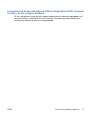HP Compaq dx2400 Microtower PC Guía de inicio rápido
- Tipo
- Guía de inicio rápido
Este manual también es adecuado para
El HP Compaq dx2400 Microtower PC es un ordenador de sobremesa fiable y versátil diseñado para satisfacer las demandas de las empresas y los usuarios domésticos. Con su potente procesador y su amplia memoria, puede gestionar fácilmente aplicaciones exigentes y realizar múltiples tareas sin problemas. También cuenta con una gran capacidad de almacenamiento para guardar todos tus archivos y documentos importantes.
El HP Compaq dx2400 Microtower PC es un ordenador de sobremesa fiable y versátil diseñado para satisfacer las demandas de las empresas y los usuarios domésticos. Con su potente procesador y su amplia memoria, puede gestionar fácilmente aplicaciones exigentes y realizar múltiples tareas sin problemas. También cuenta con una gran capacidad de almacenamiento para guardar todos tus archivos y documentos importantes.

























-
 1
1
-
 2
2
-
 3
3
-
 4
4
-
 5
5
-
 6
6
-
 7
7
-
 8
8
-
 9
9
-
 10
10
-
 11
11
-
 12
12
-
 13
13
-
 14
14
-
 15
15
-
 16
16
-
 17
17
-
 18
18
-
 19
19
-
 20
20
-
 21
21
-
 22
22
-
 23
23
-
 24
24
-
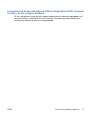 25
25
HP Compaq dx2400 Microtower PC Guía de inicio rápido
- Tipo
- Guía de inicio rápido
- Este manual también es adecuado para
El HP Compaq dx2400 Microtower PC es un ordenador de sobremesa fiable y versátil diseñado para satisfacer las demandas de las empresas y los usuarios domésticos. Con su potente procesador y su amplia memoria, puede gestionar fácilmente aplicaciones exigentes y realizar múltiples tareas sin problemas. También cuenta con una gran capacidad de almacenamiento para guardar todos tus archivos y documentos importantes.
Artículos relacionados
-
HP Compaq dc5850 Small Form Factor PC Guía de inicio rápido
-
HP COMPAQ DC7900 SMALL FORM FACTOR PC Guía de inicio rápido
-
HP Compaq dx2400 Microtower PC Guía del usuario
-
HP Compaq dx2300 Microtower PC Guía del usuario
-
HP Compaq dx2250 Microtower PC Guía del usuario
-
HP Compaq dx2420 Microtower PC Guía del usuario
-
HP COMPAQ DX7500 SMALL FORM FACTOR PC Guía del usuario
-
HP Compaq dc5850 Small Form Factor PC Guía del usuario
-
HP Compaq dx7400 Small Form Factor PC Guía del usuario
-
HP Compaq dc5800 Small Form Factor PC Guía del usuario