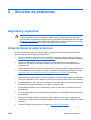HP Compaq dx2300 Microtower PC Guía del usuario
- Tipo
- Guía del usuario
El HP Compaq dx2300 Microtower PC es un ordenador para empresas compacto y potente, ideal para pequeñas oficinas y entornos domésticos. Con su procesador Intel Pentium 4 de 3,0 GHz y 1 GB de memoria, el dx2300 puede manejar fácilmente las tareas empresariales cotidianas, como el procesamiento de textos, las hojas de cálculo y las presentaciones. También es una buena opción para el entretenimiento en casa, con su tarjeta gráfica integrada Intel GMA 950 que puede gestionar vídeos y juegos sencillos. El dx2300 también cuenta con una amplia gama de puertos, incluyendo USB 2.
El HP Compaq dx2300 Microtower PC es un ordenador para empresas compacto y potente, ideal para pequeñas oficinas y entornos domésticos. Con su procesador Intel Pentium 4 de 3,0 GHz y 1 GB de memoria, el dx2300 puede manejar fácilmente las tareas empresariales cotidianas, como el procesamiento de textos, las hojas de cálculo y las presentaciones. También es una buena opción para el entretenimiento en casa, con su tarjeta gráfica integrada Intel GMA 950 que puede gestionar vídeos y juegos sencillos. El dx2300 también cuenta con una amplia gama de puertos, incluyendo USB 2.



























-
 1
1
-
 2
2
-
 3
3
-
 4
4
-
 5
5
-
 6
6
-
 7
7
-
 8
8
-
 9
9
-
 10
10
-
 11
11
-
 12
12
-
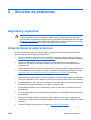 13
13
-
 14
14
-
 15
15
-
 16
16
-
 17
17
-
 18
18
-
 19
19
-
 20
20
-
 21
21
-
 22
22
-
 23
23
-
 24
24
-
 25
25
-
 26
26
-
 27
27
HP Compaq dx2300 Microtower PC Guía del usuario
- Tipo
- Guía del usuario
El HP Compaq dx2300 Microtower PC es un ordenador para empresas compacto y potente, ideal para pequeñas oficinas y entornos domésticos. Con su procesador Intel Pentium 4 de 3,0 GHz y 1 GB de memoria, el dx2300 puede manejar fácilmente las tareas empresariales cotidianas, como el procesamiento de textos, las hojas de cálculo y las presentaciones. También es una buena opción para el entretenimiento en casa, con su tarjeta gráfica integrada Intel GMA 950 que puede gestionar vídeos y juegos sencillos. El dx2300 también cuenta con una amplia gama de puertos, incluyendo USB 2.
Artículos relacionados
-
HP Compaq dx2250 Microtower PC Guía del usuario
-
HP Compaq dc5850 Small Form Factor PC Guía de inicio rápido
-
HP Compaq dc5800 Small Form Factor PC Guía del usuario
-
HP Compaq dc5750 Microtower PC Guía del usuario
-
HP Compaq dc5850 Small Form Factor PC Guía del usuario
-
HP Compaq dc5700 Microtower PC Guía del usuario
-
HP Compaq dx7400 Small Form Factor PC Guía del usuario
-
HP COMPAQ DX7500 SMALL FORM FACTOR PC Guía del usuario
-
HP Compaq dx2400 Microtower PC Guía de inicio rápido
-
HP Compaq dx2420 Microtower PC Guía del usuario