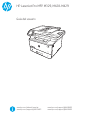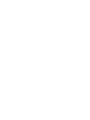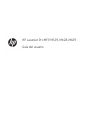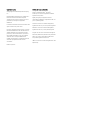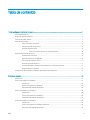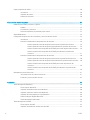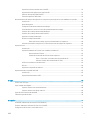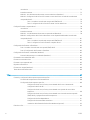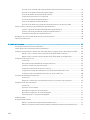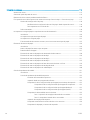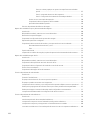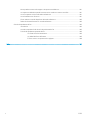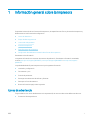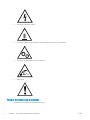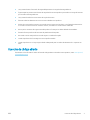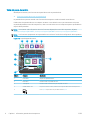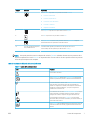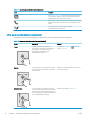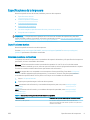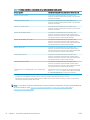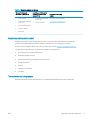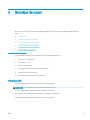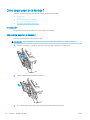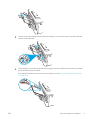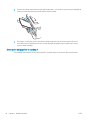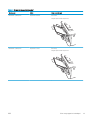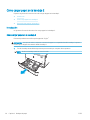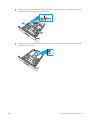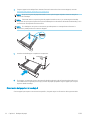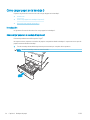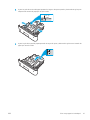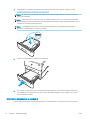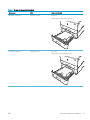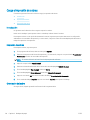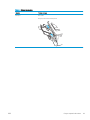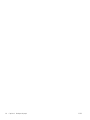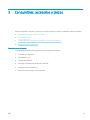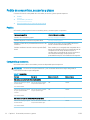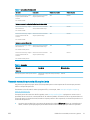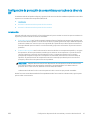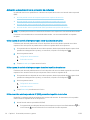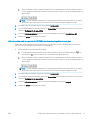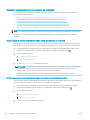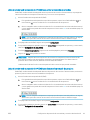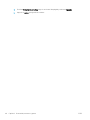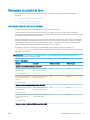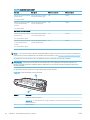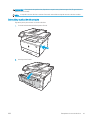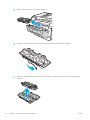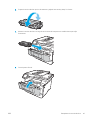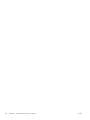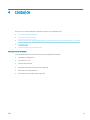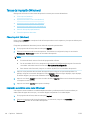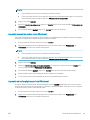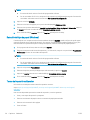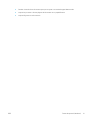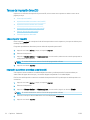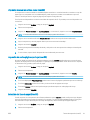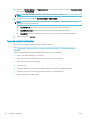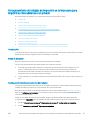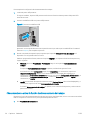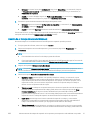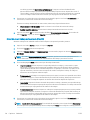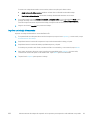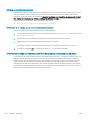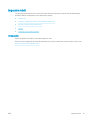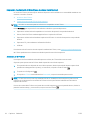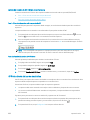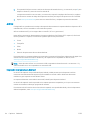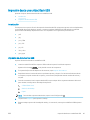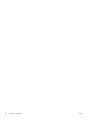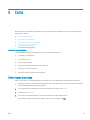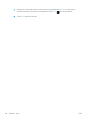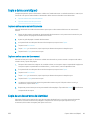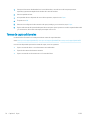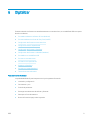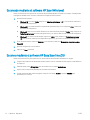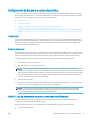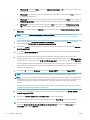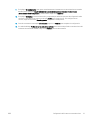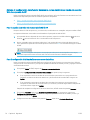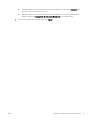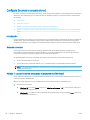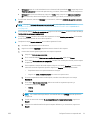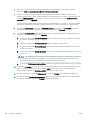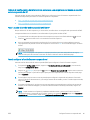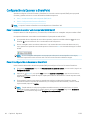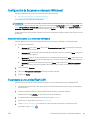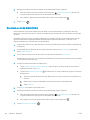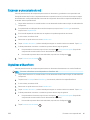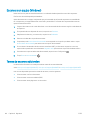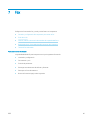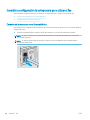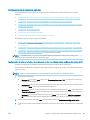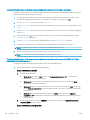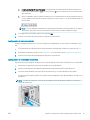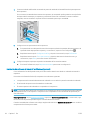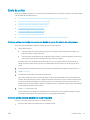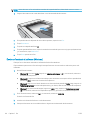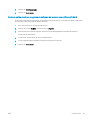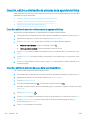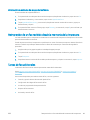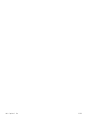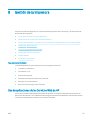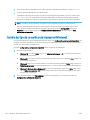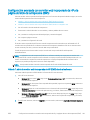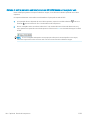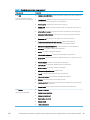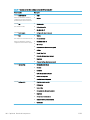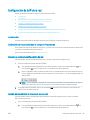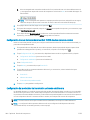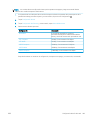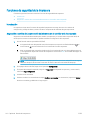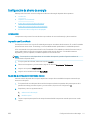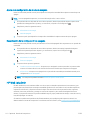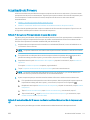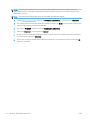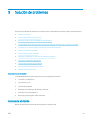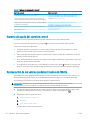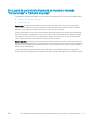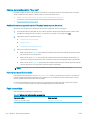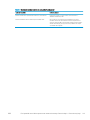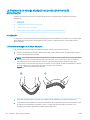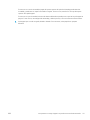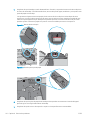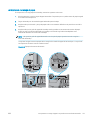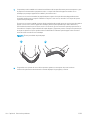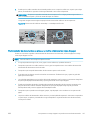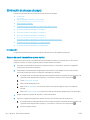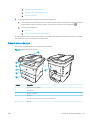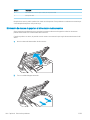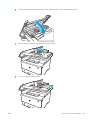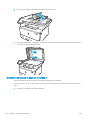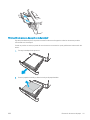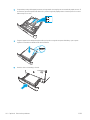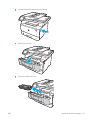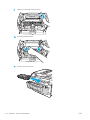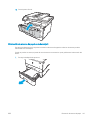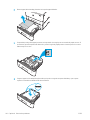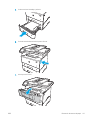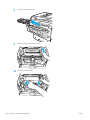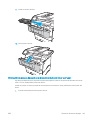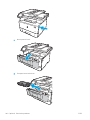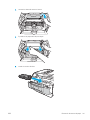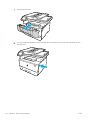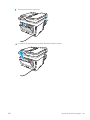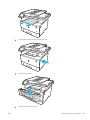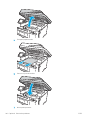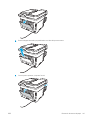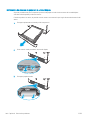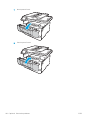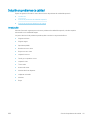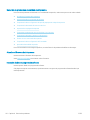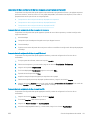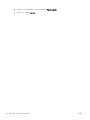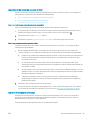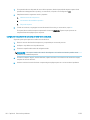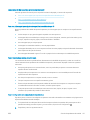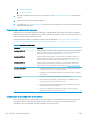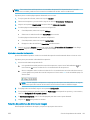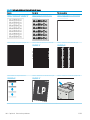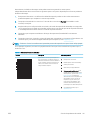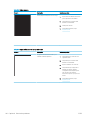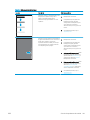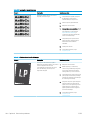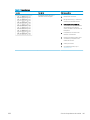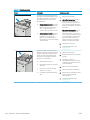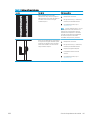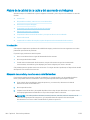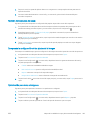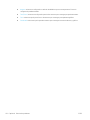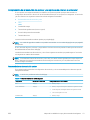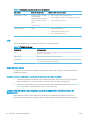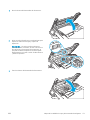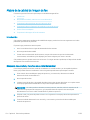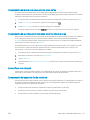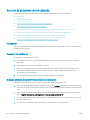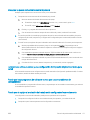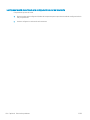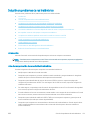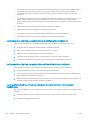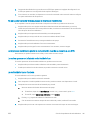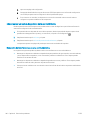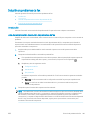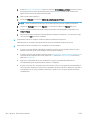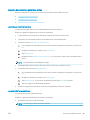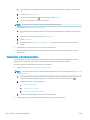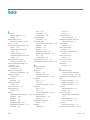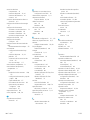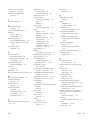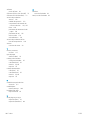HP LaserJet Pro MFP M428-M429 f series El manual del propietario
- Categoría
- Sistemas de intercomunicador de puerta
- Tipo
- El manual del propietario
Este manual también es adecuado para

Guía del usuario
www.hp.com/videos/LaserJet
www.hp.com/support/ljM329MFP
www.hp.com/support/ljM428MFP
www.hp.com/support/ljM429MFP
HP LaserJet Pro MFP M329, M428-M429


HP LaserJet Pro MFP M329, M428-M429
Guía del usuario

Copyright y licencia
© Copyright 2019 HP Development Company,
L.P.
Queda prohibida la reproducción, adaptación o
traducción de este documento sin previa
autorización por escrito, excepto en los casos
permitidos por las leyes de propiedad
intelectual.
La información incluida en este documento está
sujeta a cambios sin previo aviso.
Las únicas garantías para productos y servicios
HP están establecidas en las declaraciones de
garantía explícitas que acompañan a dichos
productos y servicios. Nada de lo que aquí se
indica debe interpretarse como una garantía
adicional. HP no se responsabiliza de los
posibles errores técnicos o editoriales ni de las
omisiones que pudieran existir en este
documento.
Edition 2, 8/2019
Créditos de marcas comerciales
Adobe
®
, Adobe Photoshop
®
, Acrobat
®
y
PostScript
®
son marcas registradas de Adobe
Systems Incorporated.
Apple y el logotipo de Apple son marcas
comerciales de Apple Inc. registradas en EE. UU.
y otros países/regiones.
macOS es una marca comercial de Apple Inc.,
registrada en EE. UU. y en otros países/regiones.
AirPrint es una marca comercial de Apple Inc.,
registrada en EE. UU. y otros países/regiones.
Google™ es una marca comercial de Google Inc.
Microsoft®, Windows®, Windows® XP y Windows
Vista® son marcas comerciales de Microsoft
Corporation registradas en EE. UU.
UNIX
®
es una marca comercial registrada de The
Open Group.

Tabla de contenido
1 Información general sobre la impresora ............................................................................................................................................... 1
Iconos de advertencia .............................................................................................................................................................. 1
Peligro de descarga potencial ................................................................................................................................................ 2
Licencias de código abierto ..................................................................................................................................................... 3
Vistas de la impresora ............................................................................................................................................................. 4
Vista frontal de la impresora .............................................................................................................................. 4
Vista posterior de la impresora .......................................................................................................................... 5
Vista del panel de control ................................................................................................................................... 6
Cómo usar el panel de control con pantalla táctil ...................................................................... 8
Especicaciones de la impresora ........................................................................................................................................... 9
Especicaciones técnicas .................................................................................................................................... 9
Sistemas operativos compatibles ..................................................................................................................... 9
Soluciones de impresión móvil ....................................................................................................................... 11
Dimensiones de la impresora .......................................................................................................................... 11
Consumo energético, especicaciones eléctricas y emisiones acústicas ................................................. 13
Rango de entorno operativo ............................................................................................................................ 14
Conguración del hardware e instalación del software de la impresora ...................................................................... 14
2 Bandejas de papel .................................................................................................................................................................................. 15
Introducción ............................................................................................................................................................................ 15
Cómo cargar papel en la bandeja 1 ..................................................................................................................................... 16
Introducción ........................................................................................................................................................ 16
Cómo cargar papel en la Bandeja 1 ................................................................................................................ 16
Orientación del papel de la bandeja 1 ............................................................................................................ 18
Cómo cargar papel en la bandeja 2 ..................................................................................................................................... 20
Introducción ........................................................................................................................................................ 20
Cómo cargar papel en la bandeja 2 ................................................................................................................ 20
Orientación del papel en la bandeja 2 ............................................................................................................ 22
Cómo cargar papel en la bandeja 3 ..................................................................................................................................... 24
Introducción ........................................................................................................................................................ 24
Cómo cargar papel en la bandeja 3 (opcional) ............................................................................................. 24
Orientación del papel de la bandeja 3 ............................................................................................................ 26
ESES iii

Carga e impresión de sobres ................................................................................................................................................ 28
Introducción ........................................................................................................................................................ 28
Impresión de sobres .......................................................................................................................................... 28
Orientación del sobre ........................................................................................................................................ 28
3 Consumibles, accesorios y piezas ........................................................................................................................................................ 31
Pedido de consumibles, accesorios y piezas ..................................................................................................................... 32
Pedidos ................................................................................................................................................................ 32
Consumibles y accesorios ................................................................................................................................ 32
Piezas de reparación por parte del propio cliente ........................................................................................ 33
Seguridad dinámica ............................................................................................................................................................... 34
Conguración de protección de consumibles y cartuchos de tóner de HP ................................................................... 35
Introducción ........................................................................................................................................................ 35
Activación o desactivación de la protección de cartuchos .......................................................................... 36
Utilice el panel de control de la impresora para activar la política de cartuchos ................ 36
Utilice el panel de control de la impresora para desactivar la política de cartuchos ......... 36
Utilice el servidor web incorporado de HP (EWS) para activar la política de cartuchos ..... 36
Utilice el servidor web incorporado de HP (EWS) para desactivar la política de
cartuchos ........................................................................................................................................ 37
Activación o desactivación de la protección de cartuchos .......................................................................... 38
Utilice el panel de control de la impresora para activar la protección de cartuchos .......... 38
Utilice el panel de control de la impresora para desactivar la protección de cartuchos ... 38
Utilice el servidor web incorporado de HP (EWS) para activar la protección de
cartuchos ........................................................................................................................................ 39
Utilice el servidor web incorporado de HP (EWS) para desactivar la protección de
cartuchos ........................................................................................................................................ 39
Reemplazar el cartucho de tóner ........................................................................................................................................ 41
Información sobre los cartuchos de tóner .................................................................................................... 41
Extracción y sustitución del cartucho ............................................................................................................. 43
4 Calidad de ................................................................................................................................................................................................ 47
Tareas de impresión (Windows) ........................................................................................................................................... 48
Cómo imprimir (Windows) ................................................................................................................................ 48
Impresión automática a dos caras (Windows) .............................................................................................. 48
Impresión manual en ambas caras (Windows) ............................................................................................. 49
Impresión de varias páginas por hoja (Windows) ......................................................................................... 49
Selección del tipo de papel (Windows) ........................................................................................................... 50
Tareas de impresión adicionales ..................................................................................................................... 50
Tareas de impresión (macOS) ............................................................................................................................................... 52
Cómo imprimir (macOS) ................................................................................................................................... 52
Impresión automática en ambas caras (macOS) .......................................................................................... 52
iv ESES

Impresión manual en ambas caras (macOS) ................................................................................................ 53
Impresión de varias páginas por hoja (macOS) ............................................................................................ 53
Selección del tipo de papel (macOS) .............................................................................................................. 53
Tareas de impresión adicionales ..................................................................................................................... 54
Almacenamiento de trabajos de impresión en la impresora para imprimirlos más adelante o en privado ............ 55
Introducción ........................................................................................................................................................ 55
Antes de empezar ............................................................................................................................................. 55
Conguración del almacenamiento de trabajos ........................................................................................... 55
Cómo desactivar o activar la función de almacenamiento de trabajos .................................................... 56
Creación de un trabajo almacenado (Windows) ........................................................................................... 57
Creación de un trabajo almacenado (macOS) ............................................................................................... 58
Imprima un trabajo almacenado ..................................................................................................................... 59
Elimine un trabajo almacenado ....................................................................................................................... 60
Eliminación de un trabajo que se ha almacenado en la impresora ...................................... 60
Información enviada a la impresora con nes de recuento de trabajos de impresión ........................... 60
Impresión móvil ...................................................................................................................................................................... 61
Introducción ........................................................................................................................................................ 61
Impresión mediante Wi-Fi Direct (solo modelos inalámbricos) ................................................................. 62
Activación de Wi-Fi Direct ............................................................................................................ 62
Cambio del nombre de Wi-Fi Direct de la impresora ............................................................... 63
Paso 1: Cómo abrir el servidor web incorporado de HP .................................... 63
Paso dos: Cambio del nombre de Wi-Fi Direct .................................................... 63
HP Print a través del correo electrónico ........................................................................................................ 63
AirPrint ................................................................................................................................................................. 64
Impresión incorporada en Android ................................................................................................................. 64
Impresión desde una unidad ash USB .............................................................................................................................. 65
Introducción ........................................................................................................................................................ 65
Impresión de documentos USB ....................................................................................................................... 65
5 Copia ......................................................................................................................................................................................................... 67
Cómo hacer una copia ........................................................................................................................................................... 67
Copia a doble cara (dúplex) ................................................................................................................................................... 69
Copia en ambas caras automáticamente ...................................................................................................... 69
Copia en ambas caras de tipo manual ........................................................................................................... 69
Copia de un documento de identidad ................................................................................................................................. 69
Tareas de copia adicionales .................................................................................................................................................. 70
6 Digitalizar ................................................................................................................................................................................................. 71
Escaneado mediante el software HP Scan (Windows) ..................................................................................................... 72
Escaneo mediante el software HP Easy Scan (macOS) ................................................................................................... 72
Conguración de Escaneo a correo electrónico ................................................................................................................ 73
ESES v

Introducción ........................................................................................................................................................ 73
Antes de comenzar ........................................................................................................................................... 73
Método 1: Uso del Asistente de escaneo a correo electrónico (Windows) ............................................... 73
Método 2: Conguración de la función Escanear a correo electrónico a través del servidor Web
incorporado de HP ............................................................................................................................................. 76
Paso 1: acceder al servidor web incorporado (EWS) de HP ................................................... 76
Paso 2: conguración de la función Escanear a correo electrónico. ..................................... 76
Congure Escanear a carpeta de red .................................................................................................................................. 78
Introducción ........................................................................................................................................................ 78
Antes de comenzar ........................................................................................................................................... 78
Método 1: uso del Asistente de escaneo a carpeta de red (Windows) ..................................................... 78
Método 2: conguración de la función de escaneo a una carpeta de red desde el servidor web
incorporado de HP ............................................................................................................................................. 81
Paso 1: acceder al servidor web incorporado (EWS) de HP ................................................... 81
Paso 2: congurar la función Escaneo a carpeta de red ......................................................... 81
Conguración de Escanear a SharePoint ............................................................................................................................ 82
Paso 1: acceder al servidor web incorporado (EWS) de HP ........................................................................ 82
Paso 2: Conguración de Escanear a SharePoint ......................................................................................... 82
Conguración de Escanear a ordenador (Windows) ......................................................................................................... 83
Activación del escaneo a un ordenador (Windows) ..................................................................................... 83
Escaneado a una unidad ash USB ..................................................................................................................................... 83
Escaneo a correo electrónico ............................................................................................................................................... 84
Escanear a una carpeta de red ............................................................................................................................................ 85
Digitalizar a SharePoint ......................................................................................................................................................... 85
Escaneo a un equipo (Windows) .......................................................................................................................................... 86
Tareas de escaneo adicionales ............................................................................................................................................. 86
7 Fax ............................................................................................................................................................................................................. 87
Conexión y conguración de la impresora para utilizar el fax ........................................................................................ 88
Conexión de la impresora a una línea telefónica .......................................................................................... 88
Conguración de la impresora para fax ......................................................................................................... 89
Conguración de la hora, la fecha y el encabezado de fax con el Asistente de
conguración de fax de HP .......................................................................................................... 89
Conguración de la hora, la fecha y el encabezado con el panel de control de la
impresora ....................................................................................................................................... 90
Conguración de la hora, la fecha y el encabezado con el servidor web incorporado
(EWS) de HP y la página de inicio de la impresora ................................................................... 90
Conguración de fax independiente .......................................................................................... 91
Conguración de contestador automático ............................................................................... 91
Instalación del software de fax de HP en Windows (opcional) .............................................. 92
Envío de un fax ....................................................................................................................................................................... 93
vi ESES

Envío de un fax marcando manualmente desde el panel de control de la impresora ........................... 93
Envío de un fax desde el escáner de supercie plana ................................................................................. 93
Envío de fax desde el alimentador de documentos .................................................................................... 94
Programación para enviar un fax más tarde ................................................................................................. 95
Uso de las entradas de la agenda telefónica ................................................................................................ 95
Enviar un fax desde el software (Windows) .................................................................................................. 96
Envío de un fax desde un programa de software de terceros como Microsoft Word ............................ 97
Creación, edición y eliminación de entradas de la agenda telefónica ........................................................................... 98
Creación y edición de entradas individuales de la agenda telefónica ....................................................... 98
Creación y edición de entradas de grupo de la agenda telefónica ............................................................ 98
Eliminación de entradas de la agenda telefónica ......................................................................................... 99
Reimpresión de un fax recibido desde la memoria de la impresora .............................................................................. 99
Tareas de fax adicionales ...................................................................................................................................................... 99
8 Gestión de la impresora ...................................................................................................................................................................... 101
Uso de aplicaciones de los Servicios Web de HP ............................................................................................................ 101
Cambio del tipo de conexión de la impresora (Windows) ............................................................................................. 102
Conguración avanzada con servidor web incorporado de HP y la página de inicio de la impresora (EWS) ........ 103
Método 1: abrir el servidor web incorporado de HP (EWS) desde el software ...................................... 103
Método 2: abrir el servidor web incorporado de HP (EWS) desde un navegador web ........................ 104
Conguración de la IP de la red ......................................................................................................................................... 107
Introducción ..................................................................................................................................................... 107
Declinación de responsabilidad al compartir impresoras ......................................................................... 107
Visualice o cambie la conguración de red ................................................................................................. 107
Cambio del nombre de la impresora en una red ........................................................................................ 107
Conguración manual de los parámetros IPv4 TCP/IP desde el panel de control ................................ 108
Conguración de la velocidad de transmisión y el modo a doble cara ................................................... 108
Funciones de seguridad de la impresora ......................................................................................................................... 110
Introducción ..................................................................................................................................................... 110
Asignación o cambio de la contraseña del sistema con el servidor web incorporado ......................... 110
Conguración de ahorro de energía ................................................................................................................................. 111
Introducción ..................................................................................................................................................... 111
Impresión con EconoMode ............................................................................................................................ 111
Ajuste de la conguración del modo reposo .............................................................................................. 111
Ajuste de la conguración del modo de apagado ...................................................................................... 112
Desactivación de la conguración de apagado .......................................................................................... 112
HP Web Jetadmin ................................................................................................................................................................. 112
Actualización del rmware ................................................................................................................................................. 113
Método 1: Actualice el rmware desde el panel de control ..................................................................... 113
Método 2: actualización del rmware mediante la utilidad Actualización de impresora de HP ......... 113
ESES vii

9 Solución de problemas ........................................................................................................................................................................ 115
Asistencia al cliente ............................................................................................................................................................. 115
Sistema de ayuda del panel de control ............................................................................................................................ 116
Restauración de los valores predeterminados de fábrica ............................................................................................. 116
En el panel de control de la impresora se muestra el mensaje “Cartucho bajo” o “Cartucho muy bajo” .............. 117
Cambio de la conguración “Muy bajo” ....................................................................................................... 118
Modicación de la conguración de nivel "Muy bajo" desde el panel de control .............. 118
Para impresoras con función de fax ........................................................................................ 118
Pedir consumibles ........................................................................................................................................... 118
La impresora no recoge el papel o se producen errores de alimentación ................................................................. 120
Introducción ..................................................................................................................................................... 120
La impresora recoge varias hojas de papel ................................................................................................ 120
La impresora no recoge el papel .................................................................................................................. 123
El alimentador de documentos se atasca, se inclina o toma varias hojas de papel ............................ 125
Eliminación de atascos de papel ....................................................................................................................................... 126
Introducción ..................................................................................................................................................... 126
Atascos de papel frecuentes o que se repiten ........................................................................................... 126
Áreas de atascos de papel ............................................................................................................................. 127
Eliminación de atascos de papel en el alimentador de documentos ..................................................... 128
Eliminación de atascos de papel en la bandeja 1 ...................................................................................... 130
Eliminación de atascos de papel en la bandeja 2 ...................................................................................... 131
Eliminación de atascos de papel en la bandeja 3 ...................................................................................... 135
Eliminación de atascos de papel en el área del cartucho de tóner o el fusor ....................................... 139
Eliminación de atascos de papel en la bandeja de salida ......................................................................... 144
Eliminación de atascos de papel en la unidad dúplex ............................................................................... 148
Solución de problemas de calidad .................................................................................................................................... 151
Introducción ..................................................................................................................................................... 151
Solución de problemas de calidad de impresión ....................................................................................... 152
Actualizar el rmware de la impresora ................................................................................... 152
Impresión desde otro programa de software ........................................................................ 152
Comprobación de la conguración del tipo de papel para el trabajo de impresión ......... 153
Comprobación de la conguración del tipo de papel en la impresora .......... 153
Comprobación de la conguración del tipo de papel (Windows) ................... 153
Comprobación de la conguración del tipo de papel (macOS) ....................... 153
Comprobación del estado del cartucho de tóner .................................................................. 155
Paso 1: Impresión de una página de estado de consumibles ......................... 155
Paso 2: compruebe el estado de los consumibles ........................................... 155
Impresión de una página de limpieza ..................................................................................... 155
Compruebe visualmente el cartucho de tóner o los cartuchos. ......................................... 156
Comprobación del papel y el entorno de impresión ............................................................. 157
viii ESES

Paso uno: utilizar papel que se ajuste a las especicaciones indicadas
por HP ...................................................................................................................... 157
Paso 2: compruebe el entorno de la impresora ............................................... 157
Paso 3: Conguración de la alineación de bandeja individual ........................ 157
Probar con otro controlador de impresión ............................................................................. 158
Comprobación de la conguración de EconoMode ............................................................... 158
Ajuste de la densidad de impresión ......................................................................................... 159
Solución de problemas de defectos de imagen ......................................................................................... 159
Mejora de la calidad de la copia y del escaneado de imágenes ................................................................................... 168
Introducción ..................................................................................................................................................... 168
Búsqueda de suciedad y manchas en el cristal del escáner .................................................................... 168
Revisión de los ajustes del papel .................................................................................................................. 169
Compruebe la conguración de los ajustes de la imagen ........................................................................ 169
Optimización para texto o imágenes ........................................................................................................... 169
Comprobación de la resolución del escáner y las opciones de color en el ordenador ........................ 171
Recomendaciones de resolución y color ................................................................................ 171
Color .............................................................................................................................................. 172
Copia borde a borde ........................................................................................................................................ 172
Limpieza de los rodillos de recogida y la placa de separación del alimentador de documentos ...... 172
Mejora de la calidad de imagen de fax ............................................................................................................................. 174
Introducción ..................................................................................................................................................... 174
Búsqueda de suciedad y manchas en el cristal del escáner .................................................................... 174
Comprobación del ajuste de la resolución de envío de fax ...................................................................... 175
Comprobación de la conguración del modo de corrección de errores ................................................. 175
Envíe el fax a otra máquina ........................................................................................................................... 175
Comprobación del equipo de fax del remitente ......................................................................................... 175
Solución de problemas de red cableada .......................................................................................................................... 176
Introducción ..................................................................................................................................................... 176
Conexión física deciente .............................................................................................................................. 176
El equipo utiliza la dirección IP incorrecta para la impresora ................................................................... 176
El equipo no puede comunicarse con la impresora ................................................................................... 177
La impresora utiliza un enlace y una conguración de impresión dúplex incorrectos para la red ..... 177
Puede que haya programas de software nuevos que causen problemas de compatibilidad ............ 177
Puede que el equipo o la estación de trabajo estén congurados incorrectamente ........................... 177
La impresora está desactivada o la conguración de red es incorrecta ................................................. 178
Solución de problemas de red inalámbrica ..................................................................................................................... 179
Introducción ..................................................................................................................................................... 179
Lista de comprobación de conectividad inalámbrica ................................................................................ 179
La impresora no imprime una vez nalizada la conguración inalámbrica ........................................... 180
La impresora no imprime y el equipo tiene un rewall de terceros instalado ...................................... 180
La conexión inalámbrica no funciona después de mover el router o la impresora inalámbricos ...... 180
ESES ix

No se pueden conectar más equipos a la impresora inalámbrica .......................................................... 181
La impresora inalámbrica pierde la comunicación cuando se conecta a una VPN ............................... 181
La red no aparece en la lista de redes inalámbricas .................................................................................. 181
La red inalámbrica no funciona ..................................................................................................................... 181
Cómo realizar un test de diagnóstico de la red inalámbrica .................................................................... 182
Reducción de interferencias en una red inalámbrica ................................................................................ 182
Solución de problemas de fax ........................................................................................................................................... 183
Introducción ..................................................................................................................................................... 183
Lista de comprobación de solución de problemas de fax ........................................................................ 183
Solución de problemas generales de fax .................................................................................................... 185
Los faxes se envían lentamente .............................................................................................. 185
La calidad del fax es deciente ................................................................................................ 185
El fax se corta o se imprime en dos páginas .......................................................................... 186
Índice .......................................................................................................................................................................................................... 187
x ESES

1 Información general sobre la impresora
Compruebe la ubicación de las funciones de la impresora, las especicaciones físicas y técnicas de la impresora y
dónde encontrar la información de conguración.
●
Iconos de advertencia
●
Peligro de descarga potencial
●
Licencias de código abierto
●
Vistas de la impresora
●
Especicaciones de la impresora
●
Conguración del hardware e instalación del software de la impresora
Para obtener más información:
La siguiente información es correcta en el momento de publicación. Para obtener información actualizada,
consulte www.hp.com/support/ljM329MFP, www.hp.com/support/ljM428MFP o www.hp.com/support/
ljM429MFP.
La ayuda detallada de HP para la impresora incluye la siguiente información:
● Instalación y conguración
● Conocimiento y uso
● Solución de problemas
● Descargar actualizaciones de software y rmware
● Participar en foros de asistencia
● Buscar información legal y sobre la garantía
Iconos de advertencia
Tenga cuidado si ve un icono de advertencia en la impresora HP, tal como se indica en las deniciones de icono.
● Precaución: Descarga eléctrica
ESES 1

● Precaución: Supercie caliente
● Precaución: Mantenga las partes del cuerpo alejadas de las piezas en movimiento
● Precaución: Borde alado a muy poca distancia
● Advertencia
Peligro de descarga potencial
Consulte esta información de seguridad importante.
2 Capítulo 1 Información general sobre la impresora ESES

● Lea y entienda esta información de seguridad para evitar el riesgo de descarga eléctrica.
● Siga siempre las precauciones básicas de seguridad al usar este producto para reducir el riesgo de lesiones
por incendio o descarga eléctrica.
● Lea y entienda todas las instrucciones de la guía del usuario.
● Observe todas las advertencias e instrucciones indicadas en el producto.
● Utilice solo una toma de corriente con toma de tierra al conectar el producto a una fuente de alimentación.
Si no sabe si la toma cuenta con conexión a tierra, consúltelo con un electricista cualicado.
● No toque los contactos de ninguna toma del producto. Sustituya los cables dañados de inmediato.
● Desenchufe este producto de las tomas de pared antes de limpiarlo.
● No instale ni utilice este producto cerca de agua o si usted está mojado.
● Instale el producto de forma segura en una supercie estable.
● Instale el producto en un lugar seguro donde nadie pueda pisar los cables de alimentación o tropezar con
ellos.
Licencias de código abierto
Para obtener más información sobre software de código abierto utilizado en esta impresora, visite www.hp.com/
software/opensource.
ESES Licencias de código abierto 3

Vistas de la impresora
Identique partes de la impresora y botones del panel de control.
●
Vista frontal de la impresora
●
Vista posterior de la impresora
●
Vista del panel de control
Vista frontal de la impresora
Identique las partes de la parte frontal de la impresora.
Figura 1-1 Vista frontal de la impresora
3
6
7
8
1
2
11
10
9
4
3
5
2
1
Número Descripción
1 Panel de control (inclinable para facilitar la visualización)
2 Alimentador de documentos
3 Escáner
4 Botón de liberación de la puerta frontal (acceso al cartucho de tóner)
5 Botón de encendido/apagado
6 Bandeja 3 (opcional)
7 Bandeja 2
8 Bandeja 1
9 Extensión de bandeja de salida
4 Capítulo 1 Información general sobre la impresora ESES

Número Descripción
10 Bandeja de salida
11 Puerto USB directo (para imprimir y escanear sin equipo)
Vista posterior de la impresora
Identique las partes de la parte posterior de la impresora.
Figura 1-2 Vista posterior de la impresora
10
7
6
1
2
3
5
4
8
9
Número Descripción
1 Puerto USB (para almacenamiento de trabajos e impresión privada)
NOTA: Puede que este puerto esté tapado.
2 Puerto de interfaz USB
3 Puerto Ethernet
4 Puerto de "línea de salida" telefónica (para conectar un teléfono de extensión, contestador automático u otro dispositivo)
5 Puerto de "línea de entrada" de fax (para conectar la línea de fax a la impresora)
6 Conexión de alimentación eléctrica
7 Bandeja 3 (opcional)
NOTA: La bandeja 3 se amplía cuando se carga papel de tamaño Legal o A4.
8 Protector de polvo de la bandeja 2
NOTA: El protector de polvo se desplaza hacia arriba cuando se carga papel de tamaño Legal o A4.
9 Etiqueta del número de serie y número de impresora
10 Puerta trasera (proporciona acceso para eliminar atascos)
ESES Vistas de la impresora 5

Vista del panel de control
Identique los botones y las funciones en el panel de control con pantalla táctil.
●
Cómo usar el panel de control con pantalla táctil
La pantalla de inicio permite acceder a las funciones de la impresora e indica el estado actual de esta.
Puede volver a la pantalla de inicio en cualquier momento si toca el botón Inicio que se encuentra en la parte
izquierda del panel de control de la impresora, o bien si toca el botón Inicio en la esquina superior izquierda de la
mayoría de las pantallas.
NOTA: Para obtener más información sobre las funciones del panel de control de la impresora, diríjase a
www.hp.com/support/ljM329MFP, www.hp.com/support/ljM428MFP o www.hp.com/support/ljM429MFP.
NOTA: Las funciones que aparecen en la pantalla de inicio varían en función de la conguración de la impresora.
Figura 1-3 Vista del panel de control
CopyCopies 1
1
2
3
5 6 7 8 9
10
4
Número Elemento Descripción
1 botón Atrás Regresa a la pantalla anterior.
2 Botón Inicio Permite acceder a la pantalla de inicio.
3 botón Ayuda Permite acceder al sistema de ayuda del panel de control.
4 Pantalla táctil a color Proporciona acceso a menús, animaciones de ayuda e información de la impresora.
5 Icono Copiar: toque este icono para abrir el menú Copiar.
6 Capítulo 1 Información general sobre la impresora ESES

Número Elemento Descripción
6 Icono Escanear: toque este icono para abrir los menús Escanear:
● Escaneo a unidad USB
● Escaneo a carpeta de red
● Escaneo en correo electrónico
● Escanear a ordenador
● Digitalizar a SharePoint
7 Icono Imprimir: toque este icono para abrir los menús Imprimir.
8 Icono Fax: toque este icono para abrir los menús Fax.
9 Icono Aplicaciones: toque este icono para abrir el menú Aplicaciones e imprimir
directamente desde las aplicaciones web seleccionadas.
10 Icono de visualización del panel
de la pantalla de inicio
Consulte la tabla siguiente para obtener una descripción de los iconos.
Tire hacia abajo de resta pestaña para abrir el menú Trabajos.
NOTA: Aunque el panel de control no dispone de un botón Cancelar estándar, durante muchos procesos de la
impresora aparecerá un botón Cancelar en la pantalla táctil. Gracias a él los usuarios podrán cancelar un proceso
antes de que la impresora lo complete.
Icono de visualización del panel de la pantalla de inicio
Tabla
1-1 Iconos de la pantalla de inicio
Icono Propósito
Icono de inicio de sesión.
Icono Conguración: abre el menú Conguración, en el que puede
cambiar las preferencias y llevar a cabo tareas de mantenimiento.
Icono Red inalámbrica: abre el menú Resumen de red inalámbrica,
en el que puede comprobar el estado de la red inalámbrica y
cambiar su conguración. También puede imprimir un informe de
prueba de la conexión inalámbrica, que ayuda a diagnosticar
problemas de conexión de red.
Icono HP ePrint: abre el menú Resumen de servicios web, en el que
puede comprobar los detalles del estado de ePrint, cambiar la
conguración de ePrint o imprimir una página de información.
Icono Wi-Fi Direct: Abre el menú Wi-Fi Direct, en el que puede
activar Wi-Fi Direct, desactivar Wi-Fi Direct y mostrar el nombre y la
contraseña de Wi-Fi Direct.
Icono Cartucho: Abre la pantalla Información del cartucho, en la que
puede ver la estimación de nivel y páginas restantes del cartucho
de tóner.
ESES Vistas de la impresora 7

Tabla 1-1 Iconos de la pantalla de inicio (continuación)
Icono Propósito
Icono Conguración de papel: abre el menú Conguración de papel,
en el que puede congurar el tamaño de papel y el tipo de papel
predeterminados para las bandejas de papel.
Icono Estado de fax: muestra la información de estado de la función
Respuesta automática, los registros de fax y el volumen de sonido
del fax.
Icono ECO: le permite congurar algunas funciones
medioambientales de la impresora.
Cómo usar el panel de control con pantalla táctil
Las siguientes son acciones realizables con el panel de control con pantalla táctil de la impresora.
Tabla 1-2 Cómo usar el panel de control con pantalla táctil
Acción Descripción Ejemplo
Toque Toque un elemento en la pantalla para
seleccionarlo o para abrir el menú. Además, al
desplazarse por los menús puede tocar
brevemente la pantalla para que el
desplazamiento se detenga.
Toque el icono Conguración para abrir el
menú
Conguración.
Deslizar Toque la pantalla y, a continuación, pase el dedo
en dirección horizontal para deslizar la pantalla
de forma lateral.
Deslícese por la pantalla de inicio para acceder a
las opciones del menú.
Desplazamiento Toque la pantalla y, a continuación, deslice el
dedo en dirección vertical para mover la pantalla
hacia arriba y hacia abajo. Al desplazarse por los
menús puede tocar brevemente la pantalla para
que el desplazamiento se detenga.
Desplácese por el menú Conguración.
8 Capítulo 1 Información general sobre la impresora ESES

Especicaciones de la impresora
Revise las especicaciones de software, hardware y entorno de la impresora.
●
Especicaciones técnicas
●
Sistemas operativos compatibles
●
Soluciones de impresión móvil
●
Dimensiones de la impresora
●
Consumo energético, especicaciones eléctricas y emisiones acústicas
●
Rango de entorno operativo
IMPORTANTE: Las especicaciones siguientes son correctas en el momento de la publicación, pero están
sujetas a posibles cambios. Para obtener información actualizada, consulte www.hp.com/support/ljM329MFP,
www.hp.com/support/ljM428MFP o www.hp.com/support/ljM429MFP.
Especicaciones técnicas
Revise las especicaciones técnicas de la impresora.
Consulte www.hp.com/support/ljM329MFP, www.hp.com/support/ljM428MFP o www.hp.com/support/
ljM429MFP para obtener información actualizada.
Sistemas operativos compatibles
La siguiente información se aplica a los controladores de impresión de Windows y HP especícos de la impresora
para macOS, así como al instalador del software.
Windows: HP Software Installer instala el controlador de impresión V3 o V4 PCL 6, en función del sistema
operativo Windows instalado, junto con software opcional cuando se utiliza el programa de instalación completa.
Consulte las notas de instalación del software para obtener más información.
macOS: los equipos Mac son compatibles con esta impresora. Descargue HP Easy Start desde 123.hp.com/
LaserJet o desde la página de soporte de impresión y, a continuación, utilice HP Easy Start para instalar el
controlador de impresión de HP. HP Easy Start no se incluye con el instalador de software de HP.
1. Vaya a 123.hp.com/LaserJet.
2. Siga los pasos para descargar el software de la impresora.
Linux: para obtener más información y controladores de impresión para Linux, visite www.hp.com/go/
linuxprinting.
UNIX: Para obtener más información y controladores de impresión para UNIX, visite www.hp.com/go/
unixmodelscripts.
Tabla
1-3 Sistemas operativos y controladores de impresión compatibles
Sistema operativo Controlador de impresión instalado (desde el software en línea)
Windows 7, 32 bits y 64 bits El controlador de impresión HP PCL 6 (V3) especíco de la
impresora se instala para este sistema operativo como parte de la
instalación del software.
ESES Especicaciones de la impresora 9

Tabla 1-3 Sistemas operativos y controladores de impresión compatibles (continuación)
Sistema operativo Controlador de impresión instalado (desde el software en línea)
Windows 8, 32 bits y 64 bits El controlador de impresión HP PCL 6 (V3) especíco de la
impresora se instala para este sistema operativo como parte de la
instalación del software.
1
Windows 8.1, 32 bits y 64 bits El controlador de impresión HP PCL-6 (V4) especíco de la
impresora se instala para este sistema operativo como parte de la
instalación del software.
2
Windows 10, 32 bits y 64 bits El controlador de impresión HP PCL-6 (V4) especíco de la
impresora se instala para este sistema operativo como parte de la
instalación del software.
Windows Server 2008 R2, 64 bits El controlador de impresión HP PCL 6 (V3) especíco de la
impresora se puede descargar del sitio web de asistencia de la
impresora. Descargue el controlador y luego utilice la herramienta
para agregar impresoras de Microsoft para instalarlo.
3
Windows Server 2008 R2, SP1, 64 bits El controlador de impresión HP PCL 6 (V3) especíco de la
impresora se puede descargar del sitio web de asistencia de la
impresora. Descargue el controlador y luego utilice la herramienta
para agregar impresoras de Microsoft para instalarlo.
Windows Server 2012 El controlador de impresión HP PCL 6 (V3) especíco de la
impresora se puede descargar del sitio web de asistencia de la
impresora. Descargue el controlador y luego utilice la herramienta
para agregar impresoras de Microsoft para instalarlo.
Windows Server 2012 R2 El controlador de impresión HP PCL 6 (V3) especíco de la
impresora se puede descargar del sitio web de asistencia de la
impresora. Descargue el controlador y luego utilice la herramienta
para agregar impresoras de Microsoft para instalarlo.
Windows Server 2016, 64 bits El controlador de impresión HP PCL 6 (V3) especíco de la
impresora se puede descargar del sitio web de asistencia de la
impresora. Descargue el controlador y luego utilice la herramienta
para agregar impresoras de Microsoft para instalarlo.
macOS Sierra v10.12, macOS High Sierra v10.13, macOS Mojave
v10.14
Para instalar al controlador de impresión, descargue HP Easy Start
desde 123.hp.com/LaserJet. Siga los pasos indicados para instalar
el software de la impresora y el controlador de impresión.
1
Se proporciona compatibilidad con Windows 8 RT a través del controlador Microsoft IN OS versión 4 de 32 bits.
2
Se proporciona compatibilidad con Windows 8.1 RT a través del controlador Microsoft IN OS versión 4 de 32 bits.
3
Microsoft retiró la asistencia general para Windows Server 2008 en enero de 2015. HP hará lo posible por continuar proporcionando
asistencia para el sistema operativo Server 2008.
NOTA: Para obtener una lista actualizada de los sistemas operativos compatibles, así como ayuda detallada de
HP para la impresora, visite www.hp.com/support/ljM329MFP, www.hp.com/support/ljM428MFP o
www.hp.com/support/ljM429MFP.
10 Capítulo 1 Información general sobre la impresora ESES

Tabla 1-4 Requisitos mínimos del sistema
Windows 7, Windows 8,
Windows 8.1 y Windows 10
macOS Sierra v10.12, macOS
High Sierra v10.13, macOS
Mojave v10.14
Dispositivos móviles, iOS,
Android
● 32 bits o 64 bits
● 2 GB de espacio disponible
en disco duro
● Microsoft Internet Explorer
● Conexión a Internet
● puerto USB
● 2 GB de espacio disponible
en disco duro
● Conexión a Internet
No necesita conexión de router
www.hp.com/go/mobileprinting
Soluciones de impresión móvil
HP dispone de varias soluciones de impresión móvil y soluciones ePrint que facilitan la impresión en
impresoras HP desde equipos portátiles, tabletas, smartphones u otros dispositivos móviles.
Para ver la lista completa y determinar cuál es la mejor opción, visite www.hp.com/go/MobilePrinting.
La impresora es compatible con el software de impresión móvil siguiente:
● Wi-Fi Direct (solo modelos inalámbricos)
● Bluetooth de bajo consumo
● Aplicación HP Smart para dispositivos iOS y Android
● Google Cloud Print
● AirPrint
● Impresión con Android
● HP Roam
Dimensiones de la impresora
Asegúrese de que el entorno de impresión es lo sucientemente amplio para instalar la impresora.
ESES Especicaciones de la impresora 11

11
3
2
2
1
H
EWLETT
-
PA
CK
AR
D
HEWL
ET
T
-
P
A
C
KA
R
D
2
2
1
2
3
Tabla 1-5 Dimensiones de los modelos M329, M428 y M429
Medidas Impresora completamente cerrada Impresora completamente abierta
1. Altura 323 mm 577 mm
2. Profundidad 390 mm 839 mm
3. Ancho 420 mm 453 mm
Peso (con cartuchos) 12,9 kg 12,9 kg
2
1
3
2
1
3
3
3
12 Capítulo 1 Información general sobre la impresora ESES

Tabla 1-6 Dimensiones de la bandeja opcional de 550 hojas
Medidas Bandeja completamente cerrada Bandeja completamente abierta
1. Altura 131 mm 131 mm
2. Profundidad 357 mm 781 mm
3. Ancho 381 mm 381 mm
Peso 3,7 kg 3,7 kg
2
1
3
HE
W
L
E
TT
-
P
A
CK
A
RD
H
E
WL
E
T
T-
PA
C
K
AR
D
2
3
2
1
2
1
3
H
E
WLETT
-
PAC
K
AR
D
H
E
WL
E
T
T
-
P
A
C
K
A
RD
3
Tabla 1-7 Dimensiones de la impresora con la bandeja opcional de 550 hojas
Medidas Impresora completamente cerrada Impresora completamente abierta
1. Altura 452 mm 706 mm
2. Profundidad 390 mm 839 mm
3. Ancho 420 mm 453 mm
Peso (con cartucho) 16,6 kg 16,6 kg
Consumo energético, especicaciones eléctricas y emisiones acústicas
Para que funcione correctamente, la impresora debe encontrarse en un entorno que cumpla especicaciones de
alimentación determinadas.
Para obtener información actualizada, consulte la página de inicio de soporte de la impresora:www.hp.com/
support/ljM329MFP, www.hp.com/support/ljM428MFP o www.hp.com/support/ljM429MFP.
ESES Especicaciones de la impresora 13

PRECAUCIÓN: Los requisitos de alimentación dependen del país/región en que se vende la impresora. No
convierta los voltajes de funcionamiento. Esto dañará la impresora e invalidará la garantía de la impresora.
Rango de entorno operativo
Explore las especicaciones del entorno de funcionamiento recomendadas de la impresora.
Tabla 1-8 Especicaciones del entorno operativo
Entorno Recomendada Permitido
Temperatura De 17,5° a 25 °C Entre 15 y 32,5 °C
Humedad relativa Del 30% al 70% de humedad relativa Del 10 % al 80 % de humedad relativa
Conguración del hardware e instalación del software de la
impresora
Para obtener instrucciones de conguración básicas, consulte la Guía de instalación del hardware proporcionada
junto con la impresora. Para obtener instrucciones adicionales, visite el sitio web de soporte de HP.
Vaya a www.hp.com/support/ljM329MFP, www.hp.com/support/ljM428MFP o www.hp.com/support/ljM429MFP
a n de obtener ayuda detallada de HP para la impresora, que incluye la siguiente información:
● Instalación y conguración
● Conocimiento y uso
● Solución de problemas
● Descargar actualizaciones de software y rmware
● Participar en foros de asistencia
● Buscar información legal y sobre la garantía
● Buscar instrucciones sobre cómo usar la herramienta para agregar impresoras de Microsoft
14 Capítulo 1 Información general sobre la impresora ESES

2 Bandejas de papel
Aprenda cómo se cargan y utilizan las bandejas de papel, incluso cómo cargar elementos especiales como
sobres.
●
Introducción
●
Cómo cargar papel en la bandeja 1
●
Cómo cargar papel en la bandeja 2
●
Cómo cargar papel en la bandeja 3
●
Carga e impresión de sobres
Para obtener más información:
La ayuda detallada de HP para la impresora incluye la siguiente información:
● Instalación y conguración
● Conocimiento y uso
● Solución de problemas
● Descargar actualizaciones de software y rmware
● Participar en foros de asistencia
● Buscar información legal y sobre la garantía
Introducción
Consulte la siguiente información acerca de las bandejas de papel.
PRECAUCIÓN: No extienda más de una bandeja de papel cada vez.
No utilice la bandeja para papel como apoyo para subirse encima.
Mantenga las manos alejadas de las bandejas para papel cuando las cierre.
Todas las bandejas deben estar cerradas para mover la impresora.
ESES 15

Cómo cargar papel en la bandeja 1
Explore la siguiente información acerca de la carga de papel en la bandeja 1.
●
Introducción
●
Cómo cargar papel en la Bandeja 1
●
Orientación del papel de la bandeja 1
Introducción
La siguiente información describe cómo cargar papel en la bandeja 1.
Cómo cargar papel en la Bandeja 1
Esta bandeja admite hasta 100 hojas de 75 g/m
2
.
PRECAUCIÓN: Para evitar atascos, no ponga ni quite nunca papel de la bandeja 1 durante la impresión.
1. Para abrir la bandeja 1, agarre las asas de los lados izquierdo y derecho y tire hacia abajo.
2. Deslice la extensión de la bandeja hacia fuera.
3. El en caso de papel largo, despliegue la extensión de la bandeja para apoyarlo.
16 Capítulo 2 Bandejas de papel ESES

4. Presione hacia abajo la pestaña de la guía derecha del papel y, a continuación, separe a las guías del papel
hasta el tamaño adecuado.
5. Cargue el papel en la bandeja. Asegúrese de que el papel se ajusta por debajo de las pestañas y por debajo
de los indicadores de altura máxima.
Para obtener información acerca de cómo orientar el papel, consulte Orientación del papel de la bandeja 1
en la página 18.
ESES Cómo cargar papel en la bandeja 1 17

6. Presione hacia abajo la pestaña de la guía derecha del papel y, a continuación, ajuste las guías del papel de
modo que toquen ligeramente la pila de papel sin doblar el papel.
7. En el equipo, comience el proceso de impresión desde la aplicación de software. Asegúrese de que el
controlador esté congurado para el tipo y tamaño de papel apropiados según el papel que se vaya a
imprimir desde la bandeja.
Orientación del papel de la bandeja 1
Si utiliza papel que requiera una orientación especíca, cárguelo según la información de la siguiente tabla.
18 Capítulo 2 Bandejas de papel ESES

Tabla 2-1 Orientación del papel de la bandeja 1
Tipo de papel Salida Cómo cargar el papel
Membretes o preimpresos Impresión a una cara Boca arriba
Margen superior hacia la impresora
123
Membretes o preimpresos Impresión a 2 caras Boca abajo
Margen superior hacia la impresora
123
ESES Cómo cargar papel en la bandeja 1 19

Cómo cargar papel en la bandeja 2
Explore la siguiente información acerca de la carga de papel en la bandeja 2.
●
Introducción
●
Cómo cargar papel en la bandeja 2
●
Orientación del papel en la bandeja 2
Introducción
La siguiente información describe cómo cargar papel en la bandeja 2.
Cómo cargar papel en la bandeja 2
Esta bandeja admite hasta 250 hojas de papel de 75 g/m
2
.
PRECAUCIÓN: No imprima sobres, etiquetas o tamaños de papel no compatibles desde la bandeja 2. Imprima
en estos tipos de papel únicamente desde la bandeja 1.
1. Tire de la bandeja levantándola ligeramente para extraerla por completo de la impresora.
NOTA: No abra la bandeja mientras se esté usando.
2
1
20 Capítulo 2 Bandejas de papel ESES

2. Ajuste las guías de anchura del papel apretando el seguro de ajuste izquierdo y deslizando las guías para
adaptarlas al tamaño de papel que se esté usando.
2
A4 / A5 B5
8.5
3. Ajuste la guía de longitud de papel apretando el seguro de ajuste y deslizando la guía hasta el tamaño de
papel que se esté usando.
2
11
B5
A4
ESES Cómo cargar papel en la bandeja 2 21

4. Cargue el papel en la bandeja. Para obtener información acerca de cómo orientar el papel, consulte
Orientación del papel en la bandeja 2 en la página 22.
NOTA: No ajuste las guías de papel demasiado contra la pila de papel. Ajústelas hasta las sangrías o
marcas de la bandeja.
NOTA: Para evitar atascos, ajuste las guías de papel al tamaño correcto y no sobrecargue la bandeja.
Asegúrese de que la parte superior de la pila está debajo de los indicadores de llenado de la bandeja, como
se muestra en la ampliación de la ilustración.
NOTA: Si la bandeja no se ajusta correctamente, puede aparecer un mensaje de error durante la
impresión o puede producirse un atasco de papel.
2
5. Introduzca la bandeja por completo en la impresora.
222
1
6. En el equipo, comience el proceso de impresión desde la aplicación de software. Asegúrese de que el
controlador esté congurado para el tipo y tamaño de papel apropiados según el papel que se vaya a
imprimir desde la bandeja.
Orientación del papel en la bandeja 2
Si utiliza papel que requiera una orientación especíca, cárguelo según la información de la siguiente tabla.
22 Capítulo 2 Bandejas de papel ESES

Tabla 2-2 Orientación del papel de la bandeja 2
Tipo de papel Salida Cómo cargar el papel
Membretes o preimpresos Impresión a una cara Boca abajo
Margen superior en el frontal de la bandeja
2
2
123
1
Membretes o preimpresos Impresión a 2 caras Boca arriba
Margen superior en el frontal de la bandeja
2
2
123
1
ESES Cómo cargar papel en la bandeja 2 23

Cómo cargar papel en la bandeja 3
Explore la siguiente información acerca de la carga de papel en la bandeja 3.
●
Introducción
●
Cómo cargar papel en la bandeja 3 (opcional)
●
Orientación del papel de la bandeja 3
Introducción
La siguiente información describe cómo cargar papel en la bandeja 3.
Cómo cargar papel en la bandeja 3 (opcional)
Esta bandeja admite hasta 550 hojas de 75 g/m
2
.
No imprima sobres, etiquetas o tamaños de papel no compatibles desde la bandeja 3. Imprima en estos tipos de
papel únicamente desde la bandeja 1.
1. Tire de la bandeja levantándola ligeramente para extraerla por completo de la impresora.
NOTA: No abra la bandeja mientras se esté usando.
3
3
2
1
24 Capítulo 2 Bandejas de papel ESES

2. Ajuste las guías de anchura del papel apretando el seguro de ajuste izquierdo y deslizando las guías para
adaptarlas al tamaño de papel que se esté usando.
3
A4 / A5 B5
8.5
3. Ajuste la guía de longitud de papel apretando el seguro de ajuste y deslizando la guía hasta el tamaño de
papel que se esté usando.
3
11
B5
A4
ESES Cómo cargar papel en la bandeja 3 25

4. Cargue papel en la bandeja. Para obtener información acerca de cómo orientar el papel, consulte
Orientación del papel de la bandeja 3 en la página 26.
NOTA: No ajuste las guías de papel demasiado contra la pila de papel. Ajústelas hasta las sangrías o
marcas de la bandeja.
NOTA: Para evitar atascos, ajuste las guías de papel al tamaño correcto y no sobrecargue la bandeja.
Asegúrese de que la parte superior de la pila está debajo del indicador de llenado de la bandeja, como se
muestra en la ampliación de la ilustración.
NOTA: Si la bandeja no se ajusta correctamente, puede aparecer un mensaje de error durante la
impresión o puede producirse un atasco de papel.
3
5. Introduzca la bandeja por completo en la impresora.
3
3
2
1
6. En el equipo, comience el proceso de impresión desde la aplicación de software. Asegúrese de que el
controlador esté congurado para el tipo y tamaño de papel apropiados según el papel que se vaya a
imprimir desde la bandeja.
Orientación del papel de la bandeja 3
Si utiliza papel que requiera una orientación especíca, cárguelo según la información de la siguiente tabla.
26 Capítulo 2 Bandejas de papel ESES

Tabla 2-3 Orientación del papel de la bandeja 3
Tipo de papel Salida Cómo cargar el papel
Membretes o preimpresos Impresión a una cara Boca abajo
Margen superior en el frontal de la bandeja
3
3
123
2
1
Membretes o preimpresos Impresión a 2 caras Boca arriba
Margen superior en el frontal de la bandeja
3
3
123
2
1
ESES Cómo cargar papel en la bandeja 3 27

Carga e impresión de sobres
Consulte la siguiente información sobre la carga y la impresión de sobres.
●
Introducción
●
Impresión de sobres
●
Orientación del sobre
Introducción
La siguiente sección describe cómo cargar e imprimir los sobres.
Utilice solo la bandeja 1 para imprimir sobres. La bandeja 1 admite hasta 10 sobres.
Para imprimir sobres con la opción de alimentación manual, siga estos pasos para seleccionar la conguración
adecuada en el controlador de impresión y a continuación, cargue los sobres en la bandeja después de enviar el
trabajo de impresión a la impresora.
Impresión de sobres
Para imprimir sobres, siga estos pasos.
1. En el programa de software, seleccione la opción Imprimir.
2. Seleccione la impresora de la lista de impresoras y, a continuación, haga clic o toque el botón Propiedades o
Preferencias para abrir el controlador de impresión.
NOTA: El nombre del botón varía en función del programa de software.
3. Haga clic o toque la cha Papel/Calidad.
4. Seleccione el tamaño adecuado de los sobres de la lista desplegable Tamaño de papel.
5. En la lista desplegable Tipo de papel, seleccione Sobre.
6. En la lista desplegable Origen del papel, seleccione Alimentación manual.
7. Haga clic en el botón OK para cerrar el cuadro de diálogo Propiedades del documento.
8. En el cuadro de diálogo Imprimir, haga clic en el botón Imprimir para imprimir el trabajo.
Orientación del sobre
Al cargar sobres, hágalo siguiendo la información de la siguiente tabla.
28 Capítulo 2 Bandejas de papel ESES

Tabla 2-4 Orientación del sobre
Bandeja Proceso de carga
Bandeja 1 Boca arriba
Margen postal corto hacia la impresora
ESES Carga e impresión de sobres 29

30 Capítulo 2 Bandejas de papel ESES

3 Consumibles, accesorios y piezas
Solicite consumibles o accesorios, sustituya los cartuchos de tóner o extraiga y reemplace cualquier otra pieza.
●
Pedido de consumibles, accesorios y piezas
●
Seguridad dinámica
●
Conguración de protección de consumibles y cartuchos de tóner de HP
●
Reemplazar el cartucho de tóner
Para obtener más información:
La ayuda detallada de HP para la impresora incluye la siguiente información:
● Instalación y conguración
● Conocimiento y uso
● Solución de problemas
● Descargar actualizaciones de software y rmware
● Participar en foros de asistencia
● Buscar información legal y sobre la garantía
ESES 31

Pedido de consumibles, accesorios y piezas
Consulte información sobre pedido de consumibles, accesorios y piezas para la impresora.
●
Pedidos
●
Consumibles y accesorios
●
Piezas de reparación por parte del propio cliente
Pedidos
Información y enlaces para solicitar consumibles, piezas y accesorios para su impresora.
Opciones de pedidos Información sobre pedidos
Pedidos de consumibles y papel www.hp.com/go/suresupply
Pedidos de piezas o accesorios originales de HP www.hp.com/buy/parts
Pedidos a través de los proveedores de servicios o de
asistencia
Póngase en contacto con el proveedor de servicio
técnico o asistencia autorizado por HP.
Pedidos mediante el servidor web incorporado (EWS)
de HP
Para acceder, en un navegador web compatible de su
equipo, escriba la dirección IP o el nombre de host de
la impresora en el campo de dirección/URL. El
servidor web incorporado de HP incluye un enlace al
sitio web HP SureSupply, que proporciona la
posibilidad de comprar consumibles de HP originales.
Consumibles y accesorios
Información acerca de los consumibles y accesorios disponibles para la impresora.
PRECAUCIÓN: Los cartuchos son para distribución y uso únicamente dentro de la región designada; no
funcionarán fuera de su región designada.
Tabla 3-1 Consumibles
Elemento Descripción Número de cartucho Número de pieza
Solo para su uso en América del Norte y Latinoamérica
Cartucho de tóner negro original
HP LaserJet 58A
Solo modelos M428.
Cartucho de tóner de recambio
de capacidad estándar negro
58A CF258A
Cartucho de tóner negro original
de gran capacidad HP 58X
LaserJet
Solo modelos M428.
Cartucho de tóner de recambio
de gran capacidad negro
58X CF258X
Solo para su uso en Europa, Oriente Medio, Rusia, CEI y África
Cartucho de tóner negro original
HP LaserJet 59A
Solo modelos M428.
Cartucho de tóner de recambio
de capacidad estándar negro
59A CF259A
32 Capítulo 3 Consumibles, accesorios y piezas ESES

Tabla 3-1 Consumibles (continuación)
Elemento Descripción Número de cartucho Número de pieza
Cartucho de tóner negro original
de gran capacidad HP 59X
LaserJet
Solo modelos M428.
Cartucho de tóner de recambio
de gran capacidad negro
59X CF259X
Solo para su uso en la región Asia-Pacíco (excepto China e India)
Cartucho de tóner negro original
HP LaserJet 76A
Solo modelos M428.
Cartucho de tóner de recambio
de capacidad estándar negro
76A CF276A
Cartucho de tóner negro original
de gran capacidad HP 76X
LaserJet
Solo modelos M428.
Cartucho de tóner de recambio
de gran capacidad negro
76X CF276X
Solo para su uso en China e India
Cartucho de tóner negro original
HP LaserJet 77A
Solo modelos M329 y M429.
Cartucho de tóner de recambio
de capacidad estándar negro
77A CF277A
Cartucho de tóner negro original
de gran capacidad HP 77X
LaserJet
Solo modelos M329 y M429.
Cartucho de tóner de recambio
de gran capacidad negro
77X CF277X
Tabla 3-2 Accesorios
Elemento Descripción Número de pieza
Accesorios
Bandeja de papel de 550 hojas HP LaserJet Alimentador de papel de 550 hojas (bandeja
3) opcional
D9P29A
Piezas de reparación por parte del propio cliente
Hay piezas que repara el propio cliente (CSR) disponibles para muchas impresoras HP LaserJet que permiten
reducir el tiempo de reparación.
Para obtener más información sobre el programa CSR y sus ventajas, visite www.hp.com/go/csr-support y
www.hp.com/go/csr-faq.
Para pedir piezas de sustitución de HP originales, visite www.hp.com/buy/parts o póngase en contacto con el
proveedor de servicio técnico o autorizado de HP. Al realizar el pedido, necesitará uno de los siguientes datos: el
número de pieza, el número de serie (ubicado en la parte posterior de la impresora), el número del producto o el
nombre de la impresora.
● Las piezas que se identican como piezas de repuesto de carácter Obligatorio deben ser instaladas por el
cliente, a menos que acepte pagar al personal de asistencia técnica de HP para que realice la reparación.
ESES Pedido de consumibles, accesorios y piezas 33

Para esas piezas no se proporciona asistencia in situ o de devolución al almacén de acuerdo con la garantía
de la impresora HP.
● Las piezas que se identican como piezas de repuesto Opcional pueden ser instaladas por el personal de
asistencia técnica de HP si se solicita, sin ningún coste adicional durante el periodo de garantía de la
impresora.
Tabla 3-3 Piezas de reparación por parte del propio cliente
Elemento Descripción
Opciones de reparación por
el usuario Número de pieza
Rodillo de la bandeja multifunción Rodillo de la bandeja de sustitución Obligatorio RL2-0656-000CN
Bandeja de entrada de 250 hojas Casete de sustitución para la bandeja 2 Obligatorio RM2-5392-000CN
Alimentador de papel 1 x 550 hojas HP
LaserJet
Alimentador de papel de 550 hojas
(bandeja 3 opcional)
Obligatorio RM2-5413-000CN
Conjunto de rodillo de recogida de papel de
la bandeja 2
Rodillos de recogida de la bandeja 2 de
sustitución
Obligatorio RM2-5452-000CN
Conjunto de rodillo de recogida de papel de
la bandeja 3
Rodillos de recogida de la bandeja 3 de
sustitución
Obligatorio RM2-5741-000CN
Conjunto del rodillo de separación de la
bandeja 2
Rodillos de separación de la bandeja 2 de
sustitución
Obligatorio RM2-5397-000CN
Conjunto del rodillo de separación de la
bandeja 3
Rodillos de separación de la bandeja 3 de
sustitución
Obligatorio RM2-5745-000CN
Seguridad dinámica
Obtenga más información sobre las impresoras con seguridad dinámica.
Algunas impresoras HP utilizan cartuchos que tienen chips de seguridad o circuitos electrónicos. Es posible que
los cartuchos que usan chips que no son de HP o están modicados, o bien que usan circuitos que no son
de HP*, no funcionen. Además, aquellos que actualmente funcionan, puede que dejen de hacerlo en el futuro.
Tal como ocurre en todas las empresas de impresión, HP cuenta con un proceso para autenticar los cartuchos.
HP sigue utilizando las medidas de seguridad para proteger la calidad de la experiencia del cliente, mantener la
integridad de nuestros sistemas de impresión y proteger nuestra propiedad intelectual. Entre estas medidas se
incluyen los métodos de autenticación, que cambian periódicamente y pueden impedir que los consumibles de
terceros funcionen ahora o en el futuro. Las impresoras HP y los cartuchos originales HP ofrecen la mejor
calidad, seguridad y abilidad. Cuando los cartuchos se clonan o falsican, el cliente arriesga la calidad y,
potencialmente, la seguridad de la impresión, lo que pone en peligro la experiencia completa.
*Los chips de otros fabricantes y los modicados, así como los circuitos electrónicos de otros fabricantes no los
produce ni valida HP. HP no puede garantizar que estos chips o circuitos funcionen en la impresora ahora o en el
futuro. Si usa un cartucho de otro fabricante, póngase en contacto con su proveedor para asegurarse de que el
cartucho cuenta con un chip de seguridad original de HP o un circuito eléctrico de HP sin modicar.
34 Capítulo 3 Consumibles, accesorios y piezas ESES

Conguración de protección de consumibles y cartuchos de tóner de
HP
Un administrador de red puede congurar la protección de cartuchos de tóner mediante el panel de control de la
impresora o el servidor web incorporado (EWS) de HP.
●
Introducción
●
Activación o desactivación de la protección de cartuchos
●
Activación o desactivación de la protección de cartuchos
Introducción
Utilice la política de cartuchos de HP y la función de protección para controlar los cartuchos que se instalan en la
impresora y evitar el robo de los cartuchos instalados.
● Política de cartuchos: esta función protege la impresora frente a falsicaciones porque solo permite el uso
de cartuchos de HP originales. El uso de cartuchos de HP originales garantiza la mejor calidad de impresión
posible. Al instalarse un cartucho que no es original de HP, el panel de control de la impresora muestra un
mensaje indicando que ese cartucho no está autorizado y proporciona información útil para solucionar el
problema.
● Protección de cartuchos: esta función asocia los cartuchos de tóner a una impresora especíca, o un grupo
de impresoras, de forma permanente, evitando que se utilicen en otras impresoras. La protección de los
cartuchos preserva su inversión. Al activarse esta función, si una persona intenta usar un cartucho
protegido de la impresora original en una impresora no autorizada, esta última no iniciará el trabajo de
impresión. El panel de control de la impresora mostrará un mensaje que indicará que el cartucho está
protegido y dará información para solucionar el problema.
PRECAUCIÓN: Después de activar esta función de protección en una impresora, todos los cartuchos de
tóner que se instalen en ella se protegerán automática y permanentemente. Si no desea utilizar la
protección de un nuevo cartucho, desactive la función antes de instalarlo.
La desactivación de esta función no anula la protección de los cartuchos que ya están instalados.
Ambas funciones vienen desactivadas de forma predeterminada. Para activarlas o desactivarlas, siga los pasos
que se indican a continuación.
ESES Conguración de protección de consumibles y cartuchos de tóner de HP 35

Activación o desactivación de la protección de cartuchos
La política de cartuchos se puede activar o desactivar en el panel de control o en el servidor web incorporado
(EWS).
●
Utilice el panel de control de la impresora para activar la política de cartuchos
●
Utilice el panel de control de la impresora para desactivar la política de cartuchos
●
Utilice el servidor web incorporado de HP (EWS) para activar la política de cartuchos
●
Utilice el servidor web incorporado de HP (EWS) para desactivar la política de cartuchos
NOTA: Es posible que la activación o desactivación de esta función requiera una contraseña de administrador.
Consúltele si se ha establecido una contraseña de administrador. Las contraseñas del EWS no se pueden
recuperar.
Utilice el panel de control de la impresora para activar la política de cartuchos
El administrador de la red podrá activar la función de política de cartuchos desde el panel de control de la
impresora. Esto hará que solo se puedan utilizar cartuchos originales de HP con la impresora.
1. En la pantalla de inicio del panel de control de la impresora, deslice la pestaña de la parte superior de la
pantalla hacia abajo para abrir el panel y, a continuación, toque el icono Conguración .
2. Abra los siguientes menús:
1. Conguración de consumibles
2. Política de cartuchos
3. Toque Autorizado por HP para activar la función.
Utilice el panel de control de la impresora para desactivar la política de cartuchos
El administrador de la red podrá desactivar la función de política de cartuchos desde el panel de control de la
impresora. Esto retirará la restricción que solo permite utilizar cartuchos originales de HP.
1. En la pantalla de inicio del panel de control de la impresora, deslice la pestaña de la parte superior de la
pantalla hacia abajo para abrir el panel y, a continuación, toque el icono Conguración .
2. Abra los siguientes menús:
1. Conguración de consumibles
2. Política de cartuchos
3. Toque Desactivado para desactivar la función.
Utilice el servidor web incorporado de HP (EWS) para activar la política de cartuchos
Desde EWS, un administrador de red puede activar la política de cartuchos. De esta manera, solo se pueden
utilizar cartuchos originales de HP con la impresora.
1. Abra el Servidor web incorporado de HP (EWS):
a. En la pantalla de inicio del panel de control de la impresora, toque el icono Red inalámbrica o el
icono Ethernet para ver la dirección IP o el nombre de host de la impresora.
36 Capítulo 3 Consumibles, accesorios y piezas ESES

b. Abra un navegador web e introduzca la dirección IP o el nombre de host en la barra de direcciones tal
y como aparece en el panel de control de la impresora. Pulse la tecla Intro en el teclado del equipo. Se
abrirá el EWS.
NOTA: Si en el navegador web aparece un mensaje que indica que el sitio web podría no ser seguro,
seleccione la opción de continuar al sitio web. El acceso a este sitio web no dañará el equipo.
2. En la página de inicio de EWS, haga clic en la pestaña Conguración.
3. En el panel de navegación izquierdo, haga clic en Consumibles para expandir las opciones y, a continuación,
seleccione Conguración de consumibles.
4. En el área Política de cartuchos, haga clic en el menú desplegable y seleccione Autorizado por HP.
5. Haga clic en Aplicar para guardar los cambios.
Utilice el servidor web incorporado de HP (EWS) para desactivar la política de cartuchos
Desde EWS, un administrador de red puede desactivar la política de cartuchos. De esta manera, se elimina la
restricción que solo permite utilizar cartuchos originales de HP.
1. Abra el Servidor web incorporado de HP (EWS):
a. En la pantalla de inicio del panel de control de la impresora, toque el icono Red inalámbrica o el
icono Ethernet para ver la dirección IP o el nombre de host de la impresora.
b. Abra un navegador web e introduzca la dirección IP o el nombre de host en la barra de direcciones tal
y como aparece en el panel de control de la impresora. Pulse la tecla Intro en el teclado del equipo. Se
abrirá el EWS.
NOTA: Si en el navegador web aparece un mensaje que indica que el sitio web podría no ser seguro,
seleccione la opción de continuar al sitio web. El acceso a este sitio web no dañará el equipo.
2. En la página de inicio de EWS, haga clic en la pestaña Conguración.
3. En el panel de navegación izquierdo, haga clic en Consumibles para expandir las opciones y, a continuación,
seleccione Conguración de consumibles.
4. En el área Política de cartuchos, haga clic en el menú desplegable y seleccione Apagado.
5. Haga clic en Aplicar para guardar los cambios.
ESES Conguración de protección de consumibles y cartuchos de tóner de HP 37

Activación o desactivación de la protección de cartuchos
La función de protección de cartuchos puede activarse o desactivarse desde el panel de control o desde el
servidor web incorporado (EWS).
●
Utilice el panel de control de la impresora para activar la protección de cartuchos
●
Utilice el panel de control de la impresora para desactivar la protección de cartuchos
●
Utilice el servidor web incorporado de HP (EWS) para activar la protección de cartuchos
●
Utilice el servidor web incorporado de HP (EWS) para desactivar la protección de cartuchos
NOTA: Es posible que la activación o desactivación de esta función requiera una contraseña de administrador.
Consúltele si se ha establecido una contraseña de administrador. Las contraseñas del EWS no se pueden
recuperar.
Utilice el panel de control de la impresora para activar la protección de cartuchos
El administrador de la red podrá activar la protección de cartuchos desde el panel de control de la impresora.
Esto protege los cartuchos asociados con la impresora de posibles robos y de que se usen en otras impresoras.
1. En la pantalla de inicio del panel de control de la impresora, deslice la pestaña de la parte superior de la
pantalla hacia abajo para abrir el panel y, a continuación, toque el icono Conguración .
2. Abra los siguientes menús:
1. Conguración de consumibles
2. protección de cartuchos
3. Toque Proteger los cartuchos para activar la función.
PRECAUCIÓN: Después de activar esta función de protección en una impresora, todos los cartuchos de
tóner que se instalen en ella se protegerán automática y permanentemente. Si no desea utilizar la
protección de un nuevo cartucho, desactive la función antes de instalarlo.
La desactivación de esta función no anula la protección de los cartuchos que ya están instalados.
Utilice el panel de control de la impresora para desactivar la protección de cartuchos
El administrador de la red podrá desactivar la protección de cartuchos desde el panel de control de la impresora.
Esto retira la protección para los nuevos cartuchos instalados en la impresora.
1. En la pantalla de inicio del panel de control de la impresora, deslice hacia abajo la pestaña de la parte
superior de la pantalla para abrir el panel y, a continuación, toque el icono Conguración .
2. Abra los siguientes menús:
1. Conguración de consumibles
2. protección de cartuchos
3. Toque Desactivado para desactivar la función.
38 Capítulo 3 Consumibles, accesorios y piezas ESES

Utilice el servidor web incorporado de HP (EWS) para activar la protección de cartuchos
Desde EWS, un administrador de red puede activar la protección de cartuchos. De esta manera, se protegen los
cartuchos asociados con la impresora frente al robo y a su uso en otras impresoras.
1. Abra el Servidor web incorporado de HP (EWS):
a. En la pantalla de inicio del panel de control de la impresora, toque el icono Red inalámbrica o el
icono Ethernet para ver la dirección IP o el nombre de host de la impresora.
b. Abra un navegador web e introduzca la dirección IP o el nombre de host en la barra de direcciones tal
y como aparece en el panel de control de la impresora. Pulse la tecla Intro en el teclado del equipo. Se
abrirá el EWS.
NOTA: Si en el navegador web aparece un mensaje que indica que el sitio web podría no ser seguro,
seleccione la opción de continuar al sitio web. El acceso a este sitio web no dañará el equipo.
2. En la página de inicio de EWS, haga clic en la pestaña Conguración.
3. En el panel de navegación izquierdo, haga clic en Consumibles para expandir las opciones y, a continuación,
seleccione Conguración de consumibles.
4. En el área Protección de cartuchos, haga clic en el menú desplegable y seleccione Encendido.
5. Haga clic en Aplicar para guardar los cambios.
PRECAUCIÓN: Después de activar la protección de cartuchos en la impresora, todos los cartuchos de
tóner que se instalen en ella se protegerán automática y permanentemente. Si no desea utilizar la
protección de un nuevo cartucho, desactive la función antes de instalarlo.
La desactivación de esta función no anula la protección de los cartuchos que ya están instalados.
Utilice el servidor web incorporado de HP (EWS) para desactivar la protección de cartuchos
Desde EWS, un administrador de red puede desactivar la protección de cartuchos. De esta manera, se elimina la
protección para los nuevos cartuchos instalados en la impresora.
1. Abra el Servidor web incorporado de HP (EWS):
a. En la pantalla de inicio del panel de control de la impresora, toque el icono Red inalámbrica o el
icono Ethernet para ver la dirección IP o el nombre de host de la impresora.
b. Abra un navegador web e introduzca la dirección IP o el nombre de host en la barra de direcciones tal
y como aparece en el panel de control de la impresora. Pulse la tecla Intro en el teclado del equipo. Se
abrirá el EWS.
NOTA: Si en el navegador web aparece un mensaje que indica que el sitio web podría no ser seguro,
seleccione la opción de continuar al sitio web. El acceso a este sitio web no dañará el equipo.
2. En la página de inicio de EWS, haga clic en la pestaña Conguración.
3. En el panel de navegación izquierdo, haga clic en Consumibles para expandir las opciones y, a continuación,
seleccione Conguración de consumibles.
ESES Conguración de protección de consumibles y cartuchos de tóner de HP 39

4. En el área Protección de cartuchos, haga clic en el menú desplegable y seleccione Apagado.
5. Haga clic en Aplicar para guardar los cambios.
40 Capítulo 3 Consumibles, accesorios y piezas ESES

Reemplazar el cartucho de tóner
Remplace el cartucho de tóner si recibe un mensaje en la impresora o si tiene problemas de calidad de
impresión.
●
Información sobre los cartuchos de tóner
●
Extracción y sustitución del cartucho
Información sobre los cartuchos de tóner
Consulte información sobre los pedidos de cartuchos de tóner de repuesto.
La impresora avisa cuando el nivel del cartucho de tóner es bajo y muy bajo. La vida útil real restante del
cartucho de tóner puede variar. Tenga un cartucho de impresión de sustitución disponible para instalarlo cuando
la calidad de impresión deje de ser aceptable.
Continúe imprimiendo con el cartucho actual hasta que la distribución del tóner no proporcione una calidad de
impresión aceptable. Para redistribuir el tóner, retire el cartucho de tóner de la impresora y agítelo con cuidado
hacia delante y hacia atrás. Para ver una representación gráca, consulte las instrucciones de sustitución del
cartucho. Reinserte el cartucho de tóner en la impresora y cierre la cubierta.
Para adquirir cartuchos o comprobar su compatibilidad con la impresora, visite HP SureSupply en
www.hp.com/go/suresupply. Desplácese hasta la parte inferior de la página y compruebe que la información del
país/región sea correcta.
PRECAUCIÓN: Los cartuchos son para distribución y uso únicamente dentro de la región designada; no
funcionarán fuera de su región designada.
Tabla 3-4 Consumibles
Elemento Descripción Número de cartucho Número de pieza
Solo para su uso en América del Norte y Latinoamérica
Cartucho de tóner negro original
HP LaserJet 58A
Solo modelos M428.
Cartucho de tóner de recambio
de capacidad estándar negro
58A CF258A
Cartucho de tóner negro original
de gran capacidad HP 58X
LaserJet
Solo modelos M428.
Cartucho de tóner de recambio
de gran capacidad negro
58X CF258X
Solo para su uso en Europa, Oriente Medio, Rusia, CEI y África
Cartucho de tóner negro original
HP LaserJet 59A
Solo modelos M428.
Cartucho de tóner de recambio
de capacidad estándar negro
59A CF259A
Cartucho de tóner negro original
de gran capacidad HP 59X
LaserJet
Solo modelos M428.
Cartucho de tóner de recambio
de gran capacidad negro
59X CF259X
Solo para su uso en la región Asia-Pacíco (excepto China e India)
ESES Reemplazar el cartucho de tóner 41

Tabla 3-4 Consumibles (continuación)
Elemento Descripción Número de cartucho Número de pieza
Cartucho de tóner negro original
HP LaserJet 76A
Solo modelos M428.
Cartucho de tóner de recambio
de capacidad estándar negro
76A CF276A
Cartucho de tóner negro original
de gran capacidad HP 76X
LaserJet
Solo modelos M428.
Cartucho de tóner de recambio
de gran capacidad negro
76X CF276X
Solo para su uso en China e India
Cartucho de tóner negro original
HP LaserJet 77A
Solo modelos M329 y M429.
Cartucho de tóner de recambio
de capacidad estándar negro
77A CF277A
Cartucho de tóner negro original
de gran capacidad HP 77X
LaserJet
Solo modelos M329 y M429.
Cartucho de tóner de recambio
de gran capacidad negro
77X CF277X
NOTA: Los cartuchos de tóner de alta capacidad pueden contener más tóner que los cartuchos estándar para
proporcionar un mayor rendimiento. Para obtener más información, visite www.hp.com/go/learnaboutsupplies.
No extraiga el cartucho de tóner de su embalaje hasta que no llegue el momento de cambiarlo.
PRECAUCIÓN: Para evitar que se dañe el cartucho de tóner, no lo exponga a la luz durante más de unos
minutos. Cubra el tambor de imágenes verde si debe retirar el cartucho de tóner de la impresora durante un
periodo extendido.
La siguiente ilustración muestra los componentes del cartucho de tóner.
Figura 3-1 Componentes del cartucho de tóner
2
1
Número Descripción
1 Tambor de creación de imágenes
PRECAUCIÓN: No toque el tambor de creación de imágenes. Las huellas de dedos pueden causar problemas de
calidad de impresión.
2 Chip de memoria
42 Capítulo 3 Consumibles, accesorios y piezas ESES

PRECAUCIÓN: Si se mancha la ropa de tóner, límpiela con un paño seco y lávela en agua fría. (El agua caliente
jará el tóner en la tela).
NOTA: La caja del cartucho de tóner contiene información acerca del reciclaje de cartuchos de tóner usados.
Extracción y sustitución del cartucho
Siga estos pasos para sustituir el cartucho de tóner.
1. Pulse el botón de liberación de la puerta frontal.
2
1
2. Abra la puerta frontal.
ESES Reemplazar el cartucho de tóner 43

3. Retire el cartucho de tóner usado de la impresora.
4. Saque el nuevo paquete de cartucho de tóner de la caja y suelte la pestaña del embalaje.
5. Retire el embalaje abierto del cartucho de tóner. Coloque el cartucho de tóner usado en el embalaje para
reciclarlo.
44 Capítulo 3 Consumibles, accesorios y piezas ESES

6. Sujete el cartucho de tóner por los dos extremos y agítelo hacia arriba y abajo 5 o 6 veces.
7. Alinee el cartucho de tóner con las guías en el interior de la impresora e instálelo hasta que se je
rmemente.
8. Cierre la puerta frontal.
ESES Reemplazar el cartucho de tóner 45

46 Capítulo 3 Consumibles, accesorios y piezas ESES

4 Calidad de
Imprima con el software o desde un dispositivo móvil o una unidad ash USB.
●
Tareas de impresión (Windows)
●
Tareas de impresión (macOS)
●
Almacenamiento de trabajos de impresión en la impresora para imprimirlos más adelante o en privado
●
Impresión móvil
●
Impresión desde una unidad ash USB
Para obtener más información:
La ayuda detallada de HP para la impresora incluye la siguiente información:
● Instalación y conguración
● Conocimiento y uso
● Solución de problemas
● Descargar actualizaciones de software y rmware
● Participar en foros de asistencia
● Buscar información legal y sobre la garantía
ESES 47

Tareas de impresión (Windows)
Obtenga más información sobre tareas de impresión comunes para usuarios de Windows.
●
Cómo imprimir (Windows)
●
Impresión automática a dos caras (Windows)
●
Impresión manual en ambas caras (Windows)
●
Impresión de varias páginas por hoja (Windows)
●
Selección del tipo de papel (Windows)
●
Tareas de impresión adicionales
Cómo imprimir (Windows)
Utilice la opción Imprimir de una aplicación de software para seleccionar la impresora y las opciones básicas para
el trabajo de impresión.
El siguiente procedimiento describe el proceso básico de impresión para Windows.
1. En el programa de software, seleccione la opción Imprimir.
2. Seleccione la impresora de la lista de impresoras. Para cambiar la conguración, haga clic en el botón
Propiedades o Preferencias para abrir el controlador de impresión.
NOTA:
● El nombre del botón varía en función del programa del software.
● Con el controlador HP PCL-6 V4, la aplicación de impresión HP AiO Remote descarga las funciones de
controlador adicionales cuando se selecciona Más opciones de conguración.
● Para obtener más información, haga clic en el botón Ayuda (?) en el controlador de impresión.
3. Haga clic en las pestañas del controlador de impresión para congurar las opciones disponibles. Por
ejemplo, congure la orientación del papel en la cha Acabado y dena el origen del papel, el tipo de papel,
el tamaño de papel y la opciones de calidad en la cha Papel/Calidad.
4. Haga clic en el botón Aceptar para volver al cuadro de diálogo Imprimir. Seleccione el número de copias que
va a imprimir en esta pantalla.
5. Haga clic en el botón Imprimir para imprimir el trabajo.
Impresión automática a dos caras (Windows)
Si la impresora tiene instalada una unidad de dúplex automático, puede imprimir de forma automática por
ambos lados del papel. Utilice un tipo y un tamaño de papel compatibles con la unidad dúplex.
1. En el programa de software, seleccione la opción Imprimir.
2. Seleccione la impresora de la lista de impresoras y, a continuación, haga clic en Propiedades o en
Preferencias para abrir el controlador de impresión.
48 Capítulo 4 Calidad de ESES

NOTA:
● El nombre del botón varía en función del programa del software.
● Con el controlador HP PCL-6 V4, la aplicación de impresión HP AiO Remote descarga las funciones de
controlador adicionales cuando se selecciona Más opciones de conguración.
3. Haga clic en la cha Acabado.
4. Seleccione Imprimir en ambas caras. Haga clic en Aceptar para cerrar el cuadro de diálogo Propiedades del
documento.
5. En el cuadro de diálogo Imprimir, haga clic en Imprimir para imprimir el trabajo.
Impresión manual en ambas caras (Windows)
Utilice este procedimiento en impresoras que no tengan una unidad de impresión dúplex automática instalada o
para imprimir en papel que la unidad de impresión dúplex no admita.
1. En el programa de software, seleccione la opción Imprimir.
2. Seleccione la impresora de la lista de impresoras y, a continuación, haga clic en Propiedades o en
Preferencias para abrir el controlador de impresión.
NOTA:
● El nombre del botón varía en función del programa del software.
● Con el controlador HP PCL-6 V4, la aplicación de impresión HP AiO Remote descarga las funciones de
controlador adicionales cuando se selecciona Más opciones de conguración.
3. Haga clic en la cha Acabado.
4. Seleccione Imprimir en ambas caras (manualmente) y, a continuación, haga clic en el botón Aceptar para
cerrar el cuadro de diálogo Propiedades del documento.
5. En el cuadro de diálogo Imprimir, haga clic en Imprimir para imprimir la primera cara del trabajo.
6. Retire el trabajo impreso de la bandeja de salida y colóquelo en la bandeja 1.
7. Si se le solicita, pulse el botón del panel de control correspondiente para continuar.
Impresión de varias páginas por hoja (Windows)
Al imprimir desde una aplicación de software mediante la opción Imprimir, puede seleccionar una opción para
imprimir varias páginas en una hoja de papel. Por ejemplo, es posible que desee utilizar esta función si imprime
un documento muy grande y quiere ahorrar papel.
1. En el programa de software, seleccione la opción Imprimir.
2. Seleccione la impresora de la lista de impresoras y, a continuación, haga clic en Propiedades o en
Preferencias para abrir el controlador de impresión.
ESES Tareas de impresión (Windows) 49

NOTA:
● El nombre del botón varía en función del programa del software.
● Con el controlador HP PCL-6 V4, la aplicación de impresión HP AiO Remote descarga las funciones de
controlador adicionales cuando se selecciona Más opciones de conguración.
3. Haga clic en la cha Acabado.
4. Seleccione el número de página por hoja en la lista desplegable Páginas por hoja.
5. Seleccione las opciones adecuadas de Imprimir bordes de página, Orden de páginas y Orientación. Haga clic
en Aceptar para cerrar el cuadro de diálogo Propiedades del documento.
6. En el cuadro de diálogo Imprimir, haga clic en Imprimir para imprimir el trabajo.
Selección del tipo de papel (Windows)
Cuando imprime con una aplicación de software mediante la opción Imprimir, puede congurar el tipo de papel
que está utilizando para el trabajo de impresión. Por ejemplo, si el tipo de papel predeterminado es Carta, pero
está utilizando otro tipo diferente para un trabajo de impresión, seleccione ese tipo de papel especíco.
1. En el programa de software, seleccione la opción Imprimir.
2. Seleccione la impresora de la lista de impresoras y, a continuación, haga clic o toque el botón Propiedades o
Preferencias para abrir el controlador de impresión.
NOTA:
● El nombre del botón varía en función del programa del software.
● Con el controlador HP PCL-6 V4, la aplicación de impresión HP AiO Remote descarga las funciones de
controlador adicionales cuando se selecciona Más opciones de conguración.
3. Haga clic en la pestaña Papel/Calidad.
4. Seleccione la opción para el tipo de papel que esté utilizando y haga clic en Aceptar.
5. Haga clic en Aceptar para cerrar el cuadro de diálogo Propiedades del documento.
6. En el cuadro de diálogo Imprimir, haga clic en Imprimir para imprimir el trabajo.
Tareas de impresión adicionales
Información en la web para realizar tareas de impresión comunes.
Vaya a www.hp.com/support/ljM329MFP, www.hp.com/support/ljM428MFP o www.hp.com/support/
ljM429MFP.
Instrucciones disponibles para realizar tareas de impresión, como las siguientes:
● Crear y usar atajos de impresión o preajustes
● Seleccionar el tamaño de papel o utilizar un tamaño de papel personalizado
● Seleccionar la orientación de la página
● Crear un folleto
50 Capítulo 4 Calidad de ESES

● Cambiar el tamaño de un documento para que se ajuste a un tamaño de papel determinado
● Imprimir las primeras o últimas páginas del documento en un papel diferente
● Imprimir ligranas en un documento
ESES Tareas de impresión (Windows) 51

Tareas de impresión (macOS)
Imprima con el software de impresión HP para macOS, incluso tareas como imprimir en ambas caras o varias
páginas por hoja.
●
Cómo imprimir (macOS)
●
Impresión automática en ambas caras (macOS)
●
Impresión manual en ambas caras (macOS)
●
Impresión de varias páginas por hoja (macOS)
●
Selección del tipo de papel (macOS)
●
Tareas de impresión adicionales
Cómo imprimir (macOS)
Utilice la opción Imprimir de una aplicación de software para seleccionar la impresora y las opciones básicas para
el trabajo de impresión.
El siguiente procedimiento describe el proceso básico de impresión para macOS.
1. Haga clic en el menú Archivo y, luego, en la opción Imprimir.
2. Seleccione la impresora.
3. Haga clic en Mostrar detalles o en Copias y páginas y, a continuación, seleccione otros menús para ajustar la
conguración de la impresora.
NOTA: El nombre del elemento varía en función del programa del software.
4. Haga clic en el botón Imprimir.
Impresión automática en ambas caras (macOS)
Si la impresora tiene instalada una unidad de dúplex automático, puede imprimir de forma automática por
ambos lados del papel. Utilice un tipo y un tamaño de papel compatibles con la unidad dúplex.
Esta función está disponible si instala el controlador de impresión de HP. Es posible que no esté disponible si se
usa AirPrint.
1. Haga clic en el menú Archivo y, luego, en la opción Imprimir.
2. Seleccione la impresora.
3. Haga clic en Mostrar detalles o en Copias y páginas y, a continuación, haga clic en el menú Diseño.
NOTA: El nombre del elemento varía en función del programa del software.
4. Seleccione una opción de encuadernación en la lista desplegable A doble cara.
5. Haga clic en el botón Imprimir.
52 Capítulo 4 Calidad de ESES

Impresión manual en ambas caras (macOS)
Si la impresora no tiene instalada una unidad de dúplex automático o si está utilizando un tamaño o un tipo de
papel que no es compatible con la unidad de dúplex, puede imprimir en ambas caras mediante un proceso
manual. Tendrá que volver a cargar las páginas para imprimir la segunda cara.
Esta función está disponible si instala el controlador de impresión de HP. Es posible que no esté disponible si se
usa AirPrint.
1. Haga clic en el menú Archivo y, luego, en la opción Imprimir.
2. Seleccione la impresora.
3. Haga clic en Mostrar detalles o en Copias y páginas y, a continuación, haga clic en el menú Dúplex manual.
NOTA: El nombre del elemento varía en función del programa del software.
4. Haga clic en la casilla de vericación Dúplex manual y seleccione una opción de encuadernación.
5. Vaya a la impresora y retire el papel en blanco que se encuentre en la bandeja 1.
6. Haga clic en el botón Imprimir.
7. Retire la pila impresa de la bandeja de salida y colóquela con la cara impresa boca abajo en la bandeja de
entrada.
8. Si se le solicita, toque el botón del panel de control adecuado para continuar.
Impresión de varias páginas por hoja (macOS)
Al imprimir desde una aplicación de software mediante la opción Imprimir, puede seleccionar una opción para
imprimir varias páginas en una hoja de papel. Por ejemplo, es posible que desee utilizar esta función si imprime
un documento muy grande y quiere ahorrar papel.
1. Haga clic en el menú Archivo y, luego, en la opción Imprimir.
2. Seleccione la impresora.
3. Haga clic en Mostrar detalles o en Copias y páginas y, a continuación, haga clic en el menú Diseño.
NOTA: El nombre del elemento varía en función del programa del software.
4. En la lista desplegable Páginas por hoja, seleccione el número de páginas que desee imprimir en cada hoja.
5. En el área Orientación, seleccione el orden y la colocación de las páginas en la hoja.
6. En el menú Margen, seleccione el tipo de margen que desee imprimir en cada página de la hoja.
7. Haga clic en el botón Imprimir.
Selección del tipo de papel (macOS)
Cuando imprime con una aplicación de software mediante la opción Imprimir, puede congurar el tipo de papel
que está utilizando para el trabajo de impresión. Por ejemplo, si el tipo de papel predeterminado es Carta, pero
está utilizando otro tipo diferente para un trabajo de impresión, seleccione ese tipo de papel especíco.
1. Haga clic en el menú Archivo y, luego, en la opción Imprimir.
2. Seleccione la impresora.
ESES Tareas de impresión (macOS) 53

3. Haga clic en Mostrar detalles o en Copias y páginas y, a continuación, haga clic en el menú Soporte y calidad
o en el menú Papel/Calidad.
NOTA: El nombre del elemento varía en función del programa del software.
4. Seleccione entre las opciones de Soporte y calidad o Papel/Calidad.
NOTA: Esta lista contiene el conjunto principal de opciones disponibles. Algunas opciones no están
disponibles en todas las impresoras.
● Tipo de soporte: seleccione la opción para el tipo de papel del trabajo de impresión.
● Calidad de impresión: seleccione el nivel de resolución para el trabajo de impresión.
● EconoMode: seleccione esta opción para ahorrar tóner al imprimir borradores de documentos.
5. Haga clic en el botón Imprimir.
Tareas de impresión adicionales
Información en la web para realizar tareas de impresión comunes.
Vaya a www.hp.com/support/ljM329MFP, www.hp.com/support/ljM428MFP o www.hp.com/support/
ljM429MFP.
Instrucciones disponibles para realizar tareas de impresión, como las siguientes:
● Crear y usar atajos de impresión o preajustes
● Seleccionar el tamaño de papel o utilizar un tamaño de papel personalizado
● Seleccionar la orientación de la página
● Crear un folleto
● Cambiar el tamaño de un documento para que se ajuste a un tamaño de papel determinado
● Imprimir las primeras o últimas páginas del documento en un papel diferente
● Imprimir ligranas en un documento
54 Capítulo 4 Calidad de ESES

Almacenamiento de trabajos de impresión en la impresora para
imprimirlos más adelante o en privado
Almacene trabajos de impresión en la memoria de la impresora para imprimir luego.
●
Introducción
●
Antes de empezar
●
Conguración del almacenamiento de trabajos
●
Cómo desactivar o activar la función de almacenamiento de trabajos
●
Creación de un trabajo almacenado (Windows)
●
Creación de un trabajo almacenado (macOS)
●
Imprima un trabajo almacenado
●
Elimine un trabajo almacenado
●
Información enviada a la impresora con nes de recuento de trabajos de impresión
Introducción
La siguiente información indica los procedimientos para crear e imprimir documentos almacenados en la unidad
ash USB. Estos trabajos se pueden imprimir más adelante o en privado.
Antes de empezar
Revise los requisitos para utilizar la función de almacenamiento de trabajos.
La función de almacenamiento de trabajos presenta los siguientes requisitos:
● En el USB host posterior debe instalarse un dispositivo de almacenamiento USB 2.0 especíco con al
menos 16 GB de espacio libre. Este dispositivo de almacenamiento USB contiene los trabajos de
almacenamiento de trabajos enviados a la impresora. Si retira este dispositivo USB de la impresora, se
desactivará la función de almacenamiento de trabajos.
● Si está utilizando un controlador de impresión universal HP (UPD), debe usar la versión 5.9.0 o superior de
UPD.
Conguración del almacenamiento de trabajos
Congure el almacenamiento de trabajos en el controlador de impresión, inserte el medio de almacenamiento
(unidad ash USB) en la impresora y compruebe que la función está activada.
Antes de comenzar, instale el software de la impresora si aún no está instalado. Vaya a www.hp.com/support,
haga clic en Software y controladores y, a continuación, siga las instrucciones en pantalla para descargar el
software de HP más reciente.
Cuando el controlador de impresión esté instalado, la opción de almacenamiento de trabajos aparecerá
congurada como Automático de forma predeterminada. Puede encontrar la opción de la siguiente manera:
● Windows: Dispositivos e impresoras►Propiedades de impresora►Conguración del dispositivo
● macOS: Impresoras y escáneres►Opciones y consumibles
ESES Almacenamiento de trabajos de impresión en la impresora para imprimirlos más adelante o en privado 55

Para completar la conguración de almacenamiento de trabajos:
1. Localice el puerto USB posterior.
En algunos modelos, el puerto USB posterior está cubierto. Retire la cubierta posterior del puerto USB
antes de continuar.
2. Inserte la unidad ash USB en el puerto USB posterior.
Figura 4-1 Inserte la unidad ash USB
Aparecerá un mensaje de advertencia en el panel de control que indica que la unidad USB se formateará.
Seleccione Aceptar para completar el proceso.
3. Abra el controlador de impresión para comprobar que la pestaña Almacenamiento de trabajos está
disponible. Si es así, puede utilizar la función.
Desde un programa de software, seleccione la opción Imprimir y su impresora de la lista de impresoras y
haga lo siguiente:
● Windows: seleccione Propiedades o Preferencias. Haga clic en la pestaña Almacenamiento de
trabajos.
Si la pestaña Almacenamiento de trabajos no aparece, actívela de la siguiente forma:
en el menú Inicio, abra Conguración, haga clic en Dispositivos y, a continuación, haga clic en
Dispositivos e impresoras. Haga clic con el botón derecho en el nombre de la impresora y, a
continuación, en Propiedades de impresora. Haga clic en la pestaña Conguración del dispositivo y, a
continuación, en Almacenamiento de trabajos, y seleccione Automático. Haga clic en Aplicar y, a
continuación, en Aceptar.
● macOS: el controlador de impresión muestra el menú Copias y Páginas. Abra la lista desplegable y, a
continuación, haga clic en el menú Almacenamiento de trabajos.
Si el menú Almacenamiento de trabajos no aparece, cierre la ventana de impresión y vuelva a abrirlo
para activar el menú.
Cómo desactivar o activar la función de almacenamiento de trabajos
Desactive la función de almacenamiento de trabajos para que no esté disponible, incluso si se inserta una unidad
USB en la impresora. Active la función para que esté disponible de nuevo.
1. Abra Propiedades de la impresora:
56 Capítulo 4 Calidad de ESES

● Windows: en el menú Inicio, abra Conguración, haga clic en Dispositivos y, a continuación, haga clic
en Dispositivos e impresoras. Haga clic con el botón derecho en la impresora y, a continuación, en
Propiedades de impresora.
● macOS: en el menú de Apple, haga clic en Preferencias del sistema y, a continuación, en Impresoras y
escáneres. Seleccione la impresora y haga clic en Opciones y consumibles.
2. Desactive la opción de almacenamiento de trabajos del siguiente modo:
● Windows: haga clic en la pestaña Conguración del dispositivo y, a continuación, en Almacenamiento
de trabajos, y seleccione Desactivar.
● macOS: en la pestaña Opciones, desactive la casilla de vericación Almacenamiento de trabajos.
Para activar la función, congure de nuevo la opción de almacenamiento de trabajos en Automático (Windows) o
marque la casilla de vericación Almacenamiento de trabajos (macOS).
Creación de un trabajo almacenado (Windows)
Almacene trabajos en la unidad de memoria ash USB para una impresión privada o posterior.
1. En el programa de software, seleccione la opción Imprimir.
2. Seleccione la impresora en la lista de impresoras y, a continuación, haga clic en Propiedades o en
Preferencias.
NOTA:
● El nombre del botón varía en función del programa de software.
● Con el controlador HP PCL-6 V4, la aplicación de impresión HP AiO Remote descarga las funciones de
controlador adicionales cuando se selecciona Más opciones de conguración.
3. Haga clic en la pestaña Almacenamiento de trabajos.
NOTA: Si la pestaña Almacenamiento de trabajos no aparece, siga las instrucciones que aparecen en la
sección "Desactivar o activar la función de almacenamiento de trabajos" para activar la pestaña.
4. Seleccione la opción Modo de almacenamiento de trabajos:
● Imprimir y retener: permite imprimir una copia de prueba de un trabajo y, a continuación, copias
adicionales. La primera copia se imprime de inmediato. Debe iniciar la impresión de las siguientes
copias desde el panel de control frontal del dispositivo. Por ejemplo, si se envían 10 copias, una se
imprime al instante y las otras nueve se imprimirán cuando se recupere el trabajo. El trabajo se
elimina una vez se imprimen todas las copias.
● Trabajo personal: el trabajo no se imprime hasta que lo solicite en el panel de control de la impresora.
Para este modo de almacenamiento de trabajo, puede seleccionar una de las opciones de Hacer
trabajo privado/seguro. Si asigna un número de identicación personal (PIN) al trabajo, debe
proporcionarlo en el panel de control. Si cifra el trabajo, debe proporcionar la contraseña requerida en
el panel de control. El trabajo de impresión se elimina de la memoria después de imprimirse.
● Copia rápida: permite imprimir el número solicitado de copias de un trabajo y, a continuación,
almacenar una copia de él en la memoria de la impresora para poder imprimirlo más adelante. El
trabajo se elimina de forma manual o por la programación de retención de trabajos.
● Trabajo almacenado: permite almacenar un trabajo en la impresora para que otros usuarios puedan
imprimirlo en cualquier momento. Para este modo de almacenamiento de trabajo, puede seleccionar
ESES Almacenamiento de trabajos de impresión en la impresora para imprimirlos más adelante o en privado 57

una de las opciones de Hacer trabajo privado/seguro. Si asigna un número de identicación
personal (PIN) al trabajo, la persona que lo imprima debe proporcionarlo en el panel de control. Si
cifra el trabajo, la persona que lo imprima debe proporcionar la contraseña requerida en el panel de
control. El trabajo se elimina de forma manual o por la programación de retención de trabajos.
5. Para utilizar un nombre de usuario o de trabajo personalizado, haga clic en el botón Personalizado y, a
continuación, introduzca el nombre de usuario o de trabajo.
Si existe otro trabajo almacenado con ese nombre, seleccione qué opción desea utilizar:
● Añadir número (1-99) al nombre: añade un número único al nal del nombre del trabajo.
● Sustituir el archivo existente: sobrescribe el trabajo almacenado existente con el nuevo.
6. Haga clic en el botón OK para cerrar el cuadro de diálogo Propiedades del documento. En el cuadro de
diálogo Imprimir, haga clic en el botón Imprimir para imprimir el trabajo.
Creación de un trabajo almacenado (macOS)
Almacene trabajos en la unidad de memoria ash USB para una impresión privada o posterior.
1. Haga clic en el menú Archivo y, luego, en la opción Imprimir.
2. En el menú Imprimir, seleccione la impresora.
3. Haga clic en Mostrar detalles o en Copias y páginas y, a continuación, haga clic en el menú Almacenamiento
de trabajos.
NOTA: Si el menú Almacenamiento de trabajos no aparece, siga las instrucciones que aparecen en la
sección "Desactivar o activar la función de almacenamiento de trabajos" para activar el menú.
4. En la lista desplegable Modo, seleccione el tipo de trabajo almacenado.
● Imprimir y retener: permite imprimir una copia de prueba de un trabajo y, a continuación, copias
adicionales. La primera copia se imprime de inmediato. Debe iniciar la impresión de las siguientes
copias desde el panel de control frontal del dispositivo. Por ejemplo, si se envían 10 copias, una se
imprime al instante y las otras nueve se imprimirán cuando se recupere el trabajo. El trabajo se
elimina una vez se imprimen todas las copias.
● Trabajo personal: el trabajo no se imprime hasta que el usuario lo solicita en el panel de control de la
impresora. Si asigna un número de identicación personal (PIN) al trabajo, debe proporcionarlo en el
panel de control. El trabajo de impresión se elimina de la memoria después de imprimirse.
● Copia rápida: imprime el número solicitado de copias de un trabajo y almacene una copia del trabajo
en la memoria de la impresora para poder imprimirlo de nuevo más adelante. El trabajo se elimina de
forma manual o por la programación de retención de trabajos.
● Trabajo almacenado: permite almacenar un trabajo en la impresora para que otros usuarios puedan
imprimirlo en cualquier momento. Si asigna un número de identicación personal (PIN) al trabajo, la
persona que imprima el trabajo debe proporcionarlo en el panel de control. El trabajo se elimina de
forma manual o por la programación de retención de trabajos.
5. Para utilizar un nombre de usuario o de trabajo personalizado, haga clic en el botón Personalizado y, a
continuación, introduzca el nombre de usuario o de trabajo.
NOTA: macOS 10.14 Mojave y posterior: El controlador de impresión ya no incluye el botón Personalizar.
Utilice las opciones que aparecen debajo de la lista desplegable Modo para congurar el trabajo guardado.
58 Capítulo 4 Calidad de ESES

Si existe otro trabajo almacenado con ese nombre, seleccione qué opción desea utilizar.
● Añadir número (1-99) al nombre: añade un número único al nal del nombre del trabajo.
● Sustituir el archivo existente: sobrescribe el trabajo almacenado existente con el nuevo.
6. Si ha seleccionado la opción Trabajo almacenado o Trabajo privado en la lista desplegable Modo, podrá
proteger el trabajo con un PIN. Escriba un número de 4 dígitos en el campo Utilice PIN para imprimir.
Cuando otra persona intente imprimir este trabajo, la impresora le solicitará que introduzca este PIN.
7. Haga clic en el botón Imprimir para procesar el trabajo.
Imprima un trabajo almacenado
Imprima un trabajo almacenado en una unidad ash USB.
1. En la pantalla de inicio del panel de control de la impresora, toque el icono Imprimir y, a continuación, toque
Almacenamiento de trabajos.
2. Desplácese hasta el nombre de la carpeta en la que está almacenado el trabajo y tóquelo.
3. Desplácese hasta el nombre del trabajo que desea imprimir y tóquelo.
Si el trabajo es privado o está cifrado, introduzca el PIN o la contraseña y, a continuación, toque Hecho.
4. Para ajustar el número de copias, toque la casilla a la izquierda del botón Imprimir y, a continuación,
introduzca el número de copias con el teclado táctil. Toque Hecho para cerrar el teclado.
5. Toque el botón Imprimir para imprimir el trabajo.
ESES Almacenamiento de trabajos de impresión en la impresora para imprimirlos más adelante o en privado 59

Elimine un trabajo almacenado
Cuando se almacena un nuevo trabajo en una unidad ash USB, se sobrescribe cualquier trabajo anterior con el
mismo nombre de usuario y trabajo. Si la memoria de la unidad ash USB está llena, aparecerá el siguiente
mensaje en el panel de control de la impresora: Memoria insuciente en el dispositivo de almacenamiento ash
USB. Elimine los trabajos que no utilice y, a continuación, inténtelo de nuevo. Los trabajos almacenados deben
eliminarse antes de almacenar trabajos de impresión adicionales.
●
Eliminación de un trabajo que se ha almacenado en la impresora
Eliminación de un trabajo que se ha almacenado en la impresora
Elimine un trabajo que se haya almacenado en una unidad ash USB.
1. En la pantalla de inicio del panel de control de la impresora, toque el icono Imprimir y, a continuación, toque
Almacenamiento de trabajos.
2. Desplácese hasta el nombre de la carpeta en la que está almacenado el trabajo y tóquelo.
3. Desplácese hasta el nombre del trabajo que desea eliminar y tóquelo.
Si el trabajo es privado o está cifrado, introduzca el PIN o la contraseña y, a continuación, toque Hecho.
4. Toque el icono Papelera y, a continuación, toque Eliminar para eliminar el trabajo.
Información enviada a la impresora con nes de recuento de trabajos de impresión
Los trabajos de impresión enviados desde los controladores del cliente (por ej., el equipo PC) pueden enviar a los
dispositivos de HP de impresión y escaneo, información que permita una identicación personal. A modo de
ejemplo, esa información puede incluir, entre otros elementos, el nombre de usuario y el nombre de cliente de
origen con nes de utilización en tareas de recuento de trabajos de impresión, según lo determinado por el
administrador del dispositivo de impresión. Esa misma información también se podrá almacenar con el trabajo
en un dispositivo de almacenamiento masivo (por ej., la unidad de disco) del dispositivo de impresión cuando se
utiliza la función de almacenamiento de trabajos de impresión.
60 Capítulo 4 Calidad de ESES

Impresión móvil
Las soluciones de impresión móvil y soluciones ePrint facilitan la impresión en impresoras HP desde equipos
portátiles, tabletas, smartphones u otros dispositivos móviles.
●
Introducción
●
Impresión mediante Wi-Fi Direct (solo modelos inalámbricos)
●
HP Print a través del correo electrónico
●
AirPrint
●
Impresión incorporada en Android
Introducción
Explore la siguiente información acerca de la impresión móvil.
Para ver la lista completa de soluciones de impresión móvil y ePrint y determinar cuál es la mejor opción, visite
www.hp.com/go/LaserJetMobilePrinting.
ESES Impresión móvil 61

Impresión mediante Wi-Fi Direct (solo modelos inalámbricos)
La función Wi-Fi Direct permite imprimir desde un dispositivo móvil inalámbrico sin necesidad de establecer una
conexión a una red o a Internet.
●
Activación de Wi-Fi Direct
●
Cambio del nombre de Wi-Fi Direct de la impresora
NOTA: No todos los sistemas operativos móviles son compatibles con Wi-Fi Direct.
Utilice Wi-Fi Direct para imprimir de forma inalámbrica desde los siguientes dispositivos:
● Dispositivos móviles Android compatibles con la solución de impresión incorporada de Android
● iPhone, iPad o iPod Touch mediante Apple AirPrint o la aplicación HP Smart
● Dispositivos móviles Android mediante la aplicación HP Smart o la solución de impresión incorporada de
Android
● Dispositivos PC y Mac mediante el software de HP ePrint
● HP Roam
Para obtener más información sobre la impresión mediante Wi-Fi Direct, visite www.hp.com/go/wirelessprinting.
Wi-Fi Direct puede activarse o desactivarse desde el panel de control de la impresora.
Activación de Wi-Fi Direct
Para imprimir de forma inalámbrica desde dispositivos móviles, Wi-Fi Direct debe estar activado.
Siga estos pasos para activar Wi-Fi Direct desde el panel de control de la impresora.
1. En la pantalla de inicio del panel de control de la impresora, deslice la pestaña de la parte superior de la
pantalla hacia abajo para abrir el panel y, a continuación, toque el icono Wi-Fi Direct
.
2. Toque el icono Conguración .
3. Si la opción Wi-Fi Direct está establecida en Desactivado, toque el conmutador para activarla.
NOTA: En entornos en los que se haya instalado más de un modelo de la misma impresora, podría ser útil
proporcionar a cada impresora un nombre Wi-Fi Direct exclusivo para facilitar la identicación al utilizar la
impresión Wi-Fi Direct.
Para ver el nombre de Wi-Fi Direct en el panel de control de la impresora, vaya a la pantalla de inicio, deslice la
pestaña Panel hacia abajo y, a continuación, toque el icono Wi-Fi Direct .
62 Capítulo 4 Calidad de ESES

Cambio del nombre de Wi-Fi Direct de la impresora
Cambie el nombre de Wi-Fi Direct de la impresora mediante el servidor web incorporado (EWS) de HP:
●
Paso 1: Cómo abrir el servidor web incorporado de HP
●
Paso dos: Cambio del nombre de Wi-Fi Direct
Paso 1: Cómo abrir el servidor web incorporado de HP
Utilice el EWS para gestionar la impresora desde un equipo, en vez de hacerlo desde el panel de control de la
impresora.
La impresora debe estar conectada a una red basada en IP para poder acceder al EWS.
1. En la pantalla de inicio del panel de control de la impresora, toque el icono Red inalámbrica o el icono
Ethernet
para ver la dirección IP o el nombre de host de la impresora.
2. Abra un navegador web e introduzca la dirección IP o el nombre de host en la barra de direcciones tal y
como aparece en el panel de control de la impresora. Pulse la tecla Intro en el teclado del equipo. Se abrirá
el EWS.
NOTA: Si en el navegador web aparece un mensaje que indica que el sitio web podría no ser seguro,
seleccione la opción de continuar al sitio web. El acceso a este sitio web no dañará el equipo.
Paso dos: Cambio del nombre de Wi-Fi Direct
Utilice el siguiente procedimiento para cambiar el nombre de Wi-Fi Direct.
1. En la página de inicio de EWS, haga clic en la pestaña Red.
2. En el panel de navegación izquierdo, haga clic en Wi-Fi Direct.
3. En el campo Estado, haga clic en Editar conguración.
4. En el campo Nombre de Wi-Fi Direct, escriba un nombre nuevo y, a continuación, haga clic en Aplicar.
HP Print a través del correo electrónico
Use HP ePrint para imprimir documentos enviándolos como adjuntos de un correo electrónico a la dirección de la
impresora desde cualquier dispositivo compatible con correo electrónico.
Para utilizar HP ePrint, la impresora debe cumplir los requisitos siguientes:
● La impresora debe estar conectada a una red por cable o inalámbrica y disponer de acceso a Internet.
● Los servicios web de HP deben estar activados en la impresora y la impresora debe estar registrada en
HP Connected.
Siga estos pasos para activar los servicios web de HP y registrarse en HP Connected:
1. En la pantalla de inicio del panel de control de la impresora, deslice la pestaña de la parte superior de la
pantalla hacia abajo para abrir el panel y, a continuación, toque el icono HP ePrint .
2. En la pantalla HP ePrint, toque Conguración en la esquina inferior derecha.
ESES Impresión móvil 63

3. En la pantalla Congurar servicios web, lea los términos del acuerdo de uso y, a continuación, toque Sí para
aceptar los términos y activar los servicios web de HP.
La impresora activará los servicios web y, a continuación, imprimirá una página de información. La página
de información contiene el código de la impresora necesario para registrar la impresora en HP Connected.
4. Vaya a www.hpconnected.com para crear una cuenta HP ePrint y completar el proceso de instalación.
AirPrint
Con Apple AirPrint, puede enviar los trabajos de impresión directamente a la impresora desde su dispositivo iOS u
ordenador Mac, sin tener instalado un controlador de impresión.
AirPrint se admite en iOS y en los equipos Mac con macOS (10.7 Lion y posteriores).
Utilice AirPrint para imprimir directamente en la impresora desde un iPad, iPhone (3GS o superior) o iPod touch
(tercera generación o superior) a través de las siguientes aplicaciones para móviles:
● Correo
● Fotografías
● Safari
● iBooks
● Selección de aplicaciones de otros desarrolladores
Para utilizar AirPrint, la impresora debe estar conectada a la misma red (subred) que el dispositivo de Apple. Para
obtener más información sobre el uso de AirPrint y las impresoras HP compatibles con AirPrint, visite:
www.hp.com/go/LaserJetMobilePrinting.
NOTA: Antes de utilizar AirPrint con una conexión USB, compruebe el número de versión. Las versiones 1.3 y
anteriores de AirPrint no son compatibles con conexiones USB.
Impresión incorporada en Android
La solución de impresión incorporada de HP para Android y Kindle permite que los dispositivos móviles
encuentren automáticamente las impresoras HP instaladas en una red o dentro del alcance de la señal
inalámbrica y que impriman a través de Wi-Fi Direct.
La impresora debe estar conectada a la misma red (subred) que el dispositivo Android.
La solución de impresión está incorporada en los sistemas operativos compatibles, por lo que no es necesario
instalar controladores ni descargar programas de software.
Para obtener más información sobre cómo utilizar la impresión incorporada de Android y sobre los dispositivos
Android compatibles, visite: www.hp.com/go/LaserJetMobilePrinting.
64 Capítulo 4 Calidad de ESES

Impresión desde una unidad ash USB
Aprenda a imprimir directamente desde una unidad ash USB.
●
Introducción
●
Impresión de documentos USB
Introducción
Esta impresora incorpora la función de impresión directa desde USB, que permite imprimir archivos rápidamente,
sin necesidad de enviarlos desde un equipo. La impresora admite unidades
ash USB estándar a través del
puerto USB situado debajo del panel de control. Es compatible con los siguientes tipos de archivos:
● .pdf
● .jpg
● .prn y .PRN
● .pcl y .PCL
● .ps y .PS
● .doc y .docx
● .ppt y .pptx
Impresión de documentos USB
Imprima documentos desde una unidad ash USB.
1. Inserte la unidad ash USB en el puerto USB situado en la parte frontal de la impresora.
Aparecerá el mensaje Leyendo... en el panel de control de la impresora.
2. En la pantalla Opciones del dispositivo de memoria, toque Imprimir documentos.
3. Desplácese hasta el nombre del archivo que desea imprimir y tóquelo. Si el archivo está almacenado en
una carpeta, toque el nombre de la carpeta y, a continuación, desplácese hasta el nombre del archivo y
tóquelo.
4. Cuando se muestre el menú Imprimir desde USB, toque cualquier de los siguientes elementos del menú
para cambiar la conguración del trabajo de impresión:
1. 2-Sided (Doble cara)
2. Selección de bandeja
3. Copias
NOTA: Para acceder a opciones adicionales, toque el icono Conguración .
5. Toque el botón Imprimir para imprimir el trabajo.
6. Retire el trabajo impreso de la bandeja de salida y, a continuación, extraiga la unidad ash USB del puerto
USB.
ESES Impresión desde una unidad ash USB 65

66 Capítulo 4 Calidad de ESES

5 Copia
Realice copias con la impresora, aprenda cómo copiar un documento a doble cara y localice las tareas de copia
adicionales en la web.
●
Cómo hacer una copia
●
Copia a doble cara (dúplex)
●
Copia de un documento de identidad
●
Tareas de copia adicionales
Para obtener más información:
La ayuda detallada de HP para la impresora incluye la siguiente información:
● Instalación y conguración
● Conocimiento y uso
● Solución de problemas
● Descargar actualizaciones de software y rmware
● Participar en foros de asistencia
● Buscar información legal y sobre la garantía
Cómo hacer una copia
Copie un documento o una imagen desde el cristal del escáner o el alimentador de documentos automático.
1. Cargue el original con la cara impresa hacia abajo en el cristal del escáner o con la cara impresa hacia arriba
en el alimentador de documentos automático.
2. En la pantalla de inicio del panel de control de la impresora, toque el icono Copiar.
3. Toque el icono Documento.
4. En el menú Copia de documentos, seleccione la conguración del trabajo de copia.
Para acceder a opciones de copia adicionales, toque el icono Conguración .
ESES 67

5. Para ajustar el número de copias, toque la casilla a la izquierda del botón Copiar y, a continuación,
introduzca el número de copias con el teclado táctil. Toque Hecho para cerrar el teclado.
6. Toque Copiar para iniciar la copia.
68 Capítulo 5 Copia ESES

Copia a doble cara (dúplex)
La impresora permite copiar un documento a doble cara. Puede seleccionar un método automático o manual, en
función de si la copia se realiza desde un alimentador de documentos o desde el cristal del escáner.
●
Copia en ambas caras automáticamente
●
Copia en ambas caras de tipo manual
Copia en ambas caras automáticamente
Utilice el alimentador automático de documentos para copiar un documento a doble cara sin intervención
manual.
1. Cargue los documentos originales en el alimentador de documentos con la primera cara hacia arriba y con
la parte superior de la página orientada hacia el interior.
2. Ajuste las guías de papel al tamaño del documento.
3. en la pantalla de inicio del panel de control de la impresora, toque el icono Copiar.
4. Toque el icono Documento.
5. Toque 2 caras y, a continuación, toque la opción que desea utilizar para el trabajo de copia.
6. Toque el botón Copiar para iniciar la copia.
Copia en ambas caras de tipo manual
Utilice el escáner para copiar un documento a doble cara utilizando un proceso manual. La impresora de indica
cuándo colocar y copiar cada página.
1. Coloque el documento boca abajo en el cristal del escáner, con la esquina superior izquierda de la página en
la esquina superior izquierda del cristal del escáner y, a continuación, cierre la tapa del escáner.
2. En la pantalla de inicio del panel de control de la impresora, toque el icono Copiar.
3. Toque el icono Documento.
4. Toque 2 caras y, a continuación, toque la opción que desea utilizar para el trabajo de copia.
5. Toque el botón Copiar para iniciar la copia.
6. La impresora le solicitará que cargue el siguiente documento original. Colóquelo sobre el cristal y, a
continuación, toque el botón OK.
7. Repita este proceso hasta que se haya escaneado la última página. Toque el botón Hecho para nalizar
la impresión de las copias.
Copia de un documento de identidad
Utilice esta función para copiar las dos caras de una tarjeta de identicación u otros documentos de tamaño
reducido en la misma cara de una hoja de papel. La impresora le solicita que copie la primera cara y, a
continuación, dé la vuelta a la tarjeta para copiar la otra cara.
ESES Copia a doble cara (dúplex) 69

1. Coloque el documento de identidad en el cristal del escáner, cerca del icono de la esquina posterior
izquierda y ligeramente alejado de los bordes del cristal del escáner.
2. Cierre la tapa del escáner.
3. en la pantalla de inicio del panel de control de la impresora, toque el icono Copiar.
4. Toque el icono DNI.
5. Seleccione la conguración de orientación de copia y bandeja y, a continuación, toque Copiar.
6. Siga las indicaciones de la pantalla del panel de control para copiar la primera cara de la tarjeta de identidad
y, a continuación, dé la vuelta a la tarjeta para copiar la otra cara.
Tareas de copia adicionales
Localización de información en la web para realizar tareas de copia habituales.
Visite www.hp.com/support/ljM329MFP, www.hp.com/support/ljM428MFP o www.hp.com/support/ljM429MFP.
Instrucciones disponibles para realizar tareas de copia, como las siguientes:
● Copia o escaneo de libros u otros documentos encuadernados
● Copia de documentos de diversos tamaños
● Copia o escaneo de un documento en un formato de folleto
70 Capítulo 5 Copia ESES

6 Digitalizar
Escanee utilizando el software o escanee directamente a correo electrónico, una unidad ash USB una carpeta
de red u otro destino.
●
Escaneado mediante el software HP Scan (Windows)
●
Escaneo mediante el software HP Easy Scan (macOS)
●
Conguración de Escaneo a correo electrónico
●
Congure Escanear a carpeta de red
●
Conguración de Escanear a SharePoint
●
Conguración de Escanear a ordenador (Windows)
●
Escaneado a una unidad ash USB
●
Escaneo a correo electrónico
●
Escanear a una carpeta de red
●
Digitalizar a SharePoint
●
Escaneo a un equipo (Windows)
●
Tareas de escaneo adicionales
Para obtener más información:
La ayuda detallada de HP para la impresora incluye la siguiente información:
● Instalación y conguración
● Conocimiento y uso
● Solución de problemas
● Descargar actualizaciones de software y rmware
● Participar en foros de asistencia
● Buscar información legal y sobre la garantía
ESES 71

Escaneado mediante el software HP Scan (Windows)
Utilice el software HP Scan para iniciar un proceso de escaneado desde el software en su equipo. Puede guardar
la imagen escaneada como un archivo o enviarla a otra aplicación de software.
1. Abra HP Printer Assistant.
● Windows 10: en el menú Inicio, haga clic en Todas las aplicaciones > HP y, a continuación, seleccione
el nombre de la impresora.
● Windows 8.1: en la esquina inferior izquierda de la pantalla, haga clic en la pantalla Inicio y seleccione
el nombre de la impresora.
● Windows 8: haga clic con el botón derecho en un área vacía de la pantalla de Inicio, luego, haga clic en
Todas las aplicaciones en la barra de aplicaciones y, por último, seleccione el nombre de la impresora.
● Windows 7: en el escritorio del equipo, haga clic en Inicio, luego, haga clic en Todos los programas >
HP, a continuación, seleccione la carpeta de la impresora y, por último, el nombre de la impresora.
2. En HP Printer Assistant, seleccione Escanear y a continuación, seleccione Escanear un documento o una
fotografía.
3. Ajuste la conguración si es necesario.
4. Haga clic en Scan (Escanear).
Escaneo mediante el software HP Easy Scan (macOS)
Utilice el software HP Easy Scan para iniciar un proceso de escaneo desde el software en su equipo.
1. Cargue el documento en el alimentador de documentos o en el cristal del escáner según los indicadores en
la impresora.
2. Desde el equipo, abra HP Easy Scan, que se encuentra en la carpeta Aplicaciones.
3. Siga las instrucciones de la pantalla para escanear el documento.
4. Cuando haya escaneado todas las páginas, haga clic en el botón Archivo y luego en Guardar para
guardarlas en un archivo.
72 Capítulo 6 Digitalizar ESES

Conguración de Escaneo a correo electrónico
La función Escanear a correo electrónico permite escanear un documento y enviarlo directamente a una o más
direcciones de correo electrónico. La impresora debe estar conectada a una red y un administrador de red debe
congurar la función Escanear a correo electrónico antes de utilizarla.
●
Introducción
●
Antes de comenzar
●
Método 1: Uso del Asistente de escaneo a correo electrónico (Windows)
●
Método 2: Conguración de la función Escanear a correo electrónico a través del servidor Web incorporado
de HP
Introducción
Hay dos métodos para congurar la función de escaneo al correo electrónico: el asistente de conguración de
escaneo a correo electrónico (Windows), que está instalado en el grupo de programas HP de la impresora como
parte de la instalación completa del software, y la conguración de escaneo a correo electrónico mediante el
servidor web incorporado (EWS) de HP.
Antes de comenzar
Para congurar la función Escanear a correo electrónico, el administrador de red debe acceder a la impresora y la
información de SMTP, lo que incluye el servidor, el puerto y otros requisitos de autenticación. La impresora debe
tener una conexión de red activa para la misma red que el equipo que ejecutará el proceso de conguración.
Los administradores necesitan la siguiente información antes de iniciar el proceso de conguración.
● Acceso administrativo a la impresora
● Servidor SMTP (e.g., smtp.mycompany.com).
NOTA: Si no conoce el nombre del servidor SMTP, el número de puerto SMTP o la información de
autenticación, póngase en contacto con el proveedor de servicio de correo/Internet o con el administrador
del sistema para obtener esta información. Los nombres del servidor SMTP y los nombres de puerto suelen
ser fáciles de encontrar en Internet. Por ejemplo, utilice términos como "nombre de servidor smtp gmail" o
"nombre de servidor smtp yahoo" en la búsqueda.
● Número de puerto SMTP.
● Requisitos de autenticación del servidor SMTP para los correos electrónicos salientes, como el nombre de
usuario y la contraseña utilizada para la autenticación, si corresponde.
NOTA: Consulte la documentación del proveedor de servicios de correo electrónico para informarse
acerca de los límites de envío digital de su cuenta de correo electrónico. Algunos proveedores pueden
bloquear temporalmente su cuenta si supera su límite de envío.
Método 1: Uso del Asistente de escaneo a correo electrónico (Windows)
Utilice el Asistente de escaneo a correo electrónico de la aplicación HP Printer Assistant (Windows) para
congurar la función Escanear a correo electrónico.
Algunos sistemas operativos no son compatibles con el Asistente de escaneo a correo electrónico.
1. Abra HP Printer Assistant.
ESES Conguración de Escaneo a correo electrónico 73

● Windows 10: en el menú Inicio, haga clic en Todas las aplicaciones > HP y, a continuación, seleccione
el nombre de la impresora.
● Windows 8.1: en la esquina inferior izquierda de la pantalla, haga clic en la pantalla Inicio y seleccione
el nombre de la impresora.
● Windows 8: haga clic con el botón derecho en un área vacía de la pantalla de Inicio, luego, haga clic en
Todas las aplicaciones en la barra de aplicaciones y, por último, seleccione el nombre de la impresora.
● Windows 7: en el escritorio del equipo, haga clic en Inicio, luego, haga clic en Todos los programas >
HP, a continuación, seleccione la carpeta de la impresora y, por último, el nombre de la impresora.
2. En HP Printer Assistant, seleccione Escanear y, a continuación, seleccione Asistente de escaneo a correo
electrónico.
NOTA: Si la opción Asistente de escaneo a correo electrónico no está disponible, utilice el Método 2:
Conguración de la función Escanear a correo electrónico a través del servidor Web incorporado de HP
en la página 76.
3. En el cuadro de diálogo Perles de correo electrónico saliente, haga clic en el botón Nuevo. Se abre el
cuadro de diálogo Conguración de escaneo a correo electrónico.
4. En la página 1. Inicio, introduzca la dirección de correo electrónico del remitente en el campo de Dirección
de correo electrónico.
5. En el campo Nombre para mostrar, introduzca el nombre del remitente. Es el nombre que se mostrará en
el panel de control de la impresora.
6. Para que se solicite la introducción de un PIN en el panel de control de la impresora antes de que la
impresora pueda enviar un correo electrónico, introduzca un PIN de 4 dígitos en el campo PIN de seguridad,
vuelva a introducir el PIN en el campo Conrmar PIN de seguridad y, a continuación, haga clic en Siguiente.
HP recomienda la creación de un PIN para proteger el perl de correo electrónico. Cuando se crea un PIN, se
debe introducir en el panel de control de la impresora cada vez que se utiliza el perl para enviar un
escaneo a correo electrónico.
7. En la página 2. En la página Autenticar, introduzca el Servidor SMTP y el número de Puerto SMTP.
NOTA: En la mayoría de los casos no es necesario cambiar el número del puerto predeterminado.
NOTA: Si utiliza un servicio SMTP alojado como Gmail, compruebe la dirección SMTP, el número de puerto
y la conguración de SSL en el sitio web del proveedor de servicios o en otras fuentes. Por lo general, en el
caso de Gmail, la dirección SMTP es smtp.gmail.com, el número de puerto es 465 y SSL debe estar
activado.
Consulte las fuentes precisas en Internet para conrmar que esta conguración de servidor sigue vigente y
es válida en el momento de realizar la conguración.
8. Si utiliza el servicio Google™ Gmail para el correo, seleccione la casilla de vericación Utilizar siempre
conexión segura (SSL/TLS).
9. Seleccione el Tamaño máximo del correo electrónico en el menú desplegable.
HP recomienda utilizar el tamaño de archivo predeterminado en Automático como tamaño máximo.
10. Si el servidor SMTP requiere autenticación para enviar un correo electrónico, seleccione la casilla de
vericación Autenticación de inicio de sesión de correo electrónico, introduzca el ID de usuario y la
contraseña y haga clic en Siguiente.
74 Capítulo 6 Digitalizar ESES

11. En la página 3. Conguración, para copiar automáticamente al remitente en correos electrónicos enviados
desde el perl, seleccione Incluir remitente en todos los mensajes de correo electrónico enviados
correctamente desde la impresora y, a continuación, haga clic en Siguiente.
12. En la página 4. Finalizar, revise la información y compruebe que todas las opciones de conguración estén
correctas. Si hay algún error, haga clic en el botón Atrás para corregir el error. Si la conguración es
correcta, haga clic en el botón Guardar y probar para probar la conguración.
13. Cuando se muestre el mensaje de Enhorabuena, haga clic en Finalizar para completar la conguración.
14. El cuadro de diálogo Perles de correo electrónico saliente ahora muestra el perl de correo electrónico del
remitente recientemente añadido. Haga clic en
Finalizar para salir del asistente.
ESES Conguración de Escaneo a correo electrónico 75

Método 2: Conguración de la función Escanear a correo electrónico a través del servidor
Web incorporado de HP
Utilice el servidor de web incorporado (EWS) de HP para congurar la función Escanear a correo electrónico. Este
método está disponible para todos los sistemas operativos compatibles.
●
Paso 1: acceder al servidor web incorporado (EWS) de HP
●
Paso 2: conguración de la función Escanear a correo electrónico.
Paso 1: acceder al servidor web incorporado (EWS) de HP
Busque la dirección IP de la impresora y, a continuación, introdúzcala en un navegador web para acceder al EWS.
La impresora debe estar conectada a una red basada en IP para poder acceder al EWS.
1. en la pantalla de inicio del panel de control de la impresora, toque el icono Red inalámbrica o el icono
Ethernet
para ver la dirección IP o el nombre de host de la impresora.
2. Abra un navegador web e introduzca la dirección IP o el nombre de host en la barra de direcciones tal y
como aparece en el panel de control de la impresora. Pulse la tecla Intro en el teclado del equipo. Se abrirá
el EWS.
NOTA: Si en el navegador web aparece un mensaje que indica que el sitio web podría no ser seguro,
seleccione la opción de continuar al sitio web. El acceso a este sitio web no dañará el equipo.
Paso 2: conguración de la función Escanear a correo electrónico.
Utilice el servidor de web incorporado (EWS) para congurar la función Escanear a correo electrónico. Dena la
conguración de correo electrónico y las opciones predeterminadas de escaneado y archivo, y agregue contactos
a la libreta de direcciones.
1. En la pestaña Inicio del EWS, haga clic en Escanear a correo electrónico.
2. En la página Conguración de correo electrónico saliente que aparece, haga lo siguiente:
● Si su organización utiliza un servidor de correo electrónico para todos sus correos electrónicos:
Congure sus direcciones de correo electrónico y la información del servidor SMTP. Haga clic en
Aplicar.
● Si su organización utiliza varios servidores de correo electrónico para sus correos electrónicos:
Congure las direcciones de correo electrónico, los nombres y los PIN de seguridad de cada perl de
correo electrónico. Haga clic en Aplicar.
Después de completar la conguración de correo electrónico, el EWS muestra la pestaña Escanear.
3. En la pestaña Escanear, haga clic en Escanear a correo electrónico y, a continuación, haga clic en
Conguración predeterminada. Seleccione la conguración predeterminada de escaneado y archivo y, a
continuación, haga clic en Aplicar.
4. Congure sus listas de contactos. En la pestaña Escanear, haga clic en Libreta de direcciones.
76 Capítulo 6 Digitalizar ESES

● Se puede congurar una libreta de direcciones local en el dispositivo. Haga clic en Contactos para
congurar una libreta de direcciones local.
● Se puede congurar un servidor de directorios de red (LDAP) para buscar usuarios dentro de una
empresa. Haga clic en Conguración de la libreta de direcciones para congurar LDAP.
5. Después de congurar los contactos, haga clic en Aplicar.
ESES Conguración de Escaneo a correo electrónico 77

Congure Escanear a carpeta de red
La función Escanear a carpeta permite escanear un documento directamente a una carpeta de red. La impresora
debe estar conectada a una red y un administrador de red debe congurar la función Escanear a carpeta antes
de utilizarla.
●
Introducción
●
Antes de comenzar
●
Método 1: uso del Asistente de escaneo a carpeta de red (Windows)
●
Método 2: conguración de la función de escaneo a una carpeta de red desde el servidor web incorporado
de HP
Introducción
Hay dos métodos para congurar la función de escaneo a carpetas de red: el asistente de escaneo a carpetas de
red (Windows), que está instalado en el grupo de programas HP de la impresora como parte de la instalación
completa del software, y la conguración a carpetas de red mediante el servidor web incorporado (EWS) de HP.
Antes de comenzar
Para congurar la función Escanear a carpeta, el administrador de red debe acceder a la impresora y la
información sobre la ruta de red y la carpeta de destino. La impresora debe tener una conexión de red activa
para la misma red que el equipo que ejecutará el proceso de conguración.
Los administradores necesitan la siguiente información antes de iniciar el proceso de conguración.
● Acceso administrativo a la impresora
● La ruta de red de la carpeta de destino (p. ej., \\nombreservidor.es.nombreempresa.net\escaneos)
NOTA: La carpeta de red debe estar congurada como carpeta compartida para que la función Escaneo a
carpeta de red funcione.
Método 1: uso del Asistente de escaneo a carpeta de red (Windows)
Utilice el Asistente de escaneo a carpeta de red de la aplicación HP Printer Assistant (Windows) para congurar la
función Escanear a carpeta de red.
Algunos sistemas operativos no son compatibles con el Asistente de escaneo a carpeta de red.
1. Abra HP Printer Assistant.
● Windows 10: en el menú Inicio, haga clic en Todas las aplicaciones > HP y, a continuación, seleccione
el nombre de la impresora.
● Windows 8.1: en la esquina inferior izquierda de la pantalla, haga clic en la pantalla Inicio y seleccione
el nombre de la impresora.
78 Capítulo 6 Digitalizar ESES

● Windows 8: haga clic con el botón derecho en un área vacía de la pantalla de Inicio, luego, haga clic en
Todas las aplicaciones en la barra de aplicaciones y, por último, seleccione el nombre de la impresora.
● Windows 7: en el escritorio del equipo, haga clic en Inicio, luego, haga clic en Todos los programas >
HP, a continuación, seleccione la carpeta de la impresora y, por último, el nombre de la impresora.
2. En HP Printer Assistant, seleccione Escanear y, a continuación, seleccione Asistente de escaneo a carpeta
de red.
NOTA: Si la opción Asistente de escaneo a carpeta de red no está disponible, utilice el Método 2:
conguración de la función de escaneo a una carpeta de red desde el servidor web incorporado de HP
en la página 81.
3. En el cuadro de diálogo Perles de carpeta de red, haga clic en el botón Nuevo. Se abre el cuadro de diálogo
Conguración de escaneo a carpeta de red.
4. En la página 1. Inicio, introduzca el nombre de la carpeta en el campo Nombre para mostrar. Es el nombre
que se mostrará en el panel de control de la impresora.
5. Complete el campo Carpeta de destino en una de las siguientes formas:
a. Introduzca manualmente una ruta de archivo.
b. Haga clic en el botón Examinar y desplácese hasta la ubicación de la carpeta.
c. Lleve a cabo la tarea siguiente para crear una carpeta compartida:
1. Haga clic en Ruta de uso compartido.
2. En el cuadro de diálogo Gestionar recursos de red compartidos haga clic en Nuevo.
3. En el campo Nombre de recurso compartido, introduzca el nombre para mostrar para la carpeta
compartida.
4. Para completar el campo de ruta de carpeta, haga clic en el botón Examinar y, a continuación,
seleccione una de las siguientes opciones. Haga clic en Aceptar cuando haya terminado.
– Desplácese hasta una carpeta existente en el equipo.
– Haga clic en Crear una nueva carpeta para crear una carpeta nueva.
5. Si la ruta compartida necesita una descripción, introduzca una descripción en el campo
Descripción.
6. En el campo Tipo de uso compartido, seleccione una de las siguientes opciones y, a
continuación, haga clic en Aplicar.
– Público
– Privado
NOTA: Por cuestiones de seguridad, HP recomienda seleccionar Privado como el tipo de uso
compartido.
7. Cuando se muestre el mensaje El uso compartido se ha creado correctamente, haga clic en
Aceptar.
8. Seleccione la casilla de vericación para la carpeta de destino y, a continuación, haga clic en
Aceptar.
ESES Congure Escanear a carpeta de red 79

6. Para crear un acceso directo a la carpeta de red en el escritorio del equipo, seleccione la casilla de
vericación Crear un acceso directo al Escritorio en la carpeta de red.
7. Para que se solicite la introducción de un PIN en el panel de control de la impresora antes de que la
impresora puede enviar un documento escaneado a una carpeta de red, introduzca un PIN de 4 dígitos en
el campo PIN de seguridad y, a continuación, vuelva a introducir el PIN en el campo Conrmar PIN de
seguridad. Haga clic en Siguiente.
HP recomienda la creación de un PIN para proteger la carpeta de destino. Cuando se crea un PIN, se debe
introducir en el panel de control de la impresora cada vez que se envíe un escaneo a la carpeta de red.
8. En la página 2. Autenticar, introduzca el Nombre de usuario de Windows y la contraseña de Windows
utilizada para iniciar sesión en el equipo y, a continuación, haga clic en Siguiente.
9. En la página 3. Conguración, seleccione los ajustes de escaneo predeterminados completando la tarea
siguiente y, a continuación, haga clic en Siguiente.
a. En el menú desplegable Tipo de documento, seleccione el formato de archivo predeterminado para
los archivos escaneados.
b. En el menú desplegable Preferencia de color seleccione Blanco y negro o Color.
c. En el menú desplegable Tamaño del papel, seleccione el tamaño de papel predeterminado para los
archivos escaneados.
d. En el menú desplegable Ajustes de calidad, seleccione la resolución predeterminada para los archivos
escaneados.
NOTA: Las imágenes con una resolución más alta tienen más puntos por pulgada (ppp), de manera
que muestran más detalles. Las imágenes con una resolución más baja tienen menos puntos por
pulgada y muestran menos detalles, pero el tamaño del archivo es menor.
e. En el campo Prejo de nombre de archivo, introduzca un prejo de nombre de archivo (p. ej., MyScan).
10. En la página 4. Finalizar, revise la información y compruebe que todas las opciones de conguración estén
correctas. Si hay algún error, haga clic en el botón Atrás para corregir el error. Si la conguración es
correcta, haga clic en el botón Guardar y probar para probar la conguración.
11. Cuando se muestre el mensaje de Enhorabuena, haga clic en Finalizar para completar la conguración.
12. El cuadro de diálogo Perles de carpeta de red ahora muestra el perl de correo electrónico del remitente
recientemente añadido. Haga clic en Finalizar para salir del asistente.
80 Capítulo 6 Digitalizar ESES

Método 2: conguración de la función de escaneo a una carpeta de red desde el servidor
web incorporado de HP
Utilice el servidor de web incorporado de HP (EWS) para congurar la función Escanear a carpeta de red. Este
método está disponible para todos los sistemas operativos compatibles.
●
Paso 1: acceder al servidor web incorporado (EWS) de HP
●
Paso 2: congurar la función Escaneo a carpeta de red
Paso 1: acceder al servidor web incorporado (EWS) de HP
Busque la dirección IP de la impresora y, a continuación, introdúzcala en un navegador web para acceder al EWS.
La impresora debe estar conectada a una red basada en IP para poder acceder al EWS.
1. en la pantalla de inicio del panel de control de la impresora, toque el icono Red inalámbrica o el icono
Ethernet
para ver la dirección IP o el nombre de host de la impresora.
2. Abra un navegador web e introduzca la dirección IP o el nombre de host en la barra de direcciones tal y
como aparece en el panel de control de la impresora. Pulse la tecla Intro en el teclado del equipo. Se abrirá
el EWS.
NOTA: Si en el navegador web aparece un mensaje que indica que el sitio web podría no ser seguro,
seleccione la opción de continuar al sitio web. El acceso a este sitio web no dañará el equipo.
Paso 2: congurar la función Escaneo a carpeta de red
Utilice la interfaz del servidor de web incorporado (EWS) para congurar la función Escanear a carpeta.
1. En la pestaña Conguración del EWS, haga clic en Personalización del panel de control y, a continuación,
haga clic en Conguración rápida.
2. Haga clic en (Agregar), en la opción Tipo seleccione Escanear a carpeta de red y siga las instrucciones en
pantalla para agregar un perl de conjunto rápido para una carpeta de red. Cuando haya terminado, haga
clic en Siguiente.
3. En esta página, siga las instrucciones en pantalla para congurar la carpeta de red, obtener información
sobre los requisitos de autenticación y las conguraciones de escaneado y archivo. Cuando haya terminado,
haga clic en Aplicar.
4. En la página Conguración, siga las instrucciones que aparecen en pantalla para congurar los ajustes de
escaneo, como el tamaño del papel y la resolución del escaneado. Cuando haya terminado, haga clic en
Guardar.
NOTA: Puede cambiar la conguración predeterminada de escaneo y archivo para futuros conjuntos
rápidos de Escanear a carpeta de red. En el EWS, haga clic en la pestaña Escanear, haga clic en Escanear a
carpeta de red y, a continuación, haga clic en Conguración predeterminada.
ESES Congure Escanear a carpeta de red 81

Conguración de Escanear a SharePoint
Aprenda a congurar la función Escanear a SharePoint en el servidor web incorporado (EWS) para que pueda
escanear y guardar archivos en un sitio de SharePoint desde la impresora.
●
Paso 1: acceder al servidor web incorporado (EWS) de HP
●
Paso 2: Conguración de Escanear a SharePoint
NOTA: La opción Escanear a SharePoint no está disponible con SharePoint 365.
Paso 1: acceder al servidor web incorporado (EWS) de HP
Busque la dirección IP de la impresora y, a continuación, introdúzcala en un navegador web para acceder al EWS.
La impresora debe estar conectada a una red basada en IP para poder acceder al EWS.
1. en la pantalla de inicio del panel de control de la impresora, toque el icono Red inalámbrica o el icono
Ethernet
para ver la dirección IP o el nombre de host de la impresora.
2. Abra un navegador web e introduzca la dirección IP o el nombre de host en la barra de direcciones tal y
como aparece en el panel de control de la impresora. Pulse la tecla Intro en el teclado del equipo. Se abrirá
el EWS.
NOTA: Si en el navegador web aparece un mensaje que indica que el sitio web podría no ser seguro,
seleccione la opción de continuar al sitio web. El acceso a este sitio web no dañará el equipo.
Paso 2: Conguración de Escanear a SharePoint
Utilice la interfaz del servidor de web incorporado (EWS) para congurar la función Escanear a SharePoint.
1. En la pestaña Conguración, haga clic en Personalización del panel de control y, a continuación, haga clic en
Conguración rápida.
2. Haga clic en (Agregar), en la opción Tipo seleccione Escanear a SharePoint y siga las instrucciones en
pantalla para agregar un perl de conjunto rápido para el destino de SharePoint. Cuando haya terminado,
haga clic en Siguiente.
3. En esta página, siga las instrucciones en pantalla para congurar el destino de SharePoint, obtener
información sobre los requisitos de autenticación y las conguraciones de escaneado y archivo. Cuando
haya terminado, haga clic en Aplicar.
NOTA: Puede cambiar la conguración predeterminada de escaneo y archivo para futuros conjuntos
rápidos de Escanear a SharePoint. En el EWS, haga clic en la pestaña Escanear, haga clic en Escanear a
SharePoint y, a continuación, haga clic en Conguración predeterminada.
82 Capítulo 6 Digitalizar ESES

Conguración de Escanear a ordenador (Windows)
Siga el procedimiento si esta función está desactivada y desea activarla.
●
Activación del escaneo a un ordenador (Windows)
Esta función solo está disponible para Windows.
IMPORTANTE: Por razones de seguridad, el escaneo remoto está desactivado de forma predeterminada. Para
activar esta función, en el servidor web incorporado, abra la pestaña Conguración, haga clic en Seguridad, haga
clic en Conguración del administrador, seleccione la casilla de vericación Activar junto a Escanear desde un
ordenador o dispositivo móvil y, a continuación, haga clic en Aplicar.
Cuando esta función está activada, cualquiera con acceso a la impresora puede escanear lo que haya en el cristal
del escáner.
Activación del escaneo a un ordenador (Windows)
Utilice la aplicación HP Printer Assistant para activar la opción Escanear a ordenador si está desactivada.
1. Abra HP Printer Assistant.
● Windows 10: en el menú Inicio, haga clic en Todas las aplicaciones > HP y, a continuación, seleccione
el nombre de la impresora.
● Windows 8.1: en la esquina inferior izquierda de la pantalla, haga clic en la pantalla Inicio y seleccione
el nombre de la impresora.
● Windows 8: haga clic con el botón derecho en un área vacía de la pantalla de Inicio, luego, haga clic en
Todas las aplicaciones en la barra de aplicaciones y, por último, seleccione el nombre de la impresora.
● Windows 7: en el escritorio del equipo, haga clic en Inicio, luego, haga clic en Todos los programas >
HP, a continuación, seleccione la carpeta de la impresora y, por último, el nombre de la impresora.
2. Vaya a la sección Escanear.
3. Seleccione Manage Scan to Computer (Gestionar escanear a equipo).
4. Haga clic en Activar.
Escaneado a una unidad ash USB
Utilice el panel de control de la impresora para escanear un archivo directamente a una unidad ash USB.
1. Coloque el documento en el cristal del escáner o en el alimentador de documentos según los indicadores
de la impresora.
2. Inserte la unidad ash USB en el puerto USB situado en la parte frontal de la impresora.
Aparecerá el mensaje Leyendo... en el panel de control de la impresora.
3. En la pantalla Opciones del dispositivo de memoria, toque Escanear a.
4. Seleccionar un tipo de archivo en la lista Guardar como.
5. Toque <Nombre de archivo> y, a continuación, utilice el teclado para asignar un nombre al archivo
escaneado. Toque Guardar .
ESES Conguración de Escanear a ordenador (Windows) 83

6. Si desea previsualizar el escaneo o cambiar las opciones de este, haga lo siguiente:
● Para previsualizar el escaneo, toque el icono Vista previa o Tocar para vista previa (la opción de
vista previa de escaneo varía en función del modelo de impresora).
● Para acceder a opciones de escaneo adicionales, toque el icono Conguración .
7. Toque Guardar .
Escaneo a correo electrónico
Utilice el panel de control de la impresora para escanear un archivo directamente a una dirección de correo
electrónico o una lista de contactos. El archivo escaneado se envía a la dirección como un adjunto en el mensaje
de correo.
Para poder utilizar esta función, la impresora debe estar conectada a una red y la función de escaneo a correo
electrónico debe estar congurada mediante el asistente de conguración de escaneo y envío por correo
electrónico (Windows) o el servidor web incorporado de HP.
1. Cargue el documento en el cristal del escáner o en el alimentador de documentos según los indicadores de
la impresora.
2. en la pantalla de inicio del panel de control de la impresora, toque el icono Escanear y, a continuación,
toque Correo electrónico.
3. Si se le solicita, introduzca su información de inicio de sesión en la pantalla Iniciar sesión.
De esta manera, la dirección De (o remitente) se establecerá en la dirección de correo electrónico asociada a
su información de inicio de sesión.
4. Introduzca los destinatarios de correo electrónico:
● Toque Introducir dirección de correo electrónico para introducir una dirección de correo electrónico
mediante el teclado. Toque Listo.
● Toque el icono Libreta de direcciones para seleccionar un contacto individual o grupo en una libreta
de direcciones.
1. Seleccione la libreta de direcciones que desea utilizar en la lista e introduzca la contraseña si es
necesario.
2. Seleccione los contactos individuales o el grupo de contactos al que desea enviar.
3. Toque Continuar.
5. Toque Asunto para añadir una línea de asunto.
6. Si desea previsualizar el escaneo o cambiar las opciones de este, haga lo siguiente:
● Para previsualizar el escaneo, toque el icono Vista previa o Tocar para vista previa (la opción de
vista previa de escaneo varía en función del modelo de impresora).
● Para acceder a opciones de escaneo adicionales, toque el icono Conguración .
7. Toque Enviar o Iniciar escaneado .
84 Capítulo 6 Digitalizar ESES

Escanear a una carpeta de red
Utilice el panel de control de la impresora para escanear un documento y guardarlo en una carpeta de la red.
Para poder utilizar esta función, la impresora debe estar conectada a una red y la función de escaneo a carpeta
de red debe estar congurada mediante el asistente de conguración de escaneo a carpeta de red (Windows) o
el servidor web incorporado de HP.
1. Cargue el documento en el cristal del escáner o en el alimentador de documentos según los indicadores de
la impresora.
2. En la pantalla de inicio del panel de control de la impresora, toque el icono Escanear y, a continuación,
toque el icono Carpeta de red.
3. En la lista de carpetas de red, seleccione la carpeta en la que desea guardar el documento.
4. Si se le solicita, introduzca el PIN.
5. Seleccionar un tipo de archivo en la lista Guardar como.
6. Toque <Nombre de archivo> y utilice el teclado para asignar un nombre al archivo escaneado. Toque Listo.
7. Si desea previsualizar el escaneo o cambiar las opciones de este, haga lo siguiente:
● Para previsualizar el escaneo, toque el icono Vista previa o Tocar para vista previa (la opción de
vista previa de escaneo varía en función del modelo de impresora).
● Para acceder a opciones de escaneo adicionales, toque el icono Conguración .
8. Toque Enviar o Iniciar escaneado .
Digitalizar a SharePoint
Utilice el panel de control de la impresora para escanear un documento directamente a un sitio de SharePoint.
NOTA: El escaneo a SharePoint no está disponible con SharePoint 365.
1. Cargue el documento en el cristal del escáner o en el alimentador de documentos según los indicadores de
la impresora.
2. Toque el icono Escanear, el icono SharePoint y, a continuación, seleccione la carpeta SharePoint.
3. Si se le solicita, introduzca el PIN.
4. Seleccionar un tipo de archivo en la lista Guardar como.
5. Toque <Nombre de archivo> y utilice el teclado para asignar un nombre al archivo escaneado. Toque Listo.
6. Si desea previsualizar el escaneo o cambiar las opciones de este, haga lo siguiente:
● Para previsualizar el escaneo, toque el icono Vista previa o Tocar para vista previa (la opción de
vista previa de escaneo varía en función del modelo de impresora).
● Para acceder a opciones de escaneo adicionales, toque el icono Conguración .
7. Toque Enviar o Iniciar escaneado .
ESES Escanear a una carpeta de red 85

Escaneo a un equipo (Windows)
Utilice esta función para escanear directamente a un ordenador desde el panel de control de la impresora.
Esta función solo está disponible para Windows.
Antes de escanear en un equipo, asegúrese de que ya ha instalado el software de impresora recomendado de
HP. La impresora y el equipo deben estar conectados y encendidos. El software de la impresora debe estar en
ejecución antes de escanear.
1. Cargue el documento en el cristal del escáner o en el alimentador de documentos según los indicadores de
la impresora.
2. En la pantalla de inicio del panel de control, toque el icono Escanear.
3. Desplácese a la derecha y, a continuación, toque el icono Ordenador.
4. Seleccione el ordenador al que desea escanear.
5. Compruebe que el Acceso directo de escaneado se corresponde con la opción que desea utilizar o toque
Acceso directo de escaneado para seleccionar otra opción de escaneado.
6. Si va a utilizar el alimentador de documentos automático (ADF) y el documento original es a una cara,
toque el lado izquierdo del control deslizante Original 2 caras para moverlo a la posición de desactivación.
7. Para seleccionar opciones adicionales de escaneado, toque el icono Conguración .
8. Toque Enviar o Iniciar escaneado .
Tareas de escaneo adicionales
Localización de información en la web para realizar tareas de escaneo habituales.
Visite www.hp.com/support/ljM329MFP, www.hp.com/support/ljM428MFP o www.hp.com/support/ljM429MFP.
Instrucciones disponibles para realizar tareas de escaneo, como las siguientes:
● Cómo escanear una foto o documento
● Cómo escanear como texto editable (OCR)
● Cómo escanear varias páginas en un solo archivo
86 Capítulo 6 Digitalizar ESES

7 Fax
Congure las funciones de fax, y envíe y reciba faxes con la impresora.
●
Conexión y conguración de la impresora para utilizar el fax
●
Envío de un fax
●
Creación, edición y eliminación de entradas de la agenda telefónica
●
Reimpresión de un fax recibido desde la memoria de la impresora
●
Tareas de fax adicionales
Para obtener más información:
La ayuda detallada de HP para la impresora incluye la siguiente información:
● Instalación y conguración
● Conocimiento y uso
● Solución de problemas
● Descargar actualizaciones de software y rmware
● Participar en foros de asistencia
● Buscar información legal y sobre la garantía
ESES 87

Conexión y conguración de la impresora para utilizar el fax
Antes de utilizar la impresora para fax, conéctela a una línea telefónica y congure los ajustes de fax.
●
Conexión de la impresora a una línea telefónica
●
Conguración de la impresora para fax
Conexión de la impresora a una línea telefónica
Esta impresora es un dispositivo de fax analógico. HP recomienda utilizar la impresora con una línea de teléfono
analógica exclusiva.
▲ Conecte el cable del teléfono al puerto de fax de la impresora y a la toma de teléfono de la pared.
NOTA: En algunas impresoras, el puerto de fax puede estar encima del puerto telefónico. Consulte los
iconos de la impresora.
NOTA: En algunos países/regiones podría ser necesario utilizar el adaptador para cable de teléfono
incluido con la impresora.
88 Capítulo 7 Fax ESES

Conguración de la impresora para fax
Utilice esta información para ajustar la conguración de fax después de conectar la impresora a una línea
telefónica.
●
Conguración de la hora, la fecha y el encabezado de fax con el Asistente de conguración de fax de HP
●
Conguración de la hora, la fecha y el encabezado con el panel de control de la impresora
●
Conguración de la hora, la fecha y el encabezado con el servidor web incorporado (EWS) de HP y la página
de inicio de la impresora
●
Conguración de fax independiente
●
Conguración de contestador automático
●
Instalación del software de fax de HP en Windows (opcional)
Para empezar, utilice uno de los siguientes métodos:
● Conguración de la hora, la fecha y el encabezado de fax con el Asistente de conguración de fax de HP
en la página 89 (método recomendado)
● Conguración de la hora, la fecha y el encabezado con el panel de control de la impresora en la página 90
● Conguración de la hora, la fecha y el encabezado con el servidor web incorporado (EWS) de HP y la página
de inicio de la impresora en la página 90 (si el software está instalado)
NOTA: En Estados Unidos y en muchos otros países/regiones la conguración de la hora, la fecha y otra
información del encabezado del fax es un requisito legal.
Conguración de la hora, la fecha y el encabezado de fax con el Asistente de conguración de fax de HP
Congure los ajustes de fax mediante el Asistente de conguración de fax de HP en Windows.
Para acceder al Asistente de conguración de fax después de la conguración inicial y la instalación del software,
siga estos pasos:
NOTA: Algunos sistemas operativos no son compatibles con el Asistente de conguración de fax.
1. Abra HP Printer Assistant.
● Windows 10: en el menú Inicio, haga clic en Todas las aplicaciones > HP y, a continuación, seleccione
el nombre de la impresora.
● Windows 8.1: haga clic en la echa hacia abajo que se encuentra en la esquina inferior izquierda de la
pantalla de Inicio y seleccione el nombre de la impresora.
● Windows 8: haga clic con el botón derecho en un área vacía de la pantalla de Inicio, luego, haga clic en
Todas las aplicaciones en la barra de aplicaciones y, por último, seleccione el nombre de la impresora.
● Windows 7: en el escritorio del equipo, haga clic en Inicio, luego, haga clic en Todos los programas >
HP, a continuación, seleccione la carpeta de la impresora y, por último, el nombre de la impresora.
2. En HP Printer Assistant, seleccione Fax y, a continuación, seleccione Asistente de conguración de fax.
3. Siga las instrucciones en pantalla del Asistente de conguración de fax de HP para congurar los ajustes del
fax.
ESES Conexión y conguración de la impresora para utilizar el fax 89

Conguración de la hora, la fecha y el encabezado con el panel de control de la impresora
Cambie la conguración de fax utilizando el panel de control de la impresora (después de la conguración inicial
utilizando el Asistente de conguración de fax).
1. En la pantalla de inicio del panel de control de la impresora, deslice la pestaña de la parte superior de la
pantalla hacia abajo para abrir el panel y, a continuación, toque el icono Conguración .
2. Toque Preferencias y, a continuación, toque Fecha y hora.
3. Toque Ajustar la fecha, deslice cada columna para establecer el mes, el día y el año y, a continuación, toque
Hecho.
4. Toque Ajustar la hora, deslice cada columna para establecer la hora, los minutos y la conguración AM/PM,
toque Hecho.
5. Toque el botón Atrás para volver al menú Conguración y, a continuación, desplácese hasta la opción
Conguración de fax y tóquela.
6. Toque Preferencias y, a continuación, desplácese hasta la opción Encabezado fax y tóquela.
7. Introduzca su nombre personal o de empresa con el teclado táctil y, a continuación, toque Hecho.
NOTA: El número máximo de caracteres para el encabezado de fax es de 25.
8. Introduzca el número de fax con el teclado táctil y, a continuación, toque Hecho.
NOTA: El número máximo de caracteres para el número de fax es de 20.
Conguración de la hora, la fecha y el encabezado con el servidor web incorporado (EWS) de HP y la
página de inicio de la impresora
Congure los ajustes de fax utilizando el servidor web incorporado (EWS) de HP.
1. Abra el EWS mediante uno de los siguientes métodos:
Acceso al EWS desde el software:
a. Abra HP Printer Assistant:
● Windows 10: en el menú Inicio, haga clic en Todas las aplicaciones > HP y, a continuación,
seleccione el nombre de la impresora.
● Windows 8.1: en la esquina inferior izquierda de la pantalla, haga clic en la pantalla Inicio y
seleccione el nombre de la impresora.
● Windows 8: haga clic con el botón derecho en un área vacía de la pantalla de Inicio, luego, haga
clic en Todas las aplicaciones en la barra de aplicaciones y, por último, seleccione el nombre de
la impresora.
● Windows 7: en el escritorio del equipo, haga clic en Inicio, luego, haga clic en Todos los
programas > HP, a continuación, seleccione la carpeta de la impresora y, por último, el nombre
de la impresora.
b. En HP Printer Assistant, seleccione Imprimir y, a continuación, seleccione la página de inicio de la
impresora (EWS). Se abrirá el EWS.
Acceso al EWS desde un navegador Web:
90 Capítulo 7 Fax ESES

a. Localice la dirección IP de la impresora: en la pantalla de inicio del panel de control de la impresora,
toque el icono Red inalámbrica o el icono Ethernet para ver la dirección IP o el nombre de host
de la impresora.
b. Abra un navegador web e introduzca la dirección IP o el nombre de host en la barra de direcciones tal
y como aparece en el panel de control de la impresora. Pulse la tecla Intro en el teclado del equipo. Se
abrirá el EWS.
NOTA: Si en el navegador web aparece un mensaje que indica que el sitio web podría no ser seguro,
seleccione la opción de continuar al sitio web. El acceso a este sitio web no dañará el equipo.
2. En la página de inicio de EWS, haga clic en la pestaña Fax.
3. Siga las instrucciones de la pantalla para congurar los ajustes de fax.
Conguración de fax independiente
Congure la impresora para su uso como un equipo de fax independiente sin conectarla a un ordenador ni una
red.
1. En la pantalla de inicio del panel de control de la impresora, desplácese a la derecha y toque el icono Fax.
2. Desplácese a la derecha, toque el icono Conguración y, a continuación, toque Asistente de conguración.
3. Siga las instrucciones de la pantalla para congurar los ajustes de fax.
Conguración de contestador automático
Siga estos pasos para congurar la impresora en una línea telefónica de voz/fax compartida con un contestador.
1. Desconecte los dispositivos que estén conectados a la toma de teléfono.
2. Retire la clavija del puerto de salida de la línea telefónica de la parte posterior de la impresora.
3. Conecte el cable del teléfono al puerto de fax de la impresora y a la toma de teléfono de la pared.
En algunos países/regiones podría ser necesario utilizar el adaptador para cable de teléfono incluido con la
impresora.
NOTA: En algunas impresoras, el puerto de fax puede estar encima del puerto telefónico. Consulte los
iconos de la impresora.
ESES Conexión y conguración de la impresora para utilizar el fax 91

4. Conecte el cable de teléfono del contestador al puerto de salida de la línea telefónica de la parte posterior
de la impresora.
Si no conecta el contestador directamente a la impresora, el contestador podría grabar los tonos de fax de
la máquina de fax remitente y la impresora no recibiría los faxes.Si el contestador no tiene un teléfono
integrado, conecte un teléfono al puerto OUT del contestador para mayor comodidad.
5. Congure los tonos para contestar en la impresora:
a. En la pantalla de inicio del panel de control de la impresora, deslice la pestaña de la parte superior de
la pantalla hacia abajo para abrir el panel y, a continuación, toque el icono Conguración .
b. Desplácese hasta la opción Conguración de fax y tóquela. A continuación, toque Preferencias.
c. Desplácese hasta la opción Tonos para contestar y tóquela, seleccione el número de tonos y, a
continuación, toque Hecho para volver al menú Preferencias.
6. Congure la impresora para que responda a las llamadas de fax automáticamente:
▲ En el menú Preferencias, toque Respuesta automática para activar la conguración.
Instalación del software de fax de HP en Windows (opcional)
Con el software de fax de HP puede enviar por fax documentos electrónicos desde un ordenador utilizando la
impresora.
Para utilizar el software de fax de HP, se requieren las condiciones siguientes:
● La impresora está conectada directamente al ordenador o a una red a la que está conectado el ordenador
● El software de la impresora está instalado en el ordenador
● El sistema operativo del ordenador es compatible con la impresora
NOTA: El software de fax de HP que se suministra con la impresora es el único programa de fax para ordenador
que se puede utilizar con la impresora. La impresora no es compatible con otro software de fax producido por
otros fabricantes.
Descargar de la web: Vaya a www.hp.com/support, haga clic en Software y controladores y, a continuación, siga
las instrucciones en pantalla para descargar el software de HP más reciente.
Cuando el instalador del software se lo indique, asegúrese de seleccionar Software de fax de HP como uno de los
componentes de software para instalar.
92 Capítulo 7 Fax ESES

Envío de un fax
Envíe un fax desde la impresora o un programa de software de terceros. Aprenda a utilizar los marcados rápidos
y las entradas de marcado de grupo.
●
Envío de un fax marcando manualmente desde el panel de control de la impresora
●
Envío de un fax desde el escáner de supercie plana
●
Envío de fax desde el alimentador de documentos
●
Programación para enviar un fax más tarde
●
Uso de las entradas de la agenda telefónica
●
Enviar un fax desde el software (Windows)
●
Envío de un fax desde un programa de software de terceros como Microsoft Word
Envío de un fax marcando manualmente desde el panel de control de la impresora
Envío de un fax manualmente utilizando el panel de control de la impresora.
1. Cargue el documento:
● Si quiere cargar solo un documento original en el cristal del escáner, colóquelo boca abajo en la
esquina posterior izquierda del cristal.
● Si quiere cargar varias páginas en el alimentador de documentos, cargue las páginas boca arriba y, a
continuación, ajuste las guías de papel hasta que se ajusten al papel.
Si hay documentos en el alimentador de documentos y en el cristal del escáner al mismo tiempo, la
impresora procesa el documento que hay en el alimentador de documentos en vez del que hay en el
cristal.
2. En la pantalla de inicio del panel de control de la impresora, desplácese a la derecha y toque el icono Fax.
3. Toque Enviar ahora.
4. Introduzca el número de fax utilizando el teclado táctil.
Para utilizar códigos de acceso, tarjetas de crédito o tarjetas de llamada, debe marcar manualmente el
número de fax para permitir pausas y códigos de marcado. Para enviar un fax a un destino internacional,
marque manualmente para dejar un margen para pausas y códigos de marcación internacionales. No
puede utilizar el marcado rápido si desea usar códigos de acceso, tarjetas de crédito, tarjetas de llamada o
si desea realizar llamadas internacionales.
5. Toque Enviar para enviar el fax.
Si está enviando un fax desde el cristal del escáner y el documento incluye más de una página, siga las
instrucciones del panel de control para conrmar y cargar páginas adicionales.
Envío de un fax desde el escáner de supercie plana
Envíe por fax un documento utilizando el cristal del escáner.
1. Coloque el documento boca abajo sobre el cristal del escáner.
ESES Envío de un fax 93

2. En la pantalla de inicio del panel de control de la impresora, desplácese a la derecha y toque el icono Fax.
3. Toque Enviar ahora.
4. Introduzca el número de fax con el teclado táctil y, a continuación, toque Enviar.
Envío de fax desde el alimentador de documentos
Envíe por fax un documento utilizando el alimentador de documentos.
1. Coloque los originales boca arriba en el alimentador de documentos.
PRECAUCIÓN: Para evitar que se dañe la impresora, no utilice originales que contengan cinta correctora,
líquido corrector, clips o grapas. Tampoco cargue fotografías con un tamaño pequeño o de un material
frágil en el alimentador de documentos.
123
94 Capítulo 7 Fax ESES

2. Coloque las guías del papel para que se ajusten al mismo.
123
3. En la pantalla de inicio del panel de control de la impresora, toque el icono Fax.
4. Toque Enviar ahora.
5. Introduzca el número de fax con el teclado táctil y, a continuación, toque Enviar.
La impresora envía el fax.
Programación para enviar un fax más tarde
Utilice el panel de control de la impresora para programar el envío automático de un fax en un momento
posterior en el plazo de 24 horas. Cuando se utiliza esta opción, la impresora escanea el documento en la
memoria y, a continuación, vuelve al estado Preparada para enviar por fax el documento a la hora especicada.
1. Cargue el documento:
● Si quiere cargar solo un documento original en el cristal del escáner, colóquelo boca abajo en la
esquina posterior izquierda del cristal.
● Si quiere cargar varias páginas en el alimentador de documentos, cargue las páginas boca arriba y, a
continuación, ajuste las guías de papel hasta que se ajusten al papel.
Si hay documentos en el alimentador de documentos y en el cristal del escáner al mismo tiempo, la
impresora procesa el documento que hay en el alimentador de documentos en vez del que hay en el
cristal.
2. En la pantalla de inicio del panel de control de la impresora, desplácese a la derecha y toque el icono Fax.
3. Toque Enviar más tarde.
4. Deslice las columnas en la pantalla para ajustar la hora y los minutos a la hora especíca a la que desea
enviar el fax.
5. Introduzca el número de fax con el teclado táctil y, a continuación, toque Enviar.
La impresora escaneará el documento y los guardará en la memoria hasta la hora programada. A
continuación, enviará el documento automáticamente a dicha hora.
Uso de las entradas de la agenda telefónica
Envíe un fax a una sola persona o un grupo que ya se hayan añadido a la agenda telefónica.
ESES Envío de un fax 95

NOTA: Antes de enviar un fax utilizando las entradas de la agenda telefónica, debe añadir contactos a esta.
1. Cargue el documento en el cristal del escáner o en el alimentador de documentos.
123
2. En la pantalla de inicio del panel de control de la impresora, toque el icono Fax.
3. Toque Enviar ahora.
4. Toque el icono Agenda telefónica .
5. Toque la agenda telefónica local, toque el nombre de la entrada de la persona o el grupo que desea utilizar
y, a continuación, toque Seleccionar.
6. Toque Enviar para enviar el fax.
Enviar un fax desde el software (Windows)
Envíe por fax un documento utilizando el software de fax de HP en Windows.
El procedimiento para enviar un fax varía según las especicaciones. A continuación se indican los pasos más
habituales.
1. Abra HP Printer Assistant.
● Windows 10: en el menú Inicio, haga clic en Todas las aplicaciones > HP y, a continuación, seleccione
el nombre de la impresora.
● Windows 8.1: haga clic en la echa hacia abajo que se encuentra en la esquina inferior izquierda de la
pantalla de Inicio y seleccione el nombre de la impresora.
● Windows 8: haga clic con el botón derecho en un área vacía de la pantalla de Inicio, luego, haga clic en
Todas las aplicaciones en la barra de aplicaciones y, por último, seleccione el nombre de la impresora.
● Windows 7: en el escritorio del equipo, haga clic en Inicio, luego, haga clic en Todos los programas >
HP, a continuación, seleccione la carpeta de la impresora y, por último, el nombre de la impresora.
2. En HP Printer Assistant, seleccione Fax y, a continuación, seleccione Enviar fax.
Se abrirá el software del fax.
3. Introduzca el número de fax de uno o más destinatarios.
4. Coloque el documento en el cristal del escáner o cárguelo en el alimentador de documentos.
96 Capítulo 7 Fax ESES

5. Haga clic en Añadir escaneado.
6. Haga clic en Enviar ahora.
Envío de un fax desde un programa de software de terceros como Microsoft Word
Si ha creado un documento utilizando un programa de software de terceros, como Microsoft Word, puede enviar
por fax el documento directamente desde el software.
1. Abra un documento en un programa de terceros.
2. Haga clic en el menú Archivo y, a continuación, en Imprimir.
3. Seleccione el controlador de impresión del fax en la lista desplegable del controlador de impresión.
Se abrirá el software del fax.
4. Introduzca el número de fax de uno o más destinatarios.
5. Incluya cualquier página cargada en la impresora. Este paso es opcional.
6. Haga clic en Enviar ahora.
ESES Envío de un fax 97

Creación, edición y eliminación de entradas de la agenda telefónica
Puede almacenar los números de fax que marque con más frecuencia en la agenda telefónica como entradas
individuales o un grupo de entradas.
●
Creación y edición de entradas individuales de la agenda telefónica
●
Creación y edición de entradas de grupo de la agenda telefónica
●
Eliminación de entradas de la agenda telefónica
Creación y edición de entradas individuales de la agenda telefónica
Añada nuevas entradas individuales a la agenda telefónica o edite entradas existentes.
1. En la pantalla de inicio del panel de control de la impresora, desplácese a la derecha y toque el icono Fax.
2. Desplácese a la derecha y, a continuación, toque el icono Agenda telefónica.
3. Toque Guía telefónica local y, a continuación, continúe con una de las opciones siguientes:
● Añadir un nuevo contacto: Toque el icono Añadir contacto .
● Editar un contacto existente: Toque el nombre del contacto en la lista.
4. Toque Nombre, introduzca (o edite) el nombre del contacto con el teclado táctil y, a continuación, toque
Hecho.
5. Toque Número de fax, introduzca (o edite) el número de fax con el teclado táctil y, a continuación, toque
Hecho.
6. Toque Añadir para guardar un nuevo contacto o toque Hecho para guardar los cambios realizados en un
contacto existente.
Creación y edición de entradas de grupo de la agenda telefónica
Cree o edite entradas de grupo de la libreta de direcciones.
1. En la pantalla de inicio del panel de control de la impresora, desplácese a la derecha y toque el icono Fax.
2. Desplácese a la derecha y, a continuación, toque el icono Agenda telefónica.
3. Toque Agenda telefónica local.
4. Toque el icono Agenda telefónica y, a continuación, toque el icono Grupo .
Para editar un grupo existente, toque el nombre del grupo y, a continuación, realice los cambios en el menú
Editar grupo.
5. Toque Agregar nuevo grupo .
6. Toque Nombre, introduzca un nombre para el grupo con el teclado táctil y, a continuación, toque Hecho.
7. Toque Número de miembros, toque los nombres de los contactos que desea agregar al grupo y, a
continuación, toque Seleccionar.
8. Toque Crear para guardar el nuevo grupo.
98 Capítulo 7 Fax ESES

Eliminación de entradas de la agenda telefónica
Elimine entradas de la agenda telefónica.
1. En la pantalla de inicio del panel de control de la impresora, desplácese a la derecha y toque el icono Fax.
2. Desplácese a la derecha y, a continuación, toque el icono Agenda telefónica.
3. Toque Agenda telefónica local y, a continuación, desplácese hasta el nombre del contacto o grupo que
desea eliminar y tóquelo.
4. En la pantalla Editar contacto o Editar grupo, toque Eliminar y, a continuación, toque Sí para conrmar que
desea eliminar el contacto.
Reimpresión de un fax recibido desde la memoria de la impresora
Los faxes recibidos que no se imprimen se almacenan en la memoria de la impresora. Reimprima un fax recibido
que está almacenado en la memoria.
Cuando la memoria se llene, la impresora no podrá recibir un nuevo fax hasta que imprima o elimine faxes de la
memoria. También es posible que desee eliminar los faxes de la memoria por cuestiones de seguridad o
privacidad.
1. Asegúrese de que hay papel cargado en la bandeja de papel principal.
2. En la pantalla de inicio del panel de control de la impresora, desplácese a la derecha y toque el icono Fax.
3. Toque Reimprimir.
4. Desplácese hasta el nombre del fax recibido que desea imprimir y tóquelo. A continuación, toque Imprimir.
Tareas de fax adicionales
Localización de información en Internet para realizar tareas de fax habituales.
Vaya a www.hp.com/support/ljM329MFP, www.hp.com/support/ljM428MFP o www.hp.com/support/
ljM429MFP.
Instrucciones disponibles para realizar tareas de fax, como las siguientes:
● Creación y gestión de listas de marcado rápido de fax
● Conguración de códigos de facturación de fax
● Uso de una programación de impresión de fax
● Bloqueo de fax entrantes
● Archivado y reenvío de fax
ESES Reimpresión de un fax recibido desde la memoria de la impresora 99

100 Capítulo 7 Fax ESES

8 Gestión de la impresora
Utilice las herramientas de gestión, las conguraciones de seguridad y ahorro de energía, y las actualizaciones
del rmware de la impresora.
●
Uso de aplicaciones de los Servicios Web de HP
●
Cambio del tipo de conexión de la impresora (Windows)
●
Conguración avanzada con servidor web incorporado de HP y la página de inicio de la impresora (EWS)
●
Conguración de la IP de la red
●
Funciones de seguridad de la impresora
●
Conguración de ahorro de energía
●
HP Web Jetadmin
●
Actualización del rmware
Para obtener más información:
La ayuda detallada de HP para la impresora incluye la siguiente información:
● Instalación y conguración
● Conocimiento y uso
● Solución de problemas
● Descargar actualizaciones de software y rmware
● Participar en foros de asistencia
● Buscar información legal y sobre la garantía
Uso de aplicaciones de los Servicios Web de HP
Con los Servicios Web, puede agregar aplicaciones de impresión a su impresora utilizando HP Connected. Las
aplicaciones de impresión con una plataforma de entrega de contenidos bajo demanda que le permiten explorar
y ver destinos web populares e imprimir en un formato fácil de leer.
ESES 101

1. En la pantalla de inicio del panel de control de la impresora, desplácese a la derecha y toque Aplicaciones.
2. Toque la aplicación de impresión que desee utilizar.
Para obtener más información sobre las aplicaciones de impresión individuales y crear una cuenta, visite
HP Connected. Con una cuenta de HP Connected, puede agregar, congurar o eliminar aplicaciones de
impresión, y establecer el orden en que aparecen las aplicaciones en el panel de control de la impresora.
NOTA: Puede que el sitio web de HP Connected no esté disponible en todos los países/regiones.
También puede desactivar las aplicaciones de impresión utilizando el EWS. Para hacerlo, abra el EWS
(consulte Apertura del servidor web incorporado), haga clic en la pestaña
Conguración, haga clic en
Seguridad y, a continuación, haga clic en Conguración del administrador. Desactive la opción Solo
aplicaciones de impresión.
Cambio del tipo de conexión de la impresora (Windows)
Si ya utiliza la impresora y quiere cambiar el modo de conexión, use Conguración y software del dispositivo para
modicar la conexión. Por ejemplo, conecte la nueva impresora al equipo mediante una conexión USB o de red, o
cambie la conexión USB a una inalámbrica.
Para abrir Conguración y software del dispositivo, realice el siguiente procedimiento:
1. Abra HP Printer Assistant.
● Windows 10: en el menú Inicio, haga clic en Todas las aplicaciones > HP y, a continuación, seleccione
el nombre de la impresora.
● Windows 8.1: en la esquina inferior izquierda de la pantalla, haga clic en la pantalla Inicio y seleccione
el nombre de la impresora.
● Windows 8: haga clic con el botón derecho en un área vacía de la pantalla de Inicio, luego, haga clic en
Todas las aplicaciones en la barra de aplicaciones y, por último, seleccione el nombre de la impresora.
● Windows 7, Windows Vista y Windows XP: en el escritorio del equipo, haga clic en Inicio, luego, haga
clic en Todos los programas > HP, a continuación, seleccione la carpeta de la impresora y, por último,
el nombre de la impresora.
2. En HP Printer Assistant, pulse Herramientas en la barra de navegación y, a continuación, seleccione
Conguración y software del dispositivo.
102 Capítulo 8 Gestión de la impresora ESES

Conguración avanzada con servidor web incorporado de HP y la
página de inicio de la impresora (EWS)
Utilice el servidor web incorporado de HP para gestionar las funciones de impresión desde su equipo, en vez de
hacerlo desde el panel de control de la impresora.
●
Método 1: abrir el servidor web incorporado de HP (EWS) desde el software
●
Método 2: abrir el servidor web incorporado de HP (EWS) desde un navegador web
● Ver información sobre el estado de la impresora
● Determinar la vida útil de todos los consumibles y realizar pedidos de otros nuevos
● Ver y cambiar las conguraciones de bandeja (tipos y tamaños de papel)
● Ver e imprimir páginas internas
● Ver y cambiar la conguración de la red
El servidor web incorporado de HP funciona cuando la impresora está conectada a una red basada en IP. El
servidor web incorporado de HP no admite conexiones de la impresora basadas en IPX. No es necesario tener
acceso a Internet para abrir y utilizar el servidor Web incorporado de HP.
Cuando la impresora está conectada a la red, el servidor web incorporado de HP está disponible
automáticamente.
NOTA: La página de inicio de la impresora (EWS) es un software utilizado para conectarse al servidor web
incorporado de HP cuando la impresora está conectada a un equipo a través de USB. Está disponible solo si se
realizó una instalación completa al instalar la impresora en un equipo. Dependiendo de la conexión de la
impresora, es posible que algunas funciones no estén disponibles.
NOTA: No es posible acceder al servidor web incorporado de HP más allá del rewall de la red.
Método 1: abrir el servidor web incorporado de HP (EWS) desde el software
Utilice este método para abrir el EWS desde el software de HP Printer Assistant.
1. abrir HP Printer Assistant.
● Windows 10: en el menú Inicio, haga clic en Todas las aplicaciones > HP y, a continuación, seleccione
el nombre de la impresora.
● Windows 8.1: en la esquina inferior izquierda de la pantalla, haga clic en la pantalla Inicio y seleccione
el nombre de la impresora.
● Windows 8: haga clic con el botón derecho en un área vacía de la pantalla de Inicio, luego, haga clic en
Todas las aplicaciones en la barra de aplicaciones y, por último, seleccione el nombre de la impresora.
● Windows 7, Windows Vista y Windows XP: en el escritorio del equipo, haga clic en Inicio, luego, haga
clic en Todos los programas > HP, a continuación, seleccione la carpeta de la impresora y, por último,
el nombre de la impresora.
2. En HP Printer Assistant, seleccione Imprimir y, a continuación, seleccione la página de inicio de la impresora
(EWS).
ESES Conguración avanzada con servidor web incorporado de HP y la página de inicio de la impresora (EWS) 103

Método 2: abrir el servidor web incorporado de HP (EWS) desde un navegador web
Utilice el EWS para gestionar la impresora desde un equipo, en vez de hacerlo desde el panel de control de la
impresora.
La impresora debe estar conectada a una red basada en IP para poder acceder al EWS.
1. en la pantalla de inicio del panel de control de la impresora, toque el icono Red inalámbrica o el icono
Ethernet para ver la dirección IP o el nombre de host de la impresora.
2. Abra un navegador web e introduzca la dirección IP o el nombre de host en la barra de direcciones tal y
como aparece en el panel de control de la impresora. Pulse la tecla Intro en el teclado del equipo. Se abrirá
el EWS.
NOTA: Si en el navegador web aparece un mensaje que indica que el sitio web podría no ser seguro,
seleccione la opción de continuar al sitio web. El acceso a este sitio web no dañará el equipo.
104 Capítulo 8 Gestión de la impresora ESES

Tabla 8-1 Pestañas del servidor web incorporado de HP
Ficha o sección Descripción
Ficha Inicio
Proporciona información sobre la
impresión, su estado y conguración.
● Escanear a correo electrónico: escanee documentos y envíelos como archivos adjuntos de
correo electrónico.
● Fax digital de HP: congure la impresora para guardar los faxes en una carpeta de red o
para reenviar los faxes a una dirección de correo electrónico.
● Modo de reposo: congurar las opciones del modo de reposo.
● Servicios web: congurar y gestionar los servicios web, como HP ePrint y aplicaciones de
impresión.
● Actualización de impresora: comprobar si hay nuevas actualizaciones para la impresora.
● Niveles de cartucho estimados: ver el estado de los cartuchos y los niveles de cartucho
estimados.
● Resumen de red: ver un resumen de la conguración de red de la impresora.
● Cuadro de herramientas de calidad de impresión: utilizar las herramientas de
mantenimiento para mejorar la calidad de impresión de las páginas impresas.
● Asistente de conguración inalámbrica: conectar la impresora a una red inalámbrica.
● Wi-Fi Direct: ver y editar la conguración de Wi-Fi Direct.
● AirPrint: ver y editar la conguración de AirPrint.
● Información de la impresora: comprobar información general de la impresora.
● Administrador: congurar y administrar la seguridad avanzada y los controles de uso de la
impresora.
● Modo de apagado: congurar los ajustes del modo de apagado.
● Informe de uso: ver información detallada sobre uso de la impresora.
● Registro de faxes: vea el registro de faxes de la impresora.
● Asistente de conguración de fax: congurar el fax.
● Firewall: congurar y gestionar el cortafuegos de la impresora.
● Informes de impresora: ver los informes disponibles de la impresora.
● Webscan: escanee documentos desde el navegador web.
● Copia de seguridad: realizar una copia de seguridad de la conguración de la impresora en
un archivo cifrado con contraseña.
● Personalización: añadir o quitar funciones que se muestran en la pestaña Inicio.
Ficha Escanear
(Solo para los modelos MFP)
● Escanear a ordenador
● Escaneo a correo electrónico
● Escaneo a carpeta de red
● Digitalización a SharePoint
● Escaneo en USB
● Libreta de direcciones
ESES Conguración avanzada con servidor web incorporado de HP y la página de inicio de la impresora (EWS) 105

Tabla 8-1 Pestañas del servidor web incorporado de HP (continuación)
Ficha o sección Descripción
Pestaña Copiar/Imprimir
Ofrece la posibilidad de cambiar la
conguración de copia e impresión
predeterminada desde el ordenador.
● Copia
● Imprimir
Pestaña Fax
(Solo modelos de fax)
● Conguración
● Botón Información
● Fax digital de HP
Pestaña Servicios web ● Conguración de servicios web
Pestaña Red
(Solo impresoras conectadas a la red)
Ofrece la posibilidad de cambiar la
conguración de red desde su equipo.
● General
● Por cable (802.3)
● Inalámbrica (802.11)
● Wi-Fi Direct
● Bluetooth Smart (Bluetooth inteligente)
● AirPrint
● Google Cloud Print
● Protocolo de impresión en Internet
● Seguridad
● Advanced Settings (Ajustes avanzados)
Pestaña Herramientas ● Información del producto
● Informes
● Utilidades
● Copia de seguridad y restaurar
● Reinicio de la imprenta
● Actualizaciones de impresora
Pestaña Conguración ● Administración de energía
● Preferencias
● Consumibles
● Personalización del panel de control:
● Seguridad
● Alertas de correo electrónico
● Restaurar valores predeterminados
● Cortafuegos
106 Capítulo 8 Gestión de la impresora ESES

Conguración de la IP de la red
Explore la siguiente información sobre la conguración de la red IP.
●
Introducción
●
Declinación de responsabilidad al compartir impresoras
●
Visualice o cambie la conguración de red
●
Cambio del nombre de la impresora en una red
●
Conguración manual de los parámetros IPv4 TCP/IP desde el panel de control
●
Conguración de la velocidad de transmisión y el modo a doble cara
Introducción
Consulte la información de las siguientes secciones para congurar la red de la impresora.
Declinación de responsabilidad al compartir impresoras
HP no admite conexiones de red de punto a punto, ya que es una función de los sistemas operativos de Microsoft
y no de los controladores de impresora de HP.
Visite el sitio web de Microsoft en www.microsoft.com.
Visualice o cambie la conguración de red
Utilice el servidor web incorporado de HP para ver o cambiar los ajustes de conguración IP.
1. Abra el Servidor web incorporado de HP (EWS):
a. En la pantalla de inicio del panel de control de la impresora, toque el icono Red inalámbrica o el
icono Ethernet para ver la dirección IP o el nombre de host de la impresora.
b. Abra un navegador web e introduzca la dirección IP o el nombre de host en la barra de direcciones tal
y como aparece en el panel de control de la impresora. Pulse la tecla Intro en el teclado del equipo. Se
abrirá el EWS.
NOTA: Si en el navegador web aparece un mensaje que indica que el sitio web podría no ser seguro,
seleccione la opción de continuar al sitio web. El acceso a este sitio web no dañará el equipo.
2. En la página de inicio de EWS, haga clic en la pestaña Red para ver la información de la red. Cambie los
ajustes como considere oportuno.
Cambio del nombre de la impresora en una red
Utilice el servidor web incorporado (EWS) para cambiar el nombre de la impresora en una red y se pueda
identicar de forma única.
1. abrir el Servidor web incorporado de HP (EWS):
a. en la pantalla de inicio del panel de control de la impresora, toque el icono Red inalámbrica o el
icono Ethernet para ver la dirección IP o el nombre de host de la impresora.
ESES Conguración de la IP de la red 107

b. Abra un navegador web e introduzca la dirección IP o el nombre de host en la barra de direcciones tal
y como aparece en el panel de control de la impresora. Pulse la tecla Intro en el teclado del equipo. Se
abrirá el EWS.
NOTA: Si en el navegador web aparece un mensaje que indica que el sitio web podría no ser seguro,
seleccione la opción de continuar al sitio web. El acceso a este sitio web no dañará el equipo.
2. En la página de inicio de EWS, haga clic en la pestaña Red.
3. En el panel de navegación izquierdo, haga clic en General para expandir las opciones y, a continuación, haga
clic en Identicación de la red.
4. En el campo de texto Nombre de host, introduzca un nombre para identicar de manera exclusiva esta
impresora y, a continuación, haga clic Aplicar para guardar los cambios.
Conguración manual de los parámetros IPv4 TCP/IP desde el panel de control
Utilice los menús del panel de control para congurar manualmente la dirección IPv4, la máscara de subred y la
puerta de enlace predeterminada.
1. En la pantalla de inicio del panel de control de la impresora, deslice la pestaña de la parte superior de la
pantalla hacia abajo para abrir el panel y, a continuación, toque el icono Conguración .
2. Toque Conguración de red y, a continuación, desplácese hasta uno de los siguientes menús y tóquelo:
● Conguración de Ethernet (para una red con cable)
● Conguración inalámbrica (para una red inalámbrica)
3. Pulse Conguración de IP.
4. Toque Manual y, a continuación, toque Dirección IP.
5. Toque cada uno de los siguientes elementos del menú y, a continuación, utilice el teclado táctil para
introducir la información:
● Dirección IP
● Máscara de subred
● Puerta de enlace predeterminada
6. Toque Aplicar para guardar la conguración.
Conguración de la velocidad de transmisión y el modo a doble cara
La velocidad de enlace y el modo de comunicación del servidor de impresión deben coincidir con el concentrador
de red. En la mayoría de los casos, se debe dejar la impresora en el modo automático. Un cambio incorrecto en
los parámetros de velocidad de transmisión y modo a doble cara puede impedir la comunicación de la impresora
con otros dispositivos de red. Si necesita introducir cambios, utilice el panel de control de la impresora.
NOTA: Esta información solo se aplica a redes Ethernet (cableadas). No se aplica a redes inalámbricas.
NOTA: La conguración de la impresora debe coincidir con la conguración del dispositivo de red (un
concentrador de red, conmutador, pasarela, router o equipo).
108 Capítulo 8 Gestión de la impresora ESES

NOTA: Los cambios de esta conguración hacen que la impresora se apague y luego se encienda. Realice
cambios solo cuando la impresora esté inactiva.
1. En la pantalla de inicio del panel de control de la impresora, deslice la pestaña de la parte superior de la
pantalla hacia abajo para abrir el panel y, a continuación, toque el icono Conguración .
2. Toque Conguración de red.
3. Toque Conguración de Ethernet y, a continuación, toque Velocidad de enlace.
4. Seleccione una de estas opciones:
Conguración Descripción
Automático El servidor de impresión se congura
automáticamente para la máxima velocidad de
enlace y modo de comunicación permitido en red.
10T Completa 10 Mbps, funcionamiento full-dúplex
10T Media 10 Mbps, funcionamiento semidúplex
100TX Completa 100 Mbps, funcionamiento full-dúplex
100TX Media 100 Mbps, funcionamiento semidúplex
1000T Completa 1.000 Mbps, funcionamiento full-dúplex
Después de realizar un cambio en la conguración, la impresora se apaga y, a continuación, se enciende.
ESES Conguración de la IP de la red 109

Funciones de seguridad de la impresora
Consulte la siguiente información sobre las funciones de seguridad de la impresora.
●
Introducción
●
Asignación o cambio de la contraseña del sistema con el servidor web incorporado
Introducción
La impresora incluye varias funciones de seguridad que permiten restringir el acceso a los valores de
conguración, proteger los datos y evitar el acceso a componentes de hardware de gran importancia.
Asignación o cambio de la contraseña del sistema con el servidor web incorporado
Asigne una contraseña de administrador para acceder a la impresora y al servidor web incorporado de HP, de
modo que los usuarios no autorizados no puedan modicar la conguración de la impresora.
1. abrir el Servidor web incorporado de HP (EWS):
a. en la pantalla de inicio del panel de control de la impresora, toque el icono Red inalámbrica o el
icono Ethernet
para ver la dirección IP o el nombre de host de la impresora.
b. Abra un navegador web e introduzca la dirección IP o el nombre de host en la barra de direcciones tal
y como aparece en el panel de control de la impresora. Pulse la tecla Intro en el teclado del equipo. Se
abrirá el EWS.
NOTA: Si en el navegador web aparece un mensaje que indica que el sitio web podría no ser seguro,
seleccione la opción de continuar al sitio web. El acceso a este sitio web no dañará el equipo.
2. En la página de inicio de EWS, haga clic en la pestaña Conguración.
3. En el panel de navegación izquierdo, haga clic en Seguridad para expandir las opciones y, a continuación,
seleccione Seguridad general.
4. Introduzca una contraseña.
5. Vuelva a introducir la contraseña en el campo Conrmar contraseña y, a continuación, haga clic en Aplicar.
Anote la contraseña y guárdela en un lugar seguro.
110 Capítulo 8 Gestión de la impresora ESES

Conguración de ahorro de energía
Obtenga más información sobre la conguración de ahorro de energía disponible de la impresora.
●
Introducción
●
Impresión con EconoMode
●
Ajuste de la conguración del modo reposo
●
Ajuste de la conguración del modo de apagado
●
Desactivación de la conguración de apagado
Introducción
La impresora incluye varias funciones de ahorro que reducen el consumo de energía y de consumibles.
Impresión con EconoMode
Esta impresora cuenta con la opción EconoMode para imprimir borradores de documentos. El uso de EconoMode
permite utilizar menos tóner. Sin embargo, usar EconoMode también puede reducir la calidad de impresión.
HP no recomienda el uso permanente de la función EconoMode. Si EconoMode se utiliza de forma exclusiva, el
tóner puede superar en duración a las piezas mecánicas del cartucho de tóner. Si la calidad comienza a
degradarse y ya no es aceptable, considere remplazar el cartucho de tóner.
NOTA: Si esta opción no está disponible en el controlador de impresión, puede congurarlo mediante el
servidor Web incorporado de HP.
1. En el programa de software, seleccione la opción Imprimir.
2. Seleccione la impresora y, a continuación, haga clic en el botón Propiedades o Preferencias.
3. Haga clic en la pestaña Papel/Calidad.
4. Haga clic en la casilla de vericación EconoMode.
Ajuste de la conguración del modo reposo
Utilice los menús del panel de control para especicar el tiempo de inactividad de la impresora antes de que
entre en modo reposo.
1. En la pantalla de inicio del panel de control de la impresora, deslice la pestaña de la parte superior de la
pantalla hacia abajo para abrir el panel y, a continuación, toque el icono Conguración .
2. Desplácese y abra los siguientes menús:
1. Administración de energía
2. Modo de reposo
3. Toque una opción para especicar el tiempo de inactividad de la impresora antes de que entre en modo
reposo.
ESES Conguración de ahorro de energía 111

Ajuste de la conguración del modo de apagado
Utilice los menús del panel de control para especicar el tiempo de inactividad de la impresora antes de que se
apague.
NOTA: Una vez apagada la impresora, el consumo de energía es de 1 vatio o inferior.
1. En la pantalla de inicio del panel de control de la impresora, deslice la pestaña de la parte superior de la
pantalla hacia abajo para abrir el panel y, a continuación, toque el icono Conguración .
2. Desplácese y abra los siguientes menús:
1. Administración de energía
2. Modo de apagado
3. Toque una opción para especicar el tiempo de inactividad de la impresora antes de que se apague.
Desactivación de la conguración de apagado
Utilice los menús del panel de control para desactivar la función de apagado de la impresora tras un periodo de
inactividad.
1. En la pantalla de inicio del panel de control de la impresora, deslice hacia abajo la pestaña de la parte
superior de la pantalla para abrir el panel y, a continuación, toque el icono Conguración .
2. Desplácese y abra los siguientes menús:
1. Administración de energía
2. Desactivar apagado
3. Toque una de las opciones siguientes:
● Cuando los puertos están activos: la impresora no se apagará a menos que todos los puertos estén
inactivos. Un enlace de red o una conexión de fax activos evitarán que la impresora se apague.
● No desactivar: la impresora se apagará tras un periodo de inactividad que viene determinado por la
conguración Modo de apagado.
NOTA: La conguración predeterminada es Cuando los puertos están activos.
HP Web Jetadmin
HP Web Jetadmin es una herramienta líder en el sector que ha obtenido importantes reconocimientos y que
permite gestionar ecazmente una amplia variedad de productos HP conectados en red, incluidas impresoras,
impresoras multifunción y dispositivos de envío digital. Esta sencilla solución le permite instalar, supervisar,
mantener, solucionar problemas y proteger su entorno de impresión y de creación de imágenes de forma
remota, lo que permite aumentar la productividad del negocio ya que puede ahorrar tiempo, costes de control y
le ayuda a proteger su inversión.
Se realizan actualizaciones periódicas de HP Web Jetadmin para que disponga de soporte en relación con
determinadas funciones de la impresora. Para obtener más información, visite: www.hp.com/ go/webjetadmin.
112 Capítulo 8 Gestión de la impresora ESES

Actualización del rmware
HP ofrece actualizaciones periódicas de la impresora, aplicaciones de servicios web nuevas y funciones nuevas
para aplicaciones de servicios web existentes. Siga estos pasos para actualizar el rmware de la impresora para
una sola impresora. Cuando actualice el rmware, las aplicaciones de servicios web se actualizarán
automáticamente.
●
Método 1: Actualice el rmware desde el panel de control
●
Método 2: actualización del rmware mediante la utilidad Actualización de impresora de HP
Hay dos métodos posibles para llevar a cabo la actualización del rmware de esta impresora. Siga solo uno de
los siguientes métodos para actualizar el rmware de la impresora.
Método 1: Actualice el rmware desde el panel de control
Siga estos pasos para actualizar el rmware utilizando el panel de control (solo para impresoras conectadas a la
red) o para congurar la impresora de forma que se instalen automáticamente las futuras actualizaciones de
rmware. Para impresoras conectadas mediante USB, pase al método dos.
1. Asegúrese de que la impresora esté conectada a una red cableada (Ethernet) o a una red inalámbrica con
una conexión activa a Internet.
NOTA: La impresora debe estar conectada a Internet para actualizar el rmware a través de una conexión
de red.
2. En la pantalla de inicio del panel de control de la impresora, deslice la pestaña de la parte superior de la
pantalla hacia abajo para abrir el panel y, a continuación, toque el icono Conguración .
3. Desplácese hasta la opción Mantenimiento de la impresora y tóquela. A continuación, toque Actualizar la
impresora.
Si la opción Actualizar la impresora no aparece, siga el método 2.
4. Toque Comprobar actualizaciones de la impresora ahora para buscar actualizaciones.
NOTA: La impresora comprueba automáticamente si hay una actualización y, en caso de detectar una
versión más nueva, el proceso de actualización se inicia automáticamente.
5. Ajuste la impresora para que actualice automáticamente el rmware cuando existan actualizaciones:
a. En la pantalla de inicio del panel de control de la impresora, deslice la pestaña de la parte superior de
la pantalla hacia abajo para abrir el panel y, a continuación, toque el icono Conguración .
b. Desplácese hasta la opción Mantenimiento de la impresora y tóquela. A continuación, toque Actualizar
la impresora.
c. Toque Gestionar actualizaciones, toque Permitir actualizaciones y, a continuación, toque Sí.
d. Toque el botón Atrás , toque Opciones de actualización de la impresora y, a continuación, toque
Instalar automáticamente (recomendado).
Método 2: actualización del rmware mediante la utilidad Actualización de impresora de
HP
Siga estos pasos para descargar e instalar manualmente la utilidad Actualización de impresora de HP.
ESES Actualización del rmware 113

NOTA: Este método es la única opción de actualización de rmware disponible para aquellas impresoras
conectadas al equipo a través de un cable USB. Este método también funciona con las impresoras que están
conectadas a una red.
NOTA: Para utilizar este método, debe tener un controlador de impresión instalado.
1. Vaya a www.hp.com/go/support, haga clic en Software y controladores y, a continuación, en Impresora.
2. En el campo de texto, escriba el nombre de la impresora, haga clic en Enviar y, a continuación, seleccione la
impresora de la lista de resultados de búsqueda.
3. En la sección Firmware, busque el archivo de Actualización de rmware.
4. Haga clic en Descargar y, a continuación, en Ejecutar.
5. Cuando se inicie la utilidad Actualización de impresora de HP, seleccione la impresora que desea actualizar
y, a continuación, haga clic en Actualizar.
6. Siga las instrucciones en pantalla para completar la instalación y, a continuación, haga clic en el botón OK
para cerrar la utilidad.
114 Capítulo 8 Gestión de la impresora ESES

9 Solución de problemas
Solucione los problemas de la impresora. Localice recursos adicionales para obtener ayuda y asistencia técnica.
●
Asistencia al cliente
●
Sistema de ayuda del panel de control
●
Restauración de los valores predeterminados de fábrica
●
En el panel de control de la impresora se muestra el mensaje “Cartucho bajo” o “Cartucho muy bajo”
●
La impresora no recoge el papel o se producen errores de alimentación
●
Eliminación de atascos de papel
●
Solución de problemas de calidad
●
Mejora de la calidad de la copia y del escaneado de imágenes
●
Mejora de la calidad de imagen de fax
●
Solución de problemas de red cableada
●
Solución de problemas de red inalámbrica
●
Solución de problemas de fax
Para obtener más información:
La ayuda detallada de HP para la impresora incluye la siguiente información:
● Instalación y conguración
● Conocimiento y uso
● Solución de problemas
● Descargar actualizaciones de software y rmware
● Participar en foros de asistencia
● Buscar información legal y sobre la garantía
Asistencia al cliente
Busque las opciones de contacto de asistencia para su impresora HP.
ESES 115

Tabla 9-1 Opciones de asistencia técnica de HP
Opción de asistencia Datos de contacto
Reciba asistencia telefónica para su país/región
Tenga preparados el nombre, el número de serie y la fecha de
compra de la impresora, además de una descripción del problema
Los números de teléfono de los distintos países/regiones se
encuentran en el folleto incluido en la caja de la impresora y
también en www.hp.com/support/.
Obtenga asistencia por Internet las 24 horas y descargue utilidades
de software y controladores
www.hp.com/support/ljM329MFP, www.hp.com/support/
ljM428MFP o www.hp.com/support/ljM429MFP
Obtener contratos de servicios o mantenimiento HP adicionales www.hp.com/go/carepack
Registre la impresora www.register.hp.com
Sistema de ayuda del panel de control
La impresora tiene un sistema de ayuda incorporado que explica cómo utilizar cada pantalla.
Para abrir el sistema de Ayuda, toque el icono Ayuda en la esquina superior derecha de la pantalla.
Consejos para utilizar la ayuda en línea:
● En algunas pantallas, la Ayuda abre un menú global que le permite buscar temas especícos. Puede
explorar la estructura del menú tocando los botones del menú.
● Algunas pantallas de la Ayuda incluyen animaciones que le guiarán a través de procedimientos como, por
ejemplo, la eliminación de atascos.
● En el caso de pantallas que contienen la conguración de trabajos individuales, la Ayuda abre un tema que
explica las opciones para esa pantalla.
● Si la impresora le alerta de un error o una advertencia, toque el icono Ayuda para abrir un mensaje que
describe el problema. Este mensaje también contiene instrucciones para ayudar a resolver el problema.
Restauración de los valores predeterminados de fábrica
Al restablecer los valores predeterminados de fábrica, todos los ajustes de la impresora y la red vuelven a sus
valores predeterminados de fábrica. No se restablecerá el recuento de páginas ni el tamaño de la bandeja.
Para restablecer la conguración de fábrica de la impresora, siga estos pasos.
PRECAUCIÓN: Al restaurar los ajustes predeterminados de fábrica se recuperan todos los valores
predeterminados y se borran, además, las páginas que estén almacenadas en la memoria.
1. En la pantalla de inicio del panel de control de la impresora, deslice la pestaña de la parte superior de la
pantalla hacia abajo para abrir el panel y, a continuación, toque el icono Conguración .
2. Desplácese y abra los siguientes menús:
1. Mantenimiento de la impresora
2. Restaurar
3. Rest. valores predet. fábrica
La impresora se reinicia automáticamente.
116 Capítulo 9 Solución de problemas ESES

En el panel de control de la impresora se muestra el mensaje
“Cartucho bajo” o “Cartucho muy bajo”
Comprenda los mensajes relacionados con los cartuchos en el panel de control y las acciones que debe realizar.
●
Cambio de la conguración “Muy bajo”
●
Pedir consumibles
Cartucho bajo: la impresora indica que el nivel de un cartucho de tóner es bajo. La vida útil restante real del
cartucho de tóner puede variar. Se recomienda tener a mano repuestos para instalarlos cuando la calidad de
impresión no sea aceptable. Todavía no es necesario sustituir el cartucho de tóner.
Continúe imprimiendo con el cartucho actual hasta que la distribución del tóner no proporcione una calidad de
impresión aceptable. Para redistribuir el tóner, retire el cartucho de tóner de la impresora y agítelo con cuidado
hacia delante y hacia atrás. Para ver una representación gráca, consulte las instrucciones de sustitución del
cartucho. Reinserte el cartucho de tóner en la impresora y cierre la cubierta.
Cartucho muy bajo: la impresora indica que el nivel del cartucho de tóner es muy bajo. La vida útil restante real
del cartucho de tóner puede variar. Se recomienda tener a mano repuestos para instalarlos cuando la calidad de
impresión no sea aceptable. No será necesario sustituir el cartucho de tóner ahora, a menos que la calidad de
impresión ya no sea aceptable.
La garantía de protección premium de HP vence cuando aparece un mensaje que indica que la garantía de
protección premium de HP para este consumible ha vencido en la página de estado de los consumibles o el EWS.
ESES En el panel de control de la impresora se muestra el mensaje “Cartucho bajo” o “Cartucho muy bajo” 117

Cambio de la conguración “Muy bajo”
Se puede cambiar la reacción de la impresora cuando los consumibles alcanzan el estado Muy bajo. No debe
volver a establecer estos valores cuando instale un cartucho de tóner nuevo.
●
Modicación de la conguración de nivel "Muy bajo" desde el panel de control
●
Para impresoras con función de fax
Modicación de la conguración de nivel "Muy bajo" desde el panel de control
Determine cómo quiere que le notique la impresora los niveles del cartucho muy bajos.
1. En la pantalla de inicio del panel de control de la impresora, deslice la pestaña de la parte superior de la
pantalla hacia abajo para abrir el panel y, a continuación, toque el icono Conguración .
2. Desplácese y abra los siguientes menús:
● Conguración del consumible
● Cartucho negro
● Conguración de Cuando muy bajo
3. Seleccione una de estas opciones:
● Seleccione la opción Detener para congurar la impresora de modo que detenga la impresión hasta
que sustituya el cartucho de tóner.
● Seleccione la opción Solicitar para congurar la impresora de modo que detenga la impresión y le
solicite que sustituya el cartucho de tóner. Puede reconocer este mensaje pero seguir imprimiendo.
● Seleccione la opción Continuar para congurar la impresora de modo que le avise de que el nivel del
cartucho de tóner es muy bajo, pero le permita seguir imprimiendo.
NOTA: La opción Umbral bajo le permite denir el nivel de tinta que se considera muy bajo.
Para impresoras con función de fax
Si la impresora se congura en la opción Detener o Solicitar, existe un riesgo de que los faxes no se impriman
cuando la impresora reanude la impresión. Esto puede ocurrir si la impresora recibió más faxes de los que la
memoria puede almacenar mientras está en espera.
La impresora puede imprimir faxes sin interrupción cuando pasa el umbral Muy bajo si selecciona la opción
Continuar para los cartuchos del tóner, pero la calidad de impresión puede reducirse.
Pedir consumibles
Pida consumibles y papel para la impresora HP.
Tabla
9-2 Opciones para realizar pedidos de consumibles
Opciones de pedidos Datos de contacto
Pedidos de consumibles y papel www.hp.com/go/suresupply
118 Capítulo 9 Solución de problemas ESES

Tabla 9-2 Opciones para realizar pedidos de consumibles (continuación)
Opciones de pedidos Datos de contacto
Pedidos a través de los proveedores de servicios o de asistencia Póngase en contacto con el proveedor de servicio técnico o
asistencia autorizado por HP.
Pedidos mediante el servidor web incorporado (EWS) de HP Para acceder, en un navegador web compatible de su equipo,
escriba la dirección IP o el nombre de host de la impresora en el
campo de dirección/URL. El servidor EWS contiene un enlace al sitio
web de HP SureSupply, que proporciona la posibilidad de comprar
consumibles HP originales.
ESES En el panel de control de la impresora se muestra el mensaje “Cartucho bajo” o “Cartucho muy bajo” 119

La impresora no recoge el papel o se producen errores de
alimentación
Explore la siguiente información acerca de que la impresora no recoge el papel o se producen errores de
alimentación.
●
Introducción
●
La impresora recoge varias hojas de papel
●
La impresora no recoge el papel
●
El alimentador de documentos se atasca, se inclina o toma varias hojas de papel
Introducción
Las siguientes soluciones pueden resultar de utilidad para resolver problemas si la impresora no recoge el papel
de la bandeja o si recoge varias hojas de papel al mismo tiempo. Cualquiera de estos casos puede provocar
atascos de papel.
La impresora recoge varias hojas de papel
Si la impresora recoge varias hojas de papel de la bandeja, intente las siguientes soluciones.
1. Retire la pila de papel de la bandeja, dóblela, gírela 180 grados y dele la vuelta. No airee el papel. Vuelva a
colocar la pila de papel en la bandeja.
NOTA: Airear el papel introduce electricidad estática. En lugar de airear el papel, doble la pila sujetándola
por ambos extremos y acercándolos de manera que se forme una U. A continuación, gire los extremos
hacia abajo para invertir la forma de la U. Después, sujete cada lado de la pila de papel y repita este
proceso. Este proceso permite que las hojas se separen sin que se produzca electricidad estática. Enderece
la pila de papel sobre una mesa antes de volver a introducirla en la bandeja.
Figura 9-1 Técnica para doblar la pila de papel
1
2
2. Utilice únicamente papel que se ajuste a las especicaciones indicadas por HP para esta impresora.
3. Compruebe que la humedad en la habitación está dentro de las especicaciones para esta impresora y que
el papel se ha almacenado en paquetes sin abrir. La mayoría de resmas de papel se venden con un
embalaje que protege el papel de la humedad y lo mantiene seco.
120 Capítulo 9 Solución de problemas ESES

En entornos con mucha humedad, el papel de la parte superior de la pila de la bandeja puede absorber
humedad y puede tener un aspecto ondulado o irregular. Si esto ocurre, retire de 5 a 10 hojas de la parte
superior de la pila de papel.
En entornos con poca humedad, el exceso de electricidad estática puede provocar que las hojas de papel se
peguen. Si esto ocurre, retire el papel de la bandeja y doble la pila tal y como se ha descrito anteriormente.
4. Utilice papel que no esté arrugado, doblado o dañado. Si es necesario, utilice papel de un paquete
diferente.
ESES La impresora no recoge el papel o se producen errores de alimentación 121

5. Asegúrese de que la bandeja no está demasiado llena. Para ello, compruebe las marcas de altura de pila en
el interior de la bandeja. Si está demasiado llena, retire toda la pila de papel, enderécela y coloque de nuevo
parte del papel en la bandeja.
Las siguientes imágenes muestran ejemplos de las marcas de altura de pila en las bandejas de varias
impresoras. La mayoría de las impresoras HP tienen marcas similares a estas. Asegúrese también de que
todas las hojas de papel están por debajo de las pestañas próximas a las marcas de altura de pila. Estas
pestañas ayudan a sostener el papel en la posición correcta a medida que entra en la impresora.
Figura 9-2 Marcas de altura de pila
Figura 9-3 Pestaña para la pila de papel
6. Asegúrese de que las guías de papel de la bandeja están ajustadas correctamente al tamaño del papel.
Ajuste las guías a la sangría adecuada en la bandeja.
7. Asegúrese de que el entorno de impresión cumple con las especicaciones recomendadas.
122 Capítulo 9 Solución de problemas ESES

La impresora no recoge el papel
Si la impresora no recoge papel de la bandeja, intente las siguientes soluciones.
1. Abra la impresora y retire las hojas de papel atascadas. Compruebe que no quedan restos de papel rasgado
en el interior de la impresora.
2. Cargue la bandeja con el tamaño de papel adecuado para el trabajo.
3. Asegúrese de que el tamaño y el tipo de papel estén correctamente denidos en el panel de control de la
impresora.
4. Asegúrese de que las guías de papel de la bandeja están ajustadas correctamente al tamaño del papel.
Ajuste las guías a la sangría adecuada en la bandeja. La echa de la guía de la bandeja debe estar
totalmente alineada con la marca de la bandeja.
NOTA: No ajuste las guías de papel demasiado contra la pila de papel. Ajústelas hasta las sangrías o
marcas de la bandeja.
La siguiente imagen muestra ejemplos de las sangrías de tamaño de papel de las bandejas. La mayoría de
las impresoras HP tienen marcas similares a estas.
Figura 9-4 Ejemplos de marcas de tamaño
ESES La impresora no recoge el papel o se producen errores de alimentación 123

5. Compruebe que la humedad en la habitación está dentro de las especicaciones para esta impresora y que
el papel se ha almacenado en paquetes sin abrir. La mayoría de resmas de papel se venden con un
embalaje que protege el papel de la humedad y lo mantiene seco.
En entornos con mucha humedad, el papel de la parte superior de la pila de la bandeja puede absorber
humedad y puede tener un aspecto ondulado o irregular. Si esto ocurre, retire de 5 a 10 hojas de la parte
superior de la pila de papel.
En entornos con poca humedad, el exceso de electricidad estática puede provocar que las hojas de papel se
peguen. Si esto ocurre, retire el papel de la bandeja y doble la pila sujetándola por ambos extremos y
acercándolos de manera que se forme una U. A continuación, gire los extremos hacia abajo para invertir la
forma de la U. Después, sujete cada lado de la pila de papel y repita este proceso. Este proceso permite que
las hojas se separen sin que se produzca electricidad estática. Enderece la pila de papel sobre una mesa
antes de volver a introducirla en la bandeja.
Figura 9-5 Técnica para doblar la pila de papel
1
2
6. Compruebe si en el panel de control de la impresora aparece un mensaje en el que se le solicita
conrmación para realizar la alimentación manual del papel. Cargue papel y continúe.
124 Capítulo 9 Solución de problemas ESES

7. Puede que los rodillos situados sobre la bandeja estén sucios. Limpie los rodillos con un paño que no deje
pelusa, humedecido en agua tibia. Utilice agua destilada si se encuentra disponible.
PRECAUCIÓN: No pulverice agua directamente sobre la impresora. En su lugar, pulverice agua sobre un
paño o humedezca el paño y escúrralo antes de limpiar los rodillos.
La siguiente imagen muestra algunos ejemplos de la ubicación del rodillo en varias impresoras.
Figura 9-6 Ubicaciones del rodillo en la bandeja 1 o la bandeja multifunción
El alimentador de documentos se atasca, se inclina o toma varias hojas de papel
Pruebe las soluciones sugeridas si el alimentador de documentos está atascado, inclina las páginas o recoge
varias hojas de papel a la vez.
NOTA: Esta información solo se aplica a impresoras MFP.
● El original puede tener algo en él, como grapas o notas adhesivas, que debe eliminarse.
● Compruebe que todos los rodillos estén en su sitio y que las tapas de acceso a los rodillos del interior del
alimentador de documentos estén cerradas.
● Compruebe que la tapa del alimentador de documentos superior está cerrada.
● Es posible que las páginas no estén colocadas correctamente. Enderece las hojas y ajuste las guías del
papel para centrar la pila.
● Las guías del papel deben tocar los lados de la pila de papel para que funcionen correctamente. Asegúrese
de que la pila de papel está enderezada y que las guías están contra la pila de papel.
● Puede que la bandeja de salida o la bandeja de entrada del alimentador de documentos contengan más
páginas del número máximo admitido. Asegúrese de que la pila de papel encaje bajo las guías de la
bandeja de entrada y retire las páginas de la bandeja de salida.
● Compruebe que no queden trozos de papel, grapas, clips de papel u otros residuos en la trayectoria del
papel.
● Limpie los rodillos del alimentador de documentos y la almohadilla de separación. Utilice aire comprimido o
un paño limpio, sin pelusa y humedecido con agua templada. Si sigue habiendo errores de alimentación,
sustituya los rodillos.
ESES La impresora no recoge el papel o se producen errores de alimentación 125

Eliminación de atascos de papel
Consulte la siguiente información sobre eliminación de atascos de papel.
●
Introducción
●
Atascos de papel frecuentes o que se repiten
●
Áreas de atascos de papel
●
Eliminación de atascos de papel en el alimentador de documentos
●
Eliminación de atascos de papel en la bandeja 1
●
Eliminación de atascos de papel en la bandeja 2
●
Eliminación de atascos de papel en la bandeja 3
●
Eliminación de atascos de papel en el área del cartucho de tóner o el fusor
●
Eliminación de atascos de papel en la bandeja de salida
●
Eliminación de atascos de papel en la unidad dúplex
Introducción
La siguiente información incluye instrucciones para eliminar atascos de papel de la impresora.
Atascos de papel frecuentes o que se repiten
Siga los pasos para solucionar problemas de atascos de papel frecuentes. Si el primer paso no soluciona el
problema, continúe con el paso siguiente hasta que haya resuelto el problema.
1. Si el papel se ha atascado en la impresora, elimine el atasco y, a continuación, imprima una página de
conguración para probar la impresora.
2. Compruebe que la bandeja está congurada para el tamaño y el tipo de papel correcto en el panel de
control de la impresora. Ajuste la conguración del papel si es necesario.
a. En la pantalla de inicio del panel de control de la impresora, deslice la pestaña de la parte superior de
la pantalla hacia abajo para abrir el panel y, a continuación, toque el icono Conguración .
b. Toque Conguración de papel.
c. Seleccione la bandeja de la lista.
d. Seleccione Tipo de papel y, a continuación, seleccione el tipo de papel que hay en la bandeja de
entrada.
e. Seleccione Tamaño de papel y, a continuación, seleccione el tamaño de papel que hay en la bandeja.
3. Apague la impresora, espere 30 segundos y vuelva a encenderla.
4. Imprima una página de limpieza para eliminar el exceso de tóner del interior de la impresora:
a. En la pantalla de inicio del panel de control de la impresora, deslice la pestaña de la parte superior de
la pantalla hacia abajo para abrir el panel y, a continuación, toque el icono Conguración .
b. Abra los siguientes menús:
126 Capítulo 9 Solución de problemas ESES

1. Mantenimiento de la impresora
2. Herramientas de calidad de impresión
3. Página de limpieza
5. Imprima una página de conguración para probar la impresora:
a. En la pantalla de inicio del panel de control de la impresora, deslice la pestaña de la parte superior de
la pantalla hacia abajo para abrir el panel y, a continuación, toque el icono Conguración .
b. Abra los siguientes menús:
1. Informes
2. Informe de conguración de la impresora
Si ninguno de estos pasos soluciona el problema, es posible que la impresora necesite servicio técnico. Póngase
en contacto con el servicio de atención al cliente de HP.
Áreas de atascos de papel
Los atascos se pueden producir en las siguientes ubicaciones.
Figura 9-7 Áreas de atascos de papel
3
2
1
2
3
4
5
6
7
1
Número Descripción
1 Alimentador de documentos
2 Área del fusor
3 Bandeja 3 (opcional)
4 Bandeja 2
Área de impresión dúplex (para acceder retire la bandeja 2)
5 Bandeja 1
ESES Eliminación de atascos de papel 127

Número Descripción
6 Área del cartucho de tóner (para acceder, abra la puerta frontal)
7 Bandeja de salida
Después de un atasco, podría quedar tóner suelto en el dispositivo. Este problema normalmente se resuelve por
sí solo después de imprimir unas pocas hojas.
Eliminación de atascos de papel en el alimentador de documentos
Siga el siguiente procedimiento para comprobar la existencia de atascos de papel en todas las ubicaciones
posibles relacionadas con el alimentador de documentos.
Cuando se produce un atasco, el panel de control muestra una animación que le guía durante la eliminación del
atasco.
1. Abra la cubierta del alimentador de documentos.
2. Tire con cuidado del papel atascado.
128 Capítulo 9 Solución de problemas ESES

3. Cierre la cubierta del alimentador de documentos. Asegúrese de que está completamente cerrada.
4. Abra la cubierta de la bandeja del alimentador de documentos.
5. Tire con cuidado del papel atascado.
ESES Eliminación de atascos de papel 129

6. Cierre la cubierta de la bandeja del alimentador de documentos.
7. Abra la tapa del escáner. Si hay papel atascado en la tapa del escáner, tire suavemente de él hacia fuera y, a
continuación, cierre la tapa del escáner.
Eliminación de atascos de papel en la bandeja 1
Siga este procedimiento para la eliminación de atascos de papel en la bandeja 1.
Cuando se produce un atasco, el panel de control muestra una animación que le guía durante la eliminación del
atasco.
▲ Extraiga con cuidado el papel de la impresora.
130 Capítulo 9 Solución de problemas ESES

Eliminación de atascos de papel en la bandeja 2
Siga este procedimiento para comprobar la existencia de atascos de papel en todas las ubicaciones posibles
relacionadas con la bandeja 2.
Cuando se produce un atasco, el panel de control muestra una animación que le guía durante la eliminación del
atasco.
1. Extraiga la bandeja de la impresora.
2
2. Retire el papel de la bandeja y deseche las hojas de papel dañadas.
2
ESES Eliminación de atascos de papel 131

3. Compruebe que la guía de papel posterior se ha ajustado a la sangría para un tamaño de papel correcto. Si
es necesario, apriete la palanca de liberación y mueva la guía de papel posterior hasta la posición correcta.
Debe encajar en su sitio.
2
11
B5
A4
4. Cargue el papel en la bandeja. Asegúrese de que la pila no tenga las esquinas dobladas y que su parte
superior no exceda los indicadores de altura máxima.
2
5. Vuelva a colocar la bandeja y ciérrela.
222
1
132 Capítulo 9 Solución de problemas ESES

6. Pulse el botón de liberación de la puerta frontal.
2
1
7. Abra la puerta frontal.
8. Extraiga el cartucho de tóner.
ESES Eliminación de atascos de papel 133

9. Levante la cubierta de acceso al atasco.
10. Extraiga el papel atascado.
11. Instale el cartucho de tóner.
134 Capítulo 9 Solución de problemas ESES

12. Cierre la puerta frontal.
Eliminación de atascos de papel en la bandeja 3
Siga este procedimiento para comprobar la existencia de atascos de papel en todas las ubicaciones posibles
relacionadas con la bandeja 3.
Cuando se produce un atasco, el panel de control muestra una animación que le guía durante la eliminación del
atasco.
1. Extraiga la bandeja de la impresora.
3
3
2
1
ESES Eliminación de atascos de papel 135

2. Retire el papel de la bandeja y deseche las hojas de papel dañadas.
3
3
2
1
3. Compruebe que la guía de papel posterior se ha ajustado a la sangría para un tamaño de papel correcto. Si
es necesario, apriete la palanca de liberación y mueva la guía de papel posterior hasta la posición correcta.
Debe encajar en su sitio.
3
11
B5
A4
4. Cargue el papel en la bandeja. Asegúrese de que la pila no tenga las esquinas dobladas y que su parte
superior no exceda los indicadores de altura máxima.
3
136 Capítulo 9 Solución de problemas ESES

5. Vuelva a colocar la bandeja y ciérrela.
3
3
2
1
6. Pulse el botón de liberación de la puerta frontal.
3
2
1
7. Abra la puerta frontal.
3
ESES Eliminación de atascos de papel 137

8. Extraiga el cartucho de tóner.
3
9. Levante la cubierta de acceso al atasco.
10. Extraiga el papel atascado.
138 Capítulo 9 Solución de problemas ESES

11. Instale el cartucho de tóner.
3
12. Cierre la puerta frontal.
3
Eliminación de atascos de papel en el área del cartucho de tóner o el fusor
Siga este procedimiento para comprobar la presencia de papel en todas las ubicaciones del área del cartucho de
tóner o el fusor donde puedan producirse atascos.
Cuando se produce un atasco, el panel de control muestra una animación que le guía durante la eliminación del
atasco.
1. Pulse el botón de liberación de la puerta frontal.
ESES Eliminación de atascos de papel 139

2
1
2. Abra la puerta frontal.
3. Extraiga el cartucho de tóner.
140 Capítulo 9 Solución de problemas ESES

4. Levante la cubierta de acceso al atasco.
5. Si puede ver el papel atascado, extráigalo.
6. Instale el cartucho de tóner.
ESES Eliminación de atascos de papel 141

7. Cierre la puerta frontal.
8. Si no hay papel atascado dentro de la puerta del cartucho de impresión, pulse el botón de liberación de la
puerta frontal.
2
1
142 Capítulo 9 Solución de problemas ESES

9. Abra la puerta frontal y la posterior.
10. Si puede ver el papel atascado, extráigalo del área de la puerta posterior.
ESES Eliminación de atascos de papel 143

11. Cierre la puerta posterior y la puerta frontal.
Eliminación de atascos de papel en la bandeja de salida
Siga este procedimiento para comprobar si hay atascos de papel en todas las ubicaciones posibles relacionadas
con la bandeja de salida.
Cuando se produce un atasco, el panel de control muestra una animación que le guía durante la eliminación del
atasco.
1. Si hay papel visible en la bandeja de salida, tire del borde delantero para extraerlo.
144 Capítulo 9 Solución de problemas ESES

2
1
2. Pulse el botón de liberación de la puerta frontal.
2
1
3. Abra la puerta frontal.
4. Levante el conjunto del escáner.
ESES Eliminación de atascos de papel 145

5. Extraiga el papel atascado.
6. Cierre el conjunto del escáner.
7. Abra la puerta posterior.
146 Capítulo 9 Solución de problemas ESES

8. Retire todo papel atascado que pueda haber en el área de la puerta trasera.
9. Cierre la puerta posterior y la puerta frontal.
ESES Eliminación de atascos de papel 147

Eliminación de atascos de papel en la unidad dúplex
Siga este procedimiento para comprobar la presencia de papel en todas las ubicaciones de la unidad dúplex
automática donde puedan producirse atascos.
Cuando se produce un atasco, el panel de control muestra una animación que le guía durante la eliminación del
atasco.
1. Extraiga completamente la bandeja 2 de la impresora.
2
2. Pulse el botón verde para liberar la placa de dúplex.
1
1
3. Extraiga el papel atascado.
1
148 Capítulo 9 Solución de problemas ESES

4. Cierre la placa de dúplex.
1
1
5. Vuelva a instalar la bandeja 2.
222
1
6. Pulse el botón de liberación de la puerta frontal.
2
1
ESES Eliminación de atascos de papel 149

7. Abra la puerta frontal.
8. Cierre la puerta frontal.
150 Capítulo 9 Solución de problemas ESES

Solución de problemas de calidad
Explore la siguiente información acerca de la solución de problemas de calidad de impresión.
●
Introducción
●
Solución de problemas de calidad de impresión
●
Solución de problemas de defectos de imagen
Introducción
Utilice la información siguiente para solucionar problemas de calidad de impresión, incluidos aquellos
relacionados con la calidad de imagen.
Los pasos de solución de problemas pueden ayudar a resolver los siguientes defectos:
● Páginas en blanco
● Páginas negras
● Papel abarquillado
● Bandas oscuras o claras
● Rayas oscuras o claras
● Impresión borrosa
● Fondo gris o impresión oscura
● Impresión clara
● Tóner suelto
● Ausencia de tóner
● Manchas de tóner dispersas
● Imágenes inclinadas
● Manchas
● Rayas
ESES Solución de problemas de calidad 151

Solución de problemas de calidad de impresión
Para solucionar problemas relacionados con la calidad de la impresión, realice estos pasos en el orden indicado.
●
Actualizar el rmware de la impresora
●
Impresión desde otro programa de software
●
Comprobación de la conguración del tipo de papel para el trabajo de impresión
●
Comprobación del estado del cartucho de tóner
●
Impresión de una página de limpieza
●
Compruebe visualmente el cartucho de tóner o los cartuchos.
●
Comprobación del papel y el entorno de impresión
●
Probar con otro controlador de impresión
●
Comprobación de la conguración de EconoMode
●
Ajuste de la densidad de impresión
Para solucionar defectos de imagen especícos, consulte Solución de problemas de defectos de imagen.
Actualizar el rmware de la impresora
Intente actualizar el rmware de la impresora.
Visite www.hp.com/support para obtener más información.
Impresión desde otro programa de software
Intente imprimir desde otro programa de software.
Si la página se imprime correctamente, el problema tiene su origen en el programa de software desde el que
está imprimiendo.
152 Capítulo 9 Solución de problemas ESES

Comprobación de la conguración del tipo de papel para el trabajo de impresión
Compruebe la conguración del tipo de papel si imprime desde un programa de software y las páginas impresas
presentan manchas, zonas borrosas u oscuras, papel abarquillado, manchas de tóner dispersas, tóner suelto o
pequeñas áreas en las que el tóner no se haya aplicado.
●
Comprobación de la conguración del tipo de papel en la impresora
●
Comprobación de la conguración del tipo de papel (Windows)
●
Comprobación de la conguración del tipo de papel (macOS)
Comprobación de la conguración del tipo de papel en la impresora
Compruebe la conguración del tipo de papel en el panel de control de la impresora y cambie la conguración
según sea necesario.
1. Abra la bandeja.
2. Compruebe que la bandeja está cargada con el tipo de papel correcto.
3. Cierre la bandeja.
4. Siga las instrucciones del panel de control para conrmar o modicar la conguración del tipo de papel para
la bandeja.
Comprobación de la conguración del tipo de papel (Windows)
Compruebe la conguración del tipo de papel en Windows y cambie la conguración en función de sus
necesidades.
1. En el programa de software, seleccione la opción Imprimir.
2. Seleccione la impresora y, a continuación, haga clic en el botón Propiedades o Preferencias.
3. Haga clic en la pestaña Papel/Calidad.
4. En la lista desplegable Tipo de papel, haga clic en la opción Más....
5. Expanda la lista de opciones de Tipo:.
6. Amplíe la categoría de tipos de papel que mejor describe su papel.
7. Seleccione la opción para el tipo de papel que desea utilizar y haga clic en el botón Aceptar.
8. Haga clic en el botón Aceptar para cerrar el cuadro de diálogo Propiedades del documento. En el cuadro de
diálogo Imprimir, haga clic en Aceptar para imprimir el trabajo.
Comprobación de la conguración del tipo de papel (macOS)
Compruebe la conguración del tipo de papel para macOS y cambie la conguración en función de sus
necesidades.
1. Haga clic en el menú Archivo y, luego, en la opción Imprimir.
2. En el menú Imprimir, seleccione la impresora.
3. Haga clic en Mostrar detalles o en Copias y páginas.
4. Abra la lista desplegable de menús y, a continuación, haga clic en el menú Papel/Calidad.
ESES Solución de problemas de calidad 153

5. Seleccione el tipo de papel en la lista desplegable Tipo de soporte.
6. Haga clic en el botón Imprimir.
154 Capítulo 9 Solución de problemas ESES

Comprobación del estado del cartucho de tóner
Siga estos pasos para comprobar la vida útil estimada restante de los cartuchos de tóner y, si corresponde, el
estado de otros componentes de mantenimiento reemplazables.
●
Paso 1: Impresión de una página de estado de consumibles
●
Paso 2: compruebe el estado de los consumibles
Paso 1: Impresión de una página de estado de consumibles
Use los menús del panel de control para imprimir la página de estado de los suministros.
1. En la pantalla de inicio del panel de control de la impresora, deslice la pestaña de la parte superior de la
pantalla hacia abajo para abrir el panel y, a continuación, toque el icono Conguración .
2. Desplácese hasta la opción Informes y tóquela.
3. Desplácese a la opción Página de estado de consumibles y tóquela para imprimir el informe.
Paso 2: compruebe el estado de los consumibles
La página de estado de los consumibles contiene información sobre los cartuchos y otros componentes de
mantenimiento reemplazables.
1. Revise la página de estado de los consumibles para ver el porcentaje de vida útil que le queda a los
cartuchos de tóner y, si corresponde, el estado de otros componentes de mantenimiento reemplazables.
● Pueden surgir problemas de calidad de impresión al utilizar un cartucho de tóner que ha alcanzado el
nal de su vida útil estimada. La página de estado de los consumibles indica cuándo el nivel de un
consumible es muy bajo.
● La garantía de protección premium de HP vence cuando aparece un mensaje que indica que la
garantía de protección premium de HP para este consumible ha vencido en la página de estado de los
consumibles o el EWS.
● No será necesario sustituir el cartucho de tóner ahora, a menos que la calidad de impresión ya no sea
aceptable. Tenga un cartucho de impresión de sustitución disponible para instalarlo cuando la calidad
de impresión deje de ser aceptable.
● Si determina que debe sustituir un cartucho de tóner u otros componentes de mantenimiento
reemplazables, consulte los números de referencia originales de HP que aparecen en la página de
estado de consumibles.
2. Compruebe que se trata de un cartucho de HP original.
Un cartucho de tóner HP original incluye la palabra "HP", o bien, muestra el logotipo de HP. Para obtener
más información acerca de cómo identicar cartuchos HP, vaya a www.hp.com/go/learnaboutsupplies.
Impresión de una página de limpieza
Durante el proceso de impresión, pueden acumularse partículas de papel, tóner y polvo en el interior de la
impresora, lo que podría provocar problemas de calidad de impresión, como manchas de tóner, zonas con
demasiado tóner, rayas, líneas o marcas repetitivas.
Utilice el siguiente procedimiento para imprimir una página de limpieza:
ESES Solución de problemas de calidad 155

1. En la pantalla de inicio del panel de control de la impresora, deslice la pestaña de la parte superior de la
pantalla hacia abajo para abrir el panel y, a continuación, toque el icono Conguración .
2. Desplácese hasta los siguientes menús y tóquelos:
1. Mantenimiento de la impresora
2. Herramientas de calidad de impresión
3. Página de limpieza
3. Cuando se le solicite, cargue papel normal de tamaño Carta o A4 y, a continuación, toque OK.
En el panel de control de la impresora aparecerá el mensaje Limpiando. Espere a que el proceso se
complete. Deseche la página que se imprime.
Compruebe visualmente el cartucho de tóner o los cartuchos.
Siga estos pasos para inspeccionar cada cartucho de tóner:
1. Retire el cartucho de tóner de la impresora y compruebe que no tiene el precinto.
2. Verique si hay daños en el chip de memoria.
3. Examine la supercie del tambor de imágenes verde.
PRECAUCIÓN: No toque el tambor de creación de imágenes. Las huellas en el tambor pueden causar
problemas de calidad de impresión.
4. Si observa cualquier rasguño, huellas dactilares, objetos extraños u otros daños en el tambor de imagen,
remplace el cartucho de tóner.
5. Vuelva a instalar el cartucho de tóner e imprima algunas páginas para ver si se ha resuelto el problema.
156 Capítulo 9 Solución de problemas ESES

Comprobación del papel y el entorno de impresión
Utilice la siguiente información para comprobar la selección de papel y el entorno de impresión.
●
Paso uno: utilizar papel que se ajuste a las especicaciones indicadas por HP
●
Paso 2: compruebe el entorno de la impresora
●
Paso 3: Conguración de la alineación de bandeja individual
Paso uno: utilizar papel que se ajuste a las especicaciones indicadas por HP
Algunos problemas de calidad de impresión aparecen por utilizar papel que no cumple con las especicaciones
de HP.
● Utilice siempre un tipo y peso de papel compatible con esta impresora.
● Utilice papel de buena calidad que no tenga cortes, roturas, desgarres, manchas, partículas sueltas, polvo,
arrugas, supercie irregular, grapas, ni bordes enrollados o doblados.
● No utilice papel que ya se haya impreso.
● Utilice papel sin materiales metálicos, como el papel brillante.
● Utilice papel diseñado para su uso en impresoras láser. No utilice papel que haya sido diseñado únicamente
para impresoras de inyección de tinta.
● No utilice papel demasiado rugoso. El uso de un papel más liso suele mejorar la calidad de impresión.
Paso 2: compruebe el entorno de la impresora
Las condiciones del entorno pueden afectar directamente a la calidad de la impresión y suelen ser una de las
causas habituales de los problemas de calidad de la impresión y alimentación de papel. Pruebe las siguientes
soluciones:
● No exponga la impresora a corrientes de aire, como las producidas por puertas o ventanas abiertas o
aparatos de aire acondicionado.
● Asegúrese de que la impresora no se someta a una temperatura o una humedad que estén fuera de las
especicaciones de la impresora.
● No coloque la impresora en un espacio cerrado, como un armario.
● Coloque la impresora en una supercie resistente y plana.
● Retire cualquier elemento que bloquee las salidas de ventilación de la impresora. La impresora requiere
una adecuada ventilación en todos los lados, incluida la parte superior.
● Proteja la impresora de la suciedad que se encuentra en el aire, el polvo, el vapor, la grasa u otros
elementos que pueden dejar residuos dentro de ella.
Paso 3: Conguración de la alineación de bandeja individual
Siga estos pasos si el texto o las imágenes no aparecen centradas o alineadas correctamente en la página tras la
impresión desde determinadas bandejas.
1. En la pantalla de inicio del panel de control de la impresora, deslice la pestaña de la parte superior de la
pantalla hacia abajo para abrir el panel y, a continuación, toque el icono Conguración .
2. Desplácese y abra los siguientes menús:
ESES Solución de problemas de calidad 157

1. Gestión de bandejas
2. Ajuste de imagen
3. Seleccione la bandeja que va a ajustar y, a continuación, toque Imprimir página de prueba para imprimir el
informe.
4. Siga las instrucciones de las páginas impresas.
5. Toque de nuevo Imprimir página de prueba para vericar los resultados y, a continuación, realice los ajustes
adicionales si es necesario.
Probar con otro controlador de impresión
Intente utilizar un controlador de impresión diferente si imprime desde un programa de software y las páginas
impresas presentan líneas inesperadas en los grácos, faltan texto o grácos, tienen un formato incorrecto o se
han sustituido las fuentes originales por otras.
Descargue cualquiera de los controladores siguientes del sitio web de HP: www.hp.com/support/ljM329MFP,
www.hp.com/support/ljM428MFP o www.hp.com/support/ljM429MFP.
Tabla 9-3 Controladores de impresión
Controlador Descripción
Controlador HP PCL.6 Si está disponible, el controlador de impresión especíco de la impresora es compatible con
sistemas operativos más antiguos, como Windows XP y Windows Vista. Para obtener una
lista de los sistemas operativos compatibles, visite www.hp.com/go/support.
Controlador HP PCL 6 El controlador de impresión especíco de esta impresora es compatible con Windows 7 y
sistemas operativos más recientes que admiten los controladores de la versión 3. Para
obtener una lista de los sistemas operativos compatibles, visite www.hp.com/go/support.
Controlador HP PCL-6 El controlador de impresión especíco de este producto es compatible con Windows 8 y
sistemas operativos más recientes que admiten los controladores de la versión 4. Para
obtener una lista de los sistemas operativos compatibles, visite www.hp.com/go/support.
Controlador HP UPD PS ● Recomendado para imprimir con todos los programas de software de Adobe u otros
programas de software con un uso intensivo de grácos
● Compatible con las necesidades de impresión con emulación postscript y con fuentes
postscript ash
HP UPD PCL 6 ● Recomendado para la impresión en entornos solo de Windows
● Ofrece la máxima velocidad global, calidad de impresión y compatibilidad con las
funciones de la impresora para la mayoría de usuarios.
● Desarrollado para unirse a GDI (Graphic Device Interface) de Windows y proporcionar
la máxima velocidad en entornos Windows
● Puede no ser completamente compatible con una tercera parte y programas de
software personalizados que están basados en PCL 5
Comprobación de la conguración de EconoMode
HP no recomienda el uso permanente de la función EconoMode. Si EconoMode se utiliza de forma exclusiva, el
tóner puede superar en duración a las piezas mecánicas del cartucho de tóner. Si la calidad comienza a
degradarse y ya no es aceptable, considere remplazar el cartucho de tóner.
158 Capítulo 9 Solución de problemas ESES

NOTA: Esta característica está disponible en el controlador de impresión PCL 6 para Windows. Si no está
usando ese controlador, puede activar la característica mediante el servidor web incrustado de HP.
Siga estos pasos si toda la página aparece demasiado oscura o clara.
1. En el programa de software, seleccione la opción Imprimir.
2. Seleccione la impresora y, a continuación, haga clic en el botón Propiedades o Preferencias.
3. Haga clic en la pestaña Papel/Calidad y ubique el área de Calidad de impresión.
4. Si toda la página es demasiado oscura, use esta conguración:
● Si está disponible, seleccione la opción 600 ppp.
● Seleccione el cuadro de vericación EconoMode para activarla.
Si toda la página es demasiado clara, use esta conguración:
● Si está disponible, seleccione la opción FastRes 1200.
● Despeje el cuadro de vericación EconoMode para desactivarla.
5. Haga clic en el botón Aceptar para cerrar el cuadro de diálogo Propiedades del documento. En el diálogo
Imprimir, haga clic en el botón Aceptar para imprimir el trabajo.
Ajuste de la densidad de impresión
Ajuste la densidad de impresión cuando los resultados de impresión sean demasiado densos o claros en color.
Siga estos pasos para cambiar la densidad de la impresión:
1. Abra el servidor Web incorporado de HP:
a. en la pantalla de inicio del panel de control de la impresora, toque el icono Red inalámbrica o el
icono Ethernet para ver la dirección IP o el nombre de host de la impresora.
b. Abra un navegador web e introduzca la dirección IP o el nombre de host en la barra de direcciones tal
y como aparece en el panel de control de la impresora. Pulse la tecla Intro en el teclado del equipo. Se
abrirá el EWS.
NOTA: Si en el navegador web aparece un mensaje que indica que el sitio web podría no ser seguro,
seleccione la opción de continuar al sitio web. El acceso a este sitio web no dañará el equipo.
2. En la página de inicio de EWS, haga clic en la pestaña Conguración.
3. En el panel de navegación izquierdo, haga clic en Preferencias para expandir las opciones y, a continuación,
seleccione Conguración de impresión general.
4. En Densidad de impresión, utilice la lista desplegable para seleccionar el ajuste deseado.
5. Haga clic en Aplicar para guardar los cambios.
Solución de problemas de defectos de imagen
Revise ejemplos de defectos de imagen y los pasos a seguir para solucionarlos.
ESES Solución de problemas de calidad 159

Tabla 9-4 Referencia rápida de la tabla de defectos de imagen
Muestra Descripción Soluciones posibles
Tabla 9-11 Impresión clara en la página 165 Tabla 9-9 Fondo gris o impresión oscura
en la página 164
Tabla 9-7 Página en blanco, no se ha imprimido
nada en la página 162
Tabla 9-6 Página en negro en la página 162 Tabla 9-5 Defectos de formación de bandas
en la página 161
Tabla 9-13 Defectos de formación de rayas
en la página 167
Tabla 9-8 Defectos de jación/del fusor
en la página 163
Tabla 9-10 Defectos de colocación de imagen
en la página 164
Tabla 9-12 Defectos de salida en la página 166
160 Capítulo 9 Solución de problemas ESES

Normalmente, los defectos de imagen suelen poderse resolver siguiendo los mismos pasos,
independientemente de la causa. Utilice los siguientes pasos como punto de partida para solucionar problemas
de defecto de imagen.
1. Reimprima el documento. Los defectos de calidad de impresión pueden ser de carácter intermitente o
pueden desaparecer por completo al continuar imprimiendo.
2. Compruebe el estado del o los cartuchos. Si el nivel de un cartucho es Muy bajo (ha excedido su vida
nominal), sustitúyalo.
3. Asegúrese de que la conguración del controlador y del modo de impresión de la bandeja se corresponda
con el soporte que está cargado en la bandeja. Intente utilizar una serie de soportes de impresión diferente
o una bandeja diferente. Intente utilizar un modo de impresión diferente.
4. Compruebe que la impresora esté dentro del rango de temperatura/humedad de funcionamiento
admisible.
5. Compruebe que el tipo, el tamaño y el peso del papel sean compatibles con la impresora. Para obtener una
lista de los tipos y los tamaños de papel admitidos para la impresora, visite support.hp.com.
NOTA: El término “fusión” hace referencia a la parte del proceso de impresión en el que el tóner se ja al papel.
En los ejemplos siguientes, se muestra un papel de tamaño Carta que se ha introducido en el producto por el
borde más corto.
Tabla
9-5 Defectos de formación de bandas
Muestra Descripción Soluciones posibles
Líneas claras u oscuras que se repiten a lo
largo de la página y son bandas anchas o a
intervalos. Pueden ser de carácter denido o
suave. El defecto aparece solo en áreas de
relleno, no en el texto ni en secciones sin
ningún contenido impreso.
1. Reimprima el documento.
2. Intente imprimir desde otra bandeja.
3. Sustituya el cartucho.
4. Utilice un tipo de papel diferente.
5. Solo para modelos Enterprise: en la
pantalla de inicio del panel de control
de la impresora, vaya al menú Ajustar
tipos de papel y, a continuación,
seleccione un modo de impresión que
esté diseñado para un soporte de
impresión cuyo peso sea un poco
mayor al que está utilizando. Esto
reduce la velocidad de impresión y
podría mejorar la calidad de impresión.
6. Si el problema persiste, vaya a
support.hp.com.
ESES Solución de problemas de calidad 161

Tabla 9-6 Página en negro
Muestra Descripción Soluciones posibles
Toda la página está impresa en color negro.
1. Inspecciones visualmente el cartucho
para comprobar si está dañado.
2. Compruebe que el cartucho esté
instalado correctamente.
3. Sustituya el cartucho.
4. Si el problema persiste, vaya a
support.hp.com.
Tabla 9-7 Página en blanco, no se ha imprimido nada
Muestra Descripción Soluciones posibles
La página está totalmente en blanco y no
contiene contenido imprimido.
1. Compruebe que los cartuchos son
originales de HP.
2. Compruebe que el cartucho esté
instalado correctamente.
3. Imprima utilizando otro cartucho.
4. Compruebe el tipo de papel de la
bandeja para papel y ajuste la
conguración de la impresora para
que coincida. Si es necesario,
seleccione un tipo de cuyo peso sea
menor.
5. Si el problema persiste, vaya a
support.hp.com.
162 Capítulo 9 Solución de problemas ESES

Tabla 9-8 Defectos de jación/del fusor
Muestra Descripción Soluciones posibles
Pequeñas sombras o desplazamientos de la
imagen que se repiten a lo largo de la
página. La imagen repetida puede
desvanecerse progresivamente con cada
repetición.
1. Reimprima el documento.
2. Compruebe el tipo de papel de la
bandeja para papel y ajuste la
conguración de la impresora para
que coincida. Si es necesario,
seleccione un tipo de cuyo peso sea
menor.
3. Si el problema persiste, vaya a
support.hp.com.
El tóner se borra en alguno de los bordes de
la página. Este defecto es más común en los
bordes de los trabajos con grandes
supercies cubiertas de tinta y en los tipos
de soporte ligeros, pero puede producirse
en cualquier lugar de la página.
1. Reimprima el documento.
2. Compruebe el tipo de papel de la
bandeja para papel y ajuste la
conguración de la impresora para
que coincida. Si es necesario,
seleccione un tipo de cuyo peso sea
mayor.
3. Solo para modelos Enterprise: desde
el panel de control de la impresora,
vaya al menú de Borde a borde y, a
continuación, seleccione Normal.
Reimprima el documento.
4. Solo para modelos Enterprise: desde
el panel de control de la impresora,
seleccione Incluir márgenes
automáticamente y, a continuación,
vuelva a imprimir el documento.
5. Si el problema persiste, vaya a
support.hp.com.
ESES Solución de problemas de calidad 163

Tabla 9-9 Fondo gris o impresión oscura
Muestra Descripción Soluciones posibles
La imagen o el texto es más oscuro de lo
esperado o el fondo es gris.
1. Compruebe que el papel que hay en
las bandejas no haya pasado
anteriormente por la impresora.
2. Utilice un tipo de papel diferente.
3. Reimprima el documento.
4. Solo modelos monocromáticos: desde
la página de inicio del panel de control
de la impresora, acceda al menú
Ajustar densidad del tóner y, a
continuación, ajuste la densidad del
tóner a un nivel más bajo.
5. Compruebe que la impresora esté
dentro del rango de temperatura/
humedad de funcionamiento
admisible.
6. Sustituya el cartucho.
7. Si el problema persiste, vaya a
support.hp.com.
Tabla 9-10 Defectos de colocación de imagen
Muestra Descripción Soluciones posibles
La imagen no está centrada o aparece
inclinada en la página. El defecto se produce
cuando el papel no está colocado
correctamente en el momento en que se
saca de la bandeja y se mueve por la
trayectoria del papel.
1. Reimprima el documento.
2. Retire el papel y, a continuación,
vuelva a cargar la bandeja. Asegúrese
de que todos los bordes del papel
estén igualados por todos los lados.
3. Compruebe que la parte superior de la
pila de papel se encuentre por debajo
del indicador de llenado de la bandeja.
No sobrecargue la bandeja.
4. Asegúrese de que las guías del papel
estén ajustadas para el tamaño de
papel correcto. No ajuste las guías de
papel demasiado contra la pila de
papel. Ajústelas hasta las sangrías o
marcas de la bandeja.
5. Si el problema persiste, vaya a
support.hp.com.
164 Capítulo 9 Solución de problemas ESES

Tabla 9-11 Impresión clara
Muestra Descripción Soluciones posibles
El contenido impreso está claro o
difuminado en toda la página.
1. Reimprima el documento.
2. Extraiga el cartucho y, a continuación,
muévalo para redistribuir el tóner.
3. Solo modelos monocromáticos:
compruebe que la opción EconoMode
esté desactivada en el panel de
control y también en el controlador de
la impresora.
4. Compruebe que el cartucho esté
instalado correctamente.
5. Imprima una página de estado de los
consumibles y compruebe la vida
restante del cartucho.
6. Sustituya el cartucho.
7. Si el problema persiste, vaya a
support.hp.com.
ESES Solución de problemas de calidad 165

Tabla 9-12 Defectos de salida
Muestra Descripción Soluciones posibles
Los bordes de las páginas impresas están
abarquillados. El borde abarquillado puede
estar situado en el lado corto o largo del
papel. Pueden producirse dos tipos de
abarquillamiento:
● Abarquillamiento positivo: el papel se
abarquilla hacia la cara impresa. Este
defecto se produce en los entornos
secos o al imprimir páginas con
grandes supercies cubiertas de tinta.
● Abarquillamiento negativo: el papel se
abarquilla hacia la cara no impresa.
Este defecto se produce en los
entornos con mucha humedad o al
imprimir páginas con pocas supercies
cubiertas de tinta.
1. Reimprima el documento.
2. Abarquillamiento positivo: desde el
panel de control de la impresora,
seleccione un tipo de cuyo peso sea
mayor. Un tipo de papel más pesado
genera una temperatura más alta para
la impresión.
Abarquillamiento negativo: desde el
panel de control de la impresora,
seleccione un tipo de cuyo peso sea
menor. El tipo de papel de peso menor
crea una temperatura inferior para la
impresión. Pruebe a almacenar el
papel en un entorno seco antes de
utilizarlo o use papel recién abierto.
3. Imprima en modo dúplex.
4. Si el problema persiste, vaya a
support.hp.com.
El papel no se apila correctamente en la
bandeja de salida. Es posible que la pila sea
irregular, quede inclinada o puede que las
páginas se caigan de la bandeja al suelo.
Cualquiera de las siguientes condiciones
puede provocar este defecto:
● Abarquillamiento extremo
● El papel de la bandeja está arrugado o
deformado
● El papel no es de un tipo de papel
estándar, como sobres
● La bandeja de salida está demasiado
llena
1. Reimprima el documento.
2. Despliegue la extensión de la bandeja
de salida.
3. Si el defecto se debe a un
abarquillamiento extremo del papel,
consulte los pasos especicados para
"Salida abarquillada".
4. Utilice un tipo de papel diferente.
5. Utilice papel abierto recientemente.
6. Retire el papel de la bandeja de salida
antes de que la bandeja esté
demasiado llena.
7. Si el problema persiste, vaya a
support.hp.com.
166 Capítulo 9 Solución de problemas ESES

Tabla 9-13 Defectos de formación de rayas
Muestra Descripción Soluciones posibles
Rayas verticales claras que suelen
extenderse a lo largo de toda la página. El
defecto aparece solo en áreas de relleno, no
en el texto ni en secciones sin ningún
contenido impreso.
1. Reimprima el documento.
2. Extraiga el cartucho y, a continuación,
muévalo para redistribuir el tóner.
3. Si el problema persiste, vaya a
support.hp.com.
NOTA: Las rayas verticales claras y oscuras
pueden producirse cuando el entorno de
impresión se encuentra fuera del rango
especicado de temperatura o humedad.
Consulte las especicaciones ambientales
de la impresora para ver los niveles
admisibles de temperatura y humedad.
Líneas oscuras verticales que se producen a
lo largo de toda la página. El defecto puede
producirse en cualquier lugar en la página,
en las áreas de relleno o en secciones sin
ningún contenido impreso.
1. Reimprima el documento.
2. Extraiga el cartucho y, a continuación,
muévalo para redistribuir el tóner.
3. Imprima una página de limpieza.
4. Compruebe el nivel de tóner del
cartucho.
5. Si el problema persiste, vaya a
support.hp.com.
ESES Solución de problemas de calidad 167

Mejora de la calidad de la copia y del escaneado de imágenes
Aprenda a mejorar la calidad de las copias e imágenes escaneadas y cómo limpiar correctamente el cristal del
escáner.
●
Introducción
●
Búsqueda de suciedad y manchas en el cristal del escáner
●
Revisión de los ajustes del papel
●
Compruebe la conguración de los ajustes de la imagen
●
Optimización para texto o imágenes
●
Comprobación de la resolución del escáner y las opciones de color en el ordenador
●
Copia borde a borde
●
Limpieza de los rodillos de recogida y la placa de separación del alimentador de documentos
Introducción
Si la impresora experimenta problemas de calidad de la imagen, pruebe las soluciones siguientes en el orden
presentado para resolver el problema.
En primer lugar, pruebe estos sencillos pasos:
● Use el cristal del escáner en lugar del alimentador de documentos.
● Utilice originales de alta calidad.
● Cuando utilice el alimentador de documentos, cargue el documento original en el alimentador
correctamente, utilizando las guías del papel, para evitar imágenes poco claras o torcidas.
Si el problema persiste, pruebe estas otras soluciones. Si no logra resolver el problema, en "Mejora de la calidad
de impresión" encontrará más soluciones.
Búsqueda de suciedad y manchas en el cristal del escáner
Con el tiempo, pueden acumularse motas de suciedad en el cristal del escáner y en el respaldo de plástico
blanco, que pueden afectar al rendimiento. Utilice el siguiente procedimiento para limpiar el escáner.
1. Pulse el botón de encendido para apagar la impresora y, a continuación, desconecte el cable de
alimentación de la corriente eléctrica.
2. Abra la tapa del escáner.
3. Limpie el cristal del escáner y el respaldo de plástico blanco bajo la tapa del escáner con un paño suave o
una esponja ligeramente humedecida con un producto limpiacristales no abrasivo.
PRECAUCIÓN: No utilice productos abrasivos, acetona, benceno, amoníaco, alcohol o tetracloruro de
carbono en ninguna parte de la impresora, ya que podrían dañar la impresora. No vierta líquido
directamente en el cristal o rodillo. Pueden ltrarse y dañar la impresora.
168 Capítulo 9 Solución de problemas ESES

4. Seque el cristal y las partes de plástico blanco con una gamuza o una esponja de celulosa para evitar la
aparición de motas.
5. Conecte el cable de alimentación a un enchufe y, a continuación, pulse el botón de encendido para
encender la impresora.
Revisión de los ajustes del papel
Siga estos pasos para comprobar la conguración del papel en el panel de control de la impresora.
1. En la pantalla de inicio del panel de control de la impresora, deslice la pestaña de la parte superior de la
pantalla hacia abajo para abrir el panel y, a continuación, toque el icono
Conguración .
2. Desplácese hasta la opción Conguración de papel y tóquela. A continuación, toque el nombre de la
bandeja desde la que va a imprimir.
3. Toque Tamaño de papel y, a continuación, toque la opción de tamaño de papel que coincida con el tamaño
del papel que hay en la bandeja.
4. Toque Tipo de papel y, a continuación, toque la opción de tipo de papel que coincida con el tipo de papel
que hay en la bandeja.
Compruebe la conguración de los ajustes de la imagen
Para mejorar la calidad de copia, ajuste la conguración de imagen utilizando el panel de control de la impresora.
1. en la pantalla de inicio del panel de control de la impresora, toque el icono Copiar.
2. Toque el icono Documento o Tarjeta de identidad.
3. Toque el icono Conguración y, a continuación, desplácese hasta los siguientes elementos del menú y
tóquelos para ajustar la conguración:
● Calidad: seleccione la calidad de salida de la imagen.
● Más claro/más oscuro: ajuste la conguración de claridad/oscuridad.
● Mejoras: seleccione una opción de mejora de imagen.
● Margen de encuadernación: active o desactive el margen de encuadernación.
4. Toque el botón Atrás para volver al menú de copia principal y, a continuación, toque Copiar para iniciar la
copia.
Optimización para texto o imágenes
Siga estos pasos para optimizar el escaneo o la copia de texto o imágenes.
1. en la pantalla de inicio del panel de control de la impresora, toque el icono Copiar.
2. Toque el icono Documento o Tarjeta de identidad.
3. Toque el icono Conguración y, a continuación, desplácese hasta la opción Mejoras y tóquela.
4. Toque una de las opciones siguientes en función del tipo de documento que va a copiar:
ESES Mejora de la calidad de la copia y del escaneado de imágenes 169

● Ninguna: utilice esta conguración cuando la calidad de la copia no sea importante. Esta es la
conguración predeterminada.
● Text (Texto): utilice esta conguración para los documentos que contengan principalmente texto.
● Foto: utilice esta opción para fotos o documentos que contengan principalmente grácos.
● Combinado: utilice esta opción para documentos que contengan una mezcla de texto y grácos.
170 Capítulo 9 Solución de problemas ESES

Comprobación de la resolución del escáner y las opciones de color en el ordenador
Si va a imprimir una imagen escaneada y la calidad no es la prevista, puede que haya seleccionado una
conguración de resolución o de color en el software del escáner que no se ajusta a sus exigencias. La resolución
y el color afectan a las siguientes características de las imágenes escaneadas:
●
Recomendaciones de resolución y color
●
Color
● Claridad de imagen
● Textura de las gradaciones (suave o rugosa)
● Duración del proceso de escaneado
● Tamaño de archivo
La resolución de escaneado se mide en píxeles por pulgada (ppp).
NOTA: Los niveles de ppp de escaneado no se pueden intercambiar con los niveles de ppp (puntos por pulgada)
de impresión.
El color, la escala de grises y el blanco y negro denen el número de colores posibles. Puede ajustar la resolución
del hardware del escáner hasta 1200 ppp.
La tabla de recomendaciones de resolución y color ofrece sugerencias sencillas que puede seguir en función de
sus exigencias en materia de escaneado.
NOTA: Si se establecen valores de resolución y color altos, se crearán archivos grandes que ocupan espacio en
disco y ralentizan el proceso de escaneado. Antes de congurar la resolución y el color, determine cómo va a
utilizar la imagen escaneada.
Recomendaciones de resolución y color
En la siguiente tabla se describe la conguración de resolución y color recomendada para los distintos tipos de
trabajos de escaneado.
NOTA: La resolución predeterminada es de 200 ppp.
Tabla 9-14 Recomendaciones de resolución y color
Uso previsto Resolución recomendada Conguración de color recomendada
Fax 150 ppp ● Blanco y negro
Correo electrónico 150 ppp ● Blanco y negro (si la imagen no requiere una gradación suave)
● Escala de grises (si la imagen requiere una gradación suave)
● Color (si la imagen es en color)
Modicar texto 300 ppp ● Blanco y negro
ESES Mejora de la calidad de la copia y del escaneado de imágenes 171

Tabla 9-14 Recomendaciones de resolución y color (continuación)
Uso previsto Resolución recomendada Conguración de color recomendada
Imprimir (grácos o texto) 600 ppp para grácos complejos
o si desea ampliar
signicativamente el documento
300 ppp para grácos normales
y texto
150 ppp para fotos
● Blanco y negro para texto y dibujos de líneas
● Escala de grises para grácos y fotos sombreados o en color
● Color (si la imagen es en color)
Mostrar en pantalla 75 ppp ● Blanco y negro para texto
● Escala de grises para grácos y fotos
● Color (si la imagen es en color)
Color
Al escanear, puede ajustar la conguración de color a los siguientes valores.
Tabla 9-15 Conguración de color
Conguración Uso recomendado
Color Utilice esta conguración para fotografías en color o documentos de alta calidad en los que
el color sea muy importante.
Blanco y negro Utilice esta conguración para documentos de texto.
Escala de grises Utilice este ajuste cuando el tamaño del archivo sea un problema o cuando desee escanear
un documento o una fotografía rápidamente.
Copia borde a borde
La impresora no puede imprimir completamente de borde a borde. Hay un margen no imprimible de 4 mm
alrededor de la página.
Consideraciones sobre la impresión o el escaneado de documentos con bordes recortados:
● Cuando el original sea más pequeño que el tamaño de la salida, aleje el original 4 mm () de los de la
esquina indicada con un icono en el escáner. Vuelva a copiar o escanee en esta posición.
● Cuando el original sea del mismo tamaño que la salida de impresión deseada, utilice la función Reducir/
Ampliar para reducir la imagen de forma que no se recorte la copia.
Limpieza de los rodillos de recogida y la placa de separación del alimentador de
documentos
Si el alimentador de documentos experimenta problemas de manipulación del papel, como atascos o
acumulación de varias páginas, limpie los rodillos y la placa de separación del alimentador de documentos.
172 Capítulo 9 Solución de problemas ESES

1. Abra la cubierta del alimentador de documentos.
2. Utilice un paño húmedo que no suelte pelusas para
limpiar los rodillos de recogida y la placa de
separación.
PRECAUCIÓN: No utilice productos abrasivos,
acetona, benceno, amoníaco, alcohol o tetracloruro
de carbono en ninguna parte de la impresora, ya
que podrían dañar la impresora. No vierta líquido
directamente en el cristal o rodillo. Pueden ltrarse
y dañar la impresora.
3. Cierre la cubierta del alimentador de documentos.
ESES Mejora de la calidad de la copia y del escaneado de imágenes 173

Mejora de la calidad de imagen de fax
Consulte la siguiente información para mejorar la calidad de imagen de fax.
●
Introducción
●
Búsqueda de suciedad y manchas en el cristal del escáner
●
Comprobación del ajuste de la resolución de envío de fax
●
Comprobación de la conguración del modo de corrección de errores
●
Envíe el fax a otra máquina
●
Comprobación del equipo de fax del remitente
Introducción
Si la impresora experimenta problemas de calidad de la imagen, pruebe las soluciones siguientes en el orden
presentado para resolver el problema.
En primer lugar, pruebe estos sencillos pasos:
● Use el cristal del escáner en lugar del alimentador de documentos.
● Utilice originales de alta calidad.
● Cuando utilice el alimentador de documentos, cargue el documento original en el alimentador
correctamente, utilizando las guías del papel, para evitar imágenes poco claras o torcidas.
Si el problema persiste, pruebe estas otras soluciones. Si no logra resolver el problema, en "Mejora de la calidad
de impresión" encontrará más soluciones.
Búsqueda de suciedad y manchas en el cristal del escáner
Con el tiempo, pueden acumularse motas de suciedad en el cristal del escáner y en el respaldo de plástico
blanco, que pueden afectar al rendimiento. Utilice el siguiente procedimiento para limpiar el escáner.
1. Pulse el botón de encendido para apagar la impresora y, a continuación, desconecte el cable de
alimentación de la corriente eléctrica.
2. Abra la tapa del escáner.
3. Limpie el cristal del escáner y el respaldo de plástico blanco bajo la tapa del escáner con un paño suave o
una esponja ligeramente humedecida con un producto limpiacristales no abrasivo.
PRECAUCIÓN: No utilice productos abrasivos, acetona, benceno, amoníaco, alcohol o tetracloruro de
carbono en ninguna parte de la impresora, ya que podrían dañar la impresora. No vierta líquido
directamente en el cristal o rodillo. Pueden ltrarse y dañar la impresora.
4. Seque el cristal y las partes de plástico blanco con una gamuza o una esponja de celulosa para evitar la
aparición de motas.
5. Conecte el cable de alimentación a un enchufe y, a continuación, pulse el botón de encendido para
encender la impresora.
174 Capítulo 9 Solución de problemas ESES

Comprobación del ajuste de la resolución de envío de fax
Si la impresora no ha podido enviar un fax debido a que el equipo de fax receptor no respondía o estaba
ocupado, intentará repetir el marcado según las opciones de rellamada si está ocupado, rellamada al no obtener
respuesta y rellamada si hay errores de comunicación.
1. En la pantalla de inicio del panel de control de la impresora, desplácese a la derecha y toque el icono Fax.
2. Toque Enviar ahora y, a continuación, toque el icono Conguración .
3. Toque Resolución y, a continuación, toque la conguración que desee.
Pruebe la conguración de resolución Estándar si el fax no se va a enviar con una resolución superior.
Comprobación de la conguración del modo de corrección de errores
Normalmente, la impresora supervisa las señales de la línea telefónica mientras envía o recibe un fax. Si detecta
un error durante la transmisión y la conguración del modo de corrección de errores está establecida en
Activado, la impresora podrá solicitar que parte del fax se vuelva a enviar. La conguración predeterminada de
fábrica para la corrección de errores es Activado.
Sólo debe desactivar la corrección de errores si tiene problemas para enviar o recibir un fax y acepta los errores
en la transmisión. Desactivar este valor puede resultar útil cuando esté intentando enviar o recibir un fax
internacional, o si utiliza una conexión telefónica por satélite.
1. En la pantalla de inicio del panel de control de la impresora, desplácese a la derecha y toque el icono Fax.
2. Desplácese a la derecha y toque el icono Conguración.
3. Toque Preferencias.
4. Desplácese hasta Modo de corrección de errores y, a continuación, toque el botón para activar o desactivar
la opción.
Envíe el fax a otra máquina
Intente enviar el fax a otra máquina de fax. Si la calidad del fax es superior, el problema está relacionado con el
estado de los consumibles o la conguración inicial de la máquina de fax del destinatario.
Comprobación del equipo de fax del remitente
Pida al remitente que pruebe a realizar el envío desde un equipo de fax diferente. Si la calidad del fax es superior,
el problema reside en el equipo de fax del remitente. Si no hay disponible un equipo de fax diferente, pida al
remitente que realice las operaciones siguientes:
● Asegurarse de que el documento original esté impreso en papel blanco (no de color).
● Aumente la resolución de fax, el nivel de calidad o la conguración del contraste.
● De ser posible, envíe el fax desde un programa de software del equipo.
ESES Mejora de la calidad de imagen de fax 175

Solución de problemas de red cableada
Compruebe la siguiente información para resolver problemas relacionados con la red cableada.
●
Introducción
●
Conexión física deciente
●
El equipo utiliza la dirección IP incorrecta para la impresora
●
El equipo no puede comunicarse con la impresora
●
La impresora utiliza un enlace y una conguración de impresión dúplex incorrectos para la red
●
Puede que haya programas de software nuevos que causen problemas de compatibilidad
●
Puede que el equipo o la estación de trabajo estén congurados incorrectamente
●
La impresora está desactivada o la conguración de red es incorrecta
Introducción
Algunos tipos de problemas pueden indicar que existe un problema de comunicación en la red. Estos problemas
pueden incluir lo siguiente:
Conexión física deciente
Compruebe las conexiones de los cables.
1. Compruebe que la impresora esté conectada al puerto de red correcto mediante un cable de la longitud
apropiada.
2. Compruebe que las conexiones de cable son seguras.
3. Mire la conexión del puerto de red situada en la parte posterior de la impresora y compruebe que la luz
ámbar de actividad parpadee (hay tráco de red) y que la luz verde de estado de transferencia esté
iluminada (hay un enlace de red).
4. Si el problema persiste, pruebe un cable o puerto diferente en el concentrador.
El equipo utiliza la dirección IP incorrecta para la impresora
Si el equipo utiliza la dirección IP incorrecta para la impresora, pruebe estas soluciones.
1. Abra las propiedades de la impresora y haga clic en la pestaña Puertos. Compruebe que se ha seleccionado
la dirección IP actual de la impresora. La dirección IP de la impresora gura en la página de conguración de
esta.
2. Si ha instalado la impresora utilizando el puerto TCP/IP estándar de HP, seleccione la casilla de vericación
junto a Imprimir siempre con esta impresora, incluso si cambia la dirección IP.
3. Si ha instalado la impresora utilizando un puerto TCP/IP estándar de Microsoft, utilice el nombre de host en
lugar del la dirección IP.
4. Si la dirección IP es correcta, elimine la impresora y, a continuación, vuelva a agregarla.
176 Capítulo 9 Solución de problemas ESES

El equipo no puede comunicarse con la impresora
Verique que la impresora se comunica con la red y con el ordenador.
1. Compruebe las comunicaciones de red haciendo ping a la red.
a. Abra una ventana del símbolo del sistema en el equipo.
● En Windows, haga clic en Inicio, Ejecutar, escriba cmd y, a continuación, pulse Intro.
● En macOS, vaya a Aplicaciones, Utilidades y abra Terminal.
b. Escriba ping seguido de la dirección IP de su impresora.
c. Si en la ventana se muestran tiempos de recorrido de ida y vuelta, la red está funcionando.
2. En caso de que falle el comando ping, asegúrese de que los centros de red están encendidos y de que la
conguración de la red, la impresora y el equipo estén congurados para la misma red (también conocida
como subred).
3. Si la red funciona, asegúrese de que el ordenador está utilizando la dirección IP correcta para la impresora.
a. Abra las propiedades de la impresora y haga clic en la pestaña Puertos. Compruebe que se ha
seleccionado la dirección IP actual de la impresora. La dirección IP de la impresora
gura en la página
de conguración de esta.
b. Si ha instalado la impresora utilizando el puerto TCP/IP estándar de HP, seleccione el cuadro con la
etiqueta Imprimir siempre con esta impresora, incluso si cambia la dirección IP.
c. Si ha instalado la impresora utilizando un puerto TCP/IP estándar de Microsoft, use el nombre de host
en lugar de la dirección IP.
d. Si la dirección IP es correcta, elimine la impresora y, a continuación, vuelva a agregarla.
La impresora utiliza un enlace y una conguración de impresión dúplex incorrectos para
la red
HP recomienda mantener estas conguraciones en modo automático (conguración predeterminada). Si cambia
estos valores, también los debe cambiar para la red.
Puede que haya programas de software nuevos que causen problemas de
compatibilidad
Si se ha instalado un programa de software nuevo, compruebe que se ha instalado correctamente y que utiliza el
controlador de impresión correcto.
Puede que el equipo o la estación de trabajo estén congurados incorrectamente
La conguración incorrecta del ordenador puede provocar problemas en la impresión.
1. Compruebe la conguración de los controladores de red y de impresión, y la redirección de red.
2. Compruebe que el sistema operativo esté congurado correctamente.
ESES Solución de problemas de red cableada 177

La impresora está desactivada o la conguración de red es incorrecta
Compruebe los ajustes de la red.
1. Revise las páginas de conguración/redes de la impresora para comprobar el estado de conguración de la
red y los protocolos.
2. Vuelva a congurar los valores de red si necesario.
178 Capítulo 9 Solución de problemas ESES

Solución de problemas de red inalámbrica
Para solucionar problemas de red, realice estos pasos en el orden indicado.
●
Introducción
●
Lista de comprobación de conectividad inalámbrica
●
La impresora no imprime una vez nalizada la conguración inalámbrica
●
La impresora no imprime y el equipo tiene un rewall de terceros instalado
●
La conexión inalámbrica no funciona después de mover el router o la impresora inalámbricos
●
No se pueden conectar más equipos a la impresora inalámbrica
●
La impresora inalámbrica pierde la comunicación cuando se conecta a una VPN
●
La red no aparece en la lista de redes inalámbricas
●
La red inalámbrica no funciona
●
Cómo realizar un test de diagnóstico de la red inalámbrica
●
Reducción de interferencias en una red inalámbrica
Introducción
Utilice la información sobre resolución de problemas para solucionar cualquier inconveniente.
NOTA: Para determinar si la impresión con Wi-Fi Direct se ha activado en la impresora, imprima una página de
conguración desde el panel de control de la impresora.
Lista de comprobación de conectividad inalámbrica
Consulte la siguiente información para comprobar la conectividad inalámbrica.
● Verique que el cable de red no esté conectado.
● Compruebe que la impresora y el router inalámbrico estén encendidos y tengan alimentación. Asegúrese
también de que la conexión inalámbrica de la impresora esté encendida.
● Compruebe que el identicador de conjunto de servicios (SSID) es correcto. Imprima una página de
conguración para determinar el SSID. Si no está seguro de si el SSID es correcto, ejecute la conguración
inalámbrica de nuevo.
● Con redes seguras, compruebe que la información de seguridad es correcta. Si la información de seguridad
no es correcta, ejecute la conguración inalámbrica de nuevo.
● Si la red inalámbrica funciona correctamente, intente acceder a otros equipos de la red inalámbrica. Si la red
tiene acceso a Internet, intente conectarse a Internet mediante una conexión inalámbrica.
● Compruebe que el método de codicación (AES o TKIP) es el mismo para la impresora y para el punto de
acceso inalámbrico (en redes que utilizan seguridad WPA).
● Compruebe que la impresora se encuentre dentro del alcance de la red inalámbrica. Para la mayoría de las
redes, la impresora debe encontrarse dentro de un alcance de 30 m del punto de acceso inalámbrico
(router inalámbrico).
ESES Solución de problemas de red inalámbrica 179

● Compruebe que no hay obstáculos que bloqueen la señal inalámbrica. Quite los objetos metálicos de gran
tamaño que haya entre el punto de acceso y la impresora. Asegúrese de que los postes, paredes o
columnas de soporte que contengan metal u hormigón no separan la impresora del punto de acceso
inalámbrico.
● Compruebe que la impresora se encuentra alejada de dispositivos electrónicos que puedan interferir con la
señal inalámbrica. Muchos dispositivos puede interferir con la señal inalámbrica, incluidos motores,
teléfonos inalámbricos, cámaras de sistemas de seguridad, otras redes inalámbricas y algunos dispositivos
Bluetooth.
● Compruebe que el controlador de impresión está instalado en el equipo.
● Compruebe que ha seleccionado el puerto de impresora correcto.
● Compruebe que el equipo y la impresora estén conectados a la misma red inalámbrica.
● Para macOS, verique que el enrutador inalámbrico sea compatible con Bonjour.
La impresora no imprime una vez nalizada la conguración inalámbrica
Si la impresora no imprime una vez nalizada la conguración inalámbrica, pruebe estas soluciones.
1. Asegúrese de que la impresora esté encendida y en estado preparado.
2. Desactive los rewall de terceros que tenga instalados en el equipo.
3. Asegúrese de que la red inalámbrica funciona correctamente.
4. Asegúrese de que el equipo funciona correctamente. Si es necesario, reinicie el equipo.
5. Compruebe que puede abrir el servidor web incorporado de HP desde un equipo de la red.
La impresora no imprime y el equipo tiene un rewall de terceros instalado
Si la impresora no imprime y el equipo tiene un rewall de terceros instalado, pruebe lo siguiente.
1. Actualice el rewall a la versión más reciente del fabricante disponible.
2. Si los programas solicitan acceso al rewall cuando instala la impresora o intenta imprimir, asegúrese de
que permite que los programas se ejecuten.
3. Desactive temporalmente el rewall y, a continuación, instale la impresora inalámbrica en el equipo. Active
el rewall cuando haya nalizado la instalación inalámbrica.
La conexión inalámbrica no funciona después de mover el router o la impresora
inalámbricos
Si la conexión inalámbrica no funciona después de mover el router o la impresora inalámbricos, pruebe con estas
soluciones.
1. Asegúrese de que el router o la impresora se conectan a la misma red a la que se conecta el equipo.
2. Imprima una página de conguración.
180 Capítulo 9 Solución de problemas ESES

3. Compare el identicador de conjunto de servicios (SSID) que aparece en la página de conguración con
el SSID que aparece en la conguración de la impresora del equipo.
4. Si los números no coinciden, los dispositivos no se están conectando a la misma red. Vuelva a congurar
los ajustes inalámbricos de la impresora.
No se pueden conectar más equipos a la impresora inalámbrica
Si no se pueden conectar equipos adicionales a la impresora inalámbrica, pruebe estas soluciones.
1. Asegúrese de que los otros equipos están dentro del alcance de la señal inalámbrica y que no hay
obstáculos que la bloqueen. Para la mayoría de las redes, la señal se encuentra dentro de un alcance de
30 m del punto de acceso inalámbrico.
2. Asegúrese de que la impresora esté encendida y en estado preparado.
3. Asegúrese de que no haya más de cinco usuarios simultáneos de Wi-Fi Direct.
4. Desactive los rewall de terceros que tenga instalados en el equipo.
5. Asegúrese de que la red inalámbrica funciona correctamente.
6. Asegúrese de que el equipo funciona correctamente. Si es necesario, reinicie el equipo.
La impresora inalámbrica pierde la comunicación cuando se conecta a una VPN
Normalmente, no puede conectarse a una VPN y a otras redes al mismo tiempo.
La red no aparece en la lista de redes inalámbricas
Si la red no aparece en la lista de redes inalámbricas, pruebe estas soluciones.
● Asegúrese de que el direccionador inalámbrico está encendido y tiene alimentación.
● Puede que la red esté oculta. No obstante, es posible conectarse a una red oculta.
La red inalámbrica no funciona
Si la red inalámbrica no funciona, pruebe lo siguiente.
1. Asegúrese de que el cable de red no esté conectado.
2. Para comprobar si la red ha perdido la comunicación, pruebe a conectar otros dispositivos a la red.
3. Compruebe las comunicaciones de red haciendo ping a la red.
a. Abra una ventana del símbolo del sistema en el equipo.
● En Windows, haga clic en Inicio, Ejecutar, escriba cmd y, a continuación, pulse Intro.
● En macOS, vaya a Aplicaciones, Utilidades y abra Terminal.
b. Escriba ping, seguido de la dirección IP del direccionador.
c. Si en la ventana se muestran tiempos de recorrido de ida y vuelta, la red está funcionando.
4. Asegúrese de que el router o la impresora se conectan a la misma red a la que se conecta el equipo.
ESES Solución de problemas de red inalámbrica 181

a. Imprima una página de conguración.
b. Compare el identicador de conjunto de servicios (SSID) que aparece en el informe de conguración
con el SSID que aparece en la conguración de la impresora del equipo.
c. Si los números no coinciden, los dispositivos no se están conectando a la misma red. Vuelva a
congurar los ajustes inalámbricos de la impresora.
Cómo realizar un test de diagnóstico de la red inalámbrica
Desde el panel de control de la impresora es posible realizar un test de diagnóstico que le facilita información
acerca de la
conguración de la red inalámbrica.
1. En la pantalla de inicio del panel de control de la impresora, deslice la pestaña de la parte superior de la
pantalla hacia abajo para abrir el panel y, a continuación, toque el icono Conguración .
2. Desplácese hasta la opción Informes y tóquela.
3. Desplácese hasta la opción Informe de prueba de red inalámbrica y tóquela.
La impresora imprime una página de prueba que muestra los resultados de la prueba.
Reducción de interferencias en una red inalámbrica
Las sugerencias siguientes pueden ayudarle a reducir las interferencias en una red inalámbrica:
● Mantenga los dispositivos inalámbricos alejados de objetos metálicos de gran tamaño, como archivadores,
y otros objetos electromagnéticos, como microondas y teléfonos inalámbricos. Estos objetos pueden
interferir en las señales de radio.
● Mantenga los dispositivos inalámbricos alejados de grandes estructuras y edicios. Estos objetos pueden
absorber las ondas de radio y disminuir la potencia de la señal.
● Coloque el router inalámbrico en una ubicación central en la línea de visión de las impresoras inalámbricas
en la red.
182 Capítulo 9 Solución de problemas ESES

Solución de problemas de fax
Utilice la siguiente información para resolver problemas de fax.
●
Introducción
●
Lista de comprobación de solución de problemas de fax
●
Solución de problemas generales de fax
Introducción
Utilice la información sobre resolución de problemas de fax para solucionar cualquier inconveniente.
Lista de comprobación de solución de problemas de fax
Después de cada acción recomendada, vuelva a intentar enviar o recibir el fax para comprobar si se ha resuelto el
problema.
Para obtener los mejores resultados durante la solución de problemas del fax, compruebe que la línea de la
impresora está conectada directamente a la toma de teléfono de la pared. Desconecte los demás dispositivos
que estén conectados a la impresora.
1. Asegúrese de que el cable del teléfono está conectado al puerto correcto de la parte trasera de la
impresora.
2. Compruebe la línea de teléfono utilizando la prueba de fax:
a. En la pantalla de inicio del panel de control de la impresora, deslice la pestaña de la parte superior de
la pantalla hacia abajo para abrir el panel y, a continuación, toque el icono Conguración .
b. Desplácese y abra los siguientes menús:
1. Conguración del fax
2. Herramientas
3. Eje. prueba fax
La impresora imprimirá un informe de la prueba de fax. El informe contiene los siguientes resultados
posibles:
● Superada: el informe muestra toda la conguración actual del fax para que se pueda revisar.
● Fallida: en el informe se indica la naturaleza del error y se muestran indicaciones para la
resolución del problema.
3. Compruebe que el rmware de la impresora esté actualizado:
NOTA: Para determinar la versión de rmware actual de la impresora, imprima un informe de estado de la
impresora desde el panel de control y, a continuación, revise el informe para encontrar el código de fecha
del rmware. A continuación, visite la página de soporte de HP (siguiendo los pasos que se indican a
continuación) y compare el código de fecha del rmware con la versión de rmware más reciente disponible
de HP. Si hay una versión más reciente disponible, siga los pasos que se indican a continuación para
actualizar el rmware de la impresora.
ESES Solución de problemas de fax 183

a. Acceda a www.hp.com/go/support, haga clic en el enlace Controladores y software, escriba el nombre
de la impresora en el campo de búsqueda, pulse el botón INTRO, y, a continuación, seleccione la
impresora de la lista de resultados de la búsqueda.
b. Seleccione el sistema operativo.
c. Actualice el Firmware a través de la Utilidad de actualización de rmware.
NOTA: Utilice la utilidad de actualización de rmware especíca para ese modelo de impresora.
d. Haga clic en Descargar, haga clic en Ejecutar y, a continuación, haga clic en Ejecutar de nuevo.
e. Cuando se inicie la utilidad, seleccione la impresora desde la lista desplegable y luego haga clic en
Enviar rmware.
f. Siga las instrucciones que aparecen en pantalla para completar la instalación y, a continuación, haga
clic en el botón Salir para cerrar la utilidad.
4. Compruebe que el fax se conguró cuando se instaló el software de la impresora.
Desde el equipo, en la carpeta de programa de HP, ejecute la Utilidad de conguración del fax.
5. Compruebe que el servicio telefónico es compatible con el fax analógico.
● Si utiliza un servicio de RDSI o PBX digital, póngase en contacto con su proveedor del servicio para
obtener información sobre cómo congurar una línea de fax analógica.
● Si utiliza un servicio VoIP, cambie la conguración de Velocidad de fax a Velocidad lenta (9600 bps). En
la pantalla de inicio del panel de control, seleccione Fax, seleccione Conguración y, a continuación,
seleccione Preferencias.
● Pregunte a su proveedor de servicios si admite fax y cuál es la velocidad de módem de fax
recomendada. Algunas empresas podrían requerir un adaptador.
● Si utiliza un servicio DSL, compruebe que se ha incluido un ltro en la conexión de la línea de teléfono
con la impresora. Póngase en contacto con el proveedor de servicios de DSL o adquiera un ltro DSL si
no dispone de uno. Si ya hay instalado un ltro DSL, pruebe con otro, ya que es posible que el ltro
sea defectuoso.
184 Capítulo 9 Solución de problemas ESES

Solución de problemas generales de fax
Revise las sugerencias y consejos para resolver varios problemas relacionados con el fax.
●
Los faxes se envían lentamente
●
La calidad del fax es deciente
●
El fax se corta o se imprime en dos páginas
Los faxes se envían lentamente
La impresora está experimentando una calidad deciente de la línea telefónica.
Pruebe las sugerencias siguientes para solucionar el problema:
● Vuelva a intentar el envío del fax cuando hayan mejorado las condiciones de la línea.
● Compruebe con el proveedor de servicios de telefonía que la línea admite faxes.
● Desactive la opción Modo de corrección de errores:
1. En la pantalla de inicio del panel de control de la impresora, desplácese a la derecha y toque el icono
Fax.
2. Desplácese a la derecha y toque el icono Conguración.
3. Toque Preferencias.
4. Desplácese hasta Modo de corrección de errores y, a continuación, toque el botón para desactivar la
opción.
NOTA: Esto puede reducir la calidad de la imagen.
● Utilice papel blanco para el original. No utilice colores como el gris, el amarillo o el rosa.
● Aumente el valor de la opción Velocidad de fax:
1. En la pantalla de inicio del panel de control de la impresora, desplácese a la derecha y toque el icono
Fax.
2. Desplácese a la derecha y toque el icono Conguración.
3. Toque Preferencias y, a continuación, desplácese hasta la opción Velocidad y tóquela.
4. Toque la conguración de velocidad que desee.
● Divida los trabajos de fax grandes en secciones más pequeñas y envíelas por separado.
La calidad del fax es deciente
Los faxes están borrosos o demasiado claros.
Pruebe las sugerencias siguientes para solucionar el problema:
● Aumente la resolución cuando envíe faxes:
NOTA: La resolución no afecta a los faxes recibidos.
ESES Solución de problemas de fax 185

1. En la pantalla de inicio del panel de control de la impresora, desplácese a la derecha y toque el icono
Fax.
2. Toque el icono Enviar ahora.
3. Toque el icono Conguración y, a continuación, toque Resolución.
4. Toque la conguración de resolución que desee.
NOTA: El aumento de la resolución ralentiza la velocidad de transmisión.
● Active la opción Modo de corrección de errores:
1. En la pantalla de inicio del panel de control de la impresora, desplácese a la derecha y toque el icono
Fax.
2. Desplácese a la derecha y toque el icono Conguración.
3. Toque Preferencias.
4. Desplácese hasta Modo de corrección de errores y, a continuación, toque el botón para activar la
opción.
● Compruebe los cartuchos de tóner y sustitúyalos si es necesario.
● Pida al remitente que aumente la conguración de contraste del fax de envío y que después, vuelva a
enviar el fax.
El fax se corta o se imprime en dos páginas
Si la conguración de tamaño de papel de la impresora no coincide con el tamaño del papel del documento
enviado por fax, puede que falte contenido en el fax recibido o que se imprima en dos páginas.
Pruebe las sugerencias siguientes para solucionar el problema:
● Dena los ajustes de Tamaño de papel predeterminado:
NOTA: Los faxes se imprimen en un único tamaño de papel de acuerdo con la conguración de Tamaño de
papel determinado.
1. En la pantalla de inicio del panel de control de la impresora, deslice la pestaña de la parte superior de
la pantalla hacia abajo para abrir el panel y, a continuación, toque el icono Conguración .
2. Desplácese y abra los siguientes menús:
1. Gestión de bandejas
2. Asignación de la bandeja
3. Tamaño de papel predeterminado
3. Toque el tamaño de papel que desee en la lista de opciones.
● Congure el tipo y el tamaño de papel de la bandeja que se utiliza para los faxes.
186 Capítulo 9 Solución de problemas ESES

Índice
A
accesorios
números de piezas 32
pedidos 32
agenda telefónica, fax
adición de entradas 93, 98
AirPrint 61, 64
alimentador de documentos 69
atascos 128
copia de documentos a dos
caras
69
envío de fax desde 93
problemas de alimentación del
papel 125
almacenamiento, trabajo
conguración de Mac 55
almacenamiento de trabajos de
impresión 55
almacenar trabajos
con Windows 55
ambas caras, impresión
conguración (Windows) 48
apagar tras retraso
conguración 111
aplicaciones
descargar 101
asistencia al cliente
en línea 115
asistencia en línea 115
asistencia técnica
en línea 115
atascos
alimentador de documentos 128
Bandeja 1 130
Bandeja 2 131
Bandeja 3 135
bandeja de salida 144
Bandeja para 550 hojas 135
causas de 126
fusor 139
ubicaciones 127
unidad dúplex 148
atascos de papel
ubicaciones 127
Atascos de papel
alimentador de documentos 128
Bandeja 1 130
Bandeja 2 131
Bandeja 3 135
bandeja de salida 144
Bandeja para 550 hojas 135
fusor 139
unidad dúplex 148
ayuda, panel de control 116
ayuda en línea, panel de control 116
B
bandeja, de salida
ubicación 4
Bandeja 1
atascos 130
carga de sobres 28
orientación del papel 16, 18
Bandeja 2
atascos 131
carga 20
orientación del papel 20, 22
Bandeja 3
atascos 135
carga 24
orientación del papel 24, 26
bandeja de salida
eliminar atascos 144
ubicación 4
Bandeja para 550 hojas
atascos 135
bandejas
capacidad 9
incluido 9
ubicación 4
bandejas de papel
números de piezas 32
bandejas de papel de 550 hojas
números de piezas 32
botón Ayuda
ubicación 4, 6
botón Cerrar sesión
ubicación 4, 6
botón de encendido/apagado
ubicación 4
botón Iniciar copia
ubicación 4
botón Iniciar sesión
ubicación 4, 6
Botón Inicio
ubicación 4, 6
C
calidad de la imagen
comprobación del estado del
cartucho de tóner 152, 155
características de seguridad 110
carga
papel en la bandeja 1 16
papel en la bandeja 2 20
papel en la bandeja 3 24
cartucho
seguridad dinámica 34
sustituir 43
cartucho de tóner
conguración de umbral bajo
117
Seguridad dinámica 34
uso con nivel bajo 117
cartuchos
números de referencia 41
cartuchos de HP originales 35, 36
ESES Índice 187

cartuchos de tóner
componentes 41
números de piezas 32, 41
números de referencia 41
sustituir 43
conexión de alimentación eléctrica
ubicación 4, 5
conguración de ahorro de energía
111
conguración de escaneo
escanear a correo electrónico 73
escanear a ordenador 83
escanear a SharePoint 82
escaneo a carpeta de red 78
conguración de red 107
conguración de red IP
congure 107
conguraciones del controlador de
Mac
Almacenamiento de trabajos 55
consumibles
conguración de umbral bajo
117
números de piezas 32, 33
pedidos 32
sustitución de los cartuchos de
tóner 43
uso con nivel bajo 117
controladores, compatibles 9
controladores de impresión,
compatibles 9
Copia
bordes de los documentos 168,
172
conguración de tamaño y tipo de
papel 168
copias individuales 67
Documentos de dos caras 69
optimización para texto o
imágenes 168
varias copias 67
copia a doble cara 69
cristal, limpieza 168, 174
CH
chip de memoria (tóner)
ubicación 41
D
Digitalizar a correo electrónico
conguración con EWS 76
dimensiones, impresora 9, 11
dispositivos Android
imprimir desde 61, 64
doble cara manual
Mac 52
Windows 48
dos caras, impresión
Mac 52
Windows 48
dúplex 69
E
EconoMode, conguración 111, 152
eléctricas, especicaciones 9, 13
eliminar
trabajos almacenados 55, 60
El tipo de papel
selección (Windows) 48
energía
consumo de 9, 13
envío de faxes
desde software 93
escaneado
a SharePoint 85
Escaneo
a carpeta de red 85
a correo electrónico 84
a ordenador 86
a unidad USB 83
desde el software HP Easy Scan
(macOS) 72
desde el software HP Scan
(Windows) 72
escáner
envío de fax desde 93
limpieza del cristal 168, 174
especicaciones
eléctricas y acústicas 9, 13
especicaciones acústicas 9, 13
Ethernet (RJ-45)
ubicación 4
F
fax
desde el alimentador de
documentos 93
desde el escáner de supercie
plana 93
desde un ordenador (Windows)
93
envío desde software 93
marcados rápidos 93, 98
solución de problemas generales
183, 185
faxes electrónicos
enviar 93
formateador
ubicación 4, 5
fusor
atascos 139
H
historial de actualización
actualización 113
HP ePrint 63
HP EWS, uso 103
HP Web Jetadmin 112
I
Impresión
desde unidades ash USB 65
impresión a doble cara
automáticamente (Windows) 48
Mac 52
manual (Mac) 52
manual (Windows) 48
Impresión con Wi-Fi directo 61, 62
impresión directa desde USB 65
Impresión directa Wi-Fi Direct 9, 11
impresión dúplex (a doble cara)
conguración (Windows) 48
Windows 48
impresión en ambas caras
conguración (Windows) 48
impresión en privado 55
impresión móvil
dispositivos Android 61, 64
impresión móvil, software
compatible 9, 11
imprimir
trabajos almacenados 55
imprimir en ambas caras
Mac 52
manual, con Windows 48
Windows 48
188 Índice ESES

interferencias en una red
inalámbrica 179, 182
interruptor de alimentación
ubicación 4
J
Jetadmin, HP Web 112
L
Libreta de direcciones
congurar 76
Licencias de código abierto 3
limpieza
cristal 168, 174
ruta del papel 152
lista de comprobación
conectividad inalámbrica 179
solución de problemas de fax
183
Listas de contactos
congurar 76
M
marcados rápidos
edición de entradas 98
eliminación de entradas 98
programación 93
material de impresión
carga de la bandeja 1 16
memoria
incluido 9
Menú Aplic. 101
Microsoft Word, uso del fax desde 93
N
número de copias, cambio 67
número de producto
situación 4, 5
número de serie
ubicación 4, 5
números de piezas
accesorios 32
cartuchos de tóner 32, 41
consumibles 32, 33
piezas de repuesto 33
P
Página de inicio de la impresora HP,
uso 103
páginas por hoja
selección (Mac) 52
selección (Windows) 48
páginas por minuto 9
panel de control
funciones de ubicación 4, 6
help 116
ubicación 4
pantalla táctil
funciones de ubicación 4, 6
papel
atascos 126
bandeja 1orientación 16, 18
Bandeja 3 24
bandeja 3orientación 26
carga bandeja 1 16
carga bandeja 2 20
carga bandeja 3 24
orientación bandeja 2 20, 22
seleccionar 152, 157
papel, pedido 32
pedidos
consumibles y accesorios 32
peligro de descarga potencial 2
peso, impresora 9, 11
piezas de repuesto
números de piezas 33
política de cartuchos 35, 36
problemas, solución
fax 183, 185
problemas de calidad de imagen
ejemplos y soluciones 151
problemas de recogida del papel
solución 120, 123
protección de cartuchos 35, 38
proteger los cartuchos 35, 38
puerto de fax
ubicación 4
puerto de impresión USB 2.0 de alta
velocidad
ubicación 4
puerto LAN
ubicación 4
puerto RJ-45
ubicación 4
puertos
ubicación 4
puertos de la interfaz
ubicación 4
puerto USB
ubicación 4
R
red de área local (LAN)
ubicación 4
redes
compatible 9
HP Web Jetadmin 112
red inalámbrica
solución de problemas 179
requisitos del navegador
Servidor web incorporado HP
103
requisitos del navegador web
Servidor web incorporado HP
103
requisitos del sistema
mínimos 9
Servidor web incorporado HP
103
requisitos mínimos del sistema 9
retraso de reposo
conguración 111
S
seguridad dinámica
cartucho de tóner 34
Servicio de atención al cliente de HP
115
Servicios web
activación 101
aplicaciones 101
Servicios Web HP
activación 101
aplicaciones 101
Servidor Web incorporado (EWS)
asignación de contraseñas 110
características 103
Servidor web incorporado (EWS) de HP
características 103
sistemas operativos, compatibles 9
sistemas operativos compatibles 9
sitios web
asistencia al cliente 115
Sitios web
HP Web Jetadmin, descarga 112
sobres
orientación 16, 18
sobres, carga 28
ESES Índice 189

software
envío de faxes 93
Software HP Easy Scan (macOS) 72
Software HP Scan (Windows) 72
solución de problemas
atascos 126
calidad de impresión 152
comprobación del estado del
cartucho de tóner 152, 155
faxes 183
problemas de alimentación del
papel 120
problemas de red 176
red con cable 176
red inalámbrica 179
solución de problemas de fax
lista de comprobación 183
sustituir
cartuchos de tóner 43
T
técnica, asistencia
en línea 115
tipos de papel
selección (Mac) 52
trabajos, almacenados
conguración de Mac 55
crear (Windows) 55
eliminar 55, 60
imprimir 55
trabajos almacenados
crear (Mac) 55
crear (Windows) 55
eliminar 55, 60
imprimir 55
U
unidad de recogida de tóner
ubicación 4, 5
unidad dúplex
eliminar atascos 148
Unidades ash USB
imprimir desde 65
V
varias páginas por hoja
impresión (Mac) 52
impresión (Windows) 48
W
Windows
envío de fax desde 93
Word, uso del fax desde 93
190 Índice ESES
-
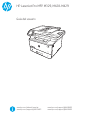 1
1
-
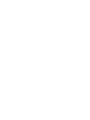 2
2
-
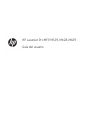 3
3
-
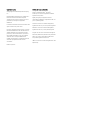 4
4
-
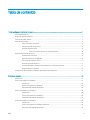 5
5
-
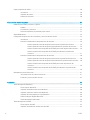 6
6
-
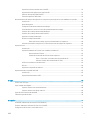 7
7
-
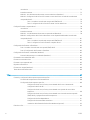 8
8
-
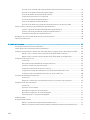 9
9
-
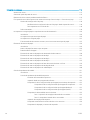 10
10
-
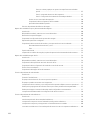 11
11
-
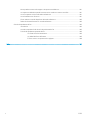 12
12
-
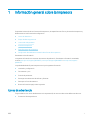 13
13
-
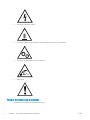 14
14
-
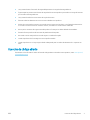 15
15
-
 16
16
-
 17
17
-
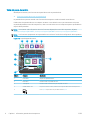 18
18
-
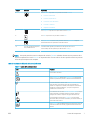 19
19
-
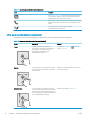 20
20
-
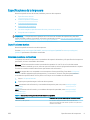 21
21
-
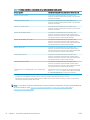 22
22
-
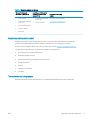 23
23
-
 24
24
-
 25
25
-
 26
26
-
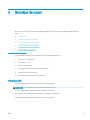 27
27
-
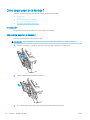 28
28
-
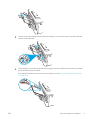 29
29
-
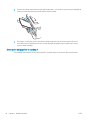 30
30
-
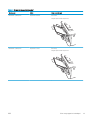 31
31
-
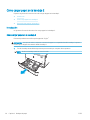 32
32
-
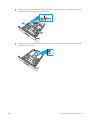 33
33
-
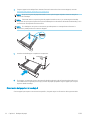 34
34
-
 35
35
-
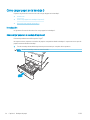 36
36
-
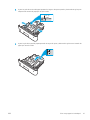 37
37
-
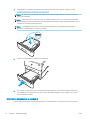 38
38
-
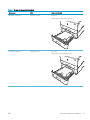 39
39
-
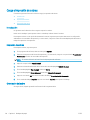 40
40
-
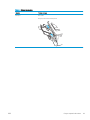 41
41
-
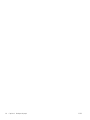 42
42
-
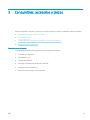 43
43
-
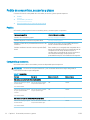 44
44
-
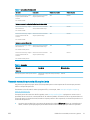 45
45
-
 46
46
-
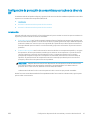 47
47
-
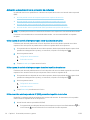 48
48
-
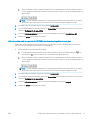 49
49
-
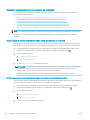 50
50
-
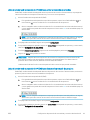 51
51
-
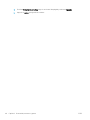 52
52
-
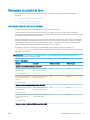 53
53
-
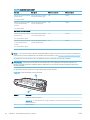 54
54
-
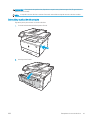 55
55
-
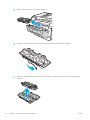 56
56
-
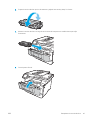 57
57
-
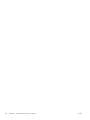 58
58
-
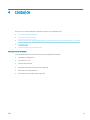 59
59
-
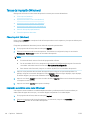 60
60
-
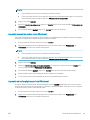 61
61
-
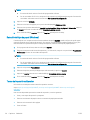 62
62
-
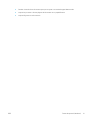 63
63
-
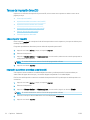 64
64
-
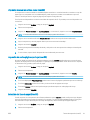 65
65
-
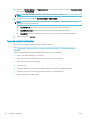 66
66
-
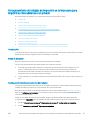 67
67
-
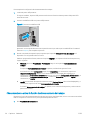 68
68
-
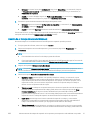 69
69
-
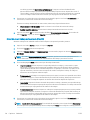 70
70
-
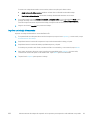 71
71
-
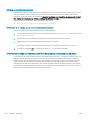 72
72
-
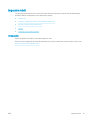 73
73
-
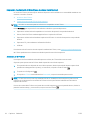 74
74
-
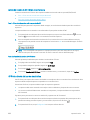 75
75
-
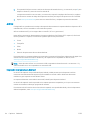 76
76
-
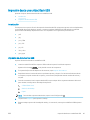 77
77
-
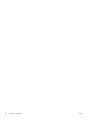 78
78
-
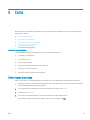 79
79
-
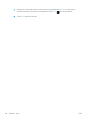 80
80
-
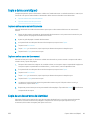 81
81
-
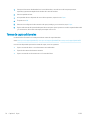 82
82
-
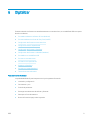 83
83
-
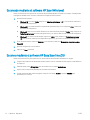 84
84
-
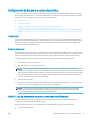 85
85
-
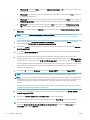 86
86
-
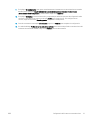 87
87
-
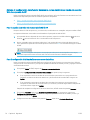 88
88
-
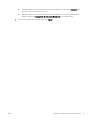 89
89
-
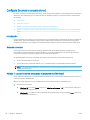 90
90
-
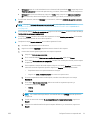 91
91
-
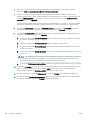 92
92
-
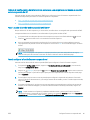 93
93
-
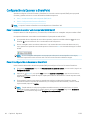 94
94
-
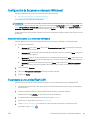 95
95
-
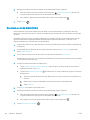 96
96
-
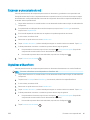 97
97
-
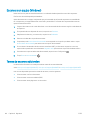 98
98
-
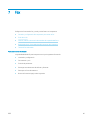 99
99
-
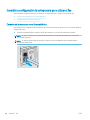 100
100
-
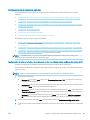 101
101
-
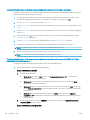 102
102
-
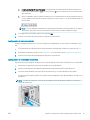 103
103
-
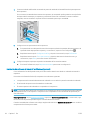 104
104
-
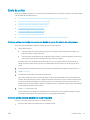 105
105
-
 106
106
-
 107
107
-
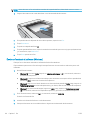 108
108
-
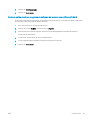 109
109
-
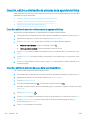 110
110
-
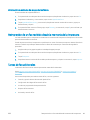 111
111
-
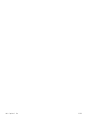 112
112
-
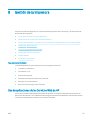 113
113
-
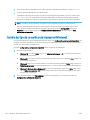 114
114
-
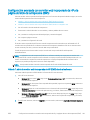 115
115
-
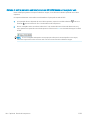 116
116
-
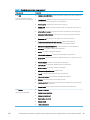 117
117
-
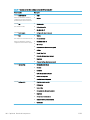 118
118
-
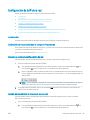 119
119
-
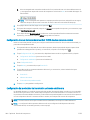 120
120
-
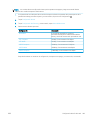 121
121
-
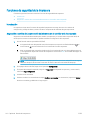 122
122
-
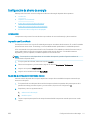 123
123
-
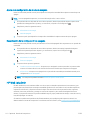 124
124
-
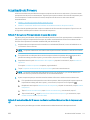 125
125
-
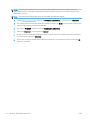 126
126
-
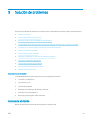 127
127
-
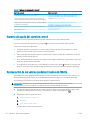 128
128
-
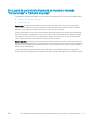 129
129
-
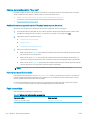 130
130
-
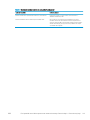 131
131
-
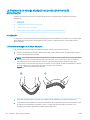 132
132
-
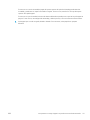 133
133
-
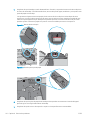 134
134
-
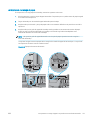 135
135
-
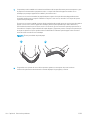 136
136
-
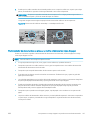 137
137
-
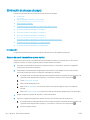 138
138
-
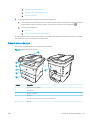 139
139
-
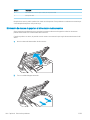 140
140
-
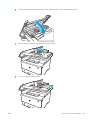 141
141
-
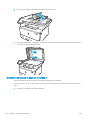 142
142
-
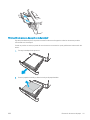 143
143
-
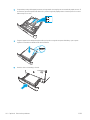 144
144
-
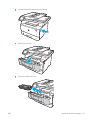 145
145
-
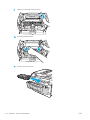 146
146
-
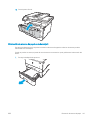 147
147
-
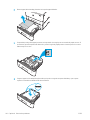 148
148
-
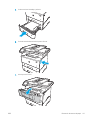 149
149
-
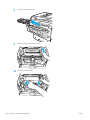 150
150
-
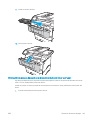 151
151
-
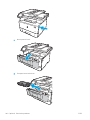 152
152
-
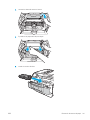 153
153
-
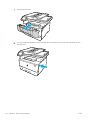 154
154
-
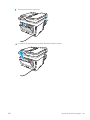 155
155
-
 156
156
-
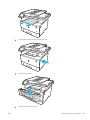 157
157
-
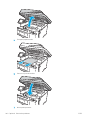 158
158
-
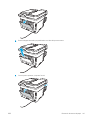 159
159
-
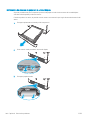 160
160
-
 161
161
-
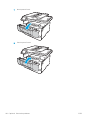 162
162
-
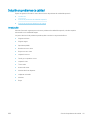 163
163
-
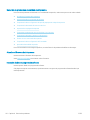 164
164
-
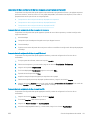 165
165
-
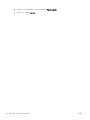 166
166
-
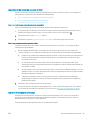 167
167
-
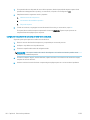 168
168
-
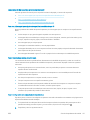 169
169
-
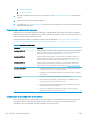 170
170
-
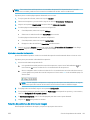 171
171
-
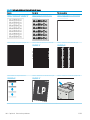 172
172
-
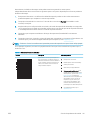 173
173
-
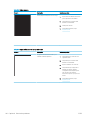 174
174
-
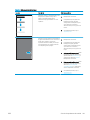 175
175
-
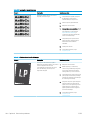 176
176
-
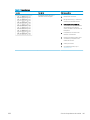 177
177
-
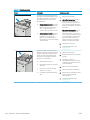 178
178
-
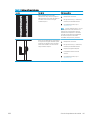 179
179
-
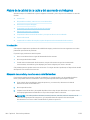 180
180
-
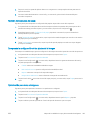 181
181
-
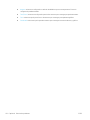 182
182
-
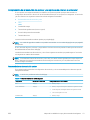 183
183
-
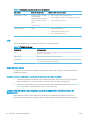 184
184
-
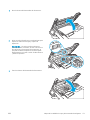 185
185
-
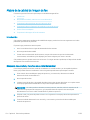 186
186
-
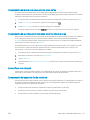 187
187
-
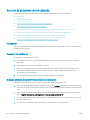 188
188
-
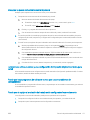 189
189
-
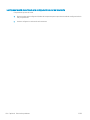 190
190
-
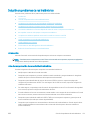 191
191
-
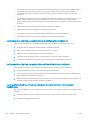 192
192
-
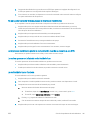 193
193
-
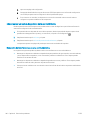 194
194
-
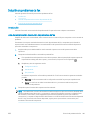 195
195
-
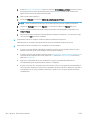 196
196
-
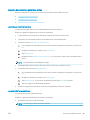 197
197
-
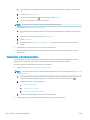 198
198
-
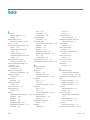 199
199
-
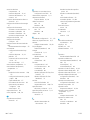 200
200
-
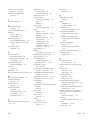 201
201
-
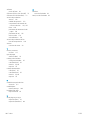 202
202
HP LaserJet Pro MFP M428-M429 f series El manual del propietario
- Categoría
- Sistemas de intercomunicador de puerta
- Tipo
- El manual del propietario
- Este manual también es adecuado para
Artículos relacionados
-
HP LaserJet Enterprise MFP M528 series El manual del propietario
-
HP Color LaserJet Pro MFP M478-M479 series El manual del propietario
-
HP Color LaserJet Pro M453-M454 series El manual del propietario
-
HP Color LaserJet Enterprise MFP M776 series El manual del propietario
-
HP LaserJet Enterprise MFP M636 series El manual del propietario
-
HP Color LaserJet Enterprise MFP M578 Printer series El manual del propietario
-
HP LaserJet Managed MFP E82540du-E82560du series El manual del propietario
-
HP Color LaserJet Enterprise MFP M480 series El manual del propietario
-
HP LaserJet Managed MFP E52645 series El manual del propietario
-
HP LaserJet Enterprise MFP M430 series El manual del propietario