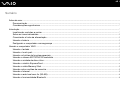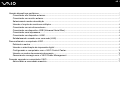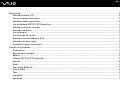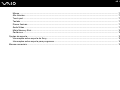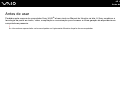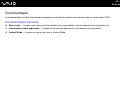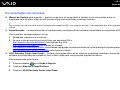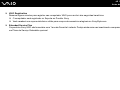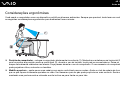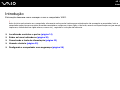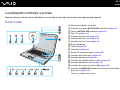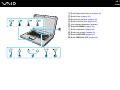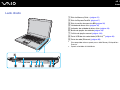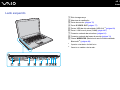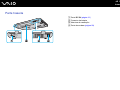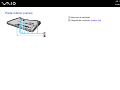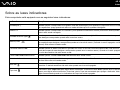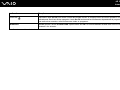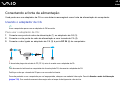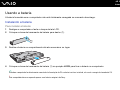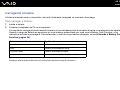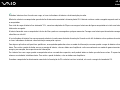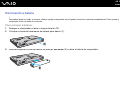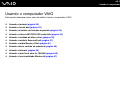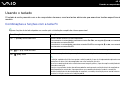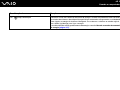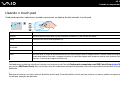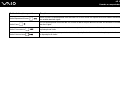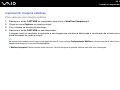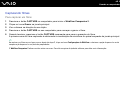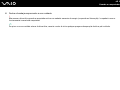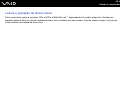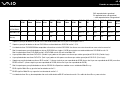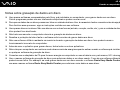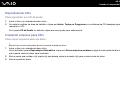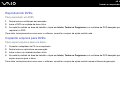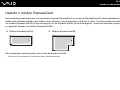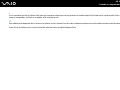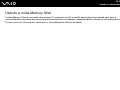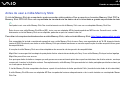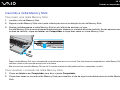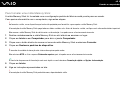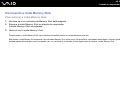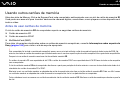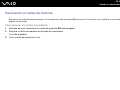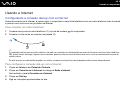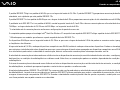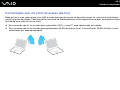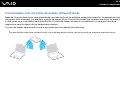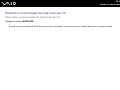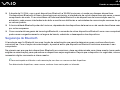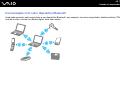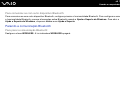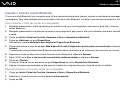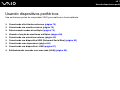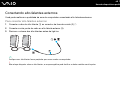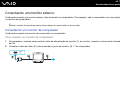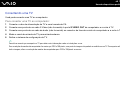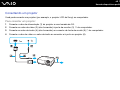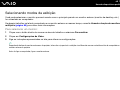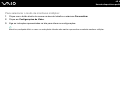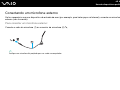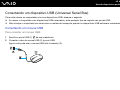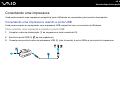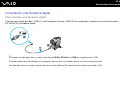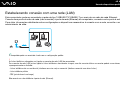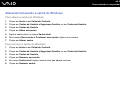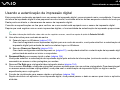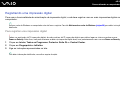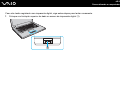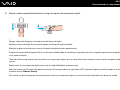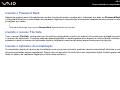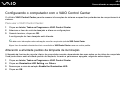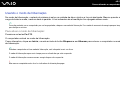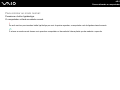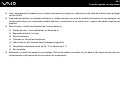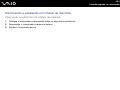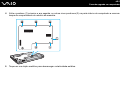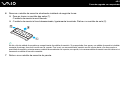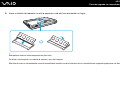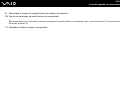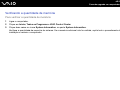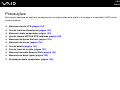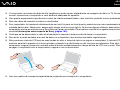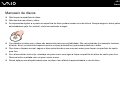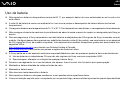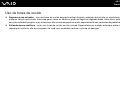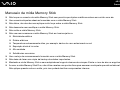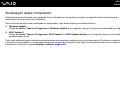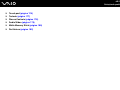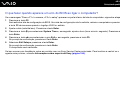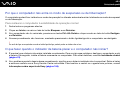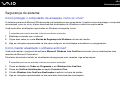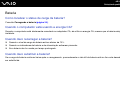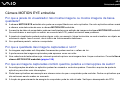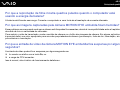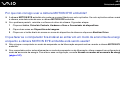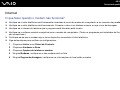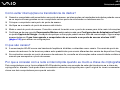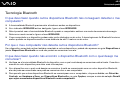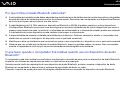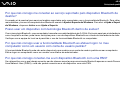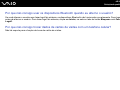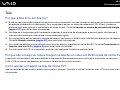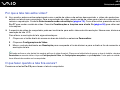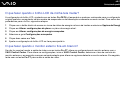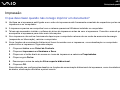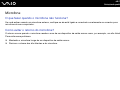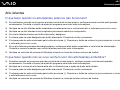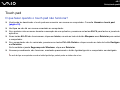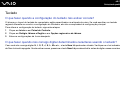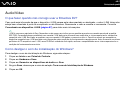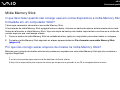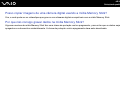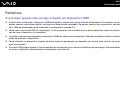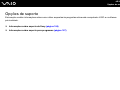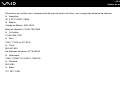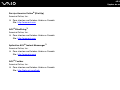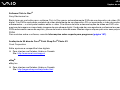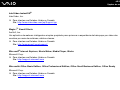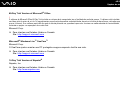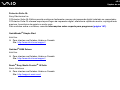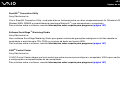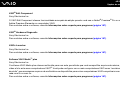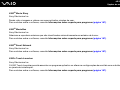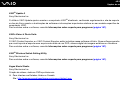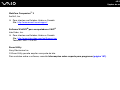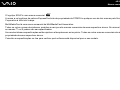Sony VGN-CR460A El manual del propietario
- Categoría
- Teléfonos móviles
- Tipo
- El manual del propietario

2
nN
Sumário
Antes de usar .....................................................................................................................................................................6
Documentação.............................................................................................................................................................7
Considerações ergonômicas .....................................................................................................................................11
Introdução ........................................................................................................................................................................13
Localizando controles e portas ..................................................................................................................................14
Sobre as luzes indicadoras........................................................................................................................................20
Conectando a fonte de alimentação ..........................................................................................................................22
Usando a bateria........................................................................................................................................................23
Desligando o computador com segurança ................................................................................................................28
Usando o computador VAIO ............................................................................................................................................29
Usando o teclado .......................................................................................................................................................30
Usando o touch pad...................................................................................................................................................32
Usando os botões de funções especiais ...................................................................................................................33
Usando a câmera MOTION EYE embutida ...............................................................................................................35
Usando a unidade de disco ótico...............................................................................................................................38
Usando o módulo ExpressCard .................................................................................................................................47
Usando a mídia Memory Stick ...................................................................................................................................51
Usando outros cartões de memória...........................................................................................................................56
Usando a Internet ......................................................................................................................................................59
Usando a rede local sem fio (WLAN).........................................................................................................................60
Usando a funcionalidade Bluetooth ...........................................................................................................................67

3
nN
Usando dispositivos periféricos........................................................................................................................................73
Conectando alto-falantes externos ............................................................................................................................74
Conectando um monitor externo................................................................................................................................75
Selecionando modos de exibição ..............................................................................................................................79
Usando a função de monitores múltiplos...................................................................................................................80
Conectando um microfone externo............................................................................................................................82
Conectando um dispositivo USB (Universal Serial Bus)............................................................................................83
Conectando uma impressora.....................................................................................................................................86
Conectando um dispositivo i.LINK .............................................................................................................................87
Estabelecendo conexão com uma rede (LAN) ..........................................................................................................89
Personalizando o computador VAIO................................................................................................................................90
Definindo a senha ......................................................................................................................................................91
Usando a autenticação de impressão digital .............................................................................................................98
Configurando o computador com o VAIO Control Center........................................................................................106
Usando os modos de economia de energia ............................................................................................................107
Gerenciando a energia com o VAIO Power Management.......................................................................................112
Fazendo upgrade no computador VAIO ........................................................................................................................113
Adicionando e removendo memória ........................................................................................................................114

4
nN
Precauções ....................................................................................................................................................................123
Manuseio da tela LCD .............................................................................................................................................124
Uso da fonte de alimentação ...................................................................................................................................125
Manuseio deste computador....................................................................................................................................126
Uso da câmera MOTION EYE embutida .................................................................................................................128
Manuseio de discos flexíveis ...................................................................................................................................129
Manuseio de discos .................................................................................................................................................130
Uso da bateria..........................................................................................................................................................131
Uso de fones de ouvido ...........................................................................................................................................133
Manuseio da mídia Memory Stick............................................................................................................................134
Manuseio do disco rígido .........................................................................................................................................135
Atualização deste computador.................................................................................................................................136
Solução de problemas ...................................................................................................................................................137
Computador .............................................................................................................................................................139
Segurança do sistema .............................................................................................................................................147
Bateria......................................................................................................................................................................148
Câmera MOTION EYE embutida.............................................................................................................................150
Internet.....................................................................................................................................................................153
Rede ........................................................................................................................................................................155
Tecnologia Bluetooth ...............................................................................................................................................158
Discos óticos............................................................................................................................................................163
Tela ..........................................................................................................................................................................167
Impressão ................................................................................................................................................................172
Microfone .................................................................................................................................................................173

5
nN
Mouse ......................................................................................................................................................................174
Alto-falantes .............................................................................................................................................................175
Touch pad ................................................................................................................................................................176
Teclado ....................................................................................................................................................................177
Discos flexíveis ........................................................................................................................................................178
Áudio/Vídeo .............................................................................................................................................................179
Mídia Memory Stick .................................................................................................................................................180
Periféricos ................................................................................................................................................................182
Opções de suporte.........................................................................................................................................................183
Informações sobre suporte da Sony ........................................................................................................................184
Informações sobre suporte para programas............................................................................................................187
Marcas comerciais .........................................................................................................................................................198

6
nN
Antes de usar
Antes de usar
Parabéns pela compra do computador Sony VAIO
®
e bem-vindo ao Manual do Usuário na tela. A Sony combinou a
tecnologia de ponta em áudio, vídeo, computação e comunicação para fornecer a última geração de experiência em
computadores pessoais.
!
As vistas externas apresentadas neste manual podem ser ligeiramente diferentes daquelas do seu computador.

7
nN
Antes de usar
Documentação
A documentação contém informações impressas e manuais do usuário para serem lidos no computador VAIO.
Documentação impressa
❑ Bem-vindo — contém uma visão geral da conexão de componentes, informações sobre configuração etc.
❑ Informações sobre segurança — contém diretrizes de segurança e informações do proprietário.
❑ Instant Mode — fornece um guia para usar o Instant Mode.

8
nN
Antes de usar
Documentação não impressa
❑ Manual do Usuário (este manual) — explica os recursos do computador e também inclui informações sobre os
programas nele incluídos, além de informações sobre como solucionar problemas comuns.
Para ir para os sites descritos neste manual clicando em suas respectivas URLs, que começam com http://, seu computador deve estar conectado à
Internet.
❑ Especificações — as especificações on-line descrevem a configuração de hardware e de software do computador VAIO.
Para visualizar as especificações on-line:
1 Estabeleça conexão com a Internet.
2 Vá para o site de suporte on-line da Sony nas seguintes URLs:
http://esupport.sony.com/EN/VAIO/
para clientes nos EUA
http://www.sony.ca/support/
para clientes no Canadá
http://esupport.sony.com/ES/VAIO/
para clientes nas regiões ou países da América Latina falantes da língua espanhola
http://esupport.sony.com/ES/VAIO/BR/
para clientes no Brasil
❑ VAIO Recovery Center User Guide — fornece informações sobre como restaurar programas individuais, drivers de
software e partição(ões) de unidade ou todo o disco rígido para configurações originais de fábrica.
Para acessar este guia na tela:
1 Clique em Iniciar e em Ajuda e Suporte.
2 Clique em Manuals & Specifications.
3 Clique em VAIO Recovery Center User Guide.

9
nN
Antes de usar
Ajuda e Suporte
A Ajuda e Suporte é de fácil acesso e centraliza as informações e assistência técnica relativas ao seu computador VAIO.
Escolha as categorias a seguir para encontrar as respostas de que precisa.
Para acessar a Ajuda e Suporte, clique em Iniciar e em Ajuda e Suporte.
❑ Manuals & Specifications
Aqui você encontrará o Manual do Usuário na tela, as informações sobre garantia, outros documentos VAIO e as
informações sobre o sistema e os softwares do seu computador.
❑ VAIO Support
Acesse a ajuda interativa em forma de tutoriais VAIO, uma página de encaminhamento contendo informações sobre
suporte e contato e diversos links para sites de suporte on-line VAIO.
❑ Backup & Recovery
Você encontrará informações sobre como fazer backup e restaurar dados do sistema operacional, do software do
sistema e dados pessoais.
❑ Sem fio e rede
Obtenha informações sobre conexões sem fio, inclusive sobre tecnologia Bluetooth e Wireless LAN. Execute utilitários,
como VAIO Media Setup e Windows Network and Sharing Center, e acesse os tutoriais de conexões sem fio.
❑ Security
Mantenha seus dados em segurança e o computador funcionando com eficiência com atualizações e programas de
manutenção da Microsoft e Sony.
❑ VAIO Sites
Contém links para outros sites da Internet que poderão ser interessantes e úteis para você.
❑ VAIO Tutorials
A Sony fornece tutoriais de ajuda orientada que o auxiliam a realizar uma tarefa. Eles podem realizar a tarefa para você
ou mostrar como fazê-la passo a passo.

10
nN
Antes de usar
❑ VAIO Registration
Reserve alguns minutos para registrar seu computador VAIO para usufruir dos seguintes benefícios:
❑ O computador será registrado no Suporte ao Produto Sony.
❑ Você receberá um cupom eletrônico válido para compra de acessórios elegíveis no SonyStyle.com.
❑ Extended Service Plan
Os produtos Sony VAIO são fornecidos com 1 ano de Garantia Limitada. Proteja ainda mais seu investimento comprando
um Plano de Serviço Estendido opcional.

11
nN
Antes de usar
Considerações ergonômicas
Você usará o computador como um dispositivo portátil em diversos ambientes. Sempre que possível, tente levar em conta
as seguintes considerações ergonômicas para ambientes fixos e móveis:
❑ Posição do computador – coloque o computador diretamente à sua frente (1). Mantenha os antebraços na horizontal (2),
com os punhos em posição neutra e confortável (3), durante o uso do teclado, touch pad ou mouse externo. Deixe os
braços naturalmente relaxados nas laterais. Faça pausas durante o uso do computador. O uso excessivo do computador
pode prejudicar olhos, músculos ou tendões.
❑ Mobília e postura – sente-se em uma cadeira com apoio confortável para as costas. Ajuste o nível da cadeira de forma
que os pés fiquem totalmente apoiados no chão. Um descanso para os pés pode proporcionar mais conforto. Sente-se
mantendo uma postura ereta e relaxada e evite inclinar-se para frente ou para trás.

12
nN
Antes de usar
❑ Ângulo de visualização da tela do computador – use o recurso de inclinação da tela para definir a melhor posição.
Você pode minimizar o cansaço visual e a fadiga muscular ajustando a inclinação da tela na posição adequada. Ajuste
também a intensidade do brilho da tela.
❑ Iluminação – escolha um local onde as janelas e as lâmpadas não produzam brilho e reflexo na tela. Use a iluminação
indireta para evitar pontos de brilho na tela. A iluminação adequada proporciona conforto e eficiência no trabalho.
❑ Posicionando um monitor externo – ao usar um monitor externo, coloque-o a uma distância de visualização confortável.
Verifique se a tela do monitor está na altura dos olhos ou ligeiramente abaixo, quando se colocar diante do monitor.

13
nN
Introdução
Introdução
Esta seção descreve como começar a usar o computador VAIO.
!
Antes de iniciar pela primeira vez o computador, não conecte nenhum outro hardware que originalmente não acompanhe o computador. Inicie o
computador apenas com os acessórios fornecidos conectados e configure o sistema. Após a conclusão, conecte um dispositivo por vez (por exemplo,
impressora, unidade de disco rígido externo, scanner etc.), seguindo as instruções do fabricante.
❑ Localizando controles e portas (página 14)
❑ Sobre as luzes indicadoras (página 20)
❑ Conectando a fonte de alimentação (página 22)
❑ Usando a bateria (página 23)
❑ Desligando o computador com segurança (página 28)

14
nN
Introdução
Localizando controles e portas
Reserve alguns minutos para identificar os controles e as portas mostrados nas páginas que seguem.
Parte frontal
A Microfone embutido (monaural)
B Indicador da câmera MOTION EYE embutida (página 20)
C Câmera MOTION EYE embutida (página 35)
D Tela LCD (página 124)
E Indicador de Num lock (página 20)
F Indicador de Caps lock (página 20)
G Indicador de Scroll lock (página 20)
H Botão liga/desliga
I Teclado (página 30)
J Touch pad (página 32)
K Sensor de impressão digital
*
(página 98)
L Indicador de alimentação (página 20)
M Indicador de bateria (página 20)
N Indicador de unidade de disco rígido (página 20)
O Indicador de Memory Stick (página 20)
P Indicador do cartão de memória SD (página 20)
Q Indicador de WIRELESS (Rede local sem fio/funcionalidade
Bluetooth
*
) (página 20)
* Somente em modelos selecionados.

15
nN
Introdução
A
Botão Reproduzir/Pausar (página 33)
B Botão Parar (página 33)
C Botão Faixa anterior (página 33)
D Botão Próxima faixa (página 33)
E Alto-falantes embutidos (estéreo)
F Botão AV MODE (página 33)
G Botão silenciador (página 33)
H Botões de volume (página 33)
I Botão CAPTURE (página 33)
J Botão DISPLAY OFF (página 33)

16
nN
Introdução
Lado direito
A Slot de Memory Stick
*1
(página 51)
B Slot de ExpressCard/34 (página 47)
C Slot do cartão de memória SD (página 56)
D Unidade de disco ótico (página 38)
E Indicador de unidade de disco ótico (página 20)
F Botão de ejeção de unidade (página 38)
G Orifício de ejeção manual (página 163)
H Porta USB de alta velocidade (USB 2.0)
*2
(página 83)
I Porta de rede (Ethernet) (página 89)
*1
Este computador oferece suporte para a mídia Memory Stick padrão e
Duo-size.
*2
Suporta velocidades alta/total/baixa.

17
nN
Introdução
Lado esquerdo
A Slot de segurança
B Abertura de ventilação
C Porta de monitor (página 75)
D Porta S VIDEO OUT (página 77)
E Portas USB de alta velocidade (USB 2.0)
*1
(página 83)
F Porta i.LINK com 4 pinos (S400) (página 87)
G Conector redondo de microfone (página 82)
H Conector redondo de fones de ouvido (página 74)
I Chave WIRELESS (Rede local sem fio/funcionalidade
Bluetooth
*2
) (página 60)
*1
Suportam velocidades alta/total/baixa.
*2
Somente em modelos selecionados.

20
nN
Introdução
Sobre as luzes indicadoras
Este computador está equipado com as seguintes luzes indicadoras:
Indicador Funções
Alimentação 1 Acende quando o computador está ligado à fonte de alimentação, pisca quando o computador está no modo
de suspensão e apaga quando ele entra no modo de hibernação ou quando é desligado.
Bateria e Acende quando o computador usa a bateria, pisca quando a bateria está fraca e pisca duas vezes quando a
bateria está sendo carregada.
Unidade de disco rígido
Acende quando os dados são lidos ou gravados na unidade de disco rígido. Não entre no modo de suspensão
nem desligue o computador quando esta luz estiver acesa.
Memory Stick
Acende quando os dados são lidos ou gravados na mídia Memory Stick, no respectivo slot. (Não entre no modo
de suspensão nem desligue o computador quando esta luz estiver acesa.) Quando a luz está apagada, a mídia
Memory Stick não está sendo usada.
Cartão de memória SD Acende quando os dados são lidos ou gravados na mídia, no slot do cartão de memória SD. (Não entre no
modo de suspensão nem desligue o computador quando esta luz estiver acesa.) Quando a luz está apagada,
o cartão de memória não está sendo usado.
Câmera MOTION EYE embutida Acende quando a câmera MOTION EYE embutida está sendo usada.
Unidade de disco ótico Acende quando os dados são lidos ou gravados na unidade de disco ótico. Quando a luz está apagada, a mídia
de disco ótico não está sendo usada.
Num lock
Pressione a tecla Num Lk para ativar o teclado numérico. Pressione-a novamente para desativar o teclado
numérico. O teclado numérico não está ativo quando essa luz está apagada.
Caps lock
Pressione a tecla Caps Lock para digitar letras maiúsculas. Pressione a tecla Shift, quando esta luz estiver
acesa, para digitar letras minúsculas. Pressione a tecla Caps lock novamente para apagar o indicador. Volte a
digitar normalmente quando a luz indicadora de Caps lock estiver apagada.

21
nN
Introdução
Scroll lock
Pressione a tecla Scr Lk para mudar o modo de rolagem na tela. A rolagem voltará ao normal quando a luz
indicadora de Scroll lock estiver apagada. A tecla Scr Lk funciona de forma diferente, dependendo do programa
que você estiver usando, e não funciona com todos os programas.
WIRELESS Acende quando a chave de WIRELESS é posicionada em ON e as funcionalidades de rede local sem fio e/ou
Bluetooth
*
são ativadas.
* Somente em modelos selecionados.
Indicador Funções

22
nN
Introdução
Conectando a fonte de alimentação
Você pode usar um adaptador de CA ou uma bateria recarregável como fonte de alimentação do computador.
Usando o adaptador de CA
Use o computador apenas com o adaptador de CA fornecido.
Para usar o adaptador de CA:
1 Conecte uma ponta do cabo de alimentação (1) ao adaptador de CA (3).
2 Conecte a outra ponta do cabo de alimentação a uma tomada de CA (2).
3 Conecte o cabo ligado ao adaptador de CA (3) à porta DC IN (4) do computador.
!
O formato do plugue de entrada de CC (DC In) varia de acordo com o adaptador de CA.
Para desconectar totalmente o computador da alimentação de CA, desconecte o adaptador de CA.
Certifique-se de que a tomada de CA possa ser acessada facilmente.
Caso não pretenda usar o computador por um longo período, coloque-o no modo de hibernação. Consulte Usando o modo de hibernação
(página 110). Esse modo de economia de energia reduz o tempo de desligamento e de reinício.

23
nN
Introdução
Usando a bateria
A bateria fornecida com o computador não está totalmente carregada no momento da entrega.
Instalando a bateria
Para instalar a bateria:
1 Desligue o computador e feche a tampa da tela LCD.
2 Coloque a chave de travamento da bateria para dentro (1).
3 Deslize a bateria no compartimento até ela se encaixar no lugar.
4 Coloque a chave de travamento da bateria (1) na posição LOCK para fixar a bateria no computador.
Quando o computador for diretamente conectado à alimentação de CA e a bateria estiver instalada, ele usará a energia da tomada de CA.
!
Este computador deve ser operado apenas com baterias originais da Sony.

24
nN
Introdução
Carregando a bateria
A bateria fornecida com o computador não está totalmente carregada no momento da entrega.
Para carregar a bateria:
1 Instale a bateria.
2 Conecte o adaptador de CA ao computador.
O computador carrega automaticamente a bateria (a luz indicadora pisca duas vezes durante o carregamento da bateria).
Quando a carga da bateria se aproximar do nível máximo selecionado por você com a Battery Care Function, a luz
indicadora da bateria se apagará. Para selecionar o nível de carga máximo desejado, consulte Usando a Battery Care
Function (página 26).
!
Carregue a bateria conforme descrito neste manual para a primeira carga da sua bateria.
Estado da luz indicadora de bateria Significado
Acesa O computador está utilizando a energia da bateria.
Pisca A bateria está ficando sem carga.
Pisca duas vezes A bateria está sendo carregada.
Apaga O computador está utilizando a alimentação de CA.

25
nN
Introdução
Quando a bateria estiver ficando sem carga, as luzes indicadoras de bateria e de alimentação piscarão.
Mantenha a bateria no computador quando ele for diretamente conectado à alimentação de CA. A bateria continua sendo carregada enquanto você usa
o computador.
Se o nível de carga da bateria ficar abaixo de 10%, conecte o adaptador de CA para recarregar a bateria ou desligue o computador e instale uma bateria
totalmente carregada.
A bateria fornecida com o computador é de íon de lítio e pode ser recarregada a qualquer momento. Carregar uma bateria parcialmente descarregada
não afeta sua vida útil.
A luz indicadora de bateria fica acesa enquanto a bateria é usada como fonte de alimentação. Quando a vida útil da bateria estiver próxima de acabar,
as luzes indicadoras de bateria e de alimentação começarão a piscar.
Com alguns aplicativos e dispositivos periféricos, o computador pode não entrar no modo de hibernação, mesmo quando a carga da bateria estiver
baixa. Para evitar a perda de dados ao usar a energia da bateria, salve os dados com freqüência e ative manualmente um modo de gerenciamento de
energia, por exemplo, de suspensão ou de hibernação.
Se a bateria ficar sem carga quando o computador entrar no modo de suspensão, você perderá todos os dados que não foram salvos. É impossível
retornar ao estado de trabalho anterior. Para evitar a perda de dados, salve os dados com freqüência.
Quando o computador for diretamente conectado à alimentação de CA e a bateria estiver instalada, ele usará a energia da tomada de CA.

26
nN
Introdução
Usando a Battery Care Function
Você pode selecionar o nível de carga máximo desejado usando a Battery Care Function para reduzir a degradação da bateria.
Para usar a Battery Care Function:
1 Clique em Iniciar, Todos os Programas e VAIO Control Center.
2 Clique duas vezes em Power Management e em Battery Care Function.
3 Marque a caixa de seleção Enable Battery Care Function.
4 Selecione o nível de carga máximo desejado.
5 Clique em OK.

27
nN
Introdução
Removendo a bateria
!
Você poderá perder os dados se remover a bateria quando o computador estiver ligado e não estiver conectado ao adaptador de CA ou quando o
computador estiver no modo de suspensão.
Para remover a bateria:
1 Desligue o computador e feche a tampa da tela LCD.
2 Coloque a chave de travamento da bateria para dentro (1).
3 Deslize e segure a trava da bateria na posição RELEASE (2) e retire a bateria do computador.

28
nN
Introdução
Desligando o computador com segurança
Para não perder dados não salvos, desligue o computador corretamente, conforme descrito a seguir.
Para desligar o computador:
1 Desligue os periféricos conectados ao computador.
2 Clique em Iniciar, na seta ao lado do botão Bloquear e em Desligar.
3 Responda aos prompts de aviso para salvar documentos ou para considerar outros usuários e espere o computador ser
desligado automaticamente.
A luz indicadora de alimentação apagará.

29
nN
Usando o computador VAIO
Usando o computador VAIO
Esta seção descreve como usar da melhor forma o computador VAIO.
❑ Usando o teclado (página 30)
❑ Usando o touch pad (página 32)
❑ Usando os botões de funções especiais (página 33)
❑ Usando a câmera MOTION EYE embutida (página 35)
❑ Usando a unidade de disco ótico (página 38)
❑ Usando o módulo ExpressCard (página 47)
❑ Usando a mídia Memory Stick (página 51)
❑ Usando outros cartões de memória (página 56)
❑ Usando a Internet (página 59)
❑ Usando a rede local sem fio (WLAN) (página 60)
❑ Usando a funcionalidade Bluetooth (página 67)

30
nN
Usando o computador VAIO
Usando o teclado
O teclado é muito parecido com o do computador de mesa, mas tem teclas adicionais que executam tarefas específicas do
modelo.
Combinações e funções com a tecla Fn
Algumas funções do teclado só podem ser usadas após a inicialização completa do sistema operacional.
Combinações/recurso Funções
Fn + 8 (F5/F6): controle de brilho Ajusta o brilho da tela LCD do computador.
Para aumentar a luminosidade, pressione as teclas Fn+F6 e, em seguida, M ou ,, ou mantenha
pressionadas as teclas Fn+F6.
Para diminuir a luminosidade, pressione as teclas Fn+F5 e, em seguida, m ou <, ou mantenha
pressionadas as teclas Fn+F5.
Fn + /T (F7): saída de vídeo
Alterna entre a tela do computador, o monitor externo e a saída simultânea para ambos.
Fn + (F10): zoom
Muda a resolução da tela para ampliar/restaurar a exibição da tela do computador.
A exibição ampliada não é tão clara quanto a exibição padrão, já que ela é implementada aplicando uma
resolução mais baixa à tela do computador com uma resolução mais alta.
Talvez essa combinação de teclas não funcione com imagens gráficas, já que ela amplia a exibição da tela,
alterando a resolução.
O local e o tamanho das janelas do software poderão mudar quando a exibição da tela for ampliada ou a
exibição padrão for restaurada, já que pressionar essa combinação de teclas mudará a resolução.
Quando a exibição da tela do computador for ampliada, a mudança da exibição para o monitor externo
desativará a função e restaurará a exibição padrão.

31
nN
Usando o computador VAIO
Fn + (F12): Hibernação
Possibilita o nível mais baixo de consumo de energia. Quando você executa esse comando,
os estados do sistema e dos dispositivos periféricos conectados são gravados na unidade de
disco rígido e a energia do sistema é desligada. Para retornar o sistema ao estado original,
use o botão liga/desliga para ligar a energia.
Para obter detalhes sobre gerenciamento de energia, consulte Usando os modos de economia
de energia (página 107).
Combinações/recurso Funções

32
nN
Usando o computador VAIO
Usando o touch pad
Você pode apontar, selecionar, arrastar e percorrer os objetos da tela usando o touch pad.
Você pode ativar ou desativar o touch pad, se quiser usar o mouse ou não. Consulte Configurando o computador com o VAIO Control Center (página 106)
para iniciar o VAIO Control Center. Uma vez iniciado, selecione o tópico para o dispositivo apontador e consulte o arquivo da ajuda para obter instruções
detalhadas.
!
Não deixe de conectar um mouse antes de desabilitar o touch pad. Se você desabilitar o touch pad sem conectar um mouse, poderá usar apenas o
teclado para operações do apontador.
Ação Descrição
Apontar Deslize o dedo no touch pad (1) para posicionar o ponteiro (2) em um item ou objeto.
Clicar Pressione uma vez o botão esquerdo (3).
Clicar duas vezes Pressione duas vezes o botão esquerdo.
Clicar com o botão direito
do mouse
Pressione uma vez o botão direito (4). Em vários aplicativos, essa ação exibe um menu de atalho.
Arrastar Deslize o dedo no touch pad, mantendo o botão esquerdo pressionado.
Rolar Deslize o dedo ao longo da extremidade direita do touch pad para fazer a rolagem vertical. Deslize o dedo ao longo da
extremidade inferior para fazer a rolagem horizontal (a função de rolagem está disponível apenas com aplicativos que
suportam o recurso de rolagem do touch pad).

33
nN
Usando o computador VAIO
Usando os botões de funções especiais
O computador está equipado com botões especiais para ajudá-lo no uso de funções específicas.
Os botões AV MODE, Reproduzir/Pausar, Parar, Faixa anterior e Próxima faixa suportam o Instant Mode. Para ativar o
Instant Mode, o computador deve estar desligado ou no modo de hibernação. Consulte o folheto impresso Instant Mode
para obter mais informações.
Botão de função especial Funções
Botão AV MODE
Quando o computador está desligado ou no modo de hibernação:
Ativa o Instant Mode para permitir que você reproduza imediatamente CDs, DVDs e arquivos de música,
além de visualizar os dados de imagens armazenadas na unidade de disco rígido sem iniciar o Windows.
Consulte o folheto impresso Instant Mode para obter mais informações.
Quando o computador está ligado ou no modo de suspensão:
Inicia o VAIO Launcher para que o software desejado seja selecionado.
Você pode alterar as opções de software padrão no VAIO Launcher. Para isso, mantenha pressionado o
botão AV MODE para que seja exibida a janela de configuração.
Botão silenciador
Ativa e desativa o volume.
Botões de volume Diminui (-) e aumenta (+) o volume.
Botão CAPTURE
Inicia o WebCam Companion 2 para capturar fotos e filmes pelo viewfinder da câmera MOTION EYE
embutida. Para obter mais informações sobre o WebCam Companion 2, consulte o arquivo de ajuda do
software.
Botão DISPLAY OFF
Desliga a luz de fundo da LCD.

34
nN
Usando o computador VAIO
Botão Reproduzir/Pausar
Inicia ou pausa a reprodução de uma mídia em CD ou DVD ou de um arquivo de música/vídeo armazenado
na unidade de disco rígido.
Botão Parar
Pára a reprodução de uma mídia em CD ou DVD ou de um arquivo de música/vídeo armazenado na unidade
de disco rígido.
Botão Faixa anterior
Reproduz o capítulo/arquivo anterior durante a reprodução de vídeo ou a música/arquivo anterior durante a
reprodução de áudio.
Botão Próxima faixa
Reproduz o capítulo/arquivo posterior durante a reprodução de vídeo ou a música/arquivo posterior durante
a reprodução de áudio.
Botão de função especial Funções

35
nN
Usando o computador VAIO
Usando a câmera MOTION EYE embutida
Este computador está equipado com uma câmera MOTION EYE embutida.
A câmera MOTION EYE embutida acrescenta funcionalidade de vídeo a softwares de mensagens instantâneas e de edição
de vídeo, além de permitir que você capture fotos e filmes com o software de captura de imagens pré-instalado. Esse software
será iniciado automaticamente quando você pressionar o botão CAPTURE.
Quando o computador é ligado, a câmera MOTION EYE embutida é ativada e ele fica pronto para uma videoconferência,
usando um software de mensagens instantâneas apropriado.
Observe que o fato de iniciar ou sair do software de mensagens instantâneas ou de edição de vídeo não significa,
respectivamente, ativar ou desativar a câmera MOTION EYE embutida.
A câmera MOTION EYE embutida não pode ser compartilhada com mais de um aplicativo. Se um outro aplicativo estiver usando a câmera, saia dele
antes de usar a câmera MOTION EYE embutida.
!
A janela do visualizador poderá mostrar algum ruído, por exemplo, listras horizontais, se você visualizar um objeto em movimento rápido. Isso é normal,
não é indício de funcionamento defeituoso.
Não é possível usar a câmera MOTION EYE embutida com o software Microsoft Windows Movie Maker.

36
nN
Usando o computador VAIO
Capturando imagens estáticas
Para capturar uma imagem estática:
1 Pressione o botão CAPTURE do computador para iniciar o WebCam Companion 2.
2 Clique no ícone Capturar na janela principal.
3 Vire a câmera na direção do seu objeto.
4 Pressione o botão CAPTURE no seu computador.
A imagem atual no viewfinder é capturada, e sua imagem em miniatura é adicionada à visualização de miniaturas no
painel esquerdo da janela principal.
Ao capturar uma imagem em um lugar escuro, depois da etapa 2, clique no ícone Configurações da WebCam e selecione a opção de pouca luz ou de
compensação de pouca luz na janela de propriedades.
O WebCam Companion 2 oferece muitos outros recursos. Consulte o arquivo de ajuda do software para obter mais informações.

37
nN
Usando o computador VAIO
Capturando filmes
Para capturar um filme:
1 Pressione o botão CAPTURE no computador para iniciar o WebCam Companion 2.
2 Clique no ícone Gravar na janela principal.
3 Vire a câmera na direção do seu objeto.
4 Pressione o botão CAPTURE no seu computador para começar a gravar o filme.
5 Quando terminar, pressione o botão CAPTURE novamente para parar a gravação do filme.
A primeira cena do filme capturado é adicionada à visualização de miniaturas no painel esquerdo da janela principal.
Ao capturar um filme em um lugar escuro, depois da etapa 2, clique no ícone Configurações da WebCam e selecione a opção de pouca luz ou de
compensação de pouca luz na janela de propriedades.
O WebCam Companion 2 oferece muitos outros recursos. Consulte o arquivo de ajuda do software para obter mais informações.

38
nN
Usando o computador VAIO
Usando a unidade de disco ótico
Este computador está equipado com uma unidade de disco ótico.
Para inserir um disco:
1 Ligue o computador.
2 Pressione o botão de ejeção (1) para abrir a unidade.
A bandeja deslizará para fora.
3 Coloque um disco no centro da bandeja com o lado da etiqueta voltado para cima e pressione-o cuidadosamente para
baixo até ele se encaixar no lugar.

39
nN
Usando o computador VAIO
4 Feche a bandeja empurrando-a com cuidado.
!
Não remova o disco ótico quando o computador estiver em modo de economia de energia (suspensão ou hibernação). Isso poderá causar o
funcionamento incorreto do computador.
Se quiser usar uma unidade externa de disco ótico, conecte-a antes de iniciar qualquer programa de operação do disco pré-instalado.

40
nN
Usando o computador VAIO
Leitura e gravação de discos óticos
Este computador grava e reproduz CDs e DVDs e Mídia Blu-ray
™
, dependendo do modelo adquirido. Verifique as
especificações quanto ao tipo de unidade de disco ótico instalado em seu modelo. Veja na tabela a seguir os tipos de
mídia aceitos na unidade de disco ótico.

41
nN
Usando o computador VAIO
RG: reproduzível e gravável
R: reproduzível e não gravável
–: não reproduzível e não gravável
CD-
ROM
CD de
vídeo
CD de
música
CD
Extra
CD-R/
RW
DVD-
ROM
DVD-
Vídeo
BD-
ROM
DVD-R/
RW
DVD+R/
RW
DVD+R
DL
DVD-R
DL
DVD-
RAM
BD-R
*9
/
RE
*10
DVD±RW/
±R DL/RAM
RRRRRGRR–
RG
*1 *2
RG
RG
*5
RG
*6
RG
*3 *4
–
Mídia Blu-rayRRRR
RG
*8
RRR
RG
*1 *2
RG
RG
*5
RG
*6
RG
*3 *4
RG
*7 *11
Combo Mídia
Blu-ray
RRRR
RG
*8
RRR
RG
*1 *2
RG
RG
*5
RG
*6
RG
*3 *4
R
*11
*1
Suporta a gravação de dados em discos DVD-R em conformidade com DVD-R para a versão geral 2.0/2.1.
*2
Suporta a gravação de dados em discos DVD-RW em conformidade com DVD-RW versão 1.1/1.2.
*3
A unidade de disco DVD±RW/RAM do computador não aceita o cartucho DVD-RAM. Use discos sem cartucho ou discos com cartucho removível.
*4
Não há suporte para gravação de dados em discos DVD-RAM face simples (2,6 GB) que estejam em conformidade com DVD-RAM versão 1.0.
Não há suporte para discos DVD-RAM versão 2.2/DVD-RAM revisão 5.0 com velocidade 12X.
*5
A gravação de dados em discos DVD+R DL (Double Layer) pode ser feita apenas em discos que aceitem gravação de DVD+R DL (Double Layer).
*6
A gravação de dados em discos DVD-R DL (Dual Layer) pode ser feita apenas em discos que aceitem gravação de DVD-R DL (Dual Layer).
*7
Suporta a gravação de dados em discos BD-R versão 1.1 (discos single-layer com capacidade de 25 GB, discos dual-layer com capacidade de 50 GB) e em discos
BD-RE versão 2.1 (discos single-layer com capacidade de 25 GB, discos dual-layer com capacidade de 50 GB).
*8
Não há suporte para gravação de dados em discos CD-RW Ultra Speed nos modelos com a unidade de Mídia Blu-ray.
*9
BD-R significa Mídia Blu-ray gravável em formato de versão 1.1.
*10
BD-RE significa Mídia Blu-ray regravável em formato de versão 2.1.
*11
A unidade de disco Blu-ray do computador não aceita mídia de disco BD-RE no formato versão 1.0 e mídia de disco Blu-ray com cartucho.

42
nN
Usando o computador VAIO
!
Este produto foi projetado para reproduzir discos que estejam em conformidade com as especificações padrão de CD-DA (Compact Disc Digital Audio)
(padrão de CD). DualDisc é um disco com dois lados que corresponde ao material gravado de DVD em um lado, com material de áudio digital no outro
lado. Lembre-se de que o lado do áudio (lado não-DVD) do DualDisc pode não ser reproduzido neste produto, por não estar em conformidade com o
padrão de CD.
Em virtude dos diversos formatos de disco disponíveis atualmente, ao comprar discos pré-gravados ou em branco para usar com o computador VAIO,
leia com atenção os avisos contidos na embalagem do disco para verificar a compatibilidade de reprodução e gravação com as unidades de disco ótico
do seu computador. A Sony NÃO garante a compatibilidade das unidades de CD VAIO com discos que não estejam em conformidade com o padrão
oficial de formato de “CD” (ou padrão de “DVD” em relação a unidades de DVD ou da “Mídia Blu-ray” em relação a unidades de Mídia Blu-ray). O USO
DE DISCOS FORA DO PADRÃO PODE CAUSAR DANOS FATAIS AO COMPUTADOR VAIO OU GERAR CONFLITOS DE SOFTWARES E FAZER COM QUE
O SISTEMA DEIXE DE RESPONDER.
Para obter informações sobre formatos de disco, entre em contato com o editor individual do disco pré-gravado ou com o fabricante do disco gravável.
Não há suporte para gravação em discos de 8 cm.
!
Para reproduzir continuamente mídias de disco Blu-ray com proteção de direitos autorais, é necessário atualizar a chave AACS. Observe que a
atualização da chave AACS requer acesso à Internet.
Assim como os outros dispositivos de mídia ótica, as circunstâncias podem limitar a compatibilidade de mídias de disco Blu-ray ou impedir sua
reprodução. Os computadores VAIO podem não suportar a reprodução de filmes de mídia comercial gravados em formatos AVC ou VC1 com altas
taxas de bits.
As configurações de região são necessárias para alguns conteúdos de DVD e Mídia BD-ROM. Se a configuração de região da unidade de disco ótico
não corresponder à codificação de região do disco, a reprodução não será possível.
Você não poderá reproduzir nem visualizar o conteúdo de Mídia Blu-ray com proteção de direitos autorais se o monitor externo não estiver em
conformidade com o padrão HDCP (High-bandwidth Digital Content Protection).
Alguns conteúdos podem restringir a saída de vídeo para ser definição padrão ou proibir a saída de vídeo analógica. É altamente recomendável a
implementação de ambiente digital em conformidade com o padrão HDCP, para que haja compatibilidade ideal e visualização de qualidade.

43
nN
Usando o computador VAIO
Notas sobre gravação de dados em disco
❑ Use apenas softwares recomendados pela Sony, pré-instalados no computador, para gravar dados em um disco.
Outros programas podem não ser totalmente compatíveis e podem ocorrer erros.
❑ Para que os dados de um disco possam ser lidos na unidade de disco ótico, é necessário fechar a sessão antes da ejeção.
Para finalizar esse processo, siga as instruções contidas em seu software.
❑ Use apenas discos circulares. Não use discos com outras formas (estrela, coração, cartão, etc.), pois a unidade de disco
ótico poderá ficar danificada.
❑ Não bata nem sacuda o computador durante a gravação de dados em disco.
❑ Desative a proteção de tela e feche o software antivírus antes de gravar dados em disco.
❑ Não use software utilitário residente na memória durante a gravação de dados em disco. Isso poderá causar o
funcionamento incorreto do computador.
❑ Antes de usar o aplicativo para gravar discos, feche todos os outros aplicativos.
❑ Não coloque o computador em nenhum modo de economia de energia enquanto estiver usando o software pré-instalado
ou qualquer software de gravação de disco.
❑ Conecte e use o adaptador de CA para fornecer energia ao computador ou use a bateria com, pelo menos, 50% de carga.
❑ Use o mesmo software de gravação de disco para adicionar dados a um disco usado. O uso de um software diferente
poderá causar falha. Por exemplo, se você gravou dados em um disco usando o software Roxio Easy Media Creator,
use esse mesmo software Roxio Easy Media Creator para adicionar mais dados a esse disco.

44
nN
Usando o computador VAIO
Notas sobre reprodução de discos
Para obter um desempenho ideal na reprodução de discos, siga estas recomendações:
❑ Alguns CD players e unidades de disco ótico de computador talvez não reproduzam CDs de áudio criados com a mídia
de disco CD-R ou CD-RW.
❑ Alguns DVD players e unidades de disco ótico de computador poderão não reproduzir DVDs criados com a mídia de disco
DVD+R DL, DVD-R DL, DVD+R, DVD+RW, DVD-R, DVD-RW ou DVD-RAM.
❑ Não use software utilitário residente na memória para acelerar o acesso ao disco durante a reprodução de um disco.
Isso poderá causar o funcionamento incorreto do computador.
❑ Não coloque o computador em nenhum modo de economia de energia enquanto ele estiver reproduzindo um disco.
❑ Os indicadores de código de região estão presentes nos DVDs para indicar a região e o tipo de player que permitem a
reprodução do disco. Quando o DVD apresenta a indicação “todos”, significa que esse DVD pode ser reproduzido na
maioria das regiões do mundo. Se o código de região da sua área de residência for diferente do código que aparece na
etiqueta ou na embalagem do disco DVD, você não poderá reproduzir o disco no computador.

45
nN
Usando o computador VAIO
Reproduzindo CDs
Para reproduzir um CD de áudio:
1 Insira o disco na unidade de disco ótico.
2 Se nada for exibido na área de trabalho, clique em Iniciar, Todos os Programas e no software de CD desejado para
reproduzir o CD.
Se a janela CD de Áudio for exibida, clique em uma opção para selecioná-la.
Copiando arquivos para CDs
Para copiar arquivos para um disco:
!
Não bata nem sacuda o computador durante a gravação de dados em disco.
1 Insira o disco na unidade de disco ótico.
Se for exibida a janela Reprodução Automática, clique em Gravar arquivos em disco e siga as instruções da tela até
que a pasta vazia do disco seja mostrada.
2 Abra a pasta que contém o(s) arquivo(s) que deseja copiar e arraste-o(s) para a pasta vazia do disco.
3 Feche a pasta do disco.

46
nN
Usando o computador VAIO
Reproduzindo DVDs
Para reproduzir um DVD:
1 Feche todos os softwares em execução.
2 Insira o DVD na unidade de disco ótico.
3 Se nada for exibido na área de trabalho, clique em Iniciar, Todos os Programas e no software de DVD desejado para
reproduzir o DVD.
Para obter instruções sobre como usar o software, consulte o arquivo de ajuda contido nele.
Copiando arquivos para DVDs
Para copiar arquivos para um disco:
1 Conecte o adaptador de CA ao computador.
2 Feche todos os aplicativos em execução.
3 Insira o disco na unidade de disco ótico.
4 Se nada for exibido na área de trabalho, clique em Iniciar, Todos os Programas e no software de DVD desejado para
copiar arquivos para o disco.
Para obter instruções sobre como usar o software, consulte o arquivo de ajuda contido nesse software de gravação.

47
nN
Usando o computador VAIO
Usando o módulo ExpressCard
Este computador está equipado com um
slot de Universal ExpressCard
*
ou um slot de ExpressCard/34
*
para transferência de
dados entre câmeras digitais, camcorders, music players e outros dispositivos de áudio e vídeo. O primeiro
pode acomodar
um módulo ExpressCard/34
(34 mm de largura) ou um ExpressCard/54 (54 mm de largura)
*
, conforme mostrado a seguir,
e o segundo, apenas um módulo ExpressCard/34
*
.
Seu computador está equipado com um
slot de ExpressCard/34
*
.
* Neste manual, são chamados de slot de ExpressCard e módulo ExpressCard.
❑ Módulo ExpressCard/34
*
❑ Módulo ExpressCard/54
*

48
nN
Usando o computador VAIO
Inserindo um módulo ExpressCard
!
Este computador é fornecido com um protetor no slot de ExpressCard. Remova o protetor antes de usar o slot.
Tenha cuidado ao inserir ou remover do slot o módulo ExpressCard. Não o force para dentro ou para fora do slot.
Não é necessário desligar o computador para inserir ou remover o módulo ExpressCard.
Para inserir um módulo ExpressCard:
1 Empurre o protetor do slot de ExpressCard para que fique exposto.
2 Segure cuidadosamente o protetor e retire-o do slot.
3 Segure o módulo ExpressCard com a seta voltada para cima e na direção do slot de ExpressCard.
4 Deslize cuidadosamente o módulo ExpressCard no slot até ele se encaixar no lugar.
Não o force no slot.

49
nN
Usando o computador VAIO
!
Insira o protetor do slot de ExpressCard para que impurezas não entrem no slot quando um módulo ExpressCard não estiver sendo usado. Antes de
mover o computador, verifique se o protetor está inserido no slot.
Se o módulo ou o adaptador não se encaixar facilmente no slot, remova esse item com cuidado e verifique se ele está sendo inserido no sentido correto.
Use o driver de software mais recente fornecido pelo fabricante do módulo ExpressCard.

50
nN
Usando o computador VAIO
Removendo um módulo ExpressCard
Siga as etapas a seguir para remover o módulo ExpressCard enquanto o computador está ligado. Se ele não for removido
de forma adequada, o sistema poderá não funcionar corretamente.
Para remover um módulo ExpressCard:
Para remover um módulo ExpressCard com o computador desligado, pule as etapas de 1 a 4.
1 Clique duas vezes no ícone Remover hardware com segurança na barra de tarefas.
2 Selecione o hardware que deseja desconectar.
3 Clique em Parar.
4 Siga as instruções apresentadas na tela para remover o módulo ExpressCard.
5 Empurre o módulo ExpressCard na direção do computador de forma que ele fique exposto.
6 Segure cuidadosamente o módulo ExpressCard e retire-o do slot.

51
nN
Usando o computador VAIO
Usando a mídia Memory Stick
A mídia Memory Stick é uma mídia de gravação IC compacta, portátil e versátil especialmente projetada para troca e
compartilhamento de dados digitais com produtos compatíveis, por exemplo, câmeras digitais, celulares e outros dispositivos.
Por ser removível, ela pode ser usada para o armazenamento externo de dados.

52
nN
Usando o computador VAIO
Antes de usar a mídia Memory Stick
O slot de Memory Stick do computador pode acomodar mídia padrão e Duo e suporta os formatos Memory Stick PRO e
Memory Stick PRO-HG Duo com capacidade de transferência de dados de alta velocidade e grande capacidade de dados.
Você pode inserir uma mídia Memory Stick Duo-size diretamente no slot de Memory Stick sem usar um adaptador Memory Stick Duo.
!
Antes de usar uma mídia Memory Stick Micro (M2), insira-a em um adaptador M2 de tamanho padrão ou M2 Duo-size. Se você inserir a mídia
diretamente no slot de Memory Stick sem o adaptador, pode não ser possível removê-la do slot.
Para obter informações atualizadas sobre a mídia Memory Stick, visite o site da Memory Stick, http://www.memorystick.com/en/.
!
Este computador foi testado e considerado compatível com a mídia Memory Stick da marca Sony, com capacidade de até 16 GB, disponível desde
janeiro de 2008. No entanto, nem todas as mídias Memory Stick que estão de acordo com as mesmas especificações da mídia compatível têm a garantia
de compatibilidade.
A inserção da mídia Memory Stick com vários adaptadores de conversão não tem garantia de compatibilidade.
MagicGate é o nome geral da tecnologia de proteção de direitos autorais desenvolvida pela Sony. Use a mídia Memory Stick que tenha o logotipo
MagicGate para utilizar esse recurso.
Usar quaisquer dados de áudio ou imagem que você gravou sem o consentimento prévio dos respectivos detentores dos direitos autorais, exceto para
uso pessoal, é contra a lei de direitos autorais. Conseqüentemente, mídia Memory Stick que contenha tais dados protegidos por direitos autorais pode
ser usada apenas dentro da lei.
O slot de Memory Stick do computador não oferece suporte à transferência de dados paralela de 8 bits (transferência de dados de alta velocidade).
A mídia Memory Stick Micro em um adaptador M2 Duo-size pode não funcionar adequadamente se for inserida também em um adaptador Memory
Stick Duo.

53
nN
Usando o computador VAIO
Inserindo a mídia Memory Stick
Para inserir uma mídia Memory Stick:
1 Localize o slot de Memory Stick.
2 Segure a mídia Memory Stick com a seta voltada para cima e na direção do slot de Memory Stick.
3 Deslize cuidadosamente a mídia Memory Stick no slot até ela se encaixar no lugar.
A mídia Memory Stick é automaticamente detectada pelo sistema e o conteúdo da mídia é exibido. Se não aparecer nada
na área de trabalho, clique em Iniciar, em Computador e clique duas vezes no ícone Memory Stick.
!
Segure a mídia Memory Stick com a seta apontada no sentido correto ao inseri-la no slot. Para evitar danos ao computador ou à mídia Memory Stick,
não force a mídia no slot caso não consiga inseri-la facilmente.
Não insira mais de uma mídia Memory Stick no slot. A inserção incorreta da mídia poderá danificar o computador e a mídia.
Para visualizar o conteúdo da mídia Memory Stick:
1 Clique em Iniciar e em Computador para abrir a janela Computador.
2 Clique duas vezes no ícone de mídia Memory Stick para visualizar a lista de arquivos de dados salvos na mídia Memory
Stick.

54
nN
Usando o computador VAIO
Para formatar uma mídia Memory Stick:
A mídia Memory Stick foi formatada com a configuração padrão de fábrica e está pronta para ser usada.
Caso queira reformatá-la com o computador, siga estas etapas:
!
Ao formatar a mídia, use o dispositivo que tenha sido projetado para formatá-la e que suporte a mídia Memory Stick.
A formatação da mídia Memory Stick apaga todos os dados contidos nela. Antes de formatar a mídia, verifique se ela não contém dados importantes.
Não remova a mídia Memory Stick do slot durante sua formatação. Isso pode causar o funcionamento incorreto.
1 Deslize cuidadosamente a mídia Memory Stick no slot até ela se encaixar no lugar.
2 Clique em Iniciar e em Computador para abrir a janela Computador.
3 Clique com o botão direito do mouse no ícone de mídia Memory Stick e selecione Formatar.
4 Clique em Restaurar padrões do dispositivo.
!
O tamanho da unidade de alocação e do sistema de arquivos pode mudar.
Não selecione NTFS na lista suspensa Sistema de arquivos, pois isto pode causar o funcionamento incorreto.
A conclusão do processo de formatação será mais rápida se você selecionar Formatação rápida em Opções de formatação.
5 Clique em Iniciar.
6 Siga as instruções apresentadas na tela.
!
A formatação da mídia Memory Stick poderá demorar, dependendo da mídia.

55
nN
Usando o computador VAIO
Removendo a mídia Memory Stick
Para remover a mídia Memory Stick:
1 Verifique se a luz indicadora de Memory Stick está apagada.
2 Empurre a mídia Memory Stick na direção do computador.
A mídia Memory Stick será ejetada.
3 Retire do slot a mídia Memory Stick.
!
Sempre remova a mídia Memory Stick com cuidado ou ela poderá projetar-se inesperadamente para fora.
Não remova a mídia Memory Stick enquanto a luz indicadora Memory Stick estiver acesa. Caso contrário, você poderá perder dados. Volumes grandes
de dados podem demorar para serem carregados, por isso, verifique se o indicador está desligado antes de remover a mídia Memory Stick.

56
nN
Usando o computador VAIO
Usando outros cartões de memória
Além dos slots de Memory Stick e de ExpressCard, este computador está equipado com um slot de cartão de memória SD.
Você pode usar esse slot para transferir dados entre câmeras digitais, camcorders, music players e outros dispositivos de
áudio e vídeo.
Antes de usar cartões de memória
O slot do cartão de memória SD do computador suporta os seguintes cartões de memória:
❑ Cartão de memória SD
❑ Cartão de memória SDHC
❑ MultiMediaCard (MMC)
Para obter informações atualizadas sobre os cartões de memória compatíveis, consulte Informações sobre suporte da
Sony (página 184) para visitar o site de suporte apropriado.
!
Este computador foi testado e considerado compatível apenas com a principal mídia de cartão de memória disponível desde janeiro de 2008. No
entanto, nem todos os cartões de memória que estão de acordo com as mesmas especificações da mídia compatível têm a garantia de compatibilidade.
Sempre insira o cartão de memória correto no slot do cartão de memória SD.
Os cartões de memória SD com capacidade de até 2 GB e cartões de memória SDHC com capacidade de até 16 GB foram testados e são compatíveis
com o computador.
O slot de cartão de memória SD deste computador não oferece suporte para proteção de direitos autorais e recursos de transferência de dados de alta
velocidade dos cartões de memória SD e SDHC.
Não tente inserir um cartão de memória ou adaptador do cartão de memória de outro tipo no slot de cartão de memória SD. Pode ser difícil remover
um cartão de memória ou adaptador do cartão de memória incompatível do slot e isso pode danificar o computador.
Tenha cuidado ao inserir ou remover um cartão de memória do slot de cartão de memória SD. Não force o cartão de memória para dentro ou para fora
do slot.

57
nN
Usando o computador VAIO
Inserindo um cartão de memória
Para inserir um cartão de memória:
1 Localize o slot do cartão de memória SD.
2 Segure o cartão de memória com a seta voltada para cima e na direção do slot do cartão de memória.
3 Deslize cuidadosamente o cartão de memória no slot até ele se encaixar no lugar.
Não force o cartão no slot.
Se o cartão de memória não se encaixar facilmente no slot, remova esse item com cuidado e verifique se ele está sendo inserido no sentido correto.

58
nN
Usando o computador VAIO
Removendo um cartão de memória
!
Não remova um cartão de memória enquanto a luz indicadora do cartão de memória SD estiver acesa. Se você fizer isso, o cartão ou os seus dados
poderão ser danificados.
Para remover um cartão de memória:
1 Verifique se a luz indicadora do cartão de memória SD está apagada.
2 Empurre o cartão de memória na direção do computador.
O cartão é ejetado.
3 Tire o cartão de memória do slot.

59
nN
Usando o computador VAIO
Usando a Internet
Configurando a conexão dial-up com a Internet
Antes de conectar-se à Internet, é preciso ligar o computador a uma linha telefônica com um cabo telefônico (não fornecido)
e possuir uma conta com um provedor de Internet.
Para conectar um cabo telefônico:
1 Conecte uma ponta do cabo telefônico (1) à porta de modem do computador.
2 Conecte a outra ponta ao conector de parede (2).
O computador não funciona com linhas coletivas, não pode ser conectado a um telefone público e pode não funcionar com várias linhas telefônicas ou
PBX (private branch exchange). Algumas dessas conexões podem resultar em corrente elétrica excessiva e causar o funcionamento incorreto do
modem interno.
Se você conectar um cabo telefônico ligado a um splitter, o modem ou o dispositivo conectado poderá não funcionar adequadamente.
Para configurar a conexão dial-up com a Internet:
1 Clique em Iniciar e em Painel de Controle.
2 Clique em Conectar-se à Internet na categoria Rede e Internet.
Será exibida a janela Conectar-se à Internet.
3 Clique em Dial-up.
4 Siga as instruções apresentadas na tela.

60
nN
Usando o computador VAIO
Usando a rede local sem fio (WLAN)
Com a Wireless LAN (WLAN) da Sony, todos os seus dispositivos digitais com funcionalidade WLAN incorporada
comunicam-se livremente entre si por meio de uma rede. WLAN é uma rede na qual um usuário pode conectar-se a uma
rede local (LAN) por meio de uma conexão sem fio (rádio). Dessa forma, não é mais necessário instalar cabos ou fios nas
paredes e tetos.
A WLAN da Sony oferece suporte para toda a conectividade normal da Ethernet, mas com benefícios adicionais de
mobilidade e roaming. Você pode continuar acessando informações, recursos de rede e Internet/Intranet, mesmo no meio
de uma reunião, ou ao se deslocar de um lugar para outro.
Você pode comunicar-se sem um ponto de acesso, ou seja, a comunicação pode ser feita com um número limitado de
computadores (ad-hoc). Ou você pode comunicar-se por meio de um ponto de acesso, que permite criar uma rede com
infra-estrutura total.
Em alguns países, o uso de produtos WLAN pode estar restrito por regulamentações locais (por exemplo, número limitado de canais). Portanto,
antes de ativar a funcionalidade WLAN, leia atentamente as Informações sobre segurança.
A WLAN usa o padrão IEEE 802.11a
*
/b/g ou o padrão de teste IEEE 802.11n
*
, que especifica a tecnologia usada. O padrão inclui os métodos de
criptografia: WEP (Wired Equivalent Privacy), que é um protocolo de segurança, WPA2 (Wi-Fi Protected Access 2) e WPA (Wi-Fi Protected Access).
Propostos em conjunto pela IEEE e Wi-Fi Alliance, WPA2 e WPA são especificações de aperfeiçoamentos de segurança interoperáveis, baseados em
padrões, que aumentam o nível de proteção dos dados e o controle de acesso das redes Wi-Fi existentes. O WPA foi criado para ser compatível com
a especificação IEEE 802.11i. Ele utiliza o TKIP (Temporal Key Integrity Protocol) para criptografia avançada de dados, além da autenticação do usuário
usando o 802.1X e o Protocolo de Autenticação Extensível (EAP, Extensible Authentication Protocol). A criptografia de dados protege o enlace sem fio
vulnerável entre clientes e pontos de acesso. Além disso, há outros mecanismos típicos de segurança da LAN para assegurar a privacidade,
como: proteção por senha, criptografia ponta-a-ponta, redes virtuais privadas e autenticação. O WPA2, a segunda geração do WPA, fornece maior
proteção aos dados e controle de acesso à rede e foi criado também para proteger todas as versões de dispositivos 802.11, inclusive 802.11b, 802.11a,
802.11g e padrão de teste 802.11n, multibanda e multimodo. Além disso, com base no padrão IEEE 802.11i ratificado, o WPA2 proporciona segurança
em nível de governo, implementando o algoritmo de criptografia AES em conformidade com a norma FIPS 140-2 da National Institute of Standards
and Technology (NIST) e a autenticação baseada em 802.1X. O WPA2 é compatível com o WPA.
*Consulte as especificações on-line para verificar se o seu modelo suporta o padrão IEEE 802.11a e/ou o padrão de teste IEEE 802.11n.

61
nN
Usando o computador VAIO
O padrão IEEE 802.11b/g é um padrão de WLAN, que usa a largura de banda de 2,4 GHz. O padrão IEEE 802.11g proporciona comunicação de alta
velocidade, mais rápida do que a do padrão IEEE 802.11b.
O padrão IEEE 802.11a é um padrão de WLAN que usa a largura de banda de 5 GHz e proporciona comunicações de alta velocidade com até 54 Mbps.
O padrão de teste IEEE 802.11n é um padrão de WLAN, usando largura de banda de 2,4 ou 5 GHz e fornece comunicações em alta velocidade de até
144 Mbps
*
na largura de banda de 2,4 GHz ou até 300 Mbps
*
na largura de banda de 5 GHz.
*A velocidade real da comunicação varia conforme as configurações do ponto de acesso etc.
O computador pode empregar a tecnologia Intel
®
Next-Gen Wireless-N
*
compatível com o padrão IEEE 802.11a/b/g e o padrão de teste IEEE 802.11n.
*Utilizado apenas em modelos que oferecem suporte ao padrão de teste IEEE 802.11n.
Os dispositivos WLAN que usam a largura de banda de 2,4 GHz e os que usam a largura de banda de 5 GHz não podem se comunicar entre si porque
as freqüências são diferentes.
A largura de banda de 2,4 GHz, usada por dispositivos compatíveis com WLAN, também é usada por vários outros dispositivos. Embora as tecnologias
para minimizar a interferência de outros dispositivos que usam a mesma largura de banda sejam empregadas em dispositivos compatíveis com a WLAN,
essa interferência pode reduzir a velocidade da comunicação, diminuir o alcance da comunicação ou interromper conexões sem fio.
A velocidade da comunicação varia de acordo com a distância entre os dispositivos de comunicação, a existência de obstáculos entre eles, a configuração
do dispositivo, as condições de radiofreqüência e o software usado. Além disso, as comunicações podem ser cortadas, dependendo das condições de
radiofreqüência.
O alcance da comunicação varia de acordo com a distância real entre os dispositivos de comunicação, a existência de obstáculos entre eles, as condições
de radiofreqüência, o ambiente que apresenta paredes e materiais dessas paredes e o software usado.
A implantação de produtos IEEE 802.11b e IEEE 802.11g na mesma rede sem fio pode reduzir a velocidade da comunicação em virtude da interferência
de radiofreqüência. Levando isso em consideração, os produtos IEEE 802.11g foram projetados para reduzir a velocidade de comunicação, a fim de
assegurar a comunicação com produtos IEEE 802.11b. Quando a velocidade de comunicação não é tão alta quanto a esperada, a mudança do canal
sem fio no ponto de acesso pode aumentar essa velocidade.

62
nN
Usando o computador VAIO
Comunicação sem um ponto de acesso (ad-hoc)
Rede ad-hoc é uma rede na qual uma LAN é criada apenas pelos próprios dispositivos sem fio, sem outra controladora
central ou ponto de acesso. Cada dispositivo comunica-se diretamente com outros dispositivos na rede. Você pode configurar
facilmente uma rede ad-hoc em casa.
❑ Se a conexão sem fio for iniciada pelo computador VAIO, o canal 11 será selecionado por padrão.
❑ Se a conexão sem fio for iniciada pelo equipamento WLAN de mesmo nível, a comunicação WLAN utilizará o canal
selecionado por esse equipamento.

63
nN
Usando o computador VAIO
Para comunicar-se sem um ponto de acesso (ad-hoc):
!
Você não pode selecionar a largura de banda de 5 GHz, que é usada pelo padrão IEEE 802.11a, em redes ad-hoc.
O padrão de teste IEEE 802.11n, que usa a largura de banda de 2,4 ou 5 GHz, não está disponível em redes ad-hoc.
1 Ligue a chave WIRELESS.
2 Clique duas vezes em ( / ) na barra de tarefas para que seja exibida a janela Wireless Device Switch.
3 Selecione a(s) opção(ões) sem fio desejada(s) e clique em OK.
Verifique se a luz indicadora WIRELESS está acesa.
4 Clique em Iniciar e em Painel de Controle.
5 Clique em Exibir o status e as tarefas da rede na categoria Rede e Internet.
6 Clique em Configurar uma conexão ou uma rede no painel da esquerda.
Será exibida a janela Configurar uma conexão ou uma rede.
7 Selecione uma opção para especificar as configurações de rede ad-hoc e clique em Avançar.
8 Siga as instruções apresentadas na tela.
Consulte as especificações on-line para verificar se o seu modelo suporta a funcionalidade Bluetooth, o padrão IEEE 802.11a/b/g e/ou o padrão de teste
IEEE 802.11n.

64
nN
Usando o computador VAIO
Comunicação com um ponto de acesso (infra-estrutura)
Rede de infra-estrutura é uma rede que estende uma rede local com fio existente a dispositivos sem fio, fornecendo um ponto
de acesso (não fornecido), por exemplo, o ponto de acesso Sony. O ponto de acesso liga as redes locais com fio e sem fio
e atua como uma controladora central da WLAN. O ponto de acesso coordena a transmissão e a recepção de vários
dispositivos sem fio dentro de um determinado alcance.
O ponto de acesso selecionará o canal a ser usado em uma rede de infra-estrutura.
!
Para obter detalhes sobre como selecionar o canal a ser usado pelo ponto de acesso, consulte o manual que acompanha o ponto de acesso.

65
nN
Usando o computador VAIO
Para conectar-se a uma rede sem fio:
1 Verifique se há um ponto de acesso configurado.
Consulte o manual fornecido com o ponto de acesso para obter mais informações.
2 Ligue a chave WIRELESS.
3 Clique duas vezes em ( / ) na barra de tarefas para que seja exibida a janela Wireless Device Switch.
4 Selecione a(s) opção(ões) sem fio desejada(s) e clique em OK.
Verifique se a luz indicadora WIRELESS está acesa.
5 Clique com o botão direito do mouse ou clique na barra de tarefas e selecione Conectar a uma rede.
6 Selecione o ponto de acesso desejado e clique em Conectar.
Para a autenticação WPA-PSK ou WPA2-PSK, você deve digitar uma frase-senha. A frase-senha diferencia maiúsculas de minúsculas e deve ter entre
8 e 63 caracteres alfanuméricos ou até 64 caracteres que usem números de 0 a 9 e letras de A e F.
Consulte as especificações on-line para verificar se o seu modelo suporta a funcionalidade Bluetooth, o padrão IEEE 802.11a/b/g e/ou o padrão de teste
IEEE 802.11n.

67
nN
Usando o computador VAIO
Usando a funcionalidade Bluetooth
A funcionalidade Bluetooth está disponível somente em modelos selecionados. Consulte as especificações on-line para
verificar se o seu modelo oferece suporte à funcionalidade Bluetooth.
Você pode estabelecer comunicação sem fio entre seu computador e outros dispositivos Bluetooth, por exemplo, um outro
computador ou um telefone celular. É possível transferir dados entre esses dispositivos, sem cabos e com alcance de até
10 metros em espaço aberto.
Para iniciar a comunicação Bluetooth:
1 Ligue a chave WIRELESS.
2 Clique duas vezes em ( / ) na barra de tarefas para que seja exibida a janela Wireless Device Switch.
3 Selecione a opção Enable Bluetooth Device.
Verifique se a luz indicadora WIRELESS está acesa.
4 Clique em OK.

68
nN
Usando o computador VAIO
Notas sobre o uso da funcionalidade Bluetooth
❑ A taxa de transferência de dados varia de acordo com as seguintes condições:
❑ Obstáculos, como paredes, localizados entre os dispositivos
❑ Distância entre os dispositivos
❑ Material usado nas paredes
❑ Proximidade de microondas e telefones sem fio
❑ Interferência de radiofreqüência e outras condições ambientais
❑ Configuração do dispositivo
❑ Tipo de aplicativo
❑ Tipo de sistema operacional
❑ Uso simultâneo das funcionalidades WLAN e Bluetooth no computador
❑ Tamanho do arquivo que está sendo transferido
❑ Observe que, em virtude das limitações do padrão Bluetooth, arquivos grandes podem, às vezes, ficar corrompidos
durante a transferência contínua por causa da interferência eletromagnética do ambiente.
❑ Todos os dispositivos Bluetooth devem ser certificados para assegurar que sejam mantidas as exigências de padrão
aplicáveis. Mesmo que os padrões sejam atendidos, o desempenho do dispositivo individual, suas especificações e os
procedimentos de operação podem variar. Talvez a troca de dados não seja possível em todas as situações.
❑ Como características gerais da tecnologia Bluetooth, o vídeo e o áudio poderão sair de sincronização se você reproduzir
vídeos no computador com saída de áudio do dispositivo Bluetooth conectado.

69
nN
Usando o computador VAIO
❑ A banda de 2,4 GHz, com a qual dispositivos Bluetooth e WLAN funcionam, é usada por diversos dispositivos.
Os dispositivos Bluetooth utilizam a tecnologia para minimizar a interferência de outros dispositivos que usam o mesmo
comprimento de onda. O uso simultâneo da funcionalidade Bluetooth e de dispositivos de comunicação sem fio,
entretanto, pode causar interferência de rádio e resultar em distâncias e velocidades de comunicação menores do que
os valores padrão.
❑ A funcionalidade Bluetooth pode não funcionar, dependendo dos dispositivos de terceiros ou da versão de software usada
por outras empresas.
❑ Como características gerais da tecnologia Bluetooth, a conexão de vários dispositivos Bluetooth com o seu computador
pode causar congestionamento na largura de banda, reduzindo o desempenho dos dispositivos.
Segurança de Bluetooth
A tecnologia sem fio Bluetooth tem uma função de autenticação que permite determinar quem você escolherá para
comunicar-se. Com a função de autenticação, é possível evitar que dispositivos Bluetooth anônimos acessem o seu
computador.
Na primeira vez em que dois dispositivos Bluetooth se comunicam, deve ser determinada uma chave-mestra (uma senha
exigida na autenticação) para que ambos os dispositivos sejam registrados. Depois que o dispositivo for registrado, não será
necessário digitar novamente a chave-mestra.
A chave-mestra pode ser diferente a cada comunicação, mas deve ser a mesma nos dois dispositivos.
Para determinados dispositivos, como o mouse, nenhuma chave-mestra pode ser informada.

71
nN
Usando o computador VAIO
Para comunicar-se com outro dispositivo Bluetooth:
Para comunicar-se com outro dispositivo Bluetooth, configure primeiro a funcionalidade Bluetooth. Para configurar e usar
a funcionalidade Bluetooth, procure informações sobre Bluetooth usando a Ajuda e Suporte do Windows. Para abrir a
Ajuda e Suporte do Windows, clique em Iniciar e em Ajuda e Suporte.
Parando a comunicação Bluetooth
Para parar a comunicação Bluetooth:
Desligue a chave WIRELESS. A luz indicadora WIRELESS apagará.

72
nN
Usando o computador VAIO
Usando o fone de ouvido Bluetooth
O fone de ouvido Bluetooth (não fornecido) será útil em videoconferências pela Internet, usando um software de mensagens
instantâneas. Para obter detalhes sobre como usar o fone de ouvido Bluetooth, consulte o manual que acompanha o fone.
Para conectar o fone de ouvido ao computador:
1 Mantenha pressionado o botão liga/desliga do fone de ouvido por cinco segundos, pelo menos, para ligar o fone de
ouvido Bluetooth.
2 Mantenha pressionados os botões de volume por cinco segundos, pelo menos, até a luz indicadora piscar em vermelho
e verde.
3 Clique em Iniciar, Painel de Controle, Hardware e Sons e Dispositivos Bluetooth.
4 Clique em Adicionar na guia Dispositivos.
Será exibida a janela Assistente para Adicionar Dispositivos Bluetooth.
5 Clique para marcar a caixa de seleção Meu dispositivo está configurado e pronto para ser encontrado e clique em
Avançar.
O assistente procurará dispositivos Bluetooth que estão dentro do alcance e os relacionará em uma lista, se houver.
6 Selecione o nome do dispositivo para o fone de ouvido Bluetooth e clique em Avançar.
7 Digite “0000” para Usar a chave-mestra encontrada na documentação e clique em Avançar.
8 Clique em Concluir.
O ícone do fone de ouvido aparecerá na guia Dispositivos da janela Dispositivos Bluetooth.
9 Siga as instruções apresentadas na tela quando a janela de configurações para o fone de ouvido for exibida.
Para desconectar o fone de ouvido do computador:
1 Clique em Iniciar, Painel de Controle, Hardware e Sons e Dispositivos Bluetooth.
2 Selecione o ícone do fone de ouvido e selecione Desconectar.
3 Clique em OK.

73
nN
Usando dispositivos periféricos
Usando dispositivos periféricos
Use as diversas portas do computador VAIO para melhorar a funcionalidade.
❑ Conectando alto-falantes externos (página 74)
❑ Conectando um monitor externo (página 75)
❑ Selecionando modos de exibição (página 79)
❑ Usando a função de monitores múltiplos (página 80)
❑ Conectando um microfone externo (página 82)
❑ Conectando um dispositivo USB (Universal Serial Bus) (página 83)
❑ Conectando uma impressora (página 86)
❑ Conectando um dispositivo i.LINK (página 87)
❑ Estabelecendo conexão com uma rede (LAN) (página 89)

74
nN
Usando dispositivos periféricos
Conectando alto-falantes externos
Você pode melhorar a qualidade de som do computador conectando alto-falantes externos.
Para conectar alto-falantes externos:
1 Conecte o cabo do alto-falante (1) ao conector de fone de ouvido (2) i.
2 Conecte a outra ponta do cabo ao alto-falante externo (3).
3 Diminua o volume dos alto-falantes antes de ligá-los.
Verifique se os alto-falantes foram projetados para serem usados no computador.
!
Não coloque disquetes sobre os alto-falantes; o campo magnético pode danificar os dados contidos nos disquetes.

75
nN
Usando dispositivos periféricos
Conectando um monitor externo
Você pode conectar um monitor externo (não fornecido) ao computador. Por exemplo, use o computador com um projetor
ou monitor de computador.
Conecte o cabo de alimentação do monitor externo depois de conectar todos os outros cabos.
Conectando um monitor de computador
Você pode conectar um monitor de computador ao computador.
Para conectar um monitor de computador:
1 Se necessário, conecte uma ponta do cabo de alimentação do monitor (1) ao monitor; conecte a outra ponta à tomada
de CA.
2 Conecte o cabo de vídeo (2) (não fornecido) à porta de monitor (3) a do computador.

76
nN
Usando dispositivos periféricos
Conectando um monitor de computador multimídia
Você pode conectar um monitor de computador multimídia, que inclui alto-falantes e microfone embutidos, diretamente ao
computador.
Para conectar um monitor de computador multimídia:
1 Conecte o cabo de alimentação do monitor de computador multimídia (1) a uma tomada de CA.
2 Conecte o cabo de vídeo (2) (não fornecido) à porta de monitor (3) a do computador.
3 Conecte o cabo do alto-falante (4) ao conector de fone de ouvido (5) i no computador.
4 Conecte o cabo do microfone (6) ao conector de microfone (7) m no computador.

77
nN
Usando dispositivos periféricos
Conectando uma TV
Você pode conectar uma TV ao computador.
Para conectar uma TV ao computador:
1 Conecte o cabo de alimentação da TV a uma tomada de CA.
2 Conecte uma ponta de um cabo S Video (não fornecido) à porta S VIDEO OUT do computador e a outra à TV.
3 Conecte uma ponta de um cabo de áudio (não fornecido) ao conector de fone de ouvido do computador e a outra à TV.
4 Mude o canal de entrada da TV para entrada externa.
5 Defina o sistema de configuração da TV.
Consulte o manual que acompanha a TV para obter mais informações sobre a instalação e o uso.
Se a resolução do monitor do computador for maior que 1024 x 768 pixels, uma parte da imagem não poderá ser exibida na sua TV. Caso queira exibir
toda a imagem, altere a resolução do monitor do computador para 1024 x 768 pixels ou menos.

78
nN
Usando dispositivos periféricos
Conectando um projetor
Você pode conectar um projetor (por exemplo, o projetor LCD da Sony) ao computador.
Para conectar um projetor:
1 Conecte o cabo de alimentação (1) do projetor a uma tomada de CA.
2 Conecte um cabo de vídeo (2) (não fornecido) à porta de monitor (3) a do computador.
3 Conecte um cabo de áudio (4) (não fornecido) ao conector de fonte de ouvido (5) i do computador.
4 Conecte o cabo de vídeo e o cabo de áudio ao conector e à porta no projetor (6).

79
nN
Usando dispositivos periféricos
Selecionando modos de exibição
Você pode selecionar o monitor que será usado como o principal quando um monitor externo (monitor de desktop, etc.)
for conectado ao computador.
Se desejar trabalhar na tela do computador e no monitor externo ao mesmo tempo, consulte Usando a função de monitores
múltiplos (página 80) para obter mais informações.
Para selecionar um monitor:
1 Clique com o botão direito do mouse na área de trabalho e selecione Personalizar.
2 Clique em Configurações de Vídeo.
3 Siga as instruções apresentadas na tela para alterar as configurações.
Dependendo do tipo de monitor externo ou de projetor, talvez não seja possível a exibição simultânea do mesmo conteúdo na tela do computador e no
monitor externo ou projetor.
Antes de ligar o computador, ligue o monitor externo.

80
nN
Usando dispositivos periféricos
Usando a função de monitores múltiplos
A função de monitores múltiplos permite distribuir partes da área de trabalho para monitores separados. Por exemplo,
se houver um monitor externo conectado à porta de monitor, a tela do computador e o monitor externo poderão funcionar
como uma única área de trabalho.
Você pode mover o cursor de uma tela para a outra. Isso permite arrastar objetos, por exemplo, uma janela de aplicativo
aberta ou uma barra de ferramentas, de uma tela para a outra.
O monitor externo pode não oferecer suporte para a função de monitores múltiplos.
Alguns aplicativos podem não ser compatíveis com as configurações de monitores múltiplos.
O computador não pode entrar no modo de suspensão ou de hibernação quando o modo de monitores múltiplos está sendo usado, caso contrário,
o computador poderá não retornar ao modo normal.
Se você configurar cores diferentes em cada monitor, não expanda uma única janela em dois monitores; caso contrário, o software poderá não
funcionar corretamente.
Defina menos cores ou uma resolução mais baixa para cada monitor.

81
nN
Usando dispositivos periféricos
Para selecionar o modo de monitores múltiplos:
1 Clique com o botão direito do mouse na área de trabalho e selecione Personalizar.
2 Clique em Configurações de Vídeo.
3 Siga as instruções apresentadas na tela para alterar as configurações.
Além disso, você pode definir as cores e a resolução de vídeo de cada monitor e personalizar o modo de monitores múltiplos.

82
nN
Usando dispositivos periféricos
Conectando um microfone externo
Se for necessário usar um dispositivo de entrada de som (por exemplo, para bater papo na Internet), conecte um microfone
externo (não fornecido).
Para conectar um microfone externo:
Conecte o cabo do microfone (1) ao conector de microfone (2) m.
Verifique se o microfone foi projetado para ser usado no computador.

83
nN
Usando dispositivos periféricos
Conectando um dispositivo USB (Universal Serial Bus)
Para evitar danos ao computador e/ou aos dispositivos USB, observe o seguinte:
❑ Ao mover o computador com dispositivos USB conectados, evite qualquer tipo de impacto nas portas USB.
❑ Não coloque o computador em uma bolsa ou maleta de transporte quando os dispositivos USB estiverem conectados.
Conectando um mouse USB
Para conectar um mouse USB:
1 Escolha a porta USB (1) de sua preferência.
2 Conecte o cabo do mouse USB (2) à porta USB.
Agora você pode usar o mouse USB (não fornecido) (3).

84
nN
Usando dispositivos periféricos
Conectando uma unidade de disquete USB
Você pode comprar uma unidade de disquete USB e conectá-la ao computador.
Para conectar uma unidade de disquete USB:
1 Escolha a porta USB (1) de sua preferência.
2 Conecte o cabo da unidade de disquete USB (2) à porta USB.
Agora a unidade de disquete USB (3) está pronta para ser usada.
!
Não aplique força à porta USB durante o uso da unidade de disquete USB. Isso pode causar o funcionamento incorreto.

85
nN
Usando dispositivos periféricos
Desconectando uma unidade de disquete USB
Você pode desconectar uma unidade de disquete USB com o computador ligado ou desligado. Se a unidade for desconectada
quando o computador estiver em um modo de economia de energia (suspensão ou hibernação), o computador poderá não
funcionar corretamente.
Para desconectar uma unidade de disquete USB:
Para desconectar uma unidade de disco flexível USB com o computador desligado, pule as etapas de 1 a 5.
1 Feche todos os programas que acessam a unidade de disquete.
2 Clique duas vezes no ícone Remover hardware com segurança na barra de tarefas.
3 Selecione a unidade de disquete que deseja desconectar.
4 Clique em Parar.
5 Siga as instruções apresentadas na tela para remover a unidade de disco flexível.
6 Desconecte a unidade de disquete do computador.

86
nN
Usando dispositivos periféricos
Conectando uma impressora
Você pode conectar uma impressora compatível com o Windows ao computador para imprimir documentos.
Conectando uma impressora usando a porta USB
Você pode conectar ao computador uma impressora USB compatível com a sua versão do Windows.
Para conectar uma impressora usando a porta USB:
1 Conecte o cabo de alimentação (1) da impressora a uma tomada de CA.
2 Escolha a porta USB (3) de sua preferência.
3 Conecte uma ponta do cabo da impressora USB (2) (não fornecido) à porta USB e a outra ponta à impressora.

87
nN
Usando dispositivos periféricos
Conectando um dispositivo i.LINK
Notas sobre a conexão de dispositivos i.LINK
❑ Este computador está equipado com uma porta i.LINK, que pode ser usada na conexão com um dispositivo i.LINK como,
por exemplo, uma filmadora digital.
❑ A porta i.LINK do computador não fornece energia para dispositivos externos que geralmente são alimentados por portas
i.LINK.
❑ A porta i.LINK oferece suporte para taxas de transferência de até 400 Mbps; no entanto, a taxa real depende da taxa de
transferência do dispositivo externo.
❑ Os cabos i.LINK opcionais podem não estar disponíveis em alguns países ou regiões.
❑ Uma conexão i.LINK com outros dispositivos compatíveis não é totalmente garantida.
❑ A conexão i.LINK varia de acordo com o aplicativo, o sistema operacional e os dispositivos compatíveis com i.LINK usados.
Consulte o manual fornecido com o software para obter mais informações.
❑ Verifique as condições de funcionamento e a compatibilidade do sistema operacional dos periféricos de PC compatíveis
com i.LINK (por exemplo, unidade de disco rígido ou unidade de CD-RW) antes de conectá-los ao computador.

88
nN
Usando dispositivos periféricos
Conectando uma filmadora digital
Para conectar uma filmadora digital:
Conecte uma ponta do cabo i.LINK (1) (não fornecido) à porta i.LINK (2) do computador; conecte a outra ponta à porta
DV In/Out (3) à filmadora digital.
Em câmeras de vídeo digital Sony, as portas com indicação DV Out, DV In/Out ou i.LINK são compatíveis com i.LINK.
A filmadora digital Sony mostrada aqui é um exemplo; é possível que a sua filmadora precise ser conectada de outra forma.
Você não pode acessar as imagens armazenadas em uma mídia Memory Stick quando estiver usando uma conexão i.LINK.

89
nN
Usando dispositivos periféricos
Estabelecendo conexão com uma rede (LAN)
Este computador pode ser conectado a redes de tipo 100BASE-TX/10BASE-T por meio de um cabo de rede Ethernet.
Conecte uma ponta do cabo de rede (não fornecido) à porta de rede (Ethernet) do computador; conecte a outra ponta à rede.
Para obter informações detalhadas sobre configurações e dispositivos necessários à conexão com a rede, consulte o seu
administrador de rede.
O computador pode ser conectado à rede com as configurações padrão.
!
As linhas telefônicas não podem ser ligadas ao conector de rede (LAN) do computador.
Se o conector de rede (LAN) estiver ligado às linhas telefônicas mencionadas a seguir, uma alta corrente elétrica no conector poderá causar danos,
superaquecimento ou incêndio.
- Linhas telefônicas de uso residencial (interfone com viva-voz) ou comercial (telefone comercial com várias linhas)
- Linha telefônica pública
- PBX (private branch exchange)
Não conecte um cabo telefônico à porta de rede (Ethernet).

90
nN
Personalizando o computador VAIO
Personalizando o computador VAIO
Esta seção descreve resumidamente como alterar as principais configurações do computador VAIO. Entre outras coisas,
você aprenderá a usar e a personalizar a aparência do software e dos utilitários Sony, etc.
❑ Definindo a senha (página 91)
❑ Usando a autenticação de impressão digital (página 98)
❑ Configurando o computador com o VAIO Control Center (página 106)
❑ Usando os modos de economia de energia (página 107)
❑ Gerenciando a energia com o VAIO Power Management (página 112)

91
nN
Personalizando o computador VAIO
Definindo a senha
Use uma das funções do BIOS para definir a senha.
Depois de definir a senha, você será solicitado a digitá-la quando o logotipo VAIO aparecer para iniciar o computador.
A senha de power-on permite que você proteja o computador contra o acesso não autorizado.
Adicionando a senha de power-on
A senha de power-on protege o computador contra o acesso não autorizado.
Há dois tipos de senha de power-on: senha de máquina e senha de usuário. A senha de máquina é fornecida para usuários
com direitos de administrador no computador, para alterar todas as opções de configuração na tela de configuração do BIOS
e para iniciar o computador. A senha de usuário é fornecida para os usuários comuns, que poderão alterar algumas opções
de configuração do BIOS e iniciar o computador. Para definir a senha de usuário, defina primeiro a senha da máquina.
!
Depois de definir a senha de power-on, você não poderá iniciar o computador sem digitá-la. Não esqueça a senha. Anote-a, mantendo-a segura para
que não seja revelada a outras pessoas.
Se você esquecer a senha de power-on e precisar de assistência para redefini-la, será cobrada uma taxa e seu computador deverá ser enviado para
uma autorizada para redefinição da senha.
Caso o computador esteja equipado com o sensor de impressão digital e você tenha definido a senha de power-on com a funcionalidade de autenticação
de impressão digital, é possível substituir a autenticação de impressão digital pela entrada de senha ao ligar o computador. Para obter mais informações,
consulte Usando a autenticação de impressão digital (página 98).

92
nN
Personalizando o computador VAIO
Para adicionar a senha de power-on (senha de máquina):
1 Ligue o computador.
2 Pressione a tecla F2 quando o logotipo VAIO aparecer.
Será exibida a tela de configuração do BIOS. Se a tela de configuração não for exibida, reinicie o computador e pressione
a tecla F2 várias vezes quando o logotipo VAIO for exibido.
3 Pressione a tecla < ou , para selecionar a opção Security e a guia Security, selecione Set Machine Password e,
em seguida, pressione a tecla Enter.
4 Na tela de entrada de senha, digite a senha duas vezes e pressione a tecla Enter.
A senha pode ter até 32 caracteres alfanuméricos (incluindo espaços).
5 Selecione Password when Power On em Security.
Pressione a barra de espaço para mudar a configuração de Disabled para Enabled.
6 Pressione a tecla < ou , para selecionar a opção Exit e, em seguida, escolha Exit Setup. Por fim, pressione a tecla
Enter.
No prompt de confirmação, pressione a tecla Enter.

93
nN
Personalizando o computador VAIO
Para adicionar a senha de power-on (senha de usuário):
!
É necessário definir a senha da máquina antes de definir a senha do usuário.
1 Ligue o computador.
2 Pressione a tecla F2 quando o logotipo VAIO aparecer.
Será exibida a tela de configuração do BIOS. Se a tela de configuração não for exibida, reinicie o computador e pressione
a tecla F2 várias vezes quando o logotipo VAIO for exibido.
3 Digite a senha de máquina e pressione a tecla Enter.
4 Pressione a tecla < ou , para selecionar a opção Security e visualizar a guia Security, selecione Set User Password e,
em seguida, pressione a tecla Enter.
5 Na tela de entrada de senha, digite a senha duas vezes e pressione a tecla Enter.
A senha pode ter até 32 caracteres alfanuméricos (incluindo espaços).
6 Pressione a tecla < ou , para selecionar a opção Exit e, em seguida, escolha Exit Setup. Por fim, pressione a tecla
Enter.
No prompt de confirmação, pressione a tecla Enter.

94
nN
Personalizando o computador VAIO
Alterando/removendo a senha de power-on
Para alterar ou remover a senha de power-on (senha de máquina):
1 Ligue o computador.
2 Pressione a tecla F2 quando o logotipo VAIO aparecer.
Será exibida a tela de configuração do BIOS. Se a tela de configuração não for exibida, reinicie o computador e pressione
a tecla F2 várias vezes quando o logotipo VAIO for exibido.
3 Digite a senha de máquina e pressione a tecla Enter.
4 Pressione a tecla < ou , para selecionar a opção Security e a guia Security, selecione Set Machine Password e,
em seguida, pressione a tecla Enter.
5 Na tela de entrada de senha, digite a senha atual uma vez e a nova senha duas vezes. Em seguida, pressione a tecla
Enter.
Para remover a senha, deixe em branco os campos Enter New Password e Confirm New Password e pressione a tecla
Enter.
6 Pressione a tecla < ou , para selecionar a opção Exit e, em seguida, escolha Exit Setup. Por fim, pressione a tecla
Enter.
No prompt de confirmação, pressione a tecla Enter.

95
nN
Personalizando o computador VAIO
Para alterar ou remover a senha de power-on (senha de usuário):
1 Ligue o computador.
2 Pressione a tecla F2 quando o logotipo VAIO aparecer.
Será exibida a tela de configuração do BIOS. Se a tela de configuração não for exibida, reinicie o computador e pressione
a tecla F2 várias vezes quando o logotipo VAIO for exibido.
3 Digite a senha de usuário e pressione a tecla Enter.
4 Pressione a tecla < ou , para selecionar a opção Security e visualizar a guia Security, selecione Set User Password e,
em seguida, pressione a tecla Enter.
5 Na tela de entrada de senha, digite a senha atual uma vez e a nova senha duas vezes. Em seguida, pressione a tecla
Enter.
Para remover a senha, deixe em branco os campos Enter New Password e Confirm New Password e pressione a tecla
Enter.
6 Pressione a tecla < ou , para selecionar a opção Exit e, em seguida, escolha Exit Setup. Por fim, pressione a tecla
Enter.
No prompt de confirmação, pressione a tecla Enter.

96
nN
Personalizando o computador VAIO
Adicionando a senha do Windows
A senha do Windows é útil quando você precisa compartilhar um único computador com outras pessoas. Defina a senha do
Windows para proteger a sua conta de usuário contra o acesso não autorizado.
A entrada da senha do Windows será solicitada quando você selecionar a conta de usuário.
!
Não esqueça a senha. Anote-a, mantendo-a segura para que não seja revelada a outras pessoas.
Caso o computador esteja equipado com o sensor de impressão digital e você tenha definido a senha do Windows com a funcionalidade de autenticação
de impressão digital, é possível substituir a autenticação de impressão digital pela entrada de senha ao ligar o computador. Para obter mais informações,
consulte Usando a autenticação de impressão digital (página 98).
Para adicionar a senha do Windows:
1 Clique em Iniciar e em Painel de Controle.
2 Clique em Contas de Usuário e Segurança Familiar ou em Contas de Usuário.
3 Clique em Contas de Usuário.
4 Clique em Criar uma senha para a conta em Fazer alterações na conta.
5 Nos campos Nova senha e Confirmar nova senha, digite a senha da sua conta.
6 Clique em Criar senha.
Consulte Ajuda e Suporte do Windows para obter mais informações sobre senhas do Windows.

97
nN
Personalizando o computador VAIO
Alterando/removendo a senha do Windows
Para alterar a senha do Windows:
1 Clique em Iniciar e em Painel de Controle.
2 Clique em Contas de Usuário e Segurança Familiar ou em Contas de Usuário.
3 Clique em Contas de Usuário.
4 Clique em Altere sua senha.
5 Digite a senha atual no campo Senha atual.
6 Nos campos Nova senha e Confirmar nova senha, digite a nova senha.
7 Clique em Alterar senha.
Para remover a senha do Windows:
1 Clique em Iniciar e em Painel de Controle.
2 Clique em Contas de Usuário e Segurança Familiar ou em Contas de Usuário.
3 Clique em Contas de Usuário.
4 Clique em Remover sua senha.
5 No campo Senha atual, digite a senha atual que deseja remover.
6 Clique em Remover senha.

98
nN
Personalizando o computador VAIO
Usando a autenticação de impressão digital
Este computador pode estar equipado com um sensor de impressão digital, proporcionando maior comodidade. O sensor
da leitora de impressão digital é uma pequena barra horizontal, localizada entre os botões esquerdo e direito do touch pad.
Deste ponto em diante, o chamaremos de sensor de impressão digital.
Consulte as especificações on-line para verificar se o seu modelo está equipado com o sensor de impressão digital.
Depois que você registrar uma ou mais impressões digitais, a funcionalidade de autenticação de impressão proporcionará:
Para obter informações detalhadas sobre cada um dos seguintes recursos, consulte o arquivo de ajuda do Protector Suite QL.
❑ Uma alternativa para a entrada de senha
❑ Fazendo logon no Windows (página 103)
Caso tenha registrado suas impressões digitais para sua conta de usuário, você pode substituir a autenticação de
impressão digital pela entrada de senha ao efetuar logon no Windows.
❑ Recurso Power-on Security (página 103)
Caso tenha configurado a senha de power-on (página 91), você poderá substituir a autenticação de impressão digital
pela entrada de senha ao iniciar o computador.
❑ Password Bank para acesso rápido a sites (página 104)
Você pode substituir a autenticação de impressão digital pela entrada de informações (contas de usuário, senhas etc.)
necessária ao acesso a sites protegidos por senhas.
❑ Recurso File Safe para criptografar/descriptografar dados (página 104)
Com o recurso File Safe, você pode criptografar arquivos e pastas para criar um archive criptografado. Para descriptografar
ou acessar esses archives criptografados, você pode usar a autenticação de impressão digital ou digitar a senha
especificada para a criptografia.
❑ Função de inicialização para acesso rápido a aplicativos (página 104)
Depois de atribuir um aplicativo à sua impressão digital, você poderá passar o dedo no sensor para iniciar o aplicativo
atribuído.

99
nN
Personalizando o computador VAIO
Precauções ao usar a autenticação de impressão digital
❑ A tecnologia de autenticação de impressão digital não garante autenticação completa do usuário nem proteção total dos
dados e do hardware.
A Sony isenta-se de qualquer responsabilidade por eventuais problemas e danos advindos do uso do sensor de impressão
digital ou da inabilidade na utilização desse sensor.
❑ O nível de reconhecimento da impressão digital depende das suas condições de operação, além de variar de uma
pessoa para outra.
❑ Não esqueça de fazer uma cópia de backup dos dados armazenados na unidade de disco rígido, especialmente dos
archives criptografados criados com o recurso File Safe, antes de enviar o computador para reparo.
A Sony não se responsabiliza por perdas ou modificações dos dados que ocorrerem durante a realização do reparo.
❑ Caso seja necessário inicializar a unidade de disco rígido, por exemplo, após o trabalho de reparo, os modelos de
impressão digital serão perdidos. Será preciso registrar todas as impressões digitais novamente.
❑ A manutenção e o gerenciamento dos dados relativos à autenticação de impressão digital devem ser conduzidos por sua
conta e risco.
A Sony isenta-se de qualquer responsabilidade por eventuais defeitos advindos da manutenção e do gerenciamento de
dados.
❑ Antes de descartar o seu computador ou de transferi-lo para outra pessoa, é altamente recomendável apagar os dados
das impressões digitais registradas no sensor depois de apagar os dados armazenados na unidade de disco rígido.
Consulte Apagando as impressões digitais registradas (página 105) para obter o procedimento detalhado.
❑ Um sensor de impressão digital pode funcionar incorretamente ou ficar danificado se você arranhar sua superfície com:
❑ um objeto sólido ou afiado
❑ objetos finos, por exemplo, passar um dedo coberto com sujeira pelo sensor de impressão digital
❑ Descarregue a eletricidade estática do seu dedo tocando em um objeto metálico especialmente durante estações secas
(por exemplo, inverno) antes de digitalizar sua impressão digital. A eletricidade estática pode causar o funcionamento
incorreto do sensor de impressão digital.

100
nN
Personalizando o computador VAIO
Registrando uma impressão digital
Para usar a funcionalidade de autenticação de impressão digital, você deve registrar uma ou mais impressões digitais no
computador.
Defina a senha do Windows no computador antes de fazer o registro. Consulte Adicionando a senha do Windows (página 96) para obter instruções
detalhadas.
Para registrar uma impressão digital:
!
Podem ser registradas até 10 impressões digitais de cada usuário e até 21 impressões digitais para efetuar logon no sistema usando o recurso
Power-on Security. Além disso, você pode selecionar o dedo cuja impressão digital deseja usar posteriormente com o recurso Power-on Security.
1 Clique em Iniciar, Todos os Programas, Protector Suite QL e Control Center.
2 Clique em Fingerprints e Initialize.
3 Siga as instruções apresentadas na tela.
Para obter informações detalhadas, consulte o arquivo de ajuda.

102
nN
Personalizando o computador VAIO
2 Passe o dedo perpendicularmente ao longo do sensor de impressão digital.
!
Coloque a palma da falange no centro do sensor de impressão digital.
Digitalize a impressão digital da articulação superior da falange até a ponta do dedo.
Mantenha o dedo em contato com o sensor de impressão digital durante o procedimento.
O registro de impressão digital poderá falhar se você mover o dedo rápido ou lento demais. Aguarde cerca de um segundo enquanto o sensor digitaliza
a sua impressão digital.
Talvez você não consiga registrar e/ou reconhecer suas impressões digitais caso seu dedo esteja excessivamente seco ou úmido, enrugado, ferido,
sujo etc.
Registre mais de uma impressão digital para o caso de impossibilidade de reconhecimento.
É possível registrar até 10 impressões digitais por pessoa. Observe que podem ser registradas até 21 impressões digitais para efetuar logon no sistema
usando o recurso Power-on Security.
Para manter um bom desempenho do reconhecimento, limpe suas impressões digitais e o sensor de impressão digital antes de passar o dedo.

103
nN
Personalizando o computador VAIO
Efetuando logon no sistema
Para usar a funcionalidade de autenticação de impressão digital em vez de digitar a senha para efetuar logon no sistema,
é preciso definir as senhas de power-on e do Windows e configurar o computador para autenticação de impressão digital.
Para definir as senhas de power-on e do Windows, consulte Definindo a senha (página 91).
Fazendo logon no Windows
Caso tenha registrado suas impressões digitais para sua conta de usuário, você poderá substituir a autenticação de impressão
digital pela entrada de senha do Windows. Para fazer o logon no Windows, passe o dedo com a impressão digital registrada
no sensor quando a tela de logon do Windows for exibida.
Recurso Power-on Security
Caso tenha configurado a senha de power-on (página 91), você poderá substituir a autenticação de impressão digital pela
entrada de senha ao iniciar o computador.

104
nN
Personalizando o computador VAIO
Usando o Password Bank
Depois de registrar suas informações de usuário (contas de usuário, senhas etc.) referentes aos sites no Password Bank,
você poderá substituir a autenticação de impressão digital pela inserção das informações necessárias para acessar os sites
protegidos por senha.
!
Talvez você não consiga usar o recurso Password Bank, dependendo do site acessado.
Usando o recurso File Safe
Com o recurso File Safe, você pode criar um archive criptografado e incluir um arquivo e/ou pasta para protegê-los contra
o acesso não autorizado. O archive pode ser descriptografado ou desbloqueado para acesso ao arquivo/pasta incluídos,
passando o dedo no sensor de impressão digital ou digitando a senha de backup especificada para criptografia.
Usando o aplicativo de inicialização
O computador dispõe do recurso de inicialização para iniciar seu aplicativo preferido (arquivo executável) atribuído a uma
de suas impressões digitais registradas. Depois que um aplicativo for atribuído à sua impressão digital, bastará passar seu
dedo no sensor de impressão digital para iniciar esse aplicativo.

105
nN
Personalizando o computador VAIO
Apagando as impressões digitais registradas
Antes de descartar o seu computador ou de transferi-lo para outra pessoa, é altamente recomendável apagar os dados das
impressões digitais registradas no sensor depois de apagar os dados armazenados na unidade de disco rígido.
Para apagar as impressões digitais registradas:
1 Ligue o computador.
2 Pressione a tecla F2 quando o logotipo VAIO aparecer.
Será exibida a tela de configuração do BIOS. Se a tela de configuração não for exibida, reinicie o computador e pressione
a tecla F2 várias vezes quando o logotipo VAIO for exibido.
3 Pressione a tecla < ou , para selecionar a opção Security e visualizar a guia Security.
4 Pressione a tecla m para selecionar Clear Fingerprint Data e pressione a tecla Enter.
5 No prompt de confirmação, selecione Continue e pressione a tecla Enter.
Os dados das impressões digitais registradas no sensor serão automaticamente apagados quando o sistema for reiniciado.

106
nN
Personalizando o computador VAIO
Configurando o computador com o VAIO Control Center
O utilitário VAIO Control Center permite acessar informações do sistema e especificar preferências de comportamento do
sistema.
Para usar o VAIO Control Center:
1 Clique em Iniciar, Todos os Programas e VAIO Control Center.
2 Selecione o item de controle desejado e altere as configurações.
3 Quando terminar, clique em OK.
A configuração do item desejado está alterada.
Para obter mais informações sobre cada opção, consulte o arquivo da ajuda do VAIO Control Center.
Alguns itens de controle não estarão visíveis se você abrir o VAIO Control Center como um usuário padrão.
Alterando a atividade padrão da lâmpada de iluminação
A lâmpada de iluminação na parte inferior do computador acende, dependendo das suas ações ou do status do computador.
Você pode alterar essa atividade padrão da lâmpada, fazendo-a permanecer apagada, seguindo estas etapas:
1 Clique em Iniciar, Todos os Programas e VAIO Control Center.
2 Clique em Illumination LED Setting, em Others.
3 Desmarque a caixa de seleção Enable the Illumination LED.
4 Clique em OK.

107
nN
Personalizando o computador VAIO
Usando os modos de economia de energia
Você pode aproveitar as vantagens das configurações de gerenciamento de energia para preservar a vida útil da bateria.
Além do modo de operação normal, que permite desligar dispositivos específicos, o computador dispõe de dois modos de
economia de energia: suspensão e hibernação. Ao usar a energia da bateria, saiba que o computador entrará automaticamente
no modo de hibernação quando a vida útil restante da bateria diminuir, independentemente da configuração de gerenciamento
de energia selecionada.
!
Se o nível de carga da bateria ficar abaixo de 10%, conecte o adaptador de CA para recarregar a bateria ou desligue o computador e instale uma bateria
totalmente carregada.
Usando o modo normal
Este é o estado normal do computador em uso. A luz verde indicadora de energia fica acesa durante o uso nesse modo.
Para economizar energia quando não estiver trabalhando, você pode desligar um dispositivo específico, como a tela LCD
ou a unidade de disco rígido.

108
nN
Personalizando o computador VAIO
Usando o modo de suspensão
O modo de suspensão desliga a tela LCD e coloca o(s) dispositivo(s) de armazenamento e a CPU em um modo de baixo
consumo de energia. A luz indicadora âmbar fica piscando nesse modo.
!
Caso você não pretenda usar o computador por um longo período com ele desconectado da fonte de alimentação CA, coloque o computador no modo
de hibernação ou desligue-o.
Para ativar o modo de suspensão:
Clique em Iniciar, na seta ao lado do botão Bloquear e em Suspensão.
Quando o computador está no modo de suspensão, você não pode inserir um disco.
O computador sai do modo de suspensão mais rapidamente do que do modo de hibernação.
O modo de suspensão usa mais energia do que o de hibernação.
!
Se a bateria ficar sem carga quando o computador estiver no modo de suspensão, você perderá todos os dados que não foram salvos. É impossível
retornar ao estado de trabalho anterior. Para evitar a perda de dados, salve os dados com freqüência.

109
nN
Personalizando o computador VAIO
Para retornar ao modo normal:
❑ Pressione qualquer tecla.
❑ Pressione o botão liga/desliga no seu computador.
!
Se você mantiver pressionado o botão liga/desliga por mais de quatro segundos, o computador será desligado automaticamente. Todos os dados não
salvos serão perdidos.
Se o computador não for usado por um determinado período, ele entrará no modo de suspensão. Para modificar isso,
altere as configurações do modo de suspensão.
Para alterar as configurações do modo de suspensão:
1 Clique com o botão direito do mouse no ícone de status de energia, na barra de tarefas, e selecione Opções de Energia.
2 Clique em Alterar configurações do plano no plano de energia atual.
3 Mude o tempo após o qual o computador entrará no modo de suspensão e clique em Salvar alterações.

110
nN
Personalizando o computador VAIO
Usando o modo de hibernação
No modo de hibernação, o estado do sistema é salvo na unidade de disco rígido e a força é desligada. Mesmo quando a
carga da bateria acaba, nenhum dado é perdido. A luz indicadora de alimentação fica apagada nesse modo.
Caso não pretenda usar o computador por um longo período, coloque-o no modo de hibernação. Esse modo de economia de energia poupa o tempo
para desligar e reiniciar.
Para ativar o modo de hibernação:
Pressione as teclas Fn+F12.
O computador entrará no modo de hibernação.
Como alternativa, clique em Iniciar, na seta ao lado do botão Bloquear e em Hibernar para colocar o computador no modo
de hibernação.
Quando o computador está no modo de hibernação, você não pode inserir um disco.
O modo de hibernação requer mais tempo para ser ativado do que o de suspensão.
O modo de hibernação consome menos energia do que o de suspensão.
!
Não mova o computador antes de a luz indicadora de alimentação apagar.

111
nN
Personalizando o computador VAIO
Para retornar ao modo normal:
Pressione o botão liga/desliga.
O computador voltará ao estado normal.
!
Se você mantiver pressionado o botão liga/desliga por mais de quatro segundos, o computador será desligado automaticamente.
O retorno ao modo normal demora mais quando o computador sai do modo de hibernação do que do modo de suspensão.

112
nN
Personalizando o computador VAIO
Gerenciando a energia com o VAIO Power Management
O gerenciamento de energia ajuda a configurar esquemas de energia para funcionamento com corrente alternada (CA) ou
bateria, de acordo com as suas necessidades de consumo de energia.
VAIO Power Management é um software desenvolvido exclusivamente para computadores VAIO. Com esse software,
você pode melhorar as funções de gerenciamento de energia do Windows para garantir melhor funcionamento do computador
e maior vida útil da bateria. Consulte o arquivo de ajuda do software para obter mais informações.
Selecionando um plano de energia
Quando você inicia o computador, é exibido um ícone de status de energia na barra de tarefas. Esse ícone indica o tipo de
fonte de alimentação que está sendo usado no momento, por exemplo, corrente alternada. Clique nesse ícone para abrir a
janela que mostra o status de energia.
A funcionalidade do VAIO Power Management é adicionada às Propriedades de opções de energia do Windows.
Para selecionar um plano de energia:
1 Clique com o botão direito do mouse no ícone de status de energia, na barra de tarefas, e selecione Opções de Energia.
2 Selecione o plano de energia desejado.
Para alterar as configurações do plano de energia:
1 Clique em Alterar configurações do plano no plano de energia desejado, na janela Opções de Energia.
Altere as configurações do modo de suspensão e de vídeo conforme necessário.
2 Se for necessário alterar as configurações avançadas, clique em Alterar configurações de energia avançadas e vá
para a etapa 3.
Caso contrário, clique em Salvar alterações.
3 Clique na guia VAIO Power Management.
Altere as configurações para cada item.
4 Clique em OK.

113
nN
Fazendo upgrade no computador VAIO
Fazendo upgrade no computador VAIO
Este computador VAIO e os módulos de memória usam tecnologia de conectores eletrônicos e componentes de alta precisão.
Para evitar a invalidação da garantia durante o período de garantia do seu produto:
❑ Entre em contato com o revendedor autorizado para instalar um novo módulo de memória.
❑ Não faça a instalação se não estiver familiarizado com o upgrade de memória no computador.
❑ Não toque nos conectores nem abra a tampa do compartimento do módulo de memória.
Para saber o tipo de módulo e a quantidade de memória instalados em seu modelo, consulte as especificações on-line.
Para obter assistência, entre em contato com a Sony Service Center autorizada. Para localizar a central ou o agente mais
próximo, consulte Informações sobre suporte da Sony (página 184).

114
nN
Fazendo upgrade no computador VAIO
Adicionando e removendo memória
Para expandir a funcionalidade do computador, você pode aumentar a memória instalando módulos de memória opcionais.
Antes de fazer upgrade da memória do computador, leia as notas e os procedimentos apresentados nas páginas a seguir.

115
nN
Fazendo upgrade no computador VAIO
Notas sobre adição/remoção de módulos de memória
❑ Tenha cuidado ao trocar a memória. A instalação incorreta dos módulos de memória pode danificar o sistema. Esse dano
pode anular a garantia do fabricante.
❑ Há dois slots de módulo de memória no compartimento do módulo de memória. Se o computador tiver apenas um módulo
de memória instalado no momento da entrega, ele estará inserido no slot superior. Para inserir um novo módulo de
memória no slot inferior aberto a fim de aumentar a quantidade de memória, primeiro remova o módulo de memória do
slot superior; em seguida, insira o novo módulo de memória no slot inferior e insira novamente o módulo de memória
removido.
❑ Use apenas módulos de memória compatíveis com o computador. Se um módulo de memória não for detectado pelo
computador ou o sistema operacional Windows ficar instável, entre em contato com o representante de vendas ou o
fabricante do módulo de memória.
❑ A descarga eletrostática (ESD) pode danificar os componentes eletrônicos. Antes de tocar no módulo de memória,
faça o seguinte:
❑ Os procedimentos descritos neste documento pressupõem que haja familiaridade com a terminologia geral associada
a computadores pessoais e com as práticas de segurança e exigências de cumprimentos regulamentares para uso
e modificação de equipamento eletrônico.
❑ Antes de remover qualquer tampa ou painel do computador, desligue o computador e desconecte-o da fonte de
alimentação (ou seja, bateria ou adaptador de CA) e de qualquer ligação de telecomunicações, redes ou modems.
Caso contrário, você poderá sofrer lesões corporais ou o equipamento poderá ficar danificado.
❑ A ESD pode danificar os módulos de memória e outros componentes. Instale o módulo de memória somente em uma
estação de trabalho protegida contra ESD. Se essa estação não estiver disponível, não trabalhe em uma área
acarpetada e não manuseie materiais que produzam ou retenham eletricidade estática (papéis celofane, por exemplo).
Aterre seu corpo mantendo contato com a parte metálica sem pintura do chassi durante a execução do procedimento.
❑ Não abra o pacote do módulo de memória até estar pronto para trocar o módulo. O pacote protege o módulo contra
ESD.

116
nN
Fazendo upgrade no computador VAIO
❑ Use o saco especial fornecido com o módulo de memória ou envolva o módulo em uma folha de alumínio para protegê-lo
contra a ESD.
❑ A entrada de líquidos ou qualquer substância ou objeto estranho nos slots do módulo de memória ou em qualquer outro
componente interno do computador poderá danificar o computador e os custos com o reparo não serão cobertos pela
garantia.
❑ Não coloque o módulo de memória em locais sujeitos a:
❑ Fontes de calor, como radiadores ou dutos de ar
❑ Exposição direta à luz solar
❑ Poeira excessiva
❑ Choques ou vibrações mecânicas
❑ Ímãs fortes ou alto-falantes sem blindagem magnética
❑ Temperatura ambiente acima de 35 °C ou abaixo de 5 °C
❑ Alta umidade
❑ Manuseie o módulo de memória com cuidado. Para evitar lesões nas mãos ou nos dedos, não toque nas bordas dos
componentes e das placas de circuito dentro do computador.

119
nN
Fazendo upgrade no computador VAIO
6 Remova o módulo da memória atualmente instalado da seguinte forma:
❑ Puxe as travas no sentido das setas (1).
O módulo de memória será liberado.
❑ O módulo de memória ficará desencaixado, ligeiramente levantado. Retire-o no sentido da seta (2).
Há dois slots de módulo de memória no compartimento do módulo de memória. Se o computador tiver apenas um módulo de memória instalado no
momento da entrega, ele estará inserido no slot superior. Para inserir um novo módulo de memória no slot inferior aberto a fim de aumentar a
quantidade de memória, primeiro remova o módulo de memória do slot superior; em seguida, insira o novo módulo de memória no slot inferior e insira
novamente o módulo de memória removido.
7 Retire o novo módulo de memória do pacote.

120
nN
Fazendo upgrade no computador VAIO
8 Insira o módulo de memória no slot e empurre-o até ele ficar encaixado no lugar.
!
Não toque em nenhum outro componente da placa-mãe.
Se desejar instalar apenas um módulo de memória, use o slot superior.
Não deixe de inserir a extremidade do conector do módulo de memória no slot alinhando a ranhura do módulo com a pequena projeção no slot aberto.

121
nN
Fazendo upgrade no computador VAIO
9 Recoloque a tampa do compartimento do módulo de memória.
10 Aperte os parafusos na parte inferior do computador.
!
Não coloque o parafuso (1) da etapa 4 em outros furos porque isso pode danificar seu computador, pois a rosca do parafuso (1) é mais longa que a
dos outros parafusos (2).
11 Reinstale a bateria e ligue o computador.

122
nN
Fazendo upgrade no computador VAIO
Verificando a quantidade de memória
Para verificar a quantidade de memória:
1 Ligue o computador.
2 Clique em Iniciar, Todos os Programas e VAIO Control Center.
3 Clique duas vezes no ícone System Information, na pasta System Information.
Verifique a quantidade de memória do sistema. Se a memória adicional não for exibida, repita todo o procedimento de
instalação e reinicie o computador.

123
nN
Precauções
Precauções
Esta seção descreve as diretrizes de segurança e as precauções para ajudá-lo a proteger o computador VAIO contra
possíveis danos.
❑ Manuseio da tela LCD (página 124)
❑ Uso da fonte de alimentação (página 125)
❑ Manuseio deste computador (página 126)
❑ Uso da câmera MOTION EYE embutida (página 128)
❑ Manuseio de discos flexíveis (página 129)
❑ Manuseio de discos (página 130)
❑ Uso da bateria (página 131)
❑ Uso de fones de ouvido (página 133)
❑ Manuseio da mídia Memory Stick (página 134)
❑ Manuseio do disco rígido (página 135)
❑ Atualização deste computador (página 136)

124
nN
Precauções
Manuseio da tela LCD
❑ Não deixe a tela LCD voltada para o sol. Isso poderá danificá-la. Tenha cuidado ao usar o computador perto da janela.
❑ Não risque a superfície da tela LCD nem aplique pressão sobre ela. Isso pode causar o funcionamento incorreto.
❑ Usar o computador em condições de baixa temperatura pode produzir uma imagem residual na tela LCD. Isso não é um
funcionamento incorreto. Quando o computador retorna à temperatura normal, a tela volta ao normal.
❑ Uma imagem residual poderá aparecer na tela LCD se essa imagem tiver sido exibida por longo tempo. A imagem residual
desaparece logo. Você pode usar uma proteção de tela para evitar imagens residuais.
❑ A tela LCD fica aquecida durante o funcionamento. Isso é normal, não é indício de funcionamento defeituoso.
❑ A tela LCD é fabricada com tecnologia de alta precisão. No entanto, pequenos pontos pretos e/ou pontos sempre acesos
(vermelho, azul ou verde) poderão ser observados na tela LCD. É um resultado normal do processo de fabricação e não
indica funcionamento defeituoso.
❑ Evite esfregar a tela LCD. Isso poderá danificá-la. Use um pano macio e seco para limpá-la.
❑ Não altere a configuração da orientação da tela LCD na janela Configurações do Tablet PC, mesmo que haja outra
opção para seleção, pois isso poderá gerar instabilidade do computador. A Sony isenta-se de qualquer responsabilidade
por eventuais defeitos advindos dessa alteração.

125
nN
Precauções
Uso da fonte de alimentação
❑ Consulte as especificações on-line para verificar a operação de alimentação do seu modelo.
❑ Não compartilhe a tomada de CA com outro equipamento elétrico, por exemplo, copiadora ou fragmentadora.
❑ Você pode usar um filtro de linha que tenha proteção contra sobretensões. Esse dispositivo ajuda a impedir que o
computador sofra danos por surtos elétricos, por exemplo, raios.
❑ Não coloque objetos pesados sobre o cabo de alimentação.
❑ Para desconectar o cabo, faça-o segurando-o pelo plugue. Nunca puxe o próprio cabo.
❑ Desconecte o computador da tomada de CA, caso não tenha intenções de usá-lo por longo tempo.
❑ Certifique-se de que a tomada de CA possa ser acessada facilmente.
❑ Quando o adaptador de CA não for usado, desconecte-o da tomada de CA.
❑ Use o adaptador de CA fornecido com o computador ou os produtos originais da Sony. Não use nenhum outro adaptador,
pois isso poderá causar o funcionamento incorreto.

126
nN
Precauções
Manuseio deste computador
❑ Limpe o gabinete com um pano macio e seco ou levemente umedecido com uma solução de limpeza neutra. Não use
nenhum tipo de material abrasivo ou solvente, como álcool ou benzina, já que eles podem danificar o acabamento do
computador.
❑ Se você derrubar um objeto sólido ou qualquer líquido sobre o computador, desligue-o, desconecte-o da tomada e retire
a bateria. O computador deve ser verificado por pessoas qualificadas antes de ser colocado novamente em
funcionamento.
❑ Não derrube o computador nem coloque objetos pesados sobre ele.
❑ Não coloque o computador em locais sujeitos a:
❑ Fontes de calor, como radiadores ou dutos de ar
❑ Exposição direta à luz solar
❑ Poeira excessiva
❑ Umidade ou chuva
❑ Choques ou vibrações mecânicas
❑ Ímãs fortes ou alto-falantes sem blindagem magnética
❑ Temperatura ambiente acima de 35 °C ou abaixo de 5 °C
❑ Alta umidade
❑ Não coloque equipamentos eletrônicos perto do computador. O campo eletromagnético do computador pode causar o
funcionamento incorreto.
❑ Use o computador sobre uma superfície sólida e estável.
❑ Deve haver circulação adequada de ar para evitar superaquecimento interno. Não coloque o computador em superfícies
porosas, como tapetes, cobertores, sofás ou camas, ou perto de materiais como cortinas ou painéis que possam
bloquear as aberturas de ventilação. Caso você use o computador no colo, verifique se as aberturas de ventilação estão
livres, de forma a obter o desempenho e a eficiência de resfriamento ideais.

127
nN
Precauções
❑ O computador usa sinais de rádio de alta freqüência e pode causar interferências na recepção de rádio ou TV. Se isso
ocorrer, reposicione o computador a uma distância adequada do aparelho.
❑ Use apenas equipamentos periféricos e cabos de interface especificados; caso contrário, poderão ocorrer problemas.
❑ Não use cabos de conexão cortados ou danificados.
❑ Se o computador for transferido diretamente de um local frio para um local quente, poderá ocorrer uma condensação da
umidade dentro dele. Nesse caso, espere pelo menos uma hora para ligá-lo. Se houver algum problema, desconecte o
computador e entre em contato com a Sony Service Center autorizada. Para localizar a central ou o agente mais próximo,
consulte Informações sobre suporte da Sony (página 184).
❑ Certifique-se de desconectar o cabo de alimentação e remover a bateria antes de limpar o computador.
❑ Para evitar a perda de dados em caso de danos no computador, faça backup dos dados regularmente.
❑ Não pressione a tela de LCD nem as suas bordas ao abrir a tampa da tela ou ao erguer o computador. A tela de LCD
pode ser sensível à pressão ou à força aplicada, podendo ficar danificada ou não funcionar corretamente. Para abrir o
computador, segure a base com uma das mãos e levante cuidadosamente a tampa da tela de LCD com a outra. Para
carregar o computador com a tampa aberta, segure-o com as duas mãos.
❑ Use uma maleta de transporte especialmente projetada para transportar o computador.

128
nN
Precauções
Uso da câmera MOTION EYE embutida
❑ Não toque na cobertura de proteção da lente da câmera MOTION EYE embutida, pois isto pode riscá-la e esses riscos
aparecerão nas imagens capturadas.
❑ Não deve haver luz solar direta no alcance da câmera MOTION EYE embutida, independentemente do estado de energia
do computador, pois isso poderá causar o funcionamento incorreto da câmera.
❑ A câmera MOTION EYE embutida é desativada quando imagens de vídeo ou fotos são importadas de um dispositivo
compatível com i.LINK conectado à porta i.LINK.
❑ Limpe a cobertura de proteção da lente da câmera MOTION EYE embutida com um pincel limpador de lentes ou um
pincel macio. Se a cobertura estiver muito suja, limpe-a com um pano macio e seco. Não a esfregue, pois ela é muito
sensível.

129
nN
Precauções
Manuseio de discos flexíveis
❑ Não abra o obturador manualmente nem toque na superfície do disco flexível.
❑ Mantenha os discos flexíveis longe de ímãs.
❑ Mantenha os discos flexíveis longe da luz solar direta e de outras fontes de calor.
❑ Mantenha os discos flexíveis longe de qualquer líquido. Não permita que fiquem molhados. Quando você não estiver
usando o disco flexível, sempre remova-o da unidade e coloque-o em um estojo de armazenamento.
❑ Se o disco flexível vier acompanhado de uma etiqueta adesiva, ela deverá ser fixada apropriadamente. Se o canto da
etiqueta ficar enrolado para cima, a etiqueta poderá colar na parte interna da unidade de disco flexível e causar o
funcionamento defeituoso do disco ou poderá danificá-lo.

130
nN
Precauções
Manuseio de discos
❑ Não toque na superfície do disco.
❑ Não derrube nem dobre o disco.
❑ As impressões digitais e a poeira na superfície do disco podem causar erros de leitura. Sempre segure o disco pelas
extremidades e pelo furo central, conforme mostrado a seguir:
❑ Os cuidados corretos com o disco são essenciais para sua confiabilidade. Não use solventes (por exemplo, benzina,
diluente, álcool, produtos de limpeza comuns ou spray antiestático) que possam danificar o disco.
❑ Para fazer a limpeza normal, segure o disco pelas bordas e use um pano macio para limpar a superfície, do centro
para fora.
❑ Se o disco estiver muito sujo, umedeça um pano macio com água e limpe a superfície do disco do centro para fora.
Remova toda a umidade com um pano macio e seco.
❑ Nunca aplique uma etiqueta adesiva em um disco. Isso afetará irreparavelmente o uso do disco.

131
nN
Precauções
Uso da bateria
❑ Não exponha a bateria a temperaturas acima de 60 °C, por exemplo, dentro do carro estacionado ao sol ou sob a luz
solar direta.
❑ A vida útil da bateria é menor em ambiente frio. Isso ocorre porque o desempenho da bateria diminui em baixas
temperaturas.
❑ Carregue as baterias em temperaturas de 10 °C a 30 °C. Em temperaturas mais baixas, o carregamento é mais demorado.
❑ Não carregue a bateria de nenhuma forma diferente da descrita neste manual do usuário ou designada pela Sony por
escrito.
❑ Para sua segurança, a Sony recomenda o uso das baterias e adaptadores de CA originais da Sony, fornecidos com este
produto. Se algum desses itens precisar ser substituído durante a vida útil do produto, use uma bateria ou um adaptador
de CA original da Sony, de modelo compatível. Informações sobre modelos compatíveis podem ser encontradas nas
seguintes URLs:
http://www.sony.com/vaio
para clientes nos Estados Unidos e Canadá.
http://www.sony.net/
para clientes em países e regiões da América Latina.
❑ A Sony isenta-se e não assumirá nenhuma responsabilidade em caso de quaisquer perdas e danos resultantes de:
❑ Uso de baterias ou adaptadores CA que não são originais da Sony com seu computador VAIO.
❑ Desmontagem, alteração ou violação de qualquer bateria Sony.
❑ Durante o carregamento ou o uso da bateria, ela aquece. Isso é normal, não há motivo para preocupação.
❑ Mantenha a bateria afastada de todas as fontes de calor.
❑ Mantenha a bateria seca.
❑ Não abra nem tente desmontar a bateria.
❑ Não exponha a bateria a choques mecânicos, como quedas sobre superfícies duras.
❑ Caso sua intenção seja não usar o computador por um período longo, remova a bateria para evitar que ela fique danificada.

132
nN
Precauções
❑ Caso a bateria tenha ficado muito tempo sem uso, talvez sua vida útil restante seja reduzida. Entretanto, isso é normal
e não indica seu funcionamento incorreto, pois a bateria será descarregada gradativamente ao longo do tempo quando
não estiver em uso. Conecte o adaptador CA ao computador e recarregue a bateria antes de utilizá-lo novamente.
❑ Não é necessário descarregar a bateria antes de recarregá-la.
❑ Se a energia bateria se esgotar rapidamente depois de ter sido totalmente carregada, talvez a bateria esteja chegando
ao final de sua vida útil e deva ser substituída.

133
nN
Precauções
Uso de fones de ouvido
❑ Segurança nas estradas – não use fones de ouvido enquanto estiver dirigindo, andando de bicicleta ou conduzindo
qualquer veículo motorizado. Isso pode gerar riscos no trânsito e pode ser ilegal em algumas áreas. Além disso, pode
ser potencialmente perigoso ouvir música em alto volume enquanto se anda, especialmente nas travessias de pedestres.
❑ Evitando danos auditivos – evite usar fones de ouvido em alto volume. Especialistas em audição advertem sobre a
reprodução contínua, alta e prolongada. Se você ouvir zumbidos, reduza o volume ou desligue.

134
nN
Precauções
Manuseio da mídia Memory Stick
❑ Não toque no conector da mídia Memory Stick nem permita que objetos metálicos entrem em contato com ele.
❑ Use somente etiquetas adesivas fornecidas com a mídia Memory Stick.
❑ Não dobre, não derrube nem aplique muita força sobre a mídia Memory Stick.
❑ Não desmonte nem modifique a mídia Memory Stick.
❑ Não molhe a mídia Memory Stick.
❑ Não use nem armazene a mídia Memory Stick em locais sujeitos a:
❑ Eletricidade estática
❑ Ruídos elétricos
❑ Temperaturas extremamente altas, por exemplo, dentro do carro estacionado ao sol
❑ Exposição direta à luz solar
❑ Alta umidade
❑ Substâncias corrosivas
❑ Use o estojo de armazenamento fornecido com a mídia Memory Stick.
❑ Não deixe de fazer uma cópia de backup dos dados importantes.
❑ Mantenha a mídia Memory Stick e seus adaptadores longe do alcance de crianças. Existe o risco de elas os engolirem.
❑ Ao usar a mídia Memory Stick Duo, não utilize canetas com pontas finas para escrever na etiqueta que está colada nela.
Não aplique pressão sobre a mídia, pois isso poderá danificar componentes internos.

135
nN
Precauções
Manuseio do disco rígido
A unidade de disco rígido tem alta densidade de armazenamento e faz leituras ou gravações de dados rapidamente.
No entanto, ela pode ser facilmente danificada por vibrações mecânicas, choques ou poeira.
Embora a unidade de disco rígido tenha o dispositivo interno de segurança para evitar perdas de dados por vibração
mecânica, choques ou poeira, é preciso ter cuidado ao manusear o computador.
Para evitar danos à unidade de disco rígido:
❑ Não submeta o computador a movimentos súbitos.
❑ Mantenha o computador afastado de ímãs.
❑ Não coloque o computador em locais sujeitos a vibrações mecânicas ou em posição instável.
❑ Não mova o computador enquanto ele estiver ligado.
❑ Não desligue nem reinicie o computador durante a leitura ou a gravação de dados na unidade de disco rígido.
❑ Não use o computador em locais sujeitos a mudanças bruscas de temperatura.
Se a unidade de disco rígido for danificada, os dados não poderão ser restaurados.

136
nN
Precauções
Atualização deste computador
Confirme se as atualizações mais recentes foram instaladas no computador usando os seguintes aplicativos para que o
computador funcione com mais eficiência.
Para confirmar se elas foram instaladas no computador, siga estas etapas para cada aplicativo:
❑ Windows Update
Clique em Iniciar, Todos os Programas e Windows Update e, em seguida, siga as instruções apresentadas na tela.
❑ VAIO Update 3
Clique em Iniciar, Todos os Programas, VAIO Update 3 e VAIO Update Options e, em seguida, siga as instruções
apresentadas na tela.
Caso você ainda não tenha instalado as atualizações mais recentes, instale-as com o software acima. Para fazer o download
e instalar as atualizações, o computador deve estar conectado à Internet. Para obter informações sobre como conectar o
computador à Internet, consulte Usando a Internet (página 59).

137
nN
Solução de problemas
Solução de problemas
Esta seção descreve como solucionar problemas comuns que podem surgir durante o uso do computador VAIO. Muitos
problemas têm soluções simples. Consulte as sugestões apresentadas antes de visitar o site de suporte on-line da Sony
nas
seguintes URLs:
http://esupport.sony.com/EN/VAIO/
para
clientes nos EUA
http://www.sony.ca/support/
para clientes no Canadá
http://esupport.sony.com/ES/VAIO/
para clientes nas regiões ou países da América Latina falantes da língua espanhola
http://esupport.sony.com/ES/VAIO/BR/
para clientes no Brasil
❑ Computador (página 139)
❑ Segurança do sistema (página 147)
❑ Bateria (página 148)
❑ Câmera MOTION EYE embutida (página 150)
❑ Internet (página 153)
❑ Rede (página 155)
❑ Tecnologia Bluetooth (página 158)
❑ Discos óticos (página 163)
❑ Tela (página 167)
❑ Impressão (página 172)
❑ Microfone (página 173)
❑ Mouse (página 174)
❑ Alto-falantes (página 175)

139
nN
Solução de problemas
Computador
O que fazer quando o computador não inicia?
❑ Verifique se o computador está firmemente conectado a uma fonte de alimentação e se está ligado. Verifique se o
indicador de alimentação mostra que o computador está ligado.
❑ Verifique se a bateria está instalada corretamente e carregada.
❑ A unidade de disco flexível (se aplicável) deve estar vazia.
❑ Se o computador estiver conectado a um filtro de linha ou a um no-break (UPS), verifique se o filtro de linha ou o
no-break está conectado a uma fonte de alimentação e ligado.
❑ Se você estiver usando um monitor externo, verifique se ele está conectado a uma fonte de alimentação e está ligado.
Verifique se os controles de brilho e de contraste estão ajustados corretamente. Consulte o manual fornecido com o
monitor para obter mais informações.
❑ Desconecte o adaptador CA e remova a bateria. Espere de três a cinco minutos. Reinstale a bateria, reconecte o
adaptador CA e pressione o botão liga/desliga para ligar o computador.
❑ A condensação pode causar o funcionamento incorreto do computador. Se isso ocorrer, não use o computador por
uma hora, pelo menos.
❑ Remova os módulos de memória extra instalados desde a compra.
❑ Verifique se você está usando o adaptador CA fornecido pela Sony. Para sua segurança, use somente baterias
recarregáveis e adaptadores CA originais da Sony fornecidos para o computador VAIO.

140
nN
Solução de problemas
O que fazer quando aparece um erro do BIOS ao ligar o computador?
Se a mensagem “Press <F1> to resume, <F2> to setup” aparecer na parte inferior da tela do computador, siga estas etapas:
1 Pressione a tecla F2.
Será exibida a tela de configuração do BIOS. Se a tela de configuração não for exibida, reinicie o computador e pressione
a tecla F2 várias vezes quando o logotipo VAIO for exibido.
2 Ajuste a data (mês/dia/ano). Pressione a tecla Enter.
3 Pressione a tecla m para selecionar System Time e, em seguida, ajuste a hora (hora: minuto: segundo). Pressione a
tecla Enter.
4 Pressione a tecla , para selecionar a guia Exit e, em seguida, pressione a tecla F9.
No prompt de confirmação, pressione a tecla Enter.
5 Selecione Exit Setup e pressione a tecla Enter.
No prompt de confirmação, pressione a tecla Enter.
O computador será reiniciado.
Se isso ocorrer com freqüência, entre em contato com um Sony Service Center autorizado. Para localizar a central ou o
agente mais próximo, consulte Informações sobre suporte da Sony (página 184).

141
nN
Solução de problemas
O que fazer quando acender a luz indicadora de alimentação (verde) e a tela do
computador permanecer apagada?
❑ Caso a lâmpada de iluminação esteja acesa, pressione qualquer tecla.
❑ Pressione o botão DISPLAY OFF. A luz de fundo da LCD do computador pode ter sido desligada.
❑ Pressione qualquer tecla para colocar o computador novamente no modo normal a partir do modo de suspensão.
❑ Pressione as teclas Alt+F4 várias vezes para fechar a janela do aplicativo. Talvez tenha ocorrido um erro do aplicativo.
❑ Pressione as teclas Ctrl+Alt+Delete e clique na seta ao lado do botão Desligar e em Reiniciar.
❑ Mantenha pressionado o botão liga/desliga por mais de quatro segundos para desligar o computador. Desconecte o
adaptador CA e aguarde aproximadamente cinco minutos. Em seguida, conecte o adaptador CA e ligue o computador
novamente.
!
Se você desligar o computador usando o botão liga/desliga ou as teclas Ctrl+Alt+Delete, poderá perder os dados não salvos.

142
nN
Solução de problemas
O que fazer quando o computador ou o software parar de responder?
❑ Se o computador parar de responder durante a execução de um aplicativo, pressione as teclas Alt+F4 para fechar a
janela do aplicativo.
❑ Se as teclas Alt+F4 não funcionarem, clique em Iniciar, na seta ao lado do botão Bloquear e em Desligar para desligar
o computador.
❑ Se o computador não for desligado, pressione as teclas Ctrl+Alt+Delete e clique na seta ao lado do botão Desligar
e em Desligar.
Se for exibida a janela Segurança do Windows, clique em Desligar.
!
Se você desligar o computador usando as teclas Ctrl+Alt+Delete ou o botão liga/desliga, poderá perder os dados não salvos.
❑ Se mesmo assim o computador não for desligado, mantenha pressionado o botão liga/desliga até desligar.
❑ Remova o adaptador CA e a bateria.
❑ Tente reinstalar o software.
❑ Entre em contato com o editor ou o fornecedor do software para obter suporte técnico.

143
nN
Solução de problemas
Por que o computador não entra no modo de suspensão ou de hibernação?
O computador poderá ficar instável se o modo de operação for alterado antes de ele entrar totalmente no modo de suspensão
ou de hibernação.
Para restaurar o computador à estabilidade de operação normal:
1 Feche todos os programas abertos.
2 Clique em Iniciar, na seta ao lado do botão Bloquear e em Reiniciar.
3 Se o computador não for reiniciado, pressione as teclas Ctrl+Alt+Delete e clique na seta ao lado do botão Desligar e
em Reiniciar.
4 Se esse procedimento não funcionar, mantenha pressionado o botão liga/desliga até o computador ser desligado.
!
Se você desligar o computador usando o botão liga/desliga, poderá perder os dados não salvos.
O que fazer quando o indicador de bateria piscar e o computador não iniciar?
❑ É possível que a bateria não esteja instalada corretamente. Para corrigir esse problema, desligue o computador e retire
a bateria. Em seguida, instale a bateria novamente no computador. Para obter detalhes, consulte Instalando a bateria
(página 23).
❑ Se o problema persistir depois desse procedimento, significa que a bateria instalada não é compatível. Retire a bateria
e entre em contato com a Sony Service Center autorizada. Para localizar a central ou o agente mais próximo, consulte
Informações sobre suporte da Sony (página 184).

144
nN
Solução de problemas
O que fazer quando aparece uma janela de mensagem notificando a incompatibilidade
ou a instalação incorreta da bateria e o computador entra no modo de hibernação?
❑ É possível que a bateria não esteja instalada corretamente. Para corrigir esse problema, desligue o computador e retire
a bateria. Em seguida, instale a bateria novamente no computador. Para obter detalhes, consulte Instalando a bateria
(página 23).
❑ Se o problema persistir depois desse procedimento, significa que a bateria instalada não é compatível. Retire a bateria
e entre em contato com a Sony Service Center autorizada. Para localizar a central ou o agente mais próximo, consulte
Informações sobre suporte da Sony (página 184).
Por que a janela Propriedades do sistema mostra uma velocidade de CPU mais baixa
que a máxima?
Isso é normal. Como a CPU do seu computador utiliza um tipo de tecnologia de controle de velocidade de CPU, cuja finalidade
é preservar energia, a janela Propriedades do sistema exibe a velocidade atual da CPU e não a velocidade máxima.
O que fazer se o Windows não é iniciado, mostrando uma mensagem, quando eu inicio
o computador?
Se você digitar uma senha de power-on incorreta três vezes consecutivas, a mensagem Enter Onetime Password será
exibida e o Windows não será iniciado. Mantenha pressionado o botão liga/desliga por mais de quatro segundos para
verificar se o indicador de alimentação apaga. Espere de 10 a 15 segundos, reinicie o computador e digite a senha correta.
Ao digitar a senha, verifique se os indicadores de Num lock e Caps lock estão apagados. Se um deles estiver aceso,
pressione a tecla Num Lk (ou Num Lock) ou Caps Lock para apagar a luz indicadora antes de digitar a senha.

145
nN
Solução de problemas
O que fazer quando o software de jogo não funciona ou pára de funcionar?
❑ Vá para o site do jogo na Web para verificar se há patches ou atualizações para fazer download.
❑ Verifique se o driver de vídeo instalado é o mais recente.
❑ Em alguns modelos VAIO, a memória gráfica é compartilhada com o sistema. O desempenho gráfico ideal, nesse caso,
não é garantido.
O que fazer se eu esquecer a senha do BIOS?
Se você esqueceu a senha do BIOS, entre em contato com um Sony Service Center autorizado para redefini-la. Será cobrada
uma taxa de redefinição. Para localizar a central ou o agente mais próximo, consulte Informações sobre suporte da Sony
(página 184).
Por que a tela do computador não é desligada quando é atingido o tempo selecionado
para a ação de desligamento automático?
A proteção de tela VAIO original desativa a configuração do timer, que você pode selecionar usando as opções de energia
do Windows, para que a tela seja desligada.
Selecione uma proteção de tela que não seja a proteção de tela VAIO original.

146
nN
Solução de problemas
O que fazer quando não for possível inicializar o computador a partir da unidade de disco
flexível USB conectada ao computador?
Para inicializar o computador a partir da unidade de disco flexível USB, é necessário alterar o dispositivo de inicialização.
Ligue o computador e pressione a tecla F11 quando for exibido o logotipo VAIO.
Como verifico o volume da partição de recuperação?
Sua unidade de disco rígido contém a partição de recuperação, na qual os dados para recuperação do sistema são
armazenados. Para verificar o volume da partição de recuperação, siga estas etapas:
1 Clique em Iniciar, clique com o botão direito do mouse em Computador e selecione Gerenciar.
2 Clique em Gerenciamento de disco em Armazenamento no painel esquerdo.
O volume da partição de recuperação e o volume total da unidade C são exibidos na linha Disco 0 do painel central.

147
nN
Solução de problemas
Segurança do sistema
Como proteger o computador de ameaças, como os vírus?
O sistema operacional Microsoft Windows está pré-instalado em seu computador. A melhor forma de proteger o computador
de ameaças, como os vírus, é fazer download das atualizações do Windows e instalá-las regularmente.
Você pode obter atualizações importantes do Windows da seguinte forma:
!
O computador precisa estar conectado à Internet para receber atualizações.
1 Estabeleça conexão com a Internet.
2 Clique duas vezes no ícone Alertas de Segurança do Windows na barra de tarefas.
3 Siga as instruções apresentadas na tela para configurar as atualizações automáticas ou programadas.
Como manter atualizado o software antivírus?
Você pode manter o programa de software Microsoft Windows Live OneCare atualizado com as atualizações mais
recentes da Microsoft Corporation.
Para fazer download e instalar as atualizações de segurança mais recentes, siga estas etapas:
!
O computador precisa estar conectado à Internet para receber atualizações.
1 Clique em Iniciar, em Todos os Programas e em Windows Live OneCare.
2 Clique em Verificar Atualizações na seção Protection Plus.
3 O balão Windows Live OneCare Atualizações é exibido na barra de tarefas.
4 Siga as instruções apresentadas na tela para fazer download das atualizações.

148
nN
Solução de problemas
Bateria
Como localizar o status de carga da bateria?
Consulte Carregando a bateria (página 24).
Quando o computador está usando a energia CA?
Quando o computador está diretamente conectado ao adaptador CA, ele utiliza a energia CA, mesmo que a bateria esteja
instalada.
Quando devo recarregar a bateria?
❑ Quando o nível de carga da bateria estiver abaixo de 10%.
❑ Quando os indicadores de bateria e de alimentação estiverem piscando.
❑ Se a bateria não for usada por tempo prolongado.
Quando devo substituir a bateria?
Se a carga da bateria continuar baixa após o carregamento, provavelmente a vida útil da bateria está no fim e ela deverá
ser substituída.

149
nN
Solução de problemas
Devo me preocupar se a bateria instalada ficar quente?
Não, é normal a bateria ficar quente enquanto está alimentando o computador.
O computador pode entrar no modo de hibernação quando estiver usando a energia da
bateria?
O computador pode entrar no modo de hibernação quando estiver usando a energia da bateria, mas alguns programas e
dispositivos periféricos impedem o sistema de entrar nesse modo. Se você estiver usando um programa que impede o
sistema de entrar no modo de hibernação, salve os dados com freqüência para evitar que sejam perdidos. Consulte Usando
o modo de hibernação (página 110) para obter informações sobre como ativar manualmente o modo de hibernação.

150
nN
Solução de problemas
Câmera MOTION EYE embutida
Por que a janela do visualizador não mostra imagens ou mostra imagens de baixa
qualidade?
❑ A câmera MOTION EYE embutida não pode ser compartilhada com outro aplicativo. Se outro aplicativo estiver usando
a câmera, saia dele antes de usar a câmera MOTION EYE embutida.
❑ A memória de vídeo do computador pode ser insuficiente para a exibição de imagens da câmera MOTION EYE embutida.
Se você abaixar a resolução ou reduzir as cores da tela LCD, poderá minimizar esse problema.
❑ A janela do visualizador poderá mostrar algum ruído, por exemplo, listras horizontais, se você visualizar um objeto em
movimento rápido. Isso é normal, não é indício de funcionamento defeituoso.
❑ Se o problema persistir, reinicie o computador.
Por que a qualidade das imagens capturadas é ruim?
❑ As imagens capturadas sob lâmpadas fluorescentes podem mostrar o reflexo da luz.
❑ A parte escura das imagens capturadas pode aparecer como um ruído.
❑ Se a cobertura da lente estiver suja, não será possível capturar uma imagem clara. Limpe a cobertura. Consulte Uso da
câmera MOTION EYE embutida (página 128).
Por que as imagens capturadas contêm quadros pulados e interrupções de áudio?
❑ As configurações de efeito no aplicativo podem ter causado o corte dos quadros. Consulte o arquivo de ajuda do
aplicativo para obter mais informações.
❑ Pode haver aplicativos em execução em número maior do que o computador pode controlar. Feche os aplicativos que
não estiverem sendo usados no momento.
❑ A função de gerenciamento de energia do computador pode ter sido ativada. Verifique o desempenho da CPU.

151
nN
Solução de problemas
Por que a reprodução de filme mostra quadros pulados quando o computador está
usando a energia da bateria?
A bateria está ficando sem carga. Conecte o computador a uma fonte de alimentação de corrente alternada.
Por que as imagens capturadas pela câmera MOTION EYE embutida ficam tremidas?
Esse problema ocorre quando você usa a câmera sob lâmpadas fluorescentes, devido à incompatibilidade entre a freqüência
de saída de luz e a velocidade do obturador.
Para reduzir o ruído de tremulação, mude o sentido da câmera ou o brilho das imagens da câmera. Em alguns aplicativos,
é possível definir um valor apropriado para uma das propriedades da câmera (por exemplo, fonte de luz, tremulação, etc.),
para eliminar a tremulação.
Por que a entrada de vídeo da câmera MOTION EYE embutida fica suspensa por alguns
segundos?
A entrada de vídeo poderá ficar suspensa por alguns segundos se:
❑ for usado um atalho com a tecla Fn, ou
❑ a carga da CPU aumentar.
Isso é normal, não é indício de funcionamento defeituoso.

152
nN
Solução de problemas
Por que não consigo usar a câmera MOTION EYE embutida?
❑ A câmera MOTION EYE embutida não pode ser compartilhada com outro aplicativo. Se outro aplicativo estiver usando
a câmera, saia dele antes de usar a câmera MOTION EYE embutida.
❑ Se o problema persistir, reinstale o software do driver da câmera. Siga estas etapas:
1 Clique em Iniciar, Painel de Controle, Hardware e Sons e Gerenciador de dispositivos.
2 Clique duas vezes em Dispositivos de imagens.
3 Clique com o botão direito do mouse no nome do dispositivo da câmera e clique em Atualizar Driver.
O que fazer se o computador fica instável ao entrar em um modo de economia de energia
enquanto a câmera MOTION EYE embutida está sendo usada?
❑ Não coloque o computador no modo de suspensão ou de hibernação enquanto estiver usando a câmera MOTION EYE
embutida.
❑ Se o computador entrar automaticamente no modo de suspensão ou de hibernação, altere a respectiva configuração do
modo de economia de energia. Para alterar essa configuração, consulte Usando os modos de economia de energia
(página 107).

153
nN
Solução de problemas
Internet
O que fazer quando o modem não funciona?
❑ Verifique se o cabo telefônico está firmemente conectado à porta de modem do computador e ao conector de parede.
❑ Verifique se o cabo telefônico está funcionando. Conecte o cabo a um telefone comum e ouça o tom de discagem.
❑ Verifique se o número do telefone que o programa está discando está correto.
❑ Verifique se o software usado é compatível com o modem do computador. (Todos os programas pré-instalados da Sony
são compatíveis.)
❑ Certifique-se de que o modem seja o único dispositivo conectado à linha telefônica.
❑ Siga estas etapas para verificar as configurações:
1 Clique em Iniciar e em Painel de Controle.
2 Clique em Hardware e Sons.
3 Clique em Opções de telefone e modem.
4 Na guia Modems, verifique se o seu modem está na lista.
5 Na guia Regras de discagem, verifique se as informações do local estão corretas.

154
nN
Solução de problemas
Por que minha conexão por modem está lenta?
Este computador está equipado com um modem compatível com V.92/V.90. Vários fatores podem influenciar a velocidade da
conexão por modem, inclusive ruídos na linha telefônica ou a compatibilidade com o equipamento telefônico, como aparelhos
de fax ou outros modems. Se você achar que o modem não está sendo conectado corretamente a outros modems baseados
em PC, a aparelhos de fax ou ao provedor de Internet, execute uma destas ações:
❑ Solicite à companhia telefônica que verifique se há ruídos na sua linha telefônica.
❑ Se o problema estiver relacionado ao fax, verifique se não há problemas com o aparelho de fax que você está chamando
e se ele é compatível com fax modems.
❑ Se você está com dificuldades para conectar-se ao ISP, verifique se o ISP não está com problemas técnicos.
❑ Se você tiver uma segunda linha telefônica, tente conectar o modem a essa linha.

155
nN
Solução de problemas
Rede
O que fazer quando o computador não se conecta a um ponto de acesso wireless LAN?
❑ A disponibilidade de conexão é afetada pela distância e obstáculos. Pode ser necessário afastar o computador dos
obstáculos ou colocá-lo mais perto de algum ponto de acesso que você esteja usando.
❑ Verifique se a chave WIRELESS está ligada e se a luz indicadora WIRELESS está acesa no computador.
❑ Verifique se a energia para o ponto de acesso está ligada.
❑ Siga estas etapas para verificar as configurações:
1 Clique em Iniciar e em Painel de Controle.
2 Clique em Exibir o status e as tarefas da rede na categoria Rede e Internet.
3 Clique em Conectar a uma rede para confirmar que seu ponto de acesso está selecionado.
❑ Verifique se a chave de criptografia está correta.
❑ Certifique-se de que a opção Desempenho Máximo esteja selecionada para Configurações de Adaptadores Sem Fio
na janela Opções de Energia. A seleção de qualquer outra opção poderá causar falha de comunicação. Para alterar as
configurações, siga estas etapas:
1 Clique com o botão direito do mouse no ícone de status de energia, na barra de tarefas, e selecione Opções de
Energia.
2 Clique em Alterar configurações do plano no plano de energia atual.
3 Clique em Alterar configurações de energia avançadas.
4 Selecione a guia Configurações avançadas.
5 Clique duas vezes em Configurações de Adaptadores Sem Fio e em Modo de economia de energia.
6 Selecione Desempenho Máximo na lista suspensa para Na bateria e Na tomada.

156
nN
Solução de problemas
O que devo fazer quando não consigo acessar a Internet?
❑ Verifique as configurações do ponto de acesso. Consulte o manual fornecido com o ponto de acesso para obter mais
informações.
❑ Verifique se o computador e o ponto de acesso estão conectados um ao outro.
❑ Afaste o computador dos obstáculos ou coloque-o mais perto do ponto de acesso que você está usando.
❑ Verifique se o computador está configurado corretamente para acessar a Internet.
❑ Certifique-se de que a opção Desempenho Máximo esteja selecionada para Configurações de Adaptadores Sem Fio
na janela Opções de Energia. A seleção de qualquer outra opção poderá causar falha de comunicação. Siga as etapas
apresentadas em O que fazer quando o computador não se conecta a um ponto de acesso wireless LAN?
(página 155) para alterar as configurações.
Por que a transferência de dados é lenta?
❑ A velocidade de transferência de dados WLAN é afetada pela distância e obstáculos que há entre os dispositivos e os
pontos de acesso. Outros fatores incluem: configurações do dispositivo, condições de radiofreqüência e compatibilidade
de software. Para maximizar a velocidade de transferência de dados, afaste o computador dos obstáculos ou coloque-o
mais perto de algum ponto de acesso que você esteja usando.
❑ Se você estiver usando um ponto de acesso de rede sem fio, o dispositivo pode estar temporariamente sobrecarregado,
dependendo da quantidade de dispositivos que estão se comunicando por meio do ponto de acesso.
❑ Se o seu ponto de acesso interferir em outros pontos de acesso, mude o canal do ponto de acesso. Consulte o manual
fornecido com o ponto de acesso para obter mais informações.
❑ Certifique-se de que a opção Desempenho Máximo esteja selecionada para Configurações de Adaptadores Sem Fio
na janela Opções de Energia. A seleção de qualquer outra opção poderá causar falha de comunicação. Siga as etapas
apresentadas em O que fazer quando o computador não se conecta a um ponto de acesso wireless LAN?
(página 155) para alterar as configurações.

157
nN
Solução de problemas
Como evitar interrupções na transferência de dados?
❑ Quando o computador está conectado a um ponto de acesso, as interrupções na transferência de dados poderão ocorrer
se os arquivos forem grandes ou se o computador estiver perto de microondas ou telefones sem fio.
❑ Coloque o computador mais perto do ponto de acesso.
❑ Verifique se a conexão do ponto de acesso está intacta.
❑ Mude o canal do ponto de acesso. Consulte o manual fornecido com o ponto de acesso para obter mais informações.
❑ Certifique-se de que a opção Desempenho Máximo esteja selecionada para Configurações de Adaptadores Sem Fio
na janela Opções de Energia. A seleção de qualquer outra opção poderá causar falha de comunicação. Siga as etapas
apresentadas em O que fazer quando o computador não se conecta a um ponto de acesso wireless LAN?
(página 155) para alterar as configurações.
O que são canais?
❑ A comunicação WLAN ocorre nas bandas de freqüência divididas, conhecidas como canais. Os canais de ponto de
acesso de rede sem fio de terceiros podem estar predefinidos para canais diferentes dos canais de dispositivos Sony.
❑ Se você estiver usando um ponto de acesso de rede sem fio, consulte as informações sobre conectividade contidas no
manual que acompanha o ponto de acesso.
Por que a conexão com a rede é interrompida quando eu mudo a chave de criptografia?
Dois computadores com a funcionalidade WLAN poderão perder uma conexão de rede não-hierárquica se a chave de
criptografia for alterada. Você pode alterar novamente a chave de criptografia para o perfil original ou inserir novamente a
chave nos dois computadores para que ela coincida.

158
nN
Solução de problemas
Tecnologia Bluetooth
O que devo fazer quando outros dispositivos Bluetooth não conseguem detectar o meu
computador?
❑ A funcionalidade Bluetooth precisa estar ativada em ambos os dispositivos.
❑ Se o indicador WIRELESS estiver desligado, ligue a chave WIRELESS.
❑ Não é possível usar a funcionalidade Bluetooth quando o computador está em um modo de economia de energia.
Retorne ao modo normal e ligue a chave WIRELESS.
❑ O seu computador e o dispositivo podem estar muito afastados um do outro. A tecnologia sem fio Bluetooth funciona
melhor quando os dispositivos estão a uma distância de até 10 metros um do outro.
Por que o meu computador não detecta outros dispositivos Bluetooth?
Se o dispositivo conectado estiver também conectado a outros dispositivos, poderá não aparecer na guia Dispositivos da
janela Dispositivos Bluetooth ou você não poderá se comunicar com ele.
O que devo fazer quando não encontro o dispositivo Bluetooth com o qual desejo me
comunicar?
❑ Verifique se a funcionalidade Bluetooth do dispositivo com o qual você deseja se comunicar está ativada. Consulte o
manual do outro dispositivo para obter mais informações.
❑ Se o dispositivo com o qual você deseja se comunicar já está se comunicando com um outro dispositivo Bluetooth,
ele não pode ser encontrado nem pode se comunicar com o seu computador.
❑ Para permitir que outros dispositivos Bluetooth se comuniquem com o computador, clique em Iniciar, em Painel de
Controle, em Hardware e Sons, em Dispositivos Bluetooth e na guia Opções, marque a caixa de seleção Permitir
que sejam conectados dispositivos Bluetooth neste computador.

159
nN
Solução de problemas
O que fazer quando outros dispositivos Bluetooth não conseguem estabelecer conexão
com o meu computador?
❑ Verifique se o outro dispositivo está autenticado.
❑ Para permitir que outros dispositivos Bluetooth se comuniquem com o computador, clique em Iniciar, em Painel de
Controle, em Hardware e Sons, em Dispositivos Bluetooth e na guia Opções, marque a caixa de seleção Permitir
que sejam conectados dispositivos Bluetooth neste computador.
❑ A distância para transferência de dados pode ser menor que 10 metros, dependendo dos obstáculos existentes entre os
dois dispositivos, da qualidade da onda de rádio e do sistema operacional ou do software usado. Posicione o seu
computador e os dispositivos Bluetooth de forma que fiquem mais próximos uns dos outros.
❑ Se o dispositivo com o qual você deseja se comunicar já está se comunicando com um outro dispositivo Bluetooth,
ele não pode ser encontrado nem pode se comunicar com o seu computador.
❑ Verifique se a funcionalidade Bluetooth do dispositivo com o qual você deseja se comunicar está ativada. Consulte o
manual do outro dispositivo para obter mais informações.

160
nN
Solução de problemas
Por que minha conexão Bluetooth está lenta?
❑ A velocidade de transferência de dados depende dos obstáculos e/ou da distância entre os dois dispositivos, da qualidade
da onda de rádio e do sistema operacional ou do software usado. Posicione o seu computador e os dispositivos Bluetooth
de forma que fiquem mais próximos uns dos outros.
❑ A radiofreqüência de 2,4 GHz usada por dispositivos Bluetooth e WLAN é também usada por outros dispositivos.
Os dispositivos Bluetooth incorporam uma tecnologia que minimiza interferências de outros dispositivos que usam o
mesmo comprimento de onda, no entanto, a velocidade de comunicação e o alcance de conexão podem ser reduzidos.
A interferência de outros dispositivos pode também interromper a comunicação.
❑ A disponibilidade de conexão é afetada pela distância e obstáculos. Pode ser necessário afastar o computador dos
obstáculos ou colocá-lo mais perto do dispositivo com o qual está conectado.
❑ Identifique e retire os obstáculos que se encontram entre o seu computador e o dispositivo com o qual está conectado.
❑ Observe que, em virtude das limitações do padrão Bluetooth, arquivos grandes podem, às vezes, ficar corrompidos
durante a transferência contínua por causa da interferência eletromagnética do ambiente.
O que fazer quando o computador fica instável quando uso um dispositivo de áudio
Bluetooth?
O computador pode ficar instável se você alterar um dispositivo de saída de som para um dispositivo de áudio Bluetooth
enquanto um software de reprodução de áudio ou vídeo estiver em execução.
Quando escutar áudio de reprodução do seu dispositivo de áudio Bluetooth, primeiro conecte o dispositivo de áudio
Bluetooth ao computador e depois inicie o software de reprodução de áudio ou vídeo.
Consulte o arquivo de ajuda para obter informações detalhadas sobre a conexão do dispositivo de áudio Bluetooth.

161
nN
Solução de problemas
Por que não consigo me conectar ao serviço suportado pelo dispositivo Bluetooth de
destino?
A conexão só é possível para serviços também suportados pelo computador com a funcionalidade Bluetooth. Para obter
mais detalhes, procure informações sobre Bluetooth usando a Ajuda e Suporte do Windows. Para abrir a Ajuda e Suporte
do Windows, clique em Iniciar e em Ajuda e Suporte.
Posso usar um dispositivo com tecnologia Bluetooth dentro de aviões?
Com a tecnologia Bluetooth, o seu computador transmite uma radiofreqüência de 2,4 GHz. Em locais sensíveis a interferências,
como hospitais e aviões, pode haver restrições para o uso de dispositivos Bluetooth em virtude da interferência de rádio.
Verifique com a equipe do local se é permitido o uso da funcionalidade Bluetooth no computador.
Por que não consigo usar a funcionalidade Bluetooth ao efetuar logon no meu
computador como um usuário com conta de usuário padrão?
A funcionalidade Bluetooth pode não estar disponível para usuários com conta de usuário padrão em seu computador.
Efetue logon no computador como um usuário com direitos de administrador.
Por que não consigo conectar-me a um dispositivo Bluetooth com uma PAN?
Se o dispositivo com o qual deseja conectar-se não oferecer suporte para comunicação Bluetooth apenas no modo Personal
Area Network User (PANU), você não poderá conectar-se a um dispositivo com uma PAN.

162
nN
Solução de problemas
Por que não consigo usar os dispositivos Bluetooth quando eu alterno o usuário?
Se você alternar o usuário sem fazer logoff do sistema, os dispositivos Bluetooth não funcionarão corretamente. Faça logoff
antes de alternar o usuário. Para fazer logoff do sistema, clique em Iniciar, na seta ao lado do botão Bloquear e em Fazer
Logoff.
Por que não consigo trocar dados de cartão de visitas com um telefone celular?
Não há suporte para a função de troca de cartão de visitas.

163
nN
Solução de problemas
Discos óticos
Por que o meu computador congela ao tentar ler um disco?
O disco que o computador está tentando ler pode estar sujo ou danificado. Siga estas etapas:
1 Pressione as teclas Ctrl+Alt+Delete e clique na seta ao lado do botão Desligar e em Reiniciar para reiniciar o
computador.
2 Retire o disco da unidade de disco ótico.
3 Verifique se o disco está sujo ou danificado. Se for necessário limpar o disco, consulte Manuseio de discos (página 130)
para obter instruções.
O que fazer quando a bandeja da unidade não abre?
❑ Verifique se o computador está ligado.
❑ Pressione o botão de ejeção da unidade.
❑ Se o botão de ejeção da unidade não funcionar, clique em Iniciar e em Computador, clique com o botão direito do
mouse no ícone da unidade de disco ótico e selecione Ejetar.
❑ Se nenhum dos procedimentos funcionar, insira um objeto fino e reto (por exemplo, clipe) no orifício de ejeção manual
da unidade de disco ótico.
❑ Tente reiniciar o computador.

164
nN
Solução de problemas
O que fazer quando o computador não reproduz um disco adequadamente?
❑ Verifique se o disco foi inserido na unidade de disco ótico com a etiqueta voltada para cima.
❑ Verifique se os programas necessários estão instalados de acordo com as instruções do fabricante.
❑ Se o disco estiver sujo ou danificado, o computador passará a não responder. Siga estas etapas:
1 Pressione as teclas Ctrl+Alt+Delete e clique na seta ao lado do botão Desligar e em Reiniciar para reiniciar o
computador.
2 Retire o disco da unidade de disco ótico.
3 Verifique se o disco está sujo ou danificado. Se for necessário limpar o disco, consulte Manuseio de discos
(página 130) para obter instruções.
❑ Se você estiver reproduzindo um disco e não ouvir som, execute um destes procedimentos:
❑ O volume pode ter sido desligado pelo botão silenciador. Pressione o botão novamente.
❑ O volume pode ter sido minimizado pelo botão de volume (-). Pressione o botão de volume (+) para aumentar o
volume o suficiente para ouvir o som.
❑ Clique com o botão direito do mouse no ícone do volume, na barra de tarefas, e clique em Abrir o Mixer de Volume
para verificar as configurações.
❑ Verifique a configuração do volume no mixer de áudio.
❑ Se você estiver usando alto-falantes externos, verifique as configurações do volume nos alto-falantes e as conexões
entre eles e o computador.
❑ Verifique se está instalado o software de driver correto. Siga estas etapas:
1 Clique em Iniciar e em Painel de Controle.
2 Clique em Sistema e Manutenção.
3 Clique em Sistema.

165
nN
Solução de problemas
4 Clique em Gerenciador de dispositivos no painel esquerdo.
Será exibida a janela Gerenciador de dispositivos com uma lista de dispositivos de hardware do seu computador.
Se houver um “X” ou um ponto de exclamação no dispositivo listado, talvez seja necessário ativar o dispositivo ou
reinstalar os drivers.
5 Clique duas vezes no dispositivo da unidade de disco ótico para abrir uma lista de unidades de disco ótico do
computador.
6 Clique duas vezes na unidade desejada.
Você pode confirmar o software do driver selecionando a guia Driver e clicando em Detalhes sobre o driver.
7 Clique em OK para fechar a janela.
❑ Não deve haver etiqueta adesiva no disco. A etiqueta adesiva pode se desprender enquanto o disco está na unidade de
disco ótico, danificando a unidade ou causando seu mau funcionamento.
❑ Se for exibido um aviso de código de região, talvez o disco seja incompatível com a unidade de disco ótico. Verifique o
pacote de DVD para certificar-se de que o código de região é compatível com a unidade.
❑ Se você observar uma condensação no computador, não o utilize por uma hora, pelo menos. A condensação pode causar
o funcionamento incorreto do computador.
❑ Certifique-se de que o computador esteja em funcionamento e conectado a uma fonte de alimentação de CA e tente
reproduzir o disco novamente.

166
nN
Solução de problemas
O que fazer quando não consigo gravar dados na mídia de CD?
❑ Não inicie nenhum aplicativo nem permita sua inicialização automática, inclusive a proteção de tela.
❑ Pare de usar o teclado.
❑ Se você estiver usando um disco CD-R/RW com etiqueta adesiva, substitua-o por outro que não tenha etiqueta adesiva.
Usar um disco com etiqueta adesiva poderá causar erro de gravação ou outro dano.
O que fazer quando não consigo gravar dados na mídia de DVD?
❑ Verifique se você está usando a mídia de DVD gravável correta.
❑ Verifique se o formato de DVD gravável é compatível com a unidade de disco ótico. Observe que algumas marcas de
mídia de DVD gravável podem não funcionar.
❑ O software pré-instalado no seu computador não suporta a cópia de filmes em DVD. Macrovision ou tecnologia similar
de proteção a vídeo impede que os usuários copiem filmes em DVD. Copiar um filme em DVD constituiria uma infração
aos direitos autorais, logo, é ilegal.

167
nN
Solução de problemas
Tela
Por que a tela ficou em branco?
❑ A tela do seu computador poderá ficar em branco se o computador ficar sem energia ou entrar em um modo de economia
de energia (suspensão ou hibernação). Se o computador estiver no modo de suspensão LCD (Vídeo), pressione
qualquer tecla para retornar o computador ao modo normal. Consulte Usando os modos de economia de energia
(página 107) para obter mais informações.
❑ Verifique se o computador está firmemente conectado a uma fonte de alimentação e se está ligado. Verifique se o
indicador de alimentação mostra que o computador está ligado.
❑ Se o computador estiver usando a energia da bateria, verifique se a bateria está instalada corretamente e carregada.
Consulte Usando a bateria (página 23) para obter mais informações.
❑ Se o modo de exibição estiver definido como monitor externo, pressione as teclas Fn+F7. Consulte Combinações e
funções com a tecla Fn (página 30) para obter mais informações.
❑ A luz de fundo da LCD do computador pode ter sido desligada. Pressione qualquer tecla.
Por que não consigo ver toda a imagem na tela de um vídeo em DVD na tela da minha TV?
A resolução da tela talvez não esteja definida corretamente. Recomendamos que você ajuste a resolução da tela para
1024 x 768 ou menos, dependendo do tamanho da tela do seu monitor externo.
Como ajustar a imagem na tela da minha TV?
Use os controles do seu monitor externo para ajustar a imagem. Consulte o manual fornecido com a TV para obter mais
informações.

168
nN
Solução de problemas
Como alterar a resolução da tela da minha TV?
A tela da sua TV talvez não mostre toda a imagem na tela de um vídeo caso a resolução seja maior que 1024 x 768.
Ajuste a resolução da tela para 1024 x 768 ou menos.
Para alterar a resolução da tela, siga estas etapas:
1 Clique com o botão direito do mouse na área de trabalho e selecione Personalizar.
2 Clique em Configurações de Vídeo.
3 Mova o controle deslizante em Resolução para a esquerda a fim de diminuir e para a direita a fim de aumentar a
resolução da tela.
Como alternar a saída de vídeo da minha tela para a TV?
Consulte Selecionando modos de exibição (página 79).
Como alternativa, você pode pressionar as teclas Fn+F7 para ver a imagem na tela do seu computador ou na TV.
Consulte Combinações e funções com a tecla Fn (página 30) para obter mais informações.

169
nN
Solução de problemas
Por que a tela não exibe vídeo?
❑ Se o monitor externo estiver selecionado como a saída de vídeo e ele estiver desconectado, o vídeo não poderá ser
exibido na tela do seu computador. Pare a reprodução de vídeo, mude a saída de vídeo para a tela do computador e
reinicie a reprodução. Consulte Selecionando modos de exibição (página 79). Como alternativa, pressione as teclas
Fn+F7 para mudar a saída de vídeo. Consulte Combinações e funções com a tecla Fn (página 30) para obter mais
informações.
❑ A memória de vídeo do computador pode ser insuficiente para exibir vídeos de alta resolução. Nesse caso, diminua a
resolução da tela LCD.
Para alterar a resolução da tela, siga estas etapas:
1 Clique com o botão direito do mouse na área de trabalho e selecione Personalizar.
2 Clique em Configurações de Vídeo.
3 Mova o controle deslizante em Resolução para a esquerda a fim de diminuir e para a direita a fim de aumentar a
resolução da tela.
Você pode confirmar o valor do total da memória gráfica e de vídeo disponível. Clique com o botão direito do mouse na área de trabalho, selecione
Personalizar no menu de atalho e clique em Configurações de Vídeo, em Configurações avançadas e na guia Adaptador. O valor pode ser exibido de
forma diferente da memória real no computador.
O que fazer quando a tela fica escura?
Pressione as teclas Fn+F6 para clarear a tela do computador.

170
nN
Solução de problemas
O que fazer quando o brilho LCD da minha tela mudar?
A configuração do brilho LCD, ajustada com as teclas Fn+F5/F6, é temporária e pode ser restaurada para a configuração
original quando o computador sai dos modos de suspensão ou de hibernação novamente ao modo normal. Para salvar suas
preferências para o brilho, siga estas etapas:
1 Clique com o botão direito do mouse no ícone de status de energia na barra de tarefas e selecione Opções de Energia.
2 Clique em Alterar configurações do plano no plano de energia atual.
3 Clique em Alterar configurações de energia avançadas.
4 Selecione a guia Configurações avançadas.
5 Clique duas vezes em Tela.
6 Ajuste a configuração do brilho LCD no item para ajustá-lo.
O que fazer quando o monitor externo fica em branco?
Se não for possível mudar a saída de vídeo com as teclas Fn+F7, altere as configurações do monitor externo com o
VAIO Control Center. Para alterar as configurações, inicie o VAIO Control Center, selecione o item de controle do
monitor externo e, em seguida, marque a caixa de seleção para alterar as opções e detectar o monitor externo. Em seguida,
tente usar as teclas Fn+F7 para mudar a saída de vídeo.

171
nN
Solução de problemas
Como executar o Windows Aero?
!
Essa entrada de pergunta e resposta aplica-se somente a modelos selecionados.
Para executar o Windows Aero, siga estas etapas:
1 Clique em Iniciar e em Painel de Controle.
2 Clique em Personalizar cores em Aparência e Personalização.
3 Clique em Abrir propriedades de aparência clássica para ver mais opções de cores.
4 Selecione Windows Aero nas opções de Esquema de cores da guia Aparência.
5 Clique em OK.
Para obter informações sobre os recursos do Windows Aero como, por exemplo, o Windows Flip 3D, consulte a
Ajuda e Suporte do Windows.

172
nN
Solução de problemas
Impressão
O que devo fazer quando não consigo imprimir um documento?
❑ Verifique se a impressora está ligada e se o cabo da impressora está firmemente conectado às respectivas portas na
impressora e no computador.
❑ A impressora precisa ser compatível com o sistema operacional Windows instalado no computador.
❑ Talvez seja necessário instalar o software do driver da impressora antes de usar a impressora. Consulte o manual que
acompanha a impressora para obter mais informações.
❑ Se a impressora não estiver funcionando depois que o computador retomar de um modo de economia de energia
(suspensão ou hibernação), reinicie o computador.
❑ Se as funções de comunicação bidirecional forem fornecidas com a impressora, a sua desativação no computador
poderá ativar a impressora. Siga estas etapas:
1 Clique em Iniciar e em Painel de Controle.
2 Clique em Impressora em Hardware e Sons.
3 Clique com o botão direito do mouse no ícone da impressora e selecione Propriedades.
4 Clique na guia Portas.
5 Desmarque a caixa de seleção Ativar suporte bidirecional.
6 Clique em OK.
Essa alteração nas configurações desativa as funções de comunicação bidirecional da impressora, como transferência
de dados, monitoração de status e painel remoto.

173
nN
Solução de problemas
Microfone
O que fazer quando o microfone não funciona?
Se você estiver usando um microfone externo, verifique se ele está ligado e conectado corretamente ao conector para
microfone do seu computador.
Como evitar o retorno do microfone?
O retorno ocorre quando o microfone recebe o som de um dispositivo de saída sonoro como, por exemplo, um alto-falante.
Para evitar esse problema:
❑ Mantenha o microfone longe de um dispositivo de saída sonoro.
❑ Diminua o volume dos alto-falantes e do microfone.

174
nN
Solução de problemas
Mouse
O que fazer quando o computador não reconhece o mouse?
❑ Verifique se o mouse está firmemente conectado à porta.
❑ Reinicie o computador com o mouse conectado.
O que fazer quando o ponteiro do mouse não se move?
❑ Certifique-se de que não haja um outro mouse instalado.
❑ Se o ponteiro não se mover durante a execução de um aplicativo, pressione as teclas Alt+F4 para fechar a janela do
aplicativo.
❑ Se as teclas Alt+F4 não funcionarem, clique em Iniciar, na seta ao lado do botão Bloquear e em Reiniciar para reiniciar
o computador.
❑ Se o computador não for reiniciado, pressione as teclas Ctrl+Alt+Delete e clique na seta ao lado do botão Desligar e
em Reiniciar.
Se for exibida a janela Segurança do Windows, clique em Reiniciar.
❑ Se esse procedimento não funcionar, mantenha pressionado o botão liga/desliga até o computador ser desligado.
!
Se você desligar o computador usando o botão liga/desliga, poderá perder os dados não salvos.

175
nN
Solução de problemas
Alto-falantes
O que fazer quando os alto-falantes externos não funcionam?
❑ Se você estiver usando um programa que tem controle de volume próprio, verifique se esse controle está ajustado
corretamente. Consulte o arquivo de ajuda do programa para obter mais informações.
❑ Verifique se os alto-falantes estão conectados corretamente e se o volume está alto o suficiente para ouvir o som.
❑ Verifique se os alto-falantes foram projetados para serem usados no computador.
❑ Se os alto-falantes tiverem um botão silenciador, desligue-o.
❑ O volume pode ter sido desligado pelo botão silenciador. Pressione o botão novamente.
❑ O volume pode ter sido minimizado pelo botão de volume (-). Pressione o botão de volume (+) para aumentar o volume
o suficiente para ouvir o som.
❑ Se os alto-falantes precisam de energia externa, verifique se eles estão conectados a uma fonte de alimentação.
Consulte o manual fornecido com os alto-falantes para obter mais informações.
❑ Verifique os controles de volume do Windows clicando no ícone de volume na barra de tarefas.
O que fazer quando não se ouve nenhum som dos alto-falantes embutidos?
❑ Se estiver usando um programa que tem controle de volume próprio, verifique se esse controle está ajustado
corretamente. Consulte o arquivo de ajuda do programa para obter mais informações.
❑ Verifique se o volume do alto-falante está alto o suficiente e se a opção de áudio está ativada.
❑ O volume pode ter sido desligado pelo botão silenciador. Pressione o botão novamente.
❑ O volume pode ter sido minimizado pelo botão de volume (-). Pressione o botão de volume (+) para aumentar o volume
o suficiente para ouvir o som.
❑ Verifique os controles de volume do Windows clicando no ícone de volume na barra de tarefas.

176
nN
Solução de problemas
Touch pad
O que fazer quando o touch pad não funciona?
❑ Você pode ter desativado o touch pad sem conectar um mouse ao computador. Consulte Usando o touch pad
(página 32).
❑ Verifique se não há um mouse conectado ao computador.
❑ Se o ponteiro não se mover durante a execução de um aplicativo, pressione as teclas Alt+F4 para fechar a janela do
aplicativo.
❑ Se as teclas Alt+F4 não funcionarem, clique em Iniciar, na seta ao lado do botão Bloquear e em Reiniciar para reiniciar
o computador.
❑ Se o computador não for reiniciado, pressione as teclas Ctrl+Alt+Delete e clique na seta ao lado do botão Desligar e
em Reiniciar.
Se for exibida a janela Segurança do Windows, clique em Reiniciar.
❑ Se esse procedimento não funcionar, mantenha pressionado o botão liga/desliga até o computador ser desligado.
!
Se você desligar o computador usando o botão liga/desliga, poderá perder os dados não salvos.

177
nN
Solução de problemas
Teclado
O que fazer quando a configuração do teclado não estiver correta?
O idioma e o layout do teclado do computador estão especificados na etiqueta da caixa. Se você escolher um teclado
regional diferente ao concluir a configuração do Windows, ele não corresponderá à configuração principal.
Para alterar a configuração do teclado, siga estas etapas:
1 Clique em Iniciar e em Painel de Controle.
2 Clique em Relógio, Idioma e Região e em Opções regionais e de idioma.
3 Altere as configurações da forma desejada.
O que fazer quando não consigo digitar determinados caracteres usando o teclado?
Caso você não consiga digitar U, I, O, P, J, K, L, M e etc., a tecla Num Lk pode estar ativada. Verifique se a luz indicadora
de Num lock está apagada. Se ela estiver acesa, pressione a tecla Num Lk para desativá-la antes de digitar esses caracteres.

178
nN
Solução de problemas
Discos flexíveis
Por que o ícone Remover Hardware com Segurança não aparece na barra de tarefas
quando a unidade está conectada?
O seu computador não reconhece a unidade de disco flexível. Primeiramente, verifique se o cabo USB está conectado
corretamente à porta USB. Se for necessário firmar essa conexão, espere um pouco até o computador reconhecer a
unidade. Se o ícone ainda não aparecer, siga estas etapas:
1 Feche todos os programas que acessam a unidade de disco flexível.
2 Espere o indicador de LED da unidade de disco flexível ficar apagado.
3 Empurre o botão de ejeção para retirar o disco e desconecte a unidade de disco flexível USB do computador.
4 Reconecte a unidade de disco flexível inserindo o conector USB na porta USB.
5 Reinicie o computador clicando em Iniciar, na seta ao lado do botão Bloquear e em Reiniciar.
O que fazer quando não consigo gravar dados no disco flexível?
❑ Verifique se o disco flexível está inserido corretamente na unidade.
❑ Se o disco foi inserido corretamente e você ainda não consegue gravar os dados, ele pode estar cheio ou estar protegido
contra gravação. Use um disco flexível que não esteja protegido contra gravação ou desative esse recurso de proteção.

179
nN
Solução de problemas
Áudio/Vídeo
O que fazer quando não consigo usar a filmadora DV?
Caso você seja informado de que o dispositivo i.LINK parece estar desconectado ou desligado, o cabo i.LINK talvez não
esteja bem conectado à porta do computador ou da filmadora. Desconecte o cabo e conecte-o novamente. Consulte
Conectando um dispositivo i.LINK (página 87) para obter mais informações.
i.LINK é uma marca registrada da Sony Corporation usada apenas para indicar que um produto apresenta uma conexão que atende ao padrão
IEEE 1394. O procedimento para estabelecer uma conexão i.LINK pode variar de acordo com o aplicativo, o sistema operacional e o dispositivo
compatível com i.LINK. Nem todos os produtos com uma conexão i.LINK podem se comunicar entre si. Consulte o manual que acompanha o
dispositivo compatível com i.LINK para obter mais informações sobre condições de funcionamento e conexão correta. Antes de conectar ao sistema
periféricos de PC compatíveis com i.LINK, como CD-RW ou unidade de disco rígido, confirme a compatibilidade com o sistema operacional e as
condições de funcionamento necessárias.
Como desligar o som de inicialização do Windows?
Para desligar o som de inicialização do Windows, siga estas etapas:
1 Clique em Iniciar e em Painel de Controle.
2 Clique em Hardware e Sons.
3 Clique em Gerenciar os dispositivos de áudio em Som.
4 Na guia Sons, desmarque a caixa de seleção Tocar som de Inicialização do Windows.
5 Clique em OK.

180
nN
Solução de problemas
Mídia Memory Stick
O que devo fazer quando não consigo usar em outros dispositivos a mídia Memory Stick
formatada em um computador VAIO?
Talvez seja necessário reformatar a sua mídia Memory Stick.
A formatação da mídia Memory Stick apagará todos os dados, inclusive os dados de música anteriormente salvos nela.
Antes de reformatar a mídia Memory Stick, faça uma cópia de backup dos dados importantes e confirme se a mídia não
contém arquivos que você deseja manter.
1 Copie os dados da mídia Memory Stick na unidade de disco rígido do computador para salvar dados ou imagens.
2 Formate a mídia Memory Stick seguindo as etapas apresentadas em Para formatar uma mídia Memory Stick
(página 54).
Por que não consigo salvar arquivos de música na mídia Memory Stick?
Músicas com proteção de direitos autorais não podem ser copiadas em uma mídia Memory Stick que não contenha o
logotipo MagicGate.
!
O uso de música gravada requer a permissão dos detentores de direitos autorais.
A Sony não se responsabiliza pelos arquivos de música que não possam ser gravados de um CD ou carregados de outras fontes.

181
nN
Solução de problemas
Posso copiar imagens de uma câmera digital usando a mídia Memory Stick?
Sim, e você pode ver os videoclipes que gravou com câmeras digitais compatíveis com a mídia Memory Stick.
Por que não consigo gravar dados na mídia Memory Stick?
Algumas versões de mídia Memory Stick têm uma chave de proteção contra apagamento, para evitar que os dados sejam
apagados ou sobrescritos acidentalmente. A chave de proteção contra apagamento deve estar desativada.

182
nN
Solução de problemas
Periféricos
O que fazer quando não consigo conectar um dispositivo USB?
❑ Se aplicável, verifique se o dispositivo USB está ligado e usando sua própria fonte de alimentação. Por exemplo, se você
estiver usando uma câmera digital, verifique se a bateria está carregada. Se estiver usando uma impressora, verifique
se o cabo de alimentação está conectado corretamente à tomada CA.
❑ Tente usar outra porta USB do computador. O driver pode ter sido instalado para a porta específica usada na primeira
vez em que o dispositivo foi conectado.
❑ Consulte o manual que acompanha o dispositivo USB para obter mais informações. Pode ser necessário instalar o software
antes de conectar o dispositivo.
❑ Tente conectar um dispositivo simples, de baixo consumo de energia, por exemplo, um mouse, para verificar se a porta
está funcionando.
❑ Os hubs USB podem impedir o funcionamento de um dispositivo por causa da distribuição de energia. Recomendamos
conectar o dispositivo diretamente ao computador, sem um hub.

184
nN
Opções de suporte
Informações sobre suporte da Sony
Consulte as fontes a seguir para obter respostas na seqüência listada.
1 Documentação do computador VAIO
Esse Manual do Usuário na tela (este manual) e o documento Bem-vindo impresso fornecem informações sobre como
maximizar a capacidade do computador e solucionar problemas comuns.
2 Arquivos de ajuda e manuais de programas
Os programas pré-instalados no computador podem ser fornecidos com guias individuais de ajuda. Esses guias são
armazenados na unidade de disco rígido como arquivos de ajuda na tela. Você pode encontrar os arquivos de ajuda no
menu Help do respectivo programa.
3 Suporte on-line para sistema operacional
Este computador é fornecido com um sistema operacional Microsoft Windows pré-instalado. Para obter suporte de
sistema operacional, visite o atendimento ao cliente da Microsoft no site: http://support.microsoft.com/directory/
.
4 Sony Computing Support
Esse serviço permite acesso instantâneo às informações sobre problemas mais comuns encontrados. Digite uma
descrição do problema e o Knowledge Database procurará as soluções correspondentes on-line.
Visite o site de suporte on-line da Sony, nas seguintes URLs:
http://esupport.sony.com/EN/VAIO/
para clientes nos EUA
http://www.sony.ca/support/
para clientes no Canadá
http://esupport.sony.com/ES/VAIO/
para clientes nas regiões ou países da América Latina falantes da língua espanhola
http://esupport.sony.com/ES/VAIO/BR/
para clientes no Brasil
5 VAIO Update
Quando o computador é conectado à Internet, o VAIO Update notifica automaticamente quando informações críticas
sobre segurança e software são publicadas no site da Web. Clique no aviso do VAIO Update para acessar o site do
VAIO Support e ver as informações.

185
nN
Opções de suporte
Para países ou regiões da América Latina
Central de Informações ao Cliente:
Se você não encontrar as informações desejadas em nosso site, poderá entrar em contato diretamente com a Sony.
Para receber os serviços de forma mais rápida e eficiente, tenha em mãos as seguintes informações:
1 Modelo do computador VAIO
Ele se encontra no canto inferior direito da tela do notebook e a mesma localização no painel frontal da CPU no desktop.
2 Número de série do computador
Está na parte traseira ou inferior do notebook ou na parte traseira do desktop; o número de série são os últimos 7 dígitos
do número abaixo do código de barras.
3 Sistema operacional do computador
4 O componente de hardware ou o programa que está causando o problema
5 Uma breve descrição do problema

186
nN
Opções de suporte
Para entrar em contato com o representante de suporte técnico da Sony, use os seguintes números de telefone:
❑ Argentina:
(011) 6770-SONY (7669)
❑ México:
Cidade do México: 5002-9819
Mexican Republic: 01-800-759-7669
❑ Colômbia:
01-800-550-7000
❑ Peru:
0-801-1-7000 ou 511-6100
❑ Chile:
800-261-800
De telefones celulares: 02-754-6333
❑ Venezuela:
0-800-1-SONY-00 (0-800-1-7669-00)
❑ Panamá:
800-2050
❑ Brasil:
(11) 3677-1080

187
nN
Opções de suporte
Informações sobre suporte para programas
Dependendo do modelo e da configuração específica do computador adquirido, o seu computador pode não incluir todos os
programas relacionados a seguir.
Os contatos para produtos de software da Sony estão relacionados abaixo:
❑ Para clientes nos Estados Unidos
Site: http://esupport.sony.com/EN/VAIO/
Telefone: 888-4-SONY-PC (888-476-6972)
❑ Para clientes no Canadá
Site: http://www.sony.ca/support/
Telefone: 888-4-SONY-PC (888-476-6972)
❑ Para clientes nos países ou regiões da América Latina falantes da língua espanhola
Site: http://esupport.sony.com/ES/VAIO/
❑ Para clientes no Brasil
Site: http://esupport.sony.com/ES/VAIO/BR/
Para contatos sobre produtos de software de terceiros, veja a lista abaixo:
Adobe
®
Photoshop
®
Elements, Premiere
®
Elements, Acrobat
®
Reader
®
Adobe Systems Inc.
❑ Para clientes nos Estados Unidos e Canadá
Site: http://www.adobe.com/support
Telefone: 800-685-3652

188
nN
Opções de suporte
Serviço America Online
®
(Dial-Up)
America Online, Inc.
❑ Para clientes nos Estados Unidos e Canadá
Site: http://www.aol.com
AOL
®
BlueString
™
America Online, Inc.
❑ Para clientes nos Estados Unidos e Canadá
Site: http://www.aol.com
Aplicativo AOL
®
Instant Messenger
™
America Online, Inc.
❑ Para clientes nos Estados Unidos e Canadá
Site: http://www.aim.com
AOL
®
Toolbar
America Online, Inc.
❑ Para clientes nos Estados Unidos e Canadá
Site: http://help.aol.com/help

189
nN
Opções de suporte
Software Click to Disc
®
Sony Electronics Inc.
Basta tocar em um botão para o software Click to Disc gravar automaticamente DVDs de um dispositivo de vídeo (DV)
digital. Crie DVDs capturando conteúdo de vídeo diretamente de um dispositivo DV ou importando o vídeo de arquivos
armazenados — e você pode também editar o vídeo. Crie álbuns de fotos e demonstrações de slides em DVD com
arquivos de imagens ou importando imagens de uma câmera digital. Você pode dar uma aparência profissional aos seus
DVDs adicionando menus de capítulo, planos de fundo e telas de menu. Bastam alguns cliques para criar seus próprios
DVDs!
Para contatos sobre o software, consulte Informações sobre suporte para programas (página 187).
Avaliação de 30 dias do Corel
®
Paint Shop Pro
®
Photo X2
Corel Corporation
Edite, aprimore e compartilhe fotos digitais.
❑ Para clientes nos Estados Unidos e Canadá
Site: http://www.corel.com/support
eBay
®
eBay Inc.
❑ Para clientes nos Estados Unidos e Canadá
Site: http://pages.ebay.com/help/index.html

190
nN
Opções de suporte
InterVideo InstantON
®
InterVideo, Inc.
❑ Para clientes nos Estados Unidos e Canadá
Site: http://www.intervideo.com/jsp/Support.jsp
Magic-i
™
Visual Effects
ArcSoft, Inc.
Um aplicativo de webcam inteligente e simples projetado para aprimorar a experiência de bate-papo por vídeo dos
usuários por meio de molduras, efeitos e temas.
❑ Para clientes nos Estados Unidos e Canadá
Site: http://www.arcsoft.com/support/
Microsoft
®
Internet Explorer, Movie Maker, Media Player, Works
Microsoft Corp.
❑ Para clientes nos Estados Unidos e Canadá
Site: http://support.microsoft.com
Microsoft
®
Office Basic Edition, Office Professional Edition, Office Small Business Edition, Office Ready
Microsoft Corp.
❑ Para clientes nos Estados Unidos e Canadá
Site: http://support.microsoft.com

191
nN
Opções de suporte
60-Day Trial Version of Microsoft
®
Office
!
O software de Microsoft Office 60-Day Trial incluído no sistema deste computador tem a finalidade de avaliação apenas. O software está instalado e
você deve ativá-lo antes de usá-lo. Os procedimentos para ativação do produto serão detalhados durante a inicialização do software; a ativação requer
acesso à Internet. Esse software expira 60 dias após a data do primeiro uso, quando ele passará a funcionar no modo reduzido de funcionalidade,
limitando as opções e as operações do usuário final.
Microsoft Corp.
❑ Para clientes nos Estados Unidos e Canadá
Site: http://support.microsoft.com
Microsoft
®
Windows Live
™
OneCare
™
Microsoft Corp.
O OneCare ajuda a manter seu PC protegido e seguro enquanto facilita sua vida.
❑ Para clientes nos Estados Unidos e Canadá
Site: http://support.microsoft.com
14-Day Trial Version of Napster
®
Napster, Inc.
❑ Para clientes nos Estados Unidos e Canadá
Site: http://www.napster.com

192
nN
Opções de suporte
Protector Suite QL
Sony Electronics Inc.
O Protector Suite QL Edition permite configurar facilmente o sensor de impressão digital instalado no computador.
O Protector Suite QL oferece suporte para logon de impressão digital, alternância rápida de usuário, criptografia de
arquivos, formulários de registro e muito mais.
Para contatos sobre o software, consulte Informações sobre suporte para programas (página 187).
QuickBooks
®
Simple Start
Intuit Inc.
❑ Para clientes nos Estados Unidos e Canadá
Site: http://www.intuit.com/support/
Quicken
®
2008 Deluxe
Intuit Inc.
❑ Para clientes nos Estados Unidos e Canadá
Site: http://www.intuit.com/support/
Roxio
®
Easy Media Creator
®
10 Suite
Sonic Solutions
❑ Para clientes nos Estados Unidos e Canadá
Site: http://support.sonic.com/

193
nN
Opções de suporte
SmartWi
™
Connection Utility
Sony Electronics Inc.
Com o SmartWi Connection Utility, você pode alternar facilmente entre os vários componentes sem fio (Wireless LAN,
Wireless WAN, WiMAX e conectividade de tecnologia Bluetooth
™
) que acompanham o computador.
Para contatos sobre o software, consulte Informações sobre suporte para programas (página 187).
Software SonicStage
™
Mastering Studio
Sony Electronics Inc.
Use o software SonicStage Mastering Studio para gravar músicas de gravações analógicas ou de fitas cassete no
computador e enviá-las para CDs, DVDs ou arquivos de áudio em formato WAV.
Para contatos sobre o software, consulte Informações sobre suporte para programas (página 187).
VAIO
®
Control Center
Sony Electronics Inc.
O VAIO Control Center oferece um local central que reúne recursos para configurar o computador VAIO e para verificar
a configuração e as especificações do seu computador.
Para contatos sobre o software, consulte Informações sobre suporte para programas (página 187).

194
nN
Opções de suporte
VAIO
®
Edit Component
Sony Electronics Inc.
O VAIO Edit Component oferece funcionalidade avançada de edição quando você usa o Adobe
®
Premiere
®
Pro ou o
Adobe Premiere Elements no computador VAIO.
Para contatos sobre o software, consulte Informações sobre suporte para programas (página 187).
VAIO
®
Hardware Diagnostic
Sony Electronics Inc.
Para contatos sobre o software, consulte Informações sobre suporte para programas (página 187).
VAIO
®
Launcher
Sony Electronics Inc.
Para contatos sobre o software, consulte Informações sobre suporte para programas (página 187).
Software VAIO Media
™
plus
Sony Electronics Inc.
O software VAIO Media plus oferece multimídia para sua rede, permitindo que você compartilhe arquivos de música,
vídeo e foto entre seus computadores VAIO
®
. Você pode configurar um ou mais computadores VAIO como “servidores
de mídia”, que armazenam arquivos de multimídia e os disponibiliza para outros computadores VAIO compatíveis na sua
rede com fio ou sem fio.
Para contatos sobre o software, consulte Informações sobre suporte para programas (página 187).

195
nN
Opções de suporte
VAIO
®
Movie Story
Sony Electronics Inc.
Dando vida a imagens e vídeos com esse aplicativo simples de usar.
Para contatos sobre o software, consulte Informações sobre suporte para programas (página 187).
VAIO
®
MusicBox
Sony Electronics Inc.
Selecione e reproduza músicas que são classificadas automaticamente em estados de humor.
Para contatos sobre o software, consulte Informações sobre suporte para programas (página 187).
VAIO
®
Smart Network
Sony Electronics Inc.
Para contatos sobre o software, consulte Informações sobre suporte para programas (página 187).
VAIO
®
Touch Launcher
Sony Electronics Inc.
O VAIO Touch Launcher permite executar um programa aplicativo ou alterar as configurações de som/tela com os botões
na janela de inicialização.
Para contatos sobre o software, consulte Informações sobre suporte para programas (página 187).

196
nN
Opções de suporte
VAIO
®
Update 3
Sony Electronics Inc.
O utilitário VAIO Update ajuda a manter o computador VAIO
®
atualizado, verificando regularmente o site de suporte
on-line da Sony quanto a atualizações de software e informações importantes relativas ao seu modelo específico de
computador VAIO.
Para contatos sobre o software, consulte Informações sobre suporte para programas (página 187).
VAIO
®
Video & Photo Suite
Sony Electronics Inc.
O VAIO Content Importer e o VAIO Content Exporter estão incluídos nesse software utilitário. Esse software permite
que você importe e exporte seus arquivos de mídia de um DVD, câmera digital de imagens estáticas ou filmadora.
Para contatos sobre o software, consulte Informações sobre suporte para programas (página 187).
VAIO
®
Wireless Switch Setting Utility
Sony Electronics Inc.
Para contatos sobre o software, consulte Informações sobre suporte para programas (página 187).
Vegas Movie Studio
Sony Electronics Inc.
Criação de vídeos, áudios e DVDs profissionais
❑ Para clientes nos Estados Unidos e Canadá
Site: http://www.sonycreativesoftware.com/support/default.asp

197
nN
Opções de suporte
WebCam Companion
™
2
ArcSoft, Inc.
❑ Para clientes nos Estados Unidos e Canadá
Site: http://www.arcsoft.com/support/
Software WinDVD
®
para computadores VAIO
®
InterVideo, Inc.
❑ Para clientes nos Estados Unidos e Canadá
Site: http://www.intervideo.com/jsp/Support.jsp
Telefone 1-800-772-6735
Zoom Utility
Sony Electronics Inc.
O Zoom Utility permite ampliar uma parte da tela.
Para contatos sobre o software, consulte Informações sobre suporte para programas (página 187).

198
nN
Marcas comerciais
Marcas comerciais
© 2008 Sony Electronics Inc. Todos os direitos reservados. A reprodução total ou parcial sem a permissão por escrito é
proibida.
Sony, o logotipo Sony, VAIO, o logotipo VAIO, Memory Stick, Memory Stick Duo, MagicGate, OpenMG, OpenMG X, Memory
Stick PRO Duo, Memory Stick PRO, Memory Stick PRO-HG, Memory Stick Micro, M2, o logotipo Memory Stick, Memory
Stick Export, Memory Stick Import, Micro Vault, Micro Vault EX, MOTION EYE, Sony Style, DVgate, DVgate Plus, i.LINK,
VAIO Digital Studio, VAIO Media, VAIO Media Music Server, VAIO Media Photo Server, VAIO Media Console, VAIO Sphere,
VAIO World, VAIO Zone, Vegas, VAIO Media Video Server, Click to Disc, Click to BD, G-Sensor, like.no.other, CLIÉ, CLIÉ
Files, CLIÉ Launcher, CLIÉ Memo, Handycam, LocationFree, LocationFree Player, MICROMV, SonicStage, SonicFlow,
SmartWi, ImageStation, ATRAC e ATRAC3 são marcas comerciais ou registradas da Sony Corporation.
Intel, Centrino, Core, Celeron, Xenon e Pentium são marcas comerciais ou registradas da Intel Corporation nos Estados
Unidos e/ou em outros países.
Microsoft, Windows, Windows Media, Windows Mobile, Windows NT, Windows Vista, BitLocker, Outlook, Excel, MS-DOS,
PowerPoint, ReadyBoost, Internet Explorer, Aero, Windows Live, OneCare e o logotipo Windows são marcas comerciais ou
registradas da Microsoft Corporation nos Estados Unidos e/ou em outros países.
PS/2 é uma marca registrada da IBM Corporation.
Mídia Blu-ray e o logotipo Mídia Blu-ray são marcas comerciais da Blu-ray Disc Association.
A marca e os logotipos da palavra Bluetooth são de propriedade de Bluetooth SIG, Inc. e qualquer uso de tais marcas pela
Sony Corporation é feito sob licença.
O projeto e as especificações estão sujeitos a alterações sem aviso prévio.
O logotipo SD é uma marca comercial.

199
nN
Marcas comerciais
O logotipo SDHC é uma marca comercial.
A marca e os logotipos da palavra ExpressCard são de propriedade da PCMCIA e qualquer uso de tais marcas pela Sony
Corporation é feito sob licença.
MultiMediaCard é uma marca comercial da MultiMediaCard Association.
Todos os outros nomes de sistemas, produtos e serviços são marcas comerciais de seus respectivos donos. No manual,
as marcas ™ ou ® podem não ser especificadas.
As características e especificações estão sujeitas a alterações sem aviso prévio. Todas as outras marcas comerciais são de
propriedade de seus respectivos donos.
Consulte as especificações on-line para verificar qual software está disponível para o seu modelo.
-
 1
1
-
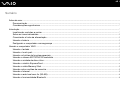 2
2
-
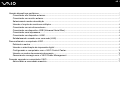 3
3
-
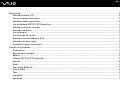 4
4
-
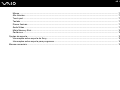 5
5
-
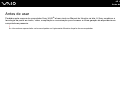 6
6
-
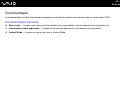 7
7
-
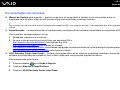 8
8
-
 9
9
-
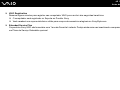 10
10
-
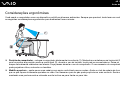 11
11
-
 12
12
-
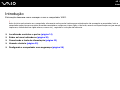 13
13
-
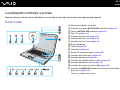 14
14
-
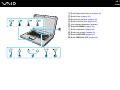 15
15
-
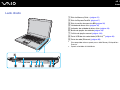 16
16
-
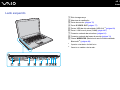 17
17
-
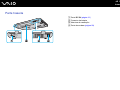 18
18
-
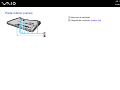 19
19
-
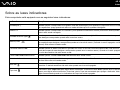 20
20
-
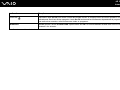 21
21
-
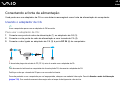 22
22
-
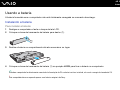 23
23
-
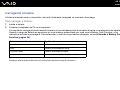 24
24
-
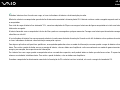 25
25
-
 26
26
-
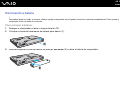 27
27
-
 28
28
-
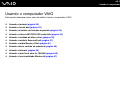 29
29
-
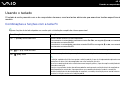 30
30
-
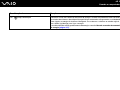 31
31
-
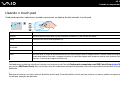 32
32
-
 33
33
-
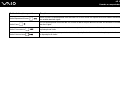 34
34
-
 35
35
-
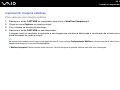 36
36
-
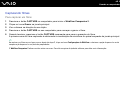 37
37
-
 38
38
-
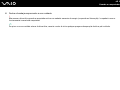 39
39
-
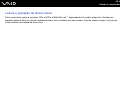 40
40
-
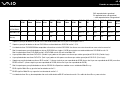 41
41
-
 42
42
-
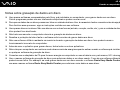 43
43
-
 44
44
-
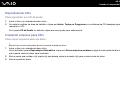 45
45
-
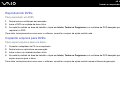 46
46
-
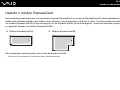 47
47
-
 48
48
-
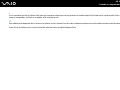 49
49
-
 50
50
-
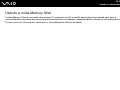 51
51
-
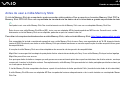 52
52
-
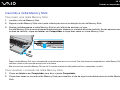 53
53
-
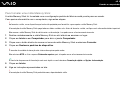 54
54
-
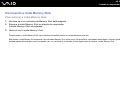 55
55
-
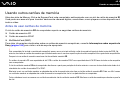 56
56
-
 57
57
-
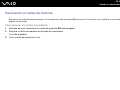 58
58
-
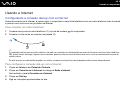 59
59
-
 60
60
-
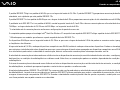 61
61
-
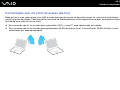 62
62
-
 63
63
-
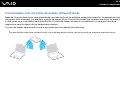 64
64
-
 65
65
-
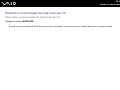 66
66
-
 67
67
-
 68
68
-
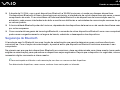 69
69
-
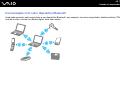 70
70
-
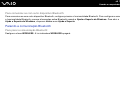 71
71
-
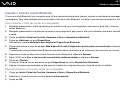 72
72
-
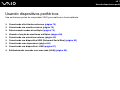 73
73
-
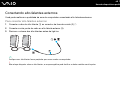 74
74
-
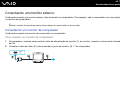 75
75
-
 76
76
-
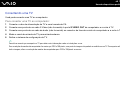 77
77
-
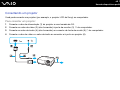 78
78
-
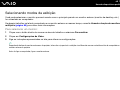 79
79
-
 80
80
-
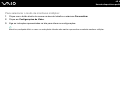 81
81
-
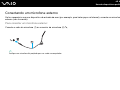 82
82
-
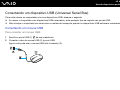 83
83
-
 84
84
-
 85
85
-
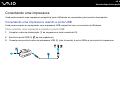 86
86
-
 87
87
-
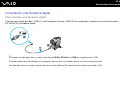 88
88
-
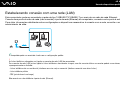 89
89
-
 90
90
-
 91
91
-
 92
92
-
 93
93
-
 94
94
-
 95
95
-
 96
96
-
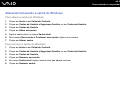 97
97
-
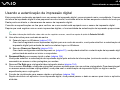 98
98
-
 99
99
-
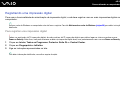 100
100
-
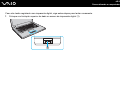 101
101
-
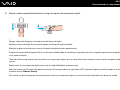 102
102
-
 103
103
-
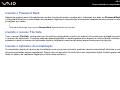 104
104
-
 105
105
-
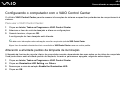 106
106
-
 107
107
-
 108
108
-
 109
109
-
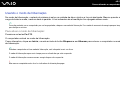 110
110
-
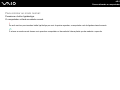 111
111
-
 112
112
-
 113
113
-
 114
114
-
 115
115
-
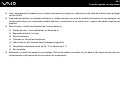 116
116
-
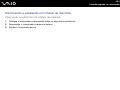 117
117
-
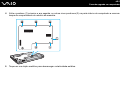 118
118
-
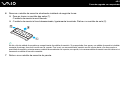 119
119
-
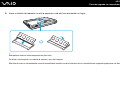 120
120
-
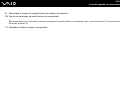 121
121
-
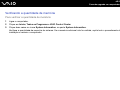 122
122
-
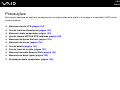 123
123
-
 124
124
-
 125
125
-
 126
126
-
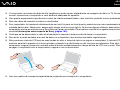 127
127
-
 128
128
-
 129
129
-
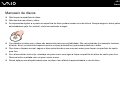 130
130
-
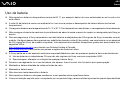 131
131
-
 132
132
-
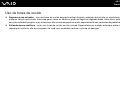 133
133
-
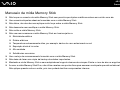 134
134
-
 135
135
-
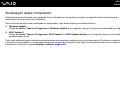 136
136
-
 137
137
-
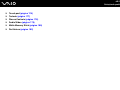 138
138
-
 139
139
-
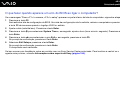 140
140
-
 141
141
-
 142
142
-
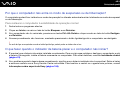 143
143
-
 144
144
-
 145
145
-
 146
146
-
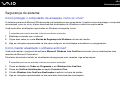 147
147
-
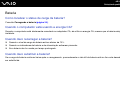 148
148
-
 149
149
-
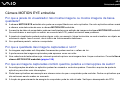 150
150
-
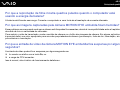 151
151
-
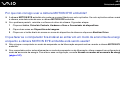 152
152
-
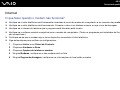 153
153
-
 154
154
-
 155
155
-
 156
156
-
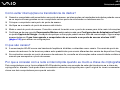 157
157
-
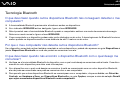 158
158
-
 159
159
-
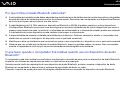 160
160
-
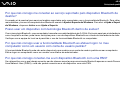 161
161
-
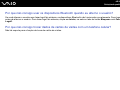 162
162
-
 163
163
-
 164
164
-
 165
165
-
 166
166
-
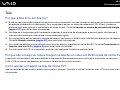 167
167
-
 168
168
-
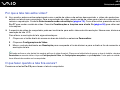 169
169
-
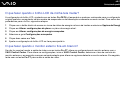 170
170
-
 171
171
-
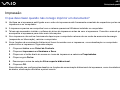 172
172
-
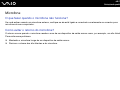 173
173
-
 174
174
-
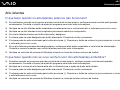 175
175
-
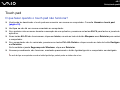 176
176
-
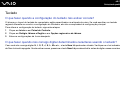 177
177
-
 178
178
-
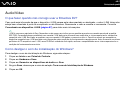 179
179
-
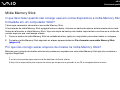 180
180
-
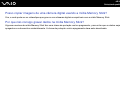 181
181
-
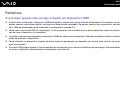 182
182
-
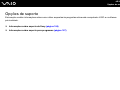 183
183
-
 184
184
-
 185
185
-
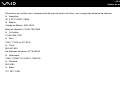 186
186
-
 187
187
-
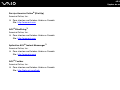 188
188
-
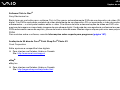 189
189
-
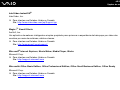 190
190
-
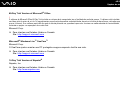 191
191
-
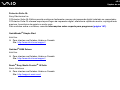 192
192
-
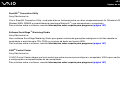 193
193
-
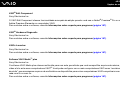 194
194
-
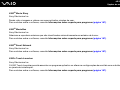 195
195
-
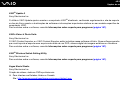 196
196
-
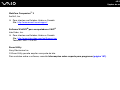 197
197
-
 198
198
-
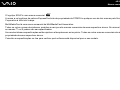 199
199
-
 200
200
Sony VGN-CR460A El manual del propietario
- Categoría
- Teléfonos móviles
- Tipo
- El manual del propietario
En otros idiomas
- português: Sony VGN-CR460A Manual do proprietário
Documentos relacionados
-
Sony VGN-FZ350AE El manual del propietario
-
Sony VGN-TZ25AN El manual del propietario
-
Sony VGN-FW160AE El manual del propietario
-
Sony VGN-NR230AE El manual del propietario
-
Sony VGN-Z570AN El manual del propietario
-
Sony VGN-SR150A El manual del propietario
-
Sony VPCS130GB El manual del propietario
-
Sony VPCS110GB El manual del propietario
-
Sony VGN-SR530A El manual del propietario
-
Sony VPCF130FB El manual del propietario
Otros documentos
-
Dell Dimension 1100/B110 El manual del propietario
-
Sytech SYXTR49BT El manual del propietario
-
Dell Inspiron 14R N4110 Guía de inicio rápido
-
Dell Dimension 2400 Guía de inicio rápido
-
Multilaser Som Automotivo Talk Manual de usuario
-
Argox A-2240 Series Manual de usuario
-
LG LGE405F.ATHABK Manual de usuario
-
Argox F series Manual de usuario
-
Gigabyte P27G V2 El manual del propietario
-
Sytech SYXT38BT El manual del propietario