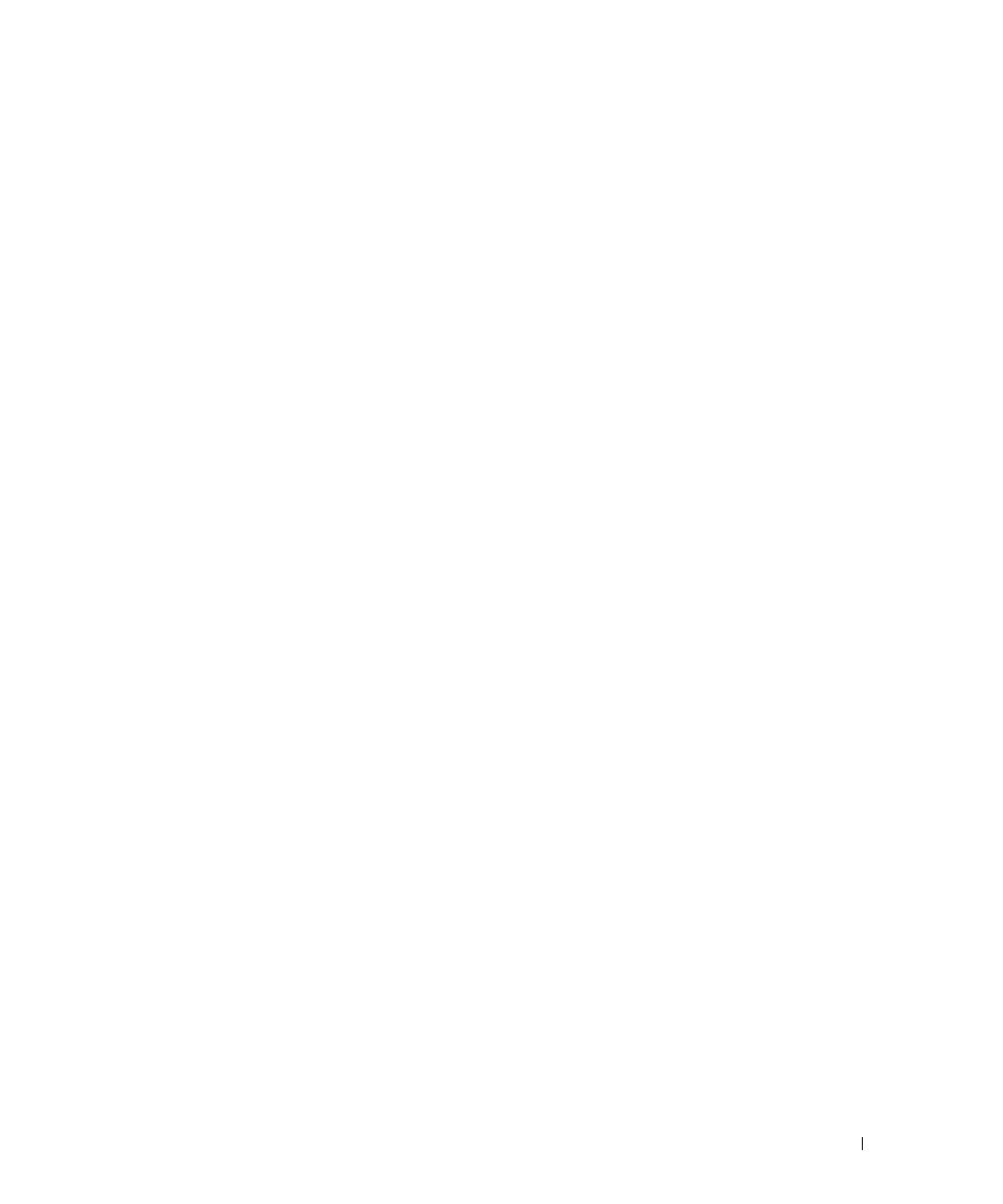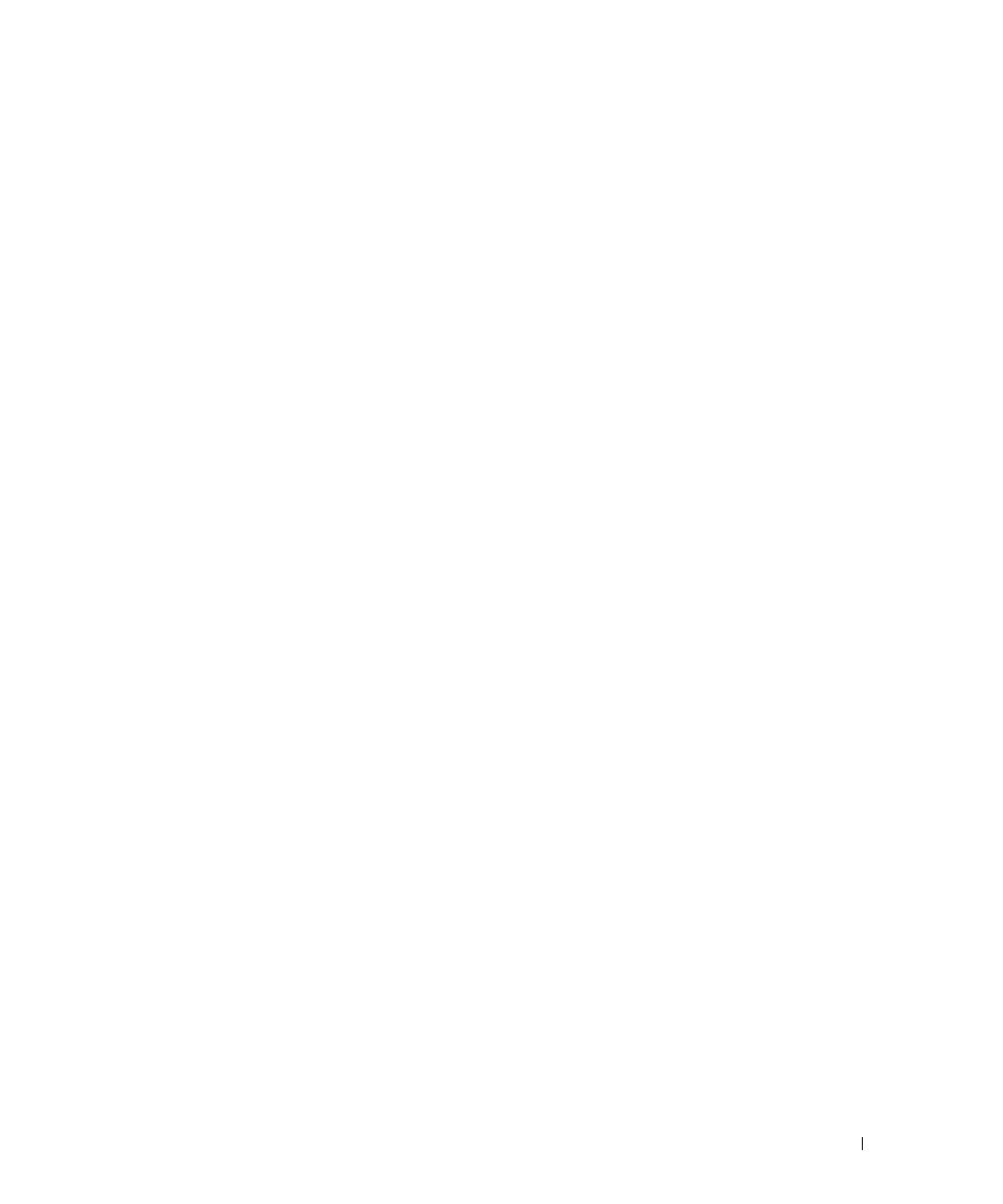
Conteúdo 5
Como restaurar o sistema operacional . . . . . . . . . . . . . . . . . . . . . 48
Como usar o recurso Restauração do sistema
do Microsoft
Windows XP . . . . . . . . . . . . . . . . . . . . . . . . . 49
Como utilizar o recurso Dell PC Restore da Symantec
. . . . . . . . . . . 50
Utilização do CD do sistema operacional
. . . . . . . . . . . . . . . . . 52
Como solucionar problemas de incompatibilidade
de software e hardware
. . . . . . . . . . . . . . . . . . . . . . . . . . . . . 53
4 Remoção e instalação de peças
Antes de começar . . . . . . . . . . . . . . . . . . . . . . . . . . . . . . . . 55
Ferramentas recomendadas
. . . . . . . . . . . . . . . . . . . . . . . . 55
Como desligar o computador
. . . . . . . . . . . . . . . . . . . . . . . . 55
Antes de trabalhar na parte interna do computador
. . . . . . . . . . . . 56
Vista frontal e traseira do computador
. . . . . . . . . . . . . . . . . . . . . 57
Vista frontal
. . . . . . . . . . . . . . . . . . . . . . . . . . . . . . . . . 57
Vista traseira
. . . . . . . . . . . . . . . . . . . . . . . . . . . . . . . . 59
Como remover a tampa do computador
. . . . . . . . . . . . . . . . . . . . . 61
Vista da parte interna do computador
. . . . . . . . . . . . . . . . . . . . . . 62
Componentes da placa de sistema
. . . . . . . . . . . . . . . . . . . . . . . 63
Memória
. . . . . . . . . . . . . . . . . . . . . . . . . . . . . . . . . . . . . 64
Visão geral de memória DDR
. . . . . . . . . . . . . . . . . . . . . . . . 64
Diretrizes para instalação de memória
. . . . . . . . . . . . . . . . . . . 64
Instalação de memórias
. . . . . . . . . . . . . . . . . . . . . . . . . . 65
Placas
. . . . . . . . . . . . . . . . . . . . . . . . . . . . . . . . . . . . . . 67
Placas PCI
. . . . . . . . . . . . . . . . . . . . . . . . . . . . . . . . . . 68
Painel frontal
. . . . . . . . . . . . . . . . . . . . . . . . . . . . . . . . . . . 71
Remoção do painel frontal
. . . . . . . . . . . . . . . . . . . . . . . . . 71
Remoção da plaqueta do painel frontal
. . . . . . . . . . . . . . . . . . 72
Recolocação do painel frontal
. . . . . . . . . . . . . . . . . . . . . . . 73
Unidades
. . . . . . . . . . . . . . . . . . . . . . . . . . . . . . . . . . . . . 73
Diretrizes gerais para instalação
. . . . . . . . . . . . . . . . . . . . . . 74
Como conectar cabos de unidades
. . . . . . . . . . . . . . . . . . . . . 74
Discos rígidos
. . . . . . . . . . . . . . . . . . . . . . . . . . . . . . . . . . 75
Como remover discos rígidos
. . . . . . . . . . . . . . . . . . . . . . . . 75
Como instalar unidades de disco rígido
. . . . . . . . . . . . . . . . . . 77