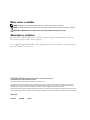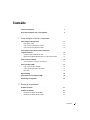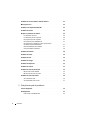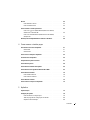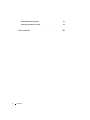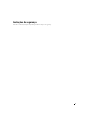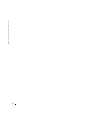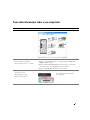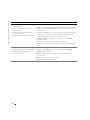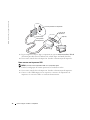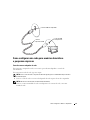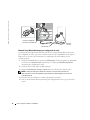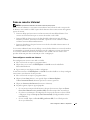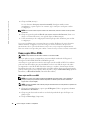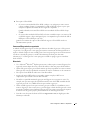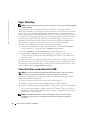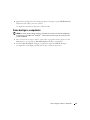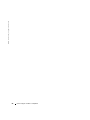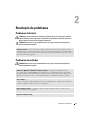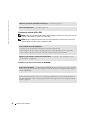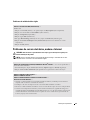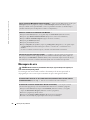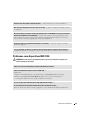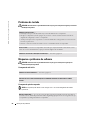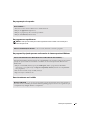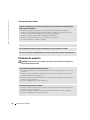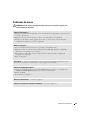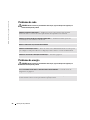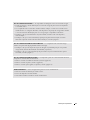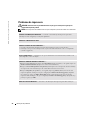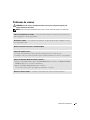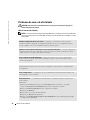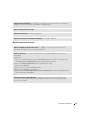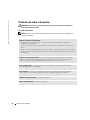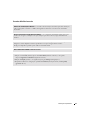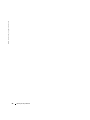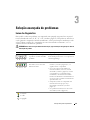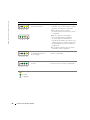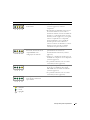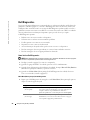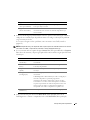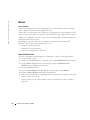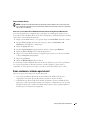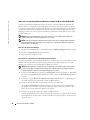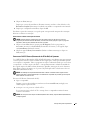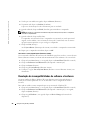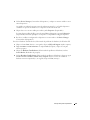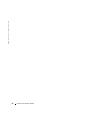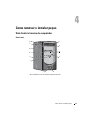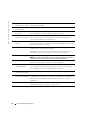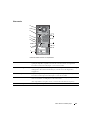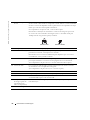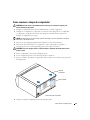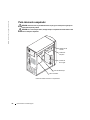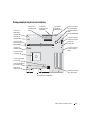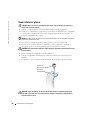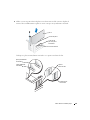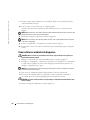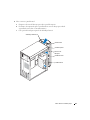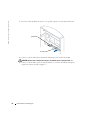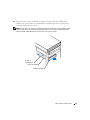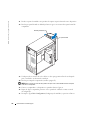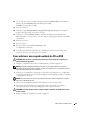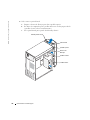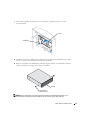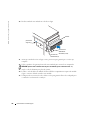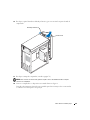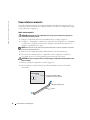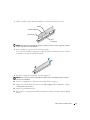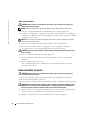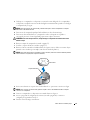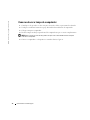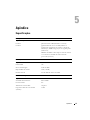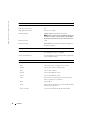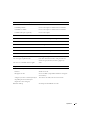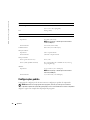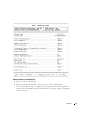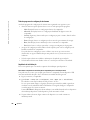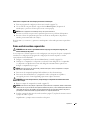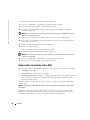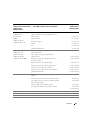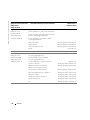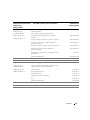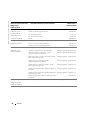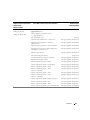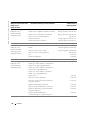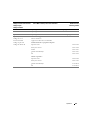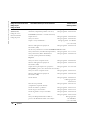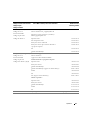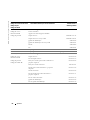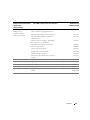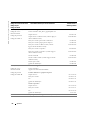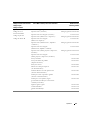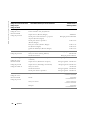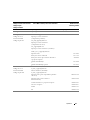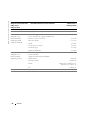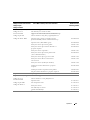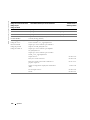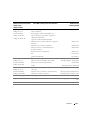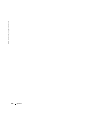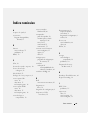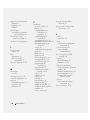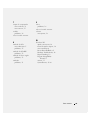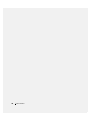Dell Dimension 2400 Guía de inicio rápido
- Tipo
- Guía de inicio rápido

Dell™ Dimension™ 2400 Series
luz de atividade da
unidade de CD ou DVD
conector de
fone de ouvido
de CD ou DVD
botão ejetar da unidade
de CD ou DVD
unidade de disquete
luz de atividade*
botão ejetar da unidade
de disquete*
luz de atividade da
unidade de disco rígido
botão Liga/Desliga
seletor de volume
do CD ou DVD
indicador de
controle
luz de energia
conectores USB 2.0 (2)
conector de fone de ouvido
etiqueta de serviço
segundo compartimento
para unidade opcional
*Em computadores com uma unidade de disquete opcional.
conector de vídeo
conector paralelo
conector do teclado
conectores USB 2.0 (4)
conector do microfone
conector de entrada
conector de saída
conector do mouse
conector serial
slots de placa PCI (3)
chave seletora de voltagem
conector de energia
conector do adaptador
de rede
luzes de diagnóstico (4)
trava da tampa

Notas, avisos e cuidados
NOTA: Uma NOTA fornece informações importantes que o ajudam a usar melhor o computador.
AVISO: Um AVISO informa sobre prováveis danos no hardware ou perda de dados e ensina como evitar o problema.
CUIDADO: Um CUIDADO indica um potencial para danos à propriedade, danos pessoais ou morte.
Abreviações e acrônimos
Para obter a lista completa de abreviações e acrônimos, consulte o arquivo de Ajuda
Informações sobre como
.
Para acessar os arquivos de ajuda, consulte a página 9.
Se você adquiriu um computador Dell™ n Series, qualquer referência neste documento a sistemas operacionais
Microsoft
®
Windows
®
não é aplicável.
____________________
As informações contidas neste documento estão sujeitas a alterações sem aviso prévio.
© 2003–2004 Dell Inc. Todos os direitos reservados.
É proibida a reprodução realizada sem permissão por escrito da Dell Inc.
Marcas comerciais utilizadas neste texto: Dell, o logotipo da DELL, Inspiron, Dell Precision, Dimension, OptiPlex, Axim, PowerApp,
PowerEdge, PowerConnect, PowerVault e Latitude são marcas comerciais da Dell Inc.; Intel, Pentium e Celeron são marcas comerciais
registradas da Intel Corporation; Microsoft e Windows são marcas comerciais registradas da Microsoft Corporation.
Outros nomes e marcas comerciais podem ser usados neste documento como uma referência às entidades que reivindicam esses nomes e marcas
ou aos seus produtos. A Dell Inc. renuncia ao direito de qualquer participação em nomes e marcas comerciais que não sejam de sua propriedade.
Modelo MTC2
Julho 2004 P/N G7275 Rev. A00

Conteúdo 3
Conteúdo
Instruções de segurança . . . . . . . . . . . . . . . . . . . . . . . . . . 7
Como obter informações sobre o seu computador
. . . . . . . . . . . . . . 9
1 Como configurar e utilizar o computador
Como configurar uma impressora. . . . . . . . . . . . . . . . . . . . . . 11
Cabo da impressora
. . . . . . . . . . . . . . . . . . . . . . . . . . 11
Como conectar a impressora paralela
. . . . . . . . . . . . . . . . . 11
Como conectar uma impressora USB
. . . . . . . . . . . . . . . . . 12
Como configurar uma rede para usuários domésticos
e pequenas empresas
. . . . . . . . . . . . . . . . . . . . . . . . . . . 13
Conexão com um adaptador de rede
. . . . . . . . . . . . . . . . . . 13
Network Setup Wizard (Assistente para configuração de rede)
. . . . . 14
Como se conectar à Internet
. . . . . . . . . . . . . . . . . . . . . . . . 15
Como configurar a conexão com a Internet
. . . . . . . . . . . . . . . 15
Como copiar CDs e DVDs
. . . . . . . . . . . . . . . . . . . . . . . . . . 16
Como copiar um CD ou um DVD
. . . . . . . . . . . . . . . . . . . . 16
Como usar CDs graváveis e regraváveis
. . . . . . . . . . . . . . . . 17
Dicas úteis
. . . . . . . . . . . . . . . . . . . . . . . . . . . . . . 17
Hyper-Threading
. . . . . . . . . . . . . . . . . . . . . . . . . . . . . . 18
Como inicializar em um dispositivo USB
. . . . . . . . . . . . . . . . . . 18
Como desligar o computador
. . . . . . . . . . . . . . . . . . . . . . . . 19
2 Resolução de problemas
Problemas de bateria . . . . . . . . . . . . . . . . . . . . . . . . . . . 21
Problemas de unidades
. . . . . . . . . . . . . . . . . . . . . . . . . . 21
Problemas na unidade de CD e DVD
. . . . . . . . . . . . . . . . . . 22
Problemas da unidade de disco rígido
. . . . . . . . . . . . . . . . . 23

4 Conteúdo
Problemas de correio eletrônico, modem e Internet . . . . . . . . . . . . . 23
Mensagens de erro
. . . . . . . . . . . . . . . . . . . . . . . . . . . . 24
Problemas com dispositivos IEEE 1394
. . . . . . . . . . . . . . . . . . . 25
Problemas de teclado
. . . . . . . . . . . . . . . . . . . . . . . . . . . 26
Bloqueios e problemas de software
. . . . . . . . . . . . . . . . . . . . 26
O computador não inicia
. . . . . . . . . . . . . . . . . . . . . . . . 26
O computador pára de responder
. . . . . . . . . . . . . . . . . . . 26
Um programa pára de responder
. . . . . . . . . . . . . . . . . . . . 27
Um programa trava repetidamente
. . . . . . . . . . . . . . . . . . . 27
Um programa foi projetado para uma versão anterior
do sistema operacional Windows
. . . . . . . . . . . . . . . . . . . 27
Uma tela totalmente azul é exibida
. . . . . . . . . . . . . . . . . . . 27
Outros problemas de software
. . . . . . . . . . . . . . . . . . . . . 28
Problemas de memória
. . . . . . . . . . . . . . . . . . . . . . . . . . . 28
Problemas de mouse
. . . . . . . . . . . . . . . . . . . . . . . . . . . . 29
Problemas de rede
. . . . . . . . . . . . . . . . . . . . . . . . . . . . . 30
Problemas de energia
. . . . . . . . . . . . . . . . . . . . . . . . . . . 30
Problemas de impressora
. . . . . . . . . . . . . . . . . . . . . . . . . 32
Problemas de scanner
. . . . . . . . . . . . . . . . . . . . . . . . . . . 33
Problemas de som e de alto-falante
. . . . . . . . . . . . . . . . . . . . 34
Não há som nos alto-falantes
. . . . . . . . . . . . . . . . . . . . . 34
Não há som nos fones de ouvido
. . . . . . . . . . . . . . . . . . . . 35
Problemas de vídeo e de monitor
. . . . . . . . . . . . . . . . . . . . . . 36
Se a tela estiver vazia
. . . . . . . . . . . . . . . . . . . . . . . . . 36
Se estiver difícil de ler na tela
. . . . . . . . . . . . . . . . . . . . . 37
3 Solução avançada de problemas
Luzes de diagnóstico. . . . . . . . . . . . . . . . . . . . . . . . . . . . 39
Dell Diagnostics
. . . . . . . . . . . . . . . . . . . . . . . . . . . . . . 42
Como iniciar o Dell Diagnostics
. . . . . . . . . . . . . . . . . . . . 42

Conteúdo 5
Drivers . . . . . . . . . . . . . . . . . . . . . . . . . . . . . . . . . . 44
Como identificar drivers
. . . . . . . . . . . . . . . . . . . . . . . . 44
Como reinstalar drivers
. . . . . . . . . . . . . . . . . . . . . . . . 45
Como restaurar o sistema operacional
. . . . . . . . . . . . . . . . . . . 45
Como usar o recurso System Restore (Restaurar sistema)
do Microsoft
®
Windows XP . . . . . . . . . . . . . . . . . . . . . . 46
Como usar o Dell PC Restore (Restaurador de PC da Dell)
da Symantec
. . . . . . . . . . . . . . . . . . . . . . . . . . . . . 47
Resolução de incompatibilidades de software e hardware
. . . . . . . . . 48
4 Como remover e instalar peças
Vista frontal e traseira do computador . . . . . . . . . . . . . . . . . . . 51
Vista frontal
. . . . . . . . . . . . . . . . . . . . . . . . . . . . . . 51
Vista traseira
. . . . . . . . . . . . . . . . . . . . . . . . . . . . . 53
Como remover a tampa do computador
. . . . . . . . . . . . . . . . . . . 55
Parte interna do computador
. . . . . . . . . . . . . . . . . . . . . . . . 56
Componentes da placa de sistema
. . . . . . . . . . . . . . . . . . . . . 57
Como adicionar placas
. . . . . . . . . . . . . . . . . . . . . . . . . . . 58
Como adicionar unidades de disquetes
. . . . . . . . . . . . . . . . . . . 60
Como adicionar uma segunda unidade de CD ou DVD
. . . . . . . . . . . . 65
Como adicionar memória
. . . . . . . . . . . . . . . . . . . . . . . . . . 70
Como instalar memória
. . . . . . . . . . . . . . . . . . . . . . . . 70
Como remover memória
. . . . . . . . . . . . . . . . . . . . . . . . 72
Como substituir a bateria
. . . . . . . . . . . . . . . . . . . . . . . . . . 72
Como recolocar a tampa do computador
. . . . . . . . . . . . . . . . . . 74
5 Apêndice
Especificações . . . . . . . . . . . . . . . . . . . . . . . . . . . . . . 75
Configurações padrão
. . . . . . . . . . . . . . . . . . . . . . . . . . . 78
Como visualizar as configurações
. . . . . . . . . . . . . . . . . . . 79
Telas do programa de configuração do sistema
. . . . . . . . . . . . . 80
Seqüência de inicialização
. . . . . . . . . . . . . . . . . . . . . . 80

7
Instruções de segurança
Consulte o Guia de informações do produto para obter instruções de segurança.

8
www.dell.com | support.dell.com

9
Como obter informações sobre o seu computador
O que você está procurando? Encontre aqui
• Como configurar o computador
Diagrama de configuração
• Dicas sobre como utilizar o Windows
• Como limpar o computador
• Como utilizar o mouse e o teclado
Arquivo de Ajuda Informações sobre como
1
Clique no botão
Start
(Iniciar) e, em seguida, clique em
Help and
Support
(Ajuda e suporte).
2
Clique em
User and system guides
(Guias do usuário e do sistema) e,
em seguida, clique em
User’s guides
(Guias do usuário).
3
Clique em
Tell Me How
(Informações sobre como).
• Código de serviço expresso e
Etiqueta de serviço
• Etiqueta de licença do
Microsoft
®
Windows
®
Etiqueta do Código de serviço expresso e da Product Key (chave do produto)
Essas etiquetas estão localizadas
no computador.

10
www.dell.com | support.dell.com
• Drivers mais recentes para o
meu computador
• Respostas para dúvidas de assistência
técnica e suporte
• Conversas on-line com outros usuários
e com o suporte técnico
• Documentação sobre o meu computador
Site de suporte da Dell na Web — support.dell.com (em Inglês)
O site de suporte da Dell na Web oferece várias ferramentas on-line, como:
• Soluções — dicas de solução de problemas, artigos escritos por técnicos
e cursos on-line
• Fórum de comunidades — conversas on-line com outros clientes da Dell
• Atualizações — informações sobre atualização de componentes, como
memória, unidade de disco rígido e sistema operacional
• Proteção ao cliente — informações sobre contato, status de pedidos,
garantia e reparação
• Downloads — drivers, patches e atualizações de software
• Referência — documentação do computador, especificações do produto
eartigos
• Como utilizar o Windows XP
• Documentação sobre o meu computador
• Documentação sobre dispositivos
(como um modem)
Windows Help and Support Center (Centro de ajuda e suporte do Windows)
1
Clique no botão
Start
(Iniciar) e, em seguida, clique em
Help and
Support
(Ajuda e suporte).
2
Digite uma palavra ou frase que descreva o seu problema e clique
no ícone de seta.
3
Clique no tópico que descreve o problema.
4
Siga as instruções exibidas na tela.
O que você está procurando? Encontre aqui

Como configurar e utilizar o computador 11
Como configurar e utilizar o computador
Como configurar uma impressora
AVISO: Conclua a instalação do sistema operacional antes de conectar a impressora ao computador.
Consulte a documentação fornecida com a impressora para obter informações sobre configuração,
incluindo como:
• Obter e instalar drivers atualizados.
• Conectar a impressora ao computador.
• Colocar papel e instalar o toner ou o cartucho de tinta.
• Entrar em contato com o fabricante da impressora para obter assistência técnica.
Cabo da impressora
A impressora é conectada ao computador por meio de um cabo USB ou um cabo paralelo.
É possível que o cabo não seja fornecido com a impressora. Portanto, se você adquirir um cabo
de outro fabricante, verifique se é compatível com a impressora. Caso tenha adquirido o cabo
da impressora junto com o computador, ele estará na caixa do computador.
Como conectar a impressora paralela
1
Conclua a configuração do sistema operacional, se ainda não tiver feito.
2
Desligue o computador através do menu
Start
(Iniciar) (consulte a página 19).
AVISO: Para obter melhores resultados, utilize um cabo paralelo de 3 m (10 pés) ou menos.
Conecte o cabo da impressora paralela ao respectivo conector do computador e aperte os dois
parafusos. Conecte o cabo ao conector da impressora e encaixe as duas presilhas nos dois entalhes.

12 Como configurar e utilizar o computador
www.dell.com | support.dell.com
3
Ligue a impressora e, depois, ligue o computador. Se a janela
Add New Hardware Wizard
(Assistente para adicionar novo hardware) for exibida, clique em
Cancel
(Cancelar).
4
Se necessário, instale o driver da impressora. Consulte a documentação da impressora.
Como conectar uma impressora USB
NOTA: É possível conectar dispositivos USB com o computador ligado.
1
Conclua a configuração do sistema operacional, se ainda não tiver feito.
2
Se necessário, instale o driver da impressora. Consulte a documentação da impressora.
3
Conecte o cabo USB da impressora aos respectivos conectores do computador e da
impressora. Os conectores USB só se encaixam de uma maneira.
cabo paralelo
da impressora
conector paralelo do computador
conector da
impressora
parafusos (2)
clipes (2)
entalhes (2)

Como configurar e utilizar o computador 13
Como configurar uma rede para usuários domésticos
e pequenas empresas
Conexão com um adaptador de rede
Para conectar o computador à rede, é necessário que tenha um adaptador e um cabo de
rede instalados.
Para conectar um cabo de rede, siga estas etapas.
NOTA: Insira o cabo até ouvir o clique de encaixe. Em seguida, puxe-o cuidadosamente para verificar
se está bem preso.
1
Conecte o cabo de rede ao conector do adaptador de rede na parte de trás do computador.
NOTA: Não use um cabo de rede com uma tomada de telefone.
2
Conecte a outra extremidade do cabo a um dispositivo de conexão de rede, como uma
tomada de rede.
cabo de
impressora USB
conector USB do computador
conector USB
da impressora

14 Como configurar e utilizar o computador
www.dell.com | support.dell.com
Network Setup Wizard (Assistente para configuração de rede)
O sistema operacional Microsoft
®
Windows
®
XP fornece o Network Setup Wizard (Assistente
para configuração de rede), que orienta o usuário no processo de compartilhamento de arquivos,
impressoras ou conexão com a Internet para os computadores de uma residência ou um
escritório pequeno.
1
Clique no botão
Start
(Iniciar), aponte para
All Programs
(Todos os programas)
→
Accessories
(Acessórios)
→
Communications
(Comunicações) e clique em
Network Setup Wizard
(Assistente para configuração de rede).
2
Na tela de boas-vindas, clique em
Next
(Avançar).
3
Clique em
Checklist for creating a network
(Lista de verificação de criação de rede).
NOTA: A seleção do método de conexão This computer connects directly to the Internet
(Este computador conecta-se diretamente à Internet) ativa o firewall integrado que é fornecido
com o Windows XP.
4
Preencha a lista de verificação e conclua as preparações necessárias.
5
Volte ao Network Setup Wizard (Assistente para configuração de rede) e siga as instruções
na tela.
tomada
de rede
conector do adaptador
de rede no computador
cabo de rede

Como configurar e utilizar o computador 15
Como se conectar à Internet
NOTA: Os provedores de Internet e suas ofertas variam de país para país.
Para se conectar à Internet, é necessário ter um modem ou uma conexão de rede e um provedor
de Internet, como a AOL ou o MSN. O provedor de Internet oferecerá uma ou mais das seguintes
opções de conexão:
• Conexões dial-up que fornecem acesso à Internet através de uma linha telefônica. Essas
conexões são bem mais lentas que as conexões de modem a cabo e DSL.
• Conexões DSL que fornecem acesso de alta velocidade à Internet por meio de linha
telefônica já existente. Com uma conexão DSL, é possível ter acesso à Internet e utilizar
o telefone na mesma linha simultaneamente.
• Conexões de modem a cabo que fornecem acesso de alta velocidade à Internet através da
linha local de TV a cabo.
Se você estiver utilizando uma conexão dial-up, conecte a linha telefônica ao conector do modem
no computador e à tomada de parede do telefone antes de configurar a conexão com a Internet.
Se você estiver utilizando uma conexão de modem a cabo ou DSL, entre em contato com o
provedor de Internet para obter as informações sobre a configuração.
Como configurar a conexão com a Internet
Para configurar uma conexão com a AOL ou o MSN:
1
Salve e feche todos os arquivos e programas abertos.
2
Clique duas vezes no ícone do
MSN Explorer
ou da
AOL
na área de trabalho do
Microsoft
®
Windows
®
.
3
Siga as instruções na tela para concluir a configuração.
Se não houver um ícone do
MSN Explorer
ou da
AOL
na área de trabalho ou se desejar configurar
uma conexão com a Internet de outro provedor:
1
Salve e feche todos os arquivos e programas abertos.
2
Clique no botão
Start
(Iniciar) e, em seguida, clique em
Internet Explorer
.
O
New Connection Wizard
(Assistente para novas conexões) aparecerá.
3
Clique em
Connect to the Internet
(Conectar-se à Internet).
4
Na janela seguinte, clique na opção apropriada:
• Se você não tiver um provedor de Internet e desejar selecionar um, clique em
Choose
from a list of Internet service providers (ISPs)
(Escolher um provedor em uma lista).
• Se já obteve as informações de configuração de seu provedor, mas não recebeu o CD de
configuração, clique em
Set up my connection manually
(Configurar minha conexão
manualmente).
• Se tiver um CD, clique em
Use the CD I got from an ISP
(Usar o CD do provedor
de serviços de Internet).

16 Como configurar e utilizar o computador
www.dell.com | support.dell.com
5
Clique em
Next
(Avançar).
Se você selecionou
Set up my connection manually
(Configurar minha conexão
manualmente), vá para etapa 6. Caso contrário, siga as instruções na tela para concluir
a configuração.
NOTA: Se você não souber o tipo de conexão a ser selecionado, entre em contato com seu provedor
de Internet.
6
Clique na opção adequada em
How do you want to connect to the Internet?
(Como você
deseja se conectar à Internet?) e, em seguida, clique em
Next
(Avançar).
7
Utilize as informações de configuração fornecidas pelo provedor de Internet para concluir
a configuração.
Se você tiver problemas para se conectar à Internet, consulte “Problemas de correio eletrônico,
modem e Internet” na página 23. Caso não consiga se conectar à Internet, mas já fez isso
anteriormente, talvez o provedor de Internet esteja com o serviço suspenso temporariamente.
Entre em contato com o provedor para verificar o status do serviço ou tente conectar-se mais tarde.
Como copiar CDs e DVDs
NOTA: Cumpra todas as leis de direitos autorais ao criar CDs ou DVDs.
Esta seção aplica-se apenas a computadores com uma unidade combinada de CD gravável,
CD regravável, DVD+RW, DVD+R ou DVD/CD regravável.
As instruções a seguir mostram como fazer uma cópia exata de um CD ou DVD. Você também
pode usar Sonic RecordNow para outras finalidades, inclusive criar CDs de arquivos de áudio
no computador e criar CDs de MP3. Para obter instruções, consulte a documentação do Sonic
RecordNow fornecida com o computador. Abra o Sonic RecordNow, clique no ícone em forma de
ponto de interrogação no canto superior direito da janela e clique em
RecordNow Help
(Ajuda do
RecordNow) ou
RecordNow Tutorial
(Tutorial do RecordNow).
Como copiar um CD ou um DVD
NOTA: Se você tiver uma unidade combinada de DVD/CD regravável e estiver com problemas de
gravação, verifique os patches de software disponíveis no site de suporte da Sonic na Web em
support.sonic.com (em Inglês).
NOTA: A maioria dos DVDs comerciais têm proteção de direitos autorais e não podem ser copiados com
o Sonic RecordNow.
1
Clique no botão
Start
(Iniciar), aponte para
All Programs
(Todos os programas)
→
Sonic
→
RecordNow!
→
RecordNow!.
2
Clique na guia relacionada ao áudio ou aos dados, dependendo do tipo de CD que você
planeja copiar.
3
Clique em
Exact Copy
(Cópia exata).

Como configurar e utilizar o computador 17
4
Para copiar o CD ou DVD:
•
Se você tiver uma unidade de CD ou DVD
, verifique se as configurações estão corretas
e clique em
Copy
(Copiar). O computador lê o CD ou DVD de origem e copia-o para
uma pasta temporária na unidade de disco rígido do computador.
Quando solicitado, insira um CD ou DVD vazio na unidade de CD ou DVD e clique
em
OK
.
•
Se você tiver duas unidades de CD ou DVD
, selecione a unidade em que você inseriu o CD
ou DVD de origem e clique em
Copy
(Copiar). O computador copia os dados do CD ou
DVD para o CD ou DVD que está vazio.
Quando você terminar de copiar o CD ou DVD de origem, o CD ou DVD criado será
automaticamente ejetado.
Como usar CDs graváveis e regraváveis
A unidade de CD regravável grava em dois tipos diferentes de mídia de gravação – CDs graváveis
e regraváveis. Use CD graváveis vazios para gravar música ou armazenar de forma permanente os
arquivos de dados. Depois de criar um CD gravável, não será possível gravar nesse CD novamente
sem alterar o método de gravação (consulte a documentação da Sonic para obter mais
informações). Use CDs regraváveis vazios para gravar em CDs ou apagar, regravar ou atualizar
dados em CDs.
Dicas úteis
• Use o Microsoft
®
Windows
®
Explorer para arrastar e soltar arquivos em um CD gravável ou
regravável somente depois de iniciar o Sonic RecordNow e abrir um projeto do RecordNow.
• Utilize CDs graváveis para gravar CDs de música que deseja reproduzir em estéreos normais.
CDs regraváveis não são reproduzidos na maioria dos estéreos residenciais ou de automóveis.
• Não é possível criar DVDs de áudio com o Sonic RecordNow.
• Arquivos de música MP3 podem ser executados somente em players MP3 ou em
computadores que tenham o software MP3 instalado.
• Não utilize a capacidade máxima de gravação em CD graváveis ou regraváveis vazios. Por
exemplo, não copie um arquivo de 650 MB em um CD vazio de 650 MB. A unidade de CD
regravável precisa de 1 ou 2 MB do CD vazio para concluir a gravação.
• Utilize um CD regravável vazio para executar a gravação em CD até se familiarizar com as
técnicas de gravação. Caso cometa erros, é possível apagar os dados do CD regravável e tentar
novamente. Também é possível utilizar CD regraváveis vazios para testar projetos de arquivos
de música antes de gravar o projeto permanentemente em um CD gravável vazio.
• Consulte o site de suporte da Sonic na Web em
support.sonic.com
(em Inglês) para obter
informações adicionais.

18 Como configurar e utilizar o computador
www.dell.com | support.dell.com
Hyper-Threading
NOTA: A Hyper-Threading tem suporte apenas em computadores com microprocessadores de 3,06 GHz
(ou mais) instalados.
Hyper-Threading é uma tecnologia da Intel
®
que pode melhorar o desempenho total do
computador, permitindo que um microprocessador físico funcione como dois microprocessadores
lógicos, capazes de executar determinadas tarefas simultaneamente. É recomendável utilizar o
sistema operacional Microsoft
®
Windows
®
XP porque esse sistema foi otimizado para aproveitar
as vantagens da tecnologia Hyper-Threading. Apesar de muitos programas poderem beneficiar-se
da nova tecnologia, alguns não foram otimizados para Hyper-Threading e talvez precisem ser
atualizados pelo fabricante do software. Entre em contato com o fabricante do software para
obter atualizações e informações sobre como usar seu software com Hyper-Threading.
Para saber se seu computador está usando a tecnologia Hyper-Threading:
1
Clique no botão
Start
(Iniciar), clique com o botão direito do mouse em
My Computer
(Meu computador) e, em seguida, clique em
Properties
(Propriedades).
2
Clique em
Hardware
e em
Device Manager
(Gerenciador de dispositivos).
3
Na janela
Device Manager
(Gerenciador de dispositivos), clique no sinal de mais (+)
ao lado do tipo de processador. Se a Hyper-Threading estiver ativada, o processador estará
listado duas vezes.
Você pode ativar ou desativar a Hyper-Threading através do programa de configuração do sistema.
Para obter mais informações sobre como acessar esse programa, consulte a página 80. Para obter
mais informações sobre Hyper-Threading, consulte a base de conhecimentos localizada no site de
suporte da Dell na Web em
support.dell.com
(em Inglês).
Como inicializar em um dispositivo USB
NOTA: Para fazer a inicialização em um dispositivo USB, este dispositivo precisa ser inicializável.
Para verificar se o dispositivo é inicializável, consulte a documentação correspondente.
Para reiniciar o computador em um dispositivo USB, como uma unidade de disquete, chave de
memória ou unidade de CD regravável:
1
Conecte o dispositivo USB a um conector USB (consulte a página 52).
2
Desligue o computador através do menu
Start
(Iniciar) (consulte a página 19).
3
Ligue o computador. Quando o logotipo DELL™ aparecer, pressione <F12> imediatamente.
Se você esperar muito tempo e o logotipo do Microsoft
®
Windows
®
aparecer, aguarde até
visualizar a área de trabalho do Windows. Depois, desligue o computador através do menu
Start
(Iniciar) e tente novamente.
NOTA: As próximas etapas alteram a seqüência de inicialização somente uma vez. A próxima
inicialização será de acordo com os dispositivos especificados no programa de configuração
do sistema.

Como configurar e utilizar o computador 19
4
Quando a lista de dispositivos de inicialização aparecer, destaque a opção
USB Flash Device
(Dispositivo flash USB)
e pressione <Enter>.
O computador reinicializa no dispositivo USB conectado.
Como desligar o computador
AVISO: Para evitar perda de dados, desligue o computador executando o processo de desligamento
do sistema operacional Microsoft
®
Windows
®
, conforme descrito nesta seção, em vez de pressionar
o botão Liga/Desliga.
1
Salve e feche todos os arquivos abertos, saia de todos os programas abertos, clique no botão
Start
(Iniciar) e, em seguida, em
Turn Off Computer
(Desligar o computador).
2
Na janela
Turn off computer
(Desligar o computador), clique em
Turn off
(Desligar).
O computador será desligado automaticamente após a conclusão do processo.

20 Como configurar e utilizar o computador
www.dell.com | support.dell.com

Resolução de problemas 21
Resolução de problemas
Problemas de bateria
CUIDADO: Se a nova bateria não for instalada corretamente, haverá risco de explosão. Substitua
a bateria somente por uma de tipo igual ou equivalente recomendada pelo fabricante. Descarte as
baterias usadas de acordo com as instruções do fabricante.
CUIDADO: Antes de iniciar os procedimentos desta seção, siga as instruções de segurança no
Guia de informações do produto.
Problemas de unidades
CUIDADO: Antes de iniciar os procedimentos desta seção, siga as instruções de segurança no
Guia de informações do produto.
SUBSTITUA A BATERIA — Caso você precise redefinir as informações de hora e data sempre que ligar o
computador ou se forem apresentadas data e hora incorretas durante a inicialização, substitua a bateria
(consulte a página 72). Se, mesmo assim, a bateria não funcionar adequadamente, entre em contato
com a Dell (consulte a página 82).
VERIFIQUE SE O MICROSOFT
®
WINDOWS
®
RECONHECE A UNIDADE — Clique no botão Start (Iniciar) e,
em seguida, clique em My Computer (Meu computador). Se a unidade de disquete, CD ou DVD
não estiver listada, execute uma varredura completa com seu software antivírus para verificar se há
algum vírus e removê-lo. Às vezes, os vírus podem impedir que o Windows reconheça a unidade.
TESTE A UNIDADE —
• Insira outro disquete, CD ou DVD para eliminar a possibilidade de que o original esteja com defeito.
• Insira um disquete inicializável e reinicie o computador.
LIMPE A UNIDADE OU O DISCO — Consulte o arquivo de ajuda Informações sobre como.
Para acessar os
arquivos de ajuda, consulte a página 9.
VERIFIQUE AS CONEXÕES DE CABO

22 Resolução de problemas
www.dell.com | support.dell.com
Problemas na unidade de CD e DVD
NOTA: A vibração da unidade de CD ou DVD de alta velocidade é normal e pode causar ruídos. Isso não
significa que há defeitos na unidade ou no CD ou DVD.
NOTA: Devido aos diferentes tipos de arquivo e de regiões existentes no mundo inteiro, nem todos os
títulos em DVD funcionam em todas as unidades de DVD.
Problemas de gravação em uma unidade de CD/DVD-RW
VERIFIQUE SE HÁ CONFLITOS DE REQUISIÇÃO DE INTERRUPÇÃO — Consulte a página 48.
EXECUTE O DELL DIAGNOSTICS — Consulte a página 42.
AJUSTE O CONTROLE DE VOLUME DO WINDOWS —
• Clique no ícone de alto-falante localizado no canto inferior direito da tela.
• Para certificar-se de que o volume está audível, clique no controle deslizante e arraste-o para cima.
• Para certificar-se de que o som não está sem áudio, clique em uma das caixas marcadas.
VERIFIQUE OS ALTO-FALANTES E A CAIXA ACÚSTICA DE SONS GRAVES — Consulte a seção “Problemas de som
e de alto-falante”, na página 34.
FECHE OS OUTROS PROGRAMAS — A unidade de CD/DVD-RW precisa receber um fluxo contínuo de dados
durante a gravação. Se o fluxo for interrompido, ocorrerá erro. Feche todos os programas antes de gravar
em um CD/DVD-RW.
DESATIVE O MODO DE ESPERA NO WINDOWS ANTES DE GRAVAR EM UM DISCO DE CD/DVD-RW — Consulte o
arquivo de ajuda Informações sobre como ou pesquise pela palavra-chave espera na Ajuda do Windows
para obter informações sobre os modos de gerenciamento de energia. Para acessar os arquivos de ajuda,
consulte a página 9.

Resolução de problemas 23
Problemas da unidade de disco rígido
Problemas de correio eletrônico, modem e Internet
CUIDADO: Antes de iniciar os procedimentos desta seção, siga as instruções de segurança no
Guia de informações do produto.
NOTA: Conecte o modem somente a uma tomada de telefone analógico. O modem não funciona
enquanto estiver conectado a uma rede telefônica digital.
EXECUTE O UTILITÁRIO CHECK DISK (VERIFICAR DISCO) —
Windows XP
1
Clique no botão
Start
(Iniciar) e, em seguida, clique em
My Computer
(Meu computador).
2
Clique com o botão direito em
Local Disk C:
(Disco local C:).
3
Clique em
Properties
(Propriedades).
4
Clique na guia
Tools
(Ferramentas).
5
Na opção
Error-checking
(Verificação de erros), clique em
Check Now
(Verificar agora).
6
Clique em
Scan for and attempt recovery of bad sectors
(Procurar setores defeituosos e tentar
recuperá-los).
7
Clique em
Start
(Iniciar).
VERIFIQUE AS CONFIGURAÇÕES DE SEGURANÇA DO MICROSOFT OUTLOOK
®
EXPRESS — Se você não puder abrir os
anexos do correio eletrônico:
1
No Outlook Express, clique em
Tools
(Ferramentas),
Options
(Opções) e
Security
(Segurança).
2
Clique em
Do not allow attachments
(Não permitir anexos) para remover a marca de seleção.
VERIFIQUE A CONEXÃO DA LINHA TELEFÔNICA —
V
ERIFIQUE A TOMADA DO TELEFONE —
C
ONECTE O MODEM DIRETAMENTE À TOMADA DO TELEFONE NA PAREDE —
U
SE UM FIO DE TELEFONE DIFERENTE —
• Verifique se a linha telefônica está conectada à tomada no modem. (A tomada possui ao lado uma
etiqueta verde ou um ícone no formato de conector.)
• Certifique-se de ouvir um clique ao inserir o conector da linha telefônica no modem.
• Desconecte a linha telefônica do modem e conecte-a a um telefone. Espere até ouvir o sinal para discar.
• Se houver outros dispositivos telefônicos (como secretária eletrônica, fax, regulador de voltagem ou
separador de linha) compartilhando a mesma linha, desative-os e use um cabo telefônico para conectar
o modem diretamente à tomada do telefone na parede. Se estiver usando um fio que tenha mais de
3 metros (10 pés), tente usar um menor.

24 Resolução de problemas
www.dell.com | support.dell.com
Mensagens de erro
CUIDADO: Antes de iniciar os procedimentos desta seção, siga as instruções de segurança no
Guia de informações do produto.
Se a mensagem não estiver listada, consulte a documentação do sistema operacional ou
do programa que estava em execução no momento em que a mensagem foi exibida.
EXECUTE O DIAGNÓSTICO MODEM HELPER (AUXILIAR DE MODEM) — Clique no botão Start (Iniciar), aponte para
All Programs (Todos os programas) e clique em Modem Helper (Auxiliar de modem). Siga as
instruções exibidas na tela para identificar e resolver os problemas de modem. (O Modem Helper
[Auxiliar de modem] não está disponível em todos os computadores.)
VERIFIQUE SE O MODEM ESTÁ SE COMUNICANDO COM O WINDOWS —
1
Clique no botão
Start
(Iniciar) e, em seguida, clique em
Control Panel
(Painel de controle).
2
Clique na opção
Printers and Other Hardware
(Impressoras e outros itens de hardware).
3
Clique em
Phone and Modems Options
(Opções de telefone e modem).
4
Clique na guia
Modems
(Modems).
5
Clique na porta COM do modem.
6
Clique em
Properties
(Propriedades), clique na guia
Diagnostics
(Diagnóstico) e, em seguida, clique
em
Query Modem
(Consultar modem) para verificar se o modem está se comunicando com o
Windows.
Se todos os comandos receberem respostas, o modem estará funcionando corretamente.
CERTIFIQUE-SE DE QUE ESTEJA CONECTADO À INTERNET — Certifique-se de estar inscrito em um provedor
de serviços de Internet. Com o programa de correio eletrônico Outlook Express aberto, clique em
File (Arquivo). Se Work Offline (Trabalhar off-line) estiver selecionado, clique na marca de seleção
para removê-la e conectar-se à Internet. Para obter ajuda, entre em contato com o provedor.
A FILENAME CANNOT CONTAIN ANY OF THE FOLLOWING CHARACTERS: (UM NOME DE ARQUIVO NÃO PODE CONTER OS
SEGUINTES CARACTERES:) \ / : * ? “ < > | — Não use esses caracteres em nomes de arquivo.
A REQUIRED .DLL FILE WAS NOT FOUND (O ARQUIVO .DLL NÃO FOI ENCONTRADO) — Um arquivo essencial
está ausente do programa que você está tentando abrir. Para remover e reinstalar o programa:
1
Clique no botão
Start
(Iniciar), depois em
Control Panel
(Painel de controle) e, em seguida,
clique em
Add or Remove Programs
(Adicionar ou remover programas).
2
Selecione o programa que deseja remover.
3
Clique no ícone
Change or Remove Program
(Alterar ou remover programas).
4
Consulte a documentação do programa para obter instruções de instalação.

Resolução de problemas 25
Problemas com dispositivos IEEE 1394
CUIDADO: Antes de iniciar os procedimentos desta seção, siga as instruções de segurança no
Guia de informações do produto.
INSERT BOOTABLE MEDIA (INSIRA A MÍDIA INICIALIZÁVEL) — Insira um disquete ou um CD inicializável.
NON-SYSTEM DISK ERROR (ERRO DE DISCO QUE NÃO É DO SISTEMA) — Remova o disquete da unidade e reinicie
o computador.
NOT ENOUGH MEMORY OR RESOURCES. CLOSE SOME PROGRAMS AND TRY AGAIN (MEMÓRIA OU RECURSOS INSUFICIENTES.
F
ECHE ALGUNS PROGRAMAS E TENTE NOVAMENTE) — Feche todas as janelas e abra o programa que deseja
usar. Em alguns casos, talvez seja necessário reiniciar o computador para restaurar os seus recursos.
Nesse caso, tente executar o programa que você deseja usar primeiro.
OPERATING SYSTEM NOT FOUND (SISTEMA OPERACIONAL NÃO LOCALIZADO) — Entre em contato com a Dell
(consulte a página 82).
x:\ IS NOT ACCESSIBLE. THE DEVICE IS NOT READY (x:\ NÃO PODE SER ACESSADO. O DISPOSITIVO NÃO ESTÁ PRONTO) —
A unidade de disquete não consegue ler o disco. Insira um disquete na unidade e tente novamente.
VERIFIQUE SE O DISPOSITIVO IEEE 1394 ESTÁ INSERIDO CORRETAMENTE NO CONECTOR.
VERIFIQUE SE O WINDOWS RECONHECE O DISPOSITIVO IEEE 1394 —
Windows XP
1
Clique no botão
Start
(Iniciar) e, em seguida, clique em
Control Panel
(Painel de controle).
2
Clique na opção
Printers and Other Hardware
(Impressoras e outros itens de hardware).
Se o dispositivo IEEE 1394 estiver listado, o Windows o reconhecerá.
SE VOCÊ TIVER PROBLEMAS COM UM DISPOSITIVO IEEE 1394 FORNECIDO PELA DELL —
S
E TIVER PROBLEMAS COM UM DISPOSITIVO IEEE 1394 QUE NÃO FOI FORNECIDO PELA DELL —
Entre em contato com a Dell (consulte a página 82) ou com o fabricante do dispositivo IEEE 1394.

26 Resolução de problemas
www.dell.com | support.dell.com
Problemas de teclado
CUIDADO: Antes de iniciar os procedimentos desta seção, siga as instruções de segurança no Guia de
informações do produto.
Bloqueios e problemas de software
CUIDADO: Antes de iniciar os procedimentos desta seção, siga as instruções de segurança no
Guia de informações do produto.
O computador não inicia
O computador pára de responder
AVISO: Você poderá perder dados se não conseguir usar o recurso de desligamento do sistema
operacional.
VERIFIQUE O CABO DO TECLADO —
• Certifique-se de que o cabo do teclado esteja conectado firmemente ao computador.
• Desligue o computador (consulte a página 19), reconecte o cabo do teclado conforme mostrado no
diagrama de configuração e reinicie o computador.
• Verifique se há pinos tortos ou quebrados e se há cabos danificados ou desgastados no conector do cabo.
Conserte os pinos tortos.
• Remova os cabos de extensão do teclado e conecte o teclado diretamente ao computador.
TESTE O TECLADO — Conecte ao computador um teclado que esteja funcionando corretamente e tente
usá-lo. Se o novo teclado funcionar, é porque o teclado original está com defeito.
VERIFIQUE SE HÁ CONFLITOS DE REQUISIÇÃO DE INTERRUPÇÃO — Consulte a página 48.
VERIFIQUE AS LUZES DE DIAGNÓSTICO — Consulte a página 39.
CERTIFIQUE-SE DE QUE O CABO DE ALIMENTAÇÃO ESTEJA FIRMEMENTE CONECTADO AO COMPUTADOR E À TOMADA
ELÉTRICA.
DESLIGUE O COMPUTADOR — Se você não conseguir obter resposta pressionando uma tecla do teclado ou
movendo o mouse, mantenha pressionado o botão Liga/Desliga por pelo menos 8 a 10 segundos até que
o computador seja desligado. Reinicie o computador.

Resolução de problemas 27
Um programa pára de responder
Um programa trava repetidamente
NOTA: As instruções de instalação do software geralmente estão incluídas na documentação ou
em um disquete ou CD.
Um programa foi projetado para uma versão anterior do sistema operacional Windows
Uma tela totalmente azul é exibida
FECHE O PROGRAMA —
1
Pressione as teclas <Ctrl><Shift><Esc> simultaneamente.
2
Clique em
Applications
(Aplicativos).
3
Clique no programa que não está mais respondendo.
4
Clique em
End Task
(Finalizar tarefa).
CONSULTE A DOCUMENTAÇÃO DO SOFTWARE — Se necessário, desinstale e reinstale o programa.
EXECUTE O PROGRAM COMPATIBILITY WIZARD (ASSISTENTE DE COMPATIBILIDADE ENTRE PROGRAMAS) —
O Program Compatibility Wizard (Assistente de compatibilidade entre programas) configura um programa
para que ele seja executado em um ambiente semelhante aos de sistemas operacionais diferentes do
Windows XP.
1
Clique no botão
Start
(Iniciar), aponte para
All Programs
(Todos os programas)
→
Accessories
(Acessórios) e, em seguida, clique em
Program Compatibility Wizard
(Assistente de compatibilidade
entre programas).
2
Na tela de boas-vindas, clique em
Next
(Avançar).
3
Siga as instruções exibidas na tela.
DESLIGUE O COMPUTADOR — Se você não conseguir obter resposta pressionando uma tecla do teclado ou
movendo o mouse, mantenha pressionado o botão Liga/Desliga por pelo menos 8 a 10 segundos até que
o computador seja desligado. Reinicie o computador.

28 Resolução de problemas
www.dell.com | support.dell.com
Outros problemas de software
Problemas de memória
CUIDADO: Antes de iniciar os procedimentos desta seção, siga as instruções de segurança no
Guia de informações do produto.
CONSULTE A DOCUMENTAÇÃO DO SOFTWARE OU ENTRE EM CONTATO COM O FABRICANTE PARA OBTER INFORMAÇÕES
SOBRE A SOLUÇÃO DE PROBLEMAS —
• Verifique se o programa é compatível com o sistema operacional instalado no computador.
• Verifique se o computador atende aos requisitos mínimos de hardware necessários para executar
o software. Consulte a documentação do software para obter informações.
• Verifique se o programa foi instalado e configurado adequadamente.
• Verifique se os drivers de dispositivo estão em conflito com o programa.
• Se necessário, desinstale e reinstale o programa.
FAÇA BACKUP DOS ARQUIVOS IMEDIATAMENTE
USE UM PROGRAMA ANTIVÍRUS PARA VERIFICAR A UNIDADE DE DISCO RÍGIDO, OS DISQUETES OU OS CDS
SALVE E FECHE OS ARQUIVOS OU PROGRAMAS ABERTOS E DESLIGUE O COMPUTADOR UTILIZANDO O MENU Start (Iniciar)
SE VOCÊ RECEBER UMA MENSAGEM DE MEMÓRIA INSUFICIENTE —
• Salve e feche os arquivos e saia dos programas abertos que não esteja usando para ver se isso resolve
oproblema.
• Verifique os requisitos mínimos de memória na documentação do software. Se necessário, instale
memória adicional (consulte a página 70).
• Reinstale os módulos de memória para garantir a comunicação bem-sucedida do computador com a
memória (consulte a página 70).
• Execute o Dell Diagnostics (consulte a página 42).
SE OCORREREM OUTROS PROBLEMAS DE MEMÓRIA —
• Reinstale os módulos de memória para garantir a comunicação bem-sucedida do computador com
a memória (consulte a página 70).
• Não deixe de cumprir as seguintes diretrizes para instalação de memória (consulte a página 70).
• Execute o Dell Diagnostics (consulte a página 42).

Resolução de problemas 29
Problemas de mouse
CUIDADO: Antes de iniciar os procedimentos desta seção, siga as instruções de segurança no
Guia de informações do produto.
VERIFIQUE O CABO DO MOUSE —
1
Verifique se há pinos tortos ou quebrados e se há cabos danificados ou desgastados no conector do cabo.
Conserte os pinos tortos.
2
Remova os cabos de extensão do mouse e conecte o mouse diretamente ao computador.
3
Desligue o computador (consulte a página 19), reconecte o cabo do mouse conforme mostrado
no diagrama de configuração e reinicie o computador.
REINICIE O COMPUTADOR —
1
Pressione simultaneamente <Ctrl><Esc> para exibir o menu
Start
(Iniciar).
2
Digite
u
, pressione as teclas de seta do teclado para destacar
Shut down
(Desligar) ou
Turn Off
(Desativar) e, em seguida, pressione <Enter>.
3
Após desativar o computador, reconecte o cabo do mouse conforme mostrado no diagrama de
configuração do computador.
4
Inicie o computador.
TESTE O MOUSE — Conecte ao computador um mouse que esteja funcionando corretamente e tente
usá-lo. Se o novo mouse funcionar, é porque o mouse original está com defeito.
VERIFIQUE AS CONFIGURAÇÕES DO MOUSE —
1
Clique no botão
Start
(Iniciar), clique em
Control Panel
(Painel de controle) e, em seguida, clique
em
Printers and Other Hardware
(Impressoras e outros itens de hardware).
2
Clique em
Mouse
.
3
Tente ajustar as configurações.
REINSTALE O DRIVER DO MOUSE — Consulte a página 45.
VERIFIQUE SE HÁ CONFLITOS DE REQUISIÇÃO DE INTERRUPÇÃO — Consulte a página 48.

30 Resolução de problemas
www.dell.com | support.dell.com
Problemas de rede
CUIDADO: Antes de iniciar os procedimentos desta seção, siga as instruções de segurança no
Guia de informações do produto.
Problemas de energia
CUIDADO: Antes de iniciar os procedimentos desta seção, siga as instruções de segurança no
Guia de informações do produto.
VERIFIQUE O CONECTOR DO CABO DE REDE — Certifique-se de que o cabo de rede esteja conectado
firmemente tanto ao conector de rede na parte traseira do computador como à tomada.
VERIFIQUE AS LUZES DE REDE NA PARTE TRASEIRA DO COMPUTADOR — Nenhuma luz indica que não há
comunicação na rede. Substitua o cabo de rede.
REINICIE O COMPUTADOR E FAÇA LOGON NA REDE NOVAMENTE
VERIFIQUE AS CONFIGURAÇÕES DE REDE — Entre em contato com o administrador de rede ou com a pessoa
que configurou a rede para verificar se as configurações estão corretas e se a rede está funcionando.
VERIFIQUE SE HÁ CONFLITOS DE REQUISIÇÃO DE INTERRUPÇÃO — Consulte a página 48.
SE A LUZ DE ENERGIA ESTIVER VERDE E O COMPUTADOR NÃO ESTIVER RESPONDENDO — Consulte “Luzes de
diagnóstico”, na página 39.
SE A LUZ DE ENERGIA ESTIVER VERDE E PISCANDO — O computador está no modo de espera. Pressione uma
tecla do teclado ou mova o mouse para reiniciar a operação normal.

Resolução de problemas 31
SE A LUZ DE ENERGIA ESTIVER APAGADA — O computador está desligado ou não está recebendo energia.
• Encaixe novamente o cabo de alimentação no conector de energia na parte de trás do computador
e na tomada elétrica.
• Se o computador estiver conectado a um filtro de linha, verifique se o filtro está conectado a uma
tomada elétrica e se está ligado. Além disso, retire dispositivos de proteção de energia, filtros de linha
e extensão de cabos de alimentação para ver se consegue ligar o computador corretamente.
• Certifique-se de que a tomada elétrica esteja funcionando, testando-a com outro dispositivo,
como um abajur.
• Certifique-se de que os cabos de alimentação principal e do painel frontal estejam conectados
firmemente à placa de sistema. Para obter mais informações, consulte a página 57.
SE A LUZ DE ENERGIA ESTIVER ÂMBAR E VERDE OU ÂMBAR FIXA — O computador está recebendo energia
elétrica, mas pode existir algum problema interno de energia.
• Certifique-se de que o interruptor de seleção de voltagem esteja definido para que corresponda à
energia de CA (Corrente Alternada) de sua localidade (se aplicável).
• Certifique-se de que o cabo de alimentação do processador esteja conectado firmemente à placa
de sistema (consulte a página 57).
SE A LUZ DE ENERGIA ESTIVER ÂMBAR E PISCANDO — Um dispositivo pode não estar funcionando de forma
adequada ou estar instalado incorretamente.
• Remova e reinstale os módulos da memória (consulte a página 70).
• Remova e reinstale as placas (consulte a página 58).
• Remova e reinstale a placa gráfica, se aplicável (consulte a página 58).
ELIMINE INTERFERÊNCIAS — Estas são algumas das possíveis causas de interferência:
• Cabos de extensão de alimentação, teclado e mouse.
• Excesso de dispositivos no filtro de linha.
• Vários filtros de linha conectados à mesma tomada elétrica.

32 Resolução de problemas
www.dell.com | support.dell.com
Problemas de impressora
CUIDADO: Antes de iniciar os procedimentos desta seção, siga as instruções de segurança no
Guia de informações do produto.
NOTA: Se você precisar de assistência técnica para a impressora, entre em contato com o fabricante.
.
CONSULTE A DOCUMENTAÇÃO DA IMPRESSORA — Consulte a documentação da impressora para obter
informações sobre configuração e solução de problemas.
VERIFIQUE SE A IMPRESSORA ESTÁ LIGADA
VERIFIQUE AS CONEXÕES DO CABO DE IMPRESSORA —
• Consulte a documentação da impressora para obter informações sobre a conexão do cabo.
• Certifique-se de que os cabos da impressora estejam conectados firmemente a ela e ao computador
(consulte a página 11).
TESTE A TOMADA ELÉTRICA — Certifique-se de que a tomada elétrica está funcionando, testando-a com
outro dispositivo, como um abajur.
VERIFIQUE SE O WINDOWS RECONHECE A IMPRESSORA —
1
Clique no botão
Start
(Iniciar), clique em
Control Panel
(Painel de controle) e, em seguida, clique em
Printers and Other Hardware
(Impressoras e outros itens de hardware).
2
Clique em
View installed printers or fax printers
(Exibir impressoras ou impressoras de fax instaladas).
Se a impressora estiver listada, clique com o botão direito do mouse em seu ícone.
3
Clique em
Properties
(Propriedades) e, em seguida, clique na guia
Ports
(Portas). No caso de uma
impressora paralela, certifique-se de que a configuração de
Print to the following port(s):
(Imprimir
na(s) porta(s) a seguir:) seja
LPT1 (Printer Port)
[LPT1 - Porta de impressora]. No caso de uma
impressora USB, certifique-se de que a configuração de
Print to the following port(s):
[Imprimir na(s)
porta(s) a seguir:] seja
USB
.
REINSTALE O DRIVER DA IMPRESSORA — Consulte a documentação da impressora para obter instruções.

Resolução de problemas 33
Problemas de scanner
CUIDADO: Antes de iniciar os procedimentos desta seção, siga as instruções de segurança no
Guia de informações do produto.
NOTA: Se você precisar de assistência técnica para o scanner, entre em contato com o fabricante.
CONSULTE A DOCUMENTAÇÃO DO SCANNER — Consulte a documentação do scanner para obter informações
sobre configuração e solução de problemas.
DESBLOQUEIE O SCANNER — Se o scanner tiver uma chave ou um botão de bloqueio, certifique-se de que
ele esteja desbloqueado.
REINICIE O COMPUTADOR E TENTE LIGAR O SCANNER NOVAMENTE
VERIFIQUE AS CONEXÕES DE CABO —
• Consulte a documentação do scanner para obter informações sobre a conexão do cabo.
• Certifique-se de que os cabos do scanner estejam conectados firmemente ao scanner e ao computador.
VERIFIQUE SE O MICROSOFT WINDOWS RECONHECE O SCANNER —
1
Clique no botão
Start
(Iniciar), depois em
Control Panel
(Painel de controle) e em
Printers and Other
Hardware
(Impressoras e outros itens de hardware).
2
Clique em
Scanners and Cameras
(Scanners e câmeras).
Se seu scanner estiver na lista, isto significa que o Windows o reconhece.
REINSTALE O DRIVER DO SCANNER — Consulte a documentação do scanner para obter instruções.

34 Resolução de problemas
www.dell.com | support.dell.com
Problemas de som e de alto-falante
CUIDADO: Antes de iniciar os procedimentos desta seção, siga as instruções de segurança no
Guia de informações do produto.
Não há som nos alto-falantes
NOTA: O controle de volume de alguns dispositivos MP3 anula a configuração de volume do Windows.
Se você tem ouvido músicas no formato MP3, certifique-se de não ter diminuído ou desligado o volume
do dispositivo.
VERIFIQUE AS CONEXÕES DE CABO DO ALTO-FALANTE — Verifique se os alto-falantes estão conectados
conforme mostrado no diagrama de configuração fornecido com eles. Se você adquiriu uma placa
de som, certifique-se de que os alto-falantes estejam conectados à placa.
VERIFIQUE SE A CAIXA ACÚSTICA DE SONS GRAVES E OS ALTO-FALANTES ESTÃO LIGADOS — Consulte o diagrama de
configuração fornecido com os alto-falantes. Se houver controle de volume nos alto-falantes, ajuste o
volume, os graves ou os agudos, para eliminar a distorção.
AJUSTE O CONTROLE DE VOLUME DO WINDOWS — Clique uma ou duas vezes no ícone de alto-falante
localizado no canto inferior direito da tela. Certifique-se de que o volume está audível e de que o
som não está sem áudio.
DESCONECTE OS FONES DE OUVIDO DO RESPECTIVO CONECTOR — O som dos alto-falantes é desligado
automaticamente quando os fones de ouvido são acoplados ao conector de fones do painel frontal
do computador.
TESTE A TOMADA ELÉTRICA — Certifique-se de que a tomada elétrica está funcionando, testando-a com
outro dispositivo, como um abajur.
ATIVE O MODO DIGITAL — Os alto-falantes não funcionarão se a unidade de CD estiver operando em
modo analógico.
Windows XP
1
Clique no botão
Start
(Iniciar), clique em
Control Panel
(Painel de controle) e, em seguida,
clique em
Sounds, Speech, and Audio Devices
(Sons, fala e dispositivos de áudio).
2
Clique em
Sounds and Audio Devices
(Sons e dispositivos de áudio).
3
Clique na guia
Hardware
.
4
Clique duas vezes no nome da unidade de CD.
5
Clique na guia
Properties
(Propriedades).
6
Marque a caixa
Enable digital CD audio for this CD-ROM device
(Ativar áudio digital de CD para
este dispositivo de CD-ROM).

Resolução de problemas 35
Não há som nos fones de ouvido
ELIMINE POSSÍVEIS INTERFERÊNCIAS — Desligue os ventiladores, as luzes fluorescentes ou as lâmpadas
halógenas que estiverem próximas para verificar se há interferência.
EXECUTE O DIAGNÓSTICO DO ALTO-FALANTE
REINSTALE O DRIVER DE SOM — Consulte a página 45.
VERIFIQUE SE HÁ CONFLITOS DE REQUISIÇÃO DE INTERRUPÇÃO — Consulte a página 48.
VERIFIQUE A CONEXÃO DO CABO DO FONE DE OUVIDO — Verifique se o cabo dos fones está conectado
firmemente ao respectivo conector (consulte a página 51).
DESATIVE O MODO DIGITAL — Os fones não funcionarão se a unidade de CD estiver operando em
modo digital.
Windows XP
1
Clique no botão
Start
(Iniciar), clique em
Control Panel
(Painel de controle) e, em seguida, clique
em
Sounds, Speech, and Audio Devices
(Sons, fala e dispositivos de áudio).
2
Clique em
Sounds and Audio Devices
(Sons e dispositivos de áudio).
3
Clique na guia
Hardware
.
4
Clique duas vezes no nome da unidade de CD.
5
Clique na guia
Properties
(Propriedades).
6
Desmarque a caixa
Enable digital CD audio for this CD-ROM device
(Ativar áudio digital de CD
para este dispositivo de CD-ROM).
AJUSTE O CONTROLE DE VOLUME DO WINDOWS — Clique uma ou duas vezes no ícone de alto-falante
localizado no canto inferior direito da tela. Certifique-se de que o volume está audível e de que o
som não está sem áudio.

36 Resolução de problemas
www.dell.com | support.dell.com
Problemas de vídeo e de monitor
CUIDADO: Antes de iniciar os procedimentos desta seção, siga as instruções de segurança no
Guia de informações do produto.
Se a tela estiver vazia
NOTA: Consulte a documentação do monitor para obter informações sobre os procedimentos de
solução de problemas.
VERIFIQUE A CONEXÃO DO CABO DO MONITOR —
• Certifique-se de que o cabo de gráficos esteja conectado conforme mostrado no diagrama de
configuração do computador.
• Se estiver usando um cabo de extensão gráfica e sua remoção resolver o problema, o cabo está com
defeito.
• Troque os cabos do computador e do monitor para verificar se o cabo de alimentação está com defeito.
• Verifique se há pinos tortos ou quebrados no conector. (É normal faltarem pinos nos conectores de cabo
de monitores.)
VERIFIQUE A LUZ DE ENERGIA DO MONITOR — Se ela estiver apagada, pressione firmemente o botão para
verificar se o monitor está ligado. Quando a luz de energia está acesa ou piscando, há energia no
monitor. Se a luz de energia estiver piscando, pressione uma tecla ou mova o mouse.
TESTE A TOMADA ELÉTRICA — Certifique-se de que a tomada elétrica está funcionando, testando-a
com outro dispositivo, como um abajur.
TESTE O MONITOR — Conecte ao computador um monitor que esteja funcionando corretamente
e tente usá-lo. Se o novo monitor funcionar, é porque o monitor original está com defeito.
VERIFIQUE AS LUZES DE DIAGNÓSTICO — Consulte a página 39.
EXECUTE O DELL DIAGNOSTICS — Consulte a página 42.

Resolução de problemas 37
Se estiver difícil de ler na tela
VERIFIQUE AS CONFIGURAÇÕES DO MONITOR — Consulte a documentação do monitor para obter instruções
sobre como ajustar o contraste e o brilho, desmagnetizar o monitor e executar o teste automático
do monitor.
AFASTE A CAIXA ACÚSTICA DE SONS GRAVES DO MONITOR — Se o sistema de alto-falantes incluir uma caixa
acústica de sons graves, certifique-se de que ela fique a pelo menos 60 cm (2 pés) de distância do
monitor.
AFASTE O MONITOR DE FONTES DE ENERGIA EXTERNAS — Ventiladores, lâmpadas fluorescentes, lâmpadas
halógenas e outros dispositivos elétricos podem fazer com que a imagem da tela “trema”.
Desligue os dispositivos próximos para verificar se há interferência.
GIRE O MONITOR PARA ELIMINAR O EFEITO DA LUZ DO SOL
AJUSTE AS CONFIGURAÇÕES DE VÍDEO DO WINDOWS —
1
Clique no botão
Start
(Iniciar), depois em
Control Panel
(Painel de controle) e, em seguida,
clique em
Appearance and Themes
(Aparência e temas).
2
Clique em
Display
(Vídeo) e, em seguida, clique na guia
Settings
(Configurações).
3
Experimente diferentes configurações para
Screen resolution
(Resolução da tela)
e
Color quality
(Qualidade da cor)
.

38 Resolução de problemas
www.dell.com | support.dell.com

Solução avançada de problemas 39
Solução avançada de problemas
Luzes de diagnóstico
Para ajudá-lo a solucionar problemas, seu computador está equipado com quatro luzes no painel
traseiro, identificadas como “A”, “B”, “C” e “D” (consulte a página 53). Elas podem ser amarelas ou
verdes. Quando o computador é iniciado normalmente, as luzes piscam. Após a inicialização, todas
as luzes exibirão verde fixo. Se o computador não estiver funcionando corretamente, a cor e a
seqüência das luzes identificarão o problema.
CUIDADO: Antes de iniciar os procedimentos desta seção, siga as instruções de segurança no Guia de
informações do produto.
Padrão das luzes Descrição do problema Solução sugerida
O computador está desligado
ou pode ter ocorrido uma falha
pré-BIOS.
Verifique se o computador está conectado a
uma tomada que funciona e se você pressionou
o botão Liga/Desliga.
Os módulos de memória foram
detectados, mas ocorreu uma
falha na memória.
• Se tiver um módulo de memória instalado,
reinstale-o (consulte a página 70) e, em
seguida, reinicie o computador.
• Se você tiver dois ou mais módulos de
memória instalados, remova-os, reinstale
um módulo (consulte a página 70) e reinicie
o computador. Se o computador iniciar
normalmente, reinstale mais um módulo.
Continue até identificar o módulo defeituoso
ou até que todos os módulos reinstalados não
apresentem mais erro.
• Se disponível, instale no computador uma
memória do mesmo tipo que esteja
funcionando corretamente (consulte a
página 70).
• Se o problema continuar, entre em contato
com a Dell (consulte a página 82).
ABCD
ABCD
= amarelo
= verde
= apagado

40 Solução avançada de problemas
www.dell.com | support.dell.com
Ocorreu uma possível falha
na placa de expansão.
1
Verifique se existe algum conflito removendo
uma placa, exceto a placa de vídeo (consulte a
página 58), e reiniciando o computador.
2
Se o problema persistir, reinstale a
placa removida, remova outra placa e reinicie
o computador.
3
Repita esse processo com cada placa.
Se o computador iniciar normalmente,
solucione o problema da última placa
removida do computador para verificar se há
conflitos de recursos (consulte “Resolução de
incompatibilidades de software e hardware”,
na página 48).
4
Se o problema continuar, entre em contato
com a Dell (consulte a página 82).
Ocorreu uma possível falha
na unidade de disquete ou
de disco rígido.
Reinstale todos os cabos de energia e de dados
e reinicie o computador.
Ocorreu uma possível falha
no USB.
Reinstale todos os dispositivos USB, verifique
as conexões de cabo e reinicie o computador.
Padrão das luzes Descrição do problema Solução sugerida
= amarelo
= verde
= apagado
ABCD
ABCD
ABCD
ABCD

Solução avançada de problemas 41
Nenhum módulo de memória
foi detectado.
• Reinstale todos os módulos de memória
(consulte a página 70) e reinicie o
computador.
• Para eliminar a possibilidade de um conector
de memória defeituoso, remova todos os
módulos de memória, reinstale um módulo de
memória (se o computador aceitar um único
módulo) (consulte a página 70) e, em seguida,
reinicie o computador. Se o computador
iniciar normalmente, mova o módulo de
memória para um conector diferente e
reinicie-o. Continue até identificar o conector
defeituoso ou até que todos os módulos
reinstalados não apresentem mais erro.
Os módulos de memória foram
detectados, mas há um erro de
compatibilidade ou de
configuração de memória.
• Verifique se não há requisitos especiais de
posicionamento do conector de
memória/módulo de memória (consulte a
página 70).
• Verifique se os módulos de memória que está
instalando são compatíveis com o computador
(consulte a página 76).
• Se o problema continuar, entre em contato
com a Dell (consulte a página 82).
Ocorreu outra falha.
• Certifique-se de que os cabos entre a placa
de sistema e as unidades de disco rígido,
CD e DVD estão conectados corretamente
(consulte a página 57).
• Se o problema continuar, entre em contato
com a Dell (consulte a página 82).
O computador está
funcionando normalmente
após o POST.
Nenhuma.
Padrão das luzes Descrição do problema Solução sugerida
= amarelo
= verde
= apagado
ABCD
ABCD
ABCD
ABCD

42 Solução avançada de problemas
www.dell.com | support.dell.com
Dell Diagnostics
Se você tiver algum problema com o computador, faça as verificações indicadas em“Resolução de
problemas
”
(consulte a página 21) e execute o Dell Diagnostics antes de entrar em contato com
a Dell para obter assistência técnica. A execução do Dell Diagnostics poderá ajudá-lo a resolver o
problema sem entrar em contato com a Dell. Se você entrar em contato com a Dell, os resultados
do teste poderão fornecer informações importantes para o pessoal de serviço e suporte.
O Dell Diagnostics permite:
• Realizar testes em um ou em todos os dispositivos.
• Selecionar testes com base em um sintoma do problema.
• Escolher quantas vezes um teste será executado.
• Suspender os testes se um erro for detectado.
• Acessar informações da ajuda on-line que descrevem os testes e os dispositivos.
• Receber mensagens de status que indicam se os testes foram concluídos com êxito.
• Receber mensagens de erro se algum problema for detectado.
Como iniciar o Dell Diagnostics
AVISO: Use o Dell Diagnostics para testar somente o seu computador da Dell™. O uso desse programa
em outros computadores poderá resultar em mensagens de erro.
1
Desligue (consulte a página 19) e reinicie o computador.
2
Quando o logotipo da DELL™ for exibido, pressione <F12> imediatamente.
3
Quando a lista de dispositivos de inicialização for exibida, destaque
Boot to Utility Partition
(Inicializar na partição do utilitário) e pressione <Enter>.
4
Quando a tela
Main Menu
(Menu principal)
do Dell Diagnostics for exibida, selecione o
teste a ser executado (consulte a página 42).
Main Menu (Menu principal) do Dell Diagnostics
1
Depois que o Dell Diagnostics for carregado e a tela
Main
Menu
(Menu principal) aparecer,
clique no botão da opção desejada.
Opção Função
Express Test
(Teste rápido)
Executa um teste rápido dos dispositivos. Normalmente,
esse teste leva de 10 a 20 minutos e não exige interação de
sua parte. Aumente as possibilidades de detectar o
problema rapidamente executando primeiro o Teste rápido.
Extended Test
(Teste longo)
Executa uma verificação completa dos dispositivos.
Normalmente, esse teste leva uma hora ou mais e exige que
você responda a perguntas periodicamente.

Solução avançada de problemas 43
2
Se for encontrado algum problema durante um teste, aparecerá uma mensagem exibindo o
código do erro e uma descrição do problema. Anote esse código e a descrição do problema
e siga as instruções na tela.
Se você não conseguir resolver o problema, entre em contato com a Dell (consulte a
página 82).
NOTA: A Etiqueta de serviço do computador está na parte superior de cada tela de teste. Se você entrar
em contato com a Dell, o suporte técnico solicitará o número da Etiqueta de serviço.
3
Se você executar um teste a partir da opção
Custom Test
(Teste personalizado) ou
Symptom
Tree
(Árvore de sintomas), clique na guia aplicável descrita na tabela a seguir para obter mais
informações.
4
Feche a tela de teste para voltar à tela
Main
Menu
(Menu principal). Para sair do
Dell Diagnostics e reiniciar o computador, feche a tela
Main
Menu
(Menu principal).
Custom Test
(Teste personalizado)
Testa um dispositivo específico. Você pode personalizar os
testes que deseja executar.
Symptom Tree
(Árvore de sintomas)
Lista os sintomas mais comuns encontrados e permite
selecionar um teste com base no sintoma do problema que
está ocorrendo.
Guia Função
Results
(Resultados)
Exibe os resultados do teste e as condições de erro
encontradas.
Errors
(Erros)
Exibe as condições de erro encontradas, os códigos de erro e
a descrição do problema.
Help
(Ajuda)
Descreve o teste e pode indicar os requisitos para a sua
execução.
Configuration
(Configuração)
Exibe a configuração de hardware do dispositivo
selecionado.
O Dell Diagnostics obtém informações sobre a configuração
de todos os dispositivos a partir do programa de
configuração do sistema, da memória e através de vários
testes internos e as exibe na lista de dispositivos localizada
no painel esquerdo da tela. A lista de dispositivos talvez não
exiba os nomes de todos os componentes instalados no
computador ou de todos os dispositivos acoplados a ele.
Parameters
(Parâmetros)
Permite personalizar o teste alterando suas configurações.
Opção Função (continuação)

44 Solução avançada de problemas
www.dell.com | support.dell.com
Drivers
O que é um driver?
Um driver é um programa que controla algum dispositivo, como impressora, mouse ou teclado.
Todos os dispositivos precisam de um programa de driver.
O driver atua como um tradutor entre o dispositivo e os programas que usam o dispositivo. Cada
dispositivo possui um conjunto de comandos especializados que apenas o próprio driver reconhece.
A Dell envia o computador com todos os drivers necessários já instalados. Nenhuma instalação ou
configuração adicional é necessária.
Muitos drivers, como o de teclado, já estão incluídos no sistema operacional Microsoft
®
Windows
®
. Talvez seja necessário instalar drivers se você:
• Atualizar o sistema operacional.
• Reinstalar o sistema operacional.
• Conectar ou instalar um novo dispositivo.
Como identificar drivers
Se você tiver problema com algum dispositivo, identifique se o driver é a fonte do problema e,
se necessário, atualize o driver.
1
Clique no botão
Start
(Iniciar) e, em seguida, clique em
Control Panel
(Painel de controle).
2
Na opção
Pick a category
(Selecione uma categoria), clique em
Performance and
Maintenance
(Desempenho e manutenção).
3
Clique em
System
(Sistema).
4
Na janela
System Properties
(Propriedades do sistema), clique na guia
Hardware
.
5
Clique em
Device Manager
(Gerenciador de dispositivos).
6
Role a lista para baixo para ver se algum dispositivo tem um ponto de exclamação (um círculo
amarelo com um [
!
]) no ícone.
Se houver, talvez seja necessário reinstalar o driver ou instalar um novo driver (consulte a
página 45).

Solução avançada de problemas 45
Como reinstalar drivers
AVISO: O site de suporte da Dell na Web em support.dell.com (em Inglês) fornece drivers aprovados
para computadores da Dell™. Se você instalar drivers obtidos de outras fontes, talvez seu computador
não funcione corretamente.
Como usar o recurso Device Driver Rollback (Reversão de driver de dispositivo) do Windows XP
Se ocorrer um problema no computador após a instalação ou a atualização de um driver, use o
recurso Device Driver Rollback (Reversão de driver de dispositivo) do Windows XP para substituir
o driver pela versão instalada anteriormente.
1
Clique no botão
Start
(Iniciar) e, em seguida, clique em
Control Panel
(Painel de controle).
2
Na opção
Pick a category
(Selecione uma categoria), clique em
Performance and
Maintenance
(Desempenho e manutenção).
3
Clique em
System
(Sistema).
4
Na janela
System Properties
(Propriedades do sistema), clique na guia
Hardware
.
5
Clique em
Device Manager
(Gerenciador de dispositivos).
6
Clique com o botão direito do mouse no dispositivo para o qual o novo driver foi instalado
e clique em
Properties
(Propriedades).
7
Clique na guia
Drivers
.
8
Clique em
Roll Back Driver
(Reverter driver).
Se o recurso Device Driver Rollback (Reversão de driver de dispositivo) não resolver o problema,
use o recurso System Restore (Restaurar sistema) (consulte a página 45) para retornar o
computador ao estado operacional em que se encontrava antes da instalação do novo driver.
Como restaurar o sistema operacional
Estas são as opções de restauração do sistema operacional:
• O recurso System Restore (Restaurar sistema) do Microsoft Windows XP retorna o
computador a um estado operacional anterior sem afetar os arquivos de dados.
• O Dell PC Restore (Restaurador de PC da Dell) da Symantec restaura a unidade de disco
rígido para o estado operacional de quando você comprou o computador. Ou seja, ele exclui
permanentemente todos os dados na unidade de disco rígido e remove qualquer aplicativo
instalado após o recebimento do computador.

46 Solução avançada de problemas
www.dell.com | support.dell.com
Como usar o recurso System Restore (Restaurar sistema) do Microsoft
®
Windows XP
O recurso System Restore (Restaurar sistema) do sistema operacional Microsoft Windows XP
permite retornar o computador a um estado operacional anterior (sem afetar arquivos de dados)
se as alterações efetuadas nas configurações do sistema ou no hardware/software tiverem deixado o
computador em um estado operacional não desejado. Consulte a Ajuda do Windows para obter
informações sobre como usar o recurso System Restore (Restaurar sistema). Para acessar a Ajuda,
consulte a página 10.
AVISO: Faça backup regularmente dos arquivos de dados. O recurso System Restore (Restaurar
sistema) não monitora os arquivos de dados nem os recupera.
NOTA: Como os procedimentos deste documento foram escritos para o modo de exibição padrão do
Windows, talvez eles não funcionem se você configurar seu computador da Dell™ para o modo de
exibição clássico do Windows.
Como criar um ponto de restauração
1
Clique no botão
Start
(Iniciar) e, em seguida, clique em
Help and Support
(Ajuda e suporte).
2
Clique em
System Restore
(Restaurar sistema).
3
Siga as instruções exibidas na tela.
Como restaurar o computador para um estado operacional anterior
Se ocorrerem problemas após a instalação de um driver de dispositivo, use o recurso Device Driver
Rollback (Reversão de driver de dispositivo) para resolvê-los (consulte a página 46). Caso não
obtenha êxito, utilize o recurso System Restore (Restaurar sistema).
AVISO: Antes de restaurar o computador para um estado operacional anterior, salve e feche todos os
arquivos e programas que estiverem abertos. Não altere, nem abra nem exclua qualquer arquivo ou
programa enquanto a restauração do sistema não tiver sido concluída.
1
Clique no botão
Start
(Iniciar), aponte para
All Programs
(Todos os programas)
→
Accessories
(Acessórios)
→
System Tools
(Ferramentas do sistema) e clique em
System Restore
(Restaurar
sistema).
2
Verifique se a opção
Restore my computer to an earlier time
(Restaurar o computador para
um estado anterior) está selecionada e clique em
Next
(Avançar).
3
Clique na data de calendário em que deseja restaurar seu computador.
A tela
Select a Restore Point
(Selecionar um ponto de restauração)
fornece um calendário
que permite ver e selecionar os pontos de restauração. Todas as datas no calendário com
pontos de restauração disponíveis aparecem em negrito.
4
Selecione um ponto de restauração e clique em
Next
(Avançar).
Se a data do calendário possuir somente um ponto de restauração, esse ponto será selecionado
automaticamente. Se houver dois ou mais pontos de restauração disponíveis, clique no ponto
que deseja usar.

Solução avançada de problemas 47
5
Clique em
Next
(Avançar).
Depois que o recurso System Restore (Restaurar sistema) concluir a coleta de dados, a tela
Restoration Complete
(Restauração concluída) será exibida e o computador será reiniciado.
6
Depois que o computador reinicializar, clique em
OK
.
Para alterar o ponto de restauração, você pode repetir as etapas usando um ponto de restauração
diferente ou desfazer a restauração.
Como desfazer a última restauração do sistema
AVISO: Antes de desfazer a última restauração do sistema, salve e feche todos os arquivos e
programas que estiverem abertos. Não altere, nem abra nem exclua qualquer arquivo ou programa
enquanto a restauração do sistema não tiver sido concluída.
1
Clique no botão
Start
(Iniciar), aponte para
All Programs
(Todos os programas)
→
Accessories
(Acessórios)
→
System Tools
(Ferramentas do sistema) e, em seguida, clique
em
System Restore
(Restaurar sistema).
2
Clique na opção
Undo my last restoration
(Desfazer a última restauração) e clique em
Next
(Avançar).
Como usar o Dell PC Restore (Restaurador de PC da Dell) da Symantec
Use o Dell PC Restore (Restaurador de PC da Dell) da Symantec como última opção para restaurar
o sistema operacional. Ele restaura a unidade de disco rígido para o estado operacional de quando
você comprou o computador. Todos os programas ou arquivos adicionados desde que você recebeu
o computador
–
inclusive arquivos de dados – serão permanentemente excluídos da unidade de
disco rígido. Arquivos de dados incluem documentos, planilhas, mensagens de correio eletrônico,
fotos digitais, arquivos de música, etc. Se possível, faça backup de todos os dados antes de usar o
PC Restore (Restaurador de PC).
AVISO: Sua utilização exclui permanentemente todos os dados na unidade de disco rígido e remove
qualquer aplicativo ou driver instalado após o recebimento do computador. Se possível, faça backup dos
dados antes de usar esse recurso.
Para usar o PC Restore (Restaurador de PC):
1
Ligue o computador.
Durante o processo de inicialização, uma barra azul com
www.dell.com
(em Inglês) será
exibida na parte superior da tela.
2
Assim que você a vir, pressione <Ctrl><F11>.
Se você não pressionar <Ctrl><F11> a tempo, deixe o computador terminar de iniciar
e reinicie-o novamente.
AVISO: Se você quiser interromper o PC Restore (Restaurador de PC), clique em Reboot (Reinicializar)
na etapa seguinte.

48 Solução avançada de problemas
www.dell.com | support.dell.com
3
Na tela que será exibida em seguida, clique em
Restore
(Restaurar).
4
Na próxima tela, clique em
Confirm
(Confirmar).
O processo de restauração leva de 6 a10 minutos para ser concluído.
5
Quando solicitado, clique em
Finish
(Concluir) para reinicializar o computador.
NOTA: Não desligue o computador manualmente. Clique em Finish (Concluir) e deixe o computador
reinicializar completamente.
6
Quando solicitado, clique em
Yes
(Sim).
O computador será reiniciado. Como o computador será restaurado ao estado operacional
original, as telas exibidas, como o Contrato de Licença de Usuário Final, serão as mesmas
que apareceram na primeira vez que você ligou o computador.
7
Clique em
Next
(Avançar).
A tela
System Restore
(Restauração do sistema) será exibida e o computador será reiniciado.
8
Depois que o computador reinicializar, clique em
OK
.
Como ativar o recurso System Restore (Restaurar sistema)
Se você reinstalar o Windows XP com menos de 200 MB de espaço livre em disco, o recurso System
Restore (Restaurar sistema) será desativado automaticamente. Para confirmar se ele está ativado:
1
Clique no botão
Start
(Iniciar) e, em seguida, clique em
Control
Panel
(Painel de controle).
2
Clique em
Performance and Maintenance
(Desempenho e manutenção).
3
Clique em
System
(Sistema).
4
Clique na guia
System Restore
(Restaurar sistema).
5
Verifique se a opção
Turn off System Restore
(Desativar o recurso Restaurar sistema) está
desmarcada.
Resolução de incompatibilidades de software e hardware
Ocorrerão conflitos de IRQ no Windows XP se um dispositivo não for detectado durante a
instalação do sistema operacional ou se ele for detectado e estiver configurado de maneira
incorreta.
Para verificar conflitos em um computador que esteja executando o Windows XP:
1
Clique no botão
Start
(Iniciar) e, em seguida, clique em
Control Panel
(Painel de controle).
2
Clique em
Performance and Maintenance
(Desempenho e manutenção) e, em seguida,
clique em
System
(Sistema).
3
Clique na guia
Hardware
e, em seguida, clique em
Device Manager
(Gerenciador de
dispositivos).

Solução avançada de problemas 49
4
Na lista
Device Manager
(Gerenciador de dispositivos), verifique se existem conflitos com os
outros dispositivos.
Os conflitos são indicados por um ponto de exclamação amarelo (
!
) ao lado do dispositivo
conflitante ou por um
X
vermelho caso o dispositivo tenha sido desativado.
5
Clique duas vezes em um conflito para exibir a janela
Properties
(Propriedades).
Se existir algum conflito de IRQ, a área de status
Device
(Dispositivo) na janela
Properties
(Propriedades) informará quais placas ou dispositivos compartilham o IRQ do dispositivo.
6
Resolva os conflitos reconfigurando os dispositivos ou removendo-os do
Device Manager
(Gerenciador de dispositivos).
Para usar o Hardware Troubleshooter (Solucionador de problemas de hardware) do Windows XP:
1
Clique no botão
Start
(Iniciar) e, em seguida, clique em
Help and Support
(Ajuda e suporte).
2
Digite
hardware troubleshooter
no campo
Search
(Pesquisar) e clique na seta para
iniciar a pesquisa.
3
Clique em
Hardware Troubleshooter
(Solucionador de problemas de hardware) na lista
Search Results
(Resultados da pesquisa).
4
Na lista
Hardware Troubleshooter
(Solucionador de problemas de hardware), clique na opção
I need to resolve a hardware conflict on my computer
(Preciso resolver um conflito de
hardware em meu computador) e, em seguida, clique em
Next
(Avançar).

50 Solução avançada de problemas
www.dell.com | support.dell.com

Como remover e instalar peças 51
Como remover e instalar peças
Vista frontal e traseira do computador
Vista frontal
1
11
2
9*
3*
4
7
10
8
6 5
12
*Em computadores com uma unidade de disquete opcional.

52 Como remover e instalar peças
www.dell.com | support.dell.com
1 luz de atividade da
unidade de CD ou DVD
A luz de atividade da unidade se acende quando o computador lê dados da
unidade de CD ou DVD.
2 botão ejetar da unidade
de CD ou DVD
Pressione para ejetar o CD da unidade de CD ou DVD.
3 botão ejetar da unidade
de disquete
Pressione para ejetar um disco da unidade de disquete.
(Em computadores com uma unidade de disquete opcional.)
4 luz de atividade da
unidade de disco rígido
A luz da unidade de disco rígido acende quando dados são lidos ou gravados
nela pelo computador. A luz também pode acender quando um dispositivo
(por exemplo, o CD player) está funcionando.
5 conector de fone de
ouvido
Use o conector de fone de ouvido para acoplar fones de ouvido e a maioria dos
alto-falantes de forma a ouvir todos os sons em seu computador, inclusive o CD
player e sons do sistema, como bipes.
6 conectores USB 2.0 (2) Use os conectores USB frontais para dispositivos que você conecta
ocasionalmente, como joysticks ou câmeras.
Recomenda-se usar os conectores USB da parte de trás para dispositivos que
normalmente permanecem conectados, como impressoras e teclados.
7 botão Liga/Desliga Pressione para ligar o computador.
NOTA: Para evitar a perda de dados, não use o botão Liga/Desliga para desligar o
computador. Em vez disso, desligue-o através do sistema operacional.
8 luz de energia A luz de energia acende e pisca ou simplesmente fica acesa para indicar estados
diferentes. Para obter mais informações, consulte a página 30.
9 luz de atividade da
unidade de disquete
A luz da unidade de disquete acende quando dados são lidos ou gravados nela
pelo computador. Antes de retirar o disquete da unidade, espere a luz apagar.
(Em computadores com uma unidade de disquete opcional.)
10 indicador de controle de
volume de CD ou DVD
Mova o indicador para ajustar o volume do disco de CD ou DVD.
11 conector de fone de
ouvido de CD ou DVD
Use o conector de fone de ouvido para acoplar fones de ouvido à unidade de CD
ou DVD. Eles não funcionarão se a unidade estiver operando em modo digital.
Para desativar o modo digital, consulte “Não há som nos fones de ouvido”,
na página 35.
12 etiqueta de serviço A etiqueta é usada para identificar o computador quando você acessa o site de
suporte da Dell na Web ou liga para o suporte técnico.

Como remover e instalar peças 53
Vista traseira
12
3
13
8
9
4
1
7
14
15
6
10
2
5*
11
*Talvez não exista em todos os computadores.
1 conector do mouse Acople um mouse padrão ao conector de mouse verde. Desligue o computador
e qualquer dispositivo acoplado a ele antes de conectar o mouse ao computador.
Se você tiver um mouse USB, acople-o a um conector USB.
2 luzes de diagnóstico (4) Use as luzes para ajudar a solucionar problemas no computador, com base no código
de diagnóstico. Para obter mais informações, consulte “Luzes de diagnóstico”,
na página 39.
3 conector paralelo Acople um dispositivo paralelo (uma impressora, por exemplo) ao conector paralelo.
Se você tiver uma impressora USB, acople-a a um conector USB.
4 conector de entrada Use o conector de entrada azul para acoplar um dispositivo de gravação/reprodução,
como um toca-fitas, um CD player ou um videocassete.
(Nos computadores com placa de som, o conector do microfone fica na placa.)
5 trava da tampa Solta a tampa do computador.

54 Como remover e instalar peças
www.dell.com | support.dell.com
6 conector do adaptador
de rede
Para conectar o computador a uma rede ou a um modem, ligue uma das extremidades
do cabo de rede a uma tomada ou ao dispositivo de rede. Conecte a outra extremidade
do cabo ao conector do adaptador de rede no painel traseiro do computador. Um clique
indica que o cabo de rede foi acoplado com firmeza.
Nos computadores com placa de rede, o conector fica na placa.
Recomenda-se a utilização de comutadores e conectores de Categoria 5 para a rede.
Se você tiver de usar comutadores de Categoria 3, force a velocidade de rede para
10 Mbps a fim de assegurar uma operação confiável.
7 slots de placa (3) Acesse os conectores de qualquer placa PCI instalada.
8 conectores USB 2.0 (4) Use os conectores USB da parte traseira para dispositivos que normalmente
permanecem conectados, como impressoras e teclados.
Recomenda-se usar os conectores USB frontais para dispositivos que você conecta
ocasionalmente, como joysticks ou câmeras.
9 conector do microfone Use o conector de microfone cor-de-rosa para acoplar o microfone de um computador
pessoal para entrada de voz ou música em um programa de som ou de telefonia.
(Nos computadores com placa de som, o conector do microfone fica na placa.)
10 conector de saída Use o conector de saída de linha verde para acoplar os fones de ouvido e a maioria
dos alto-falantes com os amplificadores integrados.
(Nos computadores com placa de som, use o conector na placa.)
11 conector de vídeo Conecte o cabo do monitor ao conector azul.
12 conector serial Acople um dispositivo serial (como um dispositivo portátil) à porta serial.
13 conector do teclado Se você tiver um teclado padrão, acople-o ao conector de teclado roxo. Se você tiver
um teclado USB, acople-o a um conector USB.
14 interruptor de seleção
de voltagem (pode não
estar disponível em
todos os computadores)
Consulte as instruções de segurança no Guia de informações do produto para obter
mais informações.
15 conector de energia Insira o cabo de alimentação.
tomada de rede tomada do modem

Como remover e instalar peças 55
Como remover a tampa do computador
CUIDADO: Antes de iniciar os procedimentos desta seção, siga as instruções de segurança no
Guia de informações do produto.
1
Desligue o computador através do menu
Start
(Iniciar) (consulte a página 19).
2
Verifique se o computador e os dispositivos conectados estão desligados. Se o computador
e os dispositivos acoplados não tiverem sido desligados automaticamente quando você
desligou o computador, faça-o agora.
AVISO: Para desconectar um cabo de rede, primeiro desacople o cabo do computador e só depois
desconecte-o da tomada da rede.
3
Desconecte do computador qualquer linha telefônica ou de telecomunicação.
4
Desconecte das tomadas elétricas o computador e todos os dispositivos acoplados e,
em seguida, pressione o botão Liga/Desliga para aterrar a placa de sistema.
CUIDADO: Para evitar choques elétricos, sempre desligue o computador da tomada elétrica antes
de abrir a tampa.
5
Deite o computador com a tampa voltada para cima.
6
Se seu computador possuir a trava da tampa, deslize e empurre-a.
7
Segure os entalhes da tampa do computador e deslize-a para trás em direção à parte posterior
do equipamento.
8
Coloque a tampa do computador sobre uma superfície plana.
tampa do
computador
trava da tampa
parte traseira do computador

56 Como remover e instalar peças
www.dell.com | support.dell.com
Parte interna do computador
CUIDADO: Antes de iniciar os procedimentos desta seção, siga as instruções de segurança no
Guia de informações do produto.
CUIDADO: Para evitar choque elétrico, desligue sempre o computador da tomada elétrica antes
de abrir a tampa do computador.
unidade de
disco rígido
fonte de alimentação
placa de sistema
unidade de
disquete*
unidade de CD
ou DVD
*Talvez não exista em todos os computadores.

Como remover e instalar peças 57
Componentes da placa de sistema
conectores dos
módulos de memória
(DDR1, DDR2)
conector da
unidade de
disquete (J18)
conector da
unidade de CD
(J20)
conector de
alimentação
principal (J21)
microprocessador
conector (U16)
conector do
ventilador (J30)
conector de telefonia
por modem (J25)
parte traseira do computador
conector de energia
de 12 V (J10)
conector da
unidade de disco
rígido (J23)
soquete da bateria
(BT1)
conector do painel
de controle (J28)
jumper de
senha (JP1)
slots da placa PCI (3)
(PCI1, PCI2, PCI3)
jumper CMOS (JP2)
conector de E/S do
painel frontal (J27)
conector de
áudio do CD (J8)
indicador de
energia (LED1)
conector de áudio
do painel frontal
(J29)

58 Como remover e instalar peças
www.dell.com | support.dell.com
Como adicionar placas
CUIDADO: Antes de iniciar os procedimentos desta seção, siga as instruções de segurança no
Guia de informações do produto.
1
Desligue o computador através do menu
Start
(Iniciar) (consulte a página 19).
2
Verifique se o computador e os dispositivos conectados estão desligados. Se o computador
e os dispositivos acoplados não tiverem sido desligados automaticamente quando você
desligou o computador, faça-o agora.
AVISO: Para desconectar um cabo de rede, primeiro desacople o cabo do computador e só depois
desconecte-o da tomada da rede.
3
Desconecte do computador qualquer linha telefônica ou de telecomunicação.
4
Desconecte das tomadas elétricas o computador e todos os dispositivos acoplados e,
em seguida, pressione o botão Liga/Desliga para aterrar a placa de sistema.
CUIDADO: Para evitar choques elétricos, sempre desligue o computador da tomada elétrica antes
de abrir a tampa.
5
Remova a tampa do computador (consulte a página 55).
6
Coloque o computador de lado para que a placa de sistema fique na parte inferior do
aparelho.
7
Desparafuse e remova o suporte de preenchimento do slot de placa que deseja utilizar.
CUIDADO: Alguns adaptadores de rede iniciam automaticamente o computador quando estão
conectados a uma rede. Para evitar choque elétrico, desligue o computador da tomada elétrica
antes de instalar as placas.
suporte de
preenchimento
parafuso de
segurança

Como remover e instalar peças 59
8
Alinhe o recorte na parte inferior da placa com a barra transversal do conector da placa de
sistema. Mova cuidadosamente a placa no conector até que esteja totalmente encaixada.
Verifique se a placa está totalmente encaixada e se o suporte está dentro do slot.
recorte da placa
placa
conector da
placa na placa
do sistema
barra transversal
placa totalmente
encaixada
placa parcialmente
encaixada
suporte preso
fora do slot
s
u
p
o
r
t
e
d
e
n
t
r
o
d
o
s
l
o
t

60 Como remover e instalar peças
www.dell.com | support.dell.com
9
Prenda o suporte de preenchimento na extremidade da placa com o parafuso removido,
conforme indicado na etapa 7.
10
Conecte todos os cabos que devem ser acoplados à placa.
Consulte a documentação da placa para obter informações sobre as conexões do cabo
da placa.
AVISO: Não posicione os cabos sobre as placas nem atrás delas. Evite passar esses cabos por cima
das placas para não causar danos ao equipamento.
11
Recoloque a tampa do computador (consulte a página 74).
AVISO: Para conectar um cabo de rede, primeiro acople o cabo a uma tomada de rede e só depois
conecte-o ao computador.
12
Conecte o computador e os dispositivos às tomadas elétricas e ligue-os.
13
Instale todos os drivers necessários conforme descrito na documentação que acompanha
a placa.
Como adicionar unidades de disquetes
CUIDADO: Antes de iniciar os procedimentos desta seção, siga as instruções de segurança no
Guia de informações do produto.
1
Desligue o computador através do menu
Start
(Iniciar) (consulte a página 19).
2
Verifique se o computador e os dispositivos conectados estão desligados. Se o computador
e os dispositivos acoplados não tiverem sido desligados automaticamente quando você
desligou o computador, faça-o agora.
AVISO: Para desconectar um cabo de rede, primeiro desacople o cabo do computador e só depois
desconecte-o da tomada da rede.
3
Desconecte do computador qualquer linha telefônica ou de telecomunicação.
4
Desconecte das tomadas elétricas o computador e todos os dispositivos acoplados e,
em seguida, pressione o botão Liga/Desliga para aterrar a placa de sistema.
CUIDADO: Para evitar choques elétricos, sempre desligue o computador da tomada elétrica antes
de abrir a tampa.
5
Remova a tampa do computador (consulte a página 55).

Como remover e instalar peças 61
6
Solte e remova o painel frontal:
a
Empurre a alavanca de liberação para soltar a presilha superior.
b
Por dentro do computador, puxe a presilha inferior em sua direção para soltá-la
(a presilha do meio solta-se automaticamente).
c
Gire o painel frontal para separá-lo das dobradiças laterais.
presilha superior
painel frontal
alavanca de
liberação
presilha do meio
presilha inferior
dobradiças laterais (3)

62 Como remover e instalar peças
www.dell.com | support.dell.com
7
Pressione as duas presilhas de encaixe e, em seguida, empurre o encaixe do painel frontal.
8
Conecte o cabo de alimentação da unidade de disquete à parte traseira da unidade.
CUIDADO: Ajuste a faixa colorida do cabo ao pino 1 da unidade (o pino 1 é marcado como “1”).
9
Conecte o cabo de dados à parte de trás da unidade e ao conector da unidade de disquetes
na placa do sistema (consulte a página 57).
encaixe
presilhas (2)

Como remover e instalar peças 63
10
Posicione a parte superior da unidade de disquetes de forma que fique completamente
alinhada com a parte inferior do compartimento da unidade superior. Em seguida, deslize
a unidade de disquetes para o local.
NOTA: A parte superior do suporte da unidade de disquete possui dois slots que se encaixam em dois
clipes na parte inferior do compartimento da unidade superior. Se o suporte da unidade de disquete
estiver encaixado adequadamente, ele permanecerá no local sem o suporte.
parafuso do
suporte superior
suporte da unidade
unidade de disquete

64 Como remover e instalar peças
www.dell.com | support.dell.com
11
Prenda o suporte da unidade com o parafuso do suporte superior fornecido com o dispositivo.
12
Recoloque o painel frontal nas dobradiças laterais e gire-o até encaixá-lo na parte frontal do
computador.
13
Verifique todas as conexões de cabo e dobre os cabos para garantir o fluxo de ar adequado
para o ventilador e as aberturas de ventilação.
14
Recoloque a tampa do computador (consulte a página 74).
AVISO: Para conectar um cabo de rede, primeiro acople o cabo a uma tomada de rede e só depois
conecte-o ao computador.
15
Conecte o computador e os dispositivos às tomadas elétricas e ligue-os.
16
Depois de ligar o computador, pressione <F2> quando for solicitado a entrar no modo
de configuração.
17
Destaque a opção
Drive Configuration
(Configuração de unidades) e pressione <Enter>.
painel frontal
dobradiças laterais (3)

Como remover e instalar peças 65
18
Use as teclas de seta para esquerda e direita para alterar a
Diskette Drive A
(Unidade de
disquete A) de
Not Installed
(Não instalada) para
3.5 inch,
1,44 MB
(3,5 polegadas, 1,44 MB).
19
Pressione <Enter>.
20
Destaque a opção
Integrated Devices (LegacySelect Options)
[Dispositivos integrados
(Opções da LegacySelect)] e pressione <Enter>.
21
Verifique se a entrada
Diskette Interface
(Interface de disquete) está definida como
Auto
(Automático). Se necessário, use as setas direita e esquerda para defini-la como
Auto
(Automático).
22
Pressione <Enter>.
23
Pressione <Esc>.
24
Pressione <Enter> para
salvar as alterações e sair
.
O computador é reiniciado.
25
Consulte a documentação fornecida com a unidade para obter instruções sobre como
instalar os softwares necessários para a sua operação.
Como adicionar uma segunda unidade de CD ou DVD
CUIDADO: Antes de iniciar os procedimentos desta seção, siga as instruções de segurança no
Guia de informações do produto.
1
Desligue o computador através do menu
Start
(Iniciar) (consulte a página 19).
NOTA: As unidades vendidas pela Dell são fornecidas com seu próprio software de operação e
documentação. Depois de instalar a unidade, consulte a documentação que a acompanha para obter
instruções sobre instalação e uso do software.
2
Verifique se o computador e os dispositivos conectados estão desligados. Se o computador e
os dispositivos acoplados não tiverem sido desligados automaticamente quando você desligou
o computador, faça-o agora.
AVISO: Para desconectar um cabo de rede, primeiro desacople o cabo do computador e só depois
desconecte-o da tomada da rede.
3
Desconecte do computador qualquer linha telefônica ou de telecomunicação.
4
Desconecte das tomadas elétricas o computador e todos os dispositivos acoplados e,
em seguida, pressione o botão Liga/Desliga para aterrar a placa de sistema.
CUIDADO: Para evitar choques elétricos, sempre desligue o computador da tomada elétrica antes
de abrir a tampa.
5
Remova a tampa do computador (consulte a página 55).

66 Como remover e instalar peças
www.dell.com | support.dell.com
6
Solte e remova o painel frontal:
a
Empurre a alavanca de liberação para soltar a presilha superior.
b
Por dentro do computador, puxe a presilha inferior em sua direção para soltá-la
(a presilha do meio solta-se automaticamente).
c
Gire o painel frontal para separá-lo das dobradiças laterais.
dobradiças laterais (3)
presilha superior
painel frontal
alavanca de
liberação
presilha do meio
presilha inferior

Como remover e instalar peças 67
7
Puxe as duas presilhas do painel frontal em sua direção e empurre para fora o encaixe
do painel frontal.
8
Certifique-se de que a configuração do jumper da nova unidade esteja definida como “cable
select” (consulte a documentação fornecida com a unidade).
9
Remova dois parafusos de alinhamento adicionais da parte frontal do computador, conforme
exibido na ilustração na página 68, e insira-os na unidade.
NOTA: Alguns computadores possuem somente dois parafusos de alinhamento adicionais; outros
possuem quatro. Para efetuar este procedimento, são necessários apenas dois parafusos.
presilhas (2)
encaixe
unidade
parafusos de
alinhamento (2)

68 Como remover e instalar peças
www.dell.com | support.dell.com
10
Deslize a unidade com cuidado até colocá-la no lugar.
11
Assim que a unidade estiver no lugar correto, pressione-a para garantir que o encaixe seja
completo.
12
Utilize o parafuso de segurança fornecido com a unidade para conectá-la ao computador.
CUIDADO: Ajuste a faixa colorida do cabo ao pino 1 da unidade (o pino 1 é marcado como “1”).
13
Acople o cabo de alimentação à placa de sistema.
14
Localize o cabo de dados da unidade de CD ou DVD no compartimento superior da unidade
e ligue o conector de dados central à nova unidade.
15
Verifique todas as conexões de cabo e dobre os cabos para garantir o fluxo de ar adequado para
o ventilador e as aberturas de ventilação.
unidade
parafusos de
alinhamento (2)
parafuso de
segurança
parafusos de
alinhamento
adicionais (2 ou 4)

Como remover e instalar peças 69
16
Recoloque o painel frontal nas dobradiças laterais e gire-o até encaixá-lo na parte frontal do
computador.
17
Recoloque a tampa do computador (consulte a página 74).
AVISO: Para conectar um cabo de rede, primeiro acople o cabo a uma tomada de rede e só depois
conecte-o ao computador.
18
Conecte o computador e os dispositivos às tomadas elétricas e ligue-os.
Consulte a documentação fornecida com a unidade para obter instruções sobre como instalar
os softwares necessários para a sua operação.
painel frontal
dobradiças laterais (3)

70 Como remover e instalar peças
www.dell.com | support.dell.com
Como adicionar memória
Você pode aumentar a memória do computador instalando módulos de memória na placa de
sistema. Para obter informações sobre o tipo de memória com suporte no computador, consulte
a seção “Memória”, na página 76.
Como instalar memória
CUIDADO: Antes de iniciar os procedimentos desta seção, siga as instruções de segurança no
Guia de informações do produto.
1
Desligue o computador através do menu
Start
(Iniciar) (consulte a página 19).
2
Verifique se o computador e os dispositivos conectados estão desligados. Se o computador
e os dispositivos acoplados não tiverem sido desligados automaticamente quando você
desligou o computador, faça-o agora.
AVISO: Para desconectar um cabo de rede, primeiro desacople o cabo do computador e só depois
desconecte-o da tomada da rede.
3
Desconecte do computador qualquer linha telefônica ou de telecomunicação.
4
Desconecte das tomadas elétricas o computador e todos os dispositivos acoplados e,
em seguida, pressione o botão Liga/Desliga para aterrar a placa de sistema.
CUIDADO: Para evitar choques elétricos, sempre desligue o computador da tomada elétrica antes
de abrir a tampa.
5
Remova a tampa do computador (consulte a página 55).
6
Pressione para fora o clipe de fixação em cada extremidade do conector do módulo
de memória.
clipes de fixação (2)
conector
conector de memória mais
próximo ao microprocessador

Como remover e instalar peças 71
7
Alinhe o entalhe na parte inferior do módulo com a barra transversal do conector.
AVISO: Para evitar danos ao módulo de memória, pressione-o contra o conector aplicando a mesma
força a cada uma de suas extremidades.
8
Insira o módulo no conector até ele encaixar na posição.
Se você inserir o módulo corretamente, os clipes de fixação se encaixarão com um estalo nas
reentrâncias em cada extremidade do módulo.
9
Recoloque a tampa do computador (consulte a página 74).
AVISO: Para conectar um cabo de rede, primeiro acople o cabo a uma tomada de rede e só depois
conecte-o ao computador.
10
Conecte o computador e os dispositivos às tomadas elétricas e ligue-os.
11
Clique com o botão direito do mouse no ícone
My Computer
(Meu computador) e clique
em
Properties
(Propriedades).
12
Clique na guia
General
(Geral).
13
Para verificar se a memória foi instalada corretamente, verifique o total de memória (RAM)
listado.
entalhe
módulo de memória
reentrâncias (2)
barra
transversal

72 Como remover e instalar peças
www.dell.com | support.dell.com
Como remover memória
CUIDADO: Antes de iniciar os procedimentos desta seção, siga as instruções de segurança no
Guia de informações do produto.
NOTA: Os módulos de memória comprados da Dell são cobertos pela garantia do computador.
1
Desligue o computador utilizando o menu
Start
(Iniciar) (consulte a página 19).
2
Verifique se o computador e os dispositivos conectados estão desligados. Se o computador e
os dispositivos acoplados não tiverem sido desligados automaticamente quando você desligou
o computador, faça-o agora.
AVISO: Para desconectar um cabo de rede, primeiro desacople o cabo do computador e só depois
desconecte-o da tomada da rede.
3
Desconecte do computador qualquer linha telefônica ou de telecomunicação.
4
Desconecte das tomadas elétricas o computador e todos os dispositivos acoplados e,
em seguida, pressione o botão Liga/Desliga para aterrar a placa de sistema.
CUIDADO: Para evitar choques elétricos, sempre desligue o computador da tomada elétrica antes
de abrir a tampa.
5
Remova a tampa do computador (consulte a página 55).
6
Pressione para fora o clipe de fixação em cada extremidade do conector do módulo de
memória.
7
Segure o módulo e puxe-o para cima.
Se tiver dificuldade para retirar o módulo, mova-o com cuidado para frente e para trás
até removê-lo do conector.
Como substituir a bateria
CUIDADO: Antes de iniciar os procedimentos desta seção, siga as instruções de segurança no
Guia de informações do produto.
Uma bateria de célula tipo moeda mantém as informações de configuração, data e hora do
computador. A bateria pode durar vários anos.
Se tiver que reajustar constantemente essas informações ao ligar o computador, substitua a bateria.
CUIDADO: Uma nova bateria poderá explodir se não for instalada corretamente. Substitua a bateria
CR2032 de 3 V somente por um tipo de bateria idêntico ou equivalente que seja recomendado pelo
fabricante. Descarte as baterias usadas de acordo com as instruções do fabricante.
1
Registre todas as telas no programa de configuração do sistema (consulte a página 80) para
que possa restaurar as configurações corretas quando executar a etapa 11.
2
Desligue o computador através do menu
Start
(Iniciar) (consulte a página 19).

Como remover e instalar peças 73
3
Verifique se o computador e os dispositivos conectados estão desligados. Se o computador e
os dispositivos acoplados não tiverem sido desligados automaticamente quando você desligou
o computador, faça-o agora.
AVISO: Para desconectar um cabo de rede, primeiro desacople o cabo do computador e só depois
desconecte-o da tomada da rede.
4
Desconecte do computador qualquer linha telefônica ou de telecomunicação.
5
Desconecte das tomadas elétricas o computador e todos os dispositivos acoplados e,
em seguida, pressione o botão Liga/Desliga para aterrar a placa de sistema.
CUIDADO: Para evitar choques elétricos, sempre desligue o computador da tomada elétrica antes
deabrir a tampa.
6
Remova a tampa do computador (consulte a página 55).
7
Localize o soquete da bateria (consulte a página 57).
8
Remova a bateria, retirando-a cuidadosamente do soquete com os dedos ou com um objeto
pontudo e não-condutor (por exemplo, uma chave de fenda de plástico).
AVISO: Para evitar danos à placa de sistema ao retirar a bateria, insira uma chave de fenda de plástico
entre a bateria e o soquete (não na placa de sistema).
9
Insira a nova bateria no soquete com o lado indicando “+
”
para cima e encaixe-a no lugar.
AVISO: Para conectar um cabo de rede, primeiro acople o cabo a uma tomada de rede e só depois
conecte-o ao computador.
10
Conecte o computador e os dispositivos às tomadas elétricas e ligue-os.
11
Acesse o programa de configuração do sistema (consulte a página 80) e restaure as
configurações registradas na etapa 1.
12
Descarte a bateria antiga corretamente.
soquete da bateria
bateria

74 Como remover e instalar peças
www.dell.com | support.dell.com
Como recolocar a tampa do computador
1
Certifique-se de que todos os cabos estejam conectados e dobre-os para mantê-los afastados.
2
Verifique se nenhuma ferramenta ou peça adicional foi deixada dentro do computador.
3
Coloque a tampa no computador.
4
Deslize a tampa em direção à parte frontal do computador até que se encaixe completamente.
AVISO: Para conectar um cabo de rede, primeiro acople o cabo a uma tomada de rede e só depois
conecte-o ao computador.
5
Conecte o computador e os dispositivos às tomadas elétricas e ligue-os.

Apêndice 75
Apêndice
Especificações
Microprocessador
Tipo de microprocessador Intel
®
Pentium
®
4 ou Celeron
®
Cache L1 primeiro nível de 8 KB (Pentium 4 e Celeron).
Cache L2 pipelined-burst de 256 ou 512 KB (exibidos no
programa de configuração do sistema), conjunto de
oito direções, SRAM com gravação em segundo plano
(Pentium 4);
SRAM de 128 KB no centro do processador. O cache L2
é executado na velocidade do clock interno do
processador (Celeron).
Informações do sistema
Chipset do sistema Intel 845GV
Canais DMA oito
Níveis de interrupção modo 24 APIC
Chip do BIOS do sistema 4 Mb (512 KB)
Clock do sistema taxa de dados de 400 ou 533 MHz
Barramento de expansão
Tipos de barramento PCI
Velocidade do barramento PCI: 33 MHz
Conectores PCI três
Tamanho do conector PCI 120 pinos
Largura dos dados do conector PCI
(máxima)
32 bits

76 Apêndice
www.dell.com | support.dell.com
Memória
Arquitetura SDRAM DDR
Conectores de memória dois
Capacidade de memória 128, 256 ou 512-MB
Memória mínima SDRAM DDR compartilhada de 128 MB
NOTA: Pode-se alocar entre 32 e 64 MB de memória de
sistema para oferecer suporte a gráficos, dependendo
do tamanho da memória do sistema e de outros fatores.
Memória máxima
Tipo de memória DDR SDRAM (não-ECC) de PC2100 (266 MHz) ou
PC2700 (333 MHz)
Unidades
Acessíveis externamente dois compartimentos de 5,25 polegadas
um compartimento de 3,5 polegadas
Acessíveis internamente um compartimento para unidade de disco rígido IDE
com 1 polegada de altura
Portas e conectores
Acessíveis externamente:
Serial
conector de 9 pinos; compatível com 16550C
Paralelo
conector de 25 orifícios (bidirecional)
Vídeo
conector de 15 orifícios
Teclado
conector mini-DIN de 6 pinos
Mouse
conector mini-DIN de 6 pinos
USB
dois conectores no painel frontal e quatro no painel
traseiro compatíveis com USB 2.0
Rede
conector RJ-45
Áudio
três conectores miniatura traseiros de entrada de linha,
saída de linha e microfone
Fones de ouvido
um conector miniatura frontal de saída de linha
2 GB

Apêndice 77
Portas e conectores (continuação)
Acessíveis internamente:
Canal IDE primário
conector de 40 pinos no barramento local da PCI
Canal IDE secundário
conector de 40 pinos no barramento local da PCI
Unidade de disquete (opcional)
conector de 34 pinos
Vídeo
Controlador de vídeo Intel 3D Extreme Graphics integrada
Áudio
Controlador de áudio áudio integrado
Rede
Controlador de rede 10/100 Ethernet integrada
Controles e luzes
Controle de energia botão Liga/Desliga
Luz de energia no painel frontal verde fixo em funcionamento; verde piscando em
estado de espera; âmbar (consulte a página 30)
Luz de acesso à unidade de disco rígido verde
Energia
Fonte de alimentação de CC:
Potência
200 W ou 250 W
Dissipação de calor
682 ou 853 BTU (computador totalmente carregado
sem monitor)
Voltagem (consulte o
Guia de informações
do produto
para obter informações
importantes sobre voltagem)
100 a 120 V em 60 Hz; 200 a 240 V em 50 Hz
Bateria de backup célula tipo moeda CR2032 de 3 volts

78 Apêndice
www.dell.com | support.dell.com
Configurações padrão
O programa de configuração do sistema contém as configurações padrão do computador.
AVISO: Não altere as configurações desse programa, a menos que você seja um usuário de
computador experiente. Certas alterações podem causar o funcionamento incorreto do computador.
A figura a seguir é um exemplo da tela principal do programa.
Aspectos físicos
Altura x Largura x Profundidade 36,8 x 18,4 x 42,6 cm
(14,5 x 7,25 x 16,75 polegadas)
Peso 10,4 kg (23 lb)
Aspectos ambientais
Temperatura:
Operacional
10° a 35°C (50° a 95°F)
NOTA: A 35°C (95°F), a altitude operacional máxima
é 914 m (3.000 pés).
Armazenamento
–40° a 65°C (–40° a 149°F)
Umidade relativa 20% a 80% (sem condensação)
Vibração máxima:
Operacional
0,25 G a 3 para 200 Hz
Armazenamento
2,20 Grms a 10 para 500 Hz
Choque máximo:
Ocioso (pulso de meio seno)
105 G, 2 ms
Ocioso (onda quadrada simétrica)
32 G com mudança de velocidade de 596,9 cm/seg
(235 polegadas/seg)
Altitude:
Operacional
–15,2 a 3.048 m (–50 a 10.000 pés)
NOTA: A 35°C (95°F), a altitude operacional máxima
é de 914 m (3.000 pés).
Armazenamento
-15,2 a 10.670 m (-50 a 35.000 pés)

Apêndice 79
Como visualizar as configurações
1
Ligue (ou reinicie) o computador.
2
Quando o logotipo azul da DELL™ aparecer, pressione <F12> imediatamente.
Se você esperar muito tempo e o logotipo do sistema operacional for exibido, aguarde até
visualizar a área de trabalho do Microsoft
®
Windows
®
. Em seguida, desligue o computador
e tente novamente.

80 Apêndice
www.dell.com | support.dell.com
Telas do programa de configuração do sistema
As telas do programa de configuração do sistema estão organizadas nas seguintes seções:
• A barra de menus na parte superior fornece acesso às telas principais do programa:
–
Main
(Principal) fornece as configurações básicas do computador.
–
Advanced
(Avançada) fornece as configurações detalhadas de alguns recursos do
computador.
–
Security
(Segurança) fornece indicações e configurações para o usuário, além de senhas
de configuração.
–
Power
(Energia) fornece as configurações dos recursos de gerenciamento de energia.
–
Boot
(Inicialização) fornece informações sobre como iniciar o computador.
–
Exit
(Sair) fornece as seleções para salvar e carregar as configurações do programa.
• As opções de configuração estão listadas no lado esquerdo, junto com as configurações de
hardwares instalados no computador.
Você pode alterar as configurações entre colchetes, mas não as que estão em cinza
(desativadas). As opções identificadas por uma ponta de seta (>) fornecem acesso aos
submenus.
• No lado superior direito são exibidas as informações de ajuda da opção realçada.
• No lado inferior direito estão listadas as chaves e suas funções referentes à tela exibida.
Seqüência de inicialização
Esse recurso permite que você mude a seqüência de inicialização para dispositivos.
Como alterar a seqüência de inicialização do computador para a inicialização atual
Você pode usar este recurso, por exemplo, para reiniciar o computador em um dispositivo USB,
como uma unidade de disquete, chave de memória ou unidade de CD regravável.
1
Ligue (ou reinicie) o computador.
2
Quando
F12 = Setup (F2 = Configurar), F12 = Boot (F2 = Inicializar)
for exibido no canto superior direito da tela, pressione <F12>.
Se você esperar muito tempo e o logotipo do sistema operacional for exibido, aguarde até
visualizar a área de trabalho do Microsoft Windows. Em seguida, desligue o computador
(consulte página 19) e tente novamente.
O menu
Boot Device
(Dispositivo de inicialização) será exibido, listando todos os dispositivos
de inicialização disponíveis. Cada dispositivo possui um número ao lado.
3
Na parte inferior do menu, digite o número do dispositivo a ser usado somente na
inicialização atual.

Apêndice 81
Como alterar a seqüência de inicialização para futuras inicializações
1
Entre no programa de configuração do sistema (consulte a página 78).
2
Use as teclas de seta para destacar a opção de menu
Boot Sequence
(Seqüência de
inicialização) e pressione <Enter> para acessar o menu pop-up.
NOTA: Anote a seqüência de inicialização atual, caso queira restaurá-la.
3
Pressione as teclas de seta para cima e para baixo para mover-se pela lista de dispositivos.
4
Pressione a barra de espaçamento para ativar ou desativar um dispositivo (dispositivos
ativados possuem uma marca de seleção).
Pressione mais (+) ou menos (–) para mover um dispositivo selecionado para cima ou para baixo
na lista.
Como excluir senhas esquecidas
CUIDADO: Antes de iniciar os procedimentos desta seção, siga as instruções de segurança no
Guia de informações do produto.
Se você esquecer a senha de supervisor ou de configuração, não será possível operar o computador
nem alterar as configurações do programa de configuração do sistema enquanto as senhas
esquecidas não forem redefinidas.
1
Desligue o computador através do menu
Start
(Iniciar) (consulte a página 19).
2
Verifique se o computador e os dispositivos conectados estão desligados. Se o computador
e os dispositivos acoplados não tiverem sido desligados automaticamente quando você
desligou o computador, faça-o agora.
AVISO: Para desconectar um cabo de rede, primeiro desacople o cabo do computador e só depois
desconecte-o da tomada da rede.
3
Desconecte do computador qualquer linha telefônica ou de telecomunicação.
4
Desconecte das tomadas elétricas o computador e todos os dispositivos acoplados e,
em seguida, pressione o botão Liga/Desliga para aterrar a placa de sistema.
CUIDADO: Para evitar choques elétricos, sempre desligue o computador da tomada elétrica antes
de abrir a tampa.
5
Remova a tampa do computador (consulte a página 55).
AVISO: Antes de tocar em qualquer componente na parte interna do computador, elimine a eletricidade
estática de seu corpo tocando em uma superfície metálica sem pintura, como o metal da parte de trás do
computador. No decorrer do trabalho, toque periodicamente em uma superfície metálica sem pintura
para dissipar a eletricidade estática que pode danificar os componentes internos.
6
Localize o jumper de dois pinos da senha (consulte a página 57) na placa de sistema e remova
o jumper de ambos os pinos.
Originalmente, o jumper estará conectado aos dois pinos.

82 Apêndice
www.dell.com | support.dell.com
7
Recoloque a tampa do computador (consulte a página 74).
8
Conecte o computador e os dispositivos às tomadas elétricas e ligue-os.
9
Pressione <F1> para continuar, se solicitado pelo sistema.
10
Assim que a área de trabalho do Microsoft Windows aparecer, desligue o computador
(consulte a página 19).
AVISO: Para desconectar um cabo de rede, primeiro desacople o cabo do computador e só depois
desconecte-o da tomada da rede.
11
Desligue todos os dispositivos acoplados e desconecte-os de suas tomadas elétricas.
12
Desconecte o cabo de alimentação do computador e pressione o botão Liga/Desliga para
aterrar a placa de sistema.
13
Remova a tampa do computador (consulte a página 55).
14
Remova o jumper da senha.
Conecte o jumper somente a um pino para não perdê-lo.
15
Recoloque a tampa do computador (consulte a página 74).
AVISO: Para conectar um cabo de rede, primeiro acople o cabo a uma tomada de rede e só depois
conecte-o ao computador.
16
Conecte o computador e os dispositivos às tomadas elétricas e ligue-os.
17
Pressione <F1> para continuar, se solicitado pelo sistema.
Como entrar em contato com a Dell
Para entrar em contato com a Dell eletronicamente, você pode acessar os seguintes sites da Web:
• www.dell.com
(em Inglês)
•
support.dell.com
– suporte técnico (em Inglês)
•
premiersupport.dell.com
(em Inglês) – suporte técnico para clientes relacionados ao governo,
à área de educação e de saúde e às empresas de médio e grande porte, incluindo clientes
Premier, Platinum e Gold.
Para obter endereços da Web específicos para o seu país, consulte a seção de país adequada na
tabela a seguir.
NOTA: Os números de discagem gratuita devem ser usados somente dentro do país para o qual estejam
relacionados.
Quando precisar entrar em contato com a Dell, use os endereços eletrônicos, os números de
telefone e os códigos fornecidos na tabela a seguir. Se você precisar de ajuda para determinar
os códigos a serem utilizados, ligue para uma telefonista local ou internacional.

Apêndice 83
País (Cidade)
Código de acesso internacional
Código do país
Código da cidade
Nome do departamento ou área do serviço,
site na Web e endereço de correio eletrônico
Códigos de área,
números locais e
números gratuitos
África do Sul (Joanesburgo)
Código de acesso
internacional:
09/091
Código do país: 27
Código da cidade: 11
Site na Web: support.euro.dell.com
Correio eletrônico: [email protected]
Clientes Gold
011 709 7713
Suporte técnico
011 709 7710
Proteção ao cliente
011 709 7707
Vendas
011 709 7700
Fax
011 706 0495
Quadro de distribuição
011 709 7700
Alemanha (Langen)
Código de acesso
internacional: 00
Código do país: 49
Código da cidade: 6103
Site na Web: support.euro.dell.com
Correio eletrônico:
Suporte técnico
06103 766-7200
Proteção ao cliente para usuários domésticos e
pequenas empresas
0180-5-224400
Proteção ao cliente de segmento global
06103 766-9570
Proteção ao cliente para contas preferenciais
06103 766-9420
Proteção ao cliente para contas grandes
06103 766-9560
Proteção ao cliente para contas do setor público
06103 766-9555
Quadro de distribuição
06103 766-7000
América Latina Suporte técnico ao cliente (Austin, Texas, Estados
Unidos)
512 728-4093
Serviços ao cliente (Austin, Texas, Estados Unidos)
512 728-3619
Fax (Suporte técnico e Serviços ao cliente) (Austin,
Texas, Estados Unidos)
512 728-3883
Vendas (Austin, Texas, Estados Unidos)
512 728-4397
Fax de Vendas (Austin, Texas, Estados Unidos)
512 728-4600
ou 512 728-3772
Anguila Suporte geral
Discagem gratuita: 800-335-0031
Antígua e Barbuda Suporte geral
1-800-805-5924
Antilhas Holandesas Suporte geral
001-800-882-1519

84 Apêndice
www.dell.com | support.dell.com
Argentina (Buenos Aires)
Código de acesso
internacional: 00
Código do país: 54
Código da cidade: 11
Site na Web: www.dell.com.ar
Correio eletrônico: [email protected]
Correio eletrônico para computadores de mesa e
portáteis: [email protected]
Correio eletrônico para servidores e EMC:
Proteção ao cliente
Discagem gratuita: 0-800-444-0730
Suporte técnico
Discagem gratuita: 0-800-444-0733
Serviços de suporte técnico
Discagem gratuita: 0-800-444-0724
Vendas
0-810-444-3355
Aruba Suporte geral
Discagem gratuita: 800-1578
Austrália (Sydney)
Código de acesso
internacional: 0011
Código do país: 61
Código da cidade: 2
Correio eletrônico (Austrália):
Correio eletrônico (Nova Zelândia):
Usuários domésticos e pequenas empresas
1-300-65-55-33
Governo e empresas
Discagem gratuita: 1-800-633-559
PAD (Preferred Accounts Division
[Divisão de contas preferenciais])
Discagem gratuita: 1-800-060-889
Pare servidores e armazenamento
Discagem gratuita: 11-800-505-095
Para computadores de mesa e portáteis
Discagem gratuita: 1-800-733-314
Proteção ao cliente
Discagem gratuita: 1-800-819-339
Vendas para clientes corporativos
Discagem gratuita: 1-800-808-385
Vendas transacionais
Discagem gratuita: 1-800-808-312
Fax
Discagem gratuita: 1-800-818-341
País (Cidade)
Código de acesso internacional
Código do país
Código da cidade
Nome do departamento ou área do serviço,
site na Web e endereço de correio eletrônico
Códigos de área,
números locais e
números gratuitos

Apêndice 85
Áustria (Viena)
Código de acesso
internacional: 900
Código do país: 43
Código da cidade: 1
Site na Web: support.euro.dell.com
Correio eletrônico:
Vendas para usuários domésticos e pequenas
empresas
0820 240 530 00
Fax para usuários domésticos e pequenas empresas
0820 240 530 49
Proteção ao cliente para usuários domésticos e
pequenas empresas
0820 240 530 14
Proteção ao cliente corporativo/contas preferenciais
0820 240 530 16
Suporte técnico para usuários domésticos e
pequenas empresas
0820 240 530 14
Suporte técnico para clientes corporativos/contas
preferenciais
0660 8779
Quadro de distribuição
0820 240 530 00
Bahamas Suporte geral
Discagem gratuita: 1-866-278-6818
Barbados Suporte geral
1-800-534-3066
Bélgica (Bruxelas)
Código de acesso
internacional: 00
Código do país: 32
Código da cidade: 2
Site na Web: support.euro.dell.com
Correio eletrônico para clientes que falam francês:
support.euro.dell.com/be/fr/emaildell/
Suporte técnico
02 481 92 88
Fax do Suporte técnico
02 481 92 95
Proteção ao cliente
02 713 15 .65
Vendas para clientes corporativos
02 481 91 00
Fax
02 481 92 99
Quadro de distribuição
02 481 91 00
Bermudas Suporte geral
1-800-342-0671
Bolívia Suporte geral
Discagem gratuita: 800-10-0238
País (Cidade)
Código de acesso internacional
Código do país
Código da cidade
Nome do departamento ou área do serviço,
site na Web e endereço de correio eletrônico
Códigos de área,
números locais e
números gratuitos

86 Apêndice
www.dell.com | support.dell.com
Brasil
Código de acesso
internacional: 00
Código do país: 55
Código da cidade: 51
Site na Web: www.dell.com/br
Suporte ao cliente, Suporte técnico
0800 90 3355
Fax do Suporte técnico
51 481 5470
Fax da Proteção ao cliente
51 481 5480
Vendas
0800 90 3390
Brunei
Código do país: 673
Suporte técnico ao cliente (Penang, Malásia)
604 633 4966
Serviços ao cliente (Penang, Malásia)
604 633 4949
Vendas transacionais (Penang, Malásia)
604 633 4955
Canadá (North York, Ontário)
Código de acesso
internacional: 011
Status de pedidos on-line: www.dell.ca/ostatus
AutoTech (suporte técnico automatizado)
Discagem gratuita: 1-800-247-9362
Proteção ao cliente (vendas para usuários
domésticos/pequenas empresas)
Discagem gratuita: 1-800-847-4096
Proteção ao cliente (empresas de médio e grande
porte, empresas do governo)
Discagem gratuita: 1-800-326-9463
Suporte técnico (vendas para usuários
domésticos/pequenas empresas)
Discagem gratuita: 1-800-847-4096
Suporte técnico (empresas de médio e grande
porte, empresas do governo)
Discagem gratuita: 1-800-387-5757
Vendas (vendas para usuários domésticos/pequenas
empresas)
Discagem gratuita: 1-800-387-5752
Suporte técnico (empresas de médio/grande porte,
empresas do governo)
Discagem gratuita: 1-800-387-5755
Vendas de peças sobressalentes e Vendas de serviços
estendidos
1 866 440 3355
Chile (Santiago)
Código do país: 56
Código da cidade: 2
Vendas, Suporte ao cliente e Suporte técnico
Discagem gratuita: 1230-020-4823
País (Cidade)
Código de acesso internacional
Código do país
Código da cidade
Nome do departamento ou área do serviço,
site na Web e endereço de correio eletrônico
Códigos de área,
números locais e
números gratuitos

Apêndice 87
China (Xiamen)
Código do país: 86
Código da cidade: 592
Site do suporte técnico na Web:
support.dell.com.cn
Correio eletrônico do suporte técnico:
Fax do Suporte técnico
818 1350
Suporte técnico (Dimension™ e Inspiron™)
Discagem gratuita: 800 858 2969
Suporte técnico (OptiPlex™, Latitude™ e
Dell Precision™)
Discagem gratuita: 800 858 0950
Suporte técnico (servidores e armazenamento)
Discagem gratuita: 800 858 0960
Suporte técnico (projetores, PDAs, impressoras,
comutadores, roteadores etc.)
Discagem gratuita: 800 858 2920
Advocacia para clientes
Discagem gratuita: 800 858 2060
Fax de advocacia para clientes
592 818 1308
Usuários domésticos e pequenas empresas
Discagem gratuita: 800 858 2222
Divisão de contas preferenciais
Discagem gratuita: 800 858 2557
Contas corporativas grandes (GCP)
Discagem gratuita: 800 858 2055
Contas corporativas grandes (contas-chave)
Discagem gratuita: 800 858 2628
Contas corporativas grandes – Norte
Discagem gratuita: 800 858 2999
Contas corporativas grandes – Norte
(governo e educação)
Discagem gratuita: 800 858 2955
Contas corporativas grandes – Leste
Discagem gratuita: 800 858 2020
Contas corporativas grandes – Leste
(governo e educação)
Discagem gratuita: 800 858 2669
Contas corporativas grandes (Equipe de Queue)
Discagem gratuita: 800 858 2572
Contas corporativas grandes – Sul
Discagem gratuita: 800 858 2355
Contas corporativas grandes – Oeste
Discagem gratuita: 800 858 2811
Contas corporativas grandes (peças sobressalentes)
Discagem gratuita: 800 858 2621
País (Cidade)
Código de acesso internacional
Código do país
Código da cidade
Nome do departamento ou área do serviço,
site na Web e endereço de correio eletrônico
Códigos de área,
números locais e
números gratuitos

88 Apêndice
www.dell.com | support.dell.com
Cingapura (Cingapura)
Código de acesso
internacional: 005
Código do país: 65
Suporte técnico (Dimension e Inspiron)
Discagem gratuita: 1800 394 7430
Suporte técnico (OptiPlex, Latitude e Precision)
Discagem gratuita: 1800 394 7488
Suporte técnico (PowerEdge e PowerVault)
Discagem gratuita: 1800 394 7478
Serviços ao cliente (Penang, Malásia)
604 633 4949
Vendas transacionais
Discagem gratuita: 800 6011 054
Vendas para clientes corporativos
Discagem gratuita: 800 6011 053
Colômbia Suporte geral
980-9-15-3978
Coréia (Seul)
Código de acesso
internacional: 001
Código do país: 82
Código da cidade: 2
Suporte técnico
Discagem gratuita: 080-200-3800
Vendas
Discagem gratuita: 080-200-3600
Serviços ao cliente (Seul, Coréia)
Discagem gratuita: 080-200-3800
Serviços ao cliente (Penang, Malásia)
604 633 4949
Fax
2194-6202
Quadro de distribuição
2194-6000
Costa Rica Suporte geral
0800-012-0435
Dinamarca (Copenhague)
Código de acesso
internacional: 00
Código do país: 45
Site na Web: support.euro.dell.com
Suporte por correio eletrônico (computadores
portáteis): [email protected]
Suporte por correio eletrônico (computadores
de mesa): [email protected]
Suporte por correio eletrônico (servidores):
Suporte técnico
7023 0182
Proteção ao cliente (relacional)
7023 0184
Proteção ao cliente para usuários domésticos
e pequenas empresas
3287 5505
Quadro de distribuição (relacional)
3287 1200
Fax para quadro de distribuição (relacional)
3287 1201
Quadro de distribuição (usuários domésticos
e pequenas empresas)
3287 5000
Fax para quadro de distribuição
(usuários domésticos e pequenas empresas)
3287 5001
País (Cidade)
Código de acesso internacional
Código do país
Código da cidade
Nome do departamento ou área do serviço,
site na Web e endereço de correio eletrônico
Códigos de área,
números locais e
números gratuitos

Apêndice 89
Dominica Suporte geral
Discagem gratuita: 1-866-278-6821
El Salvador Suporte geral
01-899-753-0777
Equador Suporte geral
Discagem gratuita: 999-119
Espanha (Madri)
Código de acesso
internacional: 00
Código do país: 34
Código da cidade: 91
Site na Web: support.euro.dell.com
Correio eletrônico:
support.euro.dell.com/es/es/emaildell/
Usuários domésticos e pequenas empresas
Suporte técnico
902 100 130
Proteção ao cliente
902 118 540
Vendas
902 118 541
Quadro de distribuição
902 118 541
Fax
902 118 539
Cliente corporativo
Suporte técnico
902 100 130
Proteção ao cliente
902 115 236
Quadro de distribuição
91 722 92 00
Fax
91 722 95 83
País (Cidade)
Código de acesso internacional
Código do país
Código da cidade
Nome do departamento ou área do serviço,
site na Web e endereço de correio eletrônico
Códigos de área,
números locais e
números gratuitos

90 Apêndice
www.dell.com | support.dell.com
Estados Unidos
(Austin, Texas)
Código de acesso
internacional: 011
Código do país: 1
Serviço automático de status de pedidos
Discagem gratuita: 1-800-433-9014
AutoTech (computadores portáteis e de mesa)
Discagem gratuita: 1-800-247-9362
Consumidor (residencial e escritório doméstico)
Suporte técnico
Discagem gratuita: 1-800-624-9896
Serviços ao cliente
Discagem gratuita: 1-800-624-9897
Suporte e serviço da DellNet™
Discagem gratuita: 1-877-Dellnet
(1-877-335-5638)
Clientes do Programa de aquisição de
funcionários (EPP)
Discagem gratuita: 1-800-695-8133
Site de serviços financeiros na Web: www.dellfinancialservices.com
Serviços financeiros (arrendamento/empréstimos)
Discagem gratuita: 1-877-577-3355
Serviços financeiros (DPA – Dell Preferred
Accounts [contas preferenciais da Dell])
Discagem gratuita: 1-800-283-2210
Empresas
Serviços ao cliente e Suporte técnico
Discagem gratuita: 1-800-822-8965
Clientes do Programa de aquisição de
funcionários (EPP)
Discagem gratuita: 1-800-695-8133
Suporte técnico para impressoras e projetores
Discagem gratuita: 1-877-459-7298
Setor público (governo, área educacional e área médica)
Serviços ao cliente e Suporte técnico
Discagem gratuita: 1-800-456-3355
Clientes do Programa de aquisição de
funcionários (EPP)
Discagem gratuita: 1-800-234-1490
Vendas da Dell
Discagem gratuita: 1-800-289-3355
ou Discagem gratuita:
1-800-879-3355
Ponta de estoque da Dell
(computadores reparados da Dell)
Discagem gratuita: 1-888-798-7561
Vendas de softwares e periféricos
Discagem gratuita: 1-800-671-3355
Vendas de peças sobressalentes
Discagem gratuita: 1-800-357-3355
Vendas de garantia e serviços estendidos
Discagem gratuita: 1-800-247-4618
Fax
Discagem gratuita: 1-800-727-8320
Serviços da Dell para deficientes auditivos e
pessoas com dificuldades de fala ou de audição
Discagem gratuita:
1-877-DELLTTY
(1-877-335-5889)
País (Cidade)
Código de acesso internacional
Código do país
Código da cidade
Nome do departamento ou área do serviço,
site na Web e endereço de correio eletrônico
Códigos de área,
números locais e
números gratuitos

Apêndice 91
Finlândia (Helsinki)
Código de acesso
internacional: 990
Código do país: 358
Código da cidade: 9
Site na Web: support.euro.dell.com
Correio eletrônico: [email protected]
Suporte por correio eletrônico (servidores):
Suporte técnico
09 253 313 60
Fax do Suporte técnico
09 253 313 81
Proteção ao cliente relacional
09 253 313 38
Proteção ao cliente para usuários domésticos
e pequenas empresas
09 693 791 94
Fax
09 253 313 99
Quadro de distribuição
09 253 313 00
França (Paris) (Montpellier)
Código de acesso
internacional: 00
Código do país: 33
Códigos das cidades: (1) (4)
Site na Web: support.euro.dell.com
Correio eletrônico:
support.euro.dell.com/fr/fr/emaildell/
Usuários domésticos e pequenas empresas
Suporte técnico
0825 387 270
Proteção ao cliente
0825 823 833
Quadro de distribuição
0825 004 700
Quadro de distribuição (ligações de fora da França)
04 99 75 40 00
Vendas
0825 004 700
Fax
0825 004 701
Fax (ligações de fora da França)
04 99 75 40 01
Cliente corporativo
Suporte técnico
0825 004 719
Proteção ao cliente
0825 338 339
Quadro de distribuição
01 55 94 71 00
Vendas
01 55 94 71 00
Fax
01 55 94 71 01
Granada Suporte geral
Discagem gratuita: 1-866-540-3355
País (Cidade)
Código de acesso internacional
Código do país
Código da cidade
Nome do departamento ou área do serviço,
site na Web e endereço de correio eletrônico
Códigos de área,
números locais e
números gratuitos

92 Apêndice
www.dell.com | support.dell.com
Grécia
Código de acesso
internacional: 00
Código do país: 30
Site na Web: support.euro.dell.com
Correio eletrônico:
support.euro.dell.com/gr/en/emaildell/
Suporte técnico
00800-44 14 95 18
Suporte técnico ao serviço Gold
00800-44 14 00 83
Quadro de distribuição
2108129810
Quadro de distribuição do serviço Gold
2108129811
Vendas
2108129800
Fax
2108129812
Guatemala Suporte geral
1-800-999-0136
Guiana Suporte geral Discagem gratuita: 1-877-270-4609
Holanda (Amsterdã)
Código de acesso
internacional: 00
Código do país: 31
Código da cidade: 20
Site na Web: support.euro.dell.com
Suporte técnico
020 674 45 00
Fax do Suporte técnico
020 674 47 66
Proteção ao cliente para usuários domésticos e
pequenas empresas
020 674 42 00
Proteção ao cliente relacional
020 674 4325
Vendas para usuários domésticos e pequenas
empresas
020 674 55 00
Vendas relacionais
020 674 50 00
Fax de Vendas para usuários domésticos e
pequenas empresas
020 674 47 75
Fax de vendas relacionais
020 674 47 50
Quadro de distribuição
020 674 50 00
Fax do quadro de distribuição
020 674 47 50
País (Cidade)
Código de acesso internacional
Código do país
Código da cidade
Nome do departamento ou área do serviço,
site na Web e endereço de correio eletrônico
Códigos de área,
números locais e
números gratuitos

Apêndice 93
Hong Kong
Código de acesso
internacional: 001
Código do país: 852
Site na Web: support.ap.dell.com
Correio eletrônico: [email protected]
Suporte técnico (Dimension™ e Inspiron™)
2969 3188
Suporte técnico (OptiPlex™, Latitude™ e
Dell Precision™)
2969 3191
Suporte técnico (PowerApp™, PowerEdge™,
PowerConnect™ e PowerVault™)
2969 3196
Linha direta da EEC para clientes Gold
2969 3187
Advocacia para clientes
3416 0910
Contas corporativas grandes
3416 0907
Programas para clientes globais
3416 0908
Divisão de médias empresas
3416 0912
Divisão de usuários domésticos e pequenas
empresas
2969 3155
Ilhas Cayman Suporte geral
1-800-805-7541
Ilhas Turks e Caicos Suporte geral
Discagem gratuita: 1-866-540-3355
Ilhas Virgens (EUA) Suporte geral
1-877-673-3355
Ilhas Virgens Britânicas Suporte geral
Discagem gratuita: 1-866-278-6820
Índia Suporte técnico
1600 33 8045
Vendas
1600 33 8044
País (Cidade)
Código de acesso internacional
Código do país
Código da cidade
Nome do departamento ou área do serviço,
site na Web e endereço de correio eletrônico
Códigos de área,
números locais e
números gratuitos

94 Apêndice
www.dell.com | support.dell.com
Irlanda (Cherrywood)
Código de acesso
internacional: 16
Código do país: 353
Código da cidade: 1
Site na Web: support.euro.dell.com
Correio eletrônico: [email protected]
Suporte técnico
1850 543 543
Suporte técnico no Reino Unido (somente ligações
dentro do Reino Unido)
0870 908 0800
Proteção ao cliente para usuários domésticos
01 204 4014
Proteção ao cliente para pequenas empresas
01 204 4014
Proteção ao cliente no Reino Unido (somente
ligações dentro do Reino Unido)
0870 906 0010
Proteção ao cliente corporativo
1850 200 982
Proteção ao cliente corporativo (somente ligações
dentro do Reino Unido)
0870 907 4499
Vendas na Irlanda
01 204 4444
Vendas no Reino Unido (somente ligações dentro
do Reino Unido)
0870 907 4000
Fax/Fax para vendas
01 204 0103
Quadro de distribuição
01 204 4444
Itália (Milão)
Código de acesso
internacional: 00
Código do país: 39
Código da cidade: 02
Site na Web: support.euro.dell.com
Correio eletrônico:
support.euro.dell.com/it/it/emaildell/
Usuários domésticos e pequenas empresas
Suporte técnico
02 577 826 90
Proteção ao cliente
02 696 821 14
Fax
02 696 821 13
Quadro de distribuição
02 696 821 12
Cliente corporativo
Suporte técnico
02 577 826 90
Proteção ao cliente
02 577 825 55
Fax
02 575 035 30
Quadro de distribuição
02 577 821
Jamaica Suporte geral (somente ligações dentro da Jamaica)
1-800-682-3639
País (Cidade)
Código de acesso internacional
Código do país
Código da cidade
Nome do departamento ou área do serviço,
site na Web e endereço de correio eletrônico
Códigos de área,
números locais e
números gratuitos

Apêndice 95
Japão (Kawasaki)
Código de acesso
internacional: 001
Código do país: 81
Código da cidade: 44
Site na Web: support.jp.dell.com
Suporte técnico (servidores)
Discagem gratuita: 0120-198-498
Suporte técnico fora do Japão (servidores)
81-44-556-4162
Suporte técnico (Dimension™ e Inspiron™)
Discagem gratuita: 0120-198-226
Suporte técnico fora do Japão
(Dimension e Inspiron)
81-44-520-1435
Suporte técnico (Dell Precision™, OptiPlex™
e Latitude™)
Discagem gratuita: 0120-198-433
Suporte técnico fora do Japão
(Dell Precision, OptiPlex e Latitude)
81-44-556-3894
Suporte técnico (PDAs, projetores, impressoras,
roteadores)
Discagem gratuita: 0120-981-690
Suporte técnico fora do Japão
(PDAs, projetores, impressoras, roteadores)
81-44-556-3468
Serviço de Faxbox
044-556-3490
Serviço automático de pedidos
(disponível 24 horas)
044-556-3801
Proteção ao cliente
044-556-4240
Divisão de vendas para empresas
(até 400 funcionários)
044-556-1465
Vendas da Divisão de contas preferenciais
(acima de 400 funcionários)
044-556-3433
Vendas para contas corporativas grandes
(acima de 3.500 funcionários)
044-556-3430
Vendas para o setor público (órgãos
governamentais, instituições educacionais
e instituições médicas)
044-556-1469
Segmento global – Japão
044-556-3469
Usuário individual
044-556-1760
Quadro de distribuição
044-556-4300
País (Cidade)
Código de acesso internacional
Código do país
Código da cidade
Nome do departamento ou área do serviço,
site na Web e endereço de correio eletrônico
Códigos de área,
números locais e
números gratuitos

96 Apêndice
www.dell.com | support.dell.com
Luxemburgo
Código de acesso
internacional: 00
Código do país: 352
Site na Web: support.euro.dell.com
Correio eletrônico: [email protected]
Suporte técnico (Bruxelas, Bélgica)
3420808075
Vendas para usuários domésticos e pequenas
empresas (Bruxelas, Bélgica)
Discagem gratuita: 080016884
Vendas para clientes corporativos
(Bruxelas, Bélgica)
02 481 91 00
Proteção ao cliente (Bruxelas, Bélgica)
02 481 91 19
Fax (Bruxelas, Bélgica)
02 481 92 99
Quadro de distribuição (Bruxelas, Bélgica)
02 481 91 00
Macau
Código do país: 853
Suporte técnico
Discagem gratuita: 0800 582
Serviços ao cliente (Penang, Malásia)
604 633 4949
Vendas transacionais
Discagem gratuita: 0800 581
Malásia (Penang)
Código de acesso
internacional: 00
Código do país: 60
Código da cidade: 4
Suporte técnico (Dell Precision, OptiPlex
e Latitude)
Discagem gratuita: 1 800 88 0193
Suporte técnico (Dimension e Inspiron)
Discagem gratuita: 1 800 88 1306
Suporte técnico (PowerEdge e PowerVault)
Discagem gratuita: 1800 88 1386
Serviços ao cliente
04 633 4949
Vendas transacionais
Discagem gratuita: 1 800 888 202
Vendas para clientes corporativos
Discagem gratuita: 1 800 888 213
México
Código de acesso
internacional: 00
Código do país: 52
Suporte técnico ao cliente
001-877-384-8979
ou 001-877-269-3383
Vendas
50-81-8800
ou 01-800-888-3355
Serviços ao cliente
001-877-384-8979
ou 001-877-269-3383
Principal
50-81-8800
ou 01-800-888-3355
País (Cidade)
Código de acesso internacional
Código do país
Código da cidade
Nome do departamento ou área do serviço,
site na Web e endereço de correio eletrônico
Códigos de área,
números locais e
números gratuitos

Apêndice 97
Montserrat Suporte geral
Discagem gratuita: 1-866-278-6822
Nicarágua Suporte geral
001-800-220-1006
Noruega (Lysaker)
Código de acesso
internacional: 00
Código do país: 47
Site na Web: support.euro.dell.com
Suporte por correio eletrônico
(computadores portáteis):
Suporte por correio eletrônico
(computadores de mesa):
Suporte por correio eletrônico (servidores):
Suporte técnico
671 16882
Proteção ao cliente relacional
671 17514
Proteção ao cliente para usuários domésticos
e pequenas empresas
23162298
Quadro de distribuição
671 16800
Quadro de distribuição por fax
671 16865
Nova Zelândia
Código de acesso
internacional: 00
Código do país: 64
Correio eletrônico (Nova Zelândia):
Correio eletrônico (Austrália):
Suporte técnico (para computadores portáteis
edemesa)
0800 443 563
Suporte técnico (para servidores e
armazenamento)
0800 505 098
Usuários domésticos e pequenas empresas
0800 446 255
Governo e empresas
0800 444 617
Vendas
0800 441 567
Fax
0800 441 566
País (Cidade)
Código de acesso internacional
Código do país
Código da cidade
Nome do departamento ou área do serviço,
site na Web e endereço de correio eletrônico
Códigos de área,
números locais e
números gratuitos

98 Apêndice
www.dell.com | support.dell.com
Panamá Suporte geral
001-800-507-0962
Peru Suporte geral
0800-50-669
Polônia (Varsóvia)
Código de acesso
internacional: 011
Código do país: 48
Código da cidade: 22
Site na Web: support.euro.dell.com
Correio eletrônico: [email protected]
Telefone de Serviços ao cliente
57 95 700
Proteção ao cliente
57 95 999
Vendas
57 95 999
Fax de Serviços ao cliente
57 95 806
Fax da Recepção
57 95 998
Quadro de distribuição
57 95 999
Portugal
Código de acesso
internacional: 00
Código do país: 351
Site na Web: support.euro.dell.com
Correio eletrônico:
support.euro.dell.com/pt/en/emaildell/
Suporte técnico
707200149
Proteção ao cliente
800 300 413
Vendas
800 300 410 ou 800 300 411 ou
800 300 412 ou 21 422 07 10
Fax
21 424 01 12
Porto Rico Suporte geral
1-800-805-7545
País (Cidade)
Código de acesso internacional
Código do país
Código da cidade
Nome do departamento ou área do serviço,
site na Web e endereço de correio eletrônico
Códigos de área,
números locais e
números gratuitos

Apêndice 99
Reino Unido (Bracknell)
Código de acesso
internacional: 00
Código do país: 44
Código da cidade: 1344
Site na Web: support.euro.dell.com
Site da Proteção ao cliente na Web:
support.euro.dell.com/uk/en/ECare/Form/Home.asp
Correio eletrônico: [email protected]
Suporte técnico (clientes corporativos/contas
preferenciais/PAD [acima de 1.000 funcionários])
0870 908 0500
Suporte técnico (direto/PAD e geral)
0870 908 0800
Proteção ao cliente para contas globais
01344 373 186
Proteção ao cliente para usuários domésticos e
pequenas empresas
0870 906 0010
Proteção ao cliente corporativo
01344 373 185
Proteção ao cliente para contas preferenciais
(500 a 5.000 funcionários)
0870 906 0010
Proteção ao cliente para o governo central
01344 373 193
Proteção ao cliente da área educacional e
Governo local
01344 373 199
Proteção ao cliente (instituições médicas)
01344 373 194
Vendas para usuários domésticos e pequenas
empresas
0870 907 4000
Vendas para clientes corporativos/setor público
01344 860 456
Fax para usuários domésticos e pequenas empresas
0870 907 4006
República Dominicana Suporte geral
1-800-148-0530
República Tcheca (Praga)
Código de acesso
internacional: 00
Código do país: 420
Código da cidade: 2
Site na Web: support.euro.dell.com
Correio eletrônico: [email protected]
Suporte técnico
02 2186 27 27
Fax do Suporte técnico
02 2186 27 28
Proteção ao cliente
02 2186 27 11
Fax da Proteção ao cliente
02 2186 27 14
Quadro de distribuição
02 2186 27 11
País (Cidade)
Código de acesso internacional
Código do país
Código da cidade
Nome do departamento ou área do serviço,
site na Web e endereço de correio eletrônico
Códigos de área,
números locais e
números gratuitos

100 Apêndice
www.dell.com | support.dell.com
Santa Lúcia Suporte geral
1-800-882-1521
São Vicente e Granadinas Suporte geral
Discagem gratuita: 1-877-270-4609
St. Kitts e Nevis Suporte geral
Discagem gratuita: 1-877-441-4731
Sudeste asiático e
Costa do Pacífico
Suporte técnico ao cliente, Serviços ao cliente
e Vendas (Penang, Malásia)
604 633 4810
Suécia (Upplands Vasby)
Código de acesso
internacional: 00
Código do país: 46
Código da cidade: 8
Site na Web: support.euro.dell.com
Correio eletrônico: [email protected]
Suporte por correio eletrônico para Latitude e
Inspiron: [email protected]
Suporte por correio eletrônico para OptiPlex:
Suporte por correio eletrônico para servidores:
Suporte técnico
08 590 05 199
Proteção ao cliente relacional
08 590 05 642
Proteção ao cliente para usuários domésticos e
pequenas empresas
08 587 70 527
Suporte ao Programa de aquisição de funcionários
(EPP)
20 140 14 44
Fax do Suporte técnico
08 590 05 594
Vendas
08 590 05 185
País (Cidade)
Código de acesso internacional
Código do país
Código da cidade
Nome do departamento ou área do serviço,
site na Web e endereço de correio eletrônico
Códigos de área,
números locais e
números gratuitos

Apêndice 101
Suíça (Genebra)
Código de acesso
internacional: 00
Código do país: 41
Código da cidade: 22
Site na Web: support.euro.dell.com
Correio eletrônico:
Correio eletrônico para clientes corporativos
e HSB que falam francês:
support.euro.dell.com/ch/fr/emaildell/
Suporte técnico (usuários domésticos e pequenas
empresas)
0844 811 411
Suporte técnico (clientes corporativos)
0844 822 844
Proteção ao cliente (usuários domésticos e
pequenas empresas)
0848 802 202
Proteção ao cliente (corporativo)
0848 821 721
Fax
022 799 01 90
Quadro de distribuição
022 799 01 01
Tailândia
Código de acesso
internacional: 001
Código do país: 66
Suporte técnico (OptiPlex, Latitude e Precision)
Discagem gratuita: 1800 0060 07
Suporte técnico (PowerEdge e PowerVault)
Discagem gratuita: 1800 0600 09
Serviços ao cliente (Penang, Malásia)
604 633 4949
Vendas
Discagem gratuita: 0880 060 09
Taiw an
Código de acesso
internacional: 002
Código do país: 886
Suporte técnico (computadores portáteis
edemesa)
Discagem gratuita: 00801 86 1011
Suporte técnico (servidores e armazenamento)
Discagem gratuita: 00801 60 1256
Vendas para clientes corporativos
Discagem gratuita: 00801 651 227
Trinidad e Tobago Suporte geral
1-800-805-8035
Uruguai Suporte geral
Discagem gratuita: 000-413-598-
2521
Venezuela Suporte geral
8001-3605
País (Cidade)
Código de acesso internacional
Código do país
Código da cidade
Nome do departamento ou área do serviço,
site na Web e endereço de correio eletrônico
Códigos de área,
números locais e
números gratuitos

102 Apêndice
www.dell.com | support.dell.com

Índice remissivo 103
Índice remissivo
A
arquivo de ajuda, 9
assistentes
Program Compatibility
Wizard, 27
B
bateria
como recolocar, 72
problemas, 21
BIOS, 78
C
CDs, 16
Centro de ajuda e suporte, 10
chave seletora de
voltagem, 54
Check Disk, 23
Código de serviço expresso, 9
como copiar CDs
como, 16
dicas úteis, 17
informações gerais, 16
como copiar DVDs
como, 16
dicas úteis, 17
informações gerais, 16
como desligar o
computador, 19
como reinstalar
Windows XP, 46
computador
pára de responder, 26
restaurar para o estado
anterior, 45-46
trava, 26-27
vista frontal, 51
vista traseira, 53
conexão com a Internet
como configurar, 15
opções, 15
sobre, 15
configurações
programa de configuração
do sistema, 78
conflitos
resolução de
incompatibilidades de
software e hardware, 48
conflitos de IRQ, 48
D
Dell
como entrar em contato, 82
diagnósticos
luzes, 39
diagrama de configuração, 9
dispositivos USB,
inicializar, 18
Documentação, 9
arquivo de ajuda, 9
como obter, 9
diagrama de configuração, 9
on-line, 10
drivers, 44
como identificar, 44
sobre, 44
DVDs, 16
E
energia
como desligar o
computador, 19
problemas, 30
Etiqueta de licença
da Microsoft, 9
H
Hardware Troubleshooter, 48
Hyper-Threading, 18
I
IEEE 1394
problemas, 25
impressora
cabo, 11
como conectar, 11
como configurar, 11

104 Índice remissivo
104 Índice remissivo
impressora (continuação)
paralela, 11
problemas, 32
USB, 12
inicialização
como alterar a seqüência
de inicialização, 80
inicializar em um
dispositivo USB, 18
instruções de segurança, 7
L
luz de energia
estado, 30
luzes
diagnóstico, 39
parte traseira do
computador, 39
luzes de diagnóstico, 39
M
mensagens
erro, 24
mensagens de erro, 24
luzes de diagnóstico, 39
monitor
dificuldades para ler, 37
em branco, 36
problemas, 36
P
problemas
ajuste do volume, 34
bateria, 21
compatibilidade entre
o Windows e os
programas, 27
computador pára de
responder, 26
computador trava, 26-27
dificuldades para ler na tela, 37
dificuldades para ler no
monitor, 37
energia, 30
estado da luz de energia, 30
gerais, 26
IEEE 1394, 25
impressora, 32
luzes de diagnóstico, 39
mensagens de erro, 24
monitor em branco, 36
programa pára de
responder, 27
programa trava, 27
restaurar para o estado
anterior, 45-46
scanner, 33
software, 27-28
teclado, 26
tela azul, 27
tela em branco, 36
unidade de CD, 22
unidade de CD-RW, 22
unidade de disco rígido, 23
unidades, 21
vídeo e monitor, 36
Program Compatibility
Wizard, 27
programa de configuração
do sistema, 78
S
scanner
problemas, 33
senha
como limpar a configuração
do sistema, 81
sistema operacional
como reinstalar o
Windows XP, 46
Site de suporte da Dell
na Web, 10
software
Hyper-Threading, 18
problemas, 27-28
solução de problemas
Centro de ajuda e suporte, 10
conflitos, 48
Hardware Troubleshooter, 48
luzes de diagnóstico, 39
restaurar para o estado
anterior, 45-46
suporte
como entrar em contato
com a Dell, 82
System Restore, 45-46

Índice remissivo 105
T
tampa do computador
como recolocar, 74
como remover, 55
teclado
problemas, 26
tela. Consulte monitor
U
unidade de CD
como adicionar, 65
problemas, 22
unidade de CD-RW
problemas, 22
unidade de disco rígido
problemas, 23
unidades
problemas, 21
V
vídeo
problemas, 36
vídeo. Consulte monitor
volume
como ajustar, 34
W
Windows XP
Ajuda, como acessar, 10
Centro de ajuda e suporte, 10
como reinstalar, 46
Device Driver Rollback, 45
Hardware Troubleshooter, 48
Hyper-Threading, 18
Program Compatibility
Wizard, 27
scanner, 33
System Restore, 45-46

106 Índice remissivo
106 Índice remissivo
-
 1
1
-
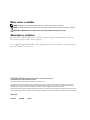 2
2
-
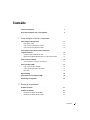 3
3
-
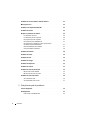 4
4
-
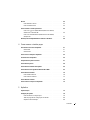 5
5
-
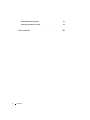 6
6
-
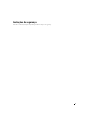 7
7
-
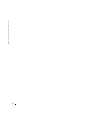 8
8
-
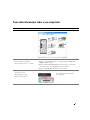 9
9
-
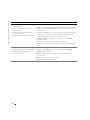 10
10
-
 11
11
-
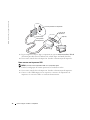 12
12
-
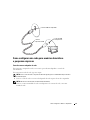 13
13
-
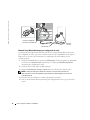 14
14
-
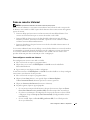 15
15
-
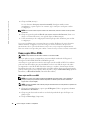 16
16
-
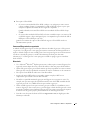 17
17
-
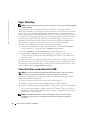 18
18
-
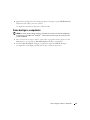 19
19
-
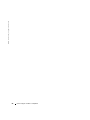 20
20
-
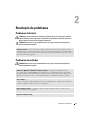 21
21
-
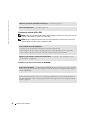 22
22
-
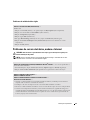 23
23
-
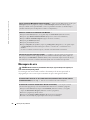 24
24
-
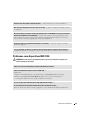 25
25
-
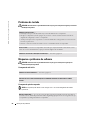 26
26
-
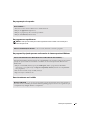 27
27
-
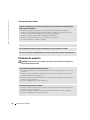 28
28
-
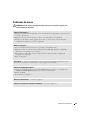 29
29
-
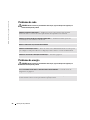 30
30
-
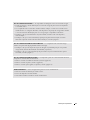 31
31
-
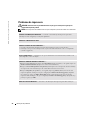 32
32
-
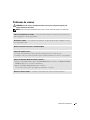 33
33
-
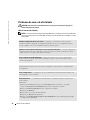 34
34
-
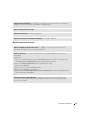 35
35
-
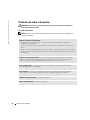 36
36
-
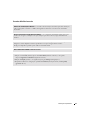 37
37
-
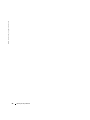 38
38
-
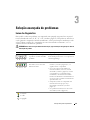 39
39
-
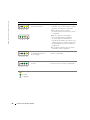 40
40
-
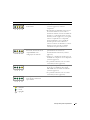 41
41
-
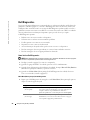 42
42
-
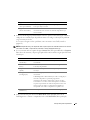 43
43
-
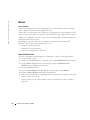 44
44
-
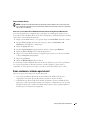 45
45
-
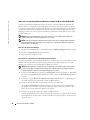 46
46
-
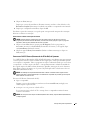 47
47
-
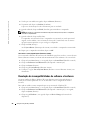 48
48
-
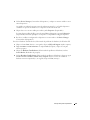 49
49
-
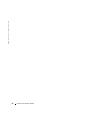 50
50
-
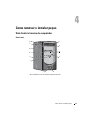 51
51
-
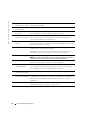 52
52
-
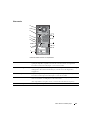 53
53
-
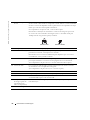 54
54
-
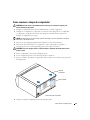 55
55
-
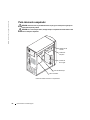 56
56
-
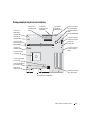 57
57
-
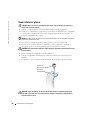 58
58
-
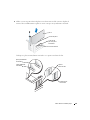 59
59
-
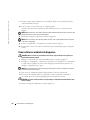 60
60
-
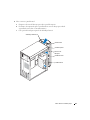 61
61
-
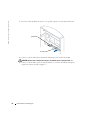 62
62
-
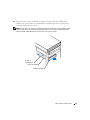 63
63
-
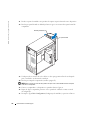 64
64
-
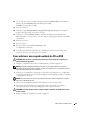 65
65
-
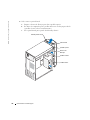 66
66
-
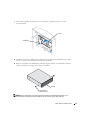 67
67
-
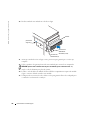 68
68
-
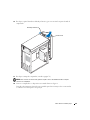 69
69
-
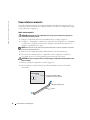 70
70
-
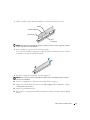 71
71
-
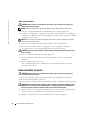 72
72
-
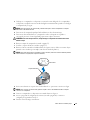 73
73
-
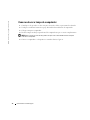 74
74
-
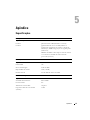 75
75
-
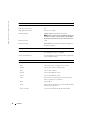 76
76
-
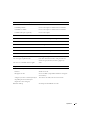 77
77
-
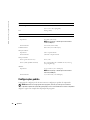 78
78
-
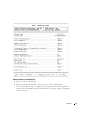 79
79
-
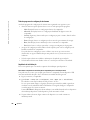 80
80
-
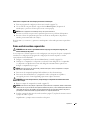 81
81
-
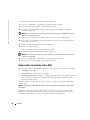 82
82
-
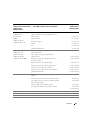 83
83
-
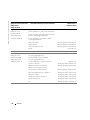 84
84
-
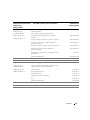 85
85
-
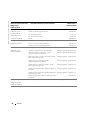 86
86
-
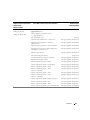 87
87
-
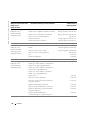 88
88
-
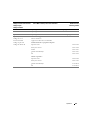 89
89
-
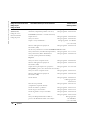 90
90
-
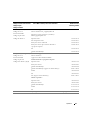 91
91
-
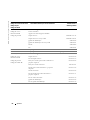 92
92
-
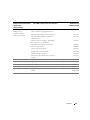 93
93
-
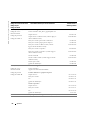 94
94
-
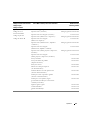 95
95
-
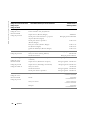 96
96
-
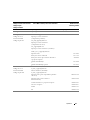 97
97
-
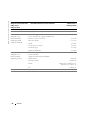 98
98
-
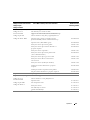 99
99
-
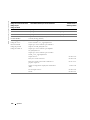 100
100
-
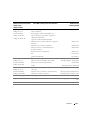 101
101
-
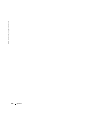 102
102
-
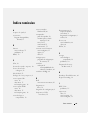 103
103
-
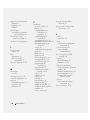 104
104
-
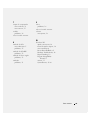 105
105
-
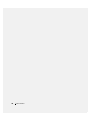 106
106
Dell Dimension 2400 Guía de inicio rápido
- Tipo
- Guía de inicio rápido
en otros idiomas
- português: Dell Dimension 2400 Guia rápido