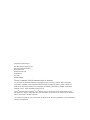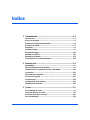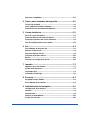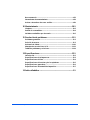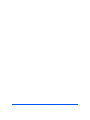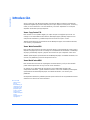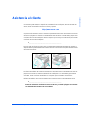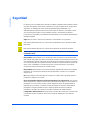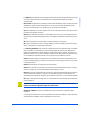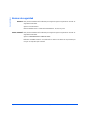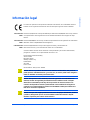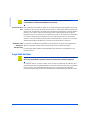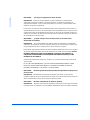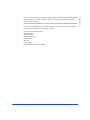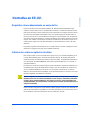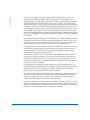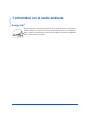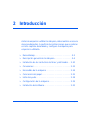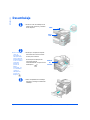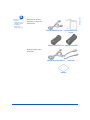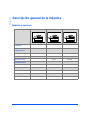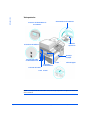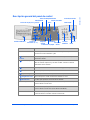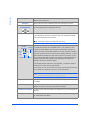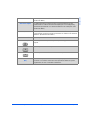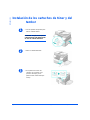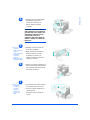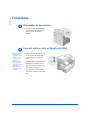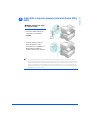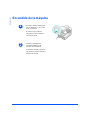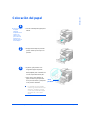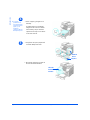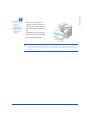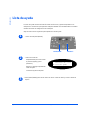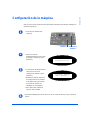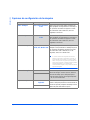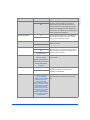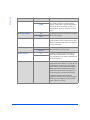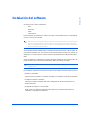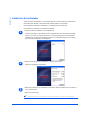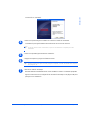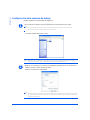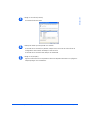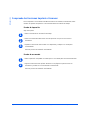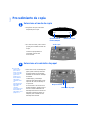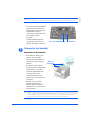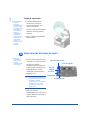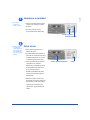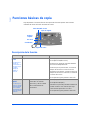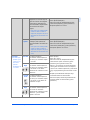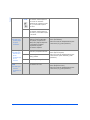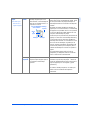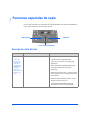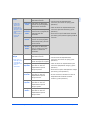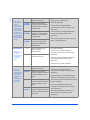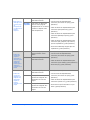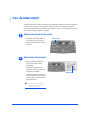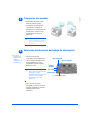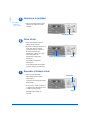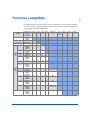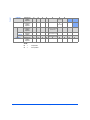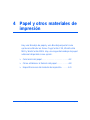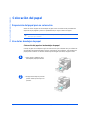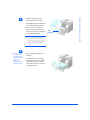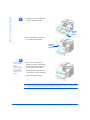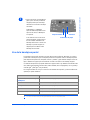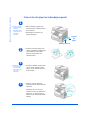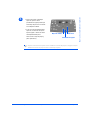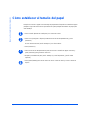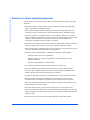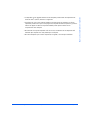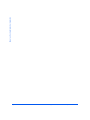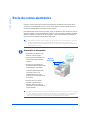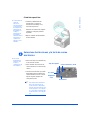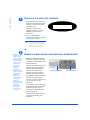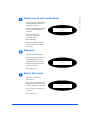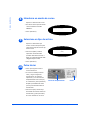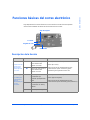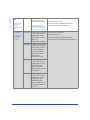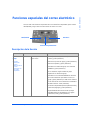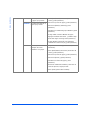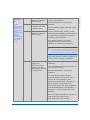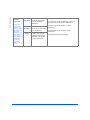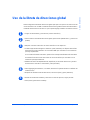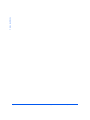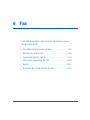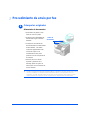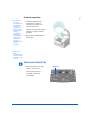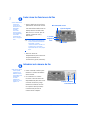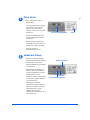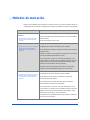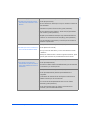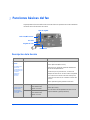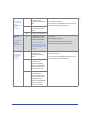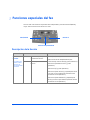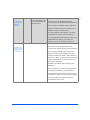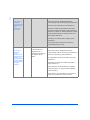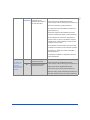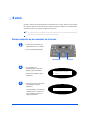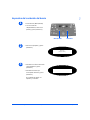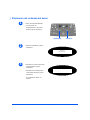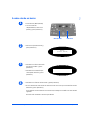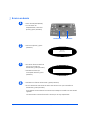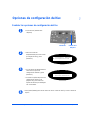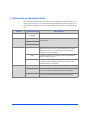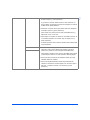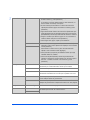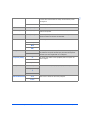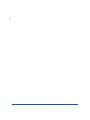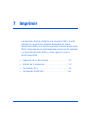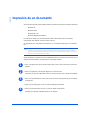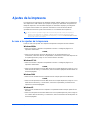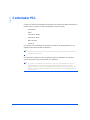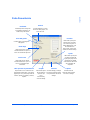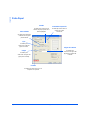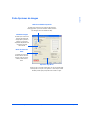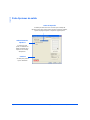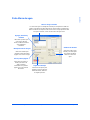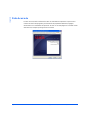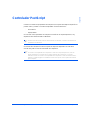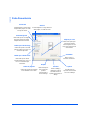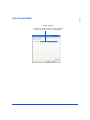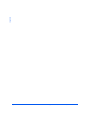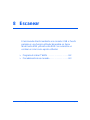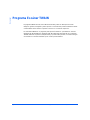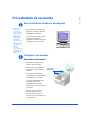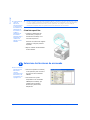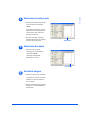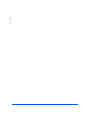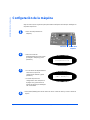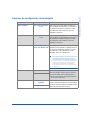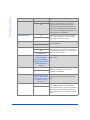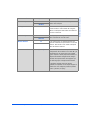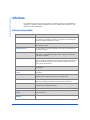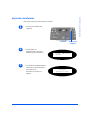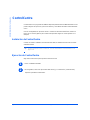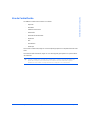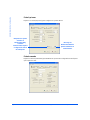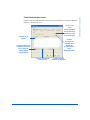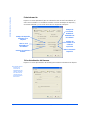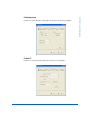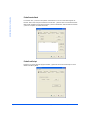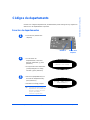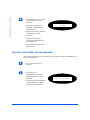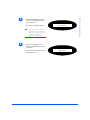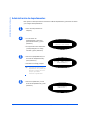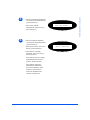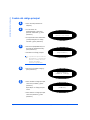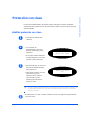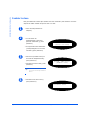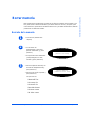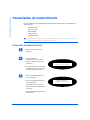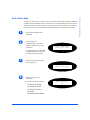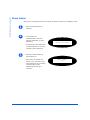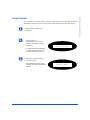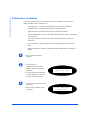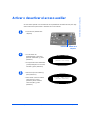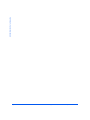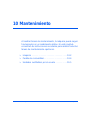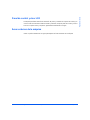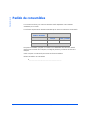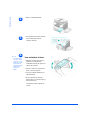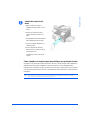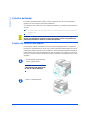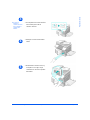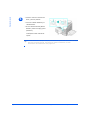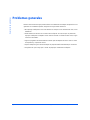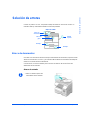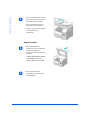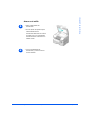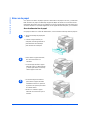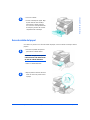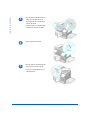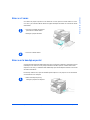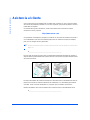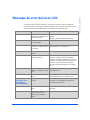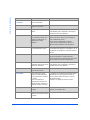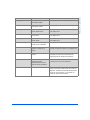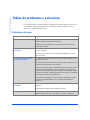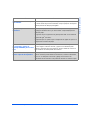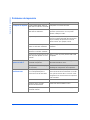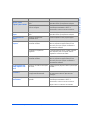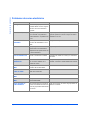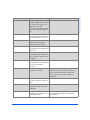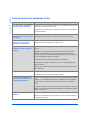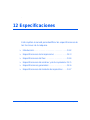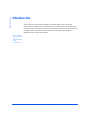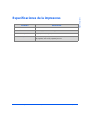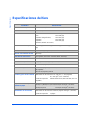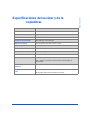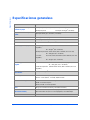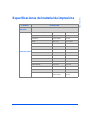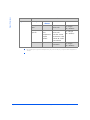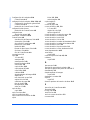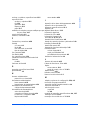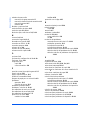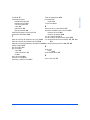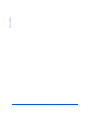Xerox C20 Guía del usuario
- Categoría
- Impresión
- Tipo
- Guía del usuario
Este manual también es adecuado para

Guía del usuario de
CopyCentre C20,
WorkCentre M20 y
WorkCentre M20i
604E08010

Preparado y traducido por:
The Document Company Xerox
GKLS European Operations
Bessemer Road
Welwyn Garden City
Hertfordshire
AL7 1HE
REINO UNIDO
©Xerox Corporation, 2004. Reservados todos los derechos.
Los derechos de propiedad intelectual (copyright) incluyen en forma y en fondo todo el material e
información registrable como propiedad intelectual según la legislación actual y futura, incluido sin
limitación el material generado por los programas de software y mostrado en pantalla, como estilos,
plantillas, iconos, vistas de pantalla, apariencia, etc.
Xerox
®
, The Document Company
®
, la X
®
digital y todos los productos Xerox mencionados en este
documento son marcas comerciales de Xerox Corporation. Se reconocen los nombres de productos y
marcas comerciales de otras empresas.
Los cambios del producto y las correcciones de imprecisiones técnicas y tipográficas se incorporarán en
ediciones subsiguientes.

Guía del usuario de CopyCentre C20, WorkCentre M20 y WorkCentre M20i Índice-i
Índice
1 Generalidades........................................................................1-1
Introducción...............................................................................................1-2
Acerca de esta guía...................................................................................1-3
Fuentes de información relacionada .......................................................1-4
Asistencia al cliente ..................................................................................1-5
Seguridad...................................................................................................1-6
Información legal.......................................................................................1-9
Normativa Europea..................................................................................1-14
Normativa en EE.UU................................................................................1-15
Normativa en Canadá.............................................................................. 1-17
Conformidad con el medio ambiente.....................................................1-18
2 Introducción...........................................................................2-1
Desembalaje...............................................................................................2-2
Descripción general de la máquina .........................................................2-4
Instalación de los cartuchos de tóner y del tambor............................. 2-10
Conexiones ..............................................................................................2-12
Encendido de la máquina .......................................................................2-14
Colocación del papel...............................................................................2-15
Lista de ayuda.......................................................................................... 2-18
Configuración de la máquina .................................................................2-19
Instalación del software..........................................................................2-23
3 Copiar .....................................................................................3-1
Procedimiento de copia............................................................................3-2
Funciones básicas de copia.....................................................................3-6
Funciones especiales de copia.............................................................. 3-10
Uso de Interrumpir...................................................................................3-14

Índice-ii Guía del usuario de CopyCentre C20, WorkCentre M20 y WorkCentre M20i
Funciones compatibles...........................................................................3-17
4 Papel y otros materiales de impresión................................4-1
Colocación del papel.................................................................................4-2
Cómo establecer el tamaño del papel .....................................................4-8
Especificaciones del material de impresión ...........................................4-9
5 Correo electrónico.................................................................5-1
Envío de correo electrónico .....................................................................5-2
Funciones básicas del correo electrónico..............................................5-7
Funciones especiales del correo electrónico.........................................5-9
Uso de la libreta de direcciones global................................................. 5-13
6 Fax...........................................................................................6-1
Procedimiento de envío por fax ...............................................................6-2
Métodos de marcación..............................................................................6-6
Funciones básicas del fax........................................................................6-8
Funciones especiales del fax.................................................................6-10
Buzón........................................................................................................6-14
Opciones de configuración del fax........................................................ 6-19
7 Imprimir ..................................................................................7-1
Impresión de un documento.....................................................................7-2
Ajustes de la impresora............................................................................7-3
Controlador PCL........................................................................................7-4
Controlador PostScript ...........................................................................7-11
8 Escanear.................................................................................8-1
Programa Escáner TWAIN ........................................................................8-2
Procedimiento de escaneado...................................................................8-3
9 Administración de la máquina..............................................9-1
Configuración de la máquina ...................................................................9-2
Informes......................................................................................................9-6
ControlCentre.............................................................................................9-8
Códigos de departamento ......................................................................9-15
Protección con clave...............................................................................9-21

Guía del usuario de CopyCentre C20, WorkCentre M20 y WorkCentre M20i Índice-iii
Borrar memoria........................................................................................ 9-23
Herramientas de mantenimiento............................................................9-24
Activar o desactivar el acceso auxiliar..................................................9-29
10 Mantenimiento .....................................................................10-1
Limpieza ................................................................................................... 10-2
Pedido de consumibles...........................................................................10-4
Unidades sustituibles por el usuario.....................................................10-5
11 Resolución de problemas...................................................11-1
Problemas generales...............................................................................11-2
Solución de errores................................................................................. 11-3
Asistencia al cliente ..............................................................................11-10
Mensajes de error del visor LCD..........................................................11-11
Tablas de problemas y soluciones...................................................... 11-14
12 Especificaciones..................................................................12-1
Introducción.............................................................................................12-2
Especificaciones de la impresoras........................................................12-3
Especificaciones del faxs....................................................................... 12-4
Especificaciones del escáner y de la copiadoras ................................12-5
Especificaciones generaless..................................................................12-6
Especificaciones del material de impresións.......................................12-7
13 Índice alfabético.....................................................................1-1

Índice-iv Guía del usuario de CopyCentre C20, WorkCentre M20 y WorkCentre M20i

Guía del usuario de CopyCentre C20, WorkCentre M20 y WorkCentre M20i Página 1-1
1 Generalidades
Gracias por adquirir el Xerox CopyCentre C20, WorkCentre
M20 o WorkCentre M20i. Estos productos se han diseñado
para que su manejo resulte fácil; no obstante, lea la Guía del
usuario para obtener el máximo provecho del aparato.
¾ Introducción. . . . . . . . . . . . . . . . . . . . . . . . . . . . . . 1-2
¾ Acerca de esta guía. . . . . . . . . . . . . . . . . . . . . . . . 1-3
¾ Fuentes de información relacionada . . . . . . . . . . . 1-4
¾ Asistencia al cliente. . . . . . . . . . . . . . . . . . . . . . . . 1-5
¾ Seguridad . . . . . . . . . . . . . . . . . . . . . . . . . . . . . . . 1-6
¾ Información legal. . . . . . . . . . . . . . . . . . . . . . . . . . 1-9
¾ Normativa Europea . . . . . . . . . . . . . . . . . . . . . . . 1-14
¾ Normativa en EE.UU. . . . . . . . . . . . . . . . . . . . . . 1-15
¾ Normativa en Canadá . . . . . . . . . . . . . . . . . . . . . 1-17
¾ Conformidad con el medio ambiente. . . . . . . . . . 1-18

Página 1-2 Guía del usuario de CopyCentre C20, WorkCentre M20 y WorkCentre M20i
Generalidades
Introducción
Xerox CopyCentre C20, WorkCentre M20 o WorkCentre M20i constituyen una familia de
dispositivos digitales que pueden emplearse para copiar, imprimir, enviar por fax, escanear y
enviar por correo electrónico. Las características y funciones disponibles en la máquina
dependen del modelo que haya adquirido:
Xerox CopyCentre C20
Este modelo es una copiadora digital y es capaz de copiar a 20 páginas por minuto. Se
entrega con un Alimentador de documentos, Bandeja de papel y Bandeja especial como
componentes estándares, y también dispone de la función de copia a 2 caras.
También puede disponer opcionalmente de otra Bandeja de papel, una interfaz de idiomas,
una consola y una plataforma.
Xerox WorkCentre M20
Este modelo ofrece funciones de copia, impresión directa y escaneado directo. Puede copiar e
imprimir a 20 páginas por minuto. Se entrega con un Alimentador de documentos, una Bandeja
de papel y una Bandeja especial, y dispone de la función de copia e impresión a dos caras.
También puede disponer opcionalmente de otra Bandeja de papel, una interfaz de idiomas, una
consola, una plataforma y la función de impresión de red.
Xerox WorkCentre M20i
Este modelo ofrece funciones de copia digital, escaneado directo y envío por fax. También
puede realizar impresiones de red y envío de correo electrónico.
Se entrega con un Alimentador de documentos y una sola Bandeja de papel como
componentes estándares, y puede instalarse la función a dos caras. También puede disponer
opcionalmente de otra Bandeja de papel, una interfaz de idiomas, una consola y una
plataforma.
Se adjunta documentación y software para dar soporte a la función de red y 32 MB de memoria
adicional con la función de correo electrónico.
z Si necesita
instrucciones
para el
desembalaje y la
configuración de
la máquina para
prepararla para
su uso, consulte
las hojas de
instalación rápida
o bien
“Introducción” en
la página 2-1.

Guía del usuario de CopyCentre C20, WorkCentre M20 y WorkCentre M20i Página 1-3
Generalidades
Acerca de esta guía
En esta Guía del usuario existen algunos términos que se utilizan con el mismo significado:
¾ Papel es sinónimo de material de impresión.
¾ Documento es sinónimo de original.
¾ Xerox CopyCentre C20, WorkCentre M20 o WorkCentre M20i es sinónimo de la máquina.
En la siguiente tabla se incluye más información acerca de las convenciones utilizadas en
esta Guía.
CONVENCIÓN DESCRIPCIÓN EJEMPLO
Caracteres en cursiva Se utilizan para enfatizar una palabra
o frase. Además, las referencias a
otras publicaciones también se
incluyen con caracteres en cursiva.
Xerox CopyCentre C20, WorkCentre
M20 o WorkCentre M20i.
Texto entre paréntesis Se utiliza para recalcar la selección
de una tecla o modo de función.
¾ Para seleccionar el origen del
suministro del papel, pulse
[Suministro de papel].
Notas Situadas en los márgenes, se utilizan
para proporcionar información
adicional o útil acerca de una función
o característica.
z Si necesita instrucciones sobre cómo
colocar el papel, consulte “Colocación
del papel” en la página 4-2.
Nota de
especificaciones
Proporciona información más
detallada sobre las especificaciones
relacionadas con la máquina.
L Si desea obtener información
completa sobre las especificaciones
del material de impresión, consulte
“Especificaciones del material de
impresións” en la página 12-7.
Precauciones Las precauciones son frases que
sugieren que una acción puede
producir daños mecánicos.
CUIDADO: NO utilice disolventes
químicos u orgánicos fuertes ni
limpiadores en aerosol, y no vierta
directamente los líquidos en
ninguna parte de la máquina.
Avisos Se utilizan para advertir a los usuarios
de la posibilidad de daños
personales.
AVISO: Este equipo debe
conectarse a una toma de corriente
de la red principal conectada a
tierra.

Página 1-4 Guía del usuario de CopyCentre C20, WorkCentre M20 y WorkCentre M20i
Generalidades
Fuentes de información relacionada
La información disponible para los productos consta de:
-Esta Guía de usuario
- La Guía de iniciación rápida
- Las Hojas de instalación rápida
- La Guía de administración del sistema
- El sitio web de Xerox http://www.xerox.com

Guía del usuario de CopyCentre C20, WorkCentre M20 y WorkCentre M20i Página 1-5
Generalidades
Asistencia al cliente
Si necesita ayuda durante o después de la instalación de la máquina, visite el sitio web de
Xerox, donde encontrará soluciones en línea y soporte:
http://www.xerox.com
Si precisa más asistencia, llame a nuestros especialistas del Centro de Asistencia al Cliente
de Xerox o póngase en contacto con el distribuidor local de Xerox. Cuando llame, proporcione
el número de serie de la máquina. Utilice el espacio que se incluye a continuación para anotar
el número de serie de la máquina:
# ____________________________________________
Para acceder al número de serie, abra la cubierta lateral utilizando el pestillo de apertura y
después abra la puerta delantera. El número de serie se encuentra en el panel situado encima
del cartucho de tóner.
El número de teléfono del Centro de Asistencia al Cliente de Xerox o del distribuidor local se
proporciona cuando se realiza la instalación de la máquina. Por comodidad y para futuras
consultas, anote el número de teléfono en el espacio que se facilita a continuación:
Número de teléfono del Centro de Asistencia al Cliente de Xerox o del distribuidor local:
# ____________________________________________
Centro de Asistencia al Cliente de Xerox en EE.UU. y Canadá: póngase en contacto
con el distribuidor de Xerox de su localidad

Página 1-6 Guía del usuario de CopyCentre C20, WorkCentre M20 y WorkCentre M20i
Generalidades
Seguridad
La máquina y los consumibles Xerox han sido concebidos y probados para satisfacer estrictos
requisitos de seguridad. Entre dichos requisitos se incluyen la aprobación de la agencia de
seguridad y el cumplimiento de las normas medioambientales establecidas. Lea
detenidamente las siguientes instrucciones antes utilizar la máquina y consúltelas cuando
sea necesario para asegurar un funcionamiento seguro y continuado de la máquina.
Las pruebas de seguridad y el rendimiento de este producto se han verificado utilizando sólo
materiales XEROX.
Siga todos los avisos e instrucciones indicados o suministrados con el producto.
Esta señal de AVISO advierte a los usuarios de la posibilidad de que se produzcan daños
personales.
Esta señal de AVISO advierte a los usuarios de la existencia de superficies calientes.
AVISO: Este equipo debe conectarse a una toma de corriente de la red principal
conectada a tierra.
Este producto está equipado con un enchufe de 3 hilos con protección de puesta a tierra.
Este enchufe sólo puede conectarse a una toma de corriente con toma de tierra. Esta es una
característica de seguridad. Para evitar riesgos de descargas eléctricas, póngase en contacto
con un electricista para que cambie la toma de corriente si no puede insertar el enchufe. No
utilice nunca un adaptador con toma de tierra para conectar el producto a una toma de
corriente que carezca de terminal de conexión a tierra.
Este producto debe utilizarse con el tipo de fuente de alimentación indicado en la etiqueta
informativa. Si no está seguro del tipo de energía disponible, consulte con su compañía
eléctrica local.
No coloque objetos encima del cable de conexión a la red. No sitúe el producto donde se
pueda pisar o tropezar con el cable.
No se recomienda ni autoriza el uso de prolongadores con este producto. Los usuarios
deben comprobar los códigos de construcción y los requisitos del seguro si se va a utilizar un
prolongador con una correcta conexión a tierra. Asegúrese de que la capacidad total de
amperaje de los productos conectados al cable prolongador no excede la capacidad del
prolongador. Asegúrese también de que el amperaje global de todos los productos
conectados a las tomas de corriente no exceden el amperaje de la toma eléctrica.
El dispositivo de desconexión de este producto es el cable de conexión a la red. Para cortar
el suministro eléctrico al producto, desconecte el cable de alimentación de la toma de
corriente.

Guía del usuario de CopyCentre C20, WorkCentre M20 y WorkCentre M20i Página 1-7
Generalidades
La máquina está equipada con un dispositivo de ahorro de energía que permite ahorrar energía
cuando la máquina no está en funcionamiento. La máquina puede dejarse conectada
continuamente.
Desconecte este aparato de la toma de corriente antes de limpiarlo. Utilice siempre productos
de limpieza específicos para este producto. El uso de otros productos de limpieza puede
ocasionar una disminución en el rendimiento y crear situaciones de peligro.
No utilice limpiadores en aerosol. Siga las instrucciones de esta Guía del usuario para conocer
los métodos de limpieza correctos.
Nunca utilice materiales de limpieza o consumibles para usos que no sean aquellos para los
que han sido concebidos. Mantenga todos los consumibles y materiales lejos del alcance de los
niños.
No utilice este producto cerca del agua, en lugares húmedos o al aire libre.
No coloque este producto sobre un carrito, plataforma o mesa inestables. El producto puede
caerse y sufrir daños o causar daños personales.
Las ranuras y aberturas de la consola en la parte posterior y en los laterales están concebidas
para su ventilación. Para asegurar el funcionamiento fiable del producto y protegerlo de un
posible sobrecalentamiento, estas aberturas no deben bloquearse o taparse. El producto no
debe estar situado cerca o sobre un radiador o fuente de calor. Este producto no debe colocarse
en una instalación empotrada a menos que se proporcione la ventilación correcta.
Nunca introduzca objetos de ningún tipo en las ranuras del producto ya que podrían tocar
puntos con voltaje peligroso o producir un cortocircuito en las piezas y ocasionar un incendio
o descarga eléctrica.
Nunca derrame líquido de ningún tipo sobre el producto.
Nunca retire cubiertas o protectores que requieran una herramienta para hacerlo, a menos
que así se indique en un kit de mantenimiento autorizado por Xerox.
Nunca desactive los interruptores de seguridad. La máquina está diseñada para restringir el
acceso del operador a áreas no seguras. Las cubiertas, protectores e interruptores de
seguridad tienen la misión de asegurar que la máquina no funcione con las cubiertas abiertas.
No toque el área del fusor situado justo en el interior del área de la bandeja de salida porque
podría quemarse.
CUIDADO: Existe riesgo de explosión si se emplea un tipo de batería inadecuado.
Deseche las baterías agotadas según las instrucciones.
Normas de calidad: el producto está fabricado según el sistema de calidad ISO 9002
registrado.
Si requiere más información sobre la seguridad de este producto XEROX o sobre materiales
suministrados por XEROX, llame al distribuidor de Xerox local.

Página 1-8 Guía del usuario de CopyCentre C20, WorkCentre M20 y WorkCentre M20i
Generalidades
Normas de seguridad
EUROPA Este producto XEROX está certificado por la siguiente agencia siguiendo las normas de
seguridad enumeradas.
Agencia: TUV Rheinland
Norma: Modificaciones a la 3ª Edición IEC60950 A1, A2, A3, A4 y A11.
EE.UU./CANADÁ Este producto XEROX está certificado por la siguiente agencia siguiendo las normas de
seguridad enumeradas.
Agencia: UNDERWRITERS LABORATORIES
Estándar: UL60950 3ª edición. La certificación se basa en acuerdos de reciprocidad que
incluyen los requisitos para Canadá.

Guía del usuario de CopyCentre C20, WorkCentre M20 y WorkCentre M20i Página 1-9
Generalidades
Información legal
La marca CE aplicada a este producto simboliza la declaración de conformidad de Xerox
Limited con las siguientes directivas de la Unión Europea según las fechas indicadas:
1 de enero de
1995:
Directiva 73/23/CEE del Consejo modificada por la Directiva 93/68/CEE del Consejo, relativa
a la aproximación de las legislaciones de los Estados Miembros sobre equipos de baja
tensión.
1 de enero de
1996:
Directiva 89/336/EEC del Consejo, relativa a la aproximación de la legislación de los Estados
Miembros sobre compatibilidad electromagnética.
9 de marzo de
1999:
Directiva 99/5/CEE del Consejo sobre equipos de radio y de terminales de
telecomunicaciones y el reconocimiento mutuo de su conformidad.
Si desea obtener el texto de las directivas correspondientes y las normas relacionadas,
póngase en contacto con el representante de Xerox o con:
Environment, Health and Safety
Xerox Limited
Bessemer Road
Welwyn Garden City
Hertfordshire
AL7 1HE
Reino Unido
Nº de teléfono: +44 (0) 1707 353434
AVISO: Este es un producto de Clase A. En entornos residenciales, este producto
puede producir radiointerferencias y, en este caso, el usuario puede verse obligado a
tomar las medidas necesarias para solucionarlo.
AVISO: Este producto está certificado, fabricado y probado en conformidad con
estrictas normas de seguridad y de interferencias de radiofrecuencia. Cualquier
alteración no autorizada que incluya la incorporación de nuevas funciones o la
conexión de dispositivos externos puede afectar a esta certificación. Póngase en
contacto con el representante de ventas local de XEROX Limited para obtener una
lista de los accesorios aprobados.
AVISO: Para que este equipo pueda funcionar cerca de equipos industriales, técnicos
y médicos (ISM) puede que sea necesario limitar la radiación externa o adoptar
medidas especiales para reducir dicha radiación.

Página 1-10 Guía del usuario de CopyCentre C20, WorkCentre M20 y WorkCentre M20i
Generalidades
AVISO: En este equipo deben utilizarse cables blindados para mantener la
conformidad con la Directiva 89/336/CEE del Consejo.
Sección 15 de la
FCC
Este equipo ha sido probado y cumple con los límites para dispositivos digitales de Clase A,
en aplicación de la Sección 15 de las Normas de la FCC. Estos límites están diseñados para
proporcionar una protección razonable contra interferencias perjudiciales cuando se utiliza el
producto en un entorno comercial. Este equipo genera, utiliza y puede emitir energía de
radiofrecuencia si no se instala y si no se utiliza de acuerdo con las instrucciones contenidas
en el manual, puede producir interferencias en las radiocomunicaciones. Si el equipo se
instala en una zona residencial puede producir radiointerferencias; en este caso, el usuario
deberá eliminar dichas interferencias y correrá con los gastos que se ocasionen.
Referencia CFR
47 Parte 15
Sección 15.21
Los cambios o modificaciones realizados a este equipo que no hayan sido aprobados por
XEROX Corporation pueden anular el derecho del usuario a utilizar este equipo.
En este equipo deben utilizarse cables blindados para mantener la conformidad con las
normas de la FCC.
Seguridad del láser
AVISO: El uso de los controles o ajustes o la ejecución de procedimientos distintos
de los aquí especificados pueden ocasionar la exposición a radiación peligrosa.
Con respecto al láser, el equipo cumple con las normas de rendimiento de productos láser
establecidos por agencias gubernamentales, nacionales e internacionales como un producto
láser de Clase 1. No emite radiación peligrosa ya que el haz permanece totalmente
encerrado durante todas las fases de funcionamiento y mantenimiento por parte del cliente.

Guía del usuario de CopyCentre C20, WorkCentre M20 y WorkCentre M20i Página 1-11
Generalidades
Normas sobre electricidad en el trabajo - sólo para el Reino Unido
La Norma sobre electricidad en el trabajo (Electricity at Work Regulation) entró en vigor en
Inglaterra y Gales el 1 de abril de 1990. Esta norma, del año 1989, hace que cada empresario
(o profesional independiente) tenga el deber de asegurarse de que los sistemas eléctricos de
sus locales de trabajo se construyan, mantengan y utilicen de una manera que minimice el
peligro. Esto incluye el control de los equipos eléctricos conectados a dicho sistema para
asegurarse de que estén construidos, mantenidos y utilizados de manera adecuada.
Todos los equipos de Xerox se han diseñado para que cumplan con estrictos requisitos de
seguridad. Cada uno ha pasado una serie de pruebas de seguridad como por ejemplo la
conexión a tierra, resistencia de aislamiento y potencia eléctrica. Las fábricas de Xerox
Limited han obtenido el certificado de calidad ISO 9000 y están sometidas a auditorías
periódicas por la British Standards Institution u otras instituciones nacionales similares.
Los equipos de Xerox que se hayan mantenido adecuada y periódicamente, no deben
someterse a otras pruebas de seguridad en virtud de la norma de 1989. Los clientes que
deseen llevar a cabo pruebas de seguridad completas deben ponerse en contacto con Xerox
Limited (consulte la página 1-13para obtener más información) para obtener asesoramiento
previo a la realización de cualquier prueba.
Sin embargo, el equipo de Xerox debe recibir servicio y mantenimiento periódicamente.
PREGUNTA: ¿Qué es la Electricity at Work Regulation (norma sobre electricidad en
el trabajo)?
RESPUESTA: La Electricity at Work Regulation 1989 entró en vigor en Inglaterra y Gales
el 1 de abril de 1990. Esta norma de 1989, hace que todos los empresarios y trabajadores
autónomos tengan el deber de asegurarse de que los sistemas eléctricos de sus lugares de
trabajo se construyan, mantengan y utilicen de una manera que minimice el peligro, siempre
que sea razonablemente práctico. Ello incluye asegurarse de que todo equipo eléctrico
conectado a tales sistemas eléctricos esté construido, mantenido y operado con seguridad.
PREGUNTA: ¿Cumple Xerox Limited con la Norma sobre electricidad en el trabajo?
RESPUESTA: Esta norma hace que todos los empresarios y trabajadores autónomos
tengan el deber de asegurarse de que los sistemas eléctricos de sus lugares de trabajo sean
efectivamente seguros.
Esta norma no obliga, entre otros, a fabricantes o proveedores de dichos sistemas
eléctricos. No obstante, tenga la seguridad de que todos los equipos Xerox que Xerox Limited
y sus distribuidores autorizados suministran a los clientes, cumplen toda la legislación y
estándares pertinentes de seguridad
PREGUNTA: ¿Son seguros los equipos Xerox?
RESPUESTA: Todos los equipos Xerox que Xerox Limited y sus distribuidores autorizados
suministran cumplen con toda la legislación y estándares pertinentes de seguridad.

Página 1-12 Guía del usuario de CopyCentre C20, WorkCentre M20 y WorkCentre M20i
Generalidades
PREGUNTA: ¿Es seguro el equipo Xerox de mis locales?
RESPUESTA: Todos los equipos XEROX que Xerox Limited y sus distribuidores
autorizados suministran cumplen con toda la legislación y estándares pertinentes de
seguridad. No obstante, como en todo equipo eléctrico, el servicio y mantenimiento debe
realizarlo una persona competente.
Los técnicos de servicio de Xerox Limited garantizan que el equipo Xerox reciba servicio y
mantenimiento de acuerdo con las normas rigurosas de seguridad de Xerox. Si desea que su
equipo Xerox tenga un mantenimiento de acuerdo con ese nivel de seguridad, póngase en
contacto con el Servicio de Atención al Cliente de Xerox Limited más cercano a su domicilio.
Allí le atenderán con mucho gusto.
PREGUNTA: ¿Cumple el equipo Xerox de mis locales con la Norma sobre
electricidad en el trabajo?
RESPUESTA: Esta norma establece el deber de todos los empresarios y trabajadores
autónomos de asegurarse de que los sistemas eléctricos de sus locales sean seguros. Eso
incluye asegurarse de que el equipo Xerox en dichos locales sea seguro.
El sistema de seguridad de productos de Xerox Limited ha preparado una Guía con una lista
de pruebas que puede realizar el Servicio de Atención al Cliente de Xerox Limited. ESTAS
PRUEBAS DEBEN REALIZARLAS SOLAMENTE PERSONAS QUE TENGAN LA
CAPACIDAD, CONOCIMIENTO Y EXPERIENCIA PERTINENTES PARA EJECUTAR
PRUEBAS DE ESA ÍNDOLE
Si desea más información, póngase en contacto con el Centro de Asistencia al Cliente de
Xerox Limited.
EL USO DE PROCEDIMIENTOS Y EQUIPOS DE PRUEBA INAPROPIADOS PUEDE
PRODUCIR RESULTADOS ENGAÑOSOS Y PUEDEN OCASIONAR LA MUERTE,
LESIONES PERSONALES Y/O DAÑOS A LA PROPIEDAD.
PREGUNTA: Desearía ejecutar mis propias pruebas de seguridad en el equipo Xerox
de mis locales.
RESPUESTA: Naturalmente, puede pedir las pruebas que estime necesarias para
quedarse satisfecho de que su equipo Xerox es seguro. El Centro de Asistencia al Cliente de
Xerox Limited tendrá el placer de aconsejarle sobre las pruebas.
PREGUNTA: Necesito comprobantes de todas las pruebas.
RESPUESTA: Después de la prueba de seguridad, el técnico de servicio de Xerox Limited
le proporcionará un certificado con los resultados detallados de todas las pruebas realizadas.

Guía del usuario de CopyCentre C20, WorkCentre M20 y WorkCentre M20i Página 1-13
Generalidades
En el caso de observarse algún defecto, el equipo Xerox se apagará y desconectará de la red
eléctrica hasta que se haya corregido el defecto. Se le avisará de dicha acción para que
pueda corregir el defecto.
DEBE ASEGURARSE DE QUE SU EQUIPO XEROX SEA SEGURO EN TODO MOMENTO.
Si tiene alguna otra pregunta que formular en relación con la información proporcionada en
este documento, póngase en contacto con nosotros.
Environment, Health and Safety
XEROX Limited
Bessemer Road
Welwyn Garden City
Hertfordshire
AL7 1HE
Reino Unido
Nº de teléfono: +44 (0) 1707 353434

Página 1-14 Guía del usuario de CopyCentre C20, WorkCentre M20 y WorkCentre M20i
Generalidades
Normativa Europea
Certificación para la Directiva 1999/5/CE de equipos radioeléctricos
y equipos terminales de telecomunicación
Este producto Xerox ha sido certificado por Xerox para conexiones paneuropeas de terminal
única a la red pública de telefonía conmutada (PSTN) de acuerdo con la Directiva 1999/5/CE.
Los productos están diseñados para que funcionen con las redes PSTN nacionales y con
PBX compatibles de los siguientes países:
Austria Alemania Luxemburgo España
Bélgica Grecia Países Bajos Suecia
Dinamarca Islandia Noruega Suiza
Finlandia Irlanda Portugal Reino Unido
Francia Italia
En caso de problemas, póngase en contacto inmediatamente con el representante de ventas
de Xerox de su localidad.
Este producto ha sido probado y cumple con TBR21, una especificación técnica para equipos
terminales, para su uso en redes telefónicas conmutadas analógicas en la Comunidad
Económica Europea.
El producto puede configurarse para que sea compatible con redes de otros países. Póngase
en contacto con el representante de ventas de Xerox si fuera necesario conectarlo a las redes
de otros países. En este producto no hay ajustes que pueda configurar el usuario.
NOTA: A pesar de que este producto puede utilizar tanto la marcación por apertura/cierre del bucle por
impulsos como la señalización multifrecuencia (DTMF) por tonos, se recomienda el uso de la
señalización multifrecuencia (DTMF). La señalización multifrecuencia proporciona un establecimiento
de llamada más rápido y fiable.
Cualquier modificación, conexión a software de control externo o a un aparato de control
externo que no haya sido autorizado por Xerox, invalidará esta certificación.

Guía del usuario de CopyCentre C20, WorkCentre M20 y WorkCentre M20i Página 1-15
Generalidades
Normativa en EE.UU.
Requisitos de encabezamiento en envío de fax
El Acta de protección del consumidor telefónico de 1991 proclama la ilegalidad de que
cualquier persona utilice un PC u otro dispositivo electrónico, incluidas las máquinas de fax,
para enviar mensajes a menos que éstos incluyan claramente en el margen superior o inferior
de cada una de las páginas transmitidas o bien en la primera página de la transmisión, la
fecha y la hora de envío y una identificación del negocio o de otra entidad, o de las personas
que realizan el envío del mensaje y el número de teléfono de la máquina remitente o bien del
negocio, otra entidad u otra persona. (El número de teléfono que se facilite no puede ser un
número 900 ni ningún otro cuya tarifa sobrepase a la de transmisiones locales o de larga
distancia.)
Para poder programar esta información en su máquina de fax, consulte “Configuración de la
máquina” en la página 2-19 y siga el procedimiento indicado.
Información sobre recopilación de datos
Este equipo cumple con la Sección 68 de las normas FCC y los requisitos adoptados por el
Consejo Administrativo para la conexión de terminales (ACTA). En la parte posterior del
equipo encontrará una etiqueta que contiene, entre otros datos, un identificador del producto
con este formato US:AAAEQ##TXXXX. Este número puede facilitárselo, si lo necesita, su
compañía telefónica.
El enchufe y la clavija que se utilicen para conectar este equipo al sistema de cableado y a la
red telefónica de su lugar de trabajo deben cumplir con la Sección 68 de las normas FCC y
con los requisitos adoptados por el ACTA. Con el producto se proporciona un cable de
teléfono y una clavija modular compatibles. Se ha diseñado para que se conecte a una clavija
modular compatible, que también es necesario.
AVISO: Pregunte a su compañía telefónica local el tipo de clavija modular que hay
instalada en su línea. Si conecta esta máquina a una clavija no autorizada puede dañar
el equipo de la compañía telefónica. Será usted, y no Xerox, quien asuma todas las
responsabilidades por cualquier daño causado por la conexión de esta máquina a una
clavija no autorizada.
Debe conectar la máquina a la clavija modular estádar siguiente: USOC RJ-11C utilizando un
cable de la línea telefónica compatible (con enchufes modulares) que se proporcionan con el
kit de instalación. Para más información sobre la instalación, consulte .

Página 1-16 Guía del usuario de CopyCentre C20, WorkCentre M20 y WorkCentre M20i
Generalidades
El número de equivalencia de timbre (o REN) se utiliza para determinar el número de
dispositivos que pueden conectarse a una línea telefónica. Si la línea telefónica tiene
demasiados REN, es posible que los dispositivos no realicen una llamada como respuesta a
una llamada entrante. En la mayoría de las áreas, pero no en todas, la suma de REN no
debería exceder de cinco (5.0). Para cerciorarse del número de dispositivos que pueden estar
conectados a una línea, tal como determinaba los REN total, póngase en contacto con su
compañía telefónica local. Para los productos aprobados con posterioridad al 23 de julio de
2001, los REN de este producto forman parte del identificador de producto que tiene este
formato: US:AAAEQ##TXXXX. Los dígitos que representan ## son el REN sin punto decimal
(por ej., 03 es un REN de 0,3). Para productos anteriores, el REN se muestra por separado
en la etiqueta.
Si este equipo Xerox ocasiona daños en la red de teléfono, la compañía telefónica le avisará
de antemano que puede ser necesario interrumpir temporalmente el servicio. Pero si este
aviso no es posible, la compañía telefónica se lo notificará lo antes posible. También se le
notificará sobre su derecho a cursar una queja a la FCC si lo estima oportuno.
La compañía telefónica puede realizar cambios en sus instalaciones, equipos, operaciones o
procedimientos que pueden afectar al funcionamiento de su equipo. Si esto ocurriera, la
compañía telefónica se lo notificará de antemano para que pueda efectuar los ajustes
necesarios para evitar la interrupción del servicio.
Si experimenta problemas con este equipo Xerox y desea información sobre la garantía o
para repararlo, póngase en contacto con el centro de servicio apropiado, cuyos datos los
encontrará en la propia máquina o en la guía del usuario. Si este equipo Xerox ocasiona
daños en la red de teléfono, la compañía telefónica podría pedirle que desconecte el equipo
hasta que se resuelva el problema.
Las reparaciones en la máquina sólo debe realizarlas un representante de Xerox o una
agencia de servicio Xerox autorizada. Esto se aplica en cualquier momento durante el período
de garantía o una vez transcurrido éste. Si se efectúa una reparación no autorizada, el
período restante de la garantía quedará anulado e invalidado.
Este equipo no debe utilizarse para realizar grupos de llamadas de contactos (party lines). La
conexión a un servicio de grupos de llamadas está sujeta a las tarifas locales vigentes. Si
desea más información póngase en contacto con la comisión de utilidades públicas, la
comisión de servicios públicos o la comisión corporativa estatal.
Si su oficina dispone de un equipo de alarma con cableado específico conectado a la línea
telefónica, asegúrese de que la instalación de este equipo Xerox no desactive el equipo de
alarma. Si tiene dudas sobre los componentes que podrían desactivar el equipo de alarma,
consulte con la compañía telefónica o con un instalador cualificado.

Guía del usuario de CopyCentre C20, WorkCentre M20 y WorkCentre M20i Página 1-17
Generalidades
Normativa en Canadá
Este producto cumple con las especificaciones técnicas industriales que se aplican en
Canadá.
El número de equivalencia de timbre (REN) se utiliza para determinar el número de
dispositivos que pueden conectarse a una línea telefónica. La terminación de una interfaz
puede constar de cualquier combinación de dispositivos sujetos únicamente al requisito de
que la suma de los REN de todos los dispositivos no exceda de cinco.
Puede hallar el valor de REN en la etiqueta situada en la parte posterior del equipo.
Las reparaciones del equipo certificado debe realizarlas una empresa de mantenimiento
canadiense autorizada designada por el proveedor. Las reparaciones o modificaciones que
le usuario realice en este equipo, o las anomalías del mismo, pueden llevar a la compañía de
telecomunicaciones a pedir al usuario que desconecte el equipo.
Los usuarios deben asegurarse, por su propia seguridad, que las conexiones eléctricas a
tierra de los componentes electrónicos, líneas de teléfono y sistema de conductos metálicos
internos de agua, si los hay, estén conectados conjuntamente. Esta precaución es
especialmente importante en las zonas rurales.
CUIDADO: Los usuarios no deben intentar realizar estas conexiones, sino ponerse en
contacto con un electricista o con una empresa de inspección eléctrica apropiada,
según sea el caso.

Página 1-18 Guía del usuario de CopyCentre C20, WorkCentre M20 y WorkCentre M20i
Generalidades
Conformidad con el medio ambiente
Energy Star
®
XEROX Corporation ha diseñado este producto para cumplir las directrices del programa
ENERGY STAR
®
de la agencia de protección medioambiental. Como socio de ENERGY
STAR
®
, XEROX ha determinado que este producto satisface las directrices de ENERGY
STAR
®
para la eficiencia energética.

Guía del usuario de CopyCentre C20, WorkCentre M20 y WorkCentre M20i Página 2-1
2 Introducción
Antes de empezar a utilizar la máquina, debe realizar una serie
de procedimientos. A partir de las instrucciones que se indican
en este capítulo desembale y configure la máquina para
empezar a utilizarla.
¾ Desembalaje . . . . . . . . . . . . . . . . . . . . . . . . . . . . . . . . 2-2
¾ Descripción general de la máquina. . . . . . . . . . . . . . . 2-4
¾ Instalación de los cartuchos de tóner y del tambor . . 2-10
¾ Conexiones . . . . . . . . . . . . . . . . . . . . . . . . . . . . . . . . 2-12
¾ Encendido de la máquina . . . . . . . . . . . . . . . . . . . . . 2-14
¾ Colocación del papel . . . . . . . . . . . . . . . . . . . . . . . . . 2-15
¾ Lista de ayuda. . . . . . . . . . . . . . . . . . . . . . . . . . . . . . 2-18
¾ Configuración de la máquina. . . . . . . . . . . . . . . . . . . 2-19
¾ Instalación del software. . . . . . . . . . . . . . . . . . . . . . . 2-23

Página 2-2 Guía del usuario de CopyCentre C20, WorkCentre M20 y WorkCentre M20i
Introducción
Desembalaje
z Para escanear y
copiar un
documento, el
interruptor debe
estar en posición
desbloqueada. Si
no se va a utilizar
la máquina
durante un
período de
tiempo
prolongado, o si
va a trasladarla,
coloque el
interruptor en
posición de
bloqueo ( ).
1
¾ Retire la cinta de embalaje de la
parte frontal, posterior y laterales
de la máquina.
Cinta
Visor
LCD
2
¾ Retire por completo la etiqueta
del módulo del escáner tirando
de ella para extraerla.
El interruptor de bloqueo de
escaneado pasará
automáticamente a la posición de
desbloqueo ( ).
Módulo
de
escáner
3
¾ Abra completamente la bandeja
del papel y extraiga el material de
embalaje.

Guía del usuario de CopyCentre C20, WorkCentre M20 y WorkCentre M20i Página 2-3
Introducción
z El aspecto del
cable de
alimentación y del
cable de la línea
del teléfono
puede variar
según cada país.
4
¾ Asegúrese de que tiene
disponibles los siguientes
componentes:
Cable de alimentación CA
Documentación del
usuario
Cartucho inicial de tóner
Cartucho del tambor
Cable USB
Cable de la línea del teléfono
Software
WorkCentre M20 y M20i
únicamente:

Página 2-4 Guía del usuario de CopyCentre C20, WorkCentre M20 y WorkCentre M20i
Introducción
Descripción general de la máquina
Modelos y opciones
CopyCentre C20 WorkCentre M20 WorkCentre M20i
Alimentador de
documentos
Estándar Estándar Estándar
Bandeja de papel 1 y
Bandeja especial
Estándar Estándar Estándar
Copia digital
Estándar Estándar Estándar
Impresión directa
- Estándar Opción
Impresión de red
- Opción Estándar
Escaneado directo
- Estándar Estándar
Fax
- - Estándar
Correo electrónico
- Opción Estándar
Bandeja de papel 2
Opción Opción Opción
Consola y plataforma
Opción Opción Opción
Interfaz de idiomas
Opción Opción Opción

Guía del usuario de CopyCentre C20, WorkCentre M20 y WorkCentre M20i Página 2-5
Introducción
Ubicación de los componentes
Vista frontal:
NOTA: Los componentes de cada modelo varían; esta imagen representa el WorkCentre M20i con
una Bandeja de papel 2 opcional.
Alimentador de
documentos
Guías de
documentos
Bandeja de entrada de
documentos
Bandeja de
salida de
documentos
Panel de control
Bandeja de
papel 1
Cubierta
Guías del papel
Módulo
del
escáner
Bandeja especial
Cubierta lateral
Pestillo de apertura
Bandeja de
papel 2

Página 2-6 Guía del usuario de CopyCentre C20, WorkCentre M20 y WorkCentre M20i
Introducción
Vista posterior:
NOTA: Los componentes de cada modelo varían; esta imagen representa la configuración estándar de
WorkCentre M20i.
Extensión de la salida del papel
Alimentador de documentos
Bandeja
de papel
Conexiones del teléfono
Conector del cable
de alimentación CA
Conector del cable
Conector USB
Interruptor
de alimentación
Conector del alimentador de
documentos
Cristal de
exposición

Guía del usuario de CopyCentre C20, WorkCentre M20 y WorkCentre M20i Página 2-7
Introducción
Descripción general del panel de control
ELEMENTO DESCRIPCIÓN
Teclado alfabético Se utiliza para introducir caracteres alfabéticos y símbolos para las
funciones de correo electrónico y fax.
Más claro/Más
oscuro
Se utiliza para ajustar el nivel de contraste con el objeto de mejorar la
calidad de la salida.
Reducir/Ampliar Se utiliza para ajustar el tamaño de las copias del 25% al 400% cuando se
utiliza el cristal de exposición y del 25% al 100% cuando se utiliza el
alimentador de documentos.
A 2 caras Se utiliza para escanear documentos a 2 caras y producir copias a 2 caras.
Clasificadas Se utiliza para producir copias clasificadas.
Tipo de original Se utiliza para seleccionar el tipo de documento que se va a escanear.
Original de color Utilice esta opción cuando escanee documentos en color.
Resolución Se utiliza para ajustar la resolución de escaneado.
Copia Seleccione esta opción para activar el modo de Copia. La tecla Copia se
ilumina cuando se selecciona.
Fax Seleccione esta opción para activar el modo de Fax. La tecla Fax se
ilumina cuando se selecciona. (Sólo WorkCentre M20i.)
Correo electrónico Seleccione esta opción para activar el modo de Correo electrónico. La tecla
Correo electrónico se ilumina cuando se selecciona.
Visor
Teclado alfabético
Mapa de
estado
Teclado
numérico
Teclas de
funciones (1 - 7)
Teclas de Copia, Fax y Correo
Suministro de papel
Teclas de desplazamiento
1
2
3
4
5
6
7
Iniciar
Parar
Interrumpir
Cancelar/Cancelar
Menú/Salida
Introducir
Teclas de Estado
Funciones
de fax
1
2
3
4
5
6
7

Página 2-8 Guía del usuario de CopyCentre C20, WorkCentre M20 y WorkCentre M20i
Introducción
Menú/Salida Se utiliza para acceder a las funciones de menú y para desplazarse por los
distintos niveles del menú.
Introducir Utilice esta opción para confirmar la selección que figura en el visor.
Teclas de
desplazamiento
Se utilizan para desplazarse por las opciones de los menús y por las
opciones disponibles de cada opción de menú.
Suministro de papel Se utiliza para seleccionar el tipo y el origen del papel. Cada vez que pulsa
la tecla Suministro de papel se cambia la selección. El Mapa del estado
indica la bandeja que ha seleccionado.
NOTA: La bandeja de papel 2 está disponible como opción.
Mapa de estado El Mapa de estado identifica la bandeja de papel que se ha seleccionado,
si una bandeja de papel se ha quedado vacía o si se produce un error.
El Mapa de estado dispone de una luz para cada bandeja de papel. Se
puede seleccionar una bandeja de papel con la tecla Suministro de papel.
Cada vez que pulse la tecla se selecciona una bandeja diferente, y una luz
verde identifica la bandeja que está seleccionada. Si se iluminan a la vez
las luces de dos bandejas, significa que la función Cambio automático de
bandeja está activa. Esto permite que la máquina pase a utilizar otra
bandeja si la actual se queda sin papel.
Si la bandeja de papel está vacía la luz parpadea, y la máquina emite un
sonido de error si esta función está activada.
Si se produce un error, se enciende una luz roja que indica la ubicación del
error, y aparece un mensaje en el visor con más información.
)
Si desea una descripción detallada de los mensajes de error, consulte
“Mensajes de error del visor LCD” en la página 11-11.
Visor Muestra el estado actual, las opciones de los menús y las selecciones que
se realizan.
Estado del trabajo Se utiliza para ver el estado del trabajo actual, para agregar páginas a los
trabajos que están en memoria y para eliminar trabajos.
Estado de la máquina Se utiliza para acceder a los menús de configuración y para personalizar la
máquina.
Grupo manual Se utiliza para especificar manualmente varios destinos para un trabajo de
fax. (Sólo WorkCentre M20i.)
Error del
alimentador
Atasco
de
papel
Bandeja
especial
Bandeja 2
Bandeja 1

Guía del usuario de CopyCentre C20, WorkCentre M20 y WorkCentre M20i Página 2-9
Introducción
Marcación manual Se utiliza para marcar un número de fax de forma manual. (Sólo
WorkCentre M20i.)
Marcación rápida Se utiliza para marcar números de fax y enviar documentos por fax
introduciendo un número de marcación rápida que se ha configurado y
almacenado previamente en el directorio telefónico de la máquina. (Sólo
WorkCentre M20i.)
Pausa /Remarcar Se utiliza para volver a marcar el último número de teléfono al que se llamó
o para agregar una pausa cuando se almacena un número en el directorio
telefónico. (Sólo WorkCentre M20i.)
Teclado numérico Se utiliza para introducir caracteres alfanuméricos.
Interrumpir Se utiliza para interrumpir el trabajo de copia actual y ejecutar otro más
urgente.
Iniciar Se utiliza para activar un trabajo.
Parar Se utiliza para detener el funcionamiento en cualquier momento.
Cancelar/Cancelar todo
(AC)
Pulse una vez para borrar la entrada actual, por ejemplo un número
incorrecto o un carácter. Pulse dos veces para borrar todos los ajustes
programados; el visor le solicitará confirmación.

Página 2-10 Guía del usuario de CopyCentre C20, WorkCentre M20 y WorkCentre M20i
Introducción
Instalación de los cartuchos de tóner y del
tambor
1
¾ Tire del pestillo de apertura para
abrir la cubierta lateral.
CUIDADO: Asegúrese de que la
cubierta lateral esté abierta antes
de abrir la cubierta delantera.
2
¾ Abra la cubierta delantera.
3
¾ Si la palanca de cierre del
cartucho se encuentra en la
posición más baja, gire la
palanca hacia arriba hasta que
encaje.

Guía del usuario de CopyCentre C20, WorkCentre M20 y WorkCentre M20i Página 2-11
Introducción
z Xerox ha
incluido un
cartucho inicial de
tóner. Los
cartuchos de tóner
de ecambio
comprados
producen
aproximadamente
el doble de copias.
z El visor mostrará
un mensaje
cuando sea
necesario
cambiar el
cartucho del
tambor o del
tóner.
4
¾ Extraiga el cartucho del tambor
del embalaje y deslícelo al
interior de la máquina con
firmeza hasta que quede
encajado.
CUIDADO: El tambor verde no
debe exponerse a la luz durante
períodos largos. En ningún caso
debe dejarlo expuesto a la luz
solar directa, ni tocar su
superficie. Ello podría dañar el
tambor o afectar a la calidad de
impresión.
5
¾ Extraiga el cartucho inicial de
tóner de su embalaje.
¾ Agite suavemente el cartucho
para que el tóner se suelte.
Al agitarse el cartucho se
asegura el máximo número de
copias por cartucho.
6
¾ Deslice el cartucho del tóner en el
interior de la máquina alineándolo
a la izquierda de la ranura hasta
que quede encajado.
7
¾ Gire la palanca de cierre del tóner
hacia abajo hasta que encaje.
¾ Cierre la cubierta delantera y la
cubierta lateral.
El aparato vuelve al modo de
reposo.

Página 2-12 Guía del usuario de CopyCentre C20, WorkCentre M20 y WorkCentre M20i
Introducción
Conexiones
Alimentador de documentos
Línea del teléfono (sólo en WorkCentre M20i)
z Utilice el cable de
teléfono que se
suministra con la
máquina. Si lo
sustituye por el
de otro
fabricante, tenga
en cuenta que
debe ser un cable
de línea de
telecomunicacion
es AWG nº 26 o
superior.
1
¾ Conecte el cable del alimentador
de documentos al puerto que se
indica y apriete los tornillos
laterales.
2
¾ Conecte el cable de teléfono que
se suministra a la clavija LINE y
el otro extremo al conector de
pared.
Si desea utilizar la máquina para
recibir faxes y llamadas de voz,
deberá conectar un teléfono o un
contestador automático.
¾ Si lo necesita, enchufe el cable
del teléfono supletorio a la clavija
EXT.

Guía del usuario de CopyCentre C20, WorkCentre M20 y WorkCentre M20i Página 2-13
Introducción
Cable USB o de puerto paralelo (sólo WorkCentre M20 y
M20i)
)
Conecte únicamente uno de los cables arriba mencionados. Si utiliza un cable USB, debe
ejecutar Windows 98, Me, 2000, XP o NT 4.0. Al utilizar una conexión USB, la máquina ofrece
dos modos USB: rápido y lento. El modo Rápido es el valor prefijado. Algunos usuarios de PC
pueden experimentar un bajo rendimiento en el modo prefijado. Si es así, seleccione el modo
Lento. Para obtener más información sobre cambiar el modo USB, consulte “Configuración de
la máquina” en la página 2-19.
3
CUIDADO: Apague el PC antes
de conectar el cable.
¾ Conecte el cable USB que se
suministra con la máquina.
O BIEN
¾ Si desea utilizar un cable de
impresión paralelo, utilice
únicamente uno compatible con
IEEE-1284 y enchúfelo al
conector paralelo de la máquina.

Página 2-14 Guía del usuario de CopyCentre C20, WorkCentre M20 y WorkCentre M20i
Introducción
Encendido de la máquina
1
¾ Conecte el cable de alimentación
CA a la máquina y a un enchufe
de la red eléctrica.
Es preciso que el cable de
alimentación esté enchufado a
una toma de tierra.
2
¾ Coloque el interruptor de
encendido/apagado en la
posición de encendido (I).
La máquina muestra el mensaje
indicando que espere mientras la
máquina se calienta.

Guía del usuario de CopyCentre C20, WorkCentre M20 y WorkCentre M20i Página 2-15
Introducción
Colocación del papel
z Hay una bandeja
de papel
adicional
disponible como
opción. Las
instrucciones
para colocar el
papel son las
mismas para las
dos bandejas.
1
¾ Tire de la bandeja del papel para
abrirla.
2
¾ Empuje hacia abajo la placa de
presión hasta que encaje en su
posición.
3
¾ Ajuste la guía posterior a la
longitud de papel requerida.
Está prefijada para el tamaño A4
o Carta, dependiendo del país.
¾ Para colocar otro tamaño de
papel, levante la guía posterior
de su posición actual y colóquela
en la posición deseada.
L Las bandejas de papel pueden
contener un máximo de 550 hojas
de 80 g/m
2
(20 libras) de papel
común. Sólo puede utilizar papel
de tamaño A4, Carta o Extra
Oficio.
Guía
posterior

Página 2-16 Guía del usuario de CopyCentre C20, WorkCentre M20 y WorkCentre M20i
Introducción
z Si surgen
problemas a la
hora de alimentar
el papel invierta el
papel, y si el
problema
continúa, utilice la
Bandeja especial.
4
¾ Airee el papel y póngalo en la
bandeja.
Si utiliza papel con membrete,
asegúrese de colocar el diseño
hacia arriba y de que el borde
superior de la hoja se encuentre
en el lado correcto.
5
Retenes
de los
ángulos
¾ Asegúrese de que el papel está
colocado debajo del retén.
¾ No coloque papel por encima de
la línea de llenado máximo.
Línea de
llenado
máximo

Guía del usuario de CopyCentre C20, WorkCentre M20 y WorkCentre M20i Página 2-17
Introducción
z Al imprimir desde
el PC, asegúrese
de que
selecciona el
Origen del papel
y el tamaño de
papel correcto en
la aplicación de
software.
)
Siga las instrucciones del capítulo “Configuración de la máquina” en la página 2-19 para
establecer el tamaño de papel correcto en la bandeja de papel. Para obtener más información
acerca el Suministro de papel, consulte el capítulo “Papel y otros materiales de impresión” en la
página 4-1.
6
¾ Para colocar la guía lateral,
presione la palanca y deslícela
hacia la pila de papel hasta que
toque ligeramente el lateral de la
pila.
No permita que la guía presione
con firmeza los bordes del papel.
¾ Cierre la bandeja de papel.

Página 2-18 Guía del usuario de CopyCentre C20, WorkCentre M20 y WorkCentre M20i
Introducción
Lista de ayuda
La Lista de ayuda contiene información sobre las funciones y ajustes disponibles en la
máquina. Es conveniente que imprima la lista para utilizarla como herramienta de consulta al
realizar las tareas de configuración de la máquina.
Siga las instrucciones siguientes para imprimir la Lista de ayuda.
¾ Pulse [Menú/Salida] para salir de cada uno de los niveles de menú y volver al modo de
reposo.
1
¾ Pulse la tecla [Menú/Salida].
IntroducirMenú/Salida
2
¾ Utilice las teclas de
desplazamiento para seleccionar
la [Lista de ayuda] y pulse
[Introducir].
Aparece el mensaje Imprimiendo
Lista de ayuda....
La Lista de ayuda se imprime.
Funciones del correo
Æ Lista de ayuda
3

Guía del usuario de CopyCentre C20, WorkCentre M20 y WorkCentre M20i Página 2-19
Introducción
Configuración de la máquina
Siga las instrucciones siguientes para personalizar la máquina de forma que satisfaga sus
requisitos específicos.
¾ Pulse [Menú/Salida] para salir de cada uno de los niveles de menú y volver al modo de
reposo.
1
¾ Pulse la tecla [Estado de la
máquina].
Introducir Estado de la
máquina
2
¾ Utilice las teclas de
desplazamiento para seleccionar
[Configurac. máquina] y pulse
[Introducir].
Æ Configurac. máquina
Configuración fax
3
¾ Con las teclas de desplazamiento
seleccione la opción de
configuración deseada y pulse
[Introducir].
¾ Remítase al capítulo “Opciones
de configuración de la máquina”
en la página 2-20 y personalice
los ajustes de manera que
satisfagan sus necesidades.
¾ Pulse [Intro] para guardar las
opciones seleccionadas.
Configurac. máquina
[Tmño. bandeja 1]
4

Página 2-20 Guía del usuario de CopyCentre C20, WorkCentre M20 y WorkCentre M20i
Introducción
Opciones de configuración de la máquina
OPCIÓN AJUSTES DESCRIPCIÓN
Tmño. bandeja 1 A4, Carta, Extra Oficio,
Folio
Utilice esta opción para definir el tamaño del
papel prefijado correspondiente a la bandeja 1.
Las opciones de tamaño de papel son Carta,
A4, Extra Oficio (216 x 356 mm / 8.5 x 14
pulgadas) o bien Folio.
Tmño. bandeja 2 Carta / A4 / Extra Oficio /
Folio
Utilice esta opción para definir el tamaño del
papel prefijado correspondiente a la bandeja 2.
Las opciones de tamaño de papel son Carta,
A4, Extra Oficio (216 x 356 mm / 8.5 x 14
pulgadas) o bien Folio.
Tmño. band especial A4, Carta, Extra Oficio,
Folio / A5 / Media carta
Se utiliza para ajustar el tamaño de papel
prefijado correspondiente a la bandeja especial.
Las opciones del tamaño de papel son Carta,
A4, Extra oficio (216 x 356 mm / 8,5 x 14
pulgadas), Folio, A5 o Media carta.
L Si coloca material de impresión de tamaño
inferior a A4/Carta en la bandeja especial, el
ajuste puede seguir siendo A4, Carta o Extra
Oficio. Al copiar en un papel cuyo tamaño sea
menor que A4/Carta, la imagen impresa puede
quedar desplazada y no reproducirse
correctamente aunque se haya seleccionado la
opción Autoajuste.
Ahorro de energía Sí Utilice esta opción para activar la función de
ahorro de energía. Si selecciona Sí, defina el
intervalo de tiempo que la máquina espera
antes de activar Ahorro de energía. Elija entre
5, 10, 15, 30 ó 45 minutos.
No
Espera de máquina 15 / 30 / 60 / 180
segundos
Define la cantidad de segundos durante los
cuales la máquina permanece inactiva antes de
restituir los ajustes prefijados del trabajo actual.
Utilice No para desactivar la opción.
No

Guía del usuario de CopyCentre C20, WorkCentre M20 y WorkCentre M20i Página 2-21
Introducción
Imprimir nombre RX Sí Seleccione Sí para activar la información del
remitente, la ID de máquina, el número de
página, la fecha y la hora de recepción y el
índice de reducción de la imagen que se va a
imprimir en cada página de cada transmisión
que se recibe. La información se imprime en el
margen inferior de cada página.
No
Sonido de alarma Sí Seleccione Sí para que suene una alarma en
caso de que se produzca un error o cuando
termine una comunicación de fax.
No
Sonido de teclas Sí Seleccione Sí para que suenen las teclas
cuando se pulsen.
No
Control de altavoz Sí El altavoz puede tener los ajustes Sí, No o
Comunicación. Con el ajuste Comunicación el
altavoz puede permanecer activo hasta que la
máquina remota responda.
No
Comunicación
Idioma English, French,
German, Italian,
Español, Portuguese,
Dutch, Danish, Swedish,
Finnish, Norwegian,
Russian
En el visor se emplea el idioma que haya
seleccionado.
Unidades Pulgadas Se utiliza para especificar si las unidades de
medida se muestran y se introducen en
pulgadas o en milímetros.
Milímetros
Seleccionar país
Reino Unido, Grecia, Turquía,
Ucrania, Eslovenia, Rusia,
Yugoslavia, Australia,
HongKong, Nueva Zelanda,
Sudáfrica, Israel, Corea,
K.Xerox, China, India,
Asia_STD, Malasia, Singapur,
EE.UU./Canadá, Brasil, Chile,
Colombia, México, Argentina,
Perú, Alemania, Francia,
Austria, Suiza, Italia, España,
Portugal, Noruega, Finlandia,
Suecia, Países Bajos,
Dinamarca, Bélgica, Hungría,
Polonia, Chequia, Rumanía,
Bulgaria, Irlanda
La opción de País define los ajustes de
comunicación por fax adecuados para cada
país.
OPCIÓN AJUSTES DESCRIPCIÓN

Página 2-22 Guía del usuario de CopyCentre C20, WorkCentre M20 y WorkCentre M20i
Introducción
Modo USB Rápido Utilice esta función para ajustar la velocidad de
la línea USB. Rápido es el modo prefijado.
Algunos usuarios de PC pueden experimentar
limitaciones de funcionamiento de USB en el
modo prefijado. Si es así, seleccione el modo
Lento.
Lento
Nombre dispositivo Fax Se utiliza para introducir el nombre y el número
de fax de la máquina.
Nom.
Fecha y hora Introduzca la fecha y hora actuales mediante el
teclado numérico. Utilice el Modo de reloj para
definir si la máquina debe utilizar el formato de
12 horas o 24 horas.
Modo de reloj 12 horas La máquina puede configurarse para mostrar la
hora en formato de 12 ó 24 horas.
24 horas
Ahorro de tóner Sí Si está Sí, la máquina genera una copia de
calidad menor para reducir el consumo de
tóner. Resulta útil si sólo utiliza la máquina para
documentos internos.
No
Descartar tamaño [00 - 30] Si Reducción automát. de la opción
Configuración fax se define con el valor No y el
documento que se recibe tiene una longitud
igual o superior a la del papel seleccionado, la
máquina descartará el fragmento de imagen
sobrante de la parte inferior de la página que
sea más larga que la longitud seleccionada.
Si la página recibida supera el margen
ajustado, se imprimirá en dos hojas de papel a
tamaño real. Los márgenes pueden ajustarse
entre 0 y 30 mm (1.2 pulg.)
OPCIÓN AJUSTES DESCRIPCIÓN

Guía del usuario de CopyCentre C20, WorkCentre M20 y WorkCentre M20i Página 2-23
Introducción
Instalación del software
Se proporcionan cuatro controladores:
-PCL5
-PostScript
-Twain
- ControlCentre
El procedimiento de instalación es idéntico en todos. Puede instalar todos los controladores
a la vez o sólo los que necesite.
)
Estas instrucciones están destinadas a instalar las funciones de impresión y escaneado directo
a través de un puerto paralelo o USB. En cuanto a las conexiones de red Xerox WorkCentre
M20i, se recomienda que se ponga en contacto con el administrador del sistema o que consulte
la Guía de administración del sistema.
Xerox WorkCentre M20 y M20i pueden conectarse directamente al puerto USB o Paralelo de
una estación de trabajo host. Los archivos de documentos pueden enviarse a la estación de
trabajo host, o recibirse de ella, a través del puerto apropiado del Xerox WorkCentre M20 o
M20i.
Antes de instalar los controladores, asegúrese de haber establecido una conexión USB o de
puerto paralelo entre el Xerox WorkCentre M20 o M20i y la estación de trabajo.
)
Si necesita instrucciones para la conexión de USB o puerto paralelo, consulte “Conexiones” en
la página 2-12.
Para instalar la máquina en un puerto de una estación de trabajo local debe seguir tres pasos:
¾ Instalar el controlador.
Para ello necesita instalar en la estación de trabajo el controlador de impresora adecuado.
¾ Configurar la estación de trabajo
Para ello la estación de trabajo debe estar configurada de manera que imprima en el
WorkCentre M20i.
¾ Comprobar la impresión o el escaneado
Debe enviarse un trabajo de impresión para verificar que el WorkCentre M20i se ha
instalado y configurado correctamente.

Página 2-24 Guía del usuario de CopyCentre C20, WorkCentre M20 y WorkCentre M20i
Introducción
Instalación del controlador
Antes de realizar la impresión o el escaneado directo, o antes de utilizar ControlCentre a
través del puerto paralelo o del puerto USB, deberá instalar un controlador.
El procedimiento instalará el controlador y lo configurará en el puerto local.
Para instalar el controlador en la estación de trabajo.
¾ Inserte el CD del controlador en la unidad de CD.
En pocos segundos, el CD deberá iniciarse automáticamente y presentarle la pantalla
inicial. Si no ocurre así, vaya al menú Inicio, seleccione [Ejecutar] y navegue hasta la
unidad de CD. Seleccione [Configurar] y haga clic en [Aceptar]. Haga clic en [Aceptar]
para iniciar el procedimiento de instalación.
¾ Seleccione el idioma para la instalación y después [Continuar].
Aparece la pantalla del controlador.
¾ Marque las casillas de los controladores que desee instalar, PostScript, PCL, Explorar a
PC y ControlCentre.
¾ Seleccione [Continuar].
)
Puede instalar tantos controladores como desee marcando sus casillas correspondientes.
1
2
3

Guía del usuario de CopyCentre C20, WorkCentre M20 y WorkCentre M20i Página 2-25
Introducción
La selección se confirmará.
¾ Seleccione [Continuar] para confirmar su selección e instalar el controlador.
La instalación proseguirá mediante la transferencia de una serie de archivos.
)
Si opta por instalar varios controladores, el proceso de instalación se repetirá para cada
controlador.
¾
Seleccione [Finalizar] para terminar la instalación.
¾ Apague la impresora y luego enciéndala de nuevo.
)
Si desea instrucciones para encender y apagar la máquina, consulte “Encendido de la máquina”
en la página 2-14.
¾
Reinicie la estación de trabajo.
Windows detecta automáticamente el nuevo hardware e instala el controlador apropiado.
Siga las instrucciones de “Configuración de la estación de trabajo” en la página 2-26 para
proseguir con la instalación.
4
5
6
7

Página 2-26 Guía del usuario de CopyCentre C20, WorkCentre M20 y WorkCentre M20i
Introducción
Configuración de la estación de trabajo
Deberá configurar los controladores de impresora.
¾ En la estación de trabajo, seleccione [Impresoras y faxes] del Panel de control.
)
La ubicación de esta ventana varía en función del sistema operativo: la encontrará en
Inicio>Configuración o directamente en el menú Inicio.
Se abre la ventana Impresoras y faxes.
)
El aspecto de esta ventana varía en función del sistema operativo de la estación de trabajo. La
ventana que se ilustra aquí corresponde al sistema operativo Windows XP.
¾
Haga clic en la Impresora y seleccione [Propiedades] del menú Archivo o del menú que
aparece al pulsar el botón derecho del ratón.
Aparece una ventana de propiedades.
)
El aspecto de esta ventana varía en función del sistema operativo de la estación de trabajo y del
tipo de controlador que haya instalado. La ventana que se ilustra aquí corresponde al sistema
operativo Windows XP.
1
2

Guía del usuario de CopyCentre C20, WorkCentre M20 y WorkCentre M20i Página 2-27
Introducción
¾ Haga clic en la ficha [Puertos].
Se mostrará la ficha Puertos.
¾ Marque la casilla que corresponda a la conexión.
Si se trata de una conexión en paralelo, marque LPT1, LPT2 o LPT3 en función de la
configuración de la estación de trabajo. Suele ser LPT1.
Si se trata de una conexión USB, marque la casilla USB.
¾ Haga clic en [Aceptar].
Siga las instrucciones de “Compruebe las funciones Imprimir o Escanear” en la página 2-
28 para proseguir con la instalación.
3
4
5

Página 2-28 Guía del usuario de CopyCentre C20, WorkCentre M20 y WorkCentre M20i
Introducción
Compruebe las funciones Imprimir o Escanear
Para comprobar si Xerox WorkCentre M20 or M20i se ha instalado correctamente, debe
realizar una prueba de impresión o de escaneado desde la estación de trabajo.
Prueba de impresión
Siga estos pasos:
¾ Abra un documento en la estación de trabajo.
¾ Seleccione Xerox WC M20 Series como la impresora a la que se va a enviar el
documento.
¾ Imprima el documento seleccionado en el dispositivo y verifique si se ha impreso
correctamente.
Ahora el proceso de instalación ha finalizado.
Prueba de escaneado
¾ Abra la aplicación compatible con Twain que se va a utilizar para escanear documentos.
¾ Siga las instrucciones del capítulo “Escanear” en la página 8-1 para escanear un
documento y verificar si se ha escaneado correctamente.
Ahora el proceso de instalación ha finalizado.
1
2
3
1
2

Guía del usuario de CopyCentre C20, WorkCentre M20 y WorkCentre M20i Página 3-1
3Copiar
La copia digital es una función estándar disponible en Xerox
CopyCentre C20, WorkCentre M20 y WorkCentre M20i.
¾ Procedimiento de copia. . . . . . . . . . . . . . . . . . . . . 3-2
¾ Funciones básicas de copia . . . . . . . . . . . . . . . . . 3-6
¾ Funciones especiales de copia . . . . . . . . . . . . . . 3-10
¾ Uso de Interrumpir. . . . . . . . . . . . . . . . . . . . . . . . 3-14
¾ Funciones compatibles . . . . . . . . . . . . . . . . . . . . 3-17

Página 3-2 Guía del usuario de CopyCentre C20, WorkCentre M20 y WorkCentre M20i
Copiar
Procedimiento de copia
Seleccione el modo de copia
Seleccione el suministro de papel
z Si necesita
instrucciones
para colocar
papel, consulte
“Colocación del
papel” en la
página 4-2. Si
desea obtener
información
completa sobre
las
especificaciones
del material de
impresión,
consulte
“Especificaciones
del material de
impresións” en la
página 12-7.
1
¾ Asegúrese de que se muestre
Preparado para copia.
Preparado para copia
100% 001
Número de copias
Ajuste actual de
Reducir/Ampliar
Tecla Copia
¾ En caso necesario, pulse la tecla
[Copia] para cambiar al modo de
Copia.
La tecla Copia permanece
encendida cuando está
seleccionada.
2
¾ Para seleccionar una bandeja de
papel, pulse la tecla [Suministro
de papel] hasta que la bandeja
deseada se encienda en el Mapa
de estado.
La Bandeja 1 y la Bandeja
especial están disponibles como
opciones de serie; la Bandeja 2
es opcional.
Si se iluminan a la vez las luces
de dos bandejas, significa que la
función Cambio automático de
bandeja está activa. Cuando una
bandeja se queda sin papel, la
máquina pasa a utilizar la otra
bandeja seleccionada.
Suministro de papel
Mapa de estado

Guía del usuario de CopyCentre C20, WorkCentre M20 y WorkCentre M20i Página 3-3
Copiar
)
Al realizar copias en un tamaño de papel más pequeño que A4/Carta, la imagen impresa puede
que se desplace y no se imprima correctamente, incluso si se ha seleccionado Autoajuste.
Coloque los documentos
Alimentador de documentos:
L Pueden colocarse hasta 50 hojas de papel de 80 g/m
2
(20 libras). Los pesos varían de 45 - 105 g/
m
2
(12.5 - 28lb). Los tamaños varían de B5 a Extra Oficio (7 x 10 pulgadas a 8.5 x 14 pulgadas).
Consulte “Especificaciones del escáner y de la copiadoras” en la página 12-5 para obtener
información completa sobre las especificaciones del alimentador de documentos.
¾
Si se ha seleccionado la Bandeja
especial, se muestra la opción
Tipo de papel. Utilice las teclas
de desplazamiento para
seleccionar el Tipo de papel que
se ha cargado y pulse
[Introducir].
Si utiliza la bandeja especial,
recuerde que debe colocar el
material de impresión adecuado.
Introducir
Teclas de desplazamiento
3
Guías de
documento
¾ Quite todas las grapas y clips
antes de colocar el papel.
¾ Ajuste las guías deslizables de
documentos según el tamaño
deseado.
¾ Coloque los documentos de
forma ordenada en el alimentador
de documentos, cara arriba.
La primera página debe estar
encima de la pila con el
encabezado hacia la parte
posterior o hacia la izquierda de
la máquina.
¾ Alinee la pila con el borde
izquierdo y posterior de la
bandeja. Ajuste las guías de
manera que rocen los bordes de
los documentos.

Página 3-4 Guía del usuario de CopyCentre C20, WorkCentre M20 y WorkCentre M20i
Copiar
Cristal de exposición:
z Cuando utilice el
cristal de
exposición,
asegúrese de que
no haya ningún
documento en el
alimentador de
documentos. Si
se deja el
alimentador de
documentos
abierto durante el
escaneado, la
calidad de la
imagen y el
consumo de tóner
se verán
afectados.
Seleccione las funciones de copia
z Sólo están
disponibles las
funciones que
incluye la
configuración de
esta máquina.
¾
Levante el alimentador de
documentos y coloque el
documento cara abajo en el
cristal de exposición.
Alinéelo con la flecha de registro
situada en el ángulo posterior
izquierdo.
¾ Baje la cubierta del alimentador
de documentos.
4
¾ Pulse la tecla de la función Copia
pertinente en el Panel de control.
Las funciones básicas
disponibles para los trabajos de
Copia son Más claro/Más oscuro,
Reducir/Ampliar, A 2 caras,
Clasificadas, Tipo de original y
Original de color.
)
Para obtener más información
acerca de las funciones de copia
disponibles, consulte
“Funciones básicas de copia” en
la página 3-6 y “Funciones
especiales de copia” en la
página 3-10.
¾
Utilice las teclas de
desplazamiento para seleccionar
el ajuste deseado de la función y
pulse [Introducir].
Más claro/Más oscuro
Reducir/
Ampliar
Tipo de original
A 2 caras
Original de color
Clasificadas

Guía del usuario de CopyCentre C20, WorkCentre M20 y WorkCentre M20i Página 3-5
Copiar
Introduzca la cantidad
z El número
máximo de
copias es 999.
z Puede cancelar
un trabajo de
copia durante el
proceso de copia;
para ello pulse
dos veces la tecla
[Parar].
Pulse Iniciar
5
Teclado numérico
Cancelar/Cancelar
¾ Utilice el teclado numérico para
introducir el número de copias
deseado.
¾ Si fuera necesario, pulse
[Cancelar/Cancelar todo] para
6
¾ Pulse [Iniciar] para iniciar el
trabajo de copia.
¾ Si Clasificadas está activada, al
alimentar el documento desde el
Cristal de exposición, en el visor
se muestra [¿Escanear otro?].
¾ Para escanear otro documento,
colóquelo en el cristal de
exposición y mediante las teclas
de desplazamiento seleccione
[Sí] y pulse [Introducir].
Repita el procedimiento hasta
que haya escaneado todos los
documentos.
¾ Seleccione [No] cuando haya
terminado de escanear todos los
documentos y pulse [Introducir].
La impresión comienza y las
copias salen por la Bandeja de
salida.
Teclas de desplazamiento Iniciar

Página 3-6 Guía del usuario de CopyCentre C20, WorkCentre M20 y WorkCentre M20i
Copiar
Funciones básicas de copia
Hay disponibles 7 funciones básicas de Copia. Estas funciones pueden seleccionarse
mediante las teclas de función del Panel de control:
Descripción de la función
FUNCIÓN OPCIONES INSTRUCCIONES
Más claro/Más
oscuro
z Se utiliza para
ajustar el
contraste de un
documento que
contiene
imágenes
pálidas u
oscuras.
5 ajustes de contraste ¾ Pulse [Copia].
¾ Pulse [Más claro/Más oscuro].
¾ Seleccione un ajuste de contraste mediante
las teclas de desplazamiento.
Cada vez que se pulsa la tecla, se mueve el
bloque de selección en el visor LCD a la
izquierda o a la derecha. Cuando se mueve el
bloque de selección a la derecha, el contraste
se torna más oscuro.
¾ Pulse [Introducir] para guardar la selección.
Reducir/
Ampliar
z Se utiliza para
reducir o ampliar
una imagen del
25% al 400%,
dependiendo del
área de entrada
utilizado.
25 - 400% Para reducir/ampliar del 25 al
400% utilice el cristal de
exposición, y del 25 al 100%
utilice el alimentador de
documentos.
¾ Pulse [Copia].
¾ Pulse [Reducir/Ampliar].
¾ Introduzca el porcentaje deseado mediante el
teclado numérico. Los números que haya
seleccionado aparecerán en el visor.
¾ Pulse [Introducir] para guardar la selección.
Más claro/Más oscuro
Reducir/
Ampliar
Tipo de original
A 2 caras
Original de color
Clasificadas

Guía del usuario de CopyCentre C20, WorkCentre M20 y WorkCentre M20i Página 3-7
Copiar
Duplicar Se utiliza para imprimir varias
imágenes en una sola hoja de
papel. El número de imágenes
producidas se determina de
forma automática dependiendo
del tamaño de la imagen
original.
z Esta opción sólo está disponible
cuando se utiliza el cristal de
exposición (asegúrese de que el
alimentador de documentos está
vacío).
¾ Pulse [Copia].
¾ Pulse [Reducir/Ampliar].
¾ Utilice las teclas de desplazamiento para
seleccionar [Duplicar] y pulse [Introducir].
Duplicar aparece en el visor.
Auto-
ajuste
Se utiliza para reducir o ampliar
la imagen para ajustarla de
forma automática al tamaño de
papel.
z Esta opción sólo está disponible
cuando se utiliza el cristal de
exposición (asegúrese de que el
alimentador de documentos está
vacío).
¾ Pulse [Copia].
¾ Pulse [Reducir/Ampliar].
¾ Utilice las teclas de desplazamiento para
seleccionar [Autoajuste] y pulse [Introducir].
Autoajuste aparece en el visor.
A 2 caras
z Se utiliza para
producir copias
a una cara o a
dos caras a
partir de
documentos de
1 ó 2 caras.
1-1 cara Se utiliza cuando los
documentos están impresos a
una cara y se necesitan copias
a una cara.
¾ Pulse [Copia].
¾ Pulse [A 2 caras].
¾ Utilice las teclas de desplazamiento para
seleccionar la opción necesaria y pulse
[Introducir] para guardar la selección.
¾ Utilice, si es necesario, la opción [Escanear
cara 2] para escanear la cara 2. Coloque la
cara 2 en el cristal de exposición y seleccione
[Sí] y luego [Introducir] para escanear la cara
2.
Repita el procedimiento hasta que haya
escaneado todos los documentos.
¾ Seleccione [No] cuando haya terminado de
escanear todos los documentos y pulse
[Introducir].
1-2 caras,
largo
Se utiliza cuando los
documentos están impresos a
una cara y se necesitan copias
a dos caras con el diseño
tradicional de "cabecera contra
cabecera".
1-2 caras,
corto
Se utiliza cuando los
documentos están impresos a
una cara y se necesitan copias
a dos caras con el diseño de
"cabecera con pie".
2-1 borde
largo
Se utiliza cuando los
documentos están impresos a
dos caras con el diseño
tradicional de "cabecera contra
cabecera", y se necesitan
copias a una cara.

Página 3-8 Guía del usuario de CopyCentre C20, WorkCentre M20 y WorkCentre M20i
Copiar
2-1 borde
corto
Se utiliza cuando los
documentos están impresos a
dos caras con el diseño
tradicional de "cabecera contra
pie", y se necesitan copias a
una cara.
2-2 caras Se utiliza cuando los
documentos están impresos a
dos caras y se necesitan copias
a dos caras.
Clasificadas
z Se utiliza para
producir juegos
de copias
clasificadas.
Sí Se utiliza para ajustar una
salida de copias clasificadas;
por ejemplo, 2 copias de un
trabajo de 3 páginas imprimirá
un documento completo
seguido del segundo
documento completo.
¾ Pulse [Copia].
¾ Pulse [Clasificadas].
¾ Utilice las teclas de desplazamiento para
seleccionar [Sí] y pulse [Introducir].
Tipo de original
z Se utiliza para
seleccionar el
tipo de
documento que
se va a
escanear.
Texto Se utiliza para documentos que
contienen principalmente texto.
¾ Pulse [Copia].
¾ Pulse [Tipo de original].
¾ Utilice las teclas de desplazamiento para
seleccionar la opción deseada y pulse
[Introducir].
Mixto Se utiliza para documentos con
texto y gráficos.
Foto Se utiliza para fotografías.
Original de
color
z Se utiliza para
escanear
documentos en
color.
Sí Se utiliza al escanear
documentos en color.
¾ Pulse [Copia].
¾ Pulse [Original de color].
¾ Utilice las teclas de desplazamiento para
seleccionar [Sí] y pulse [Introducir].

Guía del usuario de CopyCentre C20, WorkCentre M20 y WorkCentre M20i Página 3-9
Copiar
Suministro de
papel
z Se utiliza para
seleccionar el
origen del papel.
Mapa de
estado
El Mapa de estado identifica la
bandeja de papel que se ha
seleccionado, si una bandeja de
papel se ha quedado vacía o si
se produce un error.
¾ Pulse [Copia].
¾ Para seleccionar una bandeja de papel, pulse
la tecla [Suministro de papel] hasta que la
bandeja deseada se encienda en el Mapa de
estado.
El Mapa de estado identifica la bandeja de
papel que se ha seleccionado, si una bandeja
de papel se ha quedado vacía o si se produce
un error. El Mapa de estado dispone de una
luz para cada bandeja de papel.
Cada vez que se pulsa la tecla [Suministro de
papel], se selecciona una bandeja diferente y
se enciende una luz verde que identifica la
bandeja seleccionada. Si se iluminan a la vez
las luces de dos bandejas, significa que la
función Cambio automático de bandeja está
activa. Esto permite que la máquina pase a
utilizar otra bandeja si la actual se queda sin
papel.
Si la bandeja de papel está vacía la luz
parpadea, y la máquina emite un sonido de
error si esta función está activada.
Bandeja
especial
Se utiliza para comunicar a la
máquina el tipo de papel que se
ha cargado en la Bandeja
especial.
¾ Si se ha seleccionado Bandeja especial, se
muestra la opción Tipo de papel. Utilice las
teclas de desplazamiento para seleccionar el
Tipo de papel que se ha cargado y pulse
[Introducir].
Si utiliza la bandeja especial, recuerde que
debe colocar el material de impresión
adecuado.
Error del alimentador
de documentos
Atasco
de
papel
Bandeja
especial
Bandeja 2
Bandeja 1

Página 3-10 Guía del usuario de CopyCentre C20, WorkCentre M20 y WorkCentre M20i
Copiar
Funciones especiales de copia
Para acceder a las funciones especiales de Copia disponibles, pulse la tecla Menú/Salirda y
luego seleccione Funciones de copia en el visor.
Descripción de la función
FUNCIÓN OPCIONES PARA SELECCIONAR
Copiar tarj. ID
z Utilice esta
opción para
copiar las dos
caras de un
documento de
identidad, por
ejemplo, la
licencia de
conducir, en una
sola cara del
papel.
- ¾ Pulse [Menú/Salida].
¾ Con las teclas de desplazamiento,
seleccione [Funciones de copia] y pulse
[Introducir].
¾ Utilice las teclas de desplazamiento para
seleccionar [Copiar tarj. ID] y pulse
[Introducir].
¾ Aparece [Pulse Iniciar R.1] . Coloque la Cara
1 del documento en el cristal de exposición y
pulse [Iniciar].
¾ Repita la operación para la Cara 2 cuando
aparezca [Pulse Iniciar R.2].
La máquina imprime ambas caras del
documento en una sola cara del papel.
Introducir
Teclas de desplazamiento
Menú/Salida

Guía del usuario de CopyCentre C20, WorkCentre M20 y WorkCentre M20i Página 3-11
Copiar
Borrado de
bordes
z Utilice esta
opción para
"borrar" los
bordes de un
documento, por
ejemplo, si está
deshilachado o
tiene
perforaciones o
marcas de
grapado.
No Utilice esta opción para
desactivar la función.
¾ Pulse [Menú/Salida].
¾ Con las teclas de desplazamiento,
seleccione [Funciones de copia] y pulse
[Introducir].
¾ Utilice las teclas de desplazamiento para
seleccionar [Borrado de bordes] y pulse
[Introducir].
¾ Seleccione la opción de Borrado de bordes
que desee y pulse [Introducir] para guardar la
selección.
Bordes orig
cortos
Esta opción se utiliza para
borrar 6 mm (0.25 pulgadas)
del borde del documento.
Aguj
encuader-
nador
Esta opción se utiliza para
borrar 24 mm (1 pulgada) del
borde izquierdo del
documento.
Centro y
bordes
Esta opción se utiliza para
borrar 6 mm (0.25 pulgadas)
del borde izquierdo y derecho
del documento.
Rodear
borde
Esta opción se utiliza para
crear un contorno a lo largo
de todos los bordes del
documento.
Desplazam.
margen
z Esta opción se
utiliza para crear
un borde de
encuadernación
para el
documento.
No Utilice esta opción para
desactivar la función.
¾ Pulse [Menú/Salida].
¾ Con las teclas de desplazamiento,
seleccione [Funciones de copia] y pulse
[Introducir].
¾ Utilice las teclas de desplazamiento para
seleccionar [Desplazam. margen] y pulse
[Introducir].
¾ Seleccione la opción de Desplazam. margen
que desee y pulse [Introducir].
¾ Si fuera necesario, introduzca el valor de
desplazamiento mediante el teclado
numérico y pulse [Introducir].
Autocentrar Utilice esta opción para
centrar la imagen en el papel.
Margen
izquierdo
Esta opción se utiliza para
especificar un valor de
desplazamiento para el
margen izquierdo.
Margen
derecho
Esta opción se utiliza para
especificar un valor de
desplazamiento para el
margen derecho.
Margen
superior
Esta opción se utiliza para
especificar un valor de
desplazamiento para el
margen superior.
Margen
inferior
Esta opción se utiliza para
especificar un valor de
desplazamiento para el
margen inferior.

Página 3-12 Guía del usuario de CopyCentre C20, WorkCentre M20 y WorkCentre M20i
Copiar
Copia de libro
z Esta opción se
utiliza cuando se
copian
documentos
encuadernados.
Si el documento
es demasiado
grueso, levante
la tapa hasta
que las bisagras
queden sujetas
por el dispositivo
de tope y luego
ciérrela.
No Utilice esta opción para
desactivar la función.
¾ Utilice el cristal de exposición cuando copie
documentos encuadernados.
¾ Pulse [Menú/Salida].
¾ Con las teclas de desplazamiento,
seleccione [Funciones de copia] y pulse
[Introducir].
¾ Utilice las teclas de desplazamiento para
seleccionar [Copia de libro] y pulse
[Introducir].
¾ Seleccione la opción de Copia de libro que
desee y pulse [Introducir].
Página
izquierda
Utilice esta opción para
escanear y copiar la página
izquierda de un documento
encuadernado.
Página
derecha
Utilice esta opción para
escanear y copiar la página
derecha de un documento
encuadernado.
Ambas
páginas
Utilice esta opción para
escanear y copiar las dos
páginas de un documento
encuadernado.
Autosupresión
z Utilice esta
opción cuando
se copien
documentos de
los que deba
eliminarse el
fondo.
Sí Utilice esta opción para
activar la función
"Autosupresión"
¾ Pulse [Menú/Salida].
¾ Con las teclas de desplazamiento,
seleccione [Funciones de copia] y pulse
[Introducir].
¾ Utilice las teclas de desplazamiento para
seleccionar [Autosupresión] y pulse
[Introducir].
¾ Seleccione [Sí] y pulse [Introducir].
No Utilice esta opción para
desactivar la función.
Cubiertas
z Utilice esta
opción para
añadir cubiertas
automáticamen-
te al juego de
copias utilizando
material
procedente de
una bandeja
diferente.
No Utilice esta opción para
desactivar la función.
¾ Pulse [Menú/Salida].
¾ Con las teclas de desplazamiento,
seleccione [Funciones de copia] y pulse
[Introducir].
¾ Utilice las teclas de desplazamiento para
seleccionar [Cubiertas] y pulse [Introducir].
¾ Seleccione la opción de Cubiertas que desee
y pulse [Introducir].
¾ Seleccione la Bandeja de papel que
contenga el material para las cubiertas y
pulse [Introducir].
¾ Seleccione [En blanco] o [Impreso] en
función de sus necesidades y pulse
[Introducir].
Anterior Utilice esta opción para
añadir una cubierta en blanco
o impresa delante de cada
copia.
Posterior Utilice esta opción para
añadir una cubierta en blanco
o impresa detrás de cada
copia.
Anterior y
poster.
Utilice esta opción para
añadir una cubierta en blanco
o impresa delante y detrás de
cada copia.

Guía del usuario de CopyCentre C20, WorkCentre M20 y WorkCentre M20i Página 3-13
Copiar
Transparencias
z Esta opción se
utiliza para crear
un único juego
de
transparencias
con divisores en
blanco o
impresos.
No Utilice esta opción para
desactivar la función.
¾ Pulse [Menú/Salida].
¾ Con las teclas de desplazamiento,
seleccione [Funciones de copia] y pulse
[Introducir].
¾ Utilice las teclas de desplazamiento para
seleccionar [Transparencias] y pulse
[Introducir].
¾ Utilice las teclas de desplazamiento para
seleccionar [Bandeja especial] y pulse
[Introducir].
¾ Utilice las teclas de desplazamiento para
seleccionar [No], [Impreso] o [En blanco]
para los separadores y pulse [Introducir].
¾ Seleccione la Bandeja de papel para los
separadores y pulse [Introducir].
Bandeja
especial
Esta opción se utiliza para
crear un único juego de
transparencias con un divisor
en blanco o impreso entre
cada transparencia.
Crear folleto
z Utilice esta
opción para
copiar un
documento a
dos caras y para
ordenar las
páginas de
manera que al
doblarlo se
convierta en un
folleto.
Sí Utilice esta opción para
activar la función "Crear
folleto"
¾ Pulse [Menú/Salida].
¾ Con las teclas de desplazamiento,
seleccione [Funciones de copia] y pulse
[Introducir].
¾ Utilice las teclas de desplazamiento para
seleccionar [Crear folleto] y pulse [Introducir].
¾ Seleccione [Sí] y pulse [Introducir].
No Utilice esta opción para
desactivar la función.
Varias en 1
z Utilice esta
opción para
imprimir 2 ó 4
imágenes del
documento
original en
formato
reducido en una
página.
No Utilice esta opción para
desactivar la función.
¾ Pulse [Menú/Salida].
¾ Con las teclas de desplazamiento,
seleccione [Funciones de copia] y pulse
[Introducir].
¾ Utilice las teclas de desplazamiento para
seleccionar [Varias en 1] y pulse [Introducir].
¾ Seleccione la opción de Varias en 1 que
desee y pulse [Introducir].
2 en 1 Esta opción se utiliza para
imprimir las imágenes de 2
documentos en una sola
página.
4 en 1 Esta opción se utiliza para
imprimir las imágenes de 4
documentos en una sola
página.

Página 3-14 Guía del usuario de CopyCentre C20, WorkCentre M20 y WorkCentre M20i
Copiar
Uso de Interrumpir
El botón Interrumpir se utiliza para detener temporalmente el trabajo que se está copiando en
este momento y dar paso a un trabajo más urgente. Esta función resulta útil cuando la
máquina está imprimiendo un trabajo de gran volumen y aún así puede accederse al modo
de Copia para trabajos pequeños y rápidos.
Seleccione el modo de copia
Seleccione Interrumpir
1
¾ Interrumpir sólo está disponible
en el modo de Copia. Pulse la
tecla [Copia] para activar el modo
de Copia.
Tecla Copia
2
¾ Para interrumpir el trabajo de
copia actual, pulse la tecla
[Interrumpir].
¾ La máquna activa la función
Interrumpir y la tecla Interrumpir
permanece encendida.
El trabajo se detiene una vez que
haya concluido la impresión de la
página actual o el escaneado del
documento actual.
)
Si el trabajo actual no puede
interrumpirse, aparecerá un
mensaje al respecto.
Interrumpir

Guía del usuario de CopyCentre C20, WorkCentre M20 y WorkCentre M20i Página 3-15
Copiar
.
Coloque los documentos
Seleccione las funciones del trabajo de interrupción
z Sólo están
disponibles las
funciones que
incluye la
configuración de
esta máquina.
3
¾ Quite todas las grapas y clips
antes de colocar el papel.
¾ Coloque los documentos que
corresponden al trabajo de
Interrupción en el alimentador de
documentos o cargue un solo
documento en el cristal de
exposición.
)
Si necesita instrucciones para
colocar documentos, consulte
“Coloque los documentos” en la
página 3-3.
4
¾ Las funciones básicas
disponibles para los trabajos de
copia son Más claro/Más oscuro,
Reducir/Ampliar, A 2 caras,
Clasificadas, Tipo de original y
Original de color.
)
Para obtener más información
acerca de las funciones de copia
disponibles, consulte
“Funciones básicas de copia” en
la página 3-6 y “Funciones
especiales de copia” en la
página 3-10.
¾
Pulse la tecla de función
apropiada y seleccione el ajuste
deseado mediante las teclas de
desplazamiento. Pulse
[Introducir].
Más claro/Más
Reducir/
Ampliar
Tipo de Original
A 2 caras
Original de color
Clasificadas

Página 3-16 Guía del usuario de CopyCentre C20, WorkCentre M20 y WorkCentre M20i
Copiar
Introduzca la cantidad
z El número
máximo de
copias es 999.
Pulse Iniciar
Reanudar el trabajo actual
5
Teclado numérico
¾ Utilice el teclado numérico para
introducir el número de copias
deseado.
6
¾ Pulse [Iniciar] para activar el
trabajo de interrupción.
¾ Si utiliza el cristal de exposición y
en el visor aparece el texto
[¿Escanear otro?], seleccione
[Sí] para escanear otro
documento, o [No] si ya se han
escaneado todos los
documentos; luego pulse
[Introducir].
Se imprime el trabajo de
interrupción.
Si necesita imprimir otro trabajo
urgente, repita el procedimiento.
Teclas de desplazamiento Iniciar
7
¾ Para reanudar el trabajo
interrumpido, pulse el botón
[Interrumpir].
La función de interrupción queda
desactivada.
¾ Si es preciso, vuelva a ordenar y
a cargar los documentos tal como
se indica y pulse [Iniciar].
El trabajo interrumpido se
reanuda.
Iniciar
Interrumpir

Guía del usuario de CopyCentre C20, WorkCentre M20 y WorkCentre M20i Página 3-17
Copiar
Funciones compatibles
En la tabla siguiente encontrará qué funciones son compatibles con otras funciones. También
se indica qué área de entrada puede utilizarse para una función, por ejemplo, el alimentador
de documentos o el cristal de exposición.
FUNCIÓN DE
COPIA
Alimentador de
documentos o
cristal de
exposición
Copiar
tarj. ID
Copia
de libro
Crear
folleto
Varias
en 1
Borrado de
bordes
Des-
plazam.
margen
Autosu-
presión
Cubier-
tas
Transpa-
rencias
Copiar tarj. ID
Cristal de
exposición
Copia de libro
Cristal de
exposición
X
Crear folleto
Alimentador de
documentos
XX
Varias
en 1
2 en 1 Alimentador de
documentos /
Cristal de
exposición
X X O
4 en 1 Alimentador de
documentos
XXX
Borrado
de
bordes
Bordes orig
cortos
Cristal de
exposición
X X X X
Aguj
encuadernad
or
Alimentador de
documentos /
Cristal de
exposición
XXXO
Centro y
bordes
Cristal de
exposición
X O X X
Rodear
borde
Alimentador de
documentos /
Cristal de
exposición
XXOO
Desplaz
am.
margen
Autocentrar Cristal de
exposición
X X X X O
Sólo documentos cortos
Izquierdo Alimentador de
documentos /
Cristal de
exposición
XOXX O
No Centro y bordes
Derecho Alimentador de
documentos /
Cristal de
exposición
X O X X O
No Centro y bordes
Superior Alimentador de
documentos /
Cristal de
exposición
XOXX O
No Centro y bordes
Inferior Alimentador de
documentos /
Cristal de
exposición
X O X X O
No Centro y bordes
Autosupresión
Alimentador de
documentos /
Cristal de
exposición
XOOO O O

Página 3-18 Guía del usuario de CopyCentre C20, WorkCentre M20 y WorkCentre M20i
Copiar
Tecla:
O = Compatible
X = Incompatible
Cubiertas
Alimentador de
documentos /
Cristal de
exposición
X O X X O
No Centro y bordes
O
No
Autocentrar
O
Transparencias
Alimentador de
documentos /
Cristal de
exposición
XOXX O O
No
Autocentrar
OX
R/A
% Alimentador de
documentos /
Cristal de
exposición
X O X X O
Sólo Aguj encuadernador
y Rodear borde
X O O O
Autoajuste Cristal de
exposición
XXXX O
Sólo documentos cortos
XOX O
Duplicar Cristal de
exposición
X O X X O
Sólo documentos cortos
X O X O
Clasificar
Alimentador de
documentos /
Cristal de
exposición
XXXX O
No Centro y bordes
OOO X

Guía del usuario de CopyCentre C20, WorkCentre M20 y WorkCentre M20i Página 4-1
4 Papel y otros materiales de
impresión
Hay una Bandeja de papel y una Bandeja especial como
opciones estándar en Xerox CopyCentre C20, WorkCentre
M20 y WorkCentre M20i. Hay una segunda bandeja de papel
adicional disponible como opción.
¾ Colocación del papel . . . . . . . . . . . . . . . . . . . . . . . 4-2
¾ Cómo establecer el tamaño del papel. . . . . . . . . . 4-8
¾ Especificaciones del material de impresión. . . . . . 4-9

Página 4-2 Guía del usuario de CopyCentre C20, WorkCentre M20 y WorkCentre M20i
Papel y otros materiales de impresión
Colocación del papel
Preparación del papel para su colocación
Antes de colocar el papel en las bandejas de papel, airee los bordes. Este procedimiento
separa las hojas pegadas y reduce la posibilidad de que haya un atasco de papel.
)
Para evitar atascos de papel y del documento original, no extraiga el papel de su envoltorio
hasta que vaya a utilizarlo.
Uso de las bandejas de papel
Colocación del papel en las bandejas de papel
Coloque el papel en la máquina según las instrucciones que se facilitan. Hay un máximo de
dos bandejas de papel disponibles según la configuración de la máquina. Las bandejas de
papel pueden contener un máximo de 550 hojas de 80 g/m
2
(20 libras) de papel común.
1
¾ Para cargar el papel tire de la
bandeja del papel para abrirla.
2
¾ Empuje hacia abajo la placa de
presión hasta que encaje en su
posición.

Guía del usuario de CopyCentre C20, WorkCentre M20 y WorkCentre M20i Página 4-3
Papel y otros materiales de impresión
z Si surgen
problemas a la
hora de alimentar
el papel invierta el
papel, y si el
problema
continúa, utilice la
Bandeja especial.
3
¾ Ajuste la guía posterior a la
longitud de papel requerida.
Está prefijada para el tamaño A4
o Carta, dependiendo del país.
¾ Para colocar otro tamaño de
papel, levante la guía posterior
de su posición actual y colóquela
en la posición deseada.
L Las bandejas de papel pueden
contener un máximo de 550 hojas
de 80 g/m
2
(20 libras) de papel
común. Sólo puede utilizar papel
de tamaño A4, Carta o Extra
Oficio.
Guía
posterior
4
¾ Airee el papel y póngalo en la
bandeja.
Si utiliza papel con membrete,
asegúrese de colocar el diseño
hacia arriba y de que el borde
superior de la hoja se encuentre
en el lado correcto.

Página 4-4 Guía del usuario de CopyCentre C20, WorkCentre M20 y WorkCentre M20i
Papel y otros materiales de impresión
z Al imprimir desde
el PC, asegúrese
de que
selecciona el
Origen del papel
y el tamaño de
papel correcto en
la aplicación de
software.
)
Siga las instrucciones del apartado “Cómo establecer el tamaño del papel” en la página 4-8 para
establecer el tamaño de papel correcto en la Bandeja de papel.
5
Retenes
de los
ángulos
¾ Asegúrese de que el papel está
colocado debajo del retén.
¾ No coloque papel por encima de
la línea de llenado máximo.
Línea de
llenado
máximo
6
¾ Para colocar la guía lateral,
presione la palanca y desplácela
hacia la pila de papel hasta que
roce los laterales de la guía.
No permita que la guía presione
con firmeza los bordes del papel.
¾ Cierre la bandeja de papel.

Guía del usuario de CopyCentre C20, WorkCentre M20 y WorkCentre M20i Página 4-5
Papel y otros materiales de impresión
Uso de la bandeja especial
La bandeja especial está situada en la parte derecha de la máquina. Mientras no se utilice
puede estar cerrada para que la máquina quede más compacta. Utilice la bandeja especial
para imprimir transparencias, etiquetas, sobres o postales y para realizar trabajos cortos de
tipos o tamaños de papel que normalmente no están colocados en la bandeja de papel.
Un material de impresión que puede utilizarse es papel común cuyo tamaño varía de 98 x 148
mm (3.86 x 5.83 pulgadas) a Extra Oficio (216 x 356 mm / 8.5 x 14 pulgadas), con un gramaje
entre 60 g/m
2
y 160 g/m
2
(16 y 43 libras).
En la siguiente tabla se incluye un resumen del material de impresión y la altura máxima de
apilado que puede utilizarse.
L La altura se mide con la pila de papel tumbada sobre una superficie plana.
7
¾ Para seleccionar una bandeja de
papel, pulse la tecla [Suministro
de papel] hasta que la bandeja
deseada se encienda en el Mapa
de estado.
La Bandeja 1 y la Bandeja
especial están disponibles como
opciones de serie; la Bandeja 2
es opcional.
Si se iluminan a la vez las luces
de dos bandejas, significa que la
función Cambio automático de
bandeja está activa. Cuando una
bandeja se queda sin papel, la
máquina pasa a utilizar la otra
bandeja seleccionada.
Introducir
Suministro de papel
Mapa de estado
TIPO DE PAPEL ALTURA MÁXIMA DE APILADO
Papel común/bond/de color y
preimpreso
100 hojas o 9 mm (0.35 pulgadas).
Sobres 10 sobres o 9 mm (0.35 pulgadas).
Transparencias 30 hojas o 9 mm (0.35 pulgadas).
Etiquetas 10 hojas o 9 mm (0.35 pulgadas).
Cartulina 10 hojas o 9 mm (0.35 pulgadas).

Página 4-6 Guía del usuario de CopyCentre C20, WorkCentre M20 y WorkCentre M20i
Papel y otros materiales de impresión
Colocación del papel en la bandeja especial
z Alise los bordes
de las postales,
sobres y
etiquetas antes
de colocarlos en
la bandeja
especial.
z Sujete las
transparencias
por los bordes
para evitar tocar
la cara de
impresión.
1
¾ Baje la bandeja especial, que
está situada en la parte derecha
de la máquina.
¾ Despliegue la extensión del
soporte del papel.
Bandeja especial
Soporte
del
papel
2
¾ Prepare una pila de papel o de
sobres aireándolos y doblándolos
hacia adelante y hacia atrás.
Alise los bordes sobre una
superficie plana.
3
¾ Coloque el material de impresión
con la cara de impresión hacia
abajo o contra el borde derecho
de la bandeja.
34
¾ Ajuste la guía de papel a la
anchura de la pila del material de
impresión.
Asegúrese de no colocar un
volumen excesivo de material de
impresión . La pila de papel no
debe alcanzar la línea de llenado
máximo.

Guía del usuario de CopyCentre C20, WorkCentre M20 y WorkCentre M20i Página 4-7
Papel y otros materiales de impresión
)
Siga las instrucciones del capítulo “Cómo establecer el tamaño del papel” en la página 4-8 para
establecer el tamaño de papel correcto en la Bandeja especial.
5
¾ Para seleccionar la bandeja
especial, pulse la tecla
[Suministro de papel] hasta que
la bandeja especial se encienda
en el Mapa de estado.
¾ Si se ha seleccionado Bandeja
especial, se muestra la opción
Tipo de papel. Utilice las teclas
de desplazamiento para
seleccionar el Tipo de papel y
pulse [Introducir].
Suministro de papel
Mapa de estado Introducir

Página 4-8 Guía del usuario de CopyCentre C20, WorkCentre M20 y WorkCentre M20i
Papel y otros materiales de impresión
Cómo establecer el tamaño del papel
Después de colocar el papel en las bandejas de papel deberá especificar el tamaño de papel
prefijado. Siga estas instrucciones para definir el ajuste prefijado de Tamaño de papel para
cada bandeja.
¾ Pulse el botón [Estado de la máquina] en el Panel de control.
¾ Seleccione [Configurac. máquina] mediante las teclas de desplazamiento y pulse
[Introducir].
El visor muestra el texto [Tmño. bandeja 1] en la línea inferior.
¾ Pulse [Introducir].
¾ Utilice las teclas de desplazamiento para seleccionar el Tamaño de papel necesario y
pulse [Introducir] para guardar la selección.
¾ Repita el procedimiento para [Tmño. bandeja 2], si está disponible, y [Tmño. band
especial].
¾ Pulse [Menú/Salida] para salir de cada uno de los niveles de menú y volver al modo de
reposo.
1
2
13
4

Guía del usuario de CopyCentre C20, WorkCentre M20 y WorkCentre M20i Página 4-9
Papel y otros materiales de impresión
Especificaciones del material de impresión
Tamaños y tipos de papel
En la tabla siguiente se incluyen los tamaños de material de impresión que pueden utilizarse
en las bandejas de papel y en la bandeja especial, así como la capacidad de cada una de
ellas.
L a. Según el grosor del papel, la capacidad máxima puede verse reducida.
b. Alimente una hoja por vez en la bandeja especial si se producen atascos.
TAMAÑO DEL MATERIAL DE IMPRESIÓN
CAPACIDAD DEL ORIGEN DE ENTRADA
a
Bandeja de papel Bandeja especial
Papel común
Carta (8.5 x 11 pulgadas)
Folio (8.5 x 13 pulgadas)
Extra Oficio (8.5 x 14 pulgadas)
Executive (7,25 x 10.5 pulgadas)
A4 (210 x 297 mm)
B5 (182 x 257 mm)
A5 (148 x 210 mm)
SÍ
SÍ
SÍ
NO
SÍ
NO
NO
550
550
550
0
550
0
0
SÍ
SÍ
SÍ
SÍ
SÍ
SÍ
SÍ
100
100
100
100
100
100
100
Sobres
Nº 10 (8.5 x 14 pulgadas)
C5 (6.38 x 9.37 pulgadas)
DL (110 x 220 mm)
Monarch (3.87 x 7.5 pulgadas)
B5 (182 x 250 mm)
NO
NO
NO
NO
NO
0
0
0
0
0
SÍ
SÍ
SÍ
SÍ
SÍ
10
10
10
10
10
Etiquetas
b
Carta (8.5 x 11 pulgadas)
A4 (210 x 297 mm)
NO
NO
0
0
SÍ
SÍ
10
10
Transparencias
b
Carta (8.5 x 11 pulgadas)
A4 (210 x 297 mm)
NO
NO
0
0
SÍ
SÍ
30
30
Cartulinas
b
A6 (105 x 148.5)
Postales (4 x 6 pulgadas)
Hagaki (5.83 x 8.27 pulgadas)
NO
NO
NO
0
0
0
SÍ
SÍ
SÍ
10
10
10

Página 4-10 Guía del usuario de CopyCentre C20, WorkCentre M20 y WorkCentre M20i
Papel y otros materiales de impresión
Directrices sobre el material de impresión
Cuando seleccione o coloque el papel, sobres u otro tipo de material especial, siga estas
directrices:
¾ No intente imprimir en papel húmedo, curvado, arrugado o rasgado; pueden producir
atascos y problemas de calidad de imagen.
¾ Utilice únicamente papel de alta calidad especial para copia. Evite utilizar papel con
caracteres en relieve, perforaciones o textura demasiado suave o demasiado áspera.
¾ Conserve el papel en su envoltura hasta que vaya a utilizarse. Almacene las cajas de
papel en estanterías o plataformas, nunca en el suelo. No coloque objetos pesados sobre
el papel, esté empaquetado o no. Mantenga el papel lejos de la humedad o de
condiciones que puedan ocasionar arrugas o curvaturas.
¾ Para almacenar el papel conviene utilizar envoltorios antihumedad (cualquier contenedor
o bolsa de plástico) para evitar que el polvo y la humedad contaminen el papel.
¾ Utilice siempre papel o material de impresión que cumpla con las especificaciones que se
indican en “Especificaciones generaless” en la página 12-6.
¾ Utilice sólo sobres bien fabricados con pliegues bien definidos y bien doblados.
- NO utilice sobres con broches y pasadores.
- NO utilice sobres con ventana, revestimiento, cierres autoadhesivos u otros
materiales sintéticos.
- No utilice sobres dañados o de mala calidad.
¾ Se recomienda alimentar los tipos de papel especial una hoja por vez.
¾ Utilice sólo materiales especiales recomendados para su uso en impresoras láser.
¾ Para evitar que el material de impresión especial como etiquetas y transparencias se
peguen, retírelos de la bandeja de salida según se imprimen.
¾ Coloque las transparencias sobre una superficie plana una vez retiradas de la máquina.
¾ No deje las transparencias en la bandeja de papel durante mucho tiempo. Puede
acumularse polvo y suciedad en la superficie y producir impresiones con manchas.
¾ Para evitar manchas producidas por huellas dactilares, manipule las transparencias y el
papel recubierto con mucho cuidado.
¾ Para evitar la decoloración, no exponga las transparencias a la luz directa del sol.
¾ Almacene el material de impresión sin usar a temperaturas comprendidas entre 15
o
y 30
o
grados centígrados (59
o
y 86
o
grados Fahrenheit). La humedad relativa debe estar entre
el 10% y el 70%.
¾ No coloque a la vez más de 10 hojas de papel especial en la Bandeja especial.

Guía del usuario de CopyCentre C20, WorkCentre M20 y WorkCentre M20i Página 4-11
Papel y otros materiales de impresión
¾ Compruebe que el material adhesivo de las etiquetas puede tolerar la temperatura de
fusión de 200
o
C (392
o
F) durante 0.1 segundos.
¾ Asegúrese de que no hay material adhesivo expuesto entre las etiquetas. Las áreas
expuestas pueden hacer que se despeguen las etiquetas durante la impresión y producir
atascos de papel. El adhesivo expuesto también puede producir daños en los
componentes de la máquina.
¾ No alimente una hoja de etiquetas más de una vez. El adhesivo de las etiquetas está
diseñado para soportar una sola pasada por la máquina.
¾ No utilice etiquetas que se estén separando, arrugadas, con burbujas o dañadas.

Página 4-12 Guía del usuario de CopyCentre C20, WorkCentre M20 y WorkCentre M20i
Papel y otros materiales de impresión

Guía del usuario de CopyCentre C20, WorkCentre M20 y WorkCentre M20i Página 5-1
5 Correo electrónico
El Correo electrónico está disponible como función estándar en
Xerox WorkCentre M20i, y como opción en Xerox WorkCentre
M20.
¾ Envío de correo electrónico. . . . . . . . . . . . . . . . . . 5-2
¾ Funciones básicas del correo electrónico . . . . . . . 5-7
¾ Funciones especiales del correo electrónico. . . . . 5-9
¾ Uso de la libreta de direcciones global . . . . . . . . 5-13

Página 5-2 Guía del usuario de CopyCentre C20, WorkCentre M20 y WorkCentre M20i
Correo electrónico
Envío de correo electrónico
Gracias al Correo electrónico puede enviar documentos en forma de mensaje de correo
electrónico sin necesidad de recurrir a un PC. El documento se envía al buzón de correo
electrónico del destinatario en forma de archivo adjunto.
El documento que desea enviar se escanea y luego se adjunta al correo electrónico como un
archivo de imagen. Puede especificar direcciones de correo electrónico mediante el teclado
alfabético situado en la parte frontal de la máquina, o bien recuperándolas de la libreta de
direcciones local mediante la tecla Libreta direcciones.
)
Para utilizar esta función, debe configurar los ajustes de red y de correo electrónico. Se facilita
una Guía de administración del sistema junto con las instrucciones de configuración
correspondientes al correo electrónico. Si desea más información, póngase en contacto con el
administrador del sistema.
Alimentador de documentos:
L Pueden colocarse hasta 50 hojas de papel de 80 g/m
2
(20 libras). Los pesos varían de 45 - 105 g/
m
2
(12.5 - 28lb). Los tamaños varían de B5 a Extra Oficio (7 x 10 pulgadas a 8.5 x 14 pulgadas).
Consulte “Especificaciones del escáner y de la copiadoras” en la página 12-5 para obtener
información completa sobre las especificaciones del alimentador de documentos.
1
Guías de
documento
¾ Quite todas las grapas y clips
antes de colocar el papel.
¾ Ajuste las guías deslizables de
documentos según el tamaño
deseado.
¾ Coloque los documentos de
forma ordenada en el alimentador
de documentos, cara arriba.
La primera página debe estar
encima de la pila con el
encabezado hacia la parte
posterior o hacia la izquierda de
la máquina.
¾ Alinee la pila con el borde
izquierdo y posterior de la
bandeja. Ajuste las guías de
manera que rocen los bordes de
los documentos.

Guía del usuario de CopyCentre C20, WorkCentre M20 y WorkCentre M20i Página 5-3
Correo electrónico
Cristal de exposición:
z Cuando utilice el
cristal de
exposición,
asegúrese de que
no haya ningún
documento en el
alimentador de
documentos. Si
se deja el
alimentador de
documentos
abierto durante el
escaneado, la
calidad de la
imagen se verá
afectada.
Seleccione las funciones y la tecla de correo
electrónico
z Sólo están
disponibles las
funciones que
incluye la
configuración de
esta máquina.
¾
Levante el alimentador de
documentos y coloque el
documento cara abajo en el
cristal de exposición.
Alinéelo con la flecha de registro
situada en el ángulo posterior
izquierdo.
¾ Baje la cubierta del alimentador
de documentos.
2
¾ Pulse la tecla [Correo electrónico]
en el panel de control.
¾ Pulse el botón de la función de
correo electrónico en el Panel de
control.
¾ Las funciones básicas que están
disponibles para los trabajos de
correo electrónico son A 2 caras,
Tipo de original, Original de
colory Resolución.
)
Para obtener más información
acerca de las funciones de
correo electrónico disponibles,
consulte “Funciones básicas del
correo electrónico” en la página
5-7 y “Funciones especiales del
correo electrónico” en la página
5-9.
correo electrónico, tecla
Tipo de original
A 2 caras
Original de
color
Resolución

Página 5-4 Guía del usuario de CopyCentre C20, WorkCentre M20 y WorkCentre M20i
Correo electrónico
Introduzca el nombre del remitente
z La libreta
de direcciones
global muestra
las direcciones
que se recuperan
del servidor del
sistema. Para
obtener más
información
acerca de la
libreta de
direcciones
global, consulte
“Uso de la libreta
de direcciones
global” en la
página 5-13.
También puede
acceder a la
libreta de
direcciones local
pulsando la tecla
[Libreta de
direcciones].
Seleccione
[Local] y pulse
[Introducir].
Introduzca la dirección de correo electrónico del destinatario
3
¾ En la pantalla Correo electrónico
aparece el texto De o Mi nombre
conexión, en función del ajuste
de autenticación.
Introduzca el nombre del
remitente mediante el teclado
alfabético y pulse la tecla
[Introducir].
¾ Si se ha configurado la
autenticación, escriba su nombre
de conexión y la clave.
)
Si desea información sobre la
configuración de autenticación,
póngase en contacto con el
administrador del sistema.
De:
4
Tecla Introducir
Teclado alfabético
¾ Aparece la pantalla Destinatario.
Introduzca la dirección de correo
electrónico del destinatario y pulse
la tecla [Introducir].
Puede introducir directamente una
dirección de correo electrónico
mediante el teclado alfabético.
Puede incluir números en la
dirección de correo electrónico
mediante el teclado numérico.
¾ Si ha optado por utilizar una libreta
de direcciones local o global,
escriba el inicio de la dirección de
correo electrónico y pulse
[Introducir].
Se mostrarán las direcciones que
tenga almacenadas en la Libreta
de direcciones que más se
asemejen a lo que haya escrito.
¾ Utilice las teclas de
desplazamiento para seleccionar
la dirección deseada y pulse
[Introducir].

Guía del usuario de CopyCentre C20, WorkCentre M20 y WorkCentre M20i Página 5-5
Correo electrónico
Introducción de varios destinatarios
Autoenviar
Revisar direcciones
5
Otra dirección?
[Listo]
Una vez que haya especificado el
primer destinatario, aparece el
texto Otra dirección?.
¾ Seleccione [Agregar] para añadir
otra dirección o [Listo] para
continuar.
El número máximo de
direcciones que puede
especificar es 10.
¾ Pulse [Introducir].
¾ Repita el procedimiento hasta
que haya introducido todas las
direcciones.
6
Aparece el texto Autoenviar?.
¾ Seleccione [Sí] para enviar una
copia del mensaje de correo
electrónico a su propia cuenta.
¾ Seleccione [No] si no desea el
envío de una copia.
¾ Pulse [Introducir].
Autoenviar?
[Sí]
7
Aparece el texto Revisar
direcciones?.
¾ Seleccione [Sí] para revisar las
direcciones que haya introducido,
y realice cambios si es necesario.
¾ Si la revisión no es necesaria,
pulse [No].
¾ Pulse [Introducir].
Revisar direcciones?
[No]

Página 5-6 Guía del usuario de CopyCentre C20, WorkCentre M20 y WorkCentre M20i
Correo electrónico
Introduzca un asunto de correo
Seleccione un tipo de archivo
Pulse Iniciar
8
Aparece el texto Asunto correo.
¾ Escriba un asunto para la nota de
correo mediante el teclado
alfabético.
¾ Pulse [Introducir].
Asunto correo:
9
Aparece el texto Selec tipo
archivo. Utilice esta opción para
seleccionar el tipo de archivo que
desea enviar.
¾ Seleccione [PDF] si desea
especificar el formato PDF
(Portable Document Format), o
[TIFF] si se trata del formato TIFF
(Tagged Image Format).
¾ Pulse [Introducir].
Selec tipo archivo
[PDF]
10
¾ Pulse [Iniciar] para enviar el
correo electrónico.
¾ Si el visor muestra [Escanear
otro?], cargue el siguiente
documento en el cristal de
exposición y con las teclas de
desplazamiento seleccione [Sí].
A continuación, pulse [Introducir].
Repita el procedimiento hasta
que haya escaneado todos los
documentos.
¾ Seleccione [No] cuando haya
terminado de escanear todos los
documentos y pulse [Introducir].
El correo electrónico se envía.
Teclas de desplazamiento Iniciar

Guía del usuario de CopyCentre C20, WorkCentre M20 y WorkCentre M20i Página 5-7
Correo electrónico
Funciones básicas del correo electrónico
Hay disponibles 4 funciones básicas de correo electrónico. Estas funciones pueden
seleccionarse mediante las teclas de función del Panel de control:
Descripción de la función
FUNCIÓN OPCIONES INSTRUCCIONES
A 2 caras
z Seleccione esta
opción si los
documentos
están impresos
a 2 caras.
Sí Seleccione esta opción si
el documento está
impreso a 2 caras.
¾ Pulse [Correo electrónico].
¾ Pulse [A 2 caras].
¾ Utilice las teclas de desplazamiento para
seleccionar la opción necesaria y pulse
[Introducir] para guardar la selección.
No Seleccione esta opción si
el documento está
impreso a 1 cara.
Tipo de original
z Se utiliza para
seleccionar el
tipo de
documento que
se va a
escanear.
Texto Se utiliza para
documentos que
contienen principalmente
texto.
¾ Pulse [Correo electrónico].
¾ Pulse [Tipo de original].
¾ Utilice las teclas de desplazamiento para
seleccionar la opción deseada y pulse [Introducir].
Mixto Se utiliza para
documentos con texto y
gráficos.
Foto Se utiliza para fotografías.
Tipo de original
A 2 caras
Original de color
Resolución

Página 5-8 Guía del usuario de CopyCentre C20, WorkCentre M20 y WorkCentre M20i
Correo electrónico
Original de
color
z Se utiliza para
escanear y
enviar
documentos en
color.
Sí Se utiliza para escanear
documentos en color y
enviarlos al destinatario.
z El destinatario remoto
debe disponer de la opción
que le permita recibir un
correo electrónico en color.
¾ Pulse [Correo electrónico].
¾ Pulse [Original de color].
¾ Utilice las teclas de desplazamiento para
seleccionar [Sí] y pulse [Introducir].
Resolución
z Se utiliza para
aumentar la
nitidez y la
claridad.
100 ppp Escanea a una resolución
de 100 x 100 puntos por
pulgada (ppp). Genera
una imagen de calidad
inferior cuyo
procesamiento es rápido.
¾ Pulse [Correo electrónico].
¾ Pulse [Resolución].
¾ Utilice las teclas de desplazamiento para
seleccionar la opción deseada y pulse [Introducir].
200 ppp Escanea a una resolución
de 200 x 200 puntos por
pulgada (ppp). Se trata
del ajuste prefijado que
genera una imagen de
buena calidad para la
mayoría de los
documentos de texto.
300 ppp Escanea a una resolución
de 300 x 300 puntos por
pulgada (ppp). Con este
ajuste se genera una
imagen de calidad
superior; utilícelo si desea
más definición.
400 ppp Escanea a una resolución
de 400 x 400 puntos por
pulgada (ppp). Genera
una imagen de alta
calidad idónea para
gráficos y fotografías. El
proceso puede tardar un
poco más.

Guía del usuario de CopyCentre C20, WorkCentre M20 y WorkCentre M20i Página 5-9
Correo electrónico
Funciones especiales del correo electrónico
Para acceder a las funciones especiales de Correo electrónico disponibles, pulse la tecla
Menú/Salida y luego seleccione Funciones de correo en el visor.
Descripción de la función
FUNCIÓN OPCIONES PARA SELECCIONAR
Correo de
grupo
z Puede
almacenar
varias
direcciones de
correo
electrónico en
un grupo
específico.
Nuevo Se utiliza para crear un
grupo nuevo.
¾ Pulse [Menú/Salida]. Seleccione [Funciones del
correo] y pulse [Introducir].
¾ Seleccione [Correo de grupo] y pulse [Introducir].
¾ Seleccione [Nuevo] y pulse [Introducir].
¾ Introduzca el nombre del grupo con el teclado
alfabético y pulse [Introducir].
Si no introduce ningún nombre de grupo,
aparecerá un número de grupo.
¾ Introduzca con el teclado alfabético la dirección
de correo electrónico que desee incluir en el
grupo y pulse [Introducir]. Puede incluir números
en la dirección de correo electrónico mediante el
teclado numérico. Pulse [Introducir].
¾ Cuando en la pantalla aparezca [Otra dirección?],
seleccione [Agregar] y pulse [Introducir].
¾ Siga añadiendo direcciones hasta que haya
agregado todos los destinatarios en el grupo,
seleccione [Listo] y pulse [Introducir].
Introducir
Teclas de desplazamiento
Menú/Salida

Página 5-10 Guía del usuario de CopyCentre C20, WorkCentre M20 y WorkCentre M20i
Correo electrónico
Editar Se utiliza para modificar
un grupo que ya existe.
¾ Pulse [Menú/Salida]. Seleccione [Funciones del
correo] y pulse [Introducir].
¾ Seleccione [Correo de grupo] y pulse [Introducir].
¾ Seleccione [Editar] o [Eliminar] y pulse
[Introducir].
¾ Introduzca un nombre del grupo o Nombre y pulse
[Introducir].
¾ Si elige editar, cambie el Nombre de grupo,
Agregar o Eliminar direcciones, y cambie el Tipo
de archivo según convenga. Pulse [Introducir].
¾ Si elige Eliminar, aparecerá una ventana de
confirmación. Seleccione [SÍ] y pulse [Introducir].
Eliminar Se utiliza para eliminar un
grupo que ya existe.
Enviar Se utiliza para enviar
mensajes de correo
electrónico a un grupo.
¾ Cargue los documentos y pulse la tecla [Correo
electrónico].
¾ Pulse [Menú/Salida]. Seleccione [Funciones del
correo] y pulse [Introducir].
¾ Seleccione [Correo de grupo] y pulse [Introducir].
¾ Seleccione [Enviar] y pulse [Introducir].
¾ Introduzca el número de grupo y pulse
[Introducir].
¾ Escriba el nombre del remitente y seleccione el
resto de opciones, según proceda.
¾ Pulse [Iniciar] para activar el trabajo.

Guía del usuario de CopyCentre C20, WorkCentre M20 y WorkCentre M20i Página 5-11
Correo electrónico
Libreta de
direcciones
local
z Puede
almacenar en la
memoria de la
máquina las
direcciones de
correo
electrónico que
utilice con
frecuencia,
concretamente
en la Libreta de
direcciones
local.
Nueva Se utiliza para agregar
entradas en la libreta de
direcciones local.
¾ Pulse [Menú/Salida]. Seleccione [Funciones del
correo] y pulse [Introducir].
¾ Seleccione [Libreta direcc. local] y pulse
[Introducir].
¾ Seleccione [Nueva], [Editar] o [Eliminar] y pulse
[Introducir].
¾ Para las entradas nuevas, escriba el nombre
mediante el teclado alfabético y pulse [Introducir].
A continuación escriba la dirección de correo
electrónico y pulse [Introducir]
¾ Para modificar o eliminar una entrada,
desplácese hasta la dirección de correo
electrónico en cuestión y pulse [Introducir].
)
Si la dirección que haya seleccionado corresponde
a uno de los usuarios autorizados registrados por
el administrador del sistema o es una dirección del
correo de grupo, aparecerá “Entrada no editable”.
¾
Para añadir, modificar o eliminar otra dirección de
correo electrónico, repita el procedimiento.
Editar Se utiliza para modificar
las entradas de la libreta
de direcciones local.
Eliminar Se utiliza para eliminar
entradas de la libreta de
direcciones local.
Enviar Se utiliza para enviar
mensajes a las
direcciones de correo
electrónico que están
almacenadas en la libreta
de direcciones local.
¾ Cargue los documentos y pulse la tecla [Correo
electrónico].
¾ Pulse [Menú/Salida]. Seleccione [Funciones del
correo] y pulse [Introducir].
¾ Seleccione [Libreta direcc. local] y pulse
[Introducir].
¾ Seleccione [Enviar] y pulse [Introducir].
¾ Escriba las primeras letras que conforman la
dirección de correo electrónico y pulse
[Introducir]. Se mostrarán las direcciones que
más se asemejen a lo que haya escrito.
Seleccione la dirección que desee mediante las
teclas de desplazamiento y pulse [Introducir].
¾ Seleccione, si lo desea, otra dirección. Pulse
[Introducir].
¾ Escriba el nombre del remitente y seleccione el
resto de opciones, según proceda.
¾ Pulse [Iniciar] para activar el trabajo.

Página 5-12 Guía del usuario de CopyCentre C20, WorkCentre M20 y WorkCentre M20i
Correo electrónico
Imprimir la
libreta de
direcciones
z Utilice esta
función para
imprimir una
lista con todas
las direcciones
de correo
electrónico, las
que pertenecen
a un grupo o
bien direcciones
individuales, a
partir de la
libreta de
direcciones
local.
Direc
individual
Se utiliza para imprimir
una lista de direcciones
de correo electrónico
individuales.
¾ Pulse [Menú/Salida].
¾ Con las teclas de desplazamiento, seleccione
[Funciones de correo] y pulse [Introducir].
¾ Seleccione [Impr libreta direcc.] y pulse
[Introducir].
¾ Seleccione la opción requerida y pulse
[Introducir].
Se imprimirá la lista seleccionada.
Dirección
de grupo
Se utiliza para imprimir
una lista de los grupos de
correo electrónico.
Todas Se utiliza para imprimir
las listas de direcciones
individuales y de grupos
de correo electrónico.

Guía del usuario de CopyCentre C20, WorkCentre M20 y WorkCentre M20i Página 5-13
Correo electrónico
Uso de la libreta de direcciones global
Debe configurarse la libreta de direcciones global para que se recuperen las direcciones de
correo electrónico de un LDAP. La Libreta de direcciones global funciona de forma similar a
la Libreta de direcciones local salvo en que no puede agregar, modificar ni eliminar usuarios.
¾ Cargue los documentos y pulse la tecla [Correo electrónico].
¾ Para acceder a la Libreta de direcciones global, pulse la tecla [Libreta direcc.] y seleccione
[Global].
¾ Empiece a escribir la dirección de correo electrónico en el campo De: .
¾ Cuando haya introducido algunos caracteres, pulse [Introducir]. La máquina buscará las
direcciones de correo electrónico en el servidor LDAP que coincidan con los caracteres
que haya especificado.
Si no escribe suficientes caracteres, aparecerá un mensaje solicitándole más caracteres.
Se mostrará una lista con las direcciones de correo electrónico que coinciden con los
caracteres que haya introducido.
¾ Mediante las teclas de desplazamiento, desplácese por la lista de direcciones y localice
las direcciones correctas. A continuación, pulse [Introducir].
¾ Utilice [Agregar] para introducir, si lo desea, otra dirección (puede introducir un máximo de
10 direcciones).
¾ Después de introducir todas las direcciones, seleccione [Listo] y pulse [Introducir].
¾ Escriba el nombre del remitente y seleccione el resto de opciones, según proceda.
¾ Pulse [Iniciar] para activar el trabajo.
1
2
3
4
5

Página 5-14 Guía del usuario de CopyCentre C20, WorkCentre M20 y WorkCentre M20i
Correo electrónico

Guía del usuario de CopyCentre C20, WorkCentre M20 y WorkCentre M20i Página 6-1
6Fax
Fax está disponible como función estándar en Xerox
WorkCentre M20i.
¾ Procedimiento de envío por fax. . . . . . . . . . . . . . . 6-2
¾ Métodos de marcación . . . . . . . . . . . . . . . . . . . . . 6-6
¾ Funciones básicas del fax . . . . . . . . . . . . . . . . . . . 6-8
¾ Funciones especiales del fax . . . . . . . . . . . . . . . 6-10
¾ Buzón . . . . . . . . . . . . . . . . . . . . . . . . . . . . . . . . . 6-14
¾ Opciones de configuración del fax . . . . . . . . . . . 6-19

Página 6-2 Guía del usuario de CopyCentre C20, WorkCentre M20 y WorkCentre M20i
Fax
Procedimiento de envío por fax
Coloque los originales
Alimentador de documentos:
L Pueden colocarse hasta 50 hojas de papel de 80 g/m
2
(20 libras). Los pesos varían de 45 - 105 g/
m
2
(12.5 - 28 libras). Los tamaños varían de B5 a Extra Oficio (7 x 10 pulgadas a 8.5 x 14
pulgadas). Consulte “Especificaciones del escáner y de la copiadoras” en la página 12-5 para
obtener información completa sobre las especificaciones del alimentador de documentos.
1
Guías de
documento
¾ Quite todas las grapas y clips
antes de colocar el papel.
¾ Ajuste las guías deslizables de
documentos según el tamaño
deseado.
¾ Coloque los documentos de
forma ordenada en el alimentador
de documentos, cara arriba.
La primera página debe estar
encima de la pila con el
encabezado hacia la parte
posterior o hacia la izquierda de
la máquina.
¾ Alinee la pila con el borde
izquierdo y posterior de la
bandeja. Ajuste las guías de
manera que rocen los bordes de
los documentos.

Guía del usuario de CopyCentre C20, WorkCentre M20 y WorkCentre M20i Página 6-3
Fax
Cristal de exposición:
z Asegúrese de
que no hay
documentos en el
alimentador de
documentos
cuando vaya a
utilizar el cristal
de exposición. Si
se deja el
alimentador de
documentos
abierto durante el
escaneado, la
calidad de la
imagen y el
consumo de tóner
se verán
afectados.
z Al terminar el
trabajo,
asegúrese de que
el alimentador de
documentos está
cerrado.
Seleccione la tecla Fax
¾ Levante el alimentador de
documentos y coloque el
documento cara abajo en el
cristal de exposición.
Alinéelo con la flecha de registro
situada en el ángulo posterior
izquierdo.
¾ Baje la tapa del alimentador de
documentos.
2
¾ Seleccione la tecla [Fax] para
activar el modo de Fax.
La tecla Fax permanece
encendida cuando está
seleccionada.
Tecla Fax

Página 6-4 Guía del usuario de CopyCentre C20, WorkCentre M20 y WorkCentre M20i
Fax
Seleccione las funciones del fax
z Para obtener más
información
acerca de las
funciones de fax
disponibles,
consulte
“Funciones
básicas del fax”
en la página 6-8 y
“Funciones
especiales del
fax” en la página
6-10.
Introduzca el número de fax
z El número de fax
remoto puede
introducirse de
distintas formas;
para obtener más
información,
consulte
“Métodos de
marcación” en la
página 6-6.
3
¾ Pulse el botón de la función Fax
pertinente en el Panel de control.
Las características básicas de los
trabajos de Fax son Más claro/
Más oscuro, A 2 caras, Tipo de
original, Original de color y
Resolución.
)
Para obtener más información
acerca de las funciones de fax
disponibles, consulte
“Funciones básicas del fax” en
la página 6-8 y “Funciones
especiales del fax” en la página
6-10.
¾
Utilice las teclas de
desplazamiento para seleccionar
el ajuste deseado de la
característica y pulse [Introducir].
Más claro/Más oscuro
Tipo de original
A 2 caras
Original de
color
Resolución
4
¾ Utilice el teclado numérico para
introducir el número de teléfono
del fax remoto.
¾ Si se introduce un número
incorrecto, utilice las teclas de
desplazamiento para seleccionar
el número incorrecto y luego
introduzca el número correcto.
Si se pulsa la tecla [Cancelar/
Cancelar todo] se borra el
número de fax completo.
Teclado numérico
Cancelar/Cancelar

Guía del usuario de CopyCentre C20, WorkCentre M20 y WorkCentre M20i Página 6-5
Fax
Pulse Iniciar
Estado del trabajo
5
¾ Pulse [Iniciar] para activar el
trabajo de fax.
¾ Si en la pantalla aparece el texto
[¿Escanear otro?] y necesita
escanear otro documento,
cárguelo y seleccione [Sí]. Pulse
[Introducir].
Repita el procedimiento hasta
que haya escaneado todos los
documentos.
¾ Seleccione [No] cuando haya
terminado de escanear todos los
documentos y pulse [Introducir].
El fax se escanea y
posteriormente se envía.
Teclas de desplazamiento Iniciar
6
¾ Para ver el estado del trabajo,
pulse la tecla [Estado del trabajo].
¾ Se visualiza una lista de los
trabajos actuales y de los detalles
de los mismos.
¾ Para agregar una página a un
trabajo, seleccione el trabajo en
cuestión mediante las teclas de
desplazamiento y pulse
[Introducir]. Cargue el documento
y seleccione [¿Agregar página?]
y pulse [Introducir].
¾ Para eliminar un trabajo,
selecciónelo y pulse [Introducir].
Seleccione [Cancelar trabajo] y
pulse [Introducir]. Cuando
aparezca el mensaje de
confirmación, seleccione [1: Sí] y
pulse [Introducir].
Teclas de desplazamiento
Estado del trabajo
Introducir

Página 6-6 Guía del usuario de CopyCentre C20, WorkCentre M20 y WorkCentre M20i
Fax
Métodos de marcación
Existen varios métodos para especificar un número de fax o un grupo de números de fax. En
la tabla siguiente encontrará una explicación de todos los métodos de marcación disponibles.
MÉTODO DE MARCACIÓN INSTRUCCIONES
Marcación desde el teclado
numérico
z Se utiliza para introducir el número
del fax remoto desde del teclado
numérico.
¾
Coloque los documentos y seleccione la tecla [Fax].
¾ Utilice el teclado numérico para introducir el número de teléfono
del fax remoto.
¾ Pulse [Iniciar] para enviar el fax.
Marcación rápida
z Se utiliza para acceder a un número
de fax que se había guardado
previamente en la memoria de la
máquina.
¾ Coloque los documentos y seleccione la tecla [Fax].
¾ Programe las funciones necesarias para el trabajo.
¾ Pulse [Marcación rápida] e introduzca el número de marcación
rápida (1-200).
Aparece el nombre, y el documento se escanea en la memoria,
que está preparada para realizar el envío.
¾ Si el documento se coloca en el Cristal de exposición, en el
visor aparece un mensaje que le pregunta si desea enviar otra
página. Seleccione [Sí] para añadir más documentos o [No]
para iniciar la transmisión. Pulse [Introducir].
El número de fax almacenado en la posición de marcación
rápida se marcará automáticamente y se enviará el fax.
Marcación de grupo
z Se utiliza para acceder a un grupo de
números que se habían guardado
previamente en la memoria de la
máquina.
¾
Coloque los documentos y seleccione la tecla [Fax].
¾ Programe las funciones necesarias para el trabajo.
¾ Pulse [Marcación de grupo] e introduzca el número de
marcación de grupo (1-200).
¾ Cuando aparezca el número deseado, pulse [Introducir].
El documento se escanea en la memoria.
¾ Si el documento se coloca en el Cristal de exposición, en el
visor aparece un mensaje que le pregunta si desea enviar otra
página. Seleccione [Sí] para añadir más documentos o [No]
para iniciar la transmisión. Pulse [Introducir].
La máquina envía automáticamente el documento a cada uno
de los números del grupo.

Guía del usuario de CopyCentre C20, WorkCentre M20 y WorkCentre M20i Página 6-7
Fax
Marcación de grupo manual
z Se utiliza para programar de forma
manual el envío en difusión a varios
destinos.
¾ Coloque los documentos y seleccione [Fax].
¾ Pulse [Grupo manual].
El visor muestra un mensaje en el que se solicita el número de
fax de destino.
¾ Introduzca el primer número de fax y pulse [Introducir].
¾ El visor muestra "Otro número?". Seleccione [Sí] para añadir
otro número y pulse [Introducir].
¾ Repita el procedimiento hasta que haya introducido todos los
números. A continuación seleccione [No] y pulse [Introducir].
Los documentos se escanean y se envían por fax a todos los
destinos especificados.
Marcación manual
z Se utiliza para marcar el número de
fax con la línea de teléfono abierta.
¾
Coloque los documentos y seleccione [Fax].
¾ Pulse [Marcación manual].
Se oye el tono de marcación y el visor LCD muestra el texto
"Teléfono".
¾ Marque el número de fax. Cuando se oiga el tono del fax, pulse
[Iniciar] para comenzar el procedimiento de envío del fax.
Remarcar
z A los números marcados más
recientemente se puede acceder de
forma rápida mediante la función de
remarcación.
¾ Coloque los documentos y seleccione [Fax].
¾ Pulse [Pausa/Remarcar].
Se marca el último número automáticamente y los documentos
se escanean y se envían por fax.
¾ Coloque los documentos y seleccione [Fax].
¾ Pulse [Pausa/Remarcar] durante aproximadamente 2
segundos.
La memoria de remarcación de la máquina conserva los 10
últimos números que se han marcado.
¾ Con las teclas de desplazamiento seleccione el número
deseado y pulse [Introducir].
¾ Pulse [Iniciar] para marcar el número. El documento se
escanea y se envía automáticamente.

Página 6-8 Guía del usuario de CopyCentre C20, WorkCentre M20 y WorkCentre M20i
Fax
Funciones básicas del fax
Hay disponibles 5 funciones básicas de Fax. Estas funciones pueden seleccionarse mediante
las teclas de función del Panel de control:
Descripción de la función
FUNCIÓN OPCIONES INSTRUCCIONES
Más claro/Más
oscuro
z Se utiliza para
ajustar el
contraste de un
documento que
contiene
imágenes
pálidas u
oscuras.
5 ajustes de contraste ¾ Pulse [Fax].
¾ Pulse [Más claro/Más oscuro]
¾ Seleccione un ajuste de contraste mediante las
teclas de desplazamiento.
Cada vez que se pulsa la tecla, se mueve el
bloque de selección en el visor LCD a la izquierda
o a la derecha. Cuando se mueve el bloque de
selección a la derecha, el contraste se torna más
oscuro.
¾ Pulse [Introducir] para guardar la selección.
A 2 caras
z Seleccione esta
opción si los
documentos
están impresos
a 2 caras.
Sí Seleccione esta opción si
el documento está
impreso a 2 caras.
¾ Pulse [Fax].
¾ Pulse [A 2 caras].
¾ Con las teclas de desplazamiento seleccione la
opción deseada y pulse [Introducir].
No Seleccione esta opción si
el documento está
impreso a 1 cara.
Tipo de original
A 2 caras
Original de color
Resolución
Más claro/Más oscuro

Guía del usuario de CopyCentre C20, WorkCentre M20 y WorkCentre M20i Página 6-9
Fax
Tipo de original
z Se utiliza para
seleccionar el
tipo de
documento que
se va a
escanear.
Texto Se utiliza para
documentos que
contienen principalmente
texto.
¾ Pulse [Fax].
¾ Pulse [Tipo de original].
¾ Con las teclas de desplazamiento seleccione la
opción deseada y pulse [Introducir].
Mixto Se utiliza para
documentos con texto y
gráficos.
Foto Se utiliza para fotografías.
Original de
color
z Se utiliza para
escanear y
enviar
documentos en
color.
Sí Se utiliza para escanear
documentos en color y
enviarlos al fax remoto.
z Para poder disfrutar de
esta función, el fax remoto
debe disponer de la opción
que permita recibir un fax
en color.
¾ Pulse [Fax].
¾ Pulse [Original de color].
¾ Utilice las teclas de desplazamiento para
seleccionar [Activado] y pulse [Introducir].
Resolución
z Se utiliza para
aumentar la
nitidez y la
claridad.
STD Se utiliza para
documentos con
caracteres de tamaño
normal.
¾ Pulse [Fax].
¾ Pulse [Resolución].
¾ Con las teclas de desplazamiento seleccione la
opción deseada y pulse [Introducir].
Fina Se utiliza para
documentos que
contienen caracteres
pequeños o líneas finas.
También se utiliza para
enviar un fax en color.
Superfina Se utiliza para
documentos que
contienen detalles muy
finos. Esta opción está
disponible sólo si la
máquina remota también
admite la opción de
resolución superfina.

Página 6-10 Guía del usuario de CopyCentre C20, WorkCentre M20 y WorkCentre M20i
Fax
Funciones especiales del fax
Para acceder a las funciones especiales de Fax disponibles, pulse la tecla Menú/Salida y
luego seleccione Funciones de fax en el visor.
Descripción de la función
FUNCIÓN OPCIONES INSTRUCCIONES
Llamada
económ.
z Se utiliza para
definir el envío
de faxes en
horario de tarifa
reducida.
No Utilice esta opción para
desactivar la función.
¾ Pulse [Menú/Salida].
¾ Utilice las teclas de desplazamiento para
seleccionar [Funciones de fax] y pulse [Introducir].
¾ Seleccione [Llamada económ.] y pulse
[Introducir].
¾ Seleccione [Sí] y pulse [Introducir].
¾ Seleccione [Hora de inicio] y especifique la fecha
y la hora en que comienza el período de hora
económica. Pulse [Introducir].
¾ Seleccione [Hora finalización] y especifique la
fecha y la hora en que finaliza el período de hora
económica. Pulse [Introducir].
Sí Se utiliza para habilitar la
función.
Introducir
Teclas de desplazamiento
Menú/Salida

Guía del usuario de CopyCentre C20, WorkCentre M20 y WorkCentre M20i Página 6-11
Fax
Fax a memoria
z Se utiliza para
enviar un fax
desde la
memoria.
Núm Se utiliza para especificar
el número de teléfono del
fax correspondiente a la
máquina remota.
¾ Pulse [Menú/Salida].
¾ Utilice las teclas de desplazamiento para
seleccionar [Funciones de fax] y pulse [Introducir].
¾ Seleccione [Fax a memoria] y pulse [Introducir].
¾ Escriba el número de fax que corresponde a la
máquina remota. Pulse [Introducir].
¾ En el visor aparece Otro número?; si lo desea
especifique otro número y pulse [Introducir].
¾ Cuando haya especificado todos los números, los
documentos se escanean y se envían a la
memoria. El fax se envía desde la memoria.
Fax diferido
z Se utiliza para
definir una hora
específica para
enviar el fax.
- ¾ Pulse [Menú/Salida].
¾ Utilice las teclas de desplazamiento para
seleccionar [Funciones de fax] y pulse [Introducir].
¾ Seleccione [Fax diferido] y pulse [Introducir].
¾ Escriba el número de fax mediante el teclado
numérico o Marcación rápida y pulse [Introducir].
Escriba, si lo desea, un número diferente. Cuando
haya introducido todos los números seleccione
[No] y pulse [Introducir].
¾ Introduzca un nombre para el trabajo y pulse
[Introducir].
¾ El visor muestra la hora actual; especifique una
hora para el fax diferido y pulse [Introducir].
Si ha definido una hora anterior a la hora actual,
el trabajo se enviará a esa hora del día siguiente.
Los documentos se escanean a memoria y
quedan listos para el envío.

Página 6-12 Guía del usuario de CopyCentre C20, WorkCentre M20 y WorkCentre M20i
Fax
Fax prioritar.
z Esta opción se
utiliza para
enviar el fax con
prioridad sobre
otras
operaciones
reservadas.
¾ Pulse [Menú/Salida].
¾ Utilice las teclas de desplazamiento para
seleccionar [Funciones de fax] y pulse [Introducir].
¾ Seleccione [Fax prioritar.] y pulse [Introducir].
¾ Escriba el número de fax mediante el teclado
numérico o Marcación rápida y pulse [Introducir].
Escriba, si lo desea, un número diferente. Cuando
haya introducido todos los números seleccione
[No] y pulse [Introducir].
¾ Introduzca un nombre para el trabajo y pulse
[Introducir].
Los documentos se escanean a memoria y
quedan listos para el envío.
Sondeo
z El sondeo se
utiliza para
recibir
documentos de
máquinas de fax
remotas. Las
máquinas de fax
remotas también
pueden sondear
su propia
máquina.
Sondeo Tx Se utiliza para almacenar
un documento en la
máquina que va a
someterse al sondeo de
una máquina de fax
remota.
¾ Pulse [Menú/Salida].
¾ Utilice las teclas de desplazamiento para
seleccionar [Funciones de fax] y pulse [Introducir].
¾ Seleccione [Sondeo] y pulse [Introducir].
¾ A continuación seleccione [Sondeo Tx] y pulse
[Introducir].
¾ Introduzca un código de sondeo de 4 dígitos y
pulse [Introducir].
¾ Para almacenar los documentos en el Boletín
seleccione [Sí]. Si no precisa utilizar el Boletín,
seleccione [No].
¾ Pulse [Iniciar]. Los documentos se escanean a
memoria y quedan listos para el sondeo.

Guía del usuario de CopyCentre C20, WorkCentre M20 y WorkCentre M20i Página 6-13
Fax
Diferir
sondeo Rx
Se utiliza para recibir un
documento de una
máquina de fax remoto a
una hora específica.
¾ Pulse [Menú/Salida].
¾ Utilice las teclas de desplazamiento para
seleccionar [Funciones de fax] y pulse [Introducir].
¾ Seleccione [Sondeo] y pulse [Introducir].
¾ A continuación seleccione [Diferir sondeo Rx] y
pulse [Introducir].
¾ Escriba el número de fax mediante el teclado
numérico o Marcación rápida y pulse [Introducir].
¾ El visor muestra la hora actual; especifique la
hora de inicio a la que se sondeará la máquina
remota de fax. Pulse [Introducir] cuando el visor
muestre la hora correcta.
Si ha definido una hora anterior a la hora actual,
el trabajo se enviará a esa hora del día siguiente.
¾ Introduzca un código de sondeo de 4 dígitos y
pulse [Introducir].
La máquina sondeará a la máquina remota a la
hora especificada.
TX por lotes
z Se utiliza para
enviar en un
solo lote
diferentes faxes
con un mismo
destino.
Sí Activa la función de
transmisión por lotes.
¾ Pulse [Menú/Salida].
¾ Utilice las teclas de desplazamiento para
seleccionar [Funciones de fax] y pulse [Introducir].
¾ Utilice las teclas de desplazamiento para
seleccionar [Tx por lotes] y pulse [Introducir].
¾ Seleccione [Sí] y pulse [Introducir]. Especifique un
Intervalo de lotes entre 0 y 99 y pulse [Introducir].
No Desactiva la función de
transmisión por lotes.

Página 6-14 Guía del usuario de CopyCentre C20, WorkCentre M20 y WorkCentre M20i
Fax
Buzón
Gracias a esta función podrá almacenar un documento en un buzón, eliminar un documento
de un buzón, imprimir un documento de un buzón y sondear un buzón. Es el administrador
del sistema quien se encarga de configurar los buzones.
)
Las instrucciones para configurar los buzones se encuentran en la Guía del administrador del
sistema, que se entrega junto con Xerox WorkCentre M20i.
Almacenamiento de documentos en el buzón
1
¾ Cargue los documentos que
desee almacenar en el buzón.
¾ Pulse la tecla [Menú/Salida].
Introducir
Menú/Salida
2
¾ Con las teclas de
desplazamiento, seleccione
[Buzón] y pulse [Introducir].
¾ Seleccione [Guardar] y pulse
[Introducir].
Funciones de fax
Æ Buzón
3
¾ Introduzca el número de buzón
correspondiente y pulse
[Introducir].
Los documentos se escanean y
se almacenan en el buzón. El
visor muestra el número de
páginas guardadas.
Número buzón

Guía del usuario de CopyCentre C20, WorkCentre M20 y WorkCentre M20i Página 6-15
Fax
Impresión del contenido del buzón
1
¾ Pulse la tecla [Menú/Salida].
¾ Con las teclas de
desplazamiento, seleccione
[Buzón] y pulse [Introducir].
Introducir
Menú/Salida
2
¾ Seleccione [Imprimir] y pulse
[Introducir].
Buzón
[Imprimir]
3
¾ Introduzca el número de buzón
correspondiente y pulse
[Introducir].
¾ Introduzca la clave que
corresponde al buzón y pulse
[Introducir].
El contenido del buzón se
imprime y se elimina.
Número buzón

Página 6-16 Guía del usuario de CopyCentre C20, WorkCentre M20 y WorkCentre M20i
Fax
Eliminación del contenido del buzón
1
¾ Pulse la tecla [Menú/Salida].
¾ Con las teclas de
desplazamiento, seleccione
[Buzón] y pulse [Introducir].
Introducir
Menú/Salida
2
¾ Seleccione [Eliminar] y pulse
[Introducir].
Buzón
[Eliminar]
3
¾ Introduzca el número de buzón
correspondiente y pulse
[Introducir].
¾ Introduzca la contraseña que
corresponde al buzón y pulse
[Introducir].
El contenido del buzón se
elimina.
Número buzón:

Guía del usuario de CopyCentre C20, WorkCentre M20 y WorkCentre M20i Página 6-17
Fax
Sondeo desde un buzón
1
¾ Pulse la tecla [Menú/Salida].
¾ Con las teclas de
desplazamiento, seleccione
[Buzón] y pulse [Introducir].
Introducir
Menú/Salida
2
¾ Seleccione [Sondeo desde] y
pulse [Introducir].
Buzón
[Sondeo desde]
3
¾ Introduzca el número de buzón
que desea sondear y pulse
[Introducir].
¾ Introduzca la contraseña que
corresponde al buzón y pulse
[Introducir].
Número buzón:
4
¾ Introduzca un número de fax remoto y pulse [Introducir].
¾ El visor muestra la hora actual. Escriba la hora de inicio a la que comenzará el sondeo
del buzón y pulse [Introducir].
Si ha definido una hora anterior a la hora actual, el trabajo se recibirá a esa hora del día
siguiente.
El buzón será sondeado a la hora especificada.

Página 6-18 Guía del usuario de CopyCentre C20, WorkCentre M20 y WorkCentre M20i
Fax
Envío a un buzón
1
¾ Pulse la tecla [Menú/Salida].
¾ Con las teclas de
desplazamiento, seleccione
[Buzón] y pulse [Introducir].
Introducir
Menú/Salida
2
¾ Seleccione [Enviar] y pulse
[Introducir].
Buzón
[Enviar]
3
¾ Escriba el número de buzón al
que se van a enviar los
documentos y pulse [Introducir].
¾ Introduzca la clave que
corresponde al buzón y pulse
[Introducir].
Número buzón:
4
¾ Introduzca un número de fax remoto y pulse [Introducir].
¾ El visor muestra la hora actual. Escriba la hora de inicio a la que se enviarán los
documentos y pulse [Introducir].
Si ha definido una hora anterior a la hora actual, el trabajo se enviará a esa hora del día
siguiente.
Los documentos se enviarán al buzón a la hora que se haya especificado.

Guía del usuario de CopyCentre C20, WorkCentre M20 y WorkCentre M20i Página 6-19
Fax
Opciones de configuración del fax
Cambiar las opciones de configuración del fax
¾ Pulse [Menú/Salida] para salir de cada uno de los niveles de menú y volver al modo de
reposo.
1
¾ Pulse la tecla [Estado de la
máquina].
Introducir
Estado de la
máquina
2
¾ Utilice las teclas de
desplazamiento para seleccionar
[Configuración fax] y pulse
[Introducir].
Configurac. máquina
Æ Configuración fax
3
¾ Con las teclas de desplazamiento
seleccione la opción de
configuración deseada y pulse
[Introducir].
¾ Consulte el capítulo “Opciones de
configuración del fax” en la
página 6-20 y personalice los
ajustes de manera que satisfagan
sus necesidades.
Configuración fax
[Aclarar/Oscurecer]
4

Página 6-20 Guía del usuario de CopyCentre C20, WorkCentre M20 y WorkCentre M20i
Fax
Opciones de configuración del fax
En la tabla siguiente figuran todas las opciones de Configuración del fax disponibles, y se
proporcionan las instrucciones necesarias para personalizar cada uno de los ajustes. En la
página 6-19 encontrará las instrucciones para acceder a las opciones de Configuración del
fax.
OPCIÓN CONFIGURACIÓN DESCRIPCIÓN
Aclarar/Oscurecer 5 ajustes de
contraste
Se utiliza para definir el ajuste Aclarar/Oscurecer.
Resolución Estándar Se utiliza para definir el valor prefijado de resolución para
trabajos de fax.
Fina
Superfina
Modo de recepción Teléfono Se utiliza para trabajar en modo manual. Cuando reciba una
llamada, descuelgue el auricular del teléfono externo o pulse
[Marcación manual]. Si oye un tono de fax, pulse [Iniciar] y
cuelgue el auricular del teléfono.
Fax La máquina responde a la llamada y cambia de inmediato al
modo de recepción de fax.
Contest/Fax Esta opción se utiliza si ha conectado un contestador automático
a la máquina. Si la máquina detecta un tono de fax, cambia
automáticamente a modo de fax.
Fax a 2 caras No Utilice esta opción para desactivar la función Fax a 2 caras.
Borde largo Se utiliza para establecer que los trabajos de fax se impriman a
2 caras con el lado de encuadernación en el borde largo.
Borde corto Se utiliza para establecer que los trabajos de fax se impriman a
2 caras con el lado de encuadernación en el borde corto.

Guía del usuario de CopyCentre C20, WorkCentre M20 y WorkCentre M20i Página 6-21
Fax
Marcación rápida Nueva ¾ Introduzca un número de marcación rápida mediante el
teclado numérico y pulse [Introducir].
Si ya existe un número almacenado en dicha ubicación, el
visor muestra un mensaje al respecto. Especifique un número
de Marcación rápida diferente.
¾ Introduzca el número de fax que desea almacenar mediante
el teclado numérico y pulse [Introducir].
Para insertar una pausa pulse la tecla [Pausa/Remarcar] y
aparecerá una "P" en el visor.
¾ Para asignar un nombre, escríbalo con el teclado numérico. Si
no necesita especificar un nombre, deje el campo vacío y
pulse [Introducir].
Si desea almacenar otros números de Marcación rápida repita
el procedimiento.
Editar ¾ Si desea suprimir del grupo un número de Marcación rápida
específico, pulse la tecla [Marcación rápida] y escriba el
número en cuestión. El visor muestra el texto [Eliminar].
Para añadir un número nuevo, pulse la tecla Marcación rápida
y especifique el número; el visor muestra el texto [Agregar].
¾ Pulse [Introducir]. Repita el procedimiento hasta que haya
realizado todos los cambios.
¾ Pulse la tecla [Menú/Salida] cuando haya terminado de
realizar los cambios. El nombre aparece en la línea superior
del visor. Cambie el nombre si es necesario y pulse
[Introducir].
Eliminar

Página 6-22 Guía del usuario de CopyCentre C20, WorkCentre M20 y WorkCentre M20i
Fax
Marcación de grupo Nueva ¾ Introduzca un número de grupo entre el 1 y el 200 mediante el
teclado numérico y pulse [Introducir].
Si ya existe un número almacenado en dicha ubicación, el
visor muestra un mensaje al respecto.
¾ El visor solicita que introduzca un número de marcación
rápida para añadir al grupo. Introduzca el número y pulse
[Introducir].
¾ Siga introduciendo números de marcación rápida hasta que
haya agregado todos los miembros del grupo. Pulse la tecla
[Menú/Salida] cuando haya terminado de introducir números.
¾ Asigne el nombre que desee al grupo. Si no se necesita un
nombre, sáltese este paso. Pulse [Introducir].
¾ Para asignar otro grupo, repita el procedimiento.
Editar ¾ Si desea suprimir del grupo un número de Marcación rápida
específico, pulse la tecla [Marcación rápida]. El visor muestra
el texto [Eliminar].
Para añadir un número nuevo, pulse la tecla Marcación
rápida; el visor muestra el texto [Agregar].
¾ Pulse [Introducir]. Repita el procedimiento hasta que haya
realizado todos los cambios.
¾ Pulse la tecla [Menú/Salida] cuando haya terminado de
realizar los cambios. El nombre aparece en la línea superior
del visor. Cambie el nombre si es necesario y pulse
[Introducir].
Eliminar
Mensaje confirmac. Sí Establece la máquina de manera que se imprime un informe de
transmisión por cada transmisión de fax que se realiza.
No Desactiva la impresión de un informe de transmisión.
Si err. Establece la máquina de manera que se imprime un informe de
transmisión únicamente en caso de que se produzca un error.
Reducción automát. Sí Se utiliza para que la máquina realice una reducción automática
en los trabajos de fax de gran tamaño.
No Utilice esta opción para desactivar la reducción automática. Los
trabajos de gran tamaño se imprimirán entonces en dos páginas.
Prefijo de marc. Hasta 5 dígitos El número introducido se agrega al inicio de cada fax enviado.
Informe automático Sí Se utiliza para activar un informe con datos detallados sobre las
50 últimas operaciones de comunicaciones.
No

Guía del usuario de CopyCentre C20, WorkCentre M20 y WorkCentre M20i Página 6-23
Fax
Modo MCE Sí Utilice esta opción para activar MCE en todas las transmisiones.
Cuando MCE está activado el tiempo de transmisión puede
prolongarse.
No Utilice esta opción para desactivar MCE.
Rellamadas [0 - 13] Se utiliza para establecer el número de intentos de rellamada.
Timbres respuesta [1 - 7] Se utiliza para establecer el número de tonos que deben sonar
antes de responder.
Plazo rellamada [1 - 15] Se utiliza para especificar el número de minutos que deben
transcurrir entre los intentos de rellamada.
Timbre No Se utiliza para establecer el volumen del timbre.
Baj
Med
Alto
Config fax basura Sí Se utiliza para limitar la recepción de correo basura, ya que sólo
se permite la recepción de faxes que procedan de máquinas
remotas que estén registradas en su máquina.
No
Recepción proteg. Sí Se utiliza para definir el valor prefijado para la recepción de
faxes seguros.
No
Imprimir
Bandeja de fax Bandeja 1 Selecciona la bandeja de papel prefijada para trabajos de fax.
Bandeja 1 y Bandeja
2
Todas
Modo de marcación Tono Selecciona el modo de marcación prefijado.
Pulso

Página 6-24 Guía del usuario de CopyCentre C20, WorkCentre M20 y WorkCentre M20i
Fax

Guía del usuario de CopyCentre C20, WorkCentre M20 y WorkCentre M20i Página 7-1
7Imprimir
La impresión directa mediante una conexión USB o Puerto
paralelo es una función estándar disponible en Xerox
WorkCentre M20 y una función opcional en Xerox WorkCentre
M20i. Impresión de red está disponible como función estándar
en Xerox WorkCentre M20i, y como opción en Xerox
WorkCentre M20.
¾ Impresión de un documento . . . . . . . . . . . . . . . . . 7-2
¾ Ajustes de la impresora. . . . . . . . . . . . . . . . . . . . . 7-3
¾ Controlador PCL . . . . . . . . . . . . . . . . . . . . . . . . . . 7-4
¾ Controlador PostScript . . . . . . . . . . . . . . . . . . . . 7-11

Página 7-2 Guía del usuario de CopyCentre C20, WorkCentre M20 y WorkCentre M20i
Imprimir
Impresión de un documento
Xerox WorkCentre M20 y M20i admite realizar la impresión desde estos sistemas operativos:
- Windows XP
- Windows 2000
- Windows NT V4.0
- Windows 98/Millennium Edition
La estación de trabajo y el Xerox WorkCentre M20 o M20i deben estar conectados y
configurados para imprimir a partir de estos entornos.
Se suministran dos controladores de impresora, un controlador PostScript y un controlador
PCL.
)
En el capítulo Introducción encontrará las instrucciones para cargar controladores y conectar la
máquina a través del puerto USB o paralelo. En cuanto a las conexiones de red, consulte la
Guía de administración del sistema que se entrega con Xerox WorkCentre M20i, o póngase en
contacto con el administrador del sistema.
Antes de imprimir, asegúrese de que ha establecido todas las conexiones necesarias, que la
máquina está encendida y que hay papel en la bandeja de papel.
¾ Inicie el programa que tiene previsto emplear para crear o abrir el documento que desea
imprimir.
¾ Seleccione [Imprimir] o [Configurar página] en el menú Archivo.
Asegúrese de que Xerox WC M20 Series se ha seleccionado como la impresora prefijada.
¾ Seleccione [Propiedades] si desea seleccionar opciones de programación para el trabajo
de impresión.
¾ Seleccione [Aceptar] para cerrar el cuadro de diálogo Propiedades.
¾ Seleccione [Aceptar] para procesar y enviar el trabajo de impresión.
El trabajo se imprimirá automáticamente en la máquina.
11
2
3
4

Guía del usuario de CopyCentre C20, WorkCentre M20 y WorkCentre M20i Página 7-3
Imprimir
Ajustes de la impresora
Las mayoría de las aplicaciones de Windows permiten realizar cambios en la configuración
de la impresora. Puede cambiar, por ejemplo, los ajustes que determinan el aspecto de un
trabajo de impresión, como el tamaño del papel, la orientación del papel y los márgenes.
Los ajustes seleccionados en la aplicación asociados a la creación del documento
generalmente anulan los ajustes seleccionados en el controlador de la impresora.
)
No es necesario que utilice ninguno de los botones del panel de control para emplear la
máquina como impresora. Por ejemplo, si desea ajustar el contraste de impresión debe
seleccionar los ajustes en el controlador de impresora, y no la función Más claro/Más oscuro
del panel de control de la máquina.
Acceso a los ajustes de la impresora
Puede acceder a los ajustes de la impresora empleando cualquiera de estos métodos.
Windows 98/Me
¾ Seleccione Archivo > Imprimir > Propiedades o Archivo > Configurar página en la
aplicación de Windows.
O BIEN,
¾ Seleccione la impresora Xerox WC M20 Series en la carpeta Impresoras y, a
continuación, seleccione Archivo > Propiedades (o seleccione el icono de la impresora en
la carpeta Impresoras y haga clic con el botón derecho del ratón).
Windows NT 4.0
¾ Seleccione Archivo > Imprimir > Propiedades o Archivo > Configurar página en la
aplicación de Windows.
O BIEN,
¾ Seleccione la impresora Xerox WC M20 Series en la carpeta Impresoras, haga clic con el
botón derecho del ratón y, a continuación, seleccione Valores prefijados del documento en
la lista desplegable.
Windows 2000
¾ Seleccione el comando Archivo > Imprimir desde cualquier aplicación de Windows.
O BIEN,
¾ Seleccione la impresora Xerox WC M20 Series en la carpeta Impresoras, haga clic con el
botón derecho del ratón y, a continuación, seleccione Propiedades y Preferencias de
impresión en la lista desplegable.
Windows XP
¾ Seleccione el comando Archivo > Imprimir > Propiedades desde cualquier aplicación de
Windows.
¾ Seleccione la impresora Xerox WC M20 Series en la carpeta Impresoras y faxes, haga clic
con el botón derecho del ratón y, a continuación, seleccione Preferencias de impresión en
la lista desplegable.

Página 7-4 Guía del usuario de CopyCentre C20, WorkCentre M20 y WorkCentre M20i
Imprimir
Controlador PCL
Cuando se muestran las propiedades de la impresora, los ajustes del trabajo de impresión se
pueden revisar y cambiar. La ventana Propiedades consta de 6 fichas:
-Presentación
- Papel
- Opciones de imagen
- Opciones de salida
- Marca de agua
- Acerca de
Si se accede a las Propiedades de la impresora a través de la carpeta Impresoras, hay
disponibles otras fichas basadas en Windows.
)
Si desea más información sobre las fichas basadas en Windows, consulte la documentación
suministrada con Windows.
Si necesita más información sobre los ajustes de impresora disponibles en cada ficha,
consulte la Ayuda en línea del controlador de la impresora.
)
Si accede a las Propiedades de la impresora a través de la carpeta Impresoras, todos los
ajustes realizados se convierten en los ajustes prefijados de la impresora. Los ajustes
realizados cuando se accede a las Propiedades de la impresora a través del menú Archivo e
Imprimir o Configurar página se mantienen activos hasta que se cierre la aplicación desde la
que se imprime.

Guía del usuario de CopyCentre C20, WorkCentre M20 y WorkCentre M20i Página 7-5
Imprimir
Ficha Presentación
Vertical
Permite imprimir a lo largo
del ancho de la página, con
estilo de carta.
Girar 180 grados
Se utiliza para girar imágenes
180 grados.
Horizontal
Permite imprimir a lo largo de
la longitud de la página, con
estilo de hoja de cálculo.
Borde largo
Utilice esta opción cuando
necesite realizar una copia a 2
caras con orientación tipo Libro.
Borde corto
Utilice esta opción cuando
necesite realizar una copia a 2
caras con orientación tipo
Calendario.
Más opciones de presentación
Proporciona acceso a funciones de
presentación adicionales, como varias
páginas por cara, póster, impresión de
folletos, ajustar a la página y reducir/
ampliar.
Favoritos
Utilice esta opción para
almacenar las opciones
que seleccione para un
trabajo determinado. Una
vez realizadas las
selecciones, asigne en la
ventana un título al trabajo
Aceptar
Utilice esta opción
para aceptar las
opciones que
haya
seleccionado y
cerrar el diálogo.
Cancelar
Cierra el diálogo y restituye
los valores que tenían todos
los ajustes antes de abrir el
diálogo.
Aplicar
Guarda todas las
opciones seleccionadas
sin cerrar el diálogo.
Ayuda
Utilice esta opción para
acceder al sistema de
ayuda, que proporciona
información en detalle
sobre todas las funciones
del controlador de
impresión.

Página 7-6 Guía del usuario de CopyCentre C20, WorkCentre M20 y WorkCentre M20i
Imprimir
Ficha Papel
Cantidad de impresión
Se utiliza para seleccionar el
número de copias
necesarias.
Tipo
Se utiliza para
seleccionar el tipo de
papel necesario.
Tamaño
Se utiliza para seleccionar el
tamaño del papel a partir de la
lista desplegable.
Origen
Se utiliza para
seleccionar el origen del
papel para el trabajo.
Página de cubierta
Se utiliza para
seleccionar el origen del
papel para la página de
cubierta.
Portada
Se utiliza para seleccionar si se va
a imprimir una portada.
Personalizado
Se utiliza para especificar
el tamaño de un papel
personalizado.

Guía del usuario de CopyCentre C20, WorkCentre M20 y WorkCentre M20i Página 7-7
Imprimir
Ficha Opciones de imagen
Calidad de imagen
Se utiliza para seleccionar
el ajuste de Calidad de
imagen para aplicarla al
trabajo. Las opciones
disponibles dependen de la
resolución que haya
seleccionado.
Modo de Calidad de impresión
Se utiliza para seleccionar la resolución de impresión.
1200 ppp genera copias de la máxima calidad, mientras
que 300 ppp ofrece la calidad más baja.
Opciones de gráficos
Ofrece acceso a opciones adicionales con las que puede elegir
entre imprimir sus copias como gráficos o como mapas de bits.
También puede optar por imprimir todo el texto en negro.
Modo de Ahorro de
tóner
Se utiliza para activar el
modo de Ahorro de tóner.
Genera copias de menor
calidad y utiliza menos
tóner.

Página 7-8 Guía del usuario de CopyCentre C20, WorkCentre M20 y WorkCentre M20i
Imprimir
Ficha Opciones de salida
Utilizar fuentes de
impresora
Si selecciona esta
opción, se utilizarán las
fuentes residentes en la
impresora en el trabajo
de impresión.
Orden de impresión
Se utiliza para seleccionar una secuencia para el trabajo de
impresión. Seleccione si desea invertir el orden de todas las páginas,
imprimir las páginas impares o imprimir las páginas pares.
Clasificar
Se utiliza para producir
copias clasificadas.

Guía del usuario de CopyCentre C20, WorkCentre M20 y WorkCentre M20i Página 7-9
Imprimir
Ficha Marca de agua
Agregar, Actualizar y
Eliminar
Utilice estas opciones para
crear marcas de agua
nuevas, modificar marcas de
agua existentes o
eliminarlas.
Marcas de agua actuales
Las marcas de agua son imágenes de fondo que se imprimen en todas las
páginas. Son útiles para añadir información como Borrador o Confidencial, o
bien el nombre de su empresa. Seleccione la marca de agua que desee de la
lista que se muestra, o bien cree una marca de agua nueva.
Mensaje de marca de agua
Utilice esta ventana para
introducir el texto que desea
agregar como marca de agua.
Sólo la primera página
Seleccione esta opción si
desea que la marca de
agua se imprima
únicamente en la primera
página y no en el resto del
documento.
Ángulo del mensaje
Seleccione esta opción para
imprimir la marca de agua en
sentido horizontal, vertical o a
un ángulo específico.
Atributos de fuentes
Seleccione el tipo, estilo,
tamaño y escala de grises
de la fuente que desea
utilizar en la marca de
agua.

Página 7-10 Guía del usuario de CopyCentre C20, WorkCentre M20 y WorkCentre M20i
Imprimir
Ficha Acerca de
La ficha Acerca de ofrece información sobre el controlador de impresora. Proporciona el
número de versión del programa y la información de propiedad intelectual (copyright)
relacionada con el controlador de impresora. Si hace clic en esta página se conectará al sitio
web de Xerox, siempre que tenga acceso a Internet

Guía del usuario de CopyCentre C20, WorkCentre M20 y WorkCentre M20i Página 7-11
Imprimir
Controlador PostScript
Cuando se muestran las propiedades de la impresora, los ajustes del trabajo de impresión se
pueden revisar y cambiar. La ventana Propiedades consta de dos fichas:
-Presentación
- Papel/Calidad
Si se accede a las Propiedades de la impresora a través de la carpeta Impresoras, hay
disponibles otras fichas basadas en Windows.
)
Si desea más información sobre las fichas basadas en Windows, consulte la documentación
suministrada con Windows.
Si necesita más información sobre los ajustes de impresora disponibles en cada ficha,
consulte la Ayuda en línea del controlador de la impresora.
)
Si accede a las Propiedades de la impresora a través de la carpeta Impresoras, todos los
ajustes realizados se convierten en los ajustes prefijados de la impresora. Los ajustes
realizados cuando se accede a las Propiedades de la impresora a través del menú Archivo e
Imprimir o Configurar página se mantienen activos hasta que se cierre la aplicación desde la
que se imprime.

Página 7-12 Guía del usuario de CopyCentre C20, WorkCentre M20 y WorkCentre M20i
Imprimir
Ficha Presentación
Vertical
Permite imprimir a lo largo del ancho
de la página, con estilo de carta.
Horizontal girado
Utilice esta opción si la imagen
tiene que girarse para poder
adoptar el formato horizontal.
Horizontal
Permite imprimir a lo largo de la
longitud de la página, con estilo
de hoja de cálculo.
Doblar por el borde largo
Utilice esta opción si necesita
generar copias a dos caras con
orientación tipo Libro.
Doblar por el borde corto
Utilice esta opción cuando
necesite realizar una copia a 2
caras con orientación tipo
Calendario.
Páginas por cara
Utilice esta opción para
seleccionar imprimir
varias imágenes en una
hoja o para seleccionar el
modo Folleto.
Aceptar
Utilice esta opción
para aceptar las
opciones
seleccionadas y
cerrar el diálogo.
Cancelar
Cierra el diálogo y
restituye los valores
que tenían todos los
ajustes antes de abrir el
diálogo.
Aplicar
Guarda todas las
opciones seleccionadas
sin cerrar el diálogo.
Orden de páginas
Utilice esta opción para imprimir
hacia adelante o hacia atrás.
Avanzadas
Ofrece acceso a
funciones adicionales.

Guía del usuario de CopyCentre C20, WorkCentre M20 y WorkCentre M20i Página 7-13
Imprimir
Ficha Papel/Calidad
Origen del papel
Utilice esta opción para seleccionar el origen del papel del
trabajo de impresión a partir del menú desplegable.

Página 7-14 Guía del usuario de CopyCentre C20, WorkCentre M20 y WorkCentre M20i
Imprimir

Guía del usuario de CopyCentre C20, WorkCentre M20 y WorkCentre M20i Página 8-1
8 Escanear
El escaneado directo mediante una conexión USB o Puerto
paralelo es una función estándar disponible en Xerox
WorkCentre M20 y WorkCentre M20i. Se suministra un
escáner en color como opción estándar.
¾ Programa Escáner TWAIN . . . . . . . . . . . . . . . . . . 8-2
¾ Procedimiento de escaneado . . . . . . . . . . . . . . . . 8-3

Página 8-2 Guía del usuario de CopyCentre C20, WorkCentre M20 y WorkCentre M20i
Escanear
Programa Escáner TWAIN
El programa TWAIN Scanner Xerox WorkCentre M20 y M20i se utiliza para escanear
imágenes, gráficos, fotografías y texto impreso. Los documentos pueden alimentarse desde
el Alimentador de documentos o pueden colocarse en el cristal de exposición.
El controlador TWAIN es un programa para impresión desde PC que admite los entornos
Windows 98, Windows NT4.0, Windows 2000, Windows ME y Windows XP. El controlador
TWAIN, utilizando un protocolo independiente y el puerto USB o paralelo, convierte la imagen
escaneada en un formato estándar que el usuario puede modificar.

Guía del usuario de CopyCentre C20, WorkCentre M20 y WorkCentre M20i Página 8-3
Escanear
Procedimiento de escaneado
Abra la aplicación de edición de imágenes
z Si necesita
instrucciones
para colocar
papel, consulte
“Colocación del
papel” en la
página 4-2. Si
desea obtener
información
completa sobre
las
especificaciones
del material de
impresión,
consulte
“Especificaciones
del material de
impresións” en la
página 12-7.
Coloque los documentos
Alimentador de documentos:
1
¾ Abra la aplicación de edición de
imágenes y obtenga el Escáner
TWAIN WorkCentre M20.
Con esta función podrá convertir
las imágenes impresas en
imágenes electrónicas que podrá
emplear en otros documentos.
32
Guías de
documento
¾ Quite todas las grapas y clips
antes de colocar el papel.
¾ Ajuste las guías deslizables de
documentos según el tamaño
deseado.
¾ Coloque los documentos de
forma ordenada en el alimentador
de documentos, cara arriba.
La primera página debe estar
encima de la pila con el
encabezado hacia la parte
posterior o hacia la izquierda de
la máquina.
¾ Alinee la pila con el borde
izquierdo y posterior de la
bandeja. Ajuste las guías de
manera que rocen los bordes de
los documentos.

Página 8-4 Guía del usuario de CopyCentre C20, WorkCentre M20 y WorkCentre M20i
Escanear
z Cuando utilice el
cristal de
exposición,
asegúrese de que
no haya ningún
documento en el
alimentador de
documentos. Si
se deja el
alimentador de
documentos
abierto durante el
escaneado, la
calidad de la
imagen se verá
afectada.
L Pueden colocarse hasta 50 hojas de papel de 80 g/m
2
(20 libras). Los pesos varían de 45 - 105 g/
m
2
(12.5 - 28lb). Los tamaños varían de B5 a Extra Oficio (7 x 10 pulgadas a 8.5 x 14 pulgadas).
Consulte “Especificaciones del escáner y de la copiadoras” en la página 12-5 para obtener
información completa sobre las especificaciones del alimentador de documentos.
Cristal de exposición:
Seleccione las funciones de escaneado
z Para conocer las
especificaciones
del escáner,
consulte
“Especificaciones
del escáner y de
la copiadoras” en
la página 12-5.
¾
Levante el alimentador de
documentos y coloque el
documento cara abajo en el
cristal de exposición.
Alinéelo con la flecha de registro
situada en el ángulo posterior
izquierdo.
¾ Baje la cubierta del alimentador
de documentos.
33
¾ Seleccione [Nuevo escaneado]
en la aplicación para acceder a
las opciones del controlador
TWAIN.
¾ Personalice los ajustes
disponibles en el controlador
TWAIN para el trabajo, por
ejemplo Tipo de imagen,
Resolución y Reducción/
Ampliación.

Guía del usuario de CopyCentre C20, WorkCentre M20 y WorkCentre M20i Página 8-5
Escanear
Seleccione la vista previa
Seleccione Escanear
Guarde la imagen
4
¾ Seleccione la opción Vista previa
en la ventana del controlador
TWAIN.
La imagen aparecerá en el visor.
Esto le ofrece la oportunidad de
seleccionar el área específica
que desea escanear.
¾ En caso necesario, arrastre la
herramienta de selección hasta el
área que desea escanear.
Vista previa
5
¾ Seleccione la opción de
escaneado en la ventana del
controlador TWAIN.
La imagen especificada
aparecerá en el visor.
Escanear
6
¾ Seleccione [Archivo] y [Guardar].
La imagen se guarda y ya puede
utilizarse en otro documento, si
así lo requiere.
¾ Retire el documento del cristal de
exposición o del alimentador de
documentos.

Página 8-6 Guía del usuario de CopyCentre C20, WorkCentre M20 y WorkCentre M20i
Escanear

Guía del usuario de CopyCentre C20, WorkCentre M20 y WorkCentre M20i Página 9-1
9 Administración de la
máquina
Xerox CopyCentre C20, WorkCentre M20 o WorkCentre M20i
pueden personalizarse para adaptarse a las necesidades
individuales.
¾ Configuración de la máquina. . . . . . . . . . . . . . . . . 9-2
¾ Informes. . . . . . . . . . . . . . . . . . . . . . . . . . . . . . . . . 9-6
¾ ControlCentre . . . . . . . . . . . . . . . . . . . . . . . . . . . . 9-8
¾ Códigos de departamento . . . . . . . . . . . . . . . . . . 9-15
¾ Protección con clave . . . . . . . . . . . . . . . . . . . . . . 9-21
¾ Borrar memoria . . . . . . . . . . . . . . . . . . . . . . . . . . 9-23
¾ Herramientas de mantenimiento . . . . . . . . . . . . . 9-24
¾ Activar o desactivar el acceso auxiliar. . . . . . . . . 9-29

Página 9-2 Guía del usuario de CopyCentre C20, WorkCentre M20 y WorkCentre M20i
Administración de la máquina
Configuración de la máquina
Siga las instrucciones siguientes para personalizar la máquina de forma que satisfaga sus
requisitos específicos.
¾ Pulse [Menú/Salida] para salir de cada uno de los niveles de menú y volver al modo de
reposo.
1
¾ Pulse la tecla [Estado de la
máquina].
Introducir Estado de la
máquina
2
¾ Utilice las teclas de
desplazamiento para seleccionar
[Configurac. máquina] y pulse
[Introducir].
Æ Configurac. máquina
Configuración fax
3
¾ Con las teclas de desplazamiento
seleccione la opción de
configuración deseada y pulse
[Introducir].
¾ Consulte “Opciones de
configuración de la máquina” en
la página 9-3 y personalice los
ajustes de manera que satisfagan
sus necesidades.
Configurac. máquina
[Tmño. bandeja 1]
4

Guía del usuario de CopyCentre C20, WorkCentre M20 y WorkCentre M20i Página 9-3
Administración de la máquina
Opciones de configuración de la máquina
OPCIÓN AJUSTES DESCRIPCIÓN
Tmño. bandeja 1 A4, Carta, Extra Oficio,
Folio
Utilice esta opción para definir el tamaño del
papel prefijado correspondiente a la bandeja 1.
Las opciones de tamaño de papel son Carta,
A4, Extra Oficio (216 x 356 mm / 8.5 x 14
pulgadas) o bien Folio.
Tmño. bandeja 2 A4, Carta, Extra Oficio,
Folio
Utilice esta opción para definir el tamaño del
papel prefijado correspondiente a la bandeja 2.
Las opciones de tamaño de papel son Carta,
A4, Extra Oficio (216 x 356 mm / 8.5 x 14
pulgadas) o bien Folio.
Tmño band especial A4, Carta, Extra Oficio,
Folio / A5 / Media carta
Se utiliza para ajustar el tamaño de papel
prefijado correspondiente a la bandeja especial.
Las opciones del tamaño de papel son Carta,
A4, Extra oficio (216 x 356 mm / 8.5 x 14
pulgadas), Folio, A5 o Media carta.
L Si se alimenta papel de un tamaño inferior a A4/
Carta desde la bandeja especial, el ajuste
puede mantenerse en A4, Carta o Extra Oficio.
Al realizar copias en un tamaño de papel más
pequeño que A4/Carta, la imagen impresa
puede quedar desplazada y no imprimirse
correctamente, incluso si se ha seleccionado
Autoajuste.
Ahorro de energía Sí Utilice esta opción para activar la función de
ahorro de energía. Si selecciona Sí, defina el
intervalo de tiempo que la máquina espera
antes de activar Ahorro de energía. Elija entre
5, 10, 15, 30 ó 45 minutos.
No
Espera de máquina 15 / 30 / 60 / 180
segundos
Define la cantidad de segundos durante los
cuales la máquina permanece inactiva antes de
restituir los ajustes prefijados del trabajo actual.
Utilice No para desactivar la opción.
No

Página 9-4 Guía del usuario de CopyCentre C20, WorkCentre M20 y WorkCentre M20i
Administración de la máquina
Imprimir nombre Rx Sí Seleccione Sí para activar la información del
remitente, la ID de máquina, el número de
página, la fecha y la hora de recepción y el
índice de reducción de la imagen que se va a
imprimir en cada página de cada transmisión
que se recibe. La información se imprime en el
margen inferior de cada página.
No
Sonido de alarma Sí Seleccione Sí para que suene una alarma en
caso de que se produzca un error o cuando
termine una comunicación de fax.
No
Sonido de teclas Sí Seleccione Sí para que suenen las teclas
cuando se pulsen.
No
Control de altavoz Sí El altavoz puede tener los ajustes Sí, No o
Comunicación. Con el ajuste Comunicación el
altavoz puede permanecer activo hasta que la
máquina remota responda.
No
Comunicación
Idioma English, French,
German, Italian,
Espanol, Portuguese,
Dutch, Danish, Swedish,
Finnish, Norwegian,
Russian
En el visor se emplea el idioma que haya
seleccionado.
Unidades Pulgadas Se utiliza para especificar si las unidades de
medida se muestran y se introducen en
pulgadas o en milímetros.
Milímetros
Seleccionar país
Reino Unido, Alemania,
Francia, Austria, Suiza, Italia,
España, Portugal, Noruega,
Finlandia, Suecia, Países
Bajos, Dinamarca, Bélgica,
Irlanda, Grecia
La opción de País define los ajustes de
comunicación por fax adecuados para cada
país.
Modo USB Rápido Utilice esta función para ajustar la velocidad de
la línea USB. Rápido es el valor prefijado.
Algunos usuarios de PC pueden experimentar
limitaciones de funcionamiento de USB en el
modo prefijado. Si es así, seleccione el modo
Lento.
Lento
OPCIÓN AJUSTES DESCRIPCIÓN

Guía del usuario de CopyCentre C20, WorkCentre M20 y WorkCentre M20i Página 9-5
Administración de la máquina
Nombre dispositivo Fax Se utiliza para introducir el nombre y el número
de fax de la máquina.
Nombre
Fecha y hora Introduzca la fecha y hora actuales mediante el
teclado numérico. Utilice Modo de reloj para
definir si la máquina debe utilizar el formato de
12 horas o 24 horas.
Modo de reloj 12 horas La máquina puede configurarse para mostrar la
hora en formato de 12 ó 24 horas.
24 horas
Ahorro de tóner Sí Si se seleccionó Sí, la máquina genera una
copia de calidad menor para reducir el consumo
de tóner. Resulta útil si sólo utiliza la máquina
para documentos internos.
No
Descartar tamaño [00 - 30] Si Reducción automát. de la opción
Configuración fax se define con el valor No y el
documento que se recibe tiene una longitud
igual o superior a la del papel seleccionado, la
máquina descartará el fragmento de imagen
sobrante de la parte inferior de la página que
sea más larga que la longitud seleccionada.
Si la página recibida supera el margen
ajustado, se imprimirá en dos hojas de papel a
tamaño real. Los márgenes pueden ajustarse
entre 0 y 30 mm (1.2 pulg.)
OPCIÓN AJUSTES DESCRIPCIÓN

Página 9-6 Guía del usuario de CopyCentre C20, WorkCentre M20 y WorkCentre M20i
Administración de la máquina
Informes
Hay disponibles varios informes para ayudarle a confirmar y supervisar la actividad de la
máquina. Los informes pueden configurarse para incluir determinada información o para
imprimirse de forma automática.
Informes disponibles
INFORME DESCRIPCIÓN
Directorio de teléfonos del fax En esta lista se incluyen todos los números almacenados actualmente
en el directorio de teléfonos del fax de la máquina como números de
Marcación rápida y Marcación de grupo.
Transmisión de fax En este informe se incluye información acerca de las actividades de
transmisión recientes.
Recepción de fax En este informe se incluye información acerca de las actividades de
recepción recientes.
Datos del sistema En esta lista se muestra el estado de las opciones que el usuario puede
seleccionar. Cuando modifique algún ajuste, imprima esta lista para
confirmar los cambios.
Trabajos programados En esta lista se incluyen los documentos almacenados actualmente
para las operaciones de Envío diferido, Envío prioritario, Marcación de
grupo y Sondeo de transmisión. En esta lista se muestra la hora de
inicio y el tipo de operación.
Confirmar transmisión de fax En esta lista se incluye una relación de las transmisiones de fax
confirmadas.
Informe de transmisión de
correo
En este informe se muestra el estado de las transmisiones de correo
electrónico.
Lista de ayuda En esta lista se muestran las funciones y los comandos básicos de la
máquina; puede utilizarla como guía de consulta rápida.
Lista de fax basura En esta lista figuran los números de fax que se han definido como
números de fax basura mediante el menú Config. fax basura.
Facturación y contadores En este informe encontrará la información sobre facturación y
contadores y los importes asociados.
Página de conexión Ofrece información de conexión para la función de correo electrónico.
Lista de autorización de
usuario
Ofrece información de autenticación del usuario para la función de
correo electrónico.
Impresión de todos los
informes
Utilice esta opción para imprimir todos los informes disponibles.

Guía del usuario de CopyCentre C20, WorkCentre M20 y WorkCentre M20i Página 9-7
Administración de la máquina
Impresión de informes
Siga estas instrucciones para imprimir un informe.
1
¾ Pulse la tecla [Estado de la
máquina].
Introducir Estado de la
máquina
2
¾ Con las teclas de
desplazamiento, seleccione
[Informes] y pulse [Introducir].
Herram. administrac.
Æ Informes
3
¾ Con las teclas de desplazamiento
seleccione el informe deseado y
pulse [Introducir].
El informe se procesa y se
imprime.
Informes
[Directorio fax]

Página 9-8 Guía del usuario de CopyCentre C20, WorkCentre M20 y WorkCentre M20i
Administración de la máquina
ControlCentre
ControlCentre es un programa de software disponible para WorkCentre M20i mediante el cual
puede configurar las opciones y funciones del Fax y consultarlas de forma remota utilizando
un PC.
Una vez configuradas las opciones de fax o creados los directorios telefónicos, basta con
hacer clic en el botón [Aplicar] de ControlCentre para descargar los nuevos ajustes en la
máquina.
Instalación de ControlCentre
Cuando se instala el software Xerox WorkCentre M20i, la utilidad ControlCentre se instala
automáticamente.
)
Si desea información sobre la instalación, consulte “Herramientas de mantenimiento” en la
página 9-24.
Ejecución de ControlCentre
Siga estas instrucciones para ejecutar ControlCentre 5.0:
¾ Inicie el software Windows.
¾ En Programas, seleccione [Xerox WC M20 Series] y, a continuación, [ControlCentre].
Aparece la pantalla ControlCentre.
1
12

Guía del usuario de CopyCentre C20, WorkCentre M20 y WorkCentre M20i Página 9-9
Administración de la máquina
Uso de ControlCentre
El software ControlCentre contiene cinco fichas:
-Opciones
- Avanzado
- Libreta de direcciones
- Información
- Actualización del firmware
- Impresora
-PCL
- Fuente flash
-PostScript
Para cerrar ControlCentre, haga clic en la tecla [Salir] que aparece en la parte inferior de cada
ficha.
Para obtener más información, haga clic en la tecla [Ayuda] que aparece en la parte inferior
de cada ficha.
)
Cuando se modifican las opciones de ControlCentre o cuando se ejecuta esta utilidad, los
ajustes de la máquina y de ControlCentre se actualizan de forma automática según la
modificación más reciente, se haya efectuado en la máquina o en ControlCentre.

Página 9-10 Guía del usuario de CopyCentre C20, WorkCentre M20 y WorkCentre M20i
Administración de la máquina
Ficha Opciones
Haga clic en la ficha [Opciones] para configurar los ajustes del Fax.
Ficha Avanzado
Haga clic en la ficha [Avanzadas] para modificar las opciones de Configuración de la máquina
que se aplican al Fax.
Interpreta los ajustes
actuales en
WorkCentre M20 y
actualiza
ControlCentre según la
configuración actual
de la máquina.
Descarga en
WorkCentre M20i los
ajustes realizados en
ControlCentre.

Guía del usuario de CopyCentre C20, WorkCentre M20 y WorkCentre M20i Página 9-11
Administración de la máquina
Ficha Libreta de direcciones
Haga clic en la ficha [Libreta de direcciones] para crear y modificar las entradas del directorio
telefónico y utilizarlas en el Fax.
Entradas de la
libreta
Recupera de
Xerox
WorkCentre M20i
las entradas de la
libreta y las carga
en ControlCentre.
Permite
descargar las
entradas de la
libreta del
ControlCentre a
Xerox
WorkCentre M20i.
Elimina todas las
entradas de la libreta.
Permite modificar una
entrada seleccionada
en un cuadro de
diálogo Editar
independiente.
Elimina una entrada
seleccionada.

Página 9-12 Guía del usuario de CopyCentre C20, WorkCentre M20 y WorkCentre M20i
Administración de la máquina
Ficha Información
Haga clic en la ficha [Información] para ver información sobre la versión del software, así
como varios contadores. Los contadores muestran el número de trabajos de impresión y
escaneado realizados, y un recuento de los atascos de papel de la máquina.
Ficha Actualización del firmware
Haga clic en la ficha [Actualización del firmware] para actualizar el firmware de la máquina.
z El empleo de esta
función está
reservado al
administrador del
sistema. Si desea
más información,
consulte la Guía
de administración
del sistema.
Trabajos de
escaneado
mediante el
alimentador de
documentos
Trabajos de
escaneado en el
cristal de
exposición
Atascos durante la
impresión
Cambios de cartuchos
de tóner
Trabajos de impresión
realizados en la
máquina
Atascos en el
alimentador de
documentos

Guía del usuario de CopyCentre C20, WorkCentre M20 y WorkCentre M20i Página 9-13
Administración de la máquina
Ficha Impresora
Haga clic en la ficha [Impresora] para definir las opciones de impresión prefijadas.
Ficha PCL
Haga clic en la ficha [PCL] para definir las opciones de PCL prefijadas.

Página 9-14 Guía del usuario de CopyCentre C20, WorkCentre M20 y WorkCentre M20i
Administración de la máquina
Ficha Fuente flash
Las fuentes PCL y macros Flash pueden suministrarse en un CD o bien descargarse de
Internet. Utilice esta ficha para instalar las fuentes PCL y macros flash en Xerox WorkCentre
M20 o M20i. También puede eliminar fuentes y macros individuales, eliminar todas las fuentes
y macros e imprimir un listado de fuentes.
Ficha PostScript
Haga clic en la ficha [PostScript] para instalar y gestionar las fuentes PostScript en Xerox
WorkCentre M20 y M20i.

Guía del usuario de CopyCentre C20, WorkCentre M20 y WorkCentre M20i Página 9-15
Administración de la máquina
Códigos de departamento
Gracias a los códigos de departamento, el administrador puede restringir el uso y registrar los
datos de uso de departamentos específicos.
Creación de departamentos
1
¾ Pulse la tecla [Estado de la
máquina].
Introducir Estado de la
máquina
2
¾ Con las teclas de
desplazamiento, seleccione
[Herram. administrac.] y pulse
[Introducir].
¾ Si la opción Herram. administrac.
ya está protegida con código,
escríbalo y pulse [Introducir].
Herram. administrac.
[Protec con clave]
3
¾ Seleccione [Departamento] con
las teclas de desplazamiento y
pulse [Introducir].
¾ Introduzca el Código principal.
)
La primera vez que accede al
Departamento, se le pedirá que
introduzca el código de acceso
principal, que deberá
confirmarlo seguidamente.
Herram. administrac.
[Departamento]

Página 9-16 Guía del usuario de CopyCentre C20, WorkCentre M20 y WorkCentre M20i
Administración de la máquina
Impresión de los datos del departamento
Este ajuste se utiliza para imprimir dos informes, un informe de Código de departamento y un
Diario de departamento.
4
¾ Seleccione [Fijar] con las teclas
de desplazamiento y pulse
[Introducir].
¾ Introduzca un número que
identifique el departamento y
pulse [Introducir].
¾ Asigne un nombre que identifique
al departamento y pulse
[Introducir].
¾ Introduzca el código que
corresponda al departamento y
pulse [Introducir].
¾ Siga añadiendo departamentos
según precise.
Departamento
[Fijar]
1
¾ Pulse la tecla [Estado de la
máquina].
2
¾ Con las teclas de
desplazamiento, seleccione
[Herram.administrac.] y pulse
[Introducir].
¾ Si la opción Herram. administrac.
ya está protegida con código,
escríbalo y pulse [Introducir].
Herram. administrac.
[Protec con clave]

Guía del usuario de CopyCentre C20, WorkCentre M20 y WorkCentre M20i Página 9-17
Administración de la máquina
3
¾ Seleccione [Departamento] con
las teclas de desplazamiento y
pulse [Introducir].
¾ Introduzca el Código principal.
)
La primera vez que accede al
Departamento, se le pedirá que
introduzca el código de acceso
principal, que deberá
confirmarlo seguidamente.
Herram. administrac.
[Departamento]
4
¾ Seleccione [Imprimir] con las
teclas de desplazamiento y pulse
[Introducir].
¾ Seleccione el informe requerido y
pulse [Introducir].
Departamento
[Imprimir]

Página 9-18 Guía del usuario de CopyCentre C20, WorkCentre M20 y WorkCentre M20i
Administración de la máquina
Administración de departamentos
Este ajuste se utiliza para activar o desactivar el Modo departamento y para borrar los datos
y los códigos del Departamento.
1
¾ Pulse la tecla [Estado de la
máquina].
2
¾ Con las teclas de
desplazamiento, seleccione
[Herram.administrac.] y pulse
[Introducir].
¾ Si la opción Herram. administrac.
ya está protegida con código,
escríbalo y pulse [Introducir].
Herram. administrac.
[Protec con clave]
3
¾ Seleccione [Departamento] con
las teclas de desplazamiento y
pulse [Introducir].
¾ Introduzca el Código principal.
)
La primera vez que accede al
Departamento, se le pedirá que
introduzca el código de acceso
principal, que deberá
confirmarlo seguidamente.
Herram. administrac.
[Departamento]
4
¾ Seleccione [Administr.] con las
teclas de desplazamiento y pulse
[Introducir].
Departamento
[Administr.]

Guía del usuario de CopyCentre C20, WorkCentre M20 y WorkCentre M20i Página 9-19
Administración de la máquina
5
¾ Seleccione [Modo departamento]
con las teclas de desplazamiento
y pulse [Introducir].
¾ Para activar el Modo
departamento seleccione [Sí] y
pulse [Introducir].
Administr.
[Modo departamento]
6
¾ Seleccione [Borrar departam.]
con las teclas de desplazamiento
y pulse [Introducir].
¾ Para borrar el Diario, seleccione
[Diario] y pulse [Introducir].
¾ Para eliminar un Código
departam., seleccione [Cód.] y
pulse [Introducir].
Para eliminar todos los códigos
de departamento seleccione
[Todos] y pulse [Introducir].
Para eliminar códigos de
departamento individuales,
seleccione [Individual], pulse
[Introducir], especifique el
número de departamento y
confirme la eliminación.
Administr.
[Borrar departam.]

Página 9-20 Guía del usuario de CopyCentre C20, WorkCentre M20 y WorkCentre M20i
Administración de la máquina
Cambio del código principal
1
¾ Pulse la tecla [Estado de la
máquina].
2
¾ Con las teclas de
desplazamiento, seleccione
[Herram. administrac.] y pulse
[Introducir].
¾ Si la opción Herram. administrac.
ya está protegida con código,
escríbalo y pulse [Introducir].
Herram. administrac.
[Protec con clave]
3
¾ Seleccione [Departamento] con
las teclas de desplazamiento y
pulse [Introducir].
¾ Introduzca el Código principal.
)
La primera vez que accede a los
departamentos, se le pedirá que
introduzca el código de acceso
principal, que deberá
confirmarlo seguidamente.
Herram. administrac.
[Departamento]
4
¾ Seleccione [Cambiar código] y
pulse [Introducir].
Departamento
[Cambiar código]
5
¾ Para cambiar el código principal,
seleccione [Cambiar] y pulse
[Introducir].
Especifique un código principal
nuevo.
¾ Para eliminar el código principal,
seleccione [Eliminar] y pulse
[Introducir].
Cambiar código
[Cambiar]

Guía del usuario de CopyCentre C20, WorkCentre M20 y WorkCentre M20i Página 9-21
Administración de la máquina
Protección con clave
Las funciones administrativas del sistema pueden restringirse a usuarios individuales
solicitándoles que introduzcan una clave para poder acceder a las funciones para las que
están autorizados.
Habilitar protección con clave
)
Cuando se realiza la primera instalación de la máquina, la clave está en blanco. Al elegir Sí, se
le solicitará que introduzca una clave. Basta con pulsar [Introducir] cuando se le solicite que
introduzca una clave.
¾
Si activó Protec con clave, consulte “Cambiar la clave” en la página 9-22 para introducir
una clave nueva.
1
¾ Pulse la tecla [Estado de la
máquina].
2
¾ Con las teclas de
desplazamiento, seleccione
[Herram. administrac] y pulse
[Introducir].
¾ Si la opción Herram. administrc.
ya está protegida con una clave,
escríbala y pulse [Introducir].
Herram. administrac.
[Protec con clave]
3
¾ Seleccione [Protec con clave] con
las teclas de desplazamiento y
pulse [Introducir].
¾ Para activar la Protec con clave
seleccione [Sí] y pulse
[Introducir]. De lo contrario
seleccione [No] y pulse
[Introducir] para desactivar
Protec con clave.
Protec con clave
[Sí]
4

Página 9-22 Guía del usuario de CopyCentre C20, WorkCentre M20 y WorkCentre M20i
Administración de la máquina
Cambiar la clave
Este procedimiento se utiliza para cambiar una clave existente o para introducir una clave
después de haber activado la opción Protec con clave.
1
¾ Pulse la tecla [Estado de la
máquina].
2
¾ Con las teclas de
desplazamiento, seleccione
[Herram. administrac.] y pulse
[Introducir].
¾ Si la opción Herram. administrac.
ya está protegida con una clave,
escríbala y pulse [Introducir].
Herram. administrac.
[Protec con clave]
3
¾ Seleccione [Cambiar clave] con
las teclas de desplazamiento y
pulse [Introducir].
¾ Introduzca la clave actual y pulse
[Introducir].
)
Si acaba de activar la protección
con clave, este campo estará en
blanco.
Herram. administrac.
[Cambiar clave]
4
¾ Introduzca una clave nueva y
pulse [Introducir].
Introducir clave:

Guía del usuario de CopyCentre C20, WorkCentre M20 y WorkCentre M20i Página 9-23
Administración de la máquina
Borrar memoria
Esta herramienta le permite borrar los datos de las áreas de memoria seleccionadas. Para
Fax, puede borrar el directorio telefónico y los datos históricos de envío y recepción; para
Correo electrónico, puede borrar la libreta de direcciones y los datos de transmisión; también
puede borrar los datos del sistema.
Borrado de la memoria
1
¾ Pulse la tecla [Estado de la
máquina].
2
¾ Con las teclas de
desplazamiento, seleccione
[Herram. administrac.] y pulse
[Introducir].
¾ Si la opción Herram. administrac.
ya está protegida con clave,
escríbala y pulse [Introducir].
Herram. administrac.
[Protec con clave]
3
¾ Seleccione [Borrar memoria] con
las teclas de desplazamiento y
pulse [Introducir].
¾ Seleccione la opción requerida y
pulse [Introducir].
Las opciones son:
Libreta teléf. fax
Hist. recep. fax
Hist. trasm. fax
Datos del sistema
Hist. trans correo
Libr. direc correo
Borrar memoria
[Libreta teléf. fax]

Página 9-24 Guía del usuario de CopyCentre C20, WorkCentre M20 y WorkCentre M20i
Administración de la máquina
Herramientas de mantenimiento
En las Herramientas administrativas del sistema encontrará una serie de herramientas de
mantenimiento:
- Número de serie
- Aviso tóner bajo
- Nuevo tambor
- Limpiar tambor
- Contadores factur.
)
También puede acceder a estas herramientas mediante Xerox CentreWare; consulte la Guía de
administración del sistema si desea más información.
Comprobar el número de serie
1
¾ Pulse la tecla [Estado de la
máquina].
2
¾ Con las teclas de
desplazamiento, seleccione
[Herram. administrac.] y pulse
[Introducir].
¾ Si la opción Herram. administrac.
ya está protegida con una clave,
escríbala y pulse [Introducir].
Herram. administrac.
[Protec con clave]
3
¾ Seleccione [Mantenimiento] y
pulse [Introducir].
¾ Seleccione [Número de serie] y
pulse [Introducir].
El número de serie de Xerox
WorkCentre M20 o M20i aparece
en el visor.
¾ Pulse [Menú/Salida] para salir de
esta función.
Mantenimiento
[Número de serie]

Guía del usuario de CopyCentre C20, WorkCentre M20 y WorkCentre M20i Página 9-25
Administración de la máquina
Aviso tóner bajo
Si asigna a la opción Aviso de tóner el valor Sí, cuando el tóner deba sustituirse la máquina
enviará de forma automática un fax al servicio técnico o al distribuidor para comunicar que la
máquina necesita un cartucho de tóner nuevo. Esta función sólo se activará si el número de
fax del servicio técnico o del distribuidor está almacenado en la memoria de la máquina.
1
¾ Pulse la tecla [Estado de la
máquina].
2
¾ Con las teclas de
desplazamiento, seleccione
[Herram. administrac.] y pulse
[Introducir].
¾ Si la opción Herram. administrac.
ya está protegida con una clave,
escríbala y pulse [Introducir].
Herram. administrac.
[Protec con clave]
3
¾ Seleccione [Aviso tóner bajo] y
pulse [Introducir].
Mantenimiento
[Aviso tóner bajo]
4
¾ Seleccione [Sí] y pulse
[Introducir].
¾ Cuando se le solicite, escriba:
El número de cliente
El nombre de cliente
El número de fax del
proveedor
El nombre del proveedor
Aviso tóner bajo
[Sí]

Página 9-26 Guía del usuario de CopyCentre C20, WorkCentre M20 y WorkCentre M20i
Administración de la máquina
Nuevo tambor
Esta función se utiliza para reiniciar el contador del tambor cuando se ha cambiado por otro.
1
¾ Pulse la tecla [Estado de la
máquina].
2
¾ Con las teclas de
desplazamiento, seleccione
[Herram. administrac.] y pulse
[Introducir].
¾ Si la opción Herram. administrac.
ya está protegida con una clave,
escríbala y pulse [Introducir].
Herram. administrac.
[Protec con clave]
3
¾ Seleccione [Nuevo tambor] y
pulse [Introducir].
¾ Para colocar el contador del
tambor a cero, seleccione [Sí] y
pulse [Introducir]. De lo contrario,
seleccione [No] y pulse
[Introducir] para salir de la
selección.
Nuevo tambor
[Sí]

Guía del usuario de CopyCentre C20, WorkCentre M20 y WorkCentre M20i Página 9-27
Administración de la máquina
Limpiar tambor
Si las impresiones presentan rayas o manchas, puede que sea necesario limpiar el cartucho
del tambor. Asegúrese de que se haya cargado papel antes de seleccionar esta opción.
1
¾ Pulse el botón [Estado de la
máquina].
2
¾ Con las teclas de
desplazamiento, seleccione
[Herram. administrac.] y pulse
[Introducir].
¾ Si la opción Herram. administrac.
ya está protegida con una clave,
escríbala y pulse [Introducir].
Herram. administrac.
[Protec con clave]
3
¾ Seleccione [Limpiar tambor] y
pulse [Introducir].
Xerox WorkCentre M20 o M20i
imprimirá una página de limpieza
especial.
Herram. administrac.
[Limpiar tambor]

Página 9-28 Guía del usuario de CopyCentre C20, WorkCentre M20 y WorkCentre M20i
Administración de la máquina
Facturación y contadores
Facturación puede mostrar el contenido de una serie de contadores que se utiliza en
WorkCentre M20i. Estos contadores son:
- Total impresiones: el número total de impresiones que produce la máquina.
- Impresión tóner: el número de impresiones que produce el tóner.
- Impresión tambor: el número de impresiones que produce el tambor.
- Pág. escaneada DAD: el número de documentos escaneados desde el alimentador
de documentos.
- Pág. escan. cristal: el número de documentos escaneados desde el cristal de
exposición.
- Tóner sustituido: el número de impresiones desde la última vez que sustituyó el
tóner.
- Tambor sustituido: el número de impresiones desde la última vez que sustituyó el
tambor.
1
¾ Pulse la tecla [Estado de la
máquina].
2
¾ Con las teclas de
desplazamiento, seleccione
[Herram. administrac.] y pulse
[Introducir].
¾ Si la opción Herram. administrac.
ya está protegida con una clave,
escríbala y pulse [Introducir].
Herram. administrac.
[Protec con clave]
3
¾ Seleccione [Facturación] y pulse
[Introducir].
¾ Seleccione el Contador y pulse
[Introducir].
Herram. administrac.
[Facturación]

Guía del usuario de CopyCentre C20, WorkCentre M20 y WorkCentre M20i Página 9-29
Administración de la máquina
Activar o desactivar el acceso auxiliar
Acceso auxiliar permite el reconocimiento de una plataforma de interfaz de otro país. Siga
estas instrucciones para activar o desactivar el Acceso auxiliar:
1
¾ Pulse la tecla [Estado de la
máquina].
Introducir Estado de la
máquina
2
¾ Con las teclas de
desplazamiento, seleccione
[Herram. administrac.] y pulse
[Introducir].
¾ Si la opción Herram. administrac.
ya está protegida con una clave,
escríbala y pulse [Introducir].
Herram. administrac.
[Protec con clave]
3
¾ Seleccione [Acceso auxiliar] y
pulse [Introducir].
¾ Para activar el Acceso auxiliar
seleccione [Sí] y pulse
[Introducir]. De lo contrario
seleccione [No] y pulse
[Introducir].
Herram. administrac.
[Acceso auxiliar]

Página 9-30 Guía del usuario de CopyCentre C20, WorkCentre M20 y WorkCentre M20i
Administración de la máquina

Guía del usuario de CopyCentre C20, WorkCentre M20 y WorkCentre M20i Página 10-1
10 Mantenimiento
Al realizar tareas de mantenimiento, la máquina puede seguir
funcionando con un rendimiento óptimo. En este capítulo
encontrará las instrucciones necesarias para realizar todas las
tareas de mantenimiento oportunas.
¾ Limpieza . . . . . . . . . . . . . . . . . . . . . . . . . . . . . . . 10-2
¾ Pedido de consumibles . . . . . . . . . . . . . . . . . . . . 10-4
¾ Unidades sustituibles por el usuario . . . . . . . . . . 10-5

Página 10-2 Guía del usuario de CopyCentre C20, WorkCentre M20 y WorkCentre M20i
Mantenimiento
Limpieza
Limpieza del cristal de exposición y del cristal CVT (transporte de
velocidad constante)
Mantener el cristal de exposición limpio contribuye a asegurar la máxima calidad de copia
posible. Se recomienda limpiar el cristal de exposición al comienzo de cada jornada y tantas
veces como sea necesario durante el día.
EL cristal de transporte de velocidad constante (CVT) es la banda de cristal situada a la
izquierda del cristal de exposición y se emplea para escanear originales introducidos desde
el alimentador de documentos. El cristal CVT también debe limpiarse.
CUIDADO: NO utilice disolventes químicos u orgánicos fuertes ni limpiadores en
aerosol, y no vierta directamente los líquidos en ninguna parte de la máquina. Utilice
los productos y el material de limpieza según se indica en esta documentación.
Mantenga todo el material de limpieza lejos del alcance de los niños.
AVISO: NO desmonte las cubiertas ni los protectores fijados con tornillos, ni intente
llevar a cabo tareas de mantenimiento que no se describan de forma explícita en esta
documentación.
¾ Humedezca ligeramente con
agua un paño suave y sin pelusa
o una servilleta de papel.
¾ Abra el alimentador de
documentos.
¾ Frote la superficie del cristal de
exposición y el cristal CVT hasta
que estén limpios y secos.
¾ Frote la cara inferior del
alimentador de documentos
hasta que esté limpia y seca.
¾ Cierre la tapa del alimentador de
documentos.
Cristal CVT

Guía del usuario de CopyCentre C20, WorkCentre M20 y WorkCentre M20i Página 10-3
Mantenimiento
Panel de control y visor LCD
La limpieza periódica evitará la acumulación de polvo y suciedad en el panel de control y en
el visor LCD. Para eliminar huellas de dedos y manchas, limpie el panel de control y el visor
LCD con un paño suave y sin pelusa, ligeramente humedecido con agua.
Áreas externas de la máquina
Utilice un paño humedecido con agua para limpiar las áreas externas de la máquina.

Página 10-4 Guía del usuario de CopyCentre C20, WorkCentre M20 y WorkCentre M20i
Mantenimiento
Pedido de consumibles
Los cartuchos de tóner y los cartuchos de tambor están disponibles como unidades
sustituibles por el usuario.
Los números de pieza de las unidades sustituibles por el usuario se enumeran a continuación:
Para pedir consumibles, póngase en contacto con el distribuidor local de Xerox; deberá
proporcionar el nombre de su empresa, el código de producto y el número de serie de la
máquina.
Utilice el espacio a continuación para anotar el número de teléfono.
Número de teléfono de consumibles:
# ____________________________________________
UNIDAD SUSTITUIBLE
POR EL USUARIO
NÚMERO DE PIEZA
Europa EE.UU. y Canadá
Cartucho de tóner 106R01048 106R01047
Cartucho del tambor 113R00671

Guía del usuario de CopyCentre C20, WorkCentre M20 y WorkCentre M20i Página 10-5
Mantenimiento
Unidades sustituibles por el usuario
Cartucho de tóner
Duración prevista del cartucho
La duración del cartucho de tóner depende de la cantidad de tóner utilizado en cada trabajo
de impresión. Por ejemplo, si imprime una carta comercial clásica, con una cobertura de
página del 5%, más o menos, el cartucho puede durar aproximadamente unas 8000 páginas
(sólo 4000 páginas en el caso del cartucho suministrado junto con la máquina). La cantidad
real puede variar según la densidad de impresión de los trabajos. Si imprime gran cantidad
de gráficos, quizá tenga que cambiar el cartucho con mayor frecuencia.
Modo de Ahorro de tóner
El modo de Ahorro de tóner permite prolongar la duración del cartucho de tóner. El modo de
Ahorro de tóner utiliza menos cantidad de tóner que el modo de impresión normal. La imagen
impresa es más clara y resulta idónea para borradores o pruebas.
)
Si necesita instrucciones para cambiar al modo de Ahorro de tóner, consulte “Configuración de
la máquina” en la página 2-19.
Cambio del cartucho de tóner
Cuando el cartucho de tóner esté a punto de agotarse, en la impresión se apreciarán rayas
blancas o cambios de intensidad. En el visor LCD aparece el mensaje de advertencia "Tóner
bajo".
Cuando aparezca el mensaje "Tóner bajo", puede retirar el cartucho de tóner y agitarlo con
suavidad para restablecer de forma temporal la calidad de impresión. Al hacerlo, se
redistribuye el tóner que queda en el cartucho. Este procedimiento sólo puede realizarse una
vez antes de cambiar el cartucho del tóner.
1
¾ Tire del pestillo de apertura para
abrir la cubierta lateral.
CUIDADO: Asegúrese de que la
cubierta lateral esté abierta antes
de abrir la cubierta delantera.

Página 10-6 Guía del usuario de CopyCentre C20, WorkCentre M20 y WorkCentre M20i
Mantenimiento
z Si se
mancha la ropa
con tóner, limpie
los restos con un
paño seco y lave
las prendas en
agua fría. El agua
caliente fija el
tóner a los
tejidos.
2
¾ Abra la cubierta delantera.
3
¾ Gire la palanca de cierre del tóner
hacia arriba para soltar el
cartucho de tóner.
4
Para redistribuir el tóner:
¾ Extraiga el cartucho de tóner y
agítelo con suavidad para
redistribuir el tóner por igual en el
interior del cartucho.
¾ Vuelva a colocar el cartucho de
tóner y cierre la palanca.
¾ Cierre la cubierta delantera y la
cubierta lateral.
¾ El visor muestra el mensaje
[Nuevo tóner?], seleccione [No] y
pulse [Introducir].
La máquina vuelve al modo de
reposo.

Guía del usuario de CopyCentre C20, WorkCentre M20 y WorkCentre M20i Página 10-7
Mantenimiento
Cómo establecer la máquina para que notifique que queda poco tóner
Si asigna a la opción de menú Aviso de tóner el valor Sí, cuando el tóner deba sustituirse la
máquina enviará de forma automática un fax al servicio técnico o al distribuidor para
comunicar que la máquina necesita un cartucho de tóner nuevo. Esta función sólo se activará
si el número de fax del servicio técnico o del distribuidor está almacenado en la memoria de
la máquina.
)
Si necesita instrucciones para activar la notificación de que queda poco tóner, consulte
“Herramientas de mantenimiento” en la página 9-24.
5
Cambio del cartucho de
tóner:
¾ Agite el cartucho nuevo en
sentido horizontal cuatro o cinco
veces.
¾ Deslice el cartucho de tóner
nuevo hasta que encaje en su
lugar.
¾ Gire la palanca de cierre del tóner
hacia abajo hasta que encaje.
¾ Cierre la cubierta delantera y la
cubierta lateral.
¾ El visor muestra el mensaje
[Nuevo tóner?], seleccione [Sí] y
pulse [Introducir].
La máquina vuelve al modo de
reposo.

Página 10-8 Guía del usuario de CopyCentre C20, WorkCentre M20 y WorkCentre M20i
Mantenimiento
Cartucho del tambor
El cartucho del tambor debe sustituirse cuando la máquina avisa de que está próximo a
agotarse, tras unas 18.000 copias aproximadamente.
Si se aprecian rayas o manchas en los trabajos de impresión, es posible que deba limpiar el
cartucho.
)
Si necesita instrucciones para limpiar el tambor, consulte “Herramientas de mantenimiento” en
la página 9-24.
CUIDADO: El tambor verde no debe exponerse a la luz durante períodos largos. En
ningún caso debe dejarlo expuesto a la luz solar directa, ni tocar su superficie. Ello
podría dañar el tambor o afectar a la calidad de impresión.
Cambio del cartucho del tambor
La vida útil del cartucho del tambor es de unas 20.000 copias/impresiones. La realización
frecuente de copias/impresiones a dos caras reduce la duración total del tambor. El visor de
la máquina muestra el mensaje "Aviso del tambor" cuando el tambor está próximo a agotarse.
Podrá realizar unas 1.000 copias/impresiones más, pero debe tener a mano un cartucho de
recambio. Cambie el cartucho del tambor cuando la calidad de la copia/impresión ya no sea
aceptable.
1
¾ Tire del pestillo de apertura para
abrir la cubierta lateral.
CUIDADO: Asegúrese de que la
cubierta lateral esté abierta antes
de abrir la cubierta delantera.
2
¾ Abra la cubierta delantera.

Guía del usuario de CopyCentre C20, WorkCentre M20 y WorkCentre M20i Página 10-9
Mantenimiento
z Es preciso
extraer el
cartucho de tóner
para cambiar el
cartucho del
tambor.
3
¾ Gire la palanca de cierre del tóner
hacia arriba para soltar el
cartucho de tóner.
4
¾ Extraiga el cartucho del tambor
usado.
5
¾ Desembale el cartucho nuevo y
colóquelo en su lugar; tenga
cuidado de no tocar la superficie
del tambor.

Página 10-10 Guía del usuario de CopyCentre C20, WorkCentre M20 y WorkCentre M20i
Mantenimiento
)
Si no reinicia el contador, es posible que aparezca un mensaje de aviso del tambor antes de que
éste agote su duración prevista. Para reiniciar el contador manualmente, consulte
“Herramientas de mantenimiento” en la página 9-24.
6
¾ Vuelva a colocar el cartucho de
tóner y cierre la palanca.
¾ Cierre la cubierta delantera y la
cubierta lateral.
¾ El visor muestra el texto [Nuevo
tambor?]. Seleccione [SÍ] y pulse
[Introducir].
La máquina vuelve al modo de
reposo.

Guía del usuario de CopyCentre C20, WorkCentre M20 y WorkCentre M20i Página 11-1
11 Resolución de problemas
Si surge algún problema en la máquina, las instrucciones que
encontrará en este capítulo le ayudarán a identificar y resolver
el problema, o bien localizar otro tipo de ayuda.
¾ Problemas generales. . . . . . . . . . . . . . . . . . . . . . 11-2
¾ Solución de errores . . . . . . . . . . . . . . . . . . . . . . . 11-3
¾ Asistencia al cliente. . . . . . . . . . . . . . . . . . . . . . 11-10
¾ Mensajes de error del visor LCD. . . . . . . . . . . . 11-11
¾ Tablas de problemas y soluciones. . . . . . . . . . . 11-14

Página 11-2 Guía del usuario de CopyCentre C20, WorkCentre M20 y WorkCentre M20i
Resolución de problemas
Problemas generales
Existen varias situaciones que pueden afectar a la calidad de los trabajos de impresión. Para
garantizar un rendimiento óptimo, asegúrese de seguir estas directrices:
¾ No exponga la máquina a la luz solar directa ni la coloque cerca de fuentes de calor, como
radiadores.
¾ Evite alteraciones bruscas en el entorno de la máquina. En caso de que se produzcan,
deje que la máquina se adapte al nuevo entorno durante un mínimo de dos horas, según
el alcance del cambio.
¾ Siga los programas de mantenimiento rutinario para la limpieza de zonas como el cristal
de exposición y el panel de control.
¾ Ajuste siempre las guías de las bandejas de papel al tamaño del material que contienen.
¾ Asegúrese de que no hay clips o restos de papel que contaminen la máquina.

Guía del usuario de CopyCentre C20, WorkCentre M20 y WorkCentre M20i Página 11-3
Resolución de problemas
Solución de errores
Cuando se produce un error, compruebe el Mapa de estado en el Panel de control. Un
indicador LED rojo intermitente identifica el área del problema:
Mapa de estado
Atasco de documentos
Si se atasca un documento mientras entra por el alimentador de documentos, aparece el texto
‘Atasco de documento’ en el visor, y el indicador LED de Atasco de documento del Mapa de
estado se enciende de forma intermitente.
A continuación, se ofrecen detalles para solucionar los atascos de las tres áreas del
alimentador de documentos.
Atasco de entrada
Atasco de
documentos
Atasco de
papel
Bandeja
especial
Bandeja 1
Bandeja 2
1
¾ Abra la cubierta superior del
alimentador de documentos.

Página 11-4 Guía del usuario de CopyCentre C20, WorkCentre M20 y WorkCentre M20i
Resolución de problemas
Atasco de salida
2
¾ Tire con suavidad del documento
hacia la derecha y hacia fuera del
alimentador de documentos.
¾ Cierre la cubierta superior del
alimentador de documentos.
¾ Vuelva a colocar los documentos
en el alimentador de
documentos.
1
¾ Abra el alimentador de
documentos y gire el mando del
rodillo para extraer los
documentos atascados del área
de salida.
Si tiene dificultad para extraer
el documento, pase a la
sección Atasco en el rodillo.
2
¾ Cierre el alimentador de
documentos y vuelva a colocar
los documentos.

Guía del usuario de CopyCentre C20, WorkCentre M20 y WorkCentre M20i Página 11-5
Resolución de problemas
Atasco en el rodillo
1
¾ Abra el alimentador de
documentos.
¾ Gire el mando de apertura para
extraer fácilmente los
documentos atascados en el área
de salida. Tire con suavidad del
documento hacia la derecha con
ambas manos.
2
¾ Cierre el alimentador de
documentos y vuelva a colocar
los documentos.

Página 11-6 Guía del usuario de CopyCentre C20, WorkCentre M20 y WorkCentre M20i
Resolución de problemas
Atascos de papel
Si se produce un atasco de papel, aparece el texto ‘Atasco de papel’ en el visor, y el indicador
LED de Atasco de papel o de Bandeja de papel del Mapa de estado se enciende de forma
intermitente para indicar que hay un problema en el área especificada. Siga estos pasos para
solucionar el atasco. Para evitar rasgaduras, tire del papel atascado despacio y con suavidad.
Área de alimentación de papel
Si el papel se atasca en el área de alimentación, el visor muestra el mensaje "Atasco papel 0".
1
¾ Tire de la bandeja del papel para
abrirla.
¾ Cuando la haya extraído por
completo, levante ligeramente la
parte delantera de la bandeja
para retirarla de la máquina.
2
¾ Para extraer el papel atascado,
tire de él hacia fuera con
suavidad.
¾ Cuando haya extraído el papel
atascado, abra la cubierta lateral
y ciérrela para borrar el mensaje
"Atasco papel 0" del visor.
3
¾ Si observa alguna resistencia
para extraer el papel de forma
inmediata al tirar de él, presione
la palanca de apertura para abrir
la cubierta lateral.
¾ Retire con cuidado el papel
atascado en la dirección que se
muestra.

Guía del usuario de CopyCentre C20, WorkCentre M20 y WorkCentre M20i Página 11-7
Resolución de problemas
Área de salida del papel
Si el atasco se produce en el área de salida del papel, el visor muestra el mensaje "Atasco
papel 2".
4
¾ Cierre la cubierta.
¾ Inserte la bandeja de papel. Baje
la parte trasera de la bandeja
para alinear el borde posterior
con la ranura correspondiente de
la máquina y termine de insertar
completamente la bandeja.
1
¾ Presione el pestillo de apertura
para abrir la cubierta lateral.
CUIDADO: Asegúrese de que la
cubierta lateral esté abierta antes
de abrir la cubierta delantera.
¾ Abra la cubierta delantera.
2
¾ Baje la palanca del fusor. De este
modo se reduce la presión sobre
el papel.

Página 11-8 Guía del usuario de CopyCentre C20, WorkCentre M20 y WorkCentre M20i
Resolución de problemas
3
¾ Gire la palanca de eliminación de
atascos en la dirección de la
flecha para mover el papel hacia
el área de salida.
¾ Tire del papel con suavidad para
extraerlo por el área de salida.
4
¾ Suba la palanca del fusor.
5
¾ Gire la palanca de eliminación de
atascos a la posición original.
¾ Cierre la cubierta delantera y la
cubierta lateral.

Guía del usuario de CopyCentre C20, WorkCentre M20 y WorkCentre M20i Página 11-9
Resolución de problemas
Atasco a 2 caras
Si el atasco de papel se produce en el módulo de 2 caras, aparece el texto ’Atasco 2 caras’
en el visor y el indicador LED de Atasco de papel del Mapa de estado se enciende de forma
intermitente.
Atasco en la bandeja especial
Si desea imprimir utilizando la Bandeja especial y la máquina no detecta el papel bien porque
la bandeja no lo contiene o bien porque está mal colocado, aparece el texto "Atasco ban.
especial" en el visor y el indicador LED de Bandeja especial del Mapa de estado se enciende
de forma intermitente.
El mensaje "Atasco ban. especial" también puede aparecer si el papel no se ha alimentado
correctamente en la máquina.
1
¾ Presione el pestillo de apertura
para abrir la cubierta lateral.
¾ Extraiga el papel atascado.
2
¾ Cierre la cubierta lateral.
1
¾ Abra la bandeja especial y
extraiga el papel de la máquina.

Página 11-10 Guía del usuario de CopyCentre C20, WorkCentre M20 y WorkCentre M20i
Resolución de problemas
Asistencia al cliente
Si las instrucciones de la pantalla LCD no bastan para solucionar un error, revise las tablas
de solución de problemas incluidas en la sección siguiente, que pueden ayudarle a resolver
la dificultad con rapidez.
Si necesita más ayuda o información, visite el sitio web de Xerox, donde encontrará
soluciones en línea y soporte:
http://www.xerox.com
Si el problema no desaparece, póngase en contacto con el Centro de Asistencia al Cliente o
con el distribuidor local de Xerox. Deberá proporcionar el número de serie de la máquina,
junto con los códigos de error pertinentes.
)
Si desea más información para localizar el número de serie, consulte “Asistencia al cliente” en la
página 1-5.
# ____________________________________________
Para acceder al número de serie, abra la cubierta lateral utilizando el pestillo de apertura y
después abra la puerta delantera. El número de serie se encuentra en el panel situado encima
del cartucho de tóner.
El número de teléfono del Centro de Asistencia al Cliente de Xerox o del distribuidor local se
proporciona cuando se realiza la instalación de la máquina. Por comodidad y para futuras
consultas, anote el número de teléfono en el espacio que se facilita a continuación:
Número de teléfono del Centro de Asistencia al Cliente de Xerox o del distribuidor local:
# ____________________________________________

Guía del usuario de CopyCentre C20, WorkCentre M20 y WorkCentre M20i Página 11-11
Resolución de problemas
Mensajes de error del visor LCD
Si se produce una condición anómala en la máquina o se lleva a cabo una operación
incorrecta, aparece un mensaje informando del tipo de error. Cuando suceda esto, siga la
acción correctora correspondiente de las enumeradas en la tabla siguiente.
VISOR SIGNIFICADO SOLUCIÓN
Atasco bandeja especial La máquina detecta un
problema de alimentación en
la bandeja especial.
Abra la cubierta lateral y extraiga el papel
atascado.
Coloque el papel en la bandeja especial.
Error comunicaciones La máquina tiene un problema
de comunicación.
Trate de volver a enviar el fax.
Atasco documento El documento cargado se ha
atascado en el alimentador de
documentos.
Despeje el atasco de papel. Consulte “Atasco
de documentos” en la página 11-3.
Puerta abierta La cubierta lateral está mal
cerrada.
Cierre la cubierta hasta que encaje en su sitio.
Aviso del tambor El cartucho del tambor está
próximo a agotarse.
Asegúrese de tener a mano un cartucho de
recambio. Cambie el cartucho del tambor
cuando la calidad de copia/impresión ya no sea
aceptable. Un síntoma puede ser la aparición
de marcas oscuras en el borde del papel.
Consulte “Cartucho del tambor” en la página
10-8.
Atasco a 2 caras El papel se ha atascado en
mitad de una impresión a dos
caras.
Despeje el atasco. Consulte “Atasco a 2 caras”
en la página 11-9.
Tambor vacío El cartucho del tambor está
vacío.
Cambie el cartucho del tambor. Consulte
“Cartucho del tambor” en la página 10-8.
Error del fusor, Error
calor abierto, Error
calentamiento y
Sobrecalentamiento
Hay un problema en la unidad
de fusión.
Desenchufe el cable de alimentación y vuelva a
enchufarlo. Si el problema no desaparece,
solicite asistencia técnica.
Grupo no disponible Ha intentado seleccionar un
grupo.
Repita la operación. Compruebe la ubicación
del grupo.
Incompatible El dispositivo remoto no
disponía de la función
solicitada, por ejemplo el
sondeo.

Página 11-12 Guía del usuario de CopyCentre C20, WorkCentre M20 y WorkCentre M20i
Resolución de problemas
Cartucho de tóner que
no es Xerox
Ha utilizado un cartucho de
tóner no autorizado.
Debe utilizar un cartucho aprobado por Xerox.
Operación no asignada La máquina no tiene ningún
trabajo que gestionar.
Línea ocupada No hay respuesta del fax
remoto.
Repita la operación. Póngase en contacto con
el destinatario para comprobar si la máquina
remota funciona correctamente.
Error de línea La unidad no puede conectar
con la máquina remota o ha
perdido el contacto por un
problema en la línea
telefónica.
Repita la operación. Si el problema persiste,
espere una hora o más a que se despeje la
línea e inténtelo de nuevo.
O bien active el modo MCE. Consulte
“Opciones de configuración del fax” en la
página 6-19 para obtener más información.
Error LSU Hay un problema en la unidad
de escaneado láser (LSU).
Intente apagar y encender. Consulte
“Encendido de la máquina” en la página 2-14. Si
el problema no desaparece, solicite asistencia
técnica.
Memoria llena La memoria está llena. Elimine documentos que no sean necesarios,
intente la transmisión cuando haya más
memoria disponible o divida la transmisión para
que se realice en más de una operación.
No contesta El fax remoto no ha
contestado después de varios
intentos de rellamada.
Repita la operación. Póngase en contacto con
el destinatario para comprobar si la máquina
remota funciona correctamente.
Error código sondeo Ha utilizado un código
incorrecto de sondeo.
Error sondeo El fax remoto que desea
sondear no está preparado
para responder a la solicitud
de sondeo.
O bien al configurar la
máquina para sondear otra
máquina de fax, introdujo un
código de sondeo incorrecto.
El operador de la máquina remota debe saber
de antemano que tiene previsto realizar un
sondeo y debe haber colocado en el fax el
documento original.
Introduzca el código de sondeo correcto.
No hay cartucho No se ha instalado el cartucho
del tóner.
Instale el cartucho de tóner. Consulte “Cartucho
de tóner” en la página 10-5.
No asignado La ubicación de marcación
rápida no tiene ningún número
asignado.
VISOR SIGNIFICADO SOLUCIÓN

Guía del usuario de CopyCentre C20, WorkCentre M20 y WorkCentre M20i Página 11-13
Resolución de problemas
No hay papel Se ha agotado el material de
la bandeja de papel.
Coloque material en la bandeja de papel.
Bandeja recep. llena El papel se ha amontonado en
la bandeja de salida.
Retire el papel.
Atasco papel 0 El papel se ha atascado en el
área de alimentación.
Despeje el atasco. Consulte “Atascos de papel”
en la página 11-6.
Atasco papel 1 El papel se ha atascado en el
área del fusor.
Despeje el atasco. Consulte “Atascos de papel”
en la página 11-6.
Atasco papel 2 El papel se ha atascado en el
área de salida.
Elimine el atasco. Consulte “Atascos de papel”
en la página 11-6.
Fallo alimentación No se ha hecho una copia de
la memoria de la máquina.
Tóner vacío El cartucho de tóner se ha
agotado. La máquina se
detiene.
Cambie el cartucho de tóner por uno nuevo.
Consulte “Cartucho de tóner” en la página 10-5.
Tóner bajo El tóner está a punto de
agotarse.
Extraiga el cartucho de tóner y agítelo con
suavidad. De este modo, podrá reanudar
temporalmente los trabajos de impresión.
¿Reintentar llamada? La máquina está esperando el
intervalo de tiempo
programado para volver a
llamar de forma automática.
Pulse [Iniciar] para volver a llamar de inmediato,
o [Parar] para cancelar la rellamada.
Función completa La memoria está llena. Elimine documentos que no sean necesarios o
vuelva a transmitir cuando haya más memoria
disponible. También puede dividir la transmisión
en más de una operación, si se trata de un
trabajo de grandes dimensiones.
VISOR SIGNIFICADO SOLUCIÓN

Página 11-14 Guía del usuario de CopyCentre C20, WorkCentre M20 y WorkCentre M20i
Resolución de problemas
Tablas de problemas y soluciones
En la siguiente tabla se enumeran algunas condiciones que pueden darse y las soluciones
recomendadas. Siga las propuestas de solución hasta corregir el problema. Si éste no
desaparece, solicite asistencia técnica.
Problemas de copia
CONDICIÓN SOLUCIÓN PROPUESTA
El visor LCD no se enciende. Compruebe que la máquina se ha conectado a una toma de corriente
que tiene suministro de alimentación eléctrica.
Asegúrese de que el interruptor de conexión/desconexión esté en la
posición de conectado.
Las copias aparecen muy claras o
muy oscuras.
Si el documento es claro, utilice la tecla Más claro/Más oscuro para
oscurecer la imagen.
Si el documento es oscuro, utilice la tecla Más claro/Más oscuro para
aclarar la imagen.
Las copias presentan manchas,
líneas, marcas o puntos.
Si los defectos son del documento, pulse la tecla Más claro/Más oscuro
para ajustar la imagen.
Si el documento no presenta defectos, limpie el cristal de exposición y la
cara inferior del alimentador de documentos.
Si aparece una línea al utilizar el alimentador de documentos pero no así
al utilizar el cristal de exposición, limpie el cristal CVT. Para manchas
rebeldes utilice un fragmento de papel arrugado o una tarjeta de crédito.
Consulte “Limpieza del cristal de exposición y del cristal CVT (transporte
de velocidad constante)” en la página 10-2.
Si el problema no desaparece, limpie el cartucho del tambor. Consulte
“Herramientas de mantenimiento” en la página 9-24 para obtener
instrucciones.
La imagen de la copia queda
descentrada.
Compruebe que el documento esté bien colocado en el cristal de
exposición.
Compruebe que el papel de copia esté bien cargado.
Las copias aparecen en blanco. Compruebe que los documentos se han colocado cara arriba en el
alimentador de documentos o cara abajo en el cristal de exposición.

Guía del usuario de CopyCentre C20, WorkCentre M20 y WorkCentre M20i Página 11-15
Resolución de problemas
La imagen se borra de la copia
con facilidad.
Cambie el papel de la bandeja; utilice papel de un paquete nuevo.
En zonas donde haya mucha humedad, no deje el papel en la máquina
durante períodos de tiempo prolongados.
El papel de copia se atasca con
frecuencia.
Airee la pila de papel e inviértalo en la bandeja. Cambie el papel de la
bandeja por material nuevo y en buen estado. Compruebe/ajuste las
guías del papel.
Asegúrese de que el papel tiene el gramaje adecuado. Se recomienda
papel de 80 g/m
2
(20 libras).
Compruebe que no queden hojas ni fragmentos de papel de copia en la
máquina tras un atasco de papel.
La duración del tóner es menor
de la prevista y aparece el
mensaje TÓNER BAJO en el visor
LCD.
Puede que el tóner se haya asentado en el cartucho. Extraiga el cartucho
de tóner. Agite el cartucho de tóner y golpee con suavidad la parte
superior (colóquelo sobre una papelera). Tenga cuidado de no tocar el
tóner visible en el lado izquierdo del cartucho.
El cartucho de tóner imprime
menos copias de las esperadas.
Puede que los documentos contengan ilustraciones, rellenos o líneas
gruesas. También puede tratarse de formularios, boletines informativos,
libros, etc. La máquina se enciende y apaga con frecuencia. El
alimentador de documentos se deja abierto mientras se realizan copias.
CONDICIÓN SOLUCIÓN PROPUESTA

Página 11-16 Guía del usuario de CopyCentre C20, WorkCentre M20 y WorkCentre M20i
Resolución de problemas
Problemas de impresión
PROBLEMA CAUSA PROBABLE SOLUCIÓN PROPUESTA
La máquina no imprime. El cable paralelo IEEE-1284 o el
cable USB no está bien conectado.
Compruebe la conexión del cable.
El cable paralelo IEEE-1284 o el
cable USB es defectuoso.
Verifique el estado del cable con un PC y una
impresora que funcionen. Si no se puede
imprimir, sustituya el cable.
El ajuste del puerto no es correcto. Compruebe los ajustes de impresora en el
Panel de control de Windows para asegurarse
de que el trabajo de impresión se envía al
puerto correcto. (Por ejemplo, LPT1).
Los cartuchos de tóner y del
tambor no están bien instalados.
Compruebe que dichos cartuchos estén bien
instalados.
Puede que el controlador de
impresora no esté bien instalado.
Vuelva a instalar el software.
Puede que las especificaciones del
cable del puerto paralelo no sean
correctas.
Utilice un cable de puerto paralelo IEEE-1284
compatible.
La mitad de la página
aparece en blanco.
El diseño de la página es
demasiado complicado.
Reduzca la resolución de 600 a 300 ppp. Instale
más memoria RAM en el PC.
Puede que la orientación de página
sea incorrecta.
Cambie la orientación de la página en el cuadro
de diálogo de configuración de la impresora.
La impresión es
demasiado lenta.
Puede que el puerto paralelo del
PC no esté ajustado para la
comunicación de alta velocidad.
Si el PC cuenta con un puerto paralelo ECP,
active este modo de funcionamiento. Consulte
en la guía del usuario del PC la sección sobre
configuración de comunicaciones de impresión
a alta velocidad.
Puede que el PC no tenga
suficiente memoria RAM.
Instale más memoria RAM en el PC.
El trabajo de impresión es
demasiado extenso.
Reduzca la resolución de 600 a 300 ppp.

Guía del usuario de CopyCentre C20, WorkCentre M20 y WorkCentre M20i Página 11-17
Resolución de problemas
La impresión es en
algunos puntos
irregular y descolorida.
Hay un problema de calidad del
papel.
Utilice sólo papel que cumpla las
especificaciones que requiera la máquina.
Es posible que la distribución del
tóner sea irregular.
Extraiga el cartucho de tóner y agítelo con
suavidad para redistribuir el tóner. A
continuación, vuelva a colocar el cartucho.
Aparecen manchas
negras.
Hay un problema de calidad del
papel.
Utilice sólo papel que cumpla las
especificaciones que requiera la máquina.
Hay caracteres en
blanco
Puede que el papel esté
demasiado seco.
Pruebe a imprimir en otro juego de papel.
El fondo aparece
disperso.
Puede que el papel esté
demasiado húmedo.
Pruebe a imprimir en otro juego de papel. No
abra los paquetes de papel hasta que sea
necesario, para que el papel no absorba la
humedad del ambiente.
Se imprime en superficies
irregulares.
Si está imprimiendo sobres, cambie el diseño
de la impresión para no imprimir sobre la
lengüeta en el reverso del sobre.
Faltan caracteres. Puede que el papel esté
demasiado húmedo.
Pruebe a imprimir en otro juego de papel. No
abra los paquetes de papel hasta que sea
necesario, para que el papel no absorba la
humedad del ambiente.
La cara posterior del
trabajo impreso está
sucia.
Puede que el rodillo de transporte
esté sucio.
Imprima algunas páginas en blanco para limpiar
el rodillo.
Los tipos de letra son
incorrectos.
Puede que la opción de tipos
TrueType esté desactivada.
Utilice el cuadro de diálogo Fuentes del panel
de control para activar los tipos de letra
TrueType.
Los gráficos aparecen
descoloridos.
Puede que el tóner se esté
agotando.
Extraiga el cartucho de tóner y agítelo con
suavidad para redistribuir el tóner. A
continuación, vuelva a colocar el cartucho.
Tenga a mano un cartucho de recambio.
PROBLEMA CAUSA PROBABLE SOLUCIÓN PROPUESTA

Página 11-18 Guía del usuario de CopyCentre C20, WorkCentre M20 y WorkCentre M20i
Resolución de problemas
Problemas de correo electrónico
PROBLEMA CAUSA PROBABLE SOLUCIÓN PROPUESTA
No asignado El Correo de grupo que ha
intentado utilizar no tiene ninguna
dirección de correo electrónico
asignada.
Escriba la dirección manualmente.
Error de envío (SMTP) La máquina no puede conectarse
con el servidor o ha perdido el
contacto debido a un problema en
la red.
Repita la operación. Si el problema persiste,
repita la operación cuando se haya resuelto el
problema en la red.
Error en dirección
destinatario
No se ha podido contactar con la
dirección del destinatario o no es
válida.
Asegúrese de especificar la dirección correcta.
Error conexión Cualquier tipo de error de
comunicación o de red durante
cualquiera de las operaciones con
el correo electrónico.
Repita la operación.
Error de autenticación Cuenta o contraseña no válidas Asegúrese de utilizar la cuenta y la contraseña
correctas.
Se requiere
autenticación
La autenticación está desactivada
y es necesario utilizarla en el
servidor de correo.
Asegúrese de que la autenticación esté
activada. Consulte al administrador del sistema.
Error conexión servidor
SMTP
Se ha producido un error en la
conexión del servidor SMTP.
Servidor o número de
puerto no válido.
El servidor SMTP o el número de
puerto son incorrectos.
Error conexión DNS
SMTP
Error en la conexión DNS.
Error de dominio DNS
SMTP
Se ha producido un error en el
dominio DNS SMTP.
Correo asociado no
puede eliminarse
Este mensaje aparece cuando se
elimina una entrada asociada a un
correo de grupo desde la libreta de
direcciones.
Quite la asociación al correo de grupo antes de
eliminar la entrada.

Guía del usuario de CopyCentre C20, WorkCentre M20 y WorkCentre M20i Página 11-19
Resolución de problemas
Correo excede tamaño Este mensaje aparece cuando la
máquina no puede dividir el correo
para enviarlo. Por ejemplo, si el
tamaño del correo está
configurado en 1.0 MB y el tamaño
de una sola página sobrepasa 1.0
MB
Libro direc vacío Este mensaje aparece cuando se
intenta recuperar una dirección de
una libreta de direcciones vacía.
Libro direc lleno Este mensaje aparece cuando la
libreta de direcciones ya ha
cubierto el cupo de entradas.
Grupo vacío Este mensaje aparece cuando se
intenta eliminar una entrada de un
grupo vacío.
Grupo lleno Este mensaje aparece cuando se
intenta agregar una entrada a un
grupo que ya ha cubierto el cupo
de entradas.
Entrada ya existe Este mensaje aparece cuando se
intenta introducir una entrada que
ya existe en la libreta de
direcciones.
ID correo no válido Aparece cuando la ID de correo
electrónico no es válida
Asegúrese de que la direccióin de correo
electrónico no contiene espacios en blanco y
que no empieza por caracteres especiales
como + o @, y que la ID sólo contiene un
símbolo @.
Introd. de nuevo Aparece cuando se intenta
introducir un número de grupo no
válido.
Ya está configurado Aparece cuando se intenta
configurar un grupo que ya está
configurado.
Conexión no válida Aparece cuando la conexión o la
contraseña no son válidas o no se
corresponden entre sí.
Asegúrese de que la información de conexión y
la contraseña son válidas y se introducen
correctamente.
PROBLEMA CAUSA PROBABLE SOLUCIÓN PROPUESTA

Página 11-20 Guía del usuario de CopyCentre C20, WorkCentre M20 y WorkCentre M20i
Resolución de problemas
Tabla de solución de problemas de fax
PROBLEMA SOLUCIÓN PROPUESTA
Los documentos se alimentan
en diagonal (descentrados).
Compruebe que las guías de documento se han ajustado a la anchura del
documento que se está introduciendo.
Asegúrese de que el documento cumple los requisitos de uso establecidos
para este dispositivo.
El documento no se imprime en
el papel del fax remoto, aunque
sí se envía.
Compruebe que los documentos se han colocado cara arriba en el
alimentador de documentos o cara abajo en el cristal de exposición.
Los documentos no se envían
aunque las operaciones se
ejecuten con normalidad.
Compruebe que el fax remoto es compatible con su máquina. Esta
máquina admite comunicaciones G3, pero no G4.
No pueden recibirse
documentos aunque se pulse
[Iniciar].
Asegúrese de esperar a que suene el timbre antes de descolgar el
auricular.
Asegúrese de no colgar el auricular antes de pulsar [Iniciar]. Cuando
responda a una llamada a través del auricular para recibir un fax, no
vuelva a colgar el auricular hasta haber pulsado [Iniciar] y hasta que oiga
que la línea telefónica cambia a la máquina.
Compruebe que no se ha desconectado el cable telefónico.
Compruebe que el cable de alimentación no se ha desenchufado de la
toma de corriente.
Verifique con el remitente del documento que la máquina de fax remota no
sufre problemas.
El papel no está clasificado. Compruebe que hay papel en la máquina.
Compruebe que no se ha producido ningún atasco.
El documento recibido es muy
oscuro y no se puede leer, o
presenta bandas negras.
Verifique con el remitente si el documento es una copia de buena calidad.
Verifique con el remitente si se trata de un problema o error del operador
en el fax remoto. Por ejemplo, un cristal de exposición o una lámpara
sucios.
Si el problema persiste incluso al hacer una copia en la máquina, limpie el
tambor. Consulte “Herramientas de mantenimiento” en la página 9-24 para
obtener instrucciones.
El papel se clasifica pero no se
imprime.
Asegúrese de que hay toner suficiente.
Verifique con el remitente que el documento se colocó correctamente en el
fax remoto al escanearlo.

Guía del usuario de CopyCentre C20, WorkCentre M20 y WorkCentre M20i Página 12-1
6
12 Especificaciones
Este capítulo le servirá para identificar las especificaciones de
las funciones de la máquina.
¾ Introducción. . . . . . . . . . . . . . . . . . . . . . . . . . . . . 12-2
¾ Especificaciones de la impresoras . . . . . . . . . . . 12-3
¾ Especificaciones del faxs . . . . . . . . . . . . . . . . . . 12-4
¾ Especificaciones del escáner y de la copiadoras 12-5
¾ Especificaciones generaless . . . . . . . . . . . . . . . . 12-6
¾ Especificaciones del material de impresións. . . . 12-7

Página 12-2 Guía del usuario de CopyCentre C20, WorkCentre M20 y WorkCentre M20i
Especificaciones
Introducción
Xerox CopyCentre C20, WorkCentre M20 y WorkCentre M20i cumple con estrictas
especificaciones, aprobaciones y certificaciones. Estas especificaciones están diseñadas
para proporcionar seguridad a los usuarios y para garantizar el uso de todas las funciones de
la máquina. Utilice las especificaciones indicadas en este capítulo para identificar
rápidamente las funciones de la máquina.
z Si necesita más
información sobre
las
especificaciones,
visite
www.xerox.com.

Guía del usuario de CopyCentre C20, WorkCentre M20 y WorkCentre M20i Página 12-3
Especificaciones
Especificaciones de la impresoras
ELEMENTO DESCRIPCIÓN
Emulación PCL6
Resolución 600 x 600 ppp real, clase 1200 ppp
Velocidad de impresión 21 ppm para A4 / 22 ppm para Carta
Anchura de impresión efectiva 208 mm (8.2 pulgadas) para Carta / Extra Oficio (216 x 356 mm / 8.5 x
14 pulgadas); 202 mm (8 pulgadas) para A4

Página 12-4 Guía del usuario de CopyCentre C20, WorkCentre M20 y WorkCentre M20i
Especificaciones
Especificaciones del faxs
ELEMENTO DESCRIPCIÓN
Línea de teléfono aplicable G3 PSTN (Red pública de telefonía conmutada)
Estándar de comunicación ITU G3, Super G3
Resoluciones Estándar: 203 x 98 ppp
Fina: 203 x 196 ppp
Superfina (fotografía fina): 300 x 300 ppp
Superfina: 203 x 392 ppp
Superfina: 406 x 394 ppp
Semitono (difusión de errores)
Resoluciones de recepción 203 x 98 ppp, 203 x 196 ppp, 300 x 300 ppp, 203 x 392 ppp, 406 x 394
ppp
Codificación de datos MH/MR/MMR/JBIG/JPEG (transmisión del color)
Máxima velocidad del módem 33.6 kbps
Velocidad de transmisión <3 segundos (Resolución estándar, MMR, 33.6 kbps)
Memoria Fax 16 MB
Velocidad de impresión 21 ppm (para A4) / 22 ppm (para Carta)
Anchura de escaneado efectivo 208 mm (8.2 pulgadas)
Anchura de impresión efectiva 208 mm (8.2 pulgadas) para Carta / Extra Oficio (216 x 356 mm / 8.5 x
14 pulgadas)
202 mm (8 pulgadas) para A4
Anchura y peso del documento Alimentador de documentos:176 ~ 216 mm (7 ~ 8.5 pulgadas)
45 ~ 105 g/m
2
(12.5 ~ 28 libras)
Cristal de exposición: Máximo Extra Oficio (216 x 356 mm / 8.5 x 14
pulgadas)
Capacidad de la bandeja de
entrada de papel
Bandeja 1 y Bandeja 2 (opcional):550 hojas de 80 g/m
2
(20 libras)
Bandeja especial: 100 hojas de 80 g/m
2
(20 libras)
Alimentador de documentos
Alimentador de documentos: Hasta 50 páginas de 80 g/m
2
(20 libras)
Cristal de exposición: 1 página

Guía del usuario de CopyCentre C20, WorkCentre M20 y WorkCentre M20i Página 12-5
Especificaciones
Especificaciones del escáner y de la
copiadoras
ELEMENTO DESCRIPCIÓN
Método de escaneado CCD, plano
Velocidad de copia 20 (para A4) / 21 (para Carta) copias por minuto
Velocidad de escaneado 2.5 ms/línea MONO
Resolución de escaneado 600 x 600 ppp, clase 1200 ppp
Modo de escaneado Color verdadero, 250 grises, blanco y negro
Modo de copia Blanco y negro
Anchura de escaneado efectivo 208 mm (8.2 pulgadas)
Máxima anchura del documento 216 mm (8.5 pulgadas)
Serie de copias múltiples 1 ~ 999
Reducción y ampliación 25% ~ 400% en incrementos del 1% (desde el cristal de exposición)
25% ~ 100% en incrementos del 1% (desde el alimentador de
documentos)
Máximo margen del borde de
impresión
Superior, Inferior, Cada lado 4 mm (0.16 pulgadas)
Tiempo de salida de la primera
copia
Menos de 8 segundos (normal - preparado)
33 segundos (desde el modo Ahorro de energía)

Página 12-6 Guía del usuario de CopyCentre C20, WorkCentre M20 y WorkCentre M20i
Especificaciones
Especificaciones generaless
ELEMENTO DESCRIPCIÓN
Capacidad de la bandeja de
entrada de papel
Bandeja 1 y Bandeja 2 (opcional):550 hojas de 80 g/m
2
(20 libras)
Bandeja especial: 100 hojas de 80 g/m
2
(20 libras)
Capacidad de la bandeja de
salida
250 hojas de 80 g/m
2
(20 libras), cara abajo
Vida del cartucho del tóner 8000 páginas (4000 páginas con el cartucho inicial), 5% de cobertura
Vida del tambor 20000 páginas (5% de cobertura)
Entorno de funcionamiento
Temperatura: 10 - 32° C / 50 - 90° F (20 ~ 80% RH)
Tamaño y peso del papel Bandejas 1 y 2: A4, Carta, Folio, Extra Oficio (216 x 356 mm / 8.5 x 14
pulgadas)
60 ~ 90 g/m
2
(16 ~ 24 libras)
Bandeja especial:A6 ~ Extra Oficio (216 x 356 mm / 8.5 x 14 mm)
60 ~ 160 g/m
2
(16 ~ 43 libras)
A 2 caras: A4, Carta, Folio, Extra Oficio (216 x 356 mm / 8.5 x 14
pulgadas)
80 ~ 90 g/m
2
(20 ~ 24 libras)
Anchura y peso del documento
original
Alimentador de documentos:176 ~ 216 mm (7 ~ 8.5 pulgadas)
45 ~ 105 g/m
2
(12.5 ~ 28 libras)
Cristal de exposición: Máximo Extra Oficio (216 x 356 mm / 8.5 x 14
pulgadas)
Capacidad del alimentador de
documentos
50 hojas de 80 g/m
2
(20 libras)
Tensión y frecuencia nominal AC220 ~ 240V (Europa), 50/60 Hz 3.0A
AC220 ~ 127V (EE.UU., Canadá), 50/60 Hz 6.0A
Consumo de energía 35 W en modo de ahorro de energía
115 W en modo de reposo
430 W / 420 W en modo operativo
Peso 32 kg (con cartuchos de tóner y de tambor incluidos)
Dimensiones
(AnchoxProf.xAlto)
540 x 441 x 488 mm (21 x 17 x 19 pulgadas) sin la Bandeja 2
560 x 429 x 619 mm (22 x 17 x 24.4 pulgadas) con la Bandeja 2
Tamaño de la memoria C20 = 32MB, M20 = 32MB, M20i = 80MB

Guía del usuario de CopyCentre C20, WorkCentre M20 y WorkCentre M20i Página 12-7
Especificaciones
Especificaciones del material de impresións
ELEMENTO DESCRIPCIÓN
Tipos de papel
disponibles
Papel común, Transparencias, Etiquetas, Sobres, Cartulina, Tarjetas
Tamaños de papel
Tipo de papel An x Al (mm) An x Al (pulgadas)
Carta 215.9 x 279 8.5 x 11
Extra Oficio 215.9 x 355.6 8.5 x 14
JIS B5 182 x 257 7.17 x 10.12
A4 210x 297 8.27 x 11.69
Executive 184.2 x 266.7 7.25 x 10.5
A5 148.5 x 210 5.85 x 8.27
Tarjeta A6 105 x 148.5 4.13 x 5.85
Postal 4x6 101.6 x 152.4 4 x 6
HagaKi 100 x 148 3.94 x 5.83
Sobre 7-3/4 98.4 x 190.5 3.88 x 7.5
Sobre COM-10 105 x 241 4.12 x 9.5
Sobre DL 110 x 220 4.33 x 8.66
Sobre C5 162 x 229 6.38 x 9.02
Personalizado 98 x 148 ~
215.9 x 355.6
3.86 x 5.83 ~
8.5 x 14

Página 12-8 Guía del usuario de CopyCentre C20, WorkCentre M20 y WorkCentre M20i
Especificaciones
L B5 significa que el grosor de transparencia JIS y ISO es 150 µm, y el grosor de las etiquetas es
140 µm
Origen de entrada Origen Tipos de
material
Tamaños Grosor
Bandeja de
papel
Papel común A4, Carta, Extra
Oficio, Folio
60 ~ 90 g/m
2
(16 ~ 24 libras)
Bandeja
especial
Papel común,
Sobre,
Transparencia,
Etiqueta,
Cartulina
A4, Carta, Extra
Oficio, Folio,
Executive, A5, B5,
A6, Monarch (7 3/4),
COM10, #9, C5, DL,
Personalizado
60 ~ 160 g/m
2
(16 ~ 43 libras)
A 2 caras Papel común A4, Carta, Folio,
Extra Oficio
80 ~ 90 g/m
2
(20 ~ 24 libras)
ELEMENTO DESCRIPCIÓN

Guía del usuario de CopyCentre C20, WorkCentre M20 y WorkCentre M20i Índice alfabético-1
Índice alfabético
Índice alfabético
A
A 2 caras
copia
3-7
correo electrónico
5-7
fax
6-8
acerca de esta guía
1-3
Actualización del firmware, ficha
9-12
administrar departamentos
9-18
alimentador de documentos
3-3, 5-2, 6-2, 8-3
Añadir papel
2-15
apagar
2-14
asistencia al cliente
1-5
asunto de correo
5-6
autoajuste
copia
3-7
autoenviar
5-5
autosupresión
copia
3-12
Avanzado, ficha
9-10
B
bandeja de papel 4-2
bandeja especial
4-5
borrado de bordes
copia
3-11
borrar memoria
9-23
buzón
6-14
C
cambiar el cartucho del tambor 10-8
cambio del cartucho de tóner
10-5, 10-7
cambio del código principal
9-20
cantidad
3-5, 3-16
cantidad, copias
3-5, 3-16
cantidad, introducir
3-5, 3-16
cartucho de tóner
10-5
cambio del cartucho de tóner
10-5, 10-7
duración prevista del cartucho
10-5
establecer la máquina para que notifique que
queda poco tóner
10-7
modo de Ahorro de tóner
10-5
cartucho de tóner, instalar
2-10
cartucho del tambor
10-8
cambiar el cartucho del tambor
10-8
cartucho del tambor, instalar
2-10
centro de asistencia al cliente
1-5
Canadá
1-5, 11-10
EE.UU.
1-5, 11-10
centro de asistencia al cliente de Xerox
1-5
clasificadas
copia
3-8
códigos de departamento
9-15
administrar departamentos
9-18
cambio del código principal
9-20
crear departamentos
9-15
impresión de los datos del departamento
9-16
colocar documentos
3-3, 3-4, 5-2, 6-2, 6-3, 8-3, 8-
4
colocar el papel
2-15, 4-2
bandeja de papel
4-2
bandeja especial
4-5
preparación
4-2
tipos de material
4-9
componentes, ubicación
2-5
conectar
2-14
conexión local
configuración de la estación de trabajo
2-26
instalación del controlador
2-24
probar escaneado
2-28
probar impresión
2-28
conexiones
2-12

Índice alfabético-2 Guía del usuario de CopyCentre C20, WorkCentre M20 y WorkCentre M20i
Índice alfabético
Configuración de la máquina 2-19
ControlCentre
9-8
configuración de la máquina
2-19, 2-20, 9-3
configuración, descripción general
9-2
ControlCentre
9-8
instalación de ControlCentre 5.0
9-8
configuración del sistema
instalación de ControlCentre
9-8
configuraciones
descripción general
9-2
contadores, información
9-12
ControlCentre
9-8
Actualización del firmware, ficha
9-12
Avanzadas, ficha
9-10
ejecución de ControlCentre
9-8
Información, ficha
9-12
instalación
9-8
Libreta de direcciones, ficha
9-11
Opciones, ficha
9-10
uso de ControlCentre
9-9
convenciones
1-3
copia
3-6
1-2 caras
3-7
autoajuste
3-7
autosupresión
3-12
borrado de bordes
3-11
clasificadas
3-8
copia de libro
3-12
copiar tarjeta ID
3-10
crear folleto
3-13
cubiertas
3-12
desplazamiento del margen
3-11
duplicar
3-7
más claro/más oscuro
3-6
original de color
3-8
suministro de papel
3-9
tipo de original
3-8
transparencias
3-13
varias en 1
3-13
copia de libro
copia
3-12
copia, funciones
3-6
copia, procedimiento
3-2
copia, seleccionar funciones de
3-4
copiar
iniciar
3-5, 3-16
reducir/ampliar
3-6
copiar tarjeta ID
copia
3-10
correo de grupo
5-9
correo electrónico
5-2, 5-8
A 2 caras
5-7
original de color
5-8
tipo de original
5-7
correo electrónico, asunto de correo
5-6
correo electrónico, autoenviar
5-5
correo electrónico, envío
5-2
correo electrónico, iniciar
5-6
correo electrónico, nombre del destinatario
5-4
correo electrónico, nombre del remitente
5-4
correo electrónico, tecla
5-3
correo electrónico, tipo de archivo
5-6
correo electrónico, varios destinatarios
5-5
crear departamentos
9-15
crear folleto
copia
3-13
cristal de exposición
3-4, 6-3, 8-4
cubiertas
copia
3-12
D
desconectar 2-14
Descripción general de la máquina
2-4
descripción general del panel de control
2-7
desembalaje
2-2
desplazamiento del margen
copia
3-11
destinatario, nombre
5-4
duplicar
copia
3-7
duración prevista del cartucho de tóner
10-5
E
ejecución de ControlCentre 9-8
encender
2-14
Energy Star
1-18
enviar un fax
6-2
envío de correo electrónico
5-2
escanear
8-3

Guía del usuario de CopyCentre C20, WorkCentre M20 y WorkCentre M20i Índice alfabético-3
Índice alfabético
escáner y copiadora, especificaciones 12-5
especificaciones
escáner y copiadora
12-5
fax
12-4
generales
12-6
impresora
12-3
papel
12-7
establecer la máquina para que notifique que que-
da poco tóner
10-7
estado del trabajo
6-5
externas, conexiones
2-12
F
Facturación y contadores 9-28
fax
6-9
A 2 caras
6-8
iniciar
6-5
más claro/más oscuro
6-8
tipo de original
6-9
fax a memoria
6-11
fax diferido
6-11
fax, especificaciones
12-4
fuentes de información relacionada
1-4
funciones
fax
6-8
funciones del fax
6-8
G
generales, especificaciones 12-6
generalidades
1-2
H
Herram. administrativas
protección con clave
9-21
herramientas administrativas
borrar memoria
9-23
herramientas de mantenimiento
9-24
herramientas de administración
códigos de departamento
9-15
herramientas de mantenimiento
aviso tóner bajo
9-25
comprobar el número de serie
9-24
Facturación y contadores
9-28
limpiar tambor
9-27
nuevo tambor
9-26
I
impresión de los datos del departamento 9-16
impresión de un documento
7-2
impresora, especificaciones
12-3
imprimir
7-2
Imprimir libreta direcc.
5-12
información legal
1-9
Información, ficha
9-12
información, fuentes
1-4
iniciar
3-5, 3-16, 5-6, 6-5
instalación de ControlCentre
9-8
instalar los cartuchos de tóner y del tambor
2-10
Installing Software
2-23
interfaz del usuario
2-7
interrupción, funciones del trabajo
3-15
introducción
1-2
colocar el papel
4-2
copia, procedimiento
3-2
procedimiento de escaneado
8-3
introducir el número de fax
6-4
L
lecturas del contador 9-12
Libreta de direcciones, ficha
9-11
limpiar
areas externas
10-3
panel de control y visor LCD
10-3
limpiar tambor
9-27
llamada económ.
6-10
llamar al servicio técnico
1-5
M
máquina, opciones de configuración 2-20, 9-3
marcación de grupo manual
6-7
marcación desde el teclado numérico
6-6
marcación manual
6-7
más claro/más oscuro
copia
3-6
fax
6-8
material de impresión, especificaciones
4-9, 12-7
mensajes de error
11-11
mensajes de error del visor LCD
11-11

Índice alfabético-4 Guía del usuario de CopyCentre C20, WorkCentre M20 y WorkCentre M20i
Índice alfabético
métodos de marcación
marcación de grupo manual
6-7
marcación desde el teclado numérico
6-6
marcación manual
6-7
remarcar
6-7
Modelos y opciones
2-4
modo de Ahorro de tóner
10-5
modo de copia
3-2, 3-14
Modo de copia, seleccionar
3-2, 3-14
N
normas 1-6, 1-9
normas de seguridad
1-8
Normativa en Canadá
1-17
normativa en EE.UU.
1-15
normativa europea
1-14
número de fax
6-4
número de serie
1-5, 9-24
número total de copias
9-12
O
opciones 2-4
opciones de configuración del fax
6-19
Opciones, ficha
9-10
original de color
copia
3-8
correo electrónico
5-8
P
panel de control, descripción general 2-7
papel, colocar
2-15
papel, especificaciones
12-7
pedido de consumibles
10-4
preparar el papel para su colocación
4-2
problemas
generales
11-2
solución de errores
11-3
problemas generales
11-2
problemas, solución de
11-14
procedimiento de envío por fax
6-2
procedimiento de escaneado
8-3
procedimiento de impresión
7-2
protección con clave
9-21
cambiar la clave
9-22
habilitar
9-21
protección con código
9-15
R
reanudar el trabajo actual 3-16
reducir/ampliar
copiar
3-6
remarcar
6-7
remitente, nombre
5-4
resolución
5-8, 6-9
correo electrónico
5-8
fax
6-9
resolución de problemas
mensajes de error del visor LCD
11-11
problemas generales
11-2
solución de errores
11-3
solución de problemas
11-14
tabla de solución de problemas de copia
11-14
tabla de solución de problemas de fax
11-20
tabla de solución de problemas de impresión
11-16
S
seguridad 1-6
seguridad del láser
1-10
seleccionar Iniciar
3-5, 3-16, 5-6, 6-5
seleccionar Interrumpir
3-14
seleccionar las funciones de copia
3-4
seleccionar las funciones del correo electrónico
5-
3
seleccionar suministro de papel
3-2
software, instalación
2-23
solución básica de problemas
mensajes de error del visor LCD
11-11
solución de problemas
11-14
tabla de solución de problemas de copia
11-14
tabla de solución de problemas de fax
11-20
tabla de solución de problemas de impresión
11-16
solución de errores
11-3
solución de problemas
11-14
soluciones para problemas de copia
11-14
soluciones para problemas de fax
11-20
soluciones para problemas de impresión
11-16

Guía del usuario de CopyCentre C20, WorkCentre M20 y WorkCentre M20i Índice alfabético-5
Índice alfabético
sondeo 6-12
suministro de papel
bandeja de papel
4-2
bandeja especial
4-5
colocar el papel
4-2
copia
3-9
preparación
4-2
tipos de material
4-9
suministro de papel, seleccionar
3-2
sustitución del tambor
9-26
T
tabla de solución de problemas de copia 11-14
tabla de solución de problemas de fax
11-20
tabla de solución de problemas de impresión
11-16
tambor, limpiar
9-27
tipo de archivo
5-6
tipo de original
copia
3-8
correo electrónico
5-7
fax
6-9
tipos de material
4-9
tóner bajo, aviso
9-25
tóner bajo, notificación de
10-7
Total de impresiones
9-12
transparencias
copia
3-13
TX por lotes
6-13
U
ubicación de los componentes 2-5
unidades sustituibles por el usuario
10-5
cartucho de tóner
10-5
cartucho del tambor
10-8
uso de ControlCentre
9-9
uso de la libreta de direcciones global
5-13
uso del alimentador de documentos
3-3, 5-2, 6-2,
8-3
uso del cristal de exposición
3-4, 6-3, 8-4
V
varias en 1
copia
3-13
varios destinatarios
5-5
X
Xerox, sitio web 1-5

Índice alfabético-6 Guía del usuario de CopyCentre C20, WorkCentre M20 y WorkCentre M20i
Índice alfabético
Transcripción de documentos
Guía del usuario de CopyCentre C20, WorkCentre M20 y WorkCentre M20i 604E08010 Preparado y traducido por: The Document Company Xerox GKLS European Operations Bessemer Road Welwyn Garden City Hertfordshire AL7 1HE REINO UNIDO ©Xerox Corporation, 2004. Reservados todos los derechos. Los derechos de propiedad intelectual (copyright) incluyen en forma y en fondo todo el material e información registrable como propiedad intelectual según la legislación actual y futura, incluido sin limitación el material generado por los programas de software y mostrado en pantalla, como estilos, plantillas, iconos, vistas de pantalla, apariencia, etc. Xerox®, The Document Company®, la X® digital y todos los productos Xerox mencionados en este documento son marcas comerciales de Xerox Corporation. Se reconocen los nombres de productos y marcas comerciales de otras empresas. Los cambios del producto y las correcciones de imprecisiones técnicas y tipográficas se incorporarán en ediciones subsiguientes. Índice 1 Generalidades ........................................................................1-1 Introducción ............................................................................................... 1-2 Acerca de esta guía ................................................................................... 1-3 Fuentes de información relacionada ....................................................... 1-4 Asistencia al cliente .................................................................................. 1-5 Seguridad ................................................................................................... 1-6 Información legal ....................................................................................... 1-9 Normativa Europea .................................................................................. 1-14 Normativa en EE.UU. ............................................................................... 1-15 Normativa en Canadá .............................................................................. 1-17 Conformidad con el medio ambiente..................................................... 1-18 2 Introducción ...........................................................................2-1 Desembalaje............................................................................................... 2-2 Descripción general de la máquina ......................................................... 2-4 Instalación de los cartuchos de tóner y del tambor............................. 2-10 Conexiones .............................................................................................. 2-12 Encendido de la máquina ....................................................................... 2-14 Colocación del papel............................................................................... 2-15 Lista de ayuda.......................................................................................... 2-18 Configuración de la máquina ................................................................. 2-19 Instalación del software .......................................................................... 2-23 3 Copiar .....................................................................................3-1 Procedimiento de copia ............................................................................ 3-2 Funciones básicas de copia ..................................................................... 3-6 Funciones especiales de copia .............................................................. 3-10 Uso de Interrumpir................................................................................... 3-14 Guía del usuario de CopyCentre C20, WorkCentre M20 y WorkCentre M20i Índice-i Funciones compatibles ........................................................................... 3-17 4 Papel y otros materiales de impresión ................................4-1 Colocación del papel................................................................................. 4-2 Cómo establecer el tamaño del papel ..................................................... 4-8 Especificaciones del material de impresión ........................................... 4-9 5 Correo electrónico .................................................................5-1 Envío de correo electrónico ..................................................................... 5-2 Funciones básicas del correo electrónico .............................................. 5-7 Funciones especiales del correo electrónico ......................................... 5-9 Uso de la libreta de direcciones global ................................................. 5-13 6 Fax...........................................................................................6-1 Procedimiento de envío por fax ............................................................... 6-2 Métodos de marcación.............................................................................. 6-6 Funciones básicas del fax ........................................................................ 6-8 Funciones especiales del fax ................................................................. 6-10 Buzón........................................................................................................ 6-14 Opciones de configuración del fax ........................................................ 6-19 7 Imprimir ..................................................................................7-1 Impresión de un documento..................................................................... 7-2 Ajustes de la impresora ............................................................................ 7-3 Controlador PCL ........................................................................................ 7-4 Controlador PostScript ........................................................................... 7-11 8 Escanear.................................................................................8-1 Programa Escáner TWAIN ........................................................................ 8-2 Procedimiento de escaneado ................................................................... 8-3 9 Administración de la máquina..............................................9-1 Configuración de la máquina ................................................................... 9-2 Informes...................................................................................................... 9-6 ControlCentre............................................................................................. 9-8 Códigos de departamento ...................................................................... 9-15 Protección con clave ............................................................................... 9-21 Índice-ii Guía del usuario de CopyCentre C20, WorkCentre M20 y WorkCentre M20i Borrar memoria........................................................................................ 9-23 Herramientas de mantenimiento ............................................................ 9-24 Activar o desactivar el acceso auxiliar.................................................. 9-29 10 Mantenimiento .....................................................................10-1 Limpieza ................................................................................................... 10-2 Pedido de consumibles........................................................................... 10-4 Unidades sustituibles por el usuario..................................................... 10-5 11 Resolución de problemas ...................................................11-1 Problemas generales............................................................................... 11-2 Solución de errores ................................................................................. 11-3 Asistencia al cliente .............................................................................. 11-10 Mensajes de error del visor LCD .......................................................... 11-11 Tablas de problemas y soluciones ...................................................... 11-14 12 Especificaciones..................................................................12-1 Introducción ............................................................................................. 12-2 Especificaciones de la impresoras ........................................................ 12-3 Especificaciones del faxs ....................................................................... 12-4 Especificaciones del escáner y de la copiadoras ................................ 12-5 Especificaciones generaless.................................................................. 12-6 Especificaciones del material de impresións ....................................... 12-7 13 Índice alfabético.....................................................................1-1 Guía del usuario de CopyCentre C20, WorkCentre M20 y WorkCentre M20i Índice-iii Índice-iv Guía del usuario de CopyCentre C20, WorkCentre M20 y WorkCentre M20i 1 Generalidades Gracias por adquirir el Xerox CopyCentre C20, WorkCentre M20 o WorkCentre M20i. Estos productos se han diseñado para que su manejo resulte fácil; no obstante, lea la Guía del usuario para obtener el máximo provecho del aparato. ¾ Introducción . . . . . . . . . . . . . . . . . . . . . . . . . . . . . . 1-2 ¾ Acerca de esta guía. . . . . . . . . . . . . . . . . . . . . . . . 1-3 ¾ Fuentes de información relacionada . . . . . . . . . . . 1-4 ¾ Asistencia al cliente . . . . . . . . . . . . . . . . . . . . . . . . 1-5 ¾ Seguridad . . . . . . . . . . . . . . . . . . . . . . . . . . . . . . . 1-6 ¾ Información legal . . . . . . . . . . . . . . . . . . . . . . . . . . 1-9 ¾ Normativa Europea . . . . . . . . . . . . . . . . . . . . . . . 1-14 ¾ Normativa en EE.UU. . . . . . . . . . . . . . . . . . . . . . 1-15 ¾ Normativa en Canadá . . . . . . . . . . . . . . . . . . . . . 1-17 ¾ Conformidad con el medio ambiente. . . . . . . . . . 1-18 Guía del usuario de CopyCentre C20, WorkCentre M20 y WorkCentre M20i Página 1-1 Generalidades Introducción Xerox CopyCentre C20, WorkCentre M20 o WorkCentre M20i constituyen una familia de dispositivos digitales que pueden emplearse para copiar, imprimir, enviar por fax, escanear y enviar por correo electrónico. Las características y funciones disponibles en la máquina dependen del modelo que haya adquirido: Xerox CopyCentre C20 Este modelo es una copiadora digital y es capaz de copiar a 20 páginas por minuto. Se entrega con un Alimentador de documentos, Bandeja de papel y Bandeja especial como componentes estándares, y también dispone de la función de copia a 2 caras. También puede disponer opcionalmente de otra Bandeja de papel, una interfaz de idiomas, una consola y una plataforma. Xerox WorkCentre M20 Este modelo ofrece funciones de copia, impresión directa y escaneado directo. Puede copiar e imprimir a 20 páginas por minuto. Se entrega con un Alimentador de documentos, una Bandeja de papel y una Bandeja especial, y dispone de la función de copia e impresión a dos caras. También puede disponer opcionalmente de otra Bandeja de papel, una interfaz de idiomas, una consola, una plataforma y la función de impresión de red. Xerox WorkCentre M20i Este modelo ofrece funciones de copia digital, escaneado directo y envío por fax. También puede realizar impresiones de red y envío de correo electrónico. Se entrega con un Alimentador de documentos y una sola Bandeja de papel como componentes estándares, y puede instalarse la función a dos caras. También puede disponer opcionalmente de otra Bandeja de papel, una interfaz de idiomas, una consola y una plataforma. Se adjunta documentación y software para dar soporte a la función de red y 32 MB de memoria adicional con la función de correo electrónico. z Si necesita instrucciones para el desembalaje y la configuración de la máquina para prepararla para su uso, consulte las hojas de instalación rápida o bien “Introducción” en la página 2-1. Página 1-2 Guía del usuario de CopyCentre C20, WorkCentre M20 y WorkCentre M20i En esta Guía del usuario existen algunos términos que se utilizan con el mismo significado: ¾ Papel es sinónimo de material de impresión. ¾ Documento es sinónimo de original. ¾ Xerox CopyCentre C20, WorkCentre M20 o WorkCentre M20i es sinónimo de la máquina. En la siguiente tabla se incluye más información acerca de las convenciones utilizadas en esta Guía. CONVENCIÓN DESCRIPCIÓN EJEMPLO Caracteres en cursiva Se utilizan para enfatizar una palabra Xerox CopyCentre C20, WorkCentre M20 o WorkCentre M20i. o frase. Además, las referencias a otras publicaciones también se incluyen con caracteres en cursiva. Texto entre paréntesis Se utiliza para recalcar la selección de una tecla o modo de función. ¾ Para seleccionar el origen del Notas Situadas en los márgenes, se utilizan para proporcionar información adicional o útil acerca de una función o característica. z Si necesita instrucciones sobre cómo Nota de especificaciones Proporciona información más detallada sobre las especificaciones relacionadas con la máquina. Precauciones Las precauciones son frases que sugieren que una acción puede producir daños mecánicos. Avisos Se utilizan para advertir a los usuarios AVISO: Este equipo debe de la posibilidad de daños conectarse a una toma de corriente personales. de la red principal conectada a tierra. Guía del usuario de CopyCentre C20, WorkCentre M20 y WorkCentre M20i suministro del papel, pulse [Suministro de papel]. colocar el papel, consulte “Colocación del papel” en la página 4-2. L Si desea obtener información completa sobre las especificaciones del material de impresión, consulte “Especificaciones del material de impresións” en la página 12-7. CUIDADO: NO utilice disolventes químicos u orgánicos fuertes ni limpiadores en aerosol, y no vierta directamente los líquidos en ninguna parte de la máquina. Página 1-3 Generalidades Acerca de esta guía Generalidades Fuentes de información relacionada La información disponible para los productos consta de: - Esta Guía de usuario - La Guía de iniciación rápida - Las Hojas de instalación rápida - La Guía de administración del sistema - El sitio web de Xerox http://www.xerox.com Página 1-4 Guía del usuario de CopyCentre C20, WorkCentre M20 y WorkCentre M20i Si necesita ayuda durante o después de la instalación de la máquina, visite el sitio web de Xerox, donde encontrará soluciones en línea y soporte: http://www.xerox.com Si precisa más asistencia, llame a nuestros especialistas del Centro de Asistencia al Cliente de Xerox o póngase en contacto con el distribuidor local de Xerox. Cuando llame, proporcione el número de serie de la máquina. Utilice el espacio que se incluye a continuación para anotar el número de serie de la máquina: # ____________________________________________ Para acceder al número de serie, abra la cubierta lateral utilizando el pestillo de apertura y después abra la puerta delantera. El número de serie se encuentra en el panel situado encima del cartucho de tóner. El número de teléfono del Centro de Asistencia al Cliente de Xerox o del distribuidor local se proporciona cuando se realiza la instalación de la máquina. Por comodidad y para futuras consultas, anote el número de teléfono en el espacio que se facilita a continuación: Número de teléfono del Centro de Asistencia al Cliente de Xerox o del distribuidor local: # ____________________________________________ Centro de Asistencia al Cliente de Xerox en EE.UU. y Canadá: póngase en contacto con el distribuidor de Xerox de su localidad Guía del usuario de CopyCentre C20, WorkCentre M20 y WorkCentre M20i Página 1-5 Generalidades Asistencia al cliente Generalidades Seguridad La máquina y los consumibles Xerox han sido concebidos y probados para satisfacer estrictos requisitos de seguridad. Entre dichos requisitos se incluyen la aprobación de la agencia de seguridad y el cumplimiento de las normas medioambientales establecidas. Lea detenidamente las siguientes instrucciones antes utilizar la máquina y consúltelas cuando sea necesario para asegurar un funcionamiento seguro y continuado de la máquina. Las pruebas de seguridad y el rendimiento de este producto se han verificado utilizando sólo materiales XEROX. Siga todos los avisos e instrucciones indicados o suministrados con el producto. Esta señal de AVISO advierte a los usuarios de la posibilidad de que se produzcan daños personales. Esta señal de AVISO advierte a los usuarios de la existencia de superficies calientes. AVISO: Este equipo debe conectarse a una toma de corriente de la red principal conectada a tierra. Este producto está equipado con un enchufe de 3 hilos con protección de puesta a tierra. Este enchufe sólo puede conectarse a una toma de corriente con toma de tierra. Esta es una característica de seguridad. Para evitar riesgos de descargas eléctricas, póngase en contacto con un electricista para que cambie la toma de corriente si no puede insertar el enchufe. No utilice nunca un adaptador con toma de tierra para conectar el producto a una toma de corriente que carezca de terminal de conexión a tierra. Este producto debe utilizarse con el tipo de fuente de alimentación indicado en la etiqueta informativa. Si no está seguro del tipo de energía disponible, consulte con su compañía eléctrica local. No coloque objetos encima del cable de conexión a la red. No sitúe el producto donde se pueda pisar o tropezar con el cable. No se recomienda ni autoriza el uso de prolongadores con este producto. Los usuarios deben comprobar los códigos de construcción y los requisitos del seguro si se va a utilizar un prolongador con una correcta conexión a tierra. Asegúrese de que la capacidad total de amperaje de los productos conectados al cable prolongador no excede la capacidad del prolongador. Asegúrese también de que el amperaje global de todos los productos conectados a las tomas de corriente no exceden el amperaje de la toma eléctrica. El dispositivo de desconexión de este producto es el cable de conexión a la red. Para cortar el suministro eléctrico al producto, desconecte el cable de alimentación de la toma de corriente. Página 1-6 Guía del usuario de CopyCentre C20, WorkCentre M20 y WorkCentre M20i Desconecte este aparato de la toma de corriente antes de limpiarlo. Utilice siempre productos de limpieza específicos para este producto. El uso de otros productos de limpieza puede ocasionar una disminución en el rendimiento y crear situaciones de peligro. No utilice limpiadores en aerosol. Siga las instrucciones de esta Guía del usuario para conocer los métodos de limpieza correctos. Nunca utilice materiales de limpieza o consumibles para usos que no sean aquellos para los que han sido concebidos. Mantenga todos los consumibles y materiales lejos del alcance de los niños. No utilice este producto cerca del agua, en lugares húmedos o al aire libre. No coloque este producto sobre un carrito, plataforma o mesa inestables. El producto puede caerse y sufrir daños o causar daños personales. Las ranuras y aberturas de la consola en la parte posterior y en los laterales están concebidas para su ventilación. Para asegurar el funcionamiento fiable del producto y protegerlo de un posible sobrecalentamiento, estas aberturas no deben bloquearse o taparse. El producto no debe estar situado cerca o sobre un radiador o fuente de calor. Este producto no debe colocarse en una instalación empotrada a menos que se proporcione la ventilación correcta. Nunca introduzca objetos de ningún tipo en las ranuras del producto ya que podrían tocar puntos con voltaje peligroso o producir un cortocircuito en las piezas y ocasionar un incendio o descarga eléctrica. Nunca derrame líquido de ningún tipo sobre el producto. Nunca retire cubiertas o protectores que requieran una herramienta para hacerlo, a menos que así se indique en un kit de mantenimiento autorizado por Xerox. Nunca desactive los interruptores de seguridad. La máquina está diseñada para restringir el acceso del operador a áreas no seguras. Las cubiertas, protectores e interruptores de seguridad tienen la misión de asegurar que la máquina no funcione con las cubiertas abiertas. No toque el área del fusor situado justo en el interior del área de la bandeja de salida porque podría quemarse. CUIDADO: Existe riesgo de explosión si se emplea un tipo de batería inadecuado. Deseche las baterías agotadas según las instrucciones. Normas de calidad: el producto está fabricado según el sistema de calidad ISO 9002 registrado. Si requiere más información sobre la seguridad de este producto XEROX o sobre materiales suministrados por XEROX, llame al distribuidor de Xerox local. Guía del usuario de CopyCentre C20, WorkCentre M20 y WorkCentre M20i Página 1-7 Generalidades La máquina está equipada con un dispositivo de ahorro de energía que permite ahorrar energía cuando la máquina no está en funcionamiento. La máquina puede dejarse conectada continuamente. Generalidades Normas de seguridad EUROPA Este producto XEROX está certificado por la siguiente agencia siguiendo las normas de seguridad enumeradas. Agencia: TUV Rheinland Norma: Modificaciones a la 3ª Edición IEC60950 A1, A2, A3, A4 y A11. EE.UU./CANADÁ Este producto XEROX está certificado por la siguiente agencia siguiendo las normas de seguridad enumeradas. Agencia: UNDERWRITERS LABORATORIES Estándar: UL60950 3ª edición. La certificación se basa en acuerdos de reciprocidad que incluyen los requisitos para Canadá. Página 1-8 Guía del usuario de CopyCentre C20, WorkCentre M20 y WorkCentre M20i La marca CE aplicada a este producto simboliza la declaración de conformidad de Xerox Limited con las siguientes directivas de la Unión Europea según las fechas indicadas: 1 de enero de Directiva 73/23/CEE del Consejo modificada por la Directiva 93/68/CEE del Consejo, relativa 1995: a la aproximación de las legislaciones de los Estados Miembros sobre equipos de baja tensión. 1 de enero de Directiva 89/336/EEC del Consejo, relativa a la aproximación de la legislación de los Estados 1996: Miembros sobre compatibilidad electromagnética. 9 de marzo de Directiva 99/5/CEE del Consejo sobre equipos de radio y de terminales de 1999: telecomunicaciones y el reconocimiento mutuo de su conformidad. Si desea obtener el texto de las directivas correspondientes y las normas relacionadas, póngase en contacto con el representante de Xerox o con: Environment, Health and Safety Xerox Limited Bessemer Road Welwyn Garden City Hertfordshire AL7 1HE Reino Unido Nº de teléfono: +44 (0) 1707 353434 AVISO: Este es un producto de Clase A. En entornos residenciales, este producto puede producir radiointerferencias y, en este caso, el usuario puede verse obligado a tomar las medidas necesarias para solucionarlo. AVISO: Este producto está certificado, fabricado y probado en conformidad con estrictas normas de seguridad y de interferencias de radiofrecuencia. Cualquier alteración no autorizada que incluya la incorporación de nuevas funciones o la conexión de dispositivos externos puede afectar a esta certificación. Póngase en contacto con el representante de ventas local de XEROX Limited para obtener una lista de los accesorios aprobados. AVISO: Para que este equipo pueda funcionar cerca de equipos industriales, técnicos y médicos (ISM) puede que sea necesario limitar la radiación externa o adoptar medidas especiales para reducir dicha radiación. Guía del usuario de CopyCentre C20, WorkCentre M20 y WorkCentre M20i Página 1-9 Generalidades Información legal Generalidades AVISO: En este equipo deben utilizarse cables blindados para mantener la conformidad con la Directiva 89/336/CEE del Consejo. Sección 15 de la Este equipo ha sido probado y cumple con los límites para dispositivos digitales de Clase A, FCC en aplicación de la Sección 15 de las Normas de la FCC. Estos límites están diseñados para proporcionar una protección razonable contra interferencias perjudiciales cuando se utiliza el producto en un entorno comercial. Este equipo genera, utiliza y puede emitir energía de radiofrecuencia si no se instala y si no se utiliza de acuerdo con las instrucciones contenidas en el manual, puede producir interferencias en las radiocomunicaciones. Si el equipo se instala en una zona residencial puede producir radiointerferencias; en este caso, el usuario deberá eliminar dichas interferencias y correrá con los gastos que se ocasionen. Referencia CFR Los cambios o modificaciones realizados a este equipo que no hayan sido aprobados por 47 Parte 15 XEROX Corporation pueden anular el derecho del usuario a utilizar este equipo. Sección 15.21 En este equipo deben utilizarse cables blindados para mantener la conformidad con las normas de la FCC. Seguridad del láser AVISO: El uso de los controles o ajustes o la ejecución de procedimientos distintos de los aquí especificados pueden ocasionar la exposición a radiación peligrosa. Con respecto al láser, el equipo cumple con las normas de rendimiento de productos láser establecidos por agencias gubernamentales, nacionales e internacionales como un producto láser de Clase 1. No emite radiación peligrosa ya que el haz permanece totalmente encerrado durante todas las fases de funcionamiento y mantenimiento por parte del cliente. Página 1-10 Guía del usuario de CopyCentre C20, WorkCentre M20 y WorkCentre M20i La Norma sobre electricidad en el trabajo (Electricity at Work Regulation) entró en vigor en Inglaterra y Gales el 1 de abril de 1990. Esta norma, del año 1989, hace que cada empresario (o profesional independiente) tenga el deber de asegurarse de que los sistemas eléctricos de sus locales de trabajo se construyan, mantengan y utilicen de una manera que minimice el peligro. Esto incluye el control de los equipos eléctricos conectados a dicho sistema para asegurarse de que estén construidos, mantenidos y utilizados de manera adecuada. Todos los equipos de Xerox se han diseñado para que cumplan con estrictos requisitos de seguridad. Cada uno ha pasado una serie de pruebas de seguridad como por ejemplo la conexión a tierra, resistencia de aislamiento y potencia eléctrica. Las fábricas de Xerox Limited han obtenido el certificado de calidad ISO 9000 y están sometidas a auditorías periódicas por la British Standards Institution u otras instituciones nacionales similares. Los equipos de Xerox que se hayan mantenido adecuada y periódicamente, no deben someterse a otras pruebas de seguridad en virtud de la norma de 1989. Los clientes que deseen llevar a cabo pruebas de seguridad completas deben ponerse en contacto con Xerox Limited (consulte la página 1-13para obtener más información) para obtener asesoramiento previo a la realización de cualquier prueba. Sin embargo, el equipo de Xerox debe recibir servicio y mantenimiento periódicamente. PREGUNTA: el trabajo)? ¿Qué es la Electricity at Work Regulation (norma sobre electricidad en RESPUESTA: La Electricity at Work Regulation 1989 entró en vigor en Inglaterra y Gales el 1 de abril de 1990. Esta norma de 1989, hace que todos los empresarios y trabajadores autónomos tengan el deber de asegurarse de que los sistemas eléctricos de sus lugares de trabajo se construyan, mantengan y utilicen de una manera que minimice el peligro, siempre que sea razonablemente práctico. Ello incluye asegurarse de que todo equipo eléctrico conectado a tales sistemas eléctricos esté construido, mantenido y operado con seguridad. PREGUNTA: ¿Cumple Xerox Limited con la Norma sobre electricidad en el trabajo? RESPUESTA: Esta norma hace que todos los empresarios y trabajadores autónomos tengan el deber de asegurarse de que los sistemas eléctricos de sus lugares de trabajo sean efectivamente seguros. Esta norma no obliga, entre otros, a fabricantes o proveedores de dichos sistemas eléctricos. No obstante, tenga la seguridad de que todos los equipos Xerox que Xerox Limited y sus distribuidores autorizados suministran a los clientes, cumplen toda la legislación y estándares pertinentes de seguridad PREGUNTA: ¿Son seguros los equipos Xerox? RESPUESTA: Todos los equipos Xerox que Xerox Limited y sus distribuidores autorizados suministran cumplen con toda la legislación y estándares pertinentes de seguridad. Guía del usuario de CopyCentre C20, WorkCentre M20 y WorkCentre M20i Página 1-11 Generalidades Normas sobre electricidad en el trabajo - sólo para el Reino Unido Generalidades PREGUNTA: ¿Es seguro el equipo Xerox de mis locales? RESPUESTA: Todos los equipos XEROX que Xerox Limited y sus distribuidores autorizados suministran cumplen con toda la legislación y estándares pertinentes de seguridad. No obstante, como en todo equipo eléctrico, el servicio y mantenimiento debe realizarlo una persona competente. Los técnicos de servicio de Xerox Limited garantizan que el equipo Xerox reciba servicio y mantenimiento de acuerdo con las normas rigurosas de seguridad de Xerox. Si desea que su equipo Xerox tenga un mantenimiento de acuerdo con ese nivel de seguridad, póngase en contacto con el Servicio de Atención al Cliente de Xerox Limited más cercano a su domicilio. Allí le atenderán con mucho gusto. PREGUNTA: ¿Cumple el equipo Xerox de mis locales con la Norma sobre electricidad en el trabajo? RESPUESTA: Esta norma establece el deber de todos los empresarios y trabajadores autónomos de asegurarse de que los sistemas eléctricos de sus locales sean seguros. Eso incluye asegurarse de que el equipo Xerox en dichos locales sea seguro. El sistema de seguridad de productos de Xerox Limited ha preparado una Guía con una lista de pruebas que puede realizar el Servicio de Atención al Cliente de Xerox Limited. ESTAS PRUEBAS DEBEN REALIZARLAS SOLAMENTE PERSONAS QUE TENGAN LA CAPACIDAD, CONOCIMIENTO Y EXPERIENCIA PERTINENTES PARA EJECUTAR PRUEBAS DE ESA ÍNDOLE Si desea más información, póngase en contacto con el Centro de Asistencia al Cliente de Xerox Limited. EL USO DE PROCEDIMIENTOS Y EQUIPOS DE PRUEBA INAPROPIADOS PUEDE PRODUCIR RESULTADOS ENGAÑOSOS Y PUEDEN OCASIONAR LA MUERTE, LESIONES PERSONALES Y/O DAÑOS A LA PROPIEDAD. PREGUNTA: Desearía ejecutar mis propias pruebas de seguridad en el equipo Xerox de mis locales. RESPUESTA: Naturalmente, puede pedir las pruebas que estime necesarias para quedarse satisfecho de que su equipo Xerox es seguro. El Centro de Asistencia al Cliente de Xerox Limited tendrá el placer de aconsejarle sobre las pruebas. PREGUNTA: Necesito comprobantes de todas las pruebas. RESPUESTA: Después de la prueba de seguridad, el técnico de servicio de Xerox Limited le proporcionará un certificado con los resultados detallados de todas las pruebas realizadas. Página 1-12 Guía del usuario de CopyCentre C20, WorkCentre M20 y WorkCentre M20i DEBE ASEGURARSE DE QUE SU EQUIPO XEROX SEA SEGURO EN TODO MOMENTO. Si tiene alguna otra pregunta que formular en relación con la información proporcionada en este documento, póngase en contacto con nosotros. Environment, Health and Safety XEROX Limited Bessemer Road Welwyn Garden City Hertfordshire AL7 1HE Reino Unido Nº de teléfono: +44 (0) 1707 353434 Guía del usuario de CopyCentre C20, WorkCentre M20 y WorkCentre M20i Página 1-13 Generalidades En el caso de observarse algún defecto, el equipo Xerox se apagará y desconectará de la red eléctrica hasta que se haya corregido el defecto. Se le avisará de dicha acción para que pueda corregir el defecto. Generalidades Normativa Europea Certificación para la Directiva 1999/5/CE de equipos radioeléctricos y equipos terminales de telecomunicación Este producto Xerox ha sido certificado por Xerox para conexiones paneuropeas de terminal única a la red pública de telefonía conmutada (PSTN) de acuerdo con la Directiva 1999/5/CE. Los productos están diseñados para que funcionen con las redes PSTN nacionales y con PBX compatibles de los siguientes países: Austria Alemania Luxemburgo España Bélgica Grecia Países Bajos Suecia Dinamarca Islandia Noruega Suiza Finlandia Irlanda Portugal Reino Unido Francia Italia En caso de problemas, póngase en contacto inmediatamente con el representante de ventas de Xerox de su localidad. Este producto ha sido probado y cumple con TBR21, una especificación técnica para equipos terminales, para su uso en redes telefónicas conmutadas analógicas en la Comunidad Económica Europea. El producto puede configurarse para que sea compatible con redes de otros países. Póngase en contacto con el representante de ventas de Xerox si fuera necesario conectarlo a las redes de otros países. En este producto no hay ajustes que pueda configurar el usuario. NOTA: A pesar de que este producto puede utilizar tanto la marcación por apertura/cierre del bucle por impulsos como la señalización multifrecuencia (DTMF) por tonos, se recomienda el uso de la señalización multifrecuencia (DTMF). La señalización multifrecuencia proporciona un establecimiento de llamada más rápido y fiable. Cualquier modificación, conexión a software de control externo o a un aparato de control externo que no haya sido autorizado por Xerox, invalidará esta certificación. Página 1-14 Guía del usuario de CopyCentre C20, WorkCentre M20 y WorkCentre M20i Generalidades Normativa en EE.UU. Requisitos de encabezamiento en envío de fax El Acta de protección del consumidor telefónico de 1991 proclama la ilegalidad de que cualquier persona utilice un PC u otro dispositivo electrónico, incluidas las máquinas de fax, para enviar mensajes a menos que éstos incluyan claramente en el margen superior o inferior de cada una de las páginas transmitidas o bien en la primera página de la transmisión, la fecha y la hora de envío y una identificación del negocio o de otra entidad, o de las personas que realizan el envío del mensaje y el número de teléfono de la máquina remitente o bien del negocio, otra entidad u otra persona. (El número de teléfono que se facilite no puede ser un número 900 ni ningún otro cuya tarifa sobrepase a la de transmisiones locales o de larga distancia.) Para poder programar esta información en su máquina de fax, consulte “Configuración de la máquina” en la página 2-19 y siga el procedimiento indicado. Información sobre recopilación de datos Este equipo cumple con la Sección 68 de las normas FCC y los requisitos adoptados por el Consejo Administrativo para la conexión de terminales (ACTA). En la parte posterior del equipo encontrará una etiqueta que contiene, entre otros datos, un identificador del producto con este formato US:AAAEQ##TXXXX. Este número puede facilitárselo, si lo necesita, su compañía telefónica. El enchufe y la clavija que se utilicen para conectar este equipo al sistema de cableado y a la red telefónica de su lugar de trabajo deben cumplir con la Sección 68 de las normas FCC y con los requisitos adoptados por el ACTA. Con el producto se proporciona un cable de teléfono y una clavija modular compatibles. Se ha diseñado para que se conecte a una clavija modular compatible, que también es necesario. AVISO: Pregunte a su compañía telefónica local el tipo de clavija modular que hay instalada en su línea. Si conecta esta máquina a una clavija no autorizada puede dañar el equipo de la compañía telefónica. Será usted, y no Xerox, quien asuma todas las responsabilidades por cualquier daño causado por la conexión de esta máquina a una clavija no autorizada. Debe conectar la máquina a la clavija modular estádar siguiente: USOC RJ-11C utilizando un cable de la línea telefónica compatible (con enchufes modulares) que se proporcionan con el kit de instalación. Para más información sobre la instalación, consulte . Guía del usuario de CopyCentre C20, WorkCentre M20 y WorkCentre M20i Página 1-15 Generalidades El número de equivalencia de timbre (o REN) se utiliza para determinar el número de dispositivos que pueden conectarse a una línea telefónica. Si la línea telefónica tiene demasiados REN, es posible que los dispositivos no realicen una llamada como respuesta a una llamada entrante. En la mayoría de las áreas, pero no en todas, la suma de REN no debería exceder de cinco (5.0). Para cerciorarse del número de dispositivos que pueden estar conectados a una línea, tal como determinaba los REN total, póngase en contacto con su compañía telefónica local. Para los productos aprobados con posterioridad al 23 de julio de 2001, los REN de este producto forman parte del identificador de producto que tiene este formato: US:AAAEQ##TXXXX. Los dígitos que representan ## son el REN sin punto decimal (por ej., 03 es un REN de 0,3). Para productos anteriores, el REN se muestra por separado en la etiqueta. Si este equipo Xerox ocasiona daños en la red de teléfono, la compañía telefónica le avisará de antemano que puede ser necesario interrumpir temporalmente el servicio. Pero si este aviso no es posible, la compañía telefónica se lo notificará lo antes posible. También se le notificará sobre su derecho a cursar una queja a la FCC si lo estima oportuno. La compañía telefónica puede realizar cambios en sus instalaciones, equipos, operaciones o procedimientos que pueden afectar al funcionamiento de su equipo. Si esto ocurriera, la compañía telefónica se lo notificará de antemano para que pueda efectuar los ajustes necesarios para evitar la interrupción del servicio. Si experimenta problemas con este equipo Xerox y desea información sobre la garantía o para repararlo, póngase en contacto con el centro de servicio apropiado, cuyos datos los encontrará en la propia máquina o en la guía del usuario. Si este equipo Xerox ocasiona daños en la red de teléfono, la compañía telefónica podría pedirle que desconecte el equipo hasta que se resuelva el problema. Las reparaciones en la máquina sólo debe realizarlas un representante de Xerox o una agencia de servicio Xerox autorizada. Esto se aplica en cualquier momento durante el período de garantía o una vez transcurrido éste. Si se efectúa una reparación no autorizada, el período restante de la garantía quedará anulado e invalidado. Este equipo no debe utilizarse para realizar grupos de llamadas de contactos (party lines). La conexión a un servicio de grupos de llamadas está sujeta a las tarifas locales vigentes. Si desea más información póngase en contacto con la comisión de utilidades públicas, la comisión de servicios públicos o la comisión corporativa estatal. Si su oficina dispone de un equipo de alarma con cableado específico conectado a la línea telefónica, asegúrese de que la instalación de este equipo Xerox no desactive el equipo de alarma. Si tiene dudas sobre los componentes que podrían desactivar el equipo de alarma, consulte con la compañía telefónica o con un instalador cualificado. Página 1-16 Guía del usuario de CopyCentre C20, WorkCentre M20 y WorkCentre M20i Este producto cumple con las especificaciones técnicas industriales que se aplican en Canadá. El número de equivalencia de timbre (REN) se utiliza para determinar el número de dispositivos que pueden conectarse a una línea telefónica. La terminación de una interfaz puede constar de cualquier combinación de dispositivos sujetos únicamente al requisito de que la suma de los REN de todos los dispositivos no exceda de cinco. Puede hallar el valor de REN en la etiqueta situada en la parte posterior del equipo. Las reparaciones del equipo certificado debe realizarlas una empresa de mantenimiento canadiense autorizada designada por el proveedor. Las reparaciones o modificaciones que le usuario realice en este equipo, o las anomalías del mismo, pueden llevar a la compañía de telecomunicaciones a pedir al usuario que desconecte el equipo. Los usuarios deben asegurarse, por su propia seguridad, que las conexiones eléctricas a tierra de los componentes electrónicos, líneas de teléfono y sistema de conductos metálicos internos de agua, si los hay, estén conectados conjuntamente. Esta precaución es especialmente importante en las zonas rurales. CUIDADO: Los usuarios no deben intentar realizar estas conexiones, sino ponerse en contacto con un electricista o con una empresa de inspección eléctrica apropiada, según sea el caso. Guía del usuario de CopyCentre C20, WorkCentre M20 y WorkCentre M20i Página 1-17 Generalidades Normativa en Canadá Generalidades Conformidad con el medio ambiente Energy Star® XEROX Corporation ha diseñado este producto para cumplir las directrices del programa ENERGY STAR ® de la agencia de protección medioambiental. Como socio de ENERGY STAR ® , XEROX ha determinado que este producto satisface las directrices de ENERGY STAR ® para la eficiencia energética. Página 1-18 Guía del usuario de CopyCentre C20, WorkCentre M20 y WorkCentre M20i 2 Introducción Antes de empezar a utilizar la máquina, debe realizar una serie de procedimientos. A partir de las instrucciones que se indican en este capítulo desembale y configure la máquina para empezar a utilizarla. ¾ Desembalaje . . . . . . . . . . . . . . . . . . . . . . . . . . . . . . . . 2-2 ¾ Descripción general de la máquina . . . . . . . . . . . . . . . 2-4 ¾ Instalación de los cartuchos de tóner y del tambor . . 2-10 ¾ Conexiones . . . . . . . . . . . . . . . . . . . . . . . . . . . . . . . . 2-12 ¾ Encendido de la máquina . . . . . . . . . . . . . . . . . . . . . 2-14 ¾ Colocación del papel . . . . . . . . . . . . . . . . . . . . . . . . . 2-15 ¾ Lista de ayuda . . . . . . . . . . . . . . . . . . . . . . . . . . . . . . 2-18 ¾ Configuración de la máquina. . . . . . . . . . . . . . . . . . . 2-19 ¾ Instalación del software . . . . . . . . . . . . . . . . . . . . . . . 2-23 Guía del usuario de CopyCentre C20, WorkCentre M20 y WorkCentre M20i Página 2-1 Introducción Desembalaje 1 ¾ Retire la cinta de embalaje de la parte frontal, posterior y laterales de la máquina. Cinta Visor LCD 2 z Para escanear y copiar un documento, el interruptor debe estar en posición desbloqueada. Si no se va a utilizar la máquina durante un período de tiempo prolongado, o si va a trasladarla, coloque el interruptor en posición de bloqueo ( ). 3 Página 2-2 ¾ Retire por completo la etiqueta del módulo del escáner tirando de ella para extraerla. El interruptor de bloqueo de escaneado pasará automáticamente a la posición de desbloqueo ( ). Módulo de escáner ¾ Abra completamente la bandeja del papel y extraiga el material de embalaje. Guía del usuario de CopyCentre C20, WorkCentre M20 y WorkCentre M20i cable de alimentación y del cable de la línea del teléfono puede variar según cada país. Introducción 4 z El aspecto del ¾ Asegúrese de que tiene disponibles los siguientes componentes: Cable de alimentación CA Cartucho inicial de tóner Documentación del usuario Cartucho del tambor WorkCentre M20 y M20i únicamente: Cable de la línea del teléfono Cable USB Software Guía del usuario de CopyCentre C20, WorkCentre M20 y WorkCentre M20i Página 2-3 Introducción Descripción general de la máquina Modelos y opciones CopyCentre C20 WorkCentre M20 WorkCentre M20i Alimentador de documentos Estándar Estándar Estándar Bandeja de papel 1 y Bandeja especial Estándar Estándar Estándar Copia digital Estándar Estándar Estándar Impresión directa - Estándar Opción Impresión de red - Opción Estándar Escaneado directo - Estándar Estándar Fax - - Estándar Correo electrónico - Opción Estándar Bandeja de papel 2 Opción Opción Opción Consola y plataforma Opción Opción Opción Interfaz de idiomas Opción Opción Opción Página 2-4 Guía del usuario de CopyCentre C20, WorkCentre M20 y WorkCentre M20i Introducción Ubicación de los componentes Vista frontal: Alimentador de documentos Guías de documentos Bandeja de entrada de documentos Bandeja de salida de documentos Panel de control Guías del papel Bandeja especial Módulo del escáner Bandeja de papel 1 Cubierta lateral Pestillo de apertura Cubierta Bandeja de papel 2 NOTA: Los componentes de cada modelo varían; esta imagen representa el WorkCentre M20i con una Bandeja de papel 2 opcional. Guía del usuario de CopyCentre C20, WorkCentre M20 y WorkCentre M20i Página 2-5 Introducción Vista posterior: Alimentador de documentos Conector del alimentador de documentos Cristal de exposición Conexiones del teléfono Bandeja de papel Conector del cable de alimentación CA Conector del cable Interruptor de alimentación Extensión de la salida del papel Conector USB NOTA: Los componentes de cada modelo varían; esta imagen representa la configuración estándar de WorkCentre M20i. Página 2-6 Guía del usuario de CopyCentre C20, WorkCentre M20 y WorkCentre M20i Teclas de desplazamiento Menú/Salida Teclas de Copia, Fax y Correo Cancelar/Cancelar Teclas de Estado Visor Interrumpir 1 2 Teclado alfabético 3 5 4 6 Teclas de funciones (1 - 7) 7 Introducir Teclado Mapa de Funciones numérico estado Suministro de papel de fax ELEMENTO Teclado alfabético 1 Más claro/Más oscuro Iniciar Parar DESCRIPCIÓN Se utiliza para introducir caracteres alfabéticos y símbolos para las funciones de correo electrónico y fax. Se utiliza para ajustar el nivel de contraste con el objeto de mejorar la calidad de la salida. 2 Reducir/Ampliar Se utiliza para ajustar el tamaño de las copias del 25% al 400% cuando se utiliza el cristal de exposición y del 25% al 100% cuando se utiliza el alimentador de documentos. 3 A 2 caras Se utiliza para escanear documentos a 2 caras y producir copias a 2 caras. 4 Clasificadas Se utiliza para producir copias clasificadas. 5 Tipo de original Se utiliza para seleccionar el tipo de documento que se va a escanear. 6 Original de color Utilice esta opción cuando escanee documentos en color. 7 Resolución Se utiliza para ajustar la resolución de escaneado. Copia Fax Correo electrónico Seleccione esta opción para activar el modo de Copia. La tecla Copia se ilumina cuando se selecciona. Seleccione esta opción para activar el modo de Fax. La tecla Fax se ilumina cuando se selecciona. (Sólo WorkCentre M20i.) Seleccione esta opción para activar el modo de Correo electrónico. La tecla Correo electrónico se ilumina cuando se selecciona. Guía del usuario de CopyCentre C20, WorkCentre M20 y WorkCentre M20i Página 2-7 Introducción Descripción general del panel de control Introducción Menú/Salida Se utiliza para acceder a las funciones de menú y para desplazarse por los distintos niveles del menú. Introducir Utilice esta opción para confirmar la selección que figura en el visor. Teclas de desplazamiento Se utilizan para desplazarse por las opciones de los menús y por las opciones disponibles de cada opción de menú. Suministro de papel Se utiliza para seleccionar el tipo y el origen del papel. Cada vez que pulsa la tecla Suministro de papel se cambia la selección. El Mapa del estado indica la bandeja que ha seleccionado. NOTA: La bandeja de papel 2 está disponible como opción. Mapa de estado Error del alimentador Bandeja especial Atasco de papel Bandeja 1 Bandeja 2 El Mapa de estado identifica la bandeja de papel que se ha seleccionado, si una bandeja de papel se ha quedado vacía o si se produce un error. El Mapa de estado dispone de una luz para cada bandeja de papel. Se puede seleccionar una bandeja de papel con la tecla Suministro de papel. Cada vez que pulse la tecla se selecciona una bandeja diferente, y una luz verde identifica la bandeja que está seleccionada. Si se iluminan a la vez las luces de dos bandejas, significa que la función Cambio automático de bandeja está activa. Esto permite que la máquina pase a utilizar otra bandeja si la actual se queda sin papel. Si la bandeja de papel está vacía la luz parpadea, y la máquina emite un sonido de error si esta función está activada. Si se produce un error, se enciende una luz roja que indica la ubicación del error, y aparece un mensaje en el visor con más información. ) Página 2-8 Si desea una descripción detallada de los mensajes de error, consulte “Mensajes de error del visor LCD” en la página 11-11. Visor Muestra el estado actual, las opciones de los menús y las selecciones que se realizan. Estado del trabajo Se utiliza para ver el estado del trabajo actual, para agregar páginas a los trabajos que están en memoria y para eliminar trabajos. Estado de la máquina Se utiliza para acceder a los menús de configuración y para personalizar la máquina. Grupo manual Se utiliza para especificar manualmente varios destinos para un trabajo de fax. (Sólo WorkCentre M20i.) Guía del usuario de CopyCentre C20, WorkCentre M20 y WorkCentre M20i Se utiliza para marcar un número de fax de forma manual. (Sólo WorkCentre M20i.) Marcación rápida Se utiliza para marcar números de fax y enviar documentos por fax introduciendo un número de marcación rápida que se ha configurado y almacenado previamente en el directorio telefónico de la máquina. (Sólo WorkCentre M20i.) Pausa /Remarcar Se utiliza para volver a marcar el último número de teléfono al que se llamó o para agregar una pausa cuando se almacena un número en el directorio telefónico. (Sólo WorkCentre M20i.) Teclado numérico Se utiliza para introducir caracteres alfanuméricos. Interrumpir Se utiliza para interrumpir el trabajo de copia actual y ejecutar otro más urgente. Iniciar Se utiliza para activar un trabajo. Parar Se utiliza para detener el funcionamiento en cualquier momento. Cancelar/Cancelar todo Pulse una vez para borrar la entrada actual, por ejemplo un número (AC) incorrecto o un carácter. Pulse dos veces para borrar todos los ajustes programados; el visor le solicitará confirmación. Guía del usuario de CopyCentre C20, WorkCentre M20 y WorkCentre M20i Página 2-9 Introducción Marcación manual Introducción Instalación de los cartuchos de tóner y del tambor 1 ¾ Tire del pestillo de apertura para abrir la cubierta lateral. CUIDADO: Asegúrese de que la cubierta lateral esté abierta antes de abrir la cubierta delantera. Página 2-10 2 ¾ Abra la cubierta delantera. 3 ¾ Si la palanca de cierre del cartucho se encuentra en la posición más baja, gire la palanca hacia arriba hasta que encaje. Guía del usuario de CopyCentre C20, WorkCentre M20 y WorkCentre M20i Introducción 4 ¾ Extraiga el cartucho del tambor del embalaje y deslícelo al interior de la máquina con firmeza hasta que quede encajado. CUIDADO: El tambor verde no debe exponerse a la luz durante períodos largos. En ningún caso debe dejarlo expuesto a la luz solar directa, ni tocar su superficie. Ello podría dañar el tambor o afectar a la calidad de impresión. z Xerox ha 5 incluido un cartucho inicial de tóner. Los cartuchos de tóner de ecambio comprados producen aproximadamente el doble de copias. 6 ¾ Extraiga el cartucho inicial de tóner de su embalaje. ¾ Agite suavemente el cartucho para que el tóner se suelte. Al agitarse el cartucho se asegura el máximo número de copias por cartucho. ¾ Deslice el cartucho del tóner en el interior de la máquina alineándolo a la izquierda de la ranura hasta que quede encajado. 7 z El visor mostrará un mensaje cuando sea necesario cambiar el cartucho del tambor o del tóner. ¾ Gire la palanca de cierre del tóner hacia abajo hasta que encaje. ¾ Cierre la cubierta delantera y la cubierta lateral. El aparato vuelve al modo de reposo. Guía del usuario de CopyCentre C20, WorkCentre M20 y WorkCentre M20i Página 2-11 Introducción Conexiones 1 Alimentador de documentos ¾ Conecte el cable del alimentador de documentos al puerto que se indica y apriete los tornillos laterales. 2 z Utilice el cable de teléfono que se suministra con la máquina. Si lo sustituye por el de otro fabricante, tenga en cuenta que debe ser un cable de línea de telecomunicacion es AWG nº 26 o superior. Línea del teléfono (sólo en WorkCentre M20i) ¾ Conecte el cable de teléfono que se suministra a la clavija LINE y el otro extremo al conector de pared. Si desea utilizar la máquina para recibir faxes y llamadas de voz, deberá conectar un teléfono o un contestador automático. ¾ Si lo necesita, enchufe el cable del teléfono supletorio a la clavija EXT. Página 2-12 Guía del usuario de CopyCentre C20, WorkCentre M20 y WorkCentre M20i Cable USB o de puerto paralelo (sólo WorkCentre M20 y M20i) CUIDADO: Apague el PC antes de conectar el cable. ¾ Conecte el cable USB que se suministra con la máquina. O BIEN ¾ Si desea utilizar un cable de impresión paralelo, utilice únicamente uno compatible con IEEE-1284 y enchúfelo al conector paralelo de la máquina. ) Conecte únicamente uno de los cables arriba mencionados. Si utiliza un cable USB, debe ejecutar Windows 98, Me, 2000, XP o NT 4.0. Al utilizar una conexión USB, la máquina ofrece dos modos USB: rápido y lento. El modo Rápido es el valor prefijado. Algunos usuarios de PC pueden experimentar un bajo rendimiento en el modo prefijado. Si es así, seleccione el modo Lento. Para obtener más información sobre cambiar el modo USB, consulte “Configuración de la máquina” en la página 2-19. Guía del usuario de CopyCentre C20, WorkCentre M20 y WorkCentre M20i Página 2-13 Introducción 3 Introducción Encendido de la máquina 1 ¾ Conecte el cable de alimentación CA a la máquina y a un enchufe de la red eléctrica. Es preciso que el cable de alimentación esté enchufado a una toma de tierra. 2 ¾ Coloque el interruptor de encendido/apagado en la posición de encendido (I). La máquina muestra el mensaje indicando que espere mientras la máquina se calienta. Página 2-14 Guía del usuario de CopyCentre C20, WorkCentre M20 y WorkCentre M20i Introducción Colocación del papel 1 z Hay una bandeja ¾ Tire de la bandeja del papel para de papel adicional disponible como opción. Las instrucciones para colocar el papel son las mismas para las dos bandejas. abrirla. 2 ¾ Empuje hacia abajo la placa de 3 ¾ Ajuste la guía posterior a la presión hasta que encaje en su posición. longitud de papel requerida. Está prefijada para el tamaño A4 o Carta, dependiendo del país. ¾ Para colocar otro tamaño de papel, levante la guía posterior de su posición actual y colóquela en la posición deseada. L Guía posterior Las bandejas de papel pueden contener un máximo de 550 hojas de 80 g/m2 (20 libras) de papel común. Sólo puede utilizar papel de tamaño A4, Carta o Extra Oficio. Guía del usuario de CopyCentre C20, WorkCentre M20 y WorkCentre M20i Página 2-15 Introducción z Si surgen 4 ¾ Airee el papel y póngalo en la problemas a la hora de alimentar el papel invierta el papel, y si el problema continúa, utilice la Bandeja especial. 5 bandeja. Si utiliza papel con membrete, asegúrese de colocar el diseño hacia arriba y de que el borde superior de la hoja se encuentre en el lado correcto. ¾ Asegúrese de que el papel está colocado debajo del retén. Retenes de los ángulos ¾ No coloque papel por encima de la línea de llenado máximo. Línea de llenado máximo Página 2-16 Guía del usuario de CopyCentre C20, WorkCentre M20 y WorkCentre M20i Introducción 6 z Al imprimir desde el PC, asegúrese de que selecciona el Origen del papel y el tamaño de papel correcto en la aplicación de software. ¾ Para colocar la guía lateral, presione la palanca y deslícela hacia la pila de papel hasta que toque ligeramente el lateral de la pila. No permita que la guía presione con firmeza los bordes del papel. ¾ Cierre la bandeja de papel. ) Siga las instrucciones del capítulo “Configuración de la máquina” en la página 2-19 para establecer el tamaño de papel correcto en la bandeja de papel. Para obtener más información acerca el Suministro de papel, consulte el capítulo “Papel y otros materiales de impresión” en la página 4-1. Guía del usuario de CopyCentre C20, WorkCentre M20 y WorkCentre M20i Página 2-17 Introducción Lista de ayuda La Lista de ayuda contiene información sobre las funciones y ajustes disponibles en la máquina. Es conveniente que imprima la lista para utilizarla como herramienta de consulta al realizar las tareas de configuración de la máquina. Siga las instrucciones siguientes para imprimir la Lista de ayuda. 1 ¾ Pulse la tecla [Menú/Salida]. Menú/Salida 2 Introducir ¾ Utilice las teclas de desplazamiento para seleccionar la [Lista de ayuda] y pulse [Introducir]. Æ Funciones del correo Lista de ayuda Aparece el mensaje Imprimiendo Lista de ayuda.... La Lista de ayuda se imprime. 3 Página 2-18 ¾ Pulse [Menú/Salida] para salir de cada uno de los niveles de menú y volver al modo de reposo. Guía del usuario de CopyCentre C20, WorkCentre M20 y WorkCentre M20i Siga las instrucciones siguientes para personalizar la máquina de forma que satisfaga sus requisitos específicos. 1 ¾ Pulse la tecla [Estado de la máquina]. Introducir 2 3 Estado de la máquina ¾ Utilice las teclas de desplazamiento para seleccionar [Configurac. máquina] y pulse [Introducir]. Æ Configurac. máquina Configuración fax ¾ Con las teclas de desplazamiento seleccione la opción de configuración deseada y pulse [Introducir]. Configurac. máquina [Tmño. bandeja 1] ¾ Remítase al capítulo “Opciones de configuración de la máquina” en la página 2-20 y personalice los ajustes de manera que satisfagan sus necesidades. ¾ Pulse [Intro] para guardar las opciones seleccionadas. 4 ¾ Pulse [Menú/Salida] para salir de cada uno de los niveles de menú y volver al modo de reposo. Guía del usuario de CopyCentre C20, WorkCentre M20 y WorkCentre M20i Página 2-19 Introducción Configuración de la máquina Introducción Opciones de configuración de la máquina OPCIÓN AJUSTES DESCRIPCIÓN Tmño. bandeja 1 A4, Carta, Extra Oficio, Utilice esta opción para definir el tamaño del Folio papel prefijado correspondiente a la bandeja 1. Las opciones de tamaño de papel son Carta, A4, Extra Oficio (216 x 356 mm / 8.5 x 14 pulgadas) o bien Folio. Tmño. bandeja 2 Carta / A4 / Extra Oficio / Utilice esta opción para definir el tamaño del Folio papel prefijado correspondiente a la bandeja 2. Las opciones de tamaño de papel son Carta, A4, Extra Oficio (216 x 356 mm / 8.5 x 14 pulgadas) o bien Folio. Tmño. band especial A4, Carta, Extra Oficio, Se utiliza para ajustar el tamaño de papel Folio / A5 / Media carta prefijado correspondiente a la bandeja especial. Las opciones del tamaño de papel son Carta, A4, Extra oficio (216 x 356 mm / 8,5 x 14 pulgadas), Folio, A5 o Media carta. L Ahorro de energía Sí No Espera de máquina 15 / 30 / 60 / 180 segundos No Página 2-20 Si coloca material de impresión de tamaño inferior a A4/Carta en la bandeja especial, el ajuste puede seguir siendo A4, Carta o Extra Oficio. Al copiar en un papel cuyo tamaño sea menor que A4/Carta, la imagen impresa puede quedar desplazada y no reproducirse correctamente aunque se haya seleccionado la opción Autoajuste. Utilice esta opción para activar la función de ahorro de energía. Si selecciona Sí, defina el intervalo de tiempo que la máquina espera antes de activar Ahorro de energía. Elija entre 5, 10, 15, 30 ó 45 minutos. Define la cantidad de segundos durante los cuales la máquina permanece inactiva antes de restituir los ajustes prefijados del trabajo actual. Utilice No para desactivar la opción. Guía del usuario de CopyCentre C20, WorkCentre M20 y WorkCentre M20i Imprimir nombre RX AJUSTES DESCRIPCIÓN Sí Seleccione Sí para activar la información del remitente, la ID de máquina, el número de página, la fecha y la hora de recepción y el índice de reducción de la imagen que se va a imprimir en cada página de cada transmisión que se recibe. La información se imprime en el margen inferior de cada página. No Sonido de alarma Sí No Sonido de teclas Sí No Control de altavoz Sí No Comunicación Idioma Unidades Seleccione Sí para que suenen las teclas cuando se pulsen. El altavoz puede tener los ajustes Sí, No o Comunicación. Con el ajuste Comunicación el altavoz puede permanecer activo hasta que la máquina remota responda. English, French, En el visor se emplea el idioma que haya German, Italian, seleccionado. Español, Portuguese, Dutch, Danish, Swedish, Finnish, Norwegian, Russian Pulgadas Milímetros Seleccionar país Seleccione Sí para que suene una alarma en caso de que se produzca un error o cuando termine una comunicación de fax. Reino Unido, Grecia, Turquía, Ucrania, Eslovenia, Rusia, Yugoslavia, Australia, HongKong, Nueva Zelanda, Sudáfrica, Israel, Corea, K.Xerox, China, India, Asia_STD, Malasia, Singapur, EE.UU./Canadá, Brasil, Chile, Colombia, México, Argentina, Perú, Alemania, Francia, Austria, Suiza, Italia, España, Portugal, Noruega, Finlandia, Suecia, Países Bajos, Dinamarca, Bélgica, Hungría, Polonia, Chequia, Rumanía, Bulgaria, Irlanda Se utiliza para especificar si las unidades de medida se muestran y se introducen en pulgadas o en milímetros. La opción de País define los ajustes de comunicación por fax adecuados para cada país. Guía del usuario de CopyCentre C20, WorkCentre M20 y WorkCentre M20i Página 2-21 Introducción OPCIÓN Introducción OPCIÓN Modo USB AJUSTES DESCRIPCIÓN Rápido Utilice esta función para ajustar la velocidad de la línea USB. Rápido es el modo prefijado. Algunos usuarios de PC pueden experimentar limitaciones de funcionamiento de USB en el modo prefijado. Si es así, seleccione el modo Lento. Lento Nombre dispositivo Fax Nom. Fecha y hora Modo de reloj Introduzca la fecha y hora actuales mediante el teclado numérico. Utilice el Modo de reloj para definir si la máquina debe utilizar el formato de 12 horas o 24 horas. 12 horas 24 horas Ahorro de tóner Sí No Descartar tamaño Se utiliza para introducir el nombre y el número de fax de la máquina. [00 - 30] La máquina puede configurarse para mostrar la hora en formato de 12 ó 24 horas. Si está Sí, la máquina genera una copia de calidad menor para reducir el consumo de tóner. Resulta útil si sólo utiliza la máquina para documentos internos. Si Reducción automát. de la opción Configuración fax se define con el valor No y el documento que se recibe tiene una longitud igual o superior a la del papel seleccionado, la máquina descartará el fragmento de imagen sobrante de la parte inferior de la página que sea más larga que la longitud seleccionada. Si la página recibida supera el margen ajustado, se imprimirá en dos hojas de papel a tamaño real. Los márgenes pueden ajustarse entre 0 y 30 mm (1.2 pulg.) Página 2-22 Guía del usuario de CopyCentre C20, WorkCentre M20 y WorkCentre M20i Introducción Instalación del software Se proporcionan cuatro controladores: - PCL5 - PostScript - Twain - ControlCentre El procedimiento de instalación es idéntico en todos. Puede instalar todos los controladores a la vez o sólo los que necesite. ) Estas instrucciones están destinadas a instalar las funciones de impresión y escaneado directo a través de un puerto paralelo o USB. En cuanto a las conexiones de red Xerox WorkCentre M20i, se recomienda que se ponga en contacto con el administrador del sistema o que consulte la Guía de administración del sistema. Xerox WorkCentre M20 y M20i pueden conectarse directamente al puerto USB o Paralelo de una estación de trabajo host. Los archivos de documentos pueden enviarse a la estación de trabajo host, o recibirse de ella, a través del puerto apropiado del Xerox WorkCentre M20 o M20i. Antes de instalar los controladores, asegúrese de haber establecido una conexión USB o de puerto paralelo entre el Xerox WorkCentre M20 o M20i y la estación de trabajo. ) Si necesita instrucciones para la conexión de USB o puerto paralelo, consulte “Conexiones” en la página 2-12. Para instalar la máquina en un puerto de una estación de trabajo local debe seguir tres pasos: ¾ Instalar el controlador. Para ello necesita instalar en la estación de trabajo el controlador de impresora adecuado. ¾ Configurar la estación de trabajo Para ello la estación de trabajo debe estar configurada de manera que imprima en el WorkCentre M20i. ¾ Comprobar la impresión o el escaneado Debe enviarse un trabajo de impresión para verificar que el WorkCentre M20i se ha instalado y configurado correctamente. Guía del usuario de CopyCentre C20, WorkCentre M20 y WorkCentre M20i Página 2-23 Introducción Instalación del controlador Antes de realizar la impresión o el escaneado directo, o antes de utilizar ControlCentre a través del puerto paralelo o del puerto USB, deberá instalar un controlador. El procedimiento instalará el controlador y lo configurará en el puerto local. Para instalar el controlador en la estación de trabajo. 1 ¾ Inserte el CD del controlador en la unidad de CD. 2 ¾ Seleccione el idioma para la instalación y después [Continuar]. 3 ¾ Marque las casillas de los controladores que desee instalar, PostScript, PCL, Explorar a En pocos segundos, el CD deberá iniciarse automáticamente y presentarle la pantalla inicial. Si no ocurre así, vaya al menú Inicio, seleccione [Ejecutar] y navegue hasta la unidad de CD. Seleccione [Configurar] y haga clic en [Aceptar]. Haga clic en [Aceptar] para iniciar el procedimiento de instalación. Aparece la pantalla del controlador. PC y ControlCentre. ¾ Seleccione [Continuar]. ) Página 2-24 Puede instalar tantos controladores como desee marcando sus casillas correspondientes. Guía del usuario de CopyCentre C20, WorkCentre M20 y WorkCentre M20i 4 ¾ Seleccione [Continuar] para confirmar su selección e instalar el controlador. La instalación proseguirá mediante la transferencia de una serie de archivos. ) Si opta por instalar varios controladores, el proceso de instalación se repetirá para cada controlador. 5 ¾ Seleccione [Finalizar] para terminar la instalación. 6 ¾ Apague la impresora y luego enciéndala de nuevo. 7 Introducción La selección se confirmará. ) Si desea instrucciones para encender y apagar la máquina, consulte “Encendido de la máquina” en la página 2-14. ¾ Reinicie la estación de trabajo. Windows detecta automáticamente el nuevo hardware e instala el controlador apropiado. Siga las instrucciones de “Configuración de la estación de trabajo” en la página 2-26 para proseguir con la instalación. Guía del usuario de CopyCentre C20, WorkCentre M20 y WorkCentre M20i Página 2-25 Introducción Configuración de la estación de trabajo Deberá configurar los controladores de impresora. 1 ¾ En la estación de trabajo, seleccione [Impresoras y faxes] del Panel de control. ) La ubicación de esta ventana varía en función del sistema operativo: la encontrará en Inicio>Configuración o directamente en el menú Inicio. Se abre la ventana Impresoras y faxes. ) 2 El aspecto de esta ventana varía en función del sistema operativo de la estación de trabajo. La ventana que se ilustra aquí corresponde al sistema operativo Windows XP. ¾ Haga clic en la Impresora y seleccione [Propiedades] del menú Archivo o del menú que aparece al pulsar el botón derecho del ratón. Aparece una ventana de propiedades. ) Página 2-26 El aspecto de esta ventana varía en función del sistema operativo de la estación de trabajo y del tipo de controlador que haya instalado. La ventana que se ilustra aquí corresponde al sistema operativo Windows XP. Guía del usuario de CopyCentre C20, WorkCentre M20 y WorkCentre M20i 4 ¾ Marque la casilla que corresponda a la conexión. Introducción 3 ¾ Haga clic en la ficha [Puertos]. Se mostrará la ficha Puertos. Si se trata de una conexión en paralelo, marque LPT1, LPT2 o LPT3 en función de la configuración de la estación de trabajo. Suele ser LPT1. Si se trata de una conexión USB, marque la casilla USB. 5 ¾ Haga clic en [Aceptar]. Siga las instrucciones de “Compruebe las funciones Imprimir o Escanear” en la página 228 para proseguir con la instalación. Guía del usuario de CopyCentre C20, WorkCentre M20 y WorkCentre M20i Página 2-27 Introducción Compruebe las funciones Imprimir o Escanear Para comprobar si Xerox WorkCentre M20 or M20i se ha instalado correctamente, debe realizar una prueba de impresión o de escaneado desde la estación de trabajo. Prueba de impresión Siga estos pasos: 1 ¾ Abra un documento en la estación de trabajo. 2 ¾ Seleccione Xerox WC M20 Series como la impresora a la que se va a enviar el 3 ¾ Imprima el documento seleccionado en el dispositivo y verifique si se ha impreso documento. correctamente. Ahora el proceso de instalación ha finalizado. Prueba de escaneado 1 ¾ Abra la aplicación compatible con Twain que se va a utilizar para escanear documentos. 2 ¾ Siga las instrucciones del capítulo “Escanear” en la página 8-1 para escanear un documento y verificar si se ha escaneado correctamente. Ahora el proceso de instalación ha finalizado. Página 2-28 Guía del usuario de CopyCentre C20, WorkCentre M20 y WorkCentre M20i 3 Copiar La copia digital es una función estándar disponible en Xerox CopyCentre C20, WorkCentre M20 y WorkCentre M20i. ¾ Procedimiento de copia . . . . . . . . . . . . . . . . . . . . . 3-2 ¾ Funciones básicas de copia . . . . . . . . . . . . . . . . . 3-6 ¾ Funciones especiales de copia . . . . . . . . . . . . . . 3-10 ¾ Uso de Interrumpir. . . . . . . . . . . . . . . . . . . . . . . . 3-14 ¾ Funciones compatibles . . . . . . . . . . . . . . . . . . . . 3-17 Guía del usuario de CopyCentre C20, WorkCentre M20 y WorkCentre M20i Página 3-1 Copiar Procedimiento de copia 1 Seleccione el modo de copia ¾ Asegúrese de que se muestre Preparado para copia. Preparado para copia 100% 001 Ajuste actual de Reducir/Ampliar ¾ En caso necesario, pulse la tecla Número de copias Tecla Copia [Copia] para cambiar al modo de Copia. La tecla Copia permanece encendida cuando está seleccionada. 2 Seleccione el suministro de papel z Si necesita instrucciones para colocar papel, consulte “Colocación del papel” en la página 4-2. Si desea obtener información completa sobre las especificaciones del material de impresión, consulte “Especificaciones del material de impresións” en la página 12-7. Página 3-2 ¾ Para seleccionar una bandeja de papel, pulse la tecla [Suministro de papel] hasta que la bandeja deseada se encienda en el Mapa de estado. La Bandeja 1 y la Bandeja especial están disponibles como opciones de serie; la Bandeja 2 es opcional. Si se iluminan a la vez las luces de dos bandejas, significa que la función Cambio automático de bandeja está activa. Cuando una bandeja se queda sin papel, la máquina pasa a utilizar la otra bandeja seleccionada. Mapa de estado Suministro de papel Guía del usuario de CopyCentre C20, WorkCentre M20 y WorkCentre M20i Al realizar copias en un tamaño de papel más pequeño que A4/Carta, la imagen impresa puede que se desplace y no se imprima correctamente, incluso si se ha seleccionado Autoajuste. ¾ Si se ha seleccionado la Bandeja especial, se muestra la opción Tipo de papel. Utilice las teclas de desplazamiento para seleccionar el Tipo de papel que se ha cargado y pulse [Introducir]. Si utiliza la bandeja especial, recuerde que debe colocar el material de impresión adecuado. 3 Teclas de desplazamiento Introducir Coloque los documentos Alimentador de documentos: ¾ Quite todas las grapas y clips antes de colocar el papel. ¾ Ajuste las guías deslizables de documentos según el tamaño deseado. Guías de documento ¾ Coloque los documentos de forma ordenada en el alimentador de documentos, cara arriba. La primera página debe estar encima de la pila con el encabezado hacia la parte posterior o hacia la izquierda de la máquina. ¾ Alinee la pila con el borde izquierdo y posterior de la bandeja. Ajuste las guías de manera que rocen los bordes de los documentos. L Pueden colocarse hasta 50 hojas de papel de 80 g/m2 (20 libras). Los pesos varían de 45 - 105 g/ m2 (12.5 - 28lb). Los tamaños varían de B5 a Extra Oficio (7 x 10 pulgadas a 8.5 x 14 pulgadas). Consulte “Especificaciones del escáner y de la copiadoras” en la página 12-5 para obtener información completa sobre las especificaciones del alimentador de documentos. Guía del usuario de CopyCentre C20, WorkCentre M20 y WorkCentre M20i Página 3-3 Copiar ) Copiar Cristal de exposición: z Cuando utilice el cristal de exposición, asegúrese de que no haya ningún documento en el alimentador de documentos. Si se deja el alimentador de documentos abierto durante el escaneado, la calidad de la imagen y el consumo de tóner se verán afectados. 4 ¾ Levante el alimentador de documentos y coloque el documento cara abajo en el cristal de exposición. Alinéelo con la flecha de registro situada en el ángulo posterior izquierdo. ¾ Baje la cubierta del alimentador de documentos. Seleccione las funciones de copia z Sólo están disponibles las funciones que incluye la configuración de esta máquina. ¾ Pulse la tecla de la función Copia pertinente en el Panel de control. Las funciones básicas disponibles para los trabajos de Copia son Más claro/Más oscuro, Reducir/Ampliar, A 2 caras, Clasificadas, Tipo de original y Original de color. ) Más claro/Más oscuro Tipo de original Reducir/ Ampliar A 2 caras Clasificadas Para obtener más información acerca de las funciones de copia disponibles, consulte “Funciones básicas de copia” en la página 3-6 y “Funciones especiales de copia” en la página 3-10. Original de color ¾ Utilice las teclas de desplazamiento para seleccionar el ajuste deseado de la función y pulse [Introducir]. Página 3-4 Guía del usuario de CopyCentre C20, WorkCentre M20 y WorkCentre M20i z El número máximo de copias es 999. Introduzca la cantidad Copiar 5 ¾ Utilice el teclado numérico para introducir el número de copias deseado. ¾ Si fuera necesario, pulse [Cancelar/Cancelar todo] para Teclado numérico Cancelar/Cancelar 6 z Puede cancelar un trabajo de copia durante el proceso de copia; para ello pulse dos veces la tecla [Parar]. Pulse Iniciar ¾ Pulse [Iniciar] para iniciar el trabajo de copia. ¾ Si Clasificadas está activada, al alimentar el documento desde el Cristal de exposición, en el visor se muestra [¿Escanear otro?]. ¾ Para escanear otro documento, Teclas de desplazamiento Iniciar colóquelo en el cristal de exposición y mediante las teclas de desplazamiento seleccione [Sí] y pulse [Introducir]. Repita el procedimiento hasta que haya escaneado todos los documentos. ¾ Seleccione [No] cuando haya terminado de escanear todos los documentos y pulse [Introducir]. La impresión comienza y las copias salen por la Bandeja de salida. Guía del usuario de CopyCentre C20, WorkCentre M20 y WorkCentre M20i Página 3-5 Copiar Funciones básicas de copia Hay disponibles 7 funciones básicas de Copia. Estas funciones pueden seleccionarse mediante las teclas de función del Panel de control: Más claro/Más oscuro Tipo de original Reducir/ Ampliar A 2 caras Clasificadas Original de color Descripción de la función FUNCIÓN Más claro/Más oscuro OPCIONES INSTRUCCIONES ¾ Pulse [Copia]. 5 ajustes de contraste ¾ Pulse [Más claro/Más oscuro]. z Se utiliza para ¾ Seleccione un ajuste de contraste mediante ajustar el contraste de un documento que contiene imágenes pálidas u oscuras. las teclas de desplazamiento. Cada vez que se pulsa la tecla, se mueve el bloque de selección en el visor LCD a la izquierda o a la derecha. Cuando se mueve el bloque de selección a la derecha, el contraste se torna más oscuro. ¾ Pulse [Introducir] para guardar la selección. Reducir/ Ampliar z 25 - 400% Para reducir/ampliar del 25 al 400% utilice el cristal de exposición, y del 25 al 100% Se utiliza para reducir o ampliar utilice el alimentador de una imagen del documentos. 25% al 400%, dependiendo del área de entrada utilizado. Página 3-6 ¾ Pulse [Copia]. ¾ Pulse [Reducir/Ampliar]. ¾ Introduzca el porcentaje deseado mediante el teclado numérico. Los números que haya seleccionado aparecerán en el visor. ¾ Pulse [Introducir] para guardar la selección. Guía del usuario de CopyCentre C20, WorkCentre M20 y WorkCentre M20i z Esta opción sólo está disponible cuando se utiliza el cristal de exposición (asegúrese de que el alimentador de documentos está vacío). Autoajuste Se utiliza para reducir o ampliar ¾ Pulse [Copia]. la imagen para ajustarla de ¾ Pulse [Reducir/Ampliar]. forma automática al tamaño de ¾ Utilice las teclas de desplazamiento para papel. seleccionar [Autoajuste] y pulse [Introducir]. z Esta opción sólo está disponible Autoajuste aparece en el visor. cuando se utiliza el cristal de exposición (asegúrese de que el alimentador de documentos está vacío). A 2 caras z Se utiliza para producir copias a una cara o a dos caras a partir de documentos de 1 ó 2 caras. Se utiliza cuando los ¾ Pulse [Copia]. documentos están impresos a ¾ Pulse [A 2 caras]. una cara y se necesitan copias ¾ Utilice las teclas de desplazamiento para a una cara. seleccionar la opción necesaria y pulse [Introducir] para guardar la selección. 1-2 caras, Se utiliza cuando los largo documentos están impresos a ¾ Utilice, si es necesario, la opción [Escanear cara 2] para escanear la cara 2. Coloque la una cara y se necesitan copias cara 2 en el cristal de exposición y seleccione a dos caras con el diseño [Sí] y luego [Introducir] para escanear la cara tradicional de "cabecera contra 2. cabecera". Repita el procedimiento hasta que haya 1-2 caras, Se utiliza cuando los escaneado todos los documentos. corto documentos están impresos a ¾ Seleccione [No] cuando haya terminado de una cara y se necesitan copias escanear todos los documentos y pulse a dos caras con el diseño de [Introducir]. "cabecera con pie". 1-1 cara 2-1 borde Se utiliza cuando los largo documentos están impresos a dos caras con el diseño tradicional de "cabecera contra cabecera", y se necesitan copias a una cara. Guía del usuario de CopyCentre C20, WorkCentre M20 y WorkCentre M20i Página 3-7 Copiar Duplicar Se utiliza para imprimir varias ¾ Pulse [Copia]. imágenes en una sola hoja de ¾ Pulse [Reducir/Ampliar]. papel. El número de imágenes ¾ Utilice las teclas de desplazamiento para producidas se determina de seleccionar [Duplicar] y pulse [Introducir]. forma automática dependiendo Duplicar aparece en el visor. del tamaño de la imagen original. Copiar 2-1 borde Se utiliza cuando los corto documentos están impresos a dos caras con el diseño tradicional de "cabecera contra pie", y se necesitan copias a una cara. 2-2 caras Se utiliza cuando los documentos están impresos a dos caras y se necesitan copias a dos caras. Clasificadas Sí z Se utiliza para producir juegos de copias clasificadas. Tipo de original Texto z Se utiliza para seleccionar el tipo de documento que se va a escanear. Original de color z Se utiliza para escanear documentos en color. Página 3-8 Mixto Foto Sí Se utiliza para ajustar una salida de copias clasificadas; por ejemplo, 2 copias de un trabajo de 3 páginas imprimirá un documento completo seguido del segundo documento completo. ¾ Pulse [Copia]. ¾ Pulse [Clasificadas]. ¾ Utilice las teclas de desplazamiento para seleccionar [Sí] y pulse [Introducir]. Se utiliza para documentos que ¾ Pulse [Copia]. contienen principalmente texto. ¾ Pulse [Tipo de original]. Se utiliza para documentos con ¾ Utilice las teclas de desplazamiento para seleccionar la opción deseada y pulse texto y gráficos. [Introducir]. Se utiliza para fotografías. Se utiliza al escanear documentos en color. ¾ Pulse [Copia]. ¾ Pulse [Original de color]. ¾ Utilice las teclas de desplazamiento para seleccionar [Sí] y pulse [Introducir]. Guía del usuario de CopyCentre C20, WorkCentre M20 y WorkCentre M20i z Se utiliza para seleccionar el origen del papel. Mapa de estado El Mapa de estado identifica la ¾ Pulse [Copia]. bandeja de papel que se ha ¾ Para seleccionar una bandeja de papel, pulse seleccionado, si una bandeja de la tecla [Suministro de papel] hasta que la papel se ha quedado vacía o si bandeja deseada se encienda en el Mapa de se produce un error. estado. Error del alimentador Bandeja El Mapa de estado identifica la bandeja de de documentos especial papel que se ha seleccionado, si una bandeja de papel se ha quedado vacía o si se produce Atasco un error. El Mapa de estado dispone de una de papel luz para cada bandeja de papel. Cada vez que se pulsa la tecla [Suministro de Bandeja 1 Bandeja 2 papel], se selecciona una bandeja diferente y se enciende una luz verde que identifica la bandeja seleccionada. Si se iluminan a la vez las luces de dos bandejas, significa que la función Cambio automático de bandeja está activa. Esto permite que la máquina pase a utilizar otra bandeja si la actual se queda sin papel. Si la bandeja de papel está vacía la luz parpadea, y la máquina emite un sonido de error si esta función está activada. Bandeja Se utiliza para comunicar a la ¾ Si se ha seleccionado Bandeja especial, se especial máquina el tipo de papel que se muestra la opción Tipo de papel. Utilice las teclas de desplazamiento para seleccionar el ha cargado en la Bandeja Tipo de papel que se ha cargado y pulse especial. [Introducir]. Si utiliza la bandeja especial, recuerde que debe colocar el material de impresión adecuado. Guía del usuario de CopyCentre C20, WorkCentre M20 y WorkCentre M20i Página 3-9 Copiar Suministro de papel Copiar Funciones especiales de copia Para acceder a las funciones especiales de Copia disponibles, pulse la tecla Menú/Salirda y luego seleccione Funciones de copia en el visor. Menú/Salida Introducir Teclas de desplazamiento Descripción de la función FUNCIÓN Copiar tarj. ID z Utilice esta opción para copiar las dos caras de un documento de identidad, por ejemplo, la licencia de conducir, en una sola cara del papel. OPCIONES - PARA SELECCIONAR ¾ Pulse [Menú/Salida]. ¾ Con las teclas de desplazamiento, seleccione [Funciones de copia] y pulse [Introducir]. ¾ Utilice las teclas de desplazamiento para seleccionar [Copiar tarj. ID] y pulse [Introducir]. ¾ Aparece [Pulse Iniciar R.1] . Coloque la Cara 1 del documento en el cristal de exposición y pulse [Iniciar]. ¾ Repita la operación para la Cara 2 cuando aparezca [Pulse Iniciar R.2]. La máquina imprime ambas caras del documento en una sola cara del papel. Página 3-10 Guía del usuario de CopyCentre C20, WorkCentre M20 y WorkCentre M20i z Utilice esta opción para "borrar" los bordes de un documento, por ejemplo, si está deshilachado o tiene perforaciones o marcas de grapado. No Bordes orig Esta opción se utiliza para cortos borrar 6 mm (0.25 pulgadas) del borde del documento. Aguj encuadernador Centro y bordes Rodear borde Desplazam. margen Utilice esta opción para desactivar la función. No ¾ Con las teclas de desplazamiento, seleccione [Funciones de copia] y pulse [Introducir]. ¾ Utilice las teclas de desplazamiento para seleccionar [Borrado de bordes] y pulse Esta opción se utiliza para [Introducir]. borrar 24 mm (1 pulgada) del borde izquierdo del ¾ Seleccione la opción de Borrado de bordes documento. que desee y pulse [Introducir] para guardar la selección. Esta opción se utiliza para borrar 6 mm (0.25 pulgadas) del borde izquierdo y derecho del documento. Esta opción se utiliza para crear un contorno a lo largo de todos los bordes del documento. Utilice esta opción para desactivar la función. Autocentrar Utilice esta opción para utiliza para crear centrar la imagen en el papel. z Esta opción se un borde de encuadernación para el documento. ¾ Pulse [Menú/Salida]. Margen izquierdo Esta opción se utiliza para especificar un valor de desplazamiento para el margen izquierdo. Margen derecho Esta opción se utiliza para especificar un valor de desplazamiento para el margen derecho. Margen superior Esta opción se utiliza para especificar un valor de desplazamiento para el margen superior. Margen inferior Esta opción se utiliza para especificar un valor de desplazamiento para el margen inferior. ¾ Pulse [Menú/Salida]. ¾ Con las teclas de desplazamiento, seleccione [Funciones de copia] y pulse [Introducir]. ¾ Utilice las teclas de desplazamiento para seleccionar [Desplazam. margen] y pulse [Introducir]. ¾ Seleccione la opción de Desplazam. margen que desee y pulse [Introducir]. ¾ Si fuera necesario, introduzca el valor de desplazamiento mediante el teclado numérico y pulse [Introducir]. Guía del usuario de CopyCentre C20, WorkCentre M20 y WorkCentre M20i Página 3-11 Copiar Borrado de bordes Copiar Copia de libro Utilice esta opción para desactivar la función. ¾ Utilice el cristal de exposición cuando copie Utilice esta opción para escanear y copiar la página izquierda de un documento encuadernado. ¾ Pulse [Menú/Salida]. Página derecha Utilice esta opción para escanear y copiar la página derecha de un documento encuadernado. ¾ Utilice las teclas de desplazamiento para Ambas páginas Utilice esta opción para escanear y copiar las dos páginas de un documento encuadernado. No documentos encuadernados. z Esta opción se utiliza cuando se copian documentos encuadernados. Si el documento es demasiado grueso, levante la tapa hasta que las bisagras queden sujetas por el dispositivo de tope y luego ciérrela. Autosupresión Página izquierda seleccione [Funciones de copia] y pulse [Introducir]. seleccionar [Copia de libro] y pulse [Introducir]. ¾ Seleccione la opción de Copia de libro que Sí z Utilice esta opción cuando se copien documentos de los que deba eliminarse el fondo. ¾ Con las teclas de desplazamiento, No Utilice esta opción para activar la función "Autosupresión" Utilice esta opción para desactivar la función. desee y pulse [Introducir]. ¾ Pulse [Menú/Salida]. ¾ Con las teclas de desplazamiento, seleccione [Funciones de copia] y pulse [Introducir]. ¾ Utilice las teclas de desplazamiento para seleccionar [Autosupresión] y pulse [Introducir]. ¾ Seleccione [Sí] y pulse [Introducir]. Cubiertas No z Utilice esta opción para añadir cubiertas automáticamente al juego de copias utilizando material procedente de una bandeja diferente. Anterior Posterior Anterior y poster. Página 3-12 Utilice esta opción para desactivar la función. ¾ Pulse [Menú/Salida]. ¾ Con las teclas de desplazamiento, seleccione [Funciones de copia] y pulse Utilice esta opción para [Introducir]. añadir una cubierta en blanco o impresa delante de cada ¾ Utilice las teclas de desplazamiento para copia. seleccionar [Cubiertas] y pulse [Introducir]. Utilice esta opción para ¾ Seleccione la opción de Cubiertas que desee añadir una cubierta en blanco y pulse [Introducir]. o impresa detrás de cada ¾ Seleccione la Bandeja de papel que copia. contenga el material para las cubiertas y Utilice esta opción para pulse [Introducir]. añadir una cubierta en blanco o impresa delante y detrás de ¾ Seleccione [En blanco] o [Impreso] en función de sus necesidades y pulse cada copia. [Introducir]. Guía del usuario de CopyCentre C20, WorkCentre M20 y WorkCentre M20i No z Esta opción se utiliza para crear un único juego de transparencias con divisores en blanco o impresos. Bandeja especial Utilice esta opción para desactivar la función. ¾ Pulse [Menú/Salida]. ¾ Con las teclas de desplazamiento, seleccione [Funciones de copia] y pulse Esta opción se utiliza para [Introducir]. crear un único juego de transparencias con un divisor ¾ Utilice las teclas de desplazamiento para en blanco o impreso entre seleccionar [Transparencias] y pulse cada transparencia. [Introducir]. ¾ Utilice las teclas de desplazamiento para seleccionar [Bandeja especial] y pulse [Introducir]. ¾ Utilice las teclas de desplazamiento para seleccionar [No], [Impreso] o [En blanco] para los separadores y pulse [Introducir]. ¾ Seleccione la Bandeja de papel para los separadores y pulse [Introducir]. Crear folleto Sí z Utilice esta opción para copiar un documento a dos caras y para ordenar las páginas de manera que al doblarlo se convierta en un folleto. Varias en 1 No Utilice esta opción para activar la función "Crear folleto" Utilice esta opción para desactivar la función. ¾ Con las teclas de desplazamiento, seleccione [Funciones de copia] y pulse [Introducir]. ¾ Utilice las teclas de desplazamiento para seleccionar [Crear folleto] y pulse [Introducir]. ¾ Seleccione [Sí] y pulse [Introducir]. No Utilice esta opción para desactivar la función. z Utilice esta opción para imprimir 2 ó 4 imágenes del documento original en formato reducido en una página. ¾ Pulse [Menú/Salida]. 2 en 1 4 en 1 Esta opción se utiliza para imprimir las imágenes de 2 documentos en una sola página. Esta opción se utiliza para imprimir las imágenes de 4 documentos en una sola página. ¾ Pulse [Menú/Salida]. ¾ Con las teclas de desplazamiento, seleccione [Funciones de copia] y pulse [Introducir]. ¾ Utilice las teclas de desplazamiento para seleccionar [Varias en 1] y pulse [Introducir]. ¾ Seleccione la opción de Varias en 1 que desee y pulse [Introducir]. Guía del usuario de CopyCentre C20, WorkCentre M20 y WorkCentre M20i Página 3-13 Copiar Transparencias Copiar Uso de Interrumpir El botón Interrumpir se utiliza para detener temporalmente el trabajo que se está copiando en este momento y dar paso a un trabajo más urgente. Esta función resulta útil cuando la máquina está imprimiendo un trabajo de gran volumen y aún así puede accederse al modo de Copia para trabajos pequeños y rápidos. 1 Seleccione el modo de copia ¾ Interrumpir sólo está disponible Tecla Copia en el modo de Copia. Pulse la tecla [Copia] para activar el modo de Copia. 2 Seleccione Interrumpir ¾ Para interrumpir el trabajo de copia actual, pulse la tecla [Interrumpir]. ¾ La máquna activa la función Interrumpir y la tecla Interrumpir permanece encendida. Interrumpir El trabajo se detiene una vez que haya concluido la impresión de la página actual o el escaneado del documento actual. ) Página 3-14 Si el trabajo actual no puede interrumpirse, aparecerá un mensaje al respecto. Guía del usuario de CopyCentre C20, WorkCentre M20 y WorkCentre M20i 3 Coloque los documentos Copiar . ¾ Quite todas las grapas y clips antes de colocar el papel. ¾ Coloque los documentos que corresponden al trabajo de Interrupción en el alimentador de documentos o cargue un solo documento en el cristal de exposición. ) 4 Si necesita instrucciones para colocar documentos, consulte “Coloque los documentos” en la página 3-3. Seleccione las funciones del trabajo de interrupción z Sólo están disponibles las funciones que incluye la configuración de esta máquina. ¾ Las funciones básicas disponibles para los trabajos de copia son Más claro/Más oscuro, Reducir/Ampliar, A 2 caras, Clasificadas, Tipo de original y Original de color. ) Para obtener más información acerca de las funciones de copia disponibles, consulte “Funciones básicas de copia” en la página 3-6 y “Funciones especiales de copia” en la página 3-10. Más claro/Más Tipo de Original Reducir/ Ampliar A 2 caras Clasificadas Original de color ¾ Pulse la tecla de función apropiada y seleccione el ajuste deseado mediante las teclas de desplazamiento. Pulse [Introducir]. Guía del usuario de CopyCentre C20, WorkCentre M20 y WorkCentre M20i Página 3-15 Copiar 5 z El número máximo de copias es 999. Introduzca la cantidad ¾ Utilice el teclado numérico para introducir el número de copias deseado. Teclado numérico 6 Pulse Iniciar ¾ Pulse [Iniciar] para activar el trabajo de interrupción. ¾ Si utiliza el cristal de exposición y en el visor aparece el texto [¿Escanear otro?], seleccione [Sí] para escanear otro documento, o [No] si ya se han escaneado todos los documentos; luego pulse [Introducir]. Teclas de desplazamiento Iniciar Se imprime el trabajo de interrupción. Si necesita imprimir otro trabajo urgente, repita el procedimiento. 7 Reanudar el trabajo actual ¾ Para reanudar el trabajo interrumpido, pulse el botón [Interrumpir]. Interrumpir La función de interrupción queda desactivada. ¾ Si es preciso, vuelva a ordenar y a cargar los documentos tal como se indica y pulse [Iniciar]. Iniciar El trabajo interrumpido se reanuda. Página 3-16 Guía del usuario de CopyCentre C20, WorkCentre M20 y WorkCentre M20i Copiar Funciones compatibles En la tabla siguiente encontrará qué funciones son compatibles con otras funciones. También se indica qué área de entrada puede utilizarse para una función, por ejemplo, el alimentador de documentos o el cristal de exposición. FUNCIÓN DE COPIA Alimentador de documentos o cristal de exposición Copiar tarj. ID Cristal de exposición Copia de libro Cristal de exposición X Crear folleto Alimentador de documentos X X 2 en 1 Alimentador de documentos / Cristal de exposición X X O 4 en 1 Alimentador de documentos X X X Cristal de exposición X X X X encuadernad or Alimentador de documentos / Cristal de exposición X X X O Centro y bordes Cristal de exposición X O X X Rodear borde Alimentador de documentos / Cristal de exposición X X O O Cristal de exposición X X X X Alimentador de documentos / Cristal de exposición X Alimentador de documentos / Cristal de exposición X Alimentador de documentos / Cristal de exposición X Alimentador de documentos / Cristal de exposición X Alimentador de documentos / Cristal de exposición X Varias en 1 Borrado Bordes orig cortos de bordes Aguj Desplaz Autocentrar am. margen Izquierdo Derecho Superior Inferior Autosupresión Copiar Copia Crear Varias tarj. ID de libro folleto en 1 Borrado de bordes Desplazam. margen Autosupresión Cubiertas Transparencias O Sólo documentos cortos O X X O No Centro y bordes O X X O No Centro y bordes O X X O No Centro y bordes O X X O No Centro y bordes O O O Guía del usuario de CopyCentre C20, WorkCentre M20 y WorkCentre M20i O O Página 3-17 Copiar Cubiertas Transparencias % R/A Autoajuste Duplicar Clasificar Alimentador de documentos / Cristal de exposición X Alimentador de documentos / Cristal de exposición X Alimentador de documentos / Cristal de exposición X Cristal de exposición X Cristal de exposición X Alimentador de documentos / Cristal de exposición X Tecla: O = X = Página 3-18 O O X X X X O O No Centro y bordes No Autocentrar O O O O X X O O O X O X O X O X O O O O X No Autocentrar O X X O Sólo Aguj encuadernador y Rodear borde X X X O Sólo documentos cortos O X X O Sólo documentos cortos X X X O No Centro y bordes Compatible Incompatible Guía del usuario de CopyCentre C20, WorkCentre M20 y WorkCentre M20i 4 Papel y otros materiales de impresión Hay una Bandeja de papel y una Bandeja especial como opciones estándar en Xerox CopyCentre C20, WorkCentre M20 y WorkCentre M20i. Hay una segunda bandeja de papel adicional disponible como opción. ¾ Colocación del papel . . . . . . . . . . . . . . . . . . . . . . . 4-2 ¾ Cómo establecer el tamaño del papel . . . . . . . . . . 4-8 ¾ Especificaciones del material de impresión. . . . . . 4-9 Guía del usuario de CopyCentre C20, WorkCentre M20 y WorkCentre M20i Página 4-1 Papel y otros materiales de impresión Colocación del papel Preparación del papel para su colocación Antes de colocar el papel en las bandejas de papel, airee los bordes. Este procedimiento separa las hojas pegadas y reduce la posibilidad de que haya un atasco de papel. ) Para evitar atascos de papel y del documento original, no extraiga el papel de su envoltorio hasta que vaya a utilizarlo. Uso de las bandejas de papel Colocación del papel en las bandejas de papel Coloque el papel en la máquina según las instrucciones que se facilitan. Hay un máximo de dos bandejas de papel disponibles según la configuración de la máquina. Las bandejas de papel pueden contener un máximo de 550 hojas de 80 g/m 2 (20 libras) de papel común. Página 4-2 1 ¾ Para cargar el papel tire de la 2 ¾ Empuje hacia abajo la placa de bandeja del papel para abrirla. presión hasta que encaje en su posición. Guía del usuario de CopyCentre C20, WorkCentre M20 y WorkCentre M20i Papel y otros materiales de impresión 3 ¾ Ajuste la guía posterior a la longitud de papel requerida. Está prefijada para el tamaño A4 o Carta, dependiendo del país. ¾ Para colocar otro tamaño de papel, levante la guía posterior de su posición actual y colóquela en la posición deseada. L z Si surgen Guía posterior Las bandejas de papel pueden contener un máximo de 550 hojas de 80 g/m2 (20 libras) de papel común. Sólo puede utilizar papel de tamaño A4, Carta o Extra Oficio. 4 problemas a la hora de alimentar el papel invierta el papel, y si el problema continúa, utilice la Bandeja especial. ¾ Airee el papel y póngalo en la bandeja. Si utiliza papel con membrete, asegúrese de colocar el diseño hacia arriba y de que el borde superior de la hoja se encuentre en el lado correcto. Guía del usuario de CopyCentre C20, WorkCentre M20 y WorkCentre M20i Página 4-3 Papel y otros materiales de impresión 5 ¾ Asegúrese de que el papel está colocado debajo del retén. Retenes de los ángulos ¾ No coloque papel por encima de la línea de llenado máximo. Línea de llenado máximo 6 z Al imprimir desde el PC, asegúrese de que selecciona el Origen del papel y el tamaño de papel correcto en la aplicación de software. ¾ Para colocar la guía lateral, presione la palanca y desplácela hacia la pila de papel hasta que roce los laterales de la guía. No permita que la guía presione con firmeza los bordes del papel. ¾ Cierre la bandeja de papel. ) Página 4-4 Siga las instrucciones del apartado “Cómo establecer el tamaño del papel” en la página 4-8 para establecer el tamaño de papel correcto en la Bandeja de papel. Guía del usuario de CopyCentre C20, WorkCentre M20 y WorkCentre M20i ¾ Para seleccionar una bandeja de papel, pulse la tecla [Suministro de papel] hasta que la bandeja deseada se encienda en el Mapa de estado. La Bandeja 1 y la Bandeja especial están disponibles como opciones de serie; la Bandeja 2 es opcional. Mapa de estado Si se iluminan a la vez las luces de dos bandejas, significa que la función Cambio automático de bandeja está activa. Cuando una bandeja se queda sin papel, la máquina pasa a utilizar la otra bandeja seleccionada. Introducir Suministro de papel Uso de la bandeja especial La bandeja especial está situada en la parte derecha de la máquina. Mientras no se utilice puede estar cerrada para que la máquina quede más compacta. Utilice la bandeja especial para imprimir transparencias, etiquetas, sobres o postales y para realizar trabajos cortos de tipos o tamaños de papel que normalmente no están colocados en la bandeja de papel. Un material de impresión que puede utilizarse es papel común cuyo tamaño varía de 98 x 148 mm (3.86 x 5.83 pulgadas) a Extra Oficio (216 x 356 mm / 8.5 x 14 pulgadas), con un gramaje entre 60 g/m2 y 160 g/m 2 (16 y 43 libras). En la siguiente tabla se incluye un resumen del material de impresión y la altura máxima de apilado que puede utilizarse. TIPO DE PAPEL ALTURA MÁXIMA DE APILADO Papel común/bond/de color y preimpreso 100 hojas o 9 mm (0.35 pulgadas). Sobres 10 sobres o 9 mm (0.35 pulgadas). Transparencias 30 hojas o 9 mm (0.35 pulgadas). Etiquetas 10 hojas o 9 mm (0.35 pulgadas). Cartulina 10 hojas o 9 mm (0.35 pulgadas). L La altura se mide con la pila de papel tumbada sobre una superficie plana. Guía del usuario de CopyCentre C20, WorkCentre M20 y WorkCentre M20i Página 4-5 Papel y otros materiales de impresión 7 Papel y otros materiales de impresión Colocación del papel en la bandeja especial 1 z Alise los bordes de las postales, sobres y etiquetas antes de colocarlos en la bandeja especial. ¾ Baje la bandeja especial, que está situada en la parte derecha de la máquina. ¾ Despliegue la extensión del soporte del papel. Soporte del papel Bandeja especial 2 z Sujete las 3 transparencias por los bordes para evitar tocar la cara de impresión. 4 3 ¾ Prepare una pila de papel o de sobres aireándolos y doblándolos hacia adelante y hacia atrás. Alise los bordes sobre una superficie plana. ¾ Coloque el material de impresión con la cara de impresión hacia abajo o contra el borde derecho de la bandeja. ¾ Ajuste la guía de papel a la anchura de la pila del material de impresión. Asegúrese de no colocar un volumen excesivo de material de impresión . La pila de papel no debe alcanzar la línea de llenado máximo. Página 4-6 Guía del usuario de CopyCentre C20, WorkCentre M20 y WorkCentre M20i ¾ Para seleccionar la bandeja especial, pulse la tecla [Suministro de papel] hasta que la bandeja especial se encienda en el Mapa de estado. ¾ Si se ha seleccionado Bandeja especial, se muestra la opción Tipo de papel. Utilice las teclas de desplazamiento para seleccionar el Tipo de papel y pulse [Introducir]. ) Mapa de estado Introducir Suministro de papel Siga las instrucciones del capítulo “Cómo establecer el tamaño del papel” en la página 4-8 para establecer el tamaño de papel correcto en la Bandeja especial. Guía del usuario de CopyCentre C20, WorkCentre M20 y WorkCentre M20i Página 4-7 Papel y otros materiales de impresión 5 Papel y otros materiales de impresión Cómo establecer el tamaño del papel Después de colocar el papel en las bandejas de papel deberá especificar el tamaño de papel prefijado. Siga estas instrucciones para definir el ajuste prefijado de Tamaño de papel para cada bandeja. 1 ¾ Pulse el botón [Estado de la máquina] en el Panel de control. 2 ¾ Seleccione [Configurac. máquina] mediante las teclas de desplazamiento y pulse [Introducir]. El visor muestra el texto [Tmño. bandeja 1] en la línea inferior. ¾ Pulse [Introducir]. 3 1 ¾ Utilice las teclas de desplazamiento para seleccionar el Tamaño de papel necesario y pulse [Introducir] para guardar la selección. ¾ Repita el procedimiento para [Tmño. bandeja 2], si está disponible, y [Tmño. band especial]. 4 Página 4-8 ¾ Pulse [Menú/Salida] para salir de cada uno de los niveles de menú y volver al modo de reposo. Guía del usuario de CopyCentre C20, WorkCentre M20 y WorkCentre M20i Tamaños y tipos de papel En la tabla siguiente se incluyen los tamaños de material de impresión que pueden utilizarse en las bandejas de papel y en la bandeja especial, así como la capacidad de cada una de ellas. TAMAÑO DEL MATERIAL DE IMPRESIÓN CAPACIDAD DEL ORIGEN DE ENTRADAa Bandeja de papel Bandeja especial Papel común Carta (8.5 x 11 pulgadas) Folio (8.5 x 13 pulgadas) Extra Oficio (8.5 x 14 pulgadas) Executive (7,25 x 10.5 pulgadas) A4 (210 x 297 mm) B5 (182 x 257 mm) A5 (148 x 210 mm) SÍ SÍ SÍ NO SÍ NO NO 550 550 550 0 550 0 0 SÍ SÍ SÍ SÍ SÍ SÍ SÍ 100 100 100 100 100 100 100 Sobres Nº 10 (8.5 x 14 pulgadas) C5 (6.38 x 9.37 pulgadas) DL (110 x 220 mm) Monarch (3.87 x 7.5 pulgadas) B5 (182 x 250 mm) NO NO NO NO NO 0 0 0 0 0 SÍ SÍ SÍ SÍ SÍ 10 10 10 10 10 Etiquetasb Carta (8.5 x 11 pulgadas) A4 (210 x 297 mm) NO NO 0 0 SÍ SÍ 10 10 Transparenciasb Carta (8.5 x 11 pulgadas) A4 (210 x 297 mm) NO NO 0 0 SÍ SÍ 30 30 NO NO NO 0 0 0 SÍ SÍ SÍ 10 10 10 Cartulinasb A6 (105 x 148.5) Postales (4 x 6 pulgadas) Hagaki (5.83 x 8.27 pulgadas) L a. b. Según el grosor del papel, la capacidad máxima puede verse reducida. Alimente una hoja por vez en la bandeja especial si se producen atascos. Guía del usuario de CopyCentre C20, WorkCentre M20 y WorkCentre M20i Página 4-9 Papel y otros materiales de impresión Especificaciones del material de impresión Papel y otros materiales de impresión Directrices sobre el material de impresión Cuando seleccione o coloque el papel, sobres u otro tipo de material especial, siga estas directrices: ¾ No intente imprimir en papel húmedo, curvado, arrugado o rasgado; pueden producir atascos y problemas de calidad de imagen. ¾ Utilice únicamente papel de alta calidad especial para copia. Evite utilizar papel con caracteres en relieve, perforaciones o textura demasiado suave o demasiado áspera. ¾ Conserve el papel en su envoltura hasta que vaya a utilizarse. Almacene las cajas de papel en estanterías o plataformas, nunca en el suelo. No coloque objetos pesados sobre el papel, esté empaquetado o no. Mantenga el papel lejos de la humedad o de condiciones que puedan ocasionar arrugas o curvaturas. ¾ Para almacenar el papel conviene utilizar envoltorios antihumedad (cualquier contenedor o bolsa de plástico) para evitar que el polvo y la humedad contaminen el papel. ¾ Utilice siempre papel o material de impresión que cumpla con las especificaciones que se indican en “Especificaciones generaless” en la página 12-6. ¾ Utilice sólo sobres bien fabricados con pliegues bien definidos y bien doblados. - NO utilice sobres con broches y pasadores. - NO utilice sobres con ventana, revestimiento, cierres autoadhesivos u otros materiales sintéticos. - No utilice sobres dañados o de mala calidad. ¾ Se recomienda alimentar los tipos de papel especial una hoja por vez. ¾ Utilice sólo materiales especiales recomendados para su uso en impresoras láser. ¾ Para evitar que el material de impresión especial como etiquetas y transparencias se peguen, retírelos de la bandeja de salida según se imprimen. ¾ Coloque las transparencias sobre una superficie plana una vez retiradas de la máquina. ¾ No deje las transparencias en la bandeja de papel durante mucho tiempo. Puede acumularse polvo y suciedad en la superficie y producir impresiones con manchas. ¾ Para evitar manchas producidas por huellas dactilares, manipule las transparencias y el papel recubierto con mucho cuidado. ¾ Para evitar la decoloración, no exponga las transparencias a la luz directa del sol. ¾ Almacene el material de impresión sin usar a temperaturas comprendidas entre 15o y 30o grados centígrados (59o y 86o grados Fahrenheit). La humedad relativa debe estar entre el 10% y el 70%. ¾ No coloque a la vez más de 10 hojas de papel especial en la Bandeja especial. Página 4-10 Guía del usuario de CopyCentre C20, WorkCentre M20 y WorkCentre M20i fusión de 200oC (392oF) durante 0.1 segundos. ¾ Asegúrese de que no hay material adhesivo expuesto entre las etiquetas. Las áreas expuestas pueden hacer que se despeguen las etiquetas durante la impresión y producir atascos de papel. El adhesivo expuesto también puede producir daños en los componentes de la máquina. ¾ No alimente una hoja de etiquetas más de una vez. El adhesivo de las etiquetas está diseñado para soportar una sola pasada por la máquina. ¾ No utilice etiquetas que se estén separando, arrugadas, con burbujas o dañadas. Guía del usuario de CopyCentre C20, WorkCentre M20 y WorkCentre M20i Página 4-11 Papel y otros materiales de impresión ¾ Compruebe que el material adhesivo de las etiquetas puede tolerar la temperatura de Papel y otros materiales de impresión Página 4-12 Guía del usuario de CopyCentre C20, WorkCentre M20 y WorkCentre M20i 5 Correo electrónico El Correo electrónico está disponible como función estándar en Xerox WorkCentre M20i, y como opción en Xerox WorkCentre M20. ¾ Envío de correo electrónico. . . . . . . . . . . . . . . . . . 5-2 ¾ Funciones básicas del correo electrónico . . . . . . . 5-7 ¾ Funciones especiales del correo electrónico. . . . . 5-9 ¾ Uso de la libreta de direcciones global . . . . . . . . 5-13 Guía del usuario de CopyCentre C20, WorkCentre M20 y WorkCentre M20i Página 5-1 Correo electrónico Envío de correo electrónico Gracias al Correo electrónico puede enviar documentos en forma de mensaje de correo electrónico sin necesidad de recurrir a un PC. El documento se envía al buzón de correo electrónico del destinatario en forma de archivo adjunto. El documento que desea enviar se escanea y luego se adjunta al correo electrónico como un archivo de imagen. Puede especificar direcciones de correo electrónico mediante el teclado alfabético situado en la parte frontal de la máquina, o bien recuperándolas de la libreta de direcciones local mediante la tecla Libreta direcciones. ) 1 Para utilizar esta función, debe configurar los ajustes de red y de correo electrónico. Se facilita una Guía de administración del sistema junto con las instrucciones de configuración correspondientes al correo electrónico. Si desea más información, póngase en contacto con el administrador del sistema. Alimentador de documentos: ¾ Quite todas las grapas y clips antes de colocar el papel. ¾ Ajuste las guías deslizables de documentos según el tamaño deseado. Guías de documento ¾ Coloque los documentos de forma ordenada en el alimentador de documentos, cara arriba. La primera página debe estar encima de la pila con el encabezado hacia la parte posterior o hacia la izquierda de la máquina. ¾ Alinee la pila con el borde izquierdo y posterior de la bandeja. Ajuste las guías de manera que rocen los bordes de los documentos. L Página 5-2 Pueden colocarse hasta 50 hojas de papel de 80 g/m2 (20 libras). Los pesos varían de 45 - 105 g/ m2 (12.5 - 28lb). Los tamaños varían de B5 a Extra Oficio (7 x 10 pulgadas a 8.5 x 14 pulgadas). Consulte “Especificaciones del escáner y de la copiadoras” en la página 12-5 para obtener información completa sobre las especificaciones del alimentador de documentos. Guía del usuario de CopyCentre C20, WorkCentre M20 y WorkCentre M20i z Cuando utilice el cristal de exposición, asegúrese de que no haya ningún documento en el alimentador de documentos. Si se deja el alimentador de documentos abierto durante el escaneado, la calidad de la imagen se verá afectada. 2 Correo electrónico Cristal de exposición: ¾ Levante el alimentador de documentos y coloque el documento cara abajo en el cristal de exposición. Alinéelo con la flecha de registro situada en el ángulo posterior izquierdo. ¾ Baje la cubierta del alimentador de documentos. Seleccione las funciones y la tecla de correo electrónico z Sólo están disponibles las funciones que incluye la configuración de esta máquina. ¾ Pulse la tecla [Correo electrónico] en el panel de control. ¾ Pulse el botón de la función de Tipo de original correo electrónico, tecla correo electrónico en el Panel de control. ¾ Las funciones básicas que están disponibles para los trabajos de correo electrónico son A 2 caras, Tipo de original, Original de colory Resolución. ) A 2 caras Original de color Resolución Para obtener más información acerca de las funciones de correo electrónico disponibles, consulte “Funciones básicas del correo electrónico” en la página 5-7 y “Funciones especiales del correo electrónico” en la página 5-9. Guía del usuario de CopyCentre C20, WorkCentre M20 y WorkCentre M20i Página 5-3 Correo electrónico 3 Introduzca el nombre del remitente ¾ En la pantalla Correo electrónico aparece el texto De o Mi nombre conexión, en función del ajuste de autenticación. De: Introduzca el nombre del remitente mediante el teclado alfabético y pulse la tecla [Introducir]. ¾ Si se ha configurado la autenticación, escriba su nombre de conexión y la clave. ) z La libreta 4 de direcciones global muestra las direcciones que se recuperan del servidor del sistema. Para obtener más información acerca de la libreta de direcciones global, consulte “Uso de la libreta de direcciones global” en la página 5-13. También puede acceder a la libreta de direcciones local pulsando la tecla [Libreta de direcciones]. Seleccione [Local] y pulse [Introducir]. Si desea información sobre la configuración de autenticación, póngase en contacto con el administrador del sistema. Introduzca la dirección de correo electrónico del destinatario ¾ Aparece la pantalla Destinatario. Introduzca la dirección de correo electrónico del destinatario y pulse la tecla [Introducir]. Puede introducir directamente una dirección de correo electrónico mediante el teclado alfabético. Puede incluir números en la dirección de correo electrónico mediante el teclado numérico. Teclado alfabético Tecla Introducir ¾ Si ha optado por utilizar una libreta de direcciones local o global, escriba el inicio de la dirección de correo electrónico y pulse [Introducir]. Se mostrarán las direcciones que tenga almacenadas en la Libreta de direcciones que más se asemejen a lo que haya escrito. ¾ Utilice las teclas de desplazamiento para seleccionar la dirección deseada y pulse [Introducir]. Página 5-4 Guía del usuario de CopyCentre C20, WorkCentre M20 y WorkCentre M20i Introducción de varios destinatarios Correo electrónico 5 Una vez que haya especificado el primer destinatario, aparece el texto Otra dirección?. ¾ Seleccione [Agregar] para añadir otra dirección o [Listo] para continuar. Otra dirección? [Listo] El número máximo de direcciones que puede especificar es 10. ¾ Pulse [Introducir]. ¾ Repita el procedimiento hasta que haya introducido todas las direcciones. 6 Autoenviar Aparece el texto Autoenviar?. ¾ Seleccione [Sí] para enviar una copia del mensaje de correo electrónico a su propia cuenta. ¾ Seleccione [No] si no desea el Autoenviar? [Sí] envío de una copia. ¾ Pulse [Introducir]. 7 Revisar direcciones Aparece el texto Revisar direcciones?. ¾ Seleccione [Sí] para revisar las direcciones que haya introducido, y realice cambios si es necesario. Revisar direcciones? [No] ¾ Si la revisión no es necesaria, pulse [No]. ¾ Pulse [Introducir]. Guía del usuario de CopyCentre C20, WorkCentre M20 y WorkCentre M20i Página 5-5 Correo electrónico 8 Introduzca un asunto de correo Aparece el texto Asunto correo. ¾ Escriba un asunto para la nota de correo mediante el teclado alfabético. Asunto correo: ¾ Pulse [Introducir]. 9 Seleccione un tipo de archivo Aparece el texto Selec tipo archivo. Utilice esta opción para seleccionar el tipo de archivo que desea enviar. ¾ Seleccione [PDF] si desea Selec tipo archivo [PDF] especificar el formato PDF (Portable Document Format), o [TIFF] si se trata del formato TIFF (Tagged Image Format). ¾ Pulse [Introducir]. 10 Pulse Iniciar ¾ Pulse [Iniciar] para enviar el correo electrónico. ¾ Si el visor muestra [Escanear otro?], cargue el siguiente documento en el cristal de exposición y con las teclas de desplazamiento seleccione [Sí]. A continuación, pulse [Introducir]. Teclas de desplazamiento Iniciar Repita el procedimiento hasta que haya escaneado todos los documentos. ¾ Seleccione [No] cuando haya terminado de escanear todos los documentos y pulse [Introducir]. El correo electrónico se envía. Página 5-6 Guía del usuario de CopyCentre C20, WorkCentre M20 y WorkCentre M20i Hay disponibles 4 funciones básicas de correo electrónico. Estas funciones pueden seleccionarse mediante las teclas de función del Panel de control: Tipo de original A 2 caras Original de color Resolución Descripción de la función FUNCIÓN A 2 caras OPCIONES Sí z Seleccione esta opción si los documentos están impresos a 2 caras. Tipo de original No Texto z Se utiliza para seleccionar el tipo de documento que se va a escanear. Mixto Foto INSTRUCCIONES Seleccione esta opción si ¾ Pulse [Correo electrónico]. el documento está ¾ Pulse [A 2 caras]. impreso a 2 caras. ¾ Utilice las teclas de desplazamiento para Seleccione esta opción si seleccionar la opción necesaria y pulse el documento está [Introducir] para guardar la selección. impreso a 1 cara. Se utiliza para ¾ Pulse [Correo electrónico]. documentos que ¾ Pulse [Tipo de original]. contienen principalmente ¾ Utilice las teclas de desplazamiento para texto. seleccionar la opción deseada y pulse [Introducir]. Se utiliza para documentos con texto y gráficos. Se utiliza para fotografías. Guía del usuario de CopyCentre C20, WorkCentre M20 y WorkCentre M20i Página 5-7 Correo electrónico Funciones básicas del correo electrónico Correo electrónico Original de color Sí z Se utiliza para z El destinatario remoto debe disponer de la opción que le permita recibir un correo electrónico en color. ¾ Pulse [Original de color]. seleccionar [Sí] y pulse [Introducir]. 100 ppp Escanea a una resolución ¾ Pulse [Correo electrónico]. de 100 x 100 puntos por ¾ Pulse [Resolución]. pulgada (ppp). Genera ¾ Utilice las teclas de desplazamiento para una imagen de calidad seleccionar la opción deseada y pulse [Introducir]. inferior cuyo procesamiento es rápido. 200 ppp Escanea a una resolución de 200 x 200 puntos por pulgada (ppp). Se trata del ajuste prefijado que genera una imagen de buena calidad para la mayoría de los documentos de texto. 300 ppp Escanea a una resolución de 300 x 300 puntos por pulgada (ppp). Con este ajuste se genera una imagen de calidad superior; utilícelo si desea más definición. 400 ppp Escanea a una resolución de 400 x 400 puntos por pulgada (ppp). Genera una imagen de alta calidad idónea para gráficos y fotografías. El proceso puede tardar un poco más. z Se utiliza para aumentar la nitidez y la claridad. Página 5-8 ¾ Pulse [Correo electrónico]. ¾ Utilice las teclas de desplazamiento para escanear y enviar documentos en color. Resolución Se utiliza para escanear documentos en color y enviarlos al destinatario. Guía del usuario de CopyCentre C20, WorkCentre M20 y WorkCentre M20i Para acceder a las funciones especiales de Correo electrónico disponibles, pulse la tecla Menú/Salida y luego seleccione Funciones de correo en el visor. Menú/Salida Introducir Teclas de desplazamiento Descripción de la función FUNCIÓN Correo de grupo z Puede almacenar varias direcciones de correo electrónico en un grupo específico. OPCIONES Nuevo Se utiliza para crear un grupo nuevo. PARA SELECCIONAR ¾ Pulse [Menú/Salida]. Seleccione [Funciones del correo] y pulse [Introducir]. ¾ Seleccione [Correo de grupo] y pulse [Introducir]. ¾ Seleccione [Nuevo] y pulse [Introducir]. ¾ Introduzca el nombre del grupo con el teclado alfabético y pulse [Introducir]. Si no introduce ningún nombre de grupo, aparecerá un número de grupo. ¾ Introduzca con el teclado alfabético la dirección de correo electrónico que desee incluir en el grupo y pulse [Introducir]. Puede incluir números en la dirección de correo electrónico mediante el teclado numérico. Pulse [Introducir]. ¾ Cuando en la pantalla aparezca [Otra dirección?], seleccione [Agregar] y pulse [Introducir]. ¾ Siga añadiendo direcciones hasta que haya agregado todos los destinatarios en el grupo, seleccione [Listo] y pulse [Introducir]. Guía del usuario de CopyCentre C20, WorkCentre M20 y WorkCentre M20i Página 5-9 Correo electrónico Funciones especiales del correo electrónico Correo electrónico Editar Eliminar Se utiliza para modificar un grupo que ya existe. ¾ Pulse [Menú/Salida]. Seleccione [Funciones del correo] y pulse [Introducir]. Se utiliza para eliminar un ¾ Seleccione [Correo de grupo] y pulse [Introducir]. grupo que ya existe. ¾ Seleccione [Editar] o [Eliminar] y pulse [Introducir]. ¾ Introduzca un nombre del grupo o Nombre y pulse [Introducir]. ¾ Si elige editar, cambie el Nombre de grupo, Agregar o Eliminar direcciones, y cambie el Tipo de archivo según convenga. Pulse [Introducir]. ¾ Si elige Eliminar, aparecerá una ventana de confirmación. Seleccione [SÍ] y pulse [Introducir]. Enviar Se utiliza para enviar mensajes de correo electrónico a un grupo. ¾ Cargue los documentos y pulse la tecla [Correo electrónico]. ¾ Pulse [Menú/Salida]. Seleccione [Funciones del correo] y pulse [Introducir]. ¾ Seleccione [Correo de grupo] y pulse [Introducir]. ¾ Seleccione [Enviar] y pulse [Introducir]. ¾ Introduzca el número de grupo y pulse [Introducir]. ¾ Escriba el nombre del remitente y seleccione el resto de opciones, según proceda. ¾ Pulse [Iniciar] para activar el trabajo. Página 5-10 Guía del usuario de CopyCentre C20, WorkCentre M20 y WorkCentre M20i Nueva z Puede Editar almacenar en la memoria de la máquina las direcciones de correo electrónico que utilice con frecuencia, concretamente en la Libreta de direcciones local. Eliminar Se utiliza para agregar entradas en la libreta de direcciones local. Se utiliza para modificar las entradas de la libreta de direcciones local. Se utiliza para eliminar entradas de la libreta de direcciones local. ¾ Pulse [Menú/Salida]. Seleccione [Funciones del correo] y pulse [Introducir]. ¾ Seleccione [Libreta direcc. local] y pulse [Introducir]. ¾ Seleccione [Nueva], [Editar] o [Eliminar] y pulse [Introducir]. ¾ Para las entradas nuevas, escriba el nombre mediante el teclado alfabético y pulse [Introducir]. A continuación escriba la dirección de correo electrónico y pulse [Introducir] ¾ Para modificar o eliminar una entrada, desplácese hasta la dirección de correo electrónico en cuestión y pulse [Introducir]. ) Si la dirección que haya seleccionado corresponde a uno de los usuarios autorizados registrados por el administrador del sistema o es una dirección del correo de grupo, aparecerá “Entrada no editable”. ¾ Para añadir, modificar o eliminar otra dirección de correo electrónico, repita el procedimiento. Enviar Se utiliza para enviar ¾ Cargue los documentos y pulse la tecla [Correo mensajes a las electrónico]. direcciones de correo ¾ Pulse [Menú/Salida]. Seleccione [Funciones del electrónico que están correo] y pulse [Introducir]. almacenadas en la libreta de direcciones local. ¾ Seleccione [Libreta direcc. local] y pulse [Introducir]. ¾ Seleccione [Enviar] y pulse [Introducir]. ¾ Escriba las primeras letras que conforman la dirección de correo electrónico y pulse [Introducir]. Se mostrarán las direcciones que más se asemejen a lo que haya escrito. Seleccione la dirección que desee mediante las teclas de desplazamiento y pulse [Introducir]. ¾ Seleccione, si lo desea, otra dirección. Pulse [Introducir]. ¾ Escriba el nombre del remitente y seleccione el resto de opciones, según proceda. ¾ Pulse [Iniciar] para activar el trabajo. Guía del usuario de CopyCentre C20, WorkCentre M20 y WorkCentre M20i Página 5-11 Correo electrónico Libreta de direcciones local Correo electrónico Imprimir la libreta de direcciones z Utilice esta función para imprimir una lista con todas las direcciones de correo electrónico, las que pertenecen a un grupo o bien direcciones individuales, a partir de la libreta de direcciones local. Página 5-12 Direc Se utiliza para imprimir individual una lista de direcciones de correo electrónico individuales. ¾ Pulse [Menú/Salida]. ¾ Con las teclas de desplazamiento, seleccione [Funciones de correo] y pulse [Introducir]. ¾ Seleccione [Impr libreta direcc.] y pulse Dirección Se utiliza para imprimir [Introducir]. de grupo una lista de los grupos de ¾ Seleccione la opción requerida y pulse correo electrónico. [Introducir]. Todas Se utiliza para imprimir Se imprimirá la lista seleccionada. las listas de direcciones individuales y de grupos de correo electrónico. Guía del usuario de CopyCentre C20, WorkCentre M20 y WorkCentre M20i Debe configurarse la libreta de direcciones global para que se recuperen las direcciones de correo electrónico de un LDAP. La Libreta de direcciones global funciona de forma similar a la Libreta de direcciones local salvo en que no puede agregar, modificar ni eliminar usuarios. 1 ¾ Cargue los documentos y pulse la tecla [Correo electrónico]. 2 ¾ Para acceder a la Libreta de direcciones global, pulse la tecla [Libreta direcc.] y seleccione 3 ¾ Empiece a escribir la dirección de correo electrónico en el campo De: . [Global]. ¾ Cuando haya introducido algunos caracteres, pulse [Introducir]. La máquina buscará las direcciones de correo electrónico en el servidor LDAP que coincidan con los caracteres que haya especificado. Si no escribe suficientes caracteres, aparecerá un mensaje solicitándole más caracteres. Se mostrará una lista con las direcciones de correo electrónico que coinciden con los caracteres que haya introducido. ¾ Mediante las teclas de desplazamiento, desplácese por la lista de direcciones y localice las direcciones correctas. A continuación, pulse [Introducir]. 4 ¾ Utilice [Agregar] para introducir, si lo desea, otra dirección (puede introducir un máximo de 10 direcciones). ¾ Después de introducir todas las direcciones, seleccione [Listo] y pulse [Introducir]. 5 ¾ Escriba el nombre del remitente y seleccione el resto de opciones, según proceda. ¾ Pulse [Iniciar] para activar el trabajo. Guía del usuario de CopyCentre C20, WorkCentre M20 y WorkCentre M20i Página 5-13 Correo electrónico Uso de la libreta de direcciones global Correo electrónico Página 5-14 Guía del usuario de CopyCentre C20, WorkCentre M20 y WorkCentre M20i 6 Fax Fax está disponible como función estándar en Xerox WorkCentre M20i. ¾ Procedimiento de envío por fax. . . . . . . . . . . . . . . 6-2 ¾ Métodos de marcación . . . . . . . . . . . . . . . . . . . . . 6-6 ¾ Funciones básicas del fax . . . . . . . . . . . . . . . . . . . 6-8 ¾ Funciones especiales del fax . . . . . . . . . . . . . . . 6-10 ¾ Buzón . . . . . . . . . . . . . . . . . . . . . . . . . . . . . . . . . 6-14 ¾ Opciones de configuración del fax . . . . . . . . . . . 6-19 Guía del usuario de CopyCentre C20, WorkCentre M20 y WorkCentre M20i Página 6-1 Fax Procedimiento de envío por fax 1 Coloque los originales Alimentador de documentos: ¾ Quite todas las grapas y clips antes de colocar el papel. ¾ Ajuste las guías deslizables de documentos según el tamaño deseado. Guías de documento ¾ Coloque los documentos de forma ordenada en el alimentador de documentos, cara arriba. La primera página debe estar encima de la pila con el encabezado hacia la parte posterior o hacia la izquierda de la máquina. ¾ Alinee la pila con el borde izquierdo y posterior de la bandeja. Ajuste las guías de manera que rocen los bordes de los documentos. L Página 6-2 Pueden colocarse hasta 50 hojas de papel de 80 g/m2 (20 libras). Los pesos varían de 45 - 105 g/ m2 (12.5 - 28 libras). Los tamaños varían de B5 a Extra Oficio (7 x 10 pulgadas a 8.5 x 14 pulgadas). Consulte “Especificaciones del escáner y de la copiadoras” en la página 12-5 para obtener información completa sobre las especificaciones del alimentador de documentos. Guía del usuario de CopyCentre C20, WorkCentre M20 y WorkCentre M20i z Asegúrese de que no hay documentos en el alimentador de documentos cuando vaya a utilizar el cristal de exposición. Si se deja el alimentador de documentos abierto durante el escaneado, la calidad de la imagen y el consumo de tóner se verán afectados. Fax Cristal de exposición: ¾ Levante el alimentador de documentos y coloque el documento cara abajo en el cristal de exposición. Alinéelo con la flecha de registro situada en el ángulo posterior izquierdo. ¾ Baje la tapa del alimentador de documentos. z Al terminar el trabajo, asegúrese de que el alimentador de documentos está cerrado. 2 Seleccione la tecla Fax ¾ Seleccione la tecla [Fax] para Tecla Fax activar el modo de Fax. La tecla Fax permanece encendida cuando está seleccionada. Guía del usuario de CopyCentre C20, WorkCentre M20 y WorkCentre M20i Página 6-3 Fax 3 Seleccione las funciones del fax z Para obtener más información acerca de las funciones de fax disponibles, consulte “Funciones básicas del fax” en la página 6-8 y “Funciones especiales del fax” en la página 6-10. ¾ Pulse el botón de la función Fax Más claro/Más oscuro pertinente en el Panel de control. Las características básicas de los trabajos de Fax son Más claro/ Más oscuro, A 2 caras, Tipo de original, Original de color y Resolución. ) Para obtener más información acerca de las funciones de fax disponibles, consulte “Funciones básicas del fax” en la página 6-8 y “Funciones especiales del fax” en la página 6-10. Tipo de original A 2 caras Original de color Resolución ¾ Utilice las teclas de desplazamiento para seleccionar el ajuste deseado de la característica y pulse [Introducir]. 4 z El número de fax remoto puede introducirse de distintas formas; para obtener más información, consulte “Métodos de marcación” en la página 6-6. Introduzca el número de fax ¾ Utilice el teclado numérico para introducir el número de teléfono del fax remoto. ¾ Si se introduce un número incorrecto, utilice las teclas de desplazamiento para seleccionar el número incorrecto y luego introduzca el número correcto. Teclado numérico Cancelar/Cancelar Si se pulsa la tecla [Cancelar/ Cancelar todo] se borra el número de fax completo. Página 6-4 Guía del usuario de CopyCentre C20, WorkCentre M20 y WorkCentre M20i Fax 5 Pulse Iniciar ¾ Pulse [Iniciar] para activar el trabajo de fax. ¾ Si en la pantalla aparece el texto [¿Escanear otro?] y necesita escanear otro documento, cárguelo y seleccione [Sí]. Pulse [Introducir]. Teclas de desplazamiento Iniciar Repita el procedimiento hasta que haya escaneado todos los documentos. ¾ Seleccione [No] cuando haya terminado de escanear todos los documentos y pulse [Introducir]. El fax se escanea y posteriormente se envía. 6 Estado del trabajo ¾ Para ver el estado del trabajo, pulse la tecla [Estado del trabajo]. Estado del trabajo ¾ Se visualiza una lista de los trabajos actuales y de los detalles de los mismos. ¾ Para agregar una página a un trabajo, seleccione el trabajo en cuestión mediante las teclas de desplazamiento y pulse [Introducir]. Cargue el documento y seleccione [¿Agregar página?] y pulse [Introducir]. Introducir Teclas de desplazamiento ¾ Para eliminar un trabajo, selecciónelo y pulse [Introducir]. Seleccione [Cancelar trabajo] y pulse [Introducir]. Cuando aparezca el mensaje de confirmación, seleccione [1: Sí] y pulse [Introducir]. Guía del usuario de CopyCentre C20, WorkCentre M20 y WorkCentre M20i Página 6-5 Fax Métodos de marcación Existen varios métodos para especificar un número de fax o un grupo de números de fax. En la tabla siguiente encontrará una explicación de todos los métodos de marcación disponibles. MÉTODO DE MARCACIÓN Marcación desde el teclado numérico INSTRUCCIONES ¾ Coloque los documentos y seleccione la tecla [Fax]. ¾ Utilice el teclado numérico para introducir el número de teléfono del fax remoto. z Se utiliza para introducir el número del fax remoto desde del teclado numérico. Marcación rápida ¾ Pulse [Iniciar] para enviar el fax. ¾ Coloque los documentos y seleccione la tecla [Fax]. z Se utiliza para acceder a un número ¾ de fax que se había guardado previamente en la memoria de la máquina. Programe las funciones necesarias para el trabajo. ¾ Pulse [Marcación rápida] e introduzca el número de marcación rápida (1-200). Aparece el nombre, y el documento se escanea en la memoria, que está preparada para realizar el envío. ¾ Si el documento se coloca en el Cristal de exposición, en el visor aparece un mensaje que le pregunta si desea enviar otra página. Seleccione [Sí] para añadir más documentos o [No] para iniciar la transmisión. Pulse [Introducir]. El número de fax almacenado en la posición de marcación rápida se marcará automáticamente y se enviará el fax. Marcación de grupo ¾ Coloque los documentos y seleccione la tecla [Fax]. z Se utiliza para acceder a un grupo de ¾ números que se habían guardado previamente en la memoria de la máquina. Programe las funciones necesarias para el trabajo. ¾ Pulse [Marcación de grupo] e introduzca el número de marcación de grupo (1-200). ¾ Cuando aparezca el número deseado, pulse [Introducir]. El documento se escanea en la memoria. ¾ Si el documento se coloca en el Cristal de exposición, en el visor aparece un mensaje que le pregunta si desea enviar otra página. Seleccione [Sí] para añadir más documentos o [No] para iniciar la transmisión. Pulse [Introducir]. La máquina envía automáticamente el documento a cada uno de los números del grupo. Página 6-6 Guía del usuario de CopyCentre C20, WorkCentre M20 y WorkCentre M20i ¾ Coloque los documentos y seleccione [Fax]. z Se utiliza para programar de forma ¾ Pulse [Grupo manual]. manual el envío en difusión a varios destinos. Fax Marcación de grupo manual El visor muestra un mensaje en el que se solicita el número de fax de destino. ¾ Introduzca el primer número de fax y pulse [Introducir]. ¾ El visor muestra "Otro número?". Seleccione [Sí] para añadir otro número y pulse [Introducir]. ¾ Repita el procedimiento hasta que haya introducido todos los números. A continuación seleccione [No] y pulse [Introducir]. Los documentos se escanean y se envían por fax a todos los destinos especificados. Marcación manual ¾ Coloque los documentos y seleccione [Fax]. z Se utiliza para marcar el número de ¾ Pulse [Marcación manual]. fax con la línea de teléfono abierta. Se oye el tono de marcación y el visor LCD muestra el texto "Teléfono". ¾ Marque el número de fax. Cuando se oiga el tono del fax, pulse [Iniciar] para comenzar el procedimiento de envío del fax. Remarcar ¾ Coloque los documentos y seleccione [Fax]. z A los números marcados más ¾ Pulse [Pausa/Remarcar]. recientemente se puede acceder de forma rápida mediante la función de remarcación. Se marca el último número automáticamente y los documentos se escanean y se envían por fax. ¾ Coloque los documentos y seleccione [Fax]. ¾ Pulse [Pausa/Remarcar] durante aproximadamente 2 segundos. La memoria de remarcación de la máquina conserva los 10 últimos números que se han marcado. ¾ Con las teclas de desplazamiento seleccione el número deseado y pulse [Introducir]. ¾ Pulse [Iniciar] para marcar el número. El documento se escanea y se envía automáticamente. Guía del usuario de CopyCentre C20, WorkCentre M20 y WorkCentre M20i Página 6-7 Fax Funciones básicas del fax Hay disponibles 5 funciones básicas de Fax. Estas funciones pueden seleccionarse mediante las teclas de función del Panel de control: Tipo de original Más claro/Más oscuro A 2 caras Original de color Resolución Descripción de la función FUNCIÓN Más claro/Más oscuro OPCIONES 5 ajustes de contraste INSTRUCCIONES ¾ Pulse [Fax]. ¾ Pulse [Más claro/Más oscuro] z Se utiliza para ¾ Seleccione un ajuste de contraste mediante las ajustar el contraste de un documento que contiene imágenes pálidas u oscuras. teclas de desplazamiento. Cada vez que se pulsa la tecla, se mueve el bloque de selección en el visor LCD a la izquierda o a la derecha. Cuando se mueve el bloque de selección a la derecha, el contraste se torna más oscuro. ¾ Pulse [Introducir] para guardar la selección. A 2 caras Sí z Seleccione esta opción si los documentos están impresos a 2 caras. Página 6-8 No Seleccione esta opción si ¾ Pulse [Fax]. el documento está ¾ Pulse [A 2 caras]. impreso a 2 caras. ¾ Con las teclas de desplazamiento seleccione la Seleccione esta opción si opción deseada y pulse [Introducir]. el documento está impreso a 1 cara. Guía del usuario de CopyCentre C20, WorkCentre M20 y WorkCentre M20i Texto z Se utiliza para seleccionar el tipo de documento que se va a escanear. Mixto Foto Original de color Sí z Se utiliza para Se utiliza para escanear documentos en color y enviarlos al fax remoto. z Para poder disfrutar de esta función, el fax remoto debe disponer de la opción que permita recibir un fax en color. STD z Se utiliza para aumentar la nitidez y la claridad. Se utiliza para fotografías. ¾ Pulse [Fax]. ¾ Pulse [Original de color]. ¾ Utilice las teclas de desplazamiento para escanear y enviar documentos en color. Resolución Se utiliza para ¾ Pulse [Fax]. documentos que ¾ Pulse [Tipo de original]. contienen principalmente ¾ Con las teclas de desplazamiento seleccione la texto. opción deseada y pulse [Introducir]. Se utiliza para documentos con texto y gráficos. Fina Se utiliza para documentos con caracteres de tamaño normal. Se utiliza para documentos que contienen caracteres pequeños o líneas finas. También se utiliza para enviar un fax en color. seleccionar [Activado] y pulse [Introducir]. ¾ Pulse [Fax]. ¾ Pulse [Resolución]. ¾ Con las teclas de desplazamiento seleccione la opción deseada y pulse [Introducir]. Superfina Se utiliza para documentos que contienen detalles muy finos. Esta opción está disponible sólo si la máquina remota también admite la opción de resolución superfina. Guía del usuario de CopyCentre C20, WorkCentre M20 y WorkCentre M20i Página 6-9 Fax Tipo de original Fax Funciones especiales del fax Para acceder a las funciones especiales de Fax disponibles, pulse la tecla Menú/Salida y luego seleccione Funciones de fax en el visor. Menú/Salida Introducir Teclas de desplazamiento Descripción de la función FUNCIÓN OPCIONES INSTRUCCIONES Llamada económ. No Utilice esta opción para desactivar la función. z Se utiliza para Sí Se utiliza para habilitar la función. definir el envío de faxes en horario de tarifa reducida. ¾ Pulse [Menú/Salida]. ¾ Utilice las teclas de desplazamiento para seleccionar [Funciones de fax] y pulse [Introducir]. ¾ Seleccione [Llamada económ.] y pulse [Introducir]. ¾ Seleccione [Sí] y pulse [Introducir]. ¾ Seleccione [Hora de inicio] y especifique la fecha y la hora en que comienza el período de hora económica. Pulse [Introducir]. ¾ Seleccione [Hora finalización] y especifique la fecha y la hora en que finaliza el período de hora económica. Pulse [Introducir]. Página 6-10 Guía del usuario de CopyCentre C20, WorkCentre M20 y WorkCentre M20i z Se utiliza para enviar un fax desde la memoria. Núm Se utiliza para especificar ¾ Pulse [Menú/Salida]. el número de teléfono del ¾ Utilice las teclas de desplazamiento para fax correspondiente a la seleccionar [Funciones de fax] y pulse [Introducir]. máquina remota. ¾ Seleccione [Fax a memoria] y pulse [Introducir]. ¾ Escriba el número de fax que corresponde a la máquina remota. Pulse [Introducir]. ¾ En el visor aparece Otro número?; si lo desea especifique otro número y pulse [Introducir]. ¾ Cuando haya especificado todos los números, los documentos se escanean y se envían a la memoria. El fax se envía desde la memoria. Fax diferido z Se utiliza para definir una hora específica para enviar el fax. - ¾ Pulse [Menú/Salida]. ¾ Utilice las teclas de desplazamiento para seleccionar [Funciones de fax] y pulse [Introducir]. ¾ Seleccione [Fax diferido] y pulse [Introducir]. ¾ Escriba el número de fax mediante el teclado numérico o Marcación rápida y pulse [Introducir]. Escriba, si lo desea, un número diferente. Cuando haya introducido todos los números seleccione [No] y pulse [Introducir]. ¾ Introduzca un nombre para el trabajo y pulse [Introducir]. ¾ El visor muestra la hora actual; especifique una hora para el fax diferido y pulse [Introducir]. Si ha definido una hora anterior a la hora actual, el trabajo se enviará a esa hora del día siguiente. Los documentos se escanean a memoria y quedan listos para el envío. Guía del usuario de CopyCentre C20, WorkCentre M20 y WorkCentre M20i Página 6-11 Fax Fax a memoria Fax Fax prioritar. ¾ Pulse [Menú/Salida]. z Esta opción se ¾ Utilice las teclas de desplazamiento para utiliza para enviar el fax con prioridad sobre otras operaciones reservadas. seleccionar [Funciones de fax] y pulse [Introducir]. ¾ Seleccione [Fax prioritar.] y pulse [Introducir]. ¾ Escriba el número de fax mediante el teclado numérico o Marcación rápida y pulse [Introducir]. Escriba, si lo desea, un número diferente. Cuando haya introducido todos los números seleccione [No] y pulse [Introducir]. ¾ Introduzca un nombre para el trabajo y pulse [Introducir]. Los documentos se escanean a memoria y quedan listos para el envío. Sondeo Tx Se utiliza para almacenar ¾ Pulse [Menú/Salida]. un documento en la ¾ Utilice las teclas de desplazamiento para El sondeo se máquina que va a utiliza para seleccionar [Funciones de fax] y pulse [Introducir]. someterse al sondeo de recibir documentos de ¾ Seleccione [Sondeo] y pulse [Introducir]. una máquina de fax máquinas de fax remota. remotas. Las ¾ A continuación seleccione [Sondeo Tx] y pulse máquinas de fax [Introducir]. Sondeo z remotas también pueden sondear su propia máquina. ¾ Introduzca un código de sondeo de 4 dígitos y pulse [Introducir]. ¾ Para almacenar los documentos en el Boletín seleccione [Sí]. Si no precisa utilizar el Boletín, seleccione [No]. ¾ Pulse [Iniciar]. Los documentos se escanean a memoria y quedan listos para el sondeo. Página 6-12 Guía del usuario de CopyCentre C20, WorkCentre M20 y WorkCentre M20i ¾ A continuación seleccione [Diferir sondeo Rx] y pulse [Introducir]. ¾ Escriba el número de fax mediante el teclado numérico o Marcación rápida y pulse [Introducir]. ¾ El visor muestra la hora actual; especifique la hora de inicio a la que se sondeará la máquina remota de fax. Pulse [Introducir] cuando el visor muestre la hora correcta. Si ha definido una hora anterior a la hora actual, el trabajo se enviará a esa hora del día siguiente. ¾ Introduzca un código de sondeo de 4 dígitos y pulse [Introducir]. La máquina sondeará a la máquina remota a la hora especificada. TX por lotes Sí Activa la función de transmisión por lotes. No Desactiva la función de transmisión por lotes. z Se utiliza para enviar en un solo lote diferentes faxes con un mismo destino. ¾ Pulse [Menú/Salida]. ¾ Utilice las teclas de desplazamiento para seleccionar [Funciones de fax] y pulse [Introducir]. ¾ Utilice las teclas de desplazamiento para seleccionar [Tx por lotes] y pulse [Introducir]. ¾ Seleccione [Sí] y pulse [Introducir]. Especifique un Intervalo de lotes entre 0 y 99 y pulse [Introducir]. Guía del usuario de CopyCentre C20, WorkCentre M20 y WorkCentre M20i Página 6-13 Fax Diferir Se utiliza para recibir un ¾ Pulse [Menú/Salida]. sondeo Rx documento de una ¾ Utilice las teclas de desplazamiento para máquina de fax remoto a seleccionar [Funciones de fax] y pulse [Introducir]. una hora específica. ¾ Seleccione [Sondeo] y pulse [Introducir]. Fax Buzón Gracias a esta función podrá almacenar un documento en un buzón, eliminar un documento de un buzón, imprimir un documento de un buzón y sondear un buzón. Es el administrador del sistema quien se encarga de configurar los buzones. ) Las instrucciones para configurar los buzones se encuentran en la Guía del administrador del sistema, que se entrega junto con Xerox WorkCentre M20i. Almacenamiento de documentos en el buzón 1 ¾ Cargue los documentos que desee almacenar en el buzón. ¾ Pulse la tecla [Menú/Salida]. Menú/Salida 2 Introducir ¾ Con las teclas de desplazamiento, seleccione [Buzón] y pulse [Introducir]. ¾ Seleccione [Guardar] y pulse Æ Funciones de fax Buzón [Introducir]. 3 ¾ Introduzca el número de buzón correspondiente y pulse [Introducir]. Número buzón Los documentos se escanean y se almacenan en el buzón. El visor muestra el número de páginas guardadas. Página 6-14 Guía del usuario de CopyCentre C20, WorkCentre M20 y WorkCentre M20i 1 Fax Impresión del contenido del buzón ¾ Pulse la tecla [Menú/Salida]. ¾ Con las teclas de desplazamiento, seleccione [Buzón] y pulse [Introducir]. Menú/Salida 2 Introducir ¾ Seleccione [Imprimir] y pulse [Introducir]. Buzón [Imprimir] 3 ¾ Introduzca el número de buzón correspondiente y pulse [Introducir]. Número buzón ¾ Introduzca la clave que corresponde al buzón y pulse [Introducir]. El contenido del buzón se imprime y se elimina. Guía del usuario de CopyCentre C20, WorkCentre M20 y WorkCentre M20i Página 6-15 Fax Eliminación del contenido del buzón 1 ¾ Pulse la tecla [Menú/Salida]. ¾ Con las teclas de desplazamiento, seleccione [Buzón] y pulse [Introducir]. Menú/Salida 2 Introducir ¾ Seleccione [Eliminar] y pulse [Introducir]. Buzón [Eliminar] 3 ¾ Introduzca el número de buzón correspondiente y pulse [Introducir]. Número buzón: ¾ Introduzca la contraseña que corresponde al buzón y pulse [Introducir]. El contenido del buzón se elimina. Página 6-16 Guía del usuario de CopyCentre C20, WorkCentre M20 y WorkCentre M20i 1 Fax Sondeo desde un buzón ¾ Pulse la tecla [Menú/Salida]. ¾ Con las teclas de desplazamiento, seleccione [Buzón] y pulse [Introducir]. Menú/Salida 2 Introducir ¾ Seleccione [Sondeo desde] y pulse [Introducir]. Buzón [Sondeo desde] 3 ¾ Introduzca el número de buzón que desea sondear y pulse [Introducir]. Número buzón: ¾ Introduzca la contraseña que corresponde al buzón y pulse [Introducir]. 4 ¾ Introduzca un número de fax remoto y pulse [Introducir]. ¾ El visor muestra la hora actual. Escriba la hora de inicio a la que comenzará el sondeo del buzón y pulse [Introducir]. Si ha definido una hora anterior a la hora actual, el trabajo se recibirá a esa hora del día siguiente. El buzón será sondeado a la hora especificada. Guía del usuario de CopyCentre C20, WorkCentre M20 y WorkCentre M20i Página 6-17 Fax Envío a un buzón 1 ¾ Pulse la tecla [Menú/Salida]. ¾ Con las teclas de desplazamiento, seleccione [Buzón] y pulse [Introducir]. Menú/Salida 2 Introducir ¾ Seleccione [Enviar] y pulse [Introducir]. Buzón [Enviar] 3 ¾ Escriba el número de buzón al que se van a enviar los documentos y pulse [Introducir]. Número buzón: ¾ Introduzca la clave que corresponde al buzón y pulse [Introducir]. 4 ¾ Introduzca un número de fax remoto y pulse [Introducir]. ¾ El visor muestra la hora actual. Escriba la hora de inicio a la que se enviarán los documentos y pulse [Introducir]. Si ha definido una hora anterior a la hora actual, el trabajo se enviará a esa hora del día siguiente. Los documentos se enviarán al buzón a la hora que se haya especificado. Página 6-18 Guía del usuario de CopyCentre C20, WorkCentre M20 y WorkCentre M20i Fax Opciones de configuración del fax Cambiar las opciones de configuración del fax 1 ¾ Pulse la tecla [Estado de la máquina]. Introducir 2 3 Estado de la máquina ¾ Utilice las teclas de desplazamiento para seleccionar [Configuración fax] y pulse [Introducir]. Æ Configurac. máquina Configuración fax ¾ Con las teclas de desplazamiento seleccione la opción de configuración deseada y pulse [Introducir]. Configuración fax [Aclarar/Oscurecer] ¾ Consulte el capítulo “Opciones de configuración del fax” en la página 6-20 y personalice los ajustes de manera que satisfagan sus necesidades. 4 ¾ Pulse [Menú/Salida] para salir de cada uno de los niveles de menú y volver al modo de reposo. Guía del usuario de CopyCentre C20, WorkCentre M20 y WorkCentre M20i Página 6-19 Fax Opciones de configuración del fax En la tabla siguiente figuran todas las opciones de Configuración del fax disponibles, y se proporcionan las instrucciones necesarias para personalizar cada uno de los ajustes. En la página 6-19 encontrará las instrucciones para acceder a las opciones de Configuración del fax. OPCIÓN Aclarar/Oscurecer Resolución CONFIGURACIÓN 5 ajustes de contraste Estándar Fina DESCRIPCIÓN Se utiliza para definir el ajuste Aclarar/Oscurecer. Se utiliza para definir el valor prefijado de resolución para trabajos de fax. Superfina Modo de recepción Teléfono Se utiliza para trabajar en modo manual. Cuando reciba una llamada, descuelgue el auricular del teléfono externo o pulse [Marcación manual]. Si oye un tono de fax, pulse [Iniciar] y cuelgue el auricular del teléfono. Fax La máquina responde a la llamada y cambia de inmediato al modo de recepción de fax. Contest/Fax Fax a 2 caras Página 6-20 No Esta opción se utiliza si ha conectado un contestador automático a la máquina. Si la máquina detecta un tono de fax, cambia automáticamente a modo de fax. Utilice esta opción para desactivar la función Fax a 2 caras. Borde largo Se utiliza para establecer que los trabajos de fax se impriman a 2 caras con el lado de encuadernación en el borde largo. Borde corto Se utiliza para establecer que los trabajos de fax se impriman a 2 caras con el lado de encuadernación en el borde corto. Guía del usuario de CopyCentre C20, WorkCentre M20 y WorkCentre M20i Nueva ¾ Introduzca un número de marcación rápida mediante el teclado numérico y pulse [Introducir]. Si ya existe un número almacenado en dicha ubicación, el visor muestra un mensaje al respecto. Especifique un número de Marcación rápida diferente. ¾ Introduzca el número de fax que desea almacenar mediante el teclado numérico y pulse [Introducir]. Para insertar una pausa pulse la tecla [Pausa/Remarcar] y aparecerá una "P" en el visor. ¾ Para asignar un nombre, escríbalo con el teclado numérico. Si no necesita especificar un nombre, deje el campo vacío y pulse [Introducir]. Si desea almacenar otros números de Marcación rápida repita el procedimiento. Editar Eliminar ¾ Si desea suprimir del grupo un número de Marcación rápida específico, pulse la tecla [Marcación rápida] y escriba el número en cuestión. El visor muestra el texto [Eliminar]. Para añadir un número nuevo, pulse la tecla Marcación rápida y especifique el número; el visor muestra el texto [Agregar]. ¾ Pulse [Introducir]. Repita el procedimiento hasta que haya realizado todos los cambios. ¾ Pulse la tecla [Menú/Salida] cuando haya terminado de realizar los cambios. El nombre aparece en la línea superior del visor. Cambie el nombre si es necesario y pulse [Introducir]. Guía del usuario de CopyCentre C20, WorkCentre M20 y WorkCentre M20i Página 6-21 Fax Marcación rápida Fax Marcación de grupo Nueva ¾ Introduzca un número de grupo entre el 1 y el 200 mediante el teclado numérico y pulse [Introducir]. Si ya existe un número almacenado en dicha ubicación, el visor muestra un mensaje al respecto. ¾ El visor solicita que introduzca un número de marcación rápida para añadir al grupo. Introduzca el número y pulse [Introducir]. ¾ Siga introduciendo números de marcación rápida hasta que haya agregado todos los miembros del grupo. Pulse la tecla [Menú/Salida] cuando haya terminado de introducir números. ¾ Asigne el nombre que desee al grupo. Si no se necesita un nombre, sáltese este paso. Pulse [Introducir]. ¾ Para asignar otro grupo, repita el procedimiento. Editar Eliminar ¾ Si desea suprimir del grupo un número de Marcación rápida específico, pulse la tecla [Marcación rápida]. El visor muestra el texto [Eliminar]. Para añadir un número nuevo, pulse la tecla Marcación rápida; el visor muestra el texto [Agregar]. ¾ Pulse [Introducir]. Repita el procedimiento hasta que haya realizado todos los cambios. ¾ Pulse la tecla [Menú/Salida] cuando haya terminado de realizar los cambios. El nombre aparece en la línea superior del visor. Cambie el nombre si es necesario y pulse [Introducir]. Mensaje confirmac. Reducción automát. Prefijo de marc. Informe automático Sí Establece la máquina de manera que se imprime un informe de transmisión por cada transmisión de fax que se realiza. No Desactiva la impresión de un informe de transmisión. Si err. Establece la máquina de manera que se imprime un informe de transmisión únicamente en caso de que se produzca un error. Sí Se utiliza para que la máquina realice una reducción automática en los trabajos de fax de gran tamaño. No Utilice esta opción para desactivar la reducción automática. Los trabajos de gran tamaño se imprimirán entonces en dos páginas. Hasta 5 dígitos Sí No Página 6-22 El número introducido se agrega al inicio de cada fax enviado. Se utiliza para activar un informe con datos detallados sobre las 50 últimas operaciones de comunicaciones. Guía del usuario de CopyCentre C20, WorkCentre M20 y WorkCentre M20i Sí Utilice esta opción para activar MCE en todas las transmisiones. Cuando MCE está activado el tiempo de transmisión puede prolongarse. No Utilice esta opción para desactivar MCE. Rellamadas [0 - 13] Se utiliza para establecer el número de intentos de rellamada. Timbres respuesta [1 - 7] Se utiliza para establecer el número de tonos que deben sonar antes de responder. Plazo rellamada [1 - 15] Se utiliza para especificar el número de minutos que deben transcurrir entre los intentos de rellamada. Timbre No Se utiliza para establecer el volumen del timbre. Baj Med Alto Config fax basura Sí No Recepción proteg. Sí No Se utiliza para limitar la recepción de correo basura, ya que sólo se permite la recepción de faxes que procedan de máquinas remotas que estén registradas en su máquina. Se utiliza para definir el valor prefijado para la recepción de faxes seguros. Imprimir Bandeja de fax Bandeja 1 Selecciona la bandeja de papel prefijada para trabajos de fax. Bandeja 1 y Bandeja 2 Todas Modo de marcación Tono Selecciona el modo de marcación prefijado. Pulso Guía del usuario de CopyCentre C20, WorkCentre M20 y WorkCentre M20i Página 6-23 Fax Modo MCE Fax Página 6-24 Guía del usuario de CopyCentre C20, WorkCentre M20 y WorkCentre M20i 7 Imprimir La impresión directa mediante una conexión USB o Puerto paralelo es una función estándar disponible en Xerox WorkCentre M20 y una función opcional en Xerox WorkCentre M20i. Impresión de red está disponible como función estándar en Xerox WorkCentre M20i, y como opción en Xerox WorkCentre M20. ¾ Impresión de un documento . . . . . . . . . . . . . . . . . 7-2 ¾ Ajustes de la impresora . . . . . . . . . . . . . . . . . . . . . 7-3 ¾ Controlador PCL . . . . . . . . . . . . . . . . . . . . . . . . . . 7-4 ¾ Controlador PostScript . . . . . . . . . . . . . . . . . . . . 7-11 Guía del usuario de CopyCentre C20, WorkCentre M20 y WorkCentre M20i Página 7-1 Imprimir Impresión de un documento Xerox WorkCentre M20 y M20i admite realizar la impresión desde estos sistemas operativos: - Windows XP - Windows 2000 - Windows NT V4.0 - Windows 98/Millennium Edition La estación de trabajo y el Xerox WorkCentre M20 o M20i deben estar conectados y configurados para imprimir a partir de estos entornos. Se suministran dos controladores de impresora, un controlador PostScript y un controlador PCL. ) En el capítulo Introducción encontrará las instrucciones para cargar controladores y conectar la máquina a través del puerto USB o paralelo. En cuanto a las conexiones de red, consulte la Guía de administración del sistema que se entrega con Xerox WorkCentre M20i, o póngase en contacto con el administrador del sistema. Antes de imprimir, asegúrese de que ha establecido todas las conexiones necesarias, que la máquina está encendida y que hay papel en la bandeja de papel. 1 ¾ Inicie el programa que tiene previsto emplear para crear o abrir el documento que desea 2 ¾ Seleccione [Imprimir] o [Configurar página] en el menú Archivo. 3 ¾ Seleccione [Propiedades] si desea seleccionar opciones de programación para el trabajo imprimir. Asegúrese de que Xerox WC M20 Series se ha seleccionado como la impresora prefijada. de impresión. ¾ Seleccione [Aceptar] para cerrar el cuadro de diálogo Propiedades. 4 Página 7-2 ¾ Seleccione [Aceptar] para procesar y enviar el trabajo de impresión. El trabajo se imprimirá automáticamente en la máquina. Guía del usuario de CopyCentre C20, WorkCentre M20 y WorkCentre M20i Las mayoría de las aplicaciones de Windows permiten realizar cambios en la configuración de la impresora. Puede cambiar, por ejemplo, los ajustes que determinan el aspecto de un trabajo de impresión, como el tamaño del papel, la orientación del papel y los márgenes. Los ajustes seleccionados en la aplicación asociados a la creación del documento generalmente anulan los ajustes seleccionados en el controlador de la impresora. ) No es necesario que utilice ninguno de los botones del panel de control para emplear la máquina como impresora. Por ejemplo, si desea ajustar el contraste de impresión debe seleccionar los ajustes en el controlador de impresora, y no la función Más claro/Más oscuro del panel de control de la máquina. Acceso a los ajustes de la impresora Puede acceder a los ajustes de la impresora empleando cualquiera de estos métodos. Windows 98/Me ¾ Seleccione Archivo > Imprimir > Propiedades o Archivo > Configurar página en la aplicación de Windows. O BIEN, ¾ Seleccione la impresora Xerox WC M20 Series en la carpeta Impresoras y, a continuación, seleccione Archivo > Propiedades (o seleccione el icono de la impresora en la carpeta Impresoras y haga clic con el botón derecho del ratón). Windows NT 4.0 ¾ Seleccione Archivo > Imprimir > Propiedades o Archivo > Configurar página en la aplicación de Windows. O BIEN, ¾ Seleccione la impresora Xerox WC M20 Series en la carpeta Impresoras, haga clic con el botón derecho del ratón y, a continuación, seleccione Valores prefijados del documento en la lista desplegable. Windows 2000 ¾ Seleccione el comando Archivo > Imprimir desde cualquier aplicación de Windows. O BIEN, ¾ Seleccione la impresora Xerox WC M20 Series en la carpeta Impresoras, haga clic con el botón derecho del ratón y, a continuación, seleccione Propiedades y Preferencias de impresión en la lista desplegable. Windows XP ¾ Seleccione el comando Archivo > Imprimir > Propiedades desde cualquier aplicación de Windows. ¾ Seleccione la impresora Xerox WC M20 Series en la carpeta Impresoras y faxes, haga clic con el botón derecho del ratón y, a continuación, seleccione Preferencias de impresión en la lista desplegable. Guía del usuario de CopyCentre C20, WorkCentre M20 y WorkCentre M20i Página 7-3 Imprimir Ajustes de la impresora Imprimir Controlador PCL Cuando se muestran las propiedades de la impresora, los ajustes del trabajo de impresión se pueden revisar y cambiar. La ventana Propiedades consta de 6 fichas: - Presentación - Papel - Opciones de imagen - Opciones de salida - Marca de agua - Acerca de Si se accede a las Propiedades de la impresora a través de la carpeta Impresoras, hay disponibles otras fichas basadas en Windows. ) Si desea más información sobre las fichas basadas en Windows, consulte la documentación suministrada con Windows. Si necesita más información sobre los ajustes de impresora disponibles en cada ficha, consulte la Ayuda en línea del controlador de la impresora. ) Página 7-4 Si accede a las Propiedades de la impresora a través de la carpeta Impresoras, todos los ajustes realizados se convierten en los ajustes prefijados de la impresora. Los ajustes realizados cuando se accede a las Propiedades de la impresora a través del menú Archivo e Imprimir o Configurar página se mantienen activos hasta que se cierre la aplicación desde la que se imprime. Guía del usuario de CopyCentre C20, WorkCentre M20 y WorkCentre M20i Imprimir Ficha Presentación Horizontal Vertical Permite imprimir a lo largo de la longitud de la página, con estilo de hoja de cálculo. Permite imprimir a lo largo del ancho de la página, con estilo de carta. Favoritos Girar 180 grados Utilice esta opción para almacenar las opciones que seleccione para un trabajo determinado. Una vez realizadas las selecciones, asigne en la ventana un título al trabajo Se utiliza para girar imágenes 180 grados. Borde largo Utilice esta opción cuando necesite realizar una copia a 2 caras con orientación tipo Libro. Ayuda Utilice esta opción para acceder al sistema de ayuda, que proporciona información en detalle sobre todas las funciones del controlador de impresión. Borde corto Utilice esta opción cuando necesite realizar una copia a 2 caras con orientación tipo Calendario. Más opciones de presentación Proporciona acceso a funciones de presentación adicionales, como varias páginas por cara, póster, impresión de folletos, ajustar a la página y reducir/ ampliar. Aceptar Cancelar Utilice esta opción Cierra el diálogo y restituye para aceptar las los valores que tenían todos opciones que los ajustes antes de abrir el haya diálogo. seleccionado y cerrar el diálogo. Guía del usuario de CopyCentre C20, WorkCentre M20 y WorkCentre M20i Aplicar Guarda todas las opciones seleccionadas sin cerrar el diálogo. Página 7-5 Imprimir Ficha Papel Tamaño Se utiliza para seleccionar el tamaño del papel a partir de la lista desplegable. Personalizado Cantidad de impresión Se utiliza para seleccionar el número de copias necesarias. Se utiliza para especificar el tamaño de un papel personalizado. Tipo Se utiliza para seleccionar el tipo de papel necesario. Página de cubierta Origen Se utiliza para seleccionar el origen del papel para la página de cubierta. Se utiliza para seleccionar el origen del papel para el trabajo. Portada Se utiliza para seleccionar si se va a imprimir una portada. Página 7-6 Guía del usuario de CopyCentre C20, WorkCentre M20 y WorkCentre M20i Imprimir Ficha Opciones de imagen Modo de Calidad de impresión Se utiliza para seleccionar la resolución de impresión. 1200 ppp genera copias de la máxima calidad, mientras que 300 ppp ofrece la calidad más baja. Calidad de imagen Se utiliza para seleccionar el ajuste de Calidad de imagen para aplicarla al trabajo. Las opciones disponibles dependen de la resolución que haya seleccionado. Modo de Ahorro de tóner Se utiliza para activar el modo de Ahorro de tóner. Genera copias de menor calidad y utiliza menos tóner. Opciones de gráficos Ofrece acceso a opciones adicionales con las que puede elegir entre imprimir sus copias como gráficos o como mapas de bits. También puede optar por imprimir todo el texto en negro. Guía del usuario de CopyCentre C20, WorkCentre M20 y WorkCentre M20i Página 7-7 Imprimir Ficha Opciones de salida Orden de impresión Se utiliza para seleccionar una secuencia para el trabajo de impresión. Seleccione si desea invertir el orden de todas las páginas, imprimir las páginas impares o imprimir las páginas pares. Utilizar fuentes de impresora Si selecciona esta opción, se utilizarán las fuentes residentes en la impresora en el trabajo de impresión. Clasificar Se utiliza para producir copias clasificadas. Página 7-8 Guía del usuario de CopyCentre C20, WorkCentre M20 y WorkCentre M20i Imprimir Ficha Marca de agua Marcas de agua actuales Las marcas de agua son imágenes de fondo que se imprimen en todas las páginas. Son útiles para añadir información como Borrador o Confidencial, o bien el nombre de su empresa. Seleccione la marca de agua que desee de la lista que se muestra, o bien cree una marca de agua nueva. Agregar, Actualizar y Eliminar Utilice estas opciones para crear marcas de agua nuevas, modificar marcas de agua existentes o eliminarlas. Atributos de fuentes Mensaje de marca de agua Seleccione el tipo, estilo, tamaño y escala de grises de la fuente que desea utilizar en la marca de agua. Utilice esta ventana para introducir el texto que desea agregar como marca de agua. Sólo la primera página Seleccione esta opción si desea que la marca de agua se imprima únicamente en la primera página y no en el resto del documento. Ángulo del mensaje Seleccione esta opción para imprimir la marca de agua en sentido horizontal, vertical o a un ángulo específico. Guía del usuario de CopyCentre C20, WorkCentre M20 y WorkCentre M20i Página 7-9 Imprimir Ficha Acerca de La ficha Acerca de ofrece información sobre el controlador de impresora. Proporciona el número de versión del programa y la información de propiedad intelectual (copyright) relacionada con el controlador de impresora. Si hace clic en esta página se conectará al sitio web de Xerox, siempre que tenga acceso a Internet Página 7-10 Guía del usuario de CopyCentre C20, WorkCentre M20 y WorkCentre M20i Imprimir Controlador PostScript Cuando se muestran las propiedades de la impresora, los ajustes del trabajo de impresión se pueden revisar y cambiar. La ventana Propiedades consta de dos fichas: - Presentación - Papel/Calidad Si se accede a las Propiedades de la impresora a través de la carpeta Impresoras, hay disponibles otras fichas basadas en Windows. ) Si desea más información sobre las fichas basadas en Windows, consulte la documentación suministrada con Windows. Si necesita más información sobre los ajustes de impresora disponibles en cada ficha, consulte la Ayuda en línea del controlador de la impresora. ) Si accede a las Propiedades de la impresora a través de la carpeta Impresoras, todos los ajustes realizados se convierten en los ajustes prefijados de la impresora. Los ajustes realizados cuando se accede a las Propiedades de la impresora a través del menú Archivo e Imprimir o Configurar página se mantienen activos hasta que se cierre la aplicación desde la que se imprime. Guía del usuario de CopyCentre C20, WorkCentre M20 y WorkCentre M20i Página 7-11 Imprimir Ficha Presentación Horizontal Vertical Permite imprimir a lo largo de la longitud de la página, con estilo de hoja de cálculo. Permite imprimir a lo largo del ancho de la página, con estilo de carta. Horizontal girado Utilice esta opción si la imagen tiene que girarse para poder adoptar el formato horizontal. Páginas por cara Utilice esta opción para seleccionar imprimir varias imágenes en una hoja o para seleccionar el modo Folleto. Doblar por el borde largo Utilice esta opción si necesita generar copias a dos caras con orientación tipo Libro. Avanzadas Doblar por el borde corto Ofrece acceso a funciones adicionales. Utilice esta opción cuando necesite realizar una copia a 2 caras con orientación tipo Calendario. Aceptar Orden de páginas Utilice esta opción para imprimir hacia adelante o hacia atrás. Página 7-12 Utilice esta opción para aceptar las opciones seleccionadas y cerrar el diálogo. Cancelar Aplicar Cierra el diálogo y restituye los valores que tenían todos los ajustes antes de abrir el diálogo. Guarda todas las opciones seleccionadas sin cerrar el diálogo. Guía del usuario de CopyCentre C20, WorkCentre M20 y WorkCentre M20i Imprimir Ficha Papel/Calidad Origen del papel Utilice esta opción para seleccionar el origen del papel del trabajo de impresión a partir del menú desplegable. Guía del usuario de CopyCentre C20, WorkCentre M20 y WorkCentre M20i Página 7-13 Imprimir Página 7-14 Guía del usuario de CopyCentre C20, WorkCentre M20 y WorkCentre M20i 8 Escanear El escaneado directo mediante una conexión USB o Puerto paralelo es una función estándar disponible en Xerox WorkCentre M20 y WorkCentre M20i. Se suministra un escáner en color como opción estándar. ¾ Programa Escáner TWAIN . . . . . . . . . . . . . . . . . . 8-2 ¾ Procedimiento de escaneado . . . . . . . . . . . . . . . . 8-3 Guía del usuario de CopyCentre C20, WorkCentre M20 y WorkCentre M20i Página 8-1 Escanear Programa Escáner TWAIN El programa TWAIN Scanner Xerox WorkCentre M20 y M20i se utiliza para escanear imágenes, gráficos, fotografías y texto impreso. Los documentos pueden alimentarse desde el Alimentador de documentos o pueden colocarse en el cristal de exposición. El controlador TWAIN es un programa para impresión desde PC que admite los entornos Windows 98, Windows NT4.0, Windows 2000, Windows ME y Windows XP. El controlador TWAIN, utilizando un protocolo independiente y el puerto USB o paralelo, convierte la imagen escaneada en un formato estándar que el usuario puede modificar. Página 8-2 Guía del usuario de CopyCentre C20, WorkCentre M20 y WorkCentre M20i 1 Escanear Procedimiento de escaneado Abra la aplicación de edición de imágenes z Si necesita instrucciones para colocar papel, consulte “Colocación del papel” en la página 4-2. Si desea obtener información completa sobre las especificaciones del material de impresión, consulte “Especificaciones del material de impresións” en la página 12-7. 2 3 ¾ Abra la aplicación de edición de imágenes y obtenga el Escáner TWAIN WorkCentre M20. Con esta función podrá convertir las imágenes impresas en imágenes electrónicas que podrá emplear en otros documentos. Coloque los documentos Alimentador de documentos: ¾ Quite todas las grapas y clips antes de colocar el papel. ¾ Ajuste las guías deslizables de documentos según el tamaño deseado. Guías de documento ¾ Coloque los documentos de forma ordenada en el alimentador de documentos, cara arriba. La primera página debe estar encima de la pila con el encabezado hacia la parte posterior o hacia la izquierda de la máquina. ¾ Alinee la pila con el borde izquierdo y posterior de la bandeja. Ajuste las guías de manera que rocen los bordes de los documentos. Guía del usuario de CopyCentre C20, WorkCentre M20 y WorkCentre M20i Página 8-3 Escanear z Cuando utilice el cristal de exposición, asegúrese de que no haya ningún documento en el alimentador de documentos. Si se deja el alimentador de documentos abierto durante el escaneado, la calidad de la imagen se verá afectada. L Pueden colocarse hasta 50 hojas de papel de 80 g/m2 (20 libras). Los pesos varían de 45 - 105 g/ m2 (12.5 - 28lb). Los tamaños varían de B5 a Extra Oficio (7 x 10 pulgadas a 8.5 x 14 pulgadas). Consulte “Especificaciones del escáner y de la copiadoras” en la página 12-5 para obtener información completa sobre las especificaciones del alimentador de documentos. Cristal de exposición: ¾ Levante el alimentador de documentos y coloque el documento cara abajo en el cristal de exposición. Alinéelo con la flecha de registro situada en el ángulo posterior izquierdo. ¾ Baje la cubierta del alimentador de documentos. 3 Seleccione las funciones de escaneado z Para conocer las especificaciones del escáner, consulte “Especificaciones del escáner y de la copiadoras” en la página 12-5. ¾ Seleccione [Nuevo escaneado] en la aplicación para acceder a las opciones del controlador TWAIN. ¾ Personalice los ajustes disponibles en el controlador TWAIN para el trabajo, por ejemplo Tipo de imagen, Resolución y Reducción/ Ampliación. Página 8-4 Guía del usuario de CopyCentre C20, WorkCentre M20 y WorkCentre M20i Seleccione la vista previa Escanear 4 ¾ Seleccione la opción Vista previa en la ventana del controlador TWAIN. La imagen aparecerá en el visor. Esto le ofrece la oportunidad de seleccionar el área específica que desea escanear. ¾ En caso necesario, arrastre la herramienta de selección hasta el área que desea escanear. 5 Vista previa Seleccione Escanear ¾ Seleccione la opción de escaneado en la ventana del controlador TWAIN. La imagen especificada aparecerá en el visor. Escanear 6 Guarde la imagen ¾ Seleccione [Archivo] y [Guardar]. La imagen se guarda y ya puede utilizarse en otro documento, si así lo requiere. ¾ Retire el documento del cristal de exposición o del alimentador de documentos. Guía del usuario de CopyCentre C20, WorkCentre M20 y WorkCentre M20i Página 8-5 Escanear Página 8-6 Guía del usuario de CopyCentre C20, WorkCentre M20 y WorkCentre M20i 9 Administración de la máquina Xerox CopyCentre C20, WorkCentre M20 o WorkCentre M20i pueden personalizarse para adaptarse a las necesidades individuales. ¾ Configuración de la máquina. . . . . . . . . . . . . . . . . 9-2 ¾ Informes. . . . . . . . . . . . . . . . . . . . . . . . . . . . . . . . . 9-6 ¾ ControlCentre . . . . . . . . . . . . . . . . . . . . . . . . . . . . 9-8 ¾ Códigos de departamento . . . . . . . . . . . . . . . . . . 9-15 ¾ Protección con clave . . . . . . . . . . . . . . . . . . . . . . 9-21 ¾ Borrar memoria . . . . . . . . . . . . . . . . . . . . . . . . . . 9-23 ¾ Herramientas de mantenimiento . . . . . . . . . . . . . 9-24 ¾ Activar o desactivar el acceso auxiliar. . . . . . . . . 9-29 Guía del usuario de CopyCentre C20, WorkCentre M20 y WorkCentre M20i Página 9-1 Administración de la máquina Configuración de la máquina Siga las instrucciones siguientes para personalizar la máquina de forma que satisfaga sus requisitos específicos. 1 ¾ Pulse la tecla [Estado de la máquina]. Introducir 2 3 Estado de la máquina ¾ Utilice las teclas de desplazamiento para seleccionar [Configurac. máquina] y pulse [Introducir]. Æ Configurac. máquina Configuración fax ¾ Con las teclas de desplazamiento seleccione la opción de configuración deseada y pulse [Introducir]. Configurac. máquina [Tmño. bandeja 1] ¾ Consulte “Opciones de configuración de la máquina” en la página 9-3 y personalice los ajustes de manera que satisfagan sus necesidades. 4 Página 9-2 ¾ Pulse [Menú/Salida] para salir de cada uno de los niveles de menú y volver al modo de reposo. Guía del usuario de CopyCentre C20, WorkCentre M20 y WorkCentre M20i OPCIÓN AJUSTES DESCRIPCIÓN Tmño. bandeja 1 A4, Carta, Extra Oficio, Utilice esta opción para definir el tamaño del Folio papel prefijado correspondiente a la bandeja 1. Las opciones de tamaño de papel son Carta, A4, Extra Oficio (216 x 356 mm / 8.5 x 14 pulgadas) o bien Folio. Tmño. bandeja 2 A4, Carta, Extra Oficio, Utilice esta opción para definir el tamaño del Folio papel prefijado correspondiente a la bandeja 2. Las opciones de tamaño de papel son Carta, A4, Extra Oficio (216 x 356 mm / 8.5 x 14 pulgadas) o bien Folio. Tmño band especial A4, Carta, Extra Oficio, Se utiliza para ajustar el tamaño de papel Folio / A5 / Media carta prefijado correspondiente a la bandeja especial. Las opciones del tamaño de papel son Carta, A4, Extra oficio (216 x 356 mm / 8.5 x 14 pulgadas), Folio, A5 o Media carta. L Ahorro de energía Sí No Espera de máquina 15 / 30 / 60 / 180 segundos No Si se alimenta papel de un tamaño inferior a A4/ Carta desde la bandeja especial, el ajuste puede mantenerse en A4, Carta o Extra Oficio. Al realizar copias en un tamaño de papel más pequeño que A4/Carta, la imagen impresa puede quedar desplazada y no imprimirse correctamente, incluso si se ha seleccionado Autoajuste. Utilice esta opción para activar la función de ahorro de energía. Si selecciona Sí, defina el intervalo de tiempo que la máquina espera antes de activar Ahorro de energía. Elija entre 5, 10, 15, 30 ó 45 minutos. Define la cantidad de segundos durante los cuales la máquina permanece inactiva antes de restituir los ajustes prefijados del trabajo actual. Utilice No para desactivar la opción. Guía del usuario de CopyCentre C20, WorkCentre M20 y WorkCentre M20i Página 9-3 Administración de la máquina Opciones de configuración de la máquina Administración de la máquina OPCIÓN Imprimir nombre Rx AJUSTES DESCRIPCIÓN Sí Seleccione Sí para activar la información del remitente, la ID de máquina, el número de página, la fecha y la hora de recepción y el índice de reducción de la imagen que se va a imprimir en cada página de cada transmisión que se recibe. La información se imprime en el margen inferior de cada página. No Sonido de alarma Sí No Sonido de teclas Sí No Control de altavoz Sí No Comunicación Idioma Unidades Modo USB Pulgadas Reino Unido, Alemania, Francia, Austria, Suiza, Italia, España, Portugal, Noruega, Finlandia, Suecia, Países Bajos, Dinamarca, Bélgica, Irlanda, Grecia Rápido Lento Página 9-4 Seleccione Sí para que suenen las teclas cuando se pulsen. El altavoz puede tener los ajustes Sí, No o Comunicación. Con el ajuste Comunicación el altavoz puede permanecer activo hasta que la máquina remota responda. English, French, En el visor se emplea el idioma que haya German, Italian, seleccionado. Espanol, Portuguese, Dutch, Danish, Swedish, Finnish, Norwegian, Russian Milímetros Seleccionar país Seleccione Sí para que suene una alarma en caso de que se produzca un error o cuando termine una comunicación de fax. Se utiliza para especificar si las unidades de medida se muestran y se introducen en pulgadas o en milímetros. La opción de País define los ajustes de comunicación por fax adecuados para cada país. Utilice esta función para ajustar la velocidad de la línea USB. Rápido es el valor prefijado. Algunos usuarios de PC pueden experimentar limitaciones de funcionamiento de USB en el modo prefijado. Si es así, seleccione el modo Lento. Guía del usuario de CopyCentre C20, WorkCentre M20 y WorkCentre M20i Nombre dispositivo AJUSTES DESCRIPCIÓN Fax Se utiliza para introducir el nombre y el número de fax de la máquina. Nombre Fecha y hora Modo de reloj Introduzca la fecha y hora actuales mediante el teclado numérico. Utilice Modo de reloj para definir si la máquina debe utilizar el formato de 12 horas o 24 horas. 12 horas 24 horas Ahorro de tóner Sí No Descartar tamaño [00 - 30] La máquina puede configurarse para mostrar la hora en formato de 12 ó 24 horas. Si se seleccionó Sí, la máquina genera una copia de calidad menor para reducir el consumo de tóner. Resulta útil si sólo utiliza la máquina para documentos internos. Si Reducción automát. de la opción Configuración fax se define con el valor No y el documento que se recibe tiene una longitud igual o superior a la del papel seleccionado, la máquina descartará el fragmento de imagen sobrante de la parte inferior de la página que sea más larga que la longitud seleccionada. Si la página recibida supera el margen ajustado, se imprimirá en dos hojas de papel a tamaño real. Los márgenes pueden ajustarse entre 0 y 30 mm (1.2 pulg.) Guía del usuario de CopyCentre C20, WorkCentre M20 y WorkCentre M20i Página 9-5 Administración de la máquina OPCIÓN Administración de la máquina Informes Hay disponibles varios informes para ayudarle a confirmar y supervisar la actividad de la máquina. Los informes pueden configurarse para incluir determinada información o para imprimirse de forma automática. Informes disponibles INFORME DESCRIPCIÓN Directorio de teléfonos del fax En esta lista se incluyen todos los números almacenados actualmente en el directorio de teléfonos del fax de la máquina como números de Marcación rápida y Marcación de grupo. Transmisión de fax En este informe se incluye información acerca de las actividades de transmisión recientes. Recepción de fax En este informe se incluye información acerca de las actividades de recepción recientes. Datos del sistema En esta lista se muestra el estado de las opciones que el usuario puede seleccionar. Cuando modifique algún ajuste, imprima esta lista para confirmar los cambios. Trabajos programados En esta lista se incluyen los documentos almacenados actualmente para las operaciones de Envío diferido, Envío prioritario, Marcación de grupo y Sondeo de transmisión. En esta lista se muestra la hora de inicio y el tipo de operación. Confirmar transmisión de fax En esta lista se incluye una relación de las transmisiones de fax confirmadas. Informe de transmisión de correo En este informe se muestra el estado de las transmisiones de correo electrónico. Lista de ayuda En esta lista se muestran las funciones y los comandos básicos de la máquina; puede utilizarla como guía de consulta rápida. Lista de fax basura En esta lista figuran los números de fax que se han definido como números de fax basura mediante el menú Config. fax basura. Facturación y contadores En este informe encontrará la información sobre facturación y contadores y los importes asociados. Página de conexión Ofrece información de conexión para la función de correo electrónico. Lista de autorización de usuario Ofrece información de autenticación del usuario para la función de correo electrónico. Impresión de todos los informes Utilice esta opción para imprimir todos los informes disponibles. Página 9-6 Guía del usuario de CopyCentre C20, WorkCentre M20 y WorkCentre M20i Administración de la máquina Impresión de informes Siga estas instrucciones para imprimir un informe. 1 ¾ Pulse la tecla [Estado de la máquina]. Introducir 2 ¾ Con las teclas de desplazamiento, seleccione [Informes] y pulse [Introducir]. Æ 3 Estado de la máquina Herram. administrac. Informes ¾ Con las teclas de desplazamiento seleccione el informe deseado y pulse [Introducir]. El informe se procesa y se imprime. Guía del usuario de CopyCentre C20, WorkCentre M20 y WorkCentre M20i Informes [Directorio fax] Página 9-7 Administración de la máquina ControlCentre ControlCentre es un programa de software disponible para WorkCentre M20i mediante el cual puede configurar las opciones y funciones del Fax y consultarlas de forma remota utilizando un PC. Una vez configuradas las opciones de fax o creados los directorios telefónicos, basta con hacer clic en el botón [Aplicar] de ControlCentre para descargar los nuevos ajustes en la máquina. Instalación de ControlCentre Cuando se instala el software Xerox WorkCentre M20i, la utilidad ControlCentre se instala automáticamente. ) Si desea información sobre la instalación, consulte “Herramientas de mantenimiento” en la página 9-24. Ejecución de ControlCentre Siga estas instrucciones para ejecutar ControlCentre 5.0: Página 9-8 1 ¾ Inicie el software Windows. 2 1 ¾ En Programas, seleccione [Xerox WC M20 Series] y, a continuación, [ControlCentre]. Aparece la pantalla ControlCentre. Guía del usuario de CopyCentre C20, WorkCentre M20 y WorkCentre M20i Administración de la máquina Uso de ControlCentre El software ControlCentre contiene cinco fichas: - Opciones - Avanzado - Libreta de direcciones - Información - Actualización del firmware - Impresora - PCL - Fuente flash - PostScript Para cerrar ControlCentre, haga clic en la tecla [Salir] que aparece en la parte inferior de cada ficha. Para obtener más información, haga clic en la tecla [Ayuda] que aparece en la parte inferior de cada ficha. ) Cuando se modifican las opciones de ControlCentre o cuando se ejecuta esta utilidad, los ajustes de la máquina y de ControlCentre se actualizan de forma automática según la modificación más reciente, se haya efectuado en la máquina o en ControlCentre. Guía del usuario de CopyCentre C20, WorkCentre M20 y WorkCentre M20i Página 9-9 Administración de la máquina Ficha Opciones Haga clic en la ficha [Opciones] para configurar los ajustes del Fax. Interpreta los ajustes actuales en WorkCentre M20 y actualiza ControlCentre según la configuración actual de la máquina. Descarga en WorkCentre M20i los ajustes realizados en ControlCentre. Ficha Avanzado Haga clic en la ficha [Avanzadas] para modificar las opciones de Configuración de la máquina que se aplican al Fax. Página 9-10 Guía del usuario de CopyCentre C20, WorkCentre M20 y WorkCentre M20i Haga clic en la ficha [Libreta de direcciones] para crear y modificar las entradas del directorio telefónico y utilizarlas en el Fax. Recupera de Xerox WorkCentre M20i las entradas de la libreta y las carga en ControlCentre. Entradas de la libreta Permite descargar las entradas de la libreta del ControlCentre a Xerox WorkCentre M20i. Permite modificar una entrada seleccionada en un cuadro de diálogo Editar independiente. Elimina una entrada seleccionada. Guía del usuario de CopyCentre C20, WorkCentre M20 y WorkCentre M20i Elimina todas las entradas de la libreta. Página 9-11 Administración de la máquina Ficha Libreta de direcciones Administración de la máquina Ficha Información Haga clic en la ficha [Información] para ver información sobre la versión del software, así como varios contadores. Los contadores muestran el número de trabajos de impresión y escaneado realizados, y un recuento de los atascos de papel de la máquina. Trabajos de escaneado mediante el alimentador de documentos Trabajos de impresión realizados en la máquina Trabajos de escaneado en el cristal de exposición Atascos en el alimentador de documentos Atascos durante la impresión Cambios de cartuchos de tóner Ficha Actualización del firmware Haga clic en la ficha [Actualización del firmware] para actualizar el firmware de la máquina. z El empleo de esta función está reservado al administrador del sistema. Si desea más información, consulte la Guía de administración del sistema. Página 9-12 Guía del usuario de CopyCentre C20, WorkCentre M20 y WorkCentre M20i Haga clic en la ficha [Impresora] para definir las opciones de impresión prefijadas. Ficha PCL Haga clic en la ficha [PCL] para definir las opciones de PCL prefijadas. Guía del usuario de CopyCentre C20, WorkCentre M20 y WorkCentre M20i Página 9-13 Administración de la máquina Ficha Impresora Administración de la máquina Ficha Fuente flash Las fuentes PCL y macros Flash pueden suministrarse en un CD o bien descargarse de Internet. Utilice esta ficha para instalar las fuentes PCL y macros flash en Xerox WorkCentre M20 o M20i. También puede eliminar fuentes y macros individuales, eliminar todas las fuentes y macros e imprimir un listado de fuentes. Ficha PostScript Haga clic en la ficha [PostScript] para instalar y gestionar las fuentes PostScript en Xerox WorkCentre M20 y M20i. Página 9-14 Guía del usuario de CopyCentre C20, WorkCentre M20 y WorkCentre M20i Gracias a los códigos de departamento, el administrador puede restringir el uso y registrar los datos de uso de departamentos específicos. Creación de departamentos 1 ¾ Pulse la tecla [Estado de la máquina]. Introducir 2 Estado de la máquina ¾ Con las teclas de desplazamiento, seleccione [Herram. administrac.] y pulse [Introducir]. Herram. administrac. [Protec con clave] ¾ Si la opción Herram. administrac. ya está protegida con código, escríbalo y pulse [Introducir]. 3 ¾ Seleccione [Departamento] con las teclas de desplazamiento y pulse [Introducir]. ¾ Introduzca el Código principal. ) Herram. administrac. [Departamento] La primera vez que accede al Departamento, se le pedirá que introduzca el código de acceso principal, que deberá confirmarlo seguidamente. Guía del usuario de CopyCentre C20, WorkCentre M20 y WorkCentre M20i Página 9-15 Administración de la máquina Códigos de departamento Administración de la máquina 4 ¾ Seleccione [Fijar] con las teclas de desplazamiento y pulse [Introducir]. ¾ Introduzca un número que Departamento [Fijar] identifique el departamento y pulse [Introducir]. ¾ Asigne un nombre que identifique al departamento y pulse [Introducir]. ¾ Introduzca el código que corresponda al departamento y pulse [Introducir]. ¾ Siga añadiendo departamentos según precise. Impresión de los datos del departamento Este ajuste se utiliza para imprimir dos informes, un informe de Código de departamento y un Diario de departamento. 1 ¾ Pulse la tecla [Estado de la 2 ¾ Con las teclas de máquina]. desplazamiento, seleccione [Herram.administrac.] y pulse [Introducir]. Herram. administrac. [Protec con clave] ¾ Si la opción Herram. administrac. ya está protegida con código, escríbalo y pulse [Introducir]. Página 9-16 Guía del usuario de CopyCentre C20, WorkCentre M20 y WorkCentre M20i ¾ Seleccione [Departamento] con las teclas de desplazamiento y pulse [Introducir]. ¾ Introduzca el Código principal. ) 4 Administración de la máquina 3 Herram. administrac. [Departamento] La primera vez que accede al Departamento, se le pedirá que introduzca el código de acceso principal, que deberá confirmarlo seguidamente. ¾ Seleccione [Imprimir] con las teclas de desplazamiento y pulse [Introducir]. ¾ Seleccione el informe requerido y Departamento [Imprimir] pulse [Introducir]. Guía del usuario de CopyCentre C20, WorkCentre M20 y WorkCentre M20i Página 9-17 Administración de la máquina Administración de departamentos Este ajuste se utiliza para activar o desactivar el Modo departamento y para borrar los datos y los códigos del Departamento. 1 ¾ Pulse la tecla [Estado de la 2 ¾ Con las teclas de máquina]. desplazamiento, seleccione [Herram.administrac.] y pulse [Introducir]. Herram. administrac. [Protec con clave] ¾ Si la opción Herram. administrac. ya está protegida con código, escríbalo y pulse [Introducir]. 3 ¾ Seleccione [Departamento] con las teclas de desplazamiento y pulse [Introducir]. ¾ Introduzca el Código principal. ) 4 Página 9-18 Herram. administrac. [Departamento] La primera vez que accede al Departamento, se le pedirá que introduzca el código de acceso principal, que deberá confirmarlo seguidamente. ¾ Seleccione [Administr.] con las teclas de desplazamiento y pulse [Introducir]. Departamento [Administr.] Guía del usuario de CopyCentre C20, WorkCentre M20 y WorkCentre M20i Administración de la máquina 5 ¾ Seleccione [Modo departamento] con las teclas de desplazamiento y pulse [Introducir]. ¾ Para activar el Modo Administr. [Modo departamento] departamento seleccione [Sí] y pulse [Introducir]. 6 ¾ Seleccione [Borrar departam.] con las teclas de desplazamiento y pulse [Introducir]. ¾ Para borrar el Diario, seleccione Administr. [Borrar departam.] [Diario] y pulse [Introducir]. ¾ Para eliminar un Código departam., seleccione [Cód.] y pulse [Introducir]. Para eliminar todos los códigos de departamento seleccione [Todos] y pulse [Introducir]. Para eliminar códigos de departamento individuales, seleccione [Individual], pulse [Introducir], especifique el número de departamento y confirme la eliminación. Guía del usuario de CopyCentre C20, WorkCentre M20 y WorkCentre M20i Página 9-19 Administración de la máquina Cambio del código principal 1 ¾ Pulse la tecla [Estado de la 2 ¾ Con las teclas de máquina]. desplazamiento, seleccione [Herram. administrac.] y pulse [Introducir]. Herram. administrac. [Protec con clave] ¾ Si la opción Herram. administrac. ya está protegida con código, escríbalo y pulse [Introducir]. 3 ¾ Seleccione [Departamento] con las teclas de desplazamiento y pulse [Introducir]. ¾ Introduzca el Código principal. ) 4 Herram. administrac. [Departamento] La primera vez que accede a los departamentos, se le pedirá que introduzca el código de acceso principal, que deberá confirmarlo seguidamente. ¾ Seleccione [Cambiar código] y pulse [Introducir]. Departamento [Cambiar código] 5 ¾ Para cambiar el código principal, seleccione [Cambiar] y pulse [Introducir]. Especifique un código principal nuevo. Cambiar código [Cambiar] ¾ Para eliminar el código principal, seleccione [Eliminar] y pulse [Introducir]. Página 9-20 Guía del usuario de CopyCentre C20, WorkCentre M20 y WorkCentre M20i Las funciones administrativas del sistema pueden restringirse a usuarios individuales solicitándoles que introduzcan una clave para poder acceder a las funciones para las que están autorizados. Habilitar protección con clave 1 ¾ Pulse la tecla [Estado de la 2 ¾ Con las teclas de máquina]. desplazamiento, seleccione [Herram. administrac] y pulse [Introducir]. Herram. administrac. [Protec con clave] ¾ Si la opción Herram. administrc. ya está protegida con una clave, escríbala y pulse [Introducir]. 3 ¾ Seleccione [Protec con clave] con las teclas de desplazamiento y pulse [Introducir]. ¾ Para activar la Protec con clave Protec con clave [Sí] seleccione [Sí] y pulse [Introducir]. De lo contrario seleccione [No] y pulse [Introducir] para desactivar Protec con clave. ) 4 Cuando se realiza la primera instalación de la máquina, la clave está en blanco. Al elegir Sí, se le solicitará que introduzca una clave. Basta con pulsar [Introducir] cuando se le solicite que introduzca una clave. ¾ Si activó Protec con clave, consulte “Cambiar la clave” en la página 9-22 para introducir una clave nueva. Guía del usuario de CopyCentre C20, WorkCentre M20 y WorkCentre M20i Página 9-21 Administración de la máquina Protección con clave Administración de la máquina Cambiar la clave Este procedimiento se utiliza para cambiar una clave existente o para introducir una clave después de haber activado la opción Protec con clave. 1 ¾ Pulse la tecla [Estado de la 2 ¾ Con las teclas de máquina]. desplazamiento, seleccione [Herram. administrac.] y pulse [Introducir]. Herram. administrac. [Protec con clave] ¾ Si la opción Herram. administrac. ya está protegida con una clave, escríbala y pulse [Introducir]. 3 ¾ Seleccione [Cambiar clave] con las teclas de desplazamiento y pulse [Introducir]. ¾ Introduzca la clave actual y pulse Herram. administrac. [Cambiar clave] [Introducir]. ) 4 Si acaba de activar la protección con clave, este campo estará en blanco. ¾ Introduzca una clave nueva y pulse [Introducir]. Introducir clave: Página 9-22 Guía del usuario de CopyCentre C20, WorkCentre M20 y WorkCentre M20i Esta herramienta le permite borrar los datos de las áreas de memoria seleccionadas. Para Fax, puede borrar el directorio telefónico y los datos históricos de envío y recepción; para Correo electrónico, puede borrar la libreta de direcciones y los datos de transmisión; también puede borrar los datos del sistema. Borrado de la memoria 1 ¾ Pulse la tecla [Estado de la 2 ¾ Con las teclas de máquina]. desplazamiento, seleccione [Herram. administrac.] y pulse [Introducir]. Herram. administrac. [Protec con clave] ¾ Si la opción Herram. administrac. ya está protegida con clave, escríbala y pulse [Introducir]. 3 ¾ Seleccione [Borrar memoria] con las teclas de desplazamiento y pulse [Introducir]. ¾ Seleccione la opción requerida y Borrar memoria [Libreta teléf. fax] pulse [Introducir]. Las opciones son: Libreta teléf. fax Hist. recep. fax Hist. trasm. fax Datos del sistema Hist. trans correo Libr. direc correo Guía del usuario de CopyCentre C20, WorkCentre M20 y WorkCentre M20i Página 9-23 Administración de la máquina Borrar memoria Administración de la máquina Herramientas de mantenimiento En las Herramientas administrativas del sistema encontrará una serie de herramientas de mantenimiento: - ) Número de serie Aviso tóner bajo Nuevo tambor Limpiar tambor Contadores factur. También puede acceder a estas herramientas mediante Xerox CentreWare; consulte la Guía de administración del sistema si desea más información. Comprobar el número de serie 1 ¾ Pulse la tecla [Estado de la 2 ¾ Con las teclas de máquina]. desplazamiento, seleccione [Herram. administrac.] y pulse [Introducir]. Herram. administrac. [Protec con clave] ¾ Si la opción Herram. administrac. ya está protegida con una clave, escríbala y pulse [Introducir]. 3 ¾ Seleccione [Mantenimiento] y pulse [Introducir]. ¾ Seleccione [Número de serie] y pulse [Introducir]. Mantenimiento [Número de serie] El número de serie de Xerox WorkCentre M20 o M20i aparece en el visor. ¾ Pulse [Menú/Salida] para salir de esta función. Página 9-24 Guía del usuario de CopyCentre C20, WorkCentre M20 y WorkCentre M20i Si asigna a la opción Aviso de tóner el valor Sí, cuando el tóner deba sustituirse la máquina enviará de forma automática un fax al servicio técnico o al distribuidor para comunicar que la máquina necesita un cartucho de tóner nuevo. Esta función sólo se activará si el número de fax del servicio técnico o del distribuidor está almacenado en la memoria de la máquina. 1 ¾ Pulse la tecla [Estado de la 2 ¾ Con las teclas de máquina]. desplazamiento, seleccione [Herram. administrac.] y pulse [Introducir]. Herram. administrac. [Protec con clave] ¾ Si la opción Herram. administrac. ya está protegida con una clave, escríbala y pulse [Introducir]. 3 ¾ Seleccione [Aviso tóner bajo] y pulse [Introducir]. Mantenimiento [Aviso tóner bajo] 4 ¾ Seleccione [Sí] y pulse [Introducir]. ¾ Cuando se le solicite, escriba: Aviso tóner bajo [Sí] El número de cliente El nombre de cliente El número de fax del proveedor El nombre del proveedor Guía del usuario de CopyCentre C20, WorkCentre M20 y WorkCentre M20i Página 9-25 Administración de la máquina Aviso tóner bajo Administración de la máquina Nuevo tambor Esta función se utiliza para reiniciar el contador del tambor cuando se ha cambiado por otro. 1 ¾ Pulse la tecla [Estado de la 2 ¾ Con las teclas de máquina]. desplazamiento, seleccione [Herram. administrac.] y pulse [Introducir]. Herram. administrac. [Protec con clave] ¾ Si la opción Herram. administrac. ya está protegida con una clave, escríbala y pulse [Introducir]. 3 ¾ Seleccione [Nuevo tambor] y pulse [Introducir]. ¾ Para colocar el contador del tambor a cero, seleccione [Sí] y pulse [Introducir]. De lo contrario, seleccione [No] y pulse [Introducir] para salir de la selección. Página 9-26 Nuevo tambor [Sí] Guía del usuario de CopyCentre C20, WorkCentre M20 y WorkCentre M20i Si las impresiones presentan rayas o manchas, puede que sea necesario limpiar el cartucho del tambor. Asegúrese de que se haya cargado papel antes de seleccionar esta opción. 1 ¾ Pulse el botón [Estado de la 2 ¾ Con las teclas de máquina]. desplazamiento, seleccione [Herram. administrac.] y pulse [Introducir]. Herram. administrac. [Protec con clave] ¾ Si la opción Herram. administrac. ya está protegida con una clave, escríbala y pulse [Introducir]. 3 ¾ Seleccione [Limpiar tambor] y pulse [Introducir]. Xerox WorkCentre M20 o M20i imprimirá una página de limpieza especial. Guía del usuario de CopyCentre C20, WorkCentre M20 y WorkCentre M20i Herram. administrac. [Limpiar tambor] Página 9-27 Administración de la máquina Limpiar tambor Administración de la máquina Facturación y contadores Facturación puede mostrar el contenido de una serie de contadores que se utiliza en WorkCentre M20i. Estos contadores son: - Total impresiones: el número total de impresiones que produce la máquina. - Impresión tóner: el número de impresiones que produce el tóner. - Impresión tambor: el número de impresiones que produce el tambor. - Pág. escaneada DAD: el número de documentos escaneados desde el alimentador de documentos. - Pág. escan. cristal: el número de documentos escaneados desde el cristal de exposición. - Tóner sustituido: el número de impresiones desde la última vez que sustituyó el tóner. - Tambor sustituido: el número de impresiones desde la última vez que sustituyó el tambor. 1 ¾ Pulse la tecla [Estado de la 2 ¾ Con las teclas de máquina]. desplazamiento, seleccione [Herram. administrac.] y pulse [Introducir]. Herram. administrac. [Protec con clave] ¾ Si la opción Herram. administrac. ya está protegida con una clave, escríbala y pulse [Introducir]. 3 ¾ Seleccione [Facturación] y pulse [Introducir]. ¾ Seleccione el Contador y pulse [Introducir]. Página 9-28 Herram. administrac. [Facturación] Guía del usuario de CopyCentre C20, WorkCentre M20 y WorkCentre M20i Acceso auxiliar permite el reconocimiento de una plataforma de interfaz de otro país. Siga estas instrucciones para activar o desactivar el Acceso auxiliar: 1 ¾ Pulse la tecla [Estado de la máquina]. Introducir 2 Estado de la máquina ¾ Con las teclas de desplazamiento, seleccione [Herram. administrac.] y pulse [Introducir]. Herram. administrac. [Protec con clave] ¾ Si la opción Herram. administrac. ya está protegida con una clave, escríbala y pulse [Introducir]. 3 ¾ Seleccione [Acceso auxiliar] y pulse [Introducir]. ¾ Para activar el Acceso auxiliar seleccione [Sí] y pulse [Introducir]. De lo contrario seleccione [No] y pulse [Introducir]. Guía del usuario de CopyCentre C20, WorkCentre M20 y WorkCentre M20i Herram. administrac. [Acceso auxiliar] Página 9-29 Administración de la máquina Activar o desactivar el acceso auxiliar Administración de la máquina Página 9-30 Guía del usuario de CopyCentre C20, WorkCentre M20 y WorkCentre M20i 10 Mantenimiento Al realizar tareas de mantenimiento, la máquina puede seguir funcionando con un rendimiento óptimo. En este capítulo encontrará las instrucciones necesarias para realizar todas las tareas de mantenimiento oportunas. ¾ Limpieza . . . . . . . . . . . . . . . . . . . . . . . . . . . . . . . 10-2 ¾ Pedido de consumibles . . . . . . . . . . . . . . . . . . . . 10-4 ¾ Unidades sustituibles por el usuario . . . . . . . . . . 10-5 Guía del usuario de CopyCentre C20, WorkCentre M20 y WorkCentre M20i Página 10-1 Mantenimiento Limpieza Limpieza del cristal de exposición y del cristal CVT (transporte de velocidad constante) Mantener el cristal de exposición limpio contribuye a asegurar la máxima calidad de copia posible. Se recomienda limpiar el cristal de exposición al comienzo de cada jornada y tantas veces como sea necesario durante el día. EL cristal de transporte de velocidad constante (CVT) es la banda de cristal situada a la izquierda del cristal de exposición y se emplea para escanear originales introducidos desde el alimentador de documentos. El cristal CVT también debe limpiarse. CUIDADO: NO utilice disolventes químicos u orgánicos fuertes ni limpiadores en aerosol, y no vierta directamente los líquidos en ninguna parte de la máquina. Utilice los productos y el material de limpieza según se indica en esta documentación. Mantenga todo el material de limpieza lejos del alcance de los niños. AVISO: NO desmonte las cubiertas ni los protectores fijados con tornillos, ni intente llevar a cabo tareas de mantenimiento que no se describan de forma explícita en esta documentación. ¾ Humedezca ligeramente con agua un paño suave y sin pelusa o una servilleta de papel. ¾ Abra el alimentador de Cristal CVT documentos. ¾ Frote la superficie del cristal de exposición y el cristal CVT hasta que estén limpios y secos. ¾ Frote la cara inferior del alimentador de documentos hasta que esté limpia y seca. ¾ Cierre la tapa del alimentador de documentos. Página 10-2 Guía del usuario de CopyCentre C20, WorkCentre M20 y WorkCentre M20i La limpieza periódica evitará la acumulación de polvo y suciedad en el panel de control y en el visor LCD. Para eliminar huellas de dedos y manchas, limpie el panel de control y el visor LCD con un paño suave y sin pelusa, ligeramente humedecido con agua. Áreas externas de la máquina Utilice un paño humedecido con agua para limpiar las áreas externas de la máquina. Guía del usuario de CopyCentre C20, WorkCentre M20 y WorkCentre M20i Página 10-3 Mantenimiento Panel de control y visor LCD Mantenimiento Pedido de consumibles Los cartuchos de tóner y los cartuchos de tambor están disponibles como unidades sustituibles por el usuario. Los números de pieza de las unidades sustituibles por el usuario se enumeran a continuación: UNIDAD SUSTITUIBLE POR EL USUARIO Cartucho de tóner Cartucho del tambor NÚMERO DE PIEZA Europa EE.UU. y Canadá 106R01048 106R01047 113R00671 Para pedir consumibles, póngase en contacto con el distribuidor local de Xerox; deberá proporcionar el nombre de su empresa, el código de producto y el número de serie de la máquina. Utilice el espacio a continuación para anotar el número de teléfono. Número de teléfono de consumibles: # ____________________________________________ Página 10-4 Guía del usuario de CopyCentre C20, WorkCentre M20 y WorkCentre M20i Mantenimiento Unidades sustituibles por el usuario Cartucho de tóner Duración prevista del cartucho La duración del cartucho de tóner depende de la cantidad de tóner utilizado en cada trabajo de impresión. Por ejemplo, si imprime una carta comercial clásica, con una cobertura de página del 5%, más o menos, el cartucho puede durar aproximadamente unas 8000 páginas (sólo 4000 páginas en el caso del cartucho suministrado junto con la máquina). La cantidad real puede variar según la densidad de impresión de los trabajos. Si imprime gran cantidad de gráficos, quizá tenga que cambiar el cartucho con mayor frecuencia. Modo de Ahorro de tóner El modo de Ahorro de tóner permite prolongar la duración del cartucho de tóner. El modo de Ahorro de tóner utiliza menos cantidad de tóner que el modo de impresión normal. La imagen impresa es más clara y resulta idónea para borradores o pruebas. ) Si necesita instrucciones para cambiar al modo de Ahorro de tóner, consulte “Configuración de la máquina” en la página 2-19. Cambio del cartucho de tóner Cuando el cartucho de tóner esté a punto de agotarse, en la impresión se apreciarán rayas blancas o cambios de intensidad. En el visor LCD aparece el mensaje de advertencia "Tóner bajo". Cuando aparezca el mensaje "Tóner bajo", puede retirar el cartucho de tóner y agitarlo con suavidad para restablecer de forma temporal la calidad de impresión. Al hacerlo, se redistribuye el tóner que queda en el cartucho. Este procedimiento sólo puede realizarse una vez antes de cambiar el cartucho del tóner. 1 ¾ Tire del pestillo de apertura para abrir la cubierta lateral. CUIDADO: Asegúrese de que la cubierta lateral esté abierta antes de abrir la cubierta delantera. Guía del usuario de CopyCentre C20, WorkCentre M20 y WorkCentre M20i Página 10-5 Mantenimiento z Si se 2 ¾ Abra la cubierta delantera. 3 ¾ Gire la palanca de cierre del tóner 4 mancha la ropa con tóner, limpie los restos con un paño seco y lave las prendas en agua fría. El agua caliente fija el tóner a los tejidos. hacia arriba para soltar el cartucho de tóner. Para redistribuir el tóner: ¾ Extraiga el cartucho de tóner y agítelo con suavidad para redistribuir el tóner por igual en el interior del cartucho. ¾ Vuelva a colocar el cartucho de tóner y cierre la palanca. ¾ Cierre la cubierta delantera y la cubierta lateral. ¾ El visor muestra el mensaje [Nuevo tóner?], seleccione [No] y pulse [Introducir]. La máquina vuelve al modo de reposo. Página 10-6 Guía del usuario de CopyCentre C20, WorkCentre M20 y WorkCentre M20i Mantenimiento 5 Cambio del cartucho de tóner: ¾ Agite el cartucho nuevo en sentido horizontal cuatro o cinco veces. ¾ Deslice el cartucho de tóner nuevo hasta que encaje en su lugar. ¾ Gire la palanca de cierre del tóner hacia abajo hasta que encaje. ¾ Cierre la cubierta delantera y la cubierta lateral. ¾ El visor muestra el mensaje [Nuevo tóner?], seleccione [Sí] y pulse [Introducir]. La máquina vuelve al modo de reposo. Cómo establecer la máquina para que notifique que queda poco tóner Si asigna a la opción de menú Aviso de tóner el valor Sí, cuando el tóner deba sustituirse la máquina enviará de forma automática un fax al servicio técnico o al distribuidor para comunicar que la máquina necesita un cartucho de tóner nuevo. Esta función sólo se activará si el número de fax del servicio técnico o del distribuidor está almacenado en la memoria de la máquina. ) Si necesita instrucciones para activar la notificación de que queda poco tóner, consulte “Herramientas de mantenimiento” en la página 9-24. Guía del usuario de CopyCentre C20, WorkCentre M20 y WorkCentre M20i Página 10-7 Mantenimiento Cartucho del tambor El cartucho del tambor debe sustituirse cuando la máquina avisa de que está próximo a agotarse, tras unas 18.000 copias aproximadamente. Si se aprecian rayas o manchas en los trabajos de impresión, es posible que deba limpiar el cartucho. ) Si necesita instrucciones para limpiar el tambor, consulte “Herramientas de mantenimiento” en la página 9-24. CUIDADO: El tambor verde no debe exponerse a la luz durante períodos largos. En ningún caso debe dejarlo expuesto a la luz solar directa, ni tocar su superficie. Ello podría dañar el tambor o afectar a la calidad de impresión. Cambio del cartucho del tambor La vida útil del cartucho del tambor es de unas 20.000 copias/impresiones. La realización frecuente de copias/impresiones a dos caras reduce la duración total del tambor. El visor de la máquina muestra el mensaje "Aviso del tambor" cuando el tambor está próximo a agotarse. Podrá realizar unas 1.000 copias/impresiones más, pero debe tener a mano un cartucho de recambio. Cambie el cartucho del tambor cuando la calidad de la copia/impresión ya no sea aceptable. 1 ¾ Tire del pestillo de apertura para abrir la cubierta lateral. CUIDADO: Asegúrese de que la cubierta lateral esté abierta antes de abrir la cubierta delantera. 2 Página 10-8 ¾ Abra la cubierta delantera. Guía del usuario de CopyCentre C20, WorkCentre M20 y WorkCentre M20i Mantenimiento 3 z Es preciso ¾ Gire la palanca de cierre del tóner extraer el cartucho de tóner para cambiar el cartucho del tambor. hacia arriba para soltar el cartucho de tóner. 4 ¾ Extraiga el cartucho del tambor 5 ¾ Desembale el cartucho nuevo y usado. colóquelo en su lugar; tenga cuidado de no tocar la superficie del tambor. Guía del usuario de CopyCentre C20, WorkCentre M20 y WorkCentre M20i Página 10-9 Mantenimiento 6 ¾ Vuelva a colocar el cartucho de tóner y cierre la palanca. ¾ Cierre la cubierta delantera y la cubierta lateral. ¾ El visor muestra el texto [Nuevo tambor?]. Seleccione [SÍ] y pulse [Introducir]. La máquina vuelve al modo de reposo. ) Página 10-10 Si no reinicia el contador, es posible que aparezca un mensaje de aviso del tambor antes de que éste agote su duración prevista. Para reiniciar el contador manualmente, consulte “Herramientas de mantenimiento” en la página 9-24. Guía del usuario de CopyCentre C20, WorkCentre M20 y WorkCentre M20i 11 Resolución de problemas Si surge algún problema en la máquina, las instrucciones que encontrará en este capítulo le ayudarán a identificar y resolver el problema, o bien localizar otro tipo de ayuda. ¾ Problemas generales. . . . . . . . . . . . . . . . . . . . . . 11-2 ¾ Solución de errores . . . . . . . . . . . . . . . . . . . . . . . 11-3 ¾ Asistencia al cliente . . . . . . . . . . . . . . . . . . . . . . 11-10 ¾ Mensajes de error del visor LCD . . . . . . . . . . . . 11-11 ¾ Tablas de problemas y soluciones. . . . . . . . . . . 11-14 Guía del usuario de CopyCentre C20, WorkCentre M20 y WorkCentre M20i Página 11-1 Resolución de problemas Problemas generales Existen varias situaciones que pueden afectar a la calidad de los trabajos de impresión. Para garantizar un rendimiento óptimo, asegúrese de seguir estas directrices: ¾ No exponga la máquina a la luz solar directa ni la coloque cerca de fuentes de calor, como radiadores. ¾ Evite alteraciones bruscas en el entorno de la máquina. En caso de que se produzcan, deje que la máquina se adapte al nuevo entorno durante un mínimo de dos horas, según el alcance del cambio. ¾ Siga los programas de mantenimiento rutinario para la limpieza de zonas como el cristal de exposición y el panel de control. ¾ Ajuste siempre las guías de las bandejas de papel al tamaño del material que contienen. ¾ Asegúrese de que no hay clips o restos de papel que contaminen la máquina. Página 11-2 Guía del usuario de CopyCentre C20, WorkCentre M20 y WorkCentre M20i Cuando se produce un error, compruebe el Mapa de estado en el Panel de control. Un indicador LED rojo intermitente identifica el área del problema: Mapa de estado Atasco de documentos Atasco de papel Bandeja especial Bandeja 1 Bandeja 2 Atasco de documentos Si se atasca un documento mientras entra por el alimentador de documentos, aparece el texto ‘Atasco de documento’ en el visor, y el indicador LED de Atasco de documento del Mapa de estado se enciende de forma intermitente. A continuación, se ofrecen detalles para solucionar los atascos de las tres áreas del alimentador de documentos. Atasco de entrada 1 ¾ Abra la cubierta superior del alimentador de documentos. Guía del usuario de CopyCentre C20, WorkCentre M20 y WorkCentre M20i Página 11-3 Resolución de problemas Solución de errores Resolución de problemas 2 ¾ Tire con suavidad del documento hacia la derecha y hacia fuera del alimentador de documentos. ¾ Cierre la cubierta superior del alimentador de documentos. ¾ Vuelva a colocar los documentos en el alimentador de documentos. Atasco de salida 1 ¾ Abra el alimentador de documentos y gire el mando del rodillo para extraer los documentos atascados del área de salida. Si tiene dificultad para extraer el documento, pase a la sección Atasco en el rodillo. 2 Página 11-4 ¾ Cierre el alimentador de documentos y vuelva a colocar los documentos. Guía del usuario de CopyCentre C20, WorkCentre M20 y WorkCentre M20i Resolución de problemas Atasco en el rodillo 1 ¾ Abra el alimentador de documentos. ¾ Gire el mando de apertura para extraer fácilmente los documentos atascados en el área de salida. Tire con suavidad del documento hacia la derecha con ambas manos. 2 ¾ Cierre el alimentador de documentos y vuelva a colocar los documentos. Guía del usuario de CopyCentre C20, WorkCentre M20 y WorkCentre M20i Página 11-5 Resolución de problemas Atascos de papel Si se produce un atasco de papel, aparece el texto ‘Atasco de papel’ en el visor, y el indicador LED de Atasco de papel o de Bandeja de papel del Mapa de estado se enciende de forma intermitente para indicar que hay un problema en el área especificada. Siga estos pasos para solucionar el atasco. Para evitar rasgaduras, tire del papel atascado despacio y con suavidad. Área de alimentación de papel Si el papel se atasca en el área de alimentación, el visor muestra el mensaje "Atasco papel 0". 1 ¾ Tire de la bandeja del papel para abrirla. ¾ Cuando la haya extraído por completo, levante ligeramente la parte delantera de la bandeja para retirarla de la máquina. 2 ¾ Para extraer el papel atascado, tire de él hacia fuera con suavidad. ¾ Cuando haya extraído el papel atascado, abra la cubierta lateral y ciérrela para borrar el mensaje "Atasco papel 0" del visor. 3 ¾ Si observa alguna resistencia para extraer el papel de forma inmediata al tirar de él, presione la palanca de apertura para abrir la cubierta lateral. ¾ Retire con cuidado el papel atascado en la dirección que se muestra. Página 11-6 Guía del usuario de CopyCentre C20, WorkCentre M20 y WorkCentre M20i Resolución de problemas 4 ¾ Cierre la cubierta. ¾ Inserte la bandeja de papel. Baje la parte trasera de la bandeja para alinear el borde posterior con la ranura correspondiente de la máquina y termine de insertar completamente la bandeja. Área de salida del papel Si el atasco se produce en el área de salida del papel, el visor muestra el mensaje "Atasco papel 2". 1 ¾ Presione el pestillo de apertura para abrir la cubierta lateral. CUIDADO: Asegúrese de que la cubierta lateral esté abierta antes de abrir la cubierta delantera. ¾ Abra la cubierta delantera. 2 ¾ Baje la palanca del fusor. De este modo se reduce la presión sobre el papel. Guía del usuario de CopyCentre C20, WorkCentre M20 y WorkCentre M20i Página 11-7 Resolución de problemas 3 ¾ Gire la palanca de eliminación de atascos en la dirección de la flecha para mover el papel hacia el área de salida. ¾ Tire del papel con suavidad para extraerlo por el área de salida. 4 ¾ Suba la palanca del fusor. 5 ¾ Gire la palanca de eliminación de atascos a la posición original. ¾ Cierre la cubierta delantera y la cubierta lateral. Página 11-8 Guía del usuario de CopyCentre C20, WorkCentre M20 y WorkCentre M20i Si el atasco de papel se produce en el módulo de 2 caras, aparece el texto ’Atasco 2 caras’ en el visor y el indicador LED de Atasco de papel del Mapa de estado se enciende de forma intermitente. 1 ¾ Presione el pestillo de apertura para abrir la cubierta lateral. ¾ Extraiga el papel atascado. 2 ¾ Cierre la cubierta lateral. Atasco en la bandeja especial Si desea imprimir utilizando la Bandeja especial y la máquina no detecta el papel bien porque la bandeja no lo contiene o bien porque está mal colocado, aparece el texto "Atasco ban. especial" en el visor y el indicador LED de Bandeja especial del Mapa de estado se enciende de forma intermitente. El mensaje "Atasco ban. especial" también puede aparecer si el papel no se ha alimentado correctamente en la máquina. 1 ¾ Abra la bandeja especial y extraiga el papel de la máquina. Guía del usuario de CopyCentre C20, WorkCentre M20 y WorkCentre M20i Página 11-9 Resolución de problemas Atasco a 2 caras Resolución de problemas Asistencia al cliente Si las instrucciones de la pantalla LCD no bastan para solucionar un error, revise las tablas de solución de problemas incluidas en la sección siguiente, que pueden ayudarle a resolver la dificultad con rapidez. Si necesita más ayuda o información, visite el sitio web de Xerox, donde encontrará soluciones en línea y soporte: http://www.xerox.com Si el problema no desaparece, póngase en contacto con el Centro de Asistencia al Cliente o con el distribuidor local de Xerox. Deberá proporcionar el número de serie de la máquina, junto con los códigos de error pertinentes. ) Si desea más información para localizar el número de serie, consulte “Asistencia al cliente” en la página 1-5. # ____________________________________________ Para acceder al número de serie, abra la cubierta lateral utilizando el pestillo de apertura y después abra la puerta delantera. El número de serie se encuentra en el panel situado encima del cartucho de tóner. El número de teléfono del Centro de Asistencia al Cliente de Xerox o del distribuidor local se proporciona cuando se realiza la instalación de la máquina. Por comodidad y para futuras consultas, anote el número de teléfono en el espacio que se facilita a continuación: Número de teléfono del Centro de Asistencia al Cliente de Xerox o del distribuidor local: # ____________________________________________ Página 11-10 Guía del usuario de CopyCentre C20, WorkCentre M20 y WorkCentre M20i Si se produce una condición anómala en la máquina o se lleva a cabo una operación incorrecta, aparece un mensaje informando del tipo de error. Cuando suceda esto, siga la acción correctora correspondiente de las enumeradas en la tabla siguiente. VISOR SIGNIFICADO Atasco bandeja especial La máquina detecta un problema de alimentación en la bandeja especial. SOLUCIÓN Abra la cubierta lateral y extraiga el papel atascado. Coloque el papel en la bandeja especial. Error comunicaciones La máquina tiene un problema Trate de volver a enviar el fax. de comunicación. Atasco documento El documento cargado se ha Despeje el atasco de papel. Consulte “Atasco atascado en el alimentador de de documentos” en la página 11-3. documentos. Puerta abierta La cubierta lateral está mal cerrada. Cierre la cubierta hasta que encaje en su sitio. Aviso del tambor El cartucho del tambor está próximo a agotarse. Asegúrese de tener a mano un cartucho de recambio. Cambie el cartucho del tambor cuando la calidad de copia/impresión ya no sea aceptable. Un síntoma puede ser la aparición de marcas oscuras en el borde del papel. Consulte “Cartucho del tambor” en la página 10-8. Atasco a 2 caras El papel se ha atascado en Despeje el atasco. Consulte “Atasco a 2 caras” mitad de una impresión a dos en la página 11-9. caras. Tambor vacío El cartucho del tambor está vacío. Error del fusor, Error calor abierto, Error calentamiento y Sobrecalentamiento Hay un problema en la unidad Desenchufe el cable de alimentación y vuelva a de fusión. enchufarlo. Si el problema no desaparece, solicite asistencia técnica. Grupo no disponible Ha intentado seleccionar un grupo. Incompatible El dispositivo remoto no disponía de la función solicitada, por ejemplo el sondeo. Cambie el cartucho del tambor. Consulte “Cartucho del tambor” en la página 10-8. Repita la operación. Compruebe la ubicación del grupo. Guía del usuario de CopyCentre C20, WorkCentre M20 y WorkCentre M20i Página 11-11 Resolución de problemas Mensajes de error del visor LCD Resolución de problemas VISOR Cartucho de tóner que no es Xerox SIGNIFICADO Ha utilizado un cartucho de tóner no autorizado. SOLUCIÓN Debe utilizar un cartucho aprobado por Xerox. Operación no asignada La máquina no tiene ningún trabajo que gestionar. Línea ocupada No hay respuesta del fax remoto. Repita la operación. Póngase en contacto con el destinatario para comprobar si la máquina remota funciona correctamente. Error de línea La unidad no puede conectar con la máquina remota o ha perdido el contacto por un problema en la línea telefónica. Repita la operación. Si el problema persiste, espere una hora o más a que se despeje la línea e inténtelo de nuevo. O bien active el modo MCE. Consulte “Opciones de configuración del fax” en la página 6-19 para obtener más información. Error LSU Hay un problema en la unidad Intente apagar y encender. Consulte de escaneado láser (LSU). “Encendido de la máquina” en la página 2-14. Si el problema no desaparece, solicite asistencia técnica. Memoria llena La memoria está llena. No contesta El fax remoto no ha Repita la operación. Póngase en contacto con contestado después de varios el destinatario para comprobar si la máquina intentos de rellamada. remota funciona correctamente. Error código sondeo Ha utilizado un código incorrecto de sondeo. Error sondeo El fax remoto que desea sondear no está preparado para responder a la solicitud de sondeo. O bien al configurar la máquina para sondear otra máquina de fax, introdujo un código de sondeo incorrecto. No hay cartucho No se ha instalado el cartucho Instale el cartucho de tóner. Consulte “Cartucho del tóner. de tóner” en la página 10-5. No asignado La ubicación de marcación rápida no tiene ningún número asignado. Página 11-12 Elimine documentos que no sean necesarios, intente la transmisión cuando haya más memoria disponible o divida la transmisión para que se realice en más de una operación. El operador de la máquina remota debe saber de antemano que tiene previsto realizar un sondeo y debe haber colocado en el fax el documento original. Introduzca el código de sondeo correcto. Guía del usuario de CopyCentre C20, WorkCentre M20 y WorkCentre M20i SIGNIFICADO SOLUCIÓN No hay papel Se ha agotado el material de la bandeja de papel. Coloque material en la bandeja de papel. Bandeja recep. llena El papel se ha amontonado en Retire el papel. la bandeja de salida. Atasco papel 0 El papel se ha atascado en el Despeje el atasco. Consulte “Atascos de papel” área de alimentación. en la página 11-6. Atasco papel 1 El papel se ha atascado en el Despeje el atasco. Consulte “Atascos de papel” área del fusor. en la página 11-6. Atasco papel 2 El papel se ha atascado en el Elimine el atasco. Consulte “Atascos de papel” área de salida. en la página 11-6. Fallo alimentación No se ha hecho una copia de la memoria de la máquina. Tóner vacío El cartucho de tóner se ha agotado. La máquina se detiene. Cambie el cartucho de tóner por uno nuevo. Consulte “Cartucho de tóner” en la página 10-5. Tóner bajo El tóner está a punto de agotarse. Extraiga el cartucho de tóner y agítelo con suavidad. De este modo, podrá reanudar temporalmente los trabajos de impresión. ¿Reintentar llamada? La máquina está esperando el Pulse [Iniciar] para volver a llamar de inmediato, intervalo de tiempo o [Parar] para cancelar la rellamada. programado para volver a llamar de forma automática. Función completa La memoria está llena. Elimine documentos que no sean necesarios o vuelva a transmitir cuando haya más memoria disponible. También puede dividir la transmisión en más de una operación, si se trata de un trabajo de grandes dimensiones. Guía del usuario de CopyCentre C20, WorkCentre M20 y WorkCentre M20i Página 11-13 Resolución de problemas VISOR Resolución de problemas Tablas de problemas y soluciones En la siguiente tabla se enumeran algunas condiciones que pueden darse y las soluciones recomendadas. Siga las propuestas de solución hasta corregir el problema. Si éste no desaparece, solicite asistencia técnica. Problemas de copia CONDICIÓN El visor LCD no se enciende. SOLUCIÓN PROPUESTA Compruebe que la máquina se ha conectado a una toma de corriente que tiene suministro de alimentación eléctrica. Asegúrese de que el interruptor de conexión/desconexión esté en la posición de conectado. Las copias aparecen muy claras o Si el documento es claro, utilice la tecla Más claro/Más oscuro para muy oscuras. oscurecer la imagen. Si el documento es oscuro, utilice la tecla Más claro/Más oscuro para aclarar la imagen. Las copias presentan manchas, líneas, marcas o puntos. Si los defectos son del documento, pulse la tecla Más claro/Más oscuro para ajustar la imagen. Si el documento no presenta defectos, limpie el cristal de exposición y la cara inferior del alimentador de documentos. Si aparece una línea al utilizar el alimentador de documentos pero no así al utilizar el cristal de exposición, limpie el cristal CVT. Para manchas rebeldes utilice un fragmento de papel arrugado o una tarjeta de crédito. Consulte “Limpieza del cristal de exposición y del cristal CVT (transporte de velocidad constante)” en la página 10-2. Si el problema no desaparece, limpie el cartucho del tambor. Consulte “Herramientas de mantenimiento” en la página 9-24 para obtener instrucciones. La imagen de la copia queda descentrada. Compruebe que el documento esté bien colocado en el cristal de exposición. Compruebe que el papel de copia esté bien cargado. Las copias aparecen en blanco. Página 11-14 Compruebe que los documentos se han colocado cara arriba en el alimentador de documentos o cara abajo en el cristal de exposición. Guía del usuario de CopyCentre C20, WorkCentre M20 y WorkCentre M20i SOLUCIÓN PROPUESTA La imagen se borra de la copia con facilidad. Cambie el papel de la bandeja; utilice papel de un paquete nuevo. El papel de copia se atasca con frecuencia. Airee la pila de papel e inviértalo en la bandeja. Cambie el papel de la bandeja por material nuevo y en buen estado. Compruebe/ajuste las guías del papel. En zonas donde haya mucha humedad, no deje el papel en la máquina durante períodos de tiempo prolongados. Asegúrese de que el papel tiene el gramaje adecuado. Se recomienda papel de 80 g/m2 (20 libras). Compruebe que no queden hojas ni fragmentos de papel de copia en la máquina tras un atasco de papel. La duración del tóner es menor de la prevista y aparece el mensaje TÓNER BAJO en el visor LCD. Puede que el tóner se haya asentado en el cartucho. Extraiga el cartucho de tóner. Agite el cartucho de tóner y golpee con suavidad la parte superior (colóquelo sobre una papelera). Tenga cuidado de no tocar el tóner visible en el lado izquierdo del cartucho. El cartucho de tóner imprime menos copias de las esperadas. Puede que los documentos contengan ilustraciones, rellenos o líneas gruesas. También puede tratarse de formularios, boletines informativos, libros, etc. La máquina se enciende y apaga con frecuencia. El alimentador de documentos se deja abierto mientras se realizan copias. Guía del usuario de CopyCentre C20, WorkCentre M20 y WorkCentre M20i Página 11-15 Resolución de problemas CONDICIÓN Resolución de problemas Problemas de impresión PROBLEMA CAUSA PROBABLE SOLUCIÓN PROPUESTA La máquina no imprime. El cable paralelo IEEE-1284 o el Compruebe la conexión del cable. cable USB no está bien conectado. El cable paralelo IEEE-1284 o el cable USB es defectuoso. Verifique el estado del cable con un PC y una impresora que funcionen. Si no se puede imprimir, sustituya el cable. El ajuste del puerto no es correcto. Compruebe los ajustes de impresora en el Panel de control de Windows para asegurarse de que el trabajo de impresión se envía al puerto correcto. (Por ejemplo, LPT1). Los cartuchos de tóner y del tambor no están bien instalados. Compruebe que dichos cartuchos estén bien instalados. Puede que el controlador de impresora no esté bien instalado. Vuelva a instalar el software. Puede que las especificaciones del Utilice un cable de puerto paralelo IEEE-1284 cable del puerto paralelo no sean compatible. correctas. La mitad de la página aparece en blanco. El diseño de la página es demasiado complicado. Reduzca la resolución de 600 a 300 ppp. Instale más memoria RAM en el PC. Puede que la orientación de página Cambie la orientación de la página en el cuadro sea incorrecta. de diálogo de configuración de la impresora. La impresión es demasiado lenta. Página 11-16 Puede que el puerto paralelo del PC no esté ajustado para la comunicación de alta velocidad. Si el PC cuenta con un puerto paralelo ECP, active este modo de funcionamiento. Consulte en la guía del usuario del PC la sección sobre configuración de comunicaciones de impresión a alta velocidad. Puede que el PC no tenga suficiente memoria RAM. Instale más memoria RAM en el PC. El trabajo de impresión es demasiado extenso. Reduzca la resolución de 600 a 300 ppp. Guía del usuario de CopyCentre C20, WorkCentre M20 y WorkCentre M20i CAUSA PROBABLE SOLUCIÓN PROPUESTA La impresión es en Hay un problema de calidad del algunos puntos papel. irregular y descolorida. Es posible que la distribución del tóner sea irregular. Utilice sólo papel que cumpla las especificaciones que requiera la máquina. Aparecen manchas negras. Hay un problema de calidad del papel. Utilice sólo papel que cumpla las especificaciones que requiera la máquina. Hay caracteres en blanco Puede que el papel esté demasiado seco. Pruebe a imprimir en otro juego de papel. El fondo aparece disperso. Puede que el papel esté demasiado húmedo. Pruebe a imprimir en otro juego de papel. No abra los paquetes de papel hasta que sea necesario, para que el papel no absorba la humedad del ambiente. Se imprime en superficies irregulares. Si está imprimiendo sobres, cambie el diseño de la impresión para no imprimir sobre la lengüeta en el reverso del sobre. Faltan caracteres. Puede que el papel esté demasiado húmedo. Pruebe a imprimir en otro juego de papel. No abra los paquetes de papel hasta que sea necesario, para que el papel no absorba la humedad del ambiente. La cara posterior del trabajo impreso está sucia. Puede que el rodillo de transporte esté sucio. Imprima algunas páginas en blanco para limpiar el rodillo. Los tipos de letra son incorrectos. Puede que la opción de tipos TrueType esté desactivada. Utilice el cuadro de diálogo Fuentes del panel de control para activar los tipos de letra TrueType. Los gráficos aparecen descoloridos. Puede que el tóner se esté agotando. Extraiga el cartucho de tóner y agítelo con suavidad para redistribuir el tóner. A continuación, vuelva a colocar el cartucho. Extraiga el cartucho de tóner y agítelo con suavidad para redistribuir el tóner. A continuación, vuelva a colocar el cartucho. Tenga a mano un cartucho de recambio. Guía del usuario de CopyCentre C20, WorkCentre M20 y WorkCentre M20i Página 11-17 Resolución de problemas PROBLEMA Resolución de problemas Problemas de correo electrónico PROBLEMA CAUSA PROBABLE SOLUCIÓN PROPUESTA No asignado El Correo de grupo que ha Escriba la dirección manualmente. intentado utilizar no tiene ninguna dirección de correo electrónico asignada. Error de envío (SMTP) La máquina no puede conectarse Repita la operación. Si el problema persiste, con el servidor o ha perdido el repita la operación cuando se haya resuelto el contacto debido a un problema en problema en la red. la red. Error en dirección destinatario No se ha podido contactar con la dirección del destinatario o no es válida. Error conexión Cualquier tipo de error de Repita la operación. comunicación o de red durante cualquiera de las operaciones con el correo electrónico. Error de autenticación Cuenta o contraseña no válidas Se requiere autenticación La autenticación está desactivada Asegúrese de que la autenticación esté y es necesario utilizarla en el activada. Consulte al administrador del sistema. servidor de correo. Asegúrese de especificar la dirección correcta. Asegúrese de utilizar la cuenta y la contraseña correctas. Error conexión servidor Se ha producido un error en la SMTP conexión del servidor SMTP. Servidor o número de puerto no válido. El servidor SMTP o el número de puerto son incorrectos. Error conexión DNS SMTP Error en la conexión DNS. Error de dominio DNS SMTP Se ha producido un error en el dominio DNS SMTP. Correo asociado no puede eliminarse Este mensaje aparece cuando se Quite la asociación al correo de grupo antes de elimina una entrada asociada a un eliminar la entrada. correo de grupo desde la libreta de direcciones. Página 11-18 Guía del usuario de CopyCentre C20, WorkCentre M20 y WorkCentre M20i CAUSA PROBABLE SOLUCIÓN PROPUESTA Correo excede tamaño Este mensaje aparece cuando la máquina no puede dividir el correo para enviarlo. Por ejemplo, si el tamaño del correo está configurado en 1.0 MB y el tamaño de una sola página sobrepasa 1.0 MB Libro direc vacío Este mensaje aparece cuando se intenta recuperar una dirección de una libreta de direcciones vacía. Libro direc lleno Este mensaje aparece cuando la libreta de direcciones ya ha cubierto el cupo de entradas. Grupo vacío Este mensaje aparece cuando se intenta eliminar una entrada de un grupo vacío. Grupo lleno Este mensaje aparece cuando se intenta agregar una entrada a un grupo que ya ha cubierto el cupo de entradas. Entrada ya existe Este mensaje aparece cuando se intenta introducir una entrada que ya existe en la libreta de direcciones. ID correo no válido Aparece cuando la ID de correo electrónico no es válida Introd. de nuevo Aparece cuando se intenta introducir un número de grupo no válido. Ya está configurado Aparece cuando se intenta configurar un grupo que ya está configurado. Conexión no válida Aparece cuando la conexión o la Asegúrese de que la información de conexión y contraseña no son válidas o no se la contraseña son válidas y se introducen corresponden entre sí. correctamente. Asegúrese de que la direccióin de correo electrónico no contiene espacios en blanco y que no empieza por caracteres especiales como + o @, y que la ID sólo contiene un símbolo @. Guía del usuario de CopyCentre C20, WorkCentre M20 y WorkCentre M20i Página 11-19 Resolución de problemas PROBLEMA Resolución de problemas Tabla de solución de problemas de fax PROBLEMA Los documentos se alimentan en diagonal (descentrados). SOLUCIÓN PROPUESTA Compruebe que las guías de documento se han ajustado a la anchura del documento que se está introduciendo. Asegúrese de que el documento cumple los requisitos de uso establecidos para este dispositivo. El documento no se imprime en Compruebe que los documentos se han colocado cara arriba en el el papel del fax remoto, aunque alimentador de documentos o cara abajo en el cristal de exposición. sí se envía. Los documentos no se envían aunque las operaciones se ejecuten con normalidad. Compruebe que el fax remoto es compatible con su máquina. Esta máquina admite comunicaciones G3, pero no G4. No pueden recibirse documentos aunque se pulse [Iniciar]. Asegúrese de esperar a que suene el timbre antes de descolgar el auricular. Asegúrese de no colgar el auricular antes de pulsar [Iniciar]. Cuando responda a una llamada a través del auricular para recibir un fax, no vuelva a colgar el auricular hasta haber pulsado [Iniciar] y hasta que oiga que la línea telefónica cambia a la máquina. Compruebe que no se ha desconectado el cable telefónico. Compruebe que el cable de alimentación no se ha desenchufado de la toma de corriente. Verifique con el remitente del documento que la máquina de fax remota no sufre problemas. El papel no está clasificado. Compruebe que hay papel en la máquina. Compruebe que no se ha producido ningún atasco. El documento recibido es muy oscuro y no se puede leer, o presenta bandas negras. Verifique con el remitente si el documento es una copia de buena calidad. Verifique con el remitente si se trata de un problema o error del operador en el fax remoto. Por ejemplo, un cristal de exposición o una lámpara sucios. Si el problema persiste incluso al hacer una copia en la máquina, limpie el tambor. Consulte “Herramientas de mantenimiento” en la página 9-24 para obtener instrucciones. El papel se clasifica pero no se imprime. Página 11-20 Asegúrese de que hay toner suficiente. Verifique con el remitente que el documento se colocó correctamente en el fax remoto al escanearlo. Guía del usuario de CopyCentre C20, WorkCentre M20 y WorkCentre M20i 6 12 Especificaciones Este capítulo le servirá para identificar las especificaciones de las funciones de la máquina. ¾ Introducción . . . . . . . . . . . . . . . . . . . . . . . . . . . . . 12-2 ¾ Especificaciones de la impresoras . . . . . . . . . . . 12-3 ¾ Especificaciones del faxs . . . . . . . . . . . . . . . . . . 12-4 ¾ Especificaciones del escáner y de la copiadoras 12-5 ¾ Especificaciones generaless . . . . . . . . . . . . . . . . 12-6 ¾ Especificaciones del material de impresións . . . . 12-7 Guía del usuario de CopyCentre C20, WorkCentre M20 y WorkCentre M20i Página 12-1 Especificaciones Introducción Xerox CopyCentre C20, WorkCentre M20 y WorkCentre M20i cumple con estrictas especificaciones, aprobaciones y certificaciones. Estas especificaciones están diseñadas para proporcionar seguridad a los usuarios y para garantizar el uso de todas las funciones de la máquina. Utilice las especificaciones indicadas en este capítulo para identificar rápidamente las funciones de la máquina. z Si necesita más información sobre las especificaciones, visite www.xerox.com. Página 12-2 Guía del usuario de CopyCentre C20, WorkCentre M20 y WorkCentre M20i ELEMENTO Especificaciones Especificaciones de la impresoras DESCRIPCIÓN Emulación PCL6 Resolución 600 x 600 ppp real, clase 1200 ppp Velocidad de impresión 21 ppm para A4 / 22 ppm para Carta Anchura de impresión efectiva 208 mm (8.2 pulgadas) para Carta / Extra Oficio (216 x 356 mm / 8.5 x 14 pulgadas); 202 mm (8 pulgadas) para A4 Guía del usuario de CopyCentre C20, WorkCentre M20 y WorkCentre M20i Página 12-3 Especificaciones Especificaciones del faxs ELEMENTO DESCRIPCIÓN Línea de teléfono aplicable G3 PSTN (Red pública de telefonía conmutada) Estándar de comunicación ITU G3, Super G3 Resoluciones Estándar: Fina: Superfina (fotografía fina): Superfina: Superfina: Semitono (difusión de errores) Resoluciones de recepción 203 x 98 ppp, 203 x 196 ppp, 300 x 300 ppp, 203 x 392 ppp, 406 x 394 ppp Codificación de datos MH/MR/MMR/JBIG/JPEG (transmisión del color) Máxima velocidad del módem 33.6 kbps Velocidad de transmisión <3 segundos (Resolución estándar, MMR, 33.6 kbps) Memoria Fax 16 MB Velocidad de impresión 21 ppm (para A4) / 22 ppm (para Carta) Anchura de escaneado efectivo 208 mm (8.2 pulgadas) Anchura de impresión efectiva 208 mm (8.2 pulgadas) para Carta / Extra Oficio (216 x 356 mm / 8.5 x 14 pulgadas) 202 mm (8 pulgadas) para A4 Anchura y peso del documento Alimentador de documentos:176 ~ 216 mm (7 ~ 8.5 pulgadas) 203 203 300 203 406 x 98 ppp x 196 ppp x 300 ppp x 392 ppp x 394 ppp 45 ~ 105 g/m2 (12.5 ~ 28 libras) Cristal de exposición: pulgadas) Capacidad de la bandeja de entrada de papel Máximo Extra Oficio (216 x 356 mm / 8.5 x 14 Bandeja 1 y Bandeja 2 (opcional):550 hojas de 80 g/m 2 (20 libras) 100 hojas de 80 g/m2 (20 libras) Bandeja especial: Alimentador de documentos Alimentador de documentos: Hasta 50 páginas de 80 g/m 2 (20 libras) Cristal de exposición: Página 12-4 1 página Guía del usuario de CopyCentre C20, WorkCentre M20 y WorkCentre M20i ELEMENTO Especificaciones Especificaciones del escáner y de la copiadoras DESCRIPCIÓN Método de escaneado CCD, plano Velocidad de copia 20 (para A4) / 21 (para Carta) copias por minuto Velocidad de escaneado 2.5 ms/línea MONO Resolución de escaneado 600 x 600 ppp, clase 1200 ppp Modo de escaneado Color verdadero, 250 grises, blanco y negro Modo de copia Blanco y negro Anchura de escaneado efectivo 208 mm (8.2 pulgadas) Máxima anchura del documento 216 mm (8.5 pulgadas) Serie de copias múltiples 1 ~ 999 Reducción y ampliación 25% ~ 400% en incrementos del 1% (desde el cristal de exposición) 25% ~ 100% en incrementos del 1% (desde el alimentador de documentos) Máximo margen del borde de impresión Superior, Inferior, Cada lado 4 mm (0.16 pulgadas) Tiempo de salida de la primera copia Menos de 8 segundos (normal - preparado) 33 segundos (desde el modo Ahorro de energía) Guía del usuario de CopyCentre C20, WorkCentre M20 y WorkCentre M20i Página 12-5 Especificaciones Especificaciones generaless ELEMENTO DESCRIPCIÓN Capacidad de la bandeja de entrada de papel Bandeja 1 y Bandeja 2 (opcional):550 hojas de 80 g/m 2 (20 libras) Capacidad de la bandeja de salida 250 hojas de 80 g/m 2 (20 libras), cara abajo Vida del cartucho del tóner 8000 páginas (4000 páginas con el cartucho inicial), 5% de cobertura Vida del tambor 20000 páginas (5% de cobertura) Entorno de funcionamiento Temperatura: 10 - 32° C / 50 - 90° F (20 ~ 80% RH) Tamaño y peso del papel Bandejas 1 y 2: A4, Carta, Folio, Extra Oficio (216 x 356 mm / 8.5 x 14 pulgadas) 100 hojas de 80 g/m2 (20 libras) Bandeja especial: 60 ~ 90 g/m2 (16 ~ 24 libras) Bandeja especial:A6 ~ Extra Oficio (216 x 356 mm / 8.5 x 14 mm) 60 ~ 160 g/m 2 (16 ~ 43 libras) A 2 caras: pulgadas) A4, Carta, Folio, Extra Oficio (216 x 356 mm / 8.5 x 14 80 ~ 90 g/m2 (20 ~ 24 libras) Anchura y peso del documento original Alimentador de documentos:176 ~ 216 mm (7 ~ 8.5 pulgadas) 45 ~ 105 g/m2 (12.5 ~ 28 libras) Cristal de exposición: Máximo Extra Oficio (216 x 356 mm / 8.5 x 14 pulgadas) Capacidad del alimentador de documentos 50 hojas de 80 g/m 2 (20 libras) Tensión y frecuencia nominal AC220 ~ 240V (Europa), 50/60 Hz 3.0A AC220 ~ 127V (EE.UU., Canadá), 50/60 Hz 6.0A Consumo de energía 35 W en modo de ahorro de energía 115 W en modo de reposo 430 W / 420 W en modo operativo Peso 32 kg (con cartuchos de tóner y de tambor incluidos) Dimensiones (AnchoxProf.xAlto) 540 x 441 x 488 mm (21 x 17 x 19 pulgadas) sin la Bandeja 2 Tamaño de la memoria C20 = 32MB, M20 = 32MB, M20i = 80MB Página 12-6 560 x 429 x 619 mm (22 x 17 x 24.4 pulgadas) con la Bandeja 2 Guía del usuario de CopyCentre C20, WorkCentre M20 y WorkCentre M20i ELEMENTO Tipos de papel disponibles DESCRIPCIÓN Papel común, Transparencias, Etiquetas, Sobres, Cartulina, Tarjetas Tipo de papel Tamaños de papel An x Al (mm) An x Al (pulgadas) Carta 215.9 x 279 8.5 x 11 Extra Oficio 215.9 x 355.6 8.5 x 14 JIS B5 182 x 257 7.17 x 10.12 A4 210x 297 8.27 x 11.69 Executive 184.2 x 266.7 7.25 x 10.5 A5 148.5 x 210 5.85 x 8.27 Tarjeta A6 105 x 148.5 4.13 x 5.85 Postal 4x6 101.6 x 152.4 4x6 HagaKi 100 x 148 3.94 x 5.83 Sobre 7-3/4 98.4 x 190.5 3.88 x 7.5 Sobre COM-10 105 x 241 4.12 x 9.5 Sobre DL 110 x 220 4.33 x 8.66 Sobre C5 162 x 229 6.38 x 9.02 Personalizado 98 x 148 ~ 215.9 x 355.6 3.86 x 5.83 ~ 8.5 x 14 Guía del usuario de CopyCentre C20, WorkCentre M20 y WorkCentre M20i Página 12-7 Especificaciones Especificaciones del material de impresións Especificaciones ELEMENTO Origen de entrada L Página 12-8 DESCRIPCIÓN Origen Tipos de material Tamaños Grosor Bandeja de papel Papel común A4, Carta, Extra Oficio, Folio Bandeja especial Papel común, Sobre, Transparencia, Etiqueta, Cartulina A4, Carta, Extra 60 ~ 160 g/m2 Oficio, Folio, (16 ~ 43 libras) Executive, A5, B5, A6, Monarch (7 3/4), COM10, #9, C5, DL, Personalizado A 2 caras Papel común A4, Carta, Folio, Extra Oficio 60 ~ 90 g/m2 (16 ~ 24 libras) 80 ~ 90 g/m2 (20 ~ 24 libras) B5 significa que el grosor de transparencia JIS y ISO es 150 µm, y el grosor de las etiquetas es 140 µm Guía del usuario de CopyCentre C20, WorkCentre M20 y WorkCentre M20i A A 2 caras copia 3-7 correo electrónico 5-7 fax 6-8 acerca de esta guía 1-3 Actualización del firmware, ficha 9-12 administrar departamentos 9-18 alimentador de documentos 3-3, 5-2, 6-2, 8-3 Añadir papel 2-15 apagar 2-14 asistencia al cliente 1-5 asunto de correo 5-6 autoajuste copia 3-7 autoenviar 5-5 autosupresión copia 3-12 Avanzado, ficha 9-10 B bandeja de papel 4-2 bandeja especial 4-5 borrado de bordes copia 3-11 borrar memoria 9-23 buzón 6-14 C cambiar el cartucho del tambor 10-8 cambio del cartucho de tóner 10-5, 10-7 cambio del código principal 9-20 cantidad 3-5, 3-16 cantidad, copias 3-5, 3-16 cantidad, introducir 3-5, 3-16 Índice alfabético Índice alfabético cartucho de tóner 10-5 cambio del cartucho de tóner 10-5, 10-7 duración prevista del cartucho 10-5 establecer la máquina para que notifique que queda poco tóner 10-7 modo de Ahorro de tóner 10-5 cartucho de tóner, instalar 2-10 cartucho del tambor 10-8 cambiar el cartucho del tambor 10-8 cartucho del tambor, instalar 2-10 centro de asistencia al cliente 1-5 Canadá 1-5, 11-10 EE.UU. 1-5, 11-10 centro de asistencia al cliente de Xerox 1-5 clasificadas copia 3-8 códigos de departamento 9-15 administrar departamentos 9-18 cambio del código principal 9-20 crear departamentos 9-15 impresión de los datos del departamento 9-16 colocar documentos 3-3, 3-4, 5-2, 6-2, 6-3, 8-3, 84 colocar el papel 2-15, 4-2 bandeja de papel 4-2 bandeja especial 4-5 preparación 4-2 tipos de material 4-9 componentes, ubicación 2-5 conectar 2-14 conexión local configuración de la estación de trabajo 2-26 instalación del controlador 2-24 probar escaneado 2-28 probar impresión 2-28 conexiones 2-12 Guía del usuario de CopyCentre C20, WorkCentre M20 y WorkCentre M20i Índice alfabético-1 Índice alfabético Configuración de la máquina 2-19 ControlCentre 9-8 configuración de la máquina 2-19, 2-20, 9-3 configuración, descripción general 9-2 ControlCentre 9-8 instalación de ControlCentre 5.0 9-8 configuración del sistema instalación de ControlCentre 9-8 configuraciones descripción general 9-2 contadores, información 9-12 ControlCentre 9-8 Actualización del firmware, ficha 9-12 Avanzadas, ficha 9-10 ejecución de ControlCentre 9-8 Información, ficha 9-12 instalación 9-8 Libreta de direcciones, ficha 9-11 Opciones, ficha 9-10 uso de ControlCentre 9-9 convenciones 1-3 copia 3-6 1-2 caras 3-7 autoajuste 3-7 autosupresión 3-12 borrado de bordes 3-11 clasificadas 3-8 copia de libro 3-12 copiar tarjeta ID 3-10 crear folleto 3-13 cubiertas 3-12 desplazamiento del margen 3-11 duplicar 3-7 más claro/más oscuro 3-6 original de color 3-8 suministro de papel 3-9 tipo de original 3-8 transparencias 3-13 varias en 1 3-13 copia de libro copia 3-12 copia, funciones 3-6 copia, procedimiento 3-2 copia, seleccionar funciones de 3-4 copiar Índice alfabético-2 iniciar 3-5, 3-16 reducir/ampliar 3-6 copiar tarjeta ID copia 3-10 correo de grupo 5-9 correo electrónico 5-2, 5-8 A 2 caras 5-7 original de color 5-8 tipo de original 5-7 correo electrónico, asunto de correo 5-6 correo electrónico, autoenviar 5-5 correo electrónico, envío 5-2 correo electrónico, iniciar 5-6 correo electrónico, nombre del destinatario 5-4 correo electrónico, nombre del remitente 5-4 correo electrónico, tecla 5-3 correo electrónico, tipo de archivo 5-6 correo electrónico, varios destinatarios 5-5 crear departamentos 9-15 crear folleto copia 3-13 cristal de exposición 3-4, 6-3, 8-4 cubiertas copia 3-12 D desconectar 2-14 Descripción general de la máquina 2-4 descripción general del panel de control 2-7 desembalaje 2-2 desplazamiento del margen copia 3-11 destinatario, nombre 5-4 duplicar copia 3-7 duración prevista del cartucho de tóner 10-5 E ejecución de ControlCentre 9-8 encender 2-14 Energy Star 1-18 enviar un fax 6-2 envío de correo electrónico 5-2 escanear 8-3 Guía del usuario de CopyCentre C20, WorkCentre M20 y WorkCentre M20i Guía del usuario de CopyCentre C20, WorkCentre M20 y WorkCentre M20i Índice alfabético-3 Índice alfabético nuevo tambor 9-26 escáner y copiadora, especificaciones 12-5 especificaciones I escáner y copiadora 12-5 fax 12-4 impresión de los datos del departamento 9-16 generales 12-6 impresión de un documento 7-2 impresora 12-3 impresora, especificaciones 12-3 papel 12-7 imprimir 7-2 establecer la máquina para que notifique que que-Imprimir libreta direcc. 5-12 da poco tóner 10-7 información legal 1-9 estado del trabajo 6-5 Información, ficha 9-12 externas, conexiones 2-12 información, fuentes 1-4 iniciar 3-5, 3-16, 5-6, 6-5 F instalación de ControlCentre 9-8 instalar los cartuchos de tóner y del tambor 2-10 Facturación y contadores 9-28 fax 6-9 Installing Software 2-23 A 2 caras 6-8 interfaz del usuario 2-7 iniciar 6-5 interrupción, funciones del trabajo 3-15 más claro/más oscuro 6-8 introducción 1-2 tipo de original 6-9 colocar el papel 4-2 fax a memoria 6-11 copia, procedimiento 3-2 fax diferido 6-11 procedimiento de escaneado 8-3 fax, especificaciones 12-4 introducir el número de fax 6-4 fuentes de información relacionada 1-4 L funciones fax 6-8 lecturas del contador 9-12 funciones del fax 6-8 Libreta de direcciones, ficha 9-11 limpiar G areas externas 10-3 panel de control y visor LCD 10-3 generales, especificaciones 12-6 generalidades 1-2 limpiar tambor 9-27 llamada económ. 6-10 H llamar al servicio técnico 1-5 Herram. administrativas M protección con clave 9-21 herramientas administrativas máquina, opciones de configuración 2-20, 9-3 borrar memoria 9-23 marcación de grupo manual 6-7 herramientas de mantenimiento 9-24 marcación desde el teclado numérico 6-6 herramientas de administración marcación manual 6-7 códigos de departamento 9-15 más claro/más oscuro copia 3-6 herramientas de mantenimiento aviso tóner bajo 9-25 fax 6-8 comprobar el número de serie 9-24 material de impresión, especificaciones 4-9, 12-7 Facturación y contadores 9-28 mensajes de error 11-11 limpiar tambor 9-27 mensajes de error del visor LCD 11-11 Índice alfabético métodos de marcación marcación de grupo manual 6-7 marcación desde el teclado numérico 6-6 marcación manual 6-7 remarcar 6-7 Modelos y opciones 2-4 modo de Ahorro de tóner 10-5 modo de copia 3-2, 3-14 Modo de copia, seleccionar 3-2, 3-14 N normas 1-6, 1-9 normas de seguridad 1-8 Normativa en Canadá 1-17 normativa en EE.UU. 1-15 normativa europea 1-14 número de fax 6-4 número de serie 1-5, 9-24 número total de copias 9-12 O opciones 2-4 opciones de configuración del fax 6-19 Opciones, ficha 9-10 original de color copia 3-8 correo electrónico 5-8 R reanudar el trabajo actual 3-16 reducir/ampliar copiar 3-6 remarcar 6-7 remitente, nombre 5-4 resolución 5-8, 6-9 correo electrónico 5-8 fax 6-9 resolución de problemas mensajes de error del visor LCD 11-11 problemas generales 11-2 solución de errores 11-3 solución de problemas 11-14 tabla de solución de problemas de copia 11-14 tabla de solución de problemas de fax 11-20 tabla de solución de problemas de impresión 11-16 S P panel de control, descripción general 2-7 papel, colocar 2-15 papel, especificaciones 12-7 pedido de consumibles 10-4 preparar el papel para su colocación 4-2 problemas generales 11-2 solución de errores 11-3 problemas generales 11-2 problemas, solución de 11-14 procedimiento de envío por fax 6-2 procedimiento de escaneado 8-3 procedimiento de impresión 7-2 protección con clave 9-21 cambiar la clave 9-22 Índice alfabético-4 habilitar 9-21 protección con código 9-15 seguridad 1-6 seguridad del láser 1-10 seleccionar Iniciar 3-5, 3-16, 5-6, 6-5 seleccionar Interrumpir 3-14 seleccionar las funciones de copia 3-4 seleccionar las funciones del correo electrónico 53 seleccionar suministro de papel 3-2 software, instalación 2-23 solución básica de problemas mensajes de error del visor LCD 11-11 solución de problemas 11-14 tabla de solución de problemas de copia 11-14 tabla de solución de problemas de fax 11-20 tabla de solución de problemas de impresión 11-16 solución de errores 11-3 solución de problemas 11-14 soluciones para problemas de copia 11-14 soluciones para problemas de fax 11-20 soluciones para problemas de impresión 11-16 Guía del usuario de CopyCentre C20, WorkCentre M20 y WorkCentre M20i Total de impresiones 9-12 transparencias copia 3-13 TX por lotes 6-13 Índice alfabético sondeo 6-12 suministro de papel bandeja de papel 4-2 bandeja especial 4-5 colocar el papel 4-2 copia 3-9 preparación 4-2 tipos de material 4-9 suministro de papel, seleccionar 3-2 sustitución del tambor 9-26 U ubicación de los componentes 2-5 unidades sustituibles por el usuario 10-5 cartucho de tóner 10-5 cartucho del tambor 10-8 uso de ControlCentre 9-9 T uso de la libreta de direcciones global 5-13 uso del alimentador de documentos 3-3, 5-2, 6-2, tabla de solución de problemas de copia 11-14 tabla de solución de problemas de fax 11-20 8-3 tabla de solución de problemas de impresión 11-16uso del cristal de exposición 3-4, 6-3, 8-4 tambor, limpiar 9-27 V tipo de archivo 5-6 tipo de original varias en 1 copia 3-8 copia 3-13 correo electrónico 5-7 varios destinatarios 5-5 fax 6-9 X tipos de material 4-9 tóner bajo, aviso 9-25 Xerox, sitio web 1-5 tóner bajo, notificación de 10-7 Guía del usuario de CopyCentre C20, WorkCentre M20 y WorkCentre M20i Índice alfabético-5 Índice alfabético Índice alfabético-6 Guía del usuario de CopyCentre C20, WorkCentre M20 y WorkCentre M20i-
 1
1
-
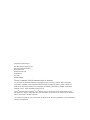 2
2
-
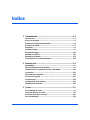 3
3
-
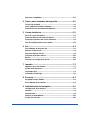 4
4
-
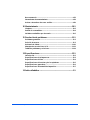 5
5
-
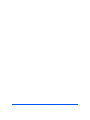 6
6
-
 7
7
-
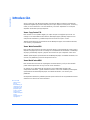 8
8
-
 9
9
-
 10
10
-
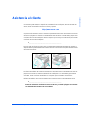 11
11
-
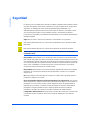 12
12
-
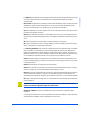 13
13
-
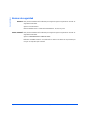 14
14
-
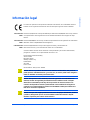 15
15
-
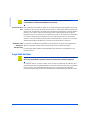 16
16
-
 17
17
-
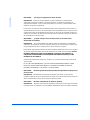 18
18
-
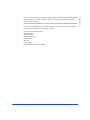 19
19
-
 20
20
-
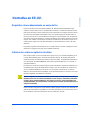 21
21
-
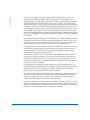 22
22
-
 23
23
-
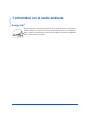 24
24
-
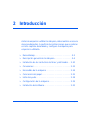 25
25
-
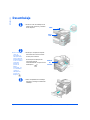 26
26
-
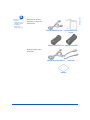 27
27
-
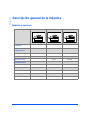 28
28
-
 29
29
-
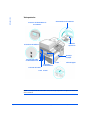 30
30
-
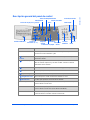 31
31
-
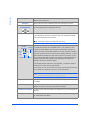 32
32
-
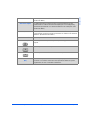 33
33
-
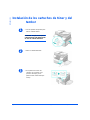 34
34
-
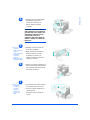 35
35
-
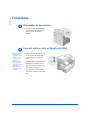 36
36
-
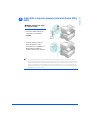 37
37
-
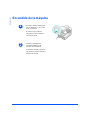 38
38
-
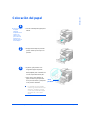 39
39
-
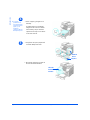 40
40
-
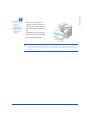 41
41
-
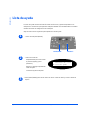 42
42
-
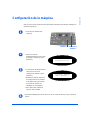 43
43
-
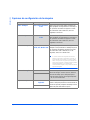 44
44
-
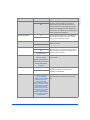 45
45
-
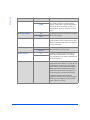 46
46
-
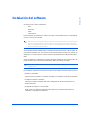 47
47
-
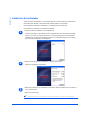 48
48
-
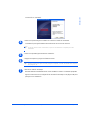 49
49
-
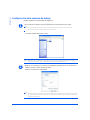 50
50
-
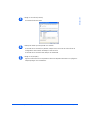 51
51
-
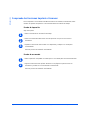 52
52
-
 53
53
-
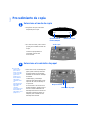 54
54
-
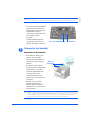 55
55
-
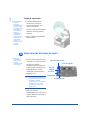 56
56
-
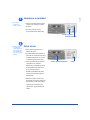 57
57
-
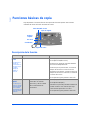 58
58
-
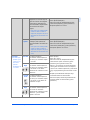 59
59
-
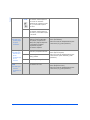 60
60
-
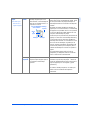 61
61
-
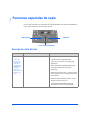 62
62
-
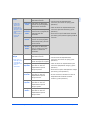 63
63
-
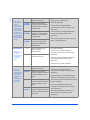 64
64
-
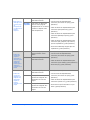 65
65
-
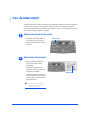 66
66
-
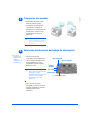 67
67
-
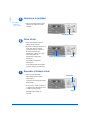 68
68
-
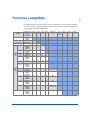 69
69
-
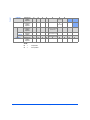 70
70
-
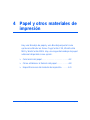 71
71
-
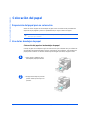 72
72
-
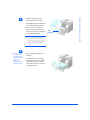 73
73
-
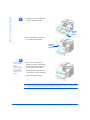 74
74
-
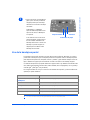 75
75
-
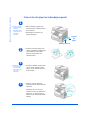 76
76
-
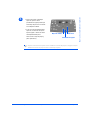 77
77
-
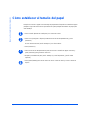 78
78
-
 79
79
-
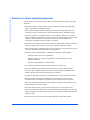 80
80
-
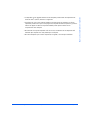 81
81
-
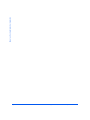 82
82
-
 83
83
-
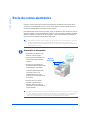 84
84
-
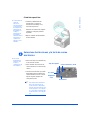 85
85
-
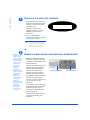 86
86
-
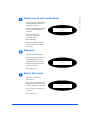 87
87
-
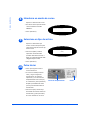 88
88
-
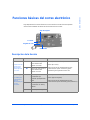 89
89
-
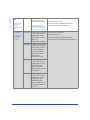 90
90
-
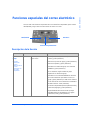 91
91
-
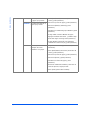 92
92
-
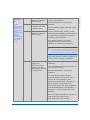 93
93
-
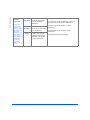 94
94
-
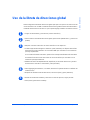 95
95
-
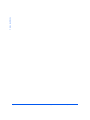 96
96
-
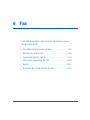 97
97
-
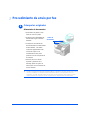 98
98
-
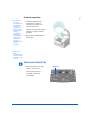 99
99
-
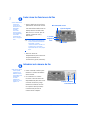 100
100
-
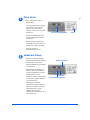 101
101
-
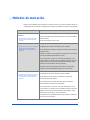 102
102
-
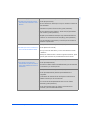 103
103
-
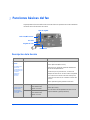 104
104
-
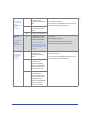 105
105
-
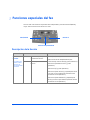 106
106
-
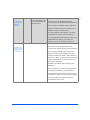 107
107
-
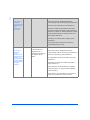 108
108
-
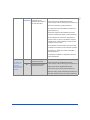 109
109
-
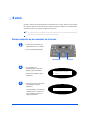 110
110
-
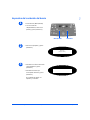 111
111
-
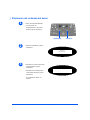 112
112
-
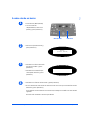 113
113
-
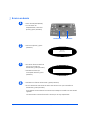 114
114
-
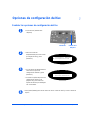 115
115
-
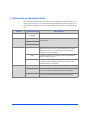 116
116
-
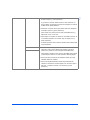 117
117
-
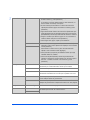 118
118
-
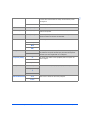 119
119
-
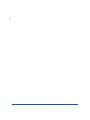 120
120
-
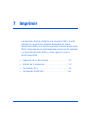 121
121
-
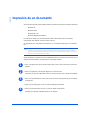 122
122
-
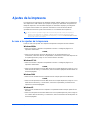 123
123
-
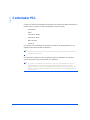 124
124
-
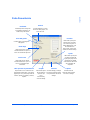 125
125
-
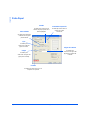 126
126
-
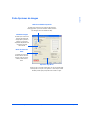 127
127
-
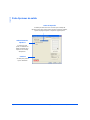 128
128
-
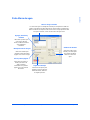 129
129
-
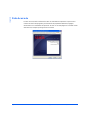 130
130
-
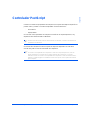 131
131
-
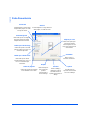 132
132
-
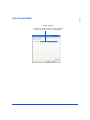 133
133
-
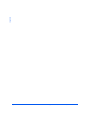 134
134
-
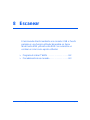 135
135
-
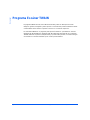 136
136
-
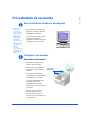 137
137
-
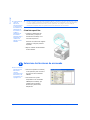 138
138
-
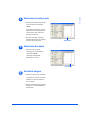 139
139
-
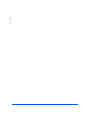 140
140
-
 141
141
-
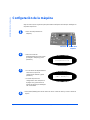 142
142
-
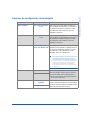 143
143
-
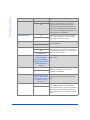 144
144
-
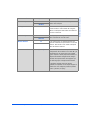 145
145
-
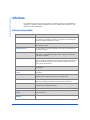 146
146
-
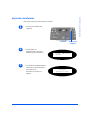 147
147
-
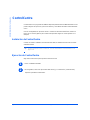 148
148
-
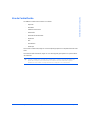 149
149
-
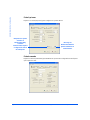 150
150
-
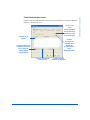 151
151
-
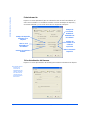 152
152
-
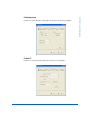 153
153
-
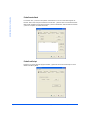 154
154
-
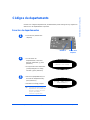 155
155
-
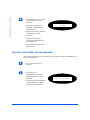 156
156
-
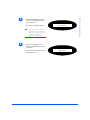 157
157
-
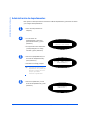 158
158
-
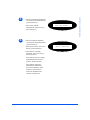 159
159
-
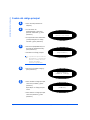 160
160
-
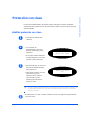 161
161
-
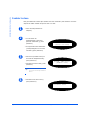 162
162
-
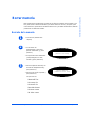 163
163
-
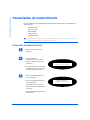 164
164
-
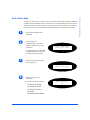 165
165
-
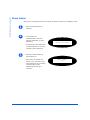 166
166
-
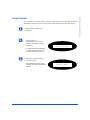 167
167
-
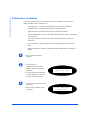 168
168
-
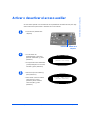 169
169
-
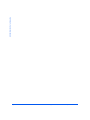 170
170
-
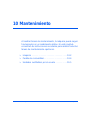 171
171
-
 172
172
-
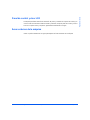 173
173
-
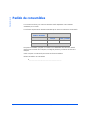 174
174
-
 175
175
-
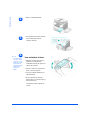 176
176
-
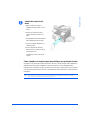 177
177
-
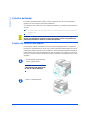 178
178
-
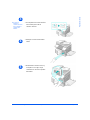 179
179
-
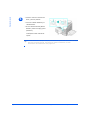 180
180
-
 181
181
-
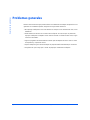 182
182
-
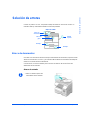 183
183
-
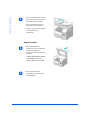 184
184
-
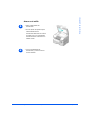 185
185
-
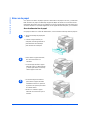 186
186
-
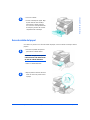 187
187
-
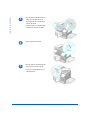 188
188
-
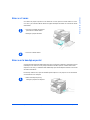 189
189
-
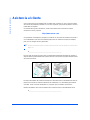 190
190
-
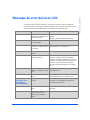 191
191
-
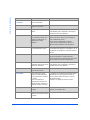 192
192
-
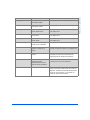 193
193
-
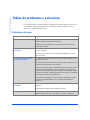 194
194
-
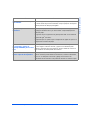 195
195
-
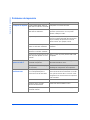 196
196
-
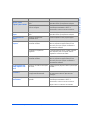 197
197
-
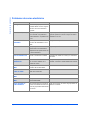 198
198
-
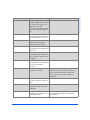 199
199
-
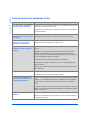 200
200
-
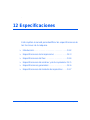 201
201
-
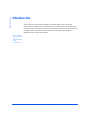 202
202
-
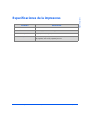 203
203
-
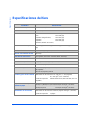 204
204
-
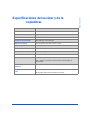 205
205
-
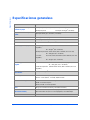 206
206
-
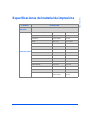 207
207
-
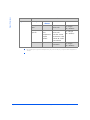 208
208
-
 209
209
-
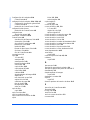 210
210
-
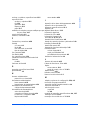 211
211
-
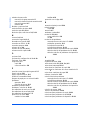 212
212
-
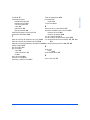 213
213
-
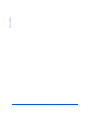 214
214
Xerox C20 Guía del usuario
- Categoría
- Impresión
- Tipo
- Guía del usuario
- Este manual también es adecuado para
Documentos relacionados
-
Xerox WORKCENTRE M123 Guia de referencia
-
Xerox PE220 Guía del usuario
-
Xerox WorkCentre 5230 Guía del usuario
-
Xerox C118 Administration Guide
-
Xerox WORKCENTRE 4118 Guía del usuario
-
Xerox M15 Manual de usuario
-
Xerox M15 Guía del usuario
-
Xerox Pro 65 Guía del usuario
-
Xerox Pro C2128/C2636/C3545 Guía del usuario
-
Xerox WORKCENTRE C226 Guía del usuario