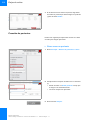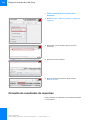Roche cobas infinity central lab Manual de usuario
- Tipo
- Manual de usuario
Roche cobas infinity central lab es un sistema de información de laboratorios que gestiona el flujo de trabajo de los instrumentos preanalíticos, analíticos y postanalíticos conectados a la solución. Puede conectarse a sistemas de información de laboratorios, sistemas de información de hospitales, sistemas de historias clínicas electrónicas, áreas de trabajo para hematología, bioquímica o urianálisis y sistemas de asistencia en las decisiones clínicas, entre otros.
Roche cobas infinity central lab es un sistema de información de laboratorios que gestiona el flujo de trabajo de los instrumentos preanalíticos, analíticos y postanalíticos conectados a la solución. Puede conectarse a sistemas de información de laboratorios, sistemas de información de hospitales, sistemas de historias clínicas electrónicas, áreas de trabajo para hematología, bioquímica o urianálisis y sistemas de asistencia en las decisiones clínicas, entre otros.




























































-
 1
1
-
 2
2
-
 3
3
-
 4
4
-
 5
5
-
 6
6
-
 7
7
-
 8
8
-
 9
9
-
 10
10
-
 11
11
-
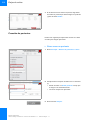 12
12
-
 13
13
-
 14
14
-
 15
15
-
 16
16
-
 17
17
-
 18
18
-
 19
19
-
 20
20
-
 21
21
-
 22
22
-
 23
23
-
 24
24
-
 25
25
-
 26
26
-
 27
27
-
 28
28
-
 29
29
-
 30
30
-
 31
31
-
 32
32
-
 33
33
-
 34
34
-
 35
35
-
 36
36
-
 37
37
-
 38
38
-
 39
39
-
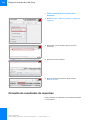 40
40
-
 41
41
-
 42
42
-
 43
43
-
 44
44
-
 45
45
-
 46
46
-
 47
47
-
 48
48
-
 49
49
-
 50
50
-
 51
51
-
 52
52
-
 53
53
-
 54
54
-
 55
55
-
 56
56
-
 57
57
-
 58
58
-
 59
59
-
 60
60
Roche cobas infinity central lab Manual de usuario
- Tipo
- Manual de usuario
Roche cobas infinity central lab es un sistema de información de laboratorios que gestiona el flujo de trabajo de los instrumentos preanalíticos, analíticos y postanalíticos conectados a la solución. Puede conectarse a sistemas de información de laboratorios, sistemas de información de hospitales, sistemas de historias clínicas electrónicas, áreas de trabajo para hematología, bioquímica o urianálisis y sistemas de asistencia en las decisiones clínicas, entre otros.
Artículos relacionados
-
Roche cobas infinity central lab Manual de usuario
-
Roche cobas infinity central lab Manual de usuario
-
Roche cobas infinity central lab Short Guide
-
Roche cobas infinity central lab Manual de usuario
-
Roche cobas infinity central lab Manual de usuario
-
Roche cobas infinity central lab Manual de usuario
-
Roche cobas infinity central lab Manual de usuario
-
Roche cobas infinity central lab Manual de usuario
-
Roche cobas infinity central lab Manual de usuario
-
Roche cobas infinity central lab Manual de usuario