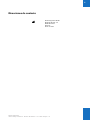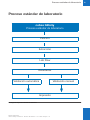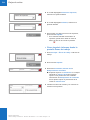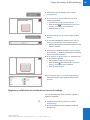Roche cobas infinity central lab Manual de usuario
- Tipo
- Manual de usuario
Roche cobas infinity central lab es un sistema de información de laboratorios que cubre el flujo de trabajo y la gestión de datos, incluyendo el registro de peticiones, la impresión de informes, la creación y fusión de pacientes, la agregación de comentarios a pruebas, peticiones o pacientes, y la búsqueda de peticiones y pacientes.
Roche cobas infinity central lab es un sistema de información de laboratorios que cubre el flujo de trabajo y la gestión de datos, incluyendo el registro de peticiones, la impresión de informes, la creación y fusión de pacientes, la agregación de comentarios a pruebas, peticiones o pacientes, y la búsqueda de peticiones y pacientes.


































-
 1
1
-
 2
2
-
 3
3
-
 4
4
-
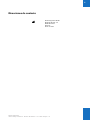 5
5
-
 6
6
-
 7
7
-
 8
8
-
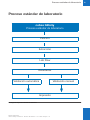 9
9
-
 10
10
-
 11
11
-
 12
12
-
 13
13
-
 14
14
-
 15
15
-
 16
16
-
 17
17
-
 18
18
-
 19
19
-
 20
20
-
 21
21
-
 22
22
-
 23
23
-
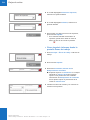 24
24
-
 25
25
-
 26
26
-
 27
27
-
 28
28
-
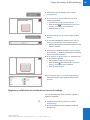 29
29
-
 30
30
-
 31
31
-
 32
32
-
 33
33
-
 34
34
Roche cobas infinity central lab Manual de usuario
- Tipo
- Manual de usuario
Roche cobas infinity central lab es un sistema de información de laboratorios que cubre el flujo de trabajo y la gestión de datos, incluyendo el registro de peticiones, la impresión de informes, la creación y fusión de pacientes, la agregación de comentarios a pruebas, peticiones o pacientes, y la búsqueda de peticiones y pacientes.
Artículos relacionados
-
Roche cobas infinity central lab Manual de usuario
-
Roche cobas infinity central lab Manual de usuario
-
Roche cobas infinity central lab Short Guide
-
Roche cobas infinity central lab Manual de usuario
-
Roche cobas infinity central lab Manual de usuario
-
Roche cobas infinity central lab Manual de usuario
-
Roche cobas infinity central lab Manual de usuario
-
Roche cobas infinity central lab Manual de usuario
-
Roche cobas infinity central lab Manual de usuario