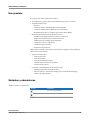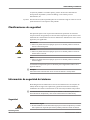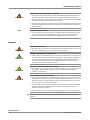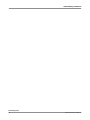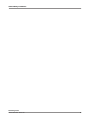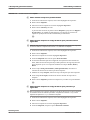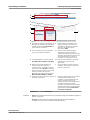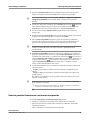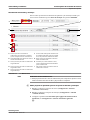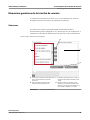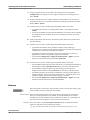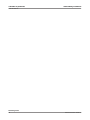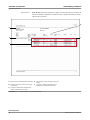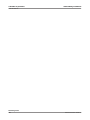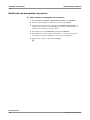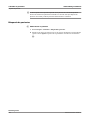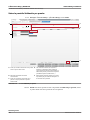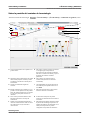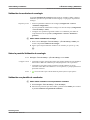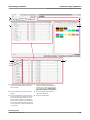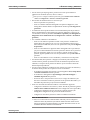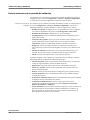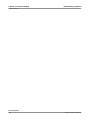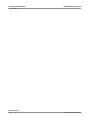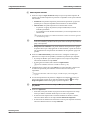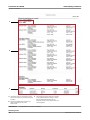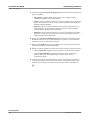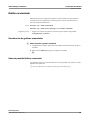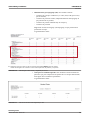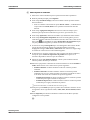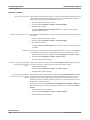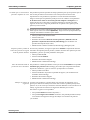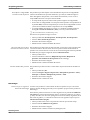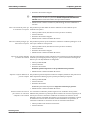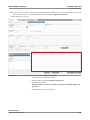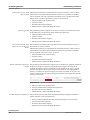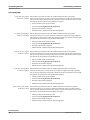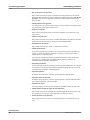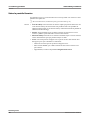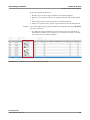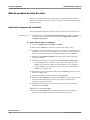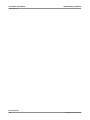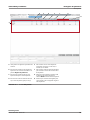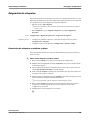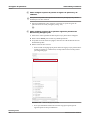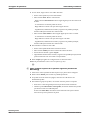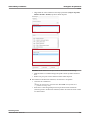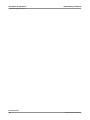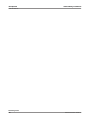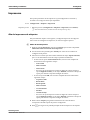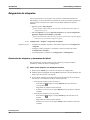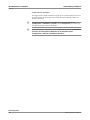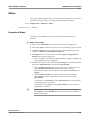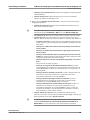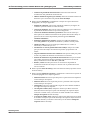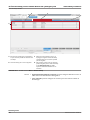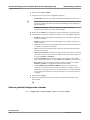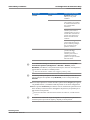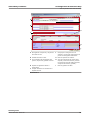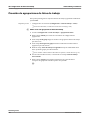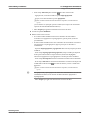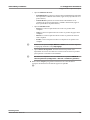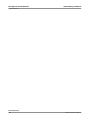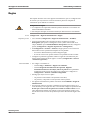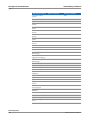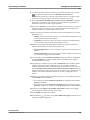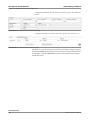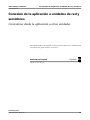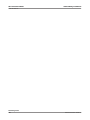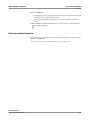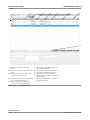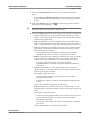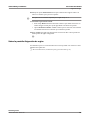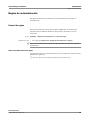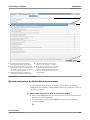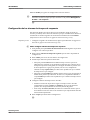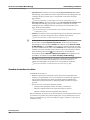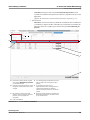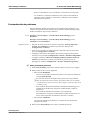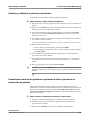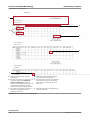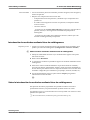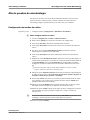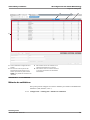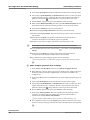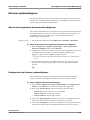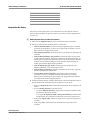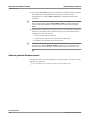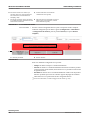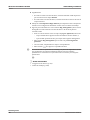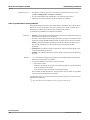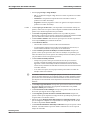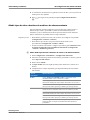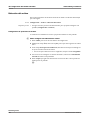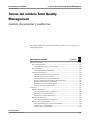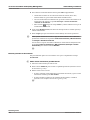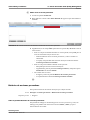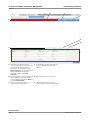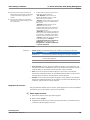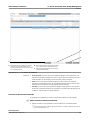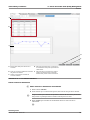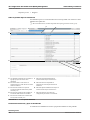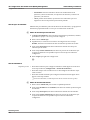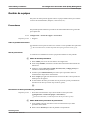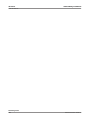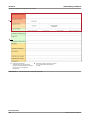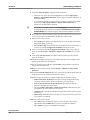Roche cobas infinity central lab Manual de usuario
- Tipo
- Manual de usuario

cobas
®
infinity IT solutions
Manual de usuario Versión 3.0
Versión de software 1.2.0

cobas infinity IT solutions
Roche Diagnostics
2 Manual de usuario · Versión 3.0
Información del documento
Aviso sobre esta edición
Este documento está dirigido a usuarios de la aplicación cobas
®
infinity IT solutions.
Se han tomado todas las medidas posibles para garantizar que la totalidad de la
información sea correcta en el momento de su publicación. No obstante, Roche
Diagnostics se reserva el derecho de realizar los cambios necesarios en este
documento y sin previo aviso, como parte del desarrollo del producto.
Dónde encontrar la información El Manual de usuario y la Ayuda en línea se centran en las tareas rutinarias y la
configuración. Los capítulos están organizados según el flujo de trabajo habitual.
La Guía de flujos de trabajo resume los procesos más relevantes que se usan en la
aplicación.
PRECAUCIÓN
Información general
Para evitar resultados incorrectos, asegúrese de estar familiarizado con las instrucciones y
la información de seguridad.
r Preste especial atención a todas las advertencias de seguridad.
r Siga siempre las instrucciones de este manual.
r No use el software en un modo que no esté descrito en este manual.
r Guarde todos los manuales en un lugar seguro y de fácil acceso.
Formación No lleve a cabo tareas de operación o acciones de administración si no ha recibido
formación de Roche Diagnostics. Deje que las tareas que no se describan en la
documentación de usuario sean llevadas a cabo por representantes del Servicio de
Asistencia Técnica de Roche.
Versión del
documento
Versión del software Fecha de revisión Descripción del
cambio
1.0 1.0.0 Septiembre 2013 Primera edición
1.1 1.0.0 Septiembre 2013 Mejoras de formato
de procesos
1.2 1.0.0 Octubre 2013 Se ha corregido una
captura de pantalla
corrupta
1.3 1.0.0 Enero 2014 Se han borrado
algunos símbolos
incorrectos
2.0 1.1.0 Julio 2014 Características
nuevas de la versión
de software 1.1.0
2.1 1.1.1 Noviembre 2014 Reorganización y
edición de capítulos
3.0 1.2.0 Abril 2015 Características
nuevas de la versión
de software 1.2.0
Reorganización y
edición de capítulos
Tabla 1 Historial de revisiones

Roche Diagnostics
Manual de usuario · Versión 3.0 3
cobas infinity IT solutions
Capturas de pantalla Las capturas de pantalla de este manual están pensadas solo para servir como
ejemplos. Los datos configurables y variables, tales como pruebas, resultados o
ubicaciones visibles en ellas no deben usarse en un entorno de laboratorio.
Garantía Cualquier modificación del software por parte del cliente invalidará y anulará la
garantía o el acuerdo de mantenimiento.
Para obtener información sobre las condiciones de garantía, póngase en contacto con
su representante de ventas local o con el responsable de la garantía.
Las actualizaciones de software siempre deben ser llevadas a cabo por representantes
del Servicio de Asistencia Técnica de Roche o realizarse con su ayuda.
Copyright © 2013-2015, F. Hoffmann-La Roche Ltd. Todos los derechos reservados.
Información de licencia
El software cobas
®
infinity IT solutions está protegido por leyes contractuales, leyes de
copyright y tratados internacionales. cobas
®
infinity IT solutions posee licencia de uso
entre F. Hoffmann-La Roche Ltd. y un titular de la licencia, y solo los usuarios
autorizados pueden acceder al software y utilizarlo. Su uso y distribución no
autorizados pueden derivar en penalizaciones civiles y penales.
Código abierto y software
comercial
cobas
®
infinity IT solutions puede incluir componentes o módulos de programas de
software de código abierto o comercial. Para obtener más información sobre la
propiedad intelectual y otros avisos, así como sobre licencias relativas a estos
programas de software incluidos en cobas
®
infinity IT solutions, consulte la
distribución electrónica que se entrega con este producto.
El producto y cobas
®
infinity IT solutions en conjunto pueden formar un dispositivo
regulado de acuerdo con la legislación aplicable. Para obtener información detallada,
consulte el manual de usuario y el etiquetado.
Tenga en cuenta que la autorización respectiva pierde su vigencia de acuerdo con la
legislación correspondiente en el caso de efectuar cualquier cambio no autorizado en
cobas
®
infinity IT solutions.
Marcas comerciales Se reconocen las marcas comerciales siguientes:
COBAS, COBAS P y LIFE NEEDS ANSWERS son marcas registradas de Roche.
El resto de marcas registradas son propiedad de sus respectivos propietarios.
Comentarios Se han tomado todas las medidas posibles para garantizar que este manual cumpla el
uso previsto. Se agradecen comentarios sobre cualquier aspecto de esta publicación y
se tendrán en cuenta para futuras actualizaciones. Póngase en contacto con su
representante de Roche si tiene algún comentario.
Direcciones de contacto
Roche Diagnostics GmbH
Sandhofer Strasse 116
68305 Mannheim
Alemania
Hecho en España

cobas infinity IT solutions
Roche Diagnostics
4 Manual de usuario · Versión 3.0

Roche Diagnostics
Manual de usuario · Versión 3.0 5
cobas infinity IT solutions
Índice de materias
Información del documento 2
Direcciones de contacto 3
Índice de materias 5
Uso previsto 11
Símbolos y abreviaturas 11
Novedades de la versión de software 1.2.0 12
Sistema de ayuda en línea 13
Clasificaciones de seguridad 14
Información de seguridad del sistema 14
Introducción
1 Descripción general del sistema
Sobre cobas infinity 25
Trabajo con tablas 28
Impresión 32
Uso de comentarios 36
2 Descripción de la interfaz de usuario
Esquema de la pantalla 45
Elementos genéricos de la interfaz de usuario 53
Tareas rutinarias
3 Gestión de peticiones
Creación de peticiones 71
Registro de peticiones y prepeticiones por
paneles 78
Registro de peticiones por series 84
Búsqueda de peticiones 87
Búsqueda de prepeticiones 91
Extracción de prepeticiones 93
Revisión del rechazo 98
Traza de peticiones 101
4 Gestión de pacientes
Altas 107
Búsqueda de pacientes 109
Fusión de pacientes 111
Historial de pacientes 114
5 Áreas de trabajo y Validación
Alertas en áreas de trabajo 119
Monitorización de peticiones y tubos 120
Introducción de resultados y validación
mediante áreas de trabajo 132
Otras tareas de validación 162
6 Tareas con listas de trabajo
Impresión de listas de trabajo 167
Registro de resultados mediante listas de
trabajo 174
7 Impresión de informes
Impresión de informes 181
Sobre la pantalla Control de impresión 186
8 Controles de calidad
Precauciones de seguridad para controles de
calidad 191
Introducción manual de resultados 192
Revisión de resultados 194
Gráfico Levey-Jennings 203
Gráfico acumulado 207
9 Estadísticas
Conceptos estadísticos 211
Estadísticas 212
Cierre estadístico 223
Tareas para usuarios administradores
10 Ajustes generales
Parámetros generales 229
Pantallas configurables 270
11 Usuarios y permisos
Perfiles 281
Usuarios 294
12 Configuración de datos demográficos
Definición de demográficos 299
Activación de demográficos 303
Modificación de demográficos de paciente 306
Correlación de demográficos 309
13 Alta de pruebas
Avisos sobre la configuración de pruebas 315
Alta de pruebas de rutina y urgencias 316
Alta de pruebas de tiras de orina 340
Grupos y supergrupos: organización de las
pruebas por secciones del laboratorio 344
14 Gestión de pacientes
ID1 del paciente 351

Roche Diagnostics
6 Manual de usuario · Versión 3.0
cobas infinity IT solutions
15 Registro de peticiones
ID de petición 357
ID de tubo 362
Asignación de etiquetas 365
Captura de datos externos 366
Entrevista 368
Paneles 373
Pantallas de registro por paneles 384
16 Etiquetas
Avisos sobre la configuración de etiquetas 391
Etiquetas 392
Impresoras 397
Asignación de etiquetas 400
17 Configuración de comentarios
Definición de comentarios 405
Asignación de grupos de comentarios a
pruebas 408
18 Validación de resultados
Criterios 411
Filtros 415
Perfiles de validación 417
Tipos de alarma 418
19 Áreas de trabajo para los módulos General
Lab y Emergency Lab
Pantallas de monitorización 421
Pantallas de validación 425
Áreas de trabajo estándar 432
Configuración especial 437
20 Configuración de listas de trabajo
Creación de listas de trabajo 443
Sobre la pantalla de entrada a la aplicación 447
Definición del formato de las listas de trabajo 448
Sobre los formatos de las listas de trabajo 450
Edición de listas de trabajo 453
Creación de agrupaciones de listas de trabajo 454
21 Configuración de informes
Configuración general de informes 457
Configuración de formatos de informe 458
Diseño de informes 463
Demográficos en informes 473
Configuración de la impresión del informe 476
22 Alertas y eventos
Gestión de avisos 485
Eventos del sistema 488
23 Reglas de automatización
Variables 493
Reglas 498
Ejemplos de configuración de reglas de
automatización 527
24 Conexión de la aplicación a unidades de
red y servidores
Alta de recursos de red 533
25 Control de calidad
Ajustes básicos de QC 537
Reactivos 538
Controles 541
Lotes 546
Valores por instrumento 549
Asignación de reglas 552
Asociación de pruebas para trazas 557
26 Utilidades
Reglas de automatización 561
Envío de mensajes entre usuarios 567
Borrar / restaurar peticiones 569
Proceso de final de día 572
Gráficos de monitorización 574
Desbloqueo de peticiones 580
Módulo Microbiology
27 Tareas del módulo Microbiology
Registro de peticiones en el módulo
Microbiology 587
Áreas de trabajo de Microbiology 593
Listas de trabajo de antibiogramas 613
Consultas de Microbiology 622
28 Configuración del módulo Microbiology
Alta de pruebas de microbiología 631
Registro de resultados de Microbiology 638
Registro de antibiogramas 641
Registro de perfiles de Microbiology 647
Número de asignación 651
ID de muestra 653
Áreas de trabajo de Microbiology 654
Listas de trabajo de Microbiology 658
Informes epidemiológicos 659
Módulo Lab Flow
29 Tareas del módulo Lab Flow
Control de muestras 667
Alícuota manual 673
Distribución manual 676
Archivo 689

Roche Diagnostics
Manual de usuario · Versión 3.0 7
cobas infinity IT solutions
30 Configuración del módulo Lab Flow
Alertas relativas a los ajustes de Lab Flow 703
Configuración de destinos 704
Ordenación de destinos 717
Definición alícuota manual 724
Definición de puestos de trabajo 726
Archivos 727
Módulo Total Quality Management
31 Tareas del módulo Total Quality Management
Gestión documental 733
Auditorías 743
Gestión de equipos 780
32 Configuración del módulo Total Quality
Management
Operador 787
Gestion documental 789
Gestión de incidencias 792
Configuración de indicadores 800
Gestión de equipos 807
Anexos
33 Anexo
Ejemplo de configuración del formato de un
informe 819
Flujos básicos de procesamiento de
peticiones 829
Glosario
34 Glosario
Índice
Índice 847
Notas

Roche Diagnostics
8 Manual de usuario · Versión 3.0
cobas infinity IT solutions

Roche Diagnostics
Manual de usuario · Versión 3.0 9
cobas infinity IT solutions

Roche Diagnostics
10 Manual de usuario · Versión 3.0
cobas infinity IT solutions

Roche Diagnostics
Manual de usuario · Versión 3.0 11
cobas infinity IT solutions
Uso previsto
El uso previsto de cobas® infinity IT solution es
o la configuración y gestión de la conectividad de instrumentos y software
o la gestión de datos sobre
O Muestras
O Validación técnica, incluyendo liberación automática
O Control de calidad (tanto cualitativo como cuantitativo)
O Resultados de pruebas y su registro (puestos de trabajo offline)
o la gestión y almacenamiento de información como
O Información de almacenamiento de archivo de muestras
O Reglas de automatización para validación técnica
O Notificaciones de cualquier parte del sistema
O Gestión de reactivos y calibradores
O Gestión de tiempo de espera
O Estadísticas de producción
Además del uso previsto mencionado anteriormente, la aplicación cobas infinity IT
solutions tiene como objetivo:
o la gestión de datos sobre
O Datos de peticiones
O Datos de pacientes
O Soporte a la validación médica
O Consolidación e informes de resultados
O Soporte a la facturación
o la gestión y almacenamiento de información como
O Estadísticas generales (Almacén de datos)
O Flujos de trabajo y datos de microbiología para: (módulo Microbiology)
O muestras de origen humano
Símbolos y abreviaturas
Símbolos usados en la publicación
Símbolo Significado
Inicio de un procedimiento
Final de un procedimiento
Tabla 2 Símbolos usados en la publicación

cobas infinity IT solutions
Roche Diagnostics
12 Manual de usuario · Versión 3.0
Abreviaturas Se emplean las abreviaturas siguientes:
Novedades de la versión de software 1.2.0
Nuevas capturas de pantalla Hemos añadido nuevas capturas de pantalla para que sea más fácil seguir los
procedimientos. Se han actualizado las capturas de las versiones anteriores.
Secciones trasladadas Algunas secciones se han trasladado a la documentación de servicio. Entre otros, los
cambios principales incluyen: Instrument Connectivity Agent (ICA), Host
Connectivity Agent (HCA), configuración de ELSA y configuración de lectores
ópticos.
Actualización de opciones de
impresión
Hemos actualizado la información referente a la impresión para reflejar los cambios
implementados en la aplicación.
U Impresión (p. 32).
Actualización del contador de
hematología
Hemos actualizado la información referente al contador de hematología para reflejar
los cambios implementados en la aplicación.
U Validación de resultados con gráficos (p. 140).
U Sobre la pantalla del contador de hematología (p. 143).
U Configuración de contadores de hematología (p. 437).
Elementos de una lista
Referencia cruzada
Advertencia de seguridad
Símbolo Significado
Tabla 2 Símbolos usados en la publicación
Abreviatura Definición
ANSI Instituto Americano para las Normas Nacionales (del inglés,
American National Standards Institute)
CE Comunidad Europea
CS Communication Server
ej. por ejemplo
EN Estándar europeo
HCA Gestor de conexiones con hosts (del inglés, Host Connectivity Agent
ICA Gestor de conexiones con instrumentos (del inglés, Instrument
Connectivity Agent)
PNT Procedimiento normalizado de trabajo
QA Aseguramiento de la calidad (del inglés, Quality Assurance)
QC Control de Calidad (del inglés, Quality Control)
SAI Sistema de alimentación ininterrumpida
TR Tiempo de respuesta o TAT (del inglés, Turn Around Time)
Tabla 3 Abreviaturas

Roche Diagnostics
Manual de usuario · Versión 3.0 13
cobas infinity IT solutions
U
Sobre la pantalla Configuración contador (p. 438).
Actualización del Delta check Hemos actualizado la información referente a la función Delta check para reflejar los
cambios implementados en la aplicación.
U Sobre la pantalla de validación única (p. 147).
U Configuración de alarmas Delta Check (p. 330).
U Sobre la alarma Delta Check (p. 333).
Actualización de la pantalla de
validación
Hemos actualizado la información referente a las nuevas pestañas de la pantalla de
validación para reflejar los cambios implementados en la aplicación.
U Sobre la pantalla de validación única (p. 147).
U Lista de elementos de la pantalla de validación (p. 429).
Actualización de Controles de
calidad (QC)
Hemos actualizado la información referente a Controles de calidad para reflejar los
cambios implementados en la aplicación.
U Revisión de resultados (p. 194).
U Gráfico Levey-Jennings (p. 203).
Actualización de la configuración
de las áreas de trabajo
Hemos actualizado la información referente a la configuración de las áreas de trabajo
para reflejar los cambios implementados en la aplicación.
U Áreas de trabajo estándar (p. 432).
Actualización de las reglas de
automatización
Hemos actualizado la información referente a los modos de activación de reglas para
reflejar los cambios implementados en la aplicación.
U Lista de modos de activación (p. 503).
U Creación de reglas y sus modos de activación (p. 502).
Actualización del factor de
dilución
Hemos actualizado la información referente al factor de dilución para reflejar los
cambios implementados en la aplicación.
U Sobre la pantalla de validación única (p. 147).
U Creación de acciones o grupos de acciones (p. 517).
Actualización del módulo Lab
Flow
Hemos actualizado la información referente al módulo Lab Flow para reflejar los
cambios implementados en la aplicación.
U Archivo (p. 689).
U Configuración de destinos (p. 704).
U Ordenación de destinos (p. 717).
Sistema de ayuda en línea
cobas
®
infinity IT solutions ofrece una funcionalidad de ayuda en pantalla sensible al
contexto que sirve de guía para la operación del sistema. Así, independientemente del
lugar del software en el que se encuentre, la funcionalidad de ayuda mostrará el texto
o la captura de pantalla relacionados con el área determinada de la aplicación que esté
visualizando.

cobas infinity IT solutions
Roche Diagnostics
14 Manual de usuario · Versión 3.0
La ayuda en pantalla es un medio rápido y práctico de encontrar información:
descripciones de pantallas y cuadros de diálogo, cómo realizar procesos
determinados, etc.
Ayuda F1 Para acceder a la ayuda en pantalla, pulse F1 en el teclado o haga clic sobre el icono de
ayuda situado en la zona superior de la pantalla.
Clasificaciones de seguridad
Este apartado explica cómo se presenta la información preventiva en el manual.
Las precauciones de seguridad y las observaciones importantes para el usuario están
clasificadas de conformidad con la norma ANSI Z535.6. Familiarícese con los iconos
siguientes y sus significados.
ADVERTENCIA
Advertencia
r Indica una posible situación de peligro que, de no ser evitada, puede ser motivo de
muerte o de lesiones graves.
PRECAUCIÓN
Atención
r Indica una posible situación de peligro que, de no ser evitada, puede ser motivo de
lesiones leves o menores.
AVISO
Aviso
r Indica una posible situación de peligro que, de no ser evitada, puede ser motivo de
daños al equipo.
La información importante que no es relevante para la seguridad se indica con el
siguiente símbolo:
Q
Consejos
Indica información adicional sobre el uso correcto del sistema o consejos útiles.
Información de seguridad del sistema
Roche Diagnostics ha establecido una serie de recomendaciones con el objetivo de
trabajar de forma segura con la aplicación y garantizar el buen funcionamiento y
rendimiento de la red de comunicaciones en la cual se haya instalado este producto.
Q
Lea detenidamente las recomendaciones que se detallan a continuación para el buen
funcionamiento de la aplicación y de la red de comunicaciones de cobas infinity.
Seguridad
ADVERTENCIA
Infraestructura segura
r Se debe establecer una infraestructura segura para la red de la aplicación y se deben
definir políticas de seguridad para afrontar posibles problemas o fallos del sistema.

Roche Diagnostics
Manual de usuario · Versión 3.0 15
cobas infinity IT solutions
ADVERTENCIA
Parámetros de seguridad activos
r Todos los parámetros de seguridad (perfiles, restricción de accesos, etc.) se
encuentran activos por defecto. Tenga en cuenta los graves riesgos potenciales que
comportaría su desactivación, como por ejemplo la posibilidad de que personal no
cualificado realice cambios en instrumentos o configuraciones del sistema, así como el
acceso que usuarios no autorizados podrían tener a la información confidencial.
SAI
ADVERTENCIA
Cierre de la aplicación
r Solo debe haber procedimientos estándares para cerrar la aplicación. En la rutina
diaria, los usuarios deben salir de la aplicación antes de cerrar el ordenador. Tener un
SAI instalado que pueda realizar un cierre seguro mitiga el riesgo de pérdida de datos
debido a un fallo en el suministro eléctrico.
ADVERTENCIA
Uso de SAI
r Se recomienda el uso de un SAI con el fin de evitar que fallos de tensión eléctrica
pudieran afectar el comportamiento del software y el almacenamiento de datos.
r Al activar el SAI se iniciará un proceso seguro de cierre del sistema antes de la
interrupción del suministro eléctrico.
r Es recomendable mantener actualizado el software del SAI, así como comprobar el
correcto funcionamiento del dispositivo regularmente.
Ajustes de usuario
ADVERTENCIA
Restricción de acceso a funcionalidades críticas
r También es recomendable restringir el acceso a funcionalidades críticas del sistema
(por ejemplo, pantallas de configuración) solamente a usuarios cualificados. Si solo los
usuarios cualificados utilizan la aplicación, el riesgo de incidencias referentes a la
configuración del sistema se reduce drásticamente.
ADVERTENCIA
Acceso a la aplicación y cuentas de usuario
r El acceso a la aplicación solo se debería permitir a los usuarios con formación, a
quienes se les asignará un nombre de usuario y una contraseña. La contraseña debe
ser confidencial y debe cumplir con los principios de seguridad habituales. Ésta debe
cambiarse periódicamente para evitar el acceso de personas no autorizadas.
r Es recomendable desarrollar PNT que aseguren que únicamente el personal
cualificado accede a la aplicación.
r Una cuenta por usuario: no cree cuentas de usuario genéricas para que las utilice más
de una persona. Cree una cuenta diferente para cada usuario incluso si éstos poseen
los mismos derechos de acceso.

cobas infinity IT solutions
Roche Diagnostics
16 Manual de usuario · Versión 3.0
ADVERTENCIA
Contraseñas, accesos y abandono del sistema
r Solo el personal autorizado debería instalar este software. Éste debe asegurarse de
que las contraseñas internas de Roche no se revelan a personas no autorizadas.
r El acceso a los ficheros y las carpetas de la aplicación en cualquier ordenador también
se debería restringir solamente al personal autorizado.
r Por razones de seguridad, y en beneficio de la confidencialidad de los pacientes, todos
los usuarios deben salir de la aplicación o bloquear los ordenadores al abandonar su
puesto de trabajo.
AVISO
Configuraciones del sistema
r Las configuraciones predeterminadas en el sistema deben interpretarse únicamente
como una referencia. Es aconsejable que no las utilice como configuraciones por
defecto sin haberlas modificado antes para adaptarlas a su centro y sistema.
General
ADVERTENCIA
Rendimiento del sistema
r Para garantizar el funcionamiento del sistema a pleno rendimiento, evite conectar más
usuarios o instrumentos de los que soporta su infraestructura.
PRECAUCIÓN
Servidores y rendimiento de la aplicación
r Utilice servidores correctamente dimensionados a las necesidades de su instalación a
fin de asegurar un óptimo rendimiento de la aplicación. Se recomienda configurar los
servidores utilizando un sistema de alta disponibilidad y redundancia de datos. La
presencia de un segundo servidor evita la pérdida de datos en el caso de que se
produzcan fallos de sistema graves o críticos.
PRECAUCIÓN
Alarmas en pantallas de validación e informes
r Para impedir que los usuarios validen resultados sin darse cuenta de que hay alarmas
del sistema o de instrumento, configure siempre alarmas para las pantallas de
validación y los informes.
ADVERTENCIA
Uso de códigos de barras en los tubos
r Es muy recomendable utilizar siempre los tubos primarios y los secundarios, cuando
sea posible, con códigos de barras para facilitar la localización de cada tubo. Si no se
utilizan etiquetas de códigos de barras, preste especial atención para no colocar mal
los tubos al poner las muestras en los racks.
r Se recomienda encarecidamente disponer de procedimientos de operación estándar
(SOP, del inglés Standard Operating Procedures) para impedir que se realicen
acciones incorrectas con tubos.
r Se recomienda el uso de etiquetas de código de barras para el archivo de bandejas.
Q
Todos los cambios realizados en el sistema quedan registrados mediante una traza de
auditoría.

Roche Diagnostics
Manual de usuario · Versión 3.0 17
cobas infinity IT solutions
Copias de seguridad
PRECAUCIÓN
Protocolo de copias de seguridad
r Es muy recomendable realizar regularmente (preferiblemente a diario) copias de
seguridad del sistema completo.
r Confirme que la copia de seguridad de los archivos y directorios se ha realizado
correctamente y coloque la copia de seguridad en un lugar seguro.
ADVERTENCIA
Copias de seguridad y actualizaciones
r Antes de realizar un upgrade del software, haga copias de seguridad de todas las
bases de datos y de las configuraciones del sistema.
Instrumentos y aparatos de lectura
AVISO
Datos enviados por instrumentos
r Revise que todos los datos enviados por los aparatos quedan correctamente grabados
en la prueba (unidades, operador, flags, etc.) y realice una correcta configuración a fin
de impedir que se validen pruebas incompletas.
PRECAUCIÓN
Recepción de datos
r En el caso de que los instrumentos no muestren la hora en la que se realiza el envío de
resultados, tenga en cuenta que la recepción de resultados consecutivos con el mismo
valor podría ser debida a que los datos se han transmitido por duplicado y no debida a
una repetición del resultado.
r Utilice los controles adecuados para comprobar qué resultados no han llegado a
recibirse y reenviar aquéllos que se hayan perdido tras un problema de conexión o de
apagado del instrumento.
AVISO
Verificación de dispositivos de lectura
La introducción de información incorrecta durante los procesos de configuración o de alta
de datos (propiedades de pruebas, configuración de instrumentos, demográficos de
pacientes, etc.) podría comportar la interpretación errónea de resultados.
r Se recomienda utilizar dispositivos de lectura de datos (lectores ópticos, de códigos de
barras, de tarjetas, etc.) y verificar su correcto funcionamiento antes de utilizarlos en
entornos reales.

cobas infinity IT solutions
Roche Diagnostics
18 Manual de usuario · Versión 3.0

Roche Diagnostics
Manual de usuario · Versión 3.0 19
cobas infinity IT solutions

cobas infinity IT solutions
Roche Diagnostics
20 Manual de usuario · Versión 3.0


Roche Diagnostics
Manual de usuario · Versión 3.0 23
cobas infinity IT solutions 1 Descripción general del sistema
Índice de materias
Descripción general del sistema 1
En este capítulo puede encontrar información sobre las características básicas de la
aplicación.
Contenido del capítulo
Capítulo
1
Sobre cobas infinity..............................................................................................................25
Acceso a la aplicación....................................................................................................25
Entrada al sistema....................................................................................................25
Salida del sistema .....................................................................................................25
Cambio de contraseña.............................................................................................26
Sobre la pantalla de entrada a la aplicación..........................................................26
Sobre los detalles del producto.....................................................................................27
Trabajo con tablas.................................................................................................................28
Ordenación de columnas ..............................................................................................28
Filtrado de datos en tablas ............................................................................................28
Captura de filtros............................................................................................................29
Borrado de filtros...........................................................................................................31
Impresión...............................................................................................................................32
Impresión de tablas........................................................................................................32
Impresión de etiquetas de código de barras ...............................................................33
Uso de comentarios..............................................................................................................36
Sobre la pantalla Comentarios .....................................................................................36
Creación de comentarios ..............................................................................................38
Sobre la pantalla Comentarios con formato enriquecido.........................................39
Edición de comentarios con formato de texto enriquecido .....................................40

Roche Diagnostics
24 Manual de usuario · Versión 3.0
1 Descripción general del sistema cobas infinity IT solutions
Índice de materias

Roche Diagnostics
Manual de usuario · Versión 3.0 25
cobas infinity IT solutions 1 Descripción general del sistema
Sobre cobas infinity
Sobre cobas infinity
cobas infinity es un sistema de información para laboratorios que proporciona
funcionalidades como:
o Registro de peticiones
o Distribución de muestras
o Registro de resultado
o Validación de resultados
o Impresión de informes
o Archivado y recuperación de tubos
o Administración de controles de calidad (QC, del inglés Quality Control)
o Reglas para automatizar algunas acciones
o Gestión de calidad completa (TQM, del inglés Total Quality Management)
entre otras.
Las disponibilidad de estas funcionalidades está sujeta al nivel de acceso que se haya
otorgado a cada cuenta de usuario.
cobas infinity puede conectarse con instrumentos preanalíticos, analíticos y
postanalíticos.
Acceso a la aplicación
La aplicación cobas infinity es un sistema en línea al que se accede mediante un
navegador web.
Entrada al sistema
Este procedimiento describe cómo acceder a la aplicación.
P Cómo iniciar sesión
1
Abra un navegador web validado.
Q
Lista de navegadores validados
En el área inferior de la pantalla de entrada a la aplicación puede ver qué navegadores
se pueden utilizar.
2
Siga el enlace correspondiente para acceder a la aplicación cobas infinity.
3
En el campo Usuario introduzca su nombre de usuario.
4
En el campo Contraseña introduzca su contraseña.
5
Pulse el botón Aceptar.
Luego podrá acceder a la aplicación mediante la zona Resumen que se muestra.
S
Salida del sistema
Este procedimiento describe cómo salir correctamente de la aplicación.

Roche Diagnostics
26 Manual de usuario · Versión 3.0
1 Descripción general del sistema cobas infinity IT solutions
Sobre cobas infinity
P Cómo cerrar sesión
1
Si es necesario, grabe los datos de la pantalla actual.
2
En el área de información superior, pulse el botón Cerrar sesión.
3
Confirme que realmente desea cerrar la sesión en el cuadro de diálogo.
Se abre la pantalla de inicio de sesión.
4
Entonces se podrá iniciar sesión con un usuario distinto o cerrar la pantalla del
navegador.
S
Cambio de contraseña
Se tiene que cambiar la contraseña cuando la actual caduque o ya no sea segura.
P Cómo cambiar la contraseña
1
En la pantalla de entrada a la aplicación, pulse el botón Cambiar contraseña.
Se mostrará el cuadro de diálogo Cambio de contraseña.
2
Escriba la contraseña antigua, la nueva dos veces y pulse el botón Aceptar.
La contraseña nueva se grabará en el sistema.
S
Sobre la pantalla de entrada a la aplicación
Ilustración 1-1 Pantalla de entrada a la aplicación
A Campo de introducción del nombre del
usuario.
D Botón para salir de la pantalla de entrada a
la aplicación.
B Campo de introducción de la contraseña. E Botón de cambio de contraseña.
C Botón de aceptación del nombre de usuario
y la contraseña que permite acceder a la
aplicación.
A
B
C
D
E

Roche Diagnostics
Manual de usuario · Versión 3.0 27
cobas infinity IT solutions 1 Descripción general del sistema
Sobre cobas infinity
Sobre los detalles del producto
Se puede encontrar información general sobre la versión del producto y las licencias
activas en la pantalla Acerca de cobas infinity.
Acceso Principal > Acerca de cobas infinity

Roche Diagnostics
28 Manual de usuario · Versión 3.0
1 Descripción general del sistema cobas infinity IT solutions
Trabajo con tablas
Trabajo con tablas
La información que se muestra en las distintas pantallas de la aplicación se organiza
normalmente en tablas que se pueden ordenar y filtrar para facilitar la localización
del elemento que se desee.
Ordenación de columnas
La mayoría de tablas permiten ordenar los datos según una de sus columnas.
P Cómo ordenar una columna
1
Para ordenar una columna en sentido ascendente, pulse una vez sobre su
cabecera. Se mostrará un icono al lado de la cabecera de la columna para indicar el
sentido de la ordenación.
Ilustración 1-2 Cabecera de una columna ordenada en sentido ascendente
2
Pulse la cabecera una vez más si desea ordenarla en sentido descendente. Se
mostrará un icono al lado de la cabecera de la columna para indicar el sentido de
la ordenación.
Ilustración 1-3 Cabecera de una columna ordenada en sentido descendente
3
Para volver al orden anterior de la columna, pulse sobre la cabecera por tercera
vez.
S
Filtrado de datos en tablas
Se puede filtrar la información que se muestra en las tablas para reducir el número de
registros que se muestran. A continuación, se detalla el procedimiento para restringir
las búsquedas de información en las tablas de datos de la aplicación mediante los
filtros de las cabeceras de sus columnas.
P Cómo filtrar tablas de datos
1
Pulse el botón Filtro para activar los campos superiores de filtrado.
Ilustración 1-4 Campos deshabilitados antes de pulsar el botón Filtro

Roche Diagnostics
Manual de usuario · Versión 3.0 29
cobas infinity IT solutions 1 Descripción general del sistema
Trabajo con tablas
2
Introduzca los datos de búsqueda en los campos de filtrado:
o En los campos que disponen de lista desplegable, seleccione la opción deseada.
Recuerde que el dato que muestren estos campos siempre se tendrá en cuenta
al realizar la búsqueda por filtros, así que no olvide seleccionar la opción
adecuada.
o En los campos que no disponen de lista desplegable, introduzca el dato
deseado. Recuerde que el sistema únicamente tiene en cuenta estos campos en
el caso de haber introducido un dato.
Q
Particularidades de los filtros en campos de texto
Si desea filtrar dentro de un campo de texto, tenga en cuenta las siguientes
particularidades:
o Caracteres comodín:
- * y %: Estos símbolos indican que en su lugar puede haber más texto. Por
ejemplo, si introduce GL201307* en un campo de texto como ID de petición,
el sistema buscará todas las peticiones cuyo número empiece por GL201307,
como por ejemplo GL20130715007 y GL20130716003.
- ? y _: Estos símbolos indican que en su lugar hay un carácter que se
desconoce. Por ejemplo, si introduce J?an en un campo de texto como
Nombre, el sistema podrá encontrar a pacientes cuyo nombre sea Juan o
Joan, por ejemplo.
o Texto parcial: En la mayoría de campos de texto, el sistema busca todos los
registros que contengan el texto introducido, aunque sea parcialmente. Sin
embargo, en los campos ID de petición, ID1 del paciente, ID2 del paciente,
ID3 del paciente y ID de tubo, el sistema solo busca los registros que
coincidan exactamente con el texto introducido.
3
Pulse el botón Aplicar para que el sistema lance la búsqueda según los datos
introducidos en los campos de filtrado. El estado del botón Aplicar cambiará
entonces al de Filtro y los campos de filtrado se mostrarán inactivos.
Q
Si se encuentra en un campo de texto, también puede pulsar la tecla Intro para aplicar
el filtro con todos los criterios seleccionados en los diferentes campos.
4
Reanude este proceso para realizar nuevas búsquedas.
S
Captura de filtros
A continuación, se detalla el procedimiento para grabar en forma de filtro una
configuración de búsqueda utilizada en una pantalla. Así, el usuario podrá volver a
aplicar el mismo conjunto de filtros de un modo más ágil.

Roche Diagnostics
30 Manual de usuario · Versión 3.0
1 Descripción general del sistema cobas infinity IT solutions
Trabajo con tablas
P Cómo capturar un filtro
1
En la pantalla del punto de menú donde se encuentre, aplique la configuración de
búsqueda deseada. Para ello, utilice todos los elementos en pantalla que permiten
acotar búsquedas (marcas, campos, columnas en tablas, campos de filtrado...).
Ejemplo: En la figura inferior se han marcado los elementos utilizados para
realizar una determinada configuración de búsqueda.
Ilustración 1-5 Ejemplo de configuración de búsqueda en la pantalla Impresión de
informes
2
Pulse el botón Capturar filtro para que se abra la ventana de configuración del
filtro.
3
En el campo Descripción, indique el nombre que desee asignar al filtro
correspondiente a la configuración de búsqueda que muestra la pantalla.
4
Señale la opción Filtro por defecto si desea que el filtro se aplique de forma
automática siempre que se acceda a esa pantalla. De lo contrario, será necesario
seleccionar de forma manual el filtro mediante la lista de opciones del campo
Filtro.
Ilustración 1-6 Ventana de captura de filtro
Q
Esta ventana puede incorporar más opciones en función del punto de menú donde se
encuentre ubicado el botón Capturar filtro. Así, en las áreas de trabajo, esta ventana
permite activar la visualización de peticiones que no contienen ninguna prueba y que,
por lo tanto, no están asociadas a ningún grupo o supergrupo del área de trabajo.
5
Pulse el botón Aceptar de la ventana para grabar el filtro en la base de datos.
6
Reanude este procedimiento para capturar tantas configuraciones de búsqueda
como desee.
S

Roche Diagnostics
Manual de usuario · Versión 3.0 31
cobas infinity IT solutions 1 Descripción general del sistema
Trabajo con tablas
Borrado de filtros
A continuación, se detalla el procedimiento para eliminar filtros creados mediante el
botón Capturar filtro.
P Cómo borrar un filtro
1
Mediante la lista desplegable del campo Filtro, pulse el que desee eliminar.
2
Seguidamente se activará el botón Borrar filtro. Púlselo para eliminar el filtro
pulsado en el paso anterior.
3
Por último, aparece un mensaje a fin de confirmar la acción de borrado.
S

Roche Diagnostics
32 Manual de usuario · Versión 3.0
1 Descripción general del sistema cobas infinity IT solutions
Impresión
Impresión
Siga este procedimiento tanto para imprimir la información mostrada en pantalla
como las etiquetas de códigos de barras.
Impresión de tablas
Siga este procedimiento para imprimir la información mostrada en pantalla.
Ilustración 1-7 Imprima la lista desplegable.
P Cómo imprimir una tabla
1
En el área de información superior, abra la lista desplegable de impresión.
2
En el área Tabla, seleccione una de las opciones siguientes:
o Para generar un fichero de texto, pulse el botón Exportar a TXT.
o Para generar un fichero web, pulse el botón Exportar a HTML.
o Para generar un fichero PDF, pulse el botón Exportar a PDF.
O Orientación Ver ti c al
O Orientación Horizontal
S
A Lista desplegable de impresión que le
permite imprimir tanto tablas como
etiquetas.
B Con este botón se realiza la última acción
seleccionada. En la primera ocasión que se
entra al sistema, la acción por defecto es la
impresión de etiquetas.
A
B

Roche Diagnostics
Manual de usuario · Versión 3.0 33
cobas infinity IT solutions 1 Descripción general del sistema
Impresión
Impresión de etiquetas de código de barras
El botón Imprimir permite cambiar tanto la impresora por defecto a la que se
enviarán las etiquetas de código de barras como el rango de etiquetas a imprimir.
A Lista desplegable para escoger la impresora
de etiquetas que se desee utilizar. Siempre
se mostrará la última impresora
seleccionada.
G Opción que permite imprimir etiquetas de
peticiones que todavía no se han registrado.
B Opción que permite definir el tipo de
etiqueta a imprimir.
H Opción que permite imprimir etiquetas de
peticiones ya registradas.
C Lista desplegable de selección del tipo de
etiqueta a imprimir.
I Zona de especificación de rangos de fechas
y de números de secuencia de las peticiones
cuyas etiquetas se imprimirán.
D Opción que permite imprimir etiquetas en
función de sus correspondientes
configuraciones en el menú Configuración.
J Campo de especificación de las copias que
se imprimirán de la etiqueta que haya
seleccionado.
E Marque esta opción para que solo se
impriman etiquetas que todavía no se han
imprimido.
K Botón de lanzamiento de la impresión de
etiquetas según las configuraciones
realizadas.
F Este botón detiene la impresión de etiquetas
a fin de reiniciar la cola de impresión de la
impresora seleccionada.
L Botón que permite detener de forma
definitiva el proceso de impresión de
etiquetas en un impresora determinada.
A
B
C
D
G
H
I
J
K
L
E
F

Roche Diagnostics
34 Manual de usuario · Versión 3.0
1 Descripción general del sistema cobas infinity IT solutions
Impresión
Ilustración 1-8 Pantalla asociada al botón Imprimir
P Cómo cambiar la impresora predeterminada
1
En el área de información superior, abra la lista desplegable de impresión.
2
Pulse el botón Imprimir.
3
Seleccione la nueva impresora en la lista desplegable Impresora.
4
Pulse el botón Cancelar para salir.
A partir de este momento, al pulsar el botón Etiquetas (que aparece en Registro
de peticiones y en pantallas de Microbiology), las etiquetas se enviarán a la
impresora que haya seleccionado mediante este procedimiento.
S
P Cómo imprimir etiquetas de código de barras para peticiones aún no
registradas
Q
Mediante este procedimiento se imprimirán tantas etiquetas como peticiones comprenda
el intervalo definido: si especifica el intervalo 1-10, obtendrá 10 etiquetas.
1
En el área de información superior, abra la lista desplegable de impresión.
2
Pulse el botón Imprimir.
3
Seleccione la impresora en la lista desplegable Impresora.
4
En el área Etiquetas seleccione la opción ID secuenciales.
5
Si el formato del ID de petición configurado en la aplicación tiene formato de
fecha, defina el intervalo temporal al que deba pertenecer el rango de peticiones
de las etiquetas que se van a imprimir mediante los campos Fecha , Desde y
Hasta.
6
En los campos Id de petición desde y ID de petición hasta, introduzca el
intervalo de números de secuencia que desee imprimir.
7
Mediante el campo Etiqueta, seleccione el tipo de etiquetas que desee imprimir.
8
En el campo Nº de copias, introduzca el número deseado de copias de las
etiquetas.
9
Pulse el botón Imprimir para lanzar la impresión y concluir este procedimiento.
S
P Cómo imprimir etiquetas de código de barras para peticiones ya
registradas
Q
Este procedimiento solo imprimirá etiquetas de los ID de petición que se hayan registrado
en el sistema dentro del intervalo que defina: si especifica el intervalo 1-10 y solo ha
registrado las peticiones 1, 2 y 3, obtendrá 3 etiquetas.
1
En el área de información superior, abra la lista desplegable de impresión.
2
Pulse el botón Imprimir.
3
Seleccione la impresora en la lista desplegable Impresora.
4
En el área Etiquetas, marque la opción Peticiones existentes.

Roche Diagnostics
Manual de usuario · Versión 3.0 35
cobas infinity IT solutions 1 Descripción general del sistema
Impresión
5
Si el formato de ID de petición configurado en la aplicación tiene formato de
fecha, defina el intervalo temporal al que deba pertenecer el rango de peticiones
de las etiquetas que se van a imprimir mediante los campos Fecha , Desde y
Hasta.
6
En los campos Id de petición desde y ID de petición hasta, introduzca el
intervalo de peticiones que desee imprimir.
7
A continuación, seleccione una de las dos opciones:
o ID de petición. En este caso, deberá realizar la siguiente configuración para
determinar las etiquetas que se imprimirán.
O Mediante el campo Etiqueta, seleccione el tipo de etiquetas que desee
imprimir.
O En el campo Nº de copias, introduzca la cantidad de copias que desee
obtener de las etiquetas que se imprimirán.
o Según configuración. En este caso se imprimirán todas aquellas etiquetas del
intervalo de peticiones existentes según la definición que se haya hecho en el
menú Configuración de las etiquetas de esa aplicación.
Adicionalmente, puede marcar la opción Solo pendientes si desea que solo se
impriman las etiquetas del intervalo que aún no se hayan imprimido.
8
Pulse el botón Imprimir para lanzar la impresión y concluir este procedimiento.
S

Roche Diagnostics
36 Manual de usuario · Versión 3.0
1 Descripción general del sistema cobas infinity IT solutions
Uso de comentarios
Uso de comentarios
Los comentarios son textos con información adicional sobre el elemento junto al que
se visualizan. Se pueden registrar, consultar, modificar y eliminar desde diferentes
pantallas de la aplicación. En función de la pantalla en la que se encuentre el usuario,
dichos comentarios podrán estar relacionados con peticiones, pacientes, pruebas,
muestras, medios de cultivo o aislados.
Acceso o Pulse el botón Comentario.
o Seleccione los distintos iconos de comentarios.
U Para más información, consulte Iconos relacionados con comentarios (p. 60).
Requisitos previos o Dé de alta elementos a los que poder añadir comentarios:
O Peticiones, pacientes y pruebas (en todos los módulos)
O Muestras, medios de cultivo y aislados (solo en el módulo Microbiology)
o Opcionalmente, cree comentarios codificados en la pantalla Configuración
> Comentarios > Comentarios codificados.
o Opcionalmente, configure grupos de comentarios codificados en la pantalla
Configuración > Comentarios > Grupos de comentarios.
o Opcionalmente, configure supergrupos de comentarios codificados en la pantalla
Configuración > Comentarios > Supergrupos de comentarios.
Sobre la pantalla Comentarios
Los elementos que no se encuentran descritos en este apartado son comunes a varias
pantallas de la aplicación.
U Para más información, consulte Descripción de la interfaz de usuario (p. 43).

Roche Diagnostics
Manual de usuario · Versión 3.0 37
cobas infinity IT solutions 1 Descripción general del sistema
Uso de comentarios
Ilustración 1-9 Pantalla Comentarios
Columnas o Sobre: Esta columna muestra el icono que indica el tipo de comentario (petición,
prueba o paciente).
o Petición: En esta columna se indica el elemento al que se ha añadido el
comentario (en este caso, se muestra el ID de petición).
A Demográficos de paciente del elemento (en
este caso, una petición) que se mostraba en
pantalla al pulsar el botón Comentario y al
que se añadirá el comentario.
F Campo donde se puede seleccionar el
supergrupo donde se encuentran los
comentarios codificados que se desean
seleccionar. Por defecto, aparece
seleccionado Todos.
B Área que muestra la lista de comentarios
que ya se han añadido al elemento.
G Área donde se muestran los grupos
disponibles en función de los filtros
aplicados. Por defecto, aparecen los grupos
asociados a las pruebas de la petición o a la
prueba seleccionada si se trata de un
comentario a una prueba en concreto.
C Lista desplegable que incluye los botones
Ver adjunto, Borrar adjunto e Imp./Host.
H Área donde se muestran los comentarios
disponibles en función del grupo
seleccionado.
D Opciones que permiten especificar el
elemento al que hace referencia el
comentario que se va a añadir. En caso de
seleccionar la opción Prueba, se habilita un
botón para indicar la prueba a la que desea
añadir el comentario. En el módulo
Microbiology, también figuran las opciones
Medio de cultivo, Muestra y Aislado.
I Campo que permite adjuntar archivos al
comentario. Estos archivos se imprimirán
junto con el comentario.
E Campo que muestra el elemento al que hace
referencia el comentario.
J Campo que muestra todos los comentarios
codificados seleccionados para el
comentario que se está añadiendo. Este
campo no permite introducir texto
enriquecido. Por lo tanto, si se selecciona un
comentario codificado con formato
enriquecido, se pierde el formato al grabarlo
desde esta pantalla. Para no perderlo, debe
grabarlo desde la pantalla Comentarios
con formato enriquecido.
A
B
C
D
E
F
G
H
I
J

Roche Diagnostics
38 Manual de usuario · Versión 3.0
1 Descripción general del sistema cobas infinity IT solutions
Uso de comentarios
o Tipo: Esta columna indica la procedencia del comentario que se muestra, que
puede ser:
O Externa: Comentarios procedentes de sistemas de HCA.
O Instrumento: Comentarios enviados por un instrumento conectado a la
aplicación.
O Entrada manual: Comentario introducido por un usuario a través de la
aplicación.
O Operador: Comentario enviado por un operador externo mediante un
aparato del tipo Accu-Chek, CoaguChek, etcétera.
O Reglas de automatización: Comentarios generados por reglas de
automatización.
o Elemento: Esta columna indica el código de la prueba a la que se ha añadido el
comentario (solo en el caso de comentarios sobre pruebas).
o Texto: Esta columna muestra el texto completo del comentario.
o Fichero: Esta columna indica mediante un icono si se ha adjuntado algún archivo
al comentario.
o Usuario: Esta columna indica quién ha añadido el comentario o lo ha modificado
por última vez.
o Fecha: Esta columna muestra la fecha en la que se añadió o se modificó por última
vez el comentario.
o Imp./Host: Esta columna indica si el comentario se imprimirá o se enviará al host
configurado en HCA.
o Estado: En el caso de estar marcada, esta columna indica que el comentario
correspondiente podrá visualizarse en las pantallas que lo permiten al hacer doble
clic sobre el icono de comentario. Si esta columna no está marcada, los
comentarios no podrán visualizarse y no se tendrán en cuenta las casillas que se
hayan activado en la columna Imp./Host.
Botones o Imp./Host: Este botón permite habilitar o deshabilitar la impresión del
comentario o su envío al host configurado en HCA.
o Activar / Desactivar: Este botón permite habilitar o deshabilitar la visualización
del comentario en las pantallas que lo permiten. Además, si se desactiva un
comentario, no se podrá imprimir ni enviar al host.
o Com. enriquecidos: Este botón abre la pantalla Comentarios con formato
enriquecido, donde podrá editar los comentarios codificados y escribir nuevos
comentarios con formato de texto enriquecido.
U Para más información sobre comentarios con formato enriquecido, vea Sobre la
pantalla Comentarios con formato enriquecido (p. 39).
Creación de comentarios
Este procedimiento describe cómo se pueden añadir comentarios al elemento activo
(petición, prueba, paciente, etcétera) en el momento de pulsar el botón Comentario.
P Cómo crear comentarios
1
Una vez pulsado el botón Comentario, se abre la pantalla Comentarios, donde se
muestran todos los comentarios que ya se hayan dado de alta en relación con la
petición, las pruebas y el paciente seleccionados.
2
Si la zona inferior no se encuentra activa, pulse el botón Añadir.

Roche Diagnostics
Manual de usuario · Versión 3.0 39
cobas infinity IT solutions 1 Descripción general del sistema
Uso de comentarios
3
En el área Comentario sobre, marque el elemento de la petición al que vaya a
añadir el comentario. Solo estarán habilitados los elementos disponibles.
Q
En el módulo Microbiology, si se accede desde Principal > Registro de peticiones
> Registro de peticiones, solo se podrán añadir comentarios sobre petición o
paciente.
4
Si en el paso anterior ha señalado la opción Prueba, pulse el botón , seleccione
en la ventana emergente la prueba a la que desea añadir el comentario y pulse
Cancelar para cerrar esa ventana y regresar a la pantalla Comentarios.
5
Si lo desea, en el campo Adjuntar archivo puede añadir un documento en
formato .pdf.
6
En la lista desplegable Supergrupo, seleccione el supergrupo donde se encuentran
los grupos de comentarios que desee, o deje la opción To d os .
7
El área Grupos disponibles muestra los grupos de comentarios codificados
asociados a las pruebas de la petición o a la prueba seleccionada. Seleccione el
grupo donde se encuentran los comentarios codificados que desea añadir.
Q
Para seleccionar un grupo que no se muestra en esta área, búsquelo introduciendo el
código o el nombre del grupo en el campo de filtrado o aplicando los filtros
correspondientes.
8
Comentarios disponibles muestra los comentarios codificados que contiene el
grupo de comentarios seleccionado en el área Grupos disponibles. Seleccione el
comentario que desea añadir y, a continuación, pulse el botón para pasarlo al
campo Comentarios seleccionados. Si desea seleccionar todos los comentarios de
un grupo, pulse el botón . Los comentarios seleccionados se muestran en el
campo Comentarios seleccionados uno debajo de otro. También se puede
escribir o editar directamente en este campo.
9
Cuando haya añadido todos los comentarios codificados deseados, pulse uno de
estos dos botones:
- Aceptar: para guardar los cambios de forma temporal y deshabilitar el área
inferior.
- Aceptar y volver: para guardar los cambios de forma temporal y regresar a la
pantalla anterior.
Por defecto, los comentarios nuevos se guardan activados y seleccionados para
imprimir o enviar al host.
Q
Si desea aplicar formato de texto enriquecido, pulse el botón Com. enriquecidos
antes de guardar los cambios.
U Para más información sobre comentarios con formato enriquecido, vea Edición de
comentarios con formato de texto enriquecido (p. 40).
S
Sobre la pantalla Comentarios con formato enriquecido
La pantalla Comentarios con formato enriquecido permite:
o introducir comentarios de texto libre con formato de texto enriquecido.
o aplicar formato de texto enriquecido a comentarios codificados previamente
asociados al elemento.
o editar comentarios con formato de texto enriquecido.

Roche Diagnostics
40 Manual de usuario · Versión 3.0
1 Descripción general del sistema cobas infinity IT solutions
Uso de comentarios
Acceso o Botón Com. enriquecidos
o Doble clic en el comentario de la lista de la pantalla Comentarios si ese
comentario ya tiene formato enriquecido.
U Para más información, consulte Iconos relacionados con comentarios (p. 60).
Requisitos previos o Dé de alta elementos a los que poder añadir comentarios:
O Peticiones, pacientes y pruebas (en todos los módulos)
O Muestras, medios de cultivo y aislados (solo en el módulo Microbiology)
Ilustración 1-10 Pantalla Comentarios con formato enriquecido
Edición de comentarios con formato de texto enriquecido
Este procedimiento describe los pasos básicos para añadir o editar comentarios con
formato de texto enriquecido.
P Cómo editar comentarios con formato de texto enriquecido
1
Acceda a la pantalla Comentarios con formato enriquecido.
Q
Si el elemento desde el que se ha pulsado el botón Comentario ya disponía de un
comentario con formato de texto enriquecido, se abrirá directamente la pantalla
Comentarios con formato enriquecido en vez de la pantalla Comentarios.
A Datos de la petición a la que se añadirá el
comentario.
E Botón que abre un selector complejo con
filtros para añadir comentarios codificados.
B Campo que muestra el elemento al que hace
referencia el comentario.
F Campo que permite adjuntar archivos al
comentario. Estos archivos se imprimirán
junto con el comentario.
C Barra de herramientas que permite cambiar
el formato de párrafo, la fuente, el tamaño, el
color de la fuente, el estilo y la alineación del
texto; destacar el texto con colores; poner
subíndices y superíndices; e insertar tablas.
G Esta casilla indica si el comentario se
imprimirá o se enviará al host configurado
en HCA.
D Área en la que se puede introducir y editar el
texto del comentario tal como se mostrará.
H Esta casilla indica si se mostrará el formato
enriquecido en el informe. En caso contrario,
se utilizará el formato de texto predefinido.
A
B
C
D
E
F
G
H
I

Roche Diagnostics
Manual de usuario · Versión 3.0 41
cobas infinity IT solutions 1 Descripción general del sistema
Uso de comentarios
2
Seleccione la casilla Imprimir y enviar al host si desea que el comentario que se
va a editar sea imprimible y se pueda enviar al host.
3
Seleccione la casilla Usar formato enriquecido en el informe si desea que el texto
del comentario se muestre en el informe tal como se visualiza en esta pantalla. De
lo contrario, se mostrará en el formato predefinido para el informe.
4
En el área de edición de textos, escriba o modifique los comentarios deseados. Use
la barra de herramientas para aplicar el formato deseado al texto.
5
Para añadir un comentario codificado, pulse el botón Comentarios cod. y, en el
selector que se abre, use los filtros disponibles para encontrar el comentario
codificado deseado. El comentario seleccionado se mostrará debajo de los
comentarios existentes en el área de edición de textos.
6
Para grabar la edición, pulse el botón Aceptar.
S

Roche Diagnostics
42 Manual de usuario · Versión 3.0
1 Descripción general del sistema cobas infinity IT solutions
Uso de comentarios

Roche Diagnostics
Manual de usuario · Versión 3.0 43
cobas infinity IT solutions 2 Descripción de la interfaz de usuario
Índice de materias
Descripción de la interfaz de usuario 2
En este capítulo puede encontrar información sobre la descripción y el uso de la
interfaz de usuario.
Contenido del capítulo
Capítulo
2
Esquema de la pantalla ........................................................................................................45
Zona de información global .........................................................................................46
Zona Resumen................................................................................................................46
Visualización de alarmas y mensajes.....................................................................47
Configuración de accesos directos a pantallas favoritas.....................................49
Uso de gráficos en la zona Resumen .....................................................................50
Espacio de trabajo ..........................................................................................................51
Sobre las pestañas.....................................................................................................51
Sobre el menú...........................................................................................................52
Elementos genéricos de la interfaz de usuario .................................................................53
Selectores.........................................................................................................................53
Teclas de función............................................................................................................55
Botones............................................................................................................................56
Campos y listas desplegables ........................................................................................58
Símbolos..........................................................................................................................59
Iconos relativos a los módulos ...............................................................................59
Iconos relacionados con pruebas y peticiones .....................................................59
Iconos relacionados con comentarios ...................................................................60
Iconos relacionados con la revisión del rechazo..................................................61
Iconos en áreas de trabajo de General Lab ...........................................................61
Iconos de pantallas de trabajo de Microbiology ..................................................62
Iconos de destinos en Lab Flow .............................................................................63
Iconos de control de muestras en Lab Flow .........................................................63
Otros iconos de Lab Flow .......................................................................................64
Iconos y símbolos de alarmas de pruebas y resultados.......................................64
Otros iconos..............................................................................................................65
Códigos de colores.........................................................................................................66

Roche Diagnostics
44 Manual de usuario · Versión 3.0
2 Descripción de la interfaz de usuario cobas infinity IT solutions
Índice de materias

Roche Diagnostics
Manual de usuario · Versión 3.0 45
cobas infinity IT solutions 2 Descripción de la interfaz de usuario
Esquema de la pantalla
Esquema de la pantalla
La interfaz de usuario de cobas infinity se estructura en las zonas siguientes:
o Zona de información global, que contiene algunos botones fijos e información
para el usuario.
o Zona Resumen, que contiene las áreas Favoritos, Notificaciones y Gráficos.
o Espacio de trabajo, que contiene las pestañas Principal, Configuración y
Utilidades.
Ilustración 2-1 Pantalla de inicio
A Zona de información global. C Espacio de trabajo (siempre está contraído al
entrar en la aplicación).
B Zona de resumen (siempre se muestra al
entrar en la aplicación).
A
B
C

Roche Diagnostics
46 Manual de usuario · Versión 3.0
2 Descripción de la interfaz de usuario cobas infinity IT solutions
Esquema de la pantalla
Zona de información global
La zona de información global contiene los elementos siguientes:
Ilustración 2-2 Zona de información global
Zona Resumen
Esta zona se puede esconder o mostrar para ver las áreas Favoritos, Notificaciones y
Gráficos.
A Icono para acceder a la zona Resumen, que
integra las áreas de avisos del sistema, zona
de favoritos y área de gráficos.
F Botón que permite abandonar la aplicación.
B Zona que muestra el número de alarmas
recibidas y sin leer distribuidas según su
nivel de gravedad (el color rojo significa
crítico, el amarillo significa gravedad media y
el gris, poca gravedad).
G Botón que accede a la ayuda en línea de la
aplicación.
C Nombre de usuario. H Botón que permite imprimir los datos que
contiene la tabla de la pantalla en la que
esté ubicado en aquel momento. Al pulsarlo,
se abre una ventana para especificar el
formato en el que se imprimirá la
información.
D Lista desplegable que muestra el módulo en
el que trabajará el usuario.
E Lista desplegable que muestra los distintos
perfiles asociados al usuario. Este campo
solo aparece si el usuario tiene más de un
perfil.
I Botón de impresión de etiquetas y códigos
de barras para peticiones y tubos.
AB D E GH I
F
C

Roche Diagnostics
Manual de usuario · Versión 3.0 47
cobas infinity IT solutions 2 Descripción de la interfaz de usuario
Esquema de la pantalla
Visualización de alarmas y mensajes
Esta es el área que muestra las alarmas de la aplicación y los mensajes enviados por
otros usuarios mediante la opción Envío de mensajes de la pestaña Utilidades.
Ilustración 2-3 Área Notificaciones
AVISO
Verificación del área Notificaciones
r Verifique periódicamente el área de notificaciones para comprobar si aparece un aviso
relativo al tamaño de la base de datos y así proceder a su limpieza.
P Cómo preparar la aplicación para la recepción de alarmas y mensajes
1
Habilite y configure la recepción de avisos (Configuración > Usuarios
> Usuarios, botón Avisos).
2
Habilite y configure la recepción de mensajes (Configuración > Alarmas
> Gestión de avisos).
3
Configure el parámetro Nº de minutos que la página de alarmas tarda en
actualizarse, en Configuración > General > Parámetros generales.
S
A Número que indica la cantidad de
notificaciones no leídas para la gravedad
que se corresponda con el color de fondo.
F Si marca esta casilla, podrá visualizar tanto
las notificaciones leídas como las no leídas.
Si no, solo podrá leer notificaciones leídas.
B Lista desplegable para seleccionar cómo se
ordenan las notificaciones.
G Botón que lanza la búsqueda si utiliza los
filtros de notificaciones.
C Color que indica que existe una notificación
de gravedad alta.
H Contador que, cuando muestra un valor,
indica la cantidad de elementos afectados
por las notificaciones.
D Color que indica que existe una notificación
de gravedad media.
I Este campo muestra un símbolo cuando la
notificación se ha leído.
E Color que indica que existe una notificación
de gravedad baja.
A
B
D
E
G
H
I
F
C

Roche Diagnostics
48 Manual de usuario · Versión 3.0
2 Descripción de la interfaz de usuario cobas infinity IT solutions
Esquema de la pantalla
P Cómo consultar notificaciones y mensajes
1
Haga clic sobre la pestaña Notificaciones para acceder a la lista.
2
Si lo desea, aplique los filtros de visualización de resultados (selección del orden
de visualización de notificaciones en función de su gravedad, si desea que se
muestren notificaciones leídas o también las que no se han leído) y pulse para
lanzar la búsqueda.
3
Haga doble clic en el mensaje que desee consultar. A continuación se abrirá una
pantalla semejante:
Ilustración 2-4 Ventana que muestra los mensajes seleccionados.
S
A Contenido completo de la notificación. C Botón de borrado de la notificación.
B Botón de resolución de la notificación,
mediante el cual se muestra la pantalla
donde se ha detectado el error.
A
B
C

Roche Diagnostics
Manual de usuario · Versión 3.0 49
cobas infinity IT solutions 2 Descripción de la interfaz de usuario
Esquema de la pantalla
Configuración de accesos directos a pantallas favoritas
Esta opción se utiliza para almacenar marcadores o accesos directos a las pantallas
con las que se trabaja frecuentemente.
Ilustración 2-5 Zona Favoritos
P Cómo dar de alta menús en favoritos
1
Abra la pantalla que desee catalogar como favorita.
2
Pulse el botón situado en la zona superior de la pantalla. Automáticamente la
pantalla aparecerá en la lista de la zona Favoritos.
S
P Cómo eliminar menús en favoritos
1
Abra la pantalla que desee eliminar como favorita.
2
Pulse el botón situado en la zona superior de la pantalla. La pantalla
desaparecerá de la lista de la zona Favoritos.
S
A Al marcar esta casilla podrá aplicar las
acciones de los botones inferiores sobre el
registro correspondiente.
C Botones que permite cambiar la posición del
registro señalado o borrarlo.
B Icono que muestra la aplicación a la que
pertenece el acceso directo.
A
B
C

Roche Diagnostics
50 Manual de usuario · Versión 3.0
2 Descripción de la interfaz de usuario cobas infinity IT solutions
Esquema de la pantalla
Uso de gráficos en la zona Resumen
La zona Resumen se utiliza para visualizar gráficos de las área de responsabilidad del
usuario.
P Cómo preparar la aplicación para el uso del área de gráficos
1
Configurar y activar las áreas de trabajo cuyos gráficos se deseen visualizar
(Configuración > Áreas de trabajo > Altas).
2
Añadir las columnas Tiempo de respuesta, Estado de la petición o Estado del
área de trabajo a la pantalla de monitorización de las áreas de trabajo activas
(Configuración > General > Parámetros generales).
S
P Cómo utilizar el área de gráficos
1
En el campo del área, seleccione el gráfico que desee visualizar.
Q
Abreviaturas empleadas en la lista de gráficos
Junto al nombre de cada gráfico disponible, figura una de las siguientes abreviaturas
para indicar el origen del gráfico:
o A: Acerca de la aplicación
o AT: Área de trabajo
o GM: Gráfico de monitorización
S

Roche Diagnostics
Manual de usuario · Versión 3.0 51
cobas infinity IT solutions 2 Descripción de la interfaz de usuario
Esquema de la pantalla
Espacio de trabajo
El área de trabajo contiene las pestañas Principal, Configuración y Utilidades,
además de la pestaña Buscar. Al pulsar cada pestaña, aparecerá una barra de menús
lateral con todas las acciones que se pueden realizar y todas las pantallas a las que se
puede acceder en el módulo seleccionado.
Ilustración 2-6
Sobre las pestañas
Según los permisos que se le hayan concedido, el usuario podría no tener acceso a
todas las pantallas incluidas en cada pestaña.
Las pestañas que pueden aparecer se describen a continuación:
o Principal: pestaña que contiene las pantallas que suelen ser necesarias para el
trabajo diario.
o Configuración: pestaña que contiene las pantallas para configurar la aplicación.
o Utilidades: pestaña que contiene las pantallas para controlar la aplicación.
o Buscar: Esta pestaña es un acceso directo a la pantalla Principal > Consultas
> Búsqueda de pacientes.
Q
Utilice la lista desplegable Menú, para visualizar el resto de opciones que integran la
opción Consultas y hacer búsquedas en el ámbito de estas pantallas.
A Pestañas de trabajo, configuración y control. D Al pulsar este botón, la pantalla se agregará
a los favoritos del usuario.
B Menú que se abre después de seleccionar
una de las pestañas.
E Botones para navegar por los distintos
niveles de las pantallas anidadas.
C Pestaña que redirige a la pantalla
Búsqueda de pacientes. Utilice la lista
desplegable Menú, para visualizar el resto
de opciones que integran la opción
Consultas y hacer búsquedas en el ámbito
de estas pantallas.
A
B
C
D
E

Roche Diagnostics
52 Manual de usuario · Versión 3.0
2 Descripción de la interfaz de usuario cobas infinity IT solutions
Esquema de la pantalla
Navegación por las pestañas Se puede usar el teclado para navegar por las pestañas Principal, Configuración,
Utilidades y Buscar. Estas son las características principales:
o Ctrl+Av Pág: este atajo permite desplazarse por las pestañas hacia la derecha.
o Ctrl+Re Pág: este atajo permite desplazarse por las pestañas hacia la izquierda.
Sobre el menú
El menú incluye todas las pantallas disponibles para la pestaña seleccionada. Pueden
variar según el módulo.
Navegación por el menú Se puede usar el teclado para navegar por el menú. Estas son las características
principales:
o Tecla de flecha hacia arriba: permite desplazarse hacia arriba en el menú.
o Tecla de flecha hacia abajo: permite desplazarse hacia abajo en el menú.
o Tecla de flecha hacia la derecha: permite mostrar un submenú.
o Tecla de flecha hacia la izquierda: permite cerrar un submenú.
o Tecla Esc: permite cerrar el menú.
o Tecla Intro: permite acceder al punto de menú seleccionado.

Roche Diagnostics
Manual de usuario · Versión 3.0 53
cobas infinity IT solutions 2 Descripción de la interfaz de usuario
Elementos genéricos de la interfaz de usuario
Elementos genéricos de la interfaz de usuario
A continuación se describen los botones, iconos y otros elementos que, de forma
homogénea, aparecen en la mayoría de pantallas de la aplicación:
Selectores
Los selectores son ventanas que permiten elegir determinados elementos
(frecuentemente pruebas, demográficos, etc.) durante el proceso de configuración. A
continuación se describen los diferentes tipos de selectores y la forma de utilizarlos:
Selector simple Selector con dos campos:
Ilustración 2-7 Ejemplo de selector simple
A En el campo de elementos disponibles, sitúe
el foco sobre el elemento que desee
seleccionar.
C El elemento seleccionado en el campo de
elementos disponibles se trasladará a este
campo.
B Pulse este botón para seleccionar el
elemento señalado anteriormente.
D Repita los pasos para seleccionar más
elementos. Una vez haya finalizado, pulse
este botón para grabar la información en la
base de datos y regresar a la pantalla.
A
B
C
D

Roche Diagnostics
54 Manual de usuario · Versión 3.0
2 Descripción de la interfaz de usuario cobas infinity IT solutions
Elementos genéricos de la interfaz de usuario
Selector complejo Selector con tres campos:
Ilustración 2-8 Ejemplo de selector complejo
A Haga doble clic sobre el elemento cuyos
subgrupos desee visualizar en el campo
contiguo.
D Este campo muestra los elementos
seleccionados.
B Sitúe el foco sobre el elemento del subgrupo
que desee seleccionar.
E Repita los pasos anteriores para seleccionar
más elementos. Una vez haya finalizado,
pulse este botón para grabar la información
en la base de datos y regresar a la pantalla
de la que provenía.
C Pulse este botón para trasladar al campo de
elementos seleccionados el elemento sobre
el que se sitúe el foco.
A
B
C
D
E

Roche Diagnostics
Manual de usuario · Versión 3.0 55
cobas infinity IT solutions 2 Descripción de la interfaz de usuario
Elementos genéricos de la interfaz de usuario
Selector complejo con filtros Selector con dos campos que muestran los elementos disponibles, además de
opciones de filtrado.
Ilustración 2-9 Ejemplo de selector complejo con filtros
Teclas de función
F1 Tecla que permite acceder a la ayuda en línea de la aplicación.
F2 Tecla que permite almacenar la información en la base de datos de forma análoga a
los botones Aceptar y Grabar.
F3 Tecla que permite eliminar la información seleccionada de forma análoga al botón
Borrar.
F4 Tecla que permite cancelar los cambios realizados en una pantalla de forma análoga
al botón Cancelar.
F5 Tecla que permite realizar la última acción seleccionada en la lista desplegable de
impresión. La primera vez que acceda al sistema, la acción por defecto será imprimir
etiquetas.
F6
Tecla que permite regresar a la pantalla anterior, de forma análoga al botón .
A Mediante esta lista desplegable, marque los
elementos que deban mostrarse en el campo
inferior.
E Pulse este botón para trasladar elementos al
campo de elementos seleccionados.
B En este campo, sitúe el foco sobre el
elemento cuyos subgrupos desee visualizar
en el campo contiguo.
F Este campo muestra los elementos
seleccionados.
C Este campo muestra los elementos que
integran el grupo señalado en el campo
anterior.
G Repita los pasos anteriores para seleccionar
más elementos. Una vez haya finalizado,
pulse este botón para grabar la información
en la base de datos y regresar a la pantalla
de la que provenía.
D Marque una de estas opciones para
determinar el tipo de datos a visualizar en el
campo inferior.
A
B
C
D
E
F
G

Roche Diagnostics
56 Manual de usuario · Versión 3.0
2 Descripción de la interfaz de usuario cobas infinity IT solutions
Elementos genéricos de la interfaz de usuario
F7 Tecla que permite activar la zona inferior de configuración en las pantallas
Configuración a fin de generar nuevos registros. Esta función es análoga a la del
botón Añadir.
F8 Tecla que permite activar los campos de filtrado o aplicar filtros a fin de acotar las
búsquedas de registros en el sistema. Esta función es análoga a la del botón de doble
función Filtro / Aplicar.
F9 La función de esta tecla es variable según la pantalla donde se encuentre:
o en pantallas de validación, esta tecla permite validar y es equivalente al botón
Validar.
o en el resto de pantallas, esta tecla permite habilitar la zona inferior de las pantallas
de configuración para modificar las opciones del elemento sobre el que se haya
situado el foco.
F10 Tecla que permite acceder al menú, desde donde podrá seleccionar la pantalla en la
que desea trabajar.
F11 La función de esta tecla es variable según la pantalla donde se encuentre:
o en pantallas de validación de los módulos General Lab, Microbiology y
Emergency Lab, esta tecla permite visualizar el histórico de peticiones del paciente
cuya petición se muestre en la pantalla de validación.
o en pantallas de registro de peticiones, esta tecla permite grabar la petición y,
seguidamente, acceder a la pantalla de registro de resultados.
o en la pantalla Configuración > Reglas de automatización > Reglas, esta tecla
permite acceder directamente a la pantalla Condiciones.
F12 La función de esta tecla es variable según la pantalla donde se encuentre:
o en la pantalla de registro de peticiones General Lab, esta tecla permite desplazarse
directamente al campo Introducción directa tras introducir el ID de petición.
o en la pantalla de registro de peticiones Microbiology, esta tecla permite
desplazarse directamente al campo Muestras tras introducir el ID de petición.
o en pantallas de registro de peticiones compartidas, esta tecla permite grabar los
cambios realizados sobre una petición en General Lab y cargarla de nuevo en la
pantalla de registro de peticiones de Microbiology, y viceversa.
o en la pantalla Configuración > Reglas de automatización > Reglas, esta tecla
permite acceder directamente a la pantalla Acciones.
Botones
Este botón agrupa otros botones. Para visualizar todos los botones que integra, pulse
sobre la flecha y seleccione aquél que desee utilizar.
Grabar/Aceptar Estos botones permiten grabar en la base de datos cualquier tipo de información
nueva que se haya generado en una pantalla. Es imprescindible que tras realizar
cualquier acción (nueva configuración, modificación de datos, etc.) pulse alguno de
estos botones a fin de asegurar la conservación de la información.
Imprimir Este botón accede a la pantalla Imprimir informes donde se definen los filtros y
criterios de impresión de las pruebas de la petición.
U Para más información sobre esta pantalla, consulte Impresión de informes (p. 181).

Roche Diagnostics
Manual de usuario · Versión 3.0 57
cobas infinity IT solutions 2 Descripción de la interfaz de usuario
Elementos genéricos de la interfaz de usuario
Comentario Este botón permite acceder a la pantalla Comentarios, desde donde se pueden añadir
comentarios codificados o consultar los comentarios habilitados.
U Para más información sobre esta pantalla, consulte Uso de comentarios (p. 36).
Cancelar Este botón anula los cambios realizados en una pantalla en el caso de no haber
pulsado el botón Grabar o Aceptar, y restablece los valores almacenados en la base de
datos.
Capturar filtro Este botón permite capturar una configuración de búsqueda utilizada en una pantalla
y grabarla en forma de filtro.
U Para más información sobre el procedimiento para crear filtros, consulte Captura de
filtros (p. 29).
Borrar filtro Este botón permite eliminar un filtro creado mediante el botón Capturar filtro.
U Para más información sobre el procedimiento para borrar filtros, consulte Borrado de
filtros (p. 31).
Filtro/Aplicar Este botón de doble estado permite visualizar y activar los campos de filtrado bajo las
cabeceras de las columnas a fin de introducir la información necesaria para realizar
búsquedas y consultas en el sistema.
U Para más información sobre los procedimiento para filtrar, consulte Filtrado de datos en
tablas (p. 28).
Añadir Este botón es propio de las pantallas del menú Configuración y permite activar la
zona de configuración para así crear un nuevo elemento (pruebas, muestras,
pacientes...), en función de la pantalla en la que esté ubicado.
Activar/Desactivar Este botón de doble estado suele encontrarse en las pantallas del menú
Configuración y permite habilitar o inhibir el elemento sobre el que se sitúa el foco,
cuyo estado se reflejará en la columna Estado. Al desactivar un elemento (una
prueba, una muestra, etc.) ya no aparecerá como disponible en las pantallas o menús
de selección en los que se utilice.
Borrar Este botón permite eliminar el elemento sobre el que se sitúa el foco.
Copiar de Este botón agiliza el trabajo con la aplicación ya que permite replicar la información
de un elemento en otro.
o En las pantallas de configuración, este botón suele abrir un selector que muestra
una lista de elementos análogos configurados en el sistema. Elija, mediante el
selector, aquél cuya configuración desee copiar en el elemento que esté dando de
alta.
o En las pantallas de trabajo, este botón suele cargar en los campos los mismos
datos que los del elemento seleccionado en la tabla de registros.
Botón que permite regresar a la pantalla anterior.
Botones de ordenación y que permiten que el elemento sobre el que se sitúa el foco
ascienda o descienda un nivel respecto a la posición que ocupa. Por cada nivel que
desee hacer subir o bajar el elemento será necesario un clic sobre el botón
correspondiente.
Estos botones permiten saltar de una página hacia la inmediatamente anterior o
siguiente respectivamente.

Roche Diagnostics
58 Manual de usuario · Versión 3.0
2 Descripción de la interfaz de usuario cobas infinity IT solutions
Elementos genéricos de la interfaz de usuario
Estos botones permiten saltar hasta la primera o la última página respectivamente
dentro del total de páginas.
Este botón permite abrir un selector que contiene una lista de elementos a fin de
rellenar el campo junto al que aparece el botón.
U Para más información sobre el funcionamiento de los selectores, consulte Selectores
(p. 53).
Campos y listas desplegables
Esta lista desplegable permite seleccionar una opción temporal para acotar una
búsqueda, frecuentemente de fecha de registro de una petición al combinarse con los
campos Id de petición desde y ID de petición hasta:
o En el caso de dejar este campo vacío, el sistema entenderá que no se ha definido
ningún límite temporal. Por lo tanto, se tendrán en cuenta todas las peticiones.
o En el caso de seleccionar la opción Desde... Hasta... en este campo, se activarán
las listas desplegables Fecha desde y Fecha hasta para seleccionar un intervalo.
Al pulsar la opción Desde... Hasta... en la lista desplegable Fechas se activan estos
dos campos. Tiene dos opciones:
o En el caso de dejarlos vacíos, el sistema tendrá en cuenta todas las peticiones.
o En el caso de utilizar la lista desplegable para definir una limitación temporal, el
sistema buscará peticiones registradas en el sistema durante las fechas del
intervalo.
o En el caso de utilizar únicamente el campo Fecha desde, el sistema solo buscará
peticiones que se hayan registrado a partir de la fecha introducida.
o En el caso de utilizar únicamente el campo Fecha hasta, el sistema solo buscará
peticiones que se hayan registrado hasta la fecha introducida.
Estos campos permiten introducir un intervalo de números de petición y de
secuencia respectivamente a fin de determinar las peticiones a las que se desee aplicar
una determinada acción. Habitualmente se combinan con los campos Fechas, Fecha
desde y Fecha hasta:
o En el caso de dejar vacíos estos campos, el sistema tendrá en cuenta todas las
peticiones abiertas de la aplicación.
o En el caso de completar únicamente el campo Id de petición desde o Nº de
secuencia inicial, el sistema tendrá en cuenta las peticiones abiertas a partir del
ID que se haya definido en este campo.
o En el caso de completar únicamente el campo ID de petición hasta o Nº de
secuencia final, el sistema tendrá en cuenta todas las peticiones abiertas de
número inferior al que se haya definido en este campo.
Estos campos permiten acotar las búsquedas de datos. Para ello:
1. Pulse el botón Filtro para activarlos.
2. Cumplimente los campos mediante los que desee realizar la búsqueda de datos.
Q
Los campos que se cumplimenten tendrán valor inclusivo (Y lógica). Por ello, al lanzar
la búsqueda solo se mostrarán resultados que coincidan íntegramente con todos y
cada uno de los datos introducidos en los campos de filtrado.
3. Pulse Aplicar para lanzar la búsqueda y que el sistema muestre en pantalla las
coincidencias encontradas.
U Para más información, consulte los botones Filtro / Aplicar en Botones (p. 56).

Roche Diagnostics
Manual de usuario · Versión 3.0 59
cobas infinity IT solutions 2 Descripción de la interfaz de usuario
Elementos genéricos de la interfaz de usuario
Campos editables o filtrables Estos campos muestran la información de la base de datos que coincida con el texto o
valores que inserte en ellos.
Filtro aplicado Al aplicar un filtro en el campo de una columna, éste se ocultará y la columna
correspondiente mostrará un asterisco (*) a la izquierda: .
Campos obligatorios Los campos obligatorios se señalan en negrita y con un asterisco (*) a la derecha:
. El resto de campos son optativos.
Símbolos
Los iconos que aparecen a lo largo de la aplicación son los siguientes:
Iconos relativos a los módulos
Los iconos que describen el módulo en el que se está trabajando son los siguientes:
Este icono indica que el elemento junto al que aparece pertenece únicamente al
módulo General Lab.
Este icono indica que el elemento junto al que aparece pertenece únicamente al
módulo Microbiology.
Este icono indica que el elemento junto al que aparece pertenece a ambos módulos:
General Lab y Microbiology.
Este icono indica que el elemento junto al que aparece pertenece únicamente al
módulo Emergency Lab.
Este icono indica que el elemento junto al que aparece pertenece únicamente al
módulo Lab Flow.
Este icono indica que el elemento junto al que aparece pertenece únicamente al
módulo Total Quality Mgt..
Iconos relacionados con pruebas y peticiones
Estos iconos muestran el nivel en el que se encuentra un elemento dentro de la
totalidad de pasos necesarios para procesar una petición.
Habitualmente, estos iconos se muestran en las columnas Estado del módulo y se
refieren al estado de una prueba, grupo, supergrupo o petición.
Este icono indica que el elemento no tiene pruebas.
Este icono indica que el elemento tiene pruebas pero carece de resultados.

Roche Diagnostics
60 Manual de usuario · Versión 3.0
2 Descripción de la interfaz de usuario cobas infinity IT solutions
Elementos genéricos de la interfaz de usuario
Este icono indica que el elemento tiene resultados y está pendiente de validar
técnicamente.
Este icono indica que:
o si el elemento es del módulo General Lab, se ha validado técnicamente y está
pendiente de validar clínicamente.
o si el elemento es del módulo Microbiology, se ha validado de forma provisional y
está pendiente de validación definitiva.
Este icono indica que:
o si el elemento es del módulo General Lab, se ha validado clínicamente
o si el elemento es del módulo Microbiology, se ha validado de forma definitiva
y está pendiente de imprimir o de enviar al host.
Este icono indica que el elemento se ha imprimido o se ha enviado al host y está
pendiente de cerrar mediante el proceso de final de día.
Icono específico de áreas de trabajo que muestra que la petición se ha cerrado en
función del modo de cierre especificado en los parámetros generales Modo de cierre
de peticiones y Modo de cierre de peticiones conjuntas de General Lab y
Microbiology.
Iconos relacionados con comentarios
Estos iconos se muestran junto al elemento de la petición (paciente, petición,
pruebas, etc.) que dispone de algún tipo de comentario.
U Para más información sobre comentarios, consulte Uso de comentarios (p. 36).
Este icono permite acceder a la pantalla Comentarios. Se muestra cuando la prueba
junto a la que aparece no tiene comentarios. Habitualmente, este icono se muestra en
las pantallas Registro de resultados y Validación en la columna C.
Este icono permite acceder a la pantalla Comentarios. Se muestra cuando el paciente
junto al que aparece no tiene comentarios. Habitualmente, este icono se muestra en
las pantallas Registro de resultados y Validación en la columna C.
Este icono permite acceder a la pantalla Comentarios. Se muestra cuando la petición
junto a la que aparece no tiene comentarios. Habitualmente, este icono se muestra en
las pantallas Registro de resultados y Validación en la columna C.
Este icono indica que se ha añadido un comentario sobre la prueba junto a la que
aparece. Habitualmente, este icono se muestra en las pantallas Comentarios,
Registro de resultados y Validación en la columna C.
Este icono indica que se ha añadido un comentario sobre el paciente de la petición.
Habitualmente, este icono se muestra en las pantallas Comentarios, Registro de
resultados y Validación en la columna C.
Este icono indica que se ha añadido un comentario sobre la petición. Habitualmente,
este icono se muestra en las pantallas Comentarios, Registro de resultados y
Validación en la columna C.
Este icono indica que existe un comentario (introducido pulsando el botón
Comentario) sobre una prueba, muestra, medio de cultivo o aislado de la petición de
Microbiology. Este icono aparece en las pantallas Siembra, Registro de resultados y
Validación del módulo Microbiology.
Este icono indica que el comentario sobre la petición, prueba o paciente se ha
introducido de forma manual. Habitualmente, este icono se muestra en las pantallas
Comentarios, Registro de resultados y Validación en la columna Tipo.

Roche Diagnostics
Manual de usuario · Versión 3.0 61
cobas infinity IT solutions 2 Descripción de la interfaz de usuario
Elementos genéricos de la interfaz de usuario
Este icono indica que el comentario sobre la petición, prueba o paciente se ha
introducido de forma automática (mediante reglas de automatización, introducido
por el propio sistema, etc.). Habitualmente, este icono se muestra en las pantallas
Comentarios, Registro de resultados y Validación en la columna Tipo.
Este icono indica que el comentario sobre la petición, prueba o paciente lo ha
introducido el propio instrumento. Habitualmente, este icono se muestra en las
pantallas Comentarios, Registro de resultados y Validación en la columna Tipo.
Iconos relacionados con la revisión del rechazo
Algunos de estos iconos pueden aparecer en las pantallas Revisión del rechazo,
Registro de peticiones, Áreas de trabajo, Validación y Traza de peticiones del
módulo General Lab y en la pantalla Distribución manual de Lab Flow.
Este icono indica que la prueba o la petición a la que se refiere está pendiente de ser
revisada manualmente por el usuario.
Este icono indica que la petición no tiene ningún paciente asignado.
Este icono indica que la prueba se ha rechazado y que se ha incluido en la petición.
Este icono indica que la prueba se ha rechazado y que se ha excluido de la petición.
Este icono indica que la condición de la regla de rechazo no se puede evaluar para
esta petición.
Este icono que la prueba no se ha rechazado y que, por lo tanto, se ha añadido a la
petición.
U Para más información, consulte Revisión del rechazo (p. 98).
Iconos en áreas de trabajo de General Lab
Estos iconos aparecen frecuentemente en las áreas de trabajo de General Lab,
urianálisis y hematología en las columnas Estado de la petición, Estado del área de
trabajo y Falta dem. Pet./Pac. (faltan demográficos de petición o de paciente)
Este icono indica que existe un comentario en general.
Este icono indica que una petición no tiene demográficos y solo aplica los casos en los
que se han configurado demográficos obligatorios para la pantalla Registro de
peticiones. Por ello, si al dar de alta una petición no se cumplimentan los
demográficos de petición obligatorios, el área de trabajo lo indicará adjuntando este
icono a la petición pertinente.
Tenga en cuenta que las peticiones pertenecientes a módulos donde no se hayan
configurado demográficos obligatorios no se verán afectadas de ninguna forma por
este estado.
U Para más información sobre los demográficos obligatorios, consulte Activación y
ordenación de los demográficos de petición (p. 305). Para más información sobre
U áreas de trabajo, consulte Áreas de trabajo y Validación (p. 117).
Este icono indica que en la petición existe alguna prueba retenida.
Este icono indica que se ha imprimido un preinforme de la petición, grupo o
supergrupo.
Este icono indica que la petición no tiene paciente.

Roche Diagnostics
62 Manual de usuario · Versión 3.0
2 Descripción de la interfaz de usuario cobas infinity IT solutions
Elementos genéricos de la interfaz de usuario
Iconos de pantallas de trabajo de Microbiology
Estos iconos aparecen en las pantallas de Microbiology (Registro de resultados,
Validación, etc.).
Mediante este icono se indica que el elemento de Microbiology junto al que aparece
(prueba, muestra, medio de cultivo o aislado) incluye un comentario. Existen dos
formas de visualizar el comentario asociado:
o Sitúe el cursor sobre el icono para visualizar el comentario.
o Pulse el botón Comentario.
Icono No etiquetable. Este icono aparece junto a medios de cultivo, pruebas
principales, antibiogramas y pruebas secundarias, e indica que dichos elementos no
se han configurado para que se imprima su etiqueta correspondiente.
Icono Etiquetado. Este icono aparece junto a medios de cultivo, pruebas principales,
antibiogramas y pruebas secundarias configurados como etiquetables e indica que su
etiqueta correspondiente se ha imprimido.
Al hacer doble clic sobre este icono verde cambiará a color rojo indicando que el
elemento vuelve a estar pendiente de etiquetar.
Icono Pendiente de etiquetar. Este icono aparece junto a medios de cultivo, pruebas
principales, antibiogramas y pruebas secundarias configurados como etiquetables, e
indica que su etiqueta correspondiente está pendiente de imprimir.
Icono Pendiente de imprimir. Este icono indica que la prueba junto a la que aparece
no se ha imprimido en ningún informe final.
Icono Imprimido. Este icono indica que la prueba junto a la que aparece se ha
imprimido en un informe final.
Icono Imprimido elemento validado provisionalmente. Este icono indica que la
prueba junto a la que aparece está validada de forma provisional.
Este icono aparece junto a pruebas secundarias, antibióticos y antibiogramas, e indica
que el elemento en cuestión no se ha procesado y, por ello, no dispone de resultados.
Para cambiar el estado de una prueba secundaria al estado Realizado, haga doble clic
sobre este icono y acepte el posterior mensaje de confirmación de cambio de estado.
A partir de ese momento la prueba secundaria aparecerá como realizada mediante el
icono .
Este icono aparece junto a pruebas secundarias, antibióticos y antibiogramas, e indica
que el elemento en cuestión se ha procesado, por lo que dispone de resultados.
En el caso de los antibiogramas, solo hace falta un único antibiótico para que se les
asigne este icono.
Icono No sembrable. Este icono indica que el medio de cultivo no se ha configurado
como sembrable, por lo que no se le podrá imprimir ninguna etiqueta.
Icono Sembrado. Mediante este icono se indica que el medio de cultivo se ha
configurado como sembrable y que se ha imprimido la etiqueta correspondiente.
Icono Pendiente de siembra. Mediante este icono se indica que el medio de cultivo
se ha configurado como sembrable y que la etiqueta correspondiente se ha enviado a
imprimir. Sin embargo, no se puede imprimir por una incidencia de la impresora.
Este icono indica que el elemento junto al que aparece no se ha validado.
Este icono indica que el elemento junto al que aparece se ha validado.

Roche Diagnostics
Manual de usuario · Versión 3.0 63
cobas infinity IT solutions 2 Descripción de la interfaz de usuario
Elementos genéricos de la interfaz de usuario
Este icono indica que el elemento de Microbiology junto al que aparece se ha
validado de forma provisional.
Iconos de destinos en Lab Flow
Este icono indica que el elemento es un área activa (nivel más alto de la jerarquía).
Este icono indica que el elemento es un área desactivada (nivel más alto de la
jerarquía).
Este icono indica que el elemento es un grupo activo (nivel inmediatamente inferior
al área).
Este icono indica que el elemento es un grupo desactivado (nivel inmediatamente
inferior al área).
Este icono indica que el elemento es un instrumento preanalítico activo.
Este icono indica que el elemento es un instrumento preanalítico desactivado.
Este icono indica que el elemento es un instrumento postanalítico activo.
Este icono indica que el elemento es un instrumento postanalítico desactivado.
Este icono indica que el elemento es un búfer de instrumento activo.
Este icono indica que el elemento es un búfer de instrumento desactivado.
Este icono indica que el elemento es un analizador activo.
Este icono indica que el elemento es un analizador desactivado.
Este icono indica que el elemento es un destino virtual activo.
Este icono indica que el elemento es un destino virtual desactivado.
Este icono indica que el elemento es de tipo archivo que se encuentra activo.
Este icono indica que el elemento es de tipo archivo desactivado.
Este icono indica que el elemento es de tipo alícuota manual y se encuentra activo.
Este icono indica que el elemento es de tipo alícuota manual y se encuentra
desactivado.
Este icono indica que el elemento es un instrumento de pruebas de microbiología
activo.
Este icono indica que el elemento es un instrumento de pruebas de microbiología
desactivado.
Iconos de control de muestras en Lab Flow
Este icono indica que el instrumento ha realizado una consulta.
Este icono indica que se ha realizado una alícuota.
Este icono indica que el tubo primario se ha clasificado.
Este icono indica que el tubo alicuotado se ha clasificado.

Roche Diagnostics
64 Manual de usuario · Versión 3.0
2 Descripción de la interfaz de usuario cobas infinity IT solutions
Elementos genéricos de la interfaz de usuario
Este icono indica que las pruebas del tubo deben repetirse.
Este icono indica que el destino junto al que aparece recibirá una alícuota.
Este icono indica que el destino junto al que aparece ha realizado una alícuota.
Este icono indica que el destino junto al que aparece recibirá un tubo primario.
Este icono indica que el destino junto al que aparece ha recibido un tubo primario.
Este icono indica que el tubo junto al que aparece dispone de algunos resultados.
Este icono indica que el tubo junto al que aparece dispone de todos los resultados.
Este icono solo aparecerá en destinos de tipo analizador, virtual o microbiología.
Este icono indica que la preanalítica ya se ha realizado. Este icono solo aparece junto
a destinos preanalíticos o de alícuota manual.
Este icono indica que el tubo junto al que aparece ha sido archivado. Este icono solo
aparece en destinos de tipo archivo.
Este icono indica que el destino junto al que aparece se encuentra cerrado.
Este icono indica si se ha producido alguna alarma durante la distribución del tubo.
Otros iconos de Lab Flow
Este icono indica las muestras caducadas en la bandeja, que aparece en las pantallas
Distribución manual, Alícuota manual y Archivo manual.
Este icono indica que la muestra seleccionada se encuentra caducada.
Este icono indica la posición del tubo en el gráfico de la bandeja, que aparece en las
pantallas Distribución manual, Alícuota manual y Archivo manual.
Este icono indica las posiciones ocupadas por otros tubos en el gráfico de la bandeja,
que aparece en las pantallas Distribución manual, Alícuota manual y Archivo
manual.
Este icono indica las posiciones libres en el gráfico de la bandeja, que aparece en las
pantallas Distribución manual, Alícuota manual y Archivo manual.
Este icono indica si existen posiciones reservadas en el gráfico de la bandeja, que
aparece en las pantallas Distribución manual, Alícuota manual y Archivo manual.
Este icono indica que un instrumento ha enviado un error de alicuotación.
Iconos y símbolos de alarmas de pruebas y resultados
Los siguientes iconos aparecen habitualmente en las pantallas Registro de resultados
y Validación.
Este icono indica que existe una alarma de severidad alta y que se ha leído.
Este icono indica que el resultado de la prueba ha excedido el límite superior definido
para el rango de referencia.
Este icono indica que el resultado de la prueba ha excedido el límite inferior definido
para el rango de referencia.
Este icono indica que el resultado de la prueba se encuentra por encima del límite
superior definido para los rangos críticos.

Roche Diagnostics
Manual de usuario · Versión 3.0 65
cobas infinity IT solutions 2 Descripción de la interfaz de usuario
Elementos genéricos de la interfaz de usuario
Este icono indica que el resultado de la prueba se encuentra por encima del límite
inferior definido para los rangos críticos.
Este icono indica que se ha generado una alarma de Delta Check para el resultado de
la prueba.
Este icono aparece en áreas de trabajo e indica que se ha excedido el tiempo de
respuesta de la petición (que se configura mediante la opción Tiempo respuesta (en
minutos) de Configuración > Áreas de trabajo > Altas).
Este icono indica que se ha modificado el resultado de una prueba. El icono
desaparecerá al pulsar el botón Aceptar para grabar el cambio. Este icono suele
aparecer en las pantallas Registro de resultados y Validación.
Este icono indica que la prueba o petición se ha retenido técnicamente mediante el
botón Retener.
Este icono indica que la prueba o petición se ha retenido clínicamente mediante el
botón Retener.
Este icono indica que la prueba o petición se ha revisado técnicamente. Este icono
aparece al pulsar el botón Revisar en Registro de resultados.
Este icono indica que la prueba o petición se ha revisado clínicamente. Este icono
aparece al pulsar el botón Revisar en Registro de resultados.
Este icono se muestra en las pantallas de validación cuando hay alguna imagen del
tubo enviada por el instrumento. Para verla, seleccione el icono y se abrirá una
ventana con la imagen correspondiente, así como con información sobre el ID del
tubo, el último destino por el que ha pasado, su posición en ese último destino, la
calidad de la muestra y el instrumento del que procede dicha información.
QCNR Este símbolo que aparece, por ejemplo, en las pantallas Revisión de resultados y
Registro de resultados indica que no se han definido reglas de evaluación para la
prueba junto a la que aparece.
QCB Este símbolo que aparece, por ejemplo, en las pantallas Revisión de resultados y
Registro de resultados indica que existe un cierre de periodo pendiente.
QCW Este símbolo que aparece, por ejemplo, en las pantallas Revisión de resultados y
Registro de resultados indica que existe una alarma de QC en la prueba junto a la
que aparece.
QCE Este símbolo que aparece, por ejemplo, en las pantallas Revisión de resultados y
Registro de resultados indica que existe un error de QC en la prueba junto a la que
aparece.
Otros iconos
Este icono indica que la prueba junto a la que aparece es de demora. Habitualmente,
se muestra en la pantalla Consultas > Historial de pacientes.
Este icono indica que la incidencia no se ha asignado a ningún usuario.
Este icono indica que la incidencia se ha finalizado.
Este icono indica que la incidencia se ha asignado a un usuario y falta finalizarla.

Roche Diagnostics
66 Manual de usuario · Versión 3.0
2 Descripción de la interfaz de usuario cobas infinity IT solutions
Elementos genéricos de la interfaz de usuario
Códigos de colores
El color de fondo verde indica que la prueba es de tipo funcional.
El color de fondo rojo indica que el resultado tiene un valor crítico.
Si un valor se muestra de color rojo, indica que el resultado está fuera de los rangos de
referencia.

Tareas rutinarias
3 Gestión de peticiones........................................................................................................................ 69
4 Gestión de pacientes....................................................................................................................... 105
5 Áreas de trabajo y Validación........................................................................................................ 117
6 Tareas con listas de trabajo............................................................................................................ 165
7 Impresión de informes.................................................................................................................... 179
8 Controles de calidad....................................................................................................................... 189
9 Estadísticas..................................................................................................................................... 209


Roche Diagnostics
Manual de usuario · Versión 3.0 69
cobas infinity IT solutions 3 Gestión de peticiones
Índice de materias
Gestión de peticiones 3
Asignación de pacientes y pruebas a peticiones
Contenido del capítulo
Capítulo
3
Creación de peticiones.........................................................................................................71
Sobre la pantalla Registro de peticiones......................................................................72
Registro de peticiones de rutina o urgentes................................................................75
Sobre el registro de pruebas funcionales.....................................................................76
Registro de pruebas funcionales...................................................................................77
Registro de peticiones y prepeticiones por paneles .........................................................78
Registro de peticiones y prepeticiones por paneles...................................................78
Sobre la pantalla Registro de peticiones por paneles.................................................81
Registro de peticiones por series........................................................................................84
Registro de peticiones por series..................................................................................84
Sobre la pantalla Registro de peticiones por series....................................................85
Búsqueda de peticiones .......................................................................................................87
Búsqueda de peticiones.................................................................................................87
Sobre la pantalla Búsqueda de peticiones ...................................................................87
Búsqueda de prepeticiones..................................................................................................91
Búsqueda de prepeticiones ...........................................................................................91
Sobre la pantalla Búsqueda de prepeticiones .............................................................91
Extracción de prepeticiones................................................................................................93
Realización de extracciones..........................................................................................93
Sobre la pantalla Extracciones......................................................................................95
Revisión del rechazo ............................................................................................................98
Revisión de pruebas rechazadas...................................................................................98
Sobre la pantalla Revisión del rechazo ........................................................................98
Traza de peticiones............................................................................................................ 101
Búsqueda de trazas de peticiones o pacientes ......................................................... 101
Sobre la pantalla Traza de peticiones........................................................................ 101

Roche Diagnostics
70 Manual de usuario · Versión 3.0
3 Gestión de peticiones cobas infinity IT solutions
Índice de materias

Roche Diagnostics
Manual de usuario · Versión 3.0 71
cobas infinity IT solutions 3 Gestión de peticiones
Creación de peticiones
Creación de peticiones
Puede introducir peticiones para pruebas que se envían al laboratorio empleando la
funcionalidad de registro de peticiones. Las peticiones deben estar formadas
obligatoriamente por un ID de petición y al menos uno de estos elementos: paciente,
demográficos o pruebas.
PRECAUCIÓN
Formato del ID de petición
r El sistema permite definir los campos que formarán el ID de petición (textos fijos,
fechas, prefijos...) y los módulos donde se utilizará.
A fin de registrar y recuperar las peticiones correctamente, no olvide utilizar el formato
especificado para el módulo en el que se encuentre.
PRECAUCIÓN
Borrado de peticiones
r Antes de eliminar permanentemente una petición, asegúrese de haber retirado
físicamente las muestras y tubos correspondientes del laboratorio.
Requisitos previos o Se deben asignar con anterioridad a los usuarios los derechos para introducir
peticiones.
Q
o Si dispone de permiso de trabajo: podrá modificar la petición y todos los botones
estarán habilitados.
o Si dispone de permiso de consulta: podrá visualizar la petición, pero no editarla. Se
habilita el botón Comentario.

Roche Diagnostics
72 Manual de usuario · Versión 3.0
3 Gestión de peticiones cobas infinity IT solutions
Creación de peticiones
Sobre la pantalla Registro de peticiones
Ilustración 3-1 Pantalla de registro de peticiones
A Información sobre la petición C Información sobre pruebas seleccionadas
B Demográficos de petición configurados
previamente.
D Campos de detalle de paciente configurados
previamente.
A
C
B
D

Roche Diagnostics
Manual de usuario · Versión 3.0 73
cobas infinity IT solutions 3 Gestión de peticiones
Creación de peticiones
Ilustración 3-2 Sección de detalles de la petición en la pantalla de Registro de peticiones
Q
Se recomienda que el personal del laboratorio compruebe la correcta correspondencia
entre las peticiones introducidas en el sistema y las etiquetas utilizadas en los tubos de
cada petición.
A Introduzca el ID de petición en este campo. F Imprime etiquetas que no han sido impresas
automáticamente. Tan solo se activa una vez
se recupera una petición de la base de
datos.
B Acceso directo a la pantalla Altas G Introduzca el ID de paciente en este campo
C Fecha de creación de la petición que puede
editarse.
H Buscar al paciente
D Fecha real de creación de la petición I Aquí se muestra el ID de tubo
E Indica si esta petición contiene un
comentario
A
B
C
D
E
F
G
HI

Roche Diagnostics
74 Manual de usuario · Versión 3.0
3 Gestión de peticiones cobas infinity IT solutions
Creación de peticiones
Ilustración 3-3 Detalle de selección de pruebas
Botones
A Nombre del supergrupo seleccionado I Cancela las pruebas introducidas
B Opciones para seleccionar pruebas o grupo.
Tan solo se activa si se usa el campo
Supergrupo
J Campo configurado previamente para
introducir grupos de pruebas de una vez,
usando el ID
C Filtros para buscar pruebas directamente K Nombre de la muestra
D Información sobre pruebas disponible L Tipo de tubo o contenedor
E Accede al menú Registro de incidencias
en Total Quality Management, dónde
pueden introducirse incidencias que afecten
la petición en la pantalla
M Pulse este botón para convertir una prueba
en una prueba funcional
F Añada un comentario N Muestra el título del grupo de pruebas
seleccionado
G Elimina la petición en la pantalla y sus
pruebas. En el caso de peticiones
compartidas, se eliminan las pruebas que
pertenecen a ambos módulos
O Todas las pruebas incluidas en el grupo
seleccionado
H Guarda las pruebas introducidas
A
B
D
M
N
L
C
JK
O
EFGHI
Botones adicionales Funcionales
Grabar y Microbiology Tan solo se activa si se ha configurado la aplicación para gestionar peticiones compartidas
Graba los datos que se muestran en pantalla y accede a la pantalla Registro de peticiones del
módulo Microbiology para añadir pruebas del módulo Microbiology a la petición.
Finalizar incid. Accede al menú Gestión de acciones del módulo Total Quality Management donde se
pueden cerrar las incidencias que afectan a la petición en pantalla
Etiquetas Imprime etiquetas automáticamente cuando no se selecciona la opción Print labels
Grabar y Reg. res. Guarda los datos y permite empezar a introducir resultados de pruebas.
Tabla 3-1 Otros botones en la pantalla Registro de peticiones

Roche Diagnostics
Manual de usuario · Versión 3.0 75
cobas infinity IT solutions 3 Gestión de peticiones
Creación de peticiones
Opciones para seleccionar pruebas o Si trabaja con el campo Supergrupo al registrar pruebas e introduce:
O un código de prueba del supergrupo en el campo sobre la columna ID de
prueba, o
O una abreviatura de prueba del supergrupo en el campo sobre la columna
Abreviatura, o
O un nombre de prueba del supergrupo en el campo sobre la columna Nombre
de la prueba,
y a continuación pulse Intro en el teclado. La prueba se añade a la tabla de pruebas
seleccionadas introducidas para esa petición.
o Si introduce un ID de tubo en el campo Order ID, el sistema será capaz de
encontrar el ID de petición relacionado.
PRECAUCIÓN
Sobre la reutilización de ID de tubo
r Los ID de tubo solo pueden reutilizarse una vez se ha sobrepasado el periodo de
tiempo máximo configurado en el parámetro de cierre de petición automático, de
otro modo podrían confundirse los resultados y la información del paciente.
O El campo ID de tubo muestra el ID de petición. El resto de ID de la lista se
refieren a los diferentes tubos necesarios para recoger las muestras de las
pruebas que se hayan registrado.
O Las cabeceras ID de prueba, Abreviatura y Nombre de la prueba disponen
de los campos de búsqueda correspondientes, que se encuentran
inmediatamente encima. Para encontrar una prueba o grupo que, por
limitación de espacio, no se visualiza en la tabla, introduzca en el campo
pertinente el dato mediante el cual desee realizar la búsqueda y la tabla
procederá a mostrar las coincidencias.
O Si en la zona Selección prueba ha señalado la opción de visualización
Pruebas, podrá utilizar el campo de búsqueda relacionado con el ID de la
prueba (campo ID de prueba) para encontrar los grupos que forman el
supergrupo seleccionado anteriormente. Para ello, solo será necesario
introducir el símbolo / en ese campo, a continuación los grupos se mostrarán
de forma automática en la tabla inferior.
Registro de peticiones de rutina o urgentes
P Cómo registrar una petición
1
Pulse Principal > Registro de peticiones > Registro de peticiones.
2
Introduzca el ID de petición o se asignará uno por defecto.
U Para más información, consulte Descripción de la interfaz de usuario (p. 43).
3
Introduzca el Patient ID si lo conoce o el nombre y/o apellido del paciente y pulse
Intro.
o Si no conoce el Patient ID, o si se trata de un paciente nuevo, asígnele un
Patient ID o se le asignará uno por defecto. Pulse Intro
O Puede buscar el Patient ID pulsando el botón . Pulse el botón Aplicar.
4
Escoja la fecha.
o La fecha de hoy aparecerá por defecto, pero puede cambiarse.
5
Rellene al menos los campos de Demographics que aparezcan marcados con un
asterisco (*).

Roche Diagnostics
76 Manual de usuario · Versión 3.0
3 Gestión de peticiones cobas infinity IT solutions
Creación de peticiones
6
Seleccione las pruebas que deban realizarse en la lista desplegable de los campos
Supergrupo, Muestra o Tipo de tubo/contenedor.
U Para añadir pruebas funcionales, consulte Registro de pruebas funcionales (p. 77).
o Haga doble clic sobre las pruebas o los grupos que desee registrar en la
petición.
7
En la tabla del área inferior izquierda, haga doble clic en las pruebas que desee
asignar a una petición. Pulse el botón Grabar.
Q
El cambio de datos demográficos de la petición provoca la desvalidación de sus
pruebas.
S
Sobre el registro de pruebas funcionales
Particularidades o Las pruebas funcionales deben registrarse como tal antes de grabar la petición, de
lo contrario constarán como pruebas normales. Para convertir pruebas normales
en pruebas funcionales, deben eliminarse, volver a registrarlas como pruebas
funcionales y guardar la petición.
Ilustración 3-4 Sección superior de la pantalla Pruebas funcionales
Ilustración 3-5 Sección inferior de la pantalla Pruebas funcionales
A Marque la prueba para registrarla en la
petición como prueba funcional.
C Unidad de tiempo aplicable a esta prueba
funcional
B Haga doble click para seleccionar el nombre
de la estimulación
D Diversos intervalos de tiempo en los que se
realiza la prueba
A Use la lista desplegable para editar la
estimulación por defecto asociada a la
prueba
C Pulse para seleccionar una nueva
estimulación.
B Diversos intervalos de tiempo en los que se
realiza una prueba
A
CD
B
A
B
C

Roche Diagnostics
Manual de usuario · Versión 3.0 77
cobas infinity IT solutions 3 Gestión de peticiones
Creación de peticiones
Registro de pruebas funcionales
Requisitos previos o Los ajustes de pruebas funcionales deben configurarse previamente.
P Cómo registrar una prueba funcional
1
Pulse Principal > Registro de peticiones > Registro de peticiones.
2
En la tabla de selección de pruebas, haga doble clic sobre la prueba que desea
registrar como prueba funcional. La prueba se traslada a la tabla de pruebas
seleccionadas.
3
Pulse el botón Pruebas funcionales.
4
Si la prueba funcional muestra la estimulación, seleccione la casilla situada junto a
la estimulación deseada. Si la prueba funcional no muestra la estimulación:
o Marque la casilla situada al lado del ID de la prueba y haga doble clic sobre la
celda Nombre estimulación. A continuación se activará la zona inferior de
configuración.
5
En la lista desplegable del campo Nombre estimulación, escoja una estimulación
distinta.
6
Pulse el botón Aceptar para incorporar los cambios a la tabla superior y aplicarlos
a la prueba funcional.
S

Roche Diagnostics
78 Manual de usuario · Versión 3.0
3 Gestión de peticiones cobas infinity IT solutions
Registro de peticiones y prepeticiones por paneles
Registro de peticiones y prepeticiones por paneles
Q
Este apartado aplica indistintamente a los procedimientos de alta de peticiones y de
prepeticiones. El usuario determina si la pantalla que cree permitirá registrar peticiones o
prepeticiones.
Esta opción permite agilizar el proceso de registro de peticiones y prepeticiones ya
que dispone de tablas que incorporan determinadas pruebas en una posición
predefinida. Recuerde que:
o Las peticiones deben estar formadas obligatoriamente por un ID de petición y al
menos uno de estos elementos: paciente, demográficos o pruebas.
o Las prepeticiones deben tener siempre un paciente asociado.
Acceso Principal > Registro de peticiones > [Reg. peticiones por paneles]
Principal > Registro de peticiones > [Reg. prepeticiones por paneles]
Registro de peticiones y prepeticiones por paneles
Esta opción permite agilizar el proceso de registro de peticiones y prepeticiones ya
que dispone de tablas que incorporan determinadas pruebas en una posición
predefinida. Para el paso relacionado con el alta de pacientes, consulte el
capítulo Registro de demográficos de paciente (p. 107).
P Cómo registrar peticiones y prepeticiones por paneles
1
Si el ID de petición no se ha configurado para que sea automático o desea asignar
un ID diferente al sugerido por el sistema, complete el campo [ID de petición]
2
Para asignar un paciente a la petición, realice una de las acciones siguientes:
o Si conoce el número de historia (ID1 de paciente):
O introdúzcalo directamente de forma manual en el campo [ID1 del
paciente],
O seguidamente, pulse Intro en su teclado para que los datos del paciente se
muestren en pantalla.
o Si desea utilizar un número de historia (ID1 de paciente) que no existe en la
base de datos:
O introduzca el número de historial directamente en el campo [ID1 del
paciente],
O seguidamente, pulse Intro en su teclado para acceder a la pantalla Altas,
donde podrá crear al nuevo paciente.
o Si el paciente existe en la base de datos, realice una de las dos acciones:
O introduzca su primer apellido o la raíz del apellido en el campo [ID1 del
paciente], o
O deje vacío el campo [ID1 del paciente].
Pulse el botón para acceder a la pantalla Búsqueda de pacientes donde
podrá encontrar al paciente según los datos introducidos en el campo [ID1 del
paciente].

Roche Diagnostics
Manual de usuario · Versión 3.0 79
cobas infinity IT solutions 3 Gestión de peticiones
Registro de peticiones y prepeticiones por paneles
o Si desea crear un nuevo paciente, deje vacío el campo [ID1 del paciente] y
pulse el botón .
Desde la pantalla Búsqueda de pacientes, pulse el botón Añadir para crear el
paciente desde la pantalla Altas.
o Solo se aplica a prepeticiones: si el paciente introducido tiene prepeticiones
aún no extraídas, se abrirá una pantalla donde podrá seleccionar, si lo desea,
alguna de las prepeticiones y añadirle más pruebas.
O Seleccione la prepetición. Pulse el botón Seleccionar para cargar la
información pertinente en pantalla.
O Si prefiere usar una prepetición nueva, pulse el botón para volver a la
pantalla de registro de prepeticiones.
Ilustración 3-6 Pantalla Prepeticiones del paciente
3
Es necesario completar los demográficos de petición obligatorios, ya que de otro
modo el sistema no permite validar clínicamente los resultados de las pruebas.
Q
El cambio de datos demográficos de la petición provoca la desvalidación de sus
pruebas.
A Zona que muestra las prepeticiones del
paciente que aún están en estado
Pendiente de extracción.
C Botón que permite cargar en la pantalla de
registro de prepeticiones el elemento
seleccionado.
B Zona que muestra las pruebas de la petición
seleccionada que aún no se han extraído.
A
B
C

Roche Diagnostics
80 Manual de usuario · Versión 3.0
3 Gestión de peticiones cobas infinity IT solutions
Registro de peticiones y prepeticiones por paneles
4
Realice cualquiera de los pasos inferiores:
o Aplicable a peticiones: si registra peticiones, seleccione un módulo en el
campo Crear petición de para utilizar sus paneles en el registro. El resto de
paneles asociados a otros módulos se desactivarán. Realice cualquiera de los
pasos inferiores:
O Para registrar peticiones de rutina (módulo General Lab) seleccione en este
campo las opciones: General Lab o Microbiology (si dispone de
peticiones compartidas).
O Para registrar peticiones de urgencias (módulo Emergency Lab), solo
podrá seleccionar en este campo la opción Emergency Lab.
o Si registra prepeticiones este campo no existirá.
5
Aplica a pestañas asociadas a otros módulos: para dar de alta pruebas de otros
paneles, seleccione las pestañas respectivas y señale la casilla lateral de las pruebas
que desee registrar en la petición.
6
Cuando haya finalizado el registro de las pruebas, realice una de estas acciones:
o Pulse Grabar para guardar los cambios en la base de datos y registrar una
nueva petición.
o Pulse Grabar y Reg. res. para guardar los datos e iniciar el registro de
resultados de las pruebas de General Lab.
S
U Temas relacionados
o Para más información sobre los elementos en pantalla, consulte:
O Sobre la pantalla Registro de peticiones por paneles (p. 81).
o Para más información sobre el registro de peticiones en otros módulos sin
paneles, consulte:
O Registro de peticiones de rutina o urgentes (p. 75).
O Registro de pruebas funcionales (p. 77).
O Registro de peticiones y prepeticiones por paneles (p. 78).
o Para más información sobre las tareas posteriores al registro de pruebas, consulte:
O Introducción de resultados y validación mediante áreas de trabajo (p. 132).
O Áreas de trabajo de Microbiology (p. 593).
O Impresión de informes (p. 179).
o Para más información sobre cómo controlar el estado de las peticiones, consulte:
O Áreas de trabajo y Validación (p. 117).

Roche Diagnostics
Manual de usuario · Versión 3.0 81
cobas infinity IT solutions 3 Gestión de peticiones
Registro de peticiones y prepeticiones por paneles
Sobre la pantalla Registro de peticiones por paneles
Esta pantalla describe únicamente las características especiales del registro por
paneles y afecta a peticiones y prepeticiones.
Ilustración 3-7 Pantalla de registro de peticiones por paneles. Detalle de un panel de rutina.
A Introduzca el ID de petición para que se
muestre el paciente asociado si la petición
ya existía en la base de datos.
D Todas las pruebas que se muestran son las
que pertenecen al panel seleccionado (es
decir, a la pestaña seleccionada).
B Marque estas casillas si quiere imprimir
automáticamente las etiquetas asociadas a
la petición actual al pulsar el botón Grabar.
E Esta zona muestra las pruebas de la petición
que no pertenecen al panel.
C Para dar de alta pruebas en la petición,
marque las casillas contiguas.
F Utilice esta pestaña para introducir pruebas
que necesita registrar en la petición pero
que no pertenecen a ningún panel. Para más
información, consulte Pantalla Registro de
peticiones y prepeticiones por paneles.
Detalle de la pestaña Miscelánea (p. 82).
G Esta pestaña muestra una serie de
preguntas fijas, algunas de las cuales
pueden ser obligatorias. Además, muestra
las preguntas asociadas a las pruebas
registradas en la petición. No es necesario
cumplimentar el cuestionario al registrar una
petición. No obstante, si contesta alguna de
las preguntas del cuestionario, el sistema le
obligará a cumplimentar todos los campos
obligatorios. Para más información, consulte
Definición de las características generales de
las pantallas por paneles (p. 384).
A
D
C
E
F
B
G

Roche Diagnostics
82 Manual de usuario · Versión 3.0
3 Gestión de peticiones cobas infinity IT solutions
Registro de peticiones y prepeticiones por paneles
Opciones o Volante para paciente: Pulse el botón Grabar para imprimir el informe con el
que el paciente asistirá al centro de salud a realizarse la extracción de las muestras.
Pestañas Los paneles contienen diversas pestañas, en función de cómo se configuren.
o Demográficos: esta pestaña aparece siempre por defecto en cualquier tipo de
pantalla por paneles que se configure. Permite registrar una petición en el sistema,
dando de alta el ID de petición, el paciente y los demográficos.
o Miscelánea: existen dos tipos, la que contiene pruebas de General Lab y la que
contiene pruebas de Microbiology. Esta pestaña permite registrar pruebas en la
petición que no pertenecen a ningún panel de los que integran la pantalla.
Ilustración 3-8 Pantalla Registro de peticiones y prepeticiones por paneles. Detalle de la pestaña Miscelánea
A Sobre fondo gris se muestran las pruebas
registradas en la petición que pertenecen a
algún panel.
B Sobre fondo blanco aparecen las pruebas
registradas en la petición que no pertenecen
a ningún panel.
A
B

Roche Diagnostics
Manual de usuario · Versión 3.0 83
cobas infinity IT solutions 3 Gestión de peticiones
Registro de peticiones y prepeticiones por paneles
Botones o Volante pac.: permite imprimir el informe con el que el paciente asistirá al centro
de salud al realizarse la extracción de muestras.
Particularidades o Para registrar una petición, introduzca un ID de petición y al menos un paciente,
demográfico (si es obligatorio) o prueba. Para validar la petición o imprimir un
informe será necesario que exista el número de petición, el paciente, los
demográficos obligatorios y las pruebas.
o Recálculo de alarmas: al modificar algunos elementos de las peticiones se
recalculan algunas alarmas (de rangos de referencia, error en la fórmula, valor de
resultado vacío, etcétera) y Delta check. Los elementos que provocan cambios se
describen a continuación:
O Paciente: editar o añadir el paciente en una petición desvalida la misma, lo
cual provoca el recálculo de las alarmas de rango de referencia (alarmas de
pánico, etc.) y las alarmas Delta check.
O Demográficos de petición: solo si los demográficos afectan a rangos (tipo
fisiológico, periodo y unidad) su modificación provoca que se desvalide la
petición afectada, que se recalculen las alarmas de rangos de referencia
(resultados de pánico, etc.) y alarmas de Delta check.
O Demográficos de paciente: si éstos están relacionados con la edad, el sexo o la
raza se recalculan las alarmas en todas las peticiones abiertas del paciente.
o Desvalidación de pruebas: la modificación de los siguientes demográficos de un
paciente provoca que se desvaliden todas las pruebas de las peticiones de ese
paciente que se encuentren abiertas: fecha de nacimiento, edad, sexo, raza,
nombre, segundo nombre, primer apellido, segundo apellido.
o Tenga en cuenta el comportamiento de la aplicación al registrar peticiones
durante el cambio de día (12.00 de la noche).
Las peticiones registradas durante el cambio de día mantienen la fecha del día
anterior si no se sale de la pantalla de registro de peticiones. Si no, las peticiones
nuevas que registre mostrarán la fecha actual.
o Cuando, al dar de alta pruebas en una nueva petición, el ID de tubo que debería
asignarse:
O coincida con el ID de tubo de otra petición abierta en la base de datos, o
O coincida con el número de una petición abierta en la base de datos,
el sistema cerrará de forma automática la petición abierta. A continuación, podrá
utilizarse dicho ID de tubo ya que el sistema habrá eliminado aquél que creaba el
conflicto.
o Al cambiar el módulo de la petición que se está dando de alta se habilitarán /
deshabilitarán los paneles correspondientes al módulo seleccionado en el campo
Crear petición de.

Roche Diagnostics
84 Manual de usuario · Versión 3.0
3 Gestión de peticiones cobas infinity IT solutions
Registro de peticiones por series
Registro de peticiones por series
Se pueden dar de alta varias peticiones a la vez con la finalidad de agilizar el proceso
de alta de peticiones con los mismos demográficos y pruebas.
Acceso Principal > Registro de peticiones[Dar de alta peticiones por series]
Requisitos previos
Registro de peticiones por series
A continuación, se detallan los pasos básicos para dar de alta series de peticiones.
P Cómo dar de alta una serie de peticiones
1
En los campos Núm. de secuencia inicial y Núm. de secuencia final, introduzca
el intervalo de números de secuencia que desee registrar en la serie.
2
En el campo [Fecha de registro], introduzca la fecha de registro.
3
En el campo Crear peticiones de, especifique el módulo en el que se darán de alta
las peticiones de la serie.
4
Si desea imprimir las etiquetas correspondientes en el momento de registrar las
peticiones, seleccione la casilla Imprimir etiquetas.
5
En la pestaña [Demográficos], especifique los demográficos de petición que desee
que consten en todas las peticiones de la serie.
6
En el resto de pestañas disponibles, seleccione las pruebas que desea que se
registren en todas las peticiones de la serie.
7
En caso de que haya seleccionado alguna prueba funcional, pulse el botón
Pruebas funcionales para poder configurar dicha prueba.
8
Especifique los demográficos y las pruebas comunes de todas las peticiones de la
serie y pulse el botón Grabar.
Q
También pueden indicarse solo demográficos o solo pruebas, pero si hay demográficos
obligatorios, éstos deberán especificarse.
9
A continuación, la barra de progreso Peticiones procesadas va mostrando la
cantidad de peticiones registradas del total solicitado conforme se dan de alta
hasta completarse el proceso.
10
Una vez finalizado el registro de todas las peticiones del lote, se abre la pantalla
Registro de eventos, donde podrá consultar el resultado del proceso.
Q
Por defecto, esta pantalla se muestra filtrada por los eventos con error. Para visualizar
todos los eventos, pulse el botón Filtro. En la columna Error, seleccione la opción
Todos.
Para imprimir la lista de eventos registrados, pulse el botón Imprimir.
S
U Temas relacionados
o Sobre la pantalla Registro de peticiones por series (p. 85).

Roche Diagnostics
Manual de usuario · Versión 3.0 85
cobas infinity IT solutions 3 Gestión de peticiones
Registro de peticiones por series
Sobre la pantalla Registro de peticiones por series
Esta pantalla describe únicamente las características especiales del registro de
peticiones por series.
U Para más información sobre el resto de elementos, consulte Registro de peticiones y
prepeticiones por paneles (p. 78).
Ilustración 3-9 Pantalla de registro de peticiones por lotes
A Zona para introducir los números de
secuencia iniciales y finales del ID de
petición.
G Casilla para indicar si se desea imprimir las
etiquetas correspondientes al dar de alta las
peticiones.
B Campo donde se debe introducir la fecha
que se desea que conste como fecha de
registro de la petición.
H Indica el progreso de registro de peticiones
por serie.
C Campo donde se debe indicar el módulo en
el que se registrarán todas las peticiones del
serie.
I Pestaña que permite registrar pruebas que
no pertenecen a ningún panel de los que
integran la pantalla. Es análoga a la pantalla
Registro de peticiones.
D Pestaña donde se pueden indicar los
demográficos con los que se registrarán las
peticiones.
J Pestaña de selección de pruebas
configurable por el usuario. Puede haber
tantas pestañas de este tipo como se desee.
E Las pruebas cuya casilla esté marcada son
las que se darán de alta en la petición.
K Accede a pruebas funcionales.
F Zona reservada para mostrar las pruebas
seleccionadas que no pertenecen al panel
activo.
A
B
C
D
I
J
F
G
H
K
E

Roche Diagnostics
86 Manual de usuario · Versión 3.0
3 Gestión de peticiones cobas infinity IT solutions
Registro de peticiones por series
Particularidades o Por defecto, el número máximo de peticiones que pueden darse de alta en cada
serie es 100. Puede editar este número en el parámetro general Número máximo
de peticiones que se darán de alta en cada lote.
o Si el rango de números de secuencia especificado incluye números no disponibles
o los demográficos seleccionados, aparece una aviso para modificar los números
de secuencia indicados.
o Si en el rango de números de secuencia especificado se incluyen números de
peticiones existentes, se abre un cuadro de diálogo donde deberá seleccionar una
de las siguientes opciones:
O Detener el proceso: cancela el registro de peticiones por serie para modificar
los números de secuencia.
O Generar las peticiones no existentes en la BD (si existe algún conflicto con
el identificador de tubo, se cerrará la petición existente y se creará una
nueva):
Esta opción registra solo las peticiones del lote cuyo número no coincida con
peticiones existentes. En caso de que la petición existente se encuentre en la
papelera, seleccione la casilla Borrar las peticiones de la papelera en caso de
conflicto para que se elimine la antigua petición y se pueda dar de alta la
nueva.
O Modificar las peticiones existentes (no se genera ninguna petición nueva):
permite añadir los demográficos o las pruebas de la serie a la petición
existente. Seleccione al menos una opción.

Roche Diagnostics
Manual de usuario · Versión 3.0 87
cobas infinity IT solutions 3 Gestión de peticiones
Búsqueda de peticiones
Búsqueda de peticiones
Esta pantalla le permite visualizar los pacientes y resultados asociados a peticiones en
la base de datos.
Acceso Principal > Búsqueda de peticiones > Consultas
Requisitos previos o Para usar el botón Vo la nte en esta pantalla, debe activarse el parámetro
Visualizar la imagen del volante escaneado.
Búsqueda de peticiones
P Cómo buscar una petición
1
Introduzca los datos de búsqueda en los campos de filtrado correspondientes.
Q
Si introduce datos en más de un campo de filtrado, el sistema solo buscará peticiones
que coincidan de forma íntegra con todos y cada uno de los datos introducidos en
esos campos (coincidencias inclusivas).
2
Pulse el botón Aplicar para iniciar la búsqueda.
3
Seguidamente, aparecerán en pantalla las coincidencias que se hayan encontrado
en la base de datos. Para reanudar la búsqueda, pulse el botón Filtro y repita este
procedimiento.
S
Sobre la pantalla Búsqueda de peticiones
Los elementos que no se encuentran descritos en este apartado son comunes a varias
pantallas de la aplicación.
U Para más información, consulte Descripción general del sistema (p. 23).

Roche Diagnostics
88 Manual de usuario · Versión 3.0
3 Gestión de peticiones cobas infinity IT solutions
Búsqueda de peticiones
A Zona de selección del supergrupo cuyas
peticiones se desean consultar.
H Columna que muestra el ID1 del paciente
asociado a la petición.
B Esta columna muestra la base de datos a la
que pertenecen las peticiones:
- Casillas marcadas: indican que las
peticiones se encuentran en la base de
datos local.
- Casillas no marcadas: indican que las
peticiones se encuentran en la base de
datos externa.
I Columna que muestra el grupo de pruebas
al que pertenece la petición.
C Columna que muestra el año de registro de
la petición.
J Las casillas de esta columna que estén
marcadas indican que la petición está
abierta.
D Lista de peticiones de la base de datos que
coinciden con los filtros de búsqueda
utilizados.
K Esta columna muestra los ID de tubo que
tiene una petición en función de las pruebas
o muestras-pruebas que contenga.
E Barra de desplazamiento que permite
visualizar el resto de columnas y campos de
filtrado de demográficos de paciente. Estos
se muestran en la pantalla Búsqueda de
pacientes.
L Botón de acceso a la pantalla Registro de
resultados de General Lab a fin de
consultar resultados de rutina de la petición
sobre la que se sitúa el foco.
F Este botón accede a la pantalla Principal
> Consultas > Historial de pacientes de
la petición seleccionada.
M Botón de acceso a la pantalla Registro de
resultados de Microbiology a fin de
consultar los resultados de la petición sobre
la que se sitúa el foco.
G Este botón permite abrir o cerrar la petición
seleccionada.
N Este botón muestra una vista previa del
informe de la petición seleccionada.
A
B
C
D
E
F
G
H
I
J
K
L
M
N

Roche Diagnostics
Manual de usuario · Versión 3.0 89
cobas infinity IT solutions 3 Gestión de peticiones
Búsqueda de peticiones
Ilustración 3-10 Pantalla Búsqueda de peticiones
Q
La lista de peticiones de paciente que se muestra en la zona inferior de la pantalla
depende de los permisos de consulta del perfil del usuario. Se muestran las peticiones
archivadas en el servidor local que disponen de permisos de consulta y todas las
peticiones almacenadas en el histórico.
Otras columnas o ID de prepetición: en el caso de que la petición provenga de una prepetición, esta
columna mostrará el ID de esta última.
o Estado de extracción de la prepetición: en el caso de que la petición provenga de
una prepetición, esta columna mostrará si la prepetición se ha extraído en su
totalidad, parcialmente o aún está pendiente de extraer.

Roche Diagnostics
90 Manual de usuario · Versión 3.0
3 Gestión de peticiones cobas infinity IT solutions
Búsqueda de peticiones
Otros botones o Traza de QC: seleccione una petición y pulse este botón para obtener una lista de
todos los controles y calibraciones realizados antes y después de haber procesado
cada una de sus pruebas.
Ilustración 3-11 Ejemplo de listado de controles por petición
A Petición cuyos controles desean consultarse. D Esta columna muestra las reglas que se han
violado.
B Prueba de la petición e instrumento que la
ha analizado.
E Controles y calibraciones realizados con
anterioridad al resultado de la prueba.
C Controles y calibraciones realizados tras
obtener el resultado de la prueba.
B
C
E
A
D

Roche Diagnostics
Manual de usuario · Versión 3.0 91
cobas infinity IT solutions 3 Gestión de peticiones
Búsqueda de prepeticiones
Búsqueda de prepeticiones
Esta pantalla le permite visualizar los pacientes y resultados asociados a prepeticiones
en la base de datos.
Acceso Principal > Consultas > Búsqueda de prepeticiones
Requisitos previos Las prepeticiones deben haberse registrado previamente.
Búsqueda de prepeticiones
P Cómo buscar prepeticiones
1
Introduzca los datos de búsqueda en los campos de filtrado correspondientes.
Q
Si introduce datos en más de un campo de filtrado, el sistema solo buscará peticiones
que coincidan de forma íntegra con todos y cada uno de los datos introducidos en
esos campos (coincidencias inclusivas).
2
Pulse el botón Aplicar para iniciar la búsqueda.
3
Una vez aparezcan las prepeticiones correspondientes en la pantalla, puede
realizar cualquiera de estas acciones:
o Imprimir la lista resultante de la búsqueda mediante el botón Imprimir de la
parte superior de la pantalla.
o Seleccionar una prepetición y pulsar el botón Extracciones para:
O si la prepetición se encuentra en los estados Pendiente de extracción o
Extraída parcialmente, proceder con la extracción en la pantalla
Extracciones.
O si la prepetición se encuentra en el estado Extraída, consultar la extracción
en la pantalla Extracciones.
U Para más información, consulte Cómo extraer muestras de una prepetición (p. 93).
S
Sobre la pantalla Búsqueda de prepeticiones
Los elementos que no se encuentran descritos en este apartado son comunes a varias
pantallas de la aplicación.
U Para más información, consulte Descripción general del sistema (p. 23).
Columnas Esta pantalla muestra una serie columnas fijas y otras que se pueden configurar en
Configuración > General > Pantallas configurables.
Las columnas fijas son:
o Prepetición: Esta columna muestra el ID de prepetición.
o Est. extracción: Esta columna muestra si la prepetición está Pendiente de
extracción, Extraída parcialmente o Extraída.
o Petición: Esta columna muestra el ID de petición.
o ID tubo: Esta columna muestra el ID asignado al tubo de la extracción.

Roche Diagnostics
92 Manual de usuario · Versión 3.0
3 Gestión de peticiones cobas infinity IT solutions
Búsqueda de prepeticiones
o Tipo de tubo: Esta columna muestra el ID del tipo de tubo correspondiente.
o Muestra: Esta columna muestra el ID de la muestra del módulo Microbiology
correspondiente a la extracción.
Botones o Extracciones: Este botón permite acceder a la pantalla Principal > Registro de
peticiones > Extracciones.

Roche Diagnostics
Manual de usuario · Versión 3.0 93
cobas infinity IT solutions 3 Gestión de peticiones
Extracción de prepeticiones
Extracción de prepeticiones
Este procedimiento describe qué tubos deberá utilizar el personal del centro de salud
cuando extraiga las muestras que servirán para procesar las pruebas registradas en la
prepetición. Asimismo, se generará una petición relacionada, donde se darán de alta
exclusivamente las pruebas de los tubos que se extraigan.
Acceso Principal > Registro de peticiones > Extracciones
Requisitos previos o Dé de alta tubos (Configuración > Pruebas > Tubos).
o Configure las etiquetas que desee utilizar en esta pantalla (Configuración
> Etiquetas).
o Dé de alta los comentarios que desee asociar a las pruebas (Configuración
> Comentarios > Comentarios codificados).
o Registre la prepetición que desee extraer (Registro de peticiones > Pantallas de
registro por paneles).
o Configure los parámetros de extracciones para definir el comportamiento de esta
pantalla (Configuración > General > Parámetros generales).
o Configure el informe para que muestre información relativa a pruebas de
extracción al imprimirlo (Configuración > Informes > Definición).
PRECAUCIÓN
Etiquetaje de prepeticiones
r Imprima la etiqueta correspondiente y péguela al tubo una vez completado el proceso
de extracción.
Realización de extracciones
Este apartado describe dos procedimientos para:
o Extraer las muestras de una prepetición, donde se detallan los pasos para:
O Recoger las muestras (extraer tubos) necesarias para procesar las pruebas
registradas en la prepetición.
O Dar de alta la petición que contendrá dichas pruebas.
o Extraer tubos de peticiones parcialmente extraídas, es decir, se detalla cómo
recoger muestras en diferentes sesiones.
P Cómo extraer muestras de una prepetición
1
En el campo Prepetición, introduzca el ID de la prepetición cuyos tubos desee
extraer.
2
Si el ID de petición se ha configurado para que:
o Se genere de forma automática, el sistema cumplimentará el campo ID de
petición con el número correspondiente.
o Se introduzca de forma manual:
O Escanee la petición o teclee el número deseado en el campo ID de
petición.
O Pulse la tecla Intro o la de tabulación para hacer avanzar el cursor.

Roche Diagnostics
94 Manual de usuario · Versión 3.0
3 Gestión de peticiones cobas infinity IT solutions
Extracción de prepeticiones
3
Realice una de estas acciones:
o Si existen campos vacíos bajo la columna ID de tubo:
O Escanee el tubo o introduzca manualmente el identificador
correspondiente para cumplimentar cada uno de los campos de los tubos
que desee extraer.
O Pulse la tecla Intro en su teclado o la de tabulación para hacer avanzar el
cursor al siguiente campo vacío.
o Si no existen campos vacíos bajo la columna ID de tubo, pase al punto
siguiente.
4
Cada vez que el sistema o el usuario introduzcan un ID de tubo, se cumplimentará
el campo reservado al ID de petición y se activará el botón Sí, que indica que se
extraerá la muestra. Realice los pasos que estime necesarios:
o Modifique a No el estado de los tubos cuyas pruebas no desee dar de alta en la
petición. Para ello, pulse el botón Sí a fin de cambiarlo a No.
Q
Estos tubos quedarán pendientes para una próxima extracción y no se imprimirán
sus etiquetas en el caso de que así se hubiera configurado.
o Conserve el estado Sí en los tubos cuyas pruebas desee dar de alta en la
petición.
5
Sitúe el cursor sobre el botón Aceptar. Púlselo para iniciar la impresión de
etiquetas de los tubos, si fuera el caso, y dar por recogidas las muestras de los
tubos en estado Sí.
6
Realice una de las dos acciones:
o Si se han extraído todos los tubos de la petición, el procedimiento habrá
terminado.
o Si no se han extraído todos los tubos de la petición, pase al procedimiento
Cómo extraer tubos en una prepetición parcialmente extraída (p. 94).
S
P Cómo extraer tubos en una prepetición parcialmente extraída
1
En el campo Prepetición, introduzca el ID de la prepetición cuyos tubos desee
extraer.
2
Realice uno de estos dos pasos:
o Si la petición relacionada con esta prepetición continúa abierta, el sistema
recuperará el último ID de petición asignado así como los números de tubo ya
extraídos. Siga las instrucciones del procedimiento Realización de extracciones
(p. 93) a partir del punto (3).
o Si la petición relacionada con esta prepetición se ha cerrado, siga las
instrucciones del procedimiento Realización de extracciones (p. 93) a partir del
punto (2).
S
U Temas relacionados
o Para más información sobre las extracciones, consulte:
O Sobre la pantalla Extracciones (p. 95).

Roche Diagnostics
Manual de usuario · Versión 3.0 95
cobas infinity IT solutions 3 Gestión de peticiones
Extracción de prepeticiones
Sobre la pantalla Extracciones
Este apartado describe las características principales de la pantalla Extracciones en el
módulo General Lab.
Particularidades o Las peticiones generadas desde la pantalla Extracciones pertenecerán al módulo
desde donde se realice la extracción. En el caso de pruebas Microbiology, la
petición generada pertenecerá solo a ese módulo o será de tipo compartido, en
función de cómo se haya configurado el ID de petición.
o Una misma prepetición puede generar varios ID de petición.
o Si se ha configurado la funcionalidad de entrevista y se ha habilitado la pestaña
Entrevista, todas las preguntas relacionadas con una prueba en uno de los tubos o
muestras donde se está realizando la extracción aparecen en la pestaña
correspondiente. La extracción no puede realizarse si no se contestan todas las
preguntas obligatorias.
U Para más información, consulte Entrevista (p. 368).

Roche Diagnostics
96 Manual de usuario · Versión 3.0
3 Gestión de peticiones cobas infinity IT solutions
Extracción de prepeticiones
A Introduzca el ID de prepetición que se
corresponde con los tubos que desea
extraer.
I Zona informativa que muestra los mismos
demográficos de petición que aparecen en
la pantalla Registro de peticiones.
B Zona de demográficos de paciente (son los
mismos que aparecen en la pantalla
Registro de peticiones).
J La pestaña Entrevista muestra las
preguntas relacionadas con las pruebas
registradas para la prepetición actual.
C Al escanear la prepetición, se activará la
pestaña correspondiente al módulo desde el
que se realiza la extracción. Esta pestaña
muestra los tubos que deben extraerse para
dar de alta las pruebas en la petición que se
genere.
K Este botón pasa a estado Sí cuando se
escanea el tubo o se introduce el ID de
forma manual. Pulse este botón para
cambiar el estado a No y así cancelar la
extracción de la muestra de dicho tubo y la
correspondiente impresión de etiqueta, si
aplicara.
D Estos contadores muestran los tubos
extraídos y los tubos pendientes.
L Zona de introducción manual del
identificador del tubo que se va a extraer. En
el caso de escanear el tubo, el identificador
aparecerá en este campo.
E Para cada tubo que deberá extraerse en la
prepetición que se muestra en pantalla,
estas columnas muestran: el tipo de tubo, los
colores del tapón del tubo, el número de
petición al que pertenecerá el tubo y el
código con el que se identificará el tubo en
el laboratorio.
En el módulo, la columna Color no existe.
M Botón que, al pulsarlo, abre una pantalla que
permite que el usuario introduzca una
incidencia que se grabará en la petición.
A
B
C
D
E
F
G
H
I
K
M
N
L
J
O
P

Roche Diagnostics
Manual de usuario · Versión 3.0 97
cobas infinity IT solutions 3 Gestión de peticiones
Extracción de prepeticiones
Ilustración 3-12 Pantalla Extracciones de General Lab
F Zona dirigida al personal extractor: muestra
los avisos relacionados con las pruebas que
contienen los tubos en estado Sí.
N Este botón permite reimprimir etiquetas.
O Este botón permite extraer los tubos o
muestras seleccionados e imprimir
etiquetas, siempre que se haya marcado la
casilla Imprimir etiquetas al extraer.
G Si esta opción está marcada, se imprimirán
de forma automática las etiquetas
correspondientes para el tubo que esté en
estado Sí.
H Zona que muestra el ID de petición que se
asignará a la prepetición que aparece en
pantalla.
P Este botón permite extraer los tubos o
muestras seleccionados e imprimir
etiquetas, siempre que se haya marcado la
casilla Imprimir etiquetas al extraer. Vacía
la pantalla una vez realizada la extracción.

Roche Diagnostics
98 Manual de usuario · Versión 3.0
3 Gestión de peticiones cobas infinity IT solutions
Revisión del rechazo
Revisión del rechazo
Esta opción permite mostrar todas las pruebas pendientes de rechazo para que se
pueda decidir si rechazarlas o mantenerlas en su petición. Permite visualizar pruebas
rechazadas manual o automáticamente.
Acceso Principal > Consultas > Revisión del rechazo
Icono en las pantallas Registro de peticiones y Validación de General Lab o en la
pantalla Distribución manual de Lab Flow.
Botón Rev. rechazo en pantalla Áreas de trabajo.
Requisitos previos o Tener permisos de administrador.
o Debe poseer derechos de Consultar peticiones por demográficos o Trabajar con
peticiones por demográficos y Validar clínicamente.
Revisión de pruebas rechazadas
Este procedimiento detalla cómo revisar las pruebas que han sido afectadas por una
regla de rechazo y están pendientes de revisión. El usuario puede decidir si
rechazarlas permanentemente o no.
P Cómo revisar pruebas rechazadas
1
Desde la pantalla Revisión del rechazo, seleccione uno o más registros con
estado .
2
Pulse uno de estos botones:
o Botón Rechazar: se muestra un mensaje emergente de confirmación. Si escoge
la opción Sí, la prueba será rechazada según los ajustes de reglas de rechazo.
Según si la prueba seleccionada se ha añadido a la petición o no, el estado de la
prueba cambiará a o respectivamente.
o Botón No rechazar: se muestra un mensaje emergente de confirmación. Si
escoge la opción Sí, la prueba no se rechazará y se añadirá a la petición. El
estado de la prueba cambiará a .
3
Si solo ha seleccionado un registro, los botones Historial y Detalle también
estarán habilitados:
o El botón Historial permite abrir el historial del paciente.
o El botón Detalle permite abrir la pantalla de validación en modo de solo
lectura.
No obstante, estos botones no estarán habilitados si se ha accedido a la pantalla de
revisión del rechazo desde una pantalla de validación.
S
Sobre la pantalla Revisión del rechazo
Los elementos que no se encuentran descritos en este apartado son comunes a varias
pantallas de la aplicación.
U Para más información, consulte Descripción de la interfaz de usuario (p. 43).

Roche Diagnostics
Manual de usuario · Versión 3.0 99
cobas infinity IT solutions 3 Gestión de peticiones
Revisión del rechazo
Ilustración 3-13 Pantalla Revisión del rechazo
A Columna que muestra la abreviatura y el
código de la prueba que se rechaza.
H Columna que muestra el ID del paciente.
B Columna que muestra el icono de estado de
la petición.
I Columna que muestra el nombre de la regla
de rechazo.
C Columna que muestra el resultado anterior
de la prueba principal.
J Columna que muestra el nombre del usuario
que realiza los cambios.
D Columna que muestra la fecha en la cual se
obtuvo el resultado anterior de la prueba
principal.
K Botón que confirma la regla y rechaza la
prueba.
E Columna que muestra el número de petición. L Botón que descarta la regla y mantiene la
prueba.
F Columna que muestra la fecha de registro
de la petición.
M Botón que permite abrir el historial del
paciente.
G Columna que indica si la petición se ha
registrado desde una pantalla de registro de
peticiones o desde un módulo HCA.
N Botón que permite abrir la pantalla
Validación en modo de solo lectura.
A
G
K
M
N
L
B
C
D
E
F
H
I
J

Roche Diagnostics
100 Manual de usuario · Versión 3.0
3 Gestión de peticiones cobas infinity IT solutions
Revisión del rechazo
Iconos de estado de las pruebas Esta pantalla dispone de unos iconos específicos para representar los estados en los
que se encuentren las pruebas:
Icono Descripción
Este icono indica que la prueba está pendiente de ser revisada
manualmente. El usuario debe decidir si rechazarlas o no.
Icono que indica que no hay pacientes asignados a la petición.
Icono que indica que la prueba se ha rechazado manual o
automáticamente y que se ha incluido en la petición.
Icono que indica que la prueba se ha rechazado, sea manual o
automáticamente, y que se ha excluido de la petición.
Icono que indica que la condición de la regla de rechazo no se
puede evaluar para esta prueba.
Icono que indica que la prueba no se ha rechazado y que se ha
añadido a la petición.
Tabla 3-2 Iconos de estado de las pruebas

Roche Diagnostics
Manual de usuario · Versión 3.0 101
cobas infinity IT solutions 3 Gestión de peticiones
Traza de peticiones
Traza de peticiones
Esta opción permite realizar consultas del rastro de acciones realizadas sobre un
paciente y sus peticiones.
Acceso Principal > Consultas > Traza de peticiones
Requisitos previos
Búsqueda de trazas de peticiones o pacientes
P Cómo buscar la traza de una petición o de un paciente
1
Introduzca los datos mediante los cuales desee realizar la búsqueda en los campos
de filtrado correspondientes:
o Si desea consultar la traza de una sola petición, complete el campo de filtrado
bajo la columna [ID de petición].
o Si desea consultar la traza de todas las peticiones de un paciente, complete el
campo de filtrado bajo la columna [ID1 de paciente].
o Si desea combinar los filtros anteriores con otros de forma simultánea,
cumplimente los campos de filtrado pertinentes.
2
Pulse el botón Aplicar.
U Para más información sobre el botón Filtro / Aplicar, consulte Botones (p. 56).
3
El sistema mostrará las trazas según las especificaciones introducidas en los
campos de filtrado.
S
Sobre la pantalla Traza de peticiones
Los elementos que no se encuentran descritos en este apartado son comunes a varias
pantallas de la aplicación.
U Para más información, consulte Descripción general del sistema (p. 23).

Roche Diagnostics
102 Manual de usuario · Versión 3.0
3 Gestión de peticiones cobas infinity IT solutions
Traza de peticiones
Ilustración 3-14 Pantalla Traza de peticiones
A Esta columna muestra la petición o el
elemento de paciente que se puede trazar.
G Esta columna muestra el estado en el que se
encuentra la prueba tras la modificación.
B Esta columna muestra el valor de la columna
Tipo que se ha modificado.
H Esta columna informa de si el valor actual
del elemento se ha enviado o no al host.
C Esta columna solo aplica a trazas de
Microbiology y muestra información más
detallada sobre la acción realizada. Para ello
debe haber marcado la opción Ver detalle
de Microbiology.
I Esta columna muestra el código de la acción
que se ha aplicado a la petición. Los códigos
se describen en la tabla inferior.
D En el caso de haber realizado cambios en un
demográfico, repeticiones de pruebas o
haber modificado comentarios, en esta
columna aparecerá el valor anterior a la
modificación.
J Esta columna muestra la fecha en la que se
realizó la acción que detalla la traza.
E Esta columna muestra el estado en el que se
encontraba la prueba antes de la
modificación.
K Campos de filtrado relativos a las columnas
a las que pertenecen.
F En el caso de que se hayan realizado
cambios en un demográfico, en una prueba
o haber modificado comentarios, esta
columna mostrará el nuevo valor. Esta
columna también puede mostrar el resultado
original que un instrumento envía a cobas
infinity.
L Esta opción permite visualizar la columna
Detalle.
A
C
DE
F
G
K
B
H
I
J
L

Roche Diagnostics
Manual de usuario · Versión 3.0 103
cobas infinity IT solutions 3 Gestión de peticiones
Traza de peticiones
Columnas y filtros o Año de registro: este campo de filtrado es especialmente útil para consultar
peticiones formadas por el mismo número de secuencia pero registradas en años
diferentes.
Códigos de la columna Detalle o Los códigos que describen la última acción realizada sobre el elemento del árbol
de Microbiology junto al que se muestran son:
Código de detalle Descripción
Estado Este código indica que se ha realizado alguna acción
sobre algún elemento que depende de la prueba
principal. Esta acción ha provocado un cambio de estado
(con resultados, validado, imprimido, etc.).
Resultado Este código indica que se ha añadido un resultado al
elemento junto al que aparece.
Pendiente de etiquetar Este código indica que no se ha imprimido la etiqueta de
algún elemento etiquetable.
Sembrado Este código indica que se ha sembrado el medio de
cultivo junto al que aparece.
Realizado Al menos un antibiótico del antibiograma muestra un
resultado. Este estado se mantendrá a pesar de borrar el
antibiótico que contiene el resultado.
Permite informe Este código indica que en la pantalla de introducción de
resultados de Microbiology se ha señalado la casilla
lateral que permite imprimir el aislado, antibiograma o
la prueba principal.
Imprimir valoración Este código indica que se ha señalado la casilla que
permite imprimir la valoración de los antibióticos del
antibiograma.
Imprimir método Este código indica que se ha señalado la casilla que
permite imprimir el método de medición de los
antibióticos del antibiograma.
Result. método Este código indica que se ha introducido el método de
medición del antibiótico.
Tabla 3-3

Roche Diagnostics
104 Manual de usuario · Versión 3.0
3 Gestión de peticiones cobas infinity IT solutions
Traza de peticiones
Códigos de la columna Acción o Los códigos de la acción aplicada sobre el elemento, se describen en la siguiente
tabla:
Impr. antibiót. Este código indica que se ha señalado la casilla lateral
que permite imprimir en el informe un determinado
antibiótico.
Borrar Este código indica que el elemento se ha borrado de la
petición.
Añadir Este código indica que el elemento se ha añadido a la
petición.
Código de detalle Descripción
Tabla 3-3
Código de la acción Descripción
ACT Activado
AÑA Añadido
CON Consultado
DES Desactivado
ELI Borrado
MOD Modificado
Sin CON Sin consultar
PRECH Pendiente de rechazo
RECH Rechazado
Tabla 3-4

Roche Diagnostics
Manual de usuario · Versión 3.0 105
cobas infinity IT solutions 4 Gestión de pacientes
Índice de materias
Gestión de pacientes 4
Alta de pacientes en el sistema
Contenido del capítulo
Capítulo
4
Altas .................................................................................................................................... 107
Sobre la pantalla Altas ................................................................................................ 107
Registro de demográficos de paciente...................................................................... 107
Modificación de demográficos de paciente............................................................. 108
Búsqueda de pacientes...................................................................................................... 109
Sobre la pantalla Búsqueda de pacientes.................................................................. 109
Búsqueda de pacientes................................................................................................ 110
Fusión de pacientes........................................................................................................... 111
Sobre la pantalla Fusión de pacientes....................................................................... 111
Fusión de pacientes..................................................................................................... 112
Historial de pacientes........................................................................................................ 114
Sobre la pantalla Historial de pacientes ................................................................... 114
Sobre la función Gráfico de evolución............................................................... 115
Consulta de historiales de paciente........................................................................... 115

Roche Diagnostics
106 Manual de usuario · Versión 3.0
4 Gestión de pacientes cobas infinity IT solutions
Índice de materias

Roche Diagnostics
Manual de usuario · Versión 3.0 107
cobas infinity IT solutions 4 Gestión de pacientes
Altas
Altas
Puede introducir y editar demográficos de paciente en la aplicación.
AVISO
Verificación de dispositivos de lectura
La introducción de información incorrecta durante los procesos de configuración o de alta
de datos (propiedades de pruebas, configuración de instrumentos, datos de pacientes,
etc.) podría comportar la interpretación errónea de resultados.
r Se recomienda utilizar dispositivos de lectura de datos (lectores ópticos, de códigos de
barras, de tarjetas, etc.) y verificar su correcto funcionamiento antes de utilizarlos en
entornos reales.
Requisitos previos o Ninguno.
Sobre la pantalla Altas
Ilustración 4-1 Zona superior de la pantalla Registro/Edición de pacientes
Registro de demográficos de paciente
PRECAUCIÓN
Registro manual de demográficos de paciente
r Es importante prestar especial atención al introducir datos de paciente manualmente
para evitar que se malinterpreten los resultados.
P Cómo registrar los demográficos de un paciente
1
Pulse Principal > Gestión de pacientes > Altas.
2
Rellene los campos que aparezcan marcados con un asterisco (*).
o Introduzca un ID de paciente o se asignará uno automáticamente.
o El resto de campos son optativos.
3
Pulse el botón Aceptar.
S
A Demográficos de paciente configurados previamente.
A

Roche Diagnostics
108 Manual de usuario · Versión 3.0
4 Gestión de pacientes cobas infinity IT solutions
Altas
Modificación de demográficos de paciente
P Cómo modificar los demográficos de un paciente
1
Pulse Principal > Consultas > Búsqueda de pacientes, botón Modificar.
2
Introduzca los demográficos de paciente y pulse el botón Aplicar.
3
Seleccione el paciente deseado y pulse el botón Modificar paciente (F9) A
continuación, accederá a la pantalla Altas, que mostrará los demográficos de
paciente que se introdujeron al darlo de alta.
4
Para modificar el campo Patient ID, pulse el botón Editar ID.
5
Para modificar el resto de campos, selecciónelos (si son de tipo texto libre) o
selecciónelos en la lista desplegable (si son de tipo preconfigurado).
6
Introduzca los cambios y pulse el botón Aceptar.
S

Roche Diagnostics
Manual de usuario · Versión 3.0 109
cobas infinity IT solutions 4 Gestión de pacientes
Búsqueda de pacientes
Búsqueda de pacientes
Puede buscar pacientes registrados en la base de datos.
Requisitos previos o Los registros de pacientes deben existir previamente en la base de datos.
Sobre la pantalla Búsqueda de pacientes
Ilustración 4-2 Pantalla de Búsqueda de pacientes
A Demográficos de paciente configurados
previamente.
F Activados si posee permisos de trabajo.
Importa registros almacenados en el historial
al servidor local.
B Marque esta casilla si desea que los datos
introducidos en la columna Apellido se
busquen en la columna Segundo apellido
G Accede a la pantalla Resultados manuales
de General Lab y muestra los resultados
obtenidos en las pruebas de rutina de la
petición que se haya seleccionado. La
pantalla es solo de lectura.
C Lista de pacientes encontrados tras la
búsqueda
H Recupera y carga peticiones de pacientes a
la base de datos local E
D Indica si la petición está almacenada en la
base de datos local
I Accede a la pantalla Previsualización de
la petición de Microbiology y muestra los
resultados obtenidos en las pruebas de
rutina de la petición que se haya
seleccionado. La pantalla es solo de lectura.
E Lista de peticiones correspondientes a ese
paciente
J Activada si posee permisos de trabajo.
Importa peticiones almacenados en el
historial al servidor local. Abre la petición
seleccionada si posee derechos de consulta
A
B
C
D
HI J
E
FG

Roche Diagnostics
110 Manual de usuario · Versión 3.0
4 Gestión de pacientes cobas infinity IT solutions
Búsqueda de pacientes
Q
La lista de peticiones de paciente depende de los permisos de consulta del perfil del
usuario. Se muestran las peticiones archivadas en el servidor local que disponen de
permisos de consulta y todas las peticiones almacenadas en el histórico.
Búsqueda de pacientes
P Cómo buscar un paciente
1
Pulse Principal > Consultas > Búsqueda de pacientes.
2
Introduzca los datos que desea buscar en los campos de filtrado correspondientes
y pulse el botón Aplicar. Aparecerán en pantalla las coincidencias encontradas.
S

Roche Diagnostics
Manual de usuario · Versión 3.0 111
cobas infinity IT solutions 4 Gestión de pacientes
Fusión de pacientes
Fusión de pacientes
Pueden fusionarse dos o más registros de un mismo paciente (generados
habitualmente por confusión o por haber registrado al paciente con nombres
diferentes a lo largo de las peticiones).
o Los ID de los pacientes origen se borrarán del sistema.
o El sistema asignará todas las peticiones de los pacientes origen al paciente destino.
Requisitos previos o Debe existir más de un registro para el mismo paciente.
Sobre la pantalla Fusión de pacientes
Ilustración 4-3 Pantalla de Fusión de pacientes
A ID del paciente destino. E Cambia el paciente destino.
B Datos del paciente destino. F .Campos de filtrado para la búsqueda de
otros pacientes.
C Seleccionar paciente origen. G Datos del paciente encontrados en la
búsqueda según los datos introducidos en
todos los campos de filtrado.
D Muestra la evolución de las peticiones del
paciente destino seleccionado
A
B
C
G
DE
F

Roche Diagnostics
112 Manual de usuario · Versión 3.0
4 Gestión de pacientes cobas infinity IT solutions
Fusión de pacientes
Fusión de pacientes
PRECAUCIÓN
Fusión de pacientes
r La fusión de demográficos de paciente es una acción potencialmente peligrosa. Por
esta razón, solo debe realizarla personal cualificado. La fusión podría comportar la
pérdida indeseada de datos o incluso la mezcla de información de varios pacientes.
Q
Consecuencias de la fusión de pacientes
Recuerde que después de realizar esta acción, se desvalidarán todas las peticiones
abiertas de los pacientes fusionados, se recalcularán algunas alarmas (de rangos de
referencia, error de la fórmula, valor de resultado vacío, etcétera) y el Delta check.
P Cómo fusionar dos o más pacientes
1
Pulse Principal > Gestión de pacientes > Fusión de pacientes.
2
Introduzca el paciente destino:
o Si conoce el ID del paciente, introdúzcalo en el campo Patient ID.
o Si no conoce el ID del paciente, pulse el botón Buscar.
3
Una vez disponga del ID del paciente en el campo Patient ID, el sistema cargará
los campos de filtrado de la tabla inferior. Para iniciar la búsqueda de otros
pacientes, realice los cambios que desee en los filtros de los campos pertinentes,
cuyas opciones de búsqueda son las siguientes:
o To d o s: esta opción es la menos restrictiva, ya que el sistema buscará cualquier
dato.
o Ninguno: Permite buscar pacientes que dispongan de un valor diferente al del
paciente destino en ese campo.
o Total: Permite buscar pacientes cuyos datos en ese campo coinciden
completamente con el del paciente destino.
o Sin acento: Permite buscar sin considerar acentos. Así, si el paciente destino
se llama José y se selecciona la opción Sin acento, el sistema mostrará como
resultado José y Jose.
o Similar: Permite buscar pacientes cuyo valor para ese campo contiene el valor
mostrado en el filtro. Esta es la única opción que permite introducir un valor
distinto al del paciente destino. Así, si en el filtro Surname selecciona la
opción Similar e introduce Martin, el sistema buscará Martin, Martínez y
cualquier otro apellido que contenga Martin.
Q
Los filtros Name, Surname y Second surname muestran esta opción y el valor
de paciente objetivo por defecto.
o Vacío: Solo se buscan pacientes que dispongan de ese campo vacío.
Q
Todos los campos que contienen estas opciones se encuentran activos en el momento
de la búsqueda por filtros. Es recomendable que antes de lanzarla se asegure de que
cada campo muestra la opción que se desea aplicar a la búsqueda.
Q
En el caso de las coincidencias inclusivas, el sistema solo buscará aquellos pacientes
cuyos datos coincidan íntegramente con los que se hayan especificado en todos los
filtros de la pantalla.
4
Pulse el botón Aplicar para que el sistema muestre las coincidencias encontradas.

Roche Diagnostics
Manual de usuario · Versión 3.0 113
cobas infinity IT solutions 4 Gestión de pacientes
Fusión de pacientes
5
Marque la casilla lateral de los pacientes que desee fusionar con el paciente
destino. Pulse el botón Fusionar.
S

Roche Diagnostics
114 Manual de usuario · Versión 3.0
4 Gestión de pacientes cobas infinity IT solutions
Historial de pacientes
Historial de pacientes
Esta pantalla permite realizar consultas sobre la evolución de los resultados de las
pruebas de un paciente a lo largo de todas sus peticiones, empezando por la más
reciente.
Requisitos previos o Es necesario que exista al menos una petición de ese paciente en el sistema.
Sobre la pantalla Historial de pacientes
Ilustración 4-4
Q
Esta pantalla solo mostrará peticiones para las que disponga como mínimo de permiso de
consulta.
A Muestra las peticiones y los resultados
asociados a estas en el módulo General lab.
E Muestra las peticiones en la tabla de
historial, seleccionadas manualmente o al
pulsar el botón Selec. todo.
B Casillas de selección o deselección de
pruebas.
F Muestra cualquier comentario acerca de
pacientes, peticiones o pruebas
C Muestra una gráfica de evolución de los
resultados de pruebas.
G Muestra las peticiones y los resultados
asociados a estas en el módulo
Microbiology.
D Deselecciona todas las peticiones de la tabla
de historial
H Casillas de selección o deselección de
peticiones.
A
B
G
CD
EF
H

Roche Diagnostics
Manual de usuario · Versión 3.0 115
cobas infinity IT solutions 4 Gestión de pacientes
Historial de pacientes
Sobre la función Gráfico de evolución
P Cómo usar el botón Gráfico de evol.
1
En la pantalla principal, marque las pruebas que deban mostrarse en el gráfico.
2
Desmarque las peticiones que no tengan resultado en las pruebas seleccionadas.
3
Pulse el botón Gráfico de evol..
Q
El eje de coordenadas X del gráfico no representa la evolución temporal, sino los ID de
petición en función del orden en el que aparecen en la pantalla principal.
4
A continuación aparecerá la ventana Gráfico de evolución de resultados, donde
podrá elegir el tipo de representación gráfica
S
Consulta de historiales de paciente
P Cómo consultar el historial de un paciente
1
Pulse Principal > Consultas > Historial de pacientes.
2
Introduzca el ID de paciente y pulse el botón Aceptar.
3
El campo Nombre del paciente se cumplimenta y la pantalla muestra la pestaña
General con las peticiones del paciente.
Botones
adicionales
Funcionales
Selec. todo Selecciona todas las peticiones en la tabla de historial
Ver todo Muestra todas las peticiones
Tabla 4-1
Tipo de gráfica Descripción
Líneas normales Muestra un punto para cada uno de los valores de los diferentes
resultados de cada prueba. Los diferentes puntos están unidos por
una recta.
Doble
coordenada
Permite ver valores de forma relativa creado dos coordenadas de
referencia en un mismo eje (Y). Seleccione un grupo de pruebas de
magnitud similar empleando el campo lateral Leyenda y pulse el
botón Generar. El gráfico utilizará una coordenada (X) para
representar las pruebas seleccionadas y otra coordenada (X) para
representar las pruebas no seleccionadas.
Línea porcentual Se toma el valor más alto de cada una de las pruebas (valor 100%),
que será la referencia para el resto de valores de esa misma prueba.
Línea
logarítmica
Muestra el logaritmo decimal de los resultados unidos por una
recta.
Barras normales Representa el resultado de cada prueba mediante una barra cuya
longitud depende del valor del resultado.
Barras apiladas Para cada petición se muestra una barra formada por varios tramos
cuya longitud representa el resultado de cada prueba. La longitud
total es igual a la suma de los resultados de todas las pruebas de esa
petición.
Tabla 4-2

Roche Diagnostics
116 Manual de usuario · Versión 3.0
4 Gestión de pacientes cobas infinity IT solutions
Historial de pacientes
4
Para limitar los datos que se muestran, puede configurar los siguientes campos:
o En el área Peticiones:
O Marque si desea visualizar todas las peticiones del paciente.
O Si desea limitar la visualización de las peticiones por fechas, intervalo de
ID de petición o ambos simultáneamente, desmarque primeramente la
casilla To d o s a fin de activar las áreas Fecha y ID de petición. Introduzca
los intervalos de peticiones y fechas que desee visualizar.
o En el área Aplicaciones instaladas, marque los módulos cuyos datos del
histórico de resultados y cuyos estados de las pruebas desee consultar.
o En el área Pruebas, marque la opción para consultar todas las pruebas de la
petición (opción To d os ) o solo algunas (opción Selección) y pulse el botón
para acceder a la ventana de selección de pruebas.
U Para más información sobre el funcionamiento de los selectores, consulte
Selectores (p. 53).
5
Pulse el botón Aceptar.
S

Roche Diagnostics
Manual de usuario · Versión 3.0 117
cobas infinity IT solutions 5 Áreas de trabajo y Validación
Índice de materias
Áreas de trabajo y Validación 5
Monitorización de peticiones y tubos y validación de
pruebas
Puede utilizar áreas de trabajo para monitorizar peticiones o tubos: peticiones de
urianálisis, hematología, hormonas y proteínas, entre otras. También puede utilizar
áreas de trabajo para validar pruebas.
Contenido del capítulo
Capítulo
5
Alertas en áreas de trabajo ............................................................................................... 119
Monitorización de peticiones y tubos............................................................................. 120
Sobre la pantalla de monitorización de áreas de trabajo........................................ 120
Tareas de monitorización........................................................................................... 123
Ordenación de información ................................................................................ 124
Visualización de gráficos ..................................................................................... 124
Visualización de peticiones abiertas................................................................... 127
Consulta por pruebas ........................................................................................... 128
Consulta de pruebas pendientes ......................................................................... 129
Impresión de listas ................................................................................................ 129
Introducción de resultados y validación mediante áreas de trabajo........................... 132
Validación de resultados por petición...................................................................... 132
Sobre la pantalla Validación por petición................................................................ 134
Validación de peticiones por prueba ........................................................................ 135
Sobre la pantalla Validación por prueba .................................................................. 136
Validación de resultados de urianálisis .................................................................... 137
Sobre la pantalla de validación de resultados de urianálisis.................................. 139
Validación de resultados con gráficos ...................................................................... 140
Sobre la pantalla de validación con gráficos............................................................ 142
Sobre la pantalla del contador de hematología ....................................................... 143
Validación de resultados de serología ...................................................................... 145
Sobre la pantalla Validación de serología................................................................. 145
Validación con plantilla de resultados...................................................................... 145

Roche Diagnostics
118 Manual de usuario · Versión 3.0
5 Áreas de trabajo y Validación cobas infinity IT solutions
Índice de materias
Sobre la pantalla de validación con plantilla de resultados ................................... 146
Sobre la pantalla de validación única ....................................................................... 147
Sobre características generales de validación.......................................................... 156
Lista de elementos de la pantalla de validación ...................................................... 158
Otras tareas de validación ................................................................................................ 162
Validación con selección de peticiones.................................................................... 162
Sobre la pantalla Selección de peticiones................................................................. 163

Roche Diagnostics
Manual de usuario · Versión 3.0 119
cobas infinity IT solutions 5 Áreas de trabajo y Validación
Alertas en áreas de trabajo
Alertas en áreas de trabajo
PRECAUCIÓN
Actualización de datos en pantalla
r Cargue de nuevo la información en pantalla en el caso de que el sistema advierta de
que los datos se han modificado respecto de la visualización actual.
AVISO
Pantalla de validación
r La pantalla de validación muestra todos los resultados que se han obtenido para una
prueba. Por ello se recomienda revisarlos todos, especialmente el último, antes de
validarlos.
AVISO
Acción Validar
r La acción Validar comporta la ejecución de reglas que podrían modificar los
resultados en pantalla, así como la validación de estos últimos. Esta acción puede
realizarse en las siguientes pantallas de General Lab y Emergency Lab: Registro de
resultados, Validación por prueba, Validación de hematología y Gestión de
urianálisis.
AVISO
Verificación de dispositivos de lectura
La introducción de información incorrecta durante los procesos de configuración o de alta
de datos (propiedades de pruebas, configuración de instrumentos, demográficos de
pacientes, etc.) podría comportar la interpretación errónea de resultados.
r Se recomienda utilizar dispositivos de lectura de datos (lectores ópticos, de códigos de
barras, de tarjetas, etc.) y verificar su correcto funcionamiento antes de utilizarlos en
entornos reales.
AVISO
Bloqueo de peticiones
r Tras cargar una petición en pantalla, el sistema la bloquea para evitar que otros
usuarios puedan trabajar con ella. Estos últimos podrán visualizar la petición, pero no
podrán modificar sus datos hasta que el usuario que causó el bloqueo la libere.

Roche Diagnostics
120 Manual de usuario · Versión 3.0
5 Áreas de trabajo y Validación cobas infinity IT solutions
Monitorización de peticiones y tubos
Monitorización de peticiones y tubos
Las áreas de trabajo de los módulos General Lab y Emergency Lab se definen al
asociarlos con un grupo o supergrupo de pruebas. Sirven para mostrar peticiones o
tubos que contienen como mínimo una prueba del grupo o supergrupo asociado.
El punto de menú Áreas de trabajo agrupa todas las áreas de trabajo creadas para la
aplicación. Cada usuario solo podrá ver aquellas para las que disponga de los
permisos necesarios.
Dentro de las áreas de trabajo, también pueden gestionarse las peticiones o tubos de
Emergency Lab o aquellas que contengan gráficos (hormonas, proteínas,
hematología, etcétera).
Sobre la pantalla de monitorización de áreas de trabajo
Acceso Principal > Áreas de trabajo > [Área de trabajo]
Ilustración 5-1 Pantalla de monitorización de áreas de trabajo
Columnas o Las columnas que se muestran en las áreas de trabajo son las que se hayan
configurado en la pantalla de monitorización asignada a esa área de trabajo.
U Para más información sobre las columnas disponibles, consulte Lista de elementos de
la pantalla Monitorización (p. 422).

Roche Diagnostics
Manual de usuario · Versión 3.0 121
cobas infinity IT solutions 5 Áreas de trabajo y Validación
Monitorización de peticiones y tubos
Casillas o Estado sin incluir pruebas con demora: si esta casilla está seleccionada, los
valores de las columnas Pruebas pend., Tiempo hasta fecha entrega, Estado del
área de trabajo, Grupo-pend.val.téc. y Grupo-pend.val.clín. no incluirán
pruebas con demora. Los valores de la columna Tiempo de respuesta también
dependen de si su momento inicial o final se basa en un grupo.
Q
Cada vez que se marca o se desmarca una casilla, el sistema actualiza los datos de la
pantalla.
Campos o Filtro: este campo permite seleccionar:
O las condiciones de ordenación, y
O los filtros de visualización disponibles que se hayan generado mediante el
botón Capturar filtro.
o Criterio de validación: este campo permite seleccionar el criterio que desee
aplicar a las peticiones o tubos en el proceso de validación. Las opciones
disponibles en este menú desplegable se tienen que haber configurado
previamente en el campo Seleccionar criterio (Configuración > Áreas de
trabajo > Altas, pestaña Validación).
Estados y flags o Entre las opciones disponibles en las columnas Estado, la opción
Personalizado... permite crear una combinación de varios valores de filtro.
o En las columnas que representan el estado del grupo, área de trabajo, petición o
tubo, existen dos categorías de valores del filtro:
O Categoría Estado: Con pruebas, Pend. result., Pend. val. clín., Pend. val.
clín., Pend. imprimir, Editada, Finalizada y Sin finalizar.
O Categoría Flags: Retenida.
Q
Al combinar estados y flags, el filtro se vuelve de tipo adicional (AND). Así pues, el
sistema solo busca elementos que coincidan perfectamente con cada opción
seleccionada.
Si combina estados con estados o flags con flags, el filtro será disyuntivo (O). Así,
en la búsqueda el sistema encontrará los elementos que coincidan con cualquiera
de las opciones seleccionadas.
Ejemplo: si se selecciona Pend. val. clín. (valor de Estado) y Retenida (valor de
Flags), el sistema únicamente mostrará los elementos que estén pendientes de
validar y que además estén retenidos.
Botones fijos o Validación: este botón accede a la pantalla Validación con plantilla de
resultados o Validación por petición (según la plantilla de validación asociada
en Configuración > Áreas de trabajo > Altas) a fin de validar únicamente las
peticiones o tubos:
O que se hayan seleccionado en el área de trabajo, y
O que coincidan con el criterio de validación seleccionado en el área de trabajo.
Q
Si se encuentra en un área de trabajo de urianálisis o de gráficos, este botón accederá
a las pantallas de registro de resultados y validación específicas de dichos módulos.
o Validar todo: este botón accede a la pantalla de validación para validar todas
aquellas peticiones o tubos que coincidan con el filtro aplicado al área de trabajo y
que estén distribuidas a lo largo de varias pantallas.
o Imprimir: permite imprimir los informes de las peticiones o tubos previamente
seleccionados.

Roche Diagnostics
122 Manual de usuario · Versión 3.0
5 Áreas de trabajo y Validación cobas infinity IT solutions
Monitorización de peticiones y tubos
o Etiquetas: permite imprimir las etiquetas de las peticiones o tubos previamente
seleccionados. En el caso de no haber seleccionado ninguno, aparecerá la ventana
de impresión de etiquetas para aplicar las restricciones de impresión.
U Para más información sobre la impresión de etiquetas, consulte Impresión de etiquetas
de código de barras (p. 33).
Listas desplegables o Val. técnica: permite validar técnicamente el elemento o los elementos
seleccionados directamente en el área de trabajo sin necesidad de entrar en la
pantalla de validación. Este botón se encontrará activo si ha marcado la
casillaPermitir la validación en la pantalla de monitorización (Configuración
> Áreas de trabajo > Altas, pestaña Validación).
o Val. clínica: permite validar clínicamente el elemento o los elementos
seleccionados directamente desde el área de trabajo sin necesidad de entrar en la
pantalla de validación. Este botón se encontrará activo si ha marcado la
casillaPermitir la validación en la pantalla de monitorización (Configuración
> Áreas de trabajo > Altas, pestaña Validación).
o Validar: permite acceder a la pantalla de validación y visualizar solo los tubos o
pruebas seleccionados. Este botón solo se encontrará activo si lo ha configurado
previamente (Configuración > Áreas de trabajo > Altas, pestaña Validación).
o Validar todo: permite acceder a la pantalla de validación y visualizar todos los
tubos o pruebas. Este botón solo se encontrará activo si lo ha configurado
previamente (Configuración > Áreas de trabajo > Altas, pestaña Validación).
o V. y pend.téc.: permite acceder a la pantalla de validación y visualizar solo los
tubos o pruebas que están pendientes de validación técnica. Este botón solo se
encontrará activo si lo ha configurado previamente (Configuración > Áreas de
trabajo > Altas, pestaña Validación).
o V. y pend.clí.: permite acceder a la pantalla de validación y visualizar solo los
tubos o pruebas que están pendientes de validación clínica. Este botón solo se
encontrará activo si lo ha configurado previamente (Configuración > Áreas de
trabajo > Altas, pestaña Validación).
o Filtro asociativo: permite abrir un selector mediante el cual se relacionarán varios
filtros del sistema en uno solo.
Q
El filtro que se dé de alta quedará automáticamente asociado a la ordenación, perfil de
validación y grupos de pruebas por validar que presente la pantalla en el momento de
darlo de alta.
o Pet. abiertas / Pet. cerradas (solo en áreas de trabajo por peticiones):
O en el estado Pet. abiertas, el área de trabajo mostrará las peticiones que no se
hayan cerrado (mediante el proceso de final de día o mediante el botón Cerrar
peti. de la pantalla Consultas).
O en el estado Pet. cerradas , el área de trabajo mostrará las peticiones que se
hayan cerrado (mediante el proceso de final de día o mediante el botón Cerrar
peti. de la pantalla Consultas) y que se encuentren dentro del intervalo
especificado en la opción Tiempo máximo de retención (Configuración
> Áreas de trabajo > Altas, pestaña Pantalla de monitorización).
U Para más información, consulte Creación de una pantalla de monitorización
(p. 421).

Roche Diagnostics
Manual de usuario · Versión 3.0 123
cobas infinity IT solutions 5 Áreas de trabajo y Validación
Monitorización de peticiones y tubos
o Tubos cerrados / Tubos abiertos (solo en áreas de trabajo por tubos):
O en el estado Tubos abiertos, el área de trabajo mostrará los tubos que no se
hayan cerrado.
O en el estado Tubos cerrados , el área de trabajo mostrará los tubos que se
hayan cerrado y que se encuentren dentro del intervalo especificado en la
opción Tiempo máximo de retención (Configuración > Áreas de trabajo
> Altas, pestaña Pantalla de monitorización).
o Registro de pet.: permite acceder a la pantalla Registro de peticiones a fin de
poder modificar la petición seleccionada en el área de trabajo. En el caso de áreas
de trabajo por tubos, se podrán consultar todos los datos de la petición
correspondiente y no solo los del tubo seleccionado.
o Rev. rechazo: permite acceder a la pantalla Revisión del rechazo, que muestra las
pruebas que están pendientes de ser rechazadas o ya han sido rechazadas. La
aplicación muestra, por defecto, las pruebas asociadas con peticiones que
pertenecen al área de trabajo de la cual proviene.
U Para más información, consulte Revisión del rechazo (p. 98).
o Añadir incidencia: este botón accede a la pantalla de Total Quality Management
de Registro de incidencias a fin de introducir incidencias a las peticiones o tubos
que haya seleccionado antes de pulsarlo.
o Finalizar incidencia: accede a la pantalla de Total Quality Management de
Gestión de acciones a fin de cerrar incidencias que afecten a las peticiones o los
tubos seleccionados antes de pulsarlo.
o Lista de trab.: accede a la pantalla Impresión de listas de trabajo, donde se
mostrarán las listas asociadas al área de trabajo. Dicha asociación se realizó
previamente mediante el campo Impresión de listas de trabajo del área de
trabajo (Configuración > Áreas de trabajo > Altas, pestaña Validación).
U Para más información sobre las propiedades y funcionalidades de este menú, consulte
Tareas con listas de trabajo (p. 165).
o Cons. pend.: muestra información sobre las pruebas o tubos en el estado
seleccionado.
U Para más información, consulte Consulta de pruebas pendientes (p. 129).
Tareas de monitorización
Pulse los botones de las áreas de trabajo para llevar a cabo tareas como la creación de
filtros, impresión de listas, búsqueda de pruebas, etc.
Requisitos previos o Cree un supergrupo o un grupo de pruebas (para asignar al área de trabajo) y su
correspondiente estructura de grupos o pruebas (Configuración > Pruebas).
o Genere las dos pantallas requeridas por el área de trabajo en Configuración
> General > Pantallas configurables:
O La pantalla de monitorización (para realizar el control de peticiones o tubos),
y
O La pantalla de validación.
o Configure el área de trabajo y asígnele un supergrupo de pruebas (Configuración
> Áreas de trabajo > Altas).
o Conceda los permisos correspondientes a los perfiles de usuario que deban poder
acceder al área de trabajo (Configuración > Usuarios > Perfiles > Menús).

Roche Diagnostics
124 Manual de usuario · Versión 3.0
5 Áreas de trabajo y Validación cobas infinity IT solutions
Monitorización de peticiones y tubos
Ordenación de información
Realice esta tarea para definir varios criterios para organizar la información.
P Cómo organizar información
1
Pulse Principal > Áreas de trabajo > [Área de trabajo].
2
Pulse el botón Ordenar para acceder a la pantalla correspondiente.
3
Pulse el botón Añadir.
4
Escoja una opción en cada uno de los campos siguientes:
o Campo: seleccione el elemento mediante el que desee ordenar la información.
o Ascendente y Descendente: escoja el orden de la información.
5
Pulse el botón Aceptar.
6
Repita el procedimiento para cuantos criterios desee definir.
7
Pulse los botones y para ordenar los criterios como desee.
S
Visualización de gráficos
Realice esta tarea para acceder a la pantalla de representación porcentual de los
estados de las diferentes pruebas del área de trabajo, así como el gráfico de tiempo de
respuesta (TR). En el caso de los gráficos de grupos de pruebas, tenga en cuenta que
los colores muestran los estados de las pruebas y peticiones utilizando los mismos
códigos de colores que el área de trabajo.
P Cómo visualizar gráficos
1
Pulse Principal > Áreas de trabajo > [Área de trabajo].
2
Pulse el botón Gráficos.
Q
Para activar este botón, introduzca el Estado del área de trabajo y el Tiempo de
respuesta al configurar la pantalla [Área de trabajo] (Configuración > General
> Pantallas configurables, botón Configurar).

Roche Diagnostics
Manual de usuario · Versión 3.0 125
cobas infinity IT solutions 5 Áreas de trabajo y Validación
Monitorización de peticiones y tubos
Ilustración 5-2 Pantalla Gráficos del área de trabajo.
3
Escoja un gráfico para visualizar sus detalles. Cada apartado del gráfico representa
un estado de la prueba.
A Lista desplegable con los filtros del área
de trabajo desde la que provenga.
D Área para seleccionar el grupo del área de
trabajo para el que desea ver el gráfico de
estado de pruebas.
B Esta zona muestra el gráfico porcentual
de estados que, para las pruebas que la
forman, existan en el área de trabajo
desde la que provenga.
E Gráfico que muestra el porcentaje de estado
de los tiempos de respuesta del área de
trabajo. Para más información, consulte la
ilustración 5-4.
C Esta casilla permite calcular el estado
del área de trabajo sin tener en cuenta
pruebas con demora. Cuando marque
esta casilla, la aplicación actualizará la
pantalla automáticamente.
A
E
B
D
E
C

Roche Diagnostics
126 Manual de usuario · Versión 3.0
5 Áreas de trabajo y Validación cobas infinity IT solutions
Monitorización de peticiones y tubos
4
Escoja una sección del gráfico para visualizar todas las pruebas con este estado.
Ilustración 5-3 Detalle de uno de los gráficos de la pantalla Gráficos del área de trabajo.
5
Escoja un gráfico de tiempos de respuesta. Se mostrará un gráfico circular con los
porcentajes de peticiones o tubos en cada estado.
6
Si se selecciona uno de los estados, se muestran dos gráficos de barras con los
datos de las últimas doce horas en fracciones de media.
U Para más información sobre la configuración del tiempo de respuesta, consulte el
procedimiento Creación de una pantalla de monitorización (p. 421).
A Esta zona muestra el gráfico con el
porcentaje de pruebas en cada estado.
D Gráfico que muestra el número de pruebas
del área de trabajo que se encuentran en el
estado seleccionado.
B Sección del gráfico del que se muestra
el detalle a la derecha.
E Gráfico que muestra las pruebas que se
encuentran en el estado seleccionado. El
gráfico se muestra en relación con el resto
de estados que presenta el grupo al que
pertenezca cada prueba.
C Si no caben todas la pruebas del área de
trabajo, se generan las páginas
necesarias y puede desplazarse por las
mismas mediante estos iconos.
E
A
B
C
D
E

Roche Diagnostics
Manual de usuario · Versión 3.0 127
cobas infinity IT solutions 5 Áreas de trabajo y Validación
Monitorización de peticiones y tubos
Ilustración 5-4 Detalle del gráfico de tiempos de respuesta (TR) de la pantalla Gráficos de un área de trabajo.
Cada color representa un estado:
o Gris: peticiones o tubos que aún no han alcanzado el momento inicial.
o Verd e: peticiones o tubos que han alcanzado el momento inicial, pero no han
superado los minutos indicados para el primer momento.
o Amarillo: peticiones o tubos que han superado los minutos indicados para el
primer momento, pero no han superado los del segundo momento.
o Rojo: peticiones o tubos que han superado los minutos indicados para el
segundo momento.
S
Visualización de peticiones abiertas
Realice esta tarea para consultar las peticiones del área de trabajo que estén abiertas
(sus datos demográficos, pruebas y resultados, etcétera).
A Sección del gráfico seleccionada para ver el
detalle que se muestra a la derecha.
C Información detallada sobre la fracción
seleccionada. Se muestra la hora, el
porcentaje y el valor absoluto.
B Gráfico que muestra el tiempo promedio
entre el momento inicial y el final de las
peticiones o tubos en el estado seleccionado
que llegaron al momento inicial en cada
fracción de tiempo.
D Gráfico con el número total de peticiones o
tubos en el estado seleccionado que
llegaron al momento inicial en cada fracción
de media hora.
A
B
C
D

Roche Diagnostics
128 Manual de usuario · Versión 3.0
5 Áreas de trabajo y Validación cobas infinity IT solutions
Monitorización de peticiones y tubos
P Cómo visualizar peticiones abiertas
1
Pulse Principal > Áreas de trabajo > [Área de trabajo].
2
Pulse el botón Pet. diario para acceder a la pantalla correspondiente.
3
Seleccione las opciones deseadas en los selectores o casillas siguientes:
o Campos del área de trabajo: seleccione los campos para los que desee
visualizar información.
o Ver los filtros del área de trabajo: seleccione esta casilla si el informe tiene
que mostrar los criterios aplicados en el área de trabajo.
o Grupos del área de trabajo: seleccione los grupos cuyas pruebas desee
consultar.
o Pruebas que se imprimirán: seleccione el estado de las pruebas a imprimir.
4
Pulse el botón Imprimir empezar a imprimir la lista.
S
Consulta por pruebas
Realice esta tarea para obtener listas donde se visualicen los resultados de ciertas
pruebas del área de trabajo y comprobar si hay desviaciones en los resultados durante
un periodo de tiempo, etc.
P Cómo consultar por pruebas
1
Pulse Principal > Áreas de trabajo > [Área de trabajo].
2
Pulse el botón Cons.por prueba para acceder a la pantalla correspondiente.
3
Escoja las opciones deseadas en los campos siguientes:
o Grupos del área de trabajo: seleccione el módulo cuyas pruebas desee
consultar.
o Peticiones abiertas, Peticiones cerradas y To d as : seleccione si las pruebas a
consultar deben pertenecer a peticiones abiertas, peticiones cerradas o ambas.
o Pruebas disponibles: seleccione las pruebas cuyos resultados desee visualizar.
o Ver los filtros del área de trabajo: señale esta opción a fin de que en la lista se
muestren los filtros de visualización que se han utilizado en el área de trabajo.
4
Realice una de estas acciones:
o Pulse el botón Resultados para lanzar la búsqueda de la información que
coincida con todos los criterios definidos en los pasos anteriores.
o Pulse el botón Imprimir para lanzar la impresión de la lista según el formato
especificado.
o Pulse el botón Comentario para visualizar comentarios sobre el elemento
seleccionado.
Q
Tenga en cuenta los iconos siguientes:
o .....: no existen resultados.
o _: los resultados subrayados indican que existe un comentario.
o (!): existen comentarios y no hay resultados.
o pruebas en blanco: no existen en la petición o el tubo.
S

Roche Diagnostics
Manual de usuario · Versión 3.0 129
cobas infinity IT solutions 5 Áreas de trabajo y Validación
Monitorización de peticiones y tubos
Consulta de pruebas pendientes
Realice esta tarea para saber cuántas pruebas hay en un estado concreto.
P Cómo consultar pruebas pendientes
1
Pulse Principal > Áreas de trabajo > [Área de trabajo].
2
Pulse el botón Cons. pend. para acceder a la pantalla correspondiente.
3
En la zona Pruebas del área de trabajo, seleccione:
o Todas las pruebas del área de trabajo: la consulta mostrará todas las
peticiones o tubos que incluyan pruebas del área de trabajo.
o Grupos del área de trabajo: la consulta mostrará los grupos del área de
trabajo que seleccione y que incluyan las pruebas del área de trabajo.
- En la tabla Grupos/Pruebas disponibles, seleccione aquéllas que desee
consultar haciendo doble clic.
o Pruebas del área de trabajo: la consulta mostrará las pruebas del área de
trabajo que seleccione.
- En el campo Grupos del área de trabajo, seleccione aquél cuyas pruebas
desee visualizar en la tabla del área Grupos/Pruebas disponibles.
- En la tabla Grupos/Pruebas disponibles, seleccione aquéllas que desee
consultar haciendo doble clic.
4
Marque las casillas deseadas:
o Zona Estados de las pruebas: seleccione los estados en los que deben
encontrarse las pruebas que desee consultar (validada, imprimida, etc.).
o Petición sin pruebas: seleccione esta opción si también desea visualizar las
peticiones sin pruebas.
o Ver los filtros del área de trabajo: seleccione esta opción si desea que la lista
muestre los filtros que se han aplicado en el área de trabajo.
o Mostrar la leyenda: seleccione esta opción si desea que la lista muestre un
apartado que explique el significado de los códigos de estado. Éstos son los
códigos que pueden figurar:
O P: registrada en la petición.
O D: pruebas configuradas como pruebas diferidas y que todavía no
disponen de resultado.
O R: pruebas con resultado.
O T: pruebas validadas técnicamente.
O C: pruebas validadas clínicamente.
O I: pruebas imprimidas.
O **: peticiones que no contienen los demográficos obligatorios.
O ++: peticiones que no contienen pruebas.
5
Pulse el botón Imprimir para lanzar la impresión de la lista según los criterios
especificados a lo largo de este procedimiento.
S
Impresión de listas
Realice esta tarea para imprimir listas que muestran los diferentes datos de las
peticiones o tubos que se visualizan en el área de trabajo.

Roche Diagnostics
130 Manual de usuario · Versión 3.0
5 Áreas de trabajo y Validación cobas infinity IT solutions
Monitorización de peticiones y tubos
P Cómo imprimir listas
1
Pulse Principal > Áreas de trabajo > [Área de trabajo].
2
Pulse el botón Imprimir listas.
3
Seleccione la opción deseada:
o To d o s: para imprimir todos los grupos o supergrupos del área de trabajo.
o Selección: para visualizar solo los datos de los grupos y las pruebas
seleccionados mediante el botón .
4
Si desea imprimir una lista de pruebas según su estado, marque las casillas
deseadas y pulse el botón Pruebas.
5
Si desea imprimir una lista de tubos o muestras, pulse el botón Tub os o Muestras.
6
Se muestra un informe en formato .pdf.
Ilustración 5-5 Ejemplo de lista de muestras de las peticiones del área de trabajo
A Tipo de lista generada C Debido a limitaciones de espacio, la relación
de muestras de las peticiones del área de
trabajo se mostrará en la siguiente página.
Lo mismo ocurrirá en el caso de generar
listas de tubos o de pruebas.
B Estas columnas muestran los mismos
datos (de petición o tubo y de su
paciente) que se visualizan en la
pantalla de monitorización de áreas de
trabajo.
C
A
B

Roche Diagnostics
Manual de usuario · Versión 3.0 131
cobas infinity IT solutions 5 Áreas de trabajo y Validación
Monitorización de peticiones y tubos
Ilustración 5-6 Ejemplo de lista de pruebas de las peticiones del área de trabajo
S
A Esta lista muestra todos los estados que
se hayan marcado en la ventana de
selección de estados de la prueba.
C Al final del informe se muestra el código de
cada uno de los estados en los que pueden
encontrarse las pruebas.
B Cada una de las peticiones que aparece
en la lista muestra su estado mediante
este código.
A
B
C

Roche Diagnostics
132 Manual de usuario · Versión 3.0
5 Áreas de trabajo y Validación cobas infinity IT solutions
Introducción de resultados y validación mediante áreas de trabajo
Introducción de resultados y validación mediante áreas de
trabajo
Tras haber registrado una petición o un tubo (pruebas o demográficos), el área de
trabajo permite procesarlos por completo. Por ejemplo, desde ella se podrán registrar
y validar resultados, así como imprimir el informe final correspondiente.
La mayoría de tareas de validación se pueden llevar a cabo desde un área de trabajo,
según la pantalla de validación que se haya asociado a la pantalla de monitorización
(Configuración > Áreas de trabajo > Altas, pestaña Validación). No obstante, tenga
en cuenta que hay otros puntos de menú que también permiten acceder a las
pantallas de validación.
ADVERTENCIA
Visualización de resultados de pruebas
r Al validar en las áreas de trabajo, es de especial importancia ver los resultados de
algunas pruebas, como el INR. Configure en su área de trabajo la visualización de la
columna Resultado de una prueba cuando sea pertinente.
Acceso Principal > Áreas de trabajo > [Área de trabajo], botón Validar
Principal > Validación > [Pantallas Registro de resultados o Validación]
Principal > Consultas > Búsqueda de pacientes, botón Resultados
Principal > Consultas > Búsqueda de peticiones, botón Resultados
Principal > Registro de peticiones > Registro de peticiones, botón Grabar y Reg.
res.
Requisitos previos o Configure el formato de la pantalla de validación (Configuración > General
> Pantallas configurables): los campos, las botoneras, las columnas, etc.
Q
Recuerde que para las pantallas Registro de resultados y Validación por petición
puede activar la visibilidad de la columna [Resultado], que muestra el último valor de
la prueba antes realizar su repetición (Configuración > General > Pantallas
configurables).
o Configure otros parámetros generales relativos a la validación para definir el
comportamiento de esta pantalla (Configuración > General > Parámetros
generales).
Validación de resultados por petición
Escoja esta opción de validación para visualizar, registrar o editar los resultados de
pruebas que pertenecen a las peticiones seleccionadas.
P Cómo registrar y validar resultados por petición
1
Pulse Principal > Áreas de trabajo > [Área de trabajo].
2
Seleccione las peticiones que desee validar y pulse el botón Validar para acceder a
la pantalla Validación por petición.
3
Introduzca o edite los resultados de las pruebas en los campos correspondientes
bajo la columna [Resultados].

Roche Diagnostics
Manual de usuario · Versión 3.0 133
cobas infinity IT solutions 5 Áreas de trabajo y Validación
Introducción de resultados y validación mediante áreas de trabajo
4
Pulse el botón Grabar.
5
Para registrar resultados de pruebas funcionales, pulse el botón Pruebas
funcionales para acceder a la pantalla correspondiente.
o Introduzca los resultados de cada intervalo de tiempo en los campos
correspondientes.
o Pulse el botón Grabar para grabar los resultados en la base de datos.
o Pulse el botón para regresar a la pantalla Registro de resultados.
Ilustración 5-7 Pantalla Pruebas funcionales
6
Realice una de estas acciones:
o Para validar todos los resultados de una petición, pulse el botón Validar.
o Para validar únicamente algunos resultados, marque las casillas de las pruebas
que desee validar y pulse el botón Val. pruebas.
Q
Recuerde que en el caso de disponer de permisos para la validación técnica y
clínica, en este paso estará efectuando ambas validaciones.
S
A Esta casilla permite seleccionar las pruebas
a las que afectará la funcionalidad de los
botones inferiores.
C Botón que valida todas las pruebas
funcionales que se muestran en la ventana y
sean validables.
B Celdas de introducción de resultados para
cada tiempo.
D Botón que solo valida las pruebas
funcionales a las que se ha marcado la
casilla lateral y sean validables.
A
B
C
D

Roche Diagnostics
134 Manual de usuario · Versión 3.0
5 Áreas de trabajo y Validación cobas infinity IT solutions
Introducción de resultados y validación mediante áreas de trabajo
Sobre la pantalla Validación por petición
Acceso Principal > Áreas de trabajo > [Área de trabajo], botón Validar
Ilustración 5-8 Pantalla Registro de resultados y Validación por petición
Campos o Campo de tubos:
Este campo muestra los identificadores de los tubos utilizados para las pruebas de
la petición y permite aplicar filtros para visualizar solo las pruebas asociadas a un
tubo.
El primer código de la lista corresponde al número de petición, los códigos
siguientes hacen referencia a las diferentes muestras. Al realizar doble clic sobre
un identificador de tubo, solo se mostrarán en pantalla las pruebas asociadas a él.
Para visualizar la totalidad de pruebas, haga doble clic sobre el dígito que
representa el número de petición.
A Esta zona puede mostrar uno o más iconos.
Pueden indicar, por ejemplo, el módulo al
que pertenece la petición; si hay
comentarios sobre la petición o el paciente o
si la petición contiene pruebas relacionadas
con una regla de rechazo.
C Este botón permite almacenar en la base de
datos cualquier acción realizada en pantalla
mediante los botones inferiores.
B Campo que muestra los tubos utilizados
para procesar las pruebas registradas en la
petición. Al clicar sobre cada uno de los
tubos, la pantalla únicamente mostrará las
pruebas asociadas a ese tubo.
A
B
C

Roche Diagnostics
Manual de usuario · Versión 3.0 135
cobas infinity IT solutions 5 Áreas de trabajo y Validación
Introducción de resultados y validación mediante áreas de trabajo
Columnas y botones Cada usuario puede personalizar la pantalla de validación (Configuración > General
> Pantallas configurables). Sin embargo, las columnas [Prueba], [Resultado],
[Alarmas], [Comentario] y [Estado] aparecen siempre de manera obligatoria.
U Para más información sobre estos elementos, consulte Lista de elementos de la pantalla de
validación (p. 158).
Validación de peticiones por prueba
Este procedimiento permite validar al mismo tiempo todas las pruebas que contienen
las pruebas seleccionadas. También permite realizar otras tareas, como repetir
pruebas, comprobar la consistencia de los resultados, etc.
P Cómo validar peticiones por prueba
1
Pulse Principal > Áreas de trabajo > [Área de trabajo].
2
Seleccione las peticiones cuyas pruebas desee validar y pulse el botón Validar
para acceder a la pantalla Validación por prueba.
3
Registre resultados o edite los existentes, si lo desea, y pulse el botón Grabar.
4
Realice una de estas acciones:
o Para validar todos los resultados de las peticiones que se muestran en pantalla,
pulse el botón Validar.
o Para validar los resultados de una sola prueba, sitúe el foco sobre la prueba que
desee validar y pulse el botón Val. pruebas. Seguidamente, todas las
peticiones de la pantalla que disponga de resultado para esa prueba se
validarán.
S

Roche Diagnostics
136 Manual de usuario · Versión 3.0
5 Áreas de trabajo y Validación cobas infinity IT solutions
Introducción de resultados y validación mediante áreas de trabajo
Sobre la pantalla Validación por prueba
Acceso Principal > Áreas de trabajo > [Área de trabajo], botón Validar
Ilustración 5-9 Pantalla Validación por prueba
Botones Detalle: Este botón permite acceder a la pantalla de Validación por petición, donde
se podrá validar una única prueba de una sola petición.
A Zona que muestra información de la prueba
sobre la que se sitúa el foco.
D Las columnas muestran (de izquierda a
derecha): la abreviatura de la prueba (en
cuyos campos se introducirá el resultado), el
estado de la prueba y las alarmas de prueba
(resultados de pánico, Delta Check...).
B Peticiones pendientes de validar
manualmente.
E Estos botones permiten navegar por el resto
de pruebas que por limitación de espacio no
se visualizan en la pantalla.
C Zona que muestra la información de la
petición a la que pertenece la prueba
seleccionada.
A
B
D
E
C

Roche Diagnostics
Manual de usuario · Versión 3.0 137
cobas infinity IT solutions 5 Áreas de trabajo y Validación
Introducción de resultados y validación mediante áreas de trabajo
Iconos de estado de las pruebas Esta pantalla dispone de unos iconos específicos para representar los estados en los
que se encuentren las pruebas:
Validación de resultados de urianálisis
Los resultados de urianálisis pueden registrarse y validarse desde las pantallas de
Registro de resultados y Validación por petición del módulo General Lab. Sin
embargo, estas acciones también pueden realizarse desde la pantalla específica de
urianálisis en áreas de trabajo, que permite registrar y validar resultados de forma
más específica y funcional.
Requisitos previos o Configure la pantalla de gestión de urianálisis (Configuración > General
> Pantallas configurables) y de altas en áreas de trabajo (Configuración > Áreas
de trabajo > Altas).
o Configure el parámetro El sedimento se define como (Configuración > General
> Parámetros generales).
o Configure las pruebas y los comentarios (resultados) de urianálisis
(Configuración > Urianálisis).
o Configure otros parámetros generales relativos a la validación para definir el
comportamiento de esta pantalla (Configuración > General > Parámetros
generales).
P Cómo registrar y validar resultados de urianálisis
1
Pulse Principal > Áreas de trabajo > [Área de trabajo].
2
Marque las peticiones de urianálisis para las que desee registrar o validar
resultados.
3
Pulse el botón Validación.
4
Solo si ha configurado el parámetro El sedimento se define como a la opción Una
sola prueba (único sedimento), introduzca los resultados de la prueba sedimento
genérico mediante:
o los botones configurados para urianálisis, o
o la zona reservada para la introducción de resultados, o
o el botón Sedimento.
Icono Descripción
Celda en blanco - La prueba aún no dispone de resultado, o - La
prueba dispone de un resultado pendiente de validar.
El icono amarillo indica que la prueba se ha validado
técnicamente.
El icono verde indica que la prueba se ha validado
clínicamente.
El icono gris indica que la prueba se ha imprimido.
Tabla 5-1 Iconos de estado

Roche Diagnostics
138 Manual de usuario · Versión 3.0
5 Áreas de trabajo y Validación cobas infinity IT solutions
Introducción de resultados y validación mediante áreas de trabajo
5
Solo si ha configurado el parámetro El sedimento se define como a la opción
Grupo de pruebas, introduzca los resultados:
o Del sedimento genérico mediante:
- los botones configurados para urianálisis,
- la zona reservada para la introducción de resultados, o
- el botón Sedimento.
o Del resto de sedimentos mediante:
- los botones contiguos, que asocian una prueba y un resultado, o
- la celda reservada para la introducción de resultados.
6
Introduzca los resultados de las pruebas de tira de orinas en el caso de que existan.
7
Pulse el botón Grabar.
8
Realice una de estas acciones:
o - Para validar todos los resultados de una petición en bloque, pulse el botón
Validar.
o Para validar únicamente algunos resultados, marque las casillas de las pruebas
que desee validar y pulse el botón Val. pruebas.
Q
Recuerde que en el caso de disponer de permisos para la validación técnica y clínica,
en este paso estará efectuando ambas validaciones.
S

Roche Diagnostics
Manual de usuario · Versión 3.0 139
cobas infinity IT solutions 5 Áreas de trabajo y Validación
Introducción de resultados y validación mediante áreas de trabajo
Sobre la pantalla de validación de resultados de urianálisis
Ilustración 5-10 Pantalla de registro de resultados y validación de un grupo de sedimentos
A Este botón lleva a la siguiente petición de la
lista cuyo sedimento genérico no tenga
resultado.
E - En pantallas con grupos de sedimentos:
Botones con resultados (comentarios) para
la prueba de sedimento genérico y otras
pruebas de tipo sedimento. Estos
comentarios se agregan a la zona inferior
según si se han configurado para aplicarse
al sedimento genérico o al resto de pruebas.
- En pantallas de sedimento único: botones
de pruebas de sedimento y botones de
resultados (comentarios) que se mostrarán
en el área inferior para el sedimento
genérico.
B Estos botones se mueven por la totalidad de
peticiones del rango seleccionado en el área
de trabajo.
F Prueba sedimento genérico y comentarios
(resultados) asociados.
C Este botón permite saltar a la primera
petición de la lista cuyo sedimento genérico
no tenga resultado. Este botón se mueve en
sentido bidireccional, por lo que muestra
peticiones anteriores y posteriores.
G Lista de pruebas tipo sedimento.
D Tabla de pruebas de tira de orinas. H Este botón permite agregar el resultado
(comentario) al sedimento genérico. Luego,
se desplaza de forma automática a la
siguiente petición.
A
C
B
D
E
F
G
H

Roche Diagnostics
140 Manual de usuario · Versión 3.0
5 Áreas de trabajo y Validación cobas infinity IT solutions
Introducción de resultados y validación mediante áreas de trabajo
Validación de resultados con gráficos
Este punto de menú permite registrar resultados de varios tipos de pruebas, visualizar
gráficos e imágenes asociados a ellas (hemogramas, proteinogramas...) y validar sus
resultados.
ADVERTENCIA
Correcta visualización de gráficos e imágenes
r Compruebe que los gráficos e imágenes enviados por los instrumentos se muestran de
forma correcta en la aplicación para evitar que los resultados que éstos representan
sean susceptibles de mala interpretación.
Requisitos previos o Genere la pantalla de validación con gráficos (Configuración > General
> Pantallas configurables). Ésta debe estar asociada al grupo de pruebas que
desee tratar.
o Asocie la pantalla de validación con gráficos a un área de trabajo (Configuración
> Áreas de trabajo > Altas).
o Para pruebas de hematología:
O Configure las pruebas y los contadores de hematología (Configuración
> Áreas de trabajo > Altas).
U Para más información, consulte Cómo configurar contadores de hematología
(p. 437).
O Configure el directorio de imágenes de hematología y la prueba a la que éstos
estarán asociados (Configuración > Hematología > Carpetas de imágenes).
O Configure el parámetro Prueba a la que se asignan las alarmas de
hematología (Configuración > General > Parámetros generales).
o Si desea visualizar los gráficos de curva de puntos que envíen los instrumentos
(por ejemplo, proteinogramas):
O Asocie la prueba de un instrumento con el gráfico señalando la opción Prueba
asociada al gráfico.
O Active la visualización de gráficos en Validación con gráficos dando de alta
las opciones Área de gráficos y Área de imágenes (Configuración > General
> Pantallas configurables).
o Configure otros parámetros generales relativos a la validación para definir el
comportamiento de esta pantalla (Configuración > General > Parámetros
generales).
o Para visualizar las imágenes y gráficos que envía un instrumento en el informe
que se imprima, realice estos pasos en Configuración > Informes > Definición,
botón Diseño.
O Mediante Insertar > Campo de grupos/agrupaciones/superagrupaciones,
arrastre la opción Imagen en el área del grupo, agrupación o superagrupación
a la que pertenece la prueba que haya asociado a la imagen.
O Mediante Insertar > Campo de la prueba seleccione el atributo deseado de la
prueba (abreviatura, nombre, etc.) y arrástrelo junto a la imagen insertada en
el paso anterior.
P Cómo registrar y validar resultados con gráficos
1
Pulse Principal > Áreas de trabajo > [Área de trabajo].
2
Marque las peticiones para las que desee registrar resultados.
3
Pulse el botón Validación.

Roche Diagnostics
Manual de usuario · Versión 3.0 141
cobas infinity IT solutions 5 Áreas de trabajo y Validación
Introducción de resultados y validación mediante áreas de trabajo
4
Solo en el caso de introducir resultados de hematología (para el resto de
resultados puede cumplimentar directamente los campos destinados a tal efecto):
o Una vez en la pantalla de registro y validación de resultados, pulse el botón
Contador para acceder a la pantalla de introducción manual de resultados
específica de hematología.
Q
Antes de acceder a esta pantalla, es indispensable que se haya introducido un
resultado numérico en la Prueba 100%.
o Seguidamente, en el contador Total defina el valor máximo de células que
desee contabilizar.
Ilustración 5-11 Lista desplegable de selección de valor máximo en el contador total.
o Para llevar a cabo el recuento de células realice cualquiera de las acciones
siguientes:
- Señale la opción Introducción directa del recuento. En este caso podrá
introducir el valor directo de la prueba situando el cursor sobre la casilla
correspondiente y tecleando el valor numérico obtenido.
- Utilice las teclas que permiten incrementar el valor de cada contador en
unidades. Al llegar al valor máximo permitido, el contador emitirá una señal
sonora.
o Teniendo en cuenta las particularidades a continuación:
- Pruebas libres: Permitirán la introducción del recuento de la célula que se
seleccione mediante la lista desplegable superior.
- Pruebas específicas: Permitirán la introducción del resultado de la prueba
concreta a la que se refiere el contador.
- Pruebas integrantes de la Prueba 100%: Estas pruebas, que pueden tanto ser
libres como específicas, incrementarán el valor del contador al introducir un
resultado en sus casillas. Cuando la suma de los recuentos de las pruebas que
se encuentran englobadas bajo la Prueba 100% llegue a la cifra máxima que se
le ha configurado, el sistema no permitirá la introducción de nuevos datos.
o Pulse el botón Aceptar y vuelva a la pantallaRegistro de resultados), donde se
mostrarán los resultados porcentuales y absolutos de las pruebas
contabilizadas.
Q
La cantidad de decimales que mostrarán estos resultados dependerá de la
configuración del parámetro Número de decimales de la aplicación.

Roche Diagnostics
142 Manual de usuario · Versión 3.0
5 Áreas de trabajo y Validación cobas infinity IT solutions
Introducción de resultados y validación mediante áreas de trabajo
5
Realice una de estas acciones:
o - Para validar todos los resultados de una petición en bloque, pulse el botón
Validar.
o Para validar únicamente algunos resultados, marque las casillas de las pruebas
que desee validar y pulse el botón Val. pruebas.
Q
Recuerde que en el caso de disponer de permisos para la validación técnica y
clínica, en este paso estará efectuando ambas validaciones.
S
Sobre la pantalla de validación con gráficos
Acceso Principal > Áreas de trabajo > [Área de trabajo], botón Validar
Ilustración 5-12 Pantalla Validación con gráficos
A Prueba 100% de hematología. E Espacio reservado a las alarmas (IP flags)
que envían los instrumentos.
B Pruebas de comentario, que se muestran en
esta pantalla cuando se han introducido
comentarios desde la pantalla Contador.
F Lista desplegable que incorpora los botones
seleccionados por el usuario.
C Lista de pruebas de hematología (que
engloba pruebas integrantes y no
integrantes de la prueba 100%).
G Zona que incorpora determinados botones
por defecto, más algunos que podrá
seleccionar el usuario.
D Gráficos enviados por los instrumentos.
A
B
C
D
E
F
G

Roche Diagnostics
Manual de usuario · Versión 3.0 143
cobas infinity IT solutions 5 Áreas de trabajo y Validación
Introducción de resultados y validación mediante áreas de trabajo
Sobre la pantalla del contador de hematología
Pantalla Contador de hematología Principal > Áreas de trabajo > [Área de trabajo] > Validación con gráficos, botón
Contador
A Color de representación de la prueba en el
gráfico inferior.
G Este campo muestra el recuento leucocitario
no corregido (que incluye tanto los
leucocitos como los eritrocitos nucleados).
Este valor se mantiene constante, ya que no
le afectan los recuentos manuales
posteriores.
B Abreviatura de la prueba. Esta es una prueba
determinada porque el contador ya indica
por defecto el nombre de la célula que se
contabilizará.
H Valor máximo que puede alcanzar el
recuento total (suma de los recuentos
individuales).
C Campo de visualización/registro de
contador.
I Lista desplegable que permite introducir el
valor máximo que se puede alcanzar en el
visor Total.
D Menús de selección de la prueba en % y la
prueba en #. Solo aparecen en las pruebas
libres. Es necesario seleccionar una prueba
en cada visor para poder introducir un
resultado.
J Este botón permite volver al valor anterior
del último contador incrementado.
E Visor de valor porcentual relativo al valor
absoluto introducido en el campo de
visualización.
K Al seleccionar esta opción se podrán
introducir los resultados de forma directa en
el contador.
F Gráfica de homogeneidad. Representa el
recuento de cada célula en cada uno de los
diez intervalos en los que se divide el
recuento total.
L Este botón permite añadir comentarios sobre
la petición de hematología. Aparecen en la
pantalla de validación de hematología, en la
celda que corresponde a la prueba
configurada como prueba de comentario.
A
B
C
D
F
G
H
I
J
K
L
E

Roche Diagnostics
144 Manual de usuario · Versión 3.0
5 Áreas de trabajo y Validación cobas infinity IT solutions
Introducción de resultados y validación mediante áreas de trabajo
Ilustración 5-13 Pantalla Contador de hematología
o Códigos de colores:
El contador cuyo campo de valor porcentual esté marcado
en azul indicará que es una prueba que integra la Prueba 100%, es decir la prueba
de la serie blanca.
El contador cuyos campos de valor porcentual y prueba
estén marcados en amarillo indicará que se trata de una prueba libre que no
integra la Prueba 100%.
Particularidades sobre pruebas de
hematología
o Solo es obligatorio dar de alta la Prueba 100% en la petición. En cuanto al resto de
pruebas:
O Las pruebas de hematología cuyo resultado se registre desde la pantalla
Contador de hematología se darán automáticamente de alta en la petición al
regresar a la pantalla Validación con gráficos.
O Las pruebas cuya casilla Valor si no encontrado se haya completado al
configurarla, también se darán de alta a pesar de no haberles registrado
ningún resultado.
U Para más información sobre la configuración de pruebas, consulte Cómo
configurar contadores de hematología (p. 437).
o La Prueba 100% engloba todas aquellas pruebas a las que se activa la marca En %
total. Las pruebas integradas dentro de la Prueba 100% (que pueden ser tanto
pruebas libres como pruebas específicas) deben tener las siguientes características:
O El valor absoluto de cada una de estas pruebas se calcula a partir del valor
porcentual encontrado para cada una de ellas en relación al valor absoluto de
la Prueba 100%, que representará el 100%.
O Al grabar los cambios y regresar a la pantalla Validación por petición, los
valores absolutos introducidos en Contadores se recalcularán en proporción
al valor absoluto de la Prueba 100%.
o En el caso de que existan pruebas libres, los valores absolutos y porcentuales
descritos en el punto anterior se recalcularán de forma automática en función de
una fórmula.
o Una vez se llega al valor máximo del recuento Total, no podrá incrementarse el
valor de ninguno de los contadores cuyas pruebas formen parte de la Prueba
100%.
o En el caso de que el recuento de células no llegue al valor máximo del contador,
los porcentajes se recalcularán teniendo en cuenta que la suma de valores de las
pruebas forman el 100%.

Roche Diagnostics
Manual de usuario · Versión 3.0 145
cobas infinity IT solutions 5 Áreas de trabajo y Validación
Introducción de resultados y validación mediante áreas de trabajo
Validación de resultados de serología
La pantalla Validación de serología permite registrar, modificar, validar y declarar
resultados específicos de peticiones asociadas al grupo o supergrupo de pruebas de
serología.
Requisitos previos o Genere la pantalla de validación de serología (Configuración > General
> Pantallas configurables).
o Asocie la pantalla de validación de serología a un área de trabajo (Configuración
> Áreas de trabajo > Altas).
o Configure otros parámetros generales relativos a la validación para definir el
comportamiento de esta pantalla (Configuración > General > Parámetros
generales).
P Cómo validar resultados de serología
1
Pulse el botón Principal > Áreas de trabajo > [Área de trabajo], Validar para
acceder a la pantalla Validación de serología.
2
Siga los pasos del procedimiento Validación de resultados por petición (p. 132).
S
Sobre la pantalla Validación de serología
Acceso Principal > Áreas de trabajo > [Área de trabajo], botón Validar
Código de colores o Contenido en negro: muestra las pruebas que pueden validarse en esta pantalla en
función de los filtros de validación que se hayan aplicado o de sus permisos.
o Contenido en gris: indica que las pruebas no pueden validarse ya que no
coinciden con los filtros de validación o con sus permisos, o porque pertenecen a
peticiones anteriores.
Iconos o : este icono indica que se ha declarado la prueba junto a la que aparece.
Validación con plantilla de resultados
P Cómo validar resultados con una plantilla de resultados
1
Pulse Principal > Áreas de trabajo > [Área de trabajo].
2
Seleccione las peticiones que desee validar y pulse el botón Validar para acceder a
la pantalla Validación con plantilla de resultados.

Roche Diagnostics
146 Manual de usuario · Versión 3.0
5 Áreas de trabajo y Validación cobas infinity IT solutions
Introducción de resultados y validación mediante áreas de trabajo
3
Pulse el botón de la plantilla deseada para registrar un resultado o un comentario
en la prueba asociada.
Ejemplo: el botón E3 está asociado a la prueba Estradiol. Al presionarlo, se
añadirán a la prueba Estradiol de la petición los elementos que se asociaron al
botón al configurarlo. Estos elementos son el resultado 115 y el comentario Mujer
embarazada.
Q
Particularidades de los botones de resultados y comentarios
o Al pulsar un botón que esté asociado a una prueba que no existe en la petición, el
sistema la añadirá de forma automática.
o Si pulsa un botón relacionado con una prueba que ya dispone de resultado, el
sistema sustituirá el antiguo valor por el nuevo.
o Los comentarios no se sustituyen. Se añaden a la prueba en una línea nueva.
o El comentario que se muestra en la prueba seleccionada es el último comentario
que se ha añadido. Si desea visualizarlos todos, sitúe el foco sobre el icono de
comentario.
4
Pulse el botón Grabar.
5
Pulse el botón Validar para validar los resultados.
S
Sobre la pantalla de validación con plantilla de resultados
Acceso Principal > Áreas de trabajo > [Área de trabajo], botón Validar
Requisitos previos o Configure una pantalla de tipo Validación con plantilla de resultados
(Configuración > General > Pantallas configurables).
o Asocie la pantalla de validación a un área de trabajo (Configuración > Áreas de
trabajo > Altas).
o En el caso de querer asociar la pantalla de validación a un panel, dé de alta un
panel del tipo Registro de peticiones y validación (Configuración > Registro de
peticiones > Paneles).
o Configure otros parámetros generales relevantes relacionados con la validación
(Configuración > General > Parámetros generales).
o Active el acceso a esta entrada de menú para los perfiles que desee
(Configuración > Usuarios > Perfiles, botón Menús).

Roche Diagnostics
Manual de usuario · Versión 3.0 147
cobas infinity IT solutions 5 Áreas de trabajo y Validación
Introducción de resultados y validación mediante áreas de trabajo
Ilustración 5-14 Pantalla Validación con plantilla de resultados
Sobre la pantalla de validación única
La pantalla Validación permite realizar varias tareas de validación en una única
pantalla.
Acceso Principal > Áreas de trabajo > [Área de trabajo], botón Validar.
A Botón que deshace los filtros de tubos, es
decir mostrará las pruebas pertenecientes a
todos los tubos de la petición.
D Lista de pruebas de la petición. Si la pantalla
está asociada a un panel:
- Las pruebas del panel que no existan en la
petición se mostrarán desactivadas.
- Las pruebas de la petición que no existan
en el panel se mostrarán activas después de
la última prueba que sí pertenezca a él.
B Zona que muestra los tubos pertenecientes
a las pruebas que se procesarán y su última
posición de distribución. Marque esta casilla
para que solo se muestren en pantalla las
pruebas asociadas al tubo seleccionado.
E Botones de la plantilla que contienen
pruebas, resultados o comentarios.
C Los resultados podrán introducirse de forma
manual o presionando el botón que esté
asociado a la prueba.
F Zona que permite navegar por las diferentes
páginas de botones que se hayan
configurado para esta pantalla.
E
A
B
C
D
F

Roche Diagnostics
148 Manual de usuario · Versión 3.0
5 Áreas de trabajo y Validación cobas infinity IT solutions
Introducción de resultados y validación mediante áreas de trabajo
Requisitos previos o Configure el formato de la pantalla de validación para visualizar los campos, los
botones y las columnas deseados, además de otros elementos (Configuración
> General > Pantallas configurables).
o Asocie la pantalla de validación al área de trabajo deseada (Configuración
> Áreas de trabajo > Altas, pestaña Validación).

Roche Diagnostics
Manual de usuario · Versión 3.0 149
cobas infinity IT solutions 5 Áreas de trabajo y Validación
Introducción de resultados y validación mediante áreas de trabajo
A Campo editable que muestra el identificador
de la primera petición seleccionada en el
área de trabajo.
F Columna obligatoria que muestra
información sobre la prueba. Se debe
mostrar por lo menos una prueba en la
columna de definición (ID de prueba,
Abreviatura o Nombre de la prueba).
B Zona no editable que muestra la fecha de
petición.
G Columna obligatoria que muestra el
resultado de la prueba.
C Esta zona puede mostrar varios iconos. Los
iconos de módulo y de comentario sobre la
petición siempre están visibles. Los iconos
sobre incidencias, registro epidemiológico y
rechazo solo se muestran si son relevantes.
Los iconos de comentario sobre el paciente
solo se muestran si la petición está asociada
a un paciente.
H Columnas configurables.
A
B
C
D
E
F
H
G
I
J

Roche Diagnostics
150 Manual de usuario · Versión 3.0
5 Áreas de trabajo y Validación cobas infinity IT solutions
Introducción de resultados y validación mediante áreas de trabajo
Ilustración 5-15 Pantalla Validation
Iconos de estado Estos iconos muestran información sobre el estado actual de la prueba. Aparecen
debajo de la columna Estado de la tabla de resultados, si esta se ha configurado
previamente (Configuración > General > Pantallas configurables).
Icono que muestra que la prueba no tiene resultados.
Icono que muestra que la prueba tiene un resultado pero no se ha validado.
Este icono muestra que la prueba se ha validado técnicamente.
Este icono muestra que la prueba se ha validado clínicamente.
Este icono muestra que la prueba se ha imprimido o se ha enviado al host.
Este icono muestra que la petición asociada con la prueba se ha cerrado.
Botones de la tabla de resultados Estos botones muestran información sobre las pruebas y la mayoría permiten que el
usuario realice acciones sobre ellas. Aparecen en la tabla de resultados, si se han
configurado anteriormente (Configuración > General > Pantallas configurables).
Este botón muestra que el usuario ha bloqueado una prueba para revisar su resultado
y, en consecuencia, solo puede validarlo un usuario con el mismo perfil. Al pulsar este
botón, se desbloquea la prueba seleccionada.
Este botón muestra que la prueba seleccionada está desbloqueada y puede validarse.
Al pulsar este botón, se bloquea la prueba.
Este botón muestra que la prueba seleccionada no se ha repetido. Al pulsar este
botón, se repite la prueba.
Este botón muestra la cantidad de veces que se ha repetido una prueba. Cada vez que
se pulsa este botón, el número del icono se incrementa en una unidad. Si la prueba se
repite más de 9 veces, el botón muestra el icono .
Este botón muestra que la prueba seleccionada no se ha validado técnicamente. Al
pulsar este botón, se realiza la validación técnica de la prueba.
Este botón muestra que la prueba seleccionada se ha validado técnicamente. No hay
más acciones disponibles.
Este botón muestra que la prueba seleccionada no se ha validado clínicamente. Al
pulsar este botón, se realiza la validación clínica de la prueba.
Este botón muestra que la prueba seleccionada se ha validado clínicamente. No hay
más acciones disponibles.
Iconos de Delta Check Estos iconos indican las alarmas Delta Check y solo se muestran en la pestaña
Prueba.
Este icono indica un Delta Check creciente, es decir, que el resultado actual es mayor
que el anterior.
Este icono indica un Delta Check decreciente, es decir, que el resultado actual es
inferior al anterior.
D Tabla de resultados que muestra hasta ocho
columnas fijas. La anchura de la columna se
puede modificar.
I Pestañas de validación configurables que
muestran información adicional sobre
pruebas y peticiones.
E Casilla para seleccionar todas las filas de la
tabla.
J Zona desplegable que muestra información
sobre la petición o el paciente.

Roche Diagnostics
Manual de usuario · Versión 3.0 151
cobas infinity IT solutions 5 Áreas de trabajo y Validación
Introducción de resultados y validación mediante áreas de trabajo
Este icono indica un Delta Check alfanumérico.
Pestañas La zona de pestañas muestra varias pestañas que aportan información adicional sobre
la petición o las pruebas seleccionadas. Dichas pestañas aparecen si se han
configurado anteriormente (Configuración > General > Pantallas configurables,
botón Configurar pestaña).
o Pestaña Tub os : Esta pestaña permite que el usuario vea información sobre los
tubos seleccionados.
Ilustración 5-16 Pestaña Tubos
o Pestaña Imágenes: Esta pestaña permite al usuario visualizar las imágenes y los
avisos configurados, además de imprimirlos.
o Pestaña Plantilla: Esta pestaña permite añadir pruebas, comentarios o resultados
a las pruebas si se han configurado anteriormente.
U Para más información, consulte Sobre la pantalla de validación con plantilla de
resultados (p. 146).
A Casilla para seleccionar los tubos deseados.
Las pruebas asociadas a los tubos
seleccionados aparecen en la tabla de
resultados. Todas las casillas están
seleccionadas por defecto al acceder a esta
pestaña.
C Botón Control de muestras Al pulsar este
botón, la pestaña solo muestra información
sobre el tubo que se ha seleccionado, tanto
si las otras casillas se han seleccionado
como si no.
B Botón Tubos Al pulsar este botón, la
pestaña muestra información sobre todos
los tubos seleccionados.
A
B
C

Roche Diagnostics
152 Manual de usuario · Versión 3.0
5 Áreas de trabajo y Validación cobas infinity IT solutions
Introducción de resultados y validación mediante áreas de trabajo
Ilustración 5-17 Pestaña Plantilla
A Zona que muestra los comentarios
configurados para las pruebas
seleccionadas (si los hay).
B Cada botón está asociado a una prueba
configurada por el usuario. Además, puede
contener resultados y comentarios sobre la
prueba. Al pulsar uno de estos botones, los
comentarios o resultados asociados a la
prueba configurada se añaden al área de
comentarios y a la tabla de resultados
respectivamente. Si ninguna de las pruebas
de la petición que se muestran en la tabla de
resultados se corresponde a la prueba
configurada en este botón, dicha prueba se
añadirá a la tabla.
A
B

Roche Diagnostics
Manual de usuario · Versión 3.0 153
cobas infinity IT solutions 5 Áreas de trabajo y Validación
Introducción de resultados y validación mediante áreas de trabajo
o Pestaña Evolución: Esta pestaña permite visualizar la evolución de hasta dos
pruebas al mismo tiempo. Solo los resultados validados clínicamente se pueden
visualizar en el gráfico de evolución. Sin embargo, las pruebas funcionales no se
pueden visualizar en el gráfico.
Ilustración 5-18 Pestaña Evolución
o Pestaña Entrevista: Esta pestaña permite ver las preguntas y las respuestas
configuradas para hasta dos pruebas seleccionadas. La información se muestra en
modo de solo lectura.
U Para más información, consulte Entrevista (p. 368).
o Pestaña QC: Esta pestaña permite visualizar información sobre controles de
calidad.
U Para más información, consulte Controles de calidad (p. 189).
o Pestaña Cons.por prueba: Esta pestaña permite visualizar información sobre las
pruebas configuradas en Configuración > General > Pantallas configurables
> Configuración de la pantalla.
A Zona del gráfico que muestra la evolución
de hasta dos pruebas que se hayan
seleccionado en la tabla de resultados. Los
resultados no numéricos se muestran en la
tabla inferior, pero no están representados
con puntos en el gráfico. Las peticiones
correspondientes, sin embargo, se muestran
debajo del gráfico.
C Tabla que muestra información detallada
sobre las pruebas seleccionadas.
B Zona que muestra las fechas de las
peticiones que contienen las pruebas
seleccionadas.
A
B
C

Roche Diagnostics
154 Manual de usuario · Versión 3.0
5 Áreas de trabajo y Validación cobas infinity IT solutions
Introducción de resultados y validación mediante áreas de trabajo
o Pestaña Historial del paciente: Esta pestaña permite mostrar hasta 20 peticiones
anteriores y sus resultados de prueba de un paciente. El número de peticiones y
los grupos de pruebas que deben mostrarse se configuran en Configuración
> General > Pantallas configurables > Configuración de la pantalla.
Ilustración 5-19 Pestaña Historial del paciente
A Los rangos de referencia mostrados para
cada prueba son los establecidos en la
petición más reciente.
C Este selector muestra todos los grupos de
pruebas configurados.
B Las peticiones mostradas deben contener al
menos una prueba perteneciente al grupo
de pruebas configurado.
A
B
C

Roche Diagnostics
Manual de usuario · Versión 3.0 155
cobas infinity IT solutions 5 Áreas de trabajo y Validación
Introducción de resultados y validación mediante áreas de trabajo
o Pestaña Prueba: Esta pestaña proporciona información adicional acerca de la
prueba seleccionada.
A Esta zona muestra el código, abreviatura y
nombre de la prueba seleccionada, así como
su estado y resultado actuales. También
muestra alarmas de resultado e iconos Delta
Check, en caso de que los haya.
D Esta tabla muestra el nombre del usuario o
usuarios que realizaron una acción en la
prueba seleccionada, así como la fecha y
momento en que la prueba cambió su
estado. Para visualizar esta información,
necesita activar el permiso Consultar las
trazas (Configuración > Usuarios
> Perfiles > Permisos).
A
B
C
D
E
F

Roche Diagnostics
156 Manual de usuario · Versión 3.0
5 Áreas de trabajo y Validación cobas infinity IT solutions
Introducción de resultados y validación mediante áreas de trabajo
Ilustración 5-20 Pestaña Prueba
Sobre características generales de validación
AVISO
Recuerde
r La acción validar comporta la ejecución de reglas que podrían modificar los resultados
en pantalla, así como la validación de estos últimos. Esta acción puede realizarse en las
siguientes pantallas de General Lab y Emergency Lab: Registro de peticiones,
Validación por prueba, Validación de hematología y Gestión de urianálisis.
Antes de realizar la validación de resultados tenga en cuenta los puntos siguientes:
o La validación puede ser automática o manual.
O La validación automática puede ser de dos tipos:
- Una la realiza el sistema basándose en los criterios que se le han asignado
mediante el parámetro Criterio de la validación automática (Configuración
> General > Parámetros generales). Para que esta validación se encuentre
activa, deberá habilitar previamente el parámetro Activar la validación
automática (Configuración > General > Parámetros generales).
- Otra la realiza el usuario basándose en los criterios de validación que tenga
asociados. Esta validación se desarrolla en la pantalla Selección de peticiones,
tras pulsar el botón Validar o Validación.
O La validación manual la realiza el usuario desde la pantalla Registro de
resultados, que muestra las peticiones que no se han podido validar de forma
automática.
o La validación puede ser solo clínica, o técnica y clínica a la vez:
O La validación clínica es la que siempre debe encontrarse activa.
O Opcionalmente puede activarse la validación técnica configurando el
parámetro Utilizar solo la validación clínica a No (Configuración > General
> Parámetros generales). En el caso de haberla activado, será siempre
obligatorio realizar primeramente la validación técnica para, posteriormente,
poder validar clínicamente los resultados.
o Existen diferentes niveles de validación (por petición, por grupo o por prueba).
B La tabla muestra los rangos de referencia de
la prueba seleccionada, si se han
configurado. La gráfica representa los
rangos normales (verde), de tolerancia
(naranja) y de pánico (rojo) de la prueba
seleccionada, así como su resultado actual.
E Esta tabla muestra información acerca de la
repetición de pruebas, incluyendo: el
número de veces que se ha repetido una
prueba y su resultado correspondiente (si ya
se encuentra disponible); el usuario que
repitió la prueba; la fecha y momento en que
se realizó la repetición de la prueba; el factor
de dilución que fue mapeado o enviado por
el instrumento; y cualquier aviso que pueda
surgir (excepto las alarmas de rangos de
referencia y Delta Check).
C Esta zona muestra información acerca de
Delta chek, incluyendo: el resultado actual y
anterior de la prueba, el número de días
entre ambos resultados y los valores
porcentuales y absolutos de Delta Check.
También puede mostrar iconos de alarma.
F Esta zona muestra información acerca de
Quality Control.

Roche Diagnostics
Manual de usuario · Versión 3.0 157
cobas infinity IT solutions 5 Áreas de trabajo y Validación
Introducción de resultados y validación mediante áreas de trabajo
o Solo el usuario que disponga de los permisos necesarios podrá realizar la
validación de resultados (técnica, clínica o ambas).
U Esta opción se configura mediante el parámetro general Utilizar solo la validación
clínica en Configuración > General > Parámetros generales.
o Para realizar la validación clínica es necesario que:
O Exista un paciente en la petición, y
O En el caso de haber definido demográficos de petición obligatorios, estos
demográficos deberán haberse cumplimentado desde la pantalla Registro de
peticiones.
o La validación técnica puede realizarse sin necesidad de disponer de paciente ni
haber cumplimentado los demográficos de petición obligatorios, excepto en el
caso de haber activado el parámetro Considerar el paciente y los demográficos
obligatorios en la validación técnica (Configuración > General > Parámetros
generales).
o Los resultados validados se desvalidarán:
O En el caso de cambiar el paciente asociado a una petición o modificar los
demográficos de la petición (en cuyo caso se desvalidará la petición cuyos
datos se hayan modificado). Este caso solo puede darse en la pantalla Registro
de peticiones.
O En el caso de modificar los siguientes datos demográficos de un paciente (lo
que provoca la desvalidación de todas las peticiones abiertas de ese paciente):
fecha de nacimiento, edad, sexo, raza, nombre, segundo nombre, primer
apellido, segundo apellido. Este caso solo puede darse en la pantalla Altas de
pacientes.
O En el caso de modificar o borrar resultados y comentarios sobre la prueba.
o Un informe final (de la petición o del grupo) únicamente podrá imprimirse
cuando todas las pruebas que forman el nivel de validación especificado estén
validadas, a excepción de las pruebas de demora que se encuentren dentro de
límite temporal especificado.
o Una vez se han grabado los resultados de una petición, los rangos de referencia y
las alarmas de las pruebas de esa petición solo se recalcularán:
O al modificar el paciente de la petición o los demográficos Sexo, Grupo étnico
o Fecha de nacimiento de dicho paciente.
O al modificar los demográficos Tipo fisiológico, Periodo fisiológico o
Unidades de periodo de la petición.
O al fusionar dos o más pacientes. En este caso, los rangos de referencia y las
alarmas se recalculan en todas las peticiones de los pacientes fusionados, y se
desvalidan las peticiones que ya estuvieran validadas.
o En el caso de instalar únicamente Lab Flow se recomienda lo siguiente:
O configurar la validación como técnica y clínica. Por ello, el parámetro general
Utilizar solo la validación clínica debe estar configurado con la opción No.),
O configurar la validación para que no tenga en cuenta el paciente y los
demográficos obligatorios en el proceso de validación técnica,
O configurar el cierre de las peticiones cuando se validen técnicamente.
AVISO
Evitar la validación única
r Así, si en un centro solo se instala el módulo Lab Flow y solo se configura la
validación clínica, las peticiones que reciba el módulo Lab Flow desde un host
externo sin paciente no podrán validarse y no podrán devolverse al host con los
resultados obtenidos mediante los analizadores.

Roche Diagnostics
158 Manual de usuario · Versión 3.0
5 Áreas de trabajo y Validación cobas infinity IT solutions
Introducción de resultados y validación mediante áreas de trabajo
Lista de elementos de la pantalla de validación
Los elementos que se visualizan en las diferentes pantallas de validación pueden ser
configurados por el usuario (Configuración > General > Pantallas configurables).
A continuación se describen algunos de los elementos más relevantes.
Columnas en la tabla de
resultados
Las columnas que se visualizan en la tabla de resultados pueden ser configuradas por
el usuario (Configuración > General > Pantallas configurables). Al crear una
pantalla de validación, el sistema añadirá las columnas siguientes por defecto:
o Nombre de la prueba: es obligatoria y no se puede eliminar si se ha configurado
otra columna de definición de pruebas como ID de prueba o Abreviatura.
o Resultado de una prueba: es obligatoria y no se puede eliminar.
o Unidad primaria: muestra la unidad de medida primaria configurada para la
prueba seleccionada.
o Comentario de la prueba: muestra un icono que indica si hay comentarios o no
para la prueba seleccionada. Al pulsar este icono se accede a la pantalla
Comentarios, donde se pueden añadir, eliminar o modificar comentarios.
o Rangos ref.: muestra los rangos de referencia configurados para la prueba
seleccionada. Si la prueba no tiene demográficos asociados, esta columna estará
vacía.
o Alarmas de resultado: puede mostrar iconos de alarma relacionados con el
resultado de la prueba, como por ejemplo alarmas de rango de referencia.
o Estado: muestra iconos relacionados con el estado de la prueba.
Se pueden configurar otras columnas para que aparezcan en la tabla de resultados,
dependiendo del tipo de pantalla de validación. Entre ellas:
o Alarmas de prueba: puede mostrar alarmas relacionadas con QC, analizadores,
códigos de regla automáticos, alarmas de Delta Check, etc.
o Repeticiones: muestra el número de veces que se ha repetido una prueba.
o Último res. repetido: cuando se repite una prueba, esta columna muestra el
último resultado obtenido.
o Demora: muestra el intervalo de demora configurado para la prueba (en días).
o Usuario validación: muestra el nombre del usuario que ha validado el último
resultado de la prueba.
o Usuario de la validación técnica: muestra el nombre del usuario que ha realizado
la validación técnica del resultado de la prueba.
o Usuario del resultado manual: muestra el nombre del usuario que ha
introducido el resultado manual desde las pantallas Registro de peticiones,
Registro de resultados o Validación.
o Factor de dilución: muestra el factor de dilución mapeado, si existe, o el factor de
dilución enviado por el instrumento. Si edita manualmente un resultado con
dilución enviado por un instrumento, el sistema elimina automáticamente el
factor de dilución mostrado en esta columna.

Roche Diagnostics
Manual de usuario · Versión 3.0 159
cobas infinity IT solutions 5 Áreas de trabajo y Validación
Introducción de resultados y validación mediante áreas de trabajo
o 5 últimos resultados de peticiones anteriores y 10 últimos resultados de
peticiones anteriores: muestran los últimos cinco o diez resultados de petición,
respectivamente, para un paciente concreto.
Q
A no ser que se encuentre en la pantalla Validación, las columnas 5 últimos
resultados de peticiones anteriores y 10 últimos resultados de peticiones
anteriores se sitúan siempre a la derecha del resto de columnas, sin importar la
Priorid.orden que se le asigne en Configuración > General > Pantallas
configurables.
Botones y listas desplegables Estos botones permiten que el usuario realice acciones sobre los elementos
seleccionados.
o Validar: permite validar todos los resultados si se ha llegado al final de la tabla
mediante la barra de desplazamiento.
o Comentario: permite acceder a la pantalla Comentarios para añadir, editar o
eliminar comentarios.
o Imprimir: permite acceder a la pantalla Impresión de informes, donde ya se
muestra el ID de la petición a imprimir.
o Consultas: permite acceder a la pantalla Historial de paciente.
o Sel. pruebas: abre un selector donde puede seleccionar las pruebas que desee
añadir o eliminar de la petición. Si las pruebas que añade no pertenecen al área de
trabajo actual, se mostrarán en la pantalla si la casilla Inicialmente ver solo las
pruebas del área de trabajo no está marcada (Configuración > Áreas de trabajo
> Altas, pestaña Validación)
o Botón Completar/Pruebas a validar: este botón de doble estado solo aparece al
acceder desde Áreas de trabajo o desde Selección de peticiones. La opción
Completar permite visualizar todas las pruebas y sus estados, incluso si no
pertenecen al área de trabajo actual. Aparecen en gris en la tabla de resultados. La
opción P. para validar permite visualizar las pruebas, grupos o supergrupos para
los que el usuario tenga permisos de validación.
o Botón Volante: abre el fichero que contiene el volante escaneado de la petición
que se muestra en pantalla.
o Botón Revisar/Revisado: Al pulsar este botón, se añade a la prueba una marca a
fin de que el validador técnico o clínico realice su supervisión. Esta marca
impedirá que se imprima el informe o se realice el envío de datos al host hasta que
no se haya revisado la prueba. Al pulsar este botón de nuevo, la marca desaparece.
o Botón Repetir: permite repetir los resultados de las pruebas seleccionadas. Tras
pulsarlo, la columna de resultados muestra una celda vacía. Si se encuentra en la
pantalla Validación y la tabla de resultados muestra el botón , el número que
hay en el botón se incrementa en una unidad.
o Botón Repeticiones: muestra el historial de repeticiones que se hayan grabado
para la prueba seleccionada.
o Val. pruebas: permite validar las pruebas cuya casilla se haya marcado.
o QC: permite consultar los resultados del control de calidad de las pruebas que
haya seleccionado (máximo 3). Seguidamente, accederá a la pantalla Gráfico
Levey-Jennings.
U Para más información, consulte Gráfico Levey-Jennings (p. 203).
o Botón Añadir incidencia: permite acceder a la pantalla de Registro de
incidencias del módulo Total Quality Management para crear incidencias
relativas a la petición o a las pruebas seleccionadas.

Roche Diagnostics
160 Manual de usuario · Versión 3.0
5 Áreas de trabajo y Validación cobas infinity IT solutions
Introducción de resultados y validación mediante áreas de trabajo
o Finalizar incidencia: permite acceder a la pantalla Gestión de acciones del
módulo Total Quality Management y consultar el estado de las incidencias de la
petición cuyas pruebas haya seleccionado.
o Botón Consulta archivo: al pulsar este botón podrán consultarse las posiciones
que ocupan los tubos archivados de una petición. Se muestra la información
siguiente acerca de cada tubo: bandeja, posición dentro de la bandeja y
localización de la bandeja. Asimismo se mostrará si el archivo de cada tubo ha
caducado (icono rojo) o todavía es vigente (icono verde). Este botón siempre
aparece en las pantallas Registro de peticiones y, de forma optativa, puede
configurarlo para que también aparezca en pantallas de validación de General
Lab. Solo se mostrará activo si Lab Flow está instalado y la petición en pantalla
dispone de tubos archivados.
o Gráficos: permite mostrar u ocultar los gráficos que se reciban de los
instrumentos en la pantalla de validación con gráficos.
U Para más información, consulte Pantalla Contador de hematología (p. 143).
o Contador: accede a la pantalla de contadores de hematología, a fin de realizar el
recuento de células.
U Para más información, consulte Pantalla Contador de hematología (p. 143).
o General Lab/Emergency Lab: permite convertir una petición de Emergency Lab
en petición de General Lab y viceversa, en función del módulo al que la petición
pertenezca en aquel momento. Para ello será necesario marcar la casilla de la
petición pertinente y pulsar este botón. Únicamente podrá utilizar este botón si el
ID de petición tiene la misma configuración en ambos módulos.
o Declarar: permite acceder a la pantalla Declaración epidemiológica a fin de
declarar las pruebas o microorganismos de la petición que se muestra en pantalla.
U Para más información, consulte Declaración de pruebas y microorganismos, y control
de envíos a laboratorios de referencia (p. 606).
o Declarado: permite acceder a la pantalla Principal > Consultas > Registro
epidemiológico.
U Para más información, consulte Registro epidemiológico (p. 622).
o Traza: permite acceder a la pantalla Historia de ruta, donde se pueden ver todos
los detalles de los diferentes pasos por los que ha pasado la petición.
Q
Si se selecciona una prueba o un tubo antes de pulsar el botón Traza, la pantalla
Historia de ruta se mostrará filtrada por el elemento seleccionado.
o Historial externo: permite consultar el historial de un paciente en un sistema
externo a través de una ventana emergente.
Q
Este botón solo está disponible si se ha configurado el parámetro Dirección URL
para acceder a historiales de sistemas externos.
o Botón Com. enriquecidos: permite acceder a la pantalla Comentarios con
formato enriquecido.
o Botón Rechazo: permite acceder a la pantalla Rechazo, donde puede revisar las
pruebas que hayan sido rechazadas o estén pendientes de ser rechazadas.
U Para más información sobre la revisión del rechazo, consulte Revisión del rechazo
(p. 98).
o Botón Pruebas funcionales: permite introducir y validar resultados de pruebas
funcionales si la petición contiene alguna.

Roche Diagnostics
Manual de usuario · Versión 3.0 161
cobas infinity IT solutions 5 Áreas de trabajo y Validación
Introducción de resultados y validación mediante áreas de trabajo
o Rep. dil.: pulse este botón para acceder a la pantalla Repetir resultados con
dilución para la prueba que haya seleccionado.
1) En el campo Instrumento, seleccione el instrumento en el que se realizará la
repetición.
2) En el campo Dilución automática, seleccione el factor de dilución que deba
aplicarse a la muestra. Este campo muestra la dilución mapeada, si existe. En
caso contrario, muestra la dilución automática definida por el driver del
instrumento.
3) Pulse el botón Aceptar. El sistema repetirá el resultado de la prueba
seleccionada y regresará a la pantalla principal.
Ilustración 5-21 Detalle de la parte superior de la pantalla Repetir resultados con dilución
A Columnas que muestran la fecha y hora
en que se recibió el resultado de la
prueba.
D Columna que muestra la ubicación de la
muestra dentro del analizador cuando se
realizó la prueba.
B Columnas que muestran las alarmas de
resultado (valores fuera de rango, etc.) y
de prueba (alarmas de Control de
Calidad, reglas de automatización,
instrumento, etc.).
E Esta columna muestra el factor de dilución
aplicado a la muestra.
C Instrumento y módulo en el que se
realizó la prueba.
F Una casilla marcada indica que el resultado
es el actual.
A
B
C
D
E
F

Roche Diagnostics
162 Manual de usuario · Versión 3.0
5 Áreas de trabajo y Validación cobas infinity IT solutions
Otras tareas de validación
Otras tareas de validación
Acceda a Principal > Validación para realizar tareas de validación que no sean
accesibles desde el punto de menú Áreas de trabajo.
Validación con selección de peticiones
Utilice la pantalla Selección de peticiones para seleccionar un rango de peticiones y
validarlas.
Requisitos previos o Configure los usuarios y perfiles para asignar los permisos de realización de
acciones relativas a esta pantalla (Configuración > Usuarios).
o Configure los filtros de validación (Configuración > Validación).
o Configure las pantallas de validación por usuario y de selección de peticiones
(Configuración > General > Pantallas configurables).
o Configure el parámetro general Utilizar solo la validación clínica
(Configuración > General > Parámetros generales).
o Configure otros parámetros generales relativos a la validación para definir el
comportamiento de esta pantalla (Configuración > General > Parámetros
generales).
P Cómo validar con selección de peticiones
1
Acceda a Principal > Validación > Selección de peticiones.
2
Cumplimente o escoja una opción de los campos y listas desplegables siguientes:
o Perfil de validación: seleccione un criterio de validación. En el caso de dejar
este campo en blanco, prevalecerá el parámetro Criterio de la validación
automática (Configuración > General > Parámetros generales).
o Validar técnicamente y Validar clínicamente: marque una o ambas casillas
para especificar el tipo de validación a realizar en las peticiones. El parámetro
Utilizar solo la validación clínica prevalece (Configuración > General
> Parámetros generales).
o Validación por:
O Petición: se validarán manualmente todas aquellas pruebas de la petición
con resultados para las que el usuario tenga permisos.
O Grupo: las pruebas con resultados que pertenezcan al grupo seleccionado
en la zona Selección se validarán manualmente.
O Prueba: las pruebas con resultados seleccionados en la zona Selección se
validarán manualmente.
o Fecha: defina la fecha de registro de las peticiones que desee visualizar o
validar.

Roche Diagnostics
Manual de usuario · Versión 3.0 163
cobas infinity IT solutions 5 Áreas de trabajo y Validación
Otras tareas de validación
o Nº de secuencia inicial y Nº de secuencia final: introduzca los números de la
primera y la última petición a validar.
Q
Número de secuencia de petición:
Un ID de petición está formado por (Prefijo)+(Fecha)+Número de
secuencia+(Sufijo): los datos en paréntesis son optativos.
Así en 3110001R:
311=Fecha con formato anglosajón, 0001=Número de secuencia, R=Sufijo.
o Aplicaciones: seleccione el módulo al que pertenezcan las pruebas.
3
Realice solo una de las acciones siguientes:
o Pulse el botón Validar para pasar directamente a la pantalla de validación; o
o Pulse el botón Buscar para visualizar la lista total de peticiones que coinciden
con los filtros definidos en los pasos anteriores. Pulse el botón Validación
para acceder a la pantalla de validación.
S
Sobre la pantalla Selección de peticiones
Acceso Principal > Validación > Selección de peticiones.

Roche Diagnostics
164 Manual de usuario · Versión 3.0
5 Áreas de trabajo y Validación cobas infinity IT solutions
Otras tareas de validación
Ilustración 5-22 Pantalla Selección de peticiones
A Campo de selección del perfil de validación
(es decir, los filtros, criterios y la pantalla).
D Lista de peticiones encontradas tras aplicar:
el criterio, los intervalos de fechas y los
intervalos de peticiones deseados, y haber
pulsado el botón Buscar.
B Campos de introducción de intervalos de
fecha.
E Botón que carga en la pantalla de validación
todas las peticiones que se muestran en esta
pantalla.
C Opción de visualización de todas las
peticiones registradas dentro de las fechas
especificadas.
F Botón de validación automática y de
traspaso a la pantalla de validación, donde
solo se mostrarán las peticiones que deben
validarse de forma manual.
A
B
C
D
E
F

Roche Diagnostics
Manual de usuario · Versión 3.0 165
cobas infinity IT solutions 6 Tareas con listas de trabajo
Índice de materias
Tareas con listas de trabajo 6
Impresión de listas de trabajo e introducción de
resultados
Este apartado describe cómo se imprimen las listas de trabajo para el módulo de
General Lab y cómo utilizarlas como medio de registro de los resultados de las
pruebas procesadas.
Contenido del capítulo
Capítulo
6
Impresión de listas de trabajo.......................................................................................... 167
Impresión de listas o agrupaciones de listas de trabajo.......................................... 167
Sobre la pantalla Impresión de listas ........................................................................ 168
Tipos de listas de trabajo............................................................................................ 170
Listas de trabajo tipo listado................................................................................ 171
Listas de trabajo tipo columna ............................................................................ 172
Listas de trabajo tipo detalle................................................................................ 173
Registro de resultados mediante listas de trabajo ......................................................... 174
Registro y validación de resultados con listas de trabajo....................................... 174
Sobre el registro de resultados y la validación mediante listas de trabajo ........... 176

Roche Diagnostics
166 Manual de usuario · Versión 3.0
6 Tareas con listas de trabajo cobas infinity IT solutions
Índice de materias

Roche Diagnostics
Manual de usuario · Versión 3.0 167
cobas infinity IT solutions 6 Tareas con listas de trabajo
Impresión de listas de trabajo
Impresión de listas de trabajo
Cada lista de trabajo esta asociada a una serie de pruebas para ayudar a distribuir el
trabajo en el laboratorio. Así, al imprimirlas solo aparecerán peticiones cuyas pruebas
coincidan con las que se hayan asociado a la lista.
Impresión de listas o agrupaciones de listas de trabajo
Requisitos previos o Configure los usuarios y perfiles para asignar los permisos de realización de
acciones relativas a esta pantalla (Configuración > Usuarios).
o Cree listas de trabajo y agrupaciones de listas de trabajo mediante las opciones
Listas y Agrupación de listas respectivamente (Configuración > Listas de
trabajo).
o Configure la pantalla de registro de resultados específica de listas de trabajo
(Configuración > General > Pantallas configurables).
o Si desea visualizar el número de asignación en las listas de trabajo de
Microbiology, active el parámetro relacionado: Trabajar con número de
asignación.
U Para más información, consulte Parámetros generales (p. 229).
o Si desea configurar listas de trabajo específicas de Lab Flow, al dar de alta un
determinado destino para el que desee disponer de listas de trabajo marque la
opción Lista de trabajo y seleccione la lista pertinente mediante el campo Lista de
trabajo (Configuración > Distribución > Configuración de destinos).
P Cómo imprimir listas o agrupaciones de listas de trabajo
1
En los campos inferiores Grupo y Lista se muestran las listas y agrupaciones de
listas de trabajo configuradas en el sistema. Marque la casilla lateral de aquéllas
que desee imprimir.
Q
Si desea trabajar con listas de trabajo de Lab Flow, tenga en cuenta que solo podrá
seleccionar una de ellas. En cambio, si desea trabajar con otra clase de listas, podrá
seleccionar tantas del mismo tipo como desee.
2
Excepto para listas de trabajo de Lab Flow, podrá establecer restricciones a las
peticiones que se impriman en las listas. Para ello, rellene los campos que
considere necesarios:
o Para limitar la visualización de peticiones según la fecha de registro, utilice los
campos Fechas, Fecha desde y Fecha hasta.
o Si desea restringir el intervalo de peticiones en la lista de trabajo, cumplimente
los campos Nº de secuencia inicial y Nº de secuencia final.
U Para más información sobre el funcionamiento de estos campos, consulte Campos y
listas desplegables (p. 58).
3
Si desea que la lista también muestre aquellas pruebas de la petición que ya
dispongan de resultados, marque la opción Prueba con resultados.
4
Si desea que cada petición de la lista se muestre en una única página, marque la
opción Pet./pág..

Roche Diagnostics
168 Manual de usuario · Versión 3.0
6 Tareas con listas de trabajo cobas infinity IT solutions
Impresión de listas de trabajo
5
Pulse el botón Imprimir situado en la parte inferior de la pantalla. A
continuación:
o En el caso de las listas de trabajo de Lab Flow, se abrirá un selector de
bandejas. Elija las bandejas para que se impriman las listas de trabajo de los
tubos (pruebas) asociados a las bandejas. Por cada bandeja, se imprimirá una
lista de trabajo.
o Para el resto de listas de trabajo, las listas incluirán las peticiones que
coincidan con las restricciones que haya definido.
Q
Únicamente se imprimirán las peticiones que tengan asociadas las pruebas de la
lista seleccionada. El usuario debe disponer de permiso de trabajo para estas
peticiones.
6
Una vez imprimida, la lista de trabajo seleccionada se incorporará a la tabla
superior.
S
Sobre la pantalla Impresión de listas
Acceso Principal > Listas de trabajo > Impresión de listas
Principal > Áreas de trabajo, botón Lista de trab.

Roche Diagnostics
Manual de usuario · Versión 3.0 169
cobas infinity IT solutions 6 Tareas con listas de trabajo
Impresión de listas de trabajo
A Zona de configuración, procesamiento y
reimpresión de listas de trabajo ya
imprimidas mediante el botón Imprimir
inferior.
G Botón de impresión de listas de trabajo.
B Zona de configuración de filtros, que limita
la información que mostrarán las plantillas al
lanzar su impresión.
H Casilla lateral que permite seleccionar la lista
de trabajo.
C Grupos de plantillas de listas de trabajo
disponibles en el sistema.
I Esta opción indica que, al lanzar la
reimpresión de las listas seleccionadas,
únicamente se imprimirán las pruebas que
no dispongan de resultado.
A
B
C
D
E
F
G
H
I
J
K
L

Roche Diagnostics
170 Manual de usuario · Versión 3.0
6 Tareas con listas de trabajo cobas infinity IT solutions
Impresión de listas de trabajo
Ilustración 6-1 Pantalla Impresión de listas
Tipos de listas de trabajo
Este apartado describe los varios formatos de listas de trabajo disponibles en la
aplicación.
D Opción que permite imprimir una sola
petición en cada página de las listas.
J Columna que indica el número de bandeja
de las listas de trabajo de Lab Flow o el
número de lote para el resto de listas de
trabajo.
E Opción que permite imprimir listas de
trabajo que incluyen pruebas que ya
disponen de resultados.
K Botón de acceso a la pantalla de
introducción y validación de resultados por
listas de trabajo.
F Plantillas de listas de trabajo disponibles en
el sistema. El usuario podrá visualizar las
plantillas de listas de trabajo para las que
disponga de permisos de trabajo.
L Botón de reimpresión de las listas de trabajo
seleccionadas que sean del mismo tipo (por
ejemplo, solo listas de trabajo de Lab Flow).
Al reimprimir una lista de trabajo, aquellas
peticiones para las que no disponga de
permiso de consulta aparecerán en forma de
asteriscos.

Roche Diagnostics
Manual de usuario · Versión 3.0 171
cobas infinity IT solutions 6 Tareas con listas de trabajo
Impresión de listas de trabajo
Listas de trabajo tipo listado
Las listas tipo listado organizan la información sobre la petición mediante recuadros
que muestran varios tipos de datos, por ejemplo demográficos, pruebas, etc.
Ilustración 6-2 Listas tipo listado
A Información relativa a una sola petición. C ID de petición (las listas de trabajo de
Microbiology mostrarán el número de
asignación si se ha activado el parámetro
Trabajar con número de asignación y se
ha sembrado el medio de cultivo).
B Orden de procesamiento de las peticiones
de la lista.
D Espacio reservado al resultado de la prueba
junto al que aparece.
B
C
D
A

Roche Diagnostics
172 Manual de usuario · Versión 3.0
6 Tareas con listas de trabajo cobas infinity IT solutions
Impresión de listas de trabajo
Listas de trabajo tipo columna
En las listas en columnas cada fila se corresponde con una petición y sus pruebas:
Ilustración 6-3 listas en columna
A Encabezado configurado para la lista de
trabajo
D Pruebas de la petición asociadas a la lista de
trabajo.
B Orden de procesamiento de las peticiones. E Un espacio en blanco bajo una prueba
indica que la petición no la incluye.
C ID de petición cuyas pruebas coinciden con
las asociadas a la lista de trabajo (las listas
de trabajo de Microbiology mostrarán el
número de asignación si se ha activado el
parámetro Trabajar con número de
asignación y se ha sembrado el medio de
cultivo).
F Una línea bajo una prueba indica que la
petición la incluye y que su resultado aún no
se ha introducido en la lista de trabajo.
A
C
B
D
F
E

Roche Diagnostics
Manual de usuario · Versión 3.0 173
cobas infinity IT solutions 6 Tareas con listas de trabajo
Impresión de listas de trabajo
Listas de trabajo tipo detalle
Las listas de trabajo de tipo detalle muestran información de modo similar a las de
tipo listado. Sin embargo, la información que se muestra en las listas de tipo detalle es
más exhaustiva (muestra asociada a una prueba, unidad primaria, código de prueba,
etc.)
Ilustración 6-4 Listas de trabajo tipo detalle
A Información relativa a una sola petición. D ID de petición (las listas de trabajo de
Microbiology mostrarán el número de
asignación si se ha activado el parámetro
Trabajar con número de asignación y se
ha sembrado el medio de cultivo).
B De forma adicional, en este tipo de listas
podrá verse el ID de la prueba.
E De forma adicional, este tipo de listas
también indicarán la muestra y las unidades
asociadas a cada prueba.
C Orden de procesamiento de las peticiones
de la lista.
F Espacio reservado al resultado de la prueba
junto al que aparece.
A
C
D
E
F
B

Roche Diagnostics
174 Manual de usuario · Versión 3.0
6 Tareas con listas de trabajo cobas infinity IT solutions
Registro de resultados mediante listas de trabajo
Registro de resultados mediante listas de trabajo
Cuando se hayan procesado las pruebas asociadas a la lista de trabajo, los resultados
correspondientes también se pueden introducir mediante la misma lista de trabajo.
AVISO
Ordenación de pruebas
Para evitar posibles confusiones en la interpretación de resultados cuando una prueba se
realiza varias veces en un mismo día, debe tener en cuenta lo siguiente:
r Las peticiones se ordenan primero por fecha y después por número de petición, por lo
que puede suceder que los diferentes resultados de una prueba que se haya repetido
en un mismo día se muestren en un orden que no se corresponda con el orden de
extracción.
r Al configurar las listas de impresión, se recomienda:
o Añadir el campo correspondiente a la hora de extracción para que se pueda ver
más fácilmente a qué momento corresponde cada resultado.
o Configurar la hora de extracción como criterio de ordenación.
U Para más información sobre la configuración de las listas de trabajo, consulte
Creación de listas de trabajo (p. 443).
U Para poder disponer del campo Hora de extracción, éste debe estar habilitado en la
pantalla registro de peticiones. Para más información, consulte Activación de
demográficos (p. 303).
Registro y validación de resultados con listas de trabajo
Este procedimiento solo es aplicable a las listas de trabajo ya imprimidas.
Requisitos previos o Asigne los permisos necesarios a los usuarios en función de las acciones que
deban realizar en esta pantalla (Configuración > Usuarios).
P Cómo registrar y validar resultados con listas de trabajo
1
En la zona superior de la pantalla Impresión de listas, seleccione la casilla de la
lista de trabajo en la que desee introducir resultados.
2
A continuación, pulse el botón Resultados para acceder a la pantalla Introducir
resultados, donde puede introducir resultados para las pruebas que pertenecen a
la lista de trabajo seleccionada.
3
Introduzca resultados en los campos vacíos o modifique los que están disponibles.
Q
Los resultados de las pruebas de tipo fórmula no se pueden modificar. Se actualizan
automáticamente cuando se introducen o se modifican resultados de las variables de
la fórmula.

Roche Diagnostics
Manual de usuario · Versión 3.0 175
cobas infinity IT solutions 6 Tareas con listas de trabajo
Registro de resultados mediante listas de trabajo
4
Una vez concluido el proceso de registro, realice solamente una de las acciones
siguientes:
o Pulse el botón Aceptar para grabar los resultados en la base de datos, terminar
este procedimiento y regresar a la pantalla principal.
o Pulse el botón Detalles para acceder a la pantalla Validación por petición y
continuar procesando la petición.
U Para más información sobre el proceso de validación, consulte Introducción de
resultados y validación mediante áreas de trabajo (p. 132).
S

Roche Diagnostics
176 Manual de usuario · Versión 3.0
6 Tareas con listas de trabajo cobas infinity IT solutions
Registro de resultados mediante listas de trabajo
Sobre el registro de resultados y la validación mediante listas de trabajo
Este apartado describe las propiedades de la pantalla secundaria asociada al
procedimiento de introducción y validación de resultados mediante listas de trabajo.
Pantalla Introducir resultados La siguiente pantalla permite introducir los resultados mediante listas de trabajo.
A Zona que muestra los datos demográficos
del paciente y de la petición al hacer clic
sobre una prueba de la lista de trabajo.
H Tras haber introducido el resultado de una
prueba, haberse situado de nuevo en esa
celda y haber pulsado este botón, las
peticiones en pantalla que incluyan dicha
prueba incorporarán ese resultado si no
disponían de uno previo.
B ID de petición (las listas de trabajo de
Microbiology mostrarán el número de
asignación si se ha activado el parámetro
Trabajar con número de asignación y se
ha sembrado el medio de cultivo).
I Este botón redirige a la pantalla Búsqueda
de pacientes.
C Botón que redirige al menú Gestión de
acciones de Total Quality Management a
fin de cerrar las incidencias que contenga la
petición cargada en pantalla.
J Zona informativa sobre la lista de trabajo
que se está procesando.
D Opciones para definir la dirección en la que
deberá desplazarse el cursor al pulsar la
tecla Intro:
- Vertical: se desplaza a lo largo de la
misma prueba de varias peticiones.
- Horizontal: se desplaza a lo largo de todas
las pruebas de una misma petición.
K Una casilla negra significa que la petición no
incluye la prueba que se muestra en el
encabezado de la columna.
A
B
C
D
E
F
G
H
I
J
K
L
M

Roche Diagnostics
Manual de usuario · Versión 3.0 177
cobas infinity IT solutions 6 Tareas con listas de trabajo
Registro de resultados mediante listas de trabajo
Ilustración 6-5 Pantalla Introducir resultados mediante listas de trabajo
o Botones:
O Res. codif.: este botón, que solo aparece si se encuentra en listas de trabajo de
Microbiology, permite abrir el selector que contiene los resultados codificados
a nivel de prueba principal, es decir, los resultados tipo Todos los tipos,
Prueba principal y Microorganismo.
U Para más información sobre los tipos de resultados, consulte Configuración del
módulo Microbiology (p. 629).
o Elementos en las celdas:
O Asteriscos: se muestran en los campos de resultados cuando el usuario no
dispone de permisos de consulta de las peticiones que muestra la lista.
E Botón que redirige al menú Registro de
incidencias de Total Quality Management a
fin de introducir incidencias en la petición
cargada en pantalla.
L Este botón permite repetir el resultado de la
prueba sobre la que se sitúa el foco.
Además, es exclusivo de las listas de trabajo
de General Lab.
F Este botón permite añadir o borrar pruebas. M Este botón es exclusivo de listas de trabajo
de General Lab y deshace la repetición
realizada mediante el botón Repetir,
siempre y cuando no se hayan grabado las
modificaciones.
G Este botón redirige a la pantalla de
validación por petición.

Roche Diagnostics
178 Manual de usuario · Versión 3.0
6 Tareas con listas de trabajo cobas infinity IT solutions
Registro de resultados mediante listas de trabajo

Roche Diagnostics
Manual de usuario · Versión 3.0 179
cobas infinity IT solutions 7 Impresión de informes
Índice de materias
Impresión de informes 7
Impresión de resultados
Este apartado detalla cómo imprimir informes (definir el rango de peticiones que se
imprimirán, a qué impresora se enviarán, etc.) y cómo controlar los informes que se
hayan enviado a imprimir.
Contenido del capítulo
Capítulo
7
Impresión de informes...................................................................................................... 181
Impresión de informes ............................................................................................... 181
Sobre la pantalla Impresión de informes ................................................................. 183
Sobre la pantalla Control de impresión.......................................................................... 186

Roche Diagnostics
180 Manual de usuario · Versión 3.0
7 Impresión de informes cobas infinity IT solutions
Índice de materias

Roche Diagnostics
Manual de usuario · Versión 3.0 181
cobas infinity IT solutions 7 Impresión de informes
Impresión de informes
Impresión de informes
Este procedimiento permite:
o Definir el tipo de informe (preinforme, informe final o reimpresión de
resultados),
o Seleccionar un intervalo de fechas y de números de petición,
o Seleccionar el módulo al que pertenecen las peticiones que se van a imprimir, y
o Filtrar los demográficos que deseen mostrarse en el informe y especificar su
orden.
PRECAUCIÓN
Verificación de la configuración
r Antes de empezar a imprimir informes, compruebe que la configuración es la correcta.
U Para más información, consulte Configuración de informes (p. 455).
AVISO
Uso de impresoras nuevas
r Al utilizar una nueva impresora, compruebe que los informes muestran los resultados
correctos de las pruebas.
r Es altamente recomendable configurar la validación previa de las peticiones de
Emergency Lab antes de imprimirlas.
Impresión de informes
Acceso Principal > Informes > Impresión de informes
Botón Imprimir en pantallas Registro de resultados, Validación y Áreas de trabajo
Requisitos previos o Otorgue los permisos pertinentes a los usuarios en función del tipo de informes
que puedan imprimir (Configuración > Usuarios > Perfiles, botón Permisos):
O Active los permisos Consultar peticiones por demográficos y Trabajar con
peticiones por demográficos según el grado de acceso que desee asignar a los
usuarios.
O Los usuarios solo podrán visualizar e imprimir preinformes o reimpresiones
de resultados de aquellas pruebas donde tengan activado el permiso Ver
resultados y Consultar peticiones por demográficos.
O solo podrán imprimir informes finales aquellos usuarios que tengan activado
el permiso Ver resultados en todas las pruebas del informe y Trabajar con
peticiones por demográficos.
U Para más información, consulte Sobre los permisos (p. 285).
O Especifique el formato de los informes así como los destinos de impresión y
envío mediante las opciones del apartado Configuración > Informes.

Roche Diagnostics
182 Manual de usuario · Versión 3.0
7 Impresión de informes cobas infinity IT solutions
Impresión de informes
P Cómo imprimir informes
1
En la zona superior Tipo de informe marque la opción que desee imprimir. El
sistema solo permitirá imprimir las peticiones compatibles con el tipo de informe
seleccionado:
o Preinforme solo pueden imprimirse preinformes de peticiones o grupos de
pruebas que no se hayan imprimido anteriormente en un informe final.
o Informe final: solo puede imprimirse un informe final cuando:
O La petición o el grupo de pruebas (excepto las diferidas) no tienen
resultados pendientes.
O Los resultados se han validado clínicamente y no se han imprimido en un
informe final.
U Consulte los requisitos para validar clínicamente en Sobre características generales
de validación (p. 156).
Q
En el caso de las pruebas diferidas, podrá imprimirse un nuevo informe final por
cada nuevo resultado y validación clínica que se realice de este tipo de pruebas del
grupo o de la petición.
o Reimpresión de resultados: solo puede obtenerse de las peticiones o grupos
de pruebas de las que se haya generado un informe final. A partir de entonces
solo podrán hacerse reimpresiones de resultados de una petición o grupo de
pruebas.
2
En la zona Filtros del informe podrá seleccionar o configurar un filtro para
aplicarlo a los campos de esta pantalla y así limitar las peticiones por imprimir:
o Si ya dispone del filtro que le interesa aplicar en los campos de la pantalla,
selecciónelo mediante el campo Filtro.
o Si desea generar un filtro, utilice el botón Capturar filtro.
U La funcionalidad de este botón se detalla en Botones (p. 56).
3
Cumplimente los campos de la zona Filtros con rangos de fechas y números de
secuencia de peticiones para establecer restricciones en los datos que se
imprimirán.
U Para más información sobre estos campos, consulte Campos y listas desplegables
(p. 58).
4
La zona de especificación de pruebas es obligatoria si la impresión se hace por
grupos de pruebas en lugar de por petición. Mediante el botón del campo
Grupos de prueba seleccione los grupos que desee imprimir.
Q
Esta zona de pantalla se activará si configura a No el parámetro Imprimir el informe
por petición.
5
En la zona Aplicación:
o En la tabla, marque el módulo cuyas peticiones desee imprimir. Este campo
marca por defecto el módulo desde el que se accede a esta pantalla.
o Si desea forzar la impresión de un informe mediante un destino concreto,
seleccione dicho destino en el campo filtrable Destino de impresión.
o Si desea forzar la utilización de un formato concreto para imprimir el informe,
seleccione dicho formato en el campo Informes.

Roche Diagnostics
Manual de usuario · Versión 3.0 183
cobas infinity IT solutions 7 Impresión de informes
Impresión de informes
o Los botones Copias, Por defecto y Configuración permiten realizar
configuraciones adicionales en la impresión de informes.
U Para más información, consulte la descripción de estos elementos en Sobre la
pantalla Impresión de informes (p. 183).
6
La zona Ordenación permite configurar condiciones de ordenación y filtrado de
impresión.
o Criterio nº 1: la lista desplegable de este campo muestra los demográficos
configurados en el sistema. Seleccione uno de ellos para especificar el dato
según el cual deban ordenarse las peticiones que se impriman. Seguidamente,
la ordenación de peticiones se realizará según la fecha de registro y el número
de petición.
o Valor nº 1: este campo permite establecer valores para el demográfico
anteriormente seleccionado. En este caso no se definen criterios de
ordenación, sino de impresión: las peticiones cuyo valor de demográfico no
coincida con el aquí especificado no se imprimirán.
o Campos Criterio nº 2 y Valor nº 2: si así lo desea podrá establecer una
segunda condición de ordenación de peticiones y un segundo valor de
discriminación de peticiones por imprimir. En este caso, las peticiones se
ordenarán primeramente en función del Criterio nº 1, en segundo lugar
según el Criterio nº 2 y seguidamente, según la fecha de registro y el número
de petición.
Q
En el caso de no haber configurado ninguno de los campos de este apartado, se
ordenará según la fecha de registro y el número de petición.
7
Pulse el botón Preselección si desea visualizar la lista de las peticiones que se
imprimirán según la configuración realizada en esta pantalla.
o Si desea que no se impriman informes de algunas peticiones que aparecen en
la lista, desmarque las casillas laterales de las peticiones que desee cancelar.
8
Pulse el botón Imprimir para iniciar el proceso de impresión, que continuará en
la pantalla Control de impresión.
U Para más información sobre los pasos a seguir, consulte Sobre la pantalla Control de
impresión (p. 186).
S
Sobre la pantalla Impresión de informes
Los elementos que no se encuentran descritos en este apartado son comunes a varias
pantallas de la aplicación.
U Para más información, consulte Descripción general del sistema (p. 23).

Roche Diagnostics
184 Manual de usuario · Versión 3.0
7 Impresión de informes cobas infinity IT solutions
Impresión de informes
Campos o Destino de impresión e Informes: campos que permiten forzar la utilización de
un destino de impresión y de un formato concreto de informe.
Botones o Copias: este botón solo aplica a informes finales y permite repetir la impresión del
informe utilizando otros formatos o destinos. Para ello, realice los pasos
siguientes:
1) Campo Formato: mediante la lista desplegable de este campo, marque el
formato que desee aplicar a la reimpresión.
2) Campo Destino: mediante la lista desplegable de este campo, marque el
destino al que desee enviar la reimpresión.
3) Mediante el botón incorpore cada selección a la tabla contigua bajo la
cabecera Destino.
4) Pulse el botón Aceptar para que se aplique esta configuración, que solo será
temporal.
o Configuración: este botón accede a la pantalla de modificación de destinos de
impresión por defecto y formatos de informe por defecto (es decir, aquéllos que
en Configuración > Informes haya activado como formatos o destinos por
defecto para un módulo determinado). Para ello, realice los pasos siguientes:
1) Pulse este botón para acceder a la pantalla asociada.
2) En la tabla superior de la pantalla, haga doble clic sobre el módulo en el que no
desee utilizar el formato o impresora por defecto.
3) Seguidamente, se activará la zona inferior de configuración. Los campos
mostrarán las opciones configuradas anteriormente para el destino y el
módulo seleccionados.
Así, en el caso de haber configurado más de un formato de informe para el
módulo, el campo Informes se cargará con todos aquéllos que se muestren en
la pantalla Configuración > Informes > Definición.
4) Para cambiar el grupo de informes a los que aplicará el nuevo destino de
impresión seleccionado, utilice una de las opciones a continuación del área
Destino de impresión:
- Opción Cambiar a por defecto: marque esta opción si desea que este destino
afecte únicamente a los informes por defecto (es decir, los informes con otros
valores no se imprimirán).
- Opción Cambiar todos los elementos de salida: marque esta opción si desea
que la asignación de destino de impresión afecte a todos los informes (es decir,
a los destinos por defecto y a los específicos).
5) Para modificar el destino de impresión del informe, seleccione uno de los
valores disponibles en la lista desplegable del campo Destino de impresión.
6) Para especificar el grupo de informes a los que aplicará este nuevo formato:
- Opción Cambiar a por defecto: al marcar esta opción, el formato de informe
que se haya seleccionado en el campo Informes será el formato que se
utilizará por defecto. Esta modificación solo se aplicará a los informes con
formato tipo Por defecto y no al resto de formatos específicos.
- Opción Cambiar todos los informes automáticos: esta opción afecta a
todos los formatos, es decir a los formatos Por defecto y a los específicos.
7) Para cambiar el formato del informe, seleccione el nuevo formato mediante la
lista desplegable del campo Informes.
8) Pulse el botón Aplicar para introducir los cambios al informe que se
imprimirá.

Roche Diagnostics
Manual de usuario · Versión 3.0 185
cobas infinity IT solutions 7 Impresión de informes
Impresión de informes
9) A continuación, pulse el botón para regresar a la pantalla principal de
impresión de informes.
10)Ahora el área Aplicación mostrará las modificaciones que haya realizado en la
pantalla de la que proviene. Marque dicha casilla para activar la impresión del
informe mediante un destino o formato que no son los configurados Por
defecto.
Q
La configuración que realice a través de este pulsador únicamente se aplicará al
informe o grupo de informes que se impriman en ese lote. Los antiguos valores se
restablecerán tras abandonar esta pantalla.
o Por defecto: este botón restablece los valores de la base de datos para este
apartado.
o Preselección: este botón muestra una lista con los informes que se imprimirán
según las configuraciones aplicadas en la pantalla. Desde aquí podrá lanzar la
impresión de las peticiones que se encuentren marcadas.

Roche Diagnostics
186 Manual de usuario · Versión 3.0
7 Impresión de informes cobas infinity IT solutions
Sobre la pantalla Control de impresión
Sobre la pantalla Control de impresión
Mediante este punto de menú podrá consultar el estado de impresión de todos los
informes; los que han dado error, los que están en proceso de impresión y los que ya
se hayan imprimido. Además, permite reimprimir informes con o sin error de
impresión y marcar como resueltos los informes en estado de error.
Los elementos que no se encuentran descritos en este apartado son comunes a varias
pantallas de la aplicación.
U Para más información, consulte Descripción general del sistema (p. 23).
Acceso Principal > Informes > Control de impresión
Requisitos previos o Configure los usuarios y perfiles para asignar los permisos de realización de
acciones y de visualización de información en esta pantalla (Configuración
> Usuarios).
Columnas o Fecha: esta columna indica la fecha y hora de impresión de un lote de peticiones.
o Lote: esta columna muestra el lote al que pertenecen cada una de las peticiones
lanzadas a imprimir durante el día.
Las series son grupos de peticiones (pueden incluir una sola petición) que se han
enviado a imprimir al mismo tiempo. Así pues, forman parte del mismo proceso
de impresión de un día concreto (sin importar su estado: Error, Imprimiéndose,
Imprimido...). Por esta razón, los números de serie permiten controlar de forma
precisa las impresiones en grupo. Esto facilita la identificación de grupos de
peticiones no imprimidos o problemáticos y la aplicación de filtros de búsqueda
por series, etc.).
La numeración de series se reinicia cada nuevo día de forma automática. Por ello,
puede darse el caso de que series pertenecientes a diferentes días tengan asignado
el mismo número. Para distinguirlos, remítase a su fecha de impresión.
o Estado: A continuación se describen los diferentes estados en los que puede
encontrarse un informe:
Estado Descripción
En espera Los datos de las peticiones se están montando para enviarlos a
imprimir.
Preparado Los datos de la petición están listos para mandarlos a
imprimir.
Imprimiéndose En proceso de impresión.
Imprimido Se ha generado el documento .pdf relativo al informe.
Error Se ha producido algún problema de conexión o con la
impresora.
Tabla 7-1 Descripción de los estados de impresión en Control de impresión

Roche Diagnostics
Manual de usuario · Versión 3.0 187
cobas infinity IT solutions 7 Impresión de informes
Sobre la pantalla Control de impresión
o Informe: esta columna muestra el icono para las peticiones que se han enviado
a imprimir. Indica que el informe asociado a la petición se ha generado. Haga
doble clic sobre él para visualizar su contenido (pruebas, resultados, valores de
referencia, etc.). Si no dispone del permiso de consulta, no podrá visualizar los
ficheros .pdf de los informes ya emitidos.
Q
Visualización de resultados en preinformes
Para visualizar resultados de pruebas en un preinforme, los usuarios deben tener
activado el permiso Ver resultados.
Con este permiso, los usuarios solo pueden visualizar pruebas validadas clínicamente
y el preinforme muestra la marca definida en el parámetro Marca de resultados
pendientes que debe mostrar el informe para los resultados con un estado inferior
a validado.
Botones o Reimprimir: este botón permite imprimir de nuevo un informe de cualquier tipo
(preinforme, informe final o reimpresión de resultados) o con error originado por
el destino de impresión (el fichero .pdf existe). La pantalla que se muestra
permitirá cambiar el destino de impresión en el caso de haber pulsado Sí en el
mensaje de confirmación previo a la aparición de la pantalla.
o Actualizar: este botón permite actualizar la información de la pantalla control de
impresiones de forma manual.
o Resolver: este botón cambia el estado de error de una petición al estado de
Imprimido a pesar de haber sido imposible imprimirla. La utilidad de este botón
es finalizar peticiones no imprimidas a fin de eliminarlas de esta pantalla
mediante el proceso de fin de día.
o Cancelar imp.: este botón permite borrar todas las peticiones en estado En espera
a fin de abortar un proceso de impresión lanzado con error o por equivocación.
Las peticiones que se eliminan de la pantalla de control no se marcan como
impresas. Así pues, es necesario volver a lanzar el proceso de impresión.
Otros o Barra de proceso:
Esta barra muestra el porcentaje de informes procesados respecto al número de
informes totales que deben procesarse. Los informes procesados son aquellos que
se han imprimido o han dado error.

Roche Diagnostics
188 Manual de usuario · Versión 3.0
7 Impresión de informes cobas infinity IT solutions
Sobre la pantalla Control de impresión

Roche Diagnostics
Manual de usuario · Versión 3.0 189
cobas infinity IT solutions 8 Controles de calidad
Índice de materias
Controles de calidad 8
Este apartado describe cómo utilizar la funcionalidad del control de calidad en su
centro de trabajo: el proceso de introducción de resultados, su revisión y la
visualización de los mismos mediante gráficos.
Contenido del capítulo
Capítulo
8
Precauciones de seguridad para controles de calidad .................................................. 191
Introducción manual de resultados ................................................................................ 192
Introducción manual de resultados de control y de calibrador ............................ 192
Sobre la pantalla Introducción manual de resultados............................................ 193
Revisión de resultados ...................................................................................................... 194
Revisión de características de un control o calibrador........................................... 194
Cambio de estados y aceptación o rechazo de resultados...................................... 195
Sobre la pantalla Revisión de resultados.................................................................. 197
Gráfico Levey-Jennings .................................................................................................... 203
Visualización de gráficos Levey-Jennings................................................................ 203
Sobre la pantalla Gráfico Levey-Jennings ................................................................ 205
Gráfico acumulado............................................................................................................ 207
Visualización de gráficos acumulados...................................................................... 207
Sobre la pantalla Gráfico acumulado ....................................................................... 207

Roche Diagnostics
190 Manual de usuario · Versión 3.0
8 Controles de calidad cobas infinity IT solutions
Índice de materias

Roche Diagnostics
Manual de usuario · Versión 3.0 191
cobas infinity IT solutions 8 Controles de calidad
Precauciones de seguridad para controles de calidad
Precauciones de seguridad para controles de calidad
ADVERTENCIA
Recalibración del material y uso de escáneres de lectura
r A fin de asegurar la fiabilidad de QC, es necesario que el técnico de mantenimiento del
laboratorio recalibre regularmente el sistema mediante el mismo material de QC o
introduciendo nuevo material hasta lograr el correcto control de resultados.
r Para evitar la introducción incorrecta del número de lote de los reactivos en el sistema,
se recomienda utilizar escáneres de lectura de códigos de barras.
PRECAUCIÓN
Frecuencia de los controles de calidad
r Los datos de QC deben revisarse y evaluarse de forma periódica.
r Si el resultado de QC excede el rango aceptado, se deben llevar a cabo acciones
correctivas.
PRECAUCIÓN
Cambio del lote de reactivo
r Tras cambiar el lote de reactivo, verifique que el sistema funciona correctamente.

Roche Diagnostics
192 Manual de usuario · Versión 3.0
8 Controles de calidad cobas infinity IT solutions
Introducción manual de resultados
Introducción manual de resultados
Esta opción permite introducir de forma manual los resultados de los controles de
QC realizados a los instrumentos.
Introducción manual de resultados de control y de calibrador
Este procedimiento describe la información que debe introducirse en los campos de
la pantalla a fin de poder asignar un resultado a un determinado control o calibrador
realizado sobre un instrumento.
Acceso Principal > QC > Introducción manual de resultados
Requisitos previos o Configure todos los puntos de QC (controles, instrumentos, pruebas, valores,
etc.) en Configuración > QC.
o Esta pantalla solo mostrará los instrumentos cuyo driver disponga de QC.
o Otorgue a los usuarios pertinentes, permisos de introducción de resultados de
controles de calidad (Configuración > Usuarios > Perfiles).
o Si desea modificar el comportamiento de esta pantalla, configure los parámetros
generales relativos al módulo QC (Configuración > General > Parámetros
generales).
P Cómo introducir los resultados de los controles y calibradores de forma
manual
1
En el campo superior Instrumento, seleccione aquél cuyos resultados desee
introducir en el sistema.
2
Pulse el botón Añadir para activar la zona inferior de configuración.
3
En la lista desplegablePrueba, seleccione la prueba que se ha calibrado o a la que
se ha realizado el control.
4
En la lista desplegable Lote R1, seleccione el lote del reactivo 1 con el que se ha
realizado el control.
5
En la lista desplegable Lote R2, seleccione el lote del reactivo 2 con el que se ha
realizado el control.
6
En la lista desplegable Control/Calibrador, seleccione el calibrador o el control
realizado sobre el instrumento.
7
En la lista desplegable Nº de lote, seleccione el número del lote que se haya
utilizado en el control o el calibrador.
8
En el campo Resultado, introduzca el valor obtenido en el control o la
calibración. En las calibraciones solo hay tres resultados posibles: Correcto,
Incorrecto o Pendiente de valoración (este último se da cuando el instrumento
envía un resultado diferente a Correcto o Incorrecto).
Q
Pendiente de valoración
Este tipo de resultado no afecta al cálculo de multirreglas ni al estado de las pruebas.
9
Los campos Fecha y Hora mostrarán el momento en el que se asignan los
resultados.

Roche Diagnostics
Manual de usuario · Versión 3.0 193
cobas infinity IT solutions 8 Controles de calidad
Introducción manual de resultados
10
En el campo Comentario sobre el resultado, introduzca cualquier información
de la que desee dejar constancia. Si lo desea, podrá introducir comentarios
codificados mediante el botón .
11
Pulse el botón Aceptar para grabar la información en la base de datos e
incorporarla a la tabla de resultados registrados en el sistema.
S
Sobre la pantalla Introducción manual de resultados
Los elementos que no se encuentran descritos en este apartado son comunes a varias
pantallas de la aplicación.
U Para más información, consulte Descripción general del sistema (p. 23).
Ilustración 8-1 Pantalla Introducción manual de resultados
A Esta columna muestra el lote del reactivo 1
utilizado para realizar el control.
F Esta columna muestra el resultado del
control.
B Este campo muestra el instrumento cuyos
resultados de control se muestran en
pantalla.
G Estas columnas muestran la fecha y la hora
en la que se registró el resultado.
C Esta columna muestra la prueba realizada
sobre el control.
H Esta columna indica si el resultado se
introdujo de forma manual o lo envió el
instrumento.
D Lista de resultados. I Esta columna muestra el lote del control.
E Esta columna muestra el lote del reactivo 2
utilizado para realizar el control.
J Esta columna muestra el nombre del control
o calibrador.
B
C
A
E
J
I
G
F
D
H

Roche Diagnostics
194 Manual de usuario · Versión 3.0
8 Controles de calidad cobas infinity IT solutions
Revisión de resultados
Revisión de resultados
Este procedimiento permite consultar y validar o rechazar los resultados de los
calibradores y controles de QC, así como gestionar los estados de las pruebas
relacionadas. Los resultados validados se tendrán en cuenta en los cálculos
estadísticos (media, desviación estándar, etc.) o al realizar controles de calidad
externos.
Acceso Principal > QC > Revisión de resultados
Requisitos previos o Otorgue los permisos de usuario necesarios para utilizar esta pantalla
(Configuración > Usuarios).
o Si desea modificar el comportamiento de esta pantalla, configure los parámetros
generales relativos al módulo QC (Configuración > General > Parámetros
generales).
o Configure los elementos de QC (Configuración > QC).
Revisión de características de un control o calibrador
Este procedimiento detalla cómo consultar los resultados de la calibración o el
control realizado sobre un determinado binomio instrumento-prueba.
P Cómo revisar las características de un control o calibrador
1
Al acceder a la pantalla, utilice los filtros pertinentes para restringir los datos que
desee visualizar y pulse el botón Aplicar.
2
Una vez se muestren los registros en la pantalla, señale la casilla lateral del que
desee consultar.
3
La pestaña Detalles muestra la información siguiente:
o Operador: usuario que ha realizado el control. Normalmente solo en los
analizadores de Point of Care.
o Rango: intervalo de valores aceptables. Se definen en Configuración > QC
> Controles, botón Lotes, botón Valore s.
o Resultado original: resultado obtenido por el instrumento antes de aplicar las
transformaciones de resultados activas (multirreglas, etc.).
o Rangos de referencia: intervalo de referencia del control enviado por el
analizador.
o Sesgo (%): diferencia entre el valor obtenido y el valor esperado. Se expresa en
porcentaje.
o Aceptado por: usuario del sistema que ha aceptado el control.
o Fecha y hora: fecha y hora en las que se aceptó el control.
o Botella cambiada en: fecha y hora en la que la botella de reserva pasó a ser
botella actual.
o Botella S/N: número de serie de la botella.

Roche Diagnostics
Manual de usuario · Versión 3.0 195
cobas infinity IT solutions 8 Controles de calidad
Revisión de resultados
4
La pestaña Historial muestra las columnas siguientes:
o Evento: acción que se ha realizado sobre el registro seleccionado (Modificado
a verde, Modificado a rojo, Resultado aceptado, Resultado rechazado,
Comentario modificado).
o Control: control de calidad seleccionado.
o Va lor : resultado (solo en eventos de tipo entrada de resultados).
o Valor esperado: resultado que debería obtenerse en el control y que se define
en Configuración > QC > Controles, botón Lotes, botón Val ore s .
o Sesgo (%): diferencia entre el valor obtenido y el valor esperado. Se expresa en
porcentaje.
o Usuario: usuario que ha realizado la acción.
o Fecha y hora: fecha y hora en las que se aceptó el control.
5
Pestaña Comentario: permite añadir comentarios sobre el registro seleccionado.
Para ello, pulse sobre esta pestaña, añada el comentario deseado y pulse el botón
Aceptar para grabarlo en la base de datos.
S
Cambio de estados y aceptación o rechazo de resultados
P Cómo cambiar estados y aceptar o rechazar resultados
1
Para modificar el estado de una prueba, seleccione la casilla lateral de las pruebas
pertinentes y:
o pulse Cambiar a rojo para modificar el estado a . Esto provoca que la
columna Estado cambie a rojo para cualquier registro del par instrumento-
prueba (excepto si el estado de la prueba es Cierre pendiente).
o Pulse Cambiar a verde para modificar los estados y al estado . Esto
provoca que la columna Estado cambie a rojo para cualquier registro del par
instrumento-prueba (excepto si el estado de la prueba es Cierre pendiente).
2
Para validar / rechazar un control, seleccione su casilla lateral y:
o pulse el botón Aceptar res. para validarlo y permitir que los valores se utilicen
en cálculos estadísticos:
O los resultados se enviarán al host,
O los resultados se incluirán en las estadísticas internas de QC,
O la columna Estado adquirirá el mismo estado que el de la multirregla del
último resultado aceptado,
O la columna Revisión mostrará la marca de resultado aceptado.
o pulse el botón Rechazar res. para no validarlo y borrar los valores
relacionados:
O los resultados no se envían al host,
O los resultados se excluyen de las estadísticas internas de QC,
O la columna Estado adquirirá el mismo estado que el de la multirregla del
último resultado con el estado Revisión aceptado,
O la columna Revisión mostrará la marca de resultado rechazado,
O los resultados rechazados se eliminarán de los cálculos internos.

Roche Diagnostics
196 Manual de usuario · Versión 3.0
8 Controles de calidad cobas infinity IT solutions
Revisión de resultados
Q
Al modificar el estado de un control anterior, las reglas de QC recalcularán los
estados de los controles posteriores. De forma excepcional, el último control no se
recalculará en el caso de que su resultado ya haya sido aceptado o rechazado.
Q
Un resultado de una botella de reserva no modifica el resultado de una prueba de
QC. Sin embargo, cuando el sistema recibe el primer resultado de un paciente para
una prueba realizada con botella de reserva, dicha botella pasa a ser la botella
actual.
S

Roche Diagnostics
Manual de usuario · Versión 3.0 197
cobas infinity IT solutions 8 Controles de calidad
Revisión de resultados
Sobre la pantalla Revisión de resultados
Los elementos que no se encuentran descritos en este apartado son comunes a varias
pantallas de la aplicación.
A Detalles del calibrador/control realizado
sobre el par instrumento-prueba.
H Muestra la desviación estándar del resultado
de la prueba respecto del resultado
esperado según el proveedor.
B Zona de configuración de filtros para
restringir la visualización de datos en
pantalla.
I Indica el lote del control que se ha utilizado.
C Permite visualizar o añadir un comentario
sobre el registro seleccionado.
J Columnas que indican el lote del reactivo 1 y
el del reactivo 2 con los que se han realizado
los controles.
D Muestra información sobre todas las
acciones realizadas sobre el registro
seleccionado.
K Botón de acceso a la pantalla Gráfico
Levey-Jennings que muestra los resultados
de los controles a lo largo del tiempo.
E Pestaña que muestra información detallada
sobre los resultados del control y la prueba.
L Este botón rechaza el resultado de QC cuya
casilla lateral se haya seleccionado. Los
resultados rechazados no se enviarán al
host, se borrarán de las estadísticas internas
y se excluirán de las de QC.
A
C
N
M
K
J
I
H
G
D
E
F
B
L

Roche Diagnostics
198 Manual de usuario · Versión 3.0
8 Controles de calidad cobas infinity IT solutions
Revisión de resultados
Ilustración 8-2 Pantalla Revisión de resultados
Otros botones o Traza de peticiones: mediante este botón se obtendrá una lista de las peticiones
cuyas pruebas se realizaron entre dos controles o dos calibraciones determinados
y con resultados aceptados.
Q
Sobre los controles y calibradores realizados antes y después de aquél que se
haya seleccionado:
Solo se mostrarán aquéllos que se hayan realizado dentro del límite temporal
establecido en el parámetro Nº máximo de horas para tener en cuenta
controles/calibradores en los informes.
Para ello:
1) Seleccione, desde la pantalla Revisión de resultados:
- el calibrador aceptado que desee, o
- el control aceptado que desee.
2) Pulse Traza de peticiones.
3) Si en Revisión de resultados ha seleccionado un control, la lista mostrará:
Los controles iniciales, formados por:
- el resultado del control seleccionado, y
- el resultado del resto de controles que contengan la misma técnica y que sean
los más próximos al seleccionado.
Los controles finales, formados por:
- el resultado (del mismo control) siguiente a aquél que se haya seleccionado, y
- el resultado del resto de controles que contengan la misma técnica y sean los
más próximos al resultado siguiente al seleccionado.
Calibradores anteriores, formados por:
- los calibradores anteriores más próximos al control seleccionado y que
contengan la técnica del control.
Calibradores entre controles, formados por:
- los calibradores realizados entre el resultado del control seleccionado y el
siguiente del mismo control.
F Esta columna muestra el resultado de la
prueba del control de calidad o de la
calibración.
M Este botón valida el resultado de QC cuya
casilla lateral se haya seleccionado.
G Valor teórico que debería obtenerse en el
control según el estudio o el proveedor del
lote.
N Botones que modifican la prueba
seleccionada al estado contrario del que
muestra a fin de provocar o evitar una
alarma de QC en la validación.

Roche Diagnostics
Manual de usuario · Versión 3.0 199
cobas infinity IT solutions 8 Controles de calidad
Revisión de resultados
4) Si en Revisión de resultados ha seleccionado un calibrador, la lista mostrará:
Calibradores iniciales, formados por:
- el resultado del calibrador seleccionado, y
- el resultado más cercano al seleccionado de todos los calibradores que
contengan la misma técnica.
Calibradores finales, formados por:
- el siguiente resultado al seleccionado del mismo calibrador y el resultado
más próximo a ese de todos los calibradores que compartan la misma técnica.
Controles entre calibradores, formados por:
- los resultados de todos los controles realizados entre el resultado del
calibrador seleccionado y el siguiente del mismo calibrador.

Roche Diagnostics
200 Manual de usuario · Versión 3.0
8 Controles de calidad cobas infinity IT solutions
Revisión de resultados
Ilustración 8-3 Lista de peticiones por control o calibrador
A Información sobre el control seleccionado
para el instrumento y la prueba que muestra
el listado.
C Lista de peticiones que contienen la prueba
(o las pruebas asociadas a ella) y el control
seleccionado. Estas peticiones se han
procesado entre el control seleccionado y el
control siguiente.
B Grupos de calibradores y controles que
deben mostrarse para el control
seleccionado.
A
B
C

Roche Diagnostics
Manual de usuario · Versión 3.0 201
cobas infinity IT solutions 8 Controles de calidad
Revisión de resultados
Otras columnas o Estado: describe el estado de la prueba de QC.
o Multirregla: muestra el resultado del control según si ha incumplido o no las
reglas de QC definidas para el instrumento-prueba.
Filtro: estos son los filtros que pueden aplicarse en esta columna.
o Multirregla:
Estado: estos son los iconos que muestra la columna en relación a la aplicación de
la multirregla.
Icono Descripción
El icono verde indica que la prueba ya tiene el estado correcto según
el control de calidad. En consecuencia, no se activa ninguna alarma
de QC para los resultados de paciente. Este estado se puede asignar de
forma manual (botón Cambiar a verde) o automática.
El icono amarillo indica que la prueba tiene un estado de alerta. En
consecuencia, se activa una alerta de QC para los resultados de
paciente. Esta acción solo puede asignarse de forma automática.
El icono rojo indica que la prueba tiene un estado de error. En
consecuencia, se activa una alarma de error para los resultados de
paciente. Esta acción solo puede asignarse de forma manual (botón
Cambiar a rojo) o automática (por incumplimiento de alguna regla
con nivel de error).
El icono con reborde rojo (Cierre pendiente) indica que no se puede
asignar ningún estado a la prueba porque, al disponer de una regla de
comprobación de cierre de periodo, es necesario obtener el resultado
del siguiente control para cerrar el periodo.
Este icono rojo indica que el canal de comunicación de la prueba
entre cobas infinity y el instrumento se encuentra interrumpido por
violación de una regla de QC. Solo se reabrirá en el caso de pulsar el
botón Rechazar res.
Este icono negro indica que el canal de comunicación de la prueba
entre cobas infinity y el instrumento se encuentra interrumpido por
causas ajenas a QC.
Tabla 8-1
Estado Descripción
Inexistente Indica que no existen reglas definidas para ese registro.
Correcto Indica que se han cumplido las reglas definidas y las muestra.
Alarma QC Muestra las reglas incumplidas con nivel de alarma.
Error Muestra las reglas incumplidas con nivel de error.
Tabla 8-2
Icono Descripción
Icono rojo que indica que la multirregla ha generado una advertencia
de tipo error.
Icono verde que indica que la multirregla no ha generado ningún tipo
de advertencia porque el resultado obtenido es correcto.
Tabla 8-3

Roche Diagnostics
202 Manual de usuario · Versión 3.0
8 Controles de calidad cobas infinity IT solutions
Revisión de resultados
o Revisión: esta columna hace referencia al estado del control/calibrador.
o Rango: esta columna muestra la situación del resultado de la prueba respecto de
la media que se le haya definido.
Icono amarillo que indica que la multirregla ha generado una
advertencia de tipo alarma.
Este icono rojo indica que el canal de comunicación de la prueba
entre cobas
®
infinity IT solutions y el instrumento se ha interrumpido
porque la prueba ha violado una regla de QC. Solo se reabrirá en el
caso de pulsar el botón Rechazar res.
Este icono aparece seguido de una regla o varias reglas que no se han
podido evaluar por falta de suficientes resultados.
Estado/Icono Descripción
Rechazado/ El icono rojo indica que se ha descartado el resultado del control.
Aceptado/
El icono verde indica que se ha validado el resultado del control. Este
resultado tendrá efectos en los cálculos estadísticos.
Pendiente de
revisar/
El icono amarillo indica que aún no se ha realizado ninguna acción
sobre el resultado del control.
Tabla 8-4
Icono Descripción
Los iconos verdes indican que el resultado está entre la media + 1
desviación estándar.
Los iconos amarillos indican que el resultado está entre -2S y -1S o
entre 1S y 2S.
Los iconos rojos indican que el resultado está entre -3S y -2S o entre
2S y 3S.
Indica que el resultado está a más de +3S.
Tabla 8-5
Icono Descripción
Tabla 8-3

Roche Diagnostics
Manual de usuario · Versión 3.0 203
cobas infinity IT solutions 8 Controles de calidad
Gráfico Levey-Jennings
Gráfico Levey-Jennings
Esta pantalla permite obtener gráficos de tipo Levey-Jennings, que muestran la
evolución de varios controles de calidad comprendidos dentro de un intervalo
temporal determinado. Asimismo, esta opción permitirá aceptar o rechazar los
resultados de los controles que muestre el gráfico.
Acceso Principal > QC > Gráfico Levey-Jennings
Principal > QC > Revisión de resultados, botón Gráfico Levey-Jennings
Requisitos previos o Asigne a los usuarios los permisos necesarios para visualizar esta pantalla
(Configuración > Usuarios).
o Configure los elementos de QC (Configuración > QC).
Visualización de gráficos Levey-Jennings
Este gráfico permite representar la evolución de los resultados de los controles de
calidad en determinados instrumentos.
P Cómo visualizar el gráfico Levey-Jennings
1
En la zona Selección de controles, marque la casilla lateral del icono deseado.
Q
El gráfico permite representar un máximo de tres controles de forma simultánea.
2
Cumplimente los campos o marque una opción de las listas desplegables en la
petición deseada. Las opciones disponibles en cada campo dependen del elemento
seleccionado previamente:
o En la lista desplegable Tipo de instrumento, seleccione el código del driver
del instrumento que desee evaluar.
o En la lista desplegable Instrumento, seleccione uno de los instrumentos
definidos para el tipo de instrumento seleccionado.
o En la lista desplegable Prueba, seleccione una de las pruebas definidas para el
tipo de instrumento seleccionado.
o En los campos Lote R1 y Lote R2, pulse el botón para seleccionar los lotes
definidos para la prueba seleccionada.
o En la lista desplegable Control, seleccione uno de las controles definidos para
el tipo de prueba seleccionada.
o En el campo Nº de lote, pulse el botón para seleccionar uno de los lotes los
lotes definidos para el control seleccionado.
Q
Si marca la opción Todos en la lista desplegable Control, el gráfico solo representará
esta combinación de elementos. Por tanto, los controles de la segunda y tercera fila
estarán desactivados.
3
Repita los pasos 1 y 2 para visualizar una segunda, e incluso tercera configuración
en el gráfico de forma simultánea.
4
En la lista desplegable Fecha, escoja un intervalo de tiempo para los controles que
deban mostrarse en el gráfico. Rellene los campos Fecha desde y Fecha hasta si es
necesario:

Roche Diagnostics
204 Manual de usuario · Versión 3.0
8 Controles de calidad cobas infinity IT solutions
Gráfico Levey-Jennings
5
En la lista desplegable Periodo de agrupación, seleccione la forma de agrupar los
puntos del gráfico:
o Sin agrupar: el gráfico tendrá tantos puntos como controles se hayan
realizado en el límite temporal especificado.
o Diario: todos los controles realizados en un día se agruparán en un punto del
gráfico. Se mostrarán los días en los que se hayan realizado controles dentro
del límite temporal definido.
o Semanal: todos los controles realizados en una semana se agruparán en un
punto del gráfico. Se mostrarán las semanas en las que se hayan realizado
controles dentro del límite temporal definido
o Mensual: todos los controles realizados en un mes se agruparán en un punto
del gráfico. Se mostrarán los meses en los que se hayan realizado controles
dentro del límite temporal definido
6
Marque la casilla Mostrar botellas de reserva para mostrar los resultados de las
botellas de reactivos que no se están utilizando. Los puntos que representan las
botellas de reserva no están unidos por líneas.
7
Pulse el botón Mostrar para generar el gráfico Levey-Jennings en función de los
parámetros definidos en este procedimiento.
8
Marque una de las siguientes opciones en función de los datos que desee mostrar:
o Opción Valores SD: el gráfico mostrará el número de desviaciones estándar.
o Opción Valores absolutos: el gráfico mostrará los valores reales de las
pruebas. Esta opción estará disponible si ha seleccionado solo un
instrumento-prueba.
9
Sitúe el ratón sobre el punto deseado para mostrar una ventana emergente que
contenga información sobre: instrumento, prueba, control, fecha y hora, valor
absoluto, SD, valor esperado, número de lote, usuario, número de botella, etc.
S

Roche Diagnostics
Manual de usuario · Versión 3.0 205
cobas infinity IT solutions 8 Controles de calidad
Gráfico Levey-Jennings
Sobre la pantalla Gráfico Levey-Jennings
Ilustración 8-4 Pantalla Gráfico Levey-Jennings
Iconos o (): indica que al resultado se le ha aplicado un control en serie.
o : indica que el resultado de la calibración es correcto. Sitúe el ratón sobre el
icono para mostrar una ventana emergente con información detallada acerca de la
calibración.
o : indica que el resultado de la calibración no es correcto. Sitúe el ratón sobre el
icono para mostrar una ventana emergente con información detallada acerca de la
calibración.
o : indica que ese el control se ha rechazado.
o : indica que ese el control está pendiente de revisión.
Líneas discontinuas Las partes discontinuas de la línea del gráfico indican que ha habido un cambio de
lote del control.
A Campos usados para especificar
información acerca de los instrumentos y
pruebas que se mostrarán en el gráfico.
D Gráfico derivado de la configuración
realizada.
B Campos usados para especificar un intervalo
de tiempo para los controles que se
mostrarán en el gráfico, así como el modo en
que se agruparán los puntos.
E Campos usados para especificar los
elementos de control de calidad cuyos
resultados se mostrarán en el gráfico.
C Tabla que muestra estadísticas acerca del
analizador y lote seleccionados.
A
E
B
C
D

Roche Diagnostics
206 Manual de usuario · Versión 3.0
8 Controles de calidad cobas infinity IT solutions
Gráfico Levey-Jennings
Códigos de colores El gráfico muestra áreas con diferentes colores:
o Blanco: los resultados de la franja blanca están entre 0 y 2 desviaciones estándar
de la media.
o Amarillo: los resultados de la franja amarilla están entre 2 y 3 desviaciones
estándar de la media.
o Rojo: los resultados de la franja roja están a más de 3 desviaciones estándar de la
media.
Columnas La tabla situada sobre el gráfico muestra datos estadísticos acerca del analizador y lote
seleccionados. Algunas de las columnas son:
o Estado de la botella: muestra si la botella de reactivo es una botella actual o de
reserva.
o Botella S/N: número de serie de la botella.
o N: número de medidas aceptadas realizadas con el control.
o Valor esperado: resultado teórico del control.
o Media: medias.
o SD: desviación estándar
o CV(%): coeficiente de variación
o Sesgo (%): sesgo del resultado obtenido en el control.
Botones Algunos de los botones mostrados encima y debajo del gráfico son:
o Gráfico acumulado: al pulsar este botón aparecerá el gráfico acumulado del
control que haya seleccionado.
o Aplicar proveedor: al pulsar este botón se restablecerán la media y la SD
definidos por el proveedor para el lote seleccionado.
o Establecer valores: este botón guarda la media y la SD del periodo seleccionado
como valores objetivos del control.
o Aceptar/Rechazar: tras seleccionar un punto en el gráfico, pulse este botón para
aceptar o rechazar el control correspondiente. El punto rechazado mostrará un
aspa roja.
o Ampliar Y, Reducir Y, Ampliar X y Reducir X: botones que permiten ampliar o
reducir la imagen.
o Restablecer zoom: pulse este botón para restablecer la visualización inicial.
o Imprimir: pulse este botón para imprimir un informe que contenga todos los
datos seleccionados y una tabla que muestre información detallada acerca de los
resultados de los controles.

Roche Diagnostics
Manual de usuario · Versión 3.0 207
cobas infinity IT solutions 8 Controles de calidad
Gráfico acumulado
Gráfico acumulado
Mediante esta opción se generará un gráfico en el que cada punto representará la
acumulación de una combinación concreta prueba / control / lote dentro de un
intervalo temporal determinado.
Acceso Principal > QC > Gráfico acumulado
Principal > QC > Gráfico Levey-Jennings, botón Gráfico acumulado
Requisitos previos o Asigne a los usuarios los permisos necesarios para visualizar esta pantalla
(Configuración > Usuarios).
Visualización de gráficos acumulados
P Cómo visualizar el gráfico acumulado
1
Cumplimente los campos superiores de la pantalla con la información que desee
visualizar.
2
Pulse el botón Mostrar para generar el gráfico acumulado.
S
Sobre la pantalla Gráfico acumulado
Los elementos que no se encuentran descritos en este apartado son comunes a varias
pantallas de la aplicación.
U Para más información, consulte Descripción general del sistema (p. 23).

Roche Diagnostics
208 Manual de usuario · Versión 3.0
8 Controles de calidad cobas infinity IT solutions
Gráfico acumulado
Ilustración 8-5 Pantalla Gráfico acumulado
A Zona de introducción de los datos que
desean visualizarse en el gráfico.
I Columna que muestra el lote del control.
B Columnas que muestran el equipo y la
prueba que se han controlado.
J Botón que genera el gráfico según los
valores seleccionados en los campos
superiores.
C Lotes a los que pertenecen los reactivos
utilizados en el control.
K Desviación entre los valores reales y los
esperados. Expresado en valor porcentual.
D Nombre del control que se ha realizado en el
par instrumento-prueba.
L Coeficiente de variación, que es el resultado
porcentual obtenido al dividir la SD y la
media.
E Los resultados ubicados en esta zona
estarán entre 1S y la media.
M Valor esperado (o teórico para el
instrumento y lote de control), media (media
de los valores obtenidos no rechazados
durante el intervalo temporal especificado) y
desviación estándar (solo de los valores
obtenidos no rechazados del periodo
temporal especificado).
F Los resultados ubicados en esta zona
sobrepasan 1 desviación estándar respecto
de la media.
N Índice obtenido al dividir la SD obtenida y la
SD esperada.
G Los resultados ubicados en esta zona
sobrepasan 2 desviaciones estándar
respecto de la media.
O Número de valores aceptados durante el
intervalo temporal especificado en los
campos superiores.
H Los resultados ubicados en esta zona
sobrepasan 3 desviaciones estándar
respecto de la media.
P Botones de ampliación / reducción del
gráfico.
A
B
C
D
I
J
K
L
M
N
O
P
E
F
G
H

Roche Diagnostics
Manual de usuario · Versión 3.0 209
cobas infinity IT solutions 9 Estadísticas
Índice de materias
Estadísticas 9
Información de rendimiento de los centros
Este componente permite configurar estadísticas y asignarles parámetros o
demográficos en función de la información que desee extraerse de ellas. Los cálculos
se realizarán cada vez que se cierre una petición y en el proceso final de día. Si se
desea obtener información sobre peticiones cerradas, podrá forzarse el cálculo
mediante los cierres estadísticos.
Contenido del capítulo
Capítulo
9
Conceptos estadísticos...................................................................................................... 211
Sobre la pantalla Conceptos estadísticos.................................................................. 211
Creación de conceptos estadísticos........................................................................... 211
Estadísticas ......................................................................................................................... 212
Alta de estadísticas...................................................................................................... 212
Asignar demográficos a la estadística....................................................................... 218
Asociación de parámetros a la estadística................................................................ 219
Especificación de las condiciones de impresión de la lista.................................... 221
Impresión de la estadística......................................................................................... 221
Cierre estadístico............................................................................................................... 223
Sobre la pantalla Cierre estadístico........................................................................... 223
Cierre de estadísticas .................................................................................................. 223

Roche Diagnostics
210 Manual de usuario · Versión 3.0
9 Estadísticas cobas infinity IT solutions
Índice de materias

Roche Diagnostics
Manual de usuario · Versión 3.0 211
cobas infinity IT solutions 9 Estadísticas
Conceptos estadísticos
Conceptos estadísticos
Mediante esta opción se darán de alta conjuntos de pruebas sobre los que podrán
realizarse estadísticas tratándolos como una unidad. Por ejemplo, se puede crear el
concepto estadístico Hematología (asociado al supergrupo de General Lab que
incluye pruebas de hematología). Así, se permite la creación de estadísticas tomando
como base el grupo, y no pruebas individuales.
Acceso Utilidades > Estadísticas > Conceptos estadísticos
Requisitos previos o Cree las pruebas y el supergrupo de pruebas que formarán el concepto estadístico
(Configuración > Pruebas > Supergrupos). Recuerde que las pruebas del
supergrupo deben pertenecer únicamente a uno de los grupos que lo forman.
o Configure los parámetros generales que afecten a este módulo (Configuración
> General > Parámetros generales).
Sobre la pantalla Conceptos estadísticos
Los elementos que no se encuentran descritos en este apartado son comunes a varias
pantallas de la aplicación.
U Para más información, consulte Descripción general del sistema (p. 23).
Creación de conceptos estadísticos
P Cómo crear conceptos estadísticos
1
En el campo Nombre, introduzca el nombre que desee asignar al concepto
estadístico.
2
En el campo Basado en el grupo, seleccione el grupo de pruebas al que desee
asociar el concepto.
3
En el área Cálculo, marque la forma de calcular el concepto estadístico.
o Sumatorio: las pruebas de un concepto estadístico se sumarán.
o Fusionador: las pruebas que formen un concepto estadístico se contarán
como un solo elemento.
4
En el campo Pruebas, pulse el botón contiguo para escoger las pruebas
concretas del grupo sobre las que se realizará la estadística.
5
En el campo Va l or , introduzca el precio de compra de la prueba.
6
En el campo Unidad Relativa de Valor, introduzca el valor no escalable que
ajusta el precio de un parámetro en base al esfuerzo que implica hacerlo (tanto
económico, como de personal, de recursos, analizadores, etc.).
7
En el campo Precio real, introduzca el precio que factura el centro para la prueba.
8
En el campo Precio estándar, introduzca el precio que la autoridad sanitaria
pertinente asigna a la prueba.
9
Pulse Aceptar para grabar la información e incorporarla a la tabla superior de
registros.
S

Roche Diagnostics
212 Manual de usuario · Versión 3.0
9 Estadísticas cobas infinity IT solutions
Estadísticas
Estadísticas
Esta pantalla permite dar de alta tipos de estadística. Asimismo se podrá especificar la
información que deba mostrar cada una de ellas definiendo los demográficos y los
parámetros necesarios.
Acceso Utilidades > Estadísticas > Estadísticas
Requisitos previos o Dé de alta los conceptos estadísticos que desee calcular (Utilidades > Estadísticas
> Conceptos estadísticos).
U Para más información, consulte Conceptos estadísticos (p. 211).
Alta de estadísticas
P Cómo dar de alta una estadística
1
Pulse Añadir para activar la zona inferior de configuración.
2
En el campo Estadística, seleccione el tipo de estadística en el que desee basarse:
o Peticiones por periodo: esta estadística calcula el número de peticiones,
pruebas y resultados por día y módulo.
Ilustración 9-1 Cálculo de la semana actual agrupado por días
A Cálculo de la semana actual. B Desglose del cálculo por días.
A
B

Roche Diagnostics
Manual de usuario · Versión 3.0 213
cobas infinity IT solutions 9 Estadísticas
Estadísticas
o Número de peticiones: esta estadística almacena el número de peticiones en
función de la combinación de los demográficos seleccionados y el módulo.
Ilustración 9-2 Cálculo de la semana actual desglosado por días.
o Pruebas anormales asociadas: dadas una serie de pruebas y de alarmas
específicas para cada una de ellas, esta estadística cuenta el número de
peticiones que tienen alguna de las pruebas especificadas así como el estado de
cada una de las pruebas:
O S: la prueba no existe;
O A: la prueba existe y presenta alguna de las alarmas que se le haya
especificado al configurarla;
O N: la prueba existe pero no presenta alarmas.
La granularidad es diaria.
Ilustración 9-3 Cálculo de la semana actual desglosado por días
A Desglose en función del demográfico [Servicio].
A
A Desglose de alarmas de prueba que se han dado en las peticiones.
A

Roche Diagnostics
214 Manual de usuario · Versión 3.0
9 Estadísticas cobas infinity IT solutions
Estadísticas
o Número de peticiones y pruebas: en función de los demográficos que se
seleccionen, esta estadística calcula el número de peticiones y pruebas por día
y módulo.
Ilustración 9-4 Cálculo de la semana actual desglosado por días
o Administrativas: esta estadística calcula:
O el número de conceptos estadísticos y su valor (valor, URV, precio real y
precio estándar),
O el número de peticiones totales, independientemente del supergrupo al
que pertenezcan sus pruebas,
O el número de pruebas realizadas bajo el concepto y,
O el número de pacientes.
en función de unos demográficos específicos por fecha.
Ilustración 9-5 Cálculo de un intervalo desglosado por días
A Desglose por el demográfico [Servicio]
A
A Este apartado refleja el desglose por peticiones, pacientes y conceptos estadísticos para la
totalidad de los valores del demográfico [Doctor].
A

Roche Diagnostics
Manual de usuario · Versión 3.0 215
cobas infinity IT solutions 9 Estadísticas
Estadísticas
o Administrativas por supergrupo (día): esta estadística calcula:
O el número de conceptos estadísticos y su valor (valor, URV, precio real y
precio estándar),
O el número de peticiones totales, independientemente del supergrupo al
que pertenezcan sus pruebas,
O el número de pruebas realizadas bajo el concepto y,
O el número de pacientes
desglosando en función del grupo (del supergrupo) al que pertenecen las
pruebas del concepto.
La granularidad es diaria.
Ilustración 9-6 Cálculo según el mes anterior y desglosado por semana
o Conceptos con resultado específico: esta estadística calcula el número de
peticiones que, para cualquiera de las pruebas de un concepto determinado,
tiene alguno de los resultados especificados.
La granularidad es diaria.
Ilustración 9-7 Cálculo de la semana actual desglosado por días
A Desglose en función de cada uno de los valores del demográfico [Doctor]. Para los distintos
valores del demográfico se muestran el número total de peticiones, de pacientes y de pruebas.
A

Roche Diagnostics
216 Manual de usuario · Versión 3.0
9 Estadísticas cobas infinity IT solutions
Estadísticas
o Periodos por intervalo temporal: esta estadística calcula el tiempo medio,
tanto para las peticiones como para las pruebas, transcurrido entre dos de los
estados del proceso (registro, resultado, validación técnica, validación clínica,
impresión y envío al host) y lo desglosa según un intervalo especificado por el
usuario así como por demográficos.
También calcula para un percentil de pruebas dado.
Ilustración 9-8 Cálculo de un periodo Desde-Hasta desglosado por días
o Administrativas por supergrupo (mes): esta estadística calcula:
O el número de conceptos estadísticos y su valor (valor, URV, precio real y
precio estándar),
O el número de peticiones totales, independientemente del supergrupo al
que pertenezcan sus pruebas,
O el número de pruebas realizadas bajo el concepto y,
O el número de pacientes
desglosando en función del grupo (del supergrupo) al que pertenecen las
pruebas del concepto.
La granularidad es mensual.
A Desglose horario.
A

Roche Diagnostics
Manual de usuario · Versión 3.0 217
cobas infinity IT solutions 9 Estadísticas
Estadísticas
o Tiempos por supergrupo: esta estadística calcula la media de tiempo (en
segundos) entre los diferentes estados por los que pasa una petición (registro,
resultado, validación técnica, validación clínica, impresión y envío al host)
para cada grupo de pruebas que forma la petición.
Para cada petición, el valor que se toma es el mayor de entre todas las pruebas
que forman el grupo.
Ilustración 9-9 Cálculo Desde-Hasta desglosado por días
o Lista: pruebas relacionadas por resultado: esta opción genera un listado de
determinadas peticiones de las que se mostrarán ciertos demográficos y los
resultados de ciertas pruebas.
Las condiciones que deberán cumplir estas peticiones serán:
O tener una prueba A, y/o,
O tener una prueba B,
O que su resultado se encuentre dentro del intervalo especificado para la
prueba A y la prueba B.
Los demográficos y los valores que actuarán como filtro.
Ilustración 9-10 Cálculo desde-hasta
A Desglose por los diferentes momentos de procesamiento de una petición (registro de la
petición, registro de resultados, validaciones e impresión de informe).
A
A Filtros de visualización de información en el
listado.
B Elementos de desglose del listado.
A
B

Roche Diagnostics
218 Manual de usuario · Versión 3.0
9 Estadísticas cobas infinity IT solutions
Estadísticas
o Media: esta estadística calcula la media móvil (últimos X días) de los
resultados de todas las pruebas en función de los demográficos especificados.
Ilustración 9-11 Cálculo de la semana actual
3
En el campo Nombre, introduzca el nombre que desee asignar a la estadística.
4
Pulse Aceptar para grabar la información y añadirla a la tabla superior en
pantalla.
5
En función de la estadística, pase a uno de los procedimientos siguientes:
U Para estadísticas Número de peticiones, Número de peticiones y
pruebasAdministrativas, Administrativas por supergrupo (día), Administrativas
por supergrupo (mes) y Media consulte Asignar demográficos a la estadística (p. 218).
U Para la estadística Pruebas anormales asociadas, consulte Asociación de parámetros a
la estadística (p. 219).
U Para la estadística Tiempos por supergrupo, consulte Cómo asociar supergrupos
(p. 220).
U Para la estadística Lista: pruebas relacionadas por resultado, consulte Especificación
de las condiciones de impresión de la lista (p. 221).
U Para la estadística Conceptos con resultado específico, consulte Cómo asociar un
concepto estadístico a un resultado (p. 220)y Asignar demográficos a la estadística
(p. 218).
U Para la estadística Periodos por intervalo temporal, consulte Cómo asociar intervalos
de procesamiento de peticiones (p. 220)y Asignar demográficos a la estadística (p. 218).
S
Asignar demográficos a la estadística
Este procedimiento permite asignar los demográficos utilizados para segmentar la
estadística.
Requisitos previos o Dé de alta la estadística sobre la que desee obtener la contabilidad demográfica
(Utilidades > Estadísticas > Estadísticas).
o Dé de alta los demográficos para los que desee obtener la estadística
(Configuración > Registro de peticiones > Demográficos) y (Configuración
> Gestión de pacientes > Demográficos).
A Demográfico seleccionado para agrupar los
datos.
B Pruebas seleccionadas para consultar en la
estadística.
A
B

Roche Diagnostics
Manual de usuario · Versión 3.0 219
cobas infinity IT solutions 9 Estadísticas
Estadísticas
P Cómo asignar demográficos a la estadística
1
Desde la tabla que muestra las estadísticas configuradas en el sistema, seleccione
aquélla a la que desee asignar demográficos.
2
Pulse el botón Demográficos para acceder a la pantalla pertinente.
3
En el campo Lista de demográficos del sistema, seleccione el demográfico sobre
el que desee obtener un cálculo estadístico.
Q
Posteriormente, al imprimir la estadística podrá definir cuáles desea mostrar en ella y
cuáles descartar.
4
Pulse para que el demográfico se traslade al campo contiguo Lista de
demográficos seleccionados.
5
Repita estos pasos por cada demográfico que desee calcular.
6
Seguidamente, pulse para regresar a la pantalla principal. La estadística
seleccionada en el paso (1) mostrará los demográficos sobre los que se realizará el
recuento.
S
Asociación de parámetros a la estadística
Estos procedimientos permiten definir los elementos que acotarán los recuentos
estadísticos.
Requisitos previos o Dé de alta la estadística sobre la que desee obtener la contabilidad demográfica
(Utilidades > Estadísticas > Estadísticas).
o Para asociar pruebas y alarmas, configure las alarmas sobre las que desee obtener
la estadística (Configuración > Validación > Tipos de alarma).
o Para asociar conceptos estadísticos con resultados, configure los conceptos sobre
los que desee obtener la estadística (Utilidades > Estadísticas > Conceptos
estadísticos).
P Cómo asociar pruebas-alarmas
1
Sitúe el foco sobre la estadística del tipo Pruebas anormales asociadas para la que
desee dar de alta el parámetro.
2
Pulse el botón Parámetros para acceder a la pantalla pertinente.
3
En el campo Prueba, pulse para abrir el selector y elegir una prueba a la que
asociar alarmas.
4
En el campo Notificaciones, seleccione aquéllas que desee asociar a la prueba.
Para ello, sitúe el foco sobre una alarma y pulse el botón para trasladarla al
campo contiguo. Repita este proceso para cada alarma que desee asociar.
5
Pulse Aceptar para grabar la información e incorporarla a la tabla superior de
registros.
S

Roche Diagnostics
220 Manual de usuario · Versión 3.0
9 Estadísticas cobas infinity IT solutions
Estadísticas
P Cómo asociar un concepto estadístico a un resultado
1
Sitúe el foco sobre la estadística del tipo Conceptos con resultado específico para
la que desee dar de alta el parámetro.
2
Pulse el botón Parámetros para acceder a la pantalla pertinente.
3
En el campo Concepto, seleccione el concepto sobre el que desee calcular la
estadística.
4
En el campo Resultado, introduzca el resultado que desee asignar al concepto
estadístico. Pulse para traspasar la combinación seleccionada al campo
Resultados seleccionados. Repita esta operación para cuantos resultados desee
asociar al concepto.
5
Pulse Aceptar para grabar los cambios.
6
Pulse para regresar a la pantalla principal. La estadística mostrará el concepto
y los resultados que se le hayan asignado.
S
P Cómo asociar intervalos de procesamiento de peticiones
1
Sitúe el foco sobre la estadística del tipo Periodos por intervalo temporal para la
que desee dar de alta el parámetro.
2
Pulse el botón Parámetros para acceder a la pantalla pertinente.
3
En el campo Intervalo, introduzca el valor en minutos para el que desee obtener
la estadística.
4
Introduzca el intervalo que desee contabilizar:
o En el campo Tiempo inicial, seleccione el momento dentro del curso de la
petición desde el cual desea calcular la estadística
o En el campo Tiempo final, seleccione el momento dentro del curso de la
petición hasta el cual desea calcular la estadística.
Por ejemplo, al generar el intervalo siguiente: Validación técnica (como
tiempo inicial)-Validación clínica (como tiempo final), se analizarán
únicamente las peticiones dentro de este tramo.
5
Cumplimente el campo Percentil con el valor para el cual desee realizar la media.
6
Pulse para regresar a la pantalla principal, donde la estadística mostrará los
parámetros que se le hayan configurado.
S
P Cómo asociar supergrupos
1
Sitúe el foco sobre la estadística del tipo Tiempos por supergrupo para la que
desee dar de alta el parámetro.
2
Pulse el botón Parámetros para acceder a la pantalla pertinente.
3
En el campo Supergrupo, seleccione aquél que desee vincular a la estadística.
4
Pulse Aceptar para grabar la información en la base de datos.
S

Roche Diagnostics
Manual de usuario · Versión 3.0 221
cobas infinity IT solutions 9 Estadísticas
Estadísticas
Especificación de las condiciones de impresión de la lista
P Cómo especificar las condiciones de impresión de la lista
1
En la pantalla principal, seleccione al estadística de tipo lista que desee configurar.
2
Pulse el botón Parámetros para acceder a la pantalla pertinente.
3
En la zona Prueba A:
o Pulse el botón para abrir la ventana de selección de pruebas y elegir cuál
provocará que se imprima el listado en el caso de que la petición la incorpore.
o Opcionalmente, en los campos Desde-Hastapodrá introducir valores que
actúen como intervalo dentro del cual deba encontrarse el resultado para que
la prueba seleccionada se imprima el listado.
4
En la zona Prueba B:
Q
Siga los pasos realizados en el punto anterior para establecer un segundo valor de
filtro.
5
Si, asimismo, desea establecer un filtro de tipo demográfico:
o en el campo Demográfico, seleccione aquél que desee,
o en el campo Va l or , seleccione la opción concreta de demográfico que deba
actuar como filtro,
o pulse para trasladar la relación demográfico-valor al campo de elementos
seleccionados.
6
En la zona Mostrar, utilice el botón del campo Pruebas para abrir el selector y
elegir las pruebas que se mostrarán en el listado.
7
En el campo Lista de demográficos del sistema, sitúe el foco sobre el
demográfico que desee mostrar y pulse para trasladarlo al campo Lista de
demográficos seleccionados. Repita este paso para cuantos demográficos desee
mostrar en el listado.
8
Pulse Aceptar para grabar la información en la base de datos.
S
Impresión de la estadística
Este procedimiento permite establecer los parámetros necesarios para la impresión
de las estadísticas (periodo que se calculará, módulos que se incluirán en las
peticiones, agrupación temporal de agrupación de datos, demográficos de
agrupación, detalles por prueba (URV, precio estándar, etc.)).
Requisitos previos o Haber cerrado la estadística (Utilidades > Estadísticas > Cierre estadístico).
U Para más información, consulte Cierre estadístico (p. 223).
Q
Algunos campos que se mencionan en este procedimiento podrían estar desactivados
en función de la estadística que desee imprimir.
o Haber configurado el parámetro general Momento en el que se recuentan las
pruebas para estadísticas administrativas (Configuración > General
> Parámetros generales).
U Para más información, consulte Parámetros generales (p. 229).

Roche Diagnostics
222 Manual de usuario · Versión 3.0
9 Estadísticas cobas infinity IT solutions
Estadísticas
P Cómo imprimir la estadística
1
Sitúe el foco sobre la estadística para la que desee dar de alta el parámetro.
2
Desde la pantalla principal, pulse Imprimir.
3
En el campo Periodo de tiempo, seleccione la fecha sobre la que desee obtener
datos estadísticos.
o En el caso de haber seleccionado la opción Desde... Hasta..., se habilitarán los
campos inferiores Desde, Hasta en los que deberá introducir el intervalo
deseado.
4
En el campo Agrupación temporal, seleccione los tramos de tiempo que se
utilizarán para representar la información (por meses, por trimestres, etc.).
5
En el campo Aplicación, seleccione el módulo cuyas estadísticas desee obtener.
6
En el campo Demográficos disponibles seleccione los demográficos para los
cuales desea obtener información estadística. Para ello, sitúe el foco sobre uno de
ellos y pulse para trasladarlo al campo Demográficos de agrupación. Repita
este paso por cada demográfico que desee mostrar en la estadística.
7
Se muestra un campo Demográfico por cada demográfico seleccionado. Puede
escoger el rango de valores deseado para cada demográfico en las listas
desplegables contiguas Valor desde y Valor hasta. Si no selecciona ningún rango,
se tendrán en cuenta todos los valores del demográfico.
8
Si desea tener en cuenta las repeticiones de las pruebas en el cálculo estadístico,
marque la opción Contar las repeticiones de pruebas. Esta opción no se
encuentra disponible en todos los tipos de estadística.
9
Marque la opción Ver detalle de pruebas, si desea que la estadística muestre
todas las pruebas afectadas por el cálculo.
10
Seleccione qué pruebas se incluirán en el cálculo estadístico en el área Pruebas a
incluir. Puede marcar una o ambas de las opciones siguientes:
o Pruebas realizadas: el cálculo estadístico tendrá en cuenta las pruebas
realizadas.
o Pruebas rechazadas: el cálculo estadístico tendrá en cuenta las pruebas
rechazadas. En este caso, puede especificar qué pruebas se tendrán en cuenta
en el cálculo marcando una o ambas de las opciones siguientes.
O Incluida en la petición: el cálculo estadístico tendrá en cuenta las pruebas
rechazadas por la regla e incluidas en la petición.
O Excluida de la petición: el cálculo estadístico tendrá en cuenta las pruebas
rechazadas por la regla y excluidas de la petición.
U Para más información, consulte Revisión del rechazo (p. 98).
11
Marque la opción Incluir para que las pruebas de la estadística muestren uno de
los siguientes valores (que deberá señalar): Val or , URV, Precio estándar, Precio
real.
12
Pulse Imprimir para obtener la estadística en función de los filtros que haya
configurado en esta pantalla.
S

Roche Diagnostics
Manual de usuario · Versión 3.0 223
cobas infinity IT solutions 9 Estadísticas
Cierre estadístico
Cierre estadístico
El cierre estadístico permite forzar cálculos estadísticos sobre periodos pasados a raíz
de dos causas:
o porque se ha creado una estadística nueva que se desea lanzar sobre periodos
pasados o,
o porque se ha cambiado alguno de los parámetros de una estadística existente.
De lo contrario, el sistema calcula las estadísticas de forma automática en el fin de día
cada vez que se cierre una petición.
Sobre la pantalla Cierre estadístico
Los elementos de esta pantalla son comunes a varias pantallas de la aplicación.
U Para más información, consulte Descripción general del sistema (p. 23).
Cierre de estadísticas
Requisitos previos o A fin de cerrarlas, las estadísticas deben estar dadas de alta en el sistema
(Utilidades > Estadísticas > Estadísticas).
U Para más información, consulte Estadísticas (p. 212).
P Cómo cerrar una estadística
1
Pulse Añadir para activar la zona inferior de configuración.
2
En el campo Periodo de tiempo, seleccione el intervalo que desee cerrar:
o Los periodosAño corrido, Mes corrido y Semana corrida corresponden al
intervalo comprendido entre el año, mes o semana anterior hasta la fecha
actual.
o En el caso de seleccionar la opción Desde... Hasta..., se habilitarán los campos
contiguos Desde, Hasta. Introduzca en cada uno de ellos la fecha inicial y la
final que formará el intervalo que desee cerrar.
3
En el campo Estadística, seleccione el tipo de estadística que desee cerrar de entre
aquéllas que se hayan configurado en el sistema.
4
Pulse Aceptar para lanzar el cierre en función de las opciones seleccionadas.
5
Seguidamente, la estadística se incorporará a la parte superior en pantalla junto
con el resto de estadísticas cerradas (en estado Procesado) o en proceso de
cerrarse (en estado Procesando).
S

Roche Diagnostics
224 Manual de usuario · Versión 3.0
9 Estadísticas cobas infinity IT solutions
Cierre estadístico

Tareas para usuarios administradores
10 Ajustes generales............................................................................................................................. 227
11 Usuarios y permisos ....................................................................................................................... 279
12 Configuración de datos demográficos ........................................................................................... 297
13 Alta de pruebas .............................................................................................................................. 313
14 Gestión de pacientes....................................................................................................................... 349
15 Registro de peticiones..................................................................................................................... 355
16 Etiquetas......................................................................................................................................... 389
17 Configuración de comentarios....................................................................................................... 403
18 Validación de resultados................................................................................................................ 409
19 Áreas de trabajo para los módulos General Lab y Emergency Lab.............................................. 419
20 Configuración de listas de trabajo................................................................................................. 441
21 Configuración de informes ............................................................................................................ 455
22 Alertas y eventos ............................................................................................................................ 483
23 Reglas de automatización.............................................................................................................. 491
24 Conexión de la aplicación a unidades de red y servidores ........................................................... 531
25 Control de calidad.......................................................................................................................... 535
26 Utilidades........................................................................................................................................ 559


Roche Diagnostics
Manual de usuario · Versión 3.0 227
cobas infinity IT solutions 10 Ajustes generales
Índice de materias
Ajustes generales 10
Parámetros generales y pantallas configurables
Este apartado describe cómo ajustar el rendimiento de la aplicación (según los
parámetros configurados) y cómo configurar pantallas personalizadas.
Contenido del capítulo
Capítulo
10
Parámetros generales ........................................................................................................ 229
Sobre la pantalla Parámetros generales.................................................................... 229
Configuración de parámetros.................................................................................... 230
Lista de parámetros..................................................................................................... 231
Alarmas .................................................................................................................. 231
Lab Flow > Archivo .............................................................................................. 232
Áreas de trabajo..................................................................................................... 233
Distribución........................................................................................................... 233
Estadísticas............................................................................................................. 235
Etiquetas................................................................................................................. 237
Extracción.............................................................................................................. 237
Genérico................................................................................................................. 238
Gestión de pacientes............................................................................................. 243
Hematología .......................................................................................................... 244
Informes ................................................................................................................. 245
Listas de trabajo..................................................................................................... 250
QC........................................................................................................................... 251
Registro de peticiones .......................................................................................... 253
Reglas de automatización..................................................................................... 257
Sistema.................................................................................................................... 257
Total Quality Mgt.................................................................................................. 260
Urianálisis .............................................................................................................. 261
Usuario ................................................................................................................... 262
Utilidades ............................................................................................................... 263
Validación .............................................................................................................. 265
Pantallas configurables ..................................................................................................... 270
Avisos............................................................................................................................ 270

Roche Diagnostics
228 Manual de usuario · Versión 3.0
10 Ajustes generales cobas infinity IT solutions
Índice de materias
Sobre la pantalla Pantallas configurables................................................................. 270
Creación de pantallas específicas del usuario.......................................................... 273
Creación de pantallas comunes para todos los usuarios........................................ 273
Sobre la configuración de pantallas .......................................................................... 275
Sobre la pantalla Configuración de la pantalla ................................................. 275
Elementos de la pantalla de consulta de archivo .............................................. 276

Roche Diagnostics
Manual de usuario · Versión 3.0 229
cobas infinity IT solutions 10 Ajustes generales
Parámetros generales
Parámetros generales
Los parámetros son una serie de opciones del sistema que permiten definir
determinadas configuraciones, o habilitar o deshabilitar ciertas funcionalidades del
sistema.
Acceso Configuración > General > Parámetros generales
Requisitos previos o Ninguno.
Sobre la pantalla Parámetros generales
Los elementos que no se encuentran descritos en este apartado son comunes a varias
pantallas de la aplicación.
U Para más información, consulte Descripción general del sistema (p. 23).

Roche Diagnostics
230 Manual de usuario · Versión 3.0
10 Ajustes generales cobas infinity IT solutions
Parámetros generales
Ilustración 10-1 Pantalla Parámetros generales
Configuración de parámetros
Este procedimiento describe las acciones generales necesarias para asignar valores a
los parámetros.
P Cómo configurar parámetros
1
Haga doble clic sobre el parámetro que desee configurar.
2
A continuación, se activará la zona inferior de configuración y se cargarán los
datos relativos al parámetro seleccionado.
A Columna que muestra los valores
configurados para cada parámetro.
D Columna que indica el módulo donde se
utilizará el parámetro.
B Lista de parámetros del sistema. E Columna que indica la funcionalidad en la
que se utilizará el parámetro.
C Columna que muestra si el parámetro
dispone de valores predeterminados, que
pueden introducirse mediante el botón
asociado.
F Botón de introducción de valores
predeterminados para los parámetros que
disponen de dicho valor.
A
B
C
D
E
F

Roche Diagnostics
Manual de usuario · Versión 3.0 231
cobas infinity IT solutions 10 Ajustes generales
Parámetros generales
3
En el campo Va l or :
o si el campo dispone de lista desplegable, pulse el valor que desee asignar al
parámetro,
o si el campo no dispone de lista desplegable, introduzca el valor que desee
asignar al parámetro,
o si el parámetro dispone de un valor predeterminado y desea asignarlo, pulse el
botón Valor predeterminado para introducirlo.
4
Pulse el botón Aceptar para grabar la configuración en la base de datos.
S
Lista de parámetros
La siguiente lista incluye la mayoría de los parámetros generales distribuidos por
módulos. La descripción del resto de parámetros se encuentra en el Service Manual.
Alarmas
Nº de minutos que la página de
alarmas tarda en actualizarse
Mediante este parámetro se define con qué frecuencia se actualiza la información que
muestra la pantalla Notificaciones.
o Valores posibles: Valor numérico libre.
o Alcance: Pantalla Notificaciones.
o Parámetro relacionado: Ninguno.
o Módulo donde se utiliza: Totalidad del sistema.
Porcentaje del tamaño de la base
de datos que provoca la aparición
de una alarma de tamaño
máximo
Este parámetro permite que, al rebasar el valor porcentual que se le especifique,
aparezca la alarma Tamaño máximo en MB de la base de datos que indica que se
está a punto de llegar a la capacidad máxima de la base de datos.
o Valores posibles: Valor numérico libre.
o Alcance: Pantalla Notificaciones.
o Parámetro relacionado:
Configure el parámetro Tamaño máximo en MB de la base de datos.
o Módulo donde se utiliza: Totalidad del sistema.
Tamaño máximo en MB de la
base de datos
Este parámetro permite introducir el valor de capacidad máxima de la base de datos
del sistema a fin de generar la alarma correspondiente en el caso de estar a punto de
llegar el nivel especificado.
o Valores posibles: Valor numérico libre.
o Alcance: Pantalla Notificaciones.
o Parámetro relacionado: Ninguno.
o Módulo donde se utiliza: Totalidad del sistema.

Roche Diagnostics
232 Manual de usuario · Versión 3.0
10 Ajustes generales cobas infinity IT solutions
Parámetros generales
Lab Flow > Archivo
Posición inicial del carro Este parámetro permite definir el valor a partir del cual el sistema asignará posiciones
a las bandejas de forma secuencial dentro del carro. El sistema siempre asignará la
primera posición libre respecto de la última que se dio.
o Valores posibles: Valor numérico libre.
o Alcance: Pantalla Principal > Archivo > Ubicar bandejas.
o Parámetro relacionado:
Configure Número de posiciones por carro con un número superior al que
figure en este parámetro.
Número de posiciones por carro Este parámetro permite definir la cantidad máxima de bandejas que pueden colocarse
en un carro.
o Valores posibles: Valor numérico libre.
o Alcance: Pantalla Principal > Archivo > Ubicar bandejas.
o Parámetro relacionado:
Configure Posición inicial del carro con un número inferior al que figure en este
parámetro.
Sala inicial En el caso de querer utilizar una sala inicial para almacenar los carros, este parámetro
permite definir cuál de las salas configuradas en el sistema se utilizará con tal fin.
o Valores posibles: Opciones configuradas en Configuración > Archivo > Salas.
o Alcance: Pantalla Principal > Archivo > Mover carros.
o Parámetro relacionado: Ninguno.
Visualizar el gráfico de la bandeja
en la pantalla 'Consulta de
archivo'
Active este parámetro si desea que la pantalla Consulta archivo muestre la bandeja
en la que se encuentra el tubo y la posición que ocupa dentro de ella.
o Valores posibles: Sí, No.
o Alcance: Pantalla Principal > Archivo > Consulta archivo.
o Parámetro relacionado: Ninguno.
Nº de días a retroceder hasta
encontrar peticiones en 'Archivo
manual'
Este parámetro afecta al alta de tubos desde la pantalla Archivo manual. El sistema
examinará si hay otros identificadores de tubo secuenciales idénticos a los que se
darán de alta dentro del margen temporal que introduzca en este parámetro. Si se
encontrara un ID coincidente, el sistema avisaría de que el tubo existente se cierra a
fin de poder dar de alta el nuevo.
Es necesario que en la pestaña Escanear de Configuración > Pruebas > Tubos haya
definido las pruebas que se deseen añadir al generar el nuevo tubo desde Archivo
manual.
o Valores posibles: Valor temporal.
o Alcance: Pantalla Principal > Archivo > Archivo manual.
o Parámetro relacionado: Ninguno.

Roche Diagnostics
Manual de usuario · Versión 3.0 233
cobas infinity IT solutions 10 Ajustes generales
Parámetros generales
Áreas de trabajo
Número de procesos en paralelo
para las áreas de trabajo
Este parámetro permite configurar la cantidad de procesos (demonios) simultáneos
que leen la cola de eventos del sistema a fin de agilizar la información que debe
mostrarse en las áreas de trabajo.
o Valores posibles: Numérico hasta 99.
o Alcance: Pantallas de áreas de trabajo.
o Parámetro relacionado: Ninguno.
o Módulo donde se utiliza: General Lab y Emergency Lab.
Mostrar por defecto el gráfico de
estados del área de trabajo
Al activar este parámetro y acceder a cualquiera de las áreas de trabajo configuradas
en General Lab se mostrará la representación gráfica de los diferentes estados de las
pruebas en el área de trabajo seleccionada.
En el caso de no activar este parámetro y acceder a las áreas de trabajo de General Lab
se visualizará la pantalla (tabla) habitual de áreas de trabajo. Desde esta pantalla
podrán visualizarse los gráficos pulsando el botón Gráficos.
o Valores posibles: Sí, No.
o Alcance: Todas las áreas de trabajo activas en General Lab, que se encuentran bajo
el punto de menú principal Áreas de trabajo.
o Parámetro relacionado: Ninguno.
o Módulo donde se utiliza: General Lab (y Emergency Lab si la pantalla de áreas de
trabajo se ha configurado para que muestre sus pruebas).
Distribución
Valor por defecto que se asignará a
las pruebas para las que no se
reciba ningún resultado
Cuando un instrumento envíe pruebas sin resultado, Lab Flow les asignará el valor
que se configure en este parámetro.
o Valores posibles: Valor libre (numérico, alfanumérico o literal).
o Alcance: Pantallas de resultados.
o Parámetro relacionado: Ninguno.
Alicuotar desde la pantalla
'Distribución manual'
Al activar este parámetro podrá procesar las alícuotas manuales desde la pantalla
Distribución manual, ya que mostrará los destinos de las alícuotas que deban
realizarse en el tubo. De lo contrario, éstos únicamente serán visibles desde la pantalla
Alícuota manual.
o Valores posibles: Sí, No.
o Alcance: Pantalla Distribución manual.
o Parámetro relacionado: Ninguno.
Impedir el cierre automático de
peticiones que tienen tubos
pendientes de archivar
Este parámetro permite impedir el cierre de peticiones en el caso de que sus tubos no
se hayan archivado.
o Valores posibles: Sí, No.
o Alcance: Cierre de peticiones.
o Parámetro relacionado: Ninguno.

Roche Diagnostics
234 Manual de usuario · Versión 3.0
10 Ajustes generales cobas infinity IT solutions
Parámetros generales
Tiempo máximo de conservación
de las muestras en la base de datos
(en días)
Este parámetro permite especificar el tiempo que se guardarán en el sistema los datos
relativos a los destinos por los que han pasado los tubos, sin tener en cuenta los
destinos de tipo archivo.
Una vez superado el límite temporal establecido, el proceso final de día eliminará esta
información de la base de datos.
o Valores posibles: Valor numérico libre.
o Alcance: Base de datos.
o Parámetro relacionado: Ninguno.
Visualizar el gráfico de la bandeja
en la pantalla 'Distribución
manual'
Active este parámetro si desea que la pantalla Distribución manual muestre la
bandeja en la que se encuentra el tubo, que indicará las posiciones de bandeja
ocupadas por otros tubos, la posición que propone el sistema para el tubo cuando se
le acaba de asignar un destino y las posiciones libres.
o Valores posibles: Sí, No.
o Alcance: Pantalla Distribución manual.
o Parámetro relacionado: Ninguno.
PRECAUCIÓN
Tubos caducados
r Se recomienda seleccionar el valor Sí para controlar los tubos caducados.
Comentario para cierre de
destinos
Active este parámetro si desea que, al cerrar un destino, se anexe el texto que se
introduzca en este parámetro a las pruebas del tubo relacionado. De lo contrario, el
sistema únicamente añadirá el comentario Cerrado.
o Valores posibles: Texto libre.
o Alcance: Pantallas de resultados.
o Parámetro relacionado: Ninguno.
Destino contador de tubos Este parámetro permite seleccionar un destino preanalítico para utilizarlo como
medio de recuento de tubos. Así, cada vez que se escanee el código de barras de un
mismo tubo, el instrumento incrementará el recuento en una unidad. La finalidad de
este parámetro es utilizarlo en las reglas de automatización.
o Valores posibles: Todos los destinos preanalíticos dados de alta en el sistema.
o Alcance: Pantalla Principal > Gestión de tubos > Distribución manual, botón
Info. contadores.
o Parámetro relacionado: Ninguno.
Contabilizar los tubos por destino
al realizar distribución manual
Al activar este parámetro, el contador interno de tubos contará los tubos que pasan
por un destino al realizarse una distribución manual en la pantalla Distribución
manual. De este modo, cada vez que se distribuya un tubo, aumentará el valor del
contador.
Q
El contador que utiliza este parámetro es el mismo que el que utilizarán los parámetros
Contabilizar los tubos por destino al realizar distribución manual, Descontar los
tubos por destino al recibir resultados y Contabilizar los tubos por destino al
realizar una host query. Tenga en cuenta que si los activa, el contador de tubos vistos se
verá afectado por los recuentos realizados por estos parámetros.
o Valores posibles: Sí, No.
o Alcance: Tabla interna del sistema.

Roche Diagnostics
Manual de usuario · Versión 3.0 235
cobas infinity IT solutions 10 Ajustes generales
Parámetros generales
o Parámetro relacionado:
Se recomienda activar Descontar los tubos por destino al recibir resultados.
Se recomienda activar Contabilizar los tubos por destino al realizar una host
query.
Descontar los tubos por destino al
recibir resultados
Al activar este parámetro, el contador interno de tubos restará aquéllos tubos que
hayan recibido los resultados de sus pruebas. De este modo el tubo constará como
completo y el destino se encontrará libre para recibir un tubo nuevo.
Q
El contador que utiliza este parámetro es el mismo que el que utilizarán los parámetros
Contabilizar los tubos por destino al realizar distribución manual, Descontar los
tubos por destino al recibir resultados y Contabilizar los tubos por destino al
realizar una host query. Tenga en cuenta que si los activa, el contador de tubos vistos se
verá afectado por los recuentos realizados por estos parámetros.
o Valores posibles: Sí, No.
o Alcance: Tabla interna del sistema.
o Parámetro relacionado:
Se recomienda activar Contabilizar los tubos por destino al realizar
distribución manual.
Se recomienda activar Contabilizar los tubos por destino al realizar una host
query.
Contabilizar los tubos por destino
al realizar una host query
Al activar este parámetro, el contador interno hará un recuento de los tubos que
pasan por un destino cuando éste lanza una consulta a la aplicación. El valor del
contador interno de tubos incrementará cada vez que se la aplicación reciba la
consulta del destino.
Q
El contador que utiliza este parámetro es el mismo que el que utilizarán los parámetros
Contabilizar los tubos por destino al realizar distribución manual, Descontar los
tubos por destino al recibir resultados y Contabilizar los tubos por destino al
realizar una host query. Tenga en cuenta que si los activa, el contador de tubos vistos se
verá afectado por los recuentos realizados por estos parámetros.
o Valores posibles: Sí, No.
o Alcance: Tabla interna del sistema.
o Parámetro relacionado:
Se recomienda activar Contabilizar los tubos por destino al realizar
distribución manual.
Se recomienda activar Descontar los tubos por destino al recibir resultados.
Estadísticas
Supergrupo exclusivo de conceptos
estadísticos
Este parámetro permite seleccionar el supergrupo en el que se basarán las estadísticas
de la aplicación. Los grupos de este supergrupo son los que presentarán la estadística
de tipo administrativo. Asimismo, determinará la composición de los conceptos
estadísticos dado que las pruebas de un concepto estadístico concreto deberán
pertenecer forzosamente al mismo grupo.
Q
Al cambiar el supergrupo se borrarán todas las estadísticas del sistema asociadas al
supergrupo que se sustituya.

Roche Diagnostics
236 Manual de usuario · Versión 3.0
10 Ajustes generales cobas infinity IT solutions
Parámetros generales
o Valores posibles: Supergrupos que haya configurado como complementarios.
o Alcance: Utilidades > Estadísticas > Conceptos estadísticos.
o Parámetro relacionado: Ninguno.
o Módulo donde se utiliza: General Lab y Emergency Lab.
Primer día de la semana Mediante este parámetro podrá seleccionar el día a partir del cual el sistema
considerará que se inicia la semana y de esta manera proceder a los cálculos de las
estadísticas que se agrupan por semanas.
Asimismo, con este parámetro también se determina cuál es la primera semana del
año, teniendo en cuenta que ésta debe contener cuatro días.
o Valores posibles: Todos los días de la semana.
o Alcance: Estadísticas agrupadas por semanas.
o Parámetro relacionado: Ninguno.
o Módulo donde se utiliza: Totalidad del sistema.
Activar la actualización de datos
en estadísticas de gráficos de
monitorización
Active este parámetro para actualizar el programa de explotación de datos (a partir
del cual se generan los gráficos) con la nueva información que se introduzca en la
aplicación.
o Valores posibles: Sí, No.
o Alcance: Utilidades > Gráficos de monitorización.
o Parámetro relacionado: Ninguno.
o Módulo donde se utiliza: General Lab, Emergency Lab y Microbiology.
Procesos utilizados en estadísticas
de gráficos de monitorización
Este parámetro permite configurar la cantidad de tareas simultáneas que leen los
datos a fin de agilizar la generación de gráficos.
o Valores posibles: Libre.
Para evitar problemas de rendimiento, tenga en cuenta la capacidad de memoria
de su equipo al configurar este parámetro.
o Alcance: Utilidades > Gráficos de monitorización.
o Parámetro relacionado: Ninguno.
o Módulo donde se utiliza: General Lab, Emergency Lab y Microbiology.
Activar las trazas de actualización
de datos en estadísticas de gráficos
de monitorización
Active este parámetro si desea generar trazas que informen sobre las actualizaciones
efectuadas en la base de datos al habilitar el parámetro Activar la actualización de
datos en estadísticas de gráficos de monitorización.
o Valores posibles: Sí, No.
o Alcance: Utilidades > Gráficos de monitorización.
o Parámetro relacionado: Activar la actualización de datos en estadísticas de
gráficos de monitorización
o Módulo donde se utiliza: General Lab, Emergency Lab y Microbiology.
Nº de días que se conservarán las
trazas de estadísticas de gráficos de
monitorización
En este parámetro especifique el tiempo durante el cual se almacenarán los registros
de trazas que se generan al habilitar el parámetro Activar las trazas de actualización
de datos en estadísticas de gráficos de monitorización.
o Valores posibles: Valor libre en días.
o Alcance: Utilidades > Gráficos de monitorización.

Roche Diagnostics
Manual de usuario · Versión 3.0 237
cobas infinity IT solutions 10 Ajustes generales
Parámetros generales
o Parámetro relacionado: Activar las trazas de actualización de datos en
estadísticas de gráficos de monitorización
o Módulo donde se utiliza: General Lab, Emergency Lab y Microbiology.
Momento en el que se recuentan
las pruebas para estadísticas
administrativas
Este parámetro permite especificar en qué momento se realizan las estadísticas de
tipo administrativo (es decir, las estadísticas Administrativas, Administrativas por
supergrupo (día) y Administrativas por supergrupo (mes).
o Valores posibles:
O Al cerrar la petición: Los cálculos estadísticos se realizarán cuando la petición
esté cerrada.
O Al añadirlas a la petición: Los cálculos estadísticos se realizarán cuando las
pruebas se añadan a la petición.
o Alcance: Utilidades > Estadísticas.
o Parámetro relacionado: Ninguno
o Módulo donde se utiliza: General Lab.
Etiquetas
Intercalar etiquetas en blanco
después de cada impresión
Al activar este parámetro se imprimirá una etiqueta en blanco después de haber
imprimido los códigos de barras de una petición. De este modo se evitan confusiones,
ya que después de imprimir todas las etiquetas de una sola petición se inserta una
etiqueta en blanco para indicar que se inicia la impresión de etiquetas
correspondientes a otra petición.
o Valores posibles: Sí, No.
o Alcance: Etiquetas de códigos de barras.
o Parámetro relacionado: Ninguno.
o Módulo donde se utiliza: Microbiology.
Extracción
Nº de días máximo que una
prepetición extraída permanecerá
abierta tras alcanzar este estado
Con este parámetro podrá definir los días que el sistema mantendrá abierta una
prepetición tras haber realizado la extracción de todos los tubos o muestra necesarios
para procesar sus pruebas. Mientras las prepeticiones se mantengan abiertas, el
proceso de final de día no las borrará de la base de datos local.
o Valores posibles: Numérico.
o Alcance: Pantalla Proceso de final de día.
o Parámetro relacionado: Ninguno.
o Módulo donde se utiliza: General Lab, Microbiology y Emergency Lab.
Tiempo máximo que una
prepetición permanecerá abierta
tras el cierre de la última petición
relacionada (en días)
Mediante este parámetro se definirán los días durante los cuales una prepetición se
mantendrá abierta en el sistema a partir del momento en el que la última de las
peticiones que se hayan generado a partir de ella se haya cerrado. Mientras las
prepeticiones se mantengan abiertas, el proceso de final de día no las borrará.
o Valores posibles: Numérico.
o Alcance: Pantalla Proceso de final de día.

Roche Diagnostics
238 Manual de usuario · Versión 3.0
10 Ajustes generales cobas infinity IT solutions
Parámetros generales
o Parámetro relacionado:
Es recomendable que este parámetro se configure con un valor menor que el que
se haya introducido en Nº de días máximo que una prepetición extraída
permanecerá abierta tras alcanzar este estado.
o Módulo donde se utiliza: General Lab, Microbiology y Emergency Lab.
Nº de días máximo que una
prepetición no extraída
permanecerá abierta tras alcanzar
este estado
Mediante este parámetro se definirán los días durante los cuales el sistema mantendrá
abierta una prepetición cuyas muestras todavía no se hayan recogido. Mientras las
prepeticiones se mantengan abiertas, el proceso de final de día no las borrará.
o Valores posibles: Numérico.
o Alcance: Pantalla Proceso de final de día.
o Parámetro relacionado: Ninguno.
o Módulo donde se utiliza: General Lab, Microbiology y Emergency Lab.
Etiquetas para utilizar en la
extracción
Este parámetro permite definir cómo se calcularán los identificadores de los tubos
asociados a la petición que se cargue en la pantalla y, por extensión, el tipo de
etiquetas que se imprimirán utilizando la opción Imprimir etiquetas o el botón
Etiquetas de la pantalla Extracciones.
o Valores posibles:
O Impresión de etiquetas: seleccione esta opción para que, al introducir el ID de
petición, el sistema calcule los ID de tubo relacionados a partir de la
configuración que exista para el ID de petición (Configuración > Registro de
peticiones > ID de petición).
O Tubos preetiquetados: si dispone de tubos preetiquetados, el sistema no
asignará los ID de los tubos relacionados con la petición en pantalla. Así, el
usuario deberá escanear o introducir manualmente los identificadores
correspondientes a cada tubo.
O Etiquetas preimpresas: seleccione esta opción si la petición y los tubos deben
identificarse mediante unas etiquetas preimpresas. Así, una vez se haya
introducido el ID que corresponda a la petición, el sistema generará el mismo
ID como identificador de los tubos asociados a ella. Para ello, será necesario
que el ID de petición no se genere de forma automática (Configuración
> Registro de peticiones > ID de petición).
o Alcance: Pantalla Extracciones.
o Parámetro relacionado: Ninguno.
o Módulo donde se utiliza: General Lab, Microbiology y Emergency Lab.
Genérico
Supergrupo de grupos de análisis
conjunto
Este parámetro permite seleccionar un supergrupo complementario que se
comportará de la forma siguiente en las pantallas de registro y validación de
resultados:
o al repetir una prueba, se repetirán todas las del grupo a la que esta pertenezca,
o si un instrumento realiza una repetición y envía resultados para una o más
pruebas del grupo, el sistema creará una repetición para todas las pruebas del
grupo.
o si el usuario selecciona como actual una de las repeticiones de una de las pruebas
del grupo, los resultados pertenecientes a esa tanda de pruebas del grupo se
seleccionarán como actuales.
Para activar este parámetro tenga en cuenta:

Roche Diagnostics
Manual de usuario · Versión 3.0 239
cobas infinity IT solutions 10 Ajustes generales
Parámetros generales
o Valores posibles: Seleccionar uno de los supergrupos complementarios que
muestre el campo.
o Alcance: Pantallas de registro y validación de resultados.
o Parámetro relacionado: Resultado automático para pruebas de análisis
conjunto sin resultado.
o Módulo donde se utiliza: Totalidad del sistema.
Resultado automático para
pruebas de análisis conjunto sin
resultado
Este parámetro permite asignar de forma automática el valor que aquí especifique a
aquellas pruebas que no dispongan de resultado. Estas pruebas deben, forzosamente,
pertenecer a un grupo incluido en el supergrupo de análisis conjunto que se haya
configurado en la aplicación.
Este valor se asignará en los casos siguientes:
o las pruebas para las que el analizador no envíe resultados,
o las pruebas del grupo que se hayan dado de alta en la petición tras haber realizado
una repetición, ya que dichas pruebas no dispondrán de resultado para esa tanda.
Para activar este parámetro tenga en cuenta:
o Valores posibles: Valor libre.
o Alcance: Pantallas de registro y validación de resultados.
o Parámetro relacionado: Supergrupo de grupos de análisis conjunto.
o Módulo donde se utiliza: Totalidad del sistema.
Proceso de final de día automático Active este parámetro para automatizar el proceso de final de día en el cual se realizan
diversas tareas (cierre de peticiones, borrado de trazas, reseteo de listas de trabajo,
etc.). En el caso de no activarlo, este proceso se lanzará de forma manual mediante el
botón Lanzar proceso del menú Utilidades > Proceso de final de día.
o Valores posibles: Sí, No.
o Alcance: Elementos afectados por el proceso final de día.
o Parámetro relacionado: Hora del proceso de final de día automático.
o Módulo donde se utiliza: Todas.
Hora del proceso de final de día
automático
Si ha activado el parámetro Proceso de final de día automático introduzca en este
parámetro la hora del día en la que se iniciará este proceso.
o Valores posibles: Valor horario libre.
o Alcance: Elementos afectados por el proceso final de día (cierre de peticiones,
reseteo de listas de trabajo, borrado de trazas, etc.).
o Parámetro relacionado:
Active previamente el parámetro Proceso de final de día automático.
o Módulo donde se utiliza: Totalidad del sistema.
Modo de cierre de peticiones
conjuntas de General Lab y
Microbiology
Con este parámetro se define el estado en el que el sistema considerará finalizadas las
peticiones conjuntas de General Lab y de Microbiology para cerrarlas a través del
proceso de final de día.
o Valores posibles: Validadas, Imprimidas, Enviadas al host y validadas
técnicamente, Enviadas al host y validadas clínicamente, Imprimidas y
enviadas al host.
o Alcance: Proceso de final de día.
o Parámetro relacionado: Ninguno.
o Módulo donde se utiliza: General Lab y Microbiology simultáneamente.

Roche Diagnostics
240 Manual de usuario · Versión 3.0
10 Ajustes generales cobas infinity IT solutions
Parámetros generales
Modo de cierre de peticiones Mediante este parámetro se define el estado en el que el sistema considerará
finalizadas las peticiones para cerrarlas a través del proceso de final de día.
Q
El parámetro se encuentra repetido para cada uno de los módulos en los que se puede
utilizar (que se indica en la columna Aplicación). Tenga en cuenta que el parámetro que
configure solo afectará al módulo al que se refiere.
o Valores posibles: Validadas, Imprimidas, Enviadas al host y validadas
técnicamente, Enviadas al host y validadas clínicamente, Imprimidas y
enviadas al host.
o Alcance: Proceso de final de día.
o Parámetro relacionado: Ninguno.
o Módulo donde se utiliza: General Lab, Microbiology y Emergency Lab.
Nº de días que se conservará el
rastro de la auditoría de rutas
En este parámetro se define la cantidad de días que el sistema guardará la traza de
distribución de los tubos en la base de datos y que podrá consultarse en Principal
> Gestión de tubos > Control de muestras > Historia de ruta. Una vez superado el
valor de este parámetro el proceso de final de día borrará esta información.
o Valores posibles: Valor numérico entero libre.
o Alcance: Proceso de final de día.
o Parámetro relacionado: Ninguno.
o Módulo donde se utiliza: Lab Flow.
Nº de horas tras las cuales se
borrarán peticiones y pacientes de
la papelera
Al borrar peticiones y pacientes, la aplicación los envía a la papelera de reciclaje. Allí
permanecerán hasta que se supere la cantidad de horas especificada en este
parámetro. Será entonces cuando el sistema procederá a eliminar definitivamente
estos elementos de la base de datos mediante el proceso de fin de día.
Q
Las peticiones de la papelera que superen el periodo de tiempo establecido en este
parámetro no podrán recuperarse puesto que se borrarán definitivamente de la base de
datos.
o Valores posibles: Se aceptan valores a partir de 24 (incluyendo esta cifra).
o Alcance: Pacientes y peticiones enviados a la papelera de reciclaje.
o Parámetro relacionado: Ninguno.
o Módulo donde se utiliza: Totalidad del sistema.
Nº de días tras los cuales se cerrará
una petición completa o
incompleta
En este parámetro es necesario especificar los días que pueden transcurrir desde que
se registró una petición hasta cerrarla, independientemente del estado en el que ésta
se encuentre. En el caso de peticiones compartidas prevalecerá el tiempo de mayor
valor. Este es un parámetro relacionado con el proceso final de día.
Q
El parámetro se encuentra repetido para cada uno de los módulos en los que se puede
utilizar (que se indica en la columna Aplicación). Tenga en cuenta que el parámetro que
configure solo afectará al módulo al que se refiere.
o Valores posibles: Valor numérico libre.
o Alcance: Peticiones.
o Parámetro relacionado: Ninguno.
o Módulo donde se utiliza: General Lab, Microbiology y Emergency Lab.

Roche Diagnostics
Manual de usuario · Versión 3.0 241
cobas infinity IT solutions 10 Ajustes generales
Parámetros generales
Nº de días que se conservarán las
peticiones completas sin cerrar
Este parámetro permite especificar el tiempo permitido para que una petición que no
está cerrada permanezca en el sistema. Una vez hayan transcurrido los días
especificados en este parámetro, la petición se cerrará de manera automática.
Tenga en cuenta que este parámetro puede provocar un conflicto con el parámetro
Nº de días tras los cuales se cerrará una petición completa o incompleta si el
número de días que se introduce en el primer parámetro es más alto que el del
segundo. En este caso, el segundo parámetro no se aplicará nunca, puesto que la
petición ya estará cerrada.
Q
El parámetro se encuentra repetido para cada uno de los módulos en los que se puede
utilizar (que se indica en la columna Aplicación). Tenga en cuenta que el parámetro que
configure solo afectará al módulo al que se refiere.
o Valores posibles: Valor numérico libre.
o Alcance: Peticiones.
o Parámetro relacionado: Modo de cierre de peticiones y Modo de cierre de
peticiones conjuntas de General Lab y Microbiology (en este último caso
prevalece el tiempo de mayor valor).
o Módulo donde se utiliza: General Lab, Microbiology y Emergency Lab.
Etiquetar pruebas y medios de
cultivo de la petición al cargarla
desde la pantalla 'Siembra'
Si activa este parámetro, al cargar una petición en Siembra se imprimirán de forma
automática las etiquetas para las pruebas y medios de cultivo de la petición que sean
etiquetables y para los que estén pendientes de etiquetar.
o Valores posibles: Sí, No.
o Alcance: Pantalla Siembra.
o Parámetro relacionado: Ninguno.
o Módulo donde se utiliza: Microbiology.
Valor del resultado cuando la
prueba solo tiene comentarios
Este parámetro se utiliza para definir el valor que mostrará Resultados en la pantalla
Validación por petición de Microbiology para indicar que una prueba únicamente
dispone de comentarios, y que son éstos los que equivalen a su resultado.
o Valores posibles: Texto libre.
o Alcance: Resultados de pruebas en pantallas de registro y de visualización de
resultados de Microbiology.
o Parámetro relacionado: Ninguno.
o Módulo donde se utiliza: Microbiology.
Trabajar con número de
asignación
Al activar este parámetro se podrá trabajar con el número de asignación, que se
genera para cada área de trabajo en función de las muestras-pruebas que haya en la
petición. Así, en el caso de que existan dos muestras diferentes en una misma área de
trabajo, se generarán dos números de asignación diferentes para esa área.
Este número se genera en dos pantallas:
o en la pantalla Siembra tras haber etiquetado, o
o en la pantalla Registro de resultados. Asimismo, esta pantalla permitirá trabajar
con el número de asignación en lugar de trabajar con el número de petición.
y se visualiza:

Roche Diagnostics
242 Manual de usuario · Versión 3.0
10 Ajustes generales cobas infinity IT solutions
Parámetros generales
o en algunas pantallas de la opción Áreas de trabajo: Validación con plantilla de
resultados, Validación por petición, Consultas,
o en las pantallas Introducir resultados a las que se accede desde Impresión de
listas y Impresión de antibiogramas,
o En Impresión de listas y Impresión de antibiogramas.
Tenga en cuenta que será necesario configurar el formato del número de asignación
mediante la opción Número de asignación, en Configuración > Registro de
peticiones de Microbiology.
o Valores posibles: Sí, No.
o Alcance: Pantallas Registro de peticiones (Microbiology) y Siembra.
o Parámetro relacionado: Ninguno.
o Módulo donde se utiliza: Microbiology.
Caracteres de separación de
resultados (máx. 2). No
permitidos: @ # . , | $ ¬ [ ]
Este parámetro permite especificar el carácter mediante el cual se separarán los
diferentes resultados que se introduzcan de forma simultánea en los campos de
resultado de Microbiology.
Ilustración 10-2 Campo con varios resultados
o Valores posibles: Valor libre (tenga en cuenta que el parámetro prohíbe el uso de
determinados caracteres).
o Alcance: Casillas de introducción de resultados.
o Parámetro relacionado: Ninguno.
o Módulo donde se utiliza: Microbiology.
Calendario aplicada en los ID de
petición y en los ID de tubo
Este parámetro permite especificar el tipo de calendario que se desea emplear para
generar los números de petición y los identificadores de tubo. Por defecto, se emplea
el calendario gregoriano.
o Valores posibles: Ninguno/a, Tai landés.
o Alcance: Registro de peticiones.
o Parámetro relacionado: Ninguno.
o Módulo donde se utiliza: General Lab, Microbiology y Emergency Lab.
Conversión de calendario aplicada
en los informes
Este parámetro permite especificar el tipo de calendario que se desea emplear en
todos los campos de fechas de los informes (tanto en los campos del sistema, como en
los configurados por el usuario). Por defecto, se emplea el calendario gregoriano.
o Valores posibles: Ninguno/a, Tai landés.
o Alcance: Impresión de informes.
o Parámetro relacionado: Ninguno.
o Módulo donde se utiliza: General Lab, Microbiology y Emergency Lab.
Permitir cerrar la petición si algún
tubo está en un búfer de
instrumento
Si configura este parámetro a No, podrá impedir que el proceso final de día cierre
peticiones que tengan alguno de sus tubos guardado en el búfer de un instrumento.
o Valores posibles: Sí, No.
o Alcance: Proceso de final de día.
o Parámetro relacionado: Ninguno.

Roche Diagnostics
Manual de usuario · Versión 3.0 243
cobas infinity IT solutions 10 Ajustes generales
Parámetros generales
Idioma de la aplicación Este parámetro permite definir el idioma de instalación de la aplicación, que puede
ser diferente del configurado para cada usuario.
o Valores posibles: Idiomas de interfaz de usuario instalados en la aplicación.
o Alcance: Sistema.
o Parámetro relacionado: Ninguno.
o Módulo donde se utiliza: Totalidad del sistema.
Cambio de bandeja Este parámetro permite definir qué tipo de número debería sugerir el sistema en caso
de producirse un cambio de bandeja. No obstante, el sistema no sugerirá ningún
número si la casilla Cambio de bandeja manual (Configuración > Distribución
> Configuración de destinos, pestaña Bandeja de distribución y listas) está
marcada.
o Valores posibles:
O Incremental: el sistema sugiere el primer número disponible de un valor
mayor al anterior.
O Primera libre: el sistema sugiere el primer número disponible sin tener en
cuenta su valor respecto al anterior.
o Alcance: Cambio de bandeja.
o Parámetro relacionado: Ninguno.
o Módulo donde se utiliza: Lab Flow.
Impresión de resultados de la
prueba principal y del aislado en el
informe
Este parámetro permite definir si tanto los resultados de la prueba principal como los
del aislado se imprimirán en el informe de Microbiology. Este parámetro también
afecta a la configuración del envío de resultados de HCA.
o Valores posibles:
O Sí: tanto los resultados del aislado como los de la prueba principal se
imprimirán en los informes de Microbiology.
O No: solo se imprimirán resultados del aislado en los informes de
Microbiology.
o Alcance: Puntos de menú Principal > Informes > Impresión de informes y
Configuración > Importar / exportar > Asignar config. host > Configuración
de envío de resultados.
o Parámetro relacionado: Ninguno.
o Módulo donde se utiliza: Microbiology.
Gestión de pacientes
Carácter comodín para completar
la configuración del ID1 del
paciente cuando el número de
caracteres especificados para un
demográfico sea mayor que los que
realmente tiene
Este parámetro permite definir un carácter que se añadirá al ID del paciente:
o cuando falte cumplimentar alguno de los demográficos que, por configuración, se
utilizan para formar el ID1 del paciente.
o cuando el valor de un demográfico utilizado para formar el identificador tiene
una cantidad inferior de caracteres a la que, por configuración, debe incluir el ID1
de paciente.
Para activar este parámetro tenga en cuenta:
o Valores posibles: Libre.
o Alcance: ID1 del paciente.
o Parámetro relacionado: Ninguno.
o Módulo donde se utiliza: Totalidad del sistema.

Roche Diagnostics
244 Manual de usuario · Versión 3.0
10 Ajustes generales cobas infinity IT solutions
Parámetros generales
Descodificar el código PESEL
incluido en el ID de paciente
Este parámetro permite emplear como identificador de paciente el código PESEL
(número de identificación personal de Polonia), que incluye codificados algunos
datos demográficos del paciente, como la fecha de nacimiento y el sexo. Si en el
campo Va l or selecciona una opción distinta de No:
o el campo de ID de paciente seleccionado quedará asignado al código PESEL.
o al introducir un código PESEL en el campo de ID de paciente correspondiente de
la pantalla Altas, el sistema comprobará que se trata de un código PESEL correcto
y mostrará el resultado de dicha comprobación en el campo PESEL.
o si el código PESEL introducido es correcto, se completan automáticamente los
demográficos Fecha de nacimiento y Sexo, y éstos no podrán modificarse.
U Para más información, consulte Altas (p. 107).
Para activar este parámetro tenga en cuenta:
o Valores posibles: No, ID1 del paciente, ID2 del paciente, ID3 del paciente.
o Alcance: Altas (Gestión de pacientes).
o Parámetro relacionado: Ninguno.
o Módulo donde se utiliza: Totalidad del sistema.
Dirección URL para acceder a
historiales de sistemas externos
Este parámetro permite indicar la dirección URL a través de la cual se puede acceder
a un sistema externo. De este modo, el usuario podrá consultar el historial de un
paciente en un sistema externo a través de una ventana emergente desde las pantallas
de validación que tengan configurado el botón Historial externo.
o Valores posibles: Libre.
o Alcance: Pantallas de validación, Búsqueda de pacientes, Búsqueda de
peticiones, Previsualización de la petición de Microbiology.
o Parámetro relacionado: Ninguno.
o Módulo donde se utiliza: Totalidad del sistema.
Permitir añadir/editar pacientes Este parámetro permite introducir o editar datos de pacientes desde el módulo Lab
Link.
o Valores posibles: Sí y No .
o Alcance: Principal > Registro de peticiones > Búsqueda de pacientes > Altas y
Principal > Consultas > Búsqueda de pacientes > Altas.
o Parámetro relacionado: Ninguno.
o Módulo donde se utiliza: Lab Link.
Hematología
Prueba a la que se asignan las
alarmas de hematología
Al activar este parámetro se estará dando de alta una prueba a la que se asociarán
todas las alarmas (IP flags) generadas por los apartados que procesan las pruebas de
hematología.
Estas alarmas podrán visualizarse en el área de gráficos de la pantalla de Validación
con gráficos de pruebas de hematología (Sobre la pantalla de validación con gráficos
(p. 142)). Para ello, será necesario que al generar un área de trabajo de gráficos, dé de
alta el área de gráficos y a continuación seleccione en el siguiente campo la opción
Alarmas instrumento (flag IP).
o Valores posibles: Seleccionar una prueba de la lista de opciones del campo.
o Alcance: Pantalla Validación con gráficos.
o Parámetro relacionado: Ninguno.
o Módulo donde se utiliza: General Lab y Emergency Lab.

Roche Diagnostics
Manual de usuario · Versión 3.0 245
cobas infinity IT solutions 10 Ajustes generales
Parámetros generales
Informes
Activar la impresión automática
de informes
Si activa este parámetro, la aplicación imprimirá de forma automática el informe
relativo a la petición tan pronto como ésta se haya validado. Tenga en cuenta que:
o solo se imprimirán informes finales de grupos de pruebas o de petición.
o los informes se imprimirán por la impresora por defecto configurada en
Asignación de destinos (p. 477) según el demográfico pertinente de Asignación de
demográficos a módulos y a utilidades (p. 473).
Q
El parámetro se encuentra repetido para cada uno de los módulos en los que se puede
utilizar (que se indica en la columna Aplicación). Tenga en cuenta que el parámetro que
configure solo afectará al módulo al que se refiere.
o Valores posibles: Sí, No.
o Alcance: Informes finales.
o Parámetro relacionado: Ninguno.
o Módulo donde se utiliza: General Lab, Microbiology y Emergency Lab.
Usuario que se imprimirá en las
pruebas validadas de forma
automática por el sistema
Este parámetro aplica a la información sobre el usuario que se imprimirá en los
informes. Haga doble clic sobre este parámetro e introduzca el texto deseado para que
el informe lo muestre en las pruebas validadas clínicamente por el sistema (para ello
debe encontrarse activo el parámetro Activar la validación automática).
o Valores posibles: Texto libre.
o Alcance: Informes.
o Parámetro relacionado:
Activar la validación automática.
o Módulo donde se utiliza: Totalidad del sistema.
Usuario que se imprimirá en las
pruebas validadas por un sistema
externo que no incluyan el usuario
que las ha validado
Este parámetro aplica a la información sobre el usuario que se imprimirá en los
informes. Haga doble clic sobre este parámetro e introduzca el texto deseado para que
el informe lo muestre en las pruebas validadas clínicamente fuera del sistema (por
ejemplo, en un host) para las que no se indique el usuario que ha realizado la acción.
o Valores posibles: Texto libre.
o Alcance: Informes.
o Parámetro relacionado: Ninguno.
o Módulo donde se utiliza: Totalidad del sistema.
Imprimir las pruebas no validadas
como pendientes cuando el
usuario solo tiene permisos para
ver resultados validados
Este parámetro aplica a los usuarios que dispongan del permiso Ver resultados con el
nivel de acceso Ver solo si está validado. Al activarlo, estos usuarios podrán
imprimir en el preinforme las pruebas que se encuentren en un estado inferior al
validado, para las que se mostrará el valor especificado en Marca de resultados
pendientes que debe mostrar el informe.
o Valores posibles:
Sí: el preinforme que imprima el usuario mostrará las pruebas sin validar como
pruebas pendientes.
No: el preinforme que imprima el usuario solo mostrará las pruebas validadas, el
resto de pruebas en estado inferior no aparecerán.
o Alcance: Informes.

Roche Diagnostics
246 Manual de usuario · Versión 3.0
10 Ajustes generales cobas infinity IT solutions
Parámetros generales
o Parámetro relacionado:
Marca de resultados pendientes que debe mostrar el informe.
o Módulo donde se utiliza: Totalidad del sistema.
Prioridad de la previsualización de
informes
Este parámetro permite definir la preferencia al ejecutar el proceso de
previsualización de informes (en formato .pdf, .txt o .html) que se lanza al pulsar los
botones destinados a tal efecto: Previsualizar y Imprimir.
o Valores posibles: Baja, Normal, Alta.
o Alcance: Pantallas de ubicación de los botones Previsualizar e Imprimir.
o Parámetro relacionado: Ninguno.
o Módulo donde se utiliza: Totalidad del sistema.
Supergrupo de pruebas que se
imprimirán de forma automática
En este parámetro deberá seleccionar un supergrupo, cuyas pruebas serán las que se
imprimirán de forma automática. Para que este parámetro funcione, será necesario
que realice las impresiones por grupos de pruebas, y no por petición.
o Valores posibles: Los supergrupos configurados en el sistema.
o Alcance: Informes.
o Parámetros relacionados:
Active el parámetro Activar la impresión automática de informes.
Deshabilite el parámetro Imprimir el informe por petición.
o Módulo donde se utiliza: Totalidad del sistema.
Marca de Delta Check que se
visualizará en el informe
Este parámetro permite definir el carácter mediante el cual se indicará que un
resultado ha provocado una alarma de tipo Delta check.
o Valores posibles: Libres (introduzca la marca que desee visualizar).
o Alcance: Informes.
o Parámetro relacionado: Ninguno.
o Módulo donde se utiliza: Totalidad del sistema.
Resultado que debe imprimirse en
las pruebas diferidas pendientes
Este parámetro permite definir el valor que indicará que una prueba diferida (que
aún se encuentra dentro del tiempo de demora) no dispone de resultado.
o Valores posibles: Libres (introduzca el nombre que desee visualizar en el informe
para las pruebas diferidas que se encuentran pendientes).
o Alcance: Informes.
o Parámetro relacionado: Ninguno.
o Módulo donde se utiliza: Totalidad del sistema.
Permitir la impresión conjunta de
informes de General Lab y
Microbiology
Este parámetro permitirá imprimir en un mismo informe todas las pruebas de
Microbiology y de General Lab de una petición.
Tenga en cuenta que, en este caso, la configuración de ID de petición debe ser la
misma para ambos módulos y que la plantilla de informes a configurar debe estar
basada en la plantilla de peticiones compartida (plantilla General Lab-Microbiology).
o Valores posibles: Sí, No.
o Alcance: Informes.

Roche Diagnostics
Manual de usuario · Versión 3.0 247
cobas infinity IT solutions 10 Ajustes generales
Parámetros generales
o Parámetro relacionado: Ninguno.
Q
Tenga en cuenta que en el caso de utilizar este parámetro y no provocar
incongruencias en el sistema, el parámetro Activar la impresión automática de
informes deberá encontrarse también activo para ambos módulos.
o Módulo donde se utiliza: General Lab y Microbiology de forma simultánea al
activarlo.
Marca de resultado de pánico que
se visualizará en el informe
Este parámetro permite definir el carácter mediante el cual se señalará que un
resultado es de pánico.
o Valores posibles: Libres (introduzca la marca que desee visualizar).
o Alcance: Informes.
o Parámetro relacionado: Ninguno.
o Módulo donde se utiliza: Totalidad del sistema.
Marca de resultado patológico que
debe mostrar el informe
Este parámetro permite que en el informe se señalen los resultados patológicos con la
marca que se defina en este apartado.
o Valores posibles: Libres (introduzca la marca que desee visualizar).
o Alcance: Informes.
o Parámetro relacionado: Ninguno.
o Módulo donde se utiliza: Totalidad del sistema.
Imprimir las pruebas diferidas
pendientes de resultado
Al activar este parámetro podrán imprimirse en los informes las pruebas diferidas sin
resultado que contenga la petición o el grupo, y que aún estén dentro del margen de
demora que se les haya definido al configurarlas.
o Valores posibles: Sí, No.
o Alcance: Informes.
o Parámetro relacionado:
Resultado que debe imprimirse en las pruebas diferidas pendientes.
o Módulo donde se utiliza: Totalidad del sistema.
Imprimir el informe FINAL de la
petición completa
Este parámetro permite imprimir un informe completo y definitivo de la petición tras
haber imprimido el último grupo de pruebas que faltaba por imprimir.
o Valores posibles: Sí, No.
o Alcance: Informes.
o Parámetro relacionado:
Deshabilite previamente el parámetro Imprimir el informe por petición.
o Módulo donde se utiliza: Totalidad del sistema.
Número máximo de caracteres
para mostrar un comentario
codificado como resultado
Los comentarios codificados pueden asignarse como resultados de una prueba.
Mediante este parámetro se puede especificar el número de caracteres aceptado por el
sistema para mostrar comentarios codificados en informes. Se sitúan en un área
dedicada a mostrar el resultado de la prueba a la cual se asigna el comentario. Cuando
la cantidad de caracteres del comentario exceda la definida en este parámetro, el
comentario codificado se mostrará en la zona de comentarios del informe.
o Valores posibles: Valor numérico entero libre.
o Alcance: Informes.

Roche Diagnostics
248 Manual de usuario · Versión 3.0
10 Ajustes generales cobas infinity IT solutions
Parámetros generales
o Parámetro relacionado: Ninguno.
o Módulo donde se utiliza: Totalidad del sistema.
Prioridad de la impresión por lotes Este parámetro permite definir la preferencia al ejecutar el proceso de impresión de
informes respecto al resto de procesos.
o Valores posibles: Baja, Normal, Alta.
o Alcance: Punto de menú Principal > Informes > Impresión de informes.
o Parámetro relacionado: Ninguno.
o Módulo donde se utiliza: Totalidad del sistema.
Activar la retención de informes Este parámetro permite activar o deshabilitar las retenciones de informes
configuradas en la pantalla Retención (Configuración > Informes).
o Valores posibles: Sí, No.
o Alcance: Informes.
o Parámetro relacionado: Ninguno.
o Módulo donde se utiliza: Totalidad del sistema.
Nº de segundos que la pantalla
'Control de impresiones' tarda en
actualizarse
Este parámetro permite definir con qué frecuencia se actualiza automáticamente la
pantalla Control de impresión. esta pantalla muestra el estado de las peticiones que
se han enviado a imprimir.
o Valores posibles: Valor temporal libre, en segundos.
o Alcance: Punto de menú Principal > Informes > Control de impresión
o Parámetro relacionado: Ninguno.
o Módulo donde se utiliza: Totalidad del sistema.
Memoria asignada al diseñador Mediante este parámetro podrá definir la cantidad de memoria RAM en el ordenador
cliente que se reserva para abrir la aplicación de diseño de informes y de etiquetas.
Incremente el valor en función del tamaño del informe.
o Valores posibles: Tamaño en megabytes. Valor por defecto, 256.
o Alcance: Aplicación de diseño del formato de informes y etiquetas.
o Parámetro relacionado: Ninguno.
o Módulo donde se utiliza: General Lab, Emergency Lab y Microbiology.
Activar la impresión automática
de informes
Este parámetro permite imprimir de forma automática el informe de una petición
completa o un supergrupo:
o cuando, para informes de Emergency Lab o General Lab, la petición o el
supergrupo se hayan validado clínicamente;
o cuando, para Microbiology, la petición o el supergrupo se encuentren validados.
Q
El parámetro se encuentra repetido para cada uno de los módulos en los que se puede
utilizar (que se indica en la columna Aplicación). Tenga en cuenta que el parámetro que
configure solo afectará a las pruebas del módulo al que se refiere.
o Valores posibles: Sí, No.
o Alcance: Informes.
o Parámetro relacionado: Ninguno.
o Módulo donde se utiliza: General Lab, Emergency Lab y Microbiology.

Roche Diagnostics
Manual de usuario · Versión 3.0 249
cobas infinity IT solutions 10 Ajustes generales
Parámetros generales
Resultado que anula la impresión
de pruebas
Este parámetro permite definir la marca que impedirá que en el informe se impriman
las pruebas y los resultados que la incorporen.
Q
El parámetro se encuentra repetido para cada uno de los módulos en los que se puede
utilizar (que se indica en la columna Aplicación). Tenga en cuenta que el parámetro que
configure solo afectará al módulo al que se refiere.
o Valores posibles: Libres (introduzca la marca que desee visualizar).
o Alcance: Informes.
o Parámetro relacionado: Ninguno.
o Módulo donde se utiliza: General Lab y Microbiology.
Marca de resultados pendientes
que debe mostrar el informe
Este parámetro permite señalar los resultados pendientes con la marca que se defina
en este apartado. Este parámetro solo afecta a preinformes, ya que el informe requiere
que todas las pruebas, excepto las diferidas, dispongan de resultados.
Q
El parámetro se encuentra repetido para cada uno de los módulos en los que se puede
utilizar (que se indica en la columna Aplicación). Tenga en cuenta que el parámetro que
configure solo afectará al módulo al que se refiere.
o Valores posibles: Libres (introduzca la marca que desee visualizar).
o Alcance: Informes.
o Parámetro relacionado: Ninguno.
o Módulo donde se utiliza: General Lab y Microbiology.
Imprimir el informe por petición Este parámetro permite definir si el informe se imprimirá por petición (opción Sí), es
decir, incluyendo todas las pruebas que forman la petición, o se imprimirá por grupos
de pruebas (opción No).
Q
El parámetro se encuentra repetido para cada uno de los módulos en los que se puede
utilizar (que se indica en la columna Aplicación). Tenga en cuenta que el parámetro que
configure solo afectará al módulo al que se refiere.
o Valores posibles: Sí, No.
o Alcance: Informes.
o Parámetro relacionado:
Imprimir el informe FINAL de la petición completa.
o Módulo donde se utiliza: General Lab, Microbiology y Emergency Lab.
Nº de días que se conservarán los
ficheros de informes
Este parámetro permite definir cuánto tiempo se mantienen los informes
en .pdf, .html y .txt a partir del momento de su impresión. Estos informes se
muestran en la pantalla Control de impresión, dentro del punto de menú Principal
> Informes. Los ficheros de informes se borrarán al ejecutar el proceso de final de
día. Este es un parámetro relacionado con el proceso final de día.
Q
El parámetro se encuentra repetido para cada uno de los módulos en los que se puede
utilizar (que se indica en la columna Aplicación). Tenga en cuenta que el parámetro que
configure solo afectará al módulo al que se refiere.
o Valores posibles: Valor numérico libre.
o Alcance: Pantalla Control de impresión.

Roche Diagnostics
250 Manual de usuario · Versión 3.0
10 Ajustes generales cobas infinity IT solutions
Parámetros generales
o Parámetro relacionado: Ninguno.
o Módulo donde se utiliza: General Lab, Emergency Lab y Microbiology. En el caso
de las peticiones conjuntas, prevalecerá el valor superior para la aplicación del
parámetro.
Permitir la impresión de informes
provisionales en la impresión de
informes finales
Este parámetro permite definir si las peticiones de Microbiology validadas de forma
provisional podrán imprimirse en un informe final o, de lo contrario, solo podrán
aparecer en un preinforme. Este parámetro también afecta a la configuración del
envío de resultados de HCA.
o Valores posibles:
Sí: mediante esta opción, al imprimir un informe final, también aparecerán las
peticiones de Microbiology validadas de forma provisional.
No: mediante esta opción, las peticiones validadas de forma provisional solo
podrán imprimirse en preinformes.
o Alcance: Puntos de menú Principal > Informes > Impresión de informes y
Configuración > Importar / exportar > Asignar config. host > Configuración
de envío de resultados.
o Parámetro relacionado: Ninguno.
o Módulo donde se utiliza: Microbiology.
Listas de trabajo
Separador izquierdo por defecto Este parámetro permite definir el símbolo, valor o texto que delimitará el resultado
por su parte izquierda. El valor predeterminado en el sistema podrá modificarse.
o Valores posibles: Libre.
o Alcance: Listas de trabajo.
o Parámetro relacionado:
Separador derecho por defecto.
o Módulo donde se utiliza: Totalidad del sistema.
Separador derecho por defecto Este parámetro permite especificar el símbolo, valor o texto que delimitará el
resultado por su parte derecha. El valor predeterminado en el sistema podrá
modificarse.
o Valores posibles: Libre.
o Alcance: Listas de trabajo.
o Parámetro relacionado:
Separador izquierdo por defecto.
o Módulo donde se utiliza: Totalidad del sistema.
Píxeles de ancho del área de
impresión en modo horizontal
Este parámetro permite modificar la anchura de las celdas (o secciones) de
demográficos o de pruebas de una lista de trabajo que se haya configurado con
orientación horizontal. Si la lista es de tipo:
o En columnas, solo se podrán modificar las celdas de demográficos;
o Detalle o listado, se podrán modificar tanto las celdas de demográficos como las
de pruebas.
Es recomendable que el valor predeterminado no se modifique.

Roche Diagnostics
Manual de usuario · Versión 3.0 251
cobas infinity IT solutions 10 Ajustes generales
Parámetros generales
Q
El parámetro se encuentra repetido para cada uno de los módulos en los que se puede
utilizar (que se indica en la columna Aplicación). Tenga en cuenta que el parámetro que
configure solo afectará al módulo al que se refiere.
o Valores posibles: Libre.
o Alcance: Listas de trabajo.
o Parámetro relacionado: Ninguno.
o Módulo donde se utiliza: General Lab, Microbiology y Emergency Lab.
Píxeles de ancho del área de
impresión en modo vertical
Este parámetro permite modificar la anchura de las celdas (o secciones) de
demográficos o de pruebas de una lista de trabajo que se haya configurado con
orientación vertical. Si la lista es de tipo:
o En columnas, solo se podrán modificar las celdas de demográficos;
o Detalle o listado, se podrán modificar tanto las celdas de demográficos como las
de pruebas.
Es recomendable que el valor predeterminado no se modifique.
Q
El parámetro se encuentra repetido para cada uno de los módulos en los que se puede
utilizar (que se indica en la columna Aplicación). Tenga en cuenta que el parámetro que
configure solo afectará al módulo al que se refiere.
o Valores posibles: Libre.
o Alcance: Listas de trabajo.
o Parámetro relacionado: Ninguno.
o Módulo donde se utiliza: General Lab, Microbiology y Emergency Lab.
QC
Nº máximo de horas para calcular
o modificar un resultado
Este parámetro permite definir la cantidad de horas durante las cuales podrán
modificarse los resultados de un calibrador o control de calidad desde el momento en
el que se introdujeron en el sistema.
o Valores posibles: Valor numérico libre en horas.
o Alcance: Pantalla Introducción manual de resultados.
o Parámetro relacionado: Ninguno.
o Módulo donde se utiliza: Totalidad del sistema.
Nº de días hasta que caduca un
lote de control dado de alta
automáticamente
Este parámetro permite definir el tiempo de validez que tendrán las series de QC
enviadas por los instrumentos y que se hayan dado de alta en la aplicación.
o Valores posibles: Valor temporal en días.
o Alcance: Lotes de QC.
o Parámetro relacionado: Ninguno.
o Módulo donde se utiliza: Totalidad del sistema.
Mensajes de eventos de controles
estadísticos que deben procesarse
por bloque
Este parámetro permite definir la cantidad de eventos de control estadístico que
procesará el demonio cada vez que éste se lance.
o Valores posibles: Valor numérico.
o Alcance: Sistema.
o Parámetro relacionado: Configure Segundos de espera entre el procesamiento
de mensajes de controles estadísticos.
o Módulo donde se utiliza: Totalidad del sistema.

Roche Diagnostics
252 Manual de usuario · Versión 3.0
10 Ajustes generales cobas infinity IT solutions
Parámetros generales
Segundos de espera entre el
procesamiento de mensajes de
controles estadísticos
Este parámetro permite definir la frecuencia con la que se lanzará el demonio que
procesa los eventos relativos a los controles estadísticos.
o Valores posibles: Valor numérico.
o Alcance: Sistema.
o Parámetro relacionado: Configure Mensajes de eventos de controles estadísticos
que deben procesarse por bloque.
o Módulo donde se utiliza: Totalidad del sistema.
Tiempo por defecto para visualizar
resultados
Este parámetro permite definir el intervalo temporal que debe estar activado por
defecto al acceder a las pantallas de trabajo de QC. Posteriormente, desde estas
pantallas podrá seleccionar otro filtro termporal en función del periodo que desee
consultar.
o Valores posibles: El campo muestra varias opciones de intervalo temporal.
o Alcance: Totalidad de las pantallas de trabajo de QC.
o Parámetro relacionado: Ninguno.
o Módulo donde se utiliza: Totalidad del sistema.
Nivel de validación de QC Este parámetro permite definir desde qué momento y cómo se validarán los
resultados de los calibradores y controles de calidad que se hayan realizado.
o Valores posibles:
O Validar automáticamente: el sistema será el que valide los resultados
obtenidos.
O Validar todo manualmente: será siempre el usuario quien valida los
resultados obtenidos (utilizando los botones Aceptar control o Rechazar
controlo Aceptar/Rechazar).
O Validar manualmente resultados con alarma o error: el sistema validará los
resultados normales y el usuario aquéllos que presenten cualquier tipo de
alarma (error o alarma).
O Validar manualmente sólo resultados con error: el sistema validará los
resultados normales y los que tengan una advertencia del tipo alarma. El
usuario validará únicamente aquéllos que presenten una advertencia de tipo
error.
O Aceptar los datos enviados por el host: esta opción permitirá introducir
resultados de controles de QC, aceptar/ rechazar controles y calibraciones, y
cambiar los estados de las pruebas desde un host.
o Alcance: Cualquier host.
o Parámetro relacionado: Ninguno.
o Módulo donde se utiliza: Totalidad del sistema.
Nº máximo de horas para tener en
cuenta controles/calibradores en
los informes
Mediante este parámetro se establecerá el límite temporal dentro del cual se
mostrarán, en los informes de trazas y de QC, los controles y calibradores que se
hayan realizado antes y después de aquél que se haya seleccionado.
o Valores posibles: Valor numérico de 0 a 999.
o Alcance: Listados de controles y de calibraciones obtenidos mediante los botones
Traza de peticiones (Principal > QC > Revisión de resultados) y Traza de QC
(Principal > Consultas > Búsqueda de peticiones).
o Parámetro relacionado: Ninguno.
o Módulo donde se utiliza: Totalidad del sistema.

Roche Diagnostics
Manual de usuario · Versión 3.0 253
cobas infinity IT solutions 10 Ajustes generales
Parámetros generales
Nº de días hasta que caduca un
lote de control dado de alta
automáticamente
Mediante este parámetro se establecerán los días de validez de un lote que se haya
dado de alta de forma automática, que ocurre cuando la aplicación recibe el resultado
de un control cuyo lote no existe en su base de datos.
o Valores posibles: Valor numérico de 0 a 999.
o Alcance: Lotes de controles de QC.
o Parámetro relacionado: Ninguno.
o Módulo donde se utiliza: Totalidad del sistema.
Registro de peticiones
Paciente genérico Este parámetro permite:
o activar el uso de un paciente genérico que el sistema asignará de forma automática
a las peticiones sin paciente en el momento del registro;
o definir el valor o texto asociado al paciente genérico.
Para que este parámetro funcione, será necesario que, una vez configurado, dé de alta
al paciente desde la opción Principal > Gestión de pacientes > Altas.
o Valores posibles: Libre.
o Alcance: Pantalla Registro de peticiones.
o Parámetro relacionado: Ninguno.
o Módulo donde se utiliza: Totalidad del sistema.
Orden de captura Este parámetro especifica la base de datos en la que se desea realizar la obtención de
información (pacientes, demográficos, etc.).
o Valores posibles: Host, Primero host y luego local, Primero local y luego host.
o Alcance: Punto de menú Registro de peticiones.
o Parámetro relacionado:
Activar captura desde host.
o Módulo donde se utiliza: Totalidad del sistema.
Activar captura desde host Al activar este parámetro se podrán realizar capturas de datos (pacientes,
demográficos, etc.) desde otro sistema externo definido en HCA.
o Valores posibles: Sí, No.
o Alcance: Punto de menú Registro de peticiones.
o Parámetro relacionado: Ninguno.
o Módulo donde se utiliza: Totalidad del sistema.

Roche Diagnostics
254 Manual de usuario · Versión 3.0
10 Ajustes generales cobas infinity IT solutions
Parámetros generales
Al registrar peticiones, mostrar
pruebas y/o grupos en la tabla de
elementos seleccionados
Este parámetro permite definir si la tabla de pruebas seleccionadas (en la pantalla
Registro de peticiones) mostrará solo las pruebas correspondientes (opción Solo
pruebas) o también los grupos a los que estas pertenecen (opción Grupos y pruebas).
Ilustración 10-3 Tabla que muestra las pruebas seleccionadas en Registro de peticiones
o Valores posibles: Solo pruebas, Grupos y pruebas.
o Alcance: Tabla de pruebas de Registro de peticiones.
o Parámetro relacionado: Ninguno.
o Módulo donde se utiliza: General Lab.
A Zona que muestra los grupos a los que
corresponden las pruebas seleccionadas.
B Zona que muestra las pruebas
seleccionadas.
A
B

Roche Diagnostics
Manual de usuario · Versión 3.0 255
cobas infinity IT solutions 10 Ajustes generales
Parámetros generales
Número de columnas por defecto
de la tabla de pruebas de la
pantalla 'Registro de peticiones'
Este parámetro permite definir las columnas que se mostrarán por defecto en la tabla
de pruebas seleccionadas de la pantalla Registro de peticiones.
Ilustración 10-4 Tabla que muestra las pruebas seleccionadas en Registro de peticiones
o Valores posibles: Valor numérico libre.
o Alcance: Tabla de pruebas de Registro de peticiones.
o Parámetro relacionado:
Número de filas por defecto de la tabla de pruebas de la pantalla 'Registro de
peticiones'.
o Módulo donde se utiliza: General Lab.

Roche Diagnostics
256 Manual de usuario · Versión 3.0
10 Ajustes generales cobas infinity IT solutions
Parámetros generales
Número de filas por defecto de la
tabla de pruebas de la pantalla
'Registro de peticiones'
Este parámetro permite definir las filas que se mostrarán por defecto en la tabla de
pruebas seleccionadas de la pantalla Registro de peticiones.
Ilustración 10-5 Tabla que muestra las pruebas seleccionadas en Registro de peticiones
o Valores posibles: Valor numérico libre.
o Alcance: Tabla de pruebas de Registro de peticiones.
o Parámetro relacionado:
Número de columnas por defecto de la tabla de pruebas de la pantalla 'Registro
de peticiones'.
o Módulo donde se utiliza: General Lab.
Número máximo de peticiones que
se darán de alta en cada lote
Este parámetro permite indicar el número máximo de peticiones que se podrán
registrar en un lote desde la pantalla de registro de peticiones por lotes.
o Valores posibles: de 1 a 999.
o Alcance: Pantallas [Registro de peticiones por lotes].
o Parámetro relacionado: Ninguno.
o Módulo donde se utiliza: General Lab, Emergency Lab y Microbiology.

Roche Diagnostics
Manual de usuario · Versión 3.0 257
cobas infinity IT solutions 10 Ajustes generales
Parámetros generales
Visualizar el panel 'Entrevista' en
la pantalla 'Extracciones'
Este parámetro permite visualizar la pestaña Entrevista de la pantalla Extracciones.
o Valores posibles: Sí y No.
o Alcance: Pantalla Extracciones.
o Parámetro relacionado: Ninguno.
o Módulo donde se utiliza: General Lab, Emergency Lab, Lab Link y Microbiology.
Reglas de automatización
Número de procesos en paralelo
para el cálculo de condiciones
Este parámetro permite dedicar más procesos al cálculo de condiciones del motor de
las reglas de automatización.
o Valores posibles: de 1 a 9.
o Alcance: Evaluaciones calculadas para el motor de las reglas de automatización.
o Parámetro relacionado: Ninguno.
o Módulo donde se utiliza: Totalidad del sistema.
Sistema
Nombre del centro Introduzca el nombre del centro donde se instala cobas infinity a fin de realizar las
comprobaciones necesarias al instalar la licencia y para que el nombre se muestre al
imprimir los informes.
o Valores posibles: Valor libre.
o Alcance: Licencia, informes, etc.
o Parámetro relacionado: Ninguno.
o Módulo donde se utiliza: Totalidad del sistema.
Entrar en la aplicación mediante
acceso directo sin tener que
identificarse
En el caso de acceder a cobas infinity
mediante un enlace o de forma externa, este
parámetro permite entrar únicamente a las pantallas marcadas como accesibles sin
necesidad de tener que introducir la contraseña y nombre de usuario en la pantalla de
entrada a la aplicación.
Q
Independientemente del valor que configure en este parámetro, los permisos que se
otorgarán al acceder a la aplicación de forma directa serán los definidos por el perfil
System direct access.
o Valores posibles:
O No: En este caso, accederá primeramente a la pantalla de entrada a la
aplicación, donde deberá introducir el usuario y contraseña. Al pulsar el botón
Aceptar entrará en la pantalla pertinente.
O Sí: En este caso, entrará directamente en la pantalla pertinente mediante un
usuario existente en el sistema al que, de forma automática, se le asignará el
perfil System direct access, que otorga los permisos necesarios.
Si el usuario con el que se accede a la pantalla pertinente no existe en el
sistema, su nombre de usuario y su contraseña se darán de alta
automáticamente con el perfil System direct access.
En el caso de haber configurado la opción LDAP (Configuración > LDAP),
tenga en cuenta las diferentes formas de acceso que se detallan en .
o Alcance: Pantalla de entrada a la aplicación.
o Parámetro relacionado: Ninguno.
o Módulo donde se utiliza: Totalidad del sistema.

Roche Diagnostics
258 Manual de usuario · Versión 3.0
10 Ajustes generales cobas infinity IT solutions
Parámetros generales
Nº de minutos tras los cuales
expira la sesión
Mediante este parámetro se especificarán los minutos durante los cuales el sistema
mantendrá la sesión abierta desde el último momento en el que detectó actividad.
Una vez superado este valor, aparecerá la pantalla de acceso a la aplicación donde
deberá volver a introducir el nombre de usuario y la contraseña.
o Valores posibles: Valor numérico libre.
o Alcance: Sistema.
o Parámetro relacionado: Ninguno.
o Módulo donde se utiliza: Totalidad del sistema.
Copia de seguridad Este parámetro permite configurar el directorio en el que se almacenarán las copias
de seguridad que se realicen de las bases de datos de la aplicación.
o Valores posibles: Directorio libre.
o Alcance: Sistema.
o Parámetro relacionado: Ninguno.
o Módulo donde se utiliza: Totalidad del sistema.
Nº de minutos tras los cuales
expiran las sesiones de acceso
directo
Este parámetro únicamente aplica a aquellas sesiones de cobas infinity a las que se
accede desde un entorno externo.
Mediante este parámetro se especificarán los minutos durante los cuales el sistema
mantendrá la sesión abierta desde el último momento en el que detectó actividad.
Una vez superado este valor, la sesión se cerrará.
o Valores posibles: Valor numérico libre.
o Alcance: Sistema.
o Parámetro relacionado: Ninguno.
o Módulo donde se utiliza: Totalidad del sistema.
Número máximo de registros por
consulta
Este parámetro permite limitar los registros que se visualizan en cualquier pantalla de
la aplicación. Tenga en cuenta que en pantalla solo se cargará como máximo la
cantidad de registros que haya especificado en este parámetro. Así pues, es posible
que haya más registros de los que se muestran. Este hecho se indica agregando el
símbolo + al número de registros total que se muestra en pantalla. En ese caso, solo
podrá encontrar el resto de registros utilizando los filtros de búsqueda de la pantalla
en la que se encuentre.
Ilustración 10-6 Indicación del número total de registros de una consulta en cobas infinity
o Valores posibles: Valor numérico libre.
o Alcance: Totalidad de las pantallas de la aplicación.
o Parámetro relacionado: Ninguno.
o Módulo donde se utiliza: Totalidad del sistema.
Formato de fecha de la aplicación Este parámetro permite seleccionar el formato de fecha que asignará el sistema al
realizar cualquier acción en la aplicación.
o Valores posibles: Diferentes formatos de fecha para seleccionar en el campo.
o Alcance: Fecha de la aplicación.
o Parámetro relacionado: Ninguno.
o Módulo donde se utiliza: Totalidad del sistema.

Roche Diagnostics
Manual de usuario · Versión 3.0 259
cobas infinity IT solutions 10 Ajustes generales
Parámetros generales
Separador decimal de la
aplicación
Seleccione el elemento mediante el cual se separarán los valores enteros de sus
decimales en las pantallas de introducción y de visualización de resultados de las
pruebas de la petición. Los informes y las pantallas que muestren los resultados del
método de los antibióticos también tendrán en cuenta este parámetro.
o Valores posibles: Coma (,), Punto (.).
o Alcance: Cifras de resultados que se introducen en las pantallas de la aplicación.
o Parámetro relacionado: Ninguno.
o Módulo donde se utiliza: Totalidad del sistema.
Número de decimales de la
aplicación
Seleccione mediante este parámetro la cantidad de decimales que se admitirán en las
pantallas de introducción y de visualización de resultados de las pruebas de la
petición.
Este parámetro no se tendrá en cuenta si al configurar una prueba se ha especificado
el número de decimales que aceptará su resultado.
o Valores posibles: valores numéricos de la lista desplegable.
o Alcance: Cifras de resultados que se introducen en las pantallas de la aplicación.
o Parámetro relacionado: Ninguno.
o Módulo donde se utiliza: Totalidad del sistema.
Formato de hora de la aplicación Este parámetro permite seleccionar el formato de hora que asignará el sistema, por
ejemplo, al repetir un resultado desde la pantalla Registro de resultados o al
imprimir etiquetas.
Ilustración 10-7 La pantalla Resultados repetidos muestra el formato de hora seleccionado
o Valores posibles: Diferentes formatos de hora a seleccionar en el campo.
o Alcance: Asignaciones de hora por parte del sistema al realizar determinadas
acciones.
o Parámetro relacionado: Ninguno.
o Módulo donde se utiliza: Totalidad del sistema.
Cantidad de tablas que se
recalcularán en la selectividad
Este parámetro permite definir el número de tablas que actualizarán su porcentaje de
selectividad y se purgarán.
o Valores posibles: De 0 a 999.
o Alcance: Selectividad de las tablas.
o Parámetro relacionado: Ninguno.
o Módulo donde se utiliza: Totalidad del sistema.
Nº de días que se conservarán los
datos de acceso al sistema por
usuario
Este parámetro permite definir el tiempo que permanecerán grabados los registros de
entrada correctos y fallidos que hayan efectuado los usuarios en el sistema.
o Valores posibles: Valor numérico libre.
o Alcance: Sistema.
o Parámetro relacionado: Ninguno.
o Módulo donde se utiliza: Totalidad del sistema.

Roche Diagnostics
260 Manual de usuario · Versión 3.0
10 Ajustes generales cobas infinity IT solutions
Parámetros generales
Total Quality Mgt.
Nº de días para asignar
incidencias normales
Este parámetro permite introducir la cantidad máxima de días que pueden
transcurrir hasta que un usuario se asigne las incidencias normales que deba resolver.
Una vez se haya superado este intervalo, el sistema enviará una alarma al usuario QM
para indicar que la incidencia está pendiente de asignar.
o Valores posibles: Valor numérico libre.
o Alcance: Pantalla Seguimiento de incidencias.
o Parámetro relacionado: Ninguno.
o Módulo donde se utiliza: Total Quality Management.
Nº de días para finalizar
incidencias normales
Este parámetro permite introducir la cantidad máxima de días que pueden
transcurrir hasta que un usuario cierre las incidencias normales que tenga asignadas.
Una vez se haya superado este intervalo, el sistema enviará una alarma al usuario QM
para indicar que la incidencia está pendiente de finalizar.
o Valores posibles: Valor numérico libre.
o Alcance: Pantalla Seguimiento de incidencias.
o Parámetro relacionado: Ninguno.
o Módulo donde se utiliza: Total Quality Management.
Nº de horas para asignar
incidencias urgentes
Este parámetro permite introducir la cantidad máxima de horas que pueden
transcurrir hasta que un usuario se asigne las incidencias urgentes que deba resolver.
Una vez se haya superado este intervalo, el sistema enviará una alarma al usuario QM
para indicar que la incidencia está pendiente de asignar.
o Valores posibles: Valor numérico libre.
o Alcance: Pantalla Seguimiento de incidencias.
o Parámetro relacionado: Ninguno.
o Módulo donde se utiliza: Total Quality Management.
Nº de horas para finalizar
incidencias urgentes
Este parámetro permite introducir la cantidad máxima de horas que pueden
transcurrir hasta que un usuario cierre las incidencias urgentes que tenga asignadas.
Una vez se haya superado este intervalo, el sistema enviará una alarma al usuario QM
para indicar que la incidencia está pendiente de finalizar.
o Valores posibles: Valor numérico libre.
o Alcance: Pantalla Seguimiento de incidencias.
o Parámetro relacionado: Ninguno.
o Módulo donde se utiliza: Total Quality Management.
Nº de minutos para asignar
incidencias críticas
Este parámetro permite introducir la cantidad máxima de minutos que pueden
transcurrir hasta que un usuario se asigne las incidencias críticas que deba resolver.
Una vez se haya superado este intervalo, el sistema enviará una alarma al usuario QM
para indicar que la incidencia está pendiente de asignar.
o Valores posibles: Valor numérico libre.
o Alcance: Pantalla Seguimiento de incidencias.
o Parámetro relacionado: Ninguno.
o Módulo donde se utiliza: Total Quality Management.

Roche Diagnostics
Manual de usuario · Versión 3.0 261
cobas infinity IT solutions 10 Ajustes generales
Parámetros generales
Nº de minutos para finalizar
incidencias críticas
Este parámetro permite introducir la cantidad máxima de minutos que pueden
transcurrir hasta que un usuario finalice las incidencias críticas que tenga asignadas.
Una vez se haya superado este intervalo, el sistema enviará una alarma al usuario QM
para indicar que la incidencia está pendiente de asignar.
o Valores posibles: Valor numérico libre.
o Alcance: Pantalla Seguimiento de incidencias.
o Parámetro relacionado: Ninguno.
o Módulo donde se utiliza: Total Quality Management.
Nº de días máximo para añadir
acciones correctivas a una no
conformidad o añadir acciones a
una acción preventiva
Este parámetro permite introducir el intervalo máximo que puede transcurrir hasta
que un usuario asigna una acción correctiva a una no conformidad (Principal > No
conformidades > Registro de no conformidades, pestaña Acciones correctivas) o
asigna una acción correctiva a una acción preventiva (Principal > Acciones
preventivas > Registro de acciones preventivas, pestaña Acciones preventivas).
o Valores posibles: Valor numérico libre.
o Alcance: Pantallas Registro de no conformidades y Registro de acciones
preventivas.
o Parámetro relacionado: Ninguno.
o Módulo donde se utiliza: Total Quality Management.
Semanas que se conservarán las no
conformidades rechazadas
Este parámetro permite especificar las semanas durante las cuales podrán visualizarse
las no conformidades rechazadas en el sistema. Una vez se haya superado este valor,
la aplicación las eliminará de la pantalla.
o Valores posibles: Valor numérico libre.
o Alcance: Pantalla Registro de no conformidades.
o Parámetro relacionado: Ninguno.
o Módulo donde se utiliza: Total Quality Management.
Tamaño máximo en kB de los
archivos adjuntos
Este parámetro permite definir el tamaño máximo que podrán tener los ficheros que
se suban a la aplicación a fin de evitar timeouts. En el caso de que los ficheros superen
el tamaño aquí especificado, el sistema generará una alarma para avisar de ello.
o Valores posibles: Valor numérico libre.
o Alcance: Pantallas de trabajo de Total Quality Management.
o Parámetro relacionado: Ninguno.
o Módulo donde se utiliza: Total Quality Management.
Urianálisis
El sedimento se define como Mediante este parámetro especificará si en el módulo de urianálisis se trabajará con
una única prueba de sedimento o más de una. Así, si selecciona:
o Una sola prueba, únicamente se generará un tipo de prueba de sedimento: el
sedimento genérico. Todos los resultados de las pruebas del sedimento quedarán
englobados dentro de ésta en forma de comentarios.
Por ello, el proceso de registro y validación de resultados se realizará sobre la
prueba sedimento genérico y las pruebas de tira de orina.

Roche Diagnostics
262 Manual de usuario · Versión 3.0
10 Ajustes generales cobas infinity IT solutions
Parámetros generales
o Grupo de pruebas, se generarán dos tipos de pruebas de sedimento: el sedimento
genérico y el resto de pruebas de tipo sedimento.
Por ello, el proceso de registro y validación de resultados se realizará sobre la
prueba sedimento genérico, las pruebas de tipo sedimento configuradas y las
pruebas de tira de orina.
Para configurar este parámetro tenga en cuenta las características siguientes:
o Valores posibles: Grupo de pruebas, Una sola prueba.
o Alcance: Pantallas de configuración de urianálisis y pantallas específicas de
trabajo de urianálisis.
o Parámetro relacionado: Ninguno.
o Módulo donde se utiliza: General Lab (pantalla específica de registro y validación
de resultados de urianálisis).
Usuario
Número de intentos antes de
bloquear el usuario
Este parámetro permite especificar la cantidad de veces que se permitirá a un usuario
introducir contraseñas erróneas en las pantallas donde deba introducir su
identificación (pantalla de entrada a la aplicación, ventanas de acceso a validación de
resultados o a configuración de reglas de automatización) antes de que se bloquee el
sistema.
Q
En el caso de introducir valores inferiores a 1, la aplicación utilizará el valor por defecto 3.
o Valores posibles: 1 a 99.
o Alcance:
- Pantalla de entrada a la aplicación.
- Ventana de identificación de usuario que valida o configura reglas de
automatización.
o Parámetro relacionado: Ninguno.
o Módulo donde se utiliza: Totalidad del sistema.
Nº de días tras los cuales se
cambiará la contraseña
Mediante este parámetro se establecerá la cantidad de días durante los cuales las
contraseñas de los usuarios del sistema serán vigentes.
o Valores posibles: Valor numérico libre.
o Alcance: Contraseñas de usuarios del sistema.
o Parámetro relacionado:
Configure el parámetro Nº de días tras los cuales se muestra una advertencia de
caducidad de contraseña con un valor menor que el que haya introducido en este
parámetro.
o Módulo donde se utiliza: Totalidad del sistema.
Nº de días tras los cuales se
muestra una advertencia de
caducidad de contraseña
Mediante este parámetro se establecerá el número de días de los que dispone el
usuario para cambiar de contraseña antes de que esta caduque.
o Valores posibles: Valor numérico libre.
o Alcance: Contraseñas de usuarios del sistema.

Roche Diagnostics
Manual de usuario · Versión 3.0 263
cobas infinity IT solutions 10 Ajustes generales
Parámetros generales
o Parámetro relacionado:
Configure el parámetro Nº de días tras los cuales se cambiará la contraseña con
un valor mayor que el que introduzca en este parámetro.
o Módulo donde se utiliza: Totalidad del sistema.
Número mínimo de mayúsculas
en la contraseña
Mediante este parámetro se establecerá la cantidad mínima de letras mayúsculas que
necesariamente deberán incluir todas las contraseñas de los usuarios del sistema.
o Valores posibles: Valor numérico libre a partir de 1.
o Alcance: Contraseña de usuarios (que se configura en Configuración > Usuarios
> Usuarios) y pantalla de entrada a la aplicación.
o Parámetro relacionado:
Configure el parámetro Número mínimo de dígitos o símbolos en la
contraseña.
o Módulo donde se utiliza: Totalidad del sistema.
Número mínimo de dígitos o
símbolos en la contraseña
Mediante este parámetro se establecerá la cantidad mínima de cifras o símbolos que
necesariamente deberán incluir todas las contraseñas de los usuarios del sistema.
o Valores posibles: Valor numérico libre a partir de 1.
o Alcance: Contraseña de usuarios (que se configura en Configuración > Usuarios
> Usuarios) y pantalla de entrada a la aplicación.
o Parámetro relacionado:
Configure el parámetro Número mínimo de dígitos o símbolos en la
contraseña.
o Módulo donde se utiliza: Totalidad del sistema.
Longitud mínima de la contraseña Mediante este parámetro se establecerá la cantidad mínima del conjunto de
caracteres (números, letras y símbolos) que necesariamente deberán incluir todas las
contraseñas de los usuarios del sistema.
o Valores posibles: Valor numérico a partir de 5.
o Alcance: Contraseña de usuarios (que se configura en Configuración > Usuarios
> Usuarios) y pantalla de entrada a la aplicación.
o Parámetro relacionado:
Configure el parámetro Número mínimo de dígitos o símbolos en la
contraseña.
Configure el parámetro Número mínimo de mayúsculas en la contraseña.
o Módulo donde se utiliza: Totalidad del sistema.
Utilidades
Eliminar los ceros de la izquierda
en el nombre del archivo de la
imagen del volante escaneado
En el caso de activar este parámetro, la aplicación no utilizará los ceros de la izquierda
que, por defecto, asigna el escáner o el lector de tarjetas grafitadas al nombre del
fichero que se genera al escanear los volantes.
Q
El parámetro se encuentra repetido para cada uno de los módulos en los que se puede
utilizar (que se indica en la columna Aplicación). Tenga en cuenta que el parámetro que
configure solo afectará al módulo al que se refiere.

Roche Diagnostics
264 Manual de usuario · Versión 3.0
10 Ajustes generales cobas infinity IT solutions
Parámetros generales
o Valores posibles: Sí, No.
o Alcance: Imágenes de volantes que se visualizan mediante el botón Vol an te de las
pantallas Registro de resultados.
o Parámetro relacionado: Ninguno.
o Módulo donde se utiliza: General Lab, Microbiology y Emergency Lab.
Tipo de fichero de la imagen del
volante escaneado
Mediante este parámetro, se indica al sistema el tipo de fichero que debe generar el
escáner o el lector de tarjetas grafitadas para la imagen del volante.
Q
El parámetro se encuentra repetido para cada uno de los módulos en los que se puede
utilizar (que se indica en la columna Aplicación). Tenga en cuenta que el parámetro que
configure solo afectará al módulo al que se refiere.
o Valores posibles: tif, pdf, jpg.
o Alcance: Imágenes de volantes que se visualizan mediante el botón Vol an te de las
pantallas Registro de resultados.
o Parámetro relacionado: Ninguno.
o Módulo donde se utiliza: General Lab, Microbiology y Emergency Lab.
Carpeta donde se guardará el
fichero de la imagen del volante
escaneado
Mediante este parámetro, se indica al sistema la ruta de almacenamiento de la imagen
del volante generada por el escáner o el lector de tarjetas grafitadas.
Q
El parámetro se encuentra repetido para cada uno de los módulos en los que se puede
utilizar (que se indica en la columna Aplicación). Tenga en cuenta que el parámetro que
configure solo afectará al módulo al que se refiere.
o Valores posibles: Directorio deseado.
o Alcance: Imágenes de volantes que se visualizan mediante el botón Vol an te de las
pantallas Registro de resultados.
o Parámetro relacionado: Ninguno.
o Módulo donde se utiliza: General Lab, Microbiology y Emergency Lab.
Visualizar la imagen del volante
escaneado
Al activar este parámetro se habilitará el botón Vol an te de las pantallas Registro de
resultados y Principal > Consultas > Búsqueda de peticiones. Al pulsarlo se podrán
visualizar imágenes generadas por el escáner o lector de tarjetas grafitadas del volante
asociado a la petición que se visualiza en pantalla.
Q
El parámetro se encuentra repetido para cada uno de los módulos en los que se puede
utilizar (que se indica en la columna Aplicación). Tenga en cuenta que el parámetro que
configure solo afectará al módulo al que se refiere.
o Valores posibles: Sí, No.
o Alcance: Botón Vo la nte de las pantallas Registro de resultados y Búsqueda de
peticiones.
o Parámetro relacionado: Ninguno.
o Módulo donde se utiliza: General Lab, Microbiology y Emergency Lab.

Roche Diagnostics
Manual de usuario · Versión 3.0 265
cobas infinity IT solutions 10 Ajustes generales
Parámetros generales
Identificador del nombre del
fichero de la imagen del volante
escaneado
Mediante este parámetro podrá especificar si desea que el nombre del fichero del
volante escaneado tome el número de secuencia de la petición al que se refiere o el ID
de petición.
Q
El parámetro se encuentra repetido para cada uno de los módulos en los que se puede
utilizar (que se indica en la columna Aplicación). Tenga en cuenta que el parámetro que
configure solo afectará al módulo al que se refiere.
o Valores posibles: Número secuencia, ID de petición.
o Alcance: Imágenes de volantes que se visualizan mediante el botón Vol an te de las
pantallas Registro de resultados.
o Parámetro relacionado: Ninguno.
o Módulo donde se utiliza: General Lab, Microbiology y Emergency Lab.
Validación
Valor de error en la fórmula que
debe mostrarse en pantalla
Este parámetro permite definir el valor que se mostrará en las pruebas de tipo
fórmula cuando su resultado no se pueda calcular. Este valor aparecerá en la celda
Resultados de la pantalla Registro de resultados (dentro del menú Validación).
o Valores posibles: Libre.
o Alcance: Pantalla Registro de resultados.
o Parámetro relacionado: Ninguno.
o Módulo donde se utiliza: General Lab, Microbiology y Emergency Lab de forma
simultánea al activarlo.
Solicitar contraseña al entrar en la
pantalla de validación
(identificación positiva de
usuarios) y en la de configuración
de reglas de automatización
En el caso de activar este parámetro, el usuario tendrá que identificarse:
o Antes de iniciar el proceso de validación de resultados;
o Al acceder a la pantalla de configuración de reglas de automatización.
Tenga en cuenta las características siguientes:
o Valores posibles: Sí, No.
o Alcance: Pantallas del sistema que permiten validar y pantalla de configuración de
reglas de automatización.
o Parámetro relacionado: Parámetros de configuración de contraseña.
o Módulo donde se utiliza: General Lab, Microbiology y Emergency Lab de forma
simultánea al activar el parámetro.
Número máximo de caracteres en
los tooltips de los comentarios
Este parámetro se aplica en las pantallas de validación y permite limitar los caracteres
que se mostrarán en los comentarios activos al seleccionar los diferentes iconos que
los representan según si atañe al paciente, la petición o la prueba. En el caso de que
existan varios comentarios, estos se mostrarán por orden del más antiguo al más
reciente.
Q
El parámetro se encuentra repetido para cada uno de los módulos en los que se puede
utilizar (que se indica en la columna Aplicación). Tenga en cuenta que el parámetro que
configure solo afectará al módulo al que se refiere.
o Valores posibles: Numérico hasta 99.
o Alcance: Pantallas de validación.
o Parámetro relacionado: Ninguno.
o Módulo donde se utiliza: General Lab, Microbiology y Emergency Lab.

Roche Diagnostics
266 Manual de usuario · Versión 3.0
10 Ajustes generales cobas infinity IT solutions
Parámetros generales
Número máximo de antecedentes
que se mostrarán en el historial de
antibióticos
Mediante este parámetro podrá definir la cantidad de peticiones pasadas del paciente
que pueden visualizarse en la pantalla que muestra el historial de antibióticos,
accesible mediante el botón Hist.atbcs. situado en la pantalla Resultados de
Microbiology.
o Valores posibles: Valor numérico.
o Alcance: Pantalla Historial de antibióticos.
o Parámetro relacionado: Ninguno.
o Módulo donde se utiliza: Microbiology.
Número de procesos en paralelo
para la validación automática
Este parámetro permite configurar la cantidad de procesos (demonios) simultáneos
que leen la cola de eventos del sistema a fin de agilizar la validación automática.
o Valores posibles: Numérico hasta 99.
o Alcance: Pantallas de validación.
o Parámetro relacionado: Ninguno.
o Módulo donde se utiliza: General Lab, Microbiology y Emergency Lab.
Activar la validación automática Este parámetro activa la validación automática del sistema, que estará en ejecución de
forma constante a fin de validar peticiones, grupos o pruebas en función del criterio
de validación que se le asocie mediante el parámetro Criterio de la validación
automática.
Q
El parámetro se encuentra repetido para cada uno de los módulos en los que se puede
utilizar (que se indica en la columna Aplicación). Tenga en cuenta que el parámetro que
configure solo afectará al módulo al que se refiere.
o Valores posibles:
O No
O Sí, utilizando criterios generales: se realiza la validación automática de
acuerdo a los criterios generales de validación automática.
O Sí, usando los criterios de validación automática del área de trabajo: se
realiza la validación automática de acuerdo con el criterio de validación
automática situado en Configuración > Áreas de trabajo > Altas.
O Sí, usando validación automática tanto general como del área de trabajo: se
realiza la validación automática de acuerdo tanto a los criterios de validación
generales como a los del área de trabajo (en caso de que la prueba cumpla
alguno de los criterios).
o Alcance: Validación.
o Parámetro relacionado:
Configure el parámetro Criterio de la validación automática.
o Módulo donde se utiliza: General Lab y Emergency Lab.
Criterio de la validación
automática
Mediante este parámetro se asigna el criterio de validación que utilizará el sistema en
la validación automática (activada mediante el parámetro Activar la validación
automática).
Siga los pasos a continuación:
1. Genere un criterio de validación específico para el sistema (Configuración
> Validación > Criterios).
2. Seguidamente, haga doble clic sobre este parámetro a fin de activar la zona
inferior de configuración.

Roche Diagnostics
Manual de usuario · Versión 3.0 267
cobas infinity IT solutions 10 Ajustes generales
Parámetros generales
3. En el campo Va l or , inserte el nombre del criterio que haya generado
anteriormente para asociarlo a este parámetro.
4. Pulse Aceptar para grabar la configuración en la base de datos.
5. Habilite el parámetro Activar la validación automática.
Q
El parámetro se encuentra repetido para cada uno de los módulos en los que se puede
utilizar (que se indica en la columna Aplicación). Tenga en cuenta que el parámetro que
configure solo afectará al módulo al que se refiere.
Tenga en cuenta las características siguientes:
o Valores posibles: Nombre del criterio generado aplicable a la validación del
sistema.
o Alcance: Validación.
o Parámetro relacionado:
Habilite el parámetro Activar la validación automática.
o Módulo donde se utiliza: General Lab y Emergency Lab.
Pantalla de validación por defecto Mediante este parámetro se asigna la pantalla de validación por defecto que se
utilizará en el punto de menú Principal > Validación > Registro de resultados.
U Para configurar la pantalla de validación, consulte Introducción de resultados y validación
mediante áreas de trabajo (p. 132).
Q
El parámetro se encuentra repetido para cada uno de los módulos en los que se puede
utilizar (que se indica en la columna Aplicación). Tenga en cuenta que el parámetro que
configure solo afectará al módulo al que se refiere.
o Valores posibles: Pantalla generada para utilizar en el proceso de validación.
o Alcance: Pantalla Registro de resultados.
o Parámetro relacionado: Ninguno.
o Módulo donde se utiliza: General Lab y Emergency Lab.
Considerar el paciente y los
demográficos obligatorios en la
validación técnica
Este parámetro permite definir si será necesario disponer tanto de paciente como de
demográficos en la petición a fin de poder realizar la validación técnica.
Q
El parámetro se encuentra repetido para cada uno de los módulos en los que se puede
utilizar (que se indica en la columna Aplicación). Tenga en cuenta que el parámetro que
configure solo afectará al módulo al que se refiere.
o Valores posibles: Sí, No.
o Alcance: Validación.
o Parámetro relacionado:
Configure el parámetro Utilizar solo la validación clínica.
o Módulo donde se utiliza: General Lab y Emergency Lab.

Roche Diagnostics
268 Manual de usuario · Versión 3.0
10 Ajustes generales cobas infinity IT solutions
Parámetros generales
Utilizar solo la validación clínica Este parámetro permite especificar si solamente se harán validaciones clínicas (valor
Sí) o validaciones técnicas y clínicas (valor No). En este último caso, será necesario
configurar los criterios aplicables tanto a la validación técnica como a la clínica, que
podrán ser diferentes para cada una de ellas.
Q
El parámetro se encuentra repetido para cada uno de los módulos en los que se puede
utilizar (que se indica en la columna Aplicación). Tenga en cuenta que el parámetro que
configure solo afectará al módulo al que se refiere.
o Valores posibles: Sí, No.
o Alcance: Validación.
o Parámetro relacionado: Ninguno.
o Módulo donde se utiliza: General Lab y Emergency Lab.
Solicitar confirmación al
modificar un resultado
Al activar este parámetro, el sistema solicitará al usuario que confirme si desea grabar
el resultado de las pruebas que haya modificado con el fin de evitar errores.
Q
El parámetro se encuentra repetido para cada uno de los módulos en los que se puede
utilizar (que se indica en la columna Aplicación). Tenga en cuenta que el parámetro que
configure solo afectará al módulo al que se refiere.
o Valores posibles: Sí, No.
o Alcance: Pantalla Registro de resultados.
o Parámetro relacionado: Ninguno.
o Módulo donde se utiliza: General Lab y Emergency Lab.
Comprobar que, al modificar
resultados y borrar pruebas, los
permisos de validación del usuario
sean del mismo nivel que el estado
de validación de la prueba
Si activa este parámetro, se impide que un usuario pueda modificar resultados o
borrar pruebas cuyo estado de validación es superior (clínica y definitiva) a los
permisos de validación del usuario (técnica y provisional).
Así:
o En General Lab, Emergency Lab y HCA:
O usuarios con permisos de validación técnica y permisos de modificación de
resultados, solo podrán modificar los resultados o borrar las pruebas si no han
llegado a la validación clínica.
O usuarios con permisos de validación clínica y permisos de modificación de
resultados, siempre podrán modificar los resultados o borrar las pruebas.
o En Microbiology y HCA:
O usuarios con permisos de validación provisional y permisos de modificación
de resultados, solo podrán modificar los resultados o borrar las pruebas si no
han llegado a la validación definitiva.
O usuarios que dispongan de permisos de validación definitiva y permisos de
modificación de resultados, siempre podrán modificar los resultados o borrar
las pruebas.
Q
El parámetro se encuentra repetido para cada uno de los módulos en los que se puede
utilizar (que se indica en la columna Aplicación). Tenga en cuenta que el parámetro que
configure solo afectará al módulo al que se refiere.
o Valores posibles: Sí, No.
o Alcance: Validación.
o Parámetro relacionado: Ninguno.
o Módulo donde se utiliza: General Lab, Emergency Lab, Microbiology y HCA.

Roche Diagnostics
Manual de usuario · Versión 3.0 269
cobas infinity IT solutions 10 Ajustes generales
Parámetros generales
Añadir comentario al modificar
pruebas validadas
Mediante la activación de este parámetro, la aplicación obliga a introducir un
comentario al usuario que modifique resultados validados y desee grabarlos. La
ventana que aparece para introducir el comentario no podrá dejarse vacía y, si se
desea, podrá introducirse un comentario codificado.
Estos comentarios no aparecen por defecto en el informe. Si desea poderlos visualizar
en él, marque la casilla de la columna Imp./Host en la pantalla Comentarios.
Q
El parámetro se encuentra repetido para cada uno de los módulos en los que se puede
utilizar (que se indica en la columna Aplicación). Tenga en cuenta que el parámetro que
configure solo afectará al módulo al que se refiere.
o Valores posibles:
O No: el usuario no tendrá que introducir ningún comentario antes de grabar los
cambios en pruebas validadas.
O Clínicamente (solo aplicable a General Lab y Emergency Lab): el usuario
tendrá que introducir un comentario antes de grabar los cambios realizados
en pruebas validadas clínicamente.
O Técnica y clínicamente (solo aplicable a General Lab y Emergency Lab): el
usuario tendrá que introducir un comentario antes de grabar los cambios
realizados en pruebas validadas técnicamente o clínicamente.
O Definitiva (solo aplicable a Microbiology): el usuario tendrá que introducir
un comentario antes de grabar los cambios realizados en pruebas validadas
definitivamente.
O Provisional y definitiva (solo aplicable a Microbiology): el usuario tendrá que
introducir un comentario antes de grabar los cambios realizados en pruebas
validadas provisionalmente o definitivamente.
o Alcance: Todas las pantallas del punto de menú Principal > Validación
independientemente de la forma a la que a ellas se acceda.
o Parámetro relacionado: Ninguno.
o Módulo donde se utiliza: General Lab, Emergency Lab y Microbiology.
Abreviatura del aislado de
conexiones
Mediante este parámetro se introducirá un valor que se integrará en la tabla de
resultados de aislados configurados en el sistema. Este valor se utilizará cuando un
aparato envíe un aislado que no esté dado de alta en el sistema. En ese caso, al aislado
se le asignará el valor del parámetro y además se le anexará un número. Este número
se incrementará secuencialmente cada vez que un aparato envíe un aislado que no
esté dado de alta en el sistema. Este número podrá reutilizarse cuando sea libre, es
decir, cuando se haya finalizado la petición asociada.
o Valores posibles: Valor libre.
o Alcance: Resultados de aislados.
o Parámetro relacionado: Ninguno.
o Módulo donde se utiliza: Microbiology.

Roche Diagnostics
270 Manual de usuario · Versión 3.0
10 Ajustes generales cobas infinity IT solutions
Pantallas configurables
Pantallas configurables
El formato se configurará a partir de unas plantillas específicas en función del
módulo y el método de trabajo (validación por pruebas, por petición, registro de
resultados por listas de trabajo, etc.) en el que vayan a utilizarse.
Acceso Configuración > General > Pantallas configurables
Requisitos previos o Ninguno.
Flujo de trabajo 1. Creación de pantallas específicas del usuario (p. 273).
2. Creación de pantallas comunes para todos los usuarios (p. 273).
Avisos
PRECAUCIÓN
Verificación de configuraciones
r Verifique que su configuración le permite visualizar completamente todos los campos
significativos para los procesos básicos (validación, informes, etc.).
r Verifique que la anchura de las columnas de resultados permita mostrar todos los
caracteres necesarios para ver los resultados.
Sobre la pantalla Pantallas configurables
Los elementos que no se encuentran descritos en este apartado son comunes a varias
pantallas de la aplicación.
U Para más información, consulte Descripción general del sistema (p. 23).

Roche Diagnostics
Manual de usuario · Versión 3.0 271
cobas infinity IT solutions 10 Ajustes generales
Pantallas configurables
Ilustración 10-8 Pantalla Pantallas configurables
Tipos de plantilla o Plantillas de pantallas del sistema (comunes a todos los usuarios):
O Selección de peticiones: plantilla para crear la pantalla Selección de
peticiones.
O Resultados por listas de trabajo: plantilla para crear la pantalla a la que se
accede al pulsar el botón Resultados desde la pantalla Imprimir listas de
trabajo.
O Validación: plantilla para crear la pantalla de introducción de resultados y
validación de Microbiology. Los demográficos que en ella se configuren
también aparecen en Sobre la previsualización de peticiones (p. 605)).
A Esta columna muestra el módulo donde se
utilizará cada pantalla.
E Las casillas marcadas en esta columna
indican que estas pantallas ya preexisten en
el sistema y no pueden borrarse.
B Lista de pantallas existentes en el sistema. F Las casillas marcadas en esta columna
indican que la pantalla dispone de la
configuración mínima necesaria para poder
trabajar con ella.
C Esta columna muestra las plantillas
utilizadas para cada pantalla.
G Esta columna muestra la pantalla que se ha
generado utilizando una determinada
plantilla.
D Las casillas marcadas en esta columna
indican que la pantalla dispone de la
configuración mínima necesaria para poder
trabajar con ella.
A
B
C
D
E
F
G

Roche Diagnostics
272 Manual de usuario · Versión 3.0
10 Ajustes generales cobas infinity IT solutions
Pantallas configurables
O Registro epidemiológico: plantilla para configurar la pantalla de
Microbiology Registro epidemiológico (dentro del menú Consultas) que
permite lanzar la impresión de informes epidemiológicos y controlar los
elementos declarados.
O Envío de muestras: esta plantilla permite configurar la pantalla de
Microbiology Envío / recepción (dentro del menú Consultas).
O Declaración epidemiológica: plantilla para configurar la ventana de
declaración de microorganismos, que se abrirá al pulsar el botón Declarar
ubicado en las pantallas de registro y validación de resultados de
Microbiology.
o Plantillas para pantallas específicas de usuario (cada usuario podrá tener formatos
diferentes):
O Validación por petición: plantilla para crear la pantalla de registro de
resultados.
O Validación por prueba: plantilla para crear la pantalla de validación por
pruebas. A esta pantalla solo se accede desde:
- Áreas de trabajo mediante el botón Validación (si al área de trabajo se le ha
asociado una pantalla de validación por prueba).
- Selección de peticiones mediante el botón Validar o Validación (si al
usuario se le ha asociado una pantalla de validación por prueba).
O Pantalla de monitorización por petición: plantilla para crear las pantallas de
control de peticiones de áreas de trabajo.
O Pantalla de monitorización por tubo: plantilla para crear las pantallas de
control de tubos de áreas de trabajo.
O Gestión de urianálisis: plantilla para crear las pantallas de registro y
validación de resultados de peticiones de urianálisis.
Q
Configure un área de trabajo de urianálisis para poder acceder a este tipo de
pantalla.
O Validación de hematología: plantilla para crear las pantallas de validación
con gráficos, donde por ejemplo se podrán registrar y validar resultados de
peticiones que incluyan gráficos (hemogramas, proteínogramas, etc.).
Q
Configure un área de trabajo de gráficos para poder acceder a este tipo de
pantalla.
O Validación por petición de serología: plantilla para crear las pantallas de
registro y validación de resultados de peticiones de serología.
Q
Configure un área de trabajo de serología para poder acceder a este tipo de
pantalla.
O Validación con plantilla de resultados: plantilla para crear las pantallas de
registro de resultados y comentarios a través de botones asociados a las
pruebas de las pantallas.
Q
Configure un área de trabajo para poder acceder a este tipo de pantalla.
O Consulta archivo: plantilla que permite añadir columnas adicionales a la
pantalla básica Consulta archivo de Lab Flow (Principal > Archivo).

Roche Diagnostics
Manual de usuario · Versión 3.0 273
cobas infinity IT solutions 10 Ajustes generales
Pantallas configurables
Creación de pantallas específicas del usuario
Este procedimiento solo aplica a las plantillas de pantallas cuya configuración podrá
ser diferente para cada usuario. Si está configurando pantallas con las plantillas
Selección de peticiones y Registro de resultados por listas de trabajo (la
configuración de ambas es común para todos los usuarios del sistema), pase
directamente al procedimiento Creación de pantallas comunes para todos los usuarios
(p. 273).
A las pantallas de tipo Validación por petición, Validación por petición de
serología y Validación con plantilla de resultados podrán acceder desde el punto de
menú Principal > Validación aquellos usuarios que tengan permiso para visualizarla.
P Cómo crear pantallas específicas del usuario
1
Pulse Añadir para activar la zona inferior de la pantalla.
2
En el campo Aplicación seleccione el módulo donde utilizará la pantalla que
creará.
3
En el campo Pantalla, seleccione la plantilla en la que se basará la pantalla que
creará.
U Para más información sobre las opciones disponibles, consulte Tipos de plantilla
(p. 271).
4
Complete el campo Descripción con la información textual relativa a la pantalla
que se mostrará como nombre de la misma.
Q
Tenga en cuenta que la información de este campo ya no se podrá editar una vez
creada la pantalla.
5
Pulse Aceptar para grabar y visualizar la pantalla en la tabla superior de pantallas
disponibles.
6
Una vez incorporada en la tabla superior, sitúe el foco sobre la pantalla recién
creada y pulse Configurar.
7
Siga el procedimiento Creación de pantallas comunes para todos los usuarios
(p. 273).
S
Creación de pantallas comunes para todos los usuarios
Este procedimiento afecta a todas las pantallas (sean o no específicas de usuario).
Mediante él, se definirán los elementos que deba mostrar la pantalla configurada.
Requisitos previos o Solo si está configurando pantallas específicas de usuario, será necesario haber
seguido el procedimiento Creación de pantallas específicas del usuario (p. 273).
P Cómo configurar pantallas
1
En la tabla superior que muestra las pantallas existentes, sitúe el foco sobre aquélla
que desee configurar.
2
Pulse el botón Configurar.

Roche Diagnostics
274 Manual de usuario · Versión 3.0
10 Ajustes generales cobas infinity IT solutions
Pantallas configurables
3
La pantalla a la que accede mostrará las columnas y campos que por defecto
incorpora la pantalla. Pulse Añadir para insertar elementos nuevos. A
continuación se activará la zona inferior de configuración.
4
En el campo Área de pantalla, seleccione la zona de la pantalla donde desee
ubicar el elemento:
o Superior (zona superior): solo está disponible para pantallas de validación.
o Central: permite añadir campos en la tabla.
o Inferior (zona inferior): solo está disponible para pantallas de validación.
5
En el campo Tipo de campo, seleccione el tipo de información sobre la petición o
sobre el paciente que desee añadir.
6
En el campo Campo, seleccione un valor demográfico de la petición o el paciente
para que se muestre en la pantalla que está configurando.
7
El campo Etiqueta se cumplimentará automáticamente cuando el campo anterior
esté completado. Mostrará el nombre que se mostrará en la columna de la tabla. Si
así lo desea, podrá modificar este texto.
Q
Este campo no estará activo si ha seleccionado las opciones botones fijo o botón
desplegable.
8
En el campo Anchura introduzca la anchura en píxeles de los campos de la tabla
de la pantalla de monitorización.
9
Si desea que el sistema aplique un orden en función de determinados campos,
introduzca dicho orden (1, 2, 3...) en el campo Priorid.orden.
Ejemplo: Se configura el campo X y en Priorid.orden se introduce el número 1.
Seguidamente se configura el campo Y y en Priorid.orden se introduce el número
2. La pantalla configurada mostrará la información ordenada en primer lugar
según el campo X (número 1) y en segundo lugar según el campo Y (número 2).
Tenga en cuenta que la ordenación cambia en función del área que seleccione:
o Áreas Superior o Inferior: se establece el orden en el que se mostrarán los
campos dentro del área de la pantalla.
o Área Central: se establece el orden en el que se mostrarán las columnas dentro
de la tabla.
o Áreas Botones fijos o Botón desplegable: se establece el orden en el que se
mostrarán los botones dentro de la barra de botones de la pantalla.
o Área de gráficos: se establece el orden en el que se mostrarán los gráficos
dentro de la pantalla.
10
En el campo Ordenación indique si desea que la ordenación para ese campo en la
tabla sea ascendente o descendente.
11
Pulse Aceptar para incorporar la información a la tabla superior que muestra los
elementos que aparecerán en la pantalla configurada. Realice este procedimiento
para cada celda o campo que desee añadir a la pantalla.
S

Roche Diagnostics
Manual de usuario · Versión 3.0 275
cobas infinity IT solutions 10 Ajustes generales
Pantallas configurables
Sobre la configuración de pantallas
En este apartado se muestran las combinaciones entre las opciones de los campos
Área de pantalla, Tipo de campo y Campo en función de la pantalla que configure y
además se describen las propiedades de la pantalla secundaria asociada al
procedimiento.
AVISO
Columna Repetición del resultado
r Es muy recomendable que la columna de repetición de resultados esté visible en la
pantalla, ya que puede ser de ayuda en el proceso de validación manual.
Sobre la pantalla Configuración de la pantalla
Los elementos que no se encuentran descritos en este apartado son comunes a varias
pantallas de la aplicación.
U Para más información, consulte Descripción general del sistema (p. 23).

Roche Diagnostics
276 Manual de usuario · Versión 3.0
10 Ajustes generales cobas infinity IT solutions
Pantallas configurables
Ilustración 10-9 Pantalla Configuración de la pantalla de las pantallas configurables
Elementos de la pantalla de consulta de archivo
Opciones para el tipo de campo
Demográfico de paciente
Las únicas opciones disponibles son las que están relacionadas con los demográficos
de paciente que están habilitados y predefinidos en el sistema. El resto de
demográficos de paciente configurados por el usuario no se tienen en cuenta. Las
opciones [ID1 del paciente], [Nombre] y [Apellido] se muestran por defecto.
U Para más información sobre la configuración de demográficos de paciente, consulte
Configuración de datos demográficos (p. 297).
A Esta columna indica la zona de la pantalla
donde se mostrará cada elemento.
F Esta columna muestra el nombre que tendrá
el campo en la pantalla configurada.
B Campos configurados para una pantalla. G El valor que muestra esta columna indica
que la pantalla ordenará la información
según la prioridad definida para cada campo
(la más alta es 1) y así sucesivamente.
C Esta columna muestra la clase general de
información de la columna contigua.
H Aquí se indica la forma de ordenación de los
elementos de una columna.
D Esta columna indica la información
específica que contendrá un campo en la
pantalla configurada.
I Este botón solo se habilita cuando se
selecciona una de las pestañas siguientes en
la zona derecha: Imágenes, Plantilla o
Cons.por prueba. Las pestañas solo se
pueden configurar para la
pantalla Validación.
J Este botón activa la zona inferior de
configuración.
E Esta columna indica el orden de una
columna en la tabla respecto al resto.
A
B
C
D
EF
G
H
J
I

Roche Diagnostics
Manual de usuario · Versión 3.0 277
cobas infinity IT solutions 10 Ajustes generales
Pantallas configurables
Opciones para el tipo de campo
Demográfico de petición
Las opciones disponibles son las que están relacionadas con los demográficos de
petición habilitados configurados por el usuario. La opción [ID de petición] se
muestra por defecto.
U Para más información sobre la configuración de demográficos de petición, consulte
Configuración de datos demográficos (p. 297).
Opciones para el tipo de campo
Tubo
A continuación se detallan algunos de los campos que pueden darse de alta en esta
pantalla:
o Fecha de descongelación: fecha en la cual se recuperó un tubo guardado en el
archivo.
Opciones para el tipo de campo
Ruta
A continuación se detallan algunos de los campos que pueden darse de alta en esta
pantalla:
o Posición absoluta: sitio de la bandeja en el que se encuentra el tubo.
o Tiempo de caducidad (en días): tiempo restante para la caducidad del tubo en el
archivo.
o Hora de archivo y Fecha archivo: momento en el cual se almacenó el tubo en el
archivo.
o Instrumento: código del instrumento que almacenó el tubo.
o Identificador del tubo en el instrumento: código que el tubo tenía en el
instrumento que lo almacenó.
o Estado del tubo en el instrumento: estado que el tubo tenía en el instrumento
que lo almacenó.

Roche Diagnostics
278 Manual de usuario · Versión 3.0
10 Ajustes generales cobas infinity IT solutions
Pantallas configurables

Roche Diagnostics
Manual de usuario · Versión 3.0 279
cobas infinity IT solutions 11 Usuarios y permisos
Índice de materias
Usuarios y permisos 11
Acceso al sistema
Este apartado detalla cómo dar de alta los usuarios que manejarán la aplicación y los
procesos para asignarles determinados permisos en función de las acciones que
puedan realizar.
Contenido del capítulo
Capítulo
11
Perfiles................................................................................................................................. 281
Creación de perfiles .................................................................................................... 281
Sobre la pantalla Perfiles ............................................................................................ 284
Sobre los permisos ...................................................................................................... 285
Usuarios.............................................................................................................................. 294
Creación de usuarios .................................................................................................. 294
Sobre la pantalla Usuarios.......................................................................................... 296

Roche Diagnostics
280 Manual de usuario · Versión 3.0
11 Usuarios y permisos cobas infinity IT solutions
Índice de materias

Roche Diagnostics
Manual de usuario · Versión 3.0 281
cobas infinity IT solutions 11 Usuarios y permisos
Perfiles
Perfiles
Esta opción permite que los usuarios administradores creen perfiles, es decir,
permisos de acceso a pantallas y permisos de realización de acciones (registro,
validación o impresión de resultados). Posteriormente, en la opción Usuarios se
definirán las asociaciones usuario-perfil.
Acceso Configuración > Usuarios > Perfiles
Requisitos previos o Ninguno.
Creación de perfiles
P Cómo crear perfiles
1
Pulse el botón Añadir para activar la zona inferior de configuración.
2
En el campo Nombre, introduzca el nombre que desee asignar al perfil que está
creando.
3
En el campo Descripción, introduzca la información textual sobre el perfil.
4
En el campo Comentario introduzca información complementaria fin de detallar
las propiedades del perfil.
5
Si así lo desea, marque la casilla Administrador para otorgar el máximo nivel de
permisos al perfil creado.
Q
El perfil administrador posee el máximo nivel de permisos para trabajar con la
aplicación. Los administradores pueden ver todos los puntos de menú y realizar todas
las acciones posibles en las pantallas de trabajo. Es el único perfil que permite crear,
modificar y borrar ficheros de configuración (incluyendo todas las opciones del menú
Configuración).
6
La tabla contigua con las cabeceras ID de usuario, Apellido y Nombre aparecerá
cumplimentada cuando existan usuarios asociados al perfil. Este procedimiento
se detalla en el punto Creación de usuarios (p. 294).
7
Pulse el botón Aceptar para grabar la información en la base de datos.
8
Realice una de estas acciones:
o Para crear un perfil de administrador, vaya al paso (17).
o Para crear un perfil sin derechos de administrador, siga los pasos que se
describen en este procedimiento.
9
Seleccione el perfil en la tabla de perfiles disponibles en el sistema.
10
Pulse el botón Permisos para asignar permisos de realización de acciones
(registro, validación, impresión de resultados, etc.).
U Para más información de los permisos de la aplicación, consulte Lista de permisos
(p. 285).

Roche Diagnostics
282 Manual de usuario · Versión 3.0
11 Usuarios y permisos cobas infinity IT solutions
Perfiles
11
Seguidamente, accederá a la pantalla con la lista de todos los permisos existentes
en el sistema (Pantalla Perfiles (p. 284)). Sitúese sobre el permiso para el que desee
modificar el acceso (mediante la columna Asignada verá si el permiso está o no
está activo por defecto).
Q
En el caso de disponer del módulo Lab Flow, seleccione el permiso Trabajar con
áreas de Lab Flow para modificar el acceso según desee.
12
Seguidamente, pulse Modificar acceso para activar o desactivar el permiso. Si la
columna Permiso de acceso contiene el atributo:
o Pruebas, se abrirá una ventana en la que asignará permisos asociados a
pruebas que seleccione:
O Seleccione las pruebas, grupos o supergrupos para los que el usuario deba
tener permisos. En algunos casos podrá definir la característica que deben
cumplir las pruebas seleccionadas a fin de aplicar el permiso.
U Para más información sobre el funcionamiento de los selectores, consulte
Selectores (p. 53).
O Pulse Aceptar en esta ventana para grabar los cambios.
Ejemplo: en el permiso Borrar pruebas de la petición se abrirá la ventana
donde deberá marcar una de las opciones superiores para definir el requisito
que deben cumplir las pruebas seleccionadas y así aplicar el permiso.
o Aplicación, se abrirá una ventana en la que asignará permisos de acceso a los
módulos que seleccione:
O Seleccione el módulo para el que desee otorgar permisos.
U Para más información sobre el funcionamiento de los selectores, consulte el
apartado Selectores (p. 53).
O Pulse Aceptar en esta ventana para grabar los cambios.
o Instrumentos, se abrirá una ventana en la que asignará permisos asociados a
los instrumentos que seleccione:
O Seleccione los instrumentos conectados al sistema para los que desee
otorgar permisos.
U Para más información sobre el funcionamiento de los selectores, consulte
Selectores (p. 53).
O Pulse Aceptar en esta ventana para grabar los cambios.
Q
A veces, la activación de algunos permisos puede implicar la habilitación de otros
permisos relacionados y menos restrictivos.
o Áreas de trabajo, se abrirá una ventana en la que asignará permisos de acceso
a las áreas que seleccione.
13
Una vez haya terminado de asignar permisos, pulse para regresar a la pantalla
Perfiles.
14
Asigne permisos de acceso a menús y pantallas de los módulos. En la pantalla
principal, marque el perfil deseado y pulse el botón Menús.

Roche Diagnostics
Manual de usuario · Versión 3.0 283
cobas infinity IT solutions 11 Usuarios y permisos
Perfiles
15
Seguidamente, accederá a la pantalla con la lista de todos los menús y submenús
del módulo. Siga los pasos a continuación:
Ilustración 11-1 Pantalla Acceso a puntos de menú
o Selec. todo/Deselec. todo: mediante estos dos botones podrá activar o
desactivar los permisos de acceso a los menús y submenús distribuidos a lo
largo de varias pantallas en esta opción.
o Activar/Desactivar: mediante este botón que cambia de estado podrá activar
o desactivar el acceso a la pantalla seleccionada.
Q
Las pantallas están estructuradas en jerarquías; una pantalla principal (nodo) contiene
pantallas que dependen directamente de ella (subordinadas). Estas últimas pueden, a
su vez, incluir otras pantallas de jerarquía inferior. Debido a esta relación de
dependencias, al activar permisos de acceso a un nodo, se activará de forma
automática el acceso a las pantallas subordinadas.
16
Una vez concluido el proceso, pulse para regresar a la pantalla principal de
generación de perfiles.
A Perfil al que se están otorgando permisos de
acceso a menús y submenús.
C Módulo al que corresponden los puntos de
menú distribuidos a lo largo de las pantallas
que forman esta opción.
B Estas casillas muestran si un perfil tiene
acceso al punto de menú (si está marcada) o
no (si no está marcada).
D Este botón permite abrir perfiles con
permisos análogos a fin de acelerar la
asignación de permisos al nuevo perfil.
A
B
C
D

Roche Diagnostics
284 Manual de usuario · Versión 3.0
11 Usuarios y permisos cobas infinity IT solutions
Perfiles
17
A continuación, será necesario asignar un perfil a un usuario a fin de otorgarle
una serie de permisos.
U Para más información sobre la asignación de perfiles a los usuarios, consulte Creación
de usuarios (p. 294).
S
Sobre la pantalla Perfiles
Los elementos que no se encuentran descritos en este apartado son comunes a varias
pantallas de la aplicación.
U Para más información, consulte Descripción general del sistema (p. 23).
Ilustración 11-2 Pantalla Perfiles
A Botón de acceso a la pantalla de asignación
de permisos de realización de tareas en la
aplicación.
C Botón de entrada a la pantalla de asignación
de permisos de acceso a puntos de menú de
los diferentes módulos.
B Columna que muestra los perfiles que
disponen de derechos de administrador
(casilla marcada) y los que no (casilla
desmarcada).
D Usuarios asociados al perfil sobre el que se
ha hecho doble clic en la tabla superior.
A
B
C
D

Roche Diagnostics
Manual de usuario · Versión 3.0 285
cobas infinity IT solutions 11 Usuarios y permisos
Perfiles
Botones o Demográficos: este botón permite asignar demográficos de petición a un perfil y
asociarle valores por defecto a fin de agilizar el proceso de alta de peticiones y
(pre)peticiones. De este modo, los valores demográficos que se hayan asignado al
perfil del usuario se mostrarán en los campos demográficos pertinentes si estos
últimos se han configurado como campos visibles para las pantallas de registro de
(pre)peticiones. Para ello:
1) En la pantalla principal, seleccione el demográfico deseado.
2) Pulse el botón Demográficos para acceder a la pantalla pertinente.
3) Seleccione el demográfico de petición deseado y haga doble clic para asociarle
un valor por defecto mediante el campo Val or .
4) Pulse Aceptar para grabar la configuración realizada.
5) Repita estos pasos para cuantos demográficos y valores desee asociar al perfil.
6) Pulse el botón para regresar a la pantalla Perfiles.
Sobre los permisos
Este apartado describe los permisos de los diferentes módulos y detalla sus
características.
Lista de permisos o Entrar en el sistema:
Con este permiso el usuario podrá acceder a la aplicación al introducir su nombre
de usuario y la contraseña.
o Añadir/Modificar pacientes:
Con este permiso, el usuario podrá introducir y grabar nuevos pacientes, así como
modificar aquéllos que ya existan en la base de datos.
o Administración de pantallas de configuración:
Mediante este permiso podrán definirse a qué pantallas de la pestaña
Configuración tendrá acceso el usuario y por lo tanto qué menús podrá
visualizar. Para ello:
1) Pulse el botón Modificar acceso. Seguidamente se abrirá la pantalla que
muestra toda la lista de menús que integran el apartado de configuración.
2) Haga doble clic sobre la casilla lateral de los menús a los que podrán acceder
los usuarios asociados al permiso.
Q
Tenga en cuenta que si marca un menú integrado por otros submenús, el perfil
dispondrá de forma automática de permisos de acceso a estos elementos
dependientes. Así, marcando el permiso de acceso al menú Demográficos, se
activa a su vez el permiso de acceso a su submenú Configuración.
3) Pulse Aceptar para grabar los datos.
4) Pulse para regresar a la pantalla de permisos.
o Ver el ID del paciente:
Con este permiso, el usuario podrá ver los apellidos, nombre e ID del paciente
cuya petición esté consultando.
o Dar de alta peticiones:
Este permiso autoriza al usuario a introducir nuevas peticiones en el sistema.

Roche Diagnostics
286 Manual de usuario · Versión 3.0
11 Usuarios y permisos cobas infinity IT solutions
Perfiles
o Dar de alta peticiones por lotes:
Este permiso autoriza al usuario a introducir series de peticiones en el sistema.
Para poder disponer de este permiso, debe tenerse también el permiso Dar de alta
peticiones. En caso de no disponer del mismo, el sistema pedirá confirmación
para activarlo.
o Añadir pruebas a una petición:
Con este permiso, el usuario podrá introducir nuevas pruebas en la petición. Para
ello, seleccione a qué pruebas tendrá acceso.
o Registrar resultados:
Este permiso autoriza al usuario a introducir resultados a las pruebas a las que
tenga acceso.
o Abrir/Cerrar peticiones:
Este permiso autoriza a los usuarios a cambiar información de peticiones cerradas
porque los botones destinados a tal efecto estarán deshabilitados.
o Imprimir listas de trabajo:
Este permiso autoriza a los usuarios a editar listas de trabajo.
o Validar clínicamente:
Si el usuario dispone de este permiso, no podrá iniciar el proceso de validación
clínica, sea de forma manual o automática. Asimismo, no tener este permiso
impide retener o rechazar pruebas.
A fin de poder asignar este permiso también será necesario tener permisos de
introducción y visualización de resultados de las pruebas y permisos de
visualización de demográficos del paciente.
o Imprimir preinformes:
Si el usuario dispone de estos permisos, podrá imprimir preinformes. Para asignar
este permiso, será necesario que el usuario también disponga de los permisos de
visualización de resultados y de demográficos.
o Imprimir informes:
Si dispone de este permiso, el usuario podrá imprimir informes finales.
o Imprimir copias de informes:
Si dispone de este permiso, el usuario podrá imprimir copias de informes finales
que se hayan imprimido con anterioridad.
o Consultar las trazas:
Con este permiso, el usuario podrá visualizar la pantalla de trazas de peticiones.
o Utilización del módulo de reglas de automatización:
Este permiso da acceso a la pantalla de control de reglas de automatización, a fin
de consultar las acciones que se han ejecutado y visualizar su estado.
o Fusión de historias (de paciente):
Este permiso autoriza al usuario a unificar historias de varios pacientes en una
sola.

Roche Diagnostics
Manual de usuario · Versión 3.0 287
cobas infinity IT solutions 11 Usuarios y permisos
Perfiles
o Acceso a los resultados desde las pantallas de consulta:
Mediante este permiso, los usuarios tendrán habilitados en las pantallas del punto
de menú Búsqueda de pacientes y Búsqueda de peticiones (Principal
> Consultas) los botones Resultados y Res. Micro. para visualizar los resultados
de las pruebas.
o Ver resultados:
Los usuarios que dispongan de este permiso podrán visualizar los resultados de
las pruebas en función del nivel de acceso que se les asigne al pulsar Modificar
acceso:
O Ver siempre: el usuario podrá ver las pruebas que tengan resultado,
independientemente de si estos están validados o no.
O Ver solo si está validado: el usuario podrá ver únicamente aquellas pruebas
cuyos resultados estén validados. Los resultados en estado inferior
permanecerán ocultos.
o Ver los demográficos de la petición:
Mediante este permiso, los usuarios podrán visualizar los demográficos de la
petición.
o Ver los demográficos del paciente:
Mediante este permiso, los usuarios podrán visualizar los demográficos del
paciente (que no estén relacionados con identificadores, nombres o apellidos).
o Cambiar el paciente asignado a una petición:
En el caso de no asignar este permiso, el usuario no podrá modificar el ID del
paciente asociado a la petición que cargue en la pantalla Registro de peticiones,
ya que los campos ID de petición e ID1 del paciente estarán desactivados.
o Modificar los demográficos de la petición:
Mediante este permiso el usuario podrá cambiar los demográficos de la petición.
o Borrar pruebas de la petición:
Este permiso se asigna a nivel de prueba. Por ello, el usuario solo podrá eliminar
aquellas pruebas de la petición a las que se haya asociado este permiso. Asimismo,
en este permiso debe especificarse las características que tendrán las pruebas a fin
de poderlas eliminar (disponer o no de resultados, estar validadas clínica o
técnicamente, etc.).
o Ver las pruebas de la petición:
Si no se dispone de este permiso, el usuario no podrá visualizar las pruebas que
contiene la petición ni sus resultados.
o Borrar peticiones:
Este permiso provoca la activación del botón Borrar en la pantalla Registro de
peticiones. De esta manera, el usuario podrá eliminar las peticiones del sistema.
o Borrar / restaurar peticiones por lotes:
Este permiso autoriza al usuario a borrar o restaurar series de peticiones en el
sistema. Para poder disponer de este permiso, debe tenerse también el permiso
Borrar peticiones. En caso de no disponer del mismo, el sistema pedirá
confirmación para activarlo.

Roche Diagnostics
288 Manual de usuario · Versión 3.0
11 Usuarios y permisos cobas infinity IT solutions
Perfiles
o QC: Añadir/Borrar resultados:
Mediante este permiso, los usuarios podrán introducir y eliminar resultados en la
pantalla Introducción manual de resultados del módulo QC.
o QC: Aceptar/Rechazar el control:
Este permiso habilita los botones de la pantalla Revisión de resultados y Gráfico
Levey-Jennings a fin de que el usuario pueda aceptar y rechazar los resultados de
los controles de calidad que se hayan realizado.
o QC: Cambiar el estado de la prueba:
Este permiso habilita los botones de la pantalla Revisión de resultados que
permiten modificar el estado de una prueba del control de calidad, a fin de
cambiarlo a correcto o incorrecto.
o System direct access profile:
Este permiso es el que se asociará a usuarios que accedan a la aplicación en
función de una casuística determinada originada por configuraciones LDAP o
por la configuración del parámetro Entrar en la aplicación mediante acceso
directo sin tener que identificarse.
o Configurar instrumento instalado:
Este permiso da acceso a la pantalla Configuración > ICA > Definición de
instrumentos a usuarios no administradores a fin de poder realizar
modificaciones en drivers que ya se hayan dado de alta en la aplicación.
o Acceso a las áreas de trabajo de Microbiology:
Mediante este permiso se seleccionarán las áreas de trabajo de Microbiology a las
que podrá acceder el usuario.
o Utilización del módulo de estadísticas:
Mediante este permiso, los usuarios podrán crear estadísticas y conceptos
estadísticos desde las pantallas Utilidades > Estadísticas > Conceptos
estadísticos y Utilidades > Estadísticas > Estadísticas. De lo contrario, los
usuarios solo podrán acceder a estas pantallas para consultar e imprimir la
información.
o Validar Microbiology:
Este permiso autoriza al usuario validar las pruebas que se seleccionen al
habilitarlo.
o Validar Microbiology provisionalmente:
Este permiso autoriza al usuario validar de forma provisional las pruebas de
Microbiology que se seleccionen al habilitarlo.

Roche Diagnostics
Manual de usuario · Versión 3.0 289
cobas infinity IT solutions 11 Usuarios y permisos
Perfiles
o Consultar peticiones por demográficos:
Este permiso autoriza a visualizar las peticiones cuyos valores demográficos
coincidan íntegramente con uno de los valores de cada demográfico que se haya
seleccionado (coincidencia inclusiva de valores). Para configurar este permiso,
realice los pasos siguientes:
O Sitúe el foco sobre este permiso y pulse el botón Modificar acceso para abrir la
pantalla pertinente.
O Seleccione el tipo de acceso que deberá tener el permiso:
- Acceso total: podrá visualizarse la petición sin restricciones de ningún tipo.
- Acceso por historia: a fin de acceder a las peticiones asociadas a un paciente,
será necesario que al menos uno de los valores de cada demográfico
seleccionado coincida con al menos una petición.
- Acceso por petición: el usuario solo accederá a las peticiones que coincidan
con al menos uno de los valores de cada uno de los demográficos
seleccionados.
O En el campo Demográfico, seleccione aquel cuyos valores desee utilizar como
elementos de restricción de acceso.

Roche Diagnostics
290 Manual de usuario · Versión 3.0
11 Usuarios y permisos cobas infinity IT solutions
Perfiles
O A continuación, el campo Valores posibles mostrará todos los valores
configurados para el demográfico seleccionado. Sitúe el foco sobre aquéllos en
función de los cuales se visualizarán las peticiones y pulse para trasladarlos
al campo contiguo, que indica que los valores han sido seleccionados.
Ilustración 11-3 Ventana de configuración de demográficos
O Pulse Aceptar para grabar la información en la base de datos.
A Zona de selección del modo en el que
se accederá a las peticiones.
C Campo que muestra los valores
configurados para el demográfico
seleccionado.
B Zona de selección del demográfico
cuyos valores determinarán el acceso
que se tendrá a la petición.
D Valores seleccionados para cada
demográfico seleccionado anteriormente.
Los accesos a las peticiones solo se
producirán si, según el ejemplo, coincide
uno de los valores del demográfico
Diagnóstico que se haya seleccionado y
uno de los valores del demográfico Destino.
Si se hubiera seleccionado un tercer
demográfico, sería necesario que uno de sus
valores también coincidiera.
A
B
C
D

Roche Diagnostics
Manual de usuario · Versión 3.0 291
cobas infinity IT solutions 11 Usuarios y permisos
Perfiles
o Trabajar con peticiones por demográficos:
Este permiso autoriza a visualizar las peticiones cuyos valores demográficos
coincidan íntegramente con uno de los valores de cada demográfico que se haya
seleccionado (coincidencia inclusiva de valores). Para configurar este permiso,
realice los pasos siguientes:
O Active los permisos de trabajo que desee asignar al usuario (registro y
validación de resultados, impresión de informes...) y que determinarán las
acciones que podrá realizar con las peticiones.
O Seguidamente, realice los pasos detallados en el permiso análogo Consultar
peticiones por demográficos.
o Trabajar con áreas de Lab Flow:
Mediante este permiso, el usuario tendrá acceso a las áreas Lab Flow que se
seleccionen. De esta forma podrá trabajar con ellas desde los puntos de menú a los
que tenga acceso.
o Total Quality Mgt.: Gestión Documental-Editor:
A los usuarios con este permiso se les puede asignar el rol de editores de los
documentos revisados, aprobados y distribuidos. Estas tareas se llevan a cabo en
las pantallas Gestión documental.
Con este permiso se podrá acceder a las pantallas Edición de documentos y
Todos los documentos.
o Total Quality Mgt.: Gestión documental-Revisor:
Los usuarios que dispongan de este permiso podrán ser designados revisores de
los documentos que se hayan editado. Esta es una tarea previa a la aprobación y
distribución de los mismos.
Con este permiso se podrá acceder a las pantallas Edición de documentos y
Todos los documentos.
o Total Quality Mgt.: Gestión documental-Aprobador:
Los usuarios que dispongan de este permiso podrán ser designados aprobadores
de los documentos editados que se hayan revisado. Esta es una tarea previa a la
distribución de documentos.
Con este permiso se podrá acceder a las pantallas Edición de documentos y
Todos los documentos.
o Total Quality Mgt.: Gestión documental-Distribución:
Los usuarios que dispongan de este permiso podrán ser incluidos en las listas de
distribución de los documentos aprobados.
Con este permiso se podrá acceder a las pantallas Mis documentos y Todos los
documentos.
o Total Quality Mgt.: Gestión documental-QM:
Mediante este permiso, los usuarios podrán supervisar el flujo completo de
edición, revisión, aprobación y distribución de documentos. Asimismo, podrán
ejercer la función de cualquier persona implicada en este flujo.
Con este permiso se podrá acceder a las pantallas Edición de documentos, Todos
los documentos y Mis documentos.

Roche Diagnostics
292 Manual de usuario · Versión 3.0
11 Usuarios y permisos cobas infinity IT solutions
Perfiles
o Total Quality Mgt.: Incidencias-Registro:
Este permiso autoriza a los usuarios a registrar las incidencias que se produzcan.
Con este permiso se podrá acceder a las pantallas Registro de incidencias,
Histórico de incidencias, Histórico de acciones y Seguimiento de incidencias.
o Total Quality Mgt.: Incidencias-Solucionando:
Este permiso autoriza a los usuarios a gestionar las acciones derivadas de las
incidencias que se hayan registrado en el sistema.
Con este permiso se podrá acceder a las pantallas Registro de incidencias,
Histórico de incidencias, Histórico de acciones, Seguimiento de incidencias y
Gestión de acciones.
o Total Quality Mgt.: Incidencias-QM:
Mediante este permiso, el usuario podrá supervisar la gestión de incidencias y
ejercer la función de cualquier persona implicada en el proceso.
Con este permiso se podrá acceder a las pantallas Registro de incidencias,
Histórico de incidencias, Histórico de acciones, Seguimiento de incidencias y
Gestión de acciones.
o Total Quality Mgt.: Auditorías-Responsable:
Mediante este permiso, los usuarios podrán ejercer dos roles:
O Jefe de auditoría: puede añadir y modificar auditorías.
O Grupo de auditores: ejerce de equipo auditor.
Con este permiso se podrá acceder a las pantallas Registro de auditoríase
Histórico de auditorías.
o Total Quality Mgt.: Auditorías-Usuario auditado:
Mediante este permiso, un usuario estará sujeto a una auditoría y podrá aceptar o
rechazar aquéllas que reciba.
Con este permiso se podrá acceder a las pantallas Registro de auditoríase
Histórico de auditorías.
o Total Quality Mgt.: Auditorías-QM:
Mediante este permiso, un usuario podrá supervisar las auditorías y ejercer la
función de cualquier persona implicada en las mismas.
Con este permiso se podrá acceder a las pantallas Registro de auditoríase
Histórico de auditorías.
o Total Quality Mgt.: No conformidades-Editor:
Mediante este permiso, un usuario podrá dar de alta una no conformidad.
Con este permiso se podrá acceder a las pantallas Registro de no conformidadese
Histórico de no conformidades.
o Total Quality Mgt.: No conformidades-QM:
Mediante este permiso, un usuario podrá levantar no conformidades y ejercer la
función de cualquier persona implicada en la resolución de las mismas.
Con este permiso se podrá acceder a las pantallas Registro de no conformidadese
Histórico de no conformidades.

Roche Diagnostics
Manual de usuario · Versión 3.0 293
cobas infinity IT solutions 11 Usuarios y permisos
Perfiles
o Total Quality Mgt.: Acciones preventivas-QM:
Este permiso autoriza a un usuario a dar de alta acciones preventivas, así como
ejercer la función de cualquier persona implicada en la resolución de las mismas.
Con este permiso se podrá acceder a las pantallas Registro de acciones
preventivase Histórico de acciones preventivas.
o Total Quality Mgt.: Indicadores-Usuario:
Mediante este permiso, los usuarios podrán ser designados responsables de la
medición y la visualización de indicadores.
o Total Quality Mgt.: Indicadores-QM:
Mediante este permiso, los usuarios podrán supervisar la gestión de los
indicadores, así como ejercer la función de cualquier persona implicada en la
misma.
o Total Quality Mgt.: Gestión de equipos-Usuario:
Este permiso autoriza a los usuarios a realizar acciones de mantenimiento de
equipos del laboratorio.
Con este permiso se podrá acceder a las pantallas que integran el menú Gestión
de equipos, en las pestañas Configuración y Principal.
o Total Quality Mgt.: Gestión de equipos-QM:
Este permiso autoriza a los usuarios a supervisar la gestión de las acciones de
mantenimiento y ejercer la función de cualquier persona implicada en las
mismas.
Con este permiso se podrá acceder a las pantallas que integran el menú Gestión
de equipos, en la pestaña Principal.
Particularidades de los permisos o El perfil ROCHE está predeterminado por el sistema y no se podrá editar.
o El supergrupo Lab. interno permite asignar permisos para todas las pruebas ya
que es el único supergrupo que contiene todas las pruebas que existen en el
sistema.
o Permiso Imprimir copias de informes:
Este permiso está diseñado para dar la posibilidad de imprimir copias de informes
ya imprimidos a usuarios no administradores. Para ello, será necesario activarlo
junto con los siguientes permisos, que permiten visualizar los documento .pdf
desde la pantalla Principal > Informes > Control de impresión:
O Ver resultados
O Ver el ID del paciente
O Ver los demográficos del paciente
O Ver los demográficos de la petición
o Para trabajar con la validación única (clínica), será necesario otorgar al usuario
los siguientes permisos:
O Validar técnicamente
O Validar clínicamente

Roche Diagnostics
294 Manual de usuario · Versión 3.0
11 Usuarios y permisos cobas infinity IT solutions
Usuarios
Usuarios
Esta opción permite dar de alta usuarios en la aplicación a fin de asignarles permisos
de realización de acciones sobre la petición y de acceso a las pantallas de menú, es
decir, perfiles.
Acceso Configuración > Usuarios > Usuarios
Requisitos previos o Cree los perfiles necesarios según el grupo de permisos que desee asignar a los
usuarios de la aplicación (Configuración > Usuarios > Perfiles).
Creación de usuarios
P Cómo crear un usuario
1
Pulse Añadir para activar los campos inferiores de configuración de usuario en la
pestaña Detalle.
2
En el campo ID de usuario introduzca el ID que desee para el usuario que está
creando. Este es el ID que se utilizará para acceder a la aplicación.
3
Introduzca en los campos Nombre y Apellido los datos que corresponden al
usuario al que asigna el ID introducido en el campo anterior.
4
En los campos Contraseña y Confirmar contraseña introduzca la contraseña
para el usuario que está creando, que será la contraseña de acceso a la aplicación.
5
En el campo Fecha cambio contraseña, seleccione la fecha de vencimiento de la
contraseña.
6
En el campo Idioma, seleccione el idioma de la aplicación para ese usuario cada
vez que este entre en el sistema.
7
Si desea realizar una descripción más detallada del usuario, complete el resto de
campos no obligatorios de esta pestaña.
8
Para asignar uno o más perfiles al usuario, vaya a la pestaña Perfiles, que
determinará los permisos del usuario al acceder al sistema. Es obligatorio
seleccionar como mínimo un perfil.
9
En el campo Perfiles, pulse el botón . Se abrirá un selector.
10
En el selector Perfiles, seleccione los perfiles de usuario deseados.
11
Pulse Aceptar para grabar los cambios.
12
La pestaña Info. adicional no es obligatoria. Sin embargo, permite introducir
datos adicionales sobre el usuario:
o Campos Número teléfono, Teléfono móvil y Correo electrónico:
Cumplimente estos campos con la información pertinente.
o Campo Carpeta principal: pulse el botón para especificar un directorio al
que tendrá acceso el usuario a fin de enviar y recibir ficheros.
U Para más información sobre el funcionamiento de los selectores, consulte
Descripción general del sistema (p. 23).
o Campo Comentario: si desea especificar alguna información sobre el usuario,
introduzca el texto libre correspondiente en este campo.

Roche Diagnostics
Manual de usuario · Versión 3.0 295
cobas infinity IT solutions 11 Usuarios y permisos
Usuarios
o Campo para la inserción de una firma escaneada:
- Si desea incluir una firma escaneada, pulse el botón .
- Especifique si el archivo que desea adjuntar se encuentra en el equipo local o
en el servidor.
- Pulse el botón y busque el archivo en la ubicación donde se encuentre.
- Pulse Aceptar para guardar los cambios.
13
Solo en el caso de disponer del módulo Total Quality Management:
o Pulse la pestaña Asignar unidades con la que podrá asociar al usuario las
unidades de la aplicación donde podrá registrar y visualizar los datos
relacionados
o Seleccione las unidades a las que el usuario podrá acceder en la aplicación.
Para ello:
O En el campo Unidades disponibles, seleccione aquéllas a las que el usuario
pueda acceder.
O Pulse para trasladar el elemento seleccionado al campo Unidades
seleccionadas.
o Para elegir la unidad cuyas incidencias se asociarán por defecto al usuario:
O Sitúe el foco sobre una de las unidades del campo Unidades seleccionadas.
O Pulse el botón Sel. principal. Seguidamente, la unidad seleccionada se
replicará en el campo situado bajo este botón.
o Para asignar usuarios responsables de determinadas unidades:
O En el campo Unidades seleccionadas, sitúe el foco sobre la unidad
deseada.
O Pulse para replicarla en el campo Unidades bajo responsabilidad.
Q
Los usuarios responsables de una unidad podrán:
- Abrir no conformidades si se selecciona su unidad en Registro de no
conformidades (p. 751) y seguidamente se seleccionan como responsables en
Apertura de no conformidades (p. 752), y
- Registrar acciones preventivas para su unidad si se seleccionan en Alta de
situaciones de mejora (p. 759).
14
Pulse Aceptar para grabar la información en la base de datos e incorporarla a la
tabla superior que muestra los usuarios disponibles en el sistema.
15
Solo en el caso de disponer del módulo Lab Flow asocie a los usuarios las áreas de
distribución con las que podrán trabajar.
o Seleccione el usuario que deba trabajar con el módulo y alguna de sus áreas.
o Pulse el botón Puestos de trabajo para abrir el selector que permitirá
seleccionar los puestos de trabajo a los que tendrá acceso el usuario, que
dependerán de las áreas asociadas al perfil que se le haya asignado.
Q
Solo podrá asignar un puesto de trabajo por área.
S

Roche Diagnostics
296 Manual de usuario · Versión 3.0
11 Usuarios y permisos cobas infinity IT solutions
Usuarios
Sobre la pantalla Usuarios
Los elementos que no se encuentran descritos en este apartado son comunes a varias
pantallas de la aplicación.
U Para más información, consulte Descripción general del sistema (p. 23).
Botones o Áreas de trabajo: este botón abre un selector simple que permite seleccionar una
o más áreas de trabajo de General Lab. Será posible acceder a las pantallas de
validación relacionadas con las áreas de trabajo seleccionadas desde la pantalla de
validación de Microbiology.
o Informe: botón mediante el que se obtiene una lista que muestra los accesos
correctos y fallidos que ha efectuado el usuario seleccionado.
o Puestos de trabajo: botón de uso en Lab Flow mediante el que se asocian usuarios
a áreas de distribución para que puedan trabajar con ellas.
o Avisos: este botón permite configurar avisos para el usuario seleccionado. Para
ello siga los pasos que se detallan a continuación:
O Seleccione el usuario para el que desee configurar avisos.
O Pulse el botón Avisos, que se habrá activado al seleccionar el usuario en el
paso anterior.
O Seguidamente, accederá a la pantalla Configuración de avisos.

Roche Diagnostics
Manual de usuario · Versión 3.0 297
cobas infinity IT solutions 12 Configuración de datos demográficos
Índice de materias
Configuración de datos demográficos 12
Datos sobre la petición y sobre el paciente
Este apartado detalla cómo dar de alta datos de paciente y de petición necesarios al
registrar peticiones y pacientes, y al validar los resultados de las pruebas relacionadas.
Contenido del capítulo
Capítulo
12
Definición de demográficos............................................................................................. 299
Creación de demográficos ......................................................................................... 299
Sobre la pantalla Configuración................................................................................ 300
Configuración de valores demográficos .................................................................. 301
Activación de demográficos............................................................................................. 303
Sobre la pantalla Demográficos................................................................................. 303
Activación y ordenación de los demográficos de petición .................................... 305
Modificación de demográficos de paciente ................................................................... 306
Sobre la pantalla Demográficos................................................................................. 306
Activación y ordenación de los demográficos de paciente.................................... 307
Correlación de demográficos........................................................................................... 309
Sobre la pantalla Correlación de demográficos ...................................................... 309
Creación de correlaciones de demográficos............................................................ 310
Sobre la correlación de demográficos....................................................................... 312

Roche Diagnostics
298 Manual de usuario · Versión 3.0
12 Configuración de datos demográficos cobas infinity IT solutions
Índice de materias

Roche Diagnostics
Manual de usuario · Versión 3.0 299
cobas infinity IT solutions 12 Configuración de datos demográficos
Definición de demográficos
Definición de demográficos
La opción Configuración permite definir y activar los demográficos de petición y de
paciente que se utilizarán en las pantallas Configuración > Gestión de pacientes
> Demográficos y Configuración > Registro de peticiones > Demográficos.
Acceso Configuración > Demográficos > Configuración
Requisitos previos o Ninguno.
Creación de demográficos
P Cómo crear demográficos
1
Pulse Añadir para activar la zona inferior de configuración.
2
Introduzca el nombre del demográfico que esté configurando en el campo
Nombre.
3
En el campo Aplicación, especifique si el tipo de demográfico será de paciente o
de petición.
4
En el campo Tipo datos, especifique el tipo de información que deberá
introducirse en este demográfico cuando este aparezca en las pantallas para las
que se activó. Es decir:
o Texto libre: esta opción indica que se podrá asignar cualquier dato al
demográfico.
o Codificado: esta opción indica que existirá un campo con una lista
desplegable cuyas opciones se configurarán en Configuración de valores
demográficos (p. 301).
o Texto libre/codificado: este campo admite información de los dos tipos
anteriormente definidos.
o Fecha: la información relativa al demográfico tendrá formato de fecha.
o Tiempo: la información relativa al demográfico tendrá formato de unidades
de tiempo.
5
Seleccione la casilla Provocar desvalidación si desea que se desvaliden las
peticiones cuando se modifique el valor de este demográfico. Por ejemplo, si se
selecciona esta casilla en el demográfico Doctor, el cambio de doctor en una
petición provocará su desvalidación en caso de estar ya validada.
6
Pulse Aceptar para grabar la información e incorporarla a la tabla superior de
tipos de demográficos disponibles.
7
A continuación, realice una de las siguientes acciones:
o Si en el punto (4) ha seleccionado las opciones Codificado o Texto
libre/codificado, será necesario configurar los valores de los demográficos.
U Para ello siga Configuración de valores demográficos (p. 301).
o Si en el punto (4) ha seleccionado una opción diferente a Codificado o Texto
libre/codificado, active los demográficos del paciente (Configuración
> Registro de peticiones > Demográficos).
U Para ello siga Activación y ordenación de los demográficos de paciente (p. 307).
S

Roche Diagnostics
300 Manual de usuario · Versión 3.0
12 Configuración de datos demográficos cobas infinity IT solutions
Definición de demográficos
Sobre la pantalla Configuración
Los elementos que no se encuentran descritos en este apartado son comunes a varias
pantallas de la aplicación.
U Para más información, consulte Descripción general del sistema (p. 23).
Ilustración 12-1 Pantalla Configuración de demográficos
A Columna que muestra si existe un nombre
predefinido en el sistema para el
demográfico.
D Columna que muestra el elemento general al
que aplicará el demográfico configurado.
B Lista de demográficos disponibles en el
sistema.
E Columna que muestra el tipo de información
que admitirá el campo del demográfico
cuando aparezca en las pantallas de trabajo
correspondientes.
C Casilla para indicar que, si se modifican los
valores del demográfico que se está
configurando, se desvalidarán las peticiones
en las que aparezca el valor modificado.
F Botón de acceso a la pantalla Valores de
dem.
A
B
C
D
F
E

Roche Diagnostics
Manual de usuario · Versión 3.0 301
cobas infinity IT solutions 12 Configuración de datos demográficos
Definición de demográficos
Columnas o Nombre fijo: esta columna muestra un nombre de demográfico predefinido en el
sistema. Por esa razón, el valor de este campo no podrá modificarse para estos
demográficos.
o Tipo datos: en el caso de que alguna celda contenga la descripción Sistema
predefinido, indica que ese valor de demográfico está predefinido en el sistema y
no podrá modificarse.
o Desvalidar: si la casilla de esta columna está seleccionada, cualquier cambio en los
valores del demográfico correspondiente provocarán la desvalidación de las
peticiones en las que se figure el valor modificado.
Botones o Activar/Desactivar: este botón, que cambia al estado contrario al que presenta el
demográfico sobre el que se sitúa el foco, permite activar o deshabilitar la
visualización del demográfico en las pantallas de configuración en el punto de
menú Demográficos (Configuración > Registro de peticiones y Configuración
> Gestión de pacientes).
Configuración de valores demográficos
A continuación se describen las acciones necesarias para asociar valores a los
demográficos de la aplicación.
Q
Este procedimiento solo afecta a demográficos configurados con las opciones Codificado
o Texto libre/codificado en el campo Tipo datos.
Particularidades Seguidamente se describen las características que deben tenerse en cuenta al asociar
valores a los demográficos.
o Los demográficos y valores de demográficos que se den de alta en esta opción no
podrán eliminarse. Su uso podrá activarse o deshabilitarse desde las pantallas
Principal > Registro de peticiones > Demográficos y Principal > Gestión de
pacientes > Demográficos.
o La modificación de los demográficos fijos Sexo, Fecha de nacimiento, Grupo
étnico, Tipo fisiológico, Periodo fisiológico y Unidades de periodo siempre
provoca la desvalidación de la petición. Por ello, en estos casos no se puede
desmarcar la casilla Provocar desvalidación.
o Los demográficos fijos cuyo valor se calcula a partir de otro demográfico (por
ejemplo, Edad o Apellidos, Nombre) no pueden desvalidar peticiones, porque no
se pueden modificar. Para cambiarlos, deben modificarse los demográficos de
origen. En estos casos, no se puede desmarcar la casilla Provocar desvalidación.
P Cómo configurar valores de demográficos
1
En la tabla de demográficos disponibles, sitúe el foco sobre el demográfico con el
tipo de datos Codificado o Texto libre/codificado (Pantalla Configuración de
demográficos (p. 300)).
2
Pulse el botón Valores de dem. para acceder a la pantalla pertinente de
configuración.
3
Pulse el botón Añadir.
4
En el campo ID de valor introduzca el identificador asociado al valor del
demográfico que esté configurando.
5
En el campo Descripción, introduzca el nombre que desee atribuir al valor de
demográfico que esté configurando.

Roche Diagnostics
302 Manual de usuario · Versión 3.0
12 Configuración de datos demográficos cobas infinity IT solutions
Definición de demográficos
6
Pulse Aceptar para grabar la información e incorporarla a la tabla superior de
valores de demográfico disponibles.
7
Pase al procedimiento que a continuación se menciona:
U Activación y ordenación de los demográficos de paciente (p. 307).
S

Roche Diagnostics
Manual de usuario · Versión 3.0 303
cobas infinity IT solutions 12 Configuración de datos demográficos
Activación de demográficos
Activación de demográficos
Esta opción permite activar, para cada uno de los módulos instalados, la visualización
de:
o Los demográficos de la petición de la pantalla Registro de peticiones y de las
pantallas Principal > Consultas > Búsqueda de pacientes y Principal
> Consultas > Búsqueda de peticiones.
o En Configuración > Reglas de automatización > Reglas > Condiciones
> Condiciones), en el campo Campoal haber seleccionado la opción Petición en
Relacionado con.
o En Configuración > Reglas de automatización > Variables > Cálculo, en el
campo Elemento al haber seleccionado la opción Petición en Relacionado con.
En este caso solo se visualizarán aquellos demográficos que permitan realizar
funciones matemáticas.
o Los demográficos del paciente de la pantalla Registro de peticiones.
Asimismo, esta opción permite determinar el orden de los demográficos activos y
definir si serán campos obligatorios u opcionales.
Q
Para asegurar el correcto funcionamiento del sistema, si se desea trabajar con peticiones
compartidas (es decir, aquéllas que incluyen pruebas de General Lab y de Microbiology
deberán definirse los mismos demográficos en los dos módulos. Asimismo, tenga en
cuenta que, en el caso de configurar demográficos obligatorios, deberán ser los mismos
para ambos.
Acceso Configuración > Registro de peticiones > Demográficos
Requisitos previos o Configure los demográficos de la petición que necesite (y no estén predefinidos) y
active los que desee visualizar en esta pantalla (Configuración > Demográficos
> Configuración).
o Active en Configuración > Gestión de pacientes > Demográficos los
demográficos del paciente que desee visualizar en esta pantalla.
Sobre la pantalla Demográficos
Los elementos que no se encuentran descritos en este apartado son comunes a varias
pantallas de la aplicación.
U Para más información, consulte Descripción general del sistema (p. 23).

Roche Diagnostics
304 Manual de usuario · Versión 3.0
12 Configuración de datos demográficos cobas infinity IT solutions
Activación de demográficos
Ilustración 12-2 Pantalla Demográficos en Registro de peticiones
Columnas en las zonas superior e
inferior
o Nombre: Esta columna muestra el nombre asignado al demográfico.
o Fijo: Esta columna indica que el nombre del demográfico está predeterminado
por el sistema y no admite modificaciones.
o Ordenación: esta columna muestra el orden de visualización de los demográficos
activos en las pantallas donde aparecen: Búsqueda de pacientes y Registro de
peticiones.
o Obligatorio: esta columna muestra si será obligatorio u opcional introducir
información en el campo cuando aparezca en las pantallas a las que aplica. En el
caso de ser obligatorio, las pantallas afectadas mostrarán el campo reservado en
negrita.
o Valor predeterminado: esta columna muestra si el demográfico dispone de un
valor asociado predeterminado, que aparecerá siempre por defecto.
A Zona de selección del módulo al que
pertenece la configuración de demográficos.
E Botones exclusivos de la zona superior.
B Zona superior: ordenación, filtrado y
activación/desactivación de demográficos
de la petición.
F Botón exclusivo de la zona inferior para
activar/desactivar los demográficos del
paciente en las pantallas a las que aplica.
C Zona inferior: activación/desactivación de
demográficos del paciente en las pantallas a
las que aplica.
G Botones comunes a ambas zonas.
D Zona común de configuración de los
demográficos de las zonas superior e
inferior.
E
A
B
C
D
F
G

Roche Diagnostics
Manual de usuario · Versión 3.0 305
cobas infinity IT solutions 12 Configuración de datos demográficos
Activación de demográficos
o Estado: esta columna muestra si la visualización del demográfico en las pantallas
pertinentes se encuentra activa (y por lo tanto se visualizará en las pantallas sobre
las que aplica el demográfico) o inactiva (el demográfico no se mostrará).
o Visible: esta columna muestra si la visualización del demográfico del paciente se
encuentra activa para las pantallas afectadas (Registro de peticiones y Búsqueda
de pacientes).
Botones o Visible/No visible: este botón de doble estado tiene una doble función:
O Habilitar o deshabilitar la visualización del demográfico seleccionado para las
pantallas donde debe aparecer.
O Permitir la ordenación de los demográficos activos. Para ello:
- Haga no visibles todos los demográficos.
- Seguidamente, hágalos visibles uno a uno siguiendo el orden que desee que
ocupen dentro de las pantallas.
Activación y ordenación de los demográficos de petición
Este procedimiento detalla las acciones que deben realizarse para utilizar los
demográficos en la aplicación.
PRECAUCIÓN
Demográficos obligatorios
r Para asegurar que los usuarios introducen todos los datos demográficos requeridos,
configure los campos demográficos correspondientes como obligatorios.
P Cómo activar y ordenar los demográficos de petición
1
En la lista desplegable Aplicación pulse el módulo al que desee aplicar esta
configuración. Seguidamente, aparecerán en pantalla los demográficos de la
petición y del paciente activados en Configuración > Demográficos y
Configuración > Gestión de pacientes > Demográficos.
2
Active los demográficos de petición que desee visualizar en la pantalla Registro
de peticiones y en la zona inferior de la pantalla Principal > Consultas
> Búsqueda de pacientes. Para ello, en la zona superior sitúe el foco sobre el
demográfico correspondiente y pulse el botón Activar.
3
A continuación se activará la zona inferior de configuración. Las dos acciones
siguientes son opcionales:
o escoja un valor por defecto para el demográfico seleccionado en la lista
desplegable Va l or .
o si desea que sea obligatorio introducir datos para este demográfico, marque la
opción Obligatorio. Si no, el demográfico siempre se mostrará en la pantalla,
pero la introducción de datos será opcional.
4
Pulse el botón Aceptar para grabar la información configurada. Seguidamente, la
zona superior mostrará el demográfico en estado activo. Asimismo, se mostrará el
valor por defecto y la marca de obligatoriedad en el caso de haberlos configurado.
5
En la tabla inferior, habilite la visualización de los demográficos de paciente que
desee visualizar en la pantalla Registro de peticiones. Para ello, sitúe el foco sobre
el demográfico correspondiente y pulse el botón Visible.
S

Roche Diagnostics
306 Manual de usuario · Versión 3.0
12 Configuración de datos demográficos cobas infinity IT solutions
Modificación de demográficos de paciente
Modificación de demográficos de paciente
Esta opción permite activar la visualización de los demográficos de paciente en los
puntos de menú:
o Principal > Gestión de pacientes > Altas (solo en esta pantalla se sigue el orden
especificado para los demográficos).
o Principal > Gestión de pacientes > Fusión de pacientes.
o Tabla superior de la pantalla Principal > Consultas > Búsqueda de pacientes.
o Principal > Consultas > Búsqueda de peticiones.
o Tabla inferior de la pantalla Configuración > Registro de peticiones
> Demográficos.
o En Configuración > Reglas de automatización > Reglas > Condiciones
> Condiciones en el campo Campo al haber seleccionado la opción Paciente en
Relacionado con.
o En Configuración > Reglas de automatización > Variables > Cálculo en el
campo Elemento al haber seleccionado la opción Paciente en Relacionado con.
En este caso solo se visualizarán aquellos demográficos que permitan realizar
funciones matemáticas.
Asimismo, esta opción permite determinar el orden de los demográficos activos y
definir si serán campos obligatorios u opcionales.
Acceso Configuración > Gestión de pacientes > Demográficos
Requisitos previos o Configure demográficos del paciente en Configuración > Demográficos
> Configuración y active los que desee visualizar en esta pantalla.
Sobre la pantalla Demográficos
Los elementos que no se encuentran descritos en este apartado son comunes a varias
pantallas de la aplicación.
U Para más información, consulte Descripción general del sistema (p. 23).

Roche Diagnostics
Manual de usuario · Versión 3.0 307
cobas infinity IT solutions 12 Configuración de datos demográficos
Modificación de demográficos de paciente
Ilustración 12-3 Pantalla Demográficos en Gestión de pacientes
Activación y ordenación de los demográficos de paciente
El procedimiento siguiente describe las acciones que deben realizarse para utilizar los
demográficos de paciente en la aplicación.
P Cómo activar y ordenar los demográficos de paciente
1
La tabla muestra todos los demográficos del paciente configurados y activados en
Configuración > Demográficos > Configuración.
2
Seleccione el demográfico que quiera activar para su visualización en las pantallas
a las que aplica y pulse el botón Activar.
A Esta columna muestra el nombre asignado al
demográfico.
D Esta columna, solo aplicable a demográficos
activos, indica si será obligatorio (la casilla
está marcada) u opcional (la casilla no está
marcada) introducir datos cuando éste
aparezca en las pantallas a las que aplica.
B Esta columna indica que el nombre del
demográfico está predeterminado por el
sistema y no admite modificaciones.
E Esta columna muestra si el demográfico
dispone de un valor predeterminado que
aparecerá siempre por defecto.
C Esta columna muestra el orden de
visualización de los demográficos de
pacientes activos en las pantallas donde
aparecen: Altas y Registro de peticiones.
F Esta columna muestra si la visualización del
demográfico para las pantallas pertinentes
se encuentra activa (se visualizará) o
inactiva (el demográfico no se mostrará).
A
B
C
D
E
F

Roche Diagnostics
308 Manual de usuario · Versión 3.0
12 Configuración de datos demográficos cobas infinity IT solutions
Modificación de demográficos de paciente
3
Una vez activado el demográfico, se habilitará la zona inferior de configuración.
4
Si desea que sea obligatorio introducir datos para este demográfico, marque la
opción Obligatorio. Si no, el demográfico siempre se mostrará en la pantalla,
pero la introducción de datos será opcional.
Q
Tenga en cuenta que el ID1 del paciente debe ser siempre obligatorio.
5
Si desea asociar un valor por defecto al demográfico que esté configurando,
rellene el campo Va lor . Recuerde que este campo solo admitirá el tipo de datos
que se haya configurado en Configuración > Demográficos > Configuración (es
decir, datos tipo texto libre, tipo fecha, lista de opciones codificadas...).
6
Una vez haya concluido el procedimiento, pulse el botón Aceptar para grabar la
información en la base de datos y mostrar la configuración del demográfico en la
tabla superior.
7
Ordene los demográficos utilizando los botones y .
U Para consultar el funcionamiento de este botón, consulte Botones (p. 56).
8
Pase a configurar los demográficos de la petición mediante el procedimiento que
se detalla a continuación:
U Activación y ordenación de los demográficos de petición (p. 305).
S

Roche Diagnostics
Manual de usuario · Versión 3.0 309
cobas infinity IT solutions 12 Configuración de datos demográficos
Correlación de demográficos
Correlación de demográficos
Esta opción permite definir correlaciones de demográficos que afectarán a la pantalla
Registro de peticiones. Las correlaciones provocan que, al seleccionar un valor
determinado en un campo demográfico (relación configurada como
desencadenante), se añadan de forma automática otro u otros valores en otros
campos demográficos (relaciones configuradas como desencadenadas).
Acceso Configuración > Registro de peticiones > Correlación de demográficos
Requisitos previos o Ninguno.
Sobre la pantalla Correlación de demográficos
Los elementos que no se encuentran descritos en este apartado son comunes a varias
pantallas de la aplicación.
U Para más información, consulte Descripción general del sistema (p. 23).

Roche Diagnostics
310 Manual de usuario · Versión 3.0
12 Configuración de datos demográficos cobas infinity IT solutions
Correlación de demográficos
Ilustración 12-4 Pantalla Correlación de demográficos
Creación de correlaciones de demográficos
A continuación se describen las acciones que deben realizarse para configurar
demográficos que provoquen el alta de otros demográficos asociados.
A Esta columna muestra el módulo al que
afecta la correlación configurada.
G Esta columna muestra el valor del
demográfico desencadenante.
B Correlaciones configuradas en el sistema. H Esta columna muestra las relaciones
demográfico-valor.
C Relación desencadenante de la correlación
seleccionada.
I Botón de activación de la zona general de
configuración.
D Relación desencadenada por la correlación
seleccionada.
J Botón de activación de los campos
Demográfico y Valor.
E Zona de configuración de relaciones
desencadenantes y desencadenadas.
K Botón que incorpora la relación configurada
a la tabla que muestra las relaciones
desencadenantes y desencadenadas.
F Esta columna muestra el demográfico
desencadenante de una correlación.
L Botón que graba la información en la base
de datos e incorpora la correlación a la tabla
superior de la pantalla.
A
B
C
D
E
F
G
H
I
J
L
K
M

Roche Diagnostics
Manual de usuario · Versión 3.0 311
cobas infinity IT solutions 12 Configuración de datos demográficos
Correlación de demográficos
P Cómo crear una correlación de demográficos
1
Pulse el botón Añadir superior para activar la zona inferior de configuración.
2
Pulse el botón inferior Añadir para activar la zona de configuración de la
correlación.
3
Defina la relación Demográfico-Va lo r desencadenante. Para ello, seleccione un
tipo de demográfico en el campo Demográfico y un valor asociado en el campo
Va lor .
4
Pulse el botón Aplicar para establecer esta relación como desencadenante del
resto de relaciones que se especifiquen a lo largo de este procedimiento.
Ilustración 12-5 Selección del demográfico y el valor asociado (relación desencadenante)
5
Defina la relación o relaciones Demográfico-Val or desencadenadas. Para ello,
pulse de nuevo el botón inferior Añadir y seleccione un tipo de demográfico en el
campo Demográfico y un valor asociado en el campo Va lo r.
Ilustración 12-6 Selección del demográfico y valor asociado (relación desencadenada)
6
Pulse el botón Aplicar para establecer la configuración como relación
desencadenada.
7
Repita el paso (5) por cada relación que desee añadir al demográfico
desencadenante definido en el paso (3).
8
A continuación, seleccione el módulo donde se utilizará la correlación. Para ello,
pulse el botón del campo Aplicaciones seleccionadas.
U Para más información sobre el funcionamiento del selector, consulte Selectores (p. 53).
9
Una vez concluido el proceso, pulse el botón Aceptar para incorporar la
configuración a la tabla superior de correlaciones disponibles y grabarla en la base
de datos.
S

Roche Diagnostics
312 Manual de usuario · Versión 3.0
12 Configuración de datos demográficos cobas infinity IT solutions
Correlación de demográficos
Sobre la correlación de demográficos
A continuación se describen ejemplos y particularidades de las correlaciones de
demográficos.
Particularidades o Toda correlación tiene una sola relación desencadenante. Así, el resto de
relaciones demográfico-valor dependen directamente de la relación
desencadenante, que las aplicará de forma simultánea en el momento en el que se
lanza la correlación.
o Si una relación no puede aplicarse, no impide aplicar el resto. La única relación
obligatoria para provocar la correlación es la desencadenante.
Ejemplos Siguiendo las ilustraciones utilizadas en el procedimiento anterior:
o En el paso (4), se ha definido el demográfico Servicio y el valor Oncología como
relación desencadenante.
o En el paso (5) se ha definido el demográfico Doctor y el valor José Gómez como
relación desencadenada.
o Por lo tanto, si en la pantalla Registro de peticiones se selecciona el valor José
Gómez en el campo Doctor, automáticamente se rellenará el campo Servicio con
el valor Oncología (en el caso de haber definido más relaciones de tipo
<<desencadenadas>> también se rellenarán el resto de campos demográficos a los
que se hubieran definido valores de correlación).

Roche Diagnostics
Manual de usuario · Versión 3.0 313
cobas infinity IT solutions 13 Alta de pruebas
Índice de materias
Alta de pruebas 13
Configuración de muestras, tubos y pruebas
Este apartado permite configurar muestras, pruebas y tubos para realizar las
asociaciones muestra-tubo-prueba necesarias y crear los grupos y supergrupos que
permiten agilizar la gestión de las áreas de trabajo, la selección de conjuntos de
pruebas, etc.
Contenido del capítulo
Capítulo
13
Avisos sobre la configuración de pruebas...................................................................... 315
Alta de pruebas de rutina y urgencias ............................................................................ 316
Alta de muestras.......................................................................................................... 316
Alta de tubos................................................................................................................ 316
Alta de estimulaciones................................................................................................ 318
Alta de pruebas............................................................................................................ 319
Sobre la pantalla de configuración de pruebas........................................................ 323
Columnas de la pantalla Pruebas........................................................................ 324
Botones de la pantalla Pruebas............................................................................ 324
Configuración de rangos de referencia para una prueba....................................... 326
Sobre los rangos de referencia ................................................................................... 327
Configuración de alarmas Delta Check ................................................................... 330
Sobre la alarma Delta Check...................................................................................... 333
Configuración de pruebas funcionales .................................................................... 334
Sobre la pantalla Pruebas funcionales...................................................................... 336
Modificación pruebas de tipo fórmula..................................................................... 337
Sobre las pruebas de tipo fórmula............................................................................. 337
Asignar comentarios de extracción y de recomendación...................................... 338
Asignación de grupos de comentarios ..................................................................... 339
Alta de pruebas de tiras de orina..................................................................................... 340
Definición de pruebas de urianálisis ........................................................................ 340
Alta de resultados y comentarios.............................................................................. 341
Grupos y supergrupos: organización de las pruebas por secciones del laboratorio. 344
Creación de un supergrupo y los grupos que lo forman ....................................... 344
Sobre los supergrupos y los grupos que de él dependen........................................ 345

Roche Diagnostics
Manual de usuario · Versión 3.0 315
cobas infinity IT solutions 13 Alta de pruebas
Avisos sobre la configuración de pruebas
Avisos sobre la configuración de pruebas
ADVERTENCIA
Parámetros de seguridad
r Todos los parámetros de seguridad (perfiles, restricción de accesos, etc.) se
encuentran activos por defecto. Tenga en cuenta los graves riesgos potenciales que
comportaría su desactivación, como por ejemplo la posibilidad de que personal no
cualificado realice cambios en instrumentos o configuraciones del sistema, así como el
acceso que usuarios no autorizados podrían tener a la información confidencial.
ADVERTENCIA
Ajustes recomendados para resultados automáticos
Para evitar validar resultados automáticos incorrectos:
r Configure con mucha atención las pruebas con resultados automáticos.
r Incluya la firma del usuario que valida los resultados automáticos en la configuración
de informes.
AVISO
Verificación de dispositivos de lectura
La introducción de información incorrecta durante los procesos de configuración o de alta
de datos (propiedades de pruebas, configuración de instrumentos, datos de pacientes,
etc.) podría comportar la interpretación errónea de resultados.
r Se recomienda utilizar dispositivos de lectura de datos (lectores ópticos, de códigos de
barras, de tarjetas, etc.) y verificar su correcto funcionamiento antes de utilizarlos en
entornos reales..

Roche Diagnostics
316 Manual de usuario · Versión 3.0
13 Alta de pruebas cobas infinity IT solutions
Alta de pruebas de rutina y urgencias
Alta de pruebas de rutina y urgencias
Este apartado describe cómo dar de alta los diferentes elementos necesarios para
procesar muestras, realizar pruebas y obtener resultados en el laboratorio de rutina o
urgencias. Siga estos procesos por el orden en el que aparecen.
Alta de muestras
Este procedimiento detalla cómo dar de alta muestras para relacionarlas después con
las pruebas de la aplicación.
P Cómo dar de alta muestras
1
Acceda a Configuración > Pruebas > Muestras.
2
Pulse el botón Añadir para activar la zona inferior de configuración de muestras.
3
En el campo ID, introduzca un identificador numérico que desee asignar a la
muestra. Tenga en cuenta que este campo no acepta números negativos.
4
Introduzca el nombre de la muestra que desee crear en el campo Muestra.
5
Introduzca la versión corta del nombre de la muestra que esté creando en el
campo Abreviatura.
6
Si desea asignar un orden para las muestras activas en el sistema, introduzca en el
campo Orden de muestra el puesto que deba ocupar.
7
Pulse el botón Aceptar para grabar la información en la base de datos e
incorporarla a la tabla superior donde aparecen las muestras disponibles en el
sistema y su estado.
S
Alta de tubos
Mediante esta opción se crearán los tubos que a su vez se asociarán a una muestra.
Requisitos previos o Cree muestras a fin de poderlas asociar a un tubo (Configuración > Pruebas
> Muestras).
U Para más información, consulte Alta de muestras (p. 316).
P Cómo crear un tubo
1
Acceda a Configuración > Pruebas > Tubos.
2
Pulse el botón Añadir para activar la zona inferior de configuración de tubos y
acceder a la pestaña Detalles.
3
En el campo ID, introduzca un identificador numérico único que desee asignar al
tubo. Este número no puede ser 0.
4
En el campo Nombre de tubo, introduzca el nombre que desee asignar al tubo.
5
Si así lo desea, en el campo Abreviatura introduzca la versión corta del nombre
del tubo.

Roche Diagnostics
Manual de usuario · Versión 3.0 317
cobas infinity IT solutions 13 Alta de pruebas
Alta de pruebas de rutina y urgencias
6
Mediante la lista desplegable del campo Muestra, seleccione la muestra a la que se
asociará el tubo.
7
Defina el color que mostrará el tapón del tubo en la pantalla Extracciones. Para
ello:
o Pulse el botón junto al campo Color tapón para definir el color de la parte
interior del tapón del tubo.
o Pulse el botón junto al campo Color arandela para definir el color de la
parte externa del tapón del tubo.
8
A fin de poder calcular la cantidad de tubos necesaria para la extracción de la
muestra, cumplimente los campos siguientes:
o En el campo Volumen neto utilizable (ml), introduzca la cantidad de
muestra que acepta el tubo y que está destinada exclusivamente al análisis de
las pruebas. Este valor hace referencia a la capacidad del tubo sin tener en
cuenta los tratamientos necesarios (ej.: centrifugado) y el volumen muerto.
o En el campo Volumen por defecto de la prueba (μl), introduzca la cantidad
de muestra necesaria para procesar una sola prueba. Este valor aplica a
aquellas pruebas a las que no se les haya definido el parámetro Volumen tubo
(μl)al darlas de alta en la aplicación.
9
Si desea que al escanear este tubo en Lab Flow, se den de alta determinadas
pruebas por defecto, realice las acciones siguientes:
o En la pestaña Escanear, pulse el botón para abrir el selector de pruebas.
U Para más información sobre el funcionamiento del selector de pruebas, consulte
Descripción general del sistema (p. 23).
o Seguidamente el campo Lista de pruebas mostrará las pruebas seleccionadas.

Roche Diagnostics
318 Manual de usuario · Versión 3.0
13 Alta de pruebas cobas infinity IT solutions
Alta de pruebas de rutina y urgencias
10
Pulse el botón Aceptar para grabar la información en la base de datos y que el
sistema atribuya un identificador al tubo dado de alta. Seguidamente se incorpora
a la tabla superior que muestra los tubos que existen en el sistema.
Ilustración 13-1 Pantalla Tubos
S
Alta de estimulaciones
Las estimulaciones son las sustancias que ingiere un paciente al que se le realiza una
prueba funcional. Esta opción permite configurar estimulaciones en el sistema para,
posteriormente, asociarlas a una o varias pruebas susceptibles de ser funcionales.
P Cómo crear una estimulación
1
Acceda a Configuración > Pruebas > Estimulaciones.
2
Pulse el botón Añadir para activar la zona inferior de configuración.
3
Introduzca el ID de la estimulación en el campo ID.
4
Introduzca el nombre que desee asignar a la estimulación en el campo Nombre.
5
Pulse el botón Aceptar para grabar la información en la base de datos e
incorporarla a la tabla superior de estimulaciones disponibles en el sistema.
S
A Columna que muestra el orden en el que se
mostrarán los tubos, tanto en esta pantalla
como en la pantalla Extracciones y que
identifica al tubo asociado.
C Capacidad total del tubo en el que se realiza
la extracción.
B Color combinado del tapón que aparecerá
en la pantalla Extracciones y que identifica
al tubo asociado.
D Volumen de muestra que por defecto
necesitan las pruebas de ese tubo para
poderlas analizar.
E Botones que permiten definir el orden de los
tubos en esta pantalla y en la de
Extracciones.
A
C
E
D
B

Roche Diagnostics
Manual de usuario · Versión 3.0 319
cobas infinity IT solutions 13 Alta de pruebas
Alta de pruebas de rutina y urgencias
Alta de pruebas
Requisitos previos o Para configurar la pestaña Estadísticas, configure el parámetro Estadísticas
(Configuración > General > Parámetros generales). Sus grupos serán los que se
mostrarán y podrán seleccionarse en el campo Grupo de conceptos estadísticos.
o Cree tubos (y por extensión muestras) a fin de poderlos asociar a una prueba en
esta opción (Configuración > Pruebas > Tubos).
U Para más información, consulte Alta de tubos (p. 316).
P Cómo dar de alta pruebas
1
Acceda a Configuración > Pruebas > Pruebas.
2
Pulse el botón Añadir para activar la zona inferior de configuración y acceder a la
pestaña Detalle.
3
Introduzca el ID que desee asociar a la prueba en el campo ID de prueba.
4
En el campo Fecha seleccione la fecha a partir de la cual la configuración de la
prueba será válida (este campo es especialmente útil cuando es necesario variar
los valores de referencia de la prueba por un cambio de reactivo en un momento
determinado).
Q
En pruebas que se configuren por primera vez en el sistema, la fecha de la versión se
asignará de forma automática y no podrá modificarse.
En pruebas ya existentes en el sistema, podrá modificarse la fecha de la versión. No
obstante, no se permitirá especificar una fecha anterior a la actual.
5
En el campo Abreviatura introduzca la versión corta que desee asignar a la
prueba.
6
En el campo Nombre de la prueba introduzca el nombre completo de la prueba.
7
Mediante la lista desplegable del campo Tu bo , seleccione el tubo al que se
asociará a la prueba.
8
En el campoVolumen tubo (μl) podrá introducir un valor que indicará el
volumen mínimo de muestra necesario para realizar esa prueba. Este campo es
especialmente útil si Lab Flow se encuentra instalado.

Roche Diagnostics
320 Manual de usuario · Versión 3.0
13 Alta de pruebas cobas infinity IT solutions
Alta de pruebas de rutina y urgencias
9
En el campo Unidad primaria seleccione la unidad de medida principal en la que
se mostrará el resultado de la prueba en el informe.
o A continuación, rellene el campo contiguo Decimales con la cantidad máxima
de decimales permitida en el resultado de la prueba en función de la unidad
primaria en uso.
10
Si la prueba que está configurando es de tipo cálculo, rellene el campo Fórmula
con las variables y los operadores que determinarán el resultado de la prueba.
Tenga en cuenta que:
o Para configurar una prueba tipo fórmula, será necesario que las pruebas que
componen su cálculo se hayan definido previamente en el sistema.
o Los operadores permitidos por el sistema son:
O Ln: logaritmo neperiano.
O Abs: valor absoluto.
O Sqrt: raíz cuadrada.
O Exp: exponencial.
O +: suma
O *: multiplicación.
O -: resta.
O /: división.
O ^: potencia.
O **: potencia.
o Las fórmulas introducidas en este campo se calcularán teniendo en cuenta la
prioridad de operadores según las matemáticas estándar.
11
En el campo Unidad secundaria, seleccione la segunda unidad de medida para
expresar el resultado de la prueba.
o En este caso, complete de nuevo el campo contiguo Decimales con la cantidad
máxima de decimales permitida para el resultado de la prueba en función de la
unidad secundaria en uso.
12
Pruebas diferidas: si la prueba configurada es de tipo diferido, introduzca en el
campo Demora la cantidad de días durante los que se tratará esta prueba como
diferida a partir de la fecha de alta en la petición.
Q
La prueba diferida sin resultado no retendrá la validación ni la impresión definitiva del
resto de resultados. Si la prueba no tiene resultado tras el periodo de tiempo
especificado, el sistema la tratará como una prueba pendiente normal. Así, los otros
resultados de pruebas de la petición no se validarán ni se imprimirán.
13
Si desea registrar la correspondencia entre el ID interno asignado a la prueba con
el del catálogo utilizado (LOINC...), introduzca el ID estándar en el campo ID de
catálogo.
14
En el caso de haber completado los campos Unidad primaria y Unidad
secundaria, introduzca en el campo Factor el valor de conversión entre ambas
unidades.
Q
Tenga en cuenta que en este campo se realizará una operación de multiplicación para
recalcular la unidad secundaria respecto de la primaria. Así, si en el campo Unidad
primaria ha introducido L y en Unidad secundaria ml, el campo Factor deberá
incluir el valor numérico 1/1000.

Roche Diagnostics
Manual de usuario · Versión 3.0 321
cobas infinity IT solutions 13 Alta de pruebas
Alta de pruebas de rutina y urgencias
15
Marque la opción Prueba imprimible si desea que la prueba y su resultado
aparezcan en el informe.
16
Utilice el campo Pruebas concurrentes si desea que al registrar esta prueba en la
petición, se den de alta otras pruebas adicionales de manera automática. Esta
opción es especialmente útil en pruebas de tipo fórmula, que requieren los
resultados de otras pruebas para calcular el suyo.
17
Cumplimente los campos de la pestaña Estadísticas para realizar cálculos
estadísticos relativos al coste del procesamiento de pruebas en el laboratorio:
o Unidad Relativa de Valor: introduzca el valor no escalable que ajusta el
precio de un parámetro en función del esfuerzo que implica hacerlo (en el
ámbito económico, de personal, de recursos, de analizadores, etc.).
o Va lor : introduzca el precio de compra de la prueba.
o Precio estándar: introduzca el precio que la autoridad sanitaria pertinente
asigna a la prueba.
o Precio real: introduzca el precio que factura el centro para la prueba.
o Grupo de conceptos estadísticos: asocie la prueba directamente desde esta
pantalla al grupo de pruebas y al concepto estadístico al que pertencerá.
18
Acceda a la pestaña Resultados.
19
Marque la opción Resultado directo para forzar la introducción inmediata del
resultado de la prueba al grabar la petición que haya dado de alta.
20
Marque la opción Resultado automático si desea definir un resultado fijo que se
asigne de forma automática a la prueba. En el caso de activar esta opción:
o Rellene el campo Resultado automático, donde deberá introducir el valor que
desee asignar siempre a esa prueba.
o Mediante la lista desplegable del campo Tiempo resultado aut. defina el
momento en el que se asignará el resultado automático.
21
Si desea especificar el tiempo de conservación de una prueba en el archivo,
introduzca en el campo Tiempo de almacenamiento la cantidad de días durante
los cuales deberá conservarse la prueba en el archivo.
Q
La conservación de un tubo en un archivo dependerá de los tiempos de
almacenamiento que tengan cada una de sus pruebas. Así, la prueba del tubo que
disponga del valor más alto será la que determinará el tiempo mínimo de permanencia
del tubo en el archivo.
22
Si desea asignar un comentario fijo a la prueba:
o cumplimente el espacio reservado a la redacción de comentarios con el texto
deseado.
o marque la casilla Usar formato enriquecido en el informe si desea dar un
formato específico al texto.
Q
Cada vez que modifique este comentario se generará una nueva versión de la
prueba.
Este comentario se mostrará al imprimir el informe correspondiente en el caso de
que al definir el formato del informe inserte el campo Comentario fijo en el
campo de la prueba (Configuración > Informes > Definición, pulse el botón
Diseño).
23
Pulse el botón Aceptar para grabar la información configurada.

Roche Diagnostics
322 Manual de usuario · Versión 3.0
13 Alta de pruebas cobas infinity IT solutions
Alta de pruebas de rutina y urgencias
24
Realice una de estas acciones:
o En el caso de no haber rellenado el campo Fórmula en el punto (10) de este
procedimiento, la prueba creada se incorporará a la tabla superior que
muestra las pruebas configuradas en el sistema. Seguidamente, pase al punto
(25).
o Pruebas de tipo fórmula: en el caso de haber rellenado el campo Fórmula en el
punto (10) de este procedimiento, aparecerá una ventana que obligará a
asignar pruebas a cada una de las variables de la fórmula introducida. Siga los
pasos a continuación:
O Haga doble clic sobre la primera variable bajo la columna Nombre
variable o la primera celda vacía bajo la columna Nombre de la prueba
para activar la zona de configuración.
O Mediante la lista desplegable del campo Prueba, seleccione aquélla que
desee asignar a la variable.
O Pulse el botón Aceptar para incorporar la prueba a la tabla superior como
prueba equivalente a la variable seleccionada.
O Reanude este proceso para todas las variables que haya introducido en la
fórmula.
O Una vez completado, pulse el botón Aceptar para abandonar la ventana y
regresar a la pantalla principal.
O Desde la pantalla principal, pulse el botón Aceptar para grabar la prueba
en la base de datos e incorporarla a la tabla superior de pruebas
configuradas en el sistema.

Roche Diagnostics
Manual de usuario · Versión 3.0 323
cobas infinity IT solutions 13 Alta de pruebas
Alta de pruebas de rutina y urgencias
Ilustración 13-2 Pantalla de asignación de variables para pruebas de fórmula
25
A continuación siga el procedimiento pertinente en función de las
configuraciones adicionales que desee realizar para la prueba creada:
U Si desea configurar rangos de referencia para la prueba creada, siga Configuración de
rangos de referencia para una prueba (p. 326).
U Si desea configurar alarmas de Delta Check para la prueba creada, siga Configuración
de alarmas Delta Check (p. 330).
U Si desea configurar la prueba como susceptible de ser funcional, siga Configuración de
pruebas funcionales (p. 334).
U Si desea modificar la configuración de la prueba tipo fórmula, siga Modificación
pruebas de tipo fórmula (p. 337).
S
Sobre la pantalla de configuración de pruebas
A continuación se describen los elementos más importantes de la pantalla Pruebas.
A Celdas con las variables introducidas en
el campo Fórmula al crear la prueba.
D Botón de aceptación de la prueba
seleccionada en el campo (Pruebas) y
que se asignará a la variable sobre la
que se sitúa el foco (Nombre variable).
B Campo de selección de la prueba que se
asignará a la variable sobre la que se
sitúa el foco (Nombre variable).
E Este botón le permite volver a la pantalla
Pruebas.
C Prueba asignada a la variable (Nombre
variable).
A
B
C
D
E

Roche Diagnostics
324 Manual de usuario · Versión 3.0
13 Alta de pruebas cobas infinity IT solutions
Alta de pruebas de rutina y urgencias
Columnas de la pantalla Pruebas
o Ordenación: esta columna muestra el orden que ocupa cada prueba dentro de la
totalidad de pruebas configuradas. Las pantallas afectadas por esta ordenación
son las siguientes:
O Pantallas de validación de resultados: mostrarán las pruebas en función de la
posición que se les asigne al configurarlas.
O Informes y pantallas de impresión de resultados: los informes mostrarán las
pruebas en función de la posición que se les asigne al configurarlas, salvo en el
caso de que posteriormente se asigne otro orden de pruebas mediante la
pestaña Ordenación de la pantalla Configuración > Informes > Definición.
U Para más información, consulte Ordenación de los elementos de formato (p. 460).
o Actual: columna que muestra si la fecha de versión de la prueba es la última y
vigente (aparecerá marcada) o es una versión anterior a la vigente (aparece
desmarcada).
o Fecha versión: columna que muestra la fecha de entrada en vigor de la última
modificación de una prueba. Utilice el botón Filtro para que esta columna
muestre las opciones de versión que desee visualizar para las pruebas en pantalla
(Versiones anteriores, To d o s , etc.).
Botones de la pantalla Pruebas
o Rangos ref.: permite acceder a la pantalla de configuración de rangos de
referencia para la prueba seleccionada.
o Fórmula: permite acceder a la pantalla de modificación de pruebas de tipo
fórmula.
o Delta Check: permite acceder a la pantalla de configuración de alarmas de Delta
Check de la prueba seleccionada.
o Tiempos func.: permite acceder a la pantalla de configuración de pruebas
funcionales.
o Extrac./Recomend.: permite acceder a la pantalla donde se puede asociar a la
prueba seleccionada un comentario dirigido al paciente (recomendación) o al
personal que realiza la recogida (extracción) de la muestra. Para ello:
1) Seleccione la prueba en la pantalla principal.
2) Pulse el botón Extrac./Recomend. para acceder a la pantalla correspondiente.
3) Una vez en la pantalla, visualizará todos los comentarios codificados que se
encuentren activos en la aplicación. Seleccione el comentario que desee
asociar a la prueba.
U Para más información, consulte Comentarios codificados (p. 405).
4) Realice uno o ambos pasos, según corresponda:
- Pulse el botón Extracción si desea que la prueba muestre este comentario al
cargarla en la pantalla de extracciones como indicación al personal que recoge
la muestra.
- Pulse el botón Recomendación si desea que el comentario aparezca en el
informe que se entrega al paciente tras haber dado de alta la prueba asociada
en su prepetición.
5) Repita el paso anterior por cada comentario que desee asociar a la prueba.
6) Tras haber asociado todos los comentarios deseados a la prueba,
pulse para regresar a la pantalla principal.

Roche Diagnostics
Manual de usuario · Versión 3.0 325
cobas infinity IT solutions 13 Alta de pruebas
Alta de pruebas de rutina y urgencias
o Imprimir listas: permite obtener listas de pruebas cuyas propiedades coincidan
con los criterios utilizados en los filtros de búsqueda. La finalidad de las listas es
dar información sobre los grupos y supergrupos a los que pertenecen las pruebas
o sobre las configuraciones donde éstas aparecen.
A Señale esta opción para obtener listas
que describan en qué configuraciones
aparecen las pruebas: HCA, ICA, listas
de trabajo y áreas de trabajo, reglas de
automatización, así como los grupos y
supergrupos relacionados, entre otros.
E Esta opción imprime también las pruebas
que no tengan señalada la casilla Estado en
la pantalla principal.
B Señale esta opción para obtener listas
con información básica sobre las
pruebas de General Lab y Emergency
Lab: sus nombres, formas abreviadas y
códigos, fechas de versión y tipos de
tubo relacionados. Asimismo, se
mostrarán los códigos siguientes para
las pruebas que presenten: - Rangos de
referencia: RR - Delta Check: DC -
Tiempos funcionales: TF - Fórmula: FR -
Comentario sobre la extracción: CE
F Señale esta opción para que se tengan en
cuenta todas las configuraciones que hayan
existido para cada prueba de la lista.
C Esta opción solo tendrá en cuenta las
pruebas que aparecen en la pantalla de
configuración tras haber aplicado los
filtros de visualización.
G Área de selección de los módulos y las
funcionalidades donde se desea comprobar
qué pruebas existen.
A
G
C
F
E
D
B
H
I

Roche Diagnostics
326 Manual de usuario · Versión 3.0
13 Alta de pruebas cobas infinity IT solutions
Alta de pruebas de rutina y urgencias
Ilustración 13-3 Pantalla Lista de pruebas
o Grupos de comentarios: permite asociar grupos de comentarios a la prueba
seleccionada mediante un selector complejo con filtros. De esta forma, los
comentarios de los grupos seleccionados estarán disponibles para todas las
peticiones en las que se incluya esta prueba. Esta acción no genera una nueva
versión de la prueba.
Configuración de rangos de referencia para una prueba
Este procedimiento describe cómo dar de alta rangos de referencia aplicables a los
resultados de una prueba en función del tipo fisiológico y grupo étnico del paciente.
P Cómo configurar rangos de referencia para una prueba
1
Acceda a Configuración > Pruebas > Pruebas.
2
En la tabla de la pantalla Pruebas seleccione la prueba a la que desee definir
rangos de referencia.
3
Pulse el botón Rangos ref., que se habrá activado al seleccionar la prueba, para
acceder a la pantalla pertinente.
4
Pulse el botón Añadir para activar la zona inferior de registro de rangos.
5
Seleccione un valor demográfico en la lista desplegable del campo Grupo étnico,
y otro en el campo Tipo fisiológico.
Q
Las opciones del campo Tipo fisiológico se activan en Configuración
> Demográficos > Configuración. Las del campo Grupo étnico ya vienen
predeterminadas en el sistema.
6
En el campo Método, introduzca la técnica utilizada para realizar la prueba.
7
Solo si los resultados de la prueba son literales, complete el campo Literal.
8
Si desea definir intervalos de edades para un rango de referencia, rellene los
siguientes campos:
o Edad inicial: introduzca el valor inferior del intervalo de la edad. Este valor es
inclusivo.
o Unidad edad inicial: seleccione la unidad en la que se expresa la edad inicial
(días, años, meses...).
o Edad final: introduzca el valor superior del intervalo de la edad. Este valor no
es inclusivo.
o Unidad edad final: seleccione la unidad en la que se expresa la edad final
(días, años, meses...).
D Esta opción solo tendrá en cuenta las
pruebas que tengan señalada la casilla
Estado en la pantalla principal.
H En esta área, señale qué dato de la prueba
se utilizará como criterio al ordenar la
información de la lista.
I Campos reservados a introducir el intervalo
de códigos dentro del cual estén incluidas
las pruebas que desee imprimir en la lista.

Roche Diagnostics
Manual de usuario · Versión 3.0 327
cobas infinity IT solutions 13 Alta de pruebas
Alta de pruebas de rutina y urgencias
9
Realice este paso únicamente en el caso de que los resultados de la prueba sean
numéricos:
o Normal inferior y Normal superior: en estos campos se definen los valores
límite (inferior y superior) que forman el intervalo de normalidad. Todos los
resultados que queden fuera de estos límites se considerarán patológicos. Los
valores que configure en estos campos son inclusivos.
o Tolerancia inferior: en este campo se define el diferencial que, restado al
valor del campo Normal inferior, establece el límite inferior hasta el cual un
resultado que está fuera del valor de normalidad inferior se tratará como
resultado patológico leve (y no impedirá la validación automática del
resultado). El valor de este campo es inclusivo.
o Tolerancia superior: en este campo se define el diferencial que, sumado al
valor del campo Normal superior establece el límite superior hasta el cual un
resultado que está fuera del valor de normalidad superior se tratará como
resultado patológico leve (y no impedirá la validación automática). El valor de
este campo es inclusivo.
o Pánico inferior y Pánico superior: en estos campos se definen los valores
límite (inferior y superior) a partir de los cuales se considera que un resultado
es patológicamente alarmante. Si el resultado no rebasa el límite de los valores,
se considerará de nivel patológico intermedio. Ambos tipos de resultados
patológicos impiden la validación automática. Los valores que configure en
estos campos son inclusivos.
o Repetición inferior y Repetición superior: en estos campos se introducen los
valores límite (inferior y superior) a partir de los cuales se solicitará la
repetición del resultado de forma automática. Los valores que configure en
estos campos son inclusivos.
10
Pulse el botón Aceptar para grabar la información en la base de datos e
incorporarla a la tabla superior de rangos de referencia creados para esa prueba.
Q
El sistema activará una alarma según el tipo de rangos de referencia que se haya
configurado. Tenga en cuenta estos casos:
o Si solo ha definido rangos de referencia literales, la alarma se activará con un valor
numérico o con un valor literal que sea distinto a los definidos.
o Si solo ha definido rangos de referencia numéricos, la alarma se activará con un
valor numérico que esté fuera de rango o con un valor literal.
o Si ha definido tanto rangos de referencia numéricos como rangos de referencia
literales, la alarma se activará con un valor numérico que esté fuera de rango o con
un valor literal que sea distinto a los definidos.
S
Sobre los rangos de referencia
A continuación se detallan ejemplos y pantallas relacionadas con los rangos de
referencia.
Particularidades Tenga en cuenta que:
o El límite inferior incluye el valor especificado.
o El límite superior no incluye el valor especificado.
o Si el paciente cumple diversos rangos, el sistema utilizará aquel que contenga la
información más restrictiva sobre el paciente.

Roche Diagnostics
328 Manual de usuario · Versión 3.0
13 Alta de pruebas cobas infinity IT solutions
Alta de pruebas de rutina y urgencias
o Si un paciente cumple rangos de referencia igual de restrictivos, el sistema
utilizará el primero que se haya configurado en la aplicación.
o Los rangos de referencia enviados mediante HCA prevalecerán sobre los de la
aplicación siempre y cuando tras la recepción no se modifique la petición en
cobas infinity. En ese caso, los rangos de referencia aplicables pasarán a ser los de
la aplicación.
o Para aplicar los rangos de referencia se tendrán en cuenta:
O Los demográficos de petición siguientes, que prevalecen sobre los de paciente:
- tipo fisiológico, que prevalece sobre el demográfico de paciente Sexo.
- periodo fisiológico (y unidades de periodo), que prevalece sobre el
demográfico de paciente Edad.
Si ha cumplimentado al menos uno de ellos con un valor diferente a cero,
cobas infinity aplicará el rango de referencia en función de estos
demográficos.
O Los demográficos de paciente Sexo y Edad. Los rangos de referencia se
calcularán según estos demográficos cuando ninguno de los demográficos de
petición anteriormente mencionados se haya cumplimentado o tengan valor
cero.
Ejemplo 1 Dada la siguiente configuración de rangos para una misma prueba:
Y teniendo en cuenta estos gráficos:
Hombres
Ilustración 13-4 Ejemplo de la aplicación de rangos de referencia según los demográficos raza y
edad en hombres
Mujeres
Ilustración 13-5 Ejemplo de la aplicación de rangos de referencia según los demográficos raza y
edad en mujeres
Rangos Raza Tipo fisiológico Periodo
fisiológico
(edad en años)
Rango de
referencia
Rango 1 Genérico Genérico No definida 50-100
Rango 2 Hispana Hombre No definida 30-70
Rango 3 Genérico Hombre No definida 70-90
Rango 4 Genérico Hombre 18-65 100-150
Rango 5 Negra Hombre 18-65 120-150
Rango 6 Hispana Mujer No definida 40-80
Rango 7 Genérico Mujer 18-65 110-160
Rango 8 Negra Mujer 18-65 130-160
Tabla 13-1 Lista de valores demográficos

Roche Diagnostics
Manual de usuario · Versión 3.0 329
cobas infinity IT solutions 13 Alta de pruebas
Alta de pruebas de rutina y urgencias
En los casos siguientes aplicaremos:
1. Hombre, negro, 36 años: rango de referencia 120-150 del ejemplo B.
2. Hombre, no se especifica raza, 25 años: rango de referencia 100-150 del ejemplo
A.
3. Mujer, negra, 50 años: rango de referencia 130-160 del ejemplo E.
4. Mujer, no se especifica raza, 18 años: rango de referencia 110-160 del ejemplo D.
Ejemplo 2 Caso real de aplicación de los rangos de referencia: tratamiento del campo Edad final
(de valor no inclusivo).
o Se configuran rangos de referencia de una prueba concreta. Como el límite de
edad inferior es inclusivo pero el superior no, para enlazar las edades, se tendrán
que solapar tal como muestra el ejemplo:
Ilustración 13-6 Configuración de los rangos de referencia de una prueba

Roche Diagnostics
330 Manual de usuario · Versión 3.0
13 Alta de pruebas cobas infinity IT solutions
Alta de pruebas de rutina y urgencias
o Al dar de alta la petición, se deben cumplimentar los datos demográficos
relevantes para que se apliquen los rangos de referencia de la prueba al paciente
relacionado con la petición.
Tenga en cuenta que, para mayor claridad del ejemplo, la edad del paciente qu se
ha registrado en la petición coincide con un límite superior y otro límite inferior
de edad de los rangos de referencia.
Ilustración 13-7 Petición que contiene datos demográficos que permiten aplicar los rangos de referencia de la prueba que se da de alta
o Al registrar el resultado obtenido en la prueba, se muestra el rango de referencia
que aplica al paciente según los datos demográficos cumplimentados al dar de alta
la petición:
Ilustración 13-8 Rango de referencia que aplica el sistema al paciente según sus datos demográficos
Configuración de alarmas Delta Check
Las alarmas Delta Check son alertas que avisan sobre la variación del resultado de
una prueba del resultado actual respecto al resultado inmediatamente anterior. Esta
alarma impide que los resultados sean validados automáticamente.

Roche Diagnostics
Manual de usuario · Versión 3.0 331
cobas infinity IT solutions 13 Alta de pruebas
Alta de pruebas de rutina y urgencias
P Cómo configurar alarmas Delta Check para una prueba
1
Pulse Configuración > Pruebas > Pruebas.
2
Seleccione la prueba deseada en la tabla.
3
Pulse el botón Delta Check de las pruebas.
4
Si la última versión de la prueba ha sido creada hace más de un día, una ventana
emergente le indicará que debe crear una nueva versión. Escoja una opción:
o Opción Sí: el sistema crea una nueva versión de la prueba y puede
configurarse el Delta Check correspondiente
o Opción No: el sistema muestra la configuración Delta Check existente para la
prueba en modo lectura.
5
Desde la pantalla Delta Check de las pruebas pulse el botón Añadir.
6
En la lista desplegable Tipo de resultado, seleccione si el resultado de la prueba es
de tipo numérico o alfanumérico. El resto de opciones disponibles dependen de
esta selección:
Tipo de
resultado
Opciones Opciones Opciones
Alfanumérico Campo Número de
días: número de días
máximo entre el
resultado actual y el
anterior.
--
Campos Resultado
anterior y Resultado
actual: valores previos
y actuales que activan
la alarma (ambos
deben coincidir con los
valores configurados).
--
Tabla 13-2 Opciones de configuración Delta Check disponibles

Roche Diagnostics
332 Manual de usuario · Versión 3.0
13 Alta de pruebas cobas infinity IT solutions
Alta de pruebas de rutina y urgencias
7
Pulse el botón Aceptar.
S
Numérico Campo Número de
días: número de días
máximo entre el
resultado actual y el
anterior.
--
Campo Límite
inferior: la alarma se
activa cuando el
resultado es superior al
valor introducido.
--
Campo Límite
superior: la alarma se
activa cuando el
resultado es igual o
inferior al valor
introducido.
--
Opción Simétrico:
seleccione esta opción
para establecer los
mismos valores para
los Delta Checks
superiores e inferiores.
-Campo Val or
absoluto: desviación
máxima permitida
respecto al valor actual
en valor absoluto.
Campo Valor del
porcentaje: desviación
máxima permitida
respecto al valor actual
en valor porcentual.
Opción Asimétrico:
seleccione esta opción
para establecer los
distintos valores para
Delta Checks
superiores e inferiores.
Opciones
Decrecimiento:
introduzca los valores a
considerar cuando el
resultado actual es
inferior al anterior.
Valor absoluto
Valor del porcentaje
Opciones Creciente:
introduzca los valores a
considerar cuando el
resultado actual es
superior al anterior.
Valor absoluto
Valor del porcentaje
Tipo de
resultado
Opciones Opciones Opciones
Tabla 13-2 Opciones de configuración Delta Check disponibles

Roche Diagnostics
Manual de usuario · Versión 3.0 333
cobas infinity IT solutions 13 Alta de pruebas
Alta de pruebas de rutina y urgencias
Sobre la alarma Delta Check
Características Durante la configuración de las alarmas Delta Check, tenga en cuenta la siguiente
información:
o El sistema calcula el Delta Check en base a la diferencia entre el resultado actual y
el último resultado validado disponible para esa prueba. Por ejemplo, si un
paciente tiene asociadas tres peticiones, y solo la primera y la tercera tienen un
resultado, el Delta Check se calcula en base a estos resultados. Cuando se
introduce un resultado para la segunda petición, se recalcula el Delta Check.
o El sistema calcula el Delta Check en base a la fecha y hora de la extracción de
muestras. Si no se dispone de la fecha y la hora, el sistema tendrá en cuenta la
fecha y hora del registro de petición.
o En el caso de resultados numéricos, el valor Límite inferior no está incluido en el
cálculo, mientras que el valor Límite superior sí está incluido en el mismo.
o En el caso de resultados numéricos, puede cumplimentar los campos Va l or
absoluto y el Valor del porcentaje, o bien uno solo. La alarma se activa cuando el
resultado sobrepasa al menos uno de los valores especificados.
Ejemplo 1 Este es un ejemplo de cálculo del Delta Check en pruebas con resultados
alfanuméricos (por ejemplo, VIH, Hepatitis B, etc).
Ejemplo 2 Este es un ejemplo de cálculo de un Delta Check simétrico para un resultado
numérico. En este ejemplo, el resultado actual para la prueba es de 110 y el anterior
de 82.
Definición Cálculo
Resultado
anterior
Resultado
actual
Número de días Resultado
anterior
Resultado actual Número de días Alarma activada
Negativo Positivo 30 Negativo Negativo 25 No
Negativo Positivo 30 Negativo Positivo 19 Sí
Negativo Positivo 30 Negativo Positivo 45 No
Negativo Positivo 30 Positivo Positivo 24 No
Tabla 13-3 Ejemplo de cálculo de Delta Check alfanumérico.
Definición Cálculo
Límite
inferior
Límite
superior
Número de
días
Va lo r
absoluto
Valor del
porcentaje
Estado del
resultado
actual
Número de
días
Valor
absoluto
Valor
porcentual
Alarma
activada
100 200 30 12 14 Dentro de
los límites
26 28 34 Sí
100 200 30 12 14 Dentro de
los límites
38 No
calculado
No
calculado
No
120 200 30 12 14 Fuera de
los límites
24 No
calculado
No
calculado
No
100 200 30 30 40 Dentro de
los límites
15 28 34 No
Tabla 13-4 Ejemplo de cálculo de Delta Check numérico (simétrico)

Roche Diagnostics
334 Manual de usuario · Versión 3.0
13 Alta de pruebas cobas infinity IT solutions
Alta de pruebas de rutina y urgencias
Configuración de pruebas funcionales
Este procedimiento describe los pasos para configurar una prueba como susceptible
de ser funcional. Asimismo, se detalla el proceso de definición de los rangos de
referencia para las pruebas funcionales.
Requisitos previos o Cree las estimulaciones para las pruebas que se configuren como susceptibles de
ser funcionales (Configuración > Pruebas > Estimulaciones).
U Para más información, consulte Alta de estimulaciones (p. 318).
o Cree los tubos necesarios para las distintas extracciones que deberán realizarse
para la prueba funcional (Configuración > Pruebas > Tubos).
U Para más información, consulte Alta de tubos (p. 316).
P Cómo configurar pruebas funcionales
1
Acceda a Configuración > Pruebas > Pruebas.
2
Cree la prueba que desee convertir en funcional.
3
En la tabla de la pantalla Pruebas sitúe el foco sobre la prueba creadaque desee
convertir en funcional.
4
Pulse el botón Tiempos func.. Se abrirá la pantalla correspondiente que muestra
el nombre de la prueba seleccionada.
5
Pulse el botón Añadir estim. para activar la zona inferior de configuración.
6
Mediante la lista desplegable del campo Nombre estimulación, pulse la sustancia
que desee asociar a la prueba funcional.
7
A continuación, en el campo Demora introduzca el primer tiempo de toma de la
estimulación seleccionada para realizar la prueba funcional.
8
En el campo Unidades de tiempo, seleccione la fracción o unidad de medida
temporal para calcular el tiempo introducido en el campo anterior (minutos,
segundos, días...).
9
En el campo Tu bos seleccione el tubo que desee asociar al tiempo funcional.
Q
Tenga en cuenta que los tiempos funcionales de una misma estimulación deberán
estar asociados a tubos diferentes. Además, para que se procesen de manera
automática en los instrumentos, estos tubos deberán tener cada uno de ellos una
configuración diferente (Configuración > Registro de peticiones > ID de tubo).
10
Pulse el botón Aceptar para grabar la información e incorporarla en la tabla
superior de tiempos y estimulaciones asociadas a la prueba.
11
Si desea asignar más tiempos a la estimulación, selecciónela en la tabla superior y
pulse el botón A. prueba func.
100 200 30 30 30 Dentro de
los límites
26 28 34 Sí
100 200 30 12 - Dentro de
los límites
26 28 No
calculado
Sí
100 200 30 - 26 Dentro de
los límites
26 No
calculado
34 Sí
Definición Cálculo
Tabla 13-4 Ejemplo de cálculo de Delta Check numérico (simétrico)

Roche Diagnostics
Manual de usuario · Versión 3.0 335
cobas infinity IT solutions 13 Alta de pruebas
Alta de pruebas de rutina y urgencias
12
En este caso, únicamente se encontrará activo el campo Demora. Introduzca el
segundo tiempo en la estimulación y pulse el botón Aceptar para incorporar la
estimulación y el segundo tiempo a la tabla superior.
13
Para añadir más tiempos a una estimulación concreta, seleccione aquélla que
muestra el último tiempo y repita los pasos (11) y (12) de este procedimiento.
14
Si desea configurar rangos de referencia para la prueba funcional:
o Seleccione una estimulación (y, por extensión, el tiempo asociado a la misma)
de la tabla que muestra las estimulaciones dadas de alta.
o Pulse el botón Rangos ref. y vaya a Configuración de rangos de referencia para
una prueba (p. 326).
Q
Los valores de normalidad son diferentes para cada tiempo de una misma
estimulación. Por ello, es necesario configurar diferentes rangos de referencia para
cada uno de los tiempos en los que se divide la misma estimulación.
S
U Temas relacionados
o Alta de pruebas (p. 319)

Roche Diagnostics
336 Manual de usuario · Versión 3.0
13 Alta de pruebas cobas infinity IT solutions
Alta de pruebas de rutina y urgencias
Sobre la pantalla Pruebas funcionales
Ilustración 13-9 Pantalla Pruebas funcionales
o Botones:
Por defecto: este botón permite definir qué estimulación de la prueba funcional
aparecerá preseleccionada en la pantalla Pruebas funcionales, a la que se accede
desde Principal > Registro de peticiones > Registro de peticiones mediante el
botón Pruebas funcionales
Q
La estimulación por defecto no impide seleccionar una estimulación diferente para la
petición que se esté registrando. Al abandonar la pantalla Pruebas funcionales se
restaurarán los valores por defecto.
A Prueba que se configura como susceptible
de ser funcional.
D Botón de selección de una nueva
estimulación para la prueba funcional.
B Estimulación por defecto, formada por dos
tiempos diferentes.
E Botón de introducción de nuevos tiempos
para una estimulación ya existente en la
tabla superior.
C Estimulación seleccionada para configurar
en los campos inferiores.
A
B
C
D
E

Roche Diagnostics
Manual de usuario · Versión 3.0 337
cobas infinity IT solutions 13 Alta de pruebas
Alta de pruebas de rutina y urgencias
Modificación pruebas de tipo fórmula
La prueba de tipo fórmula (formada por variables y pruebas asociadas, constantes y
operadores) se especifica al crear la prueba. Por ello, este procedimiento solo describe
los pasos necesarios para modificar la prueba asociada a la variable.
Esta opción no permite cambiar la operación de cálculo definida en la configuración
inicial ni modificar la variable. Estas modificaciones solo podrán realizarse
directamente en el campo Fórmula.
Requisitos previos o Al crear una prueba, cumplimente el campo Fórmula con las variables y
operadores necesarios para realizar el cálculo (Configuración > Pruebas
> Pruebas).
U Para más información sobre cómo crear una prueba tipo fórmula, consulte Alta de
pruebas (p. 319).
P Cómo modificar pruebas de tipo fórmula
1
Acceda a Configuración > Pruebas > Pruebas.
2
En la tabla de la pantalla Pruebas sitúe el foco sobre la prueba a la que desee
modificar la fórmula.
3
Pulse el botón Fórmula, que se habrá activado al seleccionar la prueba, para
acceder a la pantalla correspondiente.
4
Para editar la prueba asociada a una variable de la fórmula, haga doble clic sobre
la variable pertinente. Seguidamente, se activará la zona inferior de configuración.
5
En el campo Pruebas, pulse para que aparezca el selector de pruebas y se
pueda realizar la nueva selección.
U Para consultar el funcionamiento del selector de pruebas, consulte Selectores (p. 53).
6
Una vez realizados los cambios, pulse el botón Aceptar para grabar la
información en la base de datos e incorporar la nueva configuración a la tabla
superior de variables y pruebas de la fórmula.
7
Pulse el botón para abandonar esta pantalla y regresar a la principal de
configuración de pruebas.
S
Sobre las pruebas de tipo fórmula
A continuación se describen las propiedades de la pantalla a la que se accede para
configurar las pruebas de tipo fórmula.
Los elementos que no se encuentran descritos en este apartado son comunes a varias
pantallas de la aplicación.
U Para más información, consulte Descripción general del sistema (p. 23).

Roche Diagnostics
338 Manual de usuario · Versión 3.0
13 Alta de pruebas cobas infinity IT solutions
Alta de pruebas de rutina y urgencias
Ilustración 13-10 Modificación de una prueba de tipo fórmula
Asignar comentarios de extracción y de recomendación
Este procedimiento aplica a Lab Link y detalla cómo asociar comentarios a pruebas a
fin de que estos aparezcan en la pantalla Extracciones o en el informe de extracción
que se entrega al paciente.
Requisitos previos o Dé de alta las pruebas a las que se les deban asociar comentarios (Configuración
> Pruebas > Pruebas).
o Cree los comentarios que desee asociar a las pruebas (Configuración
> Comentarios > Comentarios codificados).
Particularidades o Si varias pruebas de la prepetición contienen el mismo comentario, éste solo se
mostrará una única vez para el conjunto de esas pruebas.
P Cómo asignar comentarios de tipo extracción y recomendación a las
pruebas
1
Acceda a Configuración > Pruebas > Pruebas.
2
En la tabla de la pantalla Pruebas sitúe el foco sobre la prueba a la que desee
asignar un comentario.
3
Pulse el botón Extrac./Recomend..
4
Seguidamente se abrirá la pantalla que muestra la lista de todos los comentarios
codificados dados de alta en la aplicación. Seleccione el comentario que desee
asignar a la prueba.
5
Realice los pasos siguientes en función del tipo de comentario que quiera asignar:
o Pulse el botón Extracción si desea que el comentario sirva de indicación al
personal del centro sobre cómo conservar o extraer la muestra. Este tipo de
comentarios aparecen en la pantalla Extracciones.
Seguidamente, la casilla de la columna Extracción quedará marcada para
indicar que se ha activado el comentario de tipo extracción.
o Pulse el botón Recomendación si desea que el comentario sirva como
indicación al paciente sobre las normas que debe seguir para que la muestra
pueda extraerse en condiciones óptimas (p. ej., mantenerse en ayunas). Este
tipo de comentarios aparecen en el informe de extracción que se entrega al
paciente al generar su prepetición.
Seguidamente, la casilla de la columna Recomendación quedará marcada
para indicar que se ha activado el comentario de tipo recomendación.
A Prueba a la que se ha configurado la fórmula
que se visualiza en pantalla.
C Fórmula que permite calcular el valor de la
prueba.
B Desglose de variables y pruebas asociadas
que integran la fórmula de la prueba.
D Variables y prueba seleccionadas para
realizar una modificación.
A
B
C
D

Roche Diagnostics
Manual de usuario · Versión 3.0 339
cobas infinity IT solutions 13 Alta de pruebas
Alta de pruebas de rutina y urgencias
6
Pulse el botón para grabar las configuraciones realizadas y regresar a la
pantalla principal.
S
U Temas relacionados
o Para más información, consulte:
O Cómo extraer muestras de una prepetición (p. 93).
O Cómo extraer tubos en una prepetición parcialmente extraída (p. 94).
Asignación de grupos de comentarios
Este procedimiento detalla cómo asociar grupos de comentarios a pruebas a fin de
que éstos aparezcan en cualquier pantalla que permita añadir comentarios.
U Para más información sobre este proceso, consulte Creación de comentarios (p. 38).
Requisitos previos o Dé de alta las pruebas a las que desee asociar grupos de comentarios
(Configuración > Pruebas > Pruebas).
U Para más información, consulte Alta de pruebas (p. 319).
o Cree los grupos de comentarios que desee asociar a las pruebas (Configuración
> Comentarios > Grupos de comentarios).
P Cómo asignar grupos de comentarios a pruebas
1
En Configuración > Pruebas > Pruebas, seleccione la prueba a la que desee
asignar un comentario.
2
Pulse el botón Grupos de comentarios.
3
Seguidamente, se abre un selector complejo con filtro que muestra la lista de
todos los grupos de comentarios codificados dados de alta en la aplicación.
Seleccione los grupos que desee asignar a la prueba.
Q
Tenga en cuenta que, si se encuentra en el módulo General Lab, no podrá seleccionar
grupos de comentarios de Microbiology, y viceversa.
4
Pulse el botón Aceptar para grabar las configuraciones realizadas y regresar a la
pantalla principal.
5
Agrupe las pruebas dentro de grupos y supergrupos.
U Para más información, consulte el apartado Grupos y supergrupos: organización de las
pruebas por secciones del laboratorio (p. 344).
S
U Temas relacionados
o Una vez haya dado de alta las pruebas, configure los elementos siguientes de
automatización de procesos, control de peticiones mediante áreas de trabajo,
impresión de los resultados de las pruebas en los informes, y la conectividad de la
aplicación con hosts y con los instrumentos del laboratorio:
O Reglas de automatización (p. 491).
O Áreas de trabajo para los módulos General Lab y Emergency Lab (p. 419).
O Configuración de informes (p. 455).

Roche Diagnostics
340 Manual de usuario · Versión 3.0
13 Alta de pruebas cobas infinity IT solutions
Alta de pruebas de tiras de orina
Alta de pruebas de tiras de orina
Realice los procedimientos por el orden en el que se especifica para dar de alta las
pruebas de sedimento de las tiras de orina y una lista de resultados predeterminados
en la base de datos.
Definición de pruebas de urianálisis
Esta opción permite configurar las pruebas de tipo sedimento de las tiras de orina.
Requisitos previos o Configure el parámetro El sedimento se define como para definir si trabajará con
una única prueba o más de una en el sedimento (Configuración > General
> Parámetros generales).
P Cómo definir pruebas de urianálisis
1
Acceda a Configuración > Urianálisis > Pruebas.
2
Pulse el botón Añadir para activar la zona inferior de configuración.
3
Configure la prueba de sedimento genérico. Será aquélla que permitirá incluir los
resultados menos comunes para urianálisis y, por lo tanto, no codificados. Para
ello, seleccione la prueba que desee dar de alta mediante el campo Prueba.
4
Marque la casilla Sedimento genérico para indicar que se trata de la prueba
sedimento principal.
5
En función de la configuración del parámetro El sedimento se define como:
o Si lo ha configurado para trabajar con una única prueba, pulse el botón
Aceptar para guardar los cambios en la base de datos y pase al punto (9).
o Si lo ha configurado para trabajar con más de una prueba, pulse el botón
Aceptar y pase al punto (6).
6
Dé de alta las pruebas de sedimento. Pulse el botón Añadir para activar la zona
inferior de configuración.
7
Seleccione la prueba sedimento mediante el campo Prueba.
8
Marque la casilla Sedimento y pulse el botón Aceptar para grabar la información
en la base de datos. Reanude los pasos de este punto por cada prueba de
sedimento que desee dar de alta.
9
Especifique las pruebas de la tira de orinas. Para ello, seleccione una prueba
mediante el campo Prueba.
10
Marque la casilla Tira de orina.
11
En el campo Orden de la tira, introduzca la posición que desee asignar a la
prueba que esté configurando dentro del total de pruebas de la tira.

Roche Diagnostics
Manual de usuario · Versión 3.0 341
cobas infinity IT solutions 13 Alta de pruebas
Alta de pruebas de tiras de orina
12
Pulse el botón Aceptar para grabar la información en la base de datos.
Ilustración 13-11 Pantalla Pruebas de urianálisis
13
Reanude los pasos de este punto por cada prueba de tira de orinas que desee dar
de alta.
14
Vaya a Alta de resultados y comentarios (p. 341).
S
Alta de resultados y comentarios
Esta opción permite asociar resultados (también comentarios) al sedimento y a las
pruebas de sedimento genérico. Permite configurar el aspecto y la organización de los
botones de resultado que se muestran en las pantallas de Validación y Registro de
resultados de urianálisis.
Requisitos previos o Crear pruebas de urianálisis (Configuración > Urianálisis > Pruebas).
P Cómo crear resultados y comentarios
1
Acceda a Configuración > Urianálisis > Comentarios.
2
Haga doble clic sobre el botón Sedimento genérico para configurar su resultado.
3
Seguidamente, se activará la zona inferior de configuración. En el campo Etiqueta
introduzca el nombre que desee visualizar sobre el botón.
4
Para definir el color del botón y del texto, pulse los respectivos botones de los
campos Color del botón y Color del texto. Seleccione el tono que desee
asignarles haciendo doble clic sobre uno de los colores del selector que aparece en
pantalla.
5
En el campo Comentario:
o sitúe el cursor e introduzca directamente el comentario o el resultado que
desee asignar al sedimento genérico o,
o pulse el botón Comentario para abrir el selector de comentarios codificados y
seleccionar el que desee asignar al sedimento genérico.
A La casilla de esta columna que esté marcada
indicará que la prueba es de tipo sedimento
genérico.
C Las casillas marcadas en esta columna
indican que la prueba es un sedimento.
B Esta columna muestra el orden de las
pruebas de tira de orina dentro de la tira.
D Las casillas marcadas en esta columna
indican que la prueba es de tira de orina.
A
B
C
D

Roche Diagnostics
342 Manual de usuario · Versión 3.0
13 Alta de pruebas cobas infinity IT solutions
Alta de pruebas de tiras de orina
Ilustración 13-12 Ejemplo de configuración del sedimento genérico
6
Pulse el botón Aceptar para grabar la configuración en la base de datos y aplicar
los cambios realizados al botón de sedimento genérico.
Ilustración 13-13 Pantalla de configuración Comentarios de urianálisis
7
Solo si ha configurado el parámetro El sedimento se define como para trabajar
con grupos de pruebas:
o Haga doble clic sobre el botón al que desee asociar un sedimento y configurar
un resultado. Seguidamente, se activará la zona inferior de configuración.
o En el campo Etiqueta introduzca el nombre que desee visualizar sobre el
botón.
o Para definir el color del botón y del texto, pulse los respectivos botones de
los campos Color del botón y Color del texto.
Seleccione el tono que desee asignarles haciendo doble clic sobre uno de los
colores del selector que aparece en pantalla.
A El sedimento genérico solo permite la
asignación de comentarios, nunca de
resultados.
B Campo que muestra la prueba asociada al
sedimento genérico en la opción
Configuración > Urianálisis > Pruebas.
A
B
A Botón reservado al sedimento genérico. C Botón de visualización de todos los
resultados de las pruebas existentes en el
sistema.
B Botones reservados para añadir comentarios
a la prueba de sedimento genérico.
A
B
C

Roche Diagnostics
Manual de usuario · Versión 3.0 343
cobas infinity IT solutions 13 Alta de pruebas
Alta de pruebas de tiras de orina
o En el campo Prueba, seleccione la prueba de sedimento que desee asociar al
botón.
o En el campo Resultado sitúe el cursor e introduzca directamente el resultado
que desee asignar al sedimento.
8
Solo si ha configurado el parámetro El sedimento se define como para trabajar
con una sola prueba:
o Haga doble clic sobre el botón al que desee asociar un sedimento y configurar
un resultado. Seguidamente, se activará la zona inferior de configuración.
o En el campo Etiqueta introduzca el nombre que desee visualizar sobre el
botón.
o Para definir el color del botón y del texto, pulse los respectivos botones de
los campos Color del botón y Color del texto.
Seleccione el tono que desee asignar haciendo doble clic sobre uno de los
colores del selector.
o El campo Prueba mostrará la prueba definida como sedimento genérico. En el
campo Comentario:
- sitúe el cursor e introduzca directamente el resultado que desee asignar al
sedimento o,
- pulse el botón Comentario para abrir el selector de comentarios codificados
y seleccionar el que desee asignar al sedimento.
9
Pulse el botón Aceptar para grabar la configuración en la base de datos y aplicar
los cambios realizados al botón de sedimento. Repita los pasos de este
procedimiento por cada resultado o comentario que desee crear.
S

Roche Diagnostics
344 Manual de usuario · Versión 3.0
13 Alta de pruebas cobas infinity IT solutions
Grupos y supergrupos: organización de las pruebas por secciones del laboratorio
Grupos y supergrupos: organización de las pruebas por
secciones del laboratorio
Una vez haya configurado las pruebas, agrúpelas por conjuntos para así recoger todas
aquéllas que pertenecen a una misma sección del laboratorio y poder trabajar las
pruebas (darlas de alta, generar listas de trabajo e imprimir los informes de acuerdo
con estas divisiones).
Creación de un supergrupo y los grupos que lo forman
Esta opción de menú permite:
o crear supergrupos y grupos,
o de forma simultánea, asociar los grupos al supergrupo al que deben pertenecer,
o activar o deshabilitar los supergrupos del sistema o los grupos que los forman.
A continuación se describe el procedimiento por el cual podrá dar de alta
supergrupos y asociarles los grupos que deban integrarlo.
P Cómo crear un supergrupo y los grupos que lo forman
1
Acceda a Configuración > Pruebas > Supergrupos.
2
Pulse el botón Añadir superior a fin de activar la zona inferior de configuración.
3
A continuación, se activará la pestaña Supergrupo. En el campo Supergrupo,
introduzca el nombre para el supergrupo que esté creando.
4
Opción Complementario: si desea evitar solapamientos de pruebas entre grupos
del mismo supergrupo, marque esta casilla. Esta marca impide que los diferentes
grupos que forman el supergrupo contengan las mismas pruebas. Así, cada grupo
del supergrupo incluirá pruebas diferentes y, por lo tanto, exclusivas del grupo al
que pertenecen.
5
Pulse el botón Aceptar para grabar el nuevo supergrupo e incorporarlo a la tabla
superior de supergrupos disponibles.
6
Asigne uno o varios grupos al supergrupo. Para ello, sitúe el foco sobre el
supergrupo correspondiente en la tabla de supergrupos disponibles en el sistema.
7
Pulse el botón Añadir inferior fin de activar la pestaña Grupo en la zona de
configuración.
8
El campo Supergrupo aparecerá inactivo y con el nombre del supergrupo
seleccionado.
9
En el campo Grupo, introduzca el nombre que desee asignar al nuevo grupo.
10
Pulse el botón Aceptar para incorporar el nuevo grupo dentro del supergrupo al
que pertenece.
11
Para incluir nuevos grupos, repita los pasos desde el punto (6).
12
Una vez concluido el proceso, proceda a añadir pruebas a los diferentes grupos
que haya creado.
U Para más información, consulte Asociación de pruebas a un grupo (p. 347).
S

Roche Diagnostics
Manual de usuario · Versión 3.0 345
cobas infinity IT solutions 13 Alta de pruebas
Grupos y supergrupos: organización de las pruebas por secciones del laboratorio
Sobre los supergrupos y los grupos que de él dependen
Seguidamente se describen las características que deben tenerse en cuenta al crear
supergrupos.
o Los supergrupos son conjuntos de grupos. Los grupos son conjuntos de pruebas.
La finalidad del supergrupo es asociarlo a un usuario mediante un perfil a fin de:
O permitir el acceso a los puntos de menú (y áreas de trabajo) relacionados con
el supergrupo,
O permitir a los usuarios el acceso a determinadas áreas de trabajo,
O permitir la realización de determinadas acciones (registro, validación e
impresión de pruebas) que solo afectarán al supergrupo para el que se tiene
acceso.
o Existe un supergrupo especial (INTERNAL LAB) que contiene todas las pruebas
del sistema y está formado por uno o dos grupos (en función de los módulos
instalados). Uno de los grupos contiene pruebas de General Lab, el otro contiene
pruebas de Microbiology.

Roche Diagnostics
346 Manual de usuario · Versión 3.0
13 Alta de pruebas cobas infinity IT solutions
Grupos y supergrupos: organización de las pruebas por secciones del laboratorio
Ilustración 13-14 Pantalla Supergrupos
Botones o Desactivar:
Q
Este botón no permitirá deshabilitar:
- ni el supergrupo asociado al parámetro Estadísticas (Configuración > General
> Parámetros generales).
- ni los grupos del supergrupo asociado al parámetro Estadísticas (Configuración
> General > Parámetros generales) que incluyan alguna prueba.
A Zona de visualización de los supergrupos
existentes en el sistema.
D Pestaña relativa a supergrupos, que se activa
al pulsar el botón Añadir de la zona
Supergrupo o hacer doble clic sobre un
supergrupo ya existente.
B Zona de visualización de los grupos
asociados al supergrupo sobre el que se
sitúa el foco en la zona Supergrupo.
E Botones exclusivos de la zona Supergrupo.
C Pestaña relativa a grupos, que se activa al
pulsar el botón Añadir de la zona de grupos
o hacer doble clic sobre un grupo ya
existente.
F Botones exclusivos de la zona de grupos.
A
B
C
D
E
F

Roche Diagnostics
Manual de usuario · Versión 3.0 347
cobas infinity IT solutions 13 Alta de pruebas
Grupos y supergrupos: organización de las pruebas por secciones del laboratorio
Asociación de pruebas a un grupo
Requisitos previos o Cree grupos desde la opción Configuración > Pruebas > Supergrupos.
U Para más información sobre la creación de grupos, consulte Cómo crear un supergrupo
y los grupos que lo forman (p. 344).
P Cómo asociar pruebas a un grupo
1
Acceda a Configuración > Pruebas > Grupos.
2
Mediante la lista desplegable del campo Supergrupo seleccione el supergrupo
cuyos grupos desee configurar.
3
Seguidamente la tabla superior mostrará los grupos que lo forman. Seleccione el
grupo al que desee añadir pruebas.
4
Pulse el botón Pruebas para visualizar la lista de pruebas disponibles.
Q
Tenga en cuenta que al configurar grupos no puede mezclar pruebas de Microbiology
con el resto de pruebas (General Lab y Emergency Lab).
5
Una vez abierta la ventana de pruebas, seleccione aquéllas que desee incorporar al
grupo correspondiente.
6
Pulse Aceptar para grabar la información y cerrar la ventana. Las pruebas que
haya asociado al grupo aparecerán en la tabla inferior de la pantalla. Si no desea
incluir más pruebas, ya ha finalizado el proceso de asociación de pruebas al grupo.
S

Roche Diagnostics
348 Manual de usuario · Versión 3.0
13 Alta de pruebas cobas infinity IT solutions
Grupos y supergrupos: organización de las pruebas por secciones del laboratorio

Roche Diagnostics
Manual de usuario · Versión 3.0 349
cobas infinity IT solutions 14 Gestión de pacientes
Índice de materias
Gestión de pacientes 14
Configuración de datos de pacientes
Este capítulo describe la forma de activar los demográficos de paciente que deben
cumplimentarse al registrar peticiones y deben tenerse en cuenta al validar los
resultados de los pacientes. Asimismo se detalla cómo asignar formato al código que
identificará a cada uno de los pacientes del centro.
Contenido del capítulo
Capítulo
14
ID1 del paciente................................................................................................................. 351
Configuración del ID1 del paciente.......................................................................... 351
Sobre la pantalla ID1 del paciente............................................................................. 352

Roche Diagnostics
350 Manual de usuario · Versión 3.0
14 Gestión de pacientes cobas infinity IT solutions
Índice de materias

Roche Diagnostics
Manual de usuario · Versión 3.0 351
cobas infinity IT solutions 14 Gestión de pacientes
ID1 del paciente
ID1 del paciente
Esta opción permite configurar el formato del ID1 del paciente (también llamado
número de historia), que es un conjunto de dígitos y texto que se asigna de forma
unívoca a un paciente al darle de alta desde las pantallas Principal > Registro de
peticiones > Registro de peticiones y Principal > Gestión de pacientes > Altas.
Asimismo, mediante esta opción podrá definir si la asignación del ID1 del paciente
debe ser de forma manual o automática.
Configuración del ID1 del paciente
Acceso Configuración > Gestión de pacientes > ID1 del paciente
Requisitos previos o Ninguno.
P Cómo configurar el ID1 de paciente
1
Seleccione una de las opciones del campo Tipo de parámetro (Pantalla ID1 del
paciente (p. 353)).
o Manual: los ID1 del paciente deberán introducirse de manera manual al dar
de alta al paciente (pantalla Altas). En el caso de haber seleccionado este valor
habrá concluido el proceso de configuración del ID1 de paciente.
o Autom. param.: los ID1 del paciente se generarán de forma automática. En el
caso de seleccionar este valor, continúe con este procedimiento.
Q
Aunque el ID1 del paciente se haya configurado como parametrizado
automáticamente, el sistema aceptará que el usuario introduzca un ID1 específico que
no coincida con el que se ha parametrizado.
2
Pulse Añadir para activar la zona inferior de configuración y definir los
elementos que formarán el ID1 del paciente automático.
3
En el campo Tipo, seleccione una opción:
o Número secuencia: el ID1 del paciente incluirá un número de secuencia.
- En este caso, introduzca en el campo Valor el dígito a partir del cual se
empezarán a asignar números de secuencia.
o Texto fijo: esta opción permite introducir unos valores que siempre
aparecerán en el ID1 del paciente.
- En este caso, en el campo Valor introduzca el texto que siempre incluirá el
ID1 del paciente.
o Demográfico: esta opción permite introducir los valores demográficos que se
utilizarán en el ID1 del paciente.
- En este caso, seleccione en el campo Demográfico el valor demográfico que
desee visualizar en el ID1.
Q
En el caso de seleccionar la opción Fecha de nacimiento en el campo
Demográfico, complete e campo Formato fecha para especificar la estructura de
la fecha que se utilizará en el ID1.

Roche Diagnostics
352 Manual de usuario · Versión 3.0
14 Gestión de pacientes cobas infinity IT solutions
ID1 del paciente
4
En el campo Nº de caracteres introduzca la cantidad de caracteres que para el
valor demográfico deba incluir el ID1.
5
Pulse Aceptar para grabar la información en la base de datos e incorporarla en la
tabla superior que muestra todos los elementos que aparecerán en el ID1 del
paciente.
6
Reanude este procedimiento desde el punto (3) para todos los elementos que
desee incorporar en el formato del ID1 del paciente.
7
Si desea ordenar la posición de los elementos configurados para formar el ID1,
utilice los botones y .
U Para más información sobre el funcionamiento de estos botones, consulte Botones
(p. 56).
S
Sobre la pantalla ID1 del paciente
Los elementos que no se encuentran descritos en este apartado son comunes a varias
pantallas de la aplicación.
U Para más información, consulte Descripción general del sistema (p. 23).

Roche Diagnostics
Manual de usuario · Versión 3.0 353
cobas infinity IT solutions 14 Gestión de pacientes
ID1 del paciente
Ilustración 14-1 Pantalla ID1 del paciente
A Campo que permite seleccionar la forma de
asignación del ID1 del paciente (manual o
automático por parámetro).
D Esta columna muestra la cantidad de letras o
dígitos del demográfico, número de
secuencia o texto que se añadirán al ID1.
B Esta columna indica la posición del elemento
respecto al resto de elementos que forman
el ID1 del paciente.
E Esta columna muestra el tipo de fecha que
se utilizará al generar el ID1 de paciente.
C Esta columna muestra la clase de
información (demográfico, número o texto)
que se añadirá al ID.
F Esta columna muestra el valor que se asigna
al elemento que se muestra en el campo
Tipo.
A
B
C
D
E
F

Roche Diagnostics
354 Manual de usuario · Versión 3.0
14 Gestión de pacientes cobas infinity IT solutions
ID1 del paciente

Roche Diagnostics
Manual de usuario · Versión 3.0 355
cobas infinity IT solutions 15 Registro de peticiones
Índice de materias
Registro de peticiones 15
Configuración de datos de petición
Este capítulo detalla cómo dar de alta los diferentes ID que identifican las peticiones,
sus tubos y muestras. También se describe cómo activar la visualización de los
demográficos de petición en la pantalla de registro de peticiones y cómo establecer
relaciones automáticas entre demográficos.
Contenido del capítulo
Capítulo
15
ID de petición .................................................................................................................... 357
Configuración del formato de ID de petición y prepetición................................. 357
Sobre la pantalla ID de petición................................................................................ 358
Segmentación de los ID de petición ......................................................................... 360
ID de tubo .......................................................................................................................... 362
Creación de identificadores de tubo......................................................................... 362
Sobre la pantalla ID de tubo ...................................................................................... 363
Asignación de etiquetas.................................................................................................... 365
Asociación de etiquetas a módulos y tubos............................................................. 365
Captura de datos externos................................................................................................ 366
Recuperación de datos................................................................................................ 366
Sobre la pantalla Captura de datos externos............................................................ 367
Entrevista............................................................................................................................ 368
Creación de preguntas................................................................................................ 368
Sobre la pantalla Preguntas........................................................................................ 369
Agregación de preguntas a pruebas.......................................................................... 369
Sobre la pantalla Asignación de preguntas a pruebas ............................................ 371
Configuración de respuestas...................................................................................... 371
Paneles ................................................................................................................................ 373
Alta de formatos de panel .......................................................................................... 373
Sobre la pantalla Paneles ............................................................................................ 374
Configuración del patrón de los paneles.................................................................. 375
Sobre los patrones de paneles de Microbiology ...................................................... 382
Activación de paneles ................................................................................................. 383
Pantallas de registro por paneles..................................................................................... 384

Roche Diagnostics
356 Manual de usuario · Versión 3.0
15 Registro de peticiones cobas infinity IT solutions
Índice de materias
Definición de las características generales de las pantallas por paneles.............. 384
Sobre la pantalla Pantallas de registro por paneles................................................. 385
Introducción de los paneles que integrarán la pantalla y activación de su uso .. 387

Roche Diagnostics
Manual de usuario · Versión 3.0 357
cobas infinity IT solutions 15 Registro de peticiones
ID de petición
ID de petición
Esta opción permite configurar el formato del ID de petición y prepetición que, si así
se desea, podrá ser diferente para cada uno de los módulos instalados. Asimismo,
podrá activar o deshabilitar el uso de los diferentes formatos de ID.
Configuración del formato de ID de petición y prepetición
Acceso Configuración > Registro de peticiones > ID de petición
Requisitos previos o Ninguno.
Particularidades o Para que una petición pueda pertenecer a dos o más módulos de forma
simultánea, es necesario que se haya configurado el mismo formato de ID de
petición para dichos módulos. De lo contrario, cada petición es específica del
módulo en el que se da de alta.
AVISO
Formato del ID de petición
r El sistema permite definir los campos que formarán el ID de petición (textos fijos,
fechas, prefijos...) y los módulos donde se utilizará.
A fin de registrar y recuperar las peticiones correctamente, no olvide utilizar el formato
especificado para el módulo en el que se encuentre.
P Cómo configurar el formato de ID de petición y prepetición
1
Pulse Añadir para activar la zona inferior de configuración.
2
En el campo Aplicación, seleccione el módulo donde se utilizará el formato de ID
de petición.
Q
Tenga en cuenta que la opción Lab Link permite configurar el ID de prepetición de las
pantallas de extracciones y de prepeticiones.
3
En el campo Número de dígitos, introduzca la cantidad de cifras que deban
formar el número de secuencia.
4
Seguidamente, en el campo Posición del texto fijo especifique la ubicación del
texto respecto al ID de petición (prefijo, sufijo).
5
En el campo Formato fecha, seleccione el formato de la fecha que desee incluir en
el ID de petición.
Q
A menos que configure el año en su formato, los ID de petición y prepetición podrán
reutilizarse una vez se haya hecho el cambio de año, siempre y cuando la petición se
encuentre cerrada. Así, el ID de petición 15 012345 (donde 15 es el prefijo d y 012345
es el número de secuencia) podrá reciclarse a partir del día 15 del mes de enero.
Q
El sistema utiliza el calendario gregoriano por defecto. Si desea usar otro tipo de
calendario, puede cambiarlo en el parámetro Calendario aplicada en los ID de
petición y en los ID de tubo.
6
Si desea que el ID de petición se adjudique por rangos, seleccione en el campo
Segmentar por demográfico el demográfico cuyos valores servirán como
referencia para determinar cada uno de los intervalos.

Roche Diagnostics
358 Manual de usuario · Versión 3.0
15 Registro de peticiones cobas infinity IT solutions
ID de petición
7
En los campos Desde y Hasta, introduzca el intervalo de números de secuencia
que desee utilizar.
8
Si desea que el número incorpore un texto fijo, introdúzcalo en el campo Texto
fijo.
9
Marque la opción ID de petición automático, si desea que el sistema proponga
un ID de petición en las pantallas de registro de peticiones.
10
Pulse Aceptar para incorporar el nuevo formato en la tabla superior y grabarlo en
la base de datos.
11
Si desea segmentar el ID de petición, consulte Segmentación de los ID de petición
(p. 360).
S
Sobre la pantalla ID de petición
Los elementos que no se encuentran descritos en este apartado son comunes a varias
pantallas de la aplicación.
U Para más información, consulte Descripción general del sistema (p. 23).

Roche Diagnostics
Manual de usuario · Versión 3.0 359
cobas infinity IT solutions 15 Registro de peticiones
ID de petición
Ilustración 15-1 Pantalla ID de petición
A ID de petición configurados para diferentes
módulos.
E Esta columna indica si el ID de petición
incorporará una fecha y, en ese caso, el
formato que se utilizará.
B Esta columna muestra si el ID de petición
aparecerá o no de forma automática en la
pantalla Registro de peticiones.
F Esta columna muestra la cantidad de dígitos
que formarán el número de secuencia en el
ID de petición.
C Esta columna muestra el texto fijo que
aparecerá siempre en el ID de petición.
G Estas columnas muestran el intervalo de ID
de petición que podrán asignarse. La
columna Desde indica el número de partida.
D Esta columna indica la ubicación del texto
fijo en el ID de petición (prefijo o sufijo).
H Columna que muestra el demográfico para
cuyos valores se han configurado rangos en
el ID de petición.
A
B
C
D
E
F
G
H

Roche Diagnostics
360 Manual de usuario · Versión 3.0
15 Registro de peticiones cobas infinity IT solutions
ID de petición
Segmentación de los ID de petición
La segmentación es el proceso mediante el cual se asignan intervalos de ID de
petición en función de los valores (ej.: Hospital de Sant Boi, Hospital del Mar,
Hospital de Barcelona, Hospital de Terrassa...) de un demográfico determinado (p.
ej.: Origen). Así, cuando se dé de alta una petición que incorpore un valor
demográfico al que se haya configurado un intervalo determinado, el sistema
propondrá un ID de petición que quede dentro de dicho rango.
Requisitos previos o Dé de alta el formato del ID de petición para el módulo deseado (Configuración
> Registro de peticiones > ID de petición).
U Para más información, consulte Configuración del formato de ID de petición y
prepetición (p. 357).
Particularidades o El ID de petición de un módulo solo podrá segmentarse en función de un único
demográfico. Es decir, solo según el demográfico doctor, origen, motivo, etc.
o Sobre el registro nulo:
Ilustración 15-2 Ubicación del registro nulo en la pantalla Segmentar por demográfico
O Definición: rango de numeración reservado para las peticiones a las cuales no
se les haya asignado ninguno de los valores del demográfico en cuestión o que
se les haya asignado un valor de demográfico dado de alta con posterioridad a
la segmentación (siempre y cuando este valor no se haya activado
posteriormente en la pantalla de segmentación).
O Solo puede editarse su límite superior. El texto fijo será el que se haya
configurado para el formato de ID de petición del módulo seleccionado.
o Valores demográficos que se dan de alta tras la configuración de los segmentos:
O De forma automática estos valores se mostrarán desactivados en la pantalla
Segmentar por demográfico.
O Como límite superior se les asignará el valor máximo configurado en el ID de
petición del módulo pertinente.
O El rango asignado automáticamente solo se usa cuando este valor está
habilitado en la pantalla Segmentar por demográfico. Si no, cuando la
petición a la que se tiene que asignar un número contiene este valor, el sistema
utiliza el registro nulo como intervalo.

Roche Diagnostics
Manual de usuario · Versión 3.0 361
cobas infinity IT solutions 15 Registro de peticiones
ID de petición
P Cómo segmentar los ID de petición
1
En la tabla que muestra los ID de petición configurados para cada uno de los
módulos, seleccione el que desee segmentar.
2
Pulse el botón Segmentar para acceder a la pantalla pertinente, que mostrará
todos los valores configurados para el demográfico en cuestión.
3
El sistema asigna unos rangos numéricos por defecto que podrán modificarse.
Para ello:
o Active la zona inferior de configuración haciendo doble clic sobre el valor
cuyo intervalo desee modificar.
o En el campo Límite superior, introduzca el nuevo valor máximo del rango en
cuestión.
Q
Tenga en cuenta que por la parte inferior, los rangos están delimitados por otros
rangos. Es decir, el rango de valores para un demográfico dado tiene como límite
inferior el resultado de sumar uno (1) al límite superior del elemento
inmediatamente anterior.
El límite superior debe ser diferente para cada uno de los valores demográficos.
o En el caso de que existan prefijos y sufijos en el formato general, será posible
asignar un prefijo o un sufijo a cada uno de los diferentes valores del
demográfico. Una vez haya introducido el texto deseado, este aparecerá como
parte de los ID de petición que se asignen a las peticiones que contengan dicho
valor demográfico.
Q
Este texto debe tener la misma extensión que el configurado para el ID de petición
del módulo que se está segmentando.
4
Pulse Aceptar para grabar la configuración en la base de datos.
5
Repita los pasos a partir del punto (3) para establecer rangos en los valores
demográficos deseados.
6
Pulse para regresar a la pantalla principal.
S

Roche Diagnostics
362 Manual de usuario · Versión 3.0
15 Registro de peticiones cobas infinity IT solutions
ID de tubo
ID de tubo
Esta opción permite definir formatos de ID para los tubos disponibles en el sistema.
Se recomienda definir el formato de los ID de tubo, ya que los tubos están realmente
presentes en el laboratorio (con o sin fecha, con prefijos o sufijos, etc.). Si la
definición se hace de esta manera, el sistema permitirá:
o Manejar las peticiones en las pantallas de trabajo más importantes
indistintamente a través de tubos o de peticiones.
o Realizar búsquedas de tubos mediante ID de petición.
o Realizar búsquedas de peticiones mediante el identificador del tubo al que
pertenecen.
AVISO
Caracteres en los códigos de barras
r Tenga en cuenta que cobas infinity y su módulo Lab Flow ignoran los ceros y los
espacios en blanco ubicados a la izquierda del código de barras. Por ello, los
identificadores de tubo del tipo 00012 y 012 serán tratados como el mismo tubo.
Acceso Configuración > Registro de peticiones > ID de tubo
Requisitos previos o Cree tubos (Configuración > Pruebas > Tubos)
o Configure el formato de ID de petición (Configuración > Registro de peticiones
> ID de petición).
Creación de identificadores de tubo
Tenga en cuenta estos dos aspectos:
o El sistema siempre trabaja con identificadores de tubo. Por ello, si no se lleva a
cabo este procedimiento, el sistema utilizará el número de secuencia de la petición
como identificador del tubo. En este último caso, y debido a que no pueden existir
dos peticiones abiertas con el mismo identificador de tubo, no se podrá dar de alta
la nueva petición. El sistema cerrará la petición existente y enviará un mensaje a la
zona de Notificaciones en la zona Resumen informando sobre la acción de cierre.
o Tenga en cuenta que los tiempos funcionales de una misma estimulación deberán
estar asociados a tubos diferentes. Además, para que se procesen de manera
automática en los instrumentos, estos tubos deberán tener cada uno de ellos una
configuración diferente (Configuración > Registro de peticiones > ID de tubo).
P Cómo crear identificadores de tubo
1
Pulse Añadir para activar la zona inferior de configuración.
2
Mediante la lista desplegable del campo Aplicación, seleccione el módulo en el
que se utilizará el identificador de tubo.
3
Mediante la lista desplegable del campo Tipo de tubo/contenedor, seleccione el
tubo al que se asociará el identificador.
Q
A los tubos a los que no se configure un identificador se les asignará el formato de la
opción Todos, el cual podrá modificar cuando así lo desee.

Roche Diagnostics
Manual de usuario · Versión 3.0 363
cobas infinity IT solutions 15 Registro de peticiones
ID de tubo
4
En el campo Basado en:, seleccione la parte del ID de petición que se deba
conservar en el identificador de tubo. Las opciones son:
o ID de petición completo: el identificador de tubo incluirá de forma íntegra el
ID de petición (prefijos, sufijos, fecha y número de secuencia);
o ID de petición. sin Pref./Suf.: el identificador de tubo incluirá todo el ID de
petición excepto los prefijos y sufijos;
o ID secuencial del ID de petición: el identificador del tubo no incluirá prefijos,
sufijos ni fechas.
5
En el campo Texto fijo, introduzca el texto que desee visualizar siempre en el
identificador del tubo.
Q
Caracteres permitidos:
Letras de la A a la Z;
Símbolos -, _, /, +, <, >;
Números del 0 al 9. Estos nunca podrán entrar directamente en contacto con el
número de secuencia. Así pues, cuando se usan como prefijo, estos números no se
pueden situar al final de la cadena de prefijos, para que no precedan al número de
secuencia. Si son un sufijo, no pueden utilizarse en la primera posición de la cadena de
sufijos por la misma razón.
6
A continuación, en el campo Posición detalle la ubicación del texto respecto al
identificador de tubo (Prefijo o Sufijo).
7
Pulse el botón Aceptar para incorporar el nuevo identificador a la tabla de
identificadores disponibles y grabar la configuración en la base de datos.
S
Sobre la pantalla ID de tubo
Los elementos que no se encuentran descritos en este apartado son comunes a varias
pantallas de la aplicación.
U Para más información, consulte Descripción general del sistema (p. 23).

Roche Diagnostics
364 Manual de usuario · Versión 3.0
15 Registro de peticiones cobas infinity IT solutions
ID de tubo
Ilustración 15-3 Pantalla ID de tubo
A Columna que muestra el módulo al que
pertenecen los ID de tubo configurados en
el sistema.
D Columna que muestra la parte del ID de
petición que también se utilizará en el ID de
tubo.
B Columna que muestra qué tipo de tubo se
asocia a una configuración de ID concreta.
E Columna que muestra la posición del texto
fijo dentro del ID de tubo.
C Columna que muestra si existe un texto fijo
asignado al ID de tubo.
A
B
C
D
E

Roche Diagnostics
Manual de usuario · Versión 3.0 365
cobas infinity IT solutions 15 Registro de peticiones
Asignación de etiquetas
Asignación de etiquetas
Esta opción permite asociar etiquetas a los tubos y los módulos del sistema, así como
determinar la cantidad de copias de la etiqueta que deberá imprimirse. Una vez hecho
esto, la aplicación permitirá imprimir las etiquetas mediante:
o El botón superior Imp. etiquetas.
U Para más información sobre este botón, consulte Impresión de etiquetas de código de
barras (p. 33).
o Botón Etiquetas y opción Imprimir etiquetas de la pantalla Registro de
peticiones.
Acceso Configuración > Registro de peticiones > Asignación de etiquetas
Requisitos previos o Configure las plantillas y etiquetas, y dé de alta las impresoras en la opción
Configuración > Etiquetas.
o Configure los tubos de la aplicación Configuración > Pruebas > Tubos.
Asociación de etiquetas a módulos y tubos
Este procedimiento detalla cómo imprimir determinadas etiquetas para módulos y
tubos concretos.
P Cómo asociar etiquetas, módulos y tubos
1
Pulse el botón Añadir para activar la zona inferior de configuración.
2
Mediante la lista desplegable del campo Aplicación, seleccione el módulo donde
se utilizará la etiqueta.
3
Solo si también desea obtener la etiqueta para uno de los tubos, seleccione en el
campo Tipo de tubo/contenedor la opción deseada.
4
En el campo Nº etiquetas, introduzca la cantidad de copias que desee obtener de
la etiqueta cada vez que se imprima.
5
Mediante la lista desplegable del campo Etiqueta, seleccione la etiqueta que desee
asociar al módulo y tubo previamente seleccionados.
U Para más información sobre las etiquetas, consulte Etiquetas (p. 392).
6
Pulse el botón Aceptar para grabar la nueva información en la base de datos e
incorporarla a la tabla superior de asociaciones etiquetas-módulo-tubo
configuradas en el sistema.
7
Seguidamente, asocie la impresora a un usuario.
S

Roche Diagnostics
366 Manual de usuario · Versión 3.0
15 Registro de peticiones cobas infinity IT solutions
Captura de datos externos
Captura de datos externos
Esta opción permite definir el momento y el tipo de datos que desean recuperarse del
host externo desde la pantalla Registro de peticiones y que a continuación se
cargarán en ella.
Acceso Configuración > Registro de peticiones > Captura de datos externos
Requisitos previos o Ninguno.
Recuperación de datos
A continuación se describen las acciones para recuperar datos del sistema.
P Cómo configurar la recuperación de datos
1
Pulse el botón Añadir para activar la zona inferior de configuración.
2
En el campo Aplicación, seleccione el módulo cuyos datos desee recuperar.
Q
Extracciones se refiere a Lab Link.
3
En el campo Tipo, seleccione el elemento de la petición que provocará el envío de
datos desde el host:
o Prefijo: el sistema mirará si el ID de petición del módulo seleccionado
contiene prefijo.
En ese caso, cumplimente el campoValor desencadenante con el valor del
prefijo cuya coincidencia provocará la captura de los datos externos.
o Sufijo: el sistema mirará si el número de petición del módulo seleccionado
contiene sufijo.
En ese caso, cumplimente el campo Valor desencadenante con el valor del
sufijo cuya coincidencia provocará la captura de los datos externos.
o Rango: el sistema mirará si los números de petición que se van a capturar se
encuentran dentro de un rango.
En ese caso, cumplimente los campos Valor desde / Valor hasta para
determinar el intervalo.
o Host: la petición se recuperará en el host que se seleccione en el punto (4) de
este procedimiento.
4
Seleccione en el campo Host, el host externo al que debe dirigirse el sistema para
capturar los datos.
5
En el campo Recuperar por, seleccione el dato que deberá introducirse en la
pantalla Registro de peticiones a fin de capturar los datos externos.
6
En el campo Información por recuperar, seleccione el dato que desee capturar
del host. Las opciones disponibles son:
o Paciente: la pantalla Registro de peticiones solo cargará los demográficos del
paciente.
o Petición y paciente: la pantalla Registro de peticiones cargará los
demográficos de la petición y del paciente.

Roche Diagnostics
Manual de usuario · Versión 3.0 367
cobas infinity IT solutions 15 Registro de peticiones
Captura de datos externos
7
En el caso de marcar la opción Recuperar pruebas, se recuperarán también las
pruebas de la petición en el caso de que existieran.
8
Pulse el botón Aceptar para grabar la información en la base de datos.
S
Sobre la pantalla Captura de datos externos
Los elementos que no se encuentran descritos en este apartado son comunes a varias
pantallas de la aplicación.
U Para más información, consulte Descripción general del sistema (p. 23).
Ilustración 15-4 Pantalla Captura de datos externos
A Módulo a la que pertenecen los datos
capturados.
E Esta columna indica el dato mediante el que
se recuperarán los datos externos.
B Elemento del ID de petición que provoca la
captura de datos externos.
F Esta columna indica el tipo de datos que se
recibirán del host.
C Columna que muestra el valor que provocará
la captura de datos externos.
G Esta columna indica que al capturar los
datos externos también se recibirán pruebas,
si existen.
D Columna que muestra el host al que se ha
realizado la captura de datos.
A
B
C
D
E
F
G

Roche Diagnostics
368 Manual de usuario · Versión 3.0
15 Registro de peticiones cobas infinity IT solutions
Entrevista
Entrevista
Este punto de menú permite configurar paneles Entrevista que aparecerán en la
pantalla Registro de peticiones. El área Entrevista contiene dos opciones:
Preguntas y Asignación de preguntas a pruebas.
Flujo básico de configuración 1. Creación de preguntas.
U Para más información, consulte Creación de preguntas (p. 368).
2. Asignación de preguntas a pruebas.
U Para más información, consulte Agregación de preguntas a pruebas. (p. 369).
3. Creación de respuestas para asignarlas a preguntas.
U Para más información, consulte Configuración de respuestas (p. 371).
Creación de preguntas
Esta opción permite crear preguntas que más adelante se añadirán a pruebas.
Requisitos previos o Los paneles deben estar habilitados.
U Para más información, consulte Activación de paneles (p. 383).
Acceso Configuración > Entrevista > Preguntas
U Para más información sobre la asignación de preguntas a pruebas, consulte Agregación de
preguntas a pruebas. (p. 369).
P Cómo configurar preguntas
1
Acceda a Configuración > Entrevista > Preguntas.
2
Pulse el botón Añadir para habilitar la zona inferior de la pantalla.
3
Introduzca el texto de la pregunta en el recuadro Preguntas.
4
Introduzca una forma abreviada de la pregunta en el recuadro Preguntas.
5
Seleccione el tipo de datos en la lista desplegable Tipo de datos. Las opciones
disponibles son:
o Texto libre: el usuario redacta el texto.
o Codificado: el usuario solo puede escoger entre varios textos predefinidos.
o Texto libre/codificado: el usuario puede escoger un texto predefinido o
escribir el texto que desee.
o Área de texto: se abre un recuadro más grande que el destinado al texto libre
para que el usuario escriba texto libre.
o Respuesta múltiple codificada: el usuario puede escoger más de una de las
respuestas disponibles.
o Respuesta múltiple codificada y texto libre: el usuario puede escoger una de
las opciones disponibles y escribir libremente.
6
Pulse el botón Preguntas para grabar la pregunta.
S

Roche Diagnostics
Manual de usuario · Versión 3.0 369
cobas infinity IT solutions 15 Registro de peticiones
Entrevista
Sobre la pantalla Preguntas
Los elementos que no se encuentran descritos en este apartado son comunes a varias
pantallas de la aplicación.
Ilustración 15-5 Pantalla Preguntas
Agregación de preguntas a pruebas.
Esta opción permite añadir preguntas a pruebas.
Requisitos previos o Las pruebas y las preguntas deben haberse configurado previamente en la base de
datos.
o Debe haber por lo menos un panel que se haya creado previamente.
U Para más información sobre la creación de paneles, consulte el procedimiento Alta de
formatos de panel (p. 373).
A Esta casilla muestra la forma abreviada de la
pregunta.
D Este botón sirve para acceder a la pantalla
Respuestas, donde podrá configurar
respuestas para las preguntas configuradas
en la pantalla actual.
B Este recuadro muestra la pregunta entera. E Este botón sirve para acceder a la pantalla
Asignación de preguntas a pruebas,
donde podrá escoger a qué pruebas desea
asignar las preguntas.
C Este botón habilita la zona inferior de la
pantalla para que se puedan crear
preguntas.
A
B
D
E
C

Roche Diagnostics
370 Manual de usuario · Versión 3.0
15 Registro de peticiones cobas infinity IT solutions
Entrevista
Acceso Configuración > Entrevista > Asignación de preguntas a pruebas o Configuración
> Entrevista > Preguntas, botón Asig. pruebas.
P Cómo asignar pruebas a preguntas
1
Pulse el botón Añadir para habilitar la zona inferior de la pantalla.
2
Pulse el botón situado al lado del recuadro del lado izquierdo con la cabecera
Pruebas.
3
Seguidamente, se abre un selector complejo con filtro que muestra la lista de
todos los grupos de pruebas en la aplicación. Seleccione los grupos que desee
asignar a la prueba. Pulse el botón Aceptar en las opciones disponibles.
4
Pulse el botón situado al lado del recuadro con la cabecera Preguntas.
Marque las preguntas que desea añadir desde la pantalla Preguntas.
5
A continuación se abre un selector complejo con filtros que contiene las
preguntas que se han configurado previamente. Indique cuál desea asignar a la
prueba y pulse el botón Aceptar para añadir las preguntas a la prueba.
S

Roche Diagnostics
Manual de usuario · Versión 3.0 371
cobas infinity IT solutions 15 Registro de peticiones
Entrevista
Sobre la pantalla Asignación de preguntas a pruebas
Los elementos que no se encuentran descritos en este apartado son comunes a varias
pantallas de la aplicación.
Ilustración 15-6 Pantalla Asignación de preguntas a pruebas
Configuración de respuestas
Esta opción permite configurar respuestas para las preguntas creadas en la pantalla
Preguntas.
Requisitos previos o Las preguntas deben haberse configurado previamente en la pantalla Preguntas.
o Solo las preguntas con los formatos que se detallan a continuación permiten que
se configuren respuestas: Codificado, Texto libre/codificado, Respuesta
múltiple codificada, Respuesta múltiple codificada y texto libre.
U Para más información, consulte Creación de preguntas (p. 368).
Acceso Configuración > Entrevista > Preguntas, botón Respuestas.
A Este icono permite escoger a qué pruebas
desea asignar la pregunta.
B Este icono permite escoger qué preguntas
desea asignar a las pruebas.
A
B

Roche Diagnostics
372 Manual de usuario · Versión 3.0
15 Registro de peticiones cobas infinity IT solutions
Entrevista
P Cómo configurar respuestas
1
En la pantalla Preguntas, marque la pregunta para la que desea crear la respuesta
y pulse el botón Respuestas.
2
En el campo ID de valor, introduzca el código que desee asignar al valor de la
respuesta.
3
En el campo Descripción, introduzca la descripción que desee asignar al valor de
la respuesta.
4
Marque la casilla Imprimir si desea que la respuesta y la pregunta relacionada se
impriman en el informe.
5
Pulse el botón Aceptar para grabar los cambios e incorporar la respuesta a la tabla
superior de la pantalla.
S

Roche Diagnostics
Manual de usuario · Versión 3.0 373
cobas infinity IT solutions 15 Registro de peticiones
Paneles
Paneles
Los paneles son tablas con formatos y pruebas preconfigurados que permiten agilizar
los procesos de registro de pruebas y validación de resultados. Mediante esta opción
podrá configurar los paneles que integrarán las pantallas de registro de peticiones o
prepeticiones.
Acceso Configuración > Registro de peticiones > Paneles
Requisitos previos o Configurar pruebas, grupos y supergrupos a fin de poderlos asociar a los paneles
(Configuración > Pruebas).
Flujo básico de configuración 1. Introduzca el formato del panel siguiendo el procedimiento Alta de formatos de
panel (p. 373).
2. Configure el patrón del panel según el tipo de panel:
1) Para paneles destinados a integrar pantallas de registro de (pre)peticiones, siga
el procedimiento Cómo configurar el patrón de un panel de registro de
peticiones de General Lab y Emergency Lab (p. 376) o Cómo configurar el
patrón de un panel de registro de peticiones de Microbiology (p. 378).
2) Para paneles destinados a integrar pantallas de registro de (pre)peticiones y de
validación, siga el procedimiento Cómo configurar el patrón de paneles de
registro de peticiones y de validación (p. 376).
3. Active el uso de los paneles en las pantallas de creación de paneles (Cómo activar
los paneles (p. 383)).
Alta de formatos de panel
A continuación se describen las acciones necesarias para dar de alta formatos de
panel.
P Cómo dar de alta el formato del panel
1
Pulse el botón Añadir para activar la zona inferior de configuración.
2
En el campo Nombre del panel, introduzca el nombre que desee asignar a este
panel.
3
En el campo Filas por defecto del panel, introduzca el número de filas que tendrá
la tabla del panel.
Q
Los paneles de registro de peticiones y validación solo podrán disponer de una
columna.
4
En el campo Tipo seleccione:
o Registro de peticiones y validación: el panel se utilizará para registrar
peticiones y validar resultados.
o Solo registro de peticiones: el panel solo se utilizará para registrar peticiones.
5
En el área Pruebas:
o Señale la opción Grupo si desea que un panel se base en las pruebas de un
grupo.
o Señale la opción Supergrupo si desea que un panel se base en las pruebas de
un supergrupo.

Roche Diagnostics
374 Manual de usuario · Versión 3.0
15 Registro de peticiones cobas infinity IT solutions
Paneles
6
En el campo Páginas por defecto del panel, introduzca el número total de
páginas que deba tener el panel.
7
En el campo Columnas por defecto del panel, introduzca el número de columnas
que tendrá la tabla del panel.
8
En el área Tipo de pruebas señale el módulo donde se utilizará el panel.
9
Pulse el botón Aceptar para grabar la información en la base de datos e
incorporar la información a la tabla de registros en pantalla.
10
Realice el procedimiento pertinente en función de la opción seleccionada en (4):
o Cómo configurar el patrón de un panel de registro de peticiones de General Lab
y Emergency Lab (p. 376) o Cómo configurar el patrón de un panel de registro
de peticiones de Microbiology (p. 378).
o Cómo configurar el patrón de paneles de registro de peticiones y de validación
(p. 376).
S
Sobre la pantalla Paneles
Los elementos que no se encuentran descritos en este apartado son comunes a varias
pantallas de la aplicación.
U Para más información, consulte Descripción general del sistema (p. 23).

Roche Diagnostics
Manual de usuario · Versión 3.0 375
cobas infinity IT solutions 15 Registro de peticiones
Paneles
Ilustración 15-7 Pantalla Paneles
Configuración del patrón de los paneles
Este apartado detalla cómo configurar patrones de paneles en función del módulo y
las acciones (registro de peticiones, validación...) a los que estén destinados.
A Esta columna muestra el nombre del panel. E Esta columna indica si se ha configurado un
patrón (asociación y posición de pruebas,
colores, títulos y cabeceras), en cuyo caso
aparecerá un icono verde.
B Esta columna muestra las acciones para las
que se utilizará el panel.
F Esta columna indica si el panel está activo
(disponible para seleccionar) en
Configuración > Registro de peticiones
> Pantallas de registro por paneles.
C Esta columna muestra el grupo o
supergrupo de pruebas asociado al panel.
G Este botón accede a la pantalla de
configuración de patrones, donde, entre
otras características, se definirán las
pruebas con las que se trabajará en un
determinado panel.
D Estas columnas describen el formato del
panel.
A
B
C
D
E
F
G

Roche Diagnostics
376 Manual de usuario · Versión 3.0
15 Registro de peticiones cobas infinity IT solutions
Paneles
P Cómo configurar el patrón de paneles de registro de peticiones y de
validación
Q
Estos paneles solo podrán incluir pruebas de General Lab y Emergency Lab, y estarán
formados por una única columna.
1
Siga el procedimiento Cómo configurar el patrón de un panel de registro de
peticiones de General Lab y Emergency Lab (p. 376).
S
P Cómo configurar el patrón de un panel de registro de peticiones de
General Lab y Emergency Lab
1
Sitúe el foco sobre el panel de la tabla superior cuyo patrón desee configurar.
2
Pulse el botón Patrón para acceder a la pantalla pertinente.
3
Si el panel consta de más de una página, seleccione en cuál de ellas ubicará una
determinada prueba:
4
Realice una de las dos acciones:
o Si ha asociado un supergrupo al panel: seleccione el grupo cuyas pruebas desee
incluir en el patrón. A continuación, el campo inferior mostrará las pruebas
que integran el grupo.
Ilustración 15-8 Selección del grupo de pruebas
o Si en el procedimiento anterior ha asociado un grupo al panel, pase al
siguiente punto de este procedimiento.

Roche Diagnostics
Manual de usuario · Versión 3.0 377
cobas infinity IT solutions 15 Registro de peticiones
Paneles
5
Seleccione Horizontal o Ver tic al para especificar la dirección de avance del
cursor a partir de la celda que seleccione en el paso siguiente.
6
En la tabla del panel:
o Seleccione la celda donde desee colocar una prueba determinada:
o Señale la opción Abreviatura o Descripción, en función del dato de la prueba
que desee mostrar en la celda del panel.
Si selecciona Texto libre, introduzca el texto deseado en el espacio inferior
antes de incorporar la prueba en el panel.
o Seguidamente, en la tabla de pruebas, haga doble clic sobre aquélla que desee
añadir a la celda seleccionada.
Ilustración 15-9 Zona de selección de pruebas
o A fin de agilizar la confección de los paneles, el cursor avanzará una celda en la
dirección seleccionada en el paso (5). Reanude el procedimiento desde el paso
(3) por cada prueba que desee incorporar al panel.

Roche Diagnostics
378 Manual de usuario · Versión 3.0
15 Registro de peticiones cobas infinity IT solutions
Paneles
7
Si así lo desea, asigne colores a las celdas. Para ello:
o Sitúese sobre aquella cuyo color desee definir.
o Pulse el botón Selec. área. A continuación:
- Pulse el botón Color del texto si desea asignar algún tipo de color al texto de
la celda.
- A continuación se abrirá la paleta de colores.
- Haga doble clic sobre el color que desee asignar al texto.
- Seguidamente, abandonará la ventana y regresará a la pantalla principal,
donde la celda aparecerá del color seleccionado.
o Pulse el botón Color fondo si desea asignar algún tipo de color a la celda.
- A continuación se abrirá la paleta de colores.
- Haga doble clic sobre el color que desee asignar a la celda.
- Seguidamente, abandonará la ventana y regresará a la pantalla principal,
donde la celda aparecerá del color seleccionado.
8
Para introducir un título en una celda:
o Sitúese sobre aquélla donde desee introducir el texto.
o Pulse el botón Título para abrir la ventana de edición de textos.
o Escriba el texto deseado y pulse Aceptar.
o Seguidamente abandonará la ventana y regresará a la pantalla principal, donde
podrá visualizar el texto en la celda correspondiente.
9
Pulse Aceptar para grabar las configuraciones en la base de datos.
10
Pase al procedimiento Cómo activar los paneles (p. 383).
S
P Cómo configurar el patrón de un panel de registro de peticiones de
Microbiology
1
Sitúe el foco sobre el panel de la tabla superior cuyo patrón desee configurar.
2
Pulse el botón Patrón para acceder a la pantalla pertinente.
3
Si el panel consta de más de una página, seleccione en cuál ubicará una
determinada prueba.
4
Para añadir un grupo de pruebas, un binomio muestra-prueba o un perfil:
o Sitúe el foco sobre el lugar del panel en el que desee ubicar el elemento.
o Señale la opción Abreviatura o Descripción, en función del dato de la prueba
que desee mostrar en la celda del panel.
Si selecciona Texto libre, introduzca el texto deseado en el espacio inferior
antes de incorporar la prueba en el panel.

Roche Diagnostics
Manual de usuario · Versión 3.0 379
cobas infinity IT solutions 15 Registro de peticiones
Paneles
o Haga doble clic sobre el elemento del campo pertinente (Grupos de prueba,
Muestra-Prueba o Perfiles) que desee añadir al panel.
Ilustración 15-10 Detalle de los campos de selección de elementos de Microbiology
o Dicho elemento se trasladará al lugar del panel sobre el que había situado el
foco.
o Realice este paso para cuantos elementos desee añadir al panel.
5
Para añadir una localización anatómica, una muestra o una prueba:
o Cree áreas de combinación.
U Para más información, consulte el botón Área comb. en Propiedades de la
pantalla asociada (p. 382).
o Sitúe el foco sobre el lugar del panel en el que desee ubicar el elemento
(muestra, prueba o localización anatómica) dentro de una de las áreas creadas
con anterioridad.

Roche Diagnostics
380 Manual de usuario · Versión 3.0
15 Registro de peticiones cobas infinity IT solutions
Paneles
o Haga doble clic sobre el elemento del campo pertinente (Muestras, Pruebas o
Localización anatómica) que desee añadir al panel.
Ilustración 15-11 Detalle de los campos de selección de elementos de Microbiology
o Dicho elemento se trasladará al lugar del panel sobre el que había situado el
foco.
o Realice este paso para cuantos elementos desee añadir al panel.
6
Si así lo desea, asigne colores a las celdas. Para ello:
o Sitúese sobre aquella cuyo color desee definir.
o Pulse el botón Selec. área. A continuación:
- Pulse el botón Color del texto si desea asignar algún tipo de color al texto de
la celda.
- A continuación se abrirá la paleta de colores.
- Haga doble clic sobre el color que desee asignar al texto.
- Seguidamente, abandonará la ventana y regresará a la pantalla principal,
donde la celda aparecerá del color seleccionado.

Roche Diagnostics
Manual de usuario · Versión 3.0 381
cobas infinity IT solutions 15 Registro de peticiones
Paneles
o Pulse el botón Color fondo si desea asignar algún tipo de color a la celda.
- A continuación se abrirá la paleta de colores.
- Haga doble clic sobre el color que desee asignar a la celda.
- Seguidamente, abandonará la ventana y regresará a la pantalla principal,
donde la celda aparecerá del color seleccionado.
7
Si desea introducir títulos en las celdas:
o Sitúese sobre aquélla donde desee introducir el texto.
o Pulse el botón Título para abrir la ventana de edición de textos.
o Escriba el texto deseado y pulse Aceptar.
o Seguidamente abandonará la ventana y regresará a la pantalla principal, donde
podrá visualizar el texto en la celda correspondiente.
8
Pulse Aceptar para grabar las configuraciones en la base de datos.
9
Pase al procedimiento Cómo activar los paneles (p. 383).
S

Roche Diagnostics
382 Manual de usuario · Versión 3.0
15 Registro de peticiones cobas infinity IT solutions
Paneles
Sobre los patrones de paneles de Microbiology
Este apartado detalla las características de la pantalla de configuración de paneles de
Microbiology.
Propiedades de la pantalla
asociada
Ilustración 15-12 Pantalla Configuración de patrones para paneles
A Zona informativa sobre el formato del panel
que se muestra en la pantalla.
E Opciones para definir la dirección de avance
del cursor por las celdas del panel.
B Distribución de pruebas en el panel. F Zona de selección de grupos y pruebas.
C Zona de selección de la página del panel
que se está visualizando.
G Zona donde se define del dato que se
visualizará en la celda del panel para la
prueba seleccionada. Para ello, antes de
incluirla en una celda, seleccione la prueba,
marque el dato que deba visualizarse y haga
doble clic sobre la prueba para incorporarla
en la celda del panel, donde mostrará dicho
dato. Si selecciona la opción Texto libre,
introduzca el texto deseado en el espacio
inferior antes de incorporar la prueba en el
panel.
D Botón que, al situarse sobre una celda
coloreada y pulsarlo, captura el color a fin de
que la paleta de colores lo muestre
seleccionado por defecto al abrirla mediante
los botones Color fondo y Color del texto.
A
B
C
D
E
F
G

Roche Diagnostics
Manual de usuario · Versión 3.0 383
cobas infinity IT solutions 15 Registro de peticiones
Paneles
o Botones:
O Selec. área/Desel. área: Botón que:
- en estado Selec. área permite seleccionar celdas. Para ello, haga un clic sobre
dos celdas; la primera servirá de origen, la segunda de fin. Todas las celdas
comprendidas entremedio quedarán seleccionadas.
- en estado Desel. área permite borrar el proceso de selección de celdas.
O Área comb.:
este botón, específico de paneles de Microbiology, permite definir los espacios
en los que se ubicarán elementos individuales de Microbiology (muestras,
pruebas y localizaciones anatómicas). Así, al seleccionar los elementos de un
área, el sistema dará de alta en la petición todas las combinaciones posibles
entre los elementos del área (binomios muestra-prueba o trinomios
localización anatómica-muestra-prueba):
- Seleccione un área.
- Pulse el botón Área comb. para abrir la ventana de ubicación del área de
combinación.
- Seleccione el rango de filas, el rango de celdas y la página del panel donde se
ubicará el área.
- Pulse Aceptar para guardar la configuración. Seguidamente, las filas y celdas
del panel que comprenden el área de combinación se mostrarán sobre fondo
gris.
Activación de paneles
Este procedimiento detalla cómo activar los paneles a fin de visualizarlos en el campo
Panel (Configuración > Registro de peticiones > Pantallas de registro por paneles
> Paneles) y poderlos seleccionar al confeccionar las pantallas de registro de
peticiones por paneles. Solo podrán activarse los paneles cuyo patrón se encuentre
configurado.
P Cómo activar los paneles
1
Desde la pantalla principal Paneles, sitúe el foco sobre el panel cuya utilización
desee activar.
2
Pulse el botón Activar para habilitar el panel. A partir de este momento será
seleccionable en el campo Panel de la pantalla Configuración > Registro de
peticiones > Pantallas de registro por paneles > Paneles.
3
Pase al procedimiento Definición de las características generales de las pantallas
por paneles (p. 384).
S

Roche Diagnostics
384 Manual de usuario · Versión 3.0
15 Registro de peticiones cobas infinity IT solutions
Pantallas de registro por paneles
Pantallas de registro por paneles
Esta opción permite crear las pantallas de entrada y validación de peticiones por
paneles que estarán disponibles como pantallas de trabajo en el sistema.
Acceso Configuración > Registro de peticiones > Pantallas de registro por paneles
Requisitos previos o Configure paneles (Configuración > Registro de peticiones > Paneles).
o Debe haber por lo menos un panel creado.
o Configure informes (Configuración > Informes). De esta manera podrá
seleccionar el tipo de informe que podrá imprimirse desde la pantalla.
Definición de las características generales de las pantallas por paneles
Este procedimiento detalla los pasos que deben seguirse para definir las
características generales de las pantallas de trabajo (nombre, demográficos que se
mostrarán, etcétera).
P Cómo definir las características generales de las pantallas por paneles
1
Pulse el botón Añadir para activar la zona inferior de configuración.
2
En el campo Nombre, introduzca el nombre que desee asignar a la pantalla.
3
En el área Módulos, marque los módulos en los que esta pantalla deba estar
disponible.
4
En el área Utilizada en el registro de, seleccione si desea que se utilice para
registrar peticiones, prepeticiones o series de peticiones.
5
Para seleccionar los demográficos que debe mostrar la pantalla:
o Pulse el botón situado al lado del campo Documento para el paciente
para seleccionar el tipo de informe que se imprimirá desde dicha pantalla.
o Pulse el botón contiguo al campo Demográficos de petición para elegir
los demográficos de petición deseados.
o Pulse el botón contiguo al campo Demográficos de paciente para
mostrar para elegir los demográficos de paciente deseados.
U Para más información sobre el funcionamiento de los selectores, consulte
Selectores (p. 53).
o Pulse el botón situado al lado del campo Preguntas fijas de la entrevista
para acceder a la pantalla correspondiente. Se puede seleccionar qué preguntas
fijas se mostrarán en la pestaña Panel Entrevista al pulsar el botón
Seleccionar y se podrán configurar como obligatorias mediante el botón
Obligatorio.
Q
Las preguntas fijas que deben aparecer en el Panel Entrevista son las que no
dependen de qué pruebas estén asignadas a la petición y que siempre deben
mostrarse en todas las peticiones registradas en esta pantalla.

Roche Diagnostics
Manual de usuario · Versión 3.0 385
cobas infinity IT solutions 15 Registro de peticiones
Pantallas de registro por paneles
6
Pulse el botón Aceptar para grabar la información nueva en la base de datos.
Q
Se pueden editar pantallas creadas previamente haciendo doble clic sobre el registro
pertinente. No obstante, tenga en cuenta que algunas de las opciones no se pueden
modificar y, en consecuencia, los campos correspondientes se mostrarán
deshabilitados.
7
Pase a Cómo añadir a la pantalla los paneles que la integrarán y activar su uso
(p. 387) para añadir paneles a la pantalla configurada.
S
Sobre la pantalla Pantallas de registro por paneles
Los elementos que no se encuentran descritos en este apartado son comunes a varias
pantallas de la aplicación.
U Para más información, consulte Descripción general del sistema (p. 23).

Roche Diagnostics
386 Manual de usuario · Versión 3.0
15 Registro de peticiones cobas infinity IT solutions
Pantallas de registro por paneles
Ilustración 15-13 Pantalla Pantallas de registro por paneles
A Columna que muestra el nombre de las
pantallas de registro por paneles
configuradas en el sistema.
E Columna que muestra si la pantalla está
disponible como pantalla de trabajo en el
menú Registro de peticiones.
B Columna que muestra el módulo donde se
mostrará la pantalla.
F Botón de acceso a la pantalla de selección
de los paneles que conformarán la pantalla
seleccionada.
C Columna que muestra las pestañas que
integran la pantalla seleccionada.
G Botón que permite activar o desactivar la
disponibilidad de la pantalla en el menú
Registro de peticiones.
D Columna que indica si la pantalla trabajará
con peticiones (casilla no marcada) o con
prepeticiones (casilla marcada).
H Este campo permite seleccionar las
preguntas que se desea mostrar en la
pestaña Panel Entrevista.
A
B
C
D
E
F
G
H

Roche Diagnostics
Manual de usuario · Versión 3.0 387
cobas infinity IT solutions 15 Registro de peticiones
Pantallas de registro por paneles
Introducción de los paneles que integrarán la pantalla y activación de su uso
Este procedimiento detalla los pasos a seguir para añadir paneles a la pantalla
configurada en el paso anterior. Dichos paneles serán accesibles en forma de
pestañas, que al seleccionarlas mostrarán la tabla con las pruebas y los colores que la
forman.
Requisitos previos o Defina las características generales de las pantallas por paneles (Configuración
> Registro de peticiones > Pantallas de registro por paneles).
U Para más información, consulte Definición de las características generales de las
pantallas por paneles (p. 384).
P Cómo añadir a la pantalla los paneles que la integrarán y activar su uso
1
En la pantalla principal, seleccione la pantalla a la que desee añadir paneles.
2
Pulse el botón Paneles para acceder a la pantalla pertinente.
3
Una vez en la pantalla, pulse el botón Añadir para activar la zona inferior de
configuración.
4
En el campo Panel, seleccione aquél que desee añadir a la pantalla.
5
En el campo Mostrar como, introduzca el nombre que se visualizará en la pestaña
para identificar dicho panel.
6
En el campo Color, pulse el botón para abrir el selector de colores y elegir
aquel que identificará la pestaña del panel.
7
El campo Supergrupos en Miscelánea solo se encontrará activo si en el paso (4)
ha seleccionado Miscelánea general o Miscelánea de Microbiology. Pulse el
botón para abrir la ventana que permitirá elegir los supergrupos que deberán
estar disponibles en dicho panel.
8
Pulse el botón Aceptar para incorporar la pestaña configurada a la tabla de
paneles.
9
Reanude el procedimiento desde el punto (3) para añadir a la pantalla tantas
pestañas como desee.
10
Tras haber añadido todos los paneles deseados, pulse el botón para regresar a
la pantalla principal.
11
Cerciórese de activar el estado de la pantalla configurada a fin de encontrarla
disponible en el menú Registro de peticiones. Para ello, sitúese sobre la pantalla y
pulse el botón Activar.
S

Roche Diagnostics
388 Manual de usuario · Versión 3.0
15 Registro de peticiones cobas infinity IT solutions
Pantallas de registro por paneles

Roche Diagnostics
Manual de usuario · Versión 3.0 389
cobas infinity IT solutions 16 Etiquetas
Índice de materias
Etiquetas 16
Identificación de tubos mediante etiquetas y códigos de
barras
Esta opción permite configurar los códigos de barras que se utilizarán en un centro y
que se imprimirán mediante el botón Etiquetas (situado en Registro de peticiones,
Consultas, Siembra, Validación por petición, Prevalidación (la mayoría de ellas
accesibles desde Áreas de trabajo de Microbiology) y el botón Imp. etiquetas.
Contenido del capítulo
Capítulo
16
Avisos sobre la configuración de etiquetas .................................................................... 391
Etiquetas ............................................................................................................................. 392
Alta de etiquetas.......................................................................................................... 392
Definición de etiquetas............................................................................................... 392
Sobre la definición de etiquetas................................................................................. 394
Impresoras.......................................................................................................................... 397
Alta de impresoras de etiquetas................................................................................. 397
Asignación de etiquetas.................................................................................................... 400
Asociación de etiquetas y elementos del árbol........................................................ 400
Sobre la pantalla Asignación de etiquetas................................................................ 401

Roche Diagnostics
390 Manual de usuario · Versión 3.0
16 Etiquetas cobas infinity IT solutions
Índice de materias

Roche Diagnostics
Manual de usuario · Versión 3.0 391
cobas infinity IT solutions 16 Etiquetas
Avisos sobre la configuración de etiquetas
Avisos sobre la configuración de etiquetas
AVISO
Verificar dispositivos
r Se recomienda utilizar dispositivos de lectura de datos (lectores ópticos, de códigos de
barras, de tarjetas, etc.) y verificar su correcto funcionamiento antes de utilizarlos en
entornos reales.
AVISO
Ceros y espacios en blanco en códigos de barras
r Tenga en cuenta que cobas infinity y su módulo Lab Flow ignoran los ceros y los
espacios en blanco ubicados a la izquierda del código de barras. Por ello, los
identificadores de tubo del tipo 00012 y 012 serán tratados como el mismo tubo.
Q
Códigos de barras
Se recomienda el uso de instrumentos que soporten etiquetas de códigos de barras, ya
que agilizan el trabajo y evitan errores.
Q
Trate siempre el material de laboratorio (tubos, placas, etc.) con el máximo cuidado y
ponga especial atención al etiquetaje, ya que el etiquetaje erróneo de muestras puede
provocar una confusión de los resultados.
Q
Tubos primarios y secundarios
Es muy recomendable utilizar siempre los tubos primarios y los secundarios, cuando sea
posible, con códigos de barras para facilitar la localización de cada tubo. Si no se utilizan
etiquetas de códigos de barras, preste especial atención para no colocar mal los tubos al
poner las muestras en los racks.
Q
Es muy recomendable el uso de etiquetas de código de barras para el archivo de bandejas.
Q
Se recomienda que el personal del laboratorio compruebe la correcta correspondencia
entre las peticiones introducidas en el sistema y las etiquetas utilizadas en los tubos de
cada petición.

Roche Diagnostics
392 Manual de usuario · Versión 3.0
16 Etiquetas cobas infinity IT solutions
Etiquetas
Etiquetas
Esta opción permite dar de alta etiquetas para los diferentes módulos y diseñar su
formato.
Acceso Configuración > Etiquetas > Etiquetas
Requisitos previos o Ninguno.
Alta de etiquetas
Este procedimiento especifica los pasos que deben seguirse para registrar una
etiqueta en el sistema.
P Cómo dar de alta etiquetas
1
Pulse Añadir para activar la zona inferior de configuración.
2
En el campo Descripción, introduzca la información textual sobre la etiquetas
que esté creando.
3
En el campo Aplicación, seleccione el módulo en el que se utilizará la etiqueta.
4
En el campo Tipo seleccione:
o Normal: la etiqueta se creará para identificar peticiones o tubos.
o Bandeja: la etiqueta se creará para identificar bandejas de Lab Flow.
5
En el campo Código de barras seleccione el tipo de código de barras que se
utilizará en la etiqueta.
6
En el caso de que el diseño de la etiqueta deba basarse en el de alguna ya existente
en la base de datos, seleccione la etiqueta que servirá de referencia mediante el
campo Copiar de.
7
Pulse Aceptar para grabar la información en el sistema e incorporarla en la zona
superior de la pantalla.
S
Definición de etiquetas
Requisitos previos o Haber dado de alta etiquetas en el sistema (Configuración > Etiquetas
> Etiquetas).
U Para más información, consulte Alta de etiquetas (p. 392).
P Cómo definir etiquetas
1
En la pantalla principal, sitúe el foco sobre la etiqueta cuyo diseño desee definir.
2
Pulse el botón Diseño para acceder a la pantalla correspondiente.

Roche Diagnostics
Manual de usuario · Versión 3.0 393
cobas infinity IT solutions 16 Etiquetas
Etiquetas
3
Seleccione la opción Tamaño de la etiqueta dentro del menú Formato. En la
ventana que aparece:
o Introduzca la anchura (en centímetros) de la etiqueta en el campo Anchura de
la etiqueta.
o Introduzca la altura (en centímetros) de la etiqueta en el campo Altura de la
etiqueta.
o Pulse Aceptar para grabar la información en la base de datos.
4
Para introducir líneas divisorias dentro de la etiqueta:
o Sitúe el puntero en el lugar de la etiqueta donde desee añadir una línea
divisoria.
o Pulse el botón derecho del ratón y seleccione Añadir división vertical o
Añadir división horizontal según desee.
5
Defina la fuente y el tamaño de los campos que se introducirán en la etiqueta.
Para ello, seleccione la opción Formato por defecto dentro del menú Formato.
Q
Tenga en cuenta que al modificar cualquier propiedad de esta ventana, los cambios se
aplicarán a todos los campos que contenga la etiqueta.
6
Para introducir campos en la etiqueta, utilice las opciones del menú Insertar.
o Opción Texto: al marcar esta opción, podrá incorporar un campo de texto
libre en el espacio sobre el que realice un clic con el ratón. El texto que haya
escrito dentro de este campo será el que, de forma fija, aparecerá en la
etiqueta.
Ejemplo: para que en una zona de la etiqueta se muestre el texto Paciente, será
necesario seleccionar el campo Texto, arrastrarlo hasta el lugar deseado de la
plantilla y escribir Paciente dentro de ese campo.
o Opción Campos de la etiqueta: esta opción permite introducir campos como
códigos de barras, campos demográficos del paciente o de la petición, etc.
O Seleccione esta opción para abrir la lista con los campos relativos al
módulo en el que se utilizará la etiqueta.
O Sitúe el foco sobre el campo que desee añadir y arrástrelo hasta la zona de
la etiqueta donde desee ubicarlo.
7
Para modificar el formato de los campos introducidos en la etiqueta, haga un clic
sobre la opción del menú Formato deseada.
o Opción Formato de campo: esta opción modifica las propiedades del campo
seleccionado.
O Antes de seleccionar esta opción, seleccione el campo que desee modificar.
O En el menú Formato, seleccione la opción Formato de campo.
O Introduzca los cambios que desee aplicar al campo seleccionado (fuente,
tamaño, etc.).
O Pulse Aplicar para previsualizar los ajustes en el campo correspondiente.
O Pulse Aceptar para grabar las modificaciones en la base de datos.

Roche Diagnostics
394 Manual de usuario · Versión 3.0
16 Etiquetas cobas infinity IT solutions
Etiquetas
o Opción Formato de código de barras: esta opción permite seleccionar los
elementos que formarán el código de barras. Para ello:
O Seleccione esta opción.
O Seguidamente se abrirá una ventana con una lista de elementos. Para
seleccionarlos (y que se muestren en el área Campos del código de barras)
haga doble clic sobre aquéllos que desee incluir en el código de barras.
O Pulse Aplicar para previsualizar los ajustes en el campo correspondiente.
O Pulse Aceptar para grabar los ajustes en la base de datos.
o Opción Formato por defecto: esta opción modifica las propiedades de todos
los campos que se introducirán en la etiqueta. Para ello:
O En el menú Formato, seleccione la opción Formato por defecto.
O Introduzca los cambios que desee aplicar al campo seleccionado (fuente,
tamaño, etc.).
O Pulse Aplicar para previsualizar los ajustes en el campo correspondiente.
O Pulse Aceptar para grabar las modificaciones en la base de datos.
8
Una vez haya realizado todos los cambios, pulse Grabar para grabar la
información en la base de datos.
S
Sobre la definición de etiquetas
Este apartado describe las acciones que pueden realizarse en la pantalla asociada al
procedimiento anterior.
o Botón Probar:
Este botón permite imprimir la etiqueta configurada para comprobar cómo queda
en formato impreso. Para ello, solo será necesario que el usuario que desee
imprimir la etiqueta de prueba, tenga asociada una impresora de etiquetas por
defecto. Ésta se imprimirá con el formato especificado y unos datos de prueba, ya
precargados en el sistema.
o Copiar campos:
Para copiar campos, seleccione aquel que desee copiar y:
O Utilice Control+C, o
O En el menú Edición, seleccione la opción Copiar.
o Pegar campos:
Para pegar los campos anteriormente copiados:
O Utilice Control+V, o
O En el menú Edición, seleccione la opción Pegar.
o Cortar campos:
O Utilice Control+X, o
O En el menú Edición, seleccione la opción Cortar.

Roche Diagnostics
Manual de usuario · Versión 3.0 395
cobas infinity IT solutions 16 Etiquetas
Etiquetas
o Mover campos:
Realice cualquiera de los pasos inferiores:
O Arrastrando el campo. Para ello, haga clic sobre el campo y, manteniendo
pulsado el botón principal del ratón, arrástrelo hasta la posición deseada.
O Mediante las teclas del cursor. Para ello, haga clic sobre el campo y utilice las
teclas del cursor para moverlo hasta la posición deseada.
Q
Si combina estas teclas con la tecla Control, el campo se moverá píxel a píxel.
O Introduciendo las coordenadas del campo. Para ello:
- Haga un clic sobre el campo que desee mover.
- Entre en el menú Formato.
- Marque la opción Formato de campo.
- En los campos Posición X y Posición Y, introduzca las coordenadas
correspondientes al lugar hasta el que desee mover el campo.
o Modificar el tamaño de los campos:
Realice cualquiera de los pasos inferiores:
O Arrastrando los bordes del campo. Para ello:
- Haga un clic sobre el campo.
- Haga un clic sobre el borde deseado.
- Mantenga pulsado el botón izquierdo del ratón.
- Mueva el borde según el tamaño deseado.
O Mediante las teclas del cursor. Para ello:
- Haga un clic sobre el campo.
- Mantenga pulsada la tecla Bloq Mayús.
Q
Si combina estas teclas con la tecla Control, el tamaño del campo se modificará
píxel a píxel.
- Utilice las teclas del cursor para modificar el campo hasta la medida deseada.
O Introduciendo la altura y anchura del campo. Para ello:
- Haga clic sobre el campo que desee modificar.
- Entre en el menú Formato.
- Marque la opción Formato de campo.
- En los campos Anchura y Altura introduzca las medidas que desee asignar
al campo.
o Modificar divisiones en etiquetas:
O Sitúese al borde de la división hasta que se muestre el icono .
O Pulse el botón derecho del ratón.
O Marque la opción Modificar posición.
O Seguidamente se abrirá la ventana de introducción de coordenadas a fin de
que pueda especificar la ubicación de la división dentro de la etiqueta.

Roche Diagnostics
396 Manual de usuario · Versión 3.0
16 Etiquetas cobas infinity IT solutions
Etiquetas
o Borrar divisiones en etiquetas:
O Sitúese al borde de la división.
O Pulse el botón derecho del ratón.
O Marque la opción Borrar línea divisoria.
o Alinear campos:
O Seleccione el campo que se tomará como referencia para alinear el resto de
campos.
O Seleccione el resto de campos que desee alinear.
O Dentro del menú Edición, seleccione la opción pertinente.
Q
Los campos se alinearán en función de la posición del primer campo seleccionado.
o Deshacer:
Permite deshacer la última acción realizada en la etiqueta (borrados, alineaciones,
cambios de ubicación y formatos de campos, etc.).
o Rehacer:
Permite recuperar la última acción realizada en la etiqueta (borrados,
alineaciones, cambios de ubicación y formatos de campos, etc.).
o Borrar campos seleccionados:
Permite eliminar el campo seleccionado.

Roche Diagnostics
Manual de usuario · Versión 3.0 397
cobas infinity IT solutions 16 Etiquetas
Impresoras
Impresoras
Esta opción permite dar de alta impresoras ya preconfiguradas en el sistema y
asociarlas a los códigos de barras que imprimirán.
Acceso Configuración > Etiquetas > Impresoras
Requisitos previos o Registrar puertos (Configuración > Etiquetas > Impresoras, botón Puerto).
U Para más información, consulte Cómo dar de alta puertos (p. 397).
Alta de impresoras de etiquetas
Este procedimiento explica cómo registrar y configurar impresoras de códigos de
barras. Antes de configurar las impresoras, es necesario registrar puertos.
P Cómo dar de alta puertos
1
Desde la pantalla Impresoras, pulse el botón Puerto para acceder a la pantalla
Administración de conexiones de las impresoras.
2
Una vez dentro de la pantalla, pulse Añadir para activar la zona inferior de
configuración de puertos.
3
Seleccione la conexión que desee realizar mediante el campo Tipo de conexión,
que a su vez determinará el resto de campos que deberán rellenarse:
o Si selecciona la opción TCP terminal server, será necesario completar de
forma adicional los siguientes campos:
O Nº de socket
O ID de conexión
O Dirección IP
O En el caso de que la impresora necesite un dígito de control: marque la
opción Dígito de control y, en el campo Timeout, introduzca el tiempo de
espera para obtener la respuesta del dígito de control.
o Si marca la opción COM, será necesario completar de forma adicional los
siguientes campos:
O Nº puerto COM
O Bits de datos
O Bits de parada
O ID de conexión
O Vel. transmisión
O Paridad
O Control de flujo
O En el caso de que la impresora necesite un dígito de control: marque la
opción Dígito de control y, en el campo Timeout, introduzca el tiempo de
espera para obtener la respuesta del dígito de control.
4
Pulse el botón Aceptar para grabar la información en la base de datos e
incorporarla a la tabla superior de puertos configurados.
5
Pulse para regresar a la pantalla principal de alta de impresoras de etiquetas.

Roche Diagnostics
398 Manual de usuario · Versión 3.0
16 Etiquetas cobas infinity IT solutions
Impresoras
6
A continuación, dé de alta las impresoras.
U Para más información, consulte Cómo dar de alta impresoras (p. 398).
S
P Cómo dar de alta impresoras
1
Desde la pantalla Impresoras, pulse el botón Añadir para dar de alta una
impresora y activar la zona inferior de configuración.
2
En el campo ID introduzca el identificador que desee asignar a la impresora.
3
En el campo Descripción introduzca información textual sobre la impresora.
4
En el campo Tipo, seleccione el modelo de impresora que desee dar de alta. Esta
lista se encuentra precargada en el sistema.
5
En el campo Puerto seleccione el puerto de la impresora configurado en los pasos
anteriores de este procedimiento.
6
Si ha seleccionado una impresora Tipo en el campo Zebra SP 10-z, 2746e y
compatibles (paso 4), se mostrará el campo Codificación. El valor introducido en
este campo representa el parámetro ^CI correspondiente a la fuente o la
codificación específicas a enviar a la impresora (por ejemplo, para caracteres que
no sean estándar).
Q
El valor por defecto que se muestra en el campo Codificación es 17. Sin embargo,
puede que sea necesario actualizar este valor para impresoras nuevas con firmware
V60.14.x, V50.14.x o posterior. En este caso, se pueden probar los valores 28, 29 o 30 o
consultar la guía de programación de impresoras Zebra.
7
En el campo ID de barras no seleccionados (que incorpora una lista precargada)
haga doble clic sobre los códigos que desee imprimir a través del modelo de
impresora seleccionado. Los tipos de código de barras que seleccione se
trasladarán al campo ID de códigos de barra seleccionados.
U Para más información sobre el funcionamiento de los selectores, consulte Selectores
(p. 53).
8
Pulse el botón Aceptar para grabar los datos e incorporar la impresora a la tabla
de impresoras dadas de alta en el sistema.
9
Solo si ha seleccionado una impresora Zebra SP 10-z, 2746e y compatibles en el
campo Tipo (paso 4), márquela en el área superior y pulse el botón Fuentes de
impresora para acceder a la pantalla pertinente. Esta configuración permite que
la aplicación utilice la fuente nueva que se ha enviado a la impresora.
10
Rellene los campos requeridos. Estos datos se pueden recuperar desde la página
de configuración de fuentes de impresora.
Ilustración 16-1 Detalle de la pantalla Fuentes de impresora
11
Pulse el botón Aceptar para grabar la información en la base de datos e
incorporar la información a la tabla de registros en pantalla.
A Cumplimente este campo con el nombre de
la fuente que se ha enviado a la impresora.
C Cumplimente este campo con la ruta de la
fuente.
B Cumplimente este campo con el conjunto de
caracteres de la fuente.
A
BC

Roche Diagnostics
Manual de usuario · Versión 3.0 399
cobas infinity IT solutions 16 Etiquetas
Impresoras
12
Pulse el botón para regresar a la pantalla Impresoras.
S

Roche Diagnostics
400 Manual de usuario · Versión 3.0
16 Etiquetas cobas infinity IT solutions
Asignación de etiquetas
Asignación de etiquetas
Esta opción permite asociar etiquetas a las peticiones y diferentes elementos de
Microbiology, así como determinar la cantidad de copias de la etiqueta que deberán
imprimirse. Una vez hecho esto, la aplicación permitirá imprimir las etiquetas
mediante:
o El botón superior Imp. etiquetas.
U Para consultar el funcionamiento de este botón, consulte Impresión de etiquetas de
código de barras (p. 33).
o El botón Etiquetas y la opción Imprimir etiquetas de las pantallas Registro de
peticiones, Registro de resultados y Consultas.
U Para más información sobre este botón y la opción, consulte Sobre la pantalla Registro
de peticiones (p. 72) en Gestión de peticiones (p. 69).
Acceso Configuración > Etiquetas > Asignación de etiquetas
Requisitos previos o Configure las plantillas, etiquetas y dé de alta las impresoras en Configuración
> Etiquetas.
o Configure pruebas principales y secundarias, muestras y medios de cultivo
(Configuración > Pruebas).
o Cree antibiogramas y antibióticos (Configuración > Antibiograma).
Asociación de etiquetas y elementos del árbol
Este procedimiento permite asignar tipos de etiquetas a pruebas principales,
secundarias, medios de cultivo o antibiogramas.
P Cómo asociar etiquetas con elementos del árbol
1
Pulse el botón Añadir para activar la zona inferior de configuración.
2
Mediante la lista desplegable del campo Nivel, seleccione la clase de elemento del
árbol al que desee asociar una etiqueta.
3
Si así lo desea, también podrá obtener la etiqueta de elementos de nivel inferior
relacionados con la selección del punto anterior. Para ello:
o Para imprimir etiquetas para una muestra:
O Pulse el botón contiguo al campo Muestra para abrir el selector
correspondiente.
O Haga doble clic sobre la muestra deseada.
O El selector se cerrará y en el campo Muestra podrá visualizar la selección
realizada.
o Para imprimir etiquetas para una prueba:
O Pulse el botón contiguo al campo Prueba para abrir el selector de
pruebas.
O Haga doble clic sobre la prueba deseada.
O El selector se cerrará y en el campo Prueba podrá visualizar la selección
realizada.

Roche Diagnostics
Manual de usuario · Versión 3.0 401
cobas infinity IT solutions 16 Etiquetas
Asignación de etiquetas
o Para imprimir etiquetas para otros elementos de la petición (antibiogramas,
antibióticos, etc.):
O Para abrir el selector, pulse el botón contiguo al campo Elemento (que
muestra el tipo de elemento que se corresponde con el nivel seleccionado
en el campo Nivel).
O Haga doble clic sobre el elemento deseado.
O El selector se cerrará y en el campo Elemento podrá visualizar la selección
realizada.
4
En el campo Etiqueta, seleccione una de las etiquetas previamente configuradas
en Configuración > Etiquetas > Etiquetas.
5
En el campo Nº etiquetas, introduzca la cantidad total de impresiones que deban
realizarse para esa etiqueta.
6
Pulse Aceptar para grabar la nueva información en la base de datos e incorporarla
a la tabla superior de asociaciones etiquetas-módulo-tubo configuradas en el
sistema.
S
Sobre la pantalla Asignación de etiquetas
Los elementos que no se encuentran descritos en este apartado son comunes a varias
pantallas de la aplicación.
U Para más información, consulte Descripción general del sistema (p. 23).

Roche Diagnostics
402 Manual de usuario · Versión 3.0
16 Etiquetas cobas infinity IT solutions
Asignación de etiquetas
Ilustración 16-2 Pantalla Asignación de etiquetas
A Esta columna muestra la clase de elemento
(dentro del árbol de Microbiology) al que se
asigna una etiqueta.
D Esta columna indica el elemento de la
petición asociado a Nivel para el que
también se imprimirá una etiqueta.
B Esta columna indica la muestra asociada a
Nivel para la que también se imprimirá una
etiqueta.
E Esta columna indica el tipo de etiqueta que
se imprimirá para cada uno de los elementos
correspondientes.
C Esta columna indica la prueba asociada a
Nivel para la que también se imprimirá una
etiqueta.
F Esta columna indica la cantidad total de
impresiones que se realizará para una
determinada etiqueta.
A
B
C
D
E
F

Roche Diagnostics
Manual de usuario · Versión 3.0 403
cobas infinity IT solutions 17 Configuración de comentarios
Índice de materias
Configuración de comentarios 17
Creación, codificación y agrupación de comentarios
Este punto de menú contiene las pantallas que permiten crear comentarios
codificados, agruparlos en grupos y supergrupos, y asociar grupos de comentarios a
pruebas.
Contenido del capítulo
Capítulo
17
Definición de comentarios............................................................................................... 405
Comentarios codificados ........................................................................................... 405
Creación de comentarios codificados ................................................................ 405
Sobre la pantalla Comentarios codificados ....................................................... 406
Grupos de comentarios .............................................................................................. 406
Creación de grupos de comentarios................................................................... 406
Sobre la pantalla Grupos de comentarios.......................................................... 407
Supergrupos de comentarios ..................................................................................... 407
Creación de supergrupos de comentarios ......................................................... 407
Sobre la pantalla Supergrupos de comentarios................................................. 407
Asignación de grupos de comentarios a pruebas.......................................................... 408
Asignación de grupos de comentarios a pruebas.................................................... 408
Sobre la pantalla Asignación de grupos de comentarios a pruebas...................... 408

Roche Diagnostics
404 Manual de usuario · Versión 3.0
17 Configuración de comentarios cobas infinity IT solutions
Índice de materias

Roche Diagnostics
Manual de usuario · Versión 3.0 405
cobas infinity IT solutions 17 Configuración de comentarios
Definición de comentarios
Definición de comentarios
Flujo básico de configuración o Para realizar una configuración completa de comentarios codificados, realice los
siguientes procedimientos en el orden especificado:
1) Creación de comentarios codificados (p. 405).
2) Creación de grupos de comentarios (p. 406).
3) Creación de supergrupos de comentarios (p. 407).
4) Opcionalmente, Asignación de grupos de comentarios a pruebas (p. 408).
Temas relacionados Puede encontrar más información relacionada en los siguientes apartados de este
manual:
U Uso de comentarios (p. 36).
U Sobre la pantalla Comentarios con formato enriquecido (p. 39).
U Asignación de grupos de comentarios (p. 339).
Comentarios codificados
Esta pantalla permite crear comentarios asociados a un identificador. De esta forma,
se facilita el proceso:
o de asociación de comentarios a pacientes, peticiones o pruebas,
o de agrupación de comentarios en grupos y supergrupos,
o de asignación de resultados de tipo comentario.
Los comentarios codificados que se hayan configurado se visualizarán en las pantallas
Comentarios y Comentarios para prepeticiones.
U Para más información sobre la pantalla Comentarios, consulte Uso de comentarios
(p. 36).
U Para más información sobre la pantalla Comentarios para prepeticiones, consulte
Asignar comentarios de extracción y de recomendación (p. 338).
Acceso Configuración > Comentarios > Comentarios codificados
Requisitos previos o Ninguno.
Creación de comentarios codificados
A continuación se detallan las acciones necesarias para dar de alta comentarios cuyo
contenido está asociado a un código.
P Cómo crear un comentario codificado
1
Pulse el botón Añadir para activar la zona inferior de configuración.
2
En el campo ID introduzca la codificación del comentario que vaya a crear.
3
En el espacio destinado a la redacción de comentarios que aparece en la parte
inferior de la pantalla, introduzca manualmente el texto que desee. Si lo desea,
puede aplicarle formato enriquecido mediante la barra de herramientas.

Roche Diagnostics
406 Manual de usuario · Versión 3.0
17 Configuración de comentarios cobas infinity IT solutions
Definición de comentarios
4
Pulse el botón Aceptar para grabar la información en la base de datos e
incorporarla a la tabla superior de comentarios del sistema.
Q
Tenga en cuenta que los comentarios codificados configurados solo podrán
visualizarse y seleccionarse en el mismo módulo desde el que se definieron: General
Lab o Microbiology.
5
Para agrupar los comentarios creados en esta pantalla, consulte:
U Creación de grupos de comentarios (p. 406).
S
Sobre la pantalla Comentarios codificados
Los elementos de esta opción de menú son comunes a varias pantallas de la
aplicación.
U Para más información, consulte Descripción general del sistema (p. 23).
Grupos de comentarios
Esta opción permite agrupar cada comentario codificado en diferentes grupos de
comentarios. De esta forma, se facilita la localización del comentario deseado a través
del grupo al que pertenece.
Acceso Configuración > Comentarios > Grupos de comentarios
Requisitos previos o Cree comentarios codificados en la pantalla Configuración > Comentarios
> Comentarios codificados.
Creación de grupos de comentarios
A continuación, se describe cómo agrupar los comentarios codificados que se hayan
configurado previamente.
P Cómo crear un grupo de comentarios
1
Pulse Añadir para activar la zona inferior de configuración.
2
En el campo ID, introduzca el identificador (numérico o alfanumérico) que desee
asignar al grupo que va a configurar.
3
En el campo Nombre, introduzca el nombre que desee asignar al grupo.
4
En Grupos de comentarios, pulse . Se abrirá un selector complejo con filtros.
5
En el selector de comentarios codificados, seleccione todos los comentarios que
desee incluir en el grupo y, a continuación, pulse Aceptar.
Q
Un comentario codificado puede formar parte de varios grupos de comentarios, pero
no se puede seleccionar un comentario de Microbiology para un grupo de General Lab
o Emergency Lab, y viceversa.
6
Pulse Aceptar para grabar la información en la base de datos e incorporarla a la
tabla superior en pantalla. Los comentarios que contiene cada grupo se muestran
en la columna Grupos de comentarios separados por comas.

Roche Diagnostics
Manual de usuario · Versión 3.0 407
cobas infinity IT solutions 17 Configuración de comentarios
Definición de comentarios
7
Para agrupar los grupos creados en esta pantalla, consulte:
U Creación de supergrupos de comentarios (p. 407).
8
Si desea asociar grupos de comentarios a pruebas, consulte:
U Asignación de grupos de comentarios a pruebas (p. 408).
S
Sobre la pantalla Grupos de comentarios
Los elementos de esta opción de menú son comunes a varias pantallas de la
aplicación.
U Para más información, consulte Descripción general del sistema (p. 23).
Supergrupos de comentarios
Esta opción permite agrupar los grupos de comentarios en diferentes supergrupos.
De esta forma, se facilita la localización del grupo deseado a través del supergrupo al
que pertenece.
Acceso Configuración > Comentarios > Supergrupos de comentarios
Requisitos previos o Cree grupos de comentarios codificados en la pantalla Configuración
> Comentarios > Grupos de comentarios.
Creación de supergrupos de comentarios
A continuación, se describe cómo agrupar los grupos de comentarios codificados que
se hayan configurado previamente.
P Cómo crear un supergrupo de comentarios
1
Pulse Añadir para activar la zona inferior de configuración.
2
En el campo ID, introduzca el identificador (numérico o alfanumérico) que desee
asignar al supergrupo que va a configurar.
3
En el campo Nombre, introduzca el nombre que desee asignar al supergrupo.
4
En Grupos de comentarios, pulse . Se abrirá un selector complejo con filtros.
5
En el selector de grupos, seleccione todos los grupos que desee incluir en el
supergrupo y, a continuación, pulse Aceptar.
6
Pulse Aceptar para grabar la información en la base de datos e incorporarla a la
tabla superior en pantalla. Los grupos que contiene cada supergrupo se muestran
en la columna Grupos de comentarios separados por comas.
S
Sobre la pantalla Supergrupos de comentarios
Los elementos de esta opción de menú son comunes a varias pantallas de la
aplicación.
U Para más información, consulte Descripción general del sistema (p. 23).

Roche Diagnostics
408 Manual de usuario · Versión 3.0
17 Configuración de comentarios cobas infinity IT solutions
Asignación de grupos de comentarios a pruebas
Asignación de grupos de comentarios a pruebas
Esta opción permite asignar los grupos de comentarios a diferentes pruebas. De esta
forma, se puede acceder más fácilmente a los comentarios codificados necesarios para
una prueba determinada.
Acceso Configuración > Comentarios > Asignación de grupos de comentarios a pruebas
Requisitos previos o Dé de alta las pruebas a las que desee asociar grupos de comentarios
(Configuración > Pruebas > Pruebas).
o Cree grupos de comentarios codificados en la pantalla Configuración
> Comentarios > Grupos de comentarios.
Asignación de grupos de comentarios a pruebas
A continuación, se describe cómo asignar los grupos de comentarios codificados que
se hayan configurado previamente a las pruebas dadas de alta en la aplicación.
P Cómo asignar un grupo de comentarios a una prueba
1
Pulse Añadir para activar la zona inferior de configuración.
2
En el campo ID, introduzca el identificador (numérico o alfanumérico) que desee
asignar al supergrupo que va a configurar.
3
En Pruebas, pulse . Se abrirá un selector complejo con filtros.
4
En el selector de pruebas, seleccione la prueba a la que desea asignar un grupo de
comentarios y, a continuación, pulse Aceptar.
5
En Grupos de comentarios, pulse . Se abrirá un selector complejo con filtros.
6
En el selector de grupos, seleccione todos los grupos que desee incluir en el
supergrupo y, a continuación, pulse Aceptar.
7
Pulse Aceptar para grabar la información en la base de datos e incorporarla a la
tabla superior en pantalla. Los grupos asociados a cada prueba se muestran en la
columna Grupos de comentarios separados por comas.
S
Sobre la pantalla Asignación de grupos de comentarios a pruebas
Los elementos de esta opción de menú son comunes a varias pantallas de la
aplicación.
U Para más información, consulte Descripción general del sistema (p. 23).

Roche Diagnostics
Manual de usuario · Versión 3.0 409
cobas infinity IT solutions 18 Validación de resultados
Índice de materias
Validación de resultados 18
Revisión de resultados
Este punto de menú se utiliza para definir los criterios de validación automática, las
pantallas de validación que utilizará cada usuario, y los filtros y el perfil de validación
del usuario:
Contenido del capítulo
Capítulo
18
Criterios.............................................................................................................................. 411
Creación de criterios................................................................................................... 411
Lista de reglas de criterio ........................................................................................... 412
Filtros .................................................................................................................................. 415
Creación de filtros....................................................................................................... 415
Registro de opciones de filtro.................................................................................... 416
Perfiles de validación ........................................................................................................ 417
Creación de perfiles de validación por usuarios..................................................... 417
Tipos de alarma ................................................................................................................. 418
Creación de tipos de alarma ...................................................................................... 418

Roche Diagnostics
410 Manual de usuario · Versión 3.0
18 Validación de resultados cobas infinity IT solutions
Índice de materias

Roche Diagnostics
Manual de usuario · Versión 3.0 411
cobas infinity IT solutions 18 Validación de resultados
Criterios
Criterios
Los criterios son un conjunto de reglas que establecen las condiciones bajo las que
nunca debe efectuarse la validación técnica o clínica. La finalidad de esta opción es
configurar los criterios de validación técnica o clínica mediante la selección de las
reglas que los forman.
Posteriormente, el criterio deberá asociarse a un usuario mediante la opción Perfil de
usuario (Configuración > Usuarios > Usuarios) o al sistema mediante parámetros
generales de validación (Configuración > General > Parámetros generales).
ADVERTENCIA
Alta de criterios de validación
r Únicamente el personal autorizado está capacitado para definir los criterios de
validación. Se recomienda la revisión de los criterios de validación seleccionados antes
de usar el sistema.
ADVERTENCIA
Validación automática
Para evitar incidencias en la validación automática:
r Defina rangos de referencia para las pruebas.
r Establezca los criterios de validación con cuidado.
r Configure la prevalidación de peticiones de Emergency Lab.
Acceso Configuración > Validación > Criterios
Requisitos previos o Ninguno.
Creación de criterios
A continuación se detallan las acciones necesarias para dar de alta criterios de
validación.
P Cómo crear criterios
1
Pulse el botón Añadir para activar la zona inferior de configuración.
2
En el campo Nombre, asigne un nombre al criterio que vaya a crear.
3
Introduzca información textual sobre el criterio en el campo Descripción.
4
En el campo Reglas disponibles, elija las reglas que desee aplicar al criterio.
U Para más información sobre las reglas disponibles, consulte Lista de reglas de criterio
(p. 412).
5
Pulse el botón Val. técn. > si desea que esta regla afecte a la validación técnica o
pulse el botón Val. clín. > si desea que la regla afecte a la validación clínica (una
regla puede aplicarse tanto a la validación técnica como a la clínica).

Roche Diagnostics
412 Manual de usuario · Versión 3.0
18 Validación de resultados cobas infinity IT solutions
Criterios
6
A continuación, la regla se mostrará en el campo Reglas técnicas seleccionadas si
ha pulsado Val. técn. > o en el campo Reglas clínicas seleccionadas si ha pulsado
Val. clín. >.
Q
En el caso de haber seleccionado la opción de reglas No validar pruebas con
marcas de reglas de automatización, se activarán los pulsadores Parám. técn. o
Parám. clín. (según si se ha seleccionado como regla de validación clínica o técnica).
Pulse estos botones para visualizar la ventana que contiene las No validar peticiones
con marcas de reglas de automatización o No validar pruebas con marcas de
reglas de automatización y seleccionar mediante los botones aquéllas que
impedirán que una petición o una prueba se validen de forma automática.
7
Reanude el procedimiento desde el paso (4) por cada regla que desee añadir a cada
campo.
8
Realice una de estas acciones:
o Si no desea aplicar excepciones al criterio configurado, pase directamente al
punto (13).
o Si desea definir excepciones a un criterio (es decir, especificar grupos de
pruebas a los que se asociarán otros criterios), acceda a la pestaña Excepciones
y continúe este procedimiento.
9
Una vez en la pestaña Excepciones, pulse el botón para abrir la ventana que
muestra la lista de grupos de pruebas disponibles en el sistema y elegir aquél al
que se aplique la excepción configurada. Esta pestaña es especialmente útil en el
caso de aplicar excepciones en los hemogramas.
U Para más información sobre el funcionamiento del selector, consulte Selectores (p. 53).
10
Al grabar la selección y cerrar la ventana, el campo Grupos seleccionados
mostrará el grupo de pruebas seleccionadas.
11
En el campo Criterios disponibles seleccione el criterio que desee aplicar al
grupo de pruebas seleccionado en el paso anterior y pulse el botón .
12
En la tabla que muestra las columnas Nombre grupo y Nombre del criterio se
visualizará cada prueba del grupo seleccionado y el criterio asociado.
13
Pulse el botón Aceptar para grabar la información en la base de datos.
S
Lista de reglas de criterio
Los criterios de validación se crean desde la opción asignando un grupo de reglas
preexistentes en el sistema. A continuación se proporciona la descripción de cada una
de las reglas.
U Para más información sobre la creación de criterios, consulte Criterios (p. 411).
o Validar manualmente siempre:
Esta lista impide la validación automática de las pruebas a las que esté asociada.
Esta regla es muy útil en las excepciones, ya que las pruebas de la excepción
asociadas a ella solo podrán validarse de forma manual.
o Mostrar peticiones validadas:
Esta regla permite que todas las pruebas que se validen de forma automática con
el criterio seleccionado (perfil) se muestren en la pantalla de validación manual
para ser revisadas.

Roche Diagnostics
Manual de usuario · Versión 3.0 413
cobas infinity IT solutions 18 Validación de resultados
Criterios
o Validar con alarmas de instrumentos:
Al asociar esta regla a un criterio, se estará impidiendo la validación automática
cuando el instrumento haya enviado una alarma de resultado o de error.
o No validar con alarmas de QC:
Al asociar esta regla a un criterio, se estará impidiendo la validación automática
cuando el módulo QC haya enviado una alarma de resultado o de error.
o Validar dentro de los rangos de normalidad y tolerancia:
Al asociar esta regla a un criterio, se impedirá la validación automática de las
pruebas que tengan una alarma de valores fuera de rango.
o Validar dentro de los rangos de pánico:
Al asociar esta regla a un criterio, la validación automática no se producirá en el
caso de que los resultados se encuentren fuera de los rangos de pánico.
o No validar sin rangos:
Al asociar esta regla a un criterio, no se producirá la validación automática en el
caso de que la prueba no incluya rangos de referencia.
o No validar resultados alfanuméricos con solo rangos de referencia numéricos:
Al asociar esta regla a un criterio, no se producirá la validación automática en el
caso de que una prueba tenga un resultado alfanumérico y sus rangos de
referencia se hayan definido mediante valores numéricos.
o Validar dentro de la alarma de delta check:
Al asociar esta regla a un criterio, no se producirá la validación automática en el
caso de que el resultado de la prueba incorpore una alarma de Delta Check.
o No validar peticiones con marcas de reglas de automatización:
Al asociar esta regla a un criterio, no se validará automáticamente ninguno de los
resultados de la petición si esta tiene alguna de las marcas de automatización de
petición seleccionadas para la regla.
o No validar pruebas con marcas de reglas de automatización:
Al asociar esta regla a un criterio, no se validarán automáticamente los resultados
de las pruebas que tengan alguna de las marcas de automatización de prueba
seleccionadas para esta regla.
o No validar resultados con comentarios:
Al asociar esta regla a un criterio, no se podrán validar de forma automática las
pruebas que dispongan de un comentario.
o Validar dentro de los rangos de normalidad:
Al asociar esta regla a un criterio, no se podrán validar de forma automática la
petición o el grupo si uno de los resultados es patológico.
Q
Las reglas de resultados patológicos afectarán al grupo completo o a la petición
completa.

Roche Diagnostics
414 Manual de usuario · Versión 3.0
18 Validación de resultados cobas infinity IT solutions
Criterios
o Validar todos los resultados:
Esta regla permite validar resultados de pruebas que no deseen trabajarse más en
el sistema. Tenga en cuenta que, de este modo, el sistema validará pruebas con
alarmas, entre otras.
Q
Asegúrese de haber configurado correctamente las excepciones deseadas
(Configuración > Validación > Criterios, pestaña Excepciones) si no desea que
esta regla se aplique a todos los resultados.
Q
Esta regla se aplica en combinación con la configuración del parámetro Considerar el
paciente y los demográficos obligatorios en la validación técnica
(Configuración > General > Parámetros generales).

Roche Diagnostics
Manual de usuario · Versión 3.0 415
cobas infinity IT solutions 18 Validación de resultados
Filtros
Filtros
Esta opción permite configurar filtros, que se utilizan para establecer las restricciones
que limitarán las peticiones que se mostrarán en la pantalla de validación.
Acceso Configuración > Validación > Filtros
Requisitos previos o Ninguno.
Creación de filtros
A continuación se detallan las acciones necesarias para dar de alta filtros de
validación.
P Cómo crear un filtro
1
Pulse el botón Añadir filtro para activar la zona inferior de configuración.
2
En el campo Filtro introduzca el nombre que desee para el filtro que está creando.
3
En Tipo de campo seleccione el elemento al que se referirá el filtro que se esté
creando (a la Prueba o al Demográfico de petición).
4
En Campo seleccione una clase para el elemento Prueba o Demográfico de
petición seleccionado en el punto (3).
o En el caso de haber seleccionado un elemento relativo a fechas, se habilitará el
campo Fecha para que lo cumplimente.
5
En función de la opción seleccionada en Tipo de campo se mostrarán en pantalla
las opciones Rango-Selección o las opciones Grupo-Pruebas:
o Opciones Rango-Selección: Estas opciones se muestran cuando se marca la
opción Demográfico de petición. Indican qué campos tienen que
cumplimentarse según si el dato requerido está codificado (Selección) o no
(Rango).
o Opciones Grupo-Pruebas: Estas opciones aparecen cuando se marca la
opción Prueba. Permiten especificar los valores a mostrar en el campo
Seleccionados:
- Al marcar la opción Pruebas, el campo Seleccionados mostrará las pruebas
activas configuradas en el sistema;
- Al marcar la opción Grupo, el campo Seleccionados mostrará los grupos
configurados en el sistema.
Q
Todos los filtros se aplican a la petición por defecto, a no ser que se marque la
opción Grupo o la opción Pruebas. En este caso, los filtros solo se aplicarán al
elemento seleccionado.

Roche Diagnostics
416 Manual de usuario · Versión 3.0
18 Validación de resultados cobas infinity IT solutions
Filtros
6
En función de las acciones realizadas en los pasos (4) y (5), rellene los campos que
se hayan activado:
o En los campos Desde-Hasta, introduzca un rango de valores en función del
elemento al que aplique (fechas, intervalos de números de petición, etc.).
o Si se encuentra activo el campo Seleccionados:
-Pulse el botón para abrir la ventana que muestra las opciones pertinentes.
- Seleccione las opciones a las que desee aplicar el filtro (mediante las opciones
que elija en este campo estará definiendo las peticiones que se mostrarán para
validar, ya que únicamente serán aquellas que coincidan con los valores aquí
seleccionados).
7
Para guardar la información en la base de datos, pulse el botón Aceptar.
U Para ampliar las opciones de filtrado a un filtro ya creado, consulte Registro de
opciones de filtro (p. 416).
S
Registro de opciones de filtro
Este procedimiento detalla cómo configurar filtros a fin de limitar los elementos que
se muestren en pantalla.
Requisitos previos o Cree filtros desde esta misma opción.
U Para más información, consulte Creación de filtros (p. 415).
P Cómo añadir opciones a un filtro
1
Sitúe el foco sobre el filtro existente al que desee añadir más opciones de filtrado.
2
Pulse el botón Añadir campo para activar la zona inferior de configuración.
3
Reanude el procedimiento Creación de filtros (p. 415) desde el punto (3).
Q
Los demográficos y pruebas añadidos a un filtro mediante este botón tendrán valor
aditivo. Es decir, una petición deberá cumplir todos los campos de filtrado para que
pueda mostrarse en pantalla.
4
Pulse el botón Aceptar para grabar la información en la base de datos.
S

Roche Diagnostics
Manual de usuario · Versión 3.0 417
cobas infinity IT solutions 18 Validación de resultados
Perfiles de validación
Perfiles de validación
Esta opción permite asociar criterios y filtros de validación a los usuarios, así como
una pantalla específica para realizar la validación desde la opción Principal
> Validación > Selección de peticiones.
Acceso Configuración > Validación > Perfiles de validación
Requisitos previos o Cree usuarios (Configuración > Usuarios > Usuarios.
o Cree criterios de validación (Configuración > Validación > Criterios).
o Cree filtros de validación (Configuración > Validación > Filtros).
o Cree pantallas de validación a fin de poderlas asociar a un usuario
(Configuración > Áreas de trabajo > Altas).
Creación de perfiles de validación por usuarios
A continuación se describen las acciones necesarias a fin de asociar criterios y filtros
de validación a los usuarios.
P Cómo crear un perfil de validación por usuario
1
Pulse el botón Añadir para activar la zona inferior de configuración.
2
En el campo Usuario pulse el usuario al que desee asociar el perfil de validación.
3
En el campo Nombre configuración, introduzca la descripción o nombre que
desee asignar al perfil que está creando.
4
En el campo Criterio de validación, pulse el criterio que desee asociar al perfil de
validación del usuario.
5
En el campo Pantalla pulse el tipo de pantalla de validación donde deba estar
disponible el perfil.
6
En el campo Filtro, pulse el filtro que desee asociar al perfil de validación del
usuario.
7
Marque la opción Perfil por defecto si desea que la pantalla de selección de
peticiones por validar aplique este perfil al cargarla. De lo contrario, deberá
seleccionarlo cada vez que acceda a ella mediante el campo Perfil de validación.
8
Pulse el botón Aceptar para grabar la información en la base de datos.
S

Roche Diagnostics
418 Manual de usuario · Versión 3.0
18 Validación de resultados cobas infinity IT solutions
Tipos de alarma
Tipos de alarma
Esta pantalla permite:
o consultar las alarmas existentes en el sistema (tanto las predefinidas como
aquéllas que haya añadido el usuario);
o definir nuevas alarmas.
o activar o desactivar el uso de alarmas en la aplicación, excepto en el caso de las
alarmas de QC y de resultados, que siempre estarán habilitadas.
Acceso Configuración > Validación > Tipos de alarma
Creación de tipos de alarma
A continuación se describen las acciones necesarias para dar de alta tipos de alarma
en la aplicación.
P Cómo crear un tipo de alarma
1
Pulse el botón Añadir para activar la zona inferior de configuración y crear una
alarma.
2
En el campo ID de alarma, introduzca el código que desee asignar a la alarma.
3
En el campo Gravedad, introduzca la gravedad de la alarma (Información,
Advertencia o Error).
4
En el campo Descripción, introduzca la definición de la alarma.
5
Pulse el botón Aceptar para grabar la información en la base de datos e
incorporarla a la tabla superior de alarmas disponibles en el sistema. Por defecto
la alarma creada se encontrará activa.
S

Roche Diagnostics
Manual de usuario · Versión 3.0 419
cobas infinity IT solutions 19 Áreas de trabajo para los módulos General Lab y Emergency Lab
Índice de materias
Áreas de trabajo para los módulos General Lab
y Emergency Lab 19
Zona de monitorización personalizada de peticiones,
grupos, pruebas y tubos
En este capítulo se explica cómo configurar áreas de trabajo para monitorizar
peticiones o tubos.
Contenido del capítulo
Capítulo
19
Pantallas de monitorización............................................................................................. 421
Creación de una pantalla de monitorización .......................................................... 421
Configuración de una pantalla de monitorización................................................. 421
Lista de elementos de la pantalla Monitorización................................................... 422
Pantallas de validación...................................................................................................... 425
Creación de una pantalla de validación ................................................................... 425
Configuración de una pantalla de validación.......................................................... 426
Sobre la configuración de la pantalla Plantilla de resultados................................ 428
Lista de elementos de la pantalla de validación ...................................................... 429
Áreas de trabajo estándar................................................................................................. 432
Creación y configuración de áreas de trabajo ......................................................... 432
Sobre la pantalla de Altas de áreas de trabajo.......................................................... 435
Configuración especial ..................................................................................................... 437
Configuración de segmentación de TR.................................................................... 437
Configuración de contadores de hematología ........................................................ 437
Sobre la pantalla Configuración contador............................................................... 438

Roche Diagnostics
420 Manual de usuario · Versión 3.0
19 Áreas de trabajo para los módulos General Lab y Emergency Lab cobas infinity IT solutions
Índice de materias

Roche Diagnostics
Manual de usuario · Versión 3.0 421
cobas infinity IT solutions 19 Áreas de trabajo para los módulos General Lab y Emergency Lab
Pantallas de monitorización
Pantallas de monitorización
Las pantallas de monitorización se utilizan para comprobar el estado de peticiones o
tubos del área de trabajo.
Creación de una pantalla de monitorización
Cree una pantalla de monitorización que más adelante se asociará a un área de
trabajo.
Requisitos previos o Configure los grupos y supergrupos de pruebas para asociarlos a la pantalla de
monitorización (Configuración > Pruebas).
o Configure criterios de validación para asociarlos a la pantalla de validación
(Configuración > Validación > Criterios).
o Cree listas de trabajo si desea asociar alguna al área de trabajo (Configuración
> Listas de trabajo).
P Cómo crear una pantalla de monitorización
1
Pulse Configuración > General > Pantallas configurables.
2
Pulse el botón Añadir para activar la zona inferior de configuración.
3
Cumplimente los campos y las listas desplegables siguientes:
o Módulo: seleccione el módulo en el cual utilizará la pantalla de
monitorización.
o Pantalla:
O Opción Pantalla de monitorización por petición: esta plantilla permite
crear una pantalla de monitorización basada en peticiones.
O Opción Pantalla de monitorización por tubo: esta plantilla permite crear
una pantalla de monitorización basada en tubos.
o Descripción: introduzca un título para la pantalla.
Q
La información que se introduzca en este campo ya no se podrá editar una vez
creada la plantilla.
4
Pulse el botón Aceptar para la pantalla se muestre en la tabla superior.
5
A continuación, configure la pantalla de monitorización.
U Para más información, consulte Configuración de una pantalla de monitorización
(p. 421).
S
Configuración de una pantalla de monitorización
Configure la pantalla de monitorización que se ha creado para que muestre las
columnas deseadas.

Roche Diagnostics
422 Manual de usuario · Versión 3.0
19 Áreas de trabajo para los módulos General Lab y Emergency Lab cobas infinity IT solutions
Pantallas de monitorización
P Cómo configurar una pantalla de monitorización
1
Pulse Configuración > General > Pantallas configurables.
2
Desde la tabla superior, sitúe el foco sobre la pantalla de monitorización que desee
configurar.
3
Pulse el botón Configurar para acceder a la pantalla Configuración de la
pantalla, que muestra los elementos por defecto de la pantalla.
4
Pulse el botón Añadir para insertar elementos nuevos.
5
Cumplimente o escoja una opción de los campos y listas desplegables siguientes:
o Área de pantalla: solo la opción Central está disponible. Esto significa que los
elementos configurados son columnas de tabla.
o Tipo de campo: seleccione el tipo de elemento que se mostrará en la columna
de la tabla (demográfico de petición o de paciente, prueba, etc.).
o Campo: seleccione el elemento concreto que se mostrará en la columna de la
tabla (nombre del paciente, ID de petición, etc.).
o Etiqueta: introduzca el nombre que se mostrará en la columna de la tabla.
o Anchura: introduzca la anchura de la columna (en píxels).
o Priorid.orden: introduzca el número que determinará el orden en el cual se
mostrarán las columnas (1, 2, 3, etc.).
o Ordenación: escoja el sentido de ordenación ascendente o descendente.
U Para más información sobre los elementos configurados en la pantalla, consulte Lista
de elementos de la pantalla Monitorización (p. 422).
6
Pulse el botón Aceptar.
7
Siga los pasos desde el 4 hasta el 6 para que cada columna se añada a la pantalla.
8
A continuación, cree una pantalla de validación.
U Para más información, consulte Creación de una pantalla de validación (p. 425).
S
Lista de elementos de la pantalla Monitorización
Las opciones que se encuentran a continuación, entre otras, se pueden configurar
para que aparezcan como columnas en la pantalla de monitorización (Configuración
> General > Pantallas configurables > Configuración de la pantalla).
Tipo de campo Campo
Demográfico de paciente Lista de demográficos de paciente configurados en
Configuración > Demográficos > Configuración.
Demográfico de petición Lista de demográficos de petición configurados en
Configuración > Demográficos > Configuración.
Grupo: Marque los grupos de pruebas a mostrar pulsando
el botón .
Grupo-pend.val.téc. Marque los grupos de pruebas pendientes de
validación técnica a mostrar pulsando el botón .
Grupo-pend.val.clín. Marque los grupos de pruebas pendientes de
validación clínica a mostrar pulsando el botón .
Tabla 19-1

Roche Diagnostics
Manual de usuario · Versión 3.0 423
cobas infinity IT solutions 19 Áreas de trabajo para los módulos General Lab y Emergency Lab
Pantallas de monitorización
Prueba Falta dem. Pet./Pac.: faltan los demográficos de la
petición o del paciente.
Nº pruebas pend.: número total de pruebas
pendientes.
Pruebas pend.: abreviaturas de pruebas
pendientes.
Pruebas pend. rech.: pruebas pendientes de
rechazo.
Pend. val. técn.: pruebas pendientes de validación
técnica.
Pend. val. clín.: pruebas pendientes de validación
clínica.
Resultado de una prueba Marque los resultados de las pruebas a mostrar
mediante el botón .
Reglas de automatización Reglas de automatización de la petición: reglas
aplicadas a la petición.
Reglas de automatización del área de trabajo:
reglas aplicadas al área de trabajo.
Marca de petición: marcas que indican qué regla se
ha aplicado a una petición.
Marca de regla de automatización en tubo: marca
que indica qué regla se ha aplicado a alguna prueba
del tubo.
Marca de regla de automatización en tubo - Área
de trabajo: marca que indica qué regla se ha
aplicado en el tubo a alguna prueba del área de
trabajo.
Regla de automatización específica en el tubo:
regla que se ha aplicado a una prueba en el tubo.
Regla de automatización específica en el tubo -
Área de trabajo: regla que se ha aplicado a una
prueba del área de trabajo en el tubo.
Petición Incidencia: incidencias de la petición y su estado.
Permisos por demográficos: columna que indica
los permisos del usuario para ver o modificar la
petición según los demográficos que contiene.
Tiempo hasta fecha entrega Marque los grupos de pruebas mediante el
botón para mostrar el tiempo que ha tardado el
tubo en llegar al laboratorio.
Tiempo de respuesta Tiempo de respuesta: tiempo transcurrido entre
los momentos inicial y final que se especifiquen al
dar de alta el área de trabajo (Configuración
> Áreas de trabajo > Altas, en la pestaña Tiempo
de respuesta).
Tipo de campo Campo
Tabla 19-1

Roche Diagnostics
424 Manual de usuario · Versión 3.0
19 Áreas de trabajo para los módulos General Lab y Emergency Lab cobas infinity IT solutions
Pantallas de monitorización
Tub o
Posición: posición que ocupará el tubo
seleccionado en la bandeja. Esta ubicación se
detalla en función de las coordenadas fila-columna.
Posición absoluta: posición del tubo seleccionado
en la bandeja partiendo de la posición 1, que será el
primer espacio del primer rack en la bandeja.
Bandeja: bandeja donde se encuentra el tubo
seleccionado.
Estado del destino: estado del tubo seleccionado
para el destino especificado en el campo Destino.
Calidad muestra: columna que indica si la muestra
del tubo seleccionado manifiesta algún problema
(hemolizada, lipémica, etc.).
Último destino y posición: última ubicación del
tubo seleccionado.
Tipo de campo Campo
Tabla 19-1

Roche Diagnostics
Manual de usuario · Versión 3.0 425
cobas infinity IT solutions 19 Áreas de trabajo para los módulos General Lab y Emergency Lab
Pantallas de validación
Pantallas de validación
Las pantallas de validación se utilizan para validar los resultados de las pruebas de las
peticiones.
Creación de una pantalla de validación
Cree una pantalla de validación que más adelante se asociará a un área de trabajo.
P Cómo crear una pantalla de validación
1
Pulse Configuración > General > Pantallas configurables.
2
Pulse el botón Añadir para activar la zona inferior de configuración.
3
Cumplimente o escoja una opción de los campos y listas desplegables siguientes:
o Módulo: seleccione el módulo en el cual utilizará la pantalla de validación.
o Pantalla:
O Opción Validación: plantilla para crear una pantalla de validación con
diversas características (gráficos, plantillas, etc.).
O Opción Validación por petición: plantilla para crear una pantalla de
validación que permite validar peticiones una por una.
O Opción Validación por prueba: plantilla para crear una pantalla de
validación que muestra todas las peticiones que contienen las pruebas
seleccionadas.
O Opción Validación con gráficos: plantilla para crear una pantalla de
validación que muestra gráficos e imágenes asociados a pruebas.
O Opción Validación por petición de serología: plantilla para crear
pantallas de registro y validación de resultados de peticiones de serología.
O Opción Validación con plantilla de resultados: plantilla para crear una
pantalla de validación que permite asociar pruebas a resultados y
comentarios preconfigurados.
o Descripción: introduzca un título para la pantalla.
o Panel (solo para la opción Validación con plantilla de resultados): pulse el
panel que deba asociarse a la pantalla de validación.
4
Marque las casillas deseadas (solo para la opción Validación)
5
Pulse el botón Aceptar para la pantalla se muestre en la tabla superior.
6
A continuación, configure la pantalla de validación.
U Para más información, consulte Configuración de una pantalla de validación (p. 426).
S

Roche Diagnostics
426 Manual de usuario · Versión 3.0
19 Áreas de trabajo para los módulos General Lab y Emergency Lab cobas infinity IT solutions
Pantallas de validación
Configuración de una pantalla de validación
P Cómo configurar una pantalla de validación
1
Pulse Configuración > General > Pantallas configurables.
2
Desde la tabla superior, sitúe el foco sobre la pantalla de validación que desea
configurar.
3
Pulse el botón Configurar para acceder a la pantalla Configuración de la
pantalla, que muestra los elementos por defecto de la pantalla.
4
Pulse el botón Añadir para activar la zona inferior e introducir elementos nuevos.
5
Cumplimente o escoja una opción de los campos y listas desplegables siguientes:
o Área de pantalla: pulse el área donde desea mostrar el elemento creado.
o Tipo de campo: seleccione el tipo de elemento que se mostrará en la pantalla
(demográfico de petición o de paciente, prueba, etc.).
o Campo: seleccione el elemento concreto que se mostrará en la columna de la
tabla (nombre del paciente, ID de petición, etc.).
o Etiqueta: introduzca un nombre para el elemento.
o Anchura: introduzca la anchura de la columna en píxeles (si corresponde).
o Priorid.orden: introduzca el número que determinará el orden en el cual se
mostrarán las columnas (si corresponde).
o Ordenación: escoja el sentido de ordenación ascendente o descendente (si
corresponde).
U Para más información sobre los elementos mostrados en la pantalla, consulte Lista de
elementos de la pantalla de validación (p. 429)
6
Marque las casillas deseadas si se muestran.
7
Pulse el botón Aceptar.
8
Siga los pasos desde el 4 hasta el 7 para que cada elemento se añada a la pantalla.
9
Solo en el caso de la pantalla Validación, configure las pestañas.
U Para más información, consulte Cómo configurar las pestañas de la
pantalla Validación (p. 426).
10
Solo en el caso de la pantalla Validación con plantilla de resultados, configure la
plantilla.
U Para más información, consulte Cómo configurar una plantilla (p. 427).
S
P Cómo configurar las pestañas de la pantalla Validación
1
Pulse Configuración > General > Pantallas configurables > Configuración de
la pantalla.
2
Debajo de la columna Tipo de campo, escoja un elemento Pestaña.
3
Pulse el botón Configurar pestaña si está habilitado.
4
Cumplimente los campos necesarios o seleccione las opciones que estarán
disponibles en las pantallas o los selectores mostrados.
5
A continuación, cree un área de trabajo.
U Para más información, consulte Creación y configuración de áreas de trabajo (p. 432)
S

Roche Diagnostics
Manual de usuario · Versión 3.0 427
cobas infinity IT solutions 19 Áreas de trabajo para los módulos General Lab y Emergency Lab
Pantallas de validación
P Cómo configurar una plantilla
1
Pulse Configuración > General > Pantallas configurables.
2
En la tabla superior, pulse la pantalla Validación con plantilla de resultados que
desea configurar.
3
Pulse el botón Plantilla para acceder a la pantalla correspondiente.
4
En la zona de botones haga doble clic sobre aquél que desee configurar.
5
En el campo Etiqueta, introduzca el nombre que mostrará el botón.
6
Al lado de los campos Color del botón y Color del texto, pulse los
botones para asignar el color al texto y al botón.
7
Para asignar una prueba al botón:
o En el campo Supergrupo, seleccione el supergrupo que contendrá la prueba
que desea.
o El campo Grupos de prueba mostrará los grupos que forman el supergrupo
seleccionado en el paso anterior. Seleccione aquél que contenga la prueba
deseada.
o El campo Pruebas mostrará todas las pruebas que forman el grupo
seleccionado en el campo anterior. Seleccione aquélla que desee asociar al
botón. Ésta se mostrará en el campo Prueba seleccionada.
8
En el campo Resultado, introduzca el valor que desee asociar a la prueba
seleccionada para el botón.
9
En el campo Comentario:
o introduzca manualmente el texto que desee asignar al botón que esté
configurando, o
o pulse el botón Comentario si el comentario que desea añadir existe en el
sistema.
10
Pulse el botón Aceptar.
S

Roche Diagnostics
428 Manual de usuario · Versión 3.0
19 Áreas de trabajo para los módulos General Lab y Emergency Lab cobas infinity IT solutions
Pantallas de validación
Sobre la configuración de la pantalla Plantilla de resultados
Ilustración 19-1 Pantalla Plantilla de resultados
A Zona de botones. E Botón que imprime una lista de los botones
configurados para esta pantalla. Tras
pulsarlo, podrá definir si la lista debe
ordenarse según la posición, etiqueta o
prueba de los botones.
B Los botones configurados mostrarán el texto
que haya introducido en el campo Etiqueta
al editarlo y el color que haya configurado.
F Pulse este botón para añadir una página
más de botones a la pantalla.
C Los botones no configurados se mostrarán
sin texto y de color gris.
G Pulse este botón para eliminar la página de
botones que en ese momento se encuentre
en pantalla.
D Zona de navegación por las diferentes
páginas de botones que formarán la pantalla
configurada.
H Este botón elimina la configuración del
botón seleccionado.
A
B
C
D
E
F
G
H

Roche Diagnostics
Manual de usuario · Versión 3.0 429
cobas infinity IT solutions 19 Áreas de trabajo para los módulos General Lab y Emergency Lab
Pantallas de validación
Lista de elementos de la pantalla de validación
Las opciones que se encuentran a continuación, entre otras, se pueden configurar
para que aparezcan en la pantalla de validación (Configuración > General
> Pantallas configurables > Configuración de la pantalla).
Área de
pantalla
Tipo de campo Campo
Cabecera Demográfico de
paciente
Lista de demográficos de paciente configurados
y habilitados en Configuración
> Demográficos > Configuración.
Demográfico de
petición
Lista de demográficos de petición configurados
y habilitados en Configuración
> Demográficos > Configuración.
Superior Demográfico de
paciente
Lista de demográficos de paciente configurados
y habilitados en Configuración
> Demográficos > Configuración.
Demográfico de
petición
Lista de demográficos de petición configurados
y habilitados en Configuración
> Demográficos > Configuración.
Central Prueba Lista de opciones relacionadas con los campos
de configuración de pruebas (códigos,
demoras, repetición de resultados, etc.).
Inferior Prueba Lista de opciones relacionadas con los campos
de configuración de pruebas (códigos,
demoras, repetición de resultados, etc.).
Área de
imágenes
Imagen de
hematología
Lista de imágenes de hematología.
Otras imágenes Lista de imágenes que no son de hematología.
Alarmas instrumento
(flag IP)
n/a
Área de gráficos Curva de puntos Lista de pruebas a las que se han asociado
curvas de puntos que posteriormente se
interpretará en forma de gráfico.
Tabla 19-2

Roche Diagnostics
430 Manual de usuario · Versión 3.0
19 Áreas de trabajo para los módulos General Lab y Emergency Lab cobas infinity IT solutions
Pantallas de validación
Botones fijos y
Botón
desplegable
Botón Botón Consulta historial pac.: permite
acceder a la pantalla Historial de paciente.
Botón Añadir/Borrar pruebas: permite añadir
pruebas a la petición o borrarlas.
Botón Pruebas funcionales: permite
introducir pruebas funcionales.
Botón Completar/Pruebas a validar:
- Opción Completar: permite visualizar todas
las pruebas y sus estados aunque no
pertenezcan al área de trabajo actual.
- Opción P. para validar: permite visualizar las
pruebas, los grupos o los supergrupos para los
cuales el usuario tiene permisos de validación.
Botón Volante: permite abrir el volante
escaneado.
Botón Revisar/Revisado: permite añadir a la
prueba una marca a fin de que el validador
técnico o clínico realice su supervisión.
Botón Repetir: permite repetir los resultados
de las pruebas seleccionadas. Tras pulsarlo, la
columna de resultados muestra una celda vacía.
Botón Repetir con dilución: permite acceder a
la pantalla Repetir resultados con dilución.
Botón Repeticiones: permite ver el historial de
repeticiones de la prueba seleccionada.
Botón Validar pruebas: permite validar las
pruebas seleccionadas.
QC: permite comprobar los resultados de los
controles de calidad de hasta tres pruebas.
Botón Añadir incidencia: permite acceder a la
pantalla de Registro de incidencias del módulo
Total Quality Management para crear
incidencias relativas a la petición o a las
pruebas seleccionadas.
Botón Finalizar incidencia: permite acceder a
la pantalla Gestión de acciones del módulo
Total Quality Management y consultar el
estado de las incidencias.
Área de
pantalla
Tipo de campo Campo
Tabla 19-2

Roche Diagnostics
Manual de usuario · Versión 3.0 431
cobas infinity IT solutions 19 Áreas de trabajo para los módulos General Lab y Emergency Lab
Pantallas de validación
Botón Pasar a General Lab / Emergency Lab:
permite convertir una petición de Emergency
Lab en petición de General Lab y viceversa, si el
número de petición tiene la misma
configuración en ambos módulos.
Botón Contador de hematología: permite
contar las celdas.
Gráficos: permite mostrar u ocultar los gráficos
que se reciban de los instrumentos en la
pantalla de validación con gráficos.
Botón Consulta archivo: permite ver las
posiciones que ocupan los tubos archivados de
una petición.
Botón Declarar reg. epidemiológico: permite
notificar sobre pruebas o microorganismos.
Botón Traza: permite ver todos los detalles de
los diferentes pasos por los que ha pasado la
petición.
Botón Historial externo: permite consultar el
historial de un paciente en un sistema externo.
Botón Com. enriquecidos: permite añadir
comentarios de texto enriquecido.
Botón Rechazo: permite revisar las pruebas
que han sido rechazadas o estén pendientes de
ser rechazadas.
Derecha Pestaña Tubos: permite ver información sobre los
tubos, como imágenes o rutas de tubos.
Imágenes: permite ver imágenes y flags de
analizadores e imprimirlos en los informes.
Plantilla: permite añadir comentarios, pruebas
o resultados preconfigurados a la petición.
Evolución: permite mostrar la evolución de
hasta dos pruebas al mismo tiempo.
Entrevista: permite ver todas las preguntas de
un paciente y las respuestas asociadas a una
prueba o petición.
QC: permite ver información sobre resultados
de control de calidad en pruebas.
Cons.por prueba: permite mostrar
información sobre grupos de pruebas.
Historial del paciente: permite mostrar hasta
20 resultados anteriores para el grupo de
pruebas seleccionado.
Pestaña Prueba: aporta información adicional
sobre la prueba seleccionada acerca de rangos
de referencia, Delta check, repeticiones,
cambios de estado y controles de calidad.
Área de
pantalla
Tipo de campo Campo
Tabla 19-2

Roche Diagnostics
432 Manual de usuario · Versión 3.0
19 Áreas de trabajo para los módulos General Lab y Emergency Lab cobas infinity IT solutions
Áreas de trabajo estándar
Áreas de trabajo estándar
Cree áreas de trabajo estándar para ver, monitorizar y validar peticiones, entre otras
características.
Creación y configuración de áreas de trabajo
P Cómo crear y configurar áreas de trabajo
1
Acceda a Configuración > Áreas de trabajo > Altas.
2
Pulse el botón Añadir.
3
Pulse la pestaña General y cumplimente los campos siguientes o marque una
opción de las listas desplegables:
o Nombre: introduzca el nombre que se mostrará en la entrada de menú Áreas
de trabajo.
o Opciones Prueba de:
O Supergrupo: el área de trabajo solo muestra las pruebas que coinciden con
el supergrupo seleccionado.
O Grupo: el área de trabajo solo muestra las pruebas que coinciden con el
grupo seleccionado.
o Incluir pruebas de:: seleccione esta casilla para un mayor filtrado de las
peticiones mostradas en el área de trabajo mediante una de las opciones
siguientes:
O Grupo de instrumentos: el área de trabajo solo muestra aquellas pruebas
que pertenecen al grupo o supergrupo seleccionado y que están mapeadas
en el grupo de instrumentos.
O Instrumento: el área de trabajo solo muestra aquellas pruebas que
pertenecen al grupo o supergrupo seleccionado y que están mapeadas en el
instrumento.
o Opciones Área de trabajo por:
O Peticiones: opción para crear un área de trabajo por peticiones.
O Tub os : opción para crear un área de trabajo por tubos.
o Mostrar en los módulos: indique en qué módulos desea que se muestre este
área de trabajo.
o Tipo:
O General
O Validación con gráficos: para hematología, pruebas de proteínas y
hormonas, etc.
O Serología
O Urianálisis
O Emergency Lab
o Grupo gases (solo para la opción Emergency Lab): seleccione las pruebas del
módulo Emergency Lab que se imprimirán de forma automática una vez se
hayan validado.

Roche Diagnostics
Manual de usuario · Versión 3.0 433
cobas infinity IT solutions 19 Áreas de trabajo para los módulos General Lab y Emergency Lab
Áreas de trabajo estándar
o Imprimir gases automáticamente: marque esta casilla para imprimir pruebas
automáticamente.
o Destinos de impresión: indique la impresora por la que se mandarán a
imprimir las pruebas de Emergency Lab.
4
Pulse la pestaña Pantalla de monitorización y marque una opción de las listas
desplegables siguientes:
o Pantalla de monitorización: seleccione la pantalla de monitorización que
desee asociar al área de trabajo.
Q
Las opciones que aparecen en la lista desplegable y dependen de si se ha
seleccionado la opción Peticiones o Tubos en la zona Área de trabajo por.
o Ver peticiones de: seleccione el módulo donde se utilizará el área de trabajo.
o Tipo de retención: escoja el momento en el que las peticiones o los tubos
deberán dejar de mostrarse en el área de trabajo. Las opciones disponibles son:
O No aplicar retención: las peticiones o los tubos desaparecerán del área de
trabajo cuando se cierren mediante el botón Cerrar o mediante el proceso
final de día.
O Hasta que se validen técnicamente todas sus pruebas pertenecientes al
área de trabajo.
O Hasta que se validen clínicamente todas sus pruebas pertenecientes al
área de trabajo.
O Hasta que estén finalizadas todas sus pruebas pertenecientes al área de
trabajo: las peticiones desaparecerán del área de trabajo al imprimir todas
las pruebas que pertenezcan al área de trabajo.
O Hasta que la petición o el tubo esté finalizado (imprimido o enviado al
host).
Solo para áreas de trabajo por tubos:
O Hasta que se programe la distribución del tubo al destino: los tubos
desaparecerán en el momento en el que el instrumento especificado en el
campo Destino haya realizado una consulta al host o en el que el tubo se
haya preparado.
O Hasta que el tubo se distribuya al destino: los tubos desaparecerán en el
momento en el que se haya alicuotado o clasificado el tubo en el
instrumento especificado en el campo Destino.
O Hasta que el tubo tenga algún resultado en el destino: los tubos
desaparecerán en el momento en el que el tubo en el instrumento
especificado en el campo Destino tenga un resultado.
O Hasta que la distribución del tubo finalice en el destino: los tubos se
eliminarán en el momento en el que el tubo esté finalizado en el
instrumento especificado en el campo Destino (es decir, cuando esté
terminado el preanálisis, cuando tenga todos los resultados, cuando se
haya archivado o cuando se haya cerrado).
o Tiempo máximo de retención: seleccione el tiempo máximo que las
peticiones o los tubos se mostrarán en pantalla tras haber llegado al estado que
haya especificado en el campo Tipo de retención.
Q
El tiempo que especifique en esta opción debe ser menor al que configure en el
parámetro Nº de días que se conservarán las peticiones cerradas en el
fichero diario, ya que es este último el valor que prevalece en el sistema.

Roche Diagnostics
434 Manual de usuario · Versión 3.0
19 Áreas de trabajo para los módulos General Lab y Emergency Lab cobas infinity IT solutions
Áreas de trabajo estándar
o Actualizar la pantalla de monitorización: seleccione la frecuencia de
actualización de la pantalla de monitorización.
o Número máximo de registros por consulta: seleccione el número máximo de
elementos que se mostrarán en la pantalla Áreas de trabajo
5
Pulse la pestaña Validación y cumplimente o marque una opción de las listas
desplegables y los campos siguientes:
o Pantalla de validación: seleccione la pantalla de validación y de registro de
resultados que desee utilizar en el área de trabajo.
o Criterio de validación: seleccione el criterio de validación que se utilizará en
la pantalla de validación entre los que están configurados.
o Criterio de validación automática por defecto: seleccione el criterio que
desea aplicar a la validación automática de las pruebas del área de trabajo. La
aplicación de este criterio depende del parámetro general Activar la
validación automática .
o Permitir la validación por pruebas: marque esta casilla para habilitar el
botón Val. pruebas en la pantalla de validación y validar a nivel de prueba.
o Validar por tubo: marque esta casilla para validar tubos. Los tubos se
muestran y se validan uno por uno.
o Inicialmente ver solo las pruebas del área de trabajo: marque esta casilla
para que el área de trabajo solo muestre las pruebas que pertenecen a la
misma.
o No pedir identificación antes de la validación: marque esta casilla para poder
acceder a la pantalla de validación sin introducir la contraseña.
o Permitir la validación en la pantalla de monitorización: marque esta casilla
para validar directamente desde la pantalla de monitorización del área de
trabajo mediante los botones Val. técn. y Val. clín..
o Botón 1 y Botón 2: indica qué botones se mostrarán en la pantalla de
monitorización del área de trabajo. Los botones solo se pueden seleccionar
una vez cada uno.
6
Pulse la pestaña Listas de trabajo y seleccione la lista de trabajo que desee asociar
al área de trabajo.
7
Pulse la pestaña Tiempo de respuesta y cumplimente o seleccione una opción de
las listas desplegables o los campos siguientes:
o Momento inicial: seleccione el paso del proceso a partir del cual se empezará a
contar el tiempo de respuesta.
o Momento final: seleccione el paso del proceso a partir del cual se dejará de
contar el tiempo de respuesta.
o Demográfico: seleccione el demográfico según el cual se deberán modificar
los rangos de tiempos de respuesta.
o 1er tiempo de cambio (min): indique los minutos que deben transcurrir
desde el momento inicial para que el valor del tiempo de respuesta deje de
mostrarse con fondo verde y se muestre con fondo amarillo en la columna
Tiempo de respuesta del área de trabajo.
o 2º tiempo de cambio (min): indique los minutos que deben transcurrir desde
el momento inicial para que el valor del tiempo de respuesta deje de mostrarse
con fondo amarillo y se muestre con fondo rojo en la columna Tiempo de
respuesta del área de trabajo.

Roche Diagnostics
Manual de usuario · Versión 3.0 435
cobas infinity IT solutions 19 Áreas de trabajo para los módulos General Lab y Emergency Lab
Áreas de trabajo estándar
o Seleccione la opción Enviar mensaje de alarma cuando el número de
registros supere...: marque esta casilla para habilitar el envío de alarmas a
partir del momento en el que se superen los tiempos indicados en los campos
1er tiempo y 2º tiempo.
o Existen segmentaciones del tiempo de respuesta en función del
demográfico.: esta casilla no editable indica si se ha configurado la
segmentación por demográfico del tiempo de respuesta.
8
Pulse la pestaña Filtros para seleccionar los valores deseados del selector
Localizaciones. El área de trabajo tan solo mostrará las peticiones que
pertenezcan a una de las ubicaciones seleccionadas. Las ubicaciones deben
haberse configurado previamente en Demográficos > Configuración > Valores
de dem..
9
Pulse el botón Aceptar.
10
A continuación, si es necesario, realice cualquier configuración especial.
U Para más información, consulte Configuración especial (p. 437).
S
Sobre la pantalla de Altas de áreas de trabajo
Acceso Configuración > Áreas de trabajo > Altas.

Roche Diagnostics
436 Manual de usuario · Versión 3.0
19 Áreas de trabajo para los módulos General Lab y Emergency Lab cobas infinity IT solutions
Áreas de trabajo estándar
Ilustración 19-2 Pantalla común de Altas de Áreas de trabajo
Botones o Segmentación del tiempo de respuesta: permite configurar diferentes tramos de
TR en función de determinados demográficos.
o Conf. contador: permite configurar el contador para el recuento de células de
hematología.
A Esta columna muestra para qué finalidad o
en qué control de pruebas se utilizará el área
de trabajo.
C Estas columnas muestran el grupo y el
supergrupo asignados al área de trabajo
correspondiente, por lo tanto las pruebas
que ésta engloba.
B Áreas de trabajo que se han configurado. D Esta columna muestra si se han asignado
pruebas de gases (solo en áreas de trabajo
de tipo Emergency Lab) que deban
imprimirse de forma automática tras su
validación.
A
B
C
D

Roche Diagnostics
Manual de usuario · Versión 3.0 437
cobas infinity IT solutions 19 Áreas de trabajo para los módulos General Lab y Emergency Lab
Configuración especial
Configuración especial
Esta configuración especial permite configurar la segmentación de tiempos de
respuesta para demográficos o contadores de hematología.
Configuración de segmentación de TR
P Cómo segmentar tiempos de respuesta para demográficos
1
Acceda a Configuración > Áreas de trabajo > Altas.
2
Escoja el área de trabajo en la que desee configurar una segmentación por
demográficos para el tiempo de respuesta.
3
Pulse el botón Segmentación del tiempo de respuesta para acceder a la pantalla
correspondiente.
4
Pulse el botón Añadir.
5
Cumplimente o escoja una opción de los campos y listas desplegables siguientes:
o Lista desplegable Tu bo (solo para áreas de trabajo por tubo): escoja el tipo de
tubo.
o Lista desplegableValor del demográfico: escoja el valor demográfico al cual se
aplicarán los tiempos de respuesta.
o Campo 1er tiempo de cambio (min): introduzca los minutos que deben
transcurrir desde el momento inicial para que el valor del tiempo de respuesta
deje de mostrarse con fondo verde y se muestre con fondo amarillo en la
columna Tiempo de respuesta del área de trabajo.
o Campo 2º tiempo de cambio (min): introduzca los minutos que deben
transcurrir desde el momento inicial para que el valor del tiempo de respuesta
deje de mostrarse con fondo amarillo y se muestre con fondo rojo en la
columna Tiempo de respuesta del área de trabajo.
6
Pulse el botón Aceptar.
7
Repita este procedimiento para cada valor de demográfico o combinación tubo-
demográfico en el que los tiempos de cambio deban ser diferentes de los
configurados en la pestaña Tiempo de respuesta de la correspondiente área de
trabajo (Configuración > Áreas de trabajo > Altas).
S
Configuración de contadores de hematología
Configure las pruebas que aparecen en la pantalla del contador de hematología al
validar.
P Cómo configurar contadores de hematología
1
Pulse Configuración > Áreas de trabajo > Altas.
2
Pulse sobre el área de trabajo Validación con gráficos para la que desee
configurar contadores de hematología.

Roche Diagnostics
438 Manual de usuario · Versión 3.0
19 Áreas de trabajo para los módulos General Lab y Emergency Lab cobas infinity IT solutions
Configuración especial
3
Pulse el botón Conf. contador.
4
Escoja una opción en las listas desplegables siguientes:
o Prueba 100%: seleccione la prueba principal de hematología: los leucocitos.
Q
Recuerde que la petición debe incluir siempre esta prueba para poder acceder al
registro de resultados del resto de pruebas de hematología que se configuran en
este procedimiento.
o Prueba de comentario: seleccione la prueba a la que se asocian los
comentarios para todas las pruebas de hematología.
5
Pulse el botón Añadir para configurar las pruebas incluidas en la prueba 100%.
6
Cumplimente o escoja una opción de los campos y listas desplegables siguientes:
o Prueba %: seleccione la prueba de hematología cuyo resultado se exprese en
valores porcentuales.
o Prueba #: seleccione la prueba de hematología cuyo resultado se exprese en
valores absolutos.
o Color: seleccione el color de representación del valor absoluto de la Prueba #
en el gráfico de registro de resultados.
o Tecla: asocie la tecla mediante la que realizará el recuento manual de ambas
pruebas en el contador
o Valor si no encontrado: introduzca un valor para que se muestre un resultado
automático en el caso de no encontrar células de las pruebas seleccionadas en
los campos Prueba # y Prueba %.
o Casilla Prueba libre: seleccione esta opción si esta prueba no está incluida
dentro de la Prueba 100%. Los campos Prueba % y Prueba # se desactivarán.
o En % total: marque esta casilla para indicar que las pruebas de los campos
Prueba % y Prueba # se engloban dentro de la Prueba 100%.
o Casilla Glóbulos rojos nucleados (nRBCs): seleccione esta opción si el
analizador es capaz de enviar el recuento de eritrocitos nucleados. Ya que el
analizador ya corrige el recuento leucocitario basado en la cantidad de nRBC,
esta opción permite realizar más cálculos basados en un recuento celular no
corregido.
7
Pulse el botón Aceptar.
8
Siga este procedimiento para todas las pruebas que desee incluir dentro de la
Prueba 100%.
S
Sobre la pantalla Configuración contador
Acceso Configuración > Áreas de trabajo > Altas, botón Conf. contador.

Roche Diagnostics
Manual de usuario · Versión 3.0 439
cobas infinity IT solutions 19 Áreas de trabajo para los módulos General Lab y Emergency Lab
Configuración especial
Ilustración 19-3 Pantalla Configuración contador
A Estas son las pruebas y los contadores
configurados para la pantalla de gráficos.
C Las casillas marcadas en esta columna
indican que el contador permitirá
seleccionar cualquier prueba del sistema en
la pantalla del Contador de hematología.
B Orden de visualización de la prueba en la
pantalla del Contador de hematología.
D Las casillas de esta columna que estén
marcadas indican que el valor de la Prueba
# está contenido dentro de la Prueba 100%.
A
B
C
D

Roche Diagnostics
440 Manual de usuario · Versión 3.0
19 Áreas de trabajo para los módulos General Lab y Emergency Lab cobas infinity IT solutions
Configuración especial

Roche Diagnostics
Manual de usuario · Versión 3.0 441
cobas infinity IT solutions 20 Configuración de listas de trabajo
Índice de materias
Configuración de listas de trabajo 20
Este capítulo detalla cómo crear y agrupar listas de trabajo y de antibiogramas para
organizar el trabajo del personal del centro.
Contenido del capítulo
Capítulo
20
Creación de listas de trabajo ............................................................................................ 443
Sobre la pantalla de entrada a la aplicación ................................................................... 447
Definición del formato de las listas de trabajo .............................................................. 448
Sobre los formatos de las listas de trabajo...................................................................... 450
Edición de listas de trabajo .............................................................................................. 453
Creación de agrupaciones de listas de trabajo............................................................... 454

Roche Diagnostics
442 Manual de usuario · Versión 3.0
20 Configuración de listas de trabajo cobas infinity IT solutions
Índice de materias

Roche Diagnostics
Manual de usuario · Versión 3.0 443
cobas infinity IT solutions 20 Configuración de listas de trabajo
Creación de listas de trabajo
Creación de listas de trabajo
Este apartado permite confeccionar las listas de trabajo que aparecerán en el punto de
menú Listas de trabajo. Siga los procesos siguientes según el orden en el que se
describen.
A continuación se describe cómo configurar las listas de trabajo que se utilizarán en
el centro.
Requisitos previos o Configure pruebas en el sistema (Configuración > Pruebas > Pruebas).
P Cómo crear un usuario
1
Acceda a Configuración > Listas de trabajo > Listas.
2
Pulse el botón Añadir para activar la zona inferior de configuración.
3
En el campo ID introduzca el nombre que le dará a la lista que esté creando.
4
En el campo Descripción introduzca una descripción textual de la lista.
5
En el campo Orientación seleccione si la lista se imprimirá de forma Ver ti cal u
Horizontal.
Q
Las listas de trabajo horizontales no se pueden imprimir en navegadores Chrome.
6
En el campo Estilo, seleccione una de las opciones siguientes:
o Lista: las pruebas de la lista se muestran en filas individuales.
o En columnas: las pruebas de la lista se muestran como cabeceras de una tabla.
o Detallado: el formato es tipo Lista, ya que las pruebas se organizan en filas, y
permite añadir más demográficos. Se utiliza frecuentemente para listas de
trabajo de laboratorios externos.
7
Marque la opción Trabajar con lotes si desea imprimir únicamente peticiones
nuevas cada vez que imprima las listas (si no trabaja con series, cada lista que se
imprima incluirá peticiones anteriormente imprimidas y nuevas peticiones
registradas durante el resto del día). En el caso de marcar esta opción:
o En el campo Peticiones por lotes defina el número máximo de peticiones que
podrán imprimirse en cada serie.
8
En el campo Interlineado defina el valor de separación entre las líneas de la lista.
9
Marque la opción Al lanzar el proceso de final de día, borrar las listas de
trabajo imprimidas para eliminar los lotes generados durante el día. Tenga en
cuenta que en el caso de trabajar sin lotes esta opción también se ejecutará.
10
Marque la opción Confirmación de resultados si desea que los resultados de las
pruebas deban registrarse dos veces:
o Tras realizar la primera introducción de resultados y pulsar Aceptar, los
valores se borrarán y será necesario repetir el registro.
o Si el resultado introducido la segunda vez no coincide con el que se ha
introducido la primera vez, el sistema lo eliminará. El sistema solo aceptará un
valor que coincida con un resultado ya registrado en cualquiera de los
intentos.

Roche Diagnostics
444 Manual de usuario · Versión 3.0
20 Configuración de listas de trabajo cobas infinity IT solutions
Creación de listas de trabajo
ADVERTENCIA
Confirmación de resultados
r Para impedir que un usuario introduzca resultados incorrectos, se recomienda
marcar la opción Confirmación de resultados.
11
Solo para listas de General Lab marque Imprimir los ID de tubo si desea que al
imprimir la lista, se muestren los ID de los tubos de las pruebas correspondientes.
12
Dentro de la pestaña Demográficos, seleccione los demográficos que desee
mostrar en la lista de trabajo.
U Para más información sobre el funcionamiento de los selectores, consulte Selectores
(p. 53).
13
Pulse la pestaña Pruebas para definir aquéllas que deban aparecer en la lista de
trabajo.
14
Pulse el botón Añadir para abrir el selector de pruebas y seleccionar la prueba
pertinente.
U Para más información sobre el funcionamiento de los selectores, consulte Selectores
(p. 53).
15
Una vez haya terminado de seleccionar las pruebas, regresará a la pestaña
Pruebas, donde visualizará la lista seleccionada en la tabla Pruebas de la lista de
trabajo.
16
Modificar prueba: solo si desea modificar alguna de las propiedades que la prueba
muestra en las columnas Tipo, Petición o Aplicación, seleccione la prueba
pertinente.
Q
Si está realizando este procedimiento desde General Lab, únicamente podrá
seleccionar las pruebas propias de dicho módulo. Si está realizando este
procedimiento desde Microbiology también podrá incluir pruebas de General Lab, pero
solo podrán ser de tipo consulta. No hay posibilidad de modificarlas a pruebas tipo
resultado.
17
Pulse el botón Modificar para abrir la ventana de cambios y seleccionar el que
desee aplicar a la prueba:
Campo Tipo Campo Petición Campo Clase de petición
Resultado --- ---
Tabla 20-1 Ventana de cambios y campos relacionados

Roche Diagnostics
Manual de usuario · Versión 3.0 445
cobas infinity IT solutions 20 Configuración de listas de trabajo
Creación de listas de trabajo
Q
En el módulo Microbiology los resultados positivos se definen en el campo Res.
antecedentes positivos (Configuración > Pruebas > Pruebas, pestaña
Resultados). No obstante, si una prueba contiene por lo menos un microorganismo,
esto también se considera un resultado positivo.
U Para más información, consulte Cómo configurar pruebas (p. 632).
Q
Una misma prueba podrá aparecer dos veces en la lista de trabajo únicamente si en un
caso se configura como prueba de tipo Resultado y en otro como prueba de tipo
Consulta.
18
Una vez haya aplicado los cambios deseados, pulse el botón Aceptar para regresar
a la pantalla anterior y visualizar la tabla de pruebas con la nueva configuración.
19
Pulse la pestaña Ordenación para definir cómo se ordenarán las peticiones en las
listas de trabajo en función de los demográficos de petición y de paciente que se
seleccionen en esta pestaña.
U Para más información sobre el funcionamiento de los selectores, consulte Selectores
(p. 53).
Q
En el caso de no seleccionar ningún demográfico en esta pestaña, las peticiones se
ordenarán primero por fecha de registro y, después, por ID de petición.
Consulta Actual Resultado: aparece por
defecto y no se puede
modificar.
Anterior Resultado: introduzca un
valor numérico para indicar
la cantidad de resultados a la
que el sistema deba
remontarse.
Días: introduzca un valor
numérico para indicar la
cantidad de días a los que el
sistema debe remontarse. Se
tomará como referencia la
fecha de introducción del
resultado.
Resultados Patológicos (solo
para General Lab) busca el
primer resultado patológico
que se encuentre en las
peticiones anteriores.
Antecedentes positivos (solo
para Microbiology):
introduzca un valor
numérico para indicar la
cantidad de resultados
positivos a los que el sistema
debe remontarse.
Campo Tipo Campo Petición Campo Clase de petición
Tabla 20-1 Ventana de cambios y campos relacionados

Roche Diagnostics
446 Manual de usuario · Versión 3.0
20 Configuración de listas de trabajo cobas infinity IT solutions
Creación de listas de trabajo
20
La pestaña Muestras solo se utiliza para listas de trabajo de Microbiology. Si
configura listas para otros módulos, pase al punto (21) de este procedimiento. En
el campo Lista de muestras del sistema seleccione las muestras que desee incluir
en la lista de trabajo.
U Para más información sobre el funcionamiento de los selectores, consulte Selectores
(p. 53).
Q
o Si no selecciona ninguna muestra, el sistema entenderá que deben incluirse todas.
o Si la lista es de tipo columna, únicamente podrá seleccionar una muestra.
21
Pulse el botón Aceptar desde cualquier pestaña para grabar la información en la
base de datos. Seguidamente, a la lista creada se le asignará un formato por
defecto y se incorporará a la tabla superior que muestra las listas de trabajo
disponibles en el sistema.
U Si desea cambiar el formato por defecto que se asigna a la lista de trabajo, consulte
Definición del formato de las listas de trabajo (p. 448).
S

Roche Diagnostics
Manual de usuario · Versión 3.0 447
cobas infinity IT solutions 20 Configuración de listas de trabajo
Sobre la pantalla de entrada a la aplicación
Sobre la pantalla de entrada a la aplicación
Los elementos que no se encuentran descritos en este apartado son comunes a varias
pantallas de la aplicación.
U Para más información, consulte Descripción general del sistema (p. 23).
Ilustración 20-1 Pantalla de configuración de Listas
A Listas configuradas en el sistema. E Esta columna muestra el formato asignado a
la lista de trabajo.
B Pestaña de asignación de pruebas a las
listas de trabajo.
F Esta columna muestra si se trabajará o no
con series en la lista (si se trabaja por series,
en cada impresión de listas solo saldrán las
peticiones nuevas).
C Pestaña de asignación de demográficos a
las listas de trabajo.
G Botón de acceso a la pantalla de
configuración de formato para las listas que
requieren formato o para listas cuyo formato
se desee modificar.
D Pestaña de configuración general de las
listas de trabajo.
A
B
C
D
E
F
G

Roche Diagnostics
448 Manual de usuario · Versión 3.0
20 Configuración de listas de trabajo cobas infinity IT solutions
Definición del formato de las listas de trabajo
Definición del formato de las listas de trabajo
Este procedimiento detalla cómo definir la organización de los elementos que
integran una lista de trabajo.
Requisitos previos o Cree una lista de trabajo (Configuración > Listas de trabajo > Listas).
U Para más información, consulte Creación de listas de trabajo (p. 443).
P Cómo definir el formato de una lista de trabajo
1
Seleccione la lista de trabajo cuyo formato desee modificar en la tabla superior de
listas del sistema.
2
Pulse el botón Formato para acceder a la pantalla de cambios.
3
Si desea modificar el nombre de un demográfico, realice una de las acciones
siguientes:
o Desde la sección general o de demográficos, seleccione la celda verde del
demográfico que desee modificar; o
o desde la zona informativa de elementos configurados para la lista de trabajo,
seleccione el demográfico cuyo nombre desee modificar.
4
Seguidamente, se activará la zona inferior de configuración. Introduzca el nuevo
nombre que desee asignar a la etiqueta en el campo Etiqueta.
5
Pulse el botón Aceptar para grabar el cambio en la base de datos.
6
Si desea mover y cambiar la ubicación de los campos, realice una de las acciones
siguientes:
Q
En las listas de trabajo de tipo En columnas, no alterne campos de pruebas con
campos de demográficos. No obstante, los demográficos de petición y de paciente no
se muestran en la lista de trabajo imprimida.
o Desde la sección general, de demográficos o de pruebas, seleccione el campo
que desee mover en la lista y, utilizando el ratón, arrástrelo hasta la posición
deseada dentro de esa misma sección.
o Desde la zona informativa de elementos configurados, seleccione el campo
que desee mover y arrástrelo hasta la sección general, la de demográficos o de
pruebas (según corresponda al tipo de campo que esté moviendo).
Q
o Al mover campos, no podrá ubicarlos en posiciones ocupadas.
o En las listas de Microbiology de tipo listado se recomienda no mover la posición de
la muestra, ya que por defecto se sitúa un nivel por encima de sus pruebas.
7
Pulse Aceptar para grabar la información en la base de datos.
8
Si desea modificar la letra, el tamaño de la fuente y el estilo, realice una de las
acciones siguientes:
o Desde la sección general, de demográficos o de pruebas, haga clic sobre la
celda que desee modificar, o
o Desde la zona informativa, haga clic sobre el elemento que desee modificar.

Roche Diagnostics
Manual de usuario · Versión 3.0 449
cobas infinity IT solutions 20 Configuración de listas de trabajo
Definición del formato de las listas de trabajo
9
A continuación se activará la zona más inferior de detalle. Según el cambio que
desee realizar:
o Seleccione la nueva fuente utilizando la lista desplegable del campo Letra:.
o Seleccione el nuevo tamaño de la fuente utilizando la lista desplegable del
campo Tamaño:.
o Seleccione la opción deseada utilizando la lista desplegable del campo Estilo:.
10
Pulse el botón Aceptar para grabar los cambios en la base de datos.
11
Si desea modificar la anchura o la alineación de un campo (aplicable a cualquier
celda de las secciones de demográficos y de pruebas), selecciónelo y realice una de
las acciones siguientes:
o Una vez seleccionado el campo, alinéelo o cambie su anchura utilizando el
ratón;
o Una vez seleccionado el campo, introduzca el valor de anchura en el campo
Anchura o la alineación en el campo Izquierda;
o Una vez seleccionado el campo, utilice las teclas de dirección o las teclas de
dirección + Control para ubicar el campo en la posición deseada. Utilice las
teclas de dirección + Shift para configurar la anchura del campo.
12
Tras aplicar los cambios necesarios, pulse el botón Aceptar para grabarlos en la
base de datos.
S
U Temas relacionados
o Para ver las tareas que puede realizar con las listas que ha configurado, consulte:
O Tareas con listas de trabajo (p. 165).

Roche Diagnostics
450 Manual de usuario · Versión 3.0
20 Configuración de listas de trabajo cobas infinity IT solutions
Sobre los formatos de las listas de trabajo
Sobre los formatos de las listas de trabajo
Este apartado describe las características especiales de la pantalla que permite
configurar formatos de listas de trabajo.
Seguidamente se muestran las modalidades de pantallas de configuración de listas de
trabajo en función del tipo de lista de trabajo que se haya seleccionado:
Ilustración 20-2 Pantalla de configuración de formatos para listas de trabajo tipo en columna
A Demográficos de la petición y del paciente, y
pruebas de la lista. Esta sección muestra los
elementos que, por configuración del
formato, mostrará la lista.
E Campos reservados a las variables de la
etiqueta asociada.
B Campos para la configuración de la
alineación y anchura del campo relativo a la
prueba o al demográfico seleccionado.
F Botón de aplicación de cambios.
C Zona informativa de demográficos de la
petición, del paciente, y de pruebas. Esta
sección muestra los elementos configurados
en la opción Listas.
G Botón de grabación de datos.
D Etiquetas configurables relativas a
demográficos.
H Zona de configuración del nombre de las
etiquetas y de la fuente, del tamaño y el
estilo de los campos de la lista de trabajo
(etiquetas, campos de las variables y
pruebas).
A
C
D
E
H
G
F
B

Roche Diagnostics
Manual de usuario · Versión 3.0 451
cobas infinity IT solutions 20 Configuración de listas de trabajo
Sobre los formatos de las listas de trabajo
Ilustración 20-3
A Demográficos de la petición y del paciente
asociados a la lista.
F Campos para la configuración de la
alineación y anchura del campo relativo a la
prueba o al demográfico seleccionado.
B Pruebas asociadas a la lista. G Botón de aplicación de cambios.
C Zona informativa de demográficos de la
petición, del paciente y pruebas de la lista.
H Zona de configuración del nombre de las
etiquetas y de la fuente, tamaño y estilo de
los campos de la lista de trabajo (etiquetas,
campos de las variables y pruebas).
D Etiquetas configurables relativas a
demográficos.
I Botón de grabación de datos.
E Campos reservados a las variables de la
etiqueta asociada.
A
B
C
I
G
D
E
F
H

Roche Diagnostics
452 Manual de usuario · Versión 3.0
20 Configuración de listas de trabajo cobas infinity IT solutions
Sobre los formatos de las listas de trabajo
Ilustración 20-4 Pantallas de configuración de formatos de listas de trabajo tipo detallada y tipo
lista
A Demográficos de la petición y del paciente
asociados a la lista.
F Campos para la configuración de la
alineación y anchura del campo relativo a la
prueba o al demográfico seleccionado.
B Pruebas asociadas a la lista. G Botón de aplicación de cambios.
C Zona informativa de demográficos de la
petición, del paciente y pruebas de la lista.
H Zona de configuración del nombre de las
etiquetas y de la fuente, tamaño y estilo de
los campos de la lista de trabajo (etiquetas,
campos de las variables y pruebas).
D Etiquetas configurables relativas a
demográficos.
I Botón de grabación de datos.
E Campos reservados a las variables de la
etiqueta asociada.
A
C
H
B
F
G
I
D
E

Roche Diagnostics
Manual de usuario · Versión 3.0 453
cobas infinity IT solutions 20 Configuración de listas de trabajo
Edición de listas de trabajo
Edición de listas de trabajo
A continuación se describen las acciones para cambiar la configuración de listas de
trabajo.
P Cómo editar una lista de trabajo ya creada
1
Para editar una lista de trabajo ya existente, selecciónela de la tabla que muestra
las listas disponibles en el sistema y efectúe doble clic sobre ella.
2
Siga los pasos detallados en el procedimiento anterior. Consulte la pestaña
correspondiente que contiene el campo para el que desee definir otras
propiedades.
U Cómo definir el formato de una lista de trabajo (p. 448).
S

Roche Diagnostics
454 Manual de usuario · Versión 3.0
20 Configuración de listas de trabajo cobas infinity IT solutions
Creación de agrupaciones de listas de trabajo
Creación de agrupaciones de listas de trabajo
Esta opción permite generar conjuntos de listas de trabajo ya generadas mediante la
opción Listas.
Requisitos previos o Configure listas en el sistema (Configuración > Listas de trabajo > Listas).
U Para más información, consulte Creación de listas de trabajo (p. 443).
P Cómo crear una agrupación de listas de trabajo
1
Acceda a Configuración > Listas de trabajo > Agrupación de listas.
2
Pulse el botón Añadir para activar la zona inferior de configuración de
agrupaciones.
3
En el campo ID de grupo asigne un nombre a la agrupación de listas de trabajo
que desee crear.
4
En el campo Descripción de grupo introduzca información textual sobre la
agrupación que esté creando.
5
Desde el campo Listas de trabajo no asignadas marque la casilla lateral de las
listas que desee agrupar para seleccionarlas.
U Para consultar el funcionamiento del selector de pruebas, consulte Selectores (p. 53).
6
Una vez seleccionadas las listas, se mostrarán en el campo Listas de trabajo
seleccionadas.
7
Pulse el botón Aceptar para grabar la información en la base de datos e
incorporar la agrupación a la tabla superior de la pantalla.
S

Roche Diagnostics
Manual de usuario · Versión 3.0 455
cobas infinity IT solutions 21 Configuración de informes
Índice de materias
Configuración de informes 21
Impresión de resultados
Este apartado permite configurar los formatos de informes y destinos de impresión,
asignar demográficos, que determinarán el formato de informe y destino de
impresión que se utilizará en cada caso, y definir condiciones para retener la
impresión de informes incompletos.
Contenido del capítulo
Capítulo
21
Configuración general de informes ................................................................................ 457
Configuración de formatos de informe.......................................................................... 458
Creación de formatos de informe ............................................................................. 458
Sobre el formato de los informes .............................................................................. 459
Ordenación de los elementos de formato ................................................................ 460
Diseño de informes........................................................................................................... 463
Configuración del diseño del informe ..................................................................... 463
Sobre la pantalla de diseño de informes................................................................... 467
Demográficos en informes............................................................................................... 473
Asignación de demográficos a módulos y a utilidades .......................................... 473
Sobre la pantalla de asignación de demográficos ................................................... 473
Asociación de demográficos a formatos de informe.............................................. 474
Sobre la pantalla de asignación de demográficos a formatos de informe............ 475
Configuración de la impresión del informe................................................................... 476
Alta de impresoras ...................................................................................................... 476
Configuración de destinos de impresión ................................................................. 476
Asignación de destinos............................................................................................... 477
Sobre la asignación de destinos y su pantalla.......................................................... 480
Configuración de retenciones ................................................................................... 481

Roche Diagnostics
456 Manual de usuario · Versión 3.0
21 Configuración de informes cobas infinity IT solutions
Índice de materias

Roche Diagnostics
Manual de usuario · Versión 3.0 457
cobas infinity IT solutions 21 Configuración de informes
Configuración general de informes
Configuración general de informes
Los informes están concebidos para agrupar las pruebas en diferentes niveles (o
jerarquías), que definirá el usuario según sus necesidades.
o Las jerarquías o niveles en un informe son las siguientes (de nivel inferior a
superior):
O Pruebas: jerarquía inferior en la estructura de visualización de pruebas en los
informes. Dentro de este nivel se muestra toda la información relativa a las
pruebas. Las pruebas se definen en Configuración > Pruebas > Pruebas.
O Grupo: primer nivel de agrupación de pruebas. Dentro de los informes, los
grupos están un nivel por encima respecto a las pruebas. Los grupos se definen
en Configuración > Pruebas > Grupos.
O Agrupación: segundo nivel de agrupación de pruebas. Es decir, engloba
grupos. Las agrupaciones se definen en Configuración > Informes
> Definición.
O Superagrupación: tercer nivel de agrupación de pruebas. Es decir, engloba
agrupaciones y grupos. En los informes, este nivel ocupa la máxima jerarquía.
Las superagrupaciones se definen en Configuración > Informes
> Definición.
o Las agrupaciones y superagrupaciones no deben confundirse con los supergrupos,
a pesar de que todos son agrupadores de grupos de pruebas.
Las superagrupaciones y agrupaciones se utilizan únicamente para definir la
estructura de visualización de pruebas en los informes. En cambio, los
supergrupos se utilizan para filtrar o restringir la visualización de pruebas con las
que se trabaja.
o Cualquier jerarquía deberá incluir, por lo menos, un elemento perteneciente al
nivel que queda justo por debajo de él.
Ejemplo Si generamos una agrupación, será indispensable que se le asocien grupos de pruebas,
que se encuentran un nivel por debajo de la agrupación. En cambio, no será necesario
asociar esta agrupación a una superagrupación (cuya jerarquía queda un nivel por
encima).
PRECAUCIÓN
Configuración de informes recomendada
Para evitar validar resultados patológicos por error:
r Configure todos los campos que se requieren para mostrar los resultados patológicos.
r Incluya los datos del usuario responsable de validarlos.

Roche Diagnostics
458 Manual de usuario · Versión 3.0
21 Configuración de informes cobas infinity IT solutions
Configuración de formatos de informe
Configuración de formatos de informe
Siga los procesos a continuación por el orden en el que aparecen para configurar el
formato del informe, los demográficos asociados, la impresora a donde se enviará a
imprimir y las condiciones para retener la impresión de algunos informes.
Creación de formatos de informe
Este procedimiento describe la forma de crear formatos (o tipos) de informe a partir
de unas plantillas predeterminadas.
Requisitos previos o Cree pruebas, grupos y supergrupos (Configuración > Pruebas).
P Cómo crear formatos de informe
1
Acceda a Configuración > Informes > Definición.
2
Pulse Añadir para activar la zona inferior de configuración.
3
Mediante la lista desplegable del campo Aplicación seleccione el módulo donde
se utilizará este formato de informe.
4
En el campo Descripción del informe introduzca una descripción textual del
informe que esté creando.
5
A continuación, seleccione una de las dos opciones:
o Marque la opción Supergrupo asociado al informe para asociar un
supergrupo de pruebas que determinará los grupos y pruebas que se
imprimirán con ese formato. En la lista de opciones solo se visualizarán los
supergrupos pertenecientes al módulo seleccionado en el paso (3).
A continuación, seleccione el supergrupo pertinente mediante el campo
ubicado junto a esta opción.
Q
El supergrupo seleccionado en este apartado determina la lista de grupos
disponibles en el procedimiento Cómo ordenar los elementos de formato (p. 460).
Aquí se pueden asociar grupos y pruebas a las superagrupaciones o agrupaciones
creadas en la pestaña Añadir.
El diseño que se haya configurado para un formato de informe existente en la base
de datos se perderá en el caso de cambiar el supergrupo que se le asoció al darlo
de alta.
o Marque la opción Copiar el formato del informe para seleccionar el informe
del cual se obtendrá el formato y el supergrupo asociado a dicho formato, así
como sus superagrupaciones, agrupaciones y ordenaciones.
A continuación seleccione el informe pertinente mediante el campo ubicado
bajo esta opción.
6
Pulse Aceptar para que el formato generado se incorpore a la tabla superior de
formatos disponibles en el sistema.
7
Para ordenar los elementos del informe, consulte Cómo ordenar los elementos de
formato (p. 460).
S

Roche Diagnostics
Manual de usuario · Versión 3.0 459
cobas infinity IT solutions 21 Configuración de informes
Configuración de formatos de informe
Sobre el formato de los informes
Ilustración 21-1 Pantalla Definición
A Módulo donde se utilizará el informe. E Esta columna muestra los supergrupos
asociados al informe.
B Formatos de informe configurados en el
sistema.
F Las casillas señaladas en esta columna
indican que el informe será el que se
imprimirá por defecto. Las casillas de esta
columna que no estén señaladas indican
que, para que el informe se imprima, será
necesario seleccionarlo en el campo
Informes (Principal > Informes
> Impresión de informes
> Configuración).
C Si marca esta casilla, el informe se imprimirá
según la estructura establecida para las
pruebas y los grupos de pruebas en la
pantalla Registro de peticiones. No
obstante, se recomienda desmarcar esta
casilla si el supergrupo asociado a la
impresión de informes es Lab. interno.
G Botón que accede a la pantalla de
modificación de formatos de informe.
D Esta columna muestra las plantillas
utilizadas para configurar los informes.
H Botón que accede a la pantalla de creación y
ordenación de jerarquías dentro del informe.
A
B
D
E
F
G
H
C

Roche Diagnostics
460 Manual de usuario · Versión 3.0
21 Configuración de informes cobas infinity IT solutions
Configuración de formatos de informe
Plantillas de informes o Plantilla [General Lab y Microbiology por defecto]: esta plantilla se utiliza para
configurar informes que contendrán peticiones compartidas (es decir, peticiones
que contengan pruebas de General Lab y Microbiology). Los informes se
imprimirán mediante el botón Imprimir de la aplicación.
o Plantilla [General Lab por defecto]: esta plantilla se utiliza para configurar
informes que únicamente contendrán peticiones con pruebas de General Lab. Los
informes se imprimirán mediante el botón Imprimir de la aplicación.
o Plantilla [Microbiology por defecto]: esta plantilla se utiliza para configurar
informes que únicamente contendrán peticiones con pruebas de Microbiology.
Los informes se imprimirán mediante el botón Imprimir de la aplicación.
o Plantilla [Emergency Lab por defecto]: esta plantilla se utiliza para configurar
informes que únicamente contendrán peticiones con pruebas de Emergency Lab.
Los informes se imprimirán mediante el botón Imprimir de la aplicación.
o Plantilla [WebLab por defecto]: esta plantilla sirve para configurar el informe de
extracción. Detalla las recomendaciones que deberá seguir el paciente para la
óptima obtención de las muestras, así como el tipo y la cantidad de tubos que
necesitará el personal del centro al extraerlas. Estos informes se imprimen
mediante el botón Vol an te en la pantalla Registro de peticiones del módulo
donde se encuentre.
Ordenación de los elementos de formato
Mediante el botón Agrupaciones podrá crear la estructura del informe mediante la
creación de superagrupaciones, agrupaciones, grupos y pruebas según el orden de
dependencia siguiente:
o superagrupaciones,
o agrupaciones (o secciones en versiones anteriores a cobas infinity). Por ejemplo,
Hematología.
o grupos (o capítulos en versiones anteriores a cobas infinity): Por ejemplo,
Eritrocitos, Neutrófilos, Plaquetas, etc.
o Pruebas: Por ejemplo, las pruebas que correspondan a cada uno de los grupos.
Asimismo, mediante esta opción podrá especificar el orden de estos cuatro elementos
en el informe.
Requisitos previos o Cree un formato de informe (Configuración > Informes > Definición).
U Para más información, consulte Creación de formatos de informe (p. 458).
P Cómo ordenar los elementos de formato
1
Acceda a Configuración > Informes > Definición.
2
En la pantalla principal de informes, sitúe el foco sobre un formato y pulse
Agrupaciones.
3
Acceda a la pestaña Añadir.
4
Genere estructuras de agrupaciones y superagrupaciones, por este orden, ya que
es necesario empezar creando las jerarquías inferiores, que se asociarán a las
superiores (los grupos y pruebas ya existen por defecto al seleccionar el
supergrupo al que aplicará el informe). Siga los pasos a continuación:
o Opciones Superagrupación y Agrupación: marque una de las dos opciones,
según la jerarquía que desee crear.
o En el campo Descripción introduzca la información textual sobre la jerarquía.

Roche Diagnostics
Manual de usuario · Versión 3.0 461
cobas infinity IT solutions 21 Configuración de informes
Configuración de formatos de informe
o En el campo Selección pulse el botón para abrir el selector de:
- Agrupaciones, si ha seleccionado la opción Superagrupación.
- Grupos, si ha seleccionado la opción Agrupación.
U Para consultar el funcionamiento del selector de pruebas, consulte Selectores
(p. 53).
y así asociarlos a la jerarquía que esté creando (este campo solo mostrará las
opciones de nivel inmediatamente inferior).
o Pulse Aceptar para grabar la información en la base de datos.
5
Acceda a la pestaña Modificar.
6
Realice una de estas acciones:
o Si no desea realizar modificaciones en los elementos de nivel inferior
asociados a una agrupación o superagrupación, pase al punto (7) de este
procedimiento.
o Si desea realizar modificaciones en los elementos de nivel inferior asociados a
una agrupación o superagrupación, siga los pasos que se describen a
continuación:
- Opciones Superagrupación y Agrupación: Seleccione la jerarquía que desea
modificar.
- En el campo Superagrupación/Agrupación (campo variable que depende
de la opción seleccionada en el paso anterior): En la lista desplegable,
seleccione la agrupación o superagrupación concreta que desea modificar.
- En el campo Descripción introduzca información textual sobre el elemento.
- En el campo Selección se mostrarán los elementos asociados al nivel que esté
modificando. Pulse el botón para abrir el selector y borrar o añadir más
elementos.
U Para consultar el funcionamiento del selector de pruebas, consulte Selectores
(p. 53).
Q
Las agrupaciones y superagrupaciones deben tener asociados elementos del nivel
inmediatamente inferior, de lo contrario el sistema borrará la agrupación o
superagrupación.
- Pulse Aceptar para grabar la información en la base de datos.

Roche Diagnostics
462 Manual de usuario · Versión 3.0
21 Configuración de informes cobas infinity IT solutions
Configuración de formatos de informe
7
Si desea definir el orden de los niveles del informe y sus elementos, acceda a la
pestaña Ordenación y sitúe el foco sobre el elemento que desee ordenar dentro
del grupo de elementos de su mismo campo.
Ilustración 21-2 Pestaña de ordenación de los elementos de un informe
Q
El orden que establezca para las pruebas en esta pantalla también se reflejará en el
gráfico de evolución (Principal > Consultas > Búsqueda de pacientes > Historial
de pacientes > Graficos de evolución).
8
Pulse y para situarlo un nivel por encima o un nivel por debajo respecto al
resto de elementos del campo.
9
Pulse Aceptar para grabar la información en la base de datos.
10
Para asignar el formato a los elementos del informe, consulte Configuración del
diseño del informe (p. 463).
Q
A priori el campo Pruebas mostrará las pruebas según el orden que se les haya
asignado en la pantalla Configuración > Pruebas > Pruebas, que se indica en la
columna Ordenación. La modificación del orden de las pruebas desde esta pantalla
solo afectará al formato de informe que se está cambiando. El resto de formatos
mantendrán el orden asignado en Configuración.
S
A Este campo muestra: - Todas las
superagrupaciones;
- Las agrupaciones no asociadas a ninguna
superagrupación (con prefijo A_);
- Los grupos no asociados a ninguna
agrupación (con prefijo G_).
C Este campo muestra:
- Las agrupaciones que forman la
superagrupación seleccionada
anteriormente.
- Los grupos que no están asociados a
ninguna agrupación (con prefijo G_).
B Selección de un nivel jerárquico del informe
y despliegue de los elementos que lo forman
en las casillas contiguas.
D Este campo muestra todos los grupos de
pruebas asociados a la agrupación
seleccionada anteriormente.
E Este campo muestra todas las pruebas que
forman el grupo seleccionado anteriormente.
A
B
C
D
E

Roche Diagnostics
Manual de usuario · Versión 3.0 463
cobas infinity IT solutions 21 Configuración de informes
Diseño de informes
Diseño de informes
Este apartado explica cómo diseñar la plantilla de los informes y las distintas opciones
de diseño.
Configuración del diseño del informe
Este procedimiento detalla las acciones que pueden realizarse mediante el botón
Diseño, que permite ajustar el formato y el contenido que se desee mostrar en los
informes.
Requisitos previos o Cree un formato de informe (Configuración > Informes > Definición).
U Para más información, consulte Creación de formatos de informe (p. 458).
o Ordene los elementos que aparecerán en el informe (Configuración > Informes
> Definición).
U Para más información, consulte Ordenación de los elementos de formato (p. 460).
P Cómo configurar el diseño del informe
1
Acceda a Configuración > Informes > Definición.
2
Seleccione un formato y pulse Diseño.
3
Antes de entrar a la pantalla asociada, aparecerá una advertencia. Pulse No.
4
Seguidamente, aparecerá la pantalla de diseño del informe con las características
correspondientes que se muestran en Pantalla con la estructura de un informe de
petición compartida (p. 469).
5
Para modificar el formato del informe y sus campos, haga clic sobre la opción de
menú Formato para realizar los ajustes de sus medidas y orientación:
o Opción Formato de campo: esta opción permite configurar y aplicar un
formato diferente al que se aplicará por defecto al resto de campos. Para ello:
O Seleccione el campo deseado y esta opción para abrir la ventana siguiente
que permite realizar cambios en el estilo, el tamaño de la fuente, el color
del texto, la alineación, etc. El área Código de barras permite definir si el
campo seleccionado se imprime como código de barras en el informe. En
ese caso podrá seleccionar qué tipo de código y si desea que el texto que
muestra el campo seleccionado, aparezca o no en la parte inferior del
código de barras que se imprima.
O Introduzca los cambios que desee aplicar al campo seleccionado.
O Pulse Aplicar para previsualizar los ajustes en el campo correspondiente.
O Pulse Aceptar para grabar los ajustes en el campo y abandonar la ventana.
o Opción Formato de gráfico: esta opción solo es aplicable al gráfico de
evolución. Para ello, será necesario insertar un campo de gráfico. A
continuación deberá seleccionar las pruebas del grupo que desee visualizar en
el gráfico.
Q
Al seleccionar las pruebas que desee mostrar en el gráfico de evolución, la imagen
del gráfico que esté visualizando en pantalla no cambiará. Los cambios solo se
reflejarán en el informe real.

Roche Diagnostics
464 Manual de usuario · Versión 3.0
21 Configuración de informes cobas infinity IT solutions
Diseño de informes
o Opción Formato por defecto: este es el formato que se atribuirá a todos los
campos que se inserten en el informe. Si desea que un campo muestre un
formato diferente al resto, realice las configuraciones pertinentes en la opción
Formato de campo.
o Opción Grupo en una página: permite especificar el grupo (y elementos
dependientes) al que se aplicará un salto de página en el informe en caso de
que dicha información tuviera que quedar dividida en páginas separadas por
falta de espacio.
o Opción Muestra en una página: Esta opción es similar a la anterior. Sin
embargo, se refiere a muestras de Microbiology y los elementos que dependen
de ellas.
o Opción Formato de página: permite configurar los márgenes del informe. Al
seleccionar esta opción aparecerá una ventana donde podrá definir los
márgenes del informe.
O Seguidamente, pulse Aplicar para previsualizar la configuración en
pantalla.
O Para grabar los cambios y abandonar esta ventana, pulse el botón Aceptar.
o Formato de papel: permite definir la orientación del informe y la medida de la
hoja en la que se imprimirá. La opción de formato que se marque se aplicará
inmediatamente al informe.
o Opción Altura de las secciones: al pulsar esta opción, aparecerá una ventana
donde se mostrarán todas las secciones del informe.
O Introduzca la altura deseada en las secciones pertinentes.
O Seguidamente, pulse Aplicar para previsualizar la configuración en
pantalla.
O Para grabar los cambios y abandonar esta ventana, pulse el botón Aceptar.
6
Si desea incorporar en el informe campos o secciones, utilice las opciones del
menú Insertar.
o Opción Número de página: al marcar esta opción, la variable del número de
página se incorporará de forma automática en la cabecera.
o Opción Texto: al marcar esta opción, podrá incorporar un campo de texto
libre en el espacio sobre el que realice un clic con el ratón. El texto que haya
escrito dentro de este campo será el que, de forma fija, aparecerá en el
informe.
Ejemplo: para que en la cabecera de un informe se muestre el texto Paciente,
será necesario seleccionar el campo Texto, arrastrarlo hasta el lugar deseado
de la plantilla y, a continuación, escribir Paciente dentro de este campo.
o Opción Línea: al seleccionar esta opción, se puede añadir una línea en el
informe que se introducirá por defecto en la cabecera. Para moverla, haga un
clic sobre ella y arrástrela manteniendo pulsado el botón izquierdo del ratón.
o Opción Campo de la cabecera o del pie: al marcar esta opción aparecerá una
lista con los valores admitidos por estas secciones. Solo necesita situar el foco
sobre la opción que desee añadir al informe y arrastrarla hasta el pie o la
cabecera.

Roche Diagnostics
Manual de usuario · Versión 3.0 465
cobas infinity IT solutions 21 Configuración de informes
Diseño de informes
o Opción Campo de grupos/agrupaciones/superagrupaciones: esta opción
abre una lista en la que podrá seleccionar el tipo de información que desee
mostrar sobre el grupo, agrupación o superagrupación. Estos campos solo
podrán insertarse en las áreas Cabecera de o Pie de de grupos, agrupaciones o
superagrupaciones.
Ejemplo 1: Si se encuentra en el área Cabecera deAgrupación por defecto,
puede marcar la opción Campo de
grupos/agrupaciones/superagrupaciones, y la opción Descripción en el
recuadro. El informe que use esta plantilla mostrará la descripción asignada a
la agrupación cuando se introdujo en el procedimiento Ordenación de los
elementos de formato (p. 460) (pestaña Añadir).
Ejemplo 2: Si desea ver imágenes enviadas por instrumentos, arrastre el
campo Imagen de la prueba aquí. Después, en Formato seleccione Formato
de la imagen de la prueba para escoger la prueba que desea asociar a la
imagen.
Ejemplo 3: Si desea insertar una firma escaneada en el pie de un grupo,
arrastre el campo Lista firmas usuarios validadores a la zona Pie de Grupo
por defecto. Las firmas escaneadas se guardan en la configuración del usuario
(Configuración > Usuarios > Usuarios, pestaña Info. adicional).
o Opción Campo de la prueba: al marcar esta opción aparecerá una lista con los
campos relativos a los valores admitidos por las secciones de pruebas. Para
ello, sitúe el foco sobre la que desee añadir en el informe y arrástrela hasta el
pie o la cabecera.
Ejemplo: Si desea que en el área del informe donde aparecen las pruebas se
muestre, la información del resultado obtenido para esa prueba deberá
seleccionar la opción Campo de la prueba, seleccionar la opción Va l or
resultado y arrastrar este campo hasta el área reservada a pruebas donde desee
que se muestre esta información. En el momento en el que imprima una
petición con este formato de informe, las pruebas mostrarán cada una su
resultado según la ubicación asignada en esta plantilla.
o Opción Insertar dos columnas: al clicar sobre esta opción podrá especificar si
las pruebas del grupo se distribuirán separadas en dos columnas en el informe
o en una sola columna.
O Si utiliza dos columnas las pruebas se distribuirán de forma intercalada
entre ambas columnas. Esta opción es especialmente útil para insertar
pruebas de hematología que, para la fórmula, se muestran como pruebas
de porcentaje y de valor absoluto.
O Si usa una sola columna, una parte de la sección de grupo se mantendrá en
gris. En la otra parte, las pruebas se alinean una debajo de la otra en un
fondo blanco.

Roche Diagnostics
466 Manual de usuario · Versión 3.0
21 Configuración de informes cobas infinity IT solutions
Diseño de informes
o Opciones Superagrupación. Agrupación, Grupo o Prueba: estas cuatro
opciones permiten introducir excepciones de estilo y formato a los campos
Superagrupación por defecto, Agrupación por defecto, Grupo por defecto
o Prueba por defecto.
Las opciones Superagrupación, Agrupación y Grupo se dividen en cabeceras
y pies, por lo que cada una puede incluir campos antes y después de las
pruebas.
Ejemplo 1: Si tiene más de una agrupación en un informe y desea que una de
ellas muestre un estilo, formato y unos campos diferentes a los configurados
para el Pie de Agrupación por defecto, realice los pasos siguientes:
O En el menú Insertar, seleccione la opción Agrupación.
O A continuación se abrirá un selector para elegir entre las agrupaciones
disponibles.
O Seguidamente, se crean las secciones Cabecera dey Pie de de la agrupación
seleccionada.
O Pulse Aceptar para grabar los cambios.
Ejemplo 2: Si desea configurar una excepción a Prueba por defecto, realice los
pasos siguientes:
O En el menú Insertar, seleccione la opción Pruebas.
O A continuación se abrirá un selector para que elija las pruebas a las que
desee atribuir un formato diferente al resto de las pruebas por defecto.
O Seguidamente bajo la sección Prueba por defecto aparecerá una sección
adicional con las pruebas de la excepción. Edite esta sección con las
propiedades que desee mostrar en el informe.
O Pulse Aceptar para grabar los cambios.
o Opción Imagen: esta opción permite introducir imágenes en el informe, como
por ejemplo el logotipo del centro. Al marcarla se mostrará una ventana del
Explorador de Windows para que pueda buscar la imagen que desee
introducir en el informe.
Q
A fin de no saturar las plantillas de los informes, se recomienda que el logotipo del
centro tenga un tamaño máximo de 150 Kb.
7
Para borrar información que haya introducido, utilice la pestaña Edición y
seleccione la acción que desee realizar en el informe (borrar elementos,
restablecer valores, etc.).
o En la mayoría de opciones de borrado, aparecerá un selector donde deberá
seleccionar el o los elementos que desea eliminar. A continuación, deberá
pulsar Aceptar para aplicar los cambios al informe.
8
Una vez haya realizado todas las configuraciones necesarias, pulse el botón
Grabar de la pantalla para grabar la información en la base de datos.
S

Roche Diagnostics
Manual de usuario · Versión 3.0 467
cobas infinity IT solutions 21 Configuración de informes
Diseño de informes
Sobre la pantalla de diseño de informes
A continuación se describen las características de la pantalla asociada al
procedimiento anterior.

Roche Diagnostics
468 Manual de usuario · Versión 3.0
21 Configuración de informes cobas infinity IT solutions
Diseño de informes
A Información que aparecerá únicamente en la
parte superior de la primera página. Podrán
insertarse todos los campos propios de una
cabecera, excepto comentarios sobre la
petición y el paciente.
N Área reservada a la introducción del campo
Comentarios muestra y que solo se refiere
a la muestra por defecto.
B Área reservada a introducir el campo relativo
a comentarios sobre el paciente.
O Pruebas específicas de Microbiology,
definidas mediante la opción Insertar
> Agrupación. Esta área solo admite
campos que pertenecen al mismo nivel
jerárquico. Los campos que se visualizan en
la presente figura se muestran por defecto y
no pueden borrarse.
A
B
C
D
E
F
G
H
I
J
K
L
M
N
O
P
Q
R
S
T
Y
U
V
W
X

Roche Diagnostics
Manual de usuario · Versión 3.0 469
cobas infinity IT solutions 21 Configuración de informes
Diseño de informes
Ilustración 21-3 Pantalla con la estructura de un informe de petición compartida
C Área reservada a introducir el campo relativo
a comentarios sobre la petición.
P Área reservada para el campo Comentarios
prueba (Micro.). Solo se refiere a pruebas
por defecto de Microbiology.
D Área de cabecera que aparecerá a lo largo
de todo el informe excepto en la primera
página. Admite la introducción de campos
propios de las cabeceras.
Q En esta área se puede introducir el número
de aislado y la descripción, así como el
resultado del microorganismo. Si desea
imprimir la prueba principal, así como el
aislado, es necesario configurar el parámetro
general Impresión de resultados de la
prueba principal y del aislado en el
informe (Configuración > General
> Parámetros generales).
E Jerarquía más alta de organización de la
información. Solo admite la introducción de
campos relativos a su jerarquía, que se
mostrarán antes de la prueba. Se crea
mediante la opción Insertar
> Superagrupación.
R En esta área se pueden redactar
comentarios sobre el aislado.
F Jerarquía intermedia (equivalente a las
secciones de Omega 3000). Solo admite la
introducción de campos relativos a su
jerarquía, que se mostrarán antes de la
prueba. Se crea mediante la opción Insertar
> Agrupación.
S En esta área se pueden imprimir todos los
antibiogramas que se han hecho para una
prueba concreta. La columna de antibióticos
incluye una lista de todos los antibióticos
que se han administrado para esta prueba.
Para imprimir antibiogramas es necesario
marcar o bien la casilla Imprimir etiquetas
de la pantalla Antibiograma
(Configuración > Antibiograma
> Antibiograma) o la opción de impresión
de antibiogramas en la pantalla Resultados
(Principal > Áreas de trabajo > [Área de
trabajo de Microbiology],
botón Resultados.
G Jerarquía inferior (equivalente a los capítulos
de Omega 3000). Solo admite la introducción
de campos relativos a su jerarquía, que se
mostrarán antes de la prueba. Se crea
mediante la opción Insertar > Grupo.
T En esta área se pueden imprimir todos los
antibiogramas que se han hecho para una
muestra concreta. La columna de
antibióticos incluye una lista de todos los
antibióticos que se han administrado para
esta muestra.
H Pruebas definidas mediante la opción
Insertar > Prueba. Esta área solo admite
campos que pertenecen al mismo nivel
jerárquico.
U Información que aparecerá a lo largo de
todo el informe excepto en la última página.
I Área reservada a la introducción del campo
Comentarios prueba (Lab. Gen.) y que
solo se refiere a las pruebas por defecto.
V Área reservada a introducir el campo relativo
a comentarios sobre el paciente.
J Estas áreas son equivalentes a las áreas
Cabecera de Superagrupación por
defecto, Cabecera de Agrupación por
defecto y Cabecera de Grupo por
defecto, pero se muestran después de las
pruebas.
W Área reservada a introducir el campo relativo
a comentarios sobre la petición.
K Este espacio permite incluir pruebas de la
petición que no están definidas en el
supergrupo.
X Información que solo aparecerá en la
primera página.
L Área reservada para insertar el campo
Comentarios prueba (misc.). Solo se
aplica a las pruebas de la zona miscelánea.
Y Lista que se abre al seleccionar la opción
Campo de
grupos/agrupaciones/superagrupacion
es dentro del menú Insertar.
M Esta área es específica para información de
Microbiology. Solo permite insertar campos
que contienen información sobre muestras.

Roche Diagnostics
470 Manual de usuario · Versión 3.0
21 Configuración de informes cobas infinity IT solutions
Diseño de informes
Menú superior o Edición: opción que permite modificar el formato del documento (alineación,
tamaño y estilo de fuentes, etc.).
o Insertar: opción que permite modificar el contenido del documento. Para ello se
pueden:
O Introducir campos en las áreas que contiene la plantilla a fin de que el informe
muestre una información determinada.
O Introducir más áreas de las que originalmente contiene la plantilla del
informe. Por ejemplo, si desea que determinadas pruebas por defecto
(asignadas al grupo por defecto mediante la opción Insertar > Agrupación)
ocupen otro espacio dentro del informe y tengan otro formato, utilice este
menú y seleccione la opción Prueba, donde podrá elegir las pruebas del grupo
para las que desee abrir una nueva área.
o Borrar: opción que únicamente permite borrar el contenido del documento que
no existe por defecto. Es decir, los campos y áreas de la plantilla predefinidos en el
sistema no podrán eliminarse, como por ejemplo el área Prueba por defecto o los
campos Valor por defecto y Microorganismo del módulo Microbiology.
Acciones o Editar textos del informe:
Para editar el texto de un campo, sitúe el cursor al principio del texto e introduzca
la información que desee.
o Alargar secciones del informe:
Para alargar secciones con el ratón:
O Sitúe el cursor sobre la raya de la sección que desee alargar.
O Una vez aparezca el icono sobre la raya, mantenga pulsado el botón
derecho del ratón y alargue la sección hasta conseguir la longitud deseada.
o Alargar campos insertados dentro de las secciones:
Sitúe el cursor sobre la raya del campo que desee alargar o encoger de forma
vertical u horizontal.
Q
Se recomienda no ensanchar verticalmente los campos de tipo Comentario, si no, el
sistema aplica un interlineado doble a cada línea del texto. La anchura de cada
interlineado será igual que la anchura configurada para el campo de comentarios.
o Copiar campos:
Para copiar campos, seleccione aquel que desee copiar y:
O Utilice Control+C, o
O En el menú Formato, seleccione la opción Copiar.
o Pegar campos:
Para pegar los campos anteriormente copiados:
O Utilice Control+V. En este caso, el elemento pegado se colocará prácticamente
sobre el elemento copiado; o
O En el menú Formato, seleccione la opción Pegar. En este caso, el elemento
pegado se colocará en la zona donde haya situado el puntero.
o Cortar campos:
Para cortar campos:
O Utilice Control+X, o
O En el menú Formato, seleccione la opción Cortar.

Roche Diagnostics
Manual de usuario · Versión 3.0 471
cobas infinity IT solutions 21 Configuración de informes
Diseño de informes
o Alinear campos:
Para alinear campos:
O Seleccione los campos que desee alinear.
O Dentro del menú Formato, seleccione la opción de alineación pertinente.
o Mover campos:
Realice cualquiera de los pasos inferiores:
O Arrastrando el campo. Para ello, haga clic sobre el campo y, manteniendo
pulsado el botón izquierdo del ratón, arrástrelo hasta la posición deseada.
O Mediante las teclas del cursor. Para ello, haga clic sobre el campo y utilice las
teclas del cursor para moverlo hasta la posición deseada.
Q
Si combina estas teclas con la tecla Control, el campo se moverá píxel a píxel.
O Introduciendo las coordenadas del campo. Para ello:
- Seleccione el campo que desee mover.
Acceda a Formato.
- Seleccione la opción Formato de campo.
- En los campos Posición X y Posición Y, introduzca las coordenadas
correspondientes al lugar hasta el que desee mover el campo.
o Modificar el tamaño de los campos:
Realice cualquiera de los pasos inferiores:
O Arrastrando los bordes del campo. Para ello:
- Haga un clic sobre el campo.
- Haga un clic sobre el borde deseado.
- Mantenga pulsado el botón izquierdo del ratón.
- Mueva el borde según el tamaño deseado.
O Mediante las teclas del cursor. Para ello:
- Haga un clic sobre el campo.
- Mantenga pulsada la tecla Mayúscula.
Q
Si combina estas teclas con la tecla Control, el tamaño del campo se modificará
píxel a píxel.
- Utilice las teclas del cursor para modificar el campo hasta la medida deseada.
O Introduciendo la altura y anchura del campo. Para ello:
- Seleccione el campo que desee modificar.
Acceda a Formato.
- Seleccione la opción Formato de campo.
- En los campos Anchura y Altura, introduzca las medidas que desee asignar
al campo.

Roche Diagnostics
472 Manual de usuario · Versión 3.0
21 Configuración de informes cobas infinity IT solutions
Diseño de informes
o Cambiar la orientación de las listas:
Los campos Lista de fechas de validación, Lista de horas de validación, Lista de
nombres de usuarios validadores, Lista firmas usuarios validadores y Tubos
pueden mostrarse en horizontal o en vertical. Por defecto, las listas se insertan con
orientación vertical. Para cambiarla:
O Seleccione el campo de lista cuya orientación desea modificar.
O En el menú Formato, seleccione la opción Formato de campo.
O En la zona Listas, seleccione la opción Horizontal o Ve rti c al .
Q
Particularidades de las listas
Cada campo de tipo lista puede tener la orientación, anchura y altura que defina el
usuario, con las siguientes particularidades:
o Si hay varias listas de validación en un área y la primera está en:
Vertical: las otras listas de validación también deben ser verticales. Aunque cada
campo puede tener la anchura y la altura que se desee.
- Horizontal: las otras listas de validación también deben ser horizontales y tener
la misma anchura que el primer campo de tipo lista, aunque cada una puede tener
la altura que se desee. Además, todas las listas de un área quedarán dispuestas
como una tabla.
o Si hay una lista de validación en un área, no se puede insertar una lista de tubos en
esa misma área, y viceversa.

Roche Diagnostics
Manual de usuario · Versión 3.0 473
cobas infinity IT solutions 21 Configuración de informes
Demográficos en informes
Demográficos en informes
Este apartado explica cómo asociar demográficos a informes y destinos.
Asignación de demográficos a módulos y a utilidades
Esta pantalla permite especificar los demográficos que se utilizarán para determinar:
o El formato que adoptará el informe.
o El destino de impresión al que se enviará el informe.
Requisitos previos o Cree formatos de informe, especifique el diseño del formato de informe y ordene
los elementos del informe (superagrupaciones, agrupaciones, grupos y pruebas).
U Para más información, consulte Creación de formatos de informe (p. 458),
Configuración del diseño del informe (p. 463) y Ordenación de los elementos de formato
(p. 460).
P Cómo asignar demográficos a módulos y a utilidades
1
Acceda a Configuración > Informes > Asignación de demográficos.
2
Haga doble clic sobre la opción (y módulo relacionado) para la que desee
especificar demográficos. Seguidamente, la zona inferior de configuración se
activará.
3
Los campos Aplicación yDescripción son solo informativos. Muestran el módulo
y el tipo de monitorización seleccionados en el paso anterior.
4
Seleccione un demográfico en el campo Demográfico 1 para asociarlo a la opción
seleccionada.
5
Si desea asociar más demográficos, cumplimente los campos Demográfico 2,
Demográfico 3, Demográfico 4.
6
Pulse Aceptar para grabar la información en la base de datos e incorporarla a la
parte superior de la tabla.
7
Realice el procedimiento Asociación de demográficos a formatos de informe
(p. 474) para asociar un formato de informe a los demográficos asignados en esta
opción.
Q
Al realizar modificaciones se borrarán los datos relacionados de la pantalla
correspondiente.
S
Sobre la pantalla de asignación de demográficos
Los elementos que no se encuentran descritos en este apartado son comunes a varias
pantallas de la aplicación.
U Para más información, consulte Descripción general del sistema (p. 23).

Roche Diagnostics
474 Manual de usuario · Versión 3.0
21 Configuración de informes cobas infinity IT solutions
Demográficos en informes
Ilustración 21-4 Pantalla Asignación de demográficos
Asociación de demográficos a formatos de informe
Esta opción permite:
o especificar los valores demográficos para los tipos de demográficos seleccionados
en Asignación de demográficos,
o asociar un formato de informe a los valores demográficos anteriormente
especificados.
Requisitos previos o Asigne por lo menos un demográfico para la opción Asignación de informes en
el punto de menú Asignación de demográficos.
U Para más información, consulte Asignación de demográficos a módulos y a utilidades
(p. 473).
P Cómo asociar demográficos a un formato
1
Acceda a Configuración > Informes > Asignación de informes.
2
Pulse Añadir para activar la zona inferior de configuración.
A Esta columna muestra los módulos para los
que pueden imprimirse informes.
D Opción que permite asignar destinos de
envío de informes en función de los
demográficos que se le asocien (disponible
para cada módulo).
B Opción que permite asignar un tipo de
formato al informe en función de los
demográficos que se le asocien (disponible
para cada módulo).
E Estas columnas muestran los demográficos
que se tendrán en cuenta para asociar
formatos de informe y destinos de impresión.
C Opción que permite asignar destinos de
envío de informes de HCA (disponible para
cada módulo).
F Las casillas de esta columna que estén
marcadas indican que el formato de informe
que se va a utilizar está determinado por
unos valores de demográficos y por
determinadas pruebas, que se definirán en
la opción Asignación de informes.
A
B
C
D
E
F

Roche Diagnostics
Manual de usuario · Versión 3.0 475
cobas infinity IT solutions 21 Configuración de informes
Demográficos en informes
3
La zona de configuración mostrará tantos campos de demográficos como se
hayan especificado en el procedimiento Asignación de demográficos a módulos y a
utilidades (p. 473) (un máximo de 4).
o Seleccione el valor de demográfico que desee asignar al informe mediante las
listas desplegables de los campos de demográficos.
Ejemplo: en el caso de haber seleccionado el demográfico [Servicio] en el
procedimiento Asignación de demográficos a módulos y a utilidades (p. 473), el
campo [Servicio] mostrará en su lista desplegable todos los valores
englobados dentro de este demográfico: CAP Rubí, CAP Sants, etc.
o En los campos demográficos con selectores de valores, pulse el botón para
abrirlo y seleccione tantos valores como desee.
U Para más información sobre el funcionamiento de los selectores, consulte
Selectores (p. 53).
4
Mediante la lista desplegable del campo Informe, seleccione uno de los formatos
de informe disponibles para el módulo.
5
Pulse Aceptar para grabar la información en la base de datos e incorporarla a la
tabla superior de demográficos configurados.
S
Sobre la pantalla de asignación de demográficos a formatos de informe
Ilustración 21-5 Pantalla Asignación de informes
A Este campo permite seleccionar el módulo
para que se muestre la configuración de
informe realizada en Asignación de
informes.
D Esta columna muestra el informe que se
imprimirá en el caso de que la petición
muestre el valor de demográfico
correspondiente.
B Formatos de informe configurados para el
módulo pertinente.
E Esta columna muestra la fecha en la que se
dio de alta el informe.
C Demográficos seleccionados en Asignación
de demográficos para la opción
Asignación de informes del módulo
pertinente.
F Esta columna muestra si el informe se
encuentra o no activo.
A
B
C
D
E
F

Roche Diagnostics
476 Manual de usuario · Versión 3.0
21 Configuración de informes cobas infinity IT solutions
Configuración de la impresión del informe
Configuración de la impresión del informe
En este apartado se explica cómo definir las distintas opciones disponibles para la
impresión de informes.
Alta de impresoras
Esta opción permite registrar la dirección y el nombre de las impresoras disponibles
en el sistema, que posteriormente aparecerán en el campo Impresoras
(Configuración > Informes > Destinos de impresión).
P Cómo dar de alta impresoras
1
Acceda a Configuración > Informes > Impresoras.
2
Pulse Añadir para activar la zona inferior de configuración.
3
En el campo Dirección introduzca el nombre que la impresora tiene en el
servidor.
4
En el campo Descripción introduzca información textual sobre la impresora.
5
Pulse Aceptar para grabar los datos e incorporarlos en la tabla superior con la
lista de impresoras disponibles en el sistema.
Q
Botón Desactivar
Este botón permite deshabilitar el destino únicamente para las nuevas asignaciones.
Así, el destino desactivado continuará siendo vigente para aquellos informes que le
fueron asignados antes de deshabilitarlo.
S
Configuración de destinos de impresión
Este apartado permite configurar todos los destinos de impresión disponibles en el
sistema, que posteriormente podrán seleccionarse en el campo Destino de impresión
(Configuración > Informes > Asignación de destinos).
Requisitos previos o Configure el apartado Impresoras.
U Para más información, consulte Alta de impresoras (p. 476).
P Cómo configurar destinos de impresión
1
Acceda a Configuración > Informes > Destinos de impresión.
2
Pulse Añadir para activar la zona inferior de configuración.
3
Acceda a la pestaña General.
4
En el campo ID introduzca el identificador que desee asignar al destino de
impresión.
5
En el campo Descripción introduzca la información textual sobre el destino de
impresión.

Roche Diagnostics
Manual de usuario · Versión 3.0 477
cobas infinity IT solutions 21 Configuración de informes
Configuración de la impresión del informe
6
En el campo Dispositivo por defecto, seleccione si desea configurar un
documento de tipo PDF o una Impresora. Para continuar el procedimiento,
remítase a la pestaña que se corresponde con la opción seleccionada en este
campo (ej.: si ha seleccionado PDF, deberá seleccionar la pestaña PDF de este
procedimiento).
7
Acceda a la pestaña PDF.
8
Configure la pestaña PDF solo si en el paso (6) ha seleccionado la opción PDF.
Complete los campos siguientes:
o Pulse para introducir la ubicación del fichero en el campo Carpeta de
destino (o escríbala directamente en este campo).
o Formato de fichero: introduzca manualmente el código del elemento o los
elementos que deban tenerse en cuenta para formar el nombre del fichero.
Dichos códigos los encontrará en el campo contiguo Demográficos (ver
Pantalla Asignación de informes (p. 475)).
Ejemplo: si en este campo definimos el formato
Pamplona_[ORID]_[TIME].pdf, y la petición que enviamos a imprimir tiene
el número de petición: 97213 y la hora registro 11:23, el nombre del PDF que
se genere será:
Pamplona_97213_1123.pdf
9
El procedimiento habrá concluido. Pase al punto (12).
10
Acceda a la pestaña Impresora.
11
Configure la pestaña Impresora solo si en el paso (6) ha seleccionado la opción
Impresora:
o Impresoras: mediante la lista desplegable seleccione la impresora que se
utilizará para imprimir con este destino de impresión.
12
Pulse Aceptar para grabar la información en la base de datos e incorporarla a la
tabla superior como destino de impresión disponible.
S
Asignación de destinos
Este apartado permite:
o seleccionar un valor para el demográfico especificado en el la opción Asignación
de demográficos,
o seleccionar los destinos de impresión (fax, impresora, .pdf o host), y
o definir el valor demográfico que provocará que el informe se envíe a un
determinado destino de impresión.
Requisitos previos o Configure las opciones Impresoras y Destino de impresión
U Para más información, consulte Alta de impresoras (p. 476) y Configuración de
destinos de impresión (p. 476).
o Asigne un demográfico para la opción Asignación destino para resultado en el
punto de menú Asignación de demográficos.
U Para más información, consulte Asignación de demográficos a módulos y a utilidades
(p. 473).

Roche Diagnostics
478 Manual de usuario · Versión 3.0
21 Configuración de informes cobas infinity IT solutions
Configuración de la impresión del informe
P Cómo asignar destinos
1
Acceda a Configuración > Informes > Asignación de destinos.
2
En esta pantalla se muestran todas las relaciones valor demográfico-destino que se
han generado en el sistema. Pulse Añadir para activar la zona de configuración y
crear una nueva relación.
3
Acceda a la pestaña General. Esta zona mostrará un campo por cada demográfico
seleccionado en Asignación de demográficos.
o Seleccione el valor del demográfico que desee asignar al destino de impresión
mediante las listas desplegables de los campos de demográficos.
o En el último campo de valor de demográficos, pulse el botón para abrir el
selector de valores y seleccione tantos valores como desee.
U Para más información sobre el funcionamiento de los selectores, consulte
Selectores (p. 53).
Ilustración 21-6 Selección de varios valores para el demográfico [Destino]
o Marque una de las opciones bajo el campo Destino:
O Host: el informe se enviará al host. En el caso de marcar esta opción, pase
al punto (4) de este procedimiento.
O Destino de impresión: el informe se enviará a un correo electrónico, fax,
impresora o .pdf.
o Mediante la lista desplegable del campo Destino de impresión, seleccione uno
de los destinos de impresión disponibles en el sistema al que desee enviar el
informe en función del valor demográfico especificado en el paso (3).
o Para obtener más de un informe final, introduzca la cantidad de copias que
desee imprimir en el campo Nº de copias.
o El proceso habrá concluido. Vaya al paso (5) de este procedimiento.
4
Acceda a la pestaña Host.
o En el campo Host, seleccione un host para que se le envíen los resultados de la
petición cuando ésta cumpla las condiciones definidas en esta pestaña.
o Bajo el campo Valor desencadenante, seleccione una de las opciones
siguientes:
O Validación técnica: una vez se haya validado la petición técnicamente, se
enviará al host en el momento especificado en Momento de envío.
O Validación clínica: una vez se haya validado la petición clínicamente, se
enviará al host en el momento especificado en Momento de envío.
O Impresión de informes: una vez se haya imprimido la petición, se enviará
al host en el momento especificado en Momento de envío.

Roche Diagnostics
Manual de usuario · Versión 3.0 479
cobas infinity IT solutions 21 Configuración de informes
Configuración de la impresión del informe
o Opciones Momento de envío:
O Inmediatamente: la petición se enviará al host inmediatamente tras haber
sido imprimida o validada clínicamente (según se haya especificado en el
punto anterior).
O Al final del día: la petición se enviará al host al final del día con la
condición de que se haya imprimido o validado clínicamente (según se
haya especificado en el punto anterior).
o Opciones Modo de envío:
O Petición: se envía una petición al host si todos sus pruebas están
completas.
O Grupo: se envía una petición al host si todos sus pruebas de grupo están
completas.
O Muestra: se envía una petición al host si todas sus pruebas de muestras
están completas.
O Prueba: se envía una petición al host si cualquiera de sus pruebas está
completa.
Q
Si selecciona las opciones Grupo, Muestra o Prueba, será necesario asignarles
un supergrupo mediante el campo Supergrupo.
o Opción Marcas de impresión: el sistema marcará las pruebas como
imprimidas una vez las envía al host. La intención de esta marca es permitir
que la petición se considere como finalizada.
Q
Esta marca es independiente del valor establecido en el parámetro Modo de
cierre de peticiones (Configuración > General > Parámetros generales).
5
Pulse el botón Aceptar para grabar la información en la base de datos e
incorporar la información a la tabla de registros en pantalla.
S

Roche Diagnostics
480 Manual de usuario · Versión 3.0
21 Configuración de informes cobas infinity IT solutions
Configuración de la impresión del informe
Sobre la asignación de destinos y su pantalla
Este apartado describe las particularidades de la asignación de destinos.
Ilustración 21-7 Pantalla Asignación de destinos
A Campo de selección del módulo para el que
se configuran los destinos.
D Pestaña de asociación de valores a los
demográficos dados de alta en Asignación
de demográficos. También permite
seleccionar el destino de impresión en el
caso de que el destino no sea de tipo host.
B Esta columna muestra el demográfico dado
de alta en Asignación de demográficos.
Bajo esta columna se visualizarán los
diferentes valores que posteriormente se le
asocien. La pantalla mostrará una columna
por cada demográfico que se haya
configurado (máximo 4).
E Columna que muestra el medio a través del
cual se realizará la impresión (impresora,
.pdf, host, etc.).
C Pestaña de configuración de las condiciones
de envío en el caso de que el destino sea de
tipo host.
F Columna que muestra la impresora o el host
concreto al que se enviará la petición en el
caso de que el demográfico o los
demográficos presenten los valores
relacionados.
A
B
C
D
E
F

Roche Diagnostics
Manual de usuario · Versión 3.0 481
cobas infinity IT solutions 21 Configuración de informes
Configuración de la impresión del informe
Particularidades o Las combinaciones donde el valor del demográfico es To d o s son las menos
restrictivas. Así, una determinada petición podrá imprimirse por el destino de
impresión asociado a la opción To d os solo cuando sus valores demográficos no
coincidan completamente con los de otras combinaciones. Si, por ejemplo,
tenemos la siguiente configuración:
Ilustración 21-8 Lista de relaciones valor demográfico-destino de impresión configuradas en el sistema
Según este ejemplo, si la petición contiene el valor específico Fernández, María, el
destino de impresión será el configurado (PDF). Para cualquier otro valor, el
destino de impresión será: Destino por defecto.
Configuración de retenciones
Esta opción permite configurar las condiciones que impiden el envío de informes (a
nivel de petición o grupo).
P Cómo configurar retenciones
1
Acceda a Configuración > Informes > Retención.
2
Pulse Añadir para activar la zona inferior de configuración.
3
En el campo Aplicación seleccione el módulo donde utilizará la retención.
4
Bajo el campo Tipos de impresión, seleccione una de las opciones siguientes:
o Manual: si desea que la retención se aplique a impresiones manuales.
o Automático: si desea que la retención se aplique a impresiones automáticas.
5
En el campo Demográfico seleccione una opción de demográfico.
6
En el campo Va l or seleccione un valor específico para el demográfico
seleccionado en el campo anterior. La retención se aplicará al valor que seleccione
en este campo.
7
En la zona Retener:
o Pruebas diferidas: señale esta opción para que la retención aplique en el caso
de que la petición o el grupo incorpore pruebas diferidas sin resultado.
o Cualquier prueba: señale esta opción para que la retención aplique a la
petición completa o grupo, independientemente del tipo de pruebas que
incorpore.
8
Si desea que la retención no aplique a la petición completa, sino a determinados
grupos de pruebas, selecciónelos mediante el campo Grupos de prueba. Para ello,
pulse el botón que abrirá el selector de pruebas.
U Para más información sobre el funcionamiento de los selectores, consulte Selectores
(p. 53).
9
Marque la casilla Retener los preinformes si desea impedir la impresión de los
preinformes.
Q
Si deja vacío este campo, la retención se aplicará a toda la petición.

Roche Diagnostics
482 Manual de usuario · Versión 3.0
21 Configuración de informes cobas infinity IT solutions
Configuración de la impresión del informe
10
Pulse Aceptar para grabar la información en la base de datos e incorporarla a la
tabla superior de retenciones configuradas.
Q
Las retenciones que haya configurado en este apartado deberá activarlas mediante el
parámetro Activar la retención de informes (Configuración > General
> Parámetros generales).
Q
En el caso de realizar impresiones conjuntas, las peticiones de General Lab se
imprimirán según las configuraciones realizadas, mientras que las de Microbiology
solo tendrán en cuenta los demográficos seleccionados y si afecta a la impresión
automática o manual.
S
U Temas relacionados
o Para ver las tareas que puede realizar con los informes que ha configurado,
consulte:
O Impresión de informes (p. 179).

Roche Diagnostics
Manual de usuario · Versión 3.0 483
cobas infinity IT solutions 22 Alertas y eventos
Índice de materias
Alertas y eventos 22
Este apartado describe cómo restringir las circunstancias bajo las que el usuario
recibirá alarmas (pruebas no validadas, espacio disponible en la base de datos,
etcétera) y cómo deshabilitar y habilitar el uso de ciertos eventos del sistema.
Contenido del capítulo
Capítulo
22
Gestión de avisos............................................................................................................... 485
Configuración de alertas............................................................................................ 485
Sobre la pantalla Gestión de avisos........................................................................... 486
Eventos del sistema ........................................................................................................... 488
Activación y desactivación de eventos ..................................................................... 488
Sobre la pantalla Eventos del sistema ....................................................................... 489

Roche Diagnostics
484 Manual de usuario · Versión 3.0
22 Alertas y eventos cobas infinity IT solutions
Índice de materias

Roche Diagnostics
Manual de usuario · Versión 3.0 485
cobas infinity IT solutions 22 Alertas y eventos
Gestión de avisos
Gestión de avisos
El sistema comprueba cada cierto tiempo si se han producido determinados eventos
(pruebas pendientes de validar, mensajes enviados por los usuarios, espacio
disponible en la base de datos, etc.) e informa sobre todo esto a los usuarios que lo
desean.
El sistema permite restringir las circunstancias bajo las que se recibirán alarmas. El
usuario podrá seleccionar:
o los casos en los que desee recibir alarmas
o las restricciones aplicables a dichas alarmas.
Las pantallas a las que aplican los avisos son:
o el menú Utilidades > Alarmas > Envío de mensajes (que permite enviar
mensajes internos a los usuarios de la aplicación).
o el área Notificaciones (que muestra al usuario los avisos que se le hayan
configurado a fin de poder controlar los elementos de la petición para los que se
ha generado la alarma).
U Para más información, consulte Zona de información global (p. 46).
AVISO
Verificación del área Notificaciones
r Verifique periódicamente el área de alarmas para comprobar si aparece un aviso
relativo al tamaño de la base de datos y así proceder a su limpieza.
Acceso Configuración > Alarmas > Gestión de avisos
Configuración > Usuarios > Usuarios > Avisos
Requisitos previos o Para activar o desactivar alarmas los usuarios deben
O ser usuarios administradores o
O disponer del permiso Administración de pantallas de configuración y de
acceso a las pantallas Gestión de avisos o Avisos.
Configuración de alertas
P Cómo configurar alertas
Q
La ruta de acceso determina el usuario al que se aplicarán los avisos generados: si accede
desde Configuración > Alarmas > Gestión de avisos, las configuraciones de avisos
aplicarán al usuario registrado en el sistema. Si accede desde Configuración > Usuarios
> Usuarios > Avisos, las configuraciones de avisos aplicarán al usuario sobre el que se
sitúa el foco antes de pulsar el botón Avisos.
1
Sitúe el foco sobre el aviso que desee activar para el usuario que indica el campo
Nombre de usuario.
2
Pulse el botón Obtener aviso para habilitar la alarma.
3
Configure el grado de criticidad de la alarma que acaba de activar. Para ello, haga
doble clic sobre ella. Seguidamente, se activará la zona inferior de configuración.
4
Mediante la lista desplegable del campo Gravedad, seleccione el nivel de gravedad
que desee asignar a la alarma, si ésta lo permite.

Roche Diagnostics
486 Manual de usuario · Versión 3.0
22 Alertas y eventos cobas infinity IT solutions
Gestión de avisos
5
A continuación, pulse Aceptar para grabar los cambios.
6
En este momento, el usuario recibirá avisos en cualquier circunstancia en la que
se produzca el evento. Si desea que no sea así y que solo se genere el aviso en
determinados casos (para determinadas pruebas, instrumentos, etcétera), pulse
Restricciones para acceder a la pantalla de configuración.
7
Pulse el botón Añadir para activar la zona inferior de configuración.
8
En el campo Evento seleccione el aviso al que desee configurar la restricción.
9
En el campo Restricción seleccione el elemento al que desee aplicar la restricción.
10
Pulse el botón Val or es . A continuación se abrirá una pantalla para seleccionar los
valores de restricción (valores específicos para los que realmente se desea recibir
una alarma).
11
La restricción editada se mostrará en la parte superior de la pantalla al pulsar el
botón Aceptar del selector.
12
Pulse para abandonar la pantalla de restricciones.
S
Sobre la pantalla Gestión de avisos
Los elementos que no se encuentran descritos en este apartado son comunes a varias
pantallas de la aplicación.
U Para más información, consulte Descripción general del sistema (p. 23).

Roche Diagnostics
Manual de usuario · Versión 3.0 487
cobas infinity IT solutions 22 Alertas y eventos
Gestión de avisos
Ilustración 22-1 Pantalla Gestión de avisos
A Pestaña de consulta de las alarmas recibidas
por el usuario.
E Esta columna indica si la alarma está activa.
B Usuario al que aplican las alarmas
configuradas en esta pantalla.
F Esta columna muestra si se han configurado
restricciones para las alarmas.
C Esta columna muestra las alarmas
configuradas en el sistema.
G Botón que permite acceder a la pantalla
Restricciones para configurar las
limitaciones de la alarma seleccionada.
D Esta columna muestra la gravedad de las
alarmas.
H Botón de activación o desactivación del
aviso sobre el que se sitúe el foco.
A
B
C
D
E
F
G
H

Roche Diagnostics
488 Manual de usuario · Versión 3.0
22 Alertas y eventos cobas infinity IT solutions
Eventos del sistema
Eventos del sistema
Esta pantalla permite desactivar y activar el uso de determinados eventos del sistema,
ya preconfigurados en la aplicación. Es decir acciones o casos que, cuando ocurren,
provocan que el sistema genere otros eventos relacionados y los procese.
Los eventos generados en el sistema pueden consultarse en la pantalla Utilidades
> Eventos del sistema.
Acceso Configuración > General > Eventos del sistema
Requisitos previos o Disponer de los permisos de acceso a la pantalla (Configuración > Usuarios):
O los usuarios administradores serán los únicos que podrán realizar
modificaciones.
O el resto de usuarios únicamente podrán visualizar la pantalla.
Activación y desactivación de eventos
P Cómo activar y desactivar eventos
1
Acceda a esta pantalla.
2
Active o desactive los eventos que se utilizarán en el laboratorio y que desee
visualizar en Utilidades > Eventos del sistema:
o Para inhibir los eventos que no vayan a utilizarse, sitúe el foco sobre ellos y
pulse el botón Desactivar.
o Para habilitar los eventos que vayan a utilizarse, sitúe el foco sobre ellos y
pulse el botón Activar.
S

Roche Diagnostics
Manual de usuario · Versión 3.0 489
cobas infinity IT solutions 22 Alertas y eventos
Eventos del sistema
Sobre la pantalla Eventos del sistema
Ilustración 22-2 Eventos del sistema
A Estas columnas muestran el código y la
descripción de los eventos que pueden tener
lugar en el sistema y que provocan
determinadas acciones en él cuando
ocurren.
E Esta columna indica cuándo se agrupan los
eventos desencadenante en la pantalla
Utilidades > Eventos del sistema. La
agrupación implica que un cada evento
desencadenante se mostrará una sola vez en
el registro de eventos, independientemente
de las veces que haya tenido lugar. De esta
manera se optimiza el rendimiento del
sistema: - Siempre: los eventos
desencadenantes relacionados se agruparán
en cualquier circunstancia. Solo aparecerán
una vez independientemente de las veces
que hayan ocurrido. - Nunca: los eventos
desencadenantes no se agruparán:
aparecerán tantas veces com hayan
ocurrido. - 3: indica que no se agruparán los
eventos si transcurren más de 3 segundos
entre cada uno de ellos.
B Área que indica a qué elemento afecta el
evento desencadenante y cuál es el
elemento que tratará el sistema (tubos,
peticiones, ficheros maestros, etc.).
F Columna que indica qué acción por parte
del sistema ha provocado el evento
desencadenante relacionado.
C Esta columna indica qué módulo de la
aplicación es responsable del evento
desencadenante (reglas de automatización,
ICA (conexión con instrumentos),
independencia de la base de datos (base de
datos histórica), Lab Flow (distribución y
archivo de muestras), HCA (conexiones con
hosts), Gauss (control estadístico del control
de calidad)).
G Las casillas marcadas en esta columna
indican que los eventos desencadenantes
relacionados se encuentran activos. Así,
cada vez que ocurra uno de ellos, el sistema
lo procesará y generará los eventos
desencadenantes relacionados.
D Las casillas señaladas indican que el sistema
mostrará los eventos desencadenantes
organizados según el usuario registrado en
la sesión en el momento en el que se
produjeron.
H El código V1 de evento generado indica que
el evento es de tipo virtual. Afecta a las áreas
de trabajo e implica que sea cual sea el
evento desencadenante, el sistema
recalculará las peticiones de todas las áreas
de trabajo y agilizarlas.
A
B
C
D
EF
G
H

Roche Diagnostics
490 Manual de usuario · Versión 3.0
22 Alertas y eventos cobas infinity IT solutions
Eventos del sistema

Roche Diagnostics
Manual de usuario · Versión 3.0 491
cobas infinity IT solutions 23 Reglas de automatización
Índice de materias
Reglas de automatización 23
Motor de acciones
Este apartado describe cómo configurar reglas: la forma en que se activarán así como
las condiciones que deben cumplir determinados elementos para que las reglas
ejecuten determinadas acciones.
Contenido del capítulo
Capítulo
23
Variables ............................................................................................................................. 493
Sobre la pantalla Variables ......................................................................................... 493
Creación de variables.................................................................................................. 493
Alta de fórmulas de variables..................................................................................... 493
Reglas .................................................................................................................................. 498
Sobre la pantalla de reglas.......................................................................................... 499
Sobre la pantalla Detalles de la regla ........................................................................ 501
Creación de reglas y sus modos de activación ........................................................ 502
Lista de modos de activación..................................................................................... 503
Sobre la creación de condiciones .............................................................................. 505
Creación de condiciones o grupos de condiciones................................................. 506
Sobre la creación de acciones .................................................................................... 514
Creación de acciones o grupos de acciones............................................................. 517
Sobre la configuración de las reglas de rechazo...................................................... 523
Configuración de reglas de rechazo.......................................................................... 524
Ejemplos de configuración de reglas de automatización ............................................. 527

Roche Diagnostics
492 Manual de usuario · Versión 3.0
23 Reglas de automatización cobas infinity IT solutions
Índice de materias

Roche Diagnostics
Manual de usuario · Versión 3.0 493
cobas infinity IT solutions 23 Reglas de automatización
Var iables
Variables
Este apartado permite definir variables para que puedan utilizarse posteriormente
como valores en:
o las condiciones relacionadas con las variables que se hayan configurado en la
aplicación,
o las acciones del tipo Añadir/Modificar demográfico, Añadir resultado o Añadir
comentario
de las reglas de automatización, que se aplican en varios procesos: registro de
peticiones, distribución y archivo de muestras, registro de resultados, etc.
Acceso Configuración > Reglas de automatización > Variables
Requisitos previos o Ninguno.
Sobre la pantalla Variables
Los elementos que no se encuentran descritos en este apartado son comunes a varias
pantallas de la aplicación.
U Para más información, consulte Descripción general del sistema (p. 23).
Columnas o Versión: Indica el número de versión de la variable, que es independiente de la
versión de la regla de automatización a la que hace referencia. No se podrá
acceder al cálculo de una variable si está siendo utilizada por una regla activa.
Creación de variables
P Cómo crear variables
1
Pulse Añadir para activar la zona inferior de configuración.
2
En el campo Nombre, introduzca el nombre que desee atribuir a la variable.
3
En el campo Descripción, introduzca información textual sobre la variable.
4
En el campo Tipo, defina si la variable es numérica o alfanumérica.
5
Pulse Aceptar para grabar la configuración en la base de datos.
6
Acceda a Alta de fórmulas de variables (p. 493).
S
Alta de fórmulas de variables
Requisitos previos o Dé de alta la variable cuya fórmula desee configurar (Configuración > Reglas de
automatización > Variables).
U Para más información, consulte Creación de variables (p. 493).
Q
Esta pantalla no será accesible en el caso de que la variable esté utilizándose en una
acción o condición activa.

Roche Diagnostics
494 Manual de usuario · Versión 3.0
23 Reglas de automatización cobas infinity IT solutions
Var iables
P Cómo dar de alta la fórmula de una variable
1
En la tabla de variables configuradas, sitúe el foco sobre aquélla a la que desee
asociar una fórmula.
2
Pulse el botón Cálculo para acceder a la pantalla pertinente.
3
En el campo Operador: solo si ha creado un registro anterior podrá utilizar este
campo para seleccionar el símbolo matemático que actuará entre la expresión
anterior y la que esté editando:
o +: suma;
o -: resta;
o *: multiplicación;
o /: división;
o \: división exacta;
o **: elevado a;
o Concatenar: concatenar.
Q
Las operaciones matemáticas con fechas no funcionan ya que el sistema considera a
éstas últimas como cadenas de texto.
4
Solo si desea agrupar los elementos del cálculo, seleccione el modificador en el
campo Primer modificador. La selección realizada aparecerá repetida en el
campo contiguo del mismo nombre. A continuación, se muestran los
modificadores disponibles:
o (: evalúa de forma conjunta la expresión que se encuentra entre paréntesis;
o C: borra el último modificador introducido.
5
En el campo Función, seleccione la operación que se aplicará al elemento
seleccionado en el campo Elemento. La tabla inferior muestra los campos y las
opciones que se activan según la opción que aquí seleccione:
Campo Función Campo Relacionado con Campo Prueba Campo Elemento
- Log (logaritmo en base 10) - Ln
(logaritmo neperiano) - Exp
(exponencial: e*) -Sin (seno x) - Cos
(coseno) - Conmutar (cambia el
valor que coincida con el campo
Parámetro 1 por el especificado en
Parámetro 2) - Extraer (extrae los
caracteres situados entre la posición
inicial definida en Parámetro 1 y la
posición final definida en Parámetro
2) - Porción (a partir de una cadena
con los caracteres especificados en
Parámetro 1, obtiene la n-ésima
(Parámetro 2) subcadena delimitada
por la secuencia).
Petición --- Demográficos Fecha de
registro activos en el sistema.
Prueba Se activa el campo para
seleccionar una prueba
Se activan opciones relativas a
características de pruebas
Paciente --- Se activan opciones relativas a
características de pacientes
Var i ab le --- ---
Tabla 23-1

Roche Diagnostics
Manual de usuario · Versión 3.0 495
cobas infinity IT solutions 23 Reglas de automatización
Var iables
6
Si en Función ha seleccionado Dif. fechas, debe especificar las unidades
(segundos, minutos, horas, días, semanas, años).
7
Si en Función ha seleccionado Si:
o tras cumplimentar el campo Elemento, seleccione en Parámetro 1 el
operador mediante el cual se realizará la comparación con el parámetro 2.
o en Parámetro 2 seleccione el valor que se comparará con la información
seleccionada en el campo Elemento.
o Cumplimente los campos Parámetro 3 y Parámetro 4 para evaluar la
comparación establecida en los pasos anteriores. La regla devuelve el valor
introducido en Parámetro 3 si coincide con la evaluación; si no lo hace,
devuelve uno de los que se hayan introducido en Parámetro 4.
- Año (año de los campos tipo fecha
más la opción Ahora). - Día (día de
los campos tipo fecha más la opción
Ahora) - Mes (mes de los campos
tipo fecha más la opción Ahora)
Petición --- Fecha de registro
Prueba Se activa el campo para
seleccionar una prueba
Se activan opciones relativas a
características de pruebas
Paciente --- Se activan opciones relativas a
características de pacientes
Var i ab le --- Se muestran las variables
configuradas en el sistema
Ahora --- ---
Número (valor que se introduce en el
campo Parámetro 1)
--- --- ---
Campo Petición --- Demográficos activos en el
sistema.
Prueba Se activa el campo para
seleccionar una prueba
Se activan opciones relativas a
características de pruebas
Paciente --- Se activan opciones relativas a
características de pacientes
Destino --- Número de tubos enviados,
que permite obtener la
cantidad de tubos que han
pasado por el destino que
haya seleccionado y
configurar una regla de
automatización con esta
información.
Var i ab le --- Se muestran las variables
configuradas en el sistema
Texto (se introduce texto libre en
Parámetro 1)
--- --- ---
- Entero (obtiene la parte entera de
un número) - ABS (obtiene el valor
absoluto de un número) - Dif.
fechas(obtiene la diferencia de
tiempo entre dos campos de tipo
fecha) - Si (comprueba si el
elementos evaluado cumple la
comparación establecida en
Parámetro 1 con Parámetro 2) - En
rango - Seleccionar
Varias opciones Si selecciona Prueba, se
activa el campo para
seleccionar aquella que desee.
Varias opciones.
Campo Función Campo Relacionado con Campo Prueba Campo Elemento
Tabla 23-1

Roche Diagnostics
496 Manual de usuario · Versión 3.0
23 Reglas de automatización cobas infinity IT solutions
Var iables
8
Si en Función ha seleccionado En rango:
o en el campo Parámetro 1, introduzca el límite inferior del rango que desee
establecer.
o en el campo Parámetro 2, introduzca el límite superior del rango que desee
establecer. Este valor no estará incluido en el rango.
o en el campo Parámetro 3, introduzca el valor que deberá devolver el sistema
en el caso de que el elemento evaluado se encuentre dentro del rango
establecido en los puntos anteriores.
o en el campo Parámetro 4, introduzca el valor que deberá devolver el sistema
en el caso de que el elemento no se encuentre dentro del rango establecido en
los puntos anteriores.
9
Si en Función ha seleccionado Seleccionar:
o en el campo Parámetro 1, seleccione los elementos deseados de la lista que se
abre a fin de que la función devuelva uno de estos valores. El orden de estos
valores viene fijado por el elemento evaluado.
o En el campo Parámetro 2, especifique el elemento que devolverá la función si
la lista no contiene ningún elemento en el lugar especificado por ese ID de
petición.
10
Si en Función ha seleccionado Conmutar, Extraer, Porción o Número,
cumplimente el campo Parámetro 1:
o si la opción seleccionada en el campo Elemento es de tipo codificado,
seleccione en el campo Parámetro 1 un valor para asignar al elemento.
o si la opción seleccionada en el campo Elemento no es de tipo codificado,
introduzca en Parámetro 1 el valor o valores que desee (separados por #).
11
Si en Función ha seleccionado Conmutar, complete el campo Parámetro 2. Para
especificar más de un valor en este campo, utilice el símbolo # para separar los
diferentes elementos.
12
Si en Función ha seleccionado Conmutar y ha completado Parámetro 1 y
Parámetro 2:
o en el campo Vacío, introduzca el valor que deberá utilizarse en el caso de que
el sistema no encuentre un Parámetro 1 en los datos de la petición.
o en el campo Otros, introduzca el valor que deberá utilizarse en el caso de que
el sistema encuentre un Parámetro 1 en los datos de la petición que no
coincida con el valor especificado en el campo Parámetro 1 de esta pantalla.
Oper. Mod. Func. Relacionado Prueba Elemento Par. 1 Par. 2 Vacío Otros Mod.
(( Prueba 101 Resultado --- --- --- --- )
* ( Prueba 102 Resultado --- --- --- --- ))
+ Extraer Petición --- SID 1 3 --- ---
/ Porción Petición --- SID # 2 --- ---
- Log Paciente --- Edad en años --- --- --- ---
+ Conmutar Paciente --- Sexo H#M#G 1#2, 3#7 0 5
* EXP Prueba 103 Resultado --- --- --- ---
+ Sen Prueba 105 Resultado --- --- --- ---
* ( Cos Prueba 106 Resultado --- --- --- ---
Elevado a ( Variables --- Coef. Apo --- --- --- ---
Tabla 23-2

Roche Diagnostics
Manual de usuario · Versión 3.0 497
cobas infinity IT solutions 23 Reglas de automatización
Var iables
13
Si fuera necesario cerrar la agrupación, complete el campo Segundo modificador.
14
Pulse Aceptar para grabar la información en la base de datos e incorporarla a la
tabla superior de expresiones configuradas.
Q
Las reglas deben desactivarse para poder acceder al cálculo de variables. Cada vez
que se realizan cambios en una variable se genera una nueva versión de la misma.
Posteriormente, cuando se reactiva la regla, ésta aumentará el número de versión,
dado que la variable ha dejado de ser la misma
S
* Núm. --- --- --- 7.5 --- --- --- ))
- Año Prueba 107 Fecha registro --- --- --- ---
& Día --- Ahora --- --- --- ---
Oper. Mod. Func. Relacionado Prueba Elemento Par. 1 Par. 2 Vacío Otros Mod.
Tabla 23-2

Roche Diagnostics
498 Manual de usuario · Versión 3.0
23 Reglas de automatización cobas infinity IT solutions
Reglas
Reglas
Este capítulo describe cómo crear reglas de automatización, que son configuraciones
de acciones que se ejecutan en el sistema cuando las peticiones cumplen las
condiciones que se definan en el sistema.
ADVERTENCIA
Configuración de reglas
r La configuración de reglas debe realizarla el personal de Roche o en su defecto los
usuarios debidamente formados.
r Tras configurar las reglas, es necesario verificar que éstas funcionan correctamente.
Acceso Configuración > Reglas de automatización > Reglas
Requisitos previos o Cree variables (Configuración > Reglas de automatización > Variables).
o Active los demográficos de la petición que desee visualizar en el campo
Demográfico, que aparece al configurar acciones y haber seleccionado en el
campo Acción la opción Añadir/Modificar demográfico. Para ello, configure la
opción (Configuración > Registro de peticiones > Demográficos).
o En Configuración > Usuarios > Usuarios, otorgue permisos a los usuarios en
función de las tareas que deban desempeñar en esta pantalla:
O los usuarios administradores podrán configurar reglas,
O el resto de usuarios solo podrán acceder a esta pantalla en modo consulta.
o Configure los parámetros generales relativos a reglas de automatización para
ajustar el funcionamiento de las reglas a su centro (Configuración > General
> Parámetros generales).
Particularidades o Los códigos se visualizan en:
O columna Flag en Validación > Registro de resultados,
O columnas Reglas de automatización de la petición, Reglas de
automatización del área de trabajo y Marca de petición en la pantalla de
monitorización de las áreas de trabajo. Estas columnas se configuran en
Configuración > General > Pantallas configurables.
o El código que deja la acción se aplica:
O a la petición si únicamente se ha ejecutado sobre ella o,
O a la petición y a la prueba si se ha ejecutado sobre la prueba.
o Las reglas de automatización podrán controlarse desde Utilidades > Reglas de
automatización.
o En cuanto las peticiones cerradas se trasladan a la base de datos externa no se
verán afectadas por las reglas. Por ello, se recomienda configurar el parámetro Nº
de días que se conservarán las peticiones cerradas en el fichero diario con un
valor relativamente amplio para poderlas conservar durante más tiempo en la
base de datos local en el caso de que deban ejecutarse determinadas reglas sobre
ellas.

Roche Diagnostics
Manual de usuario · Versión 3.0 499
cobas infinity IT solutions 23 Reglas de automatización
Reglas
Flujo básico de configuración 1. Creación de reglas y sus modos de activación (p. 502), para dar de alta las reglas y el
momento en el que se iniciará la evaluación de las condiciones que desencadenan
la ejecución de las acciones asociadas..
2. Creación de condiciones o grupos de condiciones (p. 506), para detallar las
condiciones que deben cumplir determinados elementos para que se lance una
determinada regla.
3. Creación de acciones o grupos de acciones (p. 517), para detallar cuáles son las
acciones y sobre qué elementos se lanzará la regla cuando se cumplan las
condiciones configuradas para ella.
Sobre la pantalla de reglas
Los elementos que no se encuentran descritos en este apartado son comunes a varias
pantallas de la aplicación.
U Para más información, consulte Descripción general del sistema (p. 23).

Roche Diagnostics
500 Manual de usuario · Versión 3.0
23 Reglas de automatización cobas infinity IT solutions
Reglas
Ilustración 23-1 Pantalla Reglas
Botones desplegables o Lista reglas: mediante este botón se imprimirá una lista que muestra, para las
reglas que aparecen en la pantalla según los filtros aplicados, su nombre y
descripción así como otros detalles de configuración (modos de activación,
condiciones y acciones, variables...).
o Incrementar orden: Este botón incrementa el sentido de la ordenación de la regla
seleccionada en una unidad.
o Reducir orden: Este botón disminuye el sentido de la ordenación de la regla
seleccionada en una unidad.
o Duplicar: Este botón duplica la regla seleccionada.
A Esta columna indica el ámbito de aplicación
de la regla.
E Esta columna indica el orden en que se
ejecutará cada una de las reglas.
B Lista de reglas configuradas en el sistema. F Esta columna indica cuántas
configuraciones se han hecho de la regla.
C Módulos en los que puede ejecutarse la
regla.
G Las casillas marcadas indican que la regla
está habilitada y por lo tanto puede
ejecutarse.
D Columnas específicas de Lab Flow.
A
F
E
B
D
C
G

Roche Diagnostics
Manual de usuario · Versión 3.0 501
cobas infinity IT solutions 23 Reglas de automatización
Reglas
Sobre la pantalla Detalles de la regla
Los elementos que no se encuentran descritos en este apartado son comunes a varias
pantallas de la aplicación.
U Para más información, consulte .
Ilustración 23-2 Pantalla Detalles de la regla
A Área General: en esta área puede
configurar los ajustes generales de la regla y
sus modos de activación.
F Botón para abrir la pantalla Configuración
del rechazo, donde se pueden configurar
las reglas de rechazo. Este botón solo está
habilitado si se ha seleccionado una regla de
rechazo en el área superior.
B Área Condiciones: esta área muestra las
condiciones que activarán la regla tras haber
sido configuradas en la pantalla pertinente.
G Área para especificar la interacción entre las
condiciones de petición actuales y las
anteriores. Esta área no está disponible si
solo se han configurado condiciones de
petición actuales.
C Área Acciones: esta área muestra las
acciones que activa la regla tras haber sido
configuradas en la pantalla pertinente.
H Botón que abre la pantalla Condiciones.
Esto se usa especialmente para configurar
las condiciones que se aplican a las
peticiones actuales.
D Botón para abrir la pantalla Acciones,
donde se pueden configurar las acciones
que activa la regla.
I Botón para abrir la pantalla Modos
activación, donde se puede configurar
cómo y cuándo la regla evaluará las
condiciones especificadas.
E Botón que abre la pantalla Condiciones.
Esto se usa especialmente para configurar
las condiciones que se aplican a las
peticiones anteriores.
A
B
C
D
E
H
I
F
G

Roche Diagnostics
502 Manual de usuario · Versión 3.0
23 Reglas de automatización cobas infinity IT solutions
Reglas
Creación de reglas y sus modos de activación
Con este procedimiento se define cómo introducir una regla y especificar cómo y
cuándo debe ejecutarse.
P Cómo crear una regla y seleccionar sus modos de activación
1
Pulse Configuración> Reglas de automatización> Reglas.
2
Pulse el botón Añadir para abrir la pantalla Detalles de la regla.
3
Configure los ajustes generales de la regla en el área General. Cumplimente los
siguientes campos o seleccione una opción de las listas desplegables:
o Campo Regla.
o Campo Descripción.
o Lista desplegable Tipo: esta selección determina las acciones, las condiciones y
los modos de activación que pueden configurarse. Las opciones disponibles
son:
O Petición: estas reglas se activan durante el procesamiento de peticiones.
O Instrumento: estas reglas se activan cuando un analizador envía o recibe
información.
O Distribución: estas reglas se activan cuando se distribuyen muestras en el
laboratorio.
O Rechazo: estas reglas impiden que se realicen pruebas en base a resultados
anteriores.
o Campo Ordenación: esté número representa la petición a la que se aplicará la
regla dentro de la totalidad de aquellas que se encuentran activas.
o Casilla Aplicación (disponible para las opciones Petición y Rechazo).
o Lista desplegable Tipo de instrumento (disponible para la opción
Instrumento): seleccione el driver que se ha introducido en las conexiones a
instrumentos (ICA).
o Lista desplegable Instrumento (disponible para la opción Instrumento):
seleccione el instrumento específico.
o Lista desplegable Tu bo (disponible para la opción Distribución).
o Lista desplegable Área (disponible para la opción Distribución).
o Lista desplegable Puesto de trabajo (disponible para la opción Distribución).
4
Pulse el botón Modos activación.
5
Pulse cada pestaña y seleccione las opciones deseadas: estas determinan el
momento y el modo en que se evalúan las condiciones configuradas para la regla.
6
Pulse el botón Aceptar para grabar las configuraciones realizadas y regresar a la
pantalla principal.
7
A continuación, configure la condición o condiciones.
S
U Temas relacionados
o Para más información sobre la revisión del rechazo, consulte Lista de modos de
activación (p. 503).
o Para más información sobre cómo configurar resultados de escaneo, consulte y
Cómo crear condiciones o grupos de condiciones (p. 507).

Roche Diagnostics
Manual de usuario · Versión 3.0 503
cobas infinity IT solutions 23 Reglas de automatización
Reglas
Lista de modos de activación
La siguiente tabla muestra los modos de activación disponibles para cada tipo de
regla.
Regla Tipo Pestañas Grupos de opciones Descripción de la opción
Petición Generales: para cualquier
pantalla,
independientemente de
los módulos.
Al añadir demográficos Las condiciones de la regla se evaluarán cuando se añadan los
demográficos desde la pantalla, host, o lector óptico, según la
opción seleccionada.
Al modificar un
demográfico
Las condiciones de la regla se evaluarán cuando se cambien
los demográficos desde la pantalla, host, o lector óptico,
según la opción seleccionada.
Otros Las condiciones de la regla se evaluarán antes o después de la
impresión, la extracción, etc. Según la opción seleccionada.
General Lab y
Emergency Lab
Al añadir pruebas Las condiciones de la regla se evaluarán cuando se añadan
pruebas desde la pantalla, host o lector óptico seleccionado,
según la opción seleccionada.
Al borrar pruebas Las condiciones de la regla se evaluarán cuando se eliminen
las pruebas desde la pantalla o host seleccionado, según la
opción seleccionada.
Al introducir resultados Las condiciones de la regla se evaluarán cuando se
introduzcan los resultados desde la pantalla, host o lector
óptico, según la opción seleccionada.
Validación Las condiciones de la regla se evaluarán antes o después de la
validación, según la opción seleccionada.
Otros Las condiciones de la regla se evaluarán al cambiar un
comentario de resultado o pedir una repetición de prueba,
según la opción seleccionada.
Microbiology Al añadir pruebas Las condiciones de la regla se evaluarán cuando se añadan
pruebas desde la pantalla, host o lector óptico seleccionado,
según la opción seleccionada.
Al borrar pruebas Las condiciones de la regla se evaluarán al eliminar muestras
desde la pantalla, host o lector óptico, según la opción
seleccionada.
Al añadir medios de
cultivo
Las condiciones de la regla se evaluarán al añadir un medio
de cultivo desde la pantalla de validación o host, según la
opción seleccionada.
Al borrar medios de
cultivo
Las condiciones de la regla se evaluarán cuando se elimine un
medio de cultivo desde la pantalla de validación.
Al añadir aislados Las condiciones de la regla se evaluarán cuando se añadan
aislados desde la pantalla de validación o un host, según la
opción seleccionada.
Al borrar aislados Las condiciones de la regla se evaluarán cuando se eliminen
aislados desde la pantalla de validación.
Al borrar antibiogramas Las condiciones de la regla se evaluarán cuando se eliminen
antibiogramas desde la pantalla de validación.
Al añadir antibióticos Las condiciones de la regla se evaluarán cuando se añadan
antibióticos desde la pantalla de validación o un host, según
la opción seleccionada.
Al borrar antibióticos Las condiciones de la regla se evaluarán cuando se eliminen
antibióticos desde la pantalla de validación.
Tabla 23-3

Roche Diagnostics
504 Manual de usuario · Versión 3.0
23 Reglas de automatización cobas infinity IT solutions
Reglas
Al sembrar Las condiciones de la regla se evaluarán cuando se realice la
siembra.
Al validar
provisionalmente
Las condiciones de la regla se evaluarán antes de la validación
provisional.
Al validar Las condiciones de la regla se evaluarán antes de validar.
Al desvalidar Las condiciones de la regla se evaluarán cuando se desvalide.
Al registrar/modificar el
resultado de la prueba
Las condiciones de la regla se evaluarán cuando se
introduzcan o modifiquen resultados de pruebas desde la
pantalla de validación o host, según la opción seleccionada.
Al registrar/modificar el
resultado del medio
Las condiciones de la regla se evaluarán cuando se
introduzcan o modifiquen resultados de medios de cultivo
desde la pantalla de validación o host, según la opción
seleccionada.
Al registrar/modificar el
resultado del aislado
Las condiciones de la regla se evaluarán cuando se
introduzcan o modifiquen resultados de aislados desde la
pantalla de validación o host, según la opción seleccionada.
Al registrar/modificar el
resultado del antibiótico
Las condiciones de la regla se evaluarán cuando se
introduzcan o modifiquen resultados de antibióticos desde la
pantalla de validación o host, según la opción seleccionada.
Otros Las condiciones de la regla se evaluarán cuando se
modifiquen comentarios.
Manuales y periódicos Frecuencia Manual: las condiciones de la regla se evaluarán
manualmente.
Periódica
Instrumento Instrumento Al introducir resultados Desde los instrumentos (pruebas inexistentes en la
petición): las condiciones de la regla se evaluarán cuando el
instrumento envíe el resultado de una prueba que no se
encontraba en la petición original.
Desde los instrumentos: las condiciones de la regla se
evaluarán cuando el instrumento envíe resultados de
cualquier prueba.
Instrumentos de
Microbiology
Al registrar/modificar el resultado de la prueba: las
condiciones de la regla se evaluarán cuando un resultado de
prueba se añada o modifique desde el instrumento.
Al añadir antibióticos: las condiciones de la regla se
evaluarán cuando se añadan antibióticos desde el
instrumento.
Al registrar/modificar el resultado del aislado: las
condiciones de la regla se evaluarán cuando un resultado de
aislado se añada o modifique desde el instrumento.
Al registrar/modificar el resultado del antibiótico: las
condiciones de la regla se evaluarán cuando el instrumento de
microbiología envíe o modifique los antibiogramas.
Instrumentos Al realizar una consulta: las condiciones de la regla se
evaluarán cuando el instrumento seleccionado haga una
consulta.
Distribución Distribución Puesto de trabajo
manual
Todos los puestos de trabajo manuales: las condiciones de la
regla se evaluarán cuando el tubo se trabaje desde cualquier
pantalla de alicuotación o distribución manual.
Regla Tipo Pestañas Grupos de opciones Descripción de la opción
Tabla 23-3

Roche Diagnostics
Manual de usuario · Versión 3.0 505
cobas infinity IT solutions 23 Reglas de automatización
Reglas
Sobre la creación de condiciones
A continuación se detallan las características básicas de la pantalla secundaria al
procedimiento anterior.
Pantalla Condiciones Los elementos que no se encuentran descritos en este apartado son comunes a varias
pantallas de la aplicación.
U Para más información, consulte Descripción general del sistema (p. 23).
Desde un puesto de trabajo manual de clasificación: las
condiciones de la regla se evaluarán cuando el tubo
seleccionado anteriormente se trabaje desde cualquier
pantalla de distribución manual.
Desde un puesto de trabajo manual de alicuotación: las
condiciones de la regla se evaluarán cuando el tubo se trabaje
desde cualquier pantalla de alicuotación manual.
Al realizar una consulta
al host
Todos los instrumentos: las condiciones de la regla se
evaluarán cuando cualquier instrumento realice una consulta
al host.
Instrumento de preanalítica: las condiciones de la regla se
evaluarán cuando un instrumento preanalítico realice una
consulta al host.
Instrumento de analítica: las condiciones de la regla se
evaluarán cuando un instrumento analítico realice una
consulta al host.
Instrumento de postanalítica: las condiciones de la regla se
evaluarán cuando un instrumento postanalítico realice una
consulta al host.
Búfer del instrumento Cuando se alcanza el tiempo de caducidad: las condiciones
de la regla se evaluarán cuando se alcance la fecha de
caducidad.
Rechazo Rechazo Al añadir pruebas Desde la pantalla de registro de peticiones: las condiciones
de la regla se evaluarán cuando se añadan pruebas desde la
pantalla de registro de peticiones.
Desde la pantalla de validación: las condiciones de la regla se
evaluarán cuando se añadan las pruebas desde la pantalla de
validación.
Desde resultados de una lista de trabajo: las condiciones de
la regla se evaluarán cuando se añadan las pruebas desde la
pantalla de listas de trabajo.
Desde un host: las condiciones de la regla se evaluarán
cuando se añadan las pruebas desde un host.
Desde un lector de marcas ópticas: las condiciones de la
regla se evaluarán cuando se añadan las pruebas desde un
lector de marcas ópticas.
Regla Tipo Pestañas Grupos de opciones Descripción de la opción
Tabla 23-3

Roche Diagnostics
506 Manual de usuario · Versión 3.0
23 Reglas de automatización cobas infinity IT solutions
Reglas
Ilustración 23-3 Pantalla Condiciones
Creación de condiciones o grupos de condiciones
Este apartado detalla cómo configurar las condiciones que, si se cumplen,
desencadenarán el lanzamiento de la regla: los elementos que deben cumplir las
condiciones, los valores que éstos deben tener, si éstos deben pertenecer a
determinados módulos, si la evaluación de las condiciones se hará para peticiones
actuales o anteriores, etc.
Sin embargo, las condiciones de rechazo no se explican en este apartado.
A Esta columna muestra el tipo de condición. E Esta columna muestra de qué tipo es el
elemento concreto que será evaluado por la
condición.
B Lista de condiciones creadas para una sola
regla.
F Esta columna muestra la cadena de
elementos del árbol de Microbiology de los
que depende el elemento concreto que será
evaluado por la condición.
C Estas columnas indican si la condición
contiene algún modificador de tipo (, NOT( o
C.
G Este botón permite situar una nueva
condición de la regla justo sobre la línea de
la tabla sobre la que haya situado el foco.
D Columnas que describen la condición: qué
elemento será el que se evaluará y qué valor
debe tener para que cumpla la condición
que provocará que la regla se ejecute.
A
C
D
E
F
G
B
C

Roche Diagnostics
Manual de usuario · Versión 3.0 507
cobas infinity IT solutions 23 Reglas de automatización
Reglas
U Para más información, consulte Sobre la configuración de las reglas de rechazo (p. 523).
Requisitos previos o Cree una regla (Configuración > Reglas de automatización > Reglas > Detalles
de la regla).
U Para más información, consulte Creación de reglas y sus modos de activación (p. 502).
P Cómo crear condiciones o grupos de condiciones
1
En la pantalla Detalles de la regla (Configuración > Reglas de automatización >
Reglas), pulse uno de los botones siguientes para abrir la pantalla Condiciones.
o Botón Añadir condiciones actuales: si desea que la condición se evalúe solo
en la petición actual.
o Botón Añadir condiciones anteriores: si desea que la condición se evalúe en
las peticiones anteriores a la petición actual.
Q
Si la petición evaluada que desencadena la ejecución de la regla no tiene paciente, las
condiciones configuradas para las peticiones anteriores no tendrán validez.
2
Pulse el botón Añadir para activar el área inferior de configuración.
3
En función del elemento que deba evaluar la regla seleccione:
o General Lab: para generar una condición que evalúe elementos propios de
General Lab, de Emergency Lab o relativos a elementos independientes del
módulo con el que se trabaje (pacientes, variables...).
o Microbiology: para generar una condición que evalúe únicamente los
elementos específicos de dicho módulo.
4
Este paso solo afecta a condiciones que evalúen elementos de Microbiology. Siga
los pasos a continuación:
o Cumplimente los campos de la zona Ruta que precedan, en la cadena de
elementos del árbol de Microbiology, al elemento que deba evaluar la
condición.
o Seguidamente, en el campo del elemento que deba evaluarse, seleccione
Relacionado con.
o Pase al punto (6).
Así, si desea evaluar el aislado, deberá cumplimentar en primer lugar los campos
Muestra, Prueba y Medio de cultivo con los que esté relacionados.
Seguidamente, seleccione Relacionado con en el campo Aislado.
5
Solo si desea añadir un modificador a la acción, selecciónelo en el campo Primer
modificador. La selección realizada aparecerá repetida en el campo contiguo del
mismo nombre. A continuación, se muestran los modificadores disponibles:
o NOT: niega la condición que se encuentra entre paréntesis.
o (: evalúa de forma conjunta la expresión que se encuentra entre paréntesis;
o C: borra el último modificador introducido.
6
En el campo Relacionado con seleccione el elemento al que deba evaluar la
condición:
o si ha seleccionado Petición, pase al punto (8),
o si ha seleccionado Prueba, pase al punto (7),
o si ha seleccionado Paciente, pase al punto (8),
o si ha seleccionado Var i ab le, pase al punto (7),
o si ha seleccionado Siempre verdadero, pase al punto (13),

Roche Diagnostics
508 Manual de usuario · Versión 3.0
23 Reglas de automatización cobas infinity IT solutions
Reglas
o si ha seleccionado algún elemento específico de Microbiology, pase al punto
(8).
o si ha seleccionado Destino, se indica que la condición se aplicará a un destino
del sistema. Pase al punto (9).
o si ha seleccionado Distribución, se indica que la condición se aplicará a una
muestra distribuida o en distribución. Pase al punto (10).
o Instrumento: esta opción indica que la condición se aplicará a uno de los
módulos del instrumento seleccionado en el campo Tipo de la pestaña
General.
7
En función de la selección que haya realizado en el paso anterior, el campo que
ocupa esta posición adoptará un nombre u otro:
o Campo Var iab l e: seleccione la variable concreta que deba evaluar la
condición.
o Campo Prueba: seleccione las pruebas que deba evaluar la condición.

Roche Diagnostics
Manual de usuario · Versión 3.0 509
cobas infinity IT solutions 23 Reglas de automatización
Reglas
8
Campo Campo: Seleccione un valor concreto del elemento seleccionado en el
campo Relacionado con. Este valor estará relacionado con el valor o elemento
que seleccione más adelante en el campo Operador.
o Algunas de las opciones disponibles si ha seleccionado Prueba en
Relacionado con:
Abreviatura Definición
Alarmas de
resultado
La regla compara las alarmas de resultado de la prueba con el valor
introducido en la condición de la regla (campo Va lo r).
Comentario La regla compara si la prueba contiene el comentario que introduzca
posteriormente en el campo Val or .
Contenedor de
peticiones
La regla compara el ID de tubo de la prueba seleccionada con el ID
que se introduzca en el campo Va l or .
Delta Check La regla comparará el Delta Check de la prueba con el valor
introducido en la condición de la regla (campo Va lo r). Si el valor de
la prueba actual es 0, se tomará 100 como valor de Delta Check
porcentual.
Delta Check
porcentual
La regla comparará el Delta Check porcentual de la prueba con el
valor introducido en la condición de la regla (campo Val o r).
Demora La regla comparará el valor de retraso definido en la prueba al
configurarla con el valor que se introduzca en la condición de la regla.
Descripción La regla compara el texto introducido en el campo Nombre de la
prueba al configurarla con la descripción que se introduzca en la
condición de la regla.
Estimulación La regla compara la estimulación de la prueba con el valor
introducido en la condición de la regla.
Hora registro La regla compara la fecha en la que la prueba se dio de alta en la
petición con la que se seleccione en el campo Fecha.
Fecha del último
comentario
La regla compara la fecha del último comentario de la prueba con la
que se seleccione en el campo Fecha.
Fecha del informe La regla compara la fecha en la que se imprime el informe que
contiene la prueba con la fecha que se seleccione en el campo Fecha.
Fecha resultado La regla compara la fecha en la que se introdujo el resultado de la
prueba con la fecha que se seleccione en el campo Fecha.
Identificador del
contenedor
La regla compara el identificador del contenedor de la prueba con el
valor que seleccione en el campo Va lo r.
Muestra La regla compara la muestra asignada a la prueba cuando se
configuró con la que se seleccione en el campo Va l or .
Nombre de tubo La regla compara el tipo de tubo asignado a la prueba cuando se
configuró con el que se seleccione en Va l or .
Nombre grupo La regla compara si la prueba pertenece al grupo que seleccione en el
campo Va l or .
Nombre supergrupo La regla compara si la prueba pertenece al supergrupo que seleccione
en el campo Va l or .
Perfil usuario envío
host
La regla compara el perfil del usuario de envío al host de la prueba
con el valor introducido en la condición de la regla (campo Va l or ).
Perfil usuario
impresión
La regla compara el perfil de usuario de impresión de la prueba con el
valor introducido en la condición de la regla (campo Val o r).
Perfil del usuario del
res. manual
La regla compara el perfil del usuario del resultado manual de la
prueba con el valor introducido en la condición de la regla (campo
Va lo r).
Tabla 23-4

Roche Diagnostics
510 Manual de usuario · Versión 3.0
23 Reglas de automatización cobas infinity IT solutions
Reglas
o Opciones disponibles si ha seleccionado Paciente en Relacionado con,
seleccione:
- uno de los demográficos de paciente habilitados en Configuración
> Gestión de pacientes > Demográficos,o
- la opción Comentario, que evaluará si la petición contiene el comentario
sobre el paciente que se introduzca posteriormente en el campo Va lor ;
o Opciones disponibles si ha seleccionado Petición en el campo Relacionado
con:
- seleccione uno de los demográficos de petición (habilitados desde
Configuración > Registro de peticiones > Demográficos) o,
- la opción Comentario, que evaluará si la petición contiene el comentario
sobre la petición que se introduzca posteriormente en el campo Va lor .
o Algunas de las opciones disponibles si ha seleccionado Prueba o Prueba
secundaria en Relacionado con:
- Año de registro, Fecha de registro y Hora de registro: estos campos se
refieren al momento en el que la prueba se dio de alta en la petición y será lo
que la regla evaluará.
o Si ha seleccionado Instrumento en Relacionado con será necesario que
seleccione el módulo donde deberá evaluarse la condición.
Perfil usuario
validación clí.
La regla compara el perfil del usuario de validación clínica de la
prueba con el valor introducido en la condición de la regla (campo
Va lo r).
Perfil usuario
validación téc.
La regla compara el perfil del usuario de validación técnica de la
prueba con el valor introducido en la condición de la regla (campo
Va lo r).
Repetición del
resultado
La regla compara si la prueba tiene o no repetición de resultado con el
resultado que se introduzca en el campo Val or.
Tipo del último
comentario
La regla compara el tipo del último comentario de la prueba con el
valor introducido en la condición de la regla (campo Val o r).
Usuario del último
comentario
La regla compara el usuario del último comentario de la prueba con el
valor introducido en la condición de la regla (campo Val o r).
Valor resultado La regla compara el resultado de la prueba en la petición actual con el
resultado que se introduzca en el campo Val or.
Abreviatura Definición
Tabla 23-4

Roche Diagnostics
Manual de usuario · Versión 3.0 511
cobas infinity IT solutions 23 Reglas de automatización
Reglas
9
Siga estos pasos, solo si ha seleccionado Destino en (6).
o En el campo Destino, seleccione el destino deseado.
o En el campo Campo, seleccione:
O Distribuida: define en el campo Va l or si el tubo debe haberse distribuido
o no.
O En ruta: define en el campo Val or si el destino seleccionado debe estar o
no debe estar presente en el circuito definido para el tubo afectado.
O Estado: define la cantidad de resultados de los que debe disponer el tubo
en el destino seleccionado para cumplir la condición: - Pendiente: No se
necesita resultado. - Algún resultado: debe disponer mínimo de un
resultado. - Todos los resultados: debe disponer de todos los resultados de
las pruebas que procese ese destino.
O Nº pruebas pendientes: si selecciona esta opción, indique en los campos
que se activen la cantidad de pruebas que deben haber quedado pendientes
de realizar en el destino para que se cumpla la condición.
O Número de tubos enviados: en esta opción, indique la cantidad de tubos
que debe haber distribuido el instrumento preanalítico para que pueda
evaluarse la condición. Para utilizar esta condición, es necesario que active
el contador interno de tubos. Para ello, configure cualquiera o todos los
parámetros siguientes en función de la información concreta que desee
evaluar: Contabilizar los tubos por destino al realizar distribución
manual, Descontar los tubos por destino al recibir resultados o
Contabilizar los tubos por destino al realizar una host query.
O Nº pruebas pend.: esta opción indica que deben existir pruebas pendientes
en el destino para que se cumpla la condición. En el caso de seleccionar
esta opción: - En el campo Operador seleccione E o Exclusivamente. En
este último caso pulse para seleccionar qué pruebas deben haber
quedado pendientes en el destino para que se cumpla la condición.
O Tipo de tubo (RSD): para que se cumpla la condición, el destino RSD debe
haber realizado una query sobre el tipo de tubo que seleccione en el campo
Va lor . - Tenga en cuenta que en este caso, debe haber seleccionado un
destino RSD en el campo Destino y que los tubos del campo Va lor serán
los que haya mapeado mediante el botón Tipo tubo instr. (en Lab Flow
> Configuración > Distribución > Configuración de destinos).
10
Siga estos pasos solo si ha seleccionado Distribución en (6).
o Instrumento: en los campos contiguos defina si el instrumento que seleccione
debe existir en la distribución para que se cumpla la condición que evalúe la
regla.
o Número de tubos vistos: en los campos contiguos defina qué cantidad de
tubos del tipo que haya seleccionado en la pestaña General deben haberse
escaneado en los instrumentos preanalíticos para que se cumpla la condición.
Q
Los parámetros Contabilizar los tubos por destino al realizar distribución
manual, Descontar los tubos por destino al recibir resultados y Contabilizar
los tubos por destino al realizar una host query utilizan el mismo contador
interno que esta condición. Tenga en cuenta que si los activa, el contador de tubos
vistos se verá afectado por los recuentos realizados por estos parámetros.

Roche Diagnostics
512 Manual de usuario · Versión 3.0
23 Reglas de automatización cobas infinity IT solutions
Reglas
o Prioridad: defina en los campos contiguos que se activan la escala de
prioridad que debe tener el tubo para que se cumpla la condición que evalúa la
regla.
Q
A fin de que la regla pueda ejecutarse si se cumple la condición, es necesario que
en el módulo HCA se haya configurado el campo Prioridad (Configuración
> HCA > Conf. host-mensaje, seleccione un registro de tipo Recepción, pulse
la pestaña General y seleccione Prueba en el campo Tipo entidad. En Nombre
campo, pulse Prioridad.
La escala de prioridad la establece el centro de salud.
o Prueba perteneciente al tubo escaneado: en los campos contiguos que se
activen seleccione si la prueba que elija debe o no existir en el tubo distribuido
para que se cumpla la condición.
Q
A fin de que la regla pueda ejecutarse si se cumple la condición, es necesario que
en el módulo HCA se hayan cumplimentado los campos Fecha entrega y Hora de
entrega (Configuración > HCA > Conf. host-mensaje, seleccione un registro
de tipo Recepción, pulse la pestaña General, seleccione la opción Prueba en el
campo Tipo entidad, seleccione las opciones Fecha entrega y Hora de entrega
en el campo Nombre campo).
o Puesto de trabajo: en los campos contiguos que se activen seleccione si el
puesto de trabajo desde el que realice el escaneo debe coincidir o no con aquél
que seleccione para que se cumpla la condición.
o Tiempo de almacenamiento: en los campos que se activen introduzca el valor
de permanencia del tubo en el archivo para que se cumpla la condición de la
regla.
Q
A fin de que la regla pueda ejecutarse si se cumple la condición, es necesario que
cumplimente el campo Tiempo de almacenamiento (Configuración > Pruebas
> Pruebas, pestaña Resultados).
o Tiempo hasta fecha entrega: introduzca la cantidad de horas que deban
transcurrir hasta que se envíen los resultados al sistema para que se cumpla la
condición que ejecute la acción de la regla.
o Tipo de distribución: seleccione si el tubo debe haber sido alicuotado o
distribuido de forma manual para que se cumpla la condición de la regla.
o Tipo de instrumento: defina si el instrumento que seleccione debe o no haber
existido en la distribución del tubo para que se cumpla la condición evaluada.
11
En el campo Operador seleccione el tipo de comparación que se evaluará entre el
valor del campo Campo en la petición y el valor que introduzca en el punto (12).
Algunos operadores:
- [: contiene.
Q
La comparación que se efectúa es diferente en función del demográfico que
seleccione en Campo:
- si ha seleccionado [Doctor], [Diagnóstico], [Servicio] u [Origen], se compara la
descripción del valor demográfico (columna Descripción en Configuración
> Demográficos, botón Valores de dem.) con el registro que introduzca en Valor.
- En el resto de casos, se compara el ID del valor demográfico (columna ID de valor)
con el registro que introduzca en el campo Valor.
- E: existe

Roche Diagnostics
Manual de usuario · Versión 3.0 513
cobas infinity IT solutions 23 Reglas de automatización
Reglas
- Comparaciones con variables:
Q
En el caso de comparar con variables (operadores = Variable, > Variable, >
Variable, >= Variable, <= Variable, <> Variable, [ en variable), tenga en cuenta
que si éstas hacen referencia a la edad del paciente (opción [Edad] en Campo), el
sistema interpretará que el valor de la variable está expresado en días. Así, al
configurar las variables que expresarán edades indique siempre el valor en días. De
esta manera, cada año de un paciente equivale a 365,25 días (donde el decimal cubre
los años bisiestos).
12
Tras haber seleccionado el operador, aparecerá el campo Va lor , Variabl e o
similar. Introduzca el dato relacionado con el elemento que haya seleccionado en
Campo y sobre el que se aplicará el operador. Este valor será el que utilizará la
regla para comparar con el valor que presente el elemento en la petición, y así
evaluar si la regla debe o no aplicarse de acuerdo con su configuración.
13
Si ha abierto paréntesis en el paso (5), utilice la lista desplegable del campo
Segundo modificador.
Recuerde que al final, el número de paréntesis abiertos debe ser igual al de
paréntesis de cierre.
14
Pulse Aceptar para grabar la condición configurada, que se incorporará a la tabla
superior de condiciones configuradas para la regla.
Q
La condición configurada se mostrará en rojo si el sistema detecta que está incompleta
o el formato es incorrecto.
15
Solo si desea extender la condición generada,
o pulse Añadir para activar la zona inferior de configuración.
o en el campo Condición, seleccione una opción (Y, O u O exc.) para definir
cómo influirá esta nueva condición en que el grupo de condiciones se cumpla.
Así, si selecciona:
- la opción Y, el grupo de condiciones se cumplirá cuando las condiciones
anteriores se cumplan y también se cumpla la condición actual.
- la opción O, el grupo de condiciones se cumplirá cuando las condiciones
anteriores se cumplan y/o la condición actual se cumpla.
- la opción O exc., el grupo de condiciones se cumplirá o bien cuando las
condiciones anteriores se cumplan pero no se cumpla la condición actual, o
bien cuando no se cumplan las condiciones anteriores pero sí se cumpla la
condición actual.
o a continuación, reanude el procedimiento desde el punto (3).
16
Una vez haya terminado, pulse para regresar a la pestaña Condiciones.

Roche Diagnostics
514 Manual de usuario · Versión 3.0
23 Reglas de automatización cobas infinity IT solutions
Reglas
17
En el caso de haber configurado condiciones tanto para la petición actual como
para peticiones anteriores, realice los pasos siguientes para especificar cómo
deben evaluarse dichos grupos de condiciones:
o En el campo Operador, seleccione:
- Y: indica que para que la regla se ejecute, deben cumplirse tanto el grupo de
condiciones configuradas para la petición actual como el grupo de
condiciones configuradas para las peticiones anteriores.
- O: indica que para que la regla se ejecute, deben cumplirse o bien el grupo de
condiciones configuradas para la petición actual o bien el grupo de
condiciones configuradas para las peticiones anteriores.
- O exc.: que indica que, para que la regla se ejecute, debe cumplirse
únicamente un grupo de condiciones, nunca los dos: o el de condiciones para
la petición actual o el de condiciones para las peticiones anteriores.
o El campo Aplicar a solo afecta a la opción Aplicar a. Seleccione en este campo
si las peticiones anteriores cuyas condiciones deben evaluarse deben ser todas
las anteriores que existan para el paciente de la petición, solo algunas o
únicamente la inmediatamente anterior a la actual.
Ilustración 23-4
18
Pulse Aceptar para grabar la configuración.
19
A continuación configure la acciones.
U Para más información, consulte Creación de acciones o grupos de acciones (p. 517).
S
Sobre la creación de acciones
A continuación se describen las características específicas de la pantalla asociada al
procedimiento anterior.
Pantalla Acciones Los elementos que no se encuentran descritos en este apartado son comunes a varias
pantallas de la aplicación.
U Para más información, consulte Descripción general del sistema (p. 23).
A Opción que, en el campo inferior,
muestra las condiciones que la regla
evaluará en la petición actual.
D Lista de condiciones configuradas para la
regla y que se evaluarán en peticiones
anteriores.
B Lista de condiciones configuradas para
la regla y que se evaluarán en la petición
actual.
E Detalle de las condiciones configuradas en
la opción que se marque (peticiones
anteriores o petición actual).
C Opción que, en el campo inferior,
muestra las condiciones que la regla
evaluará en las peticiones anteriores.
A
B
C
D
E

Roche Diagnostics
Manual de usuario · Versión 3.0 515
cobas infinity IT solutions 23 Reglas de automatización
Reglas
Ilustración 23-5 Pantalla Acciones
Marcas de acciones Este apartado describe las marcas que dejan las acciones en las peticiones y pruebas
sobre las que actúan:
o Marcas preconfiguradas en el sistema:
A Esta columna indica si la condición es cierta
(Entonces) o si no lo es (Si no).
D Estas columnas muestran las selecciones
realizadas en los campos emergentes de la
zona inferior de configuración.
B Esta columna muestra la acción que se
realizará.
E Esta columna muestra, para acciones de
Microbiology, de qué jerarquías del árbol de
depende el elemento sobre el que se ejecuta
la acción.
C Esta columna muestra el elemento de la
petición sobre el que se ejecutará la acción
una vez la condición de la regla se cumpla.
F Esta columna muestra, si está señalada, que
la acción solo se ejecutará una vez.
G Esta columna muestra las pruebas sobre las
que se aplicará la acción.
B
C
D
E
F
A
D
G
Definición de la marca Marca en la prueba Marca en la petición
Alta de una petición y
pruebas
ROA ROA
Alta de pruebas en una
petición
RTA RTA
Alta de una petición de
Microbiology
RMA RMA
Alta de pruebas/muestra en
la petición de Microbiology
RSM RSM
Alta de pruebas intermedias
en petición de Microbiology
RMA RMA
Baja de prueba --- RTD
Baja de prueba de
Microbiology
--- RMD
Baja de prueba intermedia
de Microbiology
--- RMD
Comentario sobre la
petición
--- ROC
Comentario sobre la prueba RTC RTC
Comentario sobre la
muestra
--- RSC
Comentario sobre la prueba
intermedia
--- RMC
Comentario sobre el aislado --- RIC
Tabla 23-5

Roche Diagnostics
516 Manual de usuario · Versión 3.0
23 Reglas de automatización cobas infinity IT solutions
Reglas
Comentario sobre el
paciente
--- RPE
Repetición de la petición ROR ROR
Repetición de la prueba RTR RTR
Validación técnica de la
petición
ROT ROT
Validación técnica de la
prueba
RTT RTT
Validación técnica de la
muestra
RMT RMT
Validación clínica de la
petición
ROV ROV
Validación clínica de la
prueba
RTV RTV
Validación clínica de la
muestra
RMV RMV
Retención de la petición ROH ROH
Retención de la prueba RTH RTH
Retención de la muestra RMH RMH
Validación de la petición de
Microbiology
ROM ROM
Validación del área de
trabajo de Microbiology
RWM RWM
Validación de la prueba de
Microbiology
RTM RTM
Imprimir prueba (Sí/No) RPY/RPN RPY/RPN
Imprimir código de barras --- RBC
Imprimir antibiótico RPA RPA
Imprimir antibiograma RPG RPG
Imprimir familia de
antibióticos
--- RPF
Imprimir informe --- RPR
Imprimir preinformes --- RPP
Registro de resultado RRE RTE
Registro del resultado de la
muestra
--- RME
Registro del resultado del
microorganismo
--- RIE
Registro del resultado del
antibiótico
--- RAE
Introducción de un gráfico RGA RGA
Selección de orinas --- RUS
Entrada de demográficos --- RDE
Interrupción al grabar
orinas
--- RSI
Definición de la marca Marca en la prueba Marca en la petición
Tabla 23-5

Roche Diagnostics
Manual de usuario · Versión 3.0 517
cobas infinity IT solutions 23 Reglas de automatización
Reglas
o Marcas de petición:
Estas marcas son códigos de acción parcialmente configurables por el usuario al
seleccionar la opción Marcar en Creación de acciones o grupos de acciones
(p. 517).
Para configurar las marcas de petición:
1. En el campo Acción seleccione la opción Marcar.
2. En el campo Objetivo:
O Seleccione la opción Petición si desea que la acción de la regla se aplique a
nivel de petición.
O Seleccione la opción Pruebasi desea que la acción de la regla se aplique a nivel
de prueba. En este caso, pulse el botón para que aparezca el selector de
pruebas.
3. En el campo A-Z, seleccione una de las letras del intervalo A-Z. La letra que
seleccione se adjuntará al prefijo R-, ya predefinido en el sistema, que indica que
la codificación es de tipo libre.
Ejemplo: En el caso de seleccionar la letra A, el código de la acción a la que está
asociado tendrá el siguiente aspecto: R-A.
4. Una vez realizados estos pasos, regrese al procedimiento y continúelo desde el
punto (Marque el tipo de ejecución de la regla: (p. 522)).
Creación de acciones o grupos de acciones
Este apartado detalla cómo configurar qué acciones se activan cuando se cumplen las
condiciones de una regla determinada.
Requisitos previos o Cree una regla y sus condiciones (Configuración > Reglas de automatización
> Reglas > Detalles de la regla).
U Para más información, consulte Creación de reglas y sus modos de activación (p. 502) y
Creación de condiciones o grupos de condiciones (p. 506).
P Crear acciones o grupos de acciones
1
Pulse Configuración > Reglas de automatización > Reglas.
2
Pulse el botón Añadir.
3
Desde la pantalla Detalles de la regla pulse el botón Añadir acciones
4
Desde la pantalla Acciones, pulse el botón Añadir para activar la zona inferior de
configuración.
5
Pase a la pestaña General.
Definición de la marca Marca en la prueba Marca en la petición
Marca libre de petición
seleccionada por el usuario
entre el intervalo A-Z.
___ R-x (donde X es la letra que
selecciona el usuario)
Marca libre de prueba
seleccionada por el usuario
entre el intervalo A-Z.
R-x (donde X es la letra que
selecciona el usuario)
RTS
Tabla 23-6

Roche Diagnostics
518 Manual de usuario · Versión 3.0
23 Reglas de automatización cobas infinity IT solutions
Reglas
6
Marque una de las dos opciones:
o opción Entonces: si la acción debe ejecutarse si la condición es cierta,
o opción Si no: si la acción debe ejecutarse si la condición no es cierta,
7
Rellene los campos de especificación. La selección de un campo condiciona la
habilitación y las opciones disponibles en el resto. Las interdependencias más
significativas se definen en la tabla a continuación:
Campo Orden de
ejecución de la
acción
Campo Objetivo Selección Campos de especificación Campos de mayor
especificación
Borrar
Petición ---- ---- ----
Prueba
Pulse para abrir
la ventana que
muestra las
opciones
pertinentes.
---- Borrar si está validado
Muestra de
Microbiology
Muestra, Prueba, Medio
de cultivo, Aislado,
Antibiograma (se
activarán únicamente los
campos que, en el árbol de
Microbiology, precedan al
elemento seleccionado en el
campo anterior).
Borrar si hay alguna
prueba validada
Prueba de
Microbiology
Borrar si la prueba está
validada
Medio de cultivo
Aislado
Prueba secundaria
Antibiograma
Antibiótico
Añadir
**Consulte
Particularidades de
la acción Añadir
(p. 521).
Petición Aplicación: la regla añadirá
otra petición al paciente
con la fecha del día en el
que se crea.
Nº de secuencia inicial y
Nº de secuencia final: a la
petición que se cree se le
asignará el número de
secuencia libre que se
encuentre dentro de los
rangos especificados en el
sistema.
Comentario en nueva
petición: si selecciona Sí, la
regla añadirá un
comentario a la petición
que se ha creado mediante
esta acción.
Comentario en petición
original (opciones Sí, No):
si selecciona Sí, la regla
añadirá un comentario a la
petición que ha provocado
la creación de otra.
Prueba
---- ----
Incidencia
Pulse para abrir
el selector de
incidencias de Total
Quality
Management.
Acciones: pulse para
abrir el selector de la acción
de Total Quality
Management que deberá
ejecutarse (campo Acción),
la unidad de Total Quality
Management a la que
aplique la acción (campo
Unidad) y el tipo de acción
que deba realizarse (campo
Tipo de acción).
Finalizar: indique si la
acción se finalizará de
forma manual en Total
Quality Management o
automática.
Tabla 23-7

Roche Diagnostics
Manual de usuario · Versión 3.0 519
cobas infinity IT solutions 23 Reglas de automatización
Reglas
Añadir resultado
Prueba ----
Prueba (pulse para
seleccionar la prueba a la
que desee añadir un
resultado)
Tipo de resultado
(seleccione si el resultado
que se añadirá debe ser de
tipo numérico, un
comentario codificado, un
texto...).
Prueba de
Microbiology
Muestra, Prueba, Medio
de cultivo, Aislado,
Antibiograma (se
activarán únicamente los
campos que, en el árbol de
Microbiology, precedan al
elemento seleccionado en el
campo anterior).
Tipo de resultado
(seleccione si el resultado
que se añadirá debe ser de
tipo numérico, un resultado
codificado, un texto...).
Medio de cultivo
Aislado
Tipo de resultado
(seleccione si el resultado
que se añadirá debe ser
codificado o una variable).
Antibiótico
Archivar tubo
(Sí/No)
(según se
configure esta
acción, un
determinado tubo
se archivará o no
en un postanalítico
después de que
éste haya
preguntado al
sistema qué debe
hacer con el tubo)
Postanalítico --- Archivo (Sí o No)
Esta acción solo puede
utilizarse habiendo
configurado una regla de
tipo distribución y con el
modo de activación Al
realizar una consulta al
host de Instrumento de
preanalítica.
---
Validación técnica
y Validación clínica
(prevalece sobre
las alarmas Delta
check, los valores
de pánico o fuera
de los rangos de
referencia).
Petición ---- ----
Prueba
Pulse para abrir
el selector.
---- ----
Retención
Petición (retiene
todas las pruebas de
la petición)
---- ---- ----
Prueba
Pulse para abrir
el selector.
---- ----
Marcar (añade una
marca
personalizada a la
petición o prueba.
El código se
describe en Marcas
de acciones
(p. 515))
Petición ---- A-Z (opciones de la A a la
Z).
----
Prueba
Pulse para abrir
el selector.
A-Z (opciones de la A a la
Z).
----
Campo Orden de
ejecución de la
acción
Campo Objetivo Selección Campos de especificación Campos de mayor
especificación
Tabla 23-7

Roche Diagnostics
520 Manual de usuario · Versión 3.0
23 Reglas de automatización cobas infinity IT solutions
Reglas
Imprimir
comentario (Sí/No)
Petición ---- Imprimir Tipo comentario (varias
opciones).
Posición del comentario
(varias opciones). Si se ha
seleccionado la opción
Número, el campo
Número de comentario se
carga para que se
introduzca su posición.
Tenga en cuenta que se
asigna según la fecha (de
más antigua a más nueva).
Prueba
Pulse para abrir
el selector.
Paciente
----
Imprimir petición
Informe final ---- Formato (en este campo
aparecerán los formatos de
informe asociados a los
módulos que haya
seleccionado al configurar
la regla en Creación de
reglas y sus modos de
activación (p. 502)).
Preinforme
Enmascarar canal
(desactiva una
prueba X para un
instrumento Y en
las conexiones con
los instrumentos)
Instrumento ---- Instrumento (varias
opciones)
Prueba (varias opciones)
Lanzar regla
**Consulte
Particularidades de
la acción Añadir
(p. 521).
Regla
Pulse para abrir
el selector.
Importante: solo
aparecen las reglas
que tienen como
modo de activación
Al ser llamada por
otra regla.
---- ----
Dilución (permite
instalar un factor
de dilución)
Prueba ---- Prueba (varias opciones) Diluciones (las diluciones
disponibles dependen del
instrumento seleccionado
en la pantalla Detalles de la
regla ).
Campo Orden de
ejecución de la
acción
Campo Objetivo Selección Campos de especificación Campos de mayor
especificación
Tabla 23-7

Roche Diagnostics
Manual de usuario · Versión 3.0 521
cobas infinity IT solutions 23 Reglas de automatización
Reglas
AVISO
Particularidades de la acción Añadir
r Cuando la acción que una regla deba ejecutar sea Añadir Petición o Añadir
Prueba, el sistema buscará un número de petición libre a fin de que el ID de
petición o el ID de tubo que se asigne no coincida con los de una petición abierta.
Tenga en cuenta el comportamiento de las reglas de automatización en los casos
siguientes:
o Acción Añadir Petición: - no se ejecutará si no se puede encontrar un número
de petición libre porque se haya completado el rango de ID de petición
asignables (que se configura en Configuración > Registro de peticiones
> ID de petición),
- no se ejecutará si, al intentar asignar a la nueva petición uno de los ID de
petición todavía disponibles dentro del rango de la aplicación (y por extensión,
los correspondientes ID de tubo), se produce una coincidencia con alguno de
los ID de tubo existente en peticiones abiertas en el sistema,
- no se ejecutará si el número de secuencia que debe asignarse a la petición
excede la longitud máxima permitida,
- no se ejecutará si al darla de alta el formato del ID de petición no es correcto
(se configura en Configuración > Registro de peticiones > ID de
petición).
o Acción Añadir Prueba: - se ejecutará para las pruebas a las que pueda
asignarse ID de tubo que no coincidan con los de peticiones abiertas en el
sistema;
- no se ejecutará para las pruebas a las que deban asignarse ID de tubo ya
existentes en peticiones abiertas.
Si, debido a estos casos, no se ejecuta la acción, el sistema generará el aviso
correspondiente en la pestaña Notificaciones. Para más información, consulte
Zona de información global (p. 46).
Q
Al ejecutar cualquier acción, la regla de automatización deja una marca en la petición
o prueba a la que haya afectado. Para más información sobre las marcas de las
acciones, consulte Marcas de acciones (p. 515) y los procedimientos que allí se
detallan.
AVISO
Particularidades de la acción Lanzar regla
r Antes de grabar la acción Lanzar regla, se debe comprobar que la regla lanzada
no produce un bucle en el sistema, es decir, que la regla lanzada no activa otra
regla y que ésta, a su vez, activa una regla anterior. Esta comprobación se realiza
en el momento en el que se pulsa el botón Aceptar de la pantalla Configuración
> Reglas de automatización > Reglas > Acciones. En caso de que se
produzca este bucle, un mensaje de alerta le mostrará la ruta que produce el bucle
e impide grabar dicha acción. Esto puede afectar a más de dos reglas.

Roche Diagnostics
522 Manual de usuario · Versión 3.0
23 Reglas de automatización cobas infinity IT solutions
Reglas
8
Seguidamente, se detallan las opciones más relevantes y específicas de Lab Flow
del campo Acción.
o Priorizar: dentro de la ruta programada para el tubo, dará prioridad a un
destino a fin de que el tubo pase por él.
o Modificar fecha/hora entrega: permite cambiar la fecha y hora de entrega
especificadas en Fecha entrega y Hora de entrega.
O En el campo Fecha entrega podrá seleccionar: - Actual: se utiliza la fecha
actual como referencia. - Del tubo: se utiliza la fecha especificada en el
tubo como referencia. Fecha de referencia: en este caso, aquélla
especificada en los campos Fecha entrega y Hora de entrega
(Configuración > HCA > Conf. host-mensaje, seleccione un registro de
tipo Recepción, pulse la pestaña General, seleccione la opción Prueba en
el campo Tipo entidad, seleccione las opciones Fecha entrega y Hora de
entrega en el campo Nombre campo).
o Modificar prioridad del tubo: permite establecer una nueva prioridad
independientemente de aquélla que se haya definido en Prioridad
(Configuración > HCA > Conf. host-mensaje, seleccione un registro de tipo
Recepción, pulse General, seleccione Prueba en el campo Tipo entidad,
seleccione Prioridad en Nombre campo).
O En el campo Sentido: - Aumentar: respecto de la prioridad de referencia,
aumenta según el valor que se defina en el campo Prioridad. - Disminuir:
respecto de la prioridad de referencia, se le resta el valor que se defina en el
campo Prioridad. - Establecer: no toma ningún valor de referencia.
Únicamente aquéllo que se especifique en el campo Prioridad.
O En el campo Prioridad: introduzca el valor que se añadirá o restará a la
prioridad de referencia, o bien que se establecerá sin tener dicha referencia
en cuenta.
o Repetir con dilución: en los campos contiguos seleccione si solo se repetirá la
prueba o una de las diluciones disponibles para el instrumento al que aplique
la regla. En el caso de no seleccionar ninguna opción, el sistema repetirá la
prueba sin dilución.
9
Marque el tipo de ejecución de la regla:
o Opción Ejecución única: cuando se cumplan las condiciones, la regla se
aplicará una sola vez. Esta opción es habitual cuando la acción de la regla se
refiere a añadir comentarios o a envíos de mensajes.
o Opción Ejecución repetida: cada vez que se cumplan las condiciones, la regla
se aplicará. Esta opción es recomendable cuando la acción de la regla se refiere
a validaciones, borrados o introducción de pruebas.
10
Si ha elegido la acción Añadir comentario, se habilitará la pestaña Comentario:
o Pulse el botón Comen. cod. para visualizar la lista de comentarios codificados
del sistema y añadir los que tenga que aplicar la regla.
o Introduzca manualmente el comentario que desee.
o Marque la opción Usar formato enriquecido en el informe si desea
introducir texto con formato enriquecido.
11
Pulse el botón Aceptar para que la acción se incorpore a la tabla superior.
Q
Al grabar una regla potencialmente peligrosa que implique, por ejemplo, el borrado o
la modificación de datos de prueba o de paciente, el sistema mostrará un mensaje de
aviso del riesgo. Pulse Sí en esta ventana para confirmar que realmente desea dar de
alta la regla en el sistema.

Roche Diagnostics
Manual de usuario · Versión 3.0 523
cobas infinity IT solutions 23 Reglas de automatización
Reglas
12
Pulse para regresar a la pestaña de acciones y visualizar la acción configurada
y la condición asociada.
S
Sobre la configuración de las reglas de rechazo
Las reglas de rechazo permiten evitar realizar pruebas si se cumplen las condiciones
especificadas. A continuación se detallan las características básicas de la pantalla
secundaria asociada a reglas de rechazo.
Pantalla Configuración del
rechazo
Los elementos que no se encuentran descritos en este apartado son comunes a varias
pantallas de la aplicación.
U Para más información, consulte Descripción de la interfaz de usuario (p. 43).
Ilustración 23-6 Pantalla Configuración del rechazo
A Área Pruebas: en esta área se podrá elegir
qué prueba será afectada por la regla de
rechazo.
C Área Acciones: en esta área podrá
configurar la acción de rechazo.
B Área Condiciones del rechazo: en esta
área se podrá configurar qué condiciones
activarán la regla de rechazo.
A
B
C

Roche Diagnostics
524 Manual de usuario · Versión 3.0
23 Reglas de automatización cobas infinity IT solutions
Reglas
Configuración de reglas de rechazo
Este capítulo detalla cómo configurar una regla de rechazo.
Requisitos previos o Cree una regla (Configuración > Reglas de automatización > Reglas > Detalles
de la regla).
P Cómo configurar reglas de rechazo
1
Desde la pantalla Detalles de la regla, pulse el botón Añadir condición de
rechazo para acceder a la pantalla Configuración del rechazo.
2
Vaya al área Pruebas para seleccionar la prueba que se verá afectada por la regla
de rechazo.
3
En el campo Pruebas, seleccione qué prueba se rechazará según su resultado
anterior. Así, si la prueba seleccionada se ha realizado anteriormente y su
resultado cumple las condiciones especificadas, la prueba no se volverá a realizar,
es decir, se rechazará.
4
En el campo Pruebas equivalentes, seleccione las pruebas que considere
equivalentes a la prueba principal en el rechazo. Así, si la prueba seleccionada en
el campo Pruebas no existe, el sistema tendrá en cuenta los resultados de las
pruebas equivalentes para activar la regla de rechazo.
5
Vaya al panel izquierdo del área Condiciones del rechazo.
6
Debajo de Resultados que causan el rechazo, seleccione las condiciones que
activarán la regla de rechazo. Las opciones disponibles son:
o Rango fisiológico: esta opción permite configurar el rango de resultados que
activarán la regla de rechazo. Puede seleccionar la opción deseada en la lista
desplegable. Los valores disponibles son: Patológico (superior o inferior a los
valores normales), Inferior a los valores normales, Superior a los valores
normales, De pánico, Pánico inferior, Pánico superior, Normal.
o Intervalo: esta opción permite configurar un intervalo de resultados que
activarán la regla de rechazo. Puede insertar los valores numéricos deseados
en las casillas contiguas. Si solo cumplimenta la primera casilla, el sistema solo
tendrá en cuenta los valores iguales o superiores al número especificado. Si
solo cumplimenta la segunda casilla, el sistema solo tendrá en cuenta los
valores iguales o inferiores al número especificado.
o Uno de estos resultados: esta opción permite configurar qué resultados en
concreto activarán la regla de rechazo. Puede especificar uno o más valores
alfanuméricos en la casilla contigua y desplácelos al selector de la derecha
mediante el botón .
o Ninguno de estos resultados: si selecciona esta opción, la regla de rechazo se
activará si los resultados de la prueba no coinciden con ninguno de los valores
especificados. Puede especificar uno o más valores alfanuméricos en la casilla
contigua y desplácelos al selector de la derecha mediante el botón .
7
Debajo de Fecha del resultado anterior, especifique si la fecha del resultado se
tendrá en cuenta para activar la regla de rechazo. Las opciones disponibles son:
o Irrelevante: si selecciona esta opción, la fecha del resultado no se tendrá en
cuenta.
o Número máximo de días: si marca esta opción, el sistema solo tendrá en
cuenta los resultados de las pruebas obtenidos después del momento
especificado. Puede especificar el número de días deseado en la casilla
contigua.

Roche Diagnostics
Manual de usuario · Versión 3.0 525
cobas infinity IT solutions 23 Reglas de automatización
Reglas
8
Cuando haya seleccionado las condiciones de rechazo deseadas, pulse el botón
en el panel de la derecha del área Condiciones del rechazo para
cumplimentar la tabla que resume los valores seleccionados. Si lo desea, puede
borrar uno o más de los valores seleccionados pulsando el botón .
9
En la casilla Últimos resultados que coinciden con las condiciones, especifique
qué número de resultados que coinciden con las condiciones especificadas se
tendrán en cuenta para activar la regla de rechazo.
10
Vaya al área Acciones para seleccionar los detalles de la acción que se activará por
la regla de rechazo. Aunque la acción resultante siempre será el rechazo de la
prueba especificada, es posible definir ciertos ajustes.
11
Seleccione el tipo de rechazo marcando la casilla correspondiente. Las opciones
disponibles son:
o Manual: si marca esta opción, la prueba no se rechazará automáticamente y el
usuario deberá revisarla manualmente.
o Automática: si marca esta opción, la prueba se rechazará automáticamente y
no será necesario que el usuario realice ninguna revisión.
12
Indique si las pruebas rechazadas deben incluirse en la petición marcando la
casilla correspondiente. Las opciones disponibles son:
o Excluir de la petición: si marca esta opción, las pruebas no se incluirán en la
petición.
o Incluir en la petición: si marca esta opción, la prueba se incluirá en la petición
y su resultado se asignará automáticamente.
13
Si ha marcado la opción Incluir en la petición en el paso anterior, cumplimente
la casilla Resultado con el valor deseado. Este es el resultado que se asignará
automáticamente a la prueba.
14
Introduzca un comentario en el recuadro Comentario. Este comentario puede
incluir el nombre de la prueba rechazada, así como el nombre, la fecha y el
resultado de la prueba anterior. Para introducir esta información, seleccione los
botones Prueba, Prueba anterior, Fecha anterior, Resultado anterior mientras
redacta el comentario. Cada uno de estos botones introduce una variable que, más
adelante, será sustituida automáticamente por los datos configurados por el
usuario.
15
Indique si el comentario debe incluirse en la petición o en la prueba marcando la
casilla Añadir a correspondiente.
o Si ha marcado la opción Excluir de la petición, el sistema marcará la casilla
petición por defecto.
o Si ha marcado la opción Incluir en la petición, el sistema marcará la casilla
prueba por defecto. No obstante, la casilla petición también estará habilitada.
16
Marque la casilla Aplicar a las pruebas concurrentes si desea que la regla de
rechazo tenga en cuenta las pruebas concurrentes.
17
Pulse Grabar para grabar los cambios.
18
Pulse el botón para volver a la pantalla Detalles de la regla, donde podrá ver
la regla de rechazo configurada.

Roche Diagnostics
526 Manual de usuario · Versión 3.0
23 Reglas de automatización cobas infinity IT solutions
Reglas
19
Vaya al botón desplegable Condición para del área central de la pantalla para
seleccionar el número de peticiones anteriores que deben cumplir la condición
configurada. Las opciones disponibles son:
o Inmediatamente anteriores: esta opción permite escoger el número exacto de
peticiones anteriores que deben cumplir la condición configurada para que se
aplique la regla. Esta opción habilita el campo contiguo Peticiones, donde
puede introducir un número entre 1 y 9.
o To d o s: si selecciona esta opción, la regla solo se aplicará si todas las peticiones
anteriores cumplen la condición configurada.
o Alguno: si selecciona esta opción, la regla se aplicará si cualquiera de las
peticiones anteriores cumple la condición configurada.
Q
Tras crear una regla de rechazo en la pantalla Configuración del rechazo, la pantalla
para configurar las condiciones de peticiones anteriores mostrará las condiciones de
rechazo por defecto. Se pueden añadir más condiciones, pero no se permite borrar las
condiciones de rechazo de esta pantalla.
S

Roche Diagnostics
Manual de usuario · Versión 3.0 527
cobas infinity IT solutions 23 Reglas de automatización
Ejemplos de configuración de reglas de automatización
Ejemplos de configuración de reglas de automatización
o Evaluar si alguna prueba se ha validado en un periodo de tiempo determinado:
para visualizar las pruebas validadas entre siete y cinco días antes de la fecha
actual, deberá crear dos reglas.
Este cálculo se debe realizar con la suma de una regla que evalúe los siete días
inmediatamente anteriores a la fecha de hoy más una regla que evalúe el período
de tiempo anterior a hoy excepto los últimos cinco días. Para ello:
O En el campo Prueba, pulse Relacionado con.
O Elija una de las opciones disponibles en el campo Prueba.
O Elija una de las fechas disponibles en el campo Campo.
O En el campo Operador aparecerán los símbolos >= automáticamente.
O En el campo Fecha, pulse Hoy.
O En el campo Va l or , escriba el número de unidades de tiempo (en este caso, 7)
que desee retroceder en el tiempo. En la columna Va lo r, aparecerá Hoy-7
Días.
O En el campo Unidad, seleccione Días.
O Pulse Aceptar para dar de alta la condición.
O En el campo Prueba, pulse Relacionado con.
O Elija una de las opciones disponibles en el campo Prueba.
O Elija una de las fechas disponibles en el campo Campo.
O En el campo Operador aparecerán los símbolos >= automáticamente.
O En el campo Fecha, pulse Hoy.
O En el campo Va l or , escriba el número de unidades de tiempo (en este caso, 5)
que desee retroceder en el tiempo. En la columna Va lo r, aparecerá Hoy-5
Días.
O En el campo Unidad, seleccione Días.
O En el primer campo Segundo modificador, elija entre C o ). Si elige C, el
segundo campo Segundo modificador, quedará vacío. Si elige ), este símbolo
se replicará en el segundo campo.
O Pulse Aceptar para dar de alta la condición.
Ilustración 23-7 Ejemplo de comprobación para determinar si una prueba se ha validado entre siete y cinco días antes de la fecha.
o Evaluar si una determinada acción se ha realizado dentro de un periodo de
tiempo concreto.
Ejemplo de comprobación para determinar si alguna prueba se ha validado en los
últimos cinco días. Siga estos pasos para realizar la comprobación:
O En el campo Prueba, pulse Relacionado con.
O Elija una de las opciones disponibles en el campo Prueba.
O Elija una de las fechas disponibles en el campo Campo.
O En el campo Operador aparecerán los símbolos >= automáticamente.
O En el campo Fecha, pulse Hoy.

Roche Diagnostics
528 Manual de usuario · Versión 3.0
23 Reglas de automatización cobas infinity IT solutions
Ejemplos de configuración de reglas de automatización
O En el campo Va l or , escriba el número de unidades de tiempo (en este caso, 5)
que desee retroceder en el tiempo. En la columna Va lo r, aparecerá Hoy-5
Días.
Ilustración 23-8 Ejemplo de comprobación para determinar si alguna prueba se ha validado en los últimos cinco días.

Roche Diagnostics
Manual de usuario · Versión 3.0 529
cobas infinity IT solutions 23 Reglas de automatización
Ejemplos de configuración de reglas de automatización
o Configurar una regla de automatización (utilizando una variable) para agilizar la
distribución de tubos.
Caso: La regla que configuremos deberá provocar que el instrumento
preanalítico, del que dependen dos analizadores cobas 6000 (cobas c6000-1 y
cobas c6000-2), envíe los tubos al segundo instrumento en la línea (cobas c6000-
2) a partir del momento en el que el primer analizador cobas c6000-1 haya
recibido 650 tubos de orina.
O Configure la variable relacionada (Configuración > Reglas de
automatización > Variables):
- Cree la variable, por ejemplo, con el nombre "Balanceo". Ver Creación de
variables (p. 493).
- Configure la fórmula de la variable "Balanceo". Calculamos el valor de la
variable según el resultado que obtengamos al restar el número de tubos
recibidos por el primer instrumento y el número de tubos recibidos por el
segundo instrumento. Ver Alta de fórmulas de variables (p. 493).
Ilustración 23-9 Configuración de una variable - primera parte de la fórmula
Ilustración 23-10 Configuración de una variable - segunda parte de la fórmula
O Configure la regla (Configuración > Reglas de automatización > Reglas):
- Seleccione el modo de activación de la regla. Ver Creación de reglas y sus
modos de activación (p. 502).
Ilustración 23-11 Selección del modo de activación de la regla

Roche Diagnostics
530 Manual de usuario · Versión 3.0
23 Reglas de automatización cobas infinity IT solutions
Ejemplos de configuración de reglas de automatización
- Configure la condición. Ver Creación de condiciones o grupos de condiciones
(p. 506).
Ilustración 23-12 Configuración de la condición de la regla
- Configure la acción. Ver Creación de acciones o grupos de acciones (p. 517).
Ilustración 23-13 Configuración de la acción de la regla
Resultado: Los tubos de orina que el instrumento preanalítico dirigía por defecto
al analizador cobas 6000 que figuraba como prioritario en la línea de distribución,
se redirigirán al segundo cobas 6000 tan pronto como el primero haya recibido
650 tubos de orina.

Roche Diagnostics
Manual de usuario · Versión 3.0 531
cobas infinity IT solutions 24 Conexión de la aplicación a unidades de red y servidores
Índice de materias
Conexión de la aplicación a unidades de red y
servidores 24
Conexiones desde la aplicación a otras unidades
Este capítulo detalla cómo establecer conexiones entre la aplicación y unidades de red
o servidores para poder acceder a sus recursos.
Contenido del capítulo
Capítulo
24
Alta de recursos de red ..................................................................................................... 533

Roche Diagnostics
532 Manual de usuario · Versión 3.0
24 Conexión de la aplicación a unidades de red y servidores cobas infinity IT solutions
Índice de materias

Roche Diagnostics
Manual de usuario · Versión 3.0 533
cobas infinity IT solutions 24 Conexión de la aplicación a unidades de red y servidores
Alta de recursos de red
Alta de recursos de red
Esta opción permite configurar varios tipos de recursos ubicados en unidades de red
o servidores a los que es necesario acceder desde otros puntos de la aplicación. Siga el
procedimiento que aplique a su centro de los que se listan en este apartado.
Requisitos previos o Para añadir y modificar recursos, habilite el permiso Trabajar con pantallas de
configuración para los usuarios correspondientes (Configuración > Usuarios
> Perfiles > Permisos).
o Para consultar la configuración, habilite el acceso a esta pantalla para los usuarios
correspondientes (Configuración > Usuarios > Perfiles > Acceso a puntos de
menú).
P Cómo añadir una unidad de red
Q
A continuación se detalla cómo configurar un recurso compartido de Windows. En el caso
de sistemas Unix, deberán configurarse previamente como recursos locales asignándoles
una unidad de red.
1
Acceda a Configuración > Redes > Recursos de red.
2
Pulse Añadir para activar la zona inferior de configuración.
3
En el campo Tipo, seleccione la opción Unidad de red.
4
En el campo Nombre del recurso, indique el nombre que desea asignar al recurso
de red que está configurando.
5
En el campo Servidor o IP, indique el nombre del servidor o la dirección IP a la
que desea conectarse.
6
En el campo Ruta, especifique la ruta dentro del servidor para acceder al recurso.
La ruta completa quedará formada por la unión del contenido de los campos
Servidor o IP y Ruta.
7
Pulse Aceptar para grabar la información en la base de datos.
S
P Cómo añadir un servidor FTP
1
Pulse Añadir para activar la zona inferior de la pantalla.
2
En el campo Tipo, seleccione la opción Servicio FTP.
3
En el campo Nombre del recurso, indique el nombre que desea asignar al recurso
de red que está configurando.
4
En el campo Servidor o IP, indique el nombre del servidor FTP al que desea
conectarse.
5
En el campo Ruta, especifique la ruta dentro del servidor para acceder al recurso.
La ruta completa quedará formada por la unión del contenido de los campos
Servidor o IP y Ruta.
6
En los campos Usuario y Contraseña, indique el nombre de usuario y la
contraseña con las que desea conectarse al servidor FTP donde se encuentra el
recurso que está configurando.
7
Pulse Aceptar para grabar la información en la base de datos.
S

Roche Diagnostics
534 Manual de usuario · Versión 3.0
24 Conexión de la aplicación a unidades de red y servidores cobas infinity IT solutions
Alta de recursos de red
P Cómo añadir un recurso local
Q
A continuación se detalla cómo configurar un recurso local al que no se puede tener
acceso directamente desde la aplicación.
1
Pulse Añadir para activar la zona inferior de configuración.
2
En el campo Tipo, seleccione la opción Recurso local.
3
En el campo Nombre del recurso, indique el nombre que desea asignar al recurso
de red que está configurando.
4
En el campo Ruta, especifique la ruta completa para acceder al recurso en el
servidor.
5
Pulse Aceptar para grabar la información en la base de datos.
S

Roche Diagnostics
Manual de usuario · Versión 3.0 535
cobas infinity IT solutions 25 Control de calidad
Índice de materias
Control de calidad 25
Esta opción detalla la forma de configurar todos los elementos necesarios para
realizar controles de calidad basados en relaciones instrumento-prueba, así como
introducir y consultar sus resultados en las pantallas de trabajo de QC.
Contenido del capítulo
Capítulo
25
Ajustes básicos de QC....................................................................................................... 537
Reactivos............................................................................................................................. 538
Alta de reactivos .......................................................................................................... 538
Sobre la pantalla Reactivos ........................................................................................ 539
Controles ............................................................................................................................ 541
Configuración de controles de calidad..................................................................... 541
Sobre la pantalla Controles ........................................................................................ 543
Asignación de controles de calidad a los instrumentos ......................................... 544
Lotes.................................................................................................................................... 546
Alta de lotes.................................................................................................................. 546
Sobre la pantalla Lotes................................................................................................ 546
Asignación de valores del lote ................................................................................... 547
Valores por instrumento................................................................................................... 549
Visualización de valores por analizador-control-lote............................................. 549
Sobre la pantalla Valores por instrumento .............................................................. 549
Asignación de reglas ......................................................................................................... 552
Creación de reglas de control .................................................................................... 552
Sobre la pantalla Asignación de reglas ..................................................................... 555
Asociación de pruebas para trazas.................................................................................. 557
Asociación de pruebas para listados de trazas ........................................................ 557

Roche Diagnostics
536 Manual de usuario · Versión 3.0
25 Control de calidad cobas infinity IT solutions
Índice de materias

Roche Diagnostics
Manual de usuario · Versión 3.0 537
cobas infinity IT solutions 25 Control de calidad
Ajustes básicos de QC
Ajustes básicos de QC
Flujo básico de configuración 1. Configure controles (Configuración de controles de calidad (p. 541)).
2. Asigne controles a los instrumentos (Asignación de controles de calidad a los
instrumentos (p. 544)).
3. Configure lotes (Alta de lotes (p. 546)).
4. Active o desactive la configuración (Alta de lotes (p. 546)).
5. Configure valores (Asignación de valores del lote (p. 547)).
6. Configure reactivos (Alta de reactivos (p. 538)).
7. Configure los valores por instrumento (Visualización de valores por analizador-
control-lote (p. 549)).
8. Asigne las reglas de QC (Creación de reglas de control (p. 552)).

Roche Diagnostics
538 Manual de usuario · Versión 3.0
25 Control de calidad cobas infinity IT solutions
Reactivos
Reactivos
Esta opción permite dar de alta las sustancias que se utilizarán en el proceso habitual
de análisis manual o automático.
Acceso Configuración > QC > Reactivos
Requisitos previos o Otorgue a los usuarios pertinentes, permisos de configuración de controles de
calidad (Configuración > Usuarios > Perfiles).
Particularidades o Un reactivo puede estar asociado a más de una prueba.
o Una prueba puede estar asociada a más de un reactivo.
o Si cambia:
O El tipo de instrumento: Se borrará el instrumento seleccionado así como todas
las pruebas asociadas.
O El instrumento: Solo se borrarán las pruebas asociadas.
Alta de reactivos
P Cómo dar de alta reactivos
1
Pulse Añadir para activar la zona inferior de configuración.
2
En el campo Nombre, introduzca el nombre del reactivo tal como indique el
proveedor.
3
En el campo Proveedor, introduzca el nombre del suministrador del producto.
4
En el campo R seleccione el número de reactivo.
5
En el campo Tipo de instrumento, seleccione la clase de instrumento con la que
vaya a utilizarse el reactivo.
6
En el campo Instrumento, introduzca el aparato concreto en el que vaya a utilizar
el reactivo.
Q
Los reactivos cambian según el tipo de instrumento. Sin embargo, este campo es de
utilidad si desea diferenciar el reactivo que se utiliza en los instrumentos de un mismo
tipo.
7
Mediante el botón del campo Pruebas, abra el selector a fin de elegir las
pruebas con las que se utilizará el reactivo perteneciente al control o la
calibración.
U Para más información sobre el funcionamiento de los selectores, consulte Selectores
(p. 53).
8
En el campo Nombre en instrumento, introduzca el nombre del reactivo tal
como indique el instrumento.
Q
Si el reactivo enviado por el instrumento no está mapeado en el sistema, el nombre del
reactivo, el lote asociado y los resultados del lote se introducen automáticamente en el
sistema.
9
En el campo Longitud nº de lote, introduzca el número máximo de caracteres
que pueden formar el número de lote del reactivo.

Roche Diagnostics
Manual de usuario · Versión 3.0 539
cobas infinity IT solutions 25 Control de calidad
Reactivos
10
Opción Numérico:
o Marque esta opción si desea que el sistema realice una comprobación de que el
número de lote es íntegramente numérico.
o No marque esta opción si el número de lote es una combinación de letras y
cifras.
11
Pulse Aceptar para grabar la información en la base de datos e incorporarla a la
tabla superior en pantalla.
S
Sobre la pantalla Reactivos
Los elementos que no se encuentran descritos en este apartado son comunes a varias
pantallas de la aplicación.
U Para más información, consulte Descripción general del sistema (p. 23).

Roche Diagnostics
540 Manual de usuario · Versión 3.0
25 Control de calidad cobas infinity IT solutions
Reactivos
Ilustración 25-1 Pantalla Reactivos
A Esta columna muestra el nombre del
reactivo.
F Esta columna muestra las pruebas en las
que se utilizará el reactivo.
B Esta columna muestra el suministrador del
reactivo.
G Esta columna muestra el nombre que envía
el analizador para identificar el reactivo.
C Esta columna indica si el reactivo que se
utiliza en el control es el 1 o el 2.
H Esta columna muestra la cantidad de
caracteres que pueden formar el número de
lote del reactivo.
D Esta columna muestra el tipo de instrumento
en el que se utilizará el reactivo.
I Este botón permite acceder a la pantalla de
configuración de lotes.
E Esta columna muestra el instrumento
concreto en el que se utiliza el reactivo.
A
B
C
D
E
FG
H
I

Roche Diagnostics
Manual de usuario · Versión 3.0 541
cobas infinity IT solutions 25 Control de calidad
Controles
Controles
Este punto de menú permite dar de alta los materiales que se utilizarán como
calibradores y controles de calidad en el proceso normal de análisis tanto automático
(mediante los instrumentos) como manual.
Acceso Configuración > QC > Controles
Requisitos previos o Otorgue a los usuarios pertinentes, permisos de configuración de controles de
calidad (Configuración > Usuarios > Perfiles).
Flujo básico de configuración 1. Configure controles de calidad (Configuración de controles de calidad (p. 541)).
2. Asocie los controles de calidad a los instrumentos (Asignación de controles de
calidad a los instrumentos (p. 544)).
Configuración de controles de calidad
Este apartado permite dar de alta diferentes tipos de control de calidad cuyos
resultados podrán consultarse en Principal > QC > Revisión de resultados y
Principal > QC > Gráfico Levey-Jennings.
Requisitos previos o Para configurar los vectores en controles estadísticos, configure los demográficos
de petición y de paciente de tipo libre o codificado pertinentes (Configuración
> Demográficos > Configuración).
Particularidades de los controles
estadísticos
Tenga en cuenta las particularidades siguientes de los controles estadísticos:
o Los controles estadísticos permiten controlar mediante los resultados de paciente,
las desviaciones producidas por diferentes causas en las pruebas controladas.
o Estos controles calculan la discrepancia entre una distribución observada (la que
se evalúa) y otra que teóricamente es correcta (la de referencia):
O La distribución de referencia se obtiene considerando solo valores normales
(dentro de los rangos de normalidad para el tipo de paciente del que se trate).
O La distribución que se evalúa también se obtiene tomando en consideración
solo resultados normales pero, en este caso, no son de una franja horaria sino
que se utilizan todos los que van llegando hasta alcanzar el número necesario
para realizar el cálculo. La cantidad de resultados necesarios para generar este
control se especifica al configurarlo.
o Cuanto más alejado esté el resultado del control de 0, peor es el ajuste.
o Al dar de alta un control estadístico, se crea de forma automática:
O Un control análogo de tipo centrado, que también podrá consultarse en las
pantallas de visualización de controles. La finalidad del control estadístico
centrado es dar información sobre diferencias entre las medias o entre las
formas de la distribución de referencia y la distribución a evaluar.
O Un lote sin fecha de caducidad y con un número genérico.
P Cómo configurar controles de calidad
1
Una vez en la pantalla Controles, pulse el botón Añadir para activar la zona
inferior de configuración.
2
En el campo Abreviatura, introduzca los caracteres que identificarán el control
de calidad asociado y que se visualizarán en las pantallas de trabajo.

Roche Diagnostics
542 Manual de usuario · Versión 3.0
25 Control de calidad cobas infinity IT solutions
Controles
3
En el campo Nombre, introduzca el nombre completo del control o del calibrador
tal como indica el proveedor.
4
En el campo Proveedor, introduzca el nombre del proveedor que suministra el
control.
5
En el campo Tipo, seleccione la clase de control de la que se trate:
o opción Calibrador: el resultado de este tipo de ajuste del instrumento solo
puede ser Correcto o Incorrecto.
o opción Control: material, normalmente líquido (biológico o no), que posee
unos valores determinados de los analitos que se controlarán.
o opción Control asociado: material, normalmente líquido y no biológico, en el
que los valores de los analitos que se controlarán dependen del número de lote
del reactivo.
o Opción Control estadístico: cálculo matemático de tipo estadístico que
genera una medida que indica la bondad del ajuste entre la distribución de los
últimos n resultados de paciente (que se desean evaluar) frente a la de los m
resultados anteriores (que se utilizan como referencia). En este caso, pase
directamente al punto (11).
6
En el campo Pruebas, pulse el botón para seleccionar las pruebas con las que
se utilizará el control o el calibrador.
U Para más información sobre el funcionamiento de los selectores, consulte Selectores
(p. 53).
7
Solo si ha seleccionado Control asociado en el paso (5) de este procedimiento,
seleccione en el campo Reactivo la sustancia a la que hace referencia el control
asociado.
8
Únicamente si desea controlar el número de caracteres del lote, introduzca en el
campo Longitud nº de lote el número de caracteres permitido para el número de
lote del control.
9
Solo si no ha seleccionado la opción Calibrador en el paso (5), introduzca en el
campo kSD el número de desviaciones estándar que existen entre la media y el
máximo o el mínimo que haya especificado el proveedor.
10
Opción Numérico:
o Marque esta opción si el número de lote debe ser íntegramente numérico, a fin
de que el sistema realice una comprobación de que el identificador de los lotes
introducidos sea numérico.
o No marque esta opción si el número de lote es una combinación de cifras y de
letras.

Roche Diagnostics
Manual de usuario · Versión 3.0 543
cobas infinity IT solutions 25 Control de calidad
Controles
11
Pulse la pestaña Estadístico y realice las acciones siguientes:
o Para indicar cuándo se obtendrá el resultado del control, cumplimente el
campo Frecuencia de entrada del control. Así, el resultado del control
estadístico se obtendrá cada vez que se haya procesado el número de
resultados de paciente que aquí haya definido.
o Para configurar los datos de la distribución a evaluar:
- En el campo Número de resultados por evaluar: introduzca la cantidad de
resultados que integrarán la distribución de la curva que se evaluará.
Q
El número de resultados de referencia debe ser igual o superior al número de
resultados a evaluar.
- Seleccione las características demográficas que hacen que los resultados de
las técnicas controladas que está configurando tengan valores diferentes como
el sexo o la edad. Cada demográfico que seleccione en los campos
Demográfico de segmentación 1, Demográfico de segmentación 2 y
Demográfico de segmentación 3, se tendrá en cuenta para obtener un mejor
ajuste de las distribuciones. Como mínimo deberá configurar un demográfico
de segmentación.
o Para configurar los datos de la distribución de referencia, cumplimente el área
Distribución de referencia basada en los resultados de la franja horaria. En
ella se define el periodo temporal del que se extraen los resultados utilizados
como referencia. Para ello:
- Cumplimente los campos Desde y Hasta para definir una franja horaria.
- Señale los días de la semana a los que desee aplicar la franja horaria
seleccionada.
Q
Si en un solo día no hubieran suficientes resultados dentro de la franja horaria
seleccionada, se utilizarán los resultados existentes dentro de esa misma franja
horaria de tantos días anteriores (de entre los marcados) como sea necesario para
alcanzar el número de resultados requeridos.
o Marque la opción Tener en cuenta la distribución LogNormal, si desea
calcular el control mediante el logaritmo de los resultados de las
distribuciones en lugar de calcularlo mediante la distribución de los valores.
12
Pulse Aceptar para grabar la información en la base de datos e incorporarla a la
tabla superior en pantalla.
13
Seguidamente, proceda a asignar controles de calidad a los instrumentos del
sistema. Para ello, pase al apartado Asignación de controles de calidad a los
instrumentos (p. 544).
S
Sobre la pantalla Controles
Los elementos que no se encuentran descritos en este apartado son comunes a varias
pantallas de la aplicación.
U Para más información, consulte Descripción general del sistema (p. 23).

Roche Diagnostics
544 Manual de usuario · Versión 3.0
25 Control de calidad cobas infinity IT solutions
Controles
Ilustración 25-2 Pantalla Controles
Asignación de controles de calidad a los instrumentos
Este procedimiento permite asignar a los instrumentos los calibradores y controles de
calidad que se realizarán, así como especificar los nombres con los que cada
instrumento enviará el resultado obtenido.
Las asociaciones que aquí se realicen podrán visualizarse en la pantallas de trabajo de
QC, así como en el menú Valores por instrumento.
A Esta columna muestra la abreviatura que se
haya configurado para el calibrador o el
control de calidad.
E Esta columna muestra el reactivo al que está
asociado el control (únicamente para
controles de tipo asociado).
B Este botón permite acceder a la pantalla de
configuración de controles de calidad. Está
deshabilitado para los controles asociados.
F Esta columna muestra el número de
caracteres del lote del control.
C Esta columna muestra el nombre del
proveedor de la calibración o del control de
calidad.
G Esta columna muestra si el control de
calidad se utiliza actualmente en el sistema.
D Esta columna muestra la clase de control
(estándar o asociado).
H Este botón permite acceder a la pantalla de
asignación de reactivos y controles a los
instrumentos conectados.
A
B
C
D
E
F
G
H

Roche Diagnostics
Manual de usuario · Versión 3.0 545
cobas infinity IT solutions 25 Control de calidad
Controles
Requisitos previos o Otorgue a los usuarios pertinentes, permisos de configuración de controles de
calidad (Configuración > Usuarios > Perfiles).
Particularidades o Al activar instrumentos deshabilitados, se aplicarán de forma automática los
últimos valores definidos para el lote asociado a la relación instrumento-control
seleccionado.
o Al añadir un instrumento, el sistema aplicará de forma automática los valores del
control que se le asocie.
P Cómo asignar controles de calidad a los instrumentos
1
Desde la pantalla principal Controles, sitúe el foco sobre el control de calidad al
que desee asociar un instrumento.
2
Pulse el botón Asig. instrumentos para acceder a la pantalla pertinente.
3
Una vez en ella, pulse el botón Añadir para activar la zona inferior de
configuración.
4
En el campo Tipo de instrumento, seleccione la clase de aparato a la que desee
asociar el calibrador o control de calidad sobre el que se ha situado el foco.
5
En el campo Instrumento, seleccione el aparato concreto mediante el que se
realizará dicho control.
6
En el campo Nombre en instrumento, introduzca el nombre del reactivo tal
como indique el instrumento.
Q
Si el control enviado por el instrumento no está mapeado en el sistema, el nombre del
control, el lote asociado y los resultados del lote se introducen automáticamente en el
sistema.
7
Pulse Aceptar para grabar la información en la base de datos e incorporarla a la
tabla superior en pantalla.
S

Roche Diagnostics
546 Manual de usuario · Versión 3.0
25 Control de calidad cobas infinity IT solutions
Lotes
Lotes
Este punto de menú permite dar de alta los lotes que el proveedor suministra para los
reactivos, calibradores y controles de calidad.
Acceso Configuración > QC > Lotes
Requisitos previos o Otorgue a los usuarios pertinentes, permisos de configuración de controles de
calidad (Configuración > Usuarios > Perfiles).
Alta de lotes
P Cómo dar de alta un lote
1
Pulse el botón Añadir para activar la zona inferior de configuración.
2
Únicamente si ha accedido a esta pantalla mediante el punto de menú Lotes,
realice las siguientes acciones:
o Complete el campo Tipo seleccionando el material para el que desea dar de
alta el lote.
o En el campo Nombre, seleccione una de las opciones disponibles para el tipo
anteriormente seleccionado.
3
El campo Reactivo de referencia se cumplimentará de forma automática en el
caso de haber seleccionado un control de calidad de tipo asociado en los pasos
anteriores.
4
Solo si no ha seleccionado un control de calidad de tipo asociado:
o Cumplimente el campo Caducidad. Seleccione la fecha a partir de la cual el
lote dejará de estar activo en el sistema.
o En el campo Lote, introduzca el identificador del lote que desee dar de alta
para el reactivo, calibrador o control de calidad.
5
Solo si ha seleccionado un control de calidad de tipo asociado, seleccione en el
campo Lote del reactivo de referencia el identificador del lote que desee asignar
al control.
6
Pulse Aceptar para grabar la información en la base de datos e incorporarla a la
tabla superior en pantalla.
7
Sitúe el foco sobre el lote que acaba de configurar, y pulse el botón Activar a fin de
habilitarlo en el sistema y poder utilizarlo.
8
Seguidamente, pase a Asignación de valores del lote (p. 547).
S
Sobre la pantalla Lotes
Los elementos que no se encuentran descritos en este apartado son comunes a varias
pantallas de la aplicación.
U Para más información, consulte Descripción general del sistema (p. 23).

Roche Diagnostics
Manual de usuario · Versión 3.0 547
cobas infinity IT solutions 25 Control de calidad
Lotes
Ilustración 25-3 Pantalla Lotes
Asignación de valores del lote
Este procedimiento permite asignar a cada lote los valores que marca el proveedor
para cada prueba.
Este procedimiento no aplica ni a calibradores ni a reactivos.
A Esta columna muestra el elemento al que
hace referencia el lote: a reactivos, a
controles de calidad o a calibradores.
E Esta columna muestra la fecha en la que el
lote dejará de ser válido y el sistema lo
desactivará. Esta columna no aplica a
controles de calidad de tipo asociado.
B Esta columna muestra el nombre asignado al
reactivo, control de calidad o calibrador.
F Esta columna muestra la fecha de activación
del lote.
C Solo para controles de calidad de tipo
asociado, esta columna muestra los
reactivos de referencia.
G Esta columna muestra la fecha de
desactivación del lote.
D Esta columna muestra el identificador del
lote al que pertenece el reactivo, el
calibrador o el control de calidad. No aplica
a controles asociados. Los que tienen la
característica Genérico indican que se han
dado de alta de forma automática por estar
asociados a un control estadístico.
H Esta columna indica si el lote se encuentra
activo.
I Este botón permite acceder a la pantalla de
asignación de valores al lote.
A
B
C
D
E
F
G
H
I

Roche Diagnostics
548 Manual de usuario · Versión 3.0
25 Control de calidad cobas infinity IT solutions
Lotes
Requisitos previos o Haber configurado lotes para asignarles un valor (Configuración > QC > Lotes).
U Para más información, consulte Alta de lotes (p. 546).
Particularidades o Las modificaciones aplicadas a cualquiera de las propiedades de una prueba, se
aplicarán de forma automática a todos los instrumentos con los que esté
relacionada.
o Los controles enviados por los instrumentos cuyos resultados sean para pruebas
que no disponen de valores de media y de SD, el sistema asigna:
O como media del lote, el mismo valor recibido,
O como SD, la del último lote activado (es decir, el que disponga de la fecha de
activación más reciente).
P Cómo asignar valores a los lotes
1
Desde la pantalla Lotes, sitúe el foco sobre uno de los lotes de la tabla y pulse el
botón Va lor es. Seguidamente, se abrirá la ventana pertinente.
2
Haga doble clic sobre la prueba deseada a fin de activar la zona inferior de
configuración.
3
Si el resultado de la prueba en el control de calidad es cualitativo (es decir, no será
numérico), siga estos pasos:
o Marque la opción Cualitativo.
o En el campo contiguo, introduzca los caracteres que indicarán que el resultado
es correcto.
4
Si el resultado de la prueba es cuantitativo, siga uno de estos pasos:
o Cumplimente los campos Máximo, Mínimo y kSD para que el sistema calcule
la media:
O En el campo Máximo, introduzca el valor máximo que puede obtener el
control tal como indica el proveedor.
O En el campo Mínimo, introduzca el valor mínimo que puede obtener el
control tal como indica el proveedor.
O En el campo kSD (solo activo para controles asociados), introduzca el
número de desviaciones estándar que hay entre la media y el máximo o el
mínimo que marca el proveedor.
o Cumplimente la Media y la SD para que el sistema calcule el resto de valores
necesarios:
O En el campo Media, introduzca el valor medio que puede obtener el
control tal como indica el proveedor.
O En el campo SD, introduzca la desviación estándar que indica el
proveedor.
o O, si solo se introduce información en los campos Media, SD y kSD, el
sistema podrá calcular los valores de los campos Máximo y Mínimo en el caso
de no haberlos cumplimentado.
5
Pulse Aceptar para grabar la información en la base de datos.
6
Para visualizar los valores por instrumento configurados, pase a Valores por
instrumento (p. 549).
S

Roche Diagnostics
Manual de usuario · Versión 3.0 549
cobas infinity IT solutions 25 Control de calidad
Valores por instrumento
Valores por instrumento
Esta pantalla muestra todos los valores configurados para los controles y lotes
definidos en el sistema en relación a un instrumento. Asimismo, desde esta opción se
podrá especificar con qué valores de control de calidad debe trabajar el sistema: con
los del proveedor o con los que defina el usuario.
Acceso Configuración > QC > Valores por instrumento
Requisitos previos o Configure controles, reactivos y lotes (Configuración > QC).
U Para más información, consulte Controles (p. 541), Reactivos (p. 538)y Lotes (p. 546).
Visualización de valores por analizador-control-lote
P Cómo visualizar valores por analizador-control-lote
1
Seleccione el tipo de instrumento cuyos valores desee visualizar mediante el
campo Tipo de instrumento.
2
Seleccione el instrumento cuyos valores dese visualizar mediante el campo
Instrumento.
3
Seguidamente, la tabla superior de la pantalla mostrará los lotes activos de los
controles asociados a los instrumentos seleccionados.
4
Sitúe el foco sobre la asociación lote-control cuyos valores desee consultar.
5
A continuación, la tabla inferior mostrará dos tipos de valores en relación a las
pruebas a las que apliquen los controles:
o los del proveedor;
o los actuales.
6
Puede ocurrir que los valores actuales y los del proveedor no sean iguales. Si desea
volver a utilizar los del proveedor como valores de referencia en el control, pulse
el botón Aplicar proveedor.
S
Sobre la pantalla Valores por instrumento
Los elementos que no se encuentran descritos en este apartado son comunes a varias
pantallas de la aplicación.
U Para más información, consulte Descripción general del sistema (p. 23).

Roche Diagnostics
550 Manual de usuario · Versión 3.0
25 Control de calidad cobas infinity IT solutions
Valores por instrumento
A Zona de selección del tipo de instrumento (y
del instrumento, si se desea) cuyos valores
desean visualizarse.
D Zona que muestra los valores de máximo,
mínimo, la media, el número de resultados
que han intervenido en el cálculo, la
desviación estándar y el coeficiente de
variación que desea utilizar el usuario.
B Zona que muestra, para el instrumento
seleccionado, sus diferentes controles, lotes
y reactivos, así como las fechas en las que
estos últimos se activaron y se desactivaron.
E Zona que indica que el resultado de la
prueba no será numérico.
C Nombre del conjunto de pruebas
controladas con ese control en el
instrumento seleccionado.
F Zona que muestra los valores de máximo,
mínimo, media, kSD y desviación estándar
especificados por el proveedor.
G Este botón permitirá restablecer los valores
del proveedor.
A
C
E
F
B
D
G

Roche Diagnostics
Manual de usuario · Versión 3.0 551
cobas infinity IT solutions 25 Control de calidad
Valores por instrumento
Ilustración 25-4 Pantalla Valores por instrumento

Roche Diagnostics
552 Manual de usuario · Versión 3.0
25 Control de calidad cobas infinity IT solutions
Asignación de reglas
Asignación de reglas
Mediante esta opción se puede especificar qué reglas le permiten evaluar si una
prueba, un instrumento concreto o un tipo de instrumentos funciona correctamente.
De este modo podrá establecer si los resultados de los controles realizados sobre las
pruebas son correctos.
Acceso Configuración > QC > Asignación de reglas
Requisitos previos o Otorgue a los usuarios pertinentes, permisos de configuración de controles de
calidad (Configuración > Usuarios > Perfiles).
o Dé de alta las pruebas específicas de QC (Configuración > Pruebas > Pruebas).
Creación de reglas de control
Este procedimiento detalla cómo configurar las reglas de Westgard a fin de detectar
errores sistemáticos o aleatorios sobre el funcionamiento de los reactivos e
instrumentos.
Particularidades o Modo intercontrol:
Todos los controles que se tendrán en cuenta son los que tienen un resultado
dentro del periodo establecido en el parámetro Nº máximo de horas para
calcular o modificar un resultado.
Al aplicar este modo se recomienda que todos los controles se realicen dentro de
un periodo de tiempo breve o al mismo tiempo. En caso contrario, y a pesar de no
tratarse del comportamiento previsto, podría violarse la regla.
o Prioridad: Las reglas se aplican según el criterio de especificidad. Prioridad: las
reglas se aplican por criterio de especificidad, así si sobre una prueba se pueden
aplicar diferentes reglas, primero se aplicarán las definidas para la combinación
tipo de instrumento-instrumento-prueba, después las definidas para tipo de
instrumento-instrumento y, finalmente, las definidas para tipo de instrumento.
P Cómo crear reglas de control
1
Pulse Añadir para activar la zona inferior de configuración.
2
En el campo Tipo de instrumento, seleccione la clase de equipos a la que desee
asociar la regla que configure.
3
En el campo Instrumento, seleccione el intrumento específico al que deba
aplicarse el control de calidad.
Q
En el caso de dejar este campo vacío, la configuración que realice aplicará a todos los
instrumentos pertenecientes a la clase seleccionada en el paso anterior.

Roche Diagnostics
Manual de usuario · Versión 3.0 553
cobas infinity IT solutions 25 Control de calidad
Asignación de reglas
4
En el campo Nivel de alarma, seleccione la clase de advertencia que desee
generar:
o la opción Error (con bloqueo de canal) bloquea la transmisión de la prueba
entre cobas infinity y el instrumento en el caso de que la prueba haya violado
la regla.
5
En el campo Pruebas, pulse el botón para seleccionar las pruebas a las que
deba aplicar la regla configurada.
Q
En el caso de dejar este campo vacío, la configuración que realice aplicará a todas las
pruebas del instrumento seleccionado en el paso anterior.
6
En el campo Regla, seleccione una de las opciones que se detallan a continuación:
o 1x2s: esta regla mide si uno de los resultados de un control excede el valor
objetivo +2S (la media más/menos dos desviaciones estándar). Esta regla solo
puede ser de tipo intracontrol.
o 1xks: esta regla mide si uno de los resultados de un control excede el valor
objetivo +kS (la media más/menos k desviaciones estándar (k se encuentra
entre 2 y 4, normalmente es 3)). Esta regla solo puede ser de tipo intracontrol.
o 2x2s: esta regla mide si dos resultados consecutivos de un control exceden el
valor objetivo +2S (la media más/menos 2 desviaciones estándar) y tiene el
mismo signo respecto a la media.
O Si esta regla fuera de tipo intercontrol, se tendrá en cuenta el último
resultado de cada control. Y de éstos, se evaluarán los dos últimos.
o RxKs: esta regla mide si de los últimos R resultados de un control, uno de ellos
es mayor de x+(k/2)S (la media más/menos k desviaciones estándar (k se
encuentra entre 2 y 4, normalmente es 3)) y otro es menor que x- (k/2)S.
O Si la regla es de tipo intercontrol, cada control se evaluará
independientemente y se tendrán en cuenta los últimos R resultados de
cada control.
o 2of3x2s: esta regla mide si 2 de 3 resultados consecutivos de un control
exceden el valor x+2s (la media más/menos 2 desviaciones estándar) y tienen
el mismo signo respecto a la media.
Si esta regla es de tipo intercontrol:
O Si solo existen dos controles, se tendrán en cuenta los dos últimos
resultados de cada control.
O Si existen más controles, se tendrá en cuenta el último resultado de cada
control.
De todos estos resultados, se evaluarán los tres últimos.
o 3x1s: esta regla mide si 3 resultados consecutivos exceden el valor x+1s (la
media más/menos 1 desviación estándar) y tienen el mismo signo respecto a la
media.
Si esta regla es de tipo intercontrol:
O Si existe un control, la regla funcionará como si fuera de tipo intracontrol.
O Si solo existen dos controles, se tendrán en cuenta los dos últimos
resultados de cada control.
O Si existen tres o más controles, se tendrá en cuenta el último resultado de
cada control.
De todos estos resultados, se evaluarán los tres últimos.

Roche Diagnostics
554 Manual de usuario · Versión 3.0
25 Control de calidad cobas infinity IT solutions
Asignación de reglas
o 4x1s: esta regla mide si 4 resultados consecutivos de un control exceden el
valor x+1s (la media más/menos 1 desviación estándar) y tienen el mismo
signo respecto a la media.
Si esta regla es de tipo intercontrol:
O Si existe un control, la regla funcionará como si fuera de tipo intracontrol.
O Si existen dos o tres controles, se tendrán en cuenta los dos últimos
resultados de cada control.
O Si existen cuatro o más controles, se tendrá en cuenta el último resultado
de cada control.
De todos estos, se evaluarán los cuatro últimos.
o MxBar: esta regla mide si M resultados consecutivos de un control se
encuentran en el mismo lado de la media.
O Si la regla es de tipo intercontrol, cada control se evaluará
independientemente y se tendrán en cuenta los últimos M resultados de
cada control.
o Mmono: esta regla mide si M resultados consecutivos de un control presentan
monótonamente un incremento o decremento respecto al valor anterior.
O Si esta regla es de tipo intercontrol, se tendrán en cuenta los últimos M
resultados para cada control y se evaluará cada control
independientemente.
o Expiración lote: esta regla indica si el sistema debe tener en cuenta la
expiración del lote o no, y si ello debe considerarse una alarma o un error.
Los lotes que se tendrán en cuenta son el lote del control, el lote R1 y el lote R2.
o No heredar: esta opción se utiliza para que los controles de un nivel específico
(tipo de instrumento-instrumento o tipo de instrumento-instrumento-
prueba) no se vean afectadas por reglas definidas para un nivel inferior (tipo
de instrumento-instrumento respectivamente).
o Calibración: esta opción generará una advertencia o un error en el caso de
que el resultado de la calibración haya sido incorrecto.
o Bracketing: esta regla evalúa el estado de la prueba solo cuando se han llevado
a cabo el control anterior y el control posterior al momento en el que se
procesó la prueba. Por ello, el estado actual de la prueba siempre será Cierre
pendiente.
Q
Todas estas reglas únicamente tendrán en cuenta los resultados que se
encuentren dentro del periodo especificado en el parámetro Nº máximo de horas
para calcular o modificar un resultado.
7
En el campo Parámetro M introduzca el valor que indica el número de resultados
consecutivos de un control que debe presentar la tendencia evaluada en la regla
para violarla.
8
En el campo Parámetro K introduzca el valor que indica el número de
desviaciones estándar que debe sobrepasar el control para violar la regla.
9
En el campo Parámetro R introduzca el valor que indica el número de resultados
de un control que deben superar el número de desviaciones estándar especificadas
en la regla para que se produzca su violación.

Roche Diagnostics
Manual de usuario · Versión 3.0 555
cobas infinity IT solutions 25 Control de calidad
Asignación de reglas
10
Marque la opción Intercontrol si desea que el cálculo de la regla se realice con
todos los controles que se pasan a la prueba.
Q
Esta opción no se encuentra disponible para reglas de tipo 1x...s.
11
Control de expiración de estado:
o En el campo Horas introduzca el número de horas que deben transcurrir sin
realizar ningún control para que la regla añada una alarma a la prueba.
o Opción Todos los controles: señálelo si desea que sea necesario como mínimo
un resultado de todos los controles que contienen la prueba.
12
Pulse Aceptar para grabar la información en la base de datos e incorporarla a la
tabla superior de reglas configuradas.
S
Sobre la pantalla Asignación de reglas
Los elementos que no se encuentran descritos en este apartado son comunes a varias
pantallas de la aplicación.
U Para más información, consulte Descripción general del sistema (p. 23).

Roche Diagnostics
556 Manual de usuario · Versión 3.0
25 Control de calidad cobas infinity IT solutions
Asignación de reglas
Ilustración 25-5 Pantalla Asignación de reglas
A Esta columna muestra las pruebas sobre las
que actuará la regla.
F Esta columna muestra el número de
resultados que deben superar el número de
desviaciones estándar especificadas en la
regla RxKs a fin de incumplirla.
B Esta columna muestra el tipo de regla
genérica.
G Esta columna muestra las horas que deben
transcurrir sin realizar un control antes de
que la regla Control de expiración de
estado lance una alarma.
C Esta columna muestra si los resultados que
no cumplan la regla se marcarán con nivel
de advertencia o de error.
H Marca que indica si con el resultado de
cualquiera de los controles que aplican a la
prueba se desactiva el control de expiración
de estado o si es necesario un resultado
para cada uno de los controles implicados.
D Esta columna indica el número de
desviaciones estándar que debe sobrepasar
el control a fin de que se incumpla la regla
RxKs.
I Las casillas de esta columna indican:
- si están marcadas: la regla se calcula con
los valores de un mismo control.
- si no están marcadas: la regla se calcula
con los valores de todos los controles que
también apliquen a la combinación
instrumento-prueba.
E Esta columna indica el número de resultados
consecutivos de un control que deben
presentar la tendencia evaluada en las
reglas Mmono y MxBar a fin de incumplirlas.
AB
C
D
E
F
G
H
I

Roche Diagnostics
Manual de usuario · Versión 3.0 557
cobas infinity IT solutions 25 Control de calidad
Asociación de pruebas para trazas
Asociación de pruebas para trazas
Esta opción permite agrupar diferentes pruebas nominales que comparten la misma
técnica (mismo canal del mismo analizador) a fin de que las listas de trazas
justifiquen los resultados de estas pruebas mediante el control/calibrador realizado
solo a una de ellas; la prueba principal (a ella estarán asociadas el resto de pruebas que
comparten la técnica).
Q
Tenga en cuenta que las asociaciones realizadas en esta pantalla son aplicables a todos
los instrumentos. Si una prueba está asociada a pruebas principales diferentes en
instrumentos diferentes, se producirán errores en la información mostrada en los listados
de traza.
Acceso Configuración > QC > Asociación de pruebas para trazas
Requisitos previos o Configure en la aplicación las pruebas principales y las que se asociarán a ellas
(Configuración > Pruebas > Pruebas).
Aplica a listados de trazas obtenidos mediante:
O el botón Traza de peticiones (Principal > QC > Revisión de resultados);
O el botón Traza de QC (Principal > Consultas > Búsqueda de peticiones).
Asociación de pruebas para listados de trazas
P Cómo asociar pruebas para los listados de trazas
1
Pulse el botón Añadir para activar la zona inferior de configuración.
2
En el campo Prueba principal, pulse el botón para abrir el selector de pruebas
y seleccionar aquélla que desee.
Esta prueba será a la que se le realizará el control/calibración que justificará los
resultados del resto de pruebas que se le asocien.
3
En el campo Pruebas asociadas, pulse el botón para abrir el selector de
pruebas y seleccionar aquélla que desee.
A estas pruebas no se les realizará ningún control/calibración, pero sus resultados
quedarán justificados por el control/calibración de la prueba principal a la que
estén asociadas.
4
Pulse Aceptar para grabar la información en la base de datos e incorporarla a la
tabla superior en pantalla.
S

Roche Diagnostics
558 Manual de usuario · Versión 3.0
25 Control de calidad cobas infinity IT solutions
Asociación de pruebas para trazas

Roche Diagnostics
Manual de usuario · Versión 3.0 559
cobas infinity IT solutions 26 Utilidades
Índice de materias
Utilidades 26
Este capítulo describe, entre otras, las opciones que permiten borrar y recuperar
peticiones, realizar el proceso de final de día, configurar y consultar los gráficos de
monitorización, exportar datos para soporte.
Contenido del capítulo
Capítulo
26
Reglas de automatización ................................................................................................. 561
Control de reglas ......................................................................................................... 561
Sobre la pantalla Control de reglas..................................................................... 561
Listas de marcas........................................................................................................... 563
Búsqueda de listas de marcas .............................................................................. 563
Envío de mensajes entre usuarios ................................................................................... 567
Envío de mensajes a otros usuarios .......................................................................... 567
Sobre la pantalla Envío de mensajes......................................................................... 567
Borrar / restaurar peticiones............................................................................................ 569
Borrado de peticiones................................................................................................. 569
Restauración de peticiones ........................................................................................ 570
Proceso de final de día...................................................................................................... 572
Sobre la pantalla Proceso de final de día.................................................................. 572
Ejecución del proceso de final de día de forma manual ........................................ 573
Gráficos de monitorización.............................................................................................. 574
Sobre la pantalla Gráficos de monitorización ......................................................... 574
Configuración básica de los gráficos de monitorización....................................... 576
Configuración de los valores por defecto en el gráfico de monitorización......... 577
Configuración de las alarmas de tiempos de respuesta ......................................... 578
Consulta de gráficos de monitorización .................................................................. 579
Desbloqueo de peticiones................................................................................................. 580
Desbloqueo de pruebas o de peticiones................................................................... 580
Sobre la pantalla Desbloqueo de peticiones ............................................................ 580

Roche Diagnostics
560 Manual de usuario · Versión 3.0
26 Utilidades cobas infinity IT solutions
Índice de materias

Roche Diagnostics
Manual de usuario · Versión 3.0 561
cobas infinity IT solutions 26 Utilidades
Reglas de automatización
Reglas de automatización
Este apartado detalla cómo controlar las acciones realizadas por las reglas de
automatización.
Control de reglas
Esta opción muestra las acciones que las reglas configuradas en el sistema han
ejecutado sobre los diferentes elementos de la petición y el estado en el que se
encuentran.
Acceso Utilidades > Reglas de automatización > Control de reglas
Requisitos previos o Cree reglas (Configuración > Reglas de automatización > Reglas).
Q
Utilice esta funcionalidad para verificar sobre qué elementos han actuado las reglas de
automatización.
Sobre la pantalla Control de reglas
Los elementos que no se encuentran descritos en este apartado son comunes a varias
pantallas de la aplicación.
U Para más información, consulte Descripción general del sistema (p. 23).

Roche Diagnostics
562 Manual de usuario · Versión 3.0
26 Utilidades cobas infinity IT solutions
Reglas de automatización
A Este botón muestra un resumen de las
acciones ejecutadas por la regla
seleccionada desde la última vez que se
editó o se consultó su informe.
G Esta columna muestra el usuario que haya
lanzado el proceso.
B Este botón permite lanzar la regla sobre la
que haya situado el foco. En el caso de que
la regla sea manual, se abrirá una pantalla
en la que deberá introducir el rango de
peticiones y de fechas a las que aplicará la
regla al lanzarla. No está permitido lanzar
más de una regla manual al mismo tiempo.
H Estas columnas muestran el día y la hora en
los que se inició la ejecución de la regla y el
día en el que finalizó su ejecución.
C Este botón permite lanzar en bloque todas
las reglas automáticas con estado activo.
I Esta columna muestra:
- La cantidad de peticiones para las que se
ha evaluado la condición de la regla.
- De todas las peticiones evaluadas, la
cantidad de peticiones a las que se ha
aplicado la regla.
- El número de acciones que ha realizado la
regla aplicada.
D Este botón permite parar la regla sobre la
que haya situado el foco.
J Esta columna muestra el estado en el que se
encuentra la regla (en ejecución o parada).
E Este botón permite parar todas las reglas
que se estén ejecutando.
F Esta columna muestra si el proceso es
preestablecido (se ejecuta cada vez que una
petición pasa por un proceso concreto), si se
lanza de forma automática una vez al día, o
si se lanza de forma manual.
A
B
D
F
G
H
I
E
J
C

Roche Diagnostics
Manual de usuario · Versión 3.0 563
cobas infinity IT solutions 26 Utilidades
Reglas de automatización
Ilustración 26-1 Pantalla Control de reglas
Iconos o Iconos de la pantalla
Listas de marcas
Este punto de menú permite aplicar filtros a nivel de demográficos, peticiones,
pruebas, usuarios y marcas de reglas de automatización. Esto permite buscar las
reglas lanzadas por la aplicación o los usuarios del sistema.
Acceso Utilidades > Reglas de automatización > Listas de marcas
Requisitos previos o Cree reglas de automatización (Configuración > Reglas de automatización
> Reglas).
Búsqueda de listas de marcas
Ninguno de estos campos es obligatorio. Por lo que los filtros que utilice en esta
pantalla dependerán del grado de acotación que desee aplicar a la búsqueda del
sistema.
Las listas de marcas solo muestran las peticiones para las que se dispone de permiso
de trabajo.
P Cómo buscar listas de marcas
1
En el campo Elementos marcados, señale el tipo de marca que desee consultar:
o Opción Peticiones y pruebas: señale esta opción para que el sistema muestre
las peticiones y pruebas que incorporen la marca de reglas de automatización.
o Solo peticiones: señale esta opción para que el sistema solo muestre las
peticiones que incorporen la marca de reglas de automatización.
o Opción Solo pruebas: señale esta opción para que el sistema solo muestre las
peticiones que incorporen la marca de reglas de automatización.
2
En el área Selector de demográficos, pulse para abrir el selector y elegir los
datos demográficos que desee visualizar en la lista que muestre el sistema de
elementos encontrados.
3
Si así lo desea, en el área Rango petición, introduzca el intervalo de números de
petición cuyas marcas quiera consultar en los campos Id de petición desde y ID
de petición hasta.
4
Si así lo desea, en el área Rango de fecha de registro de petición, introduzca el
intervalo temporal que desee consultar.
Icono Descripción
Este icono indica que la regla está
parada.
Este icono indica que la regla
automática se está ejecutando.
Este icono indica que la regla
manual se está ejecutando.
Tabla 26-1

Roche Diagnostics
564 Manual de usuario · Versión 3.0
26 Utilidades cobas infinity IT solutions
Reglas de automatización
5
Si así lo desea, en el área Selector de marcas (regla-acción) seleccione:
o La cantidad de marcas que desee buscar:
- Opción To d o s: señale esta opción para que el sistema busque todas las
marcas asignadas por las reglas de automatización.
- Opción Selección: señale esta opción para acotar las marcas de reglas de
automatización a consultar. En este caso, se activa el botón . Púlselo para
abrir una ventana para seleccionar las marcas que desee ver.
o La hora en la que se aplicaron dichas marcas. Para ello:
- marque la opción A cualquier hora, para visualizarlas todas o,
- desmarque la opción A cualquier hora, para introducir el intervalo temporal
de marcas a visualizar en los campos Desde y Hasta.
6
Solo si no ha seleccionado Solo peticiones en (1), el área Selector de
pruebasestará activa.
o Marque la opción To d o s para no acotar la búsqueda del sistema.
o Seleccione la opción Selección para habilitar el botón . Púlselo para
seleccionar las pruebas cuyas marcas desea que se muestren.
7
Si desea filtrar por usuarios, en el campo Selector de usuarios:
o Marque To d os para no acotar la búsqueda del sistema.
o Seleccione Selección para habilitar el botón . Márquelo para seleccionar las
marcas de los usuarios que han lanzado las reglas.
8
Pulse Aceptar para lanzar la búsqueda en función de los filtros aplicados.

Roche Diagnostics
Manual de usuario · Versión 3.0 565
cobas infinity IT solutions 26 Utilidades
Reglas de automatización
9
A continuación el sistema mostrará la lista de marcas encontradas:
A Lista de filtros introducidos en la
pantalla Listas de marcas mediante los
cuales se ha realizado la búsqueda de
marcas de reglas.
C Código de la regla que se ha ejecutado
sobre la prueba.
A
B
C
D
E

Roche Diagnostics
566 Manual de usuario · Versión 3.0
26 Utilidades cobas infinity IT solutions
Reglas de automatización
Ilustración 26-2 Lista de marcas de reglas de automatización tras aplicar filtros de búsqueda
S
B Lista de peticiones encontradas a las
que se han aplicado las reglas cuyas
marcas coinciden con los filtros
configurados en Listas de marcas.
D Usuario que lanzó la regla (manual o
automática).
E Hora de inicio y finalización de la aplicación
de la regla.

Roche Diagnostics
Manual de usuario · Versión 3.0 567
cobas infinity IT solutions 26 Utilidades
Envío de mensajes entre usuarios
Envío de mensajes entre usuarios
Este punto de menú permite el envío de mensajes entre los usuarios de la aplicación.
Para leer los mensajes recibidos será necesario acceder al área Notificaciones de la
zona Resumen.
U Para más información sobre los avisos, consulte Zona de información global (p. 46).
Acceso Utilidades > Alarmas > Envío de mensajes
Requisitos previos o Active y configure el envío de mensajes (Configuración > Alarmas > Gestión de
avisos).
Envío de mensajes a otros usuarios
P Cómo enviar mensajes a otros usuarios
1
Pulse para seleccionar los usuarios o los perfiles de usuario a quienes se
enviará el mensaje.
2
Seguidamente, marque la prioridad de su mensaje. Esto es importante ya que la
zona Resumen mostrará iconos diferentes en función de la criticidad que se haya
marcado al mensaje.
U Para más información, consulte el apartado Zona de información global (p. 46).
3
En el campo Asunto, introduzca el título del mensaje.
4
En el campo Mensaje escriba el texto que desee enviar.
5
Pulse Aceptar para enviar el mensaje.
S
Sobre la pantalla Envío de mensajes
Los elementos que no se encuentran descritos en este apartado son comunes a varias
pantallas de la aplicación.
U Para más información, consulte Descripción general del sistema (p. 23).

Roche Diagnostics
568 Manual de usuario · Versión 3.0
26 Utilidades cobas infinity IT solutions
Envío de mensajes entre usuarios
Ilustración 26-3 Pantalla Envío de mensajes
A Campo de selección de los destinatarios del
mensaje.
C Campo de introducción del título del
mensaje.
B Indicación del nivel de prioridad del mensaje
que se va a enviar.
D Campo de introducción del mensaje que se
desea enviar.
A
B
C
D

Roche Diagnostics
Manual de usuario · Versión 3.0 569
cobas infinity IT solutions 26 Utilidades
Borrar / restaurar peticiones
Borrar / restaurar peticiones
Esta pantalla permite borrar y restaurar peticiones o prepeticiones para poder
eliminar información obsoleta o errónea y así liberar espacio en las bases de datos de
la aplicación. Asimismo, también permite restaurar las peticiones o prepeticiones
borradas que sigan en la papelera en caso de haberlas borrado por error o necesitar
recuperarlas.
Acceso Utilidades > Borrar / restaurar peticiones
Requisitos previos o Asigne el permiso Borrar / restaurar peticiones por lotes a los usuarios deseados
(Configuración > Usuarios).
o Debe haber peticiones o prepeticiones disponibles para borrar o restaurar.
Borrado de peticiones
A continuación se describen los pasos básicos para eliminar peticiones o
prepeticiones de la base de datos de la aplicación.
P Cómo borrar peticiones
1
En la lista desplegable del campo Aplicación, seleccione el módulo donde se
registraron las peticiones que desea eliminar. En el caso de peticiones
compartidas (es decir, peticiones que contengan pruebas de las aplicaciones
General Lab y Microbiology), seleccione la opción General Lab y Microbiology.
2
Si en el campo Aplicación ha seleccionado Lab Link, indique en Estado de
extracción de la prepetición el estado en el que deben encontrarse las
prepeticiones que se eliminarán.
3
En el área Estado, indique si las peticiones que se eliminarán deben estar abiertas
o cerradas y, en ese caso, si se encuentran en la base de datos local o en el
histórico.
4
En el área Fecha de registro, especifique el rango de fechas en el que se
registraron las peticiones que desea eliminar.
5
En el área Selección de ID de petición, seleccione una de las dos opciones que
existen para especificar las peticiones que se eliminarán:
o Por lotes: Si selecciona esta opción, indique el rango de números secuenciales
de las peticiones correspondiente.
o Específica: Si selecciona esta opción, introduzca el ID de petición completo y
pulse el botón para que dicha petición quede seleccionada. Si desea
seleccionar más peticiones, repita este paso por cada petición.
6
Una vez seleccionadas las peticiones que desea eliminar, pulse el botón Borrar.
7
A continuación, se abre la pantalla Selección, donde se pueden ver los valores
seleccionados en la pantalla anterior y una tabla con todas las peticiones
seleccionadas y los siguientes datos sobre las mismas:
o Local: Si la casilla de esta columna está seleccionada, la petición
correspondiente se encuentra en la base de datos local. De lo contrario, se
encuentra en el histórico.
o Petición: Indica el ID de la petición.
o ID1 del paciente y Apellidos, Nombre: Indican los datos del paciente, si hay.

Roche Diagnostics
570 Manual de usuario · Versión 3.0
26 Utilidades cobas infinity IT solutions
Borrar / restaurar peticiones
o Estado de extracción: Solo en caso de peticiones y prepeticiones que se
encuentran en la base de datos local.
o Estado mín. y Estado máx.: Indican el estado de la prueba que se encuentra
en un estado inferior y el de la prueba que está en el estado más avanzado.
8
Seleccione las casillas correspondientes a las peticiones que desea eliminar y pulse
el botón Borrar.
Q
Para seleccionarlas todas, marque la casilla de la cabecera de la primera columna o
pulse el botón Selec. todo.
9
Introduzca la contraseña del usuario con el que se ha conectado a la aplicación.
Este usuario debe disponer del permiso Borrar / restaurar peticiones por lotes.
10
A continuación, se abre la pantalla Registro de eventos, donde podrá consultar el
resultado del proceso.
Q
Por defecto, esta pantalla se muestra filtrada por los eventos con error. Para ver todos
los eventos, pulse el botón Filtro y, en la columna Error, seleccione la opción Todos.
Si lo desea, puede imprimir la lista de eventos registrados mediante el botón Imprimir.
S
Restauración de peticiones
A continuación se describen los pasos básicos para restaurar peticiones o
prepeticiones que se hayan borrado de la base de datos de la aplicación.
Q
Solo podrán restaurarse las peticiones que sigan en la papelera. Para saber cuántas horas
se mantienen las peticiones borradas en la papelera, consulte el parámetro general Nº de
horas tras las cuales se borrarán peticiones y pacientes de la papelera. Por
defecto, se guardan durante 24 horas.
P Cómo restaurar peticiones
1
En la lista desplegable del campo Filtros iniciales de los borrados realizados,
seleccione el filtro que aplicó para borrar las peticiones que desea restaurar.
Q
Solo se pueden seleccionar los filtros correspondientes a las peticiones borradas
desde esta pantalla que siguen en la papelera.
2
Si no desea restaurar todas las peticiones que se borraron juntas o prefiere
seleccionarlas manualmente, siga los pasos (1) a (5) del procedimiento para
borrar peticiones.
U Para más información, consulte Borrado de peticiones (p. 569).
3
Una vez seleccionadas las peticiones que desea restaurar, pulse el botón
Restaurar.

Roche Diagnostics
Manual de usuario · Versión 3.0 571
cobas infinity IT solutions 26 Utilidades
Borrar / restaurar peticiones
4
A continuación, se abre la pantalla Selección, donde se pueden ver los valores
seleccionados en la pantalla anterior y una tabla con todas las peticiones
seleccionadas y los siguientes datos sobre las mismas:
o Local: Si la casilla de esta columna está seleccionada, la petición
correspondiente se encuentra en la base de datos local. De lo contrario, se
encuentra en el histórico.
o Petición: Indica el ID de la petición.
o ID1 del paciente y Apellidos, Nombre: Indican los datos del paciente, si hay.
o Estado de extracción: Solo en caso de prepeticiones que se encuentran en la
base de datos local.
o Estado mín. y Estado máx.: Indican el estado de la prueba que se encuentra
en un estado inferior y el de la prueba que está en el estado más avanzado.
5
Seleccione las casillas correspondientes a las peticiones que desea restaurar y pulse
el botón Restaurar. Si el ID de petición o el ID de tubo de las peticiones que se
van a restaurar coincide con alguno existente en la base de datos, se mostrará un
mensaje de error para informar de que no se puede restaurar dicha petición.
Q
Para seleccionarlas todas, marque la casilla de la cabecera de la primera columna o
pulse el botón Selec. todo.
6
Introduzca la contraseña del usuario con el que se ha conectado a la aplicación.
Este usuario debe disponer del permiso Borrar / restaurar peticiones por lotes.
7
A continuación, se abre la pantalla Registro de eventos, donde podrá consultar el
resultado del proceso.
Q
Por defecto, esta pantalla se muestra filtrada por los eventos con error. Para ver todos
los eventos, pulse el botón Filtro y, en la columna Error, seleccione la opción Todos.
Si lo desea, puede imprimir la lista de eventos registrados mediante el botón Imprimir.
S

Roche Diagnostics
572 Manual de usuario · Versión 3.0
26 Utilidades cobas infinity IT solutions
Proceso de final de día
Proceso de final de día
Este es un proceso diario que puede lanzarse de forma automática o manual, y en el
que se realizan determinadas tareas dentro del sistema, como por ejemplo:
o peticiones cerradas,
o eliminación de trazas y ficheros de informes que superan el límite temporal,
o eliminación de ficheros temporales,
o activación de versiones de pruebas,
o transformación de pruebas diferidas en pruebas normales cuando se ha excedido
su tiempo de demora,
o regeneración de listas de trabajo,
o envío de peticiones y resultados a un sistema externo,…
Esta opción de menú permite lanzar el proceso de final de día de forma manual,
independientemente de si se ha configurado para que se inicie de forma automática.
Acceso Utilidades > Proceso de final de día
Requisitos previos o Solo para configurar el proceso de final de día automático, defina los siguientes
parámetros generales (Configuración > General > Parámetros generales).
O Proceso de final de día automático: seleccione el valor Sí.
O Hora del proceso de final de día automático: seleccione un valor temporal.
o Defina la forma en la que desee aplicar el proceso de final de día
(independientemente de si es manual o automático) mediante el resto de
parámetros relacionados (Configuración > General > Parámetros generales).
Sobre la pantalla Proceso de final de día
Los elementos que no se encuentran descritos en este apartado son comunes a varias
pantallas de la aplicación.
U Para más información, consulte Descripción general del sistema (p. 23).

Roche Diagnostics
Manual de usuario · Versión 3.0 573
cobas infinity IT solutions 26 Utilidades
Proceso de final de día
Ilustración 26-4 Pantalla Proceso de final de día
Ejecución del proceso de final de día de forma manual
El proceso de final de día puede ser automático o manual. En el caso de haberlo
configurado como automático puede igualmente utilizar esta pantalla para realizar su
cierre de forma manual.
P Cómo realizar el proceso de final de día de forma manual
1
Pulse el botón Lanzar proceso, que solo estará activo si el proceso automático de
final de día no está teniendo lugar.
2
Tras unos minutos pulse el botón Actualizarpara cargar la información más
reciente en pantalla.
S
A Esta lista muestra todas las tareas que
puede realizar el proceso de final de día.
D Las celdas señaladas en esta columna
indican si se ha realizado o no la tarea.
B Zona informativa del último proceso de día
ejecutado. Se muestra la hora de ejecución
del proceso, si ha sido manual o automático
y el usuario que lo ha realizado.
E Botón que permite actualizar la información
en pantalla. Este botón permite realizar el
proceso manualmente. Solo se encontrará
activo cuando el proceso automático no se
esté ejecutando.
C Esta columna muestra un contador que
únicamente aplica a determinadas tareas.
C
F
A
B
D
E

Roche Diagnostics
574 Manual de usuario · Versión 3.0
26 Utilidades cobas infinity IT solutions
Gráficos de monitorización
Gráficos de monitorización
Este apartado permite configurar y visualizar las gráficas que se utilizan para medir
los tiempos de respuesta (TR) de las peticiones y pruebas procesadas en un
laboratorio que figuren en la base de datos local.
Acceso Utilidades > Gráficos de monitorización
Requisitos previos o En función de las tareas que deban realizarse en esta pantalla:
O Asigne permisos de configuración y acceso a este punto de menú a los
usuarios pertinentes.
O Asigne permisos de consulta de gráficos de monitorización a los usuarios
pertinentes.
mediante Configuración > Usuarios > Perfiles.
o Configure los parámetros generales relativos a los gráficos de monitorización
(Configuración > General > Parámetros generales).
Sobre la pantalla Gráficos de monitorización
Los elementos que no se encuentran descritos en este apartado son comunes a varias
pantallas de la aplicación.
U Para más información, consulte Descripción general del sistema (p. 23).

Roche Diagnostics
Manual de usuario · Versión 3.0 575
cobas infinity IT solutions 26 Utilidades
Gráficos de monitorización
Botones desplegables o Gráficos: este botón permite visualizar la representación de un gráfico de
monitorización concreto generado a partir de la información de la base datos
local. Para ello, en la pantalla principal, seleccione el gráfico de monitorización
que desee consultar y pulse este botón.
Ilustración 26-5 Representación de los cálculos de un gráfico de monitorización
o Alarmas de tiempos de respuesta: accede a la pantalla de configuración de las
alarmas para tiempos teóricos de respuesta entre dos hitos o dos periodos de
procesamiento de peticiones o pruebas. Estos tiempos teóricos son los óptimos en
los procesos de los laboratorios y permiten evaluar el grado de desviación de los
valores de tiempo real que se obtengan.
Si el TR real es superior al teórico, el gráfico mostrará el valor de las pruebas en
rojo o un icono rojo para el resto de elementos.
Si el TR real es inferior al teórico, el gráfico mostrará el valor de las pruebas en
verde o un icono verde para el resto de elementos.
o Valores por defecto: accede a la pantalla de especificación de valores concretos
que calculará el gráfico. Para más información, consulte el apartado
Configuración de los valores por defecto en el gráfico de monitorización (p. 577).
A Icono de alarma de TR que indica que el
resultado de TR se encuentra por debajo
del TR teórico configurado. Icono de
alarma de TR que indica que el
resultado de TR se encuentra por
encima del TR teórico configurado.
C En el caso de que existan alarmas de TR
para la prueba, si el valor está en: - Verde: el
TR real está por debajo del TR teórico. -
Rojo: el TR real está por encima del TR
teórico.
D Leyendas que muestran el código de colores
relativo a los hitos configurados y calculados
en el gráfico.
B Representación gráfica del TR obtenido
para los hitos o tiempos intermedios.
B
A
E
C
D

Roche Diagnostics
576 Manual de usuario · Versión 3.0
26 Utilidades cobas infinity IT solutions
Gráficos de monitorización
Configuración básica de los gráficos de monitorización
Este procedimiento detalla cómo dar de alta diferentes tipos de gráficos de
monitorización y qué información deben recoger de la base de datos en función de
los elementos que deseen medirse.
P Cómo configurar los gráficos de monitorización
1
Pulse el botón Añadir para activar la zona inferior de configuración.
2
En el campo Nombre, introduzca aquél que desee asignar al gráfico que
seguidamente se configurará.
3
En el campo Descripción, introduzca información textual relativa al gráfico.
4
En el campo Tipo de gráfico, seleccione Gráfico de tiempos de respuesta.
5
En el campo T. de actualización, introduzca la frecuencia en minutos con la que
debe actualizarse la información de la pantalla.
6
Pulse la pestaña Demográficos. para definir sobre qué aplicaciones y respectivos
demográficos se harán los cálculos de la gráfica.
Q
El campo Demográficos únicamente mostrará aquéllos que se hayan configurado en
la aplicación como codificados y de texto libre / codificado, y se encuentren activos en
el sistema.
7
Pulse la pestaña Pruebas para seleccionar el supergrupo complementario (y los
grupos de éste para restringir más la información) cuyas pruebas se analizarán en
el gráfico.
8
Pulse la pestaña T. de respuesta para definir los hitos o periodos de tiempo de
procesamiento de pruebas y peticiones entre los cuales se calcularán los tiempos
de respuesta.
Q
Los intervalos que a continuación configure deben ser coherentes y respetar la
secuencia temporal lógica del proceso de análisis.
o En los campos Tiempo inicial y Tiempo final especifique el intervalo
temporal de partida entre el cual se realizará el cálculo global de tiempos de
respuesta de las pruebas y peticiones.
o Si desea añadir otro marcador temporal entre el intervalo definido en los
campo Tiempo inicial y Tiempo final, selecciónelo mediante el campo
Tiempos intermedios.
o Pulse para trasladar los elementos al campo contiguo, que indica que los
valores han sido seleccionados.
9
Pulse Aceptar para dar de alta el gráfico según la configuración especificada.
10
Si desea detallar esta configuración, pase al apartado Configuración de los valores
por defecto en el gráfico de monitorización (p. 577) y Configuración de las alarmas
de tiempos de respuesta (p. 578).
S

Roche Diagnostics
Manual de usuario · Versión 3.0 577
cobas infinity IT solutions 26 Utilidades
Gráficos de monitorización
Configuración de los valores por defecto en el gráfico de monitorización
Este apartado describe los pasos que debe seguir si desear especificar valores de
cálculo más detallados para los gráficos de monitorización que los que la
configuración básica permite. Así, puede definir si el gráfico debe incluir el cálculo de
algún valor específico (p. ej.: pediatría, medicina interna, etc.) en vez del cálculo
demográfico general que los contiene (p. ej.:. Servicio).
Requisitos previos o Configurar un gráfico de monitorización, según el procedimiento Configuración
básica de los gráficos de monitorización (p. 576).
P Cómo configurar valores por defecto en el gráfico de monitorización
1
En la pantalla principal Gráficos de monitorización señale el gráfico al que desee
configurar unos valores específicos.
2
Pulse el botón Valores por defecto para acceder a la pantalla de configuración.
3
En Periodo de tiempo global, seleccione la fecha o valor temporal al que deban
pertenecer las peticiones que deseen calcularse en el gráfico.
4
Último periodo de tiempo (min) permite calcular el TR de los hitos que se hayan
alcanzado más recientemente para hacer un seguimiento de la actividad del
laboratorio en tiempo real. Así, si introduce 30, el sistema calculará todos los TR
de hitos alcanzados en los últimos 30 minutos respecto de la hora actual.
5
En el campo Percentil, introduzca el que desee aplicar como medida de cálculo de
los TR. Si no introduce nada en este campo, se aplicará la media aritmética a los
TR.
6
En el área Aplicaciones, señale aquéllas a las que deban pertenecer las peticiones
sobre las que deba hacerse el cálculo de TR.
7
Señale Acumular aplicaciones si desea mostrar en un solo gráfico todas las
peticiones de las aplicaciones seleccionadas en el paso anterior. Si no marca esta
opción, cada aplicación señalada se representará en un gráfico diferente.
8
Señale Gráfico 'Tiempo de respuesta por grupo' para visualizar en un gráfico los
TR obtenidos por cada grupo de pruebas.
9
Señale Gráfico 'Tiempo de respuesta por prueba' para visualizar en un gráfico
los TR obtenidos por cada prueba seleccionada.
10
Si desea obtener cálculos solo de peticiones que tengan determinados valores
demográficos, cumplimente el campo Valores seleccionados bajo Demográfico
1. Pulse para abrir la ventana que muestra los valores configurados en el
sistema para ese demográfico y seleccione los que desee calcular.
Q
El sistema mostrará tantos campos Demográfico como haya seleccionado en el paso
(6) de Configuración de los valores por defecto en el gráfico de monitorización (p. 577).
Si aplica, repita este paso para los campos Valores seleccionados debajo de
Demográfico 2 y Demográfico 3.
11
Si desea hacer cálculos sobre determinados Grupos o Pruebas, pulse para
abrir la ventana y realizar las selecciones pertinentes.

Roche Diagnostics
578 Manual de usuario · Versión 3.0
26 Utilidades cobas infinity IT solutions
Gráficos de monitorización
12
Pulse Grabar para grabar la configuración en la base de datos.
Q
Al modificar un gráfico de monitorización, en sus valores por defecto asociados se
eliminarán los mismos campos que haya rectificado en las pestañas Demográficos,
Pruebas o T. de respuesta.
S
Configuración de las alarmas de tiempos de respuesta
Este apartado detalla cómo dar de alta avisos de resultados de TR que están por
encima o por debajo de los valores de referencia que aquí se detallen. Estas alarmas se
visualizarán al consultar el gráfico de monitorización mediante el botón Gráficos
(Representación de los cálculos de un gráfico de monitorización (p. 575)).
Requisitos previos o Configurar un gráfico de monitorización, según el procedimiento Configuración
básica de los gráficos de monitorización (p. 576).
P Cómo configurar alarmas de tiempos de respuesta
1
En la pantalla principal Gráficos de monitorización señale el gráfico al que desee
configurar unos valores específicos.
2
Pulse el botón Alarmas de tiempos de respuesta para acceder a la pantalla de
configuración.
3
Pulse Añadir para activar la zona inferior de configuración.
4
Señale el tipo de alarma que desee dar de alta:
o Marque la pestaña General si desea definir tiempos teóricos que solo se
utilizarán para comparar con el resultado real obtenido en los cálculos de los
tiempos de respuesta a nivel global (no restringido al ámbito de pruebas sino
al de las aplicaciones o grupos de pruebas). En este caso, cumplimente
también el campo Aplicaciones para seleccionar aquélla en la que se utlizará
el tiempo teórico que configure.
o Marque la pestaña Pruebas para definir tiempos teóricos que solo apliquen al
ámbito de las pruebas que seleccione. En este caso, cumplimente también el
campo Pruebas para seleccionar aquélla en la que se utlizará el tiempo teórico
que configure.
5
Configure la alarma de tiempo teórico. Para ello:
o Establezca el intervalo al que desee asignar un tiempo teórico. Para ello
cumplimente los campos Tiempo 1 y Tiempo 2. En el caso de alarma de
pruebas, estos tiempos deberán ser el inicial y el final del gráfico.
o En el campo T. teórico (minutos) introduzca la cantidad de minutos que en
teoría debería transcurrir ente los dos momentos que comprenden el intervalo
anteriormente especificado.
6
Pulse Aceptar para dar de alta la configuración.
S

Roche Diagnostics
Manual de usuario · Versión 3.0 579
cobas infinity IT solutions 26 Utilidades
Gráficos de monitorización
Consulta de gráficos de monitorización
Este procedimiento permite consultar la representación que un gráficos de
monitorización genera a partir de la información de la base de datos local.
Requisitos previos o Configure gráficos de monitorización (Configuración básica de los gráficos de
monitorización (p. 576)).
P Cómo visualizar gráficos de monitorización
1
En la pantalla principal, seleccione uno de los gráficos de los que se muestran en la
tabla y pulse Gráficos.
2
Una vez calculados los datos, accederá a la pantalla que muestra los resultados y
las representaciones según la información de la base de datos local
(Representación de los cálculos de un gráfico de monitorización (p. 575)).
S

Roche Diagnostics
580 Manual de usuario · Versión 3.0
26 Utilidades cobas infinity IT solutions
Desbloqueo de peticiones
Desbloqueo de peticiones
Cuando un usuario desea procesar una petición desde cualquier pantalla de la
aplicación, puede darse el caso de que una o varias de sus pruebas estén
deshabilitadas. Este punto de menú permitirá restaurar las peticiones o pruebas
bloqueadas por el sistema debido a un error o un cierre de sesión incorrecto.
Acceso Utilidades > Desbloqueo de peticiones
Requisitos previos o Configure los usuarios y perfiles para asignar los permisos relativos al registro de
peticiones (Configuración > Usuarios).
Desbloqueo de pruebas o de peticiones
P Cómo desbloquear pruebas o peticiones
1
En el campo Petición, introduzca el número de la petición cuyas pruebas se
encuentren bloqueadas.
2
Pulse Aplicar para lanzar la búsqueda y mostrar la petición bloqueada junto con
sus pruebas.
3
Realice una de estas acciones:
o Para desbloquear la petición:
O Marque la casilla lateral de una sola prueba.
O Pulse el botón Desb. petición para restaurar la petición y poder trabajar
con ella en la pantalla pertinente.
o Para desbloquear determinadas pruebas:
O Marque la casilla lateral de las pruebas con las que desee trabajar.
O Pulse el botón Desbloquear para restaurar las pruebas seleccionadas y
poder trabajar con ellas en la pantalla pertinente.
Q
Tenga en cuenta que la prueba o petición desbloqueada podrá procesarla tanto el
primer usuario que acceda a ella tras el desbloqueo, como el usuario cuya sesión
ha provocado el bloqueo.
S
Sobre la pantalla Desbloqueo de peticiones
Los elementos que no se encuentran descritos en este apartado son comunes a varias
pantallas de la aplicación.
U Para más información, consulte Descripción general del sistema (p. 23).

Roche Diagnostics
Manual de usuario · Versión 3.0 581
cobas infinity IT solutions 26 Utilidades
Desbloqueo de peticiones
Ilustración 26-6 Pantalla Desbloqueo de peticiones
A Casilla de selección de las pruebas o la
petición que se desea desbloquear.
D Columna que muestra el usuario cuya sesión
ha provocado el bloqueo de pruebas y
peticiones.
B Lista de pruebas bloqueadas. E Botón que permite restaurar la petición
bloqueada.
C Columna que muestra si la sesión que ha
bloqueado las pruebas está activa (en uso) o
no (se ha producido un error o un cierre de
sesión incorrecto).
F Botón que permite desbloquear las pruebas
de la petición cuya casilla lateral se haya
marcado.
A
B
E
D
C
F

Roche Diagnostics
582 Manual de usuario · Versión 3.0
26 Utilidades cobas infinity IT solutions
Desbloqueo de peticiones


Roche Diagnostics
Manual de usuario · Versión 3.0 585
cobas infinity IT solutions 27 Tareas del módulo Microbiology
Índice de materias
Tareas del módulo Microbiology 27
Este capítulo contiene las tareas principales que se llevan a cabo en el módulo
Microbiology.
Contenido del capítulo
Capítulo
27
Registro de peticiones en el módulo Microbiology ...................................................... 587
Registro de peticiones de Microbiology................................................................... 587
Sobre la pantalla Registro de peticiones en el módulo Microbiology.................. 590
Paneles de Microbiology...................................................................................... 591
Áreas de trabajo de Microbiology ................................................................................... 593
Sobre la pantalla de áreas de trabajo en el módulo Microbiology........................ 593
Siembra de medios de cultivo.................................................................................... 594
Registro, validación e impresión de resultados....................................................... 595
Sobre el registro, la validación y la impresión de resultados................................. 597
Previsualización de peticiones................................................................................... 603
Sobre la previsualización de peticiones.................................................................... 605
Declaración de pruebas y microorganismos, y control de envíos a laboratorios de
referencia...................................................................................................................... 606
Sobre la declaración de pruebas y microorganismos, y el control de envíos a
laboratorios de referencia........................................................................................... 608
Consulta y validación de peticiones pendientes ..................................................... 609
Consulta del estado de las peticiones: aplicación de filtros y lectura de la
información en pantalla ............................................................................................. 609
Sobre la pantalla de consultas del estado de las peticiones.................................... 611
Listas de trabajo de antibiogramas.................................................................................. 613
Impresión de listas de antibiogramas ....................................................................... 613
Sobre la impresión de listas de antibiogramas y su pantalla.................................. 615
Introducción de resultados mediante listas de antibiogramas.............................. 619
Sobre la introducción de resultados mediante listas de antibiogramas ............... 619
Consultas de Microbiology .............................................................................................. 622
Registro epidemiológico............................................................................................. 622
Sobre la pantalla Registro epidemiológico ........................................................ 623
Impresión de informes epidemiológicos (de microorganismos declarados) 624
Envío / recepción ........................................................................................................ 624
Sobre la pantalla Envío / recepción .................................................................... 625

Roche Diagnostics
586 Manual de usuario · Versión 3.0
27 Tareas del módulo Microbiology cobas infinity IT solutions
Índice de materias
Control de fecha de envío y recepción de pruebas a centros de referencia... 626
Peticiones del archivo diario...................................................................................... 626
Consulta de peticiones del archivo diario.......................................................... 626

Roche Diagnostics
Manual de usuario · Versión 3.0 587
cobas infinity IT solutions 27 Tareas del módulo Microbiology
Registro de peticiones en el módulo Microbiology
Registro de peticiones en el módulo Microbiology
Este apartado detalla cómo dar de alta peticiones en el módulo Microbiology.
PRECAUCIÓN
Formato del ID de petición
r El sistema permite definir los campos que formarán el ID de petición (textos fijos,
fechas, prefijos...) y los módulos donde se utilizará.
A fin de registrar y recuperar las peticiones correctamente, no olvide utilizar el formato
especificado para el módulo en el que se encuentre.
Acceso Principal > Registro de peticiones > Registro de peticiones
Principal > Áreas de trabajo, botón Registro de pet.
Requisitos previos o Configure los usuarios y los perfiles necesarios para asignar los permisos relativos
al registro de peticiones (Configuración > Usuarios).
Q
Pueden darse tres casos al cargar una petición en esta pantalla:
o Si dispone de permiso de trabajo: podrá modificarla y todos los botones estarán
habilitados.
o Si dispone de permiso de consulta: podrá visualizar la petición, pero no modificarla.
Se habilita el botón Comentario.
o Si no dispone de permisos: un mensaje le advertirá de que no puede realizar
ninguna acción en esta pantalla.
o Configure los demográficos de la petición y del paciente que deban mostrarse en
esta pantalla (Configuración > Registro de peticiones > Demográficos).
o Cree pruebas, muestras, y opcionalmente localizaciones anatómicas en el módulo
Microbiology para poderlas asignar a las peticiones que se registren
(Configuración > Pruebas).
o Opcionalmente, cree perfiles para asignar muestras-pruebas a las peticiones que
se registren (Configuración > Perfiles).
o Configure el formato de ID de petición (Configuración > Registro de peticiones
> ID de petición).
o Configure el formato del identificador del paciente (Configuración > Gestión de
pacientes > ID1 del paciente).
Registro de peticiones de Microbiology
Este procedimiento detalla de forma integral las acciones necesarias para registrar
una petición en el módulo Microbiology.

Roche Diagnostics
588 Manual de usuario · Versión 3.0
27 Tareas del módulo Microbiology cobas infinity IT solutions
Registro de peticiones en el módulo Microbiology
P Cómo registrar una petición
1
Si el ID de petición no se ha configurado para que sea automático o desea asignar
un ID diferente al sugerido por el sistema, complete el campo ID de petición.
Q
Tenga en cuenta la función de las teclas siguientes en la pantalla Registro de
peticiones:
o La tecla de función F12 permite acceder directamente al campo Muestras tras
introducir el ID de petición.
o Las teclas Tabulador e Intro permiten navegar entre los distintos campos de la
pantalla.
U Para más información, consulte Descripción de la interfaz de usuario (p. 43).
2
Asigne un paciente a la petición. Para ello puede realizar las siguientes acciones:
o Si conoce el número de historia (ID1 de paciente):
O introdúzcalo directamente de forma manual en el campo [ID1 del
paciente],
O seguidamente, pulse Intro en su teclado para que los datos del paciente se
muestren en pantalla.
o Si desea utilizar un número de historia (ID1 de paciente) que no existe en la
base de datos:
O introduzca el número de historial directamente en el campo [ID1 del
paciente],
O seguidamente, pulse Intro en su teclado para acceder a la pantalla Altas,
donde podrá crear al nuevo paciente.
o Si el paciente existe en la base de datos, realice una de las dos acciones:
O introduzca su primer apellido o la raíz del apellido en el campo [ID1 del
paciente], o
O deje vacío el campo [ID1 del paciente].
y pulse el botón para acceder a la pantalla Búsqueda de pacientes donde
podrá encontrar al paciente según los datos introducidos en el campo [ID1 del
paciente].
o Si desea crear un nuevo paciente, deje vacío el campo [ID1 del paciente] y
pulse el botón .
Desde la pantalla Búsqueda de pacientes, pulse el botón Añadir para crear el
paciente desde la pantalla Altas.
3
En el caso de haber definido demográficos de petición obligatorios, será necesario
completarlos, ya que el sistema no permite validar clínicamente los resultados de
las pruebas.
Q
El cambio de datos demográficos de la petición provoca la desvalidación de sus
pruebas.

Roche Diagnostics
Manual de usuario · Versión 3.0 589
cobas infinity IT solutions 27 Tareas del módulo Microbiology
Registro de peticiones en el módulo Microbiology
4
En la zona Selección prueba, asigne pruebas a la petición. Existen dos formas de
registrar pruebas:
o Utilizando el campo Muestras:
Seleccione una muestra mediante la lista desplegable del campo Muestras
para que el campo inferior muestre la lista de pruebas asociadas.
Ilustración 27-1 Muestra seleccionada y pruebas asociadas
o Si desea detallar la zona del cuerpo de la que se ha extraído la muestra,
selecciónela mediante el campo Localizaciones.
o Haga doble clic sobre las pruebas o perfiles que aparecen bajo la muestra
seleccionada. Las pruebas se incorporarán a la tabla de muestras-pruebas
seleccionadas.
Ilustración 27-2 Tabla con las pruebas seleccionadas asociadas a la muestra elegida
o Seleccione una nueva muestra para todas las pruebas pruebas asociadas que
desee registrar en la petición. Cada muestra y sus pruebas ocuparán una
columna diferente en la tabla.
o Utilizando el campo Perfiles:
Pulse un perfil mediante la lista desplegable del campo Perfiles para
incorporar en la tabla inferior la relación muestra-pruebas del perfil
seleccionado. Cada muestra y sus pruebas ocuparán una columna diferente en
la tabla.
Ilustración 27-3 Campos para la selección del perfil y registro de la muestra-pruebas asociadas
Q
Esta pantalla también permite registrar perfiles con localizaciones anatómicas
diferentes a las que éstos tengan asociadas por defecto. En este caso, la
localización anatómica por defecto se registrará, así como la que posteriormente se
seleccione en el campo Localizaciones.

Roche Diagnostics
590 Manual de usuario · Versión 3.0
27 Tareas del módulo Microbiology cobas infinity IT solutions
Registro de peticiones en el módulo Microbiology
5
Cuando haya finalizado el registro de las pruebas, realice una de estas acciones:
o Pulse el botón Grabar para grabar los cambios en la base de datos.
o Pulse el botón Grabar y Reg. res. para grabar los cambios y acceder al registro
de resultados de las pruebas de Microbiology.
S
U Temas relacionados
o Para más información sobre los elementos en pantalla, consulte:
O Sobre la pantalla Registro de peticiones en el módulo Microbiology (p. 590).
o Para más información sobre el registro de peticiones en otros módulos o
mediante paneles, consulte:
O Registro de peticiones de rutina o urgentes (p. 75).
O Registro de peticiones y prepeticiones por paneles (p. 78).
o Para más información sobre las tareas posteriores al registro de pruebas, consulte:
O Introducción de resultados y validación mediante áreas de trabajo (p. 132).
O Áreas de trabajo de Microbiology (p. 593).
O Impresión de informes (p. 179).
o Para más información sobre cómo controlar el estado de las peticiones, consulte:
O Áreas de trabajo y Validación (p. 117).
Sobre la pantalla Registro de peticiones en el módulo Microbiology
Esta pantalla es muy parecida a la del módulo General Lab, por lo que en este
apartado solo se detallan las características que son específicas del módulo
Microbiology.
U Para más información sobre el resto de características de esta pantalla, consulte Sobre la
pantalla Registro de peticiones (p. 72).
Ilustración 27-4 Zona específica de microbiología en Registro de peticiones de módulo Microbiology
A Campo optativo de selección de la
localización anatómica.
D Zona donde aparecen los perfiles (y
localizaciones anatómicas si aplica)
relacionados con las muestras y pruebas
seleccionadas
B Campo de selección de muestras. E Tabla de pruebas y muestras seleccionadas
(una columna por cada muestra
seleccionada y sus pruebas asociadas).
C Campo de perfiles disponibles. Al
seleccionarlos desde este campo se
incorporarán a la tabla de elementos
seleccionados.
B
A
C
D
E

Roche Diagnostics
Manual de usuario · Versión 3.0 591
cobas infinity IT solutions 27 Tareas del módulo Microbiology
Registro de peticiones en el módulo Microbiology
Paneles de Microbiology
Este apartado describe algunas características especiales del registro de peticiones con
paneles del módulo Microbiology.
U Para más información sobre el resto de características de los paneles, consulte Registro de
peticiones y prepeticiones por paneles (p. 78).
Ilustración 27-5 Pantalla [Registro de peticiones y prepeticiones con paneles]. Detalle de un panel de Microbiology
Particularidades Al registrar peticiones por paneles, recuerde que en los paneles asociados al módulo
Microbiology:
o Si los elementos están dentro de áreas de combinación:
O Si lo desea, señale la localización anatómica que desee vincular a las muestras
que seleccione en el paso siguiente.
O Señale la casilla lateral de las muestras del área de combinación que desee
registrar en la petición.
O Señale la casilla lateral de las pruebas que desee registrar en la petición.
Q
En la petición o la prepetición se registrarán todas las combinaciones posibles
derivadas de la combinación de los elementos pertenecientes a una misma área de
combinación.
A Marque estas casillas para registrar el elemento en la petición o prepetición.
A

Roche Diagnostics
592 Manual de usuario · Versión 3.0
27 Tareas del módulo Microbiology cobas infinity IT solutions
Registro de peticiones en el módulo Microbiology
o Si los elementos no están dentro del área de combinación:
O Señale la casilla lateral de las muestras-pruebas que desee registrar en la
petición, o
O Señale la casilla lateral de los perfiles que desee registrar en la petición.

Roche Diagnostics
Manual de usuario · Versión 3.0 593
cobas infinity IT solutions 27 Tareas del módulo Microbiology
Áreas de trabajo de Microbiology
Áreas de trabajo de Microbiology
El siguiente apartado describe la funcionalidad de las áreas de trabajo y los
procedimientos que permite este punto de menú.
Acceso Principal > Áreas de trabajo > [Área de trabajo de Microbiology]
Requisitos previos o Configure las muestras, pruebas y los medios de cultivo (Configuración
> Pruebas).
o Configure los antibióticos y antibiogramas (Configuración > Antibiograma).
o Configure los resultados y aislados (Configuración > Resultados > Resultados).
o Cree áreas de trabajo y grupos de áreas de trabajo (Configuración > Áreas de
trabajo).
o Active el permiso Acceso a las áreas de trabajo de Microbiology para que el
usuario pueda tener acceso a ellas (Configuración > Usuarios > Perfiles, botón
Permisos).
o Configure otros parámetros generales relativos a la validación para definir el
comportamiento de esta pantalla (Configuración > General > Parámetros
generales).
o Configure los usuarios y perfiles para asignar los permisos de realización de
acciones relativas a esta pantalla (Configuración > Usuarios).
Sobre la pantalla de áreas de trabajo en el módulo Microbiology
A continuación se muestran las características principales de esta pantalla.
Botones o Registro de pet.: este botón accede a la pantalla Registro de peticiones de
Microbiology.
U Para más información, consulte Cómo registrar una petición (p. 75).
o Conexiones: este botón accede a la pantalla de trabajo de Lab Flow para realizar
las preparaciones de las peticiones en un determinado aparato.
o Siembra: este botón accede a la pantalla de siembra del medio de cultivo.
U Para más información, consulte Siembra de medios de cultivo (p. 594).
o Resultados: este botón accede a la pantalla Validación por petición, que permite
realizar el proceso de registro, validación e impresión de resultados de
Microbiology.
U Para más información, consulte Registro, validación e impresión de resultados (p. 595).
o Validación: este botón permite acceder a la pantalla de consulta de peticiones
pendientes de validar de Microbiology.
U Para más información, consulte Consulta y validación de peticiones pendientes
(p. 609).
o Consultas: este botón permite acceder a la pantalla de consultas del estado de las
peticiones del módulo Microbiology.
U Para más información, consulte Consulta del estado de las peticiones: aplicación de
filtros y lectura de la información en pantalla (p. 609).

Roche Diagnostics
594 Manual de usuario · Versión 3.0
27 Tareas del módulo Microbiology cobas infinity IT solutions
Áreas de trabajo de Microbiology
o Imprimir listas: este botón accede a la pantalla Impresión de listas del módulo
Microbiology, que permite seleccionar e imprimir las listas de antibiogramas que
contengan muestras-pruebas que se correspondan con las áreas de trabajo
seleccionadas.
U Para más información, consulte Impresión de listas de antibiogramas (p. 613).
o Imprimir antibiog.: este botón accede a la pantalla Impresión de antibiogramas
del módulo Microbiology, que permite seleccionar e imprimir las listas de
antibiogramas que contengan muestras-pruebas que se correspondan con las
áreas de trabajo seleccionadas.
U Para más información, consulte Introducción de resultados mediante listas de
antibiogramas (p. 619).
o Informes: este botón accede a la pantalla de impresión de informes donde podrá
configurar las opciones de impresión de los resultados de la petición.
U Para más información, consulte Impresión de informes (p. 181).
Q
Particularidades de la pantalla Impresión de informes
Si se accede a la pantalla Impresión de informes desde un área de trabajo de
Microbiology por medio del botón Informes, se habilita el campo Áreas de trabajo
de Microbiology en el área Filtros. En ese campo, se muestran las áreas de trabajo
que tuviera seleccionadas al pulsar el botón Informes. Solo se imprimirán las pruebas
incluidas en las áreas de trabajo seleccionadas. En caso de querer añadir o eliminar
áreas de trabajo, pulse el botón para seleccionar las correspondientes.
Si el parámetro general Imprimir el informe por petición está configurado con la
opción Sí, no se habilitará el campo Áreas de trabajo de Microbiology.
o Pet. diario: este botón accede a la pantalla de consulta de las peticiones del
archivo diario del módulo Microbiology que se encuentran abiertas: su
información demográfica, las pruebas y los correspondientes resultados.
U Para más información, consulte Peticiones del archivo diario (p. 626).
Siembra de medios de cultivo
La finalidad de esta tarea es:
o Realizar la siembra de los medios de cultivo de la petición imprimiendo las
etiquetas correspondientes. En el caso de trabajar con el número de asignación,
éste se creará al etiquetar las pruebas principales desde esta pantalla. Este
identificador podrá visualizarse en cualquier pantalla de trabajo al cargar la
petición.
o Que los usuarios con permisos limitados puedan:
O Añadir pruebas principales, medios de cultivo y comentarios;
O Eliminar cualquier elemento de la petición excepto la muestra;
O Etiquetar cualquier elemento etiquetable de la petición.
Este procedimiento es optativo. Si no desea realizarlo, en función del estado en el que
se encuentren las pruebas de la petición puede pasar a los procedimientos Listas de
trabajo de antibiogramas (p. 613) (si las utiliza) o Registro, validación e impresión de
resultados (p. 595).

Roche Diagnostics
Manual de usuario · Versión 3.0 595
cobas infinity IT solutions 27 Tareas del módulo Microbiology
Áreas de trabajo de Microbiology
P Cómo sembrar medios de cultivo
1
Mediante un clic, seleccione una o más áreas o grupos de áreas de trabajo para
que se muestren sus pruebas.
2
Pulse el botón Siembra para acceder a la pantalla asociada (Validación por
petición).
3
Introduzca el ID de petición o de asignación para la petición a la que desee
realizar la siembra y pulse Intro.
Ilustración 27-6 Introducción del ID de petición o de asignación
4
A continuación aparecerá en pantalla la petición correspondiente y podrá realizar
cualquiera de las siguientes acciones:
o Dar de alta medios de cultivo y nuevas pruebas principales. Para ello:
O Sitúe el foco sobre el nivel del árbol al que desee añadir elementos del nivel
inmediatamente inferior.
O Pulse el botón Añadir para abrir el selector de pruebas o medios de
cultivo.
U Para más información sobre el funcionamiento de los selectores, consulte
Selectores (p. 53).
o Dar de baja cualquier elemento de la petición excepto las muestras. Para ello:
O Sitúe el foco sobre el nivel del árbol que desee eliminar.
O Pulse el botón Borrar.
o Etiquetar todo lo que se haya configurado como etiquetable que aún esté
pendiente de etiquetar (señalado con el icono de etiqueta pendiente) pulsando
el botón Etiquetas.
U Para más información sobre el icono de etiqueta pendiente, consulte Iconos de
pantallas de trabajo de Microbiology (p. 62).
o Introducir comentarios utilizando el botón Comentario.
o Sembrar los medios de cultivo configurados como sembrables. Para ello,
imprima sus correspondientes etiquetas pulsando el botón Etiquetas.
U Para más información sobre el icono de sembrado, consulte Iconos de pantallas de
trabajo de Microbiology (p. 62).
5
Una vez haya finalizado el procedimiento pulse el botón Grabar para grabar la
información en la base de datos.
6
Pase a uno de los dos procedimientos siguientes en función del método de trabajo
que desee utilizar: Listas de trabajo de antibiogramas (p. 613) (si las utiliza) o
Registro, validación e impresión de resultados (p. 595).
S
Registro, validación e impresión de resultados
La finalidad de esta tarea es introducir los resultados relativos a cada uno de los
elementos de la petición y realizar su validación.

Roche Diagnostics
596 Manual de usuario · Versión 3.0
27 Tareas del módulo Microbiology cobas infinity IT solutions
Áreas de trabajo de Microbiology
P Cómo registrar, validar e imprimir resultados
1
Mediante un clic, seleccione una o más áreas o grupos de áreas de trabajo para
que se muestren sus pruebas.
2
Pulse el botón Resultados para acceder a la pantalla asociada.
3
En el campo ID de petición o Número de asignación introduzca el ID de
petición o de asignación para la petición a la que desee introducir resultados y
pulse Intro.
Q
Si introduce el ID de una petición cerrada en el campo ID de petición, una ventana
emergente pedirá que confirme si desea abrir la petición en modo de solo lectura o de
edición.
4
Si fuera necesario, añada nuevos elementos a la petición (pruebas principales,
medios de cultivo, aislados, antibiogramas o pruebas secundarias). Para ello:
o Sitúese sobre el nivel jerárquico superior al de los elementos que desee añadir.
o Pulse el botón Añadir para abrir el selector que muestra los elementos que se
pueden añadir.
Q
El selector muestra distintos elementos según el nivel jerárquico que se escoja. Si
selecciona una muestra, el selector mostrará pruebas principales. Si selecciona
una prueba principal, el selector mostrará medios de cultivo. Si selecciona un
medio de cultivo, el selector mostrará aislados, pruebas secundarias, perfiles de
aislados y antibiogramas. Finalmente, si selecciona un aislado, el selector mostrará
pruebas secundarias y antibiogramas.
U Para más información sobre el funcionamiento de los selectores, consulte
Selectores (p. 53).
5
Introduzca un resultado o un comentario para cada uno de elementos.
o Para introducir resultados:
O Sitúe el foco sobre el elemento al que desee registrar el resultado.
O Excepto en el caso de los antibiogramas, introduzca el resultado en la
casilla contigua al elemento. En el caso de resultados codificados, es
posible introducir el código correspondiente o bien pulsar el botón
Resultados para visualizar un selector.
O Pulse Intro para desplazarse al siguiente elemento.
U Para más información sobre el funcionamiento de los selectores, consulte
Selectores (p. 53).
o Para introducir resultados de escaneos a pruebas principales o medios de
cultivo:
O Cuando acceda a la pantalla Resultados, antes de introducir datos:
- Pulse la tecla Ctrl para añadir el resultado del escaneo al elemento cuya
etiqueta se escanea (el medio de cultivo o la prueba principal). En este
caso, el campo ID de petición queda resaltado en azul.
- Pulse la tecla Alt para añadir el resultado del escaneo tanto al medio de
cultivo como a la prueba principal, sin importar qué elemento se escanee.
En este caso, el ID de petición queda resaltado en rosa.
O Escanee la etiqueta del elemento deseado.
O Los resultados del escaneo configurados previamente se introducen
automáticamente en los campos correspondientes.
U Para más información sobre cómo configurar resultados de escaneo, consulte
Configuración de medios de cultivo (p. 631) y Configuración de pruebas (p. 632).

Roche Diagnostics
Manual de usuario · Versión 3.0 597
cobas infinity IT solutions 27 Tareas del módulo Microbiology
Áreas de trabajo de Microbiology
o En el caso de los antibiogramas, sitúe el foco sobre ellos. Seguidamente,
aparecerá una tabla contigua donde deberá introducir manualmente el
resultado y el tipo de método para, al menos, un antibiótico.
o Para introducir comentarios:
Pulse el botón Comentario para abrir la pantalla correspondiente.
U Para más información sobre la pantalla a la que accede este botón, consulte
Botones (p. 56).
6
Realice una de estas acciones:
o Si no desea validar resultados, pase a (8) de este procedimiento.
o Si desea validar, pulse los botones correspondientes (Validar, Val. prueba o
Val. provis.) para realizar la acción pertinente.
U Para más información, consulte Particularidades de la validación (p. 602).
7
Para imprimir el informe, pulse el botón Imprimir.
U Para más información sobre el procedimiento de impresión de resultados, consulte
Impresión de informes (p. 181).
8
Pulse el botón Grabar para grabar la información en la base de datos.
S
Sobre el registro, la validación y la impresión de resultados
Este apartado describe las propiedades de la pantalla asociada al procedimiento
anterior.
Pantalla de registro de resultados
de Microbiology
Los elementos que no se encuentran descritos en este apartado son comunes a varias
pantallas de la aplicación.
U Para más información, consulte Descripción general del sistema (p. 23).

Roche Diagnostics
598 Manual de usuario · Versión 3.0
27 Tareas del módulo Microbiology cobas infinity IT solutions
Áreas de trabajo de Microbiology
A
B
E
H
C
G
L
M
F
R
S
D
J
K
O
N
I
Q
T
U
P

Roche Diagnostics
Manual de usuario · Versión 3.0 599
cobas infinity IT solutions 27 Tareas del módulo Microbiology
Áreas de trabajo de Microbiology
Ilustración 27-7 Pantalla de registro de resultados de Microbiology
A Datos demográficos del paciente y de la
petición.
K Opciones de impresión del método y la
valoración del antibiograma, que dependen
de haber señalado la opción de impresión
del antibiograma. De lo contrario, se
ignorarán.
B Área de resultados. L Esta lista desplegable abre el selector de los
antibióticos configurados en la aplicación.
Además, permite rellenar todos los campos
de resultado vacíos con uno de los
resultados configurados para antibióticos
(por ejemplo, resistente, sensible, etc.).
C Esta área muestra el historial del paciente en
lo que a peticiones de Microbiology se
refiere. Muestra como máximo las 20
peticiones anteriores del paciente en orden
cronológico inverso. Haga doble clic sobre la
que desee visualizar para ver sus detalles o
seleccione una o más peticiones y pulse el
botón Acceso que se encuentra debajo de
la tabla. Si la petición está cerrada, podrá
visualizarla solo en modo lectura.
M Opción de impresión de la valoración del
antibiótico, que depende de que se hayan
señalado la opción de impresión del
antibiograma, las opciones de impresión del
método y la valoración, y la opción de
impresión general del antibiótico. De lo
contrario, se ignorará.
D Abra la lista desplegable de Microbiology
(muestra, prueba, medio de cultivo, aislado,
prueba secundaria y antibiograma). El medio
de cultivo siempre mostrará el ID de tubo al
que corresponde.
N Opción de impresión del resultado del
método del antibiótico que depende de
haber señalado la opción de impresión del
antibiograma, las opciones de impresión del
método y la valoración, y la opción de
impresión general del antibiótico. De lo
contrario, se ignorará.
E Esta área muestra el historial del paciente en
lo que a peticiones de General Lab se
refiere. Muestra como máximo las 20
peticiones anteriores del paciente en orden
cronológico inverso. Haga doble clic sobre la
que desee visualizar para ver sus detalles o
seleccione una o más peticiones y pulse el
botón Acceso que se encuentra debajo de
la tabla. Si la petición está cerrada, se le
permitirá abrirla.
O Opción de impresión general del antibiótico,
que depende de que se hayan marcado las
opciones de impresión del antibiograma y
las opciones de impresión del método y la
valoración del antibiograma. De lo contrario,
se ignorará. Esta opción prevalece sobre las
opciones de impresión del resultado del
método y de la valoración del antibiótico.
P Botones para visualizar las peticiones
seleccionadas en la tabla superior.
F Botón de impresión de etiquetas para los
elementos etiquetables para los que aún no
se hayan imprimido.
Q Botón de validación de los resultados a nivel
de petición.
G Botón de acceso al selector de resultados
configurados en el sistema para todos los
elementos del árbol de Microbiology.
R Botón de validación de los resultados de las
pruebas seleccionadas.
H Este botón abre un selector que permite
añadir elementos al nivel o los niveles
inferiores al elemento seleccionado.
S Marca lateral que identifica los elementos a
tener en cuenta en la validación e impresión
de resultados.
I Botón para añadir otro medio de cultivo para
realizar una nueva siembra del mismo
microorganismo. El medio de cultivo nuevo
se añade por debajo del aislado resembrado.
T Campos de resultados para introducir la
cuantificación y la identificación del
microorganismo respectivamente. La celda
de identificación del microorganismo solo
permite introducir resultados codificados.
J Zona que muestra las pruebas de consulta
(si se selecciona una prueba principal) o los
antibiogramas (al seleccionar un aislado).
U Esta opción permite imprimir los
antibiogramas seleccionados en el informe.
Prevalece sobre cualquiera de las casillas de
impresión de antibiogramas que haya
señalado (opciones de impresión del método
y la valoración del antibiograma, opción de
impresión general del antibiótico, opción de
impresión del resultado del método del
antibiótico y opción de impresión de la
valoración del antibiótico).

Roche Diagnostics
600 Manual de usuario · Versión 3.0
27 Tareas del módulo Microbiology cobas infinity IT solutions
Áreas de trabajo de Microbiology
o Campos de resultado:
Tenga en cuenta las particularidades de estos campos:
O Los campos admiten valores literales, alfanuméricos y numéricos. Es posible
introducir resultados tanto de texto libre como codificados, a excepción de los
campos de identificación de microorganismo y de resultado de antibiótico,
que solo admiten resultados codificados.
O Estos campos permiten introducir más de un resultado al mismo tiempo.
Deben separarse con el carácter configurado en el parámetro Caracteres de
separación de resultados (máx. 2). No permitidos: @ # . , | $ ¬ [ ].
O Estos campos permiten introducir resultados con tantos decimales como sea
necesario. Se graban en la base de datos tal y como se introdujeron. Sin
embargo, por razones internas del sistema, al visualizar resultados con
decimales en pantalla, éstos se mostrarán de la siguiente manera:
Para pruebas principales y secundarias: la aplicación mostrará como máximo
el número de decimales especificado en uno de los siguientes parámetros:
- Si al configurar la prueba se cumplimentó el campo Decimales situado junto
a Unidad primaria (Configuración > Pruebas > Pruebas, pestaña Detalle), el
sistema mostrará como máximo la cantidad de decimales aquí establecida.
- Si al configurar la prueba no se cumplimentó el campo anterior, el sistema
mostrará como máximo la cantidad de decimales especificada en el parámetro
Número de decimales de la aplicación (Configuración > General
> Parámetros generales).
Para métodos y medios de cultivo: como máximo se mostrará la cantidad de
decimales especificada en el parámetro Configuración > General
> Parámetros generales > Número de decimales de la aplicación.
o Iconos
o Listas desplegables:
O Previsualizar: botón que accede a la pantalla de previsualización de
peticiones. Para más información, consulte Previsualización de peticiones
(p. 603).
O Declarar: botón que abre la ventana de declaración de microorganismos (o
pruebas principales) y de control de fechas de envío y recepción de pruebas en
centros de referencia.
O Volante: botón de visualización del volante de la petición que se muestra en
pantalla.
O Antibiograma: Cuando se selecciona un elemento en el árbol de
Microbiology y se pulsa este botón, se accede a la pantalla Antibiogramas
conjuntos, que permite comparar y modificar los resultados e imprimir
marcas de los antibiogramas que dependen del elemento seleccionado. Solo
estará habilitado si existen al menos dos antibiogramas bajo el elemento
señalado.
Icono Descripción
El icono rojo indica que el microorganismo se ha configurado como de
declaración obligatoria. Por ello, debe imprimirse su informe
epidemiológico.
El icono verde indica que se ha marcado el tipo de informe epidemiológico
en el que se imprimirá el microorganismo o la prueba principal declarado.
Tabla 27-1

Roche Diagnostics
Manual de usuario · Versión 3.0 601
cobas infinity IT solutions 27 Tareas del módulo Microbiology
Áreas de trabajo de Microbiology
O Consultas: botón que accede a la pantalla Historial de pacientes a fin de
consultar los resultados de las peticiones anteriores a aquella con la que se está
trabajando.
U Para más información, consulte Consulta de historiales de paciente (p. 115).
o Otros botones:
O Hist.atbcs.: este botón accede a la pantalla de visualización de los antibióticos
(y resultados si dispone de ellos) solicitados para el paciente en las últimas 20
peticiones anteriores a aquélla que se muestra en la pantalla Validación por
petición.
Ilustración 27-8 Pantalla Historial de antibióticos
A Información sobre la petición cargada
en la pantalla Validación por petición
y el paciente asociado.
E Una casilla gris bajo el antibiótico indica que
éste no existe en el microorganismo de la
petición.
B Esta columna muestra la fecha en la que
se registró el ID de petición de la celda
contigua.
F Un resultado rojo indica que, en
dependencia del mismo microorganismo, el
resultado del antibiótico ha cambiado
respecto del valor que obtuvo en la petición
anterior.
C De izquierda a derecha: para cada
petición, se informa sobre las muestras,
pruebas y los microorganismos
registrados.
G Botón de consulta de todos los resultados de
Microbiology obtenidos en la petición sobre
la que se sitúa el foco.
D Lista de antibióticos.
A
B
C
D
E
F
G

Roche Diagnostics
602 Manual de usuario · Versión 3.0
27 Tareas del módulo Microbiology cobas infinity IT solutions
Áreas de trabajo de Microbiology
Q
En esta pantalla solo se mostrarán las peticiones anteriores del paciente para las
que disponga del permiso de trabajo. Por lo tanto, es posible que el sistema no
muestre el total de peticiones del paciente y por esta razón, las variaciones entre
los resultados de valoración de antibióticos, que aparecen resaltados en color,
pueden parecer incoherentes.
O Val. provis.: este botón permite validar de forma provisional los elementos
seleccionados:
- pruebas principales que dispongan de resultado,
- pruebas principales que dispongan de comentario,
- aislados con cuantificación y microorganismo.
Asimismo, para validar de esta manera será necesario que la petición disponga
del paciente y tenga cumplimentados los demográficos obligatorios.
o Consultar el historial de paciente:
Para visualizar los detalles de una petición desde la tabla Historial de
Microbiology o Historial de General Lab, haga doble clic sobre ella o seleccione
una o más peticiones y pulse el botón Acceso situado debajo de la tabla.
Particularidades de la validación o Para realizar la validación de resultados es necesario lo siguiente:
O La petición debe tener paciente.
O Los demográficos de petición obligatorios deben estar cumplimentados.
O Al menos una de las muestras / pruebas principales de la petición debe
pertenecer a alguna de las áreas de trabajo seleccionadas.
O Al menos una prueba de la petición debe tener resultados completos. Por
resultados completos se entiende:
Si la prueba no tiene aislados, solo es necesario disponer del resultado o
comentario de la prueba principal.
Si la prueba tiene aislados:
- Al menos un aislado debe tener la marca de imprimir en los informes. Si no
es así, solo se tendrán en cuenta los resultados de la prueba principal.
- Todos los aislados con la marca de imprimir en los informes deben tener
resultado de cuantificación e identificación del microorganismo.
- Si los aislados tienen antibiograma con la marca de impresión en los
informes, alguno de sus antibióticos debe tener resultado. Si, en cambio, el
antibiograma no tiene la marca de impresión no se tendrá en cuenta.
O Las pruebas de una petición que estén bloqueadas por otro usuario no podrán
procesarse. Por esta razón, solo podrán trabajarse las pruebas que no estén
bloqueadas o nuevas pruebas que se añadan a la petición. En este último caso,
seleccione la muestra y añádale las pruebas deseadas.
o Los resultados validados se desvalidarán:
O En el caso de cambiar el paciente asociado a una petición o modificar los
demográficos de la petición (en cuyo caso se desvalidará la petición cuyos
datos se hayan modificado). Este caso solo puede darse en la pantalla Registro
de peticiones.
O En el caso de modificar los siguientes datos demográficos de un paciente (lo
que provoca la desvalidación de todas las peticiones abiertas de ese paciente):
fecha de nacimiento, edad, sexo, raza, nombre, segundo nombre, primer
apellido, segundo apellido. Este caso solo puede darse en la pantalla Altas de
pacientes.

Roche Diagnostics
Manual de usuario · Versión 3.0 603
cobas infinity IT solutions 27 Tareas del módulo Microbiology
Áreas de trabajo de Microbiology
O En el caso de modificar o borrar resultados y comentarios sobre la prueba.
Los resultados o comentarios validados de una prueba se desvalidarán al
introducir nuevos resultados o comentarios a cualquiera de los elementos
dependientes de la prueba.
Previsualización de peticiones
Este procedimiento detalla cómo trabajar con la pantalla de previsualización, que
muestra una información más restrictiva de las peticiones de Microbiology a fin de
facilitar al facultativo el proceso de validación.
Acceso Principal > Áreas de trabajo > [Área de trabajo de Microbiology], botón
Resultados
Principal > Áreas de trabajo > [Área de trabajo de Microbiology], botón
Validación, botón Previsualizar
Requisitos previos o Disponer de al menos uno de los permisos siguientes: Ver las pruebas de la
petición, Ver resultados de las pruebas que el usuario deba procesar
(Configuración > Usuarios).
o Tener acceso a las áreas de trabajo asociadas a las pruebas que el usuario deba
procesar (Configuración > Usuarios).
o Configure la información demográfica de la petición y del paciente que deba
mostrarse en esta pantalla (Configuración > General > Pantallas configurables).
o Configure el parámetro Marca de resultados pendientes que debe mostrar el
informe para determinar el valor que mostrarán las pruebas que aún no
dispongan de resultado (Configuración > General > Parámetros generales).
P Cómo previsualizar peticiones
1
Desde Áreas de trabajo, seleccione el área de trabajo con la que vaya a trabajar.
2
Realice una de las dos acciones siguientes:
o Pulse el botón Resultados:
O Una vez en la pantalla, introduzca la petición con la que desee trabajar en
el campo ID de petición.
O Procese cada uno de los elementos de la petición como sea pertinente.
U Para más información sobre las acciones que pueden realizarse en esta pantalla,
consulte Siembra de medios de cultivo (p. 594) y Registro, validación e impresión de
resultados (p. 595).
O Para visualizar determinados elementos del árbol de Microbiology en la
pantalla de previsualización, marque las casillas laterales (casillas de
impresión).
O Para visualizar determinados antibióticos en la pantalla de
previsualización, marque las casillas laterales (casillas de impresión) y al
menos una de impresión de resultados (valoración o método).
o Pulse el botón Validación:
Una vez en la pantalla de prevalidación, se muestra la lista de peticiones
pendientes de validar.
3
Pulse el botón Previsualizar para acceder a la pantalla pertinente.

Roche Diagnostics
604 Manual de usuario · Versión 3.0
27 Tareas del módulo Microbiology cobas infinity IT solutions
Áreas de trabajo de Microbiology
4
Revise los elementos deseados y, si lo desea, realice una de las acciones siguientes:
o Pulse Val. provis. para validar de forma provisional
o Pulse Validar para validar de forma definitiva
únicamente las pruebas con resultado que pertenezcan a las áreas de trabajo
seleccionadas.
S

Roche Diagnostics
Manual de usuario · Versión 3.0 605
cobas infinity IT solutions 27 Tareas del módulo Microbiology
Áreas de trabajo de Microbiology
Sobre la previsualización de peticiones
Este apartado describe las propiedades de la pantalla asociada al procedimiento
anterior.
Pantalla Previsualizar
A Zona de información demográfica del
paciente y la petición.
G Columna que muestra el resultado de la
prueba principal y de los aislados.
B Tabla de resultados de pruebas, muestras y
aislados.
H Este mensaje indica que en una de las áreas
de trabajo seleccionadas existe una prueba
no imprimible y que está pendiente de
validar.
C Tabla de resultados de antibióticos de las
pruebas pertenecientes a las áreas de
trabajo seleccionadas.
I Columna que muestra todos los comentarios
activos de la muestra, la prueba principal o
el aislado.
D Zona que muestra la lista de antibióticos que
deben imprimirse en el informe.
J Zona que muestra si el resultado se ha
declarado (muestra el icono pertinente) o no
(se muestra vacía).
A
B
D
E
F
G
H
I
J
K
C

Roche Diagnostics
606 Manual de usuario · Versión 3.0
27 Tareas del módulo Microbiology cobas infinity IT solutions
Áreas de trabajo de Microbiology
Ilustración 27-9 Pantalla Previsualizar
o Otros:
O Resultados en gris: indican que las pruebas y muestras relacionadas no
pertenecen al área de trabajo seleccionada para acceder a esta pantalla.
O ****: se muestra en los resultados para los que el usuario no tiene permisos de
visualización.
Declaración de pruebas y microorganismos, y control de envíos a laboratorios
de referencia
Este procedimiento permite:
o Definir el tipo de informe en el que se declararán los microorganismos, las
pruebas principales y las pruebas de serología pertinentes;
o Realizar un control del día en el que se envía a analizar una prueba a un
laboratorio de referencia y el día en el que se recibe el resultado.
Posteriormente, desde Principal > Consultas > Registro epidemiológico podrá
imprimir los informes pendientes así como introducir las fechas de envío y recepción
de pruebas a centros de referencia.
Requisitos previos o Configure la ventana de declaración epidemiológica en Configuración > General
> Pantallas configurables.
o Configure los diferentes tipos de informes epidemiológicos en Configuración
> Registro epidemiológico > Configuración de informes.
o En peticiones de Microbiology es recomendable configurar microorganismos de
declaración obligatoria para que la aplicación emite una alarma cuando se
introduce dicho microorganismo como resultado.
U Para más información, consulte Alta de microorganismos de declaración obligatoria
(p. 659).
E Columna que indica la descripción del
resultado del método del antibiótico. Como
cabecera de la columna se muestra la
descripción del microorganismo registrado
en el aislado del que depende el
antibiograma.
K Botones que, en función del estado de las
pruebas y de la pantalla desde la que se
acceda, se encuentran o no activos.
F Zona que muestra el estado en el que se
encuentra la prueba. Los iconos que
aparecen se describen en el apartado Iconos
de pantallas de trabajo de Microbiology
(p. 62).

Roche Diagnostics
Manual de usuario · Versión 3.0 607
cobas infinity IT solutions 27 Tareas del módulo Microbiology
Áreas de trabajo de Microbiology
P Cómo declarar pruebas y microorganismos, y controlar envíos a
laboratorios de referencia
1
Realice una de estas acciones:
o Para declarar un microorganismo o prueba principal, grabe su resultado y
sitúe el foco sobre él.
Ilustración 27-10 Cuando se introduce un microorganismo determinado, el sistema muestra un aviso sobre su declaración.
o Para declarar una prueba de serología, grabe primeramente su resultado y
marque la casilla lateral correspondiente.
2
Pulse el botón Declarar para abrir la ventana de declaración.
3
Una vez en ella, seleccione los tipos de informe epidemiológico que desee
imprimir para el microorganismo o la prueba de serología.
4
Asimismo, en el caso de que desee realizar un control del día en el que se envía a
analizar una prueba y el día en el que se recibe el resultado desde el laboratorio
externo:
o Marque la opción Envío / recepción.
o Seguidamente se activarán los campos Fecha de envío y Fecha de recepción,
donde opcionalmente podrá introducir las fechas correspondientes.
5
Pulse el botón Aceptar para imprimir el informe.
S

Roche Diagnostics
608 Manual de usuario · Versión 3.0
27 Tareas del módulo Microbiology cobas infinity IT solutions
Áreas de trabajo de Microbiology
Sobre la declaración de pruebas y microorganismos, y el control de envíos a
laboratorios de referencia
Este apartado describe las propiedades de la pantalla secundaria asociada al
procedimiento anterior.
Pantalla Registro epidemiológico
Ilustración 27-11 Ventana Registro epidemiológico
A Zona con los demográficos configurados en
la pantalla Validación por petición de
Microbiology o de General Lab, según de
donde proceda (Configuración > General
> Pantallas configurables).
D Estos campos se activan al marcar la opción
Envío / recepción, a fin de indicar cuándo
se envían las pruebas a los centros de
referencia y en qué momento se reciben los
resultados.
B Especificaciones técnicas del elemento que
se declarará.
E Zona de especificación de los tipos de
informe epidemiológico que se imprimirán
para el microorganismo o prueba.
C Zona editable de demográficos configurados
para la pantalla de declaración de
microorganismos y pruebas de serología
(Configuración > General > Pantallas
configurables). Los que coincidan con la
información asignada a la petición se
mostrarán cumplimentados la primera vez
que se declare.
F Si marca esta opción podrá realizar
controles de envíos y recepciones de
pruebas y resultados por parte de los
centros de referencia, ya que podrá
introducir las fechas desde esta pantalla o
desde Principal > Consultas > Registro
epidemiológico.
A
C
D
B
F
E

Roche Diagnostics
Manual de usuario · Versión 3.0 609
cobas infinity IT solutions 27 Tareas del módulo Microbiology
Áreas de trabajo de Microbiology
Consulta y validación de peticiones pendientes
La finalidad de esta pantalla es validar las peticiones pendientes.
P Cómo consultar y validar peticiones pendientes
1
Seleccione una o más áreas o grupos de áreas de trabajo para que se muestren sus
pruebas.
2
Pulse el botón Validación para que se muestre la lista de peticiones pendientes de
validar para las áreas de trabajo seleccionadas.
3
Seleccione el elemento deseado y haga doble clic en él o pulse el botón Detalle
para acceder a la pantalla Validación por petición, que muestra las peticiones
pendientes una por una.
4
Para validar las peticiones pendientes, introduzca los resultados en los elementos
sin resultados que los requieran.
U Para más información, consulte Registro, validación e impresión de resultados (p. 595).
5
Realice una de estas acciones:
o Si desea validar a nivel de petición, pulse el botón Validar.
o Si desea validar por prueba, sitúe el foco sobre el elemento que desee validar, y
pulse Val. prueba.
6
Una vez hecho esto la pantalla mostrará otra petición para validar. Repita los
pasos anteriores si desea validarla.
7
Una vez haya validado las peticiones deseadas, pulse el botón para regresar a
la pantalla anterior, que mostrará la misma lista e ID de petición pendientes de
validar.
8
Pulse para regresar a la pantalla Áreas de trabajo.
Q
Si pulsa de nuevo el botón Validación para acceder a la pantalla que muestra la lista
de peticiones pendientes, podrá comprobar que ya no aparecen la peticiones que haya
validado.
S
Consulta del estado de las peticiones: aplicación de filtros y lectura de la
información en pantalla
Esta pantalla únicamente muestra peticiones abiertas de Microbiology, es decir
aquéllas que no se hayan cerrado mediante el proceso de final de día o por superación
del valor especificado en el parámetro general Nº de días tras los cuales se cerrará
una petición completa o incompleta e identificar qué falta para finalizarlas (validar,
imprimir, sembrar, etc.).
P Cómo consultar el estado de las peticiones y aplicar filtros
1
Seleccione el módulo Microbiology para acceder a sus áreas de trabajo.
2
Mediante un clic, seleccione las áreas o grupos de áreas de trabajo cuyas
peticiones desee consultar.
3
Pulse el botón Consultas para acceder a la pantalla correspondiente.

Roche Diagnostics
610 Manual de usuario · Versión 3.0
27 Tareas del módulo Microbiology cobas infinity IT solutions
Áreas de trabajo de Microbiology
4
En este momento:
o Si se ha aplicado previamente un [Filtro por defecto], la pantalla muestra la
información filtrada.
U Para más información sobre cómo crear un filtro por defecto, consulte Captura de
filtros (p. 29).
o Si no se ha aplicado ningún filtro previamente, la pantalla no muestra datos.
En este caso, pulse el botón Filtro y aplique el filtro que desee utilizar:
O Filtro único: este es el modo habitual de funcionamiento del botón tal
como se describe en Descripción general del sistema (p. 23).
O Filtro múltiple: con este filtro podrá seleccionar más de un valor dentro de
un mismo elemento para realizar las búsquedas. Para ello:
- Seleccione la opción Personalizado... en la lista desplegable de la
columna a la que desee aplicar diferentes valores de filtro.
- A continuación, seleccione los valores de búsqueda en la ventana que
aparece en la pantalla.
- A continuación, el área superior al botón del filtro múltiple muestra los
valores seleccionados mediante el selector que se ha usado para la
búsqueda.
- Pulse el botón Aplicar para iniciar la búsqueda.
5
En pantalla se mostrarán los resultados. Éstos deben leerse así:
Ilustración 27-12 Representación de la jerarquía de los elementos de una petición
S
A Elementos pertenecientes a la petición. C En esta pantalla se representa el árbol de
jerarquías de microbiología: cada elemento
de la petición está desplazado un puesto
hacia la derecha respecto al elemento del
que depende. El nivel más alto es la petición;
el nivel más bajo incluye, en este orden:
muestras, pruebas principales, cultivos,
aislados, pruebas secundarias y
antibiogramas.
B Cada ID de petición indica el inicio de una
nueva lista de elementos.
A
C
B

Roche Diagnostics
Manual de usuario · Versión 3.0 611
cobas infinity IT solutions 27 Tareas del módulo Microbiology
Áreas de trabajo de Microbiology
Sobre la pantalla de consultas del estado de las peticiones
o Código de colores en pantalla:
Los colores indican el estado del elemento cuya categoría describe la columna
donde se encuentra ubicado.
o Opciones:
O Orden fecha trab.: al marcar esta opción las peticiones se ordenarán en la
pantalla en función de la fecha en la que se procesaron (siembra, validación,
introducción de resultados, impresión, etc.). Así, la parte superior de la
pantalla mostrará las peticiones que se procesaron en último lugar.
o Botones:
O Detalle: Este botón accede a la pantalla Validación por petición para
visualizar el árbol de Microbiology del elemento seleccionado y realizar varias
acciones sobre él. También puede hacer doble clic sobre el elemento deseado
para visualizar sus detalles.
o Columnas filtrado Pendiente:
A continuación se describen las opciones más características de este filtro:
O Petición no pendiente: la pantalla mostrará las peticiones cuyas pruebas no
estén pendientes.
O No está pendiente: La pantalla muestra otros elementos no pendientes, como
pruebas principales o secundarias, medios de cultivo o antibiogramas.
O Demográficos: la pantalla mostrará peticiones pendientes de que se les
añadan los demográficos.
O Pruebas: la pantalla mostrará las peticiones pendientes de que se les registren
pruebas.
O Siembra: la pantalla mostrará los medios de cultivo pendientes de que se
siembren.
O Etiqueta: la pantalla mostrará los elementos de la petición que son
etiquetables y para los que aún no se ha impreso su etiqueta.
O Resultados: la pantalla mostrará los elementos de la petición a los que les falta
su correspondiente resultado.
Color Descripción
No hay nada pendiente en la petición (la petición está
completa y solo falta cerrarla mediante el proceso de final
de día o manualmente)
Faltan demográficos
Faltan pruebas
Falta realizar la siembra
Falta imprimir la etiqueta
Falta el resultado de algún elemento
Falta algún elemento por validar
Falta imprimir el informe (las pruebas de la petición se han
validado y solo falta imprimir el informe)
Tabla 27-2

Roche Diagnostics
612 Manual de usuario · Versión 3.0
27 Tareas del módulo Microbiology cobas infinity IT solutions
Áreas de trabajo de Microbiology
O Validación: la pantalla mostrará las pruebas principales pendientes de validar,
las validadas provisionalmente y las imprimidas provisionalmente.
O Imprimir: la pantalla únicamente mostrará las pruebas principales validadas
provisionalmente y pendientes de imprimir.

Roche Diagnostics
Manual de usuario · Versión 3.0 613
cobas infinity IT solutions 27 Tareas del módulo Microbiology
Listas de trabajo de antibiogramas
Listas de trabajo de antibiogramas
Este apartado detalla las acciones que pueden realizarse con las listas de trabajo de
antibiogramas.
Impresión de listas de antibiogramas
Esta opción permite imprimir listas de antibiogramas, que solo mostrarán las
peticiones que incluyan antibiogramas que coincidan con los que se hayan asociado a
la lista al configurarla. Asimismo, estas listas podrán utilizarse como medio de
registro de resultados de los antibióticos.
Requisitos previos o Cree antibiogramas mediante la opción Configuración > Antibiograma
> Antibiograma.
o Cree grupos de antibiogramas mediante la opción Configuración > Listas de
trabajo.
o Asigne a los usuarios pertinentes permisos de impresión de listas de trabajo y de
visualización de las pruebas con los antibiogramas que se imprimirán mediante la
opción Configuración > Usuarios > Perfiles.
o Si desea visualizar el número de asignación en las listas de antibiogramas, active el
parámetro general relacionado Trabajar con número de asignación.
o Las peticiones del rango especificado deben incorporar antibiogramas en su árbol
de jerarquías.
o Disponer de los permisos necesarios para procesar o consultar las listas de trabajo
(Configuración > Usuarios > Usuarios).
Q
Permisos de trabajo
Es necesario disponer del permiso de trabajo para poder imprimir peticiones.
Asimismo, recuerde que solo se imprimirán las pruebas de la petición que coincidan
con las pruebas configuradas en la lista de trabajo que desee utilizar. Al reimprimir una
lista de trabajo, aquellas peticiones para las que no disponga de permiso de consulta
se mostrarán en forma de asteriscos.
Q
Permisos de consulta
En las peticiones para las que no disponga de permisos de consulta, los resultados se
mantendrán ocultos y se mostrarán asteriscos en su lugar.
En las peticiones para las que disponga de permiso de consulta se podrán ver los
resultados pero no editarlos.
En función del permiso que tenga la petición seleccionada se habilitarán o
deshabilitarán los botones mostrados en pantalla.
P Cómo imprimir listas de antibiogramas
1
Haga un clic sobre el punto de menú Impresión de antibiogramas. Las
configuraciones que se detallan en este procedimiento deben realizarse en la zona
inferior de la pantalla.
2
Marque las casillas laterales de los antibiogramas o grupos de antibiogramas que
desee imprimir en la lista.

Roche Diagnostics
614 Manual de usuario · Versión 3.0
27 Tareas del módulo Microbiology cobas infinity IT solutions
Listas de trabajo de antibiogramas
3
En el campo Nº de secuencia inicial introduzca el número secuencial de la
petición a partir del cual se imprimirán los antibiogramas que desee visualizar.
Si desea limitar el rango, complete también el campo Nº de secuencia final.
U Para más información sobre el funcionamiento de estos campos, consulte Campos y
listas desplegables (p. 58).
Q
En el caso de no introducir datos en estos campos, el sistema incluirá todas las
peticiones del rango de fechas que incluyan los antibiogramas señalados en el paso
anterior.
4
Si así lo desea, complete los campos Fecha o Fecha desde y Fecha hasta, para
definir el rango de fechas dentro del cual deban encontrarse las peticiones
especificadas en el paso anterior.
U Para más información sobre el funcionamiento de estos campos, consulte Campos y
listas desplegables (p. 58).
5
Casilla Antibióticos con resultados:
o Mantenga esta casilla deshabilitada si desea que únicamente se impriman los
antibiogramas de la lista que estén pendientes de resultados.
o Habilite esta casilla si desea imprimir todos los antibiogramas de la lista,
independientemente de si tienen o no resultados.
6
Especifique la orientación de la lista señalando si desea que se imprima de forma
horizontal o vertical.
7
Por último, pulse el botón Imprimir situado en la parte inferior de la pantalla
para lanzar la impresión de la lista de antibiogramas.
8
A continuación, las listas de antibiogramas imprimidas se incorporarán a la tabla
superior de la pantalla.
S

Roche Diagnostics
Manual de usuario · Versión 3.0 615
cobas infinity IT solutions 27 Tareas del módulo Microbiology
Listas de trabajo de antibiogramas
Sobre la impresión de listas de antibiogramas y su pantalla
Este apartado muestra ejemplos de listas de antibiogramas y detalla las
particularidades del procedimiento anterior.
Descripción de la pantalla

Roche Diagnostics
616 Manual de usuario · Versión 3.0
27 Tareas del módulo Microbiology cobas infinity IT solutions
Listas de trabajo de antibiogramas
A Zona de configuración, procesamiento y
reimpresión de listas de antibiogramas
imprimidas mediante el botón inferior
Imprimir.
H Botón de reimpresión de las listas de
antibiogramas marcadas.
B Casilla de selección de listas de
antibiogramas.
I Botón de acceso a la pantalla de registro y
validación de resultados mediante listas de
antibiogramas.
A
B
C
D
F
G
H
I
J
K
L
M
E

Roche Diagnostics
Manual de usuario · Versión 3.0 617
cobas infinity IT solutions 27 Tareas del módulo Microbiology
Listas de trabajo de antibiogramas
Ilustración 27-13 Pantalla Impresión de antibiogramas
C Zona de configuración de filtros y de
impresión de listas de antibiogramas aún no
imprimidas.
J Plantillas de listas de antibiogramas
disponibles en el sistema.
D Casillas de selección de las listas y grupos
de listas que se deseen imprimir.
K Botón de impresión de listas de
antibiogramas.
E Grupos de plantillas de listas de
antibiogramas disponibles en el sistema.
L Opción que permite imprimir listas que
incluyen antibiogramas con resultados.
F Orientación de reimpresión de la lista
seleccionada.
M Orientación de impresión de la lista
seleccionada.
G Opción que permite que, al lanzar la
impresión de las listas seleccionadas, se
impriman únicamente las peticiones que
todavía no disponen de resultado.

Roche Diagnostics
618 Manual de usuario · Versión 3.0
27 Tareas del módulo Microbiology cobas infinity IT solutions
Listas de trabajo de antibiogramas
Ejemplo
Ilustración 27-14 Ejemplos de listas de antibiogramas
A Cabecera configurada para la lista del
antibiogramas.
D Antibióticos del antibiograma relacionado
con el aislado del microorganismo.
B Bajo el ID de petición (o de asignación si se
ha activado el parámetro Trabajar con
número de asignación) aparecen la
muestra y el microorganismo del aislado del
que depende el antibiograma. También
aparece la localización anatómica si existe.
E Estos caracteres indican que los antibióticos
donde aparecen se han borrado desde la
última vez que se imprimió la lista de ese
mismo lote.
C Las casillas sin línea inferior indican que el
antibiótico del antibiograma no está
presente en la petición.
F Esta línea aparece bajo los antibióticos que
existen en la petición.
A
B
C
D
E
F

Roche Diagnostics
Manual de usuario · Versión 3.0 619
cobas infinity IT solutions 27 Tareas del módulo Microbiology
Listas de trabajo de antibiogramas
Particularidades o La lista mostrará las peticiones ordenadas por fecha de registro, hora de registro y
número de petición.
o Respecto a las reimpresiones de un mismo lote:
O Se imprimirán las mismas peticiones y antibióticos que se imprimieron la
primera vez.
O Si cambia el microorganismo asociado a la petición, la reimpresión deberá
mostrar el nuevo.
O Caracteres ????????:
- si aparecen en la casilla Pet./Mues./Microorg. indican que se ha borrado la
petición, muestra, o microorganismo del aislado del que depende el
antibiograma.
- si aparecen en las casillas de los antibióticos de la lista, indican que se ha
borrado el antibiograma del que dependen.
Introducción de resultados mediante listas de antibiogramas
Requisitos previos o Asigne a los usuarios pertinentes permisos de modificación de resultados de las
pruebas que contienen antibiogramas (Configuración > Usuarios > Perfiles).
P Cómo introducir resultados mediante listas de antibiogramas
1
Marque la casilla lateral de la lista cuyos resultados desee registrar. Solo podrá
seleccionar una lista.
2
Pulse el botón Resultados.
3
A continuación accederá a la pantalla de registro de resultados mediante listas de
antibiogramas.
4
Sitúe el foco sobre la casilla del antibiótico al que desee añadir un resultado y
proceda a introducirlo manualmente. Además, puede usar la lista desplegable de
la zona inferior para rellenar todos los campos de resultado vacíos con uno de los
resultados configurados para antibióticos (por ejemplo, resistente, sensible, etc.).
5
Una vez haya finalizado el proceso pulse el botón Aceptar para grabar la
información en la base de datos.
S
Sobre la introducción de resultados mediante listas de antibiogramas
Este apartado describe las propiedades de la pantalla secundaria asociada al
procedimiento anterior y las particularidades que deben tenerse en cuenta.
Los elementos que no se encuentran descritos en este apartado son comunes a varias
pantallas de la aplicación.
U Para más información, consulte Descripción general del sistema (p. 23).

Roche Diagnostics
620 Manual de usuario · Versión 3.0
27 Tareas del módulo Microbiology cobas infinity IT solutions
Listas de trabajo de antibiogramas
Ilustración 27-15 Pantalla de registro de resultados desde la lista de antibiogramas
A Esta columna muestra los números de
petición cuyas pruebas coinciden con las
asociadas a la lista de antibiogramas (que
mostrarán el número de asignación si se ha
activado el parámetro Trabajar con
número de asignación y se ha sembrado
el medio de cultivo).
D La tabla indica, por cada petición, su
muestra asociada, el microorganismo del
aislado del que depende el antibiograma y
cada uno de los antibióticos de la lista de
antibiogramas seleccionada.
B Opciones para definir la dirección que debe
seguir el cursor cuando se presiona la tecla
Intro:
- Vertical: Se mueve por el mismo
antibiótico, entre diferentes peticiones.
- Horizontal: Se mueve por todos los
antibióticos de una única petición.
E Esta lista desplegable permite rellenar todos
los campos de resultado vacíos con uno de
los resultados configurados para antibióticos
(por ejemplo, resistente, sensible, etc.). Al
entrar en esta pantalla, la lista desplegable
mostrará el último botón utilizado por el
usuario actual.
C Esta opción permite borrar una lista de
antibiogramas concreta al ejecutar el
proceso de final de día. Esta opción está
relacionada con el paso (10) en Creación de
antibiogramas (p. 644), que aplica a todas las
listas que contengan dicho antibiograma.
F Botón de acceso a la pantalla de resultados
de la petición sobre la que se sitúa el foco,
excepto si se encuentra cerrada, en cuyo
caso solo mostrará las abiertas.
B
C
A
E
D
F

Roche Diagnostics
Manual de usuario · Versión 3.0 621
cobas infinity IT solutions 27 Tareas del módulo Microbiology
Listas de trabajo de antibiogramas
Particularidades o Las celdas blancas indican que los antibióticos correspondientes están incluidos
en la petición; en caso contrario, las celdas son negras. Las celdas grises indican
que la petición está cerrada.
o Caracteres ????:
O si aparecen en la casilla Microorganismo, indican que desde la primera vez
que se imprimió la lista de antibiogramas se ha borrado la petición, la prueba,
el medio de cultivo o el aislado del que depende dicho microorganismo.
O si aparecen en la casilla Muestra indican que desde la primera vez que se
imprimió la lista de antibiogramas se ha borrado la petición de la que depende
dicha muestra.
o Si se borra el antibiograma asociado al aislado o los antibióticos del antibiograma,
la pantalla mostrará las casillas de los antibiogramas desactivadas.
o Si tras la primera impresión de una lista de antibiogramas, se añaden elementos,
éstos no aparecerán en la pantalla de registro de resultados mediante listas de
antibiogramas. Será necesario lanzar a imprimir un nuevo lote a fin de que se
muestren.
o Si, tras la primera impresión, se borran antibióticos y posteriormente vuelven a
añadirse, éstos podrán visualizarse de nuevo al reimprimir dicho lote.
o Los resultados codificados que no se hayan dado de alta en Configuración
> Resultados > Resultados no se grabarán en la base de datos.

Roche Diagnostics
622 Manual de usuario · Versión 3.0
27 Tareas del módulo Microbiology cobas infinity IT solutions
Consultas de Microbiology
Consultas de Microbiology
Use este punto de menú para llevar a cabo tareas como la impresión de registros
epidemiológicos, la monitorización de resultados y las muestras enviadas o recibidas
desde los centros de referencia, o para ver las peticiones de Microbiology abiertas.
Registro epidemiológico
Este punto de menú permite:
o Lanzar la impresión de los informes epidemiológicos cuyos microorganismos,
pruebas principales y de serología se hayan declarado y se encuentren pendientes
de imprimir.
o Controlar los informes epidemiológicos de microorganismos, pruebas principales
y de serología declarados que se hayan imprimido.
o Imprimir los informes epidemiológicos de los resultados que se hayan
seleccionado para declarar.
o Imprimir copias de informes epidemiológicos ya imprimidos.
Acceso Principal > Consultas > Registro epidemiológico
Requisitos previos o Configure el formato de los diferentes tipos de informe epidemiológico en
Configuración > Registro epidemiológico > Configuración de informes.
U Para más información, consulte Configuración de informes epidemiológicos (p. 659).
o Declare microorganismos, pruebas principales o de serología en las pantallas de
registro de resultados.
U Para más información, consulte Declaración de pruebas y microorganismos, y control
de envíos a laboratorios de referencia (p. 606).

Roche Diagnostics
Manual de usuario · Versión 3.0 623
cobas infinity IT solutions 27 Tareas del módulo Microbiology
Consultas de Microbiology
Sobre la pantalla Registro epidemiológico
A continuación se describen las propiedades de esta pantalla.
Ilustración 27-16 Pantalla Registro epidemiológico
Q
Recuerde que solo podrá visualizar las peticiones con permisos de trabajo o consulta.
o Filtros en columnas Estado:
O No solicitado: se mostrarán los resultados de la prueba o el microorganismo
que no deben imprimirse en el informe seleccionado porque en Declaración
epidemiológica no se ha solicitado su informe.
O Pendiente de imprimir: se mostrarán los informes de ese tipo que aún no se
hayan imprimido.
O Imprimido: se mostrarán los informes de ese tipo ya imprimidos para los que
desee realizar copias.
A Esta columna indica la fecha en la que se
registró la petición que contiene el
microorganismo o la prueba principal
declarado.
C Estas columnas muestran el ID de petición y
la muestra relacionados con el
microorganismo o la prueba principal
declarado.
B Casilla que permite seleccionar los informes
a los que aplicará la acción del botón que
pulse.
D Estos botones permiten imprimir las
peticiones a las que se haya solicitado el tipo
de informe epidemiológico que se
corresponde con el del botón.
A
B
C
D

Roche Diagnostics
624 Manual de usuario · Versión 3.0
27 Tareas del módulo Microbiology cobas infinity IT solutions
Consultas de Microbiology
Impresión de informes epidemiológicos (de microorganismos declarados)
Recuerde que para cada petición solo podrán imprimirse los tipos de informe
epidemiológico que se hayan marcado en la ventana de declaración del
microorganismo o la prueba principal.
Las peticiones para las que disponga de permiso de consulta no se podrán imprimir
por primera vez pero sí se podrán reimprimir.
P Cómo imprimir informes epidemiológicos (de microorganismos
declarados)
1
Utilice los filtros para que solo se muestren los microorganismos y las pruebas
principales y de serología que desee imprimir en el informe epidemiológico. Para
ello:
o Pulse el botón Filtro a fin de activar los campos de filtrado.
o En función del tipo de informe que desee imprimir, utilice las columnas
Estado Inf.lista, Estado Inf.col 1 o Estado Inf.col 2 respectivamente para
seleccionar el estado Pendiente de imprimir a fin de que se muestren los
informes de ese tipo que aún no se hayan imprimido.
o Pulse Aplicar para que se muestren los resultados según los filtros aplicados.
2
Si únicamente desea imprimir el informe epidemiológico de determinadas
peticiones, marque la casilla lateral de las peticiones deseadas.
3
Pulse el botón que se corresponda con el tipo de informe epidemiológico que
desee imprimir (Inf.lista, Inf.col 1 o Inf.col 2).
U Para asignar una etiqueta diferente a cada uno de los informes, consulte Configuración
de informes epidemiológicos (p. 659).
4
Seguidamente, se lanzará la impresión del informe.
S
Envío / recepción
Este apartado permite controlar:
o Las muestras que deben enviarse a los centros de referencia,
o Las muestras enviadas a los centros de referencia y el momento en el que se
enviaron,
o Los resultados de las muestras recibidas y el momento en el que se recibieron.
Acceso Principal > Consultas > Envío / recepción
Requisitos previos o Configure los usuarios y perfiles para asignar los permisos de realización de
acciones relativas a esta pantalla (Configuración > Usuarios).
o Configure la ventana de declaración epidemiológica en las pantallas
Configuración > General > Pantallas configurables para que se muestren los
demográficos que en ella se configuren.
o Marque la opción Envío / recepción de la ventana de declaración de
microorganismos en Principal > Áreas de trabajo > Áreas de trabajo
> Validación por petición, botón Declarar.
U Para más información, consulte Declaración de pruebas y microorganismos, y control
de envíos a laboratorios de referencia (p. 606).

Roche Diagnostics
Manual de usuario · Versión 3.0 625
cobas infinity IT solutions 27 Tareas del módulo Microbiology
Consultas de Microbiology
Sobre la pantalla Envío / recepción
Ilustración 27-17 Pantalla Envío / recepción
A Estas columnas muestran la información
demográfica configurada para la pantalla
Declaración epidemiológica, así como
otros datos adicionales.
C Este botón permite marcar las muestras
señaladas como muestras enviadas al centro
de referencia.
B Este botón accede a la pantalla
Declaración epidemiológica para realizar
los cambios de:
- demográficos configurados para la
declaración epidemiológica.
- tipos de informe que se imprimirán.
- si enviar/recibir la muestra a/desde los
centros externos.
D Este botón permite marcar las muestras
señaladas como muestras recibidas desde el
centro de referencia.
B
C
D
A

Roche Diagnostics
626 Manual de usuario · Versión 3.0
27 Tareas del módulo Microbiology cobas infinity IT solutions
Consultas de Microbiology
Control de fecha de envío y recepción de pruebas a centros de referencia
P Cómo controlar las fechas de envío/recepción de pruebas a centros de
referencia
1
Utilice los filtros para que solo se visualicen las pruebas que deban enviarse o que
desee marcar como recibidas de laboratorios externos. Para ello:
o Pulse el botón Filtro a fin de activar los campos de filtrado.
o Utilice la columna Envío / recepción para seleccionar:
-el filtro Pendiente de enviar si desea visualizar las pruebas que aún no se han
mandado al centro de referencia, o
-el filtro Pendiente de recibir si desea visualizar las pruebas enviadas al centro
de referencia cuyos resultados aún no se han recibido.
2
Si únicamente desea:
o enviar determinadas peticiones, marque la casilla lateral de las peticiones
deseadas;
o recibir determinadas peticiones, marque la casilla lateral de las peticiones
deseadas.
3
Si en la columna ha aplicado el filtro:
o Pendiente de enviar, pulse el botón Enviar. El sistema asignará a estos
elementos la fecha actual como fecha de envío.
o Pendiente de enviar, pulse el botón Recibir. El sistema asignará a estos
elementos la fecha actual como fecha de recepción de resultados.
S
Peticiones del archivo diario
Esta opción permite consultar las peticiones de Microbiology que se encuentran
abiertas: su información demográfica, las pruebas y los correspondientes resultados.
Acceso Principal > Consultas > Peticiones del archivo diario
Principal > Áreas de trabajo, botón Pet. diario
Requisitos previos o Asigne a los usuarios pertinentes los permisos de visualización de demográficos,
pruebas y resultados (Configuración > Usuarios > Usuarios).
o Asigne a los usuarios pertinentes los permisos de acceso a las áreas de trabajo
cuyas peticiones pueda consultar (Configuración > Usuarios > Usuarios).
Consulta de peticiones del archivo diario
Este procedimiento describe cómo aplicar filtros para obtener una lista que muestre
la información deseada sobre peticiones abiertas de Microbiology.
Q
Tenga en cuenta que acceder desde un área de trabajo constituye un primer filtro:
independientemente de los filtros que aplique en esta pantalla, en la lista solo aparecerán
las muestras y pruebas propias del área de trabajo.

Roche Diagnostics
Manual de usuario · Versión 3.0 627
cobas infinity IT solutions 27 Tareas del módulo Microbiology
Consultas de Microbiology
P Cómo consultar peticiones del archivo diario
1
En los campos relacionados con fechas, introduzca la fecha o intervalo en el que se
registraron las peticiones abiertas que desee consultar.
2
En el campo Ordenar por, seleccione el criterio que se utilizará para ordenar las
peticiones dentro de la lista.
Q
Los demográficos que aparecen en este campo son todos aquéllos que se hayan
configurado como demográficos codificados en la aplicación.
3
Señale la opción Ver filtros en la lista para que en ésta se muestren los criterios de
visualización de peticiones abiertas definidos en esta pantalla.
4
En los campos relativos al número de secuencia, introduzca el rango de peticiones
que desee consultar.
Q
Si desea consultar todas las peticiones abiertas que existan dentro del intervalo de
fechas previamente especificado en el paso (
1), señale la opción Todas las
peticiones y prescinda de los campos de números de secuencia.
5
Señale Ver las peticiones con resultados para que la lista únicamente muestre las
pruebas que disponen de resultado. Si la mantiene desmarcada, la lista mostrará
todas las pruebas independientemente de que éstas dispongan o no de resultado.
6
En el campo Demográficos disponibles, seleccione los campos demográficos que
deban mostrarse en la lista.
Q
Los demográficos que aparecen en este campo son todos aquéllos que se hayan
configurado en la aplicación y se encuentren activos.
7
Pulse Imprimir para lanzar la impresión de la lista según los filtros aplicados en
esta pantalla. Seguidamente, en la ventana que aparece seleccione el formato de
impresión (.txt, .pdf, etc.).
S

Roche Diagnostics
628 Manual de usuario · Versión 3.0
27 Tareas del módulo Microbiology cobas infinity IT solutions
Consultas de Microbiology

Roche Diagnostics
Manual de usuario · Versión 3.0 629
cobas infinity IT solutions 28 Configuración del módulo Microbiology
Índice de materias
Configuración del módulo Microbiology 28
Resultados, microorganismos y aislados
Las opciones descritas son específicas del módulo Microbiology. Permiten configurar
resultados, microorganismos, aislados y antibióticos, además de crear áreas de
trabajo.
Contenido del capítulo
Capítulo
28
Alta de pruebas de microbiología ................................................................................... 631
Configuración de medios de cultivo ........................................................................ 631
Configuración de pruebas.......................................................................................... 632
Configuración de localizaciones anatómicas .......................................................... 637
Configuración de muestras........................................................................................ 637
Registro de resultados de Microbiology......................................................................... 638
Resultados .................................................................................................................... 638
Configuración de resultados y alta de aislados................................................. 638
Grupo de resultados.................................................................................................... 639
Configuración de grupos de resultados............................................................. 640
Registro de antibiogramas................................................................................................ 641
Familias de antibióticos.............................................................................................. 641
Configuración de familias de antibióticos......................................................... 641
Antibióticos.................................................................................................................. 641
Creación de antibióticos ...................................................................................... 642
Sobre la pantalla Antibióticos ............................................................................. 642
Métodos de antibióticos ............................................................................................. 643
Creación de métodos de antibióticos ................................................................. 644
Antibiograma............................................................................................................... 644
Creación de antibiogramas.................................................................................. 644
Sobre la pantalla Antibiograma........................................................................... 645
Registro de perfiles de Microbiology.............................................................................. 647
Perfiles .......................................................................................................................... 647
Creación de perfiles.............................................................................................. 647
Perfiles de aislados ...................................................................................................... 647
Configuración de perfiles de aislados ................................................................ 648

Roche Diagnostics
630 Manual de usuario · Versión 3.0
28 Configuración del módulo Microbiology cobas infinity IT solutions
Índice de materias
Filtros............................................................................................................................ 648
Configuración de filtros....................................................................................... 649
Sobre la pantalla Filtros........................................................................................ 649
Número de asignación...................................................................................................... 651
Configuración de números de asignación ............................................................... 651
ID de muestra .................................................................................................................... 653
Configuración del identificador de la muestra ....................................................... 653
Áreas de trabajo de Microbiology ................................................................................... 654
Creación de áreas de trabajo de Microbiology........................................................ 654
Sobre la pantalla de Altas de áreas de trabajo.......................................................... 654
Configuración de áreas de trabajo de Microbiology .............................................. 655
Sobre la pantalla de configuración de Área de trabajo........................................... 657
Listas de trabajo de Microbiology................................................................................... 658
Configuración de grupos de antibiogramas para las listas de trabajo ................. 658
Informes epidemiológicos................................................................................................ 659
Alta de microorganismos de declaración obligatoria............................................. 659
Configuración de informes epidemiológicos.......................................................... 659
Sobre la pantalla de configuración de informes epidemiológicos........................ 660

Roche Diagnostics
Manual de usuario · Versión 3.0 631
cobas infinity IT solutions 28 Configuración del módulo Microbiology
Alta de pruebas de microbiología
Alta de pruebas de microbiología
Este apartado describe cómo dar de alta los diferentes elementos necesarios para
procesar muestras, realizar pruebas y obtener resultados en el laboratorio de
microbiología. Siga los procedimientos por el orden en el que se detallan.
Configuración de medios de cultivo
Requisitos previos o Configure aislados (Configuración > Resultados > Resultados).
P Cómo configurar medios de cultivo
1
Acceda a Configuración > Pruebas > Medios de cultivo.
2
Pulse el botón Añadir para activar la zona inferior de configuración.
3
En el campo ID cultivo, introduzca el ID del medio de cultivo.
4
En el campo Abreviatura, introduzca la versión corta del nombre del medio de
cultivo.
5
Si lo desea, en el campo Unidad Relativa de Valor introduzca el valor de
referencia para el cálculo de costes del medio.
6
En el campo Descripción, introduzca información textual sobre el medio de
cultivo.
7
Mediante el campo Resultado de escaneo, seleccione el valor que deba asignar el
sistema de forma automática tras realizar el escaneo del medio de cultivo desde la
pantalla Resultados. En la pantalla Resultados, es posible añadir el resultado
configurado al medio de cultivo de forma automática mediante las teclas Ctrl o
Alt.
U Para más información sobre cómo dar de alta resultados de escaneo, consulte
Registro, validación e impresión de resultados (p. 595).
8
Marque la opción Imprimir etiquetas a fin de que la etiqueta sea imprimible para
el medio de cultivo en las pantallas Registro de peticiones, Siembra, Registro de
resultados, Validación por petición, o Consultas.
9
En el campo Orden, introduzca la posición de visualización del medio de cultivo
en los informes y en el selector que se muestra al pulsar el botón Añadir de la
pantalla de introducción de resultados.
10
Marque la opción Sembrable si desea guardar la fecha y hora en las que se haya
realizado la siembra al etiquetar por primera vez el medio de cultivo.
11
Marque la opción Visible si desea que el medio de cultivo configurado se muestre
en las pantallas de trabajo (pantallas de validación, consultas, ventanas de
selección, etc.).
Q
En el caso de revertir el estado del medio de cultivo a No visible, las peticiones que lo
contengan y que sean anteriores a este cambio dejarán de mostrarlo.
12
Acceda a la pestaña Aislado.

Roche Diagnostics
632 Manual de usuario · Versión 3.0
28 Configuración del módulo Microbiology cobas infinity IT solutions
Alta de pruebas de microbiología
13
Mediante esta pestaña podrá asociar un máximo de 5 aislados al medio de cultivo
que esté configurando. Los campos que seleccione en el campo Valores posibles
se mostrarán en el campo contiguo Valores seleccionados.
U Para consultar el funcionamiento de los selectores, consulte Selectores (p. 53).
14
Una vez haya finalizado la configuración, pulse el botón Aceptar para grabar la
información en la base de datos e incorporarla a la tabla superior de la pantalla.
S
Configuración de pruebas
Esta opción permite configurar la pruebas utilizadas en el módulo Microbiology que,
posteriormente, se asignarán a unas muestras mediante la opción Perfiles o Filtros.
Requisitos previos o Configure muestras y medios de cultivo (Configuración > Pruebas).
o Configure resultados (Configuración > Resultados).
P Cómo configurar pruebas
1
Acceda a Configuración > Pruebas > Pruebas.
2
Pulse el botón Añadir para activar la zona inferior de configuración.
3
Vaya a la pestaña Detalle e introduzca el código de la prueba en el campo ID de
prueba.
4
En el campo Abreviatura, introduzca la versión corta del nombre de la prueba.
5
En el campo Nombre de la prueba introduzca el nombre completo de la prueba.
6
En el campo Tipo, seleccione si la prueba será principal o secundaria.
Q
Si selecciona una prueba secundaria en el campo Tipo, se desactivarán las pestañas
Comentario, Meds. cultivo y Pruebas consulta, además de algunas de las opciones
de las pestañas Detalle y Resultados.
7
En el campo Orden, defina la posición de visualización de la prueba en el informe
y en el selector que se abre al pulsar el botón Añadir de la pantalla de
introducción de resultados.
8
Señale la opción Impr. etiqueta si desea poder imprimir etiquetas para la prueba
desde las pantallas Registro de peticiones, Siembra, Registro de resultados,
Validación por petición, o Consultas.
9
Señale la opción Impr. prueba si desea que la prueba se muestre por defecto en el
informe.
10
Señale la opción Imprimir aislados si desea que los aislados correspondientes a
esa prueba se muestren en el informe.

Roche Diagnostics
Manual de usuario · Versión 3.0 633
cobas infinity IT solutions 28 Configuración del módulo Microbiology
Alta de pruebas de microbiología
11
En el campo Unidad primaria, introduzca de forma manual o seleccione
mediante el menú desplegable la unidad de medida principal en que se mostrará
el resultado de la prueba en el informe.
o Rellene el campo contiguo Decimales con la cantidad máxima de decimales
que podrán formar el resultado de la prueba en función de la unidad primaria
en uso.
12
Si desea registrar la correspondencia entre el ID interno asignado a la prueba con
el del catálogo utilizado (LOINC...), introduzca el ID estándar en el campo ID de
catálogo.
13
En la pestaña Estadísticas, cumplimente los campos siguientes si desea realizar
cálculos estadísticos sobre el coste del procesamiento de las pruebas en un
laboratorio:
o Unidad Relativa de Valor: introduzca el valor no escalable que ajusta el
precio de un parámetro en función del esfuerzo que implica hacerlo (tanto
económico, como de personal, de recursos, analizadores, etc.).
o Va lor : introduzca el precio de compra de la prueba.
o Precio estándar: introduzca el precio que la autoridad sanitaria pertinente
asigna a la prueba.
o Precio real: introduzca el precio que factura el centro para la prueba.
14
Vaya a la pestaña Resultados si desea que el sistema asigne un resultado
automático a la prueba. Si ha seleccionado una prueba principal en la pestaña
Detalle, vaya al paso (15). Si ha seleccionado una prueba secundaria, vaya al paso
(18):
15
Para seleccionar un resultado automático:
o Pulse el botón contiguo al campo Resultado automático.
o Seguidamente aparecerá una ventana con la lista de resultados configurados
en el sistema. Haga doble clic sobre el que desee asignar.
o La ventana se cerrará de forma automática y el resultado seleccionado
aparecerá en el campo Resultado automático.
Q
Es recomendable no utilizar el mismo valor en los campos Resultado automático y
Res. para val. aut., ya que de lo contrario, al dar de alta la prueba, el sistema la
validará sin haber controlado el resultado mediante supervisión médica.
16
Si desea que el sistema asigne un resultado automático a la prueba cuando se
escanee una prueba de este tipo desde la pantalla Resultados:
o Pulse el botón contiguo al campo Resultado de escaneo.
o Seguidamente aparecerá una ventana con la lista de resultados configurados
en el sistema. Haga doble clic sobre el que desee asignar.
o La ventana se cerrará de forma automática y el resultado seleccionado
aparecerá en el campo Resultado de escaneo.
U Para más información sobre cómo dar de alta resultados de escaneo, consulte
Registro, validación e impresión de resultados (p. 595).
En la pantalla Resultados, es posible añadir el resultado configurado a la prueba
de forma automática mediante las teclas Ctrl o Alt.

Roche Diagnostics
634 Manual de usuario · Versión 3.0
28 Configuración del módulo Microbiology cobas infinity IT solutions
Alta de pruebas de microbiología
17
Si ha configurado el campo Resultado automático, seleccione la pantalla en la
que, al cargar la petición, se asignará el resultado automático del campo
Resultado automático:
o Pulse el botón contiguo al campo Pant. resultado automático.
o Seguidamente aparecerá una ventana con las pantallas donde puede realizarse
esta acción. Haga doble clic sobre la que desee asignar.
o La ventana se cerrará de forma automática y el resultado seleccionado
aparecerá en el campo Pant. resultado automático.
18
Si desea que el botón Resultados de la pantalla Registro de resultados solo
muestre un determinado grupo de resultados, siga los pasos siguientes. Esta
opción está disponible tanto para para pruebas principales como secundarias.
o Pulse el botón contiguo al campo Grupo de resultados.
o Seguidamente aparecerá una ventana con los grupos de resultados
configurados en el sistema (Configuración > Resultados > Grupo de
resultados). Si ha seleccionado una prueba secundaria y esta no tiene ningún
grupo de resultados asociado, la ventana muestra los grupos de resultados
asociados con la prueba principal. Haga doble clic sobre el que desee asociar a
la prueba.
o La ventana se cerrará de forma automática y el resultado seleccionado
aparecerá en el campo Grupo de resultados.
19
Si desea que el sistema asigne de forma automática un resultado de cuantificación
a los aislados de la prueba:
o Pulse el botón contiguo al campo Res. cuantificación.
o Seguidamente aparecerá una ventana con los resultados de aislados
configurados en el sistema. Haga doble clic sobre el que desee asignar.
o La ventana se cerrará de forma automática y el resultado seleccionado
aparecerá en el campo Res. cuantificación.
Q
El resultado automático podrá modificarse en la pantalla de resultados.
20
En el campo Res. para val. aut., seleccione los resultados que activarán la
validación automática de la prueba. Para ello, pulse el botón contiguo .
U Para consultar el funcionamiento de los selectores, consulte Selectores (p. 53).
Q
Es recomendable no utilizar el mismo valor en los campos Resultado automático y
Res. para val. aut., ya que de lo contrario, al dar de alta la prueba, el sistema la
validará sin haber controlado el resultado mediante supervisión médica.
21
En el campo Res. antecedentes positivos, seleccione qué resultados positivos se
mostrarán en la lista de trabajo si se ha configurado la opción Antecedentes
positivos (Configuración > Listas de trabajo > Listas, pestaña Pruebas).
U Para más información, consulte Cómo crear un usuario (p. 443).
22
Asigne las relaciones muestra-medio de cultivo a la prueba en la pestaña Meds.
cultivo.
o Pulse el botón contiguo al campo Muestra/Medio de cultivo a fin de abrir
el selector correspondiente.
U Para consultar el funcionamiento de los selectores, consulte Selectores (p. 53).

Roche Diagnostics
Manual de usuario · Versión 3.0 635
cobas infinity IT solutions 28 Configuración del módulo Microbiology
Alta de pruebas de microbiología
o Seleccione al menos un medio de cultivo, que será el que prevalecerá en el caso
de no exista ninguna asociación coincidente según la muestra de la prueba.
Para ello, pulse el botón contiguo al campo Cultivos por defecto a fin de
abrir el selector correspondiente.
U Para consultar el funcionamiento de los selectores, consulte Selectores (p. 53).
23
Si desea que, al validar en Microbiology, puedan consultarse resultados y
comentarios de pruebas de General Lab, pulse la pestaña Pruebas consulta.
o Pulse el botón contiguo al campo Pruebas cons.. A continuación se abrirá
el selector de pruebas de General Lab.
U Para consultar el funcionamiento de los selectores, consulte Selectores (p. 53).
Q
La finalidad de las pruebas de consulta es utilizarlas en peticiones compartidas.
Así, las pruebas de General Lab asociadas a la prueba del módulo Microbiology
podrán visualizarse desde la pantalla de resultados al seleccionar dicha prueba.
Solo se mostrarán las pruebas de consulta de la petición inmediatamente anterior y
que disponga de la misma fecha de registro que la petición que se muestre en
pantalla.
24
Si desea añadir un comentario sobre la prueba, vaya a la pestaña Comentario. En
el área de edición de textos, introduzca información adicional sobre la prueba.
Esta información se mostrará al imprimir el informe correspondiente.
Q
Marque la opción Usar formato enriquecido en el informe si desea poder cambiar
el tamaño de letra, alinear, aplicar colores al comentario que redacte, etcétera.

Roche Diagnostics
636 Manual de usuario · Versión 3.0
28 Configuración del módulo Microbiology cobas infinity IT solutions
Alta de pruebas de microbiología
25
Una vez haya finalizado la configuración, pulse el botón Aceptar para grabar la
información en la base de datos e incorporarla a la tabla superior de la pantalla.
Ilustración 28-1 Pantalla Pruebas
S
A Pruebas configuradas para el módulo
Microbiology.
F Esta columna muestra la posición de
visualización de las pruebas tanto en el
selector que se abre al pulsar el botón
Añadir de la pantalla de introducción de
resultados, como en los informes que se
impriman.
B Pestaña que permite asociar pruebas del
módulo General Lab a la prueba principal de
Microbiology. Estas pruebas podrán
visualizarse en la pantalla de introducción de
resultados del módulo Microbiology.
C Esta pestaña permite asociar medios de
cultivo a la prueba principal.
G Este botón permite asociar a la prueba
seleccionada un comentario dirigido al
paciente (recomendación) o al personal que
realiza la recogida de la muestra
(extracción).
D Esta pestaña permite asociar resultados
codificados a la prueba.
H Este botón permite imprimir una lista que
muestra el grupo y el supergrupo al que
pertenecen todas las pruebas configuradas
en el sistema.
E Esta pestaña permite configurar las opciones
de cálculo de costes de las pruebas.
I Esta pestaña permite añadir comentarios
con formato de texto enriquecido que no
sean recomendaciones al paciente o
comentarios para la extracción.
A
B
C
D
E
F
H
I
G

Roche Diagnostics
Manual de usuario · Versión 3.0 637
cobas infinity IT solutions 28 Configuración del módulo Microbiology
Alta de pruebas de microbiología
Configuración de localizaciones anatómicas
P Cómo configurar una localización anatómica
1
Acceda a Configuración > Pruebas > Localización anatómica.
2
Pulse el botón Añadir para activar la zona inferior de configuración.
3
En el campo ID, introduzca el identificador de la localización que vaya a
configurar.
4
En el campo Descripción, introduzca la información textual sobre la localización.
5
Pulse el botón Aceptar para grabar la información en la base de datos e
incorporarla a la tabla superior de la pantalla.
S
Configuración de muestras
P Cómo configurar muestras
1
Acceda a Configuración > Pruebas > Muestras.
2
Pulse el botón Añadir para activar la zona inferior de configuración.
3
En el campo Código, introduzca el identificador (numérico o alfanumérico) que
desee asignar a la muestra. Tenga en cuenta que este campo no acepta números
negativos.
4
En el campo Muestra introduzca el nombre completo de la muestra que desee
configurar.
5
En el campo Abreviatura, introduzca la versión corta del nombre de la muestra.
6
En el campo Orden introduzca la posición de visualización de la muestra en el
informe de Microbiology.
7
Una vez haya completado el proceso de configuración, pulse Aceptar para grabar
la información en la base de datos e incorporar la muestra a la tabla superior.
8
Agrupe las pruebas dentro de grupos y supergrupos.
U Para más información, consulte el apartado Grupos y supergrupos: organización de las
pruebas por secciones del laboratorio (p. 344).
S

Roche Diagnostics
638 Manual de usuario · Versión 3.0
28 Configuración del módulo Microbiology cobas infinity IT solutions
Registro de resultados de Microbiology
Registro de resultados de Microbiology
Esta opción permite configurar los resultados, los microorganismos y los aislados del
módulo Microbiology, que pueden ser literales o numéricos.
AVISO
Verificación de dispositivos de lectura
La introducción de información incorrecta durante los procesos de configuración o de alta
de datos (propiedades de pruebas, configuración de instrumentos, datos de pacientes,
etc.) podría comportar la interpretación errónea de resultados.
r Se recomienda utilizar dispositivos de lectura de datos (lectores ópticos, de códigos de
barras, de tarjetas, etc.) y verificar su correcto funcionamiento antes de utilizarlos en
entornos reales.
Resultados
Esta opción permite:
o Configurar en un solo fichero los resultados codificados que se visualizarán en los
selectores que se abren al pulsar el botón Añadir de las pantallas de siembras e
introducción de resultados;
o Dar de alta los aislados en el sistema.
Q
El sistema permite que estos códigos se repitan para diferentes tipos.
Configuración de resultados y alta de aislados
Acceso Configuración > Resultados > Resultados
Requisitos previos o Ninguno.
Particularidades o En el caso de desactivar algún resultado codificado tenga en cuenta si éste aparece
en alguna regla de automatización o si aparece en peticiones anteriores. A partir
de entonces, los selectores de resultados en la pantalla de configuración de reglas
de automatización y en las pantallas de registro y validación de resultados, solo
mostrarán valores activos.
o En el caso de resultados codificados que se desactivan tras haberlos grabado en
una petición:
O La pantalla de registro y validación de resultados mostrará estos valores tal
como se grabaron y podrá editarlos si así lo desea.
O Las reglas de automatización que deban añadir resultados desactivados:
- si deben aplicarse a antibióticos y asilados, las reglas no se lanzarán.
- si deben aplicarse al resto de elementos del árbol, las reglas añadirán el ID
interno de dicho resultado, que se asigna al configurarlo.

Roche Diagnostics
Manual de usuario · Versión 3.0 639
cobas infinity IT solutions 28 Configuración del módulo Microbiology
Registro de resultados de Microbiology
P Cómo configurar resultados y dar de alta aislados
1
Pulse el botón Añadir para activar la zona inferior de configuración.
2
En el campo ID introduzca el identificador del resultado que vaya a configurar.
Q
Los campos de resultados admiten la introducción tanto del ID como del nombre
completo de los resultados.
3
En el campo Descripción introduzca información textual sobre el resultado.
4
En el campo Tipo, seleccione el elemento de la petición al que podrá asignarse el
resultado que esté configurando:
Q
Si desea utilizar la opción Tipo como filtro, tenga en cuenta la diferencia entre las
opciones de filtrado siguientes:
o La opción Todos es la que se muestra por defecto e incluye todas las clases a las
que puede asociarse un resultado: Todos los tipos, Prueba principal, Prueba
secundaria, Medio de cultivo, Descripción del aislado, Cuantificación del
microorganismo, Microorganismo y Antibiótico.
o La opción Todos los tipos mostrará los resultados asociados a todas las clases
excepto Descripción del aislado, Cuantificación del microorganismo,
Microorganismo y Antibiótico.
5
Si desea establecer un orden de visualización de resultados en los selectores de las
pantallas correspondientes, introduzca en el campo Orden la posición que deba
ocupar el elemento que esté configurando.
6
Una vez haya finalizado la configuración, pulse el botón Aceptar para grabar la
información en la base de datos.
S
Grupo de resultados
De este modo, el proceso de introducción de resultados será más ágil, ya que al pulsar
el botón Resultados de la pantalla de introducción de resultados, se abrirá un selector
que únicamente mostrará los resultados que estén vinculados a la prueba principal
sobre la que se sitúa el foco. Estos resultados podrán asignarse no solo a la prueba
principal, sino también a todos los elementos dependientes de ella.
Acceso Configuración > Resultados > Grupo de resultados
Tipo de elemento Definición
Todos los tipos Aplicable a todos los elementos (menos a aislados)
Prueba principal Solo aplicable a prueba principales
Medio de cultivo Solo aplicable a medios de cultivo
Prueba secundaria Solo aplicable a pruebas secundarias
Descripción del aislado Permite dar de alta los aislados en el sistema
Cuantificación del
microorganismo
Solo aplicable a aislados (casilla izquierda de resultados)
Microorganismo Solo aplicable a pruebas principales y aislados (casilla
derecha de resultados)
Antibiótico Solo aplicable a antibióticos
Tabla 28-1

Roche Diagnostics
640 Manual de usuario · Versión 3.0
28 Configuración del módulo Microbiology cobas infinity IT solutions
Registro de resultados de Microbiology
Requisitos previos o Configure resultados (Configuración > Resultados > Resultados).
U Para más información, consulte Resultados (p. 638).
Configuración de grupos de resultados
P Cómo configurar grupos de resultados
1
Desde la pantalla Grupo de resultados, pulse el botón Añadir para activar la zona
inferior de configuración.
2
En el campo ID de agrupación, introduzca el identificador que desee asociar al
grupo de resultados que vaya a configurar.
3
En el campo Descripción del grupo, introduzca la información textual
pertinente.
4
En el campo Tipo, seleccione un elemento de la petición para que se muestre la
lista de resultados activos que se le hayan configurado.
5
Mediante los campos ID y Descripción, puede buscar los resultados a mostrar.
U Para consultar el funcionamiento de los selectores, consulte Selectores (p. 53).
Q
Excepto para Microorganismo, este campo mostrará los resultados Todos los tipos
y los resultados del tipo en concreto para el elemento de la petición seleccionado en el
paso anterior.
6
Pulse el botón Aceptar para grabar la información en la base de datos.
7
A continuación, vincule los grupos de resultados a pruebas principales
(Configuración > Pruebas > Pruebas, pestaña Resultados).
S

Roche Diagnostics
Manual de usuario · Versión 3.0 641
cobas infinity IT solutions 28 Configuración del módulo Microbiology
Registro de antibiogramas
Registro de antibiogramas
Esta opción permite configurar todos los elementos necesarios para utilizar
antibiogramas, antibióticos y los métodos de medición de sensibilidad del
antibiótico.
Flujo básico de configuración 1. Configuración de familias de antibióticos (p. 641).
2. Creación de antibióticos (p. 642).
3. Creación de métodos de antibióticos (p. 644).
4. Creación de antibiogramas (p. 644).
Familias de antibióticos
Esta opción permite definir las familias a las que se asociará cada uno de los
antibióticos del sistema.
Acceso
Requisitos previos o Ninguno.
Configuración de familias de antibióticos
P Cómo configurar familias de antibióticos
1
Pulse el botón Añadir para activar la zona inferior de configuración.
2
En el campo ID de familia, introduzca el identificador del grupo que esté
configurando.
3
En el campo Abreviatura, introduzca la versión corta del nombre de la familia.
4
En el campo Descripción, introduzca información textual sobre la familia.
5
Si desea establecer un orden de visualización de familias de antibióticos en el
informe, introduzca la posición que deba ocupar esta familia en el campo Orden.
6
Una vez haya finalizado la configuración, pulse el botón Aceptar para grabar la
información en la base de datos e incorporarla a la tabla superior de la pantalla.
7
Pase al procedimiento Creación de antibióticos (p. 642) para configurar los
antibióticos en el sistema.
S
Antibióticos
Esta opción permite definir los antibióticos utilizados en el sistema.
Acceso Configuración > Antibiograma > Antibióticos
Requisitos previos o Cree familias de antibióticos (Configuración > Antibiograma > Familias de
antibióticos).
U Para más información, consulte Familias de antibióticos (p. 641).

Roche Diagnostics
642 Manual de usuario · Versión 3.0
28 Configuración del módulo Microbiology cobas infinity IT solutions
Registro de antibiogramas
Creación de antibióticos
P Cómo crear antibióticos
1
Pulse el botón Añadir para activar la zona inferior de configuración.
2
En el campo ID de antibiótico, introduzca el identificador del antibiótico que
esté configurando.
3
En el campo Descripción, introduzca información textual sobre el antibiótico.
4
En el campo Abreviatura, introduzca la versión corta del nombre del antibiótico.
5
En el campo Familias de antibióticos, seleccione aquélla a la que pertenezca el
antibiótico.
6
Si desea establecer un orden de visualización de antibióticos en el informe, en la
lista de antibiogramas y en el selector que se abre al pulsar el botón Añadir de la
pantalla de introducción de resultados, introduzca la posición que deba ocupar en
el campo Orden.
7
Señale la opción Imprimir valoración para que el informe muestre el resultado
codificado que se asigne al antibiótico.
8
Señale la opción Imprimir método si desea que el informe muestre el tipo de
criterio utilizado en la medición de sensibilidad del antibiótico.
9
Una vez haya finalizado la configuración, pulse el botón Aceptar para grabar la
información en la base de datos e incorporarla a la tabla superior de la pantalla.
10
Pase al procedimiento Creación de métodos de antibióticos (p. 644) para
configurar los métodos de medición en el sistema.
S
Sobre la pantalla Antibióticos
Los elementos que no se encuentran descritos en este apartado son comunes a varias
pantallas de la aplicación.
U Para más información, consulte Descripción general del sistema (p. 23).

Roche Diagnostics
Manual de usuario · Versión 3.0 643
cobas infinity IT solutions 28 Configuración del módulo Microbiology
Registro de antibiogramas
Ilustración 28-2 Pantalla Antibióticos
Métodos de antibióticos
Esta opción permite configurar los criterios utilizados para medir la sensibilidad del
antibiótico (CMI, diámetro, e-test...).
Acceso Configuración > Antibiograma > Métodos de antibióticos
A Lista de antibióticos configurados en el
sistema.
C Esta columna indica si se mostrará o no el
resultado del antibiótico en el informe.
B Esta columna indica la posición del
antibiótico dentro del informe y en el
selector que se abre al pulsar el botón
Añadir de la pantalla de introducción de
resultados.
D Esta columna indica si el informe mostrará o
no el criterio de valoración de sensibilidad
del antibiótico.
A
B
C
D

Roche Diagnostics
644 Manual de usuario · Versión 3.0
28 Configuración del módulo Microbiology cobas infinity IT solutions
Registro de antibiogramas
Requisitos previos o Ninguno.
Postrequisitos o Configure el parámetro Separador decimal de la aplicación para que los
informes y las pantallas donde se muestran los resultados de los métodos de
antibióticos lo tengan en cuenta (Configuración > General > Parámetros
generales).
Creación de métodos de antibióticos
P Cómo crear métodos de antibióticos
1
Pulse el botón Añadir para activar la zona inferior de configuración.
2
En el campo ID, introduzca el identificador del método.
3
En el campo Descripción, introduzca información textual sobre el método.
4
Una vez haya finalizado la configuración, pulse el botón Aceptar para grabar la
información en la base de datos e incorporarla a la tabla superior de la pantalla.
5
Pase al procedimiento Creación de antibiogramas (p. 644) para configurar los
antibiogramas en el sistema.
S
Antibiograma
Esta opción permite configurar los antibiogramas en el sistema.
Acceso Configuración > Antibiograma > Antibiograma
Requisitos previos o Cree familias de antibióticos (Configuración > Antibiograma > Familias de
antibióticos).
U Para más información, consulte Familias de antibióticos (p. 641).
o Cree antibióticos (Configuración > Antibiograma > Antibióticos).
U Para más información, consulte Antibióticos (p. 641).
o Cree métodos de antibióticos (Configuración > Antibiograma > Métodos de
antibióticos).
U Para más información, consulte Métodos de antibióticos (p. 643).
Creación de antibiogramas
P Cómo crear antibiogramas
1
Pulse el botón Añadir para activar la zona inferior de configuración.
2
En el campo ID de antibiograma, introduzca el identificador del antibiograma.
3
En el campo Abreviatura, introduzca la versión corta del nombre del
antibiograma.
4
Si desea establecer un valor de referencia para el cálculo de costes del
antibiograma, introduzca la cantidad en el campo Unidad relativa de valor.
5
En el campo Descripción, introduzca la información textual sobre el
antibiograma.

Roche Diagnostics
Manual de usuario · Versión 3.0 645
cobas infinity IT solutions 28 Configuración del módulo Microbiology
Registro de antibiogramas
6
Si desea establecer un orden de visualización de antibiogramas en el informe, en la
lista de antibiogramas y en el selector que se abre al pulsar el botón Añadir de la
pantalla de introducción de resultados, introduzca la posición que deba ocupar en
el campo Orden.
7
Marque la opción Imprimir valoración para que el informe muestre el resultado
codificado del antibiograma.
8
Marque la opción Imprimir método si desea que el informe muestre el tipo de
criterio utilizado en la medición de sensibilidad del antibiótico.
9
Marque la opción Imprimir etiquetas para que se pueda imprimir la etiqueta del
antibiograma en las pantallas Registro de peticiones, Siembra, Registro de
resultados, Validación por petición, o Consultas.
10
Marque la opción Al lanzar el proceso de final de día, borrar las listas de
trabajo imprimidas para eliminar todas las listas que contengan dicho
antibiograma al realizar el proceso de final del día. El valor (activo o inactivo) que
se configure en esta pantalla será el que se tome por defecto la primera vez que se
acceda a la pantalla de trabajo Principal > Listas de trabajo > Impresión de
antibiogramas.
U Si desea cambiar el valor para una lista de antibiogramas concreta de la pantalla de
trabajo, consulte Borrar listas de trabajo imprimidas al final del día. en Sobre la
introducción de resultados mediante listas de antibiogramas (p. 619).
11
Acceda a la pestaña Antibióticos.
12
En el campo Valores posibles seleccione los antibióticos que desee asociar al
antibiograma que esté configurando. Las opciones seleccionadas aparecerán en el
campo contiguo Valores seleccionados.
U Para consultar el funcionamiento de los selectores, consulte Selectores (p. 53).
13
Señale la opción Imprimible si desea que el antibiótico seleccionado se imprima
en el informe.
14
Acceda a la pestaña Métodos.
15
En el campo Métodos seleccione el método de antibiótico que desee asociar al
antibiograma que esté configurando.
16
Una vez haya finalizado la configuración, pulse el botón Aceptar para grabar los
cambios en la base de datos.
S
Sobre la pantalla Antibiograma
Los elementos que no se encuentran descritos en este apartado son comunes a varias
pantallas de la aplicación.
U Para más información, consulte Descripción general del sistema (p. 23).

Roche Diagnostics
646 Manual de usuario · Versión 3.0
28 Configuración del módulo Microbiology cobas infinity IT solutions
Registro de antibiogramas
Ilustración 28-3 Pantalla Antibiograma
A Lista de antibiogramas configurados en el
sistema.
D Pestaña de configuración básica de
antibiogramas.
B Esta pestaña permite asociar los métodos de
medición de sensibilidad de los antibióticos
del antibiograma.
E Esta columna indica si se imprimirá el
resultado del antibiograma en los informes.
C Pestaña de asociación de antibióticos al
antibiograma que se está configurando.
F Esta columna indica si se imprimirá el
criterio de valoración de resistencia del
antibiótico.
A
B
C
D
E
F

Roche Diagnostics
Manual de usuario · Versión 3.0 647
cobas infinity IT solutions 28 Configuración del módulo Microbiology
Registro de perfiles de Microbiology
Registro de perfiles de Microbiology
Este punto de menú permite configurar las relaciones muestra-prueba y las relaciones
antibiograma-prueba secundaria para un aislado y configurar filtros de visualización
del campo Perfiles que aparece en la pantalla Registro de peticiones.
Perfiles
Este apartado opcional permite definir relaciones muestra-prueba en el sistema que
se mostrarán en el campo Perfiles del área Selección prueba que aparece en la
pantalla Registro de peticiones.
Acceso Configuración > Perfiles > Perfiles
Requisitos previos o Cree muestras y pruebas (Configuración > Pruebas).
Creación de perfiles
P Cómo crear un perfil
1
Pulse el botón Añadir para activar la zona inferior de configuración.
2
En el campo ID, introduzca el identificador del perfil.
3
En el campo Descripción, introduzca la información textual sobre el perfil.
4
Seguidamente establezca la relación muestra-prueba:
o En el campo Muestra, seleccione el tipo de muestra que desee asociar a la
prueba.
o En el campo Pruebas seleccione la prueba que desee asociar a la muestra.
o Si además desea asociar una localización anatómica a la relación muestra-
prueba, en el campo Localización anatómica seleccione aquélla que desee
seleccionar.
o Pulse el botón para que los elementos sobre los que haya situado el foco se
traspasen a la tabla contigua a dichos campos.
o Repita estos pasos para todas las relaciones que desee configurar para ese
perfil.
5
Pulse el botón Aceptar para grabar la información en la base de datos e
incorporarla a la tabla superior de la pantalla.
S
Perfiles de aislados
Esta opción permite asociar antibiogramas y pruebas secundarias a un aislado
determinado.
Acceso Configuración > Perfiles > Perfiles de aislados

Roche Diagnostics
648 Manual de usuario · Versión 3.0
28 Configuración del módulo Microbiology cobas infinity IT solutions
Registro de perfiles de Microbiology
Requisitos previos o Cree aislados (Configuración > Resultados > Resultados).
o Cree pruebas secundarias (Configuración > Pruebas > Pruebas).
o Cree antibiogramas (Configuración > Antibiograma > Antibiograma).
Configuración de perfiles de aislados
P Cómo configurar perfiles de aislados
1
Pulse el botón Añadir para activar la zona inferior de configuración.
2
En el campo ID, introduzca el identificador del perfil de aislado.
3
En el campo Descripción, introduzca la información textual sobre el perfil de
aislado que esté configurando.
4
En el campo Aislado, seleccione el aislado que desee asociar al perfil.
5
Si desea establecer un orden de visualización de perfiles de aislados en el informe
y en el selector que se abre al pulsar el botón Añadir de la pantalla Registro de
resultados, introduzca la posición deseada en el campo Orden.
6
Si desea asociar una o más pruebas secundarias al perfil de aislado, pulse el botón
contiguo al campo Prueba secundaria para abrir el selector de pruebas.
U Para consultar el funcionamiento de los selectores, consulte Selectores (p. 53).
7
Si desea asociar uno o más antibiogramas al perfil de aislado, pulse el botón
contiguo al campo Antibiograma para abrir el selector de antibiogramas.
U Para consultar el funcionamiento de los selectores, consulte Selectores (p. 53).
8
Una vez haya finalizado la configuración, pulse el botón Aceptar para grabar la
información en la base de datos e incorporarla a la tabla superior de la pantalla.
S
Filtros
Los filtros se utilizan para acotar la lista de elementos que muestra el selector que
aparece al pulsar el botón Añadir en las pantallas de registro de pruebas y de
resultados del módulo Microbiology. Para ello, será necesario definir y asociar
determinados valores que, en el caso de darse, provocarán la aparición del filtro
asociado.
Acceso Configuración > Perfiles > Filtros
Requisitos previos o Cree muestras (Configuración > Pruebas > Muestras).
o Cree pruebas principales y secundarias (Configuración > Pruebas > Pruebas).
o Cree aislados (Configuración > Resultados > Resultados).
o Cree antibiogramas (Configuración > Antibiograma > Antibiograma).
o Cree medios de cultivo (Configuración > Pruebas > Medios de cultivo).

Roche Diagnostics
Manual de usuario · Versión 3.0 649
cobas infinity IT solutions 28 Configuración del módulo Microbiology
Registro de perfiles de Microbiology
Configuración de filtros
P Cómo configurar filtros
1
Pulse Añadir para activar la zona inferior de configuración.
2
En el campo Tipo de filtro, seleccione el elemento al que se le aplicará el filtro en
la pantalla Registro de resultados (prueba principal, medio de cultivo, aislado,
prueba secundaria o antibiograma).
3
Seguidamente aparecerán una serie de campos bajo Tipo de filtro. La tabla
siguiente muestra los campos que deberán cumplimentarse de forma obligatoria
en función de la opción seleccionada en el campo Tipo de filtro:
Para completar estos campos, pulse el botón junto a cada campo a fin de abrir
el selector que le permitirá elegir los valores de la petición que lanzarán la
aplicación del filtro.
U Para consultar el funcionamiento de los selectores, consulte Selectores (p. 53).
4
En el campo Elemento, asigne valores al tipo de filtro elegido en el paso (2). Para
ello, pulse el botón contiguo que abrirá el selector.
U Para consultar el funcionamiento de los selectores, consulte Selectores (p. 53).
5
Una vez haya finalizado la configuración, pulse el botón Aceptar para grabar la
información en la base de datos e incorporarla a la tabla superior de la pantalla.
S
Sobre la pantalla Filtros
Los elementos que no se encuentran descritos en este apartado son comunes a varias
pantallas de la aplicación.
U Para más información, consulte Descripción general del sistema (p. 23).
Elemento en Tipo de filtro Campos obligatorios
Prueba principal Campo Muestra, el resto son optativos
Medio de cultivo Campo Muestra, el resto son optativos
Aislado Campo Prueba, el resto son optativos
Prueba secundaria Campo Prueba o Aislado, el resto son optativos
Antibiograma Campo Prueba o Aislado, el resto son optativos
Tabla 28-2

Roche Diagnostics
650 Manual de usuario · Versión 3.0
28 Configuración del módulo Microbiology cobas infinity IT solutions
Registro de perfiles de Microbiology
Ilustración 28-4 Pantalla Filtros
Ejemplo En el caso de tener la siguiente configuración:
o campo Tipo de filtro = Medio de cultivo
o campo Muestra = Orina
o campo Prueba = Urocultivo
o campo Elemento = Agar Agar, Agar chocolate
Si en la pantalla de resultados situamos el foco sobre el medio de cultivo y se pulsa el
botón Añadir para incorporar más medios de cultivo, el selector correspondiente
mostrará únicamente los valores Agar Agar y Agar chocolate solo en el caso de que la
muestra para ese medio de cultivo sea la orina y la prueba un urocultivo.
A Clase de elemento al que aplicará el filtro
configurado.
D Valor del cultivo que determinará la
aplicación del filtro.
B Valor de la muestra que determinará la
aplicación del filtro.
E Valor del aislado que determinará la
aplicación del filtro.
C Valor de la prueba que determinará la
aplicación del filtro.
A
B
C
D
E

Roche Diagnostics
Manual de usuario · Versión 3.0 651
cobas infinity IT solutions 28 Configuración del módulo Microbiology
Número de asignación
Número de asignación
Esta opción permite configurar el formato y área de aplicación del número de
asignación, que se generará de forma automática para cada petición cuando se trabaje
con la pantalla Siembra al etiquetar el medio de cultivo. Al cargar la petición en la
pantalla de resultados podrá decidir si trabajar con el ID de petición o con el número
de asignación:
Ilustración 28-5 Campos de introducción del número de asignación o petición en la pantalla
Resultados.
Configuración de números de asignación
Acceso Configuración > Registro de peticiones > Número de asignación
Requisitos previos o Active el parámetro Trabajar con número de asignación (Configuración
> General > Parámetros generales).
o Cree áreas de trabajo (Configuración > Áreas de trabajo > Áreas de trabajo).
Particularidades o El número de asignación es temporal ya que solo se utiliza hasta que se cierra la
petición
O mediante el proceso de final de día, o
O mediante el botón Cerrar peti. ubicado en el punto de menú Consultas.
A partir de ese momento, el número de asignación queda libre para reutilizar.
P Como configurar números de asignación
1
Pulse el botón Añadir para activar el área inferior de configuración.
2
En el campo Área de trabajo seleccione el área a la que desee aplicar el formato
configurado.
3
En el campo Prefijo, introduzca el valor fijo inicial (numérico, alfanumérico o
literal) que deba mostrar el número de asignación.
4
En el campo Rango inicial, introduzca el número a partir de cual se generarán los
números de asignación.
A Marque la casilla lateral para poder introducir números de petición en el campo inferior. De lo
contrario el campo solo admitirá números de asignación.
A

Roche Diagnostics
652 Manual de usuario · Versión 3.0
28 Configuración del módulo Microbiology cobas infinity IT solutions
Número de asignación
5
En el campo Rango final, introduzca la cifra hasta la que se generarán los
números de asignación.
Q
La aplicación siempre asigna el siguiente número libre dentro del intervalo que haya
configurado. Al llegar al número especificado en el rango final del intervalo, el sistema
reutilizará los números de asignación que queden libres partiendo del valor
especificado en el rango inicial. Si en este proceso la aplicación encuentra que el
siguiente número libre es el que se asoció a la última petición, no podrá asignar
ninguno, por lo que será necesario ampliar el intervalo configurado.
6
Una vez haya finalizado la configuración pulse el botón Aceptar para grabar la
información en la base de datos.
S

Roche Diagnostics
Manual de usuario · Versión 3.0 653
cobas infinity IT solutions 28 Configuración del módulo Microbiology
ID de muestra
ID de muestra
Opción específica de Microbiology que permite configurar un identificador único
para cada relación muestra-prueba de la petición que se genere. El identificador de la
muestra se visualizará en las pantallas Conexiones, Registro de resultados,
Validación y Registro de peticiones, y no se repetirá en el sistema mientras la
petición se encuentre abierta.
Acceso Configuración > Registro de peticiones > ID de muestra
Requisitos previos o Cree muestras y pruebas (Configuración > Pruebas).
o Configure el ID de petición para Microbiology (Configuración > Registro de
peticiones).
Configuración del identificador de la muestra
P Cómo configurar el identificador de la muestra
1
Pulse el botón Añadir para activar el área inferior de configuración.
2
Genere la relación muestra-prueba a la que se asignará el identificador que vaya a
configurar. Para ello:
o En el campo Muestra, seleccione el tipo de muestra que desee asociar a la
prueba.
o En el campo Prueba seleccione la prueba que desee asociar a la muestra.
Q
Opción Todos en los campos Muestra y Prueba:
Al asignar identificadores de muestra, el sistema tendrá en cuenta las configuraciones
siguientes:
1. Examinará si existe una configuración de identificador para la combinación
Muestra: X-Prueba: X.
2. En el caso de no encontrar una configuración para dicha combinación, buscará si
existe un formato para el binomio Muestra: Todos, Prueba: X.
3. En el caso de que esta combinación tampoco exista, el sistema aplicará el formato
del binomio Muestra: Todos, Prueba: Todos.
3
En el campo Basado en:, seleccione la parte del ID de petición que se deba
conservar en el identificador de muestra. Las opciones son:
o ID de petición completo: el identificador de muestra incluirá de forma
íntegra el ID de petición (prefijos, sufijos, fecha y número de secuencia);
o ID de petición. sin Pref./Suf.: el identificador de muestra incluirá todo el ID
de petición excepto los prefijos y sufijos;
o ID secuencial del ID de petición: el identificador de muestra no incluirá
prefijos, sufijos ni fechas.
4
En el campo Texto fijo, introduzca el texto que desee visualizar siempre en el
identificador de muestra.
5
A continuación, en el campo Posición detalle la ubicación del texto fijo respecto
al identificador de muestra (Prefijo o Sufijo).
S

Roche Diagnostics
654 Manual de usuario · Versión 3.0
28 Configuración del módulo Microbiology cobas infinity IT solutions
Áreas de trabajo de Microbiology
Áreas de trabajo de Microbiology
Esta opción permite crear y configurar las áreas de trabajo o agrupaciones de áreas de
trabajo del módulo Microbiology con las que se trabajará desde el punto de menú
Áreas de trabajo. Para crear y configurar las áreas de trabajo, siga los procedimientos
en el orden en el que se detallan.
Acceso Configuración > Áreas de trabajo > Altas.
Requisitos previos o Cree muestras y pruebas para asociarlas al área de trabajo (Configuración
> Pruebas).
o Cree demográficos y valores de demográficos (Configuración > Demográficos
> Configuración).
Creación de áreas de trabajo de Microbiology
Este procedimiento permite confeccionar las listas de trabajo de Microbiology que
aparecerán en el punto de menú Áreas de trabajo. Así pues, el sistema solo permite
procesar las relaciones muestra-prueba que coinciden con el área de trabajo
seleccionada.
P Cómo crear un área de trabajo
1
Pulse Configuración > Áreas de trabajo > Altas.
2
Pulse el botón Añadir para activar la zona inferior.
3
En el área Detalle, cumplimente el campo Descripción, con el nombre que quiera
asignar al área de trabajo.
4
En la lista desplegable Demográfico, pulse uno de los valores disponibles. Este
valor se usa para filtrar las peticiones en el área de trabajo. Si no selecciona ningún
valor, se mostrarán todas las peticiones del área de trabajo.
5
Si ha completado el paso anterior, abra el selector Valores de dem. mediante el
botón y seleccione uno o más valores. Estos valores se utilizan para
determinar qué peticiones se muestran en el área de trabajo.
6
Pulse el botón Aceptar para grabar la información en la base de datos e
incorporar el área de trabajo a la tabla superior de la pantalla.
7
A continuación, configure el área de trabajo.
U Para más información, consulte Configuración de áreas de trabajo de Microbiology
(p. 655).
S
Sobre la pantalla de Altas de áreas de trabajo
Los elementos que no se encuentran descritos en este apartado son comunes a varias
pantallas de la aplicación.
U Para más información, consulte Descripción de la interfaz de usuario (p. 43).

Roche Diagnostics
Manual de usuario · Versión 3.0 655
cobas infinity IT solutions 28 Configuración del módulo Microbiology
Áreas de trabajo de Microbiology
Ilustración 28-6 Pantalla Altas de área de trabajo de Microbiology.
Configuración de áreas de trabajo de Microbiology
Este procedimiento describe cómo configurar áreas de trabajo o agrupaciones de
áreas de trabajo Microbiology.
P Cómo configurar un área de trabajo
1
En la pantalla principal (Configuración > Áreas de trabajo > Altas), seleccione la
casilla del área de trabajo que desee configurar.
2
Pulse el botón Configuración para abrir la pantalla Área de trabajo.
3
En la zona Selector de áreas, haga doble clic sobre uno de los espacios grises
donde quiera visualizar el área de trabajo pertinente. Seguidamente, se activará la
zona inferior de configuración.
Q
Es necesario crear como mínimo un área de trabajo para poder crear una agrupación
de áreas de trabajo. Para configurar un área de trabajo, consulte Cómo configurar
grupos de áreas de trabajo (p. 656).
4
En el campo ID introduzca el identificador que desee asignar al área de trabajo.
A Tabla que muestra información sobre las
áreas de trabajo ya creadas.
C Botón para abrir la pantalla Área de
trabajo, donde se puede configurar el área
de trabajo seleccionada una vez creada.
B Área para introducir información sobre el
área de trabajo que se está creando.
A
B
C

Roche Diagnostics
656 Manual de usuario · Versión 3.0
28 Configuración del módulo Microbiology cobas infinity IT solutions
Áreas de trabajo de Microbiology
5
En el campo Descripción introduzca información textual sobre el área de trabajo.
6
En los campos Color del botón y Color del texto seleccione los colores que desee
asignar al área de botones y a la fuente del texto, respectivamente. Para abrir la
paleta de colores pulse y haga doble clic sobre los que desee seleccionar.
7
Opción Activo: marque esta opción para habilitar el área de trabajo.
8
Pulse el botón Muestras/Pruebas para abrir la pantalla Muestras/Pruebas, donde
podrá seleccionar las relaciones muestras/pruebas a asociar al área de trabajo.
9
Pulse el botón Añadir para activar la zona inferior.
10
En la lista desplegableTipo de muestra, seleccione la muestra deseada.
11
En la lista desplegable Prueba, seleccione la prueba que desee asociar a la muestra
seleccionada.
12
Pulse el botón Aceptar para guardar la información en la base de datos e
incorporar la información a la tabla de registros en pantalla.
13
Repita los pasos 10, 11 y 12 por cada relación muestra/prueba a crear.
Q
Puede asignar la misma relación muestra/prueba a más de un área de trabajo.
14
Una vez finalizado el proceso, pulse el botón para volver a la pantalla Área de
trabajo.
15
Pulse el botón Aceptar para grabar la información en la base de datos e
incorporar el área de trabajo a la tabla superior de la pantalla.
16
A continuación, puede configurar grupos de áreas de trabajo.
U Para más información, consulte Cómo configurar grupos de áreas de trabajo (p. 656).
S
P Cómo configurar grupos de áreas de trabajo
1
En la pantalla Área de trabajo, vaya a la zona Selector de grupos de áreas.
2
Haga doble clic sobre uno de los espacios grises donde quiera configurar el grupo
de áreas de trabajo pertinente. Seguidamente, se activará la zona inferior de
configuración.
3
En el campo ID introduzca el identificador que desee asignar al grupo de áreas de
trabajo.
4
En el campo Descripción introduzca información textual sobre el grupo.
5
En los campos Color del botón y Color del texto seleccione los colores que desee
asignar al área de botones y a la fuente del texto, respectivamente. Para abrir la
paleta de colores pulse y haga doble clic sobre los que desee seleccionar.
6
Opción Activo: marque esta opción para habilitar el área de trabajo.
7
En el campo Valores posibles, seleccione aquellas áreas de trabajo que quiera
incorporar en el grupo que está configurando. Las áreas seleccionadas se
mostrarán en el campoValores seleccionados.
U Para consultar el funcionamiento de los selectores, consulte Selectores (p. 53).
8
Tras completar este proceso, pulse Aceptar para grabar la información en la base
de datos e incorporar el grupo del área de trabajo a la tabla superior de la pantalla.
S

Roche Diagnostics
Manual de usuario · Versión 3.0 657
cobas infinity IT solutions 28 Configuración del módulo Microbiology
Áreas de trabajo de Microbiology
U Temas relacionados
o Para ver las tareas que puede realizar con las áreas de trabajo que ha configurado,
consulte:
O Áreas de trabajo de Microbiology (p. 593).
Sobre la pantalla de configuración de Área de trabajo
Los elementos que no se encuentran descritos en este apartado son comunes a varias
pantallas de la aplicación.
U Para más información, consulte Descripción de la interfaz de usuario (p. 43).
Ilustración 28-7 Pantalla Área de trabajo
A Zona que muestra los grupos de áreas de
trabajo existentes. Es necesario configurar
como mínimo un área de trabajo para poder
crear una agrupación de áreas de trabajo.
D Al pulsar una casilla gris, se habilita el área
de configuración inferior.
B Área para introducir información sobre el
área de trabajo o el grupo de áreas de
trabajo que se está configurando.
E Zona que muestra las áreas de trabajo
existentes.
C Botón que abre la
pantalla Muestras/Pruebas, donde podrá
seleccionar las relaciones muestras-pruebas
a asociar al área de trabajo que se está
configurando. Este botón queda
deshabilitado cuando se configuran grupos
del área de trabajo.
A
B
C
E
D

Roche Diagnostics
658 Manual de usuario · Versión 3.0
28 Configuración del módulo Microbiology cobas infinity IT solutions
Listas de trabajo de Microbiology
Listas de trabajo de Microbiology
Esta opción específica de Microbiology permite especificar conjuntos de
antibiogramas para procesarlos mediante listas de trabajo de antiobiogramas.
Configuración de grupos de antibiogramas para las listas de trabajo
Requisitos previos o Cree antibiogramas (Configuración > Antibiograma > Antibiograma).
P Cómo configurar grupos de antibiogramas
1
Acceda a Configuración > Listas de trabajo > Grupo de antibiogramas.
2
Pulse el botón Añadir para activar la zona inferior de configuración.
3
En el campo ID, introduzca el identificador del grupo que vaya a configurar.
4
En el campo Descripción introduzca información textual sobre el grupo.
5
El campo Antibiogramas del sistema mostrará la lista de antibiogramas
configurados en la aplicación. Sitúe el foco sobre los antibiogramas que desee
incluir en el grupo que esté configurando y pulse el botón para que se
muestren en el campo Antibiogramas seleccionados.
U Para consultar el funcionamiento de los selectores, consulte Selectores (p. 53).
6
Una vez haya finalizado la configuración, pulse el botón Aceptar para grabar la
información en la base de datos e incorporarla en la tabla superior.
S
U Temas relacionados
o Para ver las tareas que puede realizar con las listas que ha configurado, consulte:
O Tareas con listas de trabajo (p. 165).

Roche Diagnostics
Manual de usuario · Versión 3.0 659
cobas infinity IT solutions 28 Configuración del módulo Microbiology
Informes epidemiológicos
Informes epidemiológicos
Este apartado detalla cómo dar de alta aquellos microorganismos que, al detectar su
presencia en un resultado, deberá notificarse a las autoridades sanitarias pertinentes,
y cómo configurar el informe correspondiente.
Alta de microorganismos de declaración obligatoria
Esta opción permite definir los microorganismos cuya presencia deba notificarse a las
autoridades sanitarias. De este modo, cuando éstos aparezcan en alguna petición se
les añadirá una marca para indicar que es necesario imprimir el informe
epidemiológico correspondiente.
Requisitos previos o Dar de alta microorganismos en Configuración > Resultados > Resultados.
P Cómo dar de alta de microorganismos de declaración obligatoria
1
Desde Configuración > Registro epidemiológico > Microorganismos de
declaración obligatoria, pulse el botón Declarar.
2
Seguidamente, se abrirá una ventana con todos los microorganismos existentes en
el sistema. Seleccione aquéllos cuya declaración desee configurar como
obligatoria y pulse el botón Aceptar para grabar los datos.
U Para más información sobre el funcionamiento de los selectores, consulte Selectores
(p. 53).
3
Una vez abandone el selector, la pantalla mostrará los microorganismos que
aparecerán en el informe epidemiológico en el caso de que existan en alguna
petición.
S
Configuración de informes epidemiológicos
Esta opción permite configurar los diferentes tipos de informe epidemiológico y
asignar la información demográfica que deba mostrarse en cada uno de ellos.
P Cómo configurar informes epidemiológicos
1
En la pantalla Configuración > Registro epidemiológico > Configuración de
informes, pulse Añadir para activar la zona inferior de configuración.
2
En el campo Tipo de informe, seleccione aquél que desee dar de alta:
o Informe lista: formato tipo lista, con tres columnas.
o Informe columna 1: formato tipo columna.
o Informe columna 2: formato tipo columna.
3
En el campo Tipo demográfico, seleccione si el valor de demográfico que deba
mostrarse en el informe es sobre el paciente, la petición o la prueba.
4
En el campo Demográfico, seleccione la información concreta que deba mostrar
el informe en relación al tipo de demográfico especificado en el paso anterior.

Roche Diagnostics
660 Manual de usuario · Versión 3.0
28 Configuración del módulo Microbiology cobas infinity IT solutions
Informes epidemiológicos
5
Si desea cambiar el texto del demográfico seleccionado en el paso anterior,
introdúzcalo en el campo Etiqueta.
6
En el campo Anchura, introduzca la amplitud en píxeles que tendrá el campo
demográfico en el informe.
7
En el campo Posición introduzca el orden que ocupará el demográfico en
relación al resto de demográficos del mismo informe.
8
Pulse el botón Aceptar para grabar la información en la base de datos e
incorporarla a la tabla superior de la pantalla.
9
Reanude este proceso para cada nuevo demográfico que desee incluir en el
informe.
S
U Temas relacionados
o Para ver las tareas que puede realizar con las configuraciones de informes,
consulte:
O Impresión de informes epidemiológicos (de microorganismos declarados)
(p. 624).
O Declaración de pruebas y microorganismos, y control de envíos a laboratorios
de referencia (p. 606).
Sobre la pantalla de configuración de informes epidemiológicos
Ilustración 28-8 Pantalla Configuración de informes
Botones o Descripción: pulse este botón para abrir la ventana que permitirá editar el título y
el subtítulo de los informes. Tenga en cuenta que el tamaño, la fuente y la posición
de la cabecera y el pie del informe no serán editables. Siga los pasos a
continuación:
1) Para cada tipo de informe podrá editar los campos que se muestran a su
derecha:
- en el campo Descripción, introduzca el texto tendrá el informe como título.
- en Abreviatura, introduzca el texto deseado.
2) En el campo Subtítulo del informe, introduzca el texto que desee que
aparezca en el subtítulo de todos los informes.
A Columna que muestra el tipo de informe
para el que se configura el demográfico
contiguo.
C Columna que muestra el orden del
demográfico respecto al resto de
demográficos configurados en el informe.
B Columnas que muestran si el demográfico
aplica al paciente, la petición o la prueba. La
segunda columna muestra el valor
específico del demográfico.
D Columna que muestra el nombre que tendrá
el demográfico en el informe.
A
B
C
D

Roche Diagnostics
Manual de usuario · Versión 3.0 661
cobas infinity IT solutions 28 Configuración del módulo Microbiology
Informes epidemiológicos
3) El nombre del centro se obtiene del parámetro general Nombre del centro.
Esto afecta a la cabecera de los informes epidemiológicos.
4) Pulse el botón Aceptar para grabar los ajustes.

Roche Diagnostics
662 Manual de usuario · Versión 3.0
28 Configuración del módulo Microbiology cobas infinity IT solutions
Informes epidemiológicos


Roche Diagnostics
Manual de usuario · Versión 3.0 665
cobas infinity IT solutions 29 Tareas del módulo Lab Flow
Índice de materias
Tareas del módulo Lab Flow 29
Control y distribución de muestras
Esta pantalla permite realizar el control, la distribución, las consultas y el archivo de
las muestras generadas por cada una de las peticiones que lleguen al módulo Lab
Flow.
Contenido del capítulo
Capítulo
29
Control de muestras.......................................................................................................... 667
Consulta de las ubicaciones de un tubo ................................................................... 667
Sobre la pantalla Control de muestras...................................................................... 667
Consulta de trazas de tubos ....................................................................................... 669
Sobre la pantalla Historia de ruta.............................................................................. 669
Impresión de listas ...................................................................................................... 671
Alícuota manual ................................................................................................................ 673
Alicuotación manual .................................................................................................. 673
Sobre la pantalla Alícuota manual ............................................................................ 674
Distribución manual......................................................................................................... 676
Distribución de tubos ................................................................................................. 676
Sobre la pantalla Distribución manual..................................................................... 678
Cambio de bandejas.................................................................................................... 682
Fuerce de destinos....................................................................................................... 682
Reenvío de tubos ......................................................................................................... 683
Sobre la pantalla Deshacer destino........................................................................... 684
Consulta de contadores de tubos .............................................................................. 686
Sobre la pantalla Info. contadores............................................................................. 686
Cierre de destinos........................................................................................................ 687
Archivo ............................................................................................................................... 689
Archivo manual........................................................................................................... 689
Alta y archivado de tubos..................................................................................... 689
Sobre la pantalla Archivo manual....................................................................... 691
Consulta archivo ......................................................................................................... 691
Sobre la pantalla Consulta archivo ..................................................................... 692
Asignación de ubicaciones físicas de archivo.................................................... 692

Roche Diagnostics
666 Manual de usuario · Versión 3.0
29 Tareas del módulo Lab Flow cobas infinity IT solutions
Índice de materias
Borrado de bandejas caducadas.......................................................................... 693
Borrado de tubos caducados ............................................................................... 693
Recuperar tubos almacenados para procesarlos parcial o totalmente........... 694
Ubicar bandejas........................................................................................................... 694
Alta de carros......................................................................................................... 695
Mover carros................................................................................................................ 695
Envío de carros pendientes de archivar ............................................................. 695
Movimiento y retirado de carros ........................................................................ 696
Sobre la pantalla Mover carros............................................................................ 697
Buscar tubos pendientes............................................................................................. 697
Sobre la pantalla Buscar tubos pendientes ........................................................ 698
Retirada de tubos que ocupan una sola posición ............................................. 699
Retirada de tubos que ocupan más de una posición........................................ 699

Roche Diagnostics
Manual de usuario · Versión 3.0 667
cobas infinity IT solutions 29 Tareas del módulo Lab Flow
Control de muestras
Control de muestras
Esta pantalla permite consultar la ruta completa asignada o realizada por un tubo.
Así, mediante este punto de menú podrán conocerse los destinos por los que ha
pasado un tubo, el destino donde se encuentra en el momento de la consulta y los
destinos a los que se enviará.
Acceso Principal > Gestión de tubos > Control de muestras
Requisitos previos o Dé permisos de acceso a las áreas deseadas (Configuración > Usuarios
> Usuarios).
o Tener peticiones (y pruebas) registradas a fin de poder realizar las consultas que
permite esta pantalla.
AVISO
Tratamiento de ceros en códigos de barras
r Tenga en cuenta que cobas infinity y su módulo Lab Flow ignoran los ceros y los
espacios en blanco ubicados a la izquierda del código de barras. Por ello, los
identificadores de tubo del tipo 00012 y 012 serán tratados como el mismo tubo.
AVISO
Lectura de identificadores de tubo
r Los caracteres alfabéticos deben escribirse siempre en mayúscula. La aplicación no
interpreta correctamente los caracteres en minúscula y esto podría ocasionar
problemas en la lectura de identificadores de tubo.
Consulta de las ubicaciones de un tubo
Este procedimiento describe cómo consultar la información relativa al recorrido de
un tubo desde el momento en el que éste se escanea.
P Cómo consultar la ubicación actual, pasada y futura de la ruta de un tubo
1
Una vez en pantalla, realice una de las acciones siguientes:
o Escanee el tubo, o
o Aplique los filtros pertinentes a fin de visualizar en pantalla la información
que desee.
2
Sitúe el foco sobre uno de los tubos para que la zona inferior muestre el recorrido
completo.
U Para más información, consulte Pantalla Control de muestras (p. 668).
S
Sobre la pantalla Control de muestras
Los elementos que no se encuentran descritos en este apartado son comunes a varias
pantallas de la aplicación.
U Para más información, consulte Descripción general del sistema (p. 23).

Roche Diagnostics
668 Manual de usuario · Versión 3.0
29 Tareas del módulo Lab Flow cobas infinity IT solutions
Control de muestras
Ilustración 29-1 Pantalla Control de muestras
A Esta columna muestra el tipo de tubo. H Esta columna muestra las horas que faltan
hasta que deban entregarse los resultados
de las pruebas del tubo (información
transmitida por HCA).
B Esta columna muestra el identificador que se
ha asignado a cada uno de los tubos de la
petición.
I Esta columna muestra la si el tubo debe ser
procesado con carácter de urgencia.
C Zona que muestra la información relativa a
los tubos registrados en el sistema en
función de los filtros aplicados en esta
pantalla.
J Esta columna muestra el área de
distribución del tubo solo a partir de que se
haya escaneado.
D Esta zona muestra las áreas y los destinos
que forman la ruta completa del tubo sobre
el que se sitúa el foco.
K Para información sobre este botón, consulte
Consulta de trazas de tubos (p. 669).
E Esta zona muestra el recorrido realizado por
el tubo, la ubicación actual y el recorrido que
queda pendiente por completar.
L Este botón accede a la pantalla Validación
por prueba en modo consulta.
F Esta columna muestra información sobre el
estado del tubo en la preanalítica o
información enviada por el propio
instrumento preanalítico.
M Esta columna muestra información enviada
por el instrumento sobre la distribución del
tubo.
G Esta columna muestra el nivel de
degradación de la muestra hemolizada.
N Este botón permite añadir o modificar la
descripción de la muestra que contiene el
tubo (desconocida, hemolizada, ictérica,
etc.).
A
B
C
D
E
F
G
H
I
K
L
M
N
J

Roche Diagnostics
Manual de usuario · Versión 3.0 669
cobas infinity IT solutions 29 Tareas del módulo Lab Flow
Control de muestras
Consulta de trazas de tubos
Este procedimiento describe los pasos a realizar a fin de visualizar el rastro que se
registra sobre un tubo en el sistema.
P Cómo consultar la traza de los tubos
1
Desde la pantalla Control de muestras, sitúe el foco sobre el tubo que desee
consultar.
2
Seguidamente, pulse el botón Historia de ruta para acceder a la pantalla
correspondiente.
S
Sobre la pantalla Historia de ruta
Los elementos que no se encuentran descritos en este apartado son comunes a varias
pantallas de la aplicación.
U Para más información, consulte Descripción general del sistema (p. 23).

Roche Diagnostics
670 Manual de usuario · Versión 3.0
29 Tareas del módulo Lab Flow cobas infinity IT solutions
Control de muestras
Ilustración 29-2 Pantalla Historia de ruta
Columnas o Acción:
Los códigos de la acción aplicada sobre el elemento se describen en la tabla
siguiente:
A Esta columna muestra el tipo de información
de la traza. Entre otros elementos, puede
referirse a la petición, a la prueba, al medio
de cultivo, etc.
F En el caso de que se hayan realizado
cambios en un demográfico o una prueba,
esta columna mostrará el nuevo valor.
B Esta columna muestra el tubo sobre el que
se detalla toda la información contigua.
G Esta columna muestra el estado en el que se
encuentra la prueba tras la modificación.
C Esta columna detalla el valor de la columna
Tipo.
H Esta columna informa sobre si el valor actual
del elemento se ha enviado o no al host.
D En el caso de haber realizado cambios en un
demográfico o repeticiones de pruebas, esta
columna mostrará el valor anterior a la
modificación.
I Esta columna muestra el código de la acción
que se haya aplicado a la petición. Los
códigos se describen en la tabla inferior.
E Esta columna muestra el estado en el que se
encontraba la prueba antes de la
modificación.
J Esta columna muestra la fecha en la que se
realizó la acción que detalla la traza.
K Esta columna se refiere al usuario que
realiza la acción.
A
B
C
D
E
F
GH
I
J
K
Código de la acción
Descripción del código
ACT
Activado
AÑA
Añadido

Roche Diagnostics
Manual de usuario · Versión 3.0 671
cobas infinity IT solutions 29 Tareas del módulo Lab Flow
Control de muestras
Impresión de listas
Este botón permite obtener listas con la información que desee obtener sobre los
tubos (pruebas pendientes de procesar, destinos recorridos y destinos pendientes de
recorrer, etc.).
P Cómo imprimir listas de tubos del sistema
1
Pulse el botón Imprimir listas para que se muestre la ventana pertinente.
2
Seleccione el tipo de lista que desee obtener sobre el tubo:
o Lista de control de tubos: mostrará los tubos programados que no se hayan
procesado en el laboratorio (es decir, que no hayan sido escaneados o que no
hayan pasado por ningún instrumento).
o Lista de tubos pendientes: mostrará los tubos cuyas pruebas no dispongan de
resultado.
o Lista de tubos pendientes (por posición): mostrará los tubos cuyas pruebas
no dispongan de resultado. Asimismo, permitirá ver la información según un
destino por el cual haya sido distribuido anteriormente. Por ejemplo, este tipo
de listas son especialmente útiles para saber qué tubos deben retirarse del
archivo porque tienen algún destino pendiente.
o Lista de destinos por tipo de tubo: mostrará las rutas pendientes y los
destinos finalizados en función del tipo de tubo.
o Lista de tubos (por bandeja): mostrará la distribución de los tubos según las
bandejas que hayan sido distribuidas.
o Lista de tubos vistos no registrados: mostrará los tubos que se hayan
procesado (es decir, que se hayan escaneado manualmente o que hayan
pasado por un instrumento) y que no hayan sido programados previamente
(no se hayan solicitado en ninguna petición).
3
En función del tipo de lista que haya seleccionado se activarán diferentes campos
que permiten limitar la información que se imprima, si así lo desea:
o En la zona Rango fecha, defina el intervalo temporal que desee imprimir en el
listado.
o Si la zona Rango petición se encuentra activa:
O La opción Todas las peticiones, imprimirá la información relativa a todas
las peticiones abiertas del sistema.
O Los campos Id de petición desde y ID de petición hasta permitirá limitar
la información que se imprima en función de un intervalo de peticiones.
o En el campo Tipo de tubo, seleccione el tipo de tubo cuya información desee
consultar.
o En el campo Área, seleccione el área de distribución cuyos tubos desee
consultar.
CON
Consultado
DES
Desactivado
ELI
Borrado
MOD
Modificado
Sin CON
Sin consultar

Roche Diagnostics
672 Manual de usuario · Versión 3.0
29 Tareas del módulo Lab Flow cobas infinity IT solutions
Control de muestras
o En el campo Destino, seleccione el destino concreto cuyos tubos desee
mostrar.
o En los campos Destino origen y Destino final, seleccione los instrumentos
según el tramo de la distribución que desee consultar.
4
Pulse Imprimir para lanzar la impresión del listado en función de los filtros que
haya utilizado.
S

Roche Diagnostics
Manual de usuario · Versión 3.0 673
cobas infinity IT solutions 29 Tareas del módulo Lab Flow
Alícuota manual
Alícuota manual
Esta opción permite alicuotar manualmente tubos primarios.
Acceso Principal > Gestión de tubos > Alícuota manual
Requisitos previos o Configure la pantalla Alícuota manual(Configuración > Distribución
> Definición alícuota manual).
o En Ordenación de destinos (Configuración > Distribución), dé de alta un
destino de tipo alícuota manual y asóciele destinos dependientes a fin de que el
sistema genere una plantilla por defecto, que se utilizará en esta pantalla.
o Complete los campos Volumen y Unidad de los destinos asociados a la alícuota
manual si desea que éstos indiquen la cantidad de muestra que debe extraerse del
tubo primario (Configuración > Distribución > Configuración de destinos,
pulse la pestaña General).
o Otorgue a los usuarios permisos de visualización de puestos de trabajo
(Configuración > Usuarios > Perfiles).
Alicuotación manual
Este procedimiento describe los pasos que deben realizarse para extraer alícuotas a
partir de tubos primarios. Los tubos primarios deben alicuotarse si su recorrido
dispone de un destino tipo Alícuota manual. Las alícuotas se enviarán a los
instrumentos asociados a este destino con el volumen de muestra y la posición del
tubo que éstos especifiquen.
Requisitos previos o Para imprimir etiquetas de códigos de barras para los tubos nuevos generados en
la alicuotación, configure el campo Impr. cód. alícuotas de los destinos asociados
a la alícuota manual a Automático o Preguntar (Configuración > Distribución
> Configuración de destinos).
P Cómo alicuotar manualmente
1
Desde esta pantalla, seleccione mediante el campo Área el código del área donde
se alicuotará el tubo.
2
Mediante el campo Destino alic. manual, seleccione el destino de alicuotación
manual a fin de saber a qué destinos asociados debe enviarse el tubo primario
pendiente de alicuotar.
3
Mediante el campo Tipo de tubo, seleccione el tipo de tubo primario que desee
alicuotar.
4
Si desea imprimir las etiquetas de código de barras para los nuevos tubos, marque
la opción Imprimir código de barras.

Roche Diagnostics
674 Manual de usuario · Versión 3.0
29 Tareas del módulo Lab Flow cobas infinity IT solutions
Alícuota manual
5
En el campo ID de tubo, introduzca manualmente o mediante escaneo el número
de identificador correspondiente al tubo primario que desee alicuotar
manualmente. Los campos Muestra yPetición se cumplimentarán de forma
automática.
Q
En el caso de que un mismo identificador de tubo (ejemplo 123154) tenga asociados
más de un tipo de tubo (ejemplo suero, plasma y orina), el sistema mostrará una
ventana donde deberá especificar el tipo de tubo que se desee alicuotar (ejemplo
orina).
6
Seguidamente, se imprimirán los códigos de barras y se mostrarán en pantalla los
destinos que recibirán los tubos de la alícuota para procesarla en función de la
configuración. Cada uno mostrará:
o Las alícuotas que deberán realizarse;
o La posición que ocupará el tubo de la alícuota en la bandeja;
o El volumen que contendrá el tubo de la alícuota.
Q
Al introducir una combinación ya alicuotada de identificador de tubo y tipo de tubo en
los campos de la pantalla Alícuota manual, las posiciones y los volúmenes que se
muestran en los destinos asociados a la alicuotación manual se mostrarán en rojo.
S
Sobre la pantalla Alícuota manual
Los elementos que no se encuentran descritos en este apartado son comunes a varias
pantallas de la aplicación.
U Para más información, consulte Descripción general del sistema (p. 23).

Roche Diagnostics
Manual de usuario · Versión 3.0 675
cobas infinity IT solutions 29 Tareas del módulo Lab Flow
Alícuota manual
Ilustración 29-3 Pantalla Alícuota manual
Botones o Cambio de bandeja: este botón accede a la ventana que permite descartar el uso
de una bandeja a fin de utilizar otra.
U Para más información, consulte Cambio de bandejas (p. 682).
A Campo de introducción del identificador del
tubo cuya alicuotación manual desea
realizarse.
D Al introducir el identificador del tubo que
debe alicuotarse, estos campos mostrarán el
ID de petición y la muestra relacionados.
B Campo de selección del tipo de tubo
primario cuyo ID desea alicuotarse de forma
manual.
E Campo de selección de la alicuotación
manual que desee realizarse (relacionada
con el área anteriormente seleccionada).
C Destinos de la alicuotación manual: se
muestran los tubos que deben alicuotarse.
F Campo de selección del área en la que se
realizarán las alicuotaciones.
A
B
C
D
E
F

Roche Diagnostics
676 Manual de usuario · Versión 3.0
29 Tareas del módulo Lab Flow cobas infinity IT solutions
Distribución manual
Distribución manual
Mediante esta pantalla se escanearán los tubos y se mostrarán los destinos a los que
éstos deban enviarse a fin de procesar sus pruebas. El sistema establecerá la
distribución que deba seguir el tubo en función de:
o El orden de destinos establecido en la pantalla Configuración de destinos.
o Las pruebas que deban realizarse al tubo, para lo que se escogerá el destino más
óptimo (con el que coincidan el máximo número de pruebas que deban
procesarse).
o Las reglas de automatización que se definan.
o Las excepciones avanzadas de distribución (Configuración > Distribución).
AVISO
Etiquetado de tubos
r Compruebe que cada etiqueta se adhiere al tubo de muestra correcto. Un etiquetaje
erróneo puede provocar confusión entre la muestra y el paciente.
Acceso Principal > Gestión de tubos > Distribución manual
Requisitos previos o Dé de alta muestras, tipos de tubo y pruebas (Configuración > Pruebas).
o Asocie áreas y puestos de trabajo a los usuarios que deban realizar distribuciones
(Configuración > Usuarios).
o Dé de alta destinos preanalíticos (Configuración > Distribución
> Configuración de destinos).
o Establezca la ordenación de destinos, que determinará la ruta de los tubos
(Configuración > Distribución > Ordenación de destinos).
o Para imprimir etiquetas de códigos de barras para los tubos nuevos generados en
la alicuotación, configure el campo Impr. cód. alícuotas de los destinos asociados
a la alícuota manual a Automático o Preguntar (Configuración > Distribución
> Configuración de destinos).
Distribución de tubos
Este procedimiento detalla cómo identificar un tubo en el sistema a fin de que éste
proponga el recorrido más óptimo para el procesamiento de sus pruebas y cómo ir
completando los diferentes destinos por los que pasa el tubo.
P Cómo distribuir un tubo
1
Mediante el campo Área, seleccione el área en la que desee distribuir el tubo.
2
Mediante el campo Tipo de tubo, seleccione aquél que desee distribuir.
3
Si desea imprimir las etiquetas de código de barras para los nuevos tubos
derivados de la alicuotación o para hacer reetiquetados, etc. marque la opción
Imprimir código de barras.
4
Realice una de estas acciones:
o escanee el tubo que desee distribuir o,
o en el campo ID de tubo, introduzca el identificador del tubo que desee
distribuir y pulse Intro.

Roche Diagnostics
Manual de usuario · Versión 3.0 677
cobas infinity IT solutions 29 Tareas del módulo Lab Flow
Distribución manual
Q
o Cuando acceda a la pantalla Distribución manual, los campos Área y Tipo de
tubo, así como la casilla Imprimir código de barras mostrarán por defecto el
último valor u opción seleccionado por el usuario.
o En el caso de haber seleccionado la opción Todos en el paso (2) y existir más de
un tubo asociado a la petición, el sistema mostrará un selector a fin de hacer doble
clic sobre el tipo de tubo para el que desee realizar la distribución.
5
Seguidamente aparecerá el recorrido propuesto tal como muestra el ejemplo
inferior.
Ilustración 29-4
6
En este momento el sistema asignará el destino que se muestra de forma más
amplia en pantalla.
7
Para ir completando el recorrido, introduzca de nuevo el identificador del tubo en
el campo ID de tubo.
Ilustración 29-5
Q
En el caso de introducir de nuevo el identificador del tubo en el campo ID de tubo y
haber completado todos los destinos asignados, el sistema indicará que el recorrido ha
finalizado.
A Destino propuesto. B Destinos pendientes.
A
B
A Destino propuesto. C Destinos pendientes.
B Destino realizado.
A
B
C

Roche Diagnostics
678 Manual de usuario · Versión 3.0
29 Tareas del módulo Lab Flow cobas infinity IT solutions
Distribución manual
Ilustración 29-6
S
Sobre la pantalla Distribución manual
Los elementos que no se encuentran descritos en este apartado son comunes a varias
pantallas de la aplicación.
U Para más información, consulte Descripción general del sistema (p. 23).
A Indicación de distribución finalizada. B Destinos realizados.
A
B

Roche Diagnostics
Manual de usuario · Versión 3.0 679
cobas infinity IT solutions 29 Tareas del módulo Lab Flow
Distribución manual
A Campo de introducción del ID de tubo que
desee escanear.
J En este campo aparecerá la muestra
asociada al identificador introducido en él y
el tipo de tubo seleccionado.
B Campo de selección del tipo de tubo que
desee distribuir.
K Este campo permite seleccionar el área en la
que se distribuirá el tubo.
C Destino actual en el que se encuentra el
tubo.
L Marque esta opción para imprimir el código
de barras en:
- cambios de bandeja;
- alícuotas en distribuciones manuales;
archivos.
D Destino propuesto al que se enviará el tubo. M Este gráfico muestra:
- las posiciones de bandeja ocupadas por
otros tubos: círculos azules;
- la posición que propone el sistema para el
tubo cuando se le acaba de asignar un
destino: círculo naranja;
- posiciones libres: círculos grises.
E Destino por el que ya ha pasado el tubo
(mostrará el icono pertinente y la posición).
N Ubicación del tubo en el rack (rack y
posición).
F Destino por el que aún no ha pasado el tubo
(no mostrará ningún icono ni posición).
O Código de la bandeja en la que se encuentra
el tubo.
G Este botón abre una ventana mediante la
que podrá seleccionarse el destino al que se
enviará el tubo. Para más información,
consulte Fuerce de destinos (p. 682).
P Este botón accede a una pantalla mediante
la cual podrán desasignarse destinos. Para
más información, consulte Reenvío de tubos
(p. 683).
A
B
C
D
E
F
G
H
I
J
KL
M
N
O
P
Q
R

Roche Diagnostics
680 Manual de usuario · Versión 3.0
29 Tareas del módulo Lab Flow cobas infinity IT solutions
Distribución manual
Ilustración 29-7 Pantalla Distribución manual
Particularidades o Un tubo se enviará al siguiente destino que le corresponda cuando cumpla la
condición configurada para el destino vigente (Configuración > Distribución
> Configuración de destinos, pulse la pestaña General y la opción Destino
completo):
Ilustración 29-8
En el caso de haberlo configurado a las opciones:
O Siempre: el destino siempre se considerará finalizado.
O Enviado: el destino se considerará finalizado únicamente cuando las pruebas
se hayan enviado al instrumento, hasta entonces no se permitirá enviar el tubo
al siguiente destino.
O Resultado: el destino solo se considerará finalizado cuando todas las pruebas
del tubo que deben procesarse en el destino vigente dispongan de resultado.
Hasta entonces no se podrá enviar el tubo al siguiente destino.
U Para más información, consulte Configuración de destinos (p. 704).
H Este botón accede a una ventana que
permitirá utilizar una nueva bandeja. Para
más información, consulte Cambio de
bandejas (p. 682).
Q Consulte este botón en Consulta de
contadores de tubos (p. 686).
I Este campo muestra el número de petición
al que está asociado el identificador de tubo
anteriormente introducido.
R Este botón accede a la pantalla de cierre de
destinos. Para más información, consulte
Cierre de destinos (p. 687).
A Destinos pendientes. B Destino realizado.
B
A

Roche Diagnostics
Manual de usuario · Versión 3.0 681
cobas infinity IT solutions 29 Tareas del módulo Lab Flow
Distribución manual
o Si activa el parámetro general Alicuotar desde la pantalla 'Distribución manual',
el sistema asignará los destinos a los que deberá enviarse la alícuota (Destino alic.
manual):
Ilustración 29-9
o En el caso de que el sistema reciba tubos no registrados:
O Si ha activado la opción Registrar tubo (Configuración > Distribución
> Configuración de destinos, botón Excepciones de la distribución), el tubo
se registra en el sistema. Esto significa que se genera una petición con las
pruebas que se hayan especificado en Configuración > Pruebas > Tubos,
pestaña Escanear.
O Si no ha realizado los pasos del punto anterior no se dará de alta ninguna
petición y el tubo quedará registrado como muestra vista en el sistema, que
podrá consultar mediante la opción Lista de tubos vistos no registrados
(Principal > Gestión de tubos > Control de muestras, botón Imprimir
listas).
o Imprimir etiquetas de código de barras de forma automática:
O Para imprimir un código de barras en el momento en el que se distribuya a un
archivo:
- Active la opción Imprimir posición de archivo en distribución manual
(Configuración > Distribución > Configuración de destinos,
pestañaDefinición archivo).
- Seleccione la opción Imprimir código de barras (Principal > Gestión de
tubos > Distribución manual).
O Para imprimir un código de barras en el momento en el que se realice una
alicuotación:
- Para destinos a los que se haya configurado la opción Recibir alícuotas a
Siempre, configure la opción Impr. cód. alícuotas a Automático o Preguntar
(Configuración > Distribución > Configuración de destinos, pestaña
General).
- Seleccione la opción Imprimir código de barras (Principal > Gestión de
tubos > Distribución manual).
O Para imprimir un código de barras en el momento en el que se produzca un
cambio de bandeja, realice las acciones siguientes:
- Configure la opción Impr. código bandeja a Automático (Configuración
> Distribución > Configuración de destinos).
- Seleccione la opción Imprimir código de barras (Principal > Gestión de
tubos > Distribución manual).
A Destino de la alícuota manual. C Destino completo.
B Destinos asociados a la alícuota manual.
A
C
B

Roche Diagnostics
682 Manual de usuario · Versión 3.0
29 Tareas del módulo Lab Flow cobas infinity IT solutions
Distribución manual
Cambio de bandejas
Este procedimiento detalla cómo hacer cambios de bandeja, que consisten en
seleccionar un número de bandeja diferente a la que propone el sistema cuando se
asigna un destino a un tubo en la distribución manual.
P Cómo realizar cambios de bandeja
1
Pulse el botón Cambio de bandeja para abrir la ventana correspondiente.
2
En el campo Destino, seleccione el destino al que desee aplicar el cambio de
bandeja.
3
Seguidamente, el campo Puesto de trabajo mostrará los puestos de trabajo
relacionados con el destino. Seleccione aquél al que desee aplicar el cambio de
bandeja.
4
En el campo Bandeja, el sistema propondrá un número de bandeja, que si desea
podrá modificar.
Q
En el caso de destinos tipo archivo, el número de bandeja deberá encontrarse dentro
del rango definido para esa bandeja al configurarla.
Q
Para que el sistema acepte el número de bandeja propuesto por el usuario, la bandeja
deberá encontrarse libre, es decir, no deberá incluir tubos activos que aún no hayan
superado el límite configurado en el parámetro Tiempo máximo de conservación
de las muestras en la base de datos (en días). De lo contrario, el sistema
propondrá el siguiente número de bandeja libre.
5
Señale la opción Imprimir código de barras si desea obtener una etiqueta de
código de barras al realizar el cambio de bandeja.
6
Pulse Aceptar para aplicar los cambios.
Q
Si el número de bandeja introducido estuviera en uso, el sistema mostrará una
advertencia para que el usuario confirme si desea cancelar o proseguir con la acción.
S
Fuerce de destinos
Este procedimiento detalla los pasos a seguir para asignar a un tubo un destino que
no consta en la distribución propuesta por el sistema en el momento deseado.
Requisitos previos o El tubo debe estar registrado en el sistema.
o El destino que desee forzarse debe incluir alguna de las pruebas del tubo.
o El destino debe pertenecer al área en la que se esté distribuyendo el tubo.
o Disponer de permisos de acceso a los puestos de trabajo donde estén los destinos
a forzar (Configuración > Usuarios > Perfiles).

Roche Diagnostics
Manual de usuario · Versión 3.0 683
cobas infinity IT solutions 29 Tareas del módulo Lab Flow
Distribución manual
P Cómo forzar destinos
1
Desde la pantalla Distribución manual, pulse el botón Forzar destino para
acceder a la pantalla correspondiente.
2
En el campo Área, seleccione el área cuyos instrumentos desee utilizar para
enrutar el tubo. Seguidamente, el campo Destinomostrará todos los destinos
asociados.
3
En el campo Tipo de tubo, seleccione el tipo de tubo que desee distribuir.
4
Realice una de estas acciones:
o escanee el tubo que desee distribuir o;
o en el campo ID de tubo, introduzca el identificador del tubo que desee
distribuir.
5
En el campo Destino, haga doble clic sobre el destino al que desee enviar el tubo.
Q
En ningún momento se cargarán destinos de tipo archivo, preanalítico o de alícuota
manual.
A continuación:
o El campo contiguo Destino mostrará el destino que haya seleccionado.
o El campo Unidad/Posición mostrará la ubicación del tubo en la bandeja.
o El campo Volumen mostrará, solo en el caso de haber seleccionado un destino
tipo alícuota, la cantidad de muestra que se utilizará.
6
El sistema mostrará un mensaje de confirmación. Pulse Aceptar para aplicar los
cambios.
S
Reenvío de tubos
Este procedimiento describe los pasos a seguir para enviar de nuevo un tubo ya
distribuido a los mismos destinos o a destinos diferentes.
Requisitos previos o El tubo debe haber sido previamente asignado.
P Cómo deshacer destinos
1
Desde la pantalla Distribución manual, pulse el botón Deshacer destino para
acceder a la pantalla correspondiente.
2
En el campo Área, seleccione el área donde se haya realizado la asignación de
destinos para el tubo.
3
En el campo Tipo de tubo, seleccione el tipo de tubo cuya ruta desee deshacer.
4
En el campo ID de tubo, introduzca el identificador del tubo cuya ruta desee
deshacer.
Q
En el caso de haber seleccionado la opción Todos en Tipo de tubo y existir más de un
tipo de tubo asociado al mismo identificador, el sistema mostrará una ventana a fin de
especificar aquél con el que desee trabajar.

Roche Diagnostics
684 Manual de usuario · Versión 3.0
29 Tareas del módulo Lab Flow cobas infinity IT solutions
Distribución manual
5
Seguidamente, la pantalla mostrará el recorrido realizado por el tubo, el estado de
cada destino y la posición del tubo en la bandeja de cada destino al que se ha
enviado.
6
Marque la casilla lateral de aquellos destinos que desee anular.
7
Pulse el botón Deshacer destino. Tras confirmar que desea realizar la acción, los
destinos cuya casilla marcó desaparecerán de la tabla, excepto si ya se
encontraban en el estado Todos los resultados.
8
Pulse el botón para regresar a la pantalla Distribución manual, que volverá a
mostrar como pendientes los destinos que haya anulado mediante este
procedimiento.
S
Sobre la pantalla Deshacer destino
Los elementos que no se encuentran descritos en este apartado son comunes a varias
pantallas de la aplicación.
U Para más información, consulte Descripción general del sistema (p. 23).

Roche Diagnostics
Manual de usuario · Versión 3.0 685
cobas infinity IT solutions 29 Tareas del módulo Lab Flow
Distribución manual
Ilustración 29-10 Pantalla Deshacer destino
A Campo de introducción del ID del tubo. F En este campo podrá visualizar la muestra a
la que corresponde el tipo de tubo e
identificador seleccionados.
B Campo de selección de tipos de tubo. G Este campo permite seleccionar el área de
distribución en la que se desharán destinos.
C Tabla que muestra los destinos por los que
ha pasado el tubo.
H Este botón permite anular el destino cuya
casilla se haya señalado a fin de que en la
distribución manual no conste como destino
realizado.
D Casilla de selección o deselección del
destino sobre el que aplicará la acción del
botón.
I Los iconos que aparecen en esta columna
muestran el estado del destino.
E Este campo muestra el ID de petición al que
corresponde el ID de tubo.
J Esta columna muestra la posición de
bandeja asignada al tubo para cada uno de
los destinos a los que se ha enviado.
A
B
C
D
E
F
G
H
I
J

Roche Diagnostics
686 Manual de usuario · Versión 3.0
29 Tareas del módulo Lab Flow cobas infinity IT solutions
Distribución manual
Consulta de contadores de tubos
Este procedimiento detalla los pasos necesarios para consultar qué tubos se
encuentran activos en el sistema y la última posición que se les asignó en el destino.
Requisitos previos o Otorgue a los usuarios permisos de visualización de las áreas a las que puedan
tener acceso (Configuración > Usuarios > Perfiles).
P Cómo consultar los contadores de tubos
1
Desde la pantalla Distribución manual, pulse el botón Info. contadores para
acceder a la pantalla correspondiente.
2
Una vez en ella, se mostrará la información de tubos correspondiente al área que
se encuentre seleccionada en Distribución manual. Para visualizar otro tipo de
información, utilice los filtros en pantalla.
U Para ello, consulte los botones Filtro y Aplicar en Descripción general del sistema
(p. 23).
S
Sobre la pantalla Info. contadores
Los elementos que no se encuentran descritos en este apartado son comunes a varias
pantallas de la aplicación.
U Para más información, consulte Descripción general del sistema (p. 23).

Roche Diagnostics
Manual de usuario · Versión 3.0 687
cobas infinity IT solutions 29 Tareas del módulo Lab Flow
Distribución manual
Ilustración 29-11 Pantalla Información de contadores
Cierre de destinos
Este procedimiento permite cerrar tubos de General Lab asociados a determinados
destinos.
Requisitos previos o Configure destinos (Configuración > Distribución > Configuración de
destinos).
o Configure tubos (Configuración > Pruebas > Tubos).
o Otorgue a los usuarios permisos de visualización de las áreas a las que puedan
tener acceso (Configuración > Usuarios > Perfiles).
A Esta columna muestra el área a la que
pertenecen los destinos por los que se
distribuyen los tubos.
D Esta columna muestra los tubos asignados al
destino y pendientes de ser procesados.
B Esta columna indica el nombre del destino
del área seleccionada.
E Esta columna muestra el número de bandeja
donde se ubicó el último tubo que pasó por
el destino correspondiente.
C Estas columnas muestran la posición del
último tubo que ha pasado por el destino
correspondiente. Para ello se indica el
número de rack (o rotor) y la posición dentro
de éste.
F Esta columna muestra los puestos de trabajo
relacionados con el área y los destinos que
se están consultando.
A
B
C
D
E
F

Roche Diagnostics
688 Manual de usuario · Versión 3.0
29 Tareas del módulo Lab Flow cobas infinity IT solutions
Distribución manual
o Configure el parámetro Resultado que anula la impresión de pruebas a fin de
que las pruebas de los tubos cerrados muestren el valor que en él asigne
(Configuración > General > Parámetros generales).
o Configure el parámetro Comentario para cierre de destinos a fin de que las
pruebas de los tubos cerrados muestren el valor que en él asigne (Configuración
> General > Parámetros generales).
P Cómo cerrar destinos
1
Desde la pantalla Distribución manual, pulse el botón Cerrar destino para
acceder a la pantalla correspondiente, que mostrará la información de los tubos
correspondientes al área que se encuentre seleccionada en el campo Área de la
pantalla Distribución manual. Para visualizar otro tipo de información, utilice
los filtros en pantalla.
U Para ello, consulte los botones Filtro y Aplicar en Descripción general del sistema
(p. 23).
2
Marque las casillas correspondientes a los destinos que desee cerrar.
3
En el campo Fecha hasta, seleccione la fecha hasta la cual se cerrarán los destinos
señalados.
4
En el campo Tipo de tubo, seleccione para qué tipo de tubo desea cerrar el
destino señalado.
5
En el campo ID de tubo, introduzca para qué identificador de tubo desea cerrar el
destino señalado.
6
Pulse Aceptar para aplicar el cierre según la configuración realizada.
Q
Esta acción:
o enviará como resultado de las pruebas del tubo:
- el valor configurado en el parámetro Resultado que anula la impresión de
pruebas (Configuración > General > Parámetros generales) o;
- el valor \ si no ha configurado el parámetro anterior.
o Mostrará en las pruebas el comentario que se haya configurado en el parámetro
Comentario para cierre de destinos (Configuración > General
> Parámetros generales).
o Generará una alarma de tipo TC.
o Hará que las pruebas queden pendientes de validar clínicamente.
S

Roche Diagnostics
Manual de usuario · Versión 3.0 689
cobas infinity IT solutions 29 Tareas del módulo Lab Flow
Archivo
Archivo
o En el circuito de procesamiento de la muestra del tubo, Lab Flow determina (en
función de la configuración) si el tubo se enviará o no a un archivo;
o Las opciones de archivo se estructuran entorno a un sistema compuesto por dos
niveles (ej.: carros, salas), a pesar de que en muchos centros se trabaja con un
único nivel (ej.: neveras) o con ninguno;
o De igual forma que los tubos de una bandeja comparten el mismo destino de
archivo, las bandejas de un carro también comparten el mismo destino de
archivo.
Archivo manual
Este punto de menú se utiliza como:
o medio de registro y control de los tubos recibidos en el laboratorio que no han
sido dados de alta en el sistema y que se enviarán a una sala, carro o nevera para
ser archivados;
o flujo alternativo para controlar el archivo de tubos registrados en el sistema.
o en el caso de destinos postanalíticos, medio de obtención de una bandeja y
posición provisional hasta que el tubo entre definitivamente en la nevera
automatizada y ésta asigne la posición definitiva..
Acceso Principal > Archivo > Archivo manual
Alta y archivado de tubos
Este procedimiento detalla:
o cómo dar de alta tubos no registrados en el sistema y archivarlos,
o cómo archivar o prearchivar tubos registrados en el sistema.
Requisitos previos o Configure el destino archivo o postanalítico (Configuración > Distribución
> Configuración de destinos).
o Si desea asociar demográficos al tubo, active el uso del botón Reg. demográficos
(Configuración > Distribución > Configuración de destinos, pestaña
Definición archivo, opción Registrar datos demográficos en archivado
manual).
P Cómo dar de alta y archivar tubos
1
En el campo Área, seleccione el área a la que deba pertenecer el tubo:
o que no exista en el sistema y desee dar de alta y archivar, o
o que exista en el sistema y desee archivar.
2
En el campo Destino, seleccione el archivo perteneciente al área anterior al que
desee enviar el tubo.
3
En el campo Tipo de tubo defina a qué clase pertenece el tubo.
4
En el campo ID de tubo, introduzca el número del tubo mediante escaneo o de
forma manual.

Roche Diagnostics
690 Manual de usuario · Versión 3.0
29 Tareas del módulo Lab Flow cobas infinity IT solutions
Archivo
5
Seguidamente:
o Si el tubo no existe en la base de datos, el sistema calculará un ID de petición
que se mostrará en el campo Petición.
o Si el tubo existe en la base de datos, el sistema mostrará los datos en la zona de
campos inactivos.
6
Marque la casilla Imprimir código de barras para imprimir la nueva etiqueta de
acuerdo con la configuración del destino cuando se dé un cambio de bandeja.
7
Siga este paso únicamente si se activa el botón Reg. demográficos y desea asociar
demográficos al tubo existente en la base de datos o dar de alta la petición
asociada al tubo:
o En el caso de encontrarse activo el campo desplegable Aplicación, seleccione:
O en qué módulo desea registrar el tubo inexistente en la base de datos, o,
O a qué módulo pertenece el tubo para el que desee registrar demográficos.
o Pulse el botón Reg. demográficos para acceder a la pantalla Registro de
peticiones.
o Una vez en ella, cumplimente los campos correspondientes.
o Pulse el botón para regresar a la pantalla Lab Flow.
Q
En el caso de destinos postanalíticos, la bandeja y las posiciones asignadas a los tubos
son provisionales. Las posiciones definitivas serán las que envíe el destino
postanalítico en el momento en el que el tubo entre en la nevera y se le asigne la
posición final.
S
U Temas relacionados
o Configuración de destinos (p. 704).
o Cambio de bandejas (p. 682)

Roche Diagnostics
Manual de usuario · Versión 3.0 691
cobas infinity IT solutions 29 Tareas del módulo Lab Flow
Archivo
Sobre la pantalla Archivo manual
Ilustración 29-12 Pantalla Archivo manual
Botones Cambio de bandeja: Este botón permite cambiar la bandeja donde se archivan los
tubos. Le permite definir el área, destino, puesto de trabajo, número de bandeja y si
desea imprimir el código de barras.
Consulta archivo
Esta pantalla permite realizar búsquedas de tubos archivados y recuperar cualquier
tubo que desee para realizar alguna otra acción sobre él. Los tubos que podrán
consultarse pueden pertenecer tanto a la base de datos histórica como a la diaria.
Acceso Principal > Archivo > Consulta archivo
A Campos de búsqueda de tubos existentes en
el sistema o de alta de tubos aún no
registrados.
C Gráfico de bandejas para mostrar la posición
del tubo.
B Esta columna muestra el número de
bandeja, rack y la posición dentro del rack
donde se ha archivado el tubo.
A
B
C

Roche Diagnostics
692 Manual de usuario · Versión 3.0
29 Tareas del módulo Lab Flow cobas infinity IT solutions
Archivo
Requisitos previos o Asigne a los usuarios del sistema las áreas de destino que puedan consultar los
usuarios (Configuración > Usuarios > Usuarios, botón Puestos de trabajo).
Éstos solo podrán consultar los tubos relacionados con su área de destino.
o Añada campos adicionales a esta pantalla si aplica (Configuración > General
> Pantallas configurables).
o Si desea visualizar el gráfico de la bandeja en la pantalla que muestra la ubicación
de los tubos y su estado, configure el parámetro Visualizar el gráfico de la
bandeja en la pantalla 'Consulta de archivo' (Configuración > General
> Parámetros generales).
Sobre la pantalla Consulta archivo
Ilustración 29-13 Pantalla Consulta archivo
Botones en la zona superior o Localización: este botón accede a la pantalla de gestión de ubicaciones físicas en
el archivo.
o Cambio de bandeja: este botón accede a la ventana que permite descartar el uso
de una bandeja de archivo a fin de utilizar otra.
o Reutilización de bandejas: botón que accede a la pantalla de eliminación de
bandejas para borrar los tubos que contenga la bandeja seleccionada.
o Pasar a recuperar: este botón permite devolver a la zona superior de la pantalla
aquellos tubos a los que se haya marcado la casilla lateral.
Columnas o [Localizaciones]: esta columna muestra la ubicación física del archivo en el que se
encuentra el tubo.
o [Caducado]: si esta columna muestra un icono:
O rojo: el tubo archivado se encuentra caducado;
O verde: el tubo archivado no ha caducado.
o [Instrumento, Bandeja instrumento y Posición instrumento]: en el caso de
haber archivado de forma automática, estas columnas muestran las posiciones
enviadas por los instrumentos.
U Para obtener más información sobre los campos configurables que puede mostrar esta
pantalla, consulte el apartado Elementos de la pantalla de consulta de archivo (p. 276).
Asignación de ubicaciones físicas de archivo
P Cómo asignar ubicaciones físicas de archivo
1
Desde la pantalla Consulta archivo pulse el botón Localización
2
Una vez en la pantalla correspondiente, aplique los filtros necesarios en función
de la información que desee visualizar.
3
Marque la casilla lateral de las bandejas a las que desee definir una ubicación.
A Detalles del tubo: código y clase, y petición
con la que está relacionado.
B Detalles sobre el archivo en el que se
encuentra el tubo: código del destino
(archivo o postanalítico) en el que se
encuentra y posición en bandeja,
A
B

Roche Diagnostics
Manual de usuario · Versión 3.0 693
cobas infinity IT solutions 29 Tareas del módulo Lab Flow
Archivo
4
Pulse el botón Asignar para activar la zona inferior de configuración.
Seguidamente, el campo Bandejas seleccionadas mostrará aquéllas cuya casilla
haya señalado en el punto (3) de este procedimiento.
5
Mediante el campo Localizaciones, seleccione la ubicación física en la que se
encontrarán las bandejas seleccionadas.
6
Pulse Aceptar para grabar la información en la base de datos y mostrarla en la
tabla superior de la pantalla.
Q
En los casos en los que una bandeja ya disponga de una ubicación asignada o que no
existan bandejas asociadas a la ubicación, el sistema mostrará un mensaje para que el
usuario confirme la realización o la cancelación de la acción.
S
Borrado de bandejas caducadas
Este procedimiento permite eliminar la información contenida en las bandejas del
archivo y de los destinos postanalíticos, así como en las bandejas del búfer de
instrumento de las series de flujo de trabajo del cobas
®
8100.
Requisitos previos o Defina la fecha de caducidad de los tubos archivados (Configuración
> Distribución > Configuración de destinos, pulse la pestaña Definición
archivo y el campo Tiempo de caducidad (en días)).
P Cómo eliminar bandejas caducadas
1
Desde la pantalla Consulta archivo, aplique los filtros necesarios para que se
muestre la información que desee visualizar.
2
Pulse el botón Reutilización de bandejas para acceder a la pantalla pertinente.
AVISO
Botón Borrar bandeja
r Este botón permite eliminar manualmente tubos almacenados en el archivo, ya sea
porque han caducado o porque ya no son necesarios. Tenga en cuenta que esta
acción solo borra los tubos del archivo y no de la base de datos.
3
Seleccione la casilla lateral de las bandejas que desee eliminar.
4
Pulse el botón Borrar.
S
Borrado de tubos caducados
Este procedimiento permite borrar tubos que hayan caducado o que por alguna razón
deseen recuperarse del archivo.
Requisitos previos o Defina la fecha de caducidad de los tubos archivados (Configuración
> Distribución > Configuración de destinos, pulse la pestaña Definición
archivo y el campo Tiempo de caducidad (en días)).
P Cómo eliminar tubos caducados
1
Desde la pantalla Consulta archivo, aplique los filtros necesarios para que se
muestre la información que desee visualizar.
2
Marque la casilla lateral de los tubos caducados que desee eliminar.

Roche Diagnostics
694 Manual de usuario · Versión 3.0
29 Tareas del módulo Lab Flow cobas infinity IT solutions
Archivo
3
Pulse Borrar tubo.
AVISO
Botón Borrar tubo
r Este botón permite eliminar manualmente tubos almacenados en el archivo, ya sea
porque han caducado o porque ya no son necesarios. Tenga en cuenta que esta
acción solo borra los tubos del archivo y no de la base de datos.
S
Recuperar tubos almacenados para procesarlos parcial o totalmente
Este apartado detalla cómo retirar tubos de un archivo o de un destino postanalítico a
fin de procesar alguna de sus pruebas pendientes.
P Cómo recuperar tubos almacenados
1
En la pantalla Consulta archivo, aplique los filtros pertinentes para visualizar los
tubos que desee retirar del archivo.
2
Marque la casilla lateral de los tubos que desee volver a procesar.
3
Pulse Pasar a recuperar para desplazar los tubos seleccionados a la zona inferior
de la pantalla.
4
Una vez en la zona inferior, marque la casilla lateral de los tubos que desee y
realice una de estas acciones según el destino en el que se encuentre el tubo:
o en el caso de destinos de tipo archivo: pulse Recuperar para que dichos tubos
queden marcados como retirados del archivo.
o en el caso de destinos postanalíticos:
- primero, pulse Solicitar al postanalítico para que el sistema mande un
mensaje conforme el destino postanalítico debe retirar los tubos pertinentes.
-seguidamente, tras asegurarse de que el tubo ha sido retirado por el
postanalítico, pulse Recuperar.
ADVERTENCIA
Recuperación del tubo
r La aplicación solo marcará que el tubo se ha retirado del archivo cuando el
usuario pulse el botón Recuperar. Antes de pulsar este botón es necesario
que el usuario se asegure de que el tubo ya no está en el postanalítico.
5
Si desea eliminar la posición del tubo en el archivo postanalítico, pulse Borrar
tubo o Borrar bandeja.
S
Ubicar bandejas
Esta opción permite colocar las bandejas en los carros introducidos en el sistema, que
posteriormente se moverán a las salas.
Acceso Principal > Archivo > Ubicar bandejas

Roche Diagnostics
Manual de usuario · Versión 3.0 695
cobas infinity IT solutions 29 Tareas del módulo Lab Flow
Archivo
Requisitos previos o Dé de alta destinos de tipo archivo (y asócieles un rango de bandejas y los tipos de
tubo que recibirá). Para ello, diríjase a la pantalla de Lab Flow Configuración
> Distribución > Configuración de destinos
o Configure los parámetros generales que afectan a este módulo (Configuración
> General > Parámetros generales).
Alta de carros
Este procedimiento detalla cómo asociar los carros con las bandejas (de tubos) que se
llevarán al archivo especificado por la aplicación en función de los tubos que éstas
contengan.
P Cómo dar de alta carros
1
En el campo Carro, introduzca el ID del carro que dará de alta. Si el carro ya tiene
bandejas asociadas, el destino de archivo asociado al carro se mostrará de forma
automática.
2
En el campo Bandeja, introduzca o escanee la bandeja que desee asociar al carro.
De forma automática el campo Archivo, mostrará aquél al que deberá enviarse
escaneado.
Q
Si es la primera bandeja que se asocia al carro, el campo Archivo se actualizará con el
archivo asociado a la bandeja escaneada.
3
Solo en el caso de no querer colocar más bandejas en el carro, pulse Cerrar. A
partir de ahora el carro no podrá volverse a utilizar hasta que no se retire de la sala
en la que debe archivarse.
S
Mover carros
Acceso Principal > Archivo > Mover carros
Requisitos previos o Configure los parámetros generales que afectan a este módulo (Configuración
> General > Parámetros generales).
Envío de carros pendientes de archivar
Este procedimiento permite consultar qué carros no se han archivado aún y enviarlos
a la sala correspondiente.
Acceso Principal > Archivo > Mover carros
Requisitos previos o Dé de alta las salas en las que desee dividir el archivo (Configuración > Archivo
> Salas).
o Ubique las bandejas de archivo en los carros (Principal > Archivo > Ubicar
bandejas).
o Configure los parámetros generales relacionados con el archivo (Configuración
> General > Parámetros generales) a fin de:
O poder ubicar bandejas en los carros, y
O poder mover los carros a las salas.

Roche Diagnostics
696 Manual de usuario · Versión 3.0
29 Tareas del módulo Lab Flow cobas infinity IT solutions
Archivo
P Cómo enviar los carros pendientes de archivar a las salas
1
En el campo Acción, seleccione la opción Entrada para visualizar los carros que
no se han llevado a ninguna sala del archivo. Asimismo, el sistema mostrará las
salas a las que deberán moverse.
Q
En el caso de haber configurado el parámetro de sala inicial, el carro se enviará en
primer lugar a esta sala para moverlo, una vez haya superado el tiempo de
permanencia, a la siguiente que le corresponda.
2
En el campo Carro, introduzca el código de aquél que desee archivar.
3
A continuación, la pantalla mostrará la posición que ocupará el carro dentro de la
sala. De forma simultánea, el sistema cambiará el estado del carro a Realizada.
4
El usuario deberá realizar la acción física de mover el carro a la posición indicada
por el sistema dentro de la sala.
5
Reanude estos pasos por cada carro que desee introducir en una sala.
Q
Tras realizar estas acciones, la pantalla de Lab Flow Consulta archivo mostrará la
ubicación de las bandejas y la información siguiente: carro en el que se haya ubicado
la bandeja, posición de la bandeja dentro del carro, sala donde se habrá movido el
carro y posición del carro dentro de la sala.
S
Movimiento y retirado de carros
Este procedimiento aplica tanto a salas iniciales (para las que se haya configurado el
parámetro general Sala inicial) o a salas normales de archivo. De esta manera, podrá
mover los carros de una sala para retirarlos definitivamente del archivo o para
trasladarlos a otra sala.
Requisitos previos o Haber enviado los carros a alguna sala.
U Para ello, consulte Envío de carros pendientes de archivar (p. 695).
P Cómo mover o retirar carros de las salas
1
En el campo Acción, seleccione la opción Borrar tubo (de la sala).
2
El sistema mostrará todos los carros ubicados en la sala inicial que hayan
superado el tiempo de archivo en ella. Para cada uno de ellos se mostrará:
o la posición que ocupa el carro dentro de la sala seleccionada en la acción
Borrar tubo, y
o la próxima acción que deberá realizarse (retirar el carro o moverlo a otra sala).
3
El usuario deberá recoger el carro pertinente de la sala y a continuación deberá:
o escanearlo, o
o introducir el código del carro en el campo Carro.
4
El sistema actualizará la pantalla con la nueva información sobre el carro
escaneado:
o Si el carro debe moverse a otra sala:
O se mostrará la posición que el carro deberá ocupar dentro de la nueva sala,
y,
O la columna Estado cambiará a Realizada.

Roche Diagnostics
Manual de usuario · Versión 3.0 697
cobas infinity IT solutions 29 Tareas del módulo Lab Flow
Archivo
o Si el carro debe retirarse, el sistema:
O mostrará la posición del carro vacía, y,
O la columna Estado cambiará a Realizada.
5
En función de lo que deba hacerse con el carro, el usuario lo moverá a la sala
correspondiente o lo retirará de ella.
Q
Los carros que se retiren se borrarán del sistema mediante el proceso de final de día.
6
Reanude los pasos de este procedimiento para todos los carros que deba mover o
retirar de la sala.
S
Sobre la pantalla Mover carros
Los elementos que no se encuentran descritos en este apartado son comunes a varias
pantallas de la aplicación.
U Para más información, consulte Descripción general del sistema (p. 23).
Ilustración 29-14 Pantalla Mover carros
Buscar tubos pendientes
Esta opción permite localizar la sala, el carro y la bandeja de los tubos archivados que
tengan alguna prueba pendiente de procesar porque todavía no se han recibido los
resultados de los instrumentos, porque se ha pedido una repetición de alguno de los
resultados o porque se han dado de alta pruebas nuevas.
Acceso Principal > Archivo > Buscar tubos pendientes
A Este campo permite escanear los carros que
deben moverse a las salas indicadas.
D Esta columna muestra la ubicación del carro
dentro de la sala que se esté consultando.
B Este campo muestra la acción que se
ejecutará con los carros:
- opción Entrada: se consultarán los carros
pendientes de enviar a las salas del archivo;
- opciones de salida de las salas: mostrarán
las salas a las que se enviarán los carros (si
la sala seleccionada es la inicial) o de las
que se retirarán los carros.
E Esta columna muestra la sala a la que
deberá moverse el carro respecto de la
ubicación que actualmente ocupa o si éste
debe retirarse de la sala actual.
C Lista de carros que coinciden con los filtros
aplicados.
F Esta columna muestra la posición que debe
ocupar el carro dentro de la sala.
G Esta columna muestra si la acción
seleccionada se ha realizado o está
pendiente.
A
B
C
D
E
F
G

Roche Diagnostics
698 Manual de usuario · Versión 3.0
29 Tareas del módulo Lab Flow cobas infinity IT solutions
Archivo
Requisitos previos o Otorgue los permisos necesarios a los usuarios que deban tener acceso a esta
pantalla (Configuración > Usuarios > Usuarios).
o Los tubos deben haber sido distribuidos a un destino de tipo archivo.
o Algunas de las pruebas del tubo no deben disponer de resultado.
Sobre la pantalla Buscar tubos pendientes
Esta pantalla muestra la los tubos que tienen pruebas pendientes. Para ello, indica su
ubicación, así como el momento en el que se archivaron y cuándo se estima que se
recibirán los resultados de las pruebas para entregarlos al paciente.
A continuación se detallan otros elementos de interés:
Columnas o Repetir: si está marcada, esta columna indica que el tubo está pendiente porque se
ha solicitado una repetición de resultados.
o Ubicación: esta columna indica el lugar del archivo en el que se encuentra el tubo.
Aparecerá en lugar de Sala y Carro cuando no existan salas activas en el sistema.
o Estado: en función del filtro que utilice, esta columna muestra los tubos que se
han retirado del archivo así como los tubos que todavía tienen pruebas
pendientes.
o Comentario: esta columna muestra comentarios sobre las pruebas del tubo que
aún están pendientes de procesar.
o Pruebas: esta columna muestra las pruebas del tubo que aún están pendientes de
procesar.
Símbolos o *****: si el usuario no dispone de permisos para visualizar alguna de las pruebas
del tubo, éstas mostrarán este símbolo.
o #: separa los diferentes comentarios sobre las pruebas.
o ...: se muestran cuando:
O el número de pruebas de un tubo es demasiado grande y no pueden mostrarse
todas por limitación de espacio.
O los comentarios sobre las pruebas son demasiado largos.
Para visualizar toda la información, sitúe el puntero sobre la casilla. Una pequeña
ventana mostrará la información completa.
Los elementos que no se encuentran descritos en este apartado son comunes a varias
pantallas de la aplicación.
U Para más información, consulte Descripción general del sistema (p. 23).

Roche Diagnostics
Manual de usuario · Versión 3.0 699
cobas infinity IT solutions 29 Tareas del módulo Lab Flow
Archivo
Retirada de tubos que ocupan una sola posición
P Cómo retirar tubos que ocupan una sola posición en el archivo
1
En el campo Áreas de trabajo, seleccione el área de trabajo para la que desee
saber cuáles son sus pruebas pendientes.
2
Utilice los filtros de búsqueda que desee aplicar. Para ello, utilice los campos de
filtrado y el botón Filtro.
Q
A fin de evitar que la lista muestre tubos procesados cuyos resultados aún están
pendientes de recibirse, utilice filtros teniendo en cuenta el tiempo de entrada en el
archivo (tiempo estimado que tardan los instrumentos en enviar resultados). Así, si los
instrumentos tardan 2 horas en enviar resultados, utilice un filtro con la hora actual
menos 2 para obtener una lista real de tubos que contengan pruebas todavía no
procesadas.
3
Seguidamente, el sistema mostrará los tubos que coincidan con los filtros
aplicados y que se encuentran en el archivo.
4
Imprima la información de la tabla para poder retirar los tubos dentro de las salas,
carros y bandejas.
5
Retire los tubos que desee recuperar.
6
Realice una de estas acciones:
o Si dispone de escáner, escanee los tubos que haya retirado del archivo.
o En el campo Tu bo, introduzca uno a uno los identificadores de tubo que haya
retirado de la archivo y pulse Intro.
7
A continuación:
o El sistema marcará cada uno de los tubos como retirados y borrará la
información de la posición que ocupaba (bandeja, carro y sala);
o Lab Flow eliminará las rutas de archivo de los tubos que se hayan retirado.
S
Retirada de tubos que ocupan más de una posición
Este procedimiento detalla cómo retirar tubos que ocupan varias posiciones en el
archivo a pesar de que en la petición se tratan como un único tubo.
P Cómo retirar tubos que ocupan más de una posición en el archivo
1
Siga los pasos (1), (2), (3) y (4) del procedimiento Retirada de tubos que ocupan
una sola posición (p. 699).
2
Seguidamente, aparecerá una ventana en la que se mostrarán todos los tubos que
comparten el mismo identificador que ha escaneado. Haga doble clic sobre el
tubo que haya retirado.
3
A continuación:
o el sistema marcará el tubo escaneado como retirado y borrará la información
de la posición que ocupaba (bandeja, carro y sala),
o en cuanto al resto de tubos que comparten identificador, el sistema marcará
los tubos que no se retiran a fin de no mostrarlos de nuevo en otra búsqueda
de tubos pendientes.
S

Roche Diagnostics
700 Manual de usuario · Versión 3.0
29 Tareas del módulo Lab Flow cobas infinity IT solutions
Archivo

Roche Diagnostics
Manual de usuario · Versión 3.0 701
cobas infinity IT solutions 30 Configuración del módulo Lab Flow
Índice de materias
Configuración del módulo Lab Flow 30
Ajustes de las rutas y archivos de los tubos
Este capítulo detalla cómo dar de alta los diferentes instrumentos del laboratorio,
ajustar sus características y ordenarlos dentro de las áreas a las que pertenecen para
determinar el orden de distribución de los tubos. Asimismo, también podrá ordenar
los destinos de alícuota manual.
Contenido del capítulo
Capítulo
30
Alertas relativas a los ajustes de Lab Flow...................................................................... 703
Configuración de destinos ............................................................................................... 704
Configuración de destinos......................................................................................... 704
Sobre la pantalla Configuración de destinos........................................................... 705
Lista de opciones en la pantalla Configuración de destinos ................................. 709
Configuración de tipos de tubo................................................................................. 711
Configuración de pruebas de los instrumentos ...................................................... 712
Configuración de pruebas virtuales.......................................................................... 712
Añadir tipos de tubo a destinos de archivo o de almacenamiento....................... 713
Configuración de excepciones de distribución....................................................... 714
Ordenación de destinos.................................................................................................... 717
Sobre la pantalla Ordenación de destinos................................................................ 717
Ordenación de destinos para la distribución .......................................................... 719
Mapeo de destinos ...................................................................................................... 720
Configuración de la prioridad de destinos.............................................................. 722
Definición alícuota manual.............................................................................................. 724
Definición de alícuotas manuales ............................................................................. 724
Sobre la pantalla Definición alícuota manual ......................................................... 725
Definición de puestos de trabajo..................................................................................... 726
Definición de puestos de trabajo............................................................................... 726
Archivos.............................................................................................................................. 727
Salas............................................................................................................................... 727
Alta de salas del archivo....................................................................................... 727
Sobre la pantalla Salas .......................................................................................... 727
Ubicación del archivo................................................................................................. 728

Roche Diagnostics
Manual de usuario · Versión 3.0 703
cobas infinity IT solutions 30 Configuración del módulo Lab Flow
Alertas relativas a los ajustes de Lab Flow
Alertas relativas a los ajustes de Lab Flow
ADVERTENCIA
Parámetros de seguridad
r Todos los parámetros de seguridad (perfiles, restricción de accesos, etc.) se
encuentran activos por defecto. Tenga en cuenta los graves riesgos potenciales que
comportaría su desactivación, como por ejemplo la posibilidad de que personal no
cualificado realice cambios en instrumentos o configuraciones del sistema, así como el
acceso que usuarios no autorizados podrían tener a la información confidencial.
AVISO
Verificación de dispositivos de lectura
La introducción de información incorrecta durante los procesos de configuración o de alta
de datos (propiedades de pruebas, configuración de instrumentos, datos de pacientes,
etc.) podría comportar la interpretación errónea de resultados.
r Se recomienda utilizar dispositivos de lectura de datos (lectores ópticos, de códigos de
barras, de tarjetas, etc.) y verificar su correcto funcionamiento antes de utilizarlos en
entornos reales.

Roche Diagnostics
704 Manual de usuario · Versión 3.0
30 Configuración del módulo Lab Flow cobas infinity IT solutions
Configuración de destinos
Configuración de destinos
Esta pantalla permite configurar los destinos a los que se envían los tubos procesados
en el laboratorio. También muestra información acerca de estos destinos (áreas a las
que están asociados, propiedades de configuración, etc).
Acceso Configuración > Distribución > Configuración de destinos
Requisitos previos o Solo los usuarios administradores podrán configurar esta opción (Configuración
> Usuarios > Usuarios).
Configuración de destinos
Este procedimiento permite dar de alta nuevos destinos a fin de asociarlos a áreas de
distribución de tubos. Entre otros destinos, podrán definirse:
o Postanalíticos: son destinos utilizados para archivar o almacenar tubos que
posteriormente se eliminarán o se recuperarán para repetir o procesar nuevas
pruebas. Ejemplo: p501/701
o Búfer de instrumento: destinos donde se almacenan tubos brevemente, a la espera
de repetir o realizar nuevas pruebas o archivarlos. Ejemplo: módulo Add-on búfer
de MPA third generation.
Tenga en cuenta que los campos que deberá configurar serán diferentes en función
del destino que desee dar de alta.
P Cómo configurar un destino
1
Configuración > Distribución > Configuración de destinos.
2
Pulse el botón Añadir para activar la zona de configuración.
3
Acceda a la pestaña General.
4
En el campo ID introduzca un ID para el destino.
Q
El ID deberá tener las características siguientes:
- debe ser alfanumérico;
- el primer carácter del ID no puede ser numérico;
- su longitud total debe ser de 3 caracteres.
5
En el campo Tipo, seleccione la clase de destino que desee dar de alta. Esta
selección determina qué campos se rellenan automáticamente y qué otras
opciones están disponibles en las diversas pestañas.
6
Pulse el botón Aceptar para guardar la información.
S
U Temas relacionados
o Sobre la pantalla Configuración de destinos (p. 705).
o Lista de opciones en la pantalla Configuración de destinos (p. 709).

Roche Diagnostics
Manual de usuario · Versión 3.0 705
cobas infinity IT solutions 30 Configuración del módulo Lab Flow
Configuración de destinos
Sobre la pantalla Configuración de destinos
Ilustración 30-1 Pantalla Configuración de destinos
Columnas o [Área]: muestra el área de destinos al que pertenece el instrumento.
o [ID]: muestra el código que se haya asignado al destino.
o [Tipo]: muestra la clase de destino configurado (preanalítico, microbiología, etc.).
o [Completo]: muestra el momento en el que el sistema considerará que se ha
finalizado el destino y procederá a distribuir el tubo al siguiente.
o [Rec. alícuota]: indica si el destino se ha configurado para poder recibir alícuotas
(Siempre) o únicamente tubos primarios (Nunca).
o [Asociados]: muestra los destinos principales asociados a destinos preanalíticos o
de alícuota manual. Estas asociaciones se configuran en la pantalla Ordenación
de destinos.
o [R.U.]: muestra la capacidad máxima de cada uno de los racks que forman la
bandeja.
o [S. Máx.]: muestra la capacidad máxima de la bandeja para los tubos de muestra.
A Zona que muestra los destinos
configurados.
B Zona de configuración de destinos.
A
B

Roche Diagnostics
706 Manual de usuario · Versión 3.0
30 Configuración del módulo Lab Flow cobas infinity IT solutions
Configuración de destinos
o [Start No]: muestra la primera ubicación del tubo en la bandeja. Las siguientes
posiciones de tubo se asignan empezando desde esta ubicación de bandeja
especificada.
o [Color]: muestra el color asignado al destino.
Botones o Excepciones de la distribución: permite especificar las acciones que deberán
realizarse en el caso de que se produzcan excepciones.
o Corres.destino: permite asociar un destino definido en el sistema con un destino
de instrumento. Realiza la misma función que el botón Corres.destino en la
pantalla Ordenación de destinos.
o Tipo tubo instr.: permite asociar los tipos de tubo configurados en un
instrumento preanalítico a los tipos de tubo definidos en el sistema.
o Pruebas analizador: permite configurar las pruebas o las relaciones muestra-
prueba que deben procesarse en los instrumentos y analizadores de
microbiología.
o Pruebas virtual: permite configurar las pruebas asociadas a destinos virtuales.
o Tipos de tubo archivo: permite configurar los tipos de tubo que podrán enviarse
a destinos de tipo archivo, postanalítico y búfer de instrumento bien para ser
archivados o para ser almacenados de forma provisional.
Campos o En el campo Descripción, introduzca información textual sobre la tarea.
o En el campo Color fondo, asigne un color al destino para las pantallas
Distribución manual y Alícuota manual.
o En el campo Liberar muestras pasados (min) introduzca el tiempo de validez
para la distribución (en minutos). Pasado este tiempo, se elimina el enlace entre
prueba y tubo. Si este campo permanece vacío, no se liberan las pruebas. Si el
valor es de 0, se liberan las pruebas inmediatamente.
o En el campo Volumen, introduzca la cantidad mínima de muestra (volumen
muerto) que debe contener la alícuota.
o En el campo Unidad transporte, introduzca la cantidad de tubos que puede
contener el rack.
o En el campo Tamaño máximo, introduzca la cantidad total de tubos que caben
en una bandeja (Unidad transporte multiplicado por el número de racks en la
bandeja).
o En el campo Unidad transporte inicial, introduzca el número de la primera
posición de cada rack (0 o 1).
o En el campo Posiciones reservadas bandeja, introduzca la posición de la bandeja
que debe dejarse vacía (pueden usarse para controles, calibradores, etc.). Las
bandejas con posiciones reservadas están marcadas con un icono.
O las posiciones de la bandeja se contabilizan de forma absoluta, es decir, sin
tener en cuenta los racks y considerando el total de posiciones de la bandeja.
O Para reservar más de una posición en la bandeja, sepárelas mediante comas
(por ejemplo: 1,3,15)
o Campo Lista de trabajo: Tras realizar la distribución manual de los tubos
pertinentes, podrá imprimir la lista desde la pantalla Listas de trabajo.
O el lote de la lista se corresponde con la bandeja de Lab Flow que se utilizará.
O la secuencia en que la lista presenta los tubos, es el que éstos ocuparán dentro
de la bandeja.
o En el campo Tiempo de caducidad (en días), indique los días durante los cuales
se mantendrá el tubo activo en el archivo.

Roche Diagnostics
Manual de usuario · Versión 3.0 707
cobas infinity IT solutions 30 Configuración del módulo Lab Flow
Configuración de destinos
o Los campos Desde bandeja y Hasta bandeja indican el rango de bandejas que se
usan como archivo.
o En el campo Tiempo de envío msj., introduzca el tiempo que debe pasar entre
mensajes (en segundos).
o En el campo Enviando serie de tubos introduzca el número de tubos que deben
recuperarse del búfer del instrumento cuando haya pasado el tiempo establecido
en el campo Tiempo de envío msj. (por ejemplo, cada 5 segundos se puede enviar
un mensaje para recuperar 3 tubos).
o En el campo Destino real, introduzca el ID del analizador para asignar las mismas
pruebas al analizador y al destino virtual. Según las pruebas que desee utilizar,
tenga en cuenta las fórmulas a continuación:
Q
La modificación de pruebas de los destinos utilizados en este campo implica la
regeneración automática de pruebas del destino que lo contiene
Listas desplegables o En la lista desplegable Instrumento, seleccione uno de los drivers activados.
o En la lista desplegable Cálculo de volumen, seleccione el modo de cálculo del
volumen de alícuotas del sistema
o Lista desplegable Recibir alícuotas:
O Nunca: no se puede alicuotar el destino.
O Siempre: el destino siempre puede alicuotarse.
o Lista desplegable Impr. cód. alícuotas (solamente activada si Recibir alícuotas
está ajustada en Siempre):
O No: no se imprimirá ningún código de barras para el tubo de la alícuota.
O Automático: cuando se realice la alícuota, el sistema imprimirá
automáticamente la etiqueta para el tubo generado.
O Preguntar: sistema mostrará una ventana solicitando si debe generarse o no
una etiqueta para el tubo de la alícuota.
o Lista desplegable Destino completo: esta opción determina el momento en que el
sistema considera que un destino está cerrado y comienza a distribuir el siguiente.
Las opciones disponibles son:
O Siempre: el destino se finaliza siempre que se le distribuye un tubo.
O Enviado: el destino solo se finaliza cuando las pruebas se hayan enviado al
instrumento.
O Resultado: el destino se finaliza cuando todas las pruebas de los tubos tienen
un resultado.
o En la lista desplegable Unidad, escoja la unidad de medida del volumen.
Tipo de pruebas Fórmula
Pruebas comunes de más de un
analizador
Indique los códigos de los destinos reales.
Ej.: AD1 & AED.
Todas las pruebas de más de un
analizador
Indique los códigos de los destinos reales.
Ej.: AD1 ! AED.
Todas las pruebas de un solo
analizador
Indique el código del destino real.
Ej.: AD1.
Las pruebas de un grupo
asociadas a un instrumento
Introduzca el destino analítico ID+TG+ID de
grupo de pruebas.
Por ejemplo: AED(TG245).
Tabla 30-1

Roche Diagnostics
708 Manual de usuario · Versión 3.0
30 Configuración del módulo Lab Flow cobas infinity IT solutions
Configuración de destinos
o Lista desplegable Impr. código bandeja:
O No: no se imprimirá ningún código de barras cuando se produzca un cambio
de bandeja.
O Automático: se imprimirá la etiqueta de forma automática cuando se
produzca un cambio de bandeja.
O Preguntar: el sistema preguntará si debe o no generar una etiqueta cuando se
produzca un cambio de bandeja.
Casillas o Casilla Copiar pru. de dest.asoc. (solo disponible si el instrumento trabaja con
pruebas): seleccione esta opción si desea mapear automáticamente desde ICA las
pruebas cuyos destinos dependan de la preanalítica.
o Casilla Dist.con perfil pru.desac. (Distribución con perfiles de pruebas
desactivados): seleccione esta opción si desea que las pruebas desactivadas en ICA
para este analizador también sean desactivadas en la distribución.
o Casilla Calcular volumen: seleccione esta opción para usar el valor especificado
en el campo Volumen para recalcular la alícuota.
o Casilla Mantener abierto:
O seleccionada: el destino no está cerrado tras la distribución.
O no seleccionada: el destino está cerrado tras la distribución. En tal caso, el
sistema añadirá resultados a las pruebas tras la distribución.
o Casilla Visualizar posiciones de bandeja en orden ascendente: marque esta
opción si desea que las posiciones de los tubos en bandejas se representen por
orden ascendente (así, la zona superior de la bandeja mostrará la última posición
y la parte inferior mostrará la primera posición).
o Casilla Cambio de bandeja manual:
O marque esta opción si desea que el sistema le avise de que es necesario
proceder a cambiar la bandeja de forma manual bajo las circunstancias
siguientes: cuando una bandeja esté llena tras haber forzado un destino o
cuando se haya realizado una distribución manual, una alicuotación manual o
un archivo manual.
O si no marca esta opción, será el propio sistema quien realice en cambio de
bandeja cuando ésta esté llena.
Q
Al cambiar la definición de la bandeja (por ejemplo, el tamaño de los tubos) cuando
ésta se encuentra medio llena, se recomienda realizar un cambio de bandeja manual
para no tener una mezcla de tubos de distintos tamaños. De esta manera, los tubos
que disponen de características nuevas empezarán a almacenarse en una bandeja
diferente.
o Casilla Hoja carga instrumento: marque esta opción si desea seleccionar una lista
de trabajo definida que después será preparada manualmente en la pantalla
Preparac. manual para ese destino.
o Casilla Posición de archivo múltiple: marque esta opción si desea archivar más
de un tubo que tenga el mismo código de barras.
o Casilla Imprimir posición de archivo en distribución manual: marque esta
opción si desea que se imprima un código de barras que indique la posición que
ocupará el tubo en el destino archivo.
o Marque la opción Registrar datos demográficos en archivado manual si desea
que sea obligatorio completar los campos relativos a demográficos al dar de alta
un tubo en la pantalla Archivo manual.
o Casilla Borrado automático de bandejas caducadas: marque esta opción si desea
eliminar automáticamente la posición del tubo archivado una vez se supera el
tiempo de caducidad.

Roche Diagnostics
Manual de usuario · Versión 3.0 709
cobas infinity IT solutions 30 Configuración del módulo Lab Flow
Configuración de destinos
Lista de opciones en la pantalla Configuración de destinos
Las tablas muestran la lista de opciones disponibles en las pestañas de la pantalla
Configuración de destinos, que dependen del destino seleccionado en el campo
Tipo.
Tipo de
destino
Opciones de la pestaña General Opciones de la pestaña Bandeja de distribución y listas
Preanalítico Lista desplegable Instrumento.Campo Unidad transporte.
Campo Color fondo.Campo Tamaño máximo.
Lista desplegable Cálculo de volumen.Campo Unidad transporte inicial.
Casilla Copiar pru. de dest.asoc.: Lista desplegable Impr. código bandeja.
Casilla Cambio de bandeja manual:
Campo Posiciones reservadas bandeja.
Casilla Visualizar posiciones de bandeja en orden
ascendente:
Tabla 30-2
Tipo de
destino
Opciones de la pestaña General Opciones de la pestaña Bandeja de distribución y listas
Analizador Lista desplegable Instrumento.Campo Unidad transporte.
Lista desplegable Destino completo.Campo Tamaño máximo.
Campo Color fondo.Campo Unidad transporte inicial.
Casilla Dist.con perfil pru.desac.: Lista desplegable Impr. código bandeja.
Campo Liberar muestras pasados (min).Casilla Cambio de bandeja manual.
Lista desplegable Recibir alícuotas. Campo Posiciones reservadas bandeja.
Lista desplegable Impr. cód. alícuotas. (solo activada si
Recibir alícuotas está ajustada en Siempre).
Campo Lista de trabajo.
Campo Volumen.Casilla Visualizar posiciones de bandeja en orden
ascendente.
Lista desplegable Unidad.Casilla Hoja carga instrumento.
Casilla Calcular volumen.
Tabla 30-3
Tipo de
destino
Opciones de la pestaña General Opciones de la pestaña Bandeja de distribución y listas
Virtual Campo Descripción.Campo Unidad transporte
Lista desplegable Destino completo.Campo Tamaño máximo.
Campo Color fondo.Campo Unidad transporte inicial.
Campo Destino real. Lista desplegable Impr. código bandeja.
Casilla Mantener abierto.Casilla Cambio de bandeja manual.
Campo Liberar muestras pasados (min).Campo Posiciones reservadas bandeja.
Lista desplegable Recibir alícuotas.Campo Lista de trabajo.
Lista desplegable Impr. cód. alícuotas.Casilla Visualizar posiciones de bandeja en orden
ascendente.
Campo Volumen.
Lista desplegable Unidad.
Casilla Calcular volumen.
Tabla 30-4

Roche Diagnostics
710 Manual de usuario · Versión 3.0
30 Configuración del módulo Lab Flow cobas infinity IT solutions
Configuración de destinos
Tipo de
destino
Opciones de la pestaña General Opciones de la pestaña Bandeja de
distribución y listas
Opciones de la pestaña Definición
archivo
Archivo Campo Descripción.Campo Unidad transporte.Campo Tiempo de caducidad (en
días).
Campo Color fondo.Campo Tamaño máximo. Campos Desde bandeja y Hasta
bandeja.
Lista desplegable Recibir alícuotas.Campo Unidad transporte inicial.Casilla Posición de archivo
múltiple.
Lista desplegable Impr. cód.
alícuotas.
Lista desplegable Impr. código
bandeja.
Casilla Imprimir posición de
archivo en distribución manual.
Campo Volumen.Casilla Cambio de bandeja manual.Casilla Registrar datos
demográficos en archivado
manual.
Lista desplegable Unidad.Casilla Visualizar posiciones de
bandeja en orden ascendente.
Casilla Borrado automático de
bandejas caducadas.
Tabla 30-5
Tipo de
destino
Opciones de la pestaña General Opciones de la pestaña Bandeja de distribución y listas
Alícuota
manual
Campo Descripción Campo Unidad transporte.
Campo Color fondo.Campo Tamaño máximo.
Casilla Calcular volumen.Campo Unidad transporte inicial.
Lista desplegable Impr. código bandeja.
Casilla Cambio de bandeja manual.
Campo Posiciones reservadas bandeja.
Casilla Visualizar posiciones de bandeja en orden
ascendente.
Campo Lista de trabajo.
Tabla 30-6
Tipo de
destino
Opciones de la pestaña General Opciones de la pestaña Bandeja de
distribución y listas
Opciones de la pestaña Definición
archivo
Postanalítico Lista desplegable Instrumento.Campo Unidad transporte.Campo Tiempo de caducidad (en
días).
Campo Color fondo.Campo Tamaño máximo. Campos Desde bandeja y Hasta
bandeja.
Lista desplegable Recibir alícuotas.Campo Unidad transporte inicial.Casilla Imprimir posición de
archivo en distribución manual.
Lista desplegable Impr. cód.
alícuotas.
Lista desplegable Impr. código
bandeja.
Casilla Registrar datos
demográficos en archivado
manual.
Campo Volumen.Casilla Cambio de bandeja manual.Casilla Borrado automático de
bandejas caducadas.
Lista desplegable Unidad.Casilla Visualizar posiciones de
bandeja en orden ascendente.
Casilla Calcular volumen.
Tabla 30-7

Roche Diagnostics
Manual de usuario · Versión 3.0 711
cobas infinity IT solutions 30 Configuración del módulo Lab Flow
Configuración de destinos
U Temas relacionados
o Según el destino configurado, puede continuar con los procedimientos descritos
O Si ha configurado un destino preanalítico, vaya a Configuración de tipos de
tubo (p. 711).
O Si ha configurado un analizador o un destino de microbiología, vaya a Cómo
configurar las pruebas del analizador o de los instrumentos de microbiología
(p. 712).
O Si ha configurado un destino virtual, vaya a Cómo configurar las pruebas
virtuales (p. 712).
O Si ha configurado un destino de tipo archivo, vaya al procedimiento Cómo
añadir tipos de tubo a destinos de archivo o de almacenamiento (p. 713).
O Si ha configurado un destino de tipo postanalítico, consulte los
procedimientos Configuración de tipos de tubo (p. 711) y Cómo añadir tipos de
tubo a destinos de archivo o de almacenamiento (p. 713) en el orden
especificado.
O Si ha configurado un destino tipo búfer de instrumento, consulte el
procedimiento Cómo añadir tipos de tubo a destinos de archivo o de
almacenamiento (p. 713).
Configuración de tipos de tubo
Este procedimiento describe cómo asociar los tipos de tubo configurados en un
instrumento de preanalítica a los tipos de tubo definidos en el sistema.
Requisitos previos o Dé de alta un instrumento preanalítico o postanalítico (Configuración
> Distribución > Configuración de destinos).
U Para más información, consulte Configuración de destinos (p. 704).
P Cómo configurar tipos de tubo
1
En la pantalla Configuración de destinos, seleccione el instrumento preanalítico
cuyos tubos desee configurar.
2
Pulse el botón Tipo tubo instr. para abrir la pantalla correspondiente.
3
Una vez en ella, pulse el botón Añadir para activar la zona inferior de
configuración.
4
En el campo Tipo de tubo del instrumento, introduzca el ID que tenga el
instrumento para el tubo que desee dar de alta.
Tipo de
destino
Opciones de la pestaña General Opciones de la pestaña Bandeja de
distribución y listas
Opciones de la pestaña Definición
archivo
Búfer del
instrumento
Campo Descripción Campo Unidad transporte. Campos Desde bandeja y Hasta
bandeja.
Campo Color fondo.Campo Tamaño máximo.Campo Tiempo de envío msj..
Campo Unidad transporte inicial.Campo Enviando serie de tubos.
Lista desplegable Impr. código
bandeja.
Casilla Cambio de bandeja manual.
Casilla Visualizar posiciones de
bandeja en orden ascendente.
Tabla 30-8

Roche Diagnostics
712 Manual de usuario · Versión 3.0
30 Configuración del módulo Lab Flow cobas infinity IT solutions
Configuración de destinos
5
En el campo Tipo de tubo del sistema, seleccione el tubo configurado en cobas
infinity que se corresponde con el código de tubo del instrumento.
6
En el campo Descripción, introduzca información textual sobre el tubo que se
dará de alta.
7
Señale la opción Destapar el tubo al entrar para indicar que el instrumento al que
se asocia el tubo deberá destaparlo cuando así lo indique el sistema.
8
Pulse Aceptar para grabar la información en la base de datos e incorporarla a la
tabla superior en pantalla.
S
Configuración de pruebas de los instrumentos
Este procedimiento describe cómo configurar las pruebas o las relaciones muestras-
pruebas que se procesarán en los analizadores e instrumentos de microbiología, así
como asociarlas al control de calidad del instrumento.
Requisitos previos o Dé de alta un destino de microbiología (Configuración > Distribución
> Configuración de destinos).
U Para más información, consulte Configuración de destinos (p. 704).
P Cómo configurar las pruebas del analizador o de los instrumentos de
microbiología
1
En la pantalla Configuración de destinos, seleccione el analizador o instrumento
de microbiología cuyas pruebas o muestras-pruebas desee configurar.
2
Pulse el botón Pruebas analizador para abrir la pantalla correspondiente.
3
Seguidamente se abrirá la pantalla Mapeo de pruebas.
S
Configuración de pruebas virtuales
Este procedimiento describe cómo configurar las pruebas asociadas a destinos
virtuales.
Requisitos previos o Dé de alta un destino de microbiología (Configuración > Distribución
> Configuración de destinos).
U Para más información, consulte Configuración de destinos (p. 704).
P Cómo configurar las pruebas virtuales
1
En la pantalla Configuración de destinos, seleccione el destino virtual cuyas
pruebas desee configurar.
2
Pulse el botón Pruebas virtual para abrir la pantalla correspondiente.
3
Una vez en la pantalla, pulse el botón Añadir.
4
Una vez se abra el selector de pruebas, elija aquéllas que desee asociar al destino
virtual.
U Para más información sobre el funcionamiento de los selectores, consulte Descripción
general del sistema (p. 23).

Roche Diagnostics
Manual de usuario · Versión 3.0 713
cobas infinity IT solutions 30 Configuración del módulo Lab Flow
Configuración de destinos
5
A continuación, la información se grabará en la base de datos y se incorporará a la
tabla superior de la pantalla.
6
Pulse para regresar a la pantalla principal Configuración de destinos.
S
Añadir tipos de tubo a destinos de archivo o de almacenamiento
Este procedimiento permite configurar los tipos de tubo que podrán enviarse a
destinos de tipo archivo, postanalítico y búfer de instrumento bien para ser
archivados o para ser almacenados de forma provisional. En función del tipo de
destino seleccionado, la pantalla muestra campos diferentes.
Requisitos previos o Dé de alta los permisos necesarios a los usuarios que configuren esta pantalla
(Configuración > Usuarios > Usuarios).
o Dé de alta los tipos de tubo que posteriormente desee añadir en este
procedimiento (Configuración > Pruebas > Tubos).
o Si tiene un búfer de instrumento, configure el parámetro general Permitir cerrar
la petición si algún tubo está en un búfer de instrumento (Configuración
> General > Parámetros generales).
P Cómo añadir tipos de tubo a destinos de archivo o de almacenamiento
1
Pulse Configuración > Distribución > Configuración de destinos.
2
Seleccione un destino tipo búfer de instrumento, postanalítico o archivo y pulse el
botón Tipos de tubo archivo.
3
Pulse el botón Añadir.
4
En Tipo de tubo seleccione aquél que desee poder almacenar o archivar en el
destino.
5
Cumplimente los campos disponibles, que dependen del tipo de instrumento
seleccionado:
Tipo de
instrumento
Opciones disponibles
Archivo Campo Tiempo de caducidad (en días): especifique el cual se
mantendrá el tubo activo en el archivo. (en días).
Lista desplegable Ubicación del archivo seleccione la ubicación
deseada si las bandejas de archivo deben almacenarse en una nevera.
Casilla Ubicación del archivo por defecto: marque esta opción si
desea que este archivo aparezca por defecto para este tipo de tubo.
Postanalítico Campo Tiempo de caducidad (en días): especifique el tiempo
durante el cual se mantendrá el tubo activo en el archivo (en días).
Lista desplegable Ubicación del archivo: seleccione la ubicación
deseada si las bandejas de archivo deben almacenarse en una nevera.
Casilla Ubicación del archivo por defecto: marque esta opción si
desea que este archivo aparezca por defecto para este tipo de tubo.
Casilla Recuperación automática: marque esta opción si desea que
este tipo de tubo se recupere automáticamente del instrumento
postanalítico.
Tabla 30-9

Roche Diagnostics
714 Manual de usuario · Versión 3.0
30 Configuración del módulo Lab Flow cobas infinity IT solutions
Configuración de destinos
6
Pulse el botón Aceptar.
7
Tan solo en el caso de destinos de Búfer del instrumento, pulse el botón Hora de
la prueba para programar el tiempo durante el cual la prueba o grupo de pruebas
seleccionado deben permanecer en el búfer (en minutos).
Ilustración 30-2 Detalle de la pantalla Hora de la prueba
Q
Si configura un tiempo de búfer para un grupo de pruebas y un tiempo diferente para
una prueba que pertenezca a dicho grupo, el sistema tendrá en cuenta el valor más
bajo.
8
Pulse el botón Aceptar.
S
Configuración de excepciones de distribución
Este procedimiento es aplicable a instrumentos preanalíticos o distribuciones
manuales y permite definir el destino al que se enviarán los tubos que cumplan
condiciones específicas. Algunos ejemplos de estas condiciones son:
o el tubo se encuentra en un archivo,
o el ID de tubo no está registrado en el sistema,
o un instrumento avisa de que se ha producido un error al leer el código de barras.
Requisitos previos o Asigne el perfil de administrador al usuario que deba realizar las configuraciones
(Configuración > Usuarios > Usuarios).
o Introduzca el destino preanalítico (Configuración > Distribución
> Configuración de destinos).
U Para más información, consulte Configuración de destinos (p. 704).
Búfer del
instrumento
Campo Permanencia en búfer (en min.): especifique el tiempo
durante el cual se almacenará el tubo en el destino (en minutos). Una
vez se supere este tiempo, el tubo se recuperará y enviará al siguiente
destino (si se ha marcado la casilla Recuperación automática).
Casilla Recuperación automática: marque esta opción si desea que
este tipo de tubo se recupere automáticamente del instrumento
postanalítico.
Campo Siguiente destino: especifique el destino al que se enviarán
los tubos tras su recuperación, si no hay pruebas pendientes (solo
disponible si se marca la casilla Recuperación automática).
A Zona de selección de grupos y pruebas.
Tipo de
instrumento
Opciones disponibles
Tabla 30-9
A

Roche Diagnostics
Manual de usuario · Versión 3.0 715
cobas infinity IT solutions 30 Configuración del módulo Lab Flow
Configuración de destinos
o Asocie los destinos a un área (Configuración > Distribución > Ordenación de
destinos, botón Áreas/Grupos).
U Para más información, consulte Ordenación de destinos (p. 717).
o Solo si desea seleccionar la opción Registrar tubo de esta pantalla, antes asigne
pruebas al tubo. Estas pruebas se asocian por defecto cuando se registra la
petición (Configuración > Pruebas > Tubos, botón Escanear).
P Cómo configurar excepciones de distribución
1
Pulse Configuración > Distribución > Configuración de destinos.
2
Desde esta pantalla, pulse el botón Excepciones de la distribución.
3
Pulse el botón Añadir para activar la zona de configuración.
Ilustración 30-3 Zona de configuración de Excepciones de la distribución
4
Seleccione las opciones deseadas:
o Lista desplegable Área: seleccione el área a la que se enrutan los tubos
defectuosos.
o Lista desplegable Aplicar a: seleccione el instrumento preanalítico o la
distribución manual desde donde se enrutará el tubo defectuoso.
o Lista desplegable Origen de la excepción:
O Opción Interno.
O Opción Externo: los instrumentos preanalíticos envían los errores.
o Lista desplegable Tipo de excepción: seleccione el tipo de excepción. Las
opciones disponibles dependen de la fuente de la excepción:
- Si ha seleccionado la opción Externo, las excepciones disponibles son errores
mapeados.
- Si ha seleccionado la opción Interno, las excepciones disponibles son:
O opción Este tubo ya se ha archivado: el tubo ya ha sido archivado (por
ejemplo, cuando una petición tiene más de un tubo con el mismo ID y el
mismo tipo de tubo, y quiere archivarlos todos).
O opción Tubo no registrado: el tubo no tiene un ID asociado.
O opción Nada que distribuir.
O opción Muestra insuficiente, no crear alicuota.
O opción Error lectura código de barras (solo para instrumentos
preanalíticos).
O opción Tubo con alícuotas, nada que distribuir (solo para instrumentos
preanalíticos).
O opción Muestra insuficiente, crear alicuota (solo para instrumentos
preanalíticos).
o Lista desplegable Tipo de tubo : seleccione qué tubos deben enrutarse si
cumplen con los requisitos del tipo de excepción seleccionado.
o Casilla Registrar tubo (solo para la opción Tubo no registrado): marque esta
opción si desea que el sistema introduzca la petición correspondiente.

Roche Diagnostics
716 Manual de usuario · Versión 3.0
30 Configuración del módulo Lab Flow cobas infinity IT solutions
Configuración de destinos
o Área Distribución:
O opción Destino: seleccione el instrumento de destino en la lista
desplegable.
O Destino instrumento (solo para instrumentos preanalíticos): introduzca
el nombre del destino definido en el instrumento preanalítico.
5
Pulse el botón Aceptar.
S

Roche Diagnostics
Manual de usuario · Versión 3.0 717
cobas infinity IT solutions 30 Configuración del módulo Lab Flow
Ordenación de destinos
Ordenación de destinos
Esta pantalla permite organizar los diferentes destinos en estructuras de
dependencias a fin de determinar las rutas potenciales de la distribución.
Acceso Configuración > Distribución > Ordenación de destinos
Requisitos previos o Dé de alta el destino que desee añadir (Configuración > Distribución
> Configuración de destinos).
U Para más información, consulte Configuración de destinos (p. 704).
Sobre la pantalla Ordenación de destinos
Los elementos que no se encuentran descritos en este apartado son comunes a varias
pantallas de la aplicación.
U Para más información, consulte Descripción general del sistema (p. 23).

Roche Diagnostics
718 Manual de usuario · Versión 3.0
30 Configuración del módulo Lab Flow cobas infinity IT solutions
Ordenación de destinos
Ilustración 30-4 Pantalla Ordenación de destinos
Botones o Corres.destino: Este botón permite acceder a la pantalla Correspondencia
destinos.
U Para más información, consulte Mapeo de destinos (p. 720).
A Zona de distribuciones que se han
configurado en el sistema.
D Al desplegar los grupos se visualizarán los
destinos asociados a cada uno de ellos.
B Los nodos principales representan las áreas
configuradas en el sistema.
E Esta zona muestra los destinos que puedan
asignarse al elemento seleccionado.
C Al desplegar las áreas, podrán visualizarse
los niveles inmediatamente inferiores: los
grupos.
F Zona de destinos configurados.
G Botón que permite mostrar en la zona
inferior los destinos que podrán asociarse al
elemento seleccionado.
A
B
C
D
E
F
G

Roche Diagnostics
Manual de usuario · Versión 3.0 719
cobas infinity IT solutions 30 Configuración del módulo Lab Flow
Ordenación de destinos
Ordenación de destinos para la distribución
Este procedimiento describe los pasos necesarios para ordenar los destinos de las
diferentes distribuciones existentes en el sistema. Así, los tubos que se procesen en el
laboratorio se enviarán a los instrumentos según el orden especificado en la
distribución a la que pertenezcan.
Requisitos previos o Configure destinos que deseen añadirse a la distribución (Configuración
> Distribución > Configuración de destinos).
U Para más información, consulte Configuración de destinos (p. 704).
o Otorgue permisos de administrador al usuario que configure este apartado
(Configuración > Usuarios > Usuarios).
PRECAUCIÓN
Flujo de tubos
r Para evitar errores y demoras en la distribución, debe prestar atención al configurar el
flujo de tubos.
P Cómo ordenar destinos para la distribución
1
Pulse el botón Áreas/Grupos para acceder a la pantalla pertinente. Una vez en
ella, proceda tal como se describe a continuación:
o Para crear una nueva área:
O Pulse el botón Añadir área para activar la zona inferior de configuración.
O En el campo ID de área, introduzca el identificador que se adjuntará a los
destinos que desee agrupar en ella.
O En el campo Descripción de área, introduzca la información textual
relativa al área.
O En el campo ID de grupo, introduzca el identificador del grupo (de
instrumentos) que se incluirá dentro del área.
Q
Al crear un área es siempre necesario incluirle un grupo nuevo.
O En el campo Descripción de grupo introduzca información textual
relativa al grupo.
O Pulse el botón Aceptar para grabar la información en la base de datos e
incorporar la información a la tabla de registros en pantalla.
o Para crear un nuevo grupo:
O Pulse el botón Añadir grupo para activar la zona inferior de
configuración.
O En el campo ID de área seleccione una de las áreas preexistentes a la que
pertenecerá el nuevo grupo.
O En el campo ID de grupo introduzca el nuevo identificador de grupo.
O En el campo Descripción de grupo introduzca información textual
relativa al grupo.
O Pulse el botón Aceptar para guardar la información en la base de datos e
incorporarla a la tabla superior.
2
Pulse el botón para regresar a la pantalla principal Ordenación de destinos.
Seguidamente, las áreas que se hayan generado y sus grupos asociados se
mostrarán en la zona lateral Destino que muestra todos los nodos principales y
los destinos que de ellos dependen.

Roche Diagnostics
720 Manual de usuario · Versión 3.0
30 Configuración del módulo Lab Flow cobas infinity IT solutions
Ordenación de destinos
3
Sitúe el foco sobre el nodo de la zona lateral Destino al que desee añadir uno o
más destinos.
4
Pulse el botón Añadir dest. a fin de que la zona inferior de la pantalla muestre los
destinos configurados en el sistema. En función de dónde haya situado el foco
ocurrirá lo siguiente:
o Foco en un grupo: Se muestran los destinos siguientes:
O destinos preanalíticos y de alícuota manual que no tengan ordenación,
O destinos virtuales, de archivo y postanalíticos donde la propiedad Recibir
alícuotas se haya configurado a Nunca,
O analizadores e instrumentos de microbiología donde la propiedad Recibir
alícuotas se haya configurado a Nunca y que pertenezcan a la misma área
del grupo.
o Foco sobre un destino de tipo alícuota manual: el sistema muestra los destinos
donde la propiedad Recibir alícuotasse haya configurado a Siempre y que no
sean destinos alícuota manual, preanalíticos o analizadores de otras áreas o
búfer de instrumento.
o Foco sobre un destino preanalítico: el sistema muestra todos los destinos
(excepto los que sean preanalítico, alícuota manual o analizador de otras
áreas) con la propiedad Recibir alícuotas configurada a Nunca y que
pertenezcan a la misma área del grupo.
5
Señale la casilla lateral de los destinos que desee añadir al nodo sobre el que haya
situado el foco y pulse Aceptar para incorporarlos como destinos dependiente de
dicho nodo.
6
Realice una de estas acciones:
o En el caso de haber añadido destinos asociados a la alícuota manual en los
nodos, sitúe el foco sobre la alícuota manual y pulse el botón Def.alic.man.
para personalizar la pantalla de puestos de trabajo Alícuota manual.
U Para más información, consulte Definición de alícuotas manuales (p. 724).
o En cualquier otro caso, habrá concluido el procedimiento. La zona Destino
mostrará los destinos seleccionados bajo el nodo del que dependen.
S
Mapeo de destinos
Este procedimiento describe los pasos necesarios para:
o relacionar los destinos asociados al driver preanalítico seleccionado con los
destinos definidos en el instrumento.
o especificar para qué destinos deben destaparse los tubos que envíe el preanalítico,
si este último dispone de un módulo destapador.
o configurar la posición del destino en el caso de que el driver seleccionado sea de
tipo archivo o un destino virtual que haga de archivo.
Requisitos previos o Ordene los destinos que deban depender del instrumento preanalítico y actívelos
(Configuración > Distribución > Configuración de destinos).
o Asocie el instrumento preanalítico a los destinos deseados (Configuración
> Distribución > Ordenación de destinos, botón Añadir dest.).

Roche Diagnostics
Manual de usuario · Versión 3.0 721
cobas infinity IT solutions 30 Configuración del módulo Lab Flow
Ordenación de destinos
P Cómo asociar destinos
1
Pulse Configuración > Distribución > Ordenación de destinos.
2
Seleccione un instrumento preanalítico y pulse el botón Corres.destino.
3
Haga doble clic sobre el elemento deseado a fin de activar la zona de
configuración.
4
Acceda a la pestaña Correspondencia destino. Las opciones disponibles
dependen del tipo de instrumento preanalítico seleccionado:
5
Repita el paso 4 para cada correspondencia destino-instrumento.
Tipo de instrumento Opciones disponibles
Driver de instrumento
preanalítico
Campo Destino asociado: destino que debe configurarse
(campo no editable).
Campo Mapeo destino-instrumento: introduzca el ID
especificado en el aparato preanalítico para el destino
asociado y pulse para trasladarlo al campo
Seleccionados.
Instrumento preanalítico con
módulo de destape o retape
(por ejemplo, drivers de
AutoMate 2500 o RSA
Dynamic Interface).
Campo Destino asociado: destino que debe configurarse
(campo no editable).
Campo Mapeo destino-instrumento : introduzca el ID
especificado en el aparato preanalítico para el destino
asociado y pulse para trasladarlo al campo
Seleccionados.
Casilla Destapar: marque esta opción si desea que el
instrumento destape los tubos enviados al destino.
Casilla Tap ar: marque esta opción si desea que el
instrumento retape los tubos enviados al destino.
driver cobas 8100 Campo Destino asociado: destino que debe configurarse
(campo no editable).
Campo Alias de entrada: determina la correspondencia del
destino al recibir.
Campo Alias de salida: determina la correspondencia del
destino al enviar.
Lista desplegable Tipo de envío: determina el tipo de
información que se envía (el alias de salida, el código de
prueba, ambos o ninguno).
Campo Grupo de balanceo: determina qué instrumentos
están equilibrados (los instrumentos con el mismo nombre
de grupo).
Campo Cantitdad de tubos: especifique el número de
tubos que deben enviarse a cada instrumento en un grupo.
Este número debe ser superior a 0. Por ejemplo, inserte 1
para equilibrar dos instrumentos al 50%.
Tabla 30-10

Roche Diagnostics
722 Manual de usuario · Versión 3.0
30 Configuración del módulo Lab Flow cobas infinity IT solutions
Ordenación de destinos
6
Acceda a la pestaña Configuración de posición de archivo para configurar la
bandeja y la posición del destino de archivo u otros destinos que actúan como
archivos. Están disponibles las siguientes opciones:
7
Pulse el botón Aceptar.
S
Configuración de la prioridad de destinos
Siga este procedimiento si desea mapear los destinos configurados en el sistema a los
destinos configurados en el instrumento. Además, puede clasificar los destinos del
sistema por prioridad y enviar esta información al instrumento. Está opción solo está
disponible para el driver de cobas 8100 .
P Cómo configurar una prioridad de destino
1
Pulse Configuración > Distribución > Ordenación de destinos
> Corres.destino, botón Configuración de prioridad.
Q
El botón Configuración de prioridad solo estará disponible si se ha instalado la
versión de driver compatible.
2
Pulse el botón Añadir.
3
En la lista desplegable Código de salida, seleccione el código interno del sistema
que deberá mapearse al destino de instrumento. Los valores disponibles serán los
que hayan sido configurados en el campo Alias de salida (Configuración
> Distribución > Ordenación de destinos > Corres.destino).
Casillas Opciones disponibles Opciones disponibles
Casilla Usar configuración
de posición de archivo:
activa la configuración de la
bandeja y las opciones de
posición de archivo.
Opción Identificador de
bandeja automático: la
aplicación asigna el
identificador de bandeja.
Opción Número de posición
automático: la posición del
tubo es la asignada por la
aplicación.
Número de posición del
instrumento: la posición del
tubo es la enviada por el
instrumento.
Opción ID de bandeja del
instrumento: el ID de
bandeja y la posición del tubo
son los enviados por el
instrumento.
Casilla Imprimir etiquetas
de cambio de bandeja
automáticamente.: permite
imprimir etiquetas cuando
un instrumento preanalítico
informa acerca de un cambio
de bandeja en un archivo.
Lista desplegable Etiqueta
para bandejas: seleccione la
etiqueta de bandeja deseada.
-
Lista desplegable Impresora
de etiquetas de bandejas:
seleccione la impresora de
etiquetas de bandeja deseada.
-
Tabla 30-11

Roche Diagnostics
Manual de usuario · Versión 3.0 723
cobas infinity IT solutions 30 Configuración del módulo Lab Flow
Ordenación de destinos
4
Pulse el botón para trasladar el elemento seleccionado al campo Conjunto de
códigos internos.
5
Repita los pasos 3 y 4 para cada alias de salida que deba añadirse a la lista.
6
Seleccione el elemento deseado de la lista Conjunto de códigos internos y use los
botones para ordenarlos por prioridad.
7
En el campo Código externo, introduzca el código del destino en el instrumento
que se mapeará al destino de instrumento.
8
Pulse el botón para trasladar el elemento seleccionado al campo Conjunto de
códigos externos.
9
Repita los pasos 7 y 8 para cada alias de salida que deba añadirse a la lista. Cada
destino de instrumento corresponde a un destino de sistema y sigue el orden de
prioridad establecido.
10
Pulse el botón Aceptar.
S
U Temas relacionados
o Mapeo de destinos (p. 720)
o Ordenación de destinos (p. 717).

Roche Diagnostics
724 Manual de usuario · Versión 3.0
30 Configuración del módulo Lab Flow cobas infinity IT solutions
Definición alícuota manual
Definición alícuota manual
Esta opción permite personalizar la organización de los destinos de la pantalla de
gestión de tubos Alícuota manual.
Acceso Configuración > Distribución > Definición alícuota manual
Configuración > Distribución > Ordenación de destinos, botón Def.alic.man.
Requisitos previos o Otorgue permisos de administrador al usuario que deba realizar la configuración
de la pantalla de alicuotación manual (Configuración > Usuarios > Usuarios).
o Ordene destinos para la distribución donde exista el destino de alícuota manual y
unos destinos que dependan de ella y tengan la propiedad Recibir alícuotas a
Siempre (Configuración > Distribución > Ordenación de destinos).
Definición de alícuotas manuales
A continuación se detallan las acciones que pueden realizarse en esta pantalla.
P Cómo definir una alícuota manual
1
Una vez en la pantalla, seleccione mediante el campo Área el área cuya pantalla de
alicuotación manual desee reorganizar.
2
A continuación, el campo Destino alic. manual mostrará los destinos tipo
alícuota manual que existan para esa área. Seleccione aquélla cuya pantalla desee
reorganizar.
3
A continuación el campo Tipo de tubo mostrará todos los tubos registrados para
los destinos que dependen de la alícuota manual anteriormente seleccionada.
Seleccione:
o aquél cuya organización de destinos asociados desee visualizar en pantalla, o
o la opción To d os , que abrirá una plantilla general para procesar cualquier tubo.
4
Seguidamente, la pantalla mostrará los destinos asociados a los elementos
seleccionados en los pasos anteriores y su ubicación en la pantalla. Para cambiar
su posición haga doble clic sobre uno de ellos.
5
Seguidamente, el destino desaparecerá de la pantalla y se trasladará al campo
Destino.
6
Haga un clic sobre el área gris donde desee reubicar dicho destino. Seguidamente,
se activará el campo Destino.
7
Seleccione el destino pertinente en el campo Destino. A continuación el destino
desaparecerá del campo y pasará a ocupar la casilla gris seleccionada.
8
Pulse Aceptar para grabar la información en la base de datos.
Q
El sistema no permitirá grabar la configuración hasta haber definido posiciones para
todos los destinos asociados a la alícuota manual con la propiedad Recibir alícuotas
igual a Siempre.
S

Roche Diagnostics
Manual de usuario · Versión 3.0 725
cobas infinity IT solutions 30 Configuración del módulo Lab Flow
Definición alícuota manual
Sobre la pantalla Definición alícuota manual
Los elementos que no se encuentran descritos en este apartado son comunes a varias
pantallas de la aplicación.
U Para más información, consulte Descripción general del sistema (p. 23).
Ilustración 30-5 Pantalla Definición alícuota manual
A Este campo muestra todos los tubos
asociados al destino que haya seleccionado.
D Este campo muestra los destinos que tenían
una posición asignada en la pantalla y sobre
los cuales se haya realizado doble clic.
B Ejemplo de posición que ocupará este
destino dependiente de la alícuota manual
en la pantalla Alícuota manual de las áreas
de distribución.
E Este campo muestra las áreas configuradas
en el sistema (Configuración
> Distribución > Ordenación de
destinos).
C Las casillas grises indican que están libres y
pueden utilizarse para reubicar un destino.
F Este campo muestra los destinos de tipo
alícuota manual asociados al área que se
haya seleccionado.
A
B
C
D
E
F

Roche Diagnostics
726 Manual de usuario · Versión 3.0
30 Configuración del módulo Lab Flow cobas infinity IT solutions
Definición de puestos de trabajo
Definición de puestos de trabajo
Esta opción permite dar de alta diferentes puestos de trabajo, que permitirán utilizar
diferentes bandejas del mismo destino de forma simultánea.
Acceso Configuración > Distribución > Definición de puestos de trabajo
Requisitos previos o Asigne a los usuarios permisos de administrador (Configuración > Usuarios
> Usuarios, botón Puestos de trabajo).
o Cree áreas (Configuración > Distribución > Ordenación de destinos, botón
Áreas/Grupos).
U Para más información, consulte Ordenación de destinos (p. 717).
Definición de puestos de trabajo
A continuación se detallan las acciones que pueden realizarse en esta pantalla.
P Cómo definir puestos de trabajo
1
Pulse Añadir para activar la zona inferior de configuración.
2
En el campo Área, seleccione para qué instrumentos va a crear un área de
distribución.
3
En el campo Descripción del puesto de trabajo, introduzca la información
textual sobre el puesto generado.
4
Si desea que los tubos se etiqueten con un código de barras por defecto,
selecciónelo en el campo Etiqueta para tubos.
o En este caso, complete el campo Impresora etiq. tubos con la impresora a la
que se enviarán.
5
Si desea que las bandejas se etiqueten con un código de barras por defecto,
selecciónelo mediante el campo Etiqueta para bandejas.
o En este caso, complete el campo Impresora etiq. bandeja con la impresora a
la que se enviarán.
6
Si desea que los tubos retirados del archivo se etiqueten con un código de barras
que indique de qué archivo se han recuperado, selecciónelo mediante el campo
Etiqueta para archivo.
o En este caso, complete el campo Impresora etiq. archivo con la impresora a la
que se enviarán.
7
Pulse Aceptar para grabar la información en la base de datos e incorporarla a la
tabla superior en pantalla.
S

Roche Diagnostics
Manual de usuario · Versión 3.0 727
cobas infinity IT solutions 30 Configuración del módulo Lab Flow
Archivos
Archivos
Este apartado detalla cómo dar de alta salas y ubicaciones físicas de archivo.
Salas
Esta opción permite registrar las salas que formarán el archivo. Éstas almacenarán los
carros que contienen los tubos distribuidos por Lab Flow en función del archivo al
que estén asociadas.
Acceso Configuración > Archivo > Salas
Requisitos previos o Configure destino de tipo archivo (Configuración > Distribución
> Configuración de destinos).
Alta de salas del archivo
A continuación se detallan las acciones que pueden realizarse en esta pantalla.
P Cómo dar de alta salas del archivo
1
Pulse Añadir para activar la zona inferior de configuración.
2
En el campo Código de sala, introduzca el identificador que desee asignarle.
3
En el campo Descripción de la sala, introduzca información textual relativa a la
sala que esté dando de alta.
4
En el campo Posición máxima, especifique cuál será la cantidad máxima de
carros que podrán almacenarse en la sala.
5
En el campo Archivo asociado, seleccione el archivo de Lab Flow cuyos tubos
asociados se almacenarán en esta sala.
En caso de que el archivo sea un congelador, marque la casilla Congelador.
Q
Tenga en cuenta que cada sala podrá estar asociada únicamente a un archivo.
6
En el campo Tiempo de caducidad (en días), se mostrará la cantidad de días
durante los cuales la muestra se conservará en el archivo seleccionado. La muestra
se considerará caducada tan pronto como se supere este valor.
7
En el campo Posición inicial, introduzca la primera posición de la sala en la que
se pueda colocar un carro. Tenga en cuenta que el sistema asignará de forma
secuencial la ubicación de los carros a partir de esta posición.
8
Pulse Aceptar para grabar la información en la base de datos e incorporarla a la
tabla superior de salas configuradas.
S
Sobre la pantalla Salas
Los elementos que no se encuentran descritos en este apartado son comunes a varias
pantallas de la aplicación.
U Para más información, consulte Descripción general del sistema (p. 23).

Roche Diagnostics
728 Manual de usuario · Versión 3.0
30 Configuración del módulo Lab Flow cobas infinity IT solutions
Archivos
Ubicación del archivo
Esta opción permite dar de alta ubicaciones físicas donde se archivarán las bandejas
que se le asignen.
Acceso Configuración > Archivo > Ubicación del archivo
Requisitos previos o Otorgue al usuario permisos de administrador para que pueda configurar esta
pantalla (Configuración > Usuarios).
Configuración de posiciones de archivo
A continuación se detallan las acciones que pueden realizarse en esta pantalla.
P Cómo configurar una ubicación de archivo
1
Pulse Añadir para activar la zona inferior de configuración.
2
Mediante el campo Área, seleccione aquélla para la que desee registrar un archivo
físico.
3
En el campo Descripción de la ubicación, introduzca la descripción del lugar en
el que se encuentra ubicado el archivo.
o En caso de que la ubicación sea un congelador, marque la casilla Congelador.
4
Solo en el caso de configurar un archivo automático, seleccione en Instrumento
asociado el archivo correspondiente.
5
Pulse Aceptar para grabar la información en la base de datos e incorporarla a la
tabla superior en pantalla.
S


Roche Diagnostics
Manual de usuario · Versión 3.0 731
cobas infinity IT solutions 31 Tareas del módulo Total Quality Management
Índice de materias
Tareas del módulo Total Quality
Management 31
Gestión documental y auditorías
Este capítulo detalla cómo gestionar documentos y auditorías en el módulo Total
Quality Management.
Contenido del capítulo
Capítulo
31
Gestión documental.......................................................................................................... 733
Todos los documentos................................................................................................ 733
Sobre la pantalla Todos los documentos............................................................ 733
Mis documentos.......................................................................................................... 734
Sobre la pantalla Mis documentos...................................................................... 735
Edición de documentos.............................................................................................. 735
Sobre la pantalla Edición de documentos.......................................................... 735
Creación de documentos nuevos........................................................................ 737
Sobre la pantalla Creación de documentos ....................................................... 738
Revisión, aprobación y distribución de documentos....................................... 739
Reedición de documentos rechazados............................................................... 741
Modificación de documentos vigentes .............................................................. 741
Revisión periódica de documentos .................................................................... 742
Auditorías........................................................................................................................... 743
Registro de auditorías ................................................................................................. 743
Sobre la pantalla Registro de auditorías............................................................. 743
Edición de informes de auditoría........................................................................ 745
Aceptación y rechazo de auditorías .................................................................... 747
Histórico de auditorías ............................................................................................... 749
Sobre la pantalla Registro de auditorías............................................................. 749
Registro de no conformidades................................................................................... 749
Sobre la pantalla Registro de no conformidades .............................................. 749
Registro de no conformidades ............................................................................ 751
Apertura de no conformidades ........................................................................... 752

Roche Diagnostics
732 Manual de usuario · Versión 3.0
31 Tareas del módulo Total Quality Management cobas infinity IT solutions
Índice de materias
Definición de no conformidades ........................................................................ 753
Medición de acciones y cierre de no conformidades ....................................... 755
Histórico de no conformidades................................................................................. 757
Sobre la pantalla Histórico de no conformidades ............................................ 758
Registro de acciones preventivas............................................................................... 758
Sobre la pantalla Registro de acciones preventivas........................................... 758
Alta de situaciones de mejora.............................................................................. 759
Alta de acciones preventivas................................................................................ 760
Ejecución de acciones preventivas...................................................................... 761
Cierre de acciones preventivas ............................................................................ 762
Histórico de acciones preventivas............................................................................. 763
Sobre la pantalla Histórico de acciones preventivas......................................... 763
Registro de incidencias............................................................................................... 764
Sobre la pantalla Registro de incidencias........................................................... 764
Alta de incidencias................................................................................................ 765
Gestión de acciones..................................................................................................... 767
Sobre la pantalla Gestión de acciones ................................................................ 767
Asignación de acciones ........................................................................................ 769
Reasignación de acciones..................................................................................... 770
Finalización de acciones....................................................................................... 770
Seguimiento de incidencias ....................................................................................... 770
Sobre la pantalla Seguimiento de incidencias................................................... 771
Consultas de incidencias...................................................................................... 772
Histórico de incidencias............................................................................................. 772
Sobre la pantalla Histórico de incidencias......................................................... 772
Consultas de incidencias finalizadas.................................................................. 773
Histórico de acciones.................................................................................................. 774
Sobre la pantalla Histórico de acciones.............................................................. 774
Consultas de acciones finalizadas....................................................................... 774
Gestión de indicadores............................................................................................... 774
Sobre la pantalla Registro manual de variables................................................. 774
Alta de valores ....................................................................................................... 775
Análisis de indicadores............................................................................................... 776
Sobre la pantalla Análisis de indicadores........................................................... 776
Consulta de indicadores de calidad.................................................................... 777
Análisis de los resultados de un indicador ........................................................ 778
Sobre la pantalla secundaria de análisis de indicadores .................................. 778
Cálculo manual de indicadores........................................................................... 779
Gestión de equipos............................................................................................................ 780
Calendario de procedimientos .................................................................................. 780
Sobre la pantalla Calendario de procedimientos.............................................. 780
Consultas de procedimientos pendientes.......................................................... 782
Consulta procedimientos por equipo....................................................................... 782
Sobre la pantalla Consulta procedimientos por equipo................................... 782
Consulta de procedimientos asociados a cada equipo..................................... 783
Sobre la pantalla Consulta procedimientos por equipo................................... 784

Roche Diagnostics
Manual de usuario · Versión 3.0 733
cobas infinity IT solutions 31 Tareas del módulo Total Quality Management
Gestión documental
Gestión documental
Esta opción está destinada al control y el archivo de la documentación relacionada
con el sistema de calidad implantado o en vías de implantación.
Todos los documentos
Esta sección permite visualizar y consultar todos los documentos vigentes del sistema
de calidad. Todos los usuarios de la aplicación tienen permiso de acceso a esta
pantalla.
U Para más información, consulte el apartado Mis documentos (p. 734).
Acceso Principal > Gestión documental > Todos los documentos
Requisitos previos o Dé de alta departamentos (Configuración > Gestión documental
> Departamentos).
o Dé de alta tipos de documentos (Configuración > Gestión documental > Tipos
de documentos).
o Asigne permisos a los usuarios para que puedan acceder a esta pantalla y
visualizar los documentos asociados a su unidad (Configuración > Usuarios
> Usuarios).
o Configure los parámetros generales que afectan a este módulo (Configuración
> General > Parámetros generales).
Sobre la pantalla Todos los documentos
Los elementos que no se encuentran descritos en este apartado son comunes a varias
pantallas de la aplicación.
U Para más información, consulte el apartado Descripción general del sistema (p. 23).

Roche Diagnostics
734 Manual de usuario · Versión 3.0
31 Tareas del módulo Total Quality Management cobas infinity IT solutions
Gestión documental
Ilustración 31-1 Pantalla Todos los documentos
Mis documentos
Esta sección permite visualizar y consultar todos los documentos vigentes en los que
el usuario distribuidor esté incluido en la lista de distribución.
Acceso Principal > Gestión documental > Mis documentos
Requisitos previos o Dé de alta departamentos (Configuración > Gestión documental
> Departamentos).
o Dé de alta tipos de documentos (Configuración > Gestión documental > Tipos
de documentos).
o El usuario distribuidor debe haber sido incluido en listas de distribución de
documentos vigentes.
o Configure los parámetros generales que afectan a este módulo (Configuración
> General > Parámetros generales).
A Lista de documentos a los que puede
acceder el usuario con permisos.
C Este botón permite visualizar el cuerpo del
documento sobre el que se sitúa el foco.
B Lista que muestra los documentos anexados
al documento seleccionado.
D Este botón permite visualizar el cuerpo del
documento relacionado sobre el que se sitúa
el foco.
A
B
C
D

Roche Diagnostics
Manual de usuario · Versión 3.0 735
cobas infinity IT solutions 31 Tareas del módulo Total Quality Management
Gestión documental
Sobre la pantalla Mis documentos
Esta pantalla es análoga a la Pantalla Todos los documentos (p. 734).
Edición de documentos
Esta opción permite gestionar y controlar la documentación, ya que desde esta
pantalla se crean, revisan, aprueban y modifican los documentos.
Acceso Principal > Gestión documental > Edición de documentos
Requisitos previos o Asigne los permisos necesarios al usuario en función del grado de acceso que deba
tener a la información de las pantallas (Configuración > Usuarios > Usuarios).
o Dé de alta tipos de documentos (Configuración > Gestión documental > Tipos
de documentos) y flujos de distribución y aprobación de documentos.
o Configure los parámetros generales que afectan a este módulo (Configuración
> General > Parámetros generales).
Sobre la pantalla Edición de documentos
Los elementos que no se encuentran descritos en este apartado son comunes a varias
pantallas de la aplicación.
U Para más información, consulte el apartado Descripción general del sistema (p. 23).

Roche Diagnostics
736 Manual de usuario · Versión 3.0
31 Tareas del módulo Total Quality Management cobas infinity IT solutions
Gestión documental
Ilustración 31-2 Pantalla Edición de documentos
A Este botón permite visualizar el contenido
del documento seleccionado (no permite
realizar ningún tipo de modificación).
G Este botón permite retirar un documento que
no volverá a utilizarse ni volverá a editarse
en una nueva versión. Este proceso es
irreversible y solo puede realizarlo un QM.
B Esta pestaña muestra las acciones realizadas
sobre el documento seleccionado.
H Este botón permite introducir un nuevo
comentario durante la edición, revisión o
aprobación.
C Esta pestaña muestra los documentos
anexos al documento seleccionado.
I Este botón permite rechazar un documento
en el momento de su revisión o aprobación.
El documento se devolverá para volverlo a
editar. Solo usuarios revisores y aprobadores
podrán utilizarlo al seleccionar el documento
pertinente.
D Esta pestaña muestra detalles del
documento seleccionado: versión,
modificaciones, fecha a partir de la cual se
convierte en vigente y usuarios a los que se
enviará este documento.
J Este botón accede a la pantalla Creación
de documentos, donde los usuarios
editores en el flujo de un tipo o subtipo de
departamento podrán generar documentos
nuevos.
E Esta pestaña muestra las versiones
anteriores del documento seleccionado.
K Este botón permite aceptar un documento
en el momento de su revisión o aprobación.
Solo usuarios revisores y aprobadores
podrán utilizarlo al seleccionar el documento
pertinente.
F Este botón permite imprimir la cabecera y el
contenido completo del documento
seleccionado.
L Ver botón Abrir.
A
B
C
D
E
F
G
H
I
J
K
L

Roche Diagnostics
Manual de usuario · Versión 3.0 737
cobas infinity IT solutions 31 Tareas del módulo Total Quality Management
Gestión documental
Botones o Modificar:
Este botón solo permite modificar documentos vigentes o rechazados y
únicamente estará habilitado en usuarios que sean editores o QM. Para ello:
1) Sitúe el foco sobre el documento vigente o rechazado que dese modificar.
2) Pulse el botón Modificar para acceder a la pantalla pertinente (Pantalla
Creación de documentos (p. 739)).
3) Realice los cambios deseados en los campos pertinentes.
U Para más información sobre el funcionamiento de cada uno de los campos de esta
pantalla, consulte el apartado Creación de documentos nuevos (p. 737).
4) Una vez realizados los cambios, modifique el campo Versión doc. con una
revisión superior a la que tenía el documento antes de modificarlo.
5) Pulse Aceptar para grabar los cambios en la base de datos y reactivar el flujo
de distribución del documento.
Creación de documentos nuevos
Este procedimiento detalla cómo crear un documento, que implica introducir todas
sus propiedades así como el fichero que contiene el cuerpo.
Q
Este procedimiento solo podrán realizarlo usuarios con perfil de editor y que además
hayan sido designados editores en el flujo de al menos un tipo o subtipo de departamento.
Los usuarios solo podrán crear documentos nuevos relativos a los departamentos a los
que estén asignados, al menos una vez, como editores, revisores o aprobadores.
P Cómo crear documentos nuevos
1
Pulse el botón Añadir para acceder a la pantalla de cambios.
2
En el campo ID doc., introduzca un valor alfanumérico que servirá de
identificador del documento.
3
En el campo Título doc., introduzca el nombre que desee asignar al documento.
4
En el campo Tipo documento, seleccione la clase de documento que desee
generar.
5
En el campo Subtipo documento, seleccione la subclase de documento que desee
generar.
6
En el campo Departamento, seleccione el departamento al que aplique el
documento.
7
En el campo Fecha vigencia, seleccione la fecha en la que se espera que entre en
vigor el documento.
8
Opcionalmente, señale la opción Notificar para que en la fecha introducida en el
paso (7) el sistema avise a los usuarios de la lista de distribución de que existe un
nuevo documento vigente.
9
En el campo Versión doc., introduzca la versión correspondiente al documento
que esté creando.
10
Opcionalmente, en el campo Periodicidad introduzca un valor numérico para
expresar el periodo de tiempo que debe transcurrir entre las revisiones que se
hagan del documento vigente.
11
En el campo contiguo especifique a qué hace referencia el valor temporal
introducido en el punto (10): Días, Semanas, Años...

Roche Diagnostics
738 Manual de usuario · Versión 3.0
31 Tareas del módulo Total Quality Management cobas infinity IT solutions
Gestión documental
12
En el campo Palabras clave introduzca las palabras que desee utilizar como marca
para facilitar su búsqueda. Para utilizar este campo:
o En el campo Palabras clave introduzca la palabra deseada.
o Utilice la tecla . Seguidamente, el texto introducido aparecerá en el campo
de palabras seleccionadas.
o Repita estas acciones por cada palabra clave que desee añadir al documento.
13
Pulse del campo Fichero para buscar el archivo que contiene el cuerpo del
documento.
14
Si desea adjuntar documentos relacionados con el que esté creando, pulse el botón
Añadir contiguo a Asignar documentos. Seguidamente, se abrirá un selector que
mostrará los documentos disponibles en la pantalla Principal > Gestión
documental > Todos los documentos.
U Para más información sobre el funcionamiento de selectores, consulte el apartado
Descripción general del sistema (p. 23).
15
Los campos Asignar editores, Asignar revisores, Asignar aprobadoresy Asignar
lista de distribución mostrarán por defecto los usuarios que deban ejercer el rol
correspondiente según se haya definido en Configuración > Gestión
documental > Tipos de documentos:
o Para eliminar alguno de los usuarios del flujo, sitúe el foco sobre él y pulse
Borrar.
o Para añadir a otros usuarios en el flujo de distribución, pulse el botón Añadir
contiguo al rol que deba ejercer. Seguidamente se abrirá un selector para elegir
a los usuarios deseados.
U Para más información sobre el funcionamiento de los selectores, consulte el
apartado Descripción general del sistema (p. 23).
16
Opcionalmente, si desea añadir un comentario al documento creado, pulse el
botón Coment.
U Para más información sobre el funcionamiento de este botón, consulte el apartado
Descripción general del sistema (p. 23).
17
Pulse Aceptar para grabar la información en la base de datos y para que el
documento muestre el estado Pendiente revisión.
S
Sobre la pantalla Creación de documentos
Los elementos que no se encuentran descritos en este apartado son comunes a varias
pantallas de la aplicación.
U Para más información, consulte el apartado Descripción general del sistema (p. 23).

Roche Diagnostics
Manual de usuario · Versión 3.0 739
cobas infinity IT solutions 31 Tareas del módulo Total Quality Management
Gestión documental
Ilustración 31-3 Pantalla Creación de documentos
Botones o Eliminar: botón que aparece solo cuando se accede a esta pantalla mediante el
botón Modificar y habiendo seleccionado un documento rechazado.
Revisión, aprobación y distribución de documentos
Este procedimiento detalla los pasos que deben llevarse a cabo en el flujo de revisión,
aprobación y distribución de un documento.
Acceso Principal > Gestión documental > Edición de documentos
Área Notificaciones, en la ventana que muestra que hay documentos pendientes para
revisar, aprobar o distribuir.
U Para más información, consulte el apartado Visualización de alarmas y mensajes (p. 47).
A Este campo permite asignar marcas al
documento para facilitar su búsqueda desde
cualquiera de las pantallas de Gestión
documental utilizando el campo Título
doc. y el botón Filtro.
B Este botón solo es visible cuando se accede
a esta pantalla mediante el botón Modificar
en la pantalla Edición de documentos.
Permite indicar que un documento se ha
revisado y no ha sufrido cambios.
A
B

Roche Diagnostics
740 Manual de usuario · Versión 3.0
31 Tareas del módulo Total Quality Management cobas infinity IT solutions
Gestión documental
P Cómo revisar, aprobar y distribuir documentos
1
Una vez en la pantalla Edición de documentos, pulse el botón Abrir para
visualizar el contenido del documento.
2
Pulse el botón Coment.:
o Para visualizar los comentarios que contenga el documento.
o Si desea añadir un nuevo comentario.
3
Si desea consultar las propiedades del documento, haga doble clic sobre éste para
activar las pestañas inferiores de la pantalla:
o Pulse la pestaña Documentos relacionados para visualizar los documentos
adjuntos.
o Pulse la pestaña Historial para visualizar la traza del flujo de revisión -
aprobación.
o Pulse la pestaña Propiedades para visualizar las características que el editor
haya atribuido al documento al crearlo.
o Pulse la pestaña Documentos obsoletos para visualizar las versiones
anteriores del documento.
4
Realice una de estas acciones:
o Si desea dar el visto bueno al documento y continuar con el flujo de
distribución, pulse el botón Confirmar. El documento cambiará al estado
Pendiente aprobación.
o Si desea rechazar el documento y detener el flujo de distribución, pulse
Rechazar. El documento cambiará al estado Rechazado.
U Para más información, consulte el apartado Reedición de documentos rechazados
(p. 741).
5
Cuando un documento haya sido confirmado por todos los revisores asignados,
los aprobadores del mismo recibirán un mensaje notificando que hay
documentos pendientes de aprobar. El procedimiento es análogo a los pasos (2) y
(3).
6
Realice una de estas acciones:
o Si desea dar el visto bueno al documento y continuar con el flujo de
distribución, pulse el botón Confirmar. El documento cambiará al estado
Pendiente vigor.
o Si desea rechazar el documento y detener el flujo de distribución, pulse
Rechazar. El documento cambiará al estado Rechazado.
U Para más información, consulte el apartado Reedición de documentos rechazados
(p. 741).
7
El documento revisado y aprobado entrará en vigor en la fecha que se haya
indicado en el procedimiento Creación de documentos nuevos (p. 737). El sistema
enviará la notificación Documentos pendientes de entrada en vigor a las
personas implicadas en el flujo de procesamiento de un documento así como a los
QM de gestión documental.
8
Cuando un documento se encuentra en vigor, los usuarios incluidos en la lista de
distribución del documento podrán acceder a él desde las pantallas Todos los
documentos y Mis documentos de Principal > Gestión documental.
Q
Si el documento se aprobase con posterioridad a la fecha de entrada en vigor
especificada, el sistema actualizará automáticamente esta última y la igualará a la
fecha en la que el último aprobador aceptó el documento.

Roche Diagnostics
Manual de usuario · Versión 3.0 741
cobas infinity IT solutions 31 Tareas del módulo Total Quality Management
Gestión documental
Q
Si al crear el documento, se marcó la casilla Notificar, el sistema enviará el mensaje
Documentos en vigor disponibles a los usuarios incluidos en el flujo de
procesamiento del documento cuando éste cambie al estado Vigente.
S
Reedición de documentos rechazados
Acceso Principal > Gestión documental > Edición de documentos
Área Notificaciones, en la ventana que muestra que hay documentos rechazados.
U Para más información, consulte el apartado Visualización de alarmas y mensajes (p. 47).
P Cómo reeditar documentos rechazados
1
Seleccione el documento rechazado.
2
Pulse el botón Coment.:
o Para visualizar los comentarios que contenga el documento.
o Si desea añadir un nuevo comentario.
3
Pulse el botón Modificar para cambiar las propiedades del documento excepto el
código, título, así como el tipo y subtipo de departamento.
4
Para cambiar el contenido del documento pulse Abrir. Seguidamente:
o Guarde el documento en una ubicación externa al sistema (disco duro,
memoria USB, etc.) para realizar desde allí las modificaciones.
o Proceda a incluir el documento en el sistema. Para ello regrese a la pantalla
Principal > Gestión documental > Edición de documentos.
o Pulse el botón contiguo al campo Fichero y cambie el fichero anexo por el
recientemente modificado.
5
En el campo Modificaciones, introduzca los cambios que haya sufrido el
documento.
6
Pulse Aceptar para que el documento reinicie el flujo de revisión-aprobación.
S
Modificación de documentos vigentes
P Cómo modificar documentos vigentes
1
En Principal > Gestión documental > Edición de documentos, seleccione el
documento que desee modificar.
2
Pulse el botón Modificar.
3
El cursor se situará de forma automática en el campo Versión doc. a fin de que
introduzca una revisión superior.
4
Modifique los campos que desee excepto ID doc., Título doc., Tipo documento y
Subtipo documento.

Roche Diagnostics
742 Manual de usuario · Versión 3.0
31 Tareas del módulo Total Quality Management cobas infinity IT solutions
Gestión documental
5
Para cambiar el contenido del documento pulse Abrir. Seguidamente:
o Guarde el documento en una ubicación externa al sistema (disco duro,
memoria USB, etc.) para realizar desde allí las modificaciones.
o Una vez introducidas las modificaciones, proceda a incluir el documento en el
sistema. Para ello regrese a la pantalla Principal > Gestión documental
> Edición de documentos.
o Pulse el botón contiguo al campo Fichero y cambie el fichero anexo por el
recientemente modificado.
6
En el campo Modificaciones, introduzca la descripción de los cambios que haya
sufrido el documento.
7
Pulse Aceptar para que el documento reinicie el flujo de revisión-aprobación.
Q
Hasta que este documento no entre en vigor, la versión anterior a esta modificación
permanecerá inalterada en las pantallas Todos los documentos y Mis documentos
de Principal > Gestión documental.
Una vez entre en vigor el documento modificado, la versión anterior desaparecerá de
las pantallas Todos los documentos y Mis documentos (Principal > Gestión
documental) para cambiar al estado Obsoleto.
S
Revisión periódica de documentos
Este procedimiento aplica a los documentos a los que se cumplimentó el campo
Periodicidad.
P Cómo revisar documentos periódicamente
1
Seleccione el documento que deba revisar.
2
Pulse el botón Modificar para acceder a la pantalla pertinente (Pantalla Creación
de documentos (p. 739)).
3
Realice una de estas acciones:
o Si desea confirmar que ha realizado la revisión del documento y que no se han
introducido cambios, pulse Sin cambios.
o Si desea introducir cambios en el contenido del documento, consulte el
apartado Cómo modificar documentos vigentes (p. 741).
S

Roche Diagnostics
Manual de usuario · Versión 3.0 743
cobas infinity IT solutions 31 Tareas del módulo Total Quality Management
Auditorías
Auditorías
Este capítulo detalla cómo editar los informes de las auditorías, cómo aceptarlos o
rechazarlos y cómo consultar las auditorías que se han cerrado.
Registro de auditorías
Mediante esta opción los responsables de la auditoría o los miembros del equipo
auditor interno podrán elaborar y archivar informes de auditorías.
Acceso Principal > Gestión de auditorías > Registro de auditorías
Requisitos previos o Asigne los permisos necesarios a los usuarios responsables de la auditoría:
O El perfil TQM personalizado y el permiso Total Quality Mgt.: Auditorías-
Responsable, o
O El perfil TQM QM.
o A los usuarios a lo que se les deba auditar asígneles:
O El perfil TQM STD USER o TQM personalizado, y
O El permiso Total Quality Mgt.: Auditorías-Usuario auditado.
Sobre la pantalla Registro de auditorías
Los elementos que no se encuentran descritos en este apartado son comunes a varias
pantallas de la aplicación.
U Para más información, consulte el apartado Descripción general del sistema (p. 23).

Roche Diagnostics
744 Manual de usuario · Versión 3.0
31 Tareas del módulo Total Quality Management cobas infinity IT solutions
Auditorías
Ilustración 31-4 Pantalla Registro de auditorías
A Lista de auditorías registradas en el sistema. E Esta pestaña muestra las unidades y los
usuarios auditados.
B Mediante esta pestaña se introducirán las no
conformidades detectadas durante la
auditoría.
F Pestaña de búsqueda y selección de los
documentos utilizados por los auditores
como referencia.
C En esta pestaña se especificarán el equipo y
las características generales de la auditoría.
G Botón desplegable con las siguientes
opciones:
- Coment. Botón que permite añadir
comentarios a la auditoría que haya
seleccionado.
- Rechazar: Este botón permite rechazar la
auditoría que haya seleccionada. En este
caso, el editor de la auditoría recibirá un
mensaje solicitando la corrección de la
misma. El proceso de envío al resto de
usuarios implicados volverá a repetirse.
- Aceptar: Este botón permite dar el visto
bueno al informe de la auditoría para
almacenarlo en Gestión documental al
haber sido aceptado por todos los usuarios.
D Este botón permite visualizar el contenido
del documento del campo Fichero.
A
B
C
D
E
F
G

Roche Diagnostics
Manual de usuario · Versión 3.0 745
cobas infinity IT solutions 31 Tareas del módulo Total Quality Management
Auditorías
Columnas o Estado: esta columna muestra la etapa en la que se encuentra un informe de
auditoría dentro de su ciclo de procesamiento:
O Borrador: estado en el que queda un informe de auditoría cuando un usuario
lo crea o lo modifica utilizando el botón Aceptar.
O Pendiente: estado en el que queda un informe de auditoría cuando un usuario
lo crea o lo modifica utilizando el botón Enviar.
O Rechazado: estado en el que se encuentra el informe de auditoría cuando un
usuario auditado lo rechaza.
Edición de informes de auditoría
A continuación se detallan las acciones que pueden realizarse en esta pantalla.
P Cómo editar informes de auditoría
1
Pulse el botón Añadir para activar la zona inferior de configuración.
2
En el campo ID de la pestaña Información general, introduzca el identificador
que desee asociar a la auditoría.
3
En el campo Título, introduzca una breve descripción de la auditoría.
4
En el campo Tipo, seleccione si ésta es Externa o Interna.
5
En el campo Fecha, introduzca el día en el que finalizó la auditoría.
6
Si desea añadir algún comentario, cumplimente el campo Observaciones.
7
Si desea añadir un fichero de interés, pulse junto al campo Fichero para abrir
el explorador de Windows y buscar el documento que desee anexar.
8
Pulse el botón Añadir bajo el campo Equipo auditor para adjuntar todos los
usuarios que hayan actuado como auditores internos.
Q
Por defecto el sistema incluirá como primer auditor al usuario que elabora el informe.
En el caso de las auditorías externas, pueden utilizarse usuarios comodín o el
responsable de QA.
9
Para introducir las no conformidades detectadas en una auditoría, pulse la
pestaña No conformidades.

Roche Diagnostics
746 Manual de usuario · Versión 3.0
31 Tareas del módulo Total Quality Management cobas infinity IT solutions
Auditorías
10
Una vez en la pestaña, pulse el botón Añadir para activar los campos pertinentes.
Ilustración 31-5 Botón de inclusión de no conformidades
11
En el campo Descripción, introduzca información textual sobre la no
conformidad.
12
En el campo Punto norma, introduzca el capítulo de la norma afectada por la no
conformidad o un texto relacionado con el capítulo.
13
Si desea adjuntar un fichero, pulse el botón junto al campo Fichero a fin de
abrir el explorador de Windows y buscarlo.
14
Pulse Aceptar para grabar la información e incorporarla a la tabla superior que
muestra todas las no conformidades registradas.
Q
Tenga en cuenta que una vez grabadas, las no conformidades no pueden borrarse del
sistema, solo modificarse.
15
Para indicar las unidades y usuarios auditados, pulse la pestaña Usuarios
auditados. Estos campos son obligatorios si desea enviar la auditoría. No
obstante, si solo desea grabarla, son opcionales.
A Las casillas marcadas indican que se ha adjuntado un fichero a la no conformidad.
A

Roche Diagnostics
Manual de usuario · Versión 3.0 747
cobas infinity IT solutions 31 Tareas del módulo Total Quality Management
Auditorías
16
Pulse el botón Añadir bajo el campo Unidades auditadas para abrir el selector de
unidades configuradas en el sistema y seleccionar aquéllas que hayan sido
auditadas.
U Para más información sobre el funcionamiento de los selectores, consulte el apartado
Descripción general del sistema (p. 23).
17
Pulse el botón Añadir bajo el campo Usuarios auditados para abrir el selector de
usuarios configurados en el sistema y seleccionar aquéllos que hayan sido
auditados.
18
Para añadir los documentos utilizados como referencia para realizar la auditoría,
pulse la pestaña Documentos auditados.
19
Seguidamente, pulse el botón Añadir bajo el campo Documentos auditados para
abrir el selector de documentos en Gestión documental y seleccionar el fichero
que desee adjuntar.
20
Realice una de estas dos acciones:
o Si la información sobre la auditoría está completa, pulse el botón Enviar para
remitirla a todos los usuarios auditados y a los QM. Mediante una alarma del
sistema se notificará a estos usuarios que han recibido una auditoría.
U Para más información sobre el curso que seguirá la auditoría, consulte el
procedimiento Aceptación y rechazo de auditorías (p. 747).
U Para más información sobre la pestaña de alarmas, consulte el
apartado Visualización de alarmas y mensajes (p. 47).
o En el caso de que la auditoría esté incompleta, pulse Aceptar para grabar la
información en la base de datos y no remitirla a ninguno de los usuarios
implicados.
S
Aceptación y rechazo de auditorías
Este procedimiento detalla los pasos que deben seguir los usuarios al recibir informes
de auditoría.
Requisitos previos o Haber enviado un informe de auditoría a los usuarios implicados en ella
(Principal > Gestión de auditorías > Registro de auditorías).
U Para más información, consulte el apartado Edición de informes de auditoría (p. 745).
P Cómo aceptar y rechazar auditorías
1
Una alarma notificará a los usuarios implicados en una auditoría que han recibido
el informe correspondiente. Haga un clic sobre la pestaña Resumen
> Notificacionespara ver aquéllas que el usuario haya recibido.
U Para más información sobre el funcionamiento de los selectores, consulte el apartado
Visualización de alarmas y mensajes (p. 47).
2
Seleccione la alarma relativa a la auditoría Auditoría pendiente de aceptación.
Seguidamente se abrirá una ventana donde deberá realizar una de estas acciones:
o Pulse Resolver para que el sistema le redirija a la pantalla Registro de
auditorías donde podrá consultar el informe. En este caso, pase al punto (3).
o Pulse Aceptar para confirmar que ha recibido y leído la alarma. Este botón no
redirige a ninguna pantalla.
o Pulse Borrar para confirmar que ha recibido y leído la alarma. Este botón
elimina la alarma y no redirige a ninguna pantalla.

Roche Diagnostics
748 Manual de usuario · Versión 3.0
31 Tareas del módulo Total Quality Management cobas infinity IT solutions
Auditorías
3
Una vez en la pantalla Registro de auditorías, busque el código del informe al que
hace referencia la alarmas y así localizar la auditoría pendiente de revisión: haga
doble clic para activar la zona inferior de configuración y visualizar la
información introducida en los campos de las pestañas que la forman.
4
Pulse Cancelar para deshabilitar la zona inferior de la pantalla y habilitar la
superior.
Ilustración 31-6 Botón Cancelar en Registro de auditorías
5
Si desea aceptar el informe:
o Pulse el botón Aceptar para dar el visto bueno a la auditoría.
Ilustración 31-7 Botón Aceptar en Registro de auditorías
o Seguidamente, aparecerá un mensaje de confirmación de la acción que deberá
aceptar si está de acuerdo.
o Cuando todos los usuarios auditados acepten el informe:
O El editor y el QM recibirán la alarma Auditoría aceptada;
O Las no conformidades introducidas en el informe se trasladarán a la
opción No conformidades para gestionarlas;
O Esta auditoría desparecerá de esta pantalla y se traspasará de forma
automática a Histórico de auditorías.
6
Si desea rechazar el informe pulse el botón Rechazar.
Ilustración 31-8 Botón Rechazar en Registro de auditorías
De este modo, el editor recibe el informe a corregir. Más tarde, se reenvía a los
usuarios auditados para que lo acepten.

Roche Diagnostics
Manual de usuario · Versión 3.0 749
cobas infinity IT solutions 31 Tareas del módulo Total Quality Management
Auditorías
U Para más información, consulte el procedimiento Edición de informes de auditoría
(p. 745).
S
Histórico de auditorías
Esta opción muestra los informes de las auditorías creadas en Registro de auditorías
y aceptadas por todos los usuarios auditados.
Acceso Principal > Gestión de auditorías > Registro de auditorías
Requisitos previos o Ninguno.
Sobre la pantalla Registro de auditorías
Esta pantalla es análoga a la Pantalla Registro de auditorías (p. 744). Sin embargo, esta
pantalla solo muestra los botones Coment. y Filtro, ya que es exclusivamente de
consulta.
Registro de no conformidades
Esta opción permite dar de alta anomalías en el sistema y gestionarlas al ser
detectadas en el control de calidad.
Acceso Principal > No conformidades > Registro de no conformidades
Requisitos previos o Asigne a los usuarios los permisos necesarios en función de las tareas que deban
desempeñar en esta pantalla (Configuración > Usuarios).
o Configure los parámetros generales que afectan a este módulo (Configuración
> General > Parámetros generales).
Flujo básico 1. Registro de no conformidades (p. 751).
2. Apertura de no conformidades (p. 752).
3. Definición de no conformidades (p. 753).
4. Medición de acciones y cierre de no conformidades (p. 755)
Sobre la pantalla Registro de no conformidades
Los elementos que no se encuentran descritos en este apartado son comunes a varias
pantallas de la aplicación.
U Para más información, consulte el apartado Descripción general del sistema (p. 23).

Roche Diagnostics
750 Manual de usuario · Versión 3.0
31 Tareas del módulo Total Quality Management cobas infinity IT solutions
Auditorías
A Lista de no conformidades pendientes de
cerrar o que no están resueltas.
G Esta columna muestra el método de alta de
la no conformidad (mediante un usuario o
un indicador).
B Pestaña que permite indicar si la no
conformidad se ha resuelto
satisfactoriamente.
H Esta columna indica el capítulo de la norma
de calidad que incumple la no conformidad.
C Pestaña que permite:
- Aprobar las acciones correctivas
implantadas para solucionar y cerrar la no
conformidad.
- Rechazar las acciones correctivas
implantadas para solucionar la no
conformidad. Como consecuencia la no
conformidad continuará abierta a fin de
gestionarla de nuevo.
I Esta columna indica la fecha en la que la no
conformidad se dio de alta (mediante la
pestaña Alta).
D Pestaña de introducción de las acciones
correctivas que se implantarán para
solucionar la no conformidad.
J Esta columna indica la fecha en la que se
abrió la conformidad (mediante la pestaña
Apertura).
A
B
C
D
E
F
G
H
I
J
K
L

Roche Diagnostics
Manual de usuario · Versión 3.0 751
cobas infinity IT solutions 31 Tareas del módulo Total Quality Management
Auditorías
Ilustración 31-9 Pantalla Registro de no conformidades
Columnas o Estado
O Abierta: indica que la no conformidad registrada en el sistema se ha aceptado.
O No resuelta: indica que la no conformidad registrada en el sistema se ha
aceptado.
O Pendiente apertura: indica que no se ha realizado ninguna acción (de
aceptación o rechazo) sobre la no conformidad.
Registro de no conformidades
Este procedimiento describe cómo registrar en el sistema las anomalías detectadas en
el control de calidad. Asimismo, la aplicación dispone de otras pantallas y otros
métodos de registro de no conformidades:
o De forma manual: Principal > Gestión de auditorías > Registro de auditorías
pestaña No conformidades.
U Para más información, consulte el apartado Edición de informes de auditoría (p. 745).
o De forma automática: Configuración > Gestión de indicadores > Tipos de
indicadores, botón Añadir ind., zona Indicador, opción Generar no
conformidad.
U Para más información, consulte el apartado Alta de indicadores (p. 802).
Requisitos previos o Asignar a los usuarios pertinentes los permisos para registrar no conformidades:
O El perfil TQM_STD_USER o TQM personalizado, y
O El permiso Total Quality Mgt.: No conformidades-Editor.
P Cómo dar de alta una no conformidad
1
Desde la pantalla Registro de no conformidades, pulse el botón Añadir para
activar la zona inferior de configuración.
2
Pulse la pestaña Alta para visualizar los campos pertinentes.
3
En el campo Fecha, seleccione el día en el que se produjo la anomalía que vaya a
registrar.
4
En el campo Descripción, introduzca información textual relacionada con la
anomalía.
5
Si desea anexar un fichero a la no conformidad, pulse el botón para abrir el
explorador de Windows y seleccionar el archivo deseado.
E Pestaña reservada a abrir no conformidades
(a fin de iniciar el flujo de gestión de las
mismas).
K Esta columna muestra los estados en los que
pueda encontrarse una no conformidad:
- Pendiente apertura: la no conformidad se
ha registrado en el sistema mediante la
pestaña Alta y está pendiente de iniciar su
gestión formal.
- Abierta: se ha iniciado la gestión formal de
la no conformidad.
- No resuelta: al evaluar la no conformidad
no se ha podido cerrar porque no se han
realizado las acciones correctivas
adecuadas.
F Pestaña de registro de una conformidad. L Esta columna muestra si la no conformidad
incluye un documento adjunto.

Roche Diagnostics
752 Manual de usuario · Versión 3.0
31 Tareas del módulo Total Quality Management cobas infinity IT solutions
Auditorías
6
Si conoce las unidades implicadas en la no conformidad, selecciónelas mediante el
desplegable del campo Unidad y pulse el botón para trasladarlas al campo
Unidades seleccionadas, que muestra aquéllas que se grabarán en la base de
datos. Este campo muestra las unidades que se graban en la base de datos.
Q
El campo Responsable de la pestaña Apertura permitirá seleccionar QM y usuarios a
los que se haya convertido en responsables de las unidades que aquí seleccione.
7
Pulse Aceptar para:
o Grabar esta información en la base de datos e incorporarla a la tabla superior
de registros del sistema;
o Enviar la no conformidad los usuarios y QM pertinentes para que la abran
formalmente.
8
El paso siguiente al registro es la apertura de la conformidad.
U Para más información, consulte el apartado Apertura de no conformidades (p. 752).
S
Apertura de no conformidades
Este procedimiento detalla los pasos necesarios para abrir no conformidades
registradas en el sistema para así iniciar su gestión (implantación, medición y
aprobación de acciones correctivas y cierre de las no conformidades).
Requisitos previos o Asigne el permiso Total Quality Mgt.: No conformidades-QM al usuario
responsable de abrir la no conformidad (Configuración > Usuarios > Usuarios).
o La no conformidad que desee abrir deberá haberse registrado en el sistema.
U Para más información, consulte el apartado Registro de no conformidades (p. 751).
P Cómo abrir una no conformidad
1
Una alarma notificará al usuario QM de que existe una no conformidad
pendiente de abrir. Haga un clic sobre la pestaña Resumen > Notificaciones para
ver las alarmas recibidas.
U Para más información, consulte el apartado Visualización de alarmas y mensajes
(p. 47).
2
Seleccione la alarma No conformidades pendientes de apertura para abrir una
ventana donde deberá realizar una de estas acciones:
o Pulse Resolver para que el sistema le redirija a la pantalla Registro de no
conformidades. En este caso, pase al punto (3).
o Pulse Aceptar para confirmar que ha recibido y leído la alarma. Este botón no
redirige a ninguna pantalla.
o Pulse Borrar para confirmar que ha recibido y leído la alarma. Este botón
elimina la alarma y no redirige a ninguna pantalla.
3
Una vez en Registro de no conformidades, busque el código al que hace
referencia la alarma y así localizar la no conformidad pendiente de abrir: haga
doble clic sobre ella para activar la zona inferior de configuración y visualizar la
información asociada.
4
Acceda a la pestaña Apertura.

Roche Diagnostics
Manual de usuario · Versión 3.0 753
cobas infinity IT solutions 31 Tareas del módulo Total Quality Management
Auditorías
5
Realice una de estas acciones:
o Para rechazar la no conformidad, pulse el botón Rechazar, o
o Para abrir la no conformidad:
- En el campo Responsable, seleccione el usuario encargado de hacer el
seguimiento y cerrar la no conformidad;
Q
Este campo permite seleccionar QM y usuarios a los que se haya convertido en
responsables de las unidades seleccionadas en Registro de no conformidades
(p. 751).
- En Punto norma, introduzca el capítulo o el texto de la norma que esté
afectado por la no conformidad;
- Si lo desea, modifique o añada información en el resto de campos que se
hayan cumplimentado al registrar la no conformidad;
- Pulse Aceptar para abrir la no conformidad.
6
Si la no conformidad:
o Se ha rechazado, ésta se enviará de nuevo al usuario que la dio de alta a fin de
que la corrija y la remita de nuevo al QM para que la acepte;
o Se ha aceptado, se envía la alarma No conformidades abiertas a los usuarios
siguientes:
- El usuario al que se haya designado responsable de la no conformidad;
- Los usuarios QM y responsables de las unidades afectadas por la no
conformidad;
- Si la no conformidad no fue generada por un indicador, también se enviará
la alarma al usuario que registró la no conformidad.
7
El paso siguiente a la apertura es la medición y evaluación de las acciones
correctivas.
U Para más información, consulte el apartado Definición de no conformidades (p. 753).
S
Definición de no conformidades
Este procedimiento detalla los pasos que deben seguir los responsables para definir,
medir y evaluar las acciones correctivas utilizadas para solventar las no
conformidades.
Requisitos previos o Ser designado usuario responsable de la no conformidad en el
procedimiento Apertura de no conformidades (p. 752).
P Cómo definir acciones correctivas
1
Una alarma notificará al usuario responsable de que existe una no conformidad
abierta. Haga un clic sobre la pestaña Resumen > Notificaciones para ver las
alarmas recibidas.
U Para más información, consulte el apartado Visualización de alarmas y mensajes
(p. 47).

Roche Diagnostics
754 Manual de usuario · Versión 3.0
31 Tareas del módulo Total Quality Management cobas infinity IT solutions
Auditorías
2
Seleccione la alarma No conformidades abiertas. Seguidamente se abrirá una
ventana donde deberá realizar una de estas acciones:
o Pulse Resolver para que el sistema le redirija a la pantalla Registro de no
conformidades. En este caso, pase al punto (3).
o Pulse Aceptar para confirmar que ha recibido y leído la alarma. Este botón no
redirige a ninguna pantalla.
o Pulse Borrar para confirmar que ha recibido y leído la alarma. Este botón
elimina la alarma y no redirige a ninguna pantalla.
3
Una vez en Registro de no conformidades, busque el código de la no
conformidad a la que haga referencia la alarma y así localizarla. Haga doble clic
sobre ella para activar la zona inferior de configuración y visualizar los datos
introducidos en los campos de las pestañas que la forman.
4
Pulse la pestaña Acciones correctivas para introducir las acciones correctivas
necesarias para rectificar la deficiencia producida y, en la medida de lo posible,
evitar que vuelva a darse:
o Pulse el botón Añadir para activar los campos de registro de acciones
correctivas;
o En el campo Acciones correctivas, introduzca la descripción de la acción que
deba realizarse;
o En el campo Responsable, seleccione el usuario responsable de esta acción de
entre los responsables de las unidades implicadas en la no conformidad;
o En Fecha límite, seleccione la fecha en la que deba finalizarse la acción.
Q
Si el día que finaliza el plazo, la acción correctiva aún está pendiente, el sistema
enviará una alarma de proactividad (Acciones correctivas expiradas de las
siguientes no conformidades) a los responsables de la acción, a los responsables
de la no conformidad y al QM.
5
Si cumplimenta el campo Recordar cada, el sistema avisará al usuario
responsable de que tiene una acción correctiva pendiente con la periodicidad que
aquí defina. Para ello:
o En el campo Recordar cada, introduzca un valor numérico;
o En la lista desplegable contigua, seleccione si el valor anteriormente
introducido se refiere a Días o Semanas.

Roche Diagnostics
Manual de usuario · Versión 3.0 755
cobas infinity IT solutions 31 Tareas del módulo Total Quality Management
Auditorías
6
Pulse Aceptar (en la Zona de configuración de acciones correctivas (p. 755)) para
incorporar la acción correctiva a la tabla de acciones asociadas a la no
conformidad.
Ilustración 31-10 Zona de configuración de acciones correctivas
7
Repita estos pasos para cuantas acciones desee asociar a la no conformidad.
8
Pulse Aceptar para grabar las acciones correctivas y las medidas en la base de
datos. Seguidamente el sistema enviará una alarma (Acciones correctivas
modificadas de las siguientes no conformidades) al usuario responsable de la
acción para que la ponga en marcha.
9
Seguidamente, será necesario evaluar las acciones correctivas y cerrar la no
conformidad.
U Para más información, consulte el apartado Medición de acciones y cierre de no
conformidades (p. 755).
S
Medición de acciones y cierre de no conformidades
Este procedimiento detalla los pasos que deben seguir los reponsables designados
para cerrar o mantener abierta la no conformidad en función de las acciones
correctivas.
Requisitos previos o Ser un QM o haber sido designado usuario responsable de la no conformidad en
el procedimiento Apertura de no conformidades (p. 752).
P Cómo medir acciones y cerrar no conformidades
1
Una alarma notificará al usuario responsable que ha expirado el límite de
ejecución de la acción correctiva. Acceda a la zona de alarmas para ver las alarmas
recibidas (Resumen > Notificaciones).
U Para más información, consulte el apartado Visualización de alarmas y mensajes
(p. 47).
A Acciones correctivas asociadas a la no
conformidad que se esté consultando.
D Botón que asocia la acción correctiva a la no
conformidad que se esté consultando.
B Marca que indica que la acción correctiva se
ha ejecutado correctamente.
E Botón que graba los datos configurados y de
envío de las acciones correctivas a los
usuarios implicados.
C Marca que indica que la acción correctiva
aún no se ha ejecutado o se ha ejecutado de
forma incorrecta.
A
BC
D
E

Roche Diagnostics
756 Manual de usuario · Versión 3.0
31 Tareas del módulo Total Quality Management cobas infinity IT solutions
Auditorías
2
Seleccione la alarma Acciones correctivas modificadas de las siguientes no
conformidades. Seguidamente se abrirá una ventana donde deberá realizar una
de estas acciones:
o Pulse Resolver para que el sistema le redirija a la pantalla Registro de no
conformidades. En este caso, pase al punto (3).
o Pulse Aceptar para confirmar que ha recibido y leído la alarma. Este botón no
redirige a ninguna pantalla.
o Pulse Borrar para confirmar que ha recibido y leído la alarma. Este botón
elimina la alarma y no redirige a ninguna pantalla.
3
Una vez en la pantalla Registro de no conformidades, busque el código de la no
conformidad a la que hace referencia la alarma y así localizarla. Haga doble clic
sobre ella para activar la zona inferior de configuración y visualizar los datos
introducidos en los campos de las pestañas que la forman.
4
Pulse la pestaña Medición para definir el mecanismo de comprobación de la
eficacia de las acciones correctivas dadas de alta.
5
Pulse Añadir para activar la zona de configuración de las mediciones.
6
En el campo Descripción, introduzca información textual sobre el elemento que
se haya verificado.
7
En el campo Método, introduzca la descripción de cómo se ha realizado la
comprobación.
8
En el campo Valor aceptado, introduzca los valores que se consideran correctos.
9
En el campo Fecha de revisión, introduzca la fecha en la que se haya realizado la
comprobación.
10
Opcionalmente podrá adjuntar un fichero. Para ello, pulse junto al campo
Fichero para abrir el explorador de Windows y seleccionar el archivo deseado.
11
Pulse Aceptar para incorporar la acción correctiva a la tabla de acciones
correctivas registradas para la no conformidad.
Ilustración 31-11 Zona de configuración de las medidas de acciones correctivas
12
Pulse la pestaña Evaluación para cerrar la no conformidad.
A Botón que asocia la medida a la acción
correctiva de la no conformidad que se esté
consultando.
B Botón que graba los datos configurados y
de envío de las medidas de acciones
correctivas a los usuarios implicados.
A
B

Roche Diagnostics
Manual de usuario · Versión 3.0 757
cobas infinity IT solutions 31 Tareas del módulo Total Quality Management
Auditorías
13
Cada una de las acciones correctivas disponen de la columna Éxito:
Ilustración 31-12 Zona de evaluación de las acciones correctivas
o Si la acción correctiva se ha ejecutado correctamente:
- Marque Sí en la columna Éxito para indicarlo.
- Haga clic en la pestaña Acciones correctivas y marque la opción Finalizada
para cerrarla.
o Si la acción correctiva no se ha ejecutado correctamente:
- Marque No en la columna Éxito para indicarlo.
- La no conformidad seguirá abierta: deberán definirse nuevas acciones
correctivas y verificar su efectividad;
U Para más información, consulte el apartado Definición de no conformidades
(p. 753).
El responsable de la no conformidad y los QM recibirán la alarma No
conformidades no resueltas.
14
Pulse Aceptar para grabar la información en la base de datos.
Q
Cuando todas las acciones correctivas de una no conformidad se hayan evaluado con
éxito y hayan sido finalizadas:
- La no conformidad pasará a Histórico de no conformidades, y;
-El responsable de la no conformidad y los QM recibirán una alarma de tipo No
conformidades resueltas.
S
Histórico de no conformidades
Esta pantalla muestra las no conformidades que se hayan cerrado en Registro de no
conformidades y no permite realizar ningún tipo de modificación.
Acceso Principal > No conformidades > Histórico de no conformidades
Requisitos previos o Cierre las no conformidades pertinentes para consultarlas en esta pantalla
(Principal > No conformidades > Registro de no conformidades).
U Para más información, consulte el apartado Registro de no conformidades (p. 749).

Roche Diagnostics
758 Manual de usuario · Versión 3.0
31 Tareas del módulo Total Quality Management cobas infinity IT solutions
Auditorías
Sobre la pantalla Histórico de no conformidades
Esta pantalla es análoga a la Pantalla Registro de no conformidades (p. 751). Sin
embargo, esta pantalla solo muestra los botones Coment. y Filtro, ya que es
exclusivamente de consulta.
Registro de acciones preventivas
Esta opción permite dar de alta y gestionar las acciones que se emprenden en una
organización para mejorar su rendimiento o prevenir un mal funcionamiento.
Acceso Principal > Acciones preventivas > Registro de acciones preventivas
Requisitos previos o Dé de alta usuarios responsables de dar de alta y gestionar las acciones preventivas
(Configuración > Usuarios > Perfiles):
O el perfil TQM personalizado y el permiso Total Quality Mgt.: Acciones
preventivas-QM, o;
O el perfil TQM QM.
o Configure los parámetros generales que afectan a este módulo (Configuración
> General > Parámetros generales).
Flujo básico de gestión 1. Alta de situaciones de mejora (p. 759).
2. Alta de acciones preventivas (p. 760).
3. Ejecución de acciones preventivas (p. 761).
4. Cierre de acciones preventivas (p. 762).
Sobre la pantalla Registro de acciones preventivas
Los elementos que no se encuentran descritos en este apartado son comunes a varias
pantallas de la aplicación.
U Para más información, consulte el apartado Descripción general del sistema (p. 23).

Roche Diagnostics
Manual de usuario · Versión 3.0 759
cobas infinity IT solutions 31 Tareas del módulo Total Quality Management
Auditorías
Ilustración 31-13 Pantalla Registro de acciones preventivas
Alta de situaciones de mejora
A continuación se detallan las acciones que pueden realizarse en esta pantalla.
P Cómo dar de alta situaciones de mejora
1
Pulse Añadir para activar la zona inferior de configuración.
2
Acceda a la pestaña Alta.
3
En el campo Descripción, introduzca información textual sobre el proceso o la
actividad que se deba prevenir o mejorar.
A Lista de situaciones de mejora dadas de alta
en el sistema.
E Si está marcada, esta columna indica que la
acción preventiva incluye algún documento
adjunto.
B Esta pestaña permite introducir las técnicas
que evaluarán si las acciones preventivas
solventan la situaciones de mejora a las que
están asociadas.
F Esta columna indica el estado de la situación
de mejora:
- Abierta: se está trabajando en ella.
- No resuelta: no se ha obtenido el
resultado esperado en las acciones
preventivas utilizadas para solventar la
situación de mejora.
C Pestaña donde se dan de alta las acciones
preventivas que se ejecutarán para solventar
la situación de mejora.
G Esta pestaña permite evaluar si las acciones
preventivas han solventado o no la situación
de mejora.
D Pestaña que permite dar de alta una nueva
situación de mejora en el sistema.
A
B
C
D
E
F
G

Roche Diagnostics
760 Manual de usuario · Versión 3.0
31 Tareas del módulo Total Quality Management cobas infinity IT solutions
Auditorías
4
En el campo Responsable, seleccione el usuario encargado de realizar la
introducción de las acciones preventivas, su medición y evaluación.
Q
Este campo permitirá seleccionar usuarios designados como responsables de la
unidad donde se registra la acción preventiva.
5
En el campo Unidades seleccionadas, introduzca las áreas implicadas en la
resolución de la acción preventiva. Para ello, pulse el botón Añadir bajo este
campo para abrir el selector de unidades y elegir las que desee.
U Para más información sobre el funcionamiento de los selectores, consulte el apartado
Descripción general del sistema (p. 23).
6
Si desea añadir un fichero de interés, pulse el botón bajo el campo Fichero
para abrir el explorador de Windows y buscar el documento que desee anexar.
7
En el campo Fecha de registro, seleccione el día en el que se pondrá en marcha la
acción preventiva.
8
Pulse el botón Aceptar para grabar la información en la base de datos e
incorporarla a la zona superior de la pantalla. El sistema habrá atribuido a la
acción un código formado por el año, mes y día de alta con el formato aaaammdd.
9
Seguidamente, el usuario que haya dado de alta la acción, los QM y los usuarios
responsables seleccionados en (4) recibirán la alarma Acciones preventivas
abiertas en Resumen > Notificaciones.
10
El paso siguiente será la gestión de la acción, que deberán realizar los usuarios
responsables. Para más información, pase al procedimiento Alta de acciones
preventivas (p. 760).
S
Alta de acciones preventivas
Este procedimiento está dirigido a los responsables de gestionar acciones preventivas.
Detalla los pasos a seguir al dar de alta acciones preventivas pensadas para dar
solución a la situación de mejora.
Requisitos previos o Para añadir acciones preventivas deben haberse dado de alta situaciones de
mejora.
U Para más información, consulte el apartado Alta de situaciones de mejora (p. 759).
o Para añadir acciones preventivas a la situación de mejora, los usuarios deben
haber sido designados usuarios responsables.
U Para más información, consulte el punto (4) del apartado Alta de situaciones de
mejora (p. 759).
P Cómo añadir acciones preventivas a la situación de mejora
1
El usuario responsable recibirá la alarma Acciones pendientes de añadir de las
siguientes acciones preventivas.
2
Desde la pantalla Registro de acciones preventivas, haga un clic sobre la
situación de mejora a la que desee añadir acciones preventivas.
3
A continuación se activará la zona inferior de configuración. Acceda a la pestaña
Acciones preventivas.

Roche Diagnostics
Manual de usuario · Versión 3.0 761
cobas infinity IT solutions 31 Tareas del módulo Total Quality Management
Auditorías
4
Una vez en la pestaña, pulse el botón Añadir para activar los campos pertinentes.
Ilustración 31-14 Botón de introducción de acciones preventivas
5
En el campo Acción preventiva, introduzca la descripción de la acción preventiva
que deberá llevarse a cabo.
6
En el campo Responsable, seleccione el usuario encargado de aplicar la acción.
7
En el campo Fecha de registro, seleccione la fecha límite en la que se deberá haber
aplicado y finalizado la acción.
8
Si desea que el sistema recuerde al usuario responsable que debe aplicar las
acciones preventivas dadas de alta, complete los campos Recordar cada para
especificar la frecuencia con la que se mostrará el aviso:
o En la primera casilla introduzca un valor numérico.
o En la segunda casilla seleccione un valor temporal (Días, Semanas).
9
Pulse Aceptar (ver Botón de introducción de acciones preventivas (p. 761)) para
incorporar la acción preventiva a la zona de acciones configuradas para la
situación de mejora seleccionada.
10
A continuación, realice las mediciones de las acciones preventivas.
U Para más información, consulte el apartado Ejecución de acciones preventivas (p. 761).
S
Ejecución de acciones preventivas
Este procedimiento detalla los pasos que deben seguirse para añadir los mecanismos
que se utilizarán al comprobar la eficacia de las acciones preventivas realizadas.
Requisitos previos o Para ejecutar acciones preventivas, éstas deben haberse dado de alta (Principal
> Acciones preventivas > Registro de acciones preventivas).
U Para más información, consulte el apartado Alta de acciones preventivas (p. 760).
A Zona que muestra todas las acciones
preventivas configuradas para la
situación de mejora seleccionada.
C Botón que graba toda la información en la
base de datos.
B Botón que incorpora la acción
preventiva configurada a la zona
superior.
A
B
C

Roche Diagnostics
762 Manual de usuario · Versión 3.0
31 Tareas del módulo Total Quality Management cobas infinity IT solutions
Auditorías
P Cómo ejecutar las acciones preventivas
1
Acceda a la pestaña Medición.
2
Una vez en la pestaña, pulse el botón Añadir para activar los campos pertinentes.
Ilustración 31-15 Botón Añadir en la pestaña Medición
3
En el campo Descripción, introduzca la definición de la acción que verificará.
4
En el campo Método, introduzca la forma como se realizará la comprobación.
5
En el campo Valor aceptado, introduzca el valor o valores que se considerarán
válidos.
6
En el campo Fecha de revisión, introduzca la fecha máxima para realizar la
comprobación.
7
Si desea añadir un fichero de interés, pulse el bajo el campo Fichero para abrir
el explorador de Windows y buscar el documento que desee anexar.
8
Pulse Aceptar (ver Botón Añadir en la pestaña Medición (p. 762)) para incorporar
la acción preventiva a la zona de acciones configuradas para la situación de
mejora seleccionada.
9
Proceda a cerrar la acción preventiva.
U Para ello, pase al apartado Cierre de acciones preventivas (p. 762).
S
Cierre de acciones preventivas
Este procedimiento describe cómo finalizar las acciones preventivas que han
obtenido el resultado esperado y cómo rechazar aquéllas cuyo resultado no ha sido
satisfactorio.
Requisitos previos o Para añadir acciones preventivas deben haberse dado de alta situaciones de
mejora (Principal > Acciones preventivas > Registro de acciones preventivas
pestaña Alta).
U Para más información, consulte el apartado Alta de situaciones de mejora (p. 759).
A Zona que muestra todas las medidas que se
han evaluado sobre la acción preventiva
seleccionada.
C Botón que graba toda la información en la
base de datos.
B Botón que incorpora la medición de la
acción preventiva a la zona superior.
A
B
C

Roche Diagnostics
Manual de usuario · Versión 3.0 763
cobas infinity IT solutions 31 Tareas del módulo Total Quality Management
Auditorías
P Cómo cerrar la acción preventiva
1
Acceda a la pestaña Evaluación.
2
Haga doble clic sobre la casilla Valor obtenido del registro al que desee añadir el
resultado.
Ilustración 31-16 Zona de introducción del resultado de la evaluación de las acciones preventivas.
3
Seguidamente, en el campo Éxito aparecerán las opciones Sí y No. Realice una de
estas acciones:
o En el caso de que el resultado obtenido no sea el esperado, marque No para no
cerrar la situación de mejora. En ese caso:
O Deberán definirse nuevas acciones preventivas y volver a verificar su
efectividad.
O Los QM y el responsable de la situación de mejora recibirán la alarma
Acciones preventivas no resueltas.
o En el caso de que el resultado obtenido sea el esperado:
O Marque Sí para cerrar la situación de mejora.
O Seguidamente, pulse la pestaña Acciones preventivas y marque la opción
Finalizada de la columna Estado.
o Tras realizar estas acciones:
O El registro pasará a la pantalla Histórico de acciones preventivas.
O Los QM recibirán la alarma Acciones preventivas resueltas.
S
Histórico de acciones preventivas
Esta opción muestra las situaciones de mejora que se hayan cerrado.
Acceso Principal > Acciones preventivas > Histórico de acciones preventivas
Requisitos previos o Ninguno.
Sobre la pantalla Histórico de acciones preventivas
Esta pantalla es análoga a la Pantalla Registro de acciones preventivas (p. 759). Sin
embargo, esta pantalla solo muestra los botones Coment. y Filtro, ya que es
exclusivamente de consulta.

Roche Diagnostics
764 Manual de usuario · Versión 3.0
31 Tareas del módulo Total Quality Management cobas infinity IT solutions
Auditorías
Registro de incidencias
Esta pantalla permite introducir incidencias en el sistema y definir las acciones que
deberán ejecutar las unidades implicadas para solventarlas.
Acceso Principal > Gestión de incidencias > Registro de incidencias
Botón Añadir incidencia ubicado en las siguientes pantallas del módulo General Lab:
o Principal > Áreas de trabajo
o Principal > Validación >[Pantalla de validación]
o Principal > Validación > Registro de resultados
o Principal > Registro de peticiones
Requisitos previos o Otorgue los permisos de registro de incidencias a los usuarios pertinentes
(Configuración > Usuarios).
o Dé de alta las acciones de las incidencias (Configuración > Gestión de
incidencias > Acciones).
o Dé de alta las incidencias y los tipos de incidencia en el sistema (Configuración
> Gestión de incidencias > Tipos de incidencias).
o Si ha asociado campos demográficos a las incidencias que seleccione, éstos deben
tener valores codificados (Configuración > Gestión de incidencias > Tipos de
incidencias).
o Configure los parámetros generales que afectan a este módulo (Configuración
> General > Parámetros generales).
Sobre la pantalla Registro de incidencias
Los elementos que no se encuentran descritos en este apartado son comunes a varias
pantallas de la aplicación.
U Para más información, consulte el apartado Descripción general del sistema (p. 23).

Roche Diagnostics
Manual de usuario · Versión 3.0 765
cobas infinity IT solutions 31 Tareas del módulo Total Quality Management
Auditorías
Ilustración 31-17 Pantalla Registro de incidencias
Alta de incidencias
A continuación se detallan las acciones que pueden realizarse en esta pantalla.
A Lista de tipos de incidencia configurados en
el sistema.
F Este botón abre la pantalla Acciones,
donde se pueden añadir acciones a las
incidencias registradas.
B Zona de introducción del ID de petición o
del ID de tubo que contenga incidencias.
G Zona de incidencias relacionadas con el tipo
de incidencia seleccionada en la zona
adyacente.
C Zona que muestra las peticiones
introducidas en el campo superior o las
peticiones relacionadas con los ID
introducidos en el campo superior.
H Opción que permite registrar tantas
incidencias como orígenes de la incidencia
(ID de tubo o ID de petición) se introduzcan.
D Zona de tubos introducidos en el campo
superior o de tubos relacionados con la
petición introducida en el campo superior.
I Lista que muestra las pruebas seleccionadas
por el usuario relacionadas con la incidencia
que se está registrando.
E Zona de acciones dadas de alta para la
incidencia.
J Botones que permiten cambiar la gravedad
de la acción seleccionada.
A
B
C
D
E
F
G
H
I
J

Roche Diagnostics
766 Manual de usuario · Versión 3.0
31 Tareas del módulo Total Quality Management cobas infinity IT solutions
Auditorías
P Cómo dar de alta incidencias
1
Al acceder a esta pantalla:
o Si se han creado incidencias favoritas para la unidad a la que pertenece el
usuario, éstas se mostrarán al entrar en la pantalla.
U Para más información, consulte el apartado Configuración de accesos directos a
pantallas favoritas (p. 49).
o Si el usuario no tiene incidencias favoritas, accederá directamente a la pantalla
Registro de incidencias.
Q
En el caso de acceder a esta pantalla desde:
- Validación, Registro de resultados o Registro de peticiones: se mostrarán en la
lista de peticiones, aquélla que estaba cargada en ellas.
- Áreas de trabajo: en el caso de haber seleccionado alguna petición, el sistema
mostrará la lista de peticiones seleccionadas en ella.
2
En el área Tipos incid. disp. seleccione la clase de incidencia cuyos subtipos desee
visualizar en la zona Incidencias disponibles.
3
En el área Incidencias disponibles, haga doble clic sobre la incidencia que desee
registrar.
4
En el campo Origen de la incidencia, introduzca:
o el ID de la petición, o
o el ID de tubo
que contengan la incidencia. Seguidamente, se rellenarán los campos inferiores
Peticiones seleccionadas y Tubos seleccionados.
o U otro concepto para el que desee generar una incidencia.
5
En el campo Pruebas seleccionadas, pulse para abrir el selector y elegir las
pruebas de las peticiones seleccionadas que haya relacionado con la incidencia.
6
Opción Varias incidencias: esta opción tiene fines estadísticos:
o Márquela si desea que se registren tantas incidencias como peticiones haya
incluido en el área Peticiones seleccionadas.
o No la marque si desea que solo se registre una incidencia para todas las
peticiones que haya incluido en el área Peticiones seleccionadas.
o En el caso de haber asignado campos a la incidencia, esta pantalla los
mostrará. Cumpliméntelos seleccionando uno de los valores de estos campos
ya que mediante ellos podrán realizarse los desgloses.
7
Añada las acciones que deban ejecutarse para solventar la incidencia.
o Por defecto la pantalla mostrará las acciones que se hayan preasignado a la
incidencia por configuración.
- Si la acción ha sido seleccionada y activada por configuración, se mostrará
marcada a fin de ejecutarla. Si lo desea, podrá desmarcarla. En ese caso, la
acción no se realizará.
- Si la acción ha sido únicamente seleccionada por configuración pero no
activada, no estará marcada. Si desea ejecutarla, señale su casilla lateral.

Roche Diagnostics
Manual de usuario · Versión 3.0 767
cobas infinity IT solutions 31 Tareas del módulo Total Quality Management
Auditorías
o Para añadir nuevas acciones, pulse Acciones a fin de abrir el selector
correspondiente. Siga los pasos a continuación:
- En el área Acción, seleccione aquélla que desee añadir.
- En el área Unidad, seleccione aquélla que será responsable de ejecutar la
acción. Este área solo muestra las unidades asignadas al usuario que registra la
incidencia.
- En el área Tipo de acción, seleccione el grado de urgencia de la acción
configurada.
Q
Según la urgencia, el sistema fija una fecha límite para la asignación y la
finalización de acciones. Las fechas se muestran en la pantalla Gestión de
acciones, en el campo Fecha límite de las áreas Asignada y Finalizada cuando
se hace doble clic sobre la acción seleccionada.
En el caso de no solventar la acción con la urgencia especificada, el QM recibirá
una alarma.
Pulse el botón para traspasar los elementos seleccionados al área
Acciones.
- Reanude estos pasos para cuantas acciones desee añadir. Cuando todas las
acciones estén seleccionadas, pulse el botón Aceptar situado debajo del
selector para grabar la información en la base de datos y volver a la pantalla
principal.
8
En la pantalla principal, realice una de estas acciones:
o Pulse el botón Aceptar para grabar toda la información en la base de datos y
enviar las acciones dadas de alta a la pantalla Gestión de acciones.
o Pulse el botón Finalizar para grabar la incidencia en la base de datos como
finalizada y la enviará, junto con las acciones asociadas, a las pantallas
Histórico de incidencias e Histórico de acciones repectivamente.
S
Gestión de acciones
En esta pantalla, el usuario puede ver incidencias relacionadas con su unidad. De este
modo, el usuario puede asignarse las acciones a sí mismo y finalizarlas tras su
ejecución.
Acceso Principal > Gestión de incidencias > Gestión de acciones
Requisitos previos o Asigne al usuario permisos de acceso a las unidades para que pueda visualizar las
incidencias asociadas (Principal > Gestión de incidencias > Gestión de
acciones).
o Configure los parámetros generales que afectan a este módulo (Configuración
> General > Parámetros generales).
Sobre la pantalla Gestión de acciones
Los elementos que no se encuentran descritos en este apartado son comunes a varias
pantallas de la aplicación.
U Para más información, consulte el apartado Descripción general del sistema (p. 23).

Roche Diagnostics
768 Manual de usuario · Versión 3.0
31 Tareas del módulo Total Quality Management cobas infinity IT solutions
Auditorías
A ID de petición, ID de tubo y pruebas
asociados a la incidencia. En el caso de que
la incidencia esté asignada a varias
peticiones, la columna mostrará el texto
Varias incidencias y la cantidad exacta de
peticiones afectadas. Sus ID podrán
consultarse mediante el botón Ver
peticiones.
F En el caso de las acciones finalizadas, esta
columna mostrará la fecha en que se
finalizaron.
B Este botón permite ver todos los números de
petición asociados a una incidencia en el
caso de que ésta muestre el texto Varias en
la columna ID de petición.
G Botón que permite cerrar una acción.
C Estas columnas muestran la acción y la
unidad encargada de ejecutarla.
H Este botón permite que el usuario se
asigne/reasigne la acción a fin de ejecutarla.
A
B
C
D
E
F
G
H
I

Roche Diagnostics
Manual de usuario · Versión 3.0 769
cobas infinity IT solutions 31 Tareas del módulo Total Quality Management
Auditorías
Ilustración 31-18 Pantalla Gestión de acciones
Columnas o Estado acción: esta columna muestra los estados por los que pasa la acción:
o ID de petición: en el caso de que la incidencia aplique a varias peticiones, esta
columna mostrará la cantidad total. Para ver qué números de petición concretos
están afectados por la incidencia, sitúe el puntero sobre la columna.
o Tub o: en el caso de que la incidencia aplique a varios tubos, esta columna
mostrará la cantidad total. Para ver qué identificadores de tubo concretos están
afectados por la incidencia, sitúe el puntero sobre la columna.
o Pruebas: en el caso de que la incidencia aplique a varias pruebas, esta columna
mostrará la cantidad total. Para ver qué pruebas concretas están afectadas por la
incidencia, sitúe el puntero sobre la columna.
Asignación de acciones
Este procedimiento detalla cómo un usuario puede asignarse las acciones pendientes
para indicar que va a ejecutarlas o que ya las ha ejecutado.
P Cómo asignar acciones
1
Sitúe el foco sobre la acción que desee asignarse.
2
Pulse el botón Asignar.
3
Seguidamente, aparecerá una ventana para que introduzca su nombre usuario y
contraseña a fin de asignarse la acción.
D Estas columnas muestran el nombre y el
identificador de la incidencia, que se asigna
de forma automática al registrarla en el
sistema.
I Al hacer doble clic sobre un registro de la -
tabla, estos campos mostrarán:
- Info. adicional: indica el número de
petición, identificador de tubo y prueba
relacionados con la incidencia.
- Registro: indica el usuario que dio de alta
la incidencia, así como la correspondiente
fecha y hora.
- Asignada: muestra el usuario que se
asigna la acción, así como la
correspondiente fecha y hora. Asimismo, se
muestra la fecha límite durante la cual se
puede asignar la acción.
- Finalizada: indica el usuario que finaliza la
acción, así como la correspondiente fecha y
hora. Asimismo, se muestra la fecha límite
durante la cual se puede finalizar la acción.
- Campos: muestra los valores introducidos
en los demográficos en Principal
> Gestión de incidencias > Registro de
incidencias, que se dan de alta en
Configuración > Gestión de incidencias
> Tipos de incidencias.
E Esta columna muestra si la acción debe
ejecutarse con prioridad normal (N), crítica
(C) o urgente (U).
Estado Descripción
Pendiente (P) La acción está pendiente de que alguien se la asigne o la finalice.
Asignada (A) Acción cuya resolución ya se ha asignado a un usuario. El usuario
aún no la ha completado.
Finalizada (F) La acción se ha ejecutado y se ha cerrado.
Tabla 31-1

Roche Diagnostics
770 Manual de usuario · Versión 3.0
31 Tareas del módulo Total Quality Management cobas infinity IT solutions
Auditorías
4
Será necesario finalizar la acción antes de la fecha límite.
U Para más información, consulte el apartado Finalización de acciones (p. 770).
S
Reasignación de acciones
Cuando una acción no pueda ser finalizada por el usuario que se la asignó, ésta
deberá reasignarse a otro.
P Cómo reasignar acciones
1
Sitúe el foco sobre la acción que desee reasignar.
2
Pulse el botón Reasignar.
3
Seguidamente, aparecerá una ventana para que introduzca su nombre usuario y
contraseña a fin de reasignar la acción.
4
Pulse Aceptar para grabar la información en la base de datos.
S
Finalización de acciones
Este procedimiento detalla cómo finalizar acciones asignadas o pendientes a fin de
cerrarlas.
Requisitos previos o Una acción solo podrá ser finalizada por usuarios QM o por el usuario que se
asignó la acción.
P Cómo finalizar acciones
1
Sitúe el foco sobre la acción que desee cerrar.
2
Pulse el botón Finalizar.
3
Seguidamente, aparecerá una ventana para que introduzca su nombre usuario y
contraseña a fin de asignarse la acción.
S
Seguimiento de incidencias
Esta pantalla permite consultar el estado de las incidencias registradas en Registro de
incidencias que están en proceso, así como visualizar todas las acciones asociadas a
éstas.
Q
Cada incidencia tiene asociada una serie de acciones. Hasta que todas sus acciones no se
hayan finalizado, la incidencia no desaparecerá de esta pantalla, ya que se considerará
que aún está pendiente.
Acceso Principal > Gestión de incidencias > Seguimiento de incidencias

Roche Diagnostics
Manual de usuario · Versión 3.0 771
cobas infinity IT solutions 31 Tareas del módulo Total Quality Management
Auditorías
Requisitos previos o Desde Configuración > Usuarios, asigne al usuario:
O Permisos de acceso a esta pantalla y;
O Alguno de los permisos siguientes:
- Total Quality Mgt.: Incidencias-Registro;
- Total Quality Mgt.: Incidencias-Solucionando;
- Total Quality Mgt.: Incidencias-QM.
Sobre la pantalla Seguimiento de incidencias
Los elementos que no se encuentran descritos en este apartado son comunes a varias
pantallas de la aplicación.
U Para más información, consulte el apartado Descripción general del sistema (p. 23).
Ilustración 31-19 Pantalla Seguimiento de incidencias
A Zona de selección de la unidad cuyas
incidencias desean consultarse.
D Botón que permite mostrar las peticiones
relacionadas con la incidencias que haya
seleccionado.
B Lista de incidencias pendientes que se han
registrado en el sistema.
E Este botón abre una ventana con el histórico
de reasignaciones realizadas sobre esa
acción.
C Lista de acciones relacionadas con la
incidencia que haya seleccionado.
A
B
C
D
E

Roche Diagnostics
772 Manual de usuario · Versión 3.0
31 Tareas del módulo Total Quality Management cobas infinity IT solutions
Auditorías
Columnas o ID de petición: en el caso de que la incidencia aplique a varias peticiones, esta
columna mostrará la cantidad total. Para ver qué números de petición concretos
están afectados por la incidencia, sitúe el puntero sobre la columna.
o Tub o: en el caso de que la incidencia aplique a varios tubos, esta columna
mostrará la cantidad total. Para ver qué identificadores de tubo concretos están
afectados por la incidencia, sitúe el puntero sobre la columna.
o Pruebas: en el caso de que la incidencia aplique a varias pruebas, esta columna
mostrará la cantidad total. Para ver qué pruebas concretas están afectadas por la
incidencia, sitúe el puntero sobre la columna.
Consultas de incidencias
A continuación se detallan las acciones que pueden realizarse en esta pantalla.
P Cómo visualizar incidencias
1
Haga doble clic sobre una de las incidencias de la tabla superior.
2
La zona inferior mostrará, seguidamente, todas las acciones pendientes
relacionadas con la incidencia.
S
Histórico de incidencias
Esta pantalla muestra las incidencias finalizadas, que son aquéllas cuyas acciones se
han cerrado en su totalidad.
Acceso Principal > Gestión de incidencias > Histórico de incidencias
Requisitos previos o Ninguno
Sobre la pantalla Histórico de incidencias
Los elementos que no se encuentran descritos en este apartado son comunes a varias
pantallas de la aplicación.
U Para más información, consulte el apartado Descripción general del sistema (p. 23).

Roche Diagnostics
Manual de usuario · Versión 3.0 773
cobas infinity IT solutions 31 Tareas del módulo Total Quality Management
Auditorías
Ilustración 31-20 Pantalla Histórico de incidencias
Columnas o ID de petición: en el caso de que la incidencia aplique a varias peticiones, esta
columna mostrará la cantidad total. Para ver qué números de petición concretos
están afectados por la incidencia, sitúe el puntero sobre la columna.
o Tub o: en el caso de que la incidencia aplique a varios tubos, esta columna
mostrará la cantidad total. Para ver qué identificadores de tubo concretos están
afectados por la incidencia, sitúe el puntero sobre la columna.
o Pruebas: en el caso de que la incidencia aplique a varias pruebas, esta columna
mostrará la cantidad total. Para ver qué pruebas concretas están afectadas por la
incidencia, sitúe el puntero sobre la columna.
Consultas de incidencias finalizadas
A continuación se detallan las acciones que pueden realizarse en esta pantalla.
P Cómo consultar incidencias finalizadas
1
Aplique los filtros correspondientes a fin de realizar las consultas deseadas.
U Para más información sobre la aplicación de filtros, consulte el apartado Descripción
general del sistema (p. 23).
A Este botón abre una ventana que muestra
todas las acciones relacionadas con la
incidencia seleccionada, así como la unidad
a la que está asociada.
B Botón que muestra las peticiones asociadas
a la incidencia que se haya seleccionado.
C Este botón permite adjuntar un archivo a la
incidencia seleccionada.
A
B
C

Roche Diagnostics
774 Manual de usuario · Versión 3.0
31 Tareas del módulo Total Quality Management cobas infinity IT solutions
Auditorías
2
Seleccione la incidencia que desee consultar.
3
Pulse el botón Acciones para ver las acciones que se han realizado sobre ella.
S
Histórico de acciones
Esta pantalla muestra las acciones que se han finalizado y permite consultar detalles
sobre su archivo histórico.
U Para más información, consulte el apartado Finalización de acciones (p. 770).
Acceso Principal > Gestión de incidencias > Histórico de acciones
Requisitos previos o Ninguno
Sobre la pantalla Histórico de acciones
Esta pantalla es análoga a la Pantalla Gestión de acciones (p. 769).
Consultas de acciones finalizadas
A continuación se detallan las acciones que pueden realizarse en esta pantalla.
P Cómo visualizar acciones finalizadas
1
Aplique los filtros para restringir la cantidad de acciones que se muestran en
pantalla.
U Para más información, consulte el apartado Descripción general del sistema (p. 23).
2
Haga doble clic sobre la acción que desee consultar. Seguidamente, la zona
inferior en pantalla mostrará los detalles sobre la acción (usuario que la registró,
fecha de asignación, fecha de finalización, etc.).
S
Gestión de indicadores
Este apartado permite introducir los valores para calcular el indicador que contenga
un factor de tipo variable.
Acceso Principal > Gestión de indicadores > Registro manual de variables
Requisitos previos o Dé de alta un indicador con un factor de tipo variable (Configuración > Gestión
de indicadores > Tipos de indicadores).
U Para más información, consulte el apartado Alta de tipos de indicador (p. 802).
Sobre la pantalla Registro manual de variables
Los elementos que no se encuentran descritos en este apartado son comunes a varias
pantallas de la aplicación.
U Para más información, consulte el apartado Descripción general del sistema (p. 23).

Roche Diagnostics
Manual de usuario · Versión 3.0 775
cobas infinity IT solutions 31 Tareas del módulo Total Quality Management
Auditorías
Ilustración 31-21 Pantalla Registro manual de variables
Alta de valores
A continuación se detallan las acciones que pueden realizarse en esta pantalla.
P Cómo dar de alta valores
1
En la tabla que muestre la pantalla verá todas las variables configuradas en
Principal > Gestión de indicadores > Registro manual de variables.
2
Haga un clic sobre cada uno de los meses para introducir la variable
correspondiente, que será la que utilizará la pantalla Análisis de indicadores para
calcular el indicador asociado.
Q
Para editar una celda, sitúese sobre ella, introduzca el valor correspondiente y pulse
Intro para pasar a la siguiente celda de la misma columna.
A Campo que permite seleccionar el año cuyos
resultados se registrarán.
D Zona que muestra el nombre y la
descripción de la variable sobre la que sitúe
el foco, así como la lista de indicadores
asociados a ella.
B Lista de variables configuradas en el
sistema.
E La pantalla muestra todos los meses del año
a fin de introducir el resultado de la variable
en los meses en los que deba calcularse el
indicador.
C Resultado de la variable para calcular el
indicador según la periodicidad establecida.
F Botón que permite grabar la información
introducida en la pantalla.
A
B
C
D
E
F

Roche Diagnostics
776 Manual de usuario · Versión 3.0
31 Tareas del módulo Total Quality Management cobas infinity IT solutions
Auditorías
3
Pulse Grabar para grabar la información en la base de datos.
S
Análisis de indicadores
Esta pantalla permite realizar consultas sobre los indicadores: analizar los resultados
obtenidos, visualizar qué elementos de menor nivel provocan la alteración de los
resultados de algún indicador, etc.
Acceso Principal > Gestión de indicadores > Análisis de indicadores
Requisitos previos o Configure todos los elementos necesarios para dar de alta indicadores
(Configuración > Gestión de indicadores).
Sobre la pantalla Análisis de indicadores
Los elementos que no se encuentran descritos en este apartado son comunes a varias
pantallas de la aplicación.
U Para más información, consulte el apartado Descripción general del sistema (p. 23).

Roche Diagnostics
Manual de usuario · Versión 3.0 777
cobas infinity IT solutions 31 Tareas del módulo Total Quality Management
Auditorías
Ilustración 31-22 Pantalla Análisis de indicadores
Consulta de indicadores de calidad
A continuación se detallan las acciones que pueden realizarse en esta pantalla.
A Campo que muestra los diferentes tipos de
indicadores configurados en el sistema.
F Esta columna muestra la fecha en la que se
registró el resultado del indicador.
B Tipo de indicador, que engloba
determinados indicadores de una misma
clase.
G Esta columna muestra el rango de valores
que se consideran correctos para el
indicador.
C Indicador que a su vez puede disponer de
indicadores de menor nivel o que puede
estar desglosado.
H Botón que muestra la configuración del
indicador sobre el que se sitúe el foco. La
pantalla a la que se accede es únicamente
de consulta.
D Desglose del indicador, que permite detectar
qué elemento o elementos están alterando el
resultado de un indicador.
I Este botón abre una ventana de visualización
del resultado obtenido para un elemento de
desglose y así ver cuál de ellos ha provocado
una alteración del resultado global del
indicador.
E Esta columna muestra el resultado obtenido
en el indicador.
J Este botón permite imprimir todos los
indicadores configurados en la aplicación.
A
B
C
G
F
E
I
D
J
H

Roche Diagnostics
778 Manual de usuario · Versión 3.0
31 Tareas del módulo Total Quality Management cobas infinity IT solutions
Auditorías
P Cómo visualizar los indicadores de calidad
1
En el campo Grupo de indicadores, seleccione los indicadores desee consultar.
2
Despliegue el tipo de indicador cuyos indicadores relacionados desee consultar.
Para cada uno de los indicadores se mostrará el rango de valores aceptados, así
como el último valor real que se obtuvo.
3
Haga doble clic sobre el indicador que desee consultar. Seguidamente, la zona
inferior se activará.
4
En los campos Fecha desde y Fecha hasta, introduzca el rango de fechas para el
que desee calcular el indicador.
5
Pulse para que la pantalla muestre el cálculo obtenido.
S
Análisis de los resultados de un indicador
Este procedimiento describe cómo consultar los indicadores pendientes de revisar y
marcarlos como revisados.
Requisitos previos o Solo los usuarios designados Responsable de análisis podrán visualizar estos
resultados (Configuración > Gestión de indicadores > Tipos de indicadores
pestañaResponsable).
U Para más información, consulte el apartado Alta de indicadores (p. 802).
P Cómo analizar los resultados de un indicador
1
Pulse Analizar para que el sistema muestre los indicadores activos pendientes de
revisar. Seguidamente, se abrirá una pantalla donde se mostrarán los indicadores
pendientes de revisar para el año en curso.
2
Si lo desea, en el campo Año, seleccione aquél cuyos indicadores pendientes desee
consultar.
3
Marque la casilla lateral de los indicadores que desee marcar como revisados.
4
Pulse el botón Revisar para convertir los indicadores marcados en indicadores
revisados.
S
Sobre la pantalla secundaria de análisis de indicadores
Los elementos que no se encuentran descritos en este apartado son comunes a varias
pantallas de la aplicación.
U Para más información, consulte el apartado Descripción general del sistema (p. 23).

Roche Diagnostics
Manual de usuario · Versión 3.0 779
cobas infinity IT solutions 31 Tareas del módulo Total Quality Management
Auditorías
Ilustración 31-23 Pantalla Análisis de indicadores
Cálculo manual de indicadores
P Cómo calcular los indicadores manualmente
1
Pulse el botón Calcular.
2
En la ventana que a continuación aparece, seleccione el mes que desee calcular.
Q
Tenga en cuenta que el sistema solo permitirá el cálculo del mes actual y del anterior.
Este proceso no podrá ejecutarse si existe un cálculo previo en curso.
3
Pulse Aceptar para visualizar el resultado del cálculo en cada uno de los
indicadores.
S
A Marque esta casilla para seleccionar el
indicador.
D Este botón permite generar un informe con
los indicadores a los que se haya marcado la
casilla lateral.
B Zona que muestra los detalles del resultado
del gráfico del indicador.
E Este botón abre una ventana que muestra
antiguos comentarios sobre el indicador
seleccionado y añadir nuevos comentarios.
C Gráfico que muestra el resultado del
indicador analizado.
A
B
C
D
E

Roche Diagnostics
780 Manual de usuario · Versión 3.0
31 Tareas del módulo Total Quality Management cobas infinity IT solutions
Gestión de equipos
Gestión de equipos
Calendario de procedimientos
Esta pantalla permite consultar, aceptar y rechazar los procedimientos que se
realizarán, así como añadir comentarios.
Acceso Principal > Gestión de equipos > Calendario de procedimientos
Requisitos previos o Dé de alta los suministradores, tipos de equipo, tareas, calendarios y
procedimientos (Configuración > Gestión de equipos).
o Otorgue a los usuarios los permisos pertinentes en función de la unidad cuyos
procedimientos pueda visualizar (Configuración > Usuarios).
Sobre la pantalla Calendario de procedimientos
Los elementos que no se encuentran descritos en este apartado son comunes a varias
pantallas de la aplicación.
U Para más información, consulte el apartado Descripción general del sistema (p. 23).

Roche Diagnostics
Manual de usuario · Versión 3.0 781
cobas infinity IT solutions 31 Tareas del módulo Total Quality Management
Gestión de equipos
Ilustración 31-24 Pantalla Calendario de procedimientos
Iconos
Símbolos
A Campo de selección del año, mes y día
cuyos procedimientos desean consultarse.
F Mediante este botón se ejecutará el
procedimiento que seleccione.
B Campo de selección de la semana cuyos
procedimientos desean consultarse.
G Estas columnas muestran la frecuencia con
la que se ejecutará un procedimiento y el día
de la semana concreto en el que deba
realizarse.
C Columnas que muestran los datos del
equipo y la tarea asociada al procedimiento.
H Este botón abre el fichero adjunto al
procedimiento que se seleccione y que
estará marcado con el símbolo F.
D Este botón permite adjuntar un fichero. I Este botón elimina el fichero adjunto al
procedimiento que se seleccione y que
estará marcado con el símbolo F.
E Mediante este botón se anulará el
procedimiento que haya seleccionado a fin
de no ejecutarlo.
A
B
C
F
D
E
G
H
I
El icono blanco indica que el procedimiento está pendiente de realizar.
El icono verde indica que el procedimiento se ha realizado.
El icono rojo indica que el procedimiento se ha rechazado, así que no se realizará
nunca.
F Este símbolo indica que el procedimiento tiene un archivo anexo. Sitúese sobre
este icono y pulse Abrir fichero para visualizarlo.
I Este símbolo indica que el procedimiento ha generado una incidencia. Sitúese
sobre este icono y pulse Incidencias para visualizarlo.

Roche Diagnostics
782 Manual de usuario · Versión 3.0
31 Tareas del módulo Total Quality Management cobas infinity IT solutions
Gestión de equipos
Botones o Incidencias: sitúe el foco sobre el día de la semana cuya tarea pendiente desee
consultar. Seguidamente este botón se activará.
O Si la tarea no tiene ninguna incidencia, pulse este botón para acceder a la
pantalla Registro de incidencias (p. 764) y añadirla a la tarea.
O Si la tarea tiene incidencias, pulse este botón para acceder a la pantalla de
visualización de incidencias relacionadas con la tarea. Mediante esta pantalla
también podrá añadir más incidencias utilizando el botón Añadir.
Consultas de procedimientos pendientes
A continuación se detallan las acciones que pueden realizarse en esta pantalla.
P Cómo consultar procedimientos pendientes y ejecutarlos o rechazarlos
1
En el campo Fecha, seleccione el año, mes y día cuyos procedimientos desee
consultar.
2
En el campo Semana, seleccione la semana que desee consultar.
3
Si lo desea, utilice el botón Filtro para restringir la información en pantalla.
U Para más información, consulte este botón en el apartado Descripción general del
sistema (p. 23).
4
Realice una de estas acciones:
o Para ejecutar procedimientos pendientes, sitúese sobre la casilla con el icono
y pulse Realizar. El icono cambiará a verde.
o Para impedir que se ejecuten procedimientos pendientes, sitúese sobre la
casilla con el icono y pulse Rechazar. El icono cambiará a rojo.
S
Consulta procedimientos por equipo
Esta pantalla permite consultar los procedimientos asociados a cada uno de los
equipos configurados en el sistema.
Acceso Principal > Gestión de equipos > Consulta procedimientos por equipo
Requisitos previos o Configure tareas y asócielas a los equipos a fin de visualizar los procedimientos en
esta pantalla (Configuración > Gestión de equipos > Procedimientos).
Sobre la pantalla Consulta procedimientos por equipo
Los elementos que no se encuentran descritos en este apartado son comunes a varias
pantallas de la aplicación.
U Para más información, consulte el apartado Descripción general del sistema (p. 23).
C Este símbolo indica que el procedimiento tiene comentarios asociados. Sitúese
sobre este icono y pulse Coment. para visualizarlo.

Roche Diagnostics
Manual de usuario · Versión 3.0 783
cobas infinity IT solutions 31 Tareas del módulo Total Quality Management
Gestión de equipos
Ilustración 31-25 Pantalla Consulta procedimientos por equipo
Consulta de procedimientos asociados a cada equipo
A continuación se detallan las acciones que pueden realizarse en esta pantalla.
P Cómo consultar los procedimientos asociados a cada equipo
1
Si lo desea, utilice el botón Filtro para restringir la información en pantalla.
U Para más información, consulte este botón en el apartado Descripción general del
sistema (p. 23).
2
Seleccione el equipo cuyos procedimientos asociados desee visualizar.
3
Pulse el botón Procedimiento para acceder a la pantalla asociada.
4
Si lo desea, utilice el botón Filtro para restringir la información en pantalla.
U Para más información, consulte este botón en el apartado Descripción general del
sistema (p. 23).
A Características generales del equipo. C Esta columna muestra la fecha en la que el
equipo se pondrá en funcionamiento.
B Columna que muestra el departamento en el
que se encuentra el equipo.
D Botón de visualización de los procedimientos
asociados al equipo sobre el que se sitúe el
foco.
A
B
C
D

Roche Diagnostics
784 Manual de usuario · Versión 3.0
31 Tareas del módulo Total Quality Management cobas infinity IT solutions
Gestión de equipos
5
Una vez haya consultado toda la información, pulse para volver a la pantalla
principal.
S
Sobre la pantalla Consulta procedimientos por equipo
Los elementos que no se encuentran descritos en este apartado son comunes a varias
pantallas de la aplicación.
U Para más información, consulte el apartado Descripción general del sistema (p. 23).
Ilustración 31-26 Pantalla Consulta procedimientos por equipo
A Zona de detalles sobre el equipo cuyos
procedimientos se consultan.
D Esta columna muestra la fecha en la que se
ejecutó el procedimiento.
B Estas columnas muestran el departamento
del laboratorio y la tarea que éste deberá
ejecutar.
E Las casillas marcadas de estas columnas
indican que el procedimiento tiene un
archivo adjunto o ha generado algún
comentario.
C Columna que muestra la fecha en la que
deberá ejecutarse la tarea, según se haya
marcado en el calendario al darla de alta.
F Si el procedimiento genera alguna
incidencia, estas columnas mostrarán el
código y el nombre.
A
B
C
D
E
F

Roche Diagnostics
Manual de usuario · Versión 3.0 785
cobas infinity IT solutions 32 Configuración del módulo Total Quality Management
Índice de materias
Configuración del módulo Total Quality
Management 32
Gestión documental y auditorías
Este capítulo describe los pasos que deben seguirse para configurar el módulo de
gestión documental y auditorías.
Contenido del capítulo
Capítulo
32
Operador ............................................................................................................................ 787
Centros ......................................................................................................................... 787
Creación de centros .............................................................................................. 787
Unidad.......................................................................................................................... 787
Creación de unidades........................................................................................... 788
Gestion documental.......................................................................................................... 789
Departamentos ............................................................................................................ 789
Creación de departamentos................................................................................. 789
Tipos de documentos ................................................................................................. 789
Creación de tipos y subtipos de documentos.................................................... 789
Definición del flujo de trabajo de los documentos........................................... 790
Gestión de incidencias...................................................................................................... 792
Acciones ....................................................................................................................... 792
Creación de acciones ............................................................................................ 792
Campos......................................................................................................................... 792
Sobre la pantalla Campos..................................................................................... 792
Creación de campos.............................................................................................. 792
Asignación de valores a los campos de texto libre o codificado ..................... 793
Tipos de incidencias ................................................................................................... 793
Sobre la pantalla Tipos de incidencias ............................................................... 794
Creación de incidencias y tipos de incidencias................................................. 794
Asociación de acciones a incidencias................................................................. 795
Sobre la pantalla Acciones ................................................................................... 796
Configuración de favoritos ........................................................................................ 798

Roche Diagnostics
786 Manual de usuario · Versión 3.0
32 Configuración del módulo Total Quality Management cobas infinity IT solutions
Índice de materias
Introducción de preferencias............................................................................... 798
Desactivar incidencias del histórico ......................................................................... 798
Pantalla Desactivar incidencias del histórico.................................................... 798
Desactivación de incidencias............................................................................... 799
Configuración de indicadores ......................................................................................... 800
Tipos de indicadores................................................................................................... 800
Sobre la pantalla Tipos de indicadores............................................................... 800
Alta de tipos de indicador.................................................................................... 802
Alta de indicadores ............................................................................................... 802
Variables manuales...................................................................................................... 804
Sobre la pantalla Variables manuales ................................................................. 804
Alta de variables manuales .................................................................................. 805
Gestión de equipos............................................................................................................ 807
Proveedores.................................................................................................................. 807
Sobre la pantalla Proveedores.............................................................................. 807
Alta de proveedores .............................................................................................. 807
Introducción de datos personales de proveedores............................................ 807
Tipos de equipo........................................................................................................... 808
Sobre la pantalla Tipos de equipo....................................................................... 808
Introducción de equipos y tipos de equipo ....................................................... 809
Tareas ............................................................................................................................ 810
Alta de tareas ......................................................................................................... 811
Calendarios .................................................................................................................. 811
Propiedades de la pantalla principal................................................................... 811
Definición del calendario laboral ....................................................................... 811
Procedimientos............................................................................................................ 812
Alta de procedimientos........................................................................................ 812

Roche Diagnostics
Manual de usuario · Versión 3.0 787
cobas infinity IT solutions 32 Configuración del módulo Total Quality Management
Operador
Operador
Este apartado detalla cómo crear centros y unidades a fin de asignarlas a los usuarios
que deban tener permisos de acceso a ellas.
Centros
Mediante este apartado podrá dar de alta el centro de salud en el que se instala la
aplicación.
Acceso Configuración > Operador > Centros
Requisitos previos o Ninguno.
Creación de centros
A continuación se detallan las acciones que pueden realizarse en esta pantalla.
P Cómo crear un centro
1
Pulse Añadir para activar la zona inferior de configuración.
2
En el campo Id del centro, introduzca el identificador del centro donde se utilice
la aplicación.
3
En el campo Nombre centro, introduzca el nombre completo del centro.
4
Opcionalmente, introduzca datos complementarios sobre la ubicación del centro
en los campos Dirección 1, Dirección 2, Ciudad, Código postal, Estado y País.
5
Opcionalmente, introduzca datos complementarios sobre los responsables del
centro en los campos Director médico, Posición, Apellido, Nombre, Número
teléfono, Correo electrónico y Cargo.
6
Indique el administrador del sistema seleccionándolo mediante el campo
Administrador.
7
Pulse Aceptar para grabar la información en la base de datos e incorporarla a la
tabla superior en pantalla.
8
Seguidamente, configure las unidades donde se utilizará la aplicación.
U Para más información, consulte el apartado Creación de unidades (p. 788).
S
Unidad
Esta opción permite dar de alta los apartados en los que se divide el centro
anteriormente configurado (por ejemplo, la división de serología, biología, calidad,
secretaría, logística, etc.).
Acceso Configuración > Operador > Unidad
Requisitos previos o Configurar el centro al que pertenece la unidad (Configuración > Operador
> Centros).
U Para más información, consulte el apartado Creación de centros (p. 787).

Roche Diagnostics
788 Manual de usuario · Versión 3.0
32 Configuración del módulo Total Quality Management cobas infinity IT solutions
Operador
Creación de unidades
A continuación se detallan las acciones que pueden realizarse en esta pantalla.
P Cómo crear unidades
1
Pulse el botón Añadir para activar la zona inferior de configuración.
2
En el campo Nombre centro, seleccione aquél al que pertenezca la unidad.
3
En el campo Descripción introduzca información textual sobre la unidad.
4
En el campo Nombre unidad, introduzca el nombre de la división que vaya a dar
de alta.
Q
La parte inferior Usuarios es de consulta y muestra la lista de los usuarios a los que se
ha asociado la unidad mediante la opción de menú Configuración > Usuarios
> Usuarios, pestaña Asignar unidades.
5
Opcionalmente, introduzca datos complementarios sobre el responsable de la
unidad mediante los campos Te l é fo n o y Correo electrónico.
6
Pulse Aceptar para grabar la información en la base de datos y añadirla a la tabla
superior en pantalla.
S

Roche Diagnostics
Manual de usuario · Versión 3.0 789
cobas infinity IT solutions 32 Configuración del módulo Total Quality Management
Gestion documental
Gestion documental
Este apartado detalla cómo dar de alta los elementos necesarios para gestionar la
documentación a través de este módulo.
Departamentos
Este punto de menú permite dar de alta el nivel más alto dentro de la gestión
documental. Los departamentos equivalen a las divisiones existentes en las unidades
de un centro en función del tipo de trabajo que se realice en ellas.
Acceso Configuración > Gestión documental > Departamentos
Requisitos previos o Ninguno.
Creación de departamentos
A continuación se detallan las acciones que pueden realizarse en esta pantalla.
P Cómo crear departamentos
1
Pulse Añadir para activar la zona inferior de configuración.
2
En el campo Nombre, introduzca el nombre de la subdivisión que desee
incorporar dentro de una unidad.
3
En el campo Descripción, introduzca información textual sobre el departamento.
4
Pulse Aceptar para grabar la información en la base de datos e incorporarla a la
tabla superior en pantalla.
S
Tipos de documentos
Este punto de menú permite dar de alta las plataformas (o archivos) y subplataformas
desde donde se anexarán los documentos relacionados con un departamento
concreto.
Acceso Configuración > Gestión documental > Tipos de documentos
Requisitos previos o Ninguno.
Flujo básico de configuración 1. Cree tipos de documentos y los correspondientes subtipos (Creación de tipos y
subtipos de documentos (p. 789)).
2. Cree flujos de trabajo (Definición del flujo de trabajo de los documentos (p. 790)).
Creación de tipos y subtipos de documentos
Este procedimiento permite crear clases genéricas de documentos (tipos) y asociarles
clases concretas (subtipos).

Roche Diagnostics
790 Manual de usuario · Versión 3.0
32 Configuración del módulo Total Quality Management cobas infinity IT solutions
Gestion documental
P Cómo crear tipos y subtipos de documentos
1
Pulse Añadir para activar la zona inferior de configuración.
2
En el campo Tipo documento, introduzca la clase de documento genérico que
desee dar de alta. Por ejemplo: Comité Calidad.
3
En el campo Subtipo documento introduzca el tipo concreto de documento
asociado al genérico que desee dar de alta. Por ejemplo: Actas, Convocatorias,
Indicadores, etc.
4
En el campo Descripción, introduzca información textual sobre el tipo de
documento.
5
Seguidamente, pulse el botón para trasladar el valor del campo Subtipo
documento al campo Subtipos asignados.
6
Repita los pasos (3) y (5) de este procedimiento por cuantos subtipos de
documento desee asociar al documento genérico.
7
Pulse Aceptar para grabar la información en la base de datos e incorporarla a la
tabla superior en pantalla.
8
Defina el flujo de trabajo de cada uno de los subtipos de documento que haya
creado. Para ello, pase al apartado Definición del flujo de trabajo de los documentos
(p. 790).
S
Definición del flujo de trabajo de los documentos
Este procedimiento permite:
o Asociar a los subtipos de documento el departamento al que pertenecen, y;
o Definir el curso que, de forma obligatoria, deberán seguir los documentos desde el
momento de su creación hasta el momento en el que se aprueben.
Requisitos previos o Dé de alta tipos y subtipos de documentos (Configuración > Gestión
documental > Tipos de documentos).
U Para ello, consulte el apartado Creación de tipos y subtipos de documentos (p. 789).
P Cómo definir el flujo de trabajo de un documento
1
Desde la pantalla principal, sitúe el foco sobre el subtipo de documento para el
que desee configurar el flujo de trabajo.
2
Pulse el botón Flujo trabajo de la pantalla Tipos de documentos para acceder a la
pantalla pertinente.
3
En el campo Departamento, seleccione aquél al que pertenezca el subtipo de
documento.
4
Seguidamente, defina el editor (o creador) del documento. Pulse el botón Añadir
junto a Asignar editores para abrir el selector de usuarios configurados como tal
e incorporar aquél que elija al campo Usuario.
U Para más información sobre el funcionamiento de los selectores, consulte el apartado
correspondiente en Descripción general del sistema (p. 23).
5
Opcionalmente, defina el resto de usuarios que deban recibir el documento. Siga
las instrucciones del paso (4) para cumplimentar los campos Asignar revisores,
Asignar aprobadores y Asignar lista de distribución (receptores a quienes aplica
el escrito).

Roche Diagnostics
Manual de usuario · Versión 3.0 791
cobas infinity IT solutions 32 Configuración del módulo Total Quality Management
Gestion documental
6
Pulse Aceptar para grabar la información configurada en la base de datos.
7
Pulse para regresar a la pantalla principal.
S

Roche Diagnostics
792 Manual de usuario · Versión 3.0
32 Configuración del módulo Total Quality Management cobas infinity IT solutions
Gestión de incidencias
Gestión de incidencias
Mediante esta opción podrá dar de alta todos los elementos necesarios para utilizar
las pantallas de trabajo de gestión de incidencias.
Acciones
Mediante esta opción podrá dar de alta las diferentes actuaciones que deban llevarse a
cabo al detectar incidencias en el funcionamiento del centro.
Acceso Configuración > Gestión de incidencias > Acciones
Requisitos previos o Ninguno.
Creación de acciones
A continuación se detallan las acciones que pueden realizarse en esta pantalla.
P Cómo crear acciones
1
Pulse Añadir para activar la zona inferior de configuración.
2
En el campo Nombre acción, introduzca el nombre de la medida de solución de
incidencias que desee dar de alta.
3
Pulse Aceptar para grabar la información en la base de datos e incorporarla a la
tabla superior en pantalla.
S
Campos
Esta opción permite relacionar demográficos u otros datos con determinados valores.
A éstos se les asignarán incidencias, con el fin de realizar consultas de incidencias en
función del demográfico al que estén asociadas.
Acceso Configuración > Gestión de incidencias > Campos
Requisitos previos o Ninguno.
Sobre la pantalla Campos
Los elementos que no se encuentran descritos en este apartado son comunes a varias
pantallas de la aplicación.
U Para más información, consulte el apartado Descripción general del sistema (p. 23).
Creación de campos
A continuación se detallan las acciones que pueden realizarse en esta pantalla.

Roche Diagnostics
Manual de usuario · Versión 3.0 793
cobas infinity IT solutions 32 Configuración del módulo Total Quality Management
Gestión de incidencias
P Cómo crear campos
1
Pulse el botón Añadir para activar la zona inferior de configuración.
2
En el campo Nombre, introduzca el nombre del demográfico que desee dar de
alta.
3
En el campo Aplicación, seleccione si el campo hará referencia al paciente o a la
petición.
4
Seguidamente, en el campo Tipo datos, seleccione el tipo de valor que se podrá
introducir en el campo.
Q
En el caso de seleccionar la opción Codificado o Texto libre/codificado, será
necesario que, tras concluir este procedimiento, pase al apartado Asignación de
valores a los campos de texto libre o codificado (p. 793).
5
Pulse Aceptar para grabar la información en la base de datos e incorporarla a la
tabla superior en pantalla.
S
Asignación de valores a los campos de texto libre o codificado
Acceso Configuración > Gestión de incidencias > Campos
Requisitos previos o Dé de alta campos del tipo codificado o texto libre/codificado (Configuración
> Gestión de incidencias > Campos).
U Para más información, consulte el apartado Creación de campos (p. 792).
P Cómo asignar valores a los campos de tipo texto libre o codificado
1
Sitúe el foco sobre el campo al que desee asignar valores.
2
Pulse el botón Valores de dem. para abrir la pantalla pertinente.
3
En la pantalla a la que accede, pulse Añadir para activar la zona inferior de
configuración.
4
En el campo ID de valor, introduzca el identificador que desee asociar al valor del
demográfico.
5
En el campo Descripción introduzca información textual sobre el valor
demográfico que esté dando de alta.
6
Pulse Aceptar para grabar la información en la base de datos e incorporarla a la
tabla superior en pantalla.
S
Tipos de incidencias
Esta opción permite registrar casos que se consideran incidencias. Además, permite
asociar incidencias con las acciones necesarias para resolverlas.
Acceso Configuración > Gestión de incidencias > Tipos de incidencias

Roche Diagnostics
794 Manual de usuario · Versión 3.0
32 Configuración del módulo Total Quality Management cobas infinity IT solutions
Gestión de incidencias
Requisitos previos o Ninguno.
Sobre la pantalla Tipos de incidencias
Los elementos que no se encuentran descritos en este apartado son comunes a varias
pantallas de la aplicación.
U Para más información, consulte el apartado Descripción general del sistema (p. 23).
Ilustración 32-1 Pantalla Tipos de incidencias
Creación de incidencias y tipos de incidencias
A continuación se detallan las acciones que pueden realizarse en esta pantalla.
A Las diferentes incidencias de un sistema se
agrupan por tipos en función de su
naturaleza.
F Este botón permite habilitar/inhibir la
incidencia sobre la que se sitúe el foco.
B Este botón activa la zona inferior de
configuración a fin de dar de alta una nueva
clase de incidencia.
G Este botón accede a la pantalla de
asignación de acciones para solventar la
incidencia.
C Esta columna muestra si los tipos de
incidencia contiguos están activos (casilla
marcada) o no.
H Este botón permite habilitar/inhibir el tipo de
incidencia sobre el que se sitúe el foco.
D Esta columna muestra la lista completa de
incidencias dadas de alta en el sistema.
I Este botón activa la zona inferior de
configuración para añadir una incidencia.
E Esta columna muestra si la incidencia está
activa (casilla marcada) o no.
A
B
C
D
E
I
G
H
F

Roche Diagnostics
Manual de usuario · Versión 3.0 795
cobas infinity IT solutions 32 Configuración del módulo Total Quality Management
Gestión de incidencias
P Cómo crear incidencias y tipos de incidencia
1
Para dar de alta una clase de incidencia (que agrupará subtipos incidencia), pulse
el botón Añadir tipo para activar la pestaña inferior de configuración.
2
En el campo Tipo incidencia, introduzca la clase que desee dar de alta.
3
En el campo Orden visualización, introduzca el lugar que ocupará esta clase de
incidencia en la pantalla principal respecto al resto de tipos configurados.
4
Pulse Aceptar para grabar la información en la base de datos e incorporarla a la
tabla superior en pantalla.
5
Para dar de alta subtipos de incidencia (es decir, que formarán parte de un tipo de
incidencia), pulse el botón Añadir incidencia. Seguidamente, se activará la
pestaña inferior de configuración.
6
En el campo Tipo incidencia, seleccione la clase de incidencia dentro de la cual se
englobará aquélla que esté configurando.
7
Introduzca el nombre que desee asignar a la incidencia en el campo Nombre de la
incidencia.
8
En el campo Orden visualización, introduzca el lugar que ocupará esta incidencia
en pantalla principal respecto al resto de incidencias configuradas del mismo tipo.
9
Si desea asociar la incidencia a uno o más demográficos, selecciónelos mediante
los campos Campo 1, Campo 2 y Campo 3. Estos campos deberán
cumplimentarse al registrar las incidencias que los contienen.
10
Pulse Aceptar para grabar la información en la base de datos e incorporarla a la
tabla superior en pantalla.
S
Asociación de acciones a incidencias
Este procedimiento detalla cómo se deberían asociar acciones con incidencias. Esto
acelera el registro de acciones que deberán ejecutarse al introducir una incidencia en
el sistema.
Requisitos previos o Dé de alta acciones (Configuración > Gestión de incidencias > Acciones).
U Para más información, consulte el apartado Creación de acciones (p. 792).
o Dé de alta las incidencias a las que desee asignar las acciones pertinentes
(Configuración > Gestión de incidencias > Tipos de incidencias).
U Para más información, consulte el apartado Creación de incidencias y tipos de
incidencias (p. 794).
P Cómo asociar acciones a las incidencias
1
Desde la pantalla principal Tipos de incidencias, sitúe el foco sobre la incidencia
a la que desee asociar acciones.
2
Pulse el botón Acciones para abrir la pantalla pertinente, que mostrará todas las
acciones activas configuradas en el sistema.
3
Haga doble clic sobre la acción que desee asignar a la incidencia. Seguidamente, se
activará la zona inferior de configuración.
4
En el campo Unidad, seleccione el área que deberá llevar a cabo esta acción.
5
En el campo Tipo de acción, seleccione la urgencia con la que deberá ejecutarse la
acción.

Roche Diagnostics
796 Manual de usuario · Versión 3.0
32 Configuración del módulo Total Quality Management cobas infinity IT solutions
Gestión de incidencias
6
Si desea que al registrar la incidencia en la pantalla Registro de incidencias la
acción aparezca seleccionada y activada (para indicar que deberá llevarse a cabo),
señale la casilla Por defecto.
Q
Este es el aspecto que tendrá la acción que disponga de esta configuración cuando se
registre su incidencia en la pantalla Registro de incidencias:
U Para más información, consulte el apartado Alta de incidencias (p. 765).
7
Pulse Aceptar para grabar la información en la base de datos e incorporarla a la
tabla superior en pantalla.
S
Sobre la pantalla Acciones
Los elementos que no se encuentran descritos en este apartado son comunes a varias
pantallas de la aplicación.
U Para más información, consulte el apartado Descripción general del sistema (p. 23).

Roche Diagnostics
Manual de usuario · Versión 3.0 797
cobas infinity IT solutions 32 Configuración del módulo Total Quality Management
Gestión de incidencias
Ilustración 32-2 Pantalla Acciones
Botones o Activar:
Este botón permite que una acción aparezca seleccionada al registrar la incidencia
relacionada en Principal > Gestión de incidencias > Registro de incidencias. A
fin de activar esta acción (y que por lo tanto se ejecute), será necesario marcar su
casilla lateral.
Ilustración 32-3 Detalle de una acción seleccionada al registrar la incidencia asociada
U Para más información, consulte el apartado Alta de incidencias (p. 765).
U Consulte el paso (6) del procedimiento Asociación de acciones a incidencias (p. 795)
para obtener más información sobre otros comportamientos que podrán atribuirse a
las acciones.
A Tipo de incidencia e incidencia
seleccionados.
D Esta columna muestra el código de la acción
seleccionada.
B Las casillas marcadas en esta columna
indican que la acción se mostrará en la
pantalla Registro de incidencias al dar de
alta la incidencia relacionada.
E Este campo muestra qué unidad será la
encargada de ejecutar la acción para
solventar la incidencia.
C Las casillas de esta columna que estén
marcadas indican que la acción se dará de
alta al registrar una incidencia en la pantalla
de trabajo relacionada.
F Esta columna muestra el grado de urgencia
con el que debe ejecutarse la acción.
A
B
C
D
E
F

Roche Diagnostics
798 Manual de usuario · Versión 3.0
32 Configuración del módulo Total Quality Management cobas infinity IT solutions
Gestión de incidencias
Configuración de favoritos
Mediante esta opción, podrán asignarse determinadas incidencias a una unidad. De
esta forma se agiliza el proceso de registro de incidencias por parte del usuario, quien
verá por defecto las incidencias asociadas a la unidad con la que él esté también
relacionado (Configuración > Usuarios > Usuarios, botón Sel. principal).
Acceso Configuración > Gestión de incidencias > Configuración de favoritos
Requisitos previos o Ninguno.
Introducción de preferencias
A continuación se detallan las acciones que pueden realizarse en esta pantalla.
P Cómo introducir preferencias
1
Pulse el botón Añadir para activar la zona inferior de configuración.
2
Mediante el campo Unidad, seleccione la unidad a la que se asignarán las
incidencias.
3
Mediante el campo Tipos incid. disp., seleccione cada una de las incidencias que
desee configurar como favorita. Éstas se trasladarán al campo contiguo
Incidencias disponibles.
4
Utilice el botón para trasladar las incidencias del campo Incidencias
disponibles al campo Incidencias seleccionadas.
5
Si desea modificar el orden en el que se mostrarán las incidencias, utilice los
botones y .
6
Pulse Aceptar para grabar la información en la base de datos e incorporarla a la
tabla superior en pantalla.
S
Desactivar incidencias del histórico
Este apartado permite inhibir incidencias finalizadas a fin de que no se tengan en
cuenta en las valoraciones estadísticas.
Acceso Configuración > Gestión de incidencias > Desactivar incidencias del histórico
Requisitos previos o A fin de desactivar las incidencias, éstas deben haberse finalizado (Principal
> Gestión de incidencias > Gestión de acciones).
o Otorgue el permiso Total Quality Mgt.: Incidencias-QM al usuario que pueda
trabajar con esta pantalla (Configuración > Usuarios > Perfiles).
Pantalla Desactivar incidencias del histórico
La información de esta pantalla y la funcionalidad de sus elementos son análogas a la
Pantalla Histórico de incidencias (p. 773).
Asimismo, este punto de menú incorpora algunos elementos diferenciales:

Roche Diagnostics
Manual de usuario · Versión 3.0 799
cobas infinity IT solutions 32 Configuración del módulo Total Quality Management
Gestión de incidencias
Columnas o Estado: las casillas de esta columna que no estén marcadas indican que la
incidencia no está activa, por lo que no se tendrá en cuenta en los cálculos
estadísticos.
Botones o Desactivar: este botón permite inhibir la incidencia que haya seleccionado a fin
de que ésta no se tenga en cuenta en las estadísticas del sistema.
Desactivación de incidencias
A continuación se detallan las acciones que pueden realizarse en esta pantalla.
P Cómo desactivar incidencias
1
Sitúe el foco sobre la incidencia que desee desactivar.
2
Pulse Desactivar.
3
Seguidamente, la zona inferior se activará. Introduzca su contraseña en el campo
Contraseña.
4
Pulse Aceptar para grabar los cambios en la base de datos.
S

Roche Diagnostics
800 Manual de usuario · Versión 3.0
32 Configuración del módulo Total Quality Management cobas infinity IT solutions
Configuración de indicadores
Configuración de indicadores
Esta opción permite añadir indicadores (además de los que el sistema muestra por
defecto) a fin de poder medir los resultados y la frecuencia de las incidencias que se
dan en el sistema.
Tipos de indicadores
Esta pantalla permite dar de alta indicadores y:
o Configurarles niveles de dependencia respecto de otros indicadores;
o Definir la forma y frecuencia de cálculo de sus valores;
o Especificar los elementos de los que estarán formados;
o Asignar los responsables de la validación de las mediciones, etc.
Estas configuraciones determinarán la información que se mostrará en la pantalla de
trabajo Principal > Gestión de indicadores > Análisis de indicadores.
Acceso Configuración > Gestión de indicadores > Tipos de indicadores
Requisitos previos o Ninguno.
Sobre la pantalla Tipos de indicadores
Los elementos que no se encuentran descritos en este apartado son comunes a varias
pantallas de la aplicación.
U Para más información, consulte el apartado Descripción general del sistema (p. 23).

Roche Diagnostics
Manual de usuario · Versión 3.0 801
cobas infinity IT solutions 32 Configuración del módulo Total Quality Management
Configuración de indicadores
Ilustración 32-4 Pantalla Tipos de indicadores
Campos o Grupo de indicadores: este campo permite seleccionar el tipo de indicadores que
se visualizarán:
O Preanalítico: muestra indicadores relativos a la petición, las extracciones, el
transporte y el acondicionamiento de las muestras.
O Equipos: muestra indicadores relativos a mantenimientos de los equipos, la
preparación de reactivos y las calibraciones.
O Analítico: muestra indicadores relativos a la validación técnica y clínica.
A Columna que muestra los tipos de indicador
configurados en el sistema. Si éstos incluyen
indicadores, se mostrarán en las celdas
contiguas bajo las columnas Indicador nivel
1, Indicador nivel 2 e Indicador nivel 3 según
el nivel de dependencia.
F Valores mínimo y máximo aceptados por el
indicador, que se configuran en la pantalla
Análisis de indicadores (se accede
mediante el botón Añadir ind.).
B Zona de alta de tipos de indicador. G Las casillas marcadas de esta columna
muestran que el indicador se encuentra
predefinido en el sistema.
C Columna que muestra indicadores que
dependen directamente del tipo de
indicador de la celda contigua.
H Las casillas marcadas de esta columna
muestran que el tipo de indicador/indicador
se encuentra habilitado en el sistema.
D Columna que muestra indicadores que
dependen de indicadores de nivel 1.
I Este botón permite activar las pestañas
inferiores de alta de incidencias.
E Columna que muestra indicadores que
dependen de otros indicadores de nivel 2.
J Este botón permite activar las pestañas
inferiores de alta de tipo de incidencia.
A
B
CD
E
F
G
H
I
J

Roche Diagnostics
802 Manual de usuario · Versión 3.0
32 Configuración del módulo Total Quality Management cobas infinity IT solutions
Configuración de indicadores
O Postanalítico: muestra indicadores relativos al mantenimiento de la
aplicación y de las instalaciones, a la impresión de informes y al archivo de
peticiones y de muestras.
O Otros: pestaña de miscelánea, que muestra otros indicadores que no se
engloban en el resto de pestañas que forman la pantalla.
Alta de tipos de indicador
Mediante este procedimiento podrá dar de alta clases de indicadores, que agrupan los
indicadores propiamente dichos con los que se realizarán las mediciones.
P Cómo dar de alta tipos de indicador
1
En Grupo de indicadores, seleccione el tipo de indicador (preanalítico, analítico,
postanalítico, equipos u otros/as) que desee configurar.
2
Pulse el botón Añadir tipo.
3
Seguidamente, se activará la zona inferior de configuración. En el campo
Nombre, introduzca el nombre de la clase de indicador que desee dar de alta.
4
En el campo Descripción, introduzca información textual sobre el tipo de
indicador que dé de alta.
5
En el campo Orden visualización, introduzca la posición de visualización que
ocupará este elemento en la pantalla respecto al resto de tipos de indicador
configurados.
6
Pulse Aceptar para grabar la configuración.
S
Alta de indicadores
Requisitos previos o Dé de alta incidencias para configurar indicadores donde alguno de los factores
sea de tipo incidencia (Configuración > Gestión de incidencias).
o Dé de alta campos en las incidencias solo si desea desglosar el indicador al que
estén asociadas.
o Dé de alta variables manuales para configurar indicadores donde alguno de los
factores sea de tipo variable.
U Para más información, consulte el apartado Alta de variables manuales (p. 805).
P Cómo dar de alta indicadores
1
Pulse el botón Añadir ind. para acceder a la pantalla pertinente.
2
En el campo Nombre del área Indicador, introduzca el nombre que desee asignar
al indicador.
3
En el campo Descripción, introduzca información textual sobre el indicador.
4
En el campo Orden visualización, introduzca la posición de visualización que
ocupará este elemento en la pantalla respecto al resto de indicadores
configurados.

Roche Diagnostics
Manual de usuario · Versión 3.0 803
cobas infinity IT solutions 32 Configuración del módulo Total Quality Management
Configuración de indicadores
5
En el campo Nivel, seleccione el orden de dependencia del elemento que esté
configurando:
o 1: el indicador será principal, es decir, solo dependerá del tipo de indicador
que tenga asociado.
o 2: el indicador será secundario, ya que dependerá de un indicador de nivel 1.
o 3: el indicador dependerá de otro de nivel 2.
6
En el campo Tipo de indicador, seleccione el tipo de indicador al que desee
asociar el indicador que esté configurando.
7
Solo si el elemento que esté configurando no es de nivel 1, seleccione en el campo
Indicador padre el indicador del que dependerá.
8
Marque la opción Generar no conformidad si desea que el sistema genere una no
conformidad en el caso de que el resultado de un indicador se encuentre por
encima o por debajo de la media.
9
En las áreas:
o Periodo de medición: señale los meses en los que se va a medir el indicador
que se está creando. Esta frecuencia temporal será la que se mostrará en los
gráficos que se consulten.
o Periodo de análisis: señale los meses en los que desee analizar el indicador
que se está creando. Esta frecuencia temporal será la que se mostrará en los
gráficos que se consulten.
10
En el área Valor aceptado, utilice los campos Valor mínimo y Valor máximo
para establecer el rango de valores para los cuales el indicador estará dentro de la
normalidad.
11
En el área Valor objetivo, utilice los campos Valor mínimo y Valor máximo
para establecer el rango de valores para los cuales el indicador estará dentro de la
normalidad.
12
Pulse el botón junto a la zona Factores del área Operador para abrir la
ventana que permite definir todas las variables que intervendrán en el cálculo del
indicador. Siga estos pasos para cada una de las variables:
o En el campo Va riabl e , seleccione la letra que representará la primera variable
que elija en el campo siguiente.
o En el campo Tipo, seleccione el origen de la primera variable:
o En el campo Va l or , seleccione la variable que desee calcular.
o Pulse para traspasar la combinación seleccionada al campo Factores.
o Pulse Aceptar para grabar los cambios y abandonar la ventana.
13
Utilizando las variables definidas en el paso anterior, especifique las fórmulas que
intervendrán en el cálculo del indicador:
o En el campo Numerador fórmula: introduzca las variables y los operadores
necesarios para obtener el numerador de la fórmula de cálculo del indicador.
Q
Este campo solo admite los siguientes operadores: *, /, +, -.
Tenga en cuenta que al calcular fórmulas, la aplicación aplicará la convención de
la prioridad de los operadores, que establece que * y / tienen prioridad sobre +, -.
o En el campo Denominador fórmula: introduzca las variables y los operadores
que actuarán como denominador de la fórmula de cálculo del indicador.
o En el campo Decimales, introduzca la cantidad de decimales que contendrá el
resultado obtenido.

Roche Diagnostics
804 Manual de usuario · Versión 3.0
32 Configuración del módulo Total Quality Management cobas infinity IT solutions
Configuración de indicadores
14
Si desea fragmentar una incidencia en los diferentes elementos que la forman a fin
de analizar los resultados de cada uno de ellos, pulse junto al campo Desglose.
Seguidamente se abrirá una ventana:
o En el campo Valores posibles, seleccione el campo que desee utilizar como
desglose del indicador.
o Pulse para trasladar su selección al campo contiguo, que mostrará los
desgloses de los que dispondrá el indicador.
o Pulse Aceptar para grabar los elementos seleccionados.
Q
Únicamente podrán desglosarse indicadores cuya variable sea de tipo incidencia
(paso
12 de este procedimiento). A su vez estas incidencias deberán disponer de
los tres tipos de campo (para más información, consulte el apartado Campos
(p. 792)).
Además, algunas de las incidencias preconfiguradas en la aplicación incorporan
desgloses.
15
En el campo Responsables de visualización del área Responsable, pulse para
abrir el selector de usuarios y escoger aquél que podrá ver los indicadores cuyos
resultados estén alterados.
U Para más información sobre los selectores, consulte el apartado correspondiente en
Descripción general del sistema (p. 23).
16
En el campo Responsable de análisis, seleccione el usuario que podrá ver los
resultados alterados de indicadores.
17
Pulse Aceptar para grabar la información en la base de datos e incorporarla a la
tabla superior en pantalla.
18
Pulse para regresar a la pantalla principal.
19
En el caso de haber dado de alta un indicador con un factor de tipo variable, pase
al apartado Alta de valores (p. 775).
S
Variables manuales
Esta opción permite dar de alta variables a fin de generar indicadores con el tipo de
factor que desee el usuario mediante el procedimiento Alta de indicadores (p. 802).
Acceso Configuración > Gestión de indicadores > Variables manuales
Requisitos previos o Ninguno.
Sobre la pantalla Variables manuales
Los elementos que no se encuentran descritos en este apartado son comunes a varias
pantallas de la aplicación.
U Para más información, consulte el apartado Descripción general del sistema (p. 23).

Roche Diagnostics
Manual de usuario · Versión 3.0 805
cobas infinity IT solutions 32 Configuración del módulo Total Quality Management
Configuración de indicadores
Ilustración 32-5 Pantalla Variables manuales
Alta de variables manuales
A continuación se detallan las acciones que pueden realizarse en esta pantalla.
P Cómo dar de alta variables manuales
1
Pulse Añadir para activar la zona inferior de configuración.
2
En el campo Nombre variable, introduzca el nombre que desee atribuir a la
variable que dará de alta.
3
En el campo Descripción, introduzca información textual sobre la incidencia que
dará de alta.
4
En el campo Responsable de análisis, pulse para abrir el selector de usuarios
y escoger aquél que deba encargarse de la medición de esta variable.
U Para más información sobre el funcionamiento de los selectores, consulte el apartado
Descripción general del sistema (p. 23).
A Esta columna muestra la lista de variables
configuradas en el sistema.
C Esta columna muestra la persona encargada
de medir el resultado obtenido al aplicar esta
variable.
B Las casillas de esta columna que estén
marcadas indican que la variable está activa
en el sistema (es decir, puede utilizarse).
A
B
C

Roche Diagnostics
806 Manual de usuario · Versión 3.0
32 Configuración del módulo Total Quality Management cobas infinity IT solutions
Configuración de indicadores
5
En el campo Demora, introduzca el tiempo máximo permitido (en semanas) para
que el reponsable del análisis introduzca el cálculo del indicador. Una vez se
sobrepase este límite temporal, el responsable recibirá una alarma advirtiendo de
ello.
Q
El valor 0 no generará ninguna alarma.
6
Pulse Aceptar para grabar la información en la base de datos e incorporarla a la
tabla superior en pantalla.
7
Pase al procedimiento Alta de indicadores (p. 802) para dar de alta el indicador
que contenga este factor.
S

Roche Diagnostics
Manual de usuario · Versión 3.0 807
cobas infinity IT solutions 32 Configuración del módulo Total Quality Management
Gestión de equipos
Gestión de equipos
Este punto de menú permite registrar todos los equipos del laboratorio para realizar
sus tareas de mantenimiento (limpieza, conservación, etc.).
Proveedores
Esta pantalla permite añadir los proveedores de material del laboratorio gestionado
por la aplicación.
Acceso Configuración > Gestión de equipos > Proveedores
Requisitos previos o Ninguno.
Sobre la pantalla Proveedores
Los elementos de este punto de menú son comunes a varias pantallas de la aplicación.
U Para más información, consulte el apartado Descripción general del sistema (p. 23).
Alta de proveedores
A continuación se detallan las acciones que pueden realizarse en esta pantalla.
P Cómo dar de alta proveedores
1
Pulse Añadir para activar la zona inferior de configuración.
2
En el campo Nombre, introduzca el nombre del suministrador del material del
laboratorio.
3
Utilice los campos Dirección, Ciudad, Provincia, País y Código postal para
introducir el domicilio del proveedor.
4
Señale la opción Mantenimiento para indicar que el proveedor realiza el
mantenimiento del producto suministrado.
5
Pulse Aceptar para grabar la información en la base de datos e incorporarla a la
tabla superior de registros.
6
Si desea añadir más datos personales sobre el proveedor, pase al procedimiento
Introducción de datos personales de proveedores (p. 807).
S
Introducción de datos personales de proveedores
Requisitos previos o Dé de alta el suministrador al que desee añadir los datos personales
(Configuración > Gestión de equipos > Proveedores).
U Para más información, consulte el apartado Alta de proveedores (p. 807).
P Cómo añadir datos personales de proveedores
1
En la pantalla principal, sitúe el foco sobre el suministrador cuyos datos
personales desee añadir.
2
Pulse el botón Personal para abrir la pantalla correspondiente.

Roche Diagnostics
808 Manual de usuario · Versión 3.0
32 Configuración del módulo Total Quality Management cobas infinity IT solutions
Gestión de equipos
3
Pulse Añadir para activar la zona inferior de configuración.
4
Complete los campos que se activan con los datos del proveedor.
5
Pulse Aceptar para grabar la información en la base de datos e incluirla en la tabla
superior de la pantalla.
S
Tipos de equipo
Este apartado permite dar de alta los diferentes equipos utilizados en el laboratorio,
por ejemplo neveras o instrumentos, a fin de relacionarlos posteriormente con
procedimientos de realización de tareas.
Acceso Configuración > Gestión de equipos > Tipos de equipo
Requisitos previos o Configure las unidades en las que desee dividir el laboratorio (Configuración
> Operador > Unidad).
o Dé de alta los proveedores del instrumental (Configuración > Gestión de
equipos > Proveedores).
Sobre la pantalla Tipos de equipo
Los elementos que no se encuentran descritos en este apartado son comunes a varias
pantallas de la aplicación.
U Para más información, consulte el apartado Descripción general del sistema (p. 23).

Roche Diagnostics
Manual de usuario · Versión 3.0 809
cobas infinity IT solutions 32 Configuración del módulo Total Quality Management
Gestión de equipos
Ilustración 32-6 Pantalla Tipos de equipo
Introducción de equipos y tipos de equipo
A continuación se detallan las acciones que pueden realizarse en esta pantalla.
A Esta columna muestra la clase de equipo a la
que pertenece cada instrumento.
F Las casillas de esta columna que estén
marcadas indican que el equipo se
encuentra operativo en el sistema. Así que
podrá utilizarse.
B Las casillas marcadas de esta columna
indican que el tipo de equipo está activo. En
el caso de inhibir un tipo de equipo, se
desactivarán a su vez los equipos asociados.
G Este botón habilita/inhibe el equipo sobre el
que se sitúe el foco para cambiar el estado
en el que se encuentre (operativo o no
operativo).
C Estas columnas muestran los detalles del
equipo dado de alta.
H Este botón habilita/inhibe el tipo de equipo
sobre el que se sitúe el foco para cambiar el
estado en el que se encuentre (operativo o
no operativo). Al desactivarlo también se
inhibirá el uso de los equipos que dependan
de él.
D Esta columna muestra en qué departamento
se encuentra el equipo.
I Este botón activa la zona inferior de
configuración para dar de alta un equipo en
el sistema.
E Las casillas marcadas indican que el
proveedor se encarga del mantenimiento del
equipo. En ese caso, la columna contigua
muestra de qué proveedor se trata.
J Este botón activa la zona inferior de
configuración para añadir un tipo de equipo
en el sistema.
A
B
C
D
E
F
G
H
I
J

Roche Diagnostics
810 Manual de usuario · Versión 3.0
32 Configuración del módulo Total Quality Management cobas infinity IT solutions
Gestión de equipos
P Cómo añadir equipos y tipos de equipo
1
En el caso de que no haya definido la clase de equipo que engloba aquél que vaya a
dar de alta, pulse el botón Añadir.
2
Seguidamente, se activará el campo Nombre. Introduzca el nombre del tipo de
equipo que desee.
3
Pulse Aceptar para grabar la información en la base de datos e incorporarla a la
tabla superior en pantalla.
4
Para añadir un equipo concreto, pulse el botón Añadir eq..
5
En el campo Tipo de equipo de la zona de configuración, seleccione la clase de
elemento que se dará de alta.
6
En el campo Nombre, introduzca el nombre del equipo.
7
En el campo Descripción, introduzca información textual sobre el equipo que se
dé de alta.
8
En el campo Marca, Modelo y Número de serie introduzca los detalles
pertinentes sobre el equipo.
9
En el campo Unidad, seleccione el departamento en el que se encuentra el equipo
dentro del laboratorio.
10
En el campo Localizaciones, introduzca el lugar que ocupa el equipo dentro del
departamento del laboratorio.
11
En el campo Tipo de adquisición, seleccione si el equipo es de compra, cesión,
alquiler...
12
En el campo Proveedor, introduzca quién es el suministrador del equipo.
13
En el campo Fecha de instalación, seleccione la fecha en la que se instaló el
equipo en el laboratorio.
14
En el campo Fecha de servicio, seleccione la fecha en la que se realizó la puesta en
marcha del equipo.
15
En el campo Fecha de baja, seleccione la fecha en la que el equipo dejará de ser
operativo.
16
Marque la opción Mantenimiento en el caso de que el equipo tenga contrato de
mantenimiento. En ese caso, se activará el campo inferior Proveedor para que
seleccione la empresa que realizará el mantenimiento.
17
En el campo Comentario, introduzca la información adicional que desee añadir
sobre el equipo.
18
En el campo Número de identificación del equipo, introduzca el identificador
propio del laboratorio y único para ese equipo.
19
Pulse Aceptar para grabar la información en la base de datos y añadirla a la tabla
superior en pantalla.
S
Tareas
Mediante esta opción podrá definir la lista de tareas de necesaria realización en el
trabajo y preparación de los equipos del laboratorio.
Acceso Configuración > Gestión de equipos > Tareas

Roche Diagnostics
Manual de usuario · Versión 3.0 811
cobas infinity IT solutions 32 Configuración del módulo Total Quality Management
Gestión de equipos
Requisitos previos o Ninguno.
Alta de tareas
A continuación se detallan las acciones que pueden realizarse en esta pantalla.
P Cómo dar de alta tareas
1
Pulse Añadir para activar la zona inferior de configuración.
2
Introduzca el nombre que desee asignar a la tarea en el campo Nombre.
3
En el campo Descripción, introduzca información textual sobre la tarea.
4
Pulse Aceptar para grabar la información en la base de datos e incorporarla a la
tabla superior en pantalla.
S
Calendarios
Esta opción permite diseñar los días festivos del calendario laboral del laboratorio,
que posteriormente se utilizará en Procedimientos (p. 812).
Acceso Configuración > Gestión de equipos > Calendarios
Requisitos previos o Asigne el perfil Total Quality Mgt.: Indicadores-QM a los usuarios con
autorización a configurar el calendario del centro (Configuración > Usuarios
> Usuarios).
Propiedades de la pantalla principal
Los elementos que no se encuentran descritos en este apartado son comunes a varias
pantallas de la aplicación.
U Para más información, consulte el apartado Descripción general del sistema (p. 23).
Definición del calendario laboral
A continuación se detallan las acciones que pueden realizarse en esta pantalla.
P Cómo definir el calendario laboral
1
Pulse Añadir para activar la zona inferior de configuración.
2
Realice una de estas acciones para definir los días festivos del calendario:
o Señale la opción Día del año si desea seleccionar un solo día festivo del año.
En ese caso:
- Cumplimente el campo Fecha con el día en cuestión.
o Señale la opción Día de la semana si desea seleccionar un día que será festivo
para cada semana del año. En este caso:
- Cumplimente los campos Año y Día de la semana con los datos deseados.
3
Pulse Aceptar para grabar la información en la base de datos.
S

Roche Diagnostics
812 Manual de usuario · Versión 3.0
32 Configuración del módulo Total Quality Management cobas infinity IT solutions
Gestión de equipos
Procedimientos
Esta sección permite relacionar tareas y dispositivos con procedimientos. Esto sirve
para definir las líneas de actuación que deben llevarse a cabo para cumplir con las
regulaciones de calidad del centro.
Acceso Configuración > Gestión de equipos > Procedimientos
Requisitos previos o Dé de alta tareas (Configuración > Gestión de equipos > Tareas).
U Para más información, consulte el apartado Tareas (p. 810).
o Dé de alta tipos de dispositivo (Configuración > Gestión de equipos > Tipos de
equipo).
U Para más información, consulte el apartado Tipos de equipo (p. 808).
o Defina el calendario laboral del laboratorio (Configuración > Gestión de
equipos > Calendarios).
U Para más información, consulte el apartado Calendarios (p. 811).
Alta de procedimientos
A continuación se detallan las acciones que pueden realizarse en esta pantalla.
P Cómo dar de alta procedimientos
1
Pulse Añadir para activar la zona inferior de configuración.
2
En el campo Tipo de instrumento, seleccione la clase de instrumento relacionado
con la tarea y el procedimiento que se configurará.
3
En el campo Instrumento seleccione el equipo concreto al que aplicará el
procedimiento.
4
En el campo Responsable, añada al usuario que pueda realizar esta tarea. Para
ello, pulse el botón inferior Añadir para abrir el selector correspondiente.
U Para más información sobre el funcionamiento de los selectores, consulte el apartado
correspondiente en Descripción general del sistema (p. 23).
5
En el campo Ta rea, seleccione la operación que se realizará sobre el dispositivo
seleccionado. Esta es la tarea a la cual se aplica el procedimiento.
6
En el campo Comentario, añada la información adicional que considere
necesaria para la realización del procedimiento.
7
En el campo Periodicidad, seleccione la frecuencia de realización de la tarea.
o Solo en el caso de haber seleccionado una opción diferente a Diaria,
cumplimente el campo inferior Día de la semana para definir el día de la
semana en el que se realizará dicha tarea.
8
Limite el momento de inicio y finalización de la tarea seleccionando las fechas
pertinentes en los campos Fecha de inicio y Fecha final.
9
Elija el calendario que deba aplicarse a las fechas definidas anteriormente:
o Señale la opción Calendario laboral si desea que el sistema tenga en cuenta
que una determinada fecha coincide con un día festivo. En este caso el sistema
atrasará la fecha de inicio o de finalización de la tarea.
o Señale la opción Calendario natural si desea que el sistema mantenga la fecha
de inicio o finalización de una tarea, independientemente de si coincide con
un día festivo.

Roche Diagnostics
Manual de usuario · Versión 3.0 813
cobas infinity IT solutions 32 Configuración del módulo Total Quality Management
Gestión de equipos
10
Pulse Aceptar para grabar la información en la base de datos e incorporarla a la
tabla superior en pantalla.
S

Roche Diagnostics
814 Manual de usuario · Versión 3.0
32 Configuración del módulo Total Quality Management cobas infinity IT solutions
Gestión de equipos


Roche Diagnostics
Manual de usuario · Versión 3.0 817
cobas infinity IT solutions 33 Anexo
Índice de materias
Anexo 33
Ejemplos prácticos
Este anexo describe los pasos necesarios para configurar el formato de un informe a
nivel básico, independientemente del módulo en el que se utilice. Asimismo detalla
cómo procesar de forma completa peticiones de General Lab y de Microbiology,
desde el registro de la petición hasta la impresión de sus resultados.
Contenido del capítulo
Capítulo
33
Ejemplo de configuración del formato de un informe................................................. 819
Introducción ................................................................................................................ 820
Configuración de informes........................................................................................ 821
Sobre la configuración de informes.......................................................................... 828
Flujos básicos de procesamiento de peticiones ............................................................. 829
Procesamiento de peticiones de General Lab.......................................................... 829
Procesamiento de peticiones de Microbiology ....................................................... 832

Roche Diagnostics
818 Manual de usuario · Versión 3.0
33 Anexo cobas infinity IT solutions
Índice de materias

Roche Diagnostics
Manual de usuario · Versión 3.0 819
cobas infinity IT solutions 33 Anexo
Ejemplo de configuración del formato de un informe
Ejemplo de configuración del formato de un informe
Este apartado describe los pasos necesarios para configurar el formato de un informe.

Roche Diagnostics
820 Manual de usuario · Versión 3.0
33 Anexo cobas infinity IT solutions
Ejemplo de configuración del formato de un informe
Introducción
A continuación se muestra el aspecto de un informe de hematología.
A Logotipo del centro de salud (se introducirá
en el informe mediante la opción Insertar
> Imagen).
E Pruebas pertenecientes al grupo. Se asocian
al grupo mediante Configuración
> Pruebas > Grupos.
B Cabecera del informe. Se configura
mediante la opción Insertar > Campo de
la cabecera o del pie.
F La información adicional se puede añadir
como texto libre.
E
B
C
D
F
A
G

Roche Diagnostics
Manual de usuario · Versión 3.0 821
cobas infinity IT solutions 33 Anexo
Ejemplo de configuración del formato de un informe
Ilustración 33-1 Ejemplo de informe a configurar
Q
Atención
No confunda el concepto Supergrupo con los conceptos Agrupación y Superagrupación.
Los supergrupos hacen referencia a conjuntos formados por grupos de pruebas, que
posteriormente se asociarán al informe.
Las agrupaciones y las superagrupaciones se refieren a los niveles en los que se incluyen
las pruebas dentro de un informe.
Es importante que para la correcta ejecución de este procedimiento tenga claras las
diferencias entre estos términos.
Configuración de informes
P Cómo configurar un informe
1
Dé de alta las pruebas de hematología (Configuración > Pruebas > Pruebas).
Ejemplo: Neutrófilos, Linfocitos, Monocitos, Eosinófilos, Basófilos, Hematíes, etc.
2
Dé de alta el supergrupo al que pertenecerán los grupos que se configurarán
posteriormente (Configuración > Pruebas > Supergrupos). Es necesario
configurar el supergrupo ya que será el elemento que se vincule al informe que
vaya a crear.
Ejemplo: HEMATOLOGY.
3
Dé de alta los grupos a los que pertenecerán las pruebas que se darán de alta
posteriormente (Configuración > Pruebas > Supergrupos).
Ejemplo: Leucocitos, Serie Roja y Plaquetas.
4
Acceda a Configuración > Informes > Definición.
5
Pulse Añadir para activar la zona inferior de configuración.
6
En el campo Aplicación, seleccione el módulo en el que se utilizará el informe.
Esta selección determinará la relación de supergrupos que se podrán visualizar en
el paso (8).
Ejemplo: en nuestro caso seleccionaremos la opción General Lab ya que
únicamente deseamos visualizar pruebas de bioquímica.
7
En el campo Descripción del informe introduzca el nombre que se visualizará en
la tabla superior bajo la columna Descripción.
8
Marque la opción Supergrupo asociado al informe. Seguidamente seleccione,
mediante el campo inmediatamente inferior, el supergrupo que desee asociar al
informe, es decir, las pruebas que mediante esta asignación aparecerán en el
informe.
Por ejemplo: En este caso seleccione Hematology, ya que es el supergrupo que
contiene los grupos y pruebas que se han generado para hematología.
C Agrupación (o sección en versiones
anteriores a cobas infinity). Se configura
creando este nivel en Configuración
> Informes > Definición, botón
Agrupaciones.
G Distribución intercalada de pruebas de
hematología pertenecientes a la fórmula.
Este formato se configura mediante la
opción Insertar > Insertar dos columnas.
D Grupo (o capítulo en versiones anteriores a
cobas infinity). Se configura creando este
conjunto de pruebas en Configuración
> Pruebas > Grupos.

Roche Diagnostics
822 Manual de usuario · Versión 3.0
33 Anexo cobas infinity IT solutions
Ejemplo de configuración del formato de un informe
9
Marque la opción Copiar el formato del informe. Seguidamente seleccione
mediante el campo inmediatamente inferior la plantilla en la que se basará el
informe.
10
Pulse Aceptar para grabar la información e incorporarla a la tabla superior de
informes configurados en el sistema.
11
Sitúe el foco sobre el informe para el que desee ordenar los elementos (pruebas,
grupos) en función de niveles (grupos, agrupaciones y superagrupaciones).
12
Pulse el botón Agrupaciones. La pantalla a la que accederá mostrará los grupos de
los que consta el supergrupo seleccionado en el paso (8).
Ilustración 33-2 Pantalla de asignación de niveles a los grupos y pruebas de un informe.
Q
La primera vez que para un informe en concreto entre en esta pantalla, los grupos no
pertenecerán a ninguna agrupación o superagrupación, ya que únicamente pueden
asignarse desde esta pantalla.
13
Únicamente realice estos pasos si desea incluir los grupos o uno de los grupos
bajo un nivel superior.
Por ejemplo: Si desea que los grupos Leucocitos, S. Roja y Plaquetas se encuentren
bajo el nivel Hematología:
o En la pestaña Añadir, señale la opción Agrupación o Superagrupación,
dependiendo del nivel que desee crear. Asimismo complete el campo
Descripción con el nombre que desee que muestre la agrupación en el
informe.
Por ejemplo: en este caso seleccione la opción Agrupación y en el campo
Descripción introduzca Hematología.
o Pulse el botón del campo contiguo para abrir el selector de grupos que
desee englobar bajo esta agrupación.
Por ejemplo: en este caso se seleccionan los tres grupos: Leucocitos, Serie Roja
y Plaquetas.
A Columna que muestra las
superagrupaciones (nivel 1) existentes
en el informe. Si en esta columna
aparecen los prefijos G_ o A_ significa
que el nivel de jerarquía más alta que
contiene el elemento anexo al prefijo es
un grupo (G_) o una agrupación (A_).
B Columna que muestra las agrupaciones
(nivel 2) existentes en el informe. Si en esta
columna aparece el prefijo G_ significa que
el nivel de jerarquía más alta que contiene el
elemento anexo al prefijo es un grupo (G_).
C Columna que muestra los grupos existentes
en el informe.
A
B
C

Roche Diagnostics
Manual de usuario · Versión 3.0 823
cobas infinity IT solutions 33 Anexo
Ejemplo de configuración del formato de un informe
o Pulse Aceptar para grabar los cambios e incorporarlos en la tabla superior de
la pantalla. En este momento el aspecto de la tabla será:
Ilustración 33-3 Detalle de la organización de las pruebas en los informes tras haber generado agrupaciones
Así el informe mostrará esta estructura:
Hematología
Leucocitos
Serie Roja
Plaquetas
14
Si desea cambiar alguna de las propiedades asignadas a las agrupaciones o
superagrupaciones creadas desde la pestaña Añadir, pulse la pestaña Modificar y
siga los pasos siguientes:
o Marque la opción Superagrupación o Agrupación en función del nivel que
desee modificar.
o En el campo contiguo Superagrupación o Agrupación (según la opción
marcada en el paso anterior) seleccione aquélla que desee modificar.
o Si desea modificar su nombre, introduzca el nuevo nombre en el campo
inferior Descripción.
o Si desea asociar otros grupos o borrar grupos asociados pulse el botón del
campo contiguo para que se abra el selector correspondiente.
15
Si desea cambiar el orden en el que aparecerán las superagrupaciones,
agrupaciones, grupos o pruebas que se hayan configurado en el informe, pulse la
pestaña Ordenación y siga los pasos a continuación:
o Bajo cada campo existen unas flechas que permiten recolocar el elemento
sobre el que sitúe el foco.
16
Una vez haya terminado, pulse Aceptar para grabar los cambios en la base de
datos.
17
Pulse el botón Diseño para acceder a la pantalla de definición del formato del
informe.
A A diferencia de la figura anterior, esta columna muestra que actualmente los grupos de
hematología pertenecen al nivel superior Hematología, cuya categoría es de agrupación
(prefijo A_).
A

Roche Diagnostics
824 Manual de usuario · Versión 3.0
33 Anexo cobas infinity IT solutions
Ejemplo de configuración del formato de un informe
18
En el área del informe Cabecera del informe, configure los elementos fijos y
variables que desee mostrar en la cabecera del informe. Para ello:
o Textos fijos: en el menú Insertar, seleccione la opción Texto. Seguidamente,
sitúese en el lugar donde desee ubicar el campo fijo y haga un clic para que se
muestre el campo. Finalmente, introduzca el texto que de forma fija saldrá
siempre en ese campo.
o Textos variables: en el menú Insertar, seleccione la opción Campo de la
cabecera o del pie. Seguidamente, se abrirá una lista con todas las variables
disponibles para el informe. Clique sobre una de ellas y arrástrela hasta el
lugar de la cabecera donde desee ubicar el campo.
Ilustración 33-4 Ejemplo de configuración de la cabecera
19
Área Superagrupación por defecto: esta área está reservada para definir los
campos variables y fijos que desee mostrar en las superagrupaciones que haya
configurado mediante el botón Agrupaciones en el paso (12). Para ello:
o Textos fijos: en el menú Insertar, seleccione la opción Texto. Seguidamente,
sitúese en el lugar donde desee ubicar el campo fijo y haga un clic para que se
muestre el campo. Finalmente, introduzca el texto que de forma fija saldrá
siempre en ese campo.
o Textos variables: en el menú Insertar, seleccione la opción Campo de
grupos/agrupaciones/superagrupaciones. Seguidamente, se abrirá una lista
con todas las variables disponibles para el informe. Clique sobre una de ellas y
arrástrela hasta el lugar de la cabecera donde desee ubicar el campo.
Ilustración 33-5 Estructura e información en el informe
A Los campos rodeados con el círculo y que
aparecen en negrita son los campos fijos (es
decir, insertados mediante la opción Texto)
que mostrarán el texto que se introduzca en
ellos.
B El resto de campos están reservados a
variables (insertados mediante la opción
Campo de la cabecera o del pie). Así, el
campo Nombre del paciente indica que al
imprimir este informe aparecerá el nombre
del paciente de la petición en esta posición.
A Al no insertar ningún campo (fijo o
variable) no se mostrarán las
superagrupaciones en el informe, a
pesar de haberlas creado en
Agrupaciones.
En el informe aparecerá la descripción
de las agrupaciones que se hayan
creado en Agrupaciones.
B En el informe aparecerá la descripción de los
grupos asociados al informe mediante el
supergrupo según el orden que se les haya
especificado en Agrupaciones. Además
también se mostrará el usuario que los haya
validado.
C En el informe aparecerá, para cada una de
las pruebas asociadas a los grupos, las
variables Nombre de la prueba, Unidad
primaria, Resultado y Rangos de
referencia.
A
B
C

Roche Diagnostics
Manual de usuario · Versión 3.0 825
cobas infinity IT solutions 33 Anexo
Ejemplo de configuración del formato de un informe
20
Remítase al punto (19) para insertar campos en cualquiera de las áreas
Agrupación por defecto, Grupo por defecto y Prueba por defecto.
21
Si desea que una superagrupación, agrupación, grupo o prueba presente un
formato diferente al resto de elementos catalogados como "por defecto":
o Haga clic sobre el menú Insertar.
o Dependiendo del elemento al que desee asignar un formato diferente, pulse:
O Superagrupación si desea modificar el formato de uno de los elementos
que haya configurado con este nivel.
O Agrupación si desea modificar el formato de uno de los elementos que
haya configurado con este nivel.
O Grupo si desea modificar el formato de uno de los elementos que haya
configurado con este nivel.
O Prueba si desea modificar el formato de uno de los elementos que haya
configurado con este nivel.
o A continuación se abrirá un selector en el que deberá seleccionar el elemento
en concreto al que desee asignar otro formato.
Por ejemplo: Para este informe se han generado tres grupos (Leucocitos, S.
Roja y Plaquetas). Para este informe deseamos que el grupo Leucocitos tenga
un formato diferente a los otros dos, que estarán englobados dentro de Grupo
por defecto.
Ilustración 33-6 Selector de excepciones
o Seguidamente en el informe se mostrará la nueva área a la que se configurará
la excepción de formato.
Ejemplo: en el paso anterior hemos seleccionado el grupo Leucocitos como
grupo de excepción. El informe mostrará el área reservada a los leucocitos y
justo debajo los elementos asociados a este nivel; sus pruebas mostradas como
Prueba por defecto, ya que por ahora no se les ha aplicado ningún cambio de
formato.
Q
Los niveles dependientes de la jerarquía que seleccione se resituarán en el informe
manteniéndose bajo él. Sin embargo, será necesario insertar campos variables y
fijos para estos elementos a fin de que se muestren en el informe.
A Lista de superagrupaciones, agrupaciones y grupos asociados al informe.
A

Roche Diagnostics
826 Manual de usuario · Versión 3.0
33 Anexo cobas infinity IT solutions
Ejemplo de configuración del formato de un informe
Ilustración 33-7 Formato del informe al configurar excepciones
A Áreas que muestran las
superagrupaciones, agrupaciones,
grupos y pruebas asociados al informe a
las que no se han configurado
excepciones
B Esta área muestra la prueba a la que se
le ha configurado la excepción de
formato
A
B

Roche Diagnostics
Manual de usuario · Versión 3.0 827
cobas infinity IT solutions 33 Anexo
Ejemplo de configuración del formato de un informe
o Consulte el paso (20) si desea introducir campos fijos y variables relativos a la
superagrupación, agrupación, al grupo o la prueba a los que haya configurado
como excepción.
Ejemplo: en este caso, solo queremos visualizar la descripción del grupo
Leucocitos y la Lista de nombres de usuarios validadores de este grupo.
Ilustración 33-8 Campos insertados relativos al grupo Leucocitos
22
A continuación, definiremos el formato del grupo de excepción Leucocitos. Para
ello:
o Sitúe el foco sobre el elemento cuyo formato desee modificar
o Haga un clic sobre el menú Formato y seleccione la opción de campo que
desee aplicar.
Ejemplo: en este caso, el cambio únicamente afectará al campo Descripción
del grupo Leucocitos, que se mostrará en negrita, cursiva y subrayado:
Ilustración 33-9 Detalle del cambio de formato de letra
23
Si desea distribuir pruebas intercalándolas en dos columnas (como en el caso de
disponer de pruebas de hematología de la fórmula (% y #)):
o Haga clic sobre el menú Insertar.
o Marque la opción Insertar dos columnas.
o A continuación se abrirá un selector. Elija el grupo cuyas pruebas se
organizarán en dos columnas y pulse Aceptar.
o Inserte los campos (de variables y textos fijos) relativos a las pruebas que desee
que se muestren en las columnas insertadas.
Q
Tenga en cuenta que cada campo que inserte se repetirá en ambas columnas.
Ilustración 33-10 Inserción de dos columnas para todas las pruebas del grupo Leucocitos

Roche Diagnostics
828 Manual de usuario · Versión 3.0
33 Anexo cobas infinity IT solutions
Ejemplo de configuración del formato de un informe
24
Área Miscelánea: esta área está reservada para mostrar en el informe pruebas de
la petición que no pertenezcan a supergrupo asociado al informe en el paso (8).
Así, en el caso de querer mostrar este tipo de pruebas en el informe, será necesario
introducir los campos informativos que desee visualizar. Para ello:
o Haga clic sobre el menú Insertar.
o Seguidamente, seleccione la opción Campo de la prueba.
o A continuación se abrirá un selector con todas las variables admitidas por las
pruebas. Sitúe el foco sobre una de esta variables y, manteniendo pulsado el
botón izquierdo del ratón, arrástrelo hasta el lugar del área Miscelánea donde
desee que aparezca la información correspondiente.
25
Finalmente, introduzca en el pie de página los campos que desee visualizar en el
informe. Para ello:
o Haga clic sobre el menú Insertar.
o Seleccione la opción Campo de la cabecera o del pie.
o Seguidamente se abrirá un selector con los elementos que pueda contener el
pie. Sitúe el foco sobre el que desee utilizar y, manteniendo presionado el
botón izquierdo del ratón, arrástrelo hasta el área del pie donde quiera
ubicarlo.
26
Pulse Grabar para guardar todos los cambios en la base de datos. Este proceso
podría tardar algunos minutos en completarse. Por ello, es conveniente que
espere hasta que aparezca en pantalla el mensaje de confirmación de grabado.
S
Sobre la configuración de informes
A continuación se detallan algunas recomendaciones útiles al configurar informes.
Algunos consejos o En cada área solo es necesario introducir una vez el campo relativo a la
información que deba aparecer en el informe. Así, si en el área del informe
Prueba por defecto se introduce una sola vez Valor resultado, el sistema
entiende que el valor del resultado deberá mostrarse para cada prueba que se
englobe dentro de esta área.
o Para introducir líneas separadoras, utilice el guión bajo (_) del teclado e
introduzca la cantidad necesaria hasta llegar a la longitud de línea deseada.
o Si alguno de los menús muestra una opción desactivada, pulse Grabar para volver
a activarla.
o Si no configura este formato como formato por defecto y desea utilizarlo para
imprimir ciertas peticiones, será necesario que al imprimir desde Impresión de
informes pulse el botón Configuración a fin de seleccionar el formato o destino
específico que deba utilizarse en ese momento.

Roche Diagnostics
Manual de usuario · Versión 3.0 829
cobas infinity IT solutions 33 Anexo
Flujos básicos de procesamiento de peticiones
Flujos básicos de procesamiento de peticiones
Este apartado detalla el curso básico de procesamiento de una petición a fin de
describir la utilidad de cada uno de los puntos del menú de los módulos. Recuerde
que antes de trabajar con la aplicación será necesario haberla configurado desde el
punto de menú Configuración.
Procesamiento de peticiones de General Lab
Este procedimiento describe los pasos necesarios para procesar una petición, desde
que se abre hasta que se cierra y se da por terminada.
P Cómo procesar peticiones de General Lab
1
Haga un clic sobre el punto de menú Registro de peticiones de General Lab.
2
Si el número de petición no es automático, introdúzcalo en el campo [Nº
petición].
3
Registre al paciente asociado a la petición. Realice una de estas acciones:
o Si conoce el ID1 del paciente, introdúzcalo directamente en el campo [ID1 del
paciente] y pulse Intro para cargar sus datos en la pantalla.
o Si desea utilizar un ID1 del paciente que no existe en el sistema:
O Introdúzcalo directamente en el campo [ID1 del paciente].
O Pulse Intro para acceder a la pantalla Altas. Desde dicha pantalla rellene
los campos obligatorios y pulse Aceptar para grabar la información en la
base de datos y regresar a Registro de peticiones, que mostrará el ID1 del
paciente que se haya dado de alta.
o Si el paciente existe en la base de datos:
O Introduzca su primer apellido o la raíz del apellido en el campo [ID1 del
paciente], o
O Deje vacío el campo [ID1 del paciente] y pulse el botón para acceder a
la pantalla Búsqueda de pacientes.
O Una vez en dicha pantalla, utilice los campos de filtrado para buscar al
paciente. Una vez lo haya localizado haga doble clic sobre él para que sus
datos se carguen en la pantalla Registro de peticiones.
o Si desea crear un nuevo paciente:
O Deje vacío el campo [ID1 del paciente] y pulse el botón contiguo .
O Desde la pantalla Búsqueda de pacientes, pulse el botón Añadir para crear
el paciente desde la pantalla Altas.
Q
La modificación de los siguientes demográficos de un paciente provoca que se
desvaliden todas las pruebas de las peticiones de ese paciente que se encuentren
abiertas: fecha de nacimiento, edad, sexo, raza, nombre, segundo nombre, primer
apellido, segundo apellido.
4
Cumplimente, como mínimo, los campos de demográficos obligatorios (en
negrita y con asterisco).

Roche Diagnostics
830 Manual de usuario · Versión 3.0
33 Anexo cobas infinity IT solutions
Flujos básicos de procesamiento de peticiones
5
En la zona Selección prueba, asigne pruebas a la petición.
o Seleccione una opción de la lista desplegable de los campos Supergrupo,
Muestra o Tipo de tubo/contenedor. Estos campos no pueden combinarse de
forma simultánea.
o A continuación, pueden verse las pruebas asociadas a la opción seleccionada
en los campos Supergrupo, Muestra o Tipo de tubo/contenedor. Se
muestran en la tabla inferior izquierda.
Q
Solo en el caso de haber utilizado el campo Supergrupo en el paso anterior, se
encontrarán activas las opciones de visualización Pruebas, Grupos de prueba y
Pruebas/Grupos para controlar el tipo de dato que desea visualizar en la tabla.
6
Haga doble clic sobre las pruebas o grupos que desee registrar en la petición, que
se irán incorporando a la tabla inferior de elementos seleccionados.
7
Realice una de estas acciones:
o Pulse Grabar para almacenar la información en la base de datos y abandonar
esta pantalla. Pase al punto (8).
o Pulse Grabar y Reg. res. para almacenar la información en la base de datos y
acceder a la pantalla de Registro de resultados. Pase al punto (10).
8
Si no se encuentra en la pantalla Registro de resultados, haga un clic sobre el
punto de menú Principal > Validación > Registro de resultados para acceder a
ella.
9
En el campo [ID de petición], introduzca el ID de petición para la que desee
registrar resultados.
10
Seguidamente la petición aparecerá en pantalla. Introduzca los resultados de las
pruebas en las celdas correspondientes.
11
Una vez registrados los resultados, pulse Grabar para guardarlos en la base de
datos y salir de la aplicación.
12
Haga un clic sobre el punto de menú Principal > Validación > Selección de
peticiones.
13
Si el campo Perfil de validación está vacío, seleccione el perfil que desee aplicar al
rango de peticiones que definirá en el resto de campos.
14
Defina el rango de peticiones a validar completando los siguientes campos:
o Fecha, Fecha desde, Fecha hasta: introduzca el rango temporal dentro del
cual deban encontrarse los números de petición que desee validar.
o Nº de secuencia inicial, Nº de secuencia final: introduzca el rango de
peticiones validables que desee validar.
o Opciones Validar clínicamente, Validar técnicamente: señale el tipo o tipos
de validación que desee realizar en este proceso.
o Validación por: señale el nivel de validación que desee realizar (prueba, grupo
o petición).
o Aplicaciones: señale el módulo o módulos a los que pertenecen las peticiones
cuyas pruebas se validarán.
15
Realice una de estas acciones:
o Pulse Buscar para visualizar las peticiones que coinciden con los filtros.
Seguidamente pulse Validación para pasar a la pantalla de validación.
o Pulse Validar para pasar a la pantalla de validación.

Roche Diagnostics
Manual de usuario · Versión 3.0 831
cobas infinity IT solutions 33 Anexo
Flujos básicos de procesamiento de peticiones
16
La pantalla de validación mostrará las peticiones pendientes de validar
manualmente (porque no han coincidido con las condiciones de validación
automática del sistema y del usuario). Realice una de las dos acciones:
o Para validar los resultados de una petición en bloque, pulse el botón Validar.
A continuación se mostrará la siguiente petición que deba validarse.
o Para validar algunas pruebas de la petición en pantalla, marque la casilla
lateral izquierda de aquéllas que desee validar y pulse el botón Val. pruebas.
17
Para imprimir las pruebas o peticiones, realice una de las acciones siguientes:
o Pulse el botón Imprimir.
o Haga un clic sobre el punto de menú Principal > Informes > Impresión de
informes.
18
Una vez en la pantalla de impresión de informes, señale el tipo de informe que
desee imprimir:
o Opción Preinforme: solo podrá imprimirse si las peticiones o los grupos de
pruebas no se han imprimido antes en un informe final.
o Opción Informe final: solo podrá imprimirse cuando todas las pruebas de la
petición o supergrupo tienen resultados, éstos se han validado clínicamente y
no se han imprimido antes en un informe final.
o Opción Reimpresión de resultados: solo podrá obtenerse de aquellos grupos
de pruebas o peticiones que se hayan imprimido en un informe final.
19
Defina el rango de peticiones a imprimir completando los siguientes campos:
o Fecha, Fecha desde, Fecha hasta: introduzca el rango temporal dentro del
cual deban encontrarse los números de petición que desee validar.
o Nº de secuencia inicial, Nº de secuencia final: introduzca el rango de
peticiones que desee imprimir.
20
Cumplimente el campo Grupos de prueba si valida por grupos de pruebas y no
por petición. Para ello, pulse el botón para abrir el selector y especificar el
grupo de pruebas a imprimir.
21
En la tabla Aplicación, señale el módulo cuyas peticiones desee imprimir.
22
En la zona Ordenación, indique los elementos según los cuales aparecerán
ordenadas las peticiones en el informe:
o Campo Criterio nº 1: seleccione un demográfico en este campo para que las
peticiones se ordenen según ese dato.
o Campo Valor nº 1: seleccione los valores del demográfico según los cuales
deban ordenarse las peticiones en el informe. Las peticiones cuyo valor
demográfico no coincida con el que se especifica en este campo no se
imprimirán.
o Campos Criterio nº 2 y Valor nº 2: si lo desea, podrá establecer una segunda
condición de ordenación de peticiones y un segundo valor de discriminación
de peticiones por imprimir. En este caso, las peticiones se ordenarán según el
Criterio nº 1, en segundo lugar según el Criterio nº 2 y finalmente por fecha y
número de petición.
23
Pulse el botón Preselección para visualizar la lista de peticiones que se
imprimirán.
24
Pulse el botón Imprimir para lanzar el proceso de impresión.

Roche Diagnostics
832 Manual de usuario · Versión 3.0
33 Anexo cobas infinity IT solutions
Flujos básicos de procesamiento de peticiones
25
Una vez la petición esté imprimida, podrá cerrarla mediante el proceso de final de
día.
o Si ha activado el parámetro general para que el proceso sea automático, el
sistema cerrará la petición a la hora que se haya especificado.
o Si desea realizar el proceso de forma manual, acceda a Utilidades > Proceso
de final de día. Una vez en esta pantalla, pulse Lanzar proceso. Seguidamente
aparecerá una lista donde se indicará, entre otros detalles, el número de
peticiones que se hayan cerrado.
S
Procesamiento de peticiones de Microbiology
P Cómo procesar peticiones de Microbiology
1
Haga un clic sobre el punto de menú Registro de peticiones de Microbiology.
2
Si el número de petición no es automático, introdúzcalo en el campo [Nº
petición].
3
Registre al paciente asociado a la petición. Para ello puede realizar las siguientes
acciones:
o Si conoce el ID1 del paciente, introdúzcalo directamente en el campo [ID1 del
paciente] y pulse Intro para cargar sus datos en la pantalla.
o Si desea utilizar un ID1 del paciente que no existe en el sistema:
O Introdúzcalo directamente en el campo [ID1 del paciente].
O Pulse Intro para acceder a la pantalla Altas. Desde dicha pantalla rellene
los campos obligatorios y pulse Aceptar para grabar la información en la
base de datos y regresar a Registro de peticiones, que mostrará el ID1 del
paciente que se haya dado de alta.
o Si el paciente existe en la base de datos:
O introduzca su primer apellido o la raíz del apellido en el campo [ID1 del
paciente], o
O Deje vacío el campo [ID1 del paciente] y pulse el botón para acceder a
la pantalla Búsqueda de pacientes.
o Una vez en dicha pantalla, utilice los campos de filtrado para buscar al
paciente. Una vez lo haya localizado haga doble clic sobre él para que sus datos
se carguen en la pantalla Registro de peticiones.
o Si desea crear un nuevo paciente, deje vacío el campo [ID1 del paciente] y
pulse el botón contiguo .
Q
La modificación de los siguientes demográficos de un paciente provoca que se
desvaliden todas las pruebas de las peticiones de ese paciente que se encuentren
abiertas: fecha de nacimiento, edad, sexo, raza, nombre, segundo nombre, primer
apellido, segundo apellido.
4
Cumplimente, como mínimo, los campos de demográficos obligatorios (en
negrita y con asterisco).

Roche Diagnostics
Manual de usuario · Versión 3.0 833
cobas infinity IT solutions 33 Anexo
Flujos básicos de procesamiento de peticiones
5
En la zona Selección prueba, asigne pruebas a la petición. Existen dos formas de
registrar pruebas:
o Utilizando el campo Muestras:
Seleccione una muestra mediante la lista desplegable del campo Muestras
para que el campo inferior muestre la lista de pruebas asociadas.
o Si desea detallar el origen anatómico de la muestra, selecciónelo mediante el
campo Localizaciones.
o Haga doble clic sobre las pruebas o perfiles que aparecen bajo la muestra
seleccionada. Las pruebas seleccionadas se incorporarán a la tabla de
muestras-pruebas registradas.
o Seleccione una nueva muestra para cuantas pruebas asociadas desee registrar
en la petición. Cada muestra y sus pruebas ocuparán una columna diferente
en la tabla.
o Utilizando el campo Perfiles:
O De forma opcional, seleccione el origen de extracción de la muestra
mediante el campo Localizaciones.
O Seleccione un perfil mediante la lista desplegable del campo Perfiles para
incorporar en la tabla inferior la relación muestra-pruebas del perfil
seleccionado. Cada muestra y sus pruebas ocuparán una columna
diferente en la tabla.
6
Cuando haya finalizado el registro de las pruebas, realice una de estas tres
acciones:
o Pulse Grabar para guardar los cambios en la base de datos y pase al punto (7).
o Pulse Grabar y Reg. res. para grabar los cambios y acceder al registro de
resultados de las pruebas de Microbiology. En ese caso:
O Si desea realizar la siembra del medio de cultivo, pase directamente al
punto (11).
O Si desea registrar resultados, pase directamente al punto (15).
o Pulse Grabar y General Lab para grabar los datos e iniciar el registro de
pruebas de General Lab.
7
Acceda al área de trabajo de las peticiones para las que desee registrar resultados.
Para ello, haga un clic sobre el punto de menú Principal > Áreas de trabajo
> Áreas de trabajo.
8
Una vez en la pantalla, seleccione mediante un clic una o más áreas de trabajo
para que se muestren sus pruebas. Si trabaja con grupos de áreas de trabajo,
únicamente podrá seleccionar uno.
9
De forma opcional, pulse el botón Siembra para acceder a la pantalla asociada
(Resultados).
10
Una vez en la pantalla, introduzca el número de petición para el que desee realizar
la siembra en el campo [ID de petición].
Ilustración 33-11 Introducción del ID de petición en la pantalla Resultados

Roche Diagnostics
834 Manual de usuario · Versión 3.0
33 Anexo cobas infinity IT solutions
Flujos básicos de procesamiento de peticiones
11
A continuación aparecerá en pantalla la petición correspondiente y podrá realizar
cualquiera de las siguientes acciones:
o Dar de alta medios de cultivo y nuevas pruebas principales. Para ello:
O Sitúe el foco sobre el nivel del árbol al que desee añadir elementos del nivel
inmediatamente inferior.
O Pulse el botón Añadir para abrir el selector de pruebas o medios de
cultivo.
o Dar de baja cualquier elemento de la petición excepto las muestras. Para ello:
O Sitúe el foco sobre el nivel del árbol que desee eliminar.
O Pulse el botón Borrar.
o Etiquetar todo lo que se haya configurado como etiquetable (señalado con el
icono Pendiente de etiquetar). Para ello:
O Sitúe el foco sobre el nivel del árbol que desee etiquetar.
O Pulse el botón Etiquetas.
o Registrar resultados en las pruebas principales y medios de cultivo. Para ello:
O Introduzca el resultado codificado o de texto libre en la casilla contigua al
elemento pertinente, o
O Introduzca un comentario mediante el botón Comentario.
O Marcar un medio de cultivo como sembrado imprimiendo la etiqueta
correspondiente. Para ello seleccione el medio de cultivo que desee
sembrar y pulse el botón Etiquetas.
12
Una vez haya finalizado el procedimiento pulse el botón Aceptar para grabar la
información en la base de datos.
13
De nuevo en áreas de trabajo, seleccione las áreas con las que desee trabajar y
pulse el botón Resultados para acceder a la pantalla correspondiente.
14
Una vez en la pantalla, introduzca el número de petición para el que desee realizar
el registro de resultados.
15
Si fuera necesario, añada nuevos elementos a la petición (pruebas principales,
medios de cultivo, aislados, antibiogramas o pruebas secundarias). Para ello:
o Sitúese sobre el nivel jerárquico inmediatamente superior al del elemento que
desee añadir.
o Pulse el botón Añadir para abrir el selector del elemento a añadir.
16
Introduzca un resultado o un comentario para cada uno de elementos.
o Para introducir resultados:
O Sitúe el foco sobre el elemento al que desee registrar el resultado.
O Excepto en el caso de los antibiogramas, introduzca el resultado en la
casilla contigua al elemento. El resultado puede introducirlo de forma
manual o, si está codificado, pulsando el botón Resultados, en cuyo caso
aparecerá un selector.

Roche Diagnostics
Manual de usuario · Versión 3.0 835
cobas infinity IT solutions 33 Anexo
Flujos básicos de procesamiento de peticiones
o En el caso de los antibiogramas, sitúe el foco sobre ellos. Seguidamente,
aparecerá una tabla contigua donde deberá introducir manualmente el
resultado y el tipo de método para, al menos, un antibiótico.
o Para introducir comentarios, pulse el botón Comentario para abrir la pantalla
correspondiente.
17
Una vez introducidos los resultados, realice una de las dos acciones:
o Pulse Grabar para grabar los resultados. En ese caso, pase al punto (18) para
seguir procesando la petición.
o Pase al punto (19) para continuar procesando la petición.
18
Si se encuentra en la pantalla principal Áreas de trabajo.
o Sitúe el foco sobre las áreas de trabajo para las que desee validar peticiones.
o Pulse el botón Validación para acceder a la pantalla que muestra las
peticiones pendientes de validar.
o Una vez en esa pantalla, pulse el botón Detalle para entrar en la pantalla de
validación de resultados.
19
Desde la pantalla Registro de resultados:
o Si desea validar la petición completa que se muestra en pantalla, pulse el botón
Validar.
o Si desea validar únicamente la prueba sobre la que se sitúa el foco, pulse el
botón Validación por prueba.
20
Pulse el botón Imprimir para acceder a la pantalla de impresión de informes.
Pase a consultar el procedimiento Procesamiento de peticiones de Microbiology
(p. 832) a partir del punto (18) para realizar la impresión y el proceso de final de
día, mediante el cual se cierran las peticiones.
S

Roche Diagnostics
836 Manual de usuario · Versión 3.0
33 Anexo cobas infinity IT solutions
Flujos básicos de procesamiento de peticiones


Roche Diagnostics
Manual de usuario · Versión 3.0 839
cobas infinity IT solutions
Acción - Destino
Glosario 34
Acción Acto que se realiza cuando se presenta una
incidencia. Concepto utilizado en Total Quality
Management.
Acción preventiva Acción llevada a cabo a fin de
eliminar la causa de una no conformidad potencial u otra
situación no deseada. Concepto utilizado en Total
Quality Management.
Administrador Perfil que posee el máximo nivel de
permisos para trabajar con la aplicación. Además de
poder visualizar todos los puntos de menú y realizar
todas las acciones relativas a pantallas de trabajo, es el
único perfil mediante el cual el usuario estará autorizado
a crear, modificar y eliminar configuraciones (que
comprenden todas las opciones que integran la pestaña
Configuración).
Agrupación Este término se refiere a la jerarquía en la
que se muestra la información dentro de la estructura de
visualización de los informes. La agrupación se
encuentra por encima de los grupos de pruebas y de las
pruebas, y por debajo de las superagrupaciones. En
versiones anteriores a cobas infinity el equivalente eran
las secciones.
Árbol de microbiología El árbol es una estructura
que aparece en las pantallas Siembra y Resultados de
Microbiology. Muestra los elementos que forman parte
de peticiones concretas del módulo Microbiology y su
posición en la jerarquía a la cual pertenecen. El árbol
puede tener los niveles siguientes:
Nivel 1: Petición.
Nivel 2: Muestra.
Nivel 3: Prueba principal.
Nivel 4: Medio de cultivo.
Nivel 5: Aislados, Antibiogramas y Pruebas secundarias.
Cada nivel puede contener un máximo de diez
elementos.
Área de distribución Concepto propio del módulo
Lab Flow relacionado con los laboratorios físicamente
independientes, que implica que los instrumentos que en
ella se configuren son exclusivos de dicha área. Mediante
las áreas se determina la serie de instrumentos por los
que pasarán determinados tubos así como las acciones
que se realizarán sobre ellos (alicuotación manual, envío
del tubo a un centro de referencia, etc.).
Área de trabajo El objetivo de un área de trabajo es
permitir a los usuarios trabajar con peticiones y tubos.
Cada área de trabajo contiene un grupo de pruebas y está
asociada tanto a una pantalla de monitorización como a
una de validación. La pantalla de monitorización solo
muestra los tubos y peticiones que contienen al menos
una de las pruebas configuradas para esa área de trabajo.
Los usuarios pueden filtrar peticiones y tubos por
demográficos, estado de la prueba, etc. Una vez los
usuarios han filtrado el subgrupo de peticiones que
desean manejar o revisar, estos podrán acceder a la
pantalla de validación asociada para validarlas o realizar
otras acciones
Auditoría Proceso sistemático, independiente y
documentado que permite obtener información y
evaluarla de forma objetiva a fin de determinar el grado
de cumplimiento de los criterios utilizados como
referencia de la auditoría. Concepto utilizado en Total
Quality Management.
Calidad Grado por el cual una serie de características
inherentes cumplen determinados requerimientos.
Campo Propiedad codificable de una incidencia que
aporta información adicional sobre la misma. Su
información puede ser explotada estadísticamente
mediante la definición del indicador adecuado. Concepto
utilizado en Total Quality Management.
Communication Server (CS) Plataforma
corporativa de conectividad que permite conectar
aplicaciones a los instrumentos de laboratorio por web
service.
Conformidad Cumplimiento de un requerimiento.
Concepto utilizado en Total Quality Management.
Criterio Este término se utiliza en la validación. Los
criterios son un conjunto de reglas que establecen las
condiciones bajo las que no debe efectuarse la validación
técnica o clínica automática del usuario.
Ver Filtro y Perfil.
Destino En Lab Flow por destinos se entiende
cualquiera de estos elementos:
- conjunto de acciones que puede realizarse sobre un
tubo (alícuota manual);
- destinos virtuales (aparatos no conectados, envío de
pruebas a otra planta, departamento o laboratorio
externo);
- archivos en los que se conservarán los tubos;
- instrumentos conectados (alicuotadores, distribuidores,
analizadores, etc.).

Roche Diagnostics
840 Manual de usuario · Versión 3.0
cobas infinity IT solutions
Destino de impresión - No conformidad
Destino de impresión El destino de impresión se
utiliza en los informes y se refiere al host o impresora al
que se mandará un informe, o al tipo de archivo que se
obtendrá al generar un informe (.pdf, etc.).
Distribución a evaluar Distribución que se utiliza en
el control estadístico.
Emergency Lab Módulo de la aplicación que permite
gestionar elementos propios del área de urgencias.
Estimulación Agente físico, químico, mecánico, etc.,
que desencadena una reacción funcional en una persona.
Filtro Este término se utiliza en la validación y en las
tablas de la aplicación.
En el caso de la validación, los filtros son condiciones que
limitan las peticiones que se visualizarán en la pantalla
para validar. Estas condiciones se generan asociando
unas pruebas o unos demográficos de petición a un
determinado filtro. La petición que muestra los
elementos configurados para el filtro la harán candidata
para la validación.
En el caso de las tablas que se muestran a lo largo de la
aplicación, los filtros son los campos situados sobre las
columnas de las tablas que permiten restringir la
visualización de los elementos en pantalla. La utilización
de filtros se activa mediante el botón Filtro.
General Lab Módulo de la aplicación que permite
gestionar elementos propios del área de rutina.
Grupo Existen dos acepciones: En la gestión de pruebas,
un grupo se refiere al conjunto de pruebas que pueden
asociarse a una categoría más amplia de grupos de
pruebas llamada supergrupo. Se utiliza para diferentes
procesos en la aplicación, fundamentalmente para la
selección y el filtrado de múltiples pruebas y para la
organización de la información de la petición. En
versiones anteriores a cobas infinity, los grupos podrían
ser similares a las secciones (para el caso de la validación
e impresión de informes), a los perfiles (para el caso de
registro de peticiones) o a los capítulos (para el caso de la
visualización del informes). En Lab Flow, los grupos son
agrupaciones lógicas de instrumentos dentro de las áreas
de distribución a las que pertenezcan, cuya finalidad es
mostrar de forma visual las jerarquías de instrumentos
dentro de la distribución. Habitualmente los grupos
pueden corresponderse con los departamentos dentro de
un laboratorio (hematología, orinas, etc.).
Historial Ver ID del paciente.
Hoja de carga Las hojas de carga se utilizan para
informar al personal del laboratorio de dónde colocar
manualmente los tubos (número de rack y posición
dentro del rack) que se procesarán en un determinado
instrumento. Asimismo, las hojas incluyen el número de
petición relacionado con el tubo y el número secuencial,
utilizado en los casos en los que el instrumento no trabaja
con código de barras de tubo. Las hojas de carga suelen
utilizarse en instrumentos que no trabajan con query.
ID de petición El ID de petición está formado por una
serie de números y caracteres optativos y configurables
que se adhieren al número de secuencia (que es
obligatorio) para que el centro identifique la petición
registrada con elementos personalizados. El ID de
petición puede incluir los siguientes elementos optativos:
prefijo, fecha, y sufijo.
ID de tubo Identificador del tubo físico que debería
coincidir con la numeración de la etiqueta que identifica
al mismo. Se utiliza en numerosas pantallas como
alternativa o complemento a la identificación por
número de petición.
ID del paciente El ID del paciente es el identificador
del paciente asociado a la petición. Existen tres tipos:
ID1 del paciente, que hace referencia al número de
historia según el formato que se configure en el centro;
ID2 e ID3 del paciente, que hacen referencia a cualquier
otro tipo de combinación de caracteres utilizada para
identificar al paciente (DNI, Número de la Seguridad
Social....).
Incidencia Anomalía en el sistema de gestión de la
calidad que se presenta de forma esporádica sin
consecuencias graves salvo si su frecuencia es excesiva.
Concepto utilizado en Total Quality Management.
Indicador de calidad Elemento de medida que
permite conocer el resultado y la frecuencia con que
ocurren incidencias en el sistema. Concepto utilizado en
Total Quality Management.
Lab Flow Módulo de la aplicación que permite
gestionar elementos propios de la distribución de
muestras en el laboratorio a lo largo de los diferentes
instrumentos de análisis y el archivo final de las
muestras.
Lector óptico Método que permite introducir datos en
un sistema informático. Esta introducción se realiza
detectando la presencia o ausencia de marcas de lápiz en
un papel que dispone de posiciones predefinidas.
Microbiology Módulo de la aplicación que permite
gestionar elementos propios del área de microbiología.
No conformidad Incumplimiento de un
requerimiento. Concepto utilizado en Total Quality
Management.

Roche Diagnostics
Manual de usuario · Versión 3.0 841
cobas infinity IT solutions
Número de asignación - Sedimento
Número de asignación Este número se utiliza en
Microbiología y se genera de forma automática para cada
petición al trabajar con la pantalla Registro de
peticiones y con las áreas de trabajo al realizar la
siembra. Este es un número temporal ya que solo se
utiliza hasta que se finaliza la petición. En ese momento
el número de asignación quedará libre para utilizarlo en
una nueva petición.
Número de secuencia Parte del ID de petición. El
número secuencial es una cadena de cifras que se asigna
de forma obligatoria a la petición al registrarla.
Paciente destino Este concepto describe al paciente se
mantiene en el sistema tras un proceso de fusión. De este
modo, los pacientes fuente se eliminan de la base de
datos y sus peticiones se asignan al paciente destino.
Ver Paciente origen.
Paciente origen Este concepto designa al paciente
que, en el proceso de fusión de pacientes, se borrará del
sistema y cuyas peticiones se asignarán al paciente
destino.
Ver Paciente destino.
Percentil Concepto estadístico que expresa cada uno
de los 99 segmentos que se toman al dividir una muestra
o un conjunto de elementos ordenados por cien partes de
igual frecuencia.
Ejemplo: si para una serie de resultados de una prueba se
desea saber cuál es el resultado con un percentil de 95,
será aquél cuyo valor quede por encima del 95% del resto
de los valores obtenidos y por debajo del 5%.
Perfil El perfil se utiliza en el proceso de validación y es
el resultado de la asociación de filtros y criterios.
Ver Filtro y Criterio.
Petición abierta Una petición se mantiene abierta
mientras no haya pasado por el proceso de final de día.
En versiones anteriores a cobas infinity equivale a
mantener una petición en el fichero diario.
Petición cerrada Una petición estará cerrada cuando
haya pasado por el proceso de final de día. En versiones
anteriores a cobas infinity equivale a enviar una petición
al fichero histórico.
Petición compartida Una petición compartida es
aquélla que incluye pruebas de General Lab y
Microbiology. Para poder gestionar este tipo de
peticiones es necesario que se configure el mismo
formato de número de petición para ambos módulos.
Petición finalizada Una petición se considera
finalizada cuando haya sido imprimida o enviada al host.
Prueba # Este es un tipo de prueba propia de
hematología que permite realizar un recuento de células
en términos absolutos.
Prueba % Éste es un tipo de prueba propia de
hematología que permite realizar un recuento de células
en términos porcentuales.
Prueba 100% Ésta es una prueba propia de
hematología que engloba pruebas de su misma categoría.
Ejemplo: una prueba 100% podría ser WBC, que podría
englobar la prueba Basófilos.
Prueba de demora Es un tipo de prueba cuyo
resultado tarda más en obtenerse en comparación con el
resto de pruebas. Por ello, al configurarla se especifica un
límite temporal dentro del cual se permitirá validar e
imprimir el informe final del grupo o la petición al que
pertenezca a pesar de que esta prueba carezca de
resultado. Una vez esta prueba exceda el límite de tiempo
especificado, el sistema la tratará como una prueba
estándar. Así pues, no será posible validar o imprimir el
informe final de la petición o el grupo correspondiente si
la prueba no tiene un resultado.
Prueba diferida Ver Prueba de demora.
Prueba funcional Una prueba funcional es aquélla
que, habiendo estimulado al paciente para que se
produzca una reacción determinada en su cuerpo,
requiere de diferentes tomas de muestra en diferentes
tiempos para ver cómo evoluciona el resultado de la
misma.
Prueba libre Ésta es una prueba propia de hematología
que permite dar de alta pruebas que habitualmente no se
detectan en el recuento de células. Al configurar una
prueba libre podrá o no asociarse a una Prueba 100%.
Puesto de trabajo En Lab Flow, medio para asignar a
los usuarios del sistema permisos de distribución en
determinados destinos relacionados con un área de
distribución.
Reglas de automatización Configuración de
condiciones y acciones que permite actuar de forma
automática sobre determinados elementos de las
peticiones cuando éstas cumplen las premisas definidas
en la regla.
Sedimento El sedimento es la prueba específica de
urianálisis. Según la configuración, la pantalla de
urianálisis puede disponer de más de un sedimento.

Roche Diagnostics
842 Manual de usuario · Versión 3.0
cobas infinity IT solutions
Serie - Validación manual
Serie Las series suelen utilizarse en listas de trabajo y en
los informes.
En el caso de las listas de trabajo, trabajar con series
implica que, cada vez que se imprima una lista de trabajo
durante el día, solo aparecerán las peticiones nuevas que
hayan entrado desde la última vez que se imprimió la
lista de trabajo. Así, no trabajar con series implica que en
cada impresión de listas aparecerán todas las peticiones
registradas durante el día, independientemente de si
anteriormente se habían o no imprimido.
En el caso de los informes, trabajar por series implica que
existirá una identificación común de serie para las
peticiones que se hayan enviado a imprimir a la vez.
Superagrupación Este término solo se puede aplicar
a la impresión de informes Se refiere al nivel jerárquico
más elevado en la estructura de visualización de pruebas
de un informe.
Supergrupo Término aplicable a la configuración de
pruebas. Los supergrupos son conjuntos de pruebas que
engloban grupos (de pruebas). El supergrupo suele hacer
referencia al área del laboratorio en la que se procesan las
pruebas que lo integran (hematología, urianálisis, etc.) o
al proceso que requiere desglosar por grupos de pruebas
(registro de peticiones, validación de resultados,
impresión de informes, etc.).
Tamaño máximo Capacidad máxima de tubos que
puede contener una bandeja. Está relacionado con los
conceptos U.T. (p. 842) y U.T. inicial (p. 842).
Tiempo de respuesta (TR) Tiempo que transcurre
entre dos hitos en el laboratorio. Por ejemplo, el tiempo
que transcurre desde que se recibe la muestra hasta que
se emite el informe de resultados. Este indicador mide el
rendimiento de los laboratorios. Por ello, es
imprescindible analizarlo y medirlo sistemáticamente
para garantizar la calidad extraanalítica.
Tipo de incidencia Conjunto de incidencias
relacionadas entre sí por un criterio de clasificación
preestablecido. Concepto utilizado en Total Quality
Management.
U.T. Unidad de transporte. Capacidad máxima de
tubos que puede contener un rack o rotor. Está
relacionado con los conceptos Tamaño máximo (p. 842)
y U.T. inicial (p. 842).
U.T. inicial Unidad de transporte inicial. Posición
primera del rack o rotor a partir de la cual empezarán a
asignarse posiciones a los tubos. Está relacionado con los
conceptos Tamaño máximo (p. 842) y U.T. (p. 842).
Ubicación Nombre del archivo en el que se almacena la
bandeja que contiene los racks con los tubos de muestra.
Así, el tubo de la figura inferior se encuentra en:
- Número de bandeja = 1
- Número de rack = 4
- Posición del tubo en el rack = 3
Validación automática La validación automática
puede ser de dos tipos.
Una la efectúa el sistema siempre y cuando se haya
activado el parámetro correspondiente;
Otra la realiza el usuario basándose en los criterios de
validación que tenga asociados. Esta validación se
desarrolla en la pantalla Selección de peticiones, tras
pulsar el botón Validar o Validación.
Validación manual La validación manual la realiza el
usuario cuando las peticiones no se han podido validar
de ninguna de las forma automáticas debido a que la
petición no reunía los requisitos de los criterios.
Ver Validación automática.

Roche Diagnostics
Manual de usuario · Versión 3.0 843
cobas infinity IT solutions
Validación manual - Validación manual

Roche Diagnostics
844 Manual de usuario · Versión 3.0
cobas infinity IT solutions
Validación manual - Validación manual


Roche Diagnostics
Manual de usuario · Versión 3.0 847
cobas infinity IT solutions Índice
Índice
A
Abreviaturas, 12
Acciones
– Asignación, 769
– Consulta de finalizadas, 774
– Finalización, 770
– Gestión, 767
– Historial, 774
– Medición, 755
– Reasignación, 770
Acciones preventivas
– Alta, 758
– Cierre, 762
– Ejecución, 761
– Historial, 763
– Introducción, 760
Aislados
– Configuración, 638
Antibiogramas
– Listas, 613
Antibióticos
– Antibiograma, 644
– Configuración, 641
– Familias, 641
– Métodos, 643
Aprobación, 739
Áreas de trabajo
– Configuración en Laboratorio General, 421
– Control de peticiones de General Lab, 117
– Gráficos, 130
– Procesamiento de peticiones de Microbiología, 593
Auditoría
– Aceptación, 747
– Edición de informes, 745
– Historial, 749
– Rechazo, 747
Auditorías
– Alta, 743
Aviso sobre esta edición, 2
C
Comentarios, 3
Conexión con otros sistemas (HCA)
– Captura de datos externos, 366
Configuración
– Acciones, 792
– Calendario, 811
– Favoritos, 798
– Procedimientos, 812
Copyright, 3
Creación de nuevos documentos, 737
D
Declaración sobre las capturas de pantalla, 3
Direcciones de contacto, 3
Distribución, 739
E
Edición de documentos, 735
Equipos
– Proveedores, 807
– Tareas, 810
– Tipos, 808
G
Garantía, 3
Gestion documental
– Departamentos, 789
– Tipos de documentos, 789
Gestión documental, 731
Gráficos
– Áreas de trabajo, 130
H
Historial de revisiones, 2
I
Incidencias
– Alta, 764
– Campos, 792
– Consulta de finalizadas, 773
– Consultas, 772
– Desactivación, 798
– Historial, 772
– Seguimiento, 770
– Tipos, 793
Indicadores
– Alta, 802
– Análisis, 776
– Análisis de resultados, 778
– Cálculo manual, 779
– Consultas, 777
– Tipos, 802
Información sobre el documento, 2
Informes

Roche Diagnostics
848 Manual de usuario · Versión 3.0
Índice cobas infinity IT solutions
– Configuración, 455
– Control, 186
– Impresión, 181
L
Listas de trabajo
– Configuración, 443
– Impresión, 167
– Registro de resultados, 174
M
Manual de usuario
– convenciones empleadas, 11
– versión, 2
Marcas comerciales, 3
Modificación, 741
Muestras
– Identificador, 653
N
No conformidad
– Apertura, 752
– Definición, 753
– Registro, 749, 751
No conformidades
– Cierre, 755
– Historial, 757
O
Operador, 785
– Centro, 787
– Unidad, 787
P
Pacientes
– Altas, 107
– Buscar, 109
– Configurar el ID1, 351
– Fusionar, 111
– Historial, 114
– Trazas, 101
Parámetros generales, 229
Perfiles
– Aislados, 647
– Usuarios, 281
– Validación, 417
Peticiones
– Cómo registrar peticiones en General Lab, 71
– ID de petición, 357
– Proceso de final de día, 572
– Trazas, 101
Proactividad
– Configuración, 485
– Envío de mensajes, 567
Procedimiento
– Calendario, 780
– Consultas, 782
Procedimientos
– Equipos, 782
Pruebas
– Configuración en Hematología, 437
– Configuración en Laboratorio General, 319
– de Consulta, 635
– Funcionales, 334
– Pruebas diferidas, 320
R
Reedición, 741
Reglas de automatización
– Configuración, 498
– Control, 561
Revisión, 739, 742
S
Símbolos, 11
Situaciones de mejora
– Alta, 759
Software
– versión, 2
T
Tub os
– Identificador, 362
U
Usuarios
– Altas, 294
V
Validación
– Cómo validar por pruebas en General Lab, 135
– Configuración de pantallas, 270
– Consultar peticiones pendientes de Microbiología, 609
– Criterios, 411
– Hematología, 140
– Particularidades en Laboratorio General, 156
– automática vs manual, 156
– clínica vs técnica, 156

Roche Diagnostics
850 Manual de usuario · Versión 3.0
cobas infinity IT solutions

Notas

-
 1
1
-
 2
2
-
 3
3
-
 4
4
-
 5
5
-
 6
6
-
 7
7
-
 8
8
-
 9
9
-
 10
10
-
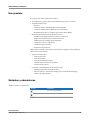 11
11
-
 12
12
-
 13
13
-
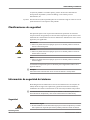 14
14
-
 15
15
-
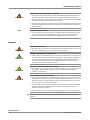 16
16
-
 17
17
-
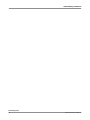 18
18
-
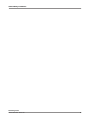 19
19
-
 20
20
-
 21
21
-
 22
22
-
 23
23
-
 24
24
-
 25
25
-
 26
26
-
 27
27
-
 28
28
-
 29
29
-
 30
30
-
 31
31
-
 32
32
-
 33
33
-
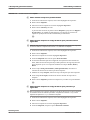 34
34
-
 35
35
-
 36
36
-
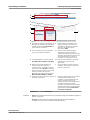 37
37
-
 38
38
-
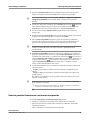 39
39
-
 40
40
-
 41
41
-
 42
42
-
 43
43
-
 44
44
-
 45
45
-
 46
46
-
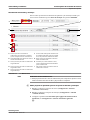 47
47
-
 48
48
-
 49
49
-
 50
50
-
 51
51
-
 52
52
-
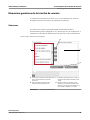 53
53
-
 54
54
-
 55
55
-
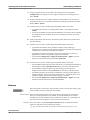 56
56
-
 57
57
-
 58
58
-
 59
59
-
 60
60
-
 61
61
-
 62
62
-
 63
63
-
 64
64
-
 65
65
-
 66
66
-
 67
67
-
 68
68
-
 69
69
-
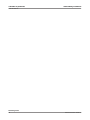 70
70
-
 71
71
-
 72
72
-
 73
73
-
 74
74
-
 75
75
-
 76
76
-
 77
77
-
 78
78
-
 79
79
-
 80
80
-
 81
81
-
 82
82
-
 83
83
-
 84
84
-
 85
85
-
 86
86
-
 87
87
-
 88
88
-
 89
89
-
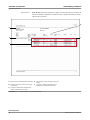 90
90
-
 91
91
-
 92
92
-
 93
93
-
 94
94
-
 95
95
-
 96
96
-
 97
97
-
 98
98
-
 99
99
-
 100
100
-
 101
101
-
 102
102
-
 103
103
-
 104
104
-
 105
105
-
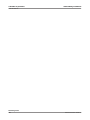 106
106
-
 107
107
-
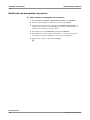 108
108
-
 109
109
-
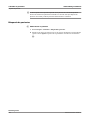 110
110
-
 111
111
-
 112
112
-
 113
113
-
 114
114
-
 115
115
-
 116
116
-
 117
117
-
 118
118
-
 119
119
-
 120
120
-
 121
121
-
 122
122
-
 123
123
-
 124
124
-
 125
125
-
 126
126
-
 127
127
-
 128
128
-
 129
129
-
 130
130
-
 131
131
-
 132
132
-
 133
133
-
 134
134
-
 135
135
-
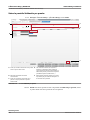 136
136
-
 137
137
-
 138
138
-
 139
139
-
 140
140
-
 141
141
-
 142
142
-
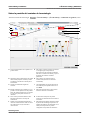 143
143
-
 144
144
-
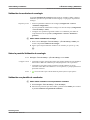 145
145
-
 146
146
-
 147
147
-
 148
148
-
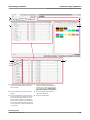 149
149
-
 150
150
-
 151
151
-
 152
152
-
 153
153
-
 154
154
-
 155
155
-
 156
156
-
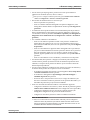 157
157
-
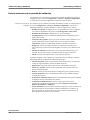 158
158
-
 159
159
-
 160
160
-
 161
161
-
 162
162
-
 163
163
-
 164
164
-
 165
165
-
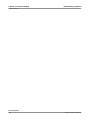 166
166
-
 167
167
-
 168
168
-
 169
169
-
 170
170
-
 171
171
-
 172
172
-
 173
173
-
 174
174
-
 175
175
-
 176
176
-
 177
177
-
 178
178
-
 179
179
-
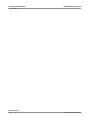 180
180
-
 181
181
-
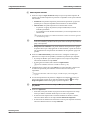 182
182
-
 183
183
-
 184
184
-
 185
185
-
 186
186
-
 187
187
-
 188
188
-
 189
189
-
 190
190
-
 191
191
-
 192
192
-
 193
193
-
 194
194
-
 195
195
-
 196
196
-
 197
197
-
 198
198
-
 199
199
-
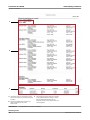 200
200
-
 201
201
-
 202
202
-
 203
203
-
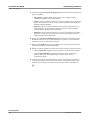 204
204
-
 205
205
-
 206
206
-
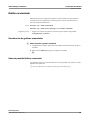 207
207
-
 208
208
-
 209
209
-
 210
210
-
 211
211
-
 212
212
-
 213
213
-
 214
214
-
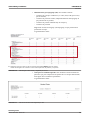 215
215
-
 216
216
-
 217
217
-
 218
218
-
 219
219
-
 220
220
-
 221
221
-
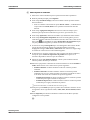 222
222
-
 223
223
-
 224
224
-
 225
225
-
 226
226
-
 227
227
-
 228
228
-
 229
229
-
 230
230
-
 231
231
-
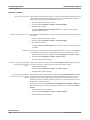 232
232
-
 233
233
-
 234
234
-
 235
235
-
 236
236
-
 237
237
-
 238
238
-
 239
239
-
 240
240
-
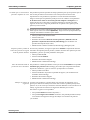 241
241
-
 242
242
-
 243
243
-
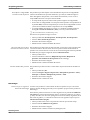 244
244
-
 245
245
-
 246
246
-
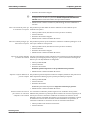 247
247
-
 248
248
-
 249
249
-
 250
250
-
 251
251
-
 252
252
-
 253
253
-
 254
254
-
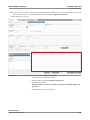 255
255
-
 256
256
-
 257
257
-
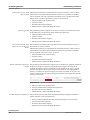 258
258
-
 259
259
-
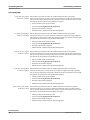 260
260
-
 261
261
-
 262
262
-
 263
263
-
 264
264
-
 265
265
-
 266
266
-
 267
267
-
 268
268
-
 269
269
-
 270
270
-
 271
271
-
 272
272
-
 273
273
-
 274
274
-
 275
275
-
 276
276
-
 277
277
-
 278
278
-
 279
279
-
 280
280
-
 281
281
-
 282
282
-
 283
283
-
 284
284
-
 285
285
-
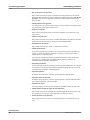 286
286
-
 287
287
-
 288
288
-
 289
289
-
 290
290
-
 291
291
-
 292
292
-
 293
293
-
 294
294
-
 295
295
-
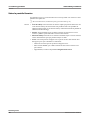 296
296
-
 297
297
-
 298
298
-
 299
299
-
 300
300
-
 301
301
-
 302
302
-
 303
303
-
 304
304
-
 305
305
-
 306
306
-
 307
307
-
 308
308
-
 309
309
-
 310
310
-
 311
311
-
 312
312
-
 313
313
-
 314
314
-
 315
315
-
 316
316
-
 317
317
-
 318
318
-
 319
319
-
 320
320
-
 321
321
-
 322
322
-
 323
323
-
 324
324
-
 325
325
-
 326
326
-
 327
327
-
 328
328
-
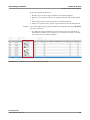 329
329
-
 330
330
-
 331
331
-
 332
332
-
 333
333
-
 334
334
-
 335
335
-
 336
336
-
 337
337
-
 338
338
-
 339
339
-
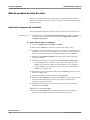 340
340
-
 341
341
-
 342
342
-
 343
343
-
 344
344
-
 345
345
-
 346
346
-
 347
347
-
 348
348
-
 349
349
-
 350
350
-
 351
351
-
 352
352
-
 353
353
-
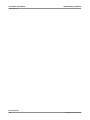 354
354
-
 355
355
-
 356
356
-
 357
357
-
 358
358
-
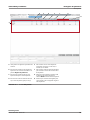 359
359
-
 360
360
-
 361
361
-
 362
362
-
 363
363
-
 364
364
-
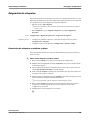 365
365
-
 366
366
-
 367
367
-
 368
368
-
 369
369
-
 370
370
-
 371
371
-
 372
372
-
 373
373
-
 374
374
-
 375
375
-
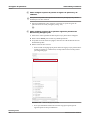 376
376
-
 377
377
-
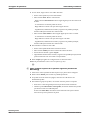 378
378
-
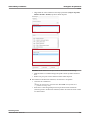 379
379
-
 380
380
-
 381
381
-
 382
382
-
 383
383
-
 384
384
-
 385
385
-
 386
386
-
 387
387
-
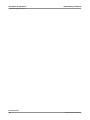 388
388
-
 389
389
-
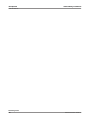 390
390
-
 391
391
-
 392
392
-
 393
393
-
 394
394
-
 395
395
-
 396
396
-
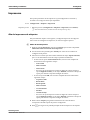 397
397
-
 398
398
-
 399
399
-
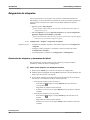 400
400
-
 401
401
-
 402
402
-
 403
403
-
 404
404
-
 405
405
-
 406
406
-
 407
407
-
 408
408
-
 409
409
-
 410
410
-
 411
411
-
 412
412
-
 413
413
-
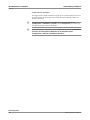 414
414
-
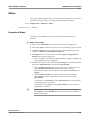 415
415
-
 416
416
-
 417
417
-
 418
418
-
 419
419
-
 420
420
-
 421
421
-
 422
422
-
 423
423
-
 424
424
-
 425
425
-
 426
426
-
 427
427
-
 428
428
-
 429
429
-
 430
430
-
 431
431
-
 432
432
-
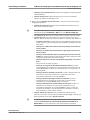 433
433
-
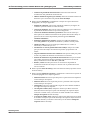 434
434
-
 435
435
-
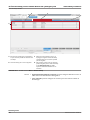 436
436
-
 437
437
-
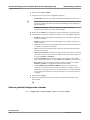 438
438
-
 439
439
-
 440
440
-
 441
441
-
 442
442
-
 443
443
-
 444
444
-
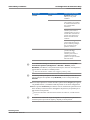 445
445
-
 446
446
-
 447
447
-
 448
448
-
 449
449
-
 450
450
-
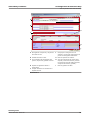 451
451
-
 452
452
-
 453
453
-
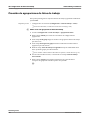 454
454
-
 455
455
-
 456
456
-
 457
457
-
 458
458
-
 459
459
-
 460
460
-
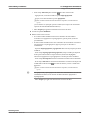 461
461
-
 462
462
-
 463
463
-
 464
464
-
 465
465
-
 466
466
-
 467
467
-
 468
468
-
 469
469
-
 470
470
-
 471
471
-
 472
472
-
 473
473
-
 474
474
-
 475
475
-
 476
476
-
 477
477
-
 478
478
-
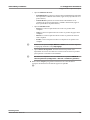 479
479
-
 480
480
-
 481
481
-
 482
482
-
 483
483
-
 484
484
-
 485
485
-
 486
486
-
 487
487
-
 488
488
-
 489
489
-
 490
490
-
 491
491
-
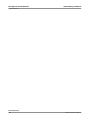 492
492
-
 493
493
-
 494
494
-
 495
495
-
 496
496
-
 497
497
-
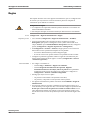 498
498
-
 499
499
-
 500
500
-
 501
501
-
 502
502
-
 503
503
-
 504
504
-
 505
505
-
 506
506
-
 507
507
-
 508
508
-
 509
509
-
 510
510
-
 511
511
-
 512
512
-
 513
513
-
 514
514
-
 515
515
-
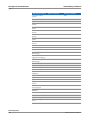 516
516
-
 517
517
-
 518
518
-
 519
519
-
 520
520
-
 521
521
-
 522
522
-
 523
523
-
 524
524
-
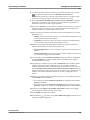 525
525
-
 526
526
-
 527
527
-
 528
528
-
 529
529
-
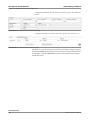 530
530
-
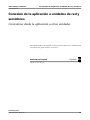 531
531
-
 532
532
-
 533
533
-
 534
534
-
 535
535
-
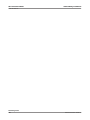 536
536
-
 537
537
-
 538
538
-
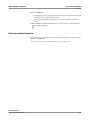 539
539
-
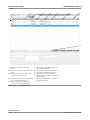 540
540
-
 541
541
-
 542
542
-
 543
543
-
 544
544
-
 545
545
-
 546
546
-
 547
547
-
 548
548
-
 549
549
-
 550
550
-
 551
551
-
 552
552
-
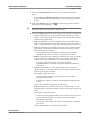 553
553
-
 554
554
-
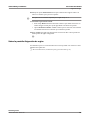 555
555
-
 556
556
-
 557
557
-
 558
558
-
 559
559
-
 560
560
-
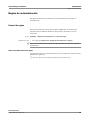 561
561
-
 562
562
-
 563
563
-
 564
564
-
 565
565
-
 566
566
-
 567
567
-
 568
568
-
 569
569
-
 570
570
-
 571
571
-
 572
572
-
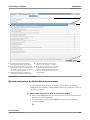 573
573
-
 574
574
-
 575
575
-
 576
576
-
 577
577
-
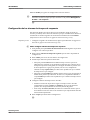 578
578
-
 579
579
-
 580
580
-
 581
581
-
 582
582
-
 583
583
-
 584
584
-
 585
585
-
 586
586
-
 587
587
-
 588
588
-
 589
589
-
 590
590
-
 591
591
-
 592
592
-
 593
593
-
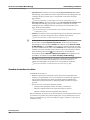 594
594
-
 595
595
-
 596
596
-
 597
597
-
 598
598
-
 599
599
-
 600
600
-
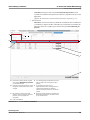 601
601
-
 602
602
-
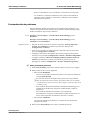 603
603
-
 604
604
-
 605
605
-
 606
606
-
 607
607
-
 608
608
-
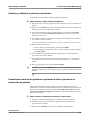 609
609
-
 610
610
-
 611
611
-
 612
612
-
 613
613
-
 614
614
-
 615
615
-
 616
616
-
 617
617
-
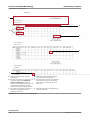 618
618
-
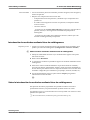 619
619
-
 620
620
-
 621
621
-
 622
622
-
 623
623
-
 624
624
-
 625
625
-
 626
626
-
 627
627
-
 628
628
-
 629
629
-
 630
630
-
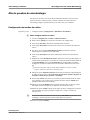 631
631
-
 632
632
-
 633
633
-
 634
634
-
 635
635
-
 636
636
-
 637
637
-
 638
638
-
 639
639
-
 640
640
-
 641
641
-
 642
642
-
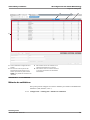 643
643
-
 644
644
-
 645
645
-
 646
646
-
 647
647
-
 648
648
-
 649
649
-
 650
650
-
 651
651
-
 652
652
-
 653
653
-
 654
654
-
 655
655
-
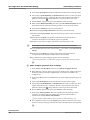 656
656
-
 657
657
-
 658
658
-
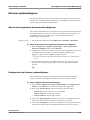 659
659
-
 660
660
-
 661
661
-
 662
662
-
 663
663
-
 664
664
-
 665
665
-
 666
666
-
 667
667
-
 668
668
-
 669
669
-
 670
670
-
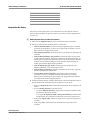 671
671
-
 672
672
-
 673
673
-
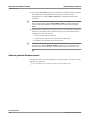 674
674
-
 675
675
-
 676
676
-
 677
677
-
 678
678
-
 679
679
-
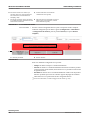 680
680
-
 681
681
-
 682
682
-
 683
683
-
 684
684
-
 685
685
-
 686
686
-
 687
687
-
 688
688
-
 689
689
-
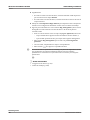 690
690
-
 691
691
-
 692
692
-
 693
693
-
 694
694
-
 695
695
-
 696
696
-
 697
697
-
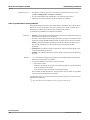 698
698
-
 699
699
-
 700
700
-
 701
701
-
 702
702
-
 703
703
-
 704
704
-
 705
705
-
 706
706
-
 707
707
-
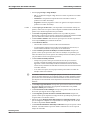 708
708
-
 709
709
-
 710
710
-
 711
711
-
 712
712
-
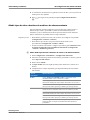 713
713
-
 714
714
-
 715
715
-
 716
716
-
 717
717
-
 718
718
-
 719
719
-
 720
720
-
 721
721
-
 722
722
-
 723
723
-
 724
724
-
 725
725
-
 726
726
-
 727
727
-
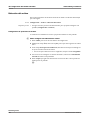 728
728
-
 729
729
-
 730
730
-
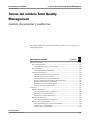 731
731
-
 732
732
-
 733
733
-
 734
734
-
 735
735
-
 736
736
-
 737
737
-
 738
738
-
 739
739
-
 740
740
-
 741
741
-
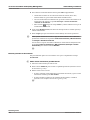 742
742
-
 743
743
-
 744
744
-
 745
745
-
 746
746
-
 747
747
-
 748
748
-
 749
749
-
 750
750
-
 751
751
-
 752
752
-
 753
753
-
 754
754
-
 755
755
-
 756
756
-
 757
757
-
 758
758
-
 759
759
-
 760
760
-
 761
761
-
 762
762
-
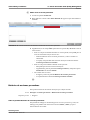 763
763
-
 764
764
-
 765
765
-
 766
766
-
 767
767
-
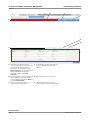 768
768
-
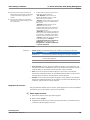 769
769
-
 770
770
-
 771
771
-
 772
772
-
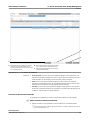 773
773
-
 774
774
-
 775
775
-
 776
776
-
 777
777
-
 778
778
-
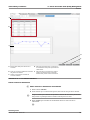 779
779
-
 780
780
-
 781
781
-
 782
782
-
 783
783
-
 784
784
-
 785
785
-
 786
786
-
 787
787
-
 788
788
-
 789
789
-
 790
790
-
 791
791
-
 792
792
-
 793
793
-
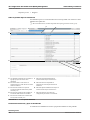 794
794
-
 795
795
-
 796
796
-
 797
797
-
 798
798
-
 799
799
-
 800
800
-
 801
801
-
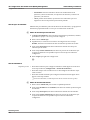 802
802
-
 803
803
-
 804
804
-
 805
805
-
 806
806
-
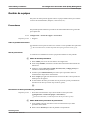 807
807
-
 808
808
-
 809
809
-
 810
810
-
 811
811
-
 812
812
-
 813
813
-
 814
814
-
 815
815
-
 816
816
-
 817
817
-
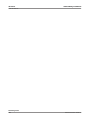 818
818
-
 819
819
-
 820
820
-
 821
821
-
 822
822
-
 823
823
-
 824
824
-
 825
825
-
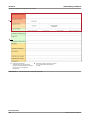 826
826
-
 827
827
-
 828
828
-
 829
829
-
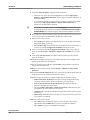 830
830
-
 831
831
-
 832
832
-
 833
833
-
 834
834
-
 835
835
-
 836
836
-
 837
837
-
 838
838
-
 839
839
-
 840
840
-
 841
841
-
 842
842
-
 843
843
-
 844
844
-
 845
845
-
 846
846
-
 847
847
-
 848
848
-
 849
849
-
 850
850
-
 851
851
-
 852
852
Roche cobas infinity central lab Manual de usuario
- Tipo
- Manual de usuario
Artículos relacionados
-
Roche cobas infinity central lab Short Guide
-
Roche cobas infinity central lab Manual de usuario
-
Roche cobas infinity central lab Manual de usuario
-
Roche cobas infinity central lab Manual de usuario
-
Roche cobas infinity central lab Guía del usuario
-
Roche cobas infinity central lab Manual de usuario
-
Roche cobas infinity central lab Guía del usuario
-
Roche cobas infinity central lab Guía del usuario
-
Roche cobas infinity central lab Manual de usuario