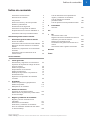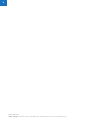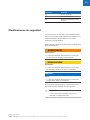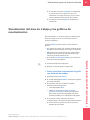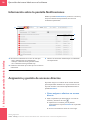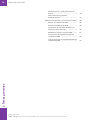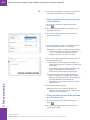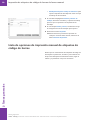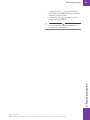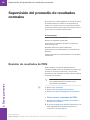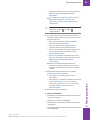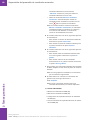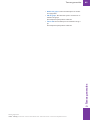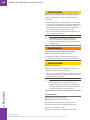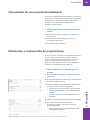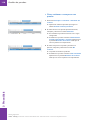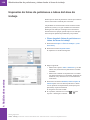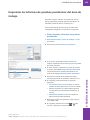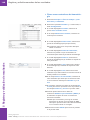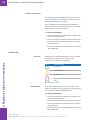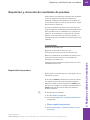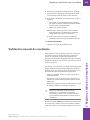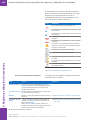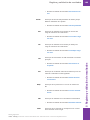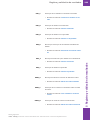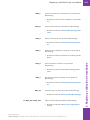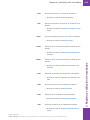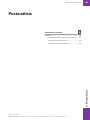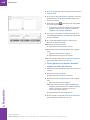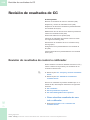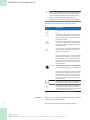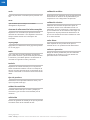Roche cobas infinity central lab Guía del usuario
- Tipo
- Guía del usuario

cobas
®
infinity central lab
Módulo cobas
®
infinity general lab
Guía del usuario
Versión de la publicación 5.1
Versión del software 3.02

2
Roche Diagnostics
cobas
®
infinity central lab · Versión del software 3.02 · Guía del usuario · Versión de la publicación 5.1
Información del documento
Versión del docu-
mento
Versión del soft-
ware
Fecha de revisión Descripción del cambio
1.0 2.0 Junio 2016 Primera edición
1.1 2.0 Junio 2016 Inclusión de características nuevas en la versión de software
2.0
1.2 2.0 Junio 2016 Actualizaciones menores
1.3 2.0 Septiembre 2016 Inclusión de características nuevas en la versión de software
2.0 e inclusión de capítulos nuevos
2.0 2.1 Mayo de 2017 Inclusión de características nuevas en la versión de software
2.1
2.1 2.1.2 Julio 2017 Inclusión de características nuevas en la versión de software
2.1.2
2.2 2.1 Noviembre 2017 Versión de software modificada para incluir todos los parches
de 2.1
3.0 2.2 Noviembre 2017 Inclusión de características nuevas en la versión de software
2.2
3.1 2.3 Marzo 2018 Inclusión de características nuevas en la versión de software
2.3
3.2 2.4 Septiembre 2018 Inclusión de características nuevas en la versión de software
2.4
3.3 2.5 Noviembre 2018 Inclusión de características nuevas en la versión de software
2.5
3.4 2.5 Enero 2019 Cambios menores a causa de la revisión de servicio 2.5
4.0 3.0 Febrero 2019 Inclusión de características nuevas en la versión de software
3.0
4.1 3.01 Mayo de 2019 Inclusión de características nuevas en la versión de software
3.01
4.2 3.01 Julio 2019 Cambios menores a causa de la revisión de servicio 3.01
5.0 3.02 Octubre 2019 Inclusión de características nuevas en la versión de software
3.02
5.1 3.02 Marzo 2020 Cambios menores a causa de la revisión de servicio 3.02
y Historial de revisiones de la Guía del usuario
Aviso sobre esta edición
Este documento está dirigido a operadores de cobas
®
infinity central lab.
Se han tomado todas las medidas posibles para
garantizar que la totalidad de la información contenida
en esta publicación sea correcta en el momento de su
publicación. Sin embargo, el fabricante del producto
puede necesitar actualizar la información de la
publicación como consecuencia de las tareas de
supervisión, lo que daría lugar a una versión nueva de la
publicación.
Dónde encontrar la información
La Asistencia para el usuario contiene toda la infor-
mación del producto, incluida la siguiente:

3
Roche Diagnostics
cobas
®
infinity central lab · Versión del software 3.02 · Guía del usuario · Versión de la publicación 5.1
• Seguridad
• Operación rutinaria
• Información sobre la configuración
La Guía del usuario se centra en la operación rutinaria.
Los capítulos están organizados según el flujo de trabajo
habitual.
Aviso general
Para evitar resultados incorrectos, asegúrese de estar
familiarizado con las instrucciones y la información de
seguridad.
r Preste especial atención a todas las advertencias de
seguridad.
r Siga siempre las instrucciones de este manual.
r No use el software en un modo que no esté descrito
en este manual.
r Guarde todos los manuales en un lugar seguro y de
fácil acceso.
Formación
No lleve a cabo tareas de operación ni de mantenimiento
si no ha recibido formación de Roche Diagnostics. Deje
que las tareas que no se describan en la documentación
de usuario sean llevadas a cabo por representantes del
Servicio de Asistencia Técnica de Roche.
Capturas de pantalla
Las capturas de pantalla de este manual están pensadas
solo para servir como ejemplos. Los datos configurables
y variables, tales como pruebas, resultados o ubicaciones
visibles en ellas no deben usarse en un entorno de
laboratorio.
Garantía
Cualquier modificación del software por parte del cliente
invalidará y anulará la garantía o el acuerdo de
mantenimiento.
Para obtener información sobre las condiciones de
garantía, póngase en contacto con su representante de
ventas local o con el responsable de la garantía.
Las actualizaciones de software deben realizarlas
siempre los representantes del servicio técnico de Roche
o deben realizarse con su ayuda.
Copyright
© 2013-2020, F. Hoffmann-La Roche Ltd. Todos los
derechos reservados.

4
Roche Diagnostics
cobas
®
infinity central lab · Versión del software 3.02 · Guía del usuario · Versión de la publicación 5.1
Información de licencia
El software cobas
®
infinity central lab está protegido
por leyes contractuales, leyes de copyright y tratados
internacionales. cobas
®
infinity central lab posee
licencia de uso entre F. Hoffmann-La Roche Ltd. y un
titular de la licencia, y solo los usuarios autorizados
pueden acceder al software y utilizarlo. Su uso y
distribución no autorizados pueden derivar en sanciones
civiles y penales.
Código abierto y software comercial
cobas
®
infinity central lab puede incluir componentes o
módulos de programas de software de código abierto o
comercial. Para obtener más información sobre la
propiedad intelectual y otros avisos, así como sobre
licencias relativas a estos programas de software
incluidos en cobas
®
infinity central lab, consulte la
distribución electrónica que se entrega con este
producto.
Este software de código abierto y comercial y cobas
®
infinity central lab en conjunto pueden formar un
dispositivo regulado de acuerdo con la legislación
aplicable. Para obtener información detallada, consulte el
manual de usuario y el etiquetado.
Tenga en cuenta que la autorización respectiva pierde su
vigencia de acuerdo con la legislación correspondiente
en el caso de efectuar cualquier cambio no autorizado
en cobas
®
infinity central lab.
Marcas comerciales
Se reconocen las marcas comerciales siguientes:
COBAS, COBAS INFINITY y LIFE NEEDS ANSWERS son
marcas registradas de Roche.
El resto de marcas registradas son propiedad de sus
respectivos propietarios.
Comentarios
Se han tomado todas las medidas posibles para
garantizar que este manual cumpla el uso previsto. Se
agradecen comentarios sobre cualquier aspecto de esta
publicación y se tendrán en cuenta para futuras
actualizaciones. Póngase en contacto con su
representante de Roche si tiene algún comentario.
Renuncia de responsabilidad
Esta publicación puede contener información y
referencias a productos que quizás no estén disponibles
en su país o que no venda Roche Diagnostics. En esta
publicación no se garantiza la utilización ni el

5
Roche Diagnostics
cobas
®
infinity central lab · Versión del software 3.02 · Guía del usuario · Versión de la publicación 5.1
rendimiento de dichos productos. Los productos de
terceros seleccionados están disponibles para su uso
con cobas
®
infinity central lab.
Direcciones de contacto
Roche Diagnostics GmbH
Sandhofer Strasse 116
D-68305 Mannheim
Alemania
Made in Spain
Distribuido en Estados Unidos por:
Roche Diagnostics
9115 Hague Road
Indianapolis, IN 46256
EE.UU.
07154003001

6
Roche Diagnostics
cobas
®
infinity central lab · Versión del software 3.02 · Guía del usuario · Versión de la publicación 5.1

7Índice de contenido
Roche Diagnostics
cobas
®
infinity central lab · Versión del software 3.02 · Guía del usuario · Versión de la publicación 5.1
Índice de contenido
Información del documento 2
Direcciones de contacto 5
Uso previsto 9
Entorno de usuario y usuarios previstos 10
Símbolos y abreviaturas 11
Clasificaciones de seguridad 13
Información de seguridad del sistema 14
Cumplimiento de la norma 21 CFR Parte 11 19
Información sobre la privacidad de datos 22
Información general sobre la interfaz
1 Información general sobre la interfaz
Acceso al software 27
Información sobre la estructura del software 29
Ejecución de tareas básicas en el software 31
Filtrado 42
Ordenación y exportación de la información
de tablas 46
Información sobre los elementos de la
interfaz común 48
Tareas rutinarias
2 Tareas generales
Visualización y asignación de comentarios 55
Impresión de etiquetas de código de barras
de forma manual 59
Gestión de pacientes 66
Comprobación de conexiones 70
Gestión de peticiones 72
Desbloqueo de pruebas o de peticiones 77
Enmascaramiento 78
Supervisión del promedio de resultados
normales 86
3 Preanálisis
Gestión de peticiones y prepeticiones 99
Gestión de pruebas 112
Manipulación de muestras 117
4 Análisis de muestras
Impresión de una lista de trabajo 123
Monitorización de peticiones y tubos desde
el área de trabajo 125
5 Registro y validación de resultados
Registro y edición manuales de los
resultados 137
Declaración de resultados 152
Verificación y validación de resultados 157
Envío de resultados validados al host desde
un área de trabajo 189
Lista de elementos de las pantallas de
registro y validación de resultados 190
Lista de estados de resultado
predeterminados 195
Lista de tipos de alarmas predeterminados 207
6 Postanálisis
Informes 221
CC
7 CC
Información sobre el CC 231
Registro manual de resultados de control o
calibrador y de lotes de reactivo 234
Revisión de resultados de CC 236
Visualización del gráfico acumulado de un
control 260
Información sobre el gráfico acumulado 262
Glosario
Índice

8
Roche Diagnostics
cobas
®
infinity central lab · Versión del software 3.02 · Guía del usuario · Versión de la publicación 5.1

9
Roche Diagnostics
cobas
®
infinity central lab · Versión del software 3.02 · Guía del usuario · Versión de la publicación 5.1
Uso previsto
El software cobas
®
infinity central lab se ha diseñado
para:
• La configuración y la gestión de la conectividad de
instrumentos y sistemas de software
• La gestión de datos sobre
– Muestras
– Validación técnica, incluyendo la liberación auto-
mática
– Control de calidad (tanto cualitativo como cuanti-
tativo)
– Resultados de pruebas y su registro (puestos de
trabajo offline)
• La gestión y el almacenamiento de información como
– Información de almacenamiento de archivo de
muestras
– Reglas de automatización para validación técnica
– Notificaciones de cualquier parte del sistema
– Gestión de reactivos y calibradores
– Gestión del tiempo de ejecución
– Estadísticas de producción (los datos son solo
para uso estadístico y no para fines clínicos)
Además del uso previsto mencionado anteriormente, el
software cobas
®
infinity central lab tiene como objetivo:
• La gestión de datos sobre
– Datos de peticiones
– Datos de pacientes
– Soporte a la validación médica
– Consolidación e informes de resultados
– Soporte a la facturación
• La gestión y el almacenamiento de información como
– Estadísticas generales (Almacén de datos)
• Flujos de trabajo y datos de microbiología para (Mó-
dulo Microbiology):
– Muestras de origen humano

10
Roche Diagnostics
cobas
®
infinity central lab · Versión del software 3.02 · Guía del usuario · Versión de la publicación 5.1
Entorno de usuario y usuarios previstos
cobas
®
infinity central lab se ha diseñado para
laboratorios clínicos.
Además, el software cobas
®
infinity central lab permite
aplicar perfiles de usuario diferentes.
Representante del servicio técnico de Roche
(global y local)
Los representante del servicio técnico de Roche
configurarán el sistema y los datos maestros (pruebas,
grupos de pruebas, remitentes, instrumentos, informes,
interfaces, etc.) conforme a los requisitos específicos de
los clientes para los hosts conectados, los instrumentos y
el flujo de trabajo para muestras.
El nivel de acceso depende de los derechos específicos
del usuario.
Técnico de laboratorio
Los técnicos de laboratorio utilizan la solución para la
validación técnica de los resultados del paciente y de CC,
para editar manualmente las peticiones (añadir o
eliminar pruebas, editar datos demográficos del
paciente), registrar resultados del paciente y de CC
obtenidos en puestos de trabajo no conectados, imprimir
informes de paciente y de CC, archivar muestras,
recuperar muestras del archivo, etc.
El nivel de acceso depende de los derechos de usuario
específicos.
Médico/Director del laboratorio
Los médicos/directores del laboratorio utilizan la
solución para comprobar los resultados validados
técnicamente, buscar muestras o resultados de una
prueba en los resultados del paciente y añadir
comentarios a los resultados o la petición.
El nivel de acceso depende de los derechos específicos
del usuario.
Administrador de TI del laboratorio
Los administradores de TI del laboratorio son los
encargados de mantener los usuarios y las
autorizaciones, así como de mantener las pruebas y los
remitentes.
El nivel de acceso dependerá de los derechos específicos
del usuario.
Médico de cabecera/Médico de hospital/
Enfermeras de hospital/Enfermeras
extrahospitalarias
Estos usuarios no son empleados del laboratorio, por lo
que su acceso está limitado al módulo Lab Link. Deben
registrar las peticiones manualmente en el módulo Lab
Link, generar impresiones de etiquetas de códigos de
barras para tubos a fin de permitir una identificación

11
Roche Diagnostics
cobas
®
infinity central lab · Versión del software 3.02 · Guía del usuario · Versión de la publicación 5.1
positiva de pacientes/muestras, generar impresiones de
informes para el paciente sobre la extracción de sangre y
visualizar e imprimir el informe de resultados del
paciente para sus pacientes.
Flebotomista
Estos usuarios son empleados del laboratorio pero su
acceso está limitado al módulo Lab Link. Los
flebotomistas confirman en el software la extracción de
la sangre de acuerdo con la petición.
Símbolos y abreviaturas
Nombres de productos
Excepto cuando el contexto indique claramente lo
contrario, se utilizan los siguientes nombres de producto
y descriptores.
Nombre de producto Descriptor
cobas
®
infinity central lab
software
cobas
®
infinity general lab
módulo
cobas
®
infinity emergency lab
módulo
cobas
®
infinity lab flow
módulo
cobas
®
infinity lab link
módulo
cobas
®
infinity microbiology
módulo
cobas
®
infinity total quality
management
módulo
y Nombres de productos
Símbolos usados en la publicación
Símbolo Significado
o
Elemento de lista
u
Temas relacionados con información comple-
mentaria
q
Sugerencia. Información adicional sobre el uso
adecuado o sugerencias útiles.
r
Inicio de una tarea
I
Información adicional sobre una tarea
f
Resultado de la acción de una tarea
c
Frecuencia de una tarea
n
Duración de una tarea
y Símbolos usados en la publicación

12
Roche Diagnostics
cobas
®
infinity central lab · Versión del software 3.02 · Guía del usuario · Versión de la publicación 5.1
Símbolo Significado
d
Materiales necesarios para una tarea
j
Requisitos previos de una tarea
u
Tema. Se utiliza en referencias cruzadas a te-
mas.
p
Tarea. Se utiliza en referencias cruzadas a ta-
reas.
w
Ilustración. Se utiliza en títulos de ilustraciones
y referencias cruzadas a ilustraciones.
y
Tabla. Se utiliza en títulos de tabla y referen-
cias cruzadas a tablas.
z
Ecuación. Se utiliza en referencias cruzadas a
ecuaciones.
k
Ejemplo de código. Se utiliza en títulos de có-
digo y referencias cruzadas a código.
Búsqueda contextual. Se utiliza en la pestaña
de búsqueda contextual.
Buscar. Se utiliza en la pestaña de búsqueda.
Tabla de contenidos. Se utiliza en la tabla de la
pestaña de contenidos.
Explorador de hardware. Se utiliza en la pesta-
ña del explorador de hardware.
Historial. Se utiliza en la tabla de historial para
mostrar los temas visualizados previamente.
Favoritos. Se utiliza en la pestaña de favoritos y
en el panel de contenidos.
Agrandar. Botón utilizado en las imágenes.
Configuración. Botón utilizado para abrir el
cuadro de diálogo de configuración.
Contacto. Utilizado en la Asistencia para el
usuario. Función no disponible actualmente.
Sugerencia. Información adicional sobre el uso
adecuado o sugerencias útiles.
Corchete. Se utiliza en el nombre de los ele-
mentos según lo haya definido el administra-
dor del software.
y Símbolos usados en la publicación
Abreviaturas
Se emplean las abreviaturas siguientes.
Abreviatura Definición
ANSI Instituto Americano para las Nor-
mas Nacionales (del inglés, Ameri-
can National Standards Institute)
EN Norma europea
n/a no aplicable
y Abreviaturas

13
Roche Diagnostics
cobas
®
infinity central lab · Versión del software 3.02 · Guía del usuario · Versión de la publicación 5.1
Abreviatura Definición
CC Control de Calidad
SD Desviación estándar
SAI Sistema de alimentación ininte-
rrumpida
y Abreviaturas
Clasificaciones de seguridad
Las precauciones de seguridad y las notas importantes
para el usuario están clasificadas de conformidad con la
norma ANSIZ535.6. Familiarícese con los iconos
siguientes y sus significados.
Estos símbolos y palabras de advertencia se utilizan para
peligros específicos:
ADVERTENCIA
Advertencia...
r ...indica una situación peligrosa que, si no se evita,
podría causar la muerte o lesiones graves.
¡PRECAUCIÓN!
Precaución...
r ...indica una situación peligrosa que, si no se evita,
podría causar lesiones menores o moderadas.
¡AVISO!
Aviso...
r ...indica una situación peligrosa que, si no se evita,
podría causar daños en el sistema.
La información importante que no hace referencia a la
seguridad se indica mediante el icono siguiente:
i
Sugerencia...
...indica información adicional sobre el uso
adecuado o sugerencias útiles.

14
Roche Diagnostics
cobas
®
infinity central lab · Versión del software 3.02 · Guía del usuario · Versión de la publicación 5.1
Información de seguridad del sistema
Roche Diagnostics ha establecido una serie de
recomendaciones con el objetivo de trabajar de forma
segura con el software y garantizar el buen
funcionamiento y rendimiento de la red de
comunicaciones en la cual se haya instalado este
producto.
i
Lea detenidamente las recomendaciones que se
detallan a continuación para el buen
funcionamiento del software.
Seguridad
ADVERTENCIA
Infraestructura segura
Riesgo de violaciones de la privacidad.
r Se debe establecer una infraestructura segura para la
red del software y se deben definir políticas de segu-
ridad para afrontar posibles problemas o fallos del
sistema.
r El acceso está controlado por un inicio de sesión. Se
registran todos los accesos al software, incluso los fa-
llidos.
r Preste especial atención al configurar el número de
intentos de inicio de sesión, el periodo de caducidad
de las contraseñas y la gestión de las sesiones.
ADVERTENCIA
Parámetros de seguridad activos
r Todos los parámetros de seguridad (perfiles, restric-
ciones de acceso, etc.) se encuentran habilitados de
manera predeterminada. Es importante recordar que
la deshabilitación de los parámetros de seguridad
puede comportar posibles riesgos importantes como,
por ejemplo, la posibilidad de que personal no cualifi-
cado realice cambios en instrumentos o configuracio-
nes del sistema, o que usuarios no autorizados ten-
gan acceso a información confidencial.

15
Roche Diagnostics
cobas
®
infinity central lab · Versión del software 3.02 · Guía del usuario · Versión de la publicación 5.1
SAI
ADVERTENCIA
Uso del SAI y apagado del software
Riesgo de pérdida o corrupción de datos en caso de
fallo en el suministro eléctrico.
r Se recomienda encarecidamente utilizar un SAI y rea-
lizar un mantenimiento periódico de dicho SAI.
r Se recomienda encarecidamente mantener activada
la función de registro diario.
r Debe haber un procedimiento estándar para apagar
el software. En la rutina diaria, es preciso salir del
software antes de apagar el ordenador. Tener instala-
do un SAI que pueda realizar un apagado seguro mi-
tiga el riesgo de pérdida de datos debido a un fallo en
el suministro eléctrico.
¡PRECAUCIÓN!
Uso de SAI
Riesgo de pérdida de datos en caso de fallo en el
suministro eléctrico.
r Se recomienda encarecidamente utilizar un SAI.
r Se recomienda encarecidamente mantener activada
la función de registro diario.
Ajustes de usuario
ADVERTENCIA
Restricción de acceso a funcionalidades críticas
Riesgo de acceso a información confidencial.
r Se recomienda otorgar a los usuarios los derechos
mínimos necesarios para realizar sus tareas con el
objeto de proteger los datos confidenciales y los ele-
mentos de configuración de la base de datos.

16
Roche Diagnostics
cobas
®
infinity central lab · Versión del software 3.02 · Guía del usuario · Versión de la publicación 5.1
ADVERTENCIA
Acceso al software y a las cuentas de usuario
r El acceso al software solo se debe permitir a usuarios
con formación, a quienes se les asignará un nombre
de usuario y una contraseña. La contraseña debe ser
confidencial y debe cumplir con los principios de se-
guridad habituales. Ésta debe cambiarse periódica-
mente para evitar el acceso de personas no autoriza-
das.
r Debe haber una cuenta por usuario. No cree cuentas
de usuario genéricas para que las utilice más de una
persona. Cree una cuenta diferente para cada usuario
incluso si éstos poseen los mismos derechos de ac-
ceso.
r Se recomienda desarrollar un procedimiento normali-
zado de trabajo (PNT) que asegure que únicamente
el personal cualificado accede al software.
ADVERTENCIA
Contraseñas, accesos y apagado del sistema
r Por razones de seguridad, y en beneficio de la confi-
dencialidad de los pacientes, todos los usuarios de-
ben salir del software o bloquear los ordenadores an-
tes de abandonar su puesto de trabajo.
r Se recomienda configurar correctamente el tiempo de
cierre de sesión automático.
¡PRECAUCIÓN!
Rendimiento del sistema
Riesgo de resultados retardados
r Para garantizar el funcionamiento del sistema a pleno
rendimiento, evite conectar más usuarios o instru-
mentos de los que soporta su infraestructura.
i
Configuraciones del sistema
Las configuraciones predefinidas en el sistema
deben interpretarse únicamente como una
referencia. Es aconsejable que no las utilice como
configuraciones predeterminadas sin haberlas
modificado antes para adaptarlas a los requisitos
del sistema y de su centro de salud.

17
Roche Diagnostics
cobas
®
infinity central lab · Versión del software 3.02 · Guía del usuario · Versión de la publicación 5.1
General
¡PRECAUCIÓN!
Error de compresión de los iconos y los símbolos
del software
Demora en el procesamiento de una petición o
generación de errores del usuario a causa de una
compresión insuficiente del software
r Familiarícese con la iconografía usada en el software
antes de utilizarlo.
r Desplace el ratón sobre los iconos para mostrar la
descripción emergente correspondiente o utilice si lo
prefiere el acceso directo a la Asistencia para el
usuario (F1).
ADVERTENCIA
Configuración regional
r Asegúrese de que la configuración del software coin-
cide con la configuración regional y los requisitos lo-
cales.
¡PRECAUCIÓN!
Servidores y rendimiento del software
Riesgo de resultados retardados
r Utilice servidores correctamente dimensionados se-
gún las necesidades de su instalación a fin de asegu-
rar un rendimiento óptimo del software.
r Se recomienda configurar los servidores utilizando un
sistema de alta disponibilidad y redundancia de da-
tos. La presencia de un segundo servidor evita la pér-
dida de datos en el caso de que se produzcan fallos
de sistema graves o críticos.
¡PRECAUCIÓN!
Alarmas en pantallas de validación e informes
Riesgo de resultados incompletos que podrían provocar
un diagnóstico equivocado
r Para impedir que los usuarios validen resultados sin
tener en cuenta información importante, configure
siempre alarmas para las pantallas de validación y los
informes.

18
Roche Diagnostics
cobas
®
infinity central lab · Versión del software 3.02 · Guía del usuario · Versión de la publicación 5.1
¡PRECAUCIÓN!
Códigos de barras
Riesgo de resultados retardados
r Se recomienda encarecidamente disponer de proce-
dimientos de operación estándar (PNT) para impedir
que se realicen acciones incorrectas con tubos.
r Se recomienda utilizar códigos de barras para los tu-
bos y las bandejas con el objeto de poder identificar y
localizar las muestras fácilmente.
i
Todos los cambios realizados en el software
quedan registrados mediante una traza de
auditoría.
¡PRECAUCIÓN!
Errores al identificar peticiones, tubos o pacientes
Resultados incorrectos o resultados retardados.
r Si la base de datos archivada no está disponible, no
utiliza la base de datos local.
Copias de seguridad y actualizaciones
ADVERTENCIA
Copias de seguridad y actualizaciones
r Antes de actualizar el software, haga copias de segu-
ridad de todas las bases de datos y de las configura-
ciones del sistema.
r Después de actualizar el software, compruebe el co-
rrecto funcionamiento de todas las características del
sistema, especialmente aquellas de configuración
más compleja.
Instrumentos y aparatos de lectura
ADVERTENCIA
Valores repetidos
Es posible que los resultados no se interpreten
correctamente si los instrumentos no muestran la hora
de envío de los mismos o si se reciben los mismos
resultados para la misma prueba con la misma marca de
hora.
r En estos casos los resultados podrían estar repetidos
por el mero hecho de la doble transmisión de los da-
tos, no porque se haya repetido la prueba.

19
Roche Diagnostics
cobas
®
infinity central lab · Versión del software 3.02 · Guía del usuario · Versión de la publicación 5.1
i
Dispositivos de lectura
Riesgo de malinterpretación de los resultados
• Se recomienda utilizar dispositivos de lectura
(lectores ópticos, de códigos de barras, de tar-
jetas, etc.) para tomar resultados. Compruebe
que los dispositivos de lectura funcionan co-
rrectamente antes de utilizarlos en entornos
reales.
Resultados
ADVERTENCIA
Formato del resultado
Riesgo de interpretación errónea de los resultados o de
resultados erróneos
r Para evitar que el software interprete los resultados
de manera errónea, no utilice separadores de millares
cuando introduzca los resultados. Utilice solamente
separadores de decimales.
r Asegúrese de que los instrumentos y los hosts tam-
bién estén configurados para que no utilicen separa-
dores de millares.
Cumplimiento de la norma 21 CFR Parte 11
La FDA (Food and Drug Administration o Administración
de alimentos y medicamentos) de los Estados Unidos
establece en la Parte 11 del Título 21 del Código de
reglamentos federales de los Estados Unidos (21CFR
Parte11) los requisitos necesarios para garantizar la
veracidad, fiabilidad y equivalencia de las firmas y los
registros electrónicos con los registros en papel de las
firmas tradicionales.
cobas
®
infinity central lab cumple los requisitos de la
Parte 11 cuando el sistema se configura y utiliza
correctamente según los procesos del cliente. En este
apartado se describen la configuración necesaria y los
pasos que deben llevarse a cabo para garantizar que el
software se configure según los requisitos de esta
norma.
La responsabilidad final del cumplimiento de la norma 21
CFR Parte 11 reside en la correcta implementación por
parte del cliente con relación a los controles de
procedimiento (es decir, procedimientos normalizados de
trabajo y formación) y administrativos.
Si los clientes tienen la obligación de cumplir los
requisitos regulatorios de la norma 21CFR Parte11, el
software deberá configurarse de acuerdo con las

20
Roche Diagnostics
cobas
®
infinity central lab · Versión del software 3.02 · Guía del usuario · Versión de la publicación 5.1
políticas y las necesidades de los clientes. De lo
contrario, se recomienda utilizar los siguientes
parámetros:
Parámetros generales
Administración > General > Parámetros generales
ID Parámetro Descripción Valor recomendado
1
Entrar en la aplicación me-
diante acceso directo sin te-
ner que iniciar sesión
En caso de acceder al software mediante un enlace
o de forma externa, este parámetro únicamente
permite acceder a las pantallas marcadas como ac-
cesibles sin necesidad de tener que introducir la
contraseña ni el nombre de usuario en la pantalla
de inicio de sesión.
No (valor predeterminado)
2
Tiempo de espera para la se-
sión (min)
Este parámetro permite especificar el tiempo (en
minutos) que se mantiene abierta una sesión desde
el último momento en que se detecta actividad.
Una vez superado este valor, aparece la pantalla de
inicio de sesión del software, donde deberá volver a
introducir el nombre de usuario y la contraseña.
15
3
Tiempo de espera para sesio-
nes de acceso directo (min)
Este parámetro únicamente se aplica a las sesiones
a las que se accede desde un entorno externo. Este
parámetro permite especificar el tiempo (en minu-
tos) que se mantiene abierta una sesión desde el
último momento en que se detecta actividad. Una
vez superado este valor, la sesión se cerrará.
15
4
Número de días que se guar-
dará la traza de configuración
Indica los días que se conserva el seguimiento de
la configuración antes de eliminarla.
9999
5
Tiempo de almacenamiento
de historiales (d)
Días previos a la eliminación de las trazas de peti-
ciones.
9999
6
Eliminar peticiones y pacien-
tes de la papelera al cabo de
(horas)
Cuando se eliminan peticiones y pacientes, la apli-
cación los envía a la papelera de reciclaje. Las peti-
ciones y los pacientes permanecen en la papelera
de reciclaje hasta que se supere la cantidad de ho-
ras definida en este parámetro. Será entonces
cuando el sistema procederá a eliminar definitiva-
mente estos elementos de la base de datos me-
diante el proceso de final de día.
24 (valor predeterminado)
7
Número de intentos de inicio
de sesión antes de bloquear
el usuario
Indica el número de intentos erróneos consecutivos
de los que dispone el usuario para iniciar sesión.
5
8
Periodo de renovación de la
contraseña (d)
Periodo temporal tras el que el sistema solicita al
usuario que cambie la contraseña.
90 (valor predeterminado)
9
Advertencia de caducidad de
la contraseña (d)
Periodo temporal tras el que el sistema empieza a
recordar la necesidad de cambiar la contraseña an-
tes del periodo de renovación de la contraseña.
10
10
Número mínimo de mayúscu-
las en la contraseña
Número mínimo de letras mayúsculas que debe in-
cluir la contraseña.
1 (valor predeterminado)
11
Número mínimo de dígitos o
símbolos en la contraseña
Número mínimo de dígitos o símbolos que debe in-
cluir la contraseña.
1 (valor predeterminado)
12
Longitud mínima de la con-
traseña
Longitud mínima de la contraseña. 6 (valor predeterminado)
y Configuración de parámetros para el cumplimiento de la norma 21 CFR Parte 11

21
Roche Diagnostics
cobas
®
infinity central lab · Versión del software 3.02 · Guía del usuario · Versión de la publicación 5.1
ID Parámetro Descripción Valor recomendado
13
Solicitar contraseña al entrar
en la pantalla de validación
(identificación positiva de
usuarios) y en la de configu-
ración del motor de reglas
Indica si se solicitará la contraseña del usuario al
acceder a la pantalla de validación o la pantalla de
validación del motor de reglas.
Sí
14
Habilitar eliminación automá-
tica de datos de la base de
datos
Indica si el sistema eliminará automáticamente los
datos de la petición en la base de datos.
No (valor predeterminado)
15
Añadir comentario al modifi-
car pruebas validadas (para
todas las aplicaciones necesa-
rias: General Lab, Emergency
Lab y Microbiology)
Si se habilita este parámetro, la aplicación obliga al
usuario que modifica los resultados validados y de-
sea guardarlos a introducir un comentario. El men-
saje que aparece para la introducción del comenta-
rio no puede dejarse vacío. Si se desea, se puede
introducir un comentario codificado.
Estos comentarios no aparecen de manera prede-
terminada en el informe. Si desea visualizarlos,
marque la casilla de verificación de la columna
Imp./Host de la pantalla Comentarios.
Sí
16
Solicitar confirmación para
modificar un resultado (para
todas las aplicaciones necesa-
rias: General Lab y Emergency
Lab)
Si se habilita este parámetro, el sistema solicita
confirmar si se desea guardar la modificación del
resultado de la prueba en la base de datos. Esta
opción evita errores.
Sí
y Configuración de parámetros para el cumplimiento de la norma 21 CFR Parte 11
Informes
Administración > Informes > Definición
ID Configuración Procedimiento
18 La configuración del informe incluye el usuario encargado
de validar el resultado.
1. Seleccione el informe correspondiente.
2. Seleccione el botón Diseño.
3. Incluya el campo Lista de nombres de usuarios vali-
dadores en el informe.
y Configuración del informe para el cumplimiento de la norma 21 CFR Parte 11
Es importante configurar correctamente los siguientes
ajustes para asegurar el cumplimiento de esta norma:
ID Configuración
19 Comprobar lista de copia de seguridad (configuración
de la base de datos)
20 Comprobar tarea de copia de seguridad (configuración
de la base de datos)
21 El canal de comunicación utiliza SSL o HTTPS entre el
cliente y el servidor
y Configuración de copia de seguridad y comunicación para
el cumplimiento de la norma 21 CFR Parte 11
Póngase en contacto con su representante del servicio
técnico de Roche para comprobar que se hayan
configurado correctamente estos ajustes.

22
Roche Diagnostics
cobas
®
infinity central lab · Versión del software 3.02 · Guía del usuario · Versión de la publicación 5.1
Se recomienda que los clientes puedan demostrar la
implementación de esta configuración conforme a las
regulaciones establecidas.
Información sobre la privacidad de datos
Roche Diagnostics ha publicado una guía en la que se
explican las disposiciones del RGPD de la UE para
ayudar a su laboratorio u organización médica a cumplir
con sus requisitos mientras utiliza cobas
®
infinity
central lab. Consulte la última versión de la guía
disponible en GRIPS.


25
Índice de contenido
Roche Diagnostics
cobas
®
infinity central lab · Versión del software 3.02 · Guía del usuario · Versión de la publicación 5.1
Información general sobre la interfaz
Contenido del capítulo
1
Acceso al software ................................................................ 27
Inicio de sesión en el software .............................. 27
Cierre de sesión del software................................. 27
Cambio de contraseña.............................................. 28
Información sobre la estructura del software ............. 29
Ejecución de tareas básicas en el software................. 31
Cambio del módulo del software.......................... 31
Cambio del perfil de usuario .................................. 32
Cambio de la ubicación del perfil......................... 32
Información sobre la ubicación y el entorno
multicentro .................................................................... 33
Visualización de notificaciones.............................. 36
Visualización del área de trabajo y los
gráficos de monitorización...................................... 37
Información sobre la pantalla Notificaciones... 38
Asignación y gestión de accesos directos ........ 38
Navegación por las pestañas, los menús y las
pantallas......................................................................... 39
Búsqueda de información general....................... 40
Filtrado ....................................................................................... 42
Filtrado de valores de listas desplegables......... 42
Filtrado de la información........................................ 42
Guardado/Eliminación de un filtro ....................... 43
Ordenación y exportación de la información de ta-
blas.............................................................................................. 46
Ordenación de la información de tablas............ 46
Exportación de tablas................................................ 47
Información sobre los elementos de la interfaz co-
mún ............................................................................................. 48
Lista de teclas de función comunes.................... 48
Lista de iconos comunes ......................................... 48
1 Información general sobre la interfaz

26
Índice de contenido
Roche Diagnostics
cobas
®
infinity central lab · Versión del software 3.02 · Guía del usuario · Versión de la publicación 5.1
1 Información general sobre la interfaz

27Información general sobre la interfaz
Roche Diagnostics
cobas
®
infinity central lab · Versión del software 3.02 · Guía del usuario · Versión de la publicación 5.1
Acceso al software
En este apartado
Inicio de sesión en el software(27)
Cierre de sesión del software(27)
Cambio de contraseña(28)
Inicio de sesión en el software
Es necesario iniciar sesión en el software para llevar a
cabo las tareas.
j
m Explorador compatible
m Nombre de usuario y contraseña válidos
r Cómo iniciar sesión en el software
1 Abra el software o escriba la dirección del servidor
que le haya suministrado el administrador.
2 Si trabaja con LDAP, seleccione una opción de lista
desplegableDominio.
I
La primera vez que se inicia sesión en el software,
es necesario introducir el dominio del servidor
que se utiliza para la autenticación LDAP en el
campo Dominio.
3 En la pantalla de inicio de sesión, cumplimente los
siguientes campos:
• Nombre de usuario
• Contraseña
4 Seleccione el botónConfirmar.
I
Si supera el número de intentos de inicio de
sesión disponibles, póngase en contacto con el
administrador del sistema.
5 Si aparece una ventana emergente de Java,
seleccione la opción [Permitir] para poder detectar
las impresoras más adelante.
Cierre de sesión del software
Por motivos de seguridad, es necesario salir del software
después de finalizar las tareas.
1 Información general sobre la interfaz

28 Acceso al software
Roche Diagnostics
cobas
®
infinity central lab · Versión del software 3.02 · Guía del usuario · Versión de la publicación 5.1
r Cómo cerrar la sesión del software
1 Desde cualquier pantalla, seleccione el botón Cerrar
sesiónsituado en el área de información.
2 Seleccione el botón Sí de la ventana emergente para
confirmar que desea salir del software.
Cambio de contraseña
Puede cambiar la contraseña del software siempre que lo
desee, si el sistema lo requiere o cuando la contraseña
actual está a punto de caducar o ya no es segura.
r Cómo cambiar la contraseña del
software
1 En la pantalla de inicio de sesión, rellene el campo
Nombre de usuarioy luego pulse la tecla tabulador.
2 Seleccione el botónCambiar contraseña.
3 En el cuadro de diálogo, escriba la contraseña actual,
introduzca la contraseña nueva dos veces y luego
seleccione el botónConfirmar.
4 Inicie sesión en el software utilizando la nueva
contraseña.
I
Si olvida la contraseña, póngase en contacto con
el administrador del sistema.
1 Información general sobre la interfaz

29Información general sobre la interfaz
Roche Diagnostics
cobas
®
infinity central lab · Versión del software 3.02 · Guía del usuario · Versión de la publicación 5.1
Información sobre la estructura del soft-
ware
La estructura del software consta de diferentes áreas
que permiten llevar a cabo distintas tareas.
B
A
C
A Área de información global C Espacio de trabajo
B Área de información general
wEstructura del software
Área de información global
Desde esta área puede llevar a cabo las siguientes tare-
as:
• Cambiar el módulo del software
• Cambiar el perfil de usuario
• Cambiar la ubicación del perfil
• Exportar tablas
• Imprimir etiquetas de código de barras
Área de información general
Desde esta área puede llevar a cabo las siguientes tare-
as:
• Visualizar notificaciones
• Asignar y gestionar accesos directos
• Visualizar el área de trabajo y los gráficos de monito-
rización
• Visualizar la información del software
Espacio de trabajo
Desde esta área puede llevar a cabo las siguientes tare-
as:
1 Información general sobre la interfaz

30 Información sobre la estructura del software
Roche Diagnostics
cobas
®
infinity central lab · Versión del software 3.02 · Guía del usuario · Versión de la publicación 5.1
• Realizar búsquedas rápidas
• Navegar por las pestañas, los menús y las pantallas
u Temas relacionados
• Cambio del módulo del software (31)
• Cambio del perfil de usuario (32)
• Cambio de la ubicación del perfil (32)
• Exportación de tablas (47)
• Impresión de etiquetas de código de barras de forma
manual (59)
• Visualización de notificaciones (36)
• Asignación y gestión de accesos directos (38)
• Búsqueda de información general (40)
• Navegación por las pestañas, los menús y las panta-
llas (39)
1 Información general sobre la interfaz

31Información general sobre la interfaz
Roche Diagnostics
cobas
®
infinity central lab · Versión del software 3.02 · Guía del usuario · Versión de la publicación 5.1
Ejecución de tareas básicas en el software
Desde la página principal puede acceder a los diferentes
modelos y pestañas del software, además de realizar
algunas de las tareas básicas.
En este apartado
Cambio del módulo del software(31)
Cambio del perfil de usuario(32)
Cambio de la ubicación del perfil(32)
Información sobre la ubicación y el entorno
multicentro(33)
Visualización de notificaciones(36)
Visualización del área de trabajo y los gráficos de
monitorización(37)
Información sobre la pantalla Notificaciones(38)
Asignación y gestión de accesos directos(38)
Navegación por las pestañas, los menús y las
pantallas(39)
Búsqueda de información general(40)
Cambio del módulo del software
Si necesita realizar tareas en un módulo diferente, puede
cambiar a ese otro módulo sin cerrar la sesión del
software.
Por ejemplo, para imprimir listas de trabajo tanto de
General Lab como de Microbiology, puede cambiar
fácilmente de un módulo a otro, siempre y cuando tenga
derechos de acceso.
r Cómo cambiar el módulo del softwa-
re
1 En la lista desplegable situada en el área de
información global, seleccione el módulo deseado.
f El menú de la pestaña Principal se actualiza con
las opciones disponibles para el módulo
seleccionado.
2 Si cierra sesión en el software y vuelve a iniciar
sesión, se muestra el último módulo utilizado.
1 Información general sobre la interfaz

32 Ejecución de tareas básicas en el software
Roche Diagnostics
cobas
®
infinity central lab · Versión del software 3.02 · Guía del usuario · Versión de la publicación 5.1
Cambio del perfil de usuario
Es posible cambiar a un perfil de usuario diferente para
realizar algunas tareas sin necesidad de cerrar la sesión
en el software.
Su ID de usuario se puede asociar a más de un perfil con
diferentes derechos de acceso y trabajo. De este modo
puede cambiar fácilmente de un perfil a otro para llevar
a cabo algunas tareas en el software.
j
m Más de un perfil asignado al ID de usuario
r Cómo cambiar el perfil de usuario
1 Desde cualquier pantalla, busque la lista desplegable
de perfiles ubicada en el área de información global.
2 Abra la lista desplegable y seleccione el perfil
deseado.
I
Si cierra sesión en el software y vuelve a iniciar
sesión, se muestra el último perfil utilizado.
u Temas relacionados
• Cambio de la ubicación del perfil (32)
Cambio de la ubicación del perfil
Si trabaja con más de un centro de salud o con
diferentes servicios, puede seleccionar una de las
ubicaciones asociadas a su perfil.
i
Cuando inicie sesión en el software, se mostrará
la última ubicación que se haya utilizado.
j
m Más de una ubicación asignada al ID de usuario
r Cómo cambiar la ubicación del perfil
1 Desde cualquier pantalla, busque la lista desplegable
de ubicaciones ubicada en el área de información
global.
2 Abra la lista desplegable y seleccione la ubicación
deseada.
f Aparece el menú de la pestaña Principal.
1 Información general sobre la interfaz

33Información general sobre la interfaz
Roche Diagnostics
cobas
®
infinity central lab · Versión del software 3.02 · Guía del usuario · Versión de la publicación 5.1
u Temas relacionados
• Información sobre la ubicación y el entorno multi-
centro (33)
Información sobre la ubicación y el entorno multicentro
Un entorno multicentro permite acceder a la información
de los pacientes desde cualquier ubicación desde la que
se esté trabajando.
Información sobre la ubicación
Un entorno multicentro permite el acceso a la
información de los pacientes desde diversas ubicaciones.
Una ubicación puede ser un área de laboratorio o un
servicio hospitalario y cada perfil de usuario puede
iniciar sesión en una o varias ubicaciones.
En el software, una ubicación es un dato demográfico
configurable que puede tener uno o varios valores. Ten-
ga en cuenta lo siguiente:
• Todos los perfiles de usuario deben tener asociada al
menos a una ubicación.
• Todas las pruebas y peticiones de la base de datos
deben tener asignada una ubicación.
• Todos los instrumentos y hosts deben tener asignada
una ubicación.
i
En Principal > Consultas > Trazas de
peticiones, puede comprobar la ubicación de las
peticiones y de las pruebas en cualquier
momento.
Selección de la ubicación del perfil
Si su perfil está asociado a más de un centro o servicio,
puede seleccionar la ubicación en la que está
trabajando. Esto afecta a la asignación de la ubicación a
las peticiones y las pruebas.
u Cambio de la ubicación del perfil (32)
Asignación manual o automática de
ubicaciones a peticiones y pruebas
Cuando realiza tareas manuales como, por ejemplo,
registrar peticiones, pruebas o resultados de pruebas, se
asigna una ubicación a las peticiones y las pruebas. En
algunos casos, puede cambiar la ubicación de las
peticiones.
1 Información general sobre la interfaz

34 Ejecución de tareas básicas en el software
Roche Diagnostics
cobas
®
infinity central lab · Versión del software 3.02 · Guía del usuario · Versión de la publicación 5.1
Algunas acciones automáticas realizadas por los hosts,
los instrumentos o por el motor de reglas también
causan la asignación de una ubicación a las peticiones,
las pruebas y los resultados de las pruebas.
i
Si no está trabajando en un entorno multicentro,
no tiene ninguna ubicación asociada a su perfil.
En ese caso, todas las pruebas y peticiones de la
base de datos se asignan automáticamente a la
ubicación predeterminada Laboratory1.
Tipo de tarea o
acción
Tarea o acción Asignación de ubicación Referencia
Creación de peti-
ciones
Puede crear una petición en
Principal > Registro de peti-
ciones.
• La petición obtiene la ubicación del perfil.
No obstante, puede cambiar la ubicación
de la petición seleccionándola en la lista
desplegable Ubicación del cuadro de gru-
po Datos demográficos (si se visualiza).
• Todas las pruebas introducidas en este mo-
mento obtienen la misma ubicación que la
petición.
u Creación de una pe-
tición (104)
Puede crear una prepetición en
Principal > Registro de peti-
ciones > [Registro de prepe-
tición].
• La petición obtiene la ubicación del perfil.
No obstante, puede cambiar la ubicación
seleccionándola en la lista desplegable
Ubicación del cuadro de grupo Detalles
de la petición (si se visualiza).
• Todas las pruebas introducidas en este mo-
mento obtienen la misma ubicación que la
petición.
u Creación de una pre-
petición (101)
Puede recuperar una prepetición
en Principal > Registro de
peticiones > Extracción.
La petición obtiene la ubicación de la prepeti-
ción y no se puede editar.
u Extracción de una
muestra (117)
Un instrumento envía una peti-
ción.
La petición y todas sus pruebas obtienen la
ubicación del instrumento.
Póngase en contacto con
el representante del ser-
vicio técnico de Roche.
Un host crea una petición. Las ubicaciones de la petición y las pruebas
dependen de la configuración del host.
Póngase en contacto con
el representante del ser-
vicio técnico de Roche.
El motor de reglas crea una peti-
ción basada en una petición
existente.
La nueva petición y todas sus pruebas obtienen
la ubicación de la petición existente.
Póngase en contacto con
el administrador del sis-
tema.
Inclusión de
pruebas
El usuario añade una prueba a
una petición existente desde
Principal > Registro de peti-
ciones.
La prueba añadida obtiene la ubicación del
perfil, independientemente de la ubicación de
la petición.
u Modificación de una
petición (109)
El usuario añade una prueba a
una petición existente desde
una pantalla de validación.
La prueba añadida obtiene la ubicación del
perfil, independientemente de la ubicación de
la petición.
u Adición o elimina-
ción de pruebas en
una petición (159)
El usuario recupera una prueba
afectada por una regla de re-
chazo.
La prueba recuperada obtiene la ubicación de
la petición.
u Rechazo o recupera-
ción de pruebas
(115)
y Asignación manual o automática de ubicaciones a peticiones y pruebas
1 Información general sobre la interfaz

35Información general sobre la interfaz
Roche Diagnostics
cobas
®
infinity central lab · Versión del software 3.02 · Guía del usuario · Versión de la publicación 5.1
Tipo de tarea o
acción
Tarea o acción Asignación de ubicación Referencia
El motor de reglas añade una
prueba a una petición existente.
La prueba añadida obtiene la ubicación de la
petición.
i
Esta acción también se aplica en el
caso de reglas de rechazo.
Póngase en contacto con
el administrador del sis-
tema.
Introducción o
edición de resul-
tados de pruebas
El usuario introduce o edita los
resultados de una prueba desde
una pantalla de validación.
La prueba obtiene la ubicación del perfil.
i
Si se relaciona el resultado de una
prueba con un instrumento, la prueba
recibe la ubicación del instrumento.
u Registro y edición
manuales de los re-
sultados (137)
El usuario introduce o edita los
resultados desde una lista de
trabajo.
La ubicación de la prueba no se modifica y úni-
camente pueden introducirse o editarse los re-
sultados de pruebas con la misma ubicación
que la ubicación actual.
u Registro de resulta-
dos desde una lista
de trabajo (138)
El motor de reglas reprocesa
una prueba con dilución o asig-
na un resultado automático a
una prueba.
La ubicación de la prueba no cambia. Póngase en contacto con
el administrador del sis-
tema.
El motor de reglas introduce o
edita los resultados de una
prueba.
La ubicación de la prueba no cambia. Póngase en contacto con
el administrador del sis-
tema.
Un instrumento envía los resul-
tados de la prueba o realiza una
consulta.
La prueba obtiene la ubicación del instrumento. Póngase en contacto con
el representante del ser-
vicio técnico de Roche.
Un host envía los resultados de
una prueba.
La ubicación de la prueba depende de la confi-
guración del host.
Póngase en contacto con
el representante del ser-
vicio técnico de Roche.
y Asignación manual o automática de ubicaciones a peticiones y pruebas
Filtrado de áreas de trabajo por ubicación
Dado que todas las peticiones y pruebas tienen una
ubicación asignada, puede utilizar este dato demográfico
para filtrar los elementos de su área de trabajo. De este
modo, puede acotar el número de elementos
visualizados.
u Filtrado de elementos del área de trabajo (129)
Filtrado e impresión de listas de trabajo
Puesto que todas las listas de trabajo se asignan como
mínimo a una ubicación, este dato demográfico puede
utilizarse para filtrar las listas de trabajo. El software tiene
en cuenta la ubicación asignada a las listas de trabajo y
la ubicación actual para visualizar o imprimir listas de
trabajo. Si hay más de una ubicación asignada, puede
seleccionar la ubicación que se aplicará al añadir
pruebas a la lista de trabajo.
u Impresión de una lista de trabajo (123)
1 Información general sobre la interfaz

36 Ejecución de tareas básicas en el software
Roche Diagnostics
cobas
®
infinity central lab · Versión del software 3.02 · Guía del usuario · Versión de la publicación 5.1
Filtrado de resultados de CC por ubicación
Puesto que todos los analizadores se asignan a una
ubicación, este dato demográfico puede utilizarse para
filtrar los resultados de CC. El software considera las
ubicaciones asignadas a los analizadores y las
ubicaciones a las que se puede tener acceso.
u Entering control or calibrator results manually
Visualización de notificaciones
El área de información general permite visualizar alarmas
y advertencias generadas por el sistema cuando se
producen eventos configurados como desencadenantes
de alarmas (peticiones no validadas, instrumentos
desconectados, etc.).
j
m Condiciones de gravedad de las notificaciones
configuradas por el administrador del sistema
r Cómo visualizar notificaciones
1 Desde el área de información global, seleccione el
botón Resumen para visualizar todas las
notificaciones disponibles.
2 Para filtrar las notificaciones, realice una de estas
acciones:
• Escriba un término de búsqueda en el campo de
búsqueda.
• Seleccione la casilla de verificación No leídas.
3 Seleccione la notificación deseada para ver su
descripción y luego realice una de las siguientes
acciones:
• Para acceder a la pantalla en la que se detectó el
error y solucionar la incidencia, seleccione el
botón Ver, si está habilitado.
• Para confirmar que ha leído la notificación,
seleccione el botón Confirmar.
• Para eliminar la notificación, seleccione el botón
Eliminar.
I
Las alarmas de enmascaramiento no pueden
eliminarse mediante el botón Eliminar. Este tipo
de notificaciones solo puede eliminarse
desenmascarando los instrumentos o destinos
correspondientes.
1 Información general sobre la interfaz

37Información general sobre la interfaz
Roche Diagnostics
cobas
®
infinity central lab · Versión del software 3.02 · Guía del usuario · Versión de la publicación 5.1
f Si selecciona el botón Confirmar, la notificación
se marca como leída y aparece el icono de
notificación sin ningún número o con el número
de las notificaciones pendientes que quedan.
f Si selecciona el botón Eliminar, desaparece la
notificación.
Visualización del área de trabajo y los gráficos de
monitorización
Se puede obtener un resumen gráfico del estado de las
áreas de trabajo, así como ver información sobre la
versión del software.
El panelGráficos permite mostrar la información si-
guiente:
• AT: gráficos circulares que muestran el estado de las
pruebas del área de trabajo y su tiempo de respuesta.
• GM: gráficos de monitorización que muestran esta-
dísticas sobre el tiempo de respuesta del procesa-
miento de pruebas, peticiones, etc.
• A: panel Acerca de cobas infinity con información
sobre la versión del software.
j
m Tiempo de respuesta configurado
m Gráficos de monitorización configurados
r Cómo visualizar información de gráfi-
cos del área de trabajo
1 Seleccione el botónResumen.
2 En la lista desplegableGráficos, seleccione el gráfico
que desee visualizar.
3 Si lo prefiere, filtre la información mostrada
seleccionando estas opciones:
• Lista desplegableFiltro
• Casilla de verificaciónEstado sin incluir
pruebas con demora: seleccione esta opción
para excluir las pruebas retardadas (como las
pruebas enviadas) en la visualización del gráfico.
4 En el gráfico circular, seleccione la porción
correspondiente a los resultados que desea visualizar.
f Se visualizará un gráfico de columnas con los
detalles de las pruebas.
1 Información general sobre la interfaz

38 Ejecución de tareas básicas en el software
Roche Diagnostics
cobas
®
infinity central lab · Versión del software 3.02 · Guía del usuario · Versión de la publicación 5.1
Información sobre la pantalla Notificaciones
Desde la pantalla Notificaciones puede ver el número y
el tipo de notificaciones pendientes, así como los
comentarios pertinentes.
C
B
A
A Número de notificaciones sin leer de cada tipo:
- Rojo: notificaciones de gravedad alta
- Naranja: notificaciones de gravedad media
- Gris: notificaciones de gravedad baja
C Número de elementos afectados por la notificación
correspondiente.
B Casilla de verificación que indica que se ha leído la
notificación.
wPantalla de notificaciones
Asignación y gestión de accesos directos
Se pueden asignar un máximo de 25 accesos directos
para las pantallas utilizadas con mayor frecuencia a fin
de poder acceder a las mismas rápidamente desde la
pantalla Resumen.
r Cómo asignar o eliminar un acceso
directo
1 Vaya a la pantalla que desea asignar a su lista de
favoritos y seleccione el icono .
f Aparecerá un marcador para la pantalla
seleccionada en el panel Favoritosde la pantalla
Resumen.
f El icono de estrella se vuelve de color negro.
1 Información general sobre la interfaz

39Información general sobre la interfaz
Roche Diagnostics
cobas
®
infinity central lab · Versión del software 3.02 · Guía del usuario · Versión de la publicación 5.1
2 Para eliminar el acceso directo, selecciónelo del panel
Favoritosde la pantalla Resumen y luego
seleccione el botón .
r Cómo ordenar accesos directos
1 En la pantallaResumen, vaya al panel Favoritos.
2 Seleccione la casilla de verificación del elemento que
desee mover.
3 Seleccione los botones para mover el
elemento hacia arriba o hacia abajo de la lista.
u Temas relacionados
• Lista de iconos comunes (48)
Navegación por las pestañas, los menús y las pantallas
Puede navegar por pestañas, menús y pantallas de
trabajo para llevar a cabo las tareas.
Las pestañas, los menús y las pantallas a las que se tiene
acceso vienen determinadas por el perfil de usuario. Por
lo tanto, es posible que no visualice algunos de los
elementos que se describen.
Pestañas
El espacio de trabajo incluye cuatro pestañas para reali-
zar diferentes acciones:
• Principal: permite realizar tareas diarias tales como
el registro, el procesamiento y la impresión de peti-
ciones.
• Administración: permite efectuar tareas de configu-
ración.
• Monitorización: permite verificar el rendimiento del
software.
• Buscar: permite buscar rápidamente peticiones y pa-
cientes.
Accesos directos del teclado para la
navegación por pestañas y menús
Utilice los siguientes accesos directos del teclado para
navegar por las pestañas y los menús:
Ele-
mento
Tecla Acción
Pestañas Ctrl+Av Pág Desplazarse a la pestaña de la
derecha
y Accesos directos del teclado para navegar por las pesta-
ñas y los menús
1 Información general sobre la interfaz

40 Ejecución de tareas básicas en el software
Roche Diagnostics
cobas
®
infinity central lab · Versión del software 3.02 · Guía del usuario · Versión de la publicación 5.1
Ele-
mento
Tecla Acción
Ctrl+Re
Pág
Desplazarse a la
pestaña de la iz-
quierda
Menús Flecha arriba Desplazarse a la entrada de me-
nú superior
Flecha
abajo
Desplazarse a la
entrada de menú
inferior
Flecha
derecha
Abrir el submenú
Flecha
izquier-
da
Cerrar el submenú
Entrar Acceder a la pan-
talla seleccionada
Esc Cerrar el menú
y Accesos directos del teclado para navegar por las pesta-
ñas y los menús
Búsqueda de información general
Desde la pantalla principal se pueden buscar pacientes y
peticiones sin necesidad de acceder a los submenús
correspondientes.
r Cómo buscar información general
1 Desde el espacio de trabajo, seleccione la
pestañaBuscar.
2 En la lista desplegableMenú, seleccione una de las
siguientes opciones:
• Búsqueda de pacientes: permite buscar un
paciente específico en el software.
• Búsqueda de peticiones: permite buscar una
petición específica en el software.
• Historial del paciente: permite buscar peticiones
y pruebas asociadas a un determinado paciente.
• Trazas de peticiones: permite verificar las
acciones realizadas con una petición específica o
con todas las peticiones de un paciente.
• Informe epidemiológico: permite buscar
registros epidemiológicos, microorganismos
declarados, etc.
• Envío/Recepción: permite buscar muestras que
ya se han enviado a los centros de salud o que
están pendientes de ser enviadas, además de
resultados de muestras recibidos de los centros
de salud.
1 Información general sobre la interfaz

41Información general sobre la interfaz
Roche Diagnostics
cobas
®
infinity central lab · Versión del software 3.02 · Guía del usuario · Versión de la publicación 5.1
u Temas relacionados
• Búsqueda de un paciente (67)
• Búsqueda de una petición (72)
• Visualización del historial de un paciente (69)
• Visualización de trazas de petición (75)
• Declaración de resultados (152)
1 Información general sobre la interfaz

42 Filtrado
Roche Diagnostics
cobas
®
infinity central lab · Versión del software 3.02 · Guía del usuario · Versión de la publicación 5.1
Filtrado
El software incluye varias pantallas que contienen tablas
con peticiones, pacientes y pruebas, entre otros datos.
Asimismo, algunas listas desplegables incluyen extensas
listas de elementos para su selección. Los elementos de
estas tablas o listas desplegables pueden filtrarse para
encontrar la información necesaria con mayor facilidad.
Caracteres comodín en campos de filtro
A la hora de escribir texto en los campos de filtro, se
pueden utilizar los siguientes caracteres comodín:
• * coinciden uno o más caracteres. Por ejemplo, en el
campo de filtro ID de petición, escriba GL201307* si
desea obtener los ID de petición disponibles que em-
piecen con este número de secuencia, como
GL20130710 y GL20130711.
• ? Coincide un solo carácter. Por ejemplo, en el campo
de filtro Nombre, escriba J?an si no está seguro de si
el nombre del paciente es Joan o Juan.
En este apartado
Filtrado de valores de listas desplegables(42)
Filtrado de la información(42)
Guardado/Eliminación de un filtro(43)
Filtrado de valores de listas desplegables
Los valores que aparecen en las listas desplegables
pueden reducirse para facilitar su búsqueda.
r Cómo filtrar valores de listas desple-
gables
1 En cualquier lista desplegable, introduzca los
caracteres que desee para limitar la búsqueda.
• Puede utilizar caracteres comodín si tiene dudas
sobre alguno de los caracteres.
2 Pulse Intro.
Filtrado de la información
Existe la opción de reducir la información que se muestra
en las tablas para ver solamente los elementos
necesarios.
1 Información general sobre la interfaz

43Información general sobre la interfaz
Roche Diagnostics
cobas
®
infinity central lab · Versión del software 3.02 · Guía del usuario · Versión de la publicación 5.1
Según la pantalla, la información se puede filtrar de dos
maneras. Seleccione el procedimiento deseado:
r Cómo filtrar información en una tabla
1 En la pantalla, seleccione el botónFiltro.
f Aparecen los campos de filtro y las listas
desplegables disponibles.
2 Seleccione los filtros deseados y luego seleccione el
botónAplicar.
r Cómo filtrar información en un panel
1 En el panel Configuración del filtro, abra las listas
desplegables y seleccione las opciones pertinentes.
• También puede seleccionar un filtro previamente
guardado de la lista desplegable Filtros
disponibles.
I
Si ya dispone de un Filtro por defecto, este se
aplica automáticamente. La opción T. de
parámetro del campo Fecha depende de la
configuración.
2 Si lo que desea es añadir más campos, seleccione el
botón .
• Para eliminar campos adicionales, seleccione el
botón .
3 Seleccione el botónAplicar.
Guardado/Eliminación de un filtro
Puede guardar, editar y eliminar configuraciones
utilizadas frecuentemente para aplicarlas fácilmente
cuando vuelva a acceder a la pantalla en cuestión.
Seleccione el procedimiento correspondiente al área de
filtrado:
1 Información general sobre la interfaz

44 Filtrado
Roche Diagnostics
cobas
®
infinity central lab · Versión del software 3.02 · Guía del usuario · Versión de la publicación 5.1
r Cómo guardar un filtro en una tabla
1 Desde cualquier pantalla, seleccione los filtros
deseados. A continuación, seleccione el
botónAplicar.
2 Seleccione el botónCrear filtro.
3 En el cuadro de llamada que aparece, escriba lo
siguiente:
• Nombredel filtro.
• Casilla de verificaciónPor defecto: el filtro se
aplica automáticamente cuando se accede a la
pantalla.
• Casilla de verificaciónVer peticiones sin
pruebasy lista desplegableAplicación(solo
para áreas de trabajo): el filtro muestra las
peticiones que pertenecen al módulo
seleccionado y que no contienen pruebas.
4 Seleccione el botón Confirmar.
f El filtro nuevo aparece en la lista
desplegableFiltro.
r Cómo guardar un filtro en un panel
1 Desde cualquier pantalla con un panel de
Configuración del filtro, utilice las listas
desplegables para seleccionar las opciones
pertinentes.
I
La opción T. de parámetro del campo Fecha
depende de la configuración.
2 Si lo que desea es añadir más campos, seleccione el
botón .
• Para eliminar campos adicionales, seleccione el
botón .
3 Seleccione el botón Guardar filtro.
4 En el cuadro de diálogo, escriba un nombre en el
campo Nombre del filtro.
5 Para definir el filtro que está guardando como filtro
predeterminado, seleccione la casilla de verificación
Filtro por defecto.
I
Este filtro se aplica automáticamente al abrir la
pantalla correspondiente.
6 Seleccione el botón Guardar.
1 Información general sobre la interfaz

45Información general sobre la interfaz
Roche Diagnostics
cobas
®
infinity central lab · Versión del software 3.02 · Guía del usuario · Versión de la publicación 5.1
r Cómo eliminar un filtro guardado en
una tabla
1 Desde la pantalla, utilice la lista desplegableFiltro
para seleccionar el filtro que desee eliminar.
2 Seleccione el botónEliminar filtro y luego confirme
que desea eliminar el filtro.
I
En función del tipo de pantalla, es posible que el
botónEliminar filtroaparezca en una lista
desplegable.
r Cómo eliminar un filtro guardado en
un panel
1 Desde cualquier pantalla con un panel de
Configuración del filtro, utilice la lista desplegable
Filtros disponibles para seleccionar el filtro que
desea eliminar.
2 Realice una de estas acciones:
• Para borrar los campos definidos para el filtro,
seleccione el botón Borrar campos.
• Para eliminar el filtro, seleccione el botón
Eliminar filtro.
1 Información general sobre la interfaz

46 Ordenación y exportación de la información de tablas
Roche Diagnostics
cobas
®
infinity central lab · Versión del software 3.02 · Guía del usuario · Versión de la publicación 5.1
Ordenación y exportación de la informa-
ción de tablas
El software incluye varias pantallas, como el área de
trabajo o las pantallas de validación, que contienen
tablas con peticiones, pacientes y pruebas, entre otros
datos. Existe la posibilidad de filtrar los elementos de
dichas tablas para ver solamente la información
necesaria, así como exportar los datos a un formato más
cómodo.
En este apartado
Ordenación de la información de tablas(46)
Exportación de tablas(47)
Ordenación de la información de tablas
Los elementos de las tablas se pueden ordenar
rápidamente en sentido ascendente o descendente.
i
Los elementos de las tablas se ordenan mediante
el código ASCII. Por lo tanto:
• Los dígitos van delante de las letras.
• Los números se ordenan como cadenas. Por
ejemplo, 02, 2 y 10 se ordenan de la siguiente
manera: 02, 10, 2.
• Los caracteres no ASCII, como ñ, se colocan
al final.
r Cómo ordenar elementos de tabla
1 Seleccione el encabezado de la columna para
ordenar los elementos deseados en orden
ascendente.
2 Vuelva a seleccionar el encabezado de la columna
para ordenar los elementos en orden descendente.
1 Información general sobre la interfaz

47Información general sobre la interfaz
Roche Diagnostics
cobas
®
infinity central lab · Versión del software 3.02 · Guía del usuario · Versión de la publicación 5.1
Exportación de tablas
Desde el área de información global se puede exportar la
información que aparece en una tabla a diferentes
formatos de archivo.
r Cómo exportar tablas
1 Desde el área de información global, seleccione la
lista desplegable .
2 En el cuadro de grupoTabla, seleccione una de las
siguientes opciones:
• Exportar a TXT: para generar un archivo de texto
con el navegador actual.
• Exportar a HTML: para generar un archivo Web
con el navegador actual.
• Exportar a PDF en formato Vertical u
Horizontal: para generar un archivo PDF con el
visor de PDF actual.
• Exportar a > CSV: el archivo se exporta en
formato CSV. Cada línea del archivo se
corresponde con una fila de la tabla. En la pantalla
Parámetros generales, puede definir el carácter
con el que desea separar los datos dentro de cada
celda.
I
El botón lleva a cabo la última acción
seleccionada. Para volver a imprimir las tablas,
selecciónelas o pulse F5.
f La tabla se exporta con la información ordenada
tal como se visualiza en la pantalla.
i
Si una tabla en la pantalla Consulta/Validación
por prueba, la pantalla Validación o la pantalla
Revisión del resultado de CC contiene pruebas
principales cobas e flow test tests, se exportarán
todas las pruebas integradas y CC calculados
incluso si no se muestran en la pantalla.
1 Información general sobre la interfaz

48 Información sobre los elementos de la interfaz común
Roche Diagnostics
cobas
®
infinity central lab · Versión del software 3.02 · Guía del usuario · Versión de la publicación 5.1
Información sobre los elementos de la in-
terfaz común
En este apartado
Lista de teclas de función comunes(48)
Lista de iconos comunes(48)
Lista de teclas de función comunes
Utilice el teclado para realizar una serie de acciones en
el software.
Teclas de función comunes
Utilice estas teclas de función para realizar tareas en el
software.
Las teclas de función específicas de cada pantalla se
describen en las tareas correspondientes.
Tecla Botones correspondientes Acción
F1 - Abre la Asistencia para el usuario.
F2
BotonesConfirmaro Guardar
Guarda los datos.
F3
BotónEliminar
Elimina los datos.
F4
BotónCancelar
Deshace los cambios.
F5
botón
Realiza la última acción seleccionada de la lista desplegable, es
decir, imprimir etiquetas o tablas.
F6
botón
Regresa a la pantalla anterior.
F7
BotónAñadir
Habilita el área de configuración para asignar un elemento nuevo
en la pestañaAdministración.
F8
BotonesFiltro yAplicar
Habilita o aplica filtros.
F9 - Habilita el área de configuración para editar un elemento nuevo
de la pestañaAdministración.
F10
Lista desplegableMenú
Abre y cierra el menú principal.
y Teclas de función comunes
Lista de iconos comunes
Iconos de módulo
Estos iconos indican que el elemento junto al que
aparecen pertenece a un módulo de software específico.
1 Información general sobre la interfaz

49Información general sobre la interfaz
Roche Diagnostics
cobas
®
infinity central lab · Versión del software 3.02 · Guía del usuario · Versión de la publicación 5.1
Icono Descripción
MóduloGeneral Lab
MóduloMicrobiology
Compartido entre el móduloGeneral Lab y Mi-
crobiology
MóduloEmergency Lab
MóduloLab Flow
MóduloTotal Quality Management
y Iconos de módulo
1 Información general sobre la interfaz

50 Información sobre los elementos de la interfaz común
Roche Diagnostics
cobas
®
infinity central lab · Versión del software 3.02 · Guía del usuario · Versión de la publicación 5.1
1 Información general sobre la interfaz

Roche Diagnostics
cobas
®
infinity central lab · Versión del software 3.02 · Guía del usuario · Versión de la publicación 5.1
Tareas rutinarias
2 Tareas generales ...........................................................................................53
3 Preanálisis........................................................................................................97
4 Análisis de muestras..................................................................................121
5 Registro y validación de resultados......................................................135
6 Postanálisis....................................................................................................219


53
Índice de contenido
Roche Diagnostics
cobas
®
infinity central lab · Versión del software 3.02 · Guía del usuario · Versión de la publicación 5.1
Tareas generales
Contenido del capítulo
2
Visualización y asignación de comentarios ................ 55
Asignación de comentarios codificados............ 55
Asignación de comentarios de texto
enriquecido ................................................................... 56
Lista de iconos de comentario............................... 57
Impresión de etiquetas de código de barras de
forma manual .......................................................................... 59
Impresión de etiquetas de petición de forma
manual ............................................................................ 59
Impresión de etiquetas de tubo............................. 62
Impresión de etiquetas de bandeja...................... 63
Lista de opciones de impresión manual de
etiquetas de código de barras ............................... 64
Gestión de pacientes............................................................ 66
Creación de un registro de paciente................... 66
Búsqueda de un paciente........................................ 67
Modificación de un registro de paciente........... 67
Fusión de registros de paciente............................ 68
Visualización del historial de un paciente......... 69
Comprobación de conexiones .......................................... 70
Comprobación de la conexión del host.............. 70
Comprobación de la conexión del
instrumento .................................................................. 70
Gestión de peticiones........................................................... 72
Búsqueda de una prepetición................................ 72
Búsqueda de una petición ...................................... 72
Acceso a peticiones cerradas................................ 73
Información sobre las peticiones bloqueadas . 74
Visualización de trazas de petición...................... 75
Desbloqueo de pruebas o de peticiones ...................... 77
Enmascaramiento .................................................................. 78
2 Tareas generales

54
Índice de contenido
Roche Diagnostics
cobas
®
infinity central lab · Versión del software 3.02 · Guía del usuario · Versión de la publicación 5.1
Enmascaramiento y desenmascaramiento
manual ............................................................................ 78
Información sobre la pantalla
Enmascaramiento ....................................................... 80
Supervisión del promedio de resultados normales... 86
Revisión de resultados de PDN............................. 86
Rechazo de resultados de PDN............................. 88
Visualización de resultados de PDN en el
Gráfico de Levey-Jennings...................................... 89
Restablecimiento de un perfil de PDN ............... 91
Configuración de la pantalla Revisión de
resultados de PDN ..................................................... 92
Lista de elementos de la pantalla Revisión de
resultados de PDN ..................................................... 93
2 Tareas generales

55Tareas generales
Roche Diagnostics
cobas
®
infinity central lab · Versión del software 3.02 · Guía del usuario · Versión de la publicación 5.1
Visualización y asignación de comentarios
Se puede proporcionar información adicional sobre un
paciente, una petición o una prueba a un elemento del
árbol de Microbiology para que se tenga en cuenta al
validar los resultados.
Los comentarios se pueden asignar desde varias
pantallas del software, como las pantallas Registro de
peticiones o Validación. El acceso a dicha información
es posible siempre que esté visible el icono de
comentario pertinente.
En este apartado
Asignación de comentarios codificados(55)
Asignación de comentarios de texto enriquecido(56)
Lista de iconos de comentario(57)
Asignación de comentarios codificados
Puede asignar de forma rápida comentarios estándar,
previamente configurados, a pruebas, peticiones,
pacientes, medios de cultivo, muestras y aislados.
Los comentarios se pueden asignar desde varias
pantallas del software, como las pantallas Registro de
peticiones o Validación. Se puede acceder a dicha
información desde uno de los iconos de comentario
siguientes: , , .
r Cómo asignar comentarios codifica-
dos
1 Seleccione el botónComentario.
2 En la pantallaComentario, seleccione una de las
opciones siguientes para decidir dónde asignar el
comentario:
• Paciente
• Petición
• Prueba
o bien, solo para Microbiology:
• Medio de cultivo
• Tipo de muestra
• Aislado
2 Tareas generales

56 Visualización y asignación de comentarios
Roche Diagnostics
cobas
®
infinity central lab · Versión del software 3.02 · Guía del usuario · Versión de la publicación 5.1
I
Esta opción se rellenará automáticamente de
acuerdo con el icono que haya seleccionado para
acceder a la pantalla.
3 En caso necesario, seleccione el botón para
buscar el elemento específico al que desea asignar el
comentario.
4 En la lista desplegable Supergrupo, seleccione el
supergrupo de comentarios pertinente.
f Los cuadros de grupo Grupos de pruebas
disponibles y Comentarios disponibles
muestran los comentarios disponibles.
5 Haga doble clic en el comentario que desee asignar.
• Si lo prefiere, en el campo Comentarios
seleccionados, introduzca el código del
comentario codificado y luego pulse Intro.
6 Opcionalmente, para adjuntar un archivo desde el
servidor o el equipo local, seleccione el botón ,
elija el archivo requerido y luego seleccione el
botónConfirmar.
7 Realice una de estas acciones:
• Para guardar el comentario y volver a la pantalla
de trabajo, seleccione el botónAceptar y volver.
• Para guardar el comentario y realizar otras
acciones, como asignar otro comentario, visualizar
el archivo de comentario adjunto, enviar el
comentario a la impresora o al host, etc.,
seleccione el botón Confirmar.
Asignación de comentarios de texto enriquecido
Se pueden introducir comentarios de texto libre o
personalizar los comentarios codificados disponibles.
Los comentarios se pueden asignar desde varias
pantallas del software, como las pantallas Registro de
peticiones o Validación. El acceso a dicha información
es posible siempre que esté visible el icono de
comentario pertinente.
r Cómo asignar comentarios de texto
enriquecido
1 Dependiendo de su configuración, seleccione uno de
estos botones:
• Comentario: vaya al paso siguiente.
• Comentarios de texto enriquecido: vaya al
paso 5.
2 Tareas generales

57Tareas generales
Roche Diagnostics
cobas
®
infinity central lab · Versión del software 3.02 · Guía del usuario · Versión de la publicación 5.1
2 En la pantallaComentario, seleccione una de las
opciones siguientes para decidir dónde asignar el
comentario:
• Paciente
• Petición
• Prueba
o bien, solo para Microbiology:
• Medio de cultivo
• Tipo de muestra
• Aislado
I
Esta opción se rellenará automáticamente de
acuerdo con el icono que haya seleccionado para
acceder a la pantalla.
3 En caso necesario, seleccione el botón para
buscar el elemento específico al que desea asignar el
comentario.
4 Seleccione el botónComentarios de texto
enriquecido.
5 Realice una de estas acciones:
• En el panel de comentarios, introduzca su
comentario de texto libre y edite el formato.
• Si desea editar un comentario codificado
disponible, seleccione el botónComentarios
cod., haga doble clic en el comentario deseado y,
a continuación, seleccione el botónConfirmar.
6 Si lo desea, puede seleccionar las casillas de
verificación siguientes:
• Imprimir/Enviar a host: para imprimir el
comentario y enviarlo al host.
• Usar formato enriquecido en el informe: para
visualizar el formato de texto enriquecido en el
informe impreso.
7 Opcionalmente, para adjuntar un archivo desde el
servidor o el equipo local, seleccione el botón ,
elija el archivo requerido y luego seleccione el
botónConfirmar.
8 Seleccione el botónConfirmarpara guardar el
comentario y regresar a la pantalla Comentario.
Lista de iconos de comentario
Los iconos de comentario aparecen junto al ID de la
petición, de la prueba o del paciente, o bien en las
columnasC o Tipo si estas se muestran en una tabla.
2 Tareas generales

58 Visualización y asignación de comentarios
Roche Diagnostics
cobas
®
infinity central lab · Versión del software 3.02 · Guía del usuario · Versión de la publicación 5.1
Seleccione el icono de comentario pertinente para
acceder a la pantalla Comentario y asignar un nuevo
comentario o visualizar los que ya están disponibles.
También puede situar el puntero del ratón encima del
icono de comentario pertinente para visualizar una
descripción emergente con el comentario completo.
Icono Acción realizada o significado Pantallas donde puede aparecer
Asigna un comentario a una petición.
Pantallas Validación
Asigna un comentario a un paciente.
Pantallas Validación
Asigna un comentario a una prueba.
Pantallas Validación
Muestra el comentario de la petición y permite asignar
un comentario a una petición.
pantallas Validación y Consultas
Muestra el comentario del paciente y permite asignar
un comentario a un paciente.
pantallas Validación y Consultas
Muestra el comentario de la prueba y permite asignar
un comentario a una prueba.
pantallas Validación y Consultas
Muestra el comentario de la prueba, tipo de muestra,
medio de cultivo o aislado al pasar el cursor por enci-
ma.
Pantallas Siembra y Validación
Indica que el comentario procede de un instrumento.
ColumnaTipo de las pantallas Comentario y Valida-
ción
Indica que el comentario lo ha introducido manual-
mente un usuario.
ColumnaTipo de las pantallas Comentario y Valida-
ción
Indica que el sistema ha introducido el comentario au-
tomáticamente.
ColumnaTipo de las pantallas Comentario y Valida-
ción
y Iconos de comentario
2 Tareas generales

59Tareas generales
Roche Diagnostics
cobas
®
infinity central lab · Versión del software 3.02 · Guía del usuario · Versión de la publicación 5.1
Impresión de etiquetas de código de ba-
rras de forma manual
¡PRECAUCIÓN!
Errores al identificar peticiones, tubos o pacientes
Resultados incorrectos o resultados retardados.
r Extreme la precaución al imprimir las etiquetas y/o
pegarlas en los tubos.
Desde el área de información global, se pueden imprimir
o reimprimir manualmente etiquetas de código de barras
para una serie de peticiones, tubos o bandejas en
cualquier momento.
También se pueden imprimir manualmente etiquetas de
código de barras para las peticiones, los tubos o las
bandejas con los que se esté trabajando desde otras
pantallas del software.
En este apartado
Impresión de etiquetas de petición de forma
manual(59)
Impresión de etiquetas de tubo(62)
Impresión de etiquetas de bandeja(63)
Lista de opciones de impresión manual de etiquetas de
código de barras(64)
Impresión de etiquetas de petición de forma manual
Desde el área de información global, se pueden imprimir
o reimprimir manualmente etiquetas de código de barras
para una petición individual o una serie de peticiones en
cualquier momento.
Puede seleccionarse entre imprimir las etiquetas de una
petición individual o las de una serie de peticiones, con
independencia de si existen o no. También se puede
elegir imprimir únicamente las etiquetas de las
peticiones existentes.
i
Al imprimir las peticiones existentes, el software
solo tiene en cuenta las que están abiertas.
2 Tareas generales

60 Impresión de etiquetas de código de barras de forma manual
Roche Diagnostics
cobas
®
infinity central lab · Versión del software 3.02 · Guía del usuario · Versión de la publicación 5.1
j
m Impresoras de etiquetas y opciones de impresión de
etiquetas configuradas por el administrador
r Cómo imprimir una etiqueta de peti-
ción individual
1 En el área de información global, seleccione el
botón .
2 En la lista desplegable Impresora, seleccione la
impresora que desee.
3 En el cuadro de grupoEtiquetas, seleccione la
opción Una petición.
4 En el campo ID de petición, introduzca el ID de la
petición que desee imprimir en la etiqueta.
I
Se puede introducir un máximo de 20caracteres.
No están permitidos los siguientes caracteres: | ^
~ & \ " ' y los espacios introducidos antes o
después del valor no se tienen en cuenta.
5 En el cuadro de grupo Opciones, seleccione una de
las siguientes opciones:
• Para definir el tipo de etiqueta y el número de
copias que se imprimirán, seleccione la opción ID
de petición.
• Para imprimir el tipo de etiqueta y el número de
copias configuradas por el administrador,
seleccione la opción Según configuración.
I
La primera opción solo imprime etiquetas de
petición, mientras que la última opción permite
imprimir etiquetas de petición y de recipiente, así
como etiquetas para los elementos de
Microbiology, como medios de cultivo, pruebas
secundarias, etc.
6 Seleccione el botón Imprimir.
I
Puede cancelar el proceso de impresión en
cualquier momento. Para hacerlo, seleccione el
botón Cancelar impresión.
r Cómo imprimir etiquetas de petición
por ID secuencial
1 En el área de información global, seleccione el
botón .
2 En la lista desplegable Impresora, seleccione la
impresora que desee.
2 Tareas generales

61Tareas generales
Roche Diagnostics
cobas
®
infinity central lab · Versión del software 3.02 · Guía del usuario · Versión de la publicación 5.1
3 En el cuadro de grupoEtiquetas, seleccione la
opción ID secuenciales.
4 En el cuadro de grupo Rango peticiones, seleccione
los rangos de fecha y de ID de petición secuenciales.
I
En los campos Desde ID secuencial y Hasta ID
secuencial, especifique los números de
secuencia, en lugar de los ID de petición
completos.
5 En el cuadro de grupo Opciones, haga lo siguiente:
• En la lista desplegable Etiqueta, seleccione el tipo
de etiqueta que desee imprimir para cada
petición.
• En el campo Número de copias, introduzca el
número de copias que se imprimirán para cada
petición.
6 Seleccione el botón Imprimir.
I
Puede cancelar el proceso de impresión en
cualquier momento. Para hacerlo, seleccione el
botón Cancelar impresión.
r Cómo imprimir etiquetas de peticio-
nes existentes
1 En el área de información global, seleccione el
botón .
2 En la lista desplegableImpresora, seleccione la
impresora que desee.
3 En el cuadro de grupoEtiquetas, seleccione la
opción Peticiones existentes.
4 En el cuadro de grupoRango peticiones, seleccione
los rangos de fecha e ID de petición.
I
En los campos Desde ID de petición y Hasta ID
de petición, especifique los números de
secuencia, en lugar de los ID de petición
completos.
5 En el cuadro de grupo Opciones, seleccione una de
las siguientes opciones:
• Para definir el tipo de etiqueta y el número de
copias que se imprimirán de cada petición,
seleccione la opción ID de petición.
• Para imprimir el tipo de etiqueta y el número de
copias configuradas por el administrador,
seleccione la opción Según configuración.
2 Tareas generales

62 Impresión de etiquetas de código de barras de forma manual
Roche Diagnostics
cobas
®
infinity central lab · Versión del software 3.02 · Guía del usuario · Versión de la publicación 5.1
I
Esta última opción le permite imprimir etiquetas
de petición y de recipiente, así como etiquetas
para los elementos de Microbiology, como medios
de cultivo, pruebas secundarias, etc.
6 También puede imprimir solo las etiquetas de las
peticiones pendientes. En este caso, seleccione la
opción Solo pendientes.
7 Seleccione el botón Imprimir.
I
Puede cancelar el proceso de impresión en
cualquier momento. Para hacerlo, seleccione el
botón Cancelar impresión.
u Temas relacionados
• Lista de opciones de impresión manual de etiquetas
de código de barras (64)
Impresión de etiquetas de tubo
Desde el área de información global, se pueden imprimir
o reimprimir manualmente etiquetas de tubo para las
peticiones existentes.
j
m Impresoras de etiquetas y opciones de impresión de
etiquetas configuradas por el administrador
m Puestos de trabajo configurados por el administrador
(para algunas opciones)
r Cómo imprimir etiquetas de tubo de
forma manual
1 En el área de información global, seleccione el
botón .
2 En la lista desplegable Impresora, seleccione la
impresora que desee.
3 En el cuadro de grupo Etiquetas, seleccione la
opción Tubos.
4 En el cuadro de grupoRango peticiones, seleccione
un rango de fechas y luego:
• Para definir un rango basado en los números de la
secuencia de peticiones, seleccione la opción ID
secuencial y luego complete los campos Desde
y Hasta.
2 Tareas generales

63Tareas generales
Roche Diagnostics
cobas
®
infinity central lab · Versión del software 3.02 · Guía del usuario · Versión de la publicación 5.1
• Para definir un rango basado en los ID de petición
completos, seleccione la opción ID de petición y
luego complete los campos Desde y Hasta.
I
La última opción permite definir un rango
alfanumérico. Es decir, puede incluir un prefijo,
sufijo o texto fijo en el ID de la petición.
5 Para seleccionar los tipos de tubo que desea
etiquetar, seleccione el botón .
6 Seleccione una de las siguientes opciones:
• Configuración por tipo de tubo: para imprimir
etiquetas según la configuración realizada por el
administrador para el registro de peticiones.
• Configuración por puesto de trabajo: para
imprimir etiquetas según la configuración
realizada por el administrador para el puesto de
trabajo de Lab Flow seleccionado.
7 También puede imprimir solo las etiquetas de los
tubos pendientes. En este caso, seleccione la
opciónSolo pendientes.
8 Seleccione el botón Imprimir.
I
Puede cancelar el proceso de impresión en
cualquier momento. Para hacerlo, seleccione el
botón Cancelar impresión.
Impresión de etiquetas de bandeja
Desde el área de información global, se pueden imprimir
o reimprimir manualmente etiquetas de bandeja para el
destino y el puesto de trabajo deseados.
j
m Impresoras de etiquetas configuradas por el
administrador
r Cómo imprimir etiquetas de bandeja
de forma manual
1 En el área de información global, seleccione el
botón .
2 En la lista desplegableImpresora, seleccione la
impresora que desee.
3 En el cuadro de grupoEtiquetas, seleccione una de
las siguientes opciones:
• Bandeja: para imprimir etiquetas de bandejas de
Lab Flow.
2 Tareas generales

64 Impresión de etiquetas de código de barras de forma manual
Roche Diagnostics
cobas
®
infinity central lab · Versión del software 3.02 · Guía del usuario · Versión de la publicación 5.1
• Bandeja del flujo de trabajo de muestras: para
imprimir etiquetas de bandejas del motor de flujos
de trabajo de las muestras.
4 En las listas desplegables Destino y Puesto de
trabajo, seleccione el destino y el puesto de trabajo
para los que se imprimirán las etiquetas de las
bandejas.
5 En los camposDesde y Hasta, introduzca el rango
de códigos de barras de bandejas para imprimir.
6 Seleccione el botón Imprimir.
I
Puede cancelar el proceso de impresión en
cualquier momento. Para hacerlo, seleccione el
botón Cancelar impresión.
Lista de opciones de impresión manual de etiquetas de
código de barras
Puede imprimir manualmente las etiquetas de código de
barras para las peticiones, los tubos y las muestras con
las que está trabajando de diferentes modos, según el
módulo y la pantalla en los que se encuentre.
2 Tareas generales

65Tareas generales
Roche Diagnostics
cobas
®
infinity central lab · Versión del software 3.02 · Guía del usuario · Versión de la publicación 5.1
Módulo o Área Acceso Opción de impresión Resultado de impresión
Principal > Registro de
peticiones > Extracción
Principal > Registro de
peticiones >
[Registro de prepetición]
Una etiqueta para la petición
más una etiqueta para cada
tubo de extracción
General Lab
Emergency Lab
Lab Link
Principal > Registro de
peticiones > Registro de
peticiones
Una etiqueta para la petición
más una etiqueta para cada
tubo pendiente
Principal > Áreas de trabajo
> [Área de trabajo]
Una etiqueta para cada tubo de
petición
ID secuenciales Una etiqueta para cada petición
(sin crear peticiones nuevas)
Área de información global
Peticiones existentes
(con rango de peticiones)
Una etiqueta para cada petición
Peticiones existentes
(según la conguración)
Una etiqueta para cada petición
más una etiqueta para cada
tubo pendiente
(según la conguración)
Principal > Registro de
peticiones > Extracción
Principal > Registro de
peticiones >
[Registro de prepetición]
Una etiqueta para la petición
más una etiqueta para cada
muestra extraída
Una etiqueta para cada
petición más una etiqueta
para cada elemento del árbol
(prueba principal, medio de
cultivo, prueba secundaria y
antibiograma)
Principal > Registro de
peticiones >
Registro de peticiones
Microbiology
Una etiqueta para la prueba
principal más una etiqueta para
cada elemento del árbol (medio
de cultivo, prueba secundaria y
antibiograma)
Principal > Áreas de trabajo
> Resultados
Una etiqueta para cada petición
(sin crear peticiones nuevas)
ID secuenciales
Área de información global Peticiones existentes (con rango
de peticiones)
Una etiqueta para cada petición
Una etiqueta para cada petición
más una etiqueta para cada
medio de cultivo, prueba
secundaria o antibiograma
pendiente (según la
conguración)
Peticiones existentes
(según la conguración)
2 Tareas generales

66 Gestión de pacientes
Roche Diagnostics
cobas
®
infinity central lab · Versión del software 3.02 · Guía del usuario · Versión de la publicación 5.1
Gestión de pacientes
Para realizar pruebas es preciso que cada paciente tenga
un registro en la base de datos. Crear un registro
significa disponer de la información del paciente para
futuras referencias y poder controlar la evolución de los
resultados de las pruebas y los diagnósticos.
En este apartado
Creación de un registro de paciente(66)
Búsqueda de un paciente(67)
Modificación de un registro de paciente(67)
Fusión de registros de paciente(68)
Visualización del historial de un paciente(69)
Creación de un registro de paciente
Para poder realizar pruebas es preciso que el usuario o
el host creen un registro para cada paciente en la base
de datos. En casos excepcionales, este paso se puede
retardar hasta después de haber realizado las pruebas.
ADVERTENCIA
Registro manual de datos de paciente
Riesgo de resultados incorrectos o retardados.
r Preste especial atención al introducir datos manual-
mente.
r Cómo crear un registro de paciente
1 SeleccionePrincipal > Gestión de pacientes >
Registro/Modificación de paciente.
2 Rellene al menos los campos obligatorios marcados
con un asterisco (*).
3 Seleccione el botónConfirmar.
2 Tareas generales

67Tareas generales
Roche Diagnostics
cobas
®
infinity central lab · Versión del software 3.02 · Guía del usuario · Versión de la publicación 5.1
Búsqueda de un paciente
Se pueden buscar pacientes para editar su registro o
comprobar sus detalles, su ID de paciente, información
de peticiones o resultados.
r Cómo buscar un paciente
1 SeleccionePrincipal > Consultas > Búsqueda de
pacientes.
2 Introduzca los datos demográficos disponibles para el
paciente y pulse Intro.
• Si lo desea, seleccione la casilla de verificación
situada encima de Primer apellido para buscar
todos los pacientes cuyo nombre o primer apellido
coincida con los datos demográficos de paciente
introducidos.
I
Se recomienda utilizar caracteres comodín.
3 Seleccione el paciente deseado.
f En la parte inferior de la pantalla aparece la
información de las peticiones y prepeticiones del
paciente en cuestión.
4 Para visualizar una petición de ese paciente,
márquela y seleccione el botónResultados.
f En función de sus derechos, puede acceder a la
petición en la vista de edición o de solo lectura.
u Temas relacionados
• Filtrado de la información (42)
Modificación de un registro de paciente
Es importante mantener actualizados los registros de los
pacientes. Los datos se pueden corregir (por ejemplo,
por un cambio de dirección) o cumplimentar información
que falta en un registro.
r Cómo modificar un registro de pa-
ciente
1 SeleccionePrincipal > Gestión de pacientes >
Registro/Modificación de paciente.
2 Tareas generales

68 Gestión de pacientes
Roche Diagnostics
cobas
®
infinity central lab · Versión del software 3.02 · Guía del usuario · Versión de la publicación 5.1
2 Introduzca el ID del paciente y, a continuación, pulse
Intro.
3 Modifique la información deseada y luego seleccione
el botónConfirmar.
f El registro de paciente se ha actualizado.
Fusión de registros de paciente
A veces es posible que un paciente tenga más de un
registro debido a un error o a un cambio en el nombre.
Estos registros se pueden fusionar creando otro registro.
ADVERTENCIA
Fusión de pacientes
Riesgo de pérdida accidental de datos o de confusión
de los datos demográficos del paciente con los datos
demográficos de otro paciente
r La fusión de los datos demográficos de un paciente
para formar un único registro de paciente es una ac-
ción potencialmente peligrosa y solo debe realizarla
personal cualificado.
r Cómo fusionar registros de paciente
1 SeleccionePrincipal > Consultas > Búsqueda de
pacientes.
2 Introduzca los datos demográficos disponibles para el
paciente y pulse Intro.
3 Seleccione el paciente que desea mantener y, a
continuación, seleccione el botónFusionar.
4 Para buscar el registro del paciente o varios registros
que desee fusionar, seleccione una de las opciones
siguientes de las listas desplegables pertinentes:
• Todo: para buscar todos los datos sin filtros.
• Ninguno/a: para buscar datos diferentes de los
datos de destino.
• Coincidencia total: para buscar datos idénticos
a los datos de destino.
• Similar: para buscar datos similares a los datos
de destino.
• Sin acento: para buscar datos ignorando los
acentos (por ejemplo, José es igual que Jose).
2 Tareas generales

69Tareas generales
Roche Diagnostics
cobas
®
infinity central lab · Versión del software 3.02 · Guía del usuario · Versión de la publicación 5.1
• En blanco: para buscar otros registros de
paciente en los que este campo también esté
vacío.
5 Seleccione el botónAplicar.
6 En los resultados mostrados, seleccione el paciente
que desea fusionar con el paciente actual.
7 Seleccione el botónFusionar.
8 Seleccione el botónSí.
f Los registros se fusionan y generan otro registro.
Visualización del historial de un paciente
Se puede consultar el historial de un paciente para ver
las pruebas, los estados de las pruebas y los gráficos de
evolución. Solo se pueden ver los registros almacenados
en la base de datos diaria.
r Cómo visualizar el historial de un pa-
ciente
1 SeleccionePrincipal > Consultas > Historial del
paciente.
2 Para visualizar todas las peticiones del paciente,
introduzca elID del paciente y luego pulse Intro.
3 También puede seleccionar uno de los botones
siguientes:
• BotónVer marcadas: para ver la petición
seleccionada.
• BotónVer todo: para ver todas las peticiones que
pertenecen al paciente.
u Temas relacionados
• Visualización del gráfico de evolución del paciente
(162)
2 Tareas generales

70 Comprobación de conexiones
Roche Diagnostics
cobas
®
infinity central lab · Versión del software 3.02 · Guía del usuario · Versión de la publicación 5.1
Comprobación de conexiones
En este apartado
Comprobación de la conexión del host(70)
Comprobación de la conexión del instrumento (70)
Comprobación de la conexión del host
Es posible que de vez en cuando tenga que comprobar la
conexión entre los hosts y el software. En la mayoría de
los casos podrá solucionar los problemas de conexión
personalmente.
r Para comprobar la conexión del host
1 Seleccione Monitorización > HCA > Estado del
host.
2 Para ver el estado de cada host, compruebe la
columnaHabilitado.
• Si aparece el icono , el host está conectado y
no hay que hacer nada.
• Si aparece el icono , el host está esperando
para establecer la conexión definitiva. Detenga la
conexión y vuelva a iniciarla.
• Si aparece el icono , haga doble clic en el
instrumento para habilitarlo.
Comprobación de la conexión del instrumento
Es posible que de vez en cuando tenga que comprobar la
conexión entre los instrumentos y el software. En la
mayoría de los casos podrá solucionar los problemas de
conexión personalmente.
r Para comprobar la conexión del ins-
trumento
1 Seleccione Monitorización > ICA >
Monitorización de ICA.
2 Para ver el estado de cada instrumento, compruebe la
columnaHabilitado.
• Si aparece el icono , el instrumento está
conectado y no hay que hacer nada.
2 Tareas generales

71Tareas generales
Roche Diagnostics
cobas
®
infinity central lab · Versión del software 3.02 · Guía del usuario · Versión de la publicación 5.1
• Si aparece el icono , el host está esperando
para establecer la conexión definitiva. Detenga la
conexión y vuelva a iniciarla.
• Si aparece el icono , haga doble clic en el
instrumento para habilitarlo.
i
El icono de cruz roja significa que el destino
está deshabilitado. No se envían tubos a los
analizadores deshabilitados.
2 Tareas generales

72 Gestión de peticiones
Roche Diagnostics
cobas
®
infinity central lab · Versión del software 3.02 · Guía del usuario · Versión de la publicación 5.1
Gestión de peticiones
En este apartado
Búsqueda de una prepetición(72)
Búsqueda de una petición(72)
Acceso a peticiones cerradas(73)
Información sobre las peticiones bloqueadas(74)
Visualización de trazas de petición(75)
Búsqueda de una prepetición
Es posible que necesite comprobar una prepetición para
conocer las pruebas solicitadas, las muestras que se han
extraído y cuándo, y las muestras pendientes.
r Cómo buscar una prepetición
1 SeleccionePrincipal > Consultas > Búsqueda de
prepeticiones.
2 Para buscar una prepetición, pulse Intro o seleccione
el botónAplicar.
• Si lo desea, rellene los campos de información
para buscar una prepetición específica.
I
La columna Est. extracción permite comprobar
el estado de la prepetición.
3 Para comprobar los detalles o actualizar el estado de
una prepetición también puede seleccionar la
prepetición en cuestión y, a continuación, seleccionar
el botón Extracción.
u Temas relacionados
• Extracción de una muestra (117)
Búsqueda de una petición
Puede comprobar la información y el estado de una
petición creada anteriormente para ver las pruebas que
se han realizado y cuáles están pendientes.
r Cómo buscar una petición
1 SeleccionePrincipal > Consultas > Búsqueda de
peticiones.
2 Tareas generales

73Tareas generales
Roche Diagnostics
cobas
®
infinity central lab · Versión del software 3.02 · Guía del usuario · Versión de la publicación 5.1
2 En la lista desplegable Supergrupo, seleccione el
supergrupo al que pertenece la petición.
3 Introduzca el año en el que se creó la petición.
I
De manera predeterminada, aparece el año
actual. Puede editarlo si es necesario.
4 Introduzca el ID de la petición, el ID del paciente o el
ID del tubo, y luego pulse Intro.
I
Si no está seguro de los datos, introduzca un
asterisco (*) en cualquiera de estos campos para
buscar toda la información.
5 Para visualizar la petición deseada, márquela y
seleccione el botónResultados.
I
En función de sus derechos, puede acceder a la
petición en la vista de edición o de solo lectura.
6 De forma opcional, para ver los resultados de CC
relacionados con las pruebas en la petición,
seleccione el botón Traza de CC.
f Se genera un informe con la información de CC.
Acceso a peticiones cerradas
Cuando una petición está cerrada, además de verla,
también puede volver a abrirla y aplicarle cambios.
Estos son los modos en los que es posible acceder a una
petición cerrada:
• Modo deedición: se vuelve a abrir la petición y pue-
den efectuarse cambios en ella.
• Modo de sololectura : no se vuelve a abrir la petición
y no pueden efectuarse cambios en ella.
j
m Derechos para Acceso a los resultados desde las
pantallas de consulta
m Derechos para editar peticiones
m Derechos para Abrir/Cerrar peticiones
r Cómo acceder a peticiones cerradas
1 Seleccione Principal > Consultas > Búsqueda de
peticiones.
• También puede seleccionar Principal >
Consultas > Búsqueda de pacientes o ir a la
pantallaSeguimiento de muestras.
2 Seleccione la petición a la que desea acceder y, a
continuación, el botónResultados.
2 Tareas generales

74 Gestión de peticiones
Roche Diagnostics
cobas
®
infinity central lab · Versión del software 3.02 · Guía del usuario · Versión de la publicación 5.1
• Si lo prefiere, seleccione el botónRes. Micro.
para acceder a la petición Microbiology.
3 En el cuadro de diálogo, seleccione el botónEditar
para volver a abrir la petición o bien el botónVer
para acceder a la petición sin volver a abrirla.
f La petición se muestra en la pantallaValidación
configurada.
f En el módulo Microbiology, la petición se muestra
en la pantalla Resultados o en la pantallaVista
previa de la petición, en función de sus
derechos.
i
Si desea acceder a otra pantallaValidación,
póngase en contacto con el administrador del
software.
u Temas relacionados
• Registro y edición manuales de los resultados (137)
Información sobre las peticiones bloqueadas
Puede ocurrir que desee trabajar en una petición, pero
esté siendo editada por otro usuario. En estos casos, la
petición se bloquea temporalmente y no es posible
aplicarle ningún cambio, pero sí que se puede consultar.
Para consultar peticiones bloqueadas en el modo Ver,
acceda a:
• Principal > Consultas > Búsqueda de peticiones
• Principal > Consultas > Búsqueda de pacientes
• Principal > Flujo de trabajo > Seguimiento de
muestras
• Principal > Áreas de trabajo > [Your work area]
• Principal > Validación > [Your validation scre-
en]
Para poder acceder a una petición bloqueada en el modo
Ver, es necesario disponer de uno de los siguientes de-
rechos:
• Acceso a los resultados desde las pantallas de
consulta (para las pantallas Consultas y Segui-
miento de muestras)
• Consultar peticiones por datos demográficos
(para las pantallas Áreas de trabajo o Validación)
Cuando una petición está bloqueada por otro usuario, se
muestra el icono en la columna Bloqueada de la
pantalla Monitorización de su área de trabajo.
2 Tareas generales

75Tareas generales
Roche Diagnostics
cobas
®
infinity central lab · Versión del software 3.02 · Guía del usuario · Versión de la publicación 5.1
Asimismo, puede consultar el usuario que está editando
la petición y la fecha y hora en que se bloqueó
colocando el cursor encima del icono.
u Temas relacionados
• Búsqueda de una petición (72)
• Búsqueda de un paciente (67)
• Registro y edición manuales de los resultados (137)
Visualización de trazas de petición
Es posible que necesite consultar las trazas de una
petición para conocer su estado o los analizadores por
los que han pasado las muestras. También puede
comprobar si se han producido errores en alguna fase
del proceso.
En la columna ID de usuario se muestra quién ha reali-
zado cada acción. Cuando el software realiza la acción,
muestra una de las opciones siguientes:
• "SYSTEM_RULENGINE": acciones realizadas por el
motor de reglas
• "SYSTEM_DAILYPROC": acciones realizadas por el
proceso de final de día
• "~SYSValDaemon~": acciones de validación realiza-
das automáticamente
• “SYS_ICA_DriverID” o "CSUSER": acciones realizadas
por un instrumento
• “SYS_HCA_HostName”: acciones realizadas por un
host
• “"~System~"”: otras acciones realizadas por el soft-
ware como, por ejemplo, cálculos de fórmulas
r Cómo visualizar trazas de petición
1 SeleccionePrincipal > Consultas > Trazas de
peticiones.
2 Introduzca los datos demográficos del paciente y/o
los datos demográficos de la petición y pulse Intro.
Seleccione también una de las acciones siguientes
para visualizar:
• Todo: todas las acciones
• Sin CON: todas las acciones excepto las de
consulta
• ACT: abrir petición
• AÑA: añadir acciones
• CON: consultar datos demográficos no asignados
automáticamente por el software
2 Tareas generales

76 Gestión de peticiones
Roche Diagnostics
cobas
®
infinity central lab · Versión del software 3.02 · Guía del usuario · Versión de la publicación 5.1
• DES: cerrar petición
• ELI: Eliminar petición
• MOD: acciones de modificación. Incluye el
cambio de ubicación.
• REC: petición recuperada de la papelera de
reciclaje
• PRECH: prueba pendiente de rechazo
• RECH: prueba rechazada
• EPER: petición eliminada permanentemente
• PRV: petición previsualizada. Para previsualizar
una petición, seleccione el botónVista previa o
seleccione el botónResumen en el módulo
Microbiology.
I
Puede realizar el seguimiento de los tubos a nivel
de prueba visualizando la [Location]. La
[Location] permite saber dónde se lleva a cabo
la prueba.
u Temas relacionados
• Información sobre la ubicación y el entorno multi-
centro (33)
• Información sobre el rechazo de pruebas (114)
• Lista de elementos de las pantallas de registro y vali-
dación de resultados (190)
2 Tareas generales

77Tareas generales
Roche Diagnostics
cobas
®
infinity central lab · Versión del software 3.02 · Guía del usuario · Versión de la publicación 5.1
Desbloqueo de pruebas o de peticiones
Cuando se procesa una petición desde cualquier
pantalla del software es posible que se deshabiliten una
o varias pruebas. El software permite liberar las
peticiones o pruebas que se bloquean automáticamente.
j
m Derechos para Trabajar con peticiones por datos
demográficos
r Cómo desbloquear pruebas o peti-
ciones
1 SeleccioneMonitorización > Liberar peticiones.
2 En el campo Petición, introduzca el ID de la petición
cuyas pruebas se encuentren bloqueadas.
3 Seleccione el botón Aplicar para visualizar la petición
bloqueada y sus pruebas.
4 Marque la casilla de verificación situada junto a la
petición o la prueba deseada y luego seleccione uno
de los siguientes botones:
• Liberar petición: para restaurar la petición.
• Liberar: para restaurar las pruebas seleccionadas.
I
Las pruebas o las peticiones liberadas pueden ser
procesadas tanto por el primer usuario que
acceda a las mismas tras su liberación como por
el usuario que haya provocado el bloqueo.
2 Tareas generales

78 Enmascaramiento
Roche Diagnostics
cobas
®
infinity central lab · Versión del software 3.02 · Guía del usuario · Versión de la publicación 5.1
Enmascaramiento
Por motivos de mantenimiento del laboratorio, falta de
reactivo, control de costes, etc., es posible que desee
evitar la ejecución de determinadas pruebas o la
distribución de tubos a determinados instrumentos o
destinos a unas horas específicas. Para ello es necesario
que un actor de enmascaramiento enmascare o
desenmascare las pruebas, los instrumentos, los
destinos, o una combinación de todos.
¡PRECAUCIÓN!
Desenmascaramiento involuntario del instrumento
Riesgo de resultados incorrectos
r Preste especial atención al configurar las reglas que
permiten el desenmascaramiento de los instrumentos.
En este apartado
Enmascaramiento y desenmascaramiento manual(78)
Información sobre la pantalla Enmascaramiento(80)
Enmascaramiento y desenmascaramiento manual
A veces puede necesitar evitar la ejecución de
determinadas pruebas o la distribución de tubos a
determinados instrumentos o destinos a unas horas
específicas. Para ello, debe enmascarar o desenmascarar
las pruebas, instrumentos, destinos, o una combinación
de todos según sus necesidades.
j
m Parámetro para utilizar la pantalla
Enmascaramiento configurado
m Instrumentos, destinos y pruebas configurados
r Cómo enmascarar de forma manual
1 Seleccione Monitorización > Enmascaramiento.
2 Seleccione la pestaña correspondiente al tipo de
elemento que desee enmascarar y, a continuación,
seleccione el elemento específico.
I
La pestaña Pruebas permite enmascarar más de
una prueba al mismo tiempo si se selecciona la
casilla de verificación situada junto a las pruebas.
2 Tareas generales

79Tareas generales
Roche Diagnostics
cobas
®
infinity central lab · Versión del software 3.02 · Guía del usuario · Versión de la publicación 5.1
3 Para enmascarar un elemento asociado con un flujo
de trabajo, seleccione una de las opciones siguientes:
• Enmascarar procesamiento: en el cálculo del
flujo de trabajo se tiene en cuenta el destino y la
muestra se distribuye al mismo. Sin embargo, el
software no envía información al destino, por lo
que no se procesa la muestra aunque el tubo
sigue el flujo de trabajo.
Esta opción se puede utilizar cuando un elemento
no está disponible temporalmente, p. ej., debido a
un CC.
• Enmascarar distribución: el destino está
cerrado y, por lo tanto, no se tiene en cuenta para
el cálculo del flujo de trabajo y la muestra no se
distribuye al mismo.
Esta opción se puede utilizar cuando un
instrumento o una prueba están desactivados
durante todo el día.
f El software añade automáticamente el nombre del
usuario que ha enmascarado el elemento y la
fecha del enmascaramiento en la tabla
correspondiente.
4 Para enmascarar un elemento que no está asociado
con ningún flujo de trabajo, seleccione el botón
Enmascarar procesamiento.
I
Cuando el elemento enmascarado es un
instrumento, se enmascaran todas sus pruebas.
f El software añade automáticamente el nombre del
usuario que ha enmascarado el elemento y la
fecha del enmascaramiento en la tabla
correspondiente.
5 Si lo desea, en el área Comentarios, introduzca un
comentario.
I
Si se seleccionan múltiples pruebas, el
comentario se añadirá a todas ellas.
6 Seleccione el botón Guardar.
r Cómo desenmascarar de forma ma-
nual
1 Seleccione Monitorización > Enmascaramiento.
2 Seleccione la pestaña correspondiente al tipo de
elemento que desee desenmascarar y, a
continuación, seleccione el elemento específico.
I
La pestaña Pruebas permite desenmascarar más
de una prueba al mismo tiempo si se selecciona
la casilla de verificación situada junto a las
pruebas.
3 Para desenmascarar el elemento, seleccione una de
las siguientes opciones:
2 Tareas generales

80 Enmascaramiento
Roche Diagnostics
cobas
®
infinity central lab · Versión del software 3.02 · Guía del usuario · Versión de la publicación 5.1
• Desenmascarar procesamiento
• Desenmascarar distribución
4 Si una prueba ha sido enmascarada por el motor de
reglas o por CC, seleccione el botón Reemplazar
para deshacer todos los enmascaramientos de forma
manual.
I
Esta opción solo está disponible para las pruebas.
5 Seleccione el botón Guardar.
u Temas relacionados
• Información sobre la pantalla Enmascaramiento
(80)
Información sobre la pantalla Enmascaramiento
La pantalla Enmascaramiento permite gestionar las
acciones de enmascaramiento o desenmascaramiento y
monitorizar el estado de enmascaramiento de las
pruebas, los destinos, los instrumentos y los perfiles.
i
Desde la pantalla Notificaciones se puede
comprobar si se ha enmascarado directamente
un perfil, una prueba, un instrumento o un
destino. En los entornos multicentro se tienen en
cuenta los elementos de todas las ubicaciones
configuradas en el software.
Si no se visualiza esta información, póngase en
contacto con el administrador del software.
Actores de enmascaramiento
Las acciones de enmascaramiento las pueden realizar
los actores siguientes:
• CC: cuando se ha infringido una regla de CC configu-
rada con un nivel de advertencia Error (con enmas-
caramiento por procesamiento), Error (con en-
mascaramiento por distribución) o Error (con
enmascaramiento por ambos).
• Regla: cuando se ha desencadenado una regla de
Orden, Instrumento, Distribución o Rechazo con-
figurada con la acción Enmascarar canal para pro-
cesamiento o Enmascarar canal para distribu-
ción.
• Instrumento:
– Cuando el instrumento envía un mensaje de esta-
do del instrumento con un estado configurado
como Estado enmascarado o un mensaje de
2 Tareas generales

81Tareas generales
Roche Diagnostics
cobas
®
infinity central lab · Versión del software 3.02 · Guía del usuario · Versión de la publicación 5.1
disponibilidad de una prueba, el instrumento o la
prueba se enmascara tanto para el procesamien-
to como para la distribución.
Esta opción está disponible para todos los instru-
mentos configurados con Communication Server
que pueden enviar este tipo de mensaje. Esta op-
ción también está disponible cuando se ha utili-
zado una versión de software anterior y un co-
bas
®
8000 modular analyzer series configurado a
través del ICA con la versión de controlador 2.
– Cuando se ha deshabilitado la conexión con un
instrumento, este solo se enmascara para la dis-
tribución. El tipo de instrumento determina el
comportamiento:
- Instrumentos no asociados con ningún flujo de
trabajo: se pueden realizar las pruebas, pero no
se envía información al software.
- Instrumentos asociados con un flujo de trabajo:
los tubos no se distribuyen porque el instrumento
no se tiene en cuenta para el cálculo del flujo de
trabajo.
• Preanalítico: cuando el preanalítico cobas
®
8100
automated workflow series envía un mensaje de en-
mascaramiento de un reformatter relacionado con un
destino, el destino correspondiente se enmascara pa-
ra la distribución.
• Usuario: cuando se enmascara un elemento desde la
pantalla Enmascaramiento.
Las acciones de desenmascaramiento se pueden realizar
de forma manual (el usuario) o las puede llevar a cabo
un instrumento o un preanalítico.
Lista de iconos de los actores de
enmascaramiento
Icono Descripción
Elemento enmascarado manualmente (por el
usuario)
Elemento enmascarado por el instrumento
Elemento enmascarado por una regla de CC
Elemento enmascarado por el motor de reglas
Elemento enmascarado por el reformatter
y Lista de iconos de los actores de enmascaramiento
Enmascaramiento directo
El actor de enmascaramiento enmascara un elemento. El
icono del actor se muestra de color negro en la pestaña
correspondiente al tipo de elemento enmascarado.
2 Tareas generales

82 Enmascaramiento
Roche Diagnostics
cobas
®
infinity central lab · Versión del software 3.02 · Guía del usuario · Versión de la publicación 5.1
Relación entre los elementos enmascarados y los actores
directos:
Usuario
(manual-
mente)
Re-
gla
CC Instru-
mento
Reformat-
ter
Prueba Sí Sí Sí Sí --
Instrumen-
to
Sí -- -- Sí Sí
Destino Sí -- -- Sí Sí
Perfil Sí -- -- -- --
y Relación elemento-actor para el enmascaramiento directo
Enmascaramiento indirecto
El actor de enmascaramiento no enmascara el elemento
en cuestión sino otro elemento relacionado. El icono del
actor se muestra en gris en todas las pestañas en las que
aparece el elemento.
Los perfiles pueden enmascarar indirectamente pruebas,
instrumentos y destinos. Además, los instrumentos
pueden enmascarar indirectamente las pruebas.
Relación entre los elementos enmascarados y los actores
indirectos:
Usuario
(manual-
mente)
Re-
gla
CC Instru-
mento
Reformat-
ter
Prueba Sí (por per-
fil)
-- -- Sí Sí
Instrumen-
to
Sí (por per-
fil)
-- -- -- --
Destino Sí (por per-
fil)
-- -- -- --
Perfil -- -- -- -- --
y Relación elemento-actor de enmascaramiento indirecto
Pestañas
Los diferentes tipos de elementos que se pueden
enmascarar se clasifican en pestañas.
El contador de cada pestaña muestra el número de
elementos enmascarados directamente versus la
cantidad total de elementos disponibles en esa categoría.
i
Si un elemento se ha enmascarado para el
procesamiento y la distribución, solo se cuenta
una vez.
2 Tareas generales

83Tareas generales
Roche Diagnostics
cobas
®
infinity central lab · Versión del software 3.02 · Guía del usuario · Versión de la publicación 5.1
La configuración del parámetro Definir la pantalla para
enmascarar/desenmascarar instrumentos no
asociados con ningún flujo de trabajo determina los
elementos que aparecen en cada pestaña. Si el
parámetro se define con la opción Pantalla
"Enmascaramiento" de Monitorización, el software
muestra los instrumentos, destinos y pruebas asociados
con el motor de flujos de trabajo de las muestras, así
como los instrumentos no asociados con ningún flujo de
trabajo. De lo contrario, solo se muestran los elementos
asociados con un flujo de trabajo del motor de flujos de
trabajo de las muestras.
Todos los elementos de cada pestaña se ordenan
primero por estado de enmascaramiento, procesamiento
y distribución, y luego alfabéticamente.
Pruebas
Muestra todas las pruebas mapeadas en cada
instrumento o asociadas con los destinos virtuales
disponibles en la ubicación actual.
Instrumentos
Muestra todos los analizadores habilitados disponibles
en la ubicación actual.
Cuando un instrumento está enmascarado, el icono
correspondiente solo aparece junto al instrumento, no
junto a todas las pruebas asociadas con el mismo.
Destinos
Muestra todos los buffers de instrumento, instrumentos
preanalíticos y postanalíticos, archivos manuales,
destinos virtuales, retapadores y destapadores
disponibles en la ubicación actual.
Perfiles
Muestra todos los perfiles disponibles en la ubicación
actual.
Puede hacer clic con el botón derecho del ratón en un
perfil para editarlo o crear uno nuevo.
Cuando un perfil está enmascarado, el icono solo
aparece junto al perfil, no junto a todos los elementos
que contiene.
2 Tareas generales

84 Enmascaramiento
Roche Diagnostics
cobas
®
infinity central lab · Versión del software 3.02 · Guía del usuario · Versión de la publicación 5.1
i
Si el parámetro Definir la pantalla para
enmascarar/desenmascarar instrumentos no
asociados con ningún flujo de trabajo se
define como Pantalla "Pruebas
deshabilitadas" de Monitorización de ICA,
aparecerá una advertencia debajo de la tabla. La
única acción disponible si hace clic con el botón
derecho del ratón en el perfil es visualizar los
perfiles.
Panel derecho
El lado derecho de la pantalla muestra información
general sobre los diferentes elementos y sus estados de
enmascaramiento.
El área Información general muestra el nombre del
elemento, y los perfiles, los instrumentos u otros
elementos relacionados con el elemento seleccionado.
En función del tipo de enmascaramiento, distribución o
procesamiento, el último estado de enmascaramiento
aparece en la tabla Estado de enmascaramiento para
el procesamiento o en la tabla Estado de
enmascaramiento para la distribución.
Según el último actor de enmascaramiento, la tabla co-
rrespondiente muestra la información siguiente:
• Si el enmascaramiento se ha realizado de forma ma-
nual, muestra el nombre de usuario, la fecha y la hora
y el comentario, si es que se ha introducido alguno.
• Si el enmascaramiento lo ha realizado el motor de re-
glas, se muestra el nombre de la primera regla que
enmascaró la prueba y la fecha y la hora. El campo de
comentario solo se rellena con el nombre de usuario
cuando hay una acción Reemplazar.
• Si el enmascaramiento se ha realizado por CC, se
muestra la regla de CC que desencadenó el enmas-
caramiento junto con la fecha y la hora. El campo de
comentario solo se rellena con el nombre de usuario
cuando hay una acción Reemplazar.
• Si el enmascaramiento lo ha realizado un instrumen-
to, se muestra el nombre del instrumento que desen-
cadenó el enmascaramiento y la fecha y la hora. Se-
gún el instrumento, el campo de comentario se relle-
na con la información siguiente:
– Para instrumentos configurados a través de Com-
munication Server: descripción del estado que
enmascaró el elemento o, para los cobas
®
6800/8800 Systems, el módulo del instrumento.
2 Tareas generales

85Tareas generales
Roche Diagnostics
cobas
®
infinity central lab · Versión del software 3.02 · Guía del usuario · Versión de la publicación 5.1
– Para cobas
®
8000 modular analyzer series confi-
gurada mediante ICA: descripción del tipo de
mensaje.
• Si el enmascaramiento lo ha realizado un reformatter,
se muestra el nombre del destino preanalítico que
envió el mensaje y la fecha y hora de enmascara-
miento. El nombre del reformatter aparece en el cam-
po de comentario.
En la pestaña Pruebas, se muestra un aviso debajo de
las tablas para indicar que un elemento se ha
enmascarado directamente en la pestaña Perfiles o en
la pestaña Instrumentos.
2 Tareas generales

86 Supervisión del promedio de resultados normales
Roche Diagnostics
cobas
®
infinity central lab · Versión del software 3.02 · Guía del usuario · Versión de la publicación 5.1
Supervisión del promedio de resultados
normales
El promedio de normales (PDN) es un método de control
de calidad basado en los datos de los pacientes que
notifica una condición de error si el promedio de datos
consecutivos seleccionados supera los límites de control
para la media de los datos seleccionados.
En este apartado
Revisión de resultados de PDN(86)
Rechazo de resultados de PDN(88)
Visualización de resultados de PDN en el Gráfico de
Levey-Jennings(89)
Restablecimiento de un perfil de PDN(91)
Configuración de la pantalla Revisión de resultados de
PDN(92)
Lista de elementos de la pantalla Revisión de resultados
de PDN(93)
Revisión de resultados de PDN
Puede visualizar información detallada sobre un
resultado de PDN, revisar los resultados de paciente que
se tienen en cuenta para calcularlo y los que están
afectados por este resultado. Asimismo, pueden añadirse
comentarios al resultado.
i
Para modificar la configuración de un perfil o
filtro de PDN, póngase en contacto con el
administrador del software.
j
m Derecho Ver resultados
m Derecho Ver las pruebas de la petición
m Derecho Ver datos demográficos de la petición
r Cómo revisar resultados de PDN
1 Seleccione Principal > Promedio de normales >
Revisión de resultados.
2 En el área Configuración del filtro seleccione en las
listas desplegables las opciones pertinentes y, a
continuación, el botón Aplicar.
2 Tareas generales

87Tareas generales
Roche Diagnostics
cobas
®
infinity central lab · Versión del software 3.02 · Guía del usuario · Versión de la publicación 5.1
• También puede seleccionar un filtro previamente
guardado de la lista desplegable Filtros
disponibles.
I
Si ya dispone de un Filtro por defecto, este se
aplica automáticamente. La opción T. de
parámetro del campo Fecha depende de la
configuración.
i
Para añadir o eliminar campos adicionales,
seleccione el botón o el botón
respectivamente.
3 En la tabla, seleccione la casilla de verificación del
resultado de PDN requerido y proceda de una de las
siguientes maneras:
• Para mostrar información sobre el resultado,
seleccione la pestañaDetalles.
• Para ver todas las acciones realizadas en el
resultado, seleccione la pestaña Historial.
• Para ver los resultados de paciente afectados por
este resultado de PDN, seleccione el botón
Resultados afectados.
• Para ver los resultados de paciente que se han
tenido en cuenta para calcular este resultado de
PDN, seleccione el botón Resultados
considerados.
I
Pueden visualizarse simultáneamente los
resultados de paciente afectados y/o tenidos en
cuenta correspondientes a más de un resultado
de PDN.
4 Opcionalmente, puede seleccionar la pestaña
Comentario y hacer lo siguiente:
• Para añadir un comentario de texto libre,
introdúzcalo.
• Para asignar un comentario codificado, seleccione
el botónComentarios cod.. En la ventana
emergente, haga doble clic en los comentarios
correspondientes y luego seleccione el
botónConfirmar.
5 Seleccione el botónConfirmar.
u Temas relacionados
• Visualización de resultados de PDN en el Gráfico de
Levey-Jennings (89)
• Rechazo de resultados de PDN (88)
• Configuración de la pantalla Revisión de resultados
de PDN (92)
• Lista de elementos de la pantalla Revisión de resulta-
dos de PDN (93)
2 Tareas generales

88 Supervisión del promedio de resultados normales
Roche Diagnostics
cobas
®
infinity central lab · Versión del software 3.02 · Guía del usuario · Versión de la publicación 5.1
Rechazo de resultados de PDN
Si se considera que un resultado de PDN no es
aceptable, es posible rechazarlo. De este modo, el
resultado no se tiene en cuenta para la validación del
resultado del paciente.
j
m Derechos para PDN: Rechazar resultado
r Cómo rechazar un resultado de PDN
1 Seleccione Principal > Promedio de normales >
Revisión de resultados.
2 En el área Configuración del filtro seleccione en las
listas desplegables las opciones pertinentes y, a
continuación, el botón Aplicar.
• También puede seleccionar un filtro previamente
guardado de la lista desplegable Filtros
disponibles.
I
Si ya dispone de un Filtro por defecto, este se
aplica automáticamente. La opción T. de
parámetro del campo Fecha depende de la
configuración.
i
Para añadir o eliminar campos adicionales,
seleccione el botón o el botón
respectivamente.
3 En la tabla, seleccione las casillas de verificación de
los resultados de PDN que desea rechazar y, a
continuación, el botón Rechazar res.
I
Una vez que se ha rechazado un resultado, este
ya no puede volver a aceptarse.
f Se vuelve a calcular el estado de PDN para la
combinación de instrumento-prueba-perfil.
u Temas relacionados
• Revisión de resultados de PDN (86)
• Lista de elementos de la pantalla Revisión de resulta-
dos de PDN (93)
2 Tareas generales

89Tareas generales
Roche Diagnostics
cobas
®
infinity central lab · Versión del software 3.02 · Guía del usuario · Versión de la publicación 5.1
Visualización de resultados de PDN en el Gráfico de
Levey-Jennings
Puede mostrar un resumen en forma de gráfico del
progreso de resultados de PDN calculados en un
intervalo de tiempo determinado.
Pueden visualizarse hasta 12resultados de PDN de una
combinación de instrumento-prueba tanto en el área
Tabla principal como en el área Gráfico de Levey-
Jennings.
r Cómo visualizar resultados de PDN
en el Gráfico de Levey-Jennings
1 Seleccione Principal > Promedio de normales >
Revisión de resultados.
2 En el área Configuración del filtro seleccione en las
listas desplegables las opciones pertinentes y, a
continuación, el botón Aplicar.
• También puede seleccionar un filtro previamente
guardado de la lista desplegable Filtros
disponibles.
I
Si ya dispone de un Filtro por defecto, este se
aplica automáticamente. La opción T. de
parámetro del campo Fecha depende de la
configuración.
i
Para añadir o eliminar campos adicionales,
seleccione el botón o el botón
respectivamente.
3 En la tabla, seleccione las casillas de verificación
correspondientes a los resultados que desea
visualizar
I
Pueden seleccionarse los resultados de hasta
12combinaciones de instrumento-prueba-perfil.
f Todos los resultados para la combinación de
instrumento-prueba-perfil se seleccionan y se
muestran en el área Gráfico de Levey-Jennings.
4 En el área Gráfico de Levey-Jennings, se puede
filtrar por las opciones siguientes:
• Periodo de agrupación:
- Sin agrupar: muestra un punto para cada
resultado de control.
- Diario: muestra un punto para todos los
resultados obtenidos el mismo día.
- Semanal: muestra un punto para todos los
2 Tareas generales

90 Supervisión del promedio de resultados normales
Roche Diagnostics
cobas
®
infinity central lab · Versión del software 3.02 · Guía del usuario · Versión de la publicación 5.1
resultados obtenidos la misma semana.
- Mensual: muestra un punto para todos los
resultados obtenidos el mismo mes.
• Casilla de verificaciónMostrar resultados
rechazados: selecciónela para mostrar los
resultados de CC rechazados, marcados con los
iconos sobre los puntos de resultados.
I
Si se ha seleccionado la casilla de verificación
Mostrar resultados rechazados, los resultados
rechazados también se muestran en el gráfico y
en el informe. No obstante, no se tienen en
cuenta en las estadísticas de la tabla.
5 Si lo desea, seleccione una de las siguientes opciones
de visualización:
• Para mostrar el número de desviaciones estándar,
seleccione la opción Valores SD.
• Para mostrar la unidad de medición utilizada para
la prueba, seleccione la opción Valores
absolutos.
6 Si lo desea, seleccione una de las siguientes opciones
de visualización:
• Para mostrar todos los resultados seleccionados
en un único gráfico, seleccione la opciónUn
gráfico.
• Para mostrar cada uno de los resultados
seleccionados en un gráfico individual, seleccione
la opciónVarios gráficos.
7 Para mostrar una información específica del resultado
de PDN, desplace el ratón sobre el punto de medición
deseado.
I
Si se han agrupado los resultados, la información
que se muestra es algo distinta.
8 Si desea obtener un informe con información del
gráfico Levey-Jennings, seleccione el
botónImprimir.
I
Se incluye información adicional sobre los
controles seleccionados y los valores esperados.
u Temas relacionados
• Revisión de resultados de PDN (86)
• Rechazo de resultados de PDN (88)
• Configuración de la pantalla Revisión de resultados
de PDN (92)
• Lista de elementos de la pantalla Revisión de resulta-
dos de PDN (93)
2 Tareas generales

91Tareas generales
Roche Diagnostics
cobas
®
infinity central lab · Versión del software 3.02 · Guía del usuario · Versión de la publicación 5.1
Restablecimiento de un perfil de PDN
Pueden rechazarse todos los resultados relacionados con
un perfil para volver a iniciar el cálculo de valores del
perfil de PDN.
j
m Derechos para PDN: Rechazar resultado
r Cómo restablecer un perfil de PDN
1 Seleccione Principal > Promedio de normales >
Revisión de resultados.
2 En el área Configuración del filtro seleccione en las
listas desplegables las opciones pertinentes y, a
continuación, el botón Aplicar.
• También puede seleccionar un filtro previamente
guardado de la lista desplegable Filtros
disponibles.
I
Si ya dispone de un Filtro por defecto, este se
aplica automáticamente. La opción T. de
parámetro del campo Fecha depende de la
configuración.
i
Para añadir o eliminar campos adicionales,
seleccione el botón o el botón
respectivamente.
3 En la tabla, seleccione las casillas de verificación
correspondientes a los resultados que desea
visualizar
I
Pueden seleccionarse los resultados de hasta
12combinaciones de instrumento-prueba-perfil.
f Se seleccionan todas las casillas de verificación
redondas para ese perfil de prueba-instrumento y
se muestran en el área Gráfico de Levey-
Jennings.
4 En el área Valores estadísticos del área Gráfico de
Levey-Jennings, seleccione el perfil cuyos valores
desea restablecer y, a continuación, seleccione el
botón Restablecer perfil.
• Si corresponde, introduzca el motivo para
restablecer el perfil y seleccione a continuación el
botón Restablecer.
I
Esta acción no puede revertirse.
f Se rechazan todos los resultados relacionados con
ese perfil.
2 Tareas generales

92 Supervisión del promedio de resultados normales
Roche Diagnostics
cobas
®
infinity central lab · Versión del software 3.02 · Guía del usuario · Versión de la publicación 5.1
u Temas relacionados
• Lista de elementos de la pantalla Revisión de resulta-
dos de PDN (93)
Configuración de la pantalla Revisión de resultados de
PDN
Los campos de Tabla principal y Tabla de
estadísticas de la pantalla Revisión de resultados se
pueden personalizar para que muestren la información
deseada. Asimismo, también se puede personalizar el
tamaño de las columnas.
r Cómo configurar las tablas en la pan-
talla Revisión de resultados de PDN
1 Seleccione Principal > Promedio de normales >
Revisión de resultados.
2 Seleccione el botón Configuración de pantalla.
3 En el área Configuración de tabla, seleccione la
tabla que desee modificar.
4 En el áreaColumnas disponibles, haga doble clic
en el campo que desee añadir a la tabla.
• Para eliminar un campo de la tabla, haga doble
clic en él en el área Columnas seleccionadas.
I
Los campos obligatorios marcados con un
asterisco (*) no se pueden eliminar.
5 Para cambiar el orden en el que aparecen las
columnas en la tabla, seleccione las columnas
correspondientes y, a continuación, el botón o el
botón para colocarlas donde considere apropiado.
6 En el área Configuración de botones, seleccione la
pantalla de validación en la que desea ver los
resultados de paciente afectados o considerados.
7 Seleccione el botón Guardar.
8 Asimismo, en el área Tabla principal, puede
arrastrar y soltar el borde de una columna para
modificar su anchura.
I
Estos cambios se guardan automáticamente y se
encontrarán disponibles la próxima vez que
acceda a la pantalla.
u Temas relacionados
• Lista de elementos de la pantalla Revisión de resulta-
dos de PDN (93)
2 Tareas generales

93Tareas generales
Roche Diagnostics
cobas
®
infinity central lab · Versión del software 3.02 · Guía del usuario · Versión de la publicación 5.1
Lista de elementos de la pantalla Revisión de resultados
de PDN
La pantalla Revisión de resultados muestra numerosos
datos sobre los resultados de PDN así como sobre el
estado de PDN.
Información sobre las columnas Tabla principal
Las columnas que muestran los resultados de PDN y el
estado de PDN son las siguientes:
Estado de PDN
Indica el estado del perfil de PDN de ese resultado. El
estado se define como correcto o incorrecto en función
de los niveles de umbral definidos para ese perfil. El
estado de PDN influye en la validación de los resultados
de paciente relacionados.
Esta columna puede incluir los siguientes iconos:
Iconos Descripción
El estado de PDN es correcto.
El estado de PDN desencadena una alarma
porque se supera el nivel de advertencia
definido para ese perfil.
El estado de PDN desencadena una alarma
porque se supera el nivel de error definido
para ese perfil.
y Iconos de la columna Estado de PDN
Rango
Compara el resultado actual con el valor diana.
Esta columna puede incluir los siguientes iconos:
Iconos Descripción
El resultado de PDN está dentro del rango,
es decir, entre los valores mínimo y máximo.
La barra blanca indica el valor diana.
El resultado de PDN está por debajo del va-
lor mínimo.
El resultado de PDN está por encima del va-
lor máximo.
y Iconos de la columna Rango
i
En la descripción emergente pueden
comprobarse los rangos definidos.
2 Tareas generales

94 Supervisión del promedio de resultados normales
Roche Diagnostics
cobas
®
infinity central lab · Versión del software 3.02 · Guía del usuario · Versión de la publicación 5.1
Resultados de paciente afectados
Indica el número de resultados de paciente afectados
por este resultado de PDN.
Estado de revisión
Indica si el resultado de PDN está aceptado o rechazado
(ya sea manual o automáticamente).
Esta columna puede incluir los siguientes iconos:
Iconos Descripción
El resultado de PDN se ha aceptado auto-
máticamente.
El resultado de PDN se ha rechazado de
forma manual.
y Iconos de la columna Estado de revisión
Información sobre el Gráfico de Levey-Jennings
Este gráfico permite controlar el progreso de los
resultados de PDN calculados para una combinación
concreta de instrumento-prueba-perfil durante un
periodo de tiempo específico.
El gráfico puede incluir los resultados aceptados y
rechazados, pero los presenta de forma distinta. El icono
indica los resultados de PDN rechazados.
Valores estadísticos
Esta tabla muestra los valores estadísticos calculados
para una serie de resultados de una combinación de
instrumento-prueba-perfil.
Para calcular los valores estadísticos, el software solo
considera los resultados de PDN aceptados.
Se pueden configurar las siguientes columnas:
• N: número de resultados de PDN aceptados para una
combinación concreta de instrumento-prueba-perfil.
Se utiliza para calcular la media y la SD.
• Valor diana: valor diana para esa combinación de
instrumento-prueba-perfil.
• Media: media de los valores N.
• SD: desviación estándar.
Marcadores de resultados
Si en la lista desplegablePeriodo de agrupación se
selecciona una agrupación distinta de la opciónSin
agrupar, el software calcula un promedio de los
siguientes valores:
2 Tareas generales

95Tareas generales
Roche Diagnostics
cobas
®
infinity central lab · Versión del software 3.02 · Guía del usuario · Versión de la publicación 5.1
• Media del grupo: media calculada para los resulta-
dos agrupados.
• SD del grupo: SD calculada a partir de todos los re-
sultados del grupo.
Solo disponible para perfiles simétricos.
• Índice SD: SD calculada para los resultados del gru-
po.
Solo disponible para perfiles simétricos.
2 Tareas generales

96 Supervisión del promedio de resultados normales
Roche Diagnostics
cobas
®
infinity central lab · Versión del software 3.02 · Guía del usuario · Versión de la publicación 5.1
2 Tareas generales

97
Índice de contenido
Roche Diagnostics
cobas
®
infinity central lab · Versión del software 3.02 · Guía del usuario · Versión de la publicación 5.1
Preanálisis
Contenido del capítulo
3
Gestión de peticiones y prepeticiones........................... 99
Creación de una prepetición.................................. 101
Modificación de una prepetición.......................... 102
Cancelación de una prepetición individual....... 103
Eliminación o restauración de prepeticiones... 103
Creación de una petición......................................... 104
Creación de una petición mediante paneles.... 105
Creación de peticiones por series........................ 107
Creación de una petición sin paciente............... 107
Fusión de datos para un tubo no solicitado ..... 108
Modificación de una petición ................................ 109
Eliminación de una petición individual............... 109
Eliminación o restauración de peticiones.......... 110
Visualización del estado de una petición .......... 111
Gestión de pruebas............................................................... 112
Asignación de una prueba a una petición
existente ......................................................................... 112
Asignación de pruebas funcionales .................... 113
Rechazo de pruebas.................................................. 113
Información sobre el rechazo de
pruebas................................................................ 114
Revisión de pruebas rechazadas ............... 115
Rechazo o recuperación de pruebas ....... 115
Manipulación de muestras................................................. 117
Extracción de una muestra ..................................... 117
Marcado de muestras como recibidas............... 118
3 Preanálisis

98
Índice de contenido
Roche Diagnostics
cobas
®
infinity central lab · Versión del software 3.02 · Guía del usuario · Versión de la publicación 5.1
3 Preanálisis

99Preanálisis
Roche Diagnostics
cobas
®
infinity central lab · Versión del software 3.02 · Guía del usuario · Versión de la publicación 5.1
Gestión de peticiones y prepeticiones
Para realizar pruebas, es necesario crear prepeticiones y
peticiones para los pacientes existentes en la base de
datos. Si es urgente realizar las pruebas, se pueden crear
peticiones sin pacientes, pero dichas pruebas no se
podrán validar médicamente hasta que se les asigne un
paciente.
¡PRECAUCIÓN!
ID de petición
Riesgo de confusión de los resultados del paciente con
los resultados de otro paciente.
r El sistema permite definir los campos que forman el
ID de la petición (textos fijos, fechas, prefijos...) y los
módulos en los que se utilizan. A fin de registrar y re-
cuperar las peticiones correctamente, no olvide utili-
zar el formato especificado para el módulo en el que
se encuentre.
i
Recuerde que el software guarda los ceros a la
izquierda y los espacios en blanco, aunque los
omite. Por lo tanto, 00015 y 015 se consideran el
mismo número.
i
Debido al reciclaje de los ID de petición, es
posible que obtenga más de un resultado al
introducir un ID de petición. Una ventana
emergente muestra las peticiones coincidentes
en orden cronológico. Seleccione la petición
deseada para continuar.
¡PRECAUCIÓN!
Reutilización de ID de tubo
Riesgo de confusión de los resultados.
r Se recomienda definir un ID de tubo diferente para
cada muestra.
r Los ID de tubo solo pueden reutilizarse una vez se ha
sobrepasado el periodo de tiempo máximo configura-
do en el parámetro de cierre de petición automático,
de otro modo podrían confundirse los resultados y la
información del paciente.
3 Preanálisis

100 Gestión de peticiones y prepeticiones
Roche Diagnostics
cobas
®
infinity central lab · Versión del software 3.02 · Guía del usuario · Versión de la publicación 5.1
¡PRECAUCIÓN!
ID de tubo en conflicto con otra petición abierta
Rechazo de petición nueva, con recipiente original
desactivado
r Evite posibles errores de identificación de recipientes
causados, por ejemplo, por una etiqueta deficiente o
por errores de configuración del ID de la petición y de
ID del tubo que pudieran dar lugar a la asignación
del mismo ID de tubo a peticiones distintas.
r Si la base de datos archivada no está disponible, no
utiliza la base de datos local.
i
Si se detecta un conflicto de entrada de
peticiones asociado a una petición abierta
actualmente, se muestra una ventana emergente
de advertencia.
ADVERTENCIA
Introducción de datos de petición erróneos
Riesgo de resultados retardados o erróneos
r Asegúrese de que los datos demográficos de los
campos obligatorios se introducen correctamente.
¡PRECAUCIÓN!
Borrado de peticiones
Riesgo de confusión de los resultados y datos con los
resultados y los datos de otro paciente.
r Al borrar una petición, todas las muestras y tubos que
pertenecían a esa petición también deben eliminarse
del laboratorio y del sistema.
i
Se recomienda utilizar dispositivos de lectura
(lectores ópticos, de códigos de barras, de
tarjetas, etc.) para introducir datos. Compruebe
que estos dispositivos funcionan correctamente
antes de utilizarlos en entornos reales.
En este apartado
Creación de una prepetición(101)
Modificación de una prepetición(102)
Cancelación de una prepetición individual(103)
Eliminación o restauración de prepeticiones(103)
Creación de una petición(104)
Creación de una petición mediante paneles(105)
3 Preanálisis

101Preanálisis
Roche Diagnostics
cobas
®
infinity central lab · Versión del software 3.02 · Guía del usuario · Versión de la publicación 5.1
Creación de peticiones por series(107)
Creación de una petición sin paciente(107)
Fusión de datos para un tubo no solicitado(108)
Modificación de una petición(109)
Eliminación de una petición individual(109)
Eliminación o restauración de peticiones(110)
Visualización del estado de una petición(111)
Creación de una prepetición
Los médicos deben dar a los pacientes una prepetición
con la lista de las pruebas que se van a realizar. Este
volante se entrega al laboratorio para que puedan
extraerse las muestras.
r Cómo crear una prepetición
1 SeleccionePrincipal > Registro de peticiones >
[Pre-orders].
2 Para cumplimentar el campo ID1 del paciente,
realice una de estas acciones:
• Introduzca el ID del paciente y, a continuación,
pulse Intro.
• Introduzca el apellido del paciente y, a
continuación, seleccione el botón .
I
En función de la configuración pueden registrarse
pacientes nuevos en el software.
3 En la pestaña de datos demográficos, registre los
datos demográficos de la petición.
4 Seleccione cada una de las pestañas restantes y
cumplimente la información correspondiente a la
prueba.
• En caso pertinente, responda las preguntas sobre
el paciente.
I
El resto de las pestañas pueden variar en función
de la configuración de su centro.
5 Para darle una copia impresa del volante al paciente,
seleccione la casilla de verificaciónVolante para
paciente.
I
Este volante debe presentarse al flebotomista
antes de la extracción.
6 Seleccione el botónGuardar.
3 Preanálisis

102 Gestión de peticiones y prepeticiones
Roche Diagnostics
cobas
®
infinity central lab · Versión del software 3.02 · Guía del usuario · Versión de la publicación 5.1
Modificación de una prepetición
Si desea asignar más pruebas, eliminar pruebas
innecesarias o editar la información de una prepetición,
puede modificarla.
r Cómo editar una prepetición por ID
de prepetición
1 SeleccionePrincipal > Registro de peticiones >
[Pre-orders].
2 Introduzca el ID de la prepetición y, a continuación,
pulse Intro.
3 En cada pestaña, asigne o elimine las pruebas
necesarias y luego seleccione el botónGuardar.
r Cómo editar una prepetición por ID1
del paciente
1 SeleccionePrincipal > Registro de peticiones >
[Pre-orders].
2 En el campo ID1 del paciente, introduzca el ID de
paciente y pulse Intro.
f Se abre la pantalla Prepeticiones de paciente.
3 Seleccione la prepetición que desea editar y, a
continuación, seleccione el botón Seleccionar.
f Se carga la información de la prepetición.
4 En cada pestaña, asigne o elimine las pruebas
necesarias y luego seleccione el botónGuardar.
3 Preanálisis

103Preanálisis
Roche Diagnostics
cobas
®
infinity central lab · Versión del software 3.02 · Guía del usuario · Versión de la publicación 5.1
Cancelación de una prepetición individual
A veces no es posible extraer las muestras o un paciente
olvida traer una muestra, por lo que se decide cancelar la
prepetición. Solo se pueden cancelar prepeticiones
abiertas. Una vez realizadas las extracciones, la
prepetición queda cerrada.
r Cómo cancelar una prepetición indi-
vidual
1 SeleccionePrincipal > Registro de peticiones >
[Pre-orders].
2 Cumplimente el campodel IDde la orden y, a
continuación, pulse Intro.
3 Seleccione el botónEliminar.
Eliminación o restauración de prepeticiones
Si no se ha podido completar una prepetición porque no
se han podido extraer todas las muestras, se puede
eliminar. Ahorre tiempo eliminando varias como una
serie. Si necesita comprobar información de una
prepetición eliminada, como las muestras solicitadas o
información del paciente, puede restaurarla.
r Cómo eliminar o restaurar prepeti-
ciones
1 SeleccioneMonitorización > Eliminar/Restaurar
peticiones.
2 En el campoAplicación, seleccione el módulo donde
se crearon las prepeticiones.
3 Indique el estado de las prepeticiones seleccionando
al menos una de las opciones siguientes:
• No extraída: no se ha extraído ninguna muestra.
• Extraída parcialmente: se han extraído algunas
muestras.
• Extraída totalmente: se han extraído todas las
muestras.
4 Indique si las prepeticiones están abiertas o cerradas.
5 Si ha seleccionado la opciónPeticiones
cerradasen el paso 4 , seleccione una de las
opciones siguientes:
• Base de datos local: si las prepeticiones están
almacenadas localmente.
3 Preanálisis

104 Gestión de peticiones y prepeticiones
Roche Diagnostics
cobas
®
infinity central lab · Versión del software 3.02 · Guía del usuario · Versión de la publicación 5.1
• Historial: si las prepeticiones se han trasladado a
la base de datos histórica.
6 Introduzca la fecha o el rango de fechas en los que
se crearon las prepeticiones.
7 Seleccione una de las siguientes opciones:
• Por series: para eliminar o restaurar varias
prepeticiones.
• Específica: para eliminar o restaurar una
prepetición específica.
8 Si ha seleccionado la opciónPor seriesen el paso
7 , introduzca los números de secuencia inicial y final
de las prepeticiones que desea eliminar o restaurar.
9 Si ha seleccionado la opciónEspecíficaen el paso
7 , introduzca el ID de la petición y luego seleccione
el botón .
10 Seleccione una de las siguientes opciones:
• Eliminar: para eliminar las prepeticiones
seleccionadas.
• Restaurar: para restaurar las prepeticiones
seleccionadas.
Creación de una petición
Para solicitar pruebas es necesario crear una petición
para un paciente que ya esté registrado en la base de
datos.
r Cómo crear una petición
1 SeleccionePrincipal > Registro de peticiones >
Registro de peticiones.
2 Cumplimente el campo ID de petición o deje el
asignado de manera predeterminada.
I
Se puede definir un máximo de 20 caracteres
alfanuméricos.
No se aceptan los caracteres siguientes:
| ^ \ / " ' > < ª : ? # * ~ & º
i
Los espacios introducidos antes o después del
valor no se tienen en cuenta.
3 Introduzca el ID del paciente, si lo conoce, y el
nombre y/o apellido del paciente y, luego, pulse Intro.
• Si el paciente existe en la base de datos,
seleccione el botón y, a continuación, el
botónAplicar.
3 Preanálisis

105Preanálisis
Roche Diagnostics
cobas
®
infinity central lab · Versión del software 3.02 · Guía del usuario · Versión de la publicación 5.1
• Si se trata de un paciente nuevo, asígnele un ID
de paciente y pulse Intro. En los campos
marcados con un asterisco (*), introduzca los
datos correspondientes y luego seleccione el
botónConfirmar.
4 Rellene al menos los datos demográficos obligatorios
marcados con un asterisco (*).
• En la lista desplegableFecha de
registroaparecerá la fecha de hoy de manera
predeterminada, pero puede cambiarse si es
necesario.
5 Si lo desea, para definir una prioridad de la petición
diferente de la que se asigna automáticamente,
seleccione la que desee de la lista desplegable
Prioridad de la petición.
6 La lista desplegable Ubicación se cumplimentará
automáticamente con la ubicación asignada. Esta
ubicación se cumplimentará en todas las pruebas
asignadas a la petición.
I
Puede cambiar la ubicación seleccionando la lista
desplegable Ubicación.
7 Haga doble clic sobre las pruebas que desee añadir
para esta petición.
8 Seleccione el botónGuardar.
I
Si uno de los datos demográficos seleccionados
se define para que tenga un ID de petición
específico, el software muestra un cuadro de
diálogo que sugiere cambiarlo. Es muy
recomendable aceptar el ID sugerido.
u Temas relacionados
• Información sobre la ubicación y el entorno multi-
centro (33)
Creación de una petición mediante paneles
Para poder solicitar pruebas es necesario crear una
petición para un paciente. El uso de paneles es un
proceso más rápido y visual, dado que contiene una
plantilla que permite ver todas las pruebas. También se
pueden registrar las respuestas de un paciente a las
preguntas que se le formulen antes de realizar las
pruebas. Estas respuestas podrían explicar ciertos
resultados y aumentar o disminuir potencialmente el
número y el tipo de pruebas necesarias.
3 Preanálisis

106 Gestión de peticiones y prepeticiones
Roche Diagnostics
cobas
®
infinity central lab · Versión del software 3.02 · Guía del usuario · Versión de la publicación 5.1
r Cómo crear una petición mediante
paneles
1 Seleccione Principal > Registro de peticiones >
[Order by Panels].
2 Cumplimente el ID de la petición o compruebe el
asignado de manera predeterminada.
3 Cumplimente el ID del paciente, si dispone de esta
información, y el nombre y/o apellido del paciente y,
luego, pulse Intro.
• Si el paciente ya existe en la base de datos,
busque el ID del paciente seleccionando el
botón y, a continuación, seleccione el
botónAplicar.
• Si se trata de un paciente nuevo, asígnele un ID
de paciente y luego pulse Intro. En los campos
marcados con un asterisco (*), introduzca los
datos correspondientes y seleccione el
botónConfirmar.
4 Rellene al menos los datos demográficos obligatorios
marcados con un asterisco (*).
• En el campo de fecha aparecerá la fecha de hoy
de manera predeterminada, pero puede cambiarla.
5 En la pestaña de datos demográficos, registre los
datos demográficos de la petición.
6 En la pestaña Microbiology, marque la casilla de
verificación de las pruebas deseadas.
7 Las pestañas restantes que se visualizan pueden
variar según la configuración de su centro.
Seleccione cada pestaña restante y luego las pruebas
deseadas.
• Si selecciona una prueba por error, haga doble
clic en ella para cancelar la elección.
• En caso pertinente, responda las preguntas sobre
el paciente.
8 En la pestaña Microbiology, marque la casilla de
verificación de las pruebas deseadas. Si selecciona
una prueba por error, vuelva a seleccionarla para
cancelar la elección.
9 Seleccione el botónGuardar.
3 Preanálisis

107Preanálisis
Roche Diagnostics
cobas
®
infinity central lab · Versión del software 3.02 · Guía del usuario · Versión de la publicación 5.1
Creación de peticiones por series
Si debe realizar las mismas pruebas para varias
peticiones, puede crear una serie para ahorrar tiempo.
j
m Registro de peticiones por serie configurado en su
centro
r Cómo crear peticiones por series
1 SeleccionePrincipal > Registro de peticiones >
[Order entry by batch].
2 Cumplimente los números de secuencia inicial y final,
la fecha y todos los demás campos obligatorios
marcados con un asterisco (*).
I
El número de secuencia depende de la
configuración de su centro.
3 Si desea imprimir las etiquetas de las peticiones,
seleccione la casilla de verificaciónImprimir
etiquetas.
4 Seleccione la pestaña de datos demográficos y
cumplimente los datos demográficos de las
peticiones.
5 Las pestañas restantes que se visualizan pueden
variar según la configuración de su centro.
Seleccione cada una de las pestañas restantes y
luego seleccione las pruebas que necesita para
dichas peticiones.
• Si selecciona una prueba por error, vuelva a
seleccionarla para cancelar la elección.
• En caso pertinente, responda las preguntas sobre
el paciente.
6 Seleccione el botónGuardar.
Creación de una petición sin paciente
En algunas circunstancias excepcionales, se puede crear
una petición sin paciente, por ejemplo si se ha producido
un accidente grave y debe realizarse una prueba
inmediatamente. Los datos demográficos del paciente
pueden introducirse más tarde.
r Cómo crear una petición sin paciente
1 SeleccionePrincipal > Registro de peticiones >
Registro de peticiones.
3 Preanálisis

108 Gestión de peticiones y prepeticiones
Roche Diagnostics
cobas
®
infinity central lab · Versión del software 3.02 · Guía del usuario · Versión de la publicación 5.1
2 Introduzca los datos demográficos del paciente
obligatorios marcados con un asterisco (*).
3 En la sección de selección de pruebas situada en la
parte inferior izquierda de la pantalla, haga doble clic
en las pruebas que desee realizar.
4 Seleccione el botónGuardar.
Fusión de datos para un tubo no solicitado
Un ID de tubo se puede crear por un instrumento
preanalítico o por un archivo manual. Sin embargo, el
software los gestiona como un tubo no solicitado porque
aún no está registrado. Si posteriormente se recibe una
petición, deberá fusionar los datos de la petición del tubo
no solicitado con la nueva petición.
i
Si se trabaja con ID alfanuméricos, el software
asigna el ID de tubo como el ID de petición.
Cuando se añade algún tipo de información a un tubo no
solicitado, deja de ser no solicitado.
j
m La petición creada para el tubo no solicitado
r Cómo fusionar datos para un tubo no
solicitado
1 Seleccione Principal > Registro de peticiones.
2 Introduzca el ID de la petición y, a continuación, pulse
Intro.
I
El campo de búsqueda de ID de petición no solo
busca ID de petición, sino también identificadores
de tubo en el módulo General Lab y de recipiente
en el módulo Microbiology.
3 Realice como mínimo una de estas acciones:
• Añada un paciente a la petición.
3 Preanálisis

109Preanálisis
Roche Diagnostics
cobas
®
infinity central lab · Versión del software 3.02 · Guía del usuario · Versión de la publicación 5.1
• En el área Datos demográficos, introduzca un
valor demográfico.
• Añada una prueba a la petición.
• Elimine una prueba de la petición.
4 Seleccione el botón Guardar.
f El tubo deja de ser no solicitado.
u Temas relacionados
• Modificación de una petición (109)
Modificación de una petición
La información de una petición se puede actualizar y
modificar cuando, por ejemplo, es necesario realizar
pruebas nuevas o si se ha asignado un dato demográfico
incorrecto.
r Cómo modificar una petición
1 SeleccionePrincipal > Registro de peticiones >
Registro de peticiones.
2 Introduzca el ID de la petición y, a continuación, pulse
Intro.
I
El campo de búsqueda de ID de petición no solo
busca ID de petición, sino también identificadores
de tubo en el módulo General Lab y de recipiente
en el módulo Microbiology.
3 Para eliminar las pruebas, haga doble clic en las
mismas.
4 Seleccione el botónGuardar.
Eliminación de una petición individual
Si se ha creado una petición incorrectamente o ya no
hay que analizar las muestras, se puede eliminar la
petición del sistema.
3 Preanálisis

110 Gestión de peticiones y prepeticiones
Roche Diagnostics
cobas
®
infinity central lab · Versión del software 3.02 · Guía del usuario · Versión de la publicación 5.1
Al eliminar una petición de forma permanente, el ID
interno que tenía asignado vuelve a estar disponible.
Todas las muestras y tubos que pertenecían a esa
petición también deben eliminarse. De lo contrario, es
posible que se analicen las muestras y los tubos
pertenecientes a la petición anterior. Esta acción
produciría resultados incorrectos para la nueva petición.
r Cómo eliminar una petición
1 SeleccionePrincipal > Registro de peticiones >
Registro de peticiones.
2 Introduzca el ID de la petición y, a continuación, pulse
Intro.
3 Seleccione el botónEliminar.
Eliminación o restauración de peticiones
Se pueden eliminar peticiones que ya no es necesario
tener almacenadas en el sistema o ahorrar tiempo
eliminando varias peticiones como una serie. Si ha
cometido un error al eliminar las peticiones, es posible
restaurarlas.
Al eliminar una petición de forma permanente, el ID
interno que tenía asignado vuelve a estar disponible.
Todas las muestras y tubos que pertenecían a esa
petición también deben eliminarse. De lo contrario, es
posible que se analicen las muestras y los tubos
pertenecientes a la petición anterior. Esta acción
produciría resultados incorrectos para la nueva petición.
r Cómo eliminar o restaurar peticiones
1 SeleccioneMonitorización > Eliminar/Restaurar
peticiones.
2 En el campoAplicación, seleccione el módulo donde
se crearon las peticiones.
3 Preanálisis

111Preanálisis
Roche Diagnostics
cobas
®
infinity central lab · Versión del software 3.02 · Guía del usuario · Versión de la publicación 5.1
3 Seleccione si el estado de las peticiones es abierto o
cerrado.
4 Si ha seleccionado la opciónPeticiones
cerradasen el paso anterior, indique dónde están
almacenadas las peticiones:
• Base de datos local: si las peticiones están
almacenadas localmente.
• Historial: si las peticiones se han trasladado a la
base de datos histórica.
5 Seleccione el rango de fechas en el que se crearon
las peticiones.
6 Seleccione una de las siguientes opciones:
• Por series: para eliminar o restaurar una serie de
peticiones.
• Específica: para eliminar o restaurar una petición
específica.
7 Si ha seleccionado la opciónPor seriesen el paso
6 , introduzca los números de secuencia inicial y final
de la serie de peticiones que desea eliminar.
8 Si ha seleccionado la opciónEspecíficaen el paso
6 , introduzca el ID de la petición y luego seleccione
el botón .
9 Seleccione uno de estos botones:
• Eliminar: para eliminar las peticiones.
• Restaurar: para restaurar las peticiones
eliminadas.
Visualización del estado de una petición
Puede consultar el estado de las peticiones para ver la
información pendiente.
r Cómo visualizar el estado de una pe-
tición
1 SeleccionePrincipal > Consultas > Búsqueda de
peticiones.
2 Introduzca el ID de la petición y, a continuación, pulse
Intro.
3 El estado de la petición puede ser uno de los
siguientes:
• Abierta: la petición está creada.
• Cerrada: la petición está finalizada y validada y se
ha impreso un informe final.
3 Preanálisis

112 Gestión de pruebas
Roche Diagnostics
cobas
®
infinity central lab · Versión del software 3.02 · Guía del usuario · Versión de la publicación 5.1
Gestión de pruebas
En este apartado
Asignación de una prueba a una petición existente(112)
Asignación de pruebas funcionales(113)
Rechazo de pruebas(113)
Asignación de una prueba a una petición existente
Según los resultados recibidos de otras pruebas, es
posible que se desee asignar pruebas adicionales a una
petición.
i
Tenga en cuenta que la ubicación de las pruebas
añadidas coincide con la del usuario que ha
añadido la prueba y no necesariamente con la
ubicación de la petición.
r Cómo asignar una prueba a una peti-
ción existente
1 SeleccionePrincipal > Registro de peticiones.
I
También puede añadir pruebas nuevas a una
petición existente desde una pantalla de
validación mediante el botón Sel. pruebas.
2 Cumplimente el ID de la petición a la que desee
asignar una prueba y, luego, pulse Intro.
3 Realice la búsqueda de la prueba deseada rellenando
los campos siguientes pertinentes:
• Supergrupo: en la lista desplegable, seleccione el
supergrupo al que pertenece la prueba.
• Registro rápido: si conoce el ID de la prueba,
introdúzcalo directamente en este campo.
• Tipo de muestra: en la lista desplegable,
seleccione una de las opciones disponibles.
• Tipo de tubo/recipiente: en la lista desplegable,
seleccione una de las opciones disponibles.
f En la tabla aparecerá una lista de las pruebas
disponibles que coinciden con los datos
introducidos.
4 Seleccione el botónGuardar.
3 Preanálisis

113Preanálisis
Roche Diagnostics
cobas
®
infinity central lab · Versión del software 3.02 · Guía del usuario · Versión de la publicación 5.1
f Se actualiza la petición.
Asignación de pruebas funcionales
Las pruebas funcionales analizan substancias a
diferentes intervalos después de que el paciente haya
recibido una estimulación. Este proceso implica la
extracción de muestras en distintos momentos para
monitorizar la evolución de los resultados.
r Cómo asignar una prueba funcional
1 SeleccionePrincipal > Registro de peticiones.
2 Cumplimente el ID de la petición y, a continuación,
pulse Intro.
3 En la sección de selección de pruebas, seleccione la
opciónPruebas.
4 Para buscar la prueba funcional configurada
previamente, rellene los campos pertinentes.
5 Haga doble clic en la prueba deseada y luego
seleccione el botónPruebas funcionales.
6 Seleccione la casilla de verificación de la prueba en
cuestión y, después, el botónConfirmar.
f La prueba funcional cambiará de color para
diferenciarla de las pruebas regulares.
7 Seleccione el botónGuardar.
Rechazo de pruebas
En este apartado
Información sobre el rechazo de pruebas(114)
Revisión de pruebas rechazadas(115)
Rechazo o recuperación de pruebas(115)
3 Preanálisis

114 Gestión de pruebas
Roche Diagnostics
cobas
®
infinity central lab · Versión del software 3.02 · Guía del usuario · Versión de la publicación 5.1
Información sobre el rechazo de pruebas
Se pueden revisar las pruebas afectadas por una regla
de rechazo y decidir si descartarlas permanentemente o
no.
Resumen sobre el rechazo de pruebas
Su administrador puede configurar una o más reglas de
rechazo, es decir procesos automáticos que determinan
si debe eliminarse una prueba de una petición en
función de determinadas condiciones.
Por ejemplo, puede configurarse una regla para rechazar
la prueba del VIH si:
• Esta prueba ya ha dado un resultado positivo para
ese paciente, o bien
• Esta prueba ha dado un resultado negativo para di-
cho paciente en los últimos 21 días.
Si la prueba cumple las condiciones configuradas, el
sistema la rechazará. También se puede configurar el
sistema para que usted pueda revisar manualmente la
prueba antes de rechazarla. Puede decidir descartarla
permanentemente o, si lo prefiere, recuperarla.
Iconos de rechazo de pruebas
Las pruebas afectadas por una regla de rechazo
muestran un icono de estado en la pantalla Revisión del
rechazo. Algunos de estos iconos también pueden
mostrarse en las áreas de trabajo, las pantallas de
registro de peticiones, etc.
Icono Columna Estado Estado de la prueba
Revisión ma-
nual pendiente
La prueba cumple las condicio-
nes de la regla de rechazo y de-
be revisarla un usuario.
No evaluada
No se han podido evaluar las
condiciones de la regla de re-
chazo.
Dato demográfi-
co pendiente
Falta un paciente o un dato de-
mográfico en la prueba.
No rechazada
• La prueba no cumple las
condiciones de la regla de
rechazo. O bien:
• La prueba cumple las condi-
ciones de la regla de recha-
zo, pero un usuario la ha re-
cuperado y la ha añadido a
la petición.
Rechazada y
excluida
La prueba se ha rechazado y se
ha retirado de la petición.
y Iconos de rechazo de pruebas
3 Preanálisis

115Preanálisis
Roche Diagnostics
cobas
®
infinity central lab · Versión del software 3.02 · Guía del usuario · Versión de la publicación 5.1
Icono Columna Estado Estado de la prueba
Rechazada e in-
cluida
La prueba se ha rechazado, pe-
ro se ha añadido a la petición
con un resultado automático
(por ejemplo, “Rechazada”) para
poder hacerle el seguimiento.
y Iconos de rechazo de pruebas
i
Se puede acceder a la pantalla Revisión del
rechazo desde las áreas de trabajo, las pantallas
de registro de peticiones, etc. Tenga en cuenta
que, en cada caso, se aplican diferentes filtros de
forma predeterminada.
Revisión de pruebas rechazadas
Las pruebas afectadas por una regla de rechazo se
pueden revisar.
r Cómo revisar una prueba rechazada
1 Seleccione Principal > Consultas > Revisión del
rechazo.
f El filtroRevisión manual pendiente se aplica de
manera predeterminada.
2 Para mostrar las pruebas con un estado diferente,
filtre la columna Estado.
3 Seleccione la prueba que desea revisar y realice una
de estas acciones:
• Para consultar el historial del paciente, seleccione
el botón Historial.
• Para acceder a la pantalla de validación,
seleccione el botón Detalle.
Rechazo o recuperación de pruebas
Después de revisar las pruebas afectadas por una regla
de rechazo, puede decidir descartarlas
permanentemente o recuperarlas.
j
m Derechos para Validar clínicamente
m Al menos una prueba con el estado Revisión
manual pendiente
3 Preanálisis

116 Gestión de pruebas
Roche Diagnostics
cobas
®
infinity central lab · Versión del software 3.02 · Guía del usuario · Versión de la publicación 5.1
r Cómo rechazar o recuperar una
prueba
1 Seleccione Principal > Consultas > Revisión del
rechazo.
f Aparecerán todas las pruebas que tengan el
estadoRevisión manual pendiente.
2 Si desea eliminar una prueba permanentemente,
márquela y seleccione el botónRechazar.
f Se rechazará la prueba de acuerdo con la regla
configurada.
f El estado de la prueba cambiará a Rechazada e
incluida o Rechazada y excluida. Aparecerá en
la pantallaRevisión del rechazo hasta que se
cierre la petición correspondiente.
3 Si desea recuperar una prueba y añadirla a la
petición, márquela y seleccione el botón No
rechazar.
f La prueba se añade a la petición.
f El estado de la prueba cambiará a No rechazada.
Aparecerá en la pantalla Revisión del rechazo
hasta que se cierre la petición correspondiente.
3 Preanálisis

117Preanálisis
Roche Diagnostics
cobas
®
infinity central lab · Versión del software 3.02 · Guía del usuario · Versión de la publicación 5.1
Manipulación de muestras
En este apartado
Extracción de una muestra(117)
Marcado de muestras como recibidas(118)
Extracción de una muestra
Las muestras deben extraerse de los pacientes según las
pruebas solicitadas por el médico. La información del
paciente debe introducirse en el sistema en el momento
de la extracción. Además, puede cerrar la prepetición.
Según la configuración, el software sugiere un ID de
tubo o se deberá introducir o escanear el ID de tubo
deseado.
¡PRECAUCIÓN!
Reutilización de los ID de prepetición
Riesgo de vincular el ID con el paciente que tenía
asignado este ID previamente en lugar de con el
paciente actual y obtener resultados incorrectos.
r Seleccione el botón Extraer antes de imprimir y ad-
juntar las etiquetas de muestra.
r Se recomienda actualizar la pantalla para asegurarse
de visualizar los datos más actualizados.
i
Si crea una prepetición con una prueba asociada
a un tubo y, después, crea una versión diferente
de esta prueba asociada a un tubo diferente, la
prueba creada con la prepetición seguirá
asociada al primer tubo.
r Cómo extraer una muestra
1 SeleccionePrincipal > Registro de peticiones >
Extracción.
2 Escanee la etiqueta del código de barras o introduzca
el ID de la prepetición, y a continuación, pulse Intro.
• Si el software no carga automáticamente el ID del
tubo en la columna ID del tubo, introduzca o
escanee el ID del tubo.
f El estado del tubo en la columna Extracción pasa
a ser de color verde.
3 Preanálisis

118 Manipulación de muestras
Roche Diagnostics
cobas
®
infinity central lab · Versión del software 3.02 · Guía del usuario · Versión de la publicación 5.1
3 Las casillas que aparecen en la columna Extracción
indican el estado de la muestra. En caso necesario,
seleccione todas las casillas para cambiar su color a
uno de los siguientes:
• Verde: muestra extraída.
• Rojo: muestra no extraída.
• Gris: muestra ya extraída. Esta opción no puede
modificarse.
4 Para guardar el estado de las muestras e imprimir las
etiquetas de las muestras extraídas, seleccione uno
de los botones siguientes:
• Extraer: se vuelve a cargar la misma prepetición
con la información actualizada. El estado de las
muestras marcadas como extraídas se indica con
el color gris.
• Extraer y siguiente: se borra la información de la
prepetición y puede continuar con la siguiente
prepetición.
I
Quizás tenga que responder a algunas preguntas
abiertas sobre el paciente. Introduzca las
respuestas y, a continuación, seleccione el botón
Extraer.
5 También puede seleccionar el botón Reetiquetar
para volver a imprimir las etiquetas.
6 Seleccione el botón Añadir incidencia para
comunicar cualquier problema ocurrido en el módulo
Total Quality Mgt.
Marcado de muestras como recibidas
El técnico debe comprobar que se haya recibido la
cantidad correcta de muestras para realizar las pruebas
solicitadas por el personal médico.
Según la configuración, el software sugiere un ID de
tubo o se deberá introducir o escanear el ID de tubo
deseado.
i
Algunos instrumentos o flujos de trabajo no
pueden procesar distintos tubos o tipos de
muestras con un identificador compartido. Para
diferenciarlos, puede asignar un ID de tubo
distinto e imprimirlo para cada muestra recibida.
j
m Como mínimo una petición
m Impresora configurada
3 Preanálisis

119Preanálisis
Roche Diagnostics
cobas
®
infinity central lab · Versión del software 3.02 · Guía del usuario · Versión de la publicación 5.1
r Cómo marcar las muestras como re-
cibidas
1 Seleccione Principal > Registro de peticiones >
Recepción.
I
También puede acceder a esta pantalla desde la
pantalla Principal > Registro de peticiones.
2 Escanee la etiqueta del código de barras o introduzca
el ID de la petición, y a continuación, pulse Intro.
• Si el software no carga automáticamente el ID del
tubo en la columna ID del tubo, introduzca o
escanee el ID del tubo.
f El estado del tubo en la columna Recibido pasa a
ser de color verde.
3 Las casillas que aparecen en la columna Recibido
indican el estado de un tubo. En caso necesario,
seleccione todas las casillas para cambiar su color a
uno de los siguientes:
• Verde: tubo recibido.
• Rojo: tubo no recibido.
• Gris: tubo ya recibido. Esta opción no puede
modificarse.
f Si modifica el estado de un tubo, el software
cambia automáticamente el estado de las pruebas
asociadas a ese tubo, las cuales se muestran a
continuación.
4 Para guardar el estado de la muestra e imprimir las
etiquetas de las muestras recibidas, seleccione uno
de los botones siguientes:
• Recibir y siguiente: se borra la información de la
petición y puede continuar con la siguiente
petición.
• Recibir: se vuelve a cargar la misma petición con
la información actualizada. El estado de las
muestras marcadas como recibidas se indica con
el color gris.
5 También puede seleccionar el botón Volver a
imprimir etiqueta para volver a imprimir las
etiquetas.
6 Seleccione el botón Añadir incidencia para
comunicar cualquier problema ocurrido en el módulo
Total Quality Mgt.
3 Preanálisis

120 Manipulación de muestras
Roche Diagnostics
cobas
®
infinity central lab · Versión del software 3.02 · Guía del usuario · Versión de la publicación 5.1
3 Preanálisis

121
Índice de contenido
Roche Diagnostics
cobas
®
infinity central lab · Versión del software 3.02 · Guía del usuario · Versión de la publicación 5.1
Análisis de muestras
Contenido del capítulo
4
Impresión de una lista de trabajo.................................... 123
Monitorización de peticiones y tubos desde el
área de trabajo........................................................................ 125
Resumen del área de trabajo ................................. 125
Lista de elementos de la pantalla de
monitorización.............................................................. 126
Ordenación de peticiones o tubos del área
de trabajo....................................................................... 128
Filtrado de elementos del área de trabajo......... 129
Impresión de listas de peticiones o tubos del
área de trabajo............................................................. 132
Impresión de informes de pruebas
pendientes del área de trabajo.............................. 133
4 Análisis de muestras

122
Índice de contenido
Roche Diagnostics
cobas
®
infinity central lab · Versión del software 3.02 · Guía del usuario · Versión de la publicación 5.1
4 Análisis de muestras

123Análisis de muestras
Roche Diagnostics
cobas
®
infinity central lab · Versión del software 3.02 · Guía del usuario · Versión de la publicación 5.1
Impresión de una lista de trabajo
Las listas de trabajo contienen todas las tareas que
deben realizarse en el laboratorio cada día y las tareas
que deben llevarse a cabo en los laboratorios externos.
Por lo general, se imprimen y se utilizan como una lista
de comprobación para controlar las pruebas que deben
realizarse ese día e introducir sus resultados.
En el módulo Microbiology, las listas de trabajo también
pueden imprimirse junto con una lista de antibiogramas
para controlar los antibióticos que deben realizarse en el
laboratorio.
j
m Listas de trabajo preconfiguradas por el
administrador
r Cómo imprimir una lista de trabajo
1 SeleccionePrincipal > Listas de trabajo >
Imprimir lista.
2 Para buscar la lista de trabajo deseada, en la parte
inferior de la pantalla introduzca los datos relevantes
en los filtros.
3 Si trabaja en un entorno multicentro, seleccione una
de las opciones siguientes para incluir pruebas en
función de las ubicaciones asociadas:
• Imprimir prueba solo desde la ubicación
actual
• Imprimir prueba desde todas las ubicaciones
de usuario
I
Esta opción solo está disponible para listas de
trabajo de General Lab.
4 Seleccione la plantilla de lista o el grupo deseado.
5 En la parte inferior de la pantalla, seleccione el
botónImprimir.
6 Para reimprimir la lista de trabajo, seleccione la lista
de trabajo deseada en la tabla de la parte superior de
la pantalla.
I
En un entorno multicentro, solo se muestran las
listas de trabajo que tienen como mínimo una
ubicación asignada que coincide con la ubicación
actual del usuario.
7 En la parte superior de la pantalla, seleccione el
botónReimprimir.
4 Análisis de muestras

124 Impresión de una lista de trabajo
Roche Diagnostics
cobas
®
infinity central lab · Versión del software 3.02 · Guía del usuario · Versión de la publicación 5.1
I
Al imprimir una lista de trabajo con resultados
anteriores, la fecha que aparece junto a los
resultados corresponde a la fecha en la que se
introdujeron los resultados.
f En un entorno multicentro, la lista de trabajo se
imprime con las mismas ubicaciones que la
primera vez.
i
En una lista de trabajo impresa, la columna Peti-
ciónmuestra el ID de la petición y el número de
asignación cuando se cumplen las siguientes
condiciones:
• Se accede a la lista de trabajo desde el módu-
lo Microbiology.
• Se siembra la petición compartida.
• Se habilita el parámetroTrabajar con núme-
ro de asignación.
• Se habilita el parámetroImprimir informes
de General Lab y Microbiology como un
solo informe cuando se utilicen peticio-
nes compartidas.
Si no es así, la columna solo muestra el ID de la
petición.
4 Análisis de muestras

125Análisis de muestras
Roche Diagnostics
cobas
®
infinity central lab · Versión del software 3.02 · Guía del usuario · Versión de la publicación 5.1
Monitorización de peticiones y tubos des-
de el área de trabajo
¡PRECAUCIÓN!
Realización de pruebas
Riesgo de resultados retardados por la no realización de
pruebas
r Se recomienda comprobar el estado de la petición o
de las pruebas en el área de trabajo.
r Para garantizar la realización de todas las pruebas, se
recomienda imprimir una lista de trabajo y comparar-
la con la petición en el software.
En este apartado
Resumen del área de trabajo(125)
Lista de elementos de la pantalla de monitorización(126)
Ordenación de peticiones o tubos del área de
trabajo(128)
Filtrado de elementos del área de trabajo(129)
Impresión de listas de peticiones o tubos del área de
trabajo(132)
Impresión de informes de pruebas pendientes del área
de trabajo(133)
Resumen del área de trabajo
Las peticiones y los tubos que se están procesando en el
laboratorio se pueden monitorizar a través de las áreas
de trabajo.
Un área de trabajo se basa en un grupo de pruebas, por
lo que se puede crear un área de trabajo para cada
sección del laboratorio, como Química, Hematología, etc.
De este modo, podrá monitorizar solo las peticiones y los
tubos que pertenecen a su especialidad.
Cada área de trabajo consiste en una pantalla de
monitorización para comprobar el estado de las
peticiones y los tubos, y está asociada a una pantalla de
validación para registrar y validar los resultados.
La pantalla de monitorización del área de trabajo consta
de varias columnas que muestran la información sobre
las peticiones o los tubos, además del estado de sus
4 Análisis de muestras

126 Monitorización de peticiones y tubos desde el área de trabajo
Roche Diagnostics
cobas
®
infinity central lab · Versión del software 3.02 · Guía del usuario · Versión de la publicación 5.1
pruebas. Hay una serie de botones que permiten llevar a
cabo acciones como imprimir una lista de trabajo o un
informe de peticiones pendientes.
i
Las columnas que aparecen en la pantalla de
monitorización dependen de la configuración del
área de trabajo que haya definido el
administrador.
i
Se recomienda utilizar solo tubos con código de
barras.
u Temas relacionados
• Lista de elementos de la pantalla de monitorización
(126)
Lista de elementos de la pantalla de monitorización
Los botones de la pantalla de monitorización permiten
llevar a cabo acciones, tales como imprimir listas de
trabajo, visualizar peticiones pendientes, etc. Hay una
serie de iconos que informan sobre el estado de las
peticiones o las pruebas.
Iconos de estado de las peticiones o pruebas
Los iconos de estado representan el estado de una
petición durante el procesamiento de las muestras.
Icono Estado
La petición no tiene ninguna prueba o no existe ninguna prueba para el grupo de pruebas de
esa petición.
Las pruebas de la petición o el grupo de pruebas de esa petición no tienen ningún resultado.
Las pruebas de la petición o el grupo de pruebas de esta petición tienen resultados, pero no es-
tán validados.
Las pruebas de la petición o el grupo de pruebas de esa petición tienen resultados validados
técnicamente.
Las pruebas de la petición o el grupo de pruebas de esa petición tienen resultados validados
médicamente.
Los resultados de las pruebas de la petición o del grupo de pruebas de esa petición se han im-
primido o enviado al host.
La petición se ha cerrado.
(v) El resultado de la petición se ha obtenido con una versión anterior de la prueba.
y Iconos de estado de las peticiones o pruebas
Botones de la pantalla de monitorización
i
Es posible que algunos de estos botones no estén
visibles, en función de si utiliza una pantalla de
monitorización de peticiones o de tubos.
4 Análisis de muestras

127Análisis de muestras
Roche Diagnostics
cobas
®
infinity central lab · Versión del software 3.02 · Guía del usuario · Versión de la publicación 5.1
Botón Acción Referencia (si hay disponible)
Añadir incidencia
Abre el módulo Total Quality Management para re-
gistrar un caso.
Filtro combinado
Crea una combinación de filtros existentes.
u Ordenación de peticiones o tubos del área de
trabajo (128)
Gráficos
Muestra los gráficos del área de trabajo.
u Visualización del área de trabajo y los gráficos
de monitorización (37)
Peticiones cerra-
das
Muestra todas las peticiones cerradas del archivo
diario.
Tubos cerrados
Muestra todos los tubos cerrados del archivo dia-
rio.
Finalizar incidencia
Abre el móduloTotal Quality Management para ce-
rrar un caso.
Validación clínica
Valida las pruebas de acuerdo con sus derechos (si
están validadas técnicamente).
u Validación de resultados desde un área de tra-
bajo (186)
Registro de peti-
ciones
Accede a la pantallaRegistro de peticiones para
visualizar o editar la petición.
u Creación de una petición (104)
Peticiones diarias
Imprime un informe de todas las peticiones abier-
tas filtradas por datos demográficos y consulta su
estado y/o resultados.
Peticiones pen-
dientes
Imprime informes de pruebas pendientes.
u Impresión de informes de pruebas pendientes
del área de trabajo (133)
Imprimir listas
Imprime listas de peticiones con pruebas, tipos de
muestras o tubos.
u Impresión de listas de peticiones o tubos del
área de trabajo (132)
Consulta por prue-
ba
Muestra e imprime los resultados de una prueba
determinada para todas las peticiones que coinci-
den con los criterios del área de trabajo.
Rev. rechazo
Muestra las peticiones que contienen pruebas del
área de trabajo que se han rechazado o están pen-
dientes de rechazo.
u Revisión de pruebas rechazadas (115)
Ordenar
Ordena las peticiones.
u Ordenación de peticiones o tubos del área de
trabajo (128)
Validación técnica
Valida las pruebas de acuerdo con sus derechos.
u Validación de resultados desde un área de tra-
bajo (186)
Val. y clínica pend.
Después de validar las pruebas con los criterios del
área de trabajo, solo muestra las peticiones con
pruebas pendientes de validación médica.
u Validación de resultados desde un área de tra-
bajo (186)
Val. y val. técnica
pend.
Después de validar las pruebas con los criterios se-
leccionados, solo muestra las peticiones con prue-
bas pendientes de validación técnica.
u Validación de resultados desde un área de tra-
bajo (186)
Validar
Después de validar las pruebas con los criterios del
área de trabajo, solo muestra las peticiones selec-
cionadas en la pantalla de validación.
u Validación de resultados desde un área de tra-
bajo (186)
Validar todas
Después de validar las pruebas con los criterios del
área de trabajo, muestra todas las peticiones de la
pantalla de validación.
u Validación de resultados desde un área de tra-
bajo (186)
Lista de trabajo
Muestra las listas de trabajo disponibles.
u Impresión de una lista de trabajo (123)
y Botones de la pantalla de monitorización
4 Análisis de muestras

128 Monitorización de peticiones y tubos desde el área de trabajo
Roche Diagnostics
cobas
®
infinity central lab · Versión del software 3.02 · Guía del usuario · Versión de la publicación 5.1
Columna Tiempo de respuesta
Esta columna indica el tiempo de procesamiento de la
petición o del tubo. La hora de inicio y fin dependen de
la configuración.
El software compara el tiempo de procesamiento actual
con el tiempo objetivo configurado e indica con los
colores siguientes si hay retardo:
Color Descripción
El tiempo de procesamiento de
la petición o el tubo está den-
tro del tiempo configurado.
Hay un ligero retardo en el
tiempo de procesamiento de la
petición o el tubo.
Hay un ligero retardo en el
tiempo de procesamiento de la
petición o la prueba.
y Tiempo de respuesta en colores
u Temas relacionados
• Lista de iconos de comentario (57)
• Lista de iconos comunes (48)
Ordenación de peticiones o tubos del área de trabajo
Puede ordenar los elementos del área de trabajo según
sus necesidades mediante uno o más criterios
(peticiones con pruebas pendientes, tipo de tubo,
prioridad, etc.).
r Cómo ordenar peticiones o tubos del
área de trabajo
1 Seleccione Principal > Áreas de trabajo > [Work
area].
2 Seleccione el botónOrdenar.
4 Análisis de muestras

129Análisis de muestras
Roche Diagnostics
cobas
®
infinity central lab · Versión del software 3.02 · Guía del usuario · Versión de la publicación 5.1
3 En la ventana emergente, seleccione el botónAñadir.
4 Por cada criterio de ordenación que desee aplicar,
realice una de estas acciones:
• En la lista desplegableCampo, seleccione el
primer criterio de ordenación que desee aplicar.
• En el cuadro de grupoSentido, seleccione la
opciónAscendente o Descendente.
• Seleccione el botónConfirmar.
5 Para cambiar el orden, seleccione los botones .
6 Seleccione el botónConfirmar.
u Temas relacionados
• Ordenación de la información de tablas (46)
Filtrado de elementos del área de trabajo
Se pueden aplicar diferentes tipos de filtro para visualizar
solo las peticiones y los tubos deseados y ocultar los
demás.
Filtros guardados
Si aplica varios filtros guardados, se mostrarán los
elementos que cumplan todos los criterios establecidos
(filtro Y). Por ejemplo, si selecciona las peticiones de hoy
y las peticiones pendientes de validación, solo
aparecerán las peticiones o los tubos que se hayan
registrado hoy y estén pendientes de validación.
Filtros asociativos
Si aplica un filtro asociativo, se mostrarán los elementos
que cumplan al menos uno de los criterios establecidos
(filtro O). Si combina las peticiones de hoy y las
peticiones pendientes de validación, aparecerán todas
las peticiones que se han registrado hoy o que están
pendientes de validación.
Filtros de ubicación
Puede filtrar los elementos del área de trabajo para ver
solo las peticiones o pruebas asignadas a una ubicación
específica.
4 Análisis de muestras

130 Monitorización de peticiones y tubos desde el área de trabajo
Roche Diagnostics
cobas
®
infinity central lab · Versión del software 3.02 · Guía del usuario · Versión de la publicación 5.1
i
Tenga en cuenta la siguiente información sobre
los filtros de ubicación:
• La primera vez que acceda a su área de traba-
jo, se seleccionará automáticamente su ubica-
ción de perfil en la ventana emergente Ubica-
ciones.
• Cuando vuelva a acceder al área de trabajo,
se aplicará de forma automática el último filtro
de ubicación.
• Si combina filtros de ubicación con cualquier
otro filtro del área de trabajo, solo se mostra-
rán los elementos que cumplan todos los cri-
terios (filtro Y).
• Cuando acceda a una pantalla de validación,
se seguirán aplicando los filtros del área de
trabajo. Por lo tanto, es posible que no se vi-
sualicen algunas pruebas.
Filtros de estado
Puede recalcular el estado del área de trabajo y/o de las
peticiones del área de trabajo en función de lo siguiente:
• Solo se incluyen las pruebas que pertenecen a las
ubicaciones seleccionadas.
• Se excluyen las pruebas retardadas.
j
m Filtros guardados
r Cómo crear y aplicar filtros asociati-
vos
1 Seleccione Principal > Áreas de trabajo > [Work
area].
2 En la lista desplegable, seleccione el botónFiltro
combinado.
3 En la ventana emergente que aparece, introduzca un
nombre para el filtro y luego seleccione dos o más
criterios de filtrado.
4 Para guardar el filtro, seleccione el botón Confirmar.
5 En la lista desplegableFiltro, seleccione el filtro
creado.
f Se filtrará el área de trabajo según los criterios
seleccionados.
4 Análisis de muestras

131Análisis de muestras
Roche Diagnostics
cobas
®
infinity central lab · Versión del software 3.02 · Guía del usuario · Versión de la publicación 5.1
r Cómo aplicar filtros de ubicación y
estado
1 Seleccione Principal > Áreas de trabajo > [Work
area].
f Dependiendo del tipo de pantalla de
monitorización que utilice, se mostrarán todas las
peticiones o los tubos que pertenecen al área de
trabajo.
2 En el cuadro de grupo Mostrar peticiones o
Mostrar tubos, seleccione una de las siguientes
opciones:
• Opciónde: para mostrar solo las peticiones de los
centros seleccionados en la ventana emergente
Ubicaciones.
• Opcióncon pruebas de: para mostrar solo las
peticiones que contienen alguna de las pruebas
de los centros seleccionados en la ventana
emergente Ubicaciones.
3 Si desea filtrar información de estado, tiene las
opciones siguientes:
• Para calcular el estado del área de trabajo en
función de las pruebas pertenecientes a los
centros visualizados en la ventana emergente
Ubicaciones exclusivamente, seleccione la casilla
de verificación Estado en ubicaciones
seleccionadas.
• Para calcular el estado del área de trabajo
excluyendo las pruebas retardadas, seleccione la
casilla de verificaciónEstado sin incluir pruebas
con demora.
f Se actualizan todas las columnas de estado
([Alarmas], [N.º pruebas pendientes], [Estado de
la petición], [Pendiente de validación médica],
[Pendiente de validación técnica], [Pruebas
pendientes], [TAT], [Grupos de pruebas], [Pruebas
pendientes de rechazo], [Tiempo hasta fecha
entrega] y [Estado del área de trabajo]).
u Temas relacionados
• Filtrado de la información (42)
• Guardado/Eliminación de un filtro (43)
• Visualización de todas las pruebas de una petición
(158)
4 Análisis de muestras

132 Monitorización de peticiones y tubos desde el área de trabajo
Roche Diagnostics
cobas
®
infinity central lab · Versión del software 3.02 · Guía del usuario · Versión de la publicación 5.1
Impresión de listas de peticiones o tubos del área de
trabajo
Puede imprimir listas de peticiones o tubos que muestren
solo la información relevante para sus tareas.
Las pantallas de monitorización suelen visualizar varias
peticiones y tubos y una gran cantidad de información.
Puede generar listas que contengan solo información
seleccionada. Por ejemplo, puede imprimir una lista que
solo incluya las peticiones pendientes y sus pruebas.
r Cómo imprimir listas de peticiones o
tubos del área de trabajo
1 Seleccione Principal > Áreas de trabajo > [Your
work area].
2 Seleccione el botónImprimir listas.
f Aparece una ventana emergente.
3 Haga lo siguiente:
• Seleccione la opción Todo o Selección y, en este
último caso, seleccione las peticiones o los tubos
deseados.
• Seleccione el estado de las peticiones o los tubos
que desee visualizar (con resultados, pendiente de
validación, etc.) marcando una o más casillas de
verificación.
4 Seleccione los botones Pruebas, Tubos o Tipos de
muestra para crear una lista de peticiones o tubos
con las pruebas correspondientes, tubos (solo para
peticiones) o tipos de muestras.
f Se genera una lista en PDF.
5 Si lo prefiere, seleccione los iconos o para
imprimir o descargar el informe.
4 Análisis de muestras

133Análisis de muestras
Roche Diagnostics
cobas
®
infinity central lab · Versión del software 3.02 · Guía del usuario · Versión de la publicación 5.1
Impresión de informes de pruebas pendientes del área de
trabajo
Se pueden imprimir informes de pruebas del área de
trabajo agrupadas por estado (pruebas pendientes de
resultados, validación técnica o médica, etc.).
Los informes también pueden indicar si faltan datos
demográficos obligatorios o información del paciente.
r Cómo imprimir informes de pruebas
pendientes
1 Seleccione Principal > Áreas de trabajo > [Your
work area].
2 Seleccione el botón Peticiones pendientes.
3 En el cuadro de diálogo Pruebas del área de
trabajo, especifique las pruebas o grupos de pruebas
que desee visualizar.
4 En caso necesario, seleccione un grupo de pruebas
en la lista desplegable Grupos del área de trabajo
o bien seleccione las pruebas individuales en los
cuadros de diálogoGrupos/Pruebas disponibles.
5 Seleccione el estado de las pruebas que desea
visualizar (pendiente de resultados, validación, etc.).
6 Si lo prefiere, puede seleccionar las opciones
siguientes:
• Ver los filtros del área de trabajo: el informe
muestra los filtros aplicados en el área de trabajo.
• Mostrar leyenda: en la última página aparece
una leyenda de las abreviaturas utilizadas en el
informe.
• Petición sin pruebas: el informe muestra las
peticiones sin pruebas asociadas.
7 Seleccione el botón de impresión y luego la opción
TXT, HTML o PDF.
8 Si lo prefiere, seleccione los iconos o para
imprimir o descargar el informe en PDF.
4 Análisis de muestras

134 Monitorización de peticiones y tubos desde el área de trabajo
Roche Diagnostics
cobas
®
infinity central lab · Versión del software 3.02 · Guía del usuario · Versión de la publicación 5.1
4 Análisis de muestras

135
Índice de contenido
Roche Diagnostics
cobas
®
infinity central lab · Versión del software 3.02 · Guía del usuario · Versión de la publicación 5.1
Registro y validación de resultados
Contenido del capítulo
5
Registro y edición manuales de los resultados.......... 137
Registro de resultados desde una lista de
trabajo ............................................................................. 138
Registro de resultados por petición..................... 139
Registro de resultados por prueba....................... 139
Información sobre la pantalla Consulta/
Validación por prueba............................................... 141
Registro de resultados y comentarios
preconfigurados .......................................................... 143
Registro de resultados de urianálisis .................. 144
Configuración de contadores de hematología 147
Recuento manual de células sanguíneas.......... 149
Información sobre el contador manual de
células sanguíneas..................................................... 151
Declaración de resultados.................................................. 152
Declaración de resultados de pruebas de
serología o microorganismos................................. 152
Edición o eliminación de un resultado de
serología o un microorganismo declarado ....... 155
Verificación y validación de resultados ......................... 157
Comprobación de la coherencia de los
resultados antes de la validación.......................... 157
Visualización de todas las pruebas de
una petición ....................................................... 158
Adición o eliminación de pruebas en
una petición ....................................................... 159
Visualización de las peticiones
anteriores del paciente.................................. 160
Visualización del gráfico de evolución
del paciente ....................................................... 162
Visualización de detalles de una prueba 164
Visualización de detalles de CC ................. 165
Visualización de detalles de promedio
de normales ....................................................... 166
5 Registro y validación de resultados

136
Índice de contenido
Roche Diagnostics
cobas
®
infinity central lab · Versión del software 3.02 · Guía del usuario · Versión de la publicación 5.1
Visualización de imágenes de
hemograma........................................................ 168
Visualización de información de tubos y
muestras.............................................................. 169
Lista de detalles de las pestañas............... 171
Solicitud de revisiones en peticiones de
hematología ....................................................... 173
Finalización de una valoración o
revisión morfológica ....................................... 174
Repetición y retención de resultados de
pruebas........................................................................... 175
Repetición de pruebas................................... 175
Repetición de pruebas con dilución......... 176
Información sobre la dilución de una
prueba.................................................................. 178
Retención y desbloqueo de resultados
de pruebas.......................................................... 178
Información sobre la retención y el
desbloqueo de resultados de pruebas .... 179
Configuración de resultados de prueba
anteriores como resultados actuales ....... 181
Anulación de estados de resultado y alarmas. 182
Validación manual de resultados.......................... 183
Validación manual de resultados de
pruebas................................................................ 184
Validación de resultados mediante la
selección de series de peticiones.............. 185
Validación de resultados desde un área
de trabajo............................................................ 186
Envío de resultados validados al host desde un
área de trabajo........................................................................ 189
Lista de elementos de las pantallas de registro y
validación de resultados...................................................... 190
Lista de estados de resultado predeterminados........ 195
Lista de tipos de alarmas predeterminados................. 207
5 Registro y validación de resultados

137Registro y validación de resultados
Roche Diagnostics
cobas
®
infinity central lab · Versión del software 3.02 · Guía del usuario · Versión de la publicación 5.1
Registro y edición manuales de los resulta-
dos
La mayoría de los resultados de pruebas se reciben en
los analizadores y se registran automáticamente en el
software. No obstante, los resultados también pueden
registrarse manualmente.
i
Los resultados de las pruebas pueden registrarse
desde varias pantallas. En función de la pantalla y
su configuración, los pasos que debe seguir
pueden diferir ligeramente de los descritos aquí.
i
No se pueden introducir resultados para los
cobas e flow test tests.
ADVERTENCIA
Registro manual de resultados
Riesgo de resultados erróneos
r Compruebe que las pruebas se hayan asignado a los
instrumentos adecuados.
r Aplique la asignación manual correcta de una ubica-
ción de prueba teniendo en cuenta los permisos re-
queridos para la edición/visualización de resultados
según la ubicación.
¡PRECAUCIÓN!
Entrada manual de resultados y formato del resul-
tado
Resultados erróneos
r Utilice resultados codificados para evitar datos inco-
rrectos o inexistentes en la entrada manual o automá-
tica.
En este apartado
Registro de resultados desde una lista de trabajo(138)
Registro de resultados por petición(139)
Registro de resultados por prueba(139)
Información sobre la pantalla Consulta/Validación por
prueba(141)
Registro de resultados y comentarios
preconfigurados(143)
Registro de resultados de urianálisis(144)
5 Registro y validación de resultados

138 Registro y edición manuales de los resultados
Roche Diagnostics
cobas
®
infinity central lab · Versión del software 3.02 · Guía del usuario · Versión de la publicación 5.1
Configuración de contadores de hematología(147)
Recuento manual de células sanguíneas(149)
Información sobre el contador manual de células
sanguíneas(151)
Registro de resultados desde una lista de trabajo
Puede registrar los resultados de la prueba por medio de
la lista de trabajo, sin tener que acceder a cada petición.
Cuando se obtienen los resultados de la prueba de un
analizador sin conexión o de técnicas de laboratorio
manuales, podrá anotarlos en la lista de trabajo y, a
continuación, registrarlos manualmente en el software.
i
En la pantallaRegistrar resultados, la colum-
naPeticiónmuestra el ID de la petición y el nú-
mero de asignación cuando se cumplen las si-
guientes condiciones:
• Se accede a la lista de trabajo a través del
módulo Microbiology.
• Se siembra una petición compartida.
• Se habilita el parámetroTrabajar con núme-
ro de asignación.
• Se habilita el parámetroImprimir informes
de General Lab y Microbiology como un
solo informe cuando se utilicen peticio-
nes compartidas.
Si no es así, la columna solo muestra el ID de la
petición.
r Cómo registrar resultados desde una
lista de trabajo
1 Seleccione Principal > Listas de trabajo >
Imprimir lista.
2 Seleccione la lista de trabajo y, a continuación, el
botónResultados.
3 En el campo pertinente, registre el valor del resultado
de la prueba y, a continuación, pulse Intro.
• También puede introducir el mismo resultado de
una prueba en todas las peticiones, seleccionar el
resultado de la prueba correspondiente y luego
seleccionar el botón Columna.
5 Registro y validación de resultados

139Registro y validación de resultados
Roche Diagnostics
cobas
®
infinity central lab · Versión del software 3.02 · Guía del usuario · Versión de la publicación 5.1
I
En función de si ha seleccionado la opción
Vertical u Horizontal en el cuadro de
grupoSentido, el cursor pasa a la siguiente celda
vertical u horizontal.
i
En un entorno multicentro, únicamente se
pueden introducir o editar resultados de pruebas
asociadas a la ubicación actual.
4 Cuando haya registrado todos los resultados,
seleccione el botónConfirmar.
5 Si el software lo solicita, vuelva a registrar los
resultados y, a continuación, seleccione el
botónConfirmar.
I
El software comprueba si coinciden los resultados
registrados la primera y la segunda vez.
Registro de resultados por petición
Puede seleccionar una petición o una serie de peticiones
y registrar o modificar los resultados de sus pruebas.
j
m Una petición existente con pruebas como mínimo
m Derechos para Registrar resultados
r Cómo registrar resultados por peti-
ción
1 SeleccionePrincipal > Validación > Registro de
resultados.
2 Introduzca el ID de la petición y, a continuación, pulse
Intro.
3 Registre el primer resultado de la prueba en el campo
correspondiente y, a continuación, pulse Intro para
pasar al campo siguiente.
f Se actualiza el icono de la columna de estado.
4 Seleccione el botón Guardar.
Registro de resultados por prueba
Es posible visualizar todas las peticiones que contienen
una determinada prueba, o grupos de pruebas, y
registrar sus resultados.
5 Registro y validación de resultados

140 Registro y edición manuales de los resultados
Roche Diagnostics
cobas
®
infinity central lab · Versión del software 3.02 · Guía del usuario · Versión de la publicación 5.1
Esta función puede utilizarse, por ejemplo, para registrar
todos los resultados de una prueba realizada por un
determinado analizador sin tener que abrir cada petición
por separado.
j
m Derechos para Registrar resultados
r Cómo registrar resultados por prueba
1 Seleccione Principal > Validación > Consulta/
Validación por prueba.
I
Si no se visualiza el área de filtro, haga clic en el
separador.
2 Seleccione los filtros que desea aplicar:
• Los camposPetición/Paciente incluyen módulo,
fecha, hora, ID de petición o tubo, ID de paciente
y 2 datos demográficos de petición o paciente
adicionales.
• Los camposPrueba incluyen nombre de la
prueba, tipo de muestra, instrumento, estados del
resultado, alarma y ubicación de la prueba.
Si lo desea, para mostrar la jerarquía de las
pruebas principales e integradas cobas e flow
test test en la tabla, seleccione la casilla de
verificación Mostrar la jerarquía de pruebas
cobas e flow.
• Los camposResultado incluyen el tipo de
resultado (numérico o alfanumérico), rangos de
referencia, estado de las pruebas y fecha y hora
de los resultados.
I
En función de la configuración, puede ver
diferentes campos de petición y paciente.
3 Seleccione el botón Buscar.
f La tabla de resultados muestra una entrada por
prueba.
4 Introduzca el primer resultado de la prueba en el
campo correspondiente.
i
Para desplazarse al siguiente campo, puede
pulsar Intro.
5 Si lo desea, puede introducir el instrumento asociado
con el resultado de la prueba en el campo
Instrumento.
I
Las columnas que aparecen en la cuadrícula
dependen de la configuración establecida.
6 Seleccione el botón Guardar.
5 Registro y validación de resultados

141Registro y validación de resultados
Roche Diagnostics
cobas
®
infinity central lab · Versión del software 3.02 · Guía del usuario · Versión de la publicación 5.1
Información sobre la pantalla Consulta/Validación por
prueba
La pantallaConsulta/Validación por prueba incluye
características especiales, sobre todo por lo que respecta
a los filtros.
Longitud y ordenación de columnas
• La longitud de las columnas de la tabla puede modifi-
carse arrastrándolas.
• Los elementos mostrados en cada columna pueden
ordenarse haciendo clic en el encabezado de la co-
lumna. Las pruebas se ordenan según el orden esta-
blecido en su configuración.
Acceso desde un área de trabajo
Algunas configuraciones permiten acceder a la pantalla
Consulta/Validación por prueba desde su área de
trabajo. En tal caso, tenga en cuenta lo siguiente:
• Es posible que aparezca un mensaje de advertencia
para informarle de que los filtros seleccionados defi-
nidos en el área de trabajo también se aplican en la
pantalla de validación. Por ejemplo, si las peticiones
del área de trabajo están filtradas por "Doctor Gó-
mez", este filtro también se aplicará en la pantalla de
validación, incluso si no aparece el campo [ > Médi-
co > ]. Esto también es aplicable a los filtros de ubi-
cación e instrumento.
• Si accede a la pantalla mediante el botón Val. y clí-
nica pend. o el botón Val. y val. técnica pend.,
aparecerán todas las peticiones que contengan una
prueba pendiente de validación.
• En la pantalla de validación, puede aplicar más filtros
para acotar las búsquedas. Sin embargo, no es posi-
ble ampliar la búsqueda. Por ejemplo, si en el área de
trabajo ha aplicado el filtro Hoy para consultar las
peticiones del día de hoy, en la pantalla de validación
no podrá aplicar el filtro Desde ayer para consultar
las peticiones de ayer y de hoy.
u Filtrado de elementos del área de trabajo (129)
Filtro predeterminado
Si al acceder a la pantalla se ha seleccionado el filtro
predeterminado, algunos campos ya estarán rellenados.
Combinación de filtros
Los criterios de búsqueda se combinan mediante el
operador Y, lo que significa que solo se visualizarán los
elementos que cumplan todas las condiciones
seleccionadas.
5 Registro y validación de resultados

142 Registro y edición manuales de los resultados
Roche Diagnostics
cobas
®
infinity central lab · Versión del software 3.02 · Guía del usuario · Versión de la publicación 5.1
Filtros numéricos
• Algunas configuraciones impiden que el software
muestre todos los decimales del resultado (por ejem-
plo, es posible que el campo muestre un resultado de
0,6 aunque el resultado real enviado por el instru-
mento haya sido 0,596). No obstante, si utiliza el filtro
Numérico, tendrá que introducir el resultado com-
pleto enviado por el instrumento (en este caso, 0,596)
si desea obtener coincidencias.
• La búsqueda se puede efectuar por resultados espe-
cíficos o por rangos de resultados. Se utilizan los ope-
radores relacionales siguientes:
Símbolo Descripción
=
El resultado debe ser igual que
<>
El resultado no debe ser igual que
<=
El resultado debe ser menor o igual que
>=
El resultado debe ser mayor o igual que
<
El resultado debe ser menor que
>
El resultado debe ser mayor que
Intervalo
El resultado debe estar incluido en el intervalo es-
pecificado
y Operadores relacionales utilizados en los filtros numéricos
Filtro de hora
Si utiliza el filtro Hora, tenga en cuenta lo siguiente:
• Si solo rellena el campo Desde, el campoHastase
establecerá automáticamente en 24:00.
• Si solo rellena el campo Hasta, el campoDesdese
establecerá automáticamente en 00:00.
Columna Resultado de la prueba
La fuente y el color del campo Resultado de la prueba
cambian según el estado del resultado. Si un resultado
presenta varios estados, el campo se muestra en el
formato definido para el estado de resultado con la
máxima prioridad.
Visualización de cobas e flow test tests
Para ver la jerarquía de cobas e flow test test principales
e integrados en la tabla, debe seleccionarse la casilla de
verificación Mostrar la jerarquía de pruebas cobas e
flow. Asimismo, debe configurarse como mínimo una de
las columnas siguientes:
• [Nombre de la prueba]
• [Abreviatura de la prueba]
• [Resultado de la prueba]
Cuando se han configurado, los iconos/botones
siguientes se muestran solo en una de las columnas con
el orden indicado anteriormente:
5 Registro y validación de resultados

143Registro y validación de resultados
Roche Diagnostics
cobas
®
infinity central lab · Versión del software 3.02 · Guía del usuario · Versión de la publicación 5.1
Icono/
Botón
Descripción
- Indica que esta prueba es una prueba principal
cobas e flow test y que contiene pruebas integra-
das.
- Muestra u oculta las pruebas integradas.
- Indica que la prueba es una prueba integrada co-
bas e flow test.
- Indica que el resultado de la prueba principal co-
bas e flow test procede directamente de esta prue-
ba integrada.
i
Este icono solo aparece en la columna
[Resultado de la prueba].
y Iconos/Botones de cobas e flow test
Si se prefiere, pueden utilizarse los botones Expandir
todo/Contraer todo para mostrar u ocultar todas las
pruebas integradas de la petición.
u Temas relacionados
• Filtrado de elementos del área de trabajo (129)
Registro de resultados y comentarios preconfigurados
Puede asignar rápidamente resultados y comentarios
preconfigurados a las pruebas.
Algunas pruebas, como las de embarazo o las de
mononucleosis, tienen un rango de resultados limitado.
Puede asignar rápidamente resultados y/o comentarios a
dichas pruebas mediante botones preconfigurados.
Cada botón está asociado a una prueba concreta y está
configurado para incluir un resultado y/o un comentario.
Por ejemplo, puede asociar 2 botones a la prueba de la
mononucleosis: uno de ellos contendría un resultado
positivo y el otro, un resultado negativo.
j
m Derechos para Registrar resultados
m Una pantallaValidación con plantilla de
resultados o una pantalla Validación con una
pestaña Plantilla asociada a su área de trabajo
r Cómo registrar resultados y comen-
tarios preconfigurados
1 Seleccione Principal > Áreas de trabajo > [Your
work area].
5 Registro y validación de resultados

144 Registro y edición manuales de los resultados
Roche Diagnostics
cobas
®
infinity central lab · Versión del software 3.02 · Guía del usuario · Versión de la publicación 5.1
2 Haga doble clic en la petición a la que desea asignar
resultados.
f Se mostrará la pantalla de validación asociada a la
petición seleccionada.
i
Al acceder a una pantalla de validación desde un
área de trabajo, tenga en cuenta lo siguiente:
• Todos los filtros seleccionados en el área de
trabajo también se aplican en la pantalla de
validación. Por lo tanto, si las pruebas del área
de trabajo se filtran por ubicación, se aplicará
el mismo filtro en la pantalla de validación.
• Al hacer doble clic en una petición del área de
trabajo, se aplica el criterio seleccionado en la
lista desplegableCriterio de validación. Por
lo tanto, se validarán las peticiones que cum-
plan el criterio.
3 Para asignar un resultado y/o comentario
preconfigurado a la prueba deseada, seleccione el
botón correspondiente situado a la derecha de la
tabla.
f El resultado se mostrará en el campo
correspondiente y el comentario se asignará a la
prueba.
f Si la prueba no existía en la petición, se añadirá.
4 Si lo desea, puede registrar otros resultados de
pruebas manualmente en los campos
correspondientes.
5 Cuando haya registrado todos los resultados de las
pruebas, seleccione el botón Guardar.
u Temas relacionados
• Registro de resultados por petición (139)
• Filtrado de elementos del área de trabajo (129)
Registro de resultados de urianálisis
Puede registrar manualmente comentarios codificados
en las pruebas de sedimento.
En función de los resultados obtenidos en la prueba de
tira de orina, es posible que deba realizar una prueba de
sedimento. De este modo podrá informar de la presencia
de células sanguíneas, cristales, cilindros, etc.
5 Registro y validación de resultados

145Registro y validación de resultados
Roche Diagnostics
cobas
®
infinity central lab · Versión del software 3.02 · Guía del usuario · Versión de la publicación 5.1
El software permite registrar rápidamente comentarios
codificados en la prueba de sedimento mediante una
plantilla de botón preconfigurado. Si no tiene un
analizador conectado, también puede registrar
resultados manualmente para las pruebas de tira de
orina.
En función de la configuración, el sedimento puede estar
definido como una prueba única o como un grupo de
pruebas:
• Si el sedimento está definido como una prueba única,
los resultados se registran como comentarios.
• Si el sedimento está definido como un grupo de prue-
bas, los resultados se registran en la prueba de sedi-
mento y los comentarios, en el sedimento genérico.
Al seleccionar un botón de la plantilla, se asigna
automáticamente el comentario asociado a la prueba de
sedimento. Por ejemplo, si selecciona COC, se añade el
comentario "cristales de oxalato de calcio" a la tabla.
j
m Una pantalla de validación Urianálisis asociada a su
área de trabajo
m Un sedimento definido como prueba única o como
grupo de pruebas
m Pruebas de sedimento configuradas y comentarios
codificados
r Cómo registrar resultados de urianá-
lisis
1 Seleccione Principal > Áreas de trabajo > [Your
work area].
2 Haga doble clic en la petición deseada.
f La pantalla de validación de urianálisis mostrará la
tabla de pruebas de tira de orina a la izquierda y
la tabla de pruebas de sedimento a la derecha.
i
Al acceder a una pantalla de validación desde un
área de trabajo, tenga en cuenta lo siguiente:
• Todos los filtros seleccionados en el área de
trabajo también se aplican en la pantalla de
validación. Por lo tanto, si las pruebas del área
de trabajo se filtran por ubicación, se aplicará
el mismo filtro en la pantalla de validación.
• Al hacer doble clic en una petición del área de
trabajo, se aplica el criterio seleccionado en la
lista desplegableCriterio de validación. Por
lo tanto, se validarán las peticiones que cum-
plan el criterio.
5 Registro y validación de resultados

146 Registro y edición manuales de los resultados
Roche Diagnostics
cobas
®
infinity central lab · Versión del software 3.02 · Guía del usuario · Versión de la publicación 5.1
3 Si es necesario, registre los resultados de la prueba
de tira de orina.
4 Si el sedimento se ha definido como prueba única,
seleccione el botón asociado al comentario deseado
de la plantilla.
f El comentario se añadirá a la tabla de pruebas.
5 Si el sedimento se ha definido como un grupo de
pruebas, haga lo siguiente:
• Para asignar el resultado a una prueba de
sedimento, seleccione el botón asociado al
resultado deseado de la plantilla.
• Para asignar un comentario al sedimento
genérico, seleccione el botón asociado al
comentario deseado de la plantilla.
f Los resultados y los comentarios se asignan a la
prueba y al sedimento, respectivamente.
5 Registro y validación de resultados

147Registro y validación de resultados
Roche Diagnostics
cobas
®
infinity central lab · Versión del software 3.02 · Guía del usuario · Versión de la publicación 5.1
6 Si lo desea, seleccione el botón Sedimentopara
asignar un comentario preconfigurado a la prueba de
sedimento.
7 Seleccione el botón Guardar.
8 Si ha accedido a la pantalla de urianálisis con varias
peticiones y desea pasar a la siguiente petición que
contenga una prueba de sedimento sin resultados,
seleccione el botón Sed. post.
u Temas relacionados
• Filtrado de elementos del área de trabajo (129)
Configuración de contadores de hematología
Pueden crearse contadores de hematología así como
editarse la configuración de los contadores existentes
para adaptarlos a sus requisitos.
Los contadores pueden configurarse para una
combinación de tipos de células. Las opciones de
recuento y los accesos directos del teclado asignados se
muestran como ayuda visual para el recuento manual.
i
Los contadores configurados también pueden
utilizarlos otros usuarios. Por lo tanto, si elimina
un contador, se elimina para todos los usuarios.
j
m DerechoHematología - Configurar contador
Seleccione el procedimiento requerido:
5 Registro y validación de resultados

148 Registro y edición manuales de los resultados
Roche Diagnostics
cobas
®
infinity central lab · Versión del software 3.02 · Guía del usuario · Versión de la publicación 5.1
r Cómo crear contadores de hematolo-
gía
1 Seleccione Principal > Áreas de trabajo > [Your
work area] > Validación.
2 Seleccione la pestañaContador y, a continuación, el
botónConfiguración.
3 En la lista desplegable Contador, seleccione la
opciónCrear contador nuevo.
4 En el campoNombre del contador, introduzca un
nombre para el contador.
5 En la lista desplegable Prueba 100%, seleccione la
prueba de hematología principal (leucocitos).
I
La petición debe incluir una prueba 100% para
utilizar el contador.
6 En la lista desplegable Prueba de comentario,
seleccione la prueba a la que se asociarán los
comentarios para todas las pruebas de hematología.
7 En la lista desplegablePrueba %, seleccione la
prueba de hematología cuyo resultado se exprese en
valor porcentual.
8 En la lista desplegable # test, seleccione la prueba
de hematología cuyo resultado se exprese en valor
absoluto.
9 En la lista desplegable Tecla, seleccione la tecla
mediante la que desea realizar el recuento manual de
ambas pruebas en el contador.
10 En el campo Valor si no encontrado, introduzca el
valor automático que desea que se muestre cuando
no se encuentran células para laPrueba % y la #
test.
11 Si lo prefiere, seleccione la casilla de verificaciónEn
% total para indicar que desea incluir las pruebas de
los camposPrueba % y # test en la prueba 100%.
12 También puede seleccionar la casilla de
verificaciónGlóbulos rojos nucleados (nRBCs) si
el analizador es capaz de enviar el recuento de
eritrocitos nucleados.
I
Dado que el analizador ya corrige el recuento
leucocitario en función de la cantidad de nRBC,
esta opción permite realizar más cálculos basados
en un recuento celular no corregido.
13 Seleccione el botónAñadir para incluir las pruebas
en la prueba 100%.
5 Registro y validación de resultados

149Registro y validación de resultados
Roche Diagnostics
cobas
®
infinity central lab · Versión del software 3.02 · Guía del usuario · Versión de la publicación 5.1
14 Repita los pasos del 5 al 13 para cada prueba que
desee añadir.
15 Seleccione el botónGuardar.
r Cómo editar contadores de hemato-
logía
1 Seleccione Principal > Áreas de trabajo > [Your
work area] > Validación.
2 Seleccione la pestañaContador y, a continuación, el
botónConfiguración.
3 En la lista desplegableContador, seleccione el
contador que desee editar.
4 Haga doble clic en la prueba que desee editar.
• También puede añadir o eliminar pruebas.
5 Seleccione el botónGuardar.
u Temas relacionados
• Recuento manual de células sanguíneas (149)
• Información sobre el contador manual de células
sanguíneas (151)
Recuento manual de células sanguíneas
Si se sospecha que los resultados enviados por un
contador de células automático no son precisos o si el
software no está conectado a un contador de células
automático, puede utilizarse el recuento manual para
cuantificar las células sanguíneas.
j
m Derecho Registrar resultados
m Derecho Ver las pruebas de la petición
m Derecho Ver resultados
m Un contador de hematología configurado
m Pestaña Contador configurada en la pantalla de
validación
m La prueba 100% con resultado
r Cómo hacer un recuento manual de
células sanguíneas
1 Seleccione Principal > Áreas de trabajo > [Your
work area].
2 Haga doble clic en la petición deseada.
f Se abrirá la pantallaValidación.
5 Registro y validación de resultados

150 Registro y edición manuales de los resultados
Roche Diagnostics
cobas
®
infinity central lab · Versión del software 3.02 · Guía del usuario · Versión de la publicación 5.1
i
Al acceder a una pantalla de validación desde un
área de trabajo, tenga en cuenta lo siguiente:
• Todos los filtros seleccionados en el área de
trabajo también se aplican en la pantalla de
validación. Por lo tanto, si las pruebas del área
de trabajo se filtran por ubicación, se aplicará
el mismo filtro en la pantalla de validación.
• Al hacer doble clic en una petición del área de
trabajo, se aplica el criterio seleccionado en la
lista desplegableCriterio de validación. Por
lo tanto, se validarán las peticiones que cum-
plan el criterio.
3 Registre el resultado de la prueba 100% y luego
seleccione el botón Guardar.
4 Seleccione la pestañaContador.
I
En el área Imágenes pueden comprobarse las
imágenes de las pruebas si una prueba de la
petición presenta alguna.
5 En la lista desplegableNúmero máximo del
contador, seleccione el número máximo de células
sanguíneas que desea incluir en el recuento para
calcular el porcentaje de cada tipo de célula.
6 Seleccione el botón Iniciar recuento y pulse la tecla
correspondiente para contar todas las células
sanguíneas que visualice.
f Cada contador de células aumenta en 1.
f Si la célula del recuento está incluida en una
prueba 100%, el contador Total aumentará en 1
hasta que llegue al número máximo de células.
7 Opcionalmente, seleccione el botón Deshacer
último recuento para deshacer el último recuento
de aumento celular.
8 Si lo desea, seleccione la casilla de verificación
Registro directo del total y proceda de la siguiente
manera:
• Seleccione una celda de Resultado e introduzca
el resultado manualmente.
• Pulse Intro y realice el mismo procedimiento para
todos los resultados que desea introducir de
forma manual.
9 Opcionalmente, para añadir un comentario,
seleccione el botónComentario.
10 Seleccione el botón Guardar.
u Temas relacionados
• Información sobre el contador manual de células
sanguíneas (151)
5 Registro y validación de resultados

151Registro y validación de resultados
Roche Diagnostics
cobas
®
infinity central lab · Versión del software 3.02 · Guía del usuario · Versión de la publicación 5.1
• Filtrado de elementos del área de trabajo (129)
• Configuración de contadores de hematología (147)
• Finalización de una valoración o revisión morfológica
(174)
• Visualización y asignación de comentarios (55)
Información sobre el contador manual de células
sanguíneas
Funcionamiento del contador manual de
células
Una prueba de hematología habitual es el diferencial
sanguíneo, que cuantifica el número y el porcentaje de
cada tipo de leucocito (LEU). La prueba de leucocitos se
utiliza para calcular la prueba 100%, un recuento
absoluto de los tipos de leucocitos que determina el
usuario. Además, también se puede realizar un recuento
de otros tipos de células sanguíneas como, por ejemplo,
los metamielocitos, los cuales no se solicitan con la
prueba de leucocitos pero resultan de ayuda en los
informes de patologías de algunos pacientes.
Recuento de leucocitos no corregido
Un tipo de célula que puede interesarle excluir de la
prueba 100% son los glóbulos rojos nucleados (nRBC).
Debido a la diferenciación continua, estas células
eritroblásticas mantienen un núcleo, lo que puede
resultar en su clasificación incorrecta como linfocitos, y
pueden incluirse erróneamente en la prueba de
leucocitos. Si el analizador conectado puede diferenciar
estos tipos de células inequívocos, entonces el contador
celular puede configurarse para que aplique esta
clasificación. Si el analizador puede diferenciar los nRBC,
entonces el recuento de leucocitos que se envía al
software y se muestra en la pantalla de validación ya
estará corregido. Esto significa que los nRBC no están
incluidos en la prueba.
Si el analizador no puede determinar estas células, el
software aplica una fórmula matemática para contemplar
estas células en el recuento de leucocitos no corregido.
A través de un recuento celular manual, esta fórmula se
ajusta y se vuelve a aplicar para corregir los porcentajes
de leucocitos corregidos en la pantalla de validación.
5 Registro y validación de resultados

152 Declaración de resultados
Roche Diagnostics
cobas
®
infinity central lab · Versión del software 3.02 · Guía del usuario · Versión de la publicación 5.1
Declaración de resultados
Si el resultado de una prueba indica la presencia de una
enfermedad infecciosa o de un microorganismo
concreto, debe declararlo a las autoridades sanitarias
competentes.
En este apartado
Declaración de resultados de pruebas de serología o
microorganismos(152)
Edición o eliminación de un resultado de serología o un
microorganismo declarado(155)
Declaración de resultados de pruebas de serología o
microorganismos
La presencia de posibles infecciones peligrosas o
microorganismos debe declararse a las autoridades
sanitarias locales o nacionales.
En el software, el proceso de declaración de un resultado
de serología o un microorganismo consta de tres pasos:
1. Seguimiento de la declaración de los resultados de
serología o del microorganismo.
2. Impresión de una notificación epidemiológica que
contenga los resultados o microorganismos declara-
dos.
3. Seguimiento del envío de la muestra pertinente al
centro de referencia para su análisis y, posteriormen-
te, de la devolución del resultado de la muestra anali-
zada por parte del mismo.
j
Para resultados de serología de General Lab:
m Un área de trabajo de Serología asociada a una
pantalla Validación por petición serológica u otra
pantalla de validación.
m El botón Declararconfigurado
Para microorganismos de Microbiology:
m Una lista configurada de los microorganismos que se
deben declarar
5 Registro y validación de resultados

153Registro y validación de resultados
Roche Diagnostics
cobas
®
infinity central lab · Versión del software 3.02 · Guía del usuario · Versión de la publicación 5.1
r Cómo declarar un resultado de sero-
logía
1 Seleccione Principal > Áreas de trabajo > [Your
work area].
2 Haga doble clic en la petición deseada.
i
Al acceder a una pantalla de validación desde un
área de trabajo, tenga en cuenta lo siguiente:
• Todos los filtros seleccionados en el área de
trabajo también se aplican en la pantalla de
validación. Por lo tanto, si las pruebas del área
de trabajo se filtran por ubicación, se aplicará
el mismo filtro en la pantalla de validación.
• Al hacer doble clic en una petición del área de
trabajo, se aplica el criterio seleccionado en la
lista desplegableCriterio de validación. Por
lo tanto, se validarán las peticiones que cum-
plan el criterio.
3 Seleccione la casilla de verificación del resultado de
la prueba que desea declarar y, a continuación, el
botónDeclarar.
f Se abrirá la pantallaInforme epidemiológico.
4 En el cuadro de diálogoTipos de impresión,
seleccione uno o más tipos de declaraciones
epidemiológicas para imprimir en una segunda fase.
5 Si desea enviar la muestra a un centro de referencia
más adelante, marque la casilla de
verificaciónEnvío/Recepción.
6 Seleccione el botónConfirmar.
f En la Validación por petición serológica, se
mostrará el icono en los resultados declarados.
r Cómo declarar un microorganismo
de Microbiology
1 Seleccione Principal > Áreas de trabajo > [Your
work area].
2 Seleccione el área deseada (orina, sangre, etc.) y
luego el botónResultados.
5 Registro y validación de resultados

154 Declaración de resultados
Roche Diagnostics
cobas
®
infinity central lab · Versión del software 3.02 · Guía del usuario · Versión de la publicación 5.1
3 Introduzca el ID de la petición y, a continuación, pulse
Intro.
4 Para registrar el resultado, haga doble clic en el
campo del aislado, seleccione el microorganismo y, a
continuación, el botónConfirmar.
f Si aparece en la lista de microorganismos por
declarar, se mostrará un icono en la pantalla
Resultados.
5 Seleccione el botónDeclarar.
f Se abrirá la pantallaInforme epidemiológico.
6 En el cuadro de diálogoTipos de impresión,
seleccione uno o más tipos de informes
epidemiológicos para imprimir en una segunda fase.
7 Si desea enviar la muestra a un centro de referencia
más adelante, marque la casilla de
verificaciónEnvío/Recepción.
8 Seleccione el botónConfirmar.
f En la pantalla Resultados, se mostrará el
icono en los resultados declarados.
r Cómo imprimir un informe epidemio-
lógico
1 Seleccione Principal > Consultas > Informe
epidemiológico.
f Se mostrarán todos los resultados de serología y
microorganismos declarados.
2 Marque la casilla de verificación del resultado que
desea imprimir.
3 En función del tipo de informe que desee imprimir,
seleccione el botón de impresión deseado.
I
Los tipos de informe disponibles son los que se
han seleccionado anteriormente en la
pantallaValidación > Informe epidemiológico.
5 Registro y validación de resultados

155Registro y validación de resultados
Roche Diagnostics
cobas
®
infinity central lab · Versión del software 3.02 · Guía del usuario · Versión de la publicación 5.1
r Cómo enviar una muestra a un cen-
tro de referencia y recibir resultados
1 Seleccione Principal > Consultas > Envío/
Recepción.
f En la pantalla se mostrarán los resultados de
serología y microorganismos declarados cuya
casilla de verificaciónEnvío/Recepción se haya
marcado en la pantalla[Validation] > Informe
epidemiológico.
2 Seleccione la muestra que desea enviar a un centro
de referencia y, a continuación, seleccione el
botónEnviar.
f El Estado Tx/Rxcambia a Recepción
pendiente.
3 En cuanto reciba los resultados de la muestra del
centro de referencia, seleccione el botón Recibir.
f El Estado Tx/Rxcambia a Recibido.
Edición o eliminación de un resultado de serología o un
microorganismo declarado
Después de haber declarado un resultado o un
microorganismo, se puede modificar el tipo de informe o
algunos de sus datos demográficos. También se puede
eliminar una declaración en caso de error.
j
m Un resultado o microorganismo declarado
m Derechos para editar resultados de pruebas
r Cómo editar o eliminar un resultado
de serología o un microorganismo
declarado
1 Seleccione Principal > Consultas > Envío/
Recepción.
2 Seleccione la casilla de verificación del registro que
desea editar y, a continuación, el botónModificar.
f El registro seleccionado se mostrará en la
pantallaInforme epidemiológico.
5 Registro y validación de resultados

156 Declaración de resultados
Roche Diagnostics
cobas
®
infinity central lab · Versión del software 3.02 · Guía del usuario · Versión de la publicación 5.1
3 Realice una de estas acciones:
• Edite los datos demográficos del registro, las
opciones de Envío/Recepción o las opciones de
Tipos de impresión y, a continuación, seleccione
el botón Confirmar.
• Para deshacer la declaración de resultados,
seleccione el botón Eliminar.
f El resultado o microorganismo ya no se mostrará
como declarado en las pantallas Envío/
Recepción, Informe epidemiológico y de
validación.
5 Registro y validación de resultados

157Registro y validación de resultados
Roche Diagnostics
cobas
®
infinity central lab · Versión del software 3.02 · Guía del usuario · Versión de la publicación 5.1
Verificación y validación de resultados
ADVERTENCIA
Repetición o eliminación de resultados por error
Riesgo de resultados retardados
r La gestión de los resultados de pacientes exige aten-
ción.
ADVERTENCIA
Uso de imágenes con pruebas
Riesgo de malinterpretación de los resultados
r Utilice la función de zoom para ver las imágenes con
más detalle.
r Las imágenes deben utilizarse conjuntamente con los
resultados numéricos y con cualquier tipo de infor-
mación adicional suministrada por el instrumento.
¡PRECAUCIÓN!
Validación de resultados
Riesgo de malinterpretación o resultados retardados
r Antes de validar los resultados, se recomienda enca-
recidamente comprobar los resultados anteriores de
la prueba y sus comentarios.
i
Los resultados de las pruebas pueden verificarse
y validarse desde varias pantallas. En función de
la pantalla y su configuración, los pasos que debe
seguir pueden diferir ligeramente de los descritos
aquí.
En este apartado
Comprobación de la coherencia de los resultados antes
de la validación(157)
Repetición y retención de resultados de pruebas(175)
Anulación de estados de resultado y alarmas(182)
Validación manual de resultados(183)
Comprobación de la coherencia de los resultados antes
de la validación
Antes de validar una petición, es posible que deba
comprobar la coherencia de los resultados y, para ello,
solicitar nuevas pruebas, ver el historial del paciente, etc.
5 Registro y validación de resultados

158 Verificación y validación de resultados
Roche Diagnostics
cobas
®
infinity central lab · Versión del software 3.02 · Guía del usuario · Versión de la publicación 5.1
i
La mayoría de las tareas descritas pueden
realizarse en varias pantallas de validación. El
administrador del software debe haber
configurado los botones y las pestañas
pertinentes.
En este apartado
Visualización de todas las pruebas de una petición(158)
Adición o eliminación de pruebas en una petición(159)
Visualización de las peticiones anteriores del
paciente(160)
Visualización del gráfico de evolución del paciente(162)
Visualización de detalles de una prueba(164)
Visualización de detalles de CC(165)
Visualización de detalles de promedio de normales(166)
Visualización de imágenes de hemograma(168)
Visualización de información de tubos y muestras(169)
Lista de detalles de las pestañas(171)
Solicitud de revisiones en peticiones de
hematología(173)
Finalización de una valoración o revisión
morfológica(174)
Visualización de todas las pruebas de una petición
En función de la configuración o de los filtros aplicados,
es posible que algunas pruebas estén ocultas al acceder
a una pantalla de validación. No obstante, pueden
visualizarse para comprobar la coherencia de los
resultados.
Cuando acceda a una pantalla de validación desde un
área de trabajo, es posible que algunas pruebas no se vi-
sualicen por los motivos siguientes:
• No pertenecen al área de trabajo y la pantalla de vali-
dación está configurada para mostrar solo las prue-
bas asociadas al área de trabajo.
• No pertenecen a la ubicación seleccionada como fil-
tro en el área de trabajo.
No obstante, existe la posibilidad de visualizar todas las
pruebas que pertenecen a la petición seleccionada antes
de validar los resultados. Por ejemplo, si el recuento de
proteínas c-reactivas es alto, puede consultar los
resultados de leucocitos para confirmar una infección
aséptica.
5 Registro y validación de resultados

159Registro y validación de resultados
Roche Diagnostics
cobas
®
infinity central lab · Versión del software 3.02 · Guía del usuario · Versión de la publicación 5.1
j
m Derechos paraVer las pruebas de la petición
m El botón Completa/P. para validar configurado
r Cómo visualizar todas las pruebas de
una petición
1 Seleccione Principal > Áreas de trabajo > [Your
work area].
2 Haga doble clic en la petición deseada.
i
Al acceder a una pantalla de validación desde un
área de trabajo, tenga en cuenta lo siguiente:
• Todos los filtros seleccionados en el área de
trabajo también se aplican en la pantalla de
validación. Por lo tanto, si las pruebas del área
de trabajo se filtran por ubicación, se aplicará
el mismo filtro en la pantalla de validación.
• Al hacer doble clic en una petición del área de
trabajo, se aplica el criterio seleccionado en la
lista desplegableCriterio de validación. Por
lo tanto, se validarán las peticiones que cum-
plan el criterio.
3 Seleccione el botónCompleta.
f Se muestran todas las pruebas asignadas a la
petición.
i
En función de sus derechos, puede ver o editar
estas pruebas.
4 Si lo desea, seleccione el botón P. para validarpara
volver a ocultar las pruebas.
u Temas relacionados
• Filtrado de elementos del área de trabajo (129)
Adición o eliminación de pruebas en una petición
Según los resultados de una primera prueba, a veces
puede resultar necesario realizar otras pruebas para
emitir un diagnóstico.
j
m Una petición abierta
5 Registro y validación de resultados

160 Verificación y validación de resultados
Roche Diagnostics
cobas
®
infinity central lab · Versión del software 3.02 · Guía del usuario · Versión de la publicación 5.1
r Cómo añadir o eliminar pruebas en
una petición
1 SeleccionePrincipal > Áreas de trabajo > [Your
work area].
2 Haga doble clic en la petición deseada.
f Se mostrará la pantalla de validación.
i
Al acceder a una pantalla de validación desde un
área de trabajo, tenga en cuenta lo siguiente:
• Todos los filtros seleccionados en el área de
trabajo también se aplican en la pantalla de
validación. Por lo tanto, si las pruebas del área
de trabajo se filtran por ubicación, se aplicará
el mismo filtro en la pantalla de validación.
• Al hacer doble clic en una petición del área de
trabajo, se aplica el criterio seleccionado en la
lista desplegableCriterio de validación. Por
lo tanto, se validarán las peticiones que cum-
plan el criterio.
3 Seleccione el botón Sel. pruebaso pulse F7.
4 Haga lo siguiente:
• Seleccione un supergrupo de pruebas.
• Seleccione un grupo de pruebas disponible.
• En la listaPruebas disponibles, haga doble clic
sobre la prueba en cuestión.
• En Pruebas,seleccione la prueba que desea
eliminar y, a continuación, el botón .
• Seleccione el botónConfirmar.
f La prueba se añade a la petición, o se elimina.
u Temas relacionados
• Asignación de una prueba a una petición existente
(112)
• Filtrado de elementos del área de trabajo (129)
Visualización de las peticiones anteriores del paciente
Puede ver resultados de pruebas anteriores de un
paciente concreto para comprobar la coherencia de los
resultados y emitir un diagnóstico preciso.
Puede visualizar las peticiones anteriores del paciente
desde la pestañaHistorial del paciente.
5 Registro y validación de resultados

161Registro y validación de resultados
Roche Diagnostics
cobas
®
infinity central lab · Versión del software 3.02 · Guía del usuario · Versión de la publicación 5.1
i
Si no utiliza la pantalla de validación descrita en
este proceso, puede ver los resultados de las
pruebas de peticiones anteriores como una
columna adicional en la tabla. Solamente se
puede ver el último resultado de la prueba de la
petición anterior. El software añade una columna
por cada petición anterior que contiene un último
resultado de la prueba.
Si utiliza la pantalla de validación descrita en este
proceso, puede ver los resultados de las pruebas
de peticiones anteriores mediante una de las si-
guientes opciones, según la configuración:
• Consultar la columna Último resultado de
peticiones anteriores, donde se resumen en
una única columna todos los últimos resulta-
dos de las pruebas de peticiones anteriores. El
ID de la petición relacionado con el último re-
sultado puede visualizarse mediante la des-
cripción emergente.
• Consultar las columnas Últimos 5 resulta-
dos de peticiones anteriores o Últimos 10
resultados de peticiones anterioresque
muestran las peticiones que contienen últimos
resultados de las pruebas anteriores en un
máximo de 5 o 10 columnas.
• Seleccionar el botón Consultas.
j
m Un paciente con peticiones anteriores
m Una pantalla Validaciónasociada a su área de
trabajo
m La pestaña Historial del paciente configurada
r Cómo visualizar las peticiones ante-
riores del paciente
1 Seleccione Principal > Áreas de trabajo > [Your
work area].
2 Haga doble clic en la petición deseada.
f Se mostrará la pantallaValidación.
5 Registro y validación de resultados

162 Verificación y validación de resultados
Roche Diagnostics
cobas
®
infinity central lab · Versión del software 3.02 · Guía del usuario · Versión de la publicación 5.1
i
Al acceder a una pantalla de validación desde un
área de trabajo, tenga en cuenta lo siguiente:
• Todos los filtros seleccionados en el área de
trabajo también se aplican en la pantalla de
validación. Por lo tanto, si las pruebas del área
de trabajo se filtran por ubicación, se aplicará
el mismo filtro en la pantalla de validación.
• Al hacer doble clic en una petición del área de
trabajo, se aplica el criterio seleccionado en la
lista desplegableCriterio de validación. Por
lo tanto, se validarán las peticiones que cum-
plan el criterio.
3 Seleccione la pestaña Historial del paciente.
4 Seleccione el conjunto de grupos de pruebas cuyos
resultados desee consultar.
f Se mostrarán todos los resultados anteriores de
las pruebas.
f Se mostrarán los iconos de comentario, alarma e
informe epidemiológico, si los hay.
u Temas relacionados
• Visualización del historial de un paciente (69)
• Filtrado de elementos del área de trabajo (129)
Visualización del gráfico de evolución del paciente
Puede ver un resumen en forma de gráfico del progreso
de los resultados de las pruebas si consulta el gráfico de
evolución del paciente.
Para ver el gráfico de evolución del paciente para tantas
pruebas como desee, utilice la pestañaEvolución.
i
Los resultados de las pruebas funcionales no se
pueden mostrar.
i
Si no utiliza la pantalla de validación explicada en
este proceso, puede ver el historial del paciente
seleccionando el botónConsultas. Una vez en la
pantallaHistorial del paciente, seleccione el
botónGráfico de evol..
j
m Un paciente con resultados de pruebas anteriores
m Una pantalla Validaciónasociada a su área de
trabajo
m La pestañaEvolución configurada
5 Registro y validación de resultados

163Registro y validación de resultados
Roche Diagnostics
cobas
®
infinity central lab · Versión del software 3.02 · Guía del usuario · Versión de la publicación 5.1
r Cómo visualizar el gráfico de evolu-
ción del paciente
1 Seleccione Principal > Áreas de trabajo > [Your
work area].
2 Haga doble clic en la petición deseada.
f Se mostrará la pantalla Validación.
i
Al acceder a una pantalla de validación desde un
área de trabajo, tenga en cuenta lo siguiente:
• Todos los filtros seleccionados en el área de
trabajo también se aplican en la pantalla de
validación. Por lo tanto, si las pruebas del área
de trabajo se filtran por ubicación, se aplicará
el mismo filtro en la pantalla de validación.
• Al hacer doble clic en una petición del área de
trabajo, se aplica el criterio seleccionado en la
lista desplegableCriterio de validación. Por
lo tanto, se validarán las peticiones que cum-
plan el criterio.
3 Marque hasta dos casillas de verificación para ver sus
resultados.
4 Seleccione la pestañaEvolución.
• Para ver los resultados ordenados de la petición
más antigua a la más reciente, seleccione la
casilla de verificación Mostrar gráfico de
peticiones ordenadas de más antigua a más
reciente.
f El progreso de los resultados de las pruebas se
muestra en un gráfico.
f La información sobre las pruebas y las peticiones
correspondientes se muestra en una tabla.
u Temas relacionados
• Filtrado de elementos del área de trabajo (129)
5 Registro y validación de resultados

164 Verificación y validación de resultados
Roche Diagnostics
cobas
®
infinity central lab · Versión del software 3.02 · Guía del usuario · Versión de la publicación 5.1
Visualización de detalles de una prueba
Puede ver información detallada sobre una prueba, como
sus rangos de referencia, alarmas Delta Check,
repeticiones, etc.
Puede ver los detalles de la prueba en la pestaña
Prueba.
i
Si no utiliza la pantalla de validación explicada en
este proceso, puede mostrar algunos de los
detalles de la prueba si selecciona el
botónRepeticiones.
j
m Una pantalla Validación asociada a su área de
trabajo
m La pestañaPrueba configurada
m Rangos de referencia y Delta Checks configurados
para la prueba seleccionada
r Cómo visualizar los detalles de una
prueba
1 Seleccione Principal > Áreas de trabajo > [Your
work area].
2 Haga doble clic en la petición deseada.
f Se mostrará la pantallaValidación.
i
Al acceder a una pantalla de validación desde un
área de trabajo, tenga en cuenta lo siguiente:
• Todos los filtros seleccionados en el área de
trabajo también se aplican en la pantalla de
validación. Por lo tanto, si las pruebas del área
de trabajo se filtran por ubicación, se aplicará
el mismo filtro en la pantalla de validación.
• Al hacer doble clic en una petición del área de
trabajo, se aplica el criterio seleccionado en la
lista desplegableCriterio de validación. Por
lo tanto, se validarán las peticiones que cum-
plan el criterio.
3 Seleccione la casilla de verificación de la prueba
deseada.
I
Cuando los resultados de la prueba son
superiores a 11 caracteres, un resultado
automático se define como resultado mientras
que el resultado real recibido se define como un
comentario.
5 Registro y validación de resultados

165Registro y validación de resultados
Roche Diagnostics
cobas
®
infinity central lab · Versión del software 3.02 · Guía del usuario · Versión de la publicación 5.1
4 Seleccione la pestañaPrueba para mostrar la
información siguiente:
• El nombre, el estado y el resultado de la prueba
• Rangos de referencia
• Delta Check: la diferencia entre el resultado de la
prueba actual y anterior en valores absolutos y
porcentuales.
• Seguimiento de pruebas: fecha y hora de todos
los cambios de estado y actor que ha realizado la
acción.
• Repetición y dilución: fecha y hora en que se ha
repetido la prueba, resultado correspondiente y
avisos asociados, comentarios de resultados
anteriores y factor de dilución solicitado o enviado
por el instrumento.
• Estado del resultado: nombre y descripción de
todos los estados de resultado de la prueba
ordenados por prioridad.
u Temas relacionados
• Filtrado de elementos del área de trabajo (129)
• Repetición de pruebas (175)
• Repetición de pruebas con dilución (176)
• Lista de detalles de las pestañas (171)
Visualización de detalles de CC
Para verificar que el instrumento funcionaba
correctamente cuando se realizó la prueba, es posible
ver información sobre el CC y la calibración
correspondientes.
Puede ver estos detalles en la pestaña CC.
i
Si no utiliza la pantalla de validación explicada en
este proceso, puede mostrar algunos de los
detalles de CC si selecciona el botónCC.
j
m Una pantalla Validación asociada a su área de
trabajo
m La pestañaCC configurada
m Datos de CC para la prueba seleccionada
r Cómo visualizar detalles de CC
1 Seleccione Principal > Áreas de trabajo > [Your
work area].
5 Registro y validación de resultados

166 Verificación y validación de resultados
Roche Diagnostics
cobas
®
infinity central lab · Versión del software 3.02 · Guía del usuario · Versión de la publicación 5.1
2 Haga doble clic en la petición deseada.
f Se mostrará la pantallaValidación.
i
Al acceder a una pantalla de validación desde un
área de trabajo, tenga en cuenta lo siguiente:
• Todos los filtros seleccionados en el área de
trabajo también se aplican en la pantalla de
validación. Por lo tanto, si las pruebas del área
de trabajo se filtran por ubicación, se aplicará
el mismo filtro en la pantalla de validación.
• Al hacer doble clic en una petición del área de
trabajo, se aplica el criterio seleccionado en la
lista desplegableCriterio de validación. Por
lo tanto, se validarán las peticiones que cum-
plan el criterio.
3 Seleccione la casilla de verificación de la prueba
deseada.
4 Seleccione la pestañaCC para mostrar la información
de CC siguiente:
• El nombre de la prueba y del instrumento.
• El estado de la prueba para cada resultado de CC
relacionado dentro del rango de tiempo
configurado y aceptado.
• La representación gráfica de estos resultados en
el gráfico Levey-Jennings.
• Los valores estadísticos de cada combinación de
instrumento-prueba-control-lote.
5 Para mostrar información sobre los resultados de
calibración relacionados, seleccione el
botónCalibraciones.
u Temas relacionados
• Lista de detalles de las pestañas (171)
• Lista de elementos de la pantalla Revisión del resul-
tado de CC (251)
• Filtrado de elementos del área de trabajo (129)
Visualización de detalles de promedio de normales
Es posible ver información sobre el promedio de
normales relacionada con una combinación de prueba-
instrumento.
Puede ver estos detalles en la pestaña PDN.
5 Registro y validación de resultados

167Registro y validación de resultados
Roche Diagnostics
cobas
®
infinity central lab · Versión del software 3.02 · Guía del usuario · Versión de la publicación 5.1
i
Esta opción no se encuentra disponible para
pruebas funcionales.
j
m Una pantalla Validación asociada a su área de
trabajo
m La pestañaPDN configurada
m Datos de PDN para la prueba seleccionada
r Cómo visualizar detalles de PDN
1 Seleccione Principal > Áreas de trabajo > [Your
work area].
2 Haga doble clic en la petición deseada.
f Se mostrará la pantallaValidación.
i
Al acceder a una pantalla de validación desde un
área de trabajo, tenga en cuenta lo siguiente:
• Todos los filtros seleccionados en el área de
trabajo también se aplican en la pantalla de
validación. Por lo tanto, si las pruebas del área
de trabajo se filtran por ubicación, se aplicará
el mismo filtro en la pantalla de validación.
• Al hacer doble clic en una petición del área de
trabajo, se aplica el criterio seleccionado en la
lista desplegableCriterio de validación. Por
lo tanto, se validarán las peticiones que cum-
plan el criterio.
3 Seleccione la casilla de verificación de la prueba
deseada.
4 Seleccione la pestañaPDN para mostrar la
información siguiente:
• El nombre de la prueba y del instrumento.
• El estado de la prueba para cada resultado de
PDN relacionado dentro del rango de tiempo
configurado y aceptado.
• La representación gráfica de estos resultados en
el gráfico Levey-Jennings.
• Los valores estadísticos para cada perfil de PDN.
u Temas relacionados
• Lista de detalles de las pestañas (171)
• Lista de elementos de la pantalla Revisión de resulta-
dos de PDN (93)
• Filtrado de elementos del área de trabajo (129)
5 Registro y validación de resultados

168 Verificación y validación de resultados
Roche Diagnostics
cobas
®
infinity central lab · Versión del software 3.02 · Guía del usuario · Versión de la publicación 5.1
Visualización de imágenes de hemograma
Puede visualizar las imágenes enviadas por los
analizadores de hematología desde un área de trabajo.
La finalidad principal de las pruebas de hematología es
identificar y cuantificar las células sanguíneas. Las
imágenes enviadas por los analizadores de hematología
permiten identificar las células incluidas en una muestra
de sangre.
i
Al acceder a una pantalla de validación desde un
área de trabajo, tenga en cuenta lo siguiente:
• Todos los filtros seleccionados en el área de
trabajo también se aplican en la pantalla de
validación. Por lo tanto, si las pruebas del área
de trabajo se filtran por ubicación, se aplicará
el mismo filtro en la pantalla de validación.
• Al hacer doble clic en una petición del área de
trabajo, se aplica el criterio seleccionado en la
lista desplegableCriterio de validación. Por
lo tanto, se validarán las peticiones que cum-
plan el criterio.
Seleccione el procedimiento correspondiente a su tipo
de pantalla de validación:
u Cómo visualizar imágenes de hemograma con una
pantalla Validación con gráficos (168)
u Cómo visualizar imágenes de hemograma con una
pantalla Validación (169)
j
m Una pantalla Validación con gráficos o Validación
asociada a su área de trabajo
m Imágenes de hemograma configuradas
r Cómo visualizar imágenes de hemo-
grama con una pantalla Validación
con gráficos
1 Seleccione Principal > Áreas de trabajo > [Your
hematology work area].
2 Haga doble clic en la petición de la que desea ver las
imágenes.
f Se abrirá la pantallaValidación con gráficos.
f En el área de la derecha se muestran las
imágenes de hemograma enviadas por el
analizador para la petición actual.
5 Registro y validación de resultados

169Registro y validación de resultados
Roche Diagnostics
cobas
®
infinity central lab · Versión del software 3.02 · Guía del usuario · Versión de la publicación 5.1
3 Si lo desea, haga lo siguiente:
• Para ocultar o mostrar imágenes de hemograma,
seleccione el botón Gráficos.
• Para ampliar o reducir, seleccione una imagen.
r Cómo visualizar imágenes de hemo-
grama con una pantalla Validación
1 Seleccione Principal > Áreas de trabajo > [Your
hematology work area].
2 Haga doble clic en la petición de la que desea ver las
imágenes.
f Se abrirá la pantallaValidación.
f Las pestañas disponibles para esta pantalla se
muestran en el área derecha.
3 Seleccione la pestaña Imágenes.
I
El nombre de la pestaña puede variar según la
configuración.
f Se muestran las imágenes enviadas por el
analizador para la petición actual.
4 Para ver imágenes anteriores de ese paciente,
seleccione el botón Ver imágenes anteriores.
I
El botón solo se habilita si hay una petición previa
con imágenes para ese paciente.
Solamente está disponible la petición con
imágenes más reciente. Se muestra en la pantalla
pero no en el informe.
u Temas relacionados
• Recuento manual de células sanguíneas (149)
• Información sobre el contador manual de células
sanguíneas (151)
• Filtrado de elementos del área de trabajo (129)
Visualización de información de tubos y muestras
Puede mostrar las imágenes del tubo que utiliza, así
como hacer un seguimiento de la posición del tubo y ver
la calidad de la muestra.
Si utiliza una pantallaValidación, puede ver la
información de tubos y muestras en la pestañaTubos.
5 Registro y validación de resultados

170 Verificación y validación de resultados
Roche Diagnostics
cobas
®
infinity central lab · Versión del software 3.02 · Guía del usuario · Versión de la publicación 5.1
Si no utiliza la pantalla de validación explicada en este
proceso, puede ver la información del tubo en el área
Detalles de la petición.
j
m Imágenes de tubo configuradas
m Una pantalla Validaciónasociada a su área de
trabajo
m La pestaña Tubos configurada
r Cómo visualizar la información de tu-
bos y muestras
1 Seleccione Principal > Áreas de trabajo > [Your
work area].
2 Haga doble clic en la petición deseada.
f Se mostrará la pantallaValidación.
i
Al acceder a una pantalla de validación desde un
área de trabajo, tenga en cuenta lo siguiente:
• Todos los filtros seleccionados en el área de
trabajo también se aplican en la pantalla de
validación. Por lo tanto, si las pruebas del área
de trabajo se filtran por ubicación, se aplicará
el mismo filtro en la pantalla de validación.
• Al hacer doble clic en una petición del área de
trabajo, se aplica el criterio seleccionado en la
lista desplegableCriterio de validación. Por
lo tanto, se validarán las peticiones que cum-
plan el criterio.
3 Seleccione la petición que desea validar y, a
continuación, la pestaña Tubos.
f Los tubos utilizados para la petición seleccionada
aparecen en la tabla superior, que muestra la
información siguiente: ID del tubo, nombre,
destino, posición, calidad de la muestra y volumen
de la muestra.
i
Pueden aparecer los siguientes códigos de
calidad de la muestra: I (ictérica), H (hemolizada),
H+ (muy hemolizada) y L (lipémica).
4 Seleccione la casilla de verificación correspondiente
al tubo deseado y lleve a cabo una de estas acciones:
• Para visualizar las imágenes del tubo, seleccione
el botón Tubos y, a continuación, la imagen
deseada para ampliarla.
• Para visualizar la ruta del tubo en los destinos,
seleccione el botón Seguimiento de muestras.
5 Registro y validación de resultados

171Registro y validación de resultados
Roche Diagnostics
cobas
®
infinity central lab · Versión del software 3.02 · Guía del usuario · Versión de la publicación 5.1
I
El icono que aparece en el encabezado de la
pestañaTubos indica que se han aplicado
algunos filtros. Como consecuencia, no se
muestran algunos tubos o pruebas de los tubos.
u Temas relacionados
• Filtrado de elementos del área de trabajo (129)
Lista de detalles de las pestañas
Los iconos y los códigos de color siguientes son
específicos de la pantallaValidación.
Pestaña Prueba
Código de color del rango de referencia
El resultado de la prueba se muestra en un gráfico en el
que los colores representan distintos rangos de referen-
cia:
• Verde: rango de referencia
• Naranja: rango de tolerancia
• Rojo: rango de pánico
• Gris: fuera de rango
Iconos de las alarmas Delta Check
La diferencia entre el resultado de la prueba actual y
anterior puede generar una alarma Delta Check:
Icono Tipo de Delta Check
Delta Check decreciente (el resultado actual es
inferior al anterior).
Delta Check creciente (el resultado actual es
superior al anterior).
Delta Check alfanumérico.
y Iconos de las alarmas Delta Check
Seguimiento de la prueba
La columna Nombre de usuario muestra el nombre del
actor que ha realizado la acción. Sin embargo, si el soft-
ware lleva a cabo la acción, muestra una de las opciones
siguientes:
• "SYSTEM_RULENGINE": acciones realizadas por el
motor de reglas.
• "SYSTEM_DAILYPROC": acciones realizadas por el
proceso de final de día.
• "~SYSValDaemon~": acciones de validación realiza-
das automáticamente
• “"~System~"”: otras acciones realizadas por el soft-
ware como, por ejemplo, cálculos de fórmulas
5 Registro y validación de resultados

172 Verificación y validación de resultados
Roche Diagnostics
cobas
®
infinity central lab · Versión del software 3.02 · Guía del usuario · Versión de la publicación 5.1
Estados del resultado
Los estados de resultado determinan la fuente y el color
en que se muestran los resultados de las pruebas en la
columna Resultado de la prueba.
Si un resultado de prueba presenta varios estados, el
campo se muestra en el formato definido para el estado
de resultado con la máxima prioridad.
u Temas relacionados
• Lista de elementos de las pantallas de registro y vali-
dación de resultados (190)
• Lista de estados de resultado predeterminados (195)
• Lista de elementos de la pantalla Revisión del resul-
tado de CC (251)
• Lista de elementos de la pantalla Revisión de resulta-
dos de PDN (93)
Pestaña CC
Controles
El estado de los controles relacionados con el resultado
se muestra en un gráfico en el que los iconos
representan los significados siguientes:
Icono Estado del control
CC correcto
Advertencia de CC
Error de CC
Cierre pendiente a causa de una regla de brac-
keting
y Iconos de Controles
Calibraciones
En la columna Resultado, si hay un comentario de la
prueba, se muestra el icono . Puede ver el comentario
en la descripción emergente del resultado.
u Temas relacionados
• Lista de elementos de las pantallas de registro y vali-
dación de resultados (190)
• Lista de estados de resultado predeterminados (195)
• Lista de elementos de la pantalla Revisión del resul-
tado de CC (251)
• Lista de elementos de la pantalla Revisión de resulta-
dos de PDN (93)
5 Registro y validación de resultados

173Registro y validación de resultados
Roche Diagnostics
cobas
®
infinity central lab · Versión del software 3.02 · Guía del usuario · Versión de la publicación 5.1
Pestaña PDN
Estado de PDN
El estado del perfil de PDN relacionado con el resultado
se muestra en un gráfico en el que los iconos
representan los significados siguientes:
Icono Estado del control
PDN correcto
Advertencia de PDN
Error de PDN
y Iconos de Controles
u Temas relacionados
• Lista de elementos de las pantallas de registro y vali-
dación de resultados (190)
• Lista de estados de resultado predeterminados (195)
• Lista de elementos de la pantalla Revisión del resul-
tado de CC (251)
• Lista de elementos de la pantalla Revisión de resulta-
dos de PDN (93)
Solicitud de revisiones en peticiones de hematología
Cuando un resultado de la prueba de hematología no
está claro, se puede solicitar una revisión de la
morfología celular basada en imágenes. Si una vez
realizada la revisión morfológica el resultado todavía no
está claro, también puede solicitar una revisión
patológica.
j
m Los botones correspondientes configurados
m Derecho de Hematología - Solicitar revisión por
parte del patólogooHematología - Solicitar
morfología
r Cómo solicitar una revisión de mor-
fología
1 Seleccione Principal > Áreas de trabajo > [Your
work area].
• Si lo prefiere, seleccione Principal > Áreas de
trabajo > [Your work area] > Validación.
2 Seleccione una petición o prueba y, a continuación, el
botónSol. morfología.
5 Registro y validación de resultados

174 Verificación y validación de resultados
Roche Diagnostics
cobas
®
infinity central lab · Versión del software 3.02 · Guía del usuario · Versión de la publicación 5.1
• Si lo prefiere, para cancelar una solicitud,
seleccione una petición o prueba y, a
continuación, el botónDeshacer solicitud.
r Cómo solicitar una revisión patológi-
ca
1 Seleccione Principal > Áreas de trabajo > [Your
work area].
• Si lo prefiere, seleccione Principal > Áreas de
trabajo > [Your work area] > Validación.
2 Seleccione una petición o prueba y, a continuación, el
botónSol. revisión.
• Si lo prefiere, para cancelar una solicitud,
seleccione una petición o prueba y, a
continuación, el botónDeshacer solicitud.
u Temas relacionados
• Visualización de imágenes de hemograma (168)
Finalización de una valoración o revisión morfológica
Cuando se recibe una solicitud para valorar o revisar una
morfología, es necesario verificar manualmente que se
ha finalizado la valoración o la revisión.
j
m Derecho de Hematología - Usuario de morfología,
Hematología - Técnico sénior de morfología
oHematología - Usuario patólogo
r Cómo finalizar una valoración o revi-
sión morfológica
1 Seleccione Principal > Áreas de trabajo > [Your
work area].
• Si lo prefiere, seleccione Principal > Áreas de
trabajo > [Your work area] > Validación.
2 Seleccione una petición o prueba y, a continuación, el
botónTarea completada.
u Temas relacionados
• Visualización de imágenes de hemograma (168)
• Solicitud de revisiones en peticiones de hematología
(173)
• Recuento manual de células sanguíneas (149)
5 Registro y validación de resultados

175Registro y validación de resultados
Roche Diagnostics
cobas
®
infinity central lab · Versión del software 3.02 · Guía del usuario · Versión de la publicación 5.1
Repetición y retención de resultados de pruebas
Puede repetir una prueba para comprobar sus resultados
y hacer un seguimiento de todas las repeticiones
realizadas. También puede impedir que el resultado de
una prueba se imprima o envíe al host durante un tiempo
para verificar su coherencia.
Cuando un resultado de prueba se encuentra fuera del
rango de repetición, el software guarda automáticamente
dicho resultado como un resultado previo y solicita una
repetición. Si el resultado de la repetición de la prueba
también se encuentra fuera del rango de repetición, el
resultado se guarda y el software no solicita ninguna otra
repetición.
En este apartado
Repetición de pruebas(175)
Repetición de pruebas con dilución(176)
Información sobre la dilución de una prueba(178)
Retención y desbloqueo de resultados de pruebas(178)
Información sobre la retención y el desbloqueo de
resultados de pruebas(179)
Configuración de resultados de prueba anteriores como
resultados actuales(181)
Repetición de pruebas
Puede repetir una prueba cuando no esté seguro de si el
resultado es correcto.
En el caso de cobas e flow test tests, cuando se solicita
una repetición para una prueba principal o integrada,
también se repiten el resto de pruebas de cobas e flow
test test. Si se configura un resultado automático para el
cobas e flow test test, este se define para todas las
pruebas integradas.
j
m Una prueba con resultado
m El botón Repetir configurado
m Las columnas Último res. repetidoy Repeticiones
configuradas
r Cómo repetir una prueba
1 Seleccione Principal > Áreas de trabajo > [Your
work area].
5 Registro y validación de resultados

176 Verificación y validación de resultados
Roche Diagnostics
cobas
®
infinity central lab · Versión del software 3.02 · Guía del usuario · Versión de la publicación 5.1
2 Haga doble clic en la petición deseada.
f Se mostrará la pantalla de validación.
i
Al acceder a una pantalla de validación desde un
área de trabajo, tenga en cuenta lo siguiente:
• Todos los filtros seleccionados en el área de
trabajo también se aplican en la pantalla de
validación. Por lo tanto, si las pruebas del área
de trabajo se filtran por ubicación, se aplicará
el mismo filtro en la pantalla de validación.
• Al hacer doble clic en una petición del área de
trabajo, se aplica el criterio seleccionado en la
lista desplegableCriterio de validación. Por
lo tanto, se validarán las peticiones que cum-
plan el criterio.
3 Seleccione la casilla de verificación de la prueba que
desea repetir y, a continuación, el botón Repetir.
I
Si utiliza una pantalla Validación, también puede
seleccionar el botón .
f La columnaÚltimo res. repetido muestra el
resultado de la prueba anterior y la columna
Repeticiones, el número de repeticiones
realizadas.
f La columna Resultado de la prueba presenta el
nuevo resultado en cuanto está disponible.
u Temas relacionados
• Filtrado de elementos del área de trabajo (129)
Repetición de pruebas con dilución
Algunas pruebas tienen resultados muy elevados y es
preciso diluir la muestra para repetirlas. Puede solicitarse
al analizador que diluya la muestra y reprocese la
prueba.
i
Los cobas e flow test tests no se pueden repetir
con dilución.
j
m Una prueba con resultado actual
m El botónRepeticionesconfigurado
m Una pantalla Validación con la columnaFactor de
dilución o la pestañaPrueba configurada
5 Registro y validación de resultados

177Registro y validación de resultados
Roche Diagnostics
cobas
®
infinity central lab · Versión del software 3.02 · Guía del usuario · Versión de la publicación 5.1
r Cómo repetir una prueba con dilu-
ción del instrumento
1 Seleccione Principal > Áreas de trabajo > [Your
work area].
2 Haga doble clic en la petición deseada.
f Se mostrará la pantalla devalidación.
i
Al acceder a una pantalla de validación desde un
área de trabajo, tenga en cuenta lo siguiente:
• Todos los filtros seleccionados en el área de
trabajo también se aplican en la pantalla de
validación. Por lo tanto, si las pruebas del área
de trabajo se filtran por ubicación, se aplicará
el mismo filtro en la pantalla de validación.
• Al hacer doble clic en una petición del área de
trabajo, se aplica el criterio seleccionado en la
lista desplegableCriterio de validación. Por
lo tanto, se validarán las peticiones que cum-
plan el criterio.
3 Seleccione la casilla de verificación de la prueba que
desea repetir con una dilución y, a continuación, el
botónRepeticiones.
4 En la pantalla Repeticiones, haga doble clic en el
resultado actual.
5 En la lista desplegable Instrumento, seleccione el
analizador que debe repetir la prueba.
6 En la lista desplegable Dilución automática,
seleccione el factor de dilución que desee aplicar a la
muestra.
7 Seleccione el botón Confirmar.
f La prueba se repetirá con el factor de dilución
configurado.
i
Si utiliza una pantalla Validación y modifica
manualmente el resultado de la prueba, el factor
de dilución se elimina automáticamente de la
columna Factor de dilución.
8 En pantalla de validación, seleccione el botón
Guardar
u Temas relacionados
• Filtrado de elementos del área de trabajo (129)
• Configuración de resultados de prueba anteriores
como resultados actuales (181)
5 Registro y validación de resultados

178 Verificación y validación de resultados
Roche Diagnostics
cobas
®
infinity central lab · Versión del software 3.02 · Guía del usuario · Versión de la publicación 5.1
Información sobre la dilución de una prueba
Algunas pruebas como las pruebas de marcadores
tumorales suelen tener resultados muy elevados que no
son compatibles con algunos analizadores. Es posible
reducir la concentración de la muestra mediante
dilución.
Se pueden diluir manualmente o, en ocasiones, los
analizadores pueden realizar la dilución
automáticamente.
Después de repetir una prueba con dilución del instru-
mento, pueden ocurrir los escenarios siguientes:
• Si el resultado se introduce manualmente o si no pro-
cede de un analizador (p.ej., lo envía el HCA), no se
multiplica automáticamente por el factor de dilución.
Por lo tanto, el usuario debe realizar los cálculos.
• Si el resultado lo ha enviado un analizador, el usuario
no debe realizar ningún cálculo. El resultado recibido
ya está multiplicado por el factor de dilución y, en ca-
so de resultados alfanuméricos, la conversión ya está
aplicada. Además, el software añade un comentario a
la prueba.
u Temas relacionados
• Repetición de pruebas con dilución (176)
Retención y desbloqueo de resultados de pruebas
Puede impedir que el resultado de una prueba se
imprima o se envíe al host si necesita realizar alguna
acción relacionada con el resultado.
Si detecta cualquier tipo de problema en los resultados
de una prueba, como errores de CC, puede retener
temporalmente el resultado hasta que efectúe las
comprobaciones necesarias. A continuación, podrá
liberar el resultado, que se imprimirá o enviará al host.
En función de la configuración, la retención de una
prueba puede implicar la retención del grupo de pruebas
o de toda la petición. En tal caso, el grupo de pruebas o
la petición no se imprimen, validan ni envían al host
hasta que no se libere el resultado de la prueba.
5 Registro y validación de resultados

179Registro y validación de resultados
Roche Diagnostics
cobas
®
infinity central lab · Versión del software 3.02 · Guía del usuario · Versión de la publicación 5.1
j
m Una prueba con resultado
m El botón configurado (si utiliza una
pantallaValidación)
m El botónRet./Lib. configurado (si utiliza otras
pantallas de validación)
m El parámetro general pertinente configurado
r Cómo retener el resultado de una
prueba
1 Seleccione Principal > Áreas de trabajo > [Your
work area].
2 Haga doble clic en la petición deseada.
f Se mostrará la pantalla de validación.
i
Al acceder a una pantalla de validación desde un
área de trabajo, tenga en cuenta lo siguiente:
• Todos los filtros seleccionados en el área de
trabajo también se aplican en la pantalla de
validación. Por lo tanto, si las pruebas del área
de trabajo se filtran por ubicación, se aplicará
el mismo filtro en la pantalla de validación.
• Al hacer doble clic en una petición del área de
trabajo, se aplica el criterio seleccionado en la
lista desplegableCriterio de validación. Por
lo tanto, se validarán las peticiones que cum-
plan el criterio.
3 Seleccione la prueba que desea retener y, a
continuación, seleccione el botónRet./Lib..
f La prueba se bloquea y se muestra el icono
correspondiente.
4 Para liberar la prueba, vuelva a seleccionar el
botónRet./Lib..
u Temas relacionados
• Información sobre la retención y el desbloqueo de
resultados de pruebas (179)
• Filtrado de elementos del área de trabajo (129)
Información sobre la retención y el desbloqueo de resultados de pruebas
La retención del resultado de una prueba afecta a la
validación de distintas maneras, según la configuración
del proceso de validación.
5 Registro y validación de resultados

180 Verificación y validación de resultados
Roche Diagnostics
cobas
®
infinity central lab · Versión del software 3.02 · Guía del usuario · Versión de la publicación 5.1
Información sobre la validación de los
resultados de pruebas retenidos
Si se ha configurado la validación técnica y médica, y el
resultado de la prueba se retiene durante la validación
técnica:
• La prueba se mostrará como pendiente de validación
técnica hasta que se libere.
• La prueba no se podrá validar médicamente hasta
que se libere.
• La prueba solo podrá ser liberada por usuarios con
derechos de validación técnica.
Si se ha configurado la validación técnica y médica, y la
prueba se retiene durante la validación médica:
• La prueba se mostrará como pendiente de validación
médica hasta que se libere.
• La prueba no se podrá imprimir ni enviar al host has-
ta que se libere.
Si la validación técnica y médica se realizan en un paso:
• La prueba se mostrará como pendiente de validación
hasta que se libere.
• La prueba no se podrá imprimir ni enviar al host has-
ta que se libere.
Iconos y botones Retener/Liberar
En la pantalla Validación, utilice los botones que
aparecen en la tabla de pruebas para retener o liberar
una prueba.
En las otras pantallas de validación, puede retener o
liberar una prueba mediante el botónRet./Lib.. Un icono
en la tabla de pruebas indica el estado de la prueba.
Icono/botón Pantalla de vali-
dación
Acción
PantallaValida-
ción
Retiene el resultado/Indica
que el resultado está des-
bloqueado.
PantallaValida-
ción
Libera el resultado/Indica
que el resultado está blo-
queado.
Otras pantallas de
validación
Indica que el resultado está
retenido técnicamente.
Otras pantallas de
validación
Indica que el resultado está
retenido médicamente.
y Iconos y botones Retener/Liberar
5 Registro y validación de resultados

181Registro y validación de resultados
Roche Diagnostics
cobas
®
infinity central lab · Versión del software 3.02 · Guía del usuario · Versión de la publicación 5.1
u Temas relacionados
• Retención y desbloqueo de resultados de pruebas
(178)
• Verificación y validación de resultados (157)
Configuración de resultados de prueba anteriores como resultados
actuales
Puede ocurrir que, tras la repetición de una prueba, con
o sin dilución, se dé cuenta de que el resultado más
reciente no es válido. Ante esta situación, es probable
que desee utilizar un resultado anterior como resultado
actual.
En el caso de un cobas e flow test test, si un resultado
se define como actual, todos los resultados de la prueba
procedente de la misma serie se definen como actuales.
j
m Más de un resultado de la prueba
r Cómo configurar resultados de prue-
ba anteriores como resultados actua-
les
1 Seleccione Principal > Áreas de trabajo > [Your
work area].
2 Haga doble clic en la petición deseada.
f Se mostrará la pantalla devalidación.
i
Al acceder a una pantalla de validación desde un
área de trabajo, tenga en cuenta lo siguiente:
• Todos los filtros seleccionados en el área de
trabajo también se aplican en la pantalla de
validación. Por lo tanto, si las pruebas del área
de trabajo se filtran por ubicación, se aplicará
el mismo filtro en la pantalla de validación.
• Al hacer doble clic en una petición del área de
trabajo, se aplica el criterio seleccionado en la
lista desplegableCriterio de validación. Por
lo tanto, se validarán las peticiones que cum-
plan el criterio.
3 Seleccione la casilla de verificación de una prueba y,
a continuación, el botónRepeticiones.
4 En la pantalla Repeticiones, seleccione el resultado
que desea establecer como actual y, a continuación,
el botón Actual.
5 Registro y validación de resultados

182 Verificación y validación de resultados
Roche Diagnostics
cobas
®
infinity central lab · Versión del software 3.02 · Guía del usuario · Versión de la publicación 5.1
5 Vuelva a su pantalla de validación y seleccione el
botón Guardar.
f El resultado seleccionado como actual ahora se
muestra como el resultado de la prueba.
Anulación de estados de resultado y alarmas
Algunos de los resultados de las pruebas que está
comprobando se marcan con una alarma o un estado de
resultado que bloquea su validación.
Después de revisar las alarmas y los estados del
resultado, puede considerar que no afectan al resultado.
Por lo tanto, será necesario retirar el bloqueo para poder
validarlos, pero conservarlos con fines de seguimiento.
En la pantalla Trazas de peticiones puede visualizar si
se ha anulado una alarma o estado del resultado.
j
m Derecho Validar clínicamente
m Botón Anular alarmas configurado
m Pruebas con alarmas o estados de resultado
configurados para retener la validación
r Cómo anular estados de resultado y
alarmas
1 Seleccione Principal > Áreas de trabajo > [Your
work area].
• Si lo prefiere, seleccione Principal > Validación
> Consulta/Validación por prueba.
2 Haga doble clic en la petición deseada.
f Se mostrará la pantalla de validación.
i
Al acceder a una pantalla de validación desde un
área de trabajo, tenga en cuenta lo siguiente:
• Todos los filtros seleccionados en el área de
trabajo también se aplican en la pantalla de
validación. Por lo tanto, si las pruebas del área
de trabajo se filtran por ubicación, se aplicará
el mismo filtro en la pantalla de validación.
• Al hacer doble clic en una petición del área de
trabajo, se aplica el criterio seleccionado en la
lista desplegableCriterio de validación. Por
lo tanto, se validarán las peticiones que cum-
plan el criterio.
5 Registro y validación de resultados

183Registro y validación de resultados
Roche Diagnostics
cobas
®
infinity central lab · Versión del software 3.02 · Guía del usuario · Versión de la publicación 5.1
3 Seleccione la casilla de verificación de las pruebas
cuyas alarmas o estados de resultado desea anular y,
a continuación, pulse el botónAnular alarmas.
4 En el cuadro de llamada que aparece, lleve a cabo lo
siguiente:
• Si hay más de una alarma/estado del resultado
que deben anularse, seleccione todas las casillas
de verificación correspondientes.
• Seleccione el botón Anular.
I
Para poder validar la prueba, deben anularse
todas las alarmas o los estados de resultados
configurados para retener la validación.
f Se libera el bloqueo de alarma o estado del
resultado y entonces se puede validar la prueba.
u Temas relacionados
• Validación manual de resultados (183)
Validación manual de resultados
Puede llevarse a cabo la validación técnica o médica de
una petición entera o de algunas de sus pruebas en
función de los derechos que tenga asignados. Sin
embargo, el proceso difiere ligeramente según el tipo de
pantalla de validación que se utilice y la forma en que se
accede a la misma.
Por un lado, si la validación automática está configurada,
podrán validarse automáticamente algunas peticiones o
pruebas. Por la otra, dispone de varias opciones para va-
lidar manualmente los resultados de las pruebas:
• Validar una petición entera o una prueba desde el
menúValidación
• Seleccionar una serie de peticiones y validar sus re-
sultados de prueba desde la pantalla Selección de
peticiones
• Seleccionar algunas o todas las peticiones de un área
de trabajo y validar sus resultados de prueba
i
Cuando los resultados de la prueba son
superiores a 11 caracteres, un resultado
automático se define como resultado mientras
que el resultado real recibido se define como un
comentario.
Cuando se validan cobas e flow test tests, hay que tener
en cuenta que al validar una de sus pruebas se validan
todas. Por lo tanto, si una prueba no puede validarse, no
5 Registro y validación de resultados

184 Verificación y validación de resultados
Roche Diagnostics
cobas
®
infinity central lab · Versión del software 3.02 · Guía del usuario · Versión de la publicación 5.1
podrá validarse ninguna de ellas. Para validar cobas e
flow test tests, todas las pruebas integradas deben ser
visibles en la pantalla
En este apartado
Validación manual de resultados de pruebas(184)
Validación de resultados mediante la selección de series
de peticiones(185)
Validación de resultados desde un área de trabajo(186)
Validación manual de resultados de pruebas
Puede seleccionar una petición individual y validar
manualmente sus pruebas.
j
m Derechos paraValidar técnicamente o Validar
clínicamente
m Pruebas con resultados
r Cómo validar resultados de pruebas
1 Seleccione Principal > Validación > Registro de
resultados.
2 Introduzca el ID de la petición que desea validar y, a
continuación, seleccione Intro.
I
Las pruebas principales de cobas e flow test se
muestran en negrita. Puede seleccionar el
botón situado junto a ellas para visualizar las
pruebas integradas.
Si el resultado de una prueba principal procede
directamente del resultado de una prueba
integrada, el icono aparece junto a este
resultado de la prueba integrada.
f Se mostrará la petición seleccionada con sus
resultados disponibles.
3 Realice una de estas acciones:
• Para validar todas las pruebas de una petición,
seleccione el botón Validar.
• Para validar solo una prueba, marque la casilla de
verificación correspondiente y, a continuación,
seleccione el botón Val. prueba.
4 Si es necesario, escriba su contraseña.
f Los resultados de la prueba o la petición se
validan según usuario los derechos de usuario
asignados.
5 Registro y validación de resultados

185Registro y validación de resultados
Roche Diagnostics
cobas
®
infinity central lab · Versión del software 3.02 · Guía del usuario · Versión de la publicación 5.1
Validación de resultados mediante la selección de series de peticiones
Puede seleccionar una serie de peticiones y desplazarse
por las mismas para validar sus resultados.
Seleccione una serie de peticiones para validarlas según
la fecha o los números de secuencia. También puede
decidir los perfiles y criterios de validación que se
aplicarán durante el proceso de validación.
i
Las opciones disponibles dependen de la
configuración que haya realizado el
administrador.
j
m Derechos para Validar técnicamente o Validar
clínicamente
m Prueba con resultados
r Cómo validar resultados de series de
peticiones
1 SeleccionePrincipal > Validación > Selección de
peticiones.
2 En la lista desplegablePerfil de validación,
seleccione una opción para determinar el criterio de
validación que se aplicará y la pantalla de validación
manual que se mostrará.
I
Si no se puede seleccionar ningún perfil de
validación, se aplicará el perfil predeterminado del
software.
3 Seleccione el rango de peticiones para validar
mediante la introducción de la siguiente información:
• Fecha
• N.º secuencia inicial y N.º secuencia final para
indicar un rango de secuencias o Lista de
peticionespara incluir todas las peticiones.
4 En el cuadro de diálogoAplicaciones, seleccione los
módulos que desea validar.
5 Marque las casillas de verificaciónValidar
técnicamente y/o Validar clínicamente para
determinar el tipo de validación que se llevará a cabo.
6 En la lista desplegableValidación por, seleccione si
desea validar peticiones, pruebas o grupos de
pruebas.
7 Seleccione el botónBuscar.
f Se mostrarán las peticiones que coincidan con los
criterios seleccionados.
5 Registro y validación de resultados

186 Verificación y validación de resultados
Roche Diagnostics
cobas
®
infinity central lab · Versión del software 3.02 · Guía del usuario · Versión de la publicación 5.1
8 Realice una de estas acciones:
• Para mostrar todas las peticiones en la pantalla de
validación, seleccione el botón Validar.
• Para realizar la validación y mostrar solo las
peticiones pendientes, seleccione el botón
Validación en la esquina inferior derecha.
f Se mostrará la pantalla de validación.
9 Navegue hasta la petición que desea validar y realice
una de estas acciones:
• Para validar todas las pruebas de una petición,
seleccione el botón Validar.
• Para validar solo una prueba, marque la casilla de
verificación correspondiente y, a continuación,
seleccione el botónVal. prueba.
I
Si el resultado de una prueba principal procede
directamente del resultado de una prueba
integrada, el icono aparece junto a este
resultado de la prueba integrada.
f Se validarán los resultados de la petición y se
mostrará la siguiente petición.
Validación de resultados desde un área de trabajo
En cuanto las pruebas de su área de trabajo tengan
resultados, podrá acceder a la pantalla de validación
asociada para validarlos.
i
El tipo de pantalla de validación que aparece
depende de la configuración.
j
m Derechos para Validar técnicamente o Validar
clínicamente
m Prueba con resultados
m Una pantalla de validación asociada a su área de
trabajo
m Botones de validación configurados
m Criterios de validación configurados
r Cómo validar resultados desde un
área de trabajo
1 Seleccione Principal > Áreas de trabajo > [Your
work area].
2 Si desea mostrar algunos grupos de pruebas
específicos en la pantalla de validación, selecciónelos
en la lista desplegable Filtrado por grupos.
5 Registro y validación de resultados

187Registro y validación de resultados
Roche Diagnostics
cobas
®
infinity central lab · Versión del software 3.02 · Guía del usuario · Versión de la publicación 5.1
I
El grupo de pruebas asociado a su área de trabajo
aparece seleccionado de manera predeterminada.
3 Si desea aplicar un criterio de validación, selecciónelo
en la lista desplegableCriterio de validación.
4 Seleccione una o más peticiones y uno de los
botones siguientes:
• Validación técnica: el software valida todas las
pruebas posibles según los derechos asignados,
sin tener en cuenta el criterio de validación.
• Validación clínica: el software valida todas las
pruebas posibles (si están validadas
técnicamente) según los derechos asignados, sin
tener en cuenta el criterio de validación.
• Validar: el software valida todas las pruebas
posibles para las peticiones seleccionadas
teniendo en cuenta el criterio de validación del
área de trabajo. A continuación se muestran las
peticiones seleccionadas en la pantalla de
validación.
• Validar todas: el software valida todas las
pruebas posibles teniendo en cuenta el criterio de
validación del área de trabajo. A continuación se
muestran todas las peticiones en la pantalla de
validación.
• Val. y val. técnica pend.: el software valida todas
las pruebas posibles teniendo en cuenta el criterio
de validación del área de trabajo. A continuación,
muestra las peticiones pendientes de validación
técnica en la pantalla de validación.
• Val. y clínica pend.: el software valida todas las
pruebas posibles teniendo en cuenta el criterio de
validación del área de trabajo. A continuación,
muestra las peticiones pendientes de validación
médica en la pantalla de validación.
i
Al acceder a una pantalla de validación desde un
área de trabajo, tenga en cuenta lo siguiente:
• Todos los filtros seleccionados en el área de
trabajo también se aplican en la pantalla de
validación. Por lo tanto, si las pruebas del área
de trabajo se filtran por ubicación, se aplicará
el mismo filtro en la pantalla de validación.
• Al hacer doble clic en una petición del área de
trabajo, se aplica el criterio seleccionado en la
lista desplegableCriterio de validación. Por
lo tanto, se validarán las peticiones que cum-
plan el criterio.
5 Para validar manualmente las peticiones restantes,
realice una de estas acciones:
5 Registro y validación de resultados

188 Verificación y validación de resultados
Roche Diagnostics
cobas
®
infinity central lab · Versión del software 3.02 · Guía del usuario · Versión de la publicación 5.1
• Para validar todas las pruebas de una petición,
seleccione el botón Validar.
• Para validar solo una prueba, marque la casilla de
verificación correspondiente y, a continuación,
seleccione el botónVal. prueba.
I
Si utiliza una pantalla Validación, también puede
seleccionar los botones (validación técnica) o
(validación médica).
f Las peticiones o pruebas se validan según los
derechos asignados.
u Temas relacionados
• Filtrado de elementos del área de trabajo (129)
5 Registro y validación de resultados

189Registro y validación de resultados
Roche Diagnostics
cobas
®
infinity central lab · Versión del software 3.02 · Guía del usuario · Versión de la publicación 5.1
Envío de resultados validados al host des-
de un área de trabajo
Una vez validados médicamente los resultados en su
área de trabajo, puede enviarlos fácilmente al host.
También puede decidir si desea enviar todos los
resultados o únicamente los que todavía no se han
enviado.
Según la configuración de su área de trabajo, puede
enviar los resultados validados de todas las pruebas
incluidas en una petición o seleccione las pruebas cuyos
resultados desea enviar.
i
Esta opción solo está disponible para pruebas
habituales o principales.
j
m Un área de trabajo compatible con esta función
m Resultados validados médicamente
r Cómo enviar los resultados al host
1 Seleccione Principal > Áreas de trabajo > [Your
work area].
2 Seleccione las pruebas o peticiones cuyos resultados
validados desea enviar al host.
3 Para enviar los resultados al host, seleccione uno de
los siguientes botones:
• Para enviar todos los resultados validados
médicamente, seleccione el botónEnviar
resultados al host.
• Para enviar solo los resultados validados
médicamente que todavía no se han enviado,
seleccione el botónEnviar los no enviados al
host.
u Temas relacionados
• Validación de resultados desde un área de trabajo
(186)
5 Registro y validación de resultados

190 Lista de elementos de las pantallas de registro y validación de resultados
Roche Diagnostics
cobas
®
infinity central lab · Versión del software 3.02 · Guía del usuario · Versión de la publicación 5.1
Lista de elementos de las pantallas de re-
gistro y validación de resultados
Las pantallas de validación y Registro de resultados
contienen diferentes botones e iconos.
Iconos de estado de las pruebas
Cada tipo de pantalla de validación presenta diferentes
iconos para representar el estado de una prueba.
Icono Tipo de pan-
talla
Descripción
Todos La prueba no tiene resulta-
dos.
Todos La prueba tiene un resulta-
do, pero no está validado.
Todos El resultado de la prueba es-
tá validado técnicamente.
Todos El resultado de la prueba es-
tá validado médicamente.
Todos El resultado de la prueba se
ha imprimido o enviado al
host.
Todos La petición que incluye la
prueba está cerrada.
Pantalla Vali-
dación
La prueba no tiene resulta-
dos.
Pantalla Vali-
dación
La prueba tiene un resulta-
do, pero no está validado.
Pantalla Vali-
dación
El resultado de la prueba es-
tá validado técnicamente.
Pantalla Vali-
dación
El resultado de la prueba es-
tá validado médicamente.
Pantalla Vali-
dación
El resultado de la prueba se
ha imprimido o enviado al
host.
Pantalla Vali-
dación
La petición que incluye la
prueba está cerrada.
y Iconos de estado de las pruebas
Iconos/Botones de la pantalla Validación
La configuración realizada determina los iconos que se
muestran en la tabla de resultados de la pantalla
Validación. La mayoría de estos iconos también actúan
como botones y permiten realizar acciones con las
pruebas.
5 Registro y validación de resultados

191Registro y validación de resultados
Roche Diagnostics
cobas
®
infinity central lab · Versión del software 3.02 · Guía del usuario · Versión de la publicación 5.1
Iconos/botones Descripción
• Indica que se ha retenido la prueba.
• Desbloquea la prueba para permitir su
validación.
• Indica que se ha desbloqueado la prue-
ba.
• Bloquea la prueba para impedir que su
validación.
• Indica que la prueba no se ha repetido.
• Repite una prueba
• Indica cuántas veces se ha repetido una
prueba.
• Repite una prueba
• Indica que la prueba no se ha validado
técnicamente.
• Valida la prueba técnicamente.
• Indica que la prueba está validada téc-
nicamente.
• Indica que la prueba no se ha validado
médicamente.
• Valida la prueba médicamente.
• Indica que la prueba está validada mé-
dicamente.
• Indica que esta prueba es una prueba
principal cobas e flow test y que contie-
ne pruebas integradas.
• Muestra u oculta las pruebas integra-
das.
• Indica que la prueba es una prueba in-
tegrada cobas e flow test test.
• Indica que el resultado de la prueba
principal cobas e flow test test procede
directamente de esta prueba integrada.
y Iconos/Botones de la pantalla de validación
u Repetición de pruebas (175)
u Retención y desbloqueo de resultados de pruebas
(178)
u Validación manual de resultados (183)
Iconos de alarmas de las pruebas
Los resultados de las pruebas, así como las acciones
realizadas en las pruebas, pueden desencadenar
alarmas. Estas alarmas se marcan mediante iconos en las
tablas de resultados. Asimismo, la fuente y el color de la
columna Resultado de la prueba cambian según el
estado del resultado o la alarma.
5 Registro y validación de resultados

192 Lista de elementos de las pantallas de registro y validación de resultados
Roche Diagnostics
cobas
®
infinity central lab · Versión del software 3.02 · Guía del usuario · Versión de la publicación 5.1
Cuando aparece una alarma que parece incoherente
porque el resultado de la prueba está dentro del rango
de referencia, se utiliza para indicar que se ha
redondeado el resultado de la prueba porque el valor
real no se ajusta al rango de referencia.
Icono Descripción
Se ha leído una alarma de gravedad alta.
El resultado de la prueba está por debajo del rango
de referencia.
El resultado de la prueba está por encima del rango
de referencia.
El resultado de la prueba está en el rango de páni-
co inferior.
El resultado de la prueba está en el rango de páni-
co superior.
El resultado de la prueba está fuera del rango de
referencia o el tipo de valor del resultado es distin-
to del que se ha definido.
La prueba se ha revisado técnicamente.
La prueba se ha revisado médicamente.
La prueba está retenida técnicamente y no se pue-
de validar.
La prueba está retenida médicamente y no se pue-
de validar.
El resultado de la prueba ha desencadenado una
alarma Delta Check.
y Iconos de alarmas de las pruebas
u Lista de detalles de las pestañas (171)
Botones de la pantalla de validación
La configuración de la pantalla de validación determina
los botones que se muestran.
Botón Acción Referencia
Añadir incidencia Permite acceder a la pantalla Registro de inci-
dencias del módulo Total Quality Management pa-
ra crear incidencias relativas a la petición o las
pruebas seleccionadas.
Consulta de archi-
vo
Permite consultar las posiciones que ocupan los tu-
bos archivados de una petición.
Gráficos
Muestra u oculta las imágenes recibidas de los ins-
trumentos.
u Recuento manual de células sanguíneas (149)
Completa / P. para
validar
- Opción Completa: permite consultar todas las
pruebas y su estado, incluso si no pertenecen al
área de trabajo actual.
Opción P. para validar: permite consultar las
pruebas, los grupos o los supergrupos para los que
el usuario tiene derechos de validación.
u Visualización de todas las pruebas de una peti-
ción (158)
y Botones de la pantalla de validación
5 Registro y validación de resultados

193Registro y validación de resultados
Roche Diagnostics
cobas
®
infinity central lab · Versión del software 3.02 · Guía del usuario · Versión de la publicación 5.1
Botón Acción Referencia
Contador
Permite acceder al contador manual de células.
u Recuento manual de células sanguíneas (149)
Declarar
Permite añadir un resultado de serología al informe
epidemiológico que se enviará a las autoridades
sanitarias pertinentes.
u Declaración de resultados (152)
Declarado
Permite consultar todos los resultados o microorga-
nismos declarados.
u Declaración de resultados (152)
Detalle
Permite acceder a la pantalla con la petición a la
que pertenece la prueba seleccionada.
u Registro de resultados por petición (139)
Registros del histo-
rial externo
Permite consultar el historial de un paciente en un
sistema externo.
Finalizar incidencia Permite acceder a la pantalla Gestión de accio-
nes del módulo Total Quality Management y com-
probar el estado de las incidencias.
Pruebas funciona-
les
Permite introducir pruebas funcionales.
u Asignación de pruebas funcionales (113)
General Lab/Emer-
gency Lab
Permite convertir una petición de Emergency Lab
en una petición de General Lab y viceversa, siem-
pre y cuando el ID de la petición tenga la misma
configuración en ambos módulos.
Ret./Lib.
Permite evitar temporalmente que se imprima una
prueba o se envíe al host. La prueba se podrá im-
primir o enviar al host cuando se libere.
u Retención y desbloqueo de resultados de
pruebas (178)
Microbiology
Permite acceder a la pantalla de validación de Mi-
crobiology.
Volante de petición
Abre el volante de petición escaneado.
Vista previa
Muestra una vista previa del informe final.
CC
Permite comprobar los resultados de CC de hasta
tres pruebas.
u Reviewing control or calibrator results
Consultas Abre la pantalla Historial del paciente para con-
sultar los resultados anteriores del paciente.
u Visualización de las peticiones anteriores del
paciente (160)
Rechazo
Permite revisar las pruebas que se han rechazado o
que están pendientes de rechazo.
u Rechazo de pruebas (113)
Repetir
Permite repetir la prueba seleccionada.
u Repetición de pruebas (175)
Repeticiones
Permite consultar todas las repeticiones realizadas
para la prueba seleccionada.
u Repetición de pruebas (175)
u Repetición de pruebas con dilución (176)
Revisión/Revisado
> Revisión/Revisa-
do
Permite añadir una marca a la prueba para que el
validador técnico o médico la pueda comprobar.
Comentarios de
texto enriquecido
Permite añadir comentarios de texto enriquecido.
u Asignación de comentarios de texto enriqueci-
do (56)
Sel. pruebas
Permite añadir pruebas a una petición o eliminar-
las.
u Adición o eliminación de pruebas en una peti-
ción (159)
Val. prueba
Permite validar las pruebas seleccionadas.
u Validación manual de resultados (183)
Traza
Permite consultar los detalles de los distintos pasos
por los que ha pasado la petición.
Enviar resultados al
host
Permite enviar todos los resultados validados médi-
camente, incluso si ya han sido enviados.
u Envío de resultados validados al host desde un
área de trabajo (189)
y Botones de la pantalla de validación
5 Registro y validación de resultados

194 Lista de elementos de las pantallas de registro y validación de resultados
Roche Diagnostics
cobas
®
infinity central lab · Versión del software 3.02 · Guía del usuario · Versión de la publicación 5.1
Botón Acción Referencia
Enviar los no envia-
dos al host
Permite enviar los resultados validados médica-
mente que todavía no han sido enviados.
u Envío de resultados validados al host desde un
área de trabajo (189)
y Botones de la pantalla de validación
5 Registro y validación de resultados

195Registro y validación de resultados
Roche Diagnostics
cobas
®
infinity central lab · Versión del software 3.02 · Guía del usuario · Versión de la publicación 5.1
Lista de estados de resultado predetermi-
nados
Los estados de resultado son alarmas que proporcionan
información adicional acerca del estado del resultado de
la prueba. De forma predeterminada, el software
proporciona el siguiente conjunto de alarmas.
Según la configuración, estas alarmas pueden detener el
proceso de validación.
i
Es posible que algunos estados de resultado se
muestren de forma distinta. Para cualquier
modificación, póngase en contacto con el
administrador del software.
ALR
Indica que el resultado es alfanumérico.
i
Los resultados vacíos no se consideran
alfanuméricos.
• Nombre del estado del resultado: Resultado alfanu-
mérico
AR
Indica que hay una alarma de rango medio.
• Nombre del estado del resultado: Alarma de rango
promedio
AONE
Indica que el resultado de PDN está fuera del umbral de
error definido.
• Nombre del estado del resultado: Error de PDN
AUTO
Indica que se ha agotado el tiempo de espera para los
resultados de pruebas de IS y que el resultado se ha
calculado a partir de los valores de IS predefinidos.
• Nombre del estado del resultado: Anulación aut. (IS
pendiente)
BIA
Indica que el resultado se ha bloqueado por un criterio
de validación con la regla “Retener con alarmas de
instrumentos”.
5 Registro y validación de resultados

196 Lista de estados de resultado predeterminados
Roche Diagnostics
cobas
®
infinity central lab · Versión del software 3.02 · Guía del usuario · Versión de la publicación 5.1
• Nombre del estado del resultado: Bloqueada por
alarma instr.
BLO
Indica que un resultado está retenido debido a una
acción del motor de reglas.
• Nombre del estado del resultado: Retener resultado
CAL
Indica que la fórmula del resultado se ha calculado
correctamente.
• Nombre del estado del resultado: Resultado calcu-
lado
CALE
Indica que el resultado recibido procede de un
instrumento con un error de calibración.
• Nombre del estado del resultado: Error de calibra-
dor
CALW
Indica que el resultado recibido procede de un
instrumento con una advertencia de calibración.
• Nombre del estado del resultado: Advertencia de
calibrador
DCA
Indica que el resultado actual y el anterior coinciden con
los del Delta Check configurado. Además, se definen
como alfanuméricos.
• Nombre del estado del resultado: Delta Check alfa-
numérico
DCH
Indica que el resultado está dentro del rango definido y
por debajo del límite superior y que es igual o mayor que
el resultado anterior. Además, se define como numérico.
• Nombre del estado del resultado: Delta Check - Su-
perior
DCL
Indica que el resultado está dentro del rango definido y
por encima del límite inferior y que es menor que el
resultado anterior. Además, se define como numérico.
5 Registro y validación de resultados

197Registro y validación de resultados
Roche Diagnostics
cobas
®
infinity central lab · Versión del software 3.02 · Guía del usuario · Versión de la publicación 5.1
• Nombre del estado del resultado: Delta Check - In-
ferior
DCT
Indica que el resultado del Delta Check está dentro del
rango definido y que no se han activado ninguna de las
3alarmas Delta Check. Además, se define como
numérico o alfanumérico.
• Nombre del estado del resultado: Delta Check eva-
luado
ERV
Indica que se ha recibido un resultado vacío de un
instrumento.
• Nombre del estado del resultado: Resultado vacío
FE
Indica que se ha producido un error en la fórmula.
• Nombre del estado del resultado: Error de fórmula
HEM
Indica que el índice sérico se ha calculado
correctamente y que el resultado no era sensible. Por lo
tanto, no se activó ninguna alarma de IS.
• Nombre del estado del resultado: No sensible al ín-
dice sérico
IAR
Indica que se ha recibido una alarma del instrumento.
• Nombre del estado del resultado: Alarma del instru-
mento
IAU
Indica que se ha recibido una alarma desconocida del
instrumento.
• Nombre del estado del resultado: Alarma descono-
cida
IB
Indica que se ha recibido el resultado de un instrumento
bloqueado.
• Nombre del estado del resultado: Resultado instr.
bloqueado
5 Registro y validación de resultados

198 Lista de estados de resultado predeterminados
Roche Diagnostics
cobas
®
infinity central lab · Versión del software 3.02 · Guía del usuario · Versión de la publicación 5.1
IE
Indica que no se ha registrado el ID del instrumento.
• Nombre del estado del resultado: ID de instrumento
no existente
IMI
Indica que se ha recibido un mensaje de información de
mantenimiento del instrumento.
• Nombre del estado del resultado: Mantenimiento
del instrumento
IMQ
Indica que se ha recibido un mensaje de error de
información de mantenimiento del CC del instrumento.
• Nombre del estado del resultado: Error de manteni-
miento de CC
IMT
Indica que se ha recibido un mensaje de error de
mantenimiento de la prueba del instrumento.
• Nombre del estado del resultado: Error manteni-
miento pruebas
IMTW
Indica que se ha recibido un mensaje de advertencia de
mantenimiento del instrumento.
• Nombre del estado del resultado: Advert. manteni-
miento instr.
IMU
Indica que el módulo del instrumento desde el que se ha
recibido el resultado no existe.
• Nombre del estado del resultado: El módulo del
instr. no existe
IMW
Indica que se ha recibido un mensaje de advertencia de
mantenimiento del CC del instrumento.
• Nombre del estado del resultado: Aviso manteni-
miento de CC
INA
Indica que el instrumento está inactivo.
5 Registro y validación de resultados

199Registro y validación de resultados
Roche Diagnostics
cobas
®
infinity central lab · Versión del software 3.02 · Guía del usuario · Versión de la publicación 5.1
• Nombre del estado del resultado: Instrumento inac-
tivo
INCAL
Indica que la fórmula está pendiente de cálculo porque
faltaban resultados de la prueba.
• Nombre del estado del resultado: Cálculo pendiente
IRH
Indica que el resultado se encuentra por encima del
rango de referencia del instrumento.
• Nombre del estado del resultado: Por encima rango
ref. instr.
IRL
Indica que el resultado se encuentra por debajo del
rango de referencia del instrumento.
• Nombre del estado del resultado: Por debajo rango
ref. instr.
IUE
Indica que el instrumento no está conectado a la unidad
principal.
• Nombre del estado del resultado: Instrumento no
acoplado
IUU
Indica que la unidad del instrumento desde la que se ha
recibido el resultado no está registrada.
• Nombre del estado del resultado: Unidad instrum.
no existente
MQC
Indica que se ha producido un error en el material de
CC.
• Nombre del estado del resultado: Error de material
de CC
MR
Indica que el resultado se ha introducido manualmente.
• Nombre del estado del resultado: Resultado manual
MRE
Indica que se ha activado un mensaje de error a causa
de la infracción de una regla.
5 Registro y validación de resultados

200 Lista de estados de resultado predeterminados
Roche Diagnostics
cobas
®
infinity central lab · Versión del software 3.02 · Guía del usuario · Versión de la publicación 5.1
• Nombre del estado del resultado: Error de infrac-
ción de regla
MRW
Indica que se ha activado un mensaje de advertencia a
causa de una infracción de reglas.
• Nombre del estado del resultado: Advert. infrac. re-
gla
MTE
Indica que se ha producido un error en el material de la
prueba.
• Nombre del estado del resultado: Error de material
de la prueba
OC
Indica que hay un comentario del operador.
• Nombre del estado del resultado: Comentario del
operador
OCE
Indica que hay un comentario de error del usuario.
• Nombre del estado del resultado: Comentario de
error de usuario
OM
Indica que falta el ID del operador.
• Nombre del estado del resultado: Falta el ID de
operador
ONC
Indica que el operador no está certificado para utilizar
este tipo de instrumento.
• Nombre del estado del resultado: Operador no cer-
tificado
OOU
Indica que el operador se encuentra fuera de las
unidades asignadas.
• Nombre del estado del resultado: Operador fuera
unidades asign.
PM
Indica que el perfil del operador no es compatible con la
tarea realizada.
5 Registro y validación de resultados

201Registro y validación de resultados
Roche Diagnostics
cobas
®
infinity central lab · Versión del software 3.02 · Guía del usuario · Versión de la publicación 5.1
• Nombre del estado del resultado: Tareas no admiti-
das
OU
Indica que el operador es desconocido.
• Nombre del estado del resultado: Operador desco-
nocido
PA
Indica que no se ha especificado el sexo del paciente.
• Nombre del estado del resultado: Paciente desco-
nocido
PREL
Indica que el resultado se ha recibido con una alarma del
instrumento configurada para activar una repetición. La
alarma se muestra para el resultado anterior y puede
configurarse en la pantalla de control.
• Nombre del estado del resultado: Resultado ante-
rior
QCB
Indica que hay una serie de bracketing de CC abierta
porque hay pendiente un resultado marcado como
CORRECTO.
• Nombre del estado del resultado: Serie abierta
QCCE
Indica que el resultado se ha recibido durante un error
crítico de CC.
• Nombre del estado del resultado: Error crítico de
CC
QCE
Indica que el resultado se ha recibido durante un error
de CC.
• Nombre del estado del resultado: Error de CC
QCLV
Indica que no se han aceptado los valores de lote de CC.
• Nombre del estado del resultado: Lote de CC no
aceptado
QCNR
Indica que no hay ningún rango definido para los
resultados de CC.
5 Registro y validación de resultados

202 Lista de estados de resultado predeterminados
Roche Diagnostics
cobas
®
infinity central lab · Versión del software 3.02 · Guía del usuario · Versión de la publicación 5.1
• Nombre del estado del resultado: Sin rango para CC
QCOR
Indica que un resultado de CC está fuera de rango.
• Nombre del estado del resultado: CC fuera de rango
QCP
Indica que se ha producido un error al intentar buscar o
crear un control de proceso.
• Nombre del estado del resultado: Error de control
del proceso
QCQN
Indica que se ha recibido un resultado de CC cualitativo
con un rango numérico definido.
• Nombre del estado del resultado: CC cualitativo -
numérico
QCU
Indica que se ha recibido una alarma de CC no definida.
• Nombre del estado del resultado: Alarma de CC
desconocida
QCW
Indica que el resultado se ha recibido durante una
advertencia de CC.
• Nombre del estado del resultado: Advertencia de
CC
REP
Indica que el resultado es una repetición de un resultado
anterior.
• Nombre del estado del resultado: Resultado de la
prueba repetida
SI_HH
Indica que el nivel de hemólisis de la muestra es elevado.
• Nombre del estado del resultado: IS de hemólisis
alto
SI_HL
Indica que la muestra presenta niveles de hemólisis
bajos.
5 Registro y validación de resultados

203Registro y validación de resultados
Roche Diagnostics
cobas
®
infinity central lab · Versión del software 3.02 · Guía del usuario · Versión de la publicación 5.1
• Nombre del estado del resultado: IS de hemólisis
bajo
SI_HM
Indica que la muestra presenta niveles de hemólisis
medios.
• Nombre del estado del resultado: IS de hemólisis
medio
SI_IH
Indica que la muestra presenta niveles de ictericia
elevados.
• Nombre del estado del resultado: IS de ictericia alto
SI_IL
Indica que la muestra presenta niveles de ictericia bajos.
• Nombre del estado del resultado: IS de ictericia ba-
jo
SI_IM
Indica que la muestra presenta niveles de ictericia
medios.
• Nombre del estado del resultado: IS de ictericia
medio
SI_LH
Indica que la muestra presenta niveles de lipemia
elevados.
• Nombre del estado del resultado: IS de lipemia alto
SI_LL
Indica que la muestra presenta niveles de lipemia bajos.
• Nombre del estado del resultado: IS de lipemia bajo
SI_LM
Indica que la muestra presenta niveles de lipemia
medios.
• Nombre del estado del resultado: IS de lipemia me-
dio
SI_WSI
Indica que todavía no se han recibido los resultados de
la prueba relativos a los índices séricos.
5 Registro y validación de resultados

204 Lista de estados de resultado predeterminados
Roche Diagnostics
cobas
®
infinity central lab · Versión del software 3.02 · Guía del usuario · Versión de la publicación 5.1
Esta alarma se elimina cuando se reciben los resultados
de las pruebas de índices séricos o cuando se agota el
tiempo de espera configurado para ellos. En este caso,
se introduce el resultado automático y el resultado se
marca con el aviso AUTO.
• Nombre del estado del resultado: Índices séricos
pendientes
SI_HR
Indica que la serie de la prueba sensible de índice sérico
está retenida hasta que se reciban todos los resultados
pendientes de índice sérico.
• Nombre del estado del resultado: Ejecución de
prueba sensible a IS retenida
SOR
Indica que el resultado se ha validado automáticamente
por un host externo
• Nombre del estado del resultado: Validación de
host externo
TANR
Indica que, dado que el resultado recibido es
alfanumérico y los rangos de referencia de la prueba son
exclusivamente numéricos, el resultado no se puede
evaluar.
• Nombre del estado del resultado: Rangos ref. no
evaluados
TAR
Indica que se ha solicitado un reprocesamiento
automático con dilución.
• Nombre del estado del resultado: Repetición auto-
mática
TC
Indica que el resultado está cerrado.
• Nombre del estado del resultado: Resultado cerra-
do
TD
Indica que se ha producido un error en la prueba
Delta·Check.
• Nombre del estado del resultado: Error de Delta
Check
5 Registro y validación de resultados

205Registro y validación de resultados
Roche Diagnostics
cobas
®
infinity central lab · Versión del software 3.02 · Guía del usuario · Versión de la publicación 5.1
TG
Indica que falta como mínimo un ID de paciente.
• Nombre del estado del resultado: Falta el ID del pa-
ciente
TH
Indica que el resultado se encuentra por encima del
rango de referencia.
• Nombre del estado del resultado: Por encima rango
referencia
TL
Indica que el resultado se encuentra por debajo del
rango de referencia.
• Nombre del estado del resultado: Por debajo rango
referencia
TM
Indica que se ha modificado el resultado.
• Nombre del estado del resultado: Resultado modif.
por usuario
TNR
Indica que no hay ningún rango de referencia definido
para la prueba.
• Nombre del estado del resultado: Sin rango de refe-
rencia
TPH
Indica que el resultado se encuentra por encima del
rango crítico.
• Nombre del estado del resultado: Por encima del
rango crítico
TPL
Indica que el resultado se encuentra por debajo del
rango crítico.
• Nombre del estado del resultado: Por debajo del
rango crítico
TPNR
Indica que no hay ningún rango de pánico definido para
la prueba.
5 Registro y validación de resultados

206 Lista de estados de resultado predeterminados
Roche Diagnostics
cobas
®
infinity central lab · Versión del software 3.02 · Guía del usuario · Versión de la publicación 5.1
• Nombre del estado del resultado: Ningún rango pá-
nico definido
TUR
Indica que se ha solicitado una repetición de la prueba.
• Nombre del estado del resultado: Repetición prue-
ba solicitada
TV
Indica que el resultado está fuera del rango de tolerancia
y, por lo tanto, no se puede validar automáticamente.
• Nombre del estado del resultado: No validado auto-
máticamente
VALMOK
Indica que el resultado se ha validado médicamente de
forma automática.
• Nombre del estado del resultado: Validado clínica-
mente
VALOK
Indica que el resultado se ha validado técnicamente de
forma automática.
• Nombre del estado del resultado: Validado técnica-
mente
VOR
Indica que el resultado es demasiado largo. Solo se
permiten 11caracteres.
• Nombre del estado del resultado: Resultado dema-
siado largo
5 Registro y validación de resultados

207Registro y validación de resultados
Roche Diagnostics
cobas
®
infinity central lab · Versión del software 3.02 · Guía del usuario · Versión de la publicación 5.1
Lista de tipos de alarmas predeterminados
Una alarma es un mensaje que se recibe de un
instrumento o sistema informático sobre una información
o un posible error. De forma predeterminada, el software
proporciona el siguiente conjunto de alarmas.
Según la configuración, estas alarmas pueden detener el
proceso de validación.
i
Es posible que algunos tipos de alarmas se
muestren de forma distinta. Para personalizar
estos tipos, póngase en contacto con el
administrador del software.
De R-A a R-Z
Tipos de alarmas personalizables
• Nombre de la alarma: Marca del motor de reglas
RBC
Indica que se ha generado la etiqueta de código de
barras.
• Nombre de la alarma: Etiqueta de cód. barras im-
presa
RCN
La alarma se ha activado cuando el comentario no es
válido o contiene demasiados caracteres para imprimirlo.
• Nombre de la alarma: Comentario no imprimible
RCO
Indica que se ha cerrado una petición específica.
• Nombre de la alarma: Petición cerrada
RCY
Indica un comentario imprimible válido.
• Nombre de la alarma: Comentario imprimible
RGA
Alarma que indica que se ha añadido un gráfico.
• Nombre de la alarma: Gráfico añadido
RHR
Alarma que indica una solicitud de hematología.
5 Registro y validación de resultados

208 Lista de tipos de alarmas predeterminados
Roche Diagnostics
cobas
®
infinity central lab · Versión del software 3.02 · Guía del usuario · Versión de la publicación 5.1
• Nombre de la alarma: Solicitud de hematología
RMATB_A
Alarma que informa que se ha añadido un antibiótico.
• Nombre de la alarma: Antibiótico añadido
RMATB_D
Alarma que informa que se ha eliminado un antibiótico.
• Nombre de la alarma: Antibiótico eliminado
RMATB_N
Indica que un antibiótico no es imprimible.
• Nombre de la alarma: Antibiótico no imprimible
RMATB_R
Indica que se han incluido resultados de antibiótico.
• Nombre de la alarma: Resultado de antibiótico
añadido
RMATB_Y
Indica que un antibiótico es imprimible.
• Nombre de la alarma: Antibiótico imprimible
RMA_A
Alarma que indica la inclusión de un antibiograma, lo
que subraya la sensibilidad antibiótica.
• Nombre de la alarma: Antibiograma añadido
RMA_D
Indica que se ha eliminado un antibiograma.
• Nombre de la alarma: Antibiograma eliminado
RMA_N
Indica que se ha incluido un antibiótico, pero no es
imprimible.
• Nombre de la alarma: Antibiograma no imprimible
RMA_Y
Indica que el antibiograma incluido es imprimible.
• Nombre de la alarma: Antibiograma imprimible
5 Registro y validación de resultados

209Registro y validación de resultados
Roche Diagnostics
cobas
®
infinity central lab · Versión del software 3.02 · Guía del usuario · Versión de la publicación 5.1
RMI_C
Indica que se ha añadido un comentario al aislado.
• Nombre de la alarma: Comentario añadido al ais-
lado
RMI_D
Indica que el aislado se ha eliminado.
• Nombre de la alarma: Aislado eliminado
RMI_N
Indica que el aislado no es imprimible.
• Nombre de la alarma: Aislado no imprimible
RMI_R
Alarma que indica que se han añadido resultados del
aislado.
• Nombre de la alarma: Resultado del aislado añadi-
do
RMI_S
Alarma para confirmar que el aislado se ha identificado.
• Nombre de la alarma: Aislado declarado
RMI_Y
Indica que el aislado es imprimible.
• Nombre de la alarma: Aislado imprimible
RMM_A
Alarma para indicar la inclusión de medios de cultivo.
• Nombre de la alarma: Medio de cultivo añadido
RMM_C
Indica que se ha incluido un comentario sobre el medio
de cultivo.
• Nombre de la alarma: Com. añadido a medio de
cultivo
RMM_D
Indica que el medio de cultivo se ha eliminado.
• Nombre de la alarma: Medio de cultivo eliminado
5 Registro y validación de resultados

210 Lista de tipos de alarmas predeterminados
Roche Diagnostics
cobas
®
infinity central lab · Versión del software 3.02 · Guía del usuario · Versión de la publicación 5.1
RMM_R
Indica que se han incluido los resultados para el medio
de cultivo.
• Nombre de la alarma: Resultado de medio de cul-
tivo añadido
RMO_A
Indica que se ha añadido una petición de Microbiology.
• Nombre de la alarma: Petición Micro. añadida
RMO_F
Alarma para confirmar la validación de la petición.
• Nombre de la alarma: Petición validada
RMO_P
Indica que la petición se ha validado provisionalmente.
• Nombre de la alarma: Petición validada provisio-
nalmente
RMO_U
Indica que se ha cancelado la validación de la petición.
• Nombre de la alarma: Petición desvalidada
RMR_S
Alarma para indicar que se ha declarado el resultado de
la prueba de Microbiology.
• Nombre de la alarma: Resultado de una prueba de
microbiología declarado
RMST_A
Indica que se ha incluido una prueba secundaria.
• Nombre de la alarma: Prueba secundaria añadida
RMST_D
Indica que se ha eliminado una prueba secundaria.
• Nombre de la alarma: Prueba secundaria elimina-
da
RMS_A
Indica que se ha añadido la muestra de Microbiology.
• Nombre de la alarma: Muestra Microbiology aña-
dida
5 Registro y validación de resultados

211Registro y validación de resultados
Roche Diagnostics
cobas
®
infinity central lab · Versión del software 3.02 · Guía del usuario · Versión de la publicación 5.1
RMS_C
Indica la inclusión de un comentario en una muestra de
Microbiology.
• Nombre de la alarma: Com. añadido a muestra Mi-
cro.
RMS_D
Indica la eliminación de una muestra de Microbiology.
• Nombre de la alarma: Muestra Microbiology elimi-
nada
RMT_A
Indica la inclusión de una muestra de Microbiology.
• Nombre de la alarma: Prueba Microbiology añadi-
da
RMT_C
Indica que se ha añadido un comentario a la prueba de
Microbiology.
• Nombre de la alarma: Comentario añadido prueba
Micro.
RMT_D
Indica una alarma al eliminar una prueba de
Microbiology.
• Nombre de la alarma: Prueba Microbiology elimi-
nada
RMT_F
Alarma para indicar la validación de una prueba de
Microbiology.
• Nombre de la alarma: Prueba Microbiology valida-
da
RMT_M
Indica que hay una marca de prueba de Microbiology.
• Nombre de la alarma: Marca prueba Microbiology
De RMT_MA a RMT_MZ
Tipos de alarmas personalizables de Microbiology
• Nombre de la alarma: Marca motor reglas Micro-
biology
5 Registro y validación de resultados

212 Lista de tipos de alarmas predeterminados
Roche Diagnostics
cobas
®
infinity central lab · Versión del software 3.02 · Guía del usuario · Versión de la publicación 5.1
RMT_N
Indica que no se puede imprimir una prueba de
Microbiology.
• Nombre de la alarma: Prueba Microbiology no im-
primible
RMT_P
Indica que se ha validado la prueba de Microbiology
provisional.
• Nombre de la alarma: Prueba Micro. validada prov.
RMT_R
Alarma para subrayar que se ha incluido una prueba de
Microbiology.
• Nombre de la alarma: Resultado prueba Mic. aña-
dido
RMT_U
Indica que se ha cancelado la validación de una prueba
de Microbiology asociada.
• Nombre de la alarma: Prueba Microbiology desva-
lidada
RMT_Y
Alarma para indicar que una prueba de Microbiology es
imprimible.
• Nombre de la alarma: Prueba Microbiology impri-
mible
RMWA_F
Alarma para indicar que se ha validado un área de
trabajo asociada.
• Nombre de la alarma: Área de trabajo validada
RMWA_P
Indica que se ha validado un área de trabajo provisional.
• Nombre de la alarma: Área de trabajo validada
prov.
RMWA_U
Alarma para indicar que se ha cancelado la validación de
un área de trabajo asociada.
• Nombre de la alarma: Área de trabajo desvalidada
5 Registro y validación de resultados

213Registro y validación de resultados
Roche Diagnostics
cobas
®
infinity central lab · Versión del software 3.02 · Guía del usuario · Versión de la publicación 5.1
ROA
Alama que indica que se ha añadido una petición.
• Nombre de la alarma: Petición añadida
ROC
Alarma para indicar la inclusión de un comentario en la
petición.
• Nombre de la alarma: Comentario añadido a la pe-
tición
ROCL
Alarma para especificar que se ha cerrado una petición.
• Nombre de la alarma: Petición cerrada
RODT
Indica que se ha cancelado la validación técnica de una
petición.
• Nombre de la alarma: Petición desvalidada técni-
camente
RODV
Indica que se ha cancelado la validación médica de una
petición.
• Nombre de la alarma: Petición desvalidada clíni-
camente
ROH
Indica que la validación de una petición está retenida.
• Nombre de la alarma: Validación de petición rete-
nida
ROO
Alarma para indicar que una petición está abierta.
• Nombre de la alarma: Petición abierta
ROR
Indica que se ha solicitado un reprocesamiento.
• Nombre de la alarma: Repetición solicitada
ROT
Indica que la petición se ha validado técnicamente.
• Nombre de la alarma: Petición validada técnica-
mente
5 Registro y validación de resultados

214 Lista de tipos de alarmas predeterminados
Roche Diagnostics
cobas
®
infinity central lab · Versión del software 3.02 · Guía del usuario · Versión de la publicación 5.1
ROV
Indica que la petición se ha validado médicamente.
• Nombre de la alarma: Petición validada clínica-
mente
RPE
Indica que la petición incluye un comentario del
paciente.
• Nombre de la alarma: Comentario de paciente
añadido
RPN
Indica que la prueba no se puede imprimir.
• Nombre de la alarma: Prueba no imprimible
RPP
Indica que se ha impreso el preinforme asociado.
• Nombre de la alarma: Preinforme impreso
RPR
Indica que se ha impreso el informe asociado.
• Nombre de la alarma: Informe impreso
RPY
Alarma para indicar que una prueba asociada es
imprimible.
• Nombre de la alarma: Prueba imprimible
RRA
Indica que se ha añadido una alarma de resultado de la
prueba debido al desencadenante de la acción Añadir
alarma de resultado.
• Nombre de la alarma: Alarma de resultado de la
prueba añadida
RRE
Indica que se ha añadido un resultado a la prueba.
• Nombre de la alarma: Resultado añadido a la
prueba
RSI
Alarma para indicar que se ha guardado una
interrupción.
• Nombre de la alarma: Interrupción guardada
5 Registro y validación de resultados

215Registro y validación de resultados
Roche Diagnostics
cobas
®
infinity central lab · Versión del software 3.02 · Guía del usuario · Versión de la publicación 5.1
RTA
Indica que hay una prueba añadida.
• Nombre de la alarma: Prueba añadida
RTAD
Indica que se ha eliminado un destino.
• Nombre de la alarma: Destino eliminado
RTC
Alarma para indicar la inclusión de un comentario de la
prueba.
• Nombre de la alarma: Comentario de prueba aña-
dido
RTC_R
Alarma para indicar la exclusión de un comentario de la
prueba.
• Nombre de la alarma: Comentario de prueba elimi-
nado
RTD
Indica que se ha eliminado una prueba.
• Nombre de la alarma: Prueba eliminada
RTDT
Indica que se ha cancelado la validación técnica de una
prueba.
• Nombre de la alarma: Prueba desvalidada técnica-
mente
RTDV
Indica que se ha cancelado la validación médica de una
prueba.
• Nombre de la alarma: Prueba desvalidada clínica-
mente
RTE
Indica que se ha añadido un resultado a la petición.
• Nombre de la alarma: Resultado añadido a la peti-
ción
RTF
Indica que se ha rechazado una prueba.
5 Registro y validación de resultados

216 Lista de tipos de alarmas predeterminados
Roche Diagnostics
cobas
®
infinity central lab · Versión del software 3.02 · Guía del usuario · Versión de la publicación 5.1
• Nombre de la alarma: Prueba rechazada
RTH
Indica que la validación de la prueba está retenida.
• Nombre de la alarma: Validación de prueba reteni-
da
RTI
Indica una alarma de dilución añadida.
• Nombre de la alarma: Dilución añadida
RTJ
Indica una alama para señalar que se ha rechazado una
prueba.
• Nombre de la alarma: Prueba rechazada
RTO
Indica que existe un destino cerrado.
• Nombre de la alarma: Destino cerrado
RTP
Indica que se ha priorizado un destino en concreto.
• Nombre de la alarma: Destino con prioridad
RTR
Alarma para indicar que se ha reprocesado una prueba.
• Nombre de la alarma: Repetición de la prueba
RTRWE
Indica que se ha rechazado una prueba y que los
resultados se han excluido.
• Nombre de la alarma: Prueba rechazada y excluida
RTRWI
Indica que se ha rechazado una prueba pero que los
resultados se han incluido.
• Nombre de la alarma: Prueba rechazada e incluida
RTS
Indica que se ha añadido o eliminado una marca de
reprocesamiento.
• Nombre de la alarma: Marca del motor de reglas
añadida/eliminada
5 Registro y validación de resultados

217Registro y validación de resultados
Roche Diagnostics
cobas
®
infinity central lab · Versión del software 3.02 · Guía del usuario · Versión de la publicación 5.1
RTT
Indica que una prueba está validada técnicamente.
• Nombre de la alarma: Prueba validada técnica-
mente
RTV
Indica que una prueba está validada médicamente.
• Nombre de la alarma: Prueba validada clínicamen-
te
RUS
Alarma para indicar que se ha seleccionado una prueba
de orina.
• Nombre de la alarma: Selección de orina
5 Registro y validación de resultados

218 Lista de tipos de alarmas predeterminados
Roche Diagnostics
cobas
®
infinity central lab · Versión del software 3.02 · Guía del usuario · Versión de la publicación 5.1
5 Registro y validación de resultados

219
Índice de contenido
Roche Diagnostics
cobas
®
infinity central lab · Versión del software 3.02 · Guía del usuario · Versión de la publicación 5.1
Postanálisis
Contenido del capítulo
6
Informes..................................................................................... 221
Información sobre la impresión de informes.... 221
Creación de filtros de informe ............................... 223
Generación manual de informes........................... 225
6 Postanálisis

220
Índice de contenido
Roche Diagnostics
cobas
®
infinity central lab · Versión del software 3.02 · Guía del usuario · Versión de la publicación 5.1
6 Postanálisis

221Postanálisis
Roche Diagnostics
cobas
®
infinity central lab · Versión del software 3.02 · Guía del usuario · Versión de la publicación 5.1
Informes
En este apartado
Información sobre la impresión de informes(221)
Creación de filtros de informe(223)
Generación manual de informes(225)
Información sobre la impresión de informes
En cuanto se hayan registrado los resultados del
paciente en el software, debe enviarse un informe al
médico. A continuación, el médico podrá emitir un
diagnóstico y recetar medicamentos si es necesario.
También puede enviarse un informe al paciente.
Los informes pueden generarse manual o
automáticamente, para una petición individual o para
una serie de peticiones. De manera predeterminada,
siempre se imprime un informe final para las peticiones
individuales, salvo que el estado de la petición lo impida,
por ejemplo, porque la petición contiene pruebas no
validadas. Puede imprimir informes desde varias
pantallas y elegir si desea imprimir todas las pruebas o
solo pruebas determinadas. Esta característica es útil,
por ejemplo, si tiene una petición compartida y solo
necesita los resultados de un módulo.
i
Debido al reciclaje de los ID de petición, cuando
introduzca un ID o un número de secuencia de
petición, si se encuentra más de una petición,
aparece una ventana emergente que muestra las
peticiones en orden cronológico. Se selecciona
automáticamente la más reciente, pero puede
seleccionar una distinta si lo desea.
Tipos de informes
Hay disponibles los siguientes tipos de informes:
• Preinforme: para ver el estado de la petición para la
que desea crear un informe. Puede seleccionar esta
opción tantas veces como desee hasta que se impri-
ma un informe final o se validen todos los elementos
de la petición. En este caso, se imprime un informe fi-
nal.
• Informe final: para imprimir el informe final corres-
pondiente a la petición deseada.
6 Postanálisis

222 Informes
Roche Diagnostics
cobas
®
infinity central lab · Versión del software 3.02 · Guía del usuario · Versión de la publicación 5.1
Si se ha configurado el software para que imprima
solamente por petición, el informe final se imprime
una vez que se han validado médicamente todas las
pruebas incluidas en la petición.
Si se ha configurado el software para que imprima
por prueba o grupo de pruebas, el informe se
imprime cada vez que se valida médicamente una
prueba específica o un grupo de pruebas.
• Reimpresión de resultados: permite reimprimir un
informe final. Se puede imprimir el número de copias
que se desee.
• Provisional: permite imprimir elementos validados
provisionalmente. Este tipo de informe solo es válido
para el módulo Microbiology.
Impresión rápida
Se puede acelerar el proceso de impresión de informes
mediante la definición de un filtro predeterminado que
contenga los ajustes deseados desde la pantalla
Impresión de informes. Cada usuario puede definir su
propio filtro predeterminado.
Una vez creado el filtro y tras definirlo como
predeterminado, cada vez que se opte por imprimir
manualmente, el informe se enviará al destino de
impresión especificado (impreso físicamente o en
formato PDF).
A la hora de imprimir un informe, el software siempre
intenta imprimir un informe final para la petición o la
serie de peticiones. Si no se puede, se imprime un
preinforme o una reimpresión de resultados.
i
Si no se imprime un informe, puede comprobar
su estado en la pantalla Control de impresión
ya que no se genera ningún mensaje de
advertencia cuando existen problemas de
impresión.
i
Los informes pueden incluir los caracteres "*****"
en los casos siguientes:
• Cuando hay un resultado para la prueba pero
el usuario no tiene derechos para ver la infor-
mación específica.
• Cuando hay un resultado de la prueba pen-
diente y se ha deshabilitado el parámetro ge-
neral Imprimir las pruebas no validadas
como pendientes si el usuario solo tiene
derechos para ver resultados validados.
Para habilitar este parámetro, póngase en
contacto con el administrador del sistema.
6 Postanálisis

223Postanálisis
Roche Diagnostics
cobas
®
infinity central lab · Versión del software 3.02 · Guía del usuario · Versión de la publicación 5.1
¡PRECAUCIÓN!
Posibles errores en los informes debido a la reutili-
zación de pruebas anteriores
Riesgo de datos erróneos
r Para evitar posibles errores, NO reutilice las pruebas.
r Si se ve obligado a reutilizar una prueba, revise todos
los elementos asociados, tales como: grupos, reglas
del motor de reglas, mapeos con el host, flujos de tra-
bajo, listas de trabajo, paneles, áreas de trabajo, infor-
mes, pantallas configurables, configuración de instru-
mentos, tablas de interferencias, enmascaramiento,
controles de calidad, urianálisis, etc.
ADVERTENCIA
Resultados
Riesgo de resultados incompletos o con demora
r Compruebe que los informes se hayan configurado
correctamente antes de empezar a utilizar el sistema.
Creación de filtros de informe
Un filtro de informe permite configurar los ajustes de
impresión seleccionados. El informe con filtro se envía al
destino de impresión seleccionado cuando se selecciona
el botón Imprimir desde cualquier pantalla.
Esta opción permite imprimir un informe de forma rápida
sin tener que definir los filtros cada vez.
i
Si se configura el botónValidar y firmar, se
recomienda crear un filtro de informe para
imprimir informes directamente.
r Cómo crear un filtro de informe
1 SeleccionePrincipal > Informe > Impresión de
informes.
2 En función del número de peticiones que desee
imprimir, seleccione una de las opciones siguientes:
• En el cuadro de grupo Peticiones individuales,
escriba el ID o el número secuencia de petición y
el año en que se creó la petición.
6 Postanálisis

224 Informes
Roche Diagnostics
cobas
®
infinity central lab · Versión del software 3.02 · Guía del usuario · Versión de la publicación 5.1
• En el cuadro de grupo Por series, escriba la
fecha o el rango de fechas. A continuación,
especifique el ID o número secuencia de petición
inicial y final o bien seleccione la casilla de
verificación Todas las peticiones.
3 Seleccione el tipo de informe que desea imprimir.
4 Si se ha configurado la firma digital, seleccione la
opción Informe final.
5 En el cuadro de grupo General, seleccione la opción
ID de petición o la opción Número secuencia de
petición correspondientes a las peticiones para las
que desee imprimir informes.
• También puede utilizar el botón para
seleccionar las pruebas que desea imprimir.
• También puede seleccionar la casilla de
verificación Imprimir solo pruebas validadas
para que en el informe solo se incluyan las
pruebas validadas. De lo contrario, si la selección
incluye pruebas que no estén validadas
médicamente, el software siempre imprime un
preinforme.
6 En el cuadro de grupoAplicación, seleccione los
módulos desde los que desee imprimir informes.
7 Si lo desea, en la lista desplegable Destino de
impresión puede seleccionar la impresora que desee
configurar como impresora predeterminada.
I
Si no se configura la opción Destino de
impresión, se utiliza el destino predeterminado
de la aplicación seleccionada.
8 En la lista desplegable Informes puede seleccionar la
plantilla de informe deseada.
I
Si no se configura la opción Informes, se utiliza
el informe predeterminado de la aplicación
seleccionada.
9 En el cuadro de grupo Ordenación, en la lista
desplegable Criterio n.º 1, seleccione el dato
demográfico que desee.
• Seleccione el botón para seleccionar un valor
para el dato demográfico.
6 Postanálisis

225Postanálisis
Roche Diagnostics
cobas
®
infinity central lab · Versión del software 3.02 · Guía del usuario · Versión de la publicación 5.1
• También puede seleccionar el dato demográfico y
su valor desde la lista desplegable Criterio n.º 2.
10 Seleccione el botón Crear filtro y, en el campo
Nombre del campo, escriba el nombre que desee
asignar al filtro.
• Para definir este filtro como predeterminado,
seleccione la casilla de verificación Filtro por
defecto.
11 Seleccione el botónGuardar.
Generación manual de informes
En cuanto se hayan registrado los resultados del
paciente en el software, debe enviarse un informe al
médico. Los informes pueden generarse manual o
automáticamente, para una petición o para una serie de
peticiones.
La generación manual de informes se puede realizar con
o sin filtro de informe:
• Si se ha definido un filtro y se utiliza la función de im-
presión rápida, los informes se envían al destino de
impresión específico con el diseño de informe prede-
finido.
• Si no se ha definido ningún filtro, aparece la pantalla
Impresión de informes.
r Cómo generar un informe manual-
mente sin filtro de informe
1 Seleccione la pantalla desde la que desee imprimir el
informe.
2 Seleccione el botón Imprimir.
f Se abrirá la pantalla Impresión de informes.
3 En función del número de peticiones que desee
imprimir, seleccione una de las opciones siguientes:
• En el cuadro de grupo Peticiones individuales,
escriba el ID o el número secuencia de petición y
el año en que se creó la petición.
• En el cuadro de grupo Por series, introduzca la
fecha o el rango de fechas y luego escriba los ID o
números de secuencia de petición inicial y final, o
bien, seleccione la casilla de verificación Todas
las peticiones.
4 Seleccione el tipo de informe que desea imprimir.
6 Postanálisis

226 Informes
Roche Diagnostics
cobas
®
infinity central lab · Versión del software 3.02 · Guía del usuario · Versión de la publicación 5.1
5 Si se ha configurado la firma digital, seleccione el tipo
Informe final.
6 En el cuadro de grupo General, seleccione el tipo de
identificador de la petición que desee utilizar para
generar el informe.
7 Seleccione el botón para seleccionar las pruebas
que desea imprimir.
• Si desea que el informe incluya solo las pruebas
validadas, seleccione la casilla de verificación
Imprimir solo pruebas validadas.
8 Para enviar el informe a un destino concreto, en la
lista desplegableDestino de impresiónseleccione
la opción deseada.
9 En la lista desplegableInformes, seleccione la
plantilla de informe deseada.
10 Seleccione el botón Imprimir.
f Seguidamente se imprime el informe.
11 Seleccione el botón Imprimir para iniciar el applet
Java.
• Siga las instrucciones del applet.
f Seguidamente se imprime el informe.
12 Puede acceder a la pantalla Control de impresión
para comprobar el estado del informe.
r Cómo generar un informe manual-
mente con filtro de informe
1 Seleccione la pantalla desde la que desee imprimir el
informe.
2 Seleccione el botón Imprimir.
f Seguidamente se imprime el informe.
3 Seleccione el botón Imprimir para iniciar el applet
Java.
• Siga las instrucciones del applet.
I
Si imprime los informes desde una pantalla de
validación, deberá seleccionar el botónValidar y
firmare introducir su PIN para firmar los
informes en segundo plano.
f Seguidamente se imprime el informe.
4 Puede acceder a la pantalla Control de impresión
para comprobar el estado del informe.
6 Postanálisis


229
Índice de contenido
Roche Diagnostics
cobas
®
infinity central lab · Versión del software 3.02 · Guía del usuario · Versión de la publicación 5.1
CC
Contenido del capítulo
7
Información sobre el CC...................................................... 231
Registro manual de resultados de control o cali-
brador y de lotes de reactivo............................................. 234
Revisión de resultados de CC ........................................... 236
Revisión de resultados de control o
calibrador....................................................................... 236
Aceptación y rechazo de resultados de CC...... 238
Aceptación de valores de lote desde la
pantalla Revisión del resultado de CC................ 241
Modificación del uso del lote de CC desde la
pantalla de revisión de resultados de CC.......... 243
Cambio del estado de una prueba....................... 243
Liberación de resultados de paciente cuando
se utiliza una regla de bracketing ........................ 246
Visualización de resultados de CC en el
Gráfico Levey-Jennings............................................ 247
Configuración de la pantalla Revisión del
resultado de CC........................................................... 250
Lista de elementos de la pantalla Revisión
del resultado de CC ................................................... 251
Visualización del gráfico acumulado de un control.. 260
Información sobre el gráfico acumulado...................... 262
7 CC

230
Índice de contenido
Roche Diagnostics
cobas
®
infinity central lab · Versión del software 3.02 · Guía del usuario · Versión de la publicación 5.1
7 CC

231CC
Roche Diagnostics
cobas
®
infinity central lab · Versión del software 3.02 · Guía del usuario · Versión de la publicación 5.1
Información sobre el CC
A diario se realizan controles de calidad (CC) en el
laboratorio para verificar si los instrumentos funcionan
correctamente y producen resultados de paciente fiables.
Precauciones de seguridad para CC
ADVERTENCIA
Lotes de reactivo
Riesgo de registro de lotes de reactivo incorrectos.
r Se recomienda el uso de lectores de código de barras
para registrar los lotes de reactivo.
¡PRECAUCIÓN!
Reglas de CC
Riesgo de resultados retardados
r Se recomienda comprobar regularmente el comporta-
miento de las reglas de CC.
ADVERTENCIA
Resultados de CC
Riesgo de resultados incorrectos debido a un control de
calidad incorrecto o incompleto
r Preste atención a la hora de gestionar los resultados
de CC.
r Se recomienda revisar los resultados de CC.
ADVERTENCIA
Frecuencia de las pruebas de CC
Riesgo de establecer incorrectamente la frecuencia de
las pruebas de CC.
r Se recomienda el uso de reglas de CC basadas en el
tiempo.
¡PRECAUCIÓN!
Lotes de reactivo
Riesgo de resultados incorrectos
r Después de cambiar los lotes de reactivo, compruebe
que el comportamiento es correcto.
7 CC

232 Información sobre el CC
Roche Diagnostics
cobas
®
infinity central lab · Versión del software 3.02 · Guía del usuario · Versión de la publicación 5.1
¡PRECAUCIÓN!
Creación automática de lotes
Riesgo de configuración incorrecta de uso del lote
r Recuerde que el valor del uso del lote definido por
defecto es En uso.
r Se recomienda revisar la configuración para definir
las condiciones de trabajo deseadas para cada ins-
trumento.
ADVERTENCIA
Uso del lote de CC
Riesgo de resultados del paciente incorrectos
r Extreme la atención al cambiar el uso del lote del es-
tado En uso a Estudio.
r Se recomienda rechazar los resultados recibidos an-
tes del cambio de uso del lote y revisar los resultados
del paciente afectados.
Conceptos de CC
Cada laboratorio define el rango de resultados que
considera aceptable para cada prueba y control. Si los
resultados de CC se encuentran dentro de este rango de
referencia, la serie analítica se considera bajo control.
Los conceptos utilizados en CC son:
Término Definición
Calibrador Un material de referencia (por ejemplo, una solu-
ción o suspensión) con características cuantitati-
vas o cualitativas conocidas (por ejemplo, con-
centración, actividad, intensidad, reactividad) que
se utiliza para calibrar, graduar o ajustar un pro-
cedimiento de medición o para comparar la res-
puesta obtenida con la respuesta de una muestra
de prueba.
Control Material con una concentración conocida de ana-
litos con valores diana asignados y rangos acep-
tables. Se utiliza para verificar que un instrumento
genera resultados fiables.
Lote Un lote de material de CC. Una parte de una can-
tidad producida por un solo proveedor. Puede
identificarse por medio de un número de lote.
Reactivo Producto de diagnóstico in vitro utilizado en las
pruebas de laboratorio para iniciar una reacción
química que se utiliza para detectar o cuantificar
un analito.
y Definición de los conceptos utilizados en CC
7 CC

233CC
Roche Diagnostics
cobas
®
infinity central lab · Versión del software 3.02 · Guía del usuario · Versión de la publicación 5.1
Término Definición
Botella en
standby
Algunos analizadores almacenan más de una bo-
tella de reactivo. La botella actual se utiliza para
realizar pruebas y la botella en standby está lista
para sustituir a la actual cuando se vacíe. El CC
se puede realizar en ambas botellas, aunque solo
los resultados de la botella actual inciden sobre el
estado de la prueba.
Multirregla
CC
Una combinación de reglas de control que deter-
minan la aceptabilidad de un proceso analítico,
incluidas las reglas de CC.
Resultado
de CC cal-
culado
Resultado de CC que se calcula a partir de los re-
sultados de CC de las pruebas integradas.
y Definición de los conceptos utilizados en CC
u Temas relacionados
• Aceptación y rechazo de resultados de CC (238)
• Cambio del estado de una prueba (243)
• Visualización de resultados de CC en el Gráfico Le-
vey-Jennings (247)
• Visualización del gráfico acumulado de un control
(260)
7 CC

234 Registro manual de resultados de control o calibrador y de lotes de reactivo
Roche Diagnostics
cobas
®
infinity central lab · Versión del software 3.02 · Guía del usuario · Versión de la publicación 5.1
Registro manual de resultados de control o
calibrador y de lotes de reactivo
Puede registrar manualmente los resultados de controles
o calibraciones realizados en el instrumento, por ejemplo,
cuando el instrumento no está conectado al software.
j
m Derechos para CC - Añadir, modificar, eliminar
resultados de CC y añadir comentarios a los
resultados de CC
m Al menos un control o calibrador
r Cómo realizar un registro manual de
resultados de control o calibrador
1 Seleccione Principal > CC > Introducción manual
de resultados.
2 En la lista desplegable Ubicación, seleccione la
ubicación del analizador cuyo resultado de control o
calibración desee registrar.
I
Estas opciones solo están disponibles para
entornos multicentro.
3 En la lista desplegable Instrumento, seleccione el
analizador específico.
4 Para registrar un nuevo resultado, realice una de
estas acciones:
• Para registrar un nuevo resultado, seleccione el
botónAñadir.
• Para copiar la configuración de un resultado
anterior, seleccione el resultado que desee en la
tabla y, a continuación, el botón Copiar de.
I
Puede utilizar los filtros para mostrar el control o
las calibraciones que ya se han realizado. El valor
predeterminado de Fecha depende de la
configuración del parámetro general Tiempo por
defecto para visualizar resultados.
5 En las siguientes listas desplegables, seleccione las
opciones pertinentes:
• Prueba
• Control/Calibrador
6 Si registra un resultado del control, introduzca la
información en los campos siguientes:
• N.º de lote
• Lote R1y Lote R2: lotes de reactivos.
I
Estos campos están deshabilitados para los
resultados de calibrador.
7 CC

235CC
Roche Diagnostics
cobas
®
infinity central lab · Versión del software 3.02 · Guía del usuario · Versión de la publicación 5.1
7 Registre o seleccione el resultado del control o del
calibrador.
8 En la lista desplegable Unidad, seleccione las
unidades utilizadas para el resultado.
I
Las unidades asignadas en la pantalla
Administración > ICA > Definición de
instrumentos > Pruebas CC se muestran de
forma predeterminada.
9 Si no se supera el límite de fecha para poder hacer
modificaciones configurado por el administrador,
también puede cambiar la fecha y la hora del
resultado del control o del calibrador.
10 Si desea añadir un comentario al resultado, realice
una de estas acciones:
• Para introducir un comentario de texto libre, utilice
el campo Comentario sobre el resultado.
• Para asignar un comentario codificado, seleccione
el botón y, a continuación, el comentario que
desee.
11 Seleccione el botón Confirmar.
r Cómo registrar lotes de reactivo ma-
nualmente
1 Seleccione Administración > CC > Reactivos.
2 En la lista desplegable Lote R1, seleccione el
instrumento cuyo lote de reactivo desea registrar.
3 Seleccione el botón Añadir.
4 En el campo Instrumento, introduzca el número de
lote de reactivo que se ha utilizado en el instrumento
para realizar las pruebas. Esta información se utiliza
cuando se reciben los resultados de CC de un
instrumento.
I
La información de reactivos que envía el
instrumento, si está disponible, prevalece por
encima de los lotes de reactivo registrados
manualmente. Si no está disponible, se tienen en
cuenta los lotes de reactivo registrados
manualmente.
5 Para asociar el lote de reactivo a las pruebas
realizadas con el mismo, seleccione el botón . En la
ventana emergente, seleccione las pruebas que
desee y el botón Confirmar.
6 Seleccione el botón Guardar.
7 CC

236 Revisión de resultados de CC
Roche Diagnostics
cobas
®
infinity central lab · Versión del software 3.02 · Guía del usuario · Versión de la publicación 5.1
Revisión de resultados de CC
En este apartado
Revisión de resultados de control o calibrador(236)
Aceptación y rechazo de resultados de CC(238)
Aceptación de valores de lote desde la pantalla Revisión
del resultado de CC(241)
Modificación del uso del lote de CC desde la pantalla de
revisión de resultados de CC(243)
Cambio del estado de una prueba(243)
Liberación de resultados de paciente cuando se utiliza
una regla de bracketing(246)
Visualización de resultados de CC en el Gráfico Levey-
Jennings(247)
Configuración de la pantalla Revisión del resultado de
CC(250)
Lista de elementos de la pantalla Revisión del resultado
de CC(251)
Revisión de resultados de control o calibrador
Puede visualizar información detallada acerca de un CC y
revisar el estado de las pruebas y los resultados de los
controles o calibraciones.
j
m Derechos paraCC - Aceptar y rechazar resultados
de CC
m Derechos paraCC - Modificar el estado del
resultado de CC
Para ver los resultados de paciente afectados por un re-
sultado de CC, debe disponer además de los siguientes
derechos:
m Ver resultados
m Ver las pruebas de la petición
m Ver datos demográficos de la petición
r Cómo visualizar resultados de con-
trol o calibrador
1 Seleccione Principal > CC > Revisión del
resultado de CC.
7 CC

237CC
Roche Diagnostics
cobas
®
infinity central lab · Versión del software 3.02 · Guía del usuario · Versión de la publicación 5.1
2 En el área Configuración del filtro, seleccione en
las listas desplegables las opciones pertinentes y, a
continuación, el botón Aplicar.
• También puede seleccionar un filtro previamente
guardado de la lista desplegable Filtros
disponibles.
I
Si ya dispone de un Filtro por defecto, este se
aplica automáticamente. La opción T. de
parámetro del campo Fecha depende de la
configuración.
i
Para añadir o eliminar campos adicionales,
seleccione el botón o el botón
respectivamente.
3 Opcionalmente, para mostrar los resultados filtrados
por grupo, seleccione en la lista desplegable
Agrupación por la opción que requiera.
• Asimismo, para mostrar los resultados filtrados en
un orden específico, seleccione la opción
Descendenteo Ascendente.
4 Si desea mostrar todos los resultados de CC de las
pruebas integradas relacionados con un resultado de
CC calculado, seleccione el botón Expandir todo.
• Para ocultarlos, seleccione el botón Contraer
todo.
I
Por defecto, se muestran todos los resultados de
CC de las pruebas integradas.
5 Seleccione un resultado de control o calibración y
proceda de una de las siguientes maneras:
• Para mostrar información sobre el resultado,
seleccione la pestañaDetalles.
• Para ver todas las acciones realizadas en el
resultado, seleccione la pestaña Historial.
• Para ver los resultados de paciente relacionados
con este resultado de CC y repetir, reprocesar o
liberar algún resultado, seleccione el campo
Resultados asociados o el campo Resultados
afectados en la lista desplegable.
• Si corresponde, para obtener información
detallada sobre la regla de bracketing que se
aplica al resultado de CC seleccionado, seleccione
la pestañaBracketing.
I
Pueden visualizarse simultáneamente los
resultados de paciente asociados/afectados
correspondientes a más de un resultado de CC.
7 CC

238 Revisión de resultados de CC
Roche Diagnostics
cobas
®
infinity central lab · Versión del software 3.02 · Guía del usuario · Versión de la publicación 5.1
6 Si desea añadir un comentario al resultado de control
o calibrador, realice una de estas acciones:
• Para introducir un comentario de texto libre, utilice
la pestaña Comentario y seleccione el
botónConfirmar.
• Para asignar un comentario codificado, seleccione
el botónComentarios cod., elija el comentario
que desee y seleccione el botónConfirmar.
• Para añadir el mismo comentario a múltiples
resultados de CC, seleccione las casillas de
verificación correspondientes y, a continuación, el
botón > Comentario. En la ventana emergente,
introduzca el comentario o seleccione el botón
Comentarios cod. y, a continuación, seleccione
el comentario que desee. Seleccione el
botónConfirmar.
I
Si uno de los resultados de CC seleccionados ya
dispone de un comentario, el nuevo comentario
se añade al ya existente en una nueva línea, sin
sustituir el anterior.
u Temas relacionados
• Aceptación y rechazo de resultados de CC (238)
• Cambio del estado de una prueba (243)
• Lista de elementos de la pantalla Revisión del resul-
tado de CC (251)
• Visualización de resultados de CC en el Gráfico Le-
vey-Jennings (247)
• Guardado/Eliminación de un filtro (43)
Aceptación y rechazo de resultados de CC
Si el software no está configurado para aceptar los
resultados de control o calibración automáticamente,
deberá aceptarlos o rechazarlos de forma manual. Por
ejemplo, cuando el material no se ha reconstituido
correctamente, puede rechazarlo. Asimismo, también
puede aceptar el resultado de un control o calibrador
que se ha rechazado con anterioridad.
i
No se puede rechazar un resultado de CC si sus
valores de lote están pendientes de revisión.
Los resultados de CC de las pruebas integradas y los re-
sultados de CC calculados también se pueden aceptar o
rechazar manualmente. No obstante, dado que los resul-
tados de CC de las pruebas integradas pueden estar re-
7 CC

239CC
Roche Diagnostics
cobas
®
infinity central lab · Versión del software 3.02 · Guía del usuario · Versión de la publicación 5.1
lacionados con más de un resultado de CC calculado, al
aceptar o rechazar resultados debe tener en cuenta lo si-
guiente:
• Si los valores de lote del resultado de CC calculado
están pendientes de revisión, el estado de CC del CC
calculado está pendiente de la aceptación de los va-
lores de lote.
• Si uno de los resultados de CC de las pruebas inte-
gradas relacionados con un resultado de CC calcula-
do está pendiente de revisión o sus valores de lote
están pendientes de revisión, el resultado de CC cal-
culado también está pendiente de revisión.
• Si ninguno de los resultados de CC de las pruebas in-
tegradas relacionados con un resultado de CC calcu-
lado están pendientes de revisión y rechaza un resul-
tado de CC de las pruebas integradas, también se re-
chazan los resultados de CC calculados relacionados.
• Si se aceptan todos los resultados de CC de las prue-
bas integradas relacionados con un resultado de CC
calculado, también se acepta el resultado de CC cal-
culado.
i
Se recomienda que sea el administrador del
software quien se encargue de configurar los
parámetros generales Tiempo máximo para
añadir, modificar o eliminar resultados de CC
(h) y Nivel de validación de CC.
Seleccione el procedimiento correspondiente a la acción
que desee realizar.
j
m Derechos paraCC - Aceptar y rechazar resultados
de CC
m Derechos paraCC - Modificar el estado del
resultado de CC
r Cómo aceptar o rechazar resultados
de CC de la Tabla principal
1 Seleccione Principal > CC > Revisión del
resultado de CC.
2 En el panel Configuración del filtro, seleccione en
las listas desplegables las opciones pertinentes y, a
continuación, el botón Aplicar.
• También puede seleccionar un filtro previamente
guardado de la lista desplegable Filtros
disponibles.
I
Si ya dispone de un Filtro por defecto, este se
aplica automáticamente. La opción T. de
parámetro del campo Fecha depende de la
configuración.
7 CC

240 Revisión de resultados de CC
Roche Diagnostics
cobas
®
infinity central lab · Versión del software 3.02 · Guía del usuario · Versión de la publicación 5.1
i
Para añadir o eliminar campos adicionales,
seleccione el botón o el botón
respectivamente.
3 En la tabla, Seleccione la casilla de verificación
correspondiente al control deseado y lleve a cabo una
de estas acciones:
• Para aceptar los resultados, seleccione el
botónAceptar res..
• Para rechazar los resultados, seleccione el
botónRechazar res..
f Cambia el icono de la columna Revisión.
f Se recalculará el estado de las columnas
Multirregla CC y Estado para dicho resultado.
r Cómo aceptar o rechazar resultados
de CC de la Gráfico de Levey-Jen-
nings
1 Seleccione Principal > CC > Revisión del
resultado de CC.
2 En el panel Configuración del filtro, seleccione en
las listas desplegables las opciones pertinentes y, a
continuación, el botón Aplicar.
• También puede seleccionar un filtro previamente
guardado de la lista desplegable Filtros
disponibles.
I
Si ya dispone de un Filtro por defecto, este se
aplica automáticamente. La opción T. de
parámetro del campo Fecha depende de la
configuración.
i
Para añadir o eliminar campos adicionales,
seleccione el botón o el botón
respectivamente.
3 Para ver los resultados de CC en el área de la pantalla
Gráfico de Levey-Jennings, seleccione las casillas
de verificación circulares correspondientes.
• Puede seleccionar hasta 12 combinaciones
prueba-instrumento-control.
4 En el gráfico, seleccione el punto medible
correspondiente al control deseado y lleve a cabo una
de estas acciones:
• Para aceptar los resultados, seleccione el
botónAceptar.
• Para rechazar los resultados, seleccione el
botónRechazar.
7 CC

241CC
Roche Diagnostics
cobas
®
infinity central lab · Versión del software 3.02 · Guía del usuario · Versión de la publicación 5.1
f Los resultados rechazados se marcan con un
icono en el resumen del Gráfico de Levey-
Jennings.
f Cambia el icono de la columna Revisión.
f Se recalculará el estado de las columnas
Multirregla CC y Estado para dicho resultado.
u Temas relacionados
• Filtrado de la información (42)
• Lista de elementos de la pantalla Revisión del resul-
tado de CC (251)
Aceptación de valores de lote desde la pantalla Revisión
del resultado de CC
A veces se reciben resultados de un control asociados a
un lote cuyos valores están pendientes de revisión. Esto
significa que el estado de los resultados de dicho control
no se puede aceptar hasta que no se acepten los valores
de lote del lote asociado.
Como consecuencia, los resultados de paciente
relacionados con dicha combinación de instrumento-
prueba-control incluyen un aviso de alarma de CC
[QCLV] hasta que se aceptan los valores del lote.
i
Se recomienda aceptar los valores del lote
empezando por el lote más antiguo de un control
y terminando por el más reciente.
Los valores del lote pueden tener los estados siguientes:
Icono Descripción
Los valores del lote están pendientes de re-
visión.
Se han aceptado los valores del lote.
y Estados de los valores del lote
i
Desde la pantalla Notificaciones se puede
comprobar si hay valores del lote pendientes de
revisión.
j
m Valores del lote pendientes de revisión
m Derecho Trabajar con pantallas de
administración
7 CC

242 Revisión de resultados de CC
Roche Diagnostics
cobas
®
infinity central lab · Versión del software 3.02 · Guía del usuario · Versión de la publicación 5.1
r Cómo aceptar valores del lote desde
la pantalla Revisión del resultado de
CC
1 Seleccione Principal > CC > Revisión del
resultado de CC.
2 En el panel Configuración del filtro, seleccione en
las listas desplegables las opciones pertinentes y, a
continuación, el botón Aplicar.
• También puede seleccionar un filtro previamente
guardado de la lista desplegable Filtros
disponibles.
I
Si ya dispone de un Filtro por defecto, este se
aplica automáticamente. La opción T. de
parámetro del campo Fecha depende de la
configuración.
i
Para añadir o eliminar campos adicionales,
seleccione el botón o el botón
respectivamente.
3 En la tabla, seleccione la casilla de verificación
situada junto al control cuyos valores de lote desee
aceptar y, a continuación, seleccione el botón
Revisar valores del lote.
f Se abrirá la pantalla Lotes.
4 En la tabla, seleccione el lote requerido y, en el área
Valores de lote por prueba, seleccione la casilla de
verificación junto a la asignación de instrumento-
prueba cuyos valores desee aceptar; a continuación,
seleccione el botón Aceptar valores del lote.
5 En el cuadro de diálogo, seleccione el botón
Confirmar.
f Los resultados de CC asociados con este valor del
lote se pueden revisar. En función de la
configuración, los resultados se pueden validar
automáticamente.
f El estado de CC se recalcula para todos los
resultados de paciente asociados a esta
asignación de instrumento-prueba.
i
Una vez aceptado un valor del lote ya no es
posible recuperar su estado anterior.
u Temas relacionados
• Aceptación y rechazo de resultados de CC (238)
• Guardado/Eliminación de un filtro (43)
7 CC

243CC
Roche Diagnostics
cobas
®
infinity central lab · Versión del software 3.02 · Guía del usuario · Versión de la publicación 5.1
• Lista de elementos de la pantalla Revisión del resul-
tado de CC (251)
Modificación del uso del lote de CC desde la pantalla de
revisión de resultados de CC
Cuando se utiliza un nuevo lote en el laboratorio, puede
optar por validar el lote de control mediante un periodo
de estudio. Después de estudiar la coherencia y la
precisión de un lote específico, este puede ponerse en
uso activo, denominado “En uso”. De manera
predeterminada, el uso del lote de CC se asigna en
función del parámetro general de uso del lote de CC.
j
m Un lote
m Derecho Trabajar con pantallas de
administración
r Cómo cambiar el uso del lote de CC
desde la pantalla de revisión de re-
sultados de CC
1 Seleccione Principal > CC > Revisión del
resultado de CC.
2 Seleccione el lote deseado en la tabla.
3 Seleccione el botón Revisar valores del lote.
f Aparece la pantalla Lotes.
4 Seleccione el botón Definir uso del lote.
5 En la tabla, seleccione la casilla de verificación de la
combinación de ubicación-instrumento-módulo
necesaria y, a continuación, seleccione una de las
siguientes opciones:
• Opción Cambiar a 'En uso'
• Opción Cambiar a 'Estudio'
I
Un mensaje emergente advierte sobre cómo
afecta un cambio de uso del lote a los resultados
del paciente.
6 Seleccione el botón Cerrar.
Cambio del estado de una prueba
Si se infringe una regla configurada para un
instrumento-prueba en concreto, se emite una alarma de
CC. No obstante, si considera que la prueba es
7 CC

244 Revisión de resultados de CC
Roche Diagnostics
cobas
®
infinity central lab · Versión del software 3.02 · Guía del usuario · Versión de la publicación 5.1
aceptable, puede desactivar la alarma cambiando su
estado a correcto. Por el contrario, puede activar una
alarma si cambia el estado de la prueba a incorrecto.
Cuando se cambia a verde el estado del resultado de CC
de una combinación de instrumento-prueba
enmascarada, se desenmascara para el CC.
i
En entornos multicentro, solo se permite cambiar
el estado de CC de las combinaciones de
instrumento-prueba asignadas a la ubicación
actual.
i
Cuando se utiliza el bracketing, se cierra una
serie y se abre otra cuando se cambia el estado
de una prueba de incorrecto a correcto.
j
m Derechos paraCC - Aceptar y rechazar resultados
de CC
m Derechos paraCC - Modificar el estado del
resultado de CC
m Resultado de CC con un estado de la prueba definido
m Lote de CC En uso
r Cómo cambiar el estado de una
prueba a correcto
1 Seleccione Principal > CC > Revisión del
resultado de CC.
2 En el panel Configuración del filtro, seleccione en
las listas desplegables las opciones pertinentes y, a
continuación, el botón Aplicar.
• También puede seleccionar un filtro previamente
guardado de la lista desplegable Filtros
disponibles.
I
Si ya dispone de un Filtro por defecto, este se
aplica automáticamente. La opción T. de
parámetro del campo Fecha depende de la
configuración.
i
Para añadir o eliminar campos adicionales,
seleccione el botón o el botón
respectivamente.
3 En la tabla, seleccione la casilla de verificación del
resultado de la combinación de instrumento-prueba-
control cuyo estado desee cambiar.
7 CC

245CC
Roche Diagnostics
cobas
®
infinity central lab · Versión del software 3.02 · Guía del usuario · Versión de la publicación 5.1
I
El estado correcto de la prueba se indica
mediante el icono en la columnaEstado de
CC.
4 Seleccione el botónEstado a "Correcto".
f El estado de la prueba cambia a correcto, lo que
se indica mediante el icono en la
columnaEstado de CC.
f Los resultados obtenidos para esta combinación
de instrumento-prueba no muestran ninguna
alarma de CC.
r Cómo cambiar el estado de una
prueba a incorrecto
1 Seleccione Principal > CC > Revisión del
resultado de CC.
2 En el panel Configuración del filtro, seleccione en
las listas desplegables las opciones pertinentes y, a
continuación, el botón Aplicar.
• También puede seleccionar un filtro previamente
guardado de la lista desplegable Filtros
disponibles.
I
Si ya dispone de un Filtro por defecto, este se
aplica automáticamente. La opción T. de
parámetro del campo Fecha depende de la
configuración.
i
Para añadir o eliminar campos adicionales,
seleccione el botón o el botón
respectivamente.
3 En la tabla, seleccione la casilla de verificación del
resultado de la combinación de instrumento-prueba-
control cuyo estado desee cambiar.
I
El estado correcto de la prueba se indica
mediante el icono en la columnaEstado de
CC.
4 Seleccione el botónEstado a "Error".
f El estado de la prueba cambia a incorrecto, lo que
se indica mediante el icono en la
columnaEstado de CC.
f Los resultados obtenidos para esta combinación
de instrumento-prueba muestran alarmas de CC.
u Temas relacionados
• Aceptación y rechazo de resultados de CC (238)
• Lista de elementos de la pantalla Revisión del resul-
tado de CC (251)
7 CC

246 Revisión de resultados de CC
Roche Diagnostics
cobas
®
infinity central lab · Versión del software 3.02 · Guía del usuario · Versión de la publicación 5.1
• Visualización de resultados de CC en el Gráfico Le-
vey-Jennings (247)
• Guardado/Eliminación de un filtro (43)
Liberación de resultados de paciente cuando se utiliza
una regla de bracketing
Cuando se aplica una regla de bracketing, los resultados
de la prueba del paciente se pueden liberar
manualmente. De este modo, no es necesario esperar
hasta que se cierre la serie.
Si el resultado de una prueba está marcado con una
alarma [QCB] y libera el resultado manualmente, la
alarma desaparece, salvo si el resultado de la prueba
está afectado por otra serie abierta. Sin embargo, cuando
se realiza una liberación manual, la serie que contenía
los resultados no se cierra. Los resultados de paciente no
se liberan hasta que se cierran todas las series.
j
m Derechos paraCC - Modificar el estado del
resultado de CC
m Regla deBracketingconfigurada
r Cómo liberar resultados de las prue-
bas cuando se utiliza una regla de
bracketing
1 Seleccione Principal > CC > Revisión del
resultado de CC.
2 En el panel Configuración del filtro, seleccione en
las listas desplegables las opciones pertinentes y, a
continuación, el botón Aplicar.
• También puede seleccionar un filtro previamente
guardado de la lista desplegable Filtros
disponibles.
I
Si ya dispone de un Filtro por defecto, este se
aplica automáticamente. La opción T. de
parámetro del campo Fecha depende de la
configuración.
i
Para añadir o eliminar campos adicionales,
seleccione el botón o el botón
respectivamente.
7 CC

247CC
Roche Diagnostics
cobas
®
infinity central lab · Versión del software 3.02 · Guía del usuario · Versión de la publicación 5.1
3 En la tabla, seleccione el resultado de CC
correspondiente a los resultados de la prueba que
desee liberar y, en la pestañaBracketing, seleccione
el botónLiberar resultados.
4 En el cuadro de diálogo, seleccione el botónLiberar
resultados.
f De este modo se liberan los resultados de la
prueba contenidos en dicha serie.
u Temas relacionados
• Lista de elementos de la pantalla Revisión del resul-
tado de CC (251)
Visualización de resultados de CC en el Gráfico Levey-
Jennings
Puede mostrar un resumen en forma de gráfico del
progreso de los controles de calidad realizados en un
intervalo de tiempo determinado.
Los resultados de CC se muestran en dos áreas diferen-
tes de la misma pantalla:
• Tabla principal: en el área superior de la pantalla se
puede ver el progreso de todas las combinaciones de
instrumento-prueba-control-lote, según los filtros
aplicados.
• Gráfico Levey-Jennings: en el área inferior de la
pantalla se puede ver el progreso de los resultados de
CC de hasta 12 combinaciones de instrumento-prue-
ba-control-lote.
i
Los resultados vacíos y los resultados cualitativos
no se muestran en el gráfico ni en el informe, ni
tampoco se incluyen en las estadísticas de las
tablas.
i
Los resultados de CC asimétricos se muestran en
valores absolutos.
r Cómo visualizar resultados de CC en
el Gráfico Levey-Jennings
1 Seleccione Principal > CC > Revisión del
resultado de CC.
7 CC

248 Revisión de resultados de CC
Roche Diagnostics
cobas
®
infinity central lab · Versión del software 3.02 · Guía del usuario · Versión de la publicación 5.1
2 En el panel Configuración del filtro, seleccione en
las listas desplegables las opciones pertinentes y, a
continuación, el botón Aplicar.
• También puede seleccionar un filtro previamente
guardado de la lista desplegable Filtros
disponibles.
I
Si ya dispone de un Filtro por defecto, este se
aplica automáticamente. La opción T. de
parámetro del campo Fecha depende de la
configuración.
i
Para añadir o eliminar campos adicionales,
seleccione el botón o el botón
respectivamente.
3 Para ver los resultados de CC en el área de la pantalla
Gráfico de Levey-Jennings, seleccione las casillas
de verificación circulares correspondientes.
• Puede seleccionar hasta 3 combinaciones prueba-
instrumento-control.
4 Las opciones de filtrado son las siguientes:
• Periodo de agrupación:
- Sin agrupar: muestra un punto para cada
resultado de control.
- Diario: muestra un punto para todos los
resultados obtenidos el mismo día.
- Semanal: muestra un punto para todos los
resultados obtenidos la misma semana.
- Mensual: muestra un punto para todos los
resultados obtenidos el mismo mes.
• Casilla de verificaciónMostrar botellas en
standby: selecciónela para mostrar los resultados
del control de la botella en standby, si los hay.
• Casilla de verificaciónMostrar resultados
rechazados: selecciónela para mostrar los
resultados del control rechazados, marcados con
los iconos .
• Casilla de verificación Mostrar resultados en
estudio : siempre está seleccionada por defecto.
Desactívela para ocultar en el gráfico los
resultados de CC en Estudio.
I
Los resultados rechazados (si se han configurado)
y los resultados pendientes de revisión se
incluyen en el gráfico y en el informe. No
obstante, no se tienen en cuenta en las
estadísticas de la tabla.
5 Además, si ha seleccionado solamente un control,
lleve a cabo una de las siguientes acciones:
• Para mostrar el número de desviaciones estándar,
seleccione la opción Valores SD.
7 CC

249CC
Roche Diagnostics
cobas
®
infinity central lab · Versión del software 3.02 · Guía del usuario · Versión de la publicación 5.1
• Para mostrar la unidad de medición utilizada para
la prueba, seleccione la opción Valores
absolutos.
• Para mostrar los límites superior e inferior de la
serie de pruebas, seleccione la opción Valores
relativos.
6 Si lo desea, seleccione una de las siguientes opciones
de visualización:
• Para mostrar todas las combinaciones
seleccionadas en un único gráfico, seleccione la
opciónUn gráfico.
• Para mostrar cada una de las combinaciones
seleccionadas en un gráfico individual, seleccione
la opciónVarios gráficos.
I
Si selecciona la opciónVarios gráficos, puede
agrupar los resultados para mostrarlos en un
Gráfico instrumento - prueba o un Gráfico
instrumento - prueba - control.
7 Para mostrar una información específica del resultado
de CC, desplace el ratón sobre el punto de medición
deseado.
I
Si los resultados están agrupados, la información
visualizada es un promedio calculado de los
distintos valores. Asismismo, los detalles del Uso
de resultados solo se incluyen para puntos de
datos individuales no agrupados.
8 Si desea restablecer el valor de Media y el valor de
SD a los primeros valores de lote definidos para esa
asignación de instrumento-prueba, proceda como se
indica a continuación:
• Seleccione una combinación de la Tabla de
estadísticas.
• Seleccione el botónRestablecer valores.
9 Si desea definir el Valor diana y el valor SD para una
combinación de instrumento-prueba-lote, proceda
del siguiente modo:
• Seleccione una combinación de la Tabla de
estadísticas y seleccione el botónDefinir
valores.
• En el cuadro de diálogo, seleccione la opción
calculada por el software o bien la opción de
campo vacío para introducir otro valor
manualmente.
• Seleccione el botónDefinir valores.
I
Esta opción solo está disponible cuando hay más
de un resultado simétrico para esa combinación
de instrumento-prueba-lote y la SD no es 0.
7 CC

250 Revisión de resultados de CC
Roche Diagnostics
cobas
®
infinity central lab · Versión del software 3.02 · Guía del usuario · Versión de la publicación 5.1
10 Si desea obtener un informe con información del
gráfico Levey-Jennings, seleccione el
botónImprimir.
I
Utilice los campos Configuración del filtro y
Configuración del gráfico para configurar el
informe deseado. Se muestra información
adicional sobre los controles seleccionados y los
valores esperados.
11 Si desea mostrar todos los resultados obtenidos para
esa combinación de instrumento-prueba-lote,
seleccione el botónGráfico acumulado.
I
Esta opción no se encuentra disponible para los
resultados asimétricos.
u Temas relacionados
• Lista de elementos de la pantalla Revisión del resul-
tado de CC (251)
• Visualización del gráfico acumulado de un control
(260)
• Guardado/Eliminación de un filtro (43)
Configuración de la pantalla Revisión del resultado de CC
Los campos de Tabla principal y Tabla de
estadísticas de la pantalla Revisión del resultado de
CC se pueden personalizar para que muestren la
información deseada. Asimismo, también se puede
personalizar el tamaño de las columnas.
r Cómo configurar las tablas en la pan-
talla Revisión del resultado de CC
1 Seleccione Principal > CC > Revisión del
resultado de CC.
2 Seleccione el botónConfiguración de pantalla.
3 En la lista desplegableColumnas de la tabla,
seleccione la tabla que desee editar.
7 CC

251CC
Roche Diagnostics
cobas
®
infinity central lab · Versión del software 3.02 · Guía del usuario · Versión de la publicación 5.1
4 En el áreaColumnas disponibles, haga doble clic
en el campo que desee añadir a la tabla.
• Para eliminar un campo de la tabla, haga doble
clic en él en el área Columnas seleccionadas.
I
Los campos obligatorios marcados con un
asterisco (*) no se pueden eliminar.
5 Para cambiar el orden en el que aparecen las
columnas en la tabla, seleccione las columnas
correspondientes y, a continuación, el botón o el
botón para colocarlas donde considere apropiado.
6 En el área Configuración de los botones,
seleccione la pantalla de validación en la que desea
ver los resultados de paciente afectados o
considerados.
7 Seleccione el botón Guardar.
8 Asimismo, en el área Tabla principal, puede
arrastrar y soltar el borde de una columna para
modificar su anchura.
I
Estos cambios se guardan automáticamente y se
encontrarán disponibles la próxima vez que
acceda a la pantalla.
u Temas relacionados
• Lista de elementos de la pantalla Revisión del resul-
tado de CC (251)
Lista de elementos de la pantalla Revisión del resultado
de CC
La pantalla Revisión del resultado de CC muestra
numerosos datos sobre los resultados de control o
calibrador, así como sobre el estado de la combinación
de instrumento-prueba-lote.
Información sobre las columnas Tabla principal
Las columnas que muestran los resultados de control o
calibrador y el estado de la prueba son las siguientes:
Rango
Compara el resultado del control real con el resultado
diana de referencia.
Esta columna solo se rellena si los resultados del control
son cuantitativos y se aceptan los valores del lote.
7 CC

252 Revisión de resultados de CC
Roche Diagnostics
cobas
®
infinity central lab · Versión del software 3.02 · Guía del usuario · Versión de la publicación 5.1
i
La barra blanca indica el valor diana (el resultado
diana de referencia).
En función del tipo de resultado, esta columna puede
incluir los siguientes iconos:
Tipo de re-
sultado
Iconos Descripción
Simétrico
El resultado del control es
correcto, ya que está a me-
nos de 1 desviación estándar
del valor diana.
El resultado del control de-
sencadena una alarma, ya
que está a entre 1 y 2 des-
viaciones estándar del valor
diana.
El resultado del control de-
sencadena un error, ya que
está a entre 2 y 3 desviacio-
nes estándar del valor diana.
El resultado del control está
a más de 3 desviaciones es-
tándar por debajo del valor
diana.
El resultado del control está
a más de 3 desviaciones es-
tándar por encima del valor
diana.
Asimétrico
El resultado del control está
dentro del rango, es decir,
entre los valores mínimo y
máximo.
La barra blanca indica el va-
lor diana.
El resultado del control está
dentro del rango, pero sin un
valor diana establecido.
El resultado del control está
por debajo del valor mínimo.
El resultado del control está
por encima del valor máxi-
mo.
y Iconos de la columna Rango
Revisión
Indica si el resultado del control o calibrador está
aceptado o rechazado (ya sea manual o
automáticamente). También indica si los valores de lote
están pendientes de revisión.
Esta columna puede incluir los siguientes iconos:
7 CC

253CC
Roche Diagnostics
cobas
®
infinity central lab · Versión del software 3.02 · Guía del usuario · Versión de la publicación 5.1
Iconos Descripción
El resultado del control o calibrador se ha
aceptado manual o automáticamente.
• El resultado del control o calibrador está
pendiente de revisión y debe aceptarse
o rechazarse manualmente.
• Los valores del lote asociados con este
resultado de la combinación de instru-
mento-prueba están pendientes de revi-
sión.
El resultado del control o calibrador se ha
rechazado manual o automáticamente.
y Iconos de la columna Revisión
Multirregla CC
Indica si el resultado del control infringe la regla
configurada para ese instrumento-prueba y, en tal caso,
qué regla infringe.
Cuando no hay resultados suficientes para valorar una
regla, dicha regla se muestra entre paréntesis junto al
símbolo "?".
i
Si el resultado de control es cualitativo y coincide
con el valor esperado, se muestra el icono . En
caso contrario, se muestra el icono .
Esta columna puede incluir los siguientes iconos:
Iconos Descripción
El resultado del control no infringe la regla
configurada para esa combinación de ins-
trumento-prueba.
El resultado del control infringe la regla
configurada para esa combinación de ins-
trumento-prueba y desencadena una alar-
ma.
El resultado del control infringe la regla
configurada para esa combinación de ins-
trumento-prueba y desencadena un error o
un error crítico.
El resultado del control está pendiente de
cierre a causa de una regla de bracketing.
y Iconos de la columna Multirregla CC
Estado de CC
Indica el estado de la combinación de instrumento-
prueba en el momento en el que se recibe cada
resultado de CC. Esta columna puede afectar a la
validación de los resultados de la prueba del paciente.
7 CC

254 Revisión de resultados de CC
Roche Diagnostics
cobas
®
infinity central lab · Versión del software 3.02 · Guía del usuario · Versión de la publicación 5.1
i
Si una combinación de instrumento-prueba tiene
varios controles asociados y se infringe uno de
ellos, su estado se define con la infracción de
regla más restrictiva hasta que todos los
controles se encuentren dentro del valor diana.
Esta columna puede incluir los siguientes iconos:
Iconos Descripción
El estado de instrumento-prueba es correc-
to.
El estado de instrumento-prueba desenca-
dena una alarma porque uno o más contro-
les infringen la regla configurada para ese
instrumento-prueba.
El estado de instrumento-prueba desenca-
dena un error porque uno o más controles
infringen la regla configurada para ese ins-
trumento-prueba.
El instrumento-prueba se enmascara para
procesamiento, distribución o ambos me-
diante una regla de CC.
Este icono aparece junto al icono de estado
para todos los resultados de CC del instru-
mento-prueba. Una vez que el instrumento-
prueba se enmascara y se actualiza la pan-
talla, se elimina de todos los resultados de
CC relacionados.
Este instrumento-prueba se enmascara por
un actor distinto al CC, p. ej., el instrumento.
Este icono aparece junto al icono de estado
para todos los resultados de CC del instru-
mento-prueba. Una vez que el instrumento-
prueba se enmascara y se actualiza la pan-
talla, se elimina de todos los resultados de
CC relacionados.
El resultado del control está pendiente de
cierre a causa de una regla de bracketing.
El estado de la prueba para ese resultado
no se puede calcular porque el resultado
está pendiente de revisión o está relaciona-
do con una botella en standby.
y Iconos de la columna Estado Estado de CC
Prueba
Indica el nombre de la prueba para la que se ha recibido
o calculado el resultado de CC.
Esta columna puede incluir los siguientes iconos:
7 CC

255CC
Roche Diagnostics
cobas
®
infinity central lab · Versión del software 3.02 · Guía del usuario · Versión de la publicación 5.1
Iconos Descripción
Indica que se trata de un resultado de CC
calculado. Este resultado de CC se calcula a
partir de los resultados de CC de sus prue-
bas integradas.
i
Estos iconos permiten mostrar u
ocultar las pruebas integradas.
Indica que este resultado de CC pertenece
a una prueba integrada relacionada a un
CC calculado.
y Iconos de la columna Prueba
Tipo de resultado
Indica el tipo de valor esperado para este resultado.
Esta columna puede incluir los siguientes iconos:
Iconos Descripción
Resultado cualitativo
Resultado simétrico cuantitativo
Resultado asimétrico cuantitativo
y Iconos de columna de tipo de resultado
Tipo de prueba
Esta columna indica el tipo de prueba relacionada con el
resultado de CC recibido o calculado.
Esta columna puede incluir los siguientes iconos:
Tipo de prueba Descripción
• Prueba habitual
• Hemólisis
• Ictericia
• Lipemia
• Hematología
• Alarma de hematología
i
El tipo de prueba específico se
muestra en la descripción
emergente.
cobas e flow test test principal
cobas e flow test test integrado
y Iconos de Tipo de prueba
7 CC

256 Revisión de resultados de CC
Roche Diagnostics
cobas
®
infinity central lab · Versión del software 3.02 · Guía del usuario · Versión de la publicación 5.1
ID de vinculación
Esta columna muestra el ID proporcionado por el data
manager del instrumento que permite al software
relacionar resultados de paciente con el resultado de CC
calculado correspondiente.
i
Esta columna solo es relevante para los cobas e
flow test test con resultados de CC calculados.
Resultados asociados
Esta columna indica que los resultados de paciente están
enlazados a este resultado de CC y a otros resultados de
CC relacionados mediante el icono .
Para ver más información sobre estos resultados de
paciente de la pantalla de validación configurada, puede
seleccionar los resultados de CC requeridos y, a
continuación, el campo Resultados asociados de la
lista desplegable.
Resultados afectados
El icono se muestra cuando hay resultados de
paciente afectados solo por este resultado de CC.
Para ver más información sobre estos resultados de
paciente de la pantalla de validación configurada, puede
seleccionar los resultados de CC requeridos y, a
continuación, el campo Resultados afectados de la
lista desplegable.
Unidad
Esta columna muestra las unidades del resultado de CC.
Las unidades utilizadas se seleccionan de las listas
desplegables Unidad, en las pantallas Introducción
manual de resultados y ICA > Definición de
instrumentos > Pruebas CC.
Multirregla externa
Esta columna muestra la regla de CC externa infringida.
Uso de resultados
Indica si el resultado procede de un control definido
como En uso o como Estudio.
u Temas relacionados
• Visualización de resultados de CC en el Gráfico Le-
vey-Jennings (247)
7 CC

257CC
Roche Diagnostics
cobas
®
infinity central lab · Versión del software 3.02 · Guía del usuario · Versión de la publicación 5.1
Información sobre el Gráfico de Levey-Jennings
Este gráfico permite controlar el progreso de los
controles de calidad realizados para una combinación
concreta de prueba-instrumento-reactivo-control-lote
durante un periodo de tiempo específico.
El gráfico incluye los resultados aceptados, rechazados y
pendientes de revisión, pero los presenta de forma
distinta.
A
C
D
E
B
A Área de 0 a 2 desviaciones estándar D Línea que delimita los resultados de un control
B Área de 2 a 3 desviaciones estándar E Resultado del control
C Área de 3 a 4 desviaciones estándar
Iconos del gráfico Levey-Jennings
Los iconos del gráfico representan el estado del control o
la calibración.
Icono Descripción
El resultado de la calibración es correcto.
El resultado de la calibración es incorrecto o
está pendiente de revisión.
El resultado del control se ha rechazado.
El resultado del control está pendiente de cie-
rre a causa del bracketing.
El resultado de CC es mayor que los paráme-
tros visibles del gráfico.
El resultado de CC es menor que los paráme-
tros visibles del gráfico.
Ha cambiado el uso del lote de En uso a Estu-
dio, o viceversa.
y Iconos del gráfico Levey-Jennings
Líneas del gráfico Levey-Jennings
Las líneas representan la evolución de los resultados del
control a lo largo del tiempo. No obstante, los resultados
de los controles de la botella en standby no están
limitados por una línea.
7 CC

258 Revisión de resultados de CC
Roche Diagnostics
cobas
®
infinity central lab · Versión del software 3.02 · Guía del usuario · Versión de la publicación 5.1
Marcadores del resultado de CC
Si en la lista desplegablePeriodo de agrupación
selecciona una agrupación distinta de la opciónSin
agrupar, el software muestra los valores de lote del
resultado de CC más reciente del grupo y el promedio
calculado de los siguientes valores:
• Media del grupo: media calculada para los resulta-
dos agrupados.
• Valor (en SD)
• Valor diana: valor diana del lote.
• Rango del grupo: rango de resultados del grupo, se-
parados por un guion.
• Índice SD: SD calculada para los resultados agrupa-
dos.
• CV del grupo: coeficiente de variación calculado pa-
ra los resultados agrupados.
Tabla de estadísticas
Esta tabla muestra los valores estadísticos calculados
para una serie de resultados de una combinación de
instrumento-prueba-lote.
Para calcular los valores estadísticos, el software solo
considera los resultados de CC aceptados.
i
Los resultados de CC de las botellas en standby
se muestran en una fila independiente.
Se pueden configurar las siguientes columnas:
• N: número de valores utilizados para calcular la me-
dia y la SD.
• Valor diana: valor diana para esa combinación de
instrumento-prueba-lote. Se muestra en el gráfico
con una línea de color discontinua.
Solo se aplica a resultados asimétricos.
• Media: media de los valores N.
• N > SD: desviación estándar. Se calcula restando el
valor mínimo del valor máximo y dividiendo el total
por 2kSD.
Solo se aplica a resultados simétricos.
• CV(%): coeficiente de variación. Es el resultado de
dividir la SD calculada entre la media y multiplicar el
resultado por 100.
Solo se aplica a resultados simétricos.
• Tendencia (%): es el porcentaje de (Resultado - Va-
lor diana) / Valor diana.
Solo se aplica a resultados simétricos.
• Límite inferior: valor mínimo definido para esa com-
binación de instrumento-prueba-lote.
Este valor es obligatorio para los resultados
asimétricos.
7 CC

259CC
Roche Diagnostics
cobas
®
infinity central lab · Versión del software 3.02 · Guía del usuario · Versión de la publicación 5.1
• Límite superior: valor máximo definido para esa
combinación de instrumento-prueba-lote.
Este valor es obligatorio para los resultados
asimétricos.
• Tipo de resultado: tipo de valor esperado para esa
combinación de instrumento-prueba-lote. Puede te-
ner los siguientes valores:
– Cualitativo ( )
– Simétrico ( )
– Asimétrico ( )
u Temas relacionados
• Visualización de resultados de CC en el Gráfico Le-
vey-Jennings (247)
7 CC

260 Visualización del gráfico acumulado de un control
Roche Diagnostics
cobas
®
infinity central lab · Versión del software 3.02 · Guía del usuario · Versión de la publicación 5.1
Visualización del gráfico acumulado de un
control
Puede mostrar todos los resultados de CC obtenidos
para una combinación concreta de instrumento (módulo-
celda de medición, si se ha comunicado)-prueba-
control-lote como un solo punto.
De este modo, podrá obtener un resumen de la
desviación de los resultados de la media en un periodo
determinado.
j
m Resultados de CC simétricos aceptados
r Cómo visualizar el gráfico acumulado
de un control
1 Seleccione Principal > CC > Gráfico acumulado.
• Si lo prefiere, seleccione Principal > CC >
Revisión del resultado de CC y, en el área
Gráfico de Levey-Jennings, seleccione el botón
Gráfico acumulado.
2 Si corresponde, seleccione o introduzca las opciones
necesarias:
• Ubicación
• Tipo de instrumento
• Instrumento
• Prueba
• Lote R1 y Lote R2: lotes de reactivo
• Control de CC
• N.º de lote
I
La opción Ubicación solo está disponible para
entornos multicentro.
3 Desde la lista desplegablePeriodo de tiempo,
seleccione el periodo de tiempo para el que desea
mostrar resultados de control.
4 Seleccione el botónMostrar.
f El gráfico muestra la media de todos los
resultados de CC que cumplen los criterios y su
desviación máxima de la media.
7 CC

261CC
Roche Diagnostics
cobas
®
infinity central lab · Versión del software 3.02 · Guía del usuario · Versión de la publicación 5.1
5 Para ver los valores estadísticos del resultado
acumulado, desplace el ratón sobre el resultado.
I
La SD teórica y los valores diana de las
estadísticas calculadas son los valores de lote del
último resultado de esa combinación.
6 Si desea ampliar o reducir el eje Y, seleccione el
botón Ampliar Y o el botón Reducir Y.
• Asimismo, si desea restablecer el zoom
predeterminado, seleccione el botón Restablecer
zoom.
7 Si desea imprimir un informe del gráfico acumulado y
los valores estadísticos, seleccione el botón Imprimir.
u Temas relacionados
• Información sobre el gráfico acumulado (262)
7 CC

262 Información sobre el gráfico acumulado
Roche Diagnostics
cobas
®
infinity central lab · Versión del software 3.02 · Guía del usuario · Versión de la publicación 5.1
Información sobre el gráfico acumulado
El gráfico acumulado muestra las estadísticas de un
control para un periodo de tiempo definido.
Iconos de Gráfico acumulado
Icono Descripción
El resultado de CC es mayor que los pará-
metros visibles del gráfico.
El resultado de CC es menor que los pará-
metros visibles del gráfico.
y Iconos de Gráfico acumulado
Estadísticas
En el gráfico pueden verse las siguientes estadísticas
calculadas:
• Ubicación: ubicación del instrumento.
Solo disponible para entornos multicentro.
• Media del grupo: media calculada a partir de los re-
sultados agrupados.
• Valor (en SD): (Media del grupo - Valor diana)/SD
teórica.
• Valor diana: resultado diana para esa combinación
de instrumento-prueba-lote.
• SD del lote: SD teórica para esa combinación de ins-
trumento-prueba-lote.
• SD del grupo: SD calculada para los resultados
agrupados.
• Rango del grupo: rango de resultados de ese grupo,
separados por un guion.
• Índice SD: SD del grupo/SD teórica.
• CV del grupo: porcentaje de la SD calculada/media
calculada para los resultados agrupados.
• N.º valores: número de resultados aceptados utiliza-
dos en el cálculo.
• N.º de lote
7 CC

263
Roche Diagnostics
cobas
®
infinity central lab · Versión del software 3.02 · Guía del usuario · Versión de la publicación 5.1
Glosario
alarma
Mensaje que se recibe de un instrumento o sistema
informático sobre un error o posible error. Las
alarmas indican resultados que podrían llegar a
bloquear o detener el funcionamiento del instrumento
o el sistema informático.
área de trabajo
Área principal de la interfaz de usuario desde la que
se ejecutan tareas y visualizan datos.
aviso
Palabra de advertencia que indica una situación
peligrosa que, si no se evita, podría causar daños en
el sistema.
base de datos
Conjunto de datos formateados/organizados para
facilitar la búsqueda y recuperación de información.
botella actual
Botella de reactivo que utiliza el instrumento.
botella en standby
Botella de reactivo que se utiliza para sustituir la
botella actual cuando se vacía.
bracketing de CC
Ajuste en el que el resultado de una prueba debe ir
precedido y seguido de un resultado de CC correcto
antes de ser liberado.
calibración
Operación que, según las condiciones especificadas
en un primer paso, establece una relación entre los
valores de cantidad con incertidumbres de medición
establecidos por los estándares de medición y las
indicaciones de medición correspondientes con
incertidumbres de medición asociadas. En un
segundo paso, se utiliza la información para
establecer una relación que permita obtener un
resultado de medición a partir de una indicación.
calibrador
Estándar de medición utilizado para la calibración.
casilla de verificación
Elemento de la interfaz de usuario que indica si se ha
seleccionado una opción.
coeficiente de variación
En el caso de características no negativas, la
proporción de la desviación estándar respecto a la
media.
datos demográficos de la petición
Datos sobre la petición, como peticiones de pruebas
y solicitante.
datos demográficos del paciente
Datos sobre un paciente.
Delta Check
Comparación del resultado actual con un resultado
previo de la misma prueba realizada con el mismo
paciente.
derechos de acceso
Autorización para realizar operaciones asociadas con
un recurso compartido específico como, por ejemplo,
un archivo, una carpeta o una impresora. Es el
administrador del sistema quien los tiene que
conceder a cada usuario individual o grupos de
usuarios.
diferencial
Prueba que determina el número de cada uno de los
tipos de LEU y comunica los resultados en forma de
porcentaje y de números absolutos.
dilución
Proceso mediante el cual se añade un material,
normalmente un líquido o un gas, a otro material o
sustancia con la finalidad de disminuir la
concentración del primero.

264
Roche Diagnostics
cobas
®
infinity central lab · Versión del software 3.02 · Guía del usuario · Versión de la publicación 5.1
error
Clasificación de condición errónea para eventos del
sistema. Se produce un error cuando existe una
condición en el sistema que requiere una acción
correctiva por parte del usuario o del representante
del servicio técnico de Roche.
estado de la prueba
Información sobre la posición de una prueba en el
flujo de trabajo.
estimulación
Sustancia de estimulación del metabolismo y la
circulación que se utiliza para las pruebas
funcionales.
fuente de alimentación
Circuito electrónico que convierte un voltaje de
entrada CA en uno de salida CC.
gráfico de evolución del paciente
Gráfico que muestra la evolución del paciente.
Gráfico Levey-Jennings
Gráfico que muestra los resultados de CC con
relación a la media prevista y la desviación estándar.
grupo de pruebas
Pruebas que aparecen en la misma lista de un volante
de petición o informe.
hematología
Diagnóstico, tratamiento y prevención de
enfermedades sanguíneas y de médula ósea así como
de los sistemas inmunológicos, hemostáticos
(coagulación sanguínea) y vasculares.
historial
Registro de todos los eventos acaecidos con relación
a un objeto. Puede ser consultado por el usuario.
ID de la petición
Número que se utiliza para identificar una petición en
un sistema.
ID de la prepetición
ID numérico de una petición que incluye pruebas
para su extracción y ejecución, normalmente
enviadas a un laboratorio por un médico.
informe
Conjunto filtrado de datos preparado y presentado
con la finalidad de ser visualizado en la pantalla, de
ser impreso o de ser exportado.
laboratorio
Centro que forma parte de una red de salud
integrada y ofrece las condiciones y los instrumentos
necesarios para analizar pruebas.
liberación
Paso final del flujo de trabajo de validación de los
resultados en el que se envían al host los resultados
evaluados de la prueba.
longitud de la contraseña
Número de caracteres que contiene una contraseña.
lote
Cantidad determinada agrupada de un producto,
material o servicio que se envía para su examen o
consumo.
mensaje
Información que se envía al usuario sobre una acción
de mantenimiento necesaria o un evento sobre los
que debería tener conocimiento.
mensaje de error
Mensaje con el error de nivel de gravedad.
notificación epidemiológica
Mensaje que envían los médicos o laboratorios a un
centro de control de enfermedades con el objetivo de
notificar el resultado de una prueba para una
enfermedad que requiere el control de los episodios
epidemiológicos.
número de lote
Identificación única de un lote.

265
Roche Diagnostics
cobas
®
infinity central lab · Versión del software 3.02 · Guía del usuario · Versión de la publicación 5.1
operador
Persona que interactúa físicamente con el
instrumento de forma habitual.
paciente
Persona cuya muestra se analiza en un instrumento o
sistema.
panel
Sección de la interfaz de usuario.
pantalla
Componente del monitor donde se muestran las
imágenes.
PDN
Método de control de calidad basado en los datos de
los pacientes según el cual se notifica una condición
de error si el promedio de los datos consecutivos
seleccionados supera los límites de control para la los
datos seleccionados.
petición
Comando para que el sistema o laboratorio preparen,
comprueben y/o analicen muestras.
precaución
Símbolo de alerta de seguridad que indica una
situación peligrosa que, si no se evita, podría causar
lesiones menores o moderadas.
precaucionesde seguridad
Medidas adoptadas para evitar posibles riesgos.
prioridad
Propiedad de un elemento de un sistema que
describe la urgencia con la que debe tratarse.
prueba
Procedimiento de medición que requiere equipo de
laboratorio y ensayos en un contexto clínico
específico con una finalidad clínica específica y que
se realiza con una población determinada.
prueba funcional
Prueba que analiza sustancias a diferentes intervalos
después de que el paciente haya recibido una
estimulación. Los intervalos y las estimulaciones
pueden ser diferentes para cada una de las pruebas
incluidas en una prueba funcional. La prueba oral de
tolerancia a la glucosa es un ejemplo de prueba
funcional. Existen diferentes pruebas funcionales:
pruebas de supresión y pruebas de estimulación.
prueba retardada
Prueba cuyos resultados tardan más en obtenerse
con respecto al resto de las pruebas.
puesto de trabajo
Nivel superior de organización compuesto por
componentes relacionados funcionalmente y unidad
lógica inferior de una organización en el ámbito de
un sistema de soluciones de información
dependientes de un área de trabajo.
rango de referencia
Rango de resultados de la prueba esperados para un
grupo definido de pacientes sanos o materiales.
reactivo
Producto utilizado en el laboratorio para iniciar una
reacción química con la finalidad de detectar o
cuantificar un analito.
regla de CC
Regla que valida la aceptabilidad de un resultado de
CC.
resultado
Valor de una medición.
Resultado de CC
Resultado de una prueba de CC.
resultado de CC calculado
Resultado de CC que se calcula a partir de los
resultados de CC de las pruebas integradas.

266
Roche Diagnostics
cobas
®
infinity central lab · Versión del software 3.02 · Guía del usuario · Versión de la publicación 5.1
serie
Grupo de peticiones o muestras que seprocesan a la
vez.
sexo
Tipo de datos que se incluyen en los datos
demográficos del paciente.
sistema de alimentación ininterrumpida
Dispositivo con una batería que permite continuar
utilizando el instrumento u otro dispositivo durante un
tiempo limitado durante una interrupción del
suministro.
supergrupo
Agrupación en clústeres de varios grupos de pruebas
en un solo grupo.
tabla
Una o más filas de celdas utilizadas normalmente
para mostrar números y otros elementos para facilitar
la referencia y el análisis rápidos. Los elementos de
una tabla se organizan en filas y columnas.
teclado
Dispositivo de entrada formado por un conjunto de
teclas individuales similares a las de una máquina de
escribir. Se utiliza para transmitir la información de un
usuario al ordenador o circuito de comunicaciones de
datos.
tipo de pruebas
Clasificación de las pruebas basada en cómo y con
qué una prueba mide algo.
unidad de medición
Cantidad determinada que se define y adopta por
convención y que se utiliza como estándar para la
medición.
validación
Proceso de garantía de calidad por el que las pruebas
se evalúan antes de ser liberadas al host.
validación médica
Evaluación de los resultados de las pruebas liberados
técnicamente en términos de su plausibilidad y en
comparación con el diagnóstico del paciente.
validación técnica
Validación del resultado del paciente a partir de
información técnica como resultados del CC o la
calibración, así como verificación y confirmación de
que las mediciones se han llevado a cabo según las
reglas de las mejores prácticas de laboratorio o de
que se han tomado las acciones necesarias en caso
de no haber sido así.
valor diana
Valor esperado de una prueba de CC para un
material de CC o un producto de CC determinado.
valores esperados
Rango de valores predefinidos para los resultados
esperados de la prueba en un grupo definido de
pacientes sanos o de materiales.

267
Roche Diagnostics
cobas
®
infinity central lab · Versión del software 3.02 · Guía del usuario · Versión de la publicación 5.1
Índice
A
Aviso sobre esta edición, 2
C
CC, 243
– botella en standby, 231
– calibrador, 231
– cambio del estado de la prueba, 243
– control, 231
– Gráfico acumulado, 262
– gráfico acumulado de un control, 260
– lotes, 231
– multirregla CC, 231
– reactivo, 231
– regla de bracketing, 246
– resultados de control en el gráfico Levey-
Jennings, 247
– revisión de resultados, 241, 250
Comentarios, 4
– comentarios codificados, 55
– comentarios de texto enriquecido, 56
– iconos, 57
Comprobación de conexiones
– conexión del host, 70
– conexión del instrumento, 70
Contacto, 5
Contador de hematología, 151
Control de calidad (CC), 231
Control o calibrador
– aceptación de resultados, 239, 240
– cambio de estado, 244
– rechazo de resultados, 239, 240
– registro manual de resultados, 234
– revisión de resultados, 236
Convenciones utilizadas en esta publicación
– abreviaturas, 12
– nombres de productos, 11
– símbolos, 11
Copyright, 3
D
Declaración sobre las capturas de pantalla, 3
Direcciones, 5
E
Enmascaramiento y desenmascaramiento, 78
Enviar resultados al host, 189
Estado del resultado, 141, 195, 207
– Anular alarmas:Anular, 182
Etiquetas de código de barras
– bandejas, 63
– impresión manual, 59
– opciones de impresión, 64
– peticiones, 59
– tubos, 62
F
Filtro
– captura, 43
G
Garantía, 3
Gestión de pacientes
– búsqueda de un paciente, 67
– creación de un registro de paciente, 66
– edición de registros, 67
– gestión de registros, 68
– historial de paciente, 69
Gestión de peticiones
– petición, 72
– peticiones cerradas, 73

268
Roche Diagnostics
cobas
®
infinity central lab · Versión del software 3.02 · Guía del usuario · Versión de la publicación 5.1
– prepetición, 72
– trazas de petición, 75
Gráfico acumulado, 260
Gráfico Levey-Jennings, 89, 247
H
Historial de revisiones, 2
I
Información del documento, 2
L
Liberación de peticiones, 77
Liberación de pruebas, 77
M
Marcas comerciales, 4
P
PDN
– Configuración de las pantallas, 92
– Rechazo de resultados, 88
– Restablecimiento de perfil, 91
– Resultados, 86, 89
– Resultados de PDN:gráfico Levey-Jennings, 89
– Revisión de resultados, pantalla, 93
Petición
– peticiones bloqueadas, 74
Peticiones y tubos
– área de trabajo, 125
– elementos de la pantalla de monitorización, 126
– filtrado de elementos, 129
– impresión de listas, 132
– ordenación, 128
– pruebas pendientes, 133
Postanálisis
– filtros de informe, 223
– impresión de informes, 221
– informes manuales, 225
Preanálisis
– gestión de pruebas, 112
– manipulación de muestras, 117
– petición y prepetición, 99
– peticiones por series, 107
– peticiones sin paciente, 107
– rechazo de pruebas, 113
– tubo no solicitado, 108
Pruebas
– Configuración en Hematología, 148, 149
R
Resultados
– Consulta/Validación·por·prueba, 141
– hematología, 168
– recuento manual de células sanguíneas, 149
– registro desde lista de trabajo, 138
– registro por petición, 139
– registro por prueba, 139
– resultados de pruebas de serología o
microorganismos, 152
– resultados y comentarios preconfigurados, 143
– urianálisis, 144
S
Software
– acceso multicentro, 33
– accesos directos, 38
– búsqueda rápida, 40
– cambio de contraseña, 28
– cambio del módulo, 31
– cierre de sesión, 27
– elementos comunes de la interfaz, 48
– estructura, 29
– filtros, 42
– gráficos de monitorización, 37
– iconos comunes, 48
– información de tablas, 46
– inicio de sesión, 27

269
Roche Diagnostics
cobas
®
infinity central lab · Versión del software 3.02 · Guía del usuario · Versión de la publicación 5.1
– navegación, 39
– notificaciones, 36, 38
– perfil de usuario, 32
– teclas de función, 48
– ubicación del perfil, 32
software cobas infinity central lab
– clasificaciones de seguridad, 13
– Cumplimiento de la norma 21 CFR Parte 11, 19
– entorno de usuario y usuarios previstos, 10
– privacidad de datos, 22
– seguridad del sistema, 14
– símbolos y abreviaturas, 11
– uso previsto, 9
T
Tabla
– filtrado, 42
V
Validación
– alarma Delta Check, 171
– comprobación de coherencia de resultados, 157
– configuración de resultados anteriores como resul-
tados actuales, 181
– desde área de trabajo, 186
– Detalles de CC, 165
– Detalles de PDN, 166
– detalles de una prueba, 164
– dilución de muestras, 176
– elementos de las pantallas de registro y validación
de resultados, 190
– Estado del resultado, 164, 171, 190
– gráfico de evolución del paciente, 162
– imágenes de hemograma, 168
– información de tubos, 169
– manual, 184
– por serie de peticiones, 185
– repetición de pruebas, 175
– retención y desbloqueo de resultados de
pruebas, 178
– todas las pruebas de una petición, 158
– visualización de las peticiones anteriores del
paciente, 160

© 2020
Published by:
Roche Diagnostics, S.L.
E-08174 Sant Cugat del Vallès
Spain
www.roche.com
-
 1
1
-
 2
2
-
 3
3
-
 4
4
-
 5
5
-
 6
6
-
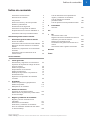 7
7
-
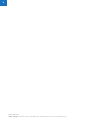 8
8
-
 9
9
-
 10
10
-
 11
11
-
 12
12
-
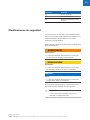 13
13
-
 14
14
-
 15
15
-
 16
16
-
 17
17
-
 18
18
-
 19
19
-
 20
20
-
 21
21
-
 22
22
-
 23
23
-
 24
24
-
 25
25
-
 26
26
-
 27
27
-
 28
28
-
 29
29
-
 30
30
-
 31
31
-
 32
32
-
 33
33
-
 34
34
-
 35
35
-
 36
36
-
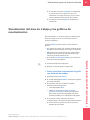 37
37
-
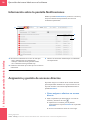 38
38
-
 39
39
-
 40
40
-
 41
41
-
 42
42
-
 43
43
-
 44
44
-
 45
45
-
 46
46
-
 47
47
-
 48
48
-
 49
49
-
 50
50
-
 51
51
-
 52
52
-
 53
53
-
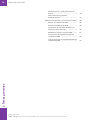 54
54
-
 55
55
-
 56
56
-
 57
57
-
 58
58
-
 59
59
-
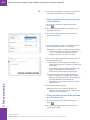 60
60
-
 61
61
-
 62
62
-
 63
63
-
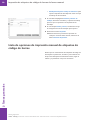 64
64
-
 65
65
-
 66
66
-
 67
67
-
 68
68
-
 69
69
-
 70
70
-
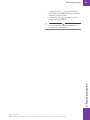 71
71
-
 72
72
-
 73
73
-
 74
74
-
 75
75
-
 76
76
-
 77
77
-
 78
78
-
 79
79
-
 80
80
-
 81
81
-
 82
82
-
 83
83
-
 84
84
-
 85
85
-
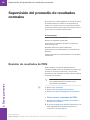 86
86
-
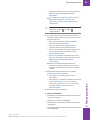 87
87
-
 88
88
-
 89
89
-
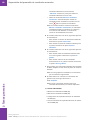 90
90
-
 91
91
-
 92
92
-
 93
93
-
 94
94
-
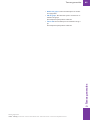 95
95
-
 96
96
-
 97
97
-
 98
98
-
 99
99
-
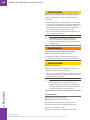 100
100
-
 101
101
-
 102
102
-
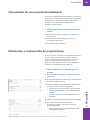 103
103
-
 104
104
-
 105
105
-
 106
106
-
 107
107
-
 108
108
-
 109
109
-
 110
110
-
 111
111
-
 112
112
-
 113
113
-
 114
114
-
 115
115
-
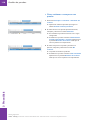 116
116
-
 117
117
-
 118
118
-
 119
119
-
 120
120
-
 121
121
-
 122
122
-
 123
123
-
 124
124
-
 125
125
-
 126
126
-
 127
127
-
 128
128
-
 129
129
-
 130
130
-
 131
131
-
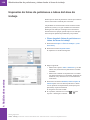 132
132
-
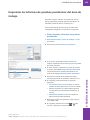 133
133
-
 134
134
-
 135
135
-
 136
136
-
 137
137
-
 138
138
-
 139
139
-
 140
140
-
 141
141
-
 142
142
-
 143
143
-
 144
144
-
 145
145
-
 146
146
-
 147
147
-
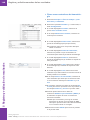 148
148
-
 149
149
-
 150
150
-
 151
151
-
 152
152
-
 153
153
-
 154
154
-
 155
155
-
 156
156
-
 157
157
-
 158
158
-
 159
159
-
 160
160
-
 161
161
-
 162
162
-
 163
163
-
 164
164
-
 165
165
-
 166
166
-
 167
167
-
 168
168
-
 169
169
-
 170
170
-
 171
171
-
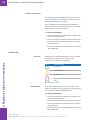 172
172
-
 173
173
-
 174
174
-
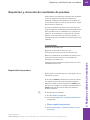 175
175
-
 176
176
-
 177
177
-
 178
178
-
 179
179
-
 180
180
-
 181
181
-
 182
182
-
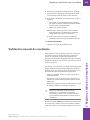 183
183
-
 184
184
-
 185
185
-
 186
186
-
 187
187
-
 188
188
-
 189
189
-
 190
190
-
 191
191
-
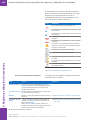 192
192
-
 193
193
-
 194
194
-
 195
195
-
 196
196
-
 197
197
-
 198
198
-
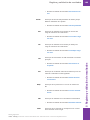 199
199
-
 200
200
-
 201
201
-
 202
202
-
 203
203
-
 204
204
-
 205
205
-
 206
206
-
 207
207
-
 208
208
-
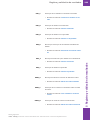 209
209
-
 210
210
-
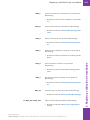 211
211
-
 212
212
-
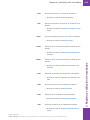 213
213
-
 214
214
-
 215
215
-
 216
216
-
 217
217
-
 218
218
-
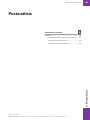 219
219
-
 220
220
-
 221
221
-
 222
222
-
 223
223
-
 224
224
-
 225
225
-
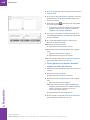 226
226
-
 227
227
-
 228
228
-
 229
229
-
 230
230
-
 231
231
-
 232
232
-
 233
233
-
 234
234
-
 235
235
-
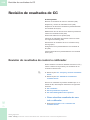 236
236
-
 237
237
-
 238
238
-
 239
239
-
 240
240
-
 241
241
-
 242
242
-
 243
243
-
 244
244
-
 245
245
-
 246
246
-
 247
247
-
 248
248
-
 249
249
-
 250
250
-
 251
251
-
 252
252
-
 253
253
-
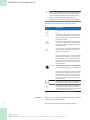 254
254
-
 255
255
-
 256
256
-
 257
257
-
 258
258
-
 259
259
-
 260
260
-
 261
261
-
 262
262
-
 263
263
-
 264
264
-
 265
265
-
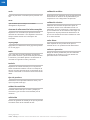 266
266
-
 267
267
-
 268
268
-
 269
269
-
 270
270
Roche cobas infinity central lab Guía del usuario
- Tipo
- Guía del usuario
Artículos relacionados
-
Roche cobas infinity central lab Guia de referencia
-
Roche cobas infinity central lab Guía del usuario
-
Roche cobas infinity central lab Guía del usuario
-
Roche cobas infinity central lab Manual de usuario
-
Roche cobas infinity central lab Guía del usuario
-
Roche cobas infinity POC Guía del usuario
-
Roche cobas infinity insights Manual de usuario