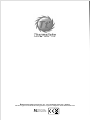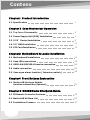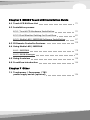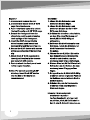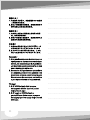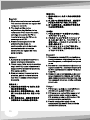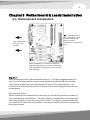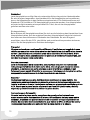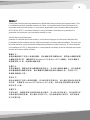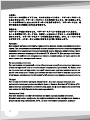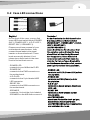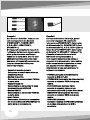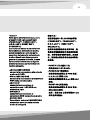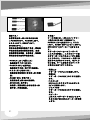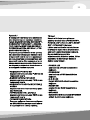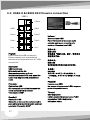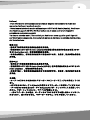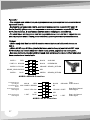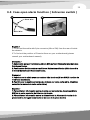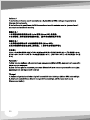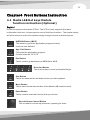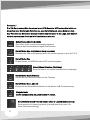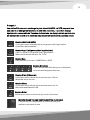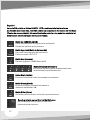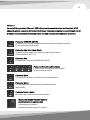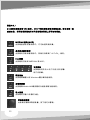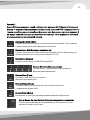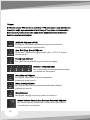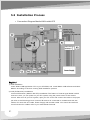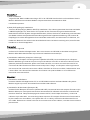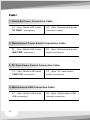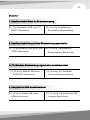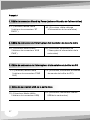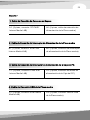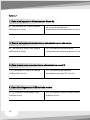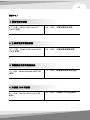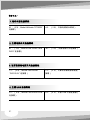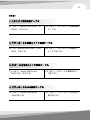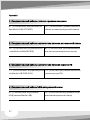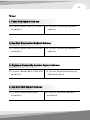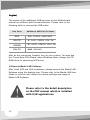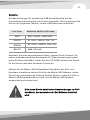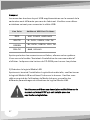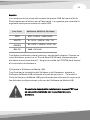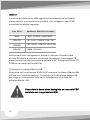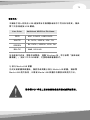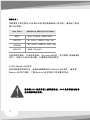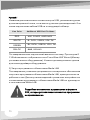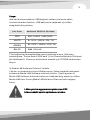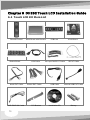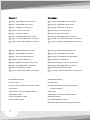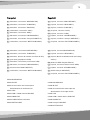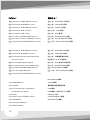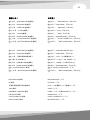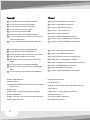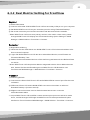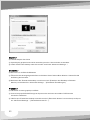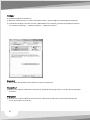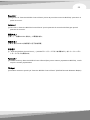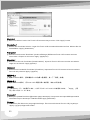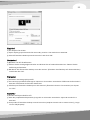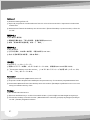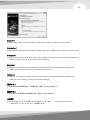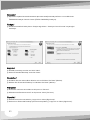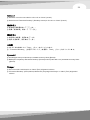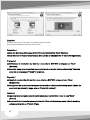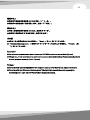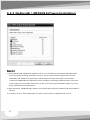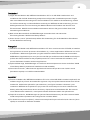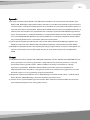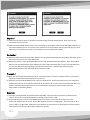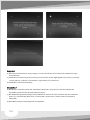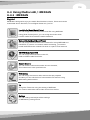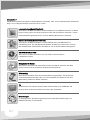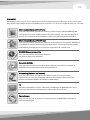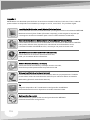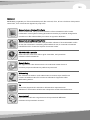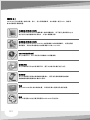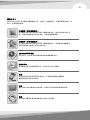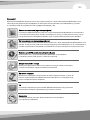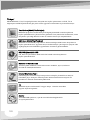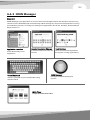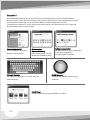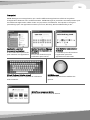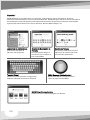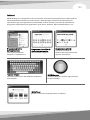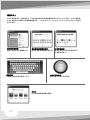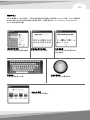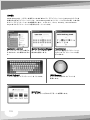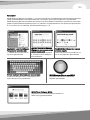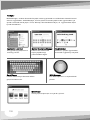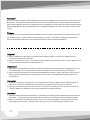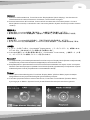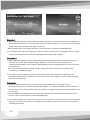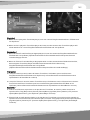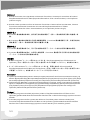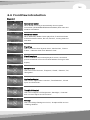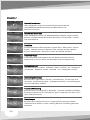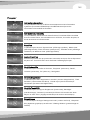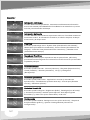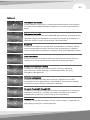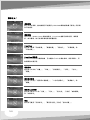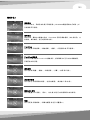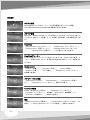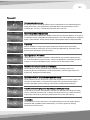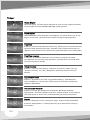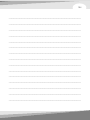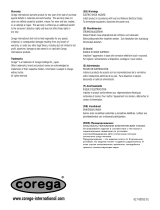Thermaltake 01THVJ8540001 Manual de usuario
- Categoría
- Cajas de la computadora
- Tipo
- Manual de usuario
Este manual también es adecuado para
La página se está cargando ...
La página se está cargando ...
La página se está cargando ...
La página se está cargando ...
La página se está cargando ...
La página se está cargando ...

2.2 Power Supply Unit (PSU) Installation
2.3 5.25” Device Installation
2
7
5
3
5
4
8
1
6
English /
Install the power supply unit in proper
location and secure it with screws.
Deutsche /
Installieren Sie das Netzteil an der
richtigen Position und sichern Sie es
mit Schrauben.
Français /
Mettez l'alimentation dans le bon
endroit et sécurisez-la avec des vis.
Español /
Instale la unidad de fuente de
alimentación en el lugar adecuado y
asegúrela con tornillos.
Italiano /
Installare l'unità dell'alimentatore in
modo appropriato e fissarla
utilizzando le viti.
繁體中文 /
將電源供應器安裝在適當位置,然後用
螺絲固定。
简体中文 /
将电源供应器单元安装至正确位置并以
螺丝固定。
日本語 /
電源装置を適切な場所に取り付け、ね
じで固定します。
Русский /
Установите блок питания в надлежа
щее место и закрепите его винтами.
Türkçe /
Güç kaynağı birimini uygun konuma
takın ve vidalarla sabitleyin.
3
4
La página se está cargando ...
La página se está cargando ...

Français /
1. Dévissez et retirez la tige.
2. Dévissez et détachez la cage à
disque dur 3.5” du châssis.
3. Poussez vers l'intérieur et vers le
haut pour déverrouiller le clip sans
outil sur la cage à disque dur 5.25”
4. Détachez le panneau avant du
châssis en poussant et relâchant
les 3 ressorts du panneau avant.
5. Insérez le périphérique 5.25” dans
la baie pour lecteur et poussez vers
l'intérieur et vers le bas pour
verrouiller le clip sans outil.
6. Sécurisez le périphérique 5.25”
avec des vis sur la côté opposé du
clip sans outil
7. Remettez la cage à disque dur 3.5"
dans son emplacement d'origine
dans le châssis et sécurisez-la avec
des vis.
8. Poussez pour remettre le panneau
avant dans son emplacement
d'origine.
Remarque: Pour un bon
fonctionnement de la baie de
lecteur 5.25”, il n'est pas
recommandé d'insérer le
périphérique 5.25" dans la seconde
ou troisième baie.
Español /
1. Desatornille y extraiga la vara.
2. Desatornille y separe el cajón del
HDD de 3,5 pulgadas del chasis.
3. Empuje hacia dentro y hacia arriba
para abrir el sujetador sin
herramientas del cajón del HDD de
5,25 pulgadas.
4. Separe el panel frontal del chasis
empujando y soltando los 3 muelles
del panel frontal.
5. Inserte el dispositivo de 5,25
pulgadas en la bahía de unidad y
empuje hacia dentro y hacia abajo
para cerrar el sujetador sin
herramientas.
6. Asegure, con tornillos, el
dispositivo de 5,25 pulgadas en el
lado opuesto del sujetador sin
herramientas.
7. Acople de nuevo el cajón del HDD
de 3,5 pulgadas en la posición
original del chasis y asegúrelo con
tornillos.
8. Presione para acoplar el panel
frontal de nuevo en la posición
original.
Advertencia: Si desea obtener un
funcionamiento correcto de la bahía
de unidad de 5,25 pulgadas, le
recomendamos que no inserte el
dispositivo de 5,25 pulgadas en la
2ª ó 3ª bahía.
English /
1. Unscrew and remove the rod.
2. Unscrew and detach the 3.5” HDD
cage from the chassis.
3. Push inward and upward to unlock
the tool-free clip on 5.25” HDD cage.
4. Detach the front panel from the
chassis by pushing and releasing
the 3 springs of the front panel.
5. Insert the 5.25” device into the
driver bay and push inward and
downward to lock the tool-free clip.
6. Secure the 5.25” device with screws
at the opposite side of the tool-free
clip
7. Attach the 3.5” HDD cage back to
the original location in the chassis
and secure it with screws.
8. Push to attach the front panel back
to the original location.
Notice: For correct operating 5.25"
drivebay, insert the 5.25" device
into the 2nd or 3rd bay is not
recommended.
Deutsche /
1. Lösen Sie die Schrauben und
entfernen Sie den Bügel.
2. Lösen Sie die Schrauben und
entfernen Sie den 3,5 Zoll HDD-
Käfig vom Gehäuse.
3. Drücken Sie einwärts und aufwärts,
um den Clip ohne Werkzeug auf
dem 5,25 Zoll HDD-Käfig zu
entsperren.
4. Entfernen Sie die Vorderseite vom
Gehäuse, indem Sie drücken und
die 3 Federn der Vorderseite
freigeben.
5. Führen Sie die 5,25 Zoll Einheit in
den Schacht ein und drücken Sie
einwärts und abwärts, um den
werkzeuglosen Clip zu befestigen.
6. Sichern Sie die 5,25 Zoll Einheit mit
Schrauben an den Seiten, die dem
werkzeuglosen Clip gegenüber
liegen.
7. Bringen Sie den 3,5 Zoll HDD-Käfig
wieder an seiner originalen Position
im Gehäuse an und sichern Sie ihn
mit Schrauben.
8. Drücken Sie, um die Vorderseite
wieder an ihren ursprünglichen
Platz zu bringen.
Hinweis: Für einen korrekt
arbeitenden 5,25 Zoll
Laufwerksschacht, wird es nicht
empfohlen, die 5,25 Zoll Einheit in
den 2. oder 3. Schacht einzubauen.
5
6
La página se está cargando ...
La página se está cargando ...
La página se está cargando ...

2.4 3.5" HDD Installation
English /
1. Push inward and upward to unlock
the tool-free clip on 3.5” HDD cage.
2. Insert the 3.5” device into HDD cage,
then push inward and downward to
lock the tool-free clip.
Deutsche /
1. Drücken Sie einwärts und aufwärts,
um den Clip ohne Werkzeug auf
dem 3,5 Zoll HDD-Käfig zu
entsperren.
2. Führen Sie die 3,5 Zoll Einheit in
den HDD-Käfig ein und drücken Sie
einwärts und abwärts, um den
werkzeuglosen Clip zu befestigen.
Français /
1. Poussez vers l'intérieur et vers le
haut pour verrouiller le clip sans
outil sur la cage à disque dur 3.5".
2. Insérez le périphérique 3.5” dans la
cage à disque dur, puis poussez
vers l'intérieur et vers le bas pour
verrouiller le clip sans outil.
1
2
Español /
1. Empuje hacia dentro y hacia arriba
para abrir el sujetador sin
herramientas del cajón del HDD de
3,5 pulgadas.
2. Inserte el dispositivo de 3,5
pulgadas en el cajón del HDD. A
continuación, empuje hacia dentro
y hacia abajo para cerrar el
sujetador sin herramientas.
Italiano /
1. Spingere all'interno e verso l'alto
per sboccare la clip tool-free nel
contenitore HDD da 3,5”.
2. Inserire il dispositivo da 3,5” nel
contenitore HDD e spingere verso
l'interno e in basso per bloccare la
clip tool-free.
Русский /
1. Отверните и извлеките стержень.
2. Отверните винты на каркасе для
3,5-дюймовых жестких дисков и от
соедините его от корпуса.
3. Для разблокировки фиксатора, не
требующего применения инструм
ентов, на каркасе для 5,25-дюймо
вых жестких дисков нажмите на ка
ркас и приподнимите его.
4. Снимите переднюю панель с корп
уса, нажав на 3 пружины передне
й панели и отпустив их.
5. Вставьте 5,25-дюймовое устройст
во в отсек дисководов и нажмите
на отсек и опустите его для блоки
ровки фиксатора, не требующего
применения инструментов.
6. Закрепите 5,25-дюймовое устройс
тво винтами напротив фиксатора,
не требующего применения инстр
ументов.
7. Установите каркас для 3,5-дюймо
вых жестких дисков в корпус на ме
сто и закрепите его винтами.
8. Нажмите на переднюю панель, чт
обы зафиксировать ее на месте.
Внимание! Для правильной эксплуат
ации отсека для 5,25-дюймовых д
исководов не рекомендуется уста
навливать 5,25-дюймовое устрой
ство во 2-й или 3-й отсек.
Türkçe /
1. Çubuğu vidalarını söküp çıkarın.
2. 3.5” HDD kafesinin vidalarını sökün
ve bileşeni kasadan çıkarın.
3. 5.25” HDD kafesindeki araçsız
kelepçenin kilidini içeri ve yukarı
doğru iterek açın.
4. Ön paneli, panelin üzerindeki 3 yayı
itip serbest bırakarak kasadan
ayırın.
5. 5.25” aygıtını sürücü bölmesine
yerleştirin ve araçsız kelepçeyi içeri
ve aşağı doğru iterek kilitleyin.
6. 5.25” aygıtı, araçsız kelepçenin
karşı tarafındaki vidalarla
sabitleyin.
7. 3.5” HDD kafesini kasa içindeki
orijinal konumuna yerleştirin ve
vidalarla sabitleyin.
8. Ön paneli iterek orijinal konumuna
yerleştirin.
Not: 5.25” sürücü bölmesinin doğru bir
şekilde çalışması için 5.25”
aygıtının 2. veya 3. bölmeye
yerleştirilmemesi önerilir.
9
10
La página se está cargando ...
La página se está cargando ...

English /
Each motherboard has different standoff layout. It is highly suggested that you
refer to your motherboard's manual when installing motherboard into the case.
The cases are applicable with Standard ATX, Micro ATX motherboards. Your
motherboard may require a special I/O Panel, which should be included with your
motherboard.
Placement Direction:
When installing the motherboard, make sure you follow the direction provided by
your motherboard manufacturer. On most standard motherboards, the edge with
external ports goes to the rear part of the chassis. It is highly recommended that
you install CPU, heat sink and modular components before fixing the motherboard
inside the chassis.
= the locations of
the screw holes. Note
these locations and
place included
standoffs on the chassis
first.
This side towards
the rear of the
chassis
Above illustration is a sample of what the
motherboard's layout. For more detail screw
hole placement, please refer to your mother
board manual.
Chapter3 Motherboard & Leads Installation
3.1 Motherboard Installation
简体中文 /
1. 顺时针转动 PCI 免用工具条以将其解除
锁定。
2. 向上拉 PCI 插槽的塑料扣具,然后卸下
PCI封片并将 PCI 卡插入 PCI 插槽。
3. 向下压塑料扣具,然后逆时针转动免用
工具条以将其锁定。
日本語 /
1. PCI工具不要バーを時計回りに回転し
てアンロックします。
2. PCIスロットのプラスチッククリップ
を上方に引っ張って、PCIブラケット
を取り外し、PCIスロットにPCIカード
を差し込みます。
3. プラスチッククリップを下側に押し
て、工具不要バーを反時計回りに回転
してロックします。
Русский /
1. Поверните планку PCI, не требующ
ую применения инструментов, по ча
совой стрелке, чтобы разблокирова
ть ее.
2. Вытяните пластмассовые фиксатор
ы разъемов PCI, извлеките кронште
йн PCI и установите плату PCI в раз
ъем PCI.
3. Нажмите на пластмассовые фиксат
оры и поверните планку, не требую
щую применения инструментов, про
тив часовой стрелки, чтобы заблоки
ровать ее.
Türkçe /
1. PCI araçsız çubuğunu saat yönünde
döndürerek çubuk kilidini açın.
2. PCI yuvalarının plastik kelepçelerini
yukarı doğru çekin ve daha sonra,
PCI plakasını çıkarıp PCI kartını PCI
yuvasının içine yerleştirin.
3. Plastik kelepçeleri aşağı itin ve
araçsız çubuğu saatin ters yönünde
döndürerek kilitleyin.
Español /
1. Gire la barra sin herramientas del
PCI en el sentido de las agujas del
reloj para cerrarla.
2. Tire hacia arriba de los
sujetadores de plástico de las
ranuras del PCI. A continuación,
extraiga el soporte del PCI e
inserte la tarjera del PCI en la
ranura para el PCI.
3. Presione los sujetadores de
plástico hacia abajo. A
continuación, gire la barra sin
herramientas en el sentido
contrario a las agujas del reloj
para cerrarla.
Italiano /
1. Ruotare la barra tool-free PCI in
senso orario per sbloccarla.
2. Tirare verso l'alto le clip in plastica
degli slot PCI, quindi rimuovere il
supporto PCI e inserire la scheda
PCI nello slot PCI.
3. Premere verso il basso le clip in
plastica, quindi ruotare la barra
tool-free in senso antiorario per
bloccarla.
繁體中文 /
1. 朝順時鐘方向轉動 PCI 免用工具橫
條以將它解除鎖定。
2. 向上拉 PCI 插槽的塑膠扣具,然後
拆下 PCI 封片並將 PCI 卡插入 PCI
插槽。
3. 向下按塑膠扣具,然後朝逆時鐘方
向轉動免用工具橫條以將它鎖定。
13
14
La página se está cargando ...
La página se está cargando ...
La página se está cargando ...
La página se está cargando ...
La página se está cargando ...

Italiano /
Nella parte anteriore del case, sono
presenti i LED e gli appositi cavi
(POWER SW*1, POWER LED*1,
H.D.D. LED*1, RESET SW*1,
SPEAKER*1).
Consultare il manuale utente fornito
dal produttore della scheda madre,
quindi connettere i cavi alla parte
superiore del pannello sulla scheda
madre. Questi cavi dispongono in
genere di apposite etichette; in caso
contrario fare riferimento alla parte
anteriore del case per individuare la
relativa sorgente.
- LED ALIMENTAZIONE
consente la connessione alla scheda
madre e al PLED.
- SW ALIMENTAZIONE
consente la connessione al connettore
PWR nella scheda madre.
- LED H.D.D
consente la connessione al
connettore con il LED HDD con
etichetta a 2 pin.
- SW RESET
consente la connessione al
connettore RSW nella scheda madre.
- MICROFONO
Connettore: estrarre il MICROFONO
etichettato con 4 pin nella scheda
madre e collegarlo.
繁體中文 /
機殼前端配有一些 LED 和開關導線
(POWER SW*1、POWER LED*1、
H.D.D. LED*1、RESET SW*1、
SPEAKER*1)。
請參閱主機板製造商的使用手冊,然
後將這些導線連接到主機板的面板接
頭。 這些導線通常都有標籤,如果沒
有,請追蹤回機殼的前端去查看導線
的源頭。
- POWER LED (電源 LED)
連接到位於 PLED 的 M/B。
- POWER SW (電源開關)
連接到位於主機板上的 PWR 接頭。
- H.D.D LED (硬碟 LED)
連接到有標籤標示的 2-pin 硬碟 LED
接頭。
- RESET SW (重設開關)
連接到位於主機板上的 RSW 接頭。
- SPEAKER (喇叭)
接頭: 找到 M/B 上標有標籤的 4-pin
喇叭並與其連接。
Français /
Sur le devant du boîtier, vous pouvez
voir des voyants et des boutons
(POWER SW*1, POWER LED*1,
H.D.D.LED*1, RESET SW*1,
SPEAKER*1)
S'il vous plaît consultez le manuel de
l'utilisateur du fabricant de votre carte
mère, puis connectez ces fils aux
fiches sur la carte mère. Ces fils sont
généralement étiquetés; si ce n'est
pas le cas, s'il vous plaît parcourez les
jusqu'au devant du boîtier pour
trouver leur origine.
- Voyant de marche (power)
Connectez le à votre carte mère au
connecteur PLED
- Bouton de marche
Connectez le au connecteur PWR de
la carte mère
- Voyant disque dur
Connectez le au connecteur à deux
broches étiqueté HDD LED
- Bouton RESET
Connectez le au connecteur RSW de
la carte mère
- Haut-Parleur
Connecteur : Cherchez le connecteur
à 4 broches étiqueté SPEAKER sur la
carte mère et connectez-le.
Español /
En la parte delantera de la caja, puede
encontrar algunos LED y cables de
interruptores (POWER SW*1 (Interruptor
de Alimentación*1), POWER LED*1 (Led
de Alimentación*1), H.D.D. LED*1 (Led de
Disco Duro*1), RESET SW*1 (Interruptor
de Reinicio*1), SPEAKER*1 (Altavoz*1)).
Consulte el manual del usuario del
fabricante de la placa madre, a
continuación conecte estos cables al
conector de la placa madre. Estos cables
están normalmente etiquetados; si no es
así, siga su recorrido hasta la parte
delantera de la caja para averiguar el
origen de los mismos.
- POWER LED (Led de Alimentación)
conecta la M/B al PLED.
- POWER SW (Interruptor de Alimentación)
conecta el conector PWR de la placa
madre.
- H.D.D LED (Led de Disco Duro)
conecta al conector de dos pines
etiquetado LED HDD (Led de Disco duro).
- RESET SW (Interruptor de Reinicio)
conecta el conector RSW de la placa
madre.
- SPEAKER (Altavoz)
Conector: localice el SPEAKER (Altavoz)
de 4 pines etiquetado en la M/B y
conéctelo.
19
20
La página se está cargando ...
La página se está cargando ...
La página se está cargando ...

IEEE1394a
TPA+
VG
TPB+
VP
TPA-
(Brank)
TPB-
(Brank)
GND
English /
Deutsche /
IEEE 1394 Firewire-Anschluss
Bitte nehmen Sie die
Gebrauchsanweisung Ihres
Motherboards zur Hilfe und lesen Sie
unter dem Kapitel IEEE 1394 Firewire
Anschlüsse nach.
Français /
Connexion Firewire IEEE 1394
S'il vous plaît consultez le manuel de
votre carte mère à la section
"Connexion Firewire IEEE 1394".
Español /
Conexión de IEEE 1394 Firewire
Consulte el manual de la placa madre
para obtener más información sobre el
apartado”Conexión de IEEE1394
Firewire”.
IEEE1394 Firewire connection
Please consult your motherboard
manual to find out the section of
"IEEE1394 Firewire connection".
Italiano /
Connessione Firewire IEEE 1394
Fare riferimento al manuale sulla
scheda madre per consultare la
sezione”Connessione Firewire IEEE
1394”.
繁體中文 /
連接 IEEE 1394 Firewire
請參閱主機板使用手冊的「連接 IEEE
1394 Firewire」部分。
简体中文 /
连接 IEEE 1394 Firewire
请参阅主板使用手册的“连接 IEEE 1394
Firewire”部分。
日本語 /
IEEE 1394 Firewireの接続
マザーボードのマニュアルを参照して、
「IEEE 1394 Firewire接続」のセク
ションを確認してください。
Русский /
Подключение IEEE 1394 Firewire
См. раздел «Подключение IEEE
1394 Firewire» в руководстве матер
инской платы.
Türkçe /
IEEE 1394 Firewire bağlantısı
Lütfen ana kart kılavuzunuzun “IEEE
1394 Firewire connection” (IEEE
1394 Firewire bağlantısı) bölümüne
bakın.
3.3 USB2.0 & IEEE1394 Firewire connection
USB2.0
GND1
Data+1
Data-1
GND2
Data+2
Data-2
Vcc 2
(Brank)
Vcc1
English /
Deutsche /
USB-Anschluss
Bitte nehmen Sie die
Gebrauchsanweisung Ihres
Motherboards zur Hilfe und lesen Sie
unter dem Kapitel USB Anschlüsse
nach.
Français /
Connexion USB
S'il vous plaît consultez le manuel de
votre carte mère à la section
"Connexion USB".
Español /
Conexión USB
Consulte el manual de la placa madre
para obtener más información sobre el
apartado “Conexión USB".
USB connectionUSB connection
Please consult your motherboard
manual to find out the section of "USB
connection".
Italiano /
Connessione USB
Fare riferimento al manuale sulla
scheda madre per consultare la
sezione “Connessione USB”.
繁體中文 /
連接 USB
若要找出「連接 USB」部分,請參閱主
機板使用手冊。
简体中文 /
连接 USB
请参阅主板使用手册的“连接 USB”部分。
日本語 /
USB接続
マザーボードのマニュアルを参照して、
「USB接続」のセクションを確認してくださ
い。
Русский /
Подключение USB
См. раздел «Подключение USB» в руково
дстве материнской платы.
Türkçe /
USB bağlantısı
Lütfen ana kart kılavuzunuzun “USB
connection” (USB bağlantısı)
bölümüne bakın.
23
24

IEEE1394a
TPA+
VG
TPB+
VP
TPA-
(Brank)
TPB-
(Brank)
GND
English /
Deutsche /
IEEE 1394 Firewire-Anschluss
Bitte nehmen Sie die
Gebrauchsanweisung Ihres
Motherboards zur Hilfe und lesen Sie
unter dem Kapitel IEEE 1394 Firewire
Anschlüsse nach.
Français /
Connexion Firewire IEEE 1394
S'il vous plaît consultez le manuel de
votre carte mère à la section
"Connexion Firewire IEEE 1394".
Español /
Conexión de IEEE 1394 Firewire
Consulte el manual de la placa madre
para obtener más información sobre el
apartado”Conexión de IEEE1394
Firewire”.
IEEE1394 Firewire connection
Please consult your motherboard
manual to find out the section of
"IEEE1394 Firewire connection".
Italiano /
Connessione Firewire IEEE 1394
Fare riferimento al manuale sulla
scheda madre per consultare la
sezione”Connessione Firewire IEEE
1394”.
繁體中文 /
連接 IEEE 1394 Firewire
請參閱主機板使用手冊的「連接 IEEE
1394 Firewire」部分。
简体中文 /
连接 IEEE 1394 Firewire
请参阅主板使用手册的“连接 IEEE 1394
Firewire”部分。
日本語 /
IEEE 1394 Firewireの接続
マザーボードのマニュアルを参照して、
「IEEE 1394 Firewire接続」のセク
ションを確認してください。
Русский /
Подключение IEEE 1394 Firewire
См. раздел «Подключение IEEE
1394 Firewire» в руководстве матер
инской платы.
Türkçe /
IEEE 1394 Firewire bağlantısı
Lütfen ana kart kılavuzunuzun “IEEE
1394 Firewire connection” (IEEE
1394 Firewire bağlantısı) bölümüne
bakın.
3.3 USB2.0 & IEEE1394 Firewire connection
USB2.0
GND1
Data+1
Data-1
GND2
Data+2
Data-2
Vcc 2
(Brank)
Vcc1
English /
Deutsche /
USB-Anschluss
Bitte nehmen Sie die
Gebrauchsanweisung Ihres
Motherboards zur Hilfe und lesen Sie
unter dem Kapitel USB Anschlüsse
nach.
Français /
Connexion USB
S'il vous plaît consultez le manuel de
votre carte mère à la section
"Connexion USB".
Español /
Conexión USB
Consulte el manual de la placa madre
para obtener más información sobre el
apartado “Conexión USB".
USB connectionUSB connection
Please consult your motherboard
manual to find out the section of "USB
connection".
Italiano /
Connessione USB
Fare riferimento al manuale sulla
scheda madre per consultare la
sezione “Connessione USB”.
繁體中文 /
連接 USB
若要找出「連接 USB」部分,請參閱主
機板使用手冊。
简体中文 /
连接 USB
请参阅主板使用手册的“连接 USB”部分。
日本語 /
USB接続
マザーボードのマニュアルを参照して、
「USB接続」のセクションを確認してくださ
い。
Русский /
Подключение USB
См. раздел «Подключение USB» в руково
дстве материнской платы.
Türkçe /
USB bağlantısı
Lütfen ana kart kılavuzunuzun “USB
connection” (USB bağlantısı)
bölümüne bakın.
23
24

Italiano /
- Fare riferimento all'illustrazione riportata di seguito del connettore Audio e al
manuale utente per la scheda madre.
- Selezionare la scheda madre utilizzata per AC'97 o HD Audio (Azalia). Verificare
che l'audio supporti AC'97 o HD Audio (Azalia); in caso contrario i dispositivi
potrebbero venire danneggiati.
- In alcune schede madri, i connettori per Audio non sono uguali a quelli riportati
nell'illustrazione seguente. Consultare il manuale utente sulla scheda madre prima
dell'installazione.
繁體中文 /
- 請參閱下列音訊接頭的圖解和主機板使用手冊。
- 請選擇使用 AC'97 或 HD Audio (Azalia) 的主機板 (請注意您的音訊是否支援 AC' 97
或 HD Audio (Azalia)),否則會損壞您的主機板。
- 在有些主機板上,音訊使用的接頭和下圖所示的不相同。 安裝前,請先參閱主機板使
用手冊。
简体中文 /
- 请参阅以下音频连接器图解以及主板使用手册。
- 请选择使用 AC'97 或 HD Audio (Azalia) 的主板(请注意音频是否支持 AC'97 或 HD
Audio (Azalia)),否则会损坏您的主板。
- 在有些主板上,音频使用的连接器和以下图示有所不同。 安装前,请先参阅主板的使
用手册。
日本語 /
- オーディオコネクタの次の図とマザーボードのユーザーマニュアルを参照してくだ
さい。
- AC'97またはHDオーディオ(Azalia)を使用するマザーボードを選択してください(オ
ーディオがAC'97またはHDオーディオ(Azalia)をサポートしていることを確認してく
ださい。サポートしていないと、デバイスが損傷します)。
- 一部のマザーボードの場合、オーディオのコネクタが以下の図と異なっていること
があります。 取り付ける前に、マザーボードのマニュアルで確認してください。
3.4 Audio connection
English /
Deutsche /
- Bitte beachten Sie die folgende Abbildung der Audio-Anschlüsse und die Anweisung
in der Gebrauchsanweisung Ihres Motherboards.
- Bitte wählen Sie das Motherboard, das AC'97 oder HD Audio(Azalia) verwendet,
(achten Sie darauf, dass Ihr Audio AC'97 bzw. HD Audio (Azalia unterstützt)).
Andernfalls entstehen schwere Schäden an Ihrem(n) Gerät(en).
- Auf einige Hauptplatinen entsprechen die Anschlüsse für Audio nicht denen auf der
Abbildung hier. Bitte konsultieren Sie das Benutzerhandbuch Ihrer Hauptplatine,
bevor Sie installieren.
Français /
- S'il vous plaît référez vous à l'illustration suivante du connecteur audio et au guide
de l'utilisateur de votre carte mère.
- S'il vous plaît sélectionnez la carte mère qui utilise l'audio AC'97 ou HD (Azalia),
(soyez attentif à ce que votre audio supporte l'AC'97 ou l'audio HD (Azalia) ou bien
cela peut endommager votre(s)appareil(s).
- Sur certaines cartes mères, les connecteurs audio ne sont pas les mêmes que ceux
dessinés ci-dessus. S'il vous plaît vérifiez avec le manuel de votre carte mère avant
l'installation.
Español /
- Consulte la siguiente ilustración del conector de Audio y el manual del usuario de la
placa madre.
- Seleccione la placa madre que utiliza AC'97 o HD Audio (Azalia), (asegúrese de que
su audio admite AC'97 o HD Audio (Azalia)) si no, sus dispositivos resultarán
dañados.
- En algunas placas madre, los conectores para Audio no son iguales a los del dibujo
siguiente. Compruébelo en el manual de la placa madre antes de iniciar la instalación.
- Please refer to the following illustration of Audio connector and your motherboard
user manual.
- Please select the motherboard which used AC'97 or HD Audio (Azalia), (be aware of
that your audio supports AC'97 or HD Audio (Azalia)) or it will damage your device(s).
- On some motherboards, the connectors for Audio are not the same as the drawing
below. Please check with your motherboard manual before installing.
25
26
La página se está cargando ...
La página se está cargando ...

3.5 Case open alarm function ( Intrusion switch )
Black Wire
Whit e Wire
1
2
English /
Deutsche /
1.Kabel mit 2-poliger Verbindung (Micro SW) auf der Rückseite innerhalb des
Gehäuses finden.
2.Position des Gehäusealarms auf Ihrem Motherboard finden (Bitte lesen Sie
in Ihrem Motherboard Handbuch nach).
Français /
1.Pour trouver le câble avec connecteur à 2n broches (Micro SW) à l'arrière de
l'intérieur du châssis.
2.Pour trouver la position d'alarme du châssis sur votre carte mère. (Veuillez
consulter le manuel de votre carte mère)
Español /
1.Para obtener información sobre el cable con conector de dos pines (Micro
SW) de la parte posterior del interior del chasis.
2.Para obtener información sobre la ubicación de la Alarma del chasis de la
placa madre. (le rogamos consulte el manual de la placa madre)
1.To find out the cable with 2pin connector (Micro SW) from the rear of inside
the chassis.
2.To find out the position of Chassis Alarm on your motherboard.(please
consult your motherboard manual)
Русский /
- См. следующую иллюстрацию аудиоразъема и руководство пользователя мат
еринской платы.
- Выберите материнскую плату, в которой используется кодек AC’97 или HD
Audio (Azalia) (убедитесь, что звуковая плата поддерживает кодек AC’97 или
HD Audio (Azalia)). В противном случае можно повредить устройства.
- На некоторых материнских платах аудиоразъемы отличаются от представлен
ных на рисунке ниже. Перед установкой см. руководство материнской платы.
Türkçe /
- Lütfen aşağıdaki Ses konektörü resmine ve ana kartınızın kullanım kılavuzuna
bakın.
- Lütfen AC'97 veya HD Ses (Azalia) kullanan ana kart seçin (sesinizin AC'97 veya
HD Sesi (Azalia) desteklediğinden emin olun); yoksa, aygıt(lar)ınız zarar görür.
- Bazı ana kartlarda, Ses konektörleri aşağıdaki çizimle aynı olmaz. Lütfen takmadan
önce ana kartınızı kontrol edin.
PRESENCE#BLACK
SENSE1_RETURN
AUD GND
SENSE2_RETURN
YELLOW
BROWN
RED
PORT1 R
PORT2 R
PORT1 L
BLUE
PORT2 L
SENSE_SEND
KEY
PURPLE
GREEN
AUDIO AZALIA Function
ORANGE
BLACK
GROUND
Front
Audio Ground
L-RET
Rear Left Channel
Audio Signal
Rear Right Channel
Audio Signal
R-RET
NCBROWN
REDMIC IN
MIC POWER
Front Microphone
Power
Front Microphone
input Signal
KEY
BLUE
NC
BLUE
L-OUT
Front Left Channel
Audio Signal
Front Right Channel
Audio Signal
YELLOWR-OUT
AUDIO AC'97 Function
BLACK
YELLOW
27
28
La página se está cargando ...
La página se está cargando ...
La página se está cargando ...
La página se está cargando ...

Italiano /
La serie DH supporta l'ultimo kit VFD. Oltre le più recenti funzioni multimediali, VFD
supporta anche una serie di funzioni Hot Keys. Il design semplice consentirà agli utenti
di controllare facilmente il sistema sfiorando semplicemente il pannello anteriore.
Pulsante iMEDIAN (MCE)
Consente di passare direttamente al programma di applicazione.
Può essere personalizzato.
Pulsante App. Exit (App. Esci)
Consente di chiudere il programma dell'applicazione
Corrisponde a “ALT+F4”.
Pulsante Esc
Consente di ritornare a iMEDIAN o MCE.
Pulsante Direction (Direzione)
Il tasto freccia consente di spostarsi
su/giù/sinistra/destra.
Pulsante Start
Corrisponde al tasto icona Windows della tastiera.
Pulsante Menu
Corrisponde al pulsante menu del telecomando
Media LAB.
Manopola Sound Volume Control
(controllo del volume/audio)
Utilizzato per alzare e
abbassare/sospendere il volume.
Pulsante Enter (Invio)
Utilizzato per inserire la funzione scelta.
Español /
La serie DH admite el último kit VFD. VFD no sólo admite las funciones
multimedia más recientes, también admite un conjunto de funciones de Hot Keys
(Teclas de acceso rápido). Su sencillo diseño permite a los usuarios controlar el
sistema con un simple toque en el panel frontal.
Botón de iMEDIAN (MCE)
Lleva directamente al programa de aplicación.
Puede ser definido por el usuario.
Botón App. Exit (Salir de Aplicación)
Para salir del programa de aplicación.
Funciona como “ALT+F4”.
Botón Esc (Escape)
Permite regresar a iMEDIAN o MCE.
Botón Direction (Dirección)
Es la tecla de flecha para desplazarse hacia
arriba/abajo/izquierda/derecha.
Botón Start (Iniciar)
Es como la tecla de icono de ventana en el teclado.
Botón Menu (Menú)
Es como el botón de menú del mando a
distancia del Media LAB.
Rueda giratoria para el Control del Volumen
Se utiliza para subir y bajar el volumen /
pulsando para silenciar.
Botón Enter (Intro)
Se utiliza para introducir la función que seleccione.
33
34
La página se está cargando ...
La página se está cargando ...
La página se está cargando ...
La página se está cargando ...
La página se está cargando ...
La página se está cargando ...
La página se está cargando ...
La página se está cargando ...
La página se está cargando ...

Italiano /
1. Uscita applicazione: Chiusura della finestra attiva o Chiusura
Multi Median [ALT+F4]
2. Power: Accensione/spegnimento del sistema
3. Pulsante di registrazione
4. Pulsante controllo del dispositivo gruppo 1
Play/Pause/Open/Prev./Next/Rew./F.Fwd/Stop
(Riproduci/Pausa/Apri/Prec./Succ./Indietro/Avanti
veloce/Stop)
5. Pulsante Mouse/Keyboard (Mouse/Tastiera): Modificando
l'utilizzo del controller PAD dal mouse alla tastiera con i 4 tasti
freccia
6. Pulsante Backspace (Barra spaziatrice) nella vista precedente
di iMEDIAN
7. Pulsante Select/Space (Selezione/Spazio)
8. Controller PAD: 4 tasti freccia e controllo cursore del mouse
9. Pulsante Start di Windows
10. Pulsante Menu Windows
11. Pulsante di selezione sinistro del mouse
12. Pulsante di selezione destro del mouse
13. Pulsante Enter (Invio): Pulsante Enter (Invio) per passare alla
visualizzazione successiva di iMEDIAN
14. Pulsante ESC
15. Aprire/chiudere il vano DVD o CD ROM
16. Pulsante iMEDIAN (Avvio rapido): Esecuzione di iMEDIAN
17. Programma di avvio dell'applicazione: Esecuzione del
programma di avvio dell'applicazione: il modo più semplice per
eseguire l'applicazione
18. Task Switcher (Commutatore attività): Esecuzione di Task
Switcher (Commutatore attività), selezionare la finestra di
applicazione tra le applicazioni in esecuzione. [ALT +TAB]
19. Pulsante System Volume Mute (Sospensione volume sistema)
20. Timer iMON: Esecuzione di iMON Timer (Timer iMON),
gestione della programmazione di allarme
accensione/spegnimento
21. Pulsante VOL/CH (VOL/CH): Controllo del volume e dei canali
TV
22. Gruppo di pulsanti per il controllo personalizzato dall'utente.
23. Pulsante Shift + Tab (MAIUSC + TAB)
24. Pulsante tasto Tab (TAB)
25. Pulsanti controllo del dispositivo gruppo 2
* Pulsanti scelta rapida per passare a Movie (Film), Music (Musica),
Photo (Foto), TV (TV) in esecuzione
* Suggerimento Movie (Film): Utilizzare il pulsante Full Screen
(Schermo intero) e Aspect Ratio (Proporzioni)
Español /
1. Salir de la aplicación: Cerrando la ventana activa o Cerrando Multi
Median [ALT+F4]
2. Encendido: Encender/Apagar el sistema
3. Botón Record (Grabar)
4. Grupo 1 de Botones Multimedia
Reproducir/Pausa/Abrir/Previa/Siguiente/Retroceder/Avance
Rápido/Detener
5. Botón Mouse/Keyboard (Ratón/Teclado): Cambiando la utilización
del PAD controlador entre el ratón y las 4 teclas de dirección del
teclado
6. Botón Backspace (Retroceso) para volver a la vista anterior de
iMEDIAN
7. Botón Select/Space (Seleccionar/Espacio)
8. PAD controlador: Control del cursor del ratón y de las 4 teclas de
dirección
9. Botón Windows Start (Inicio de Windows)
10. Botón Windows Menu (Menú de Windows)
11. Botón Mouse Left Click (Clic izquierdo del ratón)
12. Botón Mouse Right Click (Clic derecho del ratón)
13. Botón Enter (Intro): Botón Enter (Intro) para ir a la vista siguiente de
iMEDIAN
14. Botón ESC (Escape)
15. Abrir/Cerrar la bandeja del DVD o CD ROM
16. Botón iMEDIAN (Inicio Rápido): Ejecutando iMEDIAN
17. Application Launcher (Lanzadera de aplicaciones): Ejecutando
Application Launcher, la forma más sencilla de ejecutar
aplicaciones
18. Task Switcher (Cambio de tareas): Ejecutando Task Switcher
(Cambio de tareas), seleccione la ventana de aplicación que desee
de entre las aplicaciones que se están ejecutando. [ALT +TAB]
19. Botón System Volume Mute (Silenciador del volumen del sistema)
20. iMON Timer (Temporizador): Ejecutando iMON Timer, gestión del
encendido/apagado y de la programación de la alarma
21. Botón VOL/CH (Volumen/Canal): Control del Volumen y del canal de
la TV
22. Grupo de botones personalizados para los comandos
personalizados del usuario
23. Botón Shift (Alternar) + Tab key (Tabulador)
24. Botón Tab key (Tabulador)
25. Grupo 2 de botones Multimedia
* Botones de Acceso directo para ir a mis Películas, Música, Fotos, TV
en ejecución
* Consejo para ver Películas: Utilice el botón Aspect Ratio (Relación de
aspecto) y Full Screen (Pantalla completa)
1
2
3
4
5
6
7
8
9
10
11
12
13
14
15
16
17
18
19
20
21
22
23
24
25
1
2
3
4
5
6
7
8
9
10
11
12
13
14
15
16
17
18
19
20
21
22
23
24
25
43
44
La página se está cargando ...
La página se está cargando ...
La página se está cargando ...
La página se está cargando ...
La página se está cargando ...
La página se está cargando ...
La página se está cargando ...
La página se está cargando ...

5.3 Installation Process
English /
1) S/W Installation
Insert 'Media LAB Application CD' to your CD ROM, and install Media LAB software and Multi-
Median according to the auto running S/W installation process.
2) H/W (IR Receiver) Installation
Internal IR Receiver (Media LAB VFD) Installation The feature of internal type Media LAB IR
receiver is that you can power on your PC system using the power button of the remote
control. After turn off your PC system, open your PC cover and connect the cable to its proper
pin refer to the following picture. Internal IR receiver is connected to motherboard with two
cables, PC case with one cable, Power Supply with another cable. You should be careful to
connect these four cables refer to your motherboard manual.
Connection Diagram Media LAB Inside/VFD
Deutsche /
Français /
Español /
1) S/W-Installation
Legen Sie die 'Media LAB Anwendungs-CD' in Ihr CD ROM-Laufwerk ein und installieren Sie die
Media LAB Software und Multi-Median entsprechend dem automatischen S/W-
Installationsprozess.
2) H/W (IR-Empfänger) Installation
Interner IR-Empfänger (Media LAB VFD) Installation. Das Leistungsmerkmal des internen Media
LAB IR-Empfängers ist, dass Sie Ihr PC-System mit der Fernsteuerung einschalten können.
Nachdem Sie das PC-System ausgeschaltet haben, öffnen Sie Ihre PC-Abdeckung und verbinden
das Kabel mit dem entsprechenden Anschluss gemäß der folgenden Abbildung. Der interne IR-
Empfänger ist mit der Hauptplatine über zwei Kabel verbunden, ein Kabel zum PC-Gehäuse, ein
Kabel zum Netzteil. Sie sollten beim Anschließen dieser vier Kabel vorsichtig sein, lesen Sie das
Handbuch zu Ihrer Hauptplatine.
1) Installation logicielle
Insérez le CD 'Media LAB Application' dans votre lecteur de CD ROM, et installez les logiciels
Media LAB et Mulit-Media selon le processus d'installation automatique.
2) Installation matérielle (récepteur Infrarouge)
Installation du récepteur Infrarouge Interne (Media LAB VFD) La caractéristique du récepteur
Media LAB IR de type interne est que vous pouvez allumer votre PC en utilisant le bouton Power
(Marche) de la télécommande. Après avoir éteint votre PC, ouvrez le couvercle de votre PC et
connectez le câble à sa bonne fiche comme indiqué sur l'image. Le récepteur Infrarouge interne
est connecté à la carte mère avec deux câbles, le boîtier du PC avec un câble, l'alimentation avec
l'autre câble. Vous devrez faire attention à connecter ces quatre câbles en vous référant au
manuel de votre carte mère.
1) Instalación del Software.
Inserte el “Media LAB Application CD” en el CD ROM e instale el software Media LAB y Multi-
Median según el proceso de instalación automática del software.
2) Instalación del Hardware (Receptor IR)
Instalación del Receptor IR Interno (Media LAB VDF) La característica del receptor IR interno tipo
Media LAB es que usted puede encender el sistema del PC utilizando el botón de encendido del
mando a distancia. Después de apagar el sistema del PC, abra la tapa del mismo y conecte el
cable en el pin adecuado, consulte el siguiente esquema. El receptor IR interno está conectado a
la placa madre con dos cables, a la caja del PC con un cable y a la Fuente de Alimentación con
otro cable. Debe tener cuidado a la hora de conectar estos cuatro cables, consulte el manual de la
placa madre.
51
52
La página se está cargando ...
La página se está cargando ...
La página se está cargando ...
La página se está cargando ...
La página se está cargando ...

1. Cable de Conexión de Consumo en Espera
A1: (2 pines, conector 'ST PWR1'
Interno Media LAB)
A2: (2 pines, cable de extensión de
alimentación de la Placa madre)
2. Cable de Conexión del Interruptor de Alimentación de la Placa madre
B1: (2 pines, conector 'M /B PWR'
Interno Media LAB)
B2: (2 pines, conector del interruptor
de alimentación de la Placa madre)
3. Cable de Conexión del Interruptor de Alimentación de la Caja del PC
C1: (2 pines, conector 'PWR S/W'
Interno Media LAB)
C2: (2 pines, conector del botón de
alimentación de la Caja del PC)
4. Cable de Conexión USB de la Placa madre
D1: (5 pines, conector USB Interno
Media LAB)
D2: (4 pines, conector interno USB
de la Placa madre)
Español /
1. Câble de connexion Stand-by Power (mise en Standby de l'alimentation)
A1: (2 broches, Media LAB à
l’intérieur du connecteur 'ST
PWR1’)
A2: (2 broches, câble rallonge
d’alimentation de la carte mère)
2. Câble de connexion de l’interrupteur d’alimentation de la carte mère
B1: (2 broches, Media LAB à
l’intérieur du connecteur 'M /B
PWR’)
B2: (2 broches, connecteur de
l’interrupteur d’alimentation de la
carte mère)
3. Câble de connexion de l’interrupteur d’alimentation du boîtier du PC
C1: (2 broches, Media LAB à
l’intérieur du connecteur 'PWR
S/W’)
C2: (2 broches, connecteur du bouton
de marche du boîtier du PC)
4. Câble de connexion USB de la carte mère
D1: (5 broches, Media LAB à
l’intérieur du connecteur USB)
D2: (4 broches, connecteur interne
USB de la carte mère)
Français /
57
58
La página se está cargando ...
La página se está cargando ...
La página se está cargando ...
La página se está cargando ...
La página se está cargando ...
La página se está cargando ...
La página se está cargando ...
La página se está cargando ...
La página se está cargando ...

Line Color
Additional USB Port Pin Name
RED
WHITE
GREEN
BALCK
VCC, POWER, USBPOWER
D-, DATA-, USBP#-, UP#-, P#-
D+, DATA+, USBP#+, UP#+, P#+
GND, GROUND
!
Los nombres de los pines adicionales del puerto USB del manual de la
Placa madre son distintos con el fabricante. Le rogamos que consulte la
siguiente tabla para conectar el cable USB.
Tras haber finalizado toda la conexión, encienda el sistema. Cuando se
inicie Windows, podrá ver el "Found New H/W Wizard (Asistente para
hardware nuevo encontrado)”. Asigne la unidad de CD ROM para buscar
el controlador de Hardware.
3) Ejecute el Software de Media LAB
Tras finalizar la instalación del Software y del Hardware, ejecute el
Software de Media LAB utilizando el icono de escritorio. Consulte la
Guía del Usuario de Media LAB para obtener más información acerca de
las distintas configuraciones y del uso del Software de Media LAB.
Consulte la descripción detallada del manual PDF que
se encuentra instalado con las aplicaciones de
Software.
Español /
Line Color
Additional USB Port Pin Name
RED
WHITE
GREEN
BALCK
VCC, POWER, USBPOWER
D-, DATA-, USBP#-, UP#-, P#-
D+, DATA+, USBP#+, UP#+, P#+
GND, GROUND
!
Les noms des broches du port USB supplémentaires sur le manuel de la
carte mère sont différents que ceux du fabricant. Veuillez vous référer
au tableau suivant pour connecter le câble USB.
Après que toutes les connexions sont faites, allumez votre système.
Vous verrez la fenêtre “Assistant d'installation de nouveau matériel”
s'afficher. Indiquez votre lecteur de CD-ROM pour trouver les pilotes.
3) Exécutez le logiciel Media LAB
Après avoir terminé l'installation Logicielle et matérielle, veuillez lancer
le logiciel Media LAB en utilisant l'icône sur le bureau. Veuillez vous
référer au guide de l'utilisateur de Media Lab pour connaître les
différents paramétrages et utilisations du logiciel Media LAB.
Veuillez vous référer aux descriptions détaillées sur le
manuel au format PDF qui est installé avec les
applications logicielles.
Français /
67
68
La página se está cargando ...
La página se está cargando ...
La página se está cargando ...
La página se está cargando ...
La página se está cargando ...
La página se está cargando ...
La página se está cargando ...
La página se está cargando ...
La página se está cargando ...

A1 (2broches, connecteur 'M/B PWR SW')
B1 (3broches, connecteur 'IR BOARD')
C1 (2broches, connecteur 'PWR SW')
D1 (10broches, connecteur 'VGA')
E1 (5broches, connecteur 'USB')
F1 (5broches, connecteur 'KNOB BOARD')
G1 (4broches, connecteur '24/4 pin PWR EXT')
H1 (14broches, connecteur 'BUTTON BOARD')
A2 (2broches, connecteur M/B PWR SW)
B2 (3broches, connecteur 'IR BOARD')
C2 (2broches, bouton de marche du boîtier du PC)
D2 (port carte graphique D-SUB)
E2 (4broches, connecteur port interne USB)
F2 (5broches, connecteur 'KNOB BOARD')
G2 (24/4 broches câble PWR EXT)
H2 (14broches, connecteur 'BUTTON BOARD')
Câble M/B PWR SW
Câble IR EXT
Câble de connexion de l’interrupteur
d’alimentation du boîtier du PC
Câble VGA
Câble USB + Câble interne USB EXT
Câble KNOB EXT
Câbles PWR EXT 24/4 broches
Câble BUTTON EXT
A1 (2 pines, conector “M/B PWR SW”)
B1 (3 pines, conector “IR BOARD”)
C1 (2 pines, conector “PWR SW”)
D1 (10 pines, conector “VGA”)
E1 (5 pines, conector “USB”)
F1 (5 pines, conector “KNOB BOARD”)
G1 (4 pines, conector “24/4 pin PWR EXT')
H1 (14 pines, conector “BUTTON BOARD")
A2 (2 pines, conector M/B PWR SW)
B2 (3 pines, conector “IR BOARD”)
C2 (2 pines, Botón de Alimentación de la Caja
del PC)
D2 (Puerto D-SUB Tarjeta Gráfica)
E2 (4 pines, conector Interno Puerto USB)
F2 (5 pines, conector “KNOB BOARD”)
G2 (Cable 24/4 pin PWR EXT)
H2 (14 pines, conector “BUTTON BOARD")
Cable M/B PWR SW
Cable IR EXT
Cable de Conexión del Interruptor de
Alimentación de la Caja del PC
Cable VGA
Cable USB + Cable Interno USB EXT
Cable KNOB EXT
Cable 24/4 pin PWR EXT
Cable BUTTON EXT
Français / Español /
A1 (2pin, ‘M/B PWR SW’ Connector)
B1 (3pin, ‘IR BOARD’ Connector)
C1 (2pin, 'PWR SW' Connector)
D1 (10pin, 'VGA' Connector)
E1 (5pin, 'USB' Connector)
F1 (5pin, 'KNOB BOARD' Connector)
G1 (4pin, '24/4 pin PWR EXT' Connector)
H1 (14pin, 'BUTTON BOARD' Connector)
A2 (2pin, M/B PWR SW Connector)
B2 (3pin, 'IR BOARD' Connector)
C2 (2pin, PC Case Power Button)
D2 (Graphic Card D-SUB port)
E2 (4pin, USB Port Internal Connector)
F2 (5pin, ‘KNOB BOARD' Connector)
G2 (24/4 pin PWR EXT Cable)
H2 (14pin, 'BUTTON BOARD' Connector)
M/B PWR SW Cable
IR EXT Cable
PC Case Power Switch Connection Cable
VGA Cable
USB Cable + Internal USB EXT Cable
KNOB EXT Cable
24/4 pin PWR EXT Cable
BUTTON EXT Cable
A1 (2-polig, 'M/B PWR SW' Anschluss)
B1 (3-polig, 'IR BOARD' Anschluss)
C1 (2-polig, 'PWR SW' Anschluss)
D1 (10-polig, 'VGA' Anschluss)
E1 (5-polig, 'USB' Anschluss)
F1 (5-polig, 'KNOB BOARD' Anschluss)
G1 (4-polig, '24/4 Stifte PWR EXT' Anschluss)
H1 (14-polig, 'SCHALTERLEISTE' Anschluss)
A2 (2-polig, M/B PWR SW Anschluss)
B2 (3-polig, 'IR BOARD' Anschluss)
C2 (2-polig, PC-Gehäuse Stromschalter)
D2 (Grafikkarte D-SUB Port)
E2 (4-plog, USB Port interner Anschluss)
F2 (5-polig, 'KNOB BOARD' Anschluss)
G2 (24/4 Stifte PWR EXT Kabel)
H2 (14-polig, 'SCHALTERLEISTE' Anschluss)
M/B PWR SW Kabel
IR EXT Kabel
PC-Gehäuse Stromversorgungsschalter-
Anschlusskabel
VGA-Kabel
USB-Kabel + internes USB EXT Kabel
KNOB EXT Kabel
24/4 Stifte PWR EXT Kabel
BUTTON EXT (Schalterverlängerung) Kabel
English / Deutsche /
77
78
La página se está cargando ...
La página se está cargando ...
La página se está cargando ...
La página se está cargando ...

日本語 /
Русский /
Türkçe /
1) 全般ガイドライン
① iMON OEM Touch LCDのVGAケーブルをコンピュータの2次VGAポートに接続します。
② 「Extended Desktop」(拡張デスクトップ)を使用して、2次モニタとしてiMON OEM Touch
LCDを設定します。
③ 解像度800*600とリフレッシュ速度60Hzで画面の2次モニタを設定します。
* iMON Touch LCDを1次モニタとしてまたはクローンモードで使用するとき、iMON Manager >
iMON Utilities > FrontView > CommonでiMON Touch LCDディスプレイおよびFrontView実行
オプション設定を変更してください。
1) Общая инструкция
① Подсоедините кабель VGA комплексного сенсорного ЖК-дисплея iMON ко второму порту
VGA компьютера.
② Настройте комплексный сенсорный ЖК-дисплей iMON в качестве второго монитора с по
мощью параметра Extended Desktop (Расширенный рабочий стол).
③ Установите для экрана второго монитора разрешение 800*600 и частоту обновления 60
Гц.
* Если сенсорный ЖК-дисплей iMON установлен в качестве основного монитора или испол
ьзуется в режиме клонирования, то измените настройки сенсорного ЖК-дисплея iMON и
используемого компонента FrontView в разделе iMON Manager (Диспетчер iMON) >
iMON Utilities (Утилиты iMON) > FrontView > Common (Общие).
1) Genel Yönerge
① iMON OEM Touch LCD'nin VGA kablosunu bilgisayarınızdaki ikincil VGA bağlantı noktasına
bağlayın.
② iMON OEM Touch LCD'yi “Extended Desktop” (Genişletilmiş Masaüstü) seçeneğini
kullanarak ikincil monitörünüz olarak ayarlayın.
③ Ekran ikincil monitörünü 800*600 çözünürlüğe ve 60Hz yenileme hızına ayarlayın.
* iMON Touch LCD birincil monitör olarak ayarlandığında veya kopya modunda kullanıldığında,
lütfen iMON Manager > iMON Utilities > FrontView > Common (iMON Manager > iMON
Yardımcı Programları > FrontView > Genel) seçeneklerinden iMON Touch LCD ekranı ve
FrontView Running Option Settings (FrontView Çalıştırma Seçeneği Ayarları) seçeneklerini
değiştirin.
Español /
Italiano /
繁體中文 /
简体中文 /
1) Guía General para el Usuario
① Conecte el cable VGA de la Touch LCD iMON OEM al puerto VGA secundario del ordenador.
② Configure la pantalla Touch LCD iMON OEM como monitor secundario utilizando “Extended
Desktop (Escritorio ampliado)”.
③ Configure el monitor secundario con una resolución de 800*600 y un ratio de refresco de
60Hz.
*Cuando la Touch LCD iMON esté configurada como monitor primario o se utilice en modo clon,
cambie la pantalla Touch LCD iMON y la Configuración de Opciones de Ejecución de
FrontView en iMON Manager > iMON Utilities > FrontView > Common.
1) Linee guida generali
① Collegare il cavo VGA di iMON OEM Touch LCD alla seconda porta VGA del computer in uso.
② Impostare iMON OEM Touch LCD come monitor secondario utilizzando “Extended Desktop”
(Estensione desktop).
③ Impostare la schermata del monitor secondario su una risoluzione di 800*600 e aggiornare
la velocità a 60Hz.
* Quando iMON Touch LCD viene impostato come monitor principale o utilizzato in modalità
clone, modificare il display iMON Touch LCD e le impostazioni di esecuzione di FrontView
(FrontView Running Option Settings) in iMON Manager (Gestione iMON) > iMON Utilities
(Servizi iMON) > FrontView (FrontView) > Common (Comune).
1) 一般指引
① 將 iMON OEM 觸控式 LCD 的 VGA 纜線連接至電腦的第二 VGA 連接埠。
② 使用「延伸桌面」將 iMON OEM 觸控式 LCD 設定為您的第二監視器。
③ 設定第二監視器螢幕解析度為 800*600,重新整理速率為 60Hz。
* iMON 觸控式 LCD 設定為主監視器或用於複製模式時,請透過 iMON 管理員 > iMON 公用程式 >
FrontView > 通用,來變更 iMON 觸控式 LCD 顯示器和 FrontView 執行選項設定。
1) 一般规则
① 将 iMON OEM Touch LCD 的 VGA 缆线连接至计算机的第二 VGA 端口。
② 使用“扩展桌面”将 iMON OEM Touch LCD 设置为第二监视器。
③ 设置第二监视器屏幕分辨率为 800*600,刷新频率为 60Hz。
* iMON Touch LCD 设置为主监视器或用于克隆模式时,请更改 iMON Touch LCD 显示器和
FrontView 运行选项设置,其途径为 iMON 管理器 > iMON 实用工具 > FrontView > 通用。
83
84
La página se está cargando ...
La página se está cargando ...

Español /
Italiano /
繁體中文 /
简体中文 /
日本語 /
Русский /
2) Usuario de Tarjeta Gráfica nVIDIA
① Abra las propiedades de pantalla y haga clic en el monitor secundario. Ajuste la resolución a
800*600.
② Compruebe “Extend the desktop onto this monitor (Ampliar el escritorio en este monitor)” y haga
Clic en “Advanced Settings... (Configuración avanzada…)”.
2) Utente scheda grafica nVIDIA
① Aprire le proprietà di visualizzazione e fare clic sul monitor secondario. Impostare la risoluzione
su 800*600.
② Selezionare “Extend the desktop onto this monitor” (Estendi desktop a questo monitor) e fare clic
su “Advanced Settings...” (Impostazioni avanzate).
2) nVIDIA 顯示卡使用者
① 開啟顯示屬性並按一下第二監視器。 將解析度設為 800*600。
② 核取「延伸桌面至此監視器」並按一下「進階設定...」。
2) nVIDIA 显卡用户
① 打开显示属性,单击第二监视器。 设置分辨率为 800*600。
② 选中“扩展桌面至此监视器”,并单击“高级设置...”。
2) nVIDIAグラフィックカードユーザー
① 画面のプロパティを開き、2次モニタをクリックします。 解像度を800*600に設定します。
②「Extend the desktop onto this monitor」(このモニタにデスクトップを拡張する)にチェックを入
れ、「Advanced Settings」(詳細設定)をクリックします。
2) Для пользователей графических плат nVIDIA
① Откройте свойства дисплея и выберите второй монитор. Установите разрешение 800*600.
② Установите флажок Extend the desktop onto this monitor (Расширить рабочий стол на этот мо
нитор) и нажмите кнопку Advanced Settings... (Дополнительно).
English /
Deutsche /
Français /
2) nVIDIA Graphic Card User
① Open display properties and click secondary monitor. Set resolution to 800*600.
② Check “Extend the desktop onto this monitor” and Click “Advanced Settings...”.
2) Benutzer von nVIDIA-Grafikkarten
① Öffnen Sie die Anzeigeeigenschaften und klicken Sie auf sekundären Monitor. Setzen Sie die
Auflösung auf 800*600.
② Markieren Sie “Extend the desktop onto this monitor” (Erweitern des Desktop auf diesem
Monitor) und klicken Sie “Advanced Settings...” (Erweiterte Einstellungen).
2) Utilisateur de carte graphique nVIDIA
① Ouvrez les propriétés d'affichage et cliquez sur le moniteur secondaire. Définissez la
résolution à 800*600
② Vérifiez que “Extend the desktop onto this monitor” (Etendre le bureau à ce moniteur) et cliquez
sur “Advanced Settings...” (Paramètres avancés….).
85
86
La página se está cargando ...

Español /
Italiano /
繁體中文 /
简体中文 /
日本語 /
Русский /
Türkçe /
③ Haga Clic en “Start the NVIDIA Control Panel (Iniciar el panel de control de NVIDIA)” para abrir el
panel de control.
③ Fare clic su “Start the NVIDIA Control Panel” (Avvia pannello di controllo NVIDIA) per aprire il
pannello di controllo.
③ 按一下「啟動 NVIDIA 控制台」以開啟控制台。
③ 单击“启动 NVIDIA 控制面板”以打开控制面板。
③「Start the NVIDIA Control Panel」(NVIDIAコントロールパネルを起動する)をクリックしてコン
トロールパネルを開きます。
③ Нажмите кнопку Start the NVIDIA Control Panel (Запустить панель управления NVIDIA), чтобы
открыть панель управления.
③ Denetim masasını açmak için “Start the NVIDIA Control Panel” (NVIDIA Denetim Masasını Başlat)
Türkçe /
2) nVIDIA Grafik Kartı Kullanıcısı
① Görüntü özelliklerini açın ve ikincil monitörü tıklatın. Çözünürlüğü 800*600 değerine ayarlayın.
② “Extend the desktop onto this monitor” (Masaüstünü bu monitöre genişlet) seçeneğini işaretleyin
ve “Advanced Settings...” (Gelişmiş Ayarlar…) düğmesini tıklatın.
English /
Deutsche /
Français /
③ Click “Start the NVIDIA Control Panel” to open control panel.
③ Klicken Sie “Start the NVIDIA Control Panel” (NVIDIA Steuerung öffnen), um das Steuerungstafel
zu öffnen.
③ Cliquez sur “Start the NVIDIA Control Panel” (Démarrer le Panneau de contrôle NVIDIA) pour
ouvrir le panneau de contrôle.
87
88

English /
Deutsche /
Français /
Español /
3) ATI Graphic Card User
① Open display properties and click secondary monitor. Set resolution to 800*600.
② Check “Extend the desktop onto this monitor” and click “OK”.
3) Benutzer von ATI Grafikkarten
① Öffnen Sie die Anzeigeeigenschaften und klicken Sie auf sekundären Monitor. Setzen Sie die
Auflösung auf 800*600.
② Markieren Sie “Extend the desktop onto this monitor” (Erweitern des Desktop auf diesem Monitor)
und klicken Sie “OK”.
3) Utilisateur de carte graphique ATI
① Ouvrez les propriétés d'affichage et cliquez sur le moniteur secondaire. Définissez la résolution à
800*600. Définissez la résolution à 800*600
② Vérifiez que “Extend the desktop onto this monitor” (Etendre le bureau à ce moniteur) et cliquez
sur "OK"
3) Usuario de Tarjeta Gráfica ATI
① Abra las propiedades de pantalla y haga clic en el monitor secundario. Ajuste la resolución a
800*600.
② Compruebe “Extend the desktop onto this monitor (Ampliar el escritorio en este monitor)” y haga
clic en “OK(Aceptar)”.
English /
Deutsche /
Français /
Español /
Italiano /
繁體中文 /
简体中文 /
日本語 /
Русский /
Türkçe /
④ Select “DualView” mode. Set Touch LCD as secondary monitor. Click “Apply” button.
④ Wählen Sie “DualView” Modus. Legen Sie Touch LCD als sekundären Monitor fest. Klicken Sie die
Schaltfläche “Apply” (Anwenden).
④ Sélectionnez le mode "DualView" (double affichage) Définissez Touch LCD comme moniteur
secondaire. Cliquez sur le bouton “Apply” (Appliquer).
④ Seleccione el modo “DualView (Pantalla doble)”. Ajuste la Touch LCD como monitor secundario.
Haga clic en el botón “Apply (Aplicar)”.
④ Selezionare la modalità “DualView” (DualView). Impostare Touch LCD come monitor secondario.
Fare clic sul pulsante “Apply” (Applica).
④ 選擇 DualView 模式。 設定觸控式 LCD 為第二監視器。 按一下「套用」按鈕。
④ 选择“DualView”模式。 将Touch LCD 设置为第二监视器。 单击“应用”按钮。
④ 「DualView」モードを選択します。 2次モニタとしてTouch LCDを設定します。 「Apply」(適
用)ボタンをクリックします。
④ Выберите режим DualView (Двойное представление). Настройте сенсорный ЖК-дисплей в
качестве второго монитора. Íàæìèòå êíîïêó Apply (Ïðèìåíèòü).
④ “DualView” (İkili Görünüm) seçeneğini belirleyin. İkincil monitör olarak Touch LCD'yi ayarlayın.
“Apply” (Uygula) düğmesini tıklatın.
89
90

English /
Deutsche /
Français /
Español /
3) ATI Graphic Card User
① Open display properties and click secondary monitor. Set resolution to 800*600.
② Check “Extend the desktop onto this monitor” and click “OK”.
3) Benutzer von ATI Grafikkarten
① Öffnen Sie die Anzeigeeigenschaften und klicken Sie auf sekundären Monitor. Setzen Sie die
Auflösung auf 800*600.
② Markieren Sie “Extend the desktop onto this monitor” (Erweitern des Desktop auf diesem Monitor)
und klicken Sie “OK”.
3) Utilisateur de carte graphique ATI
① Ouvrez les propriétés d'affichage et cliquez sur le moniteur secondaire. Définissez la résolution à
800*600. Définissez la résolution à 800*600
② Vérifiez que “Extend the desktop onto this monitor” (Etendre le bureau à ce moniteur) et cliquez
sur "OK"
3) Usuario de Tarjeta Gráfica ATI
① Abra las propiedades de pantalla y haga clic en el monitor secundario. Ajuste la resolución a
800*600.
② Compruebe “Extend the desktop onto this monitor (Ampliar el escritorio en este monitor)” y haga
clic en “OK(Aceptar)”.
English /
Deutsche /
Français /
Español /
Italiano /
繁體中文 /
简体中文 /
日本語 /
Русский /
Türkçe /
④ Select “DualView” mode. Set Touch LCD as secondary monitor. Click “Apply” button.
④ Wählen Sie “DualView” Modus. Legen Sie Touch LCD als sekundären Monitor fest. Klicken Sie die
Schaltfläche “Apply” (Anwenden).
④ Sélectionnez le mode "DualView" (double affichage) Définissez Touch LCD comme moniteur
secondaire. Cliquez sur le bouton “Apply” (Appliquer).
④ Seleccione el modo “DualView (Pantalla doble)”. Ajuste la Touch LCD como monitor secundario.
Haga clic en el botón “Apply (Aplicar)”.
④ Selezionare la modalità “DualView” (DualView). Impostare Touch LCD come monitor secondario.
Fare clic sul pulsante “Apply” (Applica).
④ 選擇 DualView 模式。 設定觸控式 LCD 為第二監視器。 按一下「套用」按鈕。
④ 选择“DualView”模式。 将Touch LCD 设置为第二监视器。 单击“应用”按钮。
④ 「DualView」モードを選択します。 2次モニタとしてTouch LCDを設定します。 「Apply」(適
用)ボタンをクリックします。
④ Выберите режим DualView (Двойное представление). Настройте сенсорный ЖК-дисплей в
качестве второго монитора. Íàæìèòå êíîïêó Apply (Ïðèìåíèòü).
④ “DualView” (İkili Görünüm) seçeneğini belirleyin. İkincil monitör olarak Touch LCD'yi ayarlayın.
“Apply” (Uygula) düğmesini tıklatın.
89
90
La página se está cargando ...

English /
Deutsche /
Français /
Español /
Italiano /
繁體中文 /
简体中文 /
日本語 /
③ Mouse right click in Windows desktop background. Select “Catalyst Control Center”.
③ Rechtsklicken Sie auf den Windows Desktop Hintergrund. Wählen Sie “Catalyst Control Center”.
③ Cliquez sur le bouton droit de la souris dans l'arrière plan du bureau de Windows. Sélectionnez
“Catalyst Control Center” (Centre de contrôle Catalyst).
③ Haga clic en el botón derecho del ratón en el fondo de escritorio de Windows. Seleccione
“Catalyst Control Center (Centro de control de catalismo)”.
③ Fare clic con il pulsante destro del mouse sullo sfondo del desktop Windows. Selezionare
“Catalyst Control Center” (Centro di controllo Catalyst).
③ 在 Windows 桌面背景中按一下滑鼠右鍵。 選擇「Catalyst 控制中心」。
③ 在 Windows 桌面背景中单击鼠标右键。 选择“Catalyst 控制中心”。
③ Windowsのデスクトップ背景でマウスを右クリックします。 「Catalyst Control Center」
(Catalystコントロールセンター)を選択します。
Italiano /
繁體中文 /
简体中文 /
日本語 /
Русский /
Türkçe /
3) Utente scheda grafica ATI
① Aprire le proprietà di visualizzazione e fare clic sul monitor secondario. Impostare la risoluzione
su 800*600.
② Selezionare “Extend the desktop onto this monitor” (Estendi desktop a questo monitor) e fare clic
su “OK”.
3) ATI 顯示卡使用者
① 開啟顯示屬性並按一下第二監視器。 將解析度設為 800*600。
② 核取「延伸桌面至此監視器」並按一下「確定」。
3) ATI 显卡用户
① 打开显示属性,单击第二监视器。 设置分辨率为 800*600。
② 选中“扩展桌面至此监视器”,并单击“确定”。
3) ATIグラフィックカードユーザー
① 画面のプロパティを開き、2次モニタをクリックします。 解像度を800*600に設定します。
②「Extend the desktop onto this monitor」(このモニタにデスクトップを拡張する)にチェックを
入れ、「OK」をクリックします。
3) Для пользователей графических плат ATI
① Откройте свойства дисплея и выберите второй монитор. Установите разрешение 800*600.
②Установите флажок Extend the desktop onto this monitor (Расширить рабочий стол на этот мо
нитор) и нажмите кнопку «OK».
3) ATI Grafik Kartı Kullanıcısı
① Görüntü özelliklerini açın ve ikincil monitörü tıklatın. Çözünürlüğü 800*600 değerine ayarlayın.
② “Extend the desktop onto this monitor” (Masaüstünü bu monitöre genişlet) seçeneğini işaretleyin
ve “OK” (Tamam) düğmesini tıklatın.
91
92

Italiano /
繁體中文 /
简体中文 /
日本語
Русский /
Türkçe /
④ Abilitare il monitor secondario e fare clic su “Next” (Avanti).
⑤ Selezionare “Extended Desktop” (Desktop esteso) e fare clic su “Next” (Avanti).
④ 啟用第二監視器並按一下「下一步」。
⑤ 選擇「延伸桌面」並按一下「下一步」。
④ 启用第二监视器,然后单击“下一步”。
⑤ 选择“扩展桌面”,然后单击“下一步”。
④ 2次モニタを有効にして「Next」(次へ)をクリックします。
⑤ 「Extended Desktop」(拡張デスクトップ)を選択し「Next」(次へ)をクリックします。
④ Активируйте второй монитор и нажмите кнопку Next (Далее).
⑤ Выберите параметр Extended Desktop (Расширенный рабочий стол) и нажмите кнопку Next
(Далее).
④ İkincil monitörü etkinleştirin ve “Next” (İleri) düğmesini tıklatın.
⑤ “Extended Desktop” (Genişletilmiş Masaüstü) seçeneğini belirleyin ve “Next” (İleri) düğmesini
tıklatın.
Русский /
Türkçe /
③ Щелкните правой кнопкой мыши на фоновом изображении рабочего стола Windows.
Âûáåðèòå Catalyst Control Center (Öåíòð óïðàâëåíèÿ Catalyst).
③ Windows masaüstü arka planını fareyle sağ tıklatın. “Catalyst Control Center” seçeneğini
belirleyin.
English /
Deutsche /
Français /
Español /
④ Enable secondary monitor and click “Next”.
⑤ Select “Extended Desktop” and click “Next”.
④ Schalten Sie den sekundären Monitor ein und klicken Sie “Next” (Weiter).
⑤ Wählen Sie “Extended Desktop” und klicken Sie “Next” (Weiter).
④ Activez le moniteur secondaire et cliquez sur “Suivant”.
⑤ Sélectionnez “Bureau avancé” et cliquez sur “Next” (Suivant).
④ Habilite el monitor secundario y haga clic en “Next (Siguiente)”.
⑤ Seleccione “Extended Desktop (Escritorio ampliado)” y haga clic en “Next (Siguiente)”.
93
94
La página se está cargando ...

繁體中文 /
⑥ 設定第二監視器的解析度為 800*600 並按一下「下一步」。
⑦ 確定第二監視器處於「延伸桌面」模式,並按一下「完成」。
简体中文 /
⑥ 将第二监视器分辨率设置为 800*600,然后单击“下一步”。
⑦ 确保第二监视器处于“扩展桌面”模式,然后单击“完成”。
日本語
⑥ 2次モニタの解像度を800*600に設定し、「Next」(次へ)をクリックします。
⑦ 「Extended desktop mode」(拡張デスクトップモード)で2次モニタを確認し、「Finish」(終
了)をクリックします。
Русский /
⑥ Установите разрешение второго монитора 800*600 и нажмите кнопку Next (Далее).
⑦ Убедитесь, что второй монитор работает в режиме Extended desktop (Расширенный рабочи
й стол) и нажмите кнопку Finish (Готово).
Türkçe /
⑥ İkincil monitör çözünürlüğünü 800*600 değerine ayarlayın ve “Next” (İleri) düğmesini tıklatın.
⑦ İkincil monitör için “Extended desktop mode” (Genişletilmiş masaüstü modu) seçeneğinin
belirlendiğinden emin olun ve “Finish” (Son) düğmesini tıklatın.
English /
Deutsche /
⑥ìSie die Monitorauflösung auf 800*600 und klicken Sie “Next” (Weiter).
⑦íäre Monitor im “Extended Desktop Modus” ist, und klicken Sie “Finish” (Fertigstellen).
Français /
⑥ Définissez la résolution du moniteur secondaire 800*600 et cliquez sur “Next”
(Suivant).
⑦ Assurez-vous que le moniteur secondaire est en mode “extended desktop" (bureau
avancé) et cliquez sur “Finish” (Terminer).
Español /
⑥ Ajuste la resolución del monitor secundario a 800*600 y haga clic en “Next
(Siguiente)”.
⑦ Asegúrese de que el monitor secundario esté en “Extended desktop mode (Modo de
escritorio ampliado)” y haga clic en “Finish (Finalizar)”.
Italiano /
⑥ Impostare la risoluzione del monitor secondario si 800*600 e fare clic su “Next”
(Avanti).
⑦ Accertarsi che il monitor secondario sia in “Extended desktop mode” (Modo desktop
esteso) e fare clic su “Finish” (Fine).
⑥ìsecondary monitor resolution to 800*600 and click “Next”.
⑦í“Extended desktop mode” and click “Finish”.
95
96
La página se está cargando ...
La página se está cargando ...

Deutsche /
Français /
Español /
1) Legen Sie die “Media LAB, iMEDIAN Installations-CD” in Ihr CD ROM-Laufwerk ein und
installieren Sie die S/W-Anwendung entsprechend folgendem Installationsprozess. Es gibt
zwei verschiedene Anwendungen auf der Installations-CD. iMON ist die Anwendung, welche
für die Fernsteuerung und deren Befehle zuständig ist. iMEDIAN ist die Anwendung, die von
iMON gesteuert wird und zur Nutzung der Mediendateien und Einheiten auf dem PC zum
Einsatz kommt. Mithilfe des Installationsassistenten können Sie ganz einfach diese zwei
Anwendungen installieren.
2) Nach einem Neustart läuft der iMON Manager automatisch ab und startet das
Einrichtungsfenster “iMON Initial Setup Wizard".
3) Unter “Quick Launch” (Schnellstart) wählen Sie Anwendung für die Schaltfläche Schnellstart
auf der iMON Fernsteuerung.
1) Insérez le CD “Media LAB, iMEDIAN Installation CD” dans votre lecteur de CD ROM, et installez
les logiciels en suivant le processus d'installation. Il y a deux applications différentes sur le CD
d'installation. iMON est l'application qui gère et définit la télécommande et ses commandes.
iMEDIAN est l'application que vous pouvez contrôler par la télécommande iMON et utilisé pour
profiter des fichiers média et des périphériques du PC. Selon l'assistant d'installation, vous
pouvez facilement installer ces deux applications.
2) Après redémarrage, IMON Manager va s'exécuter automatiquement et lancer la fenêtre "iMON
Initial Setup Wizard" (assistant d'installation initial de iMON)
3) Dans “Quick Launch”, sélectionnez l'application à être lancée par le bouton Quick Launch
(lancement rapide) sur la télécommande iMON
1) Inserte el “Media LAB, iMEDIAN Installation CD” en la unidad CD ROM e instale la aplicación de
software según el proceso de instalación siguiente. Hay dos aplicaciones distintas en el CD de
instalación. iMON es la aplicación que administra y configura el mando a distancia y sus
comandos. iMEDIAN es la aplicación que puede ser controlada por el mando a distancia de
iMON y utilizada para disfrutar de los archivos y dispositivos multimedia del PC. De acuerdo
con el Asistente de Instalación, usted puede instalar fácilmente estas dos aplicaciones.
2) Después de reiniciar, iMON Manager se ejecutará automáticamente y abrirá la ventana “iMON
Initial Setup Wizard (Asistente de configuración inicial de iMON".
3) En “Quick Launch (Inicio rápido)”, seleccione una aplicación para el botón Quick Launch (Inicio
rápido) en el mando a distancia de iMON.
6.2.3 Media LAB / iMEDIAN Software Installation
English /
1) Insert “Media LAB, iMEDIAN Installation CD” to your CD ROM, and install the S/W application
according to the following installation process. There are two different applications on the
installation CD. iMON is the application that manages and sets the remote control and its
commands. iMEDIAN is the application which could be controlled by iMON remote control and
used to enjoy the media files and devices on PC. According to the Installation Wizard, you can
easily install these two applications.
2) After restarting, iMON Manager will be run automatically and launch “iMON Initial Setup Wizard"
window.
3) In “Quick Launch”, select application for Quick Launch button in iMON remote control.
97
98
La página se está cargando ...
La página se está cargando ...

Italiano /
繁體中文 /
简体中文 /
日本語 /
Русский /
Türkçe /
4) A meno che venga abilitato il display secondario, verrà visualizzata la seguente finestra di avviso.
L'utente non può utilizzare FrontView per Touch LCD.
5) Accertarsi che iMON OEM Touch LCD corrisponda al monitor secondario con risoluzione 800*600
nella modalità “Extended desktop” (Desktop esteso). Se la risoluzione di Touch LCD non è
800*600, viene visualizzata la finestra di avviso che richiede la modifica della risoluzione del
monitor secondario su 800*600 (60Hz).
4) 除非啟用第二顯示器,否則將顯示下面的警告視窗。 使用者不能將 FrontView 用於觸控式 LCD。
5) 確定在「延伸桌面」模式中,iMON OEM 觸控式 LCD 對應第二監視器,解析度設定為 800*600。 如
果觸控式 LCD 的解析度不是 800*600,系統將會顯示警告視窗,建議您將第二監視器的解析度變更為
800*600 (60Hz)。
4) 除非启用第二显示器,否则,系统将显示以下警告窗口。 用户无法使用 Touch LCD 的 FrontView。
5) 确保在“扩展桌面”模式下,iMON OEM Touch LCD 对应第二监视器,分辨率为 800*600。 如果
Touch LCD 的分辨率不是 800*600,系统将弹出警告窗口,建议您将第二监视器的分辨率更改为
800*600 (60Hz)。
4) 2次ディスプレイが有効になっていない限り、以下の警告ウィンドウが表示されます。 Touch
LCDでFrontViewを使用することはできません。
5) iMON OEM Touch LCDが、「Extended desktop」(拡張デスクトップ)モードで800*600解像度の
2次モニタに一致することを確認します。 Touch LCDの解像度が800*600でない場合、警告ウィン
ドウがポップアップ表示され、2次モニタの解像度を800*600 (60Hz)に変更するように通知しま
す。
4) Пока второй монитор не активирован, в нижней части будет отображаться предупреждение.
FrontView невозможно использовать для сенсорного ЖК-дисплея.
5) Убедитесь, что комплексный сенсорный ЖК-дисплей iMON настроен в качестве второго мон
итора и для него установлено разрешение 800*600 в режиме Extended desktop (Расширенны
й рабочий стол). Если разрешение сенсорного ЖК-дисплея не соответствует 800*600, то поя
вится предупреждение с советом изменить разрешение второго монитора на 800*600 (60 Гц).
4) İkincil görüntü etkinleştirilmedikçe, aşağıdaki uyarı penceresi gösterilir. User cannot use
FrontView for Touch LCD (Kullanıcı FrontView for Touch LCD programını kullanamaz).
5) iMON OEM Touch LCD'sinin Genişletilmiş masaüstü modunda, 800*600 çözünürlükle, ikincil
monitör olarak eşleştiğinden emin olun. Touch LCD'nin çözünürlüğü 800*600 değilse, uyarı
penceresi açılır ve ikincil monitörün çözünürlüğü için 800*600 (60Hz) değerini belirlemeniz
önerilir.
English /
Deutsche /
Français /
Español /
4) Unless secondary display is enabled, below warning window will be shown. User cannot use
FrontView for Touch LCD.
5) Make sure that iMON OEM Touch LCD is matched to secondary monitor with 800*600 resolution in
“Extended desktop mode. If Touch LCD's resolution is not 800*600, warning window pops up and
advises you to change resolution of secondary monitor to 800*600 (60Hz).
4) Wenn die sekundäre Anzeige nicht aktiviert ist, wird dieses Warnfenster angezeigt. Benutzer kann
FrontView für Touch LCD nicht benutzen.
5) Stellen Sie sicher, dass der iMON OEM Touch LCD “Extended Desktop Modus" dem sekundären
Monitor mit 800*600 Auflösungen entspricht. Wenn die Auflösung des Touch LCD nicht 800*600
ist, wird ein Warnfenster angezeigt und weist Sie darauf hin, dass Sie die Auflösung des
sekundären Monitors auf 800*600 (60 Hz) ändern sollen.
4) Bien que l'affichage secondaire est actif, l'avertissement ci-dessous va être affiché. L'utilisateur
ne peut pas utiliser FrontView depuis TouchLCD.
5) Assurez-vous que iMON OEM Touch LCD corresponde au second moniteur avec une resolution
de 800*600 dans le mode bureau étendu Si la résolution de Touch LCD n'est pas de 800*600, une
fenêtre d'avertissement apparaît et vous conseille de changer la résolution du moniteur
secondaire en 800*600 (60Hz)
4) A menos que la pantalla secundaria esté habilitada, se mostrará una ventana de advertencia
inferior. El usuario no puede utilizar FrontView para la Touch LCD.
5) Asegúrese de que la Touch LCD iMON OEM coincide con el monitor secundario con una
resolución de 800*600 en modo “Extended desktop (Escritorio ampliado)”. Si la resolución de la
Touch LCD no es 800*600, aparecerá una ventana de advertencia aconsejándole que modifique
la resolución del monitor secundario a 800*600 (60Hz).
101
102
La página se está cargando ...
La página se está cargando ...

Français /
Español /
Italiano /
繁體中文 /
简体中文 /
6) Une fois que FrontView ait correctement démarré, Touch LCD va afficher une configuration
d'étalonnage de Touch Screen automatiquement.
7) Le processus d'étalonnage commence par une pression sur Touch LCD (écran tactile) Appuyez
sur la croix en surbrillance (+) dans tous les coins (Haut gauche-> haut droit -> Bas gauche -> bas
droit) pendant 2 secondes
8) L'étalonnage est réussi.
6) Una vez FrontView se inicia para funcionar adecuadamente, la Touch LCD mostrará
automáticamente la configuración de la Calibración de la Pantalla Táctil.
7) El proceso de calibración se inicia tocando sobre la Touch LCD. Presione la marca de cruz (+)
destacada en cada una de las esquinas (superior izquierda->superior derecha->inferior
izquierda->inferior derecha) durante 2 segundos.
8) La calibración se ha realizado con éxito.
6) Dopo l'avvio del funzionamento corretto FrontView, Touch LCD visualizzera automaticamente la
configurazione della calibrazione del touchscreen (Touch Screen Calibration).
7) La procedura di calibrazione viene avviata sfiorando Touch LCD. Premere il segno più (+)
evidenziato in ogni angolo (superiore sinistro ->superiore destro ->inferiore sinistro -> inferiore
destro) per 2 secondi.
8) La calibrazione è stata effettuata correttamente.
6) FrontView 一旦開始正常運作,觸控式 LCD 即會自動顯示「觸控式螢幕校正」設定。
7) 觸碰觸控式 LCD 便可開始校正程序。 按下每一角落 (左上角 -> 右上角 -> 左下角 -> 右下角) 反白顯示
的交叉符號 (+) 2 秒鐘。
8) 校正程序成功完成。
6) 一旦 FrontView 开始正常运行,Touch LCD 将自动显示“触摸屏校准”设置。
7) 触碰一下 Touch LCD 将开始校准程序。 按住每一角(左上角 -> 右上角 -> 左下角 -> 右下角)中突出
显示的交叉符号 (+) 2 秒钟。
8) 校准程序成功完成。
English /
Deutsche /
6) Once FrontView starts to work properly, Touch LCD will show Touch Screen Calibration setup
automatically.
7) Calibration process begins by touching on Touch LCD. Press highlighted cross mark (+) in every
corner (left top->right top->left bottom->right bottom) for 2 seconds.
8) Calibration is done successfully.
6) Nachdem FrontView startet und ordentlich funktioniert, zeigt Touch LCD automatisch die
Einstellung für die Touch Screen Kalibrierung an.
7) Der Kalibrierungsprozess beginnt durch Berühren des Touch LCD. Drücken Sie das markierte
Kreuz (+) in jeder Ecke (links oben->rechts oben->links unten->rechts unten) für jeweils 2
Sekunden.
8) Die Kalibrierung wurde erfolgreich durchgeführt.
103
104
La página se está cargando ...
La página se está cargando ...
La página se está cargando ...
La página se está cargando ...

Italiano /
1. Uscita applicazione: Chiusura della finestra attiva o Chiusura
Multi Median [ALT+F4]
2. Power: Accensione/spegnimento del sistema
3. Pulsante di registrazione
4. Pulsante controllo del dispositivo gruppo 1
Play/Pause/Open/Prev./Next/Rew./F.Fwd/Stop
(Riproduci/Pausa/Apri/Prec./Succ./Indietro/Avanti
veloce/Stop)
5. Pulsante Mouse/Keyboard (Mouse/Tastiera): Modificando
l'utilizzo del controller PAD dal mouse alla tastiera con i 4 tasti
freccia
6. Pulsante Backspace (Barra spaziatrice) nella vista precedente
di iMEDIAN
7. Pulsante Select/Space (Selezione/Spazio)
8. Controller PAD: 4 tasti freccia e controllo cursore del mouse
9. Pulsante Start di Windows
10. Pulsante Menu Windows
11. Pulsante di selezione sinistro del mouse
12. Pulsante di selezione destro del mouse
13. Pulsante Enter (Invio): Pulsante Enter (Invio) per passare alla
visualizzazione successiva di iMEDIAN
14. Pulsante ESC
15. Aprire/chiudere il vano DVD o CD ROM
16. Pulsante iMEDIAN (Avvio rapido): Esecuzione di iMEDIAN
17. Programma di avvio dell'applicazione: Esecuzione del
programma di avvio dell'applicazione: il modo più semplice per
eseguire l'applicazione
18. Task Switcher (Commutatore attività): Esecuzione di Task
Switcher (Commutatore attività), selezionare la finestra di
applicazione tra le applicazioni in esecuzione. [ALT +TAB]
19. Pulsante System Volume Mute (Sospensione volume sistema)
20. Timer iMON: Esecuzione di iMON Timer (Timer iMON),
gestione della programmazione di allarme
accensione/spegnimento
21. Pulsante VOL/CH (VOL/CH): Controllo del volume e dei canali
TV
22. Gruppo di pulsanti per il controllo personalizzato dall'utente.
23. Pulsante Shift + Tab (MAIUSC + TAB)
24. Pulsante tasto Tab (TAB)
25. Pulsanti controllo del dispositivo gruppo 2
* Pulsanti scelta rapida per passare a Movie (Film), Music (Musica),
Photo (Foto), TV (TV) in esecuzione
* Suggerimento Movie (Film): Utilizzare il pulsante Full Screen
(Schermo intero) e Aspect Ratio (Proporzioni)
Español /
1. Salir de la aplicación: Cerrando la ventana activa o Cerrando Multi
Median [ALT+F4]
2. Encendido: Encender/Apagar el sistema
3. Botón Record (Grabar)
4. Grupo 1 de Botones Multimedia
Reproducir/Pausa/Abrir/Previa/Siguiente/Retroceder/Avance
Rápido/Detener
5. Botón Mouse/Keyboard (Ratón/Teclado): Cambiando la utilización
del PAD controlador entre el ratón y las 4 teclas de dirección del
teclado
6. Botón Backspace (Retroceso) para volver a la vista anterior de
iMEDIAN
7. Botón Select/Space (Seleccionar/Espacio)
8. PAD controlador: Control del cursor del ratón y de las 4 teclas de
dirección
9. Botón Windows Start (Inicio de Windows)
10. Botón Windows Menu (Menú de Windows)
11. Botón Mouse Left Click (Clic izquierdo del ratón)
12. Botón Mouse Right Click (Clic derecho del ratón)
13. Botón Enter (Intro): Botón Enter (Intro) para ir a la vista siguiente de
iMEDIAN
14. Botón ESC (Escape)
15. Abrir/Cerrar la bandeja del DVD o CD ROM
16. Botón iMEDIAN (Inicio Rápido): Ejecutando iMEDIAN
17. Application Launcher (Lanzadera de aplicaciones): Ejecutando
Application Launcher, la forma más sencilla de ejecutar
aplicaciones
18. Task Switcher (Cambio de tareas): Ejecutando Task Switcher
(Cambio de tareas), seleccione la ventana de aplicación que desee
de entre las aplicaciones que se están ejecutando. [ALT +TAB]
19. Botón System Volume Mute (Silenciador del volumen del sistema)
20. iMON Timer (Temporizador): Ejecutando iMON Timer, gestión del
encendido/apagado y de la programación de la alarma
21. Botón VOL/CH (Volumen/Canal): Control del Volumen y del canal de
la TV
22. Grupo de botones personalizados para los comandos
personalizados del usuario
23. Botón Shift (Alternar) + Tab key (Tabulador)
24. Botón Tab key (Tabulador)
25. Grupo 2 de botones Multimedia
* Botones de Acceso directo para ir a mis Películas, Música, Fotos, TV
en ejecución
* Consejo para ver Películas: Utilice el botón Aspect Ratio (Relación de
aspecto) y Full Screen (Pantalla completa)
1
2
3
4
5
6
7
8
9
10
11
12
13
14
15
16
17
18
19
20
21
22
23
24
25
1
2
3
4
5
6
7
8
9
10
11
12
13
14
15
16
17
18
19
20
21
22
23
24
25
109
110
La página se está cargando ...
La página se está cargando ...
La página se está cargando ...
La página se está cargando ...
La página se está cargando ...
La página se está cargando ...
La página se está cargando ...
La página se está cargando ...
La página se está cargando ...

iMEDIAN è progettato per i file multimediali quali i file musicali, i film, le foto e l'utilizzo di dispositivi
come DVD, TV e videocamere digitali nel proprio PC.
Supporto locale (Musica/Film/Foto)
Grazie a iMEDIAN, sarà possibile utilizzare i file multimediali nel Pc locale.
Utilizzando il menu [Scan Folder] (Scansione cartella), è possibile assegnare la
cartella con il file multimediale per creare un apposito database
Supporto in rete (Musica/Film/Foto)
Grazie a iMEDIAN e iCASTER, sarà possibile utilizzare i file multimediali nel PC
di rete. Per utilizzare lo streaming multimediale di rete, è necessario installare
iCASTER sul PC di rete chef a parte di una rete locale.
CD/DVD/HDD rimovibile
Nelle unità CD, DVD e nel disco rigido rimovibile, sarà possibile
utilizzare i file multimediali.
News & Meteo
Per aggiornarsi sulle ultime notizie e le condizioni meteo di tutto il
mondo e per personalizzare le preferenze personali.
Webcasting
Per ascoltare le stazioni radio selezionate in Internet e per modificare
l’elenco di stazioni radio/TV in Internet utilizzando l’apposito editor
Webcasting station.
TV
Associare l'apparecchio televisivo utilizzando le impostazioni di
iMEDIAN. È necessario selezionare il dispositivo audio/video dall’elenco.
Impostazioni
È possibile modificare e regolare tutte le impostazioni iMEDIAN
mediante le impostazioni de menu.
Italiano /
iMEDIAN ha sido diseñado para disfrutar de archivos multimedia: Música, Películas, Fotos, además
puede utilizar los dispositivos multimedia que tenga en su PC, como DVD, TV y Cámara digital.
Local Media (Multimedia Local) (Música/Películas/Fotos)
Puede disfrutar de los archivos multimedia que tenga en el PC local utilizando iMEDIAN.
Mediante el menú [Scan Folder (Escanear carpeta)], puede asignar la carpeta que
contenga los archivos multimedia para crear una base de datos multimedia.
Network Media (Medios Multimedia de la Red) (Música/Películas/Fotos)
Puede disfrutar de los archivos multimedia en la red utilizando iMEDIAN e iCASTER.
Para poder disfrutar de la reproducción simultánea de multimedia en la red,
necesitará instalar iCASTER en el PC, constituye una parte de la red local.
CD/DVDRemovable HDD (CD/DVD/HDD extraíble)
Puede disfrutar de archivos multimedia en el CD,
DVD y en la Unidad de Disco Extraíble.
News & Weather (Noticias y el tiempo)
Puede encontrar las noticias y el tiempo de todo el mundo,
también es posible personalizar las preferencias del
Webcasting (Emisión a través de Internet)
Puede disfrutar de las estaciones de radio en Internet que preparamos. También
puede editar la lista de estaciones de radio/TV que utilicen el editor de estación
Webcasting (Emisión a través de Internet).
TV
Asigna el dispositivo de TV mediante la configuración de iMEDIAN.
Necesitará seleccionar un dispositivo de audio/vídeo de la lista.
Settings (Configuración)
Puede cambiar y ajustar todas las configuraciones de iMEDIAN
mediante el menú de configuración.
Español /
119
120
La página se está cargando ...
La página se está cargando ...
La página se está cargando ...
La página se está cargando ...
La página se está cargando ...
La página se está cargando ...
La página se está cargando ...
La página se está cargando ...
La página se está cargando ...

iMON Manager è un'applicazione che consente di controllare varie applicazioni multimediali e il
sistema Windows utilizzando il telecomando. iMON Manager effettua automaticamente le
impostazioni per varie applicazioni multimediali durante il relativo processo di installazione.
Supporta le impostazioni per applicazioni quali iTune, Winamp, Window Media Player, ecc.
Programma di avvio
dell’applicazione
il modo più semplice di
eseguire un’applicazione.
Programma di modifica di
risoluzione del monitor
risoluzioni da scegliere.
Commutatore attività:
consente all’utente di
selezionare l’applicazione fra
quelle in esecuzione
Tastiera virtuale
consente l’immissione dell’alfabeto mediante il
telecomando.
iMON Manager
consente di gestire tutte le impostazioni e
le opzioni iMON.
iMON Timer
gestisce l’accensione/spegnimento e l’allarme.
Italiano /
iMON Manager es una aplicación que controla, a través de un mando a distancia, diversas
aplicaciones multimedia así como el sistema Windows. iMON Manager realiza de forma automática
los ajustes para diversas aplicaciones multimedia durante el proceso de instalación. Este admite
ajustes para aplicaciones como iTune, Winamp, Window Media Player, etc.
Lanzadera de Aplicaciones
es la forma más fácil de
ejecutar una aplicación.
Control de Resolución de
Pantalla
el usuario podrá elegir la
resolución que se ajuste a
sus necesidades.
Cambio de Tareas
El usuario podrá seleccionar la
aplicación que desee entre las
que se estén ejecutando
Teclado Virtual
permite la introducción de los signos del
alfabeto utilizando el mando a distancia.
iMON Manager (Administrador)
Administra toda la configuración así
como las opciones de iMON.
iMON Timer (Temporizador)
administra el Encendido/Apagado y la alarma.
Español /
129
130
La página se está cargando ...
La página se está cargando ...
La página se está cargando ...
La página se está cargando ...
La página se está cargando ...
La página se está cargando ...

6.5 Using frontview
English /
Deutsche /
Français /
Español /
Italiano /
繁體中文 /
简体中文 /
日本語 /
FrontView, professional user interface for Touch LCD, is designed for top level HTPC product on the
market. Various system and media information are displayed through the big front LCD display. All
these information can be controlled by finger or stylus Touch.
FrontView, die professionelle Benutzeroberfläche für Touch LCD, wurde für die besten HTPC-Produkte
auf dem Markt konzipiert. Verschiedene System- und Medien-Informationen werden auf der großen
Vorderseite des LCD-Bildschirms dargestellt. Alle diese Informationen können durch Berührung mit
dem Finger oder dem Stylus gesteuert werden.
FrontView, interface pour utilisateur professionnel pour Touch LCD, créé pour la production HTPC au
niveau le plus haut sur le marché. Informations diverses sur le système et les média qui sont affichées
via le grand écran LCD. Toutes ces informations peuvent être contrôlé au doigts ou avec le stylet tactile.
FrontView, es una interfaz de usuario profesional para pantallas Touch LCD, se ha diseñado para
productos HTPC de alto nivel en el mercado. Se pueden visualizar diversos sistemas e información
multimedia en su gran pantalla frontal LCD. Toda esta información se puede controlar mediante el dedo
o el Stylus Touch.
FrontView, interfaccia utente professionale per Touch LCD, è progettata per prodotti HTPC di alto
livello sul mercato. Grazie al grande display LCD anteriore, sarà possibile visualizzare varie
informazioni multimediali e di sistema. Tutte queste informazioni possono essere controllate con le dita
o con la stilo Touch.
FrontView 是觸控式 LCD 的專業使用者介面,適用於市場上的高端 HTPC 產品。 大型前端 LCD 顯示幕可顯
示各種系統和媒體資訊。 所有這些資訊可透過手指或觸控筆控制。
FrontView 为 Touch LCD 的专业用户界面,针对市场上的顶级 HTPC 产品而设计。 大面板 LCD 显示器显示
各种系统和媒体信息。 所有这些信息均可通过手指或触控笔控制。
Touch LCD用のプロフェッショナルユーザーインターフェイス、FrontViewは市販されている最上級の
HTPC製品向けに設計されています。 さまざまなシステムとメディア情報は、大型の前面LCDディスプレ
イを通して表示されます。 これらの情報はすべて、指またはスタイラスタッチによって制御できます。
iMON Manager, uzaktan kumanda ile çeşitli ortam uygulamalarını ve Windows sistemini kontrol
eden bir uygulamadır. iMON Manager, kuruluş işlemi sırasında çeşitli ortam uygulamaları için
ayarları otomatik olarak yapar. iTune, Winamp, Window Media Player, vb. uygulamalara ilişkin
ayarlar desteklenir.
Application Launcher
bir uygulamayı çalıştırmanın
en kolay yoludur.
Monitor Resolution Changer
kullanıcının aralarından
seçim yapabileceği
çözünürlükleri sağlar.
Task Switcher
Kullanıcı, çalışan uygulamalar
arasından uygulamayı seçebilir
Sanal Klavye
uzaktan kumandayı kullanarak alfabe
girişini mümkün kılar.
iMON Manager
tüm iMON ayarlarını ve seçeneklerini
yönetir.
iMON Timer
ürün açılışını/kapanışını ve uyarıları yönetir.
Türkçe /
135
136

Italiano /
繁體中文 /
简体中文 /
日本語 /
Русский /
Türkçe /
1. Al termine dell'installazione, FrontView avvia “Display Mode” (Modo display). Verrà avviata la
visualizzazione di varie informazioni di sistema, come indicato di seguito.
2. Durante l'esecuzione di FrontView, l'utente sfiora la schermata e FrontView passa a “Control
Mode” (Modo controllo) e visualizza i menu secondary Media / System Control (Controllo sistema
/ media).
1. 安裝完成後,FrontView 會啟動「顯示模式」。 它會顯示各種系統資訊,如下所示。
2. 使用者在執行 FrontView 時觸碰螢幕,則會前往「控制模式」並且顯示媒體/系統控制子功能表。
1. 安装完成后,FrontView 启动“显示模式”。 系统将开始显示各种系统信息,如下所示。
2. 用户在 FrontView 运行期间触碰屏幕,FrontView 将转至“控制模式”,并显示媒体/系统控制子菜单。
1. インストールが完了すると、FrontViewは「Display Mode」(ディスプレイモード)を開始します。
以下のような、さまざまなシステム情報の表示を開始します。
2. FrontViewが実行している間に画面に触れると、FrontViewは「Control Mode」(制御モード)に移
り、メディア/システム制御サブメニューが表示されます。
1. По завершении установки приложение FrontView откроет Display Mode (Режим отображения).
Отобразится различная системная информация, как показано ниже.
2. Во время работы приложения FrontView пользователь нажимает на экран, после чего прило
жение FrontView переходит в режим Control Mode (Режим управления) и отображает подмен
ю Media/System Control (Управление носителями/системой).
1. Kuruluş işlemi tamamlandığında, FrontView “Display Mode” (Görüntü Modu) ayarında başlar.
Aşağıdakine benzer çeşitli sistem bilgileri görüntülenmeye başlar.
2. FrontView çalışırken kullanıcı ekrana dokunursa, FrontView “Control Mode” (Denetim Modu)
ayarına geçer ve Media / System Control (Ortam/Sistem Denetimi) alt menülerini gösterir.
Русский /
Türkçe /
FrontView представляет собой профессиональный интерфейс пользователя для сенсорного Ж
К-дисплея. Он предназначен для высококлассной продукции HTPC, представленной на рынке.
На большом ЖК-дисплее на передней панели отображается различная системная и мультимед
ийная информация. Для управления всей этой информацией можно использовать пальцы или
стилус.
Touch LCD için profesyonel kullanıcı arabirimi olan FrontView, pazardaki en üst düzey HTPC ürünü
için tasarlanmıştır. Çeşitli sistem ve ortam bilgileri, büyük ön LCD ekran aracılığıyla görüntülenir.
Tüm bu bilgiler parmağınızın veya işaretleme aletinin dokunuşuyla denetlenebilir.
English /
Deutsche /
Français /
Español /
1. When installation is finished, FrontView starts “Display Mode”. It will start to display various
system information as like below.
2. While FrontView is running, user touches screen and FrontView will go to the “Control Mode” and it
shows the Media / System Control submenus.
1. Nachdem die Installation beendet ist, startet FrontView den “Display Mode” (Anzeigemodus). Es
wird damit beginnen, verschiedene Systeminformationen wie unten gezeigt, anzuzeigen.
2. Wenn FrontView läuft und der Anwender den Bildschirm berührt, geht FrontView in den “Control
Mode” (Steuerungsmodus) und zeigt die Media / System Control (Medien/Systemsteuerung)
Untermenüs.
1. Lorsque l'installation est terminée, FrontView démarre “Display Mode” (Mode d'affichage) Il va
démarrer l'affichage de différentes informations systèmes comme indiqué ci-dessous.
2. Tant que FrontView s'exécute, les touches sur l'écran de l'utilisateur et FrontView vont allés sur
"Control Mode" et il affiche les sous menus Media/le contrôle Système.
1. Cuando se ha finalizado la instalación, FrontView inicia “Display Mode (Modo de presentación en
pantalla)”. Comenzará a mostrar información diversa del sistema tal como se muestra abajo.
2. Mientras FrontView se está ejecutando, si el usuario toca la pantalla, FrontView irá al “Control
Mode (Modo de control)” y mostrará los submenús de Control del Sistema / Multimedia.
137
138
La página se está cargando ...
La página se está cargando ...

Español /
Italiano /
繁體中文 /
简体中文 /
日本語 /
3. Cuando iMEDIAN, Media Center o WinAmp reproducen archivos multimedia, FrontView cambia
automáticamente a “Media Display Mode (Modo de presentación multimedia)”. Mostrará la diversa
información multimedia. Si se está reproduciendo un archivo de música, aparecerá un ecualizador
gráfico por la Touch LCD.
*Cuando el ecualizador gráfico no funcione con normalidad, compruebe “EQ Source (Fuente de
ecualizador)”en el iMON Manager).
4. FrontView posee su propio reproductor interno para Música, Vídeo e Imágenes. Por ello, el usuario
puede reproducir música, películas y presentaciones de imágenes en la misma Touch LCD sin tener
que encender la pantalla principal.
3. Quando iMEDIAN, Media Center o WinAmp riproduce dei file multimediali, FrontView viene
modificato automaticamente in “Media Display Mode” (Modo display multimediale). Verranno
visualizzate le varie informazioni sui supporti multimediali. In caso di riproduzione di file musicali,
l'EQ grafico verrà visualizzato mediante Touch LCD.
* Quando EQ grafico non funziona correttamente, controllare l'impostazione “EQ Source” (Origine EQ)
in iMON Manager.
4. FrontView dispone di un riproduttore interno per Musica, Video e Immagini. L'utente potrà riprodurre
la musica, i film e le immagini con Touch LCD senza dover passare al display principale.
3. iMEDIAN、Media Center 或 WinAmp 播放媒體檔案時,FrontView 會自動變更為「媒體顯示模式」。 它
將顯示各種媒體資訊。 播放音樂檔案時,觸控式 LCD 上會顯示圖形等化器。
* 圖形等化器不能正常作業時,請在 iMON 管理程式中檢查「等化器來源」設定。
4. FrontView 自身有內建播放機,可播放音樂、視訊和圖片。 因此,使用者不開啟主顯示器也可在觸控式
LCD 中播放音樂、影片和圖片投影片。
3. iMEDIAN、媒体中心或 WinAmp 播放媒体文件时,FrontView 将自动变换至“媒体播放模式”。 它将显示
各种媒体信息。 播放音乐文件时,Touch LCD 将显示图象均衡器。
* 图象均衡器运行不正常时,请检查 iMON 管理器中的“均衡器来源”设置。
4. FrontView 自带播放音乐、视频和图片的内部播放器。 因此,用户使用 Touch LCD 即可播放音乐、电影
和图片幻灯片,无需开启主显示器。
3. iMEDIAN、Media CenterまたはWinAmpがメディアファイルを再生するとき、FrontViewは「Media
Display Mode」(メディアディスプレイモード)に自動的に変わります。 さまざまなメディア情報が表
示されます。 音楽ファイルが再生されているとき、グラフィックEQがTouch LCDを通して表示されま
す。
* グラフィックEQが正常に作動しない場合、iMON Managerで「EQ Source」(EQソース)設定をチェッ
クしてください。
4. FrontViewには音楽、ビデオ、写真用の独自の内部プレーヤーが組み込まれています。 従って、メイン
ディスプレイをオンにしなくても、Touch LCDで音楽、ムービー、写真のスライドショーを再生できま
す。
English /
Deutsche /
Français /
3. When iMEDIAN, Media Center or WinAmp plays media files, FrontView automatically changes to
the “Media Display Mode”. It will show the various media information. In case of music file playing,
graphic EQ will be displayed through Touch LCD.
* When graphic EQ is not working normally, check “EQ Source” setting in iMON Manager.
4. FrontView has its own internal player for Music, Video and Pictures. So user plays music, movie
and picture slideshow in Touch LCD itself without turning on main display.
3. Wenn iMEDIAN, Medien Center oder WinAmp Mediendateien abspielen, wechselt FrontView
automatisch in den “Media Display Mode” (Medien-Anzeigemodus). Es zeigt dann die
verschiedenen Medien-Informationen. Beim Abspielen einer Musikdatei zeigt Touch LCD einen
grafischen EQ.
* Wenn der grafische EQ nicht richtig arbeitet, überprüfen Sie die “EQ Source” (EQ Quelle)
Einstellung im iMON Manager.
4. FrontView hat einen eigenen internen Player für Musik, Video und Bilder. Damit kann der
Anwender Musik, Film und Diaschauen auf dem Touch LCD abspielen, ohne die Hauptanzeige
einschalten zu müssen.
3. Lorsque iMEDIA, Media Center ou les fichiers media de WinAmp, FrontView change
automatiquement pour le mode "Media Display Mode" Il va affiché les différentes informations
media. Dans le cas de lecture de fichier de musique, un égaliseur graphique va être affiché sur le
Touch LCD
*Lorsque l'égaliseur graphique ne fonctionne pas normalement, vérifiez le paramétrage de "EQ
Source" (source de l'égaliseur) dans iMON Manager.
4. FrontView possède son propre lecteur interne pour la musique, vidéo et photos. Ainsi l'utilisateur
peut lire la musique, les films et des diaporamas de photo sur Touch LCD sans avoir à allumer
l'affichage principal.
139
140
La página se está cargando ...

English /
Deutsche /
Français /
Español /
5. When music is played in FrontView player, user can control Play/Pause/Next/Prev/ FF/Rew and
Vol Up/Down.
6. When movie is played in FrontView player and user touches screen then FrontView player will
show interface for control Play/Pause/Next/Prev/FF/Rew and Vol Up/Down.
5. Wenn Musik im FrontView Player abgespielt wird, kann der Anwender Play/Pause/Next/Prev/
FF/Rew and Vol Up/Down (Spielen/Pause/Öffnen/Zurück/Nächste/Zurückspulen/Schnell
vorwärts/Stopp) steuern.
6. Wenn ein Film im FrontView Player abgespielt wird und der Anwender den Bildschirm berührt,
dann zeigt der FrontView Player die Benutzerschnittstelle für die Steuerung
Play/Pause/Next/Prev/FF/Rew und Vol Up/Down
(Spielen/Pause/Öffnen/Zurück/Nächste/Zurückspulen/Schnell vorwärts/Stopp).
5. Lorsque la musique est lue dans le lecteur FrontView, l'utilisateur peut contrôler avec
Play/Pause/Next/Prev/FF/Rew et Vol Up/Down (Lecture/Pause/Suivant/Précédent/avance
rapide/Retour et Haut/Bas du volume)
6. Lorsqu'un film est lu avec le lecteur FrontView et que l'utilisateur touche l'écran alors le lecteur
FrontView va afficher l'interface pour les contrôles Play/pause/Next/Prev/FF/Rew et Vol
Up/Down (Lecture/Pause/Suivant/Précédent/avance rapide/Retour et Haut/Bas du volume)
5. Cuando la música se reproduce en el reproductor FrontView, el usuario puede controlar la
reproducción: Play (Reproducir)/Pause (Pausa)/Next (siguiente)/Prev (Anterior)/ FF (Avance
rápido)/Rew (Retroceso) y Vol Up/Down (Subir/Bajar volumen).
6. Si la película se está reproduciendo en el reproductor FrontView y el usuario toca la pantalla, el
reproductor FrontView mostrará la interfaz para controlar: Play (Reproducir)/Pause (Pausa)/Next
(siguiente)/Prev (Anterior)/ FF (Avance rápido)/Rew (Retroceso) y Vol Up/Down (Subir/Bajar
volumen).
Русский /
Türkçe /
3. Во время воспроизведения мультимедийных файлов с помощью iMEDIAN, Media Center или
WinAmp приложение FrontView автоматически переходит в режим Media Display Mode (Режи
м отображения мультимедиа). В этом режиме отображается различная мультимедийная ин
формация. При воспроизведении музыкального файла на сенсорном ЖК-дисплее отобража
ется графический эквалайзер.
* Если графический эквалайзер работает неправильно, то проверьте параметр EQ Source (Ист
очник эквалайзера) в iMON Manager (Диспетчер iMON).
4. Приложение FrontView содержит собственный внутренний проигрыватель для музыки, виде
о и просмотра изображений. Таким образом пользователь может слушать музыку, смотреть
фильмы и слайд-шоу изображений на сенсорном ЖК-дисплее, не включая основной дисплей.
3. iMEDIAN, Media Center veya WinAmp programı ortam dosyalarını çalarken, FrontView otomatik
olarak “Media Display Mode” (Ortam Görüntüleme Modu) durumuna geçer. Çeşitli ortam bilgileri
gösterilir. Müzik dosyasının çalması durumunda, Touch LCD'den grafik EQ görüntülenir.
* Grafik EQ düzgün çalışmadığında, iMON Manager içindeki “EQ Source” (EQ Kaynağı) ayarını
denetleyin.
4. FrontView, kendi dahili Müzik, Video ve Resim oynatıcısına sahiptir. Dolayısıyla, kullanıcılar ana
ekrana dönmeden, Touch LCD'nin kendisinde müzik çalabilir, film ve resim slayt gösterileri
oynatabilir.
141
142
La página se está cargando ...
La página se está cargando ...
La página se está cargando ...
La página se está cargando ...

Informazioni sul sistema
Quando iMON è in esecuzione, visualizza automaticamente le informazioni
sul sistema (CPU/RAM/HDD/Network/eMail/) con le news e le informazioni
meteo
Informazioni sui media
Durante la riproduzione dei file su iMEDIAN, Media Center, FrontView shows
visualizza I supporti multimediali, ad esempio il nome file, le informazioni, il
numero di traccia, il tempo di esecuzione e la durata totale.
FrontView
L'utente può scegliere tra 'System View' (Visualizzazione sistema), 'Media
View' (Visualizzazione media), 'Picture Frame' (Fotogramma), 'Calendar
View' (Visualizzazione calendario) e 'Weather View' (Visualizzazione meteo).
Lettore FrontView
FrontView dispone di un lettore interno per riprodurre la musica, i film e le
immagini con Touch LCD senza dover passare al display principale.
Media Control (Controllo media)
L'utente può controllare le funzioni 'Volume' (Volume), 'Playback'
(Riproduzione), 'Detail' (Dettagli), 'Subtitle' (Sottotitoli), 'Go' (Vai),
'Navigation' (Navigazione).
Controllo applicazione
L'utente può effettuare le seguenti operazioni: 'Application Launcher'
(Programma di avvio applicazioni), 'Task Switcher' (Commutatore attività),
'Virtual Input' (Input virtuale) e 'Shutdown' (Arresto).
Comando Touch/LCD (Touch/LCD)
L'utente può configurare le seguenti funzioni LCD 'Brightness' (Luminosità),
'Backlight' (Controluce), 'Contrast' (Contrasto) ed eseguire 'Auto Adjust'
(Regolazione automatico) e 'Auto Color' (Colore automatico)
Impostazioni
L'utente può modificare 'Background color' (Colore sfondo), 'Graphical EQ'
(EQ grafico) ed eseguire "\'Setting Window'.
Italiano /
Información del Sistema
Cuando iMON se está ejecutando, muestra automáticamente información
acerca del sistema (CPU/RAM/Disco Duro/Red/Correo electrónico/) con las
noticias y la información del tiempo.
Información Multimedia
Cuando iMEDIAN, Media Center reproducen archivos, FrontView muestra el
nombre de archivo, la información de archivo, el número de pista, el tiempo
transcurrido y el tiempo total.
FrontView
El usuario puede elegir entre: “System View (Visualización del sistema)",
“Media View (Visualización multimedia)”, “Picture Frame (Visualización de
imagen)”, “Calendar View (Visualización de calendario)” y “Weather View
(Visualización del tiempo)”
Reproductor FrontView
FrontView posee su propio reproductor interno para música, películas y
presentaciones de imágenes en la misma Touch LCD sin tener que encender
la pantalla principal.
Control Multimedia
El usuario puede controlar: “Volume (Volumen)”, “Playback (Reproducción)”,
“Detail (Detalles)”, “Subtitle (Subtítulos)”, “Go (Ir)” y “Navigation
(Navegación)”.
Control de Aplicaciones
El usuario puede seleccionar: “Application Launcher (Lanzadera de
aplicaciones)”, “Task Switcher (Cambio de tarea)”, “Virtual Input (Entrada
virtual)” y “Shutdown (Cierre)”.
Control de Touch/LCD
El usuario puede configurar: "Brightness (Brillo)”, “Backlight (Luz de fondo)”,
y “Contrast (Contraste)”, también puede ejecutar “Auto Adjust (Ajuste
automático)” y “Auto Color (Color automático)” de la LCD.
Configuración
El usuario puede cambiar: “Background color (Color de fondo)”, “Graphical
EQ (Ecualizador gráfico)” y ejecutar “Setting Window (Ventana de
configuración)".
Español /
147
148
La página se está cargando ...
La página se está cargando ...
La página se está cargando ...
La página se está cargando ...
La página se está cargando ...
La página se está cargando ...
La página se está cargando ...
La página se está cargando ...
La página se está cargando ...

Le specifiche tecniche della serie di Alimentatori Thermaltake è compatibile con gli ultimi processori
Intel, AMD dual e Quad core e con le schede grafiche ad elevate prestazioni NVIDIA e AMD.
Thermaltake offre funzioni complete, fra le quali:
1. Controllo automatico della velocità della ventola: l'alimentatore è in grado di rilevare il calore
interno e regolare la velocità della ventola per fornire un flusso d'aria adeguato.
2. Silenziosità: ventole con cuscinetti a sfera ad alta affidabilità da 140 mm oppure dissipatore 120
mm ventola di raffreddamento e livello di rumori minimo in tutte le condizioni di carico.
3. Gestione cavo modulare Per evitare confusione e migliorare il flusso dell'aria all'interno del case.
4. Alimentazione per Scheda grafica dedicata: riduce il carico sulla PSU corrente e non è necessario
aggiorna la PSU corrente durante l'esecuzione in modalità che prevedono più schede grafiche
Le funzioni garantiscono la capacità degli alimentatori Thermaltake di soddisfare le esigenze di
controllo dei rumori e di scarico del calore. Tutti gli alimentatori forniscono una funzione di
protezione completa:
1. Protezione da sovralimentazione.
2. Protezione da cortocircuito su tutte le uscite.
3. Protezione da sovravoltaggio/ protezione da sottovoltaggio.
4. Protezione da sovracorrente.
5. Protezione da sovratemperatura.
Inoltre, Thermaltake presenta la garanzia di qualità su tutti gli alimentatori: Test funzione Hi-POT
e ATE 100%, Burn-In 100% Input CC a ciclo attivo/inattivo in condizioni con elevate temperature.
Ancora, viene fornita l'approvazione di UL, CUL, TUV, CB, FEE, CE e BSMI.
Sono presenti tre linee di prodotti principali di PSU Thermaltake suddivise nelle serie
Toughpower, Purepower (che include Purepower RX) e TR2 (che include TR2 RX). Consultare
http://www.thermaltake.com/product/power/power_index.asp
Italiano /
Las especificaciones de las series de Fuentes de Alimentación Thermaltake satisfacen los últimos
procesadores Intel y AMD dual y Quad así como las tarjetas gráficas de alto rendimiento NVIDIA y
AMD; ofrece una gran cantidad de funciones, que incluyen principalmente:
1. Control Automático de Velocidad del Ventilador: Toda fuente de alimentación puede detectar el
calor interno y ajustar a su vez la velocidad del ventilador de forma automática para proporcionar
un flujo de aire adecuado.
2. Ultra silencioso: Ventiladores sobre cojinetes de alta fiabilidad con ventilador de enfriamiento de
140 mm o 120 mm y con un nivel súper bajo de ruido acústico bajo cualquier condición de carga.
3. Administración de Cables en Módulos: Para mantener el orden y mejorar el flujo del aire dentro de
la caja.
4. Alimentación de la Tarjeta Gráfica Especializada: reduce la carga de la PSU (Fuente de
Alimentación) y no necesita actualizar la misma mientras se ejecuta el modo de tarjetas gráficas
múltiples.
Dichas funciones pueden garantizar que toda Fuente de Alimentación Thermaltake satisfaga el
equilibrio de control de ruido y de temperatura concentrada. Toda fuente de alimentación
proporciona una función de protección total tal como se indica:
1. Protección de sobrealimentación.
2. Protección de cortocircuito en todas las salidas.
3. Protección de alto voltaje / Protección de bajo voltaje.
4. Protección de corriente extrema.
5. Protección de temperatura extrema.
Además, Thermaltake garantiza la calidad de toda fuente de alimentación: 100% Hi-POT y
Pruebas ATE Function Test , 100% Burn-In y AC Input cycled on/off (apagado/encendido ciclado
de la Entrada de CA) a altas temperaturas. Todo ello aprobado por UL, CUL, TUV, CB, FEE, CE, y
BSMI.
Existen tres productos principales de la línea Thermaltake PSU que se dividen en Toughpower,
Purepower (incluido, Purepower RX) y las series TR2 (entre ellas, TR2 RX). Le rogamos que
consulte la página web,
http://www.thermaltake.com/product/power/power_index.asp
Español /
157
158
La página se está cargando ...
La página se está cargando ...
La página se está cargando ...
La página se está cargando ...
La página se está cargando ...
La página se está cargando ...
La página se está cargando ...
Transcripción de documentos
2.2 Power Supply Unit (PSU) Installation English / Install the power supply unit in proper location and secure it with screws. Deutsche / Installieren Sie das Netzteil an der richtigen Position und sichern Sie es mit Schrauben. Français / Mettez l'alimentation dans le bon endroit et sécurisez-la avec des vis. Español / Instale la unidad de fuente de alimentación en el lugar adecuado y asegúrela con tornillos. Italiano / Installare l'unità dell'alimentatore in modo appropriato e fissarla utilizzando le viti. 3 繁體中文 / 將電源供應器安裝在適當位置,然後用 螺絲固定。 简体中文 / 将电源供应器单元安装至正确位置并以 螺丝固定。 日本語 / 電源装置を適切な場所に取り付け、ね じで固定します。 Русский / Установите блок питания в надлежа щее место и закрепите его винтами. Türkçe / Güç kaynağı birimini uygun konuma takın ve vidalarla sabitleyin. 6 Français / 1. Dévissez et retirez la tige. 2. Dévissez et détachez la cage à disque dur 3.5” du châssis. 3. Poussez vers l'intérieur et vers le haut pour déverrouiller le clip sans outil sur la cage à disque dur 5.25” 4. Détachez le panneau avant du châssis en poussant et relâchant les 3 ressorts du panneau avant. 5. Insérez le périphérique 5.25” dans la baie pour lecteur et poussez vers l'intérieur et vers le bas pour verrouiller le clip sans outil. 6. Sécurisez le périphérique 5.25” avec des vis sur la côté opposé du clip sans outil 7. Remettez la cage à disque dur 3.5" dans son emplacement d'origine dans le châssis et sécurisez-la avec des vis. 8. Poussez pour remettre le panneau avant dans son emplacement d'origine. Remarque: Pour un bon fonctionnement de la baie de lecteur 5.25”, il n'est pas recommandé d'insérer le périphérique 5.25" dans la seconde ou troisième baie. Español / 1. Desatornille y extraiga la vara. 2. Desatornille y separe el cajón del HDD de 3,5 pulgadas del chasis. 3. Empuje hacia dentro y hacia arriba para abrir el sujetador sin herramientas del cajón del HDD de 5,25 pulgadas. 4. Separe el panel frontal del chasis empujando y soltando los 3 muelles del panel frontal. 5. Inserte el dispositivo de 5,25 pulgadas en la bahía de unidad y empuje hacia dentro y hacia abajo para cerrar el sujetador sin herramientas. 6. Asegure, con tornillos, el dispositivo de 5,25 pulgadas en el lado opuesto del sujetador sin herramientas. 7. Acople de nuevo el cajón del HDD de 3,5 pulgadas en la posición original del chasis y asegúrelo con tornillos. 8. Presione para acoplar el panel frontal de nuevo en la posición original. Advertencia: Si desea obtener un funcionamiento correcto de la bahía de unidad de 5,25 pulgadas, le recomendamos que no inserte el dispositivo de 5,25 pulgadas en la 2ª ó 3ª bahía. 10 2.4 3.5" HDD Installation 1 2 English / 1. Push inward and upward to unlock the tool - free clip on 3.5” HDD cage . 2. Insert the 3.5” device into HDD cage , then push inward and downward to lock the tool-free clip. Deutsche / 1. Drücken Sie einwärts und aufwärts, um den Clip ohne Werkzeug auf dem 3,5 Zoll HDD-Käfig zu entsperren. 2. Führen Sie die 3,5 Zoll Einheit in den HDD-Käfig ein und drücken Sie einwärts und abwärts, um den werkzeuglosen Clip zu befestigen. Français / 1. Poussez vers l ' intérieur et vers le haut pour verrouiller le clip sans outil sur la cage à disque dur 3.5". 2. Insérez le périphérique 3.5” dans la cage à disque dur, puis poussez vers l ' intérieur et vers le bas pour verrouiller le clip sans outil. Español / 1. Empuje hacia dentro y hacia arriba para abrir el sujetador sin herramientas del cajón del HDD de 3,5 pulgadas. 2. Inserte el dispositivo de 3,5 pulgadas en el cajón del HDD. A continuación, empuje hacia dentro y hacia abajo para cerrar el sujetador sin herramientas. Italiano / 1. Spingere all ' interno e verso l ' alto per sboccare la clip tool-free nel contenitore HDD da 3,5”. 2. Inserire il dispositivo da 3,5” nel contenitore HDD e spingere verso l ' interno e in basso per bloccare la clip tool-free. Español / 1. Gire la barra sin herramientas del PCI en el sentido de las agujas del reloj para cerrarla. 2. Tire hacia arriba de los sujetadores de plástico de las ranuras del PCI. A continuación, extraiga el soporte del PCI e inserte la tarjera del PCI en la ranura para el PCI. 3. Presione los sujetadores de plástico hacia abajo. A continuación, gire la barra sin herramientas en el sentido contrario a las agujas del reloj para cerrarla. Italiano / 1. Ruotare la barra tool-free PCI in senso orario per sbloccarla. 2. Tirare verso l ' alto le clip in plastica degli slot PCI, quindi rimuovere il supporto PCI e inserire la scheda PCI nello slot PCI. 3. Premere verso il basso le clip in plastica, quindi ruotare la barra tool-free in senso antiorario per bloccarla. 繁體中文 / 1. 朝順時鐘方向轉動 PCI 免用工具橫 條以將它解除鎖定。 2. 向上拉 PCI 插槽的塑膠扣具,然後 拆下 PCI 封片並將 PCI 卡插入 PCI 插槽。 3. 向下按塑膠扣具,然後朝逆時鐘方 向轉動免用工具橫條以將它鎖定。 13 简体中文 / 1. 顺时针转动 PCI 免用工具条以将其解除 锁定。 2. 向上拉 PCI 插槽的塑料扣具,然后卸下 PCI封片并将 PCI 卡插入 PCI 插槽。 3. 向下压塑料扣具,然后逆时针转动免用 工具条以将其锁定。 日本語 / 1. PCI工具不要バーを時計回りに回転し てアンロックします。 2. PCIスロットのプラスチッククリップ を上方に引っ張って、PCIブラケット を取り外し、PCIスロットにPCIカード を差し込みます。 3. プラスチッククリップを下側に押し て、工具不要バーを反時計回りに回転 してロックします。 Русский / 1. Поверните планку PCI, не требующ ую применения инструментов, по ча совой стрелке, чтобы разблокирова ть ее. 2. Вытяните пластмассовые фиксатор ы разъемов PCI, извлеките кронште йн PCI и установите плату PCI в раз ъем PCI. 3. Нажмите на пластмассовые фиксат оры и поверните планку, не требую щую применения инструментов, про тив часовой стрелки, чтобы заблоки ровать ее. Türkçe / 1. PCI araçsız çubuğunu saat yönünde döndürerek çubuk kilidini açın. 2. PCI yuvalarının plastik kelepçelerini yukarı doğru çekin ve daha sonra, PCI plakasını çıkarıp PCI kartını PCI yuvasının içine yerleştirin. 3. Plastik kelepçeleri aşağı itin ve araçsız çubuğu saatin ters yönünde döndürerek kilitleyin. Français / Sur le devant du boîtier, vous pouvez voir des voyants et des boutons (POWER SW*1, POWER LED*1, H.D.D.LED*1, RESET SW*1, SPEAKER*1) S'il vous plaît consultez le manuel de l'utilisateur du fabricant de votre carte mère, puis connectez ces fils aux fiches sur la carte mère. Ces fils sont généralement étiquetés ; si ce n ' est pas le cas , s ' il vous plaît parcourez les jusqu'au devant du boîtier pour trouver leur origine. - Voyant de marche (power) Connectez le à votre carte mère au connecteur PLED - Bouton de marche Connectez le au connecteur PWR de la carte mère - Voyant disque dur Connectez le au connecteur à deux broches étiqueté HDD LED - Bouton RESET Connectez le au connecteur RSW de la carte mère - Haut-Parleur Connecteur : Cherchez le connecteur à 4 broches étiqueté SPEAKER sur la carte mère et connectez-le. 19 Español / En la parte delantera de la caja, puede encontrar algunos LED y cables de interruptores (POWER SW*1 (Interruptor de Alimentación*1), POWER LED*1 (Led de Alimentación*1), H.D.D. LED*1 (Led de Disco Duro*1), RESET SW*1 (Interruptor de Reinicio*1), SPEAKER*1 (Altavoz*1)). Consulte el manual del usuario del fabricante de la placa madre, a continuación conecte estos cables al conector de la placa madre. Estos cables están normalmente etiquetados; si no es así, siga su recorrido hasta la parte delantera de la caja para averiguar el origen de los mismos. - POWER LED (Led de Alimentación) conecta la M/B al PLED. - POWER SW (Interruptor de Alimentación) conecta el conector PWR de la placa madre. - H.D.D LED (Led de Disco Duro) conecta al conector de dos pines etiquetado LED HDD (Led de Disco duro). - RESET SW (Interruptor de Reinicio) conecta el conector RSW de la placa madre. - SPEAKER (Altavoz) Conector: localice el SPEAKER (Altavoz) de 4 pines etiquetado en la M/B y conéctelo. 3.3 USB2.0 & IEEE1394 Firewire connection USB2.0 ( Brank) GND1 GND2 Data+1 Data+2 Data-1 Data-2 Vcc1 Vcc 2 English / USB connectionUSB connection Please consult your motherboard manual to find out the section of "USB connection". Italiano / Connessione USB Fare riferimento al manuale sulla scheda madre per consultare la sezione “Connessione USB”. 繁體中文 / 連接 USB 若要找出「連接 USB」部分,請參閱主 機板使用手冊。 简体中文 / 连接 USB 请参阅主板使用手册的“连接 USB”部分。 Deutsche / USB-Anschluss Bitte nehmen Sie die Gebrauchsanweisung Ihres Motherboards zur Hilfe und lesen Sie unter dem Kapitel USB Anschlüsse nach . 日本語 / USB接続 マザーボードのマニュアルを参照して、 「USB接続」のセクションを確認してくださ い。 Русский / Français / Connexion USB S'il vous plaît consultez le manuel de votre carte mère à la section "Connexion USB". Español / Conexión USB Consulte el manual de la placa madre para obtener más información sobre el apartado “Conexión USB". 23 Подключение USB См. раздел «Подключение USB» в руково дстве материнской платы. Türkçe / USB bağlantısı Lütfen ana kart kılavuzunuzun “USB connection” ( USB bağlantısı ) bölümüne bakın. 24 IEEE1394a TPA+ TPA - VG ( Brank) TPB+ TPB - VP ( Brank) GND English / IEEE1394 Firewire connection Please consult your motherboard manual to find out the section of "IEEE1394 Firewire connection". Italiano / Connessione Firewire IEEE 1394 Fare riferimento al manuale sulla scheda madre per consultare la sezione”Connessione Firewire IEEE 1394”. 繁體中文 / 連接 IEEE 1394 Firewire 請參閱主機板使用手冊的「連接 IEEE 1394 Firewire」部分。 简体中文 / 连接 IEEE 1394 Firewire 请参阅主板使用手册的“连接 IEEE 1394 Firewire”部分。 Deutsche / IEEE 1394 Firewire-Anschluss Bitte nehmen Sie die Gebrauchsanweisung Ihres Motherboards zur Hilfe und lesen Sie unter dem Kapitel IEEE 1394 Firewire Anschlüsse nach. 日本語 / IEEE 1394 Firewireの接続 マザーボードのマニュアルを参照して、 「IEEE 1394 Firewire接続」のセク ションを確認してください。 Français / Connexion Firewire IEEE 1394 S'il vous plaît consultez le manuel de votre carte mère à la section "Connexion Firewire IEEE 1394". Русский / Подключение IEEE 1394 Firewire См. раздел «Подключение IEEE 1394 Firewire» в руководстве матер инской платы. Español / Conexión de IEEE 1394 Firewire Consulte el manual de la placa madre para obtener más información sobre el apartado”Conexión de IEEE1394 Firewire”. Türkçe / IEEE 1394 Firewire bağlantısı Lütfen ana kart kılavuzunuzun “IEEE 1394 Firewire connection” (IEEE 1394 Firewire bağlantısı) bölümüne bakın. 3.4 Audio connection English / - Please refer to the following illustration of Audio connector and your motherboard user manual. - Please select the motherboard which used AC'97 or HD Audio (Azalia), (be aware of that your audio supports AC'97 or HD Audio (Azalia)) or it will damage your device(s). - On some motherboards, the connectors for Audio are not the same as the drawing below. Please check with your motherboard manual before installing. Deutsche / - Bitte beachten Sie die folgende Abbildung der Audio-Anschlüsse und die Anweisung in der Gebrauchsanweisung Ihres Motherboards. - Bitte wählen Sie das Motherboard, das AC ' 97 oder HD Audio(Azalia) verwendet, (achten Sie darauf, dass Ihr Audio AC ' 97 bzw. HD Audio (Azalia unterstützt)). Andernfalls entstehen schwere Schäden an Ihrem(n) Gerät(en). - Auf einige Hauptplatinen entsprechen die Anschlüsse für Audio nicht denen auf der Abbildung hier. Bitte konsultieren Sie das Benutzerhandbuch Ihrer Hauptplatine, bevor Sie installieren. Français / - S'il vous plaît référez vous à l'illustration suivante du connecteur audio et au guide de l'utilisateur de votre carte mère. - S'il vous plaît sélectionnez la carte mère qui utilise l'audio AC'97 ou HD (Azalia), (soyez attentif à ce que votre audio supporte l'AC'97 ou l'audio HD (Azalia) ou bien cela peut endommager votre(s)appareil(s). - Sur certaines cartes mères, les connecteurs audio ne sont pas les mêmes que ceux dessinés ci-dessus. S'il vous plaît vérifiez avec le manuel de votre carte mère avant l'installation. Español / - Consulte la siguiente ilustración del conector de Audio y el manual del usuario de la placa madre. - Seleccione la placa madre que utiliza AC ' 97 o HD Audio (Azalia), (asegúrese de que su audio admite AC ' 97 o HD Audio (Azalia)) si no, sus dispositivos resultarán dañados. - En algunas placas madre, los conectores para Audio no son iguales a los del dibujo siguiente. Compruébelo en el manual de la placa madre antes de iniciar la instalación. 25 28 3.5 Case open alarm function ( Intrusion switch ) 1 Black Wire 2 Whit e Wire English / 1.To find out the cable with 2pin connector (Micro SW) from the rear of inside the chassis. 2.To find out the position of Chassis Alarm on your motherboard.(please consult your motherboard manual) Deutsche / 1.Kabel mit 2-poliger Verbindung (Micro SW) auf der Rückseite innerhalb des Gehäuses finden. 2.Position des Gehäusealarms auf Ihrem Motherboard finden ( Bitte lesen Sie in Ihrem Motherboard Handbuch nach) . Français / 1 . Pour trouver le câble avec connecteur à 2n broches (Micro SW) à l ' arrière de l ' intérieur du châssis. 2.Pour trouver la position d ' alarme du châssis sur votre carte mère. (Veuillez consulter le manuel de votre carte mère) Español / 1.Para obtener información sobre el cable con conector de dos pines (Micro SW) de la parte posterior del interior del chasis. 2.Para obtener información sobre la ubicación de la Alarma del chasis de la placa madre. ( le rogamos consulte el manual de la placa madre ) Español / La serie DH admite el último kit VFD. VFD no sólo admite las funciones multimedia más recientes, también admite un conjunto de funciones de Hot Keys (Teclas de acceso rápido). Su sencillo diseño permite a los usuarios controlar el sistema con un simple toque en el panel frontal. Botón de iMEDIAN (MCE) Lleva directamente al programa de aplicación. Puede ser definido por el usuario. Botón App. Exit (Salir de Aplicación) Para salir del programa de aplicación. Funciona como “ALT+F4”. Botón Esc (Escape) Permite regresar a iMEDIAN o MCE. Botón Direction (Dirección) Es la tecla de flecha para desplazarse hacia arriba/abajo/izquierda/derecha. Botón Start (Iniciar) Es como la tecla de icono de ventana en el teclado. Botón Menu (Menú) Es como el botón de menú del mando a distancia del Media LAB. Botón Enter (Intro) Se utiliza para introducir la función que seleccione. Rueda giratoria para el Control del Volumen Se utiliza para subir y bajar el volumen / pulsando para silenciar. 33 Español / 1 2 3 4 5 6 7 8 9 10 11 12 13 15 16 18 14 17 19 20 21 22 23 24 25 43 1. Salir de la aplicación: Cerrando la ventana activa o Cerrando Multi Median [ALT+F4] 2. Encendido: Encender/Apagar el sistema 3. Botón Record (Grabar) 4. Grupo 1 de Botones Multimedia Reproducir/Pausa/Abrir/Previa/Siguiente/Retroceder/Avance Rápido/Detener 5. Botón Mouse/Keyboard (Ratón/Teclado): Cambiando la utilización del PAD controlador entre el ratón y las 4 teclas de dirección del teclado 6. Botón Backspace (Retroceso) para volver a la vista anterior de iMEDIAN 7. Botón Select/Space (Seleccionar/Espacio) 8. PAD controlador: Control del cursor del ratón y de las 4 teclas de dirección 9. Botón Windows Start (Inicio de Windows) 10. Botón Windows Menu (Menú de Windows) 11. Botón Mouse Left Click (Clic izquierdo del ratón) 12. Botón Mouse Right Click (Clic derecho del ratón) 13. Botón Enter (Intro): Botón Enter (Intro) para ir a la vista siguiente de iMEDIAN 14. Botón ESC (Escape) 15. Abrir/Cerrar la bandeja del DVD o CD ROM 16. Botón iMEDIAN (Inicio Rápido): Ejecutando iMEDIAN 17. Application Launcher (Lanzadera de aplicaciones): Ejecutando Application Launcher, la forma más sencilla de ejecutar aplicaciones 18. Task Switcher (Cambio de tareas): Ejecutando Task Switcher (Cambio de tareas), seleccione la ventana de aplicación que desee de entre las aplicaciones que se están ejecutando. [ALT +TAB] 19. Botón System Volume Mute (Silenciador del volumen del sistema) 20. iMON Timer (Temporizador): Ejecutando iMON Timer, gestión del encendido/apagado y de la programación de la alarma 21. Botón VOL/CH (Volumen/Canal): Control del Volumen y del canal de la TV 22. Grupo de botones personalizados para los comandos personalizados del usuario 23. Botón Shift (Alternar) + Tab key (Tabulador) 24. Botón Tab key (Tabulador) 25. Grupo 2 de botones Multimedia * Botones de Acceso directo para ir a mis Películas, Música, Fotos, TV en ejecución * Consejo para ver Películas: Utilice el botón Aspect Ratio (Relación de aspecto) y Full Screen (Pantalla completa) 52 Deutsche / 1) S/W-Installation Legen Sie die 'Media LAB Anwendungs-CD' in Ihr CD ROM-Laufwerk ein und installieren Sie die Media LAB Software und Multi-Median entsprechend dem automatischen S/WInstallationsprozess. 2) H/W (IR-Empfänger) Installation Interner IR-Empfänger (Media LAB VFD) Installation. Das Leistungsmerkmal des internen Media LAB IR-Empfängers ist, dass Sie Ihr PC-System mit der Fernsteuerung einschalten können. Nachdem Sie das PC-System ausgeschaltet haben, öffnen Sie Ihre PC-Abdeckung und verbinden das Kabel mit dem entsprechenden Anschluss gemäß der folgenden Abbildung. Der interne IREmpfänger ist mit der Hauptplatine über zwei Kabel verbunden, ein Kabel zum PC-Gehäuse, ein Kabel zum Netzteil. Sie sollten beim Anschließen dieser vier Kabel vorsichtig sein, lesen Sie das Handbuch zu Ihrer Hauptplatine. Français / 1) Installation logicielle Insérez le CD 'Media LAB Application' dans votre lecteur de CD ROM, et installez les logiciels Media LAB et Mulit-Media selon le processus d'installation automatique. 2) Installation matérielle (récepteur Infrarouge) Installation du récepteur Infrarouge Interne (Media LAB VFD) La caractéristique du récepteur Media LAB IR de type interne est que vous pouvez allumer votre PC en utilisant le bouton Power (Marche) de la télécommande. Après avoir éteint votre PC, ouvrez le couvercle de votre PC et connectez le câble à sa bonne fiche comme indiqué sur l'image. Le récepteur Infrarouge interne est connecté à la carte mère avec deux câbles, le boîtier du PC avec un câble, l'alimentation avec l'autre câble. Vous devrez faire attention à connecter ces quatre câbles en vous référant au manuel de votre carte mère. Español / 1) Instalación del Software. Inserte el “Media LAB Application CD” en el CD ROM e instale el software Media LAB y MultiMedian según el proceso de instalación automática del software. 2) Instalación del Hardware (Receptor IR) Instalación del Receptor IR Interno (Media LAB VDF) La característica del receptor IR interno tipo Media LAB es que usted puede encender el sistema del PC utilizando el botón de encendido del mando a distancia. Después de apagar el sistema del PC, abra la tapa del mismo y conecte el cable en el pin adecuado, consulte el siguiente esquema. El receptor IR interno está conectado a la placa madre con dos cables, a la caja del PC con un cable y a la Fuente de Alimentación con otro cable. Debe tener cuidado a la hora de conectar estos cuatro cables, consulte el manual de la placa madre. 58 Español / 1. Cable de Conexión de Consumo en Espera A1: (2 pines, conector 'ST PWR1' Interno Media LAB) A2: (2 pines, cable de extensión de alimentación de la Placa madre) 2. Cable de Conexión del Interruptor de Alimentación de la Placa madre B1: (2 pines, conector 'M /B PWR' Interno Media LAB) B2: (2 pines, conector del interruptor de alimentación de la Placa madre) 3. Cable de Conexión del Interruptor de Alimentación de la Caja del PC C1: (2 pines, conector 'PWR S/W' Interno Media LAB) C2: (2 pines, conector del botón de alimentación de la Caja del PC) 4. Cable de Conexión USB de la Placa madre D1: (5 pines, conector USB Interno Media LAB) D2: (4 pines, conector interno USB de la Placa madre) 68 Español / Los nombres de los pines adicionales del puerto USB del manual de la Placa madre son distintos con el fabricante. Le rogamos que consulte la siguiente tabla para conectar el cable USB. Line Color Additional USB Port Pin Name RED VCC, POWER, USBPOWER WHITE D-, DATA-, USBP#-, UP#-, P#- GREEN D+, DATA+, USBP#+, UP#+, P#+ BALCK GND, GROUND Tras haber finalizado toda la conexión, encienda el sistema. Cuando se inicie Windows, podrá ver el "Found New H/W Wizard (Asistente para hardware nuevo encontrado)”. Asigne la unidad de CD ROM para buscar el controlador de Hardware. 3) Ejecute el Software de Media LAB Tras finalizar la instalación del Software y del Hardware, ejecute el Software de Media LAB utilizando el icono de escritorio. Consulte la Guía del Usuario de Media LAB para obtener más información acerca de las distintas configuraciones y del uso del Software de Media LAB. ! Consulte la descripción detallada del manual PDF que se encuentra instalado con las aplicaciones de Software. 78 Français / Español / A1 (2broches, connecteur 'M/B PWR SW') A1 (2 pines, conector “M/B PWR SW”) B1 (3broches, connecteur 'IR BOARD') B1 (3 pines, conector “IR BOARD”) C1 (2broches, connecteur 'PWR SW') C1 (2 pines, conector “PWR SW”) D1 (10broches, connecteur 'VGA') D1 (10 pines, conector “VGA”) E1 (5broches, connecteur 'USB') E1 (5 pines, conector “USB”) F1 (5broches, connecteur 'KNOB BOARD') F1 (5 pines, conector “KNOB BOARD”) G1 (4broches, connecteur '24/4 pin PWR EXT') G1 (4 pines, conector “24/4 pin PWR EXT') H1 (14broches, connecteur 'BUTTON BOARD') H1 (14 pines, conector “BUTTON BOARD") A2 (2broches, connecteur M/B PWR SW) A2 (2 pines, conector M/B PWR SW) B2 (3broches, connecteur 'IR BOARD') B2 (3 pines, conector “IR BOARD”) C2 (2broches, bouton de marche du boîtier du PC) C2 (2 pines, Botón de Alimentación de la Caja D2 (port carte graphique D-SUB) E2 (4broches, connecteur port interne USB) del PC) D2 (Puerto D-SUB Tarjeta Gráfica) F2 (5broches, connecteur 'KNOB BOARD') E2 (4 pines, conector Interno Puerto USB) G2 (24/4 broches câble PWR EXT) F2 (5 pines, conector “KNOB BOARD”) H2 (14broches, connecteur 'BUTTON BOARD') G2 (Cable 24/4 pin PWR EXT) H2 (14 pines, conector “BUTTON BOARD") Câble M/B PWR SW Câble IR EXT Cable M/B PWR SW Câble de connexion de l’interrupteur Cable IR EXT d’alimentation du boîtier du PC Câble VGA Câble USB + Câble interne USB EXT Cable de Conexión del Interruptor de Alimentación de la Caja del PC Cable VGA Câble KNOB EXT Cable USB + Cable Interno USB EXT Câbles PWR EXT 24/4 broches Cable KNOB EXT Câble BUTTON EXT Cable 24/4 pin PWR EXT Cable BUTTON EXT Español / 1) Guía General para el Usuario ① Conecte el cable VGA de la Touch LCD iMON OEM al puerto VGA secundario del ordenador. ② Configure la pantalla Touch LCD iMON OEM como monitor secundario utilizando “Extended Desktop (Escritorio ampliado)”. ③ Configure el monitor secundario con una resolución de 800*600 y un ratio de refresco de 60Hz. *Cuando la Touch LCD iMON esté configurada como monitor primario o se utilice en modo clon, cambie la pantalla Touch LCD iMON y la Configuración de Opciones de Ejecución de FrontView en iMON Manager > iMON Utilities > FrontView > Common. Italiano / 1) Linee guida generali ① Collegare il cavo VGA di iMON OEM Touch LCD alla seconda porta VGA del computer in uso. ② Impostare iMON OEM Touch LCD come monitor secondario utilizzando “Extended Desktop” (Estensione desktop). ③ Impostare la schermata del monitor secondario su una risoluzione di 800*600 e aggiornare la velocità a 60Hz. * Quando iMON Touch LCD viene impostato come monitor principale o utilizzato in modalità clone, modificare il display iMON Touch LCD e le impostazioni di esecuzione di FrontView (FrontView Running Option Settings) in iMON Manager (Gestione iMON) > iMON Utilities (Servizi iMON) > FrontView (FrontView) > Common (Comune). 繁體中文 / 1) 一般指引 ① 將 iMON OEM 觸控式 LCD 的 VGA 纜線連接至電腦的第二 VGA 連接埠。 ② 使用「延伸桌面」將 iMON OEM 觸控式 LCD 設定為您的第二監視器。 ③ 設定第二監視器螢幕解析度為 800*600,重新整理速率為 60Hz。 * iMON 觸控式 LCD 設定為主監視器或用於複製模式時,請透過 iMON 管理員 > iMON 公用程式 > FrontView > 通用,來變更 iMON 觸控式 LCD 顯示器和 FrontView 執行選項設定。 简体中文 / 1) 一般规则 ① 将 iMON OEM Touch LCD 的 VGA 缆线连接至计算机的第二 VGA 端口。 ② 使用“扩展桌面”将 iMON OEM Touch LCD 设置为第二监视器。 ③ 设置第二监视器屏幕分辨率为 800*600,刷新频率为 60Hz。 * iMON Touch LCD 设置为主监视器或用于克隆模式时,请更改 iMON Touch LCD 显示器和 FrontView 运行选项设置,其途径为 iMON 管理器 > iMON 实用工具 > FrontView > 通用。 83 86 Español / 2) Usuario de Tarjeta Gráfica nVIDIA ① Abra las propiedades de pantalla y haga clic en el monitor secundario. Ajuste la resolución a 800*600. ② Compruebe “Extend the desktop onto this monitor (Ampliar el escritorio en este monitor)” y haga Clic en “Advanced Settings... (Configuración avanzada…)”. Italiano / 2) Utente scheda grafica nVIDIA ① Aprire le proprietà di visualizzazione e fare clic sul monitor secondario. Impostare la risoluzione su 800*600. ② Selezionare “Extend the desktop onto this monitor” (Estendi desktop a questo monitor) e fare clic su “Advanced Settings...” (Impostazioni avanzate). 繁體中文 / 2) nVIDIA 顯示卡使用者 ① 開啟顯示屬性並按一下第二監視器。 將解析度設為 800*600。 ② 核取「延伸桌面至此監視器」並按一下「進階設定...」。 简体中文 / 2) nVIDIA 显卡用户 ① 打开显示属性,单击第二监视器。 设置分辨率为 800*600。 ② 选中“扩展桌面至此监视器”,并单击“高级设置...”。 日本語 / 2) nVIDIAグラフィックカードユーザー ① 画面のプロパティを開き、2次モニタをクリックします。 解像度を800*600に設定します。 ②「Extend the desktop onto this monitor」(このモニタにデスクトップを拡張する)にチェックを入 れ、「Advanced Settings」(詳細設定)をクリックします。 Русский / 2) Для пользователей графических плат nVIDIA ① Откройте свойства дисплея и выберите второй монитор. Установите разрешение 800*600. ② Установите флажок Extend the desktop onto this monitor (Расширить рабочий стол на этот мо нитор) и нажмите кнопку Advanced Settings... (Дополнительно). 88 Español / ③ Haga Clic en “Start the NVIDIA Control Panel (Iniciar el panel de control de NVIDIA)” para abrir el panel de control. Italiano / ③ Fare clic su “Start the NVIDIA Control Panel” (Avvia pannello di controllo NVIDIA) per aprire il pannello di controllo. 繁體中文 / ③ 按一下「啟動 NVIDIA 控制台」以開啟控制台。 简体中文 / ③ 单击“启动 NVIDIA 控制面板”以打开控制面板。 日本語 / ③「Start the NVIDIA Control Panel」(NVIDIAコントロールパネルを起動する)をクリックしてコン トロールパネルを開きます。 Русский / ③ Нажмите кнопку Start the NVIDIA Control Panel (Запустить панель управления NVIDIA), чтобы открыть панель управления. Türkçe / ③ Denetim masasını açmak için “Start the NVIDIA Control Panel” (NVIDIA Denetim Masasını Başlat) English / ④ Select “DualView” mode. Set Touch LCD as secondary monitor. Click “Apply” button. Deutsche / ④ Wählen Sie “DualView” Modus. Legen Sie Touch LCD als sekundären Monitor fest. Klicken Sie die Schaltfläche “Apply” (Anwenden). Français / ④ Sélectionnez le mode "DualView" (double affichage) Définissez Touch LCD comme moniteur secondaire. Cliquez sur le bouton “Apply” (Appliquer). Español / ④ Seleccione el modo “DualView (Pantalla doble)”. Ajuste la Touch LCD como monitor secundario. Haga clic en el botón “Apply (Aplicar)”. Italiano / ④ Selezionare la modalità “DualView” (DualView). Impostare Touch LCD come monitor secondario. Fare clic sul pulsante “Apply” (Applica). 繁體中文 / ④ 選擇 DualView 模式。 設定觸控式 LCD 為第二監視器。 按一下「套用」按鈕。 简体中文 / ④ 选择“DualView”模式。 将Touch LCD 设置为第二监视器。 单击“应用”按钮。 日本語 / ④ 「DualView」モードを選択します。 2次モニタとしてTouch LCDを設定します。 「Apply」(適 用)ボタンをクリックします。 Русский / ④ Выберите режим DualView (Двойное представление). Настройте сенсорный ЖК-дисплей в качестве второго монитора. Íàæìèòå êíîïêó Apply (Ïðèìåíèòü). Türkçe / ④ “DualView” (İkili Görünüm) seçeneğini belirleyin. İkincil monitör olarak Touch LCD'yi ayarlayın. “Apply” (Uygula) düğmesini tıklatın. 89 90 English / 3) ATI Graphic Card User ① Open display properties and click secondary monitor. Set resolution to 800*600. ② Check “Extend the desktop onto this monitor” and click “OK”. Deutsche / 3) Benutzer von ATI Grafikkarten ① Öffnen Sie die Anzeigeeigenschaften und klicken Sie auf sekundären Monitor. Setzen Sie die Auflösung auf 800*600. ② Markieren Sie “Extend the desktop onto this monitor” (Erweitern des Desktop auf diesem Monitor) und klicken Sie “OK”. Français / 3) Utilisateur de carte graphique ATI ① Ouvrez les propriétés d'affichage et cliquez sur le moniteur secondaire. Définissez la résolution à 800*600. Définissez la résolution à 800*600 ② Vérifiez que “Extend the desktop onto this monitor” (Etendre le bureau à ce moniteur) et cliquez sur "OK" Español / 3) Usuario de Tarjeta Gráfica ATI ① Abra las propiedades de pantalla y haga clic en el monitor secundario. Ajuste la resolución a 800*600. ② Compruebe “Extend the desktop onto this monitor (Ampliar el escritorio en este monitor)” y haga clic en “OK(Aceptar)”. 92 English / ③ Mouse right click in Windows desktop background. Select “Catalyst Control Center”. Deutsche / ③ Rechtsklicken Sie auf den Windows Desktop Hintergrund. Wählen Sie “Catalyst Control Center”. Français / ③ Cliquez sur le bouton droit de la souris dans l'arrière plan du bureau de Windows. Sélectionnez “Catalyst Control Center” (Centre de contrôle Catalyst). Español / ③ Haga clic en el botón derecho del ratón en el fondo de escritorio de Windows. Seleccione “Catalyst Control Center (Centro de control de catalismo)”. Italiano / ③ Fare clic con il pulsante destro del mouse sullo sfondo del desktop Windows. Selezionare “Catalyst Control Center” (Centro di controllo Catalyst). 繁體中文 / ③ 在 Windows 桌面背景中按一下滑鼠右鍵。 選擇「Catalyst 控制中心」。 简体中文 / ③ 在 Windows 桌面背景中单击鼠标右键。 选择“Catalyst 控制中心”。 日本語 / ③ Windowsのデスクトップ背景でマウスを右クリックします。 「Catalyst Control Center」 (Catalystコントロールセンター)を選択します。 Русский / ③ Щелкните правой кнопкой мыши на фоновом изображении рабочего стола Windows. Âûáåðèòå Catalyst Control Center (Öåíòð óïðàâëåíèÿ Catalyst). Türkçe / ③ Windows masaüstü arka planını fareyle sağ tıklatın. “Catalyst Control Center” seçeneğini belirleyin. English / ④ Enable secondary monitor and click “Next”. ⑤ Select “Extended Desktop” and click “Next”. Deutsche / ④ Schalten Sie den sekundären Monitor ein und klicken Sie “Next” (Weiter). ⑤ Wählen Sie “Extended Desktop” und klicken Sie “Next” (Weiter). Français / ④ Activez le moniteur secondaire et cliquez sur “Suivant”. ⑤ Sélectionnez “Bureau avancé” et cliquez sur “Next” (Suivant). Español / ④ Habilite el monitor secundario y haga clic en “Next (Siguiente)”. ⑤ Seleccione “Extended Desktop (Escritorio ampliado)” y haga clic en “Next (Siguiente)”. 93 English / ⑥ìsecondary monitor resolution to 800*600 and click “Next”. ⑦í“Extended desktop mode” and click “Finish”. Deutsche / ⑥ìSie die Monitorauflösung auf 800*600 und klicken Sie “Next” ( Weiter ). ⑦íäre Monitor im “Extended Desktop Modus” ist , und klicken Sie “Finish” ( Fertigstellen ). Français / ⑥ Définissez la résolution du moniteur secondaire 800*600 et cliquez sur “Next” ( Suivant ). ⑦ Assurez-vous que le moniteur secondaire est en mode “extended desktop" (bureau avancé ) et cliquez sur “Finish” ( Terminer ). Español / ⑥ Ajuste la resolución del monitor secundario a 800*600 y haga clic en “Next (Siguiente)”. ⑦ Asegúrese de que el monitor secundario esté en “Extended desktop mode (Modo de escritorio ampliado)” y haga clic en “Finish (Finalizar)”. Italiano / ⑥ Impostare la risoluzione del monitor secondario si 800*600 e fare clic su “Next” ( Avanti ). ⑦ Accertarsi che il monitor secondario sia in “Extended desktop mode” ( Modo desktop esteso ) e fare clic su “Finish” ( Fine ). 95 98 Deutsche / 1) Legen Sie die “Media LAB, iMEDIAN Installations-CD” in Ihr CD ROM-Laufwerk ein und installieren Sie die S/W-Anwendung entsprechend folgendem Installationsprozess. Es gibt zwei verschiedene Anwendungen auf der Installations-CD. iMON ist die Anwendung, welche für die Fernsteuerung und deren Befehle zuständig ist. iMEDIAN ist die Anwendung, die von iMON gesteuert wird und zur Nutzung der Mediendateien und Einheiten auf dem PC zum Einsatz kommt. Mithilfe des Installationsassistenten können Sie ganz einfach diese zwei Anwendungen installieren. 2) Nach einem Neustart läuft der iMON Manager automatisch ab und startet das Einrichtungsfenster “iMON Initial Setup Wizard". 3) Unter “Quick Launch” (Schnellstart) wählen Sie Anwendung für die Schaltfläche Schnellstart auf der iMON Fernsteuerung. Français / 1) Insérez le CD “Media LAB, iMEDIAN Installation CD” dans votre lecteur de CD ROM, et installez les logiciels en suivant le processus d'installation. Il y a deux applications différentes sur le CD d'installation. iMON est l'application qui gère et définit la télécommande et ses commandes. iMEDIAN est l'application que vous pouvez contrôler par la télécommande iMON et utilisé pour profiter des fichiers média et des périphériques du PC. Selon l'assistant d'installation, vous pouvez facilement installer ces deux applications. 2) Après redémarrage, IMON Manager va s'exécuter automatiquement et lancer la fenêtre "iMON Initial Setup Wizard" (assistant d'installation initial de iMON) 3) Dans “Quick Launch”, sélectionnez l'application à être lancée par le bouton Quick Launch (lancement rapide) sur la télécommande iMON Español / 1) Inserte el “Media LAB, iMEDIAN Installation CD” en la unidad CD ROM e instale la aplicación de software según el proceso de instalación siguiente. Hay dos aplicaciones distintas en el CD de instalación. iMON es la aplicación que administra y configura el mando a distancia y sus comandos. iMEDIAN es la aplicación que puede ser controlada por el mando a distancia de iMON y utilizada para disfrutar de los archivos y dispositivos multimedia del PC. De acuerdo con el Asistente de Instalación, usted puede instalar fácilmente estas dos aplicaciones. 2) Después de reiniciar, iMON Manager se ejecutará automáticamente y abrirá la ventana “iMON Initial Setup Wizard (Asistente de configuración inicial de iMON". 3) En “Quick Launch (Inicio rápido)”, seleccione una aplicación para el botón Quick Launch (Inicio rápido) en el mando a distancia de iMON. English / 4) Unless secondary display is enabled, below warning window will be shown. User cannot use FrontView for Touch LCD. 5) Make sure that iMON OEM Touch LCD is matched to secondary monitor with 800*600 resolution in “Extended desktop mode. If Touch LCD's resolution is not 800*600, warning window pops up and advises you to change resolution of secondary monitor to 800*600 (60Hz). Deutsche / 4) Wenn die sekundäre Anzeige nicht aktiviert ist, wird dieses Warnfenster angezeigt. Benutzer kann FrontView für Touch LCD nicht benutzen. 5) Stellen Sie sicher, dass der iMON OEM Touch LCD “Extended Desktop Modus" dem sekundären Monitor mit 800*600 Auflösungen entspricht. Wenn die Auflösung des Touch LCD nicht 800*600 ist, wird ein Warnfenster angezeigt und weist Sie darauf hin, dass Sie die Auflösung des sekundären Monitors auf 800*600 (60 Hz) ändern sollen. Français / 4) Bien que l'affichage secondaire est actif, l'avertissement ci-dessous va être affiché. L'utilisateur ne peut pas utiliser FrontView depuis TouchLCD. 5) Assurez-vous que iMON OEM Touch LCD corresponde au second moniteur avec une resolution de 800*600 dans le mode bureau étendu Si la résolution de Touch LCD n'est pas de 800*600, une fenêtre d'avertissement apparaît et vous conseille de changer la résolution du moniteur secondaire en 800*600 (60Hz) Español / 4) A menos que la pantalla secundaria esté habilitada, se mostrará una ventana de advertencia inferior. El usuario no puede utilizar FrontView para la Touch LCD. 5) Asegúrese de que la Touch LCD iMON OEM coincide con el monitor secundario con una resolución de 800*600 en modo “Extended desktop (Escritorio ampliado)”. Si la resolución de la Touch LCD no es 800*600, aparecerá una ventana de advertencia aconsejándole que modifique la resolución del monitor secundario a 800*600 (60Hz). 101 104 Français / 6) Une fois que FrontView ait correctement démarré, Touch LCD va afficher une configuration d'étalonnage de Touch Screen automatiquement. 7) Le processus d'étalonnage commence par une pression sur Touch LCD (écran tactile) Appuyez sur la croix en surbrillance (+) dans tous les coins (Haut gauche-> haut droit -> Bas gauche -> bas droit) pendant 2 secondes 8) L'étalonnage est réussi. Español / 6) Una vez FrontView se inicia para funcionar adecuadamente, la Touch LCD mostrará automáticamente la configuración de la Calibración de la Pantalla Táctil. 7) El proceso de calibración se inicia tocando sobre la Touch LCD. Presione la marca de cruz (+) destacada en cada una de las esquinas (superior izquierda->superior derecha->inferior izquierda->inferior derecha) durante 2 segundos. 8) La calibración se ha realizado con éxito. Italiano / 6) Dopo l'avvio del funzionamento corretto FrontView, Touch LCD visualizzera automaticamente la configurazione della calibrazione del touchscreen (Touch Screen Calibration). 7) La procedura di calibrazione viene avviata sfiorando Touch LCD. Premere il segno più (+) evidenziato in ogni angolo (superiore sinistro ->superiore destro ->inferiore sinistro -> inferiore destro) per 2 secondi. 8) La calibrazione è stata effettuata correttamente. 繁體中文 / 6) FrontView 一旦開始正常運作,觸控式 LCD 即會自動顯示「觸控式螢幕校正」設定。 7) 觸碰觸控式 LCD 便可開始校正程序。 按下每一角落 (左上角 -> 右上角 -> 左下角 -> 右下角) 反白顯示 的交叉符號 (+) 2 秒鐘。 8) 校正程序成功完成。 简体中文 / 6) 一旦 FrontView 开始正常运行,Touch LCD 将自动显示“触摸屏校准”设置。 7) 触碰一下 Touch LCD 将开始校准程序。 按住每一角(左上角 -> 右上角 -> 左下角 -> 右下角)中突出 显示的交叉符号 (+) 2 秒钟。 8) 校准程序成功完成。 Español / 1 2 3 4 5 6 7 8 9 10 11 12 13 15 16 18 14 17 19 20 21 22 23 24 25 109 1. Salir de la aplicación: Cerrando la ventana activa o Cerrando Multi Median [ALT+F4] 2. Encendido: Encender/Apagar el sistema 3. Botón Record (Grabar) 4. Grupo 1 de Botones Multimedia Reproducir/Pausa/Abrir/Previa/Siguiente/Retroceder/Avance Rápido/Detener 5. Botón Mouse/Keyboard (Ratón/Teclado): Cambiando la utilización del PAD controlador entre el ratón y las 4 teclas de dirección del teclado 6. Botón Backspace (Retroceso) para volver a la vista anterior de iMEDIAN 7. Botón Select/Space (Seleccionar/Espacio) 8. PAD controlador: Control del cursor del ratón y de las 4 teclas de dirección 9. Botón Windows Start (Inicio de Windows) 10. Botón Windows Menu (Menú de Windows) 11. Botón Mouse Left Click (Clic izquierdo del ratón) 12. Botón Mouse Right Click (Clic derecho del ratón) 13. Botón Enter (Intro): Botón Enter (Intro) para ir a la vista siguiente de iMEDIAN 14. Botón ESC (Escape) 15. Abrir/Cerrar la bandeja del DVD o CD ROM 16. Botón iMEDIAN (Inicio Rápido): Ejecutando iMEDIAN 17. Application Launcher (Lanzadera de aplicaciones): Ejecutando Application Launcher, la forma más sencilla de ejecutar aplicaciones 18. Task Switcher (Cambio de tareas): Ejecutando Task Switcher (Cambio de tareas), seleccione la ventana de aplicación que desee de entre las aplicaciones que se están ejecutando. [ALT +TAB] 19. Botón System Volume Mute (Silenciador del volumen del sistema) 20. iMON Timer (Temporizador): Ejecutando iMON Timer, gestión del encendido/apagado y de la programación de la alarma 21. Botón VOL/CH (Volumen/Canal): Control del Volumen y del canal de la TV 22. Grupo de botones personalizados para los comandos personalizados del usuario 23. Botón Shift (Alternar) + Tab key (Tabulador) 24. Botón Tab key (Tabulador) 25. Grupo 2 de botones Multimedia * Botones de Acceso directo para ir a mis Películas, Música, Fotos, TV en ejecución * Consejo para ver Películas: Utilice el botón Aspect Ratio (Relación de aspecto) y Full Screen (Pantalla completa) Español / iMEDIAN ha sido diseñado para disfrutar de archivos multimedia: Música, Películas, Fotos, además puede utilizar los dispositivos multimedia que tenga en su PC, como DVD, TV y Cámara digital. Local Media (Multimedia Local) (Música/Películas/Fotos) Puede disfrutar de los archivos multimedia que tenga en el PC local utilizando iMEDIAN. Mediante el menú [Scan Folder (Escanear carpeta)], puede asignar la carpeta que contenga los archivos multimedia para crear una base de datos multimedia. Network Media (Medios Multimedia de la Red) (Música/Películas/Fotos) Puede disfrutar de los archivos multimedia en la red utilizando iMEDIAN e iCASTER. Para poder disfrutar de la reproducción simultánea de multimedia en la red, necesitará instalar iCASTER en el PC, constituye una parte de la red local. CD/DVDRemovable HDD (CD/DVD/HDD extraíble) Puede disfrutar de archivos multimedia en el CD, DVD y en la Unidad de Disco Extraíble. News & Weather (Noticias y el tiempo) Puede encontrar las noticias y el tiempo de todo el mundo, también es posible personalizar las preferencias del Webcasting (Emisión a través de Internet) Puede disfrutar de las estaciones de radio en Internet que preparamos. También puede editar la lista de estaciones de radio/TV que utilicen el editor de estación Webcasting (Emisión a través de Internet). TV Asigna el dispositivo de TV mediante la configuración de iMEDIAN. Necesitará seleccionar un dispositivo de audio/vídeo de la lista. Settings (Configuración) Puede cambiar y ajustar todas las configuraciones de iMEDIAN mediante el menú de configuración. 119 Español / iMON Manager es una aplicación que controla, a través de un mando a distancia, diversas aplicaciones multimedia así como el sistema Windows. iMON Manager realiza de forma automática los ajustes para diversas aplicaciones multimedia durante el proceso de instalación. Este admite ajustes para aplicaciones como iTune, Winamp, Window Media Player, etc. Lanzadera de Aplicaciones es la forma más fácil de ejecutar una aplicación. Control de Resolución de Pantalla el usuario podrá elegir la resolución que se ajuste a sus necesidades. Teclado Virtual permite la introducción de los signos del alfabeto utilizando el mando a distancia. Cambio de Tareas El usuario podrá seleccionar la aplicación que desee entre las que se estén ejecutando iMON Manager (Administrador) Administra toda la configuración así como las opciones de iMON. iMON Timer (Temporizador) administra el Encendido/Apagado y la alarma. 129 136 6.5 Using frontview English / FrontView, professional user interface for Touch LCD, is designed for top level HTPC product on the market. Various system and media information are displayed through the big front LCD display. All these information can be controlled by finger or stylus Touch. Deutsche / FrontView, die professionelle Benutzeroberfläche für Touch LCD, wurde für die besten HTPC-Produkte auf dem Markt konzipiert. Verschiedene System- und Medien-Informationen werden auf der großen Vorderseite des LCD-Bildschirms dargestellt. Alle diese Informationen können durch Berührung mit dem Finger oder dem Stylus gesteuert werden. Français / FrontView, interface pour utilisateur professionnel pour Touch LCD, créé pour la production HTPC au niveau le plus haut sur le marché. Informations diverses sur le système et les média qui sont affichées via le grand écran LCD. Toutes ces informations peuvent être contrôlé au doigts ou avec le stylet tactile. Español / FrontView, es una interfaz de usuario profesional para pantallas Touch LCD, se ha diseñado para productos HTPC de alto nivel en el mercado. Se pueden visualizar diversos sistemas e información multimedia en su gran pantalla frontal LCD. Toda esta información se puede controlar mediante el dedo o el Stylus Touch. Italiano / FrontView, interfaccia utente professionale per Touch LCD, è progettata per prodotti HTPC di alto livello sul mercato. Grazie al grande display LCD anteriore, sarà possibile visualizzare varie informazioni multimediali e di sistema. Tutte queste informazioni possono essere controllate con le dita o con la stilo Touch. 繁體中文 / FrontView 是觸控式 LCD 的專業使用者介面,適用於市場上的高端 HTPC 產品。 大型前端 LCD 顯示幕可顯 示各種系統和媒體資訊。 所有這些資訊可透過手指或觸控筆控制。 简体中文 / FrontView 为 Touch LCD 的专业用户界面,针对市场上的顶级 HTPC 产品而设计。 大面板 LCD 显示器显示 各种系统和媒体信息。 所有这些信息均可通过手指或触控笔控制。 日本語 / Touch LCD用のプロフェッショナルユーザーインターフェイス、FrontViewは市販されている最上級の HTPC製品向けに設計されています。 さまざまなシステムとメディア情報は、大型の前面LCDディスプレ イを通して表示されます。 これらの情報はすべて、指またはスタイラスタッチによって制御できます。 Русский / FrontView представляет собой профессиональный интерфейс пользователя для сенсорного Ж К-дисплея. Он предназначен для высококлассной продукции HTPC, представленной на рынке. На большом ЖК-дисплее на передней панели отображается различная системная и мультимед ийная информация. Для управления всей этой информацией можно использовать пальцы или стилус. Türkçe / Touch LCD için profesyonel kullanıcı arabirimi olan FrontView, pazardaki en üst düzey HTPC ürünü için tasarlanmıştır. Çeşitli sistem ve ortam bilgileri, büyük ön LCD ekran aracılığıyla görüntülenir. Tüm bu bilgiler parmağınızın veya işaretleme aletinin dokunuşuyla denetlenebilir. English / 1. When installation is finished, FrontView starts “Display Mode”. It will start to display various system information as like below. 2. While FrontView is running, user touches screen and FrontView will go to the “Control Mode” and it shows the Media / System Control submenus. Deutsche / 1. Nachdem die Installation beendet ist, startet FrontView den “Display Mode” (Anzeigemodus). Es wird damit beginnen, verschiedene Systeminformationen wie unten gezeigt, anzuzeigen. 2. Wenn FrontView läuft und der Anwender den Bildschirm berührt, geht FrontView in den “Control Mode” (Steuerungsmodus) und zeigt die Media / System Control (Medien/Systemsteuerung) Untermenüs. Français / 1. Lorsque l'installation est terminée, FrontView démarre “Display Mode” (Mode d'affichage) Il va démarrer l'affichage de différentes informations systèmes comme indiqué ci-dessous. 2. Tant que FrontView s'exécute, les touches sur l'écran de l'utilisateur et FrontView vont allés sur "Control Mode" et il affiche les sous menus Media/le contrôle Système. Español / 1. Cuando se ha finalizado la instalación, FrontView inicia “Display Mode (Modo de presentación en pantalla)”. Comenzará a mostrar información diversa del sistema tal como se muestra abajo. 2. Mientras FrontView se está ejecutando, si el usuario toca la pantalla, FrontView irá al “Control Mode (Modo de control)” y mostrará los submenús de Control del Sistema / Multimedia. 137 140 Español / 3. Cuando iMEDIAN, Media Center o WinAmp reproducen archivos multimedia, FrontView cambia automáticamente a “Media Display Mode (Modo de presentación multimedia)”. Mostrará la diversa información multimedia. Si se está reproduciendo un archivo de música, aparecerá un ecualizador gráfico por la Touch LCD. *Cuando el ecualizador gráfico no funcione con normalidad, compruebe “EQ Source (Fuente de ecualizador)”en el iMON Manager). 4. FrontView posee su propio reproductor interno para Música, Vídeo e Imágenes. Por ello, el usuario puede reproducir música, películas y presentaciones de imágenes en la misma Touch LCD sin tener que encender la pantalla principal. Italiano / 3. Quando iMEDIAN, Media Center o WinAmp riproduce dei file multimediali, FrontView viene modificato automaticamente in “Media Display Mode” (Modo display multimediale). Verranno visualizzate le varie informazioni sui supporti multimediali. In caso di riproduzione di file musicali, l'EQ grafico verrà visualizzato mediante Touch LCD. * Quando EQ grafico non funziona correttamente, controllare l'impostazione “EQ Source” (Origine EQ) in iMON Manager. 4. FrontView dispone di un riproduttore interno per Musica, Video e Immagini. L'utente potrà riprodurre la musica, i film e le immagini con Touch LCD senza dover passare al display principale. 繁體中文 / 3. iMEDIAN、Media Center 或 WinAmp 播放媒體檔案時,FrontView 會自動變更為「媒體顯示模式」。 它 將顯示各種媒體資訊。 播放音樂檔案時,觸控式 LCD 上會顯示圖形等化器。 * 圖形等化器不能正常作業時,請在 iMON 管理程式中檢查「等化器來源」設定。 4. FrontView 自身有內建播放機,可播放音樂、視訊和圖片。 因此,使用者不開啟主顯示器也可在觸控式 LCD 中播放音樂、影片和圖片投影片。 简体中文 / 3. iMEDIAN、媒体中心或 WinAmp 播放媒体文件时,FrontView 将自动变换至“媒体播放模式”。 它将显示 各种媒体信息。 播放音乐文件时,Touch LCD 将显示图象均衡器。 * 图象均衡器运行不正常时,请检查 iMON 管理器中的“均衡器来源”设置。 4. FrontView 自带播放音乐、视频和图片的内部播放器。 因此,用户使用 Touch LCD 即可播放音乐、电影 和图片幻灯片,无需开启主显示器。 日本語 / 3. iMEDIAN、Media CenterまたはWinAmpがメディアファイルを再生するとき、FrontViewは「Media Display Mode」(メディアディスプレイモード)に自動的に変わります。 さまざまなメディア情報が表 示されます。 音楽ファイルが再生されているとき、グラフィックEQがTouch LCDを通して表示されま す。 * グラフィックEQが正常に作動しない場合、iMON Managerで「EQ Source」(EQソース)設定をチェッ クしてください。 4. FrontViewには音楽、ビデオ、写真用の独自の内部プレーヤーが組み込まれています。 従って、メイン ディスプレイをオンにしなくても、Touch LCDで音楽、ムービー、写真のスライドショーを再生できま す。 142 English / 5. When music is played in FrontView player, user can control Play/Pause/Next/Prev/ FF/Rew and Vol Up/Down. 6. When movie is played in FrontView player and user touches screen then FrontView player will show interface for control Play/Pause/Next/Prev/FF/Rew and Vol Up/Down. Deutsche / 5. Wenn Musik im FrontView Player abgespielt wird, kann der Anwender Play/Pause/Next/Prev/ FF/Rew and Vol Up/Down (Spielen/Pause/Öffnen/Zurück/Nächste/Zurückspulen/Schnell vorwärts/Stopp) steuern. 6. Wenn ein Film im FrontView Player abgespielt wird und der Anwender den Bildschirm berührt, dann zeigt der FrontView Player die Benutzerschnittstelle für die Steuerung Play/Pause/Next/Prev/FF/Rew und Vol Up/Down (Spielen/Pause/Öffnen/Zurück/Nächste/Zurückspulen/Schnell vorwärts/Stopp). Français / 5. Lorsque la musique est lue dans le lecteur FrontView, l'utilisateur peut contrôler avec Play/Pause/Next/Prev/FF/Rew et Vol Up/Down (Lecture/Pause/Suivant/Précédent/avance rapide/Retour et Haut/Bas du volume) 6. Lorsqu'un film est lu avec le lecteur FrontView et que l'utilisateur touche l'écran alors le lecteur FrontView va afficher l'interface pour les contrôles Play/pause/Next/Prev/FF/Rew et Vol Up/Down (Lecture/Pause/Suivant/Précédent/avance rapide/Retour et Haut/Bas du volume) Español / 5. Cuando la música se reproduce en el reproductor FrontView, el usuario puede controlar la reproducción: Play (Reproducir)/Pause (Pausa)/Next (siguiente)/Prev (Anterior)/ FF (Avance rápido)/Rew (Retroceso) y Vol Up/Down (Subir/Bajar volumen). 6. Si la película se está reproduciendo en el reproductor FrontView y el usuario toca la pantalla, el reproductor FrontView mostrará la interfaz para controlar: Play (Reproducir)/Pause (Pausa)/Next (siguiente)/Prev (Anterior)/ FF (Avance rápido)/Rew (Retroceso) y Vol Up/Down (Subir/Bajar volumen). Español / Información del Sistema Cuando iMON se está ejecutando, muestra automáticamente información acerca del sistema (CPU/RAM/Disco Duro/Red/Correo electrónico/) con las noticias y la información del tiempo. Información Multimedia Cuando iMEDIAN, Media Center reproducen archivos, FrontView muestra el nombre de archivo, la información de archivo, el número de pista, el tiempo transcurrido y el tiempo total. FrontView El usuario puede elegir entre: “System View (Visualización del sistema)", “Media View (Visualización multimedia)”, “Picture Frame (Visualización de imagen)”, “Calendar View (Visualización de calendario)” y “Weather View (Visualización del tiempo)” Reproductor FrontView FrontView posee su propio reproductor interno para música, películas y presentaciones de imágenes en la misma Touch LCD sin tener que encender la pantalla principal. Control Multimedia El usuario puede controlar: “Volume (Volumen)”, “Playback (Reproducción)”, “Detail (Detalles)”, “Subtitle (Subtítulos)”, “Go (Ir)” y “Navigation (Navegación)”. Control de Aplicaciones El usuario puede seleccionar: “Application Launcher (Lanzadera de aplicaciones)”, “Task Switcher (Cambio de tarea)”, “Virtual Input (Entrada virtual)” y “Shutdown (Cierre)”. Control de Touch/LCD El usuario puede configurar: "Brightness (Brillo)”, “Backlight (Luz de fondo)”, y “Contrast (Contraste)”, también puede ejecutar “Auto Adjust (Ajuste automático)” y “Auto Color (Color automático)” de la LCD. Configuración El usuario puede cambiar: “Background color (Color de fondo)”, “Graphical EQ (Ecualizador gráfico)” y ejecutar “Setting Window (Ventana de configuración)". 147 Español / Las especificaciones de las series de Fuentes de Alimentación Thermaltake satisfacen los últimos procesadores Intel y AMD dual y Quad así como las tarjetas gráficas de alto rendimiento NVIDIA y AMD; ofrece una gran cantidad de funciones, que incluyen principalmente: 1. Control Automático de Velocidad del Ventilador: Toda fuente de alimentación puede detectar el calor interno y ajustar a su vez la velocidad del ventilador de forma automática para proporcionar un flujo de aire adecuado. 2. Ultra silencioso: Ventiladores sobre cojinetes de alta fiabilidad con ventilador de enfriamiento de 140 mm o 120 mm y con un nivel súper bajo de ruido acústico bajo cualquier condición de carga. 3. Administración de Cables en Módulos: Para mantener el orden y mejorar el flujo del aire dentro de la caja. 4. Alimentación de la Tarjeta Gráfica Especializada: reduce la carga de la PSU (Fuente de Alimentación) y no necesita actualizar la misma mientras se ejecuta el modo de tarjetas gráficas múltiples. Dichas funciones pueden garantizar que toda Fuente de Alimentación Thermaltake satisfaga el equilibrio de control de ruido y de temperatura concentrada. Toda fuente de alimentación proporciona una función de protección total tal como se indica: 1. Protección de sobrealimentación. 2. Protección de cortocircuito en todas las salidas. 3. Protección de alto voltaje / Protección de bajo voltaje. 4. Protección de corriente extrema. 5. Protección de temperatura extrema. Además, Thermaltake garantiza la calidad de toda fuente de alimentación: 100% Hi-POT y Pruebas ATE Function Test , 100% Burn-In y AC Input cycled on/off (apagado/encendido ciclado de la Entrada de CA) a altas temperaturas. Todo ello aprobado por UL, CUL, TUV, CB, FEE, CE, y BSMI. Existen tres productos principales de la línea Thermaltake PSU que se dividen en Toughpower, Purepower (incluido, Purepower RX) y las series TR2 (entre ellas, TR2 RX). Le rogamos que consulte la página web, http://www.thermaltake.com/product/power/power_index.asp 157-
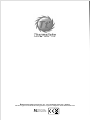 1
1
-
 2
2
-
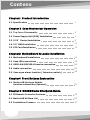 3
3
-
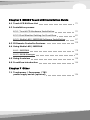 4
4
-
 5
5
-
 6
6
-
 7
7
-
 8
8
-
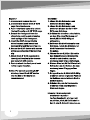 9
9
-
 10
10
-
 11
11
-
 12
12
-
 13
13
-
 14
14
-
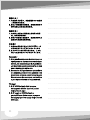 15
15
-
 16
16
-
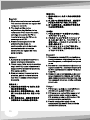 17
17
-
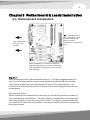 18
18
-
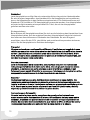 19
19
-
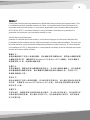 20
20
-
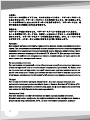 21
21
-
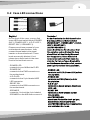 22
22
-
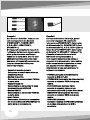 23
23
-
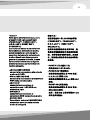 24
24
-
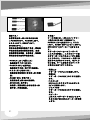 25
25
-
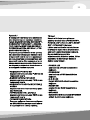 26
26
-
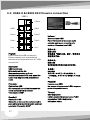 27
27
-
 28
28
-
 29
29
-
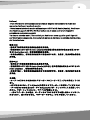 30
30
-
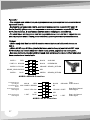 31
31
-
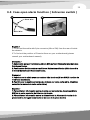 32
32
-
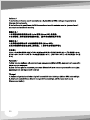 33
33
-
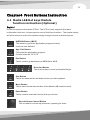 34
34
-
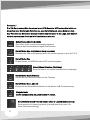 35
35
-
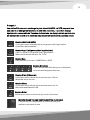 36
36
-
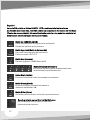 37
37
-
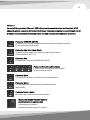 38
38
-
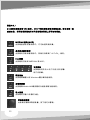 39
39
-
 40
40
-
 41
41
-
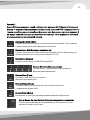 42
42
-
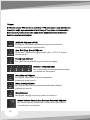 43
43
-
 44
44
-
 45
45
-
 46
46
-
 47
47
-
 48
48
-
 49
49
-
 50
50
-
 51
51
-
 52
52
-
 53
53
-
 54
54
-
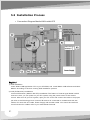 55
55
-
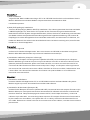 56
56
-
 57
57
-
 58
58
-
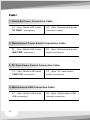 59
59
-
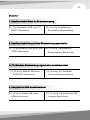 60
60
-
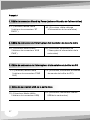 61
61
-
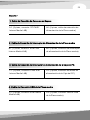 62
62
-
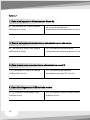 63
63
-
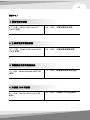 64
64
-
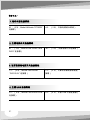 65
65
-
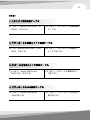 66
66
-
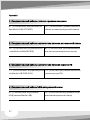 67
67
-
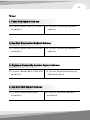 68
68
-
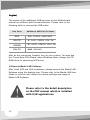 69
69
-
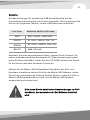 70
70
-
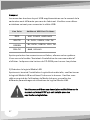 71
71
-
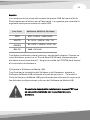 72
72
-
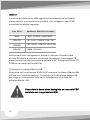 73
73
-
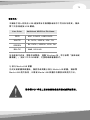 74
74
-
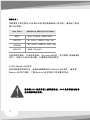 75
75
-
 76
76
-
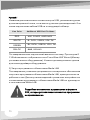 77
77
-
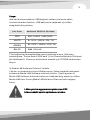 78
78
-
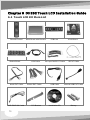 79
79
-
 80
80
-
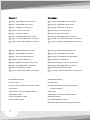 81
81
-
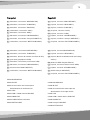 82
82
-
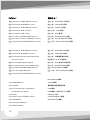 83
83
-
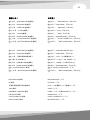 84
84
-
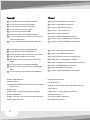 85
85
-
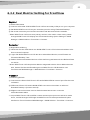 86
86
-
 87
87
-
 88
88
-
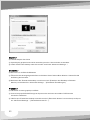 89
89
-
 90
90
-
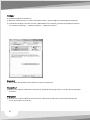 91
91
-
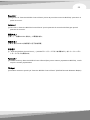 92
92
-
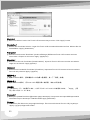 93
93
-
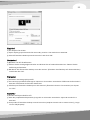 94
94
-
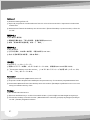 95
95
-
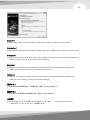 96
96
-
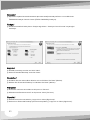 97
97
-
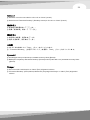 98
98
-
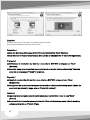 99
99
-
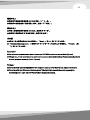 100
100
-
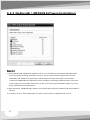 101
101
-
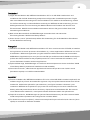 102
102
-
 103
103
-
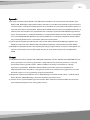 104
104
-
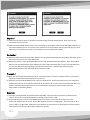 105
105
-
 106
106
-
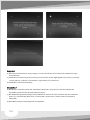 107
107
-
 108
108
-
 109
109
-
 110
110
-
 111
111
-
 112
112
-
 113
113
-
 114
114
-
 115
115
-
 116
116
-
 117
117
-
 118
118
-
 119
119
-
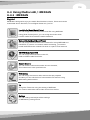 120
120
-
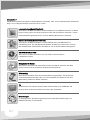 121
121
-
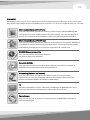 122
122
-
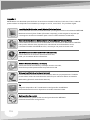 123
123
-
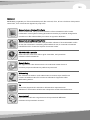 124
124
-
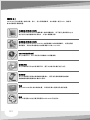 125
125
-
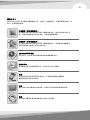 126
126
-
 127
127
-
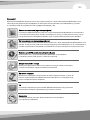 128
128
-
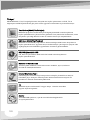 129
129
-
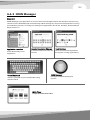 130
130
-
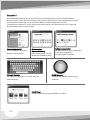 131
131
-
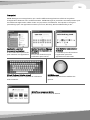 132
132
-
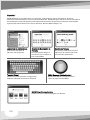 133
133
-
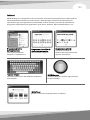 134
134
-
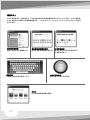 135
135
-
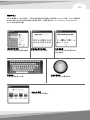 136
136
-
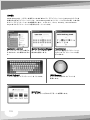 137
137
-
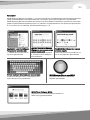 138
138
-
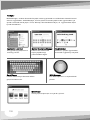 139
139
-
 140
140
-
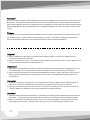 141
141
-
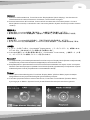 142
142
-
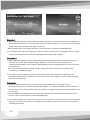 143
143
-
 144
144
-
 145
145
-
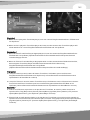 146
146
-
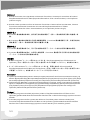 147
147
-
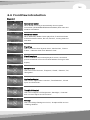 148
148
-
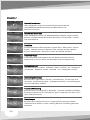 149
149
-
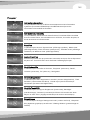 150
150
-
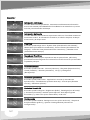 151
151
-
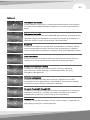 152
152
-
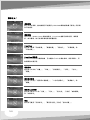 153
153
-
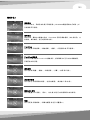 154
154
-
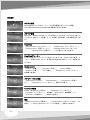 155
155
-
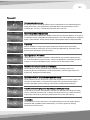 156
156
-
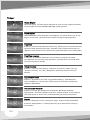 157
157
-
 158
158
-
 159
159
-
 160
160
-
 161
161
-
 162
162
-
 163
163
-
 164
164
-
 165
165
-
 166
166
-
 167
167
-
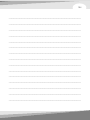 168
168
Thermaltake 01THVJ8540001 Manual de usuario
- Categoría
- Cajas de la computadora
- Tipo
- Manual de usuario
- Este manual también es adecuado para
En otros idiomas
- français: Thermaltake 01THVJ8540001 Manuel utilisateur
- italiano: Thermaltake 01THVJ8540001 Manuale utente
- English: Thermaltake 01THVJ8540001 User manual
- Deutsch: Thermaltake 01THVJ8540001 Benutzerhandbuch
- русский: Thermaltake 01THVJ8540001 Руководство пользователя
- 日本語: Thermaltake 01THVJ8540001 ユーザーマニュアル
- Türkçe: Thermaltake 01THVJ8540001 Kullanım kılavuzu
Documentos relacionados
-
Thermaltake Spedo Advance Package Manual de usuario
-
Thermaltake Commander G41 window Manual de usuario
-
Thermaltake Level 10 GTS Manual de usuario
-
Thermaltake Chaser A31 Manual de usuario
-
Thermaltake VP300A5W2N Ficha de datos
-
Thermaltake Urban R31 Manual de usuario
-
Thermaltake Urban T31 Manual de usuario
-
Thermaltake Core X1 Manual de usuario
-
Thermaltake Element V NVIDIA Edition Basic Manual de usuario
-
Thermaltake Commander F6 RGB Manual de usuario
Otros documentos
-
Antec Multimedia Station Elite Guía de instalación
-
Gigabyte Sumo 5112 El manual del propietario
-
Gigabyte ISOLO 210 El manual del propietario
-
Veris Multimedia Station E-Z Guía de instalación
-
Gigabyte POSEIDON 310 El manual del propietario
-
Gigabyte Poseidon El manual del propietario
-
NGS TV Hunter Manual de usuario
-
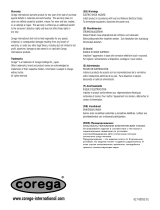 Corega 7 Port USB 2.0 Hi-Speed Hub Manual de usuario
Corega 7 Port USB 2.0 Hi-Speed Hub Manual de usuario