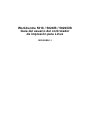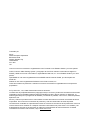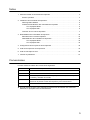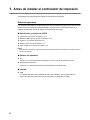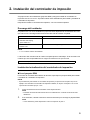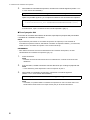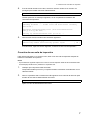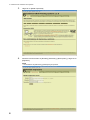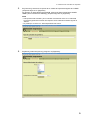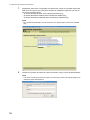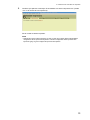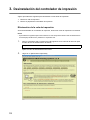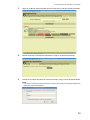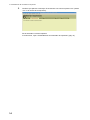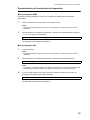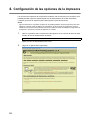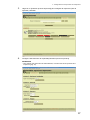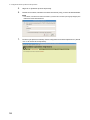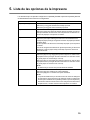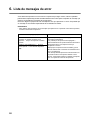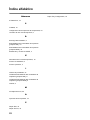Xerox 5016 Guía del usuario
- Categoría
- Componentes del chasis
- Tipo
- Guía del usuario
Este manual también es adecuado para
El Xerox 5016 es una impresora multifunción que ofrece una velocidad de impresión de hasta 20 páginas por minuto, impresión dúplex automática y un alimentador automático de documentos de 50 hojas. Es ideal para pequeñas oficinas y grupos de trabajo que necesitan una impresora fiable y asequible que pueda manejar una variedad de tareas de impresión, copia y escaneo.
El Xerox 5016 es una impresora multifunción que ofrece una velocidad de impresión de hasta 20 páginas por minuto, impresión dúplex automática y un alimentador automático de documentos de 50 hojas. Es ideal para pequeñas oficinas y grupos de trabajo que necesitan una impresora fiable y asequible que pueda manejar una variedad de tareas de impresión, copia y escaneo.





















-
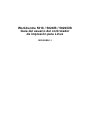 1
1
-
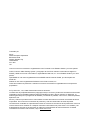 2
2
-
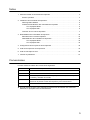 3
3
-
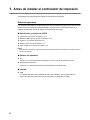 4
4
-
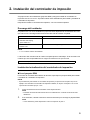 5
5
-
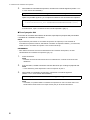 6
6
-
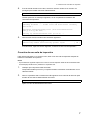 7
7
-
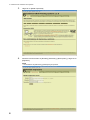 8
8
-
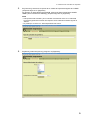 9
9
-
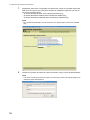 10
10
-
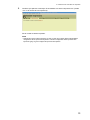 11
11
-
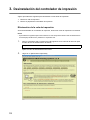 12
12
-
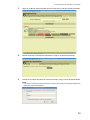 13
13
-
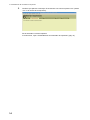 14
14
-
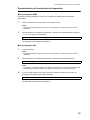 15
15
-
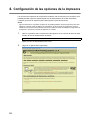 16
16
-
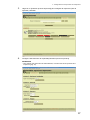 17
17
-
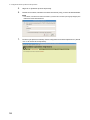 18
18
-
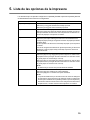 19
19
-
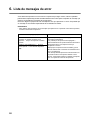 20
20
-
 21
21
-
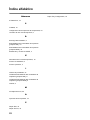 22
22
Xerox 5016 Guía del usuario
- Categoría
- Componentes del chasis
- Tipo
- Guía del usuario
- Este manual también es adecuado para
El Xerox 5016 es una impresora multifunción que ofrece una velocidad de impresión de hasta 20 páginas por minuto, impresión dúplex automática y un alimentador automático de documentos de 50 hojas. Es ideal para pequeñas oficinas y grupos de trabajo que necesitan una impresora fiable y asequible que pueda manejar una variedad de tareas de impresión, copia y escaneo.