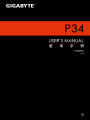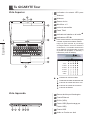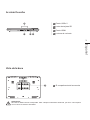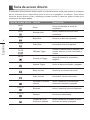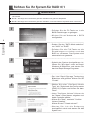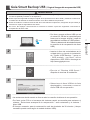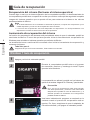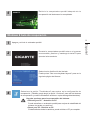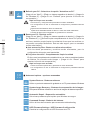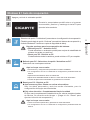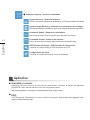El Gigabyte P34W V3 es un monitor curvo con una resolución de 3440 x 1440 píxeles y una frecuencia de actualización de 144 Hz, lo que lo hace ideal para juegos y edición de vídeo. También cuenta con un tiempo de respuesta de 1 ms y soporte para la tecnología AMD FreeSync, lo que garantiza una experiencia de juego fluida y sin interrupciones. Además, el P34W V3 tiene una amplia gama de colores y un alto contraste, lo que lo hace ideal para ver películas y fotos.
El Gigabyte P34W V3 es un monitor curvo con una resolución de 3440 x 1440 píxeles y una frecuencia de actualización de 144 Hz, lo que lo hace ideal para juegos y edición de vídeo. También cuenta con un tiempo de respuesta de 1 ms y soporte para la tecnología AMD FreeSync, lo que garantiza una experiencia de juego fluida y sin interrupciones. Además, el P34W V3 tiene una amplia gama de colores y un alto contraste, lo que lo hace ideal para ver películas y fotos.










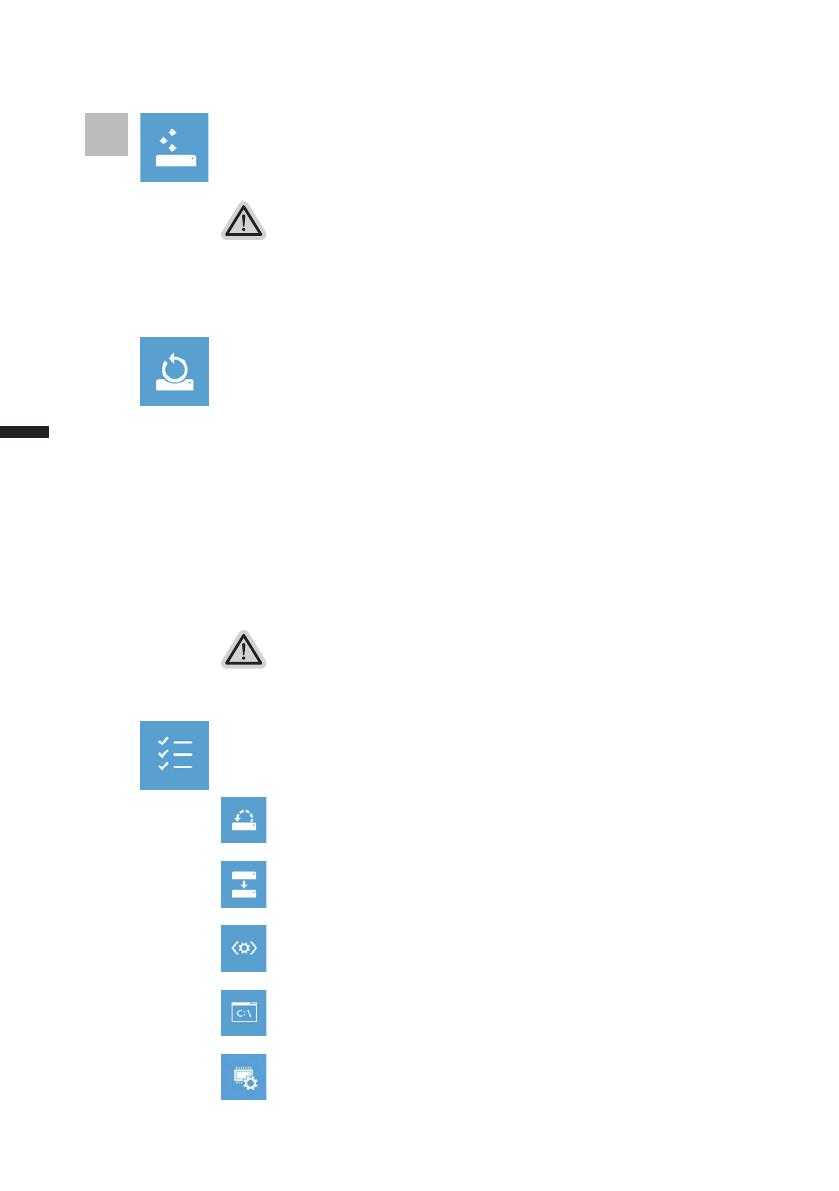


-
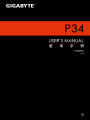 1
1
-
 2
2
-
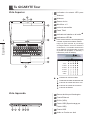 3
3
-
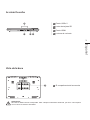 4
4
-
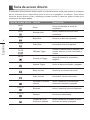 5
5
-
 6
6
-
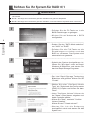 7
7
-
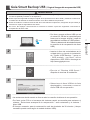 8
8
-
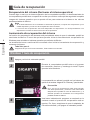 9
9
-
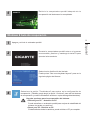 10
10
-
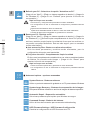 11
11
-
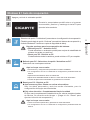 12
12
-
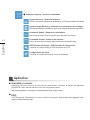 13
13
Gigabyte P34W V3 El manual del propietario
- Tipo
- El manual del propietario
El Gigabyte P34W V3 es un monitor curvo con una resolución de 3440 x 1440 píxeles y una frecuencia de actualización de 144 Hz, lo que lo hace ideal para juegos y edición de vídeo. También cuenta con un tiempo de respuesta de 1 ms y soporte para la tecnología AMD FreeSync, lo que garantiza una experiencia de juego fluida y sin interrupciones. Además, el P34W V3 tiene una amplia gama de colores y un alto contraste, lo que lo hace ideal para ver películas y fotos.
Artículos relacionados
-
Gigabyte P34W V4 El manual del propietario
-
Gigabyte U2442T El manual del propietario
-
Gigabyte U2442F El manual del propietario
-
Gigabyte U2142 El manual del propietario
-
Gigabyte P27K El manual del propietario
-
Gigabyte P35K El manual del propietario
-
Gigabyte P35W v3 El manual del propietario
-
Gigabyte P34K V7 C32W10-FR El manual del propietario
-
Gigabyte AERO 14 Manual de usuario
-
Gigabyte P15 Manual de usuario