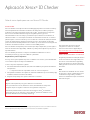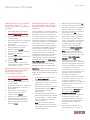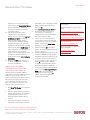INICIO RÁPIDO
Aplicación Xerox
®
ID Checker
Guía de inicio rápido para usar con Xerox
®
ID Checker
DESCRIPCIÓN
Xerox
®
ID Checker es una aplicación de Xerox Gallery App que permite a los usuarios escanear y
verificar rápidamente una variedad de documentos de identificación, incluidos pasaportes,
documentos nacionales de identidad y licencias de conducir
1
, directamente en un dispositivo
Xerox
®
. Xerox
®
ID Checker utiliza tecnología de vanguardia para leer y procesar
automáticamente docenas de campos y características para confirmar si un documento de
identidad es válido o no. Una vez que el documento de identidad se ha verificado , los usuarios
pueden imprimir o enviarse a si mismos por correo electrónico un certificado (PDF) que muestra
el grado de autenticidad, las imágenes escaneadas y los datos del documento de identidad
procesado. El usuario también puede enviarse a si mismo por correo electrónico las imágenes del
documento de identidad escaneado o el archivo de datos JSON generado.
Xerox
®
ID Checker está disponible para los clientes que compren la aplicación y la descarguen a
través de una cuenta Xerox App Gallery. También es posible probar la aplicación por un período
de prueba definido.
Xerox
®
ID Checker puede usarse con impresoras multifunción habilitadas con Xerox
®
ConnectKey
®
Technology, y dispositivos AltaLink
®
y VersaLink
®
.
Requerimientos para los dispositivos
A lo largo de esta guía, la palabra "Dispositivo" se utilizará como sinónimo y será intercambiable
con los términos impresora e impresora multifunción.
Todos los dispositivos requieren lo siguiente:
• Xerox Extensible Interface Platform
®
(EIP) debe estar habilitado para permitir la instalación
de la aplicación.
– Los dispositivos deber ser compatibles con EIP 3.7 o versiones superiores
• Para permitir la instalación de la aplicación, debe estar habilitada la opción ConnectKey
®
App
Installation (Política de instalación de weblets).
• Asegúrese de que el dispositivo pueda comunicarse con Internet.
Nota:
Algunas redes requieren un proxy para comunicarse con la Internet.
Si la opción Verification of SSL (Verificación de SSL) está habilitada en el dispositivo,
asegúrese de que se carguen los certificados de seguridad en el dispositivo.
De manera predeterminada, los certificados de las soluciones Xerox
®
se encuentran
precargados en todos los dispositivos i-Series, AltaLink
®
y VersaLink
®
habilitados con la
versión de 2016 de Xerox
®
ConnectKey
®
Technology.
1
La lista de documentos de identidad disponibles depende del país. Revise en el foro de asistencia al cliente
la lista completa de países disponibles y los tipos de documentos de identidad compatibles.
Para obtener más información sobre las
configuraciones anteriores, consulte la
asistencia en línea de Xerox App Gallery en:
https://www.support.xerox.com/support/xerox-
app-gallery.com
CÓMO INSTALAR XEROX
®
ID CHECKER
El siguiente procedimiento asume que usted ha
creado una cuenta en Xerox App Gallery. Si no
tiene acceso a una cuenta Xerox App Gallery,
diríjase a la guía de inicio rápido de Xerox App
Gallery para ver las instrucciones de creación de
una cuenta.
Nota:
Para instrucciones detalladas de cómo instalar
un dispositivo y añadir o instalar aplicaciones a
su cuenta Xerox
®
App Gallery, consulte los
enlaces a la documentación que se encuentran
al final de esta guía.

INICIO RÁPIDO
Aplicación Xerox
®
ID Checker
CÓMO INSTALAR LAS APLICACIONES
DE GALLERY A TRAVÉS DE
®
APP
GALLERY WEB PORTAL (APLICACIÓN
DE PAGO)
1. Vaya a la URL de Xerox
®
App Gallery:
https://appgallery.services.xerox.com
2. Seleccione
Iniciar sesión
.
3. Introduzca un Correo electrónico y una
Contraseña válidos.
4. En la pestaña de dispositivos, agregue una
Impresora multifunción o Impresora, si
fuera necesario.
5. En la pestaña Todas las aplicaciones,
seleccione la aplicación deseada.
6. Seleccione el botón
Suscribir
.
7. Acepte el Contrato de licencia de usuario
final (CLUF) de la aplicación.
8. Seleccione
Pagar
.
9. Complete la información de facturación y
seleccione
Realizar pedido
.
10. Seleccione
Listo
.
11. Compruebe su buzón de entrada de
correo electrónico para ver si ha recibido
su confirmación de compra.
CÓMO INSTALAR LAS APLICACIONES
DE GALLERY A TRAVÉS DE XEROX
®
APP GALLERY WEB PORTAL
(APLICACIÓN DE PRUEBA)
1. Vaya a la URL de Xerox App Gallery:
https://appgallery.services.xerox.com
2. Seleccione
Iniciar sesión
.
3. Introduzca un Correo electrónico y una
Contraseña válidos.
4. En la pestaña de dispositivos, agregue una
Impresora multifunción o Impresora, si
fuera necesario.
5. En la pestaña Todas las aplicaciones,
seleccione la aplicación deseada.
6. Seleccione el botón
Instalar
.
7. Haciendo clic en el botón se inicia la
pantalla de Instalación de prueba.
8. Seleccione el/los dispositivo/s en que
quiere probar la aplicación y después
seleccione
Instalar
CONFIGURACIÓN INICIAL: AÑADA
UNA CONTRASEÑA PARA ACTIVAR LA
OPCIÓN DE ENVÍO DE DATOS JSON
POR EMAIL.
Cuando instale Xerox
®
ID Checker, aparecerá
una ventana emergente de la configuración de
App Gallery en la que se le pedirá introducir
una contraseña. Este campo es obligatorio y no
podrá instalar la aplicación hasta que haya
elegido una contraseña. La contraseña elegida
se utilizará en la aplicación para desbloquear la
opción de envío por correo electrónico del
archivo JSON de resultados de un documento
de identidad. El archivo JSON se genera para
cada documento de identidad que usted
procese y contiene los datos, las características
de seguridad y el grado de confianza del
documento de identidad. Esto es útil si desea
usar el archivo para iniciar un proceso de
trabajo fuera de la aplicación Xerox
®
. Puede
hallar más información sobre
Cómo enviar
datos JSON por email
en la sección de abajo.
Si desea modificar la contraseña, deberá
reconfigurar la aplicación en la App Gallery.
Importante:
cualquiera que tenga acceso a su
cuenta de App Gallery podrá ver su contraseña.
CÓMO VERIFICAR UN DOCUMENTO DE
IDENTIDAD
1. En la pantalla de inicio del dispositivo,
pulse
Xerox
®
ID Checker
.
2. Cuando se abra la aplicación, entrará en
la página Seleccionar tipo de documento
de identidad. Por defecto está
seleccionado Estados Unidos, pero puede
cambiarlo pulsando el campo
País
que
muestra la ventana emergente
Seleccionar país.
3. La ventana emergente Seleccionar país
muestra una lista de los países disponibles
en orden alfabético. Los 3 últimos países
seleccionados aparecerán siempre al
comienzo de la lista.
Nota:
puede ver la lista completa de
países disponibles y tipos de documento
de identidad en el sitio web de asistencia
al cliente de la aplicación.
4. Seleccione un país de la lista y pulse
OK
.
5. Una vez que haya seleccionado un país, la
lista de tipos de documentos de identidad
debajo del campo País se completará.
6. Elija un tipo de documento de identidad
de la lista y seleccione
OK
.
7. Si el documento de identidad que ha
elegido tiene dos caras, se le pedirá que
escanee primero el anverso y luego el
reverso. Si el documento de identidad que
ha elegido tiene una cara, solo deberá
escanearlo por un lado. De cualquier
manera, coloque el documento de
identidad en el
cristal de exposición
del
dispositivo y seleccione
Scanear
.
Nota:
en algunos dispositivos Xerox
®
aparecerá una alerta después de haber
escaneado el documento. La alerta tiene
3 opciones:
Listo,
Añadir página
, o
Cancelar.
Seleccione
Listo
.
8. Una vez que haya escaneado una o
ambas caras del documento de identidad,
será dirigido a la página de Vista previa de
escaneo. Si ha escaneado un documento
de identidad de dos caras pero ha
escaneado el anverso como reverso, o el
reverso como anverso, puede usar el icono
de la flecha de doble dirección para
intercambiar las imágenes. El
procesamiento y la verificación se basan
en escaneados del anverso y reverso del
documento de identidad, así que si
escanea la cara incorrecta, o no captura el
documento completo, los resultados no
serán tan exactos.
9. Si ocurre algún problema con el escaneo,
puede pulsar el botón
Reescanear
. En
caso contrario, pulse
Comprobar
documento de identidad
.
10. La aplicación validará su documento de
identidad. Una vez que se haya
completado la validación, aparecerá la
página de resultados de ID Checker con
los resultados de su documento de
identidad.
11. Verá enseguida si el documento de
identidad ha pasado o no con éxito la

Para más información, hable con su proveedor Xerox
local, o visite xerox.com/verify para la introducción
©2020 Xerox Corporation. Todos los derechos reservados. Xerox
®
, AltaLink
®
ConnecKey
®
, VersaLink
®
y Xerox Extensible Interface Platform
®
son marcas comerciales de Xerox Corporation
en los Estados Unidos y/u otros países. BR29883
INICIO RÁPIDO
Aplicación Xerox
®
ID Checker
verificación. Si no la ha pasado, puede
seleccionar el botón
Ver atributos fallidos
para ver qué atributos o campos del
documento de identidad no han sido
considerados válidos.
12. Cuando haya terminado y quiera
completar el flujo de trabajo tiene
algunas opciones: puede elegir
Imprimir
o
Certificado por Email
para imprimir o
recibir un certificado PDF donde se
mostrará el grado de autenticidad, las
imágenes escaneadas y los datos del
documento de identidad válido o inválido.
Tiene la opción (campo
Recibir como
) de
recibir el certificado como un enlace en el
cuerpo del email o como un archivo
adjunto. Si desea recibir imágenes de su
documento de identidad escaneado,
puede activar la opción
Incluir imágenes
escaneadas
.
13. Al seleccionar
Listo
en la página de
resultados, se imprimirán o se enviarán
por correo sus resultados.
CÓMO ENVIAR POR CORREO
ELECTRÓNICO LOS DATOS JSON
Cuando se procesa un documento de
identidad, se genera un fichero JSON en
segundo plano. Este archivo JSON contiene los
atributos, el grado de confianza y otros
aspectos del documento de identidad. Esto es
útil si desea usar el archivo para iniciar un
proceso de trabajo fuera de la aplicación
Xerox. Para enviarse a si mismo por correo
electrónico una copia de este archivo:
1. Abra
Xerox
®
ID Checker
en su dispositivo
Xerox
®
.
2. Cuando se abra la aplicación, entrará en
la página Seleccionar tipo de documento
de identidad. Selecciones el icono de
rueda dentada en la esquina superior
izquierda.
3. Aparecerá la pantalla de contraseña de
administrador. Introduzca la contraseña
que estableció en la configuración de App
Gallery cuando instaló la aplicación y
seleccione
OK
.
4. Active
Datos exportados por Email
ON.
5. Aparecerá un campo de dirección de
correo electrónico. Selecciónelo e
introduzca la dirección de email a la que
desee enviar el archivo JSON.
6. Tiene la opción de enviar este archivo
como un enlace seguro en el cuerpo del
correo electrónico o como un documento
adjunto. Seleccionando
Recibir como
tendrá las dos opciones.
7. Seleccione el botón
OK
en la esquina
superior derecha para guardar la dirección
de correo electrónico.
8. Volverá a la página de Seleccionar tipo de
documento de identidad. Cuando haya
completado el proceso de verificación del
documento de identidad, en la dirección
de correo electrónico que ha indicado en
el paso
5
recibirá el archivo JSON del
documento de identidad antes de que
usted pase a la página de resultados.
9. Si desea descontectarlo, puede repetir los
pasos 1-3 y dejar
Datos exportados por
Email
en OFF. El icono de la rueda
dentada mencionado en el paso
2
también aparece en la página de
resultados de ID Checker.
ASISTENCIA
Base de conocimientos de Xerox
®
App
Gallery
https://www.support.xerox.com/support/xer
ox-app-gallery/support/enus.html
Documentación de Xerox
®
App Gallery
https://www.support.xerox.com/support/xer
ox-app-gallery/documentation/enus.html
Asistencia al cliente
https://www.xeroxidchecker.com
Impresoras e impresoras multifunción
(MFP) compatibles
https://www.xerox.com/en-
us/connectkey/apps
-
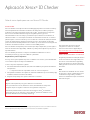 1
1
-
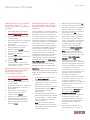 2
2
-
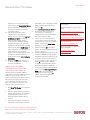 3
3
Xerox ID Checker App Guía de instalación
- Tipo
- Guía de instalación
- Este manual también es adecuado para
Artículos relacionados
-
Xerox Translate and Print App Guía de instalación
-
Xerox Translate and Print App Guía de instalación
-
Xerox App Gallery Guía de instalación
-
Xerox App Gallery Guía de instalación
-
Xerox App Gallery Guía del usuario
-
Xerox Connect App for iManage Guía de instalación
-
Xerox App Gallery Guía de instalación
-
Xerox App Gallery Guía del usuario
-
Xerox Note Converter App Guía de instalación
-
Xerox RMail App Guía de instalación