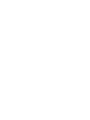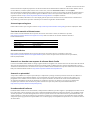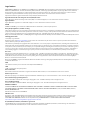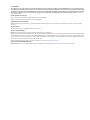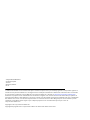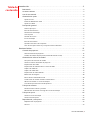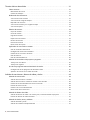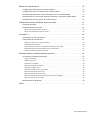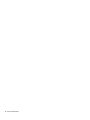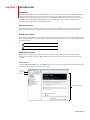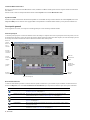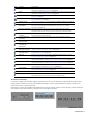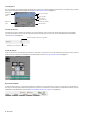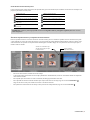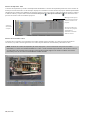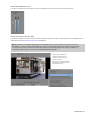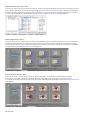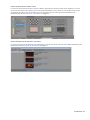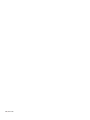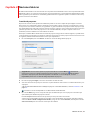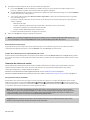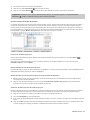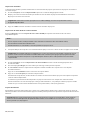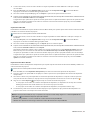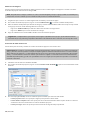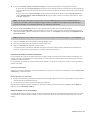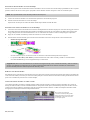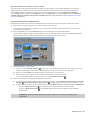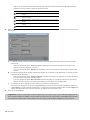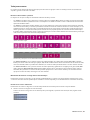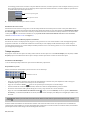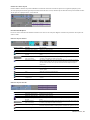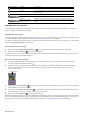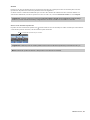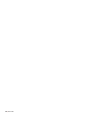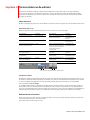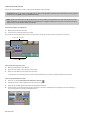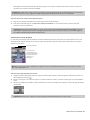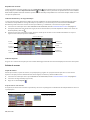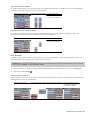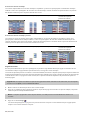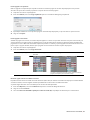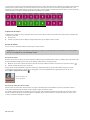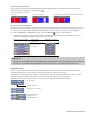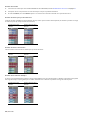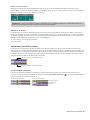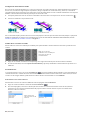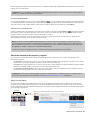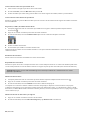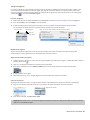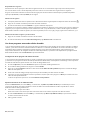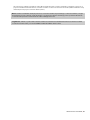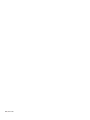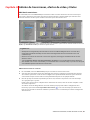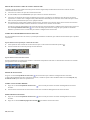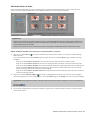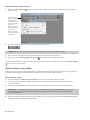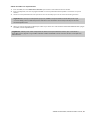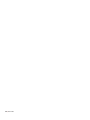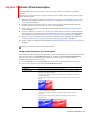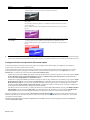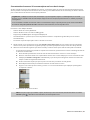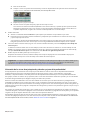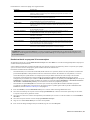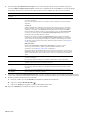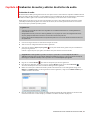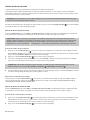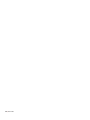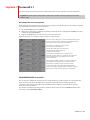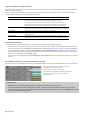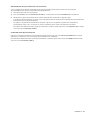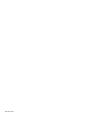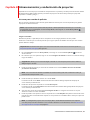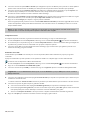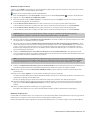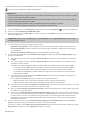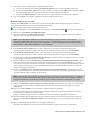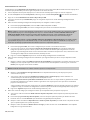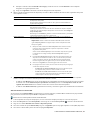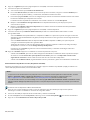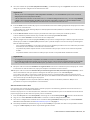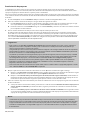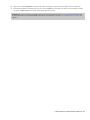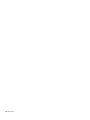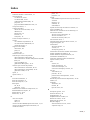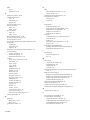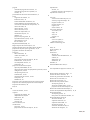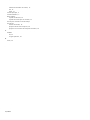Sony Vegas Vegas Movie Studio 12.0 Platinium Suite Manual de usuario
- Categoría
- Manuales de software
- Tipo
- Manual de usuario
Este manual también es adecuado para



Revisado el 10 de enero de 2013
Este manual de inicio rápido le proporciona una breve introducción al software Movie Studio. Para obtener más detalles sobre el
uso del software, consulte la ayuda en línea. Para acceder a ella, seleccione Contenido e índice en el menú Ayuda.
Una vez instalado el software Movie Studio y, tras iniciarlo por primera vez, aparecerá el asistente de registro. El asistente muestra
una serie de pasos sencillos que le permiten registrar el software en línea con Sony Creative Software Inc. Si lo prefiere, puede
registrarlo en línea en
https://www.sonycreativesoftware.com/reg/software en cualquier momento.
Al registrar el producto, obtendrá acceso a una amplia gama de opciones de asistencia técnica, notificación de actualizaciones
de productos y promociones especiales exclusivas para los usuarios registrados de Movie Studio.
Asistencia para el registro
Podrá recibir asistencia para el registro en línea en http://www.sonycreativesoftware.com/reg/faq o por fax en el (608) 250-1745.
Servicio de atención al cliente/ventas:
Para acceder a una lista detallada de las opciones del servicio de atención al cliente, le animamos a que visite
http://www.sonycreativesoftware.com/support/custserv.asp. Utilice los números de atención telefónica durante el
horario laboral normal:
Asistencia técnica
Para acceder a una lista detallada de las opciones del servicio de asistencia técnica, le animamos a que visite
http://www.sonycreativesoftware.com/support/default.asp. Para conocer las opciones de asistencia técnica por teléfono,
llame al (608) 256-5555.
Acerca de sus derechos con respecto al software Movie Studio
La licencia del software Movie Studio se otorga según los términos recogidos en el contrato de licencia de usuario final. El contrato
de licencia de usuario final se mostrará por primera vez cuando instale el software. Por favor, revíselo
detenidamente ya que las
condiciones incluidas afectan a sus derechos con respecto al software. Podrá consultar una copia del contrato de licencia de usuario
final para el software Movie Studio en: http://www.sonycreativesoftware.com/corporate/eula.
Acerca de su privacidad
Sony Creative Software Inc. respeta su privacidad y se compromete a proteger sus datos personales. El uso de este software se
rige
por la política de privacidad del software. Se ha incorporado una copia de esta política en el proceso de registro y se le
preguntará si
está conforme con sus términos antes de aceptar los términos del contrato de licencia de usuario final. Revise
su
contenido atentamente, dado que los términos y las condiciones afectan a sus derechos con respecto a la información
recopilada
por el software. Para su referencia, podrá consultar una copia de la política de privacidad del software en
http://www.sonycreativesoftware.com/corporate/privacy.
Uso adecuado del software
El software Movie Studio no se ha desarrollado, ni tampoco deberá utilizarse, para fines ilegales o que impliquen una infracción de
leyes y derechos, como las operaciones de copiar o compartir ilegalmente material con derechos de autor. Si se usa Movie Studio
con tales propósitos, se estarán infringiendo, entre otras, las leyes de derechos de autor internacionales y de Estados Unidos, y se
estará actuando en contra de los términos y las condiciones recogidos en el contrato de
licencia de usuario final. Dicha actividad
está penada por la ley y puede estar sujeta también a los recursos legales por incumplimiento expresados en el contrato de licencia
de usuario final.
Teléfono/Fax País
(800) 577-6642 (llamada gratuita) EE. UU., Canadá y las Islas Vírgenes
(608) 203-7620 Para los demás países
(608) 250-1745 (Fax) Todos los países

Legal notices
ACID, ACIDized, ACIDplanet.com, ACIDplanet, the ACIDplanet logo, ACID XMC, Artist Integrated, the Artist Integrated logo, Beatmapper, Cinescore,
CD Architect, DVD Architect, Jam Trax, Perfect Clarity Audio, Photo Go, Sound Forge, Super Duper Music Looper, Vegas, Vision Series, and Visual
Creation Studio are the trademarks or registered trademarks of Sony Creative Software Inc. in the United States and other countries. All other
trademarks or registered trademarks are the property of their respective owners in the United States and other countries.
PlayStation and PSP are registered trademarks of Sony Computer Entertainment Inc.
Apple Macintosh Audio Interchange File Format (AIFF) file format
Apple® Macintosh® Audio Interchange™ File Format (AIFF) is a trademark of Apple, Inc. in the United States and other countries.
Apple QuickTime
Apple® QuickTime® application is a trademark of Apple, Inc. in the United States and other countries.
AVCHD
AVCHD and AVCHD logo are trademarks of Matsushita Electric Industrial Co., Ltd and Sony Corporation.
Dolby, Dolby Digital AC-3, and AAC encoding
This product contains one or more programs protected under international and U.S. copyright laws as unpublished works. They are confidential and
proprietary to Dolby Laboratories. Their reproduction or disclosure, in whole or in part, or the production of derivative works therefrom without the
express permission of Dolby Laboratories is prohibited. Copyright 1992 – 2008 Dolby Laboratories. All rights reserved.
Dolby®, the double-D symbol, AC-3®, and Dolby Digital® are registered trademarks of Dolby Laboratories. AAC™ is a trademark of Dolby Laboratories.
FLAC/Ogg File Formats
©2008, Xiph.org Foundation
Neither the name of the Xiph.org Foundation nor the names of its contributors may be used to endorse or promote products derived from this
software without specific prior written permission.
This software is provided by the copyright holders and contributors “as is” and any express or implied warranties, including, but not limited to, the
implied warranties of merchantability and fitness for a particular purpose are disclaimed. In no event shall the foundation or contributors be liable
for any direct, indirect, incidental, special, exemplary, or consequential damages (including, but not limited to, procurement of substitute goods or
services; loss of use, data, or profits; or business interruption) however caused and on any theory of liability, whether in contract, strict liability, or
tort (including negligence or otherwise) arising in any way out of the use of this software, even if advised of the possibility of such damage.
Gracenote
CD and music-related data from Gracenote, Inc., copyright © 2000 – 2008 Gracenote. Gracenote Software, copyright 2000 – 2008 Gracenote. This
product and service may practice one or more of the following U.S. Patents: #5,987,525; #6,061,680; #6,154,773, #6,161,132, #6,230,192, #6,230,207,
#6,240,459, #6,330,593, and other patents issued or pending. Services supplied and/or device manufactured under license for following Open
Globe, Inc. United States Patent 6,304,523.
Gracenote and CDDB are registered trademarks of Gracenote. The Gracenote logo and logotype, MusicID, and the “Powered by Gracenote” logo are
trademarks of Gracenote.
JPEG
This software is based in part on the work of the Independent JPEG Group.
LPEC
“LPEC” is a trademark of Sony Corporation.
Macromedia Flash
Macromedia and Flash are trademarks or registered trademarks of Macromedia, Inc. in the United States and/or other countries.
Main Concept encoder
Main Concept® plug-in is a trademark of registered trademark of Main Concept, Inc. in the United States or other countries. All rights reserved.
Microsoft DirectX programming interface
Portions utilize Microsoft® DirectX® technologies. Copyright © 1999 – 2004 Microsoft Corporation. All rights reserved.
Microsoft Windows Media
Portions utilize Microsoft Windows Media® Technologies. Copyright © 1999 – 2007 Microsoft Corporation. All rights reserved.
MPEGLA and MPEG 2
USE OF THIS PRODUCT IN ANY MANNER THAT COMPLIES WITH THE MPEG-2 STANDARD IS EXPRESSLY PROHIBITED WITHOUT A LICENSE UNDER
APPLICABLE PATENTS IN THE MPEG-2 PATENT PORTFOLIO, WHICH LICENSE IS AVAILABLE FROM MPEG-LA, LLC, 250 STEELE STREET, SUITE 300,
DENVER, COLORADO 80206.
Manufactured under license from MPEG-LA.
PNG file format
Copyright © 2004. World Wide Web Consortium (Massachusetts Institute of Technology, European Research Consortium for Informatics and
Mathematics, Keio University). All rights reserved. This work is distributed under the W3C Software License in the hope that it will be useful,
but
WITHOUT ANY WARRANTY; without even the implied warranty of MERCHANTIBILITY or FITNESS FOR A PARTICULAR PURPOSE.
http://www.w3.org/Consortium/Legal/2002/copyright-software-20021231.
Real, RealMedia, RealAudio, and RealVideo applications
2008 RealNetworks, Inc. Patents Pending. All rights reserved. Real®, Real Media®, RealAudio®, RealVideo®, and the Real logo are trademarks or
registered trademarks of RealNetworks, Inc. in the United States and other countries.

Sony AVC/AAC
THIS PRODUCT IS LICENSED UNDER THE AVC PATENT PORTFOLIO LICENSE FOR THE PERSONAL AND NON-COMMERCIAL USE OF A CONSUMER TO
(i)
ENCODE VIDEO IN COMPLIANCE WITH THE AVC STANDARD (“AVC VIDEO”) AND/OR (ii) DECODE AVC VIDEO THAT WAS ENCODED BY A CONSUMER
ENGAGED IN A PERSONAL AND NON-COMMERCIAL ACTIVITY AND/OR WAS OBTAINED FROM A VIDEO PROVIDER LICENSED TO PROVIDE AVC VIDEO.
NO LICENSE IS GRANTED OR SHALL BE IMPLIED FOR ANY OTHER USE. ADDITIONAL INFORMATION MAY BE OBTAINED FROM MPEG LA, L.L.C. SEE
HTTP://MPEGLA.COM
Steinberg Media Technologies
VST® is a registered trademarks of Steinberg Media Technologies GmbH.
ASIO™ is a trademark of Steinberg Media Technologies GmbH.
Tagged Image File Format (TIFF)
Adobe Tagged Image™ File Format is a registered trademark of Adobe Systems Incorporated in the United States and other countries. All rights
reserved.
Targa file format
The Targa™ file format is a trademark of Pinnacle Systems, Inc.
Thomson Fraunhofer MP3
MPEG Layer-3 audio coding technology licensed from Fraunhofer IIS and Thomson.
Supply of this product does not convey a license nor imply any right to distribute content created with this product in revenue generating broadcast
systems (terrestrial, satellite, cable and/or other distribution channels), streaming applications (via internet, intranets and/or other networks), other
content distribution systems (pay-audio or audio on demand applications and the like) or on physical media (compact discs, digital versatile discs,
semiconductor chips, hard drives, memory cards and the like).
An independent license for such use is required. For details, please visit: http://mp3licensing.com.
Thomson Fraunhofer MPEG-4 HE-AAC
MPEG-4 HE-AAC audio coding technology licensed by Fraunhofer IIS. For details, please visit: http://www.iis.fraunhofer.de/amm/.

La información incluida en este manual está sujeta a cambios sin previo aviso y no constituye garantía o compromiso algunos en
nombre de Sony Creative Software Inc. de ninguna manera. Cualquier actualización o información adicional relativa al contenido
de
este manual se publicará en el sitio Web de Sony Creative Software Inc., ubicado en: http://www.sonycreativesoftware.com/.
El software se proporciona de conformidad con los términos recogidos en el contrato de licencia de usuario final y la política de
privacidad del software y debe utilizarse y copiarse de acuerdo con ellos. Queda estrictamente prohibida toda copia o distribución
del software salvo en los casos descritos expresamente en el contrato de licencia final. Ninguna parte de este manual se puede
reproducir o transmitir de forma alguna o para cualquier propósito sin el consentimiento expreso por escrito de
Sony
Creative Software Inc.
Copyright 2013. Sony Creative Software Inc.
Copyright del programa 2013. Sony Creative Software Inc. Reservados todos los derechos.
Sony Creative Software Inc.
8215 Greenway Blvd.
Suite 400
Middleton, WI 53562
EE. UU.

TABLA DE CONTENIDO | 1
Tabla de
contenido
Introducción. . . . . . . . . . . . . . . . . . . . . . . . . . . . . . . . . . . . . . . . . . . . . . . . . . . . . . . . . . . . . . . . . . . . . . . . 5
Bienvenida. . . . . . . . . . . . . . . . . . . . . . . . . . . . . . . . . . . . . . . . . . . . . . . . . . . . . . . . . . . . . . . . . . . . . . . . . . . . 5
Asistencia técnica . . . . . . . . . . . . . . . . . . . . . . . . . . . . . . . . . . . . . . . . . . . . . . . . . . . . . . . . . . . . . . . . . . . . . 5
Uso de este manual . . . . . . . . . . . . . . . . . . . . . . . . . . . . . . . . . . . . . . . . . . . . . . . . . . . . . . . . . . . . . . . . . . . 5
Obtención de ayuda. . . . . . . . . . . . . . . . . . . . . . . . . . . . . . . . . . . . . . . . . . . . . . . . . . . . . . . . . . . . . . . . . . . 5
Ayuda en línea . . . . . . . . . . . . . . . . . . . . . . . . . . . . . . . . . . . . . . . . . . . . . . . . . . . . . . . . . . . . . . . . . . . . . . . . . . . . . . 5
Tutoriales Muéstreme cómo . . . . . . . . . . . . . . . . . . . . . . . . . . . . . . . . . . . . . . . . . . . . . . . . . . . . . . . . . . . . . . . . 6
Ayuda en la Web . . . . . . . . . . . . . . . . . . . . . . . . . . . . . . . . . . . . . . . . . . . . . . . . . . . . . . . . . . . . . . . . . . . . . . . . . . . . 6
Descripción general . . . . . . . . . . . . . . . . . . . . . . . . . . . . . . . . . . . . . . . . . . . . . . . . . . . . . . . . . . . . . . . . . . . 6
Ventana principal . . . . . . . . . . . . . . . . . . . . . . . . . . . . . . . . . . . . . . . . . . . . . . . . . . . . . . . . . . . . . . . . . . . . . . . . . . . 6
Barra de herramientas . . . . . . . . . . . . . . . . . . . . . . . . . . . . . . . . . . . . . . . . . . . . . . . . . . . . . . . . . . . . . . . . . . . . . . 6
Visualización del tiempo . . . . . . . . . . . . . . . . . . . . . . . . . . . . . . . . . . . . . . . . . . . . . . . . . . . . . . . . . . . . . . . . . . . . 7
Lista de pistas . . . . . . . . . . . . . . . . . . . . . . . . . . . . . . . . . . . . . . . . . . . . . . . . . . . . . . . . . . . . . . . . . . . . . . . . . . . . . . 8
Control de arrastre . . . . . . . . . . . . . . . . . . . . . . . . . . . . . . . . . . . . . . . . . . . . . . . . . . . . . . . . . . . . . . . . . . . . . . . . . . 8
Escala de tiempo . . . . . . . . . . . . . . . . . . . . . . . . . . . . . . . . . . . . . . . . . . . . . . . . . . . . . . . . . . . . . . . . . . . . . . . . . . . 8
Barra de marcadores . . . . . . . . . . . . . . . . . . . . . . . . . . . . . . . . . . . . . . . . . . . . . . . . . . . . . . . . . . . . . . . . . . . . . . . . 8
Controles de la barra de transporte . . . . . . . . . . . . . . . . . . . . . . . . . . . . . . . . . . . . . . . . . . . . . . . . . . . . . . . . . . 9
Área de anclaje de ventanas y anclaje de ventanas flotantes . . . . . . . . . . . . . . . . . . . . . . . . . . . . . . . . . 9
Nociones básicas . . . . . . . . . . . . . . . . . . . . . . . . . . . . . . . . . . . . . . . . . . . . . . . . . . . . . . . . . . . . . . . . . .15
Creación de proyectos. . . . . . . . . . . . . . . . . . . . . . . . . . . . . . . . . . . . . . . . . . . . . . . . . . . . . . . . . . . . . . . .15
Almacenamiento de proyectos . . . . . . . . . . . . . . . . . . . . . . . . . . . . . . . . . . . . . . . . . . . . . . . . . . . . . . . . . . . . . 16
Cambio de nombre de proyectos (utilizando Guardar como) . . . . . . . . . . . . . . . . . . . . . . . . . . . . . . . . 16
Obtención de archivos de medios. . . . . . . . . . . . . . . . . . . . . . . . . . . . . . . . . . . . . . . . . . . . . . . . . . . . .16
Vista previa de archivos de medios . . . . . . . . . . . . . . . . . . . . . . . . . . . . . . . . . . . . . . . . . . . . . . . . . . . . . . . . . 16
Uso de la ventana de medios de proyecto . . . . . . . . . . . . . . . . . . . . . . . . . . . . . . . . . . . . . . . . . . . . . . . . . . 17
Importación de medios . . . . . . . . . . . . . . . . . . . . . . . . . . . . . . . . . . . . . . . . . . . . . . . . . . . . . . . . . . . . . . . . . . . . 18
Importación de vídeo desde una cámara de DVD . . . . . . . . . . . . . . . . . . . . . . . . . . . . . . . . . . . . . . . . . . . 18
Captura de vídeo DV . . . . . . . . . . . . . . . . . . . . . . . . . . . . . . . . . . . . . . . . . . . . . . . . . . . . . . . . . . . . . . . . . . . . . . . 18
Captura de vídeo HDV . . . . . . . . . . . . . . . . . . . . . . . . . . . . . . . . . . . . . . . . . . . . . . . . . . . . . . . . . . . . . . . . . . . . . 19
Importación de vídeos AVCHD . . . . . . . . . . . . . . . . . . . . . . . . . . . . . . . . . . . . . . . . . . . . . . . . . . . . . . . . . . . . . 19
Obtención de imágenes . . . . . . . . . . . . . . . . . . . . . . . . . . . . . . . . . . . . . . . . . . . . . . . . . . . . . . . . . . . . . . . . . . . 20
Extracción de audio desde un CD . . . . . . . . . . . . . . . . . . . . . . . . . . . . . . . . . . . . . . . . . . . . . . . . . . . . . . . . . . . 20
Clasificación de medios mediante contenedores . . . . . . . . . . . . . . . . . . . . . . . . . . . . . . . . . . . . . . . . . . . . 21
Adición de medios a la escala de tiempo . . . . . . . . . . . . . . . . . . . . . . . . . . . . . . . . . . . . . . . . . . . . . . . . . . . . 21
Creación de presentaciones de diapositivas . . . . . . . . . . . . . . . . . . . . . . . . . . . . . . . . . . . . . . . . . . . . . . . . 23
Trabajo con eventos. . . . . . . . . . . . . . . . . . . . . . . . . . . . . . . . . . . . . . . . . . . . . . . . . . . . . . . . . . . . . . . . . .25
Nociones sobre archivos y eventos . . . . . . . . . . . . . . . . . . . . . . . . . . . . . . . . . . . . . . . . . . . . . . . . . . . . . . . . . 25
Movimiento de eventos a lo largo de la escala de tiempo . . . . . . . . . . . . . . . . . . . . . . . . . . . . . . . . . . . 25
Trabajo con pistas . . . . . . . . . . . . . . . . . . . . . . . . . . . . . . . . . . . . . . . . . . . . . . . . . . . . . . . . . . . . . . . . . . . .26
Uso de la escala de tiempo . . . . . . . . . . . . . . . . . . . . . . . . . . . . . . . . . . . . . . . . . . . . . . . . . . . . . . . . . . . . . . . . . 26
Uso de la lista de pistas . . . . . . . . . . . . . . . . . . . . . . . . . . . . . . . . . . . . . . . . . . . . . . . . . . . . . . . . . . . . . . . . . . . . 27
Reproducción y vista previa. . . . . . . . . . . . . . . . . . . . . . . . . . . . . . . . . . . . . . . . . . . . . . . . . . . . . . . . . . .28
Reproducción de proyectos . . . . . . . . . . . . . . . . . . . . . . . . . . . . . . . . . . . . . . . . . . . . . . . . . . . . . . . . . . . . . . . . 28
Arrastre . . . . . . . . . . . . . . . . . . . . . . . . . . . . . . . . . . . . . . . . . . . . . . . . . . . . . . . . . . . . . . . . . . . . . . . . . . . . . . . . . . . 29

2 | TABLA DE CONTENIDO
Técnicas básicas de edición . . . . . . . . . . . . . . . . . . . . . . . . . . . . . . . . . . . . . . . . . . . . . . . . . . . . . . . .31
Cómo moverse . . . . . . . . . . . . . . . . . . . . . . . . . . . . . . . . . . . . . . . . . . . . . . . . . . . . . . . . . . . . . . . . . . . . . . 31
Movimiento del cursor . . . . . . . . . . . . . . . . . . . . . . . . . . . . . . . . . . . . . . . . . . . . . . . . . . . . . . . . . . . . . . . . . . . . 31
Cambio de enfoque . . . . . . . . . . . . . . . . . . . . . . . . . . . . . . . . . . . . . . . . . . . . . . . . . . . . . . . . . . . . . . . . . . . . . . . 31
Realización de selecciones . . . . . . . . . . . . . . . . . . . . . . . . . . . . . . . . . . . . . . . . . . . . . . . . . . . . . . . . . . . 31
Selección de varios eventos . . . . . . . . . . . . . . . . . . . . . . . . . . . . . . . . . . . . . . . . . . . . . . . . . . . . . . . . . . . . . . . 32
Selección de un rango de tiempo . . . . . . . . . . . . . . . . . . . . . . . . . . . . . . . . . . . . . . . . . . . . . . . . . . . . . . . . . . 33
Reproducción en bucle . . . . . . . . . . . . . . . . . . . . . . . . . . . . . . . . . . . . . . . . . . . . . . . . . . . . . . . . . . . . . . . . . . . . 34
Selección de eventos y un rango de tiempo . . . . . . . . . . . . . . . . . . . . . . . . . . . . . . . . . . . . . . . . . . . . . . . . 34
Selección de pistas . . . . . . . . . . . . . . . . . . . . . . . . . . . . . . . . . . . . . . . . . . . . . . . . . . . . . . . . . . . . . . . . . . . . . . . . 34
Edición de eventos. . . . . . . . . . . . . . . . . . . . . . . . . . . . . . . . . . . . . . . . . . . . . . . . . . . . . . . . . . . . . . . . . . . 34
Copia de eventos . . . . . . . . . . . . . . . . . . . . . . . . . . . . . . . . . . . . . . . . . . . . . . . . . . . . . . . . . . . . . . . . . . . . . . . . . . 34
Corte de eventos . . . . . . . . . . . . . . . . . . . . . . . . . . . . . . . . . . . . . . . . . . . . . . . . . . . . . . . . . . . . . . . . . . . . . . . . . . 35
Pegado de eventos . . . . . . . . . . . . . . . . . . . . . . . . . . . . . . . . . . . . . . . . . . . . . . . . . . . . . . . . . . . . . . . . . . . . . . . . 36
Duplicación de eventos . . . . . . . . . . . . . . . . . . . . . . . . . . . . . . . . . . . . . . . . . . . . . . . . . . . . . . . . . . . . . . . . . . . 38
Recorte de eventos . . . . . . . . . . . . . . . . . . . . . . . . . . . . . . . . . . . . . . . . . . . . . . . . . . . . . . . . . . . . . . . . . . . . . . . . 38
División de eventos . . . . . . . . . . . . . . . . . . . . . . . . . . . . . . . . . . . . . . . . . . . . . . . . . . . . . . . . . . . . . . . . . . . . . . . 39
Eliminación de eventos . . . . . . . . . . . . . . . . . . . . . . . . . . . . . . . . . . . . . . . . . . . . . . . . . . . . . . . . . . . . . . . . . . . . 41
Aplicación de crossfades a eventos . . . . . . . . . . . . . . . . . . . . . . . . . . . . . . . . . . . . . . . . . . . . . . . . . . . 41
Uso de crossfades automáticos . . . . . . . . . . . . . . . . . . . . . . . . . . . . . . . . . . . . . . . . . . . . . . . . . . . . . . . . . . . . 41
Configuración manual de crossfades . . . . . . . . . . . . . . . . . . . . . . . . . . . . . . . . . . . . . . . . . . . . . . . . . . . . . . . 42
Cambio de las curvas de crossfade . . . . . . . . . . . . . . . . . . . . . . . . . . . . . . . . . . . . . . . . . . . . . . . . . . . . . . . . . 42
Uso de Deshacer . . . . . . . . . . . . . . . . . . . . . . . . . . . . . . . . . . . . . . . . . . . . . . . . . . . . . . . . . . . . . . . . . . . . . . . . . . 42
Uso del comando Rehacer . . . . . . . . . . . . . . . . . . . . . . . . . . . . . . . . . . . . . . . . . . . . . . . . . . . . . . . . . . . . . . . . . 43
Adición de marcadores de proyecto y regiones . . . . . . . . . . . . . . . . . . . . . . . . . . . . . . . . . . . . . . . 43
Trabajo con marcadores . . . . . . . . . . . . . . . . . . . . . . . . . . . . . . . . . . . . . . . . . . . . . . . . . . . . . . . . . . . . . . . . . . . 43
Trabajo con regiones . . . . . . . . . . . . . . . . . . . . . . . . . . . . . . . . . . . . . . . . . . . . . . . . . . . . . . . . . . . . . . . . . . . . . . 45
Uso de un programa externo de edición de audio. . . . . . . . . . . . . . . . . . . . . . . . . . . . . . . . . . . . . 46
Configuración de un programa de edición de audio . . . . . . . . . . . . . . . . . . . . . . . . . . . . . . . . . . . . . . . . 46
Apertura de eventos en un editor de audio . . . . . . . . . . . . . . . . . . . . . . . . . . . . . . . . . . . . . . . . . . . . . . . . . 46
Adición de transiciones, efectos de vídeo y títulos . . . . . . . . . . . . . . . . . . . . . . . . . . . . . . . . . .49
Adición de transiciones . . . . . . . . . . . . . . . . . . . . . . . . . . . . . . . . . . . . . . . . . . . . . . . . . . . . . . . . . . . . . . 49
Adición de transiciones a eventos . . . . . . . . . . . . . . . . . . . . . . . . . . . . . . . . . . . . . . . . . . . . . . . . . . . . . . . . . . 49
Adición de transiciones a todos los eventos seleccionados . . . . . . . . . . . . . . . . . . . . . . . . . . . . . . . . . . 50
Cambio de la velocidad/duración de una transición . . . . . . . . . . . . . . . . . . . . . . . . . . . . . . . . . . . . . . . . 50
Edición de una transición . . . . . . . . . . . . . . . . . . . . . . . . . . . . . . . . . . . . . . . . . . . . . . . . . . . . . . . . . . . . . . . . . . 50
Cambio a una transición diferente . . . . . . . . . . . . . . . . . . . . . . . . . . . . . . . . . . . . . . . . . . . . . . . . . . . . . . . . . 50
Eliminación de una transición . . . . . . . . . . . . . . . . . . . . . . . . . . . . . . . . . . . . . . . . . . . . . . . . . . . . . . . . . . . . . . 50
Adición de efectos de vídeo . . . . . . . . . . . . . . . . . . . . . . . . . . . . . . . . . . . . . . . . . . . . . . . . . . . . . . . . . . 51
Adición de efectos de vídeo a un evento, pista, archivo de medios o proyecto . . . . . . . . . . . . . . . 51
Edición de efectos de vídeo existentes . . . . . . . . . . . . . . . . . . . . . . . . . . . . . . . . . . . . . . . . . . . . . . . . . . . . . 52
Adición de títulos, texto y créditos. . . . . . . . . . . . . . . . . . . . . . . . . . . . . . . . . . . . . . . . . . . . . . . . . . . . 52
Adición de títulos y texto . . . . . . . . . . . . . . . . . . . . . . . . . . . . . . . . . . . . . . . . . . . . . . . . . . . . . . . . . . . . . . . . . . 52
Adición de créditos en desplazamiento . . . . . . . . . . . . . . . . . . . . . . . . . . . . . . . . . . . . . . . . . . . . . . . . . . . . 53

TABLA DE CONTENIDO | 3
Edición 3D estereoscópica . . . . . . . . . . . . . . . . . . . . . . . . . . . . . . . . . . . . . . . . . . . . . . . . . . . . . . . . .55
Configuración del proyecto 3D estereoscópico. . . . . . . . . . . . . . . . . . . . . . . . . . . . . . . . . . . . . . . . 55
Configuración de la vista previa de 3D estereoscópica . . . . . . . . . . . . . . . . . . . . . . . . . . . . . . . . .56
Sincronización de eventos 3D estereoscópicos en la escala de tiempo . . . . . . . . . . . . . . . . . 57
Alineación de las vistas de ojo izquierdo y derecho y ajuste de la profundidad. . . . . . . . . . 58
Renderización de un proyecto 3D estereoscópico . . . . . . . . . . . . . . . . . . . . . . . . . . . . . . . . . . . . .59
Grabación de audio y adición de efectos de audio . . . . . . . . . . . . . . . . . . . . . . . . . . . . . . . . . .61
Grabación de audio . . . . . . . . . . . . . . . . . . . . . . . . . . . . . . . . . . . . . . . . . . . . . . . . . . . . . . . . . . . . . . . . . .61
Adición de efectos de audio . . . . . . . . . . . . . . . . . . . . . . . . . . . . . . . . . . . . . . . . . . . . . . . . . . . . . . . . . . 62
Adición de efectos de pista de audio . . . . . . . . . . . . . . . . . . . . . . . . . . . . . . . . . . . . . . . . . . . . . . . . . . . . . . . 62
Adición de efectos de evento de audio . . . . . . . . . . . . . . . . . . . . . . . . . . . . . . . . . . . . . . . . . . . . . . . . . . . . . 62
Surround 5.1. . . . . . . . . . . . . . . . . . . . . . . . . . . . . . . . . . . . . . . . . . . . . . . . . . . . . . . . . . . . . . . . . . . . . . .65
Asistente para nuevos proyectos. . . . . . . . . . . . . . . . . . . . . . . . . . . . . . . . . . . . . . . . . . . . . . . . . . . . . .65
Panoramización Surround 5.1. . . . . . . . . . . . . . . . . . . . . . . . . . . . . . . . . . . . . . . . . . . . . . . . . . . . . . . . .65
Asignación de pistas a canales surround . . . . . . . . . . . . . . . . . . . . . . . . . . . . . . . . . . . . . . . . . . . . . . . . . . . . 66
Panoramización de pistas . . . . . . . . . . . . . . . . . . . . . . . . . . . . . . . . . . . . . . . . . . . . . . . . . . . . . . . . . . . . . . . . . . 66
Panoramización de pistas en modo Panoramización surround . . . . . . . . . . . . . . . . . . . . . . . . . . . . . . 66
Automatización de la panoramización con envolventes . . . . . . . . . . . . . . . . . . . . . . . . . . . . . . . . . . . . . 67
Cambio del modo de panoramización . . . . . . . . . . . . . . . . . . . . . . . . . . . . . . . . . . . . . . . . . . . . . . . . . . . . . . 67
Almacenamiento y renderización de proyectos . . . . . . . . . . . . . . . . . . . . . . . . . . . . . . . . . . . . .69
Asistente para creación de películas . . . . . . . . . . . . . . . . . . . . . . . . . . . . . . . . . . . . . . . . . . . . . . . . . .69
Cargar en YouTube . . . . . . . . . . . . . . . . . . . . . . . . . . . . . . . . . . . . . . . . . . . . . . . . . . . . . . . . . . . . . . . . . . . . . . . .69
Compartir en línea . . . . . . . . . . . . . . . . . . . . . . . . . . . . . . . . . . . . . . . . . . . . . . . . . . . . . . . . . . . . . . . . . . . . . . . . . 70
Grabación en un DVD . . . . . . . . . . . . . . . . . . . . . . . . . . . . . . . . . . . . . . . . . . . . . . . . . . . . . . . . . . . . . . . . . . . . . . 70
Grabación en DVD con menús . . . . . . . . . . . . . . . . . . . . . . . . . . . . . . . . . . . . . . . . . . . . . . . . . . . . . . . . . . . . . 71
Grabación en Blu-ray Disc . . . . . . . . . . . . . . . . . . . . . . . . . . . . . . . . . . . . . . . . . . . . . . . . . . . . . . . . . . . . . . . . . . 71
Grabación en Blu-ray Disc con menús . . . . . . . . . . . . . . . . . . . . . . . . . . . . . . . . . . . . . . . . . . . . . . . . . . . . . . 73
Almacenamiento en cámara DV . . . . . . . . . . . . . . . . . . . . . . . . . . . . . . . . . . . . . . . . . . . . . . . . . . . . . . . . . . . . 74
Almacenamiento en cámara HDV . . . . . . . . . . . . . . . . . . . . . . . . . . . . . . . . . . . . . . . . . . . . . . . . . . . . . . . . . . 75
Almacenamiento de películas en PSP™ (PlayStation®Portable) . . . . . . . . . . . . . . . . . . . . . . . . . . . . . . . 76
Almacenamiento en disco duro . . . . . . . . . . . . . . . . . . . . . . . . . . . . . . . . . . . . . . . . . . . . . . . . . . . . . . . . . . . . 77
Renderización de proyectos . . . . . . . . . . . . . . . . . . . . . . . . . . . . . . . . . . . . . . . . . . . . . . . . . . . . . . . . . .78
Índice . . . . . . . . . . . . . . . . . . . . . . . . . . . . . . . . . . . . . . . . . . . . . . . . . . . . . . . . . . . . . . . . . . . . . . . . . . . . . . .i

4 | TABLA DE CONTENIDO

INTRODUCCIÓN | 5
Capítulo
1
Introducción
Bienvenida
El software Movie Studio de Sony Creative Software Inc. es un sistema de edición de medios multipista innovador
y
avanzado. Ha sido diseñado para crear un entorno de producción de audio y vídeo eficiente sin sacrificar la
calidad y la potencia de procesamiento que espera de Sony Creative Software Inc. Tanto si emplea los comandos
de exploración estándar de Microsoft® Windows® que ya le son familiares como si emplea su interfaz pulcra y
despejada, disfrutará utilizando el software Movie Studio.
Asistencia técnica
El sitio Web http://www.sonycreativesoftware.com/support/default.asp incluye asistencia técnica, información de
referencia, actualizaciones de programas, sugerencias y trucos, foros de usuarios, y una base de información.
Uso de este manual
Se ha diseñado este manual para que resulte de utilidad a los usuarios de las aplicaciones de software Movie Studio y
Movie Studio Platinum. Por esta razón, las funciones del producto se identifican a lo largo de este manual mediante
los siguientes iconos:
Obtención de ayuda
El propósito de esta guía de inicio rápido consiste en ayudarle a saber cuáles son los conocimientos básicos
necesarios para crear un proyecto de Movie Studio. Si necesita más asistencia, la aplicación incorpora tres tipos
de
ayuda.
Ayuda en línea
Seleccione Contenido e índice en el menú Ayuda o presione F1. La ventana de ayuda en línea tiene cuatro fichas que
puede utilizar para localizar la información que precise.
Funciones exclusivas de Movie Studio
Funciones exclusivas de Movie Studio Platinum
Fichas
Barra de
herramientas
Panel de información

6 | CAPÍTULO 1
Tutoriales Muéstreme cómo
Gracias a los tutoriales interactivos Muéstrame cómo, instalados con Movie Studio, podrá conocer mejor las numerosas funciones
del software.
Puede acceder a ellos en cualquier momento desde el menú Ayuda seleccionando Muéstreme cómo.
Ayuda en la Web
Encontrará ayuda e información adicionales disponibles en el sitio Web de Sony Creative Software. En el menú Ayuda, seleccione
Sony en la Web para ver una lista de las páginas Web correspondientes al software Movie Studio y a Sony Creative Software Inc.
Descripción general
En las siguientes secciones, se incluye un recorrido gráfico por el área de trabajo de Movie Studio.
Ventana principal
La ventana principal aparece al abrir el software. El área de trabajo se compone de tres áreas principales: la lista de pistas, la escala
de tiempo (vista de pista) y el área de anclaje de ventanas. Puede ajustar el tamaño de la lista de pistas, la escala de tiempo y el área
de anclaje de ventanas arrastrando las líneas divisorias situadas entre dichas partes.
Barra de herramientas
La barra de herramientas permite acceder de manera rápida a las funciones y características que se utilizan con más frecuencia.
En
el menú Opciones, seleccione Personalizar barra de herramientas para especificar los botones que desea que se muestren.
Botón Nombre Descripción
Nuevo proyecto Abre el cuadro de diálogo Nuevo proyecto. Para obtener más información, consulte
Creación de proyectos en la página 15.
Nuevo proyecto vacío Crea un nuevo proyecto vacío utilizando la configuración predeterminada. Para
obtener más información, consulte Creación de proyectos en la página 15.
Abrir Abre un proyecto o archivo de medios actual.
Guardar Guarda el proyecto actual. Para obtener más información, consulte Almacenamiento de
proyectos en la página 16.
Propiedades Abre el cuadro de diálogo Propiedades del proyecto, lo que permite realizar cambios
en el proyecto actual.
Cortar Elimina la selección del evento actual y la copia en el portapapeles. Para obtener más
información, consulte Corte de eventos en la página 35.
Barra de
menús
Lista de
pistas
Control
de arrastre
Área de
anclaje de
ventanas
Barra de
marcadores
Regla
Escala de
tiempo (vista
de pista)
Barra de
estado
Barra de transporte
Barra de
herra-
mientas
Visuali-
zación del
tiempo

INTRODUCCIÓN | 7
Visualización del tiempo
La ventana de visualización del tiempo refleja la posición del cursor en la escala de tiempo y el punto final de una selección de
tiempo. Puede personalizar las opciones de visualización del tiempo, lo que incluye qué formato de tiempo se muestra en la
ventana y qué colores se emplean para ello.
Puede mover la ventana de visualización del tiempo desde su posición anclada, encima de la lista de pistas, y situarla encima del
área de trabajo como ventana flotante o anclarla en el área de anclaje de ventanas.
Copiar Copia la selección del evento actual en el portapapeles. Para obtener más
información, consulte Copia de eventos en la página 34.
Pegar Inserta el contenido del portapapeles en la actual posición del cursor. Para obtener más
información, consulte Pegado de eventos en la página 36.
Deshacer Invierte la última acción realizada. Para obtener más información, consulte Uso de
Deshacer en la página 42.
Rehacer Invierte la acción del comando Deshacer. Para obtener más información, consulte Uso
del comando Rehacer en la página 43.
Habilitar ajuste Activa el ajuste y habilita los comandos Ajustar a cuadrícula y Ajustar a marcadores.
Crossfades
automáticos
Seleccione este botón para crear automáticamente un crossfade cuando se solapen
dos o más eventos.
Para obtener más información, consulte Uso de crossfades
automáticos en la página 41.
Expansión automática Seleccione este botón y elija un modo de la lista desplegable para expandir
automáticamente el contenido de la escala de tiempo tras una edición, después
de
ajustar la duración de un evento y de cortar, copiar, pegar o eliminar eventos.
Bloquear envolventes
a eventos
Seleccione este botón si desea que los puntos envolventes sigan a un evento cuando
este se mueva por la escala de tiempo.
Ignorar agrupación
de
eventos
Seleccione este botón para anular grupos de eventos sin eliminar los grupos.
Herramienta de
edición normal
Seleccione este botón para llevar a cabo funciones normales de edición.
Herramienta
de
edición de
envolventes
Seleccione este botón si desea editar varios envolventes sin mover los eventos.
Herramienta de
edición de selección
Utilice este botón si desea seleccionar varios eventos. Para obtener más información,
consulte Selección de un bloque de eventos en la página 32.
Herramienta de
edición de zoom
Permite ampliar el proyecto actual. Para obtener más información, consulte
Desplazamiento y zoom en la página 26.
Recortar Permite recortar una selección de tiempo. Para obtener más información, consulte
Recorte de una selección de tiempo en la página 39.
Recortar principio Permite recortar el inicio del evento seleccionado hasta la posición del cursor. Para
obtener más información, consulte Recorte de una selección de tiempo en la página 39.
Recortar final Permite recortar el final del evento seleccionado hasta la posición del cursor. Para
obtener más información, consulte Recorte de una selección de tiempo en la página 39.
Dividir Permite crear dos eventos independientes a partir de un evento único. Para obtener
más información, consulte División de eventos en la página 39.
Crear película Inicia el asistente para creación de películas. Para obtener más información, consulte
Asistente para creación de películas en la página 69.
Muéstreme cómo Inicia los tutoriales interactivos Muéstreme cómo.
Ayuda Qué es esto Activa la ayuda sensible al contexto para obtener información acerca de una
determinada opción, menú o parte de la ventana de Movie Studio.
Botón Nombre Descripción
Posición anclada Ventana flotante Anclada en el área de anclaje de ventanas

8 | CAPÍTULO 1
Lista de pistas
Esta área identifica el orden de las pistas del proyecto y contiene los controles utilizados para determinar la composición y la mezcla
de las pistas. Para obtener más información, consulte Uso de la lista de pistas en la página 27.
Control de arrastre
El control de arrastre se utiliza para reproducir el proyecto adelante o atrás con fines de edición. Puede ajustar la velocidad de
reproducción mediante el marcador de control de velocidad situado bajo el control de arrastre.
Para obtener más información,
consulte Arrastre en la página 29.
Escala de tiempo
Todas las operaciones de organización y edición de contenidos se realizan en la escala de tiempo (vista de pista). Esta área contiene
todos los eventos del proyecto.
Para obtener más información, consulte Uso de la escala de tiempo en la página 26.
Barra de marcadores
La barra de marcadores es el área donde puede situar, nombrar y colocar marcadores y regiones a lo largo de la escala de tiempo
del proyecto. Estas etiquetas informativas pueden servir de cues o recordatorios, a fin de resaltar eventos importantes del proyecto.
Para obtener más información, consulte Adición de marcadores de proyecto y regiones en la página 43.
Minimizar y
maximizar
pistas
Número de
pista
Pista seleccionada
Pistas de vídeo
Pista de audio
Controles de
composición de
primario/secundario
Arrastre adelante o atrás para reproducir.
Establezca la velocidad de reproducción.

INTRODUCCIÓN | 9
Controles de la barra de transporte
La barra de transporte incluye los botones de reproducción y posición del cursor que se utilizan con frecuencia al trabajar en el
proyecto y mostrarlo en vista previa.
Área de anclaje de ventanas y anclaje de ventanas flotantes
Esta área permite mantener a mano las ventanas de uso frecuente, pero sin estorbar. Es posible anclar las ventanas unas junto
a otras, apiladas en el área de anclaje de ventanas o en una ventana de anclaje flotante independiente. Cuando se apilan, cada
ventana muestra una pestaña en su parte inferior donde figura su nombre. Haga clic en la pestaña de la ventana para que se
muestre sobre las demás.
• Para anclar una ventana, arrástrela al área de anclaje.
• Si desea quitar una ventana del área de anclaje y utilizarla en modo flotante, arrastre el controlador situado a la izquierda
de
la ventana anclada.
• Para impedir que una ventana se ancle al arrastrarla, mantenga presionada la tecla Ctrl.
• Para expandir una ventana anclada de forma que ocupe todo el área de anclaje, haga clic en el botón Maximizar ( ).
Haga clic de nuevo en él para restaurar la ventana a su tamaño anterior.
• Para quitar una ventana del área de anclaje o una posición de anclaje flotante, haga clic en el botón Cerrar ( ).
Graba en la pista Detiene la reproducción
Reproducción en bucle Mueve el cursor al inicio del proyecto
Reproduce el proyecto desde el principio Mueve el cursor al final del proyecto
Reproduce el proyecto desde la posición
del cursor
Mueve el cursor al fotograma anterior
Pone en pausa la reproducción del
proyecto
Mueve el cursor al siguiente fotograma
Sugerencia:
Haga clic y mantenga pulsados los botones Fotograma anterior y Fotograma siguiente para mover el cursor
varios fotogramas.
Arrastre el controlador lejos
del área de anclaje para que
la ventana flote.
Cerrar ventana
Expandir ventana

10 | CAPÍTULO 1
Ventana del explorador - Alt+1
La ventana del explorador es parecida a la del Explorador de Windows. La ventana del explorador permite seleccionar archivos de
medios para arrastrarlos hasta la escala de tiempo del proyecto o añadirlos a la lista de medios de proyecto. También puede utilizar
el Explorador para realizar tareas habituales de gestión de archivos, como crear carpetas, cambiar el nombre de archivos y carpetas,
o eliminar archivos y carpetas. Utilice los botones Iniciar vista previa (
) y Vista previa automática ( ) para obtener una vista
previa de los archivos antes de añadirlos al proyecto.
Ventana de la recortadora - Alt+2
La ventana de la recortadora es un sitio idóneo para editar cualquier archivo de medios. Si se sitúa un archivo de medios en
esta
ventana, es posible colocar fragmentos de ese archivo en pistas diferentes arrastrándolos y soltándolos en ellas.
Nota:
El vídeo de las ventanas del explorador y de medios del proyecto se muestra en forma de vista previa en la ventana
Recortadora, si es visible. Si la ventana Recortadora no es visible, se usa la ventana Vista previa de vídeo. Si desea obtener una vista
previa del vídeo en la ventana Vista previa de vídeo de forma predeterminada, haga clic con el botón secundario en la ventana
Recortadora y anule la selección del comando Mostrar monitor de vídeo.
Seleccione
una unidad
o carpeta.
Obtenga una vista previa
de los archivos de medios
antes de colocarlos en el
proyecto.
Seleccione medios para
colocarlos en el proyecto
arrastrándolos y
soltándolos o haciendo
doble clic en ellos.

INTRODUCCIÓN | 11
Ventana de bus del master - Alt + 3
La ventana de bus del master le permite acceder a las propiedades de audio y los niveles de salida del proyecto.
Ventana de vista previa de vídeo - Alt+4
La ventana de vista previa de vídeo muestra el vídeo de un proyecto durante la edición y reproducción de este. Para obtener más
información, consulte Reproducción de proyectos en la página 28.
Nota:
El vídeo de las ventanas del explorador y de medios del proyecto se muestra en forma de vista previa en la ventana
Recortadora, si es visible. Si la ventana Recortadora no es visible, se usa la ventana Vista previa de vídeo. Si desea obtener una
vista previa del vídeo en la ventana Vista previa de vídeo de forma predeterminada, haga clic con el botón secundario en la
ventana Recortadora y anule la selección del comando Mostrar monitor de vídeo.
El vídeo aparece durante la
reproducción del proyecto o
conforme se mueve el cursor
durante la edición.
Haga clic con el botón secundario
para modificar la configuración de
vista previa de vídeo.

12 | CAPÍTULO 1
Ventana de medios de proyecto - Alt+5
La ventana de medios de proyecto facilita la organización de los archivos de medios utilizados en un proyecto. La información sobre
estos archivos se muestra en una base de datos muy flexible que puede ordenarse de forma instantánea. También es posible utilizar
la ventana de medios de proyecto para aplicar efectos y plugins a los archivos de medios y configurar las propiedades específicas
de estos archivos.
Para obtener más información, consulte Uso de la ventana de medios de proyecto en la página 17.
Ventana de transiciones - Alt+7
La ventana de transiciones contiene todos los efectos que puede utilizar para las transiciones entre clips de vídeo. Las miniaturas
muestran ejemplos animados de cada transición. Puede arrastrar transiciones desde esta ventana para reemplazar el crossfade
entre dos eventos de vídeo o para reemplazar la región de desvanecimiento de entrada o salida de un evento de vídeo. Para obtener
más información, consulte Adición de transiciones en la página 49.
Ventana de efectos de vídeo - Alt+8
La ventana de efectos de vídeo contiene los efectos de vídeo disponibles. Las miniaturas muestran ejemplos animados
de
la configuración predeterminada de cada plugin. Puede arrastrar plugins desde esta ventana a un evento, una pista
o
la ventana de vista previa de vídeo (efectos de salida de vídeo). Para obtener más información, consulte Adición de efectos de vídeo
en la página 51.

INTRODUCCIÓN | 13
Ventana de generadores de medios - Alt+9
La ventana de generadores de medios contiene los distintos generadores de medios incluidos. Estos simplifican la creación
de eventos que incluyan texto, créditos, patrones de prueba, degradados de color y fondos de color sólidos. Puede arrastrar
un
generador de medios a la escala de tiempo para crear un nuevo evento de medios generados. Para obtener más
información, consulte Adición de títulos, texto y créditos en la página 52.
Ventana del explorador de dispositivos - Ctrl+Alt+7
La ventana del explorador de dispositivos le permite buscar e importar clips desde cámaras de vídeo AVCHD. Para obtener más
información, consulte Importación de vídeos AVCHD en la página 19.

14 | CAPÍTULO 1

NOCIONES BÁSICAS | 15
Capítulo
2
Nociones básicas
El software Movie Studio es una nueva forma de crear producciones multimedia. Tanto si es un experimentado autor
multimedia como si no es más que un principiante, las potentes funciones y capacidades del software Movie Studio
están organizadas para aumentar su creatividad y productividad. En el siguiente capítulo se resumen las funciones y
operaciones básicas del software.
Creación de proyectos
El proceso de creación de una producción multimedia puede ser una tarea complicada que implique cientos de
fotos, tomas, voces superpuestas, músicas de fondo, pistas de audio y efectos especiales. La organización es crucial
en un proceso como este. En el software, la organización se gestiona mediante un pequeño archivo de proyecto (.vf)
que guarda información sobre ubicaciones de archivos de origen, ediciones, cortes, puntos de inserción, transiciones
y efectos especiales. Este archivo de proyecto no es un archivo multimedia, sino que se emplea a fin de crear
(renderizar) el archivo definitivo una vez terminada la edición.
Puesto que el software Movie Studio edita un archivo de proyecto en lugar de los archivos originales, es posible llevar
a cabo la edición sin preocuparse por dañar los archivos de origen. Esto no solo le proporciona una intensa sensación
de seguridad, también le brinda la libertad necesaria para experimentar.
1.
En el menú Proyecto, seleccione Nuevo. Accederá al cuadro de diálogo Nuevo proyecto.
2.
En la lista desplegable Región, seleccione un estándar de salida de vídeo.
3.
Seleccione un botón de opción para seleccionar si quiere utilizar el audio estéreo o el audio multicanal 5.1 para
el proyecto.
Si desea información adicional sobre el trabajo con proyectos surround multicanal 5.1, consulte Surround 5.1 en la
página 65.
El Surround 5.1 solo está disponible en el software Movie Studio Platinum
4.
En el cuadro Vídeo, haga clic en el tipo de vídeo que está utilizando para crear el proyecto o el formato que
quiere utilizar para distribuir el proyecto acabado.
El cuadro Proyecto mostrará una lista de opciones para el tipo de vídeo seleccionado.
Si quiere que las propiedades del proyecto coincidan con las propiedades de un archivo de medios existente,
seleccione Hacer coincidir configuración de medios y haga clic en el botón Examinar, situado junto al cuadro
Seleccionar medio para seleccionar el archivo que desee utilizar.
Sugerencia:
Puede crear con rapidez un proyecto haciendo clic en el botón Nuevo ( ) de la barra de
herramientas. El proyecto usará la configuración predeterminada, pero se puede usar el cuadro de diálogo
Propiedades del proyecto para editar la configuración más adelante. En el menú Proyecto, seleccione
Propiedades para mostrar el cuadro de diálogo Propiedades del proyecto.

16 | CAPÍTULO 2
5.
Especifique el nombre del proyecto y la ubicación donde desea guardarlo:
a.
En el cuadro Nombre, escriba un nombre para identificar el proyecto. Si no especifica un nombre cuando cree un
proyecto, se utilizará el nombre de archivo que utilice para guardar el proyecto.
b.
El cuadro Carpeta muestra la ruta de la carpeta donde se guardará el archivo del proyecto. Haga clic en el botón Examinar
si desea seleccionar una carpeta distinta.
c.
Seleccione la casilla de verificación Gestionar archivos de producto si quiere que los medios del proyecto se guarden
en
la carpeta del proyecto.
Cuando esta casilla de verificación está seleccionada, en las subcarpetas de la carpeta del proyecto se guardarán los
archivos siguientes:
• Grabaciones de audio
• Archivos capturados o importados de una videocámara, cámara fija, escáner o CD de audio.
• Instantáneas copiadas de la ventana Vista previa de vídeo.
• Archivos creados utilizando Renderizar en pista nueva.
Los archivos de medios existentes en el equipo no se moverán.
6.
Haga clic en Aceptar para empezar a trabajar en el proyecto.
Almacenamiento de proyectos
Al guardar un trabajo, este se almacenará en un archivo de proyecto. Los archivos de proyecto no son archivos de medios
renderizados. Para guardar un proyecto, seleccione Guardar en el menú Proyecto o presione Ctrl+S.
Cambio de nombre de proyectos (utilizando Guardar como)
Después de haber estado trabajando en un proyecto, puede utilizar el comando Guardar como del menú Proyecto para guardar
una copia de un proyecto con un nombre nuevo. Esto resulta útil para realizar copias de seguridad de las distintas versiones de un
proyecto.
Obtención de archivos de medios
Puede añadir medios de diferentes destinos al proyecto. Puede añadir archivos de audio y vídeo, grabar audio en una pista,
capturar imágenes mediante una cámara de vídeo o extraer música de sus propios CD. También puede crear medios,
como
textos superpuestos, y créditos, utilizando el software.
Para obtener más información acerca de la grabación de audio, consulte Grabación de audio en la página 61.
Para obtener información adicional acerca de cómo crear texto y créditos, consulte Adición de títulos, texto y créditos en la página 52.
Vista previa de archivos de medios
Puede obtener una vista previa de los archivos antes de colocarlos en el proyecto. La ventana del explorador cuenta con una
minibarra de transporte con los botones Reproducir (
), Detener ( ), y Vista previa automática ( ). Cuando se muestra un
archivo en vista previa, su corriente se envía al bus de vista previa de la ventana del bus de master (en el caso de archivos de audio)
o a la ventana de vista previa de vídeo (en el caso de archivos de vídeo).
Nota:
Si desea modificar la configuración del proyecto más adelante, utilice el cuadro de diálogo Propiedades del proyecto.
En el menú Proyecto, seleccione Propiedades para mostrar el cuadro de diálogo Propiedades del proyecto.
Nota:
El vídeo de las ventanas del explorador y de medios del proyecto se muestra en forma de vista previa en la ventana
Recortadora, si es visible. Si la ventana Recortadora no es visible, se usa la ventana Vista previa de vídeo. Si desea obtener una
vista previa del vídeo en la ventana Vista previa de vídeo de forma predeterminada, haga clic con el botón secundario en la
ventana Recortadora y anule la selección del comando Mostrar monitor de vídeo.
Sugerencia:
Puede utilizar los mismos botones de la minibarra de transporte en la ventana de medios de proyecto a fin
de obtener una vista previa de los archivos de la lista de medios de proyecto.

NOCIONES BÁSICAS | 17
1.
Seleccione un archivo en la ventana del explorador.
2.
Haga clic en el botón Reproducir ( ) para escuchar el archivo.
3.
Haga clic en el botón Detener ( ) o seleccione otro archivo distinto para detener la vista previa del archivo.
Uso de la ventana de medios de proyecto
Los archivos de medios, tanto de vídeo como de audio, tienden a ser los de mayor tamaño del disco duro. Por tanto, no siempre
resulta fácil moverlos de sitio y almacenar varias copias de estos archivos tampoco es práctico. Se pueden añadir archivos de
medios a la lista de medios de proyecto para organizarlos antes de comenzar con la edición. Una vez que empiece a trabajar en
un
proyecto, todos los archivos que añada a la escala de tiempo se incluirán automáticamente en la lista de medios de proyecto.
En
el menú Ver, seleccione Medios de proyecto para abrir esta ventana si aún no es visible.
Uso de vistas de medios de proyecto
Puede controlar la información que se muestra en la ventana de medios de proyecto haciendo clic en el botón Vistas ( )
y seleccionando una.
Para obtener más información sobre las vistas, consulte la ayuda en línea de Movie Studio Para acceder a ella, seleccione
Contenido
e índice en el menú Ayuda.
Adición de medios a la lista de medios de proyecto
Puede añadir medios a la lista de medios de proyecto sin añadirlos a la escala de tiempo importando el archivo. Para obtener más
información, consulte Importación de medios en la página 18.
Adición de medios a la lista de medios de proyecto desde la ventana del explorador
1.
Busque y seleccione un archivo para añadirlo a la lista de medios de proyecto. Puede utilizar las teclas Ctrl o Mayús para
seleccionar varios archivos de medios.
2.
Haga clic con el botón secundario y seleccione la opción Añadir a lista de medios de proyecto en el menú contextual.
El
archivo seleccionado se añadirá a la lista de medios de proyecto.
Sustitución de medios en la lista de medios de proyecto
Puede reemplazar un archivo por otro diferente en la lista de medios de proyecto. Al cambiar el archivo de medios que contiene
un evento, cada aparición del evento en la escala de tiempo se actualiza con los nuevos contenidos del archivo de medios.
1.
Haga clic con el botón secundario en un archivo en la ventana de medios de proyecto.
2.
Seleccione Reemplazar en el menú contextual.
3.
En el cuadro de diálogo Reemplazar archivo de medios, busque y seleccione el archivo con el que desee reemplazar el archivo
actual.
4.
Haga clic en Abrir. El archivo seleccionado reemplazará al anterior en la lista de medios de proyecto y cualquier evento de la
escala de tiempo que contenga este último se actualizará para incluir el nuevo archivo de medios.
Sugerencia:
Para obtener una vista previa automática de los archivos seleccionados, haga clic en el botón Vista previa
automática ( ) situado en la barra de transporte de la ventana del explorador.

18 | CAPÍTULO 2
Importación de medios
La importación de medios le permite añadir medios a la lista de medios de proyecto para usarlos en su proyecto sin añadirlos a
la escala de tiempo.
1.
En el menú Proyecto, seleccione Importar medio. Aparecerá el cuadro de diálogo Importar medio.
2.
Busque y seleccione un archivo de medios para añadirlo a la lista de medios de proyecto. Puede utilizar las teclas Ctrl o
Mayús para seleccionar varios archivos.
3.
Haga clic en Abrir. El archivo de medios se añadirá a la lista de medios de proyecto.
Importación de vídeo desde una cámara de DVD
En el menú
Proyecto
, seleccione Importar disco de cámara de DVD para importar vídeo desde un disco de cámara
Sony
DVD Handycam®.
1.
Coloque el DVD que desee importar en la unidad de DVD del equipo o conecte la cámara de vídeo al equipo a través de USB.
2.
En el menú Proyecto, seleccione Importar disco de cámara de DVD. Accederá al cuadro de diálogo Importar disco
de cámara de DVD.
3.
En la lista desplegable Origen, seleccione el disco que contenga el vídeo que desea importar.
4.
El cuadro Destino muestra la carpeta donde se importará el vídeo. El nombre de la carpeta se basa en la etiqueta
de
volumen del disco.
Haga clic en el botón Examinar si desea seleccionar una carpeta distinta.
5.
Haga clic en el botón Aceptar para comenzar a importar vídeo.
Cuando finalice la importación, el vídeo del disco se añadirá a la ventana de medios de proyecto. Cada capítulo se importará
como un archivo independiente.
A continuación, puede añadir el vídeo importado a su proyecto como lo haría con cualquier otro archivo de medios.
Cuando añada vídeo a la escala de tiempo que contenga audio Surround 5.1, se le pedirá que cambie su proyecto al modo
Surround 5.1 y se crearán eventos automáticamente en las pistas frontales, central, LFE y posteriores.
Captura de vídeo DV
Puede utilizar la aplicación Video Capture que se instala con el software Movie Studio a fin de capturar clips desde su cámara de
vídeo DV y añadirlos a la ventana de medios de proyecto. También puede especificar una aplicación de captura de vídeo DV de otro
fabricante.
Sugerencia:
Para limitar los archivos que aparecen en el cuadro de diálogo, seleccione un tipo de archivo en la lista
desplegable Tipo de archivo.
Notas:
• Antes de importar el vídeo, tendrá que finalizar el disco. Para obtener información sobre cómo finalizar un disco,
consulte la documentación de la cámara de vídeo.
• El audio multicanal 5.1 se remezclará en estéreo al importarlo a un proyecto estéreo.
Importante:
El controlador USB para Sony Handycam que se incluye con cámaras de vídeo basadas en DVD puede impedir
que Movie Studio reconozca una cámara conectada mediante USB. Si utiliza la opción Agregar o quitar programas del Panel
de control para desinstalar el componente “Sony DVD Handycam USB driver”, Movie Studio podrá conectar con la cámara
e importar vídeo.
Sugerencia:
Para especificar la aplicación de captura de vídeo DV que desea utilizar con el software Movie Studio, marque la
casilla de verificación Usar aplicación de captura de vídeo externa en la ficha Vídeo de la ventana Preferencias y busque el
archivo ejecutable (.exe) del programa.

NOCIONES BÁSICAS | 19
1.
Si aún no lo ha hecho, conecte la cámara de vídeo a la tarjeta capturadora de vídeo utilizando el cable que se incluye
con esta última.
2.
En el menú Proyecto, seleccione Capturar vídeo, o haga clic en el botón Capturar vídeo ( ) en la ventana Medios
de proyecto. Se mostrará el cuadro de diálogo Capturar vídeo.
3.
Seleccione el botón de opción DV y haga clic en Aceptar. La aplicación de captura de vídeo se iniciará.
4.
Capture el vídeo. Para obtener más información sobre la captura de vídeo, consulte la ayuda en línea de Movie Studio Para acceder
a ella, seleccione Contenido e índice en el menú Ayuda.
Si alguno de los clips capturados se queda sin conexión, puede volver a capturarlo mediante la aplicación de captura de vídeo.
Haga clic con el botón secundario en un archivo sin conexión en la ventana de medios de proyecto y seleccione Volver a
capturar en el menú contextual.
Captura de vídeo HDV
Puede utilizar la herramienta de captura de video interna de Movie Studio para capturar clips de vídeo desde su videocámara HDV
y añadirlos a la ventana de medios de proyecto.
Esta función solo está disponible en Movie Studio Platinum.
1.
Si aún no lo ha hecho, conecte la cámara de vídeo a la tarjeta capturadora de vídeo utilizando el cable que se incluye con
esta última.
2.
En el menú Proyecto, seleccione Capturar vídeo, o haga clic en el botón Capturar vídeo ( ) en la ventana Medios
de proyecto. Se mostrará el cuadro de diálogo Capturar vídeo.
3.
Seleccione el botón de opción HDV y haga clic en Aceptar. Aparece la ventana Captura.
4.
Capture el vídeo. Para obtener más información sobre la captura de vídeo, consulte la ayuda en línea de Movie Studio Para acceder
a ella, seleccione Contenido e índice en el menú Ayuda.
Cuando haya terminado la captura, el clip se guarda en la carpeta especificada en el cuadro Carpeta de captura de la ficha
Edición de clip. Si ha seleccionado la casilla de verificación Añadir nuevos clips a los medios de proyecto en Preferencias
de
captura, el clip también se añade a la ventana de medios de proyecto, desde la que puede añadirla a la escala de tiempo.
Si alguno de los clips capturados se queda sin conexión, puede volver a capturarlo mediante la aplicación de captura de vídeo.
Haga clic con el botón secundario en un archivo sin conexión en la ventana de medios de proyecto y seleccione Volver a
capturar en el menú contextual.
Importación de vídeos AVCHD
Puede utilizar la ventana del explorador de dispositivos para capturar clips de vídeo desde su videocámara AVCHD y añadirlos a la
ventana de medios de proyecto.
Esta función solo está disponible en Movie Studio Platinum.
1.
En el menú Ver, seleccione Explorador de dispositivos para mostrar la ventana del explorador de dispositivos.
2.
Conecte la cámara a un puerto USB 2.0 del equipo. La cámara aparecerá en la parte izquierda de la ventana del explorador
de dispositivos.
3.
Seleccione la cámara en la parte izquierda de la ventana del explorador de dispositivos. Los clips de la cámara aparecerán
en
la parte derecha de la ventana; los clips que aún no se hayan importado se mostrarán con el icono de clip nuevo ( ).
4.
Haga clic en el botón Importar ( ) para importar clips a la ventana de medios del proyecto:
• Si no hay clips seleccionados en la ventana del explorador de dispositivos, se importarán solo los clips seleccionados.
Mantenga presionada la tecla Ctrl mientras hace clic en varios clips para seleccionar.
• Si no hay clips seleccionados en la ventana del explorador de dispositivos, se importarán todos los clips.
5.
A continuación, puede usar la ventana de medios del proyecto para organizar los clips y añadir el vídeo importado a su
proyecto como lo haría con cualquier otro archivo de medios.
Nota:
De forma predeterminada, los clips se importan en las carpetas incluidas debajo. Haga clic en el botón Propiedades de
dispositivo ( ) para cambiar la carpeta de captura de la cámara.
• Windows Vista y Windows 7: C:\Users\<nombre de usuario>\Documents\Imported Media\
• Windows XP: C:\Documents and Settings\<nombre de usuario>\Mis documentos \Imported Media\

20 | CAPÍTULO 2
Obtención de imágenes
Puede incorporar imágenes directamente al software desde un escáner o cámara digital. Las imágenes se añaden a la ventana
de medios de proyecto como archivos de imagen JPEG.
1.
Asegúrese de que el escáner o la cámara digital estén encendidos y conectados al equipo.
2.
En la ventana de medios de proyecto, haga clic en el botón Obtener foto ( ). Se iniciará el software del dispositivo.
3.
Utilice el software del dispositivo para obtener una imagen y enviarla al software Movie Studio. Una vez que se haya enviado
la
imagen, aparecerá el cuadro de diálogo Archivos escaneados.
• Haga clic en Cambiar nombre para darle un nombre más elocuente a la imagen nueva.
• Haga clic en Eliminar para cancelar la adición de la imagen.
4.
Haga clic en Listo. El nuevo archivo JPEG se añadirá a la lista de medios de proyecto.
Extracción de audio desde un CD
Puede extraer pistas de un CD y añadirlas a la ventana de medios de proyecto como archivos .wav.
1.
Introduzca el CD de audio en la unidad de CD/DVD.
2.
En la ventana de medios de proyecto, haga clic en el botón Extraer audio desde CD ( ). Aparecerá la ventana Extraer audio
desde CD.
3.
En la lista desplegable Acción, seleccione el método que desee utilizar para extraer el audio del CD:
• Lectura por pistas: utilice esta opción para elegir las pistas que desee extraer del CD.
• Lectura del disco completo: utilice esta opción para extraer de forma automática todas las pistas del disco. Se extraerá
el
CD entero a un nuevo archivo único en la lista de medios de proyecto.
• Lectura por rangos: utilice esta opción para extraer audio de un rango de tiempo especificado.
Nota:
Para poder obtener imágenes mediante un escáner o una cámara digital, puede que tenga que instalar un controlador para
su dispositivo. Consulte el software que viene incluido con el dispositivo o el sitio Web del fabricante.
Sugerencia:
Si cualquiera de los sujetos aparece en las imágenes capturadas con los ojos rojos, puede utilizar la función de
eliminación de ojos rojos para corregir el problema. Para obtener más información sobre esta función, consulte la ayuda en línea.
Importante:
Movie Studio no se ha desarrollado, ni tampoco deberá utilizarse, para fines ilegales o que impliquen una infracción
de leyes y derechos, como las operaciones de copiar o compartir ilegalmente material con derechos de autor. Si se utiliza el software
Movie Studio con tales propósitos, se estarán infringiendo, entre otras, las leyes de derechos de autor internacionales y de los Estados
Unidos y se estará actuando en contra de los términos y las condiciones recogidos en el contrato de licencia de usuario final. Dicha
actividad está penada por la ley y puede estar sujeta también a los recursos legales por incumplimiento expresados en el contrato de
licencia de usuario final.

NOCIONES BÁSICAS | 21
4.
Si selecciona Lectura por pistas o Lectura por rangos, debe especificar la(s) pista(s) o el rango que desea extraer:
• En el caso de la opción Lectura por pistas, seleccione las pistas que desee extraer en la lista Pistas que extraer. Utilice las
teclas Ctrl o Mayús para seleccionar más de una pista. Cada pista se extraerá a un archivo aparte en la lista de medios de
proyecto.
• En el caso de la opción Lectura por rangos, escriba un intervalo temporal mediante el campo Inicio de intervalo y los
campos Final de intervalo o Duración del intervalo. El rango de audio se extraerá a un nuevo archivo único en la lista
de medios de proyecto.
5.
En la lista desplegable Unidad, seleccione la que contenga el CD de audio cuyo contenido desee extraer.
6.
En la lista desplegable Velocidad, seleccione la rapidez con la que desee extraer el audio. Si surgen problemas al extraer el
audio, puede probar a reducir la velocidad seleccionada o a hacer clic en Configurar para ajustar la opción Optimización de
extracción de audio.
7.
Haga clic en Aceptar. Aparecerá el cuadro de diálogo Guardar como.
8.
Seleccione un nombre y una ubicación para el nuevo archivo .wav.
9.
Haga clic en Guardar para comenzar a extraer el audio.
Se extraerá la pista y se mostrará un indicador de progreso para informar del porcentaje completado. Cuando termine la
extracción, el nuevo archivo .wav aparecerá en la ventana de medios de proyecto.
Clasificación de medios mediante contenedores
La vista detallada de la ventana de medios de proyecto le ayuda a clasificar los archivos de medios mediante sus atributos, pero
si desea tener mayor control, puede crear contenedores. Los contenedores son carpetas dentro de los proyectos que sirven para
organizar los archivos de medios.
Los contenedores de medios son carpetas virtuales que se guardan con el proyecto. No afectan a la forma en que se guardan los
medios en el equipo.
Creación de contenedores
Haga clic con el botón secundario en el contenedor primario en el que desee crear un nuevo contenedor y seleccione Crear nuevo
contenedor en el menú contextual.
Adición de medios a un contenedor
1.
Examine los contenedores existentes para hallar el archivo de medios que desee mover. La carpeta Todos los medios contiene
todos los archivos de medios del proyecto.
2.
Arrastre un archivo desde el panel derecho hasta un contenedor.
Para obtener más información sobre contenedores de medios, consulte la ayuda en línea (en el menú Movie Studio Ayuda de
seleccione la opción Contenido e índice).
Adición de medios a la escala de tiempo
Es posible añadir archivos de medios al proyecto desde la ventana del explorador o de medios de proyecto haciendo clic en ellos
o arrastrándolos. Cualquiera de estos métodos coloca el archivo de medios en un evento situado íntegramente en la escala de
tiempo.
Nota:
Si desea extraer varias pistas a un único archivo, seleccione Lectura por pistas en la lista desplegable Acción para
elegirlas y, a continuación, seleccione Lectura por rangos en la lista desplegable Acción. El rango de tiempo adecuado para
las pistas seleccionadas se insertará automáticamente y se extraerá a un único archivo.
Nota:
Para expulsar el CD en cualquier momento antes de comenzar el proceso de extracción, haga clic en el botón Expulsar.

22 | CAPÍTULO 2
Arrastre de archivos de medios a la escala de tiempo
Puede crear una pista nueva arrastrando un archivo de medios a un área vacía de la escala de tiempo y soltándolo en ella. Las pistas
pueden contener más de un evento, por lo que puede colocar distintos eventos unos junto a otros en una misma pista.
1.
Localice un archivo de medios en las ventanas del explorador o de medios de proyecto.
2.
Arrastre el archivo de medios a la escala de tiempo.
Aparecerá un evento para el archivo de medios donde haya soltado el botón del ratón.
Arrastre de varios archivos de medios a la escala de tiempo
1.
Seleccione varios archivos de medios en las ventanas del explorador o de medios de proyecto. Seleccione un rango de archivos
de medios adyacentes manteniendo presionada la tecla Mayús y haciendo clic en el primero y el último de los archivos del
rango, o bien presione la tecla Ctrl mientras hace clic en cada uno de los archivos si estos no ocupan lugares adyacentes.
2.
Haga clic con el botón secundario y arrastre los archivos a la escala de tiempo.
3.
Cuando suelte el botón del ratón, aparecerá un menú contextual. Seleccione una opción de colocación del menú.
• Añadir a lo largo del tiempo
• Añadir como tomas
Verá un evento en la pista. Los demás eventos se enumeran como tomas ídebajoî del evento superior.
• Las opciones Sólo vídeo y Sólo audio le permiten aislar bien el vídeo o bien el audio, y añadir esa corriente desde
un archivo multimedia, ya sea a lo largo del tiempo o como tomas.
Doble clic en archivos de medios
Este método coloca el evento en la posición del cursor, en la pista seleccionada. Si la pista seleccionada es de vídeo y hace doble clic
en un evento de audio (o viceversa), se creará una nueva pista para el evento. Una vez colocado un evento, puede moverlo de una
pista a otra o cambiar su posición en la escala de tiempo.
Inserción de archivos de vídeo con audio asociado
Los archivos de medios con vídeo a menudo incluyen audio asociado. Cuando se inserta un archivo de medios en la escala de
tiempo, el audio asociado se inserta automáticamente en una pista de audio aparte, situada debajo de la pista de vídeo. Los dos
eventos asociados se agrupan y comportan como una sola unidad cuando se mueven o editan de cualquier otra forma. Puede
desagrupar los eventos para moverlos independientemente.
Nota:
No es posible colocar eventos de vídeo y audio en la misma pista.
Sugerencia:
Para insertar automáticamente los archivos a lo largo del tiempo, utilice el método de arrastrar y soltar con el botón
primario. Sin embargo, puede alternar entre los modos de colocación haciendo clic con el botón secundario (sin soltar el botón
primario del ratón) mientras realiza la operación de arrastrar y soltar.
Dos eventos que contienen
corrientes de vídeo (arriba) y audio
(abajo) de un único archivo de vídeo
multimedia; cada evento se inserta
en una pista aparte.

NOCIONES BÁSICAS | 23
Aplicación automática de crossfades a eventos insertados
Al insertar varios eventos (tanto de vídeo como de audio) a lo largo del tiempo, estos pueden configurarse para aplicarles
automáticamente un crossfade. A fin de crear crossfades automáticamente al añadir varios eventos, dos opciones deben
estar
habilitadas. Primero, compruebe que aparece una marca de verificación junto a la opción Crossfades automáticos
en el menú Opciones. Segundo, en el menú Opciones, seleccione Preferencias y, en la ficha Edición, seleccione Superponer
automáticamente varios medios seleccionados al añadirlos. Para obtener más información, consulte Aplicación de crossfades
a eventos en la página 41.
Creación de presentaciones de diapositivas
Puede utilizar el Creador de presentaciones de diapositivas para añadir una presentación a la pista de vídeo seleccionada.
1.
Haga clic en la escala de tiempo para seleccionar una pista y colocar el cursor.
La presentación de diapositivas se añadirá a la pista seleccionada y comenzará en la posición del cursor. Si es necesario
puede
ajustar la hora de inicio.
2.
En el menú Insertar, seleccione Presentación. Aparece el Creador de presentaciones de diapositivas.
La ficha Imágenes permite añadir y organizar imágenes para la presentación, mientras que la ficha Configuración permite
controlar la hora de inicio, la duración y las transiciones entre diapositivas de la presentación.
3.
Añada diapositivas a la presentación.
a.
Haga clic en el botón Añadir imágenes ( ). Aparece un cuadro de diálogo para que vaya a una carpeta y seleccione
imágenes. Mantenga pulsada la tecla Ctrl o Mayús mientras hace clic para seleccionar varias imágenes.
b.
Haga clic en el botón Abrir para añadir las imágenes seleccionadas a la presentación.
c.
Repita los pasos 3a y 3b, según sea necesario, para añadir imágenes desde otras carpetas.
Si necesita eliminar una foto, selecciónela y haga clic en el botón Eliminar selección ( ).
4.
Utilice la ficha Imágenes para organizar las diapositivas como desee:
a.
Si necesita girar las imágenes, puede seleccionar una foto y hacer clic en el botón Girar en sentido contrario a las agujas
del reloj (
) o Girar en sentido de las agujas del reloj ( ). También puede girar varias fotos seleccionadas a la vez.
b.
Si quiere cambiar el orden de las fotos, puede utilizar los botones Mover selección -1, Mover selección +1 u Ordenar por.
•Haga clic en Mover selección -1 ( ) para desplazar la foto seleccionada antes en la presentación.
•Haga clic en Mover selección +1 ( ) para desplazar la foto seleccionada más adelante en la presentación
de diapositivas.
Sugerencia:
También puede arrastrar fotos a la ventana Creador de presentaciones de diapositivas para
reorganizarlas.

24 | CAPÍTULO 2
• Haga clic en un botón de la barra de herramientas para ordenar las fotos. Puede ordenarlas alfabéticamente por
nombre de archivo, por fecha u ordenarlas de forma aleatoria.
5.
Utilice la ficha Configuración para ajustar la hora de inicio de la presentación de diapositivas, su duración y la transición entre
diapositivas:
a.
Los controles de ubicación de presentación de diapositivas determinan dónde empezará la presentación en la pista
seleccionada.
• Seleccione el botón de opción Iniciar en el cursor si quiere que la presentación de diapositivas empiece en la
posición del cursor especificada en el paso 1.
• Seleccione el botón de opción Empezar en e introduzca una hora en el cuadro de edición si quiere ajustar la hora
de
inicio.
b.
Los controles de Duración determinan el intervalo de tiempo que se muestra en cada diapositiva o la duración total de
la
presentación de diapositivas.
• Seleccione el botón de opción Tiempo por imagen e introduzca un tiempo (en segundos) en el cuadro de edición
para especificar la duración de cada diapositiva.
• Seleccione el botón de opción Duración total e introduzca un tiempo en el cuadro de edición para especificar la
duración de toda la presentación. La duración se dividirá a partes iguales entre las diapositivas.
c.
Los controles de efectos determinan cómo cambia la presentación entre diapositivas.
Seleccione una configuración de la lista desplegable Efecto para seleccionar una transición e introduzca un valor en el
cuadro Solapar para indicar durante cuánto tiempo se solaparán las diapositivas. Introduzca 0 en el cuadro Solapar para
cambiar entre diapositivas sin transiciones. Este tipo de cambio brusco se denomina corte.
6.
Haga clic en el botón Crear.
Botón Descripción
Ordenar de la A a la Z Ordenar fotos alfabéticamente por nombre de
archivo.
Ordenar de la Z a la A Ordenar fotos en orden alfabético inverso por
nombre de archivo.
Ordenar de nuevo a antiguo Ordenar fotos de la más reciente a la más
antigua.
Ordenar de antiguo a nuevo Ordenar fotos de la más antigua a la más
reciente.
Mezclar Mezclar fotos en orden aleatorio.
Sugerencia:
Puede previsualizar la presentación de diapositivas en la escala de tiempo. Si quiere cambiar la configuración de
la presentación de diapositivas, haga clic en la posición del cursor al comienzo de la presentación y utilice Deshacer para eliminar
los eventos de la escala de tiempo. A continuación, puede volver al paso 5 para cambiar la configuración de la presentación.

NOCIONES BÁSICAS | 25
Trabajo con eventos
Los eventos son los objetos más básicos de un proyecto. Un evento es algo que ocurre en el tiempo, cuenta con una duración
específica, y puede ser de vídeo o de audio.
Nociones sobre archivos y eventos
Los objetos con los que se trabaja se denominan archivos de medios y eventos.
•Los archivos son objetos que se almacenan en el disco duro. En el software Movie Studio, se trabaja con archivos de medios,
como archivos de música y vídeo. Estos nunca se manipulan ni se modifican. Puede acceder a archivos desde la ventana del
explorador de Movie Studio.
•Los eventos son periodos de tiempo situados en la escala de tiempo que actúan como ventanas que muestran el contenido
de los archivos de medios, ya sea total o parcialmente. Cuando se arrastra un archivo de medios a la escala de tiempo, se crea
automáticamente un evento que incluye el contenido del archivo. Un evento puede contener vídeo, audio, imágenes fijas o
medios generados. La ventana del evento puede contener solo una pequeña parte de un archivo de medios mucho mayor.
Es
posible utilizar reiteradamente un único archivo de medios para crear un número ilimitado de eventos distintos, puesto que
cada evento se puede recortar de manera independiente.
Los eventos de audio se crean a partir de archivos de audio guardados en el equipo (por ejemplo, WAV o MP3) o pueden
formar parte de un archivo de vídeo (por ejemplo, AVI). Puede modificar muchas de las características de un evento de audio,
como su velocidad, volumen y ecualización. Asimismo, los eventos de audio pueden mezclarse con otros eventos de audio.
Los eventos de vídeo se crean a partir de archivos de vídeo capturados y guardados en el equipo (por lo general, AVI, MOV
o
QT) o imágenes (BMP, JPEG, PNG o TGA). Puede modificar muchas de las características de un evento de vídeo, como su
velocidad, color y tamaño. Los eventos de vídeo pueden superponerse a otros eventos de vídeo y son elementos visuales
que aparecen sobre un vídeo, una imagen o un color de fondo.
Movimiento de eventos a lo largo de la escala de tiempo
Puede mover eventos a lo largo de la escala de tiempo individualmente o en grupo. Los eventos pueden solaparse unos a otros
o
colocarse unos sobre otros. Es posible aplicar crossfades a eventos solapados, ya sea automáticamente o mediante envolventes.
Movimiento de eventos individuales
Puede mover un evento a lo largo de la escala de tiempo dentro de una misma pista o moverlo a otra pista distinta.
1.
Arrastre el evento a lo largo de la escala de tiempo.
Si mueve el evento a lo largo de la escala de tiempo de la pista original, la apariencia del evento (su color) seguirá siendo
el mismo.
Archivo de medios original.
Evento recortado del archivo de medios original.
El evento, tal y como aparece en el software Movie Studio.

26 | CAPÍTULO 2
Sin embargo, puede mover el evento a otra pista distinta. Al hacerlo, el evento aparecerá como un simple contorno, y verá su
pista y posición originales en la escala de tiempo. Una vez que suelte el botón del ratón, el evento adoptará la posición en la
escala de tiempo y el color de pista nuevos.
2.
Suelte el botón del ratón para colocar el evento.
Movimiento de varios eventos
Puede mover varios eventos a lo largo de la escala de tiempo dentro de una misma pista o moverlos a otra pista distinta. No es
necesario que los eventos seleccionados estén dentro de la misma pista. Utilice la teclas Ctrl o Mayús o la Herramienta de edición
de selección (
) para seleccionar varios eventos y arrastrarlos. Para seleccionar todos los eventos posteriores a un evento dado
en una pista, haga clic con el botón secundario en él y elija Seleccionar eventos hasta el final. Para obtener más información,
consulte Selección de varios eventos en la página 32.
Movimiento de eventos mediante pequeños incrementos
Para mover un evento con mayor precisión, haga clic en él y presione 4 o 6 en el teclado numérico a fin de empujarlo siguiendo
pequeños incrementos. La cantidad de movimiento ocasionada por cada empuje vendrá determinada por cuánto se aleje o
acerque el zoom respecto a la escala de tiempo. También puede hacer clic en el evento y presionar 1 o 3 en el teclado numérico
para empujarlo por fotogramas.
Trabajo con pistas
Un proyecto consta de varias pistas de audio y vídeo. Todos los eventos aparecen en la escala de tiempo (vista de pistas). La lista
de pistas proporciona información sobre la pista e incluye controles que afectan a todos los eventos de la pista.
Uso de la escala de tiempo
La escala de tiempo incluye numerosas opciones de visualización y exploración.
Desplazamiento y zoom
Existen varias formas de desplazarse y hacer zoom en la escala de tiempo.
• Haga clic en los botones de flecha de las barras de desplazamiento o arrastre estas para desplazarse arriba o abajo por
las
distintas pistas y avanzar o retroceder por la escala de tiempo.
• Haga clic en los botones Zoom ( ) para ver una parte mayor o menor que la escala de tiempo.
• Arrastre el borde del cuadro de desplazamiento, situado en la barra de desplazamiento, para hacer zoom.
• Presione las teclas Flecha arriba y Flecha abajo para acercar y alejar el zoom en la escala de tiempo.
• Haga clic en el botón Herramienta de edición de zoom ( ); o bien, en el menú Edición, seleccione, primero, Herramienta
de edición y, a continuación, Zoom. En este modo, arrastre la escala de tiempo para dibujar un rectángulo que defina el área
de
zoom.
El zoom controla directamente la exactitud de la edición. Cada evento de vídeo cuenta con representaciones en miniatura de
los fotogramas comprendidos en el evento. Dependiendo de cuánto haya acercado el zoom a un evento de vídeo, una miniatura
puede representar el evento íntegro o un único fotograma del evento.
Sugerencia:
También puede acceder a la herramienta de edición de zoom desde la esquina inferior derecha de la escala de
tiempo ( ).
Posición en la pista original
Pista y posición nuevas
Cuadro de desplazamiento
Herramientas de zoom

NOCIONES BÁSICAS | 27
Cambio de la altura de pista
Puede cambiar la altura de las pistas individuales arrastrando sus bordes en la lista de pistas. En el siguiente ejemplo, la pista
de vídeo principal es bastante grande para mostrar los detalles de la escena, mientras que la altura de las dos pistas situadas encima
de ella, que son superposiciones, se ha reducido.
Uso de la lista de pistas
En esta sección se describen los distintos controles en la cabecera de cada pista. Algunos controles son privativos de las pistas de
vídeo o audio.
Cabecera de pista de vídeo
Cabecera de pista de audio
Botón o control Nombre Descripción
Minimizar altura de pista Minimiza la altura de pista.
Maximizar altura de pista Maximiza la altura de pista.
Número de pista y Color
de
pista
Los números y colores de pista ayudan a organizar un proyecto con varias
pistas.
Nombre de pista
(tira
de escritura)
Permite asignarle un nombre a una pista. Para ello, haga doble clic en la tira de
escritura y especifique el nombre de la pista.
Movimiento de pista Este botón se utiliza para mover una pista de vídeo por un fondo. Los efectos
de una imagen dentro de otra y las secuencias de títulos en desplazamiento
son dos casos sencillos en los que esta herramienta desempeña un papel
importante.
Efectos de pista Añade plugins de efectos de pista.
Silencio Silencia temporalmente la reproducción de la pista para que pueda centrarse
en otras pistas.
Solo Aísla una pista para su reproducción.
Modo de composición Determina cómo se genera la transparencia en una pista de vídeo.
Crear secundario de
composición
Crea una relación de composición de primario/secundario con la pista situada
encima.
Botón o control Nombre Descripción
Minimizar altura de pista Minimiza la altura de pista.
Maximizar altura de pista Maximiza la altura de pista.
Número de pista y Color
de
pista
Los números y colores de pista ayudan a organizar un proyecto con varias
pistas.
Nombre de pista
(tira
de escritura)
Permite asignarle un nombre a una pista. Para ello, haga doble clic en la tira de
escritura y especifique el nombre de la pista.
Preparar para grabar Prepara una pista para grabar. Se puede grabar directamente en las pistas
de
audio. Una pista está lista cuando aparece el medidor de grabación en ella.
Entrada de grabación Permite seleccionar un dispositivo de grabación.

28 | CAPÍTULO 2
Reproducción y vista previa
Puede reproducir sus proyectos de dos formas: directamente desde la escala de tiempo que incluye el software o mezclando el
proyecto íntegro en un archivo de vista previa.
Reproducción de proyectos
La barra de transporte permite reproducir un proyecto íntegro o partes de este según una selección de tiempo o la posición actual
del cursor. Para obtener más información, consulte Controles de la barra de transporte en la página 9.
Si el proyecto incluye vídeo, asegúrese de que se muestre la ventana de vista previa de vídeo para la reproducción: en el menú Ver,
seleccione Vista previa de vídeo o presione Alt+6.
Reproducción de proyectos íntegros
1.
Haga clic en el botón Reproducir desde el inicio ( ) para comenzar a reproducir el proyecto desde el principio.
2.
Haga clic en el botón Detener ( ) para parar la reproducción.
La mayoría de las veces, solo querrá consultar una vista previa de una pequeña parte del proyecto para perfeccionar una sección.
Puede hacerlo creando una selección de tiempo.
Reproducción de selecciones de tiempo
1.
Coloque el puntero del ratón encima de la regla, en la barra de marcadores. La forma del puntero cambiará para incluir
un cursor con flechas izquierda y derecha ( ).
2.
Arrastre el cursor para seleccionar la región de tiempo. Para aumentar o disminuir la duración de la selección de tiempo,
arrastre los puntos inicial y final. La selección de tiempo se resaltará y la barra de bucle aparecerá encima de la regla,
en
la escala de tiempo.
3.
Haga clic en el botón Reproducir ( ) para iniciar la reproducción. Solo se reproducirán las pistas y los eventos no silenciados
comprendidos en la selección de tiempo.
4.
Haga clic en el botón Reproducir en bucle ( ) para reproducir de forma continua los eventos comprendidos en la selección
de tiempo. Vuelva a hacer clic en el botón para desactivar esta función.
5.
Haga clic en el botón Detener ( ) para parar la reproducción.
Mediante la reproducción en bucle, se puede contemplar reiteradamente la misma sección de un proyecto una y otra vez, a medida
que se van modificando los filtros y efectos en tiempo real. Es posible definir áreas de selección automáticamente, según lo que se
desee incluir en la vista previa.
Para obtener más información, consulte Selección de un rango de tiempo en la página 33.
Efectos de pista Añade plugins de efectos de pista.
Silencio Silencia temporalmente la reproducción de la pista para que pueda centrarse
en otras pistas.
Solo Aísla una pista para su reproducción silenciando las demás pistas.
Control de fundido de
volumen
Controla el volumen de la pista de audio en relación con las demás pistas.
Arrastre el control de fundido a izquierda o derecha para ajustar el volumen.
Control deslizante de
panoramización
Funciona como un control de recorte que ajusta la panoramización global de
la pista.
Botón o control Nombre Descripción
Barra de bucle

NOCIONES BÁSICAS | 29
Arrastre
El arrastre es un tipo de reproducción de escala de tiempo que ofrece un control preciso sobre la velocidad y dirección de la
reproducción. Es posible el arrastre lineal y mediante una escala logarítmica.
Se admite el uso de controladores multimedia para el arrastre. Para obtener más información sobre el uso del software con
controladores multimedia, consulte la ayuda en línea. Para acceder a ella, seleccione Contenido e índice en el menú Ayuda.
Arrastre con el cabezal de reproducción
Es posible arrastrar el cabezal de reproducción ( ) situado encima de la escala de tiempo en ambos sentidos para saltar adelante
o atrás desde la posición del cursor, a fin de localizar un punto de edición.
Sugerencia:
Seleccione una opción en la lista desplegable Velocidad de salto/JKL de la ficha Edición del cuadro de diálogo
Preferencias, a fin de controlar la velocidad y el rango de arrastre al utilizar el teclado o los controladores multimedia.
Sugerencia:
Establezca puntos de entrada y salida mientras arrastra el cabezal de reproducción presionando las teclas I y O.
Nota:
El cabezal de reproducción también está disponible en la ventana de la recortadora.
Mueva el cabezal de reproducción para arrastrar.

30 | CAPÍTULO 2

TÉCNICAS BÁSICAS DE EDICIÓN | 31
Capítulo
3
Técnicas básicas de edición
Los proyectos de Movie Studio son compilaciones multipista de eventos que ocurren a lo largo del tiempo.
Los eventos del proyectos son referencias (punteros) a archivos de medios de origen. El software Movie Studio
es un editor no destructivo, por lo que la edición de los eventos de un proyecto no altera los archivos de medios
de
origen en absoluto.
Cómo moverse
Al editar y reproducir el proyecto, el cursor identifica la posición actual a lo largo de la escala de tiempo del proyecto.
Movimiento del cursor
Utilice los siguientes comandos del teclado para mover el cursor en la escala de tiempo.
Cambio de enfoque
El enfoque se utiliza para describir los objetos que centran la atención de un programa. Por ejemplo, al hacer clic en
un archivo en la lista de medios de proyecto, el enfoque recae sobre la ventana de medios de proyecto. Para cambiar
en el acto el enfoque del programa a la escala de tiempo (vista de pistas), presione Alt+0 o, en el menú Ver,
seleccione Foco a escala de tiempo.
En el software Movie Studio, es importante qué pista tiene el enfoque cuando se realiza una tarea. Por ejemplo, al
hacer doble clic en un archivo de medios en el explorador, este se inserta en la pista que tiene el enfoque. Puede
hacer clic en cualquier lugar de la cabecera de pista para que esta pase a ser la pista de enfoque. Un cuadrado blanco
parpadeante junto al número de pista y el sombreado en la lista de pistas indican que una pista tiene enfoque.
Realización de selecciones
Puede seleccionar uno o más eventos, un rango de tiempo, o eventos y un rango de tiempo. Todas las opciones de
selección pueden aplicarse a una o varias pistas.
Para seleccionar un evento, haga clic en él.
Descripción Tecla(s) Descripción Tecla(s)
Ir al principio del proyecto Ctrl+Inicio o W Mover a la izquierda/derecha
hasta los marcadores
Ctrl+Flecha
izquierda/flecha
derecha
Ir al final del proyecto Ctrl+Fin o E Moverse al marcador n.½ Teclas 0 a 9 (teclado
numérico no)
Ir al principio de la selección o
vista (si no hay selección)
Inicio Mover a la izquierda/derecha
hasta los puntos de edición de
evento con desvanecimiento
de bordes (ver figura a
continuación)
Ctrl+Alt+Flecha
izquierda/derecha
Ir al final de la selección o vista
(si no hay selección)
Fin Empujar el cursor por la escala
de tiempo
Flecha izquierda/
derecha
Mover a la derecha por marcas
de cuadrícula
Av Pág Mover a la izquierda/derecha
un fotograma
Alt+Flecha
izquierda/derecha
Mover a la izquierda por
marcas de cuadrícula
Re Pág Mover a la izquierda/derecha
un fotograma
Ctrl+Alt+Mayús+
Rueda del ratón
Ir a Ctrl+G Centrar en la vista \
Salto del cursor del punto de edición del evento

32 | CAPÍTULO 3
Selección de varios eventos
Puede seleccionar múltiples eventos en un proyecto utilizando varios métodos.
Selección de eventos no adyacentes
1.
Mantenga presionada la tecla Ctrl.
2.
Seleccione los eventos haciendo clic en ellos.
Para anular la selección de un evento, basta con que vuelva a hacer clic en él para activar o desactivar la selección.
Selección de un rango de eventos
1.
Mantenga presionada la tecla Mayús.
2.
Haga clic en el primer evento que desee seleccionar.
3.
Haga clic en el último evento que desee seleccionar.
Se resaltarán y seleccionarán todos los eventos comprendidos entre el primero y el último que haya seleccionado.
Selección de un bloque de eventos
1.
Haga clic en el botón Herramienta de edición de selección ( ).
2.
Coloque el cursor en una esquina del área que desee seleccionar.
3.
Haga clic con el botón primario del ratón y manténgalo presionado.
4.
Sitúe el cursor en la esquina opuesta del área que desee seleccionar. Se dibujará un rectángulo en el área de trabajo y se
seleccionarán todos los eventos comprendidos en él.
Sugerencia:
Una vez que haya seleccionado varios eventos, puede agruparlos. Para obtener más información, consulte la ayuda
en línea. En el menú Ayuda, seleccione Contenido e índice.
Nota:
Puede seleccionar varios eventos de vídeo, varios eventos de audio o una combinación de eventos tanto de vídeo como de
audio. No obstante, solo puede utilizar comandos y operaciones que se apliquen a ambos tipos de eventos en el caso de selecciones
compuestas por eventos tanto de audio como de vídeo.
eventos seleccionados
eventos seleccionados

TÉCNICAS BÁSICAS DE EDICIÓN | 33
Mantenga presionado el botón primario del ratón y haga clic con el botón secundario para alternar entre los tres tipos de
cuadros de selección: libre, vertical u horizontal.
Selección de todos los eventos hasta el final de la pista
1.
Haga clic con el botón secundario en un evento. Aparecerá un menú contextual.
2.
En el menú contextual, haga clic en Seleccionar eventos hasta el final. Se seleccionarán todos los eventos de la pista
posteriores al evento especificado.
Selección de un rango de tiempo
Las selecciones de tiempo se indican mediante un cuadro sombreado y una barra que aparece en la parte superior de la escala
de tiempo. Puede emplear la barra de selección de tiempo para reproducir una parte más pequeña del proyecto o para aplicar
ediciones a varias pistas.
Selección de un rango de tiempo por arrastre
1.
Coloque el puntero del ratón encima de la regla (en la barra de marcadores). La forma del puntero cambiará a un cursor con
flechas izquierda y derecha (
).
2.
Arrastre el cursor para seleccionar una región. Se resaltarán todos los eventos, o partes de eventos, que estén comprendidos
en ella.
3.
Arrastre los controladores amarillos a ambos extremos de la selección de tiempo para aumentar o reducir el rango de tiempo
seleccionado.
Sugerencia:
Puede incluir o excluir eventos de un área de selección presionando la tecla Ctrl y haciendo clic en ellos. Para anular
la selección de todos los eventos, haga clic en cualquier lugar del área de trabajo fuera de los eventos seleccionados.
Sugerencia:
Para mover grandes bloques de eventos, puede utilizar la opción Seleccionar eventos hasta el final con eventos
seleccionados en pistas distintas. Presione Ctrl, haga clic para seleccionar eventos en pistas distintas y, a continuación, haga clic
con el botón secundario para acceder al menú contextual.
Nota:
A menos que un evento esté bloqueado, un rango de tiempo seleccionado afecta a todos los eventos, o partes de eventos,
que están comprendidos en él.
Sugerencia:
Puede mover el rango de selección al completo arrastrando la barra de selección de tiempo.
Selección de tiempo
Solo los eventos
comprendidos en la
selección de tiempo se
ven afectados por las
ediciones o se
reproducen.

34 | CAPÍTULO 3
Reproducción en bucle
Si desea reproducir el rango de tiempo, haga clic en Reproducir ( ) para reproducir solo los eventos comprendidos en el rango de
tiempo. Haga clic en el botón Reproducción en bucle ( ) o pulse Q para activar y desactivar la reproducción en bucle. El software
Movie Studio reproduce de forma continua la parte de la escala de tiempo comprendida en la selección de tiempo cuando se activa
este tipo de reproducción.
Selección de eventos y un rango de tiempo
La selección de un rango de tiempo no implica la selección automática de eventos. Excluyendo los eventos bloqueados, todos
los
elementos comprendidos en el rango de tiempo se reproducen y se ven afectados por los comandos del menú Edición.
No obstante, puede seleccionar eventos concretos para editarlos y, a continuación, seleccionar un rango de tiempo.
1.
Seleccione los eventos que desee editar. Para obtener más información, consulte Selección de varios eventos en la página 32.
2.
Coloque el puntero del ratón encima de la regla (en la barra de marcadores). La forma del puntero cambiará a un cursor con
flechas izquierda y derecha ( ).
3.
Arrastre el cursor para seleccionar la región. Tenga en cuenta que los eventos no seleccionados inicialmente en el paso 1
siguen sin seleccionar (no aparecen resaltados).
Selección de pistas
Haga clic en la cabecera de una pista para seleccionarla. Mantenga presionadas las teclas Ctrl o Mayús para seleccionar varias pistas.
Edición de eventos
Copia de eventos
Puede copiar eventos, o partes de eventos, en el portapapeles y pegarlos en el proyecto. Puede copiar uno o varios eventos.
El
proceso de copia preserva la información del evento original, las ediciones y demás modificaciones.
1.
Seleccione los eventos que desee copiar. Para obtener más información, consulte Selección de varios eventos en la página 32.
2.
Seleccione un rango de tiempo (si procede).
3.
Haga clic en el botón Copiar ( ).
Copia de eventos seleccionados
Al copiarlos, los eventos seleccionados se reproducen y colocan en el portapapeles. La información de tiempo también se coloca en
el portapapeles.
Eventos antes de la copia Contenido del portapapeles Eventos tras la copia
Los eventos originales no se
ven afectados ni cambian.
Selección de tiempo
Evento
seleccionado
Evento
seleccionado
Evento
seleccionado
Evento no
seleccionado
Evento no
seleccionado
Evento no
seleccionado

TÉCNICAS BÁSICAS DE EDICIÓN | 35
Copia de una selección de tiempo
Los eventos comprendidos en la selección de tiempo y a lo largo de todas las pistas se reproducen y colocan en el portapapeles.
La información de tiempo también se coloca en el portapapeles.
Copia de una selección de tiempo y eventos
Los eventos y las partes de eventos seleccionados comprendidos en la selección de tiempo se reproducen y colocan en el
portapapeles. La información de tiempo también se coloca en el portapapeles.
Corte de eventos
Al cortar los eventos, estos se eliminan de sus pistas respectivas, pero la información cortada (eventos y tiempo) se coloca en el
portapapeles. Una vez en él, puede pegar la información en el proyecto.
1.
Seleccione eventos o un rango de tiempo. Para obtener más información, consulte Realización de selecciones en la página 31.
2.
Haga clic en el botón Cortar ( ).
Corte de eventos seleccionados
Una vez cortados, los eventos seleccionados se eliminan de la escala de tiempo y se colocan en el portapapeles. La información de
tiempo también se coloca en el portapapeles.
Eventos antes de la copia Contenido del portapapeles Eventos tras la copia
Los eventos originales no se
ven afectados ni cambian.
Eventos antes de la copia Contenido del portapapeles Eventos tras la copia
Los eventos originales no se
ven afectados ni cambian.
Sugerencia:
Puede aplicar una edición de expansión tras cortar la información. Para obtener más información, consulte la ayuda
en línea. En el menú Ayuda, seleccione Contenido e índice.
Eventos antes del corte Contenido del portapapeles Eventos después del corte Eventos después del corte
en modo de expansión
posterior a la edición

36 | CAPÍTULO 3
Corte de una selección de tiempo
Los eventos comprendidos en la selección de tiempo se reproducen y colocan en el portapapeles. La información de tiempo
también se coloca en el portapapeles. Al cortar una selección de tiempo, el modo de edición de expansión afecta a la posición
del
material en todas las pistas o las pistas afectadas tras el corte.
Corte de una selección de tiempo y eventos
Los eventos y las partes de eventos seleccionados comprendidos en la selección de tiempo se reproducen y colocan en el
portapapeles. La información de tiempo también se coloca en el portapapeles. Al cortar una combinación formada por una
selección de tiempo y una selección de eventos, el modo de expansión posterior a la edición afecta a la posición del material en
todas las pistas o las pistas de los eventos seleccionados tras el corte.
Pegado de eventos
Una vez que la información se copia en el portapapeles, se pueden escoger distintas formas para pegar los elementos de este.
Los
elementos siempre se pegan desde la posición del cursor, a lo largo de la escala de tiempo.
Si el modo de expansión posterior a la edición se encuentra habilitado, el material se desplaza por la pista para dejar sitio al material
pegado. El comportamiento exacto de la expansión dependerá del contenido que se pegue y del tipo de edición de expansión que
se decida llevar a cabo. Si se pegan uno o más eventos, solo se aplicará la edición de expansión a las pistas donde aparezca el
material pegado.
1.
Mueva el cursor a la ubicación que desee de la escala de tiempo.
2.
Haga clic en el número de pista o dentro de la pista en la que desee pegar el evento. Esta es la pista de enfoque; solo puede
existir una pista de enfoque simultáneamente.
3.
Haga clic en el botón Pegar ( ).
Los eventos del portapapeles se pegarán en la posición del cursor en la pista. La nueva información que se pegue puede
solaparse a los eventos existentes en la pista.
Eventos antes del corte Contenido del portapapeles Eventos después del corte Eventos después del corte
en modo de expansión
posterior a la edición
Eventos antes del corte Contenido del portapapeles Eventos después del corte Eventos después del corte
en modo de expansión
posterior a la edición
Sugerencia:
Puede aplicar una edición de expansión tras pegar la información. Para obtener más información, consulte la ayuda
en línea. En el menú Ayuda, seleccione Contenido e índice.
Nota:
Si se dispone a pegar varios eventos de pistas distintas, se crearán pistas nuevas automáticamente conforme sea
necesario.

TÉCNICAS BÁSICAS DE EDICIÓN | 37
Uso de pegado con repetición
Utilice el pegado con repetición para especificar cuántas veces deben pegarse los eventos del portapapeles en la posición
del cursor en la pista seleccionada y especificar el espacio entre los eventos pegados.
1.
Copie una selección en el portapapeles.
2.
En el menú Edición, seleccione Pegar repitiendo. Aparecerá el cuadro de diálogo Pegar repitiendo.
3.
Especifique el número de veces que desea pegar el contenido del portapapeles y el espacio entre las copias sucesivas.
4.
Haga clic en Aceptar.
Uso de pegado con inserción
A utilizar el pegado con inserción, los eventos del portapapeles se colocan en la posición del cursor en la pista seleccionada y los
eventos existentes en todas las pistas se desplazan por la escala de tiempo un trecho igual a la duración total de la información
pegada. Esta acción se diferencia del modo de expansión posterior a la edición, ya que el pegado en dicho modo solo afecta a las
pistas en que se pega el material, mientras que el pegado con inserción afecta a todas las pistas del proyecto.
1.
Copie una selección en el portapapeles.
2.
En el menú Edición, seleccione Pegar insertando.
Pinchazos y aplicación de crossfades en eventos
Es posible insertar eventos en mitad de eventos existentes (sobre ellos) sin alterar la sincronización del proyecto. Cuando finaliza
el
evento insertado, el evento original continúa reproduciéndose como si nunca se hubiese detenido.
Se puede elegir la duración de los crossfades para los eventos de audio pinchados.
1.
En el menú Opciones, seleccione Preferencias. Aparecerá el cuadro de diálogo Preferencias.
2.
Haga clic en la ficha Edición.
3.
Seleccione Duración de fundido rápido para eventos de audio (ms). Especifique una duración para cada transición.
Contenido del portapapeles Eventos antes del pegado con
inserción
Eventos tras el pegado con inserción
Los eventos en todas las pistas (no solo las pistas con material
pegado) se desplazan por la escala de tiempo.

38 | CAPÍTULO 3
Los eventos que se hayan insertado o pinchado previamente no se verán afectados por este cambio. El concepto de inicio y final del
pinchazo solo se aplica cuando se inserta un evento más corto que aquel en el que se inserta. En la siguiente ilustración, cada
fotograma se encuentra numerado para poder apreciar cómo el evento original continúa una vez que termina el evento insertado,
como si el primero se hubiese continuado reproduciendo debajo del segundo.
Duplicación de eventos
La duplicación combina la copia y el pegado en una sola acción. El proceso mueve el evento a una nueva posición, al tiempo que
se
deja una copia atrás.
1.
Presione Ctrl.
2.
Arrastre el evento que desee duplicar al lugar donde desee que se ubique el nuevo evento.
Recorte de eventos
En esta sección se describen métodos sencillos para recortar eventos.
Recorte de un evento
Durante el proceso de recorte de un evento de vídeo, la última imagen en miniatura del evento y la ventana de vista previa de vídeo
muestran el último fotograma del evento, lo que permite editar eventos con gran precisión.
1.
Mueva el cursor sobre el borde del evento. La forma del cursor cambiará cuando se encuentre en la posición correcta ( ).
2.
Arrastre el borde del evento para recortarlo.
Puesto que un archivo multimedia a menudo contiene un componente vídeo y otro de audio, ambos eventos se recortan
(o
extienden) como un grupo, a menos que se desagrupen o se anule temporalmente la agrupación haciendo clic en el
botón
Ignorar agrupación de eventos ( ).
Recorte de un evento más allá de su final
Puede recortar un evento más allá de su final, con lo que se extenderá. Una vez extendido, el evento se reproduce en bucle
de
manera predeterminada. Una muesca indica dónde se repite el bucle del evento.
Si lo prefiere, puede desactivar la reproducción en bucle y hacer que el último fotograma de los medios de un evento se repita
durante la duración íntegra de este (un fotograma congelado). Aparecerá una muesca en el punto del evento en el que acaba
el
vídeo y comienza el fotograma congelado.
Sugerencia:
Puede aplicar una edición de expansión tras recortar un evento. Para obtener más información, consulte la ayuda en
línea. En el menú Ayuda, seleccione Contenido e índice.
Evento pinchado
Recorte simultáneo de
eventos agrupados

TÉCNICAS BÁSICAS DE EDICIÓN | 39
Recorte de eventos adyacentes
Puede recortar eventos adyacentes simultáneamente. Presione Ctrl+Alt mientras arrastra el borde común entre dos eventos
adyacentes. Aparecerá el cursor de recorte adyacente (
).
Recorte de una selección de tiempo
El recorte de eventos elimina todos los medios situados fuera de la selección de tiempo. La información eliminada no se coloca en el
portapapeles. El recorte se diferencia del corte en que los eventos comprendidos dentro de la selección de tiempo se preservan.
1.
Seleccione un rango de tiempo. Para obtener más información, consulte Selección de un rango de tiempo en la página 33.
2.
En el menú Editar, seleccione Recorte o haga clic en el botón Recorte ( ) en la barra de herramientas.
El material situado fuera de la selección de tiempo (a lo largo de todas las pistas) se eliminará del proyecto. No obstante,
la
información de tiempo (el espacio) entre los eventos no se eliminará.
División de eventos
Puede crear varios eventos que funcionen de forma independiente a partir de un único evento dividiéndolo. La división crea
un
nuevo punto final para el evento original y un nuevo punto inicial para el evento recién creado.
Dividir un evento no altera los medios originales. La información del archivo de medios original permanece ahí, pero se omite
durante la reproducción según la ubicación de los puntos inicial y final del evento en la escala de tiempo.
Al dividirse, los dos nuevos eventos se alinean uno con otro. Estos se pueden mover independientemente.
Eventos antes del recorte Contenido del
portapapeles
Eventos tras el recorte
La información recortada
no se coloca en el
portapapeles.
Sugerencias:
• Pulse Alt+[ (o seleccione Editar > Recortar principio) para recortar el principio del evento seleccionado hasta la posición del cursor.
• Pulse Alt+] (o seleccione Editar > Recortar final) para recortar el final del evento seleccionado hasta la posición del cursor.
...o derecha para recortar ambos eventos simultáneamente.
...y arrastre a izquierda...
Presione Ctrl+Alt sobre el borde entre
dos eventos...
Un solo evento
Posición de división
Dos eventos tras la división
Los dos eventos nuevos
se pueden mover
independientemente.

40 | CAPÍTULO 3
División de un evento
1.
Seleccione los eventos que desee dividir. Para obtener más información, consulte Realización de selecciones en la página 31.
2.
Coloque el cursor en la posición de la escala de tiempo en la que se producirá la división.
3.
En el menú Edición, seleccione Dividir o pulse S. Los eventos seleccionados se dividen en la posición del cursor.
División de eventos por la posición del cursor
Todos los eventos se dividen por la posición del cursor (a menos que un evento esté bloqueado). La división se produce a lo largo
de todas las pistas (si no hay eventos seleccionados).
División de eventos seleccionados
Solo los eventos seleccionados se dividen por la posición del cursor.
División de una selección de tiempo
A menos que estén bloqueados, todos los eventos comprendidos en la selección de tiempo se dividen en los puntos inicial y final
del rango de tiempo, lo que significa que se realizan dos divisiones. La división se produce a lo largo de todas las pistas.
Eventos antes de la
división
Eventos después de la
división
Eventos antes de la
división
Eventos después de la
división
Eventos antes de la
división
Eventos después de la
división

TÉCNICAS BÁSICAS DE EDICIÓN | 41
División y recorte de eventos
Mantenga presionadas las teclas Ctrl+Alt+Mayús y haga clic en un evento para dividirlo. Mantenga presionadas las teclas
Ctrl+Alt+Mayús y arrastre un evento para dividirlo por el punto en que haga clic y recortar el evento en la dirección en que arrastre.
El cursor se convierte en un cursor de división y recorte ( ).
Eliminación de eventos
La eliminación de un evento lo suprime de la pista en la que aparece. Es posible eliminar varios eventos y utilizar selecciones de
tiempo para modificar el proceso. La edición de expansión también se aplica a las acciones de eliminación. La eliminación funciona
exactamente igual que una operación de corte, con la salvedad de que la información eliminada no se coloca en el portapapeles.
Para obtener más información, consulte Corte de eventos en la página 35.
1.
Seleccione los eventos que desee eliminar.
2.
Presione Supr.
Aplicación de crossfades a eventos
Puede aplicar un crossfade entre dos eventos situados en la misma pista. En el caso de los eventos de audio, la aplicación de
crossfades aplica un fundido de salida al volumen de un evento de audio al tiempo que aplica un fundido de entrada al volumen de
otro evento. En el caso de los eventos de vídeo, la aplicación de crossfades crea una transición entre dos eventos, uno que presenta
un desvanecimiento de salida al tiempo que otro presenta un desvanecimiento de entrada. Aparecen líneas que indican cómo y
cuándo se modifica el volumen o la transparencia del evento.
Uso de crossfades automáticos
La función de crossfades automáticos convierte las partes solapadas de dos eventos en un crossfade suave. Esta función se
encuentra activada de manera predeterminada. Haga clic en el botón Crossfades automáticos ( ) o presione Ctrl+Mayús+X para
activar o desactivar los crossfades automáticos.
Sugerencia:
Si mantiene pulsada la tecla Mayús, la función de ajuste se anulará temporalmente si está activada. Suelte la tecla
Mayús mientras arrastra para ajustar el evento a los puntos de ajuste disponibles.
Línea de volumen en el fundido de entrada
Línea de volumen en el fundido de salida
Evento antes del crossfade
Evento tras el crossfade
Arrastre un evento
para solapar el
siguiente

42 | CAPÍTULO 3
Configuración manual de crossfades
No se inserta un crossfade automático si se coloca un evento más corto sobre otro más largo, dentro del mismo marco temporal.
En este caso, el evento más largo empieza a reproducirse, luego se reproduce el evento más corto y, entonces, se reanuda la
reproducción del evento más largo por la posición de la escala de tiempo. Puede crear un crossfade manualmente a fin de aplicar
fundidos o desvanecimientos de entrada y salida para el evento más corto.
1.
Coloque el puntero del ratón en uno de los controladores del evento más corto. Aparecerá el cursor de envolventes ( ).
2.
Arrastre el controlador a la posición deseada.
Este es un método rápido y efectivo de insertar una voz superpuesta sobre una pista de música de fondo (aunque se aplique un
fundido de salida total a la música) o para reemplazar una sección de audio dañada.
Para obtener más información, consulte
Pinchazos y aplicación de crossfades en eventos en la página 37.
Cambio de las curvas de crossfade
Puede cambiar las curvas de crossfade que se utilizan para aplicar fundidos o desvanecimientos de entrada y salida entre dos
eventos.
1.
Haga clic con el botón secundario en cualquier lugar de la región del crossfade para mostrar un menú contextual.
2.
En el menú contextual, seleccione Tipo de desvanecimiento y elija el tipo de fundido o desvanecimiento que desee en el
submenú.
Uso de Deshacer
Si se presiona Ctrl+Z o se hace clic en el botón Deshacer ( ), se invierte la última edición realizada. Si usa reiteradamente el
comando del teclado o el botón de la barra de herramientas, continuará deshaciendo las ediciones en orden inverso, de la más
reciente a la más antigua. Además, puede deshacer la última edición seleccionándola en el menú Edición.
Cómo deshacer una serie de ediciones
Puede deshacer una serie de ediciones utilizando la lista desplegable del botón Deshacer.
1.
Haga clic en la flecha ubicada a la derecha del botón Deshacer ( ).
2.
En la lista desplegable, seleccione la edición que desee deshacer. Los elementos situados encima de ella (ediciones
posteriores) se seleccionarán automáticamente. El proyecto volverá al estado anterior en que se encontraba antes
de
llevar a cabo esas ediciones.
Eventos sin crossfade
Eventos con crossfade manual
Haga clic con el botón
secundario en un crossfade para
seleccionar una curva de
crossfade distinta.
Utilice el ratón para
seleccionar una serie de
ediciones.

TÉCNICAS BÁSICAS DE EDICIÓN | 43
Cuando deshaga una edición o una serie de ediciones, se añadirán al historial del comando Rehacer. Esta función permite restaurar
el proyecto a un estado anterior.
Uso del comando Rehacer
Si se presiona Ctrl+Mayús+Z o se hace clic en el botón Rehacer ( ), se rehace la última edición deshecha. Si usa reiteradamente
el comando del teclado o el botón de la barra de herramientas, continuará rehaciendo las ediciones deshechas en orden inverso,
de la más reciente a la más antigua. Además, puede rehacer la última edición seleccionándola en el menú Edición.
Cómo rehacer una serie de ediciones
Puede ver el historial del comando Rehacer haciendo clic en la flecha a la derecha del botón Rehacer ( ). El elemento superior
de la lista que aparece es la edición deshecha más reciente. Si rehace una edición específica que aparezca más abajo en la lista,
todas las ediciones posteriores situadas encima de ella también se reharán.
Cuando rehaga una edición o una serie de ediciones, se volverán a añadir al historial del comando Deshacer. El historial del
comando Rehacer se borra cuando se realiza una nueva edición.
Adición de marcadores de proyecto y regiones
Se incluyen varios tipos de marcadores de proyecto que identifican partes del proyecto, sirven como cues y proporcionan
funcionalidad adicional:
•Los marcadores son puntos que se marcan en la escala de tiempo del proyecto. Por regla general, se emplean a fin de señalar
ubicaciones en el proyecto para futuras consultas o señalar cues de sincronización.
•Las regiones son rangos de tiempo que se marcan a lo largo de la escala de tiempo. Las regiones identifican rangos de tiempo
para futuras consultas y pueden actuar como selecciones de tiempo permanentes.
•Los marcadores de diseño de CD son marcadores que indican pistas e índices para un diseño de CD de audio. Estas marcas
sirven para crear pistas y puntos de índice al grabar un CD de audio.
Trabajo con marcadores
Los marcadores son útiles para identificar ubicaciones concretas y desplazarse hasta ellas en los proyectos de mayor duración.
Conforme se colocan marcadores en el proyecto, se numeran automáticamente (hasta 99) en el orden en que se van colocando.
Los marcadores aparecen como etiquetas naranjas debajo de la regla. Es posible asignarles un nombre y recolocarlos a lo largo de la
escala de tiempo del proyecto.
Sugerencia:
En el menú Edición, seleccione Deshacer todo para deshacer todas las ediciones del historial. Se desharán todas las
ediciones y se añadirán al historial del comando Rehacer.
Nota:
Cuenta con una funcionalidad ilimitada para deshacer y rehacer cambios mientras trabaja en el proyecto, incluso hasta
el punto de poder deshacer cambios efectuados antes de la última ocasión en que se haya guardado (pero no cerrado) un proyecto.
Mientras trabaja en un proyecto, se crea un historial del comando Deshacer con los cambios que haya llevado a cabo. Cada vez que
deshaga algo, ese cambio se colocará en el historial del comando Rehacer.
Cuando cierre el proyecto o salga del software, se borrarán los historiales de los comandos Deshacer y Rehacer.
Sugerencia:
Puede utilizar la edición de expansión para mover automáticamente marcadores y regiones a medida que edita en
la escala de tiempo. Para obtener más información, consulte Aplicación de crossfades a eventos en la página 41.
Marcadores
Barra de
marcadores
Haga clic con el botón secundario en la barra de marcadores.

44 | CAPÍTULO 3
Inserción de marcadores en la posición del cursor
1.
Sitúe el cursor en el lugar en que desee colocar el marcador.
2.
En el menú Insertar, seleccione Marcador o bien presione M.
3.
Escriba un nombre para el marcador y presione Entrar. Si no desea asignarle un nombre, limítese a presionar Entrar.
Inserción de marcadores durante la reproducción
Durante la reproducción, presione M. El marcador aparecerá en la barra de marcadores. Puede asignarle un nombre al marcador
una vez establecido.
Asignación (o cambio) de nombres de marcadores
1.
Coloque el puntero del ratón en el marcador cuyo nombre desee asignar o cambiar. El puntero adoptará la forma
de
una mano ( ).
2.
Haga clic con el botón secundario para mostrar un menú contextual.
3.
En el menú contextual, seleccione Cambiar nombre. Aparecerá un cuadro de texto junto al marcador.
4.
Escriba el nombre del marcador.
5.
Presione Entrar para establecer el nombre del marcador.
También puede hacer doble clic en un nombre existente o en el espacio situado inmediatamente a la derecha de un marcador para
cambiar su nombre.
Movimiento de marcadores
Puede recolocar un marcador arrastrándolo en la barra de marcadores.
Desplazamiento a marcadores
Puede hacer que el cursor salte a cualquier marcador de la escala de tiempo haciendo clic en el marcador. También puede saltar
a un marcador pulsando las teclas de números situadas a lo largo de la parte superior del teclado (no las del teclado numérico).
Eliminación de marcadores
1.
Coloque el puntero del ratón en el marcador que desee eliminar. El puntero adoptará la forma de una mano ( ).
2.
Haga clic con el botón secundario para mostrar un menú contextual.
3.
En el menú contextual, seleccione Eliminar. El marcador se eliminará del proyecto.
Las etiquetas no se volverán a numerar conforme las elimine. Por ejemplo, si dispone de cinco marcadores en el proyecto
y
elimina los marcadores 3 y 4, los marcadores restantes aparecerán enumerados como 1, 2 y 5. No obstante, si vuelve a añadir
marcadores, el software Movie Studio comenzará a numerar, primero, la secuencia que falta (en este caso, 3 y 4) y, luego, seguirá
con los números 6, 7 y 8.
Eliminación de todos los marcadores y las regiones
1.
Haga clic con el botón secundario en la barra de marcadores.
2.
En el menú contextual, seleccione Marcadores/Regiones y elija Eliminar todo en el submenú.
Sugerencia:
Haga que el cursor salte al marcador siguiente o anterior presionando Ctrl + Flecha derecha o Ctrl + Flecha
izquierda, respectivamente.

TÉCNICAS BÁSICAS DE EDICIÓN | 45
Trabajo con regiones
Las regiones identifican rangos de tiempo y proporcionan un método para subdividir el proyecto. Una región se define como
el área comprendida entre dos marcadores de región que comparten el mismo número. Las regiones pueden actuar como
selecciones de tiempo semipermanentes. Puede ver la información de región en el explorador haciendo clic en la flecha junto
al
botón Ver ( ) y seleccionando Vista de región.
Inserción de regiones
1.
Realice una selección de tiempo. Para obtener más información, consulte Selección de un rango de tiempo en la página 33.
2.
En el menú Insertar, seleccione Región, o bien presione R.
3.
Escriba un nombre para la región y presione Entrar. Si no desea asignarle un nombre, limítese a presionar Entrar.
Los marcadores de región aparecen en los puntos inicial y final de una selección de tiempo.
Movimiento de regiones
Arrastre un marcador de región para recolocarlo. Para mover ambos marcadores de región (marcadores de inicio y fin)
simultáneamente, mantenga presionada la tecla Alt mientras arrastra uno de ellos.
Asignación de nombres de regiones
1.
Coloque el puntero del ratón en el marcador de región izquierdo cuyo nombre desee asignar o cambiar. El puntero adoptará
la forma de una mano ( ).
2.
Haga clic con el botón secundario para mostrar un menú contextual.
3.
En el menú contextual, seleccione Cambiar nombre. Aparecerá un cuadro de texto junto al marcador de región.
4.
Escriba el nombre de la región.
5.
Presione Entrar o haga clic en cualquier lugar de la escala de tiempo para establecer el nombre.
Selección de regiones
Se pueden seleccionar los eventos, a lo largo de todas las pistas, comprendidos en la región para editarlos o reproducirlos.
1.
Haga clic con el botón secundario en uno de los marcadores de región para mostrar un menú contextual.
2.
En el menú contextual, elija Seleccionar región.
Sugerencia:
También puede seleccionar una región presionando un número del teclado (no del teclado numérico) o haciendo
doble clic en un marcador de región.
Barra de
marcadores
Inicio de región Final de región
Haga clic con el botón secundario en la barra de marcadores.
Región seleccionada

46 | CAPÍTULO 3
Desplazamiento a regiones
Puede mover el cursor al principio o final de una región haciendo clic en el marcador de región respectivo. Puede presionar
Ctrl + Flecha derecha o Ctrl + Flecha izquierda para mover el cursor a los marcadores de la región anterior o siguiente.
Haga clic con el botón secundario en un marcador de región para mostrar un menú contextual que le permitirá desplazarse
al
principio (Ir al inicio) o al final (Ir al final) de una región.
Eliminación de regiones
1.
Coloque el puntero del ratón en el punto inicial o final del marcador de región. El puntero adoptará la forma de una mano ( ).
2.
Haga clic con el botón secundario para mostrar un menú contextual.
3.
En el menú contextual, seleccione Eliminar. La región se eliminará del proyecto.
Las etiquetas no se volverán a numerar conforme las elimine. Por ejemplo, si dispone de cinco regiones en el proyecto y elimina las
regiones 3 y 4, las regiones restantes aparecerán enumeradas como 1, 2 y 5. No obstante, si vuelve a añadir regiones, el software
Movie Studio comenzará a numerar, primero, la secuencia que falta (en este caso, 3 y 4) y, luego, seguirá con los números 6, 7 y 8.
Eliminación de todas las regiones y los marcadores
1.
Haga clic con el botón secundario en la barra de marcadores.
2.
En el menú contextual, seleccione Marcadores/Regiones y elija Eliminar todo en el submenú.
Uso de un programa externo de edición de audio
La escala de tiempo Movie Studio es un entorno de edición no destructivo, lo que significa que los archivos originales no sufrirán
cambios, a pesar de las ediciones realizadas mediante el software. Las ediciones que modifican los archivos de medios de origen
propiamente dichos (ediciones destructivas) pueden efectuarse en una aplicación independiente, como Sound Forge® de
Sony
Creative Software Inc. Al configurar un editor de audio independiente, es posible acceder rápidamente al programa desde
Movie Studio mediante el menú Herramientas o presionando Ctrl+E.
Configuración de un programa de edición de audio
Si, en el momento de instalar Movie Studio, ya cuenta con Sound Forge en su equipo, el programa de instalación debería detectarlo
y convertirlo en el programa de edición de audio predeterminado. No obstante, si no dispone de Sound Forge o desea especificar
un editor de audio distinto, puede hacerlo en el cuadro de diálogo Preferencias.
1.
En el menú Opciones, seleccione Preferencias. Aparecerá el cuadro de diálogo Preferencias.
2.
En el cuadro de diálogo Preferencias, haga clic en la ficha Audio.
3.
Haga clic en el botón Examinar situado a la derecha del cuadro Editor de audio preferido. Aparecerá el cuadro de diálogo
Editor de audio preferido.
4.
Desde este cuadro de diálogo, busque la aplicación que desee utilizar para editar archivos de audio.
5.
Seleccione el icono correspondiente al archivo ejecutable (.exe) de la aplicación y haga clic en Abrir para establecerla como
editor de audio predeterminado.
La ruta de la aplicación aparecerá en el cuadro Editor de audio preferido.
Apertura de eventos en un editor de audio
En el menú Herramientas, seleccione Audio y, a continuación, elija Abrir en [nombre de editor] en el submenú para iniciar
la
aplicación de edición de sonido y modificar el evento de audio seleccionado utilizando el editor especificado en la ficha
Audio
del cuadro de diálogo Preferencias.
1.
Seleccione el evento que desee editar.
Puede seleccionar varios eventos para abrir cada uno de ellos en una ventana separada en el editor de sonido.
2.
En el menú Herramientas, seleccione Audio y, a continuación, elija Abrir en [nombre de editor]. La aplicación de edición
se
abrirá con los medios del evento.
3.
Edite y guarde el archivo.

TÉCNICAS BÁSICAS DE EDICIÓN | 47
Una vez que haya editado y guardado el archivo, Movie Studio detectará el archivo actualizado y actualizará el evento en el
proyecto automáticamente. No obstante, si cambia el nombre o la ubicación del archivo de medios (utilizando Guardar como),
deberá importar al proyecto el archivo editado (nuevo).
Nota:
Cuando se instala Movie Studio por primera vez, este busca el software Sony Sound Forge. Si se detecta el software, se asigna
automáticamente como el editor de sonido. No obstante, si no dispone del software Sound Forge, puede especificar la ubicación de
su editor de audio preferido en la ficha Audio del cuadro de diálogo Preferencias.
Sugerencia:
También se puede editar un archivo situado en la ventana de la recortadora haciendo clic con el botón secundario
en la forma de onda de audio y seleccionando Abrir en editor de audio de dicha ventana.

48 | CAPÍTULO 3

ADICIÓN DE TRANSICIONES, EFECTOS DE VÍDEO Y TÍTULOS | 49
Capítulo
4
Adición de transiciones, efectos de vídeo y títulos
Adición de transiciones
En el menú Ver, seleccione Transiciones para mostrar u ocultar la ventana Transiciones. Use esta ventana para
seleccionar y obtener una vista previa de los efectos de transición que se pueden utilizar para controlar cómo
comienza o termina un vídeo o para cambiar la manera de pasar de un evento a otro.
Si desea obtener información sobre cada tipo de transición, consulte la ayuda en línea de Movie Studio. En el menú
Ayuda, elija Contenido e índice para mostrar la ayuda en línea.
Adición de transiciones a eventos
1.
En el menú Ver, seleccione Transiciones para que se muestre la ventana Transiciones.
2.
Seleccione una transición de la lista de la izquierda de la ventana. Las imágenes en miniatura de la derecha
de
la ventana representan a cada una de las configuraciones predeterminadas existentes para la transición
seleccionada. Coloque el cursor sobre un valor predeterminado para ver un ejemplo animado.
3.
Una vez que haya encontrado el parámetro que desea usar, arrástrelo a la posición en la escala de tiempo
en
la que quiera que se ejecute.
Puede colocar la transición en cualquiera de los extremos de un evento, entre dos eventos solapados o entre
dos eventos adyacentes.
Accederá al cuadro de diálogo Efectos de evento de vídeo para que pueda editar la configuración de la
transición y aparecerá un botón Propiedades de transición (
) en la escala de tiempo para mostrarle el
lugar en que se produce la transición. También se puede hacer clic en este botón para editar la configuración
de
la transición.
Sugerencias:
• Para aplicar una configuración predeterminada sin mostrar el cuadro de diálogo Efectos de evento de vídeo,
mantenga presionada la tecla Mayús mientras arrastra la configuración desde la ventana Transiciones a la
escala
de tiempo.
• Para mover los controles de transición en incrementos pequeños, mantenga presionada la tecla Ctrl mientras
arrastra el control.
• Seleccione Mostrar duraciones de desvanecimientos de eventos en el menú Ver para mostrar las duraciones
de los fundidos entre eventos seleccionados y no seleccionados de la secuencia de tiempo. Se puede usar esta opción
como indicador rápido de la duración de una transición.

50 | CAPÍTULO 4
Adición de transiciones a todos los eventos seleccionados
Si tiende a repetir mucho la misma transición, puede ahorrarse algún tiempo añadiendo una transición a todos los eventos
seleccionados de una sola vez.
1.
Seleccione los eventos a los que desee añadir la transición.
2.
En el menú Ver, seleccione Transiciones para que se muestre la ventana Transiciones.
3.
Seleccione una transición de la lista de la izquierda de la ventana. Las imágenes en miniatura de la derecha de la ventana
representan a cada una de las configuraciones predeterminadas existentes para la transición seleccionada. Coloque el cursor
sobre un valor predeterminado para ver un ejemplo animado.
4.
Una vez que haya encontrado el parámetro que desea usar, arrástrelo a una transición de uno de los eventos seleccionados.
La nueva transición sustituirá a todas las transiciones existentes en los eventos seleccionados.
Accederá al cuadro de diálogo Efectos de evento de vídeo para que pueda editar la configuración de la transición y aparecerá
un botón Propiedades de transición (
) en la escala de tiempo para mostrarle el lugar en que se produce la transición.
También se puede hacer clic en este botón para editar la configuración de la transición.
Cambio de la velocidad/duración de una transición
Una vez añadida una transición a un evento, se puede ajustar fácilmente su duración, que cambiará la velocidad a la que se produce
la transición.
Ajuste de transiciones al principio o al final de un evento
1.
Sitúe el puntero sobre el borde de la transición hasta que el cursor de desvanecimiento aparezca ( ).
2.
Arrastre el borde de la transición para fijar la nueva duración.
Ajuste de transiciones entre dos eventos
Arrastre cualquiera de los eventos para cambiar la cantidad de solapamiento entre ellos. La duración de la transición se actualiza
para ajustarse al área de solapamiento.
Edición de una transición
Haga clic en el botón Propiedades de transición ( ) de una transición para cambiar la configuración de la transición.
Si desea obtener información sobre cada tipo de transición, consulte la ayuda en línea de Movie Studio. En el menú Ayuda, elija
Contenido e índice para mostrar la ayuda en línea.
Cambio a una transición diferente
1.
Haga clic en el botón Propiedades de transición ( ) en un evento para mostrar el cuadro de diálogo Efectos de evento
de vídeo.
2.
Arrastre otra transición desde la ventana Transiciones hasta el cuadro de diálogo Efectos de evento de vídeo.
Eliminación de una transición
1.
Haga clic en el botón Propiedades de transición ( ) en un evento para mostrar el cuadro de diálogo Efectos de evento
de vídeo.
2.
Haga clic en el botón Eliminar plugin seleccionado ( ) para eliminar la transición actual.

ADICIÓN DE TRANSICIONES, EFECTOS DE VÍDEO Y TÍTULOS | 51
Adición de efectos de vídeo
Hay varios métodos disponibles para aplicar efectos al vídeo. Se pueden aplicar plugins de vídeo a pistas, eventos de vídeo,
archivos de medios originales (mediante la ventana Medios de proyecto) o a todo el proyecto de vídeo.
Adición de efectos de vídeo a un evento, pista, archivo de medios o proyecto
1.
Haga clic en el botón Efectos ( ) en la ubicación donde desee añadir efectos de vídeo. Se mostrará el cuadro de diálogo
Efectos de vídeo.
Si no se han aplicado efectos, el botón Efectos aparece en gris. Si hace clic en el botón Efectos gris, se muestra el Selector
de plugins.
• Haga clic en el botón Efectos de evento en un evento de vídeo para aplicar un efecto a un único evento.
• Haga clic en el botón Efectos de pista de una cabecera de pista para aplicar un efecto a todos los eventos de la pista.
• Haga clic en el botón Efectos de medio de la ventana de medios de proyecto o mantenga presionada la tecla Alt mientras
hace clic en el botón Efectos de evento en un evento para aplicar un efecto a todas las apariciones de un archivo de
medios del proyecto (sin afectar al archivo de medios original).
• Haga clic en el botón Efectos de salida de vídeo de la ventana de vista previa de vídeo para aplicar un efecto a todos los
eventos de vídeo del proyecto.
2.
Haga clic en el botón Cadena de plugins ( ) del cuadro de diálogo Efectos de vídeo para acceder al Selector de plugins.
Seleccione los plugins que desee añadir y haga clic en el botón Añadir. Haga clic en Aceptar para cerrar el Selector de plugins.
3.
Use el cuadro de diálogo Efectos de vídeo para habilitar o ignorar efectos, editar parámetros de efectos y añadir o eliminar
efectos de una cadena.
Sugerencias:
• Para aplicar una configuración predeterminada sin mostrar el cuadro de diálogo Efectos de vídeo, mantenga presionada la tecla
Mayús mientras arrastra la configuración predeterminada desde la ventana Efectos de vídeo a una cabecera de pista, un evento
o a la ventana de vista previa de vídeo.
• Para mover los controles de efecto en incrementos pequeños, mantenga presionada la tecla Ctrl mientras arrastra el control.
Sugerencia:
Para reorganizar los plugins en la cadena, basta con arrastrar los botones de plugin en cuestión a un lugar distinto.

52 | CAPÍTULO 4
Edición de efectos de vídeo existentes
1.
Haga clic en el botón Efectos ( ) en la ubicación donde desee editar efectos de vídeo. Se mostrará el cuadro de diálogo
Efectos de vídeo.
2.
Seleccione un botón de efecto de la parte superior del cuadro de diálogo.
3.
Use los controles de la mitad inferior del cuadro de diálogo para ajustar los valores del plugin.
4.
Haga clic en el botón Eliminar plugin seleccionado ( ) para eliminar el actual plugin de la cadena.
Para obtener más información sobre los distintos controles de la ventana Efectos de vídeo, haga clic en el botón Ayuda de plugin
(
) para acceder a la ayuda en línea.
Adición de títulos, texto y créditos
La mayoría de los proyectos de vídeo incluyen títulos y créditos. Puede utilizar el plugin Títulos y texto para crear texto estático
y
animado, además del plugin de desplazamiento de créditos para crear créditos en desplazamiento.
Adición de títulos y texto
1.
En el menú Ver, seleccione Generadores de medios para mostrar la ventana Generadores de medios.
2.
En el panel izquierdo, seleccione el plugin de títulos y texto. Los valores predeterminados disponibles se mostrarán
en
el panel derecho.
3.
Arrastre un valor predeterminado a una posición de la escala de tiempo para crear un evento de medios generados.
4.
Utilice los controles del plugin de títulos y texto para editar el aspecto del texto. Si desea obtener información adicional sobre
el
plugin de títulos y texto, consulte la ayuda en línea.
Sugerencia:
Deje sin marcar la casilla de verificación para ignorar un efecto sin eliminarlo de la cadena.
Sugerencia:
Si desea que el texto aparezca superpuesto, añádalo a una pista situada encima del vídeo que desee que se
muestre debajo y utilice un fondo transparente. Para obtener más información sobre la composición de pistas de vídeo,
consulte la ayuda en línea.
Cadena de plugins
Haga clic en un plugin
para modificar su
configuración en
la parte inferior de
la ventana.
Quite la marca de la
casilla de un plugin
para omitirlo.
Arrastre un plugin
para moverlo dentro
de la cadena.

ADICIÓN DE TRANSICIONES, EFECTOS DE VÍDEO Y TÍTULOS | 53
Adición de créditos en desplazamiento
1.
En el menú Ver, seleccione Generadores de medios para mostrar la ventana Generadores de medios.
2.
En el panel izquierdo, seleccione el plugin Credit Roll. Los valores predeterminados disponibles se mostrarán en el panel
derecho.
3.
Arrastre un valor predeterminado a una posición de la escala de tiempo para crear un evento de medios generados.
4.
Utilice los controles del plugin Credit Roll para editar el aspecto del texto. Si desea obtener información adicional sobre el plugin
de créditos, consulte la ayuda en línea.
Sugerencia:
Si desea que el texto aparezca superpuesto, añádalo a una pista situada encima del vídeo que desee que
se
muestre debajo y utilice un fondo transparente. Para obtener más información sobre la composición de pistas de vídeo,
consulte la ayuda en línea.
Sugerencia:
También puede utilizar una aplicación de edición de texto para redactar los créditos. Copie el texto desde el
procesador de texto y péguelo en el generador Credit Roll. Si añade un tabulador entre dos elementos de texto, el texto aparecerá
a dos columnas.

54 | CAPÍTULO 4

EDICIÓN 3D ESTEREOSCÓPICA | 55
Capítulo
5
Edición 3D estereoscópica
Puede utilizar Movie Studio para editar proyectos 3D estereoscópicos (S3D) sin herramientas o dispositivos
adicionales.
Editar un proyecto 3D estereoscópico es igual que editar un proyecto de Movie Studio normal y requiere un ajuste
mínimo del flujo de trabajo:
1.
Empiece un nuevo proyecto y configure las propiedades del proyecto para elegir un modo 3D estereoscópico.
Para obtener más información, consulte
Creación de proyectos en la página 15 y Configuración del proyecto 3D
estereoscópico en la página 55.
2.
Configure la ventana Vista previa de vídeo y el monitor externo (opcional). Para obtener más información,
consulte Configuración de la vista previa de 3D estereoscópica en la página 56.
3.
Añada medios a la escala de tiempo. Para obtener más información, consulte Adición de medios a la escala de
tiempo en la página 21.
4.
Sincronice y empareje los eventos en la escala de tiempo (cuando trabaje con corrientes de vídeo izquierda y
derecha separadas) o configure las propiedades del medio 3D estereoscópico, si fuese necesario. Para obtener
más información, consulte Sincronización de eventos 3D estereoscópicos en la escala de tiempo en la página 57.
5.
Alinee las vistas de ojo izquierdo y derecho y ajuste la profundidad de vídeo. Para obtener más información,
consulte Alineación de las vistas de ojo izquierdo y derecho y ajuste de la profundidad en la página 58.
6.
Renderice el proyecto. Para obtener más información, consulte Renderización de un proyecto 3D estereoscópico en
la página 59.
Esta función solo está disponible en Movie Studio Platinum.
Configuración del proyecto 3D estereoscópico
La ficha Vídeo del cuadro de diálogo Propiedades del proyecto permite configurar las opciones para trabajar con 3D.
De forma predeterminada, el modo 3D estereoscópico y las configuraciones Intercambiar izquierda/derecha
también se pueden usar cuando obtenga una vista previa y renderice el proyecto, pero puede anular la
configuración del proyecto en caso necesario.
1.
En el menú Archivo, seleccione Propiedades. Aparecerá el cuadro de diálogo Propiedades del proyecto.
2.
Seleccione una opción de la lista desplegable Modo 3D estereoscópico.
Opción Descripción
Desactivado Seleccione esta opción para crear un proyecto en 2D.
En paralelo (mitad) Seleccione este ajuste cuando su proyecto vaya a contener vistas de ojo izquierdo
y
derecho en un único fotograma.
Las vistas de ojo izquierdo y derecho se muestran como la mitad de la resolución
horizontal disponible.
En este ejemplo, la imagen del ojo izquierdo está teñida de azul, y la del ojo derecho
de rojo:
En paralelo (completo) Seleccione este ajuste cuando su proyecto vaya a contener vistas de ojo izquierdo
y
derecho en un único fotograma.
Las vistas de ojo izquierdo y derecho se muestran usando toda la resolución
horizontal.
En este ejemplo, la imagen del ojo izquierdo está teñida de azul, y la del ojo
derecho
de rojo:

56 |CAPÍTULO 5
3.
Seleccione la casilla Intercambiar izquierdo/derecho si necesita cambiar las imágenes de ojo izquierdo y derecho. Este ajuste
es útil si está usando una pantalla de línea alterna que muestra el ojo derecho encima o para crear una vista 3D libre entre ojos.
Configuración de la vista previa de 3D estereoscópica
Si su proyecto utiliza el modo 3D estereoscópico (rojo/cian) anaglífico, puede utilizar gafas 3D anaglíficas para visualizar su
proyecto 3D en la ventana de Vista previa de vídeo.
Si desea previsualizar el proyecto en un televisor o monitor en 3D, puede usar la ficha Vista previa del dispositivo en el cuadro
de diálogo Preferencias para configurar la visualización 3D para previsualizar su proyecto. En el menú Opciones, seleccione
Preferencias y, a continuación, seleccione la ficha Vista previa de dispositivo.
• Si utiliza una tarjeta gráfica NVIDIA que admite tecnología de visión en 3D y un monitor de visión en 3D, escoja el ajuste Tarjeta
gráfica 3D estereoscópica en la lista desplegable Dispositivo en la ficha Vista previa de dispositivo y escoja Izquierdo y
derecho en la lista desplegable Modo 3D estereoscópico.
• Si utiliza una tarjeta gráfica NVIDIA que admite tecnología de visión en 3D y un HDTV con capacidad 3D escoja el ajuste Tarjeta
gráfica 3D estereoscópica en la lista desplegable Dispositivo en la ficha Vista previa de dispositivo y use la lista desplegable
Modo 3D estereoscópico para seleccionar el método que utiliza su monitor para mostrar el contenido 3D estereoscópico;
normalmente En paralelo (mitad) o Alternancia de línea. Asegúrese de establecer el modo 3D en el menú de configuración
de su televisor y la ficha Vista previa de dispositivo de Movie Studio.
• Si utiliza un televisor 3D conectado a su equipo mediante una conexión IEEE 1394 (FireWire), escoja el ajuste OHCI Compliant
IEEE 1394/DV en la lista desplegable Dispositivo en la ficha Vista previa de dispositivo y use la lista desplegable Modo 3D
estereoscópico para seleccionar el método que utiliza su televisor para mostrar el contenido 3D estereoscópico.
Durante la reproducción, seleccione el botón Vista previa en monitor externo ( ) en la ventana de Vista previa de vídeo para
habilitar la visualización en 3D Puede desactivar la vista previa externa presionando Alt+Mayús+4 o haciendo clic en la pantalla
secundaria y presionando Esc.
Para obtener más información acerca de la configuración de un hardware concreto, consulte la ayuda en línea. En el menú Ayuda,
seleccione Contenido e índice.
Anaglífico (rojo/cian) Las vistas de ojo izquierdo y derecho utilizan filtros de colores para permitir que los
cristales anaglíficos separen las vistas de ojo izquierdo y derecho.
Alternancia de línea Seleccione este ajuste cuando su proyecto se vaya a mostrar en un monitor 3D de
línea alterna.
Las vistas de ojo izquierdo y derecho se entrelazan usando la mitad de la resolución
vertical disponible.
En este ejemplo, la imagen del ojo izquierdo está teñida de azul, y la del ojo derecho
de rojo:
Solo izquierdo
Solo derecho
Seleccione el ajuste Solo izquierdo o Solo derecho para editar en un monitor de 2D
o
si desea crear proyectos separados para las salidas de ojo izquierdo y derecho.
En este ejemplo, la imagen del ojo izquierdo está teñida de azul, y la del ojo derecho
de rojo:
Opción Descripción

EDICIÓN 3D ESTEREOSCÓPICA | 57
Sincronización de eventos 3D estereoscópicos en la escala de tiempo
Al rodar material 3D estereoscópico utilizando dos cámaras, es importante grabar un evento de sincronización. Algunos usuarios
dan una palmada o chasquean los dedos delante de las cámaras, y otros utilizan un flash de una cámara fija, un mando a distancia
para el adiestramiento de animales o una claqueta profesional.
Formatos de canal múltiple admitidos:
• Archivos AVI de dos canales y QuickTime
• Archivos 3D AVC creados con cámaras 3D Bloggie HD
• Imágenes fijas 3D MPO (objetos de imágenes múltiples) 3D
• CineForm Neo3D 5.1 o posterior (es necesario un producto CineForm o el reproductor gratuito Neo para leer archivos
CineForm Neo3D)
• Dos archivos separados emparejados como se describe en este tema
1.
Añada el medio a la escala de tiempo con el modo Añadir a lo largo de las pistas para que el vídeo de los ojos izquierdo y
derecho esté en pistas separadas. En el siguiente ejemplo, la pista del ojo izquierdo está por encima de la del ojo derecho.
2.
Utilice uno de los métodos siguientes para alinear el audio y el vídeo de forma que la salida de vídeo quede sincronizada.
• Si ha usado una claqueta o una palmada en el punto de sincronización, podrá alinear los eventos en un fotograma usando
las formas de onda de audio:
a.
Alinee de forma aproximada las ondas de onda de audio arrastrando los eventos a la escala de tiempo.
b.
Utilice los controles de zoom en la esquina inferior derecha de la escala de tiempo para acercar en la forma de onda.
c.
Verifique que Cuantizar a fotogramas esté habilitado, ya que desea que los fotogramas de vídeo estén alineados
aunque el audio esté ligeramente desalineado.
d.
Arrastre un borde de la pista para que las pistas sean más altas y ver formas de onda grandes.
e.
Utilice Mayús+Flecha arriba para aumentar las formas de onda si fuera necesario.
f.
Haga clic en el evento que desee mover y presione 1 o 3 en el teclado numérico para empujarlo por fotogramas
a la izquierda o derecha.
• Sincronización de un evento de vídeo:
Sugerencia:
Si trabaja con archivos 3D de canal múltiple o que contengan dos imágenes en cada fotograma, no necesitará
alinear los eventos. Al añadir medios de canal múltiple al proyecto 3D estereoscópico, la primera corriente se utilizará y emparejará
con la siguiente.
Si necesita cambiar el modo de un archivo de medios o intercambiar las imágenes izquierda y derecha, puede utilizar la ficha Medios
del cuadro de diálogo Propiedades de medio. Para obtener más información, consulte la ayuda en línea.
Nota:
Estos pasos exigen que se habilite el ajuste, de manera que si aún no lo ha hecho, actívelo haciendo clic en el botón
Habilitar ajuste ( ). Para obtener más información, consulte la ayuda en línea.

58 |CAPÍTULO 5
a.
Pista de solo de vídeo.
b.
Coloque el cursor en el punto de sincronización y arrastre el desplazamiento de ajuste del evento de manera que
se ajuste al cursor. Para obtener más información, consulte la ayuda en línea.
c.
Repita los pasos a y b para cada clip.
d.
Arrastre el cursor a un punto de ajuste y ajuste los otros clips al cursor.
Si las cámaras no estaban sincronizadas (filmando con la misma cadencia), es posible que una vaya hasta medio
fotograma por delante de la otra. A no ser que la escena tenga muchos movimientos rápidos, este fenómeno es
aceptable. Simplemente, asegúrese de acercarlas lo máximo posible en la escala de tiempo.
3.
Verificar alineación:
a.
Arrastre el controlador deslizante Nivel de la pista superior para establecer su opacidad al 50 por ciento.
b.
Encuentre una parte del vídeo con buen movimiento y compruebe que el movimiento es el mismo en los dos clips
y
que un clip no precede al otro.
Si las cámaras no estaban sincronizadas (filmando con la misma cadencia), es posible que un clip vaya hasta medio
fotograma por delante de la otra. A menos que su escena tenga multitud de movimiento rápido, esto es aceptable.
4.
Seleccione ambos eventos de vídeo, haga clic con el botón secundario del ratón y seleccione Emparejar como subclip 3D
estereoscópicos.
Se elimina un evento de vídeo de la escala de tiempo, la toma activa del evento se establece en el nuevo subclip de canal
múltiple y se añade uno nuevo a la ventana Medios de proyecto. Si observa las propiedades del clip para el nuevo subclip,
verá
que el Modo 3D estereoscópico se ha establecido como Vincular con siguiente reproducción.
5.
Elimine las pistas de audio y vídeo que creó en el paso 1.
Después de sincronizar los eventos, tendrá un subclip estereoscópico emparejado en la ventana Medios del proyecto.
Puede arrastrar estos clips en la escala de tiempo como medios 3D estereoscópicos.
Alineación de las vistas de ojo izquierdo y derecho y ajuste de la profundidad
Es muy importante que el vídeo 3D estereoscópico presente diferencias entre las vistas solo en desplazamiento horizontal.
Cualquier desalineación vertical o rotativa desvirtuará la experiencia visual e, incluso, causará molestias al espectador.
Asimismo,
es importante limitar la cantidad y la dirección del desplazamiento horizontal para crear una profundidad cómoda.
Por ejemplo, al rodar con cámaras de ejes paralelos, toda la acción suele desarrollarse delante de la pantalla y es necesario utilizar
traslado de imagen horizontal para empujar la mayor parte detrás de la pantalla.
Utilice los cristales 3D combinados con la vista del resultado sin los cristales para crear buena alineación y configuración de
profundidad. Lo habitual es que se quiera que toda la acción se produzca tras del plano de pantalla y que solo se cruce el plano
de
pantalla para efectos especiales o dramáticos. Sin embargo, asegúrese de no crear nunca divergencia, donde la imagen del ojo
izquierdo aparecería más de 2,5 pulgadas a la izquierda de la imagen del ojo derecho en la pantalla más grande en la que se vaya a
mostrar la película.
Por ejemplo, si la pantalla más grande que se vaya a utilizar es 16:9 con una diagonal de 106 pulgadas, la anchura será del 87 por
ciento de la diagonal, es decir, unas 92 pulgadas. Con un contenido de 1920x1080, 2,5 pulgadas son solo 52 píxeles, por lo que debe
asegurarse de que los objetos distantes nunca estén a más de 52 píxeles de distancia.
Puede utilizar el plugin de ajuste 3D estereoscópico para ajustar el desplazamiento horizontal y el vertical, la piedra angular y la
rotación. Este plugin puede aplicarse en el nivel de evento, nivel de pista o nivel de salida de vídeo. Para obtener más información
acerca de la aplicación de efectos de vídeo, consulte
Adición de efectos de vídeo en la página 51.
Sugerencia:
Si su equipo de cámara utilizaba espejos o cámaras invertidas para generar imágenes invertidas o rotadas que no
se corrigieron en la cámara, puede corregir el clip con el plugin de ajuste 3D estereoscópico. Para obtener más información,
consulte Alineación de las vistas de ojo izquierdo y derecho y ajuste de la profundidad en la página 58.

EDICIÓN 3D ESTEREOSCÓPICA | 59
Puede utilizar los controles de plugin de la siguiente forma:
Renderización de un proyecto 3D estereoscópico
Al renderizar un proyecto, la opción Modo 3D estereoscópico de la ficha Vídeo en el cuadro de diálogo Propiedades del proyecto
se utiliza de forma predeterminada.
Si desea utilizar un formato de renderización diferente (para obtener masters de ojo izquierdo y derecho separados, por ejemplo,
o para crear varias versiones del proyecto), puede cambiar el modo de renderización.
Formatos de renderización 3D admitidos:
• CineForm Neo3D (se necesita CineForm NeoHD, Neo4k o Neo3D 5.1 o posterior). Puede crear una plantilla de renderización
personalizada QuickTime o AVI que utilice CineForm como formato de vídeo. Al renderizar con esta plantilla, se creará un
archivo Neo3D que se puede utilizar con cualquier aplicación que admita el formato 3D estereoscópico de CineForm.
• Dos archivos separados. Puede crear dos plantillas personalizadas y utilizar la ficha Proyecto del cuadro de diálogo
Configuración personalizada para establecer el Modo 3D estereoscópico en una plantilla para Solo izquierdo y en la otra para
Solo derecho. A continuación, podrá renderizar los archivos por separado o utilizar Herramientas > Creación de secuencias
de comandos > Renderización por lotes para renderizar los archivos de ojo izquierdo y derecho.
• Cuando utiliza la opción Blu-ray Disc en el asistente para creación de películas, Movie Studio renderizará el proyecto
y
lo grabará en un Blu-ray Disc. Los proyectos en 3D estereoscópico se pueden grabar a Blu-ray 3D Disc. Para obtener más
información, consulte Grabación en Blu-ray Disc en la página 71.
1.
En el menú Archivo, seleccione Renderizar como para acceder al cuadro de diálogo Renderizar como.
2.
Seleccione una unidad y una carpeta en la lista desplegable Guardar en, o utilice la ventana del explorador para encontrar
la
carpeta en la que desee guardar el archivo.
3.
Seleccione un archivo en la ventana del explorador para sustituirlo por el nuevo o escriba un nombre en el cuadro Nombre
de archivo.
4.
Seleccione un tipo de archivo en la lista desplegable Guardar como tipo.
5.
Haga clic en el botón Personalizar para crear una nueva plantilla.
6.
En el cuadro de diálogo Configuración personalizada, haga clic en la ficha Proyecto.
Elemento Descripción
Desplazamiento horizontal Arrastre el control deslizante para ajustar la alineación horizontal de las vistas de ojo
izquierdo y derecho para fijar la posición de vídeo que se percibe en relación con la
profundidad de la pantalla.
Desplazamiento vertical Si las vistas de ojo izquierdo y derecho no están alineadas verticalmente, arrastre el
control deslizante para corregir el desplazamiento.
Zoom Si las vistas de ojo izquierdo y derecho no presentan el mismo zoom, arrastre el
control deslizante para corregir el desplazamiento.
Piedra angular Arrastre el control deslizante para corregir la piedra angular de la imagen. La piedra
angular de la imagen se produce cuando las cámaras de ojo izquierdo y derecho no
están paralelas.
Rotación Arrastre el control deslizante para corregir la inclinación de la cámara en las vistas
de
ojo izquierdo y derecho.
Corrección automática Haga clic aquí para analizar el vídeo y calcular automáticamente los valores
de
desplazamiento vertical, zoom, piedra angular y rotación.
Invertir horizontalmente Seleccione un valor de la lista desplegable para invertir la imagen en cámaras
invertidas en horizontal.
Invertir verticalmente Seleccione un valor de la lista desplegable para invertir la imagen en cámaras
invertidas en vertical.
Recorte automático Seleccione esta casilla de verificación si desea recortar automáticamente las vistas
de
ojo izquierdo y derecho durante el ajuste para evitar que se creen bordes negros
como consecuencia de los ajustes del plugin.
Recortar Cuando la casilla de verificación Recorte automático no está seleccionada, puede
arrastrar este control deslizante para ajustar el recorte de la imagen.
Sugerencia:
El ajuste de la profundidad 3D es un proceso complejo y escapa al alcance de este documento. Para obtener más
información, consulte alguna referencia como, por ejemplo, 3D Movie Making: Stereoscopic Digital Cinema from Script to Screen,
de Bernard Mendiburu.

60 |CAPÍTULO 5
7.
En la lista desplegable Modo 3D estereoscópico, seleccione el ajuste que quiera usar para renderizar el proyecto.
Seleccione Utilizar configuración de proyecto si quiere usar la configuración de la ficha Vídeo en el cuadro de diálogo
Propiedades del proyecto, o seleccionar otro modo si quiere anular la configuración del proyecto al renderizar.
8.
Seleccione la casilla Intercambiar izquierdo/derecho si necesita cambiar las imágenes de ojo izquierdo y derecho. Este ajuste
es útil si está usando una pantalla de línea alterna que muestra el ojo derecho encima o para crear una vista 3D libre entre ojos.
9.
Guarde la plantilla para volverla a usar en el futuro:
a.
Escriba un nombre en el cuadro Plantilla para identificar la plantilla de renderización.
b.
Haga clic en el botón Guardar plantilla ( ).
c.
Haga clic en Aceptar para regresar al cuadro de diálogo Renderizar como.
10.
Haga clic en Guardar para renderizar el proyecto con la nueva plantilla.
Opción Descripción
Utilizar configuración de
proyecto
Utiliza la configuración de la ficha Vídeo en el cuadro de diálogo Propiedades del proyecto.
En paralelo (mitad) Seleccione este ajuste cuando su proyecto vaya a contener vistas de ojo izquierdo y derecho
en
un único fotograma.
Las vistas de ojo izquierdo y derecho se muestran como la mitad de la resolución horizontal
disponible.
YouTube 3D
YouTube 3D utiliza vídeo compatible con fotogramas, de modo que puede usar el comando
Cargar en YouTube o crear una plantilla de renderizado personalizada utilizando un formato
compatible con YouTube, como XDCAM EX, Windows Media Video o MainConcept MPEG-2.
Para la plantilla personalizada, establezca el modo 3D estereoscópico en En paralelo (mitad)
y
seleccione la casilla de verificación Intercambiar izquierda/derecha porque es el valor
predeterminado de YouTube 3D para este diseño.
Cuando cargue su vídeo a YouTube, añadayt3d:enable=LR como etiqueta para permitir la
visualización en 3D. Añada también yt3d:aspect=16:9 (o yt3d:aspect=4:3) para establecer la
relación de aspecto de fotogramas de visualización. Si utiliza el comando Cargar en YouTube,
las etiquetas se añaden de forma automática.
Para obtener más información, consulte Cargar en
YouTu be en la página 69.
DVD y Blu-ray Disc
Cuando utilice Herramientas > Grabar disco > Blu-ray Disc en un proyecto en 3D
estereoscópico, Movie Studio lo grabará a un Blu-ray 3D Disc.
Para obtener más
información, consulte Grabación en Blu-ray Disc en la página 71.
Puede grabar Blu-ray Disc o DVD estándar en formato paralelo y reproducirlos en reproductores
de DVD o Blu-ray Disc. Cuando el reproductor esté conectado a un televisor en 3D actual, puede
utilizar el menú del televisor para acceder al modo cara por cara y disfrutar de
la reproducción
en 3D.
En paralelo (completo) Seleccione este ajuste cuando su proyecto vaya a contener vistas de ojo izquierdo y derecho
en
un único fotograma.
Las vistas de ojo izquierdo y derecho se muestran usando toda la resolución horizontal.
Anaglífico (rojo/cian) Las vistas de ojo izquierdo y derecho utilizan filtros de colores para permitir que los cristales
anaglíficos separen las vistas de ojo izquierdo y derecho.
Alternancia de línea Seleccione este ajuste cuando su proyecto se vaya a mostrar en un monitor 3D de línea alterna.
Las vistas de ojo izquierdo y derecho se entrelazan usando la mitad de la resolución vertical
disponible.
Solo izquierdo
Solo derecho
Seleccione el ajuste Solo izquierdo o Solo derecho si desea crear renderizaciones separadas
para las salidas de ojo izquierdo y derecho.

GRABACIÓN DE AUDIO Y ADICIÓN DE EFECTOS DE AUDIO | 61
Capítulo
6
Grabación de audio y adición de efectos de audio
Grabación de audio
El software Movie Studio puede grabar audio en varias pistas mono o estéreo mientras reproduce simultáneamente
pistas de audio y de vídeo existentes. La única limitación sería el rendimiento del sistema informático y del hardware
de audio. El audio se graba en un archivo de medios del equipo y en un evento de
la escala de tiempo.
Puede grabar en una pista vacía, una selección de tiempo, un evento o una combinación de selección de evento
y de tiempo. También puede grabar varias tomas de un evento; de este modo, podrá mantener varias versiones
de
un evento que se pueden reproducir y editar.
1.
Conecte un origen de audio a la entrada de la tarjeta de sonido.
2.
Sitúe el cursor en el lugar donde desee iniciar la grabación.
3.
Seleccione los botones Preparar para grabar ( ) en las pistas donde desee grabar. Este proceso habilita las
pistas para la grabación.
Cuando se preparan pistas para grabar, el medidor de la pista muestra el nivel de entrada.
4.
Haga clic en el botón Grabar ( ) de la barra de transporte para iniciar la grabación.
5.
Para detener la grabación, vuelva a hacer clic en el botón Grabar o haga clic en el botón Detener ( )
de la barra de transporte. Accederá al cuadro de diálogo Archivos grabados.
6.
Utilice este cuadro para confirmar el nombre y la ubicación del archivo con el audio grabado. Haga clic en
Eliminar o en Eliminar todo si no desea guardar los archivos grabados, o haga clic en Cambiar nombre para
cambiar el nombre del archivo.
7.
Haga clic en Listo para cerrar el cuadro de diálogo Archivos grabados. El archivo grabado se mostrará como
un evento nuevo en la escala de tiempo y se añadirá a la ventana de medios de proyecto.
Sugerencias:
• Seleccione un contenedor de medios antes de grabar si desea añadir automáticamente el audio grabado a un
contenedor de medios.
• Para guardar efectos de pista con los archivos grabados, cree un paquete de efectos de configuración del efecto
de pista y aplique la cadena al evento como un efecto de evento de tiempo no real.
• Presione Alt+Flecha hacia abajo durante la reproducción para mover el cursor de edición a la ubicación del cursor
de reproducción.
Sugerencia:
El audio grabado se guarda en la carpeta especificada en el cuadro Carpeta de archivos
grabados de la ficha Carpetas del cuadro de diálogo Propiedades del proyecto. Si desea seleccionar otra carpeta,
mantenga presionada la tecla Mayús a la vez que hace clic en el botón Preparar para grabar.

62 | CAPÍTULO 6
Adición de efectos de audio
Se pueden utilizar efectos para manipular los componentes de audio de los proyectos.
Los plugins de audio incluidos pueden mejorar la calidad del audio de los proyectos o crear sonidos exclusivos. El software
Movie Studio admite efectos adicionales de DirectX y VST de diversos fabricantes. Los efectos de audio se pueden aplicar a todos
los eventos de una pista o a eventos sueltos.
Para obtener más información sobre plugins de audio específicos, haga clic en el botón Ayuda de plugin ( ) de la ventana Plugin
de audio para mostrar el archivo de ayuda del plugin.
Adición de efectos de pista de audio
En el menú Herramientas, seleccione Audio y elija Efecto de pista en el submenú para aplicar o editar plugins VST o de DirectX
en el nivel de pista. Los plugins en el nivel de pista se aplican a todos los eventos de la pista seleccionada.
Creación de cadenas de efectos de pista
1.
Haga clic en el botón Efecto de pista ( ) en la pista a la que desee añadir efectos. Se mostrará la ventana Plugin de audio.
El botón Efectos de pista aparece en gris cuando una pista no tiene efectos asignados. Si no hay efectos en una pista, cuando
haga clic en el botón Efectos de pista se mostrará el Selector de plugins.
2.
Haga clic en el botón Cadena de plugins ( ) para acceder al Selector de plugins.
3.
Seleccione cada plugin que desee añadir y haga clic en el botón Añadir o desplácese a un paquete de efectos. Los plugins
aparecerán en la parte superior de la ventana en el orden en que los haya añadido.
4.
Una vez añadidos todos los plugins y especificado el orden de la cadena de plugins, haga clic en el botón Aceptar. Se mostrará
el cuadro de diálogo Plugin de audio, que le permitirá editar la cadena.
Edición de una cadena de efectos de pista
Cuando haga clic en el botón Efecto de pista ( ) en una pista, se mostrará la ventana Plugin de audio para habilitar o ignorar
efectos, editar parámetros de efectos y añadir o eliminar efectos de la cadena. Si desea obtener información adicional sobre la
ventana de plugin de audio, consulte la ayuda en línea.
Adición de efectos de evento de audio
En el menú Herramientas, seleccione Audio, y elija Efectos de evento de audio en el submenú para aplicar o editar plugins VST
o
de DirectX en el nivel del evento. Los plugins en el nivel del evento se aplican solamente al evento al que se aplican.
Creación de una cadena de efectos de evento
1.
Haga clic en el botón Efecto de evento ( ) en el evento al que desee añadir efectos. Se mostrará la ventana Plugin de audio.
El botón Efectos de evento aparece en gris cuando un evento no tiene efectos asignados. Si no hay efectos en un evento,
cuando haga clic en el botón Efectos de evento se mostrará el Selector de plugins.
2.
Haga clic en el botón Cadena de plugins ( ) para acceder al Selector de plugins.
Sugerencia:
Use la ficha Efectos VST del cuadro de diálogo Preferencias para indicar a la aplicación dónde debe buscar plugins
VST y para seleccionar los plugins que desea utilizar.
Importante:
Tenga en cuenta que el uso de plugins no concordantes (por ejemplo, Time Stretch, Pitch-Shift sin preservar la
duración y algunas configuraciones de Vibrato) provocará que el audio se reproduzca sin sincronización con la visualización de la
forma de onda en la escala de tiempo y con otras pistas. Si una cadena de efectos incluye plugins no concordantes, el icono de
cadena de efectos se muestra en amarillo ( ) para indicar que se está usando la compensación de retardo de plugin automática.
Sugerencia:
Para cambiar el orden de los plugins contenidos en la cadena, arrastre un botón de plugin hasta una nueva
ubicación o haga clic en los botones Mover plugin a la izquierda ( ) o Mover plugin a la derecha ( ).

GRABACIÓN DE AUDIO Y ADICIÓN DE EFECTOS DE AUDIO | 63
3.
Seleccione cada plugin que desee añadir y haga clic en el botón Añadir o desplácese a un paquete de efectos. Los plugins
aparecerán en la parte superior de la ventana en el orden en que los haya añadido.
4.
Una vez añadidos todos los plugins y especificado el orden de la cadena de plugins, haga clic en el botón Aceptar. Se mostrará
el cuadro de diálogo Plugin de audio, que le permitirá editar la cadena.
Edición de una cadena de efectos de evento
Cuando haga clic en el botón Efectos de evento ( ) en un evento, se mostrará la ventana Plugin de audio para habilitar o ignorar
efectos, editar parámetros de efectos y añadir o eliminar efectos de la cadena. Si desea obtener información adicional sobre la
ventana de plugin de audio, consulte la ayuda en línea.
Sugerencia:
Para cambiar el orden de los plugins contenidos en la cadena, arrastre un botón de plugin hasta una nueva
ubicación o haga clic en los botones Mover plugin a la izquierda ( ) o Mover plugin a la derecha ( ).

64 | CAPÍTULO 6

SURROUND 5.1 | 65
Capítulo
7
Surround 5.1
Para dotar a sus proyectos de un aspecto más profesional, puede crear sus películas con sonido Surround 5.1.
Asistente para nuevos proyectos
Puede establecer los parámetros de un proyecto nuevo, incluido si el sonido del proyecto será estéreo o surround
5.1, completando el asistente para nuevos proyectos.
1.
En el menú Proyecto, seleccione Nuevo.
2.
Utilice dicho asistente para configurar los parámetros del proyecto. En la configuración de Audio, seleccione
el
botón de opción Surround 5.1.
3.
Haga clic en Aceptar para cerrar el asistente y crear el nuevo proyecto.
En modo Surround 5.1, se añaden las siguientes pistas a la lista de pistas:
PANORAMIZACIÓN Surround 5.1
Una vez que haya configurado el proyecto para el sonido Surround 5.1, puede empezar con la panoramización.
Si dispone de un joystick, puede utilizarlo para controlar la panoramización surround. Un joystick con
retroalimentación de fuerza, como Microsoft® SideWinder® Force Feedback 2, puede añadir un elemento
táctil a sus sesiones de edición.
Para obtener más información sobre joysticks, consulte la ayuda en línea (en el menú Ayuda de Movie Studio,
seleccione la opción Contenido e índice).
Sugerencia:
Puede utilizar el software Movie Studio para crear audio surround 5.1 para proyectos de DVD
Architect Studio.
La pista Frontal se utiliza para los canales frontal izquierdo y frontal
derecho. Se puede usar una envolvente de panoramización para
panoramizar entre los canales derecho e izquierdo.
La pista Centro se utiliza para el canal central.
No se permite la panoramización.
La pista LFE se utiliza para el canal de efectos
de baja frecuencia (subwoofer). No se
permite la panoramización.
La pista Posterior se utiliza para los canales posterior
izquierdo y posterior derecho. Se puede usar una envolvente
de panoramización para panoramizar entre los canales
derecho e izquierdo.
Para las pistas Voz, Música y Efectos de sonido, puede usar el
panoramizador surround de la cabecera de pista a fin de
panoramizar estas pistas por todo el campo de sonido.
En modo Surround 5.1, la ventana del mezclador muestra
controles de fundido que puede utilizar para ajustar los niveles
globales de los canales frontales, posteriores, central y LFE.

66 | CAPÍTULO 7
Asignación de pistas a canales surround
Es posible asignar cada pista a los canales frontales, posteriores, central y LFE, o bien se puede panoramizar una pista libremente
dentro del campo de sonido.
Haga clic con el botón secundario en el panoramizador surround de la cabecera de pista y seleccione un comando del menú
contextual para elegir un modo de panoramización surround:
Panoramización de pistas
La panoramización surround se puede llevar a cabo mediante cualquiera de los siguientes métodos:
• Asigne una pista a los canales frontales, posteriores, central o LFE. Cuando se asigna una pista a un canal, su salida de audio
se envía al canal seleccionado. Para obtener más información, consulte Asignación de pistas a canales surround en la página 66.
• Si se ha configurado una pista en modo Frontal, Posterior o Panoramización surround, se puede usar una envolvente de
panoramización para ajustar la panoramización izquierda/derecha. Las envolventes de panoramización no se usan cuando
una pista está configurada en modo Centro o LFE.
• Si una pista no está configurada en modo Frontal, Centro, LFE o Posterior, utilice el panoramizador surround de la cabecera
de pista.
Panoramización de pistas en modo Panoramización surround
Arrastre el punto de panoramización naranja del panoramizador surround a fin de colocar el sonido dentro del campo de sonido.
Modo Función
Panoramización surround Se utiliza para panoramizar una pista en cualquier dirección entre los canales frontales,
posteriores, central y LFE. Arrastre el punto de panoramización naranja del
panoramizador surround para indicar a dónde debe enviarse el audio de la pista.
Puede usar una envolvente de panoramización para automatizar la panoramización
izquierda/derecha (no es posible automatizar la panoramización frontal/posterior).
Solo frontal Se usa para los canales frontal-izquierdo y frontal-derecho. Se puede usar una
envolvente de panoramización para panoramizar entre los canales derecho e izquierdo.
Solo central Se utiliza para el canal central. No se permite la panoramización.
Solo LFE Se usa para el canal de efectos de baja frecuencia (subwoofer). No se permite
la
panoramización.
Solo posterior Se usa para los canales posterior-izquierdo y posterior-derecho. Se puede usar una
envolvente de panoramización para panoramizar entre los canales derecho e izquierdo.
Sugerencias:
• Haga doble clic en el punto de panoramización para restablecerlo a la posición de escucha central.
• Los métodos abreviados de teclado y ratón pueden ayudarle a colocar el punto de panoramización de forma rápida y precisa.
Para obtener más información sobre métodos abreviados del teclado, consulte la ayuda en línea (en el menú Ayuda de Movie Studio,
seleccione la opción Contenido e índice).
Puede arrastrar el punto de panoramización naranja
a cualquier lugar del campo de sonido.
La pista Voz se panoramiza cerca del centro.
La pista Música se panoramiza al altavoz frontal izquierdo.
La pista Efectos de sonido se panoramiza al altavoz
posterior derecho.

SURROUND 5.1 | 67
Automatización de la panoramización con envolventes
Si se ha configurado una pista en modo Frontal, Posterior o Panoramización surround, se puede usar una envolvente
de panoramización para ajustar la panoramización izquierda/derecha.
1.
Seleccione la pista que desee panoramizar.
2.
En el menú Insertar, seleccione Envolventes de audio y, a continuación, seleccione Panoramización en el submenú.
3.
Añada puntos y ajuste la panoramización de edición establecida de la envolvente a lo largo de la pista.
La envolvente de panoramización se añade a la posición izquierda/derecha del punto de panoramización (la panoramización
frontal/posterior no se puede automatizar).
Por ejemplo, si el punto de panoramización de una pista se fija al 10 % a la izquierda y el punto de la envolvente de
panoramización se fija al 10 % a la derecha, el sonido se reproducirá por el centro en el punto de la envolvente.
Para obtener más información sobre el ajuste de envolventes, consulte la ayuda en línea (en el menú Ayuda de Movie Studio,
seleccione la opción Contenido e índice).
Cambio del modo de panoramización
Haga clic con el botón secundario en el panoramizador surround de una pista, seleccione Tipo de panoramización en el menú
contextual y, a continuación, seleccione un tipo de panoramización en el submenú.
Para obtener más información sobre modos de panoramización, consulte la ayuda en línea (en el menú Ayuda de Movie Studio,
seleccione la opción Contenido e índice).

68 | CAPÍTULO 7

ALMACENAMIENTO Y RENDERIZACIÓN DE PROYECTOS | 69
Capítulo
8
Almacenamiento y renderización de proyectos
¿Qué debe hacer una vez que ya ha añadido los retoques finales a su película y está listo para mostrársela al mundo?
El software Movie Studio permite guardar y renderizar sus proyectos de manera muy sencilla para que pueda
sorprender a su familia y amigos.
Asistente para creación de películas
Una vez que haya terminado su obra maestra, puede utilizar el asistente para creación de películas para guardar
su
proyecto en diversos formatos.
Cargar en YouTube
Al finalizar la película, es probable que desee compartirla con sus amigos y familiares lo antes posible.
Puede usar el asistente para creación de películas para cargar la película en YouTube de modo que otros usuarios
puedan admirar su trabajo.
1.
En el menú Proyecto seleccione Crear película, o bien haga clic en el botón Crear película ( ) de la barra
de herramientas.
2.
En el asistente para crear películas, haga clic en el botón Cargarla en YouTube. Se muestra el cuadro de diálogo
Cargar en YouTube.
3.
Escriba el nombre de usuario y la contraseña de YouTube en los cuadros Nombre de usuario de YouTube
y Contraseña de YouTube.
4.
Escriba un título para identificar el vídeo en el cuadro Título.
La información del cuadro Título de la ficha Resumen del cuadro de diálogo Propiedades del proyecto
se
usa de forma predeterminada.
5.
Escriba una descripción de la película en el cuadro Descripción.
La información del cuadro Comentarios de la ficha Resumen del cuadro de diálogo Propiedades del proyecto
se usa de forma predeterminada.
6.
Seleccione una opción de la lista desplegable Categoría de vídeo. La categoría seleccionada se usa para
clasificar los vídeos en el sitio de YouTube.
7.
Escriba las palabras clave que desee asociar a la película en el cuadro Etiquetas. Use palabras relacionadas con la
película y describa su contenido. Estas etiquetas se usan para buscar en YouTube. Utilice comas para separar las
palabras clave.
Nota:
La apertura del asistente para creación de películas es idéntica para todos los formatos que se enumeran
a continuación. En el menú Proyecto seleccione Crear película, o bien haga clic en el botón Crear película ( )
de la barra de herramientas.
Importante:
Esta característica requiere tener una cuenta de YouTube. Si aún no tiene una cuenta, puede ir a
http://www.youtube.com/signup para registrarse.
Sugerencia:
Además, puede seleccionar Cargar en YouTube en el menú Proyecto para mostrar el cuadro de
diálogo Cargar en YouTube.
Nota:
Si tiene una dirección de Gmail vinculada a la cuenta de YouTube, puede usar el nombre de usuario y la
contraseña de Gmail para iniciar sesión.
Nota:
Si está cargando un proyecto 3D estereoscópico, Movie Studio añade automáticamente las etiquetas
necesarias para permitir la visualización en 3D en YouTube.
Para obtener más información, consulte Renderización
de un proyecto 3D estereoscópico en la página 59.

70 | CAPÍTULO 8
8.
Seleccione el botón de opción Público o Privado para configurar las opciones de difusión para la película. Los vídeos públicos
pueden verlos todos los usuarios de YouTube y los vídeos privados solo pueden verlos los miembros que especifique.
9.
Seleccione el botón de opción Normal o Superior para establecer la calidad de vídeo de la película. La opción Superior crea
un vídeo de mayor calidad para las conexiones de banda ancha, aunque tarda más en renderizarse.
El tamaño de archivo estimado se muestra al final del cuadro de diálogo.
10.
Seleccione la casilla Renderizar y cargar solo región de bucle si desea guardar solo la parte del proyecto incluida en la región
de bucle. Para funcionar, no es necesario que la opción Reproducir en bucle esté seleccionada.
11.
Haga clic en el botón Cargar para empezar a cargar la película en YouTube.
Una vez cargada la película, puede hacer clic en el botón Editar información de vídeo para mostrar la página Mi cuenta en una
ventana del explorador, donde puede editar la información acerca del vídeo o hacer clic en Cerrar para volver a la escala de
tiempo de Movie Studio.
Compartir en línea
Al compartir su película en Internet, se guarda en un formato de streaming y se carga en el sitio Web elegido.
1.
En el menú Proyecto seleccione Crear película, o bien haga clic en el botón Crear película ( ) de la barra de herramientas.
2.
En el asistente para crear películas, haga clic en el botón Compartirla en línea. Se muestra el cuadro de diálogo Configuración
de publicación y permite seleccione el sitio Web en el que quiere compartir la película.
3.
Seleccione un sitio Web en el lado izquierdo del cuadro de diálogo y siga las instrucciones para guardar la película en un
formato de streaming y cargarlo en la Web.
Grabación en un DVD
Cuando utiliza la opción DVD en el asistente para creación de películas, Movie Studio renderizará el proyecto y lo grabará
en un DVD.
El proyecto renderizado se puede reproducir en un reproductor de DVD o en cualquier equipo con una unidad de DVD.
Esta función solo está disponible en Movie Studio Platinum.
1.
En el menú Proyecto seleccione Crear película, o bien haga clic en el botón Crear película ( ) de la barra de herramientas.
2.
Haga clic en el botón Grabarla en un DVD o Blu-ray Disc.
3.
Seleccione el botón de opción DVD y, a continuación, haga clic en Siguiente. Aparecerá el cuadro de diálogo Grabar DVD.
4.
Seleccione una configuración de la lista desplegable Formato de vídeo para especificar los parámetros que se deben usar para
renderizar la corriente de vídeo.
La casilla de verificación Formato de audio muestra los parámetros que deben utilizarse para renderizar la corriente de audio.
5.
Seleccione las opciones de grabación para la grabadora de DVD:
a.
Seleccione una unidad de la lista desplegable Unidad de grabación para especificar la unidad que desea usar.
b.
En la lista desplegable Veloc. grabación, seleccione la velocidad a la que desea grabar. Máx. grabará usando la velocidad
más rápida posible para su disco disminuya la velocidad si encuentra dificultades para grabar.
c.
Active la casilla Expulsar al terminar si desea que el disco se expulse automáticamente al finalizar la grabación.
6.
Haga clic en Aceptar para comenzar a renderizar el archivo de imagen y grabar el disco.
Nota:
Los vídeos cargados en YouTube se codifican después de la carga y no están disponibles de inmediato. Puede visitar la
página Mis vídeos en el sitio de YouTube para comprobar el estado de los vídeos cargados.
Sugerencia:
En el menú Herramientas también puede seleccionar Grabar disco y después DVD para visualizar el cuadro de
diálogo Grabar DVD.

ALMACENAMIENTO Y RENDERIZACIÓN DE PROYECTOS | 71
Grabación en DVD con menús
Si utiliza la opción DVD en el asistente para creación de películas, Movie Studio convertirá el proyecto a un formato que se pueda
grabar en DVD e iniciará el software DVD Architect Studio.
Esta función solo está disponible en Movie Studio Platinum.
1.
En el menú Proyecto seleccione Crear película, o bien haga clic en el botón Crear película ( ) de la barra de herramientas.
2.
Haga clic en el botón Grabarla en un DVD o Blu-ray Disc.
3.
Seleccione el botón de opción DVD con menús y, a continuación, haga clic en Siguiente. Se mostrará el cuadro de diálogo
Crear película: configuración de renderización.
4.
El cuadro Ruta de archivo de vídeo muestra la ruta al archivo que se creará para la parte de vídeo del proyecto.
Si desea cambiar la ubicación o el nombre de archivo, edite el contenido del cuadro o haga clic en el botón Examinar.
5.
El cuadro Ruta de archivo de audio muestra la ruta al archivo que se creará para la parte de audio del proyecto.
Si desea cambiar la ubicación o el nombre de archivo, edite el contenido del cuadro o haga clic en el botón Examinar.
6.
Marque la casilla de verificación Renderizar solo región de bucle si solo desea renderizar una porción del proyecto. Si la casilla
no está marcada, se renderizará el proyecto completo.
7.
Marque la casilla de verificación Extender vídeo para llenar fotograma de salida (sin bandas negras horizontales) si desea
volver a dar formato al vídeo para que llene el fotograma de salida que aparece en el cuadro Descripción. Si no se marca esta
casilla, se conservará la actual relación de aspecto y se añadirán bordes negros para llenar el área de fotograma adicional
(bandas negras horizontales). Esta opción es de utilidad cuando el formato de salida deseado no coincide con la relación de
aspecto del fotograma del proyecto.
8.
Active la casilla Guardar proyecto como referencia de ruta de acceso en medio renderizado si desea guardar la ruta de
acceso al archivo del proyecto en el archivo renderizado. Guardar la ruta del proyecto le permitirá volver fácilmente al proyecto
de origen si utiliza el archivo renderizado en otro proyecto.
9.
Active la casilla Guardar marcadores del proyecto en archivo de medios si desea incrustar marcadores de escala de tiempo en
el archivo de medios renderizado. Puede utilizar marcadores para desplazarse a puntos de capítulo en el DVD.
10.
Marque la casilla de verificación Usar formato de DVD panorámico si desea renderizar su archivo en formato de pantalla
panorámica 16:9.
11.
Haga clic en el botón Siguiente. Se crearán archivos de audio y de vídeo para la película.
Los ajustes de la ficha General del cuadro de diálogo Propiedades del proyecto se utilizan para determinar si el proyecto se ha
renderizado con formato de vídeo NTSC o PAL.
Este proceso puede prolongarse desde unos minutos hasta varias horas en función de la duración del proyecto.
12.
Cuando la renderización haya terminado, aparecerá un cuadro de diálogo con los archivos de audio y vídeo renderizados.
Haga clic en el botón Enviar a DVD Architect Studio para iniciar la aplicación y crear un nuevo proyecto que contenga la
película.
13.
Utilice el software DVD Architect Studio para crear y grabar el DVD.
Para obtener más información acerca del uso de DVD Architect Studio, consulte la documentación del programa.
Grabación en Blu-ray Disc
Cuando utiliza la opción Blu-ray Disc en el asistente para creación de películas, Movie Studio renderizará el proyecto y lo grabará en
un Blu-ray Disc. Los proyectos en 3D estereoscópico se pueden grabar a un Blu-ray 3D Disc.
El proyecto renderizado se puede reproducir en un reproductor de Blu-ray Disc o en cualquier equipo con una unidad de Blu-ray.
Sugerencia:
Es posible que no pueda reproducirse audio AC-3 en algunos reproductores PAL DVD. Para asegurar la
compatibilidad con reproductores PAL DVD, utilice archivos para audio de 48 kHz y 16 bits WAV (PCM).
Nota:
La información de proyecto del archivo renderizado constituye una referencia solo a un archivo de proyecto. Si modifica el
archivo de proyecto una vez renderizado, los datos del proyecto dejarán de coincidir con los del archivo renderizado. Para editar
un proyecto utilizando una referencia de ruta, el archivo de proyecto y todos los medios deben estar disponibles en el equipo.

72 | CAPÍTULO 8
El software Movie Studio graba el formato BDMV de Blu-ray en medios BD-R y BD-RE grabables.
Esta función solo está disponible en Movie Studio Platinum.
1.
En el menú Proyecto seleccione Crear película, o bien haga clic en el botón Crear película ( ) de la barra de herramientas.
2.
Haga clic en el botón Grabarla en un DVD o Blu-ray Disc.
3.
Seleccione el botón de opción Blu-ray Disc y, a continuación, haga clic en Siguiente. Se mostrará el cuadro de diálogo
Grabación de Blu-ray Disc.
4.
Seleccione un botón de opción para elegir lo que desea hacer:
• Renderizar imagen y grabar: renderiza el proyecto actual como archivo compatible con Blu-ray y lo graba en disco.
• Solo renderizar imagen: renderiza el proyecto actual como un archivo compatible con Blu-ray que se podrá grabar
en otro momento.
• Grabar archivo de imagen existente: graba un archivo renderizado en un Blu-ray Disc.
5.
Si ha seleccionado el botón de opción Renderizar imagen y grabar o el botón de opción Solo renderizar imagen, elija las
opciones de renderización:
a.
Seleccione una opción de la lista desplegable Formato de vídeo para especificar si desea grabar vídeo en AVC/MVC
o
MPEG-2.
b.
Seleccione una opción de la lista desplegable Plantilla de vídeo para indicar los parámetros que se deben usar para
renderizar la corriente de vídeo.
Se puede usar la codificación MPEG-2 o AVC para el vídeo de Blu-ray Disc. Blu-Ray 3D Disc usan codificación MVC.
• Las plantillas de vídeo MPEG-2 para Blu-ray de Movie Studio tienen una velocidad de bits media de 25 Mbps.
• Las plantillas de vídeo AVC para Blu-ray de Movie Studio tienen una velocidad de bits media de 15 Mbps.
• Las plantillas de vídeo MVC Blu-ray de Movie Studio para proyectos 3D estereoscópicos tienen una velocidad
de bits media de 10 Mbps.
c.
Seleccione una opción de la lista desplegable Plantilla de audio para especificar los parámetros que se deben usar
para
renderizar la corriente de audio.
Para el audio Wave64 (PCM) de Blu-ray Disc se pueden usar los siguientes formatos:
• 48 kHz, 16 o 24 bits, estéreo o Surround 5.1 (disponible solo para proyectos de Surround 5.1)
• 96 kHz, 16 o 24 bits, estéreo o Surround 5.1 (disponible solo para proyectos de Surround 5.1)
d.
Seleccione la casilla de verificación Renderizar solo región de bucle si desea usar solo una parte del proyecto. Si la casilla
no está marcada, se renderiza todo el proyecto y se guarda en el disco.
e.
Active la casilla Insertar puntos de capítulo en marcadores si desea usar marcadores de la escala de tiempo como puntos
de capítulo en el archivo renderizado.
f.
Seleccione la casilla Extender vídeo para llenar fotograma de salida si desea volver a aplicar formato al vídeo para que
rellene el tamaño de fotograma de salida especificado en el cuadro Descripción. Si no se marca esta casilla, se conservará
la actual relación de aspecto y se añadirán bordes negros para llenar el área de fotograma adicional (bandas negras
horizontales). Esta opción es de utilidad cuando el formato de salida deseado no coincide con la relación de aspecto
del
fotograma del proyecto.
6.
Si ha seleccionado los botones de opción Renderizar imagen y grabar o Solo renderizar imagen, en el cuadro Ruta de
archivo se mostrarán la carpeta y el archivo que se usarán para renderizar el proyecto.
Si seleccionó el botón de opción Grabar archivo de imagen existente, escriba la ruta al archivo que desea grabar en el cuadro
Ruta de archivo (o haga clic en el botón Examinar para localizar el archivo).
Sugerencias:
• Un disco de grabación BD de una sola capa de 25 GB puede almacenar alrededor de 3 horas y 42 minutos de vídeo AVC (15 Mbps)
o 2 horas y 15 minutos de vídeo MPEG-2 (25 Mbps).
• Un disco de grabación BD de doble capa de 50 GB puede almacenar alrededor de 7 horas y 25 minutos de vídeo AVC (15 Mbps)
o 4 horas y 31 minutos de vídeo MPEG-2 (25 Mbps).
• Puede almacenar grandes cantidades de datos de vídeo MPEG-2 de definición estándar en un disco BD.
• Puede crear sus propias plantillas de renderización si necesita ajustar las velocidades de bits.
Sugerencia:
También puede elegir Grabar disco y después Blu-ray Disc en el menú Herramientas para mostrar el cuadro
de diálogo Grabar Blu-ray Disc.

ALMACENAMIENTO Y RENDERIZACIÓN DE PROYECTOS | 73
7.
Seleccione las opciones de grabación para la grabadora de Blu-ray Disc:
a.
Seleccione una unidad de la lista desplegable Unidad de grabación para especificar la unidad que desea usar.
b.
En la lista desplegable Veloc. grabación, seleccione la velocidad a la que desea grabar. Máx. grabará usando la velocidad
más rápida posible para su disco disminuya la velocidad si encuentra dificultades para grabar.
c.
Active la casilla Expulsar al terminar si desea que el disco se expulse automáticamente al finalizar la grabación.
8.
Haga clic en Aceptar para comenzar a renderizar el archivo de imagen y grabar el disco.
Grabación en Blu-ray Disc con menús
Si utiliza la opción Blu-ray Disc en el asistente para creación de películas, Movie Studio convertirá el proyecto a un formato
que se pueda grabar en Blu-ray e iniciará el software DVD Architect Studio.
Esta función solo está disponible en Movie Studio Platinum.
1.
En el menú Proyecto seleccione Crear película, o bien haga clic en el botón Crear película ( ) de la barra de herramientas.
2.
Haga clic en el botón Grabarla en un DVD o Blu-ray Disc.
3.
Seleccione el botón de opción Blu-ray Disc con menús y, a continuación, haga clic en Siguiente. Se mostrará el cuadro de
diálogo Crear película: configuración de renderización.
4.
El cuadro Ruta de archivo de vídeo muestra la ruta al archivo que se creará para la parte de vídeo del proyecto.
Si desea cambiar la ubicación o el nombre de archivo, edite el contenido del cuadro o haga clic en el botón Examinar.
5.
El cuadro Ruta de archivo de audio muestra la ruta al archivo que se creará para la parte de audio del proyecto.
Si desea cambiar la ubicación o el nombre de archivo, edite el contenido del cuadro o haga clic en el botón Examinar.
6.
Marque la casilla de verificación Renderizar solo región de bucle si solo desea renderizar una porción del proyecto. Si la casilla
no está marcada, se renderizará el proyecto completo.
7.
Marque la casilla de verificación Extender vídeo para llenar fotograma de salida (sin bandas negras horizontales) si desea
volver a dar formato al vídeo para que llene el fotograma de salida que aparece en el cuadro Descripción. Si no se marca
esta
casilla, se conservará la actual relación de aspecto y se añadirán bordes negros para llenar el área de fotograma adicional
(bandas negras horizontales). Esta opción es de utilidad cuando el formato de salida deseado no coincide con la relación
de
aspecto del fotograma del proyecto.
8.
Active la casilla Guardar proyecto como referencia de ruta de acceso en medio renderizado si desea guardar la ruta de
acceso al archivo del proyecto en el archivo renderizado. Guardar la ruta del proyecto le permitirá volver fácilmente al proyecto
de origen si utiliza el archivo renderizado en otro proyecto.
9.
Active la casilla Guardar marcadores del proyecto en archivo de medios si desea incrustar marcadores de escala de tiempo
en el archivo de medios renderizado. Se pueden utilizar marcadores para navegar a puntos del capítulo en el proyecto
de
Blu-ray Disc.
10.
Haga clic en el botón Siguiente. Se crearán archivos de audio y de vídeo para la película.
Los ajustes de la ficha General del cuadro de diálogo Propiedades del proyecto se utilizan para determinar si el proyecto
se ha renderizado con formato de vídeo NTSC o PAL.
Este proceso puede prolongarse desde unos minutos hasta varias horas en función de la duración del proyecto.
11.
Cuando la renderización haya terminado, aparecerá un cuadro de diálogo con los archivos de audio y vídeo renderizados.
Haga clic en el botón Enviar a DVD Architect Studio para iniciar la aplicación y crear un nuevo proyecto que contenga la
película.
12.
Utilice el software DVD Architect Studio para crear y grabar el Blu-ray Disc.
Para obtener más información acerca del uso de DVD Architect Studio, consulte la documentación del programa.
Nota:
El ajuste Blu-ray Disc con menús no está disponible al trabajar con proyectos Surround 5.1. Puede utilizar la
configuración del Blu-ray Disc para grabar un proyecto Surround 5.1 desde la escala de tiempo. Si desea utilizar DVD Architect
Studio para realizar un Blu-ray Disc con menús, utilice la ficha Audio en el cuadro de diálogo Propiedades del proyecto de Movie
Studio para definir el Modo de bus del master de su proyecto a Estéreo.
Nota:
La información de proyecto del archivo renderizado constituye una referencia solo a un archivo de proyecto. Si modifica el
archivo de proyecto una vez renderizado, los datos del proyecto dejarán de coincidir con los del archivo renderizado. Para editar
un proyecto utilizando una referencia de ruta, el archivo de proyecto y todos los medios deben estar disponibles en el equipo.

74 | CAPÍTULO 8
Almacenamiento en cámara DV
Cuando utilice la opción Guardarla en la cámara DV del asistente para creación de películas, Movie Studio convertirá el proyecto en
un formato que pueda utilizar para volver a grabar la película en su cámara de vídeo.
1.
Si desea imprimir solo una parte del proyecto, cree una selección de tiempo que incluya la sección de su proyecto.
2.
En el menú Proyecto seleccione Crear película, o bien haga clic en el botón Crear película ( ) de la barra de herramientas.
3.
Haga clic en el botón Guardarla en la cámara o dispositivo portátil.
4.
Seleccione el botón de opción Cámara DV y haga clic en Siguiente. Aparecerá el cuadro de diálogo Configuración del
dispositivo.
5.
Utilice el cuadro de diálogo Configuración del dispositivo para configurar la cámara o pletina:
a.
En la lista desplegable Dispositivo, seleccione IEEE 1394/DV compatible con OHCI.
b.
En la lista desplegable Vídeo, seleccione la configuración que coincida con su formato de destino.
c.
En la lista desplegable Audio, seleccione la configuración que coincida con su formato de destino.
d.
Si es necesario, arrastre el control deslizante Retardo de reanudación de grabación para especificar el número de
fotogramas que deberá esperar la cámara o pletina antes de cambiar de modo de pausa de grabación a modo de
grabación. Si pierde fotogramas desde el inicio del archivo hasta el momento de impresión en cinta, aumente este valor.
Si ve fotogramas duplicados al comienzo del vídeo, disminuya el valor.
e.
Haga clic en el botón Siguiente. Aparecerá el cuadro de diálogo Configuración de renderización.
6.
Utilice el cuadro de diálogo Configuración de renderización para elegir el formato que desee usar para imprimir su vídeo
en cinta.
a.
Marque la casilla de verificación Habilitar asignación de canal múltiple si está trabajando con archivos de origen de canal
múltiple y necesita especificar qué canales usar en el archivo estéreo cuando imprima en cinta. Haga clic en el botón
Canales para elegir qué canales desea renderizar.
b.
Marque la casilla Renderizar solo región de bucle si desea imprimir únicamente la parte del proyecto que ha
seleccionado en el paso 1.
c.
Seleccione la casilla de verificación Renderizar previamente audio a archivo de proxy si desea renderizar con
anterioridad la parte de audio de su proyecto antes de imprimir en cinta.
El cuadro Carpeta de archivos previamente renderizados mostrará la ruta a la carpeta donde se guardarán los archivos
previamente renderizados. Los archivos de vídeo se guardan en esta carpeta para no tener que volver a renderizar el
proyecto cada vez que lo vea.
Si desea cambiar la ubicación de la carpeta, haga clic en el botón Examinar y seleccione una ubicación nueva. Si cambia la
configuración aquí, se actualizará la configuración en la ficha Carpetas del cuadro de diálogo Propiedades del proyecto.
d.
Haga clic en Siguiente. Aparecerá el cuadro de diálogo Cabecera y cola.
7.
Utilice este cuadro de diálogo para configurar los datos que se imprimirán antes y después de su proyecto:
a.
Seleccione la casilla de verificación Añadir cabecera de patrón de prueba si desea imprimir un patrón de prueba antes
del vídeo.
b.
En la lista desplegable Estilo de patrón de prueba, seleccione un tipo de patrón de prueba y un formato de vídeo.
c.
Escriba un valor en el cuadro Duración para determinar la longitud del patrón de prueba.
d.
Marque la casilla de verificación Reproducir tono a 1 kHz con patrón de prueba para añadir un tono de prueba de audio
que se reproducirá junto con el patrón de prueba.
e.
Marque la casilla de verificación Añadir cabecera en negro y escriba un valor en el cuadro Duración si desea imprimir
fotogramas en negro antes del vídeo.
Nota:
Tendrá que seleccionar una plantilla de renderización que inserte campos pulldown para crear un archivo DV estándar si
las propiedades del proyecto se han configurado como 24p o si se marca la casilla de verificación Habilitar eliminación de
pulldown al abrir DV de 24p en la ficha General del cuadro de diálogo Preferencias. Utilice la plantilla NTSC DV de 24p
(insertando pulldown 2-3-3-2) si está pensando en devolver el archivo a la escala de tiempo como material de origen.
Si no se ha marcado la casilla de verificación Habilitar eliminación de pulldown al abrir DV de 24p antes de añadir el medio y
las propiedades del proyecto no están definidas en 24p, se leerá el vídeo de 24p como vídeo entrelazado de 29,97 fps (60i), de
manera que pueda elegir qué plantilla NTSC DV o PAL DV se ajusta a sus requisitos de proyecto.
Nota:
El audio de canal múltiple no se admite cuando se imprime en un dispositivo DV.

ALMACENAMIENTO Y RENDERIZACIÓN DE PROYECTOS | 75
f.
Marque la casilla de verificación Añadir cola en negro y escriba un valor en el cuadro Duración si desea imprimir
fotogramas en negro después del vídeo.
g.
Haga clic en Siguiente. Se mostrará el cuadro de diálogo Control de dispositivo.
8.
Utilice el cuadro de diálogo Control de dispositivo para indicar si Movie Studio tendrá control sobre la grabadora DV y cómo
desea imprimir en cinta:
5.
Haga clic en Finalizar. Si no ha renderizado previamente, las partes del proyecto que no se puedan renderizar e imprimir
en
cinta en tiempo real se deben renderizar previamente de forma selectiva.
• Si utiliza el modo Manual, aparecerá un cuadro diálogo una vez finalizada la renderización. Puede especificar un tiempo
de retardo en el cuadro Cuenta atrás para reproducción con retardo y marcar la casilla Reproducir sonido en cada
segundo de la cuenta atrás si desea realizar la cuenta atrás antes de enviar vídeo al dispositivo.
• Si utiliza el modo Grabación Crash, la grabadora DV se iniciará y comenzará a grabar una vez finalizada la renderización.
Almacenamiento en cámara HDV
Al seleccionar la opción Cámara HDV en el asistente para creación de películas, el software Movie Studio usará el proyecto HDV
para generar una corriente de transporte MPEG 2 e imprimirla en cinta HDV.
Esta función solo está disponible en Movie Studio Platinum.
1.
Si desea imprimir solo una parte del proyecto, cree una selección de tiempo que incluya la sección de su proyecto.
2.
En el menú Proyecto seleccione Crear película, o bien haga clic en el botón Crear película ( ) de la barra de herramientas.
3.
Haga clic en el botón Guardarla en la cámara o dispositivo portátil.
4.
Seleccione el botón de opción Cámara HDV y haga clic en Siguiente. Aparecerá la página Imprimir en cinta (HDV): dispositivo.
5.
Seleccione la cámara HDV o pletina de la lista desplegable Dispositivo.
Opción Descripción
Manual Seleccione este botón de opción si la aplicación no puede obtener el control
del
dispositivo de la pletina.
Antes de grabar, tendrá que dar entrada a la cinta y presionar el botón Grabar en
la
pletina antes de grabar.
Grabación Crash Seleccione este botón de opción si la aplicación no puede realizar el control de
dispositivo básico de la pletina.
Tendrá que dar entrada a la cinta en la ubicación donde desee empezar a imprimir.
La
ubicación de código de tiempo del dispositivo se muestra en el cuadro Código de
tiempo del dispositivo.
Cuando haga clic en Finalizar, la grabación se iniciará automáticamente y se detendrá
cuando llegue al final de la selección o del proyecto.
Edición automática Seleccione este botón de opción si la pletina es compatible con el modo Edición
automática/Edición de inserción.
Importante:
Cuando se utiliza el modo Edición automática, utilice una cinta
segmentada para garantizar el código de tiempo continuo en la parte de la cinta
donde piense grabar.
1.
Marque la casilla de verificación Solo vista previa si desea obtener una vista
previa de la operación de imprimir en pista sin comprometer el cabezal
de
grabación de la pletina.
Utilice el modo Solo vista previa para hacer una doble comprobación y ajustar
la configuración de código de tiempo de Inicio de impresión según sea
necesario.
2.
El cuadro Inicio de impresión muestra la ubicación del código de tiempo del
dispositivo actual. Podrá dar entrada a la cinta o escribir un valor para indicar
si
desea comenzar la grabación. El cuadro Fin muestra el fotograma donde
terminará la grabación (como grabaciones por inicio de pinchazo de audio).
3.
Al hacer clic en Siguiente, se mostrará la página Seleccionar canales.
4.
En la página Seleccionar canales, seleccione un botón de opción para elegir qué
canales desea imprimir en cinta.
• Escribir todos los canales renderizados Seleccione este botón de opción
para imprimir vídeo y todos los canales de audio en la cinta.
• Escribir solo los canales seleccionados Seleccione este botón de opción
si
desea elegir qué canales desea imprimir en cinta. Marque la casilla de
verificación para cada canal que desee imprimir.

76 | CAPÍTULO 8
6.
Haga clic en Siguiente. Aparecerá la página Imprimir en cinta (HDV): selección de formato/archivo.
7.
Seleccione los ajustes de renderización:
a.
Seleccione el botón de opción Formato de renderización.
b.
En el cuadro Ruta de archivo, introduzca la ruta al archivo que desee renderizar, o haga clic en el botón Examinar para
localizar la carpeta que desee utilizar y, a continuación, introduzca un nombre de archivo.
c.
En la lista desplegable Plantilla, seleccione la configuración que coincida con su formato de destino. Esta lista solo incluirá
los formatos admitidos por el dispositivo seleccionado.
La información sobre la plantilla de renderización seleccionada se muestra en el cuadro Descripción.
d.
Marque la casilla Renderizar solo región de bucle si desea imprimir únicamente la parte del proyecto que ha
seleccionado en el paso 1.
e.
Marque la casilla Eliminar archivo tras la impresión si desea eliminar el archivo renderizado cuando haya finalizado
la operación de imprimir en cinta.
8.
Haga clic en Siguiente. Aparecerá la página Imprimir en cinta (HDV): control de dispositivo.
9.
Seleccione el botón de opción Manual o Grabación Crash para indicar si el software Movie Studio tendrá el control
de la grabadora HDV:
• Seleccione Manual si el dispositivo HDV no es compatible con OHCI o si la aplicación no puede conseguir el control del
dispositivo de la grabadora HDV. Antes de grabar, tendrá que dar entrada a la cinta y presionar el botón de grabación de la
grabadora HDV.
• Seleccione Grabación Crash si utiliza un dispositivo IEEE-1394 HDV compatible con OHCI y si la aplicación puede
conseguir el control del dispositivo de la grabadora HDV.
Tendrá que dar entrada a la cinta en la ubicación donde desee empezar a imprimir. La ubicación de código de tiempo
del
dispositivo se muestra en el cuadro Código de tiempo del dispositivo.
Cuando haga clic en Finalizar, la grabación se iniciará automáticamente y se detendrá cuando llegue al final de la
selección o del proyecto.
10.
Haga clic en Finalizar. El proyecto se renderizará en el archivo especificado en el paso 6.
• Si utiliza el modo Manual, aparecerá un cuadro diálogo una vez finalizada la renderización. Puede especificar un tiempo
de retardo en el cuadro Cuenta atrás para reproducción con retardo y marcar la casilla Reproducir sonido en cada
segundo de la cuenta atrás si desea realizar la cuenta atrás antes de enviar vídeo al dispositivo.
• Si utiliza el modo Grabación Crash, la grabadora HDV se iniciará y comenzará a grabar una vez finalizada la renderización.
Almacenamiento de películas en PSP™ (PlayStation®Portable)
Puede usar el asistente para creación de películas para convertir el proyecto al formato Sony AVC/AAC (*.mp4) y transferirlo a un
sistema PSP™ (PlayStation®Portable) conectado mediante USB.
Esta función solo está disponible en Movie Studio Platinum.
1.
Haga clic en la escala de tiempo para situar el cursor en el fotograma que desee utilizar para representar la película.
Esta
imagen se muestra en miniatura en el sistema de navegación de PSP™.
2.
Conecte el cable USB y el adaptador de CA al sistema PSP™ y cámbielo al modo USB.
3.
En el menú Proyecto seleccione Crear película, o bien haga clic en el botón Crear película ( ) de la barra de herramientas.
4.
Haga clic en el botón Guardarla en la cámara o dispositivo portátil.
Notas:
• Se requiere la versión 2.0 del firmware PSP™ para poder usar esta característica. Para comprobar la versión del firmware, seleccione
Ajustes > Ajustes del sistema > Información del sistema en el sistema PSP™. Para obtener el último firmware, visite
http://us.playstation.com (en los Estados Unidos) o http://www.playstation.com (fuera de los Estados Unidos).
• Si usa vídeo de alta resolución, seleccione La mejor en la lista desplegable Calidad de renderización de máx. resolución de la ficha
Vídeo del cuadro de diálogo Propiedades del proyecto antes de exportar la película para evitar defectos producidos por el cambio de
tamaño.

ALMACENAMIENTO Y RENDERIZACIÓN DE PROYECTOS | 77
5.
Seleccione el botón de opción PSP™ (PlayStation®Portable) y, a continuación, haga clic en Siguiente. Se muestra el cuadro de
diálogo Crear película: configuración de renderización de PSP.
6.
El cuadro Título mostrará el título del proyecto en la ficha Resumen del cuadro de diálogo Propiedades del proyecto. Este título
se muestra en el sistema PSP™.
Si edita el título en el cuadro de diálogo Exportar a PSP™ (PlayStation®Portable) también se actualizará en el cuadro de diálogo
Propiedades del proyecto.
7.
El cuadro Ruta de archivo muestra la carpeta y el nombre del archivo que se usarán para renderizar la película.
Si desea sustituir una película existente, elija el nombre de la lista desplegable Ruta de archivo.
Haga clic en el botón Actualizar si necesita volver a buscar el dispositivo.
8.
Elija una configuración de la lista desplegable Plantilla para especificar la configuración que se utilizará al guardar el archivo.
Puede optar por codificar con QVGA, QVGA panorámica, PSP™ a pantalla completa o una relación de aspecto de fotograma
NTSC de definición estándar.
• Con la configuración QVGA se crea un vídeo 320 x 240, pero las plantillas panorámicas usan una codificación panorámica
anamórfica, la cual se decodifica correctamente en el sistema PSP™.
• Las plantillas de pantalla completa de PSP™ crean un vídeo 480 x 270 para que coincida con la resolución de pantalla
de
PSP™.
• Las plantillas SD NTSC crean un vídeo 720 x 480 para que coincida con la pantalla NTSC de definición estándar.
9.
Marque la casilla de verificación Renderizar solo región de bucle si solo desea renderizar una porción del proyecto. Si anula
la selección de la casilla de verificación, el proyecto completo se renderizará a un nuevo archivo.
10.
Marque la casilla de verificación Extender vídeo para llenar fotograma de salida (sin bandas negras horizontales) si desea
volver a dar formato al vídeo para que llene el fotograma de salida que aparece en el cuadro Descripción.
Si no se marca esta casilla, se conservará la actual relación de aspecto y se añadirán bordes negros para llenar el área de
fotograma adicional (bandas negras horizontales). Esta opción es de utilidad cuando el formato de salida deseado no coincide
con la relación de aspecto del fotograma del proyecto.
11.
Haga clic en Aceptar. El archivo de película (<filename>.MP4) y el archivo en miniatura (<filename>.THM) se crean
y
transfieren a la carpeta correspondiente en el sistema PSP™.
Almacenamiento en disco duro
Con el asistente para creación de películas, puede convertir el proyecto a otro formato y guardarlo como un solo archivo en el
disco duro. Este proceso se denomina renderización.
El archivo de proyecto no se ve afectado (sobrescrito, eliminado ni alterado) durante el proceso de renderización. Puede volver al
proyecto original para efectuar ediciones o ajustes y volver a renderizarlo.
1.
En el menú Proyecto seleccione Crear película, o bien haga clic en el botón Crear película ( ) de la barra de herramientas.
2.
Haga clic en el botón Guardarla en el disco duro. Se mostrará el cuadro de diálogo Renderizar como.
3.
Seleccione la configuración de renderización en el cuadro de diálogo Renderizar como y haga clic en el botón Renderizar.
Para obtener más información, consulte Renderización de proyectos en la página 78.
4.
Cuando haya finalizado la renderización, haga clic en el botón Abrir para reproducir el archivo con su reproductor asociado
o
haga clic en Abrir carpeta para abrir la carpeta donde guardó el archivo.
Sugerencias:
• Además, puede seleccionar Exportar a PSP™ (PlayStation®Portable) en el menú Herramientas para mostrar el cuadro de
diálogo Exportar a PSP™ (PlayStation®Portable).
• Si desea renderizar un vídeo AVC sin transferirlo a PSP™, use el cuadro de diálogo Renderizar como y seleccione Sony AVC/AAC
(*.mp4) en la lista desplegable Tipo de archivo. Asigne al archivo renderizado un nombre con el formato MAQ0nnnn.MP4
(donde nnnn es un número) para adaptarlo a la convención de nomenclatura de archivos de PSP™.
Sugerencias:
• La configuración correspondiente a la plantilla seleccionada se muestra en el cuadro Descripción.
• Las plantillas de pantalla completa QVGA y PSP™ a 512 Kbps son útiles si desea minimizar el tamaño del archivo, y las plantillas
a 896 y 1128 Kbps producen un vídeo de calidad superior, especialmente en las escenas con vídeo con mucho movimiento.

78 | CAPÍTULO 8
Renderización de proyectos
La renderización se refiere al proceso de creación de un archivo de medios nuevo a partir de un proyecto de Movie Studio.
El
archivo de proyecto no se ve afectado (sobrescrito, eliminado ni alterado) durante el proceso de renderización. Puede volver
al
proyecto original para efectuar ediciones o ajustes y volver a renderizarlo.
Para crear un archivo de medios (archivos que solo contengan audio o vídeo, o tanto lo uno como lo otro), el proyecto se renderiza
en un archivo de medios con un formato de salida adecuado. El formato de salida definitivo depende del destino del nuevo archivo
de medios.
1.
En el menú Proyecto, seleccione Renderizar como para mostrar el cuadro de diálogo Renderizar como.
2.
Utilice los controles de archivo de salida para escoger dónde desea guardar su archivo:
a.
El cuadro Carpeta muestra la ruta de la carpeta donde se guardará el archivo. Haga clic en la flecha abajo para escoger
una carpeta utilizada recientemente, o haga clic en el botón Examinar para indicar una carpeta nueva.
b.
Escriba un nombre en el cuadro Nombre o haga clic en el botón Examinar y seleccione un archivo en la ventana examinar
para reemplazar el archivo existente.
3.
Use los controles de formato de salida para seleccionar el tipo de archivo que desee crear.
El cuadro Formato de salida muestra los tipos de archivo y los formatos que puede usar para renderizar el archivo. Puede
hacer
doble clic en los encabezados (o hacer clic en los botones de flechas) para expandir o contraer las listas de plantillas
disponibles. Haga clic en una plantilla y selecciónela para usar ese formato para renderizar, o seleccione una plantilla y haga
clic en el botón Personalizar plantilla para modificar la configuración de la plantilla. Si desea obtener información adicional
sobre las plantillas de renderización, consulte la ayuda en línea.
4.
Marque o quite la marca de las casillas de verificación de la sección Opción de renderización según convenga:
a.
Marque la casilla Renderizar solo región de bucle si desea guardar únicamente la parte del proyecto incluida en la región
de bucle. Para funcionar, no es necesario que la opción Reproducir en bucle esté seleccionada.
b.
Marque la casilla Extender vídeo para llenar fotograma de salida (sin bandas negras horizontales) cuando renderice a
un formato de salida con una relación de aspecto ligeramente diferente a la de la configuración de su proyecto. De este
modo evitará la aparición de barras negras en la parte superior e inferior o en los lados de la salida.
5.
Utilice los controles de opciones de metadatos para decidir si la información acerca de su proyecto se graba con el archivo de
medios renderizado:
a.
Si el tipo de archivo seleccionado lo admite, puede marcar la casilla de verificación Guardar marcadores del proyecto en
archivo de medios renderizado para incluir marcadores, regiones y marcadores de comando en el archivo de medios
renderizado.
b.
Active la casilla Guardar proyecto como referencia de ruta en archivo de medios renderizado si desea guardar la ruta de
acceso al proyecto de Movie Studio en el archivo renderizado. Guardar la ruta del proyecto le permitirá volver fácilmente
al proyecto de origen si utiliza el archivo renderizado en otro proyecto.
Sugerencias:
• Puede escribir en el cuadro Buscar plantillas de renderizado para encontrar plantillas. Por ejemplo, si quiere renderizar un
vídeo para el sistema PSP™. (PlayStation® Portable), puede escribir íPSPî en el cuadro para mostrar solo las plantillas que
contienen el término íPSPî en su nombre o descripción.
• Si hay plantillas que utilice con frecuencia, puede crear favoritas. Haga clic en la estrella gris al lado del nombre de una plantilla
para marcarla como favorita. A continuación, puede seleccionar la casilla de verificación Mostrar solo favoritos para mostrar
únicamente los favoritos en el cuadro de diálogo Renderizar como.
• Las plantillas que coincidan con la configuración del proyecto (tamaño de fotograma, relación de aspecto de píxel y velocidad
de fotogramas) aparecerán con un símbolo igual (=) en la lista de plantillas. Si desea mostrar solo las plantillas que coincidan
con la configuración del proyecto, seleccione la casilla de verificación Coincidir con la configuración del proyecto.
• Para obtener aún más control sobre la lista de plantillas, haga clic en Más opciones de filtro. Puede mostrar plantillas de
audio/vídeo o coincidir con el contador de canal de audio, velocidad de muestras, velocidad de fotogramas, tamaño de
fotogramas, relación de aspecto u orden de campos.
• Si desea crear una corriente de audio Surround 5.1 para el DVD, renderice el audio mediante el plugin Dolby Digital AC-3 Studio
con 5.1 Surround DVD o 5.1 Surround DVD, AGC en la plantilla.
Notas:
• La información de proyecto del archivo renderizado constituye una referencia solo a un archivo de proyecto. Si modifica el
archivo de proyecto una vez renderizado, los datos del proyecto dejarán de coincidir con los del archivo renderizado. Para editar
un proyecto utilizando una referencia de ruta, el archivo de proyecto y todos los medios deben estar disponibles en el equipo.
• La casilla no estará disponible si no ha guardado el proyecto o si está renderizando mediante un plugin de formato de archivo
de otro fabricante.

ALMACENAMIENTO Y RENDERIZACIÓN DE PROYECTOS | 79
6.
Haga clic en el botón Renderizar. Se mostrará un cuadro de diálogo en el que podrá ver el progreso de la renderización.
7.
Cuando haya finalizado la renderización, haga clic en el botón Abrir para reproducir el archivo con su reproductor asociado
o haga clic en Abrir carpeta para abrir la carpeta donde guardó el archivo.
Sugerencia:
Si quiere una forma sencilla de renderizar y distribuir la película final, pruebe el asistente para creación de películas.
En el menú Proyecto, seleccione Crear película.
Para obtener más información, consulte Asistente para creación de películas en la
página 69.

80 | CAPÍTULO 8

ÍNDICE | i
Índice
A
Adición de medios a contenedores, 21
almacenamiento
en cámara DV, 74–75
en cámara HDV, 75–76
en PlayStation Portable (PSP), 76
proyectos, 16
proyectos utilizando Guardar como, 16
anclaje de ventanas, 9
archivos de medios
adición de efectos de vídeo, 51, 52
definidos, 25
importación, 18
inserción, 21
vista previa, 16
área de anclaje de ventanas, 9
arrastre
con cabezal de reproducción, 29
con controladores multimedia, 29
control de arrastre, 8
asignación de nombre
marcadores, 44
pistas, 27
regiones, 45
asistencia técnica, 5
Asistente para creación de películas
almacenamiento en disco duro, 77
almacenamiento en medios de PlayStation®Portable
(PSP), 76
carga en YouTube, 69
grabación de Blu-ray Disc, 71–73
asistente para creación de películas
almacenamiento en cámara DV, 74–75
almacenamiento en cámara HDV, 75–76
grabación en DVD, 70–71
ayuda, 5
ayuda en línea, 5
B
barra de herramientas, 6
Barra de marcadores, 8
Barra de transporte, 9, 28
Blu-ray Disc
3D, 60, 71
grabación, 71–73
botón Crear secundario de composición, 27
Botón Movimiento de pista, 27
Botón Silencio, 27, 28
Botón Solo, 27, 28
C
cabeceras de pista
audio, 27
vídeo, 27
cámaras de vídeo AVCHD, importación desde, 13, 19
cámaras de vídeo DVD, importación desde, 18
cambio de nombre
marcadores, 44
pistas, 27
proyectos, 16
captura
Véase también captura de nuevo clips de vídeo sin
conexión
imágenes, 20
vídeo DV, 18
vídeo HDV, 19
captura de nuevo clips de vídeo sin conexión, 19
carga en YouTube, 69
Centrado en el comando de escala de tiempo, 31
colocación de medios
adición a lo largo del tiempo, 22
adición como tomas, 22
método de arrastrar y soltar, 22
colocación del cursor, 9
comandos del teclado para ubicar el cursor, 31
congelar fotograma, 38
contenedores
adición de medios, 21
creación, 21
descripción general, 21
contenedores de medios. Consulte contenedores
Control de fundido de volumen, 28
Control deslizante de panoramización, 28
controladores multimedia, 29
conversión de formato. Véase renderización
copia de eventos, 34–35
corte
eventos, 35
modo de expansión, 35
selecciones de tiempo, 36
selecciones de tiempo y eventos, 36
creación
contenedores, 21
películas, 78–79
presentaciones de diapositivas, 23–24
proyectos, 15
Creador de presentaciones de diapositivas, 23–24
créditos, 53
crossfades
automático, 41
manual, 42
tipos de curvas, 42
D
descripción general, 6–13
deshacer ediciones, 42
desplazamiento, 26
desplazamiento de créditos, 53
división de eventos, 39–40
duplicación de eventos, 38
DV (vídeo digital)
almacenamiento en cinta, 74–75
captura de clips, 18

ii | ÍNDICE
DVD
3D, 60
grabación, 70–71
E
edición de eventos, 34–41
edición de expansión
corte, 35
eliminación, 41
pegado, 36
efectos de audio, 62–63
efectos de evento
audio, 62
vídeo, 51–52
efectos de pista
audio, 62
vídeo, 51, 52
Efectos de pista, botón, 27, 28
efectos de salida de vídeo, 51, 52
efectos de vídeo, 51–52
efectos. Consulte efectos de audio; efectos de vídeo
eliminación
eventos, 41
marcadores, 44
regiones, 46
Emparejar como subclip 3D estereoscópicos, 58
escala de tiempo
adición de medios a, 21
descripción general, 8
movimiento de eventos, 25
eventos
aplicación de crossfades, 41–42
colocación, 22
copia, 34–35
corte, 35–36
definidos, 25
desplazamiento, 25
división, 39–40
duplicación, 38
edición, 34–41
efectos de audio, 62
efectos de vídeo, 51, 52
eliminación, 41
eventos de audio, 25
eventos de vídeo, 25
pegado, 36
pinchar, 37
recorte, 38–39
selección con tiempo, 34
selección de varios, 32
selección hasta el final de pista, 33
eventos pinchados, 37
G
grabación
Blu-ray Disc, 71–73
DVD, 70–71
grabación de audio, 61
H
HDV
almacenamiento en cinta, 75–76
captura de clips, 19
Herramienta de edición de zoom, 26
herramientas de edición
Selección, 32
Zoom, 26
I
importación
archivos de medios, 18
desde cámaras de vídeo AVCHD, 13, 19
desde cámaras de vídeo DVD, 18
imágenes escaneadas, 20
pistas de CD de audio, 20
inserción
archivos de vídeo con audio asociado, 22
marcadores, 44
medios, 21
presentaciones de diapositivas, 23–24
regiones, 45
Intercambiar izquierda/derecha
plantillas de renderización personalizadas, 60
propiedades del proyecto, 56
L
lista de pistas
descripción general, 8
uso, 27
M
marcadores
asignación de nombre, 44
desplazamiento, 44
eliminación, 44
inserción, 44
métodos abreviados de la rueda de desplazamiento del
ratón, 31
Modo 3D estereoscópico
plantillas de renderización personalizadas, 59
Preferencias de dispositivo de vista previa, 56
Preferencias de vista previa de vídeo, 56
propiedades del proyecto, 55
modo panoramización surround, 66
modos de composición, 27
monitor externo para proyectos 3D, 56
movimiento del cursor fotograma a fotograma, 31
O
organización de clips, 21
P
Panoramización Surround 5.1, 65
panoramización Surround 5.1
asignación de pistas a canales, 66
cambio del modo de panoramización, 67
modo panoramización surround, 66
panoramización de pistas, 66

ÍNDICE | iii
pegado
comando de pegado con inserción, 37
comando de pegado con repetición, 37
eventos, 36
personalización de la barra de herramientas, 6
pistas
asignación de nombre, 27
botones de vista, 27
Control de fundido de volumen, 28
Control deslizante de panoramización, 28
creación de secundario de composición, 27
efectos de audio, 62
efectos de pista, 27, 28
efectos de vídeo, 51, 52
modos de composición, 27
movimiento de pista, 27
números, 27
preparación para grabar, 27
reproducción única (solo), 27, 28
silenciamiento, 27, 28
tira de escritura, 27
PlayStation Portable (PSP), 76
Plugin de ajuste 3D estereoscópico, 58
plugins. Consulte efectos de audio; efectos de vídeo
preparación de pistas para la grabación, 27, 61
programa de edición de audio, 46
proyectos
almacenamiento, 16
cambio de nombre, 16
creación, 15
proyectos de 3D estereoscópicos, 55–56
renderización, 59–60, 78–79
uso compartido en línea, 70
vista previa, 28
proyectos de 3D estereoscópicos
ajuste de profundidad, 58–59
alineación de las vistas de ojo izquierdo y derecho, 58–59
configuración, 55–56
descripción general, 55
renderización, 59–60
sincronización de eventos, 57–58
vista previa, 56
YouTube 3D, 60
Proyectos en 3D. Consulte proyectos 3D estereoscópicos
Proyectos S3D. Consulte proyectos 3D estereoscópicos
Proyectos Surround 5.1, 65
PSP, 76
R
recorte de eventos, 38–39
regiones
asignación de nombre, 45
desplazamiento, 45, 46
eliminación, 46
inserción, 45
selección, 45
rehacer ediciones, 43
renderización
proyectos, 78–79
proyectos de 3D estereoscópicos, 59–60
reproducción
arrastre, 29
Controles de la barra de transporte, 9
reproducción en bucle, 34
S
selección
eventos hasta el final de pista, 33
eventos y rango de tiempo, 34
rango de eventos, 32
rango de tiempo, 33
regiones, 45
varios eventos, 32
selecciones de tiempo
con eventos, 34
copia, 35
corte, 36
creación, 33
Sitio Web
acceso a la ayuda, 6
asistencia técnica, 5
software Sound Forge, 46
T
texto, 52
tira de escritura, 27
títulos, 52
transiciones
adición, 49
cambio de velocidad/duración, 50
edición, 50
eliminación, 50
sustitución, 50
Tutoriales, 6
Tutoriales Muéstreme cómo, 6
U
uso compartido de proyectos en línea, 70
V
Ventana de bus del master - Alt+3, 11
ventana de efectos de vídeo, 12
ventana de generadores de medios, 13
Ventana de la recortadora, 10
Ventana de transiciones, 12
Ventana de vista previa de vídeo
descripción general, 11
efectos de salida de vídeo, 51, 52
proyectos de 3D estereoscópicos, 56
Ventana de visualización del tiempo, 7
ventana del explorador de dispositivos, 13, 19
Ventana Explorador
descripción general, 10
Vista previa de archivos de medios, 16
Ventana Medios de proyecto
adición de medios, 17
captura de vídeo DV, 18
captura de vídeo HDV, 19
descripción general, 12
extracción de audio de CD, 20
obtención de imágenes, 20

iv | ÍNDICE
sustitución de medios en eventos, 17
uso, 17
vistas, 17
ventana principal, 6
ventanas flotantes, 9
Video Capture
captura de vídeo DV, 18
capturar de nuevo clips sin conexión, 19
vista de pista. Consulte escala de tiempo
vista previa
archivos de medios, 16
proyectos de 3D estereoscópicos, 56
proyectos en la ventana de vista previa de vídeos, 28
Y
YouTu be
3D, 60
carga de películas, 69
Z
zoom, 26
-
 1
1
-
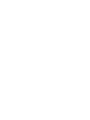 2
2
-
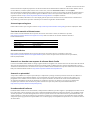 3
3
-
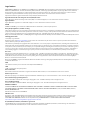 4
4
-
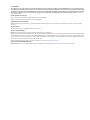 5
5
-
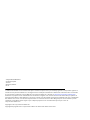 6
6
-
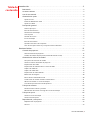 7
7
-
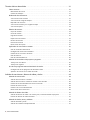 8
8
-
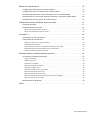 9
9
-
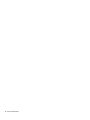 10
10
-
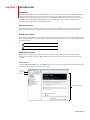 11
11
-
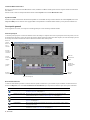 12
12
-
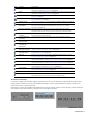 13
13
-
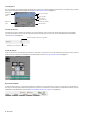 14
14
-
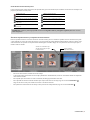 15
15
-
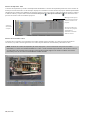 16
16
-
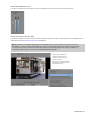 17
17
-
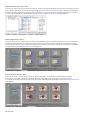 18
18
-
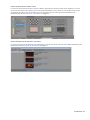 19
19
-
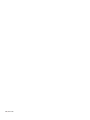 20
20
-
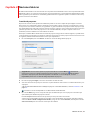 21
21
-
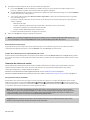 22
22
-
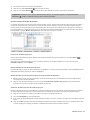 23
23
-
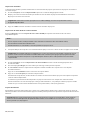 24
24
-
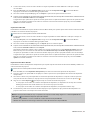 25
25
-
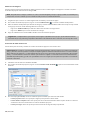 26
26
-
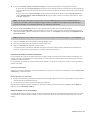 27
27
-
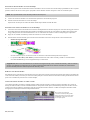 28
28
-
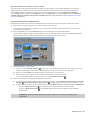 29
29
-
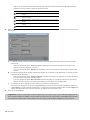 30
30
-
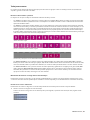 31
31
-
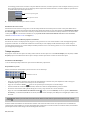 32
32
-
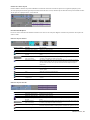 33
33
-
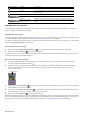 34
34
-
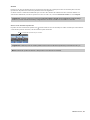 35
35
-
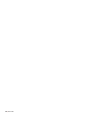 36
36
-
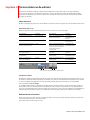 37
37
-
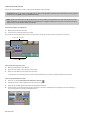 38
38
-
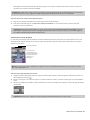 39
39
-
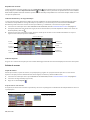 40
40
-
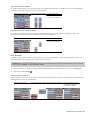 41
41
-
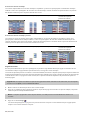 42
42
-
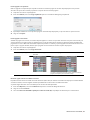 43
43
-
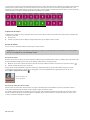 44
44
-
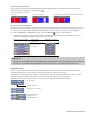 45
45
-
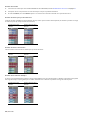 46
46
-
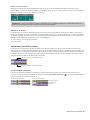 47
47
-
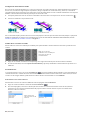 48
48
-
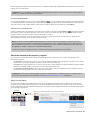 49
49
-
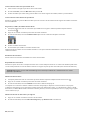 50
50
-
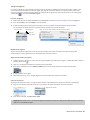 51
51
-
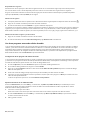 52
52
-
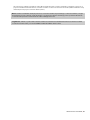 53
53
-
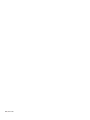 54
54
-
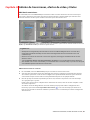 55
55
-
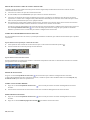 56
56
-
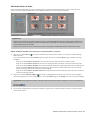 57
57
-
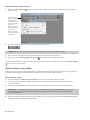 58
58
-
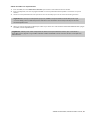 59
59
-
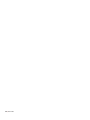 60
60
-
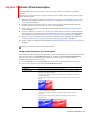 61
61
-
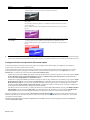 62
62
-
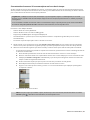 63
63
-
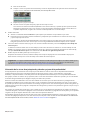 64
64
-
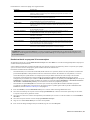 65
65
-
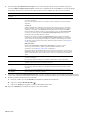 66
66
-
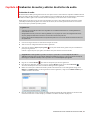 67
67
-
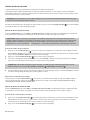 68
68
-
 69
69
-
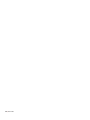 70
70
-
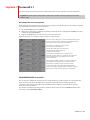 71
71
-
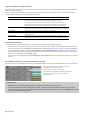 72
72
-
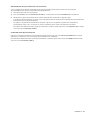 73
73
-
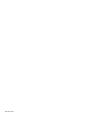 74
74
-
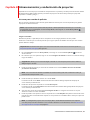 75
75
-
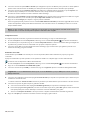 76
76
-
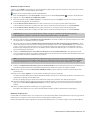 77
77
-
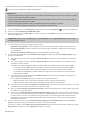 78
78
-
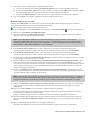 79
79
-
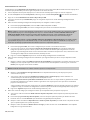 80
80
-
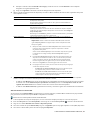 81
81
-
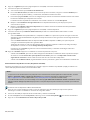 82
82
-
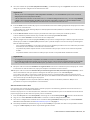 83
83
-
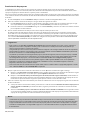 84
84
-
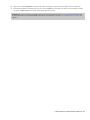 85
85
-
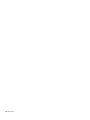 86
86
-
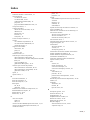 87
87
-
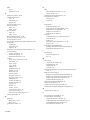 88
88
-
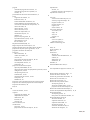 89
89
-
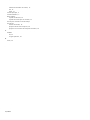 90
90
Sony Vegas Vegas Movie Studio 12.0 Platinium Suite Manual de usuario
- Categoría
- Manuales de software
- Tipo
- Manual de usuario
- Este manual también es adecuado para
Artículos relacionados
-
Sony Vegas Movie Studio 13.0 Platinium Suite Guía de inicio rápido
-
Sony Vegas Movie Studio 11.0 Platinium Guía de inicio rápido
-
Sony Vegas Pro 9.0 Guía de inicio rápido
-
Sony Vegas Pro 8.0 Instrucciones de operación
-
Sony Vegas Movie Studio 10.0 Platinium Manual de usuario
-
Sony Vegas Pro 11.0 Manual de usuario
-
Sony Vegas Pro 10.0 Manual de usuario
-
Sony Vegas Movie Studio 9.0 Guía de inicio rápido
-
Sony Vegas Movie Studio 8.0 Guía de inicio rápido
-
Sony Vegas Movie Studio 15.0 El manual del propietario
Otros documentos
-
Sony Acid Music Studio 7.0 Guía de inicio rápido
-
Sony Sound Forge Audio Studio 9.0 Guía de inicio rápido
-
Sony Sound Forge Audio Studio 10.0 Guía de inicio rápido
-
Sony DVD Architect Pro 5.0 El manual del propietario
-
Sony DVD Architect Pro 5.2 Guía de inicio rápido
-
Sony DVD Architect Pro 6.0 Guía de inicio rápido
-
Sony Acid Music Studio 8.0 Guía de inicio rápido
-
Sony Acid Music Studio 8.0 Manual de usuario
-
Sony DVD Architect Studio 4.5 Manual de usuario
-
Sony DVD Architect Studio 5.0 Manual de usuario