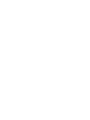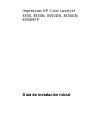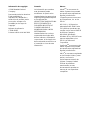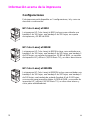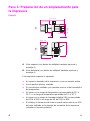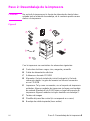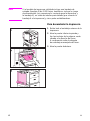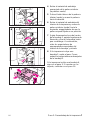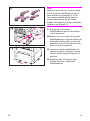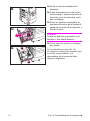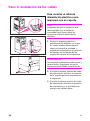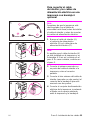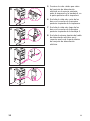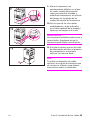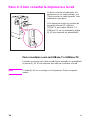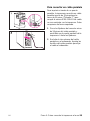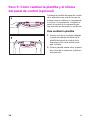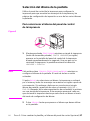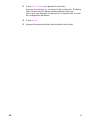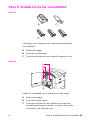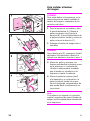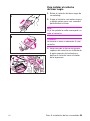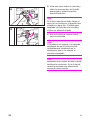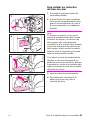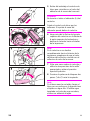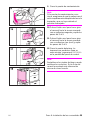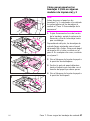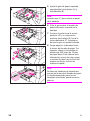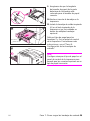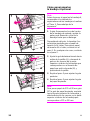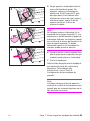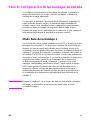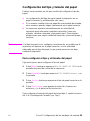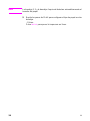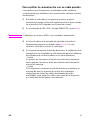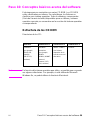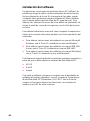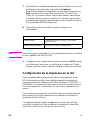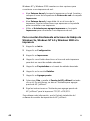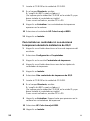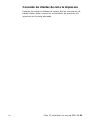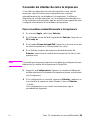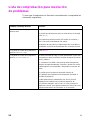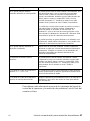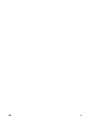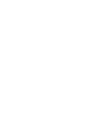HP Color LaserJet 8550 Multifunction Printer series Guía de inicio rápido
- Tipo
- Guía de inicio rápido

Español
Impresoras 8550, 8550N, 8550DN,
8550GN, 8550MFP
*C7096-90935*
*C7096-90935*
C7096-90935
Guía de
instalación inicial
Copyright© 2000
Hewlett-Packard Company
Impreso en EE.UU. 04/00
Número de referencia
C7096-90935
?
Impreso con:
50% mínimo de fibra reciclada y
10% mínimo de papel reciclado
Lea esto primero


Impresoras HP Color LaserJet
8550, 8550N, 8550DN, 8550GN,
8550MFP
Guía de instalación inicial

Información de copyright
© 2000 Hewlett-Packard
Company
Reservados todos los derechos.
Están prohibidas la
reproducción, adaptación o
traducción sin permiso previo
por escrito, excepto en lo
permitido por las leyes de
copyright.
Número de referencia:
C7096-90935
Primera edición: Abril del 2000
Garantía
La información que contiene
este documento puede
modificarse sin previo aviso.
Hewlett-Packard no proporciona
ningún tipo de garantía respecto
a esta información.
HEWLETT-PACKARD DECLINA
ESPECIFÍCAMENTE LA
GARANTÍA IMPLÍCITA DE
COMERCIABILIDAD E
IDONEIDAD PARA UN FIN
DETERMINADO.
Hewlett-Packard no se hace
responsable de ningún daño
directo, indirecto, accidental ni
consecuente, ni de ningún otro
daño reclamado en relación con
el contenido o el uso de esta
información.
Marcas
Adobe
TM
es una marca de
Adobe Systems Incorporated
que puede estar registrada en
algunas jurisdicciones.
CompuServe
TM
es una marca
de CompuServe, Inc. en los
EE.UU.
HP-UX 9.* y 10.0 para los
ordenadores HP 9000 Series
700 y 800 son productos que
cuentan con la marca UNIX 93
de X/Open Company.
Microsoft
®
,
Windows
®
,
Windows NT
®
y MS-DOS
®
son
marcas registradas en los
EE.UU. por Microsoft
Corporation.
PostScript
TM
es una marca de
Adobe Systems Incorporated
que puede estar registrada en
algunas jurisdicciones.
UNIX
®
es una marca registrada
en los Estados Unidos y otros
países, con licencia
exclusivamente a través de
X/Open Company Limited.
El resto de productos
mencionados en esta
documentación pueden ser
marcas de sus respectivas
compañías.

SP
1
Índice
Información acerca de la impresora . . . . . . . . . . . . . . . . . . . . . . . . . . . . . . . . . . .2
Configuraciones . . . . . . . . . . . . . . . . . . . . . . . . . . . . . . . . . . . . . . . . . . . . . . .2
Paso 1: Preparación de un emplazamiento para la impresora . . . . . . . . . . . . . . . 4
Paso 2: Desembalaje de la impresora. . . . . . . . . . . . . . . . . . . . . . . . . . . . . . . . . . 5
Paso 3: Instalación de los cables . . . . . . . . . . . . . . . . . . . . . . . . . . . . . . . . . . . .10
Paso 4: Cómo conectar la impresora a la red. . . . . . . . . . . . . . . . . . . . . . . . . . . 14
Paso 5: Cómo cambiar la plantilla y el idioma del panel de control (opcional) . . 16
Selección del idioma de la pantalla . . . . . . . . . . . . . . . . . . . . . . . . . . . . . . .17
Paso 6: Instalación de los consumibles. . . . . . . . . . . . . . . . . . . . . . . . . . . . . . . . 19
Paso 7: Cómo cargar las bandejas de entrada. . . . . . . . . . . . . . . . . . . . . . . . . . 26
Paso 8: Configuración de las bandejas de entrada. . . . . . . . . . . . . . . . . . . . . . . 32
Modo Auto de la bandeja 1. . . . . . . . . . . . . . . . . . . . . . . . . . . . . . . . . . . . . .32
Configuración del tipo y tamaño del papel . . . . . . . . . . . . . . . . . . . . . . . . . . 33
Paso 9: Impresión de una página de configuración . . . . . . . . . . . . . . . . . . . . . . 35
Comunicación con un servidor de impresión interno HP JetDirect opcional 37
Paso 10: Conceptos básicos acerca del software. . . . . . . . . . . . . . . . . . . . . . . . 39
Estructura de los CD ROM. . . . . . . . . . . . . . . . . . . . . . . . . . . . . . . . . . . . . .39
Instalación del software . . . . . . . . . . . . . . . . . . . . . . . . . . . . . . . . . . . . . . . .40
Cómo acceder a la Guía del usuario en línea . . . . . . . . . . . . . . . . . . . . . . .41
Información adicional . . . . . . . . . . . . . . . . . . . . . . . . . . . . . . . . . . . . . . . . . .42
Paso 11: Instalación en una red Windows . . . . . . . . . . . . . . . . . . . . . . . . . . . . . 43
Configuración de la impresora en la red. . . . . . . . . . . . . . . . . . . . . . . . . . . . 44
Distribución del software de impresora a los clientes de la red . . . . . . . . . .45
Instalación del software de impresora para los clientes de la red . . . . . . . . 46
Conexión de clientes de red a la impresora . . . . . . . . . . . . . . . . . . . . . . . . . 47
Paso 12: Instalación en una red IBM LAN . . . . . . . . . . . . . . . . . . . . . . . . . . . . . 49
Distribución del software de impresora a los clientes de la red . . . . . . . . . . 49
Instalación del software de impresora para los clientes de la red . . . . . . . . 49
Conexión de clientes de red a la impresora . . . . . . . . . . . . . . . . . . . . . . . . . 51
Paso 13: Instalación en una red Macintosh . . . . . . . . . . . . . . . . . . . . . . . . . . . . 52
Instalación del software de impresora de Macintosh . . . . . . . . . . . . . . . . . . 52
Conexión de clientes de red a la impresora . . . . . . . . . . . . . . . . . . . . . . . . . 53
Configuración de la impresora en la red. . . . . . . . . . . . . . . . . . . . . . . . . . . . 55
Distribución del software de impresora a los clientes de la red . . . . . . . . . . 55
Instalación del software de impresora de Macintosh para los clientes
de la red . . . . . . . . . . . . . . . . . . . . . . . . . . . . . . . . . . . . . . . . . . . . . . . . .55
Lista de comprobación para resolución de problemas . . . . . . . . . . . . . . . . . . . . 56

2
SP
Información acerca de la impresora
Configuraciones
Esta impresora está disponible en 5 configuraciones, tal y como se
describe a continuación:
HP Color LaserJet 8550
La impresora HP Color LaserJet 8550 incluye como estándar una
bandeja 1 de 100 hojas, una bandeja 3 de 500 hojas, un soporte
de impresora y 32 MB de RAM.
HP Color LaserJet 8550N
La impresora HP Color LaserJet 8550N incluye como estándar una
bandeja 1 de 100 hojas, una bandeja 2 de 500 hojas, una bandeja 3
de 500 hojas, un soporte de impresora, 32 MB de RAM, un servidor
de impresión HP JetDirect (10/100 Base-TX) y un disco duro interno.
HP Color LaserJet 8550DN
La impresora HP Color LaserJet 8550DN incluye como estándar una
bandeja 1 de 100 hojas, una bandeja 2 de 500 hojas, una bandeja 3
de 500 hojas, una bandeja de entrada (bandeja 4) de 2.000 hojas,
un accesorio para impresión dúplex, 64 MB de RAM, un servidor de
impresión HP JetDirect (10/100 Base-TX), un disco duro interno y
cinco patas estabilizadoras.

SP
Información acerca de la impresora
3
HP Color LaserJet 8550GN
La impresora HP Color LaserJet 8550GN incluye como estándar una
bandeja 1 de 100 hojas, una bandeja 2 de 500 hojas, una bandeja 3
de 500 hojas, una bandeja de entrada (bandeja 4) de 2.000 hojas,
un accesorio para impresión dúplex, 128 MB de RAM, un servidor de
impresión HP JetDirect (10/100 Base-TX), un disco duro interno,
cinco patas estabilizadoras y un procesador de mejor rendimiento.
HP Color LaserJet 8550MFP
La impresora HP Color LaserJet 8550MFP incluye una bandeja 1 de
100 hojas, una bandeja 2 de 500, una bandeja 3 de 500hojas,
un dispositivo de impresión dúplex, 64 MB de RAM, un servidor de
impresión HP JetDirect (10/100 Base-TX), un disco duro interno,
un soporte modular para impresora/copias, y un módulo de copias.

4
SP
Paso 1: Preparación de un emplazamiento para
la impresora
Figura 1
A Vista superior (con buzón de múltiples bandejas opcional y
bandeja 4)
B Vista delantera (con buzón de múltiples bandejas opcional y
bandeja 4)
Esta impresora requiere lo siguiente:
z Un espacio alrededor de la impresora, como se muestra arriba
z Una superficie plana y nivelada
z Un recinto bien ventilado y sin cambios bruscos ni de humedad ni
de temperatura
z Un área con un rango de temperatura recomendado de 20° a
26 °C o un rango de temperatura permitido de 15° a 30° C
z Un área con un rango de humedad relativa (HR) recomendado
del 20% al 50% o un rango de HR del 10% al 80%
z El voltaje y la frecuencia de línea no puede variar más de un 10%
del valor indicado en la etiqueta de normativa de la impresora
(situada en la parte posterior)
177,3 cm
29, 0 cm
36,3 cm
46,0 cm
49,5 cm
83,8 cm
123,57 cm
105,2 cm

SP
Paso 2: Desembalaje de la impresora
5
Paso 2: Desembalaje de la impresora
CUIDADO
No enchufe la impresora a la fuente de alimentación hasta haber
retirado todo el material de embalaje, de lo contrario podría causar
daños a la impresora.
Figura 2
Con la impresora se suministran los elementos siguientes:
A
Cartuchos de tóner: negro, cian, magenta y amarillo
B
Cable de alimentación eléctrica
C
Software en formato CD ROM
D
Manuales: Guía de instalación inicial (esta guía) y Guía de
referencia rápida. La guía del usuario en línea se encuentra
en un CD ROM
E
Impresora: Tal y como se muestra, con el soporte de impresora
estándar. Algunos modelos de impresora incluyen una bandeja
de entrada (bandeja 4) de 2.000 hojas en lugar del soporte de
impresora. Algunos modelos incluyen también una bandeja 2.
F
Tambor de imagen
G
Plantilla del panel de control (si corresponde a su caso)
H
Bandeja de salida izquierda (boca arriba)

6
SP
Nota Si el modelo de impresora solicitado incluye una bandeja de
entrada (bandeja 4) de 2.000 hojas, también se incluye un juego
de alimentación (con conexiones a corriente para la impresora y
la bandeja 4), un cable de interfaz preinstalado (que conecta la
bandeja 4 a la impresora) y cinco patas estabilizadoras.
Para desembalar la impresora
1 Retire todo el embalaje externo de la
impresora.
2 Abra la puerta inferior izquierda y
tire hacia abajo de la palanca verde
situada a la derecha del fusor.
A continuación retire la etiqueta
de embalaje anaranjado del fusor.
3 Abra la puerta delantera.

SP
Paso 2: Desembalaje de la impresora
7
4
Retire el material de embalaje
anaranjado de la palanca inferior
(la palanca verde).
5
Pulse el botón blanco de la palanca
inferior (verde) y mueva la palanca
hacia la derecha.
6
Retire el material de embalaje del
interior de la impresora y mueva la
palanca inferior (verde) hacia la
izquierda, asegurándose de que la
palanca quede fijada en su posición.
7
Sujete firmemente el asa del centro
de la bandeja 3, apriete la palanca de
liberación y tire de la bandeja hasta
que se detenga. A continuación,
retire los espaciadores de
empaquetado anaranjados del
interior de la bandeja y ciérrela.
8
Si la impresora incluye una
bandeja 2, repita el paso 7 para
extraer los espaciadores anaranjados
de la bandeja 2.
Si la impresora incluía una bandeja 4,
siga con el paso 9. Si cuenta con un
soporte, continúe con el paso 16.

8
SP
Nota
Siga los pasos del 9 al 12 para instalar
las cinco patas estabilizadoras en la
parte inferior de la bandeja 4. Si las
cinco patas estabilizadoras (que se
suministran además de las cuatro
ruedas de bloqueo) ya están instaladas,
continúe con el paso 13.
9 Busque las cinco patas
estabilizadoras que se suministran
con la impresora.
10 Busque las cinco guías de la patas
estabilizadoras en la parte inferior de
la bandeja 4 (dos guías en el borde
delantero, una en el borde derecho y
dos en el borde posterior).
11 Inserte una pata estabilizadora en
una de las guías y presione la pata
hacia la guía hasta que llegue a su
posición.
12 Repita el paso 11 anterior para
instalar las otras cuatro patas
estabilizadoras.

SP
Paso 2: Desembalaje de la impresora
9
13
Retire la cinta de embalaje de la
bandeja 4.
14
Sujete firmemente el asa del centro
de la bandeja 4, apriete la palanca de
liberación y tire de la bandeja hasta
que se detenga.
15
Retire los fijadores anaranjados de
embalaje del interior de la bandeja 4,
apretando los lados de los fijadores y
tirando de ellos.
CUIDADO
Si deja los fijadores anaranjados en la
bandeja 4, ésta puede dañarse.
16
Cierre todas las puertas y bandejas
de entrada.
Si ha realizado los pasos del 1 al
16 anteriores, debe haber retirado todas
las cintas y espaciadores, y el
desembalaje de la impresora debe
haberse completado.

10
SP
Paso 3: Instalación de los cables
Para conectar el cable de
alimentación eléctrica a una
impresora con un soporte
Nota
Asegúrese de que la impresora esté
desconectada (con el botón de
encendido hacia fuera) antes de
conectar el cable de alimentación
eléctrica.
1 Deslice la impresora hacia su
emplazamiento definitivo, en el que
las cuatro ruedas deben reposar
sobre una superficie nivelada, y
estabilícela empujando a su posición
de bloqueo las lengüetas de las
ruedas del soporte de la impresora.
ADVERTENCIA
Una impresora inestable puede caerse y
causar daños. Asegúrese de que la
impresora quede fijada correctamente.
2 Enchufe el extremo hembra del cable
de alimentación eléctrica al conector
de la esquina posterior izquierda de
la impresora.
3 Enchufe el extremo macho del cable
de alimentación eléctrica al protector
de sobretensión o a otra fuente de
energía con salida a tierra.

SP
Paso 3: Instalación de los cables
11
Para conectar el cable
de interfaz y los cables de
alimentación eléctrica en una
impresora con bandeja 4
opcional
Nota
Asegúrese de que la impresora esté
desconectada (con el botón de
encendido hacia fuera) antes de instalar
el cable de interfaz y antes de conectar
los cables de alimentación eléctrica.
1
Busque el cable de interfaz (A),
el conjunto de alimentación
eléctrica (B) y el cable plano de
alimentación eléctrica (C).
Nota
Es posible que el cable de interfaz (A)
ya esté instalado en la impresora y en
la bandeja 4. Si es así, continúe en el
paso 4. En caso contrario, continúe en
el paso 2.
2
Conecte el extremo marcado con
un punto del cable de interfaz a la
impresora, sobre el conector
paralelo.
3
Conecte el otro extremo del cable de
interfaz (marcado con dos puntos) al
conector de la bandeja 4 que está
marcado con dos puntos.
4
Conecte el conjunto de alimentación
eléctrica de la impresora, insertando
el fijador en el espacio existente
entre la impresora y la bandeja 4.

12
SP
5 Presione los dos cables que salen
del conjunto de alimentación
eléctrica en el espacio existente
entre la impresora y la bandeja 4, en
la parte posterior de la impresora.
6 Enchufe el cable más corto de los
dos en el conector de la esquina
posterior izquierda de la impresora.
7 Enchufe el cable más largo de los
dos en el conector de la esquina
posterior izquierda de la bandeja 4.
8 Enchufe el extremo hembra del cable
de alimentación eléctrica en el
conector macho de la parte inferior
del conjunto de alimentación
eléctrica.

SP
Paso 3: Instalación de los cables
13
9
Mueva la impresora a su
emplazamiento definitivo, en el que
las cuatro ruedas deben quedar
sobre una superficie nivelada, y
estabilícela empujando a su posición
de bloqueo las lengüetas de las
ruedas del soporte de la impresora.
10
Gire los pies de las cinco patas
estabilizadoras y el pie antivuelco
(en el lado izquierdo de la bandeja)
hasta que se apoyen en el suelo.
ADVERTENCIA
Una impresora inestable puede caerse y
causar daños. Asegúrese de que la
impresora quede fijada correctamente.
11
Enchufe el extremo macho del cable
de alimentación eléctrica al protector
de sobretensión o a otra toma
eléctrica con toma de tierra.
Nota
Si solicitó un dispositivo de salida
opcional, vea la guía de instalación que
se incluye con el buzón, para obtener
instrucciones sobre su instalación.

14
SP
Paso 4: Cómo conectar la impresora a la red
Si desea conectar el ordenador a la
impresora con un cable paralelo, vea
“Para conectar un cable paralelo” más
adelante en este paso.
Si la impresora incluía un servidor de
impresión interno HP JetDirect
10/100 TX para redes 10Base-T ó
100Base-TX, se ha instalado la tarjeta
RJ-45 (par trenzado no apantallado).
Para conectarse a una red 10Base-T o 100Base-TX
Enchufe el conector del cable de red de par trenzado no apantallado
al puerto RJ-45. El otro extremo del cable se conectará a la red.
Nota El cable RJ-45 no se incluye con la impresora. Debe comprarse
aparte.

SP
Paso 4: Cómo conectar la impresora a la red
15
Para conectar un cable paralelo
Para imprimir a través de un puerto
paralelo, la impresora necesita un cable
paralelo macho de 25 pines/macho
micro de 36 pines (“Tamaño C”) que
cumpla la norma IEEE-1284. Este cable
no se suministra con la impresora. Debe
comprarse de forma separada.
1
Pince los fijadores del conector micro
de 36 pines del cable paralelo y
enchúfelo en el puerto paralelo de la
impresora. Libere los fijadores.
2
Enchufe el otro extremo del cable
paralelo en el ordenador. Apriete los
tornillos del cable paralelo para fijar
el cable al ordenador.

16
SP
Paso 5: Cómo cambiar la plantilla y el idioma
del panel de control (opcional)
Sustituya la plantilla del panel de control
de la impresora con una de las que se
incluyen para su idioma, si corresponde
a su caso. A continuación, configure el
panel de control de la impresora para
que muestre los mensajes en su idioma.
Para sustituir la plantilla
1 Inserte una uña o un objeto delgado
y rígido por debajo del borde de la
plantilla del panel de control de la
impresora y tire hacia arriba hasta
que se libere.
2 Sitúe la plantilla nueva sobre el panel
de control de la impresora y fíjela en
esta posición.

SP
Paso 5: Cómo cambiar la plantilla y el idioma del panel de control (opcional)
17
Selección del idioma de la pantalla
Utilice el panel de control de la impresora para configurar la
impresora para que muestre los mensajes de la impresora y las
páginas de configuración de impresión en uno de los varios idiomas
soportados.
Para seleccionar el idioma del panel de control
de la impresora
Figura 3
1
Mantenga pulsado S
ELECCIONAR
mientras enciende la impresora
(botón de encendido pulsado).
CONFIG LANGUAGE
(en inglés)
aparece en la pantalla del panel de control de la impresora
durante aproximadamente un segundo. Una vez que se ha
reiniciado la impresora, la pantalla mostrará la indicación
LANGUAGE = ENGLISH
.
Nota
Sólo están activas -V
ALOR
+, S
ELECCIONAR
, e I
NICIAR
mientras se
configura el idioma de la pantalla. El resto de teclas no están
activadas.
Si pulsa I
NICIAR
sin seleccionar un idioma, la impresora se activará
por sí misma y todos los mensajes se muestran en inglés a partir de
ese momento. Sin embargo, dado que no se seleccionó ningún
idioma de pantalla, aparecerá de nuevo el mensaje
LANGUAGE =
ENGLISH
(después de la autocomprobación de encendido) la próxima
vez que encienda la impresora. Este mensaje aparecerá cada vez
que encienda la impresora hasta que seleccione un idioma a través
del modo de configuración de idioma.
2
Pulse -V
ALOR
+ hasta que aparezca el idioma que desea utilizar
en la pantalla.

18
SP
3 Pulse S
ELECCIONAR
para guardar la selección.
Aparece un asterisco (*) a la derecha de la selección. El idioma
seleccionado será el idioma predeterminado hasta que
seleccione otro después de rearrancar la impresora en el modo
de configuración de idioma.
4 Pulse I
NICIAR
.
5 Apague la impresora (botón de encendido hacia fuera).

SP
Paso 6: Instalación de los consumibles
19
Paso 6: Instalación de los consumibles
Figura 4
Se incluyen con la impresora los componentes siguientes
(consumibles):
A
Tambor de imagen
B
Cartucho de tóner negro
C
Cartuchos de tóner de color: amarillo magenta y cian
Figura 5
Instale los consumibles en la impresora en este orden:
A
Tambor de imagen
B
Cartucho de tóner negro
C
Cartuchos de tóner de color (detrás de la puerta de
mantenimiento hay tres ranuras, una para cada uno de
los cartuchos de tóner de color)

20
SP
Para instalar el tambor
de imagen
CUIDADO
Para evitar daños a la impresora, no la
mueva después de haber instalado el
tambor de imagen o cualquiera de los
cartuchos de tóner.
1 Deje la impresora encendida y abra
la puerta delantera (A). Mueva la
palanca superior (azul) hacia la
derecha (B). Pulse el botón blanco de
la palanca inferior (verde) y mueva la
palanca hacia la derecha (C).
2 Extraiga el tambor de imagen de su
embalaje.
CUIDADO
Una cubierta gris (D), protege el cilindro
del tambor. No retire esta cubierta; la
retirará más adelante, durante el paso 3.
3 Alinee las guías y presione con
firmeza para deslizar el tambor nuevo
en la impresora. La cubierta del
cilindro se desprenderá a medida
que el tambor se introduce en la
impresora. Aparte la cubierta.
4 Mueva la palanca superior (azul)
a la izquierda y, a continuación, la
palanca inferior (verde) de nuevo
hacia la izquierda, asegurándose de
que quede fijada correctamente en
su posición.
Nota
Si la palanca no regresa a su posición
original, asegúrese de que el tambor de
imagen esté completamente introducido
en la impresora.

SP
Paso 6: Instalación de los consumibles
21
Para instalar el cartucho
de tóner negro
1
Retire el cartucho de tóner negro de
su embalaje.
2
Sujete el cartucho con ambas manos
y agítelo varias veces con suavidad
para distribuir el tóner.
Nota
Si ya ha quitado la anilla anaranjada, no
agite el cartucho.
CUIDADO
No levante ni retire el obturador (A) del
cartucho.
3
Haga coincidir la flecha de la parte
superior del cartucho con la flecha de
la parte superior de la abertura y
deslice el cartucho hacia el interior
de la impresora.

22
SP
4 Sitúe una mano sobre el cartucho y
utilice la otra para tirar de la anilla
anaranjada y retirar el precinto.
Aparte el precinto.
Nota
Si el tóner mancha un tejido, limpie el
tóner con un paño seco y después lave
el tejido con agua fría. Si utiliza agua
templada o el calor de una secadora,
el tóner se adherirá al tejido.
5 Mueva la palanca superior (azul)
hacia la izquierda.
Nota
Si la palanca no regresa a la izquierda,
asegúrese de que el cartucho esté
completamente introducido en la
impresora y que se ha retirado el
precinto anaranjado.
Nota
Restablezca los niveles de tóner cuando
sustituya los cartuchos. En la Guía del
usuario encontrará más información
acerca de cómo hacerlo.

SP
Paso 6: Instalación de los consumibles
23
Para instalar los cartuchos
de tóner de color
1
Encienda la impresora (botón de
encendido pulsado).
2
Pulse el botón azul que hay debajo
de la puerta de mantenimiento para
girar el carrusel de tóner de color a
la ranura marcada con el adhesivo
amarillo.
Nota
El carrusel no girará a no ser que la
puerta de mantenimiento esté cerrada,
el tambor de imagen y el cartucho de
tóner negro estén completamente
instalados (lo que incluye haber retirado
el precinto anaranjado del cartucho de
tóner negro y haber movido la palanca
superior hacia la izquierda) y la puerta
superior derecha esté cerrada.
Si se abre la puerta de mantenimiento
mientras el carrusel está girando, se
producirá un error de impresora. Apague
la impresora y vuelva a encenderla para
quitar el mensaje de error de la pantalla
del panel de control.
3
Abra la puerta de mantenimiento.
4
Gire totalmente a la derecha la
palanca azul que hay junto al
cartucho de tóner.

24
SP
5 Retire del embalaje el cartucho de
tóner que coincida con el color del
adhesivo de la ranura del carrusel.
CUIDADO
No levante ni retire el obturador (A) del
cartucho.
Sujete el cartucho de tóner por los
extremos. Si aprieta la zona del
obturador puede dañar el cartucho.
6 Haga coincidir la flecha de la parte
superior del cartucho con la flecha de
la parte superior de la abertura y
deslice el cartucho hacia el interior
de la impresora.
Nota
Si el cartucho no se desliza
completamente hacia el interior de la
impresora, asegúrese de que el color
del tóner del cartucho coincide con el
adhesivo de color de la ranura.
7 Sitúe una mano sobre el cartucho y
utilice la otra para tirar de la anilla
anaranjada y retirar el precinto.
Aparte el precinto.
8 Presione la palanca de bloqueo dos
pasos (“clics”) hacia la izquierda.
Nota
Si el tóner mancha un tejido, limpie el
tóner con un paño seco y después lave
el tejido con agua fría. Si utiliza agua
templada o el calor de una secadora,
el tóner se adherirá al tejido.

SP
Paso 6: Instalación de los consumibles
25
9
Cierre la puerta de mantenimiento.
Nota
Si la puerta de mantenimiento no se
cierra, asegúrese de que la palanca azul
esté completamente desplazada hacia la
izquierda y que se haya retirado el
precinto anaranjado.
10
Pulse el botón azul para hacer girar
el carrusel hacia la ranura marcada
con un adhesivo magenta y repita los
pasos del 3 al 9.
11
Pulse el botón azul para hacer girar
el carrusel hacia la ranura marcada
con un adhesivo cian (azul) y repita
los pasos del 3 al 9.
12
Cierre la puerta delantera. La
impresora se pondrá en línea en
unos minutos y aparecerá
PREPARADA
en la pantalla del panel de control.
Nota
Restablezca los niveles de tóner cuando
sustituya los cartuchos. En la Guía del
usuario encontrará más información
acerca de cómo hacerlo.

26
SP
Paso 7: Cómo cargar las bandejas de entrada
Figura 6
La impresora dispone de las bandejas de entrada siguientes:
A Bandeja 1 (bandeja multipropósito)
B Bandeja 2 (sólo en algunos modelos de impresora)
C Bandeja 3
D Bandeja 4 (sólo en algunos modelos de impresora)
Estas bandejas de entrada contienen guías de papel que están
preconfiguradas de fábrica para un tamaño de papel predeterminado,
Letter o A4.
Para obtener más información acerca de la impresión en distintos
tamaños y tipos de papel, vea la Guía del usuario en línea o la Guía
de referencia rápida.

SP
Paso 7: Cómo cargar las bandejas de entrada
27
Cómo poner papel en las
bandejas 2 (sólo en algunos
modelos de impresora) y 3
Nota
Antes de poner el papel en las
bandejas 2 y 3, compruebe si ha retirado
los espaciadores de las bandejas al
realizar el “Paso 2: Desembalaje de la
impresora”.
1
Sujete firmemente el asa del centro
de la bandeja, apriete la palanca de
liberación y tire de la bandeja hasta
que se detenga.
Dependiendo del país, las bandejas de
entrada llegan ajustadas para el papel
de tamaño A4 o Letter. Para poner papel
de tamaño A4 o Letter, continúe en el
paso 8. En cualquier otro caso, continúe
en el paso 2.
2
Gire el bloqueo de la guía de papel a
la posición de desbloqueo.
3
Deslice la guía de papel delantera
hasta el tamaño que coincida con el
tamaño del papel que desea poner.
4
Gire el bloqueo de la guía de papel a
la posición de bloqueo.

28
SP
5 Ajuste la guía de papel izquierda,
empujándola hacia dentro (A) y
levantándola (B).
Nota
Levante aquí (C) para extraer el papel
de la bandeja.
6 Sitúe la guía sobre el tamaño de
papel adecuado, marcado en la
bandeja.
7 Presione la guía hacia la ranura
posterior (D) y a continuación
presione hacia abajo (E) hacia la
ranura delantera (F). Asegúrese
de que la guía no quede inclinada.
8 Ponga papel en la bandeja hasta
la marca de llenado de papel. Por
ejemplo, caben en la bandeja un
máximo de 500 hojas de 75 g/m
2
de papel bond. Para obtener más
información acerca de cómo poner
y orientar el papel, vea la Guía del
usuario en línea o la Guía de
referencia rápida.
Nota
No llene las bandejas de entrada por
encima de la marca de llenado de papel.
Si añade demasiado papel en las
bandejas de entrada, puede provocar
atascos.

SP
Paso 7: Cómo cargar las bandejas de entrada
29
9
Asegúrese de que la lengüeta
de tamaño de papel de la parte
delantera de la bandeja está
colocada para el tamaño de papel
correcto.
10
Vuelva a insertar la bandeja en la
impresora.
11
Instale la bandeja de salida izquierda
(A) en el lado izquierdo de la
impresora si no ha instalado un
buzón de múltiples bandejas
opcional.
Defina el tipo de papel para las
bandejas 2 y 3 en el panel de control
de la impresora. Para obtener más
instrucciones, vea el “Paso 8:
Configuración de las bandejas de
entrada”.
Nota
Configure siempre el tipo de papel en el
panel de control de la impresora para
impedir que los usuarios impriman en un
tipo de papel incorrecto.

30
SP
Cómo poner papel en
la bandeja 4 opcional
Nota
Antes de poner el papel en la bandeja 4,
compruebe si ha retirado los
espaciadores de las bandejas al realizar
el “Paso 2: Desembalaje de la
impresora”.
1 Sujete firmemente el asa del centro
de la bandeja de entrada, apriete la
palanca de liberación y tire de la
bandeja hasta que se detenga.
Dependiendo del país, la bandeja 4 se
suministra ajustada para el papel de
tamaño A4 o Letter. Para poner papel
de tamaño A4 o Letter, continúe en el
paso 5. En cualquier otro caso, continúe
en el paso 2.
2 Ajuste la guía delantera tirando hacia
arriba de la patilla (A), colocando la
guía en las ranuras de la parte
superior e inferior de la bandeja que
corresponden con el tamaño de
papel que está colocando (B) y
presionando la patilla.
3 Repita el paso 2 para ajustar la guía
posterior.
4 Repita el paso 2 para ajustar la guía
de papel izquierda.
Nota
Para poner papel de 279 x 432 mm, gire
90° la guía de papel izquierda, muévala
hacia la parte posterior de la bandeja y
sitúela dentro de las ranuras en la parte
superior e inferior de la bandeja que
corresponden a 279 x 432 mm.

SP
Paso 7: Cómo cargar las bandejas de entrada
31
5
Ponga papel en la bandeja hasta la
marca de llenado de papel. Por
ejemplo, caben en la bandeja un
máximo de 2.000 hojas de 75 g/m
2
de papel bond. Para obtener más
información acerca de cómo poner y
orientar el papel, vea la Guía del
usuario en línea o la Guía de
referencia rápida.
Nota
No coloque nada en la bandeja 4 a la
izquierda de las guías de papel (C) o la
impresora no podrá levantar el papel de
la bandeja. Además, no introduzca papel
por encima de la marca de llenado en la
guía de papel izquierda. Si añade
demasiado papel en las bandejas de
entrada, puede provocar atascos.
6
Presione en las cuatro esquinas de la
pila de papel para asegurarse de que
el papel queda plano en la bandeja.
7
Cierre la bandeja 4.
Defina el tipo de papel para la bandeja 4,
por medio del panel de control de la
impresora. Para obtener más
instrucciones, vea el “Paso 8:
Configuración de las bandejas de
entrada”.
Nota
Configure siempre el tipo de papel en
el panel de control de la impresora para
impedir que los usuarios impriman en un
tipo de papel incorrecto.

32
SP
Paso 8: Configuración de las bandejas de entrada
Si configura correctamente las bandejas de entrada, la impresora
imprimirá basándose en el tipo y tamaño de papel, y utilizará la
bandeja de entrada adecuada.
Por ejemplo, la bandeja 2 podría contener Membrete, la bandeja 3,
papel estándar tamaño Legal y la bandeja 4 papel estándar de
tamaño Letter. Si las bandejas están configuradas correctamente,
cuando configure un trabajo de impresión podrá elegir el tipo y
tamaño del papel en el controlador de la impresora y ésta imprimirá
automáticamente desde la bandeja de entrada correcta.
Modo Auto de la bandeja 1
En el panel de control, puede establecer en AUTO el tamaño y el tipo
de papel de la bandeja 1. La impresora intentará hacer coincidir el
tamaño y/o tipo de papel especificado para el trabajo actual en el
controlador con los ajustes del panel de control, e imprimirá desde la
bandeja 1 si puede. Por ejemplo, si establece el tamaño del papel de
la bandeja 1 en AUTO en el panel de control, si coloca transparencias
de tamaño Letter en la bandeja 1, y si envía un trabajo a la impresora
especificando Letter normal en el controlador de la impresora,
la impresora imprimirá desde la bandeja 1, incluso si hay otras
bandejas configuradas para Letter normal. Puede utilizar el ajuste
AUTO para ignorar el proceso de selección de bandejas de la
impresora y forzar a ésta para que imprima desde la bandeja 1,
independientemente del tamaño y/o tipo de papel especificado en
el controlador de la impresora o del papel que haya colocado en la
bandeja 1.
Nota Aunque la bandeja 1 no es capaz de detectar totalmente el tamaño
del papel, la impresora no imprimirá con papel cuya anchura
considere errónea.

SP
Paso 8: Configuración de las bandejas de entrada
33
Configuración del tipo y tamaño del papel
Existen varias razones por las que resulta útil configurar el tipo de
papel:
z
La configuración del tipo de papel impide la impresión en un
papel incorrecto (y posiblemente más caro).
z
Si un usuario cambia el tipo de papel de una bandeja de entrada,
otros usuarios pueden seguir imprimiendo en el papel correcto.
z
La impresora ajustará automáticamente su velocidad de
impresión para adecuarla a papeles especiales (como por
ejemplo, cartulina, etiquetas y transparencias). Estos ajustes
proporcionan una mayor calidad de impresión y ahorran tiempo y
recursos.
Nota
Si el tipo de papel no se configura correctamente, es posible que la
impresora no imprima en el papel correcto o con la velocidad
adecuada para el tipo de papel, lo que puede provocar una baja
calidad de impresión.
Para configurar el tipo y el tamaño del papel
Siga estos pasos para configurar el tipo de papel.
1
Pulse M
ENÚ
hasta que aparezca
MENU DE MANEJO DE PAPEL
en la
pantalla del panel de control de la impresora.
2
Pulse E
LEMENTO
hasta que aparezca
TIPO BANDEJA Número =
en
la pantalla.
3
Pulse -V
ALOR
+ hasta que aparezca el tipo de papel correcto en la
pantalla.
4
Pulse S
ELECCIONAR
para guardar la selección. Aparece un
asterisco (
*
) a la derecha de la selección.
Para configurar el tamaño del papel de la bandeja 1, repita los pasos
del 1 al 4 (sustituyendo “tamaño” por “tipo”).

34
SP
Nota La bandeja 2, 3 y la bandeja 4 opcional detectan automáticamente el
tamaño del papel.
5 Repita los pasos del 2 al 4 para configurar el tipo de papel en otra
bandeja.
- O bien -
Pulse I
NICIAR
para poner la impresora en línea.

SP
Paso 9: Impresión de una página de configuración
35
Paso 9: Impresión de una página
de configuración
Utilice el panel de control de la impresora para imprimir una página
de configuración y verificar si la impresora se ha instalado
correctamente. Las páginas de configuración contienen la
información siguiente:
z
Información general acerca de la impresora (como por ejemplo
el número de serie y el número de páginas impresas desde el
último mantenimiento)
z
Idiomas instalados
z
Errores de trabajos de impresión
z
Memoria disponible y módulos de memoria en línea doble
(DIMMs) instalados
z
Seguridad del panel de control y del disco duro de la impresora
z
Equipamiento opcional instalado (como una bandeja 4 o un
accesorio para impresión dúplex)
z
Configuración de las bandejas
z
Configuración de la red
z
Registro dúplex
z
Estado del tóner
z
Estado del papel
z
Ajustes de color
Para imprimir una página de configuración
1
Pulse M
ENÚ
hasta que aparezca
MENU DE INFORMACION
en la
pantalla del panel de control de la impresora.
2
Pulse E
LEMENTO
hasta que aparezca
IMPRIMIR PAGINA DE
CONFIGURACION
en la pantalla.
3
Pulse S
ELECCIONAR
para imprimir la página de configuración.
La impresora se pondrá automáticamente en línea.
Para obtener más información acerca de la impresión de páginas de
configuración, vea la Guía del usuario en línea.

36
SP
Para verificar la comunicación con un cable paralelo
Para verificar que la impresora y el ordenador están instalados
correctamente para establecer una comunicación, imprima una lista
de directorios.
1 Encienda el ordenador y la impresora y espere a que la
impresora se ponga en línea (la impresora está en línea cuando
se enciende la luz Preparado en el panel de control).
2 En el indicador del MS-DOS
®
escriba DIR>LPT1 y pulse I
NTRO
.
Nota Si trabaja en un entorno UNIX
®
, use comandos equivalentes.
3 Si la luz de datos de la pantalla del panel de control de la
impresora permanece encendida, pulse I
NICIAR
. En caso
contrario, continúe en el paso 4, más abajo.
4 Si la impresora imprime la lista de directorios, la instalación de la
impresora se ha completado y está preparada para la instalación
del software que se desea utilizar en la nueva impresora.
- O bien -
Si aparece un mensaje en el panel de control de la impresora,
vea la guía del usuario en línea para obtener más información
acerca del mensaje.
- O bien -
Si la impresora no imprime la lista de directorios ni aparece un
mensaje de error en el panel de control de la impresora,
compruebe que todos los cables de alimentación están
enchufados y que todos los cables que conectan la impresora
y el ordenador estén fijados correctamente.

SP
Paso 9: Impresión de una página de configuración
37
Comunicación con un servidor de impresión
interno HP JetDirect opcional
Si la impresora contiene un servidor de impresión interno
HP JetDirect opcional y no puede comunicarse con la impresora a
través de la red, verifique el funcionamiento del servidor de
impresión. Consulte la página de configuración de JetDirect, que
imprimió cuando realizó los pasos descritos en “Para imprimir una
página de configuración”. Si la página de configuración de JetDirect
no contiene el mensaje “
TARJETA E/S PREPARADA
”, vea la sección de
determinación de problemas en la
Guía de instalación del software
del servidor de impresión de HP Direct.
Servidor de impresión HP JetDirect 10/100TX
Si la impresora contiene un servidor de impresión HP JetDirect
10/100TX, compruebe si el servidor de impresión puede enlazarse
a la red.
z
Compruebe los indicadores de velocidad de enlace (10 ó 100)
del servidor de impresión. Si ambos están desconectados, el
servidor de impresión no puede enlazarse a la red.
z
Verifique la página de configuración de JetDirect, que se imprimió
cuando se realizaron los pasos de “Para imprimir una página de
configuración”. El mensaje “
ERROR DE PÉRDIDA DE PORTADORA
”
indica que el servidor de impresión falló al enlazarse a la red.

38
SP
Si el servidor de impresión no pudo establecer el enlace, verifique si
todos los cables están conectados correctamente. Si lo están y el
servidor de impresión sigue sin poder establecer el enlace, apague la
impresora y vuelva a encenderla. Cuando aparezca PREPARADA en el
panel de control, compruebe que el servidor de impresión esté
conectado. Si no lo está, siga los pasos que se describen a
continuación para reconfigurar el servidor de impresión.
1 Retire el servidor de impresión HP JetDirect 10/100TX.
2 Utilice los puentes P1, P2 y P3 para configurar manualmente
el servidor de impresión para una velocidad de enlace de 10 ó
100 Mbps (megabits por segundo) y para un funcionamiento en
modo dúplex o semidúplex, acorde con la tabla siguiente:
3 Reinstale el servidor de impresión.
4 Verifique si coincide la configuración del dispositivo de conexión
a la red (como por ejemplo un equipo de conmutación de red
10/100TX). Por ejemplo, para preparar el servidor de impresión
para un funcionamiento 100TX dúplex, el puerto del equipo de
conmutación de la red debe estar configurado también para un
funcionamiento 100TX dúplex.
5 Apague la impresora y compruebe el funcionamiento del servidor
de impresión. Si el servidor de impresión no consigue enlazarse
a la red, póngase en contacto con un distribuidor autorizado de
productos HP o con un representante de servicio técnico.
Funcionamiento del
servidor de impresión Puente P1 Puente P2 Puente P3
Negociación
automática habilitada
AUTO — —
100 Semidúplex (no AUTO) 100 H
100 Dúplex (no AUTO) 100 (no H)
10 Semidúplex (no AUTO) (no 100) H
10 Dúplex (no AUTO) (no 100) (no H)

SP
Paso 10: Conceptos básicos acerca del software
39
Paso 10: Conceptos básicos acerca del software
Esta impresora se suministra con varios CD ROM. Los CD ROM
están clasificados por idioma. En cada idioma, los ficheros se
clasifican por sistema operativo. Todo el software y componentes
(Guía del usuario incluida) disponibles para un idioma y sistema
operativo concreto, se encuentran en la sección del sistema operativo
correspondiente.
Estructura de los CD ROM
Directorios de los CD:
Nota
En función del sistema operativo que utilice, es posible que no pueda
ver algunos directorios. Por ejemplo, si está utilizando Microsoft
Windows 9x, no podrá utilizar el directorio Macintosh.
Directorio Subdirectorio 1 Subdirectorio 2 Subdirectorio 3
\<idioma>
(por ejemplo,
\ENGLISH,
\DANSK,
\DEUTSCH,
etcétera)
\<sistema
operativo>
(por ejemplo,
\WIN3x,
\WIN9x, \WINNT,
Autocad,
Pantone, OS2,
ICM, etcétera)
\DISK1...DISKn,
(los ficheros
dependen de la
ruta de acceso al
directorio)
Ficheros

40
SP
Instalación del software
En impresoras con servidor de impresión interno HP JetDirect, es
posible que tenga de definir ciertos parámetros de red en función
de la configuración de la red. En la mayoría de las redes, puede
configurar estos parámetros desde el software HP Web JetAdmin
que se puede obtener del sitio Web de HP (www.hp.com). Para
obtener más información acerca de cómo definir los parámetros de
red en el panel de control de la impresora, vea la Guía del usuario
en línea.
Para obtener información acerca de cómo compartir la impresora a
través de la conexión del puerto paralelo, vea la documentación del
ordenador.
z Para obtener instrucciones de instalación en una red Microsoft
Windows, vea el “Paso 11: Instalación en una red Windows”.
z Para obtener instrucciones de instalación en una red IBM LAN
Server, vea el “Paso 12: Instalación en una red IBM LAN”.
z Para obtener instrucciones de instalación en una red Macintosh,
vea el “Paso 13: Instalación en una red Macintosh”.
Esta impresora soporta además los sistemas operativos siguientes, a
pesar de que se debe obtener el software del sitio Web de HP:
z HP-UX
z SunOS
z Solaris
Para pedir el software, póngase en contacto con el distribuidor de
software del sistema operativo o con HP a través de CompuServe,
World Wide Web, HP Distribution o HP FIRST. Vea la Guía del
usuario en línea para obtener las direcciones, los números de
teléfono y las URL de estos servicios.

SP
Paso 10: Conceptos básicos acerca del software
41
Cómo acceder a la Guía del usuario en línea
La Guía del usuario en línea se instala automáticamente con la
Instalación típica. Si desea instalar sólo esta guía, utilice la
instalación personalizada del instalador. (Consulte el Paso 11:
Instalación en una red Windows.)
La Guía del usuario en línea y el software que se necesita para leerla
(Acrobat Reader de Adobe
TM
) pueden instalarse en el disco duro del
ordenador o leerse desde la unidad de CD ROM.
El software del lector permite desplazarse por la guía del usuario en
línea, mediante las teclas R
E
P
ÁG
y A
V
P
ÁG
o utilizando un ratón para
hacer clic en la barra de desplazamiento.
Además, ofrece un acceso rápido a los temas en los que está
interesado, gracias a su índice de materias y su índice alfabético.
Las palabras “Índice” e “Índice alfabético” deben aparecer en todo
momento en el lado izquierdo de la pantalla. Al hacer clic en ellas,
aparecen automáticamente el índice de materias y el alfabético.
Una vez mostrado el índice de materias o el índice alfabético, basta
con hacer clic en los temas para ver la información.
Existen herramientas de navegación y opciones de visualización
adicionales en los menús
Ver
y
Herramientas
, para ayudarle a
explorar la guía del usuario en línea.
Para utilizar la Guía del usuario en línea desde
el disco duro
z
Los usuarios de Microsoft Windows 9x, Windows NT o Windows
2000 deben hacer clic en
Inicio
, apuntar a
Programas
, después
a
HP LaserJet
y hacer clic en el icono de la Guía del usuario en
línea.
z
Los usuarios de Microsoft Windows 3.1
x
deben buscar el grupo
HP LaserJet y hacer doble clic en el icono de la Guía del usuario
en línea.
z
Los usuarios de Macintosh deben buscar el grupo HP LaserJet y
hacer doble clic en el icono de la Guía del usuario en línea.

42
SP
Para consultar la Guía del usuario en línea desde
el CD ROM
1 Inserte en la unidad de CD ROM el CD correspondiente a su
idioma.
2 Si ya tiene instalado Acrobat Reader de Adobe en el disco duro
del ordenador, abra Acrobat Reader y, a continuación, abra la
Guía del usuario en línea desde la unidad de CD ROM.
-O bien-
Si todavía no tiene instalado Acrobat Reader, utilice la utilidad de
administración de ficheros del sistema operativo para buscar la
Guía del usuario en línea y hacer doble clic en ella. A
continuación, busque Acrobat Reader y haga doble clic en él.
Información adicional
La información que no estaba disponible cuando se imprimió esta
guía se encuentra en el fichero README, que se copia al disco duro
durante la instalación.

SP
Paso 11: Instalación en una red Windows
43
Paso 11: Instalación en una red Windows
En Microsoft Windows 9x, Windows NT
®
4.0, y Windows 2000, el
software de instalación detecta tanto la versión de Windows que se
está utilizando como el idioma seleccionado en el sistema operativo.
El software de instalación instala a continuación los controladores de
impresora y el software de impresión adecuados para el sistema.
En redes Novell NetWare, instale el software en la estación de
trabajo. En redes de Windows NT y Windows 2000 con un servidor
cliente, instale el software en el servidor. En redes de igual a igual de
Windows 9x, instale el software en todas las estaciones de trabajo
que necesiten utilizar la impresora.
El software de instalación no soporta entornos compartidos de
Windows 3.1.
Para instalar el software de impresora de Windows
para los administradores del sistema
1
Dependiendo del entorno, entre en la estación de trabajo o en el
servidor con privilegios de Supervisor o Administrador.
2
Salga de todas las aplicaciones, programas antivirus y TSR
(programas residentes en memoria). Puede regresar a estos
programas tras la instalación.
3
Inserte el CD en la unidad de CD ROM. El instalador se ejecutará
automáticamente; vaya al paso 8. Si el instalador no se ejecuta
automáticamente, siga con el paso 4.
4
En Windows 3.1, seleccione
Ejecutar
en el menú
Archivo
.
- O bien -
En Windows 9x, NT 4.0 o Windows 2000, haga clic en
Inicio
y
haga clic a continuación en
Ejecutar
.
5
Escriba D:\Setup.exe en la línea de comandos (en este caso
se supone que la unidad de CD ROM es la unidad D).
6
Haga clic en
Aceptar
.

44
SP
7 Para instalar el software de impresora para el idioma y la versión
de Windows del ordenador, haga clic en Continuar.
Para instalar software de impresión en otro idioma, haga clic en
Salir y consulte la sección “Estructura de los CD ROM” del
“Paso 10: Conceptos básicos acerca del software” para buscar
la ruta del idioma que desea instalar. Por ejemplo, para instalar
el software de impresión para Windows 9x en español, la ruta es
D:\Espanol\Win 95\Disk1\Setup.exe.
8 Seleccione un tipo de instalación que se adapte a sus
necesidades.
Nota Para hacer que el controlador PCL sea el predeterminado, consulte el
fichero read8550.wri del CD ROM.
9 Si todavía no ha configurado un puerto, seleccione LPT1 cuando
se solicite que seleccione un puerto para la impresora. Puede
asignar el puerto correcto cuando configure la impresora en la red.
Configuración de la impresora en la red
Antes de poder utilizar la impresora, debe configurarla en la red.
HP recomienda que utilice una utilidad de gestión de impresora,
como por ejemplo el software de HP Web JetAdmin, PCONSOLE o
NWADMIN. La configuración de la impresora en la red incluye pasos
como por ejemplo la configuración de una cola de impresora o un
puerto.
Para configurar la impresora, consulte la información para esta red
que contiene la
Guía de instalación del software del servidor de
impresión de HP JetDirect.
La impresora también puede configurarse a través del panel de
control de la impresora. Para configurar la impresora a través del
panel de control, vea la Guía del usuario en línea.
Tipo de instalación Componentes instalados
Instalación típica Controladores PCL y PostScript, y la Guía del
usuario en línea
Instalación personalizada Permite seleccionar los componentes

SP
Paso 11: Instalación en una red Windows
45
Distribución del software de impresora
a los clientes de la red
Para que un cliente pueda imprimir a la impresora, el software de
impresión debe instalarse previamente en la estación de trabajo del
cliente. En lugar de distribuir el CD ROM a cada cliente, puede
guardar las imágenes del disco del software de instalación en un
directorio público o en disquetes. El instalador de Windows ofrece un
modo que crea imágenes de disco personalizadas. Gracias a esta
opción, los administradores pueden crear una sola imagen del
instalador en el directorio de su conveniencia. Por ejemplo, se puede
crear una versión del instalador que contenga sólo el controlador
PCL y la Guía del usuario en línea en una unidad de red accesible a
otros usuarios.
Cuando se ejecuta el instalador, éste detecta automáticamente el
sistema operativo y el idioma predeterminado de la estación de
trabajo. La imagen de disco personalizada que se ha creado utilizará
el idioma y el sistema operativo seleccionados como
predeterminados. Si desea crear una imagen de disco personalizada
para un idioma y sistema operativo concretos, ejecute el instalador
de Windows en la estación de trabajo que use dicho idioma y
sistema, o bien utilice otra herramienta para crear las imágenes de
disco. Utilice una herramienta de administración de ficheros, como
por ejemplo el Administrador de archivos de Windows o XCOPY, para
copiar imágenes de disco. Consulte la sección “Estructura de los CD
ROM” del “Paso 10: Conceptos básicos acerca del software” para
determinar la ubicación de las imágenes del disco en el CD ROM.
Por ejemplo, para copiar las imágenes de disco para Windows 9x en
español, la ruta en el CD ROM es d:\Espanol\Win95.
Creación de imágenes de disco con el instalador
de Windows
1
Inserte el CD ROM en la unidad de CD ROM.
2
En el Administrador de programas de Windows 3.1
x
, seleccione
Ejecutar
en el menú
Archivo
.
- O bien -
En Windows 9x, NT 4.0 o Windows 2000, haga clic en
Inicio
y
seleccione a continuación
Ejecutar
.
3
Escriba
D:\<idioma>\<SO>\Disk1\Setup.exe en la línea de
comandos. (En este caso se supone que la unidad de CD ROM
es la unidad D.)

46
SP
4 Haga clic en Aceptar.
5 Haga clic en Continuar.
6 Cuando se solicite que seleccione un método de instalación,
haga clic en Imágenes de disco.
7 Haga clic en Examinar para asignar una ruta a la unidad y el
directorio al que desea copiar.
8 Haga clic en Continuar y siga las instrucciones que aparecen en
la pantalla.
Instalación del software de impresora para
los clientes de la red
Para que los clientes de la red puedan imprimir a la impresora,
el software de impresión debe instalarse previamente en sus
estaciones de trabajo. Los procedimientos de instalación son
parecidos a los procedimientos de instalación para los
administradores del sistema. Instale el software ejecutando
Setup.exe en el directorio raíz del CD ROM o desde una imagen
de disco copiada con Imágenes de disco.
z Para instalar el software de cliente de red, seleccione
Instalación típica, que incluye los controladores PCL y
PostScript y la Guía del usuario en línea para Windows 3.1,
Windows 9x, Windows NT y Windows 2000.
Nota Cuando instale otro software de cliente de red, no instale los
controladores de PCL o PostScript en las estaciones de trabajo que
se conectan a los servidores de Windows NT y Windows 2000.
Desactive las casillas de verificación del controlador PCL y PostScript
de la lista Componentes durante la Instalación personalizada. Los
controladores se instalarán desde el servidor cuando se conecte a
una impresora de red (más adelante en esta sección).
z Para una instalación personalizada en una estación de trabajo de
Windows 3.1 ó 9x, utilice la opción de instalación personalizada
del instalador.
Para obtener más información, vea los capítulos acerca de redes de
igual a igual en la
Guía de instalación del software de servidor de
impresión de HP JetDirect.

SP
Paso 11: Instalación en una red Windows
47
Conexión de clientes de red a la impresora
Después de instalar el software en una estación de trabajo, debe
conectar la estación de trabajo a la impresora.
z
Las estaciones de trabajo de Windows 9x pueden conectarse al
servidor de impresión o directamente a la impresora.
z
Las estaciones de trabajo de Windows NT, Windows 2000 y
Windows 3.1 pueden conectarse al servidor de impresión.
Para conectar las estaciones de trabajo al servidor
de impresión
Conecte los controladores de la impresora a la impresora en el
puerto adecuado.
z
En Windows 3.1, haga doble clic en
Impresoras
en el Panel de
control. A continuación, seleccione
Conectar
para conectar el
controlador de la impresora a la red. Si el puerto de red no
aparece en la lista
Puertos
, haga clic en
Red
e introduzca los
datos necesarios en el cuadro de diálogo
Conectar a red
.
z
En Windows 9x, seleccione la impresora en la carpeta
Impresoras
. En el menú
Archivo
, seleccione
Propiedades
.
Seleccione el puerto correcto en la sección
Detalles
. Si el puerto
no aparece, haga clic en
Agregar puerto
y busque la ruta
correcta a la impresora.
z
Cuando se conecta a una impresora de red desde una estación
de trabajo de Windows NT o Windows 2000, el controlador de la
impresora se instalará automáticamente si utiliza un servidor de
Windows NT o Windows 2000. Si el sistema operativo no puede
instalar el controlador desde el servidor, puede instalarlo desde
el CD ROM. Si se le solicita el controlador, busque
HPB8550S.INF (PostScript) o HPB8550C.INF (PCL 5c) en el
subdirectorio \<idioma>\WINNT\<SO>\Disk1, donde <idioma> es
el idioma actualmente seleccionado, y <SO> el sistema
operativo.
Nota
Para conectarse a una impresora de red desde una estación de
trabajo de Windows NT o Windows 2000, debe tener privilegios de
administrador en esa estación de trabajo.

48
SP
Windows NT y Windows 2000 cuentan con tres opciones para
conectarse a una impresora de red:
z Abra Entorno de red y busque la impresora en la red. Arrastre y
coloque el icono de la impresora de Entorno de red a la carpeta
Impresoras.
z Abra Entorno de red y haga doble clic en el icono de la
impresora. Siga las instrucciones que aparecen en la pantalla
para conectarse a una impresora.
z Utilice el Asistente para agregar impresora en la carpeta
Impresoras para conectarse a una impresora de red.
Para conectar directamente estaciones de trabajo de
Windows 9x, Windows NT 4.0 y Windows 2000 a la
impresora
1 Haga clic en Inicio.
2 Haga clic en Configuración.
3 Haga clic en Impresoras.
4 Haga clic con el botón derecho en el icono de esta impresora
para abrir un menú de método abreviado.
5 Haga clic en Propiedades en el menú de método abreviado.
6 Haga clic en la sección Detalles.
7 Haga clic en Agregar puerto.
8 Seleccione Otro y resalte el Puerto de HP JetDirect haciendo
clic en él. De esta forma, se abre el “Asistente para agregar
puerto de HP JetDirect”.
9 Siga las instrucciones en “Asistente para agregar puerto de
HP JetDirect” para la impresora TCP/IP o IPX/SPX.
Para obtener más información, vea la
Guía de instalación del
software de servidor de impresión de HP JetDirect.

SP
Paso 12: Instalación en una red IBM LAN
49
Paso 12: Instalación en una red IBM LAN
Distribución del software de impresora a
los clientes de la red
Para que un cliente pueda imprimir a la impresora, el software de
impresión debe instalarse previamente en la estación de trabajo del
cliente. En lugar de distribuir el CD ROM a cada cliente, puede
guardar las imágenes de disco del software de instalación en un
directorio público o en disquetes.
Utilice una herramienta de administración de ficheros para copiar
imágenes de disco. Consulte la sección “Estructura de los CD ROM”
del “Paso 10: Conceptos básicos acerca del software” para
determinar la ubicación de las imágenes del disco en el CD ROM.
Instalación del software de impresora para los
clientes de la red
Utilice la información siguiente para instalar el controlador de PCL de
OS/2 o el controlador de PostScript de OS/2 en sistemas OS/2
(versiones 2.0 con Service Pak o posteriores, del sistema operativo
OS/2).
Para instalar un controlador si NO se seleccionó una
impresora durante la instalación de OS/2
1
Haga doble clic en la
Carpeta de plantillas
en la carpeta de
sistema de OS/2.
2
Utilizando el botón derecho del ratón, arrastre la plantilla
Impresora
al escritorio. Se abre la ventana “Crear una
impresora”.
3
En el campo
Nombre
, escriba un nombre para la impresora.
4
Haga clic en el puerto al que desea conectar la impresora.
5
Haga clic en
Instalar nuevo controlador de impresora
.
Aparece una ventana con una lista de los controladores
de impresora que se suministran con OS/2.
6
Haga clic en
Otro controlador de impresora
.

50
SP
7 Inserte el CD ROM en la unidad de CD ROM.
8 En el campo Directorio, escriba:
D:\english\OS2\<controlador>\
(Se supone que la unidad de CD ROM es la unidad D y que
desea instalar el controlador en inglés.)
Como <controlador>, escriba: PCL o PS.
9 Haga clic en Actualizar. Los controladores de impresora
aparecen en la ventana.
10 Seleccione el controlador HP Color LaserJet 8550.
11 Haga clic en Instalar.
Para instalar un controlador si se seleccionó
la impresora durante la instalación de OS/2
1 Haga clic con el botón derecho en el icono de impresora del
escritorio.
2 Seleccione Configuración o Propiedades.
3 Haga clic en la sección Controlador de impresora.
4 Haga clic con el botón derecho en uno de los objetos de
controlador de impresora.
5 Haga clic en Instalar.
6 Seleccione Otro controlador de impresora de OS/2.
7 Inserte el CD ROM en la unidad de CD ROM.
8 En el campo Directorio, escriba:
D:\english\OS2\<controlador>\
(Se supone que la unidad de CD ROM es la unidad D y que
desea instalar el controlador en inglés.)
Como <controlador>, escriba: PCL o PS.
9 Haga clic en Actualizar. Espere hasta que aparezcan en la
ventana los controladores de impresora.
10 Seleccione HP Color LaserJet 8550.
11 Haga clic en Instalar.

SP
Paso 12: Instalación en una red IBM LAN
51
Conexión de clientes de red a la impresora
Después de instalar el software de usuario final en una estación de
trabajo cliente, debe conectar los controladores de impresora a la
impresora en el puerto adecuado.

52
SP
Paso 13: Instalación en una red Macintosh
Instalación del software de impresora
de Macintosh
El controlador de impresora de Macintosh para esta impresora
soporta System 7.0 o posterior.
En redes EtherTalk o LocalTalk, instale el software en cada estación
de trabajo. Los procedimientos de instalación son los mismos para
una estación de trabajo de administrador o de cliente. La parte Mac
OS del CD ROM contiene un programa instalador para cada idioma.
Busque el idioma adecuado para el sistema operativo y utilice a
continuación el programa de instalación de dicho idioma.
Para instalar el software de impresora en System 7.5
o posterior
1 Reinicie el ordenador mientras mantiene pulsada la barra
espaciadora. Así se abre el Administrador de extensiones.
2 En el Administrador de extensiones, desactive todas las
extensiones excepto las necesarias para ejecutar la unidad
de CD ROM.
3 Cierre el Administrador de extensiones.
4 Inserte el CD ROM en la unidad de CD ROM.
5 Haga doble clic en Instalador de impresora HP Color LaserJet
8550 de su idioma y siga las instrucciones que aparecen en la
pantalla.
6 Después de completar la instalación, reinicie el ordenador
mientras mantiene pulsada la barra espaciadora.
7 Abra el Administrador de extensiones y vuelva a activar las
extensiones que desactivó en el paso 2.
8 En Selector, seleccione HP Color LaserJet 8550 (para más
instrucciones, vea “Conexión de clientes de red a la impresora”, a
continuación).

SP
Paso 13: Instalación en una red Macintosh
53
Conexión de clientes de red a la impresora
Si no utiliza un dispositivo de cola de impresión ni una cola de
impresión, siga las instrucciones siguientes para conectar
automáticamente los controladores a la impresora. Si utiliza un
dispositivo de cola de impresión o si la configuración automática no
se ha realizado correctamente, siga las instrucciones siguientes para
configurar manualmente el controlador de impresora.
Para conectarse automáticamente a la impresora
1
En el menú
Apple
, seleccione
Selector
.
2
En la lista de iconos del lado izquierdo del
Selector
, haga clic en
HP LaserJet
.
3
En el cuadro
Zonas de AppleTalk
, haga clic en la zona en la que
se sitúa la impresora (si corresponde a su caso).
4
En la lista de nombres de impresora del lado derecho del
Selector
, seleccione el nombre de la impresora (incluso si sólo
aparece uno).
Nota
Es posible que tenga que imprimir una página de configuración para
determinar el nombre de la impresora en AppleTalk.
5
Haga clic en
Configuración
. Aparece un cuadro de diálogo de
estado mientras el controlador de impresora intenta comunicarse
con la impresora.
6
Si la configuración es correcta, regresa al
Selector
y aparece un
icono junto a la impresora seleccionada. Cierre el
Selector
.
- O bien -
Si la configuración no se realizó correctamente, siga el
procedimiento siguiente.

54
SP
Para configurar manualmente el controlador
de impresora
1 En el menú Apple, seleccione Selector.
2 En la lista de iconos del lado izquierdo del Selector, haga clic en
HP LaserJet.
3 En el cuadro Zonas de AppleTalk, haga clic en la zona en la que
se sitúa la impresora (si corresponde a su caso).
4 En la lista de nombres de impresora del lado derecho del
Selector, seleccione el nombre de la impresora (incluso si sólo
aparece uno).
5 Haga clic en Configuración.
6 Haga clic en Seleccionar PPD.
7 En la lista de ficheros PPD, haga clic en Impresora HP Color
LaserJet 8550.
8 Haga clic en Seleccionar.
9 Haga clic en Configurar.
10 Introduzca las selecciones adecuadas para las opciones
instaladas de la impresora y haga clic en Aceptar.
11 Haga clic en Aceptar para completar la configuración. Aparece
un icono junto al nombre de la impresora.
12 Cierre el Selector.

SP
Paso 13: Instalación en una red Macintosh
55
Configuración de la impresora en la red
Configure la impresora con una de las dos maneras siguientes:
z
Imprimir directamente a la impresora a través de EtherTalk.
z
Imprimir a través de la red, mediante la impresión a una cola de
impresión. Configure la cola de impresión utilizando el software
de la red.
La utilidad HP LaserJet permite configurar la impresora en aspectos
como por ejemplo el nombre de la impresora y la zona preferida que
debe configurarse desde el sistema Macintosh. HP recomienda que
sólo los administradores del sistema utilicen las funciones de
configuración de impresora de esta utilidad.
Si desea utilizar la impresora desde un dispositivo de cola de
impresión, configure el nombre de la impresora y la zona, antes de
configurar el dispositivo de cola de impresión que se asignará a la
impresora.
Distribución del software de impresora a
los clientes de la red
Para que un cliente pueda imprimir a la impresora, el software de
impresión debe instalarse previamente en la estación de trabajo del
cliente. En lugar de distribuir el CD ROM a cada cliente, puede
guardar las imágenes de disco del software de instalación en un
directorio público o en disquetes.
Utilice una herramienta de administración de ficheros para copiar
imágenes de disco. Consulte la sección “Estructura de los CD ROM”
del “Paso 10: Conceptos básicos acerca del software” para
determinar la ubicación de las imágenes del disco en el CD ROM.
Instalación del software de impresora
de Macintosh para los clientes de la red
Los procedimientos de instalación son los mismos para una estación
de trabajo de administrador que para un cliente. Siga las
instrucciones que se detallan en “Instalación del software de
impresora de Macintosh” al principio de esta sección.

56
SP
Lista de comprobación para resolución
de problemas
Si cree que la impresora no funciona correctamente, compruebe los
elementos siguientes:
Problema o mensaje de error Solución
El panel de control de la impresora
aparece vacío.
Asegúrese de que la impresora esté encendida.
Es posible que la impresora esté en modo Ahorro de energía.
Pulse I
NICIAR
.
Esta impresora puede necesitar 220 voltios de corriente, y
sólo se le están suministrando 110 voltios.
Asegúrese de que todos los cables estén bien conectados y
enchufados a una fuente de alimentación conectada a tierra.
En el panel de control de la impresora
aparece FUERA DE LÍNEA
Pulse
I
NICIAR
.
En el panel de control de la impresora
aparece INICIALIZANDO EIO 1
No está conectado el cable, el cable está dañado o sólo está
conectado un cable LocalTalk al servidor de impresión interno
de HP JetDirect.
En conexiones LocalTalk, este mensaje debe desaparecer
después de aproximadamente 5 minutos, durante los cuales
puede imprimir con normalidad. Compruebe la conexión del
cable.
Es posible que el servidor de impresión interno de
HP JetDirect esté instalado incorrectamente. Reinstale el
servidor de impresión.
Podría tratarse de un problema de red. Vea la
Guía de
instalación del software de servidor de impresión de
HP JetDirect.
Además, vea el “Paso 4: Cómo conectar la
impresora a la red”, para obtener información acerca de cómo
agregar terminadores de 50 ohmios, si es necesario.

SP
Lista de comprobación para resolución de problemas
57
Para obtener más información acerca de los mensajes del panel de
control de la impresora y la resolución de problemas, vea la Guía del
usuario en línea.
No se puede imprimir desde el
ordenador utilizando un cable paralelo.
Es posible que el cable no esté instalado correctamente, que
sea demasiado largo o que se encuentre en mal estado.
Retire el cable y vuelva a conectarlo, asegurándose de
hacerlo correctamente. Inténtelo con otro cable paralelo que
mida 9 metros o menos y cumpla IEEE-1284, con una
conexión de tamaño “C”. Sustituya el cable por un cable
paralelo de HP (número de serie C2946A) o equivalente.
Es posible que se haya seleccionado un puerto incorrecto o
que redireccione a un puerto erróneo. Compruebe la
sentencia MODE en el fichero AUTOEXEC.BAT. En
Windows 3.1, mire en el Panel de control qué puerto se ha
seleccionado. En Windows 9x, Windows NT o Windows 2000,
compruebe la opción de captura de puerto paralelo.
Es posible que haya un puerto dañado en el ordenador o en
la impresora. Intente utilizar otro puerto o, si es posible, otro
ordenador u otra impresora para aislar el problema.
No se puede imprimir utilizando un
dispositivo compartido.
Intente aislar la causa del problema. Pruebe la impresora
utilizando un cable que conecte directamente el ordenador a
la impresora. Póngase en contacto con el distribuidor del
dispositivo compartido para obtener información de
resolución de problemas.
Se imprimen caracteres “basura”
aleatorios.
Es posible que el cable de interfaz esté dañado o suelto.
Compruebe el cable y la conexión. Inténtelo con otro cable
paralelo que mida 9 metros o menos y cumpla IEEE-1284,
con una conexión de tamaño “C”. Sustituya el cable por un
cable paralelo de HP (número de serie C2946A) o
equivalente.
En el panel de control de la impresora
aparece ELM. ATASCO PPEL
Es posible que el papel se haya atascado en algún punto de
la ruta. Elimine todos los atascos siguiendo las instrucciones
de la Guía de referencia rápida.
En el panel de control de la impresora
aparece un mensaje desconocido.
Apague la impresora y enciéndala de nuevo. Si el mensaje no
desaparece, vea la Guía del usuario en línea para obtener
más información.
Problema o mensaje de error Solución

58
SP


Español
Impresoras 8550, 8550N, 8550DN,
8550GN, 8550MFP
*C7096-90935*
*C7096-90935*
C7096-90935
Guía de
instalación inicial
Copyright© 2000
Hewlett-Packard Company
Impreso en EE.UU. 04/00
Número de referencia
C7096-90935
?
Impreso con:
50% mínimo de fibra reciclada y
10% mínimo de papel reciclado
Lea esto primero
-
 1
1
-
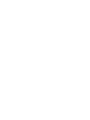 2
2
-
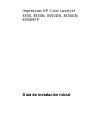 3
3
-
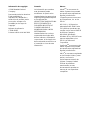 4
4
-
 5
5
-
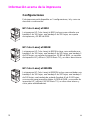 6
6
-
 7
7
-
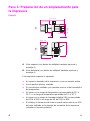 8
8
-
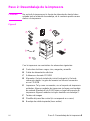 9
9
-
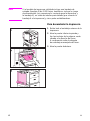 10
10
-
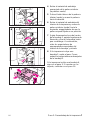 11
11
-
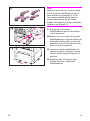 12
12
-
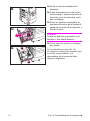 13
13
-
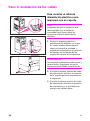 14
14
-
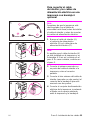 15
15
-
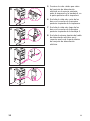 16
16
-
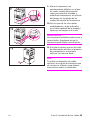 17
17
-
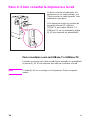 18
18
-
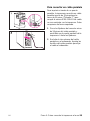 19
19
-
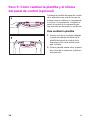 20
20
-
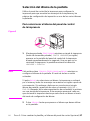 21
21
-
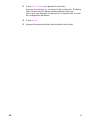 22
22
-
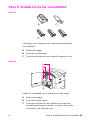 23
23
-
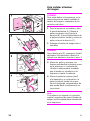 24
24
-
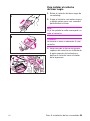 25
25
-
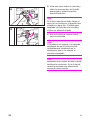 26
26
-
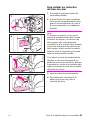 27
27
-
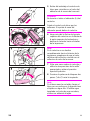 28
28
-
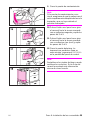 29
29
-
 30
30
-
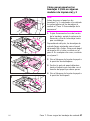 31
31
-
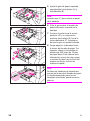 32
32
-
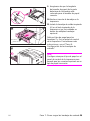 33
33
-
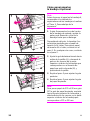 34
34
-
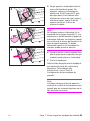 35
35
-
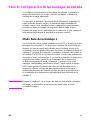 36
36
-
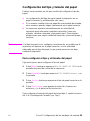 37
37
-
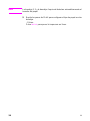 38
38
-
 39
39
-
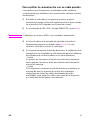 40
40
-
 41
41
-
 42
42
-
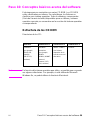 43
43
-
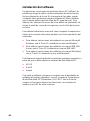 44
44
-
 45
45
-
 46
46
-
 47
47
-
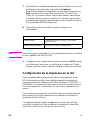 48
48
-
 49
49
-
 50
50
-
 51
51
-
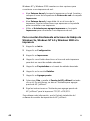 52
52
-
 53
53
-
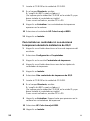 54
54
-
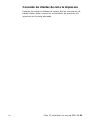 55
55
-
 56
56
-
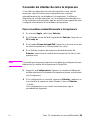 57
57
-
 58
58
-
 59
59
-
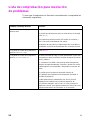 60
60
-
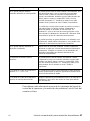 61
61
-
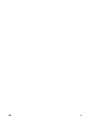 62
62
-
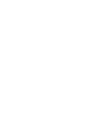 63
63
-
 64
64
HP Color LaserJet 8550 Multifunction Printer series Guía de inicio rápido
- Tipo
- Guía de inicio rápido
Artículos relacionados
-
HP Color LaserJet 8550 Multifunction Printer series Guía del usuario
-
HP LaserJet 1100 Printer series Guia de referencia
-
HP Color LaserJet 8550 Multifunction Printer series Guia de referencia
-
HP Color LaserJet 8550 Multifunction Printer series Guia de referencia
-
HP Color LaserJet 8550 Multifunction Printer series Guía del usuario
-
HP Color LaserJet Enterprise M856 Printer series El manual del propietario
-
HP Color LaserJet Enterprise M751 Printer series El manual del propietario
-
HP Color LaserJet Enterprise MFP M776 series El manual del propietario
-
HP Color LaserJet Managed E75245 Printer series El manual del propietario
-
HP Color LaserJet Managed E85055 series El manual del propietario