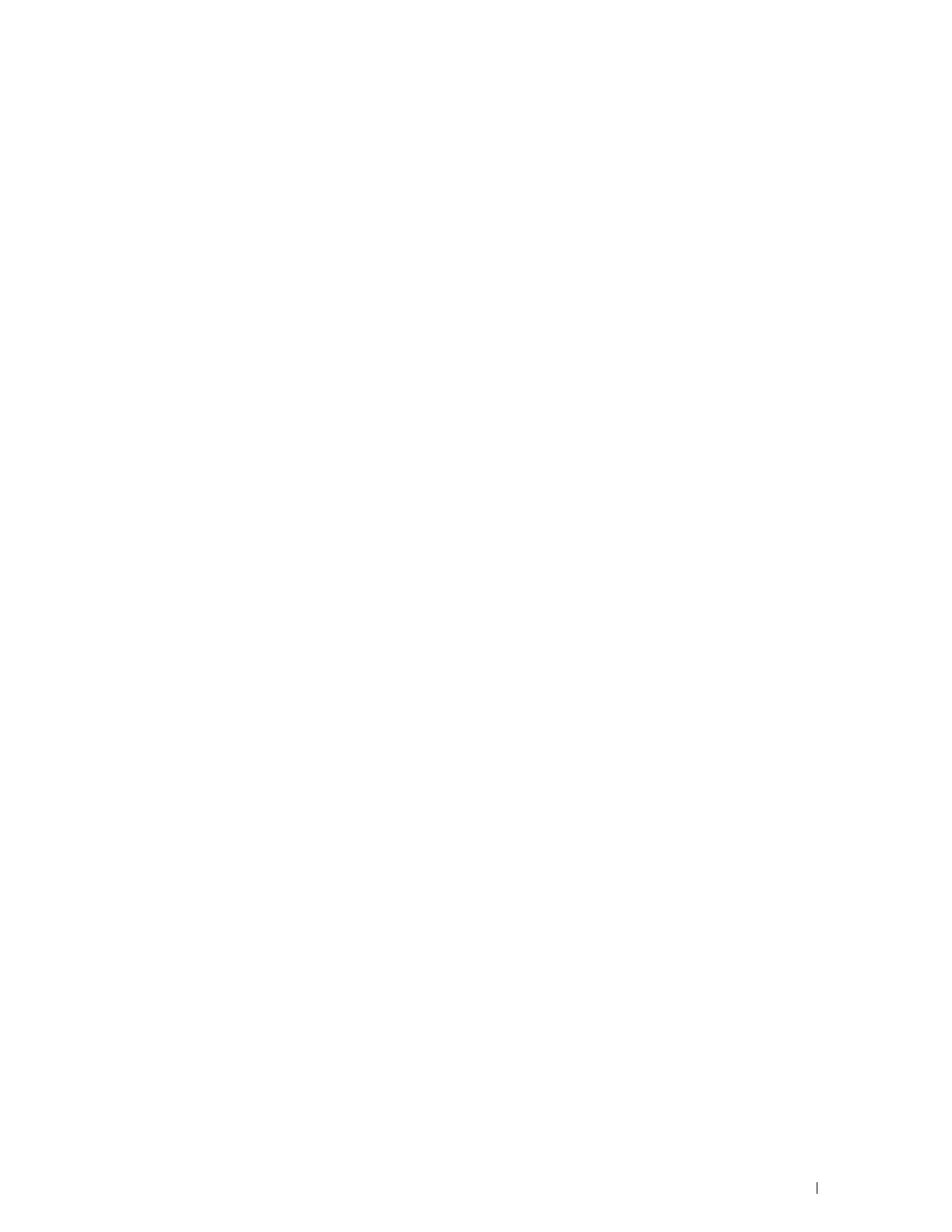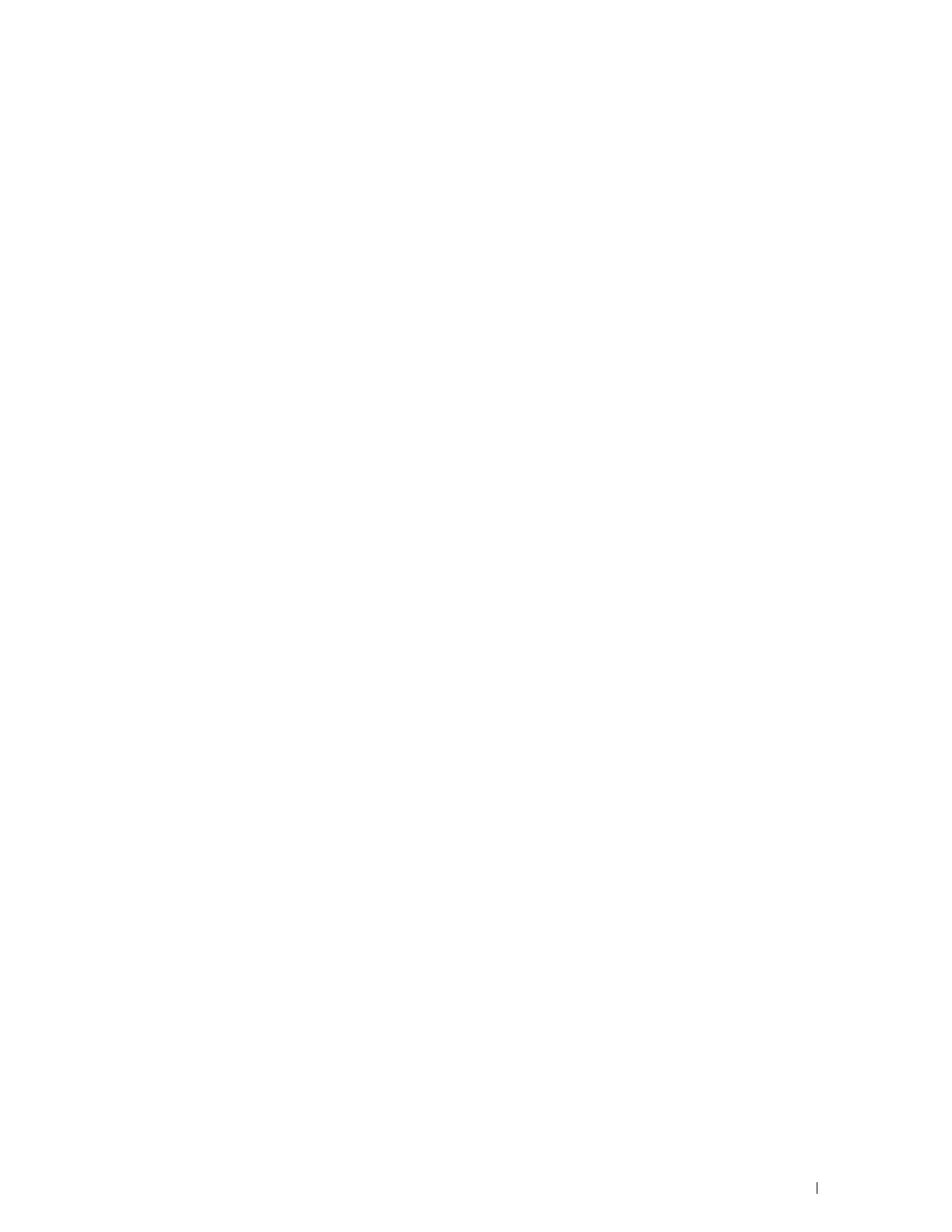
Índice 379
Características, 207
Contenido de fibra, 208
Contenido de humedad, 207
Dirección de la fibra, 208
Grosor, 207
Ondulación, 207
Suavidad, 207
Papel no recomendado, 208
Papel recomendado, 208
Papel sin copia carbón, 208
Papel utilizado, 136
Patrón DRPD, 113, 121, 189, 276
PDL, 309
Persona de contacto, 103
Personalización de enlace web, 114, 125, 156
Política de asistencia técnica de Dell, 369
Política de devolución, 370
Port9100, 127, 129, 132, 183
Portada de fax, 113, 121, 188, 276
Portadas, 114, 122, 153-154, 197
Predets copia, 111, 118, 161
Predets escan, 112, 119, 158
Predets fax, 112, 119, 160
Preferente, 114
Problema con la copiadora, 360
Problemas básicos de la impresora, 347
Problemas con el controlador del escáner o la
utilidad de la impresora, 364
Problemas con el fax, 360
Problemas de calidad de impresión, 349
Problemas de conexión inalámbrica, 365
Problemas de escaneado, 361
Problemas de impresión, 347
Problemas en pantalla, 347
Propietario, 109-110
Protocolo, 183
Protocolo de fax, 113, 121
Puerto Ethernet, 26, 35
Puerto USB, 26, 35
Puerto USB frontal, 25
Punto a punto, 84
R
Ranura de seguridad, 26
Realice el pedido de suministros en, 102, 104
Rec. auto Con/Fax, 185, 276
Rec. auto TEL/FAX, 185, 276
Recep auto Fax, 185, 276
Recep. remota, 113, 120, 187, 276
Recepción automática de contestador/fax, 112,
120
Recepción automática de fax, 112, 120
Recepción automática de tel/fax, 112, 120
Recepción segura, 117, 202
Reciclado, 114, 122, 153, 197-198
Reconocimiento óptico de caracteres, 208
Red, 180
Reducir/Aumentar, 111, 118, 168, 241
Reducir/Aumentar person., 118
Rein. auto., 110, 115, 193
Rellamada automática, 282
Res. val. pred., 124
Resolución, 112, 119, 173, 176, 279
Restablecer servidor de impresión, 135
Restablecimiento de los valores
predeterminados, 166, 205
Restaurar configuración, 105
Restaurar valores predeterminados, 155
Restbl inalambr, 183
Resultado de salida, 110
Retardo reenvío, 113, 120, 187, 276
Retardo rellamada, 113, 120, 187, 276
Retransmisión de fax enviado, 113, 121
Rodillo de alimentación del papel, 26
Rodillo de transferencia, 26