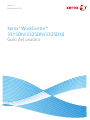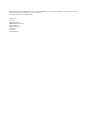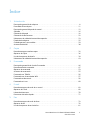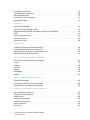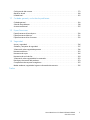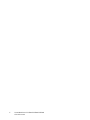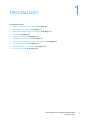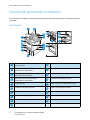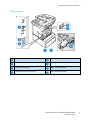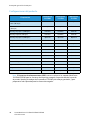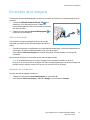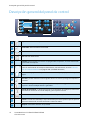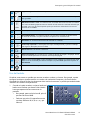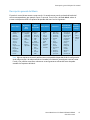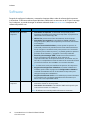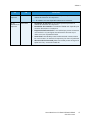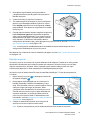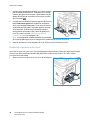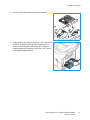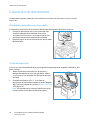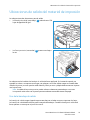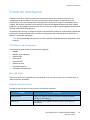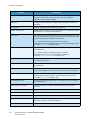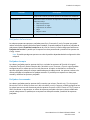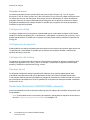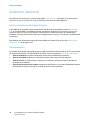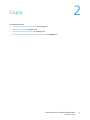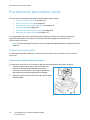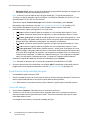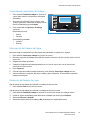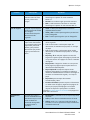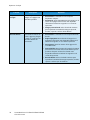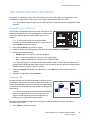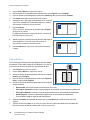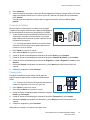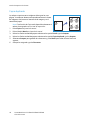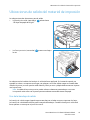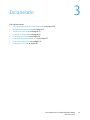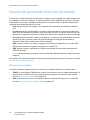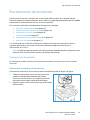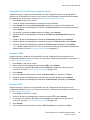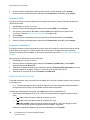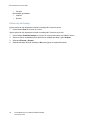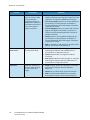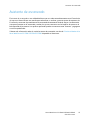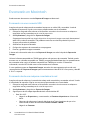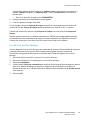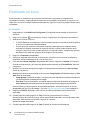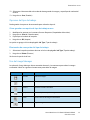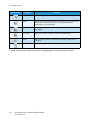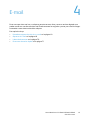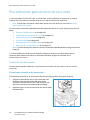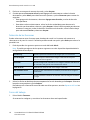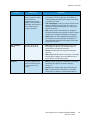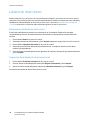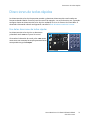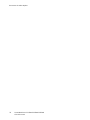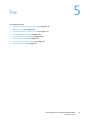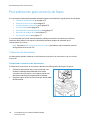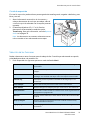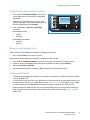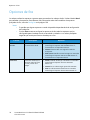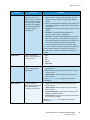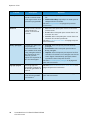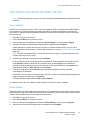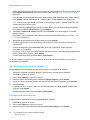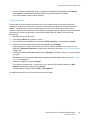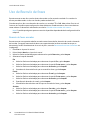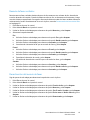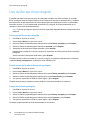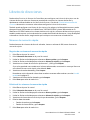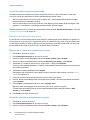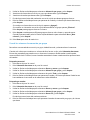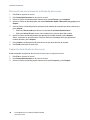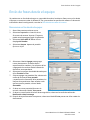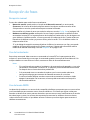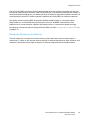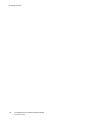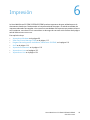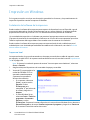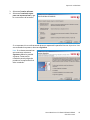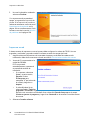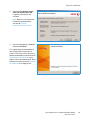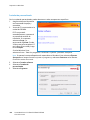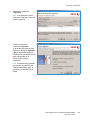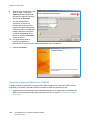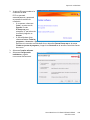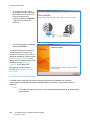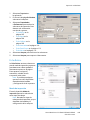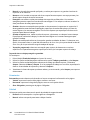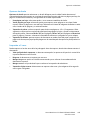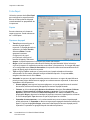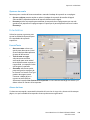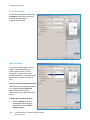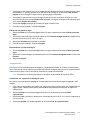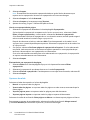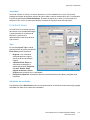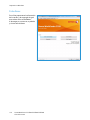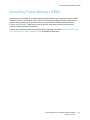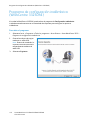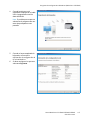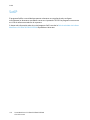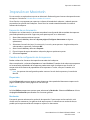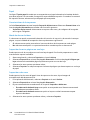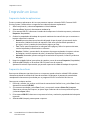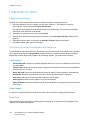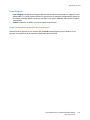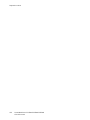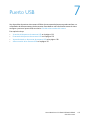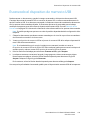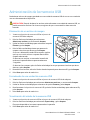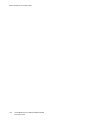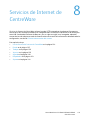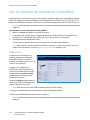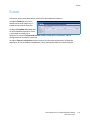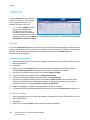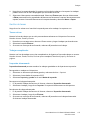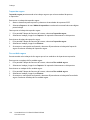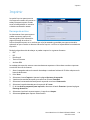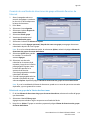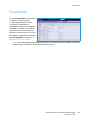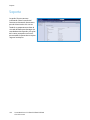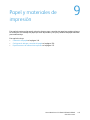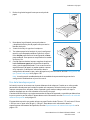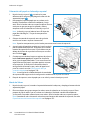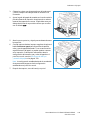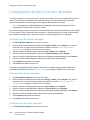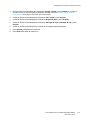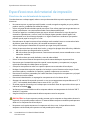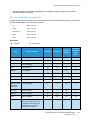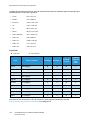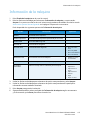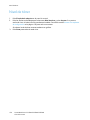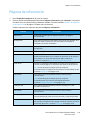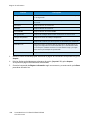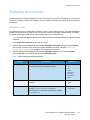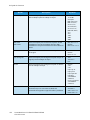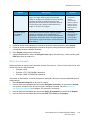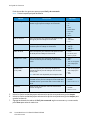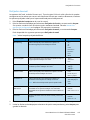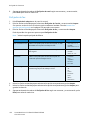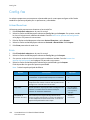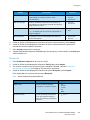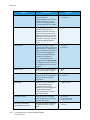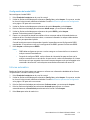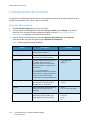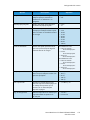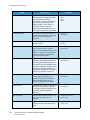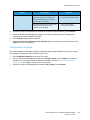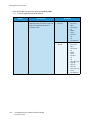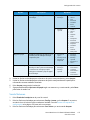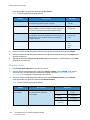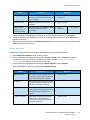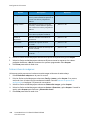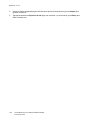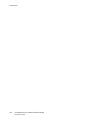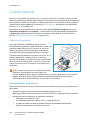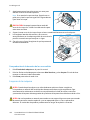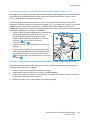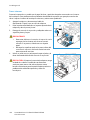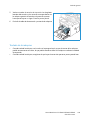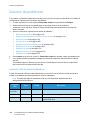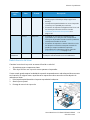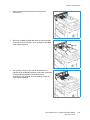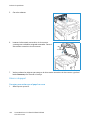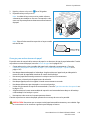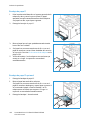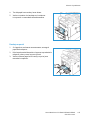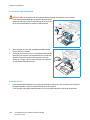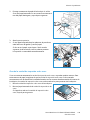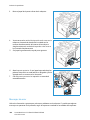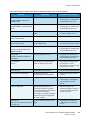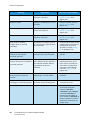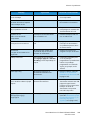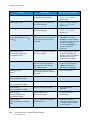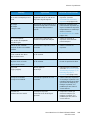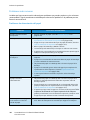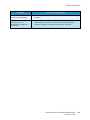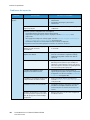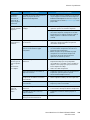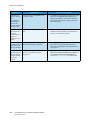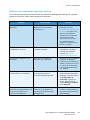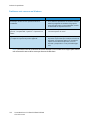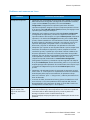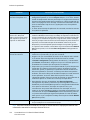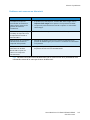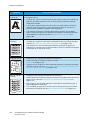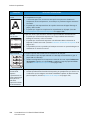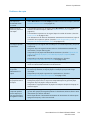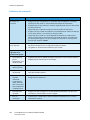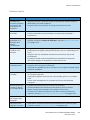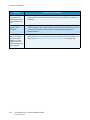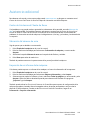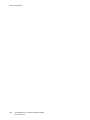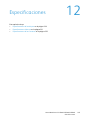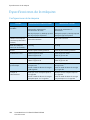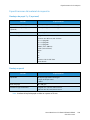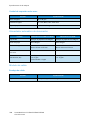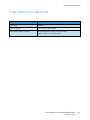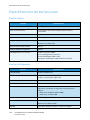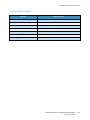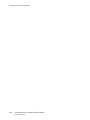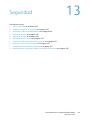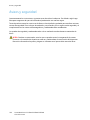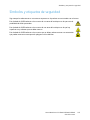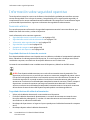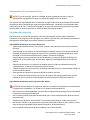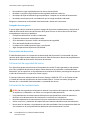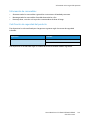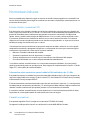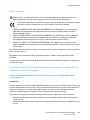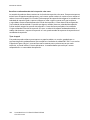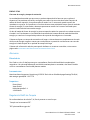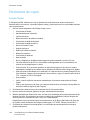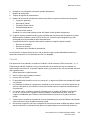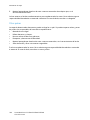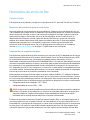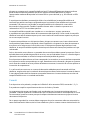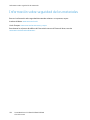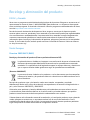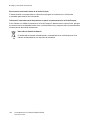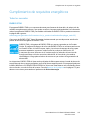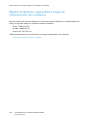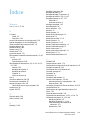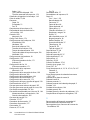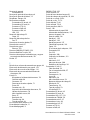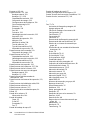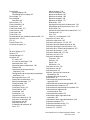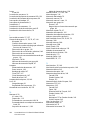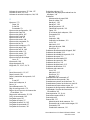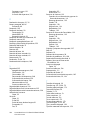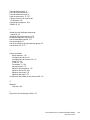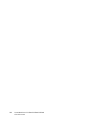Xerox WorkCentre 3325DNI Guía del usuario
- Categoría
- Impresoras láser / LED
- Tipo
- Guía del usuario
Este manual también es adecuado para

Versión 1.1
Diciembre de 2013
Xerox
®
WorkCentre™
3315DN/3325DN/3325DNI
Guía del usuario

©2013 Xerox Corporation. Reservados todos los derechos. XEROX
®
y Xerox con la marca figurativa
®
son marcas comerciales de
Xerox Corporation en los Estados Unidos y/o en otros países.
Documento Versión 1.1: Diciembre de 2013
Traducido por:
Xerox Ltd
CDLS Europe & Asia
GDO Global Shared Services
Bessemer Road,
Welwyn Garden City
Hertfordshire,
AL7 1BU
United Kingdom

Xerox WorkCentre 3315DN/3325DN/3325DNI
Guía del usuario
3
Índice
1 Introducción
Descripción general de la máquina . . . . . . . . . . . . . . . . . . . . . . . . . . . . . . . . . . . . . . . . . . . . . . . . . . . . . . . . .8
Encendido de la máquina . . . . . . . . . . . . . . . . . . . . . . . . . . . . . . . . . . . . . . . . . . . . . . . . . . . . . . . . . . . . . . . . 11
Descripción general del panel de control . . . . . . . . . . . . . . . . . . . . . . . . . . . . . . . . . . . . . . . . . . . . . . . . . . 12
Software. . . . . . . . . . . . . . . . . . . . . . . . . . . . . . . . . . . . . . . . . . . . . . . . . . . . . . . . . . . . . . . . . . . . . . . . . . . . . . . . 16
Colocación del papel . . . . . . . . . . . . . . . . . . . . . . . . . . . . . . . . . . . . . . . . . . . . . . . . . . . . . . . . . . . . . . . . . . . . 18
Colocación de documentos . . . . . . . . . . . . . . . . . . . . . . . . . . . . . . . . . . . . . . . . . . . . . . . . . . . . . . . . . . . . . . 22
Ubicaciones de salida del material de impresión. . . . . . . . . . . . . . . . . . . . . . . . . . . . . . . . . . . . . . . . . . . 23
Estado de la máquina . . . . . . . . . . . . . . . . . . . . . . . . . . . . . . . . . . . . . . . . . . . . . . . . . . . . . . . . . . . . . . . . . . . 25
Cuidado general y consumibles . . . . . . . . . . . . . . . . . . . . . . . . . . . . . . . . . . . . . . . . . . . . . . . . . . . . . . . . . . 29
Asistencia adicional . . . . . . . . . . . . . . . . . . . . . . . . . . . . . . . . . . . . . . . . . . . . . . . . . . . . . . . . . . . . . . . . . . . . . 30
2Copia
Procedimiento para realizar copias . . . . . . . . . . . . . . . . . . . . . . . . . . . . . . . . . . . . . . . . . . . . . . . . . . . . . . . 32
Opciones de Copia . . . . . . . . . . . . . . . . . . . . . . . . . . . . . . . . . . . . . . . . . . . . . . . . . . . . . . . . . . . . . . . . . . . . . . 36
Uso de las opciones de diseño. . . . . . . . . . . . . . . . . . . . . . . . . . . . . . . . . . . . . . . . . . . . . . . . . . . . . . . . . . . . 39
Ubicaciones de salida del material de impresión. . . . . . . . . . . . . . . . . . . . . . . . . . . . . . . . . . . . . . . . . . . 43
3Escaneado
Descripción general de la función Escaneado. . . . . . . . . . . . . . . . . . . . . . . . . . . . . . . . . . . . . . . . . . . . . . 46
Procedimiento de escaneado. . . . . . . . . . . . . . . . . . . . . . . . . . . . . . . . . . . . . . . . . . . . . . . . . . . . . . . . . . . . . 47
Opciones de escaneado. . . . . . . . . . . . . . . . . . . . . . . . . . . . . . . . . . . . . . . . . . . . . . . . . . . . . . . . . . . . . . . . . . 53
Asistente de escaneado. . . . . . . . . . . . . . . . . . . . . . . . . . . . . . . . . . . . . . . . . . . . . . . . . . . . . . . . . . . . . . . . . . 55
Escaneado con TWAIN . . . . . . . . . . . . . . . . . . . . . . . . . . . . . . . . . . . . . . . . . . . . . . . . . . . . . . . . . . . . . . . . . . 56
Escaneado con el controlador WIA . . . . . . . . . . . . . . . . . . . . . . . . . . . . . . . . . . . . . . . . . . . . . . . . . . . . . . . 57
Escaneado en Macintosh . . . . . . . . . . . . . . . . . . . . . . . . . . . . . . . . . . . . . . . . . . . . . . . . . . . . . . . . . . . . . . . . 58
Escaneado en Linux . . . . . . . . . . . . . . . . . . . . . . . . . . . . . . . . . . . . . . . . . . . . . . . . . . . . . . . . . . . . . . . . . . . . . 60
4E-mail
Procedimiento para el envío de un e-mail . . . . . . . . . . . . . . . . . . . . . . . . . . . . . . . . . . . . . . . . . . . . . . . . . 64
Opciones de E-mail . . . . . . . . . . . . . . . . . . . . . . . . . . . . . . . . . . . . . . . . . . . . . . . . . . . . . . . . . . . . . . . . . . . . . . 68
Libreta de direcciones . . . . . . . . . . . . . . . . . . . . . . . . . . . . . . . . . . . . . . . . . . . . . . . . . . . . . . . . . . . . . . . . . . . 70
Direcciones de teclas rápidas. . . . . . . . . . . . . . . . . . . . . . . . . . . . . . . . . . . . . . . . . . . . . . . . . . . . . . . . . . . . . 71
5Fax
Procedimiento para el envío de faxes . . . . . . . . . . . . . . . . . . . . . . . . . . . . . . . . . . . . . . . . . . . . . . . . . . . . . 74
Opciones de fax . . . . . . . . . . . . . . . . . . . . . . . . . . . . . . . . . . . . . . . . . . . . . . . . . . . . . . . . . . . . . . . . . . . . . . . . . 78
Uso de las opciones de envío de fax . . . . . . . . . . . . . . . . . . . . . . . . . . . . . . . . . . . . . . . . . . . . . . . . . . . . . . 81

Xerox WorkCentre 3315DN/3325DN/3325DNI
Guía del usuario
4
Uso de Reenvío de faxes . . . . . . . . . . . . . . . . . . . . . . . . . . . . . . . . . . . . . . . . . . . . . . . . . . . . . . . . . . . . . . . . . 84
Uso de Recepción protegida. . . . . . . . . . . . . . . . . . . . . . . . . . . . . . . . . . . . . . . . . . . . . . . . . . . . . . . . . . . . . . 86
Libreta de direcciones. . . . . . . . . . . . . . . . . . . . . . . . . . . . . . . . . . . . . . . . . . . . . . . . . . . . . . . . . . . . . . . . . . . . 87
Envío de faxes desde el equipo . . . . . . . . . . . . . . . . . . . . . . . . . . . . . . . . . . . . . . . . . . . . . . . . . . . . . . . . . . . 91
Recepción de faxes . . . . . . . . . . . . . . . . . . . . . . . . . . . . . . . . . . . . . . . . . . . . . . . . . . . . . . . . . . . . . . . . . . . . . . 92
6Impresión
Impresión en Windows . . . . . . . . . . . . . . . . . . . . . . . . . . . . . . . . . . . . . . . . . . . . . . . . . . . . . . . . . . . . . . . . . . 96
Xerox Easy Printer Manager (EPM). . . . . . . . . . . . . . . . . . . . . . . . . . . . . . . . . . . . . . . . . . . . . . . . . . . . . . . 115
Programa de configuración inalámbrica (WorkCentre 3325DNI) . . . . . . . . . . . . . . . . . . . . . . . . . . 116
SetIP . . . . . . . . . . . . . . . . . . . . . . . . . . . . . . . . . . . . . . . . . . . . . . . . . . . . . . . . . . . . . . . . . . . . . . . . . . . . . . . . . . 118
Impresión en Macintosh . . . . . . . . . . . . . . . . . . . . . . . . . . . . . . . . . . . . . . . . . . . . . . . . . . . . . . . . . . . . . . . . 119
Impresión en Linux . . . . . . . . . . . . . . . . . . . . . . . . . . . . . . . . . . . . . . . . . . . . . . . . . . . . . . . . . . . . . . . . . . . . . 122
Impresión en Unix. . . . . . . . . . . . . . . . . . . . . . . . . . . . . . . . . . . . . . . . . . . . . . . . . . . . . . . . . . . . . . . . . . . . . . 124
7Puerto USB
Inserción del dispositivo de memoria USB. . . . . . . . . . . . . . . . . . . . . . . . . . . . . . . . . . . . . . . . . . . . . . . . 128
Escaneado al dispositivo de memoria USB . . . . . . . . . . . . . . . . . . . . . . . . . . . . . . . . . . . . . . . . . . . . . . . 129
Impresión desde un dispositivo de memoria USB . . . . . . . . . . . . . . . . . . . . . . . . . . . . . . . . . . . . . . . . . 130
Administración de la memoria USB . . . . . . . . . . . . . . . . . . . . . . . . . . . . . . . . . . . . . . . . . . . . . . . . . . . . . . 131
8 Servicios de Internet de CentreWare
Uso de Servicios de Internet de CentreWare. . . . . . . . . . . . . . . . . . . . . . . . . . . . . . . . . . . . . . . . . . . . . . 134
Estado . . . . . . . . . . . . . . . . . . . . . . . . . . . . . . . . . . . . . . . . . . . . . . . . . . . . . . . . . . . . . . . . . . . . . . . . . . . . . . . . . 135
Trabajos . . . . . . . . . . . . . . . . . . . . . . . . . . . . . . . . . . . . . . . . . . . . . . . . . . . . . . . . . . . . . . . . . . . . . . . . . . . . . . . 136
Imprimir . . . . . . . . . . . . . . . . . . . . . . . . . . . . . . . . . . . . . . . . . . . . . . . . . . . . . . . . . . . . . . . . . . . . . . . . . . . . . . . 139
Agenda . . . . . . . . . . . . . . . . . . . . . . . . . . . . . . . . . . . . . . . . . . . . . . . . . . . . . . . . . . . . . . . . . . . . . . . . . . . . . . . . 140
Propiedades. . . . . . . . . . . . . . . . . . . . . . . . . . . . . . . . . . . . . . . . . . . . . . . . . . . . . . . . . . . . . . . . . . . . . . . . . . . . 143
Soporte . . . . . . . . . . . . . . . . . . . . . . . . . . . . . . . . . . . . . . . . . . . . . . . . . . . . . . . . . . . . . . . . . . . . . . . . . . . . . . . . 144
9 Papel y materiales de impresión
Colocación del papel. . . . . . . . . . . . . . . . . . . . . . . . . . . . . . . . . . . . . . . . . . . . . . . . . . . . . . . . . . . . . . . . . . . . 146
Configuración del tipo y tamaño del papel . . . . . . . . . . . . . . . . . . . . . . . . . . . . . . . . . . . . . . . . . . . . . . . 150
Especificaciones del material de impresión . . . . . . . . . . . . . . . . . . . . . . . . . . . . . . . . . . . . . . . . . . . . . . . 152
10 Estado y configuración de la máquina
Menú Estado de la máquina . . . . . . . . . . . . . . . . . . . . . . . . . . . . . . . . . . . . . . . . . . . . . . . . . . . . . . . . . . . . 156
Información de la máquina . . . . . . . . . . . . . . . . . . . . . . . . . . . . . . . . . . . . . . . . . . . . . . . . . . . . . . . . . . . . . 157
Nivel de tóner . . . . . . . . . . . . . . . . . . . . . . . . . . . . . . . . . . . . . . . . . . . . . . . . . . . . . . . . . . . . . . . . . . . . . . . . . . 158
Páginas de información. . . . . . . . . . . . . . . . . . . . . . . . . . . . . . . . . . . . . . . . . . . . . . . . . . . . . . . . . . . . . . . . . 159
Prefijados de funciones . . . . . . . . . . . . . . . . . . . . . . . . . . . . . . . . . . . . . . . . . . . . . . . . . . . . . . . . . . . . . . . . . 161
Config. impresión. . . . . . . . . . . . . . . . . . . . . . . . . . . . . . . . . . . . . . . . . . . . . . . . . . . . . . . . . . . . . . . . . . . . . . . 167
Config. fax . . . . . . . . . . . . . . . . . . . . . . . . . . . . . . . . . . . . . . . . . . . . . . . . . . . . . . . . . . . . . . . . . . . . . . . . . . . . . 168

Xerox WorkCentre 3315DN/3325DN/3325DNI
Guía del usuario
5
Configuración del sistema . . . . . . . . . . . . . . . . . . . . . . . . . . . . . . . . . . . . . . . . . . . . . . . . . . . . . . . . . . . . . . 172
Opciones de red . . . . . . . . . . . . . . . . . . . . . . . . . . . . . . . . . . . . . . . . . . . . . . . . . . . . . . . . . . . . . . . . . . . . . . . . 180
Unidad local . . . . . . . . . . . . . . . . . . . . . . . . . . . . . . . . . . . . . . . . . . . . . . . . . . . . . . . . . . . . . . . . . . . . . . . . . . . 182
11 Cuidado general y solución de problemas
Cuidado general . . . . . . . . . . . . . . . . . . . . . . . . . . . . . . . . . . . . . . . . . . . . . . . . . . . . . . . . . . . . . . . . . . . . . . . 184
Solución de problemas. . . . . . . . . . . . . . . . . . . . . . . . . . . . . . . . . . . . . . . . . . . . . . . . . . . . . . . . . . . . . . . . . . 190
Asistencia adicional . . . . . . . . . . . . . . . . . . . . . . . . . . . . . . . . . . . . . . . . . . . . . . . . . . . . . . . . . . . . . . . . . . . . 225
12 Especificaciones
Especificaciones de la máquina . . . . . . . . . . . . . . . . . . . . . . . . . . . . . . . . . . . . . . . . . . . . . . . . . . . . . . . . . 228
Especificaciones eléctricas . . . . . . . . . . . . . . . . . . . . . . . . . . . . . . . . . . . . . . . . . . . . . . . . . . . . . . . . . . . . . . 231
Especificaciones de las funciones. . . . . . . . . . . . . . . . . . . . . . . . . . . . . . . . . . . . . . . . . . . . . . . . . . . . . . . . 232
13 Seguridad
Avisos y seguridad. . . . . . . . . . . . . . . . . . . . . . . . . . . . . . . . . . . . . . . . . . . . . . . . . . . . . . . . . . . . . . . . . . . . . . 236
Símbolos y etiquetas de seguridad . . . . . . . . . . . . . . . . . . . . . . . . . . . . . . . . . . . . . . . . . . . . . . . . . . . . . . 237
Información sobre seguridad operativa . . . . . . . . . . . . . . . . . . . . . . . . . . . . . . . . . . . . . . . . . . . . . . . . . . 238
Normativas básicas. . . . . . . . . . . . . . . . . . . . . . . . . . . . . . . . . . . . . . . . . . . . . . . . . . . . . . . . . . . . . . . . . . . . . 242
Normativa de copia . . . . . . . . . . . . . . . . . . . . . . . . . . . . . . . . . . . . . . . . . . . . . . . . . . . . . . . . . . . . . . . . . . . . 246
Normativa de envío de fax. . . . . . . . . . . . . . . . . . . . . . . . . . . . . . . . . . . . . . . . . . . . . . . . . . . . . . . . . . . . . . 249
Información sobre seguridad de los materiales. . . . . . . . . . . . . . . . . . . . . . . . . . . . . . . . . . . . . . . . . . . 252
Reciclaje y eliminación del producto . . . . . . . . . . . . . . . . . . . . . . . . . . . . . . . . . . . . . . . . . . . . . . . . . . . . . 253
Cumplimiento de requisitos energéticos . . . . . . . . . . . . . . . . . . . . . . . . . . . . . . . . . . . . . . . . . . . . . . . . . 255
Medio ambiente, seguridad e higiene: información de contacto . . . . . . . . . . . . . . . . . . . . . . . . . . . 256
Índice

Xerox WorkCentre 3315DN/3325DN/3325DNI
Guía del usuario
6

Xerox WorkCentre 3315DN/3325DN/3325DNI
Guía del usuario
7
1
Introducción
Este capítulo incluye:
• Descripción general de la máquina en la página 8
• Encendido de la máquina en la página 11
• Descripción general del panel de control en la página 12
• Software en la página 16
• Colocación del papel en la página 18
• Colocación de documentos en la página 22
• Ubicaciones de salida del material de impresión en la página 23
• Estado de la máquina en la página 25
• Cuidado general y consumibles en la página 29
• Asistencia adicional en la página 30

Descripción general de la máquina
Xerox WorkCentre 3315DN/3325DN/3325DNI
Guía del usuario
8
Descripción general de la máquina
Antes de utilizar la máquina, tómese el tiempo necesario para familiarizarse con las diversas funciones
y opciones.
Vista frontal
Cubierta del alimentador automático
de documentos
Bandeja especial
Guías de anchura del alimentador
automático de documentos
Bandeja de salida
Bandeja de entrada del alimentador
automático de documentos
Panel de control
Bandeja de salida del alimentador
automático de documentos
Extensión de la bandeja especial
Cubierta frontal Guías de anchura de la bandeja especial
Cubierta de la placa de control Soporte de la bandeja de salida
Asa Cubierta del cristal de exposición
Indicador del nivel de papel Cristal de exposición
Bandeja de papel 2 (opcional) Puerto del dispositivo de memoria USB
Bandeja de papel 1
1
2
3
4
6
7
8
9
10
11
12
13
14
15
16
5
17
18
19
2
4
1
5
7
8
8
1 2
3
4
5
6
7
9
13
12
11
10
14
16
15
17
18
19
1
11
2
12
3
13
4
14
5
15
6
16
7
17
8
18
9
19
10

Descripción general de la máquina
Xerox WorkCentre 3315DN/3325DN/3325DNI
Guía del usuario
9
Vista posterior
Puerto de red Puerta posterior
Interruptor de alimentación Cubierta posterior de la bandeja de papel
Toma de alimentación Toma de línea telefónica
Unidad de impresión a dos caras Toma de teléfono auxiliar
1
2
3
4
5
6
11
7 8
9
10
6
2
1
3
4 5
7
8
1
5
2
6
3
7
4
8

Descripción general de la máquina
Xerox WorkCentre 3315DN/3325DN/3325DNI
Guía del usuario
10
Configuraciones del producto
Nota: El Dispositivo de almacenamiento (HDD) interno se utiliza en los modelos WorkCentre
3325DN/3325DNI para las funciones de Impresión protegida, Impresión diferida, Impresión
de prueba, Spooling de trabajos de Escaneado a FTP/SMB y de trabajos guardados, y para
proporcionar más capacidad para las fuentes descargadas.
Componente
WorkCentre
3325DNI
WorkCentre
3325DN
WorkCentre
3315DN
Alimentador automático de documentos a dos
caras (50 hojas)
Estándar Estándar No aplica
Alimentador automático de documentos
(50 hojas)
No aplica No aplica Estándar
Bandeja de papel 1 (250 hojas) Estándar Estándar Estándar
Bandeja especial (50 hojas) Estándar Estándar Estándar
Bandeja de papel 2 (520 hojas) Opcional Opcional Opcional
Copia Estándar Estándar Estándar
Escaneado a SMB y a FTP Estándar Estándar No aplica
Impresión en red Estándar Estándar Estándar
E-mail Estándar Estándar Estándar
Escaneado Estándar Estándar Estándar
Escanear a e Imprimir desde USB Estándar Estándar Estándar
Fax interno Estándar Estándar Estándar
Puerto del dispositivo de memoria USB Estándar Estándar Estándar
Expansión de la memoria (opcional) 512MB 512MB 256MB
Dispositivo de almacenamiento (HDD) 2GB 2GB No aplica
Conexión inalámbrica activada Estándar No aplica No aplica

Encendido de la máquina
Xerox WorkCentre 3315DN/3325DN/3325DNI
Guía del usuario
11
Encendido de la máquina
El interruptor de encendido/apagado y la toma de corriente se encuentran en la parte posterior de la
máquina.
1. Conecte el
cable de alimentación de CA a la
máquina y a una toma de corriente. El cable de
alimentación debe enchufarse a una toma de corriente
con toma de tierra.
2. Coloque el interruptor de
encendido/apagado en
la posición de encendido (I).
Ahorro de energía
Esta máquina contiene tecnología de ahorro de energía
avanzada que reduce el consumo de energía cuando no se
utiliza.
• Cuando la impresora no recibe datos por un período de tiempo largo, se activa el modo de Ahorro
de energía y se reduce automáticamente el consumo de energía.
•Pulse el botón Ahorro de energía otra vez para seleccionar el modo de Ahorro de energía de
inmediato.
Para restaurar la máquina a un estado normal, pulse cualquier botón.
Nota: En el modo de Ahorro de energía, la máquina no reconocerá cuando se inserta un
Dispositivo de memoria USB en el puerto USB. Pulse cualquier botón para restaurar la máquina al
estado normal y vuelva a insertar el Dispositivo de memoria USB en el puerto.
Apagado de la máquina
Hay dos maneras de apagar la máquina:
• Coloque el interruptor de encendido/apagado en la posición (O).
•Pulse el botón Ahorro de energía y seleccione Apagar y, a continuación, Aceptar.
1
2
1
2

Descripción general del panel de control
Xerox WorkCentre 3315DN/3325DN/3325DNI
Guía del usuario
12
Descripción general del panel de control
.
.com
2
3
4
5
6
8
9
10
7
14
15
11
17 18
16
19
21
22
23
12
13
24
20
1
Copia: activa el modo de Copia.
Escaneado: activa el modo de Escaneado.
E-mail: activa el modo de E-mail.
Fax: activa el modo de Fax.
Pantalla: muestra todas las funciones de programación disponibles, así como información
general sobre la máquina.
Indicador LED de estado/inalámbrico: el color del indicador LED de estado/inalámbrico
indica el estado actual de la máquina. Para obtener más información, consulte Indicador
LED de estado/inalámbrico en la página 190. (3325DNI solamente)
Suministro de papel: se utiliza para seleccionar una bandeja de papel para el trabajo de
Copia.
A 2 caras: permite seleccionar si los originales son de 1 o 2 caras, o para generar copias de 1
o 2 caras.
Estado del trabajo: muestra las opciones para los trabajos activos y guardados. Puede
imprimir o eliminar trabajos activos o guardados.
Estado de la máquina: se utiliza para acceder a la información de la máquina, información
del estado, el número de serie de la máquina y para imprimir informes.
Menú: entra en el modo Menú y permite acceder a las opciones y funciones.
Flechas: las flechas arriba/abajo e izquierda/derecha permiten desplazarse por las opciones
del menú seleccionado, así como aumentar o reducir los valores.
Aceptar: confirma la selección de la pantalla.
1
2
3
4
5
6
7
8
9
10
11
12
13

Descripción general del panel de control
Xerox WorkCentre 3315DN/3325DN/3325DNI
Guía del usuario
13
Uso del teclado
Al realizar varias tareas, es posible que necesite introducir nombres y números. Por ejemplo, cuando
configura la máquina, puede introducir su nombre o el nombre de la empresa y el número de fax.
Al guardar los números de fax o las direcciones de e-mail en la memoria, es posible que también deba
introducir los nombres correspondientes.
1. Cuando se le pida introducir una letra, localice el
botón con el carácter que desea. Pulse el botón
hasta que aparezca la letra correcta en la
pantalla.
• Por ejemplo, para escribir la letra O, pulse 6,
que tiene las letras MNO.
• Cada vez que pulsa 6, la pantalla muestra
una letra diferente: M, N, O, m, n, o y, por
último, 6.
Regresar: regresa al nivel de menú superior.
Libreta de direcciones: permite buscar los números de fax o las direcciones de e-mail que se
han guardado.
Marcación manual + .com: en el modo de Fax, este botón abre la línea de fax. En el modo
de E-mail este botón proporciona acceso al texto de la dirección de e-mail más utilizado, por
ejemplo .com o .org. El texto disponible puede personalizarse utilizando los Servicios de
Internet de CentreWare.
Tecla do: permite introducir caracteres alfanuméricos.
Pausa/Remarcación: en el modo de espera sirve para volver a marcar el último número.
En el modo de edición sirve para introducir una pausa en un número de fax.
Corrección "C": cancela la última entrada realizada en el teclado.
Interrumpir impresión: se utiliza para interrumpir el trabajo actual y ejecutar un trabajo
más urgente. (No aplica para la 3315DN)
Borrar todo: borra las últimas selecciones.
Ahorro de energía: pone la máquina en el modo de Ahorro de energía o de Apagar. Vuelva
a pulsar el botón para volver a encender una máquina apagada.
Parar: si pulsa el botón Parar, se para el trabajo en curso. También sirve para salir del modo
Menú. Si se ha conectado para utilizar la máquina, al pulsar Parar aparecerá la opción de
desconexión.
Comenzar: activa un trabajo.
14
15
16
17
18
19
20
21
22
23
24
.com

Descripción general del panel de control
Xerox WorkCentre 3315DN/3325DN/3325DNI
Guía del usuario
14
2. También puede introducir caracteres especiales, por ejemplo @ / . & + -. Consulte Caracteres del
teclado en la página 14.
3. Para introducir letras adicionales, repita el paso 1. Si la letra siguiente se encuentra en el mismo
botón, espere dos segundos antes de volver a pulsarla o mueva el curso con la flecha derecha y,
a continuación, pulse el botón otra vez. El cursor se moverá hacia la derecha y aparecerá la
siguiente letra en la pantalla.
Si comete un error al introducir un número o un nombre, pulse la flecha izquierda para eliminar el
último dígito o carácter. A continuación, introduzca el número o carácter correctos.
4. Cuando termine de introducir los caracteres, pulse Aceptar.
Caracteres del teclado
Inserción de una pausa
Con algunos sistemas telefónicos, debe marcar un
código de acceso (por ejemplo, 9) y esperar a que
suene otro tono de marcación. En esos casos, debe
insertar una pausa en el número de teléfono. Puede
insertar una pausa mientras configura los números de
marcación rápida.
Para insertar una pausa, pulse Pausa/Remarcación
en el lugar correspondiente al introducir el número
telefónico. Aparece un guión [ - ] en la pantalla en el
lugar correspondiente.
Tec la Números, letras o caracteres asignados
1 @ / . ‘ 1
2 A B C a b c 2
3 D E F d e f 3
4 G H I g h i 4
5 J K L j k l 5
6 M N O m n o 6
7 P Q R S p q r s 7
8 T U V t u v 8
9 W X Y Z w x y z 9
0 & + - , 0 _
* *
# #

Descripción general del panel de control
Xerox WorkCentre 3315DN/3325DN/3325DNI
Guía del usuario
15
Descripción general del Menú
El panel de control ofrece acceso a varios menús. Se accede a estos menús pulsando el botón del
servicio correspondiente, por ejemplo, Copia, Escaneado, E-mail o Fax y el botón Menú, o bien al
insertar un dispositivo USB. Las opciones disponibles del menú son las siguientes:
Nota: Algunas opciones del menú podrían no estar disponibles dependiendo de la configuración
de la máquina y de si la máquina está en el estado Listo. Además, para algunos servicios como
E-mail y Fax, podrían necesitarse selecciones o configuraciones adicionales antes de poder
acceder a las opciones del Menú.
Menú Copia
Insertar
dispositivo
USB
Menú
Menú
Escaneado
Menú E-mail Menú Fax
Menú Estado
de la máquina
Menú
Estado del
trabajo
•Tamaño orig.
•Reducir/
Ampliar
• Más claro/
Más oscuro
• Contraste
•Tipo de
original
•Diseño
•Supresión del
fondo
•Desplazam.
margen
•Borrado de
bordes
Opciones USB:
• Imprimir
desde USB
•Escanear a
USB
• Adminis-
trar
archivos
• Espacio
disponible
Escanear a:
•USB
•PC local
•PC de red
•SMB
•FTP
•WSD
Funciones de
escaneado:
•Función
USB
•Función
FTP
•Función
SMB
•Tamaño
orig.
•Tipo de
original
•Resolución
• Color de
salida
•Más
claro/Más
oscuro
• Contraste
•Más claro/
Más oscuro
•Contraste
•Resolución
• Tamaño
orig.
•Envío
múltiple
•Envío
diferido
• Envío priori-
tario
•Reenviar
•Recepción
protegida
• Información
de máquina
•Nivel de tóner
•Páginas de
información
•Prefijados
de función
• Config.
impresión
• Config. fax
• Config.
sistema
• Opciones
de red
• Unidad local
• Traba-
jos
activos
• Trabajos
guarda
os

Software
Xerox WorkCentre 3315DN/3325DN/3325DNI
Guía del usuario
16
Software
Después de configurar la máquina y conectarla al equipo, debe instalar el software de la impresora
y del escáner. El software necesario para Windows o Macintosh se suministra en el CD que se entrega
con la máquina; se puede descargar el software adicional desde www.xerox.com. Las opciones de
software disponibles son:
CD SO Contenido
Software de la
impresora
Windows • Controlador de impresora: el controlador de impresora permite
aprovechar al máximo las funciones de la impresora. Se proporcionan
controladores PCL6, Postscript y XPS.
• MFP PC Fax: permite enviar faxes directamente desde el equipo.
• Controlador de escaneado: los controladores TWAIN y Windows
Image Acquisition (WIA) están disponibles para escanear documentos
en la máquina.
• Asistente de escaneado de Xerox: permite ajustar las opciones de
escaneado y comenzar el procedimiento de escaneado directamente
desde el equipo. La ventana de vista previa permite ver el escaneado
y realizar ajustes cuando sea preciso, y es posible guardar las opciones
preferidas como "favoritas" y agregarlas a una lista predefinida.
• Xerox Easy Print Manager (EPM): combina convenientemente el
acceso a las opciones del dispositivo, de los entornos de
impresión/escaneado, de las opciones/acciones, de Escanear a PC, de
Fax a PC, e inicia aplicaciones como el Asistente de escaneado de Xerox
y Servicios de Internet de CentreWare en una misma ubicación.
Nota: Se debe iniciar sesión para modificar las opciones de la impresora.
• Programa de configuración inalámbrica: al instalar la WorkCentre
3325DNI, puede utilizar el programa de Configuración inalámbrica
instalado automáticamente con el controlador de impresora para
configurar las opciones inalámbricas.
• Programa de definición de IP: es una utilidad que permite seleccionar
una interfaz de red y configurar manualmente las direcciones que
deben usarse con el protocolo TCP/IP.
Software de la
impresora
Linux • Controlador de impresora: el controlador permite aprovechar al
máximo las funciones de la impresora.
• Controlador de escaneado: el controlador SANE está disponible para
escanear documentos en la máquina.
Nota: El software Linux está disponible solamente en xerox.com.

Software
Xerox WorkCentre 3315DN/3325DN/3325DNI
Guía del usuario
17
Software de la
impresora
Unix • Controlador de impresora: el controlador permite aprovechar al
máximo las funciones de la impresora.
Nota: El software Unix está disponible solamente en xerox.com.
CD del
software de la
impresora
Macintosh • Controlador de impresora: el controlador permite aprovechar al
máximo las funciones de la impresora.
• Controlador de escaneado: el controlador TWAIN está disponible para
escanear documentos en la máquina.
• Programa de definición de IP: es una utilidad que permite seleccionar
una interfaz de red y configurar manualmente las direcciones que
deben usarse con el protocolo TCP/IP.
• Smart Panel: esta utilidad permite la administración remota, mostrar
los niveles de tóner, el estado de la impresora y los avisos de problemas.
• Administrador de escaneado y fax: esta utilidad permite configurar las
opciones de fax y escaneado de MFP PC.
CD SO Contenido

Colocación del papel
Xerox WorkCentre 3315DN/3325DN/3325DNI
Guía del usuario
18
Colocación del papel
Bandeja de papel 1 y bandeja de papel 2 (opcional)
El indicador de nivel de papel, situado en la parte frontal de
las bandejas 1 y 2, muestra la cantidad de papel que queda
en la bandeja. Cuando la bandeja está vacía, el indicador se
encuentra en el límite inferior como se muestra en la
ilustración: muestra la bandeja llena, muestra la
bandeja vacía. La bandeja de papel 1 tiene una capacidad
máxima de 250 hojas y la bandeja de papel 2 (opcional) tiene
una capacidad máxima de 520 hojas de 80 g/m
2
. Para
obtener más información sobre las especificaciones del
material de impresión, consulte Especificaciones del material
de impresión en la página 229.
Para colocar el papel:
1. Extraiga la bandeja de papel y coloque papel en la
bandeja, con la cara a imprimir hacia abajo. No coloque
papel por encima de la línea de capacidad máxima que
se indica con el símbolo .
2. Deslice la guía de longitud hasta que roce la pila
de papel.
1 2
21
1
2

Colocación del papel
Xerox WorkCentre 3315DN/3325DN/3325DNI
Guía del usuario
19
3. Para colocar la guía lateral, presione la palanca
y desplácela hacia la pila de papel hasta que roce los
laterales de la pila.
4. Inserte la bandeja de papel en la máquina.
5. Tras colocar papel en la bandeja de papel, configure el
tamaño y tipo de papel mediante el panel de control.
Pulse Aceptar para confirmar la configuración o Parar
para cambiarla. Estas opciones se aplicarán a los modos
de Copia y Fax.
6. Cuando imprima desde el equipo, asegúrese de pulsar el
botón Seleccionar papel para especificar el tamaño,
color y tipo de papel adecuados. Si no se confirman las
especificaciones del papel, se pueden producir retrasos
en la impresión. Si desea más información sobre la
configuración del tamaño, tipo y color del papel en el panel de control, consulte Configuración del
tipo y tamaño del papel en la página 150.
Nota: La configuración establecida desde el controlador de impresora del equipo anula la
configuración establecida en el panel de control.
Para obtener más información sobre la colocación del papel, consulte Papel y materiales de impresión
en la página 145.
Bandeja especial
La bandeja especial se encuentra en la parte delantera de la máquina. Cuando no se utilice, puede
permanecer cerrada para que la máquina quede más compacta. Utilice la bandeja especial para
imprimir transparencias, etiquetas, sobres o postales y para realizar trabajos cortos con tipos
o tamaños de papel que no estén colocados en la bandeja de papel principal.
La bandeja especial admite hasta 50 hojas de papel Bond de 80 g/m², 5 hojas de transparencias
o 5 sobres.
1. Baje la bandeja especial y despliegue la extensión
de soporte del papel .
2. Para preparar la pila de papel que va a colocar en la
bandeja, flexiónela o airéela hacia adelante y hacia
atrás. Alise los bordes sobre una superficie plana. Elimine
cualquier arruga que tengan las postales, sobres
y etiquetas antes de colocarlas en la bandeja especial.
Cuando utilice la bandeja especial para materiales de
impresión especiales, es posible que deba utilizar la
puerta posterior para la salida. Si desea obtener más
información, consulte Ubicaciones de salida del material
de impresión en la página 23.
3. Coloque el material de impresión entre las guías de
anchura con la cara a imprimir hacia arriba.
Nota: Sujete las transparencias por los bordes para evitar tocar la cara de impresión.
2
1
1
2

Colocación del papel
Xerox WorkCentre 3315DN/3325DN/3325DNI
Guía del usuario
20
4. Ajuste la guía del papel de acuerdo con la anchura de la
pila del material de impresión. Asegúrese de no colocar
material de impresión en exceso. La pila debe estar por
debajo de la línea de capacidad máxima que se indica
con el símbolo .
5. Cuando imprima desde el equipo, asegúrese de pulsar el
botón Seleccionar papel para especificar el tamaño,
color y tipo de papel adecuados. Si no se confirman las
especificaciones del papel, se pueden producir retrasos
en la impresión. Si desea más información sobre la
configuración del tamaño, tipo y color del papel en el
panel de control, consulte Configuración del tipo
y tamaño del papel en la página 150.
Nota: La configuración establecida desde el controlador
de impresora del equipo anula la configuración establecida en el panel de control.
6. Después de imprimir, retire el papel que no se utilizó y cierre la bandeja especial.
Unidad de impresión a dos caras
La unidad de impresión a dos caras se ha prefijado para utilizar tamaño Carta o A4 según el país donde
se encuentre. Para modificar el tamaño del papel de la unidad de impresión a dos caras, siga las
instrucciones de más abajo.
1. Retire la unidad de impresión a dos caras de la máquina.

Colocación del papel
Xerox WorkCentre 3315DN/3325DN/3325DNI
Guía del usuario
21
2. Ajuste las guías al tamaño de papel que utilizará.
3. Inserte otra vez la unidad de impresión a dos caras en la
máquina, alineando los bordes de la unidad con las
muescas de alimentación del interior de la máquina.
Asegúrese de que la unidad de impresión a dos caras se
ha insertado completamente.
A4

Colocación de documentos
Xerox WorkCentre 3315DN/3325DN/3325DNI
Guía del usuario
22
Colocación de documentos
Los documentos pueden colocarse en el alimentador automático de documentos o en el cristal de
exposición.
Alimentador automático de documentos
El alimentador automático de documentos admite hasta 50 originales de 80 g/m² de grosor.
1. Coloque los documentos que se van a escanear cara
arriba en la bandeja de entrada del alimentador
automático de documentos, con la parte superior del
documento hacia la parte izquierda de la bandeja.
2. Desplace la guía del documento hasta que roce los lados
del documento.
Cristal de exposición
El cristal de exposición puede utilizarse para originales de tamaño grande, rasgados o dañados y para
libros y revistas.
1. Abra el alimentador automático de documentos y
coloque documentos de una hoja, cara abajo, sobre el
cristal de exposición alineados con la esquina posterior
izquierda.
2. El tamaño prefijado es 8,5 x 11" o A4. Para los
documentos de otro tamaño, cambie la opción Tamaño
orig.. Para más información, consulte Opciones de Copia
en la página 36.
Nota: Los documentos se escanean solamente una vez,
incluso cuando se han seleccionado varias copias.

Ubicaciones de salida del material de impresión
Xerox WorkCentre 3315DN/3325DN/3325DNI
Guía del usuario
23
Ubicaciones de salida del material de impresión
La máquina tiene dos ubicaciones para la salida:
•La Bandeja de salida (cara abajo) admite hasta 150
hojas de papel de 80 g/m².
•La Puerta posterior (cara arriba) procesa una hoja a
la vez.
La máquina envía la salida a la bandeja de salida de forma prefijada. Si el material especial, por
ejemplo, los sobres, se imprime con arrugas, con pliegues, con líneas sólidas negras o curvado, debe
utilizarse la puerta posterior para la salida. Abra la puerta posterior y déjela abierta mientras imprime
una hoja a la vez.
Nota: La salida de la puerta posterior puede utilizarse solamente para trabajos a una cara.
La impresión a dos caras con la puerta posterior abierta ocasionará atascos de papel.
Uso de la bandeja de salida
La bandeja de salida recoge el papel impreso cara abajo en el orden en que se imprimen las hojas.
La bandeja de salida debe utilizarse para la mayoría de trabajos. Cuando la bandeja de salida está
llena, aparece un mensaje en el panel de control.
1
1
2
2

Ubicaciones de salida del material de impresión
Xerox WorkCentre 3315DN/3325DN/3325DNI
Guía del usuario
24
Para utilizar la bandeja de salida, asegúrese de que se ha cerrado la puerta posterior.
Notas:
• Si el papel que sale de la bandeja de salida presenta problemas, por ejemplo, si se curva
demasiado, utilice la puerta posterior para la salida.
• Para reducir los atascos de papel, no abra ni cierre la puerta posterior mientras la
impresora está imprimiendo.
Uso de la puerta posterior
Cuando utiliza la puerta posterior, el papel sale de la máquina
cara arriba. Al imprimir desde la bandeja especial a la puerta
posterior, el recorrido del papel es directo y podría mejorar la
calidad de la salida al imprimir en materiales de impresión
especiales. Cuando la puerta posterior está abierta, la salida
va allí.
Nota: La salida de la puerta posterior puede utilizarse
solamente para trabajos a una cara. La impresión a dos
caras con la puerta posterior abierta ocasionará atascos
de papel.
PRECAUCIÓN: El área del fusor al interior de la puerta
posterior de la máquina se calienta cuando está en uso.
Tenga cuidado al acceder a esa área.

Estado de la máquina
Xerox WorkCentre 3315DN/3325DN/3325DNI
Guía del usuario
25
Estado de la máquina
El botón Estado de la máquina proporciona información acerca de la máquina y acceso a las
configuraciones de la máquina. Una vez que la máquina está instalada, se recomienda que el
Administrador del sistema personalice la configuración y las opciones según las necesidades de los
usuarios. Por lo tanto, el acceso a estas opciones suele estar protegido mediante una clave. Indique
cuáles son sus necesidades al administrador del sistema o de la máquina para asegurarse de obtener el
máximo rendimiento de la máquina.
Las opciones de Estado de la máquina incluyen información de la máquina, nivel del tóner, páginas de
información, valores prefijados de las funciones, configuración del sistema y opciones de la red. Las
opciones se describen más abajo.
Nota: Es posible que algunas opciones no estén disponibles dependiendo de la configuración de la
máquina.
Información de la máquina
Use esta opción para acceder a la información siguiente:
•Modelo
• Nombre de la impresora
• Nombre DNS
•Dirección IP
•Dirección IPv6
•Número de serie
• Fecha de activación
• Contadores de facturación
Nivel de tóner
Utilice esta opción para comprobar el nivel de tóner en el cartucho de impresión. El nivel de tóner se
indica en la barra de estado.
Páginas de información
Esta opción permite que el usuario imprima los informes siguientes:
Informes Descripción
Mapa de menús Imprime el mapa de menús que muestra el diseño y las opciones
actuales de esta máquina.
Todos los inf. Esta opción permite imprimir todos los informes y las páginas de
información.

Estado de la máquina
Xerox WorkCentre 3315DN/3325DN/3325DNI
Guía del usuario
26
Configuración Este informe proporciona información acerca de la configuración de la
máquina, como el número de serie, la dirección IP, las opciones
instaladas y la versión del software.
Pág. demo La página de demostración se imprime para comprobar la calidad de
impresión.
Info consum. Imprime la página de información de suministros.
Libreta de direcciones Esta lista muestra todas las direcciones de fax y de e-mail almacenadas
actualmente en la memoria de la máquina.
Envío de fax Este informe muestra el número de fax, el número de páginas, el tiempo
transcurrido del trabajo, el modo de comunicación, y los resultados de la
comunicación para un trabajo de fax específico.
Nota: Puede configurar la máquina para que imprima
automáticamente un informe de envío después de cada trabajo de fax.
(Consulte Config. fax en la página 168).
Fax enviado Este informe muestra información sobre los faxes enviados
recientemente.
Nota: Puede configurar la máquina para que imprima
automáticamente este informe cada 50 comunicaciones.
(Consulte Informe automático en la página 171).
E-mail enviado Este informe muestra información sobre los mensajes de e-mail
enviados recientemente.
Fax recibido Este informe muestra información sobre los faxes recibidos
recientemente.
Trabajos progr. Esta lista muestra los documentos almacenados actualmente para el
envío de fax diferido, junto con la hora de inicio y el tipo de operación.
Fax no deseado Esta lista muestra los números de fax especificados como no deseados.
Para agregar o eliminar números, acceda al menú Conf. fax no des..
(Consulte Config. fax en la página 168).
Configuración de red Esta lista muestra información sobre la conexión de red de la máquina
y su configuración.
Autenticación de usuario Esta lista muestra los usuarios autorizados para utilizar la función
de e-mail.
Fuente PCL Imprime la lista de fuentes PCL.
Fuente PS Imprime la lista de fuentes PS.
Fuente EPSON Imprime la lista de fuentes EPSON.
Trab. guardados Imprime los trabajos almacenados actualmente en la memoria
opcional o en el disco duro de la máquina.
Trabajos completados Imprime una lista de trabajos completados.
Informes Descripción

Estado de la máquina
Xerox WorkCentre 3315DN/3325DN/3325DNI
Guía del usuario
27
Prefijados de funciones
La máquina proporciona opciones prefijadas para Copia, Escaneado, E-mail y Fax para que pueda
realizar selecciones rápida y fácilmente para el trabajo. Se puede modificar las opciones prefijadas al
seleccionar el botón Estado de la máquina en el panel de control y la flecha abajo para seleccionar
Prefijados de función. Es posible que se requiera una clave para acceder y modificar las opciones de
Config. sistema.
Nota: Es posible que algunas opciones no estén disponibles dependiendo de la configuración de la
máquina.
Prefijados de copia
Los valores prefijados para las opciones de Copia, incluidas las opciones de Tamaño del original,
Cantidad, Clasificación, Reducir/Ampliar, Más claro/Más oscuro, Contraste y Tipo de original pueden
configurarse con los valores que usa con más frecuencia. Al copiar un documento, se utilizan las
opciones prefijadas salvo que se hayan modificado para el trabajo actual. Las opciones vuelven a los
valores prefijados al completarse los trabajos actuales. Es posible que se requiera una clave para
acceder y modificar las opciones prefijadas.
Prefijados de escaneado
Los valores prefijados para las opciones de Escaneado, que incluyen Tam añ o o ri g ., Tipo de original,
Resolución, Color de salida, Formato arch., Más claro/Más oscuro y Contraste, pueden configurarse con
los valores que usa con más frecuencia para las opciones Escanear a USB, Escanear a FTP y Escanear a
SMB. Al escanear un documento, se utilizan las opciones prefijadas salvo que se hayan modificado
para el trabajo actual. Es posible que se requiera una clave para acceder y modificar las opciones
prefijadas.
Autenticación usuario red
Imprime los usuarios y las ID de quienes se conectaron con el dominio.
Contadores uso Esta lista muestra el número de impresiones realizadas en la máquina.
Esta lista incluye:
• Total de impresiones
•Impresiones en negro
• Impresiones de manten.
•Hojas
• Hojas a 2 caras
Opciones de fax Imprime la información de la configuración del fax.
Informes Descripción

Estado de la máquina
Xerox WorkCentre 3315DN/3325DN/3325DNI
Guía del usuario
28
Prefijados de e-mail
Los valores prefijados para las opciones de E-mail, que incluyen Tam añ o o ri g ., Tipo de original,
Resolución, Color de salida, Formato arch., Más claro/Más oscuro y Contraste pueden configurarse con
los valores que usa con más frecuencia. Al enviar por e-mail un documento, se utilizan las opciones
prefijadas salvo que se hayan modificado para el trabajo actual. Las opciones vuelven a los valores
prefijados al completarse los trabajos actuales. Es posible que se requiera una clave para acceder y
modificar las opciones prefijadas.
Configuración de fax
La máquina proporciona varias opciones seleccionables por el usuario para configurar el fax. Puede
cambiar las opciones prefijadas por sus preferencias y necesidades. Las opciones de recepción y envío
pueden personalizarse. Es posible que se requiera una clave para acceder y modificar las opciones de
Config. fax.
Configuración de impresión
Puede modificar los valores prefijados para varias opciones en el entorno de impresión para ajustarse a
sus preferencias y necesidades. Es posible que se requiera una clave para acceder y modificar las
opciones de Config. impresión.
Configuración del sistema
Las opciones de configuración del sistema se utilizan para personalizar las opciones específicas de la
máquina, por ejemplo, Fecha y hora y Ahorro de energía. Es posible que se requiera una clave para
acceder y modificar las opciones de Config. sistema.
Opciones de red
La red puede configurarse desde la pantalla de la máquina. Antes de ello, debe disponer de la
información necesaria acerca del tipo de protocolos de red y del sistema informático que utiliza.
Si tiene dudas sobre las opciones que debe usar, póngase en contacto con el administrador del sistema
para configurar esta máquina en la red. Es posible que se requiera una clave para acceder y modificar
las Opciones de red.
Unidad local (WorkCentre 3325DN/3325DNI solamente)
Activa una ubicación en el disco duro de la máquina para los trabajos de escaneado, de impresión y de
fax guardados.
Nota: Si desea obtener más instrucciones para acceder y personalizar las opciones de la máquina,
consulte Estado y configuración de la máquina en la página 155.

Cuidado general y consumibles
Xerox WorkCentre 3315DN/3325DN/3325DNI
Guía del usuario
29
Cuidado general y consumibles
Solo hay un consumible reemplazable por el usuario en la máquina: el cartucho de impresión. Para
realizar un pedido de consumibles Xerox, póngase en contacto con el personal de ventas de Xerox de su
zona y facilite el nombre de su empresa, el número del producto y el número de serie de la máquina.
También puede realizar pedidos de suministros en www.xerox.com. Para obtener más información,
consulte Soporte en la página 144.
Para conocer el número de serie de la máquina, pulse el botón Estado de la máquina, seleccione
Información de máquina, pulse Aceptar. Para obtener más información acerca de cómo localizar el
número de serie, consulte Ubicación del número de serie en la página 225.
Cartucho de impresión
Para evitar problemas de calidad de impresión como
resultado de piezas gastadas y para mantener la máquina en
excelente estado, debe sustituir el cartucho de impresión
después de imprimir el número de páginas especificado
o cuando el cartucho haya llegado al final de su vida útil.
Cuando se necesite cambiar el cartucho de impresión, en la
máquina aparecerá un mensaje de aviso. Sustituya el
cartucho solo cuando se lo indique la máquina o el personal
de ventas de Xerox. Para cambiar el cartucho de impresión,
siga las instrucciones que se incluyen en esta guía o con el
consumible.
Para sustituir el cartucho de impresión, consulte Cuidado
general y solución de problemas en la página 183. Si desea
adquirir un cartucho de impresión nuevo, póngase en contacto con el representante local de Xerox
o con el distribuidor local autorizado. También puede realizar pedidos de suministros en
www.xerox.com. Para obtener más información, consulte Soporte en la página 144.
Tareas de limpieza
Realizar regularmente tareas de limpieza de la máquina permite evitar que se acumulen polvo
y residuos. Las cubiertas de la máquina, el panel de control y el alimentador automático de
documentos se deben limpiar con un paño suave que no suelte pelusa y ligeramente humedecido con
agua. El líquido de limpieza o el limpiador antiestático de Xerox pueden utilizarse para limpiar el cristal
de exposición, pero deben aplicarse con un paño y no usarse directamente en el cristal de exposición.
Elimine los residuos con un paño limpio o una toallita de papel.
Para obtener más información sobre las tareas de mantenimiento, consulte Cuidado general y solución
de problemas en la página 183.

Asistencia adicional
Xerox WorkCentre 3315DN/3325DN/3325DNI
Guía del usuario
30
Asistencia adicional
Para obtener más ayuda, visite nuestra página web, www.xerox.com, o póngase en contacto con el
Centro de Asistencia al Cliente de Xerox e indique el número de serie de la máquina.
Centro de Asistencia al Cliente de Xerox
Si el problema no se puede resolver siguiendo las indicaciones de la pantalla, consulte Mensajes de
error en la página 200. Si el problema persiste, póngase en contacto con el Centro de Asistencia al
Cliente de Xerox. El Centro de Asistencia al Cliente de Xerox necesitará conocer la naturaleza del
problema, el número de serie de la máquina, el código de error (si lo hay) y el nombre y la ubicación de
su empresa.
Para obtener más información acerca de cómo localizar el número de serie, consulte Ubicación del
número de serie en la página 225.
Documentación
La mayoría de las dudas podrá resolverlas con la documentación proporcionada en el CD suministrado
con la Xerox WorkCentre 3315DN/3325DN/3325DNI, o que encontrará en www.xerox.com/support.
• Guía de instalación: contiene información acerca de la instalación de la máquina.
• Guía de uso rápido: proporciona información básica sobre cómo utilizar la máquina.
• Guía del usuario (este documento): contiene instrucciones e información acerca de todas las
funciones de la máquina.
• Guía de administración del sistema: proporciona información e instrucciones detalladas sobre la
conexión de la máquina a la red y la instalación de funciones opcionales.

Procedimiento para realizar copias
Xerox WorkCentre 3315DN/3325DN/3325DNI
Guía del usuario
32
Procedimiento para realizar copias
En esta sección se describe el procedimiento básico para realizar copias:
• Colocación de documentos en la página 32
• Selección de las funciones en la página 33
• Especificación de la cantidad de copias en la página 34
• Inicio del trabajo en la página 34
• Comprobación del estado del trabajo en la página 35
• Detención del trabajo de copia en la página 35
Si se ha activado una función de autenticación, puede que necesite una cuenta para utilizar la
impresora. Para obtener una cuenta o información adicional, póngase en contacto con el
administrador del sistema.
Nota: Es posible que algunas opciones no estén disponibles dependiendo de la configuración de la
máquina.
Colocación de documentos
Los documentos pueden colocarse en el alimentador automático de documentos o en el cristal de
exposición.
Alimentador automático de documentos
El alimentador automático de documentos admite hasta 50 originales de 80 g/m² de grosor.
1. Coloque los documentos que se van a escanear cara
arriba en la bandeja de entrada del alimentador
automático de documentos, con la parte superior del
documento hacia la parte izquierda de la bandeja.
2. Desplace la guía del documento hasta que roce los lados
del documento.

Procedimiento para realizar copias
Xerox WorkCentre 3315DN/3325DN/3325DNI
Guía del usuario
33
Cristal de exposición
El cristal de exposición puede utilizarse para originales de tamaño grande, rasgados o dañados y para
libros y revistas.
1. Abra el alimentador automático de documentos y
coloque documentos de una hoja, cara abajo, sobre el
cristal de exposición alineados con la esquina posterior
izquierda.
2. El tamaño prefijado es 8,5 x 11" o A4. Para los
documentos de otro tamaño, cambie la opción Tamaño
orig.. Para más información, consulte Opciones de Copia
en la página 36.
Nota: Los documentos se escanean solamente una vez,
incluso cuando se han seleccionado varias copias.
Selección de las funciones
Pueden seleccionarse varias funciones para el trabajo de Copia. Las opciones de papel y de copia
a 2 caras se seleccionan con los botones en el panel de control. Hay otras opciones de Copia
disponibles con el botón Menú. Cuando haya seleccionado una opción, pulse Atrás para volver a la
pantalla Listo.
Nota: Es posible que algunas opciones no estén disponibles dependiendo de la configuración de la
máquina.
1. Pulse el botón Copia en el panel de control.
2. Pulse el botón Suministro de papel en el panel
de control.
• Autoselección: al seleccionar esta opción, la
máquina selecciona el papel correcto para el
trabajo de Copia con base en el tamaño de
los originales que se escanean.
• Bandeja 1: utilice esta opción para
seleccionar el papel colocado en la
bandeja 1.
• Bandeja 2: utilice esta opción para seleccionar el papel colocado en la bandeja 2.
Nota: La bandeja 1 tiene una capacidad máxima de 250 hojas de 80 g/m² y la bandeja 2 opcional
tiene una capacidad máxima de 520 hojas de 80 g/m². Los pesos admitidos son 60 a 163 g/m².
Los tamaños admitidos son de 105 x 148 mm a 216 x 356 mm (A6 a Extra oficio).

Procedimiento para realizar copias
Xerox WorkCentre 3315DN/3325DN/3325DNI
Guía del usuario
34
• Bandeja especial: utilice esta opción al alimentar tipos especiales de papel, por ejemplo, con
membrete o etiquetas para trabajos específicos.
Nota: La bandeja especial admite hasta 50 hojas de 80 g/m², 5 hojas de transparencias
o 5 sobres. Los pesos admitidos son 60 a 220 g/m². Los tamaños admitidos son de 76 x 127 mm
(personalizado) a 216 x 356 mm (Extra oficio).
Seleccione la opción Suministro de papel con las flechas arriba/abajo y pulse Aceptar.
Para obtener más información, consulte Papel y materiales de impresión en la página 145.
3. Pulse el botón A 2 caras en el panel de control. Pueden realizarse copias a dos caras
automáticamente a partir de originales a una o dos caras:
• 11 cara: utilice esta opción para los originales a 1 cara cuando desee copias a 1 cara.
• 12 caras: utilice esta opción para los originales a 1 cara cuando desee copias a 2 caras.
• 1 2 caras, girar cara 2: esta opción produce copias a 2 caras a partir de originales a 1 cara
y gira la imagen 180 grados cada dos caras. Utilice esta opción para crear documentos que
puedan leerse de "cabecera a pie de página", por ejemplo, un calendario.
• 22 caras: utilice esta opción para los originales a 2 caras cuando desee copias a 2 caras.
• 21 cara: utilice esta opción para los originales a 2 cara cuando desee copias a 1 cara.
• 2 1 cara, girar cara 2: esta opción produce copias a 1 cara a partir de originales a 2 caras
y gira la imagen 180 grados cada dos caras. La orientación de lectura para esta opción varía
en función de los originales. Por ejemplo, si los originales escaneados tienen una orientación
"cabecera contra cabecera", la salida será "cabecera contra pie". Si los originales escaneados
tienen una orientación "cabecera contra pie", la salida será "cabecera contra cabecera".
Seleccione la opción A 2 caras con las flechas arriba/abajo y pulse Aceptar.
Nota: No todas las opciones de A 2 caras están disponibles en la WorkCentre 3315DN.
4. Hay otras opciones de Copia disponibles con el botón Menú. Para obtener información sobre la
programación de las opciones adicionales, consulte Opciones de Copia en la página 36.
Especificación de la cantidad de copias
• La cantidad de copias máxima es 999.
• Utilice el teclado del panel de control para introducir el número de copias deseado. El número de
copias especificado aparece en la esquina superior derecha de la pantalla.
Nota: Para canelar una entrada incorrecta, pulse el botón C y especifique la cantidad correcta.
Inicio del trabajo
1. Pulse el botón Comenzar. Cada documento se escanea una sola vez.
2. Si utiliza el cristal de exposición para escanear originales a dos caras, la máquina muestra un
mensaje cuando está lista para escanear la cara 2. Continúe escaneando hasta que se hayan
escaneado todas las caras.
Las imágenes se escanean y se imprime el trabajo de Copia.

Procedimiento para realizar copias
Xerox WorkCentre 3315DN/3325DN/3325DNI
Guía del usuario
35
Comprobación del estado del trabajo
1. Pulse el botón Estado del trabajo en el panel de
control para mostrar la información del estado
del trabajo.
2. Se muestra una lista de Trabajos activos o de
Trabajos guardados. Seleccione el trabajo con las
flechas arriba/abajo y pulse Aceptar.
3. Están disponibles las Opciones de trabajo
siguientes:
Para trabajos activos:
•Liberar
•Cancelar
Para trabajos guardados:
• Imprimir
•Eliminar
Interrupción del trabajo de Copia
Para interrumpir el trabajo de Copia activo para dar prioridad a un trabajo más urgente:
1. Pulse el botón Interrumpir trabajo en el panel de control.
2. Retire los originales del trabajo activo del alimentador automático de documentos o del cristal de
exposición.
3. Programe el trabajo prioritario.
4. Coloque los originales del trabajo prioritario en el cristal de exposición o en el alimentador
automático de documentos.
5. Pulse Comenzar.
6. Cuando haya terminado el trabajo prioritario, pulse el botón Interrumpir trabajo otra vez.
7. Vuelva a colocar los originales del primer trabajo y pulse Comenzar. Se reanudará la copia del
trabajo interrumpido.
Detención del trabajo de copia
Siga los pasos de más abajo para cancelar un trabajo de Copia activo.
1. Pulse el botón Parar en el panel de control.
Siga los pasos de más abajo para cancelar un trabajo de Copia en la cola.
1. Pulse el botón Estado del trabajo en el panel de control para mostrar los trabajos activos.
2. Utilice las fechas arriba/abajo para seleccionar el trabajo que desee y pulse Aceptar.
3. Seleccione Eliminar y Aceptar.
4. Seleccione Sí para eliminar el trabajo o No para regresar a la pantalla anterior.

Opciones de Copia
Xerox WorkCentre 3315DN/3325DN/3325DNI
Guía del usuario
36
Opciones de Copia
La máquina ofrece las opciones siguientes para personalizar los trabajos de Copia. Utilice el botón
Menú para acceder a las opciones. Para obtener más información sobre cómo modificar las opciones
prefijadas de Copia, consulte Prefijados de funciones en la página 161.
Notas:
• Es posible que algunas opciones no estén disponibles dependiendo de la configuración
de la máquina.
• Si pulsa Parar mientras configura las opciones de Copia, todas las opciones que ha
configurado para el trabajo actual se cancelarán y volverán a sus valores prefijados
luego de que la máquina termine el trabajo de Copia en curso.
Función Descripción Opciones
Tamaño orig. Permite especificar el
tamaño de la imagen que
se va a escanear.
•A4
•A5
•B5
•Carta
• Extra oficio
•Executive
•Folio
•Oficio
Reducir/Ampliar Los originales se pueden
reducir o ampliar entre un
25% y un 400% al utilizar
el cristal de exposición, o
entre un 25% y un 100%
al utilizar el alimentador
automático de
documentos.
• 100%: produce una imagen en las copias del mismo
tamaño que la imagen del original.
• %variable: utilice el teclado y las flechas arriba/abajo
para introducir el porcentaje deseado.
• Autoajuste: reduce o aumenta la imagen en las
copias con base en el tamaño del original y en el
tamaño del papel seleccionado para la salida.
• Valores prefijados: los porcentajes de
reducción/ampliación más utilizados se han
especificado como opciones prefijadas.
El administrador del sistema o de la máquina puede
personalizar estas opciones prefijadas para ajustarse
a necesidades específicas del usuario.
Más claro/
Más oscuro
Ajusta la claridad o la
oscuridad de la salida.
• Más claro +1 a +5: aclara la imagen en intervalos
hasta llegar a la opción más clara Más claro +5;
funciona bien en impresiones oscuras.
• Normal: funciona bien con originales estándar
o impresos.
• Más oscuro +1 a +5: oscurece la imagen en intervalos
hasta llegar a la opción más oscura Más oscuro +5;
funciona bien en impresiones claras.

Opciones de Copia
Xerox WorkCentre 3315DN/3325DN/3325DNI
Guía del usuario
37
Contraste Aumenta o disminuye el
contraste entre las áreas
oscuras y claras de la
imagen.
• Menos +1 a +5: disminuye el contraste en intervalos
hasta llegar a la opción de menos contraste
Menos +5.
• Normal: no se realiza ningún ajuste del contraste.
• Más +1 a +5: aumenta el contraste en intervalos
hasta llegar a la opción de más contraste Más +5.
Tipo de original La opción Tipo de original
permite mejorar la calidad
de la imagen
seleccionando el tipo de
documento de los
originales.
• Texto: se utiliza para originales que contienen
mayoritariamente texto.
• Texto y foto: se utiliza para originales que contienen
texto y fotografías.
• Foto: se utiliza para originales que son fotografías.
Diseño Esta opción se utiliza para
copiar varios documentos
en una hoja de papel, para
copiar libros, para crear
folletos y para producir
documentos que puedan
pegarse para realizar un
póster.
• Normal: seleccione esta opción para utilizar el diseño
de los originales.
• 2 en 1: esta función se utiliza para copiar dos
documentos, de tamaño más pequeño, en una hoja
de papel.
• 4 en 1: esta función se utiliza para copiar cuadro
documentos, de tamaño más pequeño, en una hoja
de papel.
• Copia tarj. ID: la máquina imprime una cara del
original en la parte superior de la página y la otra cara
en la parte inferior de la página sin reducir el tamaño
del original.
• Copia póster: el original se dividirá en nueve partes.
Puede pegar las páginas impresas para formar un
documento de tamaño póster.
• Copia duplicada: la máquina imprime varias
imágenes del original en una página. La máquina
determina automáticamente el número de imágenes
con base en el tamaño del original y en el tipo de
papel.
• Copia libro: permite copiar documentos
encuadernados y libros.
• Creación de folletos: permite imprimir el documento
en ambas caras del papel y organizar las páginas de
forma que el papel pueda plegarse en la mitad
después de imprimirse para producir un folleto.
Consulte Uso de las opciones de diseño en la página 39
para más instrucciones.
Supresión del
fondo
Se utiliza para reducir o
eliminar automáticamente
el fondo oscuro que se crea
como resultado del
escaneado de originales
en papel de color o
periódicos.
• Desactivado: se selecciona si no se requiere Supresión
del fondo.
• Auto: permite eliminar automáticamente el fondo.
• Subir a niveles 1 a 4: suprime el color del fondo en
intervalos; el nivel 4 representa la mayor cantidad de
eliminación del fondo.
Función Descripción Opciones

Opciones de Copia
Xerox WorkCentre 3315DN/3325DN/3325DNI
Guía del usuario
38
Desplazam.
margen
Permite desplazar la
imagen en la página una
cantidad específica.
• Desactivado: se selecciona si no se requiere
Desplazam. margen.
• Autocentrar: copia automáticamente la imagen en el
centro de la página. Esta función está disponible
solamente al colocar los originales en el cristal de
exposición.
• Margen personalizado: utilice el teclado numérico
para especificar la cantidad de margen izquierdo,
derecho, superior e inferior de 0 a 20 mm.
Borrado bordes Permite borrar marcas de
puntos, agujeros, pliegues
y grapas en cualquiera de
los cuatro bordes del
documento.
• Desactivado: se selecciona si no se requiere Borrado
bordes.
• Original pequeño: borra el borde del original si es
pequeño. Esta función está disponible solamente al
colocar los originales en el cristal de exposición.
• Con agujeros: borra las marcas de los agujeros de
encuadernación.
• Centro del libro: borra la parte del centro de la página
para eliminar las marcas oscuras horizontales que se
producen al copiar un libro. Esta función está
disponible solamente al colocar los originales en el
cristal de exposición.
• Borrado bordes: utilice el teclado numérico para
especificar la cantidad de margen izquierdo, derecho,
superior e inferior que desea borrar.
Función Descripción Opciones

Uso de las opciones de diseño
Xerox WorkCentre 3315DN/3325DN/3325DNI
Guía del usuario
39
Uso de las opciones de diseño
Esta opción se utiliza para copiar varios documentos en una hoja de papel, para copiar libros, para
crear folletos y para producir documentos que puedan pegarse para realizar un póster.
Nota: Es posible que algunas opciones no estén disponibles dependiendo de la configuración de la
máquina.
Copia de 2 en 1 o de 4 en 1
Esta función se utiliza para copiar dos o más documentos, de
tamaño más pequeño, en una hoja de papel. Es perfecta para
crear notas, guiones gráficos o documentos que se van a
archivar.
Nota: Si utiliza esta función, los originales deben
colocarse en el alimentador automático de documentos.
1. Pulse Copia en el panel de control.
2. Pulse el botón Menú en el panel de control.
3. Utilice las flechas arriba/abajo para seleccionar la opción Diseño y pulse Aceptar.
4. Seleccione la opción deseada:
• Normal: copia un original en una hoja de papel.
• 2 en 1: copia dos originales distintos en una hoja de papel.
• 4 en 1: copia cuatro originales distintos en una hoja de papel.
Nota: Para originales con orientación horizontal, coloque la parte superior del documento en la
parte posterior del alimentador. Para originales con orientación vertical, coloque la parte superior
del documento en la parte superior izquierda.
5. Seleccione Aceptar para guardar las selecciones y pulse Menú para volver al menú del nivel
superior.
6. Coloque los originales y pulse Comenzar.
Copia tarj. ID
La máquina imprime una cara del original en la parte superior
de la página y la otra cara en la parte inferior de la página sin
reducir el tamaño del original. Esta función es útil para copiar
un elemento de tamaño pequeño, por ejemplo, una tarjeta de
presentación.
Nota: Esta función de Copia está disponible solamente al
colocar los originales en el cristal de exposición. Si el
original es más grande que el área de impresión, es
posible que no se impriman algunas partes.
La máquina puede imprimir originales a dos caras en papel de tamaño A4, Carta, Extra oficio,
Executive, B5, A5 o A6.
1. Pulse Copia en el panel de control.
1 2
1 2
3 4

Uso de las opciones de diseño
Xerox WorkCentre 3315DN/3325DN/3325DNI
Guía del usuario
40
2. Pulse el botón Menú en el panel de control.
3. Utilice las flechas arriba/abajo para seleccionar la opción Diseño y pulse Aceptar.
4. Pulse las flechas arriba/abajo para seleccionar Copia tarj. ID y a continuación Aceptar.
5. Pulse Menú para volver al menú del nivel superior.
6. Coloque la cara 1 del original hacia abajo en el cristal de
exposición, alineada con la flecha de registro y cierre el
alimentador automático de documentos.
7. Pulse Comenzar.
Coloc.parte front. aparece en la pantalla. Pulse Aceptar
en el panel de control.
La máquina comienza a escanear la cara 1 y muestra el
mensaje Colocar parte poster.
8. Voltee el original y coloque la parte posterior del original
hacia abajo en el cristal de exposición y cierre el
alimentador automático de documentos.
9. Pulse Comenzar en el panel de control para comenzar
acopiar.
Copia de libro
Esta función permite especificar qué páginas del libro deben
escanearse. El libro debe colocarse cara abajo en el cristal de
exposición con el lomo alineado con el marcador de libro.
1. Pulse Copia en el panel de control.
2. Pulse el botón Menú en el panel de control.
3. Utilice las flechas arriba/abajo para seleccionar la opción
Diseño y pulse Aceptar.
4. Pulse las flechas arriba/abajo para seleccionar Copia de
libro y a continuación Aceptar.
5. Utilice las flechas arriba/abajo para seleccionar la opción
correspondiente:
• Desactivado: utilice esta opción para desactivar la función.
• Solo página izquierda: escanea y copia la página izquierda de un documento encuadernado.
• Solo página derecha: escanea y copia la página derecha de un documento encuadernado.
• Ambas páginas: escanea y copia ambas páginas de un documento encuadernado.
Se escaneará la página izquierda del libro primero.
6. Seleccione Aceptar para guardar las selecciones y pulse Menú para volver al menú del nivel
superior.
7. Coloque el libro cara abajo en el cristal de exposición con el lomo alineado con el marcador de
libro en el centro del borde posterior del cristal de exposición.
B A
B A

Uso de las opciones de diseño
Xerox WorkCentre 3315DN/3325DN/3325DNI
Guía del usuario
41
8. Pulse Comenzar.
9. Si desea escanear otra página, seleccione Sí para agregarla al trabajo. Coloque el libro con la otra
página que desea escanear en el cristal de exposición, seleccione la opción de Copia deseada y
pulse Aceptar.
Cuando haya terminado de escanear todas las páginas deseadas, seleccione No en ¿Otra
página?.
Creación de folletos
Permite imprimir el documento en ambas caras del papel
y organizar las páginas de forma que el papel pueda plegarse
en la mitad después de imprimirse para producir un folleto.
1. Inserte los documentos correctamente cara arriba en el
alimentador automático de documentos. La primera
página debe estar encima con la parte superior hacia la
izquierda de la máquina.
Nota: Los originales deben colocarse en el alimentador
automático de documentos para poder seleccionar la
función Creación de folletos.
2. Pulse Copia en el panel de control.
3. Pulse el botón Menú en el panel de control.
4. Utilice las flechas arriba/abajo para seleccionar la opción Diseño y pulse Aceptar.
5. Utilice las flechas arriba/abajo para seleccionar la opción Creación de folletos y pulse Aceptar.
6. Utilice las flechas arriba/abajo para seleccionar Originales a 1 cara u Originales a 2 caras y pulse
Aceptar.
7. Seleccione Aceptar para guardar las selecciones y pulse Menú para volver al menú del nivel
superior.
8. Coloque los originales y pulse Comenzar.
Copia póster
El original se dividirá en nueve partes. Puede pegar las
páginas impresas para formar un documento de tamaño
póster.
Nota: Esta función de Copia está disponible solamente al
colocar los originales en el cristal de exposición.
1. Pulse Copia en el panel de control.
2. Pulse el botón Menú en el panel de control.
3. Utilice las flechas arriba/abajo para seleccionar la opción
Diseño y pulse Aceptar.
4. Utilice las flechas arriba/abajo para seleccionar la opción Copia póster y pulse Aceptar.
5. Seleccione Aceptar para guardar las selecciones y pulse Menú para volver al menú del nivel
superior.
6. Coloque los originales y pulse Comenzar.
Cada parte se escanea y se imprime una hoja a la vez.

Uso de las opciones de diseño
Xerox WorkCentre 3315DN/3325DN/3325DNI
Guía del usuario
42
Copia duplicada
La máquina imprime varias imágenes del original en una
página. La máquina determina automáticamente el número
de imágenes con base en el tamaño de la imagen y en el
tamaño del papel.
Nota: Esta función de Copia está disponible solamente al
colocar los originales en el cristal de exposición.
1. Pulse Copia en el panel de control.
2. Pulse el botón Menú en el panel de control.
3. Utilice las flechas arriba/abajo para seleccionar la opción Diseño y pulse Aceptar.
4. Utilice las flechas arriba/abajo para seleccionar la opción Copia duplicada y pulse Aceptar.
5. Seleccione Aceptar para guardar las selecciones y pulse Menú para volver al menú del nivel
superior.
6. Coloque los originales y pulse Comenzar.

Ubicaciones de salida del material de impresión
Xerox WorkCentre 3315DN/3325DN/3325DNI
Guía del usuario
43
Ubicaciones de salida del material de impresión
La máquina tiene dos ubicaciones para la salida:
•La Bandeja de salida (cara abajo) admite hasta
150 hojas de papel de 80 g/m².
•La Puerta posterior (cara arriba) procesa una hoja a
la vez.
La máquina envía la salida a la bandeja de salida de forma prefijada. Si el material especial, por
ejemplo, los sobres, se imprime con arrugas, con pliegues, con líneas sólidas negras o curvado, debe
utilizarse la puerta posterior para la salida. Abra la puerta posterior y déjela abierta mientras imprime
una hoja a la vez.
Nota: La salida de la puerta posterior puede utilizarse solamente para trabajos a una cara.
La impresión a dos caras con la puerta posterior abierta ocasionará atascos de papel.
Uso de la bandeja de salida
La bandeja de salida recoge el papel impreso cara abajo en el orden en que se imprimen las hojas.
La bandeja de salida debe utilizarse para la mayoría de trabajos. Cuando la bandeja de salida está
llena, aparece un mensaje en el panel de control.
1
1
2
2

Ubicaciones de salida del material de impresión
Xerox WorkCentre 3315DN/3325DN/3325DNI
Guía del usuario
44
Para utilizar la bandeja de salida, asegúrese de que se ha cerrado la puerta posterior.
Notas:
• Si el papel que sale de la bandeja de salida presenta problemas, por ejemplo, si se curva
demasiado, utilice la puerta posterior para la salida.
• Para reducir los atascos de papel, no abra ni cierre la puerta posterior mientras la
impresora está imprimiendo.
Uso de la puerta posterior
Cuando utiliza la puerta posterior, el papel sale de la máquina
cara arriba. Al imprimir desde la bandeja especial a la puerta
posterior, el recorrido del papel es directo y podría mejorar la
calidad de la salida al imprimir en sobres o materiales de
impresión especiales. Cuando la puerta posterior está abierta,
la salida va allí.
Nota: La salida de la puerta posterior puede utilizarse
solamente para trabajos a una cara. La impresión a dos
caras con la puerta posterior abierta ocasionará atascos
de papel.
PRECAUCIÓN: El área del fusor al interior de la puerta
posterior de la máquina se calienta cuando está en uso.
Tenga cuidado al acceder a esa área.

Xerox WorkCentre 3315DN/3325DN/3325DNI
Guía del usuario
45
3
Escaneado
Este capítulo incluye:
• Descripción general de la función Escaneado en la página 46
• Procedimiento de escaneado en la página 47
• Opciones de escaneado en la página 53
• Asistente de escaneado en la página 55
• Escaneado con TWAIN en la página 56
• Escaneado con el controlador WIA en la página 57
• Escaneado en Macintosh en la página 58
• Escaneado en Linux en la página 60

Descripción general de la función Escaneado
Xerox WorkCentre 3315DN/3325DN/3325DNI
Guía del usuario
46
Descripción general de la función Escaneado
Escanear con su máquina permite convertir fotos y texto en archivos digitales que pueden almacenarse
en el equipo o enviarse a un depósito. La máquina puede escanear mediante una conexión USB o de
red al equipo o al servidor, y también directamente a una memoria USB. Las opciones de archivado
siguientes están disponibles para Escaneado:
• USB: permite escanear una imagen a una memoria USB insertada en el puerto de la memoria
USB.
• PC local: esta opción está disponible si la máquina está conectada a un equipo por medio de un
cable USB. Para escanear en Windows, antes de utilizar la función, es preciso instalar Easy Printer
Manager en el equipo. Para escanear en Macintosh, debe haber instalado Scan and Fax Manager.
• PC de red: permite escanear los datos y guardarlos en un equipo en red. Para Windows, antes de
utilizar la función, es preciso instalar Easy Printer Manager en el equipo. Para escanear en
Macintosh, debe haber instalado Scan and Fax Manager.
• SMB: permite escanear una imagen y cargarla en una carpeta compartida en un servidor SMB.
• FTP: permite escanear una imagen y cargarla en un servidor FTP.
• WSD: permite escanear a aplicaciones o equipos que admitan Servicios web para dispositivos
(WSD) de Microsoft.
Nota: Es posible que algunas opciones no estén disponibles dependiendo de la configuración de la
máquina.
Para obtener más información sobre la instalación y configuración de la función Escaneado, consulte la
Guía del administrador del sistema.
Métodos de escaneado
La máquina ofrece las siguientes formas de escanear una imagen mediante una conexión local:
• TWAIN: los controladores TWAIN llevan a cabo la comunicación entre el software del equipo y el
dispositivo de escaneado. Esta función puede utilizarse mediante una conexión local o de red.
Consulte Escaneado con TWAIN en la página 56.
• WIA: para utilizar esta función, la impresora debe estar conectada al equipo con un cable USB
Consulte Escaneado con el controlador WIA en la página 57.

Procedimiento de escaneado
Xerox WorkCentre 3315DN/3325DN/3325DNI
Guía del usuario
47
Procedimiento de escaneado
Con la función Escaneado, se puede crear un archivo electrónico a partir de un original impreso.
El archivo electrónico puede escanearse a color o a blanco y negro dependiendo de la opción de Color
seleccionada. El archivo puede enviarse a un destino específico.
En esta sección se describe el procedimiento básico para el escaneado:
• Colocación de documentos en la página 47
• Selección del destino de escaneado en la página 48
• Selección de las funciones en la página 50
• Inicio del trabajo en la página 51
• Comprobación del estado del trabajo en la página 51
• Detención del trabajo en la página 52
Si se ha activado una función de autenticación, puede que necesite una cuenta para utilizar la
impresora. Para obtener una cuenta o información adicional, póngase en contacto con el
administrador del sistema.
Nota: Es posible que algunas opciones no estén disponibles dependiendo de la configuración de la
máquina, de las funciones de Escaneado y del destino seleccionado.
Colocación de documentos
Los documentos pueden colocarse en el alimentador automático de documentos o en el cristal de
exposición.
Alimentador automático de documentos
El alimentador automático de documentos admite hasta 50 originales de 80 g/m² de grosor.
1. Coloque los documentos que se van a escanear cara
arriba en la bandeja de entrada del alimentador
automático de documentos, con la parte superior del
documento hacia la parte izquierda de la bandeja.
2. Desplace la guía del documento hasta que roce los lados
del documento.

Procedimiento de escaneado
Xerox WorkCentre 3315DN/3325DN/3325DNI
Guía del usuario
48
Cristal de exposición
El cristal de exposición puede utilizarse para originales de tamaño grande, rasgados o dañados y para
libros y revistas.
1. Abra el alimentador automático de documentos
y coloque documentos de una hoja, cara abajo, sobre el
cristal de exposición alineados con la esquina posterior
izquierda.
2. El tamaño prefijado es 8,5 x 11" mm o A4. Para los
documentos de otro tamaño, cambie la opción Tamaño
orig.. Para más información, consulte Opciones de
escaneado en la página 53.
Nota: Los documentos se escanean solamente una vez,
incluso cuando se han seleccionado varias copias.
Selección del destino de escaneado
Nota: Es posible que algunas opciones no estén disponibles dependiendo de la configuración de la
máquina.
Escanear a USB
1. Coloque los documentos que desea escanear cara abajo en el cristal de exposición o cara arriba en
el alimentador automático de documentos.
2. Inserte un dispositivo de memoria USB en el puerto de memoria USB de la máquina. Aparecerá el
menú USB de forma automática.
Nota: En el modo de Ahorro de energía, la máquina no reconocerá cuando se inserta un
Dispositivo de memoria USB en el puerto USB. Pulse cualquier botón para restaurar la máquina al
estado normal y vuelva a insertar el Dispositivo de memoria USB en el puerto.
3. Pulse las flechas arriba/abajo para seleccionar Escanear a USB y pulse Aceptar.
Escaneado a PC local
Para utilizar la opción Escaneado a PC local, la máquina debe estar conectada a un equipo o a una
estación de trabajo por medio de un cable USB. Antes de utilizar la función, es preciso instalar el
controlador de escaneado en el equipo. Para obtener más instrucciones, consulte la Guía del
administrador del sistema.
1. Pulse Escan. en el panel de control.
2. Utilice las flechas arriba/abajo para seleccionar la opción PC loc..
3. Pulse Aceptar. Si ve el mensaje No disponible, verifique la conexión de puerto y/o la
configuración.
4. Pulse las flechas arriba/abajo hasta seleccionar el destino de escaneado que desee y pulse
Aceptar.

Procedimiento de escaneado
Xerox WorkCentre 3315DN/3325DN/3325DNI
Guía del usuario
49
Escaneado a PC de red desde el panel de control
Asegúrese de que su máquina está conectada a una red. Asegúrese de que se ha configurado la
máquina con la utilidad Xerox Scan Assistant y de que se ha instalado el controlador de escaneado.
Para obtener más instrucciones, consulte la Guía del administrador del sistema.
1. Pulse Escan. en el panel de control.
2. Utilice las flechas arriba/abajo para seleccionar la opción PC red.
3. Pulse Aceptar. Si ve el mensaje No disponible, verifique la conexión y/o la configuración.
4. Utilice las flechas arriba/abajo para seleccionar la ID de conexión con la que desee conectarse
ypulse Aceptar.
5. Si es preciso, introduzca la clave mediante el teclado y pulse Aceptar.
6. Utilice las flechas arriba/abajo para seleccionar el Destino de escaneado deseado y pulse
Aceptar.
7. Utilice las flechas arriba/abajo para seleccionar la Resolución deseada y pulse Aceptar.
8. Utilice las flechas arriba/abajo para seleccionar la opción de Color deseada y pulse Aceptar.
9. Utilice las flechas arriba/abajo para seleccionar el Formato arch. deseado y pulse Aceptar.
Nota: También puede utilizar Xerox Scan Assistant para escanear los documentos directamente
desde el equipo. Consulte Asistente de escaneado en la página 55.
Escanear a SMB
Asegúrese de que su máquina está conectada a una red. Asegúrese de que la máquina se ha
configurado mediante Servicios de Internet de CentreWare. Si desea más información, consulte la Guía
del administrador del sistema.
1. Pulse Escan. en el panel de control.
2. Pulse las flechas arriba/abajo para seleccionar SMB y pulse Aceptar.
3. Si es preciso, pulse el botón A 2 caras y el botón Menú para seleccionar las opciones de
escaneado. Consulte Selección de las funciones en la página 50.
4. Pulse Aceptar.
5. Si está activada la autenticación, escriba su ID inicio sesión: y, si es preciso, su Clave.
6. Utilice las flechas arriba/abajo hasta que aparezca el servidor deseado y pulse Aceptar.
7. Utilice las flechas arriba/abajo para seleccionar el Formato arch. deseado y pulse Aceptar.
Escanear a FTP
Asegúrese de que su máquina está conectada a una red. Asegúrese de que la máquina se ha
configurado mediante Servicios de Internet de CentreWare. Si desea más información, consulte la Guía
del administrador del sistema.
1. Pulse Escan. en el panel de control.
2. Utilice las flechas arriba/abajo para seleccionar la opción FTP y pulse Aceptar.
3. Si es preciso, pulse el botón A 2 caras y el botón Menú para seleccionar las opciones de
escaneado. Consulte Selección de las funciones en la página 50.
4. Pulse Aceptar.
5. Si está activada la autenticación, escriba su ID inicio sesión: y, si es preciso, su Clave.

Procedimiento de escaneado
Xerox WorkCentre 3315DN/3325DN/3325DNI
Guía del usuario
50
6. Utilice las flechas arriba/abajo hasta que aparezca el servidor deseado y pulse Aceptar.
7. Utilice las flechas arriba/abajo para seleccionar el Formato arch. deseado y pulse Aceptar.
Escanear a WSD
Esta opción permite escanear a aplicaciones o equipos que admitan Servicios web para dispositivos
(WSD) de Microsoft.
1. Pulse Escan. en el panel de control.
2. Utilice las flechas arriba/abajo para seleccionar la opción WSD y pulse Aceptar.
3. Si es preciso, pulse el botón A 2 caras y el botón Menú para seleccionar las opciones de
escaneado. Consulte Selección de las funciones en la página 50.
4. Pulse Aceptar.
5. Utilice las flechas arriba/abajo hasta que aparezca el destino deseado y pulse Aceptar.
6. Utilice las flechas arriba/abajo para seleccionar el Formato arch. deseado y pulse Aceptar.
Escanear a unidad local
Esta opción permite escanear documentos al disco duro de la máquina e imprimir documentos desde
el disco duro de la máquina. El administrador del sistema crea las carpetas en el disco mediante
Servicios de Internet de CentreWare. Si desea más información, consulte la Guía del administrador del
sistema.
Para escanear un documento a una unidad local:
1. Pulse Escan. en el panel de control.
2. Utilice las flechas arriba/abajo para seleccionar Escanear a unidad local y pulse Aceptar.
Aparecerá la pantalla Buscar ID.
3. Seleccione la carpeta deseada en la unidad local. Aparece la Carpeta pública prefijada y las otras
carpetas creadas en la página Trabajos > Unidad local de Servicios de Internet.
4. Seleccione las funciones en el menú Escanear a unidad local.
Selección de las funciones
Es posible seleccionar varias funciones para el trabajo de Escaneado cuando la máquina se encuentra
en el modo Listo.
Nota: Es posible que algunas de las opciones siguientes no estén disponibles dependiendo de la
configuración de la máquina y del método de Escaneado seleccionado.
Cuando haya seleccionado una opción, pulse Atrás para volver a la pantalla Listo.
1. Pulse el botón A 2 caras en el panel de control. Están disponibles las siguientes opciones de A 2
caras:
• 11 cara: utilice esta opción para los originales a 1 cara.
• 21 cara: utilice esta opción para los originales a 2 caras.
• 2 1 cara, giradas: utilice esta opción para los originales a 2 caras que tengan la cara 2
rotada. Esta opción rotará la segunda cara de la imagen 180 grados.
Seleccione la opción A 2 caras con las flechas arriba/abajo y pulse Aceptar.

Procedimiento de escaneado
Xerox WorkCentre 3315DN/3325DN/3325DNI
Guía del usuario
51
2. Las funciones siguientes están disponibles mediante el botón Menú para Escanear a USB,
Escanear a FTP y Escanear a SMB.
Utilice las flechas arriba/abajo hasta que aparezca la función deseada y pulse Aceptar. Seleccione
la opción correspondiente y pulse Aceptar.
Para obtener más información acerca de cada una de las opciones, consulte Opciones de
escaneado en la página 53.
Inicio del trabajo
1. Pulse el botón Comenzar.
2. Si utiliza el cristal de exposición para escanear originales a dos caras, la máquina muestra un
mensaje cuando está lista para escanear la cara 2. Continúe escaneando hasta que se hayan
escaneado todas las caras.
3. La máquina comienza a escanear el original y luego pregunta si desea escanear otra página.
4. Para escanear otra página, utilice las flechas derecha/izquierda para seleccionar Sí y pulse
Aceptar. Coloque un original y pulse Comenzar. De lo contrario, utilice las flechas
derecha/izquierda para seleccionar No y pulse Aceptar.
Las imágenes se escanean y se envían al destino seleccionado.
Comprobación del estado del trabajo
1. Pulse el botón Estado del trabajo en el panel de
control para mostrar la información del estado
del trabajo.
2. Se muestra una lista de Trabajos activos o de
Trabajos guardados. Seleccione el trabajo con las
flechas arriba/abajo y pulse Aceptar.
3. Están disponibles las Opciones de trabajo
siguientes:
Para trabajos activos:
•Liberar
Tamaño orig. Permite especificar el tamaño de la imagen que se va a escanear.
Tipo de original Permite mejorar la calidad de la imagen seleccionando el tipo de
documento de los originales.
Resolución Permite configurar la resolución de las imágenes. Mientras más alta sea
la resolución, más grande será el tamaño del archivo.
Color de salida Selecciona el modo de color de la imagen escaneada.
Formato arch. Selecciona el formato de archivo de la imagen guardada.
Más claro/Más oscuro Permite ajustar manualmente la claridad y oscuridad de las imágenes
escaneadas.
Contraste Permite aumentar o disminuir el contraste entre las imágenes en blanco
y negro.

Procedimiento de escaneado
Xerox WorkCentre 3315DN/3325DN/3325DNI
Guía del usuario
52
•Cancelar
Para trabajos guardados:
• Imprimir
•Eliminar
Detención del trabajo
Siga los pasos de más abajo para cancelar un trabajo de Escaneado activo.
1. Pulse el botón Parar en el panel de control.
Siga los pasos de más abajo para cancelar un trabajo de Escaneado en la cola.
1. Pulse el botón Estado del trabajo en el panel de control para mostrar los trabajos activos.
2. Utilice las fechas arriba/abajo para seleccionar el trabajo que desee y pulse Aceptar.
3. Seleccione Eliminar y Aceptar.
4. Seleccione Sí para eliminar el trabajo o No para regresar a la pantalla anterior.

Opciones de escaneado
Xerox WorkCentre 3315DN/3325DN/3325DNI
Guía del usuario
53
Opciones de escaneado
La máquina ofrece las opciones siguientes para personalizar los trabajos de Escaneado. Utilice el botón
Menú para acceder a las opciones. Para obtener más información sobre cómo modificar las opciones
prefijadas de Escaneado, consulte Prefij. de escaneado en la página 163.
Nota: Es posible que algunas de las opciones siguientes no estén disponibles dependiendo de la
configuración de la máquina y del método de Escaneado seleccionado.
Función Descripción Opciones
Tamaño orig. Permite especificar el
tamaño de la imagen que
se va a escanear.
•A4
•A5
•B5
•Carta
• Extra oficio
•Executive
•Folio
•Oficio
Tipo de original La opción Tipo de original
permite mejorar la calidad
de la imagen
seleccionando el tipo de
documento de los
originales.
• Texto: se utiliza para originales que contienen
mayoritariamente texto.
• Texto y foto: se utiliza para originales que contienen
texto y fotografías.
• Foto: se utiliza para originales que son fotografías.
Resolución Resolución afecta la
apariencia de la imagen
escaneada. Una resolución
más alta ofrece una mejor
calidad de imagen. Una
resolución más baja
reduce el tiempo de
comunicación al enviar el
archivo a través de la red.
• 300 ppp: se recomienda para documentos con texto
de alta calidad que se procesarán con aplicaciones de
OCR. También se recomienda para dibujos lineales de
alta calidad o para fotos y gráficos de mediana
calidad. Es la resolución prefijada y la mejor opción en
la mayoría de los casos.
• 200 ppp: se recomienda para documentos con texto
y dibujos lineales de calidad promedio. No produce la
mejor calidad de imagen para gráficos y fotos.
• 100 ppp: se recomienda para documentos con texto
de baja calidad o si se precisa un tamaño de archivo
más pequeño.
Color de salida Seleccione Color de salida
para producir impresiones
en blanco y negro, en
escala de grises o en color.
• Color: permite seleccionar la salida en color a partir
del original.
• Escala de grises: permite seleccionar tonos de gris
para la salida.
• Blanco y negro: permite seleccionar la salida en
blanco y negro sin importar el color del original.

Opciones de escaneado
Xerox WorkCentre 3315DN/3325DN/3325DNI
Guía del usuario
54
Formato arch. Formato arch. determina
el tipo de archivo creado
ypuede cambiarse
temporalmente para el
trabajo actual. Seleccione
el formato de archivo que
desea utilizar para la
imagen escaneada.
• PDF: permite que los destinatarios que tengan el
software adecuado vean, impriman o editen el archivo
electrónico sin importar la plataforma del equipo.
• TIFF de una página: produce un archivo gráfico que
puede abrirse en varios paquetes de software en
diversas plataformas. Para cada imagen escaneada,
se produce un archivo.
• TIFF multipágina produce un archivo TIFF de varias
páginas de imágenes escaneadas. Se requiere un
software más especializado para abrir este tipo de
formato de archivo.
• JPEG: produce un archivo gráfico comprimido que
puede abrirse en varios paquetes de software en
diversas plataformas. Para cada imagen escaneada,
se produce un archivo.
• BMP: un formato sencillo de gráficos de mapa de bits.
(Opción de Escanear a USB solamente).
Más claro/
Más oscuro
Ajusta la claridad o la
oscuridad de la salida.
• Más claro +1 a +5: aclara la imagen en intervalos
hasta llegar a la opción más clara Más claro +5;
funciona bien en impresiones oscuras.
• Normal: funciona bien con originales estándar
o impresos.
• Más oscuro +1 a +5: oscurece la imagen en intervalos
hasta llegar a la opción más oscura Más oscuro +5;
funciona bien en impresiones claras.
Contraste Aumenta o disminuye el
contraste entre las áreas
oscuras y claras de la
imagen.
• Menos +1 a +5: disminuye el contraste en intervalos
hasta llegar a la opción de menos contraste
Menos +5.
• Normal: no se realiza ningún ajuste del contraste.
• Más +1 a +5: aumenta el contraste en intervalos
hasta llegar a la opción de más contraste Más +5.
Función Descripción Opciones

Asistente de escaneado
Xerox WorkCentre 3315DN/3325DN/3325DNI
Guía del usuario
55
Asistente de escaneado
El asistente de escaneado es una utilidad de Xerox que se instala automáticamente con el Controlador
de impresora Xerox. Ofrece una interfaz para seleccionar un escáner y permite ajustar las opciones de
Escaneado y comenzar el procedimiento de escaneado directamente desde el equipo. La ventana de
vista previa permite ver el escaneado y realizar los ajustes necesarios con los botones de acceso en el
lado izquierdo de la ventana. Las opciones preferidas pueden conservarse como "favoritas" y agregarse
a una lista predefinida.
Si desea más información sobre el uso del asistente de escaneado, consulte la Guía de utilidades de la
Xerox WorkCentre 3315DN/3325DN/3325DNI disponible en Xerox.com.

Escaneado con TWAIN
Xerox WorkCentre 3315DN/3325DN/3325DNI
Guía del usuario
56
Escaneado con TWAIN
Si desea escanear documentos con otro software, deberá utilizar software compatible con TWAIN, por
ejemplo Adobe Photoshop. Siga los pasos de más abajo para escanear con un software compatible con
TWAIN.
1. Asegúrese de que la máquina esté conectada al equipo y encendida.
2. Instalación del controlador TWAIN. Siga las instrucciones proporcionadas con el controlador.
3. Coloque los originales cara arriba en el alimentador automático de documentos o coloque un
original de una hoja cara abajo en el cristal de exposición.
4. Abra una aplicación, por ejemplo Adobe Photoshop.
5. Abra la ventana TWAIN y configure las opciones de escaneado.
6. Escanee y guarde la imagen escaneada.

Escaneado con el controlador WIA
Xerox WorkCentre 3315DN/3325DN/3325DNI
Guía del usuario
57
Escaneado con el controlador WIA
La máquina también es compatible con el controlador WIA (Adquisición de imágenes de Windows)
para escanear imágenes. WIA es uno de los componentes estándar de Microsoft Windows y funciona
con cámaras digitales y escáneres.
Nota: El controlador WIA funciona solamente en Windows XP/Vista/7.0 con un puerto USB.
1. Asegúrese de que la máquina esté conectada al equipo y encendida.
2. Instale el controlador WIA. Siga las instrucciones proporcionadas con el controlador.
3. Coloque los originales cara arriba en el alimentador automático de documentos o coloque un
original de una hoja cara abajo en el cristal de exposición.
4. Escanee los originales usando las instrucciones siguientes:
Windows XP
a. En el menú Inicio, seleccione Panel de control > Escáneres y cámaras.
b. Haga doble clic en el icono del controlador de escaneado. Aparecerá el Asistente para
escáneres y cámaras. Seleccione Siguiente.
c. Configure las opciones en la ventana Elija las preferencias de digitalización. Seleccione
Siguiente.
d. Especifique un nombre para la imagen y seleccione el formato de archivo y el destino para
guardar la imagen.
e. Seleccione Siguiente para escanear los originales.
f. Seleccione Siguiente y Finalizar para ver las imágenes.
Windows Vista
a. En el menú Inicio, seleccione Panel de control > Escáneres y cámaras.
b. Haga doble clic en Digitalizar un documento o una imagen. Aparecerá la aplicación Fax
y Escáner de Windows. Puede seleccionar Ver escáneres y cámaras para ver los escáneres.
c. Si no se ve la opción Digitalizar un documento o una imagen, abra el programa MS Paint
y en el menú Archivo, haga clic en Desde escáner o cámara.
d. Seleccione Nueva digitalización. Se muestra el controlador de impresora. Seleccione las
preferencias de escaneado.
e. Seleccione Digitalizar.
Windows 7
a. En el menú Inicio, seleccione Panel de control > Dispositivos e impresoras.
b. Haga clic con el botón secundario en el icono del controlador de impresora en Impresoras
yfaxes > Iniciar detección. Aparece la aplicación Nueva digitalización.
c. Seleccione las preferencias de escaneado.
d. Seleccione Digitalizar.

Escaneado en Macintosh
Xerox WorkCentre 3315DN/3325DN/3325DNI
Guía del usuario
58
Escaneado en Macintosh
Puede escanear documentos usando Captura de Imagen en Macintosh.
Escaneado con una conexión USB
Asegúrese de que la máquina está conectada al equipo con un cable USB y encendida. Instale el
controlador de impresora. Siga las instrucciones proporcionadas con el controlador.
1. Coloque los originales cara arriba en el alimentador automático de documentos o coloque un
original de una hoja cara abajo en el cristal de exposición.
2. Abra Aplicaciones y haga clic en Captura de Imagen.
Si aparece el mensaje No hay ningún dispositivo de captura de imagen conectado, desconecte el
cable USB y vuelva a conectarlo. Si el problema continúa, consulte la Ayuda de Captura de
Imagen para resolver el problema.
3. Seleccione el dispositivo deseado.
4. Configure las opciones de escaneado en este programa.
5. Escanee y guarde la imagen escaneada.
Si desea más información sobre el uso de Captura de Imagen, consulte la Ayuda de Captura de
Imagen.
Utilice el software compatible con TWAIN para aplicar más opciones de escaneado. También puede
escanear con un software compatible con TWAIN, por ejemplo Adobe Photoshop. Los procedimientos
de escaneado varían según el software compatible con TWAIN que se utilice. Si desea más
información, consulte la Guía del usuario suministrada con el software.
Si no es posible escanear en Captura de Imagen, actualice el sistema operativo a la versión más
reciente de Mac OS. Captura de imagen opera correctamente en Mac OS X 10.3.9 o superior, y Mac OS
X 10.4.7 o superior.
Escaneado desde una máquina conectada a la red
Asegúrese de que la máquina y la estación de trabajo estén encendidos y conectados a la red. Instale
el controlador de impresora. Siga las instrucciones proporcionadas con el controlador.
1. Coloque los originales cara arriba en el alimentador automático de documentos o coloque un
original de una hoja cara abajo en el cristal de exposición.
2. Abra Aplicaciones y haga clic en Captura de Imagen.
3. Siga los pasos de más abajo dependiendo de la versión de Mac OS.
• Para 10.4-10.5:
• Haga clic en Dispositivos y, a continuación, en Examinar dispositivos en la barra del
Menú.
• Seleccione la máquina en la opción del dispositivo Twain. Asegúrese de que se ha
seleccionado la casilla de verificación Utilizar software TWAIN.
• Haga clic en Conectar.

Escaneado en Macintosh
Xerox WorkCentre 3315DN/3325DN/3325DNI
Guía del usuario
59
Si aparece un mensaje de aviso, haga clic en Cambiar puerto... para seleccionar el puerto, o si
aparece TWAIN UI, haga clic en Cambiar puerto... en la ficha Preferencias y seleccione un
puerto nuevo.
• Para 10.6, seleccione el dispositivo en COMPARTIDO.
4. Configure las opciones de escaneado en este programa.
5. Escanee y guarde la imagen escaneada.
Si no es posible escanear en Captura de Imagen, actualice el sistema operativo a la versión más
reciente de Mac OS. Captura de imagen opera correctamente en Mac OS X 10.4.7 o superior.
Si desea más información sobre el uso de Captura de Imagen, consulte la Ayuda de Captura de
Imagen.
También puede escanear con un software compatible con TWAIN, por ejemplo Adobe Photoshop.
Los procedimientos de escaneado varían según el software compatible con TWAIN que se utilice.
Si desea más información, consulte la Guía del usuario suministrada con el software.
Uso de Scan and Fax Manager
Utilice el programa Scan and Fax Manager para comprobar la condición del controlador de impresora
instalado, para modificar las opciones de escaneado y para agregar o eliminar carpetas de
documentos para guardar los documentos escaneados. Para utilizar el programa Scan and Fax
Manager:
1. Seleccione /Aplicaciones/Xerox y ejecute Scan and Fax Manager.
2. Seleccione el dispositivo correspondiente en Scan and Fax Manager.
3. Seleccione Propiedades.
4. Utilice el botón Configurar escaneado para modificar la configuración de escaneado o el destino
del archivo, además de agregar o eliminar los programas de las aplicación y para definir el
formato de los archivos. Es posible modificar el dispositivo de escaneado usando Cambiar puerto
(local o de red).
5. Seleccione OK.

Escaneado en Linux
Xerox WorkCentre 3315DN/3325DN/3325DNI
Guía del usuario
60
Escaneado en Linux
Puede escanear un documento con la ventana Unified Driver Configurator (Configurador de
controlador unificado). Compruebe que la máquina esté encendida y conectada a un equipo con un
cable USB o a una red. Instale el controlador de impresora. Siga las instrucciones proporcionadas con el
controlador.
Escaneado
1. Haga doble clic en Unified Driver Configurator (Configurador de controlador unificado) en el
escritorio.
2. Haga clic en el botón para cambiar a Scanners Configuration (Configuración de escáneres).
3. Seleccione el escáner en la lista.
• Si utiliza solamente una máquina y está conectada al equipo y encendida, el escáner aparece
en la lista y se selecciona automáticamente.
• Si tiene dos o más escáneres conectados al equipo, puede seleccionar cualquiera de los
escáneres en cualquier momento. Por ejemplo, mientras se lleva a cabo la captura de la
imagen en el primer escáner, puede seleccionar un segundo escáner, configurar las opciones
del dispositivo y comenzar la captura de la imagen al mismo tiempo.
4. Haga clic en Properties (Propiedades).
5. Coloque los originales cara arriba en el alimentador automático de documentos o coloque un
original de una hoja cara abajo en el cristal de exposición.
6. En la ventana Scanner Properties (Propiedades del escáner), haga clic en Preview (Vista previa).
Se escanea el documento y la vista previa del documento aparece en el Preview Pane (Panel de
vista previa).
7. Arrastre el cursor para configurar la imagen en el área que desea escanear en el Preview Pane
(Panel de vista previa).
8. Modifique las opciones de escaneado en las secciones Image Quality (Calidad de imagen) y Scan
Area (Área de escaneado).
• Image Quality (Calidad de imagen): esta opción permite seleccionar la composición del color
y la resolución de escaneado para la imagen.
• Scan Area (Área de escaneado): esta opción permite seleccionar el tamaño de la página. El
botón Advanced (Avanzado) permite configurar el tamaño de la página manualmente.
Si desea utilizar una de las opciones de escaneado prefijadas, seleccione la opción en la lista
desplegable Job Type (Tipo de trabajo). (Consulte Opciones del tipo de trabajo en la página 61).
9. Haga clic en Default (Prefijados) para restaurar los valores prefijados para las opciones de
escaneado.
10. Cuando haya terminado, haga clic en Scan (Escanear) para comenzar a escanear.
Aparece la barra de estado en la parte inferior izquierda de la pantalla y muestra el progreso del
escaneado. Para cancelar el escaneado, haga clic en Cancelar.
Aparece la imagen escaneada.
11. Cuando haya terminado, haga clic en Save (Guardar) en la barra de herramientas.

Escaneado en Linux
Xerox WorkCentre 3315DN/3325DN/3325DNI
Guía del usuario
61
12. Seleccione el directorio del archivo donde desea guardar la imagen y especifique el nombre del
archivo.
13. Haga clic en Save (Guardar).
Opciones del tipo de trabajo
Puede guardar las opciones de escaneado para utilizarlas después.
Cómo guardar una opción de tipo de trabajo nueva
1. Modifique las opciones en la ventana Scanner Properties (Propiedades del escáner).
2. Haga clic en Save As (Guardar como).
3. Especifique el nombre de la opción.
4. Haga clic en OK (Aceptar).
La opción se agrega a la lista desplegable Job Type (Tipo de trabajo).
Eliminación de una opción del tipo de trabajo
1. Seleccione la opción que desee eliminar en la lista desplegable Job Type (Tipo de trabajo).
2. Haga clic en Delete (Eliminar).
Se elimina la opción de la lista.
Uso de Image Manager
La aplicación Image Manager ofrece comandos de menú y herramientas para editar la imagen
escaneada. Utilice las siguientes herramientas para editar la imagen:
Herramientas Nombre Función
Guardar Guarda la imagen.
Deshacer Cancela la última acción.
Rehacer Restaura la acción cancelada.
Desplazarse Permite desplazarse por la imagen.
Cortar Corta el área de la imagen seleccionada.
Alejar Aleja la imagen.

Escaneado en Linux
Xerox WorkCentre 3315DN/3325DN/3325DNI
Guía del usuario
62
Si desea más información sobre la aplicación Image Manager, consulte la ayuda en pantalla.
Acercar Acerca la imagen.
Escala Permite ajustar la escala del tamaño de la imagen; puede especificar el
tamaño manualmente o ajustar la escala proporcionalmente,
verticalmente u horizontalmente.
Girar Permite girar la imagen; puede seleccionar los grados en la lista
desplegable.
Dar vuelta Permite dar vuelta a la imagen vertical u horizontalmente.
Efecto Permite ajustar el brillo o el contraste de la imagen, o bien invertir
la imagen.
Propiedades Muestra las propiedades de la imagen.
Herramientas Nombre Función

Xerox WorkCentre 3315DN/3325DN/3325DNI
Guía del usuario
63
4
E-mail
Enviar mensajes de e-mail con su máquina permite convertir fotos y texto en archivos digitales que
pueden enviarse a una dirección de e-mail. Puede escanear los originales y enviar por e-mail la imagen
escaneada a varios destinos desde la máquina.
Este capítulo incluye:
• Procedimiento para el envío de un e-mail en la página 64
• Opciones de E-mail en la página 68
• Libreta de direcciones en la página 70
• Direcciones de teclas rápidas en la página 71

Procedimiento para el envío de un e-mail
Xerox WorkCentre 3315DN/3325DN/3325DNI
Guía del usuario
64
Procedimiento para el envío de un e-mail
Si se ha activado la función de E-mail, se puede crear un archivo electrónico a partir de un original
impreso. El archivo electrónico puede enviarse por e-mail a una dirección específica.
Nota: Si desea más información sobre cómo activar la función de E-mail, consulte la Guía del
administrador del sistema.
En esta sección se describe el procedimiento básico para el envío de un e-mail. Siga los pasos de más
abajo.
• Colocación de documentos en la página 64
• Introducción de la dirección de e-mail en la página 65
• Selección de las funciones en la página 66
• Inicio del trabajo en la página 66
• Comprobación del estado del trabajo en la página 67
• Detención de un trabajo de e-mail en la página 67
Nota: Es posible que algunas opciones no estén disponibles dependiendo de la configuración de la
máquina.
Si se ha activado una función de autenticación, puede que necesite una cuenta para utilizar la
impresora. Para obtener una cuenta o información adicional, póngase en contacto con el
administrador del sistema.
Colocación de documentos
Los documentos pueden colocarse en el alimentador automático de documentos o en el cristal de
exposición.
Alimentador automático de documentos
El alimentador automático de documentos admite hasta 50 originales de 80 g/m² de grosor.
1. Coloque los documentos que se van a escanear cara
arriba en la bandeja de entrada del alimentador
automático de documentos, con la parte superior del
documento hacia la parte izquierda de la bandeja.
2. Desplace la guía del documento hasta que roce los lados
del documento.

Procedimiento para el envío de un e-mail
Xerox WorkCentre 3315DN/3325DN/3325DNI
Guía del usuario
65
Cristal de exposición
El cristal de exposición puede utilizarse para originales de tamaño grande, rasgados o dañados y para
libros y revistas.
1. Abra el alimentador automático de documentos
y coloque documentos de una hoja, cara abajo, sobre el
cristal de exposición alineados con la esquina posterior
izquierda.
2. El tamaño prefijado es 8,5 x 11" o A4. Para los
documentos de otro tamaño, cambie la opción Tamaño
orig.. Para más información, consulte Opciones de E-mail
en la página 68.
Nota: Los documentos se escanean solamente una vez,
incluso cuando se han seleccionado varias copias.
Introducción de la dirección de e-mail
1. Pulse el botón Email en el panel de control.
Si está activada la autenticación, escriba su
ID inicio sesión y Clave (si procede).
2. Cuando aparezca IIntrod. dirección De:, escriba
la dirección de e-mail del remitente y pulse
Aceptar.
Si aparece ¿Enviar a mi?, seleccione Sí o No con
las flechas y pulse Aceptar.
3. Cuando aparezca Email de destino:, escriba la
dirección de e-mail del destinatario y pulse Aceptar.
• Si lo desea, puede agregar las extensiones
más utilizadas en las direcciones con el
botón .com, por ejemplo, .com
o @sudominio.com. Pulse .com tantas veces
como sea necesario hasta que aparezca el
texto correspondiente y pulse Aceptar. El
texto se agrega a la dirección. El texto se
puede personalizar mediante los Servicios
de Internet de CentreWare. Si desea más
información, consulte Direcciones de teclas
rápidas en la página 71.
• También pueden agregarse direcciones de e-mail con la Libreta de direcciones; si desea más
información, consulte Libreta de direcciones en la página 70.
• Si es preciso, pulse la flecha abajo, escriba las direcciones que falten y pulse Aceptar.
4. Si aparece Formato arch., seleccione el formato que desee y pulse Aceptar.
.com

Procedimiento para el envío de un e-mail
Xerox WorkCentre 3315DN/3325DN/3325DNI
Guía del usuario
66
5. Escriba un asunto para el mensaje de e-mail y pulse Aceptar.
6. Cuando aparezca Listo enviar e-mail, puede agregar más destinatarios o editar la lista de
destinatarios, pulsar Menú para seleccionar más opciones, o pulsar Comenzar para escanear los
originales.
• Para agregar más destinatarios, seleccione Agregar otra dirección y escriba la dirección
correspondiente.
• Para editar o eliminar destinatarios, utilice las fechas arriba/abajo para seleccionar la
dirección que desee editar o eliminar y pulse Aceptar. Utilice la tecla izquierda para eliminar
caracteres incorrectos y editar la dirección. Para eliminar la dirección, utilice la flecha abajo
para seleccionar Eliminar y seleccione Aceptar.
Selección de las funciones
Pueden seleccionarse varias funciones para el trabajo de e-mail. Las funciones más comunes se
seleccionan en el panel de control. Cuando haya seleccionado una opción, pulse Atrás para volver a la
pantalla Listo.
1. Están disponibles las siguientes opciones a través del botón Menú:
Nota: Es posible que algunas de las opciones siguientes no estén disponibles dependiendo de la
configuración de la máquina.
2. Utilice las flechas arriba/abajo hasta que aparezca la función deseada y pulse Aceptar. Seleccione
la opción correspondiente y pulse Aceptar.
Para obtener más información acerca de cada una de las opciones, consulte Opciones de E-mail en
la página 68.
Inicio del trabajo
1. Pulse el botón Comenzar.
Se escanean las imágenes y se envían a las direcciones de e-mail especificadas.
Tamaño orig. Permite especificar el tamaño de la imagen que se va a escanear.
Tipo de original Permite mejorar la calidad de la imagen seleccionando el tipo de
documento de los originales.
Resolución Permite configurar la resolución de las imágenes. Mientras más alta sea
la resolución, más grande será el tamaño del archivo.
Color de salida Selecciona el modo de color de la imagen escaneada.
Más claro/Más oscuro Permite ajustar manualmente la claridad y oscuridad de las imágenes
escaneadas.
Contraste Permite aumentar o disminuir el contraste entre las imágenes en blanco
y negro.

Procedimiento para el envío de un e-mail
Xerox WorkCentre 3315DN/3325DN/3325DNI
Guía del usuario
67
Comprobación del estado del trabajo
1. Pulse el botón Estado del trabajo en el panel de
control para mostrar la información del estado
del trabajo.
2. Se muestra una lista de Trabajos activos o de
Trabajos guardados. Seleccione el trabajo con las
flechas arriba/abajo y pulse Aceptar.
3. Están disponibles las Opciones de trabajo
siguientes:
Para trabajos activos:
•Liberar
•Cancelar
Para trabajos guardados:
• Imprimir
•Eliminar
Detención de un trabajo de e-mail
Siga los pasos de más abajo para cancelar un trabajo de e-mail activo.
1. Pulse el botón Parar en el panel de control.
Siga los pasos de más abajo para cancelar un trabajo de e-mail en la cola.
1. Pulse el botón Estado del trabajo en el panel de control para mostrar los trabajos activos.
2. Utilice las fechas arriba/abajo para seleccionar el trabajo que desee y pulse Aceptar.
3. Seleccione Eliminar y Aceptar.
4. Seleccione Sí para eliminar el trabajo o No para regresar a la pantalla anterior.

Opciones de E-mail
Xerox WorkCentre 3315DN/3325DN/3325DNI
Guía del usuario
68
Opciones de E-mail
La máquina ofrece las opciones siguientes para personalizar los trabajos de e-mail. Utilice el botón
Menú para acceder a las opciones. Para obtener más información sobre cómo modificar las opciones
prefijadas de E-mail, consulte Prefijados de email en la página 165.
Nota: Es posible que algunas opciones no estén disponibles dependiendo de la configuración de la
máquina.
Función Descripción Opciones
Tamaño orig. Permite especificar el
tamaño de la imagen que
se va a escanear.
•A4
•A5
•B5
•Carta
• Extra oficio
•Executive
•Folio
•Oficio
Tipo de original La opción Tipo de original
permite mejorar la calidad
de la imagen
seleccionando el tipo de
documento de los
originales.
• Texto: se utiliza para originales que contienen
mayoritariamente texto.
• Texto y foto: se utiliza para originales que contienen
texto y fotografías.
• Foto: se utiliza para originales que son fotografías.
Resolución Resolución afecta la
apariencia de la imagen
escaneada. Una resolución
más alta ofrece una mejor
calidad de imagen. Una
resolución más baja
reduce el tiempo de
comunicación al enviar el
archivo a través de la red.
• 300 ppp: se recomienda para documentos con texto
de alta calidad que se procesarán con aplicaciones de
OCR. También se recomienda para dibujos lineales de
alta calidad o para fotos y gráficos de mediana
calidad. Es la resolución prefijada y la mejor opción en
la mayoría de los casos.
• 200 ppp: se recomienda para documentos con texto
y dibujos lineales de calidad promedio. No produce la
mejor calidad de imagen para gráficos y fotos.
• 100 ppp: se recomienda para documentos con texto
de baja calidad o si se precisa un tamaño de archivo
más pequeño.
Color de salida Seleccione Color de salida
para producir impresiones
en blanco y negro, en
escala de grises o en color.
• Color: permite seleccionar la salida en color a partir
del original.
• Escala de grises: permite seleccionar tonos de gris
para la salida.
• Blanco y negro: permite seleccionar la salida en
blanco y negro sin importar el color del original.

Opciones de E-mail
Xerox WorkCentre 3315DN/3325DN/3325DNI
Guía del usuario
69
Formato arch. Formato arch. determina
el tipo de archivo creado y
puede cambiarse
temporalmente para el
trabajo actual. Seleccione
el formato de archivo que
desea utilizar para la
imagen escaneada.
• TIFF de una página: produce un archivo gráfico que
puede abrirse en varios paquetes de software en
diversas plataformas. Para cada imagen escaneada,
se produce un archivo.
• TIFF multipágina produce un archivo TIFF de varias
páginas de imágenes escaneadas. Se requiere un
software más especializado para abrir este tipo de
formato de archivo.
• PDF: permite que los destinatarios que tengan el
software adecuado vean, impriman o editen el archivo
electrónico sin importar la plataforma del equipo.
• JPEG: produce un archivo gráfico comprimido que
puede abrirse en varios paquetes de software en
diversas plataformas. Para cada imagen escaneada,
se produce un archivo.
Más claro/Más
oscuro
Ajusta la claridad o la
oscuridad de la salida.
• Más claro +1 a +5: aclara la imagen en intervalos
hasta llegar a la opción más clara Más claro +5;
funciona bien en impresiones oscuras.
• Normal: funciona bien con originales estándar o
impresos.
• Más oscuro +1 a +5: oscurece la imagen en intervalos
hasta llegar a la opción más oscura Más oscuro +5;
funciona bien en impresiones claras.
Contraste Aumenta o disminuye el
contraste entre las áreas
oscuras y claras de la
imagen.
• Menos +1 a +5: disminuye el contraste en intervalos
hasta llegar a la opción de menos contraste
Menos +5.
• Normal: no se realiza ningún ajuste del contraste.
• Más +1 a +5: aumenta el contraste en intervalos
hasta llegar a la opción de más contraste Más +5.
Función Descripción Opciones

Libreta de direcciones
Xerox WorkCentre 3315DN/3325DN/3325DNI
Guía del usuario
70
Libreta de direcciones
Puede utilizar Servicios de Internet de CentreWare para configurar una Libreta de direcciones con las
direcciones de e-mail que utiliza con frecuencia para después introducir las direcciones de e-mail fácil y
rápidamente seleccionándolos en la Libreta de direcciones. Consulte la Guía del administrador del
sistema si desea más instrucciones sobre cómo configurar la Libreta de direcciones.
Búsqueda en la libreta de direcciones
Existen dos procedimientos para buscar una dirección en la memoria. Puede ver las entradas
secuencialmente o buscar el nombre asociado a la dirección introduciendo las primeras letras del
nombre.
1. Pulse el botón Email en el panel de control.
2. Introduzca la dirección del remitente y pulse Aceptar. Aparece el campo Introducir direcciones A:.
3. Pulse el botón Libreta de direcciones en el panel de control.
4. Escriba las primeras letras del nombre que desea buscar. La máquina ofrece una lista de los
nombres correspondientes.
5. Pulse las flechas arriba/abajo hasta que aparezcan el nombre y la dirección que desee seleccionar
y pulse Aceptar.
Impresión de la libreta de direcciones local
1. Pulse el botón Estado de la máquina en el panel de control.
2. Pulse las flechas arriba/abajo para seleccionar Páginas información y pulse Aceptar.
3. Utilice las flechas arriba/abajo para seleccionar Libreta de direcciones y pulse Aceptar.
Se imprime la información de la Libreta de direcciones.

Direcciones de teclas rápidas
Xerox WorkCentre 3315DN/3325DN/3325DNI
Guía del usuario
71
Direcciones de teclas rápidas
Las direcciones de teclas rápidas permiten acceder y seleccionar direcciones de e-mail usadas con
frecuencia desde el botón .com en el panel de control. Por ejemplo, .com o @sudominio.com. Se pueden
configurar hasta seis direcciones de teclas rápidas mediante Servicios de Internet de CentreWare. Si
desea más información sobre la configuración, consulte la Guía del administrador del sistema.
Uso de las direcciones de teclas rápidas
Las direcciones de teclas rápidas se seleccionan
pulsando la tecla .com en el panel de control.
Al introducir la dirección de e-mail, pulse .com tantas
veces como sea necesario hasta que aparezca el texto
correspondiente y pulse Aceptar.
.com

Direcciones de teclas rápidas
Xerox WorkCentre 3315DN/3325DN/3325DNI
Guía del usuario
72

Xerox WorkCentre 3315DN/3325DN/3325DNI
Guía del usuario
73
5
Fax
Este capítulo incluye:
• Procedimiento para el envío de faxes en la página 74
• Opciones de fax en la página 78
• Uso de las opciones de envío de fax en la página 81
• Uso de Reenvío de faxes en la página 84
• Uso de Recepción protegida en la página 86
• Libreta de direcciones en la página 87
• Envío de faxes desde el equipo en la página 91
• Recepción de faxes en la página 92

Procedimiento para el envío de faxes
Xerox WorkCentre 3315DN/3325DN/3325DNI
Guía del usuario
74
Procedimiento para el envío de faxes
En esta sección se describe el procedimiento básico para el envío de faxes. Siga los pasos de más abajo.
• Colocación de documentos en la página 74
• Selección de las funciones en la página 75
• Introducción del número de fax en la página 76
• Inicio del trabajo en la página 76
• Comprobación del estado del trabajo en la página 77
• Detención del trabajo de fax en la página 77
• Confirmación del fax en la página 77
Si se ha activado una función de autenticación, puede que necesite una cuenta para utilizar la
impresora. Para obtener una cuenta o información adicional, póngase en contacto con el
administrador del sistema.
Nota: Consulte la Guía del administrador del sistema para obtener más información sobre la
configuración de la función Fax.
Colocación de documentos
Los documentos pueden colocarse en el alimentador automático de documentos o en el cristal de
exposición.
Alimentador automático de documentos
El alimentador automático de documentos admite hasta 50 originales de 80 g/m² de grosor.
1. Coloque los documentos que se van a escanear cara
arriba en la bandeja de entrada del alimentador
automático de documentos, con la parte superior del
documento hacia la parte izquierda de la bandeja.
2. Desplace la guía del documento hasta que roce los lados
del documento.

Procedimiento para el envío de faxes
Xerox WorkCentre 3315DN/3325DN/3325DNI
Guía del usuario
75
Cristal de exposición
El cristal de exposición puede utilizarse para originales de tamaño grande, rasgados o dañados y para
libros y revistas.
1. Abra el alimentador automático de documentos y
coloque documentos de una hoja, cara abajo, sobre el
cristal de exposición alineados con la esquina posterior
izquierda.
2. El tamaño prefijado es 8,5 x 11" o A4. Para los
documentos de otro tamaño, cambie la opción
Tama ño ori g.. Para más información, consulte Opciones
de fax en la página 78.
Nota: Los documentos se escanean solamente una vez,
incluso cuando se han seleccionado varias copias.
Selección de las funciones
Pueden seleccionarse varias funciones para el trabajo de fax. Cuando haya seleccionado una opción,
pulse Atrás para volver a la pantalla Listo.
1. Están disponibles las siguientes opciones a través del botón Menú..
Más claro/Más oscuro Permite ajustar manualmente la claridad y oscuridad de las imágenes
escaneadas.
Contraste Aumenta o disminuye el contraste entre las áreas oscuras y claras de la
imagen.
Resolución Una resolución más alta ofrece una mejor calidad para fotos. Sin
embargo, una resolución más baja reduce el tiempo de comunicación.
Tamaño orig. Esta opción permite especificar el tamaño de la imagen que se va
aescanear.
Envío múltiple Utilice esta función para enviar un fax a varios destinatarios.
Envío diferido Permite configurar la máquina para que envíe el fax en otro momento.
Envío prioritario Esta función se utiliza cuando se necesita enviar un fax urgente antes de
las operaciones programadas.
Reenviar Permite reenviar a otro fax, e-mail o destino de servidor un fax enviado o
recibido.
Recep. protegida Permite restringir la impresión de los faxes recibidos cuando no hay
nadie controlando la máquina.
Agregar páginas Permite agregar más documentos al trabajo de fax diferido guardado en
la memoria.

Procedimiento para el envío de faxes
Xerox WorkCentre 3315DN/3325DN/3325DNI
Guía del usuario
76
2. Utilice las flechas arriba/abajo hasta que aparezca la función deseada y pulse Aceptar. Seleccione
la opción correspondiente y pulse Aceptar.
Para obtener más información acerca de cada una de las opciones, consulte Opciones de fax en la
página 78.
Introducción del número de fax
1. Pulse el botón Fax en el panel de control.
2. Introduzca el número de fax del destinatario
mediante:
• Marcación del teclado: utilice esta opción
para introducir el número con el teclado.
Para obtener información, consulte Uso del
teclado en la página 13.
• Marcación manual: permite oír el tono de
línea antes de marcar el número de fax.
• Pausa/Remarcación: permite enviar un fax al último número o lista de números marcados.
Para obtener información acerca de cómo insertar una pausa en el número, consulte
Inserción de una pausa en la página 14.
• Marcación rápida: para un número de marcación rápida de un dígito (0-9), mantenga
pulsado el botón del dígito correspondiente en el teclado. Para un número de marcación
rápida de dos o tres dígitos, pulse el botón del primer dígito (y del segundo, si corresponde),
y mantenga pulsado el botón del último dígito.
• Libreta de direcciones: seleccione este botón para acceder a la libreta de direcciones
y, a continuación, seleccione una entrada de Marcación rápida o de Marcación por grupo
para agregarla a la lista de destinatarios. Consulte Libreta de direcciones en la página 87
para más instrucciones.
Inicio del trabajo
1. Pulse el botón Comenzar.
2. Si utiliza el cristal de exposición para escanear originales a dos caras, la máquina muestra un
mensaje cuando está lista para escanear la cara 2. Continúe escaneando hasta que se hayan
escaneado todas las caras.
La máquina escanea los originales, marca el número especificado e intenta conectarse con la
máquina de fax remota. Cuando se conecta, la máquina envía el trabajo de fax.
Si el número que ha marcado se encuentra ocupado o si no hay respuesta cuando envía el fax, la
máquina vuelve a marcar automáticamente el número cada tres minutos y hasta siete veces de
acuerdo a las opciones prefijadas de fábrica.
3. Si aparece el mensaje ¿Int. rellam.? pulse Aceptar para remarcar el número sin esperar. Para
cancelar la remarcación automática, pulse Parar.
Nota: Para modificar el intervalo de tiempo entre las remarcaciones y el número de
remarcaciones, consulte Config. fax en la página 168.
Para imprimir un informe de confirmación o de errores, consulte Páginas de información en la
página 25.

Procedimiento para el envío de faxes
Xerox WorkCentre 3315DN/3325DN/3325DNI
Guía del usuario
77
Comprobación del estado del trabajo
1. Pulse el botón Estado del trabajo en el panel de
control para mostrar la información del estado
del trabajo.
2. Se muestra una lista de Trabajos activos o de
Trabajos guardados. Seleccione el trabajo con las
flechas arriba/abajo y pulse Aceptar.
3. Están disponibles las Opciones de trabajo
siguientes:
Para trabajos activos:
•Liberar
•Cancelar
Para trabajos guardados:
• Imprimir
•Eliminar
Detención del trabajo de fax
Siga los pasos de más abajo para cancelar un trabajo de fax activo.
1. Pulse el botón Parar en el panel de control.
Siga los pasos de más abajo para cancelar un trabajo de fax en la cola.
1. Pulse el botón Estado del trabajo en el panel de control para mostrar los trabajos activos.
2. Utilice las fechas arriba/abajo para seleccionar el trabajo que desee y pulse Aceptar.
3. Seleccione Eliminar y Aceptar.
4. Seleccione Sí para eliminar el trabajo o No para regresar a la pantalla anterior.
Confirmación del fax
• Cuando la última página del original se ha enviado correctamente, la máquina emite un sonido
y vuelve al modo Listo.
• Si se produce un error al enviar el fax, aparecerá un mensaje de error en la pantalla. Para ver una
lista de mensajes de error y su significado, consulte Problemas de fax en la página 223. Si recibe
un mensaje de error, pulse Parar para despejar el mensaje e intente enviar el fax otra vez.
• Puede configurar la máquina para que imprima automáticamente un informe de confirmación
cada vez que se termina de enviar un fax. Si desea más información, consulte Config. fax en la
página 168.

Opciones de fax
Xerox WorkCentre 3315DN/3325DN/3325DNI
Guía del usuario
78
Opciones de fax
La máquina ofrece las opciones siguientes para personalizar los trabajos de fax. Utilice el botón Menú
para acceder a las opciones. Para obtener más información sobre cómo modificar las opciones
prefijadas de Fax, consulte Config. fax en la página 168.
Notas:
• Es posible que algunas opciones no estén disponibles dependiendo de la configuración
de la máquina.
• Si pulsa Parar mientras configura las opciones de fax, todas las opciones que ha
configurado para el trabajo actual se cancelarán y volverán a sus valores prefijados
luego de que la máquina termine el trabajo en curso.
Función Descripción Opciones
Más claro/Más
oscuro
Ajusta la claridad o la
oscuridad de la salida.
• Más claro +1 a +5: aclara la imagen en intervalos
hasta llegar a la opción más clara Más claro +5;
funciona bien en impresiones oscuras.
• Normal: funciona bien con originales estándar
o impresos.
• Más oscuro +1 a +5: oscurece la imagen en intervalos
hasta llegar a la opción más oscura Más oscuro +5;
funciona bien en impresiones claras.
Contraste Aumenta o disminuye el
contraste entre las áreas
oscuras y claras de la
imagen.
• Menos +1 a +5: disminuye el contraste en intervalos
hasta llegar a la opción de menos contraste
Menos +5.
• Normal: no se realiza ningún ajuste del contraste.
• Más +1 a +5: aumenta el contraste en intervalos
hasta llegar a la opción de más contraste Más +5.

Opciones de fax
Xerox WorkCentre 3315DN/3325DN/3325DNI
Guía del usuario
79
Resolución Resolución afecta la
apariencia del fax en la
máquina de fax receptora.
Una resolución más alta
ofrece una mejor calidad
de imagen. Sin embargo,
una resolución más baja
reduce el tiempo de
comunicación.
• Estándar: se recomienda para documentos con texto.
Requiere menos tiempo de comunicación, pero no
produce la mejor calidad de imagen para gráficos
y fotos.
• Fina: se recomienda para dibujos lineales y fotos. Es la
resolución prefijada y la mejor opción en la mayoría
de los casos.
• Superfina: se recomienda para fotos y gráficos de alta
calidad.
• Fax foto: se recomienda para originales que
contienen tonos de gris o fotografías.
• Fax color: se recomienda para originales con colores.
Solo puede enviarse un fax a color si la máquina de
fax remota admite la recepción de faxes a color y si se
envía el fax de forma manual. En este modo, la
transmisión desde la memoria no está disponible.
Nota: Si se emplea la resolución Superfina y la máquina
de fax remota no admite la resolución Superfina, se
transmitirá con el modo de resolución más alto que se
admita.
Tamaño orig. Permite especificar el
tamaño de la imagen que
se va a escanear.
•A4
•A5
•B5
•Carta
•Executive
Envío múltiple Utilice Envío múltiple para
enviar un fax a varios
destinatarios.
• Fax 1: utilice esta opción para introducir el primer
número de fax.
• Fax 2: utilice esta opción para introducir el segundo
número de fax.
• ¿Otro número?: utilice esta opción para introducir
otros números.
Consulte Envío múltiple en la página 81 para más
instrucciones.
Envío diferido Puede configurar la
máquina para que envíe el
fax en otro momento
cuando no esté presente.
• Fax 1: utilice esta opción para introducir el primer
número de fax.
• ¿Otro número?: utilice esta opción para introducir
otros números.
• Nombre del trabajo: especifique un nombre para el
trabajo mediante el teclado.
• Hora de inicio: especifique una hora para transmitir el
fax mediante el teclado.
Consulte Envío diferido en la página 81 para más
instrucciones.
Función Descripción Opciones

Opciones de fax
Xerox WorkCentre 3315DN/3325DN/3325DNI
Guía del usuario
80
Envío prioritario Esta función se utiliza
cuando se necesita enviar
un fax urgente antes de las
operaciones programadas.
• Fax: utilice esta opción para introducir el número de
fax.
• Nombre del trabajo: especifique un nombre para el
trabajo mediante el teclado.
Consulte Envío prioritario en la página 83 para más
instrucciones.
Reenviar Permite reenviar a otro fax,
e-mail o destino de
servidor un fax enviado
o recibido.
• Fax: utilice esta opción para reenviar un fax a otro
número de fax.
• E-mail: utilice esta opción para reenviar faxes a una
dirección de e-mail.
• Servidor: utilice esta opción para reenviar faxes una
ubicación del servidor especificado.
Consulte Uso de Reenvío de faxes en la página 84 para
más instrucciones.
Recep. protegida Es posible que deba evitar
que personas no
autorizadas accedan a los
faxes recibidos. En el modo
Recep. protegida, todos los
faxes entrantes van a la
memoria y pueden
imprimirse al especificar la
clave de cuatro dígitos.
• Activado: utilice esta opción para activar Recep.
protegida.
• Desactivado: utilice esta opción para desactivar
Recep. protegida.
• Imprimir: utilice esta opción para imprimir los faxes
recibidos en la memoria. Si se configuró una clave de
cuatro dígitos al activar Recep. protegida, deberá
especificar la clave al imprimir los faxes.
Consulte Uso de Recepción protegida en la página 86
para más instrucciones.
Agregar páginas Permite agregar más
documentos al trabajo de
fax diferido guardado en la
memoria.
Consulte Adición de documentos a un fax diferido en la
página 82 para más instrucciones.
Cancelar trabajo Puede cancelar el trabajo
de fax diferido guardado
en la memoria.
Consulte Cancelación de un fax diferido en la página 82
para más instrucciones.
Función Descripción Opciones

Uso de las opciones de envío de fax
Xerox WorkCentre 3315DN/3325DN/3325DNI
Guía del usuario
81
Uso de las opciones de envío de fax
Nota: Es posible que algunas opciones no estén disponibles dependiendo de la configuración de la
máquina.
Envío múltiple
Utilice Envío múltiple para enviar un fax a varios destinatarios. El fax se almacena automáticamente
en la memoria y se transmite desde la memoria a los destinos de fax especificados. Después de la
transmisión, el trabajo se borra automáticamente de la memoria. No es posible enviar un fax a color
con esta función.
1. Pulse Fax en el panel de control.
2. Pulse el botón Menú en el panel de control.
3. Pulse las flechas arriba/abajo para seleccionar Envío múltiple y, a continuación, Aceptar.
4. Introduzca el número de la primera máquina de fax receptora y pulse Aceptar.
Puede seleccionar números de marcación rápida o un número de Marcación por grupo con el
botón de la libreta de direcciones. Si desea más información, consulte Libreta de direcciones en la
página 87.
Nota: Cuando haya especificado un número de marcación por grupo, no puede especificar más
números de marcación por grupo.
5. Introduzca el segundo número de fax y pulse Aceptar.
En la pantalla se pide que especifique otro número de fax. Para especificar más números de fax,
pulse Aceptar cuando se seleccione Sí y repita los pasos. Puede agregar hasta 10 destinos.
Cuando haya terminado de especificar los números de fax, pulse las flechas izquierda/derecha
para seleccionar No en ¿Otro número? y pulse Aceptar.
6. Coloque los originales y pulse Comenzar para comenzar a guardar los datos originales
escaneados en la memoria.
Si utiliza el cristal de exposición para escanear más de un original, seleccione Sí para agregar otra
página. Coloque otro original y pulse Aceptar.
Cuando haya terminado, seleccione No en ¿Otra página?.
La máquina envía el fax a los números especificados en el orden en que los introdujo.
Envío diferido
Puede configurar la máquina para que envíe el fax en otro momento cuando no esté presente. Utilice
esta función para transmitir faxes fuera de horas pico o cuando los envíe a otros países o a otras zonas
horarias. No es posible enviar un fax a color con esta función.
1. Pulse Fax en el panel de control.
2. Pulse el botón Menú en el panel de control.
3. Pulse las flechas arriba/abajo para seleccionar Envío diferido y, a continuación, Aceptar.
4. Introduzca el número de la máquina de fax receptora y pulse Aceptar.

Uso de las opciones de envío de fax
Xerox WorkCentre 3315DN/3325DN/3325DNI
Guía del usuario
82
Puede seleccionar números de marcación rápida o un número de Marcación por grupo pulsando el
botón Libreta de direcciones. Si desea más información, consulte Libreta de direcciones en la
página 87.
En la pantalla se pide que especifique otro número de fax. Para especificar más números de fax,
pulse Aceptar cuando se seleccione Sí y repita los pasos. Puede agregar hasta 10 destinos.
Nota: Cuando haya especificado un número de marcación por grupo, no puede especificar más
números de marcación por grupo.
Cuando haya terminado de especificar los números de fax, pulse las flechas izquierda/derecha
para seleccionar No en ¿Otro número? y pulse Aceptar.
5. Introduzca el Nombre del trabajo deseado y pulse Aceptar. Si no desea asignar un nombre,
sáltese este paso.
Para obtener más información sobre cómo introducir caracteres alfanuméricos, consulte Uso del
teclado en la página 13.
6. Introduzca la hora mediante el teclado numérico y pulse Aceptar.
Si la hora especificada es más temprano que la hora actual, el fax se imprime a esa hora el
siguiente día.
7. Coloque los originales y pulse Comenzar para comenzar a guardar los datos originales
escaneados en la memoria.
Si utiliza el cristal de exposición para escanear más de un original, seleccione Sí para agregar otra
página. Coloque otro original y pulse Aceptar.
Cuando haya terminado, seleccione No en ¿Otra página?.
La máquina regresa al modo Listo. La pantalla le recuerda que está en el modo Listo y que se ha
configurado un fax diferido.
Adición de documentos a un fax diferido
Permite agregar más documentos al trabajo de fax diferido guardado en la memoria.
1. Coloque los originales que desea agregar y seleccione las opciones de fax deseadas.
2. Pulse Fax en el panel de control.
3. Pulse el botón Menú en el panel de control.
4. Utilice las flechas arriba/abajo para seleccionar Agregar páginas y pulse Aceptar.
5. Utilice las flechas arriba/abajo hasta que aparezca el trabajo de fax deseado y pulse Aceptar.
6. Pulse Comenzar.
Si agrega más de un original, seleccione Sí cuando le pregunten ¿Otra página?. Coloque otro
original y pulse Aceptar.
Cuando haya terminado, seleccione No en ¿Otra página?.
Cancelación de un fax diferido
Puede cancelar el trabajo de fax diferido guardado en la memoria.
1. Pulse Fax en el panel de control.
2. Pulse el botón Menú en el panel de control.
3. Utilice las flechas arriba/abajo para seleccionar Cancelar trabajo y pulse Aceptar.

Uso de las opciones de envío de fax
Xerox WorkCentre 3315DN/3325DN/3325DNI
Guía del usuario
83
4. Utilice las flechas arriba/abajo hasta que aparezca el trabajo de fax deseado y pulse Aceptar.
Pulse Aceptar cuando aparezca Sí para confirmar que desea cancelar el trabajo.
El fax seleccionado se elimina de la memoria.
Envío prioritario
Esta función se utiliza cuando se necesita enviar un fax urgente antes que los otros faxes en la
memoria. El original se escanea en la memoria y se transmite cuando termine la operación actual.
Además, un fax de Envío prioritario interrumpirá un fax de Envío múltiple que se envíe en ese
momento. El fax se interrumpirá entre destinatarios, por ejemplo, después de terminar la transmisión al
destinatario A y antes de comenzar la transmisión al destinatario B, o bien entre intentos de
remarcación.
1. Pulse Fax en el panel de control.
2. Pulse el botón Menú en el panel de control.
3. Pulse las flechas arriba/abajo para seleccionar Envío prioritario y, a continuación, Aceptar.
4. Introduzca el número de la máquina de fax receptora y pulse Aceptar.
Puede seleccionar números de marcación rápida o un número de Marcación por grupo con el
botón de la Libreta de direcciones. Si desea más información, consulte Libreta de direcciones en
la página 87.
5. Introduzca el nombre del trabajo deseado y pulse Aceptar. Si no desea asignar un nombre, sáltese
este paso.
Para obtener más información sobre cómo introducir caracteres alfanuméricos, consulte Uso del
teclado en la página 13.
6. Coloque los originales y pulse Comenzar.
Si se coloca un original en el cristal de exposición, seleccione Sí cuando le pregunten ¿Otra
página?. Coloque otro original y pulse Aceptar.
Cuando haya terminado, seleccione No en ¿Otra página?.
La máquina escanea y envía el fax a los destinos especificados.

Uso de Reenvío de faxes
Xerox WorkCentre 3315DN/3325DN/3325DNI
Guía del usuario
84
Uso de Reenvío de faxes
Permite reenviar a otro fax, e-mail o destino de servidor un fax enviado o recibido. Si no está en la
oficina pero debe recibir un fax, esta función puede resultarle útil.
Cuando reenvía un fax a una dirección de e-mail o a un servidor FTP o SMB, debe utilizar Servicios de
Internet de CentreWare para configurar los datos del destino. Puede reenviar un fax a cinco destinos
como máximo. Si desea más información, consulte la Guía del administrador del sistema.
Nota: Es posible que algunas opciones no estén disponibles dependiendo de la configuración de la
máquina.
Reenvío de faxes enviados
Permite reenviar una copia de cada fax enviado a otro número de fax, dirección de e-mail o ubicación
del servidor. Se seguirá reenviando al destino una copia de todos los faxes enviados hasta que se
desactive la función. Para desactivar el reenvío de faxes, consulte Desactivación del reenvío de faxes en
la página 85.
1. Pulse Fax en el panel de control.
2. Pulse el botón Menú en el panel de control.
3. Utilice las flechas arriba/abajo para seleccionar la opción Reenviar y pulse Aceptar.
4. Seleccione la opción deseada:
Fax
a. Utilice las flechas arriba/abajo para seleccionar la opción Fax y pulse Aceptar.
b. Utilice las flechas arriba/abajo para seleccionar la opción Enviar reenv. y pulse Aceptar.
c. Utilice las flechas arriba/abajo para seleccionar Activado y pulse Aceptar.
d. Introduzca el número de fax al que se enviarán los faxes y pulse Aceptar.
E-mail
a. Utilice las flechas arriba/abajo para seleccionar E-mail y pulse Aceptar.
b. Utilice las flechas arriba/abajo para seleccionar la opción Enviar reenv. y pulse Aceptar.
c. Utilice las flechas arriba/abajo para seleccionar Activado y pulse Aceptar.
d. Especifique la dirección de e-mail y pulse Aceptar.
e. Introduzca la dirección de e-mail a la que se enviarán los faxes y pulse Aceptar.
Servidor
a. Utilice las flechas arriba/abajo para seleccionar Servidor y pulse Aceptar.
b. Utilice las flechas arriba/abajo para seleccionar la opción Enviar reenv. y pulse Aceptar.
c. Utilice las flechas arriba/abajo para seleccionar Activado y pulse Aceptar.

Uso de Reenvío de faxes
Xerox WorkCentre 3315DN/3325DN/3325DNI
Guía del usuario
85
Reenvío de faxes recibidos
Permite reenviar faxes recibidos desde máquinas de fax remotas a otro número de fax, dirección de
e-mail o ubicación del servidor. Cuando la máquina recibe un fax, se almacena en la memoria y luego
se envía al destino especificado. Se seguirán reenviando al destino todos los faxes recibidos hasta que
se desactive la función. Para desactivar el reenvío de faxes, consulte Desactivación del reenvío de faxes
en la página 85.
1. Pulse Fax en el panel de control.
2. Pulse el botón Menú en el panel de control.
3. Utilice las flechas arriba/abajo para seleccionar la opción Reenviar y pulse Aceptar.
4. Seleccione la opción deseada:
Fax
a. Utilice las flechas arriba/abajo para seleccionar la opción Fax y pulse Aceptar.
b. Utilice las flechas arriba/abajo para seleccionar la opción Recibir reenvío y pulse Aceptar.
c. Utilice las flechas arriba/abajo para seleccionar Activado y pulse Aceptar.
d. Introduzca el número de fax al que se enviarán los faxes y pulse Aceptar.
E-mail
a. Utilice las flechas arriba/abajo para seleccionar E-mail y pulse Aceptar.
b. Utilice las flechas arriba/abajo para seleccionar la opción Recibir reenvío y pulse Aceptar.
c. Utilice las flechas arriba/abajo para seleccionar Activado y pulse Aceptar.
d. Especifique la dirección de e-mail y pulse Aceptar.
e. Introduzca la dirección de e-mail a la que se enviarán los faxes y pulse Aceptar.
Servidor
a. Utilice las flechas arriba/abajo para seleccionar Servidor y pulse Aceptar.
b. Utilice las flechas arriba/abajo para seleccionar la opción Recibir reenvío y pulse Aceptar.
c. Utilice las flechas arriba/abajo para seleccionar Activado y pulse Aceptar.
Desactivación del reenvío de faxes
Siga los pasos de más abajo para desactivar la opción de reenvío de faxes.
1. Pulse Fax en el panel de control.
2. Pulse el botón Menú en el panel de control.
3. Utilice las flechas arriba/abajo para seleccionar la opción Función de fax y pulse Aceptar.
4. Utilice las flechas arriba/abajo para seleccionar la opción Reenviar y pulse Aceptar.
5. Utilice las flechas arriba/abajo para seleccionar la opción Fax, E-mail o Servidor y pulse Aceptar.
6. Utilice las flechas arriba/abajo para seleccionar la opción Enviar reenv. o Recibir reenvío y pulse
Aceptar.
7. Utilice las flechas arriba/abajo para seleccionar la opción Desactivado y pulse Aceptar.

Uso de Recepción protegida
Xerox WorkCentre 3315DN/3325DN/3325DNI
Guía del usuario
86
Uso de Recepción protegida
Es posible que deba evitar que personas no autorizadas accedan a los faxes recibidos. En el modo
Recep. protegida, todos los faxes entrantes van a la memoria hasta que se acceda a ellos y se liberen
para imprimirse. Puede especificarse una clave de 4 dígitos para evitar que usuarios no autorizados
impriman los faxes. Si se ha desactivado el modo Recep. protegida, los faxes almacenados en la
memoria se imprimirán automáticamente.
Nota: Es posible que algunas opciones no estén disponibles dependiendo de la configuración de la
máquina.
Activación de Recepción protegida
1. Pulse Fax en el panel de control.
2. Pulse el botón Menú en el panel de control.
3. Utilice las flechas arriba/abajo para seleccionar la opción Recep. protegida y pulse Aceptar.
4. Utilice las flechas arriba/abajo para seleccionar Activado y pulse Aceptar.
5. Introduzca la clave de cuatro dígitos deseada y pulse Aceptar.
Puede activar el modo de recepción protegida sin especificar una clave, pero los faxes no estarán
protegidos.
Vuelva a escribir la clave para confirmarla y pulse Aceptar.
Cuando se recibe un fax en el modo de recepción protegida, la máquina lo almacena en la memoria
y aparece Recep. protegida para avisarle que se ha recibido un fax.
Desactivación del modo de Recepción protegida
1. Pulse Fax en el panel de control.
2. Pulse el botón Menú en el panel de control.
3. Utilice las flechas arriba/abajo para seleccionar la opción Recep. protegida y pulse Aceptar.
4. Utilice las flechas arriba/abajo para seleccionar la opción Desactivado y pulse Aceptar.
5. Si es preciso, especifique la clave de cuatro dígitos y pulse Aceptar.
El modo se desactiva y la máquina imprime todos los faxes almacenados en la memoria.
Impresión de faxes protegidos
1. Pulse Fax en el panel de control.
2. Pulse el botón Menú en el panel de control.
3. Utilice las flechas arriba/abajo para seleccionar la opción Recep. protegida y pulse Aceptar.
4. Utilice las flechas arriba/abajo para seleccionar la opción Imprimir y pulse Aceptar.
5. Si es preciso, especifique la clave de cuatro dígitos y pulse Aceptar.
La máquina imprime todos los faxes almacenados en la memoria.

Libreta de direcciones
Xerox WorkCentre 3315DN/3325DN/3325DNI
Guía del usuario
87
Libreta de direcciones
Puede utilizar Servicios de Internet de CentreWare para configurar una Libreta de direcciones con los
números de fax que utiliza con frecuencia para después introducir los números de fax fácil y
rápidamente seleccionándolos en la Libreta de direcciones. Consulte la Guía del administrador del
sistema si desea más instrucciones sobre cómo configurar la Libreta de direcciones.
También puede configurar una Libreta de direcciones en la máquina. La libreta de direcciones puede
almacenar hasta 500 entradas en la WorkCentre 3325DN/3325DNI y hasta 200 entradas en la
WorkCentre 3315DN. Puede incluir números de Marcación rápida y números de Marcación por grupo y
también puede imprimir una lista de todas las entradas de la libreta de direcciones . Antes de empezar
a almacenar números de fax, asegúrese de que la máquina se encuentra en el modo de Fax.
Números de marcación rápida
Puede almacenar los números de fax más utilizados, hasta un máximo de 200, como números de
marcación rápida.
Registro de un número de marcación rápida
1. Pulse Fax en el panel de control.
2. Pulse Libreta de direcciones en el panel de control.
3. Utilice las flechas arriba/abajo para seleccionar Nuevo y editar y pulse Aceptar.
4. Utilice las flechas arriba/abajo para seleccionar Marcación rápida y pulse Aceptar.
5. Introduzca un número de marcación rápida entre 1 y 200 y pulse Aceptar.
Si ya se ha guardado una entrada con el número seleccionado, se mostrará un mensaje. Para usar
otro número de marcación rápida, pulse el botón Atrás.
6. Introduzca el nombre deseado y pulse Aceptar.
Para obtener más información sobre cómo introducir caracteres alfanuméricos, consulte Uso del
teclado en la página 13.
7. Introduzca el número de fax deseado y pulse Aceptar.
8. Pulse Parar para volver al modo Listo.
Edición de los números de marcación rápida
1. Pulse Fax en el panel de control.
2. Pulse Libreta de direcciones en el panel de control.
3. Utilice las flechas arriba/abajo para seleccionar Nuevo y editar y pulse Aceptar.
4. Utilice las flechas arriba/abajo para seleccionar Marcación rápida y pulse Aceptar.
5. Introduzca el número de marcación rápida que desea editar y pulse Aceptar.
6. Edite los datos deseados:
• Cambie el nombre y pulse Aceptar.
• Cambie el número de fax y pulse Aceptar.
7. Pulse Parar para volver al modo Listo.

Libreta de direcciones
Xerox WorkCentre 3315DN/3325DN/3325DNI
Guía del usuario
88
Uso de los números de marcación rápida
Cuando le pidan que introduzca un número de destino al enviar un fax, introduzca el número de
marcación rápida que represente el número almacenado que desea utilizar.
• Para un número de marcación rápida de un dígito (0-9), mantenga pulsado el botón del dígito
correspondiente en el teclado numérico.
• Para un número de marcación rápida de dos o tres dígitos, pulse el botón del primer dígito (y del
segundo, si corresponde), y mantenga pulsado el botón del último dígito.
También puede buscar en la memoria una entrada pulsando el botón Libreta de direcciones. (Consulte
Libreta de direcciones en la página 87).
Números de marcación por grupo
Si suele enviar un mismo documento a varios destinos, puede agrupar dichos destinos y asignarles un
número de marcación por grupo. Luego, podrá utilizar un número de marcación por grupo para enviar
un documento a todos los destinos del grupo. Puede configurar hasta 200 números de marcación por
grupo mediante los números de marcación rápida de destino existentes.
Registro de un número de marcación por grupo
1. Pulse Fax en el panel de control.
2. Pulse Libreta de direcciones en el panel de control.
3. Utilice las flechas arriba/abajo para seleccionar Nuevo y editar y pulse Aceptar.
4. Utilice las flechas arriba/abajo para seleccionar Marcación por grupo y pulse Aceptar.
5. Introduzca un número de marcación por grupo entre 1 y 200 y pulse Aceptar.
Si ya hay una entrada guardada en el número seleccionado, la pantalla mostrará el mensaje para
que pueda modificarlo.
6. Introduzca el nombre deseado y pulse Aceptar.
Para obtener más información sobre cómo introducir caracteres alfanuméricos, consulte Uso del
teclado en la página 13.
7. Escriba las primeras letras del nombre de marcación rápida que desea.
8. Pulse las flechas arriba/abajo hasta que aparezcan el nombre y el número que desee seleccionar
ypulse Aceptar.
9. Pulse Aceptar cuando aparezca Sí en el menú ¿Agregar otro?
Repita los pasos para agregar otros números de marcación rápida en el grupo.
Cuando haya terminado, pulse las flechas izquierda/derecha para seleccionar No en ¿Otro
número? y pulse Aceptar.
10. Pulse Parar para volver al modo Listo.
Edición de un número de marcación por grupo
1. Pulse Fax en el panel de control.
2. Pulse Libreta de direcciones en el panel de control.
3. Utilice las flechas arriba/abajo para seleccionar Nuevo y editar y pulse Aceptar.

Libreta de direcciones
Xerox WorkCentre 3315DN/3325DN/3325DNI
Guía del usuario
89
4. Utilice las flechas arriba/abajo para seleccionar Marcación por grupo y pulse Aceptar.
5. Introduzca el número de marcación por grupo que desea editar y pulse Aceptar.
6. Introduzca el nombre que desea editar y pulse Aceptar.
7. Escriba las primeras letras del nombre de marcación rápida que desea agregar o eliminar.
8. Pulse las flechas arriba/abajo hasta que aparezcan el nombre y el número que desee seleccionar y
pulse Aceptar.
Si introdujo un número de marcación rápida, aparece ¿Agregar?.
Si introduce un número de marcación rápida almacenado en el grupo, aparece ¿Eliminar?.
Pulse Aceptar para agregar o eliminar el número.
9. Pulse Aceptar cuando aparezca Sí para agregar o eliminar más números y repita los pasos.
Cuando haya terminado, pulse las flechas izquierda/derecha para seleccionar No en ¿Otro
número? y pulse Aceptar.
10. Pulse Parar para volver al modo Listo.
Uso de los números de marcación por grupo
Para utilizar una entrada de marcación por grupo, deberá buscarla y seleccionarla en la memoria.
Cuando se le solicita que introduzca un número de fax al enviar un fax, pulse Libreta de direcciones.
Existen dos procedimientos para buscar un número en la memoria. Puede realizar una búsqueda
secuencial de la A a la Z. O bien, buscar el nombre asociado al número introduciendo las primeras letras
del nombre.
Búsqueda secuencial
1. Pulse Fax en el panel de control.
2. Pulse Libreta de direcciones en el panel de control.
3. Utilice las flechas arriba/abajo para seleccionar Buscar y marcar y pulse Aceptar.
4. Utilice las flechas arriba/abajo para seleccionar Marcación por grupo y pulse Aceptar.
5. Utilice las flechas arriba/abajo para seleccionar la opción Todo y pulse Aceptar.
6. Pulse las flechas arriba/abajo hasta que aparezca el nombre y el número que desee. Puede buscar
hacia adelante o hacia atrás en la memoria en orden alfabético.
Búsqueda por nombre
1. Pulse Fax en el panel de control.
2. Pulse Libreta de direcciones en el panel de control.
3. Utilice las flechas arriba/abajo para seleccionar Buscar y marcar y pulse Aceptar.
4. Utilice las flechas arriba/abajo para seleccionar Marcación por grupo y pulse Aceptar.
5. Utilice las flechas arriba/abajo para seleccionar Buscar ID y pulse Aceptar.
Escriba las primeras letras del nombre que desea.
6. Pulse las flechas arriba/abajo hasta que aparezca el nombre de marcación por grupo y el número
que desee.

Libreta de direcciones
Xerox WorkCentre 3315DN/3325DN/3325DNI
Guía del usuario
90
Eliminación de una entrada de la libreta de direcciones
1. Pulse Fax en el panel de control.
2. Pulse Libreta de direcciones en el panel de control.
3. Utilice las flechas arriba/abajo para seleccionar la opción Eliminar y pulse Aceptar.
4. Utilice las flechas arriba/abajo para seleccionar Marcación rápida o Marcación por grupo y pulse
Aceptar.
5. Pulse las flechas arriba/abajo hasta que aparezca el método de búsqueda que desee seleccionar y
pulse Aceptar.
• Seleccione Buscar todos para buscar una entrada de la Libreta de direcciones.
• Seleccione Buscar ID para buscar una entrada por las primeras letras del nombre.
6. Utilice las flechas arriba/abajo hasta que aparezca el nombre deseado y pulse Aceptar.
O bien, introduzca las primeras letras. Utilice las flechas arriba/abajo hasta que aparezca el
nombre deseado y pulse Aceptar.
7. Pulse Aceptar cuando aparezca Sí para confirmar que desea eliminar la entrada.
8. Pulse Parar para volver al modo Listo.
Impresión de la libreta de direcciones
Puede comprobar las opciones de la Libreta de direcciones si imprime una lista.
1. Pulse Fax en el panel de control.
2. Pulse Libreta de direcciones en el panel de control.
3. Utilice las flechas arriba/abajo para seleccionar la opción Imprimir y pulse Aceptar.

Envío de faxes desde el equipo
Xerox WorkCentre 3315DN/3325DN/3325DNI
Guía del usuario
91
Envío de faxes desde el equipo
Se puede enviar un fax desde el equipo sin necesidad de acudir a la máquina. Para enviar un fax desde
el equipo, es necesario instalar el software PC-Fax y personalizar las opciones de software. Si desea más
información sobre la configuración, consulte la Guía del administrador del sistema.
Para enviar un fax desde el equipo:
1. Abra el documento que desee enviar.
2. Seleccione Imprimir en el menú Archivo.
Se muestra la ventana Imprimir. El aspecto
puede variar ligeramente según la aplicación.
3. Seleccione Xerox MFP PC Fax en la lista
desplegable Nombre.
4. Seleccione Aceptar. Aparece la pantalla
Opciones de fax.
5. Seleccione el botón Agregar para agregar
nuevos destinatarios, de forma directa
especificando los nombres y los números de fax
o agregando los nombres desde la libreta de
direcciones correspondiente.
6. Seleccione las opciones de calidad deseadas para
el fax: Estándar o Fina.
7. Si desea agregar una portada al fax, seleccione la
casilla de verificación Usar portada
y especifique la información de la portada en los
campos correspondientes. Para acceder a más
opciones para la portada, utilice el botón
Avanzadas.
8. Si desea una vista previa del fax antes de
enviarlo, seleccione el botón Vista previa.
9. Si desea una notificación de la hora de entrega del fax, seleccione la casilla de verificación
Notificación sobre la entrega.
10. Después de especificar todas las opciones, seleccione el botón Enviar para enviar el fax a todos los
destinatarios.

Recepción de faxes
Xerox WorkCentre 3315DN/3325DN/3325DNI
Guía del usuario
92
Recepción de faxes
Recepción manual
Existen dos métodos para recibir faxes manualmente:
• Marcación manual: puede recibir un fax pulsando Marcación manual y, a continuación,
Comenzar al oír el tono de fax de la máquina remota. La máquina comienza a recibir el fax.
Si dispone de un auricular, puede utilizarlo para contestar la llamada.
Para modificar el número de veces que timbra la máquina, consulte Config. fax en la página 168.
• Mediante un teléfono auxiliar: esta opción funciona mejor cuando utiliza un teléfono auxiliar
conectado a la toma EXT en la parte posterior de la máquina. Puede recibir un fax de alguien con
quien habla en el teléfono auxiliar, sin tener que acudir a la máquina de fax. Cuando recibe una
llamada en el teléfono auxiliar y oye tonos de fax, pulse las teclas *9* en el teléfono auxiliar. La
máquina recibe el fax.
*9* es el código de recepción remota prefijado en la fábrica. Los asteriscos son fijos, pero puede
modificar el número de la mitad con el número que desee. Si desea más información sobre la
modificación del
Cód. inicio recep., consulte Recepción en la página 169.
Uso del contestador
Para utilizar este modo, debe conectar un contestador a la toma EXT en la parte posterior de la
máquina. Si quien llama deja un mensaje, el contestador guarda el mensaje de forma habitual. Si la
máquina detecta un tono de fax en la línea, comienza a recibir el fax automáticamente.
Notas:
• Si ha configurado este modo en la máquina y el contestador está apagado, o si no se ha
conectado un contestador a la toma EXT, la máquina pasa automáticamente al modo
Fax después de un número de timbres predefinido.
• Si el contestador tiene un contador de timbres que el usuario puede seleccionar,
configure la máquina para contestar las llamadas entrantes en un timbre.
• Si está en el modo Teléfono cuando se conecta el contestador a la máquina, debe
apagar el contestador. De lo contrario, el mensaje del contestador interrumpirá la
conversación telefónica.
Uso del modo DRPD
La detección de timbres es un servicio de las compañías telefónicas que permite que un usuario utilice
una línea telefónica para contestar varios números telefónicos. El número que alguien utiliza para
llamarlo se identifica con varios patrones de timbre, que consisten en varias combinaciones de sonidos
de timbre largos y cortos. Los servicios de respuesta que contestan los teléfonos de varios clientes
suelen utilizar esta función, así que deben conocer el número que utiliza alguien para contestar el
teléfono correctamente.

Recepción de faxes
Xerox WorkCentre 3315DN/3325DN/3325DNI
Guía del usuario
93
Con la función DRPD, la máquina de fax puede aprender a conocer el patrón de timbre que designa
para que la máquina de fax conteste. Salvo que lo modifique, se reconocerá esta patrón de timbre y se
contestará como llamada de fax, y los demás patrones de timbre se reenviarán al teléfono auxiliar o al
contestador de la toma EXT. Puede suspender o modificar la función DRPD en cualquier momento.
Para poder utilizar la opción DRPD, la compañía telefónica debe instalar un servicio de timbres
diferenciados en su línea telefónica. Para configurar la función de DRPD, necesitará otra línea
telefónica en la misma ubicación o alguien que pueda marcar su número de fax desde otro lugar.
Para obtener información sobre la configuración de DRPD, consulte Configuración del modo DRPD en
la página 171.
Recepción de faxes en la memoria
Como la máquina es un dispositivo multifuncional, puede recibir faxes mientras realiza copias o
impresiones. Si recibe un fax mientras copia o imprime, la máquina almacena los faxes entrantes en la
memoria. Cuando termine de copiar o imprimir, la máquina imprimirá el fax automáticamente.

Recepción de faxes
Xerox WorkCentre 3315DN/3325DN/3325DNI
Guía del usuario
94

Xerox WorkCentre 3315DN/3325DN/3325DNI
Guía del usuario
95
6
Impresión
La Xerox WorkCentre 3315DN/3325DN/3325DNI produce impresiones de gran calidad a partir de
documentos electrónicos. Puede acceder a la impresora desde el equipo si instala el controlador de
impresora adecuado. Para acceder a los numerosos controladores de impresora que pueden utilizarse
con la máquina, consulte el CD de controladores o descargue las versiones más recientes de la página
web de Xerox en www.xerox.com.
Este capítulo incluye:
• Impresión en Windows en la página 96
• Xerox Easy Printer Manager (EPM) en la página 115
• Programa de configuración inalámbrica (WorkCentre 3325DNI) en la página 116
• SetIP en la página 118
• Impresión en Macintosh en la página 119
• Impresión en Linux en la página 122
• Impresión en Unix en la página 124

Impresión en Windows
Xerox WorkCentre 3315DN/3325DN/3325DNI
Guía del usuario
96
Impresión en Windows
En la siguiente sección se incluye una descripción general de las funciones y los procedimientos de
impresión disponibles cuando se imprime en Windows.
Instalación del software de la impresora
Puede instalar el software de la impresora para imprimir de forma local o en red. Para ello, sigua el
proceso más adecuado en función de la impresora que va a utilizar. Además, el software también
proporciona la función de fax desde el PC si se selecciona durante el proceso de instalación.
Un controlador de impresión es el software que permite al equipo comunicarse con la impresora.
El proceso de instalación de controladores puede variar en función del sistema operativo que utilice.
Todas las aplicaciones del equipo deben estar cerradas antes de comenzar la instalación.
Puede instalar el software de la impresora para una impresora local, de red o inalámbrica con el
método típico o con el método personalizado. Para obtener más información, consulte la Guía del
administrador del sistema.
Impresora local
La impresora local es la que está conectada con el equipo por medio de un cable de impresión, como
por ejemplo, un cable USB. Si la impresora está conectada a una red, consulte la sección Impresora en
red en la página 98.
Nota: Si durante la instalación aparece la ventana "Asistente para nuevo hardware", seleccione
Cerrar o Cancelar.
1. Asegúrese de que el dispositivo esté conectado al equipo y encendido.
2. Inserte el CD suministrado en la
unidad de CD-ROM. El CD se
ejecutará automáticamente
y aparecerá en pantalla la
ventana de instalación.
• Si no aparece, seleccione
Inicio y, a continuación,
Ejecutar. Escriba
X:\Setup.exe pero
reemplace "X" por la letra de
la unidad y haga clic en
Aceptar.
• Si utiliza Windows Vista,
seleccione Inicio > Todos los
programas > Accesorios >
Ejecutar y escriba
X:\Setup.exe. Si aparece la ventana Reproducción automática en Windows Vista, seleccione
Ejecutar Setup.exe en el campo Instalar o ejecutar el programa, y haga clic en Continuar
en la ventana Control de cuentas de usuario.

Impresión en Windows
Xerox WorkCentre 3315DN/3325DN/3325DNI
Guía del usuario
97
3. Seleccione Instalar software.
4. Seleccione Instalación típica
para una impresora local y siga
las instrucciones del asistente.
Si su impresora aún no está conectada al equipo, aparecerá la pantalla Conectar dispositivo. Una
vez conectada la impresora, seleccione Siguiente.
Nota: Si no desea conectarla en
este momento, seleccione
Siguiente y No en la pantalla
siguiente. Comenzará la
instalación pero la página de
prueba no se imprimirá al final
de la instalación.

Impresión en Windows
Xerox WorkCentre 3315DN/3325DN/3325DNI
Guía del usuario
98
5. Una vez finalizada la instalación,
seleccione Finalizar.
Si su impresora está conectada al
equipo, se imprimirá la Impresión de
prueba. Si la Impresión de prueba se
realiza correctamente, continúe con el
Procedimiento de impresión en la
página 104 en este documento. De lo
contrario, consulte la sección Solución
de problemas en la página 190.
Impresora en red
Si desea conectar la impresora a una red, primero debe configurar los valores de TCP/IP. Una vez
asignados y verificados, ya puede instalar el software en todos los equipos de la red.
1. Asegúrese de que el dispositivo esté conectado al equipo y encendido. Para obtener más
información sobre cómo conectarse a la red, consulte la Guía del administrador del sistema.
2. Inserte el CD suministrado en la
unidad de CD-ROM.
El CD se ejecutará
automáticamente y aparecerá
en pantalla la ventana de
instalación.
• Si no aparece, seleccione
Inicio y, a continuación,
Ejecutar. Escriba
X:\Setup.exe pero
reemplace "X" por la letra de
la unidad y haga clic en
Aceptar.
• Si utiliza Windows Vista,
seleccione Inicio > Todos los
programas > Accesorios > Ejecutar y escriba X:\Setup.exe. Si aparece la ventana
Reproducción automática en Windows Vista, seleccione Ejecutar Setup.exe en el campo
Instalar o ejecutar el programa, y haga clic en Continuar en la ventana Control de cuentas
de usuario.
3. Seleccione Instalar software.

Impresión en Windows
Xerox WorkCentre 3315DN/3325DN/3325DNI
Guía del usuario
99
4. Seleccione Instalación típica
para una impresora en red
y siga las instrucciones del
asistente.
Nota: Para las instrucciones de
instalación personalizadas,
consulte la Guía del
administrador del sistema.
5. Una vez finalizada la instalación,
seleccione Finalizar.
Si su impresora está conectada a la
red, se imprimirá la Impresión de
prueba. Si la Impresión de prueba se
realiza correctamente, continúe con el
Procedimiento de impresión en la
página 104 en este documento. De lo
contrario, consulte la sección Solución
de problemas en la página 190.

Impresión en Windows
Xerox WorkCentre 3315DN/3325DN/3325DNI
Guía del usuario
100
Instalación personalizada
Con la instalación personalizada, puede seleccionar instalar componentes específicos.
1. Asegúrese de que el dispositivo
esté conectado al equipo y
encendido.
2. Inserte el CD suministrado en la
unidad de CD-ROM.
El CD se ejecutará
automáticamente y aparecerá
en pantalla la ventana de
instalación. Si no aparece,
seleccione Inicio y, a
continuación, Ejecutar. Escriba
X:\Setup.exe pero reemplace "X"
por la letra de la unidad y haga
clic en Aceptar.
Si utiliza Windows Vista,
seleccione Inicio > Todos los programas > Accesorios > Ejecutar, y escriba X:\Setup.exe.
Nota: Si aparece la ventana Reproducción automática en Windows Vista, seleccione Ejecutar
Setup.exe en el campo Instalar o ejecutar el programa, y seleccione Continuar en la ventana
Control de cuentas de usuario.
3. Seleccione Instalar software.
4. Seleccione Instalación
personalizada.
5. Seleccione Siguiente.

Impresión en Windows
Xerox WorkCentre 3315DN/3325DN/3325DNI
Guía del usuario
101
6. Seleccione la impresora
y Siguiente.
Nota: Si la impresora no está
conectada al equipo, se abrirá la
ventana siguiente.
7. Conecte la impresora
y seleccione Siguiente.
Si no desea conectarla en este
momento, seleccione Siguiente
y No en la pantalla siguiente.
Comenzará la instalación pero la
página de prueba no se
imprimirá al final de la
instalación.
Nota: La ventana de instalación
que aparece en esta Guía del
usuario puede variar según la
impresora y la interfaz que se
utilice.

Impresión en Windows
Xerox WorkCentre 3315DN/3325DN/3325DNI
Guía del usuario
102
8. Seleccione los componentes que
desea instalar y seleccione
Siguiente. Puede modificar la
carpeta de instalación deseada
seleccionando Examinar.
9. Una vez completada la
instalación, se abrirá una
ventana que le solicitará que
imprima una página de prueba.
Si desea imprimir una página de
prueba, seleccione esta casilla
y seleccione Siguiente. De lo
contrario, seleccione Siguiente
y vaya al paso10.
10. Si la página de prueba se
imprime correctamente,
seleccione Sí. En caso contrario, seleccione No para volver a imprimirla.
11. Seleccione Finalizar.
Impresora inalámbrica (WorkCentre 3325DNI)
Si desea conectar la impresora a una red, primero debe configurar los valores de TCP/IP. Una vez
asignados y verificados, ya puede instalar el software en todos los equipos de la red.
1. Asegúrese de que la impresora está conectada al equipo con un cable USB y encendida. Para
obtener más información sobre cómo conectarse a la red, consulte la Guía del administrador
del sistema.

Impresión en Windows
Xerox WorkCentre 3315DN/3325DN/3325DNI
Guía del usuario
103
2. Inserte el CD suministrado en la
unidad de CD-ROM.
El CD se ejecutará
automáticamente y aparecerá
en pantalla la ventana de
instalación.
• Si no aparece, seleccione
Inicio y, a continuación,
Ejecutar. Escriba
X:\Setup.exe pero
reemplace "X" por la letra de
la unidad y haga clic en
Aceptar.
• Si utiliza Windows Vista,
seleccione Inicio > Todos los
programas > Accesorios > Ejecutar y escriba X:\Setup.exe. Si aparece la ventana
Reproducción automática en Windows Vista, seleccione Ejecutar Setup.exe en el campo
Instalar o ejecutar el programa, y haga clic en Continuar en la ventana Control de cuentas
de usuario.
3. Seleccione Instalar software.
4. Seleccione Configuración
inalámbrica y siga las
instrucciones del asistente.

Impresión en Windows
Xerox WorkCentre 3315DN/3325DN/3325DNI
Guía del usuario
104
Si su impresora aún no está
conectada al equipo, aparecerá
la pantalla Conectar dispositivo.
Después de conectar la
impresora, seleccione Siguiente
y siga las instrucciones del
asistente.
5. Una vez finalizada la instalación,
seleccione Finalizar.
Si su impresora está conectada a la
red, se imprimirá la Impresión de
prueba. Si la Impresión de prueba se
realiza correctamente, continúe con el
Procedimiento de impresión en la
página 104 en este documento. De lo
contrario, consulte Solución de
problemas en la página 190.
Para obtener más información,
consulte la Guía del administrador
del sistema.
Procedimiento de impresión
Es posible imprimir documentos desde el equipo mediante los controladores de impresora
suministrados. El controlador de impresora debe instalarse en todos los equipos que utilicen la
impresora.
Notas:
• Es posible que algunas opciones no estén disponibles dependiendo de la configuración
de la máquina.

Impresión en Windows
Xerox WorkCentre 3315DN/3325DN/3325DNI
Guía del usuario
105
1. Seleccione Imprimir en
la aplicación.
2. En el menú desplegable Nombre,
seleccione la máquina.
3. Seleccione Propiedades
o Preferencias para realizar las
selecciones de impresión. Para
obtener más información,
consulte lo siguiente:
• Ficha Básico en la
página 105
• Ficha Papel en la
página 108
• Ficha Gráficos en la
página 109
• Ficha Avanzado en la página 110
• Ficha Earth Smart en la página 113
• Ficha Xerox en la página 114
4. Seleccione Aceptar para confirmar las selecciones.
5. Seleccione Aceptar para imprimir el documento.
Ficha Básico
La ficha Básico contiene selecciones
para el modo de impresión y opciones
para determinar cómo quedará el
documento impreso en la página.
Estas opciones incluyen la
orientación, calidad, diseño
e impresión a dos caras.
Nota: Es posible que algunas
opciones no estén disponibles
dependiendo del modelo
y configuración de la impresora.
Modo de impresión
El menú disponible Modo de
impresión permite la selección de
varios tipos de trabajo.
Nota: No todos los tipos de
trabajo están disponibles, ya que
dependen del modelo y la
configuración de la máquina.

Impresión en Windows
Xerox WorkCentre 3315DN/3325DN/3325DNI
Guía del usuario
106
• Normal: es el modo de impresión prefijado y se utiliza para imprimir sin guardar el archivo de
impresión en la memoria.
• Muestra: es útil cuando se imprime más de una copia. Permite imprimir una copia primero y las
demás copias después de revisar la muestra.
• Protegido: este modo se utiliza para trabajos de impresión confidenciales. Una ventana
emergente permite especificar una clave de cuatro dígitos. En la máquina, vuelva a introducir la
clave para liberar el trabajo para imprimirlo.
• Guardar: seleccione esta opción para guardar un documento en la impresora sin imprimirlo. Si
desea guardarlo como documento protegido, especifique el nombre del trabajo y la clave de
cuatro dígitos en la ventana emergente. Esta función requiere que especifique una clave en la
impresora para liberar el trabajo.
• Guardar e imprimir: este modo se utiliza al imprimir y almacenar un trabajo al mismo tiempo.
Especifique el nombre del trabajo y la clave de cuatro dígitos en la ventana emergente para
guardar el trabajo.
• Spool: este modo puede utilizarse al manipular grandes cantidades de datos. Si selecciona esta
opción, la impresora hace un spool del documento en el disco duro y lo imprime desde la cola del
disco duro, por lo que reduce la carga de trabajo del equipo.
• Impresión programada: seleccione esta opción para imprimir el documento a una hora
específica. En la pantalla emergente, especifique la fecha y la hora para imprimir el trabajo.
Impresión de un trabajo protegido o guardado
En la máquina
1. Pulse el botón Estado del trabajo en el panel de control.
2. Utilice las flechas arriba/abajo para seleccionar la opción Trabajos guardados y pulse Aceptar.
3. Utilice las flechas arriba/abajo para seleccionar el trabajo que desea imprimir y seleccione
Aceptar. Seleccione Liberar y Aceptar. Si se ha protegido el trabajo con una clave, especifique la
clave en el controlador de impresora y seleccione Imprimir.
4. Introduzca el número de copias que desea realizar y, a continuación, pulse Aceptar para imprimir
el documento.
Orientación
Orientación permite seleccionar la dirección en la que se imprime la información en la página.
• Vertical: imprime a lo ancho de la página, como en una carta.
• Horizontal: imprime a lo largo de la página, como en una hoja de cálculo.
• Girar 180 grados: permite girar la página 180
grados.
Calidad
Utilice esta opción para seleccionar la opción de calidad de imagen deseada.
• Perfecta: utilice esta opción si imprime gráficos o fotografías.
• Normal: utilice esta opción para texto o dibujos lineales.

Impresión en Windows
Xerox WorkCentre 3315DN/3325DN/3325DNI
Guía del usuario
107
Opciones de diseño
Opciones de diseño permite seleccionar un diseño diferente para la salida. Puede seleccionar el
número de páginas para imprimir en una hoja de papel. Para imprimir más de una página por hoja, las
páginas se reducirán en tamaño y se organizarán en el orden especificado.
• Una página por hoja: utilice esta opción si no es necesario modificar el diseño.
• Varias páginas por hoja: utilice esta opción para imprimir varias páginas en una hoja. Puede
imprimir hasta 16 páginas en una sola hoja. Seleccione el número de imágenes deseadas en cada
cara, el orden de las páginas y si se desean bordes.
• Impresión de póster: utilice esta opción para dividir una página en 4, 9 o 16 segmentos. Cada
segmento se imprimirá en una hoja de papel para luego pegar las hojas y formar un documento
de tamaño póster. Seleccione Póster 2x2 para 4 páginas, Póster 3x3 para 9 páginas o Póster 4x4
para 16 páginas. Entonces, seleccione la cantidad de milímetros o pulgadas en que se solapan.
• Impresión de folletos: permite imprimir el documento en ambas caras del papel y organizar las
páginas de forma que el papel pueda plegarse en la mitad después de imprimirse para producir un
folleto.
Impresión a 2 caras
Puede imprimir en las dos caras de la hoja de papel. Antes de imprimir, decida cómo desea orientar el
documento.
• Valor prefijado de la impresora: si selecciona esta opción, las opciones del panel de control de la
impresora determina esta función.
• Ninguno: el documento se imprime por una cara.
• Margen largo: esta opción es el diseño convencional que se utiliza en la encuadernación de
documentos impresos.
• Margen corto: es el tipo de diseño que se utiliza en la impresión de calendarios.
• Impresión dúplex inversa: el documento se imprime a dos caras y las imágenes de la segunda
cara se giran 180 grados.

Impresión en Windows
Xerox WorkCentre 3315DN/3325DN/3325DNI
Guía del usuario
108
Ficha Papel
Utilice las opciones de la ficha Papel
para configurar las especificaciones
básicas de manipulación del papel
cuando acceda a las propiedades de
la impresora.
Copias
Permite seleccionar el número de
copias a imprimir. Puede seleccionar
de 1 a 999 copias.
Opciones de papel
• Tama ño : permite configurar el
tamaño de papel para la
impresión. Si el papel deseado no
aparece en el cuadro Tamaño,
seleccione Editar. Cuando
aparezca la ventana
Configuración de papel
personalizado, configure el
tamaño del papel y seleccione
Aceptar. La opción aparece en la lista para que pueda seleccionarla.
• Origen: utilice esta opción para seleccionar la bandeja de papel deseada. Utilice la bandeja
especial al imprimir en materiales especiales como sobres y transparencias. Si el origen del papel
se ha configurado como Selección automática, la impresora seleccionará automáticamente el
origen del papel según el tamaño requerido.
• Tipo: configure Tipo de modo que se corresponda con el papel colocado en la bandeja
seleccionada. De este modo, obtendrá la mejor calidad de impresión. Si imprime sobres,
asegúrese de seleccionar la ficha Sobres.
• Avanzado: las opciones de papel avanzadas permiten seleccionar un origen de papel diferente
para la primera página del documento, agregar una cubierta anterior o posterior, o seleccionar
separadores de transparencias.
• Primera página: para imprimir la primera página en un tipo de papel distinto al resto del
documento, seleccione la bandeja de papel que contiene el papel deseado.
• Cubierta: en la lista desplegable Opciones de cubiertas, seleccione Sin cubierta, Cubierta
anterior, Cubierta posterior o Cubierta anterior y posterior. En la lista desplegable
Opciones, seleccione cubiertas En blanco o Preimpresas, A 1 cara o A 2 caras. En la lista
desplegable Origen, seleccione la bandeja de papel que contiene el papel para las cubiertas.
En la lista desplegable Tipo seleccione el tipo de papel para las cubiertas.
• Separador de transparencias: si se ha seleccionado transparencia como el tipo de papel,
puede seleccionar un Separador en blanco o impreso para agregarlo desde otra bandeja de
papel. En la lista desplegable Origen, seleccione la bandeja que contiene el papel para el
separador. El separador se agregará después de cada transparencia.

Impresión en Windows
Xerox WorkCentre 3315DN/3325DN/3325DNI
Guía del usuario
109
Opciones de escala
Permite ajustar a escala de forma automática o manual el trabajo de impresión en una página.
• Ajustar a página: permite ampliar o reducir el trabajo de impresión al tamaño del papel
seleccionado, independientemente del tamaño del documento digital.
• Porcentaje: utilice esta opción para modificar el contenido de una página para que sea más
grande o más pequeña en la página impresa. Especifique el porcentaje de escala en el cuadro
Porcentaje.
Ficha Gráficos
Utilice las opciones siguientes para
ajustar la calidad de impresión para
las necesidades de impresión
específicas.
Fuente/Texto
• Oscurecer texto: utilice esta
opción para seleccionar el nivel
de oscuridad que debe aplicarse
al texto del documento.
• Todo el texto en negro:
seleccione esta casilla de
verificación para tener todo el
texto del documento impreso en
negro sólido, sin importar el color
que tenga en la pantalla.
• Avanzado: utilice esta opción
para configurar las opciones de
las fuentes. Las fuentes True Type
pueden descargarse como
Contorno o Mapa de bits o
imprimirse como Gráficos.
Seleccione la opción Usar fuentes de la impresora si no es necesario descargar las fuentes y se
deben utilizar las fuentes de la impresora.
Ahorro de tóner
Si selecciona esta opción, aumentará la duración del cartucho de impresión y disminuirá el coste por
página, sin que la calidad de la impresión disminuya de manera significativa.

Impresión en Windows
Xerox WorkCentre 3315DN/3325DN/3325DNI
Guía del usuario
110
Ficha Avanzado
Puede seleccionar opciones de salida
avanzadas para el documento, por
ejemplo marcas de agua o
superposición de texto.
Marca de agua
Esta opción permite imprimir texto
sobre un documento existente.
Existen varias marcas de agua
prefijadas en la impresora y que
pueden modificarse, y también puede
agregar otras marcas de agua a la
lista.
Uso de una marca de agua existente
Seleccione la marca de agua deseada
en la lista desplegable Marca de
agua. Verá la marca de agua
seleccionada en la imagen de la vista
previa.
Creación de una marca de agua
1. Seleccione Editar en la lista
desplegable Marca de agua.
Aparecerá la ventana Editar
marca de agua.

Impresión en Windows
Xerox WorkCentre 3315DN/3325DN/3325DNI
Guía del usuario
111
2. Especifique un mensaje de texto en el cuadro Mensaje de Marca de agua. Puede introducir hasta
40 caracteres. El mensaje aparece en la ventana de la vista previa. Si selecciona Solo primera
página, la marca de agua se imprime en la primera página solamente.
3. Seleccione las opciones de la marca de agua. Puede seleccionar el nombre de la fuente, estilo,
tamaño o el tono en la sección Atributos de la fuente y configurar el ángulo de la marca de agua
en la sección Ángulo del mensaje.
4. Seleccione Agregar para agregar la marca de agua nueva a la lista.
5. Cuando termine la edición, seleccione Aceptar.
Edición de una marca de agua
1. Seleccione Editar en la lista desplegable Marca de agua. Aparecerá la ventana Editar marca de
agua.
2. Seleccione la marca de agua que desea editar en la lista Marcas de agua actuales y modifique las
opciones del mensaje de la marca de agua.
3. Seleccione Actualizar para guardar los cambios.
4. Cuando termine la edición, seleccione Aceptar.
Eliminación de una marca de agua
1. Seleccione Editar en la lista desplegable Marca de agua. Aparecerá la ventana Editar marca de
agua.
2. Seleccione la marca de agua que desea eliminar en la lista Marcas de agua actuales y seleccione
Eliminar.
3. Seleccione Aceptar.
Superposición
Una Superposición está compuesto de imágenes y/o texto almacenados en el disco duro del equipo
con un formato de archivo especial que puede imprimirse en cualquier documento. Las superposiciones
suelen utilizarse para sustituir formularios preimpresos y papel con membrete.
Nota: Esta opción está disponible solamente al utilizar el controlador de impresión PCL6.
Creación de una superposición de página nueva
Para utilizar una superposición de página, primero debe crear una que contenga un logotipo u otra
imagen.
1. Cree y abra un documento con texto o una imagen que vaya a utilizar como una superposición de
página nueva. Coloque los elementos exactamente como desea que aparezcan al imprimir la
superposición.
2. Seleccione Editar en la lista desplegable Superposición. Aparecerá la ventana Editar
superposición.
3. Seleccione Crear y escriba un nombre en el cuadro Nombre de archivo. Si es preciso, seleccione la
ruta de destino.
4. Seleccione Guardar. El nombre aparecerá en el cuadro Lista de superposiciones.

Impresión en Windows
Xerox WorkCentre 3315DN/3325DN/3325DNI
Guía del usuario
112
5. Seleccione Aceptar.
Nota: El tamaño del documento de superposición debe ser igual al de los documentos que
imprima con la superposición. No cree una superposición con una marca de agua.
6. Seleccione Aceptar en la ficha Avanzado.
7. Seleccione Aceptar en la ventana principal Imprimir.
8. Aparece el mensaje ¿Seguro?. Seleccione Sí para confirmar.
Uso de una superposición de página
1. Seleccione la superposición deseada en la lista desplegable Superposición.
Si el archivo de la superposición no aparece en la lista de superposiciones, seleccione el botón
Editar y Cargar superposición y, a continuación, seleccione el archivo de superposición.
Si ha almacenado el archivo de superposición en una ubicación externa, también puede cargar el
archivo cuando acceda a la ventana Cargar superposición.
Después de seleccionar el archivo, seleccione Abrir. El archivo aparecerá en el cuadro Lista de
superposiciones y estará disponible para imprimirse. Seleccione la superposición en el cuadro Lista
de superposiciones.
2. Si es preciso, seleccione Confirmar página de superposición al imprimir. Si se ha seleccionado
esta casilla, cada vez que envíe un documento a imprimir aparecerá un mensaje pidiendo que
confirme si desea imprimir una superposición en el documento.
Si no se ha seleccionado esta casilla pero se ha seleccionado una superposición, la superposición
se imprime automáticamente con el documento.
3. Seleccione Aceptar.
Eliminación de una superposición de página
1. Seleccione Editar en la lista desplegable Superposición. Aparecerá la ventana Editar
superposición.
2. Seleccione la superposición que desea eliminar en el cuadro Superposición.
3. Seleccione Eliminar superposición. Cuando aparezca un mensaje de confirmación, seleccione Sí.
4. Seleccione Aceptar.
Opciones de salida
Seleccione el orden de impresión en la lista desplegable:
• Normal: se imprimen todas las páginas.
• Invertir todas las páginas: se imprimen todas las páginas en orden inverso, comenzando por la
última página.
• Imprimir páginas pares: se imprimen todas las páginas pares del documento.
• Imprimir páginas impares: se imprimen todas las páginas impares del documento.
Seleccione la casilla de verificación Saltar páginas en blanco si no desea imprimir páginas en blanco.
Para agregar un margen de encuadernación, seleccione la casilla de verificación Margen manual
y seleccione Detalles para seleccionar la posición y la anchura del margen.

Impresión en Windows
Xerox WorkCentre 3315DN/3325DN/3325DNI
Guía del usuario
113
Seguridad
La función Cifrado de trabajos se activa solamente si se ha instalado el disco duro. Esta función
protege los trabajos de impresión a pesar de que los datos se envían a través de la red. Si se selecciona
la casilla de verificación Cifrado de trabajos, los datos de impresión se cifran y se transmiten a la
máquina. El Disco duro se utiliza para descifrar los datos de impresión antes de imprimirlos.
Ficha Earth Smart
La ficha Earth Smart ofrece opciones
para disminuir la cantidad de energía
y papel utilizados en el proceso de
impresión y muestra una
representación visual de los ahorros
que se hacen.
Tipo
La lista desplegable Tipo se utiliza
para seleccionar la opción principal de
Earth Smart para la impresora.
• Ninguno: no se selecciona
automáticamente ninguna
opción de ahorro de energía
opapel.
• Impresión Earth Smart: al
seleccionar esta opción, es
posible personalizar Impresión
a2 caras, Diseño, Saltar
páginas en blanco y Ahorro
de tóner para ajustarlas a sus necesidades.
• Prefijado de impresora: Esta opción selecciona automáticamente los valores prefijados de la
impresora.
Simulador de resultados
Esta área de la ficha Earth Smart muestra una representación visual de los ahorros de energía y papel
calculados con base en las selecciones realizadas.

Impresión en Windows
Xerox WorkCentre 3315DN/3325DN/3325DNI
Guía del usuario
114
Ficha Xerox
Esta ficha proporciona la información
de la versión y de copyright al igual
que enlaces a los controladores,
a descargas, a suministros, a pedidos
y al sitio web de Xerox.

Xerox Easy Printer Manager (EPM)
Xerox WorkCentre 3315DN/3325DN/3325DNI
Guía del usuario
115
Xerox Easy Printer Manager (EPM)
Xerox Easy Printer Manager es una aplicación basada en Windows que combina las opciones de las
máquinas Xerox en una ubicación. Xerox Easy Printer Manager combina de forma conveniente las
opciones de los dispositivos al igual que entornos de impresión/escaneado, opciones/acciones,
Escanear a PC y Fax a PC. Todas estas funciones ofrecen una puerta de enlace para utilizar los
dispositivos Xerox de forma conveniente.
Si desea más información sobre el uso de Easy Printer Manager, consulte la Guía de utilidades de la
Xerox WorkCentre 3315DN/3325DN/3325DNI disponible en Xerox.com.

Programa de configuración inalámbrica (WorkCentre 3325DNI)
Xerox WorkCentre 3315DN/3325DN/3325DNI
Guía del usuario
116
Programa de configuración inalámbrica
(WorkCentre 3325DNI)
Al instalar la WorkCentre 3325DNI, puede utilizar el programa de Configuración inalámbrica
instalado automáticamente con el controlador de impresora para configurar las opciones
inalámbricas.
Para abrir el programa:
1. Seleccione Inicio > Programas o Todos los programas > Xerox Printers > Xerox WorkCentre 3325 >
Programa de configuración inalámbrica.
2. Conecte la máquina al equipo
mediante un cable USB.
Nota: Durante la instalación, la
impresora necesita conectarse
temporalmente mediante el
cable USB.
3. Seleccione Siguiente.

Programa de configuración inalámbrica (WorkCentre 3325DNI)
Xerox WorkCentre 3315DN/3325DN/3325DNI
Guía del usuario
117
4. Cuando la máquina esté
conectada al equipo con el cable
USB, el programa buscará los
datos de WLAN.
Nota: Es posible que sea preciso
seleccionar el programa otra vez
antes de que aparezca esta
pantalla.
5. Cuando se haya completado la
búsqueda, se muestra la
información de configuración de
la red inalámbrica.
6. Si desea configurar las opciones,
seleccione Siguiente.

SetIP
Xerox WorkCentre 3315DN/3325DN/3325DNI
Guía del usuario
118
SetIP
El programa SetIP es una utilidad que permite seleccionar una interfaz de red y configurar
manualmente las direcciones que deben usarse con el protocolo TCP/IP. Este programa se encuentra
en el CD de software enviado con la impresora.
Si desea más información sobre el uso del programa SetIP, consulte la Guía de utilidades de la Xerox
WorkCentre 3315DN/3325DN/3325DNI disponible en Xerox.com.

Impresión en Macintosh
Xerox WorkCentre 3315DN/3325DN/3325DNI
Guía del usuario
119
Impresión en Macintosh
En esta sección, se explica cómo imprimir en Macintosh. Debe configurar el entorno de impresión antes
de imprimir. Consulte la Guía del administrador del sistema.
Smart Panel es un programa que supervisa e informa del estado de la máquina, y además permite
personalizar las opciones de la máquina. Smart Panel se instala automáticamente al instalar el
software de la máquina.
Impresión de un documento
Al imprimir con un Macintosh, es necesario comprobar la configuración del controlador de impresora
para cada aplicación que utilice. Siga estos pasos para imprimir en un Macintosh.
1. Abra el documento que desee imprimir.
2. Abra el menú Archivo y seleccione Ajustar página (Configurar documento en algunas
aplicaciones).
3. Seleccione el tamaño del papel, la orientación, la escala y otras opciones. Asegúrese de que ha
seleccionado su impresora y seleccione OK.
4. Abra el menú Archivo y seleccione Imprimir.
5. Elija el número de copias deseadas e indique las páginas que desea imprimir.
6. Seleccione Imprimir.
Cambio de la configuración de la impresora
Pueden utilizarse las funciones de impresión avanzadas de la máquina.
Abra una aplicación y seleccione Imprimir en el menú Archivo. El nombre de la máquina que aparece
en la ventana de propiedades de la impresora puede variar según la máquina que se utilice. La
composición de la ventana de propiedades de la impresora es similar, salvo por el nombre, a la
siguiente.
Nota: Las opciones de configuración pueden variar en función de la impresora y la versión de
Mac OS.
Disposición
La ficha Disposición contiene opciones para determinar cómo quedará el documento impreso en la
página. Puede imprimir varias páginas en una sola hoja.
Gráficos
La ficha Gráficos proporciona opciones para seleccionar la Resolución. Seleccione Gráficos en la lista
desplegable Orientación para acceder a las funciones gráficas.
Resolución
Esta opción permite seleccionar la resolución de impresión. Cuanto mayor sea la resolución, más
nítidos serán los caracteres y los gráficos de la copia impresa. Si selecciona una resolución alta, es
posible que la impresora tarde más tiempo en imprimir un documento.

Impresión en Macintosh
Xerox WorkCentre 3315DN/3325DN/3325DNI
Guía del usuario
120
Papel
Configure Tipo de papel de modo que se corresponda con el papel colocado en la bandeja desde la
que desea imprimir. De este modo, conseguirá la mejor calidad de impresión. Si introduce un material
de impresión distinto, seleccione el tipo de papel que corresponda.
Características de la impresora
La ficha Características contiene la opción Impresión dúplex inversa. Seleccione Características en la
lista desplegable Orientación para acceder a las funciones siguientes.
• Impresión dúplex inversa: el documento se imprime a dos caras y las imágenes de la segunda
cara se giran 180 grados.
Modo de ahorro de tóner
Si selecciona esta opción, aumentará la duración del cartucho de impresión y disminuirá el coste por
página, sin que la calidad de la impresión disminuya de manera significativa.
• Sí: seleccione esta opción para reducir el consumo de tóner de la impresora en cada página.
• No: seleccione esta opción si no precisa ahorrar tóner cuando imprime un documento.
Impresión de varias páginas en una hoja
Puede imprimir más de una página en una única hoja de papel. Esta función proporciona un modo
económico de imprimir borradores.
1. Abra una aplicación y seleccione Imprimir en el menú Archivo.
2. Seleccione Disposición en el menú desplegable Orientación. En la lista desplegable Páginas por
hoja, seleccione la cantidad de páginas que desea imprimir en una sola hoja.
3. Seleccione las otras opciones que desee utilizar.
4. Seleccione Imprimir. La máquina imprime el número de páginas que desea imprimir en una hoja
de papel.
Impresión a dos caras
Puede imprimir las dos caras del papel. Antes de imprimir a dos caras, elija el margen de
encuadernación del documento final.
1. En la aplicación del Macintosh, seleccione Imprimir en el menú Archivo.
2. Seleccione Disposición en el menú desplegable Orientación.
3. Elija una orientación de encuadernación en la opción Impresión a doble cara.
• Encuadernación de borde largo: esta opción se corresponde con el formato convencional
utilizado para encuadernar libros.
• Encuadernación de borde corto: esta opción es la que se utiliza frecuentemente para
imprimir calendarios.
4. Seleccione las otras opciones que desee utilizar y seleccione Imprimir.

Impresión en Macintosh
Xerox WorkCentre 3315DN/3325DN/3325DNI
Guía del usuario
121
Uso de Smart Panel
Si se produce un error durante la operación, puede revisar el error desde Smart Panel. Puede iniciar
Smart Panel de forma manual:
• Para Mac OS 10.5: seleccione Impresión y Fax en Preferencias del sistema > Abrir cola de
impresión... de una impresora > Utilidad.
• Para Mac OS 10.6: seleccione Impresión y fax desde Preferencias del sistema > Abrir cola de
impresión... de una impresora> Configuración impresoras > Utilidad > Abrir utilidad de la
impresora.

Impresión en Linux
Xerox WorkCentre 3315DN/3325DN/3325DNI
Guía del usuario
122
Impresión en Linux
Impresión desde las aplicaciones
Existen numerosas aplicaciones de Linux que permiten imprimir utilizando CUPS (Common UNIX
Printing System). Puede utilizar su impresora con cualquiera de estas aplicaciones.
1. Abra una aplicación y seleccione Imprimir en el menú Archivo.
2. Seleccione Print (Imprimir) directamente mediante lpr.
3. En la ventana LPR GUI, seleccione el nombre de la máquina en la lista de impresoras y seleccione
Properties (Propiedades).
4. Cambie las propiedades del trabajo de impresión mediante las cuatro fichas que se muestran en
la parte superior de la ventana.
• General: permite seleccionar el tamaño del papel, el tipo de papel y la orientación de los
documentos. Habilita la función de impresión a dos caras, permite añadir portadas al
principio y al final, y cambia el número de las páginas por hoja.
• Text (Texto): permite especificar los márgenes de la página y definir las opciones de texto,
como el espaciado y la distribución en columnas.
• Graphics (Gráficos): permite definir las opciones de imagen empleadas al imprimir archivos
de imágenes, como las opciones de color y el tamaño o la posición de las imágenes.
• Advanced (Avanzado): permite configurar la resolución de impresión, la fuente y el destino
del papel.
5. Haga clic en Apply (Aplicar) para aplicar los cambios y cerrar la ventana Properties (Propiedades).
6. Seleccione OK (Aceptar) en la ventana LPR GUI para iniciar la impresión.
Aparecerá la ventana Imprimiendo, que permite supervisar el estado del trabajo de impresión.
Impresión de archivos
Para imprimir diferentes tipos de archivos en su impresora, puede utilizar la utilidad CUPS estándar
directamente desde la interfaz de la línea de comandos. No obstante, el paquete de controladores
reemplazará la herramienta lpr estándar por un programa LPR GUI mucho más fácil de usar.
Para imprimir cualquier archivo:
1. Escriba lpr <nombre_de_archivo> en la línea de comandos del shell de Linux y pulse Enter (Intro).
Aparecerá la ventana LPR GUI.
2. Si únicamente escribe lpr y pulsa Enter (Intro), se muestra la ventana Select file(s) to print
(Seleccionar archivos para imprimir) en primer lugar. Seleccione los archivos que desea imprimir
y seleccione Open (Abrir).
3. En la ventana LPR GUI, seleccione su impresora en la lista y cambie las propiedades del trabajo de
impresión.
4. Seleccione OK (Aceptar) para empezar a imprimir.

Impresión en Linux
Xerox WorkCentre 3315DN/3325DN/3325DNI
Guía del usuario
123
Configuración de las propiedades de la impresora
En la ventana Printer Properties (Propiedades de la impresora), en Printers configuration
(Configuración de impresoras), puede cambiar las diferentes propiedades de su impresora.
1. Abra Unified Driver Configurator (Configurador de controlador unificado).
Si es necesario, cambie a Printers configuration (Configuración de impresoras).
2. Seleccione la impresora en la lista de impresoras disponibles y seleccione Properties
(Propiedades).
3. Se abrirá la ventana Printer Properties (Propiedades de impresora).
En la parte superior de esta ventana, aparecen las cinco fichas siguientes:
• General: esta opción permite cambiar la ubicación y el nombre de la impresora. El nombre
que se introdujo en esta ficha se muestra en la lista de impresoras de Printers configuration
(Configuración de impresoras).
• Connection (Conexión): esta opción permite ver o seleccionar otro puerto. Si cambia el
puerto de la impresora de USB a paralelo o viceversa mientras está en uso, deberá volver a
configurar el puerto de la impresora en esta ficha.
• Driver (Controlador): esta opción permite ver o seleccionar otro controlador de impresora.
Seleccione Options (Opciones) para establecer las opciones prefijadas del dispositivo.
• Jobs (Trabajos): esta opción muestra la lista de trabajos de impresión. Seleccione Cancel job
(Cancelar trabajo) para cancelar el trabajo seleccionado y seleccione la casilla Show
completed jobs (Mostrar trabajos terminados) para ver los trabajos anteriores de la lista de
trabajos.
• Classes (Clases): esta opción muestra la clase en la que está incluida la impresora. Seleccione
Add to Class (Agregar a clase) para agregar la impresora a una clase específica o seleccione
Remove from Class (Eliminar de clase) para eliminar la impresora de la clase seleccionada.
4. Seleccione OK (Aceptar) para aplicar los cambios y cerrar la ventana Printer Properties
(Propiedades de impresora).

Impresión en Unix
Xerox WorkCentre 3315DN/3325DN/3325DNI
Guía del usuario
124
Impresión en Unix
Impresión de archivos
Después de instalar la impresora, seleccione cualquier imagen o texto para imprimir.
1. Ejecute el comando "printui <nombre_archivo_para_imprimir>". Por ejemplo, si imprime
"documento1", utilice el comando printui documento1.
Esto abrirá el controlador de impresora de UNIX Print Job Manager en el que el usuario puede
seleccionar varias opciones de impresión.
2. Seleccione una impresora que ya se haya agregado.
3. Seleccione las opciones de impresión de la ventana, por ejemplo Page Selection (Selección de
páginas).
4. Seleccione cuántas copias se necesitan en Number of Copies (Número de copias).
5. Pulse OK (Aceptar) para imprimir el trabajo.
Configuración de las propiedades de la impresora
El controlador de impresora UNIX Print Job Manager permite configurar varias opciones de impresión
con la opción de la impresora Propiedades. Pueden utilizarse las siguientes teclas de acceso rápido:
H para Help (Ayuda), O para OK (Aceptar), A para Apply (Aplicar), y C para Cancel (Cancelar).
Ficha General
• Tamaño del papel: configure el tamaño del papel como A4, Carta, o uno diferente en función de
sus necesidades.
• Tipo de papel: seleccione el tipo de papel. Las opciones disponibles en la lista son Prefijado de la
impresora, Común y Grueso.
• Origen del papel: seleccione qué bandeja usar para el papel. El valor prefijado es Autoselección.
• Orientación seleccione la dirección en la que se imprime la información en la página.
• A dos caras: imprima en las dos caras del papel para ahorrar papel.
• Varias páginas: imprime varias páginas en una cara del papel.
• Bordes de página: seleccione cualquiera de los estilos de bordes (por ejemplo, una línea fina o dos
líneas finas).
Ficha Imagen
En esta ficha, puede modificar el brillo, la resolución o la posición de la imagen del documento.
Ficha Texto
Utilice esta ficha para configurar el espacio entre los caracteres, el espacio entre los renglones o las
columnas de la salida de impresión.

Impresión en Unix
Xerox WorkCentre 3315DN/3325DN/3325DNI
Guía del usuario
125
Ficha Márgenes
• Usar márgenes: configura los márgenes del documento. De forma prefijada, los márgenes están
desactivados. El usuario puede modificar las opciones de los márgenes cambiando los valores en
los campos correspondientes. De forma prefijada, estos valores dependen del tamaño del papel
seleccionado.
• Unidad: cambia las unidades a puntos, pulgadas o centímetros.
Ficha Configuración específica de la impresora
Seleccione varias opciones en los cuadros JCL y General para personalizar varias opciones. Estas
opciones son específicas de la impresora y dependen del archivo PPD.

Impresión en Unix
Xerox WorkCentre 3315DN/3325DN/3325DNI
Guía del usuario
126

Xerox WorkCentre 3315DN/3325DN/3325DNI
Guía del usuario
127
7
Puerto USB
Hay disponibles dispositivos de memoria USB de distinta capacidad para que pueda satisfacer sus
necesidades de almacenamiento de documentos. Para obtener más información acerca de cómo
configurar y activar el puerto USB, consulte la Guía del administrador del sistema.
Este capítulo incluye:
• Inserción del dispositivo de memoria USB en la página 128
• Escaneado al dispositivo de memoria USB en la página 129
• Impresión desde un dispositivo de memoria USB en la página 130
• Administración de la memoria USB en la página 131

Inserción del dispositivo de memoria USB
Xerox WorkCentre 3315DN/3325DN/3325DNI
Guía del usuario
128
Inserción del dispositivo de memoria USB
1. Compruebe que su dispositivo de memoria USB cumple
estos requisitos.
• La máquina admite unidades de memoria USB con
FAT16/FAT32 y tamaño de sector de 512 bytes.
• Utilice únicamente las unidades de memoria USB
autorizadas con un conector tipo A.
• Utilice únicamente una unidad de memoria USB con
conector de metal.
2. Inserte un dispositivo de memoria USB en el puerto de
memoria USB de la máquina.
PRECAUCIONES:
• No extraiga el dispositivo de memoria USB mientras
esté en uso.
• Si el dispositivo de memoria USB incluye
determinadas funciones como, por ejemplo,
opciones de seguridad y de clave, es posible que la
impresora no lo detecte automáticamente. Si desea
obtener información detallada sobre estas
funciones, consulte la Guía del usuario del
dispositivo de memoria USB.

Escaneado al dispositivo de memoria USB
Xerox WorkCentre 3315DN/3325DN/3325DNI
Guía del usuario
129
Escaneado al dispositivo de memoria USB
Puede escanear un documento y guardar la imagen escaneada en el dispositivo de memoria USB.
Cuando el dispositivo de memoria USB se inserta en el puerto USB, se muestra automáticamente la
opción Escanear a USB. Si se selecciona esta opción, la máquina escanea de inmediato los documentos
con las opciones de escaneado prefijadas. Si desea otras opciones de escaneado para el trabajo,
modifique las opciones antes de insertar el dispositivo de memoria USB. Consulte Selección de las
funciones en la página 50 si desea más información sobre cómo modificar las opciones de escaneado.
Nota: Es posible que algunas opciones no estén disponibles dependiendo de la configuración de la
máquina.
1. Coloque los documentos que desea escanear cara abajo en el cristal de exposición o cara arriba en
el alimentador automático de documentos.
2. Inserte un dispositivo de memoria USB en el puerto de memoria USB de la máquina. Aparecerá el
menú USB de forma automática.
Nota: En el modo de Ahorro de energía, la máquina no reconocerá cuando se inserta un
Dispositivo de memoria USB en el puerto USB. Pulse cualquier botón para restaurar la máquina al
estado normal y vuelva a insertar el Dispositivo de memoria USB en el puerto.
3. Pulse las flechas arriba/abajo para seleccionar Escanear a USB y pulse Aceptar.
4. La máquina comienza a escanear el original y luego pregunta si desea escanear otra página.
Para escanear otra página, utilice las flechas derecha/izquierda para seleccionar Sí y pulse
Aceptar. Coloque un original y pulse Comenzar.
De lo contrario, utilice las flechas derecha/izquierda para seleccionar No y pulse Aceptar.
Una vez que haya finalizado el escaneado, podrá quitar el dispositivo de memoria USB de la impresora.

Impresión desde un dispositivo de memoria USB
Xerox WorkCentre 3315DN/3325DN/3325DNI
Guía del usuario
130
Impresión desde un dispositivo de memoria USB
Puede imprimir directamente archivos almacenados en un dispositivo de memoria USB. Es posible
imprimir los siguientes tipos de archivos:
• PRN: solo son compatibles los archivos creados mediante el controlador suministrado con la
impresora. Para crear archivos PRN, puede seleccionar la casilla Imprimir a un archivo
cuando imprima un documento. El documento se guardará como archivo PRN, en lugar de
imprimirse en papel. Solo los archivos PRN creados mediante este método pueden imprimirse
directamente desde un dispositivo de memoria USB.
• BMP: sin comprimir
• TIFF: TIFF 6.0 Línea base
• JPEG: JPEG Línea base
• PDF: PDF 1.7 y versiones anteriores
• PCL: archivos PCL
• PS: archivos PostScript
• TXT: archivos de texto
Para imprimir un documento desde un dispositivo de memoria USB:
1. Inserte un dispositivo de memoria USB en el puerto de
memoria USB de la máquina.
2. Pulse las flechas arriba/abajo para seleccionar Imprimir
desde USB y pulse Aceptar.
La máquina detectará automáticamente el dispositivo
y leerá los datos almacenados en él.
3. Pulse la flecha arriba/abajo hasta que aparezca la
carpeta o el archivo que desee y pulse Aceptar.
Si ve una + delante del nombre de la carpeta, significa
que hay uno o más archivos o carpetas dentro de la
carpeta seleccionada.
Si seleccionó una carpeta, pulse la flecha arriba/abajo
hasta que aparezca el archivo que desea y pulse Aceptar.
4. Pulse la flecha arriba/abajo para seleccionar el número de copias que va a imprimir o escriba el
número.
5. Pulse Aceptar o Comenzar para comenzar la impresión del archivo seleccionado.
Después de imprimir el archivo, se le preguntará si desea imprimir otro trabajo.
6. Para imprimir otro documento, utilice las flechas derecha/izquierda para seleccionar Sí y pulse
Aceptar.
De lo contrario, utilice las flechas derecha/izquierda para seleccionar No y pulse Aceptar.
7. Pulse Parar para volver al modo Listo.

Administración de la memoria USB
Xerox WorkCentre 3315DN/3325DN/3325DNI
Guía del usuario
131
Administración de la memoria USB
Puede borrar archivos de imagen guardados en una unidad de memoria USB de uno en uno o todos de
una vez reformateando el dispositivo.
PRECAUCIÓN: Después de borrar los archivos o de reformatear una unidad de memoria USB, no
podrá restaurar los archivos. Por lo tanto, asegúrese de que no necesitará los datos antes de
borrarlos.
Eliminación de un archivo de imagen
1. Inserte un dispositivo de memoria USB en el puerto de
memoria USB de la máquina.
2. Pulse las flechas arriba/abajo para seleccionar
Administrar archivos y a continuación Aceptar.
3. Utilice las flechas arriba/abajo para seleccionar la opción
Eliminar y pulse Aceptar.
4. Pulse la flecha arriba/abajo hasta que aparezca la
carpeta o el archivo que desee y pulse Aceptar.
Si ve una + delante del nombre de la carpeta, significa
que hay uno o más archivos o carpetas dentro de la
carpeta seleccionada.
Si selecciona un archivo, se mostrará el tamaño del
archivo en la pantalla durante aproximadamente
2segundos.
Si seleccionó una carpeta, pulse la flecha arriba/abajo hasta que aparezca el archivo que desea
eliminar y pulse Aceptar.
5. Para eliminar el archivo, utilice las flechas derecha/izquierda para seleccionar Sí y pulse Aceptar.
6. Pulse Parar para volver al modo Listo.
Formateado de una unidad de memoria USB
1. Inserte un dispositivo de memoria USB en el puerto de memoria USB de la máquina.
2. Pulse las flechas arriba/abajo para seleccionar Administrar archivos y a continuación Aceptar.
3. Utilice las flechas arriba/abajo para seleccionar la opción Formato y pulse Aceptar.
4. Para formatear el dispositivo de memoria USB, pulse las flechas arriba/abajo para seleccionar Sí y
pulse Aceptar.
5. Pulse Parar para volver al modo Listo.
Visualización del estado de la memoria USB
1. Inserte un dispositivo de memoria USB en el puerto de memoria USB de la máquina.
2. Pulse las flechas arriba/abajo para seleccionar Espacio disp. y pulse Aceptar.
El espacio disponible en la memoria aparecerá en la pantalla.
3. Pulse Parar para volver al modo Listo.

Administración de la memoria USB
Xerox WorkCentre 3315DN/3325DN/3325DNI
Guía del usuario
132

Xerox WorkCentre 3315DN/3325DN/3325DNI
Guía del usuario
133
8
Servicios de Internet de
CentreWare
Servicios de Internet de CentreWare utiliza el servidor HTTP integrado en la máquina. Esto permite
comunicarse con la máquina mediante un navegador web. Al introducir la dirección IP de la máquina
como URL (Localizador Uniforme de Recursos, por sus siglas en inglés) en el navegador, obtendrá
acceso directo a la máquina a través de Internet o de una intranet. Para información detallada sobre la
configuración, consulte la Guía del administrador del sistema.
Este capítulo incluye:
• Uso de Servicios de Internet de CentreWare en la página 134
• Estado en la página 135
• Trabajos en la página 136
• Imprimir en la página 139
• Agenda en la página 140
• Propiedades en la página 143
• Soporte en la página 144

Uso de Servicios de Internet de CentreWare
Xerox WorkCentre 3315DN/3325DN/3325DNI
Guía del usuario
134
Uso de Servicios de Internet de CentreWare
Para conectarse a Servicios de Internet de CentreWare, la máquina debe estar conectada físicamente
(todos los modelos) o de forma inalámbrica (solo la WorkCentre 3325DNI) a la red, y TCP/IP y HTTP
deben estar habilitados. También se necesita una estación de trabajo con acceso a TCP/IP o Intranet.
Nota: Es posible que algunas opciones no estén disponibles dependiendo de la configuración de la
máquina.
Para acceder a Servicios de Internet de CentreWare:
1. Abra el navegador web desde su estación de trabajo.
2. En el campo URL, escriba "http://", seguido de la dirección IP de la máquina. Por ejemplo, si la
dirección IP es 192.168.100.100, escriba http://192.168.100.100 en el campo URL.
3. Pulse Intro para ver la página de inicio.
Se mostrarán las opciones de Servicios de Internet de CentreWare de la máquina.
Nota: Para encontrar la dirección IP de la máquina, imprima un informe de configuración. Para
obtener más información, consulte Páginas de información en la página 159.
Página Inicio
La página Inicio de Servicios de
Internet proporciona información
acerca de la máquina y permite
acceder a las opciones de Servicios de
Internet de CentreWare.
La página Inicio proporciona
información sobre el nombre de la
máquina y los datos de la dirección.
Utilice el botón Actualizar estado
para actualizar la información de
estado de la máquina.
La opción ecológica disponible en la
parte superior de la pantalla permite
activar o desactivar la función.
Nota: Debe iniciar sesión como administrador para activar esta función.
Si necesita un idioma diferente, selecciónelo en el menú desplegable Idioma.
Utilice la opción Índice para navegar a temas específicos.
Nota: Es posible que algunas opciones no estén disponibles dependiendo de la configuración de la
máquina.

Estado
Xerox WorkCentre 3315DN/3325DN/3325DNI
Guía del usuario
135
Estado
Utilice esta opción para comprobar la información del estado de la máquina.
La página Estado permite ver las
alertas activas de la máquina y el
estado del cartucho de impresión.
La página Contadores de uso permite
ver la cantidad de impresiones, faxes
y escaneados enviados por la
máquina. En el menú Configuración actual, también puede verse la información sobre la
configuración de la máquina y de la red.
La página Imprimir información permite imprimir el informe de configuración, la libreta de
direcciones, la lista de trabajos completados y otros documentos sobre el uso de la máquina.

Trabajos
Xerox WorkCentre 3315DN/3325DN/3325DNI
Guía del usuario
136
Trabajos
La ficha Trabajos permite configurar
y administrar Carpetas de la unidad
local y proporciona acceso a las
carpetas de Gestión de tareas.
Nota: La ficha Trabajos no está
presente en la WorkCentre
3315DN salvo que se haya
instalado la memoria adicional
y se haya activado el Disco RAM.
Cuando se activa la ficha Trabajos, las únicas opciones disponibles son Tareas activas, Impresión
almacenada e Impresión segura.
Carpetas
La función Unidad local permite escanear documentos al disco duro del dispositivo y almacenarlos en
carpetas. Las carpetas se crean y administran mediante Servicios de Internet. Cuando se ha creado una
carpeta, está disponible para almacenar documentos cuando la opción Unidad local se ha
seleccionado en el dispositivo.
Creación de una carpeta
1. Abra el navegador web en la estación de trabajo e introduzca la dirección IP de la máquina en la
barra de direcciones.
2. Pulse Intro.
3. Haga clic en el icono Trabajos. Se muestran las carpetas disponibles. De forma prefijada, la
carpeta Pública prefijada está disponible para almacenar imágenes escaneadas.
4. Para crear una carpeta nueva, haga clic en el botón Agregar carpeta.
5. Escriba el nombre de la carpeta en el área Nombre de carpeta.
6. Escriba el nombre del propietario de la carpeta en el área Propietario.
7. Para crear una carpeta privada, haga clic en el botón Carpeta privada. Las carpetas privadas
requieren que especifique una clave para acceder a la carpeta. Especifique una clave para la
carpeta privada en las áreas Contraseña y Confirmar contraseña.
8. Haga clic en Aplicar. El carpeta nueva aparecerá en la lista de carpetas.
9. La carpeta nueva estará disponible para seleccionarse en la función Unidad local del dispositivo.
Uso de las carpetas
1. Abra el navegador web en la estación de trabajo e introduzca la dirección IP de la máquina en la
barra de direcciones.
2. Pulse Intro.
3. Haga clic en el icono Trabajos. Se muestran las carpetas disponibles.

Trabajos
Xerox WorkCentre 3315DN/3325DN/3325DNI
Guía del usuario
137
4. Haga clic en la carpeta deseada. Se muestra una lista de los trabajos en la carpeta. Los trabajos
pueden filtrarse con el menú desplegable que está arriba de la lista.
5. Seleccione el documento escaneado deseado. Seleccione Eliminar para eliminar el documento
o Editar para modificar las propiedades del documento. Para mover o copiar el documento en otra
carpeta, arrastre el icono del documento a la carpeta deseada y seleccione Mover o Copiar.
Gestión de tareas
Haga clic en los enlaces en el menú de la izquierda para ver los trabajos. Las opciones son:
Tareas activas
Muestra la lista de trabajos que se están procesando actualmente en el dispositivo. Se muestra
Nombre de tarea, Estado y Usuario.
1. Para eliminar una tarea activa, seleccione Tareas activas y luego el trabajo que desea eliminar.
2. Seleccione la opción Eliminar.
3. Se muestra un mensaje de confirmación; seleccione Sí para eliminar el trabajo.
Trabajos completados
Muestra una lista de trabajos que se han completado en el dispositivo. Para cada trabajo, se muestra
Nombre de tarea, Estado, Usuario, Fecha en que se completó, Tamaño del papel y Recuento de
páginas.
Impresión almacenada
Impresión almacenada permite acceder a los trabajos guardados en el dispositivo e imprimirlos.
Para guardar un trabajo en el dispositivo:
1. Seleccione un documento que desee guardar y seleccione Archivo > Imprimir.
2. Seleccione el controlador de impresora 3325.
3. Seleccione Imprimir y guardar en el menú Modo de impresión.
Para imprimir el trabajo almacenado:
1. En la pantalla Trabajos de Servicios de Internet, seleccione Impresión almacenada.
2. Seleccione el trabajo y haga clic en Imprimir. Se imprimirá el documento en el dispositivo.
Para eliminar el trabajo almacenado:
1. En la pantalla Trabajos de Servicios de Internet, seleccione Impresión almacenada.
2. Seleccione el trabajo y haga clic en Eliminar.
3. Se muestra un mensaje de confirmación; seleccione Sí para eliminar el trabajo almacenado.
Se elimina el trabajo almacenado.

Trabajos
Xerox WorkCentre 3315DN/3325DN/3325DNI
Guía del usuario
138
Impresión segura
Impresión segura permite acceder a los trabajos seguros que se han enviado al dispositivo
e imprimirlos.
Para enviar un trabajo de impresión segura:
1. Abra un documento para imprimirlo y seleccione el controlador de impresora 3325.
2. Seleccione Segura en el menú Modo de impresión e introduzca la contraseña de cuatro dígitos
para el trabajo.
Para imprimir el trabajo de impresión segura:
1. En la pantalla Trabajos de Servicios de Internet, seleccione Impresión segura.
2. Seleccione el trabajo y haga clic en Imprimir. Se imprimirá el documento en el dispositivo.
Para eliminar el trabajo de impresión segura:
1. En la pantalla Trabajos de Servicios de Internet, seleccione Impresión segura.
2. Seleccione el trabajo y haga clic en Eliminar.
3. Se muestra un mensaje de confirmación; seleccione Sí para eliminar el trabajo de Impresión
segura. Se elimina el trabajo de Impresión segura.
Fax recibido seguro
Permite acceder a los trabajos de fax seguros que se han recibido en el dispositivo e imprimirlos.
Para imprimir un trabajo de Fax recibido seguro:
1. En la pantalla Trabajos de Servicios de Internet, seleccione Fax recibido seguro.
2. Seleccione el trabajo y haga clic en Imprimir. Se imprimirá el documento en el dispositivo.
Para eliminar un trabajo de Fax recibido seguro:
1. En la pantalla Trabajos de Servicios de Internet, seleccione Fax recibido seguro.
2. Seleccione el trabajo y haga clic en Eliminar.
3. Se muestra un mensaje de confirmación; seleccione Sí para eliminar el trabajo de Fax recibido
seguro. Se elimina el trabajo de Fax recibido seguro.

Imprimir
Xerox WorkCentre 3315DN/3325DN/3325DNI
Guía del usuario
139
Imprimir
La opción Imprimir permite enviar
a la impresora a través de Internet un
trabajo listo para imprimir. Puede
enviar el trabajo desde su escritorio
o desde una ubicación remota.
Descarga de archivo
Los documentos listos para imprimir
pueden enviarse a imprimir de
manera rápida y fácil utilizando la
página Descarga de archivo. Un
archivo listo para imprimir es un archivo que se ha formateado y guardado para imprimir desde la
aplicación en que se creó o se seleccionó la casilla Imprimir a archivo en la pantalla del controlador de
impresión.
Desde la página de envío de trabajos se pueden imprimir los siguientes formatos:
•PDF
•PCL
• PostScript®
•Texto sin formato
•Archivos PRN
Los trabajos de impresión extensos necesitan bastante espacio en el disco duro cuando se imprimen
a través de Servicios de Internet.
1. Abra el navegador web en la estación de trabajo e introduzca la dirección IP de la máquina en la
barra de direcciones.
2. Pulse Intro.
3. Seleccione el icono Imprimir. Aparece la página Opciones de impresión.
4. Introduzca la cantidad de copias que necesite en el menú Cantidad.
5. Seleccione la orientación deseada para la impresión en el menú Orientación.
6. Seleccione la opción deseada para la impresión A 2 caras.
7. En el área Archivo preparado para impresión, seleccione el botón Examinar. Aparece la página
Descarga de archivo.
8. Seleccione el archivo listo para imprimir y haga clic en Aceptar.
9. Seleccione Aplicar para imprimir el documento.

Agenda
Xerox WorkCentre 3315DN/3325DN/3325DNI
Guía del usuario
140
Agenda
La ficha Agenda permite crear listas de direcciones individuales y de grupo para utilizarlas en las
funciones de E-mail y Fax. También puede utilizar la Agenda para crear destinos de Escaneado
a FTP/SMB. Para obtener información acerca de cómo crear destinos de Escaneado a FTP/SMB,
consulte la Guía del administrador del sistema.
Creación de una entrada individual nueva
Para agregar una entrada individual
nueva a la Agenda:
1. Abra el navegador web en la
estación de trabajo e introduzca
la dirección IP de la máquina en
la barra de direcciones.
2. Pulse Intro.
3. Haga clic en Agenda.
4. Haga clic en Individual si no se ha seleccionado esta opción.
5. Haga clic en Agregar.
6. Si es preciso, introduzca el nombre, el número de marcación rápida, la dirección de e-mail y el
número de fax.
7. Haga clic en Aplicar.
Eliminación de una entrada individual de la Agenda
1. En el área Agenda, haga clic en el enlace Individual y seleccione la casilla de la dirección que
desee eliminar.
2. Seleccione el botón Eliminar.
3. Seleccione Aceptar cuando aparezca el mensaje "¿Realmente desea eliminar los elementos
seleccionados?".

Agenda
Xerox WorkCentre 3315DN/3325DN/3325DNI
Guía del usuario
141
Creación de una libreta de direcciones de grupo utilizando Servicios de
Internet
1. Abra el navegador web en su
estación de trabajo e introduzca
la dirección IP de la máquina en
la barra de direcciones.
2. Pulse Intro.
3. Seleccione el icono Agenda.
4. Seleccione el enlace Grupos de
correo electrónico.
5. Seleccione Añadir grupo.
6. Introduzca el nombre en el
campo Nombre de grupo.
7. Seleccione el número de Marcación rápida.
8. Seleccione la casilla Agregar persona(s) después de crear este grupo para agregar direcciones
individuales después de crear el grupo.
Nota: Si no se ha seleccionado esta opción, al seleccionar Aplicar, volverá a la página Libreta de
direcciones de grupos de correo electrónico.
9. Seleccione Aplicar para guardar
los cambios. Se muestra la
ventana Agregar.
10. Seleccione una dirección
individual en la ventana de la
izquierda y haga clic en la flecha
para agregarla al grupo nuevo.
La dirección aparece en la
ventana de la derecha.
Continúe agregando las entradas
individuales deseadas.
11. Cuando haya agregado todas las
entradas individuales al grupo,
seleccione Aplicar. Aparece la página Libreta de direcciones de grupos de correo electrónico.
Nota: Si ya se ha establecido la libreta de direcciones, puede ver un aviso de que existen entradas
duplicadas y que se ignorarán las nuevas.
Edición de un grupo de la libreta de direcciones
1. En el área Libreta de direcciones de grupos de correo electrónico, seleccione la casilla del grupo
que desee editar.
2. Seleccione el botón Editar grupo.
Agregue o quite individuos según sea preciso con el botón de flecha.
3. Haga clic en Aplicar. El grupo se actualiza y aparece la página Libreta de direcciones de grupos
de correo electrónico.

Agenda
Xerox WorkCentre 3315DN/3325DN/3325DNI
Guía del usuario
142
Eliminación de un grupo de la libreta de direcciones
1. En el área Libreta de direcciones de grupos de correo electrónico, seleccione la casilla del grupo
que desee eliminar.
2. Seleccione el botón Eliminar grupo.
3. Seleccione el botón Aceptar cuando aparezca el mensaje "¿Realmente desea eliminar los
elementos seleccionados?".
Creación de Marcación por grupos utilizando Servicios de Internet
1. Abra el navegador web en su
estación de trabajo e introduzca
la dirección IP de la máquina en
la barra de direcciones.
2. Pulse Intro.
3. Seleccione el icono Agenda.
4. Seleccione el enlace Grupos de
faxes.
5. Seleccione el botón Añadir
grupo.
6. Introduzca el nombre en el
campo Nombre de grupo.
7. Seleccione el número de Marcación rápida. Haga clic en la casilla para seleccionar Agregar
persona(s) después de crear este grupo.
8. Haga clic en Aplicar para guardar los cambios y volver a la página Libreta de direcciones de
grupos de faxes.
Nota: Si ya se ha establecido la libreta de direcciones, puede ver un aviso de que existen entradas
duplicadas y que se ignorarán las nuevas.
Eliminación de Marcación por grupos
1. En el área Libreta de direcciones de grupos de faxes, seleccione la casilla del grupo que desee
eliminar.
2. Seleccione el botón Eliminar grupo.
3. Seleccione el botón Aceptar cuando aparezca el mensaje "¿Realmente desea eliminar los
elementos seleccionados?".

Propiedades
Xerox WorkCentre 3315DN/3325DN/3325DNI
Guía del usuario
143
Propiedades
La opción Propiedades incluye todas
las opciones, configuraciones
y valores prefijados para instalar
y configurar la máquina. Las
propiedades suelen están protegidas
mediante un nombre y una clave de
acceso del usuario, que solo puede
cambiar el administrador del sistema.
Para obtener información acerca de la
opción Propiedades, consulte la Guía
del administrador del sistema.
Nota: La ficha Propiedades solo aparece cuando se inicia sesión como administrador o cuando se
ha desactivado el control de acceso de Servicios de Internet.

Soporte
Xerox WorkCentre 3315DN/3325DN/3325DNI
Guía del usuario
144
Soporte
La opción Soporte contiene
información sobre la versión del
firmware e información de contacto
para el Administrador del sistema.
También se proporcionan enlaces al
sitio web de Xerox para descargar los
controladores de impresión y las guías
del usuario, para pedir suministros,
para acceder al soporte técnico o para
registrar la máquina.

Xerox WorkCentre 3315DN/3325DN/3325DNI
Guía del usuario
145
9
Papel y materiales de
impresión
Este capítulo contiene información sobre los distintos tipos y tamaños de papel que pueden utilizarse
en la máquina, las bandejas de papel que están disponibles y los tipos y tamaños de papel admitidos
para cada bandeja.
Este capítulo incluye:
• Colocación del papel en la página 146
• Configuración del tipo y tamaño del papel en la página 150
• Especificaciones del material de impresión en la página 152

Colocación del papel
Xerox WorkCentre 3315DN/3325DN/3325DNI
Guía del usuario
146
Colocación del papel
La máquina cuenta con una bandeja de papel y con una bandeja especial de forma estándar.
Es posible adquirir la Bandeja de papel 2 opcional.
Las bandejas admiten varios tipos y tamaños de material de impresión. Para obtener más información
sobre las especificaciones del material de impresión, consulte Especificaciones del material de
impresión en la página 152.
Preparación del papel para colocarlo en las bandejas
Antes de colocar el papel en las bandejas, doble o airee los
bordes de la pila de papel. Este procedimiento separa las
hojas que estén pegadas y reduce la posibilidad de que se
produzcan atascos de papel.
Nota: Para evitar atascos de papel, no extraiga el papel
del embalaje hasta que vaya a utilizarlo.
Colocación del papel en la bandeja de papel 1 y en la bandeja de papel 2
(opcional)
El indicador de nivel de papel, situado en la parte frontal de la
bandeja 1 y de la bandeja opcional 2, muestra la cantidad de
papel que queda en la bandeja. Cuando la bandeja está
vacía, el indicador se encuentra en el límite inferior como se
muestra en la ilustración: muestra la bandeja llena,
muestra la bandeja vacía.
Utilice las instrucciones de más abajo para colocar el papel en
la máquina. La bandeja de papel 1 tiene una capacidad
máxima de 250 hojas y la bandeja de papel 2 (opcional) tiene
una capacidad máxima de 520 hojas de 80 g/m². Para
obtener más información sobre las especificaciones del
material de impresión, consulte Especificaciones del material
de impresión en la página 152.
1. Extraiga la bandeja de papel y coloque papel en la
bandeja, con la cara a imprimir hacia abajo. No coloque
papel por encima de la línea de capacidad máxima que
se indica con el símbolo .
1 2
1
2
1
2

Colocación del papel
Xerox WorkCentre 3315DN/3325DN/3325DNI
Guía del usuario
147
2. Deslice la guía de longitud hasta que roce la pila de
papel.
3. Para colocar la guía lateral, presione la palanca
y desplácela hacia la pila de papel hasta que roce los
laterales de la pila.
4. Inserte la bandeja de papel en la máquina.
5. Tras colocar papel en la bandeja de papel, configure el
tamaño y tipo de papel mediante el panel de control.
Pulse Aceptar para confirmar la configuración o Parar
para cambiarla. Estas opciones se aplicarán a los modos
de Copia y Fax.
6. Cuando imprima desde el equipo, asegúrese de pulsar el
botón Seleccionar papel para especificar el tamaño,
color y tipo de papel adecuados. Si no se confirman las
especificaciones del papel, se pueden producir retrasos
en la impresión. Si desea más información sobre la
configuración del tamaño, tipo y color del papel en el panel de control, consulte Configuración del
tipo y tamaño del papel en la página 150.
Nota: La configuración establecida desde el controlador de impresora del equipo anula la
configuración establecida en el panel de control.
Uso de la bandeja especial
La bandeja especial se encuentra en la parte delantera de la máquina. Cuando no se utilice, puede
permanecer cerrada para que la máquina quede más compacta. Utilice la bandeja especial para
imprimir transparencias, etiquetas, sobres o postales y para realizar trabajos cortos con tipos o
tamaños de papel que no estén colocados en la bandeja de papel.
Cuando utilice la bandeja especial para materiales de impresión especiales, es posible que deba utilizar
la puerta posterior para la salida. Si desea obtener más información, consulte Ubicaciones de salida del
material de impresión en la página 23.
El material de impresión que puede utilizarse es papel Común desde 76 mm x 127 mm hasta 216 mm
x 356 mm con un peso entre 60 g/m²
y 220 g/m². Para obtener más información sobre las
especificaciones del material de impresión, consulte Especificaciones del material de impresión en la
página 152.

Colocación del papel
Xerox WorkCentre 3315DN/3325DN/3325DNI
Guía del usuario
148
Colocación del papel en la bandeja especial
1. Baje la bandeja especial , situada en la parte
delantera de la máquina y despliegue la extensión de
soporte del papel .
2. Para preparar la pila de papel que va a colocar en la
bandeja, flexiónela o airéela hacia adelante y hacia
atrás. Alise los bordes sobre una superficie plana. Elimine
cualquier arruga que tengan las postales, sobres y
etiquetas antes de colocarlas en la bandeja especial.
Nota: La bandeja especial admite hasta 50 hojas de
papel Bond de 80 g/m², 5 hojas de transparencias
o 5 sobres.
3. Coloque el material de impresión entre las guías de
anchura con la cara a imprimir hacia arriba.
Nota: Sujete las transparencias por los bordes para evitar tocar la cara de impresión.
4. Ajuste la guía del papel de acuerdo con la anchura de la
pila del material de impresión. Asegúrese de no colocar
material de impresión en exceso. La pila debe estar por
debajo de la línea de capacidad máxima que se indica
con el símbolo .
5. Cuando imprima desde el equipo, asegúrese de pulsar el
botón Seleccionar papel para especificar el tamaño,
color y tipo de papel adecuados. Si no se confirman las
especificaciones del papel, se pueden producir retrasos
en la impresión. Si desea más información sobre la
configuración del tamaño, tipo y color del papel en el
panel de control, consulte Configuración del tipo
y tamaño del papel en la página 150.
Nota: La configuración establecida desde el controlador
de impresora del equipo anula la configuración establecida en el panel de control.
6. Después de imprimir, retire el papel que no se utilizó y cierre la bandeja especial.
Modo de Sobres
1. Baje la bandeja especial, situada en la parte delantera de la máquina y despliegue la extensión de
soporte del papel.
2. Elimine cualquier arruga que tengan los sobres antes de colocarlos en la bandeja especial. Para
preparar la pila de sobres que va a colocar en la bandeja, flexiónela o airéela hacia adelante
y hacia atrás. Se pueden colocar hasta cinco sobres. Alise los bordes sobre una superficie plana.
Nota: Para obtener más información sobre las especificaciones del material de impresión, consulte
Especificaciones del material de impresión en la página 152.
1
2
1
2

Colocación del papel
Xerox WorkCentre 3315DN/3325DN/3325DNI
Guía del usuario
149
3. Coloque los sobres con alimentación por el borde corto
y con las solapas hacia abajo como se muestra en la
ilustración.
4. Ajuste la guía del papel de acuerdo con la anchura de la
pila del material de impresión. Asegúrese de no colocar
material de impresión en exceso. La pila debe estar por
debajo de la línea de capacidad máxima que se indica
con el símbolo .
5. Abra la puerta posterior y deje la puerta abierta durante
la impresión.
6. Cuando imprima desde el equipo, asegúrese de pulsar el
botón Seleccionar papel para especificar el tamaño,
color y tipo de papel adecuados. Si no se confirman las
especificaciones del papel, se pueden producir retrasos
en la impresión. Si desea más información sobre la
configuración del tamaño, tipo y color del papel en el
panel de control, consulte Configuración del tipo
y tamaño del papel en la página 150.
Nota: La configuración establecida desde el controlador
de impresora del equipo anula la configuración
establecida en el panel de control.
7. Después de imprimir, cierre la bandeja especial.

Configuración del tipo y tamaño del papel
Xerox WorkCentre 3315DN/3325DN/3325DNI
Guía del usuario
150
Configuración del tipo y tamaño del papel
Tras colocar papel en la bandeja de papel, configure el tamaño y tipo de papel mediante el panel de
control. Estas opciones se aplicarán a los modos de Copia y Fax. Para imprimir desde el equipo,
seleccione el tamaño y el tipo de papel en el programa de la aplicación utilizada.
Nota: La configuración establecida desde el controlador de impresora del equipo anula la
configuración establecida en el panel de control.
Al cerrar la bandeja de papel, se mostrarán automáticamente las opciones de tamaño y tipo de papel.
Si son correctas, utilice las opciones que se muestran, o siga los pasos que se indican a continuación,
para cambiar la configuración y ajustarla al tamaño y al tipo de papel que se ha colocado.
Configuración del tamaño del papel
1. Pulse Estado de la máquina en el panel de control.
2. Pulse las flechas arriba/abajo para seleccionar Config. sistema y pulse Aceptar. Si es preciso,
escriba la clave del administrador mediante el teclado. Consulte Acceso a las opciones de
configuración en la página 156 para más instrucciones.
3. Utilice las flechas arriba/abajo para seleccionar Conf. papel y pulse Aceptar.
4. Utilice las flechas arriba/abajo para seleccionar Tamaño de papel y pulse Aceptar.
5. Utilice las flechas arriba/abajo para seleccionar la bandeja de papel deseada y pulse Aceptar.
6. Utilice las flechas arriba/abajo para seleccionar el tamaño de papel deseado
7. Pulse Aceptar para guardar la selección.
8. Pulse Parar para volver al modo Listo.
Si precisa utilizar papel de tamaño especial, seleccione un tamaño de papel personalizado en el
controlador de impresora. Consulte Opciones de papel en la página 108 para más instrucciones.
Configuración del tipo de papel
1. Pulse Estado de la máquina en el panel de control.
2. Pulse las flechas arriba/abajo para seleccionar Config. sistema y pulse Aceptar. Si es preciso,
escriba la clave del administrador mediante el teclado. Consulte Acceso a las opciones de
configuración en la página 156 para más instrucciones.
3. Utilice las flechas arriba/abajo para seleccionar Conf. papel y pulse Aceptar.
4. Utilice las flechas arriba/abajo para seleccionar Tipo de papel y pulse Aceptar.
5. Utilice las flechas arriba/abajo para seleccionar la bandeja de papel deseada y pulse Aceptar.
6. Utilice las flechas arriba/abajo para seleccionar el tipo de papel deseado
7. Pulse Aceptar para guardar la selección.
8. Pulse Parar para volver al modo Listo.
Configuración del origen del papel
1. Pulse Estado de la máquina en el panel de control.

Configuración del tipo y tamaño del papel
Xerox WorkCentre 3315DN/3325DN/3325DNI
Guía del usuario
151
2. Pulse las flechas arriba/abajo para seleccionar Config. sistema y pulse Aceptar. Si es preciso,
escriba la clave del administrador mediante el teclado. Consulte Acceso a las opciones de
configuración en la página 156 para más instrucciones.
3. Utilice las flechas arriba/abajo para seleccionar Conf. papel y pulse Aceptar.
4. Utilice las flechas arriba/abajo para seleccionar Origen de papel y pulse Aceptar.
5. Utilice las flechas arriba/abajo para seleccionar Bandeja de copia o Bandeja de fax y pulse
Aceptar.
6. Utilice las flechas arriba/abajo para seleccionar la bandeja de papel deseada.
7. Pulse Aceptar para guardar la selección.
8. Pulse Parar para volver al modo Listo.

Especificaciones del material de impresión
Xerox WorkCentre 3315DN/3325DN/3325DNI
Guía del usuario
152
Especificaciones del material de impresión
Directrices de uso del material de impresión
Cuando seleccione o coloque papel, sobres u otro tipo de material de impresión especial, siga estas
directrices:
• No intente imprimir en papel que esté húmedo, curvado, arrugado o rasgado, ya que se podrían
producir atascos y problemas de calidad de imagen.
• Utilice solo papel de alta calidad especial para copia. Evite utilizar papel que tenga caracteres en
relieve, perforaciones o una textura demasiado suave o demasiado áspera.
• Conserve el papel en su embalaje hasta que vaya a utilizarlo. Almacene las cajas de papel en
estanterías o plataformas y no en el suelo. No coloque objetos pesados sobre el papel, esté
empaquetado o no. No mantenga el papel en un lugar húmedo o en condiciones que puedan
provocar que el papel se arrugue o se curve.
• Para almacenar el papel conviene utilizar embalajes antihumedad (como un contenedor o bolsa
de plástico) para evitar que el polvo y la humedad contaminen el papel.
• Utilice siempre papel o materiales de impresión que sigan las especificaciones.
• Utilice únicamente sobres que estén bien hechos, y tengan los pliegues bien definidos y doblados:
• NO utilice sobres que tengan broches o presillas.
• NO utilice sobres que tengan ventanas, revestimiento estucado, cierres autoadhesivos u otros
materiales sintéticos.
• NO utilice sobres que estén dañados o sean de mala calidad.
• Utilice únicamente el material de impresión especial recomendado para impresoras láser.
• Para evitar que el material de impresión especial (como etiquetas y transparencias) se pegue,
retírelo de la bandeja de salida apenas se imprima.
• Coloque las transparencias sobre una superficie plana una vez retiradas de la máquina.
• No deje el material de impresión especial en la bandeja especial durante mucho tiempo. Puede
acumularse polvo y suciedad en la superficie y producir impresiones con manchas.
• Para evitar las manchas provocadas por huellas dactilares, manipule las transparencias y el papel
estucado con mucho cuidado.
• Para evitar la decoloración, no exponga las transparencias a la luz directa del sol.
• Almacene el material de impresión que esté sin usar a una temperatura comprendida entre 15
°C
y 30
°C. La humedad relativa debe situarse entre el 10% y el 70%.
• Al colocar papel en la bandeja, no lo coloque por encima de la línea de capacidad máxima que se
indica con el símbolo .
• Verifique que el material adhesivo de las etiquetas admita una temperatura de fusión de 200
°C
durante 0,1 segundos.
• Asegúrese de que no quede material adhesivo expuesto entre las etiquetas.
PRECAUCIÓN: Las áreas expuestas pueden provocar que las etiquetas se desprendan durante la
impresión, lo que podría producir atascos. El material adhesivo expuesto también puede provocar
daños en los componentes de la máquina.
• No procese una hoja de etiquetas en la impresora más de una vez. La hoja adhesiva de las
etiquetas está diseñada para soportar una sola pasada por la máquina.

Especificaciones del material de impresión
Xerox WorkCentre 3315DN/3325DN/3325DNI
Guía del usuario
153
• No utilice etiquetas que se estén despegando o arrugadas, tengan burbujas de aire o estén
dañadas de algún otro modo.
Tipos de materiales de impresión
La tabla de más abajo muestra los tipos de materiales de impresión admitidos para Copia, Impresión o
Fax para cada bandeja en los tamaños siguientes:
Significado:
•A4 210x297mm
• Carta 216 x 279 mm
• Extra oficio 216 x 355 mm
•Oficio 216x343mm
•Folio 216x330mm
Tipos Pesos admitidos Bandeja 1 Bandeja 2
Bandeja
especial
Unidad de
impresión
a dos
caras
Común
70a90g/m²
O O O O
Grueso
91 a 105 g/m²
O O O O
Más grueso
164 a 220 g/m²
X X O X
Fino
60 a 70 g/m²
O O O O
Algodón
75 a 90 g/m²
X X O X
De color
75 a 90 g/m²
X X O X
Preimpreso
75 a 90 g/m²
X X O X
Reciclado
70a90g/m²
O O O O
Transparencias
(A4/Carta
solamente)
138 a 146 g/m²
X X O X
Etiquetas
120 a 150 g/m²
X X O X
Cartulina
121 a 163 g/m²
O O O X
Bond
105 a 120 g/m²
O O O O
De archivo
105 a 120 g/m² Si necesita
conservar la impresión por un
período de tiempo largo, por
ejemplo para los archivos,
seleccione esta opción.
O O O X
Admitido No admitidoOX

Especificaciones del material de impresión
Xerox WorkCentre 3315DN/3325DN/3325DNI
Guía del usuario
154
La tabla de más abajo muestra los tipos de materiales de impresión admitidos para la impresión para
cada bandeja en los tamaños siguientes:
Significado:
Para obtener más información sobre los tamaños y pesos de papel admitidos, consulte
Especificaciones del material de impresión en la página 229.
•JIS B5 182x257mm
•ISO B5 176x250mm
• Executive 184,2 x 266,7 mm
• A5 148,5 x 210 mm
• A6 105 x 148,5 mm
• Postal 101,6 x 152,4 mm
• Sobres Monarch 98,4 x 190,5 mm
•Sobres DL 110x220mm
• Sobres C5 162,0 x 229 mm
•Sobres C6 114x162mm
• Sobres 10 105 x 241 mm
Tipos Pesos admitidos Bandeja 1 Bandeja 2
Bandeja
especial
Unidad de
impresión
a dos
caras
Común
70a90g/m²
O O O X
Grueso
91 a 105 g/m²
O O O X
Más grueso
164 a 220 g/m²
X X O X
Fino
60 a 70 g/m²
O O O X
Algodón
75 a 90 g/m²
X X O X
De color
75 a 90 g/m²
X X O X
Preimpreso
75 a 90 g/m²
X X O X
Reciclado
70a90g/m²
O O O X
Postal
121 a 163 g/m² de cartulina
X X O X
Sobres
75 a 90 g/m²
X X O X
Admitido No admitidoOX

Xerox WorkCentre 3315DN/3325DN/3325DNI
Guía del usuario
155
10
Estado y configuración
de la máquina
En este capítulo se identifican las opciones clave que pueden personalizarse de acuerdo con las
necesidades del usuario. Cambiar estas opciones es fácil y supone un ahorro de tiempo importante
cuando se utiliza la máquina.
Nota: Es posible que algunas opciones no estén disponibles dependiendo de la configuración de la
máquina.
Este capítulo incluye:
• Menú Estado de la máquina en la página 156
• Información de la máquina en la página 157
• Nivel de tóner en la página 158
• Páginas de información en la página 159
• Prefijados de funciones en la página 161
• Config. impresión en la página 167
• Config. fax en la página 168
• Configuración del sistema en la página 172
• Opciones de red en la página 181
• Unidad local en la página 183

Menú Estado de la máquina
Xerox WorkCentre 3315DN/3325DN/3325DNI
Guía del usuario
156
Menú Estado de la máquina
Todas las funciones de configuración de la máquina están disponibles a través del botón Estado de la
máquina del panel de control. Las opciones de configuración y prefijadas deben ser configuradas
y personalizadas por el administrador del sistema. Por lo tanto, el acceso a estas opciones podría estar
protegido mediante una clave.
Nota: Es posible que algunas opciones no estén disponibles dependiendo de la configuración de la
máquina.
Acceso a las opciones de configuración
Para obtener acceso a las opciones de configuración y prefijadas:
1. Pulse el botón Estado de la máquina en el panel
de control.
2. Utilice las flechas arriba/abajo para seleccionar
la opción correspondiente. Pulse Aceptar.
3. Si es preciso, escriba la clave del administrador
mediante el teclado. El valor prefijado es 1111.
Nota: Tendrá que pulsar la tecla 1 varias veces.
Después de introducir un carácter, pulse la flecha
derecha para poder introducir el siguiente
carácter; o bien, deje transcurrir dos segundos entre una pulsación y otra.
Continúe introduciendo caracteres hasta que se haya introducido la clave completa.
4. Pulse el botón Aceptar del panel de control. Una vez que se ha verificado la clave, se muestra el
menú de opciones seleccionado.
5. Personalice las opciones necesarias siguiendo las instrucciones en las páginas siguientes.
Las opciones pueden personalizarse mediante los Servicios de Internet de CentreWare. Si desea más
información, consulte la Guía del administrador del sistema.

Información de la máquina
Xerox WorkCentre 3315DN/3325DN/3325DNI
Guía del usuario
157
Información de la máquina
1. Pulse Estado de la máquina en el panel de control.
2. Pulse las flechas arriba/abajo para seleccionar Información de máquina y a continuación
Aceptar. Si es preciso, escriba la clave del administrador mediante el teclado. Consulte la sección
Acceso a las opciones de configuración en la página 156 para más instrucciones.
Están disponibles las siguientes opciones de Información de máquina:
3. Utilice las flechas arriba/abajo para seleccionar la opción correspondiente y pulse Aceptar.
4. Utilice las flechas arriba/abajo para seleccionar la opción correspondiente o especifique la
información correcta mediante el teclado.
5. Pulse Aceptar para guardar la selección.
6. Siga personalizando los valores prefijados de Información de máquina según sea necesario
y, a continuación, pulse Parar para volver al modo Listo.
Opción Descripción Opciones
Modelo El modelo de la impresora.
Nombre impresora El nombre de la impresora especificado por el usuario.
Nombre DNS El nombre DNS asignado.
Dirección IP La dirección IP asignada.
Dirección IPv6 La dirección IPv6 asignada.
• Dirección enlace
local
• Dirección global
• Direcciones DHCPv6
• Dirección manual
Número de serie El número de serie de la máquina.
•(Número de serie)
• xxx xxxxxxxxx
Fecha de activación La fecha en que se activó la máquina por primera vez.
• mm/dd/aaaa
Contadores
facturación
Número de impresiones realizadas por la máquina.
•Total de
impresiones
• Impresiones en
negro
•Impresiones de
manten.
•Hojas
• Hojas a 2 caras

Nivel de tóner
Xerox WorkCentre 3315DN/3325DN/3325DNI
Guía del usuario
158
Nivel de tóner
1. Pulse Estado de la máquina en el panel de control.
2. Pulse las flechas arriba/abajo para seleccionar Nivel de tóner y pulse Aceptar. Si es preciso,
escriba la clave del administrador mediante el teclado. Consulte la sección Acceso a las opciones
de configuración en la página 156 para más instrucciones.
Se indica el nivel de tóner restante mediante un gráfico.
3. Pulse Parar para volver al modo Listo.

Páginas de información
Xerox WorkCentre 3315DN/3325DN/3325DNI
Guía del usuario
159
Páginas de información
1. Pulse Estado de la máquina en el panel de control.
2. Pulse las flechas arriba/abajo para seleccionar Páginas información y pulse Aceptar. Si es preciso,
escriba la clave del administrador mediante el teclado. Consulte la sección Acceso a las opciones
de configuración en la página 156 para más instrucciones.
Pueden imprimirse las siguientes opciones de Páginas información:
Informe Descripción
Todos los inf. Esta opción permite imprimir todos los informes y las páginas
de información.
Configuración Este informe proporciona información acerca de la configuración de la
máquina, como el número de serie, la dirección IP, las opciones
instaladas y la versión del software.
Pág. demo La página de demostración se imprime para comprobar la calidad
de impresión.
Info consum. Imprime la página de información de suministros.
Libreta de direcciones Imprime una lista de las direcciones de fax, e-mail y de servidor
almacenadas actualmente en la Libreta de direcciones de la memoria
de la máquina. Si desea más información sobre la Libreta de
direcciones, consulte la Guía del administrador del sistema.
Envío de fax Imprime un informe de confirmación que indica si la transmisión fue
correcta, cuántas páginas se enviaron y otros datos de la transmisión.
Nota: Puede configurar la máquina para que imprima
automáticamente un Informe de envío después de cada trabajo de fax.
(Consulte Config. fax en la página 168).
Fax enviado Este informe muestra información sobre los faxes enviados
recientemente.
Nota: Puede configurar la máquina para que imprima
automáticamente este informe cada 50 comunicaciones.
(Consulte Informe automático en la página 171).
E-mail enviado Este informe muestra información sobre los mensajes de e-mail
enviados recientemente.
Fax recibido Este informe muestra información sobre los faxes recibidos
recientemente.
Trabajos progr. Esta lista muestra los documentos almacenados actualmente para el
envío de fax diferido, junto con la hora de inicio y el tipo de operación.
Fax no deseado Permite especificar como números de fax no deseados los números de
fax enviados al dispositivo. Para agregar o eliminar números, acceda al
menú Conf. fax no des.. (Consulte Config. fax en la página 168).

Páginas de información
Xerox WorkCentre 3315DN/3325DN/3325DNI
Guía del usuario
160
3. Utilice las flechas arriba/abajo para seleccionar la página de información correspondiente y pulse
Aceptar.
4. Pulse las flechas arriba/abajo para seleccionar la opción ¿Imprimir? Sí y pulse Aceptar.
Se imprimirá la página de información seleccionada.
5. Continúe la impresión de Páginas información según sea necesario y, a continuación, pulse Parar
para volver al modo Listo.
Configuración de red Esta lista muestra información sobre la conexión de red de la máquina y
su configuración.
Autenticación de usuario Esta lista muestra los usuarios autorizados para utilizar la función
de e-mail.
Fuente PCL Imprime la lista de fuentes PCL.
Fuente PS Imprime la lista de fuentes PS.
Fuente EPSON Imprime la lista de fuentes EPSON.
Trab. guardados Imprime los trabajos almacenados actualmente en el disco duro.
Trabajos completados Imprime una lista de trabajos completados.
Autenticación usuario red
Imprime los usuarios y las ID de quienes se conectaron con el dominio.
Contadores uso Esta lista muestra el número total de impresiones, las impresiones en
negro y las impresiones de mantenimiento que se han llevado a cabo
en la máquina. También muestra el número total de hojas y de hojas
ados caras que la máquina ha procesado.
Opciones de fax Imprime la información del informe de fax.
Informe Descripción

Prefijados de funciones
Xerox WorkCentre 3315DN/3325DN/3325DNI
Guía del usuario
161
Prefijados de funciones
Puede configurar los valores prefijados de Copia, Escaneado, E-mail y Fax a los valores que usa con más
frecuencia. Cuando se termina un trabajo o se pulsa el botón Cancelar, estas opciones se mostrarán en
la máquina.
Prefijados copia
Las opciones de Copia, incluidas Más claro/Más oscuro, Tipo de original, Clasific. y el número de copias,
pueden configurarse con los valores que usa con más frecuencia. Al copiar un documento, se utilizan
las opciones prefijadas salvo que se hayan modificado para el trabajo actual.
Nota: Es posible que algunas opciones no estén disponibles dependiendo de la configuración de la
máquina.
1. Pulse Estado de la máquina en el panel de control.
2. Pulse las flechas arriba/abajo para seleccionar Prefijados de función y a continuación Aceptar.
Si es preciso, escriba la clave del administrador mediante el teclado. Consulte Acceso a las
opciones de configuración en la página 156 para más instrucciones.
3. Pulse las flechas arriba/abajo para seleccionar Prefijados copia y a continuación Aceptar.
Están disponibles las siguientes opciones para Prefijados copia:
Nota: * indica la opción prefijada de fábrica.
Opción Descripción Opciones
Tamaño orig . Utilice esta opción para seleccionar la opción de
tamaño original para los trabajos de Copia.
•A4 *
•A5
•B5
•Carta
•Extra oficio
•Executive
•Folio EE.UU.
•Oficio
Cantidad Utilice esta opción para introducir la cantidad prefijada
de copias.
• Opción prefijada
1-999
1 *
Clasific. Si se selecciona Activado, se clasificarán las copias; por
ejemplo, 1,2,3, 1,2,3, 1,2,3. Si se selecciona
Desactivado, no se clasificará el trabajo; por ejemplo,
1,1,1, 2,2,2, 3,3,3.
•Activado
•Desactivado *

Prefijados de funciones
Xerox WorkCentre 3315DN/3325DN/3325DNI
Guía del usuario
162
Reducir/Ampliar Utilice esta opción para seleccionar la opción de
Reducir/Ampliar para los trabajos de Copia.
• 100% *
•% variable
• Autoajuste
•EXO->CAR (78%)
•EXO->A4 (83%)
• A4->A5 (71%)
• A4->CAR (94%)
• A5->A4 (141%)
• EXO>CAR (104%)
• 25%
• 50%
• 150%
• 200%
• 400%
Más claro/
Más oscuro
Utilice esta opción para seleccionar la opción de Más
claro/Más oscuro para los trabajos de Copia. Más
claro/Más oscuro ajusta la claridad o la oscuridad de la
salida.
• Más claro +1 a +5
• Normal
*
• Más oscuro +1 a +5
Contraste Ajusta el contraste entre las áreas oscuras y claras
del original.
• Más +1 a +5
• Normal
*
• Menos +1 a +5
Tipo de original Utilice esta opción para configurar la opción de tipo de
original para los trabajos de Copia.
•Texto
•Texto/Foto
*
•Foto
Diseño Utilice esta opción para configurar la opción de Diseño
para los trabajos de Copia.
• Normal *
•2 en 1
•4 en 1
• Copia tarj. ID
•Copia póster
•Copia duplicada
• Copia libro
(3325DN/DNI
solamente)
• Creación de folletos
(3325DN/DNI
solamente)
Supresión del fondo Se utiliza para reducir o eliminar automáticamente el
fondo oscuro que se crea como resultado del
escaneado de originales en papel de color o periódicos.
•Desactivado *
•Automático
•Subir a nivel 1 a 2
• Borrar nivel 1 a 4
Opción Descripción Opciones

Prefijados de funciones
Xerox WorkCentre 3315DN/3325DN/3325DNI
Guía del usuario
163
4. Utilice las flechas arriba/abajo para seleccionar la opción correspondiente y pulse Aceptar.
5. Utilice las flechas arriba/abajo para seleccionar la opción correspondiente o especifique la
información correcta mediante el teclado.
6. Pulse Aceptar para guardar la selección.
7. Siga personalizando los valores de Prefijados copia según sea necesario y, a continuación, pulse
Parar para volver al modo Listo.
Prefij. de escaneado
Puede configurar las opciones de Escaneado, incluidas Formato arch., Color de salida y Resolución, a los
valores que usa con más frecuencia.
• Escanear a USB
• Escanear a FTP (3325DN/DNI solamente)
• Escanear a SMB (3325DN/DNI solamente)
Al escanear un documento, se utilizan las opciones prefijadas salvo que se hayan modificado para el
trabajo actual.
1. Pulse Estado de la máquina en el panel de control.
2. Pulse las flechas arriba/abajo para seleccionar Prefijados de función y a continuación Aceptar.
Si es preciso, escriba la clave del administrador mediante el teclado. Consulte Acceso a las
opciones de configuración en la página 156 para más instrucciones.
3. Pulse las flechas arriba/abajo para seleccionar Prefij. de escaneado y a continuación Aceptar.
4. Pulse las flechas arriba/abajo para seleccionar USB, FTP o SMB y pulse Aceptar.
Desplazam. margen Permite crear un margen de encuadernación en la
página. La imagen puede ajustarse hacia arriba
o abajo en la página y/o desplazarse hacia la derecha
o hacia la izquierda. La opción Autocentrar está
disponible para los documentos escaneados desde el
cristal de exposición y coloca automáticamente la
imagen en el centro de la página.
•Desactivado *
•Autocentrar
•Margen
personalizado:
Margen izquierdo,
Margen derecho,
Margen superior,
Margen inferior
0-20 mm
Borrado de bordes
(3325DN/DNI
solamente)
Permite borrar marcas de puntos, agujeros, pliegues
y grapas en cualquiera de los cuatro bordes del
documento. La opción Centro del libro está disponible
para los libros escaneados desde el cristal de exposición
y borra la línea negra horizontal que resulta al copiar el
lomo del libro.
•Desactivado *
• Original pequeño
• Con agujeros
• Centro del libro
• Borrado bordes
Opción Descripción Opciones

Prefijados de funciones
Xerox WorkCentre 3315DN/3325DN/3325DNI
Guía del usuario
164
Están disponibles las siguientes opciones para Prefij. de escaneado:
Nota: * indica la opción prefijada de fábrica.
5. Utilice las flechas arriba/abajo para seleccionar la opción correspondiente y pulse Aceptar.
6. Utilice las flechas arriba/abajo para seleccionar la opción correspondiente y pulse Aceptar para
guardar la selección.
7. Siga personalizando los valores de Prefij. de escaneado según sea necesario y, a continuación,
pulse Parar para volver al modo Listo.
Opción Descripción Opciones
Tamaño orig . Utilice esta opción para seleccionar la opción de
tamaño original para los trabajos de Escaneado.
•A4 *
•A5
•B5
•Carta
•Extra oficio
•Executive
•Folio
•Oficio
Tipo de original Utilice esta opción para seleccionar la opción de tipo
de original para los trabajos de Escaneado.
•Texto *
•Texto/Foto
•Foto
Resolución Utilice esta opción para seleccionar la opción de
resolución para los trabajos de Escaneado.
• 100 ppp
• 200 ppp
• 300 ppp *
Color de salida Utilice esta opción para seleccionar la opción de color
de salida para los trabajos de Escaneado.
• Color *
•Escala de grises
• Blanco y negro
Formato arch. (USB) Utilice esta opción para seleccionar la opción de
formato de archivo para los trabajos de Escaneado
aUSB.
•JPEG *
•BMP
• TIFF de una página
• TIFF multipágina
•PDF
Formato arch.
(FTP y SMB)
Utilice esta opción para seleccionar la opción de
formato de archivo para los trabajos de Escaneado
aFTP y SMB.
Nota: JPEG solo está disponible para la opción Color.
• TIFF de una página
• TIFF multipágina
*
•PDF
•JPEG
Más claro/Más oscuro Utilice esta opción para seleccionar la opción de Más
claro/Más oscuro para los trabajos de Escaneado. Más
claro/Más oscuro ajusta la claridad o la oscuridad de la
salida.
• Más claro +1 a +5
• Normal
*
• Más oscuro +1 a +5
Contraste Ajusta el nivel de contraste entre las áreas oscuras
y claras del original.
•Más +1 a +5
• Normal
*
• Menos +1 a +5

Prefijados de funciones
Xerox WorkCentre 3315DN/3325DN/3325DNI
Guía del usuario
165
Prefijados de email
Las opciones de E-mail, incluidas Formato arch., Tipo de original, Color de salida y Resolución, pueden
configurarse con los valores que usa con más frecuencia. Al enviar por e-mail un documento, se utilizan
las opciones prefijadas salvo que se hayan modificado para el trabajo actual.
1. Pulse Estado de la máquina en el panel de control.
2. Pulse las flechas arriba/abajo para seleccionar Prefijados de función y a continuación Aceptar.
Si es preciso, escriba la clave del administrador mediante el teclado. Consulte Acceso a las
opciones de configuración en la página 156 para más instrucciones.
3. Pulse las flechas arriba/abajo para seleccionar Prefijados de email y a continuación Aceptar.
Están disponibles las siguientes opciones para Prefijados de email:
Nota: * indica la opción prefijada de fábrica.
4. Utilice las flechas arriba/abajo para seleccionar la opción correspondiente y pulse Aceptar.
5. Utilice las flechas arriba/abajo para seleccionar la opción correspondiente y pulse Aceptar para
guardar la selección.
Opción Descripción Opciones
Tamaño orig. Utilice esta opción para seleccionar la opción de
tamaño original para los trabajos de E-mail.
•A4 *
•A5
•B5
•Carta
• Extra oficio
•Executive
•Folio
•Oficio
Tipo de original Utilice esta opción para seleccionar la opción de tipo de
original para los trabajos de E-mail.
•Texto *
•Texto/Foto
•Foto
Resolución Utilice esta opción para seleccionar la opción de
resolución para los trabajos de E-mail.
• 100 ppp
• 200 ppp
• 300 ppp *
Color de salida Utilice esta opción para seleccionar la opción de color
de salida para los trabajos de E-mail.
• Color
•Escala de grises
• Blanco y negro
*
Formato arch. Utilice esta opción para seleccionar la opción de
formato de archivo para los trabajos de E-mail.
Nota: JPEG solo está disponible para la opción Color.
• TIFF de una página
• TIFF multipágina
•PDF
*
•JPEG
Más claro/
Más oscuro
Utilice esta opción para seleccionar la opción de Más
claro/Más oscuro para los trabajos de E-mail. Más
claro/Más oscuro ajusta la claridad o la oscuridad de la
salida.
• Más claro +1 a +5
• Normal
*
• Más oscuro +1 a +5
Contraste Ajusta el contraste entre las áreas oscuras y claras del
original.
• Más +1 a +5
• Normal *
• Menos +1 a +5

Prefijados de funciones
Xerox WorkCentre 3315DN/3325DN/3325DNI
Guía del usuario
166
6. Siga personalizando los valores de Prefijados de email según sea necesario y, a continuación,
pulse Parar para volver al modo Listo.
Prefijados de fax
1. Pulse Estado de la máquina en el panel de control.
2. Pulse las flechas arriba/abajo para seleccionar Prefijados de función y a continuación Aceptar.
Si es preciso, escriba la clave del administrador mediante el teclado. Consulte Acceso a las
opciones de configuración en la página 156 para más instrucciones.
3. Pulse las flechas arriba/abajo para seleccionar Prefijados de fax y a continuación Aceptar.
Están disponibles las siguientes opciones para Prefijados de fax:
Nota: * indica la opción prefijada de fábrica.
4. Utilice las flechas arriba/abajo para seleccionar la opción correspondiente y pulse Aceptar.
5. Utilice las flechas arriba/abajo para seleccionar la opción correspondiente y pulse Aceptar para
guardar la selección.
6. Siga personalizando los valores de Prefijados de fax según sea necesario y, a continuación, pulse
Parar para volver al modo Listo.
Opción Descripción Opciones
Más claro/Más oscuro Utilice esta opción para seleccionar la opción de Más
claro/Más oscuro para los trabajos de Fax.
• Más claro +1 a +5
• Normal *
• Más oscuro +1 a +5
Contraste Ajusta el contraste entre las áreas oscuras y claras
del original.
• Más +1 a +5
• Normal *
• Menos +1 a +5
Resolución Utilice esta opción para seleccionar la opción de
resolución para los trabajos de Fax.
•Estándar *
•Fina
• Superfina
•Fax foto
•Fax color
Tamaño orig. Utilice esta opción para seleccionar la opción de
tamaño original para los trabajos de Fax.
•A4
•A5
•B5
•Carta *
•Executive
•Folio
•Oficio
•Extra oficio

Config. impresión
Xerox WorkCentre 3315DN/3325DN/3325DNI
Guía del usuario
167
Config. impresión
1. Pulse Estado de la máquina en el panel de control.
2. Utilice las flechas arriba/abajo para seleccionar Config. impresión y pulse Aceptar. Si es preciso,
escriba la clave del administrador mediante el teclado. Consulte Acceso a las opciones de
configuración en la página 156 para más instrucciones.
Están disponibles las siguientes opciones de Config. impresión:
Nota: * indica la opción prefijada de fábrica.
3. Utilice las flechas arriba/abajo para seleccionar la opción correspondiente y pulse Aceptar.
4. Utilice las flechas arriba/abajo para seleccionar la opción correspondiente y pulse Aceptar para
guardar la selección.
5. Siga personalizando los valores de Prefijados de impresión según sea necesario y, a continuación,
pulse Parar para volver al modo Listo.
Opción Descripción Opciones
Orientación Selecciona la dirección en la que se imprime la
información en la página. Vertical se imprime en el
borde largo verticalmente y Horizontal, de forma
horizontal.
•Vertical *
• Horizontal
Cantidad Configura la cantidad prefijada.
• Opción prefijada
1-999
1 *
Resolución Configura los puntos por pulgada. Mientras más alta
sea la resolución, más nítida será la imagen impresa.
• 600 ppp - Normal
• 1200 ppp - Óptima
Oscuridad Aclara u oscurece la impresión en la página. • Normal *
•Claro
•Oscuro
Oscurecer texto Imprime el texto más oscuro que en un documento
normal.
•Desactivado *
• Más claro
• Normal
• Más oscuro
Emulación Configura el tipo y la opción de emulación.
• Tipo de emulación
• Configuración

Config. fax
Xerox WorkCentre 3315DN/3325DN/3325DNI
Guía del usuario
168
Config. fax
La máquina proporciona varias opciones seleccionables por el usuario para configurar el fax. Puede
cambiar las opciones prefijadas por sus preferencias y necesidades.
Activar/Desactivar
Utilice esta opción para activar o desactivar el servicio de Fax:
1. Pulse Estado de la máquina en el panel de control.
2. Utilice las flechas arriba/abajo para seleccionar Config. fax y pulse Aceptar. Si es preciso, escriba
la clave del administrador mediante el teclado. Consulte Acceso a las opciones de configuración
en la página 156 para más instrucciones.
3. Pulse las flechas arriba/abajo para seleccionar Activar/Desactivar y pulse Aceptar.
4. Utilice las flechas arriba/abajo para seleccionar Activado o Desactivado. Pulse Aceptar.
5. Pulse Parar para volver al modo Listo.
Envío
1. Pulse Estado de la máquina en el panel de control.
2. Utilice las flechas arriba/abajo para seleccionar Config. fax y pulse Aceptar.
3. Si es preciso, escriba la clave del administrador mediante el teclado. Consulte Acceso a las
opciones de configuración en la página 156 para más instrucciones.
4. Utilice las flechas arriba/abajo para seleccionar la opción Envío y pulse Aceptar.
Están disponibles las siguientes opciones para Envío:
Nota: * indica la opción prefijada de fábrica.
Opción Descripción Opciones
Tiem. nueva marc. Puede especificar el número de intentos de
remarcación. Si especifica 0, la máquina no remarcará.
•0 - 13 veces
7 *
Térm. nueva marc. La máquina puede remarcar automáticamente a una
máquina de fax remota si la línea está ocupada. Puede
configurar un intervalo entre los intentos.
•1 - 15 minutos
3 *
Prefijo marc. Puede especificar un prefijo de hasta cinco dígitos. Este
número se marcará antes de iniciarse cualquier
número de marcación automática.
•Fax: (introduzca
hasta 5 números
para especificar
el prefijo)
ECM (Modo de
corrección de errores)
Este modo ayuda a mejorar la baja calidad de las
líneas y asegura que los faxes se envíen correctamente
a otras máquinas con faxes ECM. Enviar un fax con la
opción ECM podría tardar más tiempo.
•Activado *
•Desactivado

Config. fax
Xerox WorkCentre 3315DN/3325DN/3325DNI
Guía del usuario
169
5. Utilice las flechas arriba/abajo para seleccionar la opción correspondiente y pulse Aceptar.
6. Utilice las flechas arriba/abajo para seleccionar la opción correspondiente o especifique la
información correcta mediante el teclado.
7. Pulse Aceptar para guardar la selección.
8. Siga personalizando las opciones de Envío según sea necesario y, a continuación, pulse Parar para
volver al modo Listo.
Recepción
1. Pulse Estado de la máquina en el panel de control.
2. Utilice las flechas arriba/abajo para seleccionar Config. fax y pulse Aceptar.
3. Si es preciso, escriba la clave del administrador mediante el teclado. Consulte Acceso a las
opciones de configuración en la página 156 para más instrucciones.
4. Utilice las flechas arriba/abajo para seleccionar la opción Recepción y pulse Aceptar.
Están disponibles las siguientes opciones para Recepción:
Nota: * indica la opción prefijada de fábrica.
Enviar informe Activa o desactiva la impresión de un informe de
confirmación que indica si el fax se envió
correctamente.
• En caso de error *
•Activado
•Desactivado
TCR de la imagen Activa o desactiva la impresión de un informe de
transmisión con una imagen reducida de la primera
página del fax enviado.
•Activado *
•Desactivado
Modo marc. Establece el modo de marcación como tono o pulso.
Nota: Es posible que no se encuentre disponible en
algunas regiones.
• Tono *
• Pulso
Ahorro llamada Envía faxes a una hora más barata para ahorra en
costes de llamadas.
•Desactivado *
•Activado
Opción Descripción Opciones
Modo recepc. Puede seleccionar el modo
prefijado de recepción de faxes.
•Fax *
• Teléfono
•Contest.
•Fax
•DRPD
Número de tonos Puede especificar el número de
veces que timbra la máquina
antes de contestar una llamada
entrante.
•1 - 7 veces
1 *
Opción Descripción Opciones

Config. fax
Xerox WorkCentre 3315DN/3325DN/3325DNI
Guía del usuario
170
Nom. de sello recep. Esta opción permite que la
máquina imprima
automáticamente el número de
página y la fecha y hora de
recepción en la parte posterior
de cada página del fax recibido.
•Activado
•Desactivado *
Cód. inicio recep. Este código permite iniciar la
recepción de fax desde un
teléfono conectado a la toma
EXT en la parte posterior de la
máquina. Si levanta el auricular
del teléfono de la extensión y se
oyen tonos, introduzca el código.
El valor prefijado de fábrica
es *9*.
• Introduzca un código entre 0 y 9
9 *
Reduc. autom. Al recibir un fax que contiene
páginas más grandes que las del
papel colocado en la bandeja de
papel, la máquina puede reducir
el tamaño de la imagen para
ajustarse al tamaño del papel
colocado en la máquina.
Nota: Si esta función se ha
configurado como Desactivado,
la imagen se dividirá e imprimirá
en el tamaño real en dos o más
páginas.
•Activado *
•Desactivado
Descartar tam. Descarta una longitud específica
desde el final del fax recibido.
• 00-30
20 *
Conf. fax no des. Permite especificar como
números de fax no deseados los
números de fax enviados al
dispositivo.
•Activado
•Desactivado *
Modo DRPD Permite que un usuario utilice
una línea telefónica para
contestar varios números
telefónicos. Puede configurar la
máquina para reconocer
diferentes patrones de timbre
para cada número.
• Timbre de espera
Impresión a 2 caras Imprime los faxes en ambas
caras del papel con orientación
vertical u horizontal.
•Desactivado *
• Giro por borde largo
• Giro por borde corto
Guardar en unidad local
(3325DN/DNI solamente)
Almacena los faxes recibidos en
la ubicación común del disco
local.
•Desactivado *
•Activado
Opción Descripción Opciones

Config. fax
Xerox WorkCentre 3315DN/3325DN/3325DNI
Guía del usuario
171
Configuración del modo DRPD
Para configurar el modo DRPD:
1. Pulse Estado de la máquina en el panel de control.
2. Utilice las flechas arriba/abajo para seleccionar Config. fax y pulse Aceptar. Si es preciso, escriba
la clave del administrador mediante el teclado. Consulte Acceso a las opciones de configuración
en la página 156 para más instrucciones.
3. Utilice las flechas arriba/abajo para seleccionar la opción Recepción y pulse Aceptar.
4. Pulse las flechas arriba/abajo para seleccionar Modo recepc. y a continuación Aceptar.
5. Utilice las flechas arriba/abajo para seleccionar la opción DRPD y pulse Aceptar.
Aparece Timbre de espera en la pantalla.
6. Llame a su número de fax desde otro teléfono. No es necesario realizar la llamada desde una
máquina de fax. Cuando la máquina timbre, no conteste la llamada. La máquina debe timbrar
varias veces para aprender el patrón.
Cuando la máquina termina de aprender el patrón, la pantalla muestra Configuración DRPD
completada. Si se produce un error en la configuración de DRPD, aparece Error de tono DRPD.
7. Pulse Aceptar cuando aparezca DRPD.
Notas:
• DRPD debe configurarse otra vez si vuelve a asignar su número de fax o si conecta la
máquina a otra línea telefónica.
• Después de configurar DRPD, vuelva a llamar al número de fax para verificar que la
máquina contesta con un tono de fax. A continuación, realice una llamada a un número
distinto que se haya asignado a la misma línea para asegurarse de que la llamada se ha
reenviado a la extensión o a la máquina contestadora conectada a la toma EXT.
Informe automático
Puede configurar la máquina para que imprima un informe con información detallada de las últimas
50 operaciones, incluidas la fecha y la hora.
1. Pulse Estado de la máquina en el panel de control.
2. Utilice las flechas arriba/abajo para seleccionar Config. fax y pulse Aceptar. Si es preciso, escriba
la clave del administrador mediante el teclado. Consulte Acceso a las opciones de configuración
en la página 156 para más instrucciones.
3. Pulse las flechas arriba/abajo para seleccionar Informe autom. y a continuación Aceptar.
4. Pulse las flechas arriba/abajo para seleccionar Activado para imprimir un informe
automáticamente, o Desactivado para desactivar la función. Pulse Aceptar.
5. Pulse Parar para volver al modo Listo.

Configuración del sistema
Xerox WorkCentre 3315DN/3325DN/3325DNI
Guía del usuario
172
Configuración del sistema
Las opciones de configuración del sistema se utilizan para personalizar las opciones específicas de la
máquina, por ejemplo, Fecha y hora y Ahorro de energía.
Opciones de la máquina
1. Pulse Estado de la máquina en el panel de control.
2. Pulse las flechas arriba/abajo para seleccionar Config. sistema y pulse Aceptar. Si es preciso,
escriba la clave del administrador mediante el teclado. Consulte Acceso a las opciones de
configuración en la página 156 para más instrucciones.
3. Pulse las flechas arriba/abajo para seleccionar Opciones de la máquina y pulse Aceptar.
Están disponibles las siguientes opciones para Opciones de la máquina:
Nota: * indica la opción prefijada de fábrica.
Opción Descripción Opciones
ID de la máquina Utilice esta opción para escribir un
nombre para la máquina.
•ID
Núm. fax de máqu. Utilice esta opción para especificar
el número de fax de la máquina.
•Fax:
Fecha y hora Cuando configura la fecha y la hora,
se utilizan en las opciones de
impresión diferida, de envío de fax
diferido y también se imprimirán en
los informes.
Nota: Si se interrumpe la
alimentación eléctrica de la máquina,
deberá volver a configurar la hora y la
fecha correcta cuando se haya
restablecido la alimentación eléctrica.
• 00-00-0000 [MDA]
•00:00 AM
Modo de reloj Puede configurar la máquina para
que muestre la hora actual con el
formato de 12 o de 24 horas.
•12 horas *
• 24 horas
Idioma Utilice esta opción para configurar el
idioma de los mensajes que se
muestran.
•Inglés *
• Lista de idiomas disponibles
Modo prefijado La máquina está prefijada con el
modo Copia. Puede cambiar este
modo prefijado entre Fax y Copia.
•Copia *
• Escaneado
•E-mail
•Fax

Configuración del sistema
Xerox WorkCentre 3315DN/3325DN/3325DNI
Guía del usuario
173
Prefijados métricos Esta opción permite configurar la
máquina para que muestre las
mediciones en milímetros o en
pulgadas.
• pulgadas *
•mm
Tamaño papel prefijado Utilice esta opción para configurar
el tamaño de papel prefijado.
•Carta *
•A4
Ahorro energ Utilice esta opción para establecer el
tiempo que la máquina debe esperar
antes de entrar en el modo de ahorro
de energía.
•1 min *
•5 min
•10 min
•15 min
•20 min
•30 min
•45 min
•60 min
•120 min
Evento de activación Utilice esta opción para determinar
qué hace que la máquina salga del
modo de ahorro de energía.
Xerox WorkCentre 3315
•Pulsación de botón
Encendido/Apagado*
• Escáner
Encendido*/Apagado
•Impresora
Encendido/Apagado*
Xerox WorkCentre 3325
•Pulsación de botón
Encendido/Apagado*
• Escáner
Encendido/Apagado*
•Impresora
Encendido/Apagado*
Tiempo espera del sist. Configura el tiempo transcurrido
antes de que la máquina vuelva a las
opciones prefijadas.
•15 seg.
• 30 seg. *
•60 seg.
•120 seg.
•180 seg.
Tiem. espera trab. Configura el tiempo transcurrido
antes de imprimir la última página de
un trabajo de impresión que no
termine con un comando para
imprimir la página.
• (15-300 seg.) 15 *
Pág. de configuración Activa la impresión de un informe que
especifica todas las opciones de
la máquina.
•Activado *
•Desactivado
Opción Descripción Opciones

Configuración del sistema
Xerox WorkCentre 3315DN/3325DN/3325DNI
Guía del usuario
174
Ajuste de altitud La presión atmosférica afecta el
procedimiento xerográfico utilizado
en la máquina para realizar
impresiones. La presión atmosférica
se determina por la altitud de la
máquina sobre el nivel del mar. Si
activa la función, la máquina
compensará automáticamente las
diferencias en la presión atmosférica.
• Normal *
•Alto 1
•Alto 2
•Alto 3
Continuar autom. Determina si la máquina continúa
imprimiendo al detectar que el papel
no concuerda con las opciones
de papel.
•Activado *
•Desactivado
Interrupción de línea Permite establecer la finalización de
línea prefijada.
•LF *
•LF+CR
Cambio autom. band. Determina si la máquina continúa
imprimiendo cuando se agota el
papel en una bandeja. Al activar esta
opción, si es posible, el suministro de
papel se cambiará a otra bandeja
y continuará la impresión.
•Activado *
•Desactivado
Sustitución de papel Sustituye automáticamente el
tamaño de papel del controlador de
impresión para evitar que haya una
discrepancia entre los tamaños Carta
y A4. Por ejemplo, si tiene papel A4 en
la bandeja y selecciona Carta en el
controlador de impresión, la máquina
imprime en papel A4 y viceversa.
•Activado
•Desactivado *
Discrep. papel Determina si debe ignorarse el error
de discrepancia de papel. Si se
desactiva esta opción, la máquina
continúa imprimiendo incluso si
existe una discrepancia de papel.
•Activado *
•Desactivado
Ahorro tóner Al activarse este modo, se extiende la
vida útil del cartucho de impresión
y se reducen costes. Es posible que se
reduzca un poco la calidad de
impresión.
•Activado
•Desactivado *
Opción import. Importa datos almacenados en una
unidad de memoria USB a la
máquina.
• Libreta de direcciones
•Datos config.
Opción export. Exporta datos almacenados en la
máquina a una unidad de memoria
USB.
• Libreta de direcciones
•Datos config.
Opción Descripción Opciones

Configuración del sistema
Xerox WorkCentre 3315DN/3325DN/3325DNI
Guía del usuario
175
4. Utilice las flechas arriba/abajo para seleccionar la opción correspondiente y pulse Aceptar.
5. Utilice las flechas arriba/abajo para seleccionar la opción correspondiente o especifique la
información correcta mediante el teclado.
6. Pulse Aceptar para guardar la selección.
7. Siga personalizando las Opciones de la máquina según sea necesario y, a continuación, pulse
Parar para volver al modo Listo.
Configuración del papel
Tras colocar papel en la bandeja, configure el tamaño y tipo de papel mediante el panel de control.
Estas opciones se aplicarán a los modos de Copia y Fax.
1. Pulse Estado de la máquina en el panel de control.
2. Pulse las flechas arriba/abajo para seleccionar Config. sistema y pulse Aceptar. Si es preciso,
escriba la clave del administrador mediante el teclado. Consulte Acceso a las opciones de
configuración en la página 156 para más instrucciones.
3. Utilice las flechas arriba/abajo para seleccionar Conf. papel y pulse Aceptar.
Config. Earth Smart Permite ahorrar recursos de impresión
y activa la impresión ecológica. La
opción Forzado requiere una clave
para desactivar la opción.
• Modo prefijado:
Desactivado*/Activado/Forzado
Selecciona la plantilla de Earth Smart
configurada desde Servicios de
Internet de CentreWare.
• Seleccione la plantilla:
Prefijada*/Personalizada
Opción Descripción Opciones

Configuración del sistema
Xerox WorkCentre 3315DN/3325DN/3325DNI
Guía del usuario
176
Están disponibles las siguientes opciones de Conf. papel:
Nota: * indica la opción prefijada de fábrica.
Opción Descripción Opciones
Tamaño de papel Este es el tamaño de papel que se
utilizará con más frecuencia y el que la
máquina empleará cuando no se
especifique otro.
•Bandeja 1
•Bandeja 2
•Carta *
• Extra oficio
•Oficio
•Folio EE.UU.
•A4
•ISO B5
•JIS B5
•Executive
•A5
•A6
•Personalizado
•Bandeja
especial
•Carta *
• Extra oficio
•Oficio
•Folio EE.UU.
•A4
•ISO B5
•JIS B5
•Executive
•A5
•A6
• Sobre Monarch
•Sobre DL
•Sobre C5
•Sobre C6
•Sobre núm. 10
•Postal
•Personalizado

Configuración del sistema
Xerox WorkCentre 3315DN/3325DN/3325DNI
Guía del usuario
177
4. Utilice las flechas arriba/abajo para seleccionar la opción correspondiente y pulse Aceptar.
5. Utilice las flechas arriba/abajo para seleccionar la opción correspondiente o especifique la
información correcta mediante el teclado.
6. Pulse Aceptar para guardar la selección.
7. Siga personalizando las Opciones del papel según sea necesario y, a continuación, pulse Parar
para volver al modo Listo.
Sonido/Volumen
1. Pulse Estado de la máquina en el panel de control.
2. Pulse las flechas arriba/abajo para seleccionar Config. sistema y pulse Aceptar. Si es preciso,
escriba la clave del administrador mediante el teclado. Consulte Acceso a las opciones de
configuración en la página 156 para más instrucciones.
3. Pulse las flechas arriba/abajo para seleccionar Son./Volum. y a continuación Aceptar.
Tipo de papel Configura el tipo de papel en
la bandeja.
•Bandeja 1
•Bandeja 2
•Común *
•Grueso
•Fino
•Reciclado
•Cartulina
•Bond
• Archivar
•Bandeja
especial
•Común *
•Grueso
•Fino
• Algodón
• Color
• Preimpreso
•Reciclado
• Transparencias
•Etiquetas
•Cartulina
•Bond
• Archivar
• Más grueso
Origen de papel Establece la bandeja de papel que se
utilizará para los trabajos de Copia,
Impresión y Fax.
• Bandeja de
copia
• Bandeja de fax
• Bandeja de
impresión
•Bandeja 1
•Bandeja 2
•Bandeja
especial
•Bandeja 1/2
•Auto *
Confirmar bandeja Activa el mensaje de confirmación de
bandeja. Si abre y cierra una bandeja,
se muestra un mensaje que pide
configurar el tamaño y tipo de papel
de la bandeja.
•Bandeja 1
•Bandeja 2
•Bandeja
especial
•Activado/
Desactivado *
•Activado/
Desactivado *
•Activado/
Desactivado *
Opción Descripción Opciones

Configuración del sistema
Xerox WorkCentre 3315DN/3325DN/3325DNI
Guía del usuario
178
Están disponibles las siguientes opciones de Son./Volum.:
Nota: * indica la opción prefijada de fábrica.
4. Utilice las flechas arriba/abajo para seleccionar la opción correspondiente y pulse Aceptar.
5. Utilice las flechas arriba/abajo para seleccionar la opción correspondiente y pulse Aceptar para
guardar la selección.
6. Siga personalizando las Opciones de sonido según sea necesario y, a continuación, pulse Parar
para volver al modo Listo.
Mantenimiento
1. Pulse Estado de la máquina en el panel de control.
2. Pulse las flechas arriba/abajo para seleccionar Config. sistema y pulse Aceptar. Si es preciso,
escriba la clave del administrador mediante el teclado. Consulte Acceso a las opciones de
configuración en la página 156 para más instrucciones.
3. Utilice las flechas arriba/abajo para seleccionar la opción Mantenimiento y pulse Aceptar.
Están disponibles las siguientes opciones de Mantenimiento:
Nota: * indica la opción prefijada de fábrica.
Opción Descripción Opciones
Sonido de teclas Se utiliza para configurar si se desea activar
o desactivar el pitido al pulsar una tecla.
•Desactivado *
•Activado
Sonido alarma Activa o desactiva el sonido de la alarma. Cuando se
activa la opción, suena una alarma cuando se produce
un error o cuando termina la comunicación de fax.
•Activado *
•Desactivado
Altavoz Activa o desactiva los sonidos del altavoz del teléfono,
por ejemplo, un tono de marcación o un tono de fax. La
opción Com. activa el altavoz hasta que la máquina
remota conteste.
•Activado
•Desactivado
•Com. *
Timbre Ajusta el volumen del timbre.
•Desactivado
•Bajo
•Medio *
•Alto
Opción Descripción Opciones
Duración
consumibles
Utilice esta opción para ver o imprimir
la información de uso de los
consumibles.
•Info consum. •¿Imprimir?
Sí * | No
•Total • 125 páginas
•Esc. ADF • 125 páginas
•Cristal de
exposición
• 125 páginas

Configuración del sistema
Xerox WorkCentre 3315DN/3325DN/3325DNI
Guía del usuario
179
4. Utilice las flechas arriba/abajo para seleccionar la opción correspondiente y pulse Aceptar.
5. Utilice las flechas arriba/abajo para seleccionar la opción correspondiente y pulse Aceptar para
guardar la selección.
6. Siga personalizando las opciones de Mantenimiento según sea necesario y, a continuación, pulse
Parar para volver al modo Listo.
Borrar opciones
Puede borrar selectivamente la información guardada en la memoria de la máquina.
1. Pulse Estado de la máquina en el panel de control.
2. Pulse las flechas arriba/abajo para seleccionar Config. sistema y pulse Aceptar. Si es preciso,
escriba la clave del administrador mediante el teclado. Consulte Acceso a las opciones de
configuración en la página 156 para más instrucciones.
3. Pulse las flechas arriba/abajo para seleccionar Borrar opciones y pulse Aceptar.
Están disponibles las siguientes opciones para Borrar opciones:
Alerta de tóner bajo Utilice esta opción para que se
muestre una alerta cuando el nivel de
tóner sea bajo.
•Activado *
•Desactivado
Número de serie Muestra el número de serie de la
máquina.
• Número de serie
Memoria RAM
(solamente en el
modelo 3315DN)
Asigna una parte de la Memoria RAM
al área de almacenamiento
de trabajos.
•Activar
•Desactivar *
•32 * - 64 MB
Opción Descripción Opciones
Todas las opciones Borra todos los datos guardados en la
memoria y restaura todas las opciones
a los valores prefijados de fábrica.
• ¿Borrar? Sí * | No
Config. fax Borra todas las opciones de Config. fax
y restaura todas las opciones de fax a
los valores prefijados de fábrica.
• ¿Borrar? Sí * | No
Config. copia Borra todas las opciones de Config.
copia y restaura todas las opciones de
Copia a los valores prefijados de
fábrica.
• ¿Borrar? Sí * | No
Config. escaneado Borra todas las opciones de Config.
escaneado y restaura todas las
opciones de escaneado a los valores
prefijados de fábrica.
• ¿Borrar? Sí * | No
Opción Descripción Opciones

Configuración del sistema
Xerox WorkCentre 3315DN/3325DN/3325DNI
Guía del usuario
180
4. Utilice las flechas arriba/abajo para seleccionar la opción correspondiente y pulse Aceptar.
5. Utilice las flechas arriba/abajo para seleccionar Sí para restaurar las opciones a los valores
prefijados de fábrica, o No para mantener las opciones programadas. Pulse Aceptar.
6. Pulse Parar para volver al modo Listo.
Sobrescritura de imágenes
Utilice esta opción para activar la sobrescritura de imagen al término de cada trabajo.
1. Pulse Estado de la máquina en el panel de control.
2. Pulse las flechas arriba/abajo para seleccionar Config. sistema y pulse Aceptar. Si es preciso,
escriba la clave del administrador mediante el teclado. Consulte Acceso a las opciones de
configuración en la página 156 para más instrucciones.
3. Utilice las flechas arriba/abajo para seleccionar Sobrescribir imagen y pulse Aceptar.
4. Utilice las flechas arriba/abajo para seleccionar Activar o Desactivar y pulse Aceptar. Si activó la
opción, pulse Aceptar para confirmar ¿Sobrescribir ahora?
5. Pulse Parar para volver al modo Listo.
Config. email Borra todas las opciones de Config.
email y restaura todas las opciones de
e-mail a los valores prefijados de
fábrica.
• ¿Borrar? Sí * | No
Config. sistema Borra todas las opciones de Config.
sistema y restaura todas las opciones
del sistema a los valores prefijados de
fábrica.
• ¿Borrar? Sí * | No
Config. red Restablece todas las opciones de red
a los valores prefijados de fábrica.
• ¿Borrar? Sí * | No
Libreta de
direcciones
Borra las entradas de la libreta de
direcciones.
• ¿Borrar? Sí * | No
Fax enviado Restaura los registros de faxes
enviados.
• ¿Borrar? Sí * | No
E-mail enviado Restaura los registros de mensajes de
e-mail enviados.
• ¿Borrar? Sí * | No
Fax recibido Restaura los registros de faxes
recibidos.
• ¿Borrar? Sí * | No
Opción Descripción Opciones

Opciones de red
Xerox WorkCentre 3315DN/3325DN/3325DNI
Guía del usuario
181
Opciones de red
La red puede configurarse desde la pantalla de la máquina. Antes de ello, debe disponer de la
información necesaria acerca del tipo de protocolos de red y del sistema informático que utiliza.
Si tiene dudas sobre las opciones que debe usar, póngase en contacto con el administrador del sistema
para configurar la máquina en la red, o bien consulte la Guía del administrador del sistema para
obtener instrucciones.
1. Pulse Estado de la máquina en el panel de control.
2. Pulse las flechas arriba/abajo para seleccionar Opciones de red y pulse Aceptar. Si es preciso,
escriba la clave del administrador mediante el teclado. Consulte Acceso a las opciones de
configuración en la página 156 para más instrucciones.
Están disponibles las siguientes opciones para Opciones de red:
3. Utilice las flechas arriba/abajo para seleccionar la opción correspondiente y pulse Aceptar.
Opción Descripción Opciones
TCP/IPv4 Permite seleccionar el protocolo adecuado y configurar
las opciones que se utilizarán en el entorno de red.
•DHCP *
• BOOTP
•Estática
TCP/IPv6 Permite seleccionar el protocolo adecuado y configurar
las opciones que se utilizarán en el entorno de red.
•Activar IPv6 *
• Config. DHCPv6
Vel. Ethernet Permite configurar la velocidad de transmisión de
la red.
•Automática *
•10Mbps medio
• 10Mbps completo
•100Mbps medio
•100Mbps completo
• 1Gbps completo
(3325DN/DNI
solamente)
802.1x Utilice esta opción para activar el estándar 802.1x
y Servicios de Internet de CentreWare.
•Activado
•Desactivado *
Inalamb.
(3325DNI
solamente)
Utilice esta opción para permitir que la máquina sea
configurada para una conexión de red inalámbrica.
• Act./desact. Wi-Fi
•Opciones WPS
• Opciones WLAN
• Prefijado WLAN
•Señal WLAN
Borrar opciones Permite restablecer la configuración de red a los
valores prefijados.
• ¿Borrar? Sí/No
Configuración de red Permite imprimir el informe de configuración.
•¿Imprimir? Sí/No
Red activada Activa o desactiva el acceso a la red Ethernet.
•Activado *
•Desactivado
Http activado Activa Http en la máquina para poder acceder a las
páginas web internas.
•Activado *
•Desactivado

Opciones de red
Xerox WorkCentre 3315DN/3325DN/3325DNI
Guía del usuario
182
4. Utilice las flechas arriba/abajo para seleccionar la opción correspondiente y pulse Aceptar para
guardar la selección.
5. Siga personalizando las Opciones de red según sea necesario y, a continuación, pulse Parar para
volver al modo Listo.

Unidad local
Xerox WorkCentre 3315DN/3325DN/3325DNI
Guía del usuario
183
Unidad local
La función Unidad local permite que los documentos escaneados se guarden en carpetas en una
ubicación del disco duro opcional de la máquina. El administrador del sistema configura las carpetas
mediante Servicios de Internet de CentreWare. Después de almacenar los documentos, puede acceder
a ellos para imprimirlos.
Nota: Esta opción está disponible en los modelos WorkCentre 3325DN/3325DNI solamente.
1. Pulse Estado de la máquina en el panel de control.
2. Pulse las flechas arriba/abajo para seleccionar Unidad local y pulse Aceptar. Si es preciso, escriba
la clave del administrador mediante el teclado. Consulte Acceso a las opciones de configuración
en la página 156 para más instrucciones.
Están disponibles las siguientes opciones para Unidad local:
3. Utilice las flechas arriba/abajo para seleccionar la opción correspondiente y pulse Aceptar.
4. Utilice las flechas arriba/abajo para seleccionar la opción correspondiente y pulse Aceptar para
guardar la selección.
5. Siga personalizando las opciones de Unidad local según sea necesario y, a continuación, pulse
Parar para volver al modo Listo.
Opciones Descripción Opciones
Función de unidad
local
Activa y desactiva la función de unidad local.
Esta función permite escanear o imprimir desde la
unidad local. Pueden crearse carpetas en la página
Unidad local de Servicios de Internet, y los
documentos escaneados pueden verse en una lista en
la página Unidad local.
• Escanear a unidad
local
• Imprimir desde
unid. local
Función carpeta
abierta
Permite configurar los valores prefijados para
escanear e imprimir desde la Función carpeta
abierta.
•Lista de nombres de
archivo
Config. de unidad
local
Permite configurar los valores prefijados para
escanear e imprimir desde la función Unidad
local.
• Escanear a unidad
local
• Imprimir desde
unid. local
Config. carpeta
abierta
Permite configurar los valores prefijados para escanear
e imprimir desde la Función carpeta abierta.
• Config. escaneado
• Config. impresión
Informe de unidad
local
Permite imprimir a partir de una lista de archivos en la
unidad local.
•Prefijada pública
• [Lista de carpetas]

Unidad local
Xerox WorkCentre 3315DN/3325DN/3325DNI
Guía del usuario
184

Cuidado general
Xerox WorkCentre 3315DN/3325DN/3325DNI
Guía del usuario
184
Cuidado general
Solo hay un consumible reemplazable por el usuario en la máquina: el cartucho de impresión. Para
realizar un pedido de consumibles Xerox, póngase en contacto con el personal de ventas de Xerox de su
zona y facilite el nombre de su empresa, el número del producto y el número de serie de la máquina.
También puede realizar pedidos de suministros en www.xerox.com. Para obtener más información,
consulte Soporte en la página 144.
Para conocer el número de serie de la máquina, pulse el botón Estado de la máquina, seleccione
Información de máquina, pulse Aceptar y, a continuación, pulse la flecha abajo para desplazarse
a Número de serie. Para obtener más información acerca de cómo localizar el número de serie,
consulte Ubicación del número de serie en la página 225.
Cartucho de impresión
Para evitar problemas de calidad de impresión como
resultado de piezas gastadas y para mantener la máquina en
excelente estado, debe sustituir el cartucho de impresión
después de imprimir el número de páginas especificado
o cuando el cartucho haya llegado al final de su vida útil.
Cuando se necesite cambiar el cartucho de impresión, en la
máquina aparecerá un mensaje de aviso. Sustituya el
cartucho solo cuando se lo indique la máquina o el personal
de ventas de Xerox. Para cambiar el cartucho de impresión,
siga las instrucciones que se incluyen en esta guía o con el
consumible.
AVISO: Cuando sustituya los consumibles, NO retire las
cubiertas ni los protectores que estén fijados con
tornillos. Debajo de estas cubiertas y protectores no hay ninguna pieza que el usuario pueda
reparar. NO intente realizar ninguna tarea de mantenimiento que NO se haya descrito
específicamente en la documentación suministrada con la máquina.
Almacenamiento y manipulación
Siga las directrices que se incluyen a continuación para el almacenamiento y la manipulación de los
consumibles:
• Almacene siempre los cartuchos dentro del embalaje original sin abrir.
• Mantenga el lado correcto hacia arriba, en posición horizontal (no apoyado sobre un extremo).
• No almacene los consumibles en las siguientes condiciones:
• A temperaturas superiores a 40 °C .
• Con humedades relativas inferiores al 20% o superiores al 80%.
• En entornos donde se produzcan cambios extremos de humedad o temperatura.
• Expuestos directamente a la luz solar o artificial.

Cuidado general
Xerox WorkCentre 3315DN/3325DN/3325DNI
Guía del usuario
185
• En sitios donde haya polvo.
• En un vehículo durante un período largo de tiempo.
• En un entorno donde haya gases corrosivos.
• En un entorno de aire salino.
• No almacene los consumibles directamente en el suelo.
• No toque la superficie del tambor fotosensible en el cartucho de impresión.
• No exponga el cartucho de impresión a golpes o vibraciones innecesarias.
• Nunca gire manualmente el tambor en el cartucho de impresión, especialmente en dirección
inversa, ya que esto podría provocar daños internos y que el tóner se derrame.
Sustitución del cartucho de impresión
El cartucho de impresión contiene componentes sensibles a la temperatura y la humedad. Siga las
recomendaciones proporcionadas para que los cartuchos de impresión nuevos funcionen de forma
óptima, proporcionen la mejor calidad de impresión y duren el mayor tiempo posible.
Almacene el cartucho en las mismas condiciones ambientales que la impresora en la que se utilizará.
Es decir, en unas condiciones de humedad y temperatura controladas. El cartucho de impresión debe
permanecer en su embalaje original sin abrir hasta que se vaya a instalar. Si el embalaje original no
está disponible, cubra la parte superior de la abertura del cartucho con papel y almacénelo en un
armario oscuro. Si se abre el embalaje del cartucho antes de que vaya a usarse, la vida útil del cartucho
disminuye considerablemente.
Cuado el cartucho de impresión está vacío, en la pantalla aparece el mensaje Tóner vacío. Sustitúyalo
por uno nuevo. La máquina deja de imprimir y los faxes entrantes se guardan en la memoria. En ese
momento, debe sustituirse el cartucho de impresión. Sustituya el cartucho de impresión usando las
instrucciones siguientes.
1. Pulse la palanca de liberación en la parte izquierda de la máquina.
2. Abra la puerta frontal.
3. Extraiga el cartucho de impresión.
4. Saque el cartucho de impresión nuevo del embalaje.
5. Quite la hoja protectora del cartucho y el asa de plástico de la hoja protectora.
6. Retire con cuidado la cinta del cartucho.
3
1
2
3

Cuidado general
Xerox WorkCentre 3315DN/3325DN/3325DNI
Guía del usuario
186
7. Agite lentamente el cartucho cinco o seis veces para
distribuir el tóner de forma equitativa.
Nota: Si se mancha la ropa con tóner, límpielo con un
paño seco y lave la ropa con agua fría. El agua caliente
fija el tóner a la ropa.
PRECAUCIÓN: No toque la parte inferior verde del
cartucho de impresión. Utilice el asa del cartucho para
evitar tocar esa área.
8. Sujete el nuevo cartucho de impresión por el asa e introdúzcalo lentamente en la máquina.
9. Las lengüetas laterales del cartucho y las muescas
correspondientes en la máquina guiarán el cartucho a la
posición correcta hasta que encaje en su lugar.
10. Cierre la puerta frontal. Asegúrese de que la puerta esté
cerrada correctamente.
Comprobación de la duración de los consumibles
1. Pulse Estado de la máquina en el panel de control.
2. Pulse las flechas arriba/abajo para seleccionar Nivel de tóner y pulse Aceptar. El nivel de tóner
restante se indica en la barra de estado.
3. Pulse Parar para volver al modo Listo.
Limpieza de la máquina
AVISO: Cuando limpie la máquina, no utilice disolventes químicos fuertes u orgánicos
ni limpiadores en aerosol. NO vierta líquidos directamente sobre ningún componente. Siga
estrictamente las indicaciones incluidas en esta publicación a la hora de utilizar suministros
y materiales de limpieza. Mantenga todos los productos de limpieza fuera del alcance de los niños.
AVISO: No use limpiadores en aerosol presurizados en este equipo. Algunos envases presurizados
de aerosol contienen mezclas explosivas y no son apropiados para su uso en aplicaciones
eléctricas. El uso de tales limpiadores puede ocasionar riesgos de explosión e incendio.

Cuidado general
Xerox WorkCentre 3315DN/3325DN/3325DNI
Guía del usuario
187
Cristal de exposición y cristal de transporte de velocidad constante (CVT)
Para asegurar una calidad de impresión óptima todo el tiempo, limpie regularmente las áreas de cristal
de la máquina. Es la forma de evitar las hojas salgan de la impresora con líneas, manchas, rayas,
puntos u otras marcas al escanear documentos.
Cuando utiliza el alimentador automático de documentos, los documentos pasan por el escáner
mediante el cristal de transporte de velocidad constante (CVT). La suciedad o las marcas en este cristal
producirán líneas o rayas en las copias, faxes o imágenes escaneadas. Además, las marcas o la
suciedad en la cubierta del cristal de transporte de velocidad constante (CVT) podrían verse a través del
documento y aparecer en las imágenes escaneadas.
1. Utilice un paño sin pelusa ligeramente humedecido con
producto de limpieza antiestático de Xerox, con un
líquido de limpieza general o con otro producto
limpiacristales no abrasivo para limpiar el cristal de
exposición y el cristal de transporte de
velocidad constante .
2. Limpie los residuos con un paño limpio o una toallita
de papel.
3. Utilice un paño sin pelusa, un líquido de limpieza de
Xerox o el quitapelícula de Xerox para limpiar la cara
inferior del alimentador automático de documentos
y la cubierta del cristal de transporte de velocidad
constante .
Panel de control, alimentador automático de documentos y bandeja de salida
La limpieza periódica de la pantalla, del panel de control y de otras áreas de la máquina ayudará a
mantenerlas libres de polvo y suciedad.
1. Utilice un paño suave sin pelusa humedecido con agua.
2. Limpie toda la superficie del panel de control, incluida la pantalla.
3. Limpie el alimentador automático de documentos, la bandeja de salida, las bandejas de papel y
las otras áreas del exterior de la máquina.
4. Elimine los residuos con un paño limpio o una toallita de papel.
1
2
3
3
2
1
4
1
2
3
4

Cuidado general
Xerox WorkCentre 3315DN/3325DN/3325DNI
Guía del usuario
188
Áreas internas
Durante la impresión, es posible que el papel, el tóner y partículas de polvo se acumulen en el interior
de la máquina. Esto puede ocasionar problemas de calidad de impresión, por ejemplo, manchas de
tóner. Limpiar el interior de la máquina soluciona y reduce estos problemas.
1. Apague la máquina y desconecte el cable de
alimentación. Espere a que se enfríe la máquina.
2. Pulse la palanca de liberación en la parte izquierda de la
máquina y abra la puerta frontal.
3. Extraiga el cartucho de impresión y colóquelo sobre una
superficie plana y limpia.
PRECAUCIONES:
• Para evitar daños en el cartucho de impresión, no lo
exponga a la luz durante más de unos cuantos
minutos. Si es preciso, cúbralo con una hoja de
papel.
• No toque la superficie verde en la parte inferior del
cartucho de impresión. Utilice el asa del cartucho
para evitar tocar esa área.
4. Utilice un paño seco sin pelusa para limpiar el polvo y el
tóner derramado del área del cartucho de impresión.
PRECAUCIÓN: Al limpiar el interior de la máquina, tenga
cuidado de no dañar el rodillo de transferencia o
cualquier pieza interna. No utilice solventes como
benceno o disolvente para limpiarlo Pueden producirse
problemas de calidad de impresión y daños en
la máquina.
3
1
2
3

Cuidado general
Xerox WorkCentre 3315DN/3325DN/3325DNI
Guía del usuario
189
5. Vuelva a instalar el cartucho de impresión. Las lengüetas
laterales del cartucho y las muescas correspondientes en
la máquina guiarán el cartucho a la posición correcta
hasta que encaje en su lugar. Cierre la puerta frontal.
6. Enchufe el cable de alimentación y encienda la máquina.
Traslado de la máquina
• Cuando traslade la máquina, no la incline ni la ponga al revés ya que el interior de la máquina
podría contaminarse con tóner, lo que podría ocasionar daños a la máquina o afectar la calidad
de impresión.
• Cuando traslade la máquina, asegúrese de que haya al menos dos personas para sujetarla bien.

Solución de problemas
Xerox WorkCentre 3315DN/3325DN/3325DNI
Guía del usuario
190
Solución de problemas
Si se produce un problema, aparecerán mensajes en el panel de control que indicarán el error. Realice el
procedimiento siguiente para solucionar el problema.
1. Cuando se produzca un error, aparece Comprobar estado en la pantalla. Pulse Aceptar.
2. Compruebe el mensaje en la pantalla para ver qué clase de error se ha producido.
Si aparecen varios mensajes, utilice las flechas arriba/abajo para seleccionar el mensaje que
desea solucionar.
3. Utilice la información siguiente para resolver el problema:
• Redistribución del tóner en la página 191
• Atascos en el alimentador automático de documentos en la página 192
• Atascos de papel en la página 194
• Mensajes de error en la página 200
• Problemas de alimentación del papel en la página 206
• Problemas de impresión en la página 208
• Problemas de copia en la página 221
• Problemas de escaneado en la página 222
• Problemas de fax en la página 223
4. Pulse Aceptar en el panel de control. Si Comprobar estado aún aparece, repita el procedimiento.
5. Si no puede resolverse el problema, apague y encienda la máquina e intente realizar el trabajo
otra vez.
Si el problema persiste, llame al servicio técnico. Cuando llame al servicio técnico, infórmele al
técnico de servicio el contenido del mensaje.
Indicador LED de estado/inalámbrico
El color del indicador LED de estado/inalámbrico en el panel de control indica el estado actual de la
máquina. La tabla de más abajo describe los diversos indicadores.
Nota: Es posible que algunos indicadores LED no estén disponibles dependiendo de la
configuración de la máquina.
Indicador
LED
Color Estado Descripción
Indicador LED
de estado
Ninguno Apagado La máquina está fuera de línea.
Verde Activado La máquina está en línea y puede utilizarse.
Verde Parpadeo Cuando parpadea la luz posterior, la máquina está
imprimiendo datos.

Solución de problemas
Xerox WorkCentre 3315DN/3325DN/3325DNI
Guía del usuario
191
Redistribución del tóner
Cuando el cartucho de impresión se acerca al final de su vida útil:
• Se producen rayas o impresiones claras.
• Tóner bajo.Solicitar cart. impresión nuevo aparece en la pantalla.
Si esto sucede, puede mejorar la calidad de impresión temporalmente si redistribuye el tóner restante
en el cartucho. En algunos casos, rayas blancas o impresiones claras ocurrirán incluso después de
redistribuir el tóner.
1. Pulse la palanca de liberación en la parte izquierda de la máquina.
2. Abra la puerta frontal.
3. Extraiga el cartucho de impresión.
Naranja Activado • Una cubierta está abierta. Cierre la cubierta.
• No hay papel en la bandeja. Coloque papel en la
bandeja.
• La máquina ha parado debido a un error. Compruebe
el mensaje en la pantalla para resolverlo.
• El cartucho de impresión ha llegado al final de su vida
útil. Sustituya el cartucho de tóner. Consulte
Sustitución del cartucho de impresión en la
página 185
Naranja Parpadeo • Se produjo un error menor y la máquina está
esperando a que se corrija el error. Compruebe el
mensaje en la pantalla. Cuando resuelva el problema,
la máquina reanudará sus tareas.
• El cartucho de impresión se acerca al final de su vida
útil. Prepare un cartucho nuevo para sustituirlo. Es
posible que mejore la calidad de impresión
temporalmente si redistribuye el tóner. Consulte
Redistribución del tóner en la página 191
Indicador LED
inalámbrico
Azul Activado Este es el valor prefijado. También es de color azul cuando
la máquina está conectada a una red inalámbrica.
Indicador
LED
Color Estado Descripción
3
1
2
3

Solución de problemas
Xerox WorkCentre 3315DN/3325DN/3325DNI
Guía del usuario
192
4. Agite lentamente el cartucho cinco o seis veces para
distribuir el tóner de forma equitativa.
Nota: Si se mancha la ropa con tóner, límpielo con un
paño seco y lave la ropa con agua fría. El agua caliente
fija el tóner a la ropa.
PRECAUCIÓN: No toque la parte inferior verde del
cartucho de impresión. Utilice el asa del cartucho para
evitar tocar esa área.
5. Sujete el nuevo cartucho de impresión por el asa
e introdúzcalo lentamente en la máquina.
6. Las lengüetas laterales del cartucho y las muescas
correspondientes en la máquina guiarán el cartucho a la
posición correcta hasta que encaje en su lugar.
7. Cierre la puerta frontal. Asegúrese de que la puerta esté
cerrada correctamente.
Atascos en el alimentador automático de documentos
Cuando se atasca un original al pasar por el alimentador automático de documentos, aparece un
mensaje de aviso en la pantalla.
PRECAUCIÓN: Para evitar que se rompa el documento, retire el documento atascado lentamente
y con cuidado.
Nota: Para evitar atascos de documentos, utilice el cristal de exposición para originales en papel
grueso, delgado o en varios tipos de papel.
1. Retire las páginas restantes del alimentador automático de documentos.

Solución de problemas
Xerox WorkCentre 3315DN/3325DN/3325DNI
Guía del usuario
193
2. Abra la cubierta del alimentador automático de
documentos.
3. Retire con cuidado el papel atascado en el alimentador
automático de documentos. Si no ve papel en esta área,
vaya al paso siguiente.
4. Si es preciso, utilice las dos manos para levantar la
cubierta de la unidad de impresión a dos caras y extraiga
los originales atascados en el alimentador de
documentos con cuidado. Si no ve papel en esta área,
vaya al paso siguiente.

Solución de problemas
Xerox WorkCentre 3315DN/3325DN/3325DNI
Guía del usuario
194
5. Cierre las cubiertas.
6. Levante el alimentador automático de documentos
y extraiga con cuidado los originales atascados. Cierre el
alimentador automático de documentos.
7. Vuelva a colocar las páginas que extrajo en el alimentador automático de documentos y pulse el
botón Comenzar para reanudar el trabajo.
Atascos de papel
Consejos para evitar que el papel se curve
1. Abra la puerta posterior.

Solución de problemas
Xerox WorkCentre 3315DN/3325DN/3325DNI
Guía del usuario
195
2. Baje las palancas de presión unos 90 grados.
3. Deje abierta la puerta posterior.
Nota: La salida de la puerta posterior puede utilizarse
solamente para trabajos a una cara. La impresión a dos
caras con la puerta posterior abierta ocasionará atascos
de papel.
Nota: Solo utilícela cuando la impresión se haya curvado
más de 20 mm.
Consejos para evitar atascos de papel
Es posible evitar la mayoría de los atascos de papel si se selecciona el tipo de papel adecuado. Cuando
se produzca un atasco de papel, consulte Atascos de papel en la página 194.
• Compruebe que las guías ajustables del papel estén colocadas correctamente. (Consulte
Colocación del papel en la bandeja de papel 1 y en la bandeja de papel 2 (opcional) en la
página 146).
• No coloque demasiado papel en la bandeja. Asegúrese de que el papel esté por debajo de la
marca del nivel de capacidad situada en el interior de la bandeja.
• No retire el papel de la bandeja mientras la máquina está en funcionamiento.
• Doble, airee y alinee la pila de papel antes de colocarla.
• No coloque papel que esté arrugado, húmedo o excesivamente curvado.
• No coloque diferentes tipos de papel en una misma bandeja.
• Utilice solo el material de impresión recomendado. (Consulte Tipos de materiales de impresión en
la página 153).
• Asegúrese de que la cara recomendada de impresión esté orientada hacia abajo en la bandeja
o hacia abajo en la bandeja especial.
• No imprima a dos caras con la puerta posterior abierta.
Cuando se produzca un atasco de papel, aparecerá un mensaje de aviso en la pantalla.
PRECAUCIÓN: Para evitar que se rompa, tire del papel atascado lentamente y con cuidado. Siga
las instrucciones en las secciones siguientes para despejar el atasco.
1
1
1

Solución de problemas
Xerox WorkCentre 3315DN/3325DN/3325DNI
Guía del usuario
196
Bandeja de papel 1
1. Pulse la palanca de liberación en la parte izquierda de la
máquina y abra y cierre la puerta frontal. El papel
atascado se expulsa automáticamente de la máquina.
Si el papel no sale, vaya al paso siguiente.
2. Extraiga la bandeja de papel 1.
3. Retire el papel que se haya quedado atascado tirando
hacia fuera con cuidado.
4. Si el papel no se mueve cuando tira de él, o si no ve el
papel en esta área, revise el área alrededor del cartucho
de impresión. Consulte En el interior de la máquina en la
página 198.
5. Inserte la bandeja 1 en la máquina otra vez hasta que
encaje en su lugar. La impresión se reanudará
automáticamente.
Bandeja de papel 2 opcional
1. Extraiga la bandeja de papel 2.
2. Retire el papel atascado de la máquina.
Si el papel no se mueve cuando tira de él, o si no ve el
papel en esta área, deténgase y vaya al paso siguiente. Si
se ha retirado el papel, inserte la bandeja 2 en la
máquina otra vez hasta que encaje en su lugar. La
impresión se reanudará automáticamente.
3. Extraiga la bandeja 1 hasta la mitad.

Solución de problemas
Xerox WorkCentre 3315DN/3325DN/3325DNI
Guía del usuario
197
4. Tire del papel hacia arriba y hacia afuera.
5. Vuelva a introducir las bandejas en la máquina.
La impresión se reanudará automáticamente.
Bandeja especial
1. Si el papel no se alimenta correctamente, extraiga el
papel de la máquina.
2. Pulse la palanca de liberación en la parte izquierda de la
máquina y abra y cierre la puerta frontal.
3. Vuelva a colocar papel en la bandeja especial para
reanudar la impresión.

Solución de problemas
Xerox WorkCentre 3315DN/3325DN/3325DNI
Guía del usuario
198
En el interior de la máquina
PRECAUCIÓN: La zona del fusor está caliente. Retire el papel de la máquina con cuidado.
1. Pulse la palanca de liberación en la parte izquierda de la
máquina y abra la puerta frontal. Extraiga el cartucho de
impresión levantándolo un poco en la parte frontal.
2. Retire el papel que se haya quedado atascado tirando
hacia fuera con cuidado.
3. Sustituya el cartucho de tóner. Las lengüetas laterales del
cartucho y las muescas correspondientes en la máquina
guiarán el cartucho a la posición correcta hasta que
encaje en su lugar. Cierre la puerta frontal. La impresión
se reanudará automáticamente.
Área de salida
1. Pulse la palanca de liberación en la parte izquierda de la máquina y abra y cierre la puerta frontal.
El papel atascado se expulsa automáticamente de la máquina.
Si no se expulsa el papel automáticamente y no ve el papel atascado, vaya al paso siguiente.
3
1
2
3

Solución de problemas
Xerox WorkCentre 3315DN/3325DN/3325DNI
Guía del usuario
199
2. Extraiga suavemente el papel de la bandeja de salida.
Si no ve el papel atascado o si no encuentra resistencia al
tirar del papel, deténgase y vaya al paso siguiente.
3. Abra la puerta posterior.
4. Si ve el papel atascado, baje las palancas de presión en
cada lado unos 90 grados y retire el papel.
Si aún no ve el papel, vaya al paso 1 de la sección
siguiente; de lo contrario, cierre la cubierta posterior.
La impresión se reanudará automáticamente.
Área de la unidad de impresión a dos caras
Si no se inserta correctamente la unidad de impresión a dos caras, se pueden producir atascos. Para
evitar atascos de papel, asegúrese de que la unidad de impresión a dos caras se ha insertado
correctamente con los bordes de la unidad alineados con las muescas de alimentación del interior de
la máquina. La unidad de impresión a dos caras está situada en la parte posterior de la máquina.
1. Retire la unidad de impresión a dos caras de la máquina.
2. Retire el papel atascado de la unidad de impresión a dos
caras.
Si el papel no sale con la unidad de impresión a dos
caras, vaya al paso siguiente.
3
3
1
2
3
1

Solución de problemas
Xerox WorkCentre 3315DN/3325DN/3325DNI
Guía del usuario
200
3. Retire el papel de la parte inferior de la máquina.
4. Inserte otra vez la unidad de impresión a dos caras en la
máquina, alineando los bordes de la unidad con las
muescas de alimentación del interior de la máquina.
Asegúrese de que la unidad de impresión a dos caras se
ha insertado completamente.
5. Si el papel sigue atascado, vaya al paso siguiente.
6. Abra la puerta posterior. Si ve el papel atascado, baje las
palancas de presión en cada lado unos 90 grados y retire
el papel como se muestra en la ilustración.
7. Cierre la puerta posterior. La impresión se reanudará
automáticamente.
Mensajes de error
Utilice la información siguiente para solucionar problemas en la máquina. Es posible que algunos
mensajes no aparezcan en la pantalla, según las opciones instaladas o los modelos de impresora.
3
3
1
1
2
3

Solución de problemas
Xerox WorkCentre 3315DN/3325DN/3325DNI
Guía del usuario
201
[xxx] indica el tipo de papel, [zzz] indica el tamaño de papel, [yyy] indica la bandeja.
Mensaje Significado Soluciones recomendadas
Probl. Bootp.
Problema BOOTP. Reconfigure
DHCP/IP estát.
Hay un problema en la red. • Compruebe el entorno de la
red o póngase en contacto con
el administrador de la red.
Probl. Bootp.
Problema BOOTP. Cambiando a IP
autom.
Hay un problema en la red. • Compruebe el entorno de la
red o póngase en contacto con
el administrador de la red.
Error conexión. Se produjo un error con el servidor
SMTP.
• Compruebe las opciones del
servidor y el cable de red.
Error lectura.
Compr. memoria USB.
El tiempo terminó al leer los datos. •Inténtelo otra vez.
Error escritura.
Compr. memoria USB.
Se produjo un error al almacenar
en la memoria USB.
• Compruebe la disponibilidad
de espacio en la memoria USB.
Probl. DHCP.
Problema de DHCP. Reconfigure
BOOTP/IP estática
Hay un problema en la red. • Compruebe el entorno de la
red o póngase en contacto con
el administrador de la red.
Probl. DHCP.
Problema de DHCP. Cambiando
aIP autom.
Hay un problema en la red. • Compruebe el entorno de la
red o póngase en contacto con
el administrador de la red.
Puerta abierta.
Ciérrela.
La puerta frontal o la puerta del
fusor no están bien cerradas.
• Cierre la puerta frontal hasta
que encaje en su sitio.
• Cierre la puerta del fusor hasta
que encaje en su sitio.
Introd. otra vez. La entrada no fue correcta. • Introduzca la entrada correcta.
Form. archivo no compatible. El formato de archivo
seleccionado no es compatible.
• Utilice el formato de archivo
correcto.
Error del fusor. Hay un problema en la máquina. • Apague la máquina y vuelva
a encenderla. Si el problema
persiste, llame al servicio
técnico.
Grupo no disponible. Ha intentado seleccionar un
número de ubicación de grupo
donde solamente puede utilizarse
un número de ubicación
individual, por ejemplo al agregar
ubicaciones para una operación
de envío múltiple.
• Utilice un número de
marcación rápida o marque el
número manualmente con el
teclado numérico.
Conflicto IP.
Esta direc. IP es incomp. con la que
es de otro sist.
La dirección IP se utiliza en otro
lugar.
• Compruebe la dirección IP
u obtenga una dirección IP
nueva.

Solución de problemas
Xerox WorkCentre 3315DN/3325DN/3325DNI
Guía del usuario
202
Atasco final dúplex. El papel se ha atascado durante la
impresión a dos caras.
• Despeje el atasco. (Consulte
Atascos de papel en la
página 194).
Atasco en salida. El papel se ha atascado en el área
de salida.
• Despeje el atasco. (Consulte
Atascos de papel en la
página 194).
Atasco dentro equipo. Se ha producido un atasco en el
interior de la máquina.
• Despeje el atasco. (Consulte
Atascos de papel en la
página 194).
Atas. principio dúplex. El papel se ha atascado durante la
impresión a dos caras.
• Despeje el atasco. (Consulte
Atascos de papel en la
página 194).
Error de fax no deseado.
Trabajo de fax no deseado
cancelado.
La máquina ha recibido un fax de
un número de fax registrado como
fax no deseado.
• Se eliminarán los datos del fax
recibido. Vuelva a confirmar la
configuración de faxes no
deseados. (Consulte Config.
fax en la página 168).
Línea ocupada.
La línea ya está ocupada.
Inténtelo más tarde.
La máquina de fax receptora no
contestó o la línea está ocupada.
• Inténtelo de nuevo en unos
minutos.
Error de línea.
La línea de fax tiene un problema.
Inténtelo más tarde.
La máquina no puede conectarse
con la máquina de fax receptora o
ha perdido el contacto debido a
un problema con la línea
telefónica.
• Inténtelo otra vez. Si el
problema continúa, espere
más o menos una hora para
que la línea se despeje otra
vez. O active el modo ECM
(consulte Config. fax en la
página 168).
Err. de tam. de corr.
El correo supera el límite del
servidor.
El tamaño del correo es superior al
admitido por el servidor SMTP.
• Divida el correo o reduzca la
resolución.
Err. de tam. de corr.
Una página es demasiado grande.
Los datos de una página exceden
el tamaño del correo configurado.
• Reduzca la resolución
e inténtelo de nuevo.
Memoria llena. La memoria está llena. • Utilice las flechas
derecha/izquierda para
seleccionar Cancelar
o Comenzar y pulse Aceptar.
Si selecciona Cancelar, la
máquina para el trabajo de
fax. Si selecciona Comenzar, la
máquina solamente envía los
documentos escaneados del
trabajo de fax.
Mensaje Significado Soluciones recomendadas

Solución de problemas
Xerox WorkCentre 3315DN/3325DN/3325DNI
Guía del usuario
203
Memoria llena.
Dividir el trabajo.
La memoria está llena. • Divida la transmisión en más
de una operación.
Memoria llena.
Memoria de fax llena. Imprima
o borre trabajos de fax.
La memoria está llena. • Imprima o borre los datos de
fax recibidos en la memoria.
Error de red.
Hay un problema en la red.
Hay un problema en la red. • Compruebe el entorno de la
red o póngase en contacto con
el administrador de la red.
Problema de red.
Cable red no conectado.
Compruébelo.
La máquina no está conectada
con un cable de red.
• Conecte la máquina a la red
con un cable de red.
Problema de red.
La tarjeta de red no está inst.
Hay un problema en la interfaz de
red.
• Apague y encienda el
interruptor de alimentación.
Si el problema persiste, llame
al servicio técnico.
No contesta.
El equipo de fax remoto no ha
respondido.
El equipo de fax remoto no ha
respondido después de varios
intentos de remarcación.
• Verifique el número para
asegurarse de que es correcto.
Trabajo inexistente. Está realizando una operación
para Agregar páginas o Cancelar
el trabajo, pero no hay trabajos en
espera.
• Compruebe la pantalla para
ver si hay trabajos
programados. La pantalla debe
indicar si hay trabajos
programados en el modo En
espera, por ejemplo, un fax
diferido.
Atasco papel orig. El original se atascó en el
alimentador automático de
documentos.
• Despeje el atasco. (Consulte
Atascos en el alimentador
automático de documentos en
la página 192).
Band. salida llena.
Band. salida llena. Retire el papel
impreso.
La bandeja de salida de
documentos está llena.
• La bandeja de salida de
documentos admite hasta 150
páginas de papel común.
Cuando se retira el papel de la
bandeja de salida de
documentos, la impresora
reanuda la impresión.
[yyy] sin papel.
No hay papel en [yyy].
Cargue papel.
No hay papel en la bandeja. • Coloque papel en la bandeja.
(Consulte Colocación del papel
en la bandeja de papel 1 y en
la bandeja de papel 2
(opcional) en la página 146).
Mensaje Significado Soluciones recomendadas

Solución de problemas
Xerox WorkCentre 3315DN/3325DN/3325DNI
Guía del usuario
204
Atas. pap. band.M-U. Se ha producido un atasco en el
área de la bandeja especial.
• Despeje el atasco. (Consulte
Atascos de papel en la
página 194).
Atasco papel band.1. Se ha producido un atasco en el
área de la bandeja 1.
• Despeje el atasco. (Consulte
Atascos de papel en la
página 194).
Atasco papel band.2. Se ha producido un atasco en el
área de la bandeja 2.
• Despeje el atasco. (Consulte
Atascos de papel en la
página 194).
Discr. papel [yyy].
Cargue [zzz][xxx] Continuar
Canc. .
El tamaño de papel especificado
en las propiedades en la impresora
no concuerda el papel que está
colocando.
• Seleccione Continuar
o Cancelar. Si selecciona
Cancelar, se parará el trabajo
de impresión. Coloque el papel
correcto en la bandeja.
Si selecciona Continuar, el
trabajo de impresión
continuará.
Rod. recog. gastado.
Rod. recog. [yyy] gastado.
Sustituya por nuevo.
El rodillo de recogida ha llegado al
final de su vida útil.
• Este mensaje aparece cuando
el rodillo de recogida está
gastado. Sustituya el rodillo de
recogida con uno nuevo
o llame al servicio técnico.
¿Int. rellam.? La máquina está esperando un
intervalo de tiempo específico
para remarcar a una estación
que estaba ocupada.
•Puede pulsar Aceptar para
remarcar inmediatamente,
o Parar para cancelar la
operación de remarcación.
Autodiagnóstico...
Espere.
El motor de la impresora está
comprobando algunos problemas
detectados.
• Espere unos minutos.
Error de envío.
Hay un problema en DNS.
Hay un problema en el DNS. •Configure la opción DNS.
Error de envío.
Hay un problema en POP3.
Hay un problema en el POP3. •Configure la opción POP3.
Error de envío.
Hay un problema en SMTP.
Hay un problema en el SMTP. • Cámbielo al servidor
disponible.
Error de envío.
Hay un problema en la
autenticación SMTP.
Hay un problema en la
autenticación SMTP.
• Configure la opción de
autenticación.
Error de envío.
Hay un problema en la tarjeta
NIC.
Hay un problema en la tarjeta de
la interfaz de red.
• Apague y encienda el
interruptor de alimentación.
Si el problema persiste, llame
al servicio técnico.
Mensaje Significado Soluciones recomendadas

Solución de problemas
Xerox WorkCentre 3315DN/3325DN/3325DNI
Guía del usuario
205
Tóner vacío.
Tóner vacío. Sustitúyalo por uno
nuevo.
El cartucho de impresión ha
llegado al final de su vida útil. La
impresora deja de imprimir.
• Sustituya el cartucho de
impresión. (Consulte
Sustitución del cartucho de
impresión en la página 185).
Tóner bajo.
Tóner bajo.
Encargue nuevo.
Queda solo un poco de tóner en el
cartucho de impresión. El cartucho
de impresión debe sustituirse
pronto.
• Prepare un cartucho nuevo
para sustituirlo. Es posible que
mejore la calidad de impresión
temporalmente si redistribuye
el tóner. (Consulte
Redistribución del tóner en la
página 191).
Tóner no compatible.
Cart. de tón. no compatible.
Consulte la guía.
El cartucho de impresión que
instaló no es para esta máquina.
• Instale un cartucho de
impresión nuevo diseñado
para la máquina.
El tóner no está instalado.
Cartucho de tóner no instalado.
Instálelo.
El cartucho de impresión no está
instalado.
• Instale el cartucho de
impresión.
Demasiados faxes.
Se han recibido dem. faxes.
Impr. o elimine tarea.
Hay demasiados faxes recibidos
en la memoria.
• Imprima o borre el fax recibido.
Demasiados faxes.
Hay dem. faxes en la cola.
Espere o elimine tarea.
Hay demasiados faxes en la cola
en la memoria.
• Cancele el fax reservado en la
función de prioridad de faxes.
[yyy] vacía.
Cargue [zzz][xxx].
No hay papel en
la bandeja.
• Coloque papel en la bandeja.
(Consulte Colocación del papel
en la bandeja de papel 1 y en
la bandeja de papel 2
(opcional) en la página 146).
Bandeja2 no instalada.
Bandeja 2 no instalada.
La bandeja 2 opcional no se ha
instalado.
• Instale la bandeja 2 opcional.
Si la bandeja 2 opcional se ha
instalado, compruebe el cable
que conecta la máquina y la
bandeja 2 opcional. Si el
problema persiste, llame al
servicio técnico.
Probl. band.2.
Problema comunic. band.2.
La máquina no puede
comunicarse con la bandeja 2
opcional.
• Compruebe el cable que
conecta la máquina y la
bandeja 2 opcional. Si el
problema persiste, llame al
servicio técnico.
Mensaje Significado Soluciones recomendadas

Solución de problemas
Xerox WorkCentre 3315DN/3325DN/3325DNI
Guía del usuario
206
Problemas más comunes
La tabla que figura a continuación indica algunos problemas que pueden producirse y las soluciones
recomendadas. Siga el procedimiento indicado para solucionar el problema. Si el problema persiste,
llame al servicio técnico.
Problemas de alimentación del papel
Problema Soluciones recomendadas
El papel se atasca durante
la impresión.
• Despeje el atasco de papel. (Consulte Atascos de papel en la
página 194).
Las hojas se adhieren entre sí. • Compruebe la capacidad máxima de la bandeja. (Consulte
Especificaciones del material de impresión en la página 229).
• Asegúrese de que está utilizando el tipo de papel adecuado. (Consulte
Tipos de materiales de impresión en la página 153).
• Retire el papel de la bandeja y dóblelo o airéelo.
• La humedad puede ocasionar que las hojas se adhieran unas a otras.
• Es posible que se haya colocado en la bandeja diferentes tipos de papel.
Coloque un solo tipo, tamaño y peso de papel.
El papel no se introduce en
la máquina.
• Elimine cualquier obstrucción que pueda haber en el interior de la
máquina.
• El papel no se ha colocado correctamente. Retire el papel de la bandeja
y vuelva a colocarlo de manera correcta.
• Hay demasiado papel en la bandeja. Retire el exceso de papel de la
bandeja.
• El papel es demasiado grueso. Utilice solo papel que cumpla con las
especificaciones de la impresora. (Consulte Especificaciones del
material de impresión en la página 229).
• Si está imprimiendo con materiales especiales, utilice la bandeja
especial.
El papel se atasca
continuamente.
• Hay demasiado papel en la bandeja. Retire el exceso de papel de la
bandeja. Si está imprimiendo con materiales especiales, utilice la
bandeja especial.
• El tipo de papel que se está utilizando no es el apropiado. Utilice solo
papel que cumpla con las especificaciones de la impresora. (Consulte
Tipos de materiales de impresión en la página 153).
• Es posible que haya restos de papel en el interior de la impresora.
Pulse
la palanca de liberación en la parte izquierda de la máquina
y
abra la puerta frontal, retire el cartucho de impresión y cualquier resto
de papel que haya. Vuelva a insertar el cartucho de impresión.
Las transparencias se pegan
unas a otras en el área de
salida del papel.
• Utilice solo transparencias diseñadas específicamente para impresoras
láser. Retire las transparencias a medida que salgan de la máquina.

Solución de problemas
Xerox WorkCentre 3315DN/3325DN/3325DNI
Guía del usuario
207
Los sobres se tuercen o no se
introducen correctamente.
• Compruebe que las guías del papel estén ajustadas a ambos lados de
los sobres.
Los originales se atascan
continuamente en el
alimentador automático de
documentos.
• Si un original no se introduce en la máquina, es posible que la
almohadilla del alimentador automático de documentos deba
sustituirse. Póngase en contacto con un técnico de servicio.
Problema Soluciones recomendadas

Solución de problemas
Xerox WorkCentre 3315DN/3325DN/3325DNI
Guía del usuario
208
Problemas de impresión
Problema Causa posible Soluciones recomendadas
La máquina no
imprime.
La impresora no recibe corriente eléctrica. • Compruebe las conexiones del cable de
alimentación.
• Compruebe el interruptor y la fuente de
alimentación.
La máquina no se ha seleccionado como
impresora prefijada.
• Seleccione la máquina como impresora prefijada
en Windows.
Realice las siguientes comprobaciones en la máquina:
• La puerta frontal no está cerrada. Cierre la puerta frontal.
• Hay un atasco de papel. Despeje el atasco de papel. (Consulte Atascos de papel en la
página 194).
• No hay papel en la impresora. Coloque papel. (Consulte Colocación del papel en la bandeja de
papel 1 y en la bandeja de papel 2 (opcional) en la página 146).
• El cartucho de impresión no está instalado. Instale el cartucho de impresión.
Si se produce un error del sistema, póngase en contacto con el técnico de servicio.
El cable de conexión entre el equipo y la
máquina no está conectado
correctamente.
• Desconecte el cable de la máquina y vuelva
a conectarlo.
El cable de conexión entre el equipo y la
máquina está dañado.
• Si es posible, conecte el cable a otro equipo que
funcione correctamente e imprima un trabajo.
También puede probar a utilizar otro cable de
impresora.
La configuración del puerto es incorrecta. • Compruebe la configuración de la impresora en
Windows para asegurarse de que el trabajo de
impresión se envía al puerto correcto. Si el equipo
tiene varios puertos, asegúrese de que la impresora
esté conectada al puerto apropiado.
Es posible que la máquina se haya
configurado de forma incorrecta.
• Compruebe las opciones del controlador de
impresora para asegurarse de que la configuración
de impresión sea correcta. (Consulte Procedimiento
de impresión en la página 104).
Es posible que el controlador de impresora
se haya instalado de forma incorrecta.
• Vuelva a instalar el software de la impresora.
(Consulte Instalación del software de la impresora
en la página 96).
La máquina no funciona correctamente. • Compruebe el mensaje del panel de control para
determinar si la máquina señala un error del
sistema. Póngase en contacto con un técnico de
servicio.
El tamaño del documento es tan grande
que no hay suficiente espacio en el disco
duro del equipo para acceder al trabajo
de impresión.
• Obtenga más espacio de disco duro e imprima el
documento otra vez.

Solución de problemas
Xerox WorkCentre 3315DN/3325DN/3325DNI
Guía del usuario
209
La máquina
selecciona
materiales de
impresión del
origen de papel
equivocado.
Es posible que se haya seleccionado una
opción de papel incorrecta en
Preferencias de impresión.
• En varias aplicaciones de software, la selección del
origen de papel se realiza desde la ficha Papel, en
Preferencias de impresión. Seleccione el origen de
papel adecuado. (Consulte Opciones de papel en la
página 108).
El trabajo se
imprime de forma
muy lenta.
Es posible que el trabajo sea demasiado
complejo.
• Reduzca la complejidad de la página o intente
ajustar las opciones de calidad de impresión.
• Después de 600 impresiones consecutivas, la
velocidad de impresión del dispositivo será más
lenta hasta que se complete el trabajo actual. El
trabajo siguiente se realizará a la velocidad
nominal.
La mitad de la
página aparece
en blanco.
Es posible que la orientación de la página
sea incorrecta.
• Cambie la orientación de la página en la
aplicación. Consulte la pantalla de ayuda del
controlador de impresora.
El tamaño del papel de la bandeja no
coincide con el tamaño de papel
configurado.
• Asegúrese de que el tamaño del papel configurado
en el controlador de impresora coincida con el
papel colocado en la bandeja.
• O bien, asegúrese de que el tamaño de papel
configurado en el controlador de impresora
coincida con la opción seleccionada en la
aplicación de software que utilice.
La máquina
funciona, pero el
texto se imprime
mal,
distorsionado
o incompleto.
El cable de la impresora está suelto o
defectuoso.
• Desconecte el cable y vuelva a conectarlo. Intente
imprimir un trabajo que se haya imprimido
correctamente. Si es posible, conecte el cable y la
máquina a otro equipo que sepa que funciona e
intente imprimir un trabajo.
• Utilice otro cable de impresora.
Se ha seleccionado un controlador de
impresora incorrecto.
• Compruebe el menú de selección de impresora de
la aplicación para asegurarse de que ha
seleccionado la máquina correcta.
La aplicación de software no funciona
correctamente.
• Intente imprimir un trabajo desde otra aplicación.
El sistema operativo no funciona
correctamente.
• Salga de Windows y reinicie el equipo. Apague la
impresora y vuelva a encenderla.
El trabajo de
impresión
aparece en
blanco.
El cartucho de impresión está vacío o
defectuoso.
• Si es necesario, redistribuya el tóner.
• Si es necesario, sustituya el cartucho de impresión.
Es posible que el archivo contenga
páginas en blanco.
• Compruebe si el archivo contiene páginas en
blanco.
Algunas piezas, como el controlador o la
placa, pueden estar defectuosas.
• Póngase en contacto con un técnico de servicio.
Problema Causa posible Soluciones recomendadas

Solución de problemas
Xerox WorkCentre 3315DN/3325DN/3325DNI
Guía del usuario
210
La máquina no
imprime archivos
PDF
correctamente.
Faltan algunas
partes de los
gráficos, el texto o
las ilustraciones.
El archivo PDF es incompatible con los
productos Acrobat.
• Es posible que pueda imprimir el archivo PDF como
imagen. Active Imprimir como imagen en las
opciones de impresión de Acrobat. La impresión
puede tardar más cuando se imprime un archivo
PDF como imagen.
La calidad de
impresión de las
imágenes
fotográficas no es
buena. Las
imágenes no son
nítidas.
La resolución de las fotografías es muy
baja.
• Reduzca el tamaño de las fotografías. Si aumenta
el tamaño de las fotografías en la aplicación de
software, se reducirá la resolución.
Antes de imprimir,
la máquina emite
vapor cerca de la
bandeja de salida.
Si se utiliza papel húmedo, se puede
generar vapor durante la impresión.
• Coloque papel nuevo.
• Para evitar que el papel absorba demasiada
humedad, no abra paquetes de papel hasta que
sea necesario.
La máquina no
imprime papel de
tamaño especial,
como por ejemplo
papel para
facturas.
El tamaño del papel de la bandeja no
coincide con el tamaño de papel
configurado.
• Especifique el tamaño de papel adecuado en las
Opciones de tamaño de papel personalizado, en
la ficha Papel de Preferencias de impresión.
(Consulte Opciones de papel en la página 108).
Problema Causa posible Soluciones recomendadas

Solución de problemas
Xerox WorkCentre 3315DN/3325DN/3325DNI
Guía del usuario
211
Problemas más comunes de impresión PostScript
Las situaciones que aparecen a continuación son específicas del lenguaje PostScript (PS) y pueden
producirse cuando se utilizan varios lenguajes de impresora.
Problema Causa posible Solución
No se puede imprimir el archivo
PostScript.
Es posible que el controlador
PostScript no esté instalado
correctamente.
• Instale el controlador
PostScript. (Consulte
Instalación del software de la
impresora en la página 96).
• Imprima una página de
configuración y compruebe
que la versión PS esté
disponible para impresión.
• Si el problema persiste,
póngase en contacto con un
técnico de servicio.
Se imprime el informe de "error de
comprobación de límite".
El trabajo de impresión era
demasiado complejo.
• Es posible que deba reducir la
complejidad de la página
o instalar más memoria.
(Consulte la Guía del
administrador del sistema).
Se imprime una página de error
PostScript.
Es posible que el trabajo de
impresión no sea PostScript.
• Asegúrese de que el trabajo de
impresión sea PostScript.
Compruebe si la aplicación de
software esperaba el envío de
un archivo de configuración
o de encabezado PostScript
a la máquina.
La bandeja opcional no está
seleccionada en el controlador.
El controlador de impresora no se
ha configurado para que
reconozca la bandeja opcional.
• Abra la ventana de
propiedades del controlador
PostScript, seleccione la ficha
de Configuración de
dispositivo y configure la
opción de bandeja de la
sección Opciones instalables
como Instalada.
Al imprimir un documento en
Macintosh con Acrobat Reader 6.0
o superior, los colores no se
imprimen correctamente.
Es posible que la opción de
resolución del controlador de
impresora no coincida con la de
Acrobat Reader.
• Asegúrese de que la opción de
resolución del controlador de
impresora coincida con la de
Acrobat Reader.

Solución de problemas
Xerox WorkCentre 3315DN/3325DN/3325DNI
Guía del usuario
212
Problemas más comunes en Windows
Nota: Consulte la Guía del usuario de Microsoft Windows suministrada con el equipo para obtener
más información acerca de los mensajes de error de Windows.
Problema Soluciones recomendadas
El mensaje "Archivo en uso" aparece durante la
instalación.
• Cierre todas las aplicaciones de software. Elimine
todos los programas de software del grupo de
inicio de la impresora y reinicie Windows. Instale
el controlador de impresora otra vez.
Aparecen los mensajes de "error de protección
general", "excepción OE", "spool 32" u "operación no
válida".
• Cierre todas las aplicaciones, reinicie Windows
e intente imprimir de nuevo.
Aparecen los mensajes de "error al imprimir"
y "tiempo de espera de impresora agotado".
• Estos mensajes pueden aparecer durante la
impresión. Espere hasta que la máquina finalice la
impresión. Si el mensaje aparece en el modo de
espera o tras finalizar la impresión, revise la
conexión y compruebe si se ha producido algún
error.

Solución de problemas
Xerox WorkCentre 3315DN/3325DN/3325DNI
Guía del usuario
213
Problemas más comunes en Linux
Problema Soluciones recomendadas
La máquina no imprime. • Compruebe que el controlador de la impresora está instalado en el sistema.
Abra Unified Driver Configurator (Configurador de controlador unificado)
y vaya a la ficha Printers (Impresoras) en la ventana Printers
configuration (Configuración de impresora) para buscar la lista de
impresoras disponibles. Asegúrese de que su máquina aparezca en la lista.
Si no aparece, abra Add new printer wizard (Asistente para agregar nueva
impresora) para configurar la máquina.
• Compruebe que la máquina está encendida. Abra Printers configuration
(Configuración de impresoras) y seleccione el dispositivo de la lista de
impresoras. Observe la descripción en el panel Selected printer (Seleccionar
impresora). Si el estado indica Stopped (Detenida), pulse el botón Start
(Iniciar). Debería restablecerse el funcionamiento normal de la impresora.
El estado "stopped" pudo haberse activado si se produjeron errores en la
impresión. Por ejemplo, esto podría suceder si se intenta imprimir un
documento y el puerto es utilizado por una aplicación de escaneado.
• Compruebe que el puerto no esté ocupado. Debido a que los componentes
funcionales de la máquina (impresora y escáner) comparten la misma
interfaz E/S (puerto), es posible que se produzca el acceso simultáneo de
diferentes aplicaciones "consumer" al mismo puerto. Para evitar posibles
conflictos, solo una de ellas puede controlar la máquina en cada momento.
La otra aplicación "consumer" obtendrá la respuesta "device busy"
(dispositivo ocupado). Deberá abrir la ventana Ports Configuration
(configuración de puertos) y seleccionar el puerto asignado a la máquina.
En el panel Selected port (Puerto seleccionado), podrá ver si el puerto está
ocupado por alguna otra aplicación. En caso afirmativo, debe esperar a que
se complete el trabajo actual o pulsar el botón Release port (Liberar
puerto).
• Compruebe si la aplicación dispone de una opción de impresión especial,
como "-oraw". Si "-oraw" aparece en el parámetro de la línea de comandos,
elimínelo para poder imprimir correctamente. En aplicaciones Gimp
front-end, seleccione "print" -> "Setup printer" y edite los parámetros de la
línea de comandos.
• La versión de CUPS (Common Unix Printing System) distribuida con SuSE
Linux 9.2 (cups-1.1.21) tiene problemas con la impresión IPP (Internet
Printing Protocol). Use la impresión de socket en vez de IPP o instale una
versión posterior de CUPS (cups-1.1.22 o superior).
La máquina no imprime
páginas enteras, solo
imprime la mitad de las
páginas.
• Se trata de un problema conocido que aparece con la versión 8.51
o anterior de Ghostscript, sistema operativo Linux de 64 bits. El problema
está solucionado en AFPL Ghostscript 8.52 y versiones posteriores.
Descargue la última versión de AFPL Ghostscript de
http://sourceforge.net/projects/ghostscript/ e instálela para solucionar este
problema.

Solución de problemas
Xerox WorkCentre 3315DN/3325DN/3325DNI
Guía del usuario
214
Nota: Consulte la Guía del usuario de Linux que se suministró con su equipo para obtener más
información acerca de los mensajes de error de Linux.
No puede escanearse a
través de Gimp Front-end.
• Compruebe que Gimp Front-end tenga Xsane: Device dialog (Xsane:
diálogo del dispositivo) en el menú Acquire (Adquirir). Si no es así, debería
instalar el complemento de Xsane para Gimp en su equipo. Puede encontrar
el paquete del complemento Xsane para Gimp en el CD de distribución de
Linux o en la página de inicio de Gimp. Si desea más información, consulte
el CD de distribución "Help for Linux" (Ayuda para Linux) o la aplicación
Gimp Front-end.
• Si desea utilizar otro tipo de aplicación de escaneado, consulte los archivos
de ayuda de la aplicación.
El error "Cannot open port
device file" (No puede
abrirse el archivo del puerto
del dispositivo) aparece al
imprimir un documento.
• Evite cambiar los parámetros de los trabajos de impresión (por ejemplo, por
medio de LPR GUI) mientras haya un trabajo de impresión en marcha. Las
versiones conocidas del servidor CUPS interrumpen el trabajo de impresión
siempre que se modifican las opciones; luego intentan reiniciar el trabajo
desde el principio. Como Unified Linux Driver bloquea el puerto durante la
impresión, la terminación abrupta del controlador mantiene el puerto
bloqueado y no está disponible para los trabajos de impresión siguientes.
Si se produce esta situación, intente liberar el puerto seleccionando Release
port (Liberar puerto) en la ventana Port configuration (Configuración de
puerto).
La máquina no aparece en
la lista de escáneres.
• Asegúrese de que la máquina esté conectada al equipo correctamente
a través de un puerto USB y de que esté encendida.
• Asegúrese de que el controlador del escáner de la máquina está instalado
en el sistema. Abra el configurador de Unified Linux Driver, cambie
a Scanners configuration (Configuración de escáneres) y, a continuación,
pulse Drivers (Controladores). Asegúrese de que en la ventana aparece un
controlador con el nombre que corresponde a su máquina.
• Compruebe que el puerto no esté ocupado. Debido a que los componentes
funcionales de la máquina (impresora y escáner) comparten la misma
interfaz E/S (puerto), es posible que se produzca el acceso simultáneo de
diferentes aplicaciones "consumer" al mismo puerto. Para evitar posibles
conflictos, solo una de ellas puede controlar la máquina en cada momento.
La otra aplicación "consumer" obtendrá la respuesta "device busy"
(dispositivo ocupado). Esto suele suceder al comenzar un procedimiento de
escaneado. Aparece un cuadro con el mensaje correspondiente.
• Para identificar el origen del problema, abra Ports configuration
(Configuración de puertos) y seleccione el puerto asignado al escáner; el
símbolo del puerto /dev/mfp0 corresponde a la designación LP:0 mostrada
en las opciones del escáner, /dev/mfp1 corresponde a LP:1, y así
sucesivamente. Los puertos USB comienzan con /dev/mfp4, así que el
escáner en el puerto USB:0 corresponde a /dev/mfp4 respectivamente y así
sucesivamente. En el panel Selected port (Puerto seleccionado), podrá ver
si el puerto está ocupado por alguna otra aplicación. En caso afirmativo,
debe esperar a que se complete el trabajo actual o pulsar el botón Release
port (Liberar puerto).
La máquina no escanea. • Asegúrese de que se ha colocado un documento en la máquina; asegúrese
de que la máquina se ha conectado al equipo.
Problema Soluciones recomendadas

Solución de problemas
Xerox WorkCentre 3315DN/3325DN/3325DNI
Guía del usuario
215
Problemas más comunes en Macintosh
Nota: Consulte la Guía del usuario de Macintosh que se suministró con el PC para obtener más
información acerca de los mensajes de error de Macintosh.
Problema Soluciones recomendadas
La máquina no imprime
archivos PDF correctamente.
Faltan algunas partes de los
gráficos, el texto o las
ilustraciones.
• Es posible que pueda imprimir el archivo PDF como imagen. Active
Imprimir como imagen en las opciones de impresión de Acrobat.
• La impresión puede tardar más cuando se imprime un archivo PDF
como imagen.
El documento se imprimió, pero
el trabajo de impresión no ha
desaparecido de la cola en
Mac OS X10.3.2.
• Actualice el sistema operativo a MAC OS X 10.3.3. o superior.
Algunas letras no se muestran
correctamente durante la
impresión de la portada.
• Mac OS no ha podido crear la fuente durante la impresión de la
portada. El alfabeto inglés y los números se visualizan con normalidad
en la portada.
Al imprimir un documento en
Macintosh con Acrobat
Reader 6.0 o superior, los
colores no se imprimen
correctamente.
• Asegúrese de que la configuración de resolución del controlador del
dispositivo coincida con la de Acrobat Reader.

Solución de problemas
Xerox WorkCentre 3315DN/3325DN/3325DNI
Guía del usuario
216
Problemas de calidad de impresión
Si el interior de la máquina está sucio o si ha colocado el papel de forma incorrecta, la calidad de
impresión puede disminuir. Consulte la siguiente tabla para solucionar el problema.
Problema Soluciones recomendadas
Impresión clara o
difuminada
• Si aparece una banda blanca o un área difuminada en la página, el nivel de tóner es
bajo. Es posible que puede extender temporalmente la vida útil del cartucho de
impresión. (Consulte Redistribución del tóner en la página 191). Si esto no mejora la
calidad de impresión, instale un cartucho de impresión nuevo.
• El papel no cumple con las especificaciones del papel; por ejemplo, tal vez el papel
esté demasiado húmedo o rugoso. (Consulte Directrices de uso del material de
impresión en la página 152).
• Si toda la página es clara, la opción de resolución de impresión es demasiado baja
o se ha activado el modo de ahorro de tóner. Ajuste la resolución de impresión
y desactive el modo de ahorro de tóner. Consulte la pantalla de ayuda del
controlador de impresora.
• Una combinación de áreas difuminadas o manchadas podría indicar que debe
sustituir el cartucho de impresión. (Consulte Sustitución del cartucho de impresión
en la página 185).
Manchas de tóner • El papel no cumple con las especificaciones; por ejemplo, tal vez el papel esté
demasiado húmedo o rugoso. (Consulte Directrices de uso del material de impresión
en la página 152).
• Es posible que el rodillo de transferencia esté sucio. Limpie el interior de la máquina.
(Consulte Áreas internas en la página 188).
• Es posible que deba limpiar el recorrido del papel. (Consulte Áreas internas en la
página 188).
Áreas omitidas Si áreas difuminadas, por lo general redondas, ocurren aleatoriamente en la página:
• Es posible que una hoja de papel esté defectuosa. Intente reimprimir el trabajo.
• El contenido de humedad del papel es desigual o el papel tiene puntos húmedos en
la superficie. Intente con otra marca de papel. (Consulte Directrices de uso del
material de impresión en la página 152).
• El papel está dañado. El proceso de fabricación puede hacer que el tóner no se
adhiera a algunas áreas. Intente con un paquete de papel nuevo o con otra marca
de papel.
• Cambie la configuración de la impresora e inténtelo de nuevo. Vaya a Preferencias
de impresión, haga clic en la ficha Papel y establezca el tipo de papel como Grueso.
(Consulte Opciones de papel en la página 108).
• Si estos pasos no solucionan el problema, póngase en contacto con un técnico de
servicio.
AaBbC
AaBbC
AaBbC
AaBbC
AaBbC

Solución de problemas
Xerox WorkCentre 3315DN/3325DN/3325DNI
Guía del usuario
217
Puntos blancos Si aparecen puntos blancos en la página:
• El papel es demasiado rugoso o la suciedad del papel cae en las áreas internas de la
máquina en el rodillo de transferencia. Limpie el interior de la máquina. (Consulte
Áreas internas en la página 188).
• Es posible que deba limpiar el recorrido del papel. (Consulte Áreas internas en la
página 188).
Líneas verticales Si aparecen líneas verticales en la página, aísle el problema a copias, impresiones
o escaneados y realice lo siguiente:
• Si copia o escanea, compruebe el cristal CVT y el cristal de exposición y, si es preciso,
límpielos con un paño sin pelusa. (Consulte Cristal de exposición y cristal de
transporte de velocidad constante (CVT) en la página 187).
• Si copia o imprime, es posible que se haya rayado la superficie del cartucho de
impresión (el cilindro) dentro de la máquina. Retire el cartucho de impresión
e instale uno nuevo. (Consulte Sustitución del cartucho de impresión en la
página 185).
Si aparecen líneas verticales en la página:
Fondo Si la cantidad de sombra del fondo es inaceptable:
• Cambie a un papel de menos gramaje. (Consulte Especificaciones del material de
impresión en la página 229 para ver las especificaciones).
• Compruebe las condiciones atmosféricas: un ambiente muy seco o un nivel de
humedad alto (superior a 80% HR) puede aumentar la cantidad de sombras
del fondo.
• Retire el cartucho de impresión viejo e instale uno nuevo. (Consulte Sustitución del
cartucho de impresión en la página 185).
• Utilice la función Supresión del fondo en las opciones del Menú.
Manchas de tóner Si aparecen manchas en la página:
• Limpie el interior de la máquina. (Consulte Áreas internas en la página 188).
• Compruebe el tipo y la calidad del papel. (Consulte Directrices de uso del material de
impresión en la página 152).
• Retire el cartucho de impresión e instale uno nuevo. (Consulte Sustitución del
cartucho de impresión en la página 185).
Defectos verticales
repetidos
Si aparecen marcas repetidamente en la cara impresa de la hoja en intervalos regulares:
• El cartucho de impresión podría estar dañado; realice algunas impresiones en la
máquina y si el problema continúa, retire el cartucho de impresión e instale uno
nuevo. (Consulte Sustitución del cartucho de impresión en la página 185).
• Algunas partes de la máquina podrían tener tóner. Si el defecto ocurre en el reverso
de la página, es probable que el problema se solucione solo después de imprimir
unas cuantas páginas más.
• Es posible que la unidad del fusor esté dañada. Póngase en contacto con un técnico
de servicio.
Problema Soluciones recomendadas

Solución de problemas
Xerox WorkCentre 3315DN/3325DN/3325DNI
Guía del usuario
218
Manchas dispersas
en el fondo
Las manchas dispersas en el fondo ocurren porque el tóner se distribuye aleatoriamente
en la página impresa.
• Es posible que el papel esté demasiado húmedo. Coloque papel nuevo. No abra los
paquetes de papel sino hasta que sea necesario para que el papel no absorba
demasiada humedad.
• Si se producen manchas dispersas en el fondo en un sobre, cambie el diseño de
impresión para evitar imprimir en áreas que tengan junturas en el reverso. Se
pueden producir problemas al imprimir sobre las junturas.
• Si las manchas dispersas en el fondo cubren toda la superficie de una página
impresa, ajuste la resolución en la aplicación de software o mediante las opciones
del controlador de impresora. (Consulte Procedimiento de impresión en la
página 104).
Caracteres mal
formados
• Si los caracteres no se han formado correctamente y producen imágenes con vacíos,
es posible que el papel sea demasiado resbaladizo. Pruebe con otro tipo de papel.
(Consulte Directrices de uso del material de impresión en la página 152).
• Si los caracteres no se han formado correctamente y producen imágenes con
ondulaciones, es posible que la unidad del escáner necesite servicio técnico. Póngase
en contacto con un técnico de servicio.
Impresión torcida • Asegúrese de que el papel está colocado correctamente.
• Compruebe el tipo y la calidad del papel. (Consulte Directrices de uso del material de
impresión en la página 152).
• Asegúrese de que las guías no están demasiado ajustadas o demasiado separadas
de la pila de papel. (Consulte Colocación del papel en la bandeja de papel 1 y en la
bandeja de papel 2 (opcional) en la página 146).
Papel ondulado o
curvado
• Asegúrese de que el papel está colocado correctamente.
• Compruebe el tipo y la calidad del papel. El calor y la humedad pueden hacer que el
papel se curve. (Consulte Directrices de uso del material de impresión en la
página 152).
• Dé la vuelta a la pila de papel colocada en la bandeja. Pruebe también a girar el
papel 180 grados en la bandeja.
• Si es un trabajo de impresión a una cara, utilice la puerta posterior para la salida.
Para obtener información, consulte Uso de la puerta posterior en la página 44.
Problema Soluciones recomendadas
A
AaBbC
AaBbC
AaBbC
AaBbC
AaBbCc

Solución de problemas
Xerox WorkCentre 3315DN/3325DN/3325DNI
Guía del usuario
219
Arrugas o pliegues • Asegúrese de que el papel está colocado correctamente.
• Compruebe el tipo y la calidad del papel. (Consulte Directrices de uso del material de
impresión en la página 152).
• Dé la vuelta a la pila de papel colocada en la bandeja. Pruebe también a girar el
papel 180 grados en la bandeja.
• Si es un trabajo de impresión a una cara, utilice la puerta posterior para la salida.
Para obtener información, consulte Uso de la puerta posterior en la página 44.
El reverso de las
impresiones está
sucio
Compruebe si hay pérdida de tóner. Limpie el interior de la máquina. (Consulte Áreas
internas en la página 188).
Páginas en negro
sólido
• Es posible que el cartucho de impresión no se haya instalado correctamente.
Extraiga el cartucho y vuelva a insertarlo.
• Es posible que el cartucho de impresión esté defectuoso. Retire el cartucho de
impresión e instale uno nuevo. (Consulte Sustitución del cartucho de impresión en la
página 185).
• Es posible que la máquina deba repararse. Póngase en contacto con un técnico de
servicio.
Tóner no adherido • Limpie el interior de la máquina. (Consulte Áreas internas en la página 188).
• Compruebe el tipo y la calidad del papel. (Consulte Directrices de uso del material de
impresión en la página 152).
• Retire el cartucho de impresión e instale uno nuevo. (Consulte Sustitución del
cartucho de impresión en la página 185).
• Es posible que la máquina deba repararse. Póngase en contacto con un técnico
de servicio.
Problema Soluciones recomendadas
A

Solución de problemas
Xerox WorkCentre 3315DN/3325DN/3325DNI
Guía del usuario
220
Caracteres con
vacíos
Los caracteres con vacíos son áreas en blanco en partes de los caracteres que deberían
ser completamente negros:
• Si utiliza transparencias, intente con otro tipo de transparencias. Debido a la
composición de las transparencias, es normal que se produzcan algunos caracteres
con vacíos.
• Es posible que esté imprimiendo en la superficie incorrecta del papel. Extraiga el
papel y déle la vuelta.
• Es posible que el papel no cumpla con las especificaciones del papel. (Consulte
Especificaciones del material de impresión en la página 229).
Bandas
horizontales
Si aparecen líneas, rayas, bandas o manchas negras distribuidas horizontalmente:
• Es posible que el cartucho de impresión no se haya instalado correctamente.
Extraiga el cartucho y vuelva a insertarlo.
• Es posible que el cartucho de impresión esté defectuoso. Retire el cartucho de
impresión e instale uno nuevo. (Consulte Sustitución del cartucho de impresión en la
página 185).
• Si el problema persiste, es posible que la máquina necesite ser reparada. Póngase en
contacto con un técnico de servicio.
Papel curvado Si el papel impreso está curvado o no se introduce en la máquina:
• Dé la vuelta a la pila de papel colocada en la bandeja. Pruebe también a girar el
papel 180° en la bandeja.
• Cambie la configuración de la impresora e inténtelo de nuevo. Vaya a Preferencias
de impresión, haga clic en la ficha Papel y establezca el tipo de papel como Fino.
(Consulte Procedimiento de impresión en la página 104).
Una imagen
desconocida
aparece
repetidamente en
unas cuantas hojas
o hay tóner no
adherido,
impresiones claras
o contaminación.
• Es posible que la máquina se utilice a una altura de 1500 m o superior.
• La altitud podría afectar la calidad de impresión, por ejemplo hacer que el tóner no
se adhiera o que las imágenes sean claras. Establezca la opción de altitud correcta
para la máquina. (Consulte Opciones de la máquina en la página 172).
Problema Soluciones recomendadas
A
AaBbC
AaBbC
AaBbC
AaBbC
AaBbC

Solución de problemas
Xerox WorkCentre 3315DN/3325DN/3325DNI
Guía del usuario
221
Problemas de copia
Problema Soluciones recomendadas
Las copias son
demasiado claras
uoscuras.
•Utilice Oscuridad en la función Copia para aclarar u oscurecer las copias. (Consulte
Selección de las funciones en la página 33).
Aparecen líneas,
marcas o puntos en
las copias.
• Si los defectos aparecen en el original, utilice Oscuridad en la función Copia para
aclarar u oscurecer las copias. (Consulte Selección de las funciones en la
página 33).
• Si los defectos no aparecen en el original, limpie la unidad del escáner. (Consulte
Áreas internas en la página 188).
• Si el defecto ocurre al utilizar el alimentador automático de documentos, limpie el
cristal CVT con un paño sin pelusa. (Consulte Cristal de exposición y cristal de
transporte de velocidad constante (CVT) en la página 187).
La imagen copiada
está torcida.
• Asegúrese de que el original está cara abajo en el cristal de exposición y de que no
está torcido.
• Asegúrese de que el original está cara arriba en el alimentador automático de
documentos y de que roza las guías.
• Compruebe que el papel está colocado correctamente. (Consulte Colocación del
papel en la bandeja de papel 1 y en la bandeja de papel 2 (opcional) en la
página 146).
• Compruebe que el papel se ajusta a las especificaciones. (Consulte
Especificaciones del material de impresión en la página 229).
Copias en blanco. • Asegúrese de que el original está cara abajo en el cristal de exposición o cara
arriba en el alimentador automático de documentos.
La imagen se
desprende
fácilmente de la
copia.
• Sustituya el papel de la bandeja con papel de un paquete nuevo.
• En áreas muy húmedas, no deje el papel en la máquina por períodos largos
de tiempo.
• Compruebe que el papel se ajusta a las especificaciones. (Consulte
Especificaciones del material de impresión en la página 229).
Se producen atascos
de papel frecuentes
al copiar.
• Airee la pila de papel y luego déle la vuelta en la bandeja. Sustituya el papel de la
bandeja con papel nuevo. Si es preciso, compruebe/ajuste las guías del papel.
• Asegúrese de que el papel es del peso correcto.
• Compruebe si hay papel o trozos de papel en la máquina después de despejar un
atasco de papel.
El cartucho de
impresión produce
menos copias que
las esperadas antes
de agotarse el tóner.
• Es posible que los originales contengan fotos, áreas de color sólido o líneas
gruesas. Por ejemplo, los originales podrían ser formularios, boletines, libros u otros
documentos que utilizan más tóner.
• Podría dejar abierto el alimentador automático de documentos al realizar copias.
• Apague la máquina y vuelva a encenderla.

Solución de problemas
Xerox WorkCentre 3315DN/3325DN/3325DNI
Guía del usuario
222
Problemas de escaneado
Problema Soluciones recomendadas
El escáner no
funciona.
• Asegúrese de que el original que se escaneará está cara abajo en el cristal de
exposición o cara arriba en el alimentador automático de documentos.
• Es posible que no haya suficiente memoria disponible para retener el documento
que desea escanear.
• Compruebe que el cable de la máquina está conectado correctamente.
• Asegúrese de que el cable de la máquina no está defectuoso. Cambie el cable por
uno en buen estado. Si es necesario, sustituya el cable.
• Compruebe que el escáner se ha configurado correctamente. Compruebe la
opción de escaneado en el asistente de escaneado de Xerox o en la aplicación
que utiliza para asegurarse de que el trabajo de escaneado se envía al puerto
correcto (por ejemplo, USB001).
La unidad escanea
muy despacio.
• Compruebe si la máquina está imprimiendo datos recibidos. Si es así, escanee el
documento después de que se impriman los datos recibidos.
• Los gráficos se escanean más lentamente que el texto.
Aparece el mensaje
siguiente en la
pantalla del equipo:
• La máquina no
puede
configurarse en el
modo deseado.
• Es posible que haya un trabajo de copia o impresión en curso. Intente realizar el
trabajo otra vez cuando termine ese trabajo.
• Otro programa
utiliza el puerto.
• El puerto seleccionado está en uso. Reinicie el equipo e inténtelo de nuevo.
• El puerto está
desactivado.
• Es posible que el cable de la máquina no esté conectado correctamente o que no
haya alimentación eléctrica.
• El escáner está
ocupado
recibiendo
o imprimiendo
datos. Inténtelo
otra vez cuando se
haya completado
el trabajo actual.
• El controlador del escáner no está instalado o el entorno operativo no se ha
configurado correctamente.
•Procesamiento
no válido.
• Asegúrese de que la máquina se ha conectado correctamente y de que se ha
encendido y, a continuación, reinicie el equipo.
•Error de
escaneado.
• Es posible que el cable USB no esté conectado correctamente o que no haya
alimentación eléctrica.

Solución de problemas
Xerox WorkCentre 3315DN/3325DN/3325DNI
Guía del usuario
223
Problemas de fax
Problema Soluciones recomendadas
La máquina no
funciona, la pantalla
no muestra nada
olos botones no
funcionan.
• Apague la máquina y desconecte el cable de alimentación. Enchufe el cable de
alimentación y encienda la máquina.
• Asegúrese de que hay suministro de energía en la toma de corriente.
No hay tono de
marcación.
• Compruebe que la línea telefónica está conectada correctamente.
• Conecte otro teléfono a la toma telefónica en la pared para comprobar si
funciona bien.
Los números
guardados en la
memoria no se
marcan
correctamente.
• Asegúrese de que los números se han guardado en la memoria correctamente.
Imprima una lista de la Libreta de direcciones. (Consulte Páginas de información
en la página 159).
El original no se
introduce en la
máquina.
• Asegúrese de que el papel no está arrugado y de que lo inserta correctamente.
Compruebe que el original es del tamaño correcto y que no es demasiado grueso
ofino.
• Asegúrese de que el alimentador automático de documentos está cerrado
correctamente.
• Es posible que deba sustituir la almohadilla del alimentador automático de
documentos. Póngase en contacto con un técnico de servicio.
No se reciben faxes
automáticamente.
• El modo de recepción debe configurarse para recibir faxes.
• Asegúrese de que hay papel en la bandeja.
• Compruebe si la pantalla muestra un mensaje de error y siga las instrucciones para
solucionar el problema.
La máquina no envía
el trabajo.
• Asegúrese de que se ha colocado en el alimentador automático de documentos o
en el cristal de exposición.
• Compruebe la máquina de fax a la que envía el trabajo, para ver si ha recibido
el fax.
• Intente enviar el trabajo otra vez; es posible que la línea esté defectuosa
uocupada.
El fax entrante tiene
espacios en blanco
o es de baja calidad.
• Es posible que la máquina que envía el fax esté defectuosa.
• Una línea telefónica con interferencia puede producir errores en la línea.
• Realice una copia para comprobar que la máquina funciona bien.
• Es posible que el cartucho de impresión esté vacío. Sustituya el cartucho de
impresión. (Consulte Sustitución del cartucho de impresión en la página 185).
Algunas palabras del
fax entrante están
alargadas.
• La máquina que envía el fax tuvo un atasco temporal.
Hay líneas en los
originales que envió.
• Compruebe si la unidad del escáner está contaminada o tiene restos de papel
y límpiela. (Consulte Limpieza de la máquina en la página 186).

Solución de problemas
Xerox WorkCentre 3315DN/3325DN/3325DNI
Guía del usuario
224
La máquina marca
un número, pero
falla la conexión con
la otra máquina de
fax.
• Es posible que la otra máquina de fax esté apagada, no tenga papel o no pueda
recibir llamadas entrantes. Pídale al operador de la otra máquina que solucione el
problema.
Los faxes no se
guardan en la
memoria.
• Es posible que no haya suficiente espacio en la memoria para guardar el fax. Si se
muestra la pantalla que indica el estado de la memoria, elimine los faxes que ya no
necesita en la memoria y, a continuación, intente guardar el fax otra vez.
• Solicite asistencia.
Aparecen áreas en
blanco en la parte
inferior de cada
página o en otras
páginas, con una
banda de texto en la
parte superior.
• Es posible que haya seleccionado las opciones de papel incorrectas en la
configuración del usuario. Para obtener más información acerca de las opciones de
papel, consulte Configuración del tipo y tamaño del papel en la página 150.
Problema Soluciones recomendadas

Asistencia adicional
Xerox WorkCentre 3315DN/3325DN/3325DNI
Guía del usuario
225
Asistencia adicional
Para obtener más ayuda, visite nuestra página web, www.xerox.com, o póngase en contacto con el
Centro de Asistencia al Cliente de Xerox e indique el número de serie de la máquina.
Centro de Asistencia al Cliente de Xerox
Si el problema no se puede resolver siguiendo las indicaciones de la pantalla, consulte Mensajes de
error en la página 200. Si el problema persiste, póngase en contacto con el Centro de Asistencia al
Cliente de Xerox. El Centro de Asistencia al Cliente de Xerox necesitará conocer la naturaleza del
problema, el número de serie de la máquina, el código de error (si lo hay) y el nombre y la ubicación de
su empresa.
Ubicación del número de serie
Siga los pasos que se detallan a continuación:
1. Pulse Estado de la máquina en el panel de control.
2. Pulse las flechas arriba/abajo para seleccionar Información de máquina y a continuación
Aceptar.
3. Seleccione la opción Número de serie con la ayuda de las flechas y anótelo.
4. Pulse Parar para volver al modo Listo.
También lo puede encontrar en la parte interior de la puerta frontal de la máquina.
Impresión de un informe de la máquina
Si lo desea, puede imprimir un informe de los trabajos, así como la información de la impresora.
1. Pulse Estado de la máquina en el panel de control.
2. Pulse las flechas arriba/abajo para seleccionar Páginas información y pulse Aceptar.
3. Si desea imprimir todos los informes y listas, seleccione Todas las páginas y a continuación, pulse
Aceptar. Utilice las flechas derecha/izquierda para seleccionar Sí cuando se le pregunte
¿Imprimir? y pulse Aceptar.
También puede utilizar los Servicios de Internet de CentreWare para imprimir la configuración de la
máquina o explorar el estado. Abra el navegador web en el equipo conectado en red y escriba la
dirección IP de la máquina. Cuando se abra Servicios de Internet CentreWare, haga clic en
Información > Imprimir información.

Asistencia adicional
Xerox WorkCentre 3315DN/3325DN/3325DNI
Guía del usuario
226

Especificaciones de la máquina
Xerox WorkCentre 3315DN/3325DN/3325DNI
Guía del usuario
228
Especificaciones de la máquina
Configuraciones de la máquina
Función WorkCentre 3325DN/3325DNI WorkCentre 3315DN
Configuración del
hardware
Procesador
Alimentador automático de
documentos a dos caras
Bandeja de papel 1 y bandeja especial
Bandeja de papel 2 opcional
Procesador
Alimentador automático de
documentos
Bandeja de papel 1 y bandeja especial
Bandeja de papel 2 opcional
Tamaño de la máquina
(anchura x profundidad
xaltura)
469 x 458 x 447 mm
424 x 422 x 417 mm
Peso de la máquina
Neto (con consumibles)
16,55 kg 14,37 kg
Acceso Desde la parte frontal y posterior Desde la parte frontal y posterior
Velocidad: a 1 cara Hasta 37 ppm en Carta
Hasta 35 ppm en A4
Hasta 33 ppm en Carta
Hasta 31 ppm en A4
Velocidad: A 2 caras Hasta 18 ppm en Carta
Hasta 17 ppm en A4
Hasta 16 ppm en Carta
Hasta 15 ppm en A4
Tiempo de salida de la
primera copia
Menos de 10 segundos desde el cristal
de exposición
Desde el modo de Ahorro de energía:
14,0 segundos
Menos de 12 segundos desde el cristal
de exposición
Desde el modo de Ahorro de energía:
14,5 segundos
Tiempo de
calentamiento
Arranque en frío: lista para copiar en
35 segundos
Desde el modo de Ahorro de energía:
lista para copiar en 13 segundos
Arranque en frío: lista para copiar en
35 segundos
Desde el modo de Ahorro de energía:
lista para copiar en 13 segundos

Especificaciones de la máquina
Xerox WorkCentre 3315DN/3325DN/3325DNI
Guía del usuario
229
Especificaciones del material de impresión
Bandejas de papel 1 y 2 (opcional)
Bandeja especial
Nota: La altura de la pila de papel no debe ser superior a 10 mm.
Función Especificación
Capacidad: bandeja de papel 1
250 hojas de papel bond de 80 g/m²
Capacidad: bandeja de papel 2
(opcional)
520 hojas de papel bond de 80 g/m²
Pesos del papel
60 a 163 g/m²
Tamaños de papel Longitud: mín. 210 mm, máx. 356 mm
Anchura: mín. 105 mm, máx. 216 mm
8,5 x 11 pulgadas
8,5 x 14 pulgadas
8,5 x 13 pulgadas
ISO B5 (176 x 250mm)
JIS B5 (182 x 257mm)
Oficio
A4
A5
A6
Executive 184.2 x 266.7mm
Personalizado
Función Especificación
Capacidad 50 hojas de papel bond de 80 g/m²
5 hojas de transparencias
5 sobres
Pesos del papel 60 a 220 g/m²
Tamaños de papel admitidos Longitud: mín. 127 mm, máx. 356 mm
Anchura: mín. 76,2 mm, máx. 216 mm

Especificaciones de la máquina
Xerox WorkCentre 3315DN/3325DN/3325DNI
Guía del usuario
230
Unidad de impresión a dos caras
Alimentador automático de documentos
Módulos de salida
Bandeja de salida
Función Especificación
Pesos del papel 60 a 120 g/m²
Tamaños de papel A4, Carta, Oficio, Folio, Extra oficio
Tipos de papel Papel común, fino, grueso, reciclado, bond
Función WorkCentre 3325DN/3325DNI WorkCentre 3315DN
Capacidad 50 hojas de papel bond de 80 g/m² 50 hojas de papel bond de 80 g/m²
Pesos del papel 50 a 120 g/m² 60 a 120 g/m²
Tamaños de papel Anchura: 142 mm a 216 mm
Altura: 148 mm a 356 mm
Anchura: 142 mm a 216 mm
Altura: 148 mm a 356 mm
Escaneado de documentos
a2 caras
Sí (inversa) No
Alimentador automático de
documentos (A4)
1-1: 35 ppm
1-2: 17 ppm
2-2 clasificadas: 13 ppm
1-1: 31 ppm
1-2: 15 ppm
Función Especificación
Capacidad 150 hojas de papel bond de 80 g/m²

Especificaciones eléctricas
Xerox WorkCentre 3315DN/3325DN/3325DNI
Guía del usuario
231
Especificaciones eléctricas
Función Especificación
Frecuencia 50/60 Hz
Tensión eléctrica 110-127 VCA y 220-240 VCA
Consumo de energía promedio Modo de Ahorro de energía: menos de 8 vatios
Modo En reposo: menos de 50 vatios

Especificaciones de las funciones
Xerox WorkCentre 3315DN/3325DN/3325DNI
Guía del usuario
232
Especificaciones de las funciones
Función de Fax
Función de Impresión
Función Especificación
Velocidad de transmisión de faxes 33,6 Kbps
Tipo de línea telefónica Línea telefónica conmutada analógica pública estándar
oequivalente
Comunicación estándar Súper G3, IYU G3
Capacidad de resolución máxima 300 x 300 ppp
Memoria estándar del fax WorkCentre 3325DN/3325DNI: 50MB
WorkCentre 3315DN: 5 MB
Anchura de escaneado efectiva 208 mm
Anchura máxima de impresión 216 mm
Homologaciones de la conexión UE/AEE: certificación TBR21
EE.UU: homologación FCC Parte 68
Canadá: homologación DOC CS-03
Otros países: certificación a estándares PTT nacionales
Función Especificación
Compatibilidad Windows PC/MAC/Linux
Velocidad 35 ppm a 1 cara (Carta)/33 ppm (A4)
18 ppm a 1 cara (Carta)/17 ppm (A4)
Área máxima de impresión Extra oficio de 216 mm x 356 mm
Resolución de impresión Hasta 1200 x 1200 impresión efectiva
Rendimiento 11 000 impresiones
Impresiones del cartucho de impresión suministrado con la
máquina:
• WorkCentre 3325DN/3325DNI: 5000
• WorkCentre 3315DN: 2300
Resolución máxima 300 x 300 ppp
Memoria estándar de la impresora WorkCentre 3325DN/3325DNI: 512 MB
WorkCentre 3315DN: 256 MB
PDL/PCL PCL5e, PCL6, Postscript 3, PDF1.4, TIFF de una página

Especificaciones de las funciones
Xerox WorkCentre 3315DN/3325DN/3325DNI
Guía del usuario
233
Función de Escaneado
Función Especificación
Anchura máxima del documento 216 mm
Anchura de escaneado efectiva 208 mm
Resolución máxima 600 x 600 ppp
Compatible con TWAIN/ISIS TWAIN/WIA
Compresión de imagen MH, MMR, LZW, JPEG
Modo de escaneado Texto monocromo, foto monocromo y color verdadero
Escala de grises 256 niveles

Especificaciones de las funciones
Xerox WorkCentre 3315DN/3325DN/3325DNI
Guía del usuario
234

Xerox WorkCentre 3315DN/3325DN/3325DNI
Guía del usuario
235
13
Seguridad
Este capítulo incluye:
• Avisos y seguridad en la página 236
• Símbolos y etiquetas de seguridad en la página 237
• Información sobre seguridad operativa en la página 238
• Normativas básicas en la página 242
• Normativa de copia en la página 246
• Normativa de envío de fax en la página 249
• Información sobre seguridad de los materiales en la página 252
• Reciclaje y eliminación del producto en la página 253
• Cumplimiento de requisitos energéticos en la página 255
• Medio ambiente, seguridad e higiene: información de contacto en la página 256

Avisos y seguridad
Xerox WorkCentre 3315DN/3325DN/3325DNI
Guía del usuario
236
Avisos y seguridad
Lea atentamente las instrucciones siguientes antes de utilizar la máquina. Consúltelas según haga
falta para asegurarse de que está utilizando el producto de una manera segura.
Tanto el producto como los suministros de Xerox se han diseñado y probado para satisfacer estrictas
normas de seguridad. Estos incluyen la evaluación y certificación por un organismo de seguridad y el
cumplimiento con las normas electromagnéticas y medioambientales establecidas.
Las pruebas de seguridad y medioambientales se han realizado usando solamente materiales de
Xerox.
AVISO: Cambios no autorizados, entre los que se pueden contar la incorporación de nuevas
funciones o la conexión de dispositivos externos, pueden alterar la certificación del dispositivo.
Para más información al respecto, póngase en contacto con el personal de ventas de Xerox.

Símbolos y etiquetas de seguridad
Xerox WorkCentre 3315DN/3325DN/3325DNI
Guía del usuario
237
Símbolos y etiquetas de seguridad
Siga siempre las advertencias e instrucciones impresas en el producto o suministradas con el mismo.
Este símbolo de AVISO advierte a los usuarios de una zona de la máquina en la que existe la
posibilidad de daños personales.
Este símbolo de AVISO advierte a los usuarios de una zona de la máquina en la que hay
superficies muy calientes que no deben tocarse.
Este símbolo de AVISO advierte a los usuarios que no deben realizar acciones no autorizadas
que pueden ocasionar una exposición peligrosa a la luz del láser.

Información sobre seguridad operativa
Xerox WorkCentre 3315DN/3325DN/3325DNI
Guía del usuario
238
Información sobre seguridad operativa
Tanto el producto como los suministros de Xerox se han diseñado y probado para satisfacer estrictas
normas de seguridad. Estos incluyen el examen y la aprobación por un organismo de seguridad y el
cumplimiento con las normas medioambientales establecidas. Para asegurar el funcionamiento seguro
y continuo del dispositivo Xerox, siga estas indicaciones de seguridad en todo momento:
Suministro eléctrico
Esta sección proporciona información de seguridad importante acerca del suministro eléctrico, que
debería leer antes de instalar y utilizar el dispositivo.
Lea la información en las secciones siguientes:
• Seguridad eléctrica de la toma de corriente en la página 238
• Seguridad eléctrica del cable de alimentación en la página 238
• Información sobre seguridad del láser en la página 239
• Seguridad del dispositivo en la página 239
• Apagado de emergencia en la página 240
• Desconexión del dispositivo en la página 240
Seguridad eléctrica de la toma de corriente
Este dispositivo debe utilizarse con el tipo de suministro eléctrico indicado en la etiqueta de la placa de
datos, ubicada en la cubierta posterior del dispositivo. Si no está seguro de si el voltaje suministrado
satisface los requisitos, consúltelo con la compañía eléctrica o con un electricista.
La toma de corriente debería estar instalada cerca del dispositivo y debería ser de fácil acceso.
AVISO: Este dispositivo debe conectarse a un enchufe con toma de tierra de protección. Este
dispositivo se suministra con un enchufe que cuenta con conectores protegidos de puesta a tierra.
Este enchufe solo puede enchufarse a una toma de corriente con toma de tierra. Se trata de una
función de seguridad. Si no puede introducir el enchufe en la toma de corriente, póngase en
contacto con un electricista cualificado para reemplazar la toma de corriente. Conecte siempre el
dispositivo a una toma de corriente que tenga una toma de tierra adecuada. Si tiene dudas,
solicite a un electricista cualificado que compruebe la toma de corriente. La conexión incorrecta
del conductor de toma de tierra del dispositivo puede producir una descarga eléctrica.
Seguridad eléctrica del cable de alimentación
• Utilice solo el cable de alimentación suministrado con el dispositivo.
• Enchufe el cable de alimentación directamente en una toma de corriente con toma de tierra.
No utilice cables de prolongación. Si no sabe si la toma de corriente está conectada a tierra,
consúltelo con un electricista cualificado.
• No coloque el dispositivo en un lugar en el que se pueda pisar el cable de alimentación o tropezar
con él.
• No coloque objetos sobre el cable de alimentación.

Información sobre seguridad operativa
Xerox WorkCentre 3315DN/3325DN/3325DNI
Guía del usuario
239
Información sobre seguridad del láser
AVISO: El uso de controles, ajustes o el empleo de otros procedimientos que no sean los
especificados aquí pueden ocasionar una exposición peligrosa a la luz del láser.
Con respecto a la seguridad del láser, el dispositivo cumple la normativa de funcionamiento estándar
de productos láser establecida por organismos gubernamentales, nacionales e internacionales para
productos láser de Clase 1. No emite luz peligrosa, ya que el haz se encuentra totalmente confinado
durante todas las fases de operación y mantenimiento por parte del usuario.
Seguridad del dispositivo
Este dispositivo está diseñado para permitir el acceso del operador a zonas seguras solamente.
El acceso a zonas peligrosas está restringido con cubiertas y protecciones que requieren herramientas
para quitarlas. No extraiga nunca dichas cubiertas ni protecciones.
Seguridad del dispositivo: siga estas indicaciones
• Siga siempre las advertencias e instrucciones impresas sobre el dispositivo o suministradas con
el mismo.
• Antes de limpiar este dispositivo, desenchúfelo de la toma de corriente. Use siempre materiales
diseñados específicamente para este dispositivo; el uso de otros materiales puede tener como
resultado un funcionamiento defectuoso y producir situaciones de peligro.
• Tenga siempre mucha precaución a la hora de desplazar o reubicar el dispositivo. Póngase en
contacto con el distribuidor local de Xerox para organizar el traslado del dispositivo fuera del
edificio.
• Ubique el dispositivo en una superficie de soporte sólida (no sobre una alfombra) que sea lo
suficientemente resistente para soportar el peso del mismo.
• Coloque el dispositivo en una zona con ventilación adecuada y espacio suficiente para realizar las
tareas de mantenimiento.
• Antes de limpiar el dispositivo, desenchúfelo de la toma de corriente.
Nota: Su dispositivo Xerox cuenta con una función de ahorro de energía para ahorrar energía
cuando no se está utilizando. Se puede dejar encendido el dispositivo de forma continua.
Seguridad del dispositivo: acciones que no debe realizar
AVISO: No utilice productos de limpieza en aerosol. Los productos de limpieza en aerosol pueden
ser explosivos o inflamables si se utilizan en un dispositivo electromecánico.
• Nunca utilice un enchufe adaptador con toma de tierra para conectar el dispositivo a una toma de
corriente que no tenga toma de tierra.
• Nunca intente realizar tareas de mantenimiento que no estén específicamente descritas en esta
documentación.
• No obstruya las aberturas de ventilación. Éstas evitan que la máquina se caliente en exceso.
• No retire las cubiertas ni las protecciones que estén atornilladas. Detrás de esas cubiertas no hay
áreas en las que el operador pueda realizar operaciones de mantenimiento.
• Nunca coloque la máquina cerca de un radiador u otra fuente de calor.

Información sobre seguridad operativa
Xerox WorkCentre 3315DN/3325DN/3325DNI
Guía del usuario
240
• No introduzca ningún tipo de objeto en las ranuras de ventilación.
• No altere ni manipule ningún dispositivo de seguridad mecánico o eléctrico.
• No coloque el dispositivo donde la gente pueda pisar o tropezar con el cable de alimentación.
• No coloque este dispositivo en una habitación que no tenga ventilación adecuada.
Póngase en contacto con el distribuidor local autorizado si desea más información.
Apagado de emergencia
Si ocurre alguna de las situaciones siguientes, apague el dispositivo inmediatamente y desenchufe el
cable de alimentación de la toma de corriente de la pared. Avise a un técnico de servicio de Xerox
autorizado para solucionar el problema.
• El dispositivo emite olores o ruidos no habituales.
• El cable de alimentación está dañado o raído.
• Se ha activado un disyuntor, fusible u otro dispositivo de seguridad.
• Se ha derramado líquido en la máquina.
• La máquina ha estado expuesta a agua u otro líquido.
• Algún componente del dispositivo está dañado.
Desconexión del dispositivo
El cable de alimentación es el dispositivo de desconexión del dispositivo. Está conectado a la parte
posterior de la máquina como dispositivo de conexión. Para desconectar el dispositivo completamente,
desenchufe el cable de alimentación de la toma de corriente.
Información de seguridad del ozono
Este dispositivo genera ozono durante el funcionamiento normal. El ozono generado es más pesado
que el aire y depende del volumen de copias. Deben observarse los parámetros medioambientales
adecuados, que se especifican en el procedimiento de instalación de Xerox, para asegurarse de que los
niveles de concentración no superen los límites seguros.
Si necesita información adicional acerca del ozono, llame al 1-800-828-6571 en los Estados Unidos
y Canadá para solicitar la publicación de Xerox titulada "Ozone". En otros mercados, póngase en
contacto con su distribuidor local autorizado o su proveedor de servicio.
Información de mantenimiento
AVISO: No utilice productos de limpieza en aerosol. Los productos de limpieza en aerosol pueden
ser explosivos o inflamables si se utilizan en un dispositivo electromecánico.
• Los procedimientos de mantenimiento del dispositivo que puede llevar a cabo el operador se
describen en la documentación del cliente que se suministra con el dispositivo.
• No realice operaciones de mantenimiento que no se describan en dicha documentación.
• Utilice suministros y materiales de limpieza sólo de la manera indicada en esta documentación.
• Nunca retire las cubiertas ni los protectores que estén atornillados. No hay componentes detrás de
esas cubiertas en los que pueda realizar operaciones de mantenimiento o servicio.

Información sobre seguridad operativa
Xerox WorkCentre 3315DN/3325DN/3325DNI
Guía del usuario
241
Información de consumibles
• Almacene todos los consumibles siguiendo las instrucciones del embalaje o envase.
• Mantenga todos los consumibles fuera del alcance de los niños.
• No arroje tóner, cartuchos de impresión o contenedores de tóner al fuego.
Certificación de seguridad del producto
Este dispositivo ha sido certificado por el organismo siguiente según las normas de seguridad
indicadas.
Este dispositivo se ha fabricado según el sistema de control de calidad ISO9001 registrado.
Organismo Estándar
Underwriters Laboratories Inc. UL60950-1 2ª Edición (EE.UU./Canadá)
IEC/EN60950-1 2ª Edición

Normativas básicas
Xerox WorkCentre 3315DN/3325DN/3325DNI
Guía del usuario
242
Normativas básicas
Xerox ha probado este dispositivo según las normas de emisión electromagnética e inmunidad. Estas
normas están diseñadas para mitigar las interferencias causadas o recibidas por este dispositivo en un
entorno de oficina típico.
Estados Unidos (normativa FCC)
Este dispositivo se ha probado y cumple con los límites establecidos para los dispositivos digitales de
Clase A, según las normas de la FCC, sección 15. Estos límites se han establecido para proporcionar una
protección razonable contra interferencias perjudiciales en entornos comerciales. Este dispositivo
genera, utiliza y puede irradiar energía de radiofrecuencia. Si no se instala y utiliza conforme a estas
instrucciones, puede causar interferencias dañinas con las comunicaciones de radio. El uso de este
dispositivo en una zona residencial puede causar interferencias perjudiciales, en cuyo caso el usuario
tendrá que corregir las interferencias por su cuenta.
Si este dispositivo causa interferencias a equipos de recepción de radio o televisión, lo cual se puede
comprobar encendiendo y apagando el dispositivo, se recomienda al usuario que intente corregir las
interferencias siguiendo una o varias de las siguientes medidas:
• Reoriente o cambie la ubicación del receptor.
• Aumente la separación entre el dispositivo y el receptor.
• Conecte el dispositivo a un enchufe cuyo circuito eléctrico sea diferente al del receptor.
• Consulte al distribuidor o a un técnico experimentado de radio/televisión.
Si se realizan cambios o modificaciones sin el consentimiento expreso de Xerox, el usuario podría
perder la autorización para usar este dispositivo. Para asegurar el cumplimiento de la Sección 15 de las
reglas FCC, utilice cables de interfaz blindados.
Información sobre normativas para el módulo LAN inalámbrico de 2,4 Ghz
Este producto contiene un módulo transmisor de radio LAN inalámbrico de 2,4 Ghz que cumple con los
requisitos especificados en la sección 15 de las normas FCC, el estándar RSS-210 de Industry Canada y
la directiva del Consejo europeo 99/5/EC.
El funcionamiento de este dispositivo queda sujeto a las dos condiciones siguientes: (1) este dispositivo
no debe provocar interferencias perjudiciales y (2) este dispositivo debe aceptar cualquier interferencia
recibida, incluidas interferencias que puedan provocar un funcionamiento no deseado.
Si se realizan cambios o modificaciones en este dispositivo sin el consentimiento específico de Xerox
Corporation el usuario podría perder la autorización para usar este equipo.
Canadá (normativa)
Este aparato digital de Clase A cumple con la normativa ICES-003 de Canadá.
Cet appareil numérique de la classe A est conforme à la norme NMB-003 du Canada.

Normativas básicas
Xerox WorkCentre 3315DN/3325DN/3325DNI
Guía del usuario
243
Unión Europea
AVISO: Este es un producto de Clase A. Este dispositivo puede causar radiointerferencias en
entornos domésticos, lo que puede obligar al usuario a tomar medidas adecuadas.
El símbolo CE aplicado a este dispositivo significa que Xerox declara el cumplimiento de las
siguientes directivas aplicables de la Unión Europea en las fechas indicadas:
• DIRECTIVA 2006/95/CE DEL PARLAMENTO EUROPEO Y DEL CONSEJO de 12 de diciembre de
2006 sobre la aproximación de las legislaciones de los Estados miembros sobre el material
eléctrico de baja tensión.
• DIRECTIVA 2004/108/CE DEL PARLAMENTO EUROPEO Y DEL CONSEJO de 15 de diciembre de
2004 relativa a la aproximación de las legislaciones de los Estados miembros en materia de
compatibilidad electromagnética y por la que se deroga la Directiva 89/336/CEE.
• DIRECTIVA 1999/5/CE DEL PARLAMENTO EUROPEO Y DEL CONSEJO, de 9 de marzo, sobre
equipos radioeléctricos y equipos terminales de telecomunicación y reconocimiento mutuo de su
conformidad.
La utilización de este dispositivo según las instrucciones del usuario no representa ningún riesgo para
éste ni para el entorno.
Para garantizar el cumplimiento de la normativa europea, se deben utilizar cables de interfaz
blindados.
Si desea obtener una copia firmada de la Declaración de conformidad de este dispositivo, póngase en
contacto con Xerox.
Información del acuerdo medioambiental sobre equipos de impresión de
imágenes de la Unión Europea
Información medioambiental que suministra soluciones medioambientales
y reduce costes
Introducción
La información siguiente se ha desarrollado para ayudar a los usuarios y se ha emitido con relación a la
Directiva de productos eléctricos de la Unión Europea, específicamente el Estudio 4 sobre equipos de
impresión de imágenes. Los fabricantes deben mejorar el rendimiento medioambiental de los
productos y apoyar el plan de acción de la Unión Europea sobre ahorro de energía.
Los productos son equipos de ámbito privado y de oficina que cumplen los criterios siguientes.
• Productos de formato monocromo estándar con una velocidad máxima inferior a 66 imágenes
A4 por minuto
• Productos de formato a color estándar con una velocidad máxima inferior a 51 imágenes A4 por
minuto

Normativas básicas
Xerox WorkCentre 3315DN/3325DN/3325DNI
Guía del usuario
244
Beneficios medioambientales de la impresión a dos caras
La mayoría de productos Xerox cuentan con la función de impresión a dos caras. Esto permite imprimir
ambas caras del papel automáticamente y, por lo tanto, ayuda a reducir el uso de recursos valiosos al
reducir el consumo de papel. En el Estudio 4 sobre equipos de impresión de imágenes, los modelos con
velocidad de impresión igual o superior a 40 ppm en color o igual o superior a 45 ppm en blanco
y negro deben activar automáticamente la función de impresión a 2 caras durante la configuración
y la instalación del controlador. Es posible que algunos modelos Xerox con velocidad de impresión
inferior también tengan las opciones de impresión a 2 caras de forma prefijada en la instalación.
Si sigue utilizando la función de impresión a 2 caras, se reducirá el impacto medioambiental de su
trabajo. No obstante, si requiere la impresión a 1 cara, puede cambiar las opciones de impresión en el
controlador de impresión.
Tipos de papel
Este producto puede utilizarse para imprimir en papel reciclado o sin reciclar, aprobado por un
esquema de gestión medioambiental, que cumpla con el estándar de calidad EN1 2281 o uno similar.
El papel más ligero (60 g/m²), que contiene menos materia prima y ahorra recursos por cada
impresión, se puede utilizar en ciertas aplicaciones. Le recomendamos que verifique si esto es
compatible con sus necesidades de impresión.

Normativas básicas
Xerox WorkCentre 3315DN/3325DN/3325DNI
Guía del usuario
245
ENERGY STAR
Consumo de energía y tiempo de activación
La cantidad de electricidad que consume un producto depende de la forma en que se utiliza el
dispositivo. Este producto se diseñó y configuró para reducir los costes de electricidad. Después de
realizar la última impresión, la impresora pasa al modo Listo. En este modo, puede imprimir de
inmediato si es preciso. Si el producto no se utiliza durante cierto período de tiempo, pasa al modo de
Ahorro de energía. En estos modos, solamente permanecen activas las funciones esenciales para
permitir la reducción del consumo de energía.
Al salir del modo de Ahorro de energía, la primera impresión tardará un poco más en realizarse que en
el modo Listo. Esta demora es el resultado de la activación del sistema desde el modo de Ahorro de
energía y es común en la mayoría de productos de impresión de imágenes en el mercado.
Si desea configurar un tiempo de activación más largo o si desea desactivar completamente el modo
de Ahorro de energía, tenga en cuenta que este dispositivo no pasará al nivel de menos consumo de
energía o lo hará después de un período de tiempo más largo
Si desea más información sobre la participación de Xerox en iniciativas sostenibles, visite nuestra
página web: www.xerox.com/about-xerox/environment/enus.html
Alemania
Blendschutz
Das Gerät ist nicht für die Benutzung im unmittelbaren Gesichtsfeld am Bildschirmarbeitsplatz
vorgesehen. Um störende Reflexionen am Bildschirmarbeitsplatz zu vermeiden, darf dieses Produkt
nicht im unmittelbaren Gesichtsfeld platziert werden.
Larmemission
Maschinenlärminformatians-Verordnung3. GPSGV: Der höchste Schalldruckpegel beträgt 70 dB(A)
oder weniger gemäß EN I S 0 7779.
Importeur
Deutschland
Xerox GmbH
Hellersbergstraße 2-4
41460 Neuss
Regulación RoHS de Turquía
De conformidad con el artículo 7 (d). Por el presente se certifica que
"Cumple con la normativa EEE".
"EEE yönetmeliðine uygundur"

Normativa de copia
Xerox WorkCentre 3315DN/3325DN/3325DNI
Guía del usuario
246
Normativa de copia
Estados Unidos
El Congreso prohíbe, mediante una ley, la reproducción de los elementos aquí enumerados en
determinadas circunstancias. Se pueden imponer multas y penas de prisión a los responsables de hacer
tales reproducciones.
1. Bonos o valores del gobierno de Estados Unidos, como:
• Certificados de deuda.
• Moneda de bancos nacionales.
• Cupones de bonos.
• Billetes bancarios de la Reserva Federal.
• Certificados de depósito de plata.
• Certificados de depósito de oro.
• Bonos de Estados Unidos.
• Pagarés del tesoro.
• Billetes de la Reserva Federal.
• Billetes fraccionarios.
• Certificados de depósito.
• Papel moneda.
• Bonos y obligaciones de determinadas agencias gubernamentales, como la FHA, etc.
• Los bonos de ahorros de EE. UU. solo pueden ser fotografiados con fines publicitarios en
relación con la campaña para su venta.
• Timbre interno. Si es necesario reproducir un documento legal en el que haya un timbre
matasellado, se podrá hacer siempre que la reproducción del documento tenga fines legales.
• Sellos de correo, matasellados o sin matasellar. Los sellos de correo se pueden fotografiar, con
fines filatélicos, siempre que la reproducción sea en blanco y negro y su tamaño sea inferior al
75% o superior al 150% del original.
• Giros postales.
• Letras, cheques o efectos monetarios expedidos por funcionarios autorizados de Estados
Unidos.
• Sellos y otros exponentes de valor, con cualquier denominación, que hayan sido o puedan ser
emitidos mediante alguna ley del Congreso.
2. Certificados de indemnizaciones para veteranos de las Guerras Mundiales.
3. Bonos o valores de cualquier gobierno, banco o corporación del extranjero.
4. Material protegido por derechos de autor, a menos que se obtenga permiso del propietario de los
derechos de autor, o la realización de copias esté dentro lo estipulado en la ley de derechos de
autor respecto a la reproducción para "uso justo" o de bibliotecas.
Puede obtener más información sobre estas disposiciones en la Oficina del Derecho de Autor de
los Estados Unidos, Biblioteca del Congreso, Washington, D.C. 20559. Solicite la circular R21.5.
5. Certificado de ciudadanía o naturalización. Los certificados de naturalización de extranjeros
pueden fotocopiarse.

Normativa de copia
Xerox WorkCentre 3315DN/3325DN/3325DNI
Guía del usuario
247
6. Pasaportes. Los pasaportes extranjeros pueden fotocopiarse.
7. Papeles de inmigración.
8. Tarjetas de registro de reclutamiento.
9. Papeles del servicio de reclutamiento selectivo que llevan la siguiente información de registro.
• Ingresos o ganancias.
•Documento judicial.
• Condición física o mental.
• Estado de dependencia.
• Servicio militar anterior.
Excepción: los certificados de baja militar de Estados Unidos pueden fotografiarse.
10. Insignias, tarjetas de identificación o pases exhibidos por personal militar o miembros de varios
Departamentos Federales, como el FBI, el Tesoro, etc. (a menos que la fotografía haya sido
encargada por el responsable de dicho departamento).
La reproducción de los siguientes documentos también es ilegal en algunos estados:
• Permisos de automóvil.
• Permisos de conducir.
• Certificados de titularidad de automóviles.
La lista anterior no abarca todos los casos. No se admite ninguna responsabilidad derivada de su
contenido o exactitud. En caso de duda, consulte a su abogado.
Canadá
Este dispositivo se ha probado y cumple con la Edición 9 de la normativa CS03, enmiendas 1, 2 y 3.
El Parlamento prohíbe, mediante una ley, la reproducción de los elementos aquí enumerados en
determinadas circunstancias. Se pueden imponer multas y penas de prisión a los responsables de hacer
tales reproducciones.
1. Billetes bancarios o papel moneda.
2. Bonos o valores de un gobierno o banco.
3. Letras o vales del Tesoro.
4. El sello público de Canadá (o una de sus provincias), un organismo público o autoridad de Canadá
o un tribunal.
5. Las proclamas, dictámenes, regulaciones, mandatos o avisos de estos (con la falsa pretensión de
que han sido impresos por la Queens Printer para Canadá o por otra imprenta equivalente para
una provincia).
6. Las marcas, sellos, envoltorios o diseños utilizados por o en nombre del Gobierno de Canadá
(o una de sus provincias), el gobierno de otro estado o un departamento, junta, comisión
o agencia establecidos por el Gobierno de Canadá o de una provincia o un gobierno de otro
estado.
7. Timbre impreso o adhesivo utilizado con fines de recaudación por parte del Gobierno de Canadá
o de una provincia o por el gobierno de otro estado.
8. Documentos o registros que están a cargo de funcionarios que tienen el deber de realizar o emitir
copias certificadas y se pretenda hacer pasar una copia falsa por una certificación auténtica.

Normativa de copia
Xerox WorkCentre 3315DN/3325DN/3325DNI
Guía del usuario
248
9. Material protegido por derechos de autor o marcas comerciales de cualquier tipo, sin el
consentimiento del titular.
La lista anterior se facilita a modo orientativo, pero no abarca todos los casos. No se admite ninguna
responsabilidad derivada de su contenido o exactitud. En caso de duda, consulte a su abogado.
Otros países
La copia de determinados documentos puede ser ilegal en su país. Se pueden imponer multas y penas
de prisión a los responsables de hacer dichas reproducciones:
• Moneda de curso legal
• Billetes bancarios y cheques
• Bonos o valores de bancos o gobiernos
• Pasaportes y documentos de identidad
• Material protegido por derechos de autor o marcas comerciales, sin el consentimiento del titular
• Sellos de correos y otros instrumentos negociables
Esta lista no abarca todos los casos. No se admite ninguna responsabilidad derivada de su contenido
o exactitud. En caso de duda, consulte a su asesor jurídico.

Normativa de envío de fax
Xerox WorkCentre 3315DN/3325DN/3325DNI
Guía del usuario
249
Normativa de envío de fax
Estados Unidos
Este dispositivo se ha probado y cumple con la normativa de la FCC, parte 68, TIA-968-A y TIA-968-B.
Requisitos de encabezado para el envío de fax
La Ley de protección al consumidor de servicios telefónicos (Telephone Consumer Protection Act) de
1991 establece que es ilegal utilizar un ordenador u otro dispositivo electrónico (incluida una máquina
de fax) para enviar mensajes, a menos que el mensaje contenga en el margen superior o inferior de
cada una de las páginas transmitidas, o bien en la primera página, la fecha y hora de envío, la
identificación de la empresa, entidad o particular que envía el mensaje, así como el número de
teléfono de la máquina de envío de dicha empresa, entidad o particular. El número de teléfono
proporcionado no puede ser un número 900 ni ningún otro número cuya tarifa exceda la de
transmisión local o de larga distancia. Con el fin de programar esta información en la máquina,
consulte Opciones de la máquina en la página 172 para obtener más información.
Información del acoplador de datos
Este dispositivo cumple la Parte 68 de la normativa y los requisitos de la FCC adoptados por el Consejo
Administrativo de Conexiones de Terminales (Administrative Council for Terminal Attachments, ACTA).
En la cubierta del dispositivo hay una etiqueta que, además de otra información, incluye un
identificador de dispositivo con el formato US:AAAEQ##TXXXX. Si es necesario, debe proporcionar este
número a la compañía telefónica. La clavija y el conector para conectar este dispositivo al cableado de
las instalaciones y a la red telefónica deben cumplir la Parte 68 de la normativa y los requisitos de la
FCC adoptados por el ACTA. Con el dispositivo, se suministra un cable telefónico compatible que tiene
un enchufe modular. Se ha diseñado para conectar a un conector modular que también es compatible.
Consulte las instrucciones de instalación para obtener más información.
Puede conectar la máquina de forma segura al conector modular USOC RJ-11C mediante el cable de
línea telefónica compatible (con enchufe modular) que se suministra en el kit de instalación. Consulte
las instrucciones de instalación para obtener más información. Para solicitar el servicio adecuado a la
compañía telefónica local, es posible que tenga que facilitar los códigos que se indican a continuación:
• Código de interfaz de la instalación (FIC) = 02LS2
• Código de pedido de servicio (SOC) = 9.0Y
AVISO: Pregunte a la compañía telefónica local acerca del tipo de conector modular instalado en
su línea. La conexión de esta máquina a un conector no autorizado podría dañar el equipo de la
compañía telefónica. Usted asumirá cualquier responsabilidad que se derive de los daños
provocados por la conexión de esta máquina a un conector no autorizado.
El número de equivalencia de timbre (Ringer Equivalence Number, REN) se utiliza para determinar el
número de dispositivos que se pueden conectar a la línea telefónica. Si hay demasiados REN en una
línea telefónica, es posible que los dispositivos no suenen ante una llamada entrante. En la mayoría de
las áreas, pero no en todas, la suma de REN no debe sobrepasar de cinco (5.0). Para asegurarse del
número de dispositivos que pueden conectarse a una línea, según el número total de números REN,

Normativa de envío de fax
Xerox WorkCentre 3315DN/3325DN/3325DNI
Guía del usuario
250
póngase en contacto con la compañía telefónica local. El número REN para este dispositivo forma
parte del identificador del producto que tiene el formato US:AAAEQ##TXXXX. Los dígitos
representados mediante ## equivalen al número REN sin punto decimal (p. ej., 03 indicaría un REN
de 0.3).
Si este dispositivo de Xerox provoca algún daño en la red telefónica, la compañía telefónica le
notificará que podría interrumpirse temporalmente el servicio de la línea telefónica a la que está
conectado. Si el preaviso no es factible, la compañía telefónica le informará al usuario de la
desconexión lo antes posible. También le podrán informar sobre su derecho a presentar una
reclamación a la FCC si lo considera oportuno.
La compañía telefónica puede hacer cambios en sus instalaciones, equipos, operaciones
o procedimientos que podrían afectar al funcionamiento del dispositivo. Si esto sucede, la compañía
telefónica le avisará de antemano para que el usuario realice las modificaciones oportunas para que
no se interrumpa el servicio.
Si experimenta problemas con el dispositivo Xerox, póngase en contacto con el centro de asistencia
correspondiente para obtener información sobre la reparación o la garantía; los datos de contacto se
encuentran en la máquina o en la Guía del usuario. Si el dispositivo provoca algún daño en la red
telefónica, la compañía telefónica podría solicitarle que lo desconecte hasta que el problema se haya
solucionado.
Solo un técnico de servicio Xerox o un proveedor de servicios Xerox deben reparar la impresora. Esto es
aplicable durante el período de garantía de servicio y una vez finalizado el mismo. Si se realiza alguna
reparación no autorizada, se anulará el tiempo restante del período de garantía.
Este dispositivo no debe utilizarse en líneas compartidas. La conexión a un servicio de línea compartida
está sujeta a las tarifas correspondientes en vigor. Para obtener más información, póngase en contacto
con la comisión estatal de servicios públicos de telecomunicaciones, la comisión de servicios públicos o
la comisión de corporaciones.
Si su oficina tal vez cuenta con un sistema de alarma de cableado especial conectado a la línea
telefónica, asegúrese de que la instalación de este dispositivo Xerox no desactive el sistema de alarma.
Si tiene alguna duda sobre los elementos que pueden desactivar el sistema de alarma, consulte a la
compañía telefónica o a un instalador autorizado.
Canadá
Este dispositivo se ha probado y cumple con la Edición 9 de la normativa CS03, enmiendas 1, 2 y 3.
Este producto cumple las especificaciones técnicas de Industry Canada.
Las reparaciones de equipos certificados serán coordinadas por el representante designado por el
proveedor. Cualquier reparación o modificación que el usuario lleve a cabo en este dispositivo, o su mal
funcionamiento, puede ser motivo para que la empresa de telecomunicaciones exija que el usuario
desconecte el dispositivo.
Por su propia seguridad, los usuarios deben asegurarse de que las conexiones eléctricas a tierra de las
tomas de alimentación eléctrica, de las líneas telefónicas y de los sistemas internos de distribución de

Normativa de envío de fax
Xerox WorkCentre 3315DN/3325DN/3325DNI
Guía del usuario
251
agua por tubería metálica, si los hubiera, estén conectadas. Esta precaución puede ser importante en
zonas rurales.
PRECAUCIÓN: Los usuarios no deben intentar hacer las conexiones por sí mismos, sino que deben
ponerse en contacto con el organismo adecuado para inspecciones eléctricas o con un electricista,
según corresponda.
El número de equivalencia de timbre (Ringer Equivalence Number, REN) asignado a cada terminal
indica el número máximo de terminales que se pueden conectar a una interfaz telefónica. La
terminación de la interfaz podría constar de una combinación de dispositivos sujetos al requisito de
que la suma de números REN de todos los dispositivos no exceda de 5. Para conocer el valor de REN
canadiense, consulte la etiqueta del dispositivo.
Europa
Directiva sobre equipos radioeléctricos y equipos terminales de telecomunicación
El facsímil ha sido homologado de conformidad con la Decisión 1999/5/CE del Consejo para la
conexión paneuropea de un terminal simple a la red telefónica pública conmutada (RTPC). No
obstante, a la vista de las diferencias que existen entre las RTPC que se ofrecen en diferentes países, la
homologación no constituye por sí sola una garantía incondicional de funcionamiento satisfactorio en
todos los puntos de terminación de la red de una RTPC.
En caso de surgir algún problema, primero debe ponerse en contacto con el proveedor del equipo.
Este producto se ha probado y cumple la normativa europea ES203 021-1, 2, 3, y además cumple con
la normativa R&TTE 1999/5/CE relativa a equipos terminales que se usan en redes de telefonía pública
conmutada analógica en el Área Económica Europea. El código de país debe configurarse antes de
conectar el dispositivo a la red.
Nota: Si bien este dispositivo puede utilizar la marcación por pulsos (desconexión de bucle) o por
tonos multifrecuencia (DTMF), se recomienda que se configure para usar la señalización DTMF. La
señalización DTMF proporciona un establecimiento de llamada fiable y más rápido La
modificación de este dispositivo o la conexión a un software o un aparato de control externo sin
autorización de Xerox anulará el certificado.

Información sobre seguridad de los materiales
Xerox WorkCentre 3315DN/3325DN/3325DNI
Guía del usuario
252
Información sobre seguridad de los materiales
Para ver la información sobre seguridad de materiales relativa a su impresora, vaya a:
América del Norte: www.xerox.com/msds
Unión Europea: www.xerox.com/environment_europe
Para obtener los números de teléfono del Centro de Asistencia al Cliente de Xerox, consulte
www.xerox.com/office/worldcontacts.

Reciclaje y eliminación del producto
Xerox WorkCentre 3315DN/3325DN/3325DNI
Guía del usuario
253
Reciclaje y eliminación del producto
EE.UU. y Canadá
Xerox tiene un programa mundial de devolución/reciclaje de dispositivos. Póngase en contacto con el
representante de ventas de Xerox (1-800-ASK-XEROX) para determinar si su dispositivo Xerox puede
entrar en dicho programa. Si desea más información sobre los programas medioambientales de Xerox,
consulte http://www.xerox.com/environment.
Para la eliminación de desechos de dispositivos Xerox, tenga en cuenta que el dispositivo puede
contener plomo, mercurio, perclorato y otros materiales cuya eliminación puede estar regulada debido
a las consideraciones medioambientales. La presencia de estos materiales cumplía íntegramente la
normativa internacional aplicable en el momento de comercializar el dispositivo. Para obtener
información sobre el reciclaje y la eliminación del producto, póngase en contacto con las autoridades
locales. En los Estados Unidos, también puede consultar el sitio web de Electronic Industries Alliance
en: http://www.eiae.org/.
Unión Europea
Directiva 2002/96/CE (RAEE)
Reciclaje y eliminación del producto (Entorno profesional/comercial UE)
La aplicación de este símbolo en el equipo es una confirmación de que en el momento de
deshacerse de este equipo debe hacerlo de acuerdo con los procedimientos nacionales
acordados. En cumplimiento de la legislación europea, los equipos eléctricos y electrónicos
que se vayan a desechar deben gestionarse según los procedimientos establecidos.
(Directiva 2006/66/CE)
La presencia de estos símbolos en los productos, o en los documentos que los acompañan,
indica que las baterías y los productos eléctricos o electrónicos no deben mezclarse con la
basura doméstica.
Para que los productos viejos y las baterías usadas sean tratados, recuperados y reciclados
debidamente, llévelos a los puntos de recolección correspondientes, de acuerdo a la legislación de su
país y a las Directivas 2002/96/CE y 2006/66/CE.
Al desechar estos productos y baterías debidamente, está ayudando a conservar valiosos recursos
y a evitar efectos potencialmente dañinos en la salud humana y el medio ambiente, que podrían
producirse como consecuencia de la manipulación inadecuada de estos residuos.
Si desea obtener más información acerca de la recolección y el reciclaje de productos viejos y baterías
usadas, póngase en contacto con su ayuntamiento local, con el servicio de recolección o con el
establecimiento donde adquirió los artículo. La incorrecta eliminación de estos productos podría dar
lugar a la aplicación de multas de acuerdo con la legislación nacional.

Reciclaje y eliminación del producto
Xerox WorkCentre 3315DN/3325DN/3325DNI
Guía del usuario
254
Para usuarios comerciales dentro de la Unión Europea
Si desea desechar un equipo eléctrico o electrónico, póngase en contacto con su distribuidor
o proveedor para obtener más información.
Información sobre eliminación de productos en países no pertenecientes a la Unión Europea
Estos símbolos son válidos únicamente en la Unión Europea. Si desea eliminar estos artículos, póngase
en contacto con las autoridades locales o con un distribuidor local, y pregunte cuál es el procedimiento
correcto para la eliminación de desechos.
Nota sobre el símbolo de batería
El símbolo del contenedor tachado puede ir acompañado de un símbolo químico. Esto
indica la conformidad con los requisitos de la directiva.

Cumplimiento de requisitos energéticos
Xerox WorkCentre 3315DN/3325DN/3325DNI
Guía del usuario
255
Cumplimiento de requisitos energéticos
Todos los mercados
ENERGY STAR
El programa ENERGY STAR es un esquema voluntario para fomentar el desarrollo y la adquisición de
modelos energéticamente eficaces, que ayuden a reducir el impacto medioambiental. La información
sobre el programa de ENERGY STAR y los modelos calificados de ENERGY STAR se pueden encontrar en
la página web siguiente:
www.energystar.gov/index.cfm?fuseaction=find_a_product.showProductGroup&pgw_code=IEQ
Como socio de ENERGY STAR
®
, Xerox Corporation ha determinado que este dispositivo satisface las
pautas de eficiencia energética de ENERGY STAR.
ENERGY STAR y el logotipo de ENERGY STAR son marcas registradas en los Estados
Unidos. El programa de equipos de oficina de ENERGY STAR es un esfuerzo común entre
los Estados Unidos, la Unión Europea, Japón y la industria de equipos de oficina para
promover copiadoras, impresoras, máquinas de fax, máquinas multifunción, PC
y monitores que sean eficientes en el uso de energía. La reducción del consumo de
energía contribuye a la lucha contra la niebla tóxica, la lluvia ácida y los cambios
climatológicos a largo plazo al reducir las emisiones que resultan de la generación de
electricidad.
Los dispositivos ENERGY STAR de Xerox están prefijados de fábrica para activar el modo de ahorro de
energía después de un tiempo prefijado a partir de la última copia/impresión. El tiempo prefijado para
la Xerox WorkCentre 3315DN/3325DN/3325DNI es 30 minutos. Para obtener más información acerca
de esta función, consulte la Guía del usuario. Consulte Opciones de la máquina en la página 172 para
obtener instrucciones para cambiar el parámetro de Ahorro de energía.

Medio ambiente, seguridad e higiene: información de contacto
Xerox WorkCentre 3315DN/3325DN/3325DNI
Guía del usuario
256
Medio ambiente, seguridad e higiene:
información de contacto
Para más información sobre los dispositivos y suministros Xerox en relación con el medio ambiente, la
salud y la seguridad, llame a los siguientes números de teléfono:
EE.UU.: 1-800 828-6571
Canadá: 1-800 828-6571
Europa: +44 1707 353 434
También puede encontrar esta información en la página web de Xerox, en la dirección:
www.xerox.com/about-xerox/environment

Xerox WorkCentre 3315DN/3325DN/3325DNI
Guía del usuario
257
Índice
Números
2 en 1, 4 en 1, 37, 39
A
A 2 caras
Copia, 33
Impresión, 120
Acceso a las opciones de configuración, 156
Adición de páginas a un fax diferido, 82
Administración de la memoria USB, 131
Agregar páginas, 80
Ahorro de tóner, 109
Ahorro energ, 173
Ahorro tóner, 174
Ajuste de altitud, 173
Alimentador automático de documentos, 32, 47,
64, 74
Atascos, 192
Especificaciones, 230
Alimentador de documentos, 22, 32, 47, 64, 74,
187, 230
Atascos, 192
Bandeja de entrada, 8
Bandeja de salida, 8
Cubierta, 8
Guías de anchura, 8
Asa, 8
Asistencia adicional, 30, 225
Asistente de escaneado, 55
Atascos de papel, 194, 195
Cómo evitar que se curve el papel, 194
Autocentrar, 38
Ayuda, 30, 225
Á
Área de salida, 198
Áreas internas, 188
B
Bandeja 1, 196
Bandeja 2 opcional, 196
Bandeja de papel 2, 8
Bandeja de papel 2 (opcional), 8
Bandeja de salida, 8, 23, 43, 187
Bandeja especial, 8, 147, 197
Extensión, 8
Guías de anchura, 8
Bandejas de papel, 145
Borrado bordes, 38
Borrar opciones, 178
Botones, 12
Botón Aceptar, 12
Botón Ahorro de energía, 13
Botón Atrás, 13
Botón Borrar todo, 12, 13
Botón Cancelar, 13
Botón Comenzar, 12, 13
Botón Estado de la máquina, 12
Botón Estado del trabajo, 12
Botón Interrumpir, 13
Botón Interrumpir impresión, 12
Botón Parar, 12, 13
Botón Remarcación/Pausa, 13
C
Calidad, 106
Cambio autom. band., 174
Cambio de la configuración de la impresora, 119
Canadá (normativa), 242
Cancelación de un fax diferido, 82
Cancelar trabajo, 80
Cantidad, 34
Caracteres, 14
Caracteres del teclado, 14
Cartucho de impresión, 29, 184
Almacenamiento y manipulación, 184
Nivel de tóner, 186
Centro de Asistencia al Cliente de Xerox, 30, 225
Centro del libro, 38
Certificación de seguridad del producto, 241
Clave, 156
Clave del administrador, 156
Colocación de documentos, 22, 32, 47, 64, 74
Colocación del papel, 18, 145, 146
Bandeja especial, 147
Bandejas de papel 1 y 2, 146
Especificaciones del material de
impresión, 152
Preparación, 146

Xerox WorkCentre 3315DN/3325DN/3325DNI
Guía del usuario
258
Sobres, 148
Tipo y tamaño del papel, 150
Tipos de materiales de impresión, 153
Colocación del papel en las bandejas, 146
Color de salida, 53, 68
Comenzar
Copia, 34
Escaneado, 51
Fax, 76
Componentes de la máquina, 10
Comprobación de la duración de los
consumibles, 186
Conexión USB
Macintosh, 58
Config. Earth Smart, 174
Configuraciones de la máquina, 228
Accesibilidad, 228
Hardware, 228
Peso de la máquina, 228
Tamaño de la máquina, 228
Tiempo de calentamiento, 228
Tiempo de salida de la primera copia, 228
Velocidad, 228
Configuraciones del producto, 10
Configuración, 155
Informe automático de fax, 171
Informes, 25
Configuración de fax, 28
Informe automático, 171
Configuración de la impresora
Macintosh, 119
Configuración de la recepción de faxes, 169
Configuración del envío, 168
Configuración del envío de faxes, 168
Configuración del modo DRPD, 171
Configuración del sistema, 28, 172
Configuración del tipo y tamaño del papel, 150
Confirmación de un fax, 77
Consejos para evitar atascos de papel, 195
Consejos para evitar que el papel se curve, 194
Consumible reemplazable, 29, 184
Consumible reemplazable por el cliente, 29, 184
Almacenamiento y manipulación, 184
Cartucho de impresión, 185
Consumo de energía, 231
Contador, 27, 157
Contadores de facturación, 27
Contadores facturación, 157
Contestador, 92
Contraste, 37, 54, 69
Fax, 78
Controlador WIA, 57
Controladores de impresora, 16
Copia, 31
2 en 1, 4 en 1, 39
Borrado bordes, 38
Contraste, 37
Copia de libro, 40
Copia duplicada, 42
Copia póster, 41
Creación de folletos, 41
Desplazam. margen, 38
Diseño, 37
Más claro/Más oscuro, 36
Original pequeño, 38
Reducir/Ampliar, 36
Supresión del fondo, 37
Tamaño orig., 36
Tarjeta ID, 39
Tipo de original, 37
Copia de libro, 37, 40
Copia de póster, 37
Copia de tarjeta de ID, 37
Copia duplicada, 37, 42
Copia póster, 41
Copia tarj. ID, 39
Creación de folletos, 37, 41
Creación de un grupo, 141
Cristal CVT, 29
Cristal de exposición, 8, 22, 32, 47, 64, 74, 187
Cubierta, 8
Limpieza, 29
Cristal de transporte de velocidad constante
(CVT), 187
Cubierta de la placa de control, 8
Cubierta frontal, 8
Cubierta posterior, 9
Cubierta posterior de la bandeja de papel, 9
Cuidado, 183
Cuidado de la máquina, 184
Cuidado general, 184
Cuidado general y solución de problemas, 183
Cumplimiento de requisitos energéticos, 255
D
Desactivación de Recepción protegida, 86
Desactivación del reenvío de faxes, 85
Descarga de archivo, Servicios de Internet de
CentreWare, 139

Xerox WorkCentre 3315DN/3325DN/3325DNI
Guía del usuario
259
Descripción general
Escaneando, 46
Descripción general de la máquina, 8
Descripción general del Menú, 15
Desplazam. margen, 38
Destino de escaneado
Escaneado a PC de red, 49
Escaneado a PC local, 48
Escanear a FTP, 49
Escanear a SMB, 49
Escanear a USB, 48
USB, 129
Detención del trabajo, 52
Copia, 35
Detención del trabajo de fax
Fax, 77
Direcciones de teclas rápidas, 71
Dirección de e-mail, 65
Dirección de grupo
Eliminar, 142
Directiva 2002/96/CE (RAEE), 253
Directiva RoHS de Turquía, 245
Directiva sobre equipos radioeléctricos y equipos
terminales de telecomunicación, 251
Diseño, 37
E
Edición de un número de marcación por grupo, 88
Eliminación de Marcación por grupos, 142
Eliminación de un archivo de imagen, 131
Eliminación de una entrada de la libreta de
direcciones, 90
E-mail, 63
Búsqueda en la libreta de direcciones, 70
Color de salida, 68
Contraste, 69
Direcciones de teclas rápidas, 71
Enviar, 66
Formato arch., 69
Impresión de la libreta de direcciones, 70
Libreta de direcciones, 70
Más claro/Más oscuro, 69
Parar, 67
Resolución, 68
Tamaño orig., 68
Tipo de original, 68
En el interior de la máquina, 198
Encendido de la máquina, 11
Encendido/Apagado, 11
ENERGY STAR, 255
Enviar informe, 25
Envío de faxes desde el equipo, 91
Envío de trabajos de impresión, 95, 104
Envío de un e-mail, 63, 64
Envío de un fax, 73, 74
Envío diferido, 79, 81
Envío múltiple, 79, 81
Envío prioritario, 80, 83
Errores, 190
Alimentación de papel, 206
Alimentador de documentos, 192
Atascos de papel, 194
Área de salida, 198
Bandeja 1, 196
Bandeja 2, 196
Bandeja especial, 197
Calidad de impresión, 216
Copia, 221
En el interior de la máquina, 198
Escaneado, 222
Fax, 223
Impresión, 208
Impresión en Windows, 212
Linux, 213
Macintosh, 215
Mensajes de error, 200
Problemas de PostScript, 211
Escaneado, 45, 46, 47
Color de salida, 53
Con el controlador WIA, 57
Contraste, 54
Formato arch., 54
Linux, 60
Macintosh, 58
Más claro/Más oscuro, 54
Opciones del tipo de trabajo, 61
Resolución, 53
Tamaño orig., 53
Tipo de original, 53
Uso de Parar, 52
Escaneado a PC de red, 49
Escaneado a PC local, 48
Escaneado a USB, 127, 129
Escaneado con TWAIN, 56
Escaneado de red, 45, 47
Escaneado en Linux, 60
Escaneado local, 45, 47
Escanear a FTP, 49
Escanear a SMB, 49

Xerox WorkCentre 3315DN/3325DN/3325DNI
Guía del usuario
260
Escanear a USB, 48
Especificaciones, 227, 230
Bandeja especial, 229
Bandejas 1 y 2, 229
Capacidad de resolución, 232
Compresión de imagen, 233
Configuraciones de la máquina, 228
Consumo de energía, 231
Eléctricas, 231
Escaneado, 233
Fax, 232
Funciones, 232
Homologaciones de la conexión, 232
Impresión, 232
Materiales de impresión, 229
Máquina, 228
Módulos de salida, 230
Tensión eléctrica, 231
Tipo de línea telefónica, 232
Velocidad de transmisión, 232
Especificaciones de Escaneado, 233
Compresión de imagen, 233
Especificaciones de Fax, 232
Capacidad de resolución, 232
Homologaciones de la conexión, 232
Tipo de línea telefónica, 232
Velocidad de transmisión, 232
Especificaciones de impresión, 232
Especificaciones de la máquina, 227, 228
Especificaciones de las funciones, 232
Especificaciones de suministro de papel
Bandeja especial, 229
Bandejas 1 y 2, 229
Especificaciones del alimentador de
documentos, 230
Especificaciones del material de impresión, 152,
229
Especificaciones del módulo de salida, 230
Especificaciones eléctricas, 231
Especificaciones técnicas, 227
Especificación de la cantidad de copias, 34
Estado, 25
Estado de la máquina, 25
Número de serie, 184
Estado del trabajo
Copia, 35
E-mail, 67
Escaneado, 51
Fax, 77
Estado del trabajo de copia, 35
Estado del trabajo de e-mail, 67
Estado y configuración de la máquina, 155
Estado, Servicios de Internet de CentreWare, 135
Estados Unidos (normativa FCC), 242
F
Fax, 73, 74
Activación de Recepción protegida, 86
Agregar páginas, 80
Cancela un trabajo en la memoria, 80
Configuración, 168
Confirmación, 77
Contestador, 92
Contraste, 78
Desactivación de Recepción protegida, 86
Desactivación del reenvío de faxes, 85
Edición de un número de marcación por
grupo, 88
Eliminación de una entrada de la libreta de
direcciones, 90
Enviar, 76
Envío diferido, 79, 81
Envío múltiple, 79, 81
Envío prioritario, 80, 83
Estado del trabajo, 77
Impresión de faxes protegidos, 86
Impresión de la libreta de direcciones, 90
Introducción del número, 76
Libreta de direcciones, 76, 87
Marcación del teclado, 76
Marcación manual, 76
Marcación por grupo, 88
Marcación rápida, 76, 87
Más claro/Más oscuro, 78
Modo DRPD, 92
Números de marcación por grupo, 89
Opciones de envío, 81
Pausa/Remarcación, 76
Problemas, 223
Recep. protegida, 80, 86
Recepción, 92
Recepción de faxes en la memoria, 93
Reenviar, 84, 85
Reenvío de fax, 80
Registro de un número de marcación por
grupo, 88
Remarcación, 76
Resolución, 79
Tamaño orig., 79

Xerox WorkCentre 3315DN/3325DN/3325DNI
Guía del usuario
261
Fax diferido
Agregar páginas, 80
Cancelación de un trabajo, 82
Fax múltiple, 79
Fax protegido
Impresión, 86
Fecha y hora, 172
Ficha Avanzado, 110
Ficha Básico, 105
Ficha Earth Smart, 113
Ficha Gráficos, 109
Ficha Papel, 108
Ficha Xerox, 114
Formateado de una unidad de memoria USB, 131
Formato arch., 54, 69
FTP, 45
Fuente/Texto, 109
Funciones de copia, 33
I
ID de la máquina, 172
Idioma, 172
Image Manager, 61
Impresión, 95
A 2 caras, 107
A 2 caras en Macintosh, 120
Ahorro de tóner, 109
Ahorro de tóner en Macintosh, 120
Calidad, 106
Características de impresión en
Macintosh, 120
Configuración de la impresora para equipos
Macintosh, 119
Descarga de archivo, 139
Disposición en Macintosh, 119
Easy Printer Manager, 115
Ficha Avanzado, 110
Ficha Básico, 105
Ficha Earth Smart, 113
Ficha Gráficos, 109
Ficha Papel, 108
Ficha Xerox, 114
Fuente/Texto, 109
Gráficos en Macintosh, 119
Impresión en Windows, 96
Impresora en red, 98
Impresora local, 96
Instalación del software, 96
Linux, 122
Marca de agua, 110
Número de copias, 108
Opciones de diseño, 107
Opciones de escala, 109
Opciones de papel, 108
Opciones de salida, 112
Orientación, 106
Papel para la impresión en Macintosh, 120
Propiedades de la impresora en Linux, 123
Puerto USB, 130
Resolución de la impresión en Macintosh, 119
Superposición, 111
Unix, 124
Varias en 1 en Macintosh, 120
Impresión a 2 caras, 107
Impresión a dos caras, 107
Impresión de informes, 25, 159, 225
Impresión de la libreta de direcciones, 90
Impresión de páginas de información, 159
Impresión de un informe de la máquina, 225
Impresión de varias en 1, 120
Impresión desde USB, 127, 130
Impresión en Linux, 122
Impresión en Macintosh
Funciones, 120
Gráficos, 119
Papel, 120
Resolución, 119
Impresión en Unix, 124
Impresora en red, 98
Impresora local, 96
Imprimir, Servicios de Internet de
CentreWare, 139
Indicador del nivel de papel, 8
Información, 25
Información de contacto de salud y
seguridad, 256
Información de contacto de seguridad, 256
Información de la máquina, 25
Información de seguridad de consumibles, 241
Información de seguridad de
mantenimiento, 240
Información del estado, 155
Información sobre seguridad de los
materiales, 252
Información sobre seguridad operativa, 238
Informe automático, 171
Informe automático de fax, 171
Informe de la máquina, 225
Informes, 25, 159, 225
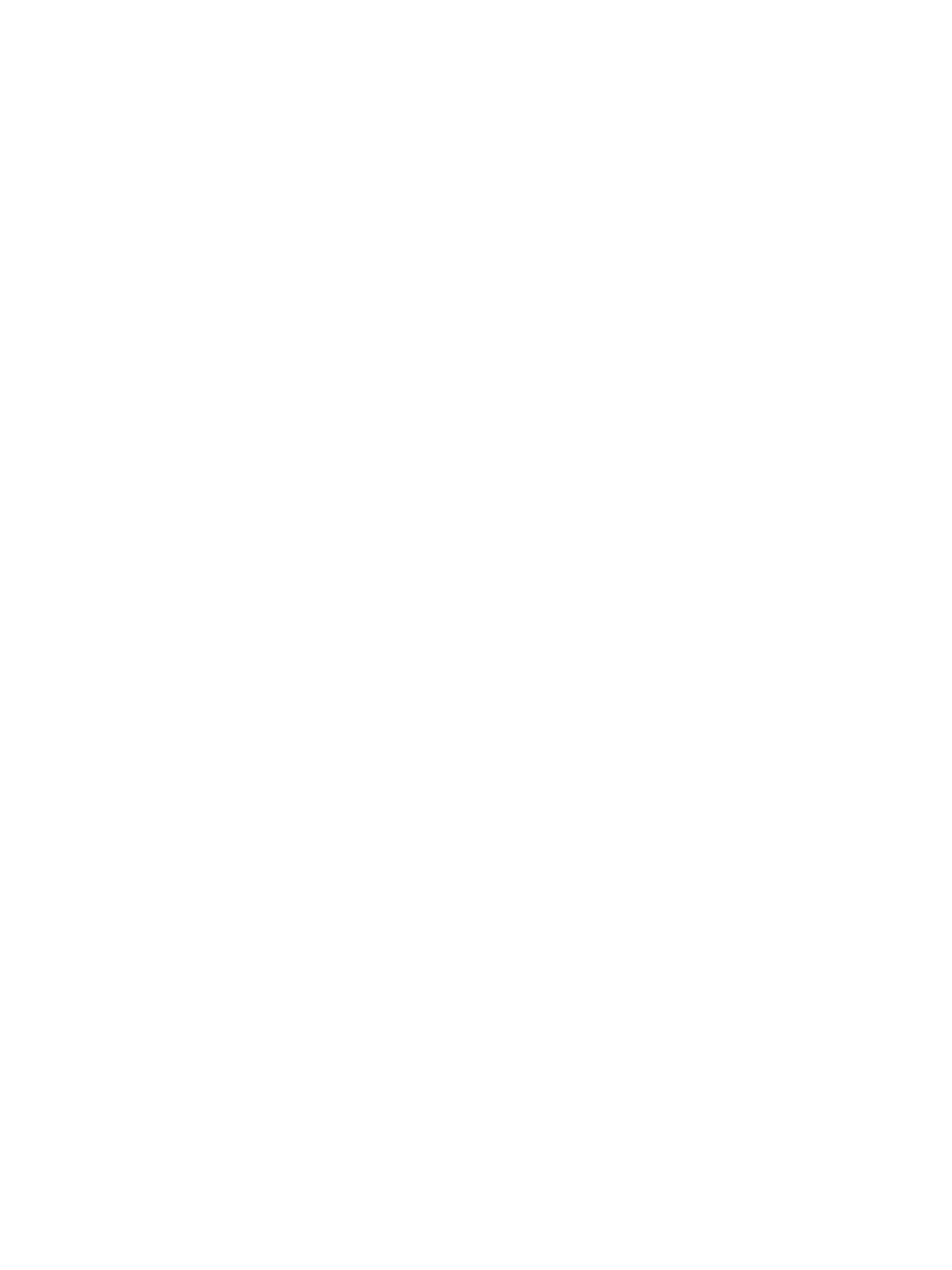
Xerox WorkCentre 3315DN/3325DN/3325DNI
Guía del usuario
262
Iniciar
E-mail, 66
Inserción de una pausa, 14
Inserción del dispositivo de memoria USB, 128
Instalación del software de la impresora, 96
Interrupción del trabajo, 35
Interruptor de alimentación, 9
Introducción, 7
Introducción de caracteres, 14
Introducción de la dirección de e-mail, 65
Introducción del número de fax, 76
L
Lectura del contador, 27, 157
Libreta de direcciones, 13, 70, 76, 87, 140
Búsqueda, 70
Creación de entradas nuevas, 140
Creación de una dirección de grupo utilizando
Servicios de Internet, 141
Eliminación de un grupo, 142
Eliminación de una dirección individual, 140
Eliminación de una entrada, 90
Eliminación de una entrada de Marcación por
grupos, 142
Impresión, 70, 90
Números de marcación por grupo, 88
Números de marcación rápida, 87
Limpieza
Alimentador de documentos, 187
Áreas internas, 188
Bandeja de salida, 187
Cristal CVT, 187
Cristal de exposición, 187
Panel de control, 187
Limpieza de la máquina, 29, 186
Linux, 61
Image Manager, 61
Propiedades de la impresora, 123
Llamada al servicio técnico, 30, 225
M
Macintosh, 58
A 2 caras, 120
Disposición, 119
Escaneado con una conexión USB, 58
Escaneado desde una máquina conectada a
la red, 58
Impresión de varias en 1, 120
Modo de ahorro de tóner, 120
Mantenimiento, 177, 184, 240
Marca de agua, 110
Marcación del teclado, 76
Marcación manual, 76
Marcación manual + .com, 13
Marcación por grupo, 88
Eliminar, 142
Registro de un número de marcación por
grupo, 88
Marcación rápida, 76, 87
Materiales de impresión, 145
Materiales de impresión especiales, 153
Máquina, descripción general, 8
Más claro/Más oscuro, 36, 54, 69, 78
Mensajes, 200
Mensajes de error, 200
Mensajes error, 200
Menú Estado, 156
Menú Estado de la máquina, 156
Métodos de escaneado, 46
Modo de ahorro de tóner, 120
Modo de reloj, 172
Modo de Sobres, 148
Modo DRPD, 92, 171
N
Nivel de tóner, 25, 186
Nivel de tóner del cartucho de impresión, 186
Normativa básica, 242
Normativa de copia, 246
Normativa de envío de fax, 249
Canadá, 250
Estados Unidos, 249
Europa, 251
Normativa de la Unión Europea, 243
Normativa FCC, 242
Normativas, 235
Canadá, 242
Copia, 246
Directiva RoHS de Turquía, 245
Estados Unidos, 242
Fax, 249
Normativa FCC en Estados Unidos, 242
Unión Europea, 243
Núm. fax de máqu., 172
Número de copias, 34
Número de fax, 76
Número de fax remoto, 76

Xerox WorkCentre 3315DN/3325DN/3325DNI
Guía del usuario
263
Número de impresiones, 27, 108, 157
Número de serie, 184, 225
Número de serie de la máquina, 184, 225
O
Opciones, 172
Copia, 36
E-mail, 68
Escaneado, 53
Opciones de configuración, 156
Opciones de Copia, 36
Opciones de diseño, 107
Opciones de E-mail, 68
Opciones de envío, 81
Opciones de escala, 109
Opciones de escaneado, 53
Opciones de fax, 78
Opciones de la máquina, 172
Opciones de papel, 108
Opciones de red, 28, 180
Opciones de salida, 112
Opciones de sonido, 176
Opciones del papel, 175
Opciones del tipo de trabajo
Linux, 61
Orientación, 106
Original pequeño, 38
Originales, 22, 32, 47, 64, 74
P
Panel de control, 8, 12, 187
Papel curvado, 194
Papel y materiales de impresión, 145
Parar
E-mail, 67
Partes de la máquina, 8
Pausa, 14
Pausa/Remarcación, 76
Pág. de configuración, 173
Página Inicio, Servicios de Internet de
CentreWare, 134
Páginas de información, 25, 159
Prefij. de escaneado, 163
Prefijados copia, 161
Prefijados de copia, 27
Prefijados de email, 28, 165
Prefijados de escaneado, 27
Prefijados de funciones, 161
Prefijados métricos, 173
Preparación del papel para colocarlo en las
bandejas, 146
Problemas
Alimentación de papel, 206
Área de salida, 198
Bandeja 1, 196
Bandeja 2, 196
Bandeja especial, 197
Calidad de impresión, 216
Copia, 221
En el interior de la máquina, 198
Escaneado, 222
Fax, 223
Impresión, 208
Impresión en Windows, 212
Linux, 213
Macintosh, 215
Mensajes de error, 200
PostScript, 211
Problemas de alimentación del papel, 206
Problemas de calidad, 216
Problemas de calidad de impresión, 216
Problemas de copia, 221
Problemas de escaneado, 222
Problemas de impresión, 208
Problemas de Linux, 213
Problemas de Macintosh, 215
Problemas de Windows, 212
Problemas más comunes
Linux, 213
Macintosh, 215
PostScript, 211
Windows, 212
Procedimiento de escaneado, 47
Procedimiento de impresión, 104
Procedimiento para el envío de faxes, 74
Procedimiento para el envío de un e-mail, 64
Procedimiento para realizar copias, 32
Programa de configuración inalámbrica, 116
Propiedades, Servicios de Internet de
CentreWare, 143
Puerta posterior, 23, 24, 44
Puerto de memoria USB, 8
Puerto de red, 9
Puerto USB, 127
Administración de la memoria, 131
Eliminación de un archivo de imagen, 131
Escaneado, 129
Estado de la memoria, 131

Xerox WorkCentre 3315DN/3325DN/3325DNI
Guía del usuario
264
Formato en curso, 131
Impresión, 130
Inserción del dispositivo, 128
R
Realización de copias, 31, 32
Recep. protegida, 80, 86
Activación, 86
Recepción, 169
Recepción de faxes, 92
Contestador, 92
Modo DRPD, 92
Recepción manual, 92
Recepción de faxes en la memoria, 93
Recepción manual, 92
Recepción protegida de faxes, 86
Reciclaje y eliminación del producto, 253
Reducción del fondo, 37
Reducir/Ampliar, 36
Reenviar, 80
Reenvío de faxes, 84
Reenvío de faxes enviados, 84
Reenvío de faxes recibidos, 85
Remarcación, 76
Resolución, 53, 68, 79
Reubicación de la máquina, 189
S
Seguridad, 235
Apagado de emergencia, 240
Certificación, 241
Consumibles, 241
Desconexión del dispositivo, 240
Información de contacto, 256
Información del ozono, 240
Normativa básica, 242
Suministro eléctrico, 238
Seguridad del dispositivo, 239
Seguridad durante el funcionamiento, 235
Seguridad eléctrica de la toma de corriente, 238
Selección de funciones
Copia, 33
Servicios
Copia, 31
E-mail, 63
Envío de faxes desde el equipo, 91
Escaneado, 45
Fax, 73
Impresión, 95
Puerto USB, 127
Servicios de Internet, 133
Creación de una dirección de grupo en la
libreta de direcciones, 141
Descarga de archivo, 139
Estado, 135
Impresión, 139
Página Inicio, 134
Propiedades, 143
Trabajos, 136
Servicios de Internet de CentreWare, 133
Descarga de archivo, 139
Estado, 135
Impresión, 139
Página Inicio, 134
Propiedades, 143
Soporte, 144
Trabajos, 136
Símbolos y etiquetas de seguridad, 237
SMB, 45
Software, 16
Software de la impresora, 96
Solución de problemas, 183, 190
Soporte de la bandeja de salida, 8
Soporte, Servicios de Internet de
CentreWare, 144
Suministro de papel
Copia, 33
Suministro eléctrico, 238
Superposición, 111
Supresión del fondo, 37
Sustitución del cartucho de impresión, 185
Sustitución del tóner, 29, 184
T
Tamaño del original, 36
Tamaño orig., 36, 53, 68, 79
Tamaño papel prefijado, 173
Tareas de limpieza, 29
Teclado, 12, 13
Teclas alfanuméricas, 13
Teclas numéricas, 13
Tensión eléctrica, 231
Tiem. espera trab., 173
Tiempo espera del sist., 173
Tipo de original, 37, 53, 68
Tipo y tamaño del papel, 150
Tipos de materiales de impresión, 153

Xerox WorkCentre 3315DN/3325DN/3325DNI
Guía del usuario
265
Toma de alimentación, 9
Toma de línea telefónica, 9
Toma de teléfono auxiliar, 9
Total de impresiones, 27, 157
Trabajos, Servicios de Internet de
CentreWare, 136
Traslado de la máquina, 189
TWAIN, 45, 56
U
Ubicaciones de salida del material de
impresión, 23
Ubicación del número de serie, 225
Unidad de impresión a dos caras, 9
Uso de la bandeja especial, 147
Uso de la máquina, 7
Uso de los números de marcación por grupo, 89
Uso de Parar, 35, 67, 77
V
Valores prefijados
Borrar opciones, 178
Configuración de fax, 28
Configuración del sistema, 28, 172
Copia, 27, 161
E-mail, 28, 165
Escaneado, 27, 163
Mantenimiento, 177
Opciones de la máquina, 172
Opciones de red, 28, 180
Opciones de sonido, 176
Opciones del papel, 175
Visualización del estado de la memoria USB, 131
W
Windows
Impresión, 96
X
Xerox Easy Printer Manager (EPM), 115

Xerox WorkCentre 3315DN/3325DN/3325DNI
Guía del usuario
266
-
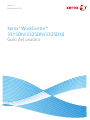 1
1
-
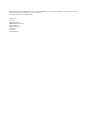 2
2
-
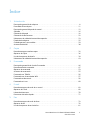 3
3
-
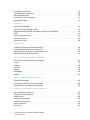 4
4
-
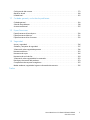 5
5
-
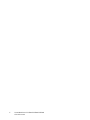 6
6
-
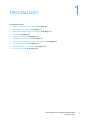 7
7
-
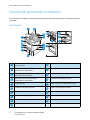 8
8
-
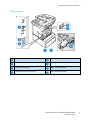 9
9
-
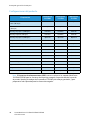 10
10
-
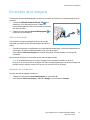 11
11
-
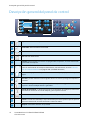 12
12
-
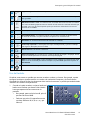 13
13
-
 14
14
-
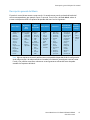 15
15
-
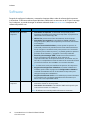 16
16
-
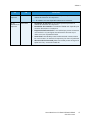 17
17
-
 18
18
-
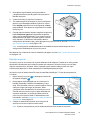 19
19
-
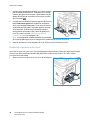 20
20
-
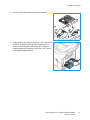 21
21
-
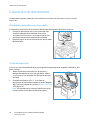 22
22
-
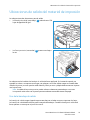 23
23
-
 24
24
-
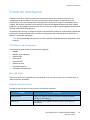 25
25
-
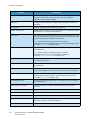 26
26
-
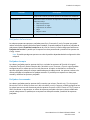 27
27
-
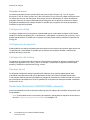 28
28
-
 29
29
-
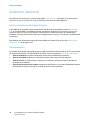 30
30
-
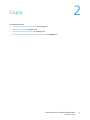 31
31
-
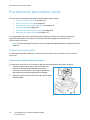 32
32
-
 33
33
-
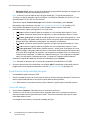 34
34
-
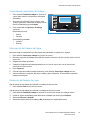 35
35
-
 36
36
-
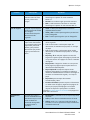 37
37
-
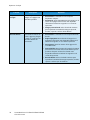 38
38
-
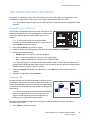 39
39
-
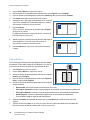 40
40
-
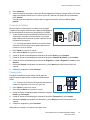 41
41
-
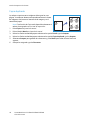 42
42
-
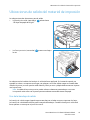 43
43
-
 44
44
-
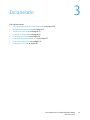 45
45
-
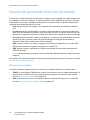 46
46
-
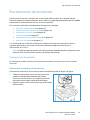 47
47
-
 48
48
-
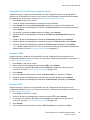 49
49
-
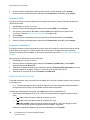 50
50
-
 51
51
-
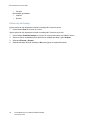 52
52
-
 53
53
-
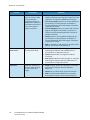 54
54
-
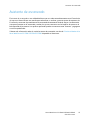 55
55
-
 56
56
-
 57
57
-
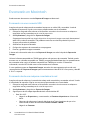 58
58
-
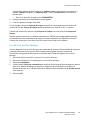 59
59
-
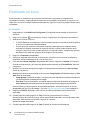 60
60
-
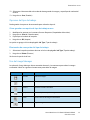 61
61
-
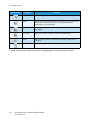 62
62
-
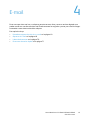 63
63
-
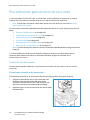 64
64
-
 65
65
-
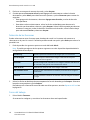 66
66
-
 67
67
-
 68
68
-
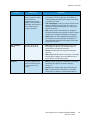 69
69
-
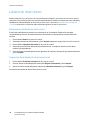 70
70
-
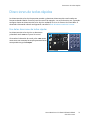 71
71
-
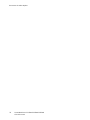 72
72
-
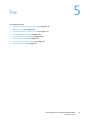 73
73
-
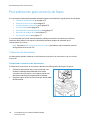 74
74
-
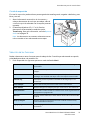 75
75
-
 76
76
-
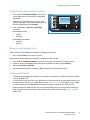 77
77
-
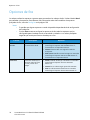 78
78
-
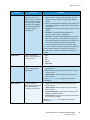 79
79
-
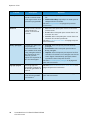 80
80
-
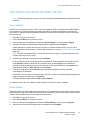 81
81
-
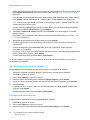 82
82
-
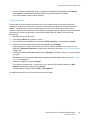 83
83
-
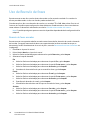 84
84
-
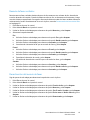 85
85
-
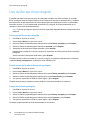 86
86
-
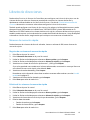 87
87
-
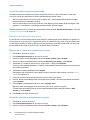 88
88
-
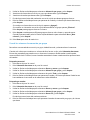 89
89
-
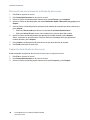 90
90
-
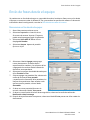 91
91
-
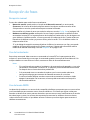 92
92
-
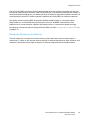 93
93
-
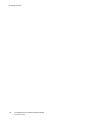 94
94
-
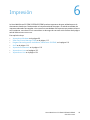 95
95
-
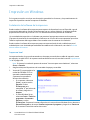 96
96
-
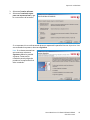 97
97
-
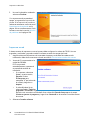 98
98
-
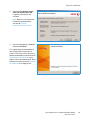 99
99
-
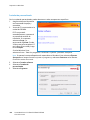 100
100
-
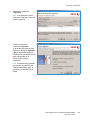 101
101
-
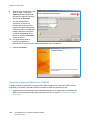 102
102
-
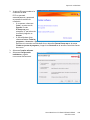 103
103
-
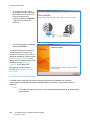 104
104
-
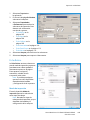 105
105
-
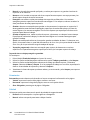 106
106
-
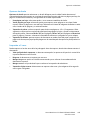 107
107
-
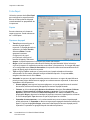 108
108
-
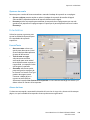 109
109
-
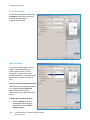 110
110
-
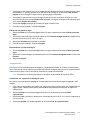 111
111
-
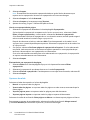 112
112
-
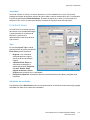 113
113
-
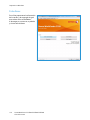 114
114
-
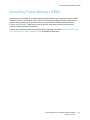 115
115
-
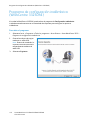 116
116
-
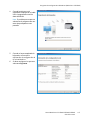 117
117
-
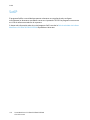 118
118
-
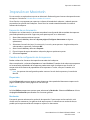 119
119
-
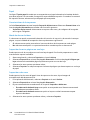 120
120
-
 121
121
-
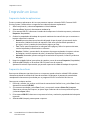 122
122
-
 123
123
-
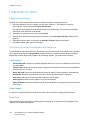 124
124
-
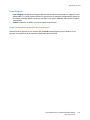 125
125
-
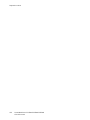 126
126
-
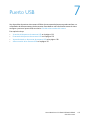 127
127
-
 128
128
-
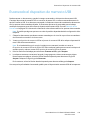 129
129
-
 130
130
-
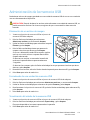 131
131
-
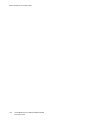 132
132
-
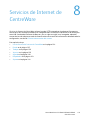 133
133
-
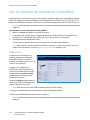 134
134
-
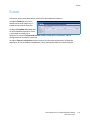 135
135
-
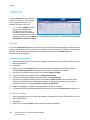 136
136
-
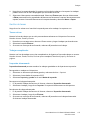 137
137
-
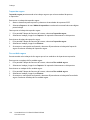 138
138
-
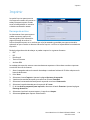 139
139
-
 140
140
-
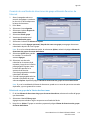 141
141
-
 142
142
-
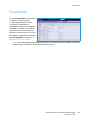 143
143
-
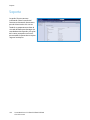 144
144
-
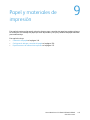 145
145
-
 146
146
-
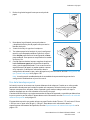 147
147
-
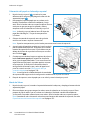 148
148
-
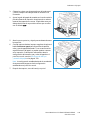 149
149
-
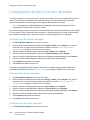 150
150
-
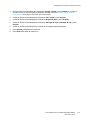 151
151
-
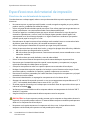 152
152
-
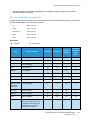 153
153
-
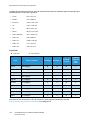 154
154
-
 155
155
-
 156
156
-
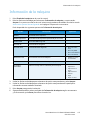 157
157
-
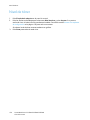 158
158
-
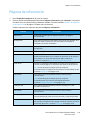 159
159
-
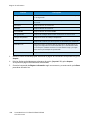 160
160
-
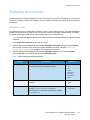 161
161
-
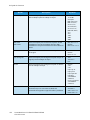 162
162
-
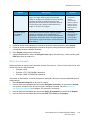 163
163
-
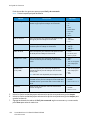 164
164
-
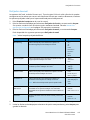 165
165
-
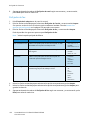 166
166
-
 167
167
-
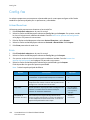 168
168
-
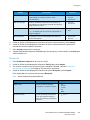 169
169
-
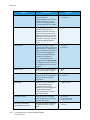 170
170
-
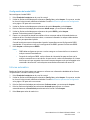 171
171
-
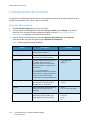 172
172
-
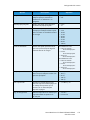 173
173
-
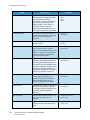 174
174
-
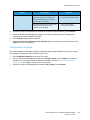 175
175
-
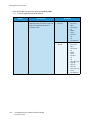 176
176
-
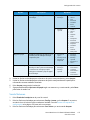 177
177
-
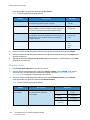 178
178
-
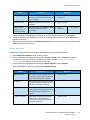 179
179
-
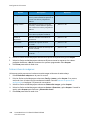 180
180
-
 181
181
-
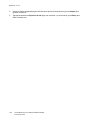 182
182
-
 183
183
-
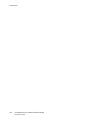 184
184
-
 185
185
-
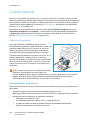 186
186
-
 187
187
-
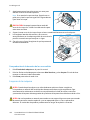 188
188
-
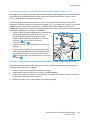 189
189
-
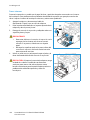 190
190
-
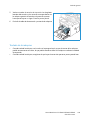 191
191
-
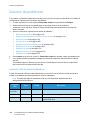 192
192
-
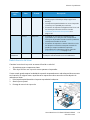 193
193
-
 194
194
-
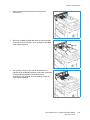 195
195
-
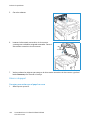 196
196
-
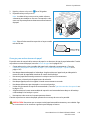 197
197
-
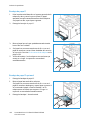 198
198
-
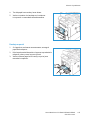 199
199
-
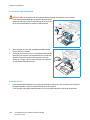 200
200
-
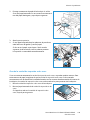 201
201
-
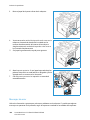 202
202
-
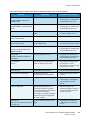 203
203
-
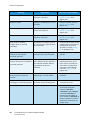 204
204
-
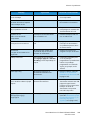 205
205
-
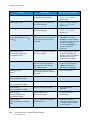 206
206
-
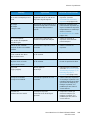 207
207
-
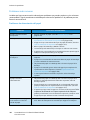 208
208
-
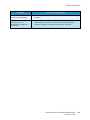 209
209
-
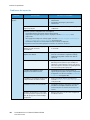 210
210
-
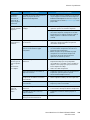 211
211
-
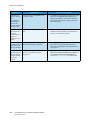 212
212
-
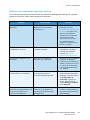 213
213
-
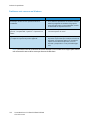 214
214
-
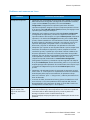 215
215
-
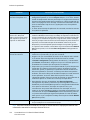 216
216
-
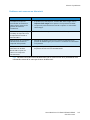 217
217
-
 218
218
-
 219
219
-
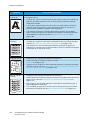 220
220
-
 221
221
-
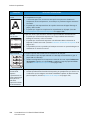 222
222
-
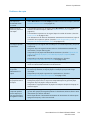 223
223
-
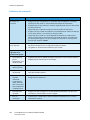 224
224
-
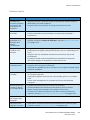 225
225
-
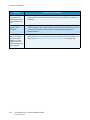 226
226
-
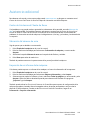 227
227
-
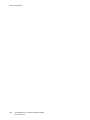 228
228
-
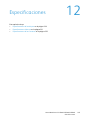 229
229
-
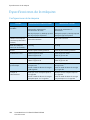 230
230
-
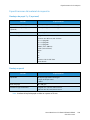 231
231
-
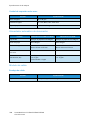 232
232
-
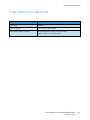 233
233
-
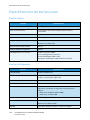 234
234
-
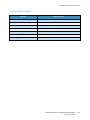 235
235
-
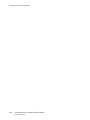 236
236
-
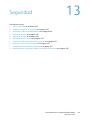 237
237
-
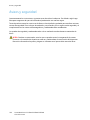 238
238
-
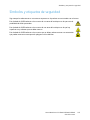 239
239
-
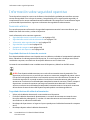 240
240
-
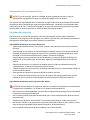 241
241
-
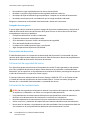 242
242
-
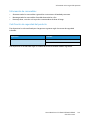 243
243
-
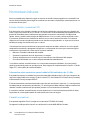 244
244
-
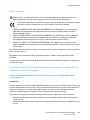 245
245
-
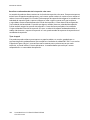 246
246
-
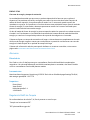 247
247
-
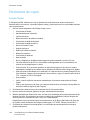 248
248
-
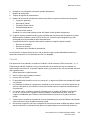 249
249
-
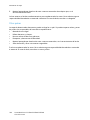 250
250
-
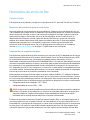 251
251
-
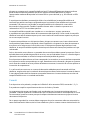 252
252
-
 253
253
-
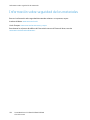 254
254
-
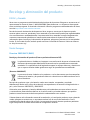 255
255
-
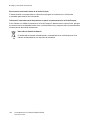 256
256
-
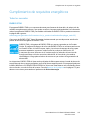 257
257
-
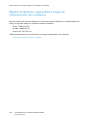 258
258
-
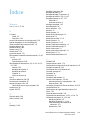 259
259
-
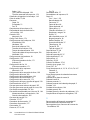 260
260
-
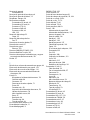 261
261
-
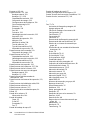 262
262
-
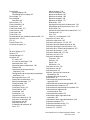 263
263
-
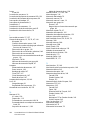 264
264
-
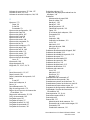 265
265
-
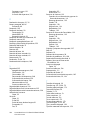 266
266
-
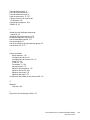 267
267
-
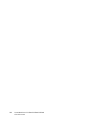 268
268
Xerox WorkCentre 3325DNI Guía del usuario
- Categoría
- Impresoras láser / LED
- Tipo
- Guía del usuario
- Este manual también es adecuado para
Artículos relacionados
-
Xerox 3550 Guía del usuario
-
Xerox 3210/3220 Guía del usuario
-
Xerox 3215 Guía del usuario
-
Xerox WorkCentre 3315/3325 El manual del propietario
-
Xerox 6605 Guía del usuario
-
Xerox 3615 Guía del usuario
-
Xerox 4265 Guía del usuario
-
Xerox WORKCENTRE 3655I Guía del usuario
-
Xerox 6655 Guía del usuario
-
Xerox 6400 Guía del usuario