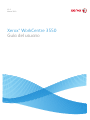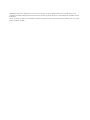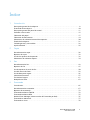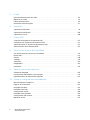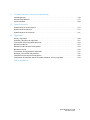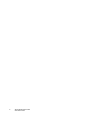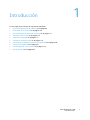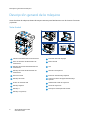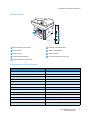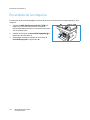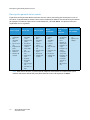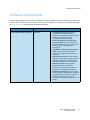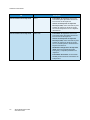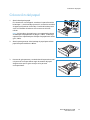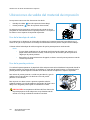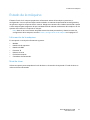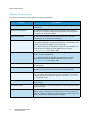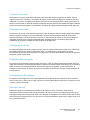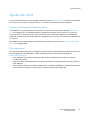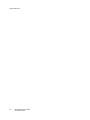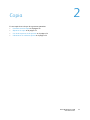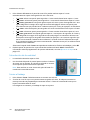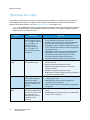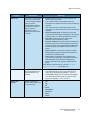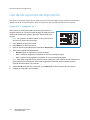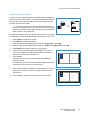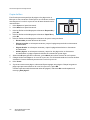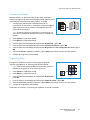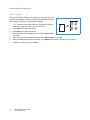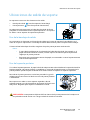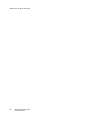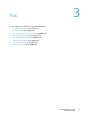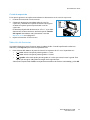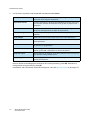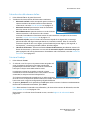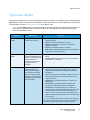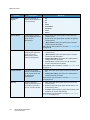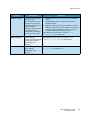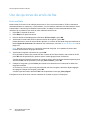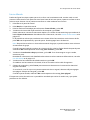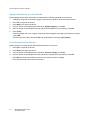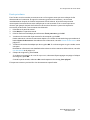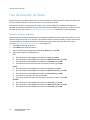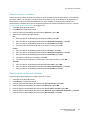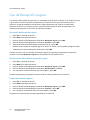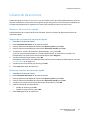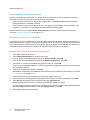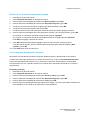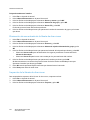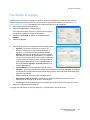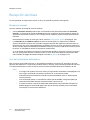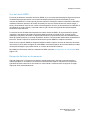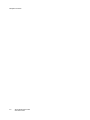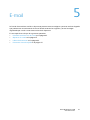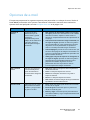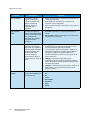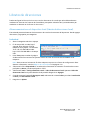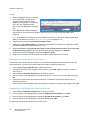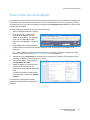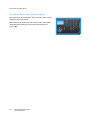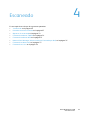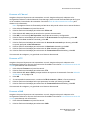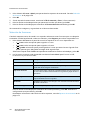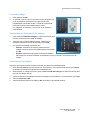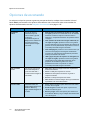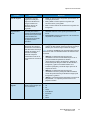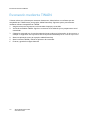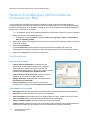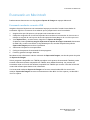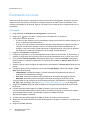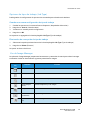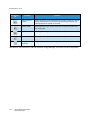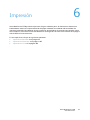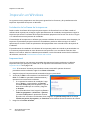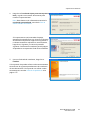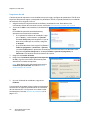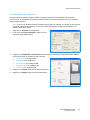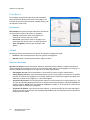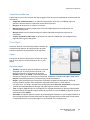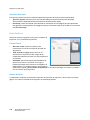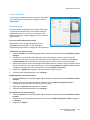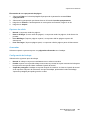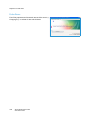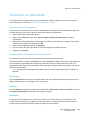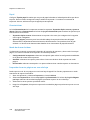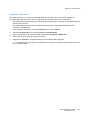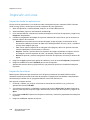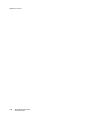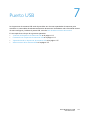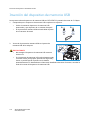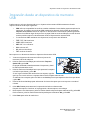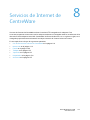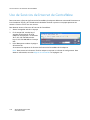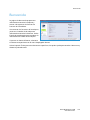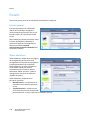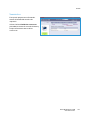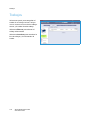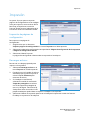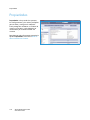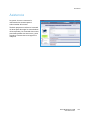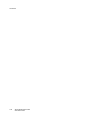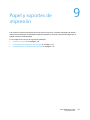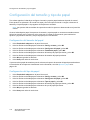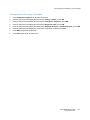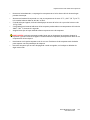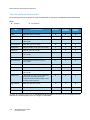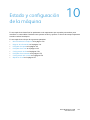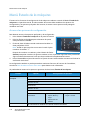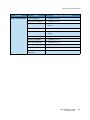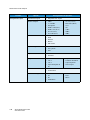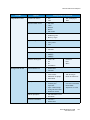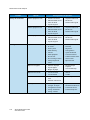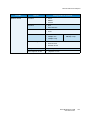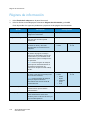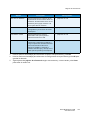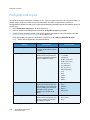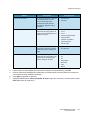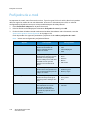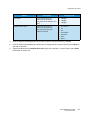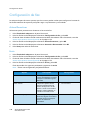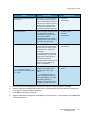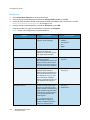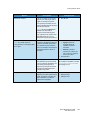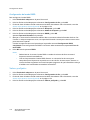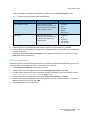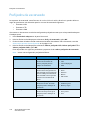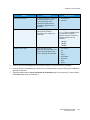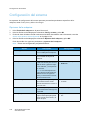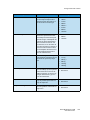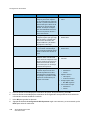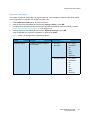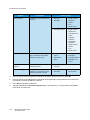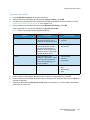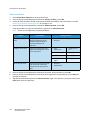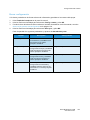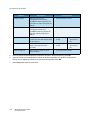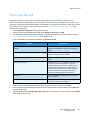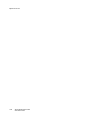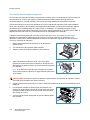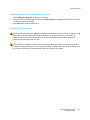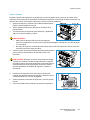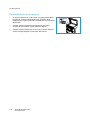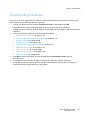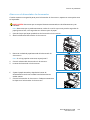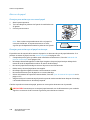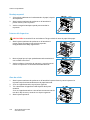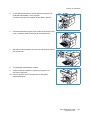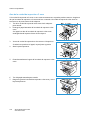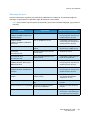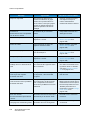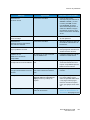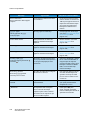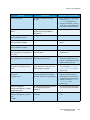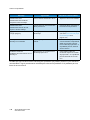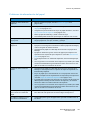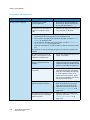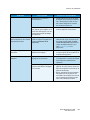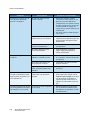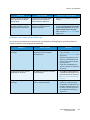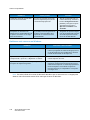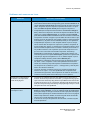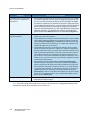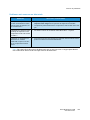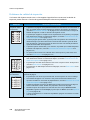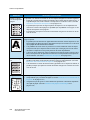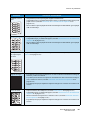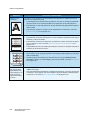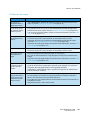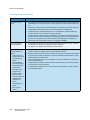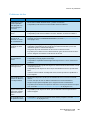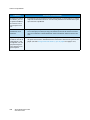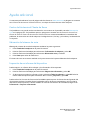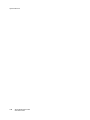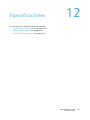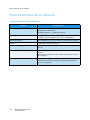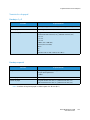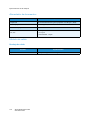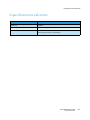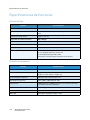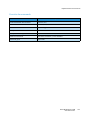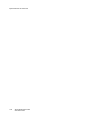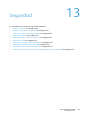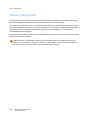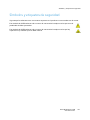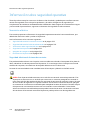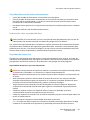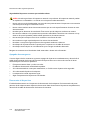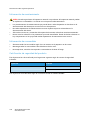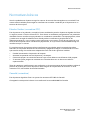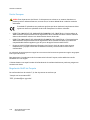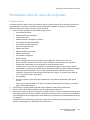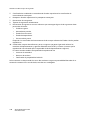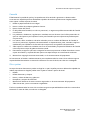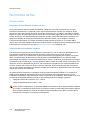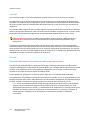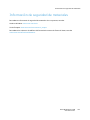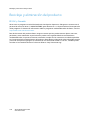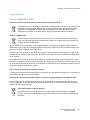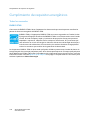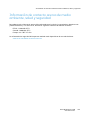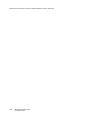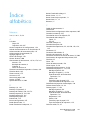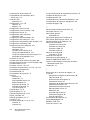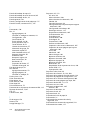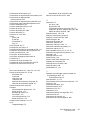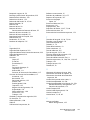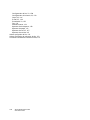Xerox 3550 Guía del usuario
- Categoría
- Impresión
- Tipo
- Guía del usuario
Este manual también es adecuado para

V1.0
Marzo 2010
Xerox
®
WorkCentre 3550
Guía del usuario

©2010 Xerox Corporation. Reservados todos los derechos. Derechos de obra no publicada reservados conforme a las leyes de
propiedad intelectual de Estados Unidos. El contenido de esta obra no puede reproducirse en forma alguna sin el permiso de Xerox
Corporation.
Xerox
®
y la esfera con diseño de conectividad son marcas comerciales de Xerox Corporation en Estados Unidos y/o en otros países.
Versión 1.0, marzo de 2010.

Xerox WorkCentre 3550
Guía del usuario
3
Índice
1 Introducción
Descripción general de la máquina . . . . . . . . . . . . . . . . . . . . . . . . . . . . . . . . . . . . . . . . . . . . . . . . . . . . . . . . .8
Encendido de la máquina . . . . . . . . . . . . . . . . . . . . . . . . . . . . . . . . . . . . . . . . . . . . . . . . . . . . . . . . . . . . . . . . 10
Descripción general del panel de control . . . . . . . . . . . . . . . . . . . . . . . . . . . . . . . . . . . . . . . . . . . . . . . . . . 11
Software suministrado. . . . . . . . . . . . . . . . . . . . . . . . . . . . . . . . . . . . . . . . . . . . . . . . . . . . . . . . . . . . . . . . . . . 15
Colocación del papel . . . . . . . . . . . . . . . . . . . . . . . . . . . . . . . . . . . . . . . . . . . . . . . . . . . . . . . . . . . . . . . . . . . . 17
Colocación de documentos . . . . . . . . . . . . . . . . . . . . . . . . . . . . . . . . . . . . . . . . . . . . . . . . . . . . . . . . . . . . . . 19
Ubicaciones de salida del material de impresión. . . . . . . . . . . . . . . . . . . . . . . . . . . . . . . . . . . . . . . . . . . 20
Estado de la máquina . . . . . . . . . . . . . . . . . . . . . . . . . . . . . . . . . . . . . . . . . . . . . . . . . . . . . . . . . . . . . . . . . . . 21
Cuidado general y consumibles. . . . . . . . . . . . . . . . . . . . . . . . . . . . . . . . . . . . . . . . . . . . . . . . . . . . . . . . . . . 24
Ayuda adicional. . . . . . . . . . . . . . . . . . . . . . . . . . . . . . . . . . . . . . . . . . . . . . . . . . . . . . . . . . . . . . . . . . . . . . . . . 25
2Copia
Procedimiento de copia. . . . . . . . . . . . . . . . . . . . . . . . . . . . . . . . . . . . . . . . . . . . . . . . . . . . . . . . . . . . . . . . . . 28
Opciones de copia. . . . . . . . . . . . . . . . . . . . . . . . . . . . . . . . . . . . . . . . . . . . . . . . . . . . . . . . . . . . . . . . . . . . . . . 32
Uso de las opciones de disposición . . . . . . . . . . . . . . . . . . . . . . . . . . . . . . . . . . . . . . . . . . . . . . . . . . . . . . . 34
Ubicaciones de salida de soporte . . . . . . . . . . . . . . . . . . . . . . . . . . . . . . . . . . . . . . . . . . . . . . . . . . . . . . . . . 39
3Fax
Procedimiento de fax. . . . . . . . . . . . . . . . . . . . . . . . . . . . . . . . . . . . . . . . . . . . . . . . . . . . . . . . . . . . . . . . . . . . 42
Opciones de fax . . . . . . . . . . . . . . . . . . . . . . . . . . . . . . . . . . . . . . . . . . . . . . . . . . . . . . . . . . . . . . . . . . . . . . . . . 47
Uso de opciones de envío de fax . . . . . . . . . . . . . . . . . . . . . . . . . . . . . . . . . . . . . . . . . . . . . . . . . . . . . . . . . 50
Uso del reenvío de faxes . . . . . . . . . . . . . . . . . . . . . . . . . . . . . . . . . . . . . . . . . . . . . . . . . . . . . . . . . . . . . . . . . 54
Uso de Recepción segura . . . . . . . . . . . . . . . . . . . . . . . . . . . . . . . . . . . . . . . . . . . . . . . . . . . . . . . . . . . . . . . . 56
Libreta de direcciones . . . . . . . . . . . . . . . . . . . . . . . . . . . . . . . . . . . . . . . . . . . . . . . . . . . . . . . . . . . . . . . . . . . 57
Fax desde el equipo . . . . . . . . . . . . . . . . . . . . . . . . . . . . . . . . . . . . . . . . . . . . . . . . . . . . . . . . . . . . . . . . . . . . . 61
Recepción de faxes . . . . . . . . . . . . . . . . . . . . . . . . . . . . . . . . . . . . . . . . . . . . . . . . . . . . . . . . . . . . . . . . . . . . . . 62
4Escaneado
Introducción . . . . . . . . . . . . . . . . . . . . . . . . . . . . . . . . . . . . . . . . . . . . . . . . . . . . . . . . . . . . . . . . . . . . . . . . . . . . 66
Procedimiento de escaneado. . . . . . . . . . . . . . . . . . . . . . . . . . . . . . . . . . . . . . . . . . . . . . . . . . . . . . . . . . . . . 67
Opciones de escaneado. . . . . . . . . . . . . . . . . . . . . . . . . . . . . . . . . . . . . . . . . . . . . . . . . . . . . . . . . . . . . . . . . . 72
Escaneado mediante TWAIN . . . . . . . . . . . . . . . . . . . . . . . . . . . . . . . . . . . . . . . . . . . . . . . . . . . . . . . . . . . . 74
Escaneado mediante WIA . . . . . . . . . . . . . . . . . . . . . . . . . . . . . . . . . . . . . . . . . . . . . . . . . . . . . . . . . . . . . . . 75
Network Scan Manager (Administrador de Escaneado por Red) . . . . . . . . . . . . . . . . . . . . . . . . . . . . 76
Escaneado en Macintosh . . . . . . . . . . . . . . . . . . . . . . . . . . . . . . . . . . . . . . . . . . . . . . . . . . . . . . . . . . . . . . . . 77
Escaneado en Linux . . . . . . . . . . . . . . . . . . . . . . . . . . . . . . . . . . . . . . . . . . . . . . . . . . . . . . . . . . . . . . . . . . . . . 78

Xerox WorkCentre 3550
Guía del usuario
4
5E-mail
Procedimiento de envío de e-mail . . . . . . . . . . . . . . . . . . . . . . . . . . . . . . . . . . . . . . . . . . . . . . . . . . . . . . . . 82
Opciones de e-mail . . . . . . . . . . . . . . . . . . . . . . . . . . . . . . . . . . . . . . . . . . . . . . . . . . . . . . . . . . . . . . . . . . . . . . 87
Libreta de direcciones. . . . . . . . . . . . . . . . . . . . . . . . . . . . . . . . . . . . . . . . . . . . . . . . . . . . . . . . . . . . . . . . . . . . 89
Direcciones de tecla rápida. . . . . . . . . . . . . . . . . . . . . . . . . . . . . . . . . . . . . . . . . . . . . . . . . . . . . . . . . . . . . . . 91
6Impresión
Impresión en Windows . . . . . . . . . . . . . . . . . . . . . . . . . . . . . . . . . . . . . . . . . . . . . . . . . . . . . . . . . . . . . . . . . . 94
Impresión en Macintosh . . . . . . . . . . . . . . . . . . . . . . . . . . . . . . . . . . . . . . . . . . . . . . . . . . . . . . . . . . . . . . . . 105
Impresión en Linux . . . . . . . . . . . . . . . . . . . . . . . . . . . . . . . . . . . . . . . . . . . . . . . . . . . . . . . . . . . . . . . . . . . . . 108
7 Puerto USB
Inserción del dispositivo de memoria USB. . . . . . . . . . . . . . . . . . . . . . . . . . . . . . . . . . . . . . . . . . . . . . . . 112
Escaneado a un dispositivo de memoria USB . . . . . . . . . . . . . . . . . . . . . . . . . . . . . . . . . . . . . . . . . . . . . 113
Impresión desde un dispositivo de memoria USB . . . . . . . . . . . . . . . . . . . . . . . . . . . . . . . . . . . . . . . . . 115
Administración de la memoria USB . . . . . . . . . . . . . . . . . . . . . . . . . . . . . . . . . . . . . . . . . . . . . . . . . . . . . . 116
8 Servicios de Internet de CentreWare
Uso de Servicios de Internet de CentreWare. . . . . . . . . . . . . . . . . . . . . . . . . . . . . . . . . . . . . . . . . . . . . . 118
Bienvenida. . . . . . . . . . . . . . . . . . . . . . . . . . . . . . . . . . . . . . . . . . . . . . . . . . . . . . . . . . . . . . . . . . . . . . . . . . . . . 119
Estado . . . . . . . . . . . . . . . . . . . . . . . . . . . . . . . . . . . . . . . . . . . . . . . . . . . . . . . . . . . . . . . . . . . . . . . . . . . . . . . . . 120
Trabajos . . . . . . . . . . . . . . . . . . . . . . . . . . . . . . . . . . . . . . . . . . . . . . . . . . . . . . . . . . . . . . . . . . . . . . . . . . . . . . . 122
Impresión. . . . . . . . . . . . . . . . . . . . . . . . . . . . . . . . . . . . . . . . . . . . . . . . . . . . . . . . . . . . . . . . . . . . . . . . . . . . . . 123
Propiedades. . . . . . . . . . . . . . . . . . . . . . . . . . . . . . . . . . . . . . . . . . . . . . . . . . . . . . . . . . . . . . . . . . . . . . . . . . . . 124
Asistencia. . . . . . . . . . . . . . . . . . . . . . . . . . . . . . . . . . . . . . . . . . . . . . . . . . . . . . . . . . . . . . . . . . . . . . . . . . . . . . 125
9 Papel y soportes de impresión
Colocación del papel. . . . . . . . . . . . . . . . . . . . . . . . . . . . . . . . . . . . . . . . . . . . . . . . . . . . . . . . . . . . . . . . . . . . 128
Configuración del tamaño y tipo de papel . . . . . . . . . . . . . . . . . . . . . . . . . . . . . . . . . . . . . . . . . . . . . . . 132
Especificaciones del material de impresión . . . . . . . . . . . . . . . . . . . . . . . . . . . . . . . . . . . . . . . . . . . . . . . 134
10 Estado y configuración de la máquina
Menú Estado de la máquina . . . . . . . . . . . . . . . . . . . . . . . . . . . . . . . . . . . . . . . . . . . . . . . . . . . . . . . . . . . . 138
Páginas de información. . . . . . . . . . . . . . . . . . . . . . . . . . . . . . . . . . . . . . . . . . . . . . . . . . . . . . . . . . . . . . . . . 144
Prefijados de copia . . . . . . . . . . . . . . . . . . . . . . . . . . . . . . . . . . . . . . . . . . . . . . . . . . . . . . . . . . . . . . . . . . . . . 146
Prefijados de e-mail . . . . . . . . . . . . . . . . . . . . . . . . . . . . . . . . . . . . . . . . . . . . . . . . . . . . . . . . . . . . . . . . . . . . 148
Configuración de fax . . . . . . . . . . . . . . . . . . . . . . . . . . . . . . . . . . . . . . . . . . . . . . . . . . . . . . . . . . . . . . . . . . . 150
Prefijados de escaneado . . . . . . . . . . . . . . . . . . . . . . . . . . . . . . . . . . . . . . . . . . . . . . . . . . . . . . . . . . . . . . . . 156
Configuración del sistema . . . . . . . . . . . . . . . . . . . . . . . . . . . . . . . . . . . . . . . . . . . . . . . . . . . . . . . . . . . . . . 158
Opciones de red . . . . . . . . . . . . . . . . . . . . . . . . . . . . . . . . . . . . . . . . . . . . . . . . . . . . . . . . . . . . . . . . . . . . . . . . 167

Xerox WorkCentre 3550
Guía del usuario
5
11 Cuidado general y solución de problemas
Cuidado general . . . . . . . . . . . . . . . . . . . . . . . . . . . . . . . . . . . . . . . . . . . . . . . . . . . . . . . . . . . . . . . . . . . . . . . 170
Solución de problemas. . . . . . . . . . . . . . . . . . . . . . . . . . . . . . . . . . . . . . . . . . . . . . . . . . . . . . . . . . . . . . . . . . 177
Ayuda adicional. . . . . . . . . . . . . . . . . . . . . . . . . . . . . . . . . . . . . . . . . . . . . . . . . . . . . . . . . . . . . . . . . . . . . . . . 209
12 Especificaciones
Especificaciones de la máquina . . . . . . . . . . . . . . . . . . . . . . . . . . . . . . . . . . . . . . . . . . . . . . . . . . . . . . . . . 212
Especificaciones eléctricas . . . . . . . . . . . . . . . . . . . . . . . . . . . . . . . . . . . . . . . . . . . . . . . . . . . . . . . . . . . . . . 215
Especificaciones de funciones . . . . . . . . . . . . . . . . . . . . . . . . . . . . . . . . . . . . . . . . . . . . . . . . . . . . . . . . . . . 216
13 Seguridad
Avisos y seguridad. . . . . . . . . . . . . . . . . . . . . . . . . . . . . . . . . . . . . . . . . . . . . . . . . . . . . . . . . . . . . . . . . . . . . . 220
Símbolos y etiquetas de seguridad . . . . . . . . . . . . . . . . . . . . . . . . . . . . . . . . . . . . . . . . . . . . . . . . . . . . . . 221
Información sobre seguridad operativa. . . . . . . . . . . . . . . . . . . . . . . . . . . . . . . . . . . . . . . . . . . . . . . . . . 222
Normativas básicas. . . . . . . . . . . . . . . . . . . . . . . . . . . . . . . . . . . . . . . . . . . . . . . . . . . . . . . . . . . . . . . . . . . . . 227
Normativa sobre la copia de originales . . . . . . . . . . . . . . . . . . . . . . . . . . . . . . . . . . . . . . . . . . . . . . . . . . 229
Normativa de fax . . . . . . . . . . . . . . . . . . . . . . . . . . . . . . . . . . . . . . . . . . . . . . . . . . . . . . . . . . . . . . . . . . . . . . 232
Información de seguridad de materiales. . . . . . . . . . . . . . . . . . . . . . . . . . . . . . . . . . . . . . . . . . . . . . . . . 235
Reciclaje y eliminación del producto . . . . . . . . . . . . . . . . . . . . . . . . . . . . . . . . . . . . . . . . . . . . . . . . . . . . . 236
Cumplimiento de requisitos energéticos . . . . . . . . . . . . . . . . . . . . . . . . . . . . . . . . . . . . . . . . . . . . . . . . . 238
Información de contacto acerca de medio ambiente, salud y seguridad . . . . . . . . . . . . . . . . . . . 239
Índice alfabético

Xerox WorkCentre 3550
Guía del usuario
6

Xerox WorkCentre 3550
Guía del usuario
7
1
Introducción
En este capítulo se incluyen los siguientes apartados:
• Descripción general de la máquina en la página 8
• Encendido de la máquina en la página 10
• Descripción general del panel de control en la página 11
• Software suministrado en la página 15
• Colocación del papel en la página 17
• Colocación de documentos en la página 19
• Ubicaciones de salida del material de impresión en la página 20
• Estado de la máquina en la página 21
• Cuidado general y consumibles en la página 24
• Ayuda adicional en la página 25

Descripción general de la máquina
Xerox WorkCentre 3550
Guía del usuario
8
Descripción general de la máquina
Antes de utilizar la máquina, tómese el tiempo necesario para familiarizarse con las diversas funciones
y opciones.
Vista frontal
Cubierta del alimentador de documentos Indicador del nivel de papel
Guías de anchura del alimentador de
documentos
Puerta frontal
Bandeja de entrada del alimentador de
documentos
Asa
Bandeja de salida del alimentador de
documentos
Cartucho de impresión
Panel de control Extensión de la bandeja especial
Bandeja de salida Guías de anchura del papel de la bandeja
especial
Puerto de memoria USB Cubierta del cristal de exposición
Bandeja especial Cristal de exposición
Bandeja 1 Interruptor de bloqueo del escáner
Bandeja 2 (opcional)
1
2
3
4
5
6
8
9
10
11
12
13
14
15
16
17
18
19
7
1 11
2 12
3 13
4 14
5 15
6 16
7 17
8 18
9 19
10

Descripción general de la máquina
Xerox WorkCentre 3550
Guía del usuario
9
Vista posterior
Componentes de la máquina
Ranura del lector de tarjetas Interruptor de alimentación
Puerto USB Cable de alimentación
Puerto de red Puerta posterior
Toma de línea telefónica Unidad de impresión a dos caras
Toma de teléfono auxiliar (Ext)
Componente Xerox WorkCentre 3550
Alimentador de documentos (60 hojas) Estándar
Bandeja de papel 1 (500 hojas) Estándar
Bandeja especial (50 hojas) Estándar
Copia digital Estándar
Fax y Fax desde el equipo Estándar
Impresión en red Estándar
Escaneado y e-mail Estándar
Fax interno Estándar
Unidad de dispositivo de memoria USB Estándar
Configuración de 256 MB de memoria Opcional
Bandeja de papel 2 (500 hojas) Opcional
Base Opcional
Dispositivo de interfaz de otro fabricante Opcional
2
6
1
3
4
5
7
8
9
1 6
2 7
3 8
4 9
5

Encendido de la máquina
Xerox WorkCentre 3550
Guía del usuario
10
Encendido de la máquina
El interruptor de encendido/apagado y la toma de corriente se encuentran en la parte posterior de la
máquina.
1. Conecte el
cable de alimentación de CA a la
máquina y a una toma de corriente. El cable de
alimentación debe enchufarse a una toma de corriente
con conexión a tierra.
2. Coloque el interruptor de
encendido/apagado en
la posición de encendido (I).
3. Para apagar la máquina, coloque el interruptor de
encendido/apagado en la posición (O).
1
2
1
2

Descripción general del panel de control
Xerox WorkCentre 3550
Guía del usuario
11
Descripción general del panel de control
Copia: activa el modo de copia.
Correo electrónico: activa el modo de e-mail.
Fax: activa el modo de fax.
Escaneo: activa el modo de escaneado.
Suministro de papel: permite seleccionar una bandeja de papel para el trabajo de copia.
A 2 caras: permite seleccionar originales a 1 o 2 caras, o producir una salida a 1 o 2 caras.
Estado del trabajo: muestra información del progreso del trabajo.
Estado de la máquina: permite obtener acceso a la información de la máquina, a la información de
estado, al número de serie de la máquina y a los informes de impresión.
Pantalla: muestra y selecciona todas las funciones de programación disponibles e información
general de la máquina.
Menú: entra en el modo de menú y permite obtener acceso a opciones y parámetros.
Flechas: las flechas arriba/abajo e izquierda/derecha permiten desplazarse por las opciones
disponibles del menú seleccionado y aumentar o reducir los valores.
OK: confirma la selección de la pantalla.
Regresar: regresa al nivel de menú anterior.
Libreta de direcciones: permite la búsqueda de direcciones de e-mail o números de fax almacenados.
Marcación manual + .com: en el modo de fax, este botón abre la línea de fax. En el modo de e-mail,
este botón permite obtener acceso a texto de e-mail de uso frecuente, como por ejemplo .org o .com.
El texto disponible se puede personalizar mediante Servicios de Internet de CentreWare.
Pausa/Remarcación: en modo de espera, vuelve a marcar el último número. En el modo de edición,
permite insertar una pausa en un número de fax.
"C" (Corrección): permite borrar los caracteres introducidos mediante el teclado.
Tec lad o: permite introducir caracteres alfanuméricos.
1
2
3
4
5
6
8
9
10
7
14
15
11
17
18
16
20
19
21
22
23
12
13
1
2
3
4
5
6
7
8
9
10
11
12
13
14
15
16
17
18

Descripción general del panel de control
Xerox WorkCentre 3550
Guía del usuario
12
Uso del teclado
Para realizar distintas tareas, es posible que deba introducir nombres y números. Por ejemplo, cuando
configure la máquina, debe introducir su nombre o el de su empresa, y el número de fax. Cuando
guarde números de fax o direcciones de e-mail en la memoria, puede que también quiera introducir los
nombres correspondientes.
1. Cuando se le solicite que escriba una letra, localice el botón
con el carácter deseado. Pulse el botón varias veces hasta
que aparezca en pantalla la letra correcta.
• Por ejemplo, para introducir la letra O, pulse 6 (lleva la
etiqueta "MNO").
• Cada vez que pulse 6, la pantalla mostrará una letra
diferente: M, N, O, m, n, o y, después, el número 6.
2. Puede escribir caracteres especiales, como por ejemplo
@ o / .
& + -.
Consulte Caracteres del teclado en la página 13.
3. Para escribir letras adicionales, repita el paso 1. Si la siguiente letra que desea introducir
corresponde al mismo botón que la letra anterior, espere dos segundos entra cada pulsación, o
desplácese con el cursor mediante el botón de flecha derecha o izquierda, y pulse el botón de
nuevo. El cursor se desplazará hacia la derecha y la siguiente letra aparecerá en la pantalla.
Si comete un error al escribir un número o un nombre, pulse el botón de flecha izquierda para
borrar el último dígito o carácter. A continuación, escriba el número o carácter correcto.
4. Se puede introducir un espacio mediante la pulsación de 1 dos veces.
5. Cuando haya finalizado de introducir letras, pulse OK.
Interrumpir impresión: permite interrumpir el trabajo actual para imprimir un trabajo más urgente.
Borrar todo: permite borrar las últimas selecciones realizadas.
Ahorro de energía: permite activar el modo de ahorro de energía o apagar la máquina. Vuelva a
pulsar el botón para reiniciar la máquina si está apagada.
Parar: si pulsa el botón Parar una vez, se muestra un mensaje de confirmación pero la máquina no se
para. Pulse Parar de nuevo para parar un trabajo en curso. Si pulsa Parar, también se abandona el
modo de menú. Si se ha conectado para utilizar la máquina, se mostrará la opción Desconexión al
pulsar Parar.
Iniciar: permite activar un trabajo.
19
20
21
22
23

Descripción general del panel de control
Xerox WorkCentre 3550
Guía del usuario
13
Caracteres del teclado
Inserción de una pausa
En algunos sistemas telefónicos, deberá marcar un código de
acceso (9, por ejemplo) y esperar un segundo tono de llamada. En
dichos casos, debe insertar una pausa en el número de teléfono.
También puede introducir una pausa durante la configuración de
los números de marcación rápida.
Para insertar una pausa, pulse
Pausa/Remarcación en el espacio
apropiado mientras introduce el número de teléfono.
En el lugar correspondiente de la pantalla aparecerá el
carácter [ - ].
Tec la Números, letras o caracteres asignados
1 espacio @ / . ‘ 1
2 A B C a b c 2
3 D E F d e f 3
4 G H I g h i 4
5 J K L j k l 5
6 M N O m n o 6
7 P Q R S p q r s 7
8 T U V t u v 8
9 W X Y Z w x y z 9
0 & + - , 0
* *
# #

Descripción general del panel de control
Xerox WorkCentre 3550
Guía del usuario
14
Descripción general de los menús
El panel de control permite obtener acceso a diversos menús para configurar la máquina o usar sus
funciones. Se puede obtener acceso a estos menús mediante los botones de servicio correspondientes;
por ejemplo, los botones Copia, Fax o Correo electrónico, y el botón Menú. Las opciones de menú
disponibles son las siguientes:
Nota: Para ciertos servicios, es preciso que la máquina se encuentre en estado Listo o que se
realicen selecciones adicionales para poder obtener acceso a las opciones de Menú.
Menú Copia Menú Fax Menú E-mail
Menú
Escaneado
Menú Estado
de la
máquina
Menú Estado
del trabajo
•Redu-
cir/Ampliar
•Más
claro/Más
oscuro
• Tipo de origi-
nal
• Supresión del
fondo
•Disposición
• Clasificar
• Tamaño del
original
•Más
claro/Más
oscuro
• Supresión del
fondo
•Resolución
• Tamaño del
original
• Envío múlti-
ple
•Inicio dife-
rido
• Envío priori-
tario
• Reenviar
• Recepción
segura
• Agregar pági-
nas
• Cancelar tra-
bajo
• Formato de
archivo
•Más
claro/Más
oscuro
• Color de
salida
• Tipo de origi-
nal
• Supresión del
fondo
•Resolución
• Tamaño del
original
• Formato de
archivo
•Más
claro/Más
oscuro
• Color de
salida
• Tipo de origi-
nal
• Supresión del
fondo
•Resolución
• Tamaño del
original
• Información
de máquina
• Nivel de
tóner
•Páginas de
información
• Prefijados de
copia
• Prefijados de
e-mail
•Configura-
ción de fax
• Prefijados de
escaneado
•Configura-
ción del sis-
tema
• Opciones de
red
•Trabajos acti-
vos
• Opciones de
trabajo

Software suministrado
Xerox WorkCentre 3550
Guía del usuario
15
Software suministrado
Después de configurar el dispositivo y conectarlo a su equipo, debe instalar el software de la impresora
y del escáner. El software se encuentra en el CD que se entregó con su máquina, o se puede descargar
de www.xerox.com. Se proporciona el software siguiente:
CD Contenido
CD del software de la impresora Windows • Controlador de impresora: utilice el
controlador de la impresora para
aprovechar al máximo las funciones de la
impresora. Se proporcionan los
controladores PCL6 y Postscript.
• Archivo de descripción de impresora
Postscript (PPD): utilice el controlador
PostScript para imprimir documentos con
fuentes y gráficos complejos en el
lenguaje PS.
• Utilidad de configuración de impresora
(PSU): utilice esta herramienta para
configurar y comprobar parámetros de
impresión.
• Controlador del escáner: el controlador
TWAIN y el controlador de adquisición de
imágenes de Windows (WIA) permiten
escanear documentos en el dispositivo.
• Monitor de estado: este programa
permite supervisar el estado del
dispositivo y muestra avisos cuando se
producen errores durante la impresión.
• Network Scan Manager: (Administrador
de Escaneado por Red) permite cambiar la
configuración de escaneado, y agregar o
eliminar las carpetas en las que se
guardan los documentos escaneados en el
equipo.

Software suministrado
Xerox WorkCentre 3550
Guía del usuario
16
CD del software de la impresora Linux • Controlador de impresora: utilice este
controlador para aprovechar al máximo
las funciones de la impresora.
• Archivo de descripción de impresora
Postscript (PPD): utilice este archivo para
ejecutar el dispositivo desde un equipo
con el sistema operativo Linux e imprimir
documentos.
CD del software de la impresora Macintosh • Controlador de impresora: utilice este
controlador para aprovechar al máximo
las funciones de la impresora.
• Archivo de descripción de impresora
Postscript (PPD): utilice este archivo para
ejecutar el dispositivo desde un equipo
con un sistema operativo de Macintosh e
imprimir documentos.
• Utilidad de configuración de impresora
(PSU): utilice esta herramienta para
configurar y comprobar parámetros de
impresión.
• Controlador del escáner: el controlador
TWAIN permite escanear documentos en
el dispositivo.
CD Contenido

Colocación del papel
Xerox WorkCentre 3550
Guía del usuario
17
Colocación del papel
1. Abra la bandeja de papel.
El indicador de nivel de papel, situado en la parte frontal de
la bandeja 1 y de la bandeja opcional 2, muestra la cantidad
de papel que queda en la bandeja. Cuando la bandeja está
vacía, el indicador de la barra se encuentra en el límite
inferior.
Nota: Las bandejas de papel tienen una capacidad máxima
de 500 hojas de papel Bond de 80 g/m² (20 lb). La bandeja
especial tiene capacidad para 50 hojas de papel Bond de 80
g/m² (20 lb).
2. Abra la parte posterior de la bandeja de papel para colocar
papel de tipo Extra Oficio u Oficio.
3. Presione la guía posterior y muévala desde la posición actual
a la posición correspondiente según el tamaño del papel.
Asegúrese de que las guías encajan en la posición
correspondiente.

Colocación del papel
Xerox WorkCentre 3550
Guía del usuario
18
4. Coloque papel en la bandeja. No coloque papel por encima
de la línea de 105 g (28 lb) en la parte posterior de la
bandeja.
5. Para ajustar la guía lateral, presione la palanca y deslícela
hacia la pila de papel hasta que roce el borde de la pila.
6. Vuelva a introducir la bandeja de papel en la máquina.
7. Tras colocar el papel en la bandeja, configure el tamaño y
tipo de papel mediante el panel de control. Pulse OK para
confirmar la configuración o Parar para modificarla. Esta
configuración se aplicará a los modos de copia y fax.
Para imprimir desde su equipo, seleccione el tamaño y el tipo de papel en el programa de la
aplicación utilizada.
Nota: La configuración establecida en el controlador de impresión anula la configuración definida
en el panel de control.
Para obtener más información sobre la colocación del papel, consulte Papel y soportes de impresión en
la página 127.

Colocación de documentos
Xerox WorkCentre 3550
Guía del usuario
19
Colocación de documentos
Puede colocar los documentos en el alimentador de documentos o en el cristal de exposición.
Alimentador de documentos
1. Coloque los documentos que se van a escanear cara arriba en
la bandeja de entrada del alimentador de documentos con la
parte superior del documento hacia la parte izquierda o
posterior de la bandeja.
2. Desplace la guía del documento hasta rozar los bordes de
éste.
Cristal de exposición
1. Abra el alimentador de documentos y coloque un único
documento cara abajo en el cristal de exposición, alineado
con la esquina izquierda posterior.
2. El tamaño prefijado del documento es 8.5 x 11 pulg. o A4.
Para documentos de otros tamaños, cambie la opción
Tamaño del original. Para obtener más información,
consulte Opciones de copia en la página 32.
Nota: Los documentos sólo se escanean una vez, incluso
cuando se seleccionan varias copias.

Ubicaciones de salida del material de impresión
Xerox WorkCentre 3550
Guía del usuario
20
Ubicaciones de salida del material de impresión
La impresora cuenta con dos ubicaciones de salida:
• Bandeja de salida (cara de impresión hacia abajo)
• Puerta posterior (cara de impresión hacia arriba)
La máquina envía impresiones a la bandeja de salida de forma
prefijada. Se recomienda utilizar la puerta posterior si se imprime
en sobres u otros soportes de impresión especiales.
Uso de la bandeja de salida
Las impresiones se depositan en la bandeja de salida con la cara de impresión hacia abajo y en el
orden en el que se imprimieron. La bandeja de salida debe utilizarse para la mayoría de los trabajos.
Si desea utilizar la bandeja de salida, asegúrese de que la puerta posterior está cerrada.
Notas:
• Si tiene algún problema con la utilización de la bandeja de salida (por ejemplo, si el
papel sale excesivamente curvado), intente imprimir de manera que las impresiones
salgan por la puerta posterior.
• Para reducir el número de atascos de papel, no abra ni cierre la puerta posterior cuando
se esté imprimiendo.
Uso de la puerta posterior
Si se utiliza la puerta posterior, el papel sale de la máquina cara arriba. Mediante la impresión desde la
bandeja especial a la puerta posterior se establece un recorrido del papel directo. La utilización de la
puerta posterior puede mejorar la calidad de la salida cuando se imprime en soportes especiales.
Para utilizar la puerta posterior, tire del asa para abrirla y gire la
solapa interna hacia afuera. La salida se envía a la puerta
posterior si está abierta.
Para imprimir en sobres u otros soportes especiales, abra la
cubierta posterior y tire de las palancas de fijación del fusor hacia
abajo unos 90 grados para mejorar la calidad de la salida.
PRECAUCIÓN: La temperatura del área del fusor dentro de
la puerta posterior de la máquina es muy elevada cuando
está en uso. Tenga cuidado al acceder a esta área.
1
2
1
2

Estado de la máquina
Xerox WorkCentre 3550
Guía del usuario
21
Estado de la máquina
El botón Estado de la máquina proporciona información acerca de la máquina y acceso a su
configuración. Una vez que la máquina está instalada, se recomienda personalizar la configuración y
las opciones según los requisitos de los usuarios. Póngase en contacto con el administrador del sistema
o de la máquina para asegurarse de que está obteniendo el máximo rendimiento de la máquina. En las
opciones de estado de la máquina se incluyen:
Nota: Para ver las instrucciones completas acerca de cómo personalizar y obtener acceso a la
configuración de la máquina, consulte Estado y configuración de la máquina en la página 137.
Información de la máquina
En esta opción se incluye la información siguiente:
•Modelo
• Nombre de la impresora
•Nombre de DNS
•Dirección IP
•Número de serie
•Fecha de activación
•Contadores de facturación
Nivel de tóner
Utilice esta opción para comprobar el nivel de tóner en el cartucho de impresión. El nivel de tóner se
indica en la barra de estado.

Estado de la máquina
Xerox WorkCentre 3550
Guía del usuario
22
Páginas de información
Esta opción permite al usuario imprimir los informes siguientes:
Informe Descripción
Todas las páginas Esta opción permite imprimir todos los informes y todas las páginas de
información.
Informe de configuración Proporciona información acerca de la configuración de la máquina,
entre la que se incluye el número de serie, la dirección IP, las opciones
instaladas y la versión del software.
Libreta de direcciones En esta lista se muestran todas las direcciones de fax y de e-mail
almacenadas en la memoria de la máquina.
Informe del envío Este informe muestra el número de fax, el número de páginas, el tiempo
transcurrido del trabajo, el modo de comunicación y los resultados de la
comunicación para un trabajo de fax en particular.
Nota: Puede configurar la máquina para imprimir automáticamente el
Informe del envío después de cada trabajo de fax. (Consulte
Configuración de fax en la página 150.)
Informe de envíos Este informe ofrece información sobre los faxes y mensajes de e-mail
que ha enviado recientemente.
Nota: Puede configurar la máquina para que imprima de forma
automática este informe cada 50 comunicaciones. (Consulte
Configuración de fax en la página 150.)
Informe recep. fax Este informe muestra información sobre los faxes que ha recibido
recientemente.
Tareas programadas Esta lista muestra los documentos que están almacenados como faxes
diferidos junto con la hora de inicio y el tipo de cada operación.
Infor. fax no deseados Esta lista muestra los números de fax especificados como números de
fax no deseados. Acceda al menú Conf. fax no deseados para agregar
números a la lista o para eliminar números. (Consulte Configuración de
fax en la página 150.)
Información de red Esta lista ofrece información sobre la configuración y la conexión de red
de la máquina.
Lista autent. usuario Esta lista muestra los usuarios autorizados a los que se permite utilizar la
función de e-mail.
Contadores de facturación Esta lista muestra el número total de impresiones, impresiones en
blanco y negro e impresiones de mantenimiento que se han llevado a
cabo en la máquina. También se muestra el número total de hojas y de
hojas a dos caras que han pasado por la máquina.

Estado de la máquina
Xerox WorkCentre 3550
Guía del usuario
23
Prefijados de copia
Las opciones de copia, como Reducir/Ampliar, Más claro/Más oscuro, Supresión del fondo, Tipo de
original, Disposición, Clasificar y el número de copias, pueden definirse según los modos de uso más
habituales. Se precisa una clave para obtener acceso a las opciones prefijadas y para modificarlas. Al
copiar un documento se utiliza las opciones prefijadas a menos que se haya modificado para el trabajo
actual. Las opciones prefijadas se restablecen al finalizar el trabajo actual o después de 20 segundos.
Prefijados de e-mail
Las opciones de e-mail, como Formato de archivo, Tipo de original, Color de salida y Resolución pueden
definirse según los modos de uso más habituales. Se precisa una clave para obtener acceso a las
opciones prefijadas y para modificarlas. Al enviar un documento por e-mail, se utilizan las opciones
prefijadas a menos que se hayan modificado para el trabajo actual. Las opciones prefijadas se
restablecen al finalizar el trabajo actual o después de 20 segundos.
Configuración de fax
La máquina dispone de varias opciones que los usuarios pueden utilizar para configurar el sistema de
fax. Puede modificar las opciones prefijadas según sus preferencias y necesidades. Se puede
personalizar las opciones de recepción y envío. Se precisa una clave para obtener acceso a las opciones
prefijadas y para modificarlas.
Prefijados de escaneado
Las opciones de escaneado, como Formato del archivo, Color de salida y Resolución pueden definirse
según los modos de uso más habituales para las opciones Escanear a USB, Escanear a FTP y Escanear a
SMB. Se precisa una clave para obtener acceso a las opciones prefijadas y para modificarlas. Al
escanear un documento se utilizan las opciones prefijadas a menos que se hayan modificado para el
trabajo actual.
Configuración del sistema
Las opciones de configuración del sistema permiten personalizar ajustes específicos de la máquina,
como Fecha y hora y Ahorro de energía. Se precisa una clave para obtener acceso a la configuración del
sistema, y para modificarla.
Opciones de red
Puede configurar la red mediante la pantalla de la máquina. Antes de hacerlo, debe tener la
información relevante acerca del tipo de protocolos de red y el sistema informático que utiliza. Si no
está seguro sobre qué configuración debe usar, póngase en contacto con el administrador del sistema
para configurar la máquina en la red. Se precisa una clave para obtener acceso a la configuración de la
red, y para modificarla.

Cuidado general y consumibles
Xerox WorkCentre 3550
Guía del usuario
24
Cuidado general y consumibles
Hay varios suministros en la máquina que deben reponerse o sustituirse, como el papel y la unidad
reemplazable por el cliente. Para llevar a cabo un pedido de suministros de Xerox, póngase en contacto
con el personal de ventas de Xerox de su zona y proporcione el nombre de la compañía, el número del
producto y el número de serie de la máquina. También puede llevar a cabo pedidos de suministros en
www.xerox.com. Para obtener más información, consulte Suministros en la página 121.
Pulse el botón Estado de la máquina, seleccione Información de máquina y pulse OK para visualizar
el número de serie de la máquina. Para obtener más información acerca de la ubicación del número de
serie, consulte Ubicación del número de serie en la página 209.
Unidad reemplazable por el cliente
La unidad reemplazable por el cliente es el cartucho de impresión.
Para evitar que surjan problemas de calidad de impresión
provocados por piezas desgastadas y para mantener la máquina
en las mejores condiciones de funcionamiento, deberá sustituir el
cartucho de impresión cuando se haya imprimido un número
determinado de páginas o cuando haya finalizado la vida útil de
la unidad.
Cuando se necesite sustituir el cartucho de impresión, la máquina
mostrará un mensaje. Sólo sustituya la unidad si aparece un mensaje que así se lo indica, o si se lo
indica el personal de Xerox. Para sustituir una unidad reemplazable por el cliente, siga las instrucciones
que se proporcionan en esta guía o con el consumible.
Para sustituir una unidad reemplazable por el cliente, consulte Cuidado general y solución de
problemas en la página 169. Para adquirir un nuevo cartucho de impresión, póngase en contacto con
su distribuidor autorizado o personal de ventas de Xerox de su zona. También puede llevar a cabo
pedidos de suministros en www.xerox.com. Para obtener más información, consulte Suministros en la
página 121.
Tareas de limpieza
Llevar a cabo las tareas de limpieza de la máquina de forma regular evita la acumulación de polvo y
residuos. Las cubiertas de la máquina, el panel de control y el alimentador de documentos se deben
limpiar con un paño suave sin pelusa humedecido con agua. Se puede utilizar líquido de limpieza o un
limpiador antiestático de Xerox para limpiar el cristal de exposición, pero se debe utilizar un paño para
aplicarlo, no se debe verter directamente sobre el cristal de exposición. Elimine los residuos con un paño
limpio o con una servilleta de papel.
Para obtener más información sobre las tareas de mantenimiento, consulte Cuidado general y solución
de problemas en la página 169.

Ayuda adicional
Xerox WorkCentre 3550
Guía del usuario
25
Ayuda adicional
Si necesita ayuda adicional, visite la página web de clientes en www.xerox.com, o póngase en contacto
con el Centro de Asistencia al Cliente de Xerox, e indique el número de serie de la máquina.
Centro de Asistencia al Cliente de Xerox
Si el problema no se puede resolver mediante las instrucciones en la pantalla, consulte Mensajes de
error en la página 185. Si el problema persiste, póngase en contacto con el Centro de Asistencia al
Cliente de Xerox. El Centro de Asistencia al Cliente de Xerox necesitará establecer la naturaleza del
problema, el número de serie de la máquina, el código de error (si lo hay) y el nombre y la ubicación de
su empresa.
Para obtener información acerca de la ubicación del número de serie, consulte Ubicación del número
de serie en la página 209.
Documentación
Las respuestas a la mayoría de sus preguntas se encuentran en la documentación proporcionada en el
CD entregado junto con WorkCentre 3550. También puede consultar la documentación en
www.xerox.com/support.
• Guía rápida de uso: contiene información acerca de la instalación de la máquina y sobre la
configuración inicial.
• Guía del usuario (este documento): contiene instrucciones e información acerca de las funciones
de la máquina.
• Guía de administración del sistema: proporciona instrucciones detalladas e información acerca de
la conexión de la máquina a la red y de la instalación de funciones opcionales.

Ayuda adicional
Xerox WorkCentre 3550
Guía del usuario
26

Procedimiento de copia
Xerox WorkCentre 3550
Guía del usuario
28
Procedimiento de copia
En esta sección se describe el procedimiento básico de realización de copias. Siga estos pasos.
• Colocación de los documentos en la página 28
• Selección de funciones en la página 29
• Introducción de la cantidad en la página 30
• Iniciar el trabajo en la página 30
• Comprobación del estado del trabajo en la página 31
• Cancelación del trabajo en la página 31
Si la función de autenticación está activada, puede que requiera un número de cuenta para utilizar la
máquina. Para obtener una cuenta o más información, póngase en contacto con el administrador del
sistema.
Colocación de los documentos
Puede colocar los documentos que se van a copiar en el cristal de exposición o en el alimentador de
documentos.
Alimentador de documentos
En los pasos siguientes se explica cómo colocar los documentos en el alimentador de documentos:
1. Antes de colocar los documentos en el alimentador de documentos, asegúrese de que estén en
buenas condiciones y quite todas las grapas y clips del papel.
2. Introduzca los documentos cuidadosamente en el
alimentador de documentos, cara arriba. La primera página
debe estar encima de la pila con el encabezado hacia la
izquierda de la máquina.
Nota: Se pueden colocar 60 hojas de 75 g/m² (20 lb) de
papel Bond como máximo. El peso puede oscilar entre 50 y
120 g/m² (12.5 y 28 lb); consulte Especificaciones en la
página 211 para obtener más información.
3. Coloque los documentos entre las guías, coloque el borde
izquierdo en el alimentador de documentos y ajuste las guías hasta que rocen el borde de los
documentos.

Procedimiento de copia
Xerox WorkCentre 3550
Guía del usuario
29
Cristal de exposición
En los pasos siguientes se explica cómo colocar los documentos en el cristal de exposición:
1. Levante el alimentador de documentos.
2. Coloque el documento cara abajo sobre el cristal de
exposición y alinéelo con la punta de la flecha de registro
situada en la parte superior izquierda del cristal de
exposición.
El tamaño prefijado del documento es 8.5 x 11” o A4. Para
documentos de otros tamaños, cambie la opción Tamañ o
del original. Para obtener más información, consulte
Opciones de copia en la página 32.
3. Baje el alimentador de documentos.
Selección de funciones
Se pueden seleccionar varias funciones para su trabajo de copia. Las funciones más comunes se
seleccionan en el panel de control. Cuando haya llevado a cabo una selección, pulse Regresar para
volver a la pantalla Listo.
1. Pulse el botón Copia en el panel de control.
2. Pulse el botón Suministro de papel en el panel de control:
• Autoselección: utilice esta opción para que la máquina
selecciona el papel adecuado para el trabajo de copia
basándose en el tamaño de los originales escaneados.
• Bandeja 1: utilice esta opción para seleccionar el papel
colocado en la bandeja 1.
• Bandeja 2 (opcional): utilice esta opción para
seleccionar el papel colocado en la bandeja 2.
Nota: Las bandejas 1 y 2 tienen una capacidad máxima de 500 hojas de papel de 80 g/m² (20 lb)
cada una. El peso puede oscilar entre 60 y 105 g/m². Los tamaños pueden oscilar entre A4 (ABC) y
Extra Oficio.
• Bandeja especial: utilice esta opción para emplear ciertos tipos de material de impresión,
como por ejemplo cartas con membrete o etiquetas, para trabajos que se realizan con poca
frecuencia. La bandeja especial puede contener un máximo de 50 hojas de papel de 80 g/m²
(20 lb), 5 transparencias o 5 sobres.
Seleccione la opción de Suministro de papel correspondiente mediante las flechas arriba/abajo y
pulse OK.
Para obtener más información, consulte Papel y soportes de impresión en la página 127.

Procedimiento de copia
Xerox WorkCentre 3550
Guía del usuario
30
3. Pulse el botón A 2 caras en el panel de control. Se pueden realizar copias a 2 caras
automáticamente a partir de originales de una o dos caras:
• 11 cara: utilice esta opción para originales a 1 cara cuando desee hacer copias a 1 cara.
• 12 caras: utilice esta opción para originales a 1 cara cuando desee hacer copias a 2 caras.
• 1 2 caras, girar cara 2: esta opción genera copias a 2 caras a partir de originales de 1 cara
y gira 180 grados la imagen de la segunda cara de cada página. Utilice esta opción para
crear documentos que pueden leerse "cabecera contra pie" como, por ejemplo, un calendario.
• 22 caras: utilice esta opción para originales a 2 caras cuando desee hacer copias a 2 caras.
• 21 cara: utilice esta opción para originales a 2 caras cuando desee hacer copias a 1 cara.
• 2 1 cara, girar cara 2: esta opción genera copias a 1 cara a partir de originales de 2 caras y
gira 180 grados la imagen de la segunda cara de cada página. La orientación de lectura en
esta opción varía según los originales de entrada. Por ejemplo, si se escanean originales que
tienen una orientación "cabecera contra cabecera", la salida resultará "cabecera contra pie".
Si se escanean originales que tienen una orientación "cabecera contra pie", la salida resultará
"cabecera contra cabecera".
Seleccione la opción de A 2 caras correspondiente mediante las flechas arriba/abajo y pulse OK.
4. Puede disponer de opciones de copia adicionales mediante el botón Menú. Para obtener
información sobre la programación de opciones adicionales, consulte Opciones de copia en la
página 32.
Introducción de la cantidad
• La cantidad máxima de copias es 999.
• Use el teclado del panel de control para introducir el número
de copias que se requiera. El número introducido se muestra
en la esquina superior derecha de la pantalla.
Nota: Para rectificar un error de entrada, pulse el botón C e
introduzca la cantidad correcta.
Iniciar el trabajo
1. Pulse el botón Iniciar. Cada documento se escanea una sola vez.
2. Si utiliza el cristal de exposición para escanear originales a 2 caras, la máquina mostrará un
mensaje cuando esté preparada para escanear la cara 2. Continúe escaneando hasta que se
hayan escaneado todas las caras.
Las imágenes se escanean y el trabajo de copia se imprime.

Procedimiento de copia
Xerox WorkCentre 3550
Guía del usuario
31
Comprobación del estado del trabajo
1. Pulse el botón Estado del trabajo en el panel de control para
mostrar información de estado del trabajo.
2. Se muestra una lista de trabajos activos. Seleccione su
trabajo mediante las flechas arriba/abajo y pulse OK.
3. Las opciones de trabajo disponibles son:
• Faltan recursos: utilice esta opción para ver los
requisitos de papel necesarios para el trabajo.
• Eliminar: seleccione esta opción para eliminar el
trabajo. Utilice las flechas arriba/abajo para seleccionar
Sí o No.
• Detalles: seleccione esta opción para mostrar detalles del trabajo. Se muestra el nombre, el
propietario, el tipo, el estado y la hora de envío del trabajo.
Cancelación del trabajo
Siga estos pasos para cancelar de forma manual un trabajo de copia activo.
1. Pulse el botón Parar en el panel de control. Se muestra un mensaje de confirmación; pulse Parar
de nuevo para cancelar el trabajo de copia actual.
2. Para cancelar un trabajo en la cola, pulse el botón Estado del trabajo en el panel de control para
mostrar los trabajos activos.
3. Utilice las flechas arriba/abajo, seleccione el trabajo correspondiente y, a continuación, pulse OK.
4. Seleccione Eliminar y OK.
5. Seleccione Sí para eliminar el trabajo o No para volver a la pantalla anterior.

Opciones de copia
Xerox WorkCentre 3550
Guía del usuario
32
Opciones de copia
El dispositivo proporciona las siguientes opciones para personalizar sus trabajos de copia. Utilice el
botón Menú para acceder a las opciones. Para obtener información acerca de cómo cambiar las
opciones de copia prefijadas, consulte Prefijados de copia en la página 146.
Nota: Si pulsa Parar mientras está definiendo las opciones de copia, todas las opciones definidas
para el trabajo de copia actual quedarán anuladas y volverán a su estado prefijado cuando la
máquina termine la copia en curso.
Función Descripción Opciones
Reducir/Ampliar Los originales se pueden
reducir o ampliar entre un
25% y un 400%. Entre un
25% y un 400% si se
utiliza el cristal de
exposición, o entre un
25% y un 100% si se
utiliza el alimentador de
documentos.
• 100%: genera una imagen en las copias que tiene el
mismo tamaño que la imagen en el original.
• Variable: utilice el teclado o las flechas arriba/abajo
para introducir el porcentaje correspondiente.
• Autoajuste: reduce o amplía la imagen en las copias
según el tamaño del original y el tamaño del papel de
salida seleccionado.
• Prefijados: los porcentajes de reducción/ampliación
más utilizados están disponibles como opciones
prefijadas. El administrador del sistema o de la
máquina puede personalizar estas opciones
prefijadas según las necesidades de los usuarios.
Más claro/Más
oscuro
Ajusta la claridad o la
oscuridad de la salida.
• Más claro: aclara la imagen mediante el ajuste de
claridad máximo.
• Claro: es ideal para impresiones oscuras.
• Normal: es ideal para documentos originales o
impresos estándar.
• Oscuro: es ideal para impresiones claras.
• Más oscuro: oscurece la imagen del original mediante
el ajuste de oscuridad máximo.
Tipo de original El ajuste Tipo de original
se utiliza para mejorar la
calidad de la imagen
mediante la selección del
tipo de documento de los
originales.
• Texto: se utiliza para los originales que contienen, en
su mayor parte, texto.
• Foto y texto: se utiliza para los originales que
contienen texto y fotografías.
• Foto: se utiliza cuando los documentos originales son
fotografías.
Supresión del
fondo
Se utiliza para reducir o
eliminar automáticamente
el fondo oscuro que se crea
como resultado del
escaneado de originales
en papel de color o
periódicos.
• Activado: seleccione esta opción para eliminar el
fondo.
• Desactivado: seleccione esta opción si la eliminación
del fondo no es necesaria.

Opciones de copia
Xerox WorkCentre 3550
Guía del usuario
33
Disposición Esta opción se utiliza para
copiar varios documentos
en una sola hoja de papel,
copiar originales
encuadernados, generar
una salida en forma de
folleto y producir
documentos que se
pueden juntar para crear
un póster.
• Normal: seleccione esta opción para ajustarse al
formato de los originales.
• 2 en 1: esta función se utiliza para copiar dos
documentos, en tamaño reducido, en una misma hoja
de papel.
• 4 en 1: esta función se utiliza para copiar cuatro
documentos, en tamaño reducido, en una misma hoja
de papel.
• Copia de tarjeta de ID: se imprime una cara del
original en la mitad superior del papel y la otra cara en
la mitad inferior, sin reducir el tamaño del original.
• Copia libro: utilice esta opción para copiar
documentos encuadernados y libros.
• Creación de folletos: esta opción permite imprimir un
documento por las dos caras del papel y ordenar las
páginas de manera que el papel pueda doblarse por
la mitad después de la impresión para producir un
folleto.
• Copia de póster: el original se dividirá en 9 partes.
Puede pegar las páginas impresas para obtener un
documento de tamaño póster.
• Clonar copia: se imprimen varias imágenes del
original en una sola página. La máquina determina
automáticamente la cantidad de imágenes en
función del tamaño del original y del tamaño del
papel.
Para obtener más información, consulte Uso de las
opciones de disposición en la página 34.
Clasificar La opción Clasificar se
utiliza para obtener una
salida clasificada o sin
clasificar.
• Clasificadas: seleccione Clasificadas para obtener
una salida apilada en juegos que coincida con el
orden de los originales (por ejemplo, 1,2,3/1,2,3).
• Sin clasificar: seleccione Sin clasificar para obtener
una salida clasificada en pilas de copias de cada
página (por ejemplo, 1,1,1/2,2,2/3,3,3).
Tamaño del
original
Permite especificar el
tamaño de la imagen que
se va a escanear.
• A4
• A5
• B5
• Carta
• Extra Oficio
• Executive
• Folio
• Oficio
Función Descripción Opciones

Uso de las opciones de disposición
Xerox WorkCentre 3550
Guía del usuario
34
Uso de las opciones de disposición
Esta opción se utiliza para copiar varios documentos en una sola hoja de papel, copiar originales encuadernados,
generar una salida en forma de folleto y producir documentos que se pueden juntar para crear un póster.
Copia de 2 o 4 páginas en 1
Esta función se utiliza para copiar dos o más documentos, en
tamaño reducido, en una misma hoja de papel. Es ideal para crear
material de distribución, guiones gráficos o documentos para
archivar.
Nota: Los originales se deben colocar en el alimentador de
documentos para usar esta función.
1. Pulse Copia en el panel de control.
2. Pulse Menú en el panel de control.
3. Pulse las flechas arriba/abajo para seleccionar Disposición y pulse OK.
4. Seleccione la opción correspondiente:
• Normal: copia un original en una hoja de papel.
• 2 en 1: copia dos originales individuales en una misma hoja de papel.
• 4 en 1: copia cuatro originales individuales en una misma hoja de papel.
Nota: Para copiar originales en formato horizontal, coloque la parte superior del documento en la
parte posterior del alimentador. Para copiar originales en formato vertical, coloque la parte
superior del documento a la izquierda.
5. Seleccione OK para guardar la selección y pulse Menú para volver al menú de nivel superior.
6. Coloque los originales y pulse Iniciar.
1 2
1 2
3 4

Uso de las opciones de disposición
Xerox WorkCentre 3550
Guía del usuario
35
Copia de tarjeta de ID
Se imprime una cara del original en la mitad superior del papel y
la otra cara en la mitad inferior, sin reducir el tamaño del original.
Esta función resulta útil para copiar documentos pequeños, por
ejemplo, tarjetas comerciales.
Nota: Esta función de copia sólo está disponible cuando se
colocan los originales en el cristal de exposición. Si el tamaño
del original es mayor que el área de impresión, es posible que
algunas partes no se impriman.
La impresora puede imprimir originales de dos caras en una hoja
de tamaño A4, Carta, Extra Oficio, Oficio, Executive, B5, A5 o A6.
1. Pulse Copia en el panel de control.
2. Pulse Menú en el panel de control.
3. Pulse las flechas arriba/abajo para seleccionar Disposición y pulse OK.
4. Pulse las flechas arriba/abajo para seleccionar Copia de tarjeta de ID y pulse OK.
5. Pulse Menú para volver al menú de nivel superior.
6. Sitúe la cara frontal del original cara abajo en el cristal de
exposición, alinéelo con la punta de la flecha de registro y
cierre el alimentador de documentos.
7. Pulse Iniciar.
Aparece Coloc.parte front. en la pantalla. Pulse OK en el
panel de control.
La máquina empieza a escanear la cara frontal y se muestra
el mensaje Colocar parte post.. Pulse Iniciar.
8. Dé la vuelta al original, coloque la cara posterior de éste cara
abajo en el cristal de exposición y cierre el alimentador de
documentos.
9. Pulse Iniciar en el panel de control para iniciar la copia.

Uso de las opciones de disposición
Xerox WorkCentre 3550
Guía del usuario
36
Copia de libro
Esta función permite especificar la página o las páginas de un
libro que se van a escanear. El libro que se va a escanear se coloca
cara abajo en el cristal de exposición con el lomo alineado con la
marca de libro.
1. Pulse Copia en el panel de control.
2. Pulse Menú en el panel de control.
3. Pulse las flechas arriba/abajo para seleccionar Disposición y
pulse OK.
4. Pulse las flechas arriba/abajo para seleccionar Copia libro y
pulse OK.
5. Pulse las flechas arriba/abajo para seleccionar la opción correspondiente:
• Desactivado: permite desactivar la función.
• Página izquierda: se utiliza para escanear y copiar la página izquierda de un documento
encuadernado.
• Página derecha: se utiliza para escanear y copiar la página derecha de un documento
encuadernado.
• Ambas páginas: se utiliza para escanear y copiar las dos páginas de un documento
encuadernado. La página izquierda del libro se escaneará en primer lugar.
6. Seleccione OK para guardar la selección y pulse Menú para volver al menú de nivel superior.
7. Coloque el libro cara abajo en el cristal de exposición, con el lomo alineado con la marca de libro
situada en el centro del borde posterior del cristal de exposición.
8. Pulse Iniciar.
9. Si precisa escanear otra página, seleccione Sí para agregar otra página. Coloque la siguiente
página que precisa escanear en el cristal de exposición y pulse OK.
Cuando haya terminado de escanear todas las páginas, seleccione No cuando aparezca el
mensaje ¿Otra página?
B A
B A

Uso de las opciones de disposición
Xerox WorkCentre 3550
Guía del usuario
37
Creación de folletos
Permite imprimir un documento por las dos caras del papel y
ordenar las páginas de manera que el papel pueda doblarse por la
mitad después de la impresión para producir un folleto.
1. Introduzca los documentos cuidadosamente en el
alimentador de documentos, cara arriba. La primera página
debe estar encima de la pila con el encabezado hacia la
izquierda de la máquina.
Nota: Se deben colocar los originales en el alimentador de
documentos para poder seleccionar la función Creación de
folletos.
2. Pulse Copia en el panel de control.
3. Pulse Menú en el panel de control.
4. Pulse las flechas arriba/abajo para seleccionar Disposición y pulse OK.
5. Pulse las flechas arriba/abajo para seleccionar Creación de folletos y pulse OK.
6. Pulse las flechas arriba/abajo para seleccionar Originales a 1 cara u Originales a 2 caras y pulse
OK.
7. Seleccione OK para guardar la selección y pulse Menú para volver al menú de nivel superior.
8. Coloque los originales y pulse Iniciar.
Copia de póster
El original se dividirá en 9 partes. Puede pegar las páginas
impresas para obtener un documento de tamaño póster.
Nota: Esta función de copia sólo está disponible cuando se
colocan los originales en el cristal de exposición.
1. Pulse Copia en el panel de control.
2. Pulse Menú en el panel de control.
3. Pulse las flechas arriba/abajo para seleccionar Disposición y
pulse OK.
4. Pulse las flechas arriba/abajo para seleccionar Copia de póster y pulse OK.
5. Seleccione OK para guardar la selección y pulse Menú para volver al menú de nivel superior.
6. Coloque los originales y pulse Iniciar.
Cada parte se escanea y se imprime por separado, en el orden indicado.

Uso de las opciones de disposición
Xerox WorkCentre 3550
Guía del usuario
38
Clonar copia
Se imprimen varias imágenes del original en una sola página. La
cantidad de imágenes se determina automáticamente en función
de la imagen del original y del tamaño del papel.
Nota: Esta función de copia sólo está disponible cuando se
colocan los originales en el cristal de exposición.
1. Pulse Copia en el panel de control.
2. Pulse Menú en el panel de control.
3. Pulse las flechas arriba/abajo para seleccionar Disposición y
pulse OK.
4. Pulse las flechas arriba/abajo para seleccionar Clonar copia y pulse OK.
5. Seleccione OK para guardar la selección y pulse Menú para volver al menú de nivel superior.
6. Coloque los originales y pulse Iniciar.

Ubicaciones de salida de soporte
Xerox WorkCentre 3550
Guía del usuario
39
Ubicaciones de salida de soporte
La impresora cuenta con dos ubicaciones de salida:
• Bandeja de salida (cara de impresión hacia abajo)
• Puerta posterior (cara de impresión hacia arriba)
La máquina envía impresiones a la bandeja de salida de forma
prefijada. Se recomienda utilizar la puerta posterior si se imprime
en sobres u otros soportes de impresión especiales.
Uso de la bandeja de salida
Las impresiones se depositan en la bandeja de salida con la cara de impresión hacia abajo y en el
orden en el que se imprimieron. La bandeja de salida debe utilizarse para la mayoría de los trabajos.
Si desea utilizar la bandeja de salida, asegúrese de que la puerta posterior está cerrada.
Notas:
• Si tiene algún problema con la utilización de la bandeja de salida (por ejemplo, si el
papel sale excesivamente curvado), intente imprimir de manera que las impresiones
salgan por la puerta posterior.
• Para evitar que se produzcan atascos de papel, no intente abrir ni cerrar la puerta trasera
cuando esté imprimiendo.
Uso de la puerta posterior
Si se utiliza la puerta posterior, el papel sale de la máquina cara arriba. Mediante la impresión desde la
bandeja especial a la puerta posterior se establece un recorrido del papel directo. La utilización de la
puerta posterior puede mejorar la calidad de la salida cuando se imprime en soportes especiales.
Para utilizar la puerta posterior, tire del asa para abrirla y gire la
solapa interna hacia fuera. La salida se envía a la puerta posterior
si está abierta.
Para imprimir en sobres u otros soportes especiales, abra la
cubierta posterior y tire de las palancas de fijación del fusor hacia
abajo unos 90 grados para mejorar la calidad de la salida.
PRECAUCIÓN: La temperatura del área del fusor dentro de la puerta posterior de la máquina es
muy elevada cuando está en uso. Tenga cuidado al acceder a esta área.
1
2
1
2

Ubicaciones de salida de soporte
Xerox WorkCentre 3550
Guía del usuario
40

Xerox WorkCentre 3550
Guía del usuario
41
3
Fax
En este capítulo se incluyen los siguientes apartados:
• Procedimiento de fax en la página 42
• Opciones de fax en la página 47
• Uso de opciones de envío de fax en la página 50
• Uso del reenvío de faxes en la página 54
• Uso de Recepción segura en la página 56
• Libreta de direcciones en la página 57
• Fax desde el equipo en la página 61
• Recepción de faxes en la página 62

Procedimiento de fax
Xerox WorkCentre 3550
Guía del usuario
42
Procedimiento de fax
En esta sección se describe el procedimiento básico para el envío de faxes. Siga estos pasos.
• Colocación de los documentos en la página 42
• Selección de funciones en la página 43
• Introducción del número de fax en la página 45
• Iniciar el trabajo en la página 45
• Comprobación del estado del trabajo en la página 46
• Cancelación del trabajo en la página 46
• Confirmación de fax en la página 46
Si la función de autenticación está activada, puede que requiera un número de cuenta para utilizar la
máquina. Para obtener una cuenta o más información, póngase en contacto con el administrador del
sistema.
Colocación de los documentos
Puede colocar los documentos que se van a enviar por fax en el cristal de exposición o en el
alimentador de documentos.
Alimentador de documentos
En los pasos siguientes se explica cómo colocar los documentos en el alimentador de documentos:
1. Antes de colocar los documentos en el alimentador de documentos, asegúrese de que estén en
buenas condiciones y quite todas las grapas y clips del papel.
2. Introduzca los documentos cuidadosamente en el
alimentador de documentos, cara arriba. La primera página
debe estar encima de la pila con el encabezado hacia la
izquierda de la máquina.
Nota: Se pueden colocar 60 hojas de 75 g/m² (20 lb) de
papel Bond como máximo. El peso puede oscilar entre 50 y
120 g/m² (12.5 y 28 lb); consulte Especificaciones en la
página 211 para obtener más información.
3. Coloque los documentos entre las guías, coloque el borde
izquierdo en el alimentador de documentos y ajuste las guías hasta que rocen el borde de los
documentos.

Procedimiento de fax
Xerox WorkCentre 3550
Guía del usuario
43
Cristal de exposición
En los pasos siguientes se explica cómo colocar los documentos en el cristal de exposición:
1. Levante el alimentador de documentos.
2. Coloque el documento cara abajo sobre el cristal de
exposición y alinéelo con la punta de la flecha de registro
situada en la parte superior izquierda del cristal de
exposición.
El tamaño prefijado del documento es 8.5 x 11” o A4. Para
documentos de otros tamaños, cambie la opción Tamañ o
del original. Para obtener más información, consulte
Opciones de fax en la página 47.
3. Baje el alimentador de documentos.
Selección de funciones
Se pueden seleccionar varias funciones para su trabajo de fax. Cuando haya llevado a cabo una
selección, pulse Regresar para volver a la pantalla Listo.
1. Pulse el botón A 2 caras en el panel de control. Las opciones de A 2 caras disponibles son:
• 11 cara: utilice esta opción para originales a 1 cara.
• 21 cara: utilice esta opción para originales a 2 caras.
• 21 girada: utilice esta opción para originales a 2 caras que tienen la cara 2 girada. Esta
opción permite girar 180 grados la imagen de la segunda cara.
Seleccione la opción de A 2 caras correspondiente mediante las flechas arriba/abajo y pulse OK.

Procedimiento de fax
Xerox WorkCentre 3550
Guía del usuario
44
2. Las funciones siguientes están disponibles mediante el botón Menú.
Pulse las flechas arriba/abajo para seleccionar la función que desee y pulse OK. Seleccione la
configuración correspondiente y pulse OK.
Para obtener más información acerca de las opciones, consulte Opciones de fax en la página 47.
Más claro/Más oscuro Esta función proporciona control manual para el ajuste de la claridad u
oscuridad de las imágenes escaneadas.
Supresión del fondo Se utiliza para reducir o eliminar automáticamente el fondo oscuro que
se crea como resultado del escaneado de originales en papel de color o
periódicos.
Resolución Una resolución más alta ofrece una mejor calidad para fotografías. Una
resolución más baja reduce el tiempo de comunicación.
Tamaño del original Esta opción permite especificar el tamaño de la imagen que se va a
escanear.
Envío múltiple Puede utilizar esta función para enviar un fax a varias ubicaciones.
Inicio diferido Utilice esta función para establecer el envío de un fax a una hora poste-
rior determinada.
Envío prioritario Esta función se utiliza cuando se necesita enviar un fax urgente antes de
las operaciones programadas.
Reenviar Puede configurar la máquina para reenviar un fax recibido o enviado,
por fax o por e-mail, o reenviarlo a un servidor de destino.
Recepción segura Permite restringir la impresión de los faxes recibidos cuando no haya nin-
gún operador a cargo del dispositivo.
Agregar páginas Permite agregar documentos adicionales al trabajo de fax diferido alma-
cenado en la memoria.

Procedimiento de fax
Xerox WorkCentre 3550
Guía del usuario
45
Introducción del número de fax
1. Pulse el botón Fax en el panel de control.
2. Introduzca el número de fax del destinatario mediante:
• Marcación teclado: utilice esta opción para introducir el
número mediante el teclado numérico. Para obtener
información, consulte Uso del teclado en la página 12.
• Marcación manual: permite oír el tono de marcación
antes de marcar el número de fax.
• Pausa/Remarcación: permite realizar un envío al último
número marcado o a la última lista de números
marcados. Para obtener información acerca de cómo introducir una pausa en el número,
consulte Inserción de una pausa en la página 13.
• Marcación rápida: para un número de marcación rápida de un dígito (0-9), mantenga
pulsado el botón del dígito correspondiente en el teclado numérico. Para un número de
marcación rápida de dos o tres dígitos, pulse el botón del primer dígito (y del segundo, si
corresponde), y mantenga pulsado el botón del último dígito.
• Libreta de direcciones: seleccione el botón Libreta de direcciones para obtener acceso a la
libreta de direcciones y seleccione una entrada de marcación rápida o marcación de grupo
para agregarla a la lista de destinatarios. Para obtener más información, consulte Libreta de
direcciones en la página 57.
Iniciar el trabajo
1. Pulse el botón Iniciar.
2. Si utiliza el cristal de exposición para escanear originales a 2
caras, la máquina mostrará un mensaje cuando esté
preparada para escanear la cara 2. Continúe escaneando
hasta que se hayan escaneado todas las caras.
La máquina escanea los originales, marca el número
introducido e intenta conectarse con el fax remoto. Una vez
conectada, la máquina envía el trabajo de fax.
Si el número marcado está ocupado o no se recibe respuesta
al enviar un fax, el dispositivo volverá a marcar el número automáticamente cada tres minutos y
hasta siete veces, según la configuración prefijada de fábrica.
3. Si aparece ¿Remarcar? en la pantalla, pulse OK para volver a marcar el número inmediatamente.
Para anular la rellamada automática, pulse Parar.
Nota: Para cambiar el intervalo entre rellamadas y el número de intentos de rellamada, consulte
Configuración de fax en la página 150.
Para imprimir un informe de confirmación o error, consulte Páginas de información en la
página 22.

Procedimiento de fax
Xerox WorkCentre 3550
Guía del usuario
46
Comprobación del estado del trabajo
1. Pulse el botón Estado del trabajo en el panel de control para
mostrar información de estado del trabajo.
2. Se muestra una lista de trabajos activos. Seleccione su
trabajo mediante las flechas arriba/abajo y pulse OK.
3. Las opciones de trabajo disponibles son:
• Faltan recursos: utilice esta opción para ver los
requisitos de papel necesarios para los trabajos de fax
entrantes.
• Eliminar: seleccione esta opción para eliminar el
trabajo. Utilice las flechas arriba/abajo para seleccionar Sí o No.
• Detalles: seleccione esta opción para mostrar detalles del trabajo. Se muestra el nombre, el
propietario, el tipo, el estado y la hora de envío del trabajo.
Cancelación del trabajo
Siga estos pasos para cancelar de forma manual un trabajo de fax activo.
1. Pulse el botón Parar en el panel de control. Se muestra un mensaje de confirmación; pulse Parar
de nuevo para cancelar el trabajo de fax actual.
2. Para cancelar un trabajo en la cola, pulse el botón Estado del trabajo en el panel de control para
mostrar los trabajos activos.
3. Utilice las flechas arriba/abajo, seleccione el trabajo correspondiente y, a continuación, pulse OK.
4. Seleccione Eliminar y OK.
5. Seleccione Sí para eliminar el trabajo o No para volver a la pantalla anterior.
Confirmación de fax
• Cuando se haya enviado correctamente la última página del original, la máquina emitirá un pitido
y volverá al modo Listo.
• Si se produce algún error durante el envío del fax, aparecerá un mensaje de error en la pantalla.
Para ver la lista de mensajes de error y sus significados, consulte Problemas de fax en la
página 207. Si recibe un mensaje de error, pulse Parar para borrar el mensaje e intente enviar el
fax de nuevo.
• Puede configurar la máquina para que imprima automáticamente un informe de confirmación
cuando se haya completado el envío del fax. Si desea obtener más información, consulte
Configuración de fax en la página 150.

Opciones de fax
Xerox WorkCentre 3550
Guía del usuario
47
Opciones de fax
El dispositivo proporciona las siguientes opciones para personalizar sus trabajos de fax. Utilice el botón
Menú para acceder a las opciones. Para obtener información acerca de cómo cambiar las opciones de
fax prefijadas, consulte Configuración de fax en la página 150.
Nota: Si pulsa Parar mientras está definiendo las opciones de fax, se anularán todas las opciones
definidas para el trabajo de fax actual y volverán a su estado prefijado cuando la impresora
termine el trabajo en curso.
Función Descripción Opciones
Más claro/Más
oscuro
Ajusta la claridad o la
oscuridad de la salida.
• Más claro: aclara la imagen mediante el ajuste de
claridad máximo.
• Claro: es ideal para impresiones oscuras.
• Normal: es ideal para documentos originales o
impresos estándar.
• Oscuro: es ideal para impresiones claras.
• Más oscuro: oscurece la imagen del original mediante
el ajuste de oscuridad máximo.
Supresión del
fondo
Se utiliza para reducir o
eliminar automáticamente
el fondo oscuro que se crea
como resultado del
escaneado de originales
en papel de color o
periódicos.
• Activado: seleccione esta opción para eliminar el
fondo.
• Desactivado: seleccione esta opción si la eliminación
del fondo no es necesaria.
Resolución La resolución influye en el
aspecto del fax en el
terminal de fax receptor.
Una resolución más alta
ofrece una mejor calidad
de imagen. Una resolución
más baja reduce el tiempo
de comunicación.
• Estándar: se recomienda para documentos de texto.
Requiere menos tiempo de comunicación, pero no
genera la mejor calidad de imagen para gráficos ni
fotografías.
• Fina: se recomienda para dibujos lineales y fotos. Es la
resolución prefijada y resulta la mejor opción en la
mayoría de casos.
• Superfina: se recomienda para fotos y gráficos de
alta calidad.
• Fax de foto: se recomienda para originales que
contengan tonalidades de grises o fotografías.
• Fax de color: se recomienda para originales que
tengan colores. Sólo será posible enviar faxes en color
si el equipo de fax remoto admite la recepción de
faxes en color y se envía el fax de forma manual. La
opción de transmisión de memoria no está disponible
en este modo.
Nota: Si se emplea la resolución Superfina y el equipo de
fax remoto no la admite, se transmitirá con el modo de
resolución más alto que admita el equipo receptor.

Opciones de fax
Xerox WorkCentre 3550
Guía del usuario
48
Tamaño del
original
Permite especificar el
tamaño de la imagen que
se va a escanear.
• A4
• A5
• B5
• Carta
• Extra Oficio
• Executive
• Folio
• Oficio
Envío múltiple Puede utilizar la función
Envío múltiple para enviar
un fax a varios
destinatarios.
• Fax 1: utilice esta opción para introducir el primer
número de fax.
• Fax 2: utilice esta opción para introducir el segundo
número de fax.
• ¿Otro número?: utilice esta opción para introducir
números de fax adicionales.
Para obtener más información, consulte Envío múltiple en
la página 50.
Inicio diferido Puede configurar la
máquina para que envíe
un fax a una hora
determinada, cuando
usted no esté presente.
• Fax 1: utilice esta opción para introducir el primer
número de fax.
• ¿Otro número?: utilice esta opción para introducir
números de fax adicionales.
• Nombre del trabajo: introduzca un nombre para el
trabajo mediante el teclado.
• Hora de inicio: introduzca la hora a la que desea
enviar el fax mediante el teclado.
Para obtener más información, consulte Inicio diferido en
la página 51.
Envío prioritario Esta función se utiliza
cuando se necesita enviar
un fax urgente antes que
las operaciones
programadas.
• Fax: utilice esta opción para introducir el número de
fax.
• Nombre del trabajo: introduzca un nombre para el
trabajo mediante el teclado.
Para obtener más información, consulte Envío prioritario
en la página 53.
Reenviar Puede configurar la
máquina para reenviar un
fax recibido o enviado a
otro fax, e-mail o servidor.
• Fax: utilice esta opción para reenviar un fax a otro
número de fax.
• E-mail: utilice esta opción para reenviar faxes a una
dirección de e-mail.
• Servidor: utilice esta opción para reenviar faxes a una
ubicación de servidor especificada.
Para obtener más información, consulte Uso del reenvío
de faxes en la página 54.
Función Descripción Opciones

Opciones de fax
Xerox WorkCentre 3550
Guía del usuario
49
Recepción segura Si lo desea, puede impedir
que personas no
autorizadas lean los faxes
recibidos. En el modo de
recepción segura, todos los
faxes entrantes se
almacenan en la memoria
y se pueden imprimir
mediante la introducción
de una clave de 4 dígitos.
• Activado: utilice esta opción para activar Recepción
segura.
• Desactivado: utilice esta opción para desactivar
Recepción segura.
• Imprimir: utilice esta opción para imprimir los faxes
recibidos en la memoria. Si se estableció una clave de
4 dígitos al activar Recepción segura, será preciso
utilizar esta clave para imprimir los faxes.
Para obtener más información, consulte Uso de
Recepción segura en la página 56.
Agregar páginas Permite agregar
documentos adicionales al
trabajo de fax diferido
almacenado en la
memoria.
Para obtener más información, consulte Agregar
documentos a un fax diferido en la página 52.
Cancelar trabajo Puede cancelar un trabajo
de fax diferido
almacenado en la
memoria.
Para obtener más información, consulte Cancelación de
un fax diferido en la página 52.
Función Descripción Opciones

Uso de opciones de envío de fax
Xerox WorkCentre 3550
Guía del usuario
50
Uso de opciones de envío de fax
Envío múltiple
Puede utilizar la función Envío múltiple para enviar un fax a varios destinatarios. El fax se almacena
automáticamente en memoria y, a continuación, se envía desde la memoria a los destinatarios de fax
especificados. Cuando haya finalizado la transmisión, el trabajo se borra automáticamente de la
memoria. No se pueden enviar faxes en color mediante esta función.
1. Pulse Fax en el panel de control.
2. Pulse Menú en el panel de control.
3. Pulse las flechas arriba/abajo para seleccionar Envío múltiple y pulse OK.
4. Introduzca el número del primer dispositivo de fax de recepción y pulse OK.
Puede seleccionar números de marcación rápida o un número de marcación de grupo mediante el
botón Libreta de direcciones. Para obtener más información, consulte Libreta de direcciones en la
página 57.
Nota: Después de introducir un número de marcación de grupo, no se podrán introducir otros
números de marcación de grupo adicionales.
5. Introduzca el segundo número de fax y pulse OK.
En la pantalla se solicita que introduzca otro número de fax. Para introducir más números de fax,
pulse OK cuando aparezca Sí y repita los pasos. Puede agregar hasta 10 destinos.
Cuando haya terminado de introducir los números de fax, pulse las flechas derecha/izquierda para
seleccionar No cuando aparezca el mensaje ¿Otro número? y pulse OK.
6. Coloque los originales y pulse Iniciar para comenzar a almacenar en la memoria los datos del
original escaneado.
Si se utiliza el cristal de exposición para escanear más de un original, seleccione Sí para agregar
otra página. Coloque otro original y pulse OK.
Cuando haya terminado, seleccione No cuando aparezca el mensaje ¿Otra página?
El dispositivo envía el fax a los números indicados en el orden en que se introdujeron.

Uso de opciones de envío de fax
Xerox WorkCentre 3550
Guía del usuario
51
Inicio diferido
Puede configurar la máquina para que envíe un fax a una hora determinada, cuando usted no esté
presente. Utilice esta función para transmitir faxes fuera de las horas punta, o para enviar faxes a otros
países o zonas horarias. No se pueden enviar faxes en color mediante esta función.
1. Pulse Fax en el panel de control.
2. Pulse Menú en el panel de control.
3. Pulse las flechas arriba/abajo para seleccionar Inicio diferido y pulse OK.
4. Introduzca el número del dispositivo de fax de recepción y pulse OK.
Puede seleccionar números de marcación rápida o un número de marcación de grupo mediante el
botón Libreta de direcciones. Para obtener más información, consulte Libreta de direcciones en la
página 57.
En la pantalla se solicita que introduzca otro número de fax. Para introducir más números de fax,
pulse OK cuando aparezca Sí y repita los pasos. Puede agregar hasta 10 destinos.
Nota: Después de introducir un número de marcación de grupo, no podrá introducir otros números
de marcación de grupo.
Cuando haya terminado de introducir los números de fax, pulse las flechas derecha/izquierda para
seleccionar No cuando aparezca el mensaje ¿Otro número? y pulse OK.
5. Introduzca el nombre de trabajo que desea y pulse OK. Si no desea asignar ningún nombre,
omita este paso.
Para obtener información más detallada sobre cómo introducir caracteres alfanuméricos, consulte
Uso del teclado en la página 12.
6. Introduzca la hora mediante el teclado numérico y pulse OK.
Si establece una hora anterior a la actual, el fax se enviará a esa hora del día siguiente.
7. Coloque los originales y pulse Iniciar para comenzar a almacenar en la memoria los datos del
original escaneado.
Si se utiliza el cristal de exposición para escanear más de un original, seleccione Sí para agregar
otra página. Coloque otro original y pulse OK.
Cuando haya terminado, seleccione No cuando aparezca el mensaje ¿Otra página?
El dispositivo vuelve al modo Listo. La pantalla le recordará que está en el modo Listo y que queda
pendiente un fax diferido.

Uso de opciones de envío de fax
Xerox WorkCentre 3550
Guía del usuario
52
Agregar documentos a un fax diferido
Puede agregar documentos adicionales al trabajo de fax diferido guardado en la memoria.
1. Coloque los originales que desea agregar y seleccione las opciones de fax correspondientes.
2. Pulse Fax en el panel de control.
3. Pulse Menú en el panel de control.
4. Pulse las flechas arriba/abajo para seleccionar Agregar páginas y pulse OK.
5. Pulse las flechas arriba/abajo hasta que aparezca el trabajo de fax que desee y pulse OK.
6. Pulse Iniciar.
Si desea agregar más de un original, seleccione Sí para agregar otra página. Coloque otro original
y pulse OK.
Cuando haya terminado, seleccione No cuando aparezca el mensaje ¿Otra página?
Cancelación de un fax diferido
Puede cancelar un trabajo de fax diferido almacenado en la memoria.
1. Pulse Fax en el panel de control.
2. Pulse Menú en el panel de control.
3. Pulse las flechas arriba/abajo para seleccionar Cancelar trabajo y pulse OK.
4. Pulse las flechas arriba/abajo hasta que aparezca el trabajo de fax que desee y pulse OK.
Pulse OK cuando aparezca Sí para confirmar que desea cancelar el trabajo.
El fax seleccionado se elimina de la memoria.

Uso de opciones de envío de fax
Xerox WorkCentre 3550
Guía del usuario
53
Envío prioritario
Esta función se utiliza cuando se necesita enviar un fax urgente antes que otros trabajos de fax
almacenados en la memoria. El original se escanea y guarda en la memoria, y se transmite
inmediatamente después de finalizar la operación actual. Además, el fax de envío prioritario
interrumpirá el envío del fax de envío múltiple que se esté enviando. El fax se interrumpe entre
destinos; por ejemplo, después de finalizar la transmisión al destino A y antes de empezar la
transmisión al destino B, o entre intentos de rellamada.
1. Pulse Fax en el panel de control.
2. Pulse Menú en el panel de control.
3. Pulse las flechas arriba/abajo para seleccionar Envío prioritario y pulse OK.
4. Introduzca el número del dispositivo de fax de recepción y pulse OK.
Puede seleccionar números de marcación rápida o un número de marcación de grupo mediante el
botón Libreta de direcciones. Para obtener más información, consulte Libreta de direcciones en la
página 57.
5. Introduzca el nombre de trabajo que desea y pulse OK. Si no desea asignar ningún nombre, omita
este paso.
Para obtener información más detallada sobre cómo introducir caracteres alfanuméricos, consulte
Uso del teclado en la página 12.
6. Coloque los originales y pulse Iniciar.
Si se coloca un original en el cristal de exposición, seleccione Sí para agregar otra página. Coloque
otro original y pulse OK.
Cuando haya terminado, seleccione No cuando aparezca el mensaje ¿Otra página?
El dispositivo escanea y envía el fax a las destinaciones especificadas.

Uso del reenvío de faxes
Xerox WorkCentre 3550
Guía del usuario
54
Uso del reenvío de faxes
Puede configurar la máquina para reenviar un fax recibido o enviado a otro fax, e-mail o servidor. Esta
función puede resultar útil si tiene que recibir un fax fuera de la oficina.
Para reenviar un fax a una dirección de e-mail o a un servidor SMB/FTP, se deberán configurar los
parámetros del destino mediante Servicios de Internet de CentreWare. Puede reenviar un fax a un total
de cinco destinos. Consulte la Guía de administración del sistema para obtener más información.
Reenvío de faxes enviados
Puede configurar la máquina para reenviar una copia de cada fax enviado a otro número de fax, a una
dirección de e-mail, o bien, a un servidor. Una copia de todos los faxes enviados se seguirá reenviando
a las destinaciones indicadas hasta que se desactive la opción. Para desactivar Reenvío de faxes,
consulte Desactivación de Reenvío de faxes en la página 55.
1. Pulse Fax en el panel de control.
2. Pulse Menú en el panel de control.
3. Pulse las flechas arriba/abajo para seleccionar Reenviar y pulse OK.
4. Seleccione la opción correspondiente:
Fax
a. Pulse las flechas arriba/abajo para seleccionar Fax y pulse OK.
b. Pulse las flechas arriba/abajo para seleccionar Reenviar envío y pulse OK.
c. Pulse las flechas arriba/abajo para seleccionar Activado y pulse OK.
d. Introduzca el número de fax al que se enviarán los faxes y pulse OK.
E-mail
a. Pulse las flechas arriba/abajo para seleccionar E-mail y pulse OK.
b. Pulse las flechas arriba/abajo para seleccionar Reenviar envío y pulse OK.
c. Pulse las flechas arriba/abajo para seleccionar Activado y pulse OK.
d. Introduzca su dirección de e-mail y pulse OK.
e. Introduzca la dirección de e-mail a la que se enviarán los faxes y pulse OK.
Servidor
a. Pulse las flechas arriba/abajo para seleccionar Servidor y pulse OK.
b. Pulse las flechas arriba/abajo para seleccionar Reenviar envío y pulse OK.
c. Pulse las flechas arriba/abajo para seleccionar Activado y pulse OK.

Uso del reenvío de faxes
Xerox WorkCentre 3550
Guía del usuario
55
Reenvío de faxes recibidos
Puede reenviar los faxes recibidos de máquinas de fax remotas a otro número de fax, a una dirección
de e-mail, o bien, a un servidor. Cuando el dispositivo recibe un fax, lo almacena en la memoria y, a
continuación, lo envía al destino establecido. Los faxes recibidos se seguirán reenviando a las
destinaciones indicadas hasta que se desactive la opción. Para desactivar Reenvío de faxes, consulte
Desactivación de Reenvío de faxes en la página 55.
1. Pulse Fax en el panel de control.
2. Pulse Menú en el panel de control.
3. Pulse las flechas arriba/abajo para seleccionar Reenviar y pulse OK.
4. Seleccione la opción correspondiente:
Fax
a. Pulse las flechas arriba/abajo para seleccionar Fax y pulse OK.
b. Pulse las flechas arriba/abajo para seleccionar Reenviar recepción y pulse OK.
c. Pulse las flechas arriba/abajo para seleccionar Activado y pulse OK.
d. Introduzca el número de fax al que se enviarán los faxes y pulse OK.
E-mail
a. Pulse las flechas arriba/abajo para seleccionar E-mail y pulse OK.
b. Pulse las flechas arriba/abajo para seleccionar Reenviar recepción y pulse OK.
c. Pulse las flechas arriba/abajo para seleccionar Activado y pulse OK.
d. Introduzca su dirección de e-mail y pulse OK.
e. Introduzca la dirección de e-mail a la que se enviarán los faxes y pulse OK.
Servidor
a. Pulse las flechas arriba/abajo para seleccionar Servidor y pulse OK.
b. Pulse las flechas arriba/abajo para seleccionar Reenviar recepción y pulse OK.
c. Pulse las flechas arriba/abajo para seleccionar Activado y pulse OK.
Desactivación de Reenvío de faxes
Siga estos pasos para desactivar la opción Reenvío de faxes.
1. Pulse Fax en el panel de control.
2. Pulse Menú en el panel de control.
3. Pulse las flechas arriba/abajo para seleccionar Función de fax y pulse OK.
4. Pulse las flechas arriba/abajo para seleccionar Reenviar y pulse OK.
5. Pulse las flechas arriba/abajo para seleccionar Fax, E-mail o Servidor y pulse OK.
6. Pulse las flechas arriba/abajo para seleccionar Reenviar envío o Reenviar recepción y pulse OK.
7. Pulse las flechas arriba/abajo para seleccionar Desactivado y pulse OK.

Uso de Recepción segura
Xerox WorkCentre 3550
Guía del usuario
56
Uso de Recepción segura
Si lo desea, puede impedir que personas no autorizadas lean los faxes recibidos. En el modo Recepción
segura, todos los faxes entrantes se almacenan en la memoria hasta que son liberados para su
impresión. Se puede establecer una clave de 4 dígitos para evitar que usuarios no autorizados
impriman los faxes. Si el modo Recepción segura está desactivado, los faxes almacenados en la
memoria de la máquina se imprimen de manera automática.
Activación de Recepción segura
1. Pulse Fax en el panel de control.
2. Pulse Menú en el panel de control.
3. Pulse las flechas arriba/abajo para seleccionar Recepción segura y pulse OK.
4. Pulse las flechas arriba/abajo para seleccionar Activado y pulse OK.
5. Introduzca la clave de cuatro dígitos que desee utilizar y pulse OK.
Puede activar el modo de recepción segura sin definir una clave , pero no podrá proteger los faxes.
Introduzca de nuevo la clave para confirmarla y pulse OK.
Cuando se recibe un fax en el modo de recepción segura, el dispositivo lo guarda en la memoria y
muestra el mensaje Recepción segura para indicarle que se ha recibido un fax.
Desactivación del modo de recepción segura
1. Pulse Fax en el panel de control.
2. Pulse Menú en el panel de control.
3. Pulse las flechas arriba/abajo para seleccionar Recepción segura y pulse OK.
4. Pulse las flechas arriba/abajo para seleccionar Desactivado y pulse OK.
5. Si es necesario, introduzca la clave de cuatro dígitos y pulse OK.
El modo se desactiva y el dispositivo imprime todos los faxes guardados en la memoria.
Impresión de faxes seguros
1. Pulse Fax en el panel de control.
2. Pulse Menú en el panel de control.
3. Pulse las flechas arriba/abajo para seleccionar Recepción segura y pulse OK.
4. Pulse las flechas arriba/abajo para seleccionar Imprimir y pulse OK.
5. Si es necesario, introduzca la clave de cuatro dígitos y pulse OK.
El dispositivo imprimirá todos los faxes guardados en la memoria.

Libreta de direcciones
Xerox WorkCentre 3550
Guía del usuario
57
Libreta de direcciones
Puede configurar la Libreta de direcciones con los números de fax que utiliza habitualmente. Antes de
empezar a almacenar números de fax, asegúrese de que el dispositivo se encuentra en el modo de fax.
El dispositivo proporciona las siguientes funciones para configurar la libreta de direcciones.
Números de marcación rápida
Puede almacenar los números de fax más utilizados, hasta un máximo de 200, como números de
marcación rápida.
Registro de un número de marcación rápida
1. Pulse Fax en el panel de control.
2. Pulse Libreta de direcciones en el panel de control.
3. Pulse las flechas arriba/abajo para seleccionar Nuevo y editar y pulse OK.
4. Pulse las flechas arriba/abajo para seleccionar Marcación rápida y pulse OK.
5. Introduzca un número de marcación rápida entre 0 y 199, y pulse OK.
Si ya hay una entrada guardada en el número seleccionado, se mostrará un mensaje en la
pantalla. Para usar otro número de marcación rápida, pulse Regresar.
6. Introduzca el nombre que desee y pulse OK.
Para obtener información más detallada sobre cómo introducir caracteres alfanuméricos, consulte
Uso del teclado en la página 12.
7. Introduzca el número de fax que desee y pulse OK.
8. Pulse Parar para volver al modo Listo.
Edición de números de marcación rápida
1. Pulse Fax en el panel de control.
2. Pulse Libreta de direcciones en el panel de control.
3. Pulse las flechas arriba/abajo para seleccionar Nuevo y editar y pulse OK.
4. Pulse las flechas arriba/abajo para seleccionar Marcación rápida y pulse OK.
5. Introduzca el número de marcación rápida que desee editar y pulse OK.
6. Edite la información correspondiente:
• Cambie el nombre y pulse OK.
• Cambie el número de fax y pulse OK.
7. Pulse Parar para volver al modo Listo.

Libreta de direcciones
Xerox WorkCentre 3550
Guía del usuario
58
Uso de números de marcación rápida
Cuando se le solicita que introduzca un número de destino al enviar un fax, introduzca el número de
marcación rápida en el que ha almacenado el número que desea.
• Para un número de marcación rápida de un dígito (0-9), mantenga pulsado el botón del dígito
correspondiente en el teclado numérico.
• Para un número de marcación rápida de dos o tres dígitos, pulse el botón del primer dígito (y del
segundo, si corresponde), y mantenga pulsado el botón del último dígito.
Alternativamente, pulse el botón Libreta de direcciones para buscar una entrada en la memoria.
(Consulte Libreta de direcciones en la página 57.)
Números de marcación de grupo
Si suele enviar un mismo documento a varios destinos, puede agrupar dichos destinos y asignarles un
número de marcación de grupo. De esta manera, podrá utilizar un número de marcación de grupo para
enviar un documento a todos los destinos del grupo. Puede configurar hasta 100 (0 a 99) números de
marcación de grupo mediante los números de marcación rápida de destino existentes.
Registro de un número de marcación de grupo
1. Pulse Fax en el panel de control.
2. Pulse Libreta de direcciones en el panel de control.
3. Pulse las flechas arriba/abajo para seleccionar Nuevo y editar y pulse OK.
4. Pulse las flechas arriba/abajo para seleccionar Marcación de grupo y pulse OK.
5. Introduzca un número de marcación de grupo entre 0 y 99, y pulse OK.
Si ya hay una entrada guardada en el número seleccionado, la pantalla mostrará el mensaje para
que se pueda modificar.
6. Introduzca el nombre que desee y pulse OK.
Para obtener información más detallada sobre cómo introducir caracteres alfanuméricos, consulte
Uso del teclado en la página 12.
7. Escriba las primeras letras del nombre de marcación rápida que busca.
8. Pulse las flechas arriba/abajo hasta que aparezca el nombre y el número que desee y pulse OK.
9. Pulse OK cuando aparezca Sí al visualizar el mensaje ¿Agregar otro?
Repita los pasos para incluir otros números de marcación rápida en el grupo.
Cuando haya terminado de introducir los números de fax, pulse las flechas izquierda/derecha para
seleccionar No cuando aparezca el mensaje ¿Agregar otro? y pulse OK.
10. Pulse Parar para volver al modo Listo.

Libreta de direcciones
Xerox WorkCentre 3550
Guía del usuario
59
Edición de un número de marcación de grupo
1. Pulse Fax en el panel de control.
2. Pulse Libreta de direcciones en el panel de control.
3. Pulse las flechas arriba/abajo para seleccionar Nuevo y editar y pulse OK.
4. Pulse las flechas arriba/abajo para seleccionar Marcación de grupo y pulse OK.
5. Introduzca el número de marcación de grupo que desee modificar y pulse OK.
6. Introduzca el nombre que desea editar y pulse OK.
7. Escriba las primeras letras del nombre de marcación rápida que desea agregar o eliminar.
8. Pulse las flechas arriba/abajo hasta que aparezca el nombre y el número que desee y pulse OK.
Si introduce un número de marcación rápida nuevo, aparece ¿Agregar?
Si introduce un número de marcación rápida almacenado en el grupo, aparece ¿Eliminar?
Pulse OK para agregar o eliminar el número.
9. Pulse OK cuando aparezca Sí para agregar o eliminar más números y repita los pasos.
Cuando haya terminado, pulse las flechas derecha/izquierda para seleccionar No en ¿Otro
número? y pulse OK.
10. Pulse Parar para volver al modo Listo.
Uso de números de marcación de grupo
Para utilizar una entrada de marcación de grupo, deberá buscarla y seleccionarla en la memoria.
Cuando se le solicite que introduzca un número de fax al enviar un fax, pulse Libreta de direcciones.
Existen dos procedimientos para buscar un número en la memoria. Puede realizar una búsqueda
secuencial de la A a la Z, o puede introducir las primeras letras del nombre asociado con el número
para buscarlo.
Búsqueda secuencial
1. Pulse Fax en el panel de control.
2. Pulse Libreta de direcciones en el panel de control.
3. Pulse las flechas arriba/abajo para seleccionar Buscar y marcar y pulse OK.
4. Pulse las flechas arriba/abajo para seleccionar Marcación de grupo y pulse OK.
5. Pulse las flechas arriba/abajo para seleccionar To do y pulse OK.
6. Pulse las flechas arriba/abajo hasta que aparezca el nombre y el número que desee. Puede buscar
hacia adelante o hacia atrás en la memoria en orden alfabético.

Libreta de direcciones
Xerox WorkCentre 3550
Guía del usuario
60
Búsqueda mediante el nombre
1. Pulse Fax en el panel de control.
2. Pulse Libreta de direcciones en el panel de control.
3. Pulse las flechas arriba/abajo para seleccionar Buscar y marcar y pulse OK.
4. Pulse las flechas arriba/abajo para seleccionar Marcación de grupo y pulse OK.
5. Pulse las flechas arriba/abajo para seleccionar Buscar ID y pulse OK.
Escriba las primeras letras del nombre que busca.
6. Pulse las flechas arriba/abajo hasta que aparezca el nombre de marcación de grupo y el número
que desee.
Eliminación de una entrada de la libreta de direcciones
1. Pulse Fax en el panel de control.
2. Pulse Libreta de direcciones en el panel de control.
3. Pulse las flechas arriba/abajo para seleccionar Eliminar y pulse OK.
4. Pulse las flechas arriba/abajo para seleccionar Marcación rápida o Marcación de grupo y pulse
OK.
5. Pulse las flechas arriba/abajo hasta que aparezca el método de búsqueda que desee y pulse OK.
• Seleccione Buscar todos para analizar todos los registros para buscar una entrada de la
Libreta de direcciones.
• Seleccione Buscar ID para buscar una entrada por las primeras letras del nombre.
6. Pulse las flechas arriba/abajo hasta que aparezca el nombre que desee y pulse OK.
O, alternativamente, introduzca las primeras letras. Pulse las flechas arriba/abajo hasta que
aparezca el nombre que desee y pulse OK.
7. Pulse OK cuando aparezca Sí para confirmar que desea eliminar la entrada.
8. Pulse Parar para volver al modo Listo.
Impresión de la libreta de direcciones
Para comprobar las opciones de la Libreta de direcciones, imprima una lista.
1. Pulse Fax en el panel de control.
2. Pulse Libreta de direcciones en el panel de control.
3. Pulse las flechas arriba/abajo para seleccionar Imprimir y pulse OK.

Fax desde el equipo
Xerox WorkCentre 3550
Guía del usuario
61
Fax desde el equipo
Puede enviar un fax desde su equipo sin acudir al dispositivo. Para enviar un fax desde su equipo,
deberá instalar el software de PC-Fax y personalizar las opciones de software. Consulte la Guía de
administración del sistema para obtener más información acerca de la instalación.
1. Abra el documento que desee enviar.
2. Seleccione Imprimir en el menú Archivo.
Se muestra la ventana Imprimir. El aspecto de la ventana
puede variar ligeramente según la aplicación.
3. Seleccione Xerox MFP PC Fax en la lista desplegable
Nombre.
4. Seleccione Aceptar.
5. Seleccione las opciones correspondientes del trabajo de fax:
• Agenda: si se utiliza la libreta de direcciones de
Windows, seleccione un destinatario de la lista, o
agregue un nuevo destinatario mediante el botón
Agregar. Seleccione el botón de flecha para agregar
destinatarios a la lista de destinatarios. Si se utiliza la
Libreta de direcciones de Outlook de Office, seleccione
un destinatario en la lista y utilice el botón de flecha
para agregar destinatarios a la lista de destinatarios.
Utilice los botones Agregar y Eliminar para editar la
lista de destinatarios.
• Calidad del fax: seleccione calidad Estándar o Fina.
• Portada: si se requiere una portada, seleccione la casilla de verificación Portada. Introduzca
la información correspondiente de la página de la portada. Utilice el botón Avanzadas para
importar una portada.
• Fecha: seleccione una fecha para el trabajo de fax.
• Notificación sobre la entrega: seleccione esta casilla de verificación para recibir una
notificación de entrega de su fax a los destinatarios.
• Vista previa: utilice esta opción para ver la portada y el documento de fax que se enviarán.
6. Haga clic en Enviar para enviar el fax.
Su equipo envía los datos del fax a la máquina y, a continuación, ésta envía el fax.

Recepción de faxes
Xerox WorkCentre 3550
Guía del usuario
62
Recepción de faxes
En este apartado se explica cómo recibir un fax y los métodos especiales de recepción.
Recepción manual
Hay dos métodos de recepción manual de faxes:
•Con la marcación manual puede recibir una llamada de fax pulsando el botón de marcación
manual y, a continuación, pulsando Iniciar al escuchar el tono de fax de la máquina remota. El
dispositivo comenzará a recibir un fax. Si dispone de un teléfono, puede utilizarlo para contestar
llamadas.
Para cambiar el número de veces que suena, consulte Configuración de fax en la página 150.
•La utilización de un teléfono auxiliar funciona de forma óptima si dispone de un teléfono
auxiliar conectado a la toma EXT situada en la parte posterior del dispositivo. Permite recibir un
fax de alguien con quien está hablando por el teléfono auxiliar sin tener que acudir al dispositivo
de fax. Cuando reciba una llamada en el teléfono auxiliar y escuche la señal de tonos de fax, pulse
las teclas *9* del teléfono auxiliar. El dispositivo recibirá el fax.
*9* es el código de recepción remota que viene definido de fábrica. El primer asterisco y el último
son fijos, pero puede cambiar el número central si así lo desea. Para obtener información sobre
cómo cambiar el
código de inicio de recepción, consulte Recepción en la página 152.
Uso del contestador automático
Para usar este modo, debe conectar un contestador automático a la toma EXT ubicada en la parte
posterior del dispositivo. Si la persona que llama deja un mensaje, el contestador guardará el mensaje.
Si el dispositivo detecta un tono de fax en la línea, iniciará automáticamente la recepción del fax.
Notas:
• Si configuró el dispositivo en este modo y el contestador automático está apagado o no
hay ningún contestador conectado a la toma EXT, el dispositivo pasará
automáticamente al modo Fax cuando el timbre de llamada suene un determinado
número de veces.
• Si el contestador posee un contador de timbres personalizable, configúrelo para que
responda las llamadas después de que el timbre suene una vez.
• Si está en modo tel. cuando el contestador automático está conectado al dispositivo,
deberá apagar el contestador para evitar que el mensaje emitido por el contestador
interrumpa su conversación telefónica.

Recepción de faxes
Xerox WorkCentre 3550
Guía del usuario
63
Uso del modo DRPD
El servicio de detección de timbre distintivo (DRPD) es un servicio proporcionado por algunas empresas
de telefonía que permite utilizar una única línea telefónica para responder a llamadas a varios
números de teléfono. El número que la persona que llama utiliza para realizar la llamada se identifica
mediante diferentes patrones de sonido, formados por diversas combinaciones de sonidos largos y
cortos. Generalmente, esta función suelen utilizarla aquellos servicios de contestador que responden a
los teléfonos de varios clientes y necesitan saber a qué número va dirigida la llamada para poder
contestarla correctamente.
Si utiliza la función de detección de patrón de timbre distintivo (DRPD), el dispositivo de fax puede
“aprender” qué patrones de timbre específicos debe responder en modo de Fax. A menos que lo
modifique, este patrón de timbre se seguirá identificando y respondiendo como una llamada de fax.
Todos los demás patrones se enviarán al teléfono auxiliar o al contestador automático conectado a la
toma EXT. Puede suspender o modificar fácilmente la opción DRPD en cualquier momento.
Antes de usar la opción DRPD, la compañía telefónica debe instalar el servicio de detección de timbre
distintivo en la línea. Para configurar el modo DRPD, necesitará disponer de otra línea telefónica o bien
de la ayuda de alguien que pueda marcar su número de fax desde el exterior.
Para obtener información sobre la instalación de DRPD, consulte Configuración del modo DRPD en la
página 154.
Recepción de faxes en la memoria
Como la máquina es un dispositivo multitarea, puede recibir faxes mientras está imprimiendo o
realizando copias. Si se recibe un fax mientras está realizando copias o impresiones, el dispositivo
guardará los faxes entrantes en la memoria. A continuación, cuando termine de imprimir o copiar,
imprimirá el fax automáticamente.

Recepción de faxes
Xerox WorkCentre 3550
Guía del usuario
64

Xerox WorkCentre 3550
Guía del usuario
81
5
E-mail
La función de envío de e-mail de su dispositivo permite convertir imágenes y texto en archivos digitales
que puede enviar a una dirección de e-mail. Puede escanear los originales y enviar la imagen
digitalizada por e-mail a varios destinos desde el dispositivo.
En este capítulo se incluyen los siguientes apartados:
• Procedimiento de envío de e-mail en la página 82
• Opciones de e-mail en la página 87
• Libreta de direcciones en la página 89
• Direcciones de tecla rápida en la página 91

Procedimiento de envío de e-mail
Xerox WorkCentre 3550
Guía del usuario
82
Procedimiento de envío de e-mail
Si la opción Correo electrónico está activada, es posible crear un archivo electrónico a partir de un
original de papel. El archivo electrónico se puede enviar por e-mail a una dirección especificada.
En esta sección se describe el procedimiento básico de envío de e-mail. Siga estos pasos.
• Colocación de los documentos en la página 82
• Introducción de la dirección de e-mail en la página 83
• Selección de funciones en la página 85
• Iniciar el trabajo en la página 85
• Comprobación del estado del trabajo en la página 86
• Cancelación del trabajo de e-mail en la página 86
Si la función de autenticación está activada, puede que requiera un número de cuenta para utilizar la
máquina. Para obtener una cuenta o más información, póngase en contacto con el administrador del
sistema.
Colocación de los documentos
Puede colocar los documentos que se van a escanear en el cristal de exposición o en el alimentador de
documentos.
Alimentador de documentos
En los pasos siguientes se explica cómo colocar los documentos en el alimentador de documentos:
1. Antes de colocar los documentos en el alimentador de
documentos, asegúrese de que estén en buenas condiciones
y quite todas las grapas y clips del papel.
2. Introduzca los documentos cuidadosamente en el
alimentador de documentos, cara arriba. La primera página
debe estar encima de la pila con el encabezado hacia la
izquierda de la máquina.
Nota: Se pueden colocar 60 hojas de 75 g/m² (20 lb) de
papel Bond como máximo. El peso puede oscilar entre 50 y
120 g/m² (12.5 y 28 lb); consulte Especificaciones en la página 211 para obtener más
información.
3. Coloque los documentos entre las guías, coloque el borde izquierdo en el alimentador de
documentos y ajuste las guías hasta que rocen el borde de los documentos.

Procedimiento de envío de e-mail
Xerox WorkCentre 3550
Guía del usuario
83
Cristal de exposición:
En los pasos siguientes se explica cómo colocar los documentos en el cristal de exposición:
1. Levante el alimentador de documentos.
2. Coloque el documento cara abajo sobre el cristal de
exposición y alinéelo con la punta de la flecha de registro
situada en la parte superior izquierda del cristal de
exposición.
El tamaño prefijado del documento es 8.5 x 11” o A4. Para
documentos de otros tamaños, cambie la opción Tamañ o
del original. Para obtener más información, consulte
Opciones de e-mail en la página 87.
3. Baje el alimentador de documentos.
Introducción de la dirección de e-mail
1. Pulse el botón Correo electrónico en el panel de control.
Si la función de autenticación está activada, introduzca su ID
de conexión y su clave (si es necesario).
2. Cuando aparece Introd. dirección De:, introduzca la
dirección de e-mail del remitente y pulse OK.
Si aparece ¿Enviármelo?, pulse las flechas izquierda/derecha
para seleccionar Sí o No y pulse OK.
3. Cuando aparece Introducir direcciones A:, introduzca la
dirección de e-mail del destinatario y pulse OK.
• Utilice el botón .com para agregar texto de uso habitual
en las direcciones a la dirección de e-mail, como por
ejemplo .com o @sunombrededominio.com. Pulse la
tecla .com repetidamente hasta que se muestre el texto
necesario, y pulse OK. El texto se agrega a la dirección. El
texto de la tecla rápida se puede personalizar mediante
los Servicios de Internet de CentreWare. Consulte
Direcciones de tecla rápida en la página 91 para obtener
más información.
• También se pueden agregar direcciones de e-mail
mediante la libreta de direcciones. Consulte Libreta de direcciones en la página 89 para
obtener más información.
• Si es necesario, pulse la flecha abajo e introduzca direcciones de e-mail adicionales y pulse
OK.
4. Si aparece Formato de archivo, seleccione el formato del archivo correspondiente y pulse OK.
5. Introduzca un tema para el e-mail y pulse OK.

Procedimiento de envío de e-mail
Xerox WorkCentre 3550
Guía del usuario
84
6. Cuando aparezca Listo enviar a e-mail, podrá editar la lista de destinatarios o agregar
destinatarios a la lista. Pulse Menú para seleccionar funciones adicionales o pulse Iniciar para
escanear los originales.
• Para agregar destinatarios adicionales, seleccione Agregar otra dirección e introduzca la
dirección correspondiente.
• Para editar o eliminar destinatarios, utilice las flechas arriba/abajo para seleccionar la
dirección que precisa editar o eliminar y pulse OK. Utilice la flecha izquierda para eliminar
caracteres y editar la dirección. Para eliminar la dirección, pulse la flecha abajo para
seleccionar Eliminar y seleccione OK.

Procedimiento de envío de e-mail
Xerox WorkCentre 3550
Guía del usuario
85
Selección de funciones
Se pueden seleccionar varias funciones para su trabajo de e-mail. Las funciones más comunes se
seleccionan en el panel de control. Cuando haya llevado a cabo una selección, pulse Regresar para
volver a la pantalla Listo.
1. Pulse el botón A 2 caras en el panel de control. Las opciones de A 2 caras disponibles son:
• 11 cara: utilice esta opción para originales a 1 cara.
• 21 cara: utilice esta opción para originales a 2 caras.
• 21 girada: utilice esta opción para originales a 2 caras que tienen la cara 2 girada. Esta
opción permite girar 180 grados la imagen de la segunda cara.
Seleccione la opción de A 2 caras correspondiente mediante las flechas arriba/abajo y pulse OK.
2. Las funciones siguientes están disponibles mediante el botón Menú:
Pulse las flechas arriba/abajo para seleccionar la función que desee y pulse OK. Seleccione la
configuración correspondiente y pulse OK.
Para obtener información acerca de las opciones, consulte Opciones de e-mail en la página 87.
Iniciar el trabajo
1. Pulse el botón Iniciar.
2. Si utiliza el cristal de exposición para escanear originales a 2
caras, la máquina mostrará un mensaje cuando esté
preparada para escanear la cara 2. Continúe escaneando
hasta que se hayan escaneado todas las caras.
Las imágenes se escanean y se envían a las direcciones de e-
mail indicadas.
Formato de archivo Configura el formato de archivo de la imagen almacenada.
Color de salida Configura el modo de color de la imagen escaneada.
Más claro/Más oscuro Esta función proporciona control manual para el ajuste de la claridad u
oscuridad de las imágenes escaneadas.
Supresión del fondo Se utiliza para reducir o eliminar automáticamente el fondo oscuro que
se crea como resultado del escaneado de originales en papel de color o
periódicos.
Tipo de original Se utiliza para mejorar la calidad de la imagen mediante la selección del
tipo de documento de los originales.
Resolución Establece la resolución de la imagen. Una resolución más alta aumenta
el tamaño del archivo.
Tamaño del original Utilice esta opción para configurar el tamaño de la imagen escaneada.

Procedimiento de envío de e-mail
Xerox WorkCentre 3550
Guía del usuario
86
Comprobación del estado del trabajo
1. Pulse el botón Estado del trabajo en el panel de control para
mostrar información de estado del trabajo.
2. Se muestra una lista de trabajos activos. Seleccione su
trabajo mediante las flechas arriba/abajo y pulse OK.
3. Las opciones de trabajo disponibles son:
• Eliminar: seleccione esta opción para eliminar el
trabajo. Utilice las flechas arriba/abajo para seleccionar
Sí o No.
• Detalles: seleccione esta opción para mostrar detalles
del trabajo. Se muestra el nombre, el propietario, el tipo, el estado y la hora de envío del
trabajo.
Cancelación del trabajo de e-mail
Siga estos pasos para cancelar de forma manual un trabajo de e-mail activo:
1. Pulse el botón Parar del panel de control para anular el trabajo de e-mail actual.
2. Para cancelar un trabajo en la cola, pulse el botón Estado del trabajo en el panel de control para
mostrar los trabajos activos.
3. Utilice las flechas arriba/abajo, seleccione el trabajo correspondiente y, a continuación, pulse OK.
4. Seleccione Eliminar y OK.
5. Seleccione Sí para eliminar el trabajo o No para volver a la pantalla anterior.

Opciones de e-mail
Xerox WorkCentre 3550
Guía del usuario
87
Opciones de e-mail
El dispositivo proporciona las siguientes opciones para personalizar sus trabajos de e-mail. Utilice el
botón Menú para acceder a las opciones. Para obtener información acerca de cómo cambiar las
opciones de e-mail prefijadas, consulte Prefijados de e-mail en la página 148.
Función Descripción Opciones
Formato de
archivo
Formato de archivo
determina el tipo de
archivo creado y puede
modificarse
temporalmente para el
trabajo actual. Seleccione
el formato de archivo
deseado para la imagen
escaneada.
• PDF (formato de documento portátil, en sus siglas
en inglés): permite a los destinatarios con el software
adecuado visualizar, imprimir o editar el archivo
electrónico, independientemente de la plataforma de
su equipo.
• TIFF (formato de archivo de imagen codificada, en
sus siglas en inglés): produce un archivo de gráficos
que se puede abrir con varios paquetes de software
de gráficos en varias plataformas. Se produce un
archivo individual para cada imagen escaneada.
• TIFF multipágina: produce un único archivo TIFF que
contiene varias páginas de imágenes escaneadas. Se
precisa un software más especializado para abrir este
tipo de formato de archivo.
• JPEG (grupo conjunto de expertos en fotografía, en
sus siglas en inglés): produce un archivo de gráficos
comprimido que se puede abrir mediante varios
paquetes de software de gráficos en varias
plataformas distintas. Se produce un archivo
individual para cada imagen escaneada.
Más claro/Más
oscuro
Esta función proporciona
control manual para el
ajuste de la claridad u
oscuridad de las imágenes
escaneadas.
• Más claro: aclara la imagen mediante el parámetro
de claridad máximo.
• Claro: es ideal para impresiones oscuras.
• Normal: es ideal para documentos originales o
impresos estándar.
• Oscuro: es ideal para impresiones claras.
• Más oscuro: oscurece la imagen del original mediante
el parámetro de oscuridad máximo.
Color de salida Seleccione Color de salida
para producir una salida
en blanco y negro, escala
de grises o en color.
• Color: utilice esta opción para seleccionar una salida
en color de su original.
• Escala de grises: utilice esta opción si precisa una
salida en escala de grises.
• Blanco y negro: utilice esta opción para seleccionar
una salida en blanco y negro independientemente del
color del original.

Opciones de e-mail
Xerox WorkCentre 3550
Guía del usuario
88
Tipo de original El parámetro Tipo de
original se utiliza para
mejorar la calidad de la
imagen mediante la
selección del tipo de
documento de los
originales.
• Tex to : se utiliza para los originales que contienen, en
su mayor parte, texto.
• Foto y texto: se utiliza para los originales que
contienen texto y fotografías.
• Foto: se utiliza cuando los documentos originales son
fotografías.
Supresión del
fondo
Se utiliza para reducir o
eliminar automáticamente
el fondo oscuro que se crea
como resultado del
escaneado de originales
en papel de color o
periódicos.
• Activado: seleccione esta opción para eliminar el
fondo.
• Desactivado: seleccione esta opción si la eliminación
del fondo no es necesaria.
Resolución La resolución incide en la
apariencia de la imagen
escaneada. Una resolución
más alta ofrece una mejor
calidad de imagen. Una
resolución más baja
reduce el tiempo de
comunicación cuando se
envía el archivo a través de
la red.
• 300 ppp: se recomienda esta opción para
documentos de texto de alta calidad que se van a
procesar mediante aplicaciones de OCR
(reconocimiento óptico de caracteres). También se
recomienda para dibujos lineales de alta calidad, o
fotografías y gráficos de calidad media. Es la
resolución prefijada y resulta la mejor opción en la
mayoría de casos.
• 200 ppp: se recomienda esta opción para
documentos de texto y dibujos lineales de calidad
media. No produce la mejor calidad de imagen para
fotografías ni gráficos.
• 100 ppp: se recomienda para documentos de texto de
baja calidad, o si se precisa producir archivos de
pequeño tamaño.
Tamaño del
original
Permite especificar el
tamaño de la imagen que
se va a escanear.
• A4
• A5
• B5
• Carta
• Extra Oficio
• Executive
• Folio
• Oficio
Función Descripción Opciones

Libreta de direcciones
Xerox WorkCentre 3550
Guía del usuario
89
Libreta de direcciones
Puede configurar la libreta de direcciones con las direcciones de e-mail que utiliza habitualmente
mediante los Servicios de Internet de CentreWare, para poder utilizarlas fácil y cómodamente por
medio de su selección en la libreta de direcciones.
Almacenamiento en el dispositivo local (libreta de direcciones local)
Este método permite almacenar las direcciones de e-mail en la memoria del dispositivo. Puede agregar
direcciones y agruparlas por categorías.
Individual
1. Abra el navegador web de su equipo.
2. En el campo URL, escriba http://
seguido de la dirección IP de la
máquina. Por ejemplo, si la dirección
IP es 192.168.100.100, escriba
http://192.168.100.100 en el campo
URL.
3. Pulse Intro para visualizar la página
de bienvenida. Se muestran las opciones de los Servicios de Internet de CentreWare de la
máquina.
Nota: Para encontrar la dirección IP de la máquina, imprima un informe de configuración. Para
obtener información, consulte Páginas de información en la página 144.
4. Seleccione la ficha Propiedades e introduzca la información de conexión. El nombre de usuario
prefijado es admin y la clave prefijada es 1111.
5. Seleccione E-mail > Configuración de e-mail > Libro de direcciones local. Aparecerá Libro de
direcciones local en la parte derecha de la pantalla. Haga clic en Agregar.
6. Cuando aparezca la pantalla Agregar e-mail, seleccione el número índice y escriba el nombre de
usuario y la dirección de e-mail.
7. Haga clic en Aplicar.

Libreta de direcciones
Xerox WorkCentre 3550
Guía del usuario
90
Grupo
1. Abra el navegador web de su equipo.
2. En el campo URL, escriba http://
seguido de la dirección IP de la
máquina. Por ejemplo, si la dirección
IP es 192.168.100.100, escriba
http://192.168.100.100 en el campo
URL.
3. Pulse Intro para visualizar la página
de bienvenida. Se muestran las opciones de los Servicios de Internet de CentreWare de la
máquina.
Nota: Para encontrar la dirección IP de la máquina, imprima un informe de configuración. Para
obtener información, consulte Páginas de información en la página 144.
4. Asegúrese de que configuró Libro de direcciones local.
5. Seleccione la ficha Propiedades e introduzca la información de conexión. El nombre de usuario
prefijado es admin y la clave prefijada es 1111.
6. Seleccione E-mail > Configuración de e-mail > Libro de direcciones de grupos. Aparecerá Libro
de direcciones de grupos en la parte derecha de la pantalla. Haga clic en Agregar.
7. Seleccione el número de grupo y escriba el nombre de grupo.
8. Haga clic en las casillas de verificación para seleccionar las direcciones de e-mail.
Búsqueda en la libreta de direcciones
Existen dos formas de buscar una dirección en la memoria. Puede analizar las entradas de 0 a 199
secuencialmente, o escribir las primeras letras del nombre asociado a la dirección.
1. Pulse el botón Correo electrónico en el panel de control.
2. Introduzca la dirección del remitente (dirección De:) y pulse OK. Aparece el campo Introducir
direcciones A:.
3. Pulse el botón Libreta de direcciones en el panel de control.
4. Pulse las flechas arriba/abajo para seleccionar la libreta de direcciones correspondiente y pulse
OK.
5. Escriba las primeras letras del nombre que busca. La máquina mostrará los nombres que se
ajustan a esas letras.
6. Pulse las flechas arriba/abajo hasta que aparezca el nombre y la dirección que desee y pulse OK.
Impresión de la libreta de direcciones local
1. Pulse el botón Estado de la máquina en el panel de control.
2. Pulse las flechas arriba/abajo para seleccionar Páginas de información y pulse OK.
3. Pulse las flechas arriba/abajo para seleccionar Libreta de direcciones y pulse OK.
4. Pulse las flechas arriba/abajo para seleccionar E-mail y pulse OK.
Se imprimirá la información de la libreta de direcciones.

Direcciones de tecla rápida
Xerox WorkCentre 3550
Guía del usuario
91
Direcciones de tecla rápida
La personalización de las direcciones de tecla rápida permite obtener y utilizar texto de uso habitual en
las direcciones de e-mail como, por ejemplo .com o @sunombrededominio.com. Se pueden introducir
un máximo de seis teclas rápidas mediante las opciones de Configuración de e-mail de los Servicios de
Internet de CentreWare.
Para personalizar las direcciones de tecla rápida de e-mail:
1. Abra el navegador web de su equipo.
2. En el campo URL, escriba http://
seguido de la dirección IP de la
máquina. Por ejemplo, si la dirección
IP es 192.168.100.100, escriba
http://192.168.100.100 en el campo
URL.
3. Pulse Intro para visualizar la página
de bienvenida. Se muestran las opciones de los Servicios de Internet de CentreWare de la
máquina.
Nota: Para encontrar la dirección IP de la máquina, imprima un informe de configuración. Para
obtener información, consulte Páginas de información en la página 144.
4. Seleccione la ficha Propiedades e introduzca la información de conexión. El nombre de usuario
prefijado es admin y la clave prefijada es 1111.
5. Seleccione E-mail y, a continuación,
Configuración de e-mail.
6. Puede configurar un máximo de seis
direcciones de tecla rápida. Se
proporciona texto prefijado para cada
tecla.
Introduzca el texto correspondiente
para cada tecla y seleccione Guardar
cambios.
Las direcciones configuradas estarán
disponibles mediante la tecla .com de la
máquina.

Direcciones de tecla rápida
Xerox WorkCentre 3550
Guía del usuario
92
Uso de las direcciones de tecla rápida
Para seleccionar las direcciones de tecla rápida, pulse la tecla
.com en el panel de control.
Para introducir las direcciones de e-mail, pulse la tecla .com
repetidamente hasta que se muestre el texto necesario,
y pulse OK.

Xerox WorkCentre 3550
Guía del usuario
65
4
Escaneado
En este capítulo se incluyen los siguientes apartados:
• Introducción en la página 66
• Procedimiento de escaneado en la página 67
• Opciones de escaneado en la página 72
• Escaneado mediante TWAIN en la página 74
• Escaneado mediante WIA en la página 75
• Network Scan Manager (Administrador de Escaneado por Red) en la página 76
• Escaneado en Macintosh en la página 77
• Escaneado en Linux en la página 78

Introducción
Xerox WorkCentre 3550
Guía del usuario
66
Introducción
La función de escaneado de la máquina permite convertir imágenes y texto en archivos digitales que
pueden almacenarse en su equipo o enviarse a un depósito. La máquina puede escanear a través de
USB o de la red a un equipo o a un servidor; también puede escanear directamente a un dispositivo de
memoria USB. Las opciones de archivo disponibles para Escaneado son:
• USB: mediante esta opción se puede escanear una imagen a un dispositivo de memoria USB
insertado en el puerto de dispositivo de memoria USB.
• PC local: utilice esta opción si la máquina está conectada a un equipo mediante un cable USB.
El controlador de escaneado debe estar instalado en el equipo para poder usarlo. Los datos
escaneados se guardarán en la carpeta Mis documentos del equipo conectado.
• PC de red: mediante esta opción, los datos escaneados se almacenarán en la carpeta Mis
documentos de un equipo en red.
• SMB: mediante esta opción puede escanear una imagen y enviarla a una carpeta compartida en
un servidor SMB.
• FTP: mediante esta opción puede escanear una imagen y cargarla en un servidor FTP.
Para obtener información acerca de la instalación y la configuración de la función Escaneado, consulte
la Guía de administración del sistema.
Métodos de escaneado
La máquina dispone de los sistemas siguientes para escanear una imagen mediante una conexión
local:
• TWAIN: los controladores TWAIN administran la comunicación entre el software de equipos y el
dispositivo de escaneado. Al escanear una imagen se ejecuta la aplicación seleccionada, lo que
permite controlar el proceso de escaneado. Esta función se puede utilizar a través de una conexión
local o a través de una conexión en red.
Consulte Escaneado mediante TWAIN en la página 74.
• WIA: WIA son las siglas de Windows Image Acquisition (Adquisición de imágenes de Windows).
Para usar esta función, su equipo deberá estar conectado al dispositivo directamente mediante un
cable USB.
Consulte Escaneado mediante WIA en la página 75.

Procedimiento de escaneado
Xerox WorkCentre 3550
Guía del usuario
67
Procedimiento de escaneado
Mediante el escaneado, es posible crear un archivo electrónico a partir de un original de papel.
El archivo electrónico se puede almacenar en una ubicación especificada.
En esta sección se describe el procedimiento básico de escaneado. Siga estos pasos.
• Colocación de los documentos en la página 67
• Selección del destino de escaneado en la página 68
• Selección de funciones en la página 70
• Iniciar el trabajo en la página 71
• Comprobación del estado del trabajo en la página 71
• Cancelación del trabajo en la página 71
Si la función de autenticación está activada, puede que requiera un número de cuenta para utilizar la
máquina. Para obtener una cuenta o más información, póngase en contacto con el administrador del
sistema.
Colocación de los documentos
Puede colocar los documentos que se van a escanear en el cristal de exposición o en el alimentador de
documentos.
Alimentador de documentos
En los pasos siguientes se explica cómo colocar los documentos en el alimentador de documentos:
1. Antes de colocar los documentos en el alimentador de documentos, asegúrese de que estén en
buenas condiciones y quite todas las grapas y clips del papel.
2. Introduzca los documentos cuidadosamente en el
alimentador de documentos, cara arriba. La primera página
debe estar encima de la pila con el encabezado hacia la
izquierda de la máquina.
Nota: Se pueden colocar hasta 60 hojas de 20 lb (75 g/m²) de
papel Bond. El peso oscila entre 50 y 120 g/m² (12.5 y 28 lb);
consulte Suministro de papel en la página 213 para obtener
más información.
3. Coloque los documentos entre las guías, coloque el borde
izquierdo en el alimentador de documentos y ajuste las guías hasta que rocen el borde de los
documentos.

Procedimiento de escaneado
Xerox WorkCentre 3550
Guía del usuario
68
Cristal de exposición
En los pasos siguientes se explica cómo colocar los documentos en el cristal de exposición:
1. Levante el alimentador de documentos.
2. Coloque el documento cara abajo sobre el cristal de
exposición y alinéelo con la punta de la flecha de registro
situada en la parte superior izquierda del cristal de
exposición.
El tamaño prefijado del documento es 8.5 x 11" o A4.
Para documentos de otros tamaños, cambie la opción
Tamaño del original. Consulte Opciones de escaneado en la
página 72 para obtener más información.
3. Baje el alimentador de documentos.
Selección del destino de escaneado
Escanear a USB
1. Inserte un dispositivo de memoria USB en el puerto de
memoria USB de la máquina. Consulte Inserción del
dispositivo de memoria USB en la página 112 para obtener
más información.
2. Pulse el botón Escaneo en el panel de control.
3. Pulse las flechas arriba/abajo para seleccionar USB.
4. Pulse el botón A 2 caras o Menú para personalizar las
opciones de escaneado. Consulte Selección de funciones en
la página 70.
5. Una vez seleccionadas las opciones de escaneado, pulse OK para escanear los originales.
Escanear a PC local
Para utilizar Escanear a PC local, la máquina debe estar conectada a su equipo o estación de trabajo
mediante un cable USB. El controlador de escaneado debe estar instalado en el equipo para poder
usarlo. Consulte la Guía de administración del sistema para obtener más información.
1. Pulse el botón Escaneo en el panel de control.
2. Pulse las flechas arriba/abajo para seleccionar PC local.
3. Pulse el botón A 2 caras para personalizar las opciones de escaneado.
4. Pulse OK. Si ve el mensaje No disponible, compruebe la conexión de puerto.
5. Pulse la flecha arriba/abajo hasta que seleccione el destino de escaneado y pulse OK.
La configuración prefijada es Mis documentos.
Se escanearán las imágenes y se guardarán en el destino seleccionado.

Procedimiento de escaneado
Xerox WorkCentre 3550
Guía del usuario
69
Escanear a PC de red
Asegúrese de que el dispositivo esté conectado a una red. Asegúrese de que la máquina se ha
configurado mediante la utilidad Network Scan Manager (Administrador de Escaneado por Red) y que
se ha instalado el controlador de escaneado. Consulte la Guía de administración del sistema para
obtener más información.
Nota: El programa Gestor de Escaneado por Red Xerox sólo puede utilizarse en sistemas Windows.
1. Pulse el botón Escaneo en el panel de control.
2. Pulse las flechas arriba/abajo para seleccionar PC de red.
3. Pulse el botón A 2 caras para personalizar las opciones de escaneado.
4. Pulse OK. Si ve el mensaje No disponible, compruebe la conexión y configuración.
5. Pulse las flechas arriba/abajo para seleccionar la ID de conexión correspondiente y pulse OK.
6. Introduzca la clave mediante el teclado y pulse OK.
7. Pulse las flechas arriba/abajo para seleccionar el destino de escaneado que desea y pulse OK.
La opción prefijada es Mis documentos.
8. Pulse las flechas arriba/abajo para seleccionar la Resolución deseada y pulse OK.
9. Pulse las flechas arriba/abajo para seleccionar el Color deseado y pulse OK.
10. Pulse las flechas arriba/abajo para seleccionar el Formato de archivo deseado y pulse OK.
Se escanearán las imágenes y se guardarán en el destino seleccionado.
Escanear a FTP
Asegúrese de que el dispositivo esté conectado a una red. Asegúrese de que la máquina se ha
configurado mediante los Servicios de Internet de CentreWare. Consulte la Guía de administración del
sistema para obtener más información.
1. Pulse el botón Escaneo en el panel de control.
2. Pulse las flechas arriba/abajo para seleccionar FTP.
3. Pulse el botón A 2 caras o Menú para personalizar las opciones de escaneado. Consulte Selección
de funciones en la página 70.
4. Pulse OK.
5. Si está activada la autenticación, introduzca la ID de conexión y Clave (si fuera necesario).
6. Pulse las flechas arriba/abajo hasta que aparezca el servidor que desee y pulse OK.
7. Pulse las flechas arriba/abajo para seleccionar el Formato de archivo deseado y pulse OK.
Se escanearán las imágenes y se guardarán en el destino seleccionado.
Escanear a SMB
Asegúrese de que el dispositivo esté conectado a una red. Asegúrese de que la máquina se ha
configurado mediante los Servicios de Internet de CentreWare. Consulte la Guía de administración del
sistema para obtener más información.
1. Pulse el botón Escaneo en el panel de control.
2. Pulse las flechas arriba/abajo para seleccionar SMB.

Procedimiento de escaneado
Xerox WorkCentre 3550
Guía del usuario
70
3. Pulse el botón A 2 caras o Menú para personalizar las opciones de escaneado. Consulte Selección
de funciones en la página 70.
4. Pulse OK.
5. Si está activada la autenticación, introduzca la ID de conexión y Clave (si fuera necesario).
6. Pulse las flechas arriba/abajo hasta que aparezca el servidor que desee y pulse OK.
7. Pulse las flechas arriba/abajo para seleccionar el Formato de archivo deseado y pulse OK.
Se escanearán las imágenes y se guardarán en el destino seleccionado.
Selección de funciones
Cuando la maquina está en el estado Listo se pueden seleccionar varias funciones para su trabajo de
escaneado. Cuando haya llevado a cabo una selección, pulse Regresar para volver a la pantalla Listo.
1. Pulse el botón A 2 caras en el panel de control. Las opciones de A 2 caras disponibles son:
• 11 cara: utilice esta opción para originales a 1 cara.
• 21 cara: utilice esta opción para originales a 2 caras.
• 21 girada: utilice esta opción para originales a 2 caras que tienen la cara 2 girada. Esta
opción permite girar 180 grados la imagen de la segunda cara.
Seleccione la opción de A 2 caras correspondiente mediante las flechas arriba/abajo y pulse OK.
2. Las funciones siguientes están disponibles mediante el botón Menú para Escanear a USB,
Escanear a FTP y Escanear a SMB.
Pulse las flechas arriba/abajo para seleccionar la función que desee y pulse OK. Seleccione la
configuración correspondiente y pulse OK.
Para obtener información sobre cada una de las opciones, consulte Opciones de escaneado en la
página 72.
Formato de archivo Configura el formato de archivo de la imagen almacenada.
Color de salida Configura el modo de color de la imagen escaneada.
Más claro/Más oscuro Esta función proporciona control manual para el ajuste de la claridad u
oscuridad de las imágenes escaneadas.
Supresión del fondo Se utiliza para reducir o eliminar automáticamente el fondo oscuro que
se crea como resultado del escaneado de originales en papel de color o
periódicos.
Tipo de original Se utiliza para mejorar la calidad de la imagen mediante la selección del
tipo de documento de los originales.
Resolución Establece la resolución de la imagen. Una resolución más alta aumenta
el tamaño del archivo.
Tamaño del original Utilice esta opción para configurar el tamaño de la imagen escaneada.

Procedimiento de escaneado
Xerox WorkCentre 3550
Guía del usuario
71
Iniciar el trabajo
1. Pulse el botón Iniciar.
2. Si utiliza el cristal de exposición para escanear originales a 2
caras, la máquina mostrará un mensaje cuando esté
preparada para escanear la cara 2. Continúe escaneando
hasta que se hayan escaneado todas las caras.
Las imágenes se escanean y se archivan en la ubicación
seleccionada.
Comprobación del estado del trabajo
1. Pulse el botón Estado del trabajo en el panel de control para
mostrar información de estado del trabajo.
2. Se muestra una lista de trabajos activos. Seleccione su
trabajo mediante las flechas arriba/abajo y pulse OK.
3. Las opciones de trabajo disponibles son:
• Eliminar: seleccione esta opción para eliminar el
trabajo. Utilice las flechas arriba/abajo para seleccionar
Sí o No.
• Detalles: seleccione esta opción para mostrar detalles
del trabajo. Se muestra el nombre, el propietario, el tipo, el estado y la hora de envío del
trabajo.
Cancelación del trabajo
Siga estos pasos para cancelar de forma manual un trabajo de escaneado activo.
1. Pulse el botón Parar en el panel de control. Se muestra un mensaje de confirmación; pulse Parar
de nuevo para cancelar el trabajo de escaneado actual.
2. Para cancelar un trabajo en la cola, pulse el botón Estado del trabajo en el panel de control para
mostrar los trabajos activos.
3. Utilice las flechas arriba/abajo, seleccione el trabajo correspondiente y, a continuación, pulse OK.
4. Seleccione Eliminar y OK.
5. Seleccione Sí para eliminar el trabajo o No para volver a la pantalla anterior.

Opciones de escaneado
Xerox WorkCentre 3550
Guía del usuario
72
Opciones de escaneado
La máquina incluye las opciones siguientes para personalizar los trabajos de escaneado. Utilice el
botón Menú para acceder a las opciones. Para obtener más información sobre cómo cambiar las
opciones de escaneado, consulte Prefijados de escaneado en la página 156.
Función Descripción Opciones
Formato de
archivo
Formato de archivo
determina el tipo de
archivo creado y puede
modificarse
temporalmente para el
trabajo actual. Seleccione
el formato de archivo
deseado para la imagen
escaneada.
• PDF (formato de documento portátil, en sus siglas
en inglés): permite a los destinatarios con el software
adecuado visualizar, imprimir o editar el archivo
electrónico, independientemente de la plataforma de
su equipo.
• TIFF (formato de archivo de imagen codificada, en
sus siglas en inglés): produce un archivo de gráficos
que se puede abrir con varios paquetes de software de
gráficos en varias plataformas. Se produce un archivo
individual para cada imagen escaneada.
• TIFF multipágina: produce un único archivo TIFF que
contiene varias páginas de imágenes escaneadas.
Se precisa un software más especializado para abrir
este tipo de formato de archivo.
• JPEG (grupo conjunto de expertos en fotografía, en
sus siglas en inglés): produce un archivo de gráficos
comprimido que se puede abrir mediante varios
paquetes de software de gráficos en varias
plataformas distintas. Se produce un archivo
individual para cada imagen escaneada.
Más claro/Más
oscuro
Esta función proporciona
control manual para el
ajuste de la claridad u
oscuridad de las imágenes
escaneadas.
• Más claro: aclara la imagen mediante el parámetro
de claridad máximo.
• Claro: es ideal para impresiones oscuras.
• Normal: es ideal para documentos originales o
impresos estándar.
• Oscuro: es ideal para impresiones claras.
• Más oscuro: oscurece la imagen del original mediante
el parámetro de oscuridad máximo.
Color de salida
Seleccione Color de
salida para producir una
salida en blanco y
negro, escala de grises o
en color.
• Color: utilice esta opción para seleccionar una salida
en color de su original.
• Escala de grises: utilice esta opción si precisa una
salida en escala de grises.
• Blanco y negro: utilice esta opción para seleccionar
una salida en blanco y negro independientemente del
color del original.

Opciones de escaneado
Xerox WorkCentre 3550
Guía del usuario
73
Tipo de original El parámetro Tipo de
original se utiliza para
mejorar la calidad de la
imagen mediante la
selección del tipo de
documento de los
originales.
• Tex to : se utiliza para los originales que contienen, en
su mayor parte, texto.
• Foto y texto: se utiliza para los originales que
contienen texto y fotografías.
• Foto: se utiliza cuando los documentos originales son
fotografías.
Supresión del
fondo
Se utiliza para reducir o
eliminar automáticamente
el fondo oscuro que se crea
como resultado del
escaneado de originales
en papel de color o
periódicos.
• Activado: seleccione esta opción para eliminar el
fondo.
• Desactivado: seleccione esta opción si la eliminación
del fondo no es necesaria.
Resolución La resolución incide en la
apariencia de la imagen
escaneada. Una resolución
más alta ofrece una mejor
calidad de imagen. Una
resolución más baja
reduce el tiempo de
comunicación cuando se
envía el archivo a través de
la red.
• 600 ppp: se recomienda esta opción para fotos y
gráficos de alta calidad. Genera los archivos de mayor
tamaño pero ofrece la mejor calidad de imagen.
Nota: La opción de 600 ppp sólo se admite para la opción
Escanear a USB si la cantidad máxima de memoria está
instalada.
• 300 ppp: se recomienda esta opción para
documentos de texto de alta calidad que se van a
procesar mediante aplicaciones de OCR
(reconocimiento óptico de caracteres). También se
recomienda para dibujos lineales de alta calidad, o
fotografías y gráficos de calidad media. Es la
resolución prefijada y resulta la mejor opción en la
mayoría de casos.
• 200 ppp: se recomienda esta opción para
documentos de texto y dibujos lineales de calidad
media. No produce la mejor calidad de imagen para
fotografías ni gráficos.
• 100 ppp: se recomienda para documentos de texto de
baja calidad, o si se precisa producir archivos de
pequeño tamaño.
Tamaño del
original
Permite especificar el
tamaño de la imagen que
se va a escanear.
•A4
•A5
•B5
•Carta
• Extra Oficio
•Executive
•Folio
•Oficio
Función Descripción Opciones

Escaneado mediante TWAIN
Xerox WorkCentre 3550
Guía del usuario
74
Escaneado mediante TWAIN
Si desea utilizar otro software para escanear documentos, deberá utilizar un software que sea
compatible con TWAIN como, por ejemplo, Adobe Photoshop. Siga estos pasos para escanear
mediante software compatible con TWAIN:
1. Asegúrese de que el dispositivo esté conectado al equipo y encendido.
2. Instale el controlador TWAIN. Siga las instrucciones de instalación que se proporcionan con el
controlador.
3. Coloque los originales con la cara de impresión hacia arriba en el alimentador de documentos o
coloque un original de una hoja con la cara de impresión hacia abajo en el cristal de exposición.
4. Abra una aplicación como, por ejemplo, Adobe Photoshop.
5. Abra la ventana TWAIN y defina las opciones de escaneado.
6. Escanee y guarde la imagen obtenida.

Escaneado mediante WIA
Xerox WorkCentre 3550
Guía del usuario
75
Escaneado mediante WIA
El equipo también es compatible con el controlador WIA (Adquisición de imágenes de Windows) para
escanear imágenes. WIA es uno de los componentes estándar proporcionados por Microsoft Windows
XP y funciona con cámaras y escáneres digitales.
Nota: El controlador WIA sólo funciona en sistemas operativos Windows XP/Vista/7.0 con un
puerto USB.
1. Asegúrese de que el dispositivo esté conectado al equipo y encendido.
2. Instale el controlador WIA. Siga las instrucciones de instalación que se proporcionan con el
controlador.
3. Coloque los originales con la cara de impresión hacia arriba en el alimentador de documentos o
coloque un original de una hoja con la cara de impresión hacia abajo en el cristal de exposición.
4. Siga las instrucciones siguientes para escanear los originales:
Windows XP
a. En el menú Inicio, seleccione Panel de control > Escáneres y cámaras.
b. Haga doble clic en el icono del controlador del escáner. Aparecerá el Asistente para
escáneres y cámaras. Haga clic en Siguiente.
c. Establezca la opción en la ventana Elija las preferencias de digitalización. Haga clic en
Siguiente.
d. Escriba un nombre de imagen y seleccione un formato de archivo y un destino para guardar
la imagen.
e. Haga clic en Siguiente para escanear sus originales.
f. Haga clic en Siguiente y Finalizar para visualizar las imágenes.
Windows Vista
a. En el menú Inicio, seleccione Panel de control > Escáneres y cámaras.
b. Haga doble clic en Digitalizar un documento o una imagen. Aparecerá la aplicación Fax y
Escáner de Windows. Puede hacer clic en Ver escáneres y cámaras para ver los escáneres,
c. Si no hay la opción Digitalizar un documento o una imagen, abra el programa Paint de
Microsoft y en Archivo haga clic en Desde escáner o cámara... .
d. Haga clic en Nueva digitalización. Aparecerá el controlador del escáner. Seleccione las
preferencias de escaneado.
e. Haga clic en Digitalizar.
Windows 7
a. En el menú Inicio, seleccione Panel de control > Dispositivos e impresoras.
b. Haga clic con el botón secundario del ratón en el icono del controlador del dispositivo en
Impresoras y faxes > Iniciar digitalización. Aparece la aplicación Nueva digitalización.
c. Seleccione las preferencias de escaneado.
d. Haga clic en Digitalizar.

Network Scan Manager (Administrador de Escaneado por Red)
Xerox WorkCentre 3550
Guía del usuario
76
Network Scan Manager (Administrador de
Escaneado por Red)
Si ha instalado el controlador de escaneado, también se habrá instalado automáticamente el
programa Network Scan Manager (Administrador de Escaneado por Red). Con este programa podrá
cambiar la configuración de escaneado, y agregar o eliminar las carpetas donde estén guardados los
documentos escaneados en el equipo.
Nota: El programa Gestor de Escaneado por Red Xerox sólo puede utilizarse en sistemas Windows.
1. Selección el Gestor de Escaneado por Red:
• En Windows: en el menú Inicio, seleccione Todos los programas> Xerox > Escaneado por
Red > Escaneado por Red.
2. Seleccione el dispositivo apropiado en la ventana Xerox Network Scan Manager (Administrador de
Escaneado por Red).
3. Seleccione Propiedades.
La ficha Preferencias permite cambiar la configuración de escaneado y de destino de
almacenamiento, además de agregar o eliminar programas de aplicación y formatear archivos.
4. Haga clic en Aceptar para confirmar las selecciones.
Ficha Preferencias
Destino de escaneado
• Lista de destinos disponibles: muestra la lista de
aplicaciones vinculadas actualmente a las imágenes
escaneadas en el registro del equipo. Seleccione el
programa que desea utilizar, haga clic en la flecha derecha
y añádalo a Lista de destinos de panel frontal.
• Lista de destinos de panel frontal: muestra la lista de
aplicaciones para abrir la imagen escaneada.
• Agregar aplicación: permite añadir una aplicación a la
lista de destinos disponibles.
• Eliminar aplicación: permite eliminar un elemento
añadido por el usuario de la lista de destinos disponibles.
Propiedades de escaneado
• Ubicación pred.: permite seleccionar la ubicación de la carpeta de almacenamiento prefijada.
• Resolución: permite seleccionar la resolución de escaneado.
• Color escaneado: permite seleccionar una salida en blanco y negro, escala de grises o en color.
• Tam. escaneado: permite seleccionar el tamaño del documento original.
• Valores predeterminados: permite recuperar las opciones prefijadas.
• Tipo de archivo: determina el tipo de archivo creado. Puede modificarse temporalmente para el
trabajo actual. Seleccione el formato de archivo deseado para la imagen escaneada.

Escaneado en Macintosh
Xerox WorkCentre 3550
Guía del usuario
77
Escaneado en Macintosh
Puede escanear documentos con el programa Captura de Imagen en equipos Macintosh.
Escaneado mediante conexión USB
Asegúrese de que el dispositivo esté conectado al equipo y encendido. Instale el controlador de
escaneado. Siga las instrucciones de instalación que se proporcionan con el controlador.
1. Asegúrese de que el dispositivo y el equipo están conectados a la red.
2. Coloque los originales con la cara de impresión hacia arriba en el alimentador de documentos o
coloque un original de una hoja con la cara de impresión hacia abajo en el cristal de exposición.
3. Inicie Aplicaciones y, a continuación, haga clic en Captura de Imagen.
Si aparece el mensaje No hay ningún dispositivo de captura de imagen conectado, desconecte
el cable USB y vuelva a conectarlo. Si el problema persiste, consulte la opción de ayuda de
Captura de Imagen para resolver el problema.
4. Seleccione el dispositivo correspondiente.
5. Configure las opciones de escaneado de este programa.
6. Escanee y guarde la imagen obtenida.
Para obtener más información sobre la utilización de Captura de Imagen, consulte la opción de ayuda
de Captura de Imagen.
Utilice programas compatibles con TWAIN para aplicar más opciones de escaneado. También puede
escanear mediante software compatible con TWAIN, como Adobe Photoshop. Los procesos de
escaneado varían en función del software compatible con TWAIN que se utilice. Consulte la Guía del
usuario del software para obtener más información.
Si el escaneado mediante Captura de Imagen no funciona, actualice Mac OS a la versión más
reciente. Captura de Imagen funciona correctamente en Mac OS X 10.3.9 o superior y en Mac OS X
10.4.7 o superior.

Escaneado en Linux
Xerox WorkCentre 3550
Guía del usuario
78
Escaneado en Linux
Puede escanear documentos mediante la ventana Unified Driver Configurator. Asegúrese de que el
dispositivo esté enchufado y conectado a su equipo mediante un cable USB, o conectado a la red.
Instale el controlador de escaneado. Siga las instrucciones de instalación que se proporcionan con el
controlador.
Escaneado
1. Haga doble clic en Unified Driver Configurator en el escritorio.
2. Haga clic en para ir a Scanners Configuration (Configuración de escáneres).
3. Seleccione el escáner de la lista.
• Si utiliza un solo dispositivo y está conectado al equipo y encendido, el escáner aparece en la
lista y se selecciona automáticamente.
• Si tiene dos o más escáneres conectados al equipo, puede seleccionar cualquiera de ellos en
cualquier momento. Por ejemplo, mientras se está llevando a cabo una adquisición de
imagen en el primer escáner, puede seleccionar el segundo escáner, configurar las opciones
del dispositivo y comenzar la adquisición de la imagen simultáneamente.
4. Haga clic en Properties (Propiedades).
5. Coloque los originales con la cara de impresión hacia arriba en el alimentador de documentos o
coloque un original de una hoja con la cara de impresión hacia abajo en el cristal de exposición.
6. En la ventana Scanner Properties (Propiedades del escáner), seleccione Preview (Vista previa).
El documento se escaneará y aparecerá la vista previa de la imagen en Preview Pane (Panel de
vista previa).
7. Arrastre el puntero para configurar la imagen que se escaneará en el Preview Pane (Panel de vista
previa).
8. Cambie las opciones de escaneado en las secciones Image Quality (Calidad de imagen) y Scan
Area (Área de escaneado).
• Image Quality (Calidad de imagen): permite seleccionar la composición de color y la
resolución de escaneado de la imagen.
• Scan Area (Área de escaneado): permite seleccionar el tamaño de la página. El botón
Advanced (Avanzado) permite configurar el tamaño de la página de forma manual.
Si desea utilizar una de las opciones de escaneado prefijadas, selecciónela en la lista desplegable
Job Type (Tipo de trabajo). Consulte Opciones de tipos de trabajo (Job Type) en la página 79.
9. Haga clic en Default (Prefijado) para restablecer la configuración prefijada de las opciones de
escaneado.
10. Cuando haya terminado, haga clic en Scan (Escanear) para iniciar el escaneado.
La barra de estado aparecerá en la parte inferior izquierda de la ventana y mostrará el progreso
del escaneado. Para cancelar el escaneado, haga clic en Cancel (Cancelar).
Aparecerá la imagen escaneada.
11. Cuando haya terminado, haga clic en Save (Guardar) en la barra de herramientas.
12. Seleccione el directorio de archivos donde desea guardar la imagen e introduzca un nombre para
el archivo.
13. Haga clic en Save (Guardar).

Escaneado en Linux
Xerox WorkCentre 3550
Guía del usuario
79
Opciones de tipos de trabajo (Job Type)
Puede guardar la configuración de opciones de escaneado para utilizarla más adelante.
Guardar una nueva configuración de tipo de trabajo
1. Cambie las opciones en la ventana Scanner Properties (Propiedades del escáner).
2. Haga clic en Save As (Guardar como).
3. Introduzca un nombre para la configuración.
4. Haga clic en OK.
Las opciones se agregarán a la lista desplegable Job Type (Tipo de trabajo).
Eliminación de una opción de tipo de trabajo
1. Seleccione la opción que desea borrar de la lista desplegable Job Type (Tipo de trabajo).
2. Haga clic en Delete (Eliminar).
La opción se elimina de la lista.
Uso de Image Manager
La aplicación Image Manager proporciona herramientas y comandos de menú para editar la imagen
escaneada. Utilice las herramientas siguientes para editar la imagen:
Herramien-
tas
Nombre Función
Save (Guardar) Guarda la imagen.
Undo (Deshacer) Cancela la última acción.
Redo (Rehacer) Restablece la acción que se canceló.
Scroll (Despla-
zarse)
Permite desplazarse por la imagen.
Crop (Recortar) Corta el área seleccionada de la imagen.
Zoom Out
(Aumentar)
Aleja la imagen.
Zoom In (Redu-
cir)
Acerca la imagen.

Escaneado en Linux
Xerox WorkCentre 3550
Guía del usuario
80
Para obtener más información sobre la aplicación Image Manager, consulte la ayuda en la pantalla.
Scale (Ajustar a
escala)
Permite cambiar la escala del tamaño de la imagen; puede introducir el
tamaño manualmente o determinar la proporción para realizar una
escala proporcional, vertical u horizontal.
Rotate (Rotar) Permite girar la imagen; puede seleccionar el número de grados en la
lista desplegable.
Flip (Girar) Permite girar la imagen de forma vertical u horizontal.
Effect (Efecto) Permite ajustar el brillo o el contraste de la imagen, o invertirla.
Properties (Pro-
piedades)
Muestra las propiedades de la imagen.
Herramien-
tas
Nombre Función

Xerox WorkCentre 3550
Guía del usuario
93
6
Impresión
Xerox WorkCentre 3550 produce impresiones de gran calidad a partir de documentos electrónicos.
Puede obtener acceso a la impresora desde el equipo mediante la instalación del controlador de
impresora adecuado. Para obtener acceso a todos los controladores de impresora que pueden usarse
con la máquina, consulte el CD de controladores o descargue las versiones más recientes de la página
web de Xerox en www.xerox.com.
En este capítulo se incluyen los siguientes apartados:
• Impresión en Windows en la página 94
• Impresión en Macintosh en la página 105
• Impresión en Linux en la página 108

Impresión en Windows
Xerox WorkCentre 3550
Guía del usuario
94
Impresión en Windows
La siguiente sección proporciona una descripción general de las funciones y los procedimientos de
impresión disponibles al imprimir en Windows.
Instalación del software de la impresora
Puede instalar el software de la impresora para imprimir de forma local o en red. Para instalar el
software de la impresora en el equipo, siga el procedimiento de instalación correspondiente según la
impresora que utilice. El software de la impresora también proporciona la función Fax desde el equipo
si se selecciona durante el proceso de instalación.
El controlador de la impresora es software que permite establecer la comunicación entre el equipo y la
impresora. El procedimiento para instalar los controladores puede ser diferente según el sistema
operativo que se utiliza. Todas las aplicaciones del equipo deben estar cerradas antes de empezar la
instalación.
El procedimiento de instalación del software de la impresora puede ser estándar o personalizado. Las
instrucciones proporcionadas en este documento corresponden a una instalación estándar. Para
obtener instrucciones sobre la instalación personalizada, o más información acerca de la instalación
del software, consulte la Guía de administración del sistema.
Impresora local
Una impresora local es una impresora conectada directamente al equipo mediante un cable de
impresora como, por ejemplo, un cable USB. Si la impresora está conectada a la red, consulte
Impresora de red en la página 96.
Nota: Si la ventana "Asistente para hardware nuevo encontrado" aparece durante el
procedimiento de instalación, haga clic en Cerrar o Cancelar.
1. Asegúrese de que la impresora esté conectada al equipo y encendida.
2. Inserte el CD-ROM suministrado en la unidad de CD-
ROM. El CD-ROM se ejecutará automáticamente y
aparecerá una ventana de instalación.
• Si no aparece la ventana de instalación, haga
clic en Inicio y, a continuación, en Ejecutar.
Escriba X:\Setup.exe pero reemplace "X" por la
letra de la unidad que va a utilizar y haga clic
en Aceptar.
• Si se utiliza Windows Vista, haga clic en Inicio >
Todos los programas > Accesorios > Ejecutar,
y escriba X:\Setup.exe. Si aparece la ventana
Reproducción automática en Windows Vista, haga clic en Ejecutar Setup.exe en el campo
Instalar o ejecutar el programa y en Continuar en la ventana Control de cuentas de usuario.
3. Haga clic en Instalar software.

Impresión en Windows
Xerox WorkCentre 3550
Guía del usuario
95
4. Haga clic en Instalación típica para una impresora
local y siga las instrucciones del asistente para
instalar la impresora local.
Nota: Para obtener más información acerca de la
instalación personalizada, consulte la Guía de
administración del sistema.
Si la impresora no está conectada al equipo,
aparecerá la pantalla Conectar dispositivo. Después
de conectar la impresora, haga clic en Siguiente. Si
no desea conectar la impresora en este momento,
haga clic en Siguiente y en No en la pantalla
siguiente. Comenzará la instalación pero la página
de prueba no se imprimirá al final de la instalación.
5. Una vez finalizada la instalación, haga clic en
Finalizar.
Si la impresión de prueba se lleva a cabo correctamente,
continúe con el siguiente procedimiento de instalación
de este documento. Si la impresión no se lleva a cabo
correctamente, consulte Solución de problemas en la
página 177.

Impresión en Windows
Xerox WorkCentre 3550
Guía del usuario
96
Impresora de red
Cuando conecte la impresora a una red deberá, en primer lugar, configurar los parámetros TCP/IP de la
impresora. Después de asignar y comprobar los parámetros TCP/IP, se puede proceder a la instalación
del software en los equipos en la red.
1. Asegúrese de que la impresora esté enchufada y conectada a la red. Para obtener más
información acerca de la conexión a la red, consulte la Guía de administración del sistema.
2. Inserte el CD-ROM suministrado en la unidad de CD-
ROM.
El CD-ROM se ejecutará automáticamente y
aparecerá una ventana de instalación.
• Si no aparece la ventana de instalación, haga
clic en Inicio y, a continuación, en Ejecutar.
Escriba X:\Setup.exe pero reemplace "X" por la
letra de la unidad que va a utilizar y haga clic
en Aceptar.
• Si se utiliza Windows Vista, haga clic en Inicio >
Todos los programas > Accesorios > Ejecutar,
y escriba X:\Setup.exe. Si aparece la ventana Reproducción automática en Windows Vista,
haga clic en Ejecutar Setup.exe en el campo Instalar o ejecutar el programa y en
Continuar en la ventana Control de cuentas de usuario.
3. Haga clic en Instalar software.
4. Haga clic en Instalación típica para una impresora
en red y siga las instrucciones del asistente para
seleccionar e instalar la impresora.
Nota: Para obtener más información acerca de la
instalación personalizada, consulte la Guía de
administración del sistema.
5. Una vez finalizada la instalación, haga clic en
Finalizar.
Si la impresión de prueba se lleva a cabo correctamente,
continúe con el siguiente procedimiento de instalación
de este documento. Si la impresión no se lleva a cabo
correctamente, consulte Solución de problemas en la
página 177.

Impresión en Windows
Xerox WorkCentre 3550
Guía del usuario
97
Procedimiento de impresión
Los documentos se pueden imprimir desde su equipo mediante los controladores de impresión
suministrados. El controlador de impresión debe instalarse en todos los equipos que van a utilizar la
máquina para imprimir.
Nota: Si la función de autenticación está activada, puede que requiera un número de cuenta para
utilizar la máquina. Para obtener una cuenta o más información, póngase en contacto con el
administrador del sistema.
1. Haga clic en Imprimir en la aplicación.
2. En el menú desplegable Nombre:, haga clic en la
impresora para seleccionarla.
3. Haga clic en Propiedades o Preferencias para realizar las selecciones de impresión. Para obtener
información sobre las distintas fichas, consulte:
• Ficha Básico en la página 98
• Ficha Papel en la página 99
• Ficha Gráficos en la página 100
• Ficha Avanzado en la página 101
• Ficha Xerox en la página 104
4. Haga clic en Aceptar para confirmar las selecciones.
5. Haga clic en Aceptar para imprimir el documento.

Impresión en Windows
Xerox WorkCentre 3550
Guía del usuario
98
Ficha Básico
La ficha Básico proporciona opciones para establecer
cómo quedará el documento impreso en la página. Se
incluyen las opciones de orientación, calidad, diseño y las
de impresión a dos caras.
Orientación
Orientación esta opción permite seleccionar la dirección
en la que desea imprimir los datos en la página.
• Vertical: imprime los datos en la página con
orientación vertical, como una carta.
• Horizontal: imprime los datos en la página con
orientación horizontal, como una hoja de cálculo.
• Girar 180 grados: permite girar la página 180
grados.
Calidad
Utilice esta opción para seleccionar la opción de calidad de imagen deseada.
• Perfecta: utilice esta opción para imprimir gráficos o fotografías.
• Normal: utilice esta opción para texto o dibujos lineales.
Opciones de diseño
Opciones de diseño permite seleccionar diferentes formatos para la salida. Es posible seleccionar el
número de páginas que desea imprimir en una sola hoja. Para imprimir varias páginas en una hoja, se
reduce el tamaño de las páginas y se disponen en el orden especificado.
• Una página por cara: utilice esta opción si el formato no precisa ninguna modificación.
• Varias páginas por cara: utilice esta opción para imprimir varias páginas en cada cara. Es posible
imprimir un máximo de 16 páginas en una hoja. Seleccione el número de imágenes que precisa en
cada cara, el orden de las páginas y si necesita márgenes.
• Impresión de pósteres: esta función permite imprimir un documento de una sola página en 4, 9 o
16 hojas que pueden pegarse para formar un documento de tamaño póster. Seleccione Póster 2 x
2 para 4 páginas, Póster 3 x 3 para 9 páginas o Póster 4 x 4 para 16. A continuación, seleccione la
superposición en milímetros o pulgadas.
• Impresión de folletos: esta función permite imprimir un documento por las dos caras del papel y
ordenar las páginas de manera que el papel pueda doblarse por la mitad después de la impresión
para producir un folleto.

Impresión en Windows
Xerox WorkCentre 3550
Guía del usuario
99
Impresión a doble cara
Puede imprimir en las dos caras de una hoja de papel. Antes de imprimir, debe decidir la orientación del
documento.
• Impresora predeterminada: si se selecciona esta opción, la función se establece según las
opciones seleccionadas en el panel de control de la impresora.
• Ninguna: el documento se imprime a una cara.
• Margen largo: esta opción proporciona el formato habitual para la encuadernación de
documentos impresos.
• Margen corto: es el tipo de formato que se utiliza habitualmente para la impresión de
calendarios.
• Invertir impresión a doble cara: el documento se imprime a doble cara y las imágenes de la
segunda cara se giran 180 grados.
Ficha Papel
Utilice las opciones de la ficha Papel para establecer las
especificaciones básicas de administración de papel
cuando se accede a las propiedades de la impresora.
Copias
Esta opción le permite seleccionar el número de copias
que se van a imprimir. Puede seleccionar de 1 a 999
copias.
Opciones papel
• Tam añ o: esta opción permite establecer el tamaño
del papel que se precisa para la impresión. Si el
tamaño necesario no se muestra en la casilla
Tam añ o, haga clic en Editar. Cuando aparezca la
ventana de configuración del papel personalizado, establezca el tamaño del papel y haga clic en
Aceptar. La opción aparece en la lista para que pueda seleccionarla.
• Origen: utilice esta opción para seleccionar la bandeja de papel correspondiente. Utilice la
bandeja especial cuando utilice materiales especiales para imprimir, como sobres o
transparencias. Si el origen de papel está configurado como Selección automática, la impresora
seleccionará automáticamente el origen del papel según el tamaño solicitado.
• Tipo: configure Tipo para que se corresponda con el papel colocado en la bandeja seleccionada.
De este modo se conseguirá la mejor calidad de impresión. Si imprime sobres, asegúrese de que se
selecciona la ficha Sobres.
• Avanzado: esta opción permite imprimir la primera página mediante un tipo de papel diferente al
del resto del documento. Puede seleccionar el origen del papel de la primera página. Esta opción
es especialmente útil si la primera página es una portada o una transparencia.

Impresión en Windows
Xerox WorkCentre 3550
Guía del usuario
100
Opciones de escala
Esta opción permite ajustar la escala del trabajo de impresión de forma manual o automática.
• Ajustar a página: permite ajustar la escala del trabajo de impresión al tamaño del papel
seleccionado, independientemente del tamaño del documento digital.
• Porcentaje: utilice esta opción para cambiar los contenidos de una página para que aparezcan
más grandes o más pequeños en la página impresa. Introduzca el ajuste de escala en el cuadro de
entrada Porcentaje.
Ficha Gráficos
Utilice las opciones siguientes para justar la calidad de
impresión a sus necesidades específicas.
Fuente/Texto
• Oscurecer texto: utilice esta opción para
incrementar el nivel de oscuridad en el texto del
documento.
• Todo el texto en negro: todo el texto en el
documento se imprime en color negro sólido,
independientemente del color con el que aparezca
en pantalla.
• Avanzado: utilice esta opción para establecer las
opciones de fuente. Las fuentes True Type se
pueden descargar como contornos o imágenes de
mapa de bits, o se pueden imprimir como gráficos.
Seleccione la opción ¿Usar fuentes de impresora? si no precisa descargar las fuentes y se deben
usar las fuentes de la impresora.
Ahorro de tóner
Si selecciona esta opción, aumentará la duración del cartucho de impresión y disminuirá el coste por
página, sin reducir la calidad de la impresión de manera apreciable.

Impresión en Windows
Xerox WorkCentre 3550
Guía del usuario
101
Ficha Avanzado
En esta ficha se pueden seleccionar opciones avanzadas
para el documento, como marcas de agua o texto de
superposición.
Marca de agua
La opción Marca de agua permite imprimir texto sobre
un documento existente. Hay varias marcas de agua
predefinidas que se incluyen con la impresora y que
pueden modificarse, o puede agregar nuevas marcas de
agua a la lista.
Uso de una marca de agua existente
Seleccione la marca de agua deseada en la lista
desplegable Marca de agua. La marca de agua
seleccionada aparecerá en la imagen de vista preliminar.
Creación de una marca de agua
1. Seleccione Editar en la lista desplegable Marca de agua. Aparecerá la ventana Modificar marcas
de agua.
2. Introduzca un texto en el cuadro Mensajes de marcas de agua. Puede introducir hasta 40
caracteres. El mensaje se mostrará en la ventana de vista preliminar. Cuando la casilla Sólo la
primera página está seleccionada, la marca de agua se imprime sólo en la primera página.
3. Seleccione las opciones de marca de agua. Puede seleccionar el nombre, el estilo y el tamaño de la
fuente, así como el nivel de la escala de grises, en la sección Atributos de fuente. Además puede
configurar el ángulo de la marca de agua en la sección Ángulo del mensaje.
4. Haga clic en Agregar para agregar una nueva marca de agua a la lista.
5. Cuando haya finalizado la edición, pulse Aceptar.
Modificación de una marca de agua
1. Seleccione Editar en la lista desplegable Marca de agua. Aparecerá la ventana Modificar marcas
de agua.
2. Seleccione la marca de agua que desee modificar en la lista Marcas de agua actuales y
modifique las opciones de mensajes de marcas de agua.
3. Haga clic en Actualizar para guardar los cambios.
4. Cuando haya finalizado la edición, pulse Aceptar.
Eliminación de una marca de agua
1. Seleccione Editar en la lista desplegable Marca de agua. Aparecerá la ventana Modificar marcas
de agua.
2. Seleccione la marca de agua que desea eliminar de la lista Marcas de agua actuales y haga clic
en Eliminar.
3. Haga clic en Aceptar.

Impresión en Windows
Xerox WorkCentre 3550
Guía del usuario
102
Superposición
Una superposición consiste en texto y/o imágenes guardados en la unidad de disco duro del equipo
como un archivo con formato especial que se puede imprimir en cualquier documento. Las
superposiciones suelen utilizarse en lugar de formularios preimpresos y papel con membrete.
Creación de una nueva superposición
Para utilizar una superposición, debe crear una nueva página de superposición que contenga el
logotipo o la imagen.
1. Cree o abra un documento que contenga el texto o la imagen que desea utilizar en la nueva
superposición de página. Coloque los elementos como desee que aparezcan al imprimirse como
superposición.
2. Seleccione Editar en la lista desplegable Superposición. Aparecerá la ventana Editar
superposiciones.
3. Haga clic en Crear y escriba un nombre en el cuadro Nombre de archivo. Seleccione la ruta de
destino, si es necesario.
4. Haga clic en Guardar. El nombre aparecerá en el cuadro Lista de superposiciones.
5. Haga clic en Aceptar.
Nota: El tamaño del documento de superposición debe ser igual al de los documentos que se van
a imprimir con ella. No cree ninguna superposición con una marca de agua.
6. Haga clic en Aceptar en la ficha Avanzado.
7. Haga clic en Aceptar en la ventana Imprimir principal.
8. Aparece el mensaje ¿Está seguro? Seleccione Sí para confirmar.
Uso de una superposición de página
1. Seleccione la superposición correspondiente en el cuadro de la lista desplegable Superposición.
Si el archivo de superposición que desea utilizar no aparece en la lista Superposición, haga clic en
el botón Editar y en Cargar, y seleccione el archivo de superposición.
Si ha almacenado el archivo de superposición que desea utilizar en un recurso externo, también
puede cargar el archivo cuando accede a la ventana Cargar.
Después de seleccionar el archivo, haga clic en Abrir. El archivo aparecerá en el cuadro Lista de
superposiciones y estará disponible para imprimir. Seleccione la superposición en el cuadro Lista
de superposiciones.
2. Si es necesario, marque la casilla Confirmar superposición de páginas al imprimir. Si este cuadro
está activado, aparecerá una ventana de mensaje cada vez que envíe un documento a imprimir,
que le solicitará que confirme si desea imprimir una superposición en el documento.
Si no está activado y se seleccionó una superposición, ésta se imprimirá automáticamente con el
documento.
3. Haga clic en Aceptar.

Impresión en Windows
Xerox WorkCentre 3550
Guía del usuario
103
Eliminación de una superposición de página
1. Seleccione Editar en la lista desplegable Superposición. Aparecerá la ventana Editar
superposiciones.
2. Seleccione la superposición que desee eliminar del cuadro Lista de superposiciones.
3. Haga clic en Eliminar. Cuando aparezca un mensaje de confirmación, haga clic en Sí.
4. Haga clic en Aceptar.
Opciones de salida
• Normal: se imprimen todas las páginas.
• Reverse All Pages (Invertir todas las páginas): se imprimen todas las páginas, de la última a la
primera.
• Print Odd Pages (Imprimir páginas impares): se imprimen sólo las páginas impares del
documento.
• Print Even Pages (Imprimir páginas pares): se imprimen sólo las páginas pares del documento.
Avanzadas
Utilice esta opción si precisa imprimir una página de información con el trabajo.
Configuración del trabajo
Seleccione los siguientes tipos de trabajo:
• Normal: el trabajo se imprime inmediatamente sin solicitar una clave.
• Prueba: imprime una copia del trabajo como muestra y retiene las copias restantes del trabajo en
la impresora hasta que las libere mediante el panel de control.
• Impresión protegida: el trabajo se imprime después de introducir su clave en el panel de control
de la impresora. Después de seleccionar este tipo de trabajo, aparecerá el cuadro de diálogo
Impresión protegida para poder guardar su clave.

Impresión en Windows
Xerox WorkCentre 3550
Guía del usuario
104
Ficha Xerox
Esta ficha proporciona información acerca de la versión y
el copyright, y un enlace al sitio web de Xerox.

Impresión en Macintosh
Xerox WorkCentre 3550
Guía del usuario
105
Impresión en Macintosh
En este apartado se explica cómo imprimir en Macintosh. Debe configurar el entorno de impresión
antes de imprimir. Consulte la Guía de administración del sistema.
Impresión de un documento
Al imprimir con un Macintosh, es necesario comprobar la configuración del controlador de impresión
de cada aplicación que utilice. Siga estos pasos para imprimir en Macintosh:
1. Abra el documento que desee imprimir.
2. Abra el menú Archivo y haga clic en Ajustar página (Configurar documento en algunas
aplicaciones).
3. Seleccione el tamaño del papel, la orientación, la escala y otras opciones, y asegúrese de que ha
seleccionado el dispositivo. Haga clic en OK.
4. Abra el menú Archivo y haga clic en Imprimir.
5. Elija el número de copias que desea e indique las páginas que desea imprimir.
6. Haga clic en Imprimir.
Cambio de la configuración de la impresora
El dispositivo dispone de funciones de impresión avanzadas que puede utilizar.
Abra una aplicación y seleccione Imprimir en el menú Archivo. El nombre del dispositivo que aparece
en la ventana de propiedades de la impresora puede variar según el dispositivo que se utilice. La
composición de la ventana de propiedades de la impresora es similar, salvo por el nombre, a la que se
describe a continuación.
Nota: Las opciones de configuración pueden variar en función de las impresoras y la versión de
Mac OS.
Disposición
La ficha Disposición contiene opciones para determinar cómo quedará el documento impreso en la
página. Puede imprimir varias páginas en una sola hoja.
Gráficos
La ficha Gráficos proporciona opciones para seleccionar la Resolución. Seleccione Gráficos en la lista
desplegable Orientación para acceder a las opciones gráficas.
Resolución
Esta opción permite seleccionar la resolución de impresión. Cuanto mayor sea la resolución, más
nítidos serán los caracteres y los gráficos de la copia impresa. Si selecciona una resolución alta, es
posible que la impresora tarde más tiempo en imprimir los documentos.

Impresión en Macintosh
Xerox WorkCentre 3550
Guía del usuario
106
Papel
Configure Tipo de papel de modo que se ajuste al papel colocado en la bandeja desde la que desea
imprimir. De este modo, conseguirá la mejor calidad de impresión. Si introduce un material de
impresión distinto, seleccione el tipo de papel que corresponda.
Características
La ficha Características de la impresora contiene las opciones Impresión dúplex inversa y Ajustar a
página. Seleccione Características en la lista desplegable Orientación para acceder a las opciones que
se muestran a continuación.
• Impresión dúplex inversa: el documento se imprime a dos caras y las imágenes de la segunda
cara se giran 180 grados.
• Ajustar a página: permite ajustar la escala del trabajo de impresión al tamaño del papel
seleccionado, independientemente del tamaño del documento. Esto puede resultar de gran
utilidad si se desea revisar determinados detalles de un documento de pequeño tamaño.
Modo de ahorro de tóner
Si selecciona esta opción, aumentará la duración del cartucho de impresión y disminuirá el coste por
página, sin reducir la calidad de la impresión de manera apreciable.
• Configuración de la impresora: seleccione esta opción para utilizar la configuración establecida
en el panel de control de la impresora.
• Activado: seleccione esta opción para reducir el consumo de tóner de la impresora en cada
página.
• Desactivado: seleccione esta opción si no precisa ahorrar tóner cuando imprime un documento.
Impresión de varias páginas en una sola hoja
Puede imprimir más de una página en una única hoja de papel. Esta función proporciona un modo
económico de imprimir borradores.
1. Abra una aplicación y seleccione Imprimir en el menú Archivo.
2. Seleccione Disposición en la lista desplegable bajo Orientación. En la lista desplegable Páginas
por hoja, seleccione la cantidad de páginas que desea imprimir en una sola hoja.
3. Seleccione las otras opciones que desea utilizar.
4. Haga clic en Imprimir; el dispositivo imprime la cantidad de páginas que desea imprimir en una
sola hoja.

Impresión en Macintosh
Xerox WorkCentre 3550
Guía del usuario
107
Impresión a dos caras
Se puede imprimir en las dos caras del papel. Antes de imprimir a dos caras, elija el margen de
encuadernación del documento final. Las opciones de encuadernación son las siguientes:
• Encuadernación de borde largo es el formato convencional que se utiliza en la encuadernación de
documentos impresos.
• Encuadernación de borde corto es el tipo de formato que se utiliza habitualmente para la
impresión de calendarios.
1. En la aplicación Macintosh, seleccione Imprimir en el menú Archivo.
2. Seleccione Disposición en la lista desplegable bajo Orientación.
3. Elija una orientación de encuadernación en la opción Impresión a doble cara.
4. Seleccione las otras opciones que desea utilizar.
5. Haga clic en Imprimir y el dispositivo imprimirá en ambas caras del papel.
Nota: Si imprime más de 2 copias, es posible que la primera y la segunda copia se impriman en la
misma hoja de papel.

Impresión en Linux
Xerox WorkCentre 3550
Guía del usuario
108
Impresión en Linux
Impresión desde las aplicaciones
Existen muchas aplicaciones Linux desde las cuales usted podrá imprimir mediante CUPS (Common
UNIX Printing System). Podrá imprimir desde cualquiera de estas aplicaciones.
1. Abra una aplicación y seleccione Print (Imprimir) en el menú File (Archivo).
2. Seleccione Print (Imprimir) directamente mediante lpr.
3. En la ventana LPR GUI, seleccione el nombre del dispositivo en la lista de impresoras y haga clic en
Properties (Propiedades).
4. Cambie las propiedades del trabajo de impresión mediante las cuatro fichas que se muestran en
la parte superior de la ventana.
• General: permite seleccionar el tamaño del papel, el tipo de papel y la orientación de los
documentos. Habilita la función de doble cara, añade pancartas de inicio y final, y cambia el
número de las páginas por hoja.
• Text (Texto): permite especificar los márgenes de la página y definir las opciones de texto,
como el espaciado y la distribución en columnas.
• Graphics (Gráficos): permite definir las opciones de imagen empleadas al imprimir archivos
de imágenes, como las opciones de color, y el tamaño y la posición de las imágenes.
• Device (Dispositivo): permite configurar la resolución de impresión, la fuente y el destino del
papel.
5. Haga clic en Apply (Aplicar) para aplicar los cambios y cerrar la ventana Properties (Propiedades).
6. Haga clic en OK en la ventana LPR GUI para iniciar la impresión.
Aparecerá la ventana Printing (Imprimiendo), que permitirá supervisar el estado del trabajo de
impresión.
Impresión de archivos
Podrá imprimir diferentes tipos de archivos en el dispositivo mediante el método CUPS estándar,
directamente desde la interfaz de la línea de comandos. El paquete de controladores reemplazará la
herramienta lpr estándar con un programa LPR GUI mucho más fácil de usar.
Para imprimir cualquier archivo:
1. Escriba lpr <nombre_de_archivo> en la línea de comandos del shell de Linux y pulse Intro.
Aparecerá la ventana LPR GUI.
2. Si únicamente escribe lpr y pulsa Intro, se muestra la ventana Select file(s) to print (Seleccionar
archivos para imprimir) en primer lugar. Seleccione los archivos que desea imprimir y haga clic en
Open.
3. En la ventana LPR GUI, seleccione el dispositivo de la lista y cambie las propiedades del trabajo de
impresión.
4. Haga clic en OK para empezar a imprimir.

Impresión en Linux
Xerox WorkCentre 3550
Guía del usuario
109
Configuración de las propiedades de la impresora
En la ventana Printer Properties (Propiedades de la impresora) de Printers configuration
(Configuración de impresoras), podrá cambiar las propiedades de impresora de su dispositivo.
1. Abra Unified Driver Configurator.
Si es necesario, cambie a Printers configuration (Configuración de impresoras).
2. Seleccione la impresora de la lista de impresoras disponibles y haga clic en Properties
(Propiedades).
3. Se abrirá la ventana Printer Properties (Propiedades de impresora).
En la parte superior de esta ventana aparecen estas cinco fichas:
• General: esta opción permite cambiar la ubicación y el nombre de la impresora. El nombre
que se introdujo en esta ficha aparece en la lista de impresoras en Printers configuration
(Cofiguración de impresoras).
• Connection (Conexión): esta opción permite ver o seleccionar otro puerto. Si cambia el
puerto del dispositivo de USB a paralelo o viceversa mientras está en uso, deberá volver a
configurar el puerto del dispositivo en esta ficha.
• Driver (Controlador): esta opción permite ver o seleccionar otro controlador de impresora.
Haga clic en Options (Opciones) para ajustar las opciones prefijadas del dispositivo.
• Jobs (Trabajos): esta opción muestra la lista de trabajos de impresión. Haga clic en Cancel
job (Cancelar trabajo) para cancelar el trabajo seleccionado y seleccione la casilla de
verificación Show completed jobs (Mostrar trabajos terminados) para ver los trabajos
anteriores de la lista de trabajos.
• Classes (Clases): esta opción muestra la clase en la que está el dispositivo. Haga clic en Add
to Class (Agregar a clase) para agregar el dispositivo a una clase específica o haga clic en
Remove from Class (Eliminar de clase) para eliminar el dispositivo de la clase seleccionada.
4. Haga clic en OK para aplicar los cambios y cerrar la ventana Printer Properties (Propiedades de
impresora).

Impresión en Linux
Xerox WorkCentre 3550
Guía del usuario
110

Xerox WorkCentre 3550
Guía del usuario
111
7
Puerto USB
Los dispositivos de memoria USB están disponisbles con distintas capacidades de memoria para
satisfacer sus necesidades de almacenamiento de documentos. Para obtener más información acerca
de cómo configurar y habilitar el puerto USB, consulte Guía de administración del sistema.
En este capítulo se incluyen los siguientes apartados:
• Inserción del dispositivo de memoria USB en la página 112
• Escaneado a un dispositivo de memoria USB en la página 113
• Impresión desde un dispositivo de memoria USB en la página 115
• Administración de la memoria USB en la página 116

Inserción del dispositivo de memoria USB
Xerox WorkCentre 3550
Guía del usuario
112
Inserción del dispositivo de memoria USB
La impresora admite dispositivos de memoria USB con FAT16/FAT32 y tamaño de sector de 512 bytes.
1. Compruebe que su dispositivo de memoria USB cumple estos requisitos.
• Utilice únicamente dispositivos de memoria USB
autorizados y que disponen de un conector de tipo A.
• El dispositivo de memoria USB utilizado debe disponer
de un conector de metal.
2. Inserte el dispositivo de memoria USB en el puerto de
memoria USB de la máquina.
PRECAUCIONES:
• No extraiga el dispositivo de memoria USB mientras
esté en uso.
• Si el dispositivo de memoria USB incluye determinadas
funciones como, por ejemplo, opciones de seguridad y
claves, es posible que la impresora no lo detecte
automáticamente. Si desea obtener información detallada sobre estas funciones, consulte la
Guía del usuario del dispositivo de memoria USB.

Escaneado a un dispositivo de memoria USB
Xerox WorkCentre 3550
Guía del usuario
113
Escaneado a un dispositivo de memoria USB
Es posible escanear un documento y guardar la imagen digitalizada en un dispositivo de memoria USB.
Al insertar el dispositivo de memoria USB en el puerto de memoria USB, se muestra la opción Escanear
a USB automáticamente. Si se selecciona esta opción, la máquina escanea inmediatamente los
documentos mediante la configuración de escaneado prefijada. Para personalizar la configuración de
escaneado, como por ejemplo el formato de archivo o la resolución, siga este procedimiento:
1. Inserte un dispositivo de memoria USB en el puerto de memoria USB de la máquina.
2. Puede colocar los documentos que se van a escanear cara abajo en el cristal de exposición o cara
arriba en el alimentador de documentos.
3. Pulse el botón Escaneo en el panel de control.
4. Pulse las flechas arriba/abajo para seleccionar USB y pulse
OK.
5. Pulse el botón A 2 caras en el panel de control. Las opciones
de A 2 caras disponibles son:
• 11 cara: utilice esta opción para originales a 1 cara.
• 21 cara: utilice esta opción para originales a 2 caras.
• 21 girada: utilice esta opción para originales a 2
caras que tienen la cara 2 girada. Esta opción permite girar 180 grados la imagen de la
segunda cara.
Seleccione la opción de A 2 caras correspondiente mediante las flechas arriba/abajo y pulse OK.

Escaneado a un dispositivo de memoria USB
Xerox WorkCentre 3550
Guía del usuario
114
6. Las funciones siguientes están disponibles mediante el botón Menú.
Pulse las flechas arriba/abajo para seleccionar la función que desee y pulse OK. Seleccione la
configuración correspondiente y pulse OK.
Para obtener información acerca de las opciones, consulte Opciones de escaneado en la
página 72.
7. Pulse las flechas arriba/abajo para seleccionar Escanear a USB y pulse OK.
8. La impresora iniciará el escaneado del original y luego le solicitará si desea escanear otra página.
Para escanear otra página, pulse las flechas derecha/izquierda para seleccionar Sí y pulse OK.
Coloque el original y pulse Iniciar.
De lo contrario, pulse las flechas derecha/izquierda para seleccionar No y pulse OK.
Una vez que haya finalizado el escaneado, podrá quitar el dispositivo de memoria USB de la máquina.
Formato de archivo Configura el formato de archivo de la imagen almacenada.
Color de salida Configura el modo de color de la imagen escaneada.
Más claro/Más oscuro Esta función proporciona control manual para el ajuste de la claridad u
oscuridad de las imágenes escaneadas.
Supresión del fondo Se utiliza para reducir o eliminar automáticamente el fondo oscuro que
se crea como resultado del escaneado de originales en papel de color o
periódicos.
Tipo de original Se utiliza para mejorar la calidad de la imagen mediante la selección del
tipo de documento de los originales.
Resolución Establece la resolución de la imagen. Una resolución más alta aumenta
el tamaño del archivo.
Tamaño del original Utilice esta opción para configurar el tamaño de la imagen escaneada.

Impresión desde un dispositivo de memoria USB
Xerox WorkCentre 3550
Guía del usuario
115
Impresión desde un dispositivo de memoria
USB
Puede imprimir archivos almacenados en un dispositivo de memoria USB directamente. Puede
imprimir archivos de los tipos siguientes:
• PRN: sólo son compatibles los archivos creados mediante el controlador proporcionado con la
impresora. Se pueden crear archivos PRN mediante la selección de la casilla de verificación
Imprimir a un archivo cuando se imprime un documento. El documento quedará guardado
como archivo PRN en lugar de imprimirse en papel. Sólo los archivos PRN que se creen de esta
manera podrán imprimirse directamente desde el dispositivo de memoria USB.
• Si crea archivos PRN mediante otro dispositivo, la impresión será diferente.
• TIFF: TIFF 6.0 Línea base.
• JPEG: JPEG Línea base
• PDF: PDF 1.4 e inferiores.
• PCL: archivos PCL.
• PS: archivos PostScript.
• TXT: archivos de texto.
Para imprimir un documento desde un dispositivo de memoria USB:
1. Inserte un dispositivo de memoria USB en el puerto de
memoria USB de la máquina.
2. Pulse las flechas arriba/abajo para seleccionar Imprimir
desde USB y pulse OK.
El equipo detectará automáticamente el dispositivo y leerá
los datos almacenados en él.
3. Pulse las flechas arriba/abajo hasta que aparezca la carpeta
o el archivo que desee y pulse OK.
Si ve el signo + delante del nombre de una carpeta, significa
que hay uno o más archivos o carpetas dentro de la carpeta seleccionada.
Si seleccionó una carpeta, pulse las flechas arriba/abajo hasta que aparezca el archivo que desea
y pulse OK.
4. Pulse la flecha arriba/abajo para seleccionar el número de copias que va a imprimir o escriba el
número.
5. Pulse OK o Iniciar para comenzar la impresión del archivo seleccionado.
Después de imprimir el archivo, se le preguntará si desea imprimir otro trabajo.
6. Para imprimir otro documento, pulse las flechas derecha/izquierda para seleccionar Sí y pulse OK.
De lo contrario, pulse las flechas derecha/izquierda para seleccionar No y pulse OK.
7. Pulse Parar para volver al modo Listo.

Administración de la memoria USB
Xerox WorkCentre 3550
Guía del usuario
116
Administración de la memoria USB
Puede eliminar archivos de imagen guardados en una memoria USB de uno en uno o todos de una vez
volviendo a formatear el dispositivo.
PRECAUCIÓN: Después de eliminar los archivos o de volver a formatear el dispositivo de memoria
USB, los archivos no se podrán restaurar. Por lo tanto, asegúrese de que no necesita los datos
antes de borrarlos.
Eliminación de un archivo de imagen
1. Inserte un dispositivo de memoria USB en el puerto de
memoria USB de la máquina.
2. Pulse las flechas arriba/abajo para seleccionar Administrar
archivos y pulse OK.
3. Pulse las flechas arriba/abajo para seleccionar Eliminar y
pulse OK.
4. Pulse las flechas arriba/abajo hasta que aparezca la carpeta
o el archivo que desee y pulse OK.
Si ve el signo + delante del nombre de una carpeta, significa
que hay uno o más archivos o carpetas dentro de la carpeta seleccionada.
Si selecciona un archivo, se mostrará el tamaño del archivo en la pantalla durante
aproximadamente 2 segundos.
Si seleccionó una carpeta, pulse las flechas arriba/abajo hasta que aparezca el archivo que desea
eliminar y pulse OK.
5. Para eliminar el archivo, pulse las flechas arriba/abajo para seleccionar Sí y pulse OK.
6. Pulse Parar para volver al modo Listo.
Formateo de un dispositivo de memoria USB
1. Inserte un dispositivo de memoria USB en el puerto de memoria USB de la máquina.
2. Pulse las flechas arriba/abajo para seleccionar Administrar archivos y pulse OK.
3. Pulse las flechas arriba/abajo para seleccionar Formato y pulse OK.
4. Para formatear el dispositivo de memoria USB, pulse la flecha arriba/abajo para seleccionar Sí y
pulse OK.
5. Pulse Parar para volver al modo Listo.
Visualizar el estado de la memoria USB
1. Inserte un dispositivo de memoria USB en el puerto de memoria USB de la máquina.
2. Pulse las flechas arriba/abajo para seleccionar Espacio disponible y pulse OK.
El espacio disponible en la memoria aparecerá en la pantalla.
3. Pulse Parar para volver al modo Listo.

Xerox WorkCentre 3550
Guía del usuario
117
8
Servicios de Internet de
CentreWare
Servicios de Internet de CentreWare utiliza el servidor HTTP integrado en la máquina. Esta
circunstancia permite comunicarse con la máquina mediante un navegador web. La introducción de la
dirección IP de la máquina como URL (Localizador Uniforme de Recursos, en sus siglas en inglés) en el
navegador proporciona acceso directo a la máquina a través de Internet o de una intranet.
En este capítulo se incluyen los siguientes apartados:
• Uso de Servicios de Internet de CentreWare en la página 118
• Bienvenida en la página 119
• Estado en la página 120
• Trabajos en la página 122
• Impresión en la página 123
• Propiedades en la página 124
• Asistencia en la página 125

Uso de Servicios de Internet de CentreWare
Xerox WorkCentre 3550
Guía del usuario
118
Uso de Servicios de Internet de CentreWare
Para conectarse a Servicios de Internet de CentreWare, la máquina debe estar conectada físicamente a
la red mediante TCP/IP y HTTP debe estar habilitado. También se precisa un equipo operativo con
acceso a Internet TCP/IP o a una intranet.
Para obtener acceso a Servicios de Internet de CentreWare:
1. Abra el navegador web de su equipo.
2. En el campo URL, escriba http://
seguido de la dirección IP de la
máquina. Por ejemplo, si la dirección
IP es 192.168.100.100, escriba
http://192.168.100.100 en el campo
URL.
3. Pulse Intro para visualizar la página
de bienvenida.
Se muestran las opciones de Servicios de Internet de CentreWare de la máquina.
Nota: Para encontrar la dirección IP de la máquina, imprima un informe de configuración. Para
obtener información, consulte Páginas de información en la página 144.

Bienvenida
Xerox WorkCentre 3550
Guía del usuario
119
Bienvenida
La página de bienvenida proporciona
información acerca de la máquina y
acceso a las opciones de Servicios de
Internet de CentreWare.
Se enumeran las funciones de la máquina,
junto con el nombre de la máquina e
información acerca de la dirección. Utilice
Estado de actualización para actualizar la
información de estado de la máquina.
Si precisa un idioma diferente, seleccione
el idioma correspondiente en el menú desplegable Idioma.
Utilice la opción Índice para consultar temas específicos, o la opción Ayuda para acceder a Xerox.com y
obtener ayuda adicional.

Estado
Xerox WorkCentre 3550
Guía del usuario
120
Estado
Utilice esta opción para ver la información de estado de la máquina.
Estado general
Esta opción proporciona información
acerca de las bandejas del papel, el
número total de impresiones que se han
llevado a cabo y el intervalo de sondeo
actual.
Para cambiar el intervalo de sondeo, utilice
el menú desplegable y seleccione el
número de segundos correspondiente.
Seleccione el botón Cambiar
comportamiento de actualización para
confirmar el cambio.
SMart eSolutions
SMart eSolutions proporciona una página
de configuración para asistirle en la
configuración del dispositivo para permitir
la lectura automática de contadores.
SMart eSolutions permite al dispositivo
enviar datos a Xerox, de manera
automática, que se utilizarán para la
facturación (Meter Assistant) y para la
recarga de los cartuchos de impresión
(Supplies Assistant).
SMart eSolutions proporciona las
funciones siguientes:
• MeterAssistant™: envía lecturas de
contador a Xerox desde dispositivos
en red.
• SuppliesAssistant™: administra los
suministros de cartuchos de impresión
para dispositivos en red y supervisa la utilización de éstos.

Estado
Xerox WorkCentre 3550
Guía del usuario
121
Suministros
Esta opción proporciona información
acerca del estado del cartucho de
impresión.
Utiliza el enlace Pedido de suministros
para obtener acceso al sitio web de Xerox y
busque información acerca de los
suministros.

Trabajos
Xerox WorkCentre 3550
Guía del usuario
122
Trabajos
Utilice esta opción para comprobar el
estado de su trabajo. La lista Trabajos
activos muestra una lista de los trabajos
activos y el estado de cada trabajo.
Seleccione Eliminar para eliminar el
trabajo seleccionado.
Seleccione Actualizar para actualizar la
lista de trabajos y la información de
estado.

Impresión
Xerox WorkCentre 3550
Guía del usuario
123
Impresión
La opción Imprimir permite imprimir
páginas de configuración o enviar trabajos
listos para imprimir, como archivos PDF o
PostScript, al dispositivo a través de
Internet. Puede enviar el trabajo desde el
escritorio o desde una ubicación remota.
Impresión de páginas de
configuración
Para imprimir una página de
configuración:
1. Asegúrese de que se selecciona
Imprimir páginas de configuración en el menú Imprimir en el lado izquierdo.
2. Seleccione la página de configuración correspondiente: Página de configuración de la impresora
o Página de configuración de red.
3. Seleccione el botón Imprimir.
La página de configuración seleccionada se imprimirá en la máquina.
Descargar archivos
Para enviar un trabajo preparado para
imprimir a la impresora:
1. Seleccione Descargar archivo en el
menú Imprimir en el lado izquierdo.
2. Escriba la ruta y el nombre de archivo
del trabajo que se precisa imprimir o
utilice la opción Examinar para
encontrar el archivo.
3. Si el trabajo es confidencial,
seleccione la casilla de verificación
Impresión protegida e introduzca
una ID de impresión protegida de
entre 4 y 10 dígitos. Confirme la ID.
Será preciso volver a introducir la ID
proporcionada para poder liberar e imprimir el trabajo en la impresora.
4. Seleccione el botón de impresión para enviar el trabajo a la impresora a través de Internet.
El trabajo se imprimirá en la máquina.

Propiedades
Xerox WorkCentre 3550
Guía del usuario
124
Propiedades
Propiedades incluye todas las opciones,
las configuraciones y los valores prefijados
para instalar y configurar la máquina.
Están protegidos mediante un nombre de
usuario y una clave, y sólo deberían ser
modificados por el administrador del
sistema.
Para obtener más información acerca de la
opción Propiedades, consulte la Guía de
administración del sistema.

Asistencia
Xerox WorkCentre 3550
Guía del usuario
125
Asistencia
La opción Asistencia contiene la
información de contacto para el
administrador del sistema.
También proporciona enlaces al sitio web
de Xerox para descargar los controladores
de la impresora y los manuales de usuario,
para hacer pedidos de suministros y para
acceder al servicio técnico o registrar la
máquina.

Asistencia
Xerox WorkCentre 3550
Guía del usuario
126

Xerox WorkCentre 3550
Guía del usuario
127
9
Papel y soportes de
impresión
Este capítulo contiene información acerca de los distintos tipos y tamaños de papel que pueden
utilizarse en la máquina, las bandejas de papel disponibles y los tipos y tamaños de papel que se
pueden utilizar en cada bandeja.
En este capítulo se incluyen los siguientes apartados:
• Colocación del papel en la página 128
• Configuración del tamaño y tipo de papel en la página 132
• Especificaciones del material de impresión en la página 134

Colocación del papel
Xerox WorkCentre 3550
Guía del usuario
128
Colocación del papel
Se suministran una bandeja de papel y una bandeja especial como componentes estándar de su
dispositivo. Una segunda bandeja de papel se puede adquirir opcionalmente.
Las bandejas admiten varios tipos y tamaños de material de impresión. Para obtener más información
sobre las especificaciones del material de impresión, consulte Especificaciones del material de
impresión en la página 134.
Preparación del papel para su colocación
Antes de colocar el papel en las bandejas, airee los bordes. Este procedimiento permite separar las
hojas de papel que estén pegadas y reduce la posibilidad de que se produzcan atascos de papel.
Nota: Para evitar atascos de papel, no extraiga el papel de su embalaje hasta que vaya a utilizarlo.
Colocación del papel en las bandejas
Coloque el papel en la máquina según las instrucciones que se facilitan más abajo. Puede disponer de
hasta tres bandejas de papel, según la configuración de la máquina.
1. Abra la bandeja de papel.
El indicador de nivel de papel, situado en la parte frontal de la
bandeja 1 y de la bandeja opcional 2, muestra la cantidad de
papel que queda en la bandeja. Cuando la bandeja está
vacía, el indicador de la barra se encuentra en el límite
inferior.
2. Abra la parte posterior de la bandeja de papel para colocar
papel de tipo Extra Oficio, Oficio y Folio.

Colocación del papel
Xerox WorkCentre 3550
Guía del usuario
129
3. Presione la guía posterior y muévala desde la posición actual
a la posición deseada según el tamaño del papel. Asegúrese
de que las guías encajan en la posición seleccionada.
4. Coloque papel en la bandeja. No coloque papel por encima
de la línea de 105 g (28 lb) en la parte posterior de la
bandeja.
5. Para ajustar la guía lateral, presione la palanca y deslícela
hacia la pila de papel hasta que roce el borde de la pila.
6. Vuelva a introducir la bandeja de papel en la máquina.
7. Tras colocar el papel en la bandeja, configure el tamaño y
tipo de papel mediante el panel de control. Pulse OK para
confirmar la configuración o Parar para modificarla. Esta
configuración se aplicará a los modos de copia y fax.
8. Cuando imprima desde un equipo, asegúrese de seleccionar el botón Seleccionar papel para
especificar el tamaño, color y tipo de papel correctos. Si no se confirman las especificaciones del
papel, se pueden producir retrasos en la impresión. Para obtener información acerca de cómo
configurar el tipo y el tamaño del papel en el panel de control, consulte Configuración del tamaño
y tipo de papel en la página 132.
Nota: La configuración establecida en el controlador de impresión anula la configuración definida
en el panel de control.
Uso de la bandeja especial
La bandeja especial se encuentra en la parte delantera de la máquina. Cuando no se utiliza puede
estar cerrada para el aparato sea más compacto. Utilice la bandeja especial para imprimir
transparencias, etiquetas, sobres o postales y para utilizar tipos o tamaños de papel que no están
colocados actualmente en la bandeja de papel.
Cuando se utiliza la bandeja especial para material de impresión especial, puede ser necesario utilizar
la puerta posterior para la salida. Si desea obtener más información, consulte Ubicaciones de salida del
material de impresión en la página 20.
El material de impresión que puede utilizarse es papel común de 98 x 148 mm a 216 x 356 mm
(3.8 x 5.8" a 8.5 x 14") con un peso de entre 60
y 90 g/m² (16 y 24 lb).

Colocación del papel
Xerox WorkCentre 3550
Guía del usuario
130
Colocación de papel en la bandeja especial
1. Baje la bandeja especial, situada en la parte delantera de la
máquina y despliegue la extensión de soporte del papel.
Nota: Si es preciso, alise las arrugas de las postales y
etiquetas antes de colocarlas en la bandeja especial.
2. Prepare una pila de papel aireándolo o flexionándolo hacia
adelante y hacia atrás. Alise los bordes sobre una superficie
plana.
Nota: La bandeja especial tiene capacidad para 50 hojas de
papel Bond de 80 g/m² (20 lb), 5 transparencias y 5 sobres como máximo.
3. Coloque el material de impresión con la cara de impresión hacia abajo y contra el borde derecho
de la bandeja.
Nota: Sujete las transparencias por los bordes y evite tocar la cara de impresión.
4. Ajuste la guía del papel a la anchura de la pila del material de
impresión. Asegúrese de no colocar un volumen excesivo de
material de impresión. La pila no debe sobrepasar la línea de
capacidad máxima.
5. Cuando imprima desde un equipo, asegúrese de seleccionar
el botón Seleccionar papel para especificar el tamaño, color
y tipo de papel correctos. Si no se confirman las
especificaciones del papel, se pueden producir retrasos en la
impresión. Para obtener información acerca de cómo
configurar el tipo y el tamaño del papel en el panel de
control, consulte Configuración del tamaño y tipo de papel en la página 132.
La configuración establecida en el controlador de la máquina anula la configuración definida en
el panel de control.
6. Después de imprimir, retire el papel que no haya utilizado de la bandeja especial y ciérrela.
Nota: Si el papel no se introduce correctamente al imprimir, introduzca el papel de forma manual
hasta que se inicie la alimentación automáticamente.
Modo de sobre
1. Baje la bandeja especial, situada en la parte delantera de la máquina y despliegue la extensión de
soporte del papel.
2. Si es preciso, alise las arrugas en los sobres antes de colocarlos en la bandeja especial. Prepare una
pila de sobres aireándolos o flexionándolos hacia adelante y hacia atrás. Se pueden colocar 5
sobres como máximo. Alise los bordes sobre una superficie plana.

Colocación del papel
Xerox WorkCentre 3550
Guía del usuario
131
3. Coloque los sobres de forma que se alimenten por el borde
corto y con las solapas hacia arriba.
4. Ajuste la guía del papel a la anchura de la pila del material
de impresión. Asegúrese de no colocar un volumen excesivo
de material de impresión. La pila no debe sobrepasar la línea
de capacidad máxima.
5. Abra la puerta posterior y suelte las palancas verdes en el
fusor.
6. Cuando imprima desde un equipo, asegúrese de seleccionar
el botón Seleccionar papel para especificar el tamaño, color
y tipo de papel correctos. Si no se confirman las
especificaciones del papel, se pueden producir retrasos en la
impresión. Para obtener información acerca de cómo
configurar el tipo y el tamaño del papel en el panel de
control, consulte Configuración del tamaño y tipo de papel
en la página 132.
La configuración establecida en el controlador de la máquina anula la configuración definida en
el panel de control.
7. Una vez finalizada la impresión, cierre la bandeja especial.

Configuración del tamaño y tipo de papel
Xerox WorkCentre 3550
Guía del usuario
132
Configuración del tamaño y tipo de papel
Tras colocar papel en la bandeja, configure el tamaño y tipo de papel mediante el panel de control.
Estas opciones se aplicarán a los modos de copia y fax. Para imprimir desde su equipo, seleccione el
tamaño y el tipo de papel en el programa de la aplicación utilizada.
Nota: Las opciones del controlador de impresión anulan las opciones seleccionadas en el panel de
control.
Al cerrar la bandeja de papel, las opciones de tamaño y tipo de papel se muestran automáticamente.
Utilice las opciones que se muestran o los pasos que se indican a continuación, para cambiar las
opciones y ajustarlas al tamaño y al tipo de papel que se ha colocado.
Configuración del tamaño del papel
1. Pulse Estado de la máquina en el panel de control.
2. Pulse las flechas arriba/abajo para seleccionar Config. sistema y pulse OK.
3. Pulse las flechas arriba/abajo para seleccionar Configurac. del papel y pulse OK.
4. Pulse las flechas arriba/abajo para seleccionar Tamaño de papel y pulse OK.
5. Pulse las flechas arriba/abajo para seleccionar la bandeja de papel que desee y pulse OK.
6. Pulse las flechas arriba/abajo para seleccionar el tamaño del papel que desee.
7. Pulse OK para guardar la selección.
8. Pulse Parar para volver al modo Listo.
Si precisa utilizar papel de tamaño especial, seleccione la opción de tamaño del papel personalizado en
el controlador de la impresora. Para obtener más información, consulte Opciones papel en la
página 99.
Configuración del tipo de papel
1. Pulse Estado de la máquina en el panel de control.
2. Pulse las flechas arriba/abajo para seleccionar Config. sistema y pulse OK.
3. Pulse las flechas arriba/abajo para seleccionar Configurac. del papel y pulse OK.
4. Pulse las flechas arriba/abajo para seleccionar Tipo de papel y pulse OK.
5. Pulse las flechas arriba/abajo para seleccionar la bandeja de papel que desee y pulse OK.
6. Pulse las flechas arriba/abajo para seleccionar el tipo de papel que desee.
7. Pulse OK para guardar la selección.
8. Pulse Parar para volver al modo Listo.

Configuración del tamaño y tipo de papel
Xerox WorkCentre 3550
Guía del usuario
133
Configuración del origen del papel
1. Pulse Estado de la máquina en el panel de control.
2. Pulse las flechas arriba/abajo para seleccionar Config. sistema y pulse OK.
3. Pulse las flechas arriba/abajo para seleccionar Configurac. del papel y pulse OK.
4. Pulse las flechas arriba/abajo para seleccionar Origen de papel y pulse OK.
5. Pulse las flechas arriba/abajo para seleccionar Bandeja de copias o Bandeja de faxes y pulse OK.
6. Pulse las flechas arriba/abajo para seleccionar la bandeja de papel que desee.
7. Pulse OK para guardar la selección.
8. Pulse Parar para volver al modo Listo.

Especificaciones del material de impresión
Xerox WorkCentre 3550
Guía del usuario
134
Especificaciones del material de impresión
Directrices de uso del material de impresión
Cuando seleccione o coloque papel, sobres u otro tipo de material especial, siga estas directrices:
• No intente imprimir en papel húmedo, curvado, arrugado o rasgado; se pueden producir atascos y
problemas de calidad de imagen.
• Utilice únicamente papel de alta calidad especial para copia. Evite utilizar papel con caracteres en
relieve, perforaciones o textura demasiado suave o demasiado áspera.
• Conserve el papel en su envoltura hasta que vaya a utilizarse. Almacene las cajas de papel en
estanterías o plataformas y no en el suelo. No coloque objetos pesados sobre el papel, esté
empaquetado o no. Evite depositar el papel en zonas húmedas o en condiciones que puedan
ocasionar arrugas o curvaturas.
• Para almacenar el papel conviene utilizar envoltorios antihumedad (cualquier recipiente o bolsa
de plástico) para evitar que el polvo y la humedad estropeen el papel.
• Utilice siempre papel o material de impresión que cumpla con las especificaciones.
• Sólo utilice sobres bien fabricados con pliegues bien definidos y bien doblados:
• NO utilice sobres que tengan broches o presillas.
• NO utilice sobres con ventana, revestimiento estucado, cierre autoadhesivo u otros materiales
sintéticos.
• NO utilice sobres dañados o de mala calidad.
• Sólo utilice materiales especiales recomendados para su uso en impresoras láser.
• Para evitar que el material de impresión especial (como etiquetas y transparencias) se pegue,
retírelo de la bandeja de salida inmediatamente después de imprimirse.
• Coloque las transparencias sobre una superficie plana una vez retiradas de la máquina.
• No deje el material de impresión especial en la bandeja especial durante mucho tiempo. Puede
acumularse polvo y suciedad en la superficie y producir impresiones con manchas.
• Para evitar manchas producidas por huellas dactilares, manipule las transparencias y el papel
estucado con mucho cuidado.

Especificaciones del material de impresión
Xerox WorkCentre 3550
Guía del usuario
135
• Para evitar la decoloración, no exponga las transparencias a la luz directa del sol durante largos
periodos de tiempo.
• Almacene el material de impresión sin usar en temperaturas de entre 15
°C y 30 °C (59 °F y 86 °F).
La humedad relativa debe ser del 10% al 70%.
• Cuando coloque el papel, no llene la bandeja por encima de la línea de capacidad máxima o de
105 g (28 lb).
• Compruebe que el material adhesivo de las etiquetas pueda tolerar una temperatura de fusión de
200
o
C (392
o
F) durante 0.1 segundos.
• Asegúrese de que no haya material adhesivo expuesto entre las etiquetas.
PRECAUCIÓN: Las áreas expuestas pueden hacer que se despeguen las etiquetas durante la
impresión y producir atascos de papel. El material adhesivo expuesto puede provocar daños en los
componentes de la máquina.
• No alimente una hoja de etiquetas más de una vez. El adhesivo de las etiquetas está diseñado
para soportar una sola pasada por la máquina.
• No utilice etiquetas que se estén despegando o estén arrugadas, con burbujas o dañadas de
algún otro modo.

Especificaciones del material de impresión
Xerox WorkCentre 3550
Guía del usuario
136
Tipos de material de impresión
En la tabla siguiente se muestran los tipos de materiales de impresión compatibles para cada bandeja.
Clave:
Los tipos de material se muestran en Preferencias de impresión. Esta opción de tipo de papel permite
seleccionar el tipo de papel que se va a cargar en la bandeja.
Tipos Pesos admitidos Bandeja 1
Bandeja 2
(opcional)
Bandeja
especial
Común 60 a 105 g/m² (16 a 28 lb) O O O
Perforado 60 a 105 g/m² (16 a 28 lb) O O O
Preimpreso Papel preimpreso de 75 a 90 g/m²
(20 a 24 lb).
X X O
Con membrete 60 a 105 g/m² (16 a 28 lb) O O O
Papel grueso Tarjetas de 105 a 169 g/m² (28 a 45 lb) X X O
Papel ligero 60 a 90 g/m² (16 a 24 lb) X X O
Reciclado Papel reciclado de 60 a 70 g/m²
(16 a 18 lb).
O O O
Sobres Sobres de 75 a 90 g/m² (20 a 24 lb) X X O
Transparencias Transparencias de 138 a 146 g/m²
(37 a 39 lb)
X X O
Etiquetas Etiquetas de 120 a 150 g/m² (32 a 40 lb) X X O
Cartulina Tarjetas de 105 a 163 g/m² (28 a 43 lb) X X O
Papel Bond Papel Bond de 105 a 120 g/m²
(28 a 32 lb)
X X O
Papel neutro 105 a 120 g/m² (28 a 32 lb). Seleccione
esta opción si necesita guardar la
impresión durante mucho tiempo, como
en el caso de los archivos.
O O O
Personalizado
1 - 7
60 a 163 g/m² (16 a 43 lb) X X O
Especial 105 a 120 g/m² (28 a 32 lb) X X O
Otros 60 a 163 g/m² (16 a 43 lb) X X O
Admitido No admitidoOX

Xerox WorkCentre 3550
Guía del usuario
137
10
Estado y configuración
de la máquina
En este capítulo se identifican los parámetros más importantes que se pueden personalizar para
satisfacer sus necesidades. Cambiar estas opciones es fácil y suponen un ahorro de tiempo importante
cuando se utiliza la máquina.
En este capítulo se incluyen los siguientes apartados:
• Menú Estado de la máquina en la página 138
• Páginas de información en la página 144
• Prefijados de copia en la página 146
• Prefijados de e-mail en la página 148
• Configuración de fax en la página 150
• Prefijados de escaneado en la página 156
• Configuración del sistema en la página 158
• Opciones de red en la página 167

Menú Estado de la máquina
Xerox WorkCentre 3550
Guía del usuario
138
Menú Estado de la máquina
El acceso a las funciones de configuración de la máquina se obtiene a través del botón Estado de la
máquina en el panel de control. El administrador del sistema debe establecer las opciones de
configuración y las opciones prefijadas. Por lo tanto, el acceso a estas opciones está protegido
mediante una clave.
Acceso a las opciones de configuración
Para obtener acceso a las opciones prefijadas y de configuración:
1. Pulse el botón Estado de la máquina en el panel de control.
2. Pulse las flechas arriba/abajo para seleccionar la opción
correspondiente. Pulse OK.
3. Escriba la clave del administrador mediante el teclado. La
clave prefijada es 1111.
Nota: Puede ser preciso pulsar varias veces la tecla 1 para
introducir el carácter "1".
Después de introducir un carácter, pulse el botón de flecha
derecha para poder introducir el siguiente carácter, o bien, espere dos segundos entre pulsaciones.
Siga introduciendo caracteres hasta que haya introducido completamente la clave.
4. Pulse el botón OK en el panel de control. La opción de menú seleccionada se muestra al finalizar la
verificación de la clave.
La configuración también se puede personalizar mediante Servicios de Internet de CentreWare;
consulte la Guía de administración del sistema para obtener más información.
Se puede obtener acceso a las opciones siguientes desde el menú Estado de la máquina:
Función Opción Configuración de opciones
Información de la
máquina
Modelo
Nombre de la impresora
Nombre de DNS
Dirección IP
Número de serie
Fecha de activación
Contadores de
facturación
• Total de impresiones
• Impres. blanco y
negro
•Impresiones de
manten.
•Hojas
• Hojas a 2 caras
Nivel de tóner
El nivel de tóner restante se indica en la barra de estado.

Menú Estado de la máquina
Xerox WorkCentre 3550
Guía del usuario
139
Páginas de información Todas las páginas •¿Imprimir? Sí ! No
Página de configuración •¿Imprimir? Sí ! No
Libreta de direcciones •Fax
•E-mail
Informe del envío •¿Imprimir? Sí ! No
Informe de envíos •Fax
•E-mail
Informe recep. fax •¿Imprimir? Sí ! No
Tareas pro gramada s •¿Imprimir? Sí ! No
Infor. fax no deseados •¿Imprimir? Sí ! No
Información de red •¿Imprimir? Sí ! No
Lista autent. usuario •¿Imprimir? Sí ! No
Contadores de
facturación
•¿Imprimir? Sí ! No
Función Opción Configuración de opciones

Menú Estado de la máquina
Xerox WorkCentre 3550
Guía del usuario
140
Prefijados de copia Cantidad de copias • Prefijados cant. copias
Reducir/Ampliar • 100%
• % variable
•Autoajuste
•XtrOfi.->Cart(78%)
• XtrOfi.->A4 (83%)
• A4->A5 (71%)
•A4->CAR (94%)
• A5->A4 (141%)
•EXE>CAR (104%)
• 25%
•50
• 150%
• 200%
• 400%
Más claro/Más oscuro • Más claro
•Clara
•Normal
•Oscuro
•Más oscuro
Tipo de original •Texto
•Foto y texto
•Foto
Supresión del fondo •Desactivado
•Activado
Disposición •Normal
•2 en 1
•4 en 1
• Copia de tarjeta de
ID
•Copia de libro
• Creación de folletos
•Copia de póster
• Clonar copia
Clasificar •Clasificadas
• Sin clasificar
Tamaño del original •Carta / A4
•A5
•B5
• Extra Oficio
•Executive
•Folio
•Oficio
Función Opción Configuración de opciones

Menú Estado de la máquina
Xerox WorkCentre 3550
Guía del usuario
141
Prefijados de e-mail Formato de archivo •PDF
•TIFF
• TIFF multipágina
•JPEG
Más claro/Más oscuro • Más claro
•Clara
•Normal
•Oscuro
•Más oscuro
Color de salida •Color
• Escala de grises
•Blanco y negro
Tipo de original •Texto
•Foto y texto
•Foto
Supresión del fondo •Desactivado
•Activado
Resolución • 300 ppp
• 200 ppp
• 100 ppp
Tamaño del original •Carta / A4
•A5
•B5
• Extra Oficio
•Executive
•Folio
•Oficio
Configuración de fax Activar/Desactivar •Desactivado
•Activado
Envío • Intentos de remarc.
• Térm. remarc.
•Marcación de prefijo
•Modo ECM
• Informe del envío
•TCR de imagen
• Modo de marcación
Recepción •Modo de recepción
•Timbres para
responder
• Impr. nombre recep.
• Código de inicio recib.
• Reducción autom.
•Descartar tamaño
• Conf.fax no deseados
• Modo DRPD
• Impresión a 2 caras
Valores prefijados • Más claro/Más oscuro
•Resolución
Informe automático
•Activado *
•Desactivado
Función Opción Configuración de opciones

Menú Estado de la máquina
Xerox WorkCentre 3550
Guía del usuario
142
Prefij. de escaneado Valores prefijados USB •Formato de archivo
• Más claro/Más oscuro
• Color de salida
• Tipo de original
• Supresión del fondo
•Resolución
• Tamaño del original
Valores prefijados FTP •Formato de archivo
• Más claro/Más oscuro
• Color de salida
• Tipo de original
• Supresión del fondo
•Resolución
• Tamaño del original
Valores prefijados SMB •Formato de archivo
• Más claro/Más oscuro
• Color de salida
• Tipo de original
• Supresión del fondo
•Resolución
• Tamaño del original
Config. sistema Opciones de la máquina •ID de equipo
•Nº de fax
• Fecha y hora
•Modo de reloj
•Idioma
•Modo prefijado
• Ahorro ener.
• Ahorro energía escan.
•Tiempo espera de
menú
• Tiem. esp. trab. reten.
•Portadas
• Página de
configuración
• Ajuste de Altitud
•Continuar autom.
• Cambio autom. band.
•Ahorro tóner
•Opciones FDI
Opciones de papel • Tamaño de papel
• Tipo de papel
• Origen de papel
• Modo bandeja
especial
• Aviso de bandeja
Opciones de sonido • Sonido de teclas
• Sonido alarma
•Altavoz
•Timbre
Mantenimiento • Eliminar mensaje
vacío
• Duración suministros
• Aviso de poco tóner
Borr. ajust. •Todos los ajustes
• Configur. de copia
• Configuración de fax
•Config. escaneado
•Config. sistema
• Opciones de red
• Libreta de direcciones
• Informe de envíos
• Informe recep. fax
Función Opción Configuración de opciones

Menú Estado de la máquina
Xerox WorkCentre 3550
Guía del usuario
143
Opciones de red TCP/IPv4 •DHCP
•BOOTP
•Estática
TCP/IPv6 •IPv6
•Modo DHCPv6
Servicios de red • 802.1x
•HTTP
Velocidad de Ethernet •Auto
• 10Mbps semi
• 10Mbps comp.
• 100Mbps semi
• 100Mbps comp.
Prueba de Ping de red • Dirección IPv4
• Dirección IPv6
•Nombre de host
Borr.ajust. • ¿Borrar opciones? Sí ! No
Info. impresión de red •¿Imprimir? Sí ! No
Función Opción Configuración de opciones

Páginas de información
Xerox WorkCentre 3550
Guía del usuario
144
Páginas de información
1. Pulse Estado de la máquina en el panel de control.
2. Pulse las flechas arriba/abajo para seleccionar Páginas de información y pulse OK.
Están disponibles los siguientes parámetros y opciones de las páginas de información:
Opción Descripción Configuración
Todas las páginas Esta opción permite imprimir todas las
páginas de información.
•¿Imprimir? Sí | No
Página de configuración Esta lista muestra el estado de las
opciones que el usuario puede
seleccionar.
•¿Imprimir? Sí | No
Libreta de direcciones En esta lista se muestran todas las
direcciones de fax y de e-mail
almacenadas en la memoria de la
máquina.
•Fax
•E-mail
• ¿Imprimir?
Sí | No
Informe del envío Este informe muestra el número de fax,
el número de páginas, el tiempo
transcurrido del trabajo, el modo de
comunicación y los resultados de la
comunicación para un trabajo de fax
en particular.
Nota: Puede configurar la máquina
para imprimir automáticamente el
informe de confirmación de
transmisión después de cada trabajo
de fax.
•¿Imprimir? Sí | No
Informe de envíos Este informe ofrece información sobre
los faxes y mensajes de e-mail que ha
enviado recientemente.
Nota: Puede configurar la máquina
para que imprima de forma
automática este informe cada 50
comunicaciones.
•Fax
•E-mail
•E-mail
rápido
•E-mail de
grupo
•Todo
• ¿Imprimir?
Sí | No
Informe recep. fax Este informe muestra información
sobre los faxes que ha recibido
recientemente.
•¿Imprimir? Sí | No
Tareas programadas Esta lista muestra los documentos que
están almacenados como faxes
diferidos junto con la hora de inicio y el
tipo de cada operación.
•¿Imprimir? Sí | No

Páginas de información
Xerox WorkCentre 3550
Guía del usuario
145
3. Pulse las flechas arriba/abajo para seleccionar la opción correspondiente y pulse OK.
4. Pulse las flechas arriba/abajo para seleccionar la configuración correspondiente y pulse OK para
guardar la selección.
5. Siga imprimiendo páginas de información según sea necesario y, a continuación, pulse Parar
para volver al modo Listo.
Infor. fax no deseados Esta lista muestra los números de fax
especificados como números de fax no
deseados. Acceda al menú Conf. fax no
deseados para agregar números a la
lista o para eliminar números.
•¿Imprimir? Sí | No
Información de red Esta lista ofrece información sobre la
configuración y la conexión de red de
la máquina.
•¿Imprimir? Sí | No
Lista autent. usuario Esta lista muestra los usuarios
autorizados a los que se permite
utilizar la función de e-mail.
•¿Imprimir? Sí | No
Contador de facturación Esta lista muestra el número total de
impresiones, impresiones en blanco y
negro e impresiones de mantenimiento
que se han llevado a cabo en la
máquina. También se muestra el
número total de hojas y de hojas a dos
caras que han pasado por la máquina.
•¿Imprimir? Sí | No
Opción Descripción Configuración

Prefijados de copia
Xerox WorkCentre 3550
Guía del usuario
146
Prefijados de copia
Las opciones de copia, como Más claro/Más oscuro, Tipo de original, Clasificar y el número de copias, se
pueden definir según los modos de uso más habituales. Al copiar un documento se utiliza la
configuración prefijada a menos que se haya modificado para el trabajo actual. Para obtener acceso a
las opciones:
1. Pulse Estado de la máquina en el panel de control.
2. Pulse las flechas arriba/abajo para seleccionar Prefijados de copia y pulse OK.
3. Escriba la clave del administrador mediante el teclado. Para obtener más información, consulte
Acceso a las opciones de configuración en la página 138.
Están disponibles los siguientes parámetros y opciones de los valores prefijados de copia:
Nota: * indica una configuración prefijada de fábrica.
Opción Descripción Configuración
Cantidad de copias Utilice esta opción para
introducir la cantidad de copias
prefijada.
• 1 a 999 copias.
Reducir/Ampliar Utilice esta opción para
seleccionar la configuración de
reducción/ampliación prefijada
para los trabajos de copia.
• 100% *
• % variable
•Autoajuste
• XtrOfi.->Cart(78%)
•XtrOfi.->A4 (83%)
• A4->A5 (71%)
• A4->CAR (94%)
• A5->A4 (141%)
• EXE>CAR (104%)
• 25%
• 50%
• 150%
• 200%
• 400%
Más claro/Más oscuro Utilice esta opción para
seleccionar la configuración de
más claro/más oscuro prefijada
para los trabajos de copia. Más
claro/Más oscuro ajusta la
claridad o la oscuridad de la
salida.
•Más claro
•Clara
•Normal *
•Oscuro
•Más oscuro
Tipo de original Utilice esta opción para
seleccionar la configuración del
tipo de original prefijada para
los trabajos de copia.
•Texto *
•Foto y texto
•Foto

Prefijados de copia
Xerox WorkCentre 3550
Guía del usuario
147
4. Pulse las flechas arriba/abajo para seleccionar la opción correspondiente y pulse OK.
5. Pulse las flechas arriba/abajo para seleccionar la configuración correspondiente o introduzca la
información correcta mediante el teclado.
6. Pulse OK para guardar la selección.
7. Siga personalizando los valores prefijados de copia segun sea necesario y, a continuación, pulse
Parar para volver al modo Listo.
Supresión del fondo Se utiliza para reducir o eliminar
automáticamente el fondo
oscuro que se crea como
resultado del escaneado de
originales en papel de color o
periódicos.
•Desactivado *
•Activado
Disposición Utilice esta opción para
seleccionar la configuración de
la disposición prefijada para los
trabajos de copia.
•Normal *
•2 en 1
•4 en 1
• Copia de tarjeta de ID
•Copia de libro
• Creación de folletos
• Copia de póster
• Clonar copia
Clasificar Utilice esta opción para
seleccionar si desea una salida
clasificada para los trabajos de
copia.
•Clasificadas *
• Sin clasificar
Tamaño del original Utilice esta opción para
seleccionar la configuración del
tamaño del original prefijada
para los trabajos de copia.
•A4 / Carta *
•A5
•B5
•Extra Oficio
•Executive
•Folio
•Oficio
Opción Descripción Configuración

Prefijados de e-mail
Xerox WorkCentre 3550
Guía del usuario
148
Prefijados de e-mail
Las opciones de e-mail, como Formato de archivo, Tipo de original, Color de salida y Resolución pueden
definirse según los modos de uso más habituales. Al enviar un documento por e-mail, se utiliza la
configuración prefijada a menos que se haya modificado para el trabajo actual.
1. Pulse Estado de la máquina en el panel de control.
2. Pulse las flechas arriba/abajo para seleccionar Prefijados de e-mail y pulse OK.
3. Escriba la clave del administrador mediante el teclado. Para obtener más información, consulte
Acceso a las opciones de configuración en la página 138.
Están disponibles los siguientes parámetros y opciones de los valores prefijados de e-mail:
Nota: * indica una configuración prefijada de fábrica.
Opción Descripción Configuración
Formato de archivo Utilice esta opción para
seleccionar el formato de
archivo prefijado para los
trabajos de e-mail.
•PDF *
•TIFF
• TIFF multipágina
•JPEG
Más claro/Más oscuro Utilice esta opción para
seleccionar las opciones de más
claro/más oscuro prefijadas
para los trabajos de e-mail. Más
claro/Más oscuro ajusta la
claridad o la oscuridad de la
salida.
•Más claro
•Clara
•Normal *
•Oscuro
•Más oscuro
Color de salida Utilice esta opción para
seleccionar la configuración del
color de salida prefijado para los
trabajos de e-mail.
• Color *
• Escala de grises
• Blanco y negro
Tipo de original Utilice esta opción para
seleccionar el tipo de original
prefijado para los trabajos de e-
mail.
•Texto *
•Foto y texto
•Foto
Supresión del fondo Se utiliza para reducir o eliminar
automáticamente el fondo
oscuro que se crea como
resultado del escaneado de
originales en papel de color o
periódicos.
•Desactivado *
•Activado

Prefijados de e-mail
Xerox WorkCentre 3550
Guía del usuario
149
4. Pulse las flechas arriba/abajo para seleccionar la opción correspondiente y pulse OK.
5. Pulse las flechas arriba/abajo para seleccionar la configuración correspondiente y pulse OK para
guardar la selección.
6. Siga personalizando los Prefijados de e-mail según sea necesario y, a continuación, pulse Parar
para volver al modo Listo.
Resolución Utilice esta opción para
seleccionar la resolución
prefijada para los trabajos de e-
mail.
• 300 ppp *
• 200 ppp
• 100 ppp
Tamaño del original Utilice esta opción para
seleccionar el tamaño de
original prefijado para los
trabajos de e-mail.
•A4 / Carta *
•A5
•B5
•Extra Oficio
•Executive
•Folio
•Oficio
Opción Descripción Configuración

Configuración de fax
Xerox WorkCentre 3550
Guía del usuario
150
Configuración de fax
La máquina dispone de varias opciones que los usuarios pueden utilizar para configurar el sistema de
fax. Puede modificar las opciones prefijadas según sus preferencias y necesidades.
Activar/Desactivar
Utilice esta opción para activar o desactivar el servicio de fax:
1. Pulse Estado de la máquina en el panel de control.
2. Pulse las flechas arriba/abajo para seleccionar Configuración de fax y pulse OK.
3. Escriba la clave del administrador mediante el teclado. Para obtener más información, consulte
Acceso a las opciones de configuración en la página 138.
4. Pulse las flechas arriba/abajo para seleccionar Activar/Desactivar y pulse OK.
5. Pulse las flechas arriba/abajo para seleccionar Activado o Desactivado. Pulse OK.
6. Pulse Parar para volver al modo Listo.
Envío
1. Pulse Estado de la máquina en el panel de control.
2. Pulse las flechas arriba/abajo para seleccionar Configuración de fax y pulse OK.
3. Escriba la clave del administrador mediante el teclado. Para obtener más información, consulte
Acceso a las opciones de configuración en la página 138.
4. Pulse las flechas arriba/abajo para seleccionar Envío y pulse OK.
Están disponibles los siguientes parámetros y opciones de envío:
Nota: * indica una configuración prefijada de fábrica.
Opción Descripción Configuración
Intentos de remarc. Puede especificar el número de
intentos de rellamada. Si elige 0,
el equipo no realizará ninguna
rellamada.
• 0 a 13 veces
Térm. remarc. El dispositivo puede volver a
marcar automáticamente el
número del dispositivo de fax
remoto si antes se encontraba
ocupado. Puede establecer un
intervalo entre cada intento.
• 1 a 15 minutos
Marcación de prefijo Puede configurar un prefijo de
hasta cinco dígitos. Este número
se marca antes que cualquier
número de marcación
automática.
•Fax:

Configuración de fax
Xerox WorkCentre 3550
Guía del usuario
151
5. Pulse las flechas arriba/abajo para seleccionar la opción correspondiente y pulse OK.
6. Pulse las flechas arriba/abajo para seleccionar la configuración correspondiente o introduzca la
información correcta mediante el teclado.
7. Pulse OK para guardar la selección.
8. Siga personalizando las opciones de envío segun sea necesario y, a continuación, pulse Parar para
volver al modo Listo.
Modo ECM (Modo de corrección
de errores)
Este modo es útil para líneas de
baja calidad y permite asegurar
el envío adecuado de los faxes a
cualquier otro dispositivo de fax
equipado con el modo ECM. El
envío de faxes por medio del
sistema ECM puede tardar más.
•Activado *
•Desactivado
Informe del envío Puede configurar el equipo para
que imprima un informe de
confirmación que indique si la
transmisión se realizó
satisfactoriamente, el número
de páginas que se han enviado y
otros datos de transmisión.
• Activado - Error *
•Activado
•Desactivado
TCR de imagen Esta función permite a los
usuarios saber los mensajes de
fax que se han enviado, ya que
los muestra en el informe de
transmisión.
La primera página del mensaje
se transforma en un archivo de
imagen que se imprime en el
informe de transmisión.
No puede utilizar esta función al
enviar un fax sin guardar los
datos en la memoria.
•Activado *
•Desactivado
Modo de marcación
Nota: Es posible que esta
configuración no esté disponible
en su país.
Puede establecer el modo de
marcación del equipo como
marcación por tonos o por
pulsos.
Nota: Si selecciona Pulsos, es
posible que algunas funciones
del sistema telefónico no estén
disponibles. Además, la
marcación de números de fax o
de teléfono puede tardar más.
• Tonos *
•Pulsos
Opción Descripción Configuración

Configuración de fax
Xerox WorkCentre 3550
Guía del usuario
152
Recepción
1. Pulse Estado de la máquina en el panel de control.
2. Pulse las flechas arriba/abajo para seleccionar Configuración de fax y pulse OK.
3. Escriba la clave del administrador mediante el teclado. Para obtener más información, consulte
Acceso a las opciones de configuración en la página 138.
4. Pulse las flechas arriba/abajo para seleccionar Recepción y pulse OK.
Están disponibles los siguientes parámetros y opciones de recepción:
Nota: * indica una configuración prefijada de fábrica.
Opción Descripción Configuración
Modo de recepción Puede seleccionar el modo de
recepción de fax prefijado.
•Fax *
• Teléfono
• Contestador
•Fax
•DRPD
Timbres para responder Permite especificar el número de
veces que el timbre del
dispositivo sonará antes de que
éste responda las llamadas.
• 1 a 7 veces
Impr. nombre recep. Esta opción permite que el
dispositivo imprima
automáticamente el número de
página, la fecha y la hora de la
recepción en la parte inferior de
cada hoja de los faxes recibidos.
•Desactivado *
•Activado
Código de inicio recib. Este código permite iniciar una
recepción de fax desde un
teléfono auxiliar conectado a la
toma EXT de la parte posterior
de la impresora. Si oye un tono
de fax al levantar el teléfono
auxiliar, introduzca el código. El
valor de fábrica del código es
*9*.
• Introduzca un código
entre 0 y 9
Reducción autom. Cuando se recibe un fax cuyas
páginas son más largas que el
papel instalado en la bandeja de
papel, la máquina puede reducir
el tamaño del original de modo
que se ajuste al tamaño del
papel cargado.
Nota: Si esta función está
desactivada, la imagen se
dividirá e imprimirá a tamaño
real en dos o más páginas.
•Activado *
•Desactivado

Configuración de fax
Xerox WorkCentre 3550
Guía del usuario
153
Descartar tamaño Cuando se recibe un fax cuyas
páginas son más largas que el
papel en la máquina, puede
configurarla para eliminar una
sección determinada de la parte
final del fax recibido.
Nota: Si la función Reducción
autom. está activada, la
máquina reducirá el fax para
que se ajuste a las dimensiones
del papel existente, y no se
eliminará ninguna parte del fax.
• 0 a 30 mm
Conf.fax no deseados
Nota: Es posible que esta
configuración no esté disponible
en su país.
Mediante esta función, el
sistema no aceptará los faxes de
números que estén guardados
en la memoria como números
de fax no deseados. Esta función
permite bloquear los faxes no
deseados.
•Activado
• Agregar: permite
agregar hasta 10
números de fax no
deseados.
• Eliminar: permite
suprimir un número de
fax o todos los números
de fax de la lista.
•Desactivado *
Modo DRPD Este modo permite usar una sola
línea telefónica para responder
a varios números de teléfono. En
este menú puede ajustar el
dispositivo para que reconozca
los patrones de llamada a los
que debe responder.
Para obtener instrucciones sobre
la instalación de DRPD, consulte
Configuración del modo DRPD
en la página 154.
Impresión a 2 caras Configure esta opción de
impresión a 2 caras para ahorrar
papel. Al imprimir los datos de
faxes recibidos, se utilizarán
ambas caras del papel.
•Desactivado *
•Margen largo
•Margen corto
Opción Descripción Configuración

Configuración de fax
Xerox WorkCentre 3550
Guía del usuario
154
Configuración del modo DRPD
Para configurar el modo DRPD:
1. Pulse Estado de la máquina en el panel de control.
2. Pulse las flechas arriba/abajo para seleccionar Configuración de fax y pulse OK.
3. Escriba la clave del administrador mediante el teclado. Para obtener más información, consulte
Acceso a las opciones de configuración en la página 138.
4. Pulse las flechas arriba/abajo para seleccionar Recepción y pulse OK.
5. Pulse las flechas arriba/abajo para seleccionar Modo de recepción y pulse OK.
6. Pulse las flechas arriba/abajo para seleccionar DRPD y pulse OK.
Aparece Esperando llamada en la pantalla.
7. Marque su número de fax desde otro teléfono. No es necesario realizar la llamada desde un fax.
Cuando su máquina empiece a sonar, no responda la llamada. La máquina necesita varios tonos
para reconocer el patrón.
Cuando la impresora termine el aprendizaje, la pantalla mostrará Configuración DRPD
completada. Si la configuración de DRPD no se lleva a cabo correctamente, aparecerá Error de
tono DRPD.
8. Pulse OK cuando aparezca DRPD.
Notas:
• Deberá activar de nuevo el modo DRPD si cambia de número de fax o conecta el
dispositivo a otra línea telefónica.
• Una vez haya activado el modo DRPD, llame a su número de fax de nuevo para
comprobar que el dispositivo responde con un tono de fax. A continuación, llame a un
número distinto asignado a la misma línea para asegurarse de que la llamada se redirija
al teléfono o al contestador conectado a la toma EXT.
Valores prefijados
1. Pulse Estado de la máquina en el panel de control.
2. Pulse las flechas arriba/abajo para seleccionar Configuración de fax y pulse OK.
3. Escriba la clave del administrador mediante el teclado. Para obtener más información, consulte
Acceso a las opciones de configuración en la página 138.
4. Pulse las flechas arriba/abajo para seleccionar Valores prefijados y pulse OK.

Configuración de fax
Xerox WorkCentre 3550
Guía del usuario
155
Están disponibles los siguientes parámetros y opciones de los valores prefijados de fax:
Nota: * indica una configuración prefijada de fábrica.
5. Pulse las flechas arriba/abajo para seleccionar la opción correspondiente y pulse OK.
6. Pulse las flechas arriba/abajo para seleccionar la configuración correspondiente y pulse OK para
guardar la selección.
7. Siga personalizando los valores prefijados de fax según sea necesario y, a continuación, pulse
Parar para volver al modo Listo.
Informe automático
Puede configurar la impresora para que imprima un informe con información detallada sobre las 50
operaciones de comunicación anteriores, incluida la hora y la fecha.
1. Pulse Estado de la máquina en el panel de control.
2. Pulse las flechas arriba/abajo para seleccionar Configuración de fax y pulse OK.
3. Escriba la clave del administrador mediante el teclado. Para obtener más información, consulte
Acceso a las opciones de configuración en la página 138.
4. Pulse las flechas arriba/abajo para seleccionar Informe automático y pulse OK.
5. Pulse las flechas arriba/abajo para seleccionar Sí para imprimir automáticamente un informe, o
No para desactivar la función. Pulse OK.
6. Pulse Parar para volver al modo Listo.
Opción Descripción Configuración
Más claro/Más oscuro Utilice esta opción para
seleccionar la configuración de
más claro/más oscuro prefijada
para los trabajos de fax.
•Más claro
•Clara
•Normal *
•Oscuro
•Más oscuro
Resolución Utilice esta opción para
seleccionar la configuración de
resolución prefijada para los
trabajos de fax.
• Estándar *
•Fina
•Superfina
•Fax de foto
•Fax de color

Prefijados de escaneado
Xerox WorkCentre 3550
Guía del usuario
156
Prefijados de escaneado
Las opciones de escaneado, como Formato de archivo, Color de salida y Resolución, pueden definirse
según los parámetros más utilizados para los servicios de escaneado siguientes:
• Escanear a USB
• Escanear a FTP
• Escanear a SMB
Al escanear un documento se utiliza la configuración prefijada a menos que se haya modificado para
el trabajo actual.
1. Pulse Estado de la máquina en el panel de control.
2. Pulse las flechas arriba/abajo para seleccionar Prefij. de escaneado y pulse OK.
3. Escriba la clave del administrador mediante el teclado. Para obtener más información, consulte
Acceso a las opciones de configuración en la página 138.
4. Pulse las flechas arriba/abajo para seleccionar Valores prefijados USB, Valores prefijados FTP o
Valores prefijados SMB y pulse OK.
Están disponibles los siguientes parámetros y opciones de los valores prefijados de escaneado:
Nota: * indica una configuración prefijada de fábrica.
Opción Descripción Configuración
Formato de archivo Utilice esta opción para
seleccionar el formato de
archivo prefijado para los
trabajos de escaneado.
•PDF *
•TIFF
• TIFF multipágina
•JPEG
Más claro/Más oscuro Utilice esta opción para
seleccionar la configuración de
más claro/más oscuro prefijada
para los trabajos de escaneado.
Más claro/Más oscuro ajusta la
claridad o la oscuridad de la
salida.
•Más claro
•Clara
•Normal *
•Oscuro
•Más oscuro
Color de salida Utilice esta opción para
seleccionar el color de salida
prefijado para los trabajos de
escaneado.
• Color *
• Escala de grises
• Blanco y negro
Tipo de original Utilice esta opción para
seleccionar el tipo de original
prefijado para los trabajos de
escaneado.
•Texto *
•Foto y texto
•Foto

Prefijados de escaneado
Xerox WorkCentre 3550
Guía del usuario
157
5. Pulse las flechas arriba/abajo para seleccionar la opción correspondiente y pulse OK.
6. Pulse las flechas arriba/abajo para seleccionar la configuración correspondiente y pulse OK para
guardar la selección.
7. Siga personalizando los valores prefijados de escaneado según sea necesario y, a continuación,
pulse Parar para volver al modo Listo.
Supresión del fondo Se utiliza para reducir o eliminar
automáticamente el fondo
oscuro que se crea como
resultado del escaneado de
originales en papel de color o
periódicos.
•Desactivado *
•Activado
Resolución Utilice esta opción para
seleccionar la resolución
prefijada para los trabajos de
escaneado.
• 600 ppp
Nota: La opción de 600 ppp sólo
se admite para la opción
Escanear a USB si la cantidad
máxima de memoria está
instalada.
• 300 ppp *
• 200 ppp
• 100 ppp
Tamaño del original Utilice esta opción para
seleccionar la configuración del
tamaño del original prefijada
para los trabajos de escaneado.
•A4 / Carta *
•A5
•B5
•Carta
•Extra Oficio
•Executive
•Folio
•Oficio
Opción Descripción Configuración

Configuración del sistema
Xerox WorkCentre 3550
Guía del usuario
158
Configuración del sistema
Las opciones de configuración del sistema permiten personalizar parámetros específicos de la
máquina, como Fecha y hora y Ahorro de energía.
Opciones de la máquina
1. Pulse Estado de la máquina en el panel de control.
2. Pulse las flechas arriba/abajo para seleccionar Config. sistema y pulse OK.
3. Escriba la clave del administrador mediante el teclado. Para obtener más información, consulte
Acceso a las opciones de configuración en la página 138.
4. Pulse las flechas arriba/abajo para seleccionar Opciones de la máquina y pulse OK.
Están disponibles los siguientes parámetros y opciones de la máquina:
Nota: * indica una configuración prefijada de fábrica.
Opción Descripción Configuración
ID de equipo Utilice esta opción para introdu-
cir un nombre para la máquina.
•ID
Nº de fax Utilice esta opción para introdu-
cir un número de fax para la
máquina.
•Fax:
Fecha y hora Las configuraciones de la hora y
la fecha se utilizan para el envío
diferido de fax y para las impre-
siones diferidas, y se imprime en
los informes.
Nota: Si se interrumpe el sumi-
nistro eléctrico de la impresora,
deberá volver a configurar la
fecha y la hora cuando se resta-
blezca la alimentación.
• 00-00-0000 [MDA]
• 00:00 AM
Modo de reloj Puede ajustar el dispositivo para
que muestre la hora actual
usando el formato de 12 horas o
el de 24 horas.
• 12 horas *
• 24 horas
Idioma Utilice esta opción para estable-
cer el idioma de los mensajes de
la pantalla.
• Idiomas disponibles
Modo prefijado El modo prefijado es el modo de
copia. El modo prefijado puede
variar entre el modo de fax y el
modo de copia.
•Copia *
•Fax

Configuración del sistema
Xerox WorkCentre 3550
Guía del usuario
159
Ahorro ener. Utilice esta opción para estable-
cer el tiempo de espera de la
máquina antes de entrar en el
modo de ahorro de energía.
•5 min.
• 10 min.
• 15 min.
• 20 min.
• 30 min.*
• 45 min.
• 60 min.
• 120 min.
Ahorro energía escan. El modo de ahorro de energía
del escáner permite desconec-
tar la lámpara del escáner para
ahorrar energía. La lámpara del
escáner se apaga automática-
mente cuando no está en fun-
cionamiento, a fin de reducir el
consumo de energía y alargar su
vida útil. Cuando inicie el escá-
ner, la lámpara volverá a funcio-
nar automáticamente tras la
fase de calentamiento.
• 30 min.*
• 60 min.
• 120 min.
Tiempo espera de menú Permite configurar el tiempo
que la máquina espera antes de
restaurar las opciones prefija-
das.
•Desactivado
• 15 seg.
• 30 seg. *
• 60 seg.
• 120 seg.
• 180 seg.
Tiem. esp. trab. reten. Permite establecer la elimina-
ción de trabajos que han perma-
necido retenidos en la lista de
trabajos durante un periodo de
tiempo determinado y que no
han sido eliminados.
•Activar *
•Desactivar
Portadas La máquina puede imprimir una
hoja de portada para cada tra-
bajo de impresión.
•Activar *
•Desactivar
Página de configuración Permite la impresión del informe
de configuración al encender el
dispositivo.
•Activar
•Desactivar
Opción Descripción Configuración

Configuración del sistema
Xerox WorkCentre 3550
Guía del usuario
160
5. Pulse las flechas arriba/abajo para seleccionar la opción correspondiente y pulse OK.
6. Pulse las flechas arriba/abajo para seleccionar la configuración correspondiente o introduzca la
información correcta mediante el teclado.
7. Pulse OK para guardar la selección.
8. Siga personalizando la configuración del dispositivo según sea necesario y, a continuación, pulse
Parar para volver al modo Listo.
Ajuste de Altitud El proceso xerográfico que usa la
máquina para hacer impresio-
nes se ve afectado por la presión
del aire. La presión del aire está
determinada por la altura de la
máquina por encima del nivel
del mar. La máquina compen-
sará automáticamente las dife-
rencias en la presión de aire si
activa esta función.
•Normal *
•Alta 1
Continuar autom. Esta opción permite configurar
la impresora para que siga impri-
miendo incluso si detecta dife-
rencias entre el tamaño del
papel establecido y el tamaño
del papel en la bandeja.
•Activado *
•Desactivado
Cambio autom. band. Esta opción permite al disposi-
tivo conmutar entre bandejas
que contengan papel del mismo
tamaño cuando una de ellas se
vacía.
•Activado *
•Desactivado
Ahorro tóner Esta opción permite que la
máquina utilice una cantidad
menor de tóner al imprimir cada
página. Al activar este modo se
aumenta la vida útil del cartu-
cho de tóner pero se disminuye
la calidad de impresión.
•Desactivado *
•Activado
Opciones FDI Configure las opciones FDI si se
instala un dispositivo de otro
fabricante para llevar a cabo
procedimientos de facturación.
Por ejemplo, se pueden instalar
dispositivos de activación por
tarjetas o monedas.
•Activar FDI
•Desactivar *
•Activar
• Impedir servicios
•Sólo Copia *
• Todos los servicios
• Tiempo espera. trab.
• 0 a 900 segundos
• Control trab. de impr.
•Desactivar *
•Activar
Opción Descripción Configuración

Configuración del sistema
Xerox WorkCentre 3550
Guía del usuario
161
Opciones de papel
Tras colocar el papel en la bandeja, configure el tamaño y tipo de papel mediante el panel de control.
Esta configuración se aplicará a los modos de copia y fax.
1. Pulse Estado de la máquina en el panel de control.
2. Pulse las flechas arriba/abajo para seleccionar Config. sistema y pulse OK.
3. Escriba la clave del administrador mediante el teclado. Para obtener más información, consulte
Acceso a las opciones de configuración en la página 138.
4. Pulse las flechas arriba/abajo para seleccionar Opciones de papel y pulse OK.
Están disponibles los siguientes parámetros y opciones de papel:
Nota: * indica una configuración prefijada de fábrica.
Opción Descripción Configuración
Tamaño de papel Establece el tamaño del papel
en la bandeja.
• Bandeja 1
• Bandeja 2
•A4 o Carta *
•Extra Oficio
•A5
•B5
•Folio
•Oficio
•Executive
• Bandeja especial •A4 o Carta *
•Extra Oficio
•A5
•A6
•B5
•Folio
•Oficio
•Executive

Configuración del sistema
Xerox WorkCentre 3550
Guía del usuario
162
5. Pulse las flechas arriba/abajo para seleccionar la opción correspondiente y pulse OK.
6. Pulse las flechas arriba/abajo para seleccionar la configuración correspondiente o introduzca la
información correcta mediante el teclado.
7. Pulse OK para guardar la selección.
8. Siga personalizando las opciones de papel según sea necesario y, a continuación, pulse Parar
para volver al modo Listo.
Tipo de papel Establece el tipo de papel en la
bandeja.
• Bandeja 1
• Bandeja 2
•Papel normal *
•Reciclado
•Grueso
•Fino
•Papel neutro
• Bandeja especial •Papel normal *
•Papel Bond
• Transparencias
•Sobre
•Etiquetas
•Cartulina
•Preimpreso
•Reciclado
•Papel de color
•Grueso
•Fino
•Papel neutro
Origen de papel Establece la bandeja de papel
que corresponde utilizar para
trabajos de copia y fax.
• Bandeja de
copias
• Bandeja de
faxes
• Bandeja 1
• Bandeja 2
• Bandeja especial
• Bandejas 1 / 2
•Auto. *
Modo bandeja
especial
Permite activar o desactivar la
bandeja especial.
•Desactivado *
•Activado
Aviso de bandeja Activa una indicación para
cambiar la configuración de la
bandeja al abrirla o cerrarla.
• Bandeja 1
• Bandeja 2
•Activado *
•Desactivado
Opción Descripción Configuración

Configuración del sistema
Xerox WorkCentre 3550
Guía del usuario
163
Opciones de sonido
1. Pulse Estado de la máquina en el panel de control.
2. Pulse las flechas arriba/abajo para seleccionar Config. sistema y pulse OK.
3. Escriba la clave del administrador mediante el teclado. Para obtener más información, consulte
Acceso a las opciones de configuración en la página 138.
4. Pulse las flechas arriba/abajo para seleccionar Opciones de sonido y pulse OK.
Están disponibles los siguientes parámetros y opciones de sonido:
Nota: * indica una configuración prefijada de fábrica.
5. Pulse las flechas arriba/abajo para seleccionar la opción correspondiente y pulse OK.
6. Pulse las flechas arriba/abajo para seleccionar la configuración correspondiente y pulse OK para
guardar la selección.
7. Siga personalizando las opciones de sonido según sea necesario y, a continuación, pulse Parar
para volver al modo Listo.
Opción Descripción Configuración
Sonido de teclas Utilice esta opción para activar
o desactivar la emisión de un
pitido cuando se pulsa una tecla.
•Desactivado *
•Activado
Sonido alarma Permite activar o desactivar el
sonido de la alarma. Cuando
esta opción está activada, se
emitirá un sonido de alarma al
producirse un error o al finalizar
una comunicación de fax.
•Activado *
•Desactivado
Altavoz Utilice esta opción para
establecer si desea que se oigan
sonidos de la línea telefónica,
como el tono de marcaje o de
fax, por el altavoz.
• Comunicación *
•Activado
•Desactivado
Timbre Ajusta el volumen del timbre. •Medio*
•Alto
•Desactivado
•Bajo

Configuración del sistema
Xerox WorkCentre 3550
Guía del usuario
164
Mantenimiento
1. Pulse Estado de la máquina en el panel de control.
2. Pulse las flechas arriba/abajo para seleccionar Config. sistema y pulse OK.
3. Escriba la clave del administrador mediante el teclado. Para obtener más información, consulte
Acceso a las opciones de configuración en la página 138.
4. Pulse las flechas arriba/abajo para seleccionar Mantenimiento y pulse OK.
Están disponibles los siguientes parámetros y opciones de mantenimiento:
Nota: * indica una configuración prefijada de fábrica.
5. Pulse las flechas arriba/abajo para seleccionar la opción correspondiente y pulse OK.
6. Pulse las flechas arriba/abajo para seleccionar la configuración correspondiente y pulse OK para
guardar la selección.
7. Siga personalizando las opciones de mantenimiento según sea necesario y, a continuación, pulse
Parar para volver al modo Listo.
Opción Descripción Configuración
Eliminar mensaje
vacío
Esa opción permite al usuario
eliminar el mensaje que se
muestra cuando es preciso
sustituir el cartucho de
impresión.
•Desactivado *
•Activado
Duración suministros Utilice esta opción para ver o
imprimir la información de uso
de los suministros.
•Infor.
suministros
•¿Imprimir? Sí |
No
•Total • 125 páginas
• Escanear en ADF • 125 páginas
•Escan. cristal
expos.
• 125 páginas
Aviso de poco tóner Utilice esta opción para activar
una alerta que se mostrará
cuando el nivel del tóner sea
bajo.
•Activado *
•Desactivado

Configuración del sistema
Xerox WorkCentre 3550
Guía del usuario
165
Borrar configuración
Si lo desea, puede borrar de forma selectiva la información guardada en la memoria del equipo.
1. Pulse Estado de la máquina en el panel de control.
2. Pulse las flechas arriba/abajo para seleccionar Config. sistema y pulse OK.
3. Escriba la clave del administrador mediante el teclado. Para obtener más información, consulte
Acceso a las opciones de configuración en la página 138.
4. Pulse las flechas arriba/abajo para seleccionar Borr.ajust. y pulse OK.
Están disponibles los siguientes parámetros y opciones de borrado de ajustes:
Opción Descripción Configuración
Todos los ajustes Borra todos los datos almacenados
en la memoria y restablece todos
las opciones a los valores
prefijados de fábrica.
• ¿Borrar opciones? Sí | No
Configur. de copia Borra las opciones de
configuración de copia y restablece
todas las opciones de copia a los
valores prefijados de fábrica.
• ¿Borrar opciones? Sí | No
Configuración de fax Borra las opciones de
configuración de fax y restablece
todas las opciones de fax a los
valores prefijados de fábrica.
• ¿Borrar opciones? Sí | No
Config. escaneado Borra las opciones de
configuración de escaneado y
restablece todas las opciones de
escaneado a los valores prefijados
de fábrica.
• ¿Borrar opciones? Sí | No

Configuración del sistema
Xerox WorkCentre 3550
Guía del usuario
166
5. Pulse las flechas arriba/abajo para seleccionar la opción correspondiente y pulse OK.
6. Pulse las flechas arriba/abajo para seleccionar Sí para restablecer las opciones prefijadas de
fábrica, o bien, No para mantener las opciones configuradas. Pulse OK.
7. Pulse Parar para volver al modo Listo.
Config. sistema Borra las opciones de
configuración del sistema y
restablece todas las opciones del
sistema a los valores prefijados de
fábrica.
• ¿Borrar opciones? Sí | No
Opciones de red Borra las opciones de
configuración de la red y
restablece todas las opciones de
red a los valores prefijados de
fábrica.
• ¿Borrar opciones? Sí | No
Libreta de direcciones Borra todas las entradas de
direcciones de e-mail almacenadas
en la memoria.
•Fax
•E-mail
•¿Borrar
opciones? Sí |
No
Informe de envíos Borra todos los datos acerca de los
faxes y mensajes de e-mail
enviados.
•Fax
•E-mail
•¿Borrar
opciones? Sí |
No
Informe recep. fax Borra todos los registros de los
faxes recibidos.
• ¿Borrar opciones? Sí | No
Opción Descripción Configuración

Opciones de red
Xerox WorkCentre 3550
Guía del usuario
167
Opciones de red
Puede configurar la red mediante la pantalla de la máquina. Antes de hacerlo, debe tener la
información relevante acerca del tipo de protocolos de red y el sistema informático que utiliza. Si no
está seguro sobre qué configuración debe usar, póngase en contacto con el administrador del sistema
para configurar la máquina en la red, o bien, consulte la Guía de administración del sistema para
obtener más información.
1. Pulse Estado de la máquina en el panel de control.
2. Pulse las flechas arriba/abajo para seleccionar Opciones de red y pulse OK.
3. Escriba la clave del administrador mediante el teclado. Para obtener más información, consulte
Acceso a las opciones de configuración en la página 138.
Están disponibles los siguientes parámetros y opciones de red:
4. Pulse las flechas arriba/abajo para seleccionar la opción correspondiente y pulse OK.
5. Pulse las flechas arriba/abajo para seleccionar la configuración correspondiente y pulse OK para
guardar la selección.
6. Siga personalizando la configuración de la red según sea necesario y, a continuación, pulse Parar
para volver al modo Listo.
Opción Descripción
TCP/IPv4
TCP/IPv6
Permite seleccionar el protocolo adecuado y
configurar los parámetros para utilizar el entorno
de red.
Network Services (Servicios de red) Utilice esta opción para activar 802.1x y los
Servicios de Internet de CentreWare.
Velocidad de Ethernet Permite configurar la velocidad de transmisión de
la red.
Prueba de Ping de red El comando Ping es una utilidad de administración
de redes que permite comprobar si se puede
establecer contacto con un host a través de una
red IP (protocolo de Internet), y para medir el
tiempo de ida y vuelta de los paquetes enviados
desde un host local a un equipo, teniendo en
cuenta las interfaces propias del host local.
Borr.ajust. Permite restablecer la configuración de red a los
valores prefijados.
Info. impresión de red Esta lista ofrece información sobre la configuración
y la conexión de red de la máquina.

Opciones de red
Xerox WorkCentre 3550
Guía del usuario
168

Cuidado general
Xerox WorkCentre 3550
Guía del usuario
170
Cuidado general
Hay varios tipos de suministros en la máquina que deben reponerse o sustituirse, como el papel y el
cartucho de impresión. Para llevar a cabo un pedido de suministros de Xerox, póngase en contacto con
el personal de ventas de Xerox de su zona y proporcione el nombre de la empresa, el número del
producto y el número de serie de la máquina. También puede llevar a cabo pedidos de suministros en
www.xerox.com. Para obtener más información, consulte Suministros en la página 121.
Pulse el botón Estado de la máquina, seleccione Información de máquina y pulse OK para visualizar
el número de serie de la máquina. Para obtener más información acerca de la ubicación del número de
serie, consulte Ubicación del número de serie en la página 209.
Unidad reemplazable por el cliente
La unidad reemplazable por el cliente es el cartucho de impresión.
Deberá sustituir el cartucho de impresión después de imprimir un
número determinado de páginas o cuando haya finalizado la vida
útil de la unidad.
Cuando se necesite sustituir el cartucho de impresión, la máquina
mostrará un mensaje. Sustituya la unidad sólo si aparece un
mensaje que así se lo indica, o bien, si se lo indica el personal de
Xerox. Para sustituir una unidad reemplazable por el cliente, siga
las instrucciones que se proporcionan con esta guía o con el consumible.
Para adquirir un nuevo cartucho de impresión, póngase en contacto con su distribuidor autorizado o
personal de ventas de Xerox de su zona. También puede llevar a cabo pedidos de suministros en
www.xerox.com. Para obtener más información, consulte Suministros en la página 121.
AVISO: NO retire las cubiertas o los protectores que estén asegurados con tornillos al sustituir los
suministros. No hay nada bajo estas cubiertas y protectores que el usuario pueda arreglar o
mantener. NO intente llevar a cabo ningún tipo de procedimiento de mantenimiento que NO esté
descrito específicamente en la documentación proporcionada con la máquina.

Cuidado general
Xerox WorkCentre 3550
Guía del usuario
171
Almacenamiento y manipulación
Siga las directrices que se incluyen a continuación para el almacenamiento y la manipulación de las
unidades reemplazables por el cliente:
• Almacene las unidades dentro del envoltorio original, sin abrirlas.
• Almacénelas con el lado correcto hacia arriba, en posición horizontal y no apoyadas sobre los
extremos.
•No almacene consumibles:
• A temperaturas superiores a 40 °C (104 °F).
• Con humedades relativas inferiores al 20% o superiores al 80%.
• En ambientes donde se produzcan cambios extremos de humedad o temperatura.
• Bajo una fuente directa de luz solar o artificial.
• En sitios con polvo.
• En un vehículo durante un período largo de tiempo.
• En un entorno donde haya gases corrosivos.
• En un entorno de aire salado.
• No almacene los consumibles directamente en el suelo.
• No toque la superficie del tambor fotosensible del cartucho de impresión.
• No exponga el cartucho de impresión a golpes o vibraciones innecesarias.
• Nunca gire manualmente el tambor en el cartucho de impresión, especialmente en dirección
inversa, ya que puede causar daños internos y el tóner puede derramarse.

Cuidado general
Xerox WorkCentre 3550
Guía del usuario
172
Sustitución del cartucho de impresión
Los cartuchos de impresión contienen componentes sensibles a la luz, la temperatura y la humedad. Se
recomienda a los usuarios que sigan las recomendaciones proporcionadas para garantizar un
rendimiento óptimo, la mejor calidad y la duración más larga posible del cartucho de impresión.
Guarde este cartucho en el mismo ambiente en el que se utilizará la impresora; este espacio debería
tener unas condiciones de humedad y de temperatura controladas. El cartucho de impresión debería
permanecer en el embalaje original sin abrir hasta su instalación. Si el embalaje original no está
disponible, cubra la hendidura superior del cartucho con papel y guárdelo en un armario oscuro. Abrir el
paquete del cartucho antes de su utilización disminuye sensiblemente su duración.
Cuando el cartucho de impresión está vacío, el mensaje Tóner vacío. Sustitúyalo por uno nuevo.
aparece en la pantalla. La máquina deja de imprimir y los faxes entrantes se almacenan en la
memoria. Si esto ocurre, deberá reemplazar el cartucho de impresión. Siga estas instrucciones para
sustituir el cartucho de impresión.
1. Abra la puerta mediante las palancas en el lateral de la
puerta frontal.
2. Tire del cartucho de impresión para extraerlo.
3. Saque el nuevo cartucho de impresión del envoltorio.
4. Agite suavemente el cartucho cinco o seis veces para
redistribuir el tóner de manera uniforme en el cartucho. De
esta manera se podrán producir el número máximo de copias
por cartucho.
Nota: Si se mancha la ropa de tóner, límpielo con un paño
seco y lave la ropa con agua fría. El agua caliente fija el tóner
en los tejidos.
PRECAUCIÓN: No toque la superficie verde de la parte inferior del cartucho de impresión. Utilice
el asa del cartucho para evitar tocar esta zona.
5. Sujete el cartucho de impresión por el asa e introduzca lentamente el cartucho en la abertura de la
máquina.
6. Las lengüetas ubicadas a ambos lados del cartucho y las
ranuras correspondientes dentro de la impresora servirán de
guía para colocar el cartucho en la posición correcta hasta
que encaje en su sitio.
7. Cierre la puerta frontal. Asegúrese de que la cubierta quede
bien cerrada.

Cuidado general
Xerox WorkCentre 3550
Guía del usuario
173
Comprobación de la duración de los suministros
1. Pulse Estado de la máquina en el panel de control.
2. Pulse las flechas arriba/abajo para seleccionar Nivel de tóner y pulse OK. El nivel de tóner restante
se indica en la barra de estado.
3. Pulse Parar para volver al modo Listo.
Limpieza de la máquina
AVISO: Al limpiar la máquina, NO utilice aerosoles ni disolventes químicos fuertes u orgánicos. NO
vierta líquidos directamente sobre ningún componente. Utilice suministros y materiales de
limpieza sólo de la manera indicada en este documento. Mantenga todos los productos de
limpieza fuera del alcance de los niños.
AVISO: NO use limpiadores en aerosol en este equipo. Algunos envases presurizados de aerosol
contienen mezclas explosivas y no son apropiados para su utilización en aplicaciones eléctricas. El
uso de tales limpiadores puede ocasionar riesgos de explosión e incendio.

Cuidado general
Xerox WorkCentre 3550
Guía del usuario
174
Cristal de exposición y cristal de transporte de velocidad constante (CVT)
Para garantizar una calidad de impresión óptima en todo momento, limpie regularmente las zonas de
cristal de la máquina. La limpieza permite prevenir la producción de salida con líneas, rayas, puntos,
manchas y otros tipos de marcas que se pueden producir al escanear documentos.
Cuando utilice el alimentador de documentos, sus documentos pasarán sobre el escáner fijo mediante
el cristal de transporte de velocidad constante (CVT). La presencia de suciedad o marcas en este cristal
causará líneas o rayas en sus copias, faxes o imágenes escaneadas. La presencia de marcas o suciedad
en la cubierta del cristal de transporte de velocidad constante (CVT) puede hacerse visible a través del
documento y aparecer en las imágenes escaneadas.
1. Utilice un paño suave sin pelusa humedecido con líquido
limpiador general o antiestático de Xerox, o con otro líquido
no abrasivo para la limpieza de cristales para limpiar el cristal
de exposición y el cristal de transporte de velocidad
constante .
2. Elimine todo residuo con un paño limpio o con una servilleta
de papel.
3. Utilice un paño suave sin pelusa humedecido con agua,
líquido limpiador de Xerox o eliminador de película de Xerox,
para limpiar la cara inferior del alimentador de documentos y la cubierta del cristal de
transporte de velocidad constante. .
Panel de control, alimentador automático de documentos y bandeja de salida
La limpieza periódica de la pantalla, del panel de control y de las otras partes de la máquina evitará la
acumulación de polvo y suciedad en estos elementos.
1. Utilice un paño suave sin pelusa humedecido con agua.
2. Limpie la totalidad de la superficie del panel de control, incluida la pantalla.
3. Limpie el alimentador de documentos, la bandeja de salida, las bandejas de papel y las partes
exteriores de la máquina.
4. Elimine los residuos con un paño limpio o con una servilleta de papel.
1
2
3
4
1
2
3
4

Cuidado general
Xerox WorkCentre 3550
Guía del usuario
175
Áreas internas
Durante el proceso de impresión, es posible que se acumule papel, tóner y polvo en el interior de la
impresora. Esto puede causar problemas de calidad de impresión, como motas de tóner o manchas. La
limpieza del interior de la máquina eliminará y disminuirá estos problemas.
1. Apague la máquina y desenchufe el cable de alimentación.
Espere a que la máquina se enfríe.
2. Abra la puerta mediante las palancas en el lateral de la
puerta frontal.
3. Tire del cartucho de impresión para extraerlo, y deposítelo
sobre una superficie plana y limpia.
PRECAUCIONES:
• Para evitar el deterioro del cartucho de impresión,
procure no exponerlo a la luz durante un período prolongado. Cúbralo con un trozo de papel
si es necesario.
• No toque la superficie verde de la parte inferior del cartucho de impresión. Utilice el asa del
cartucho para evitar tocar esta zona.
4. Utilice un paño seco que no desprenda pelusa para limpiar el
polvo y el tóner derramado en el área del cartucho de
impresión.
PRECAUCIÓN: Al limpiar el interior de la impresora, tenga
cuidado de no dañar el rodillo de transferencia ni ninguna
otra parte interna. No utilice disolventes como el benceno ni
disolvente para pinturas para limpiar la máquina. Podría
provocar problemas de calidad de impresión y dañar el
dispositivo.
5. Localice la tira larga de cristal (LSU) dentro de la parte
superior del compartimiento del cartucho y limpie el cristal
cuidadosamente con un poco de algodón.
6. Vuelva a colocar el cartucho de impresión y cierre la puerta
frontal.
7. Conecte el cable de alimentación y encienda la impresora.

Cuidado general
Xerox WorkCentre 3550
Guía del usuario
176
Desplazamiento de la máquina
• Al mover el dispositivo, no lo incline ni lo ponga boca abajo.
De hacerlo, el tóner puede contaminar el interior de la
máquina, con lo que se dañaría o se obtendría una impresión
defectuosa.
• Cuando mueva el dispositivo, asegúrese de que como
mínimo dos personas lo sujetan de forma segura.
• Cuando mueva el dispositivo o no lo vaya a utilizar durante
mucho tiempo, bloquee el interruptor del escáner.

Solución de problemas
Xerox WorkCentre 3550
Guía del usuario
177
Solución de problemas
Al producirse un error, aparecerán mensajes en la pantalla del panel de control para indicarlo. Siga el
procedimiento de solución de problemas siguiente:
1. Cuando se producen errores, aparece Comprobar estado en la pantalla. Pulse OK.
2. Compruebe el mensaje de la pantalla para ver el tipo de error que se ha producido.
Si aparecen varios mensajes, pulse las flechas arriba/abajo para seleccionar el mensaje que desea
solucionar.
3. Utilice la información siguiente para solucionar el problema:
• Redistribución del tóner en la página 178
• Atascos en el alimentador de documentos en la página 179
• Atascos de papel en la página 180
• Mensajes de error en la página 185
• Problemas de alimentación del papel en la página 191
• Problemas de impresión en la página 192
• Problemas de copia en la página 205
• Problemas de escaneado en la página 206
• Problemas de fax en la página 207
4. Pulse OK en el panel de control. Si continúa apareciendo Comprobar estado, repita el
procedimiento.
5. Si el problema no se soluciona, apague y encienda la máquina y vuelva a intentarlo.
Si el problema persiste, llame al servicio técnico. Cuando llame al servicio técnico, indique el
contenido del mensaje que aparece en la pantalla.

Solución de problemas
Xerox WorkCentre 3550
Guía del usuario
178
Redistribución del tóner
Cuando la vida útil del cartucho de impresión esté a punto de acabarse:
• Aparecen rayas blancas o la impresión es muy clara.
•El mensaje Tóner bajo. Encargue nuevo aparece en la pantalla.
Si esto ocurre, podrá mejorar la calidad de impresión temporalmente si redistribuye el tóner que queda
en el cartucho. En algunos casos, aparecerán rayas blancas o la impresión será más clara, incluso
después de que se haya redistribuido el tóner.
1. Abra la puerta mediante las palancas en el lateral de la
puerta frontal.
2. Tire del cartucho de impresión para extraerlo.
3. Agite suavemente el cartucho cinco o seis veces para
redistribuir el tóner de manera uniforme en el cartucho.
Nota: Si se mancha la ropa de tóner, límpielo con un paño
seco y lave la ropa con agua fría. El agua caliente fija el tóner
en los tejidos.
PRECAUCIÓN: No toque la superficie verde de la parte inferior del cartucho de impresión. Utilice
el asa del cartucho para evitar tocar esta zona.
4. Sujete el cartucho de impresión por el asa e introduzca lentamente el cartucho en la abertura de la
máquina.
5. Las lengüetas ubicadas a ambos lados del cartucho y las
ranuras correspondientes dentro de la impresora servirán de
guía para colocar el cartucho en la posición correcta hasta
que encaje en su sitio.
6. Cierre la puerta frontal. Asegúrese de que la puerta quede
bien cerrada.

Solución de problemas
Xerox WorkCentre 3550
Guía del usuario
179
Atascos en el alimentador de documentos
Cuando se atasca un original al pasar por el alimentador de documentos, aparece un mensaje de aviso
en la pantalla.
PRECAUCIÓN: Para evitar que se rompa el documento atascado, tire de él lentamente y con
suavidad.
Nota: Para evitar que se produzcan atascos, utilice el cristal de exposición para los originales de
papel grueso o fino, o los originales con distintos tipos de papel.
1. Quite las hojas que hayan quedado en el alimentador de documentos.
2. Abra la cubierta del alimentador de documentos.
3. Retire con cuidado el papel atascado del alimentador de
documentos.
Nota: Si no hay papel en esta zona, vaya al paso 5.
4. Cierre la cubierta del alimentador de documentos.
5. Levante el alimentador de documentos.
6. Sujete el papel atascado y sáquelo de la zona de
alimentación tirando con cuidado hacia la derecha con
ambas manos.
7. Cierre el alimentador de documentos. Coloque nuevamente
las hojas en el alimentador de documentos.

Solución de problemas
Xerox WorkCentre 3550
Guía del usuario
180
Atascos de papel
Consejos para evitar que se curve el papel
1. Abra la puerta posterior.
2. Tire hacia abajo las palancas de fijación de cada lado unos
45 grados.
3. Cierre la puerta trasera.
Nota: Lleve a cabo este procedimiento sólo si el papel se
curva más de 20 mm. Si la puerta trasera no se cierra,
significa que ha bajado demasiado las palancas de fijación.
Consejos para evitar que el papel se atasque
Es posible evitar la mayoría de los atascos de papel si se selecciona el tipo de papel adecuado. Si se
produce un atasco de papel, consulte Atascos de papel en la página 180.
• Compruebe que las guías ajustables estén colocadas correctamente. (Consulte Colocación del
papel en las bandejas en la página 128.)
• No coloque demasiado papel en la bandeja. Asegúrese de que el papel esté por debajo de la
marca del nivel de capacidad situada en el interior de la bandeja.
• No retire el papel de la bandeja mientras el dispositivo esté funcionando.
• Doble, airee y alinee el papel antes de cargarlo.
• No coloque papel arrugado, húmedo o excesivamente curvado.
• No mezcle diferentes tipos de papel en una misma bandeja.
• Utilice sólo material de impresión recomendado. (Consulte Tipos de material de impresión en la
página 136.)
• Asegúrese de que la cara aconsejada para la impresión esté orientada hacia abajo en la bandeja,
u orientada hacia arriba en la bandeja especial.
Cuando se produce un atasco de papel, aparece un mensaje de advertencia en la pantalla.
PRECAUCIÓN: Para evitar que se rompa el papel atascado, tire de él lentamente y con cuidado.
Siga las instrucciones de las secciones siguientes para solucionar el atasco.

Solución de problemas
Xerox WorkCentre 3550
Guía del usuario
181
Bandeja 1
1. Abra la puerta mediante las palancas en el lateral de la
puerta frontal y cierre la puerta. La impresora expulsará
automáticamente el papel atascado.
Si el papel no sale, continúe con el paso siguiente.
2. Extraiga la bandeja 1.
3. Retire el papel que se haya quedado atascado tirando de él
con cuidado hacia afuera.
4. Si el papel ofrece resistencia y no se mueve cuando tira de él
o si no ve el papel en esta zona, revise el área alrededor del
cartucho de impresión. Consulte Interior del dispositivo en la
página 182.
5. Introduzca la bandeja 1 en el dispositivo hasta que encaje en
su sitio. La impresión se reanudará automáticamente.
Bandeja opcional 2
1. Extraiga la bandeja opcional 2.
2. Retire el papel atascado de la máquina.
Si el papel no se mueve cuando tira de él o si no ve papel en
esta zona, vaya al paso siguiente.
3. Extraiga la bandeja 1 hasta la mitad.
4. Tire del papel directamente hacia arriba y hacia fuera.
5. Vuelva a introducir las bandejas en la máquina. La impresión
se reanudará de forma automática.

Solución de problemas
Xerox WorkCentre 3550
Guía del usuario
182
Bandeja especial
1. Si hay algún problema con la alimentación de papel, sáquelo
del dispositivo.
2. Abra la puerta mediante las palancas en el lateral de la
puerta frontal y cierre la puerta.
3. Vuelva a cargar la bandeja especial para reanudar la
impresión.
Interior del dispositivo
PRECAUCIÓN: La zona del fusor está caliente. Tenga cuidado al retirar el papel del equipo.
1. Abra la puerta mediante las palancas en el lateral de la
puerta frontal. Extraiga el cartucho de impresión,
empujándolo hacia abajo ligeramente.
2. Retire el papel que se haya quedado atascado tirando de él
con cuidado hacia fuera.
3. Vuelva a colocar el cartucho de impresión y cierre la puerta
frontal. La impresión se reanudará automáticamente.
Área de salida
1. Abra la puerta mediante las palancas en el lateral de la puerta frontal y cierre la puerta. La
impresora expulsará automáticamente el papel atascado.
2. Si no ve el papel atascado, vaya al paso siguiente.
3. Tire suavemente del papel de la bandeja de salida para
extraerlo.
Si no ve el papel atascado o si éste ofrece resistencia cuando
tira de él, deje de tirar y continúe con el paso siguiente.
4. Abra la puerta posterior.

Solución de problemas
Xerox WorkCentre 3550
Guía del usuario
183
5. Si ve el papel atascado, tire de las palancas de fijación de
cada lado hacia abajo y retire el papel.
Si todavía no puede ver el papel, vaya al paso siguiente.
6. Extienda totalmente la guía de la unidad de impresión a dos
caras y suelte las palancas de fijación de ambos lados.
7. Mientras tira de la palanca del fusor hacia la derecha, abra la
puerta del fusor.
8. Tire del papel atascado para sacarlo.
9. Vuelva a colocar la palanca, la puerta y la guía en sus
posiciones originales.
10. Cierre la puerta trasera. La impresión se reanudará
automáticamente.

Solución de problemas
Xerox WorkCentre 3550
Guía del usuario
184
Área de la unidad de impresión a 2 caras
Si la unidad de impresión a 2 caras no se inserta correctamente, se pueden producir atascos. Asegúrese
de que la unidad de impresión a 2 caras esté bien insertada. La unidad de impresión a dos caras se
encuentra en la parte trasera de la máquina.
1. Tire de la unidad de impresión a dos caras de la máquina
para sacarla.
2. Extraiga el papel atascado de la unidad de impresión a dos
caras.
Si el papel no sale de la unidad de impresión a dos caras,
extráigalo desde la parte inferior de la máquina.
3. Inserte la unidad de impresión a dos caras en el dispositivo.
Si todavía no puede ver el papel, vaya al paso siguiente.
4. Abra la puerta posterior.
5. Extienda totalmente la guía de la unidad de impresión a dos
caras.
6. Tire del papel atascado para sacarlo.
7. Pliegue la guía de la unidad de impresión a dos caras y cierre
la puerta posterior.

Solución de problemas
Xerox WorkCentre 3550
Guía del usuario
185
Mensajes de error
Utilice la información siguiente para solucionar problemas en la máquina: Es posible que algunos
mensajes no aparezcan en la pantalla, según las opciones o los modelos.
Nota: [xxx] indica el tipo de soporte de impresión, [zzz] indica el tamaño del papel, [yyy] indica la
bandeja.
Mensaje Significado Soluciones recomendadas
Problema BOOTP
Problema de BOOTP. Reconfigure
DHCP/IP estática
Hay un problema en la red. • Compruebe el entorno de la
red o póngase en contacto con
el administrador de la red.
Problema BOOTP
Problema de BOOTP. Cambiando
a IP autom.
Hay un problema en la red. • Compruebe el entorno de la
red o póngase en contacto con
el administrador de la red.
Error de conexión Error en la conexión con el servidor
SMTP.
• Compruebe la configuración
del servidor y el cable de red.
Error lectura
Rev. memoria USB
Tiempo excedido durante la lec-
tura de datos.
• Inténtelo de nuevo.
Error escritura datos
Rev. memoria USB
Error de almacenamiento en la
memoria USB.
• Compruebe el espacio disponi-
ble en la memoria USB.
Problema de DHCP
Problema de DHCP. Reconfigure
BOOTP/IP estática
Hay un problema en la red. • Compruebe el entorno de la
red o póngase en contacto con
el administrador de la red.
Problema de DHCP
Problema de DHCP. Cambiando a
IP autom.
Hay un problema en la red. • Compruebe el entorno de la
red o póngase en contacto con
el administrador de la red.
Puerta abierta.
Ciérrela
La puerta frontal no está correcta-
mente cerrada.
• Cierre la puerta frontal hasta
que quede perfectamente
encajada en su sitio.
Introd. otra vez Introdujo un elemento no disponi-
ble.
• Vuelva a introducir el elemento
correcto.
Formato de archivo no compatible El formato de archivo seleccio-
nado no es compatible.
• Utilice un formato de archivo
correcto.
Error del fusor La máquina tiene un problema. • Apague la máquina y vuelva a
encenderla. Si el problema per-
siste, llame al servicio técnico.

Solución de problemas
Xerox WorkCentre 3550
Guía del usuario
186
Grupo no disponible Ha intentando seleccionar un
número de ubicación de grupo
donde sólo se puede utilizar un
único número, como por ejemplo
cuando se añaden ubicaciones
para una operación de emisión
múltiple.
• Utilice un número de marca-
ción rápida o marque un
número manualmente
mediante el teclado numérico.
Conflicto IP
Esta dirección IP es incompatible
con la de otro sistema
La dirección IP ya se está utili-
zando.
• Compruebe la dirección IP u
obtenga una nueva.
Atasco final dúplex El papel se atascó durante la
impresión a 2 caras.
• Elimine el atasco. (Consulte
Atascos de papel en la
página 180.)
Atasco en salida Se ha producido un atasco de
papel en el área de salida.
• Elimine el atasco. (Consulte
Atascos de papel en la
página 180.)
Atasco dentro equipo El papel se ha atascado en el inte-
rior de la máquina.
• Elimine el atasco. (Consulte
Atascos de papel en la
página 180.)
Atas. principio dúplex El papel se atascó durante la
impresión a 2 caras.
• Elimine el atasco. (Consulte
Atascos de papel en la
página 180.)
Error de fax no deseado
Trabajo de fax no deseado cance-
lado
La impresora ha recibido un fax de
un número de fax registrado como
fax no deseado.
• Los datos recibidos se elimina-
rán. Vuelva a confirmar la con-
figuración de fax no deseado.
(Consulte Conf.fax no desea-
dos en la página 153.)
Línea ocupada
La línea ya está ocupada.
Inténtelo más tarde.
El dispositivo de fax de recepción
no respondió, o la línea estaba
ocupada.
• Espere unos minutos e intén-
telo de nuevo.
Error de línea
La línea de fax tiene un problema.
Inténtelo más tarde.
El dispositivo no puede conectarse
con el dispositivo de fax de recep-
ción o ha perdido el contacto a
causa de un problema con la línea
telefónica.
• Inténtelo de nuevo. Si el pro-
blema continúa, espere aproxi-
madamente una hora a que la
línea esté disponible de nuevo.
También puede activar el
modo ECM. (Consulte Configu-
ración de fax en la
página 150.)
Error tam. de mail
El correo excede la capacidad del
servidor
El tamaño del correo es mayor que
el admitido por el servidor SMTP.
• Divida el correo o reduzca la
resolución.
Error tam. de mail
Una página es demasiado grande
Los datos de una página exceden
el tamaño de correo configurado.
• Reduzca la resolución y vuelva
a intentarlo.
Mensaje Significado Soluciones recomendadas

Solución de problemas
Xerox WorkCentre 3550
Guía del usuario
187
Memoria llena
Cancelar | Iniciar
La memoria está llena. • Pulse las flechas dere-
cha/izquierda para seleccionar
Cancelar o Iniciar y, a conti-
nuación, pulse OK. Si selec-
ciona Cancelar, el equipo
detendrá el trabajo de fax. Si
selecciona Iniciar, el equipo
únicamente enviará los docu-
mentos escaneados del trabajo
de fax.
Memoria llena
Dividir el trabajo
La memoria está llena. • Divida la transmisión en más
de una operación.
Memoria llena
Memoria fax llena. Imprima/eli-
mine trab. fax recibidos.
La memoria está llena. • Imprima o elimine los datos de
fax recibidos almacenados en
la memoria.
Error de red
Hay un problema en la red.
Hay un problema en la red. • Compruebe el entorno de la
red o póngase en contacto con
el administrador de la red.
Problema de red
Cable red no conectado.
Compruébelo
El dispositivo no está conectado
con un cable de red.
• Conecte el dispositivo a la red
mediante un cable de red.
Problema de red
La tarjeta de red no está instalada.
Hay un problema en la interfaz de
red.
• Apague el equipo y vuelva a
encenderlo mediante el inte-
rruptor. Si el problema persiste,
llame al servicio técnico.
No contesta
El equipo de fax remoto no ha res-
pondido
El fax remoto no ha respondido
tras varios intentos de remarca-
ción.
• Compruebe que el número es
correcto.
Trabajo inexistente Está realizando una operación de
Agregar páginas o Cancelar tra-
bajo, pero no hay trabajos en
espera.
• Mire la pantalla para saber si
hay algún trabajo progra-
mado. La pantalla debe indicar
si hay alguna tarea progra-
mada en el modo de espera,
como, por ejemplo, faxes diferi-
dos.
Atasco papel orig. El original se atascó en el alimen-
tador de documentos.
• Elimine el atasco. (Consulte
Atascos en el alimentador de
documentos en la página 179.)
Mensaje Significado Soluciones recomendadas

Solución de problemas
Xerox WorkCentre 3550
Guía del usuario
188
Band. salida llena
Band. salida llena. Retire papel
impreso
La bandeja de salida de documen-
tos está llena.
• La bandeja de salida de docu-
mentos admite un máximo de
150 hojas de papel normal. La
impresora reanudará la impre-
sión al retirar el papel de la
bandeja de salida de docu-
mentos.
[yyy] sin papel.
No hay papel en la [yyy].
Coloque papel
No hay papel en la bandeja. • Coloque papel en la bandeja.
(Consulte Colocación del papel
en las bandejas en la
página 128.)
Atasco band.multius. Se ha producido un atasco de
papel en el área de la bandeja
especial.
• Elimine el atasco. (Consulte
Atascos de papel en la
página 180.)
Atasco papel band.1 Se ha producido un atasco de
papel en el área de la bandeja 1.
• Elimine el atasco. (Consulte
Atascos de papel en la
página 180.)
Atasco papel band. 2 Se ha producido un atasco de
papel en el área de la bandeja 2.
• Elimine el atasco. (Consulte
Atascos de papel en la
página 180.)
Discrep. papel [yyy]
Coloque [zzz][xxx] Continuar
Cancelar
El tamaño del papel especificado
en las propiedades de la impresora
no se ajusta al papel que está
colocando.
• Seleccione Continuar o Cance-
lar. Si selecciona Cancelar, el
equipo dejará de imprimir.
Coloque el papel correcto en la
bandeja. Si selecciona Conti-
nuar, se continuará impri-
miendo el trabajo.
Rod. recog. gastado
Rod. recog. [yyy] gastado.
Sustituir por uno nuevo
El rodillo de la bandeja ha llegado
al final de su vida útil.
• Este mensaje aparece cuando
el rodillo de la bandeja está
gastado. Sustituya el rodillo
por uno nuevo. Llame al servi-
cio técnico.
Puerta de fusor abierta.
Ciérrela
La puerta del fusor no está cerrada
correctamente.
• Cierre la puerta del fusor hasta
que quede perfectamente
encajada en su sitio.
¿Remarcar? La impresora está a la espera
de un intervalo de tiempo
específico para volver a marcar
el número de un dispositivo que
se encontraba ocupado.
• Puede pulsar OK para
• volver a marcar inmediata-
mente, o Parar para cancelar la
operación de marcado.
Mensaje Significado Soluciones recomendadas

Solución de problemas
Xerox WorkCentre 3550
Guía del usuario
189
Escáner bloqueado El módulo del escáner está blo-
queado.
• Elimine el bloqueo del escáner.
(Consulte Componentes de la
máquina en la página 9) o
apague la máquina y vuelva a
encenderla. Si el problema per-
siste, llame al servicio técnico.
Autodiagnóstico…
Espere
El motor de la impresora está com-
probando algunos problemas
detectados.
• Espere unos minutos.
Error de envío
Hay un problema en DNS
Se ha producido un error de DNS. • Configure las opciones de DNS.
Error de envío
Hay un problema en POP3
Se ha producido un error de POP3. • Configure las opciones de
POP3.
Error de envío
Hay un problema en SMTP
Se ha producido un error de SMTP. • Cambie al servidor disponible.
Error de envío
Hay un problema en la autentica-
ción SMTP
Se ha producido un error de auten-
ticación SMTP.
• Configure las opciones de
autenticación.
Error de envío
Hay un problema en la tarjeta NIC
Se ha producido un error en la tar-
jeta de la interfaz de red.
• Apague el equipo y vuelva a
encenderlo mediante el inte-
rruptor. Si el problema persiste,
llame al servicio técnico.
Tóner vacío
Tóner vacío. Sustitúyalo por uno
nuevo
El cartucho de impresión ha lle-
gado al final de su vida útil. El dis-
positivo deja de imprimir.
• Sustituya el cartucho de impre-
sión. (Consulte Sustitución del
cartucho de impresión en la
página 172.)
Poco tóner
Poco tóner.
Encargue nuevo
Queda una pequeña cantidad de
tóner en el cartucho. El cartucho
de tóner está a punto de acabarse.
• Prepare un cartucho nuevo de
repuesto. Puede aumentar
temporalmente la calidad de
impresión del tóner redistribu-
yéndolo. (Consulte Redistribu-
ción del tóner en la
página 178.)
Tóner no compatible
Cartucho de impresión no válido.
Compruebe la guía
El cartucho de impresión instalado
no es el apropiado para la
máquina.
• Instale un cartucho de impre-
sión diseñado para la máquina.
El tóner no está instalado
Cartucho de impresión no insta-
lado.
Instálelo
El cartucho de impresión no está
instalado.
• Instale el cartucho de impre-
sión.
Mensaje Significado Soluciones recomendadas

Solución de problemas
Xerox WorkCentre 3550
Guía del usuario
190
La tabla que figura a continuación indica algunos problemas que pueden producirse y las soluciones
recomendadas. Siga el procedimiento indicado para solucionar el problema. Si el problema persiste,
llame al servicio técnico.
Demasiados faxes
Demasiados faxes recibidos.
Imprima o elimine trabajo.
Se han recibido demasiados faxes. • Imprima o retire el fax recibido.
Demasiados faxes
Demasiados faxes en la cola.
Espere o elimine trabajo.
Se han puesto en cola demasiados
faxes para enviar.
• Cancele los faxes reservados en
la función de fax prioritario.
[yyy] vacía
Cargar [zzz][xxx]
No hay papel en
la bandeja.
• Coloque papel en la bandeja.
(Consulte Colocación del papel
en las bandejas en la
página 128.)
Bandeja 2 no instalada
Bandeja 2 no instalada
La bandeja opcional 2 no está ins-
talada.
• Instale la bandeja opcional 2.
Si está instalada, compruebe el
cable que conecta el disposi-
tivo a la bandeja opcional 2. Si
el problema persiste, llame al
servicio técnico.
Problema en band.2
Problema de comunicación con la
bandeja 2
El dispositivo no se comunica con
la bandeja opcional 2.
• Compruebe el cable que
conecta el dispositivo a la ban-
deja opcional 2. Si el problema
persiste, llame al servicio téc-
nico.
Mensaje Significado Soluciones recomendadas

Solución de problemas
Xerox WorkCentre 3550
Guía del usuario
191
Problemas de alimentación del papel
Problema Soluciones recomendadas
El papel se atasca durante la
impresión.
• Elimine el atasco de papel. (Consulte Atascos de papel en la
página 180.)
Las hojas se adhieren entre sí. • Compruebe la capacidad máxima de la bandeja. (Consulte Suministro
de papel en la página 213.)
• Asegúrese de que está utilizando el tipo de papel adecuado. (Consulte
Tipos de material de impresión en la página 136.)
• Retire el papel de la bandeja y doble o airee las hojas.
• La humedad puede ocasionar que las hojas se adhieran unas a otras.
La impresora no acepta varias
hojas juntas.
• Es posible que se hayan cargado distintos tipos de papel en la bandeja.
Cargue papel de un solo tipo, tamaño y gramaje.
El papel no se introduce en el
dispositivo.
• Elimine las obstrucciones del interior de la impresora.
• El papel no se ha cargado correctamente. Retire el papel de la bandeja y
vuelva a cargarlo de manera correcta.
• Hay demasiado papel en la bandeja. Retire el exceso de papel de la
bandeja.
• El papel es demasiado grueso. Utilice sólo papel que cumpla con las
especificaciones requeridas por la impresora. (Consulte Suministro de
papel en la página 213.)
• Si está imprimiendo con materiales especiales, utilice la bandeja espe-
cial.
• Si los originales no se introducen en la impresora, es posible que se deba
sustituir la almohadilla de goma del alimentador de documentos. Pón-
gase en contacto con el técnico de servicio.
El papel se atasca continua-
mente.
• Hay demasiado papel en la bandeja. Retire el exceso de papel de la
bandeja. Si está imprimiendo en soportes de impresión especiales, uti-
lice la bandeja especial.
• El tipo de papel que se está utilizando no es el apropiado. Utilice sólo
papel que cumpla con las especificaciones requeridas por la impresora.
(Consulte Tipos de material de impresión en la página 136.)
• Es posible que haya algún tipo de residuo en el interior de la impresora.
Abra la puerta frontal y retire el cartucho de impresión y los residuos
existentes. Vuelva a instalar el cartucho de impresión.
• Si los originales no se introducen en la impresora, es posible que se deba
sustituir la almohadilla de goma del alimentador de documentos. Pón-
gase en contacto con el técnico de servicio.
Las transparencias se pegan
unas a otras en la salida del
papel.
• Utilice sólo transparencias diseñadas específicamente para impresoras
láser. Retire las transparencias conforme salgan del dispositivo.
Los sobres se tuercen o no se
introducen correctamente.
• Compruebe que las guías del papel estén ajustadas a ambos lados de
los sobres.

Solución de problemas
Xerox WorkCentre 3550
Guía del usuario
192
Problemas de impresión
Problema Causa posible Soluciones recomendadas
El dispositivo no imprime. La impresora no recibe
corriente eléctrica.
• Revise las conexiones del cable de
alimentación. Revise el interruptor y
la fuente de alimentación.
El dispositivo no se ha seleccio-
nado como dispositivo prefi-
jado.
• Seleccione el dispositivo como dispo-
sitivo prefijado en Windows.
Examine el equipo para revisar si:
• La puerta frontal no está cerrada. Cierre la puerta frontal.
• Hay un atasco de papel. Elimine el atasco de papel. (Consulte Atascos
de papel en la página 180.)
• No hay papel en la impresora. Cargue papel. (Consulte Colocación del
papel en las bandejas en la página 128.)
• El cartucho de impresión no está instalado. Instale el cartucho de impre-
sión.
Si se produce un error de sistema, póngase en contacto con el técnico de
servicio.
El cable de conexión entre el
equipo y el dispositivo no está
conectado correctamente.
• Desconecte el cable del dispositivo y
vuelva a conectarlo.
El cable de conexión entre el
equipo y el dispositivo está
dañado.
• Si es posible, conecte el cable a otro
equipo que funcione correctamente
e imprima el trabajo. También puede
probar con otro cable de dispositivo.
La configuración del puerto es
incorrecta.
• Compruebe la configuración de la
impresora en Windows para asegu-
rarse de que el trabajo de impresión
se envía al puerto correcto. Si el
equipo tiene varios puertos, asegú-
rese de que la impresora esté conec-
tada al puerto apropiado.
El dispositivo puede estar confi-
gurado de forma incorrecta.
• Compruebe las opciones del contro-
lador de la impresora para asegu-
rarse de que la configuración de
impresión sea correcta. (Consulte
Procedimiento de impresión en la
página 97.)
Es posible que el controlador de
la impresora esté instalado de
forma incorrecta.
• Vuelva a instalar el software de la
impresora. (Consulte Instalación del
software de la impresora en la
página 94.)

Solución de problemas
Xerox WorkCentre 3550
Guía del usuario
193
El dispositivo no funciona
correctamente.
• Compruebe el mensaje de la panta-
lla del panel de control para determi-
nar si el dispositivo indica un error
del sistema. Póngase en contacto
con el técnico de servicio.
El tamaño del documento es
tan grande que el espacio en el
disco duro del equipo no es sufi-
ciente para acceder al trabajo
de impresión.
• Libere más espacio en el disco duro y
vuelva a imprimir el documento.
El dispositivo selecciona mate-
riales de impresión de la fuente
de papel equivocada.
Es posible que haya seleccio-
nado una opción de papel inco-
rrecta en Preferencias de
impresión.
• En varias aplicaciones de software, la
selección del origen de papel se rea-
liza desde la ficha Papel, en Prefe-
rencias de impresión. Seleccione el
origen de papel adecuado. (Con-
sulte Opciones papel en la
página 99.)
El trabajo se imprime de forma
muy lenta.
Es posible que el trabajo sea
demasiado complejo.
• Reduzca la complejidad de la página
o intente ajustar la configuración de
la calidad de impresión.
La mitad de la página aparece
en blanco.
Es posible que la orientación de
la página sea incorrecta.
• Cambie la orientación de la página
en la aplicación. Consulte la pantalla
de ayuda del controlador de la
impresora.
El tamaño del papel y la confi-
guración del tamaño del papel
no coinciden.
• Asegúrese de que el tamaño del
papel en la configuración del contro-
lador de la impresora coincide con el
papel de la bandeja.
• O bien, asegúrese de que el tamaño
del papel en la configuración del
controlador de la impresora coincide
con la selección de papel de la apli-
cación de software que utiliza.
Problema Causa posible Soluciones recomendadas

Solución de problemas
Xerox WorkCentre 3550
Guía del usuario
194
El dispositivo imprime, pero el
texto aparece deformado,
borroso o incompleto.
El cable del dispositivo está
suelto o dañado.
• Desconecte el cable y vuelva a
conectarlo. Intente imprimir un tra-
bajo que ya se haya imprimido
correctamente. Si es posible, conecte
el cable y el dispositivo a otro equipo
e intente realizar un trabajo de
impresión cuyo funcionamiento esté
comprobado.
• Por último, utilice un cable de dispo-
sitivo nuevo.
El controlador de la impresora
seleccionado no es el correcto.
• Revise el menú de selección de
impresoras de la aplicación para ase-
gurarse de que el dispositivo esté
seleccionado.
La aplicación de software no
funciona correctamente.
• Intente imprimir un trabajo desde
otra aplicación.
El sistema operativo no fun-
ciona correctamente.
• Salga de Windows y reinicie el
equipo. Apague la impresora y
vuelva a encenderla.
El trabajo de impresión aparece
en blanco.
El cartucho de impresión está
dañado o se quedó sin tóner.
• Si es necesario, redistribuya el tóner.
• Si es necesario, sustituya el cartucho
de impresión.
Es posible que el archivo con-
tenga páginas en blanco.
• Compruebe si el archivo contiene
páginas en blanco.
Algunas piezas, como el contro-
lador o la placa, pueden estar
dañadas.
• Póngase en contacto con el técnico
de servicio.
La máquina no imprime archi-
vos PDF correctamente. Faltan
algunas partes de gráficos, tex-
tos o ilustraciones.
Hay incompatibilidad entre el
archivo PDF y los productos
Acrobat.
• Es posible que pueda imprimir el
archivo PDF como imagen. Active
Imprimir como imagen en las opcio-
nes de impresión de Acrobat. La
impresión puede tardar más si se
imprime un archivo PDF como ima-
gen.
La calidad de impresión de imá-
genes fotográficas no es buena.
Las imágenes no son nítidas.
La resolución de las fotografías
es muy baja.
• Reduzca el tamaño de las fotogra-
fías. Si aumenta el tamaño de las
fotografías en la aplicación, se redu-
cirá la resolución.
Problema Causa posible Soluciones recomendadas

Solución de problemas
Xerox WorkCentre 3550
Guía del usuario
195
Problemas más comunes de PostScript
Las situaciones que aparecen a continuación son específicas del lenguaje PS y pueden producirse
cuando se utilizan varios lenguajes de impresora.
Antes de imprimir, la máquina
emite vapor cerca de la ban-
deja de salida.
La utilización de papel húmedo
puede provocar la salida de
vapor durante la impresión.
• Esto no es un problema. Siga impri-
miendo.
La máquina no imprime papel
de tamaño especial, como por
ejemplo papel de facturación.
El tamaño del papel no coin-
cide con la configuración de
tamaño del papel.
• Ajuste el tamaño del papel ade-
cuado en Configuración de tamaño
de papel personalizado, en la ficha
Papel de Preferencias de impre-
sión. (Consulte Opciones papel en la
página 99.)
Problema Causa posible Solución
No se puede imprimir el archivo
PostScript.
Es posible que el controlador de
PostScript no esté instalado
correctamente.
• Instale el controlador PostS-
cript. (Consulte Instalación del
software de la impresora en la
página 94.)
• Imprima una página de confi-
guración y compruebe que la
versión de PS esté disponible
para impresión.
• Si persiste el problema, pón-
gase en contacto con el técnico
de servicio.
Se imprime el informe "Error de
comprobación de límite".
El trabajo de impresión era dema-
siado complejo.
• Es posible que deba reducir la
complejidad de la página o ins-
talar más memoria. (Consulte
la Guía de administración del
sistema).
Se imprime una página de error de
PostScript.
Es posible que el trabajo de impre-
sión no sea de PostScript.
• Asegúrese de que el trabajo de
impresión sea de PostScript.
Compruebe si la aplicación de
software esperaba el envío de
un archivo de configuración o
de encabezado PostScript al
dispositivo.
Problema Causa posible Soluciones recomendadas

Solución de problemas
Xerox WorkCentre 3550
Guía del usuario
196
Problemas más comunes en Windows
Nota: Consulte la Guía del usuario de Microsoft Windows que se suministró con su equipo para
obtener más información acerca de los mensajes de error de Windows.
La bandeja opcional no está selec-
cionada en el controlador.
No se ha configurado el controla-
dor de la impresora para que reco-
nozca la bandeja opcional.
• Abra las propiedades del con-
trolador PostScript, seleccione
la ficha Configuración de dis-
positivo y configure la opción
de bandeja de la sección
Opciones instalables como
Instalada.
Al imprimir un documento en
Macintosh con Acrobat Reader 6.0
o superior, los colores no se impri-
men correctamente.
Es posible que la configuración de
resolución del controlador de la
impresora no coincida con la de
Acrobat Reader.
• Asegúrese de que la configura-
ción de resolución del controla-
dor de la impresora coincida
con la de Acrobat Reader.
Problema Soluciones recomendadas
Aparece "Archivo en uso" durante la instalación. • Cierre todas las aplicaciones de software. Elimine
todos los programas de software del grupo de ini-
cio de la impresora y reinicie Windows. Vuelva a
instalar el controlador de la impresora.
Aparecen los mensajes "Error de protección general",
"Excepción OE", "Spool 32", o "Operación no válida".
• Cierre todas las aplicaciones, reinicie Windows e
intente imprimir de nuevo.
Aparecen los mensajes "Error al imprimir" y "Tiempo
de espera de impresora agotado".
• Estos mensajes pueden aparecer durante la
impresión. Espere hasta que el dispositivo haya
terminado la impresión. Si el mensaje aparece en
modo de espera o tras finalizar la impresión,
revise la conexión y/o compruebe si se ha produ-
cido algún error.
Problema Causa posible Solución

Solución de problemas
Xerox WorkCentre 3550
Guía del usuario
197
Problemas más comunes en Linux
Problema Soluciones recomendadas
El dispositivo no imprime. • Compruebe que el controlador de la impresora está instalado en el sis-
tema. Abra el Unified Driver Configurator y pase a la ficha Printers en la
ventana Printers configuration para buscar la lista de impresoras dispo-
nibles. Asegúrese de que su dispositivo aparezca en la lista. Si no apa-
rece, abra Add new printer wizard para configurar el dispositivo.
• Compruebe que la máquina está encendida. Abra Printers configura-
tion y seleccione el dispositivo de la lista de impresoras. Observe la des-
cripción en el panel Selected printer. Si su estado contiene Stopped,
pulse el botón Start. Debería restablecerse el funcionamiento normal de
la impresora. El estado "stopped" se pudo haber activado cuando se pro-
dujeron errores en la impresión. Por ejemplo, cuando se intenta imprimir
un documento y el puerto se encuentra bloqueado por una aplicación.
• Compruebe que el puerto no esté ocupado. Debido a que los compo-
nentes funcionales del dispositivo (impresora y escáner) comparten la
misma interfaz E/S (puerto), es posible que se produzca el acceso simul-
táneo de diferentes aplicaciones "consumer" al mismo puerto. Para evi-
tar posibles conflictos, sólo se permite que controle el dispositivo uno
por vez. El otro "consumer" encontrará la respuesta "device busy".
Deberá abrir la configuración de puertos y seleccionar el puerto asig-
nado al dispositivo. En el panel Selected port, podrá ver si el puerto está
ocupado por alguna otra aplicación. Si es así, deberá esperar a que se
complete el trabajo actual o pulsar el botón Release port.
• Compruebe si su aplicación dispone de opciones de impresión especia-
les, como "-oraw". Si aparece "-oraw" como parámetro de la línea de
comandos, elimínelo para poder imprimir correctamente. En aplicacio-
nes Gimp front-end, seleccione "print" -> "Setup printer" y edite el pará-
metro de la línea de comandos.
• La versión de CUPS (Common Unix Printing System) distribuida con
SuSE Linux 9.2 (cups-1.1.21) tiene problemas con la impresión IPP
(Internet Printing Protocol). Use la impresión de socket en vez de IPP o
instale una versión posterior de CUPS (cups-1.1.22 o superior).
La máquina no imprime pági-
nas enteras, sólo imprime la
mitad de las páginas.
• Se trata de un problema conocido que aparece con la versión 8.51 o
anterior de Ghostscript, SO Linux de 64 bits, y se explica en bugs.ghosts-
cript.com como Ghostscript Bug 688252. El problema está solucionado
en AFPL Ghostscript v. 8.52 y posteriores. Descargue la última versión de
AFPL Ghostscript de http://sourceforge.net/projects/ghostscript/ e instá-
lela para solucionar este problema.
No se puede escanear a través
del Gimp front-end.
• Compruebe si la aplicación Gimp Front-end dispone de Xsane: Device
dialog en el menú Acquire. Si no es así, deberá instalar el complemento
Xsane para Gimp en el equipo. Puede encontrar el paquete del comple-
mento Xsane para Gimp en el CD de distribución de Linux o en la página
web de Gimp. Para más detalles, consulte la Ayuda del CD de distribu-
ción de Linux o de la aplicación Gimp Front-end.
• Si desea usar otro tipo de aplicación de escaneado, consulte la Ayuda
de dicha aplicación.

Solución de problemas
Xerox WorkCentre 3550
Guía del usuario
198
Nota: Consulte la Guía del usuario de Linux que se suministró con su equipo para obtener más
información acerca de los mensajes de error de Linux.
Se recibe el error "Cannot open
port device file" al imprimir un
documento.
• Evite cambiar los parámetros de los trabajos de impresión (por ejemplo,
por medio de LPR GUI) mientras haya un trabajo de impresión en mar-
cha. Las versiones conocidas del servidor CUPS interrumpen el trabajo
de impresión siempre que se modifican las opciones; luego intentan rei-
niciar el trabajo desde el principio. Como Unified Linux Driver bloquea el
puerto durante la impresión, la terminación abrupta del controlador
mantiene el puerto bloqueado y no está disponible para los trabajos de
impresión siguientes. Si se produce esta situación, intente liberar el
puerto seleccionando Release port en la ventana Port configuration.
El dispositivo no aparece en la
lista de escáneres.
• Asegúrese de que el dispositivo esté conectado al equipo, a través del
puerto USB y que esté encendido.
• Compruebe que el controlador del escáner del dispositivo esté instalado
en el sistema. Abra el programa de configuración Unified Linux Driver,
vaya a Scanners configuration y pulse Drivers. Asegúrese de que apa-
rezca en la ventana el controlador con un nombre que corresponda al
nombre del dispositivo en la ventana.
• Compruebe que el puerto no esté ocupado. Debido a que los compo-
nentes funcionales del dispositivo (impresora y escáner) comparten la
misma interfaz E/S (puerto), es posible que se produzca el acceso simul-
táneo de diferentes aplicaciones "consumer" al mismo puerto. Para evi-
tar posibles conflictos, sólo se permite que controle el dispositivo uno
por vez. El otro "consumer" encontrará la respuesta "device busy". Acos-
tumbra a ocurrir al iniciar un proceso de escaneado. Aparece un cuadro
de mensaje correspondiente.
• Para identificar la fuente del problema, abra Ports configuration y
seleccione el puerto asignado a su escáner. El símbolo /dev/mfp0 del
puerto corresponde a la designación LP:0 que aparece en las opciones
de los escáneres; /dev/mfp1 se relaciona con LP:1 y así sucesivamente.
Los puertos USB comienzan en /dev/mfp4; por lo tanto, el escáner de
USB:0 se relaciona con /dev/mfp4 y así sucesivamente. En el panel
Selected port, podrá ver si el puerto está ocupado por alguna otra apli-
cación. Si es así, deberá esperar a que se complete el trabajo actual o
pulsar el botón Release port.
El dispositivo no escanea. • Asegúrese de que el documento está cargado en la impresora y que
ésta está conectada al equipo.
Problema Soluciones recomendadas

Solución de problemas
Xerox WorkCentre 3550
Guía del usuario
199
Problemas más comunes en Macintosh
Nota: Consulte la Guía del usuario de Macintosh que se suministró con su equipo para obtener
más información acerca de los mensajes de error de Macintosh.
Problema Soluciones recomendadas
La máquina no imprime archi-
vos PDF correctamente. Faltan
algunas partes de gráficos, tex-
tos o ilustraciones.
• Es posible que pueda imprimir el archivo PDF como imagen. Active
Imprimir como imagen en las opciones de impresión de Acrobat.
• La impresión puede tardar más si se imprime un archivo PDF como ima-
gen.
El documento se imprimió, pero
el trabajo de impresión no ha
desaparecido de la cola en Mac
OS X10.3.2.
• Actualice la versión de su Mac OS a Mac OS X 10.3.3. o superior.
Al imprimir un documento en
Macintosh con Acrobat
Reader 6.0 o superior, los colo-
res no se imprimen correcta-
mente.
• Asegúrese de que la configuración de resolución del controlador del dis-
positivo coincida con la de Acrobat Reader.

Solución de problemas
Xerox WorkCentre 3550
Guía del usuario
200
Problemas de calidad de impresión
Si el interior del dispositivo está sucio o si ha cargado el papel de forma incorrecta, la calidad de
impresión puede disminuir. Consulte la siguiente tabla para solucionar el problema.
Problema Soluciones recomendadas
Impresión clara o
difuminada
• Si aparece en la página una raya blanca vertical o un área difusa, el nivel de tóner es
bajo. Es posible aumentar temporalmente la duración del cartucho de impresión.
(Consulte Redistribución del tóner en la página 178.) Si de este modo no mejora la
calidad de impresión, instale un cartucho de impresión nuevo.
• Es posible que el papel no cumpla con las especificaciones requeridas (por ejemplo,
está demasiado húmedo o es demasiado áspero). (Consulte Directrices de uso del
material de impresión en la página 134.)
• Si toda la página aparece clara, significa que la configuración de la resolución es
demasiado baja o que el modo de ahorro de tóner está activado. Ajuste la resolu-
ción de impresión y desactive el modo de ahorro de tóner. Consulte la pantalla de
ayuda del controlador de la impresora.
• Si aparecen partes difuminadas y con manchas, es posible que se deba reemplazar
el cartucho de impresión. (Consulte Sustitución del cartucho de impresión en la
página 172.)
• La superficie de la unidad LSU, ubicada dentro del dispositivo, puede estar sucia.
(Consulte Áreas internas en la página 175.)
Manchas de tóner • Es posible que el papel no cumpla con las especificaciones requeridas (por ejemplo,
está demasiado húmedo o es demasiado áspero). (Consulte Directrices de uso del
material de impresión en la página 134.)
• Es posible que el rodillo de transferencia esté sucio. Limpie el interior del dispositivo.
(Consulte Áreas internas en la página 175.)
• Es posible que se deba limpiar el recorrido del papel. (Consulte Áreas internas en la
página 175.)
Imperfecciones en
los caracteres
Si aparecen áreas difuminadas, normalmente con forma redondeada, en cualquier
parte de la página:
• Es posible que una de las hojas esté dañada. Intente imprimir de nuevo el trabajo.
• La humedad del papel no es uniforme o éste presenta manchas húmedas en la
superficie. Pruebe con una marca de papel diferente. (Consulte Directrices de uso del
material de impresión en la página 134.)
• El papel está dañado. El proceso de fabricación puede ser la causa de que algunas
áreas no absorban el tóner. Pruebe otro paquete u otra marca de papel.
• Cambie la opción de la impresora e inténtelo de nuevo. Vaya a Preferencias de
impresión, haga clic en la ficha Papel y ajuste el tipo en Grueso. (Consulte Opciones
papel en la página 99.)
• Si estos procedimientos no solucionan el problema, póngase en contacto con el téc-
nico de servicio.
AaBbCc
AaBbCc
AaBbCc
AaBbCc
AaBbCc
AaBb
C
AaBb
C
AaBb
C
AaBb
C
AaBb
C

Solución de problemas
Xerox WorkCentre 3550
Guía del usuario
201
Puntos blancos Si aparecen puntos blancos en la página:
• El papel es demasiado áspero y se desprenden residuos en las áreas internas de la
impresora y en el rodillo de transferencia. Limpie el interior del dispositivo. (Consulte
Áreas internas en la página 175.)
• Es posible que se deba limpiar el recorrido del papel. (Consulte Áreas internas en la
página 175.)
Líneas verticales Si aparecen rayas verticales negras en la página, identifique si el problema es de copia,
impresión o escaneado y:
• Si es un problema de copia o escaneado, compruebe el cristal de transporte de velo-
cidad constante (CVT) y, si fuera necesario, límpielo con un paño sin pelusa. (Con-
sulte Cristal de exposición y cristal de transporte de velocidad constante (CVT) en la
página 174.)
• Si es un problema de copia o impresión, es probable que la superficie (la parte del
tambor) del cartucho de impresión dentro de la máquina esté arañada. Retire el car-
tucho de impresión e instale uno nuevo. (Consulte Sustitución del cartucho de impre-
sión en la página 172.)
Si aparecen rayas verticales blancas en la página:
• La superficie de la unidad LSU, ubicada dentro del dispositivo, puede estar sucia.
(Consulte Áreas internas en la página 175.)
Fondo Si el sombreado de fondo se vuelve demasiado intenso:
• Utilice papel de menor gramaje. (Consulte Suministro de papel en la página 213
para obtener las especificaciones correspondientes.)
• Compruebe las condiciones ambientales: las condiciones muy secas o de alto nivel
de humedad (con una humedad relativa superior al 80%) favorecen el aumento de
la intensidad del sombreado de fondo.
• Retire el cartucho de tóner usado e instale uno nuevo. (Consulte Sustitución del car-
tucho de impresión en la página 172.)
• Utilice la función Supresión del fondo de las opciones de Menú.
Manchas de tóner Si aparecen manchas de tóner en la página:
• Limpie el interior de la máquina. (Consulte Áreas internas en la página 175.)
• Compruebe el tipo y la calidad del papel. (Consulte Directrices de uso del material de
impresión en la página 134.)
• Retire el cartucho de impresión e instale uno nuevo. (Consulte Sustitución del cartu-
cho de impresión en la página 172.)
Problema Soluciones recomendadas

Solución de problemas
Xerox WorkCentre 3550
Guía del usuario
202
Defectos repetiti-
vos a lo largo de la
página
Si aparecen, con frecuencia, marcas en la cara impresa del papel a intervalos regulares:
• El cartucho de impresión puede estar dañado: lleve a cabo algunas impresiones y, si
el problema persiste, retire el cartucho de impresión e instale uno nuevo. (Consulte
Sustitución del cartucho de impresión en la página 172.)
• Es posible que haya tóner en algunas partes del dispositivo. Si las imperfecciones
ocurren en el reverso de la página, es probable que el problema se corrija por sí solo
después de imprimir varias páginas.
• Es posible que el dispositivo de fusión esté dañado. Póngase en contacto con el téc-
nico de servicio.
Fondo difuso El fondo difuso se debe a motas de tóner distribuidas aleatoriamente por toda la
página impresa.
• Es posible que esté utilizando un papel demasiado húmedo. Intente imprimir en otro
lote de papel. No abra el envoltorio del papel hasta que sea necesario, a fin de evitar
que el papel absorba demasiada humedad.
• Si el problema de fondo difuso se produce en un sobre, cambie el diseño de impre-
sión para evitar que se imprima texto en áreas que contengan juntas en el reverso
del sobre. La impresión en las juntas puede ser la causa del problema.
• Si el fondo difuso aparece en toda la superficie de la página impresa, ajuste la reso-
lución de impresión en la aplicación de software o en las preferencias de impresión
del controlador. (Consulte Procedimiento de impresión en la página 97.)
Caracteres irregula-
res
• Si los caracteres no tienen la forma correcta y aparecen con partes en blanco, es
posible que el papel sea demasiado satinado. Utilice un papel diferente. (Consulte
Directrices de uso del material de impresión en la página 134.)
• Si los caracteres no tienen la forma correcta y aparecen con un aspecto ondulado, es
posible que haya que reparar la unidad del escáner. Póngase en contacto con el téc-
nico de servicio.
Impresión torcida • Asegúrese de que se haya cargado el papel correctamente.
• Compruebe el tipo y la calidad del papel. (Consulte Directrices de uso del material de
impresión en la página 134.)
• Asegúrese de que las guías no están demasiado ajustadas o demasiado separadas
de la pila de papel. (Consulte Colocación del papel en las bandejas en la
página 128.)
Problema Soluciones recomendadas
A
A
aBb
C
AaBb
C
AaBb
C
AaBb
Cc
A
aBbC
c

Solución de problemas
Xerox WorkCentre 3550
Guía del usuario
203
Ondulado o curva-
turas
• Asegúrese de que se haya cargado el papel correctamente.
• Compruebe el tipo y la calidad del papel. El calor y la humedad pueden hacer que el
papel se curve. (Consulte Directrices de uso del material de impresión en la
página 134.)
• Dé la vuelta a la pila de papel colocada en la bandeja. Pruebe también girar el papel
180° en la bandeja.
Arrugas o pliegues • Asegúrese de que se haya cargado el papel correctamente.
• Compruebe el tipo y la calidad del papel. (Consulte Directrices de uso del material de
impresión en la página 134.)
• Dé la vuelta a la pila de papel colocada en la bandeja. Pruebe también girar el papel
180° en la bandeja.
Parte posterior de
las copias impre-
sas sucia
Compruebe si hay pérdidas de tóner. Limpie el interior de la máquina. (Consulte Áreas
internas en la página 175.)
Páginas en negro • Es posible que el cartucho de impresión no esté instalado correctamente. Extraiga el
cartucho y vuelva a insertarlo.
• Es posible que el cartucho de impresión sea defectuoso. Retire el cartucho de impre-
sión e instale uno nuevo. (Consulte Sustitución del cartucho de impresión en la
página 172.)
• Es posible que haya que reparar la impresora. Póngase en contacto con el técnico de
servicio.
Exceso de tóner • Limpie el interior de la máquina. (Consulte Áreas internas en la página 175.)
• Compruebe el tipo y la calidad del papel. (Consulte Directrices de uso del material de
impresión en la página 134.)
• Retire el cartucho de impresión e instale uno nuevo. (Consulte Sustitución del cartu-
cho de impresión en la página 172.)
• Es posible que haya que reparar la impresora. Póngase en contacto con el técnico de
servicio.
Problema Soluciones recomendadas
A

Solución de problemas
Xerox WorkCentre 3550
Guía del usuario
204
Huecos en los
caracteres
Los huecos en los caracteres son áreas blancas que aparecen en aquellas partes que
deberían ser totalmente negras:
• Si está imprimiendo transparencias, pruebe con otro tipo. Es normal que aparezcan
algunos huecos en los caracteres debido a la composición de las transparencias.
• Es posible que no esté imprimiendo en la cara adecuada del papel. Retire el papel y
déle la vuelta.
• Es posible que el papel no cumpla con las especificaciones requeridas. (Consulte
Suministro de papel en la página 213.)
Rayas horizontales Si aparecen rayas o manchas negras alineadas horizontalmente:
• Es posible que el cartucho de impresión no esté instalado correctamente. Extraiga el
cartucho y vuelva a insertarlo.
• Es posible que el cartucho de impresión sea defectuoso. Retire el cartucho de impre-
sión e instale uno nuevo. (Consulte Sustitución del cartucho de impresión en la
página 172.)
• Si el problema persiste, es posible que la máquina necesite ser reparada. Póngase en
contacto con el técnico de servicio.
Curvado Si el papel impreso está curvado o si el papel no se introduce en el dispositivo:
• Dé la vuelta a la pila de papel colocada en la bandeja. Pruebe también girar el papel
180° en la bandeja.
• Cambie la opción de la impresora e inténtelo de nuevo. Vaya a Preferencias de
impresión, haga clic en la ficha Papel y ajuste el tipo a Fino. (Consulte Ficha Papel
en la página 99.)
Aparece una ima-
gen desconocida
repetidamente en
varias páginas, hay
exceso de tóner,
impresiones claras
o sucias.
• Es probable que el dispositivo se esté utilizando a una altitud de, como mínimo,
1500 m (4921 pies).
• Una altitud elevada puede afectar a la calidad de impresión y provocar que el tóner
se esparza o que la imagen sea clara. Cambie el ajuste de altitud al adecuado para
el dispositivo. (Consulte Opciones de la máquina en la página 158.)
Problema Soluciones recomendadas
A
AaBb
C
AaBb
C
AaBb
C
AaBb
C
AaBb
C

Solución de problemas
Xerox WorkCentre 3550
Guía del usuario
205
Problemas de copia
Problema Soluciones recomendadas
Las copias son
demasiado claras o
demasiado oscuras.
•Utilice Oscuridad en Función de copia para aclarar u oscurecer el fondo de las
copias. (Consulte Selección de funciones en la página 29.)
En las copias apare-
cen manchas, líneas,
marcas o puntos.
• Si los defectos están en el original, utilice Oscuridad en Función de copia para
aclarar el fondo de las copias. (Consulte Selección de funciones en la página 29.)
• Si el original no presenta defectos, limpie la unidad de escaneado. (Consulte Áreas
internas en la página 175.)
La imagen de la
copia impresa está
torcida.
• Compruebe que el original esté colocado con la cara de impresión hacia abajo en
el cristal de exposición o hacia arriba en el alimentador de documentos.
• Asegúrese de que se haya introducido correctamente el papel para las copias.
(Consulte Colocación del papel en las bandejas en la página 128.)
• Asegúrese de que el papel cumple las especificaciones adecuadas. (Consulte Sumi-
nistro de papel en la página 213.)
Copias en blanco. • Compruebe que el original esté colocado con la cara de impresión hacia abajo en
el cristal de exposición o hacia arriba en el alimentador de documentos.
La imagen no está
bien fijada en el
papel.
• Sustituya el papel de la bandeja por papel de otro paquete.
• En zonas de mucha humedad, no deje el papel en el dispositivo durante mucho
tiempo.
• Asegúrese de que el papel cumple las especificaciones adecuadas. (Consulte Sumi-
nistro de papel en la página 213.)
Se producen atascos
frecuentes durante
la copia de docu-
mentos.
• Airee bien el papel y déle la vuelta en la bandeja. Sustituya el papel de la bandeja
por el de un lote nuevo. Compruebe o ajuste las guías del papel, si es necesario.
• Asegúrese de que el papel utilizado sea del gramaje adecuado.
• Compruebe si queda papel de copia o fragmentos de papel en la impresora des-
pués de solucionar un atasco.
El cartucho de impre-
sión produce menos
copias que las espe-
radas antes de que-
darse sin tóner.
• Los documentos originales pueden contener imágenes, figuras llenas o líneas grue-
sas. Por ejemplo, los documentos originales pueden ser formularios, boletines,
libros u otros documentos que consumen más tóner.
• Es posible que se haya dejado abierto el alimentador de documentos mientras se
realizaban las copias.
• Apague la máquina y vuelva a encenderla.

Solución de problemas
Xerox WorkCentre 3550
Guía del usuario
206
Problemas de escaneado
Problema Soluciones recomendadas
El escáner no fun-
ciona.
• Asegúrese de colocar el documento que desea escanear con la cara de impresión
hacia abajo en el cristal del escáner o hacia arriba en el alimentador de documen-
tos.
• Puede que no haya suficiente memoria para el documento que intenta escanear.
• Compruebe que el cable del dispositivo esté conectado correctamente.
• Asegúrese de que el cable del dispositivo no esté dañado. Cambie el cable por
otro que funcione. Si es necesario, sustituya el cable.
• Compruebe que el escáner esté correctamente configurado. Compruebe la confi-
guración de escaneado en Network Scan Manager (Administrador de Escaneado
por Red) o en la aplicación que desee utilizar para comprobar si el trabajo de
escaneado se envía al puerto correcto (por ejemplo, USB001).
La unidad escanea
muy lentamente.
• Compruebe si el dispositivo está imprimiendo datos recibidos. Si es así, escanee
los documentos después de imprimir los datos recibidos.
• Los gráficos se escanean más lentamente que el texto.
Aparece un mensaje
en la pantalla del
equipo:
• El dispositivo no
puede ajustarse al
modo H/W que
desea.
• Otra aplicación
utiliza este puerto.
• Este puerto está
desactivado.
• El escáner está
ocupado reci-
biendo o impri-
miendo datos.
Cuando termine el
trabajo actual,
inténtelo de
nuevo.
• Identificador no
válido.
•Error de esca-
neado.
• Es posible que se esté realizando un trabajo de copia o impresión. Vuelva a inten-
tar llevar a cabo su trabajo cuando haya finalizado el actual.
• El puerto seleccionado ya está en uso. Reinicie su equipo e inténtelo nuevamente.
• Es posible que el cable del dispositivo no esté conectado correctamente o que la
alimentación esté desactivada.
• El controlador del escáner no está instalado o el entorno operativo no está confi-
gurado correctamente.
• Compruebe que la máquina esté conectada correctamente y que esté encendida.
A continuación, reinicie el equipo.
• Es posible que el cable USB no esté conectado correctamente o que la alimenta-
ción esté desactivada.

Solución de problemas
Xerox WorkCentre 3550
Guía del usuario
207
Problemas de fax
Problema Soluciones recomendadas
El dispositivo no fun-
ciona, la pantalla
está apagada o los
botones tampoco
funcionan.
• Desconecte el cable de alimentación y vuelva a conectarlo.
• Compruebe que la toma de corriente reciba suministro eléctrico.
No hay tono de mar-
cación.
• Compruebe que la línea telefónica esté conectada correctamente.
• Compruebe que la toma de teléfono funcione. Para ello, conecte otro teléfono.
Los números alma-
cenados en la
memoria no se mar-
can correctamente.
• Asegúrese de que los números estén almacenados en la memoria correctamente.
Imprima una lista de la libreta de direcciones. (Consulte Páginas de información
en la página 144.)
El original no se
introduce en el dis-
positivo.
• Compruebe que el papel no esté arrugado y que lo está introduciendo de la forma
adecuada. Compruebe que el original tenga el tamaño adecuado, que no sea
demasiado grueso ni demasiado delgado.
• Asegúrese de que el alimentador de documentos esté bien cerrado.
• Es posible que se deba sustituir la almohadilla de goma del alimentador de docu-
mentos. Póngase en contacto con el técnico de servicio.
Los faxes no se reci-
ben automática-
mente.
• El modo de recepción debe estar configurado en Fax.
• Compruebe que haya papel en la bandeja.
• Compruebe si la pantalla muestra algún mensaje de error. Si es así, solucione el
problema.
El dispositivo no rea-
liza ningún envío.
• Asegúrese de que el original esté cargado en el alimentador de documentos o en el
cristal de exposición.
• Compruebe que el dispositivo de fax al que está realizando el envío pueda recibir
faxes.
• Vuelva a intentar realizar el trabajo más tarde; la línea puede tener problemas o
estar ocupada.
El fax recibido tiene
espacios en blanco o
es de baja calidad.
• Puede que el dispositivo de fax que ha realizado el envío no funcione correcta-
mente.
• A veces, este tipo de error se debe a interferencias en la línea telefónica.
• Haga una copia para comprobar que su equipo funciona correctamente.
• Es posible que el cartucho de impresión esté vacío. Sustituya el cartucho de impre-
sión. (Consulte Sustitución del cartucho de impresión en la página 172.)
Algunas de las pala-
bras del fax recibido
aparecen distorsio-
nadas.
• Es probable que el dispositivo de fax que ha realizado el envío haya sufrido un
atasco de papel.
Los originales envia-
dos presentan líneas.
• Compruebe si la unidad de escaneado tiene marcas y límpiela. (Consulte Limpieza
de la máquina en la página 173.)

Solución de problemas
Xerox WorkCentre 3550
Guía del usuario
208
El dispositivo marca
un número, pero no
se puede establecer
la conexión con el
otro dispositivo de
fax.
• Es posible que el otro dispositivo de fax esté apagado, no tenga papel o no pueda
responder las llamadas entrantes. Consulte este problema con el destinatario para
que solucione el problema.
Los faxes no se
almacenan en la
memoria.
• Es posible que no haya suficiente memoria para guardar el fax. Si la pantalla mues-
tra un mensaje que indica que hay poca memoria, borre de la memoria los faxes
que ya no necesite e intente almacenar el fax nuevamente. Llame al servicio téc-
nico.
Aparecen espacios
en blanco al final de
cada página o sólo
en algunas, con una
pequeña franja de
texto impreso en la
parte superior.
• Puede haber seleccionado los parámetros de papel incorrectos en la configuración
de opciones del usuario. Para obtener más información sobre la configuración del
papel. (Consulte Configuración del tamaño y tipo de papel en la página 132.)
Problema Soluciones recomendadas

Ayuda adicional
Xerox WorkCentre 3550
Guía del usuario
209
Ayuda adicional
Si necesita ayuda adicional, visite la página web de clientes en www.xerox.com o póngase en contacto
con el Centro de Asistencia al Cliente de Xerox, e indique el número de serie de la máquina.
Centro de Asistencia al Cliente de Xerox
Si el problema no se puede resolver mediante las instrucciones en la pantalla, consulte Mensajes de
error en la página 185. Si el problema persiste, póngase en contacto con el Centro de Asistencia al
Cliente de Xerox. El Centro de Asistencia al Cliente de Xerox necesitará establecer la naturaleza del
problema, el número de serie de la máquina, el código de error (si lo hay) y el nombre y la ubicación de
su empresa.
Ubicación del número de serie
Obtenga el número de serie de la máquina mediante los pasos siguientes:
1. Pulse Estado de la máquina en el panel de control.
2. Pulse las flechas arriba/abajo para seleccionar Información de máquina y pulse OK.
3. Pulse las flechas arriba/abajo para seleccionar Número de serie y escríbalo.
4. Pulse Parar para volver al modo Listo.
El número de serie se encuentra también en la parte interior de la puerta delantera de la máquina.
Impresión de un informe del dispositivo
Puede imprimir un informe de los trabajos y la información de la impresora.
1. Pulse Estado de la máquina en el panel de control.
2. Pulse las flechas arriba/abajo para seleccionar Páginas de información y pulse OK.
3. Si desea imprimir todos los informes y listas, seleccione Todas las páginas y pulse OK. Pulse las
flechas derecha/izquierda para seleccionar Sí en el menú ¿Imprimir? y pulse OK.
Puede utilizar los Servicios de Internet de CentreWare para imprimir el informe de configuración del
dispositivo o explorar el estado. Abra el explorador web en el equipo conectado en red y escriba la
dirección IP de la impresora. Cuando se abran los Servicios de Internet de CentreWare, haga clic en
Información > Imprimir información.

Ayuda adicional
Xerox WorkCentre 3550
Guía del usuario
210

Especificaciones de la máquina
Xerox WorkCentre 3550
Guía del usuario
212
Especificaciones de la máquina
Configuraciones de la máquina
Función Especificación
Configuración del hardware Procesador
Alimentador de documentos
Bandejas de papel 1 y 2, y bandeja especial
Tamaño de la máquina Configuración de la base: 582 mm de anchura x 488 mm de pro-
fundidad x 553 mm de altura (18.3 x 17.1 x 18 pulgadas)
Peso de la máquina Aproximadamente 23.4 Kg (51.59 lb) sin el cartucho de impresión
Acceso Desde la parte anterior y posterior
Velocidad de la copiadora De la bandeja de papel 1: 35 cpm a una cara tamaño Carta (33
cpm A4)
Tiempo de salida de la primera copia Cristal de exposición desde la bandeja de papel 1: menos de 10
segundos
Alimentador de documentos desde la bandeja de papel 1: menos
de 13 segundos
Tiempo de calentamiento Arranque en frío: preparada para copiar en menos de 42 segundos
Desde el modo de ahorro de energía: preparada para copiar en
menos de 15 segundos

Especificaciones de la máquina
Xerox WorkCentre 3550
Guía del usuario
213
Suministro de papel
Bandejas 1 y 2
Bandeja especial
Nota: La altura de la pila de papel no debe superar los 10 mm (0.4").
Función Especificación
Capacidad 500 hojas de papel Bond de 80 g/m² (20 lb) por bandeja
Peso del papel 60 a 90 g/m² (16 lb - 24lb)
Tamaños de papel Longitud mínima 210 mm (8.3") y máxima 356 mm (14")
Anchura mínima 148 mm (5.8") y máxima 216 mm (8.5")
8.5 x 11"
8.5 x 14"
8.5 x 13"
ISO B5 (176 x 250 mm)
JIS B5 (182 x 257 mm)
Oficio
A4
A5
Executive 184.2 x 266.7 mm (7.25 x 10.5")
Función Especificación
Capacidad 50 hojas de papel Bond de 80 g/m² (20 lb)
5 hojas de transparencias
5 sobres
Peso del papel 60 a 163 g/m² (16 lb - 43 lb)
Gama de papel Longitud mínima 127 mm (5") y máxima 356 mm (14")
Anchura mínima 76.2 mm (3") y máxima 216 mm (8.5")

Especificaciones de la máquina
Xerox WorkCentre 3550
Guía del usuario
214
Alimentador de documentos
Módulos de salida
Bandeja de salida
Función Especificación
Capacidad Aproximadamente 60 hojas de papel Bond de 80 g/m² (20 lb)
Peso del papel 50 a 120 g/m² (12 lb - 28 lb)
Tamaños de papel 69.9 x 145 mm a 216 x 356 mm (2.75 x 5.7" a 8.5 x 14")
Velocidad del alimentador de documen-
tos (A4)
1-1: 33 ipm
1-2: 17 ipm
2-2 clasificadas: 13 ipm
Función Especificación
Capacidad 250 hojas de papel Bond de 80 g/m² (20 lb)

Especificaciones eléctricas
Xerox WorkCentre 3550
Guía del usuario
215
Especificaciones eléctricas
Función Especificación
Frecuencia 50/60 Hz
Tensión eléctrica 110-127 VCA y 220-240 VCA
Consumo eléctrico medio Modo de ahorro de energía: menos de 18 vatios
Modo de espera: menos de 60 vatios

Especificaciones de funciones
Xerox WorkCentre 3550
Guía del usuario
216
Especificaciones de funciones
Función de fax
Función de impresión
Función Especificación
Velocidad de transmisión de fax 33.6 Kbps
Tipo de línea telefónica Línea telefónica estándar pública, analógica conmutada o equiva-
lente
Estándar de comunicación Súper G3, IYU, G3
Capacidad de resolución máxima 600 x 600 ppp
Memoria de fax estándar 7 MB
Anchura de escaneado efectiva 208 mm (8.2")
Anchura de impresión efectiva 216 mm (8.5")
Homologaciones de conexión UE/AEE: certificada según TBR21
EE.UU.: aprobada según FCC sección 68
Canadá: aprobada según DOC CS-03
Otros países: certificada según normativa CTT nacional
Función Especificación
Compatibilidad Windows PC / MAC / Linux
Velocidad 35 ppm a 1 cara (Carta) / 33 ppm (A4)
18 ppm a 2 caras (Carta) / 17 ppm (A4)
Área de impresión máxima Extra oficio 216 x 356 mm (8.5 x 14")
Resolución de impresión Hasta 1200 x 1200 (impresión real)
Rendimiento 11000 impresiones (5000 impresiones con el cartucho de impre-
sión suministrado con la máquina)
Resolución máxima 600 x 600 ppp
Memoria estándar de la impresora 256 MB
PDL / PCL PCL5e, PCL6, Postscript 3, PDF1.4, TIFF

Especificaciones de funciones
Xerox WorkCentre 3550
Guía del usuario
217
Función de escaneado
Función Especificación
Anchura máxima de documento 216 mm (8.5")
Anchura de escaneado efectiva 208 mm (8.2")
Resolución máxima 600 x 600 ppp
Compatible con TWAIN/ISIS TWAIN / WIA
Compresión de imagen MH, MMR, LZW, JPEG
Modo de escaneado Monotexto, monofoto y color verdadero
Escala de grises 256 niveles

Especificaciones de funciones
Xerox WorkCentre 3550
Guía del usuario
218

Xerox WorkCentre 3550
Guía del usuario
219
13
Seguridad
En este capítulo se incluyen los siguientes apartados:
• Avisos y seguridad en la página 220
• Símbolos y etiquetas de seguridad en la página 221
• Información sobre seguridad operativa en la página 222
• Normativas básicas en la página 227
• Normativa sobre la copia de originales en la página 229
• Normativa de fax en la página 232
• Información de seguridad de materiales en la página 235
• Reciclaje y eliminación del producto en la página 236
• Cumplimiento de requisitos energéticos en la página 238
• Información de contacto acerca de medio ambiente, salud y seguridad en la página 239

Avisos y seguridad
Xerox WorkCentre 3550
Guía del usuario
220
Avisos y seguridad
Lea atentamente las instrucciones siguientes antes de utilizar la máquina. Consúltelas según haga
falta para asegurarse de que está utilizando el producto de una manera segura.
Tanto el producto como los suministros de Xerox se han diseñado y probado para satisfacer estrictas
normas de seguridad. Entre éstas se incluyen la evaluación y certificación de agencias de seguridad y el
cumplimiento de las normativas referentes a dispositivos electromagnéticos y a estándares
medioambientales establecidos.
Las pruebas de seguridad, entorno y funcionamiento de este producto se han llevado a cabo usando
solamente materiales de Xerox.
AVISO: Cambios no autorizados, entre los que se pueden contar la incorporación de nuevas
funciones o la conexión de dispositivos externos, pueden alterar la certificación del dispositivo.
Contacte con el personal de Xerox si necesita información adicional.

Símbolos y etiquetas de seguridad
Xerox WorkCentre 3550
Guía del usuario
221
Símbolos y etiquetas de seguridad
Siga siempre las advertencias e instrucciones impresas en el producto o suministradas con el mismo.
Este símbolo de AVISO advierte a los usuarios de una zona de la máquina en la que existe la
posibilidad de daños personales.
Este símbolo de AVISO advierte a los usuarios de una zona de la máquina en la que hay
superficies muy calientes que no deben tocarse.

Información sobre seguridad operativa
Xerox WorkCentre 3550
Guía del usuario
222
Información sobre seguridad operativa
Tanto el producto como los suministros de Xerox se han diseñado y probado para satisfacer estrictas
normas de seguridad. Éstas incluyen la aprobación y el análisis de agencias de seguridad y el
cumplimiento de estándares medioambientales establecidos. Para asegurar el funcionamiento seguro
y continuo del dispositivo Xerox, siga estas indicaciones de seguridad en todo momento:
Suministro eléctrico
Esta sección proporciona información de seguridad importante acerca del suministro eléctrico, que
debería leer antes de instalar y utilizar el dispositivo.
Lea la información en las secciones siguientes:
• Seguridad eléctrica de la toma de corriente en la página 222.
• Seguridad eléctrica del cable de alimentación en la página 223.
• Información sobre seguridad del láser en la página 223.
• Seguridad del dispositivo en la página 223.
• Apagado de emergencia en la página 224.
• Desconecte el dispositivo en la página 224.
Seguridad eléctrica de la toma de corriente
Este producto debe utilizarse con el tipo de suministro eléctrico indicado en la etiqueta de la placa de
datos, ubicada en la cubierta posterior del dispositivo. Si no está seguro de si el voltaje suministrado
satisface los requisitos, consúltelo con la compañía eléctrica o con un electricista.
La toma de corriente debería estar instalada cerca de la máquina y debería ser de fácil acceso.
AVISO: Este dispositivo debe conectarse a un enchufe con conexión a tierra de protección. Este
dispositivo se suministra con un enchufe que cuenta con un conector protegido con conexión a
tierra. Este enchufe sólo puede enchufarse a una toma de corriente con conexión a tierra. Se trata
de una función de seguridad. Si no puede introducir el enchufe en la toma de corriente, póngase
en contacto con un electricista cualificado para reemplazar la toma de corriente. Conecte siempre
el dispositivo en una toma de corriente con una conexión a tierra adecuada. Si tiene dudas,
solicite a un electricista cualificado que compruebe la toma de corriente. La conexión incorrecta
del conductor de la conexión a tierra del dispositivo puede producir una descarga eléctrica.

Información sobre seguridad operativa
Xerox WorkCentre 3550
Guía del usuario
223
Seguridad eléctrica del cable de alimentación
• Utilice sólo el cable de alimentación suministrado con el dispositivo.
• Enchufe el cable de alimentación directamente en una toma de corriente con conexión a tierra.
No utilice cables de prolongación. Si no sabe si la toma de corriente está conectada a tierra,
consúltelo con un electricista cualificado.
• No coloque este dispositivo en un lugar donde se pueda pisar el cable de alimentación o tropezar
con él.
• No coloque nada encima del cable de alimentación.
Información sobre seguridad del láser
PRECAUCIÓN: El uso de controles, ajustes o el empleo de otros procedimientos que no sean los
especificados aquí pueden ocasionar una exposición peligrosa a la luz del láser.
Con respecto a la seguridad del láser, el dispositivo cumple la normativa de funcionamiento estándar
de productos láser establecida por organismos gubernamentales, nacionales e internacionales para
productos láser de Clase 1. No emite luz peligrosa, ya que el haz se encuentra totalmente confinado
durante todas las fases de operación y mantenimiento por parte del usuario.
Seguridad del dispositivo
El dispositivo está diseñado para sólo permitir el acceso del operador a zonas seguras. El acceso del
operador a zonas peligrosas está restringido con cubiertas y protecciones que requieren herramientas
para quitarlas. No retire las cubiertas ni las protecciones que protegen las zonas peligrosas.
Seguridad del dispositivo: siga estas indicaciones
AVISO: No utilice productos de limpieza en aerosol. Los productos de limpieza en aerosol pueden
ser explosivos o inflamables si se utilizan en un dispositivo electromecánico.
• Observe siempre las advertencias e instrucciones impresas sobre el producto o suministradas con
el mismo.
• Antes de limpiar el producto, desenchúfelo de la toma de corriente. Use siempre materiales
diseñados específicamente para este dispositivo; el uso de otros materiales puede tener como
resultado un funcionamiento defectuoso y producir situaciones de peligro.
• Tenga siempre mucha precaución a la hora de desplazar o reubicar la máquina. Póngase en
contacto con el distribuidor local de Xerox para organizar el traslado del dispositivo fuera del
edificio.
• Coloque el dispositivo sobre una superficie sólida (no sobre una alfombra) que sea lo
suficientemente resistente para soportar el peso del mismo.
• Coloque el dispositivo en una zona con ventilación adecuada y espacio suficiente para realizar las
tareas de mantenimiento.
• Antes de limpiar el dispositivo, desenchúfelo de la toma de corriente.
Nota: Su dispositivo Xerox cuenta con un dispositivo de ahorro de energía para ahorrar energía
cuando no se está utilizando. El dispositivo se puede dejar encendido de forma continua.

Información sobre seguridad operativa
Xerox WorkCentre 3550
Guía del usuario
224
Seguridad del dispositivo: acciones que no debe realizar
AVISO: No utilice productos de limpieza en aerosol. Los productos de limpieza en aerosol pueden
ser explosivos o inflamables si se utilizan en un dispositivo electromecánico.
• Nunca utilice un enchufe adaptador con toma de tierra para conectar el dispositivo a una toma de
corriente que no tenga una conexión a tierra.
• Nunca intente realizar tareas de mantenimiento que no estén específicamente descritas en esta
documentación.
• No obstruya las aberturas de ventilación. Éstas evitan que la máquina se caliente en exceso.
• No retire las cubiertas ni las protecciones que estén atornilladas. Detrás de esas cubiertas no hay
áreas en las que el operador pueda realizar operaciones de mantenimiento.
• Nunca coloque la máquina cerca de un radiador u otra fuente de calor.
• No introduzca ningún tipo de objeto en las ranuras de ventilación.
• No altere ni manipule ningún dispositivo de seguridad mecánico o eléctrico.
• No coloque el dispositivo donde se pueda pisar o tropezar con el cable de corriente.
• No coloque esta máquina en una habitación que no tenga ventilación adecuada.
Póngase en contacto con el distribuidor local autorizado si desea más información.
Apagado de emergencia
Si ocurre alguna de las situaciones siguientes, apague el dispositivo inmediatamente y desenchufe el
cable de alimentación de la toma de corriente de la pared. Avise a un técnico de servicio de Xerox
autorizado para solucionar el problema.
• El dispositivo emite olores y ruidos inusuales.
• El cable de alimentación está dañado o pelado.
• Se ha desconectado un interruptor automático, un fusible u otro dispositivo de seguridad.
• Se ha derramado líquido en la máquina.
• La máquina ha estado expuesta a agua.
• Algún componente del dispositivo está dañado.
Desconecte el dispositivo
El cable de alimentación es el dispositivo de desconexión de la máquina. Está conectado a la parte
posterior de la máquina como dispositivo de conexión. Para desconectar el dispositivo completamente,
desenchufe el cable de alimentación de la toma de corriente.

Información sobre seguridad operativa
Xerox WorkCentre 3550
Guía del usuario
225
Información de seguridad del ozono
Este dispositivo genera ozono durante su funcionamiento normal. El ozono generado es más pesado
que el aire y depende del volumen de copias. Deben observarse los parámetros medioambientales
adecuados que se especifican en el procedimiento de instalación de Xerox, para asegurarse de que los
niveles de concentración no superen los límites seguros.
Si necesita información adicional acerca del ozono, llame al 1-800-828-6571 en Estados Unidos y
Canadá para solicitar la publicación de Xerox titulada "Ozone". En otros mercados, póngase en
contacto con su distribuidor local autorizado o su proveedor de servicio.

Información sobre seguridad operativa
Xerox WorkCentre 3550
Guía del usuario
226
Información de mantenimiento
AVISO: No utilice productos de limpieza en aerosol. Los productos de limpieza en aerosol pueden
ser explosivos o inflamables si se utilizan en un dispositivo electromecánico.
• Los procedimientos de mantenimiento que puede llevar a cabo el operador se describen en la
documentación del cliente que se suministra con el dispositivo.
• No realice operaciones de mantenimiento en este dispositivo que no se describan en la
documentación del cliente.
• Sólo utilice suministros y materiales de limpieza de la manera indicada en esta documentación.
• Nunca retire las cubiertas ni los protectores que estén atornillados. Detrás de dichas cubiertas no
hay componentes en los que pueda realizar operaciones de mantenimiento o servicio.
Información de consumibles
• Almacene todos los consumibles según las instrucciones en el paquete o en el envase.
• Mantenga todos los consumibles fuera del alcance de los niños.
• No arroje tóner, cartuchos de impresión o contenedores de tóner al fuego.
Certificación de seguridad del producto
Este dispositivo ha sido certificado por el organismo siguiente según las normas de seguridad
indicadas.
Este dispositivo se ha fabricado según el sistema de control de calidad ISO9001.
Organismo Estándar
Underwriters Laboratories Inc UL60950-1 2ª Edición (EE.UU./Canadá)
IEC/EN60950-1 2ª Edición

Normativas básicas
Xerox WorkCentre 3550
Guía del usuario
227
Normativas básicas
Xerox ha probado este dispositivo según las normas de emisión electromagnética e inmunidad. Estas
normas están diseñados para mitigar las interferencias causadas o recibidos por el dispositivo en un
entorno de oficina típico.
Estados Unidos (normativa FCC)
Este dispositivo se ha probado y cumple los límites establecidos para los dispositivos digitales de Clase
A, según la sección 15 de la normativa FCC. Estos límites se establecen para garantizar una protección
razonable frente a interferencias perjudiciales en instalaciones comerciales. Este equipo genera, utiliza
y puede emitir energía de radiofrecuencia. Puede producir interferencias perjudiciales en las
radiocomunicaciones si no se instala y utiliza según estas instrucciones. El uso de este equipo en una
zona residencial puede causar interferencias perjudiciales, en cuyo caso el usuario deberá corregir las
interferencias por su cuenta.
En caso de que este dispositivo produzca interferencias perjudiciales para la recepción de radio o
televisión, lo cual puede determinarse encendiendo y apagando el equipo, se recomienda al usuario
que trate de corregir las interferencias adoptando una o más de las siguientes medidas:
• Cambie la orientación o la posición del receptor.
• Aumente la separación entre el dispositivo y el receptor.
• Conecte el equipo a una toma de corriente cuyo circuito eléctrico sea diferente al del receptor.
• Si necesita ayuda, póngase en contacto con el distribuidor o con un técnico en radio/TV
experimentado.
Todos los cambios o modificaciones que se efectúen sin el consentimiento de Xerox podrían invalidar el
permiso del usuario para usar el dispositivo. Para asegurar el cumplimiento de la sección 15 de la
normativa FCC, utilice cables de interfaz blindados.
Canadá (normativa)
Este dispositivo digital de Clase A se ajusta a la normativa ICES-003 de Canadá.
Cet appareil numérique de la classe A est conforme à la norme NMB-003 du Canada.

Normativas básicas
Xerox WorkCentre 3550
Guía del usuario
228
Unión Europea
AVISO: Este dispositivo es de Clase A. Si el dispositivo se utiliza en un entorno doméstico se
pueden producir radiointerferencias; en este caso, el usuario deberá llevar a cabo las medidas
adecuadas.
El símbolo CE aplicado a este producto significa que Xerox declara el cumplimiento de las
siguientes directivas aplicables de la Unión Europea en las fechas indicadas:
• DIRECTIVA 2006/95/CE DEL PARLAMENTO EUROPEO Y DEL CONSEJO de 12 de diciembre de
2006 relativa a la aproximación de las legislaciones de los Estados miembros sobre el material
eléctrico destinado a utilizarse con determinados límites de tensión.
• DIRECTIVA 2004/108/CE DEL PARLAMENTO EUROPEO Y DEL CONSEJO de 15 de diciembre de
2004 relativa a la aproximación de las legislaciones de los Estados miembros en materia de
compatibilidad electromagnética y por la que se deroga la Directiva 89/336/CEE.
• Directiva 1999/5/CE del Parlamento Europeo y del Consejo, de 9 de marzo, sobre equipos
radioeléctricos y equipos terminales de telecomunicación y reconocimiento mutuo de su
conformidad.
La utilización de este dispositivo según las instrucciones del usuario no representa ningún riesgo para
éste ni para el entorno.
Para garantizar el cumplimiento de la normativa de la Unión Europea, utilice cables de interfaz
blindados con este equipo.
Si desea obtener una copia firmada de la Declaración de conformidad de este producto, póngase en
contacto con Xerox.
Regulación RoHS de Turquía
De conformidad con el artículo 7 (d). Por el presente se certifica que
"Cumple con la normativa EEE".
"EEE yönetmeliğine uygundur"

Normativa sobre la copia de originales
Xerox WorkCentre 3550
Guía del usuario
229
Normativa sobre la copia de originales
Estados Unidos
El Congreso de los Estados Unidos ha prohibido, por ley, la reproducción de los artículos siguientes en
determinadas circunstancias. Aquellas personas declaradas culpables de realizar reproducciones
ilegales pueden estar sujetas a multas o penas de cárcel.
1. Bonos o valores del gobierno de Estados Unidos, como:
• Certificados de deuda
• Moneda de bancos nacionales
•Cupones de bonos
• Billetes bancarios de la Reserva Federal
• Certificados de depósito de plata
• Certificados de depósito de oro
• Bonos de Estados Unidos
•Pagarés del Tesoro
• Billetes de la Reserva Federal
• Billetes fraccionarios
• Certificados de depósito
• Papel moneda
• Bonos y obligaciones de ciertos organismos del gobierno, tales como la FHA, etc.
• Bonos (los bonos de ahorro de EE.UU. pueden reproducirse únicamente con propósitos
publicitarios relacionados con la campaña de venta de dichos bonos).
• Timbre interno. Si es necesario reproducir un documento legal en el que haya un timbre
matasellado, se podrá hacer siempre que la reproducción del documento tenga fines legales.
• Sellos postales, matasellados o no. Los sellos postales pueden reproducirse con fines
filatélicos, siempre que la reproducción sea en blanco y negro y su tamaño sea inferior al
75% o superior al 150% del original.
•Giros postales.
• Facturas, cheques o giros bancarios expedidos por funcionarios autorizados de Estados
Unidos.
• Sellos y otras representaciones de valor, de cualquier denominación, emitidos en virtud de
algún decreto del Congreso.
2. Certificados de indemnización regulados de los veteranos de las Guerras Mundiales.
3. Bonos o valores de cualquier gobierno, banco o corporación extranjeros.
4. Material con derechos de autor (copyright), excepto en el caso de que se haya obtenido el permiso
del propietario de los derechos de autor o de que la reproducción sea un caso de "uso razonable" o
esté contemplada en las disposiciones sobre derechos de reproducción de las bibliotecas de la ley
de copyright.
Para obtener más información sobre estas disposiciones, diríjase a la Copyright Office, Library of
Congress, Washington, D.C. 20559. Pida la circular R21.5.

Normativa sobre la copia de originales
Xerox WorkCentre 3550
Guía del usuario
230
5. Certificados de ciudadanía o nacionalización. Pueden reproducirse los certificados de
nacionalización extranjeros.
6. Pasaportes. Pueden reproducirse los pasaportes extranjeros.
7. Documentos de inmigración.
8. Tarjetas de registro de reclutamiento.
9. Documentos de ingreso en servicios selectivos que contengan alguno de los siguientes datos
personales del titular:
• Sueldo o ingresos
• Antecedentes penales
• Estado físico o mental
• Estado de dependencia
•Servicio militar previo
Excepción: los certificados de licenciamiento de los cuerpos militares de Estados Unidos pueden
reproducirse.
10. Credenciales, tarjetas identificativas, pases o insignias que porte el personal militar o los
miembros de departamentos y agencias federales como el FBI y el Tesoro (a menos que la
reproducción sea solicitada por el responsable de dicho departamento o agencia).
En ciertos estados también está prohibida la reproducción de:
• Licencias de automóvil
• Permisos de conducir
• Certificados de propiedad del vehículo
La lista anterior no abarca todos los casos. No se admite ninguna responsabilidad derivada de su
contenido o exactitud. En caso de duda, consulte con su abogado.

Normativa sobre la copia de originales
Xerox WorkCentre 3550
Guía del usuario
231
Canadá
El Parlamento ha prohibido, por ley, la reproducción de los artículos siguientes en determinadas
circunstancias. Aquellas personas declaradas culpables de realizar reproducciones ilegales pueden
estar sujetas a multas o penas de cárcel.
1. Billetes o papel moneda de curso legal.
2. Bonos o valores de cualquier gobierno o banco.
3. Bonos o letras del Tesoro.
4. El sello público de Canadá (o una de sus provincias), un organismo público o autoridad de Canadá
o un tribunal.
5. Las proclamas, dictámenes, regulaciones, mandatos o avisos de estos (con la falsa pretensión de
que han sido impresos por la Queens Printer para Canadá o por otra imprenta equivalente para
una provincia).
6. Las marcas, sellos, envoltorios o diseños utilizados por o en nombre del Gobierno de Canadá (o
una de sus provincias), el gobierno de otro estado o un departamento, junta, comisión o agencia
establecidos por el Gobierno de Canadá o de una provincia o un gobierno de otro estado.
7. Sellos impresos o adhesivos utilizados con fines de recaudación por parte del Gobierno de Canadá
o de una provincia o por el gobierno de otro estado.
8. Documentos o registros que están a cargo de funcionarios que tienen el deber de realizar o emitir
copias certificadas y se pretenda hacer pasar una copia falsa por una certificación auténtica.
9. Material con copyright o marcas comerciales, sin el consentimiento del propietario.
La lista anterior se facilita a modo orientativo, pero no abarca todos los casos. No se admite ninguna
responsabilidad derivada de su contenido o exactitud. En caso de duda, consulte con su abogado.
Otros países
La copia de ciertos documentos puede ser ilegal en su país. Aquellas personas declaradas culpables de
realizar reproducciones ilegales pueden estar sujetas a multas o penas de cárcel:
• Billetes
• Billetes bancarios y cheques
• Bonos y valores de bancos y gobiernos
• Pasaportes y tarjetas de identidad
• Material con derechos de autor o marcas registradas sin el consentimiento del propietario
• Sellos de correos y otros instrumentos negociables
Esta lista no abarca todos los casos. No se admite ninguna responsabilidad derivada de su contenido o
exactitud. En caso de duda, consulte con su abogado.

Normativa de fax
Xerox WorkCentre 3550
Guía del usuario
232
Normativa de fax
Estados Unidos
Requisitos de la cabecera de envío de fax
La Ley de protección del consumidor de telefonía (Telephone Consumer Protection Act) de 1991
prohíbe la utilización de un ordenador u otro dispositivo electrónico, incluidas las máquinas de fax,
para enviar mensajes a menos que éstos contengan claramente, en un margen reservado en la parte
superior o inferior de cada página que se transmite o en la primera página de la transmisión, la fecha y
la hora del envío y una identificación de la empresa, entidad, o de la identidad de los remitentes y el
número de teléfono de la máquina desde donde se efectúa el envío, o de la empresa, entidad o
individuo correspondiente. El número de teléfono proporcionado no puede ser un número 900 ni
ningún otro cuya tarifa sobrepase la de transmisiones locales o de larga distancia. Para programar esta
información en su dispositivo, consulte Opciones de la máquina en la página 158.
Información del acoplador de datos
Este dispositivo cumple con la sección 68 de la normativa FCC y con los requisitos aprobados por el
Consejo Administrativo de Conexiones de Terminales (Administrative Council for Terminal
Attachments, ACTA). En la cubierta del dispositivo encontrará una etiqueta que contiene, entre otros
datos, un identificador del producto con este formato US:AAAEQ##TXXXX. Si es necesario, debe
proporcionar este número a la compañía telefónica. La clavija y el conector para conectar este equipo
al cableado de las instalaciones y a la red telefónica deben cumplir la sección 68 de la normativa y los
requisitos de la FCC adoptados por el ACTA. Con el producto se proporciona un cable de teléfono con
enchufe modular que cumple con dichas normas y requisitos. Se ha diseñado para que se conecte a
una clavija modular compatible que también cumpla con la normativa. Para obtener más información
vea las instrucciones de instalación.
Se puede conectar la máquina sin peligro a la clavija modular estándar USOC RJ-11C mediante el
cable de línea telefónica compatible (con enchufes modulares) que se proporciona con el kit de
instalación. Para obtener más información vea las instrucciones de instalación. Para solicitar el servicio
correcto de la compañía telefónica puede ser preciso proporcionar los códigos siguientes:
• Código de interfaz de instalación (FIC) = 02LS2
• Código de pedido de servicio (SOC) = 9.0Y
AVISO: Solicite información a su compañía telefónica local acerca de la clavija modular instalada
en su línea. La conexión del dispositivo a una clavija modular no autorizada puede dañar el equipo
de la compañía telefónica. Usted asume toda la responsabilidad por los daños causados por la
conexión de la máquina a una clavija no autorizada.

Normativa de fax
Xerox WorkCentre 3550
Guía del usuario
233
El número de equivalencia de timbre (REN se utiliza para determinar el número de dispositivos que
pueden conectarse a una línea telefónica. Si la línea telefónica tiene demasiados REN, es posible que
los dispositivos no suenen como respuesta a una llamada entrante. En la mayoría de las áreas, pero no
en todas, la suma de REN no debería sobrepasar de cinco (5). Para establecer el número de dispositivos
que pueden estar conectados a una línea, según el número total de números REN, póngase en
contacto con su compañía telefónica local. Los REN de este dispositivo forman parte del identificador
de producto que tiene el formato US: AAAEQ##TXXXX. Los dígitos representados con el símbolo ## son
el número REN sin punto decimal (por ejemplo: 03 corresponde a un REN de 0.3).
Si este dispositivo Xerox ocasiona daños en la red telefónica, la compañía telefónica le avisará de
antemano que puede ser necesario interrumpir temporalmente el servicio. Si este aviso no es posible, la
compañía telefónica se lo notificará lo antes posible. También se le notificará sobre su derecho a
presentar una queja ante la FCC si lo estima oportuno.
La compañía telefónica puede realizar cambios en sus instalaciones, equipos, operaciones o
procedimientos que pueden afectar al funcionamiento de su dispositivo. Si fuera el caso, la compañía
telefónica se lo notificará de antemano para que pueda efectuar los ajustes necesarios para evitar la
interrupción del servicio.
Si tiene problemas con este dispositivo de Xerox, póngase en contacto con el servicio técnico
correspondiente, cuyos datos puede encontrar en la máquina o en la Guía del usuario, para obtener
información sobre reparaciones o sobre la garantía. Si este dispositivo ocasiona daños en la red
telefónica, la compañía telefónica podría pedirle que desconecte el dispositivo hasta que se resuelva el
problema.
Las reparaciones de la máquina sólo puede realizarlas un técnico de servicio de Xerox o un proveedor
de servicios Xerox autorizado. Esta circunstancia está en vigor en cualquier momento durante el
periodo de garantía y una vez finalizado el mismo. Si se efectúa una reparación no autorizada, el
periodo restante de la garantía quedará anulado.
Este dispositivo no debe utilizarse en líneas compartidas. La conexión a un servicio de línea compartida
está sujeta a las tarifas vigentes. Si desea más información póngase en contacto con la comisión de
utilidades públicas, la comisión de servicios públicos o la comisión corporativa estatal.
Si su oficina dispone de un equipo de alarma con cableado específico conectado a la línea telefónica,
asegúrese de que la instalación de este equipo Xerox no desactive el equipo de alarma. Si tiene dudas
sobre los componentes que podrían desactivar el equipo de alarma, consulte con la compañía
telefónica o con un instalador cualificado.

Normativa de fax
Xerox WorkCentre 3550
Guía del usuario
234
Canadá
Este producto cumple con las correspondientes especificaciones técnicas de Industry Canada.
Las reparaciones de un equipo certificado serán coordinadas por un representante designado por el
proveedor. Las reparaciones o modificaciones que el usuario realice en este dispositivo, o las anomalías
del mismo, pueden llevar a la compañía de telecomunicaciones a pedir al usuario que desconecte el
dispositivo.
Los usuarios deben asegurarse, por su propia seguridad, de que las conexiones a tierra de la instalación
eléctrica, de las líneas telefónicas y del sistema de tuberías metálicas de agua interno, si existen, estén
conectadas correctamente. Esta precaución es especialmente importante en las zonas rurales.
PRECAUCIÓN: Los usuarios no deben intentar realizar estas conexiones y deben ponerse en
contacto con un electricista o con una autoridad de inspección eléctrica apropiada, según
corresponda.
El número de equivalencia de timbre (REN) que se asigna a cada dispositivo terminal proporciona
información sobre la cantidad máxima de terminales que pueden conectarse a una interfaz telefónica.
La terminación de una interfaz puede consistir en cualquier combinación de dispositivos, con el único
requisito de que la suma de números REN de todos los dispositivos no exceda de 5. Para determinar el
valor REN de Canadá, consulte la etiqueta en el dispositivo.
Europa
Directiva sobre equipos terminales de radio y telecomunicación
Este fax ha sido aprobado según la Directiva del Consejo 1999/5/CE para conexiones de terminal
simple en toda Europa a la red pública conmutada (RTPC). Sin embargo, debido a las diferencias entre
las RTPC en los diferentes países, esta aprobación no garantiza, por sí misma, un funcionamiento
correcto en los puntos terminales de red de todas las RTPC.
Si tiene problemas, póngase en contacto en primer lugar con su distribuidor local autorizado.
Este producto ha sido probado y cumple con la normativa ES 203 021-1/2/3, las especificaciones para
equipos terminales para uso en redes telefónicas con conmutación analógica en el Espacio Económico
Europeo. Se deben configurar los códigos de país antes de conectar el dispositivo a la red.
Nota: Si bien este dispositivo puede utilizar tanto la marcación por apertura/cierre del bucle por
impulsos como la señalización multifrecuencia (DTMF) por tonos, se recomienda el uso de la
señalización multifrecuencia (DTMF). La señalización DTMF proporciona una configuración de las
llamadas más rápida y fiable. La modificación de este dispositivo y su conexión a software de
control externo o a aparatos de control externo no autorizados por Xerox invalida esta
certificación.

Información de seguridad de materiales
Xerox WorkCentre 3550
Guía del usuario
235
Información de seguridad de materiales
Para obtener información de seguridad de materiales de su impresora, consulte:
América del Norte: www.xerox.com/msds
Unión Europea: www.xerox.com/environment_europe
Para obtener los números de teléfono del Centro de Asistencia al Cliente de Xerox, consulte
www.xerox.com/office/worldcontacts.

Reciclaje y eliminación del producto
Xerox WorkCentre 3550
Guía del usuario
236
Reciclaje y eliminación del producto
EE.UU. y Canadá
Xerox tiene un programa mundial de devolución/reciclaje de dispositivos. Póngase en contacto con el
personal de ventas de Xerox (1-800-ASK-XEROX) para determinar si su dispositivo Xerox forma parte de
dicho programa. Si desea más información sobre los programas medioambientales de Xerox, consulte
http://www.xerox.com/environment.
Para la eliminación del producto Xerox, tenga en cuenta que éste puede contener plomo, mercurio,
perclorato y otros materiales cuya eliminación puede estar regulada debido a consideraciones
medioambientales. La presencia de estos materiales cumple con las normativas mundiales aplicables
en el momento de la comercialización del producto. Para obtener información sobre cómo debe reciclar
y eliminar el dispositivo, póngase en contacto con las autoridades locales. En EE.UU., también puede
consultar el sitio web de Electronic Industries Alliance: http://www.eiae.org/.

Reciclaje y eliminación del producto
Xerox WorkCentre 3550
Guía del usuario
237
Unión Europea
Directiva 2002/96/CE (RAEE)
Reciclaje y eliminación del producto (Entorno profesional/comercial UE)
La aplicación de este símbolo en el equipo es una confirmación de que en el momento de
deshacerse de este equipo debe hacerlo de acuerdo con los procedimientos nacionales
acordados. La legislación europea exige que para deshacerse de equipos eléctricos y
electrónicos al finalizar su vida útil deben seguirse los procedimientos acordados.
(Directiva 2006/66/CE)
La inclusión de estos símbolos en los productos y/o en su documentación indica que las
pilas y los productos eléctricos o electrónicos usados no se deben desechar junto con los
residuos domésticos generales.
Para un tratamiento, reutilización y reciclaje adecuados, los productos antiguos y las pilas usadas
deben llevarse a los puntos de recogida selectiva pertinentes, de acuerdo con la normativa local y las
Directivas europeas 2002/96/CE y 2006/66/CE.
Al eliminar estos productos y pilas de forma correcta, está ahorrando recursos valiosos y evitando los
posibles efectos negativos sobre la salud y el entorno que puede suponer un tratamiento inadecuado
de los residuos.
Para obtener más información sobre la recogida y el reciclaje adecuados de viejos productos y pilas,
póngase en contacto con las instituciones locales, con el servicio de recogida de residuos o con el punto
de venta donde adquirió los artículos. La eliminación inadecuada de estos productos puede ser objeto
de sanciones según la legislación vigente.
Para usuarios de empresas de la Unión Europea
Si necesita desprenderse de equipos eléctricos o electrónicos, póngase en contacto con su proveedor o
distribuidor para obtener más información.
Información sobre eliminación de productos en países no pertenecientes a la Unión Europea
Estos símbolos tienen validez únicamente en la Unión Europea. Si necesita desprenderse de estos
artículos, póngase en contacto con las autoridades locales o con su distribuidor para que conocer el
método de eliminación correcto.
Acerca del símbolo de pila (o batería)
El símbolo de contenedor de basura con ruedas puede mostrar también un símbolo
químico. Esta circunstancia establece la conformidad con los requisitos que establece la
Directiva.

Cumplimiento de requisitos energéticos
Xerox WorkCentre 3550
Guía del usuario
238
Cumplimiento de requisitos energéticos
Todos los mercados
ENERGY STAR
Como socio de ENERGY STAR
®
, Xerox Corporation ha determinado que este dispositivo satisface las
pautas de eficiencia energética de ENERGY STAR.
ENERGY STAR y el logotipo de ENERGY STAR son marcas registradas en Estados Unidos.
El programa de equipos de oficina de ENERGY STAR es un esfuerzo común entre Estados
Unidos, la Unión Europea y Japón y la industria de equipos de oficina para promover
copiadoras, impresoras, máquinas de fax, máquinas multifunción, PC y monitores que
sean eficientes en el uso de energía. La reducción del consumo de energía contribuye a
la lucha contra la niebla tóxica, la lluvia ácida y los cambios climáticos a largo plazo al
reducir las emisiones que resultan de la generación de electricidad.
Los dispositivos ENERGY STAR de Xerox están prefijados de fábrica para activar el modo de ahorro de
energía después de un tiempo prefijado a partir de la última copia/impresión. El tiempo prefijado para
Xerox WorkCentre 3550 es 30 minutos. Para obtener más información acerca de esta función, consulte
la Guía del usuario. Consulte Opciones de la máquina en la página 158 para obtener instrucciones para
cambiar el parámetro Ahorro de energía.

Información de contacto acerca de medio ambiente, salud y seguridad
Xerox WorkCentre 3550
Guía del usuario
239
Información de contacto acerca de medio
ambiente, salud y seguridad
Para obtener más información acerca del medio ambiente, la salud y la seguridad en relación a este
producto de Xerox y sus suministros, llame a los siguientes números de atención al cliente:
EE.UU.: 1-800 828-6571
Canadá: 1-800 828-6571
Europa: +44 1707 353 434
La información de seguridad del dispositivo también está disponible en el sitio web de Xerox:
www.xerox.com/about-xerox/environment

Información de contacto acerca de medio ambiente, salud y seguridad
Xerox WorkCentre 3550
Guía del usuario
240

Xerox WorkCentre 3550
Guía del usuario
241
Índice
alfabético
Números
2 en 1, 4 en 1, 33, 34
A
A 2 caras
Copia, 29
Impresión, 99, 107
Acceso a opciones de configuración, 138
Adición de documentos a un fax diferido, 52
Administración de la memoria USB, 116
Administrador de escaneado, 76
Agregar páginas, 49
Ahorro de energía, 159
Ahorro de tóner, 100
Alimentador de documentos, 19, 28, 174, 214
Atascos, 179
Bandeja de entrada, 8
Cubierta, 8
Guías de anchura, 8
Área de la unidad de impresión a 2 caras, 184
Área de salida, 182
Áreas internas, 175
Asistencia, 125
Atascos de papel, 180
Ayuda, 25, 209
Ayuda adicional, 25, 209
B
Bandeja 1, 8, 181
Bandeja 2 (opcional), 8
Bandeja de salida, 8, 20, 39, 174
Bandeja especial, 8, 129, 182
Bandeja opcional 2, 181
Bandejas del papel, 127
Bienvenida, 119
Borrar configuración, 165
Botón Borrar todo, 11
Botón Estado de la máquina, 11
Botón Estado del trabajo, 11
Botón Iniciar, 11, 12
Botón Interrumpir impresión, 11
Botón Parar, 11, 12
Botones, 11
C
Cable de alimentación, 9
Calidad, 98
Cambio de la configuración de la impresora, 105
Canadá (normativa), 227
Cancelación de un fax diferido, 52
Cancelación del trabajo, 71
Copia, 31
Fax, 46
Cancelar trabajo, 49
Cantidad de copias, 30
Cantidad de impresiones, 22, 99, 120, 138, 139,
145
Caracteres, 13
Caracteres del teclado, 13
Cartucho de impresión, 24, 170
Centro de Asistencia al Cliente de Xerox, 25, 209
Certificación de seguridad del producto, 226
Clasificar, 33
Clave, 138
Clave del administrador, 138
Clonar copia, 33, 38
Colocación de documentos, 19, 28
Colocación del papel, 17, 127, 128
Bandeja especial, 129
Bandejas de papel 1 y 2, 128
Especificaciones del material de
impresión, 134
Sobres, 130
Tamaño y tipo de papel, 132
Tipos de material de impresión, 136
Colocación del papel en las bandejas, 128
Colocar documentos, 19, 28
Colocar papel, 17, 128
Bandeja especial, 129
Bandejas de papel 1 y 2, 128
Especificaciones del material de
impresión, 134
Preparación, 128
Sobres, 130
Tamaño y tipo de papel, 132
Tipos de material de impresión, 136
Color de salida, 72, 87

Xerox WorkCentre 3550
Guía del usuario
242
Componentes de la máquina, 9
Comprobación de la duración de los
suministros, 173
Conexión USB
Macintosh, 77
Configuración, 137, 158
Informe, 22
Páginas, 123
Configuración de envío, 150
Configuración de envío de fax, 150
Configuración de fax, 23
Configuración de la impresora
Macintosh, 105
Configuración del modo DRPD, 154
Configuración del sistema, 23, 158
Configuración del tamaño y tipo de papel, 132
Configuración del trabajo, 103
Configuraciones de la máquina, 212
Accesibilidad, 212
Hardware, 212
Tamaño de la máquina, 212
Tiempo de calentamiento, 212
Tiempo de salida de la primera copia, 212
Velocidad de la copiadora, 212
Confirmar un fax, 46
Consejos para evitar atascos de papel, 180
Consejos para evitar que se curve el papel, 180
Consumo eléctrico, 215
Contador, 22, 138, 139, 145
Contadores de facturación, 22, 138, 139, 145
Contestador automático, 62
Controlador WIA, 75
Controladores de impresión, 15
Copia, 27
Clasificar, 33
Disposición, 33
Más claro/Más oscuro, 32
Reducir/Ampliar, 32
Supresión del fondo, 32
Tamaño del original, 33
Tipo de original, 32
Copia de libro, 33, 36
Copia de póster, 33, 37
Copia de tarjeta de ID, 33, 35
Copias, cantidad, 30
Creación de folletos, 33, 37
Cristal CVT, 24
Cristal de exposición, 8, 19, 28, 174
Cubierta, 8
Limpieza, 24
Cristal de transporte de velocidad constante, 174
Cuidado del dispositivo, 170
Cuidado general, 170
Cuidado general y solución de problemas, 169
Cumplimiento de requisitos energéticos, 238
Curvado del papel, 180
D
Desactivación de Reenvío de faxes, 55
Descargar archivos, 123
Descripción general
Escaneado, 66
Descripción general de la máquina, 8
Descripción general de los menús, 14
Desplazamiento de la máquina, 176
Destino de escaneado
Escanear a PC de red, 69
Escanear a PC local, 68
Escanear a SMB, 69
Escanear a USB, 68
Destinos de escaneado
Escanear a FTP, 69
Dirección de e-mail, 83
Direcciones de tecla rápida, 91
Directiva 2002/96/CE (RAEE), 237
Directiva sobre equipos terminales de radio y
telecomunicación, 234
Disposición, 33
E
Eliminación de un archivo de imagen, 116
E-mail, 81
Búsqueda en la libreta de direcciones, 90
Color de salida, 87
Direcciones de tecla rápida, 91
Formato de archivo, 87
Impresión de la libreta de direcciones, 90
Libreta de direcciones, 89
Libreta de direcciones local, 89
Más claro/Más oscuro, 87
Resolución, 88
Supresión del fondo, 88
Tamaño del original, 88
Tipo de original, 88
Encendido de la máquina, 10
Encendido/Apagado, 10
ENERGY STAR, 238
Envío de e-mail, 81, 82

Xerox WorkCentre 3550
Guía del usuario
243
Envío de faxes, 42
Contestador automático, 62
Recepción de faxes, 62
Recepción de faxes en la memoria, 63
Remarcación, 45
Envío de trabajos de impresión, 93, 97
Envío de un fax, 41, 42
Envío multidestino, 48
Envío múltiple, 48, 50
Envío prioritario, 48, 53
Errores, 177
Alimentación de papel, 191
Alimentador de documentos, 179
Área de la unidad de impresión a 2 caras, 184
Área de salida, 182
Atascos de papel, 180
Bandeja 1, 181
Bandeja 2, 181
Bandeja especial, 182
Calidad de impresión, 200
Copia, 205
Escaneado, 206
Fax, 207
Impresión, 192
Impresión en Windows, 196
Interior del dispositivo, 182
Linux, 197
Macintosh, 199
Problemas de PostScript, 195
Escaneado, 65, 66, 67
Color de salida, 72
Formato de archivo, 72
Linux, 78
Macintosh, 77
Más claro/Más oscuro, 72
Resolución, 73
Supresión del fondo, 73
Tamaño del original, 73
Tipo de original, 73
Uso de Parar, 71
Escaneado a un dispositivo de memoria
USB, 111, 113
Escaneado en Linux, 78
Opciones de tipos de trabajo, 79
Escaneado local, 65, 67
Escaneado mediante el controlador WIA, 75
Escaneado mediante TWAIN, 74
Escaneado por Red, 65, 67
Escanear a FTP, 69
Escanear a PC de red, 69
Escanear a PC local, 68
Escanear a SMB, 69
Escanear a USB, 68
Escritura de caracteres, 13
Especificaciones, 211, 214
Bandeja especial, 213
Bandejas 1 y 2, 213
Capacidad de resolución, 216
Compresión de imagen, 217
Configuraciones de la máquina, 212
Consumo eléctrico, 215
Eléctricas, 215
Escaneado, 217
Fax, 216
Funciones, 216
Homologaciones de conexión, 216
Impresión, 216
Máquina, 212
Módulos de salida, 214
Suministro de papel, 213
Tensión eléctrica, 215
Tipo de línea telefónica, 216
Velocidad de transmisión, 216
Especificaciones de escaneado, 217
Compresión de imagen, 217
Especificaciones de fax
Capacidad de resolución, 216
Especificaciones, 216
Homologaciones de conexión, 216
Tipo de línea telefónica, 216
Velocidad de transmisión, 216
Especificaciones de funciones, 216
Especificaciones de impresión, 216
Especificaciones de la máquina, 211, 212
Especificaciones de módulos de salida, 214
Especificaciones de suministro de papel, 213
Bandeja especial, 213
Bandejas 1 y 2, 213
Especificaciones del alimentador de
documentos, 214
Especificaciones del material de impresión, 134
Especificaciones eléctricas, 215
Especificaciones técnicas, 211
Estado, 21, 120
Estado de la máquina, 21
Estado del trabajo
Copia, 31
E-mail, 86
Escaneado, 71
Fax, 46

Xerox WorkCentre 3550
Guía del usuario
244
Estado del trabajo de copia, 31
Estado del trabajo de envío de e-mail, 86
Estado del trabajo de fax, 46
Estado general, 120
Estado y configuración de la máquina, 137
Estados Unidos (normativa FCC), 227
F
Facturación, 120
Fax, 41
Agregar páginas, 49
Cancelar un trabajo en memoria, 49
Configuración, 150
Confirmación, 46
Envío múltiple, 48, 50
Envío prioritario, 48, 53
Inicio diferido, 48, 51
Libreta de direcciones, 57
Marcación de grupo, 58
Marcación rápida, 57
Más claro/Más oscuro, 47
Opciones de envío, 50
Problemas, 207
Recepción segura, 49
Reenvío de faxes, 48
Resolución, 47
Supresión del fondo, 47
Tamaño del original, 48
Fax desde el equipo, 61
Fax diferido
Agregar documentos, 52
Agregar páginas, 49
Cancelar un trabajo, 52
Fecha y hora, 158
Ficha Avanzado, 101
Ficha Básico, 98
Ficha Gráficos, 100
Ficha Papel, 99
Ficha Preferencias, 76
Formateo de un dispositivo de memoria USB, 116
Formato de archivo, 72, 87
FTP, 65
Fuente/Texto, 100
I
ID de equipo, 158
Idioma, 158
Image Manager, 79
Impresión, 93, 123
A 2 caras, 99
Ahorro de tóner, 100
Ahorro de tóner en Macintosh, 106
Calidad, 98
Cantidad de copias, 99
Configuración de la impresora para equipos
Macintosh, 105
Configuración del trabajo, 103
Descargar archivos, 123
Disposición en Macintosh, 105
Ficha Avanzado, 101
Ficha Básico, 98
Ficha Gráficos, 100
Ficha Papel, 99
Fuente/Texto, 100
Gráficos en Macintosh, 105
Impresión a dos caras en Macintosh, 107
Impresión de varias páginas por hoja en
Macintosh, 106
Linux, 108
Macintosh, 105
Marca de agua, 101
Opciones de diseño, 98
Opciones de escala, 100
Opciones de papel, 99
Opciones de salida, 103
Orientación, 98
Propiedades de la impresora en Linux, 109
Puerto USB, 115
Superposición, 102
Impresión a dos caras, 99
Impresión de informes, 22, 144, 209
Impresión de las páginas de información, 144
Impresión de páginas de configuración, 123
Impresión de un informe del dispositivo, 209
Impresión de varias páginas por hoja, 106
Impresión desde USB, 111, 115
Impresión en Linux, 108
Impresión en Macintosh, 105
Gráficos, 105
Impresión en Windows, 94
Impresora de red, 96
Impresora local, 94
Indicador del nivel de papel, 8
Información, 21
Información de contacto de salud y
seguridad, 239
Información de contacto de seguridad, 239
Información de estado, 137

Xerox WorkCentre 3550
Guía del usuario
245
Información de la máquina, 21
Información de seguridad de consumibles, 226
Información de seguridad de
mantenimiento, 226
Información de seguridad de materiales, 235
Información sobre seguridad operativa, 222
Informe automático, 155
Informe automático de fax, 155
Informe de envíos, 22
Informe del dispositivo, 209
Informe del envío, 22
Informes, 22, 144, 209
Iniciar
Copia, 30
E-mail, 85
Escaneado, 71
Fax, 45
Inicio diferido, 48, 51
Inserción de una pausa, 13
Inserción del dispositivo de memoria USB, 112
Instalación del software de la impresora, 94
Interior del dispositivo, 182
Interruptor de alimentación, 9
Interruptor de bloqueo del escáner, 8
Introducción, 7
Introducción de la cantidad, 30
Introducción de la dirección de e-mail, 83
Introducción del número de fax, 45
L
Lectura de contador, 22, 120, 138, 139, 145
Libreta de direcciones, 45, 57, 89
Búsqueda, 90
Grupo, 90
Impresión, 90
Individual, 89
Números de marcación de grupo, 58
Números de marcación rápida, 57
Libreta de direcciones local, 89
Limpieza
Alimentador de documentos, 174
Áreas internas, 175
Bandeja de salida, 174
Cristal CVT, 174
Cristal de exposición, 174
Panel de control, 174
Limpieza de la máquina, 24, 173
Linux
Image Manager, 79
Propiedades de la impresora, 109
Llamar al servicio técnico, 25, 209
M
Macintosh, 77
A 2 caras, 107
Disposición, 105
Escaneado mediante conexión USB, 77
Impresión de varias páginas por hoja, 106
Modo de ahorro de tóner, 106
Mantenimiento, 164, 170
Máquina, descripción general, 8
Máquina, número de serie, 209
Marca de agua, 101
Marcación de grupo, 58
Marcación manual, 45
Marcación manual + .com, 11
Marcación mediante el teclado, 45
Marcación rápida, 45, 57
Más claro/Más oscuro, 32, 47, 72, 87
Materiales de impresión especiales, 136
Mensajes, 185
Mensajes de error, 185
Menú Estado, 138
Menú Estado de la máquina, 138
Métodos de escaneado, 66
Modo de ahorro de tóner, 106
Modo de sobre, 130
Modo DRPD, 63, 154
N
Network Scan Manager (Administrador de
Escaneado por Red), 76
Ficha Preferencias, 76
Nivel de tóner, 21, 173
Nivel de tóner del cartucho de impresión, 173
Nº de fax, 158
Normativa de copia, 229
Normativa de fax, 232
Normativa FCC, 227
Normativas, 219
Normativas básicas de seguridad, 227
Número de fax, 45
Número de fax remoto, 45
Número de serie de la máquina, 209

Xerox WorkCentre 3550
Guía del usuario
246
O
Opciones
Copia, 32
E-mail, 87
Escaneado, 72
Fax, 47
Opciones de configuración, 138
Opciones de copia, 32
Opciones de diseño, 98
Opciones de e-mail, 87
Opciones de envío, 50
Opciones de escala, 100
Opciones de escaneado, 72
Opciones de fax, 47
Opciones de la máquina, 158
Opciones de papel, 99, 161
Opciones de red, 23, 167
Opciones de salida, 103
Opciones de sonido, 163
Opciones de tipos de trabajo, 79
Orientación, 98
Originales, 19, 28
P
Páginas de información, 22, 144
Panel de control, 8, 11, 174
Papel y soportes de impresión, 127
Parar
E-mail, 86
Partes de la máquina, 8
Pausa, 13
Pausa/Remarcación, 45
Portadas, 159
Prefijados de copia, 23, 146
Prefijados de e-mail, 23, 148
Prefijados de escaneado, 23, 156
Preparación del papel para su colocación, 128
Problemas
Alimentación de papel, 191
Área de la unidad de impresión a 2 caras, 184
Área de salida, 182
Bandeja 1, 181
Bandeja 2, 181
Bandeja especial, 182
Calidad de impresión, 200
Copia, 205
Escaneado, 206
Fax, 207
Impresión, 192
Impresión en Windows, 196
Interior del dispositivo, 182
Linux, 197
Macintosh, 199
PostScript, 195
Problemas de alimentación del papel, 191
Problemas de calidad, 200
Problemas de calidad de impresión, 200
Problemas de copia, 205
Problemas de escaneado, 206
Problemas de impresión, 192
Problemas de Linux, 197
Problemas de Macintosh, 199
Problemas de Windows, 196
Problemas más comunes
Linux, 197
Macintosh, 199
PostScript, 195
Windows, 196
Procedimiento de copia, 28
Procedimiento de envío de e-mail, 82
Procedimiento de escaneado, 67
Procedimiento de fax, 42
Procedimiento de impresión, 97
Propiedades, 124
Puerta frontal, 8
Puerta posterior, 9, 20, 39
Puerto de memoria USB, 8
Puerto de red, 9
Puerto USB, 9, 111
Administración de memoria, 116
Eliminación de un archivo de imagen, 116
Escaneado, 113
Estado de la memoria, 116
Formateo, 116
Impresión, 115
Inserción del dispositivo, 112
R
Ranura del lector de tarjetas, 9
Realización de copias, 27, 28
Recepción, 152
Recepción de faxes, 62
Contestador automático, 62
Modo DRPD, 63
Recepción manual, 62
Recepción de faxes en la memoria, 63
Recepción de faxes seguros, 56
Recepción manual, 62

Xerox WorkCentre 3550
Guía del usuario
247
Recepción segura, 49, 56
Reciclaje y eliminación del producto, 236
Redistribución del tóner, 178
Redistribuir el tóner, 178
Reducción del fondo, 32, 47, 88
Reducir/Ampliar, 32
Reenviar, 48
Reenvío de fax, 54
Reenvío de faxes
Desactivación de Reenvío de faxes, 55
Reenvío de faxes enviados, 54
Reenvío de faxes recibidos, 55
Regulación RoHS de Turquía, 228
Remarcación, 45
Resolución, 47, 73, 88
Reubicar la máquina, 176
S
Seguridad, 219
Seguridad del dispositivo, 223
Seguridad eléctrica de la toma de corriente, 222
Seguridad operativa, 219
Selección, 29
Servicios
Copia, 27
E-mail, 81
Escaneado, 65
Fax, 41
Fax desde el equipo, 61
Impresión, 93
Puerto USB, 111
Servicios de Internet de CentreWare, 117
Servicios de Internet de CentreWare, 117
Asistencia, 125
Bienvenida, 119
Descargar archivos, 123
Estado, 120
Estado general, 120
Impresión, 123
Páginas de configuración, 123
Propiedades, 124
SMart eSolutions, 120
Suministros, 121
Trabajos, 122
Símbolos y etiquetas de seguridad, 221
Sin clasificar, 33
SMart eSolutions, 120
SMB, 65
Software de la impresora, 94
Software suministrado, 15
Solución de problemas, 169, 177
Soportes de impresión, 127
Suministro de papel
Copia, 29
Suministro eléctrico, 222
Suministros, 121
Superposición, 102
Supresión del fondo, 32, 47, 73, 88
Sustitución de tóner, 24
Sustitución del cartucho de impresión, 172
T
Tamaño del original, 33, 48, 73, 88
Tamaño y tipo de papel, 132
Tareas de limpieza, 24
Teclado, 11, 12
Teclas alfanuméricas, 12
Teclas numéricas, 12
Tensión eléctrica, 215
Tipo de original, 32, 73, 88
Tipos de material de impresión, 136
Toma de línea telefónica, 9
Toma de teléfono auxiliar (Ext), 9
Total de impresiones, 22, 120, 138, 139, 145
Trabajos, 122
Trabajos activos, 122
TWAIN, 65, 74
U
Ubicación del número de serie, 209
Ubicaciones de salida de soporte, 39
Ubicaciones de salida del material de
impresión, 20
Unidad de impresión a dos caras, 9
Unidad reemplazable, 24, 170
Unidad reemplazable por el cliente, 24, 170
Almacenamiento y manipulación, 171
Cartucho de impresión, 172
Unión Europea, 228
Uso de la bandeja especial, 129
Uso de la máquina, 7
Uso de Parar, 31, 46, 86
V
Valores prefijados
Borrar configuración, 165

Xerox WorkCentre 3550
Guía del usuario
248
Configuración de fax, 23, 150
Configuración del sistema, 23, 158
Copia, 23, 146
E-mail, 23, 148
Escaneado, 23, 156
Fax, 154
Mantenimiento, 164
Opciones de la máquina, 158
Opciones de papel, 161
Opciones de red, 23, 167
Opciones de sonido, 163
Valores prefijados de fax, 154
Valores prefijados de recepción de fax, 152
Visualizar el estado de la memoria USB, 116
-
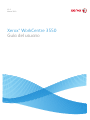 1
1
-
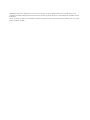 2
2
-
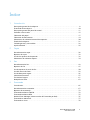 3
3
-
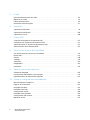 4
4
-
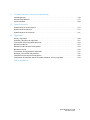 5
5
-
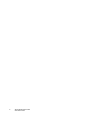 6
6
-
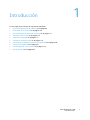 7
7
-
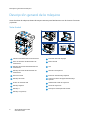 8
8
-
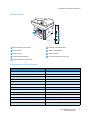 9
9
-
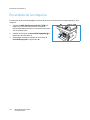 10
10
-
 11
11
-
 12
12
-
 13
13
-
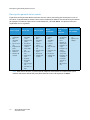 14
14
-
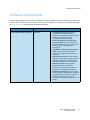 15
15
-
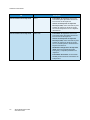 16
16
-
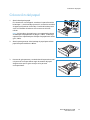 17
17
-
 18
18
-
 19
19
-
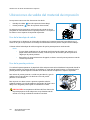 20
20
-
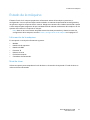 21
21
-
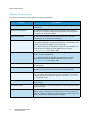 22
22
-
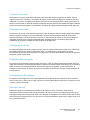 23
23
-
 24
24
-
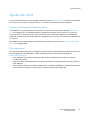 25
25
-
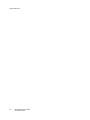 26
26
-
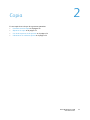 27
27
-
 28
28
-
 29
29
-
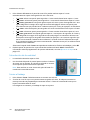 30
30
-
 31
31
-
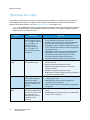 32
32
-
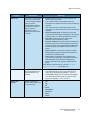 33
33
-
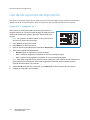 34
34
-
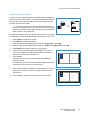 35
35
-
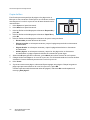 36
36
-
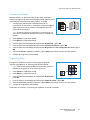 37
37
-
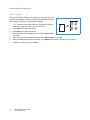 38
38
-
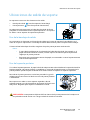 39
39
-
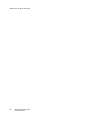 40
40
-
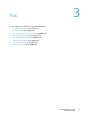 41
41
-
 42
42
-
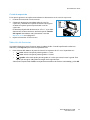 43
43
-
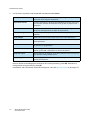 44
44
-
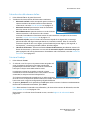 45
45
-
 46
46
-
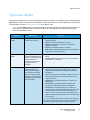 47
47
-
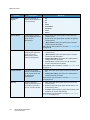 48
48
-
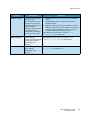 49
49
-
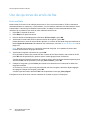 50
50
-
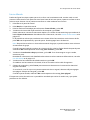 51
51
-
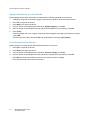 52
52
-
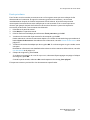 53
53
-
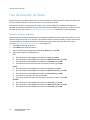 54
54
-
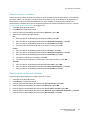 55
55
-
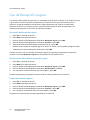 56
56
-
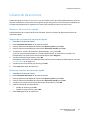 57
57
-
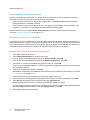 58
58
-
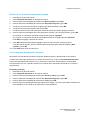 59
59
-
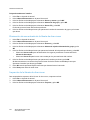 60
60
-
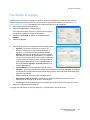 61
61
-
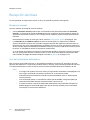 62
62
-
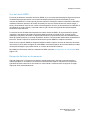 63
63
-
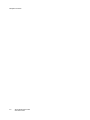 64
64
-
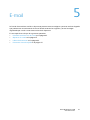 65
65
-
 66
66
-
 67
67
-
 68
68
-
 69
69
-
 70
70
-
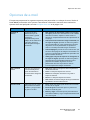 71
71
-
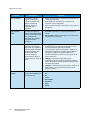 72
72
-
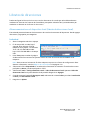 73
73
-
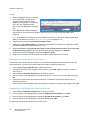 74
74
-
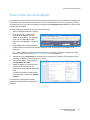 75
75
-
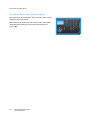 76
76
-
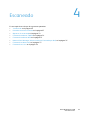 77
77
-
 78
78
-
 79
79
-
 80
80
-
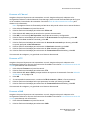 81
81
-
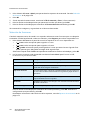 82
82
-
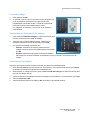 83
83
-
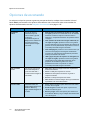 84
84
-
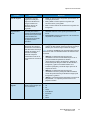 85
85
-
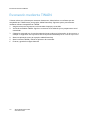 86
86
-
 87
87
-
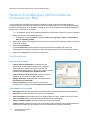 88
88
-
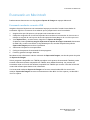 89
89
-
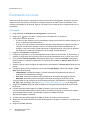 90
90
-
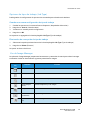 91
91
-
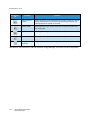 92
92
-
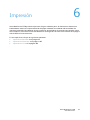 93
93
-
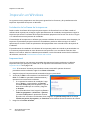 94
94
-
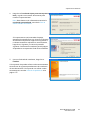 95
95
-
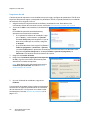 96
96
-
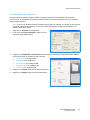 97
97
-
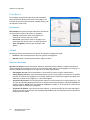 98
98
-
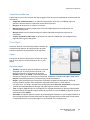 99
99
-
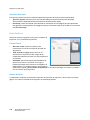 100
100
-
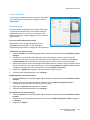 101
101
-
 102
102
-
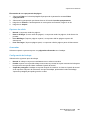 103
103
-
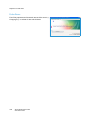 104
104
-
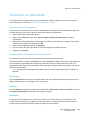 105
105
-
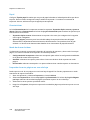 106
106
-
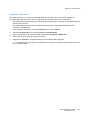 107
107
-
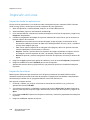 108
108
-
 109
109
-
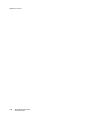 110
110
-
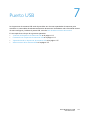 111
111
-
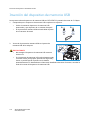 112
112
-
 113
113
-
 114
114
-
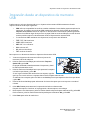 115
115
-
 116
116
-
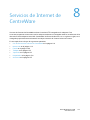 117
117
-
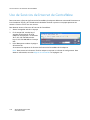 118
118
-
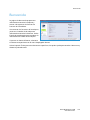 119
119
-
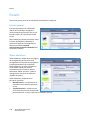 120
120
-
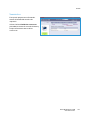 121
121
-
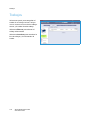 122
122
-
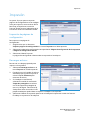 123
123
-
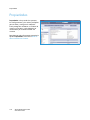 124
124
-
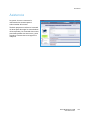 125
125
-
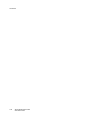 126
126
-
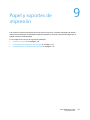 127
127
-
 128
128
-
 129
129
-
 130
130
-
 131
131
-
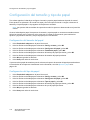 132
132
-
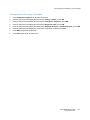 133
133
-
 134
134
-
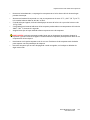 135
135
-
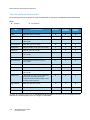 136
136
-
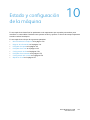 137
137
-
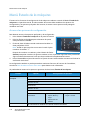 138
138
-
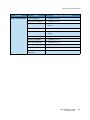 139
139
-
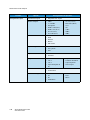 140
140
-
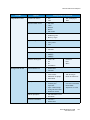 141
141
-
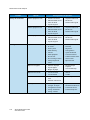 142
142
-
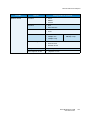 143
143
-
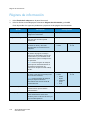 144
144
-
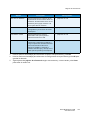 145
145
-
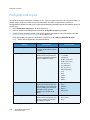 146
146
-
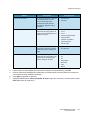 147
147
-
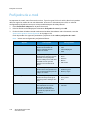 148
148
-
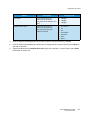 149
149
-
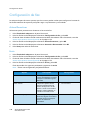 150
150
-
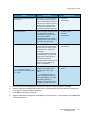 151
151
-
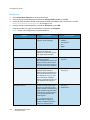 152
152
-
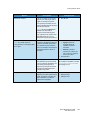 153
153
-
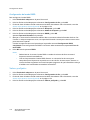 154
154
-
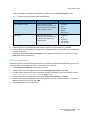 155
155
-
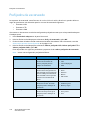 156
156
-
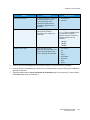 157
157
-
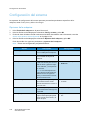 158
158
-
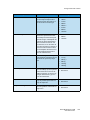 159
159
-
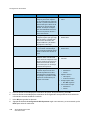 160
160
-
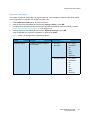 161
161
-
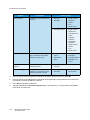 162
162
-
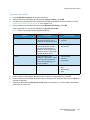 163
163
-
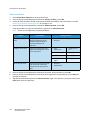 164
164
-
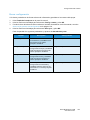 165
165
-
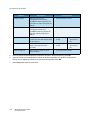 166
166
-
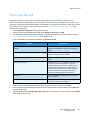 167
167
-
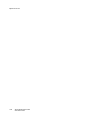 168
168
-
 169
169
-
 170
170
-
 171
171
-
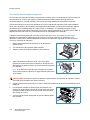 172
172
-
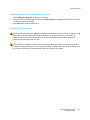 173
173
-
 174
174
-
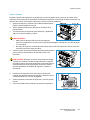 175
175
-
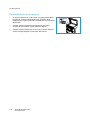 176
176
-
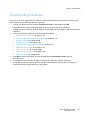 177
177
-
 178
178
-
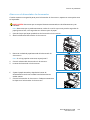 179
179
-
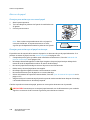 180
180
-
 181
181
-
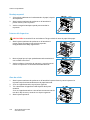 182
182
-
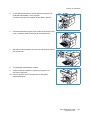 183
183
-
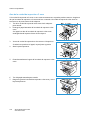 184
184
-
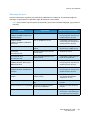 185
185
-
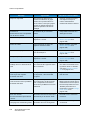 186
186
-
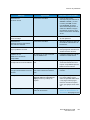 187
187
-
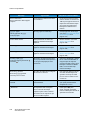 188
188
-
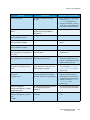 189
189
-
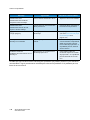 190
190
-
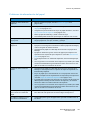 191
191
-
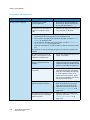 192
192
-
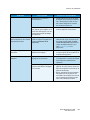 193
193
-
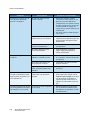 194
194
-
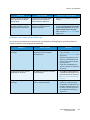 195
195
-
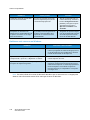 196
196
-
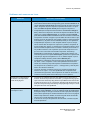 197
197
-
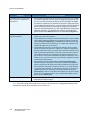 198
198
-
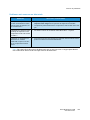 199
199
-
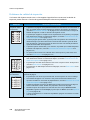 200
200
-
 201
201
-
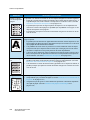 202
202
-
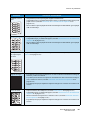 203
203
-
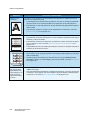 204
204
-
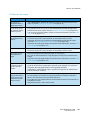 205
205
-
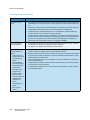 206
206
-
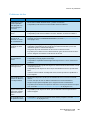 207
207
-
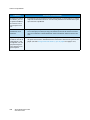 208
208
-
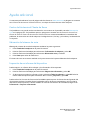 209
209
-
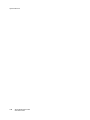 210
210
-
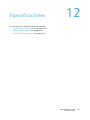 211
211
-
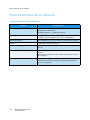 212
212
-
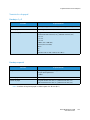 213
213
-
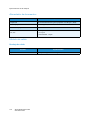 214
214
-
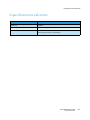 215
215
-
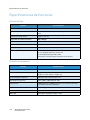 216
216
-
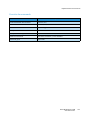 217
217
-
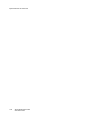 218
218
-
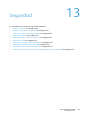 219
219
-
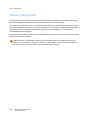 220
220
-
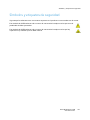 221
221
-
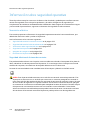 222
222
-
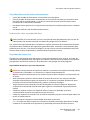 223
223
-
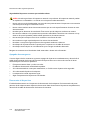 224
224
-
 225
225
-
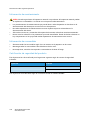 226
226
-
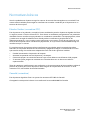 227
227
-
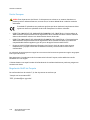 228
228
-
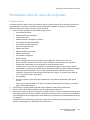 229
229
-
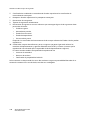 230
230
-
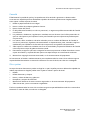 231
231
-
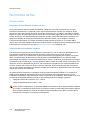 232
232
-
 233
233
-
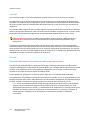 234
234
-
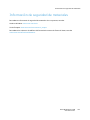 235
235
-
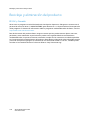 236
236
-
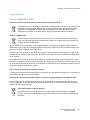 237
237
-
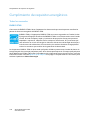 238
238
-
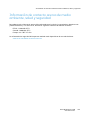 239
239
-
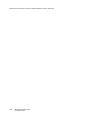 240
240
-
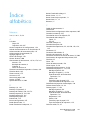 241
241
-
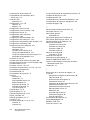 242
242
-
 243
243
-
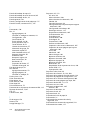 244
244
-
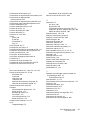 245
245
-
 246
246
-
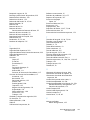 247
247
-
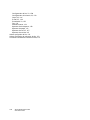 248
248
Xerox 3550 Guía del usuario
- Categoría
- Impresión
- Tipo
- Guía del usuario
- Este manual también es adecuado para
Artículos relacionados
-
Xerox 3550 Manual de usuario
-
Xerox PE16/i Guía del usuario
-
Xerox 3550 Administration Guide
-
Xerox 3315/3325 Guía del usuario
-
Xerox WORKCENTRE 7132 Guía del usuario
-
Xerox 3215 Guía del usuario
-
Xerox M123/M128 Guía del usuario
-
Xerox 5735/5740/5745/5755 Guía del usuario
-
Xerox 4250 Guía del usuario
-
Xerox 4150 Guía del usuario