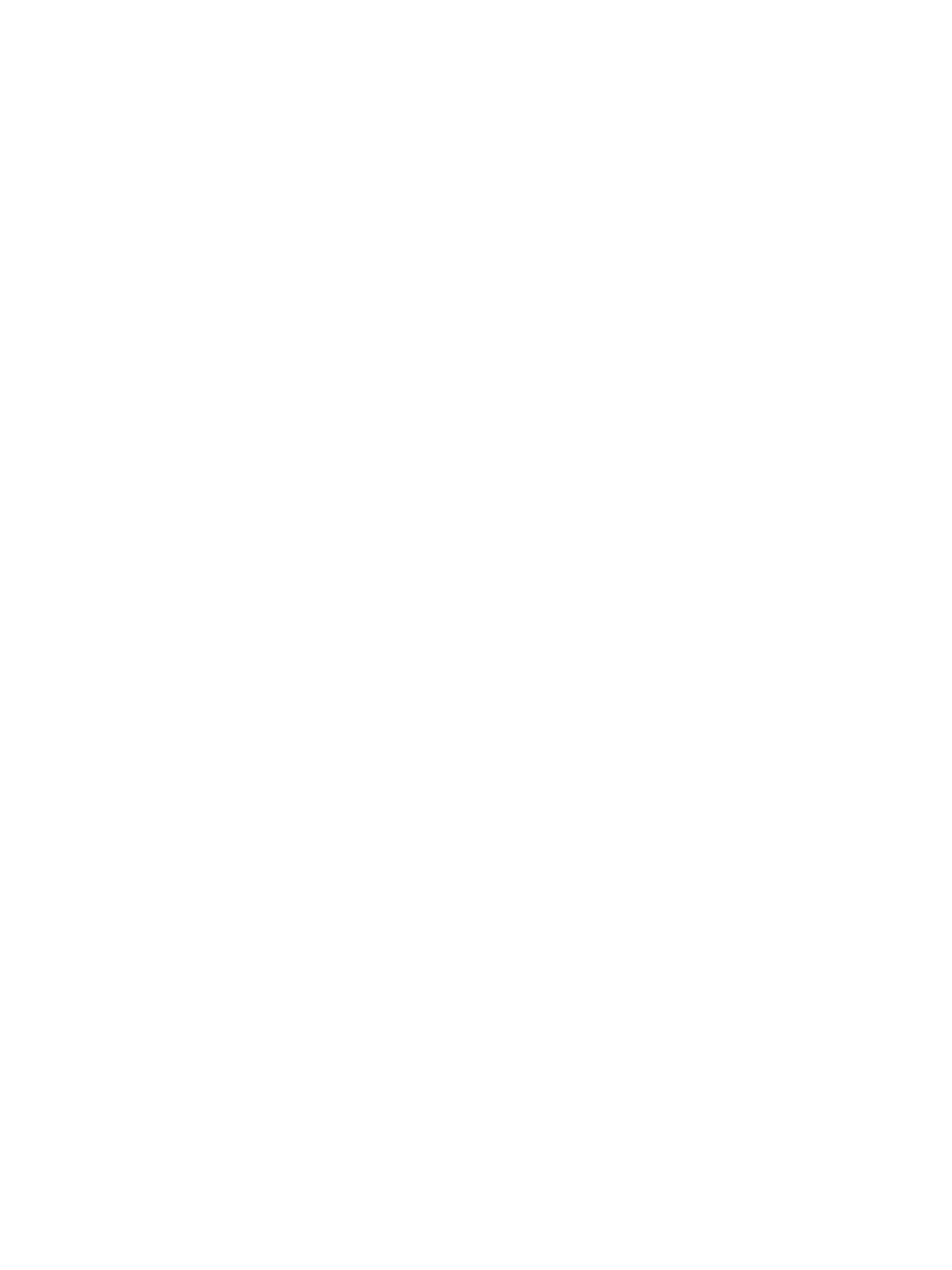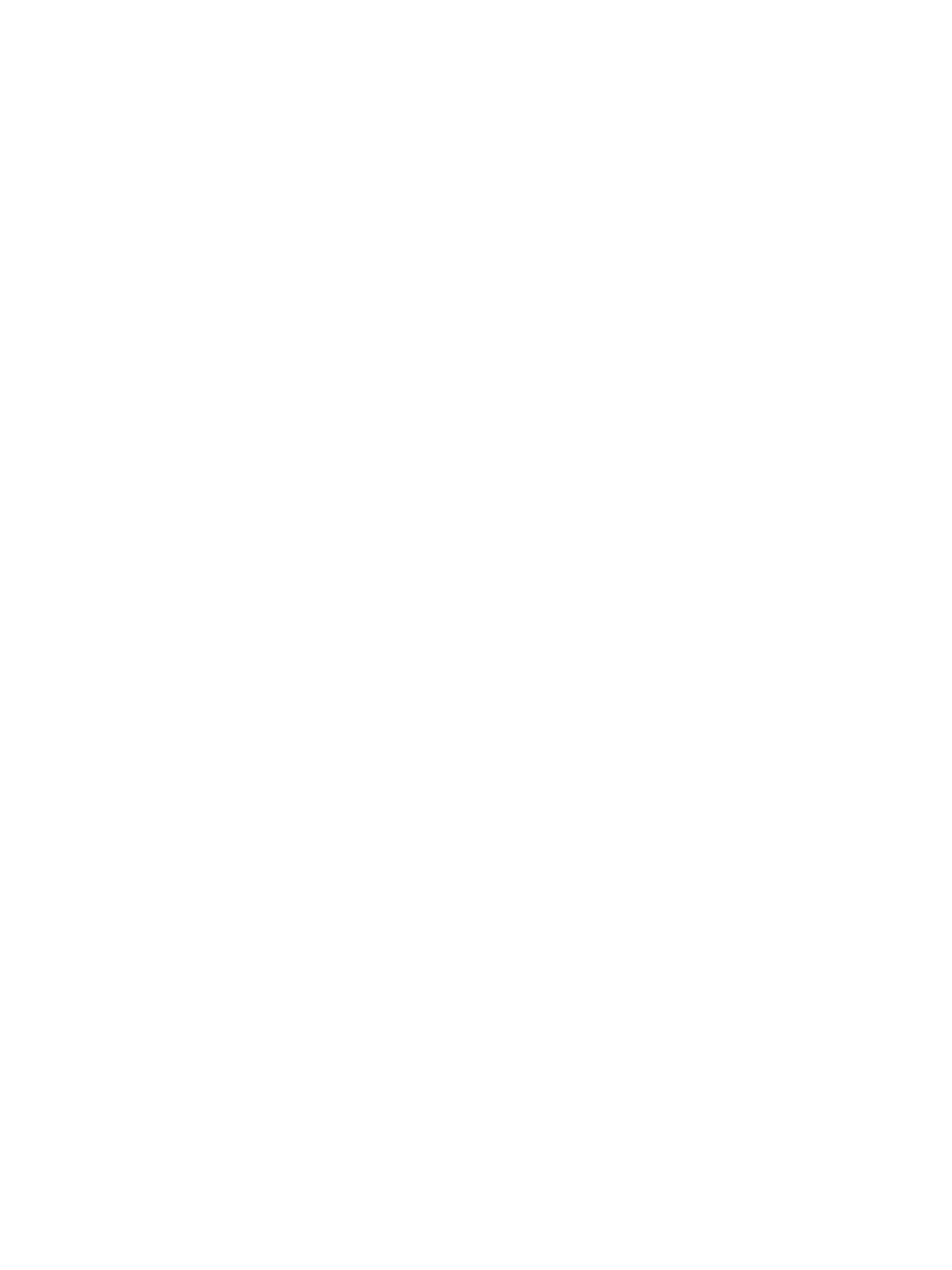
Xerox WorkCentre 3315DN/3325DN/3325DNI
Guía del usuario
262
Iniciar
E-mail, 66
Inserción de una pausa, 14
Inserción del dispositivo de memoria USB, 128
Instalación del software de la impresora, 96
Interrupción del trabajo, 35
Interruptor de alimentación, 9
Introducción, 7
Introducción de caracteres, 14
Introducción de la dirección de e-mail, 65
Introducción del número de fax, 76
L
Lectura del contador, 27, 157
Libreta de direcciones, 13, 70, 76, 87, 140
Búsqueda, 70
Creación de entradas nuevas, 140
Creación de una dirección de grupo utilizando
Servicios de Internet, 141
Eliminación de un grupo, 142
Eliminación de una dirección individual, 140
Eliminación de una entrada, 90
Eliminación de una entrada de Marcación por
grupos, 142
Impresión, 70, 90
Números de marcación por grupo, 88
Números de marcación rápida, 87
Limpieza
Alimentador de documentos, 187
Áreas internas, 188
Bandeja de salida, 187
Cristal CVT, 187
Cristal de exposición, 187
Panel de control, 187
Limpieza de la máquina, 29, 186
Linux, 61
Image Manager, 61
Propiedades de la impresora, 123
Llamada al servicio técnico, 30, 225
M
Macintosh, 58
A 2 caras, 120
Disposición, 119
Escaneado con una conexión USB, 58
Escaneado desde una máquina conectada a
la red, 58
Impresión de varias en 1, 120
Modo de ahorro de tóner, 120
Mantenimiento, 177, 184, 240
Marca de agua, 110
Marcación del teclado, 76
Marcación manual, 76
Marcación manual + .com, 13
Marcación por grupo, 88
Eliminar, 142
Registro de un número de marcación por
grupo, 88
Marcación rápida, 76, 87
Materiales de impresión, 145
Materiales de impresión especiales, 153
Máquina, descripción general, 8
Más claro/Más oscuro, 36, 54, 69, 78
Mensajes, 200
Mensajes de error, 200
Mensajes error, 200
Menú Estado, 156
Menú Estado de la máquina, 156
Métodos de escaneado, 46
Modo de ahorro de tóner, 120
Modo de reloj, 172
Modo de Sobres, 148
Modo DRPD, 92, 171
N
Nivel de tóner, 25, 186
Nivel de tóner del cartucho de impresión, 186
Normativa básica, 242
Normativa de copia, 246
Normativa de envío de fax, 249
Canadá, 250
Estados Unidos, 249
Europa, 251
Normativa de la Unión Europea, 243
Normativa FCC, 242
Normativas, 235
Canadá, 242
Copia, 246
Directiva RoHS de Turquía, 245
Estados Unidos, 242
Fax, 249
Normativa FCC en Estados Unidos, 242
Unión Europea, 243
Núm. fax de máqu., 172
Número de copias, 34
Número de fax, 76
Número de fax remoto, 76