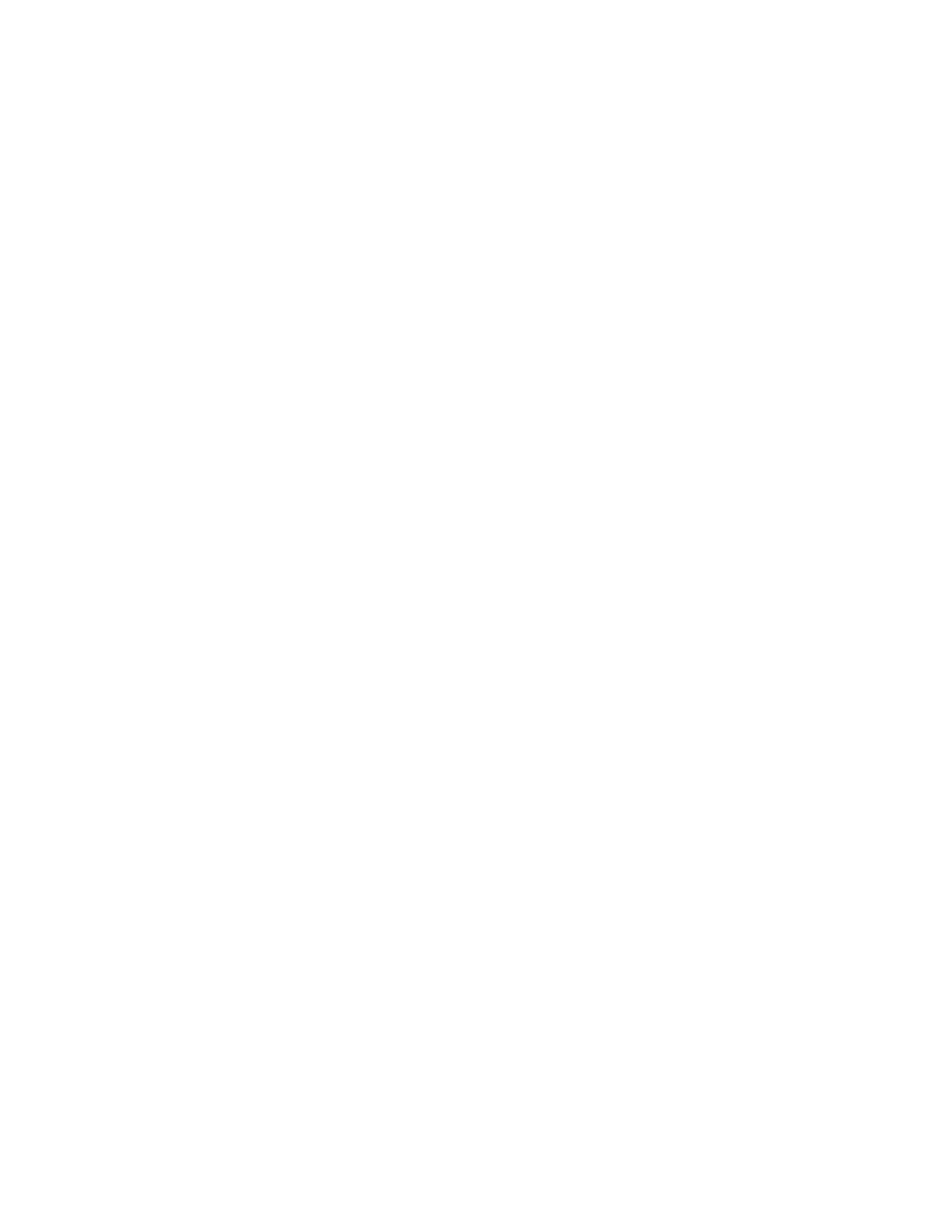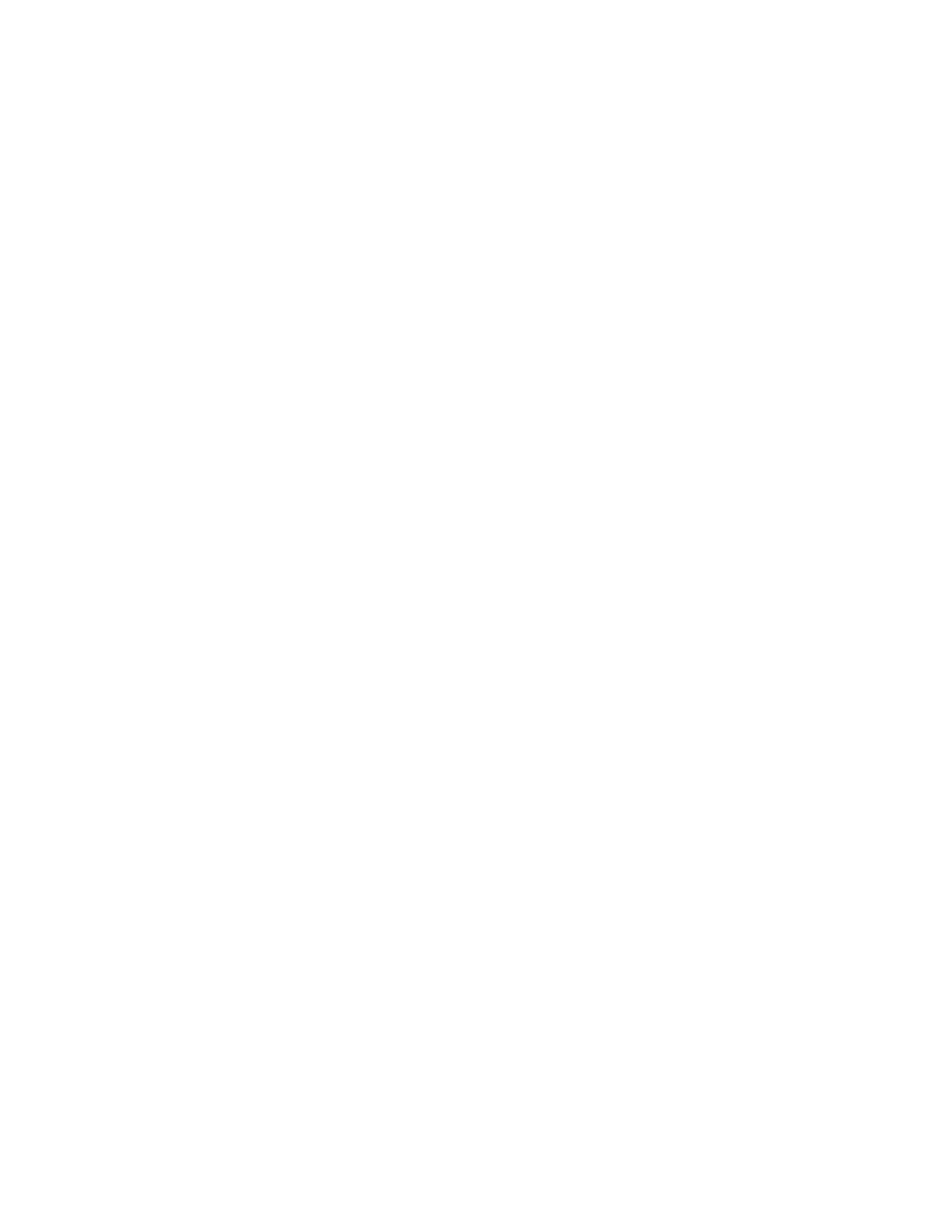
iv Guía para el usuario (Las características pueden variar según el modelo)
Presentación general del software............................................................................. 31
¿Qué es el software HP TouchSmart? ............................................................................................ 31
Desplazamiento en HP TouchSmart............................................................................................... 31
Técnicas táctiles fuera del software HP TouchSmart......................................................................... 33
Mosaicos de HP TouchSmart........................................................................................................33
Creación de nuevos mosaicos ................................................................................................. 34
Creación de un mosaico para su sitio web favorito.................................................................... 34
Ver mosaicos ocultos.............................................................................................................. 35
Ocultar mosaicos................................................................................................................... 35
Eliminar mosaicos.................................................................................................................. 35
Cambiar icono o color de mosaicos......................................................................................... 35
Tutoriales de HP TouchSmart........................................................................................................ 35
Explorador de HP TouchSmart......................................................................................................35
Alimentadores RSS ..................................................................................................................... 36
Fotografías de HP TouchSmart .....................................................................................................36
Biblioteca de fotografías......................................................................................................... 37
Presentaciones ...................................................................................................................... 37
Ocultar fotografías................................................................................................................. 38
Creación (grabado) de un CD o DVD de fotos .......................................................................... 38
HP TouchSmart Canvas ............................................................................................................... 38
HP TouchSmart Music ................................................................................................................. 38
Mover archivos de música a HP TouchSmart Music.................................................................... 39
Mover canciones de iTunes a HP TouchSmart Music .................................................................. 39
Carátula del álbum ................................................................................................................ 40
Creación y edición de listas de reproducción............................................................................ 40
Eliminar canciones................................................................................................................. 41
Tienda de música .................................................................................................................. 41
Creación (grabado) de un CD o DVD de música o fotos............................................................. 41
HP TouchSmart Video ................................................................................................................. 42
Cámara web y micrófono....................................................................................................... 42
Captura de vídeo e instantánea de cámara web ....................................................................... 42
Hacer una película ................................................................................................................ 43
Listas de reproducción de vídeo .............................................................................................. 43
Transferir vídeos al equipo...................................................................................................... 44
Cargar vídeos en YouTube ..................................................................................................... 44
Grabación de películas caseras .............................................................................................. 44
Conversaciones de vídeo y llamadas en conferencia ................................................................. 44
HP TouchSmart MovieThemes.................................................................................................. 45
HP TouchSmart Calendar............................................................................................................. 45
HP TouchSmart Notes ................................................................................................................. 45
Notas escritas a mano o con el teclado.................................................................................... 45
Notas de voz ........................................................................................................................ 46
Eliminar notas ....................................................................................................................... 46
HP TouchSmart Weather ............................................................................................................. 46
HP TouchSmart Clock.................................................................................................................. 46
HP TouchSmart Recipe Box .......................................................................................................... 47
HP TouchSmart Twitter................................................................................................................. 47
HP TouchSmart Netflix ................................................................................................................ 47
TV en directo ............................................................................................................................. 48