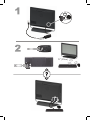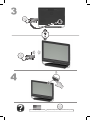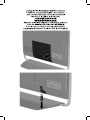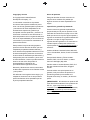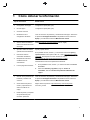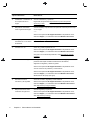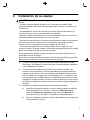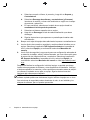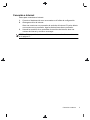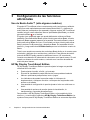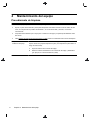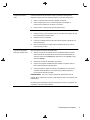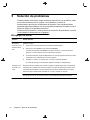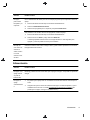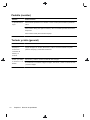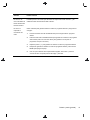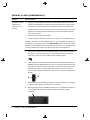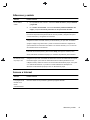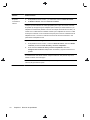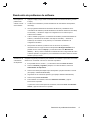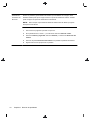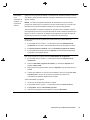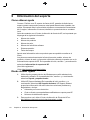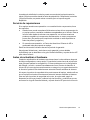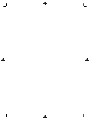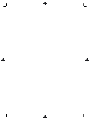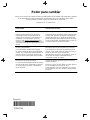HP ENVY 23-d200 TouchSmart All-in-One Desktop PC series guía de instalación rápida
- Tipo
- guía de instalación rápida
HP ENVY 23-d200 TouchSmart All-in-One Desktop PC series es una computadora de escritorio todo en uno con una pantalla táctil de 23 pulgadas y un potente procesador Intel Core i5. Con 8 GB de RAM y un disco duro de 1 TB, este equipo puede manejar fácilmente las tareas diarias y el entretenimiento. También cuenta con una cámara web HP TrueVision HD para videollamadas y un sistema de audio Beats Audio para un sonido de alta calidad.
HP ENVY 23-d200 TouchSmart All-in-One Desktop PC series es una computadora de escritorio todo en uno con una pantalla táctil de 23 pulgadas y un potente procesador Intel Core i5. Con 8 GB de RAM y un disco duro de 1 TB, este equipo puede manejar fácilmente las tareas diarias y el entretenimiento. También cuenta con una cámara web HP TrueVision HD para videollamadas y un sistema de audio Beats Audio para un sonido de alta calidad.








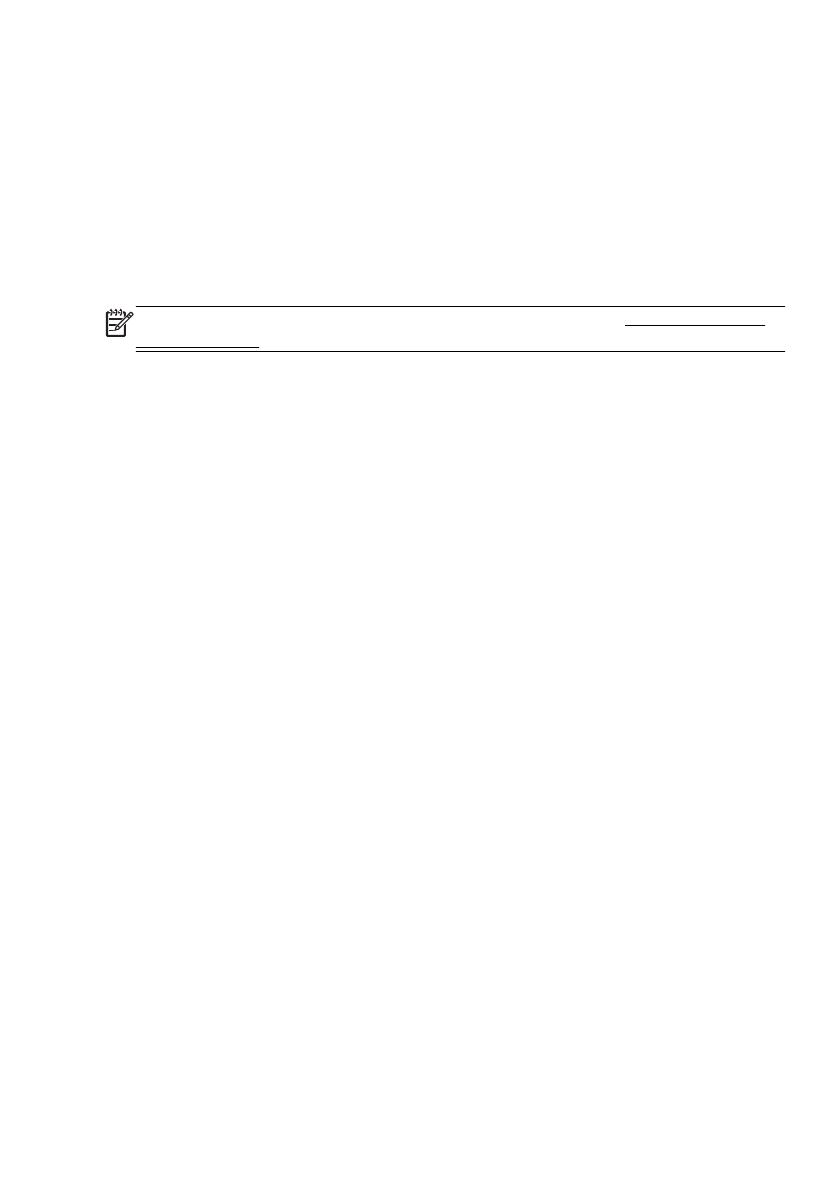















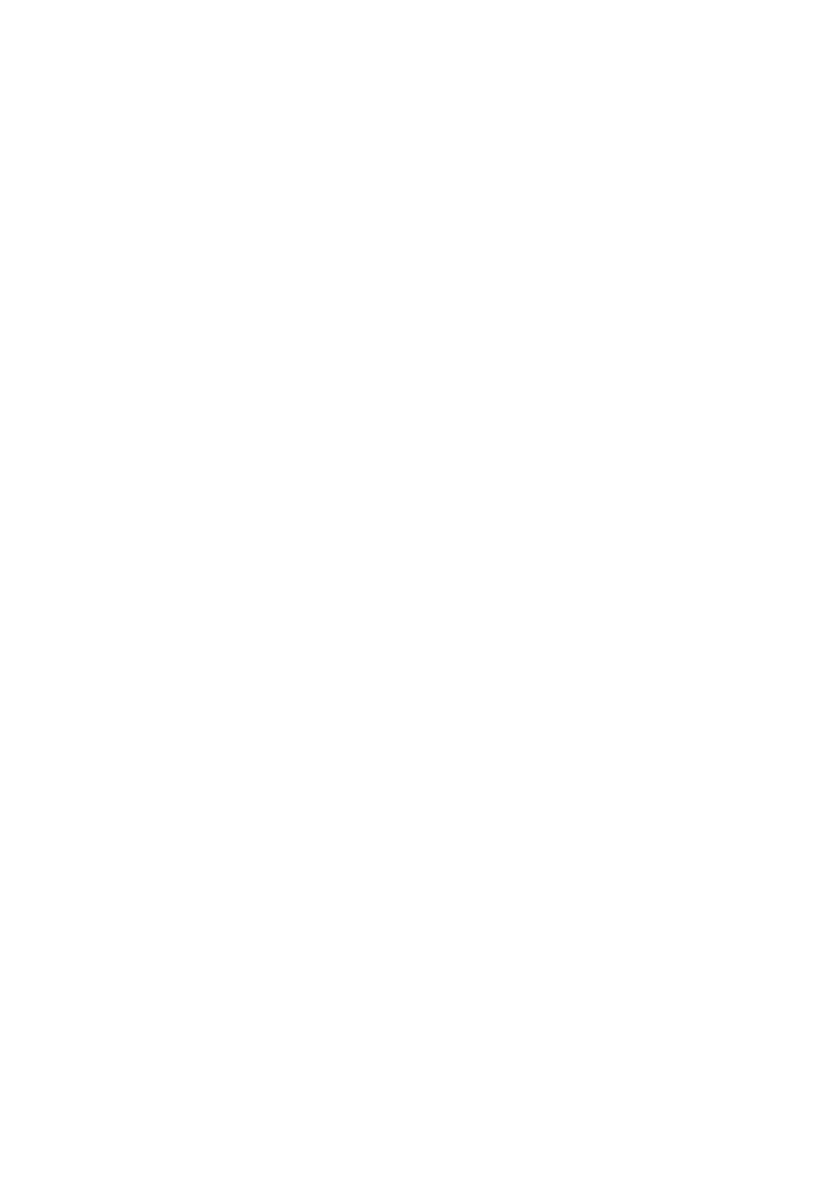



-
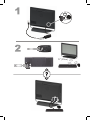 1
1
-
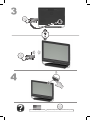 2
2
-
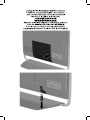 3
3
-
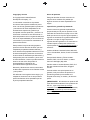 4
4
-
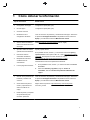 5
5
-
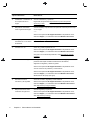 6
6
-
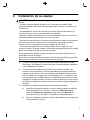 7
7
-
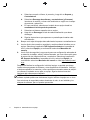 8
8
-
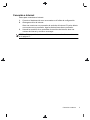 9
9
-
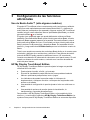 10
10
-
 11
11
-
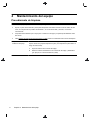 12
12
-
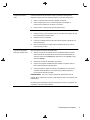 13
13
-
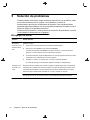 14
14
-
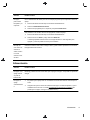 15
15
-
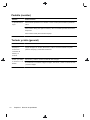 16
16
-
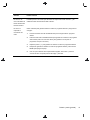 17
17
-
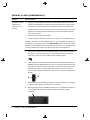 18
18
-
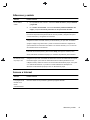 19
19
-
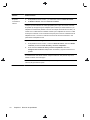 20
20
-
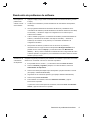 21
21
-
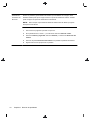 22
22
-
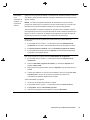 23
23
-
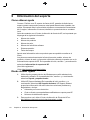 24
24
-
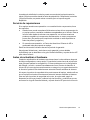 25
25
-
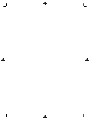 26
26
-
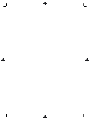 27
27
-
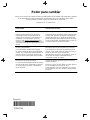 28
28
HP ENVY 23-d200 TouchSmart All-in-One Desktop PC series guía de instalación rápida
- Tipo
- guía de instalación rápida
HP ENVY 23-d200 TouchSmart All-in-One Desktop PC series es una computadora de escritorio todo en uno con una pantalla táctil de 23 pulgadas y un potente procesador Intel Core i5. Con 8 GB de RAM y un disco duro de 1 TB, este equipo puede manejar fácilmente las tareas diarias y el entretenimiento. También cuenta con una cámara web HP TrueVision HD para videollamadas y un sistema de audio Beats Audio para un sonido de alta calidad.
Artículos relacionados
-
HP Touch 520-1100 Desktop PC series guía de instalación rápida
-
HP Pavilion Touch 23-f300 All-in-One Desktop PC series guía de instalación rápida
-
HP Touch 520-1100 Desktop PC series guía de instalación rápida
-
HP Touch 520-1100 Desktop PC series guía de instalación rápida
-
HP ENVY Recline 27-k300 TouchSmart All-in-One Desktop PC series El manual del propietario
-
HP TOUCHSMART 9100 El manual del propietario
-
HP TouchSmart 610-1100 Desktop PC series El manual del propietario
-
HP QS346AA Ficha de datos