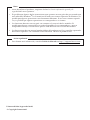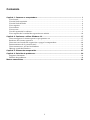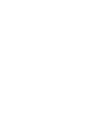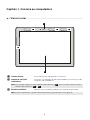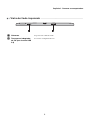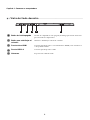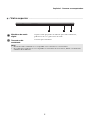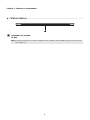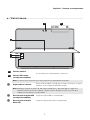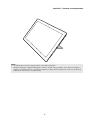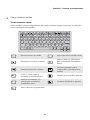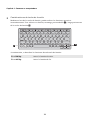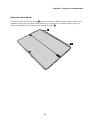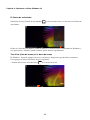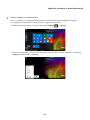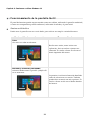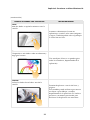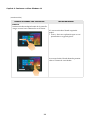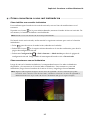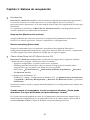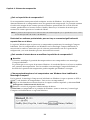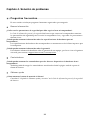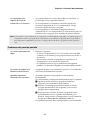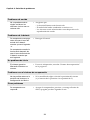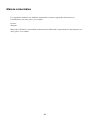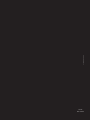Lenovo IdeaPad Miix 700-12ISK Guía del usuario
- Categoría
- Tabletas
- Tipo
- Guía del usuario

Lenovo ideapad
MIIX 700-12ISK
Guía del usuario
Lea los avisos de seguridad y las sugerencias importantes
en los manuales incluidos antes de usar la computadora.

•
Para obtener más información, consulte Guides & Manuals en http://support.lenovo.com.
Primera edición (Agosto del 2015)
© Copyright Lenovo 2015.
Antes de utilizar el producto, asegúrese de leer la Guía de información general y de
seguridad de Lenovo primero.
Las funciones descritas en esta guía son comunes a la mayoría de los modelos. Es
posible que algunas características no estén disponibles en su computadora, o que su
computadora incluya características que no estén descritas en esta Guía del usuario.
Es posible que algunas de las instrucciones que aparecen en esta guía den por sentado que
está utilizando Windows
®
10. Si usted está usando otro sistema operativo de Windows, es
posible que algunas operaciones sean levemente diferentes. Si usa otros sistemas operati-
vos, es posible que algunas operaciones no correspondan a su sistema.
Notas
•
•
•
Aviso regulatorio
Las ilustraciones de este manual pueden diferir del producto real. Las pantallas capturadas
del sistema operativo son solamente como referencia. Observe el producto real.
•

i
Contenido
Capítulo 1. Conozca su computadora ............................................................................................. 1
Vista frontal ...................................................................................................................................................1
Vista del lado izquierdo ...............................................................................................................................3
Vista del lado derecho ..................................................................................................................................4
Vista superior ................................................................................................................................................5
Vista inferior ..................................................................................................................................................6
Vista trasera ...................................................................................................................................................7
Uso del soporte de la cubierta .....................................................................................................................8
Vista superior de la unidad de expansión con teclado .........................................................................10
Capítulo 2. Comience a utilizar Windows 10................................................................................. 17
Cómo configurar el sistema operativo por primera vez .......................................................................17
Interfaces del sistema operativo ...............................................................................................................17
Cómo activar el modo de suspensión o apagar la computadora ........................................................20
Funcionamiento de la pantalla táctil ........................................................................................................22
Cómo conectarse a una red inalámbrica .................................................................................................25
Obtenga ayuda de Windows .....................................................................................................................26
Capítulo 3. Sistema de recuperación............................................................................................. 27
Capítulo 4. Solución de problemas................................................................................................ 29
Preguntas frecuentes ..................................................................................................................................29
Solución de problemas ...............................................................................................................................30
Marcas comerciales ........................................................................................................................ 33


1
Capítulo 1. Conozca su computadora
Vista frontal - - - - - - - - - - - - - - - - - - - - - - - - - - - - - - - - - - - - - - - - - - - - - - - - - - - - - - - - - - - - - - - - - - - - - - - - - - - - - - - - - - - - - - - - - - - - - - - - - - - - - - - - - - - - - - - - - -
a
Cámara frontal
Use la cámara para videollamadas o tomar fotos.
b
Antena de red LAN
inalámbrica
Se conecta a un adaptador de red LAN inalámbrica para enviar y recibir
señales de radio inalámbricas.
Nota: En los modelos Wi-Fi, las antenas WLAN están ubicadas en ; para los modelos LTE, las antenas
WLAN están ubicadas en y .
c
Pantalla multitáctil
Funciona como la pantalla y también como entrada del panel táctil.
Nota: Para más información, consulte “Funcionamiento de la pantalla táctil” en la página 22.
3
1
2
-1
2
-2
2
-2
2
-1
2-1
2-1 2-2

2
Capítulo 1. Conozca su computadora
Orientación de la pantalla
Puede girar el panel del monitor hacia la orientación que desee.
Dependiendo de como sostiene la tableta, la orientación de la pantalla cambia automáticamente
(alternando entre el modo vertical o el apaisado).

Capítulo 1. Conozca su computadora
3
Vista del lado izquierdo - - - - - - - - - - - - - - - - - - - - - - - - - - - - - - - - - - - - - - - - - - - - - - - - - - - - - - - - - - - - - - - - - - - - - - - - - - - - - - - - - - - - -
a
Altavoces
Proporcionan salida de audio.
b
Toma para el adaptador
de CA (con función USB
2.0)
Se conecta al adaptador de CA.
21

4
Capítulo 1. Conozca su computadora
Vista del lado derecho - - - - - - - - - - - - - - - - - - - - - - - - - - - - - - - - - - - - - - - - - - - - - - - - - - - - - - - - - - - - - - - - - - - - - - - - - - - - - - - - - - - - - - - -
a
Botón de inicio/apagado
Cuando la computadora está apagada, mantenga presionado este botón
para encender la computadora.
b
Botón para subir/bajar el
volumen
Aumenta o disminuye el nivel de volumen.
c
Puerto micro HDMI
Conexión para dispositivos con entrada micro HDMI, como un televisor
o una pantalla externa.
d
Puerto USB 3.0
Conexión para dispositivos USB.
e
Altavoces
Proporcionan salida de audio.
321 54

Capítulo 1. Conozca su computadora
5
Vista superior - - - - - - - - - - - - - - - - - - - - - - - - - - - - - - - - - - - - - - - - - - - - - - - - - - - - - - - - - - - - - - - - - - - - - - - - - - - - - - - - - - - - - - - - - - - - - - - - - - - - - - - - - - - - -
a
Micrófono de matriz
digital
Captura sonido que puede ser utilizado para videoconferencias,
grabaciones de voz o grabaciones de audio.
b
Toma de audio
combinado
Conexión para auriculares.
Notas:
• El toma de audio combinado no es compatible con los micrófonos convencionales.
• Es posible que la grabación no sea compatible con auriculares de otras marcas, debido a los diferentes
estándares de la industria.
21 1

6
Capítulo 1. Conozca su computadora
Vista inferior - - - - - - - - - - - - - - - - - - - - - - - - - - - - - - - - - - - - - - - - - - - - - - - - - - - - - - - - - - - - - - - - - - - - - - - - - - - - - - - - - - - - - - - - - - - - - - - - - - - - - - - - - - - - - - - -
a
Adaptador con pasador
de guía
Nota: Para más información, consulte “Combinación de la tableta y de la unidad de expansión con teclado”
en la página 13.
1

Capítulo 1. Conozca su computadora
7
Vista trasera - - - - - - - - - - - - - - - - - - - - - - - - - - - - - - - - - - - - - - - - - - - - - - - - - - - - - - - - - - - - - - - - - - - - - - - - - - - - - - - - - - - - - - - - - - - - - - - - - - - - - - - - - - - - - - - - -
Cámara trasera
Use la cámara para videollamadas o tomar fotos.
Cámara 3D trasera
(en algunos modelos)
Nota: La cámara trasera tiene dos tipos de especificaciones dependiendo del modelo.
b
Soporte de la cubierta
El soporte de la cubierta se puede girar cuando sea necesario, lo que le
permite colocar la tableta en diferentes ángulos.
Nota: Mantenga el ángulo en menos de 150°. Tenga cuidado de no dejar un bolígrafo o algún otro
elemento entre el soporte de la cubierta y la placa inferior después de cerrar el soporte de la
cubierta. De otra manera, se podría dañar.
c
Ranura para la tarjeta SIM
(en algunos modelos)
Acepta una tarjeta SIM (no suministrada).
d
Ranura para la tarjeta
Micro SD
Acepta una tarjeta micro SD (no suministrada).
1-2
3
4
2
1-1
1-1
1-2

8
Capítulo 1. Conozca su computadora
Uso del soporte de la cubierta - - - - - - - - - - - - - - - - - - - - - - - - - - - - - - - - - - - - - - - - - - - - - - - - - - - - - - - - - - - - - - - - - - - -
Lenovo ideapad MIIX 700-12ISK está equipada con un soporte de cubierta que se puede plegar
como se desee, para mantener la tableta en diferentes ángulos.
Cómo plegar el soporte de la cubierta
Como muestra la flecha, pliegue el soporte usando el hueco para el dedo entre el soporte de la
cubierta y la placa inferior en el ángulo deseado.

Capítulo 1. Conozca su computadora
9
Notas:
• No utilice fuerza excesiva al plegar para evitar dañar la bisagra.
• Siempre mantenga el ángulo del plegado en menos de 150°. Tenga cuidado de no dejar un bolígrafo o
algún otro elemento entre el soporte de la cubierta y la placa inferior después de cerrar el soporte de la
cubierta. De otra manera, se podría dañar.

10
Capítulo 1. Conozca su computadora
Vista superior de la unidad de expansión con teclado - - - - - - - - - -
a
Adaptador con pasador
de guía
Conecte la tableta con la funda del teclado y fíjela en la posición de
instalación.
Nota: Para más información, consulte “Combinación de la tableta y de la unidad de expansión con teclado”
en la página 13.
b
Teclado
c
Panel táctil
2
3
1

Capítulo 1. Conozca su computadora
11
Cómo utilizar el teclado
Teclas de acceso rápido
Puede acceder a ciertas configuraciones del sistema de forma rápida al presionar las teclas de
acceso rápido que correspondan.
:
Silencia/reactiva el sonido.
:
Activa/desactiva el modo Avión.
:
Disminuye el nivel de volumen.
:
Muestra todas las aplicaciones
que se encuentran actualmente
activas.
:
Aumenta el nivel de volumen.
:
Alterna la pantalla entre la
computadora y un dispositivo
externo.
:
Cierra la ventana que se
encuentra actualmente activa.
:
Disminuye el brillo de la pantalla.
:
Actualiza el escritorio o la
ventana que se encuentra
actualmente activa.
:
Aumenta el brillo de la pantalla.
:
Activa/desactiva el panel táctil.

12
Capítulo 1. Conozca su computadora
Combinaciones de teclas de función
Mediante el uso de las teclas de función, puede cambiar las funciones operativas
instantáneamente. Para utilizar esta función, mantenga presionado Fn y luego presione una
de las teclas de función .
A continuación, se describen las funciones de cada tecla de función.
Fn + RePág: Activa la función de inicio.
Fn + AvPág: Activa la función de fin.
a
b
1
2

Capítulo 1. Conozca su computadora
13
Combinación de la tableta y de la unidad de expansión con teclado
Lenovo ideapad MIIX 700-12ISK no es solo una tableta. Se puede combinar con la unidad de
expansión con teclado para usarla como una computadora portátil.
Conexión de la tableta
Alinee el conector de la unidad de expansión con teclado con la tableta y luego conecte la tableta
en la dirección que muestra la flecha.

14
Capítulo 1. Conozca su computadora
Nota: La lengua de la unidad de expansión con teclado de la tableta tiene una gran fuerza magnética, para
que la conexión con la tableta sea fácil y segura.

Capítulo 1. Conozca su computadora
15
Separación de la tableta
Como lo muestra la flecha en la fig. , presione con fuerza ambos extremos de la lengua de la
unidad de expansión con teclado de la tableta para separarla de la tableta mientras separa la
tableta con cuidado en la dirección que muestra la flecha .
a
b
1
1

16
Capítulo 1. Conozca su computadora
Notas:
• Tenga cuidado de no dañar el conector al conectar o separar la tableta.
• Las ilustraciones anteriores solo sirven de referencia, por favor consulte el producto real.
2

17
Capítulo 2. Comience a utilizar Windows 10
Cómo configurar el sistema operativo por primera vez - - - - - - - -
La primera vez que utilice la computadora, es posible que deba configurar el sistema operativo.
El proceso de configuración puede incluir los pasos que se indican a continuación:
• Aceptación del acuerdo de licencia de usuario final
• Configuración de la conexión a Internet
• Registro del sistema operativo
• Creación de una cuenta de usuario
Interfaces del sistema operativo - - - - - - - - - - - - - - - - - - - - - - - - - - - - - - - - - - - - - - - - - - - - - - - - - - - - - - - - - - - - - - - -
El regreso del menú Inicio
Windows 10 viene con un potente y útil menú de Inicio.
Para abrir el menú de Inicio, realice una de las siguientes acciones:
• Seleccione el botón Inicio en la esquina inferior izquierda y se mostrará el menú Inicio.
• Presione la tecla Windows en el teclado.
El botón de inicio/apagado se encuentra en el menú Inicio. Selecciónelo para apagar o reiniciar
la computadora, o active el modo de suspensión.
Mediante el menú Inicio, puede encontrar todas las aplicaciones instaladas o ver las aplicaciones
usadas frecuentemente.

18
Capítulo 2. Comience a utilizar Windows 10
El Centro de actividades
Seleccione el icono Centro de actividades en la barra de tareas y se mostrará el Centro de
actividades.
Desde el Centro de actividades, puede examinar las notificaciones importantes de Windows y
sus aplicaciones. Además, puede cambiar ajustes básicos rápidamente.
Task View (Vista de tareas) en la barra de tareas
En Windows 10 puede agregar un nuevo escritorio y desplazarse por distintos escritorios.
Para agregar un nuevo escritorio, haga lo siguiente:
• Seleccione el icono Vista de tareas en la barra de tareas.

Capítulo 2. Comience a utilizar Windows 10
19
• Seleccione New desktop (Nuevo escritorio).
Para pasar de un escritorio a otro, haga clic en el icono Vista de tareas y luego seleccione el
escritorio deseado.
Además, puede gestionar las aplicaciones en la vista multitareas:
a Seleccione el botón Vista de tareas para mostrar todas las aplicaciones en uso en la pantalla.
b Seleccione para entrar en las aplicaciones o cerrarlas.

20
Capítulo 2. Comience a utilizar Windows 10
Cómo activar el modo de suspensión o apagar la
computadora - - - - - - - - - - - - - - - - - - - - - - - - - - - - - - - - - - - - - - - - - - - - - - - - - - - - - - - - - - - - - - - - - - - - - - - - - - - - - - - - - - - - - - - - - - - - - - - - - - - - - - - - - - - - - - -
Al terminar de trabajar con su computadora, puede activar el modo de suspensión o apagarla.
Cómo activar el modo de suspensión
Si no va a utilizar la computadora durante un corto período solamente, active el modo de
suspensión.
Cuando la computadora se encuentra en el modo de suspensión, es posible reanudar su uso
rápidamente sin realizar el proceso de inicio.
Para poner la computadora en el modo de suspensión, realice una de las siguientes acciones:
• Oprima el botón de inicio/apagado.
• Seleccione el botón Inicio, luego seleccione Encender → Suspender.
Para reactivar la computadora, realice una de las siguientes acciones:
• Presione cualquier tecla del teclado.
• Oprima el botón de inicio/apagado.
• Presione el botón de Windows.
Nota: Active el modo de suspensión antes de mover la computadora. Si mueve la computadora mientras la
unidad de disco duro está girando, puede dañarlo y provocar la pérdida de datos.

Capítulo 2. Comience a utilizar Windows 10
21
Cómo apagar la computadora
Si no va a utilizar su computadora durante un período de tiempo prolongado, apáguela.
Para apagar la computadora realice una de las siguientes acciones:
• Seleccione el botón Inicio y, luego, seleccione Encender → Apagar.
• Haga un clic derecho o presione el botón Inicio en la esquina inferior izquierda y seleccione
Apagar o cerrar sesión → Apagar.

22
Capítulo 2. Comience a utilizar Windows 10
Funcionamiento de la pantalla táctil - - - - - - - - - - - - - - - - - - - - - - - - - - - - - - - - - - - - - - - - - - - - - - - - - - - - - -
El panel del monitor puede aceptar entradas como una tableta, utilizando la pantalla multitáctil,
o como una computadora portátil tradicional, utilizando el teclado y el panel táctil.
Gestos multitáctiles
Puede tocar la pantalla con uno o más dedos para realizar una amplia variedad de tareas.
Gestos utilizados con frecuencia Tareas realizadas
Pulsar
Pulse una vez sobre un elemento.
Realiza una acción, como iniciar una
aplicación, abrir un enlace o ejecutar un
comando. Es similar a hacer un clic con el
botón izquierdo del mouse.
Presionar y mantener presionado
Presione el dedo contra la pantalla y déjelo allí
por un momento.
Le permite visualizar información detallada
antes de seleccionar una acción. También
puede abrir un menú con más opciones. Es
similar a hacer un clic con el botón derecho
del mouse.

Capítulo 2. Comience a utilizar Windows 10
23
Zoom
Junte dos dedos o sepárelos mientras toca la
pantalla.
Aumenta o disminuye el zoom en
aplicaciones visuales, tales como imágenes
y mapas. También puede saltar al principio
o al final de una lista.
Girar
Coloque dos o más dedos sobre un elemento y
luego gire la mano.
Gira un objeto (Nota: no se pueden girar
todos los elementos, dependiendo de la
aplicación).
Deslizar
Deslice los dedos de un lado a otro de la
pantalla.
Permite desplazarse a través de listas y
páginas.
Pero también puede utilizarse para mover
un objeto o para dibujar y escribir,
dependiendo de la aplicación. Es similar a
presionar y mantener presionado para
deslizarse o desplazarse con un mouse.
(continuación)
Gestos utilizados con frecuencia Tareas realizadas

24
Capítulo 2. Comience a utilizar Windows 10
Arrastrar
Comience desde cualquier borde de la pantalla
y luego arrastre hacia adentro hasta el centro.
Al arrastrar desde el borde izquierdo
podrá:
• Traer y abrir una aplicación que se está
ejecutando en segundo plano.
Arrastrar desde el borde derecho permite
abrir el Centro de actividades.
(continuación)
Gestos utilizados con frecuencia Tareas realizadas

Capítulo 2. Comience a utilizar Windows 10
25
Cómo conectarse a una red inalámbrica - - - - - - - - - - - - - - - - - - - - - - - - - - - - - - - - - - - - - - - - - - - -
Cómo habilitar una conexión inalámbrica
Para confirmar que el modo Avión está desactivado, revise el área de notificaciones en el
escritorio.
Si puede ver el icono en la parte inferior derecha, entonces el modo Avión está activado. De
otra manera, la función inalámbrica está habilitada.
Si el modo Avión está activado, realice una de las siguientes acciones para activar la función
inalámbrica:
• Pulse para desactivar el modo Avión (ubicado en el teclado).
• Seleccione el icono en la esquina inferior derecha en el área de notificación para abrir la
página de configuración de red.
• Seleccione Configuración → Red e Internet → Modo Avión para abrir la página de
configuración de red. Luego cambie el interruptor del modo avión a Desactivado.
Cómo conectarse a una red inalámbrica
Luego de activar la función inalámbrica, la computadora buscará las redes inalámbricas
disponibles y las mostrará en la lista de redes inalámbricas. Para conectarse a una red
inalámbrica, haga clic en el nombre de la red en la lista y luego haga clic en Conectar.
Nota: El modo Avión está desactivado de forma predeterminada.
Nota: Algunas redes requieren el ingreso de una clave de seguridad o de una contraseña para poder
conectarse. Para conectarse a una de estas redes, solicítele la contraseña o la clave de seguridad al
administrador de red o al proveedor de servicios de Internet (ISP, por sus siglas en inglés).

26
Capítulo 2. Comience a utilizar Windows 10
Obtenga ayuda de Windows - - - - - - - - - - - - - - - - - - - - - - - - - - - - - - - - - - - - - - - - - - - - - - - - - - - - - - - - - - - - - - - - - - - - - - - - - - - -
Si tiene un problema con el sistema operativo, consulte la aplicación Introducción de Windows.
Para abrirla, realice lo siguiente:
• Seleccione el botón Inicio y, luego, seleccione Introducción desde Todas las aplicaciones.

27
Capítulo 3. Sistema de recuperación
Introducción
Reset this PC (Reiniciar esta PC) es una herramienta integrada de recuperación que permite a
los usuarios restaurar su sistema operativo a su estado original. Preserva sus datos y
personalizaciones importantes, sin la necesidad de realizar copias de seguridad de los datos por
adelantado.
Las siguientes características de Reset this PC (Reiniciar esta PC) están disponibles para los
usuarios desde diversas ubicaciones en Windows:
Keep my files (Mantener mis archivos)
Arregla problemas de software al reinstalar la configuración predeterminada de fábrica.
Preserva sus archivos personales y borra las aplicaciones y configuraciones.
Remove everything (Borrar todo)
Prepara la computadora para su reciclado o transferencia de propiedad. Reinstala la
configuración predeterminada de fábrica y devuelve todos los datos de usuarios y aplicaciones
al estado original Out-of-Box Experience (OOBE, por sus siglas en inglés).
Cómo utilizar Reset this PC (Reiniciar esta PC)
Reset this PC (Reiniciar esta PC) puede ser utilizada con alguno de los siguientes métodos:
• Botón de inicio/apagado + Botón para subir el volumen:
- Apague la computadora y espere al menos cinco segundos.
- Mantenga pulsado el botón para subir el volumen y luego pulse el botón de inicio/
apagado, hasta que se pueda ver el menú Novo en la pantalla.
- Novo menu System Recovery Troubleshoot (Solución de problemas) Reset this
PC (Reiniciar esta PC)
• Configuración de Windows PC:
- Windows PC settings (Configuración de Windows PC) Update&security (Actualización
y seguridad) Recovery (Recuperación) Reset this PC (Reiniciar esta PC) seleccione
Start (Inicio).
Puede leer el archivo Ayuda y soporte técnico de Windows en su computadora para obtener más
instrucciones.
Cuando compré mi computadora, incluía una copia de Windows. ¿Cómo puedo
determinar si la copia de Windows está preinstalada por Lenovo?
En la parte exterior del paquete de venta de su computadora encontrará una etiqueta con la
información de configuración para su computadora. Revise la cadena impresa junto a OS. Si
contiene Windows o WIN, la copia de Windows fue preinstalada por Lenovo.

28
Capítulo 3. Sistema de recuperación
¿Qué es la partición de recuperación?
Si su computadora tiene preinstalada cualquier versión de Windows 10, el dispositivo de
almacenamiento de su computadora tiene una partición de recuperación. La partición contiene
el archivo de imagen de un sistema operativo Windows preinstalado. En caso de falla del
sistema, puede utilizar el sistema Lenovo OneKey Recovery o la función de reinicio para
restaurar el sistema operativo al estado de fábrica.
Desinstalé un software preinstalado, pero no hay un aumento significativo del
espacio libre en el disco.
La copia de Windows que se ejecuta en su computadora puede tener la tecnología Compact
habilitada. Para las computadoras con Windows con la tecnología Compact habilitada, la
mayoría de los archivos necesarios para el software preinstalado están en la partición de
recuperación y no serán borrados por una desinstalación normal.
¿Qué sucede si intento borrar o modificar la partición de recuperación?
~ Atención:
• No borre o modifique la partición de recuperación en una computadora con tecnología
Compact habilitada.
Es posible que no sea capaz de restaurar Windows al estado de fábrica si se borra o modifica
una partición de recuperación. Para los modelos con tecnología Compact habilitada, el
borrado de la partición de recuperación podría impedir que Windows arranque.
¿Cómo puedo determinar si mi computadora con Windows tiene habilitada la
tecnología Compact?
Por lo general, la tecnología Compact está habilitada en Windows 10 que se ejecuta en SSD (o
eMMC), solo modelos de computadoras. Para revisar su computadora,
a Haga un clic derecho en el botón Inicio en la esquina inferior izquierda y seleccione Disk
Management (Administración de discos).
b Entonces se inicia el programa Administración de discos.
Si Wim Boot está etiquetado en la partición de Windows (como se muestra), la tecnología
Compact está habilitada en su copia de Windows.
Nota: La partición de recuperación no tiene una letra de unidad asignada y no se puede tener acceso a ella a
través del explorador de archivos de Windows.

29
Capítulo 4. Solución de problemas
Preguntas frecuentes - - - - - - - - - - - - - - - - - - - - - - - - - - - - - - - - - - - - - - - - - - - - - - - - - - - - - - - - - - - - - - - - - - - - - - - - - - - - - - - - - - - - - - - - - - -
En esta sección se incluyen preguntas frecuentes organizadas por categorías.
Buscar información
Controladores
Obtener ayuda
¿Cuáles son las precauciones de seguridad que debo seguir al usar mi computadora?
La Guía de información general y de seguridad de Lenovo que viene con la computadora contiene
las precauciones de seguridad para el uso de la computadora. Lea y siga todas las precauciones
durante el uso.
¿Dónde puedo encontrar información sobre las especificaciones de hardware para mi
computadora?
Las especificaciones de hardware de su computadora se encuentran en los folletos impresos que
la acompañan.
¿Dónde puedo encontrar información sobre la garantía?
Para obtener información detallada sobre la garantía de este equipo, por favor visite el siguiente
sitio web para conocer: support.lenovo.com/warrantystatus
.
¿Dónde puedo encontrar los controladores para los diversos dispositivos de hardware de mi
computadora?
También puede descargar los controladores actualizados desde la página web de soporte al
cliente de Lenovo.
¿Cómo contacto el centro de atención al cliente?
Consulte el “Capítulo 3. Obtener ayuda y servicio” en la Guía de información general y de seguridad
de Lenovo.

30
Capítulo 4. Solución de problemas
Solución de problemas - - - - - - - - - - - - - - - - - - - - - - - - - - - - - - - - - - - - - - - - - - - - - - - - - - - - - - - - - - - - - - - - - - - - - - - - - - - - - - - - - - - - - - -
Si no encuentra enlistado su problema aquí, consulte el Capítulo 1. En la siguiente sección se
muestran solamente problemas sobre los que se podría prescindir la consulta de la información
más amplia del Capítulo 1.
Problemas de visualización
Cuando enciendo la
computadora, no aparece
nada en la pantalla.
• Si la pantalla permanece en negro, asegúrese que:
- El adaptador de CA esté conectado a la computadora, así
como el cable de alimentación hacia una salida eléctrica en
funcionamiento.
- El suministro de la computadora esté encendido. Presione y
mantenga presionado el botón de inicio/apagado durante
aproximadamente tres segundos para la confirmación.
- Presione y mantenga presionado el botón de inicio/apagado
durante unos diez segundos para forzar el apagado de la
computadora. Luego presione el botón de inicio/apagado
durante aproximadamente tres segundos para reiniciar.
•
En caso de que los puntos estén configurados correctamente y la
pantalla permanezca en negro, lleve la computadora a reparación.
La pantalla permanece en
negro cuando la
computadora está
encendida.
• La administración de energía está habilitada. Realice alguna
de las siguientes acciones para reactivar a partir del modo en
suspensión:
- Presione cualquier tecla en el teclado.
- Presione el botón de inicio/apagado.
Problemas con el modo suspensión
El mensaje de error
“batería baja” aparece y la
computadora se apaga
inmediatamente.
• La energía de la batería es baja. Conecte el adaptador de CA a
la computadora.
La computadora entra al
modo en suspensión
inmediatamente después
de encenderla.
• Asegúrese que:
- La batería esté cargada.
- La temperatura operativa se encuentre dentro del rango aceptable.
Consulte el “Capítulo 2. Información sobre uso y cuidados” en la
Guía de información general y de seguridad
de Lenovo.
Nota: Si la batería está cargada y la temperatura se encuentra dentro del rango, haga lo siguiente:
a Oprima el botón de inicio/apagado durante tres segundos para encender la computadora.
b Presione y mantenga presionado el botón de inicio/apagado durante unos diez segundos para
forzar el apagado de la computadora.
c Luego presione el botón de inicio/apagado durante aproximadamente tres segundos nuevamente
para reiniciar. Luego reinicie su computadora con el sistema de recuperación Reset this PC
(Reiniciar esta PC).
Si el problema persiste, lleve la computadora al servicio técnico.

Capítulo 4. Solución de problemas
31
La computadora no
regresa del modo en
suspensión y no funciona.
• Si la computadora no vuelve del modo en suspensión, es
posible que se haya agotado la batería.
• Si su computadora se encuentra en modo suspensión,
conecte el adaptador de CA a la computadora. Luego
presione el botón de inicio/apagado.
• Si su computadora se encuentra apagada, conecte el
adaptador de CA a la computadora. A continuación, pulse el
botón de inicio/apagado para reanudar el funcionamiento.
Nota: Si el sistema no regresa del modo en suspensión, su sistema dejó de responder, y no puede apagar la
computadora; fuerce el apagado de la computadora (es posible que se pierdan datos no guardados).
Para reiniciar la computadora, presione y sostenga el botón de inicio/apagado por diez segundos o
más.
Problemas del panel de pantalla
La pantalla permanece en
negro.
• Realice lo siguiente:
- Si utiliza el adaptador de CA o la batería, presione F12
(situadas en el teclado) para proporcionarle más brillo a
la pantalla.
- Pulse el botón de inicio/apagado para confirmar si la
computadora está en modo de suspensión.
- Si el problema persiste, siga las indicaciones del siguiente
problema “La pantalla es ilegible o se encuentra distorsionada.”
La pantalla es ilegible o se
encuentra distorsionada.
• Asegúrese de que la resolución de la pantalla y la calidad del
color estén correctamente ajustadas.
Aparecen caracteres
incorrectos en la pantalla.
•
¿El sistema operativo o los programas están instalados
correctamente?
Si se han instalado y configurado correctamente, haga lo siguiente:
a Oprima el botón de inicio/apagado durante tres
segundos para encender la computadora.
b Presione y mantenga presionado el botón de inicio/
apagado durante unos diez segundos para forzar el
apagado de la computadora.
c Luego presione el botón de inicio/apagado durante
aproximadamente tres segundos nuevamente para
reiniciar. Luego reinicie su computadora con el sistema de
recuperación Reset this PC (Reiniciar esta PC).
Si el problema persiste, lleve la computadora al servicio técnico.

32
Capítulo 4. Solución de problemas
Problemas de sonido
No se puede escuchar
ningún sonido en los
altavoces, incluso con un
volumen alto.
• Asegúrese que:
- La función Silenciar esté desactivada.
- El enchufe del audio combinado no esté en uso.
- Los altavoces estén seleccionados como dispositivos de
reproducción de sonido.
Problemas de la batería
Su computadora se apaga
antes de que el icono de
estado de la batería
muestre que está agotada.
-o-
Su computadora continúa
funcionando después de
que el icono de estado de
la batería muestra que
está agotada.
• Recargue la batería.
Un problema de inicio
El sistema operativo
Microsoft
®
Windows no
arranca.
• Para más información, consulte “Sistema de recuperación”
en la página 27.
Problemas con el sistema de recuperación
No fue posible restaurar la
partición del sistema a la
configuración de fábrica.
• Se ha modificado algún valor de la partición del sistema
(ej. el tamaño de la partición o la capacidad de C).
Otros problemas
Su computadora no
responde.
• Apague la computadora, presione y sostenga el botón de
inicio/apagado por diez segundos ó más.

33
Marcas comerciales
Los siguientes términos son nombres comerciales o marcas registradas de Lenovo en
Latinoamérica, en otros países, o en ambos.
Lenovo
ideapad
Microsoft y Windows son nombres comerciales de Microsoft Corporation en Latinoamérica, en
otros países, o en ambos.

es-ES
Rev. AA00
©Lenovo China 2015
-
 1
1
-
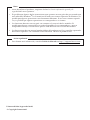 2
2
-
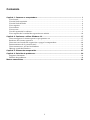 3
3
-
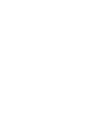 4
4
-
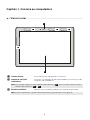 5
5
-
 6
6
-
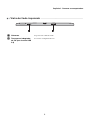 7
7
-
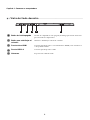 8
8
-
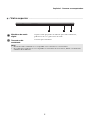 9
9
-
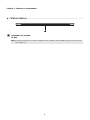 10
10
-
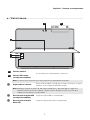 11
11
-
 12
12
-
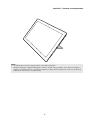 13
13
-
 14
14
-
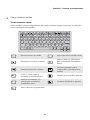 15
15
-
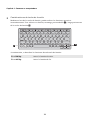 16
16
-
 17
17
-
 18
18
-
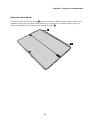 19
19
-
 20
20
-
 21
21
-
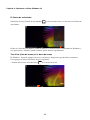 22
22
-
 23
23
-
 24
24
-
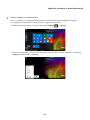 25
25
-
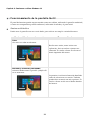 26
26
-
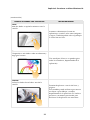 27
27
-
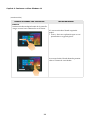 28
28
-
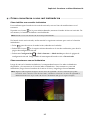 29
29
-
 30
30
-
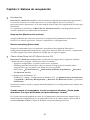 31
31
-
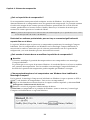 32
32
-
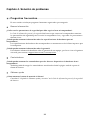 33
33
-
 34
34
-
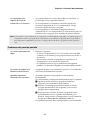 35
35
-
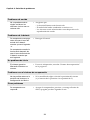 36
36
-
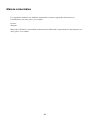 37
37
-
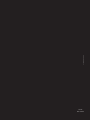 38
38
Lenovo IdeaPad Miix 700-12ISK Guía del usuario
- Categoría
- Tabletas
- Tipo
- Guía del usuario
Artículos relacionados
-
Lenovo Miix 720 El manual del propietario
-
Lenovo IdeaPad Miix 10 Guía del usuario
-
Lenovo MIIX 3-1030 Guía del usuario
-
Lenovo IdeaPad Miix 310-10ICR Guía del usuario
-
Lenovo IdeaPad Yoga 11S Guía del usuario
-
Lenovo Miix 320 El manual del propietario
-
Lenovo Miix 2 10 El manual del propietario
-
Lenovo Miix 2 11 El manual del propietario
-
Lenovo IdeaPad Flex 15 Manual de usuario
-
Lenovo IdeaTab K3011W El manual del propietario