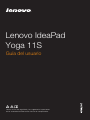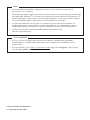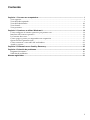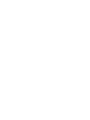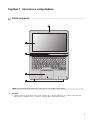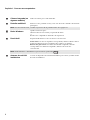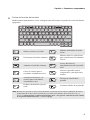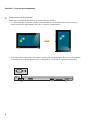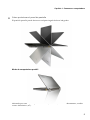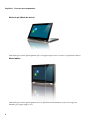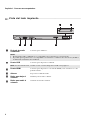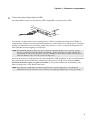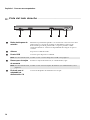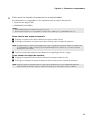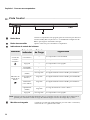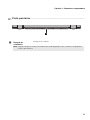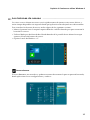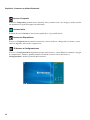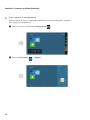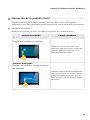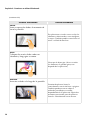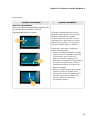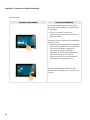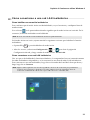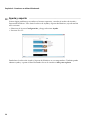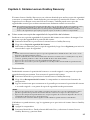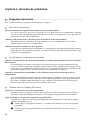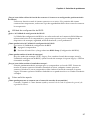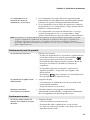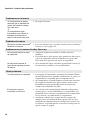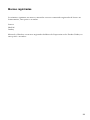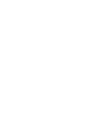Lenovo IdeaPad Yoga 11S Guía del usuario
- Categoría
- Computadoras móviles de mano
- Tipo
- Guía del usuario
El Lenovo IdeaPad Yoga 11s es un versátil dispositivo 2 en 1 con una pantalla multitáctil que permite cuatro modos diferentes: portátil, pie (modo teatro), tableta y vertical (modo presentación). Está equipado con puertos USB 3.0 y HDMI, una cámara web integrada y parlantes incorporados. Puedes usar el dispositivo para crear documentos, ver películas, jugar juegos, navegar por Internet y mucho más.
El Lenovo IdeaPad Yoga 11s es un versátil dispositivo 2 en 1 con una pantalla multitáctil que permite cuatro modos diferentes: portátil, pie (modo teatro), tableta y vertical (modo presentación). Está equipado con puertos USB 3.0 y HDMI, una cámara web integrada y parlantes incorporados. Puedes usar el dispositivo para crear documentos, ver películas, jugar juegos, navegar por Internet y mucho más.





































-
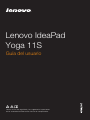 1
1
-
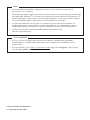 2
2
-
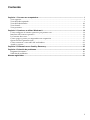 3
3
-
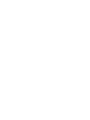 4
4
-
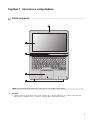 5
5
-
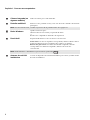 6
6
-
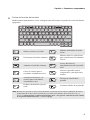 7
7
-
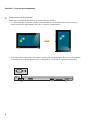 8
8
-
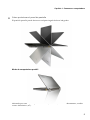 9
9
-
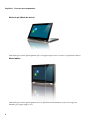 10
10
-
 11
11
-
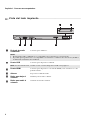 12
12
-
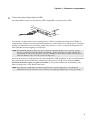 13
13
-
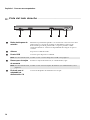 14
14
-
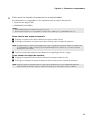 15
15
-
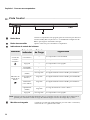 16
16
-
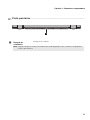 17
17
-
 18
18
-
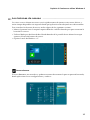 19
19
-
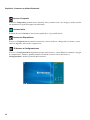 20
20
-
 21
21
-
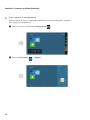 22
22
-
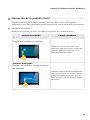 23
23
-
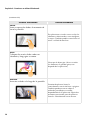 24
24
-
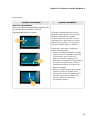 25
25
-
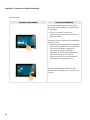 26
26
-
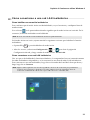 27
27
-
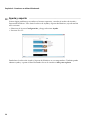 28
28
-
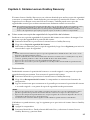 29
29
-
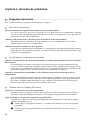 30
30
-
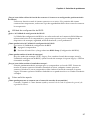 31
31
-
 32
32
-
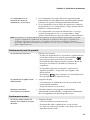 33
33
-
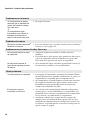 34
34
-
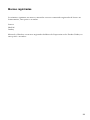 35
35
-
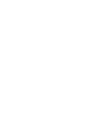 36
36
-
 37
37
Lenovo IdeaPad Yoga 11S Guía del usuario
- Categoría
- Computadoras móviles de mano
- Tipo
- Guía del usuario
El Lenovo IdeaPad Yoga 11s es un versátil dispositivo 2 en 1 con una pantalla multitáctil que permite cuatro modos diferentes: portátil, pie (modo teatro), tableta y vertical (modo presentación). Está equipado con puertos USB 3.0 y HDMI, una cámara web integrada y parlantes incorporados. Puedes usar el dispositivo para crear documentos, ver películas, jugar juegos, navegar por Internet y mucho más.
Artículos relacionados
-
Lenovo Yoga 2 11 Guía del usuario
-
Lenovo Yoga 900S 12ISK Instrucciones de operación
-
Lenovo Yoga 700-14ISK Instrucciones de operación
-
Lenovo Yoga 2 13 Guía del usuario
-
Lenovo Yoga 2 Pro Guía del usuario
-
Lenovo IdeaPad Flex 15 Manual de usuario
-
Lenovo Yoga 3 Pro 1370 Guía del usuario
-
Lenovo Yoga 900 13ISK 2 Instrucciones de operación
-
Lenovo Yoga 700 11ISK Instrucciones de operación
-
Lenovo S400U Manual de usuario