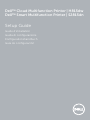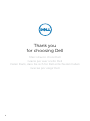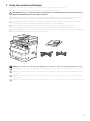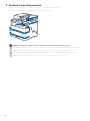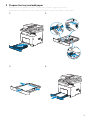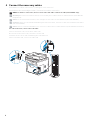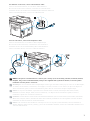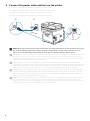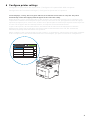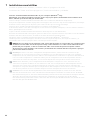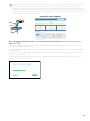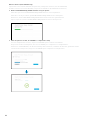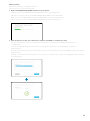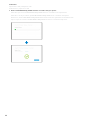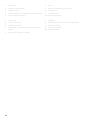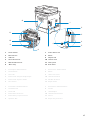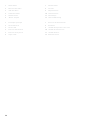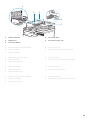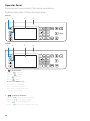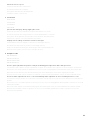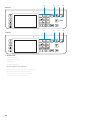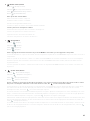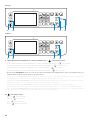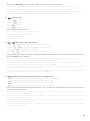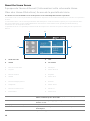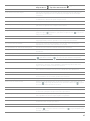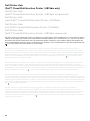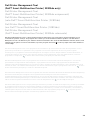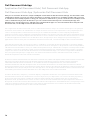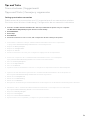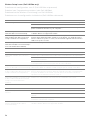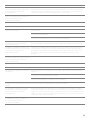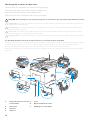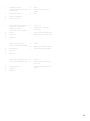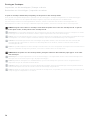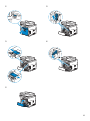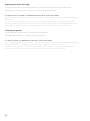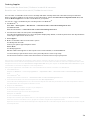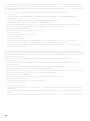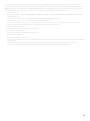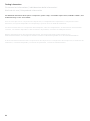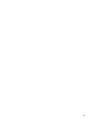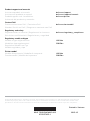Dell H815dw Cloud MFP Printer El manual del propietario
- Categoría
- Multifuncionales
- Tipo
- El manual del propietario
Este manual también es adecuado para

Dell™ Cloud Multifunction Printer | H815dw
Dell™ Smart Multifunction Printer | S2815dn
Setup Guide
Guide d'installation
Guida di configurazione
Konfigurationshandbuch
Guía de configuración
La página se está cargando ...

3
1 Verify the contents of the box
Vérifiez le contenu de l'emballage | Controllare il contenuto della confezione
Überprüfen des Lieferumfangs | Compruebe el contenido de la caja
CAUTION: Before you set up and operate your Dell printer, read and follow the safety instructions in the
Important Information that comes with your printer.
ATTENTION : Avant de configurer et d'utiliser votre imprimante Dell, lisez et respectez les consignes de
sécurité reprises dans le document Informations importantes fourni avec votre imprimante.
ATTENZIONE: Prima di configurare e utilizzare la stampante Dell, leggere e attenersi alle istruzioni di
sicurezza presenti in Informazioni importanti in dotazione con la stampante.
ACHTUNG: Bevor Sie den Dell-Drucker einrichten und bedienen, lesen und befolgen Sie die
Sicherheitshinweise in der Anleitung Wichtige Informationen im Lieferumfang des Druckers.
PRECAUCIÓN: Antes de configurar y utilizar su impresora Dell, lea y siga las instrucciones de seguridad en
la Información importante incluida con la impresora.
NOTE: The contents of the box vary depending on the country or region you purchased the printer from.
REMARQUE : Le contenu de l'emballage varie selon le pays ou la région où votre imprimante a été achetée.
NOTA: Il contenuto della confezione varia in funzione del paese o della regione dove la stampante è stata
acquistata.
HINWEIS: Der Inhalt des Kartons variiert abhängig von dem Land oder der Region, in der Sie den Drucker
gekauft haben.
NOTA: El contenido de la caja puede variar en función del país o de la región en la que compre la impresora.

4
2 Remove the packing material
Retirez le matériau d'emballage | Eliminare il materiale di imballaggio
Entfernen des Verpackungsmaterials | Quite el embalaje
NOTE: The location of adhesive tapes and the shape of the packing material may vary.
REMARQUE : L'emplacement des rubans adhésifs et la forme du matériau d'emballage peuvent varier.
NOTA: Il posizionamento dei nastri adesivi e la forma del materiale di imballaggio può variare.
HINWEIS: Die Position der Klebebänder und die Form des Verpackungsmaterials können variieren.
NOTA: La ubicación de las cintas adhesivas y la forma del embalaje pueden variar.

5
3 Prepare the tray and add paper
Préparez le bac et ajoutez du papier | Preparare il vassoio e aggiungere la carta
Vorbereiten des Papierfachs und Einlegen von Papier | Prepare la bandeja y añada papel
La página se está cargando ...

7
For Ethernet connection, connect the Ethernet cable
Pour la connexion Ethernet, raccordez le câble Ethernet
Nel caso di connessione ethernet, connettere il cavo Ethernet
Schließen Sie bei einer Ethernet-Verbindung das Ethernet-Kabel an.
Para la conexión Ethernet, conecte el cable Ethernet
For Fax connection, connect the telephone cable
Pour la connexion Fax, raccordez le câble téléphonique
Nel caso di connessione Fax, connettere il cavo telefonico
Schließen Sie bei einer Faxverbindung das Telefonkabel an.
Para la conexión de Fax, conecte el cable de teléfono
NOTE: If the phone communication is serial in your country (such as Germany, Sweden, Denmark, Austria,
Belgium, Italy, France and Switzerland), and you are supplied with a yellow terminator, insert the yellow
terminator into the phone connector.
REMARQUE : Si la communication téléphonique est de type série dans votre pays (c'est le cas en Allemagne,
en Suède, au Danemark, en Autriche, en Belgique, en Italie, en France et en Suisse) et que vous disposez
d'une terminaison jaune, insérez la terminaison jaune dans le connecteur de ligne téléphonique.
NOTA: Se nel paese di utilizzo è presente una comunicazione seriale (ad esempio Germania, Svezia,
Danimarca, Austria, Belgio, Italia, Francia e Svizzera), e si dispone di un terminatore giallo, inserire il
terminatore giallo nel connettore telefonico.
HINWEIS: Verwendet Ihr Land serielle Telefonkommunikation (wie in Deutschland, Schweden, Dänemark,
Österreich, Belgien, Italien, Frankreich und in der Schweiz), und haben Sie einen gelben Stecker erhalten,
verbinden Sie diesen mit dem Telefonanschluss.
NOTA: Si la comunicación telefónica es de tipo en serie en su país (como Alemania, Suecia, Dinamarca,
Austria, Bélgica, Italia, Francia y Suiza), y posee un terminador amarillo, inserte el terminador amarillo en el
conector del teléfono.
La página se está cargando ...

9
6 Configure printer settings
Configurez les paramètres de l'imprimante | Configurare le impostazioni della stampante
Konfigurieren der Druckereinstellungen | Configure los ajustes de la impresora
Set the language, country, time zone, date and time, then follow the instructions to setup fax. The printer
automatically restarts after tapping
OK
that appears at the end of the setting.
Réglez la langue, le pays, le fuseau horaire, la date et l'heure, puis suivez les instructions pour configurer le fax.
L'imprimante redémarre automatiquement après avoir tapé sur la touche
OK
, qui apparaît au terme du réglage.
Impostare la lingua, il paese, il fuso orario, la data e l'ora, quindi seguire le istruzioni per impostare il fax. Dopo aver
toccato
OK
che appare alla fine dell'impostazione, la stampante si avvia automaticamente.
Legen Sie die Sprache, das Land, die Zeitzone, das Datum und die Uhrzeit fest und befolgen Sie dann die
Anweisungen, um das Fax einzurichten. Der Drucker wird nach dem Berühren von
OK
, das am Ende der
Einstellung angezeigt wird, automatisch neu gestartet.
Ajuste el idioma, el país, la zona horaria, la fecha y la hora y, a continuación, siga las instrucciones para configurar
el fax. La impresora se reinicia automáticamente tras tocar
Aceptar
, que aparece al final de la configuración.
Next
English
Français
Italiano
Deutsch
Español
Dansk
Nederlands
Norsk
Select Your Language
La página se está cargando ...

11
NOTA: Antes de empezar, para la configuración de la impresora con cable, asegúrese de que la impresora
esté conectada al ordenador mediante un cable Ethernet o USB. Para la configuración de la impresora
inalámbrica, asegúrese de que no haya ningún cable conectado entre la impresora y su ordenador o que no
haya ningún cable Ethernet conectado a la impresora. El ordenador que se utiliza para la configuración de la
impresora inalámbrica se debe conectar a una red inalámbrica preferida a la que la nueva impresora se vaya
a unir, usando la misma red inalámbrica.
On the Dell Printer Easy Install window, click Next. Dell Printer Easy Install begins to search for your printer
(Windows
®
only).
Sur la fenêtre Dell Printer Easy Install, cliquez sur Suivant. Dell Printer Easy Install lance la recherche de cette
imprimante (Windows
®
uniquement).
Nella finestra Dell Printer Easy Install fare clic su Avanti. Dell Printer Easy Install avvia la ricerca della stampante
(solo Windows
®
).
Klicken Sie im Fenster Dell Printer Easy Install auf Weiter. Dell Printer Easy Install beginnt die Suche nach dem
Drucker (nur Windows
®
).
En la ventana Dell Printer Easy Install, haga clic en Siguiente. Dell Printer Easy Install empieza a buscar esta
impresora (Windows
®
solamente).
www.dell.com/support
La página se está cargando ...
La página se está cargando ...

14
USB Printer
Imprimante USB | Stampante USB
USB-Drucker | Impresora USB
1 Wait for
Dell Printer Easy Install
wizard to find and install your printer.
Attendez que l'assistant Dell Printer Easy Install détecte et installe votre imprimante.
Attendere che la procedura guidata Dell Printer Easy Install trovi e installi la stampante.
Warten Sie, bis der Dell Printer Easy Install-Assistent den Drucker gefunden und installiert hat.
Espere a que el asistente de Dell Printer Easy Install encuentre e instale la impresora.

15
Printer Features
Caractéristiques de l'imprimante | Caratteristiche della stampante
Druckerfunktionen | Características de la impresora
1 Service Tag 6 Tray1
2 Front USB Port 7 Optional 550-Sheet Feeder (Tray2)
3 Operator Panel 8 Toner Cartridge
4 Duplex Automatic Document Feeder (DADF) 9 Drum Cartridge
5 Multipurpose Feeder (MPF) 10 Front Cover
1 Service Tag 6 Bac1
2 Port USB avant 7 Chargeur 550 feuilles en option (Bac2)
3 Panneau de commande 8 Cartouche de toner
4 CADRV (chargeur automatique de documents recto
verso)
9 Cartouche à tambour
10 Capot avant
5 MPF
1 Service Tag 6 Cassetto 1
2 Porta USB anteriore 7 Alimentatore da 550 fogli opzionale (Cassetto 2)
3 Pannello operatore 8 Cartuccia toner
4 Alimentatore automatico di documenti fronte/retro
(Duplex Automatic Document Feeder, DADF)
9 Cartuccia tamburo
10 Coperchio anteriore
5 Alimentatore multifunzione (Multipurpose Feeder,
MPF)
41 32
765
9 810

16
1 Service Tag 6 Fach 1
2 Vorderer USB-Anschluss 7 Optionale 550-Blatt-Zufuhr (Fach 2)
3 Bedienerkonsole 8 Tonerkassette
4 Duplex Automatischer Dokumenteneinzug (DADF) 9 Trommeleinheit
5 Universalzuführung (MPF) 10 Vordere Abdeckung
1 Service Tag 6 Bandeja 1
2 Puerto USB frontal 7 Alimentador de 550 hojas opcional (Bandeja2)
3 Panel del operador 8 Cartucho de tóner
4 Alimentador automático de documentos dúplex
(DADF)
9 Cartucho de tambor
10 Cubierta frontal
5 Alimentador multifunción (MPF)
La página se está cargando ...

18
1 Netzschalter 7 Netzanschluss
2 Ethernet-Anschluss 8 Schacht
3 USB-Anschluss 9 Duplex-Einheit
4 Telefonanschluss 10 Transfereinheit
5 Netzanschluss 11 Fixieranlage
6 "Blauer" Stopfen 12 Hintere Abdeckung
1 Interruptor principal 7 Conector de alimentación
2 Puerto Ethernet 8 Conducto
3 Puerto USB 9 Unidad de impresión a dos caras
4 Conector del teléfono 10 Unidad de transferencia
5 Conector de la pared 11 Unidad del fusor
6 Tapón "azul" 12 Cubierta trasera

19
1 DADF Feed Roller 4 Document Glass
2 DADF Cover 5 Document Feeder Tray
3 Document Guides
1 Rouleau d'alimentation du CADRV 4 Vitre d'exposition
2 Capot du CADRV 5 Plateau d'alimentation en documents
3 Guides du papier
1 Rullo di alimentazione DADF 4 Vetro documenti
2 Coperchio DADF 5 Vassoio di alimentazione dei documenti
3 Guide dei documenti
1 DADF-Einzugsrolle 4 Dokumentenglas
2 DADF-Abdeckung 5 Dokumenteneinzugsfach
3 Dokumentführungen
1 Rodillo de alimentación del DADF 4 Cristal del escáner
2 Cubierta del DADF 5 Bandeja del alimentador de documentos
3 Guías de documentos
2
3
4
5
1
La página se está cargando ...
La página se está cargando ...

22
5Number Pad
Pavé numérique
Tastierino numerico
Ziffernblock
Teclado numérico
Enters numbers and characters.
Permet de saisir des caractères et des chiffres.
Consente di inserire caratteri e numeri.
Für die Eingabe von Ziffern und Zeichen.
Introduce números y caracteres.
678
H815dw
5
678
S2815dn
5

23
6 (Redial / Pause) button
Bouton (Compo/ Pause)
Pulsante (Ricomposizione/Pausa)
Taste (Wahlwiederholung / Pause)
Botón (Rellamada/Pausa)
Calls up the last called number.
Affiche le dernier numéro composé.
Richiama l'ultimo numero contattato.
Ruft die zuletzt gewählte Nummer auf.
Permite recuperar el número de la última llamada realizada.
Inserts a pause into a telephone number.
Permet d'insérer une pause dans un numéro de téléphone.
Inserisce una pausa in un numero telefonico.
Fügt eine Pause in eine Telefonnummer ein.
Introduce una pausa en un número de teléfono.
7 (Copy) button
Bouton (Copie)
Pulsante (Copia)
Taste (Kopieren)
Botón (Copiar)
Starts copying the document. Effective only from the
Home
screen while you are logged in to the printer.
Permet de démarrer la copie du document. Effectif uniquement à partir de l'écran d'
Accueil
lorsque vous êtes connecté à
l'imprimante.
Avvia la copia di un documento. È attivo solo dalla schermata
Home
e se l'utente ha effettuato l'accesso alla stampante.
Start das Kopieren des Dokuments. Diese Taste ist nur über den
Home
-Bildschirm effektiv, während Sie beim Drucker
angemeldet sind.
Inicia la copia del documento. Solamente resulta efectivo en la pantalla de
Inicio
mientras se encuentra conectado a la
impresora.
8 (Power Saver) button
Bouton (Economie d'énergie)
Pulsante (Risparmio energetico)
Taste (Energiesparfunktion)
Botón (Ahorro de energía)
Enters or exits the Power Saver mode. When the printer is not used for a while, it enters the Power Saver mode to reduce
the power consumption. When the Power Saver mode is active, the (Power Saver) button blinks.
Permet d'entrer ou de sortir du mode d'économie d'énergie. Si l'imprimante n'est pas utilisée pendant une longue durée,
elle entre en mode d'économie d'énergie pour réduire sa consommation d'énergie. Lorsque le mode d'économie
d'énergie est activé, le bouton (Economie d'énergie) clignote.
Consente di entrare e uscire dalla modalità di Risparmio energetico. Quando la stampante non viene utilizzata per un certo
tempo, il sistema entra automaticamente in modalità di Risparmio energetico per ridurre il consumo di energia. Quando è
attiva la modalità di Risparmio energetico, il pulsante (Risparmio energetico) lampeggia.
Aktiviert bzw. deaktiviert den Energiesparmodus. Wenn der Drucker über einen längeren Zeitraum nicht bedient wird, wird
der Energiesparmodus aktiviert, um den Stromverbrauch zu senken. Wenn der Energiesparmodus aktiviert ist, blinkt die
Taste (Energiesparfunktion).
Accede o sale del modo Ahorro de energía. Cuando la impresora no se ha usado durante un cierto tiempo, entra en modo
de Ahorro de energía para reducir el consumo energético. Cuando el modo de Ahorro de energía está activo, el botón
(Ahorro de energía) parpadea.
La página se está cargando ...
La página se está cargando ...
La página se está cargando ...

27
To delete a tile Tap and hold the tile you want to delete until appears, and then
drag the tile to . Tap
OK
to delete the tile.
Sélectionner une mosaïque Tapez sur le bouton se trouvant dans le menu Dock pour afficher les
mosaïques regroupées sous ce bouton, puis tapez sur la mosaïque
souhaitée.
Faire défiler l'écran Faites défiler l'écran en faisant glisser le doigt sur l'écran. Pour accélérer
le défilement, donnez un petit coup à l'écran.
Afficher l'état de l'imprimante Faites glisser la poignée de la barre de notification vers le bas.
Pour déplacer une mosaïque Tapez et restez appuyé sur la mosaïque que vous souhaitez déplacer,
puis faites-la glisser vers l'emplacement désiré.
Pour ajouter une mosaïque Tapez sur la mosaïque
Ajout App
.
Supprimer une mosaïque Tapez et restez appuyé sur la mosaïque que vous souhaitez supprimer
jusqu'à ce que apparaisse, puis faites-la glisser vers . Tapez sur
OK
pour effacer le pavé.
Per selezionare un riquadro Toccare il pulsante nel Menu Dock in modo da visualizzare i riquadri
raggruppati dal pulsante, quindi toccare il riquadro desiderato.
Per scorrere la schermata Scorrere lo schermo trascinandolo con un dito. Per scorrere più
rapidamente, toccare velocemente lo schermo.
Per visualizzare lo stato della stampante. Trascinare verso il basso l'handle della barra di notifica.
Per spostare un riquadro Toccare e tenere premuto il riquadro da spostare e trascinarlo nel punto
desiderato.
Per aggiungere un riquadro Toccare il riquadro
Aggiungi app
.
Per eliminare un riquadro Toccare il riquadro da eliminare per qualche secondo finché non appare
, quindi trascinarlo a . Toccare
OK
per eliminare il riquadro.
Zur Auswahl einer Kachel Tippen Sie auf die Schaltfläche im Dock-Menü, um die Kacheln
anzuzeigen, die unter der Schaltfläche zusammengefasst sind, und
tippen Sie dann auf die gewünschte Kachel.
Zum Blättern im Bildschirm Blättern Sie die Seiten, indem Sie den Finger über den Bildschirm ziehen.
Um schneller zu blätter, wischen Sie schnell über den Bildschirm.
Zum Anzeigen des Druckerstatus Ziehen Sie den Ziehpunkt der Benachrichtigungsleiste nach unten.
Zum Verschieben einer Kachel Tippen Sie die Kachel, die Sie verschieben möchten, an und halten Sie sie
fest und ziehen Sie sie an die gewünschte Position.
Zum Hinzufügen einer Kachel Tippen Sie auf die Kachel
App hinzufügen
.
Zum Löschen einer Kachel Tippen Sie auf die Kachel, die Sie löschen möchten, und halten Sie sie
fest, bis angezeigt wird. Ziehen Sie die Kachel dann auf . Tippen
Sie auf
OK
, um die Kachel zu löschen.
Para seleccionar un mosaico Toque el botón del Menú del Dock para mostrar los mosaicos agrupados
en el botón y después toque el mosaico que desee.
Para desplazar la pantalla Arrastre el dedo por la pantalla para pasar la pantalla. Para desplazarse
más rápidamente, dé un toque rápido a la pantalla.
Para mostrar el estado de la impresora Arrastre hacia abajo el controlador de la barra de notificaciones.
Para mover un mosaico Mantenga tocado el mosaico que desee mover y, a continuación,
arrástrelo hasta el lugar que desee.
Para añadir un mosaico Toque el mosaico
Agregar aplicación
.
Para eliminar un mosaico Toque y mantenga pulsado el mosaico que desee eliminar hasta que
aparezca y después arrastre el mosaico a . Toque
Aceptar
para
eliminar el mosaico.

28
Dell Printer Hub
(Dell™ Cloud Multifunction Printer | H815dw only)
Dell Printer Hub
(Dell™ Cloud Multifunction Printer | H815dw uniquement)
Dell Printer Hub
(solo Dell™ Cloud Multifunction Printer | H815dw)
Dell Printer Hub
(nur Dell™ Cloud Multifunction Printer | H815dw)
Dell Printer Hub
(Dell™ Cloud Multifunction Printer | H815dw solamente)
Dell Printer Hub is a program that monitors and informs you of the printer status and allows you to customize the printer
settings. The program also notifies you of the firmware/software updates. For convenient use, you can access the Dell
Document Hub from the Dell Printer Hub. The Dell Printer Hub is included on your Software and Documentation disc
and is installed with the manuals, drivers, and software for the printer. For more information, open the program and click
on the top right of the main window to see the FAQs.
Dell Printer Hub est un programme de surveillance qui vous informe de l'état de l'imprimante et vous permet de
personnaliser ses paramètres. Ce programme vous avertit également des mises à jour de logiciel/micrologiciel. Pour
plus de commodité, vous pouvez accéder à l'application Dell Document Hub depuis Dell Printer Hub. L'application Dell
Printer Hub figure sur votre disque Software and Documentation, et contient des manuels, des pilotes et des logiciels
destinés à votre imprimante. Pour plus d'informations, ouvrez le programme et cliquez sur en haut à droite de la
fenêtre principale pour afficher la FAQ.
Dell Printer Hub è un programma che monitora e informa sullo stato della stampante e consente di personalizzare le
impostazioni della stampante. Il programma informa anche sugli aggiornamenti del firmware/software. Per un uso
pratico, è possibile accedere a Dell Document Hub da Dell Printer Hub. Dell Printer Hub è incluso nel disco Software and
Documentation e viene installato insieme ai manuali, ai driver e al software della stampante. Per ulteriori informazioni,
aprire il programma e fare clic su in alto a destra nella finestra principale per vedere le domande frequenti.
Der Dell Printer Hub ist ein Programm, das den Druckerstatus überwacht und mitteilt und eine Anpassung der
Druckereinstellungen ermöglicht. Das Programm benachrichtigt Sie auch über Firmware-/Softwareaktualisierungen. Für
eine bequeme Verwendung können Sie über Dell Printer Hub auf Dell Document Hub zugreifen. Dell Printer Hub ist auf
der CD Software and Documentation enthalten und wird mit den Bedienungsanleitungen, Treibern und der Software für
den Drucker installiert. Für weitere Informationen öffnen Sie das Programm und klicken Sie oben rechts im Hauptfenster
auf , um die FAQs anzuzeigen.
Dell Printer Hub es un programa que monitorea y notifica el estado de la impresora y permite personalizar la
configuración de la impresora. El programa también le notifica actualizaciones de firmware/software. Para un uso
cómodo, puede acceder a Dell Document Hub desde Dell Printer Hub. Dell Printer Hub se incluye en el disco Software
and Documentation y se instala con los manuales, controladores y software para la impresora. Para obtener más
información, abra el programa y haga clic en en la parte superior derecha de la ventana principal para consultar las
preguntas más frecuentes.

29
Dell Printer Management Tool
(Dell™ Smart Multifunction Printer | S2815dn only)
Dell Printer Management Tool
(Dell™ Smart Multifunction Printer | S2815dn uniquement)
Dell Printer Management Tool
(solo Dell™ Smart Multifunction Printer | S2815dn)
Dell Printer Management Tool
(nur Dell™ Smart Multifunction Printer | S2815dn)
Dell Printer Management Tool
(Dell™ Smart Multifunction Printer | S2815dn solamente)
Dell Printer Management Tool is a program that monitors and informs you of the printer status and allows you to
customize the printer settings. The program also notifies you of the firmware/software updates. The Dell Printer
Management Tool is included on your Software and Documentation disc and is installed with the manuals, drivers, and
software for the printer. For more information, open the program and click on the top right of the main window to
see the FAQs.
Dell Printer Management Tool est un programme de surveillance qui vous informe de l'état de l'imprimante et vous
permet de personnaliser ses paramètres. Ce programme vous avertit également des mises à jour de logiciel/
micrologiciel. Le programme Dell Printer Management Tool figure sur votre disque Software and Documentation, et
contient des manuels, des pilotes et des logiciels destinés à votre imprimante. Pour plus d'informations, ouvrez le
programme et cliquez sur en haut à droite de la fenêtre principale pour afficher la FAQ.
Dell Printer Management Tool è un programma che monitora e informa sullo stato della stampante e consente di
personalizzare le impostazioni della stampante. Il programma informa anche sugli aggiornamenti del firmware/
software. Dell Printer Management Tool è incluso nel disco Software and Documentation e viene installato insieme ai
manuali, ai driver e al software della stampante. Per ulteriori informazioni, aprire il programma e fare clic su in alto a
destra nella finestra principale per vedere le domande frequenti.
Das Dell Printer Management Tool ist ein Programm, das den Druckerstatus überwacht und mitteilt und eine Anpassung
der Druckereinstellungen ermöglicht. Das Programm benachrichtigt Sie auch über Firmware-/
Softwareaktualisierungen. Dell Printer Management Tool ist auf der CD Software and Documentation enthalten und
wird mit den Bedienungsanleitungen, Treibern und der Software für den Drucker installiert. Für weitere Informationen
öffnen Sie das Programm und klicken Sie oben rechts im Hauptfenster auf , um die FAQs anzuzeigen.
Dell Printer Management Tool es un programa que monitorea y notifica el estado de la impresora y permite personalizar
la configuración de la impresora. El programa también le notifica actualizaciones de firmware/software. Dell Printer
Management Tool se incluye en el disco Software and Documentation y se instala con los manuales, controladores y
software para la impresora. Para obtener más información, abra el programa y haga clic en en la parte superior
derecha de la ventana principal para consultar las preguntas más frecuentes.

30
Dell Document Hub App
Application Dell Document Hub | Dell Document Hub App
Dell Document Hub-App | Aplicación Dell Document Hub
Easily access and share documents, images and digital content with the Dell Document Hub app. This innovative cloud
collaboration solution connects your printer and devices to popular cloud services, providing a flexible and secure way
to collaborate from virtually anywhere. Using your computer or mobile device, you can search file across multiple cloud
services simultaneously to print documents or you can scan documents directly to the cloud using the app. Visit
Windows Store, Google Play™ store, and App Store to download the apps. For more information about using the Dell
Document Hub, see the FAQs in Dell.com/documenthub.
Avec l'application Dell Document Hub, vous accédez aux documents, images et contenus numériques et les partagez
facilement. Cette solution de collaboration en nuage innovante connecte votre imprimante et vos périphériques aux
services cloud populaires, fournissant ainsi un moyen de collaboration flexible et sécurisé depuis pratiquement
n'importe où. Grâce à votre ordinateur ou périphérique mobile, vous pouvez rechercher des fichiers simultanément sur
plusieurs services cloud pour imprimer des documents ou encore numériser des documents directement vers le cloud
en utilisant l'application. Rendez-vous sur Windows Store, Google Play™ Store et App Store pour télécharger les
applications. Pour en savoir plus sur l'utilisation de Dell Document Hub, consultez la FAQ sur Dell.com/documenthub.
L'app Dell Document Hub consente di accedere e condividere con facilità documenti, immagini e contenuto digitale.
Questa innovativa soluzione di collaborazione nel cloud connette la stampante e i dispositivi ai servizi cloud più diffusi,
offrendo un mezzo flessibile e sicuro per collaborare da qualsiasi luogo. Utilizzando il computer o un dispositivo mobile
è possibile cercare file su molteplici servizi cloud contemporaneamente per stampare documenti, oppure è possibile
eseguire la scansione dei documenti direttamente nel cloud utilizzando l'app. Per scaricare le app visitare il Windows
Store, il negozio Google Play™ e l'App Store. Per ulteriori informazioni sull'uso di Dell Document Hub, vedere le
domande frequenti nel sito Dell.com/documenthub.
Greifen Sie einfach auf Dokumente zu und teilen Sie Dokumente, Bilder und digitale Inhalte mit der Dell Document Hub-
App. Diese innovative Cloud-Lösung für Zusammenarbeit verbindet Ihren Drucker und Ihre Geräte mit häufig
verwendeten Cloud-Diensten und stellt so eine flexible und sichere Möglichkeit bereit, von nahezu überall
zusammenzuarbeiten. Mit dem Computer oder einem mobilen Gerät können Sie nach Dateien in mehreren Cloud-
Diensten gleichzeitig suchen, um Dokumente mit der App zu drucken oder direkt in die Cloud zu scannen. Besuchen Sie
den Windows Store, Google Play™ Store oder den App Store, um die Apps herunterzuladen. Weitere Informationen zur
Verwendung von Dell Document Hub finden Sie in den FAQs unter Dell.com/documenthub.
Acceda a documentos, imágenes y contenido digital y compártalos fácilmente con la aplicación Dell Document Hub.
Esta innovadora solución de colaboración conecta su impresora y sus dispositivos con servicios de nube populares y
proporciona una forma segura y flexible de colaborar desde virtualmente cualquier lugar. Con su ordenador o
dispositivo móvil, puede buscar un archivo en varios servicios de nube simultáneamente para imprimir documentos o
bien puede escanear documentos directamente a la nube desde la aplicación. Visite Windows Store, Google Play™ store
y App Store para descargar las aplicaciones. Para obtener más información acerca del uso de Dell Document Hub,
consulte las preguntas frecuentes en Dell.com/documenthub.
La página se está cargando ...
La página se está cargando ...

33
Impossibile impostare la connessione
wireless utilizzando WPS-PBC (Wi-Fi
Protected Setup-Push Button
Configuration).
Premere il pulsante WPS sul punto di accesso LAN wireless o sul router entro due
minuti dall'avvio dell'operazione WPS sulla stampante. Per ulteriori informazioni
sul punto di accesso LAN wireless o sul router, consultare la documentazione
fornita con il punto di accesso LAN wireless o con il router.
Impossibile impostare la connessione
wireless utilizzando WPS-PIN (Wi-Fi
Protected Setup-Personal
Identification Number).
Verificare che il PIN inserito nel computer sia corretto.
Problem Maßnahme
Die Wireless-Verbindung kann nicht
eingerichtet werden.
Stellen Sie sicher, dass das Ethernet-Kabel und das USB-Kabel vom Drucker
getrennt sind.
Stellen Sie sicher, dass Wi-Fi auf Ein gesetzt ist. Weitere Informationen finden Sie
in der Benutzerhandbuch.
Die Firewall des Computers blockiert möglicherweise die Kommunikation mit
dem Drucker. Deaktivieren Sie die Firewall des Computers.
Die Wireless-Verbindung kann nicht
mit WPS (Wi-Fi Protected Setup)
eingerichtet werden.
Stellen Sie sicher, dass die Sicherheitseinstellung des WLAN-Access Points oder
Routers auf WPA oder WPA2 eingestellt ist. WEP wird bei WPS nicht unterstützt.
Die Wireless-Verbindung kann nicht
mit WPS-PBC (Wi-Fi Protected Setup-
Push Button Configuration)
eingerichtet werden.
Drücken Sie die WPS-Taste am WLAN-Access Point oder Router innerhalb von
zwei Minuten, nachdem Sie den WPS-Vorgang beim Drucker gestartet haben.
Ausführliche Informationen zum WLAN-Access Point oder Router finden Sie in
der Bedienungsanleitung im Lieferumfang des WLAN-Access Points oder
Routers.
Die Wireless-Verbindung kann nicht
mit WPS-PIN (Wi-Fi Protected Setup-
Personal Identification Number)
eingerichtet werden.
Überprüfen Sie, ob die beim Computer eingegebene PIN korrekt ist.
Problema Acción
No se puede configurar la conexión
inalámbrica.
Asegúrese de que el cable Ethernet y el cable USB estén desconectados de la
impresora.
Asegúrese de que Wi-Fi está ajustado en Activado. Para obtener más
información, consulte la Guía del usuario.
El cortafuegos del ordenador puede estar bloqueando la comunicación con la
impresora. Deshabilite el cortafuegos del ordenador.
No se puede configurar la conexión
inalámbrica con WPS (Wi-Fi Protected
Setup).
Asegúrese de que la configuración de seguridad del punto de acceso inalámbrico
de la LAN sea WPA o WPA2. WEP no se admite en WPS.
No se puede configurar la conexión
inalámbrica con WPS-PBC (Wi-Fi
Protected Setup-Push Button
Configuration).
Pulse el botón WPS en el punto de acceso inalámbrico de la LAN o el router
antes de que transcurran dos minutos desde el inicio de la operación WPS en la
impresora. Si desea más información sobre el punto de acceso inalámbrico de la
LAN o el router, consulte el manual que se proporciona con el punto de acceso
inalámbrico de la LAN o el router.
No se puede configurar la conexión
inalámbrica con WPS-PIN (Wi-Fi
Protected Setup-Personal
Identification Number).
Compruebe si el PIN que ha introducido en el ordenador es correcto.
Problema Operazioni da effettuare

34
Identifying the Location of Paper Jams
Localisation de l'emplacement des bourrages papier
Individuazione della posizione degli inceppamenti
Identifizieren der position eines papierstaus
Identificación de la ubicación de atascos de papel
CAUTION: Do not attempt to clear any jams using tools or instruments. This may permanently damage the printer.
ATTENTION : N'essayez pas d'éliminer les bourrages à l'aide d'outils ou d'instruments. L'imprimante pourrait être
définitivement endommagée.
ATTENZIONE: Non tentare di rimuovere l'inceppamento con attrezzi o strumenti. Ciò potrebbe causare danni
permanenti alla stampante.
ACHTUNG: Verwenden Sie keine Werkzeuge oder andere Gegenstände, um Papierstaus zu beseitigen. Dadurch
könnte der Drucker irreparabel beschädigt werden.
PRECAUCIÓN:
No intente eliminar atascos con herramientas o instrumentos. Esto podría dañar la impresora para siempre.
The following illustration shows where paper jams may occur along the print media path.
L'illustration suivante montre les emplacements possibles des bourrages papier le long du cheminement du support imprimé.
La seguente figura mostra le aree in cui si verificano gli inceppamenti lungo il percorso dei supporti di stampa.
Die folgende Abbildung zeigt die Bereiche des Papierwegs, in denen Papierstaus auftreten können.
En la siguiente ilustración se muestra dónde se pueden producir los atascos de papel en la trayectoria del material de
impresión.
1 Duplex Automatic Document
Feeder (DADF)
5 Tray1
6 Optional 550-Sheet Feeder
2 Fusing Unit 7 Multipurpose Feeder (MPF)
3 Regi Roll
4 Duplexer
7
65
4
3
1
2
La página se está cargando ...
La página se está cargando ...
La página se está cargando ...

38
Replacing the toner cartridge
Remplacement de la cartouche de toner | Sostituzione della cartuccia del toner
Ersetzen der Tonerkassette | Sustitución del cartucho de tóner
To replace the toner cartridge, see "Maintaining Your Printer" in the
User's Guide
.
Pour remplacer la cartouche de toner, reportez-vous à la section "Entretien de votre imprimante" du
Guide de
l'utilisateur
.
Per sostituire la cartuccia del toner, consultare "Manutenzione della stampante" nella
Guida per l'utente.
Um die Tonerkassette zu ersetzen, schlagen sie unter "Wartung des Druckers" in der
Benutzerhandbuch
nach.
Para sustituir el cartucho de tóner, consulte "Mantenimiento de la impresora" en la
Guía del usuario.
Cleaning the printer
Nettoyage de l'imprimante | Pulizia della stampante
Reinigen des Druckers | Limpieza de la impresora
To clean the printer, see "Maintaining Your Printer" in the
User's Guide
.
Pour nettoyer l'imprimante, reportez-vous à la section "Entretien de votre imprimante" du
Guide de l'utilisateur
.
Per pulire la stampante, consultare "Manutenzione della stampante" nella
Guida per l'utente.
Um den Drucker zu reinigen, schlagen Sie unter "Wartung des Druckers" in der
Benutzerhandbuch
nach.
Para limpiar la impresora, consulte "Mantenimiento de la impresora" en la
Guía del usuario.
La página se está cargando ...
La página se está cargando ...

41
Si la impresora está conectada a la red, podrá solicitar consumibles, tales como cartuchos de tóner y cartuchos de
tambor a Dell en línea. Escriba la dirección IP de la impresora en el explorador web e inicie Dell Printer Configuration
Web Tool y haga clic en Realice el pedido de Suministros en: para realizar el pedido de suministros para la impresora.
También puede realizar el pedido de suministros mediante el siguiente método en Windows
®
.
1 Para Windows
®
7:
Haga clic en Inicio Todos los programas Impresoras Dell Dell Printer Hub o Dell Print Management Tool.
Para Windows
®
10:
Haga clic en el botón Inicio
Dell Printer Hub o Dell Print Management Tool.
2 Para Dell Printer Hub, seleccione la impresora de
Mis impresoras
.
Para Dell Printer Management Tool, seleccione la impresora que se muestra de forma predeterminada u otra
impresora de la lista desplegable en la esquina superior derecha de la pantalla.
3 Haga clic en
Suministros
.
4 Solicite consumibles desde la Web o por teléfono.
Si se solicita desde la Web:
a Seleccione el tipo y el nombre de impresora.
b Haga clic en Siguiente.
Si realiza el pedido por teléfono:
Llame al número que aparece en la esquina superior izquierda de la ventana o bien haga clic en Póngase en contacto
con nosotros.
Para asegurarse de obtener el mejor servicio, tenga la Etiqueta de servicio de la impresora Dell preparada.
Consulte la seccion Caracteristicas de la impresora para localizar la Service Tag de la impresora.

42
Finding Information
Où trouver les informations | Individuazione delle informazioni
Wo finde ich was | Búsqueda de Información
For additional information about printer components, printer setup, consumable replacement, available software, and
troubleshooting, see the
User's Guide
.
Pour en savoir plus sur les composants de l'imprimante, la configuration de l'imprimante, le remplacement des
fournitures, les logiciels disponibles et le dépannage, reportez-vous au
Guide de l'utilisateur
.
Per ulteriori informazioni su componenti della stampante, sulla sua configurazione, sul rifornimento dei materiali di
consumo, sul software disponibile e sulla risoluzione dei problemi, consultare la
Guida per l'utente
.
Weitere Informationen zu den Druckerkomponenten, zur Druckereinrichtung, zum Austausch von
Verbrauchsmaterialien, zur verfügbaren Software und zur Problemlösung finden Sie in der
Benutzerhandbuch
.
Si desea información adicional sobre componentes de la impresora, la configuración de la impresora, la sustitución de
suministros, el software disponible y la solución de problemas, consulte la
Guía del usuario
.
La página se está cargando ...
La página se está cargando ...
Transcripción de documentos
Dell™ Cloud Multifunction Printer | H815dw Dell™ Smart Multifunction Printer | S2815dn Setup Guide Guide d'installation Guida di configurazione Konfigurationshandbuch Guía de configuración 1 Verify the contents of the box Vérifiez le contenu de l'emballage | Controllare il contenuto della confezione Überprüfen des Lieferumfangs | Compruebe el contenido de la caja CAUTION: Before you set up and operate your Dell printer, read and follow the safety instructions in the Important Information that comes with your printer. ATTENTION : Avant de configurer et d'utiliser votre imprimante Dell, lisez et respectez les consignes de sécurité reprises dans le document Informations importantes fourni avec votre imprimante. ATTENZIONE: Prima di configurare e utilizzare la stampante Dell, leggere e attenersi alle istruzioni di sicurezza presenti in Informazioni importanti in dotazione con la stampante. ACHTUNG: Bevor Sie den Dell-Drucker einrichten und bedienen, lesen und befolgen Sie die Sicherheitshinweise in der Anleitung Wichtige Informationen im Lieferumfang des Druckers. PRECAUCIÓN: Antes de configurar y utilizar su impresora Dell, lea y siga las instrucciones de seguridad en la Información importante incluida con la impresora. NOTE: The contents of the box vary depending on the country or region you purchased the printer from. REMARQUE : Le contenu de l'emballage varie selon le pays ou la région où votre imprimante a été achetée. NOTA: Il contenuto della confezione varia in funzione del paese o della regione dove la stampante è stata acquistata. HINWEIS: Der Inhalt des Kartons variiert abhängig von dem Land oder der Region, in der Sie den Drucker gekauft haben. NOTA: El contenido de la caja puede variar en función del país o de la región en la que compre la impresora. 3 2 Remove the packing material Retirez le matériau d'emballage | Eliminare il materiale di imballaggio Entfernen des Verpackungsmaterials | Quite el embalaje NOTE: The location of adhesive tapes and the shape of the packing material may vary. REMARQUE : L'emplacement des rubans adhésifs et la forme du matériau d'emballage peuvent varier. NOTA: Il posizionamento dei nastri adesivi e la forma del materiale di imballaggio può variare. HINWEIS: Die Position der Klebebänder und die Form des Verpackungsmaterials können variieren. NOTA: La ubicación de las cintas adhesivas y la forma del embalaje pueden variar. 4 3 Prepare the tray and add paper Préparez le bac et ajoutez du papier | Preparare il vassoio e aggiungere la carta Vorbereiten des Papierfachs und Einlegen von Papier | Prepare la bandeja y añada papel 5 For Ethernet connection, connect the Ethernet cable Pour la connexion Ethernet, raccordez le câble Ethernet Nel caso di connessione ethernet, connettere il cavo Ethernet Schließen Sie bei einer Ethernet-Verbindung das Ethernet-Kabel an. Para la conexión Ethernet, conecte el cable Ethernet For Fax connection, connect the telephone cable Pour la connexion Fax, raccordez le câble téléphonique Nel caso di connessione Fax, connettere il cavo telefonico Schließen Sie bei einer Faxverbindung das Telefonkabel an. Para la conexión de Fax, conecte el cable de teléfono NOTE: If the phone communication is serial in your country (such as Germany, Sweden, Denmark, Austria, Belgium, Italy, France and Switzerland), and you are supplied with a yellow terminator, insert the yellow terminator into the phone connector. REMARQUE : Si la communication téléphonique est de type série dans votre pays (c'est le cas en Allemagne, en Suède, au Danemark, en Autriche, en Belgique, en Italie, en France et en Suisse) et que vous disposez d'une terminaison jaune, insérez la terminaison jaune dans le connecteur de ligne téléphonique. NOTA: Se nel paese di utilizzo è presente una comunicazione seriale (ad esempio Germania, Svezia, Danimarca, Austria, Belgio, Italia, Francia e Svizzera), e si dispone di un terminatore giallo, inserire il terminatore giallo nel connettore telefonico. HINWEIS: Verwendet Ihr Land serielle Telefonkommunikation (wie in Deutschland, Schweden, Dänemark, Österreich, Belgien, Italien, Frankreich und in der Schweiz), und haben Sie einen gelben Stecker erhalten, verbinden Sie diesen mit dem Telefonanschluss. NOTA: Si la comunicación telefónica es de tipo en serie en su país (como Alemania, Suecia, Dinamarca, Austria, Bélgica, Italia, Francia y Suiza), y posee un terminador amarillo, inserte el terminador amarillo en el conector del teléfono. 7 6 Configure printer settings Configurez les paramètres de l'imprimante | Configurare le impostazioni della stampante Konfigurieren der Druckereinstellungen | Configure los ajustes de la impresora Set the language, country, time zone, date and time, then follow the instructions to setup fax. The printer automatically restarts after tapping OK that appears at the end of the setting. Réglez la langue, le pays, le fuseau horaire, la date et l'heure, puis suivez les instructions pour configurer le fax. L'imprimante redémarre automatiquement après avoir tapé sur la touche OK, qui apparaît au terme du réglage. Impostare la lingua, il paese, il fuso orario, la data e l'ora, quindi seguire le istruzioni per impostare il fax. Dopo aver toccato OK che appare alla fine dell'impostazione, la stampante si avvia automaticamente. Legen Sie die Sprache, das Land, die Zeitzone, das Datum und die Uhrzeit fest und befolgen Sie dann die Anweisungen, um das Fax einzurichten. Der Drucker wird nach dem Berühren von OK, das am Ende der Einstellung angezeigt wird, automatisch neu gestartet. Ajuste el idioma, el país, la zona horaria, la fecha y la hora y, a continuación, siga las instrucciones para configurar el fax. La impresora se reinicia automáticamente tras tocar Aceptar, que aparece al final de la configuración. Select Your Language English Español Français Dansk Italiano Nederlands Deutsch Norsk Next 9 NOTA: Antes de empezar, para la configuración de la impresora con cable, asegúrese de que la impresora esté conectada al ordenador mediante un cable Ethernet o USB. Para la configuración de la impresora inalámbrica, asegúrese de que no haya ningún cable conectado entre la impresora y su ordenador o que no haya ningún cable Ethernet conectado a la impresora. El ordenador que se utiliza para la configuración de la impresora inalámbrica se debe conectar a una red inalámbrica preferida a la que la nueva impresora se vaya a unir, usando la misma red inalámbrica. www.dell.com/support On the Dell Printer Easy Install window, click Next. Dell Printer Easy Install begins to search for your printer (Windows® only). Sur la fenêtre Dell Printer Easy Install, cliquez sur Suivant. Dell Printer Easy Install lance la recherche de cette imprimante (Windows® uniquement). Nella finestra Dell Printer Easy Install fare clic su Avanti. Dell Printer Easy Install avvia la ricerca della stampante (solo Windows®). Klicken Sie im Fenster Dell Printer Easy Install auf Weiter. Dell Printer Easy Install beginnt die Suche nach dem Drucker (nur Windows®). En la ventana Dell Printer Easy Install, haga clic en Siguiente. Dell Printer Easy Install empieza a buscar esta impresora (Windows® solamente). 11 USB Printer Imprimante USB | Stampante USB USB-Drucker | Impresora USB 1 Wait for Dell Printer Easy Install wizard to find and install your printer. Attendez que l'assistant Dell Printer Easy Install détecte et installe votre imprimante. Attendere che la procedura guidata Dell Printer Easy Install trovi e installi la stampante. Warten Sie, bis der Dell Printer Easy Install-Assistent den Drucker gefunden und installiert hat. Espere a que el asistente de Dell Printer Easy Install encuentre e instale la impresora. 14 Printer Features Caractéristiques de l'imprimante | Caratteristiche della stampante Druckerfunktionen | Características de la impresora 1 10 9 2 8 3 4 7 6 5 1 Service Tag 6 Tray1 2 Front USB Port 7 Optional 550-Sheet Feeder (Tray2) 3 Operator Panel 8 Toner Cartridge 4 Duplex Automatic Document Feeder (DADF) 9 Drum Cartridge 5 Multipurpose Feeder (MPF) 10 Front Cover 1 Service Tag 6 Bac1 2 Port USB avant 7 Chargeur 550 feuilles en option (Bac2) 3 Panneau de commande 8 Cartouche de toner 4 CADRV (chargeur automatique de documents recto verso) 9 Cartouche à tambour 10 Capot avant 5 MPF 1 Service Tag 6 Cassetto 1 2 Porta USB anteriore 7 Alimentatore da 550 fogli opzionale (Cassetto 2) 3 Pannello operatore 8 Cartuccia toner 4 Alimentatore automatico di documenti fronte/retro (Duplex Automatic Document Feeder, DADF) 9 Cartuccia tamburo 5 10 Coperchio anteriore Alimentatore multifunzione (Multipurpose Feeder, MPF) 15 1 Service Tag 6 Fach 1 2 Vorderer USB-Anschluss 7 Optionale 550-Blatt-Zufuhr (Fach 2) 3 Bedienerkonsole 8 Tonerkassette 4 Duplex Automatischer Dokumenteneinzug (DADF) 9 Trommeleinheit 5 Universalzuführung (MPF) 10 Vordere Abdeckung 1 Service Tag 6 Bandeja 1 2 Puerto USB frontal 7 Alimentador de 550 hojas opcional (Bandeja2) 3 Panel del operador 8 Cartucho de tóner 4 Alimentador automático de documentos dúplex (DADF) 9 Cartucho de tambor 5 16 Alimentador multifunción (MPF) 10 Cubierta frontal 1 Netzschalter 7 Netzanschluss 2 Ethernet-Anschluss 8 Schacht 3 USB-Anschluss 9 Duplex-Einheit 4 Telefonanschluss 10 Transfereinheit 5 Netzanschluss 11 Fixieranlage 6 "Blauer" Stopfen 12 Hintere Abdeckung 1 Interruptor principal 7 Conector de alimentación 2 Puerto Ethernet 8 Conducto 3 Puerto USB 9 Unidad de impresión a dos caras 4 Conector del teléfono 10 Unidad de transferencia 5 Conector de la pared 11 Unidad del fusor 6 Tapón "azul" 12 Cubierta trasera 18 1 2 3 4 5 1 DADF Feed Roller 4 Document Glass 2 DADF Cover 5 Document Feeder Tray 3 Document Guides 1 Rouleau d'alimentation du CADRV 4 Vitre d'exposition 2 Capot du CADRV 5 Plateau d'alimentation en documents 3 Guides du papier 1 Rullo di alimentazione DADF 4 Vetro documenti 2 Coperchio DADF 5 Vassoio di alimentazione dei documenti 3 Guide dei documenti 1 DADF-Einzugsrolle 4 Dokumentenglas 2 DADF-Abdeckung 5 Dokumenteneinzugsfach 3 Dokumentführungen 1 Rodillo de alimentación del DADF 4 Cristal del escáner 2 Cubierta del DADF 5 Bandeja del alimentador de documentos 3 Guías de documentos 19 5 6 7 8 5 6 7 8 H815dw S2815dn 5 Number Pad Pavé numérique Tastierino numerico Ziffernblock Teclado numérico Enters numbers and characters. Permet de saisir des caractères et des chiffres. Consente di inserire caratteri e numeri. Für die Eingabe von Ziffern und Zeichen. Introduce números y caracteres. 22 6 (Redial / Pause) button Bouton Pulsante Taste (Compo/ Pause) (Ricomposizione/Pausa) (Wahlwiederholung / Pause) Botón (Rellamada/Pausa) Calls up the last called number. Affiche le dernier numéro composé. Richiama l'ultimo numero contattato. Ruft die zuletzt gewählte Nummer auf. Permite recuperar el número de la última llamada realizada. Inserts a pause into a telephone number. Permet d'insérer une pause dans un numéro de téléphone. Inserisce una pausa in un numero telefonico. Fügt eine Pause in eine Telefonnummer ein. Introduce una pausa en un número de teléfono. 7 (Copy) button Bouton Pulsante (Copie) (Copia) Taste (Kopieren) Botón (Copiar) Starts copying the document. Effective only from the Home screen while you are logged in to the printer. Permet de démarrer la copie du document. Effectif uniquement à partir de l'écran d'Accueil lorsque vous êtes connecté à l'imprimante. Avvia la copia di un documento. È attivo solo dalla schermata Home e se l'utente ha effettuato l'accesso alla stampante. Start das Kopieren des Dokuments. Diese Taste ist nur über den Home-Bildschirm effektiv, während Sie beim Drucker angemeldet sind. Inicia la copia del documento. Solamente resulta efectivo en la pantalla de Inicio mientras se encuentra conectado a la impresora. 8 (Power Saver) button Bouton Pulsante (Economie d'énergie) (Risparmio energetico) Taste (Energiesparfunktion) Botón (Ahorro de energía) Enters or exits the Power Saver mode. When the printer is not used for a while, it enters the Power Saver mode to reduce the power consumption. When the Power Saver mode is active, the (Power Saver) button blinks. Permet d'entrer ou de sortir du mode d'économie d'énergie. Si l'imprimante n'est pas utilisée pendant une longue durée, elle entre en mode d'économie d'énergie pour réduire sa consommation d'énergie. Lorsque le mode d'économie d'énergie est activé, le bouton (Economie d'énergie) clignote. Consente di entrare e uscire dalla modalità di Risparmio energetico. Quando la stampante non viene utilizzata per un certo tempo, il sistema entra automaticamente in modalità di Risparmio energetico per ridurre il consumo di energia. Quando è attiva la modalità di Risparmio energetico, il pulsante (Risparmio energetico) lampeggia. Aktiviert bzw. deaktiviert den Energiesparmodus. Wenn der Drucker über einen längeren Zeitraum nicht bedient wird, wird der Energiesparmodus aktiviert, um den Stromverbrauch zu senken. Wenn der Energiesparmodus aktiviert ist, blinkt die Taste (Energiesparfunktion). Accede o sale del modo Ahorro de energía. Cuando la impresora no se ha usado durante un cierto tiempo, entra en modo de Ahorro de energía para reducir el consumo energético. Cuando el modo de Ahorro de energía está activo, el botón (Ahorro de energía) parpadea. 23 To delete a tile Tap and hold the tile you want to delete until drag the tile to . Tap OK to delete the tile. appears, and then Sélectionner une mosaïque Tapez sur le bouton se trouvant dans le menu Dock pour afficher les mosaïques regroupées sous ce bouton, puis tapez sur la mosaïque souhaitée. Faire défiler l'écran Faites défiler l'écran en faisant glisser le doigt sur l'écran. Pour accélérer le défilement, donnez un petit coup à l'écran. Afficher l'état de l'imprimante Faites glisser la poignée de la barre de notification vers le bas. Pour déplacer une mosaïque Tapez et restez appuyé sur la mosaïque que vous souhaitez déplacer, puis faites-la glisser vers l'emplacement désiré. Pour ajouter une mosaïque Tapez sur la mosaïque Ajout App. Supprimer une mosaïque Tapez et restez appuyé sur la mosaïque que vous souhaitez supprimer jusqu'à ce que apparaisse, puis faites-la glisser vers . Tapez sur OK pour effacer le pavé. Per selezionare un riquadro Toccare il pulsante nel Menu Dock in modo da visualizzare i riquadri raggruppati dal pulsante, quindi toccare il riquadro desiderato. Per scorrere la schermata Scorrere lo schermo trascinandolo con un dito. Per scorrere più rapidamente, toccare velocemente lo schermo. Per visualizzare lo stato della stampante. Trascinare verso il basso l'handle della barra di notifica. Per spostare un riquadro Toccare e tenere premuto il riquadro da spostare e trascinarlo nel punto desiderato. Per aggiungere un riquadro Toccare il riquadro Aggiungi app. Per eliminare un riquadro Toccare il riquadro da eliminare per qualche secondo finché non appare , quindi trascinarlo a . Toccare OK per eliminare il riquadro. Zur Auswahl einer Kachel Tippen Sie auf die Schaltfläche im Dock-Menü, um die Kacheln anzuzeigen, die unter der Schaltfläche zusammengefasst sind, und tippen Sie dann auf die gewünschte Kachel. Zum Blättern im Bildschirm Blättern Sie die Seiten, indem Sie den Finger über den Bildschirm ziehen. Um schneller zu blätter, wischen Sie schnell über den Bildschirm. Zum Anzeigen des Druckerstatus Ziehen Sie den Ziehpunkt der Benachrichtigungsleiste nach unten. Zum Verschieben einer Kachel Tippen Sie die Kachel, die Sie verschieben möchten, an und halten Sie sie fest und ziehen Sie sie an die gewünschte Position. Zum Hinzufügen einer Kachel Tippen Sie auf die Kachel App hinzufügen. Zum Löschen einer Kachel Tippen Sie auf die Kachel, die Sie löschen möchten, und halten Sie sie fest, bis angezeigt wird. Ziehen Sie die Kachel dann auf . Tippen Sie auf OK, um die Kachel zu löschen. Para seleccionar un mosaico Toque el botón del Menú del Dock para mostrar los mosaicos agrupados en el botón y después toque el mosaico que desee. Para desplazar la pantalla Arrastre el dedo por la pantalla para pasar la pantalla. Para desplazarse más rápidamente, dé un toque rápido a la pantalla. Para mostrar el estado de la impresora Arrastre hacia abajo el controlador de la barra de notificaciones. Para mover un mosaico Mantenga tocado el mosaico que desee mover y, a continuación, arrástrelo hasta el lugar que desee. Para añadir un mosaico Toque el mosaico Agregar aplicación. Para eliminar un mosaico Toque y mantenga pulsado el mosaico que desee eliminar hasta que aparezca y después arrastre el mosaico a . Toque Aceptar para eliminar el mosaico. 27 Dell Printer Hub (Dell™ Cloud Multifunction Printer | H815dw only) Dell Printer Hub (Dell™ Cloud Multifunction Printer | H815dw uniquement) Dell Printer Hub (solo Dell™ Cloud Multifunction Printer | H815dw) Dell Printer Hub (nur Dell™ Cloud Multifunction Printer | H815dw) Dell Printer Hub (Dell™ Cloud Multifunction Printer | H815dw solamente) Dell Printer Hub is a program that monitors and informs you of the printer status and allows you to customize the printer settings. The program also notifies you of the firmware/software updates. For convenient use, you can access the Dell Document Hub from the Dell Printer Hub. The Dell Printer Hub is included on your Software and Documentation disc and is installed with the manuals, drivers, and software for the printer. For more information, open the program and click on the top right of the main window to see the FAQs. Dell Printer Hub est un programme de surveillance qui vous informe de l'état de l'imprimante et vous permet de personnaliser ses paramètres. Ce programme vous avertit également des mises à jour de logiciel/micrologiciel. Pour plus de commodité, vous pouvez accéder à l'application Dell Document Hub depuis Dell Printer Hub. L'application Dell Printer Hub figure sur votre disque Software and Documentation, et contient des manuels, des pilotes et des logiciels destinés à votre imprimante. Pour plus d'informations, ouvrez le programme et cliquez sur en haut à droite de la fenêtre principale pour afficher la FAQ. Dell Printer Hub è un programma che monitora e informa sullo stato della stampante e consente di personalizzare le impostazioni della stampante. Il programma informa anche sugli aggiornamenti del firmware/software. Per un uso pratico, è possibile accedere a Dell Document Hub da Dell Printer Hub. Dell Printer Hub è incluso nel disco Software and Documentation e viene installato insieme ai manuali, ai driver e al software della stampante. Per ulteriori informazioni, aprire il programma e fare clic su in alto a destra nella finestra principale per vedere le domande frequenti. Der Dell Printer Hub ist ein Programm, das den Druckerstatus überwacht und mitteilt und eine Anpassung der Druckereinstellungen ermöglicht. Das Programm benachrichtigt Sie auch über Firmware-/Softwareaktualisierungen. Für eine bequeme Verwendung können Sie über Dell Printer Hub auf Dell Document Hub zugreifen. Dell Printer Hub ist auf der CD Software and Documentation enthalten und wird mit den Bedienungsanleitungen, Treibern und der Software für den Drucker installiert. Für weitere Informationen öffnen Sie das Programm und klicken Sie oben rechts im Hauptfenster auf , um die FAQs anzuzeigen. Dell Printer Hub es un programa que monitorea y notifica el estado de la impresora y permite personalizar la configuración de la impresora. El programa también le notifica actualizaciones de firmware/software. Para un uso cómodo, puede acceder a Dell Document Hub desde Dell Printer Hub. Dell Printer Hub se incluye en el disco Software and Documentation y se instala con los manuales, controladores y software para la impresora. Para obtener más información, abra el programa y haga clic en en la parte superior derecha de la ventana principal para consultar las preguntas más frecuentes. 28 Dell Printer Management Tool (Dell™ Smart Multifunction Printer | S2815dn only) Dell Printer Management Tool (Dell™ Smart Multifunction Printer | S2815dn uniquement) Dell Printer Management Tool (solo Dell™ Smart Multifunction Printer | S2815dn) Dell Printer Management Tool (nur Dell™ Smart Multifunction Printer | S2815dn) Dell Printer Management Tool (Dell™ Smart Multifunction Printer | S2815dn solamente) Dell Printer Management Tool is a program that monitors and informs you of the printer status and allows you to customize the printer settings. The program also notifies you of the firmware/software updates. The Dell Printer Management Tool is included on your Software and Documentation disc and is installed with the manuals, drivers, and software for the printer. For more information, open the program and click on the top right of the main window to see the FAQs. Dell Printer Management Tool est un programme de surveillance qui vous informe de l'état de l'imprimante et vous permet de personnaliser ses paramètres. Ce programme vous avertit également des mises à jour de logiciel/ micrologiciel. Le programme Dell Printer Management Tool figure sur votre disque Software and Documentation, et contient des manuels, des pilotes et des logiciels destinés à votre imprimante. Pour plus d'informations, ouvrez le programme et cliquez sur en haut à droite de la fenêtre principale pour afficher la FAQ. Dell Printer Management Tool è un programma che monitora e informa sullo stato della stampante e consente di personalizzare le impostazioni della stampante. Il programma informa anche sugli aggiornamenti del firmware/ software. Dell Printer Management Tool è incluso nel disco Software and Documentation e viene installato insieme ai manuali, ai driver e al software della stampante. Per ulteriori informazioni, aprire il programma e fare clic su in alto a destra nella finestra principale per vedere le domande frequenti. Das Dell Printer Management Tool ist ein Programm, das den Druckerstatus überwacht und mitteilt und eine Anpassung der Druckereinstellungen ermöglicht. Das Programm benachrichtigt Sie auch über Firmware-/ Softwareaktualisierungen. Dell Printer Management Tool ist auf der CD Software and Documentation enthalten und wird mit den Bedienungsanleitungen, Treibern und der Software für den Drucker installiert. Für weitere Informationen öffnen Sie das Programm und klicken Sie oben rechts im Hauptfenster auf , um die FAQs anzuzeigen. Dell Printer Management Tool es un programa que monitorea y notifica el estado de la impresora y permite personalizar la configuración de la impresora. El programa también le notifica actualizaciones de firmware/software. Dell Printer Management Tool se incluye en el disco Software and Documentation y se instala con los manuales, controladores y software para la impresora. Para obtener más información, abra el programa y haga clic en en la parte superior derecha de la ventana principal para consultar las preguntas más frecuentes. 29 Dell Document Hub App Application Dell Document Hub | Dell Document Hub App Dell Document Hub-App | Aplicación Dell Document Hub Easily access and share documents, images and digital content with the Dell Document Hub app. This innovative cloud collaboration solution connects your printer and devices to popular cloud services, providing a flexible and secure way to collaborate from virtually anywhere. Using your computer or mobile device, you can search file across multiple cloud services simultaneously to print documents or you can scan documents directly to the cloud using the app. Visit Windows Store, Google Play™ store, and App Store to download the apps. For more information about using the Dell Document Hub, see the FAQs in Dell.com/documenthub. Avec l'application Dell Document Hub, vous accédez aux documents, images et contenus numériques et les partagez facilement. Cette solution de collaboration en nuage innovante connecte votre imprimante et vos périphériques aux services cloud populaires, fournissant ainsi un moyen de collaboration flexible et sécurisé depuis pratiquement n'importe où. Grâce à votre ordinateur ou périphérique mobile, vous pouvez rechercher des fichiers simultanément sur plusieurs services cloud pour imprimer des documents ou encore numériser des documents directement vers le cloud en utilisant l'application. Rendez-vous sur Windows Store, Google Play™ Store et App Store pour télécharger les applications. Pour en savoir plus sur l'utilisation de Dell Document Hub, consultez la FAQ sur Dell.com/documenthub. L'app Dell Document Hub consente di accedere e condividere con facilità documenti, immagini e contenuto digitale. Questa innovativa soluzione di collaborazione nel cloud connette la stampante e i dispositivi ai servizi cloud più diffusi, offrendo un mezzo flessibile e sicuro per collaborare da qualsiasi luogo. Utilizzando il computer o un dispositivo mobile è possibile cercare file su molteplici servizi cloud contemporaneamente per stampare documenti, oppure è possibile eseguire la scansione dei documenti direttamente nel cloud utilizzando l'app. Per scaricare le app visitare il Windows Store, il negozio Google Play™ e l'App Store. Per ulteriori informazioni sull'uso di Dell Document Hub, vedere le domande frequenti nel sito Dell.com/documenthub. Greifen Sie einfach auf Dokumente zu und teilen Sie Dokumente, Bilder und digitale Inhalte mit der Dell Document HubApp. Diese innovative Cloud-Lösung für Zusammenarbeit verbindet Ihren Drucker und Ihre Geräte mit häufig verwendeten Cloud-Diensten und stellt so eine flexible und sichere Möglichkeit bereit, von nahezu überall zusammenzuarbeiten. Mit dem Computer oder einem mobilen Gerät können Sie nach Dateien in mehreren CloudDiensten gleichzeitig suchen, um Dokumente mit der App zu drucken oder direkt in die Cloud zu scannen. Besuchen Sie den Windows Store, Google Play™ Store oder den App Store, um die Apps herunterzuladen. Weitere Informationen zur Verwendung von Dell Document Hub finden Sie in den FAQs unter Dell.com/documenthub. Acceda a documentos, imágenes y contenido digital y compártalos fácilmente con la aplicación Dell Document Hub. Esta innovadora solución de colaboración conecta su impresora y sus dispositivos con servicios de nube populares y proporciona una forma segura y flexible de colaborar desde virtualmente cualquier lugar. Con su ordenador o dispositivo móvil, puede buscar un archivo en varios servicios de nube simultáneamente para imprimir documentos o bien puede escanear documentos directamente a la nube desde la aplicación. Visite Windows Store, Google Play™ store y App Store para descargar las aplicaciones. Para obtener más información acerca del uso de Dell Document Hub, consulte las preguntas frecuentes en Dell.com/documenthub. 30 Problema Operazioni da effettuare Impossibile impostare la connessione wireless utilizzando WPS-PBC (Wi-Fi Protected Setup-Push Button Configuration). Premere il pulsante WPS sul punto di accesso LAN wireless o sul router entro due minuti dall'avvio dell'operazione WPS sulla stampante. Per ulteriori informazioni sul punto di accesso LAN wireless o sul router, consultare la documentazione fornita con il punto di accesso LAN wireless o con il router. Impossibile impostare la connessione Verificare che il PIN inserito nel computer sia corretto. wireless utilizzando WPS-PIN (Wi-Fi Protected Setup-Personal Identification Number). Problem Maßnahme Die Wireless-Verbindung kann nicht eingerichtet werden. Stellen Sie sicher, dass das Ethernet-Kabel und das USB-Kabel vom Drucker getrennt sind. Stellen Sie sicher, dass Wi-Fi auf Ein gesetzt ist. Weitere Informationen finden Sie in der Benutzerhandbuch. Die Firewall des Computers blockiert möglicherweise die Kommunikation mit dem Drucker. Deaktivieren Sie die Firewall des Computers. Die Wireless-Verbindung kann nicht mit WPS (Wi-Fi Protected Setup) eingerichtet werden. Stellen Sie sicher, dass die Sicherheitseinstellung des WLAN-Access Points oder Routers auf WPA oder WPA2 eingestellt ist. WEP wird bei WPS nicht unterstützt. Die Wireless-Verbindung kann nicht mit WPS-PBC (Wi-Fi Protected SetupPush Button Configuration) eingerichtet werden. Drücken Sie die WPS-Taste am WLAN-Access Point oder Router innerhalb von zwei Minuten, nachdem Sie den WPS-Vorgang beim Drucker gestartet haben. Ausführliche Informationen zum WLAN-Access Point oder Router finden Sie in der Bedienungsanleitung im Lieferumfang des WLAN-Access Points oder Routers. Die Wireless-Verbindung kann nicht mit WPS-PIN (Wi-Fi Protected SetupPersonal Identification Number) eingerichtet werden. Überprüfen Sie, ob die beim Computer eingegebene PIN korrekt ist. Problema Acción No se puede configurar la conexión inalámbrica. Asegúrese de que el cable Ethernet y el cable USB estén desconectados de la impresora. Asegúrese de que Wi-Fi está ajustado en Activado. Para obtener más información, consulte la Guía del usuario. El cortafuegos del ordenador puede estar bloqueando la comunicación con la impresora. Deshabilite el cortafuegos del ordenador. No se puede configurar la conexión Asegúrese de que la configuración de seguridad del punto de acceso inalámbrico inalámbrica con WPS (Wi-Fi Protected de la LAN sea WPA o WPA2. WEP no se admite en WPS. Setup). No se puede configurar la conexión inalámbrica con WPS-PBC (Wi-Fi Protected Setup-Push Button Configuration). Pulse el botón WPS en el punto de acceso inalámbrico de la LAN o el router antes de que transcurran dos minutos desde el inicio de la operación WPS en la impresora. Si desea más información sobre el punto de acceso inalámbrico de la LAN o el router, consulte el manual que se proporciona con el punto de acceso inalámbrico de la LAN o el router. No se puede configurar la conexión inalámbrica con WPS-PIN (Wi-Fi Protected Setup-Personal Identification Number). Compruebe si el PIN que ha introducido en el ordenador es correcto. 33 Identifying the Location of Paper Jams Localisation de l'emplacement des bourrages papier Individuazione della posizione degli inceppamenti Identifizieren der position eines papierstaus Identificación de la ubicación de atascos de papel CAUTION: Do not attempt to clear any jams using tools or instruments. This may permanently damage the printer. ATTENTION : N'essayez pas d'éliminer les bourrages à l'aide d'outils ou d'instruments. L'imprimante pourrait être définitivement endommagée. ATTENZIONE: Non tentare di rimuovere l'inceppamento con attrezzi o strumenti. Ciò potrebbe causare danni permanenti alla stampante. ACHTUNG: Verwenden Sie keine Werkzeuge oder andere Gegenstände, um Papierstaus zu beseitigen. Dadurch könnte der Drucker irreparabel beschädigt werden. PRECAUCIÓN: No intente eliminar atascos con herramientas o instrumentos. Esto podría dañar la impresora para siempre. The following illustration shows where paper jams may occur along the print media path. L'illustration suivante montre les emplacements possibles des bourrages papier le long du cheminement du support imprimé. La seguente figura mostra le aree in cui si verificano gli inceppamenti lungo il percorso dei supporti di stampa. Die folgende Abbildung zeigt die Bereiche des Papierwegs, in denen Papierstaus auftreten können. En la siguiente ilustración se muestra dónde se pueden producir los atascos de papel en la trayectoria del material de impresión. 1 2 7 3 4 6 1 Duplex Automatic Document 5 Feeder (DADF) 6 2 Fusing Unit 3 Regi Roll 4 Duplexer 34 7 5 Tray1 Optional 550-Sheet Feeder Multipurpose Feeder (MPF) Replacing the toner cartridge Remplacement de la cartouche de toner | Sostituzione della cartuccia del toner Ersetzen der Tonerkassette | Sustitución del cartucho de tóner To replace the toner cartridge, see "Maintaining Your Printer" in the User's Guide. Pour remplacer la cartouche de toner, reportez-vous à la section "Entretien de votre imprimante" du Guide de l'utilisateur. Per sostituire la cartuccia del toner, consultare "Manutenzione della stampante" nella Guida per l'utente. Um die Tonerkassette zu ersetzen, schlagen sie unter "Wartung des Druckers" in der Benutzerhandbuch nach. Para sustituir el cartucho de tóner, consulte "Mantenimiento de la impresora" en la Guía del usuario. Cleaning the printer Nettoyage de l'imprimante | Pulizia della stampante Reinigen des Druckers | Limpieza de la impresora To clean the printer, see "Maintaining Your Printer" in the User's Guide. Pour nettoyer l'imprimante, reportez-vous à la section "Entretien de votre imprimante" du Guide de l'utilisateur. Per pulire la stampante, consultare "Manutenzione della stampante" nella Guida per l'utente. Um den Drucker zu reinigen, schlagen Sie unter "Wartung des Druckers" in der Benutzerhandbuch nach. Para limpiar la impresora, consulte "Mantenimiento de la impresora" en la Guía del usuario. 38 Si la impresora está conectada a la red, podrá solicitar consumibles, tales como cartuchos de tóner y cartuchos de tambor a Dell en línea. Escriba la dirección IP de la impresora en el explorador web e inicie Dell Printer Configuration Web Tool y haga clic en Realice el pedido de Suministros en: para realizar el pedido de suministros para la impresora. También puede realizar el pedido de suministros mediante el siguiente método en Windows®. 1 Para Windows® 7: Haga clic en Inicio Todos los programas Impresoras Dell Dell Printer Hub o Dell Print Management Tool. Para Windows® 10: Haga clic en el botón Inicio Dell Printer Hub o Dell Print Management Tool. 2 Para Dell Printer Hub, seleccione la impresora de Mis impresoras. Para Dell Printer Management Tool, seleccione la impresora que se muestra de forma predeterminada u otra impresora de la lista desplegable en la esquina superior derecha de la pantalla. 3 Haga clic en Suministros. 4 Solicite consumibles desde la Web o por teléfono. Si se solicita desde la Web: a Seleccione el tipo y el nombre de impresora. b Haga clic en Siguiente. Si realiza el pedido por teléfono: Llame al número que aparece en la esquina superior izquierda de la ventana o bien haga clic en Póngase en contacto con nosotros. Para asegurarse de obtener el mejor servicio, tenga la Etiqueta de servicio de la impresora Dell preparada. Consulte la seccion Caracteristicas de la impresora para localizar la Service Tag de la impresora. 41 Finding Information Où trouver les informations | Individuazione delle informazioni Wo finde ich was | Búsqueda de Información For additional information about printer components, printer setup, consumable replacement, available software, and troubleshooting, see the User's Guide. Pour en savoir plus sur les composants de l'imprimante, la configuration de l'imprimante, le remplacement des fournitures, les logiciels disponibles et le dépannage, reportez-vous au Guide de l'utilisateur. Per ulteriori informazioni su componenti della stampante, sulla sua configurazione, sul rifornimento dei materiali di consumo, sul software disponibile e sulla risoluzione dei problemi, consultare la Guida per l'utente. Weitere Informationen zu den Druckerkomponenten, zur Druckereinrichtung, zum Austausch von Verbrauchsmaterialien, zur verfügbaren Software und zur Problemlösung finden Sie in der Benutzerhandbuch. Si desea información adicional sobre componentes de la impresora, la configuración de la impresora, la sustitución de suministros, el software disponible y la solución de problemas, consulte la Guía del usuario. 42-
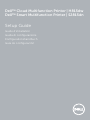 1
1
-
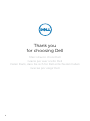 2
2
-
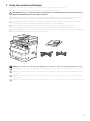 3
3
-
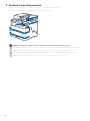 4
4
-
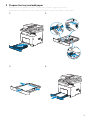 5
5
-
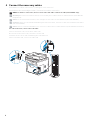 6
6
-
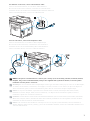 7
7
-
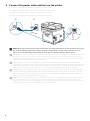 8
8
-
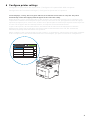 9
9
-
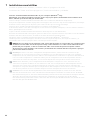 10
10
-
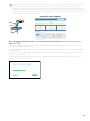 11
11
-
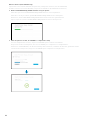 12
12
-
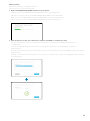 13
13
-
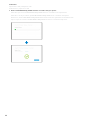 14
14
-
 15
15
-
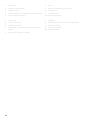 16
16
-
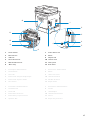 17
17
-
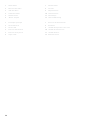 18
18
-
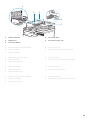 19
19
-
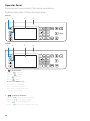 20
20
-
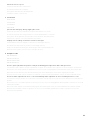 21
21
-
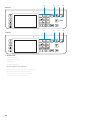 22
22
-
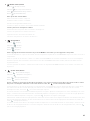 23
23
-
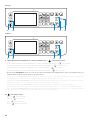 24
24
-
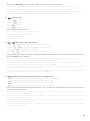 25
25
-
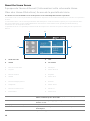 26
26
-
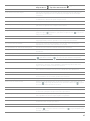 27
27
-
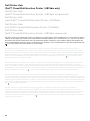 28
28
-
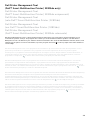 29
29
-
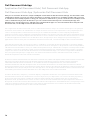 30
30
-
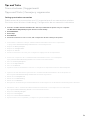 31
31
-
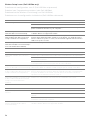 32
32
-
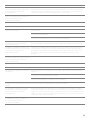 33
33
-
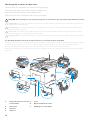 34
34
-
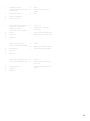 35
35
-
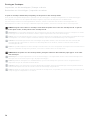 36
36
-
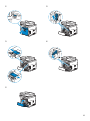 37
37
-
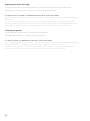 38
38
-
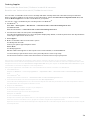 39
39
-
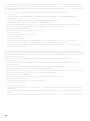 40
40
-
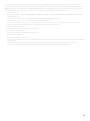 41
41
-
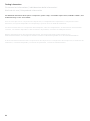 42
42
-
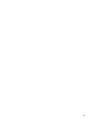 43
43
-
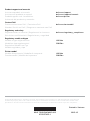 44
44
Dell H815dw Cloud MFP Printer El manual del propietario
- Categoría
- Multifuncionales
- Tipo
- El manual del propietario
- Este manual también es adecuado para
En otros idiomas
Documentos relacionados
-
Dell S2815dn Smart MFP printer Guía de inicio rápido
-
Dell H815dw Cloud MFP Printer Guía de inicio rápido
-
Dell H815dw Cloud MFP Printer Guía de inicio rápido
-
Dell S2815dn Smart MFP printer Guía de inicio rápido
-
Dell S2810dn Smart Printer Guía de inicio rápido
-
Dell S2810dn Smart Printer Guía de inicio rápido
-
Dell S2810dn El manual del propietario
-
Dell S2810dn El manual del propietario
-
Dell H825cdw Cloud MFP Laser Printer Guía de inicio rápido
-
Dell E310dw Printer El manual del propietario