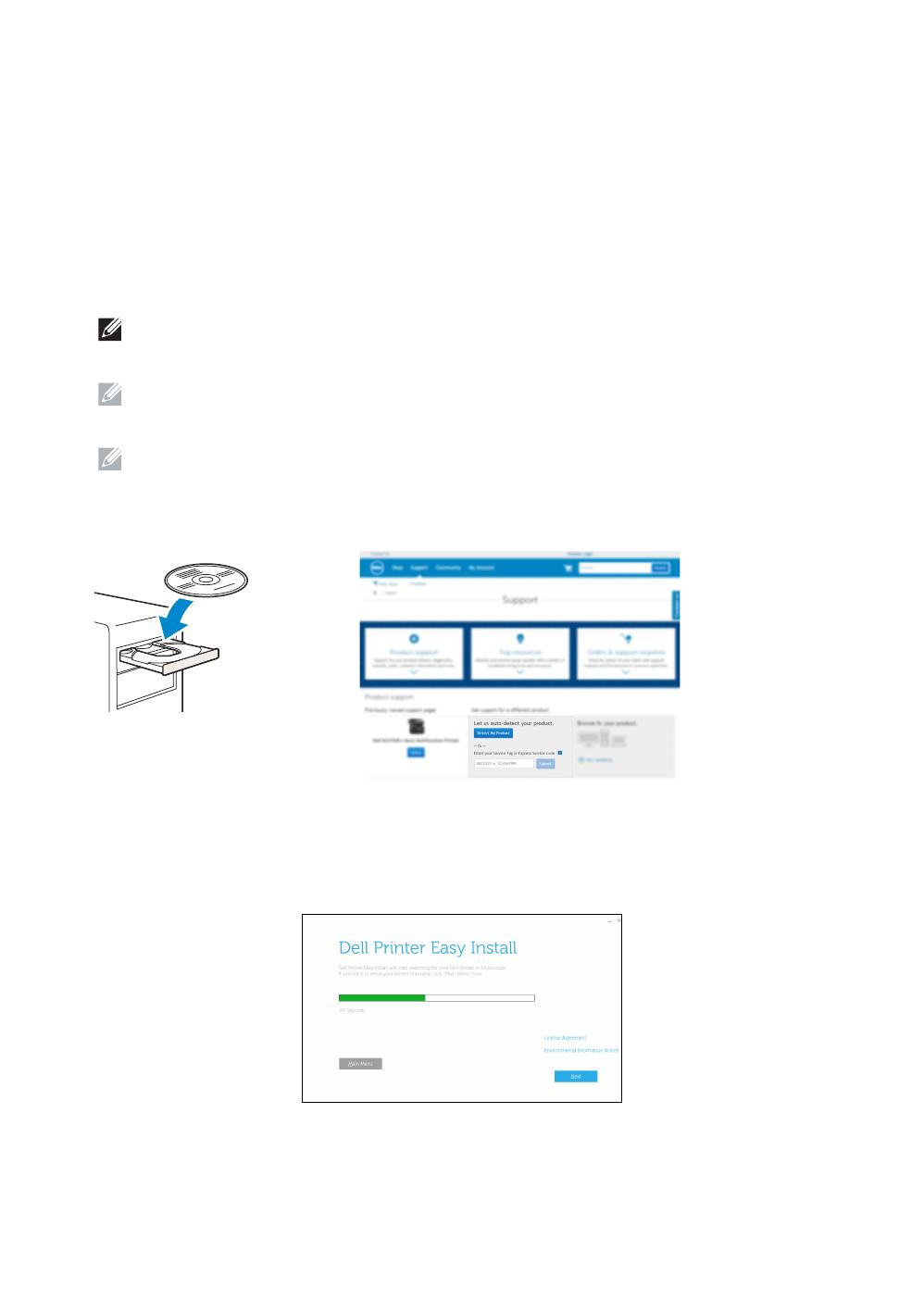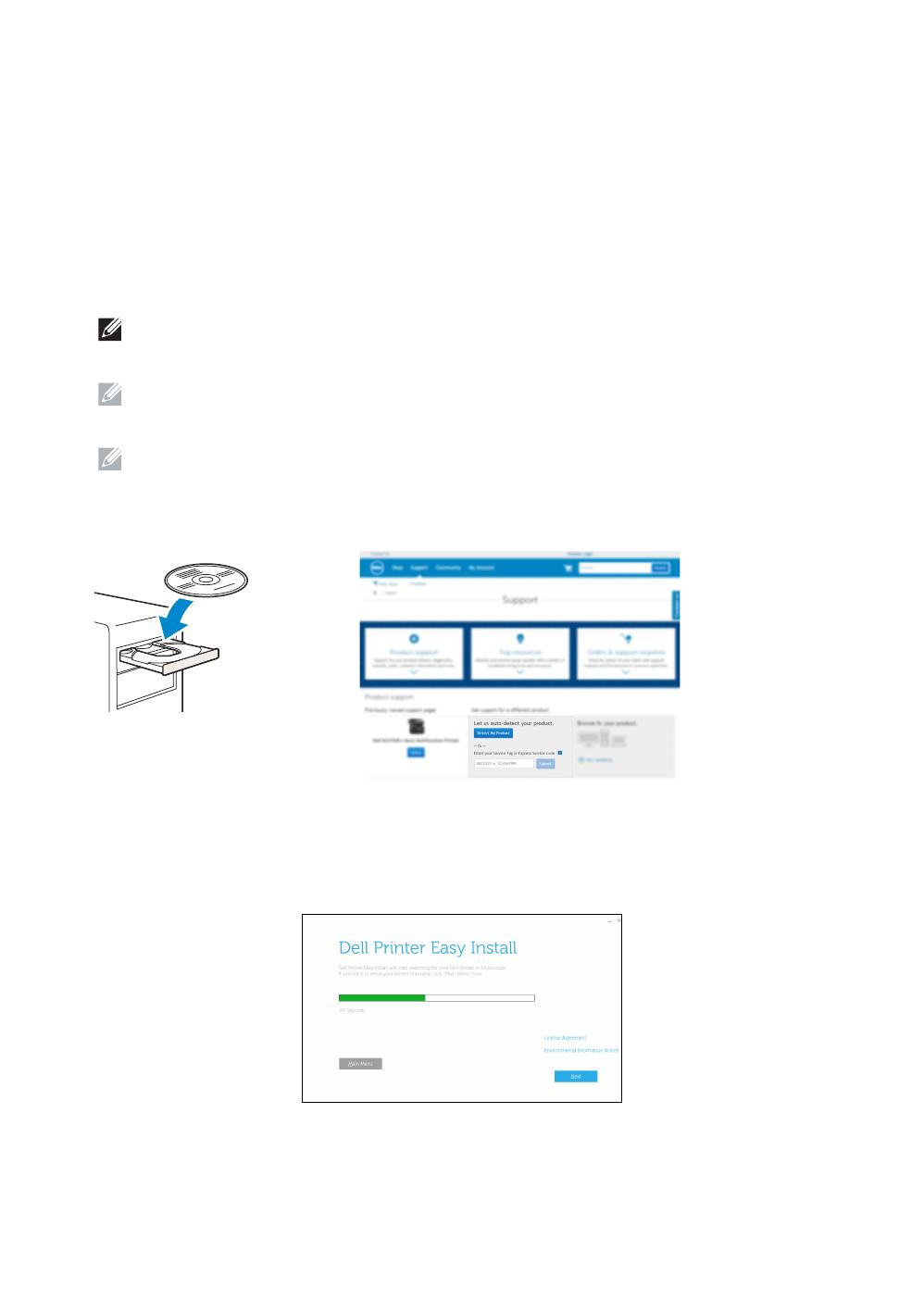
10
7 Install drivers and utilities
Installez les pilotes et les utilitaires | Instale controladores y utilidades
Insert the
Software and Documentation
disc in your computer.
Alternatively, go to dell.com/support, enter the Service Tag of your printer, download the latest software and
driver, and then open the file that you downloaded.
Insérez le disque
Software and Documentation
dans votre ordinateur.
Vous pouvez également consulter la page dell.com/support, saisir le Service Tag de votre imprimante, télécharger
la dernière version du logiciel et du pilote, puis ouvrir le fichier que vous avez téléchargé.
Introduzca el disco
Software and Documentation
en el ordenador.
También puede ir a dell.com/support, introducir la Service Tag de la impresora, descargar el software y el
controlador más recientes y después abrir el archivo que ha descargado.
NOTE: Before you begin, for wired printer setup ensure that the printer is connected to your computer using
an Ethernet or USB cable. For wireless printer setup ensure that there is no cable connected between the
printer and your computer.
REMARQUE : Dans le cas d'une connexion filaire, vérifiez avant de commencer que l'imprimante est
correctement raccordée à l'ordinateur avec un câble Ethernet ou USB. Dans le cas d'une connexion sans fil,
vérifiez qu'aucun câble ne relie l'imprimante à l'ordinateur.
NOTA: Antes de comenzar, en la configuración de la impresora con cable, asegúrese de que la impresora
esté conectada al ordenador con un cable Ethernet o USB. En la configuración de la impresora inalámbrica,
asegúrese de que no hay ningún cable conectado entre la impresora y el ordenador.
On the Dell Printer Easy Install window, click Next. Dell Printer Easy Install begins to search for your printer.
Sur la fenêtre Dell Printer Easy Install, cliquez sur Suivant. Dell Printer Easy Install lance la recherche de cette
imprimante.
En la ventana Dell Printer Easy Install, haga clic en Siguiente. Dell Printer Easy Install empieza a buscar esta
impresora.