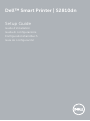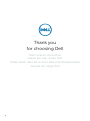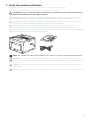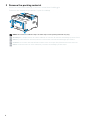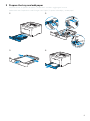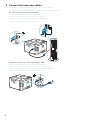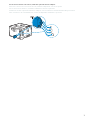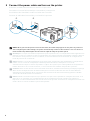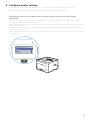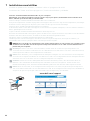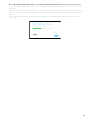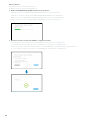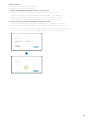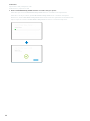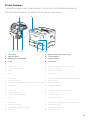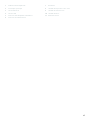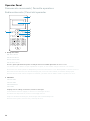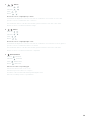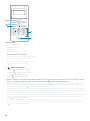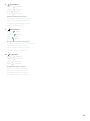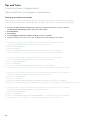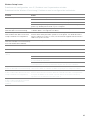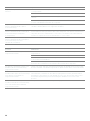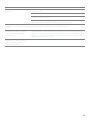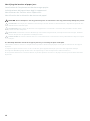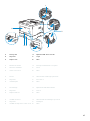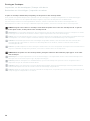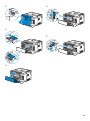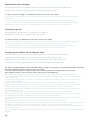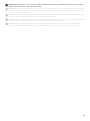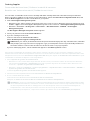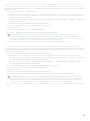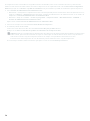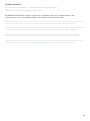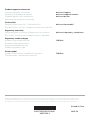Dell S2810dn Smart Printer Guía de inicio rápido
- Categoría
- Enrutadores
- Tipo
- Guía de inicio rápido
Dell S2810dn Smart Printer: una impresora láser monocromática compacta y eficiente para pequeñas oficinas y grupos de trabajo en casa. Con una velocidad de impresión de hasta 28 ppm, impresión dúplex automática y una capacidad de papel de 250 hojas, esta impresora es ideal para una variedad de tareas de impresión. También cuenta con una pantalla LCD intuitiva y conectividad inalámbrica opcional, lo que la hace perfecta para una fácil configuración y uso.
Dell S2810dn Smart Printer: una impresora láser monocromática compacta y eficiente para pequeñas oficinas y grupos de trabajo en casa. Con una velocidad de impresión de hasta 28 ppm, impresión dúplex automática y una capacidad de papel de 250 hojas, esta impresora es ideal para una variedad de tareas de impresión. También cuenta con una pantalla LCD intuitiva y conectividad inalámbrica opcional, lo que la hace perfecta para una fácil configuración y uso.




































-
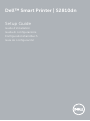 1
1
-
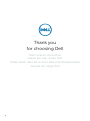 2
2
-
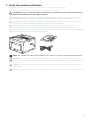 3
3
-
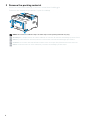 4
4
-
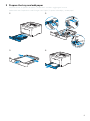 5
5
-
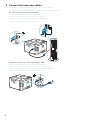 6
6
-
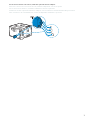 7
7
-
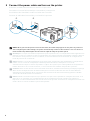 8
8
-
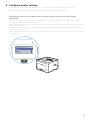 9
9
-
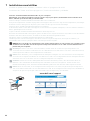 10
10
-
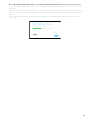 11
11
-
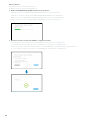 12
12
-
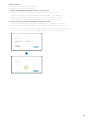 13
13
-
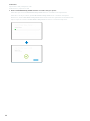 14
14
-
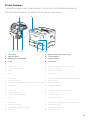 15
15
-
 16
16
-
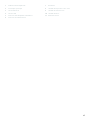 17
17
-
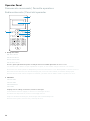 18
18
-
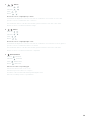 19
19
-
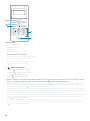 20
20
-
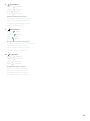 21
21
-
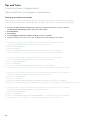 22
22
-
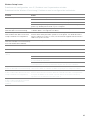 23
23
-
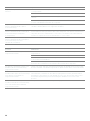 24
24
-
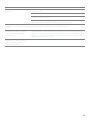 25
25
-
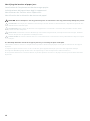 26
26
-
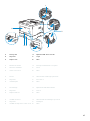 27
27
-
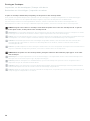 28
28
-
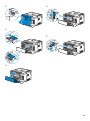 29
29
-
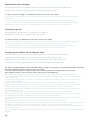 30
30
-
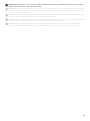 31
31
-
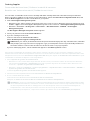 32
32
-
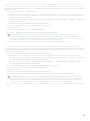 33
33
-
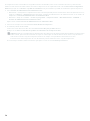 34
34
-
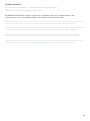 35
35
-
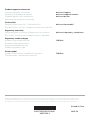 36
36
Dell S2810dn Smart Printer Guía de inicio rápido
- Categoría
- Enrutadores
- Tipo
- Guía de inicio rápido
Dell S2810dn Smart Printer: una impresora láser monocromática compacta y eficiente para pequeñas oficinas y grupos de trabajo en casa. Con una velocidad de impresión de hasta 28 ppm, impresión dúplex automática y una capacidad de papel de 250 hojas, esta impresora es ideal para una variedad de tareas de impresión. También cuenta con una pantalla LCD intuitiva y conectividad inalámbrica opcional, lo que la hace perfecta para una fácil configuración y uso.
en otros idiomas
Artículos relacionados
-
Dell S2810dn El manual del propietario
-
Dell S2810dn El manual del propietario
-
Dell S2815dn Smart MFP printer Guía de inicio rápido
-
Dell S2825cdn Smart MFP Laser Printer El manual del propietario
-
Dell C2665dnf Color Laser Printer Guía de inicio rápido
-
Dell C2660dn Color Laser Printer Guía de instalación
-
Dell E310dw Printer El manual del propietario