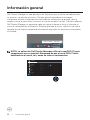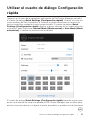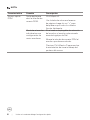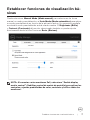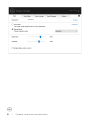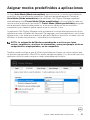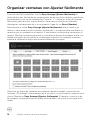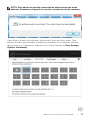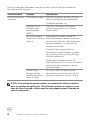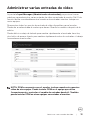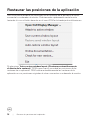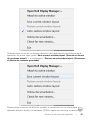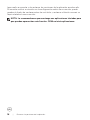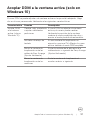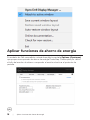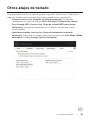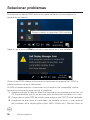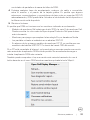El Dell P2222H es un monitor con una pantalla Full HD de 22 pulgadas que ofrece imágenes nítidas y detalladas para una experiencia visual envolvente. Es ideal para una variedad de tareas, desde el trabajo diario hasta el entretenimiento multimedia. Con su diseño elegante y su base ajustable, el Dell P2222H se adapta fácilmente a cualquier escritorio.
El Dell P2222H es un monitor con una pantalla Full HD de 22 pulgadas que ofrece imágenes nítidas y detalladas para una experiencia visual envolvente. Es ideal para una variedad de tareas, desde el trabajo diario hasta el entretenimiento multimedia. Con su diseño elegante y su base ajustable, el Dell P2222H se adapta fácilmente a cualquier escritorio.





















-
 1
1
-
 2
2
-
 3
3
-
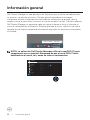 4
4
-
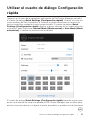 5
5
-
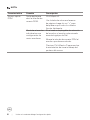 6
6
-
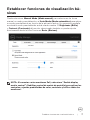 7
7
-
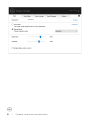 8
8
-
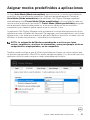 9
9
-
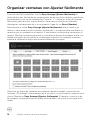 10
10
-
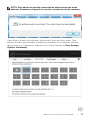 11
11
-
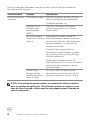 12
12
-
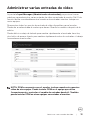 13
13
-
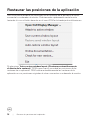 14
14
-
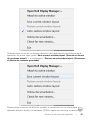 15
15
-
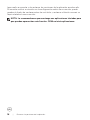 16
16
-
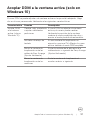 17
17
-
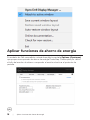 18
18
-
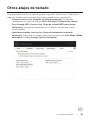 19
19
-
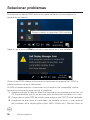 20
20
-
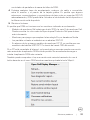 21
21
El Dell P2222H es un monitor con una pantalla Full HD de 22 pulgadas que ofrece imágenes nítidas y detalladas para una experiencia visual envolvente. Es ideal para una variedad de tareas, desde el trabajo diario hasta el entretenimiento multimedia. Con su diseño elegante y su base ajustable, el Dell P2222H se adapta fácilmente a cualquier escritorio.