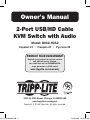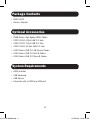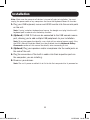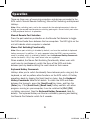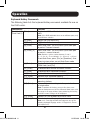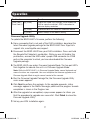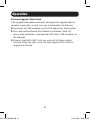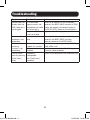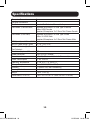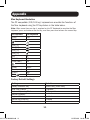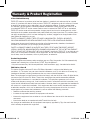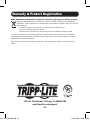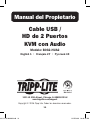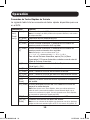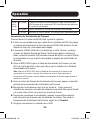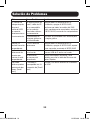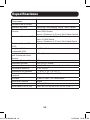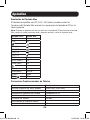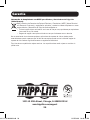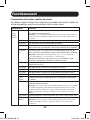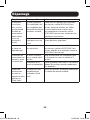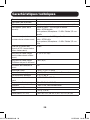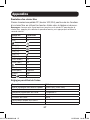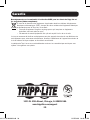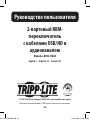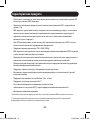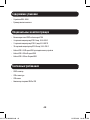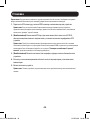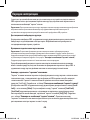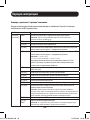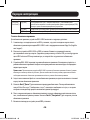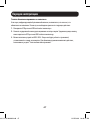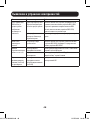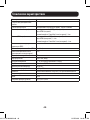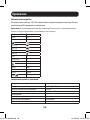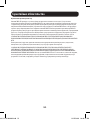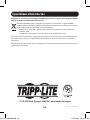Tripp Lite B032-HUA2 El manual del propietario
- Categoría
- Conmutadores KVM
- Tipo
- El manual del propietario

1
Owner’s Manual
2-Port USB/HD Cable
KVM Switch with Audio
Model: B032-HUA2
Español 14 • Français 27 • Русский 40
PROTECT YOUR INVESTMENT!
Register your product for quicker service
and ultimate peace of mind.
You could also win an ISOBAR6ULTRA
surge protector—a $100 value!
www.tripplite.com/warranty
1111 W. 35th Street, Chicago, IL 60609 USA
www.tripplite.com/support
Copyright © 2016 Tripp Lite. All rights reserved.
16-11-116-93366A.indb 1 12/15/2016 10:43:24 AM

2
Product Features
• Control two computers or devices from a single USB keyboard, mouse
and HDMI monitor
• Compact design features built-in 4 ft. KVM and audio cables
• The KVM and audio can be switched independently of each other, so you
can access one computer while listening to audio from another at the
same time*
• Audio provides a full bass response for rich 2.1-channel surround sound
• USB mouse port can be used to connect a USB 2.0 hub for peripheral
sharing
• Supports video resolutions up to 1920 x 1200 (1080p)
• KVM stores the monitor’s EDID information to optimize display resolution
• Power on detection automatically switches to the powered-on computer
when the other one powers off
• Console mouse port emulation/bypass feature supports most mouse
drivers and multifunction mice
• Supports gaming keyboards and wireless keyboard/mouse
• Features Remote, Hotkey and Mouse Port Switching
• Supports Windows
®
, Mac
®
, and Linux
®
• Mac keyboard support and emulation**
• No external power required
• HDCP compatible
• Firmware upgradable
* Audio through the HDMI monitor’s built-in speakers cannot be switched independently
** PC keyboard combinations emulate Mac keyboards; Mac keyboards only work with
their own computers
16-11-116-93366A.indb 2 12/15/2016 10:43:24 AM

3
Optional Accessories
System Requirements
Package Contents
• P568-Series High Speed HDMI Cables
• U222-004-R 4-Port USB 2.0 Hub
• U222-007-R 7-Port USB 2.0 Hub
• U222-010-R 10-Port USB 2.0 Hub
• U022-Series USB 2.0 A/B Device Cables
• U030-Series USB 2.0 Mini-B Cables
• U050-Series USB 2.0 Micro-B Cables
• HDMI monitor
• USB Keyboard
• USB Mouse
• Computer with a HDMI and USB port
• B032-HUA2
• Owner’s Manual
16-11-116-93366A.indb 3 12/15/2016 10:43:24 AM

4
Installation
Note: Make sure the power to all devices is turned off prior to installation. You must
unplug the power cords of any computers that have the Keyboard Power On function.
1. Plug your USB keyboard, mouse and HDMI monitor into the console ports
on the unit.
Note: If using a wireless keyboard and mouse, the dongle must plug into the unit’s
keyboard port in order to use the hotkey function.
2. (Optional) A USB 2.0 hub can be connected to the USB console mouse
port, allowing you to add multiple USB peripherals to your installation.
Note: To ensure proper functionality, use a hub with an external power supply. Also,
the KVM’s Mouse Emulation Mode must be disabled (see the Keyboard Hotkey
Commands section of this manual for details) when connecting a hub.
3. (Optional) Plug your speakers and/or microphone into the audio jacks on
the side of the unit.
4. Plug the connectors of the built-in cables into their respective ports on
the computers you are installing.
5. Power on your devices.
Note: The unit’s power on default is to link to the first computer that is powered on.
16-11-116-93366A.indb 4 12/15/2016 10:43:24 AM

5
Operation
There are three ways of accessing computers and devices connected to the
KVM switch: Manual Remote Switching, Mouse Port Switching and Keyboard
Hotkeys.
Note: When switching ports, wait a few seconds for the selected computer’s video to
display on the console monitor prior to switching ports again. Do not switch ports when
a USB peripheral device is in operation.
Manual Remote Port Selection
Press the port selection pushbutton on the Remote Port Selector to toggle
the KVM and Audio focus between the two computers. The LED lights on the
unit will indicate which computer is selected.
Mouse Port Switching Functionality
Note: Mouse port switching is disabled by default, and must be enabled via keyboard
hotkey command. In addition, it is only supported when the KVM’s mouse emulation
mode is enabled, which is enabled by default (see the Keyboard Hotkey Commands
section for details). Only 3-key scroll wheel mice are supported.
When enabled, the Mouse Port Switching Functionality allows users with
scroll mice to simultaneously switch the focus of the KVM and Audio
between ports by double-clicking the scroll wheel on their mouse.
Keyboard Hotkey Commands
Hotkeys allow you to switch functionality focus between ports using only the
keyboard, as well as perform other functions on the KVM switch. All hotkey
operations begin by tapping the Scroll Lock key twice. See the Keyboard
Hotkey Commands table for full details. To switch the KVM and Audio
between the two ports, press the [Scroll Lock] key twice, and then the
[Enter] key. If the [Scroll Lock] [Scroll Lock] hotkey conflicts with other
programs running on your computer, it can be switched to [Ctrl] [Ctrl]
via Hotkey command. (See the Keyboard Hotkey Commands table for
details). The keyboard hotkey can also be switched by pressing and holding
the Remote Port Selector switch for 3 seconds.
16-11-116-93366A.indb 5 12/15/2016 10:43:24 AM

6
Operation
Keyboard Hotkey Commands
The following table lists the keyboard hotkey commands available for use on
the KVM switch.
Combination Function
[Scroll Lock]
[Scroll Lock]+
[Enter] Toggles the KVM and Audio focus between the two
ports
Note: If the KVM and Audio focus are on different ports, only
the KVM focus switches
[k] [Enter] Toggles the KVM focus only
[s] [Enter] Toggles the Audio focus only
[a] [Enter] Starts Auto Scan. The KVM focus cycles from port
to port at 5 second intervals
[a] [Enter] [n] Starts Auto Scan. The KVM focus cycles from port
to port at n second intervals
Note: Replace n with a number between 1 and 4
(1 = 3 sec; 2 = 5 sec (default); 3 = 10 sec; 4 = 20 sec)
To exit Auto Scan, press [Esc] or [Spacebar]. Auto
Scanning stops when you exit Auto Scan mode
[x] [Enter] Toggles the hotkey invocation key between
[Scroll Lock] and [Ctrl]
[m] [Enter] Enables/disables mouse emulation function
[n] [Enter] Enables/disables keyboard emulation
[w] [Enter] Enables/disables mouse port-switching function
[F2] [Enter] Activates Mac keyboard mapping
[F10] [Enter] Automatically detects and sets the keyboard
operating platform
[F4] [Enter] Lists current switch settings via the paste function
of a text editor
Note: To perform this hotkey, you must first have a text
editor or word processor (such as Microsoft Word) open, with
the cursor in the page window. Upon performing this hotkey,
the KVM’s current settings will be displayed.
[F5] [Enter] Performs a USB keyboard and mouse reset
[F6] [nn] [Enter] Sets the keyboard language layout
Note: nn is a two digit number that represents one of the
following keyboard language codes: US English 33; French
08; Japanese 15
16-11-116-93366A.indb 6 12/15/2016 10:43:24 AM

7
Operation
Combination Function
[Scroll Lock]
[Scroll Lock]+
[d] [Enter] Invokes the Video Sync function, which allows the
KVM to store the monitor’s EDID information to
optimize display resolution
[e] [Enter] Enables/disables the Power on Detection feature
[r] [Enter] Resets hotkeys to the default setting
Firmware Upgrade Utility
To update the B032-HUA2’s firmware, perform the following:
1. From a computer that is not part of the KVM installation, download the
latest Firmware Upgrade package for the B032-HUA2 from Tripp Lite’s
support site, www.tripplite.com/support.
2. Disconnect the B032-HUA2 from your KVM installation. Press and hold
the Remote Port Selector’s pushbutton. While you are still holding the
pushbutton, connect the KVM cable’s purple USB connector to a USB
port on the computer to which you have downloaded the Firmware
Upgrade package.
3. The B032-HUA2 now enters Firmware Upgrade Mode. The two port LED’s
flash together to indicate the unit is in Firmware Upgrade Mode.
Note: While the B032-HUA2 is in Firmware Upgrade Mode, normal keyboard and
mouse functions are suspended. You must complete the firmware upgrade or exit
Firmware Upgrade Mode to regain normal control of the console.
4. Run the Firmware Upgrade Package file; the Firmware Upgrade Utility
main screen appears.
5. Click Next to perform the upgrade. As the upgrade proceeds, status
messages appear in the Status Messages panel and the progress towards
completion is shown in the Progress bar.
6. After the upgrade has completed, a pop-screen appears to inform you
that the procedure to upgrade was successful. Click Finish to close the
Firmware Upgrade Utility.
7. Set up your KVM installation again.
16-11-116-93366A.indb 7 12/15/2016 10:43:24 AM

8
Operation
Firmware Upgrade Utility-Failed
If the Upgrade Succeeded screen does not appear, the upgrade failed to
complete successfully, in which case you should perform the following:
1. Disconnect the USB connectors on the KVM cables from the computer.
2. Press and hold the Remote Port Selector’s pushbutton. While still
pressing the pushbutton, reconnect the KVM cable’s USB connectors to
the computer.
3. Power on the B032-HUA2. It will now work with the factory default
firmware. Follow the steps in the Firmware Upgrade Utility section to
upgrade the firmware.
16-11-116-93366A.indb 8 12/15/2016 10:43:24 AM

9
Troubleshooting
Symptom Possible Cause Action
Monitor does not
display after the
KVM cable set is
hot-plugged
HD audio/video
graphics card is not
compatible with cable
set hot-plugging
Power off all devices on the installation;
power off the B032-HUA2; confirm all KVM
cables are properly connected; power on
the B032-HUA2; power on the computers
Graphics card driver
is not up-to-date
Upgrade to the latest graphics card driver
Mouse and/or
keyboard is not
responding
Switch needs to be
reset
Power off all devices on the installation;
power off the B032-HUA2; wait five
seconds; power on the B032-HUA2
Mouse port-
switching
function is not
responding
Mouse does not
support this function
This feature is only supported by USB 3-key
scroll wheel mice
Mouse emulation is
disabled
Enable mouse emulation. See Hotkey
Summary table for details
Cannot switch
ports by pressing
[Scroll Lock]
twice
Keyboard is
incompatible
with [Scroll Lock]
invocation
Switch to the alternate HSM invocation keys
16-11-116-93366A.indb 9 12/15/2016 10:43:24 AM

10
Specifications
Computer Connections 2
Console Connections 1
Port Selection Remote Port Selector, Mouse, Hotkeys
Connectors (Console Ports) Keyboard and Mouse: 2x USB Type A Female
Video: HDMI Female
Speakers/Microphone: 2x 3.5mm Mini-Stereo Female
Connectors (KVM Ports) Keyboard and Mouse: 4x USB Type A Male
Video: 2x HDMI Male
Speakers/Microphone: 4x 3.5mm Mini-Stereo Male
LED Quantity and Color (KVM) 2x Green
Built-In Cable Length (KVM) 2x 4 ft. (2x 1.2 m)
Built-In Cable Length (Remote
Port Selector)
6 ft. (1.8 m)
Emulation (keyboard/Mouse) USB
Video Resolution 1920 x 1200 (1080p)
Scan Interval 3, 5, 10, 20 seconds (default: 5 seconds)
Power Consumption DC 5V, 2.65 W
Operating Temperature 32° to 122° F (0° to 50° C)
Storage Temperature -4° to 140° F (-20° to 60° C)
Humidity 0% to 80% RH, Non-Condensing
Housing Material Plastic
Weight 0.9 lb. (0.41 kg)
Dimensions (L x W x H) 2.62 x 3.24 x 0.97 in. (6.65 x 8.23 x 2.46 cm)
16-11-116-93366A.indb 10 12/15/2016 10:43:24 AM

11
Appendix
Mac Keyboard Emulation
The PC compatible (101/104 key) keyboard can emulate the functions of
the Mac keyboard using the PC keystrokes in the table below.
Note: When more than one key is required on the PC Keyboard to emulate the Mac
keyboard, press and release the first key, and then press and release the second key.
PC Keyboard Mac Keyboard
[Shift] Shift
[Ctrl] Ctrl
[Ctrl], [1]
[Ctrl], [2]
[Ctrl], [3]
[Ctrl], [4]
[Alt] Alt
[Print Screen] F13
[Scroll Lock] F14
=
[Enter] Return
[Backspace] Delete
[Insert] Help
[Ctrl],
F15
Factory Default Settings
Setting Default
Hotkey Invocation Key [Scroll Lock] [Scroll Lock]
Auto Scan Interval 5 seconds
Keyboard Operating Platform PC Compatible
Mouse Emulation
Enabled
Keyboard Emulation
Enabled
Mouse Port Switching
Disabled
Power on Detection
Enabled
16-11-116-93366A.indb 11 12/15/2016 10:43:24 AM

12
Warranty & Product Registration
1-Year Limited Warranty
TRIPP LITE warrants its products to be free from defects in materials and workmanship for a period
of one (1) year from the date of initial purchase. TRIPP LITE’s obligation under this warranty is limited
to repairing or replacing (at its sole option) any such defective products. To obtain service under
this warranty, you must obtain a Returned Material Authorization (RMA) number from TRIPP LITE or
an authorized TRIPP LITE service center. Products must be returned to TRIPP LITE or an authorized
TRIPP LITE service center with transportation charges prepaid and must be accompanied by a brief
description of the problem encountered and proof of date and place of purchase. This warranty does
not apply to equipment, which has been damaged by accident, negligence or misapplication or has
been altered or modified in any way.
EXCEPT AS PROVIDED HEREIN, TRIPP LITE MAKES NO WARRANTIES, EXPRESS OR IMPLIED,
INCLUDING WARRANTIES OF MERCHANTABILITY AND FITNESS FOR A PARTICULAR PURPOSE.
Some states do not permit limitation or exclusion of implied warranties; therefore, the aforesaid
limitation(s) or exclusion(s) may not apply to the purchaser.
EXCEPT AS PROVIDED ABOVE, IN NO EVENT WILL TRIPP LITE BE LIABLE FOR DIRECT, INDIRECT,
SPECIAL, INCIDENTAL OR CONSEQUENTIAL DAMAGES ARISING OUT OF THE USE OF THIS PRODUCT,
EVEN IF ADVISED OF THE POSSIBILITY OF SUCH DAMAGE. Specifically, TRIPP LITE is not liable for any
costs, such as lost profits or revenue, loss of equipment, loss of use of equipment, loss of software,
loss of data, costs of substitutes, claims by third parties, or otherwise.
Product Registration
Visit www.tripplite.com/warranty today to register your new Tripp Lite product. You’ll be automatically
entered into a drawing for a chance to win a FREE Tripp Lite product!*
* No purchase necessary. Void where prohibited. Some restrictions apply. See website for details.
FCC Notice, Class B
This device complies with part 15 of the FCC Rules. Operation is subject to the following two
conditions: (1) This device may not cause harmful interference, and (2) this device must accept any
interference received, including interference that may cause undesired operation.
Note: This equipment has been tested and found to comply with the limits for a Class B digital device,
pursuant to part 15 of the FCC Rules. These limits are designed to provide reasonable protection
against harmful interference in a residential installation. This equipment generates, uses and can
radiate radio frequency energy and, if not installed and used in accordance with the instructions, may
cause harmful interference to radio communications. However, there is no guarantee that interference
will not occur in a particular installation. If this equipment does cause harmful interference to radio
or television reception, which can be determined by turning the equipment off and on, the user is
encouraged to try to correct the interference by one or more of the following measures:
• Reorient or relocate the receiving antenna.
• Increase the separation between the equipment and receiver.
• Connect the equipment into an outlet on a circuit different from that to which the receiver is
connected.
• Consult the dealer or an experienced radio/TV technician for help.
Any changes or modifications to this equipment not expressly approved by Tripp Lite could void the
user’s authority to operate this equipment.
16-11-116-93366A.indb 12 12/15/2016 10:43:24 AM

13
Warranty & Product Registration
WEEE Compliance Information for Tripp Lite Customers and Recyclers (European Union)
Under the Waste Electrical and Electronic Equipment (WEEE) Directive and implementing
regulations, when customers buy new electrical and electronic equipment from Tripp Lite they
are entitled to:
• Send old equipment for recycling on a one-for-one, like-for-like basis
(this varies depending on the country)
• Send the new equipment back for recycling when this ultimately becomes waste
Use of this equipment in life support applications where failure of this equipment can reasonably
be expected to cause the failure of the life support equipment or to significantly affect its safety or
effectiveness is not recommended.
Tripp Lite has a policy of continuous improvement. Specifications are subject to change without
notice.
1111 W. 35th Street, Chicago, IL 60609 USA
www.tripplite.com/support
16-11-116-93366A.indb 13 12/15/2016 10:43:25 AM

14
Manual del Propietario
Cable USB /
HD de 2 Puertos
KVM con Audio
Modelo: B032-HUA2
English 1 • Français 27 • Русский 40
1111 W. 35th Street, Chicago, IL 60609 EE UU
www.tripplite.com/support
Copyright © 2016 Tripp Lite. Todos los derechos reservados.
16-11-116-93366A.indb 14 12/15/2016 10:43:25 AM

15
Características del Producto
• Controle dos computadoras o dispositivos desde un solo teclado y mouse
USB y monitor HDMI
• El diseño compacto cuenta con cables de KVM y audio de 1.22 m [4
pies]
• El KVM y el audio puedan cambiarse independientemente uno del otro,
de modo que puede acceder a una computadora mientras que al mismo
tiempo escucha audio desde otra*
• El audio proporciona una respuesta completa de los bajos para un rico
sonido envolvente de 2.1 canales
• E puerto de mouse USB puede usarse para conectar un hub USB 2.0
para compartido de periféricos
• Soporta resoluciones de video de hasta 1920 x 1200 (1080p)
• El KVM almacena la información EDID del monitor para optimizar la
resolución de la pantalla
• La detección de encendido cambia automáticamente a la computadora
encendida cuando se apaga la otra
• La función de emulación / derivación de puerto de mouse de la consola
soporta la mayoría de los controladores de mouse y mouses multifunción
• Soporta teclados de juegos y teclados / mouse inalámbrico
• Cuenta con Conmutación de Puerto Remoto, por Teclas Rápidas y Mouse
• Soporta Windows
®
, Mac
®
y Linux
®
• Soporte y emulación de teclado Mac**
• No se necesita alimentación externa
• Compatible con HDCP
• Firmware actualizable
*El audio a través de las bocinas incorporadas del monitor HDMI no pueden alternarse
en forma independiente
** las combinaciones de teclado de PC emulan a los teclados Mac; los teclados Mac
solo trabajan con sus propias computadoras
16-11-116-93366A.indb 15 12/15/2016 10:43:25 AM

16
Accesorios Opcionales
Requisitos del Sistema
Contenido del Empaque
• Cables HDMI de Alta Velocidad de la Serie P568
• U222-004-R - Hub USB 2.0 de 4 Puertos
• U222-007-R - Hub de 7 puertos USB 2.0
• U222-010-R - Hub USB 2.0 de 10 puertos
• Cables para Dispositivo USB 2.0 A/B Serie U022
• Cables USB 2.0 Mini-B de la Serie U030
• Cables USB 2.0 Micro-B de la Serie U050
• Monitor HDMI
• Teclado USB
• Mouse USB
• Computadora con un puerto HDMI y USB
• B032-HUA2
• Manual del Propietario
16-11-116-93366A.indb 16 12/15/2016 10:43:25 AM

17
Instalación
Nota: Asegúrese de que todos los dispositivos estén apagados antes de la instalación.
Debe desconectar los cables de alimentación de cualquier computadora que tenga la
Función de Encendido del Teclado.
1. Enchufe su teclado y mouse USB y monitor HDMI en los puertos de
consola en la unidad.
Nota: Si usa un teclado y mouse inalámbricos, el adaptador debe enchufarse en el
puerto del teclado de la unidad a fin de usar la función de teclas rápidas.
2. (Opcional) Puede conectarse un hub USB 2.0 al puerto de mouse de la
consola, permitiéndole agregar múltiples periféricos USB a su instalación.
Nota: Para asegurar la funcionalidad correcta, use un hub que cuente con
una fuente de alimentación externa. Además, al conectar un hub debe estar
deshabilitado el Modo de Emulación de Mouse del KVM (para detalles, vea la
sección de Comandos de Teclas Rápidas de este manual).
3. (Opcional) Enchufe sus bocinas y/o micrófono en los conectores de
audio en el costado de la unidad.
4. Enchufe los conectores de los cables incorporados es sus respectivos
puertos en las computadoras que está instalando.
5. Encienda sus dispositivos.
Nota: El encendido predeterminado de la unidad es para enlazarse a la primera
computadora que se enciende.
16-11-116-93366A.indb 17 12/15/2016 10:43:25 AM

18
Operación
Hay tres formas de acceder las computadoras y dispositivos conectados al
KVM: Conmutación Remota Manual, Conmutación por Puerto de Mouse y
Teclas Rápidas.
Nota: Al alternar puertos, espere algunos segundos para que el video de la
computadora se muestre en el monitor de la consola antes de alternar puertos
nuevamente. No alterne los puertos cuando un dispositivo periférico esté en operación.
Selección por Puerto Remoto Manual
Oprima el botón de Selección de Puerto en el Selector de Puerto Remoto
para alternar el enfoque a KVM y Audio entre las dos computadoras. Las
luces LED en al unidad indicarán qué computadora está seleccionada.
Funcionalidad de Conmutación del Puerto de Mouse
Nota: La conmutación del puerto del mouse está desactivada de forma
predeterminada y debe ser activada mediante una orden de Teclas Rápidas de teclado.
Además, es solo permitida cuando está activado el modo de emulación de mouse del
KVM, que está activada de fábrica (para detalles, vea la sección Comandos de Teclas
Rápidas). Solo soporta mouse de tres teclas con rueda.
Cuando está activada, la Funcionalidad de Conmutación de Puerto del Mouse
permite a los usuarios con mouse de rueda alternar simultáneamente KVM y
Audio entre puertos haciendo doble click en la rueda en su mouse.
Comandos de Teclas Rápidas de Teclado
Las Teclas Rápidas le permiten alternar la funcionalidad entre puertos
usando solo el teclado, así como ejecutar otras funciones en el KVM.
Todas las operaciones de Teclas Rápidas inician tocando dos veces la tecla
[Scroll Lock]. Para detalles completos, consulte la tabla de Comandos
de Teclas Rápidas. Para alternar el KVM y Audio entre los dos puertos,
oprima dos veces la tecla [Scroll Lock] y después la tecla [Enter]. Si la
Teclas Rápidas [Scroll Lock] [Scroll Lock] entra en conflicto con otros
programas que corren en su computadora, puede cambiarse a [Ctrl] [Ctrl]
mediante un comando de Teclas Rápidas. Para detalles, consulte la tabla
de Comandos de Teclas Rápidas. La Teclas Rápidas puede cambiarse
también oprimiendo y sosteniendo durante 3 segundos el switch selector de
puerto remoto.
16-11-116-93366A.indb 18 12/15/2016 10:43:25 AM

19
Operación
Comandos de Teclas Rápidas de Teclado
La siguiente tabla lista los comandos de teclas rápidas disponibles para uso
en el KVM.
Combinación Función
[Scroll
Lock],
[Scroll
Lock]+
[Enter] Alterna el enfoque de KVM y Audio entre los dos puertos
Nota: Si el enfoque de KVM y Audio está en puertos diferentes, solo cambia
el enfoque del KVM
[k] [Enter] Solamente activa el enfoque del KVM
[s] [Enter] Solamente activa el enfoque del Audio
[a] [Enter] Inicia el Escaneo Automático. El enfoque del KVM alterna de
puerto a puerto a intervalos de 5 segundos
[a] [Enter]
[n]
Inicia el Escaneo Automático. El enfoque del KVM alterna de
puerto a puerto a intervalos de n segundos
Nota: Reemplace n con un número entre 1 y 4
(1 = 3 s; 2 = 5 s (predeterminado); 3 = 10 s; 4 = 20 s)
Para salir del Escaneo Automático, oprima [Esc] o [Barra
Espaciadora]. El Escaneo Automático se detiene cuando sale del
Modo de Escaneo Automático
[x] [Enter] Alterna la tecla de invocación de la Teclas Rápidas entre
[Scroll Lock] y [Ctrl]
[m] [Enter] Activa / Desactiva la función de emulación de mouse.
[n] [Enter] Activa / Desactiva la función de emulación de teclado
[w] [Enter] Activa / Desactiva la función de alternancia de puertos del Mouse.
[F2] [Enter] Activa el mapeo de teclado Mac
[F10]
[Enter]
Detecta y establece automáticamente la plataforma de operación
del teclado.
[F4] [Enter] Lista los parámetros actuales del KVM mediante la función de
pegar de un editor de texto
Nota: Para ejecutar estas Teclas Rápidas, debe tener abierto primero un
editor de texto o procesador de palabras (como Microsoft Word), con el
cursor en la ventana de la página. Una vez ejecutada estas Teclas Rápidas,
se mostrarán los parámetros actuales del KVM.
[F5] [Enter] Ejecuta una restauración del teclado y el mouse USB
[F6] [nn]
[Enter]
Establece la distribución de idioma del teclado
Nota: nn es un número de dos dígitos que representa uno de los siguientes
códigos de idioma de teclado: inglés de EE UU 33; francés 08; japonés 15
16-11-116-93366A.indb 19 12/15/2016 10:43:25 AM

20
Operación
Combinación Función
[Scroll
Lock],
[Scroll
Lock]+
[d] [Enter] Invoca la función de Sincronización de Video, que permite al
KVM almacenar la información EDID del monitor para optimizar
la resolución de pantalla
[e] [Enter] Activa / Desactiva la función de Detección de Encendido
[r] [Enter] Restaura las Teclas Rápidas a la configuración predeterminada
Herramienta de Actualización de Firmware
Para actualizar el firmware del B032-HUA2, ejecute lo siguiente:
1. Desde una computadora que no es parte de la instalación del KVM, descargue
el paquete de Actualización de Firmware para el B032-HUA2 desde el sitio de
soporte de Tripp Lite, www.tripplite.com/support.
2. Desconecte el B032-HUA2 de la instalación de su KVM. Oprima y sostenga
el botón del Selector Remoto del Puerto. Mientras que todavía mantiene el
botón, conecte el conector USB del cable morado del KVM a un puerto USB de
la computadora a la que usted ha descargado el paquete de actualización de
Firmware.
3. Ahora el B032-HUA2 ingresa al Modo de Actualización de Firmware. Los dos
LED’s de puerto destellan juntos para indicar que la unidad está en Modo de
Actualización de Firmware.
Nota: Mientras el B032-HUA2 está en Modo de Actualización de Firmware, están
suspendidas las funciones normales del teclado y del mouse. Debe completar la
Actualización de Firmware o salir del Modo de Actualización de Firmware para retomar el
control de la consola.
4. Corra el archivo del Paquete de Actualización de Firmware; aparece la pantalla
principal de la Herramienta de Actualización de Firmware.
5.Para ejecutar la actualización haga click en Siguiente. Según avance la
actualización, aparecen mensajes del estado en el panel de Mensaje de Estado
y el avance hacia el final se muestra en la barra de Avance.
6. Después de completada la actualización, aparece una pantalla emergente
para informarle que el proceso de actualización fue exitoso. Para cerrar la
Herramienta de Actualización de Firmware, haga click en Terminar.
7. Configure nuevamente la instalación de su KVM.
16-11-116-93366A.indb 20 12/15/2016 10:43:25 AM

21
Operación
Falló la Herramienta de Actualización de Firmware
Si no aparece la pantalla de Actualización Exitosa, la actualización falló en
completarse con éxito, en cuyo caso debe ejecutar lo siguiente:
1. Desconecte los conectores USB de la computadora de los cables del KVM de
la computadora.
2. Oprima y sostenga el botón del Selector Remoto del Puerto. Mientras oprime
aún el botón, vuelva a conectar los conectores USB del cable del KVM a la
computadora.
3. Encienda el B032-HUA2. No funcionará con el firmware predeterminado
de fábrica. Para actualizar el firmware siga los pasos en la sección de la
Herramienta de Actualización de Firmware.
16-11-116-93366A.indb 21 12/15/2016 10:43:25 AM

22
Solución de Problemas
Síntoma Causa Posible Acción
El monitor no
trabaja después
de que el
cable del KVM
se conecta
directamenta en
funcionamiento.
La tarjeta gráfica de
audio / video de HD
no es compatible
con la conexión
directa de cable en
funcionamiento
Apague todos los dispositivos en la
instalación; apague el B032-HUA2;
confirme que todos los cables del KVM
estén correctamente conectados; encienda
el B032-HUA2; encienda las computadoras
El controlador de
la tarjeta gráfica no
está actualizado
Actualice al controlador más reciente para
la tarjeta gráfica
Mouse y/o
teclado no están
respondiendo
El KVM necesita
restaurarse
Apague todos los dispositivos en la
instalación; apague el B032-HUA2; espere
cinco segundos; encienda el B032-HUA2
La función de
alternancia de
puertos por
mouse no está
respondiendo
El mouse no soporta
esta función
Esta característica es solo soportada por
mouses USB de 3 teclas con rueda
La emulación
de mouse está
desactivada
Active la emulación de mouse. Para
detalles consulte la tabla de Resumen de
Teclas Rápidas
No puede
alternar puertos
oprimiendo dos
veces [Scroll
Lock]
El teclado es
incompatible con la
invocación de [Scroll
Lock]
Cambie a las teclas alternas de invocación
de HSM
16-11-116-93366A.indb 22 12/15/2016 10:43:25 AM

23
Especificaciones
Conexiones de la
Computadora
2
Conexiones de la Consola 1
Selección de Puerto Selector de Puerto Remoto, Mouse, Teclas Rápidas
Conectores (Puertos de
Consola)
Teclado y Mouse: 2x USB Type A Hembra
Video: HDMI Hembra
Bocinas / Micrófono: 2x 3.5 mm Mini-Estéreo Hembra
Conectores (Puertos de KVM) Teclado y Mouse: 4x USB Type A Macho
Video: 2x HDMI Macho
Bocinas / Micrófono: 4x 3.5 mm Mini-Estéreo Macho
Cantidad y Color de LEDs
(KVM)
2x Verde
Longitud de Cable
Incorporado (KVM)
2x 1.22 m [2x 4 pies]
Longitud de Cable Incorpo-
rado (Selector de Puerto
Remoto)
1.83 m [6 pies]
Emulación (Teclado / Mouse) USB
Resolución de Video 1920 x 1200 (1080p)
Intervalo de Escaneo 3, 5, 10, 20 segundos (predeterminado: 5 segundos)
Consumo de Potencia CD 5V, 2.65 W
Temperatura de Operación 0 ºC a 50 ºC [32 ºF a 122 ºF]
Temperatura de Almace-
namiento
-20 ºC a 60 ºC [-4 ºF a 140 ºF]
Humedad HR de 0% a 80%, Sin Condensación
Material del Gabinete Plástico
Peso 0.41 kg [0.9 lb.]
Dimensiones (La x An x Al) 6.65 x 8.23 x 2.46 cm [2.62" x 3.24" x 0.97"]
16-11-116-93366A.indb 23 12/15/2016 10:43:25 AM

24
Apéndice
Emulación del Teclado Mac
El teclado compatible con PC (101 / 104 teclas) puede emular las
funciones del Teclado Mac usando las secuencias de teclado de PC en la
tabla siguiente.
Nota: Cuando se requiere más de una tecla en el teclado de PC para emular el teclado
Mac, oprima y suelte la primera tecla y después oprima y suelte la segunda tecla.
Teclado de PC Teclado Mac
[Shift] Shift
[Ctrl] Ctrl
[Ctrl], [1]
[Ctrl], [2]
[Ctrl], [3]
[Ctrl], [4]
[Alt] Alt
[Print Screen] F13
[Scroll Lock] F14
=
[Enter] Return
[Backspace] Eliminar
[Insert] Ayuda
[Ctrl],
F15
Parámetros Predeterminados de Fábrica
Parámetro Predeterminado
Tecla de Invocación de Teclas Rápidas [Scroll Lock] [Scroll Lock]
Intervalo de Escaneo Automático 5 segundos
Plataforma de Operación del Teclado Compatible con PC
Emulación de Mouse
Activado
Emulación de Teclado
Activado
Conmutación de Puerto de Mouse
Desactivado
Detección de Encendido
Activado
16-11-116-93366A.indb 24 12/15/2016 10:43:25 AM

25
Garantía
Garantía limitada por 1 año
TRIPP LITE garantiza por un (1) año desde la fecha de compra inicial que este producto no tiene
defectos de materiales ni de mano de obra. La obligación TRIPP LITE bajo esta garantía está
limitada a la reparación o reemplazo (A su entera discreción) de cualquier producto defectuoso.
Para obtener servicio bajo esta garantía, debe obtener un número de Autorización de Devolución de
Mercancía (RMA) de TRIPP LITE o de un centro de servicio autorizado de TRIPP LITE. Los productos
deben ser regresados a TRIPP LITE o a un centro de servicio autorizado de TRIPP LITE con los
cargos de transporte prepagados y deben acompañarse con una breve descripción del problema y
un comprobante de la fecha y el lugar de compra. Esta garantía no se aplica a equipos que hayan
sido dañados por accidente, negligencia o mal uso, o hayan sido alterados o modificados de alguna
manera.
EXCEPTO COMO SE INDICA EN EL PRESENTE, TRIPP LITE NO HACE GARANTÍAS EXPRESAS O
IMPLÍCITAS, INCLUIDAS GARANTÍAS DE COMERCIABILIDAD Y ADECUACIÓN PARA UN PROPÓSITO
PARTICULAR.
Algunos estados no permiten la limitación o exclusión de garantías implícitas; por lo tanto, las
limitaciones o exclusiones antes mencionadas pueden no aplicarse al comprador.
EXCEPTO COMO SE INDICA ANTERIORMENTE, EN NINGÚN CASO TRIPP LITE SERÁ RESPONSABLE
POR DAÑOS DIRECTOS, INDIRECTOS, ESPECIALES, INCIDENTALES O CONSECUENTES QUE SURJAN
DEL USO DE ESTE PRODUCTO, INCLUSO SI SE ADVIERTE SOBRE LA POSIBILIDAD DE TAL DAÑO.
Específicamente, TRIPP LITE no es responsable por ningún costo, como pérdida de utilidades o
ingresos, pérdida de equipos, pérdida del uso de equipos, pérdida de software, pérdida de datos,
costos de sustituciones, reclamaciones de terceros o de cualquier otra forma.
16-11-116-93366A.indb 25 12/15/2016 10:43:25 AM

26
Garantía
Información de Cumplimiento con WEEE para Clientes y Recicladores de Tripp Lite
(Unión Europea)
Bajo la Directiva de Desechos de Equipos Eléctricos y Electrónicos (WEEE) [Waste Electrical
and Electronic Equipment] y regulaciones aplicables, cuando los clientes adquieren un nuevo
equipo eléctrico y electrónico de Tripp Lite están obligados a:
• Envíe el equipo viejo a reciclado en una base de uno por uno, equivalente por equivalente
(esto varía de un país a otro)
• Regrese el equipo nuevo para reciclado una vez que finalmente sea un desecho
No se recomienda el uso de este equipo en aplicaciones de soporte de vida en donde pueda
razonablemente pueda suponerse que la falla de este equipo pueda causar la falla del equipo de
soporte de vida o afectar significativamente su seguridad o efectividad.
Tripp Lite tiene una política de mejora continua. Las especificaciones están sujetas a cambios sin
previo aviso.
1111 W. 35th Street, Chicago, IL 60609 EE UU
www.tripplite.com/support
16-11-116-93366A.indb 26 12/15/2016 10:43:26 AM

27
Manuel de l'utilisateur
Câble USB/HD à 2 ports
Commutateur
écran-clavier-souris
avec audio
Modèle : B032-HUA2
English 1 • Español 14 • Русский 40
1111 W. 35th Street, Chicago, IL 60609 USA
www.tripplite.com/support
Droits d'auteur © 2016 Tripp Lite. Tous droits réservés.
16-11-116-93366A.indb 27 12/15/2016 10:43:26 AM

28
Caractéristiques du produit
• Permet de contrôler deux ordinateurs ou appareils à partir d'un seul clavier
USB, d'une souris et d'un moniteur HDMI
• La conception compacte est équipée de câbles écran-clavier-souris et
audio intégrés de 1,2 m (4 pi)
• Le commutateur écran-clavier-souris et l'audio peuvent être commutés
indépendamment, vous permettant d'accéder à un ordinateur tout en
écoutant l'audio d'un autre.*
• L'audio fournit une réponse complète dans les basses fréquences pour le
système ambiophonique de 2.1 canaux.
• Le port USB de la souris peut être utilisé pour connecter un concentrateur
USB 2.0 pour le partage de périphérique.
• Prise en charge des résolutions vidéo jusqu'à 1 920 x 1 200, (1 080 p)
• Le commutateur écran-clavier-souris stocke les informations EDID
(Extended Display Identification Data) du moniteur pour optimiser la
résolution de l'affichage.
• La détection de mise sous tension passe automatiquement à l'ordinateur
activé lorsque l'autre ordinateur est mis hors tension.
• La fonction d'émulation/dérivation du port de la souris de la console prend
en charge de la plupart des pilotes de souris et des souris multimédias.
• Prend en charge les claviers de jeux et les claviers/souris sans fil
• Est équipé de commandes à distance, de touches rapides et d'une
fonctionnalité de commutation de port de la souris
• Prend en charge Windows
®
, Mac
®
et Linux
®
• Prise en charge et émulation d'un clavier Mac**
• Aucune alimentation externe requise
• Compatible HDCP
• Mise à niveau de micrologiciel
* L'audio par le biais des haut-parleurs intégrés du moniteur HDMI ne peuvent pas être
commuté indépendamment.
** Les combinaisons PC clavier imitent les claviers Mac; les claviers Mac fonctionnement
uniquement avec leurs propres ordinateurs.
16-11-116-93366A.indb 28 12/15/2016 10:43:26 AM

29
Accessoires en option
Configuration requise
Contenu de l'emballage
• Câbles HDMI haute vitesse de série P568
• Concentrateur USB 2.0 à 4 ports U222-004-R
• Concentrateur USB 2.0 à 7 ports U222-007-R
• Concentrateur USB 2.0 à 10 ports U222-010-R
• Câbles de l'appareil A/B USB 2.0 de série U022
• Câbles USB 2.0 Mini-B de série U030
• Câbles USB 2.0 Micro-B de série U050
• Moniteur HDMI
• Clavier USB
• Souris USB
• Ordinateur avec port HDMI et USB
• B032-HUA2
• Manuel de l'utilisateur
16-11-116-93366A.indb 29 12/15/2016 10:43:26 AM

30
Installation
Remarque : S'assurer que l'alimentation de tous les appareils est hors tension
avant l'installation. Les cordons d'alimentation de tous les ordinateurs équipés de la
fonctionnalité Keyboard Power On (clavier sous tension) doivent être débranchés.
1. Brancher le clavier USB, la souris et le moniteur HDMI dans les ports de
la console de l'appareil.
Remarque : Si un clavier et une souris sans fil sont utilisés, la clé électronique doit
être branchée dans le port du clavier de l'appareil afin de pouvoir utiliser la fonction
de touches rapides.
2. (Optionnel) Un concentrateur USB peut être connecté au port USB de la
souris de la console, ce qui permet ainsi d'ajouter plusieurs périphériques
USB à l'installation.
Remarque : Pour assurer un bon fonctionnement, utiliser un concentrateur avec
alimentation externe. De plus, le mode Émulation de la souris du commutateur
écran-clavier-souris doit être désactivé (voir la section Commandes de touches
rapides du clavier du présent manuel pour plus de détails) au moment de
connecter un concentrateur.
3. (Optionnel) Brancher les haut-parleurs dans la prise de haut-parleurs.
4. Brancher les connecteurs des câbles intégrés dans leur port respectif sur
les ordinateurs étant installés.
5. Mettre les appareils sous tension.
Remarque : L'alimentation par défaut de l'appareil doit être reliée au premier
ordinateur qui est sous tension.
16-11-116-93366A.indb 30 12/15/2016 10:43:26 AM

31
Fonctionnement
Il existe trois façons d'accéder aux ordinateurs et aux appareils connectés
au commutateur écran-clavier-souris : commutation manuelle à distance,
commutation de port de la souris et touches rapides du clavier.
Remarque : Lors de la commutation de ports, attendre quelques secondes pour
que la vidéo de l'ordinateur sélectionné s'affiche sur le moniteur de la console avant
de commuter à nouveau les ports. Ne pas commuter les ports lorsque l'équipement
périphérique USB est en cours d'utilisation.
Sélection manuelle du port à distance
Appuyer sur le bouton-poussoir du sélecteur de port sur le sélecteur de port
à distance pour faire basculer le commutateur écran-clavier-souris et la mise
au point audio entre les deux ordinateurs. Les voyants à DEL sur l'appareil
indiqueront quel ordinateur est sélectionné.
Fonctionnalité de commutation de port de la souris
Remarque : La commutation de port de la souris est désactivée par défaut et doit être
activée via la commande de touche rapide du clavier. De plus, cette fonction n'est prise en
charge que lorsque le mode d'émulation de la souris du commutateur écran-clavier-souris est
activé, fonctionnalité activée par défaut (voir la section Commandes de touches rapides du
clavier pour plus de détails). Seules les souris à molette à 3 boutons sont prises en charge.
Une fois activée, la fonctionnalité de commutation de port de la souris permet
aux utilisateurs utilisant une souris de défilement d'effectuer simultanément la
mise au point du commutateur écran-clavier-souris et audio entre les ports en
double-cliquant sur la molette de défilement de la souris.
Commandes de touches rapides du clavier
Les touches rapides permettent de commuter la fonctionnalité de mise au point
entre les ports en utilisant uniquement le clavier, ainsi que d'effectuer d'autres
fonctions sur le commutateur écran-clavier-souris. Toutes les opérations des
touches rapides commencent en appuyant à deux reprises sur la touche Scroll
Lock d'arrêt du défilement. Consulter le tableau Commandes de touches
rapides du clavier pour tous les détails. Pour commuter le commutateur
écran-clavier-souris et l’audio entre les deux ports, appuyer à deux reprises sur
la touche [Scroll Lock] puis sur la touche [Enter]. Si le fait d'utiliser la touche
rapide [Scroll Lock] [Scroll Lock] crée un conflit avec d'autres programmes
en fonction sur l'ordinateur, il est également possible d'utiliser [Ctrl] [Ctrl] via la
commande de touche rapide. (Consulter le tableau Commandes de touches
rapides du clavier pour plus de détails). La touche rapide du clavier peut
également être commutée en appuyant et en maintenant le commutateur du
sélecteur de port à distance pendant 3 secondes.
16-11-116-93366A.indb 31 12/15/2016 10:43:26 AM

32
Fonctionnement
Commandes de touches rapides du clavier
Le tableau suivant contient une liste des commandes de touches rapides du
clavier disponibles pour le commutateur écran-clavier-souris.
Combinaison Fonction
[Scroll
Lock]
[Scroll
Lock]+
[Enter] Fait basculer le commutateur écran-clavier-souris et la mise au point
de l'audio entre les deux ports.
Remarque : Si le commutateur écran-clavier-souris et la mise au point audio se
trouvent sur des ports différents, seule la mise au point écran-clavier-souris est
commutée.
[k] [Enter] Fait basculer le commutateur écran-clavier-souris seulement
[s] [Enter] Fait basculer la mise au point audio seulement
[a] [Enter]
Lance Auto Scan. La mise au point du commutateur écran-clavier-
souris revient par cycle de port à port à des intervalles de 5 secondes.
[a] [Enter]
[n]
Lance Auto Scan. La mise au point du commutateur écran-clavier-
souris revient par cycle de port à port à des intervalles de n secondes.
Remarque : Remplacer n par un chiffre entre 1 et 4 (1 = 3 secondes; 2 =
5 secondes (défaut); 3 = 10 secondes; 4 = 20 secondes)
Pour quitter Auto Scan, appuyer sur [Esc] ou [Spacebar]. Auto
Scanning s'interrompt en quittant le mode Auto Scan.
[x] [Enter] Commute la touche d'invocation des touches rapides entre
[Scroll Lock] et [Ctrl]
[m] [Enter] Active/désactive la fonction d’émulation de la souris
[n] [Enter] Active/désactive la fonction d’émulation du clavier
[w] [Enter] Active/désactive la fonction de commutation de port de la souris
[F2] [Enter] Active la configuration d'un clavier Mac
[F10]
[Enter]
Détecte et configure automatiquement la plateforme d'exploitation
du clavier
[F4] [Enter] Dresse la liste des paramètres du commutateur actuel via la fonction
coller d'un éditeur de texte
Remarque : Pour utiliser cette touche rapide, un éditeur de texte ou un système
de traitement de texte (comme Microsoft Word) doivent être ouverts, avec le
curseur placé dans la fenêtre de la page. Au moment d'utiliser cette touche
rapide, les paramètres actuels du commutateur écran-clavier-souris seront
affichés.
[F5] [Enter] Permet d'effectuer une réinitialisation de la souris et du clavier USB
[F6] [nn]
[Enter]
Permet d'effectuer une réinitialisation de la souris et du clavier USB
Remarque : nn est un numéro à deux chiffres qui représente l'un des codes
suivants de la langue du clavier : anglais des États-Unis 33; français 08;
japonais 15
16-11-116-93366A.indb 32 12/15/2016 10:43:26 AM

33
Fonctionnement
Combinaison Fonction
[Scroll
Lock]
[Scroll
Lock]+
[d] [Enter] Invoque la fonction de synchronisation vidéo, ce qui permet au
commutateur écran-clavier-souris de stocker les informations
EDID (Extended Display Identification Data) du moniteur pour
optimiser la résolution de l'affichage
[e] [Enter] Active/désactive la caractéristique Détection de mise sous
tension
[r] [Enter] Permet de réinitialiser le paramètre par défaut
Utilitaire de mise à niveau de micrologiciel
Pour mettre à jour le micrologiciel de B032-HUA2, procéder comme suit :
1. Depuis un ordinateur ne faisant pas partie de l'installation du
commutateur écran-clavier-souris, télécharger le fichier de mise à niveau
de micrologiciel pour le B032-HUA2 du site de soutien de Tripp Lite
(tripplite.com/support).
2. Débrancher le B032-HUA2 de l’installation du commutateur écran-clavier-
souris. Appuyer sur le bouton-poussoir du sélecteur de port à distance
et le maintenir. Tout en continuant d'appuyer sur le bouton-poussoir,
raccorder le connecteur USB violet du câble du commutateur écran-
clavier-souris à un port USB sur l'ordinateur sur lequel l'ensemble Mise à
niveau de micrologiciel a été téléchargé.
3. Le B032-HUA2 passe maintenant en mode Mise à niveau de
micrologiciel. Les deux voyants à DEL des ports clignotent ensemble pour
indiquer que l'appareil se trouve en mode Mise à niveau de micrologiciel.
Remarque : Alors que le B032-HUA2 se trouve en mode Mise à niveau de
micrologiciel, les fonctions normales du clavier et de la souris sont suspendues. Il
est nécessaire de terminer la mise à niveau de micrologiciel ou de quitter le mode
Mise à niveau de micrologiciel pour retrouver le contrôle normal de la console.
4. Exécuter le fichier de l'ensemble Mise à niveau de micrologiciel; l'écran
principal de l'utilité Mise à niveau de micrologiciel s'affiche.
5. Cliquer sur Suivant pour effectuer la mise à niveau. Alors que la mise
à niveau est en cours, des messages d'état s'affichent sur le panneau
Messages d'état et la progression s'affiche dans la barre de progression.
16-11-116-93366A.indb 33 12/15/2016 10:43:26 AM

34
Fonctionnement
6. Une fois la mise à niveau terminée, un écran s'affiche pour vous informer
de la réussite du processus. Cliquez sur Terminer pour fermer l'utilité
Mise à niveau de micrologiciel.
7. Configurer de nouveau l'installation du commutateur écran-clavier-souris.
Mise à niveau de micrologiciel - échec
Si l'écran Mise à niveau complétée ne s'affiche pas, cela signifie que la mise
à niveau n'a pas été complétée avec succès, dans un tel cas, procéder de la
façon suivante :
1. Débrancher les connecteurs USB sur les câbles du commutateur écran-
clavier-souris de l'ordinateur.
2. Appuyer sur le bouton-poussoir du sélecteur de port à distance et le
maintenir. Tout en appuyant sur le bouton-poussoir, reconnecter les
connecteurs USB du câble du commutateur écran-clavier-souris à
l'ordinateur.
3. Mettre le B032-HUA2 sous tension. Il ne fonctionnera pas avec le
micrologiciel par défaut de l'usine. Suivre les étapes dans la section Utilité
Mise à niveau de micrologiciel pour mettre le micrologiciel à niveau.
16-11-116-93366A.indb 34 12/15/2016 10:43:26 AM

35
Dépannage
Symptôme Cause possible Action
Le moniteur
ne s'affiche
plus une fois
que l'ensemble
du câble du
commutateur
écran-clavier-
souris est
connecté à
chaud.
La carte graphique
DVI audio/vidéo n'est
pas compatible avec
l'ensemble du câble à
connexion à chaud.
Mettre tous les appareils de l'installation
hors tension; mettre B032-HUA2 hors
tension; confirmer que tous les câbles
du commutateur écran-clavier-souris
sont correctement connectés; mettre
B032-HUA2 sous tension; mettre tous les
ordinateurs sous tension.
Le lecteur de cartes
graphiques n'est pas
à jour.
Mettre à jour à la version la plus récente du
lecteur de cartes graphiques.
La souris ou
le clavier ne
répondent pas.
Le commutateur doit
être réinitialisé.
Mettre tous les appareils sur l'installation
hors tension; mettre le B032-HUA2 hors
tension; attendre cinq secondes; mettre le
B032-HUA2 sous tension.
La fonction de
commutation de
port de la souris
ne répond pas.
La souris ne prend
pas en charge cette
fonction.
Cette fonctionnalité est uniquement prise
en charge par les souris à molette à 3
boutons.
L'émulation de la
souris est désactivée.
Activer l'émulation de la souris. Consulter le
tableau Résumé des touches rapides pour
plus de détails.
Impossible
de commuter
les ports en
appuyant à deux
reprises sur
[Scroll Lock]
Le clavier n'est pas
compatible avec
l'invocation [Scroll
Lock].
Passer aux touches d'invocation alternatives
du module de sécurité matériel.
16-11-116-93366A.indb 35 12/15/2016 10:43:26 AM

36
Caractéristiques techniques
Connexions de l'ordinateur 2
Connexions de la console 1
Sélection des ports Sélecteur de port à distance, souris, touches rapides
Connecteurs (ports de la
console)
Clavier et souris : 2x USB type A femelle
Vidéo : HDMI femelle
Hauts-parleurs/Microphone : 2x Mini-Stéréo 3,5 mm
femelle
Connecteurs (ports du com-
mutateur écran-clavier-souris)
Clavier et souris : 4x USB type A mâle
Vidéo : HDMI mâle
Hauts-parleurs/Microphone : 4x Mini-Stéréo 3,5 mm
mâle
Quantité et couleur des
voyants à DEL (commutateur
écran-clavier-souris)
2x vert
Longueur du câble intégré
(commutateur écran-clavier-
souris)
2x 1,2 m (2x 4 pi)
Longueur du câble intégré
(Sélecteur de port à distance)
1,8 m (6 pi)
Émulation du clavier/de la
souris
USB
Résolution vidéo 1 920 x 1 200 (1 080p)
Intervalle du balayage 3, 5, 10, 20 secondes (défaut : 5 secondes)
Consommation d'énergie CC 5 V, 2,65 W
Température de fonctionne-
ment
0 à 50 °C (32 à 122 °F)
Température d'entreposage -20 à 60 °C (-4 à 140 °F)
Humidité 0 à 80 % HR, sans condensation
Matériau du boîtier Plastique
Poids 0,41 kg (0,9 lb)
Dimensions (L x P x H) 6,65 x 8,23 x 2,46 cm (2,62 x 3,24 x 0,97 po)
16-11-116-93366A.indb 36 12/15/2016 10:43:26 AM

37
Appendice
Émulation d'un clavier Mac
Clavier standard compatible PC (touche 101/104) peut émuler les fonctions
d'un clavier Mac en utilisant les touches listées dans le tableau ci-dessous.
Remarque : Lorsque plus d'une touche est requise sur le clavier PC pour émuler le
clavier Mac, appuyer puis relâcher la première touche, puis appuyer puis relâcher la
seconde touche.
Clavier PC Clavier Mac
[Shift] Shift
[Ctrl] Ctrl
[Ctrl], [1]
[Ctrl], [2]
[Ctrl], [3]
[Ctrl], [4]
[Alt] Alt
[Print Screen] F13
[Scroll Lock] F14
=
[Enter] Retour
[Backspace] Supprimer
[Insert] Aide
[Ctrl],
F15
Réglages par défaut de l’usine
Paramètre Défaut
Touche d'invocation des touches rapides [Scroll Lock] [Scroll Lock]
Intervalle Auto Scan 5 secondes
Plateforme d'exploitation du clavier Compatible PC
Émulation de la souris
Activé
Émulation du clavier
Activé
Commutation de port de la souris
Désactivé
Détection de mise sous tension
Activé
16-11-116-93366A.indb 37 12/15/2016 10:43:26 AM

38
Garantie
Garantie limitée de 1 an
TRIPP LITE garantit que ses produits sont exempts de vices de matériaux et de fabrication pendant
une période d'un (1) an à partir de la date d'achat initiale. La responsabilité de TRIPP LITE, en vertu
de la présente garantie, se limite à la réparation ou au remplacement (à sa seule discrétion) de
ces produits défectueux. Pour obtenir réparation sous cette garantie, vous devez obtenir un numéro
d'autorisation de retour de matériel (« RMA ») auprès de TRIPP LITE ou d'un centre de réparation
autorisé par TRIPP LITE. Les produits doivent être retournés à TRIPP LITE ou à un centre de réparation
autorisé par TRIPP LITE en port prépayé et être accompagnés d'une brève description du problème et
d'un justificatif de la date et du lieu d'achat. Cette garantie ne s'applique pas au matériel ayant été
endommagé suite à un accident, à une négligence ou à une application abusive, ou ayant été altéré
ou modifié d'une façon quelconque.
SAUF INDICATION CONTRAIRE DANS LES PRÉSENTES, TRIPP LITE N'ÉMET AUCUNE GARANTIE,
EXPRESSE OU TACITE, Y COMPRIS DES GARANTIES DE QUALITÉ COMMERCIALE ET D'ADÉQUATION À
UN USAGE PARTICULIER.
Certains États n'autorisant pas la limitation ni l'exclusion de garanties tacites, les limitations ou
exclusions susmentionnées peuvent ne pas s'appliquer à l'acheteur.
À L'EXCEPTION DES DISPOSITIONS CI-DESSUS, TRIPP LITE NE POURRA EN AUCUN CAS ÊTRE TENUE
RESPONSABLE DE DOMMAGES DIRECTS, INDIRECTS, SPÉCIAUX, FORTUITS OU CONSÉCUTIFS
RÉSULTANT DE L'UTILISATION DE CE PRODUIT, MÊME SI AYANT ÉTÉ AVISÉE DE L'ÉVENTUALITÉ DE
TELS DOMMAGES. Plus précisément, TRIPP LITE ne pourra être tenue responsable de coûts, tels que
perte de bénéfices ou de recettes, perte de matériel, impossibilité d'utilisation du matériel, perte de
logiciel, perte de données, frais de produits de remplacement, réclamations d'un tiers ou autres.
16-11-116-93366A.indb 38 12/15/2016 10:43:26 AM

39
Garantie
Renseignements sur la conformité à la directive DEEE pour les clients de Tripp Lite et
les recycleurs (Union européenne)
En vertu de la directive et des règlements d'application relatifs aux déchets d'équipements
électriques et électroniques (DEEE), lorsque des clients achètent de l'équipement électrique
et électronique neuf de Tripp Lite, ils ont droit :
• D'envoyer l'équipement usagé au recyclage pourvu qu'il remplace un équipement
équivalent (cela varie selon les pays)
• De retourner le nouvel équipement afin qu'il soit recyclé à la fin de sa vie utile.
Il n'est pas recommandé d'utiliser cet équipement pour des appareils de survie où une défaillance de
cet équipement peut, selon toute vraisemblance, entraîner la défaillance de l’appareil de maintien de
la vie ou affecter de façon majeure sa sécurité ou son efficacité.
La politique de Tripp Lite en est une d'amélioration continue. Les caractéristiques techniques sont
sujettes à changement sans préavis.
1111 W. 35th Street, Chicago, IL 60609 USA
www.tripplite.com/support
16-11-116-93366A.indb 39 12/15/2016 10:43:26 AM

40
Руководство пользователя
2-портовый КВМ-
переключатель
с кабелями USB/HD и
аудиоканалом
Модель: B032-HUA2
English 1 • Español 14 • Français 27
1111 W. 35th Street, Chicago, IL 60609 USA • www.tripplite.com/support
Охраняется авторским правом © 2016 Tripp Lite. Перепечатка запрещается.
16-11-116-93366A.indb 40 12/15/2016 10:43:26 AM

41
Характеристики продукта
• Обеспечивает возможность управления двумя компьютерами или устройствами с единой USB-
клавиатуры, мыши и HDMI-монитора
• Компактная конструкция предусматривает наличие вмонтированных КВМ- и аудиокабелей
длиной 1,2 м
• КВМ-модуль и аудиоустройство могут переключаться независимо друг от друга, что позволяет
подключаться к одному компьютеру с одновременным прослушиванием аудио с другого*
• Аудиоканал полностью охватывает диапазон низких частот, обеспечивая насыщенный
объемный звук в стандарте 2.1
• Порт USB для мыши может использоваться для подключения концентратора USB 2.0 в целях
совместного использования периферийного оборудования
• Поддержка видеоразрешений до 1920 x 1080 (1080p)
• КВМ-переключатель сохраняет в памяти расширенные данные идентификации (EDID) монитора
с целью оптимизации экранного разрешения
• Функция распознавания включенного питания обеспечивает автоматическое переключение на
компьютер с включенным питанием, если питание другого компьютера отключено
• Функция эмуляции/обхода порта для мыши обеспечивает поддержку большинства драйверов
мыши и многофункциональных мышей
• Поддержка игровых клавиатур и беспроводных клавиатур/мышей
• Возможность переключения портов в дистанционном режиме, с использованием "горячих"
клавиш или мышью
• Поддержка операционных систем Windows
®
, Mac
®
и Linux
®
• Поддержка и эмуляция клавиатуры Mac**
• Отсутствие необходимости во внешнем источнике питания
• Совместимость с системами HDCP (защита цифрового широкополосного контента)
• Возможность обновления прошивки
* Независимое переключение аудиоустройства через встроенные динамики HDMI-монитора невозможно
** Эмуляция клавиатур Mac осуществляется сочетаниями клавиш наклавиатуре ПК; клавиатуры Mac
функционируют только со своими собственными компьютерами
16-11-116-93366A.indb 41 12/15/2016 10:43:26 AM

42
Опциональные комплектующие
Системные требования
Содержимое упаковки
• Высокоскоростные HDMI-кабели серии P568
• 4-портовый концентратор USB 2.0 мод. U222-004-R
• 7-портовый концентратор USB 2.0, мод. U222-007-R
• 10-портовый концентратор USB 2.0 мод. U222-010-R
• Кабели USB 2.0 A/B серии U022 для подключения устройств
• Кабели USB 2.0 Mini-B серии U030
• Кабели USB 2.0 Micro-B серии U050
• HDMI-монитор
• USB-клавиатура
• USB-мышь
• Компьютер с портами HDMI и USB
• Устройство B032-HUA2
• Руководство пользователя
16-11-116-93366A.indb 42 12/15/2016 10:43:26 AM

43
Установка
Примечание. Перед началом установки все устройства должны быть обесточены. Необходимо отсоединить
шнуры питания любых компьютеров, имеющих функцию включения питания с клавиатуры.
1. Подключите USB-клавиатуру, мышь и HDMI-монитор к консольным портам устройства.
Примечание. В случае использования беспроводной клавиатуры и мыши в разъем устройства,
предназначенный для подключения клавиатуры, должен быть вставлен защитный ключ, позволяющий
использовать функцию "горячих" клавиш.
2. (Необязательно) В консольный USB-порт для мыши может быть включен хаб USB 2.0,
обеспечивающий возможность подключения к установке нескольких периферийных USB-
устройств.
Примечание. Для обеспечения надлежащей функциональности следует использовать хаб с внешним
источником питания. Кроме того, при подключении хаба имеющийся в КВМ-переключателе режим эмуляции
мыши должен быть заблокирован (подробнее см. в разделе "Команды из комбинаций "горячих"
клавиш", представленном далее в настоящем руководстве).
3. (Необязательно) Включите колонки и/или микрофон в аудиоразъемы на боковой панели
устройства.
4. Вставьте разъемы вмонтированных кабелей в соответствующие порты устанавливаемых
компьютеров.
5. Включите питание устройств.
Примечание. Питание устройства по умолчанию подается на первый компьютер, включаемый кнопкой
питания.
16-11-116-93366A.indb 43 12/15/2016 10:43:26 AM

44
Порядок эксплуатации
Существуют три способа обеспечения доступа к компьютерам и устройствам, подключенным к
КВМ-переключателю: дистанционное переключение вручную, переключение портов мышью и
использование комбинаций "горячих" клавиш.
Примечание. При переключении портов следует подождать несколько секунд до появления видеоизображения
выбранного компьютера на консольном мониторе перед дальнейшим переключением портов. Не
переключайтесь между портами во время работы какого-либо периферийного USB-устройства.
Дистанционный выбор портов вручную
Для переключения фокуса КВМ- и аудиоконсоли между двумя компьютерами нажмите кнопку
выбора порта на дистанционном селекторе портов. Выбранный компьютер отображается
светодиодными индикаторами устройства.
Функционал переключения портов мышью
Примечание. По умолчанию функционал переключения портов мышью заблокирован и должен
разблокироваться посредством команды, формируемой с использованием "горячих" клавиш. Кроме того,
поддержка возможна только при разблокированном режиме эмуляции мыши КВМ-переключателя, который
по умолчанию разблокирован (подробнее см. в разделе "Команды из комбинаций "горячих" клавиш").
Поддержка распространяется только на 3-кнопочные мыши с колесом прокрутки.
При разблокировании функционала переключения портов мышью пользователи, имеющие
мыши с колесом прокрутки, получают возможность одновременно переключать фокус КВМ- и
аудиоконсоли между портами двойным нажатием на колесо прокрутки своей мыши.
Команды, задаваемые "горячими" клавишами
"Горячие" клавиши позволяют переключать фокус функционала между портами с использованием
только клавиатуры, а также выполнять другие функции на КВМ-переключателе. Все операции
с использованием "горячих" клавиш начинаются с двойного нажатия клавиши блокировки
прокрутки [Scroll Lock]. Подробнее см. в таблице "Команды из комбинаций "горячих" клавиш".
Для переключения КВМ- и аудиоконсоли между двумя портами дважды нажмите клавишу [Scroll
Lock], а затем клавишу [Enter]. В случае конфликта между "горячей" клавишей [Scroll Lock]
[Scroll Lock] и другими программами, запущенными на компьютере, данная функция может
быть переведена на вызов командой, задаваемой "горячей" клавишей [Ctrl] [Ctrl]. (Подробнее
см. в таблице "Команды из комбинаций "горячих" клавиш"). Переключение между
"горячими" клавишами также может осуществляться путем нажатия и удержания переключателя
дистанционного селектора портов в течение 3 секунд.
16-11-116-93366A.indb 44 12/15/2016 10:43:26 AM

45
Порядок эксплуатации
Команды, задаваемые "горячими" клавишами
В представленной ниже таблице перечислены команды из комбинаций "горячих" клавиш для
использования на КВМ-переключателе.
Комбинация Функция
[Scroll Lock]
[Scroll Lock]+
[Enter] Переключение фокуса КВМ- и аудиоконсоли между двумя портами.
Примечание. В случае фокусирования КВМ- и аудиоконсолей на разных портах
переключается только фокус КВМ-консоли
[k] [Enter] Переключение фокуса только КВМ-консоли
[s] [Enter] Переключение фокуса только аудиоконсоли
[a] [Enter] Запуск автоматического сканирования. Циклическое переключение фокуса КВМ-
консоли с одного порта на другой с 5-секундными интервалами
[a] [Enter] [n] Запуск автоматического сканирования. Циклическое переключение фокуса КВМ-
консоли с одного порта на другой с n-секундными интервалами
Примечание. n ― число от 1 до 4
(1 = 3 сек; 2 = 5 сек (по умолчанию); 3 = 10 сек; 4 = 20 сек)
Для выхода из режима автоматического сканирования нажмите [Esc] или
[Spacebar]. При выходе из режима автоматического сканирования процесс
автоматического сканирования прекращается
[x] [Enter] Переключение клавиши вызова режима настройки "горячих" клавиш между
[Scroll Lock] и [Ctrl]
[m] [Enter] Блокирование/разблокирование функции эмуляции мыши
[n] [Enter] Блокирование/разблокирование функции эмуляции клавиатуры
[w] [Enter] Блокирование/разблокирование функции переключения портов мышью
[F2] [Enter] Активация раскладки клавиатуры Mac
[F10] [Enter] Автоматическое распознавание и установка рабочей платформы клавиатуры
[F4] [Enter] Формирование списка текущих настроек переключения с использованием
функции вставки текстового редактора
Примечание. Для выполнения этой команды, формируемой "горячими" клавишами,
необходимо сначала открыть текстовый редактор или текстовый процессор (например, Microsoft®
Word) при нахождении курсора в окне страницы. После выполнения команды, задаваемой этой
"горячей" клавишей, текущие настройки КВМ-переключателя выводятся на экран.
[F5] [Enter] Выполнение перезапуска USB-клавиатуры и мыши
[F6] [nn]
[Enter]
Задание языковой раскладки клавиатуры.
Примечание. nn ― двузначное число, представляющее собой один из следующих кодов
языка клавиатуры: английский (США) 33; французский 08; японский 15
16-11-116-93366A.indb 45 12/15/2016 10:43:26 AM

46
Порядок эксплуатации
Комбинация Функция
[Scroll Lock]
[Scroll Lock]+
[d] [Enter] Вызов функции Video Sync ("Синхронизация видео"), позволяющей КВМ-
переключателю сохранять в памяти расширенные данные идентификации (EDID)
монитора с целью оптимизации экранного разрешения
[e] [Enter] Блокирование/разблокирование функции распознавания включенного питания
[r] [Enter] Восстановление настроек "горячих" клавиш, заданных по умолчанию
Утилита обновления прошивки
Для обновления прошивки устройства B032-HUA2 выполните следующие действия:
1. С компьютера, не входящего в состав КВМ-установки, загрузите последнюю версию пакета
обновления прошивки для модели B032-HUA2с сайта поддержки компании Tripp Lite (tripplite.
com/support)
2. Отключите устройство B032-HUA2 от КВМ-установки. Нажмите и удерживайте кнопку
дистанционного селектора портов. Удерживая данную кнопку, вставьте USB-разъем пурпурного
цвета КВМ-кабеля в USB-порт компьютера, на который был загружен пакет обновления
прошивки.
3. Устройство B032-HUA2 переходит в режим обновления прошивки. Нахождение устройства в
режиме обновления прошивки отображается одновременным миганием двух светодиодных
индикаторов портов.
Примечание. При нахождении устройства B032-HUA2 в режиме обновления прошивки обычные функции
клавиатуры и мыши временно не работают. Для восстановления обычного режима управления консолью
необходимо выполнить обновление прошивки или выйти из режима обновления прошивки.
4. Запустите исполняемый файл из пакета обновления прошивки; на дисплее появляется главный
экран утилиты обновления прошивки.
5. Нажмите Next ("Далее") для выполнения процедуры обновления. По мере обновления на
панели Status Messages ("Сообщения о статусе") появляются сообщения о статусе, а на экране
отображается индикатор процента выполнения данной процедуры.
6. После завершения процесса обновления появляется экран, информирующий пользователя о
том, что обновление прошло успешно. Нажмите Finish ("Завершить") для закрытия утилиты
обновления прошивки.
7. Выполните повторную настройку своей КВМ-установки.
16-11-116-93366A.indb 46 12/15/2016 10:43:27 AM

47
Порядок эксплуатации
Утилита обновления прошивки: не выполнена
Если экран, информирующий об успешном обновлении, не появляется, это означает, что
обновление не выполнено. В этом случае необходимо произвести следующие действия:
1. Отсоедините USB-разъемы КВМ-кабелей от компьютера.
2. Нажмите и удерживайте кнопку дистанционного селектора портов. Удерживая данную кнопку,
снова подключите USB-разъемы КВМ-кабеля к компьютеру.
3. Включите питание устройства B032-HUA2. Теперь оно будет работать с прошивкой,
установленной на заводе-изготовителе. Для обновления прошивки выполните действия,
изложенные в разделе "Утилита обновления прошивки".
16-11-116-93366A.indb 47 12/15/2016 10:43:27 AM

48
Выявление и устранение неисправностей
Симптом Возможная причина Действие
После подключения
КВМ-кабелей в
процессе работы
изображение
на мониторе не
появляется
Аудио-/видеоадаптер HD не
рассчитан на подключение
кабелей в процессе работы
Отключите питание всех устройств, входящих в состав
установки; отключите питание устройства B032-HUA2;
убедитесь в правильности подключения всех КВМ-
кабелей; включите питание устройства B032-DUA2;
включите питание всех компьютеров
Драйвер графического
адаптера не обновлен до
актуальной версии
Обновите драйвер графического адаптера до последней
версии
Мышь и/или
клавиатура не
отвечает
Требуется перезапуск
переключателя
Отключите питание всех устройств; отключите питание
устройства B032-HUA2; подождите 5 секунд; включите
питание устройства B032-HUA2
Функция
переключения портов
мышью не отвечает
Данная функция не
поддерживается мышью
Данная функция поддерживается только 3-кнопочными
мышами с колесом прокрутки
Эмуляция мыши
заблокирована
Разблокируйте эмуляцию мыши. Подробнее см. в
Сводной таблице "горячих" клавиш.
Переключение портов
двойным нажатием
клавиши [Scroll Lock]
не производится
Клавиатура не
поддерживает вызова
данной функции клавишей
[Scroll Lock]
Перейдите на использование альтернативных клавиш
вызова режима HSM
16-11-116-93366A.indb 48 12/15/2016 10:43:27 AM

49
Технические характеристики
К-во подключаемых компьютеров 2
К-во разъемов для подключения
консоли
1
Способы выбора портов Дистанционный селектор портов, мышь, "горячие" клавиши
Разъемы (консольные порты) Клавиатура и мышь: 2 x USB Type A (гнездовые)
Видео: HDMI (гнездовой)
Колонки/микрофон: 3.5mm Mini-Stereo (гнездовой) – 2 шт.
Разъемы (КВМ-порты) Клавиатура и мышь: USB Type A (штекерные) ― 4 шт.
Видео: HDMI (штекерный) ― 2 шт.
Колонки/микрофон: 3.5mm Mini-Stereo (штекерный) – 4 шт.
Количество и цвет светодиодных
индикаторов (КВМ)
2 шт., зеленый
Длина вмонтированного кабеля (КВМ) 1,2 м (2 шт.)
Длина вмонтированного кабеля
(дистанционного селектора портов)
1,8 м
Эмуляция (клавиатура/мышь) USB
Видеоразрешение 1920 x 1200 (1080p)
Интервал сканирования 3, 5, 10, 20 секунд (по умолчанию: 5 секунд)
Потребляемая мощность 5 В пост. тока; 2,65 Вт
Диапазон рабочих температур От 0 до 50°C
Диапазон температур хранения От -20 до 60°C
Влажность Относительная влажность от 0 до 80%, без образования конденсата
Материал корпуса Пластмасса
Масса 0,41 кг
Габаритные размеры (Д x Ш x В) 6,65 x 8,23 x 2,46 см
16-11-116-93366A.indb 49 12/15/2016 10:43:27 AM

50
Приложение
Эмуляция клавиатуры Mac
ПК-совместимая клавиатура (101/104 клавиши) может эмулировать функции клавиатуры Mac при
нажатии клавиш ПК, приведенных в таблице ниже.
Примечание. Если для эмуляции клавиатуры Mac на клавиатуре ПК требуется более одной клавиши, сначала
нажмите и отпустите первую клавишу, а затем нажмите и отпустите вторую.
Клавиатура ПК Клавиатура Mac
[Shift] Shift
[Ctrl] Ctrl
[Ctrl], [1]
[Ctrl], [2]
[Ctrl], [3]
[Ctrl], [4]
[Alt] Alt
[Print Screen] F13
[Scroll Lock] F14
=
[Enter] Назад
[Backspace] Удалить
[Insert] Справка
[Ctrl],
F15
Заводские настройки по умолчанию
Настройка Значение по умолчанию
Вызов режима настройки "горячих" клавиш [Scroll Lock] [Scroll Lock]
Интервал автоматического сканирования 5 секунд
Рабочая платформа клавиатуры Совместимая с ПК
Эмуляция мыши
Разрешена
Эмуляция клавиатуры
Разрешена
Переключение портов мышью
Заблокировано
Распознавание включенного питания
Разрешено
16-11-116-93366A.indb 50 12/15/2016 10:43:27 AM

51
Гарантийные обязательства
Ограниченная гарантия сроком 1 год
Компания TRIPP LITE гарантирует отсутствие дефектов материалов и изготовления в течение одного (1) года с момента
первоначальной покупки. Обязательства компании TRIPP LITE по настоящей гарантии ограничиваются ремонтом или заменой (по
ее единоличному усмотрению) любых таких дефектных изделий. Для получения услуг по данной гарантии необходимо получить
номер Returned Material Authorization (RMA - разрешение на возврат материалов) от компании TRIPP LITE или ее авторизованного
сервисного центра. Изделия должны быть возвращены в компанию TRIPP LITE или авторизованный сервисный центр TRIPP LITE с
предоплатой транспортных расходов и сопровождаться кратким описанием возникшей проблемы и документом, подтверждающим
дату и место его приобретения. Действие настоящей гарантии не распространяется на оборудование, поврежденное в результате
аварии, небрежного обращения или неправильного использования, а также видоизмененное каким бы то ни было образом.
ЗА ИСКЛЮЧЕНИЕМ ПРЕДУСМОТРЕННЫХ ЗДЕСЬ СЛУЧАЕВ КОМПАНИЯ TRIPP LITE НЕ ПРЕДОСТАВЛЯЕТ КАКИХ-ЛИБО ЯВНЫХ ИЛИ
ПОДРАЗУМЕВАЕМЫХ ГАРАНТИЙ, ВКЛЮЧАЯ ГАРАНТИИ КОММЕРЧЕСКОЙ ПРИГОДНОСТИ И ПРИГОДНОСТИ ДЛЯ КАКОЙ-ЛИБО КОНКРЕТНОЙ
ЦЕЛИ.
В некоторых штатах/государствах ограничение или исключение подразумеваемых гарантий не допускается; следовательно,
вышеуказанное(-ые) ограничение(-я) или исключение(-я) могут не распространяться на покупателя.
ЗА ИСКЛЮЧЕНИЕМ ПРЕДУСМОТРЕННЫХ ВЫШЕ СЛУЧАЕВ КОМПАНИЯ TRIPP LITE НИ ПРИ КАКИХ ОБСТОЯТЕЛЬСТВАХ НЕ НЕСЕТ
ОТВЕТСТВЕННОСТИ ЗА ПРЯМЫЕ, КОСВЕННЫЕ, СЛУЧАЙНЫЕ ИЛИ ПОБОЧНЫЕ УБЫТКИ ЛИБО УБЫТКИ, ОПРЕДЕЛЯЕМЫЕ ОСОБЫМИ
ОБСТОЯТЕЛЬСТВАМИ, ВОЗНИКАЮЩИЕ В СВЯЗИ С ИСПОЛЬЗОВАНИЕМ ДАННОГО ИЗДЕЛИЯ, ДАЖЕ В СЛУЧАЕ ЕЕ ИНФОРМИРОВАНИЯ О
ВОЗМОЖНОСТИ НАСТУПЛЕНИЯ ТАКИХ УБЫТКОВ. В частности, компания TRIPP LITE не несет ответственности за какие-либо издержки,
такие как упущенные прибыли или доходы, потеря оборудования, потеря возможности использования оборудования, потеря
программного обеспечения, потеря данных, расходы на заменители, урегулирование претензий третьих лиц и пр.
16-11-116-93366A.indb 51 12/15/2016 10:43:27 AM

52
Гарантийные обязательства
Информация по выполнению требований Директивы WEEE для покупателей и переработчиков продукции компании
Tripp Lite (являющихся резидентами Европейского союза)
Согласно положениям Директивы об утилизации отходов электрического и электронного оборудования (WEEE) и
исполнительных распоряжений по ее применению, при покупке потребителями нового электрического или электронного
оборудования производства компании Tripp Lite они получают право на:
• Продажу старого оборудования по принципу “один к одному” и/или на эквивалентной основе (в зависимости от
конкретной страны)
• Отправку нового оборудования на переработку после окончательной выработки его ресурса
Не рекомендуется использование данного оборудования в системах жизнеобеспечения, где его выход из строя предположительно
может привести к перебоям в работе оборудования жизнеобеспечения или в значительной мере снизить его безопасность или
эффективность.
Компания Tripp Lite постоянно совершенствует свою продукцию. В связи с этим возможно изменение технических характеристик без
предварительного уведомления.
16-11-116 93-366A_revA
1111 W. 35th Street, Chicago, IL 60609 USA • www.tripplite.com/support
16-11-116-93366A.indb 52 12/15/2016 10:43:27 AM
-
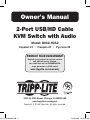 1
1
-
 2
2
-
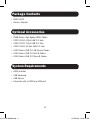 3
3
-
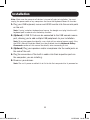 4
4
-
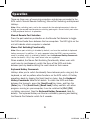 5
5
-
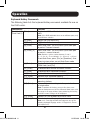 6
6
-
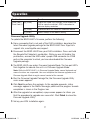 7
7
-
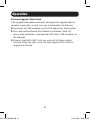 8
8
-
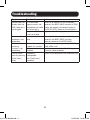 9
9
-
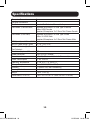 10
10
-
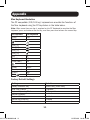 11
11
-
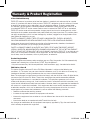 12
12
-
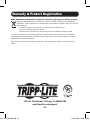 13
13
-
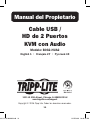 14
14
-
 15
15
-
 16
16
-
 17
17
-
 18
18
-
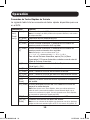 19
19
-
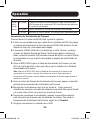 20
20
-
 21
21
-
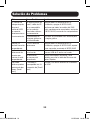 22
22
-
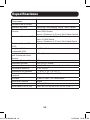 23
23
-
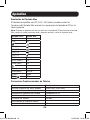 24
24
-
 25
25
-
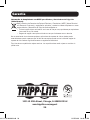 26
26
-
 27
27
-
 28
28
-
 29
29
-
 30
30
-
 31
31
-
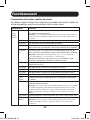 32
32
-
 33
33
-
 34
34
-
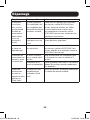 35
35
-
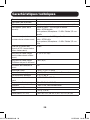 36
36
-
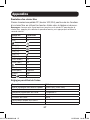 37
37
-
 38
38
-
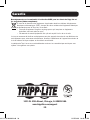 39
39
-
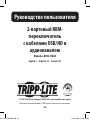 40
40
-
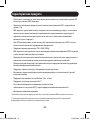 41
41
-
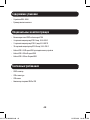 42
42
-
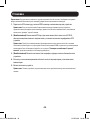 43
43
-
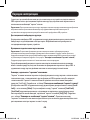 44
44
-
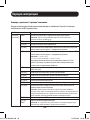 45
45
-
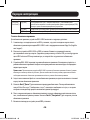 46
46
-
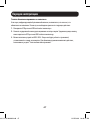 47
47
-
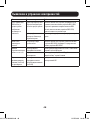 48
48
-
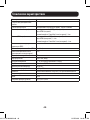 49
49
-
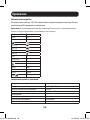 50
50
-
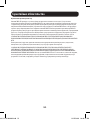 51
51
-
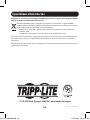 52
52
Tripp Lite B032-HUA2 El manual del propietario
- Categoría
- Conmutadores KVM
- Tipo
- El manual del propietario
en otros idiomas
Artículos relacionados
-
Tripp Lite B032-DUA2 El manual del propietario
-
Tripp Lite B032-VUA2 El manual del propietario
-
Tripp Lite B004-DP2UA2-K El manual del propietario
-
Tripp Lite TRIPP-LITE B021-SWHD-K Rack-Mount Short-Depth HDMI KVM Console Guía del usuario
-
Tripp Lite B004-HUA4-K El manual del propietario
-
Tripp Lite B024-DUA8-SL & B024-DUA8-DL El manual del propietario
-
Tripp Lite SEC6C El manual del propietario
-
Tripp Lite U359-002 & U359-004 El manual del propietario
-
Tripp Lite U215-002 El manual del propietario
-
Tripp Lite B032-VU2 El manual del propietario