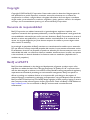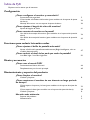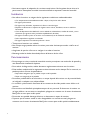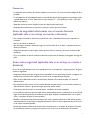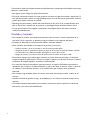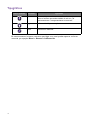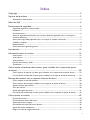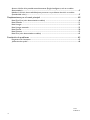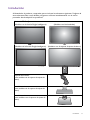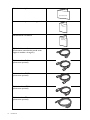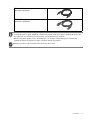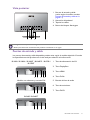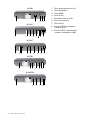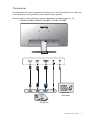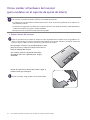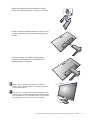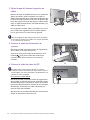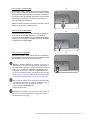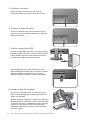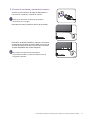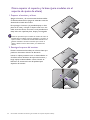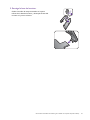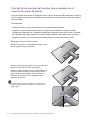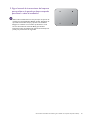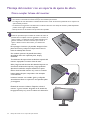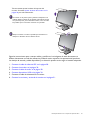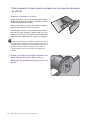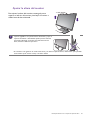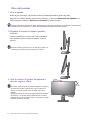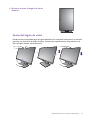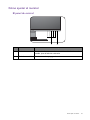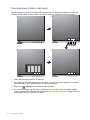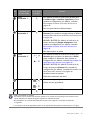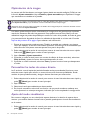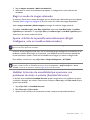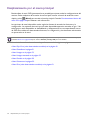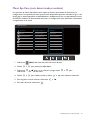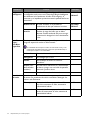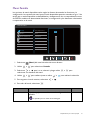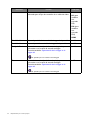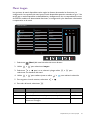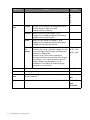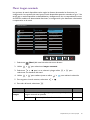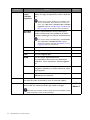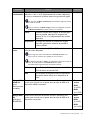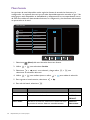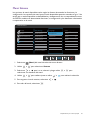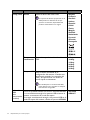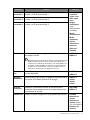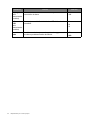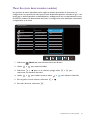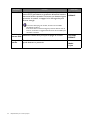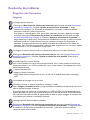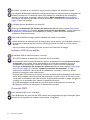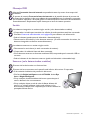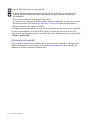A continuación encontrará información breve para Serie BL BL2283, Serie BL BL2381T, Serie BL BL2480, Serie BL BL2480L, Serie BL BL2480T, Serie BL BL2480TL, Serie BL BL2483TM, Serie BL BL2483, Serie BL BL2581T, Serie BL BL2780, Serie BL BL2780T, Serie BL BL2783. Este manual de usuario proporciona instrucciones detalladas sobre la configuración, el funcionamiento y el mantenimiento de su monitor LCD BenQ. Aprenda a instalar el hardware, ajustar el ángulo de visión, optimizar la imagen utilizando los menús OSD, y aplicar funciones de cuidado de los ojos. También incluye información sobre precauciones de seguridad y solución de problemas comunes.
A continuación encontrará información breve para Serie BL BL2283, Serie BL BL2381T, Serie BL BL2480, Serie BL BL2480L, Serie BL BL2480T, Serie BL BL2480TL, Serie BL BL2483TM, Serie BL BL2483, Serie BL BL2581T, Serie BL BL2780, Serie BL BL2780T, Serie BL BL2783. Este manual de usuario proporciona instrucciones detalladas sobre la configuración, el funcionamiento y el mantenimiento de su monitor LCD BenQ. Aprenda a instalar el hardware, ajustar el ángulo de visión, optimizar la imagen utilizando los menús OSD, y aplicar funciones de cuidado de los ojos. También incluye información sobre precauciones de seguridad y solución de problemas comunes.




































































-
 1
1
-
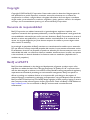 2
2
-
 3
3
-
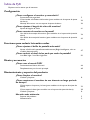 4
4
-
 5
5
-
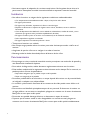 6
6
-
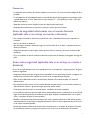 7
7
-
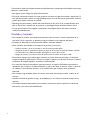 8
8
-
 9
9
-
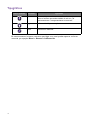 10
10
-
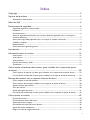 11
11
-
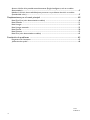 12
12
-
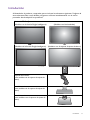 13
13
-
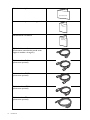 14
14
-
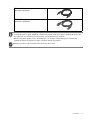 15
15
-
 16
16
-
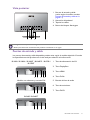 17
17
-
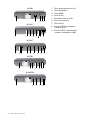 18
18
-
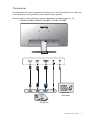 19
19
-
 20
20
-
 21
21
-
 22
22
-
 23
23
-
 24
24
-
 25
25
-
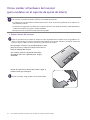 26
26
-
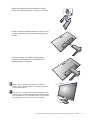 27
27
-
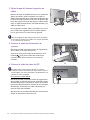 28
28
-
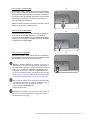 29
29
-
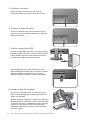 30
30
-
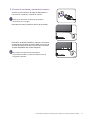 31
31
-
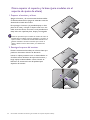 32
32
-
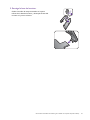 33
33
-
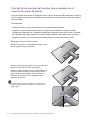 34
34
-
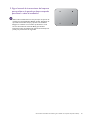 35
35
-
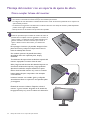 36
36
-
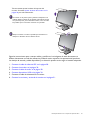 37
37
-
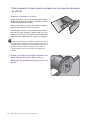 38
38
-
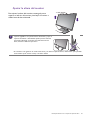 39
39
-
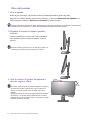 40
40
-
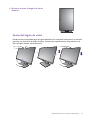 41
41
-
 42
42
-
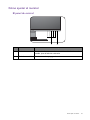 43
43
-
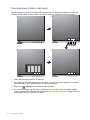 44
44
-
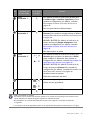 45
45
-
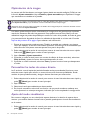 46
46
-
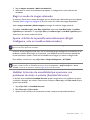 47
47
-
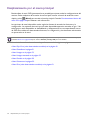 48
48
-
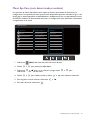 49
49
-
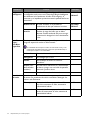 50
50
-
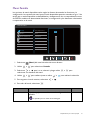 51
51
-
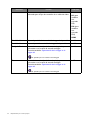 52
52
-
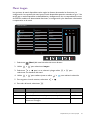 53
53
-
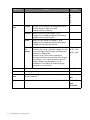 54
54
-
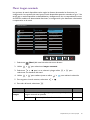 55
55
-
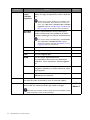 56
56
-
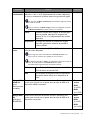 57
57
-
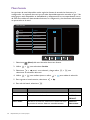 58
58
-
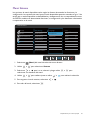 59
59
-
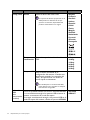 60
60
-
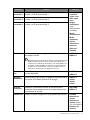 61
61
-
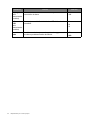 62
62
-
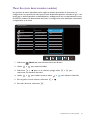 63
63
-
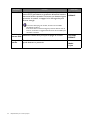 64
64
-
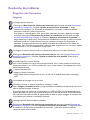 65
65
-
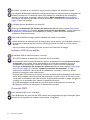 66
66
-
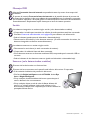 67
67
-
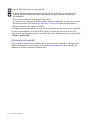 68
68
BenQ BL2483TM Manual de usuario
- Categoría
- Televisores
- Tipo
- Manual de usuario
A continuación encontrará información breve para Serie BL BL2283, Serie BL BL2381T, Serie BL BL2480, Serie BL BL2480L, Serie BL BL2480T, Serie BL BL2480TL, Serie BL BL2483TM, Serie BL BL2483, Serie BL BL2581T, Serie BL BL2780, Serie BL BL2780T, Serie BL BL2783. Este manual de usuario proporciona instrucciones detalladas sobre la configuración, el funcionamiento y el mantenimiento de su monitor LCD BenQ. Aprenda a instalar el hardware, ajustar el ángulo de visión, optimizar la imagen utilizando los menús OSD, y aplicar funciones de cuidado de los ojos. También incluye información sobre precauciones de seguridad y solución de problemas comunes.
Artículos relacionados
-
BenQ GW2485TC Manual de usuario
-
BenQ GW3290QT Manual de usuario
-
BenQ EX270M Manual de usuario
-
BenQ EX2710Q Manual de usuario
-
BenQ BL3290QT Manual de usuario
-
BenQ BL2201PE Manual de usuario
-
BenQ EX270M Manual de usuario
-
BenQ EX3210R Manual de usuario
-
BenQ EX3415R Manual de usuario
-
BenQ PD2706U Manual de usuario