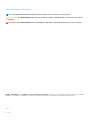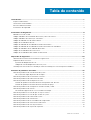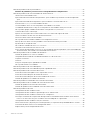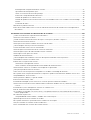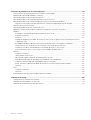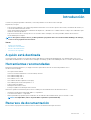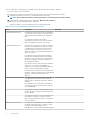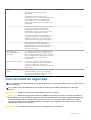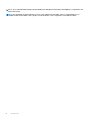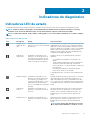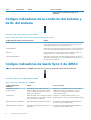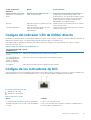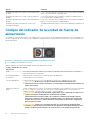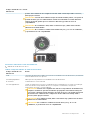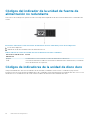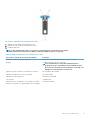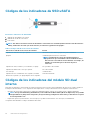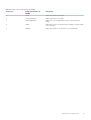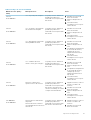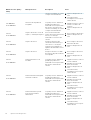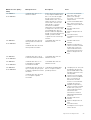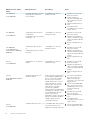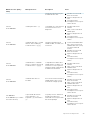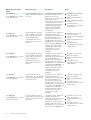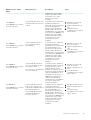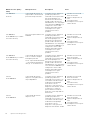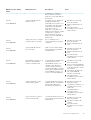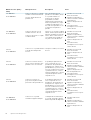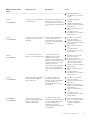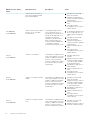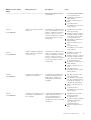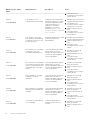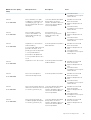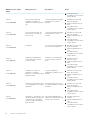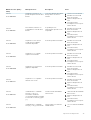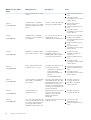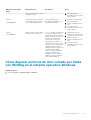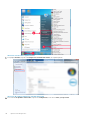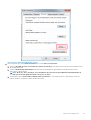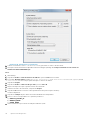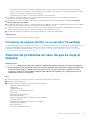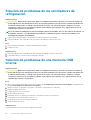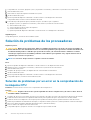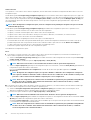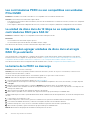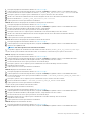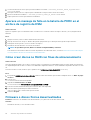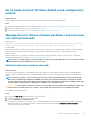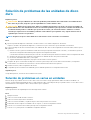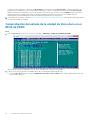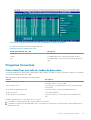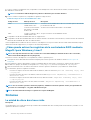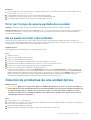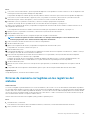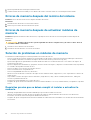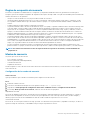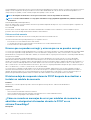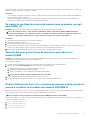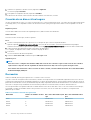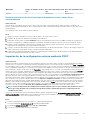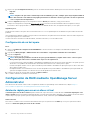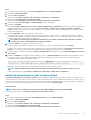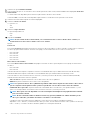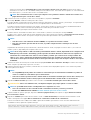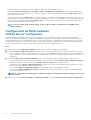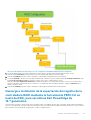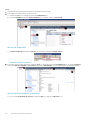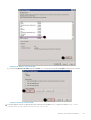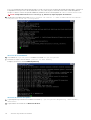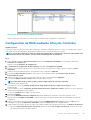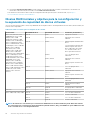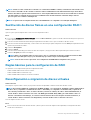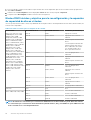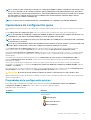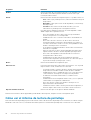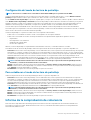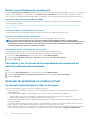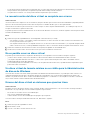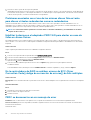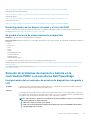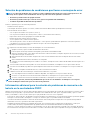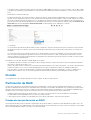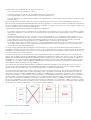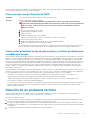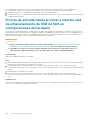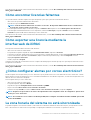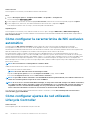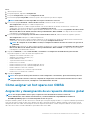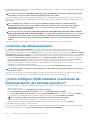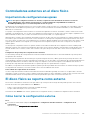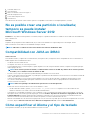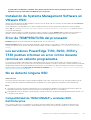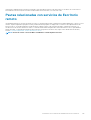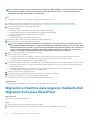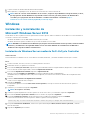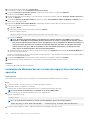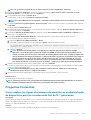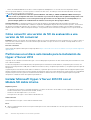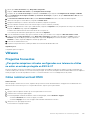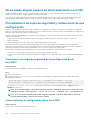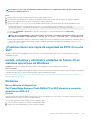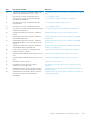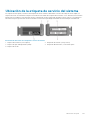Servidores Dell EMC PowerEdge
Guía de solución de problemas

Notas, precauciones y advertencias
NOTA: Una NOTA indica información importante que le ayuda a hacer un mejor uso de su producto.
PRECAUCIÓN: Una ADVERTENCIA indica un potencial daño al hardware o pérdida de datos y le informa cómo evitar el
problema.
AVISO: Una señal de PRECAUCIÓN indica la posibilidad de sufrir daño a la propiedad, heridas personales o la muerte.
© 2017 - 2020 Dell Inc. o sus filiales. Todos los derechos reservados. Dell, EMC y otras marcas comerciales son marcas comerciales
de Dell Inc. o sus filiales. Es posible que otras marcas comerciales sean marcas comerciales de sus respectivos propietarios.
2020 - 03
Rev. A13

1 Introducción.................................................................................................................................7
A quién está destinada.......................................................................................................................................................... 7
Herramientas recomendadas................................................................................................................................................7
Recursos de documentación................................................................................................................................................ 7
Instrucciones de seguridad...................................................................................................................................................9
2 Indicadores de diagnóstico........................................................................................................... 11
Indicadores LED de estado.................................................................................................................................................. 11
Códigos indicadores de la condición del sistema y de ID. del sistema........................................................................... 12
Códigos indicadores de Quick Sync 2 de iDRAC..............................................................................................................12
Códigos del indicador LED de iDRAC directo................................................................................................................... 13
Códigos de los indicadores de NIC.....................................................................................................................................13
Códigos del indicador de la unidad de fuente de alimentación....................................................................................... 14
Códigos del indicador de la unidad de fuente de alimentación no redundante.............................................................16
Códigos de indicadores de la unidad de disco duro......................................................................................................... 16
Códigos de los indicadores de SSD uSATA.......................................................................................................................18
Códigos de los indicadores del módulo SD dual interno.................................................................................................. 18
3 Ejecución de diagnóstico.............................................................................................................20
Obtención de asistencia automatizada con SupportAssist............................................................................................20
Diagnóstico de ePSA/ePSA...............................................................................................................................................20
Ejecución del diagnóstico de PSA................................................................................................................................20
Códigos de error de diagnósticos de ePSA y PSA.................................................................................................... 20
Cómo depurar archivos de mini volcado por fallas con WinDbg en el sistema operativo Windows......................... 39
4 Solución de problemas de hardare................................................................................................43
Solución de problemas de error de inicio del system...................................................................................................... 43
No se encontró ningún dispositivo de arranque.........................................................................................................43
Solución de problemas de las conexiones externas........................................................................................................ 44
Solución de problemas del subsistema de vídeo..............................................................................................................44
Solución de problemas de los dispositivos USB...............................................................................................................44
Solución de problemas de iDRAC directo: configuración XML de USB..................................................................45
Solución de problemas de iDRAC directo: conexión de laptop................................................................................ 46
Solución de problemas de un dispositivo serial de entrada y salida...............................................................................46
Solución de problemas de una NIC....................................................................................................................................46
Formación de equipos de NIC en un servidor PowerEdge....................................................................................... 47
Solución de problemas en caso de que se moje el sistema............................................................................................ 47
Solución de problemas en caso de que se dañe el system.............................................................................................48
Solución de problemas de la batería del system.............................................................................................................. 48
Solución de problemas de enfriamiento............................................................................................................................49
Solución de problemas de los ventiladores de refrigeración..........................................................................................50
Solución de problemas de una memoria USB interna.....................................................................................................50
Solución de problemas de una tarjeta microSD................................................................................................................51
Solución de problemas de tarjetas de expansión............................................................................................................. 51
Tabla de contenido
Tabla de contenido 3

Solución de problemas de los procesadores.................................................................................................................... 52
Solución de problemas por un error en la comprobación de la máquina CPU......................................... 52
Solución de problemas de una controladora de almacenamiento................................................................................. 53
OMSA marca el controlador PERC............................................................................................................................. 53
Importación o desactivación de configuraciones ajenas mediante la pantalla de vista de configuración
ajena............................................................................................................................................................................ 53
Importación o borrado de configuraciones ajenas mediante el menú de Adm. de VD..........................................55
Error de caché L1, L2 y L3 en controladora de RAID................................................................................................55
Las controladoras PERC no son compatibles con unidades PCIe NVME..............................................................56
La unidad de disco duro de 12 Gbps no es compatible en controladoras RAID para SAS 6ir..............................56
No se pueden agregar unidades de disco duro al arreglo RAID 10 ya existente....................................................56
La batería de la PERC se descarga............................................................................................................................. 56
Aparece un mensaje de falla en la batería de PERC en el archivo de registro de ESM........................................58
Cómo crear discos no RAID con fines de almacenamiento......................................................................................58
Firmware o discos físicos desactualizados.................................................................................................................58
No se puede arrancar Windows debido a una configuración externa.................................................................... 59
Mensaje de error: discos virtuales perdidos o fuera de línea con caché preservada............................................59
Expansión de un arreglo de RAID................................................................................................................................ 60
No se admiten unidades de cinta LTO-4 en PERC................................................................................................... 60
Limitaciones del tamaño de una HDD en H310..........................................................................................................60
En los archivos de registro del sistema se ve una entrada de falla correspondiente a una controladora de
almacenamiento, aun cuando está funcionando correctamente........................................................................ 60
Solución de problemas de las unidades de disco duro.....................................................................................................61
Solución de problemas en varias en unidades.............................................................................................................61
Comprobación del estado de la unidad de disco duro en el BIOS de PERC.......................................................... 62
Preguntas frecuentes................................................................................................................................................... 63
Síntomas......................................................................................................................................................................... 64
Error por tiempo de espera agotado de la unidad..................................................................................................... 65
No se puede acceder a las unidades...........................................................................................................................65
Solución de problemas de una unidad óptica...................................................................................................................65
Solución de problemas de una unidad de copia de seguridad de cinta.........................................................................66
Solución de problemas de la memoria del sistema.......................................................................................................... 66
Errores de memoria corregibles en los registros del sistema................................................................................... 67
Errores de memoria después del reinicio del sistema................................................................................................68
Errores de memoria después de actualizar módulos de memoria........................................................................... 68
Solución de problemas en módulos de memoria........................................................................................................68
Solución de problemas relacionados con la falta de alimentación................................................................................. 72
Solución de problemas de las unidades de fuente de alimentación...............................................................................72
Solución de problemas de fuente de alimentación.................................................................................................... 72
Solución de problemas de la unidad de fuente de alimentación...............................................................................73
Solución de problemas de RAID.........................................................................................................................................73
Configuración de RAID mediante PERC..................................................................................................................... 73
Configuración de RAID mediante OpenManage Server Administrator...................................................................76
Configuración de RAID mediante Unified Server Configurator............................................................................... 80
Descarga e instalación de la exportación del registro de la controladora RAID mediante la herramienta
PERCCLI en hosts de ESXi, para servidores Dell PowerEdge de 13.ª generación............................................81
Configuración de RAID mediante Lifecycle Controller..............................................................................................85
Niveles RAID iniciales y objetivo para la reconfiguración y la expansión de capacidad de discos virtuales........86
Sustitución de discos físicos en una configuración RAID 1.......................................................................................87
Reglas básicas para la configuración de RAID............................................................................................................87
4
Tabla de contenido

Reconfiguración o migración de discos virtuales.......................................................................................................87
Operaciones de configuración ajena........................................................................................................................... 89
Cómo ver el informe de lectura de patrullaje............................................................................................................. 90
Informe de la comprobación de coherencia................................................................................................................91
Solución de problemas en el disco virtual................................................................................................................... 92
Solución de problemas de memoria o batería en la controladora PERC o en servidores Dell PowerEdge........ 95
División............................................................................................................................................................................ 97
Perforación de RAID......................................................................................................................................................97
Solución de un problema térmico......................................................................................................................................99
Errores de entrada/salida al volver a insertar sled de almacenamiento de IOM de SAS en configuraciones
de hardware....................................................................................................................................................................100
5 Problemas en el software de administración de servidores............................................................ 101
¿Cuáles son los diferentes tipos de licencias de iDRAC?..............................................................................................101
Cómo activar una licencia en iDRAC............................................................................................................................... 102
¿Puedo actualizar la licencia de iDRAC de Express a Enterprise y de BMC a Express?..........................................102
Cómo encontrar licencias faltantes................................................................................................................................. 103
Cómo exportar una licencia mediante la interfaz web de iDRAC................................................................................ 103
¿Cómo configurar alertas por correo electrónico?....................................................................................................... 103
La zona horaria del sistema no está sincronizada..........................................................................................................103
Cómo configurar la característica de NIC exclusivo automático................................................................................. 104
Cómo configurar ajustes de red utilizando Lifecycle Controller...................................................................................104
Cómo asignar un hot spare con OMSA.......................................................................................................................... 105
Condición del almacenamiento.........................................................................................................................................106
¿Cómo configuro RAID mediante el asistente de implementación del sistema operativo?..................................... 106
Controladores externos en el disco físico....................................................................................................................... 107
El disco físico se reporta como externo.......................................................................................................................... 107
Cómo borrar la configuración externa....................................................................................................................... 107
Cómo restablecer la configuración de la controladora de almacenamiento......................................................... 108
Cómo actualizar el BIOS en servidores PowerEdge de 13ª generación..................................................................... 108
¿Por qué no puedo actualizar el firmware?....................................................................................................................108
Cuáles son los sistemas operativos compatibles en servidores PowerEdge de Dell EMC.......................................108
No es posible crear una partición o localizarla; tampoco se puede instalar Microsoft Windows Server 2012.......109
Compatibilidad con JAVA en iDRAC................................................................................................................................109
Cómo especificar el idioma y el tipo de teclado............................................................................................................. 109
ID del evento de mensaje: 2405........................................................................................................................................110
Instalación de Managed System Software en sistemas operativos Microsoft Windows..........................................110
Cómo instalar software de sistemas administrados en Microsoft Windows Server y Microsoft Hyper-
V Server...........................................................................................................................................................................110
Instalación de Systems Management Software en VMware ESXi............................................................................... 111
Error de TEMPERATURA del procesador........................................................................................................................111
Los servidores PowerEdge T130, R230, R330 y T330 podrían informar un error crítico durante reinicios en
caliente programados......................................................................................................................................................111
No se detectó ninguna SSD...............................................................................................................................................111
Compatibilidad de TRIM/UNMAP y unidades SDD Dell Enterprise........................................................................ 111
OpenManage Essentials no reconoce el servidor...........................................................................................................112
No es posible conectarse al puerto de iDRAC mediante un interruptor...................................................................... 112
Lifecycle Controller no reconoce USB en modo UEFI................................................................................................... 112
Pautas relacionadas con servicios de Escritorio remoto................................................................................................113
Tabla de contenido
5

6 Solución de problemas en el sistema operativo............................................................................. 114
Cómo instalar el sistema operativo en un servidor Dell PowerEdge............................................................................ 114
Ubicación de la licencia de Windows y VMware.............................................................................................................114
Solución de problemas de pantalla azul o BSOD.............................................................................................................114
Solución de problemas de la pantalla violeta de la muerte o PSOD............................................................................. 115
Solución de problemas de falta de arranque para sistemas operativos de Windows.................................................115
Aparece un mensaje de error que indica que no se encontró ningún dispositivo de arranque........................... 116
Problemas de no POST en iDRAC.................................................................................................................................... 117
Solución de problemas de una situación sin POST.........................................................................................................117
Migración a OneDrive para negocios mediante Dell Migration Suite para SharePoint.............................................. 118
Windows.............................................................................................................................................................................. 119
Instalación y reinstalación de Microsoft Windows Server 2016..............................................................................119
Preguntas frecuentes...................................................................................................................................................121
Síntomas........................................................................................................................................................................123
Solución de problemas por caídas del sistema en cng.sys con el siguiente error: Infracción por error en
dispositivo vigía.........................................................................................................................................................123
El miniadaptador del bus del host no encuentra los discos físicos y el backplane en Windows.........................123
Cómo convertir una versión de SO de evaluación a una versión de SO comercial............................................. 124
Particiones en el disco selccionado para la instalación de Hyper-V Server 2012.................................................124
Instalar Microsoft Hyper-V Server 2012 R2 con el Módulo SD doble interno......................................................124
VMware...............................................................................................................................................................................125
Preguntas frecuentes..................................................................................................................................................125
Cómo reiniciar un host ESXi....................................................................................................................................... 125
No se puede asignar espacio de almacenamiento a una VM..................................................................................126
Procedimiento de copia de seguridad y restauración de una configuración.........................................................126
¿Podemos hacer una copia de seguridad de 2012 r2 en una VM?........................................................................127
Instale, actualice y administre unidades de Fusion-IO en sistemas operativos de Windows.............................. 127
Síntomas........................................................................................................................................................................127
Linux.....................................................................................................................................................................................128
Preguntas frecuentes..................................................................................................................................................128
Síntomas........................................................................................................................................................................128
Instalación del sistema operativo mediante diversos métodos.................................................................................... 128
7 Obtención de ayuda...................................................................................................................130
Cómo ponerse en contacto con Dell EMC..................................................................................................................... 130
Descargue los controladores y el firmware.....................................................................................................................130
Ubicación de la etiqueta de servicio del sistema.............................................................................................................131
6
Tabla de contenido

Introducción
Consulte esta guía para aprender a identificar y solucionar problemas en servidores Dell PowerEdge.
En particular, esta guía:
• Proporciona procedimientos de solución de problemas relacionados con el sistema operativo del servidor, el hardware del servidor y el
software de administración del servidor.
• Ofrece una descripción general de los indicadores de diagnóstico y describe cómo se deben utilizar los códigos de los indicadores para
facilitar la solución de problemas.
• Proporciona una lista de los mensajes de error en servidores Dell PowerEdge y sus causas probables, además de las acciones
recomendadas para corregirlos.
NOTA: Esta guía no incluye todos los posibles problemas que podrían darse en servidores Dell PowerEdge; sin embargo,
se enfoca en las preguntas más frecuentes.
Temas:
• A quién está destinada
• Herramientas recomendadas
• Recursos de documentación
• Instrucciones de seguridad
A quién está destinada
La información que se incluye en esta guía de solución de problemas está destinada principalmente a los administradores, que son los
responsables de administrar los servidores Dell PowerEdge. Sin embargo, podría ser de utilidad para todos los usuarios de servidores Dell.
Herramientas recomendadas
Enumera las herramientas básicas y los equipos necesarios para realizar tareas de resolución de problemas en los
servidores Dell PowerEdge.
• Llave para el cierre del bisel
La llave es necesaria únicamente si el sistema incluye un bisel.
• Destornillador Phillips núm. 1
• Destornillador Phillips núm. 2
• Destornillador Torx n.º T30
• Destornillador de cabeza plana de 1/4 de pulg.
• Destornillador para tuercas hexagonales N.º 4
• Punta trazadora de plástico
• Muñequera de conexión a tierra
• Estera protegida contra descargas electrostáticas
Necesita las siguientes herramientas para montar los cables para una unidad de fuente de alimentación de CC.
• Herramienta engarzadora manual AMP 90871-1, o equivalente
• Tyco Electronics 58433-3 o equivalente
• Alicates pelacables que puedan quitar el aislamiento de un cable de cobre 10 AWG aislado, que sea trenzado o sólido
NOTA: Usar Alpha Wire, número de pieza 3080 o equivalente (trenzado 65/30).
Recursos de documentación
En esta sección se proporciona información sobre los recursos de documentación para el sistema.
1
Introducción 7

Para ver el documento que aparece en la tabla de recursos de documentación, realice lo siguiente:
• En el sitio web de soporte de Dell EMC:
1. Haga clic en el vínculo de documentación que se proporciona en la columna Ubicación de la tabla.
2. Haga clic en el producto necesario o la versión del producto necesaria.
NOTA: Para localizar el nombre y modelo del producto, consulte la parte frontal del sistema.
3. En la página de Soporte para productos, haga clic en Manuales y documentos.
• Mediante los motores de búsqueda, realice lo siguiente:
• Escriba el nombre y la versión del documento en el cuadro de búsqueda.
Tabla 1. Recursos de documentación adicional para el sistema
Tarea Documento Ubicación
Configuración del sistema
Para obtener más información sobre la instalación
y sujeción del sistema en un rack, consulte la Guía
de instalación del riel incluida con su solución de
rack.
Para obtener información acerca de la
configuración del sistema, consulte el documento
Guía de introducción enviado con el sistema.
Configuración del sistema Para obtener más información sobre las funciones
de iDRAC, la configuración y el registro en iDRAC,
y la administración del sistema de forma remota,
consulte Dell Remote Access Controller User's
Guide (Guía del usuario de Integrated Dell Remote
Access Controller).
Para obtener más información para entender los
subcomandos del administrador de controladora
de acceso remoto (RACADM) y las interfaces de
RACADM compatibles, consulte la Guía de la CLI
de RACADM para iDRAC.
Para obtener más información acerca de Redfish y
el protocolo, los esquemas compatibles y la
creación de eventos de Redfish implementados en
iDRAC, consulte la guía de API de Redfish.
Para obtener más información sobre descripciones
de objetos y grupos de base de datos de propiedad
de iDRAC, consulte la Guía del registro de
atributos.
Para obtener más información sobre versiones
anteriores de los documentos de iDRAC, realice lo
siguiente:
Para identificar la versión de iDRAC disponible en
el sistema, en la interfaz web de iDRAC, haga clic
en ? > Acerca de.
Para obtener información sobre la instalación del
sistema operativo, consulte la documentación del
sistema operativo.
Para obtener información sobre la actualización de
controladores y firmware, consulte la sección
Métodos para descargar firmware y controladores
en este documento.
Administración del sistema Para obtener más información sobre el software
de administración de sistemas ofrecidos por Dell,
consulte la Dell OpenManage Systems
Management Overview Guide (Guía de descripción
8 Introducción

Tarea Documento Ubicación
general de Dell OpenManage Systems
Management).
Para obtener información acerca de la
configuración, el uso y la solución de problemas de
OpenManage, consulte la Dell OpenManage
Server Administrator User's Guide (Guía del
usuario sobre el administrador de servidores Dell
OpenManage).
Para obtener más información sobre la instalación,
el uso y la resolución de problemas de Dell
OpenManage Essentials, consulte la Dell
OpenManage Essentials User's Guide (Guía del
usuario de Dell OpenManage Essentials).
Para obtener información sobre la instalación y el
uso de Dell SupportAssist, consulte Dell EMC
SupportAssist Enterprise User's Guide (Guía del
usuario de Dell EMC SupportAssist Enterprise).
Para obtener más información sobre la
administración de sistemas empresariales de
programas para socios, consulte los documentos
de administración de sistemas OpenManage
Connections Enterprise.
Cómo trabajar con
controladores RAID Dell
PowerEdge
Para obtener información sobre las funciones de
las controladoras RAID Dell PowerEdge (PERC),
las controladoras de RAID de software o la tarjeta
BOSS y la implementación de las tarjetas, consulte
la documentación de la controladora de
almacenamiento.
Sucesos y mensajes de error Para obtener información sobre los mensajes de
eventos y error generados por el firmware del
sistema y los agentes que supervisan los
componentes del sistema, consulte la Búsqueda de
códigos de error.
Solución de problemas del
sistema
Para obtener información sobre cómo identificar y
solucionar problemas del servidor PowerEdge,
consulte Server Troubleshooting Guide (Guía de
solución de problemas del servidor).
Instrucciones de seguridad
NOTA:
Siempre que necesite levantar el system, pida la ayuda de otros. Con el fin de evitar lesiones, no intente mover el
system usted solo.
AVISO: Si abre o extrae la cubierta del sistema cuando el sistema está encendida, puede exponerse a descargas
eléctricas.
PRECAUCIÓN: No utilice el sistema sin la cubierta durante más de cinco minutos.
PRECAUCIÓN: Muchas de las reparaciones deben ser realizadas únicamente por un técnico de servicio autorizado. El
usuario debe llevar a cabo únicamente las tareas de solución de problemas y las reparaciones sencillas autorizadas en la
documentación del producto o indicadas por el personal de servicio y de asistencia en línea o telefónica. Los daños
causados por reparaciones no autorizadas por Dell no están cubiertos por la garantía. Lea y siga las instrucciones de
seguridad que se envían con el producto.
PRECAUCIÓN: Si se utiliza el sistema sin la cubierta se podrían dañar los componentes .
Introducción 9

NOTA: Se recomienda utilizar siempre una alfombrilla y una muñequera antiestáticas al manipular los componentes del
interior del system.
NOTA: Para garantizar un funcionamiento correcto y una refrigeración adecuada, todos los compartimentos y los
ventiladores del sistema deben estar ocupados en todo momento con un componente o un módulo de relleno.
10 Introducción

Indicadores de diagnóstico
Indicadores LED de estado
Los indicadores LED de estado situados en el panel frontal del sistema muestran estados de error durante el arranque del sistema.
NOTA: Cuando el sistema está apagado, no hay ningún indicador LED de estado encendido. Para iniciar el sistema,
enchúfelo en un sistema de alimentación que esté en funcionamiento y presione el botón de encendido.
NOTA: Los indicadores LED de estado siempre están apagados y solo se encienden en ámbar fijo si se registra cualquier
error.
Tabla 2. Indicadores LED de estado
Ícono Descripción Estado Acción correctiva
Indicador de la
unidad de disco
duro
El indicador se enciende en color
ámbar fijo si hay un error en la unidad
de disco duro.
Consute el Archivo de registro de eventos del sistema si la
unidad de disco duro tiene un error. Ejecute la prueba de
diagnóstico en línea correspondiente. Reinicie el sistema y
ejecute los diagnósticos integrados (ePSA). Si las unidades
de disco duro están configuradas en una matriz RAID,
reinicie el sistema y abra el programa de utilidad para la
configuración del adaptador del host.
Indicador de
temperatura
El indicador se enciende en color
ámbar fijo si el sistema presenta un
error térmico (por ejemplo: un valor
de temperatura ambiente fuera del
rango o una falla en un ventilador).
Asegúrese de que no se dé ninguna de las situaciones
siguientes:
• Un ventilador de refrigeración se ha quitado o ha
fallado.
• Se han extraído la cubierta del sistema, la cubierta de
ventilación, el panel de relleno EMI, el módulo de
memoria de relleno o el soporte de relleno situado en la
parte posterior.
• La temperatura ambiente es demasiado elevada.
• El flujo de aire externo está obstruido.
Si el problema persiste, consulte la sección Obtención de
ayuda.
Indicador eléctrico El indicador se enciende en color
ámbar fijo si el sistema presenta un
error eléctrico (por ejemplo: si el
voltaje está fuera del rango, o si una
unidad de fuente de alimentación
[PSU] o un regulador de voltaje tiene
una falla).
Verifique el registro de sucesos del sistema o los mensajes
del sistema para conocer el problema específico. Si se
debe a un problema con la PSU, compruebe el LED de la
PSU. Vuelva a colocar la unidad de fuente de alimentación.
Si el problema persiste, consulte la sección Obtención de
ayuda.
Indicador de
memoria
El indicador se enciende en color
ámbar fijo si se produce un error de
memoria.
Busque la ubicación de la memoria con falla en el Archivo
de registro de eventos del sistema o los mensajes del
sistema. Vuelva a asentar el módulo de memoria. Si el
problema persiste, consulte la sección Obtención de
ayuda.
Indicador de PCIe El indicador se enciende en color
ámbar fijo si la tarjeta PCIe tiene un
error.
Reinicie el sistema. Actualice los controladores necesarios
para la tarjeta PCIe. Vuelva a instalar la tarjeta. Si el
problema persiste, consulte la sección Obtención de
ayuda.
NOTA: Para obtener más información acerca de
las tarjetas PCIe admitidas, consulte la sección
2
Indicadores de diagnóstico 11

Ícono Descripción Estado Acción correctiva
Pautas para la instalación de tarjetas de
expansión.
Códigos indicadores de la condición del sistema y
de ID. del sistema
Ilustración 1. Indicadores de ID y estado del sistema
Tabla 3. Códigos indicadores de la condición del sistema y de ID. del sistema
Código indicador de ID y estado del sistema Estado
Azul fijo Indica que el sistema está encendido y en buen estado, y el modo de
ID del sistema no está activo. Presione el botón de ID y estado del
sistema para cambiar al modo de ID del sistema.
Azul parpadeante Indica que el modo de ID del sistema está activo. Presione el botón de
ID y estado del sistema para cambiar al modo de estado del sistema.
Ámbar fijo Indica que el sistema se encuentra en modo a prueba de fallas. Si el
problema persiste, consulte la sección Obtener ayuda.
Luz ámbar parpadeante Indica que el sistema tiene una falla. Verifique el registro de eventos
del sistema o el panel de LCD, si está disponible en el bisel, para ver el
mensaje de error específico. .
Códigos indicadores de Quick Sync 2 de iDRAC
NOTA: El módulo Quick Sync 2 de iDRAC (opcional) se encuentra en el panel de control derecho del sistema.
Ilustración 2. Indicadores de Quick Sync 2 de iDRAC
Tabla 4. Indicadores de Quick Sync 2 de iDRAC
Código del indicador
inalámbrico
Estado Acción correctiva
Deshabilitado (estado
predeterminado)
Indica que la función Quick Sync 2 de
iDRAC se apaga. Presione el botón Quick
Sync 2 de iDRAC para activar la función
Quick Sync 2 de iDRAC.
Si la LED no se enciende, vuelva a colocar el cable
flexible del panel de control izquierdo y vuelva a
comprobar. Si el problema persiste, consulte la
sección Obtener ayuda.
Luz blanca fija Indica que Quick Sync 2 de iDRAC está lista
para comunicarse. Presione el botón Quick
Sync 2 de iDRAC para apagarlo.
Si el LED no se apaga, reinicie el sistema. Si el
problema persiste, consulte la sección Obtener ayuda.
Parpadea en blanco rápidamente Indica actividad de transferencia de datos. Si el indicador sigue parpadeando indefinidamente,
consulte la sección Obtener ayuda.
Parpadea en blanco lentamente Indica que la actualización de firmware está
en progreso.
Si el indicador sigue parpadeando indefinidamente,
consulte la sección Obtener ayuda.
12 Indicadores de diagnóstico

Código del indicador
inalámbrico
Estado Acción correctiva
Parpadea en blanco cinco veces
rápidamente y a continuación se
apaga
Indica que la función Quick Sync 2 de
iDRAC está desactivada.
Compruebe si la función Quick Sync 2 de iDRAC se
configuró para ser desactivada por iDRAC. Si el
problema persiste, consulte la sección Obtener ayuda.
Para obtener más información, consulte la Guía del
usuario de iDRAC en o Guía del usuario de Dell
OpenManage Server Administrator en
Ámbar fijo Indica que el sistema se encuentra en modo
a prueba de fallas.
Reinicie el sistema. Si el problema persiste, consulte la
sección Obtener ayuda.
Luz ámbar parpadeante Indica que el hardware Quick Sync 2 de
iDRAC no está respondiendo
adecuadamente.
Reinicie el sistema. Si el problema persiste, consulte la
sección Obtener ayuda.
Códigos del indicador LED de iDRAC directo
El indicador LED de iDRAC directo se enciende para indicar que el puerto está conectado y se usa como parte del subsistema de iDRAC. El
indicador LED de iDRAC directo se encuentra debajo del puerto de iDRAC directo en el panel frontal.
En la siguiente tabla se describe la actividad de iDRAC directo cuando lo configura con su computadora portátil o tablet y un cable
USB a micro USB (tipo AB):
Tabla 5. Códigos del indicador LED de iDRAC directo
Patrón de indicador LED
de iDRAC directo
Estado
Luz verde fija durante dos
segundos
Indica que la computadora portátil o tableta está conectada.
Luz verde parpadeante
(encendida durante dos
segundos y apagada
durante dos segundos)
Indica que se reconoce la computadora portátil o la tableta conectada.
Luz apagada Indica que la computadora portátil o tableta está desconectada.
Códigos de los indicadores de NIC
Cada NIC del panel posterior tiene indicadores que proporcionan información sobre la actividad y el estado de los enlaces. El indicador LED
de actividad informa si los datos están circulando por la NIC, y el LED de enlace indica la velocidad de la red conectada.
Ilustración 3. Indicadores de NIC
1. Indicador LED de enlace
2. Indicador LED de actividad
Tabla 6. Indicadores de NIC
Estado Condición
Los indicadores de actividad y de enlace están apagados La NIC no está conectada a la red.
El indicador de enlace está en verde y el de actividad titila
en verde.
La NIC está conectada a una red válida a su máxima velocidad de puerto y
se están enviando o recibiendo datos.
Indicadores de diagnóstico 13

Estado Condición
El indicador de enlace está en ámbar y el de actividad titila
en verde.
La NIC está conectada a una red válida a menos de su máxima velocidad de
puerto y se están enviando o recibiendo datos.
El indicador de enlace está en verde y el de actividad está
apagado.
La NIC está conectada a una red válida a su máxima velocidad de puerto y
no se están enviando o recibiendo datos.
El indicador de enlace está en ámbar y el de actividad está
apagado.
La NIC está conectada a una red válida a menos de su máxima velocidad de
puerto y no se están enviando o recibiendo datos.
El indicador de enlace está titilando en verde y el de
actividad está apagado.
Se habilita la identificación de NIC a través de la utilidad de configuración de
NIC.
Códigos del indicador de la unidad de fuente de
alimentación
Las unidades de suministro de energía (Power Supply Units, PSU) de CA tienen un asa translúcida iluminada que sirve como indicador y las
PSU de CC disponen de un LED que sirve como indicador. El indicador muestra si la alimentación está presente o si se ha producido una
falla de alimentación.
Ilustración 4. Indicador de estado de la unidad de fuente de alimentación de CA
1. Asa o indicador de estado de la PSU de CA
Tabla 7. Indicador de estado de la unidad de fuente de alimentación de CA
Códigos del indicador de
alimentación
Estado
Verde Una fuente de alimentación válida está conectada a la unidad de fuente de alimentación y la unidad de
fuente de alimentación está operativa.
Luz ámbar parpadeante Indica que existe un problema con la unidad de fuente de alimentación.
No se ilumina La alimentación no está conectada.
Luz verde parpadeante Cuando el firmware de la PSU se está actualizando, el asa de la PSU parpadea en color verde.
PRECAUCIÓN: No desconecte el cable de alimentación ni la unidad de fuente de
alimentación cuando actualice el firmware. Si se interrumpe la actualización del firmware, las
PSU no funcionarán.
Parpadea en verde y se
apaga
Cuando se añade una PSU en activo, el asa de la PSU parpadea en color verde cinco veces a una velocidad
de 4 Hz y se apaga. Esto indica que existe una falta de correspondencia de la PSU con respecto a la
eficiencia, el conjunto de características, el estado o el voltaje admitido.
PRECAUCIÓN: Si hay dos PSU instaladas, ambas deben tener el mismo tipo de etiqueta. Por
ejemplo: una etiqueta de Rendimiento de alimentación extendido
(Extended Power Performance, EPP). No se admite la combinación de unidades PSU de
generaciones anteriores de servidores PowerEdge, incluso si las PSU tienen el mismo valor
nominal. Esto genera una condición de falta de correspondencia de las PSU o incapacidad
para encender el sistema.
PRECAUCIÓN: Cuando esté corrigiendo una falta de correspondencia de unidades PSU,
reemplace solamente la que tiene el indicador que parpadea. Intercambiar la PSU para crear
un par coincidente puede dar lugar a un estado de error y a un apagado inesperado del
14 Indicadores de diagnóstico

Códigos del indicador de
alimentación
Estado
sistema. Para cambiar de una configuración de alta salida a una de baja salida o viceversa,
debe apagar el sistema.
PRECAUCIÓN: Las PSU de CA admiten voltajes de entrada de 240 V y 120 V, a excepción de
las PSU de titanio, que solo admiten 240 V. Cuando dos PSU idénticas reciben diferentes
voltajes de entrada, pueden provocar tensiones diferentes y producir un error de
compatibilidad.
PRECAUCIÓN: Si se utilizan dos PSU, deben ser del mismo tipo y deben tener la misma
alimentación de salida máxima.
PRECAUCIÓN: No se admite la combinación de PSU de CA y CC y, en caso de combinarlas,
se producirá un error de compatibilidad.
Ilustración 5. Indicador de estado de la PSU de CC
1. Indicador de estado de la PSU de CC
Tabla 8. Códigos del indicador de estado de la PSU de CC
Códigos del indicador de
alimentación
Estado
Verde Una fuente de alimentación válida está conectada a la unidad de fuente de alimentación y la unidad de
fuente de alimentación está operativa.
Luz ámbar parpadeante Indica que existe un problema con la unidad de fuente de alimentación.
No se ilumina La alimentación no está conectada.
Luz verde parpadeante Cuando se añade una PSU en activo, el indicador de la PSU parpadea en color verde. Esto indica que
existe una falta de correspondencia de la PSU con respecto a la eficiencia, el conjunto de
características, el estado o el voltaje admitido.
PRECAUCIÓN: Cuando esté corrigiendo una falta de correspondencia de unidades PSU,
reemplace solamente la que tiene el indicador que parpadea. Intercambiar la PSU para
crear un par coincidente puede dar lugar a un estado de error y a un apagado inesperado
del sistema. Para cambiar de una configuración de alta salida a una de baja salida o
viceversa, debe apagar el sistema.
PRECAUCIÓN: Si se utilizan dos PSU, deben ser del mismo tipo y deben tener la misma
alimentación de salida máxima.
PRECAUCIÓN: No se admite la combinación de PSU de CA y CC y, en caso de
combinarlas, se producirá un error de compatibilidad.
Indicadores de diagnóstico 15

Códigos del indicador de la unidad de fuente de
alimentación no redundante
Pulse el botón de autodiagnóstico para llevar a cabo una comprobación rápida del estado de la fuente de alimentación no redundante del
sistema.
Ilustración 6. Indicador de estado de la fuente de alimentación de CA no redundante y botón de autodiagnóstico
1. Botón de autodiagnóstico
2. Indicador de estado de la unidad de fuente de alimentación de CA
Tabla 9. indicador de estado de la unidad de fuente de alimentación de CA no redundante
Patrón de los indicadores de
alimentación
Estado
Apagado La alimentación no está conectada o la fuente de alimentación es defectuosa.
Verde Una fuente de alimentación válida está conectada a la unidad de fuente de alimentación y la unidad de
fuente de alimentación está operativa.
Códigos de indicadores de la unidad de disco duro
Cada portaunidad de disco duro tiene un indicador LED de actividad y un indicador LED de estado. Los indicadores proporcionan
información sobre el estado actual de la unidad de disco duro. El indicador LED de actividad señala si la unidad de disco duro está o no está
actualmente en uso. El indicador LED de estado señala la condición de alimentación de la unidad de disco duro.
16
Indicadores de diagnóstico

Ilustración 7. Indicadores de la unidad de disco duro
1. Indicador de actividad de la unidad de disco duro
2. Indicador LED de estado de la unidad de disco duro
3. Unidad de disco duro
NOTA:
Si la unidad de disco duro se encuentra en modo Interfaz de controladora host avanzada
(Advanced Host Controller Interface, AHCI), el indicador LED de estado no se enciende.
Tabla 10. Códigos de indicadores de la unidad de disco duro
Patrón de los indicadores de estado de la unidad Condición
Parpadea en verde dos veces por segundo Identificación de la unidad o preparación para la extracción.
Apagado Unidad lista para la inserción o extracción
NOTA: El indicador de estado de la unidad permanece
apagado hasta que se inicializan todas las unidades de disco
duro una vez se enciende el sistema. Durante este tiempo, las
unidades no están listas para su extracción.
Parpadea en verde, en ámbar y a continuación se apaga Error predictivo de la unidad
Parpadea en ámbar cuatro veces por segundo Error de la unidad.
Parpadea en verde lentamente. Recreación de la unidad.
Luz verde fija Unidad en línea.
Parpadea en color verde durante tres segundos, en ámbar
durante tres segundos y se apaga después de seis segundos
Recreación detenida.
Indicadores de diagnóstico 17

Códigos de los indicadores de SSD uSATA
Ilustración 8. Indicadores de SSD uSATA
1. Indicador de actividad de SSD uSATA
2. Indicador de estado de SSD uSATA
3. SSD uSATA
NOTA: Si la SSD se encuentra en modo de Interfaz de controladora host avanzada (Advanced Host Controller Interface -
AHCI), el indicador de estado (en el lado derecho) no funcionará y permanecerá apagado.
Tabla 11. Códigos indicadores de estado de la unidad
Patrón de los indicadores de estado de la unidad Estado
Parpadea en verde dos veces por segundo Identificación de la unidad o preparación para la extracción.
Apagado Unidad lista para la inserción o extracción
NOTA: El indicador de estado de la unidad permanece
apagado hasta que se inicializan todas las unidades de disco
duro una vez se enciende el sistema. Durante este tiempo, las
unidades no están listas para la inserción ni para la
extracción.
Parpadea en verde, en ámbar y, a continuación, se apaga Error predictivo de la unidad
Parpadea en ámbar cuatro veces por segundo Error de la unidad.
Luz verde fija Unidad en línea.
Parpadea en color verde durante tres segundos, en ámbar
durante tres segundos y se apaga después de seis segundos.
Recreación detenida.
Códigos de los indicadores del módulo SD dual
interno
El Módulo SD dual interno (Internal Dual SD module, IDSDM) le proporciona una solución redundante de tarjetas SD. Puede configurar el
IDSDM para almacenamiento o como la partición de arranque del SO. La tarjeta del IDSDM ofrece las siguientes características:
• Operación de tarjeta dual: mantiene una configuración duplicada mediante tarjetas SD en ambas ranuras y brinda redundancia.
NOTA:
Si la opción Redundancy (Redundancia) está establecida en Mirror Mode (Modo de duplicación) en la pantalla
Integrated Devices (Dispositivos integrados) de System Setup (Configuración del sistema), la información se replica
de una tarjeta SD a otra.
• Single card operation (Funcionamiento con una tarjeta): es posible el funcionamiento con una tarjeta, sin redundancia.
La siguiente tabla describe los códigos de indicador de IDSDM:
18
Indicadores de diagnóstico

Tabla 12. Códigos de los indicadores de IDSDM
Convención Código del indicador de
IDSDM
Descripción
A Verde Indica que la tarjeta está en línea.
B Verde parpadeante Indica regeneración o actividad.
C Ámbar parpadeante Indica un error de coincidencia de tarjetas o que la tarjeta ha
fallado.
D Ámbar Indica que la tarjeta está fuera de línea, ha fallado o está protegida
contra escritura.
E Apagado Indica que la tarjeta no está presente o se está iniciando.
Indicadores de diagnóstico 19

Ejecución de diagnóstico
La ejecución de diagnóstico ayuda a identificar la causa de un problema en el sistema. Los diagnósticos realizan pruebas en el hardware de
su sistema sin necesidad de recurrir a otros equipos y sin el riesgo de perder de datos.
Temas:
• Obtención de asistencia automatizada con SupportAssist
• Diagnóstico de ePSA/ePSA
• Cómo depurar archivos de mini volcado por fallas con WinDbg en el sistema operativo Windows
Obtención de asistencia automatizada con
SupportAssist
Dell EMC SupportAssist es una oferta de Dell EMC Services opcional que automatiza el soporte técnico para los dispositivos de red,
almacenamiento y servidor de Dell EMC. Mediante la instalación y configuración de una aplicación de SupportAssist en su ambiente de TI,
puede recibir los siguientes beneficios:
• Detección automatizada de problemas: SupportAssist supervisa los dispositivos de Dell EMC y detecta automáticamente los
problemas de hardware, de manera proactiva y predictiva.
• Creación automatizada de casos: cuando se detecta un problema, SupportAssist abre automáticamente un caso de soporte con el
soporte técnico de Dell EMC.
• Recopilación automática de diagnósticos: SupportAssist recopila automáticamente la información de estado del sistema de sus
dispositivos y la carga de manera segura a Dell EMC. El soporte técnico de Dell EMC utiliza esta información para solucionar el
problema.
• Comunicación proactiva: un agente de soporte técnico de Dell EMC se comunica con usted para hablar sobre el caso de soporte y le
ayuda a resolver el problema.
Los beneficios disponibles varían en función de la licencia de Dell EMC Services adquirida para el dispositivo. Para obtener más información
acerca de SupportAssist, vaya a .
Diagnóstico de ePSA/ePSA
Ejecute los diagnósticos incorporados del sistema (ePSA) si el sistema no se inicia.
Ejecución del diagnóstico de PSA
Pasos
1. Durante el arranque del sistema, presione <F11> para ingresar al Administrador de arranque. Como alternativa, presione <F10> para
ingresar a Lifecycle Controller.
2. Utilice las teclas de las flechas hacia arriba y hacia abajo para seleccionar Utilidades del sistema → Diagnóstico de hardware.
NOTA:
En el caso de sistemas que no tienen Lifecycle Controller, presione <F10> para abrir la opción Modo de
utilidad (diagnóstico).
3. Anote el código de error.
En la siguiente tabla se describen los mensajes de error de diagnóstico de PSA/ePSA:
Códigos de error de diagnósticos de ePSA y PSA
NOTA:
3
20 Ejecución de diagnóstico

Tabla 13. Códigos de error de ePSA/PSA
Número de error (PSA y
ePSA)
Mensaje de error Descripción Pasos
PSA NA
ePSA 2000-0111
CPU: se produjo una excepción Se produjo un error durante las
pruebas que podría estar
relacionado con la tarjeta madre
del sistema.
1. Actualice a la versión del
BIOS más reciente.
2. Repita los diagnósticos de
PSA.
3. Si la falla continúa,
comuníquese con el soporte
técnico de Dell
PSA NA
ePSA 2000-0112
CPU: se detectó una excepción
de verificación de máquina
Se produjo un error durante las
pruebas que podría estar
relacionado con la tarjeta madre
del sistema.
1. Actualice a la versión del
BIOS más reciente.
2. Repita los diagnósticos de
PSA.
3. Si la falla continúa,
comuníquese con el soporte
técnico de Dell
PSA NA
ePSA 2000-0114
CPU: discrepancia en la prueba
de integridad de la caché
Se produjo un error durante las
pruebas que podría estar
relacionado con la tarjeta madre
del sistema.
1. Actualice a la versión del
BIOS más reciente.
2. Repita los diagnósticos de
PSA.
3. Compruebe las temperaturas
en el estado del sistema y
verifique que no haya
ninguna obstrucción en el
flujo de aire.
4. Si la falla continúa,
comuníquese con el soporte
técnico de Dell
PSA NA
ePSA 2000-0115
CPU: condición de estrés
térmico. Límite (d)C. Real (d)C
Se produjo un error durante las
pruebas que podría estar
relacionado con la tarjeta madre
del sistema.
1. Actualice a la versión del
BIOS más reciente.
2. Repita los diagnósticos de
PSA.
3. Compruebe las temperaturas
en el estado del sistema y
verifique que no haya
ninguna obstrucción en el
flujo de aire.
4. Si la falla continúa,
comuníquese con el soporte
técnico de Dell
PSA NA
ePSA 2000-0121
Memoria: se detectaron y
repararon errores de memoria
Se produjo un error durante las
pruebas que podría estar
relacionado con la tarjeta madre
del sistema o la memoria del
sistema. Sin embargo, el sistema
se reparó automáticamente.
1. Apague el sistema y vuelva a
colocar los módulos de
memoria.
2. Actualice a la versión del
BIOS más reciente.
3. Repita los diagnósticos de
PSA.
4. Si la falla continúa,
comuníquese con el soporte
técnico de Dell
PSA 1000-0122
ePSA 2000-0122
Memoria de PSA: falla de inicio
de prueba
Memoria de ePSA: se detectó
una cantidad excesiva de errores
de memoria
Se produjo un error durante las
pruebas que podría estar
relacionado con la tarjeta madre
del sistema o la memoria del
1. Apague el sistema y vuelva a
colocar los módulos de
memoria.
2. Actualice a la versión del
BIOS más reciente.
Ejecución de diagnóstico 21

Número de error (PSA y
ePSA)
Mensaje de error Descripción Pasos
sistema. Sin embargo, el sistema
se reparó automáticamente.
3. Repita los diagnósticos de
PSA.
4. Si la falla continúa,
comuníquese con el soporte
técnico de Dell
PSA 1000-0123
ePSA 2000-0123
Memoria: falló la prueba de
integridad
Se produjo un error durante las
pruebas que podría estar
relacionado con la tarjeta madre
del sistema o la memoria del
sistema. Sin embargo, el sistema
se reparó automáticamente.
1. Apague el sistema y vuelva a
colocar los módulos de
memoria.
2. Repita los diagnósticos de
PSA.
PSA NA
ePSA 2000-0124
Registro del sistema: <Hora de
registro>, <Mensaje de registro>
Esta es la información del
registro del sistema que muestra
la hora y los mensajes
relacionados con eventos del
sistema.
1. Borre el registro del sistema.
2. Repita los diagnósticos de
PSA.
PSA NA
ePSA 2000-0125
Registro de sucesos El registro de eventos del
sistema de IPMI está lleno por
varios motivos o se dejó de
registrar eventos debido a la
aparición de demasiados errores
de ECC.
1. Borre el registro de eventos
del sistema de IPMI.
2. Repita los diagnósticos de
PSA.
PSA NA
ePSA 2000-0126
Registro de sucesos El registro de sucesos se debe
borrar antes de poder continuar
con la prueba.
1. Borre el registro de eventos
del sistema.
2. Repita los diagnósticos de
PSA.
PSA NA
ePSA 2000-0131
Batería: la batería no está
instalada
Se produjo un error durante las
pruebas que podría estar
relacionado con la tarjeta madre
del sistema o la batería del
sistema.
1. Apague el sistema y vuelva a
colocar la batería.
2. Actualice a la versión del
BIOS más reciente.
3. Repita los diagnósticos de
PSA.
4. Si la falla continúa,
comuníquese con el soporte
técnico de Dell.
PSA NA
ePSA 2000-0132
Batería: la batería está llegando
al final de su vida útil
Se produjo un error durante las
pruebas que podría estar
relacionado con la tarjeta madre
del sistema o la batería del
sistema.
1. Apague el sistema y vuelva a
colocar la batería.
2. Actualice a la versión del
BIOS más reciente.
3. Repita los diagnósticos de
PSA.
4. Si la falla continúa,
comuníquese con el soporte
técnico de Dell.
PSA NA
ePSA 2000-0133
Batería: la batería no puede
proporcionar suficiente
alimentación.
Se produjo un error durante las
pruebas que podría estar
relacionado con la tarjeta madre
del sistema o la batería del
sistema.
1. Apague el sistema y vuelva a
colocar la batería.
2. Actualice a la versión del
BIOS más reciente.
3. Repita los diagnósticos de
PSA.
4. Si la falla continúa,
comuníquese con el soporte
técnico de Dell.
22 Ejecución de diagnóstico

Número de error (PSA y
ePSA)
Mensaje de error Descripción Pasos
PSA 2000-0141
ePSA 2000-0141
Unidad de disco duro: no se
detecta la unidad
El BIOS del sistema informa que
no hay ninguna unidad de disco
duro. Si se trata de un equipo
portátil, vuelva a colocar la
unidad de disco duro. Si es un
equipo de escritorio, vuelva a
colocar ambos extremos del
cable de datos y coloque
nuevamente el cable de
alimentación en la unidad. Repita
los diagnósticos de PSA. Si hay
una unidad de disco duro en
buenas condiciones disponible,
pruebe si el sistema detecta esta
unidad o pruebe la unidad
sospechosa en un sistema que
funcione.
1. Si no tiene una unidad de
disco duro (HDD), este
puede ser un mensaje
automático y no es necesaria
ninguna acción.
2. Si tiene una unidad de disco
duro, vuelva a conectar la
unidad a la tarjeta madre del
sistema.
3. Actualice al BIOS más
reciente.
4. Repita los diagnósticos de
PSA.
5. Si la falla continúa,
comuníquese con el soporte
técnico.
PSA 1000-0142
ePSA 2000-0142
Unidad de disco duro de PSA:
falló la prueba automática de
unidad
Unidad de disco duro de ePSA:
falló la prueba automática
La unidad de disco duro ha
indicado una falla.
1. Actualice al BIOS más
reciente.
2. Apague la computadora y
vuelva a conectar la unidad
de disco duro (HDD) a la
tarjeta madre del sistema
para obtener instrucciones.
3. Repita los diagnósticos de
PSA.
PSA 1000-0143
ePSA 2000-0143
Unidad de disco duro: falló el
comando de lectura de SMART
La unidad de disco duro ha
indicado una falla.
PSA 1000-0144
ePSA 2000-0144
Unidad de disco duro: no es
compatible con la prueba
automática de unidad
La unidad de disco duro ha
indicado una falla.
PSA 1000-0145
ePSA 2000-0145
Unidad de disco duro de PSA: se
agotó el tiempo de espera para
completar la prueba automática
de unidad
Unidad de disco duro de ePSA:
no se completó la prueba
automática
La prueba de unidad de disco
duro no completó la última
prueba que intentó.
1. Verifique para ver si hay una
actualización de firmware
para la unidad de disco duro.
Actualice el firmware si hay
una disponible.
2. Vuelva a colocar la unidad,
vuelva a colocar el cable de
datos y la conexión de
alimentación en ambos
extremos si está utilizando
un equipo de escritorio.
3. Apague la computadora y
vuelva a conectar la unidad
de disco duro (HDD) a la
tarjeta madre del sistema.
Para obtener más
información, consulte el
Manual del propietario del
sistema en .
4. Actualice al BIOS más
reciente.
5. Repita los diagnósticos de
PSA.
6. Si la falla continúa,
comuníquese con el soporte
técnico de Dell
Ejecución de diagnóstico
23

Número de error (PSA y
ePSA)
Mensaje de error Descripción Pasos
PSA 1000-0146
ePSA 2000-0146
Unidad de disco duro: el registro
de prueba automática tiene
errores antiguos
La unidad de disco duro ha
indicado una falla.
1. Actualice a la versión del
BIOS más reciente.
2. Ejecute Chkdsk /r o
formatee la unidad de disco
duro y reinstale el sistema
operativo.
3. Repita los diagnósticos de
PSA.
4. Si la falla continúa,
comuníquese con el soporte
técnico de Dell
PSA 1000-0147
ePSA 2000-0147
Unidad óptica de PSA: falló el
estado de IDE
Unidad óptica de ePSA: prueba
automática --(s)
La unidad de CD o DVD ha
indicado una falla.
1. Actualice a la versión del
BIOS más reciente.
2. Apague la computadora y
vuelva a conectar la unidad
óptica a la tarjeta madre del
sistema.
3. Repita los diagnósticos de
PSA.
PSA 1000-0148
ePSA 2000-0148 fue
reemplazada por 2000-0151,
2000-0152
Unidad óptica de PSA: BIST --
(s)
Unidad óptica de ePSA: estado
incorrecto
La unidad de CD o DVD ha
indicado una falla.
1. Actualice a la versión del
BIOS más reciente.
2. Apague la computadora y
vuelva a conectar la unidad
óptica a la tarjeta madre del
sistema.
3. Repita los diagnósticos de
PSA.
PSA NA
ePSA 2000-0149
Unidad óptica: no se detectó la
unidad
La unidad de CD o DVD ha
indicado una falla.
1. Actualice a la versión del
BIOS más reciente.
2. Apague la computadora y
vuelva a conectar la unidad
óptica a la tarjeta madre del
sistema.
3. Repita los diagnósticos de
PSA.
PSA NA
ePSA 2000-0150 reemplazó a
2000-0141
Unidad de disco duro: no se
detecta la unidad.
El BIOS del sistema informa que
no hay ninguna unidad de disco
duro. Si se trata de un equipo
portátil, vuelva a colocar la
unidad de disco duro. Si es un
equipo de escritorio, vuelva a
colocar ambos extremos del
cable de datos y coloque
nuevamente el cable de
alimentación en la unidad. Repita
los diagnósticos de PSA. Si tiene
una unidad de disco duro de
repuesto que funcione
disponible, consulte si el sistema
detecta esta unidad o pruebe la
unidad sospechosa en un
sistema que funcione.
1. Si no tiene una unidad de
disco duro (HDD), este
puede ser un mensaje
automático y no es necesaria
ninguna acción.
2. Si tiene una unidad de disco
duro, vuelva a conectar la
unidad de disco duro (HDD)
a la tarjeta madre del
sistema.
3. Actualice a la versión del
BIOS más reciente.
4. Repita los diagnósticos de
PSA.
5. Si la falla continúa,
comuníquese con el soporte
técnico de Dell
PSA NA
ePSA 2000-0151
Unidad de disco duro: BIST --(s) La unidad de disco duro muestra
un estado incorrecto en el
diagnóstico. Verifique si hay una
1. Si tiene una unidad de disco
duro de repuesto, instálela.
24 Ejecución de diagnóstico

Número de error (PSA y
ePSA)
Mensaje de error Descripción Pasos
actualización del firmware para
la unidad de disco duro.
2. Actualice a la versión del
BIOS más reciente.
3. Repita los diagnósticos de
PSA.
4. Si la falla continúa,
comuníquese con el soporte
técnico de Dell
PSA NA
ePSA 2000-0152
Unidad óptica: BIST --(s) La unidad de CD o DVD muestra
un estado incorrecto en el
diagnóstico.
1. Actualice al BIOS más
reciente.
2. Quite y vuelva a instalar la
unidad óptica.
3. Repita los diagnósticos de
PSA.
4. Si la falla continúa,
comuníquese con el soporte
técnico.
PSA NA
ePSA 2000-0153
Unidad de disco duro - Unidad
de disco duro extraíble [d] -
estado incorrecto = [x] [s]
Verifique la instalación de la
unidad extraíble, los cables y las
conexiones.
1. Si tiene una unidad de disco
duro, vuelva a conectar la
unidad de disco duro (HDD)
a la tarjeta madre del
sistema.
2. Actualice a la versión del
BIOS más reciente.
3. Repita los diagnósticos de
PSA.
4. Si la falla continúa,
comuníquese con el soporte
técnico.
PSA NA
ePSA 2000-0154
Unidad de cinta - Unidad de
cinta [s] - Número de serie [d],
estado incorrecto = [d] [d]
Compruebe la instalación de la
unidad de cinta, los cables y las
conexiones. Si el error persiste,
asegúrese de que el firmware de
la unidad esté actualizado.
1. Actualice al BIOS más
reciente.
2. Quite y vuelva a instalar la
unidad de cinta.
3. Repita los diagnósticos de
PSA.
4. Si la falla continúa,
comuníquese con el soporte
técnico.
PSA NA
ePSA 2000-0155
Unidad de disco duro: no
instalada
Este error de muestra cuando la
unidad de disco duro no está
insertada en el equipo portátil.
1. Actualice a la versión del
BIOS más reciente.
2. Quite y vuelva a instalar la
unidad de disco duro.
3. Repita los diagnósticos de
PSA.
4. Si la falla continúa,
comuníquese con el soporte
técnico de Dell
PSA 1000-0212
ePSA 2000-0212 (no se utiliza
con el BIOS de UEFI)
Tarjeta madre del sistema -
CMOS, ubicación = (x),
Esperada = (x), Encontrada =
(x)
Se produjo un error durante las
pruebas que podría estar
relacionado con la tarjeta madre
del sistema principal.
1. Actualice a la versión del
BIOS más reciente.
2. Repita los diagnósticos de
PSA.
3. Si la falla continúa,
comuníquese con el soporte
técnico de Dell.
Ejecución de diagnóstico 25
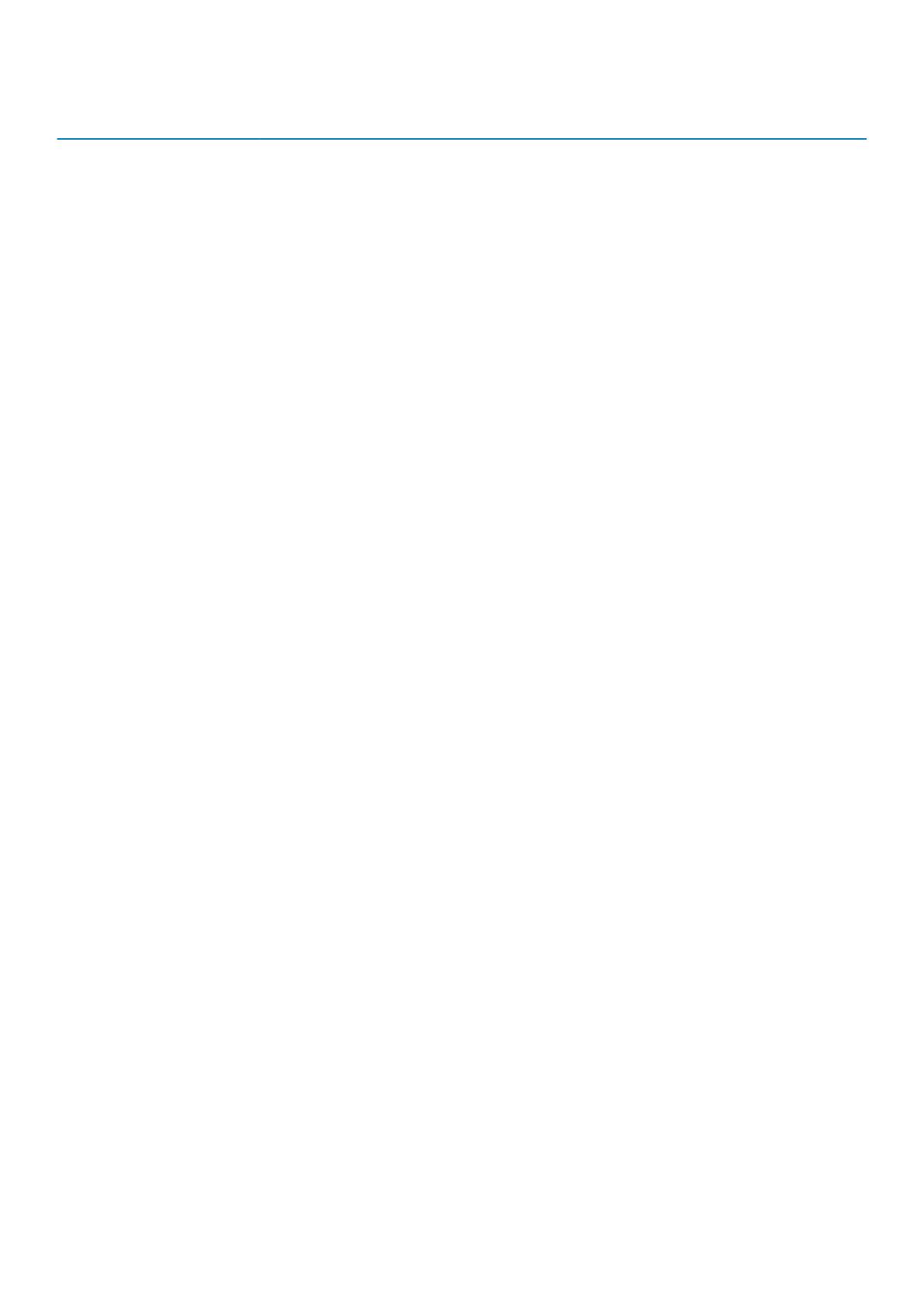
Número de error (PSA y
ePSA)
Mensaje de error Descripción Pasos
PSA 1000-0213
ePSA 2000-0213 (no se utiliza
con el BIOS de UEFI)
Tarjeta madre del sistema: se
detectó una falla con la batería
de CMOS
Se produjo un error durante las
pruebas relacionadas con la
batería de CMOS (esto
mantiene todos los ajustes del
BIOS cuando no hay
alimentación para el sistema). En
sistemas de escritorio, esta es
una batería de tamaño de reloj
fácil de reemplazar. Algunos
equipos portátiles también
podrían tener una batería
reemplazable.
1. Actualice a la versión del
BIOS más reciente.
2. Repita los diagnósticos de
PSA.
3. Quite y reemplace la batería
de CMOS.
4. Si la falla continúa,
comuníquese con el soporte
técnico de Dell
PSA 1000-0221
ePSA 2000-0221 (no se utiliza
con el BIOS de UEFI)
Tarjeta madre del sistema de
PSA: el canal 0 (modo 0) del
temporizador de intervalo no
genera interrupciones
Temporizador de ePSA: el
temporizador de intervalo no
funciona
Se produjo un error durante las
pruebas que podría estar
relacionado con la tarjeta madre
del sistema principal. Si se
detecta un error de memoria,
pruebe módulos de memoria
individualmente. Si no hay ningún
error de memoria 2000-0123 y si
el diagnóstico vuelve a fallar
después de actualizar el BIOS,
comuníquese con soporte
técnico para resolver el
problema.
1. Actualice a la versión del
BIOS más reciente.
2. Vuelva a colocar la batería de
CMOS.
3. Repita los diagnósticos de
PSA
4. Si la falla continúa,
comuníquese con el soporte
técnico de Dell
PSA 1000-0222
ePSA 2000-0222 (no se utiliza
con el BIOS de UEFI)
Tarjeta madre del sistema de
PSA: el canal 0 (modo 0) del
temporizador de intervalo no
genera interrupciones
Temporizador de ePSA: el
temporizador de intervalo no
funciona
Se produjo un error durante las
pruebas que podría estar
relacionado con la tarjeta madre
del sistema principal. Si se
detecta un error de memoria,
pruebe módulos de memoria
individualmente. Si no hay ningún
error de memoria 2000-0123 y si
el diagnóstico vuelve a fallar
después de actualizar el BIOS,
comuníquese con soporte
técnico para resolver el
problema.
1. Actualice a la versión del
BIOS más reciente.
2. Repita los diagnósticos de
PSA
3. Si la falla continúa,
comuníquese con el soporte
técnico de Dell
PSA 1000-0223
ePSA 2000-0223 (no se utiliza
con el BIOS de UEFI)
Tarjeta madre del sistema:
temporizador; nivel de salida de
reloj inicial de temporizador de
intervalo incorrecto
Se produjo un error durante las
pruebas que podría estar
relacionado con la tarjeta madre
del sistema principal. Si se
detecta un error de memoria,
pruebe módulos de memoria
individualmente. Si no hay ningún
error de memoria 2000-0123 y si
el diagnóstico vuelve a fallar
después de actualizar el BIOS,
comuníquese con soporte
técnico para resolver el
problema.
1. Actualice a la versión del
BIOS más reciente.
2. Repita los diagnósticos de
PSA
3. Si la falla continúa,
comuníquese con el soporte
técnico de Dell
PSA 1000-0224
ePSA 2000-0224 (no se utiliza
con el BIOS de UEFI)
Tarjeta madre del sistema: el
temporizador de intervalo tenía
un período de tiempo incorrecto
en el modo
Se produjo un error durante las
pruebas que podría estar
relacionado con la tarjeta madre
del sistema principal. Si se
detecta un error de memoria,
pruebe módulos de memoria
individualmente. Si no hay ningún
error de memoria 2000-0123 y si
1. Actualice a la versión del
BIOS más reciente.
2. Repita los diagnósticos de
PSA
3. Si la falla continúa,
comuníquese con el soporte
técnico de Dell
26 Ejecución de diagnóstico

Número de error (PSA y
ePSA)
Mensaje de error Descripción Pasos
el diagnóstico vuelve a fallar
después de actualizar el BIOS,
comuníquese con soporte
técnico para resolver el
problema.
PSA 1000-0231
ePSA 2000-0231 (no se utiliza
con el BIOS de UEFI)
Tarjeta madre del sistema: falla
del temporizador de intervalo en
el modo
Se produjo un error durante las
pruebas que podría estar
relacionado con la tarjeta madre
del sistema principal. Si se
detecta un error de memoria,
pruebe módulos de memoria
individualmente. Si no hay ningún
error de memoria 2000-0123 y si
el diagnóstico vuelve a fallar
después de actualizar el BIOS,
comuníquese con soporte
técnico para resolver el
problema.
1. Actualice a la versión del
BIOS más reciente.
2. Repita los diagnósticos de
PSA
3. Si la falla continúa,
comuníquese con el soporte
técnico de Dell
PSA 2000-0232
ePSA 2000-0232 (no se utiliza
con el BIOS de UEFI)
Tarjeta madre del sistema: el
RTC no generó compases
periódicamente
Se produjo un error durante las
pruebas que podría estar
relacionado con la tarjeta madre
del sistema principal. Si se
detecta un error de memoria,
pruebe módulos de memoria
individualmente. Si no hay ningún
error de memoria 2000-0123 y si
el diagnóstico vuelve a fallar
después de actualizar el BIOS,
comuníquese con soporte
técnico para resolver el
problema.
1. Actualice a la versión del
BIOS más reciente.
2. Repita los diagnósticos de
PSA
3. Si la falla continúa,
comuníquese con el soporte
técnico de Dell
PSA 2000-0233
ePSA 2000-0233 (no se utiliza
con el BIOS de UEFI)
Tarjeta madre del sistema de
PSA: no se actualiza el conteo
de 'segundos' del RTC
RTC de ePSA: no se actualiza el
conteo de 'segundos'
Se produjo un error durante las
pruebas relacionado con el reloj
de tiempo real (RTC) de la
tarjeta madre del sistema
principal. Si se detecta un error
de memoria, pruebe módulos de
memoria individualmente. Si no
hay ningún error de memoria
2000-0123 y si el diagnóstico
vuelve a fallar después de
actualizar el BIOS, comuníquese
con soporte técnico para
resolver el problema.
1. Actualice a la versión del
BIOS más reciente.
2. Repita los diagnósticos de
PSA
3. Si la falla continúa,
comuníquese con el soporte
técnico de Dell
PSA 1000-0234
ePSA 2000-0234 (no se utiliza
con el BIOS de UEFI)
Tarjeta madre del sistema de
PSA: se agotó el tiempo de
espera para establecer la marca
de actualización del RTC
Tarjeta madre del sistema de
ePSA: período de tiempo
incorrecto de HPET.
Se produjo un error durante las
pruebas que podría estar
relacionado con la tarjeta madre
del sistema principal. Si se
detecta un error de memoria,
pruebe módulos de memoria
individualmente. Si no hay ningún
error de memoria 2000-0123 y si
el diagnóstico vuelve a fallar
después de actualizar el BIOS,
comuníquese con soporte
técnico para resolver el
problema.
1. Actualice a la última versión.
2. Repita los diagnósticos de
PSA
3. Si la falla continúa,
comuníquese con el soporte
técnico de Dell
Ejecución de diagnóstico 27

Número de error (PSA y
ePSA)
Mensaje de error Descripción Pasos
PSA 1000-0235
ePSA NA
Tarjeta madre del sistema: el
temporizador 1 de PM tenía un
período de tiempo incorrecto.
Se produjo un error durante las
pruebas que podría estar
relacionado con la tarjeta madre
del sistema principal. Si se
detecta un error de memoria,
pruebe módulos de memoria
individualmente. Si no hay ningún
error de memoria 2000-0123 y si
el diagnóstico vuelve a fallar
después de actualizar el BIOS,
comuníquese con soporte
técnico para resolver el
problema.
1. Actualice a la versión del
BIOS más reciente.
2. Repita los diagnósticos de
PSA
3. Si la falla continúa,
comuníquese con el soporte
técnico de Dell
PSA 1000-0241
ePSA 2000-0241 (no se utiliza
con el BIOS de UEFI)
BIOS: la compuerta A20 no está
habilitada
Se produjo un error durante las
pruebas que podría estar
relacionado con la tarjeta madre
del sistema principal. Si se
detecta un error de memoria,
pruebe módulos de memoria
individualmente. Si no hay ningún
error de memoria 2000-0123 y si
el diagnóstico vuelve a fallar
después de actualizar el BIOS,
comuníquese con soporte
técnico para resolver el
problema.
1. Actualice a la versión del
BIOS más reciente.
2. Repita los diagnósticos de
PSA.
3. Si la falla continúa,
comuníquese con el soporte
técnico de Dell.
PSA 1000-0242
ePSA 2000-0242 (no se utiliza
con el BIOS de UEFI)
Tarjeta madre del sistema de
PSA: no se detectó ninguna
interrupción para IRQ.
ePSA- Tarjeta madre del sistema
- Controladora de interrupción -
IRQ (d) - no se detectaron %s
Se produjo un error durante las
pruebas que podría estar
relacionado con la tarjeta madre
del sistema principal. Si se
detecta un error de memoria,
pruebe módulos de memoria
individualmente. Si no hay ningún
error de memoria 2000-0123 y si
el diagnóstico vuelve a fallar
después de actualizar el BIOS,
comuníquese con soporte
técnico para resolver el
problema.
1. Actualice a la versión del
BIOS más reciente.
2. Repita los diagnósticos de
PSA
3. Si la falla continúa,
comuníquese con el soporte
técnico de Dell
PSA NA
ePSA 2000-0243
Tarjeta madre del sistema:
dispositivo USB, placa de E/S,
tarjeta dependiente
Se produjo un error durante las
pruebas que podría estar
relacionado con los puertos o la
controladora USB de la tarjeta
madre del sistema principal.
Desconecte todos los
dispositivos USB y ejecute el
diagnóstico nuevamente. Pruebe
los dispositivos USB en un
puerto diferente. Pruebe un
dispositivo USB comprobado en
buen estado.
1. Actualice a la versión del
BIOS más reciente.
2. Repita los diagnósticos de
PSA
3. Si la falla continúa,
comuníquese con el soporte
técnico de Dell
PSA NA
ePSA 2000-0244
Tarjeta madre del sistema:
dispositivo USB
Se produjo un error durante las
pruebas que podría estar
relacionado con los puertos o la
controladora USB de la tarjeta
madre del sistema principal.
Desconecte todos los
dispositivos USB y ejecute el
diagnóstico nuevamente. Pruebe
1. Actualice a la versión del
BIOS más reciente
2. Repita los diagnósticos de
PSA
3. Si la falla continúa,
comuníquese con el soporte
técnico de Dell
28 Ejecución de diagnóstico

Número de error (PSA y
ePSA)
Mensaje de error Descripción Pasos
los dispositivos USB en un
puerto diferente. Pruebe un
dispositivo USB comprobado en
buen estado.
PSA NA
ePSA 2000-0245
Tarjeta madre del sistema:
dispositivo USB
Se produjo un error durante las
pruebas que podría estar
relacionado con los puertos o la
controladora USB de la tarjeta
madre del sistema principal.
Desconecte todos los
dispositivos USB y ejecute el
diagnóstico nuevamente. Pruebe
los dispositivos USB en un
puerto diferente. Pruebe un
dispositivo USB comprobado en
buen estado.
1. Actualice a la versión del
BIOS más reciente.
2. Repita los diagnósticos de
PSA.
3. Si la falla continúa,
comuníquese con el soporte
técnico de Dell
PSA NA
ePSA 2000-0251
Registro de eventos: el registro
contiene registros con fallas.
Esto se relaciona con los
eventos del BIOS en servidores
solamente.
1. Actualice a la versión del
BIOS más reciente.
2. Repita los diagnósticos de
PSA.
PSA NA
ePSA 2000-0261
Tarjeta madre del sistema:
errores de datos.
Fallaron varios módulos DIMM,
presuntamente por problemas
en la placa base.
1. Actualice a la versión del
BIOS más reciente.
2. Repita los diagnósticos de
PSA.
3. Si la falla continúa,
comuníquese con el soporte
técnico de Dell
PSA NA
ePSA 2000-0313
Almohadilla de contacto: no se
detectó la almohadilla de
contacto/señalador Stick
Las herramientas de diagnóstico
no detectan el mouse, la
almohadilla de contacto o el
señalador Stick. Apague el
sistema, vuelva a colocar las
conexiones de cables y verifique
el BIOS para asegurarse de que
la almohadilla de contacto o el
mouse no estén deshabilitados.
1. Actualice a la versión del
BIOS más reciente.
2. Si el mouse, la almohadilla de
contacto o el señalador Stick
están desconectados, vuelva
a conectarlos.
3. Para laptops, asegúrese de
que su almohadilla de
contacto esté activada.
4. Si la falla continúa,
comuníquese con el soporte
técnico de Dell
PSA NA
ePSA 2000-0314
Térmica: la lectura (s) (dc)
supera el límite térmico.
La tarjeta madre del sistema, el
disipador de calor, el ventilador o
el procesador fallan en las
herramientas de diagnóstico.
1. Actualice a la versión del
BIOS más reciente.
2. Compruebe los registros y el
ventilador para ver si hay
señales de
sobrecalentamiento.
3. Si la falla continúa,
comuníquese con el soporte
técnico de Dell
PSA NA
ePSA 2000-0315
Sensor: la lectura (s) (dc) es
menor que la esperada
La tarjeta madre del sistema o el
sensor fallan en las herramientas
de diagnóstico.
1. Actualice a la versión del
BIOS más reciente
2. Verifique los registros del
sistema.
3. Si la falla continúa,
comuníquese con el soporte
técnico.
Ejecución de diagnóstico 29

Número de error (PSA y
ePSA)
Mensaje de error Descripción Pasos
PSA 1000-0321
ePSA 2000-0321
EDID LCD de PSA: no se puede
acceder a la EEPROM de EDID
ePSA no puede detectar la
pantalla LCD
Datos de identificación de
pantalla LCD extendidos (EDID):
no se puede acceder a la
memoria de solo lectura
programable y borrable
eléctricamente (EEPROM) de
EDID en la pantalla LCD, ya que
se indica una falla de datos. Si
hay video en la pantalla LCD, no
es necesario reemplazar la
pantalla.
1. Actualice a la versión del
BIOS más reciente.
2. Apague la computadora y
vuelva a conectar el cable de
la pantalla LCD.
3. Repita los diagnósticos de
PSA.
4. Si la falla continúa,
comuníquese con el soporte
técnico de Dell
PSA 1000-0322
ePSA 2000-0322
Panel LCD de PSA: error al
acceder al inversor de LCD
Panel LCD de ePSA: no se pudo
modificar el brillo
Panel LCD: no se pudo modificar
el brillo. Intente ajustar el brillo en
Windows mediante las teclas de
acceso directo. Inicie el BIOS y
vea si puede ajustar el brillo en
ese punto fuera de Windows.
1. Actualice a la versión del
BIOS más reciente.
2. Apague la computadora y
vuelva a conectar el cable de
la pantalla LCD.
3. Repita los diagnósticos de
PSA.
4. Si la falla continúa,
comuníquese con el soporte
técnico de Dell
PSA NA
ePSA 2000-0323
Panel LCD: no se puede detectar
el estado de la lámpara del
inversor.
Verifique los cables y el conector
de LCD.
1. Actualice a la versión del
BIOS más reciente.
2. Repita los diagnósticos de
PSA.
3. Si la falla continúa,
comuníquese con el soporte
técnico de Dell.
PSA NA
ePSA 2000-0324
Panel LCD: el usuario informó
que los colores de la BIST de la
pantalla LCD no se muestran.
Es posible que aparezca este
error si respondió "No" a la
prueba BIST de la pantalla LCD
en lugar de "Sí". Si pudo ver la
pantalla blanca, roja, azul y verde
con texto sin distorsiones, líneas
o problemas de color, vuelva a
ejecutar el diagnóstico y observe
si la pantalla aparece normal.
Haga clic en "Sí".
1. Actualice a la versión del
BIOS más reciente.
2. Apague la computadora y
vuelva a conectar el cable de
la pantalla LCD.
3. Repita los diagnósticos de
BIST de la pantalla LCD.
4. Si la falla continúa,
comuníquese con el soporte
técnico de Dell
PSA NA
ePSA 2000-0325
Panel LCD: el usuario no
proporcionó ninguna entrada
para la BIST de la pantalla LCD.
Es posible que aparezca este
error si respondió "No" a la
prueba BIST de la pantalla LCD
en lugar de "Sí". Si pudo ver la
pantalla blanca, roja, azul y verde
con texto sin distorsiones, líneas
o problemas de color, vuelva a
ejecutar el diagnóstico y observe
si la pantalla aparece normal.
Haga clic en "Sí".
1. Actualice a la versión del
BIOS más reciente.
2. Apague la computadora y
vuelva a conectar el cable de
la pantalla LCD.
3. Repita los diagnósticos de
PSA.
4. Si la falla continúa,
comuníquese con el soporte
técnico.
PSA 1000-0326
ePSA 2000-0326
Panel LCD: no se puede
encender ni apagar la lámpara
La lámpara de retroiluminación
no se pudo encender ni apagar
durante la prueba de diagnóstico
1. Actualice al BIOS más
reciente.
2. Apague la computadora y
vuelva a conectar el cable de
la pantalla LCD.
3. Repita los diagnósticos de
PSA.
30 Ejecución de diagnóstico

Número de error (PSA y
ePSA)
Mensaje de error Descripción Pasos
4. Si la falla continúa,
comuníquese con el soporte
técnico.
PSA NA
ePSA 2000-0327
Panel LCD: no se puede usar la
interfaz del BIOS
El panel de la pantalla de cristal
líquido (LCD) no muestra la
pantalla del BIOS correctamente
y no se puede ver la pantalla del
BIOS.
1. Actualice al BIOS más
reciente.
2. Apague la computadora y
vuelva a conectar el cable de
la pantalla LCD.
3. Repita los diagnósticos de
PSA.
4. Si la falla continúa,
comuníquese con el soporte
técnico de Dell
PSA NA
ePSA 2000-0328
Panel LCD: no se puede detectar
la variación del sensor de luz
ambiental
El sensor de luz ambiental que
oscurece la pantalla LCD
automáticamente cuando hay
poca luz no respondió durante
los diagnósticos.
1. Actualice a la versión del
BIOS más reciente.
2. Apague la computadora y
vuelva a conectar el cable de
la pantalla LCD.
3. Repita los diagnósticos de
PSA.
4. Si la falla continúa,
comuníquese con el soporte
técnico de Dell
PSA NA
ePSA 2000-0331
Controladora de video: no se
detectó la controladora de video
El sistema no detecta el
adaptador gráfico. Si está
utilizando un sistema de
escritorio y hay una tarjeta de
expansión PCIe instalada, vuelva
a colocar la tarjeta y a conectar
cualquier conexión de
alimentación interna a la tarjeta.
Vuelva a conectar el cable de
video y repita el diagnóstico de
PSA.
1. Actualice a la versión del
BIOS más reciente.
2. Escritorio: apague la
computadora y, si tiene una
tarjeta de expansión PCIe,
vuelva a colocar la tarjeta.
3. Vuelva a conectar el cable de
la pantalla LCD.
4. Repita los diagnósticos de
PSA.
5. Si la falla continúa,
comuníquese con el soporte
técnico de Dell
PSA NA
ePSA 2000-0332
Memoria de video: discrepancia
de prueba de integridad de
memoria de video
Los diagnósticos de PSA
detectaron una falla en la
memoria de video. Restablezca
la memoria del sistema y
actualice el BIOS a la versión
más reciente.
1. Actualice a la versión del
BIOS más reciente.
2. Vuelva a colocar la memoria
del sistema.
3. Apague la computadora y
vuelva a conectar el cable de
la pantalla LCD.
4. Repita los diagnósticos de
PSA.
5. Si la falla continúa,
comuníquese con el soporte
técnico de Dell
PSA 1000-0333
ePSA 2000-0333
Video de PSA: se agotó el
tiempo de espera de la prueba
gráfica, ya que no hubo
respuesta del teclado
Los diagnósticos de PSA no
registraron la entrada del usuario
(sí o no) después de la prueba
de video. Asegúrese de
responder las consultas
solicitadas durante el diagnóstico
correctamente.
1. El error se produce cuando
se agota el tiempo de espera
de una prueba gráfica
mientras se aguarda una
respuesta.
Ejecución de diagnóstico 31

Número de error (PSA y
ePSA)
Mensaje de error Descripción Pasos
Video de ePSA: el usuario no
proporcionó ninguna entrada
para la prueba gráfica
2. Actualice a la versión del
BIOS más reciente.
3. Apague la computadora y
vuelva a conectar el cable de
la pantalla LCD.
4. Repita los diagnósticos de
PSA.
5. Si la falla continúa,
comuníquese con el soporte
técnico de Dell
PSA 1000-0334
ePSA 2000-0334
Video: el usuario informó que los
patrones no se mostraban
correctamente
Es posible que aparezca este
error si respondió "No" a la
prueba de color en lugar de "Sí".
Si pudo ver las barras de color
verticales y horizontales
claramente y sin distorsiones,
líneas o problemas de color,
vuelva a ejecutar el diagnóstico
y, si la barra se muestra
correctamente, haga clic en "Sí".
1. Es posible que aparezca este
error si respondió "No" a la
prueba de color en lugar de
"Sí".
2. Actualice a la versión del
BIOS más reciente.
3. Apague la computadora y
vuelva a conectar el cable de
la pantalla LCD.
4. Repita los diagnósticos de
PSA.
5. Si la falla continúa,
comuníquese con el soporte
técnico de Dell
PSA NA
ePSA 2000-0411
Cables: no se detectan Normalmente, el cable que tiene
el error (por ejemplo, LCD LVDS
CABLE) se indica en el mensaje
de error. Vuelva a colocar la
conexión e inspeccione el cable y
las conexiones para ver si han
sufrido daños.
1. Actualice al BIOS más
reciente.
2. Apague el sistema y vuelva a
conectar el cable, el puente
o la conexión que se indica
en el mensaje de error.
3. Reemplace los dispositivos o
cables dañados.
4. Repita los diagnósticos de
PSA.
5. Si la falla continúa,
comuníquese con el soporte
técnico de Dell
PSA NA
ePSA 2000-0412
Cables: no se detectó el cable
auxiliar
Normalmente, el cable que tiene
el error (por ejemplo, LCD LVDS
CABLE) se indica en el mensaje
de error. Vuelva a colocar la
conexión e inspeccione el cable y
las conexiones para ver si han
sufrido daños.
1. Actualice a la versión del
BIOS más reciente.
2. Apague el sistema y vuelva a
conectar el cable, el puente
o la conexión que se indica
en el mensaje de error.
3. Reemplace los dispositivos o
cables dañados.
4. Repita los diagnósticos de
PSA.
5. Si la falla continúa,
comuníquese con el soporte
técnico de Dell
PSA NA
ePSA 2000-0413
Cables: no se detectó el cable
LCD
Normalmente, el cable que tiene
el error (por ejemplo, LCD LVDS
CABLE) se indica en el mensaje
de error. Vuelva a colocar la
conexión e inspeccione el cable y
1. Actualice a la versión del
BIOS más reciente.
2. Apague el sistema y vuelva a
conectar el cable, el puente
32 Ejecución de diagnóstico

Número de error (PSA y
ePSA)
Mensaje de error Descripción Pasos
las conexiones para ver si han
sufrido daños.
o la conexión que se indica
en el mensaje de error.
3. Reemplace los dispositivos o
cables dañados.
4. Repita los diagnósticos de
PSA.
5. Si la falla continúa,
comuníquese con el soporte
técnico de Dell
PSA NA
ePSA 2000-0414
Cables: no se detectó el cable
del inversor
Normalmente, el cable que tiene
el error (por ejemplo, LCD LVDS
CABLE) se indica en el mensaje
de error. Vuelva a colocar la
conexión e inspeccione el cable y
las conexiones para ver si han
sufrido daños.
1. Actualice a la versión del
BIOS más reciente.
2. Apague el sistema y vuelva a
conectar el cable, el puente
o la conexión que se indica
en el mensaje de error.
3. Reemplace los dispositivos o
cables dañados.
4. Repita los diagnósticos de
PSA.
5. Si la falla continúa,
comuníquese con el soporte
técnico de Dell
PSA NA
ePSA 2000-0415
Cables: verifique los siguientes
cables, el puente, la conexión o
los sensores: [s]
Normalmente, el cable que tiene
el error (por ejemplo, LCD LVDS
CABLE) se indica en el mensaje
de error. Vuelva a colocar la
conexión e inspeccione el cable y
las conexiones para ver si han
sufrido daños.
1. Actualice a la versión del
BIOS más reciente.
2. Apague el sistema y vuelva a
conectar el cable, el puente
o la conexión que se indica
en el mensaje de error.
3. Reemplace los dispositivos o
cables dañados.
4. Repita los diagnósticos de
PSA.
5. Si la falla continúa,
comuníquese con el soporte
técnico de Dell
PSA NA
ePSA 2000-0511
Ventilador: el ventilador (s) no
respondió correctamente.
El ventilador de enfriamiento no
responde a la herramienta de
diagnósticos. Verifique que
ningún elemento obstruya el
ventilador.
1. Actualice a la versión del
BIOS más reciente.
2. Compruebe el sistema para
ver si hay obstrucciones en
las rejillas de ventilación o el
ventilador de enfriamiento.
3. Repita los diagnósticos de
PSA.
4. Si la falla continúa,
comuníquese con el soporte
técnico de Dell
PSA NA
ePSA 2000-0512
Ventilador: el ventilador (s) está
funcionando más rápidamente
de lo esperado.
Podría haber un problema con la
tarjeta madre del sistema, el
sensor de temperatura o el
ventilador de enfriamiento.
Verifique que todo esté colocado
firmemente.
1. Actualice a la versión del
BIOS más reciente.
2. Compruebe si hay
conexiones sueltas, rejillas de
ventilación obstruidas u
otros signos de
sobrecalentamiento.
3. Repita los diagnósticos de
PSA.
Ejecución de diagnóstico 33

Número de error (PSA y
ePSA)
Mensaje de error Descripción Pasos
4. Si la falla continúa,
comuníquese con el soporte
técnico de Dell
PSA NA
ePSA 2000-0620
Red - Red [d] - {Error
suministrado por el proveedor}
El dispositivo de red (Ethernet)
puede estar defectuoso. Según
el sistema, el problema podría
estar en la placa base, el
adaptador o una tarjeta
dependiente. Los errores
incluyen Register test
failed o Packet loopback
test failed.
1. Actualice a las versiones más
recientes del firmware/BIOS.
2. Compruebe si hay
conexiones sueltas o clavijas
torcidas en los conectores.
3. Repita los diagnósticos de
PSA.
4. Si la falla continúa,
comuníquese con el soporte
técnico de Dell
PSA NA
ePSA 2000-0621
Red - Red [d] - Versión del
controlador [x] desactualizada.
Se requiere la versión [x] o una
posterior para "[s]"
El firmware del dispositivo de red
(Ethernet) podría estar
desactualizado.
1. Actualice a las versiones más
recientes del firmware/BIOS.
2. Repita los diagnósticos de
PSA.
3. Si la falla continúa,
comuníquese con el soporte
técnico.
PSA NA
ePSA 2000-8001
BIOS: el BIOS no es compatible
con la función [x] [x] de
interrupción del software [x]
La revisión del BIOS de la placa
base podría no ser la más
reciente. Actualizar el BIOS a la
versión más reciente debería
resolver el problema.
1. Actualice a la versión del
BIOS más reciente.
2. Repita los diagnósticos de
PSA.
3. Si la falla continúa,
comuníquese con el soporte
técnico de Dell
PSA NA
ePSA 2000-8002
BIOS: el BIOS no es compatible
con la función(x) de interfaz de
SMI o la zona térmica del sensor
[x] excedida [d]. La zona pico
fue [d].
La revisión del BIOS de la placa
base podría no ser la más
reciente. Actualizar el BIOS a la
versión más reciente debería
resolver el problema.
1. Actualice a la versión del
BIOS más reciente.
2. Repita los diagnósticos de
PSA.
3. Si la falla continúa,
comuníquese con el soporte
técnico de Dell
PSA NA
ePSA 2000-8003
BIOS: ventilador; no se puede
establecer el modo de
fabricación
La revisión del BIOS de la placa
base podría no ser la más
reciente. Actualizar el BIOS a la
versión más reciente debería
resolver el problema.
1. Actualice a la versión del
BIOS más reciente.
2. Repita los diagnósticos de
PSA.
3. Si la falla continúa,
comuníquese con el soporte
técnico de Dell
PSA NA
ePSA 2000-8004
BIOS: ventilador; no se pueden
determinar las velocidades del
ventilador
La revisión del BIOS de la placa
base podría no ser la más
reciente. Actualizar el BIOS a la
versión más reciente debería
resolver el problema.
1. Actualice a la versión del
BIOS más reciente.
2. Repita los diagnósticos de
PSA.
3. Si la falla continúa,
comuníquese con el soporte
técnico de Dell
PSA NA
ePSA 2000-8005
LCD: la BIST de la pantalla LCD
no es compatible
La BIST de la pantalla LCD
podría no estar en todos los
sistemas.
1. Actualice a la versión del
BIOS más reciente.
2. Repita los diagnósticos de
PSA.
34 Ejecución de diagnóstico

Número de error (PSA y
ePSA)
Mensaje de error Descripción Pasos
3. Si la falla continúa,
comuníquese con el soporte
técnico de Dell
PSA NA
ePSA 2000-8006
BIOS: ventilador; no se pudo
establecer los ventiladores a la
velocidad ([d], [d] o [d]) o no
hay un temporizador de evento
de chipset.
La revisión del BIOS de la placa
base podría no ser la más
reciente. Actualizar el BIOS a la
versión más reciente debería
resolver el problema.
1. Actualice a la versión del
BIOS más reciente.
2. Repita los diagnósticos de
PSA.
3. Si la falla continúa,
comuníquese con el soporte
técnico de Dell
PSA NA
ePSA 2000-8007
BIOS: el registro contiene
eventos del ventilador o de
temporizador esperado [d]
observado [d]
Este mensaje solo es
informativo. Proporciona un
registro de eventos del
ventilador.
1. Borre el registro.
2. Repita los diagnósticos de
PSA.
3. Si la falla continúa,
comuníquese con el soporte
técnico de Dell
PSA NA
ePSA 2000-8008
Diagnósticos: A. Sin memoria.
Falla en fMalloc()
B. No se puede asignar memoria
para datos de objeto. No se
puede [s] la memoria de prueba
C. No se puede iniciar los
procesadores de aplicaciones
D. No se pueden detener todos
los AP
El sistema puede ser inestable y
debe reiniciarse.
1. Actualice a la versión del
BIOS más reciente.
2. Repita los diagnósticos de
PSA.
3. Si la falla continúa,
comuníquese con el soporte
técnico de Dell
PSA NA
ePSA 2000-8009
Diagnósticos: error de software El sistema podría ser inestable.
Deberá reiniciarlo.
1. Actualice a la versión del
BIOS más reciente.
2. Repita los diagnósticos de
PSA.
3. Si la falla continúa,
comuníquese con el soporte
técnico de Dell
PSA NA
ePSA 2000-800B
BIOS: error al recuperar la
función de ID del proveedor
El sistema podría ser inestable.
1. Actualice a la versión del
BIOS más reciente.
2. Repita los diagnósticos de
PSA.
3. Si la falla continúa,
comuníquese con el soporte
técnico de Dell
PSA NA
ePSA 2000-800C
BIOS: error de función del modo
del inversor de métodos Get/Set
Proveedor: [s] Revisión: [d]
La revisión del BIOS de la placa
base podría no ser la más
reciente. Actualizar el BIOS a la
versión más reciente debería
resolver el problema.
1. Actualice a la versión del
BIOS más reciente.
2. Repita los diagnósticos de
PSA.
3. Si la falla continúa,
comuníquese con el soporte
técnico de Dell
PSA NA
ePSA 2000-800D
BIOS: error de la función de
establecer apagado de lámpara.
Proveedor: [s] Revisión: [d]
La revisión del BIOS de la placa
base podría no ser la más
reciente. Actualizar el BIOS a la
versión más reciente debería
resolver el problema.
1. Actualice a la versión del
BIOS más reciente.
2. Repita los diagnósticos de
PSA.
Ejecución de diagnóstico 35

Número de error (PSA y
ePSA)
Mensaje de error Descripción Pasos
3. Si la falla continúa,
comuníquese con el soporte
técnico de Dell
PSA NA
ePSA 2000-800E
BIOS: error de función de
establecer encendido de
lámpara. Proveedor: [s] Revisión:
[d]
La revisión del BIOS de la placa
base podría no ser la más
reciente.
1. Actualice a la versión del
BIOS más reciente.
2. Repita los diagnósticos de
PSA.
3. Si la falla continúa,
comuníquese con el soporte
técnico de Dell
PSA NA
ePSA 2000-800F
BIOS: error de la función de
restauración. Proveedor: [s]
Revisión: [d].
La revisión del BIOS de la placa
base podría no ser la más
reciente.
1. Actualice a la versión del
BIOS más reciente.
2. Repita los diagnósticos de
PSA.
3. Si la falla continúa,
comuníquese con el soporte
técnico de Dell
PSA NA
ePSA 2000-8010
Placa base No se encontró el temporizador
de sucesos de alta precisión.
1. Actualice a la versión del
BIOS más reciente.
2. Repita los diagnósticos de
PSA.
3. Si la falla continúa,
comuníquese con el soporte
técnico de Dell
PSA NA
ePSA 2000-8011
Diagnósticos del dispositivo
USB: el dispositivo envió un
estado no válido
El dispositivo USB conectado
envió un estado no válido al
BIOS.
1. Vuelva a colocar el
dispositivo USB,
2. Repita los diagnósticos de
PSA.
3. Si la falla continúa,
comuníquese con el soporte
técnico de Dell
PSA NA
ePSA 2000-8012
Diagnósticos: se pasó un
parámetro no válido al
dispositivo. Prueba desconocida
[d] seleccionada
Se pasó un parámetro
inesperado a un dispositivo en
prueba.
1. Actualice a la versión del
BIOS más reciente.
2. Repita los diagnósticos de
PSA.
3. Si la falla continúa,
comuníquese con el soporte
técnico de Dell
PSA NA
ePSA 2000-8013
Diagnósticos: la pantalla LCD [s]
no es compatible con comandos
de prueba
Actualizar el BIOS a la versión
más reciente debería resolver el
problema.
1. Actualice a la versión del
BIOS más reciente.
2. Repita los diagnósticos de
PSA.
3. Si la falla continúa,
comuníquese con el soporte
técnico de Dell
PSA NA
ePSA 2000-8014
Diagnósticos - el dispositivo ([s])
del módulo ADDF ([s]) falló con
el código de error [x], número
[x]. No se asignó un código de
pitido de EPSA
El programa de diagnósticos
ejecutó un módulo externo, que
informó un error inusual.
1. Actualice al BIOS más
reciente.
2. Repita los diagnósticos de
PSA.
3. Si la falla continúa,
comuníquese con el soporte
técnico de Dell
36 Ejecución de diagnóstico

Número de error (PSA y
ePSA)
Mensaje de error Descripción Pasos
PSA NA
ePSA 2000-8016
Diagnósticos: batería; no se
puede recuperar el estado de la
batería
La revisión del BIOS de la placa
base podría no ser la más
reciente.
1. Vuelva a colocar la batería
2. Actualice a la versión del
BIOS más reciente.
3. Repita los diagnósticos de
PSA.
4. Si la falla continúa,
comuníquese con el soporte
técnico de Dell
PSA NA
ePSA 2000-8017
BIOS: batería; el BIOS no es
compatible con el estado de la
batería
Es posible que esta
característica opcional no sea
compatible.
1. Actualice a la versión del
BIOS más reciente.
2. Repita los diagnósticos de
PSA.
3. Si la falla continúa,
comuníquese con el soporte
técnico de Dell
PSA NA
ePSA 2000-8018
Diagnósticos: error fatal; el
módulo informó múltiples
resultados de prueba
El sistema podría ser inestable.
1. Actualice a la versión del
BIOS más reciente.
2. Repita los diagnósticos de
PSA.
3. Si la falla continúa,
comuníquese con el soporte
técnico de Dell
PSA NA
ePSA 2000-8019
Diagnósticos: no se puede
registrar en la NVRAM
El sistema podría ser inestable.
1. Actualice a la versión del
BIOS más reciente.
2. Repita los diagnósticos de
PSA.
3. Si la falla continúa,
comuníquese con el soporte
técnico de Dell
PSA NA
ePSA 2000-8020
Diagnósticos: poca memoria.
[d]k bytes disponibles
El sistema podría ser inestable.
1. Actualice a la versión del
BIOS más reciente.
2. Repita los diagnósticos de
PSA.
3. Si la falla continúa,
comuníquese con el soporte
técnico de Dell
PSA NA
ePSA 2000-8115
Diagnósticos: no se pueden
detener todos los AP
El sistema podría ser inestable.
1. Actualice a la versión del
BIOS más reciente.
2. Repita los diagnósticos de
PSA.
3. Si la falla continúa,
comuníquese con el soporte
técnico de Dell
PSA NA
ePSA 2000-8154
Unidad de cinta - Unidad de
cinta [d] - S/N [s], se
encontraron medios de
ULTRIUM [d] excepto la unidad.
Es necesario ULTRIUM [s] para
[s]
Instale el medio de unidad de
cinta correcto.
1. Utilice el medio de unidad de
cinta correcto.
2. Repita los diagnósticos de
PSA.
3. Si la falla continúa,
comuníquese con el soporte
técnico de Dell
PSA NA
ePSA 2000-8155
Unidad de cinta - Unidad de
cinta [d] - S/N [s], la lectura de
Intente utilizar otro medio de
unidad de cinta.
1. Use otro medio de unidad de
cinta.
Ejecución de diagnóstico 37

Número de error (PSA y
ePSA)
Mensaje de error Descripción Pasos
datos no coincide con los datos
escritos
2. Repita los diagnósticos de
PSA.
3. Si la falla continúa,
comuníquese con el soporte
técnico de Dell
PSA NA
ePSA 2000-8156
Unidad de cinta - Unidad de
cinta [d] - S/N [s], no se puede
probar la unidad, ya que no hay
medios
Inserte los medios de unidad de
cinta que se pueden escribir.
1. Inserte medios que se
puedan escribir.
2. Repita los diagnósticos de
PSA.
3. Si la falla continúa,
comuníquese con el soporte
técnico de Dell
PSA NA
ePSA 2000-8157
Unidad de cinta - Unidad de
cinta [d] - S/N [s], la unidad no
es compatible
No se reconoce el modelo de
unidad de cinta y no es
compatible con los diagnósticos.
1. Vuelva a colocar la unidad.
2. Pruebe con una unidad
comprobada en buen estado,
si es posible.
3. Repita los diagnósticos de
PSA.
4. Si la falla continúa,
comuníquese con el soporte
técnico de Dell
PSA NA
ePSA 2000-8158
Backplane - [UNIDAD] Unidad
[d] - estado incorrecto = [x], [s]
La cadena indica que el
backplane, el expansor o la
unidad de disco duro extraíble
informa un estado incorrecto.
1. Vuelva a colocar las
unidades/los cables/las
conexiones.
2. Repita los diagnósticos de
PSA.
3. Si la falla continúa,
comuníquese con el soporte
técnico de Dell
PSA NA
ePSA 2000-8160
PERC - Batería de PERC [d] -
estado incorrecto = [x], [s]
La cadena [s] podría ser uno de
los siguientes mensajes:
• La batería no se encuentra o
está desconectada
• Reemplace el paquete de
baterías
• Baja capacidad restante
1. Vuelva a colocar las piezas.
2. Repita los diagnósticos de
PSA.
3. Si la falla continúa,
comuníquese con el soporte
técnico de Dell
PSA NA
ePSA 2000-8165
Sistema operativo: código MBR
desconocido, es posible que
haya un virus
El registro de arranque maestro
en la unidad de disco duro tiene
un código desconocido, lo cual
indica que hay un virus en el
sistema. Se recomienda analizar
el sistema con una aplicación de
antivirus actualizada.
1. Actualice y ejecute el
software de antivirus.
2. Actualice o reinstale el
sistema operativo.
PSA NA
ePSA 2000-8166
Sistema operativo: se
detectaron virus (s)
Aparentemente, hay un virus en
el sistema. Se recomienda
analizar el sistema con una
aplicación de antivirus
actualizada.
1. Actualice y ejecute el
software de antivirus.
PSA NA
ePSA 2000-8170
PCIe - Error de capacitación en
PciTag [s] del dispositivo, ID del
proveedor [x] ID del dispositivo
[x] SVid [x] SDid [x] vínculo
degradado, ancho máximo del
El sistema informa un error en un
adaptador de PCIe.
1. Vuelva a colocar el
adaptador de PCIe.
2. Repita los diagnósticos de
PSA.
38 Ejecución de diagnóstico

Número de error (PSA y
ePSA)
Mensaje de error Descripción Pasos
vínculo = x[d], ancho de vínculo
negociado = x[d]
3. Si la falla continúa,
comuníquese con el soporte
técnico de Dell
PSA NA
ePSA 2000-8415
Cables: el BIOS informa de que
no hay cable/puente/conector/
sensor que se pueda probar
Es una falla interna de la
herramienta de diagnóstico, no
una falla de hardware.
1. Actualice a la versión del
BIOS más reciente.
2. Repita los diagnósticos de
PSA.
3. Si la falla continúa,
comuníquese con el soporte
técnico de Dell
PSA NA
ePSA 2000-8611
Audio: el usuario informó que no
escucha los tonos del altavoz
Si no oyó el pitido, verifique que
los altavoces internos estén
conectados correctamente. En
algunos sistemas, los altavoces
internos son una opción de
compra. Para un sistema
determinado, si el altavoz es
opcional, quizá no exista en ese
sistema. Si no se escucha audio,
asegúrese de desconectar
cualquier elemento conectado a
un enchufe de auriculares
externo y vuelva a ejecutar la
prueba. Los enchufes de
auriculares externos pueden
silenciar los altavoces internos
en el nivel del hardware.
1. Desenchufe todos los
enchufes de audio externos.
2. Vuelva a colocar el conector
del altavoz interno.
3. Repita los diagnósticos de
PSA.
4. Si la falla continúa,
comuníquese con el soporte
técnico de Dell
Cómo depurar archivos de mini volcado por fallas
con WinDbg en el sistema operativo Windows
Requisitos previos
1. Haga clic en Inicio > Panel de control > Sistema.
Ejecución de diagnóstico
39

Ilustración 9. Cómo abrir la página Sistema
2. En la página Sistema, haga clic en Configuración avanzada del sistema, en el panel izquierdo.
Ilustración 10. Página Configuración avanzada del sistema
3. En la ventana Propiedades del sistema, haga clic en Configuración, en la sección Inicio y recuperación.
40
Ejecución de diagnóstico

Ilustración 11. Ventana Propiedades del sistema
4. Haga lo siguiente en la sección Falla del sistema de la ventana Inicio y recuperación:
a. Seleccione Escribir un evento en el archivo de registro del sistema para asegurarse crear el archivo de minivolcado en caso
de una falla del sistema.
b. Seleccione Reiniciar automáticamente para reiniciar el sistema después de que aparezca la Pantalla azul de la muerte
(Blue Screen of Detah, BSOD).
NOTA:
En el caso de los servidores, le recomendamos que seleccione la opción Reiniciar automáticamente de
modo que el servidor pueda funcionar si el error no es crítico.
c. Verifique que la opción Sobrescribir cualquier archivo ya existente no esté seleccionada. Esto garantiza que se lleve un
registro de fallas si se repiten instancias de fallas del sistema.
Ejecución de diagnóstico
41

Ilustración 12. Ventana Inicio y recuperación
5. Cuando vea una BSOD, vaya a C:\windows\minidump para reunir los archivos de minivolcado.
6. Descargue e instale la herramienta depuradora Windows Debugger (WinDbg) desde https://msdn.microsoft.com/en-us/
windows/hardware/hh852365.aspx.
Pasos
1. Abra WinDbg.
2. Haga clic en Archivo → Ruta de archivos de símbolos o presione Ctrl + S en el teclado.
3. En el campo Ruta del símbolo, escriba SRV*<ruta local>*http://msdl.microsoft.com/download/symbols, donde
<ruta local> es la ruta en la que quiere descargar los archivos de símbolos.
4. Haga clic en Aceptar.
5. Haga clic en Archivo → Abrir volcado por falla o presione Ctrl + D.
6. Diríjase a la carpeta en la que se guardó el archivo de minivolcado.
7. Seleccione el archivo de minivolcado y haga clic en Aceptar.
8. Haga clic en No cuando el sistema le solicite guardar información para el espacio de trabajo.
Se inicia la depuración.
9. Haga clic en !analyze –v para obtener información detallada sobre la depuración.
10. Anote los valores correspondientes a los siguientes parámetros:
a) DEFAULT_BUCKET_ID
b) MODULE_NAME
c) IMAGE_NAME
11. Llame al servicio de soporte técnico de Dell para recibir más ayuda.
42
Ejecución de diagnóstico

Solución de problemas de hardare
Esta sección le ayuda a solucionar problemas de hardware en su sistema.
NOTA: Si el problema persiste, póngase en contacto con el soporte técnico de Dell para recibir ayuda.
Temas:
• Solución de problemas de error de inicio del system
• Solución de problemas de las conexiones externas
• Solución de problemas del subsistema de vídeo
• Solución de problemas de los dispositivos USB
• Solución de problemas de un dispositivo serial de entrada y salida
• Solución de problemas de una NIC
• Solución de problemas en caso de que se moje el sistema
• Solución de problemas en caso de que se dañe el system
• Solución de problemas de la batería del system
• Solución de problemas de enfriamiento
• Solución de problemas de los ventiladores de refrigeración
• Solución de problemas de una memoria USB interna
• Solución de problemas de una tarjeta microSD
• Solución de problemas de tarjetas de expansión
• Solución de problemas de los procesadores
• Solución de problemas de una controladora de almacenamiento
• Solución de problemas de las unidades de disco duro
• Solución de problemas de una unidad óptica
• Solución de problemas de una unidad de copia de seguridad de cinta
• Solución de problemas de la memoria del sistema
• Solución de problemas relacionados con la falta de alimentación
• Solución de problemas de las unidades de fuente de alimentación
• Solución de problemas de RAID
• Solución de un problema térmico
• Errores de entrada/salida al volver a insertar sled de almacenamiento de IOM de SAS en configuraciones de hardware
Solución de problemas de error de inicio del
system
Si inicia el system en el modo de inicio del BIOS después de instalar un sistema operativo desde UEFI Boot Manager, el system dejará de
funcionar. Para evitar este problema, debe iniciar en el mismo modo de inicio en el que ha instalado el sistema operativo.
Para cualquier otro problema relacionado con el inicio, anote los mensajes del sistema que aparezcan en pantalla.
No se encontró ningún dispositivo de arranque
Cómo solucionar el problema de que no se encuentre ningún dispositivo de arranque.
Solución: siga estos pasos para resolver el problema:
1. Apague el sistema.
2. Desconecte todos los cables de alimentación de las unidades de suministro de energía.
3. Extraiga la cubierta del sistema.
4. Vuelva a colocar los cables del backplane de la unidad de disco duro en ambos extremos.
5. Vuelva a colocar todas las unidades.
4
Solución de problemas de hardare 43

6. Vuelva a colocar la cubierta del sistema.
7. Conecte los cables de alimentación a las unidades de suministro de energía del servidor.
8. Encienda el sistema.
9. Para ingresar a UEFI, presione F2.
10. Verifique que todas las unidades instaladas se detecten en el BIOS de la controladora; si no es así, consulte la sección Solución de
problemas en unidades de disco duro.
11. Asegúrese de que en el BIOS la configuración de RAID esté definida en modo RAID para unidades SATA.
12. Guarde la configuración y reinicie el servidor.
13. Si el problema persiste, póngase en contacto con el soporte técnico de Dell para recibir ayuda.
Solución de problemas de las conexiones externas
Antes de solucionar cualquier problema relacionado con un dispositivo externo, asegúrese de que todos los cables externos estén bien
enchufados en los conectores externos del system.
• Compare las especificaciones técnicas del sistema con el dispositivo externo para comprobar la compatibilidad.
• Compruebe la funcionalidad del dispositivo externo con algún otro sistema similar para que estemos seguros de que el dispositivo
funciona correctamente.
• Compruebe otros dispositivos externos similares con este sistema para que estemos seguros de que el puerto del sistema funciona
correctamente.
Para cualquier otra consulta, entre en contacto con .
Solución de problemas del subsistema de vídeo
Requisitos previos
NOTA:
Asegúrese de que la opción Video del servidor local habilitado esté seleccionada en la interfaz gráfica de usuario
(GUI) de iDRAC, en Consola virtual. Si esta opción no está seleccionada, el video local está deshabilitado.
NOTA: Los puertos de VGA no se pueden conectar en caliente.
Pasos
1. Compruebe las conexiones de los cables (alimentación y pantalla) al monitor.
2. Compruebe el cableado de la interfaz de video del system al monitor.
Resultados
Si las pruebas se ejecutan correctamente, el problema no está relacionado con el hardware de vídeo.
Siguientes pasos
Si las pruebas fallan, consulte la sección Obtención de ayuda.
Solución de problemas de los dispositivos USB
Requisitos previos
NOTA:
Siga los pasos del 1 al 5 para solucionar un problema con el mouse o el teclado USB. Para consultar sobre otros
dispositivos USB, vaya al paso 6.
Pasos
1. Desconecte los cables del teclado y/o el mouse del system y vuelva a conectarlos.
2. Si el problema continúa, conecte el teclado y/o el mouse a otro puerto USB del system.
3. Si el problema se resuelve, reinicie el system, entre a la configuración del sistema y compruebe si los puertos USB que no funcionan
están habilitados.
44
Solución de problemas de hardare

4. En iDRAC Settings Utility (Utilidad de configuración de iDRAC), asegúrese de que USB Management Port Mode (Modo de
puerto de administración de USB) está configurado como Automatic (Automático) o Standard OS Use (Uso del sistema
operativo estándar).
5. Si el problema no se resuelve, sustituya el teclado y/o el mouse por uno que funcione.
Si el problema persiste, continúe con el paso 6 para solucionar problemas en otros dispositivos USB conectados al system.
Si el problema persiste, proceda a solucionar problemas en otros dispositivos USB conectados al system.
6. Apague todos los dispositivos USB conectados y desconéctelos del system.
7. Reinicie el system.
8. Si el teclado funciona, abra System Setup (Configuración del sistema), compruebe que todos los puertos USB estén habilitados en la
pantalla Integrated Devices (Dispositivos integrados). Si el teclado no funciona, utilice el acceso remoto para habilitar o
deshabilitar las opciones de USB.
9. Si el system no es accesible, restablezca el puente NVRAM_CLR en el interior del system y restaure el BIOS a la configuración
predeterminada. Consulte la sección Configuración del puente de la tarjeta madre del sistema
10. En iDRAC Settings Utility (Utilidad de configuración de iDRAC), asegúrese de que USB Management Port Mode (Modo de
puerto de administración de USB) está configurado como Automatic (Automático) o Standard OS Use (Uso del sistema
operativo estándar).
11. Vuelva a conectar los dispositivos USB y enciéndalos de uno en uno.
12. Si se vuelve a producir el mismo problema con un dispositivo USB, apague el dispositivo, sustituya el cable USB con un cable en buen
estado y vuelva a encender el dispositivo.
Siguientes pasos
Si falla toda la solución de problemas, consulte la sección Obtención de ayuda.
Solución de problemas de iDRAC directo: configuración
XML de USB
Para obtener información sobre el dispositivo de almacenamiento USB y la configuración del system, consulte la Guía del usuario de
Integrated Dell Remote Access Controller en .
Pasos
1. Asegúrese de que el dispositivo de almacenamiento USB se conecte al puerto USB de administración frontal, identificado con el ícono
de
Ícono
2. Asegúrese de que el dispositivo de almacenamiento USB está configurado con un sistema de archivos FAT32 o NTFS con sólo una
partición.
3. Compruebe que el dispositivo de almacenamiento USB esté configurado correctamente. Para obtener más información sobre cómo
configurar el dispositivo de almacenamiento USB, consulte la Guía del usuario de Integrated Dell Remote Access Controller en
4. En IDRAC Settings Utility (Utilidad de configuración de iDRAC), asegúrese de que USB Management Port Mode (Modo de
puerto de administración de USB) está configurado como Automatic (Automático) o iDRAC Direct Only (iDRAC directo
solamente).
5. Asegúrese de que la opción iDRAC Managed: USB XML Configuration (iDRAC administrado: configuración XML de USB)
está establecida en Enabled (Habilitada) o Enabled only when the server has default credential settings (Habilitada
solamente cuando el servidor tiene configuraciones de credenciales predeterminadas).
6. Extraiga el dispositivo de almacenamiento USB y vuelva a insertarlo.
7. Si la operación de importación no funciona, pruebe con otro dispositivo de almacenamiento USB.
Siguientes pasos
Si falla toda la solución de problemas, consulte la sección Obtención de ayuda.
Solución de problemas de hardare
45

Solución de problemas de iDRAC directo: conexión de
laptop
Para obtener información sobre la conexión USB del equipo portátil y la configuración del system, consulte la Guía del usuario de iDRAC
en .
Pasos
1. Asegúrese de que su equipo portátil esté conectado al puerto de administración de USB frontal, identificado mediante el icono del
con un cable USB de tipo A/A.
2. En la pantalla iDRAC Settings Utility (Utilidad de configuración de iDRAC)asegúrese de que el USB Management Port Mode
(Modo de puerto de administración de USB) está configurado como Automatic (Automático) o iDRAC Direct Only (iDRAC
directo solamente).
3. Si el portátil ejecuta el sistema operativo Windows, compruebe que el controlador de dispositivo NIC de USB virtual de iDRAC esté
instalado.
4. Si el controlador está instalado, asegúrese de que no estén conectados a cualquier red a través de Wi-Fi o cableados de Ethernet, ya
que iDRAC directo utiliza una dirección no enrutable.
Siguientes pasos
Si falla toda la solución de problemas, consulte la sección Obtención de ayuda.
Solución de problemas de un dispositivo serial de
entrada y salida
Requisitos previos
NOTA: El puerto serial no se puede conectar en caliente.
Pasos
1. Apague el system y todos los periféricos conectados al puerto serial.
2. Cambie el cable de interfaz en serie por uno que funcione y, a continuación, encienda el system y el dispositivo serial.
Si el problema queda resuelto, sustituya el cable de interfaz por uno que esté en buenas condiciones.
3. Apague el system y el dispositivo serial, y cambie el dispositivo serial por uno compatible.
4. Encienda el system y el dispositivo serial.
Siguientes pasos
Si el problema persiste, consulte la sección Obtener ayuda.
Solución de problemas de una NIC
Requisitos previos
NOTA: La ranura de la tarjeta secundaria de red (NDC) no se puede conectar en caliente.
Pasos
1. Ejecute la prueba de diagnóstico adecuada. Para obtener más información, consulte la sección Uso de los diagnósticos del sistema para
consultar las pruebas de diagnóstico disponibles.
2. Reinicie el system y compruebe si hay algún mensaje del sistema relacionado con la controladora NIC.
3. Compruebe el indicador correspondiente en el conector de NIC.
• Si el indicador de enlace no se enciende, puede que el cable conectado se haya desconectado.
46
Solución de problemas de hardare

• Si el indicador de actividad no se enciende, es posible que falten los archivos de los controladores de red o que estén dañados.
Instale o reemplace los controladores, según sea necesario. Para obtener más información, consulte la documentación de la NIC.
• Pruebe con otro cable de red que funciona correctamente.
• Si el problema persiste, utilice otro conector del conmutador o del concentrador.
4. Asegúrese de que estén instalados los controladores adecuados y de que los protocolos estén vinculados. Para obtener más
información, consulte la documentación de la NIC.
5. Acceda a System Setup (Configuración del sistema) y confirme que los puertos NIC estén habilitados en la pantalla Integrated
Devices (Dispositivos integrados).
6. Asegúrese de que las NIC, los hubs y los switches de red estén configurados con la misma velocidad de transmisión de datos y dúplex.
Para obtener más información, consulte la documentación de cada dispositivo de red.
7. Asegúrese de que todas las NIC y todos los switches en la red estén configurados con la misma velocidad de transmisión de datos y
dúplex. Para obtener más información, consulte la documentación de cada dispositivo de red.
8. Asegúrese de que todos los cables de red sean del tipo adecuado y no superen la longitud máxima.
Siguientes pasos
Si el problema persiste, consulte la sección Obtener ayuda.
Formación de equipos de NIC en un servidor PowerEdge
La formación de equipos de tarjeta de interfaz de red (NIC) es un método para conectar dos o más adaptadores de red lógicamente a fin
de formar un adaptador de red. Para obtener información sobre cómo configurar la formación de equipos de NIC en un servidor
PowerEdge y los problemas comunes, consulte www.dell.com/support/article/us/en/04/sln129960/nic-teaming-on-a-poweredge-
server-whitepapers-setup-articles-and-common-issues.
Solución de problemas en caso de que se moje el
sistema
Requisitos previos
PRECAUCIÓN:
Muchas de las reparaciones deben ser realizadas únicamente por un técnico de servicio autorizado. El
usuario debe llevar a cabo únicamente las tareas de solución de problemas y las reparaciones sencillas autorizadas en la
documentación del producto o indicadas por el personal de servicio y de asistencia en línea o telefónica. Los daños
causados por reparaciones no autorizadas por Dell no están cubiertos por la garantía. Lea y siga las instrucciones de
seguridad que se envían con el producto.
Pasos
1. Apague el sistema y los periféricos conectados y desconecte el sistema de la toma eléctrica.
2. Extraiga la cubierta del sistema.
3. Extraiga los siguientes componentes del sistema (si están instalados):
• Unidades de fuente de alimentación
• Unidad óptica
• Unidades de disco duro
• Plano posterior de la unidad de disco duro
• Memoria USB
• Bandeja de la unidad de disco duro
• Cubierta de refrigeración
• Tarjetas verticales para tarjetas de expansión (si están instaladas)
• Tarjetas de expansión
• Ensamblaje del ventilador de refrigeración (si está instalado)
• Ventiladores de refrigeración
• Módulos de memoria
• Procesadores y disipadores de calor
Solución de problemas de hardare
47

• Placa base
4. Deje secar el sistema durante 24 horas como mínimo.
5. Vuelva a instalar los componentes que extrajo en el paso 3, excepto las tarjetas de expansión.
6. Instale la cubierta del sistema.
7. Encienda el sistema y los periféricos conectados.
Si el problema persiste, consulte la sección Obtención de ayuda.
8. Si el sistema se inicia correctamente, apáguelo y vuelva a instalar todas las tarjetas de expansión que ha extraído.
9. Ejecute la prueba de diagnóstico adecuada. Para obtener más información, consulte la sección Uso de los diagnósticos del sistema.
Siguientes pasos
Si las pruebas fallan, consulte la sección Obtención de ayuda.
Solución de problemas en caso de que se dañe el
system
Requisitos previos
PRECAUCIÓN: Muchas de las reparaciones deben ser realizadas únicamente por un técnico de servicio autorizado. El
usuario debe llevar a cabo únicamente las tareas de solución de problemas y las reparaciones sencillas autorizadas en la
documentación del producto o indicadas por el personal de servicio y de asistencia en línea o telefónica. Los daños
causados por reparaciones no autorizadas por Dell no están cubiertos por la garantía. Lea y siga las instrucciones de
seguridad que se envían con el producto.
Pasos
1. Apague el system y los periféricos conectados, y desconecte el system del tomacorriente.
2. Extraiga la cubierta del system.
3. Asegúrese de que los componentes siguientes estén instalados correctamente:
• Cubierta de refrigeración
• Tarjetas verticales para tarjetas de expansión, si están instalados
• Tarjetas de expansión
• Unidad(es) de fuente de alimentación
• Ensamblaje del ventilador de refrigeración (si está instalado)
• Ventiladores de refrigeración
• Procesadores y disipadores de calor
• Módulos de memoria
• Portaunidades o canastilla
4. Asegúrese de que todos los cables estén bien conectados.
5. Instale la cubierta del system.
6. Ejecute la prueba de diagnóstico adecuada. Para obtener más información, consulte la sección Uso de los diagnósticos del sistema.
Siguientes pasos
Si el problema persiste, consulte la sección Obtención de ayuda.
Solución de problemas de la batería del system
Requisitos previos
PRECAUCIÓN:
Muchas de las reparaciones deben ser realizadas únicamente por un técnico de servicio autorizado. El
usuario debe llevar a cabo únicamente las tareas de solución de problemas y las reparaciones sencillas autorizadas en la
documentación del producto o indicadas por el personal de servicio y de asistencia en línea o telefónica. Los daños
48 Solución de problemas de hardare

causados por reparaciones no autorizadas por Dell no están cubiertos por la garantía. Lea y siga las instrucciones de
seguridad que se envían con el producto.
NOTA: Si el system permanece apagado durante períodos prolongados (semanas o meses), la NVRAM podría perder la
información de la configuración del system. Esto se puede producir si existe la batería está defectuosa.
NOTA: Determinados tipos de software pueden provocar que el tiempo del system se acelere o se ralentice. Si el system
parece funcionar normalmente (excepto el tiempo establecido en la configuración del sistema), es posible que el
problema esté en el software y no en una batería defectuosa.
Pasos
1. Vuelva a introducir la fecha y la hora en System Setup (Configuración del sistema).
2. Apague el system y desconéctelo del tomacorriente durante una hora como mínimo.
3. Vuelva a conectar el system al tomacorriente y enciéndalo.
4. Accede al System Setup (configuración del sistema).
Si la fecha y la hora no son correctas en la configuración del sistema, consulte el registro de errores del sistema (System Error Log o
SEL) para ver los mensajes de la batería del system.
Siguientes pasos
Si el problema persiste, consulte la sección Obtención de ayuda.
Solución de problemas de enfriamiento
PRECAUCIÓN:
Muchas de las reparaciones deben ser realizadas únicamente por un técnico de servicio autorizado. El
usuario debe llevar a cabo únicamente las tareas de solución de problemas y las reparaciones sencillas autorizadas en la
documentación del producto o indicadas por el personal de servicio y de asistencia en línea o telefónica. Los daños
causados por reparaciones no autorizadas por Dell no están cubiertos por la garantía. Lea y siga las instrucciones de
seguridad que se envían con el producto.
Asegúrese de que se cumplan las condiciones siguientes:
• No se quitó la cubierta del Sistema, la cubierta de enfriamiento, el panel de relleno de EMI o el soporte de relleno posterior.
• La temperatura ambiente no es superior a la temperatura ambiente específica del system.
• El flujo de aire externo no está obstruido.
• No se ha extraído o fallado un ventilador de enfriamiento.
• No se han seguido las pautas para la instalación de las tarjetas de expansión.
Se puede agregar enfriamiento adicional mediante uno de los métodos siguientes:
En la interfaz web de iDRAC:
1. Haga clic en Hardware > Ventiladores > Configuración.
2. Desde Desplazamiento de la velocidad del ventilador en la lista desplegable, seleccione el nivel de enfriamiento necesario o
establezca la velocidad mínima del ventilador a un valor personalizado.
Desde la utilidad F2 de configuración del sistema:
1. Seleccione Configuración de iDRAC > Térmica y establezca una velocidad más alta para el ventilador que la compensación de
velocidad de los ventiladores o la velocidad mínima del ventilador.
En los comandos de RACADM:
1. Ejecute el comando racadm help system.thermalsettings
Para obtener más información, consulte la Guía del usuario de acceso remoto integrada de Dell en
Solución de problemas de hardare
49

Solución de problemas de los ventiladores de
refrigeración
Requisitos previos
PRECAUCIÓN: Muchas de las reparaciones deben ser realizadas únicamente por un técnico de servicio autorizado. El
usuario debe llevar a cabo únicamente las tareas de solución de problemas y las reparaciones sencillas autorizadas en la
documentación del producto o indicadas por el personal de servicio y de asistencia en línea o telefónica. Los daños
causados por reparaciones no autorizadas por Dell no están cubiertos por la garantía. Lea y siga las instrucciones de
seguridad que se envían con el producto.
NOTA: El software de administración del system detalla el número de ventilador. En caso de producirse un problema con
un ventilador específico, es posible identificarlo fácilmente y sustituirlo anotando los números del ventilador en el
ensamblaje del ventilador de enfriamiento.
1. Siga las pautas de seguridad que se enumeran en la sección Instrucciones de seguridad.
2. Siga el procedimiento que se describe en la sección Antes de trabajar en el interior del system.
Pasos
1. Vuelva a instalar el ventilador o el cable de alimentación del ventilador.
2. Reinicie el system.
Siguientes pasos
1. Siga el procedimiento que se describe en la sección Después de trabajar en el interior del system.
2. Si el problema persiste, consulte la sección Obtención de ayuda.
Solución de problemas de una memoria USB
interna
Requisitos previos
PRECAUCIÓN:
Muchas de las reparaciones deben ser realizadas únicamente por un técnico de servicio autorizado. El
usuario debe llevar a cabo únicamente las tareas de solución de problemas y las reparaciones sencillas autorizadas en la
documentación del producto o indicadas por el personal de servicio y de asistencia en línea o telefónica. Los daños
causados por reparaciones no autorizadas por Dell no están cubiertos por la garantía. Lea y siga las instrucciones de
seguridad que se envían con el producto.
Pasos
1. Abra System Setup (Configuración del sistema) y asegúrese de que USB key port (Puerto de memoria USB) está habilitado en la
pantalla Integrated Devices (Dispositivos integrados).
2. Apague el sistema y los periféricos conectados y desconecte el sistema de la toma eléctrica.
3. Extraiga la cubierta del sistema.
4. Localice la memoria USB y recolóquela.
5. Instale la cubierta del sistema.
6. Encienda el sistema y los periféricos conectados y compruebe si la memoria USB funciona.
7. Si el problema no se resuelve, repita los pasos 2 y 3.
8. Introduzca una memoria USB en buenas condiciones.
9. Instale la cubierta del sistema.
Siguientes pasos
Si el problema persiste, consulte la sección Obtención de ayuda.
50
Solución de problemas de hardare

Solución de problemas de una tarjeta microSD
Requisitos previos
NOTA: Algunas tarjetas micro SD tienen un interruptor de protección contra escritura físico en la tarjeta. Si el
interruptor de protección contra la escritura se coloca en la posición de activación, no se podrá grabar contenido en la
tarjeta micro SD.
NOTA: Las ranuras de IDSDM y vFlash no se pueden conectar en caliente.
Pasos
1. Acceda a la configuración del sistema y asegúrese de que el Puerto de tarjeta SD interna esté habilitado.
2. Apague el system, incluidos los periféricos conectados, y desconéctelosystem de la toma de corriente.
3. Quite la cubierta del system.
NOTA: Cuando se produce una falla en la tarjeta SD, la controladora de módulo de SD doble interna informa al
system. En el próximo reinicio, se mostrará un mensaje que en el que se indica la falla en el system. Si la redundancia
está activada al momento de la falla en la tarjeta SD, se registra una alerta crítica y se degrada la condición del
chasis.
4. Reemplace la tarjeta micro SD fallida por una nueva.
5. Instale la cubierta del system.
6. Vuelva a conectar el system a la toma de corriente y enciéndalosystem, junto con los periféricos conectados.
7. Acceda a System Setup (Configuración del sistema) y asegúrese de que las opciones Internal SD Card Port (Puerto de tarjeta SD
interna) e Internal SD Card Redundancy (Redundancia de tarjeta SD interna) están establecidas en los modos adecuados.
Verifique que la ranura SD correcta se define como Primary SD Card (tarjeta SD principal).
8. Compruebe que la tarjeta micro SD funciona correctamente.
9. Si la opción Internal SD Card Redundancy (Redundancia de tarjeta SD interna) está configurada como Enabled (Activada) en el
momento de la falla de la tarjeta SD, el system le solicitará que realice una recuperación.
NOTA:
El proceso de recuperación siempre se puede originar desde la tarjeta SD principal hacia la tarjeta SD
secundaria.
Solución de problemas de tarjetas de expansión
Requisitos previos
PRECAUCIÓN:
Muchas de las reparaciones deben ser realizadas únicamente por un técnico de servicio autorizado. El
usuario debe llevar a cabo únicamente las tareas de solución de problemas y las reparaciones sencillas autorizadas en la
documentación del producto o indicadas por el personal de servicio y de asistencia en línea o telefónica. Los daños
causados por reparaciones no autorizadas por Dell no están cubiertos por la garantía. Lea y siga las instrucciones de
seguridad que se envían con el producto.
NOTA: Para solucionar los problemas de una tarjeta de expansión, consulte también la documentación del sistema
operativo y de la tarjeta.
NOTA: Las ranuras de soporte vertical no se pueden conectar en caliente.
Pasos
1. Ejecute la prueba de diagnóstico adecuada. Consulte la sección Uso de diagnósticos del sistema.
2. Apague el system y los periféricos conectados, y desconecte el system de la toma de corriente.
3. Quite la cubierta del system.
4. Asegúrese de que todas las tarjetas de expansión estén asentadas firmemente en el conector.
5. Instale la cubierta del system.
6. Encienda el system y los periféricos conectados.
Solución de problemas de hardare
51

7. Si el problema no se resuelve, apague el system y los periféricos conectados, y desconecte el system de la toma de corriente.
8. Quite la cubierta del system.
9. Quite todas las tarjetas de expansión instaladas en el system.
10. Instale la cubierta del system.
11. Ejecute la prueba de diagnóstico adecuada. Consulte la sección Uso de diagnósticos del sistema.
Si las pruebas fallan, consulte la sección Obtención de ayuda.
12. Para cada tarjeta de expansión que haya extraído en el paso 8, realice los pasos siguientes:
a) Apague el system y los periféricos conectados, y desconecte el system de la toma de corriente.
b) Quite la cubierta del system.
c) Vuelva a instalar una de las tarjetas de expansión.
d) Instale la cubierta del system.
e) Ejecute la prueba de diagnóstico adecuada. Consulte la sección Uso de diagnósticos del sistema.
Siguientes pasos
Si el problema persiste, consulte la sección Obtener ayuda.
Solución de problemas de los procesadores
Requisitos previos
PRECAUCIÓN: Muchas de las reparaciones deben ser realizadas únicamente por un técnico de servicio autorizado. El
usuario debe llevar a cabo únicamente las tareas de solución de problemas y las reparaciones sencillas autorizadas en la
documentación del producto o indicadas por el personal de servicio y de asistencia en línea o telefónica. Los daños
causados por reparaciones no autorizadas por Dell no están cubiertos por la garantía. Lea y siga las instrucciones de
seguridad que se envían con el producto.
NOTA: Los conectores del procesador no se pueden conectar en caliente.
Pasos
1. Ejecute las pruebas de diagnóstico adecuadas. Consulte la sección Uso de diagnósticos del sistema.
2. Apague el system y los periféricos conectados, y desconecte el system de la toma de corriente.
3. Quite la cubierta del system.
4. Asegúrese de que el procesador y el disipador de calor estén instalados correctamente.
5. Instale la cubierta del system.
6. Ejecute la prueba de diagnóstico adecuada. Consulte la sección Uso de diagnósticos del sistema.
7. Si el problema persiste, consulte la sección Obtener ayuda.
Solución de problemas por un error en la comprobación de
la máquina CPU
Problema: el sistema encontró un error en la "Comprobación de la máquina CPU".
Solución:
PRECAUCIÓN:
Asegúrese de hacer una copia de seguridad de todas las configuraciones y de todos los datos antes de
actualizar el BIOS o el Firmware.
1. Asegúrese de que no haya otra falla en el sistema; revise el archivo de registro de eventos del sistema para obtener más información.
2. Pruebe la memoria del sistema con la prueba de Memoria MP para asegurarse de que no haya fallas en los módulos DIMM.
3. Pruebe el sistema con el diagnóstico de ePSA para poner a prueba el hardware general y garantizar el buen estado del sistema.
4. Realice un procedimiento de alimentación de escape y componentes mínimos para POST, mientras prueba el sistema en cada etapa.
5. Fíjese si hay alguna actualizción disponible del firmware (BIOS y firmware de iDRAC).
6. Borre los archivos de registro de eventos del sistema.
7. Si el problema persiste, póngase en contacto con el equipo de soporte técnico de Dell.
52
Solución de problemas de hardare

.
Solución de problemas de una controladora de
almacenamiento
PRECAUCIÓN: Muchas de las reparaciones deben ser realizadas únicamente por un técnico de servicio autorizado. El
usuario debe llevar a cabo únicamente las tareas de solución de problemas y las reparaciones sencillas autorizadas en la
documentación del producto o indicadas por el personal de servicio y de asistencia en línea o telefónica. Los daños
causados por reparaciones no autorizadas por Dell no están cubiertos por la garantía. Lea y siga las instrucciones de
seguridad que se envían con el producto.
NOTA: Cuando deba solucionar problemas relacionados con un controlador, consulte la documentación del sistema
operativo y del controlador.
NOTA: El conector de mini PERC no se puede conectar en caliente.
1. Ejecute la prueba de diagnóstico adecuada. Consulte la sección Uso de diagnósticos del sistema.
2. Apague el system y los periféricos conectados, y desconecte el system de la toma de corriente.
3. Quite la cubierta del system.
4. Verifique que las tarjetas de expansión instaladas cumplen las pautas para la instalación.
5. Asegúrese de que todas las tarjetas de expansión estén asentadas firmemente en el conector.
6. Instale la cubierta del system.
7. Vuelva a conectar el system a la toma de corriente y enciéndalosystem junto con los periféricos conectados.
8. Si el problema no se resuelve, apague el system y los periféricos conectados, y desconecte el system de la toma de corriente.
9. Quite la cubierta del system.
10. Quite todas las tarjetas de expansión instaladas en el system.
11. Instale la cubierta del system.
12. Vuelva a conectar el system a la toma de corriente y enciéndalosystem junto con los periféricos conectados.
13. Ejecute la prueba de diagnóstico adecuada. Consulte la sección Uso de diagnósticos del sistema.
Si las pruebas fallan, consulte la sección Obtención de ayuda.
14. Para cada tarjeta de expansión que haya extraído en el paso 10, realice los pasos siguientes:
a. Apague el system y los periféricos conectados, y desconecte el system de la toma de corriente.
b. Quite la cubierta del system.
c. Vuelva a instalar una de las tarjetas de expansión.
d. Instale la cubierta del system.
e. Ejecute la prueba de diagnóstico adecuada. Consulte la sección Uso de diagnósticos del sistema.
Si el problema persiste, consulte la sección Obtener ayuda.
OMSA marca el controlador PERC
Problema: OpenManage Server Administrator (OMSA) marca el controlador PERC.
Solución: Dell EMC le recomienda que descargue e instale el BIOS, los controladores y el firmware de administración de sistemas más
recientes en su sistema. Para obtener más información, consulte el tema Cómo descargar los controladores y el firmware.
Importación o desactivación de configuraciones ajenas
mediante la pantalla de vista de configuración ajena
Requisitos previos
Solución de problemas de hardare
53

Sobre esta tarea
Si se quitan uno o varios discos físicos de una configuración, la controladora RAID considera la configuración de dichos discos como una
configuración ajena.
Puede utilizar la pantalla Foreign Config (Configuración ajena) para ver información acerca de la configuración ajena, como grupos de
discos, discos virtuales, discos físicos, asignación de espacio y repuestos dinámicos. Los datos de la configuración ajena se muestran en el
mismo formato que las configuraciones de la pantalla VD Mgmt (Adm. de VD). Puede utilizar la pantalla VD Mgmt (Adm. de VD) para
ver la configuración ajena antes de realizar la importación. Una vez que vea la configuración ajena, puede borrarla o importarla a la
controladora RAID.
NOTA: Antes de importar la configuración ajena, revise la configuración en pantalla para asegurarse de que se trata del
resultado final que desea.
Puede utilizar la pantalla Foreign Config (Configuración ajena) para administrar configuraciones ajenas en los siguientes casos:
• Se quitan y se vuelven a insertar todos los discos físicos de una configuración.
• Se quitan y se vuelven a insertar algunos de los discos físicos de una configuración.
• Se quitan todos los discos físicos de un disco virtual, pero en momentos diferentes; a continuación, se vuelven a insertar.
• Se quitan los discos físicos de un disco virtual sin redundancia.
Las siguientes limitaciones se aplican para los discos físicos que se considera importar:
• El estado de disco de un disco físico puede cambiar desde que se escanea la configuración externa hasta el momento en el que se
produce la importación real. La importación externa ocurre solamente en discos que están en el estado Bueno sin configurar.
• Los discos que estén en el estado de error o desconectados no pueden importarse.
• El firmware no permite importar más de ocho configuraciones ajenas.
Para administrar configuraciones ajenas:
Pasos
1. Si se quitan y se vuelven a insertar todos o algunos de los discos físicos de una configuración, la controladora considerará que los
discos tienen configuraciones externas. Realice los siguientes pasos:
a) Seleccione Foreign Config (Config. externa) para visualizar información sobre configuraciones externas en la pantalla Foreign
Config (Config. externa) .
b) Presione <F2> para visualizar las opciones Import (Importar) o Clear (Borrar).
NOTA: Debe tener todos los discos en el sistema antes de llevar a cabo la operación de importación.
c) Seleccione Import (Importar) para importar la configuración ajena a la controladora o seleccione Clear (Borrar) para eliminar las
configuraciones ajenas de los discos reinsertados.
En la ventana Previsualizar datos de configuración, el estado de un disco físico que debe regenerarse es Rebuild
(Regenerar).
NOTA:
Al importar una configuración ajena, los repuestos dinámicos dedicados de la configuración se importan
como repuestos dinámicos dedicados cuando se da una de estas dos condiciones: el disco virtual asociado ya está
presente o el disco virtual asociado también se importa junto con la configuración.
NOTA: Inicie una comprobación de coherencia una vez terminada la regeneración para garantizar la integridad de
los datos de los discos virtuales. Para obtener más información sobre la coherencia de los datos, consulte
Comprobación de coherencia de datos.
2. Si se quitan todos los discos físicos de un disco virtual en momentos diferentes y se vuelven a insertar, la controladora considera que
los discos tienen configuraciones externas. Realice los siguientes pasos:
a) Seleccione Foreign Configuration View (Vista de configuración ajena) para visualizar el disco virtual completo en las
diferentes configuraciones ajenas y permitir la importación de las configuraciones ajenas.
b) Presione <F2> para visualizar las opciones Import (Importar) y Clear (Borrar).
NOTA: Debe tener todas las unidades en el sistema antes de llevar a cabo la operación de importación.
c) Seleccione Import (Importar) para combinar las configuraciones ajenas con la configuración existente de la controladora o Clear
(Borrar) para eliminar las configuraciones ajenas de los discos reinsertados.
Si selecciona Import (Importar), se importarán todas las unidades que se extrajeron antes de que el disco virtual se desconectara
y, a continuación, se regenerarán automáticamente.
NOTA:
Inicie una comprobación de coherencia una vez terminada la regeneración para garantizar la integridad de
los datos de los discos virtuales. Para obtener más información sobre la coherencia de los datos, consulte la
sección Comprobación de coherencia de datos.
54 Solución de problemas de hardare

3. Si se quitan los discos físicos de un disco virtual sin redundancia, la controladora considera que los discos tienen configuraciones
externas. Realice los siguientes pasos:
a) Seleccione Foreign Configuration View (Vista de configuración ajena) para visualizar toda la información acerca de las
configuraciones ajenas.
b) Presione <F2> para visualizar las opciones Import (Importar) y Clear (Borrar).
c) Seleccione Import (Importar) para importar la configuración ajena al disco virtual o Clear (Borrar) para eliminar las
configuraciones ajenas de los discos reinsertados.
No se producirá ninguna regeneración tras la operación de importación debido a que no existen datos redundantes con los que
regenerar los discos.
Importación o borrado de configuraciones ajenas mediante
el menú de Adm. de VD
Cuando hay una configuración externa, en la pantalla del BIOS aparece el siguiente mensaje: Foreign configuration(s) found
on adapter. También aparece una configuración externa en el lateral derecho de la página de Administración de control.
Sobre esta tarea
Puede utilizar el menú de Administración de VD para importar la configuración ya existente a la controladora de RAID o borrar la
configuración ya existente. También puede ver la configuración externa desde la ficha Ver elementos externos sin importar la
configuración.
NOTA: La controladora no permite realizar una importación que dé como resultado más de 64 discos virtuales.
Para importar o borrar configuraciones ajenas, realice los pasos siguientes:
Pasos
1. Durante el inicio, presione <Ctrl><R> cuando así se lo solicite la pantalla del BIOS.
Se mostrará la pantalla Administración de VD de manera predeterminada.
2. En la pantalla Administración de VD, resalte el N.º de controladora.
3. Presione <F2> para visualizar las acciones disponibles.
4. Diríjase a la opción Configuración ajena y presione la tecla de la flecha hacia la derecha para mostrar las acciones disponibles:
a) Importar
b) Borrar
NOTA:
Asegúrese de que el disco virtual tenga todos los discos físicos verificando que no haya ningún disco físico
marcado como Missing (Perdido) en la página de vista externa y de que todos los discos aparezcan de la manera
esperada antes de importarlos.
5. Seleccione Importar para importar la configuración ajena o Borrar para eliminarla y, luego, presione <Entrar>.
Si importa la configuración, en la pantalla Administración de VD se muestra información detallada sobre la configuración. Incluye
información sobre los grupos de discos, los discos virtuales, los discos físicos, la asignación del espacio y los hot spare.
Error de caché L1, L2 y L3 en controladora de RAID
Problema: la controladora de RAID está generando errores L1, L2 y L3.
Solución: haga lo siguiente para corregir el problema:
1. Actualice el BIOS del sistema a la versión más reciente.
2. Borre los archivos de registro de iDRAC desde la interfaz web de iDRAC.
3. Actualice el firmware de iDRAC.
4. Actualice los controladores y el firmware de la controladora de RAID.
5. Borre los archivos de registro de eventos del sistema.
Solución de problemas de hardare
55

Las controladoras PERC no son compatibles con unidades
PCIe NVME
Problema: las unidades PCIe NVME conectadas no son compatibles con controladoras de RAID PERC.
Solución: la controladora está funcionando según el diseño.
• Para obtener más información sobre la instalación y remoción de una unidad SSD PCIe NVMe en el sistema, consulte Cómo reemplazar
y configurar hardware.
• Para configurar y administrar el adaptador de SSD PCIe, consulte Cómo configurar y administrar su adaptador de SSD PCIe NVMe.
La unidad de disco duro de 12 Gbps no es compatible en
controladoras RAID para SAS 6ir
Problema: la unidad de 12 Gbps no es compatible en controladoras RAID para SAS 6ir.
Resolución:
• La controladora está funcionando según lo previsto.
• Las controladoras para SAS 6ir admiten velocidades de hasta 3 Gbps.
Para obtener más información, consulte la documentación del producto SAS 6ir.
No se pueden agregar unidades de disco duro al arreglo
RAID 10 ya existente
Cree un arreglo RAID 1 o RAID 50 nuevo y asegúrese de que el disco virtual tenga el espacio máximo para particiones. Para obtener
información sobre cómo configurar un arreglo de RAID, consulte Configuración de RAID mediante OpenManage Server Administrator,
Configuración de RAID mediante Unified Server Configurator o Cómo configurar RAID mediante Lifecycle Controller.
Para obtener información sobre la configuración de RAID mediante PERC, consulte Configuración de RAID mediante PERC.
La batería de la PERC se descarga
Problema: la batería de la PERC se descarga
Solución: para solucionar este problema, actualice el firmware de la PERC y el BIOS. En los pasos a continuación, se muestra cómo
actualizar el firmware de la PERC y el BIOS:
Hay cuatro métodos para actualizar el BIOS. A continuación, puede ver los pasos de los cuatro métodos:
Método 1: instrucciones del paquete de actualización de Dell para UEFI.
1. Descargue el paquete de actualización del BIOS en: Dell.com/support.
2. Cuando aparece la ventana Exportar el descargo de responsabilidad de cumplimiento de normas, lea el acuerdo y, si acepta, haga clic
en Acepto.
3. Aparece la ventana Descargar archivo. Haga clic en Guardar para guardar el archivo en su unidad de disco duro.
4. Puede actualizar el BIOS mediante un medio de arranque de shell de UEFI, como una unidad USB. Copie el archivo en el dispositivo de
arranque con shell de UEFI.
5. Inicie el sistema en el shell de UEFI mediante el dispositivo de arranque.
6. Abra el archivo ejecutable .efi en el shell de UEFI. Siga las instrucciones proporcionadas por la utilidad de flash.
También puede cargar este archivo ejecutable directamente desde el administrador de arranque del BIOS, sin medios de arranque de shell
de UEFI:
1. Copie el archivo en un dispositivo USB.
2. Conecte el dispositivo USB al sistema y presione F11 durante la POST para entrar al administrador de arranque del BIOS.
3. Vaya al menú de utilidades del sistema y seleccione el navegador de archivos de actualización del BIOS.
4. Seleccione el dispositivo USB y recorra los contenidos del directorio para encontrar el archivo ejecutable (.efi).
5. Inicie el archivo ejecutable y siga las instrucciones proporcionadas por la utilidad de flash.
Método 2: instrucciones del paquete de actualización de Dell para DUP de Linux.
56
Solución de problemas de hardare

1. Descargue el paquete de actualización del BIOS en: Dell.com/support.
2. Cuando aparezca la ventana Descarga de archivo, haga clic en Guardar para guardar el archivo en la unidad de disco duro.
3. Lea la información de la versión mediante el comando "./[model]_BIOS_LX[revision].BIN--version" en el shell.
4. Descargue y ejecute los requisitos previos identificados en los pasos anteriores antes de continuar.
5. Instale todo el firmware de administración de sistemas integrado necesario antes de realizar la actualización del BIOS.
6. Ejecute la actualización "./[model]_BIOS_LX[revision].BIN--version".
7. Siga las peticiones restantes para realizar la actualización.
Método 3: instrucciones del paquete de actualización de Dell para DUP de Windows.
1. Descargue el paquete de actualización del BIOS en: Dell.com/support.
2. Cuando aparezca la ventana Descarga de archivo, haga clic en Guardar para guardar el archivo en la unidad de disco duro.
3. Navegue a la ubicación donde haya descargado el archivo y haga doble clic.
4. Lea la información de la versión que se presenta en la ventana de diálogo.
5. Descargue e instale todos los requisitos previos identificados en la ventana de diálogo antes de continuar.
6. Instale todo el firmware de administración de sistemas integrado necesario antes de realizar la actualización del BIOS.
7. Haga clic en el botón Instalar.
8. Siga las peticiones restantes para realizar la actualización.
Método 4: instrucciones del paquete de actualización de Dell de firma GnuPG.
1. Descargue el paquete de actualización del BIOS en: Dell.com/support.
2. Cuando aparezca la ventana Descarga de archivo, haga clic en Guardar para guardar el archivo en la unidad de disco duro.
3. Importe la clave pública de Dell.
NOTA: Solo tiene que hacer esto una vez en el sistema.
4. Compruebe el paquete de actualización de Dell mediante el archivo de firma, [model]_BIOS_LX_[version].BIN.sign.
Hay dos métodos para actualizar el firmware de la PERC. A continuación, se muestran los pasos para los dos métodos:
Método 1: paquete de actualización de Windows.
1. Descargue el paquete de actualización del BIOS en: Dell.com/support.
2. Cuando aparezca la ventana Descarga de archivo, haga clic en Guardar para guardar el archivo en la unidad de disco duro.
3. Navegue a la ubicación donde haya descargado el archivo y haga doble clic en el nuevo archivo.
4. Lea la información de la versión que se presenta en la ventana de diálogo.
5. Descargue y ejecute todos los requisitos previos identificados en la ventana de diálogo antes de continuar.
6. Haga clic en el botón Instalar.
7. Siga las peticiones restantes para realizar la actualización.
Método 2: paquete de actualización de Linux.
1. Descargue el paquete de actualización del BIOS en: Dell.com/support.
2. Cuando aparezca la ventana Descarga de archivo, haga clic en Guardar para guardar el archivo en la unidad de disco duro.
3. Lea la información de la versión que se presenta mediante el comando "./SAS-RAID_Firmware_XXXXX_LN_XXXXX.BIN--
version" en el shell.
4. Descargue y ejecute todos los requisitos previos identificados en el paso anterior antes de continuar.
5. Ejecute la actualización mediante "./SAS-RAID_Firmware_XXXXX_LN_XXXXX.BIN" en el shell.
6. Siga las peticiones restantes para realizar la actualización.
Hay dos métodos para actualizar el firmware de la PERC:
Método 1: paquete de actualización de Windows;
1. Descargue el paquete de actualización del BIOS en: Dell.com/support.
2. Cuando aparezca la ventana Descarga de archivo, haga clic en Guardar para guardar el archivo en la unidad de disco duro.
3. Navegue a la ubicación donde haya descargado el archivo y haga doble clic en el nuevo archivo.
4. Lea la información de la versión que se presenta en la ventana de diálogo.
5. Descargue e instale todos los requisitos previos identificados en el cuadro de diálogo antes de continuar.
6. Haga clic en el botón Instalar.
7. Siga las peticiones restantes para realizar la actualización.
Método 2: paquete de actualización de Linux;
1. Descargue el paquete de actualización del BIOS en: Dell.com/support.
2. Cuando aparezca la ventana Descarga de archivo, haga clic en Guardar para guardar el archivo en la unidad de disco duro.
Solución de problemas de hardare
57

3. Lea la información de la versión que se presenta mediante el comando "./SAS-RAID_Firmware_XXXXX_LN_XXXXX.BIN--
version" en el shell.
4. Descargue e instale todos los requisitos previos identificados en el paso anterior antes de continuar.
5. Ejecute la actualización mediante "./SAS-RAID_Firmware_XXXXX_LN_XXXXX.BIN" en el shell.
6. Siga las peticiones restantes para realizar la actualización.
Aparece un mensaje de falla en la batería de PERC en el
archivo de registro de ESM
Sobre esta tarea
Ejecute los siguientes pasos si la batería de PERC se indica como con falla en el archivo de registro de ESM, y no hay ninguna falla de
hardware:
Pasos
1. Apague el sistema y retire los cables de alimentación del sistema.
2. Deje que el sistema esté en reposo durante 30 segundos para permitir que se descargue la energía de escape remanente.
3. Arranque al sistema operativo y borre los archivos de registro.
4. Actualice el firmware de iDRAC a la versión más reciente.
NOTA: Si el problema persiste, Dell le recomienda reemplazar PERC y su batería.
Para obtener más información sobre la resolución de problemas en la batería de PERC, consulte la sección Información adicional para
resolver problemas de memoria o batería en la controladora PERC.
Cómo crear discos no RAID con fines de almacenamiento
Sobre esta tarea
De manera predeterminada, todos los discos están en estado no configurado con capacidad para RAID. El usuario puede convertir discos
con capacidad para RAID en discos no RAID con la utilidad de configuración del BIOS o con la utilidad de configuración de RAID con UEFI/
HII.
Para crear un disco no RAID, realice los pasos siguientes en la Utilidad de configuración del BIOS (<Ctrl> <R>):
Pasos
1. En la pantalla Administración de discos virtuales, utilice las teclas de las flechaso para resaltar el adaptador PERC 9 o Núm. de grupo
de discos.
2. Presione <F2>.
Se muestra la lista de acciones disponibles.
3. Haga clic en Convertir a disco no RAID.
Se mostrará la ventana Convertir discos con capacidad RAID a no RAID.
4. Presione la tecla de flecha hacia abajo para resaltar un disco físico disponible.
5. Presione la barra espaciadora para seleccionar el disco.
Junto a los discos físicos seleccionados aparece una X.
6. Seleccione Aceptar.
Firmware o discos físicos desactualizados
Problema: el firmware o las unidades están desactualizados y eso genera errores de disco desconocido.
Solución:
• Actualice el firmware y/o la controladora PERC.
58
Solución de problemas de hardare

No se puede arrancar Windows debido a una configuración
externa
Sobre esta tarea
Haga lo siguiente cuando haya una configuración externa en la controladora y no pueda arrancar Windows:
Pasos
1. Importe la configuración externa a la controladora de RAID. Consulte Cómo importar una configuración externa mediante PERC.
2. Regenere las unidades de disco duro con falla. Consulte Regeneración.
3. Actualice el firmware de iDRAC y/o PERC. Consulte Descarga de controladores y firmware.
Mensaje de error: discos virtuales perdidos o fuera de línea
con caché preservada
Mensaje de error:
There are offline or missing virtual drives with preserved cache. Please check the cables and
ensure that all drives are present. Press any key to enter the configuration utility.
Causa probable:
La controladora preserva el caché sucio de un disco virtual si el disco se desconecta o se elimina porque faltan discos físicos. Este caché
sucio preservado se denomina caché inmovilizado, y se preserva hasta que usted importa el disco virtual o descarta el caché.
Acción correctiva:
Emple la utilidad <Ctrl> <R> para importar el disco virtual o descartar el caché preservado. Si quiere conocer los pasos a seguir para
administrar el caché preervado, consulte Cómo administrar el caché preservado.
NOTA:
Ctrl R no está disponible para sistemas definidos en el modo de arranque UEFI. En estos casos, utilice el menú de
interfaz humana (HII) para administrar el caché preservado.
Administración de la caché preservada
Sobre esta tarea
Si un disco virtual se desconecta o se borra debido a discos físicos faltantes, la controladora conserva la caché contaminada del disco
virtual. Esta caché contaminada preservada se denomina caché anclada y se conserva hasta que importe el disco virtual o descarte la
caché.
NOTA:
Ciertas operaciones, como la creación de un nuevo disco virtual, no pueden realizarse si hay caché preservada.
Debe entrar a la Utilidad de configuración del BIOS (<Ctrl> <R>) para resolver la situación antes de iniciar el sistema
operativo. Aparecerán notificaciones que informan que debe entrar a la Utilidad de configuración del BIOS ( <Ctrl> <R>)
para descartar la caché preservada o importar discos virtuales con la caché preservada.
PRECAUCIÓN: Si hay alguna configuración externa, se aconseja fuertemente que importe la configuración externa antes
de descartar la caché preservada. De lo contrario, podría perder datos que pertenecen a la configuración externa.
Para administrar la caché preservada:
Pasos
1. En la pantalla Adm. de VD, haga clic en el icono de un controlador.
2. Presione <F2> para visualizar las acciones disponibles.
3. Seleccione Administrar caché preservada.
Se muestra un mensaje que le aconseja importar la configuración externa antes de descartar la caché preservada para evitar perder
datos que pertenecen a la configuración externa. Confirme si desea continuar. En la pantalla Administrar caché conservada, se
muestran los discos virtuales afectados.
Solución de problemas de hardare
59

4. Puede elegir descartar la caché en la pantalla Administrar caché preservada. Si presiona Cancelar, se cancela el proceso y se muestra
el cuadro de diálogo Se conservó la caché preservada. Si elige descartar la caché, se le solicitará que confirme su elección. Si elige
conservar la caché, se muestra un mensaje que le notifica que no puede realizar ciertas operaciones mientras exista la caché. Haga clic
en Aceptar para continuar.
Expansión de un arreglo de RAID
Reconfigure o migre un disco virtual (VD) para aumentar la capacidad o cambiar el nivel de RAID del disco virtual. Para obtener más
información sobre la reconfiguración de discos virtuales, consulte Niveles de RAID de inicio y destino para la expansión de capacidad y
reconfiguración de disco virtual y Reconfiguración o migración de discos virtuales.
No se admiten unidades de cinta LTO-4 en PERC
No se admiten unidades de cinta en PERC Utilice un HBA SAS de 6 Gbps o un HBA SAS equivalente que no esté diseñado con RAID.
Limitaciones del tamaño de una HDD en H310
La Controladora de RAID PowerEdge H310 no admite tamaños de unidades HDD de más de 2 TB. El tamaño de la HDD tiene esta
limitación.
En los archivos de registro del sistema se ve una entrada
de falla correspondiente a una controladora de
almacenamiento, aun cuando está funcionando
correctamente
La familia PowerEdge RAID Controller (PERC) de controladoras de nivel empresarial está diseñada para un mejor rendimiento, mayor
confiabilidad, tolerancia a fallas y administración simplificada. Estas controladoras proporcionan una forma versátil y fácil de administrar
para crear una infraestructura robusta y ayudar a maximizar el tiempo de actividad de los servidores. La batería instalada en estas
controladoras permite garantizar la integridad de los datos en caso de interrupciones en el suministro de energía.
Sobre esta tarea
Cuando se descarga la batería de la controladora, el sistema la recarga y reacondiciona. Durante este reacondicionamiento, es posible que
vea una falla en los archivos de registro del sistema. Para confirmar que la batería está funcionando correctamente, revise los detalles del
hardware en cualquiera de las soluciones de administración de sistemas de Dell EMC. Este error también se puede resolver si se elimina la
acumulación estática en el sistema. Siga estos pasos para eliminar la acumulación estática:
Pasos
1. Apague el sistema.
2. Desconecte todos los cables de alimentación.
3. Mantenga presionado el botón de encendido durante 15 segundos.
4. Vuelva a conectar todos los cables y encienda el sistema.
Resultados
Revise los detalles del hardware para asegurarse de que la controladora esté funcionando correctamente.
60
Solución de problemas de hardare

Solución de problemas de las unidades de disco
duro
Requisitos previos
PRECAUCIÓN: Este procedimiento de solución de problemas puede eliminar datos almacenados en la unidad de disco
duro. Antes de proceder, haga una copia de seguridad de los archivos del disco duro.
PRECAUCIÓN: Muchas de las reparaciones deben ser realizadas únicamente por un técnico de servicio autorizado. El
usuario debe llevar a cabo únicamente las tareas de solución de problemas y las reparaciones sencillas autorizadas en la
documentación del producto o indicadas por el personal de servicio y de asistencia en línea o telefónica. Los daños
causados por reparaciones no autorizadas por Dell no están cubiertos por la garantía. Lea y siga las instrucciones de
seguridad que se envían con el producto.
NOTA: Asegúrese de que los cables SATA de los sleds internos estén conectados correctamente.
Pasos
1. Ejecute la prueba de diagnóstico adecuada. Consulte la sección Cómo utilizar el diagnóstico del sistema.
Según los resultados de la prueba de diagnóstico, continúe con los pasos necesarios que se describen a continuación.
2. Si el sistema dispone de una controladora RAID y las unidades de disco duro están configuradas en una matriz RAID, realice los pasos
siguientes:
a) Reinicie el sistema y presione F10 durante el inicio del sistema para ejecutar Dell Lifecycle Controller y, a continuación, ejecute el
asistente de configuración de hardware para comprobar la configuración de RAID.
Consulte la documentación de Dell Lifecycle Controller o la ayuda en línea para obtener información sobre la configuración de RAID.
b) Asegúrese de que se hayan configurado correctamente las unidades de disco duro para la matriz RAID.
c) Desconecte la unidad de disco duro y recolóquela.
d) Salga de la utilidad de configuración y deje que el sistema inicie el sistema operativo.
3. Asegúrese de que los controladores de dispositivo necesarios para la tarjeta de su controladora estén instalados y configurados
correctamente. Para obtener más información, consulte la documentación del sistema operativo.
4. Reinicie el sistema y abra Configuración del sistema.
5. Compruebe que la controladora esté habilitada y que las unidades aparezcan en Configuración del sistema.
Siguientes pasos
Si el problema persiste, consulte la sección Obtención de ayuda.
Solución de problemas en varias en unidades
El hecho de que se produzcan errores en varios discos físicos en un único arreglo generalmente indica una falla en el cableado o la
conexión y podría significar la pérdida de datos. Puede recuperar el disco virtual después de que se pierde el acceso a varios discos físicos
simultáneamente. Para recuperar el disco virtual, realice los pasos siguientes:
Requisitos previos
Siga las precauciones de seguridad para evitar descargas electrostáticas.
Pasos
1. Apague el sistema.
2. Vuelva a colocar el cable en ambos extremos.
3. Vuelva a colocar la tarjeta de la controladora.
4. Vuelva a colocar las unidades y asegúrese de que todas estén presentes en el sistema.
5. Encienda el sistema e ingrese a la utilidad CTRL+R. Importe y/o borre la configuración externa:
6. Presione <"F"> en la línea de comandos para importar la configuración externa.
7. Presione <"C"> para ingresar a la utilidad de configuración del BIOS.
Solución de problemas de hardare
61

Si el disco virtual es redundante y pasa al estado Degradado antes de pasar al estado Desconectado, se inicia una operación de
regeneración automáticamente, una vez importada la configuración. Si el disco virtual pasa directamente al estado Desconectado
debido a una desconexión del cable o a un corte de energía, se importará el disco virtual en su estado Óptimo sin que se produzca
ninguna regeneración. También puede utilizar la Utilidad de configuración del BIOS o la aplicación para la administración del
almacenamiento Dell OpenManage para realizar una regeneración manual de varios discos físicos.
8. Si el problema no se resuelve, consulte la sección Solución de problemas en unidades de disco duro de la Guía de solución de problemas
en servidores Dell EMC PowerEdge.
Comprobación del estado de la unidad de disco duro en el
BIOS de PERC
Pasos
1. Presione Ctrl + R durante el proceso de la POST para abrir la Utilidad de configuración del BIOS de PERC.
Ilustración 13. Pantalla de Administración de VD en la Utilidad de configuración de PERC
2. Siga estos pasos para comprobar si la unidad de disco duro está participando del arreglo de RAID:
a) Presione Ctrl + N para dirigirse a la pantalla Administración de discos físicos (PD) y fíjese si alguna unidad de disco duro está
desconectada o ausente.
62
Solución de problemas de hardare

Ilustración 14. Pantalla de Administración de PD en la Utilidad de configuración de PERC
En la tabla se muestra el estado de la unidad de disco duro
Tabla 14. Estado de la unidad de disco duro
Estado de la unidad de disco duro Descripción
Sin conexión La unidad de disco duro no forma parte del arreglo de RAID.
En línea La unidad de disco duro forma parte del arreglo de RAID.
Listo La unidad de disco está lista para formar parte del arreglo de
RAID.
Preguntas frecuentes
Cómo identificar una falla de unidad de disco duro
Las fallas de unidad de disco duro pueden suceder debido a fallas mecánicas, de cabezal o lógicas. En la tabla a continuación, se describen
los síntomas de unidades de disco duro fallidas:
Tabla 15. Síntomas de una unidad de disco duro fallida
Síntoma Descripción
Unidades de disco duro ruidosas Las unidades de disco duro ruidosas indican un bloqueo del cabezal,
rulemanes ruidosos o un motor fallido.
Errores de disco y datos Es posible que no se guarden archivos o que los programas dejen
de responder.
No se detecta la unidad de disco duro El sistema operativo no detecta la unidad de disco duro.
Bloqueo del sistema Errores de pantalla azul.
Proceso de lectura y escritura lento Demora en la lectura o escritura de datos en la unidad de disco
duro.
Realice los siguientes pasos si ocurre alguno de estos síntomas:
1. Compruebe si las unidades de disco duro están instaladas correctamente.
2. Compruebe los indicadores de la unidad de disco duro. Para obtener más información, consulte la sección Códigos indicadores de la
unidad de disco duro.
Solución de problemas de hardare
63

3. Para los sistemas con indicadores LED, compruebe los LED de diagnóstico. Para obtener más información, consulte la sección
Indicadores LED de estado.
NOTA: Los indicadores LED de diagnóstico podrían ser diferentes para sistemas distintos.
4. Para los sistemas con panel LCD, compruebe los siguientes códigos de error:
Tabla 16. Códigos de error de la unidad de disco duro
Código de error Mensaje de error Descripción
E1810 Falla de <número> de
unidad de disco duro.
El <número> de la unidad de disco duro tuvo una falla según lo determinado
por el subsistema de SAS.
E1811 Se anuló la reconstrucción
del <número> de unidad
de disco duro.
Se anuló la reconstrucción del <número> de la unidad.
E1812 Se quitó el <número> de la
unidad de disco duro.
Se quitó el <número> de la unidad del sistema.
5. Compruebe el estado de la unidad de disco duro en SupportAssist.
6. Compruebe el estado de la unidad de disco duro en el BIOS de RAID. Para obtener más información, consulte la sección de Verificación
del estado de la unidad de disco duro en el BIOS de PERC.
Si tiene cualquiera de las condiciones de error anteriores, comuníquese con el soporte técnico de Dell. Cuando realice la llamada, tenga al
alcance el informe de SupportAssist y los registros de solución de problemas.
¿Cómo puedo extraer los registros de la controladora RAID mediante
MegaCLI para Windows y Linux?
NOTA:
Para exportar información sobre el estado de la controladora RAID y las unidades de disco duro conectadas,
utilice la herramienta MegaCLI de LSI (Avagotech)
Para crear los archivos de diagnóstico correspondientes, realice los siguientes pasos:
1. Descargue la versión adecuada de la herramienta MegaCli para sistemas operativos de Windows desde el Sitio de soporte de
Avagotech.
2. Descomprima los archivos descargados y cópielos en cualquier directorio del servidor o sistema host según el sistema operativo
instalado. Por ejemplo, en Windows, la ruta puede ser C:\temp\megacli y, en Linux, la ruta puede ser /tmp/megacli.
3. Abra una terminal en Linux o un símbolo del sistema en sistemas operativos de Windows y vaya al directorio recién creado.
4. A continuación, ejecute los siguientes comandos:
• Para crear los registros de la controladora RAID en Windows, utilice el comando MegaCli.exe -FwTermLog -Dsply –aALL
> ttylog.txt.
• Para crear el registro de eventos en Windows, utilice el comando MegaCli.exe -AdpEventLog -IncludeDeleted -f
deleted.txt -aALL.
• Para crear los registros de la controladora RAID en Linux, utilice el comando ./MegaCli64 -FwTermLog -Dsply –aALL
> /tmp/ttylog.txt.
• Para crear el registro de eventos en Linux, utilice el comando ./MegaCli64 -AdpEventLog -IncludeDeleted -f
deleted.txt -aALL.
NOTA:
Para los sistemas operativos Linux más populares, también necesitará el siguiente archivo para garantizar una
ejecución sin contratiempos: - Lib_Utils-1.00-09.noarch.rpm
NOTA: El archivo deleted.txt siempre se guarda en la carpeta de MegaCli.
Síntomas
La unidad de disco duro hace ruido
Descripción
Se escuchan clics u otros ruidos más fuertes provenientes de la unidad de disco duro. El ruido puede ser intermitente y coincidir o no con
operaciones de lectura o escritura.
64
Solución de problemas de hardare

Resolución
1. Ejecute el diagnóstico de ePSA personalizado y obtenga el código de error. Para obtener más información sobre el diagnóstico de
ePSA, consulte Diagnóstico de ePSA/ePSA.
2. Si falla el diagnóstico, llame al soporte técnico de Dell para recibir más ayuda.
3. Si el diagnóstico arroja un resultado positivo, vuelva a asentar la unidad de disco duro.
4. Si el problema persiste, llame al soporte técnico de Dell para recibir más ayuda.
Error por tiempo de espera agotado de la unidad
Problema: se excede el tiempo de espera de la unidad y la controladora de RAID indica que la unidad está en falla.
Acción correctiva: actualice el firmware de la unidad de disco duro y/o la controladora PERC. Para obtener más información sobre la
instalación de controladores, consulte la sección sobre dicho tema. Para obtener más información sobre la instalación de firmware,
consulte la sección Firmware.
No se puede acceder a las unidades
El hecho de que se produzcan errores en varios discos físicos en un único arreglo generalmente indica una falla en el cableado o la
conexión y podría significar la pérdida de datos. Puede recuperar el disco virtual después de que se pierde el acceso a varios discos físicos
simultáneamente. Para recuperar el disco virtual, realice los pasos siguientes:
Requisitos previos
Siga las precauciones de seguridad para evitar descargas electrostáticas.
Pasos
1. Apague el sistema.
2. Vuelva a colocar el cable en ambos extremos.
3. Vuelva a colocar la tarjeta de la controladora.
4. Vuelva a colocar las unidades y asegúrese de que todas estén presentes en el sistema.
5. Encienda el sistema e ingrese a la utilidad CTRL+R. Importe y/o borre la configuración externa:
6. Presione <"F"> en la línea de comandos para importar la configuración externa.
7. Presione <"C"> para ingresar a la utilidad de configuración del BIOS.
Si el disco virtual es redundante y pasa al estado Degradado antes de pasar al estado Desconectado, se inicia una operación de
regeneración automáticamente, una vez importada la configuración. Si el disco virtual pasa directamente al estado Desconectado
debido a una desconexión del cable o a un corte de energía, se importará el disco virtual en su estado Óptimo sin que se produzca
ninguna regeneración. También puede utilizar la Utilidad de configuración del BIOS o la aplicación para la administración del
almacenamiento Dell OpenManage para realizar una regeneración manual de varios discos físicos.
Solución de problemas de una unidad óptica
Requisitos previos
PRECAUCIÓN:
Muchas de las reparaciones deben ser realizadas únicamente por un técnico de servicio autorizado. El
usuario debe llevar a cabo únicamente las tareas de solución de problemas y las reparaciones sencillas autorizadas en la
documentación del producto o indicadas por el personal de servicio y de asistencia en línea o telefónica. Los daños
causados por reparaciones no autorizadas por Dell no están cubiertos por la garantía. Lea y siga las instrucciones de
seguridad que se envían con el producto.
Pasos
1. Pruebe a utilizar un CD o DVD diferente.
2. Si el problema no se resuelve, vaya a System Setup (Configuración del sistema) y asegúrese de que la controladora SATA integrada y
el puerto SATA de la unidad estén activados.
3. Ejecute la prueba de diagnóstico adecuada.
4. Apague el sistema y los periféricos conectados y desconecte el sistema de la toma eléctrica.
Solución de problemas de hardare
65

5. Extraiga el bisel en caso de que esté instalado.
6. Extraiga la cubierta del sistema.
7. Asegúrese de que el cable de interfaz esté debidamente conectado a la unidad óptica y a la controladora.
8. Asegúrese de que el cable de alimentación esté bien conectado a la unidad.
9. Instale la cubierta del sistema.
Siguientes pasos
Si el problema persiste, consulte la sección Obtención de ayuda.
Solución de problemas de una unidad de copia de
seguridad de cinta
Requisitos previos
PRECAUCIÓN: Muchas de las reparaciones deben ser realizadas únicamente por un técnico de servicio autorizado. El
usuario debe llevar a cabo únicamente las tareas de solución de problemas y las reparaciones sencillas autorizadas en la
documentación del producto o indicadas por el personal de servicio y de asistencia en línea o telefónica. Los daños
causados por reparaciones no autorizadas por Dell no están cubiertos por la garantía. Lea y siga las instrucciones de
seguridad que se envían con el producto.
Pasos
1. Utilice un cartucho de cinta diferente.
2. Asegúrese de que los controladores de dispositivo para la unidad de copia de seguridad de cinta estén instalados y configurados
correctamente. Consulte la documentación de la unidad de cinta para obtener más información acerca de los controladores de
dispositivo.
3. Vuelva a instalar el software de copia de seguridad de cinta como se indica en la documentación de dicho software.
4. Asegúrese de que el cable de interfaz de la unidad de cinta esté conectado al puerto externo de la tarjeta controladora.
5. Realice los siguientes pasos para asegurarse de que la tarjeta controladora esté correctamente instalada:
a) Apague el sistema y los periféricos conectados y desconecte el sistema de la toma eléctrica.
b) Extraiga la cubierta del sistema.
c) Recoloque la tarjeta controladora en la ranura de la tarjeta de expansión.
d) Instale la cubierta del sistema.
e) Encienda el sistema y los periféricos conectados.
6. Ejecute la prueba de diagnóstico adecuada. Para obtener más información, consulte Uso de los diagnósticos del sistema.
Siguientes pasos
Si no puede resolver el problema, consulte la sección Obtención de ayuda.
Solución de problemas de la memoria del sistema
Requisitos previos
PRECAUCIÓN:
Muchas de las reparaciones deben ser realizadas únicamente por un técnico de servicio autorizado. El
usuario debe llevar a cabo únicamente las tareas de solución de problemas y las reparaciones sencillas autorizadas en la
documentación del producto o indicadas por el personal de servicio y de asistencia en línea o telefónica. Los daños
causados por reparaciones no autorizadas por Dell no están cubiertos por la garantía. Lea y siga las instrucciones de
seguridad que se envían con el producto.
NOTA: Las ranuras de memoria no se pueden conectar en caliente.
NOTA: La batería de NVDIMM-N no se puede conectar en caliente.
66 Solución de problemas de hardare

Pasos
1. Si el system está en funcionamiento, ejecute la prueba de diagnóstico correspondiente. Consulte la sección Uso de los diagnósticos del
sistema para consultar las pruebas de diagnóstico disponibles.
Si las pruebas de diagnóstico indican que hay una falla, realice las acciones correctivas que se muestran en las pruebas de diagnóstico.
2. Si el system no está en funcionamiento, apague el system y los periféricos conectados, y desconecte el system de la fuente de
alimentación. Espere al menos 10 segundos y vuelva a conectar el system a la fuente de alimentación.
3. Encienda el system y los periféricos conectados, y observe los mensajes que aparecen en la pantalla.
Si aparece un mensaje de error que indica un fallo con un módulo de memoria específico, vaya al paso 12.
4. Ingrese a la configuración del sistema y compruebe la configuración de la memoria del sistema. Realice los cambios necesarios en la
configuración de la memoria.
Si la configuración de la memoria coincide con la memoria instalada, pero el problema no desaparece, vaya al paso 12.
5. Apague el system y los periféricos conectados, y desconecte el system de la toma de corriente.
6. Quite la cubierta del system.
7. Compruebe los canales de memoria y asegúrese de que estén ocupados correctamente.
NOTA: Consulte el registro de eventos del sistema o los mensajes del sistema para conocer la ubicación de la
memoria que presenta error. Vuelva a instalar el dispositivo de memoria.
8. Vuelva a instalar los módulos de memoria en los sockets correspondientes.
9. Instale la cubierta del system.
10. Ingrese a la configuración del sistema y compruebe la configuración de la memoria del system.
Si el problema no se resuelve, continúe con el paso 11.
11. Quite la cubierta del system.
12. Si una prueba de diagnóstico o un mensaje de error indican que un módulo de memoria específico está defectuoso, cambie o sustituya
el módulo por un módulo de memoria en buenas condiciones.
13. Para solucionar un problema en un módulo de memoria defectuoso no especificado, sustituya el módulo de memoria del primer
conector de DIMM por otro del mismo tipo y capacidad.
Si aparece un mensaje de error en la pantalla, es posible que indique un problema con uno o más tipos de DIMM instalados, una
instalación de DIMM incorrecta o DIMM defectuosos. Siga las instrucciones en pantalla para resolver el problema.
14. Instale la cubierta del system.
15. Mientras el system se inicia, observe los mensajes de error que aparezcan y los indicadores de diagnóstico en la parte frontal del
system.
16. Si el problema de memoria aparece todavía indicado, repita los pasos del 12 al 15 para cada módulo de memoria instalado.
Siguientes pasos
Si el problema persiste, consulte la sección Obtener ayuda.
Errores de memoria corregibles en los registros del
sistema
Sobre esta tarea
Los errores corregibles se pueden clasificar como errores de hardware y de software. Los errores de hardware suelen indicar un problema
con el módulo DIMM. Aunque el sistema corrige los errores de memoria corregibles de hardware y no causarán un tiempo de inactividad del
sistema o daños en los datos, indican un problema de hardware. Los errores de software no indican ningún problema con el módulo DIMM.
Un error de software se produce cuando los datos de memoria, los bits de ECC o ambos son incorrectos. El sistema resuelve este tipo de
error automáticamente cuando se corrige la condición de error.
Cuando ocurren errores de memoria corregibles (CME), pruebe los siguientes pasos:
Pasos
1. Actualice el BIOS y el firmware.
Para obtener más información sobre la actualización del BIOS y el firmware, consulte la documentación del sistema en
2. Quite y reinstale los módulos de memoria.
Solución de problemas de hardare
67

3. Ejecute la prueba de memoria MP para confirmar la falla.
4. Cambie el módulo de memoria fallido por otro idéntico del sistema o instale el módulo en otra ranura para intentar aislarlo.
Errores de memoria después del reinicio del sistema
Problema: errores de memoria en la POST después del reinicio del sistema.
Resolución:
1. Actualice el BIOS del sistema a la versión más reciente.
2. Llame al soporte técnico de Dell si necesita más ayuda.
Errores de memoria después de actualizar módulos de
memoria
Problema: después de actualizar módulos de memoria, se produjeron errores de memoria. El sistema puede continuar después de
presionar F1.
Solución:
PRECAUCIÓN: Asegúrese de hacer una copia de seguridad de todas las configuraciones y de todos los datos antes de
actualizar el BIOS o el firmware.
1. Actualice la versión del BIOS a la más reciente.
2. Actualice el firmware de iDRAC a la versión más reciente.
Solución de problemas en módulos de memoria
A continuación se indican reglas para solucionar problemas en módulos de memoria:
• Revise los mensajes de estado en el panel LCD. En la pantalla LCD del servidor se muestran mensajes que indican que se detectaron
errores multibit y de bit único en el Archivo de registro de eventos del sistema (System Event Log, SEL).
• Ejecute Dell SupportAssist para identificar un módulo DIMM con fallas en los módulos de memoria o en los archivos de registro de
System Event Logs (SEL).
• Ejecute los diganósticos de MPMemory, que primero revisan los archivos de registro y después los módulos DIMM. Si hay un problema,
los resultados de las pruebas muestran un error.
• Revise los códigos sonoros de error en mensajes de POST.
• Revise el estado de POST en la pantalla LCD.
• Revise la compatibilidad de la memoria y del sistema.
• Elimine los errores de bit único en el archivo de registro de SEL utilizando OMSA, SupportAssist y CTRL-E para borrar los archivos de
registro de SEL.
• Deje en blanco el archivo de registro de Error de bit único (Single-Bit Error, SBE) y de Error multibit (Multi-Bit Error , MBE) para
resolver los problemas de memoria.
• Busque si hay clavijas dobladas en los sockets de la CPU.
• Asegúrese de que el sistema esté utilizando la versión más reciente del BIOS. Si no es así, actualice el BIOS y compruebe si se produce
el error.
Requisitos previos que se deben cumplir al instalar o actualizar la
memoria
• Identifique la capacidad de memoria máxima admitida por el procesador instalado en el sistema.
• Mientras esté instalando el módulo de memoria, asegúrese de seguir las reglas de utilización de la memoria. Para obtener más
información, consulte la sección Pautas para la utilización de la memoria.
• Asegúrese de que las configuraciones de la memoria definidas en el BIOS del sistema coincidan con los módulos de memoria instalados
en el sistema.
68
Solución de problemas de hardare

Reglas de ocupación de memoria
El sistema es compatible con Flexible Memory Configuration (Configuración flexible de la memoria), permitiendo al sistema que se
configure y ejecute en cualquier configuración de arquitectura de conjunto de chips válida. Las reglas recomendadas para la instalación de
módulos de memoria son las siguientes:
• Ocupe los zócalos de DIMM solo si hay un procesador instalado en el sistema.
• Ocupe las palancas de liberación para todos los zócalos en el siguiente orden: primero blancas, luego negras y, finalmente, verdes.
• No se pueden combinar distintos tipos de módulos DIMM. Por ejemplo, solo se pueden instalar RDIMM, UDIMM o LRDIMM en un
sistema.
• Pueden combinarse módulos DIMM x4 y x8 basados en DRAM.
• Se pueden combinar módulos de memoria de diferentes rangos. Por ejemplo, se pueden combinar módulos de memoria de rango único
y de rango doble. Cuando combine módulos DIMM de distintas capacidades, asegúrese de ocupar los zócalos según el conteo de
rangos más alto en el siguiente orden: primero, los zócalos con palancas de liberación azules; luego, negras y, finalmente, verdes. Por
ejemplo, si se desea combinar módulos de memoria simples y dobles, introduzca los módulos de memoria duales en los sockets con
lengüetas de liberación blancas y los módulos de memoria simples en los sockets con lengüetas de liberación negras. Solo se pueden
combinar dos módulos DIMM de diferente rango en el sistema como máximo.
• Se pueden combinar módulos de memoria de distinta capacidad. Por ejemplo, se pueden combinar módulos de memoria de 4 GB y
8 GB. Cuando instale módulos de memoria de distinta capacidad, asegúrese de ocupar los zócalos con módulos de memoria de mayor
capacidad primero. Por ejemplo, si desea combinar módulos de memoria de 4 GB y 8 GB, introduzca los módulos de memoria de 8 GB
en los sockets con lengüetas de liberación blancas y los módulos de memoria de 4 GB en los sockets con lengüetas de liberación
negras. Solo se pueden combinar dos módulos de memoria de distinta capacidad como máximo.
• En una configuración con doble procesador, la configuración de la memoria para cada procesador debe ser idéntica en las ocho
primeras ranuras. Por ejemplo, si utiliza el zócalo A1 para el procesador 1, utilice el zócalo B1 para el procesador 2, y así sucesivamente.
NOTA: Para obtener más información sobre las reglas de memoria específicas del sistema, consulte el Manual del
propietario en .
Modos de memoria
Hay cuatro tipos de modos de memoria:
• ECC avanzado (Lockstep)
• Memoria optimizada (canal independiente)
• Sustitución de memoria
• Duplicación de memoria
Puede configurar los modos de memoria en el BIOS del sistema. Para obtener más información, consulte la sección Cómo configurar
modos de memoria.
Configuración de los modos de memoria
Sobre esta tarea
Siga el procedimiento que se detalla a continuación para configurar modos de memoria:
Pasos
1. Encienda o reinicie el sistema.
2. Presione F2 inmediatamente después de ver el siguiente mensaje: <F2> = System Setup.
3. Haga clic en el menú principal de Configuración del sistema > BIOS del sistema > Configuración de la memoria.
4. En el campo Modo operativo de la memoria, seleccione el modo de memoria que quiera.
Duplicación de memoria
En el modo de duplicación de memoria, la mitad de la memoria instalada se utiliza para duplicar los módulos DIMM activos. Cuando se
detecta un error irrecuperable, el sistema se conmuta a la copia replicada. Este modo ofrece protección SDDC y de bits múltiples y,
además, proporciona el modo de confiabilidad más sólido de módulos DIMM en comparación con otros modos.
Sustitución de memoria
En este modo, se reserva para sustitución un rango por canal. Si se detectan errores persistentes y reparables en un rango, sus datos se
copian en el rango de sustitución y se deshabilita el rango en el que se producen los errores.
Solución de problemas de hardare
69

Si está habilitada la sustitución de memoria, la memoria del sistema disponible para el sistema operativo se reduce a un rango por canal. Por
ejemplo: en una configuración de dos procesadores con 16 módulos DIMM duales de 4 GB, la memoria del sistema disponible es: 3/4
(rangos/canal) x 16 (DIMM) x 4 GB = 48 GB, en lugar de 16 (DIMM) x 4 GB = 64 GB.
NOTA: El reemplazo de memoria no ofrece protección frente a errores irreparables de varios bits.
NOTA: Los modos Advanced ECC o Locstep (ECC avanzada/Locstep) y Optimizer (Optimización) admiten la Sustitución
de memoria.
Memoria optimizada (canal independiente)
Este modo admite SDDC solo para módulos de memoria que utilicen amplitudes de dispositivo x4 y no necesiten requisitos específicos en
cuanto a la ocupación de ranuras.
ECC avanzada
El modo de ECC avanzado amplía SDDC de módulos DIMM basados en DRAM x4 tanto a DRAM x4 y x8. Esta ampliación supone
protección ante errores de chip DRAM sencillos durante el funcionamiento.
Falla en carril de memoria
La deshablitación del módulo de memoria en el canal genera una falla en el carril de memoria.
Una falla en carril de memoria puede producirse por los siguientes motivos:
• En el sistema no se está utilizando el BIOS más reciente.
• Los módulos de memoria no están asentados correctamente en los sockets DIMM del sistema.
• El sistema tiene un socket DIMM con fallas.
Errores que se pueden corregir y errores que no se pueden corregir
Los errores que se pueden corregir pueden detectarse y corregirse si el conjunto de chips y los módulos DIMM admiten esta funcionalidad.
Los errores que se pueden corregir generalmente son errores de bit único (Single Bit Errors, SBE). La mayoría de los servidores Dell
pueden detectar y corregir errores de bit único. Además, los servidores Dell con soporte para el modo de ECC avanzado pueden detectar y
corregir errores multibit.
Los errores que se pueden corregir pueden clasificarse como errores de hardware y errores de software. Los errores de hardare
habitualmente indican un problema con el módulo DIMM. Aunque los errores de memoria de hardware que se pueden corregir son
resueltos por el sistema y no generan tiempos de inactividad en el sistema ni corrupción de datos, indican un problema en el hardware. Los
errores de software no indican problemas en el módulo DIMM. Un error de software se produce cuando los datos o los bits de ECC, o los
datos y los bits de ECC en el módulo DIMM son incorrectos; pero el error no seguirá produciéndose después de que se hayan corregido los
datos o los bits de ECC, o los datos y los bits de ECC en el módulo DIMM.
Los errores que no se pueden corregir siempre son errores de memoria multibit. Mientras que los errores que se pueden corregir no
afectan el normal funcionamiento del sistema, los errores de memoria que no se pueden corregir generan inmediatamente la caída o el
apagado del sistema cuando este no está configurado para los modos de Replicación o RAID AMP. Los errores de memoria que no se
pueden corregir habitualmente pueden aislarse a un banco de módulos DIMM con falla, en lugar de aislarlos en el DIMM.
El sistema deja de responder durante POST después de actualizar o
instalar un módulo de memoria
Problema:
Durante POST, el sistema deja de responder o muestra el siguiente mensaje de error: Falla en carril de MEMTEST.
Resolución
Asegúrese de lo siguiente:
• Que el sistema esté utilizando el BIOS más reciente.
• Que los módulos de memoria estén asentados correctamente en los sockets DIMM del sistema.
• Que el sistema no tenga ningún socket DIMM con fallas.
¿Cómo se resuelven mensajes de error por módulos de memoria no
admitidos o desiguales informados durante la POST en un
sistema PowerEdge?
Descripción:
70
Solución de problemas de hardare

Después de instalar o actualizar un módulo de memoria, cuando trata de arrancar el sistema aparece un mensaje de error en el que se
informa un módulo de memoria no admitido o desigual.
Resolución:
• Si se reemplazó o actualizó el módulo de memoria, asegúrese de que el procesador instalado en el sistema admita la capacidad de
memoria máxima y el tipo de memoria.
• Mientras esté instalando el módulo de memoria asegúrese de seguir las reglas de ocupación de la memoria. Para obtener más
información, consulte la sección Reglas para la ocupación de la memoria.
Se superó la cantidad de errores de memoria que se pueden corregir
para DIMM_A1
Problema: el sistema detectó que se superó la cantidad de errores por falla de bit único en DIMM_1.
NOTA: Si el sistema es nuevo o se ha movido recientemente, algunos componentes pueden exhibir síntomas de
conexiones intermitentes. Los componentes, incluso los módulos de memoria, pueden desacoplarse por vibraciones.
Todos los componentes se deben volver a asentar antes de proseguir con la solución de problemas.
Resolución:
1. Actualice el sistema con el BIOS y el firmware más recientes.
2. Reacople los módulos de memoria.
3. Ejecute la prueba de MP Memory para confirmar la falla.
4. Si el error persiste, cambie el módulo de memoria a modo de prueba por otro módulo idéntico del sistema y fíjese si el error sigue o no al
módulo. Para obtener más información, consulte la sección Cómo resolver problemas de memoria.
5. Si el problema persiste, póngase en contacto con el soporte técnico de Dell para recibir ayuda.
Solución del error por bit único de memoria reportado en un
módulo DIMM
Problema: el sistema puede reportar un error por bit único(Single Bit Error, SBE) de memoria en un módulo DIMM (ubicación) en
particular pero no poder cambiar la memoria para el diagnóstico.
Para corregir el problema:
1. Actualice el firmware de iDRAC a la versión más reciente antes de reemplazar los módulos de memoria.
2. Ejecute el comando clearmemfailures para borrar el archivo de registro de SBE.
a. Abra una línea de comandos y asegúrese de que esté en la raíz.
b. Escriba dir /s dcicfg32.exe para ubicar la utilidad.
c. Diríjase a ese directorio y ejecute dcicfg32 command=clearmemfailures.
NOTA: Si hay un SBE, se registrará información nueva en el SEL.
3. Ejecute la prueba de Memoria MP para determinar la falla en la memoria.
4. Si el problema persiste, póngase en contacto con el soporte técnico de Dell para recibir ayuda.
.
Red Hat Enterprise Linux 7.6 o versiones posteriores podrían perder el
acceso a los datos en el módulo de memoria NVDIMM-N
Red Hat Enterprise Linux 7.6 o versiones posteriores podrían perder el acceso a los datos en su módulo de memoria NVDIMM-N después
de la actualización de la versión de firmware de NVDIMM-N 8860 a 9234 o una posterior.
NOTA: Asegúrese de que el parche de create-namespace de RHEL 7.6 anterior esté instalado.
Para restaurar el acceso a los datos, en la interfaz de la línea de comandos de Red Hat Enterprise Linux 7.6, inicie sesión en el usuario root
y ejecute los siguientes comandos:
1. ndctl disable-region all
2. ndctl disable-dimm all
3. ndctl zero-labels all
4. ndctl enable-dimm all
Solución de problemas de hardare
71

5. ndctl enable-region all
6. Vuelva a crear los espacios de nombres en el modo utilizado anteriormente (por ejemplo, ndctl create-namespace --
mode=devdax --align=4k)
7. Repita el comando create-namespace anterior para cada NVDIMM-N instalado.
Solución de problemas relacionados con la falta de
alimentación
Requisitos previos
Asegúrese de que todas las fuentes de alimentación estén bien asentadas, de que los cables de alimentación estén conectados y de que
ambas fuentes de alimentación estén funcionando.
Pasos
1. Reemplace el cable de alimentación AC por un cable de alimentación que sepa que funciona.
Si el sistema funciona con un cable de alimentación AC que se sabe en buen estado, reemplace el cable de alimentación.
2. Compruebe el estado del indicador de alimentación en la Unidad de fuente de alimentación (Power Supply Unit, PSU).
• Si el indicador de alimentación se enciende en color verde, vuelva a asentar la PSU. Si con esto no se corrige el problema, pruebe el
sistema con una PSU en buen estado.
• Si el indicador de alimentación se enciende en color ámbar, estamos ante una condición de falla en la PSU. Reemplace la PSU por
una en buen estado y compruebe el estado del indicador.
• Si se resuelve el problema, evalúe la posibilidad de reemplazar la PSU.
Solución de problemas de las unidades de fuente
de alimentación
Requisitos previos
PRECAUCIÓN:
Muchas de las reparaciones deben ser realizadas únicamente por un técnico de servicio autorizado. El
usuario debe llevar a cabo únicamente las tareas de solución de problemas y las reparaciones sencillas autorizadas en la
documentación del producto o indicadas por el personal de servicio y de asistencia en línea o telefónica. Los daños
causados por reparaciones no autorizadas por Dell no están cubiertos por la garantía. Lea y siga las instrucciones de
seguridad que se envían con el producto.
En las secciones siguientes se proporciona información sobre la solución de problemas de fuente de alimentación y de unidades de fuente
de alimentación.
Solución de problemas de fuente de alimentación
Pasos
1. Presione el botón de encendido para asegurarse de que el system esté encendido. Si el indicador de alimentación no se enciende
cuando se presiona el botón de encendido, pulse el botón de encendido con firmeza.
2. Conecte otra fuente de alimentación en buenas condiciones para asegurarse de que la placa base no sea defectuosa.
3. Asegúrese de que no existan conexiones sueltas.
Por ejemplo, con los cables de alimentación.
4. Asegúrese de que la fuente de alimentación cumple con los estándares correspondientes.
5. Asegúrese de que no existan corto circuitos.
6. Solicite que un electricista cualificado compruebe el voltaje de línea para asegurarse de que cumple las especificaciones necesarias.
72
Solución de problemas de hardare

Resultados
NOTA: Algunas unidades de alimentación requieren CA de 200-240 V para ofrecer su capacidad nominal. Para obtener
más información, consulte la sección sobre Especificaciones Técnicas del Manual de instalación y servicio, disponible
en .
Solución de problemas de la unidad de fuente de
alimentación
Pasos
1. Asegúrese de que no existan conexiones sueltas.
Por ejemplo, con los cables de alimentación.
2. Asegúrese de que el LED/asa de la fuente de alimentación indica que la fuente de alimentación funciona correctamente.
3. Si recientemente ha actualizado el sistema, asegúrese de que la unidad de fuente de alimentación tiene la alimentación suficiente para
dar soporte al nuevo sistema.
4. Si tiene una configuración de fuente de alimentación redundante, asegúrese de que ambas unidades de fuente de alimentación son del
mismo tipo y tienen la misma potencia.
Si se trata del LED, es posible que tenga que actualizar a una unidad de fuente de alimentación de voltaje superior.
5. Asegúrese de que solo utiliza unidades de fuente de alimentación con la etiqueta de rendimiento de potencia extendida (EPP) situada
en la parte posterior.
6. Instalación de la unidad de fuente de alimentación
NOTA:
Después de instalar una fuente de alimentación, espere unos segundos hasta que el sistema la reconozca y
determine si funciona correctamente.
Si el problema persiste, consulte la sección Obtención de ayuda.
Solución de problemas de RAID
Configuración de RAID mediante PERC
Cómo crear volúmenes RAID
Si el sistema cuenta con una o más controladoras RAID de PERC compatibles con firmware PERC 8 o versiones posteriores, o
controladoras de RAID de software, utilice el asistente de configuración de RAID para configurar un disco virtual como dispositivo de
arranque. Los volúmenes de RAID se pueden crear utilizando varias interfaces. Aquí creamos un volumen de RAID mediante Lifecycle
Controller.
Para configurar RAID mediante LC, realice los siguientes pasos:
1. Inicie Lifecycle Controller. Para obtener más información, consulte .
2. Haga clic en Hardware Configuration (Configuración del hardware) en el panel izquierdo.
3. Haga clic en Asistentes de configuración en el panel derecho.
4. En Asistente de configuración de almacenamiento, haga clic en Configuración de RAID para iniciar el asistente.
Se mostrará la página View Current RAID Configuration and Select Controller (Ver configuración RAID actual y seleccionar
controladora).
NOTA: La controladora BOSS-S1 solo es compatible en el nivel de RAID 1.
5. Seleccione la controladora que desea utilizar y haga clic en Siguiente.
Aparecerá la página Seleccione el nivel RAID.
6. Seleccione el nivel de RAID y haga clic en Siguiente.
Se mostrará la página Select Physical Disks (Seleccionar discos físicos).
7. Seleccione el disco físico y haga clic en Siguiente.
Se mostrará la página Virtual Disk Attributes (Atributos del disco virtual).
Solución de problemas de hardare
73

8. Seleccione los parámetros del disco virtual y haga clic en Siguiente.
Se muestra la página Resumen.
9. Para aplicar la configuración de RAID, haga clic en Finalizar.
Para obtener más información sobre la creación de RAID mediante otras interfaces, consulte
Creación de un disco virtual seguro
Un disco virtual puede ser seguro o no seguro en función de cómo se haya configurado al crearlo. Las tarjetas de controladora RAID de Dell
PowerEdge (PERC) son compatibles con discos de cifrado automático (SED) para la protección de datos contra la pérdida o el robo de
SED.
Requisitos previos
La controladora debe tener una clave de seguridad presente y debe contener SED únicamente.
Sobre esta tarea
Para crear un disco virtual seguro, realice lo siguiente:
Pasos
1. Durante el arranque del sistema host, presione Ctrl + R después de que se muestre la pantalla del BIOS.
Aparece la pantalla Administración de discos virtuales. Si hay más de un controlador, se muestra la pantalla del menú principal.
Seleccione una controladora y presione Intro. Aparece la pantalla Administración de discos virtuales para la controladora seleccionada.
2. Utilice las flechas del teclado para resaltar la serie PERC de adaptadores.
Por ejemplo, el adaptador PERC H730P o el número del grupo de discos.
3. Presione F2.
Se mostrará una lista de clientes disponibles.
4. Seleccione Crear nuevo VD y establezca la opción VD seguro en Sí.
Siguientes pasos
NOTA:
Para seleccionar o configurar una unidad no SED, debe crear un disco virtual no seguro. Puede crear un disco virtual no
seguro incluso si hay una clave de seguridad. En el menú Crear nuevo VD, seleccione la opción VD seguro en No.
Para obtener más información sobre la creación de un disco virtual, consulte la
Guía del usuario de la controladora RAID
de Dell PowerEdge (PERC)
en .
Recreación
Seleccione Rebuild (Recrear) para regenerar uno o más discos físicos con error.
Hay varios valores de configuración de la controladora y del disco virtual que afectan a la velocidad de regeneración. Entre estos factores
se incluyen la configuración de la velocidad de regeneración, el tamaño de la banda de disco virtual, la política de lectura del disco virtual, la
política de escritura del disco virtual y la cantidad de carga de trabajo asignada al subsistema de almacenamiento. Para obtener información
sobre cómo conseguir el mejor rendimiento de reconstrucción posible en la controladora RAID, consulte la documentación en .
Las tasas presentadas en la siguiente tabla fueron sacadas durante el error de un único disco sin E/S. Las tasas varían en función del tipo,
la velocidad y el número de unidades de disco duro presentes en la matriz; así como el modelo de controladora y configuración del
gabinente que se utilizan.
Tabla 17. Velocidades estimadas de regeneración
Nivel RAID Número de unidades de disco
duro
Disco duro SAS 12 Gb/S 7,2 K
rpm
Disco duro SAS 6 Gb/S 15 K
rpm
RAID 1 2 320 GB/hora 500 GB/hora
RAID 5 6 310 GB/hora 480 GB/hora
RAID 10 6 320 GB/hora 500 GB/hora
RAID 5 24 160 GB/hora 240 GB/hora
74 Solución de problemas de hardare

Nivel RAID Número de unidades de disco
duro
Disco duro SAS 12 Gb/S 7,2 K
rpm
Disco duro SAS 6 Gb/S 15 K
rpm
RAID 10 24 380 GB/hora 500 GB/hora
Reconstrucción de los discos físicos después de perder el acceso a varios discos
simultáneamente
Sobre esta tarea
El hecho de que se produzcan errores en varios discos físicos en un único arreglo generalmente indica una falla en el cableado o la
conexión y podría significar la pérdida de datos. Puede recuperar el disco virtual después de que se pierde el acceso a varios discos físicos
simultáneamente.
Para recuperar el disco virtual, realice los pasos siguientes:
Pasos
1. Apague el sistema, compruebe las conexiones de los cables y recoloque los discos físicos.
2. Asegúrese de que todas las unidades se encuentran en el alojamiento.
3. Encienda el sistema, ingrese a la utilidad CTRL+R e importe la configuración externa. Presione <"F"> en la línea de comandos para
importar la configuración, o <"C"> para ingresar a la utilidad de configuración el BIOS e importar o borrar la configuración externa.
4. Si el disco virtual es redundante y pasa al estado Degradado antes de pasar al estado Desconectado, se inicia una operación de
regeneración automáticamente una vez importada la configuración.
5. Si el disco virtual pasa directamente al estado Desconectado debido a una desconexión del cable o a un corte de energía, se importará
el disco virtual en su estado Óptimo sin que se produzca ninguna regeneración.
6. Puede utilizar la Utilidad de configuración del BIOS o la aplicación para la administración del almacenamiento Dell OpenManage para
realizar una regeneración manual de varios discos físicos.
Importación de la configuración externa mediante PERC
Sobre esta tarea
Algunas controladoras le permiten importar una configuración ajena, de forma que los discos virtuales no se pierdan después de cambiar
los discos físicos a otra parte. Solo puede importar una configuración externa si esta contiene un disco virtual en estadoListo o Degradado.
En otras palabras, todos los datos de un disco virtual deben estar presente, pero si el disco virtual está utilizando un nivel RAID redundante,
los datos redundantes adicionales no son necesarios. Por ejemplo: si la configuración externa contiene solo un lado de una replicación en un
disco virutal RAID 1, el disco virtual está en estado Degradado y se puede importar. Por otro lado, si la configuración externa contiene solo
un disco físico que se configuró originalmente como RAID 5 utilizando tres discos físicos, el disco virtual RAID 5 está en estado Con falla y
no se puede importar. Además de discos virtuales, una configuración ajena puede consistir en un disco físico que se ha asignado como
repuesto dinámico de una controladora y que a continuación se ha movido a otra controladora. La tarea Importar configuración externa
importa el disco físico nuevo como repuesto dinámico. Si el disco físico se ha establecido como un repuesto dinámico dedicado en la
controladora anterior pero el disco virtual al que el repuesto dinámico se ha asignado ya no está presente en la configuración ajena, el disco
físico se importa como un repuesto dinámico global. La tarea Importar configuración externa solo aparece cuando la controladora ha
detectado una configuración ajena. También puede identificar si un disco físico contiene una configuración ajena (disco virtual o repuesto
dinámico) seleccionando el estado del disco físico. Si el estado del disco físico es Ajeno, el disco físico contiene toda o parte de la porción
de un disco virtual o tiene una asignación de repuesto dinámico. Si se cuenta con una configuración ajena incompleta que no puede
importarse, es posible usar la opción Borrado de la configuración ajena para borrar los datos ajenos de los discos físicos.
NOTA:
La tarea de importación de configuraciones externas importa todos los discos virtuales que residen en los discos
físicos que se han agregado a la controladora. Si hay más de un disco virtual ajeno presente, se importan todas las
configuraciones ajenas.
Cuando hay una configuración externa, en la pantalla del BIOS aparece el siguiente mensaje: Se encontró al menos una configuración
externa en el adaptador. También aparece una configuración externa en el lateral derecho de la página de Administración de control. Haga
lo siguiente para importar o borrar una configuración externa:
Pasos
1. Durante el arranque, presione Ctrl + R cuando se lo solicite la pantalla del BIOS.
Se mostrará la pantalla Administración de VD de manera predeterminada.
2. En la pantalla Administración de VD, resalte el N.º de controladora.
3. Presione <F2> para visualizar las acciones disponibles.
Solución de problemas de hardare
75

4. Diríjase a la opción Configuración externa y presione la tecla de la flecha hacia la derecha para mostrar las acciones disponibles:
• Importar
• Borrar
NOTA: Asegúrese de que su disco virtual tenga todas las unidades; para ello, verifique que no haya ninguna unidad de
disco duro marcada como Faltante en la página que muestra los elementos externos y que todos los discos aparezcan
como se espera antes de importarlos.
5. Seleccione Importar para importar la configuración externa o Borrar para eliminarla y, luego, presione Entrar.
Si importa la configuración, en la pantalla Administración de VD se muestra información detallada sobre la configuración. Incluye
información sobre los grupos de discos, los discos virtuales, las unidades de disco duro, la asignación del espacio y los hot spare.
Siguientes pasos
Puede exportar el Archivo de registro de la controladora PERC en TTY con OpenManage Server Administrator para analizar la causa del
problema.
Si ha reemplazado la unidad con falla por una que funciona correctamente, la regeneración automatizada no funciona. Debe configurar un
hot spare para regenerar su volumen RAID.
Si el firmware de la controladora está desactualizado, actualice el firmware y/o la controladora PERC.
Configuración de un hot spare
Pasos
1. Ingrese a la Utilidad de configuración de Dell PERC 10. Consulte la sección Cómo dirigirse a la utilidad de configuración de
Dell PERC 10.
2. Haga clic enel Menú principal > Administración de la controladora > Propiedades avanzadas de la controladora.
3. Haga clic en Repuesto.
Aparece la siguiente lista de opciones:
NOTA:
Si hay trabajos pendientes en la línea de espera, puede eliminarlos y asignar el disco físico como hot spare.
Esto permite que el disco físico sustituido inicie el proceso de regeneración.
• Hot spare persistente: le permite habilitar o deshabilitar la capacidad para tener las mismas ranuras para discos en el plano posterior
del sistema o en el gabinete de almacenamiento destinadas exclusivamente como ranuras para hot spare.
• Permitir Reemplazar miembro con hot spare reversible: le permite habilitar o deshabilitar la opción para copiar los datos de un disco
de hot spare a un disco físico.
• Reemplazar miembro automáticamente en caso de una falla predictiva: le permite habilitar o deshabilitar la opción para iniciar una
operación Reemplazar miembro si se detecta un error de falla predictiva en un disco físico.
4. Seleccione la opción que corresponda y haga clic en Aplicar cambios.
Los cambios realizados se guardaron correctamente.
Configuración de RAID mediante OpenManage Server
Administrator
Para obtener más información sobre el video Configuración de RAID con OpenManage Server Administrator, diríjase a https://
www.youtube.com/playlist?list=PLe5xhhyFjDPfL6NsJ29FXLVsP9uE-AFO0.
Asistente rápido para crear un disco virtual
El Asistente para crear un disco virtual le permite seleccionar el tipo de asistente y el nivel de RAID. El Asistente rápido para crear
un disco virtual calcula la configuración adecuada del disco virtual en función del espacio disponible y de los requisitos de la controladora.
Si quiere elegir sus propias opciones para la configuración del disco virtual, selecione la opción Asistente avanzado.
Sobre esta tarea
Esta tarea no se admite en las controladoras de hardware PERC que se ejecutan en modo HBA. Sigo estos pasos para crear un disco
virtual con el Asistente rápido para crear un disco virtual:
76
Solución de problemas de hardare

Pasos
1. En el ángulo superior izquierdo de la página Server Administrator, expanda Almacenamiento.
2. Haga clic en Controladora PERC.
3. Haga clic en Discos virtuales.
Aparecerá la página Discos virtuales en la controladora <nombre de la controladora>.
4. Haga clic en Ir al asistente para crear un disco virtual.
Aparecerá la página Asistente para crear un disco virtual <nombre de la controladora>.
5. Seleccione la opción Asistente rápido y el Nivel de RAID en el menú desplegable.
6. Haga clic en Continuar.
En la página Asistente rápido para crear un disco virtual - <Nombre de la controladora> se muestra el resumen de atributos del
nivel de RAID seleccionado. Los atributos incluyen el Protocolo de bus, el Tamaño de los elementos de franja, la Política de
lectura) y el disco físico seleccionado. Se recomiendan los valores predeterminados del disco virtual (excepto el nivel de RAID) para el
nivel de RAID seleccionado.
7. En el campo Nombre, escriba un nombre para el disco virtual.
El nombre del disco virtual solo puede contener caracteres alfanuméricos, espacios, guiones y caracteres de subrayado. La longitud
máxima del nombre del disco virtual depende de la controladora. En la mayoría de los casos, la longitud máxima es de 15 caracteres. El
nombre no puede comenzar ni terminar con un espacio.
NOTA: Dell le recomienda que especifique un nombre único para cada disco virtual. Si tiene varios discos virtuales
con el mismo nombre, es difícil diferenciar las alertas generadas.
8. En el campo Tamaño, especifique el tamaño del disco virtual.
El tamaño del disco virtual debe estar dentro de los valores mínimo y máximo que se indican junto al campo Tamaño.
En algunos casos, el disco virtual tiene un tamaño ligeramente mayor que el tamaño que especificó. El Asistente para crear un disco
virtual ajusta el tamaño del disco virtual para evitar que una porción del espacio del disco físico quede inutilizable.
9. Si quiere cambiar sus selecciones, haga clic en Volver a la página anterior para regresar a la página Asistente rápido para crear un
disco virtual.
10. Haga clic en Finalizar para completar la creación del disco virtual, o en Salir del asistente para cancelar la creación del disco virtual.
Para las controladoras PERC H700 y PERC H800, si alguna de las unidades que seleccionó está en el estado de disminución de
velocidad de rotación, aparecerá el siguiente mensaje:
The below listed physical drive(s) are in the Spun Down state. Executing this task on
these drive(s) takes additional time, because the drive(s) need to spun up.
El mensaje muestra las identificaciones de las unidades en disminución de velocidad de rotación.
NOTA: Cuando la unidad de disco duro está en estado de velocidad disminuida, la unidad no está en uso activo.
El disco virtual aparece en la página Discos virtuales de la controladora <nombre de la controladora>.
Asistente avanzado para crear un disco virtual
El Asistente avanzado para crear un disco virtual le permite especificar la política de lectura, escritura y caché, y los parámetros como
el nivel de RAID, el protocolo de bus, el tipo de medios y el disco cifrado para el disco virtual. También puede seleccionar los discos físicos y
el conector de la controladora. Debe conocer en detalle los niveles y el hardware de RAID para utilizar el Asistente avanzado. Si quiere que
el asistente le recomiende una configuración de disco virtual, seleccione la opción Asistente rápido.
Sobre esta tarea
NOTA: Esta tarea no se admite en las controladoras de hardware PERC que se ejecutan en modo HBA.
Para crear un disco virtual con el Asistente avanzado para crear un disco virtual:
Pasos
1. En el ángulo superior derecho de la página Server Administrator, haga clic en Almacenamiento.
2. Haga clic en <Controladora PERC>.
3. Haga clic en Discos virtuales.
Aparecerá la página Discos virtuales en la controladora <nombre de la controladora>.
4. Haga clic en Ir al asistente para crear un disco virtual.
Aparecerá la página Asistente para crear un disco virtual <nombre de la controladora>.
Solución de problemas de hardare
77

5. Seleccione la opción Asistente avanzado.
6. Para asegurarse de que solo se usan discos físicos cifrados para crear el disco virtual, seleccione Sí de la lista desplegable Crear disco
virtual cifrado.
Los niveles RAID están disponibles para la selección según el número de discos físicos cifrados.
Si selecciona No, los niveles RAID están disponibles según el número total de discos físicos presentes en el sistema.
7. Seleccione el nivel de RAID requerido en el menú desplegable.
8. Seleccione el Protocolo de bus.
Los opciones son:
• SAS
• SATA
9. Seleccione el Tipo de medios.
Las opciones disponibles son:
• HDD
• SSD
10. Haga clic en Continuar.
NOTA: Si está creando un disco virtual cifrado, solo se muestran los discos físicos cifrados. De lo contrario, se
muestran tanto los discos físicos cifrados como los no cifrados.
Ejemplo:
Conector 0
En la sección Conector de la página se muestran los conectores de la controladora y los discos adosados a cada conector. Seleccione
los discos que quiere incluir en el disco virtual. En este ejemplo, la controladora tiene un solo conector con cinco discos.
• Disco físico 0:0
• Disco físico 0:1
• Disco físico 0:2
• Disco físico 0:3
• Disco físico 0:4
Discos físicos seleccionados
En la sección Discos físicos seleccionados de la página se muestran los discos que ha elegido. En este ejemplo se seleccionaron
dos discos.
• Disco físico 0:0
• Disco físico 0:1
Cada nivel de RAID tiene requisitos específicos en cuanto a la cantidad de discos que se deben seleccionar. RAID 10, RAID 50 y
RAID 60 también tienen requisitos relacionados con la cantidad de discos que se deben incluir en cada franja o tramo.
Si la controladora es una controladora SAS con versión 6.1 y versiones posteriores del firmware y selecciona RAID 10, RAID 50 y
RAID 60, la interfaz del usuario muestra lo siguiente:
• Todos los discos: le permite seleccionar todos los discos físicos de todos los gabinetes.
• Gabinete: le permite seleccionar todos los discos físicos del gabinete.
NOTA:
Las opciones Todos los discos y Gabinete le permiten editar tramos después de seleccionar los discos físicos
que los componen. Puede quitar un tramo y volver a especificarlo con otros discos físicos antes de continuar.
• Cantidad de discos por tramo: le permite seleccionar la cantidad de discos en cada tramo (valor predeterminado = 2). Esta
opción solo está disponible en controladoras SAS con firmware versión 6.1 y versiones posteriores.
NOTA:
Esta opción solo está disponible si se selecciona Replicación inteligente en la página Asistente avanzado
para crear un disco virtual.
NOTA: En una controladora SAS con firmware versión 6.1 y posterior, RAID 10 solo admite un número par de
discos por cada tramo y un máximo de 8 tramos con 32 discos en cada tramo.
Consideremos que la contoladora tiene tres gabinetes con seis discos físicos cada uno (cantidad total de discos
disponibles = 3 x 6 = 18 discos). Si selecciona cuatro discos por tramo, la controladora crea cuatro tramos (18 discos/4 discos por
tramo = 4 tramos). Los últimos dos discos del último gabinete no forman parte de RAID 10.
78
Solución de problemas de hardare

• Seleccione el cuadro de lista Cantidad de discos para crear un disco virtual con un solo tramo: le permite crear un disco
virtual de un solo tramo con 22 o 26 unidades físicas para controladoras PERC. Este cuadro de lista aparece solo si ha seleccionado
RAID 10 en el paso 1 y el sistema tiene al menos 22 unidades físicas.
NOTA: Solo se muestran los discos físicos que cumplen con los parámetros del disco virtual seleccionados en la
página Asistente para crear un disco virtual.
11. Seleccione el conector requerido y el disco físico correspondiente y haga clic en Continuar.
12. En el campo Nombre, escriba un nombre para el disco virtual.
El nombre del disco virtual puede contener solamente caracteres alfanuméricos, espacios, guiones y guiones bajos. La longitud máxima
depende de la controladora. En la mayoría de los casos, la longitud máxima es de 15 caracteres.
El nombre no puede comenzar ni terminar con un espacio. Si tiene discos virtuales con el mismo nombre, será difícil diferenciar las
alertas que se generen; Dell le recomienda que especifique un nombre único para cada disco virtual.
13. En el campo Tamaño, especifique el tamaño del disco virtual.
El tamaño de disco virtual debe estar dentro de los valores mínimos y máximos mostrados junto al campo Tamaño.
En algunos casos, el disco virtual tiene un tamaño ligeramente mayor que el tamaño que especificó. El Asistente para crear un disco
virtual ajusta el tamaño del disco virtual para evitar que una porción del espacio del disco físico quede inutilizable.
NOTA:
• Si un disco físico está recibiendo una alerta SMART, no se podrá usar en un disco virtual.
• Para una controladora que tiene más de un canal, es posible configurar un disco virtual que sea de canal
redundante.
Dependiendo del nivel RAID que haya seleccionado y del tamaño del disco virtual, esta página mostrará los discos y los conectores
(canales o puertos) disponibles para configurar el disco virtual.
NOTA:
En el campo Tamaño se indica el tamaño predeterminado del disco virtual, dependiendo de la configuración de
RAID que haya seleccionado. Sin embargo, puede especificar un tamaño diferente en función de sus requisitos. El
tamaño del disco virtual debe estar entre los valores mínimo y máximo que se muestran en el campo Tamaño. En
algunos casos, el disco virtual tiene un tamaño ligeramente mayor que el tamaño que especificó. El Asistente para
crear un disco virtual ajusta el tamaño del disco virtual para evitar que una porción del espacio del disco físico quede
inutilizable.
14.
Seleccione el tamaño de una franja en el cuadro de lista desplegable Tamaño de los elementos de franjas. El tamaño de la franja se
refiere al espacio que cada franja ocupa en un solo disco.
15. Seleccione la política de lectura, escritura y caché de disco en el cuadro de lista desplegable respectivo. Estas selecciones pueden
variar según la controladora.
NOTA:
• La compatibilidad para la política de escritura en controladoras que no tienen batería es limitada. La política de
caché no se admite en controladoras que no tienen batería.
• Si ha seleccionado la opción Crear disco virtual cifrado en el Asistente avanzado para crear un disco virtual, en el
Resumen de atributos del disco virtual, aparecerá un atributo de Disco virtual cifrado con un valor de Sí.
16. Haga clic en Edición de tramo para editar los tramos creados en el Asistente avanzado para crear un disco virtual.
PRECAUCIÓN: Si hace clic en Editar tramo, el reflejado inteligente que ya haya aplicado se vuelve no válido.
NOTA: La opción Edición de tramos está disponible en los siguientes dos casos:
• Solo si la controladora es una controladora SAS con firmware versión 6.1 y versiones posteriores
• Si seleccionó RAID 10 mientas utilizaba Asistente avanzado para crear un disco virtual.
17. Si quiere cambiar las opciones que eligió, haga clic en Volver a la página anterior para regresar a la página Asistente avanzado
para crear un disco virtual.
18. Haga clic en Terminar para terminar de crear el disco virtual o en Salir del asistente para cancelar la creación del disco virtual.
El disco virtual aparece en la página Discos virtuales de la controladora <nombre de la controladora>.
Para las controladoras PERC H700 y PERC H800, si alguna de las unidades que seleccionó está en el estado de disminución de
velocidad de rotación, aparecerá el siguiente mensaje:
The below listed physical drive(s) are in the spun down state. Executing this task on
these drive(s) takes additional time, because the drive(s) need to spun up.
Solución de problemas de hardare
79

El mensaje muestra las identificaciones de las unidades en disminución de velocidad de rotación.
En la página Asistente avanzado para crear un disco virtual - <Nombre de la controladora> hay una casilla de verificación al
lado de cada disco físico apto para actuar como hot spare exclusivo. Seleccione la casilla de verificación de un Disco físico si quiere
asignar un hot spare exclusivo.
La casilla de verifcación de cada Disco físico no está disponible si la controladora no tiene ningún disco físico que sea apto como hot
spare para el disco virtual que esté creando. Por ejemplo, es posible que los discos físicos disponibles no sean suficientes para proteger
al disco virtual. Si la casilla de verificación de cada Disco físico no está disponible, especifique un disco virtual más pequeño, utilice
otro nivel de RAID o cambie la selección del disco.
NOTA: Si está creando un disco virtual cifrado, los discos físicos cifrados se enumeran como candidatos para
repuesto dinámico.
Configuración de RAID mediante
Unified Server Configurator
Entre las características principales de Unified Server Configurator (USC) se incluyen las siguientes: implementación de sistemas
operativos, actualizaciones de firmware, configuración de hardware y diagnóstico. La especificación UEFI crea una infraestructura para
muchas aplicaciones de gran versatilidad que se ejecutan sin un sistema operativo. La especificación UEFi incluye el protocolo de Grupo
informático de confianza (Trusted Computing Group, TCG) que permite mediciones y actualizaciones seguras del Módulo de plataformas
de confianza (Trusted Platform Module, TPM), lo que aprovecha al máximo las posibilidades de USC.
Pasos
1. Seleccione la pestaña Configuración de RAID para crear el disco virtual como el dispositivo de arranque.
2. En la pantalla Ver la configuración actual puede ver una lista de controladoras actuales y discos virtuales instalados en el sistema.
a) Si uno o más discos virtuales están presentes en el sistema, haga clic en Salir para salir de la pantalla y seguir con la instalación del
sistema operativo. Si uno o más discos virtuales no están presentes en el sistema, continúe con el proceso para crear un disco
virtual nuevo.
3. En la pantalla Seleccionar controladora de RAID, seleccione la controladora en la que se debe configurar un disco virtual.
• Si la controladora seleccionada contiene una configuración externa, aparece la pantalla Se detectó una configuración externa.
• Según la configuración externa, tiene la opción de Borrar, Importar o Ignorar la configuración externa.
• Si selecciona la opción Borrar configuración externa se eliminan todos los datos en las unidades que la contienen, por lo que se
permite el uso de las unidades en una configuración nueva.
• Si se selecciona Importar configuración externa, el sistema intenta importar la configuración externa.
• Si se selecciona Ignorar configuración externa, las unidades se dejan en su estado actual y se utilizan las unidades libres para
crear una configuración nueva.
NOTA:
Si se selecciona la opción de Ignorar configuración externa, el sistema genera alertas y mensajes de error cada
vez que se inicia.
4. Seleccione la ventana del Asistente rápido o del Asistente avanzado en la pantalla Seleccionar una opción de configuración.
80
Solución de problemas de hardare

Ilustración 15. Diagrama de flujo del proceso de configuración de RAID de Unified Server Configurator
5. La opción rápida selecciona los discos apropiados en función del tipo de RAID seleccionado para crear el disco virtual.
Aparece la pantalla Resumen. Puede revisar las opciones seleccionadas durante el asistente rápido.
6. Haga clic en Finalizar para crear el disco virtual que se utilizará para la instalación del sistema operativo.
7. La opción avanzada lo lleva por una serie adicional de pantallas. Seleccione el tipo de RAID en la pantalla Configuración básica. En la
pantalla Seleccionar discos físicos, seleccione los discos físicos que son parte del disco virtual.
Aparece la pantalla Configuración adicional para definir más parámetros correspondientes al disco virtual, como el tamaño de los
elementos de franjas, la política de lectura y escritura, y si se asignará un disco de repuesto dinámico. Aparece el Resumen de los
atributos del disco virtual.
8. Haga clic en Finalizar para crear el disco virtual que se utilizará para la instalación del sistema operativo.
Descarga e instalación de la exportación del registro de la
controladora RAID mediante la herramienta PERCCLI en
hosts de ESXi, para servidores Dell PowerEdge de
13.ª generación
Para exportar información sobre el estado de la controladora RAID y las unidades de disco duro conectadas, puede utilizar la herramienta
PERCCLI. Para descargar e instalar la exportación del registro de la controladora RAID mediante la herramienta PERCCLI en hosts de ESXi
para servidores Dell PowerEdge de 13.ª generación, realice los siguientes pasos:
Solución de problemas de hardare
81

Pasos
1. Descargue la versión más reciente de PERCCLI para la herramienta ESX de .
2. Para cargar la herramienta PERCCLI en Datastore:
a) Seleccione el host (1) y haga clic en la pestaña Configuración (2).
b) En el panel Hardware, seleccione Almacenamiento (3) y haga clic derecho en datastore1.
Ilustración 16. vSphere Client
a) En Datastore Browser, haga clic en Cargar y, a continuación, haga clic en Cargar archivo.
Ilustración 17. Datastore Browser
3. Para activar Secure Socket Shell (SSH), seleccione host (1) y haga clic en la pestaña Configuración (2). En el panel Software,
seleccione Perfil de seguridad (3). En Servicios, haga clic en Propiedades (4) en la esquina superior derecha de la pantalla
Ilustración 18. Ficha Configuration (Configuración)
a) En la ventana Propiedades de servicios, seleccione SSH (1) y haga clic en Opciones... (2)
82
Solución de problemas de hardare

Ilustración 19. Abrir las opciones de SSH
b) En la ventana Opciones de SSH, haga clic en Iniciar (1) y, a continuación, haga clic en Aceptar (2) para activar el servicio.
Ilustración 20. Iniciar el servicio SSH
4. Para descomprimir vmware-esx-perccli, abra una conexión de SSH mediante PUTTY y ejecute el comando unzip /vmfs/
volumes/datastore1/vmware-esx-perccli-1.05.08.zip
Solución de problemas de hardare
83

PUTTY es una aplicación de transferencia de archivos en red, consola en serie y emulador de terminal de código abierto y gratuito. Es
compatible con varios protocolos de red, incluyendo SCP, SSH, Telnet, rlogin y conexión de zócalo crudo. Puede descargarla en
Google. Los archivos vmware-esx-perccli-1.05.08.vib y Readme.txt ahora se descomprimen en /vmfs/volumes/datastore1/
AVISO: Compruebe la ruta de acceso correcta (p. ej., datastore1) según el paquete de instalación
5. Instale PERCCLI mediante el comando esxcli software vib install -v /vmfs/volumes/datastore1/vmware-
esx-perccli-1.05.08.vib --no-sig-check
Ilustración 21. Instale PERCCLI
6. Vaya al directorio /opt/lsi/perccli mediante el comando cd /opt/lsi/perccli
7. Recolecte los registros con el comando ./perccli /c0 show termlog
El registro se crea con el nombre #### MegaSAS.log
Ilustración 22. Creación de registros
8. Copie MegaSAS.log en la Datastore mediante el comando cp /opt/lsi/perccli/MegaSAS.log /vmfs/volumes/
datastore1/
9. Copie el archivo en el escritorio con Datastore Browser.
84
Solución de problemas de hardare

Ilustración 23. Archivo de registro en Datastore Browser
Ahora los registros se exportan en hosts de ESXi en los servidores Dell PowerEdge de 13.ª generación.
Configuración de RAID mediante Lifecycle Controller
Requisitos previos
Si el sistema cuenta con una o más controladoras RAID PERC admitidas con firmware PERC 8 o posterior o controladoras de software
RAID, utilice el asistente Configuración de RAID para configurar un disco virtual como dispositivo de inicio.
NOTA:
Cree un disco virtual de arranque solo desde una unidad de disco ocupada en las ranuras 0 a 3 del sistema. Para
obtener información sobre ranuras, consulte el manual del propietario del servidor en .
Pasos
1. Entre a la página de inicio de Lifecycle Controller, haga clic en Configuración de hardware y, a continuación, haga clic en
Asistentes de configuración.
Aparece la ventana Asistentes de configuración.
2. En Asistentes de configuración de almacenamiento, haga clic en Configuración de RAID.
3. Seleccione la controladora RAID para ver su configuración de disco virtual actual y los atributos de disco. Haga clic en Next
(Siguiente).
4. Seleccione el nivel de RAID para el disco virtual que desea crear y haga clic en Siguiente.
5. En la pantalla Seleccionar discos físicos, se muestran los valores predeterminados para Protocolo, Tipo de medio y
Funcionalidad de cifrado.
6. Seleccione los discos físicos necesarios que desea incluir en el disco virtual y haga clic en Siguiente.
7. En la pantalla Atributos de disco virtual, escriba el nombre del disco virtual.
NOTA: El nombre del disco virtual no debe contener ningún espacio ni caracteres especiales.
8. Introduzca el tamaño del disco físico.
Se muestran los valores para Tamaño de elemento de franja, Política de lectura y Política de escritura de manera
predeterminada.
9. Si desea cambiar los valores de Elemento de franja, Política de lectura y Política de escritura, seleccione los valores que desee
desde las listas desplegables correspondientes.
Se muestra el Resumen de los atributos de disco virtual.
10. Haga clic en Finalizar.
11. En la ventana RAID Advertencia de configuración, haga clic en Sí si desea continuar con la creación del disco virtual.
Aparece la ventana Configuración de RAID. Tenga en cuenta que esta operación puede tardar aproximadamente un minuto en
completarse.
12. Cuando se crea el disco virtual correctamente, aparece la ventana RAID Configuración correcta. Haga clic en OK (Aceptar).
Será dirigido a la ventana Configuración de hardware. Haga clic en Atrás para volver a la página de inicio.
13. Puede verificar si la operación de RAID se realizó correctamente mediante la comprobación de eventos en el Registro de Lifecycle.
a) Haga clic en Ver historial del registro de Lifecycle. Aparece la ventana Ver el registro de Lifecycle. Tenga en cuenta que
esta operación puede demorar algunos minutos.
Solución de problemas de hardare
85

b) En la página Ver historial del registro, puede verificar si la operación de RAID se realizó correctamente. Para obtener más
información sobre Dell Lifecycle Controller, consulte Dell.com/techcenter/LC.
Para obtener más información sobre el video de configuración de RAID para Lifecycle Controller de Dell, vaya a https://
www.youtube.com/watch?v=JFPmeHNENV4
Niveles RAID iniciales y objetivo para la reconfiguración y
la expansión de capacidad de discos virtuales
Una vez que haya creado un disco virtual, las posibilidades de reconfigurar el disco virtual dependen de la controladora, del nivel RAID y de
los discos físicos disponibles.
Tabla 18. Posibles escenarios para reconfigurar un disco virtual
Controladora Nivel RAID de inicio Nivel RAID de destino Comments (Comentarios)
PERC 6/E, PERC 6/I, PERC
H800 Adapter, PERC H700
Adapter, PERC H700
Integrated, and PERC H700
Modular, PERC H310 Adapter,
PERC H310 Mini Monolithic,
PERC H310 Mini Blades, PERC
H710 Adapter, PERC H710 Mini
Blades, PERC H710 Mini
Monolithic, PERC H710P
Adapter, PERC H710P Mini
Blades, PERC H710P Mini
Monolithic, PERC H810 Adapter,
PERC H330 Adapter, PERC
H330 Mini Monolithic, PERC
H330 Mini Blades, PERC H330
Embedded, PERC H730
Adapter, PERC H730 Mini
Monolithic, PERC H730 Mini
Blades, PERC H730P Adapter,
PERC H730P Mini Monolithic,
PERC H730P Mini Blades, PERC
H730P Slim, PERC H830
Adapter, PERC FD33xD/
FD33xS
RAID 0
RAID 1 Agregar un solo disco
RAID 0 RAID 0, RAID 5 Agregue al menos un disco
adicional.
RAID 0 RAID 6 RAID 6 requiere un mínimo de 4
discos.
La reconfiguración de RAID 0 a
RAID 6 requiere de al menos 2
discos adicionales aun cuando
esto exceda el mínimo de 4
discos que RAID 6 necesita.
RAID 1 RAID 0 Con o sin agregar discos
adicionales
RAID 1 RAID 5, RAID 6 Agregue al menos un disco
adicional.
RAID 6 requiere un mínimo de 4
discos.
RAID 5 RAID 0 Con o sin agregar discos
adicionales
RAID 5 RAID 5, RAID 6 Agregue al menos un disco
adicional.
RAID 6 requiere un mínimo de 4
discos.
RAID 6 RAID 0, RAID 5 Con o sin agregar discos
adicionales
RAID 6 RAID 6 Agregar al menos un disco
adicional
RAID 10 RAID 10 Sin agregar discos adicionales
SAS 6/iR N/A N/A N/A
PERC S100, S110, S130 y S300
RAID 0 RAID 0 Con o sin discos adicionales
RAID 1 RAID 1 Sin discos adicionales
RAID 5 RAID 5 Con o sin discos adicionales
RAID 10 RAID 10 Sin discos adicionales
NOTA: El orden de las controladoras que se muestran en Administración de almacenamiento puede diferir del orden de
las controladoras que se muestran en la Interfaz humana (Human Interface, HII) y en la ROM con opción PERC. El orden
de las controladoras no causa ninguna limitación.
86 Solución de problemas de hardare

NOTA: Cuando se están creando discos virtuales con controladoras RAID de software, la información relacionada con los
discos físicos vinculados al disco virtual se enumera o indica en Administración de almacenamiento luego de una breve
demora. Esta demora para mostrar la información no causa ninguna limitación funcional. Si está creando discos virtuales
parciales, Dell le recomienda que le proporcione a Administración de almacenamiento suficiente tiempo entre los
procesos para crear cada disco virtual parcial.
NOTA: La operación de reconfiguración del disco virtual RAID 10 no es compatible con el reflejado inteligente.
Sustitución de discos físicos en una configuración RAID 1
Sobre esta tarea
Siga estos pasos para reemplazar discos físicos en una configuración RAID1:
Pasos
1. En la ventana Administración de discos virtuales, seleccione Disco virtual n.º y pulse la tecla de la flecha hacia abajo hasta que Discos
físicos aparezca resaltado.
2. Presione la tecla de flecha hacia la derecha para expandir la lista de discos físicos que son miembros del disco virtual.
3. Presione la tecla de la flecha hacia abajo y realte el disco físico deseado que quiere reemplazar. Presione <F2> para expandir la lista de
operaciones permitidas en el disco.
4. Seleccione Reemplazar.
5. Seleccione Iniciar.
6. Presione la flecha hacia abajo para resaltar un disco de reemplazo y luego presione la barra espaciadora para seleccionar el disco.
7. Seleccione Aceptar para iniciar el reemplazo.
NOTA:
El disco de reemplazo debe ser un hot spare o uno no configurado sin ninguna configuración externa. Debe
tener una capacidad igual o mayor y ser del mismo tipo que el disco al que está reemplazando.
NOTA: Todos los discos físicos presentes en la configuración de RAID1 deben reemplazarse uno por uno.
Reglas básicas para la configuración de RAID
Las siguientes son las reglas básicas para la configuración de RAID:
• Ambas unidades deben tener el mismo tamaño.
• Ambas unidades deben ser del mismo tipo.
• Ambas unidades deben funcionar a la misma velocidad.
Reconfiguración o migración de discos virtuales
Sobre esta tarea
Reconfigurar o migrar un disco virtual (VD) le permite aumentar la capacidad o cambiar el nivel RAID del disco virtual.
NOTA:
En la ventana Utilidad de configuración del BIOS de PERC, con controladoras de RAID de software S110 y S130, si
un disco físico (compatible con unidad de disco duro o SSD SATA y no compatible con unidades SAS) se quita de un
disco virtual y el mismo disco físico se vuelve a insertar (conexión en caliente) en el disco virtual inmediatamente, el
estado del disco virtual se muestra como Listo o No RAID (para la PERC S110 y S100) y el estado del disco físico se
muestra como En línea. Sin embargo, si se vuelve a insertar el mismo disco físico después de una breve demora, el
estado del disco virtual se muestra como Degradado y el estado del disco físico se muestra como Listo.
Para reconfigurar un disco virtual:
Pasos
1. Revise la información de niveles de RAID de inicio y destino para la sección de Expansión de capacidad y reconfiguración de disco
virtual de este documento.
Solución de problemas de hardare
87

2. En la vista de árbol, localice la controladora en que reside el disco virtual. Expanda el objeto de la controladora hasta que aparezca el
objeto Discos virtuales.
3. Seleccione la tarea Reconfigurar de la lista desplegable Tareas del disco virtual y haga clic en Ejecutar.
4. Complete la tarea Reconfigurar mediante el asistente de reconfiguración.
Niveles RAID iniciales y objetivo para la reconfiguración y la expansión
de capacidad de discos virtuales
Una vez que haya creado un disco virtual, las posibilidades de reconfigurar el disco virtual dependen de la controladora, del nivel RAID y de
los discos físicos disponibles.
Tabla 19. Posibles escenarios para reconfigurar un disco virtual
Controladora Nivel RAID de inicio Nivel RAID de destino Comments (Comentarios)
PERC 6/E, PERC 6/I, PERC
H800 Adapter, PERC H700
Adapter, PERC H700
Integrated, and PERC H700
Modular, PERC H310 Adapter,
PERC H310 Mini Monolithic,
PERC H310 Mini Blades, PERC
H710 Adapter, PERC H710 Mini
Blades, PERC H710 Mini
Monolithic, PERC H710P
Adapter, PERC H710P Mini
Blades, PERC H710P Mini
Monolithic, PERC H810 Adapter,
PERC H330 Adapter, PERC
H330 Mini Monolithic, PERC
H330 Mini Blades, PERC H330
Embedded, PERC H730
Adapter, PERC H730 Mini
Monolithic, PERC H730 Mini
Blades, PERC H730P Adapter,
PERC H730P Mini Monolithic,
PERC H730P Mini Blades, PERC
H730P Slim, PERC H830
Adapter, PERC FD33xD/
FD33xS
RAID 0
RAID 1 Agregar un solo disco
RAID 0 RAID 0, RAID 5 Agregue al menos un disco
adicional.
RAID 0 RAID 6 RAID 6 requiere un mínimo de 4
discos.
La reconfiguración de RAID 0 a
RAID 6 requiere de al menos 2
discos adicionales aun cuando
esto exceda el mínimo de 4
discos que RAID 6 necesita.
RAID 1 RAID 0 Con o sin agregar discos
adicionales
RAID 1 RAID 5, RAID 6 Agregue al menos un disco
adicional.
RAID 6 requiere un mínimo de 4
discos.
RAID 5 RAID 0 Con o sin agregar discos
adicionales
RAID 5 RAID 5, RAID 6 Agregue al menos un disco
adicional.
RAID 6 requiere un mínimo de 4
discos.
RAID 6 RAID 0, RAID 5 Con o sin agregar discos
adicionales
RAID 6 RAID 6 Agregar al menos un disco
adicional
RAID 10 RAID 10 Sin agregar discos adicionales
SAS 6/iR N/A N/A N/A
PERC S100, S110, S130 y S300
RAID 0 RAID 0 Con o sin discos adicionales
RAID 1 RAID 1 Sin discos adicionales
RAID 5 RAID 5 Con o sin discos adicionales
RAID 10 RAID 10 Sin discos adicionales
NOTA: El orden de las controladoras que se muestran en Administración de almacenamiento puede diferir del orden de
las controladoras que se muestran en la Interfaz humana (Human Interface, HII) y en la ROM con opción PERC. El orden
de las controladoras no causa ninguna limitación.
88 Solución de problemas de hardare

NOTA: Cuando se están creando discos virtuales con controladoras RAID de software, la información relacionada con los
discos físicos vinculados al disco virtual se enumera o indica en Administración de almacenamiento luego de una breve
demora. Esta demora para mostrar la información no causa ninguna limitación funcional. Si está creando discos virtuales
parciales, Dell le recomienda que le proporcione a Administración de almacenamiento suficiente tiempo entre los
procesos para crear cada disco virtual parcial.
NOTA: La operación de reconfiguración del disco virtual RAID 10 no es compatible con el reflejado inteligente.
Operaciones de configuración ajena
Una configuración externa consta de los datos de un disco virtual que residen en discos físicos y que se han movido de una controladora a
otra.
La tarea Operaciones de configuración ajena ofrece una vista previa de las configuraciones ajenas que se pueden importar.
NOTA: En la pantalla de la Utilidad de configuración del BIOS de PERC, las operaciones de configuración externa no son
compatibles en controladoras de hardware PERC que se están ejecutando en modo HBA.
NOTA: Operaciones de configuración ajena es una tarea disponible solo en PERC 6 y las controladoras SAS con firmware
de versiones 6.1 y posteriores.
NOTA: No se recomienda quitar ningún cable del gabinete externo mientras el sistema operativo se está ejecutando en el
sistema. Quitar el cable podría ocasionar una configuración externa al restablecer la conexión.
La tarea Operaciones de configuación ajena aparece solamente cuando una controladora detecta una configuración externa.
Seleccione esta opción y haga clic en Ejecutar para que aparezca la página de Vista previa de la configuración externa.
En la página de Vista previa de la configuración externa se proporciona una vista previa de los discos externos y se le permite realizar
operaciones como la importación, la recuperación o el borrado de discos externos. También puede importar o borrar una configuración
ajena bloqueada.
Si se detecta una configuración externa bloqueada que usa el administrador de claves locales (Local Key Manager, LKM), se
muestra el identificador de clave de cifrado asociado que le solicita que introduzca la frase de contraseña correspondiente para
desbloquear las unidades.
Para no tener que desbloquear configuraciones externas y proceder a generar una vista previa, importar o borrar una configuración
externa que no se ha bloqueado, en la pantalla Configuración externa en la Utilidad de configuración del BIOS de PERC, haga clic
en Omitir o en Continuar.
Si no desea importar o borrar las configuraciones ajenas, o en caso de pérdida de la frase de contraseña asociada del identificador de la
clave de cifrado correspondiente, ejecute la tarea Borrado instantáneo de cifrado para los discos físicos.
PRECAUCIÓN: Al ejecutar la tarea de borrado instantáneo de cifrado, se borrarán todos los datos del disco físico.
Algunas condiciones, por ejemplo, un nivel RAID no admitido o un grupo de discos incompleto pueden evitar la importación o recuperación
de discos virtuales ajenos.
Propiedades de la configuración externa
En la siguiente tabla se describen las propiedades que se muestran en la pantalla Configuración externa de la Utilidad de
configuración del BIOS con PERC para los discos ajenos y los repuestos dinámicos globales.
Tabla 20. Canales de la memoria
Propiedad Definición
Estado Estos iconos representan la gravedad o la condición del componente de
almacenamiento.
• :Normal/Aceptar
• :Advertencia/No crítico
• :Crítico/Falla/Error
Solución de problemas de hardare 89

Propiedad Definición
Nombre Muestra el nombre de la configuración externa y está disponible en la forma
de un enlace. Este enlace le permite acceder a los discos físicos que
constituyen el disco externo.
Estado Muestra el estado actual de la configuración ajena. Los posibles valores son:
• Listo: el disco ajeno puede importarse y funciona normalmente luego de
la importación.
• Degradado: el disco ajeno está en estado degradado y se recrea luego
de la importación.
• Con falla: el disco externo ha encontrado una falla y ya no está
funcionando. No puede importar la configuración externa.
Es posible que la configuración ajena esté en estado degradado o fallido
debido a alguno de los siguientes motivos:
• Disco físico perdido: uno de los discos físicos en el potencial disco
virtual no está presente o no está disponible.
• Pérdida de tramos: uno o más tramos de un disco virtual híbrido está
perdido.
• Discos físicos obsoletos: al menos uno de los discos físicos de la
configuración puede contener datos desactualizados con respecto a
otros discos de ese disco virtual. Por lo tanto, la integridad de los datos
del disco virtual importado no está intacta.
• No se admite la configuración del disco virtual: el disco virtual tiene un
nivel RAID no compatible.
• Importar y exportar: los discos virtuales disponibles para importación
superan el número de discos virtuales disponibles para exportación.
• Discos físicos incompatibles: el firmware de RAID no reconoce la
configuración de los discos físicos.
• Unidad huérfana: un disco físico de la configuración ajena tiene
información de configuración que coincide con otro disco físico que ya
es parte de un arreglo (un arreglo ajeno o nativo).
Diseño
Muestra el nivel RAID de la configuración ajena.
Observaciones Proporciona más información sobre el disco virtual externo. Si no se puede
importar el disco virtual, se indica el motivo de la falla.
• Se excedió el máximo: el número de discos virtuales seleccionado para
la importación ha excedido el número máximo de discos admitidos.
• Pérdida de discos físicos o pérdida de tramos: uno o más discos físicos
o tramos del disco virtual que se van a importar están perdidos.
• No admitido: el nivel RAID seleccionado no se admite en esta
controladora.
• Unidad huérfana: se ha reemplazado el disco físico y ya no es parte del
volumen RAID. La configuración se debe borrar.
• Disco físico obsoleto: el disco físico del disco virtual que se va a
importar tiene datos desactualizados.
• Parcialmente externo: el disco virtual es parte de una configuración ya
existente. Algunos discos físicos en este disco virtual son externos.
Repuesto dinámico dedicado Muestra si el disco ajeno es un repuesto dinámico dedicado.
En base a la información sobre las propiedades, puede decidir si desea importar, recuperar o borrar la configuración ajena.
Cómo ver el informe de lectura de patrullaje
El informe de lectura de patrullaje proporciona información sobre todas las lecturas de patrullaje en la controladora, en orden cronológico.
Brinda datos tales como la hora y el resultado de la última ejecución. Si una lectura de patrullaje falla, se muestra el motivo de la falla.
90
Solución de problemas de hardare

Configuración del modo de lectura de patrullaje
NOTA: Esta tarea no se admite en las controladoras de hardware PERC que se ejecutan en modo HBA.
La lectura de patrullaje identifica errores en el disco para evitar fallas de disco y pérdida o daño de datos. La tarea Definir lectura de
patrullaje se aplica solamente a discos que se utilizan como discos virtuales o como repuestos dinámicos.
La tarea Definir lectura de patrullaje se ejecuta en segundo plano y corrige los errores del disco, cuando es posible. Cuando se define el
modo Definir lectura de patrullaje en Automático, la lectura de patrullaje se inicia cuando la controladora está inactiva por un período
específico de tiempo y cuando no hay ninguna otra tarea activa en segundo plano. En este escenario, la lectura de patrullaje mejora el
rendimiento del sistema porque se identifican y corrigen errores del disco cuando no hay actividad de entrada/salida en el disco.
La controladora ajusta la cantidad de recursos del sistema que se dedican a la lectura de patrullaje en función de la actividad de la
controladora que está compitiendo con la tarea Lectura de patrullaje. Cuando el nivel de actividad de la controladora es elevado, se dedican
menos recursos del sistema a la tarea de la lectura de patrullaje.
La lectura de patrullaje no se ejecuta en un disco físico en las siguientes circunstancias:
• El disco físico no está incluido en un disco virtual o está asignado como un repuesto dinámico.
• El disco físico está incluido en un disco virtual que actualmente está experimentando alguna de las siguientes acciones:
• Regeneración
• Reconfiguración o reconstrucción
• Inicialización de segundo plano
• Revisión de congruencia
Además, la Lectura de patrullaje se suspende durante actividad de E/S intensa y se reanuda cuando la E/S finaliza.
Para definir el modo de la Lectura de patrullaje, seleccione la opción Modo de Lectura de patrullaje. Las opciones disponibles son:
• Automático: inicia la tarea Lectura de patrullaje. Una vez finalizada la tarea, vuelve a ejecutarse automáticamente luego de un período
especificado. Por ejemplo: en algunas controladoras, la Lectura de patrullaje se ejecuta cada cuatro horas y, en otras, cada siete días.
La tarea Lectura de patrullaje se ejecuta continuamente en el sistema y vuelve a iniciarse luego de un período especificado después de
finalizada cada iteración de la tarea. Si el sistema se reinicia mientras se está ejecutando la tarea Lectura de patrullaje en modo
Automático, la Lectura de patrullaje se reinicia en cero porciento (0 %). Cuando la tarea Lectura de patrullaje esté definida en modo
Automático, no podrá iniciarla ni detenerla. El modo Automático es el ajuste de configuración predeterminado.
NOTA:
Para obtener más información acerca de la frecuencia a la que se ejecuta la lectura de patrullaje en modo
Automático, consulte la documentación de la controladora.
• Manual: le permite iniciar y detener la tarea Lectura de patrullaje con Iniciar y detener Lectura de patrullaje. Definir el modo en
Manual no inicia la tarea Lectura de patrullaje. Si el sistema se reinicia mientras se está ejecutando la tarea Lectura de patrullaje en
modo Manual, la Lectura de patrullaje no se reinicia.
• Deshabilitada: evita que la tarea Lectura de patrullaje se ejecute en el sistema.
Para establecer el modo de lectura de patrullaje
Seleccione la opción de modo de Lectura de patrullaje que desee. Las opciones disponibles son:
• Automático: inicia la tarea Lectura de patrullaje. Una vez finalizada la tarea, vuelve a ejecutarse automáticamente en un período
especificado. Por ejemplo: en algunas controladoras, la Lectura de patrullaje se ejecuta cada cuatro horas y, en otras, cada siete días.
La tarea Lectura de patrullaje se ejecuta continuamente en el sistema y vuelve a iniciarse en el período específicado después de
finalizada cada iteración de la tarea. Si el sistema se reinicia mientras se está ejecutando la tarea Lectura de patrullaje en modo
Automático, la Lectura de patrullaje se reinicia desde cero por ciento (0 %). Cuando la tarea Lectura de patrullaje está definida en el
modo Automático no puede iniciarla ni detenerla. El modo Automático es el ajuste predeterminado.
NOTA:
Para obtener más información acerca de la frecuencia a la que se ejecuta la lectura de patrullaje en modo
Automático, consulte la documentación de la controladora.
• Manual: le permite iniciar y detener la tarea Lectura de patrullaje con Iniciar y detener Lectura de patrullaje. Definir el modo en
Manual no inicia la tarea Lectura de patrullaje. Si el sistema se reinicia mientras se está ejecutando la Lectura de patrullaje en modo
Manual, la Lectura de patrullaje no se reinicia.
• Deshabilitada: evita que la tarea Lectura de patrullaje se ejecute en el sistema.
Informe de la comprobación de coherencia
El informe de la comprobación de coherencia proporciona información sobre las comprobaciones de coherencia realizadas en la
controladora, en orden cronológico. Brinda información como la hora y el resultado de la última ejecución. Si la comprobación de
coherencia falla, indica el motivo.
Solución de problemas de hardare
91

Realice una verificación de consistencia
La tarea de Verificación de consistencia comprueba la precisión de la información redundante (de paridad). Esta tarea solo corresponde
a discos virtuales redundantes. De ser necesario, la tarea Verificación de consistencia reconstruye los datos redundantes. Cuando un
disco virtual está en estado de redundancia fallida, realizar una verificación de consistencia puede regresar el disco virtual al estado Listo.
Verificación de consistencia mediante OMSA
En el vínculo a continuación, se proporciona información sobre cómo realizar una verificación de consistencia mediante OpenManage
Server Administrator (OMSA):
http://www.dell.com/support/article/us/en/04/sln156918/perc-how-to-perform-a-check-consistency-using-openmanage-server-
administrator?lang=en
Cancelación de la verificación de consistencia
La tarea Cancelar revisión de congruencia detiene una operación de revisión de congruencia que esté en curso.
Pausa de una verificación de consistencia
La tarea Pausar la revisión de congruencia pone en pausa una revisión de congruencia que esté en curso.
NOTA: La tarea Pausar la verificación de consistencia actualiza la propiedad Estado del disco virtual y la define
inmediatamente como Resincronización pausada. Es posible que la propiedad Progreso siga incrementándose durante un
máximo de tres segundos. Esta demora ocurre debido a que la tarea de sondeo puede demorar hasta tres segundos en
consultar la información de la tarea y actualizar la pantalla.
Reanudación de una verificación de consistencia
La tarea Reanudar verificación de consistencia reanuda la verificación después de haberla pausado.
Para localizarla, vea el informe de verificación de consistencia en la administración de almacenamiento.
1. En la ventana Server Administrator, en el árbol de sistema, expanda Almacenamiento.
2. Seleccione Ver el informe de revisión de congruencia del menú desplegable Seleccionar informe.
3. Haga clic en Ejecutar.
Para ubicar y ver el informe de la comprobación de coherencia en
Administración de almacenamiento
Pasos
1. En la ventana Server Administrator, en el árbol de sistema, expanda Almacenamiento.
2. Seleccione Ver el informe de la comprobación de coherencia del menú desplegable Seleccionar informe.
3. Haga clic en Ejecutar.
Solución de problemas en el disco virtual
La reconstrucción del disco virtual no funciona
La reconstrucción del disco virtual no funciona en las siguientes situaciones:
• El disco virtual es no redundante; por ejemplo: un disco virtual RAID 0 no se puede reconstruir porque RAID 0 no proporciona
redundancia de datos.
• No hay ningún repuesto dinámico asignado al disco virtual: si el disco virtual es redundante, para regenerarlo:
• Extraiga el disco físico con falla y reemplácelo. Se inicia una reconstrucción automáticamente en el disco nuevo.
• Asigne un repuesto dinámico al disco virtual y después realice una regeneración.
• Está intentando regenerar en un repuesto dinámico demasiado pequeño: los requisitos de tamaño de los repuestos dinámicos varían
según la controladora.
• Se desasignó el repuesto dinámico del disco virtual: esto sucede en algunas controladoras si el repuesto dinámico se asigna a más de
un disco virtual y se lo está utilizando para regenerar un disco físico con falla para otro disco virtual.
• El disco virtual que se incluyó falló o hay discos físicos corruptos: esta situación puede generar la alerta 2083. Para obtener información
sobre los mensajes de alerta, consulte la Guía de referencia de mensajes de Server Administrator en Dell.com/support/home.
92
Solución de problemas de hardare

• El valor del porcentaje de regeneración es demasiado bajo: si el valor del porcentaje de regeneración es demasiado bajo y el sistema
está procesando varias operaciones, la regeneración puede tardar un tiempo inusual en finalizar.
• La regeneración se canceló: otro usuario puede cancelar la regeneración que usted inició.
La reconstrucción del disco virtual se completa con errores
Sobre esta tarea
Una reconstrucción se completa con errores cuando hay una parte del disco que contiene la información redundante (de paridad) dañada.
El proceso de reconstrucción puede restaurar datos de las partes no dañadas del disco, pero no de la parte dañada.
Cuando una reconstrucción logra restaurar todos los datos excepto los datos de partes dañadas del disco, esto indica que el proceso se
completó correctamente y genera la alerta 2163.
Es posible que la reconstrucción también informe errores de clave de detección. En este caso, realice las siguientes acciones para restaurar
la máxima cantidad de datos posible:
Pasos
1. Realice una copia de seguridad del disco virtual degradado a una cinta nueva (no usada).
• Si el respaldo es correcto: si el respaldo se realiza correctamente, los datos de usuario en el disco virtual no han sufrido daños. En
ese caso, puede continuar con el paso 2.
• Si el respaldo encuentra errores: si el respaldo tiene errores, los datos de usuario han sufrido daños y no se pueden recuperar desde
el disco virtual. En este caso, la única posibilidad de recuperar los datos es restaurarlos desde un respaldo anterior del disco virtual.
2. Realice una Verificación de consistencia en el disco virtual que haya respaldado en una unidad de cinta.
3. Desde la cinta, restaure el disco virtual en discos físicos que estén en condiciones satisfactorias.
No es posible crear un disco virtual
Es posible que esté intentando una configuración de RAID que no sea compatible con la controladora. Verifique lo siguiente:
• ¿Cuántos discos virtuales ya hay en la controladora? Cada controladora admite una cantidad máxima de discos virtuales.
• ¿Hay espacio disponible adecuado en el disco? Los discos físicos que ha seleccionado para crear el disco virtual deben tener la
cantidad adecuada de espacio libre disponible.
• La controladora puede estar realizando otras tareas, como la regeneración de un disco físico, que debe finalizar completamente para
poder crear el disco virtual nuevo.
Un disco virtual de tamaño mínimo no es visible para la Administración
de discos de Windows
Si crea un disco virtual con el tamaño mínimo permisible en la Administración del almacenamiento, es posible que el disco virtual no sea
visible para la Administración de discos de Windows después de su inicialización. Esto ocurre porque la Administración de discos de
Windows solo puede reconocer discos virtuales extremadamente pequeños si son dinámicos. Lo aconsejable es crear discos virtuales de
mayor tamaño cuando se utilice la Administración del almacenamiento.
Errores del disco virtual en sistemas que ejecutan Linux
Sobre esta tarea
En algunas versiones del sistema operativo Linux, el tamaño del disco virtual está limitado a 1 TB. Si crea un disco virtual que excede la
limitación de 1 TB, es posible que su sistema exhiba el siguiente comportamiento:
• Errores de E/S en el disco virtual o en la unidad lógica.
• Disco virtual o unidad lógica inaccesible.
• Tamaño del disco virtual o de la unidad lógica más pequeño que el esperado.
Si se crea un disco virtual que excede la limitación de 1 TB, debe hacer lo siguiente:
Pasos
1. Realice una copia de seguridad de los datos.
2. Elimine el disco virtual.
3. Cree uno o más discos virtuales menores de 1 TB.
Solución de problemas de hardare
93

4. Restaure los datos a partir de una copia de seguridad.
Independientemente de que el sistema operativo Linux limite el tamaño del disco virtual a 1 TB, el tamaño del disco virtual depende de
la versión del sistema operativo y de cualquier actualización o modificación que se haya implementado. Para obtener más información
sobre el sistema operativo, consulte la documentación correspondiente.
Problemas asociados con el uso de los mismos discos físicos tanto
para discos virtuales redundantes como no redundantes
Cuando esté creando discos virtuales, no debe utilizar los mismos discos físicos tanto para discos virtuales redundantes como no
redundantes. Esto se aplica a todas las controladoras. Utilizar los mismos discos físicos tanto para discos virtuales redundantes como no
redundantes puede causar un comportamiento inesperado, incluida la pérdida de datos.
NOTA: Las controladoras SAS no permiten la creación de discos virtuales redundantes y no redundantes en el mismo
conjunto de discos físicos.
Habilitar la alarma en el adaptador PERC 5/E para alertar en caso de
fallas en discos físicos
En el adaptador PERC 5/E se utiliza una alarma sonora para alertarlo sobre eventos críticos y de advertencia clave que involucran a los
discos virtuales o a los discos físicos. Puede emplear la Utilidad de configuración del BIOS para habilitar o deshabilitar el tono de la alarma
integrada.
Sobre esta tarea
Haga lo siguiente para habilitar la alarma en la Utilidad de configuración del BIOS:
Pasos
1. Presione Ctrl+N para acceder a la pantalla del menú Administración de control.
2. Presione la tecla de tabulación en el cuadro Configuración para llevar el cursor a Habilitar alarma.
3. Presione la barra espaciadora para seleccionar Habilitar alarma.
Aparecerá una X al lado de Habilitar alarma.
4. Presione la tecla de tabulación para llevar el cursor al botón Aplicar; luego, presione Intro para aplicar la selección.
Se habilita la alarma.
Para deshabilitar la alarma, desmarque el control Habilitar alarma con la barra espaciadora y, luego, seleccione Aplicar.
En la controladora de RAID se exhiben errores de ECC (Error
Correction Code [código de corrección de errores]) de bits múltiples
Sobre esta tarea
Descripción: en la controladora de RAID se presentan errores de ECC de bist múltiples en la 13ª generación de servidores PowerEdge de
Dell
Solución alternativa:
Pasos
1. Actualice el la versión del controlador de la controladora.
2. Borre los archivos de registro de ESM.
3. Reinicie el sistema.
PERC se desconecta con un mensaje de error
Problema: PERC se desconecta con el siguiente error; Se perdió la comunicación con la controladora integrada del chasis.
Acción correctiva: para resolver el problema, actualice el siguiente firmware a la versión más reciente. En el vínculo se encuentran las
instrucciones de instalación:
Firmware de CMC:
94
Solución de problemas de hardare

http://www.dell.com/support/home/drivers/DriversDetails?productCode=poweredge-vrtx&driverId=6W6P1
Firmware de infraestructura del chasis:
http://www.dell.com/support/home/drivers/DriversDetails?productCode=poweredge-vrtx&driverId=CPMVM
Firmware de SPERC:
http://www.dell.com/support/home/drivers/DriversDetails?productCode=poweredge-vrtx&driverId=THVJ9
Controlador de SPERC:
http://www.dell.com/support/home/drivers/DriversDetails?productCode=poweredge-vrtx&driverId=120MK
Reconfiguración de los discos virtuales y el nivel de RAID
Un disco virtual en línea se puede reconfigurar de manera que se expanda su capacidad o cambie su nivel de RAID. Para obtener más
información, vaya a Cambio del nivel de RAID en servidor PowerEdge.
Se perdió el acceso de almacenamiento compartido
Problema: se perdió el acceso de almacenamiento compartido
Acción correctiva: actualice el firmware y el controlador del sistema a la versión más reciente. El orden de las actualizaciones debería ser
el siguiente:
• CMC
• iDRAC/LCC
• BIOS
• PERC
• SPERC
• Placa principal de VRTX
• Controlador de NIC
• Firmware de NIC
• Firmware del interruptor
Los siguientes vínculos contienen el firmware y los controladores del sistema para VRTX:
Paquete de firmware de infraestructura del chasis para VRTX: http://www.dell.com/support/home/us/en/19/drivers/driversdetails?
driverId=CPMVM
Sitio web de descargas y controladores para VRTX: http://www.dell.com/support/home/us/en/19/product-support/product/
poweredge-vrtx/drivers
Solución de problemas de memoria o batería en la
controladora PERC o en servidores Dell PowerEdge
Interpretación de los mensajes de eventos de diagnóstico integrado y
LCD
Problema:
La pantalla LCD del servidor presenta un mensaje de error o se genera un mensaje de error cuando se ejecuta la
evaluación del sistema previa al arranque mejorada (ePSA).
Solución: .
La referencia de mensajes de sucesos contiene la información sobre sucesos y errores generada por el firmware y
otros agentes que supervisan los componentes del sistema. Estos eventos se pueden registrar y pueden aparecer
en una de las consolas de administración del sistema, o bien, registrarse y aparecer.
NOTA: Para ejecutar los diagnósticos integrados del sistema (también conocidos como evaluación
del sistema previa al arranque mejorada):
1. Mientras se inicia el sistema, presione F11.
2. Utilice las teclas de flecha hacia arriba y hacia abajo para seleccionar Utilidades del sistema >
Ejecutar diagnósticos de Dell.
Solución de problemas de hardare 95

Solución de problemas de condiciones que llevan a mensajes de error
NOTA: La solución de problemas de los eventos asociados también puede prevenir que ocurra el mensaje de error. El
mensaje de error puede ocurrir normalmente cuando se produce una de las siguientes condiciones.
• El sistema operativo indica un apagado anormal.
• El sistema operativo indica que ocurrió un error (apareció la pantalla azul en Windows).
• Condición de pérdida de alimentación espontánea.
Intente los siguientes pasos de solución de problemas:
• Reinicie al sistema operativo
Si el arranque del sistema operativo es correcto, reiniciar nuevamente debería hacer que desaparezca el mensaje.
• Borre la caché de la controladora
• Ctrl + M para controladoras SCSI (PERC 3, PERC 4).
• Ctrl + R para controladoras SAS/SATA (PERC 5, PERC 6 y controladoras más recientes).
• Espere cinco minutos hasta que purgue el contenido de caché.
• Reinicie nuevamente al BIOS de la controladora.
• Si ya no aparece el error, inicie al sistema operativo.
• Si el sistema operativo aún no se inicia correctamente o el error persiste, podría indicar un problema con el sistema operativo.
Comuníquese con el soporte técnico para obtener más pasos de solución de problemas.
• Compruebe la controladora PERC física.
1. Inspeccione el módulo DIMM y el zócalo de DIMM para ver si han sufrido daños.
a. Apague el sistema y quite los cables de alimentación del sistema.
b. Permita que el sistema repose durante 30 segundos para drenar la electricidad residual.
c. Quite la controladora PERC. Para obtener más información sobre la extracción y reemplazo de piezas en este sistema, consulte
la guía del usuario que se encuentra en .
d. Quite la batería de la memoria RAID. Asegúrese de volver a instalar la batería de la memoria después de insertar el módulo
DIMM.
e. Quite el DIMM de memoria de la controladora, si corresponde.
f. Verifique si el zócalo DIMM tiene patas torcidas u otros daños. Verifique el conector del borde del DIMM de memoria para ver si
hay daños.
2. Si la controladora tiene memoria integrada o el zócalo de memoria está dañado, comuníquese con el soporte técnico de Dell.
3. Si la memoria está dañada, la podría tener que reemplazar la memoria de la controladora. Comuníquese con el soporte técnico de
Dell.
4. Si no hay daños, reemplace el DIMM de memoria y vuelva a instalar la controladora.
5. Cambie la memoria de la controladora por una en buenas condiciones, si es posible.
a. Si no hay ninguna memoria en buenas condiciones disponible, comuníquese con el soporte técnico de Dell.
b. Si el error no se produce con la memoria en buenas condiciones, comuníquese con el soporte técnico de Dell.
c. Si el error continúa con una memoria en buenas condiciones, comuníquese con el soporte técnico de Dell.
NOTA:
Si el error persiste, aumenta la probabilidad de que sea un error de hardware. Comuníquese con el soporte
técnico de Dell para obtener más pasos de solución de problemas.
Información adicional para la solución de problemas de memoria o de
batería en la controladora PERC
Aparece un mensaje de error en la controladora de RAID durante la POST para indicar que el caché de la controladora no contiene toda la
información que se esperaba, o que contiene datos destinados a una unidad de disco duro que no se pueden escribir (o que no se han
escrito) en la unidad. Los motivos más comunes por los que puede darse este error son los siguientes:
• El servidor no siguió un proceso de apagado normal: la interrupción en la alimentación o las operaciones de reinicio espontáneas pueden
hacer que se conserven datos incompletos o corruptos en el caché y que no se puedan escribir en una unidad.
• La memoria de caché tiene defectos: una memoria de caché en mal estado puede corromper datos. Esto puede causar problemas
relacionados con el SO y operaciones de reinicio espontáneas.
• Pérdida de potencia de la batería en el apagado del servidor: las controladoras que no utilizan memoria de caché no volátil (Non-
Volatile Cache, NVCACHE) emplean baterías que pueden retener el contenido del caché durante un tiempo limitado
(entre 24 y 72 horas) mientras el servidor no está encendido. Una vez que se agota la batería, se pierde todo el contenido del caché y
la controladora reconoce que la memoria de caché no contiene toda la información que se esperaba. En muy poco probable que en las
96
Solución de problemas de hardare

controladoras que no utilizan NVCache (algunas controladoras H700/H800 y las más nuevas, como los modelos H710, H710P y H810)
se produzca este problema, porque la batería solo necesita manener la alimentación durante 30 segundos o menos en la mayoría de los
casos.
• Mantenimiento de la batería de PERC
En una batería de PERC que se cree ha fallado o que tiene un símbolo de advertencia en OpenManage Server Administrator, se debe
ejecutar un Ciclo de detección manual. Un Ciclo de detección hace que la batería se descargue y vuelva a cargar; además, la restaura a
un estado totalmente funcional. En algunos casos, es posible que sea necesario ejecutar varios procedimientos de Ciclo de detección
para restaurar el estado de carga de la batería con efectividad. Para ejecutar un Ciclo de detección manual, seleccione Iniciar ciclo de
detección desde el menú desplegable Tareas de la batería en Open Manage Server Administrator (OMSA).
• Uso de caché
Las controladoras de RAID de hardware utilizan el caché (un depósito temporario de información) para su operación normal. El caché
de operación normal está compuesto por la memoria DRAM, que al igual que la memoria del sistema, retiene datos solo cuando está
encendida.
Las controladoras más nuevas utilizan NVCache, que se emplea cuando el servidor está encendido. La memoria NVCache contiene
tanto una memoria DRAM (para la operación normal) como una memoria flash (no volátil). La batería de la controladora (si está en
operación) alimenta a la memoria DRAM durante una interrupción en la alimentación para poder copiar el contenido a la memoria flash,
a fin de almacenarlo indefinidamente.
Esencialmente, el contenido del caché se puede dividir en tres partes:
• Configuración de RAID y metadatos: información sobre los arreglos de RAID; se incluye información sobre la configuración, miembros
de los discos, funciones de los discos, etc.
• Archivos de registro de la controladora: las controladoras de RAID mantienen varios archivos de registro. Los técnicos de Dell recurren
al archivo de registro en TTY como la fuente principal para resolver diversos problemas de RAID y en unidades de disco duro.
• Datos de RAID: son los datos reales destinados a escribirse en las unidades de disco duro individuales. Los datos se escriben en el
caché de la controladora, tanto en el modo de la política de caché Escritura inmediata y Exclusividad para escritura en caché.
División
La configuración de varios arreglos de RAID en el mismo conjunto de discos se llama División.
Perforación de RAID
Una perforación de RAID es una característica de Dell PowerEdge RAID Controller (PERC) diseñada para permitir que la controladora
restaure la redundancia del arreglo pese a la pérdida de datos causada por una condición de falla doble. Otro nombre para una perforación
de RAID es el de regeneración con errores. Cuando la controladora de RAID detecta una falla doble y no hay suficiente redundancia para
recuperar los datos en la franja afectada, crea una perforación en esa franja y permite que prosiga la regeneración.
• Cualquier condición que haga que se pierda el acceso a los datos en la misma franja en más de una unidad es una falla doble.
• Las fallas dobles causan la pérdida de todos los datos en la franja afectada.
• Todas las perforaciones de RAID son fallas dobles, pero NO todas las fallas dobles son perforaciones de RAID.
Causas de una perforación en RAID
Sin la característica de perforación de RAID, la regeneración de un arreglo fallaría y lo dejaría en estado degradado. En algunos casos, las
fallas pueden hacer que otras unidades fallen y que el arreglo quede en estado inoperante sin conexión. Perforar un arreglo no tiene ningún
efecto en la capacidad de arranque o de acceso a los datos del arreglo.
Solución de problemas de hardare
97

Las perforaciones en RAID pueden darse en una de dos situaciones:
• Ya hay una falla doble (ya se perdieron los datos).
Se propaga (copia) un error de datos en una unidad en línea a una en regeneración.
• No hay una falla doble (los datos se pierden cuando se produce el segundo error).
En estado degradado, si se registra un bloque dañado en una unidad en línea, se realiza una perforación de RAID en esa dirección lógica
de bloque (LBA).
Esta ventaja de perforar un arreglo mantiene al sistema en estado de producción hasta que se restaura la redundancia del arreglo. Los
datos de la franja afectada se pierden independientemente de que se produzca o no la perforación de RAID. La principal desventaja de este
método es la siguiente: mientras el arreglo tenga una perforación de RAID, se seguirán encontrando errores que no pueden corregirse cada
vez que se acceda a los datos afectados (de haber alguno).
Se puede producir una perforación de RAID en las siguientes tres ubicaciones:
• En un espacio en blanco que no contiene datos. No se podrá acceder a esa franja, pero como no hay datos en esa ubicación, no habrá
ningún efecto significativo. Todo intento de un SO de escribir en una franja con perforación de RAID fallará y los datos se escribirán en
otra ubicación.
• En una franja que contiene datos que no son críticos, como un archivo LÉAME.TXT. Si no se accede a los datos afectados, no se
generan errores durante el proceso de E/S normal. Los intentos de realizar una copia de seguridad del sistema de archivos no podrán
copiar ningún archivo afectado por una perforación de RAID. Realizar operaciones de Comprobación de coherencia o Lectura de
patrullaje generará el siguiente código de detección: 3/11/00 para la LBA y/o las franjas que correspondan.
• En un espacio de datos al que se accede. En tal caso, los datos perdidos pueden causar diversos errores. Pueden ser errores menores
que no afectan adversamente un entorno de producción. También pueden ser más graves e impedir que el sistema arranque en un
sistema operativo, o que fallen las aplicaciones.
Un arreglo con perforación de RAID eventualmente tendrá que eliminarse y volverse a crear para eliminar la perforación de RAID. Este
procedimiento hace que se borren todos los datos. Entonces, los datos tendrán que volver a crearse o restaurarse a partir de una copia de
seguridad una vez eliminada la perforación de RAID. La resolución de una perforación de RAID puede programarse para un horario que sea
más ventajoso para lo que necesita la empresa.
Si se accede a los datos que se encuentran en una franja con perforación de RAID, se seguirán informando errores con referencia a las
LBA con falla, sin ninguna corrección posible disponible. Eventualmente (podría demorar minutos, días, semanas, meses, etc.), la tabla de
Administración de bloques dañados (Bad Block Management, BBM) se completará y eso hará que al menos una unidad se marque como
falla predicitva. Como se ve en la figura, la unidad 0 habitualmente será la que se marque como falla predictiva debido a que los errores en
las unidades 1 y 2 se propagan a ella. En realidad, la unidad 0 puede estar funcionando normalmente, y reemplazarla solamente hará que
eventualmente también se la marque como falla predictiva.
Una Comprobación de coherencia realizada después de inducida una perforación de RAID no resolverá el problema. Por ese motivo, es
muy importante realizar comprobaciones de coherencia periódicamente. Es especialmente importante antes de reemplazar unidades,
cuando es posible. El arreglo debe estar en estado óptimo para realizar la Comprobación de coherencia.
Un arreglo de RAID que contien un error de datos único junto con un evento de error aicional como una falla en una unidad de disco duro
causa una perforación de RAID cuando se regenera la unidad con falla o de reemplazo en el arreglo. A modo de ejemplo, un arreglo de
RAID 5 óptimo tiene tres miembros: unidad 0, unidad 1 y unidad 2. Si la unidad 0 falla y se la reemplaza, se utilizan los datos y la paridad
restantes en las unidades 1 y 2 para regenerar la información faltante en la unidad 0 de reemplazo. Sin embargo, si hay errores de datos en
la unidad 1 cuando la operación de regeneración llega a ese error, habrá insuficiente información dentro de la franja para regenerar los
datos faltantes en esa franja. La unidad 0 no contiene datos, la unidad 1 tiene datos dañados y la unidad 2 tiene datos en buen estado ya
que se la está regenerando. Hay varios errores dentro de esa franja. Las unidades 0 y 1 no contienen datos válidos, por lo que no se puede
recuperar ningún dato en esa franja y se perderán. Tal como se muestra en la Figura 3, el resultado es que se crean perforaciones de RAID
(en las franjas 1 y 2) durante la regeneración. Los errores se propagan a la unidad 0.
Ilustración 24. Perforaciones de RAID
98
Solución de problemas de hardare

Perforar el arreglo restaura la redundancia y restablece su estado óptimo. Esto permite proteger al arreglo de pérdidas de datos adicionales
en caso de que se registren más errores o fallas en unidades.
Cómo corregir una perforación de RAID
Problema: ¿Cómo corregir arreglos de RAID que han sufrido una perforación?
Solución: Siga estos pasos para resolver el problema:
AVISO: Este procedimiento hará que se pierdan todos los datos del arreglo. Antes de hacerlo,
asegúrese de estar preparado para realizar una restauración a partir de una copia de seguridad o de
algún otro medio. Tome las precauciones necesarias para que este procedimiento no afecte a
ningún otro arreglo.
1. Descarte el caché preservado, si existe.
2. Borre cualquier configuración externa.
3. Elimine el arreglo.
4. Desplace un lugar la posición de las unidades.
Mueva el Disco 0 a la ranura 1, el Disco 1 a la ranura 2 y el Disco 2 a la ranura 0.
5. Vuelva a crear el arreglo como desee.
6. Realice una Inicialización completa del arreglo (no una Inicialización rápida).
7. Realice una Comprobación de coherencia en el arreglo.
Si la Comprobación de coherencia finaliza sin errores, puede asumir sin riesgo alguno que el arreglo ahora está en
buen estado y que se eliminó la perforación. Ahora se pueden restaurar los datos al arreglo en buen estado.
Cómo evitar problemas antes de que ocurran y resolver perforaciones
a medida que surgen
Las controladoras de RAID de Dell incluyen diversas características para evitar distintos tipos de problemas y manejar diversos errores que,
de hecho, ocurren. La función principal de una controladora de RAID es preservar la integridad de los datos contenido en su(s) arreglo(s).
Incluso en los casos de daños más extremos (como perforaciones), los datos del arreglo a menudo están disponibles y el servidor puede
mantenerse en estado de producción. Parte del plan de mantenimiento debería ser el mantenimiento proactivo de los arreglos de RAID. Las
controladoras de RAID de Dell son extremadamente confiables y muy buenos para administrar los arreglos sin intervención del usuario. Si
no se presta atención a un mantenimiento correcto, incluso las tecnologías más sofisticadas pueden tener problemas con el paso del
tiempo. Se pueden tomar numerosas medidas para mantener el buen estado de los arreglos y evitar la mayoría de los errores de datos,
fallas dobles y perforaciones.
Es extremadamente recomendable efectuar un mantenimiento rutinario y periódico. El mantenimiento proactivo puede corregir errores ya
existentes y evitar que ocurran otros. No es posible evitar todos los errores, pero los más graves se pueden mitigar en forma significativa
con un mantenimiento proactivo. En el caso de subsistemas RAID y de almacenamiento, los pasos son los siguientes:
• Actualizar los controladores y el firmware en controladoras, unidades de disco duro, planos posteriores y otros dispositivos.
• Realizar operaciones rutinarias de Comprobación de coherencia (Dell recomienda hacerlo cada 30 días).
• Inspeccionar el cableado en busca de señales de desgaste y daños, y asegurarse de que las conexiones estén en buen estado.
• Revisar archivos de registro en busca de señales de problemas.
No tiene que ser una revisión técnica de alto nivel; simplemente puede tratarse de una revisión superficial de los archivos de registro en
busca de señales extremadamente obvias de problemas potenciales. Póngase en contacto con el soporte técnico de Dell si tiene
alguna pregunta o inquietud.
Solución de un problema térmico
Pueden ocurrir problemas térmicos debido a sensores de temperatura ambiente averiados, a ventiladores que no funcionan bien, a
difusores térmicos con polvo y a sensores térmicos con fallas, entre otras causas.
Para resolver problemas térmicos:
1. Revise los archivos de registro del panel LCD y de la Administración de sistemas integrados (Embedded System Management, ESM)
para ver si hay algún mensaje de error adicional e identificar el componente con falla.
2. Asegúrese de que la circulación de aire a la máquina no esté bloqueada. Ubicarla en un área cerrada o bloquear la ventilación de aire
puede hacer que se sobrecaliente. Si está instalada en un rack, asegúrese de que el sistema de enfriamiento del rack esté funcionando
normalmente.
3. Compruebe que la temperatura ambiente esté dentro de los niveles aceptables.
Solución de problemas de hardare
99

4. Compruebe que no haya obstrucciones en los ventiladores internos del sistema y asegúrese de que todos estén girando
correctamente. Cambie todos los ventiladores con fallas por uno que se sepa en buen estado para realizar pruebas.
5. Asegúrese de que todos los recubrimientos y espacios libres necesarios estén instalados.
6. Compruebe que todos los ventiladores estén funcionando debidamente, que el difusor térmico esté instalado correctamente y de que
se aplique lubricante térmico.
Errores de entrada/salida al volver a insertar sled
de almacenamiento de IOM de SAS en
configuraciones de hardware
Volver a insertar sled de almacenamiento/IOM de SAS en las siguientes configuraciones de hardware, configurados como clústeres de
conmutación por error con almacenamiento compartido y múltiples rutas habilitadas, produce errores de I/O. Chasis MX7000 con nodos
de computación como nodos de clúster y sled MX5016s para almacenamiento compartido Servidores 14G como nodos de clúster con
gabinetes de almacenamiento externo conectados para almacenamiento compartido
Requisitos previos
PRECAUCIÓN:
1. Realice el respaldo del registro existente: consulte el enlace de MS https://support.microsoft.com/en-in/help/
322756/how-to-back-up-and-restore-the-registry-in-windows sobre cómo realizar el respaldo del registro.
2. No habilitar estos ajustes en servidores de Dell configurados para el clúster de conmutación por error con
almacenamiento compartido pueden provocar un estado fallido en el volumen compartido del clúster.
Sobre esta tarea
Acción recomendada para Windows Server 2016
Pasos
1. Instale Windows Update con KB4457127 o un paquete de actualización más reciente en todos los nodos que forman parte del clúster.
Reinícielos para que la actualización se habilite en los sistemas.
2. Cree una clave de registro (Reg_DWORD) con el valor "0x1" en la ruta de registro "HKEY_LOCAL_MACHINE\SYSTEM
\CurrentControlSet\Control\StorPort\QoSFlags" en todos los nodos de clúster. Reinicie los nodos de clúster para habilitar la clave del
registro.
Recommended action for Windows Server 2019
3. Cree una clave de registro (Reg_DWORD) con el valor "0x1" en la ruta de registro "HKEY_LOCAL_MACHINE\SYSTEM
\CurrentControlSet\Control\StorPort\QoSFlags" en todos los nodos de clúster. Reinicie todos los nodos del clúster para habilitar el
ajuste.
Siguientes pasos
Continúe con la configuración normalmente después de la activación anterior. Si el problema continúa, póngase en contacto con el Soporte
técnico global de Dell EMC para obtener más asistencia.
100
Solución de problemas de hardare

Problemas en el software de administración de
servidores
Esta sección le ayudará a administrar problemas de software relacionados con la administración de servidores.
Temas:
• ¿Cuáles son los diferentes tipos de licencias de iDRAC?
• Cómo activar una licencia en iDRAC
• ¿Puedo actualizar la licencia de iDRAC de Express a Enterprise y de BMC a Express?
• Cómo encontrar licencias faltantes
• Cómo exportar una licencia mediante la interfaz web de iDRAC
• ¿Cómo configurar alertas por correo electrónico?
• La zona horaria del sistema no está sincronizada
• Cómo configurar la característica de NIC exclusivo automático
• Cómo configurar ajustes de red utilizando Lifecycle Controller
• Cómo asignar un hot spare con OMSA
• Condición del almacenamiento
• ¿Cómo configuro RAID mediante el asistente de implementación del sistema operativo?
• Controladores externos en el disco físico
• El disco físico se reporta como externo
• Cómo actualizar el BIOS en servidores PowerEdge de 13ª generación
• ¿Por qué no puedo actualizar el firmware?
• Cuáles son los sistemas operativos compatibles en servidores PowerEdge de Dell EMC
• No es posible crear una partición o localizarla; tampoco se puede instalar Microsoft Windows Server 2012
• Compatibilidad con JAVA en iDRAC
• Cómo especificar el idioma y el tipo de teclado
• ID del evento de mensaje: 2405
• Instalación de Managed System Software en sistemas operativos Microsoft Windows
• Cómo instalar software de sistemas administrados en Microsoft Windows Server y Microsoft Hyper-V Server
• Instalación de Systems Management Software en VMware ESXi
• Error de TEMPERATURA del procesador
• Los servidores PowerEdge T130, R230, R330 y T330 podrían informar un error crítico durante reinicios en caliente programados
• No se detectó ninguna SSD
• OpenManage Essentials no reconoce el servidor
• No es posible conectarse al puerto de iDRAC mediante un interruptor
• Lifecycle Controller no reconoce USB en modo UEFI
• Pautas relacionadas con servicios de Escritorio remoto
¿Cuáles son los diferentes tipos de licencias de
iDRAC?
Hay tres tipos de licencias de iDRAC:
• Basic Management: Basic Management, que antes se conocía como BMC, era la versión de iDRAC predeterminada para la
11ª generación de servidores, de la serie 200 a la serie 500.
• Express: iDRAC Express es la oferta estándar y predeterminada que forma parte de la configuración básica para la serie 600 y series
superiores. No requiere instalación, copia de seguridad ni administración de licencias. Express ofrece herramientas integradas,
integración de consola y acceso remoto simplificado.
5
Problemas en el software de administración de servidores 101

• Express for Blades: para las generaciones 12 y 13 de servidores blade hay una nueva versión de iDRAC: Express for Blades.
Ofrece una sesión en consola virtual para un solo usuario y medios virtuales, además de lo que se ofrece en la licencia Express
estándar.
• Enterprise: hay dos tipos de licencias Entreprise; uno basado en el tipo y otro en la duración.
• Evaluation: esta licencia es para una prueba de ciertas características y dura 30 días. Se puede usar en cualquier sistema.
NOTA: No se recomienda para el entorno de producción.
• Perpetual: esta licencia es válida mientras dure la vida útil del producto. No caduca y no es necesario renovarla nunca. Debe
vincularse solamente a una etiqueta de servicio a la vez.
Para obtener más información sobre la característica de licencias de iDRAC, consulte En.community.dell.com/techcenter/extras/m/
white_papers/20067892
Cómo activar una licencia en iDRAC
Puede administrar sus licencias si crea su cuenta y accede al portal de Administración de licencias. El portal le permite ver sus licencias
digitales, obener una de recambio o reasignar licencias a otro hardware.
Para crear una cuenta:
• Diríjase a www.dell.com/support/retail/lkm.
• Haga clic en Crear una cuenta.
• Introduzca la información solicitada y haga clic en Crear cuenta.
• Haga clic en Iniciar sesión; aparecerá el acuerdo de licencia del usuario final.
• Lea el Acuerdo de licencias de software de Dell y haga clic en el botón Sí, acepto. El sistema lo redirigirá al portal de
Administración de licencias.
Para activar la licencia:
• Inicie sesión en el portal de Administración de licencias.
• Haga clic en la pestaña Activar licencias.
• Para activar licencias, diríjase a la licencia en cuestión y haga clic en Asignar licencia.
NOTA:
Todas las licencias deben asociarse con el activo. En la pestaña Activar licencias se enumeran las licencias que
se deben vincular con un activo.
Para obtener más información sobre la característica de licencias de iDRAC, consulte En.community.dell.com/techcenter/extras/m/
white_papers/20067892
¿Puedo actualizar la licencia de iDRAC de Express
a Enterprise y de BMC a Express?
Puede actualizar la licencia de iDRAC de Express a Enterprise o de BMC a Express o Enterprise por igual sin tener que abrir la caja o
instalar hardware alguno.
Indique el número de la etiqueta de servicio de su servidor para solicitar el tipo de licencia de iDRAC que necesita. Una vez que reciba el
archivo de licencia en formato .xml, guárdelo en su unidad local para reemplazar la licencia ya existente.
Para actualizar y/o reemplazar la licencia ya existente:
• Inicie sesión en la interfaz web de iDRAC.
• En el panel de navegación izquierdo, haga clic en Descripción general, luego en Servidor y, finalmente, en Licencias.
• En la lista desplegable Opciones de licencia, seleccione Reemplazar. Haga clic en Examinar para ir a la carpeta local donde se
guarda el archivo de licencia.
• Seleccione el archivo de licencia y haga clic en Abrir.
• Haga clic en Aplicar para actualizar y/o reemplazar el nuevo archivo de licencia.
Comprar un servidor PowerEdge nuevo con iDRAC8 es idéntico a la compra con iDRAC7. En el caso de servidores de la serie 600 y
superiores, todo el harware necesario para iDRAC Enterprise está en la placa madre. Esto no solo elimina la posibilidad de que una tarjeta
se desasiente durante el envío sino que, además permite implementar una actualización si está disponible. Si se ordena Enterprise a Dell en
un punto de ventas en servidores series 200 a 500, el hardware necesario se instala en la fábrica. Este componente de hardware es la
tarjeta de puertos Dell, que se asuienta en una ranura PCIe y tiene el conector RJ-45 para la NIC de uso exclusivo y la ranura para la
tarjeta SD vFlash.
102
Problemas en el software de administración de servidores

Para obtener más información sobre la característica de licencias de iDRAC, consulte En.community.dell.com/techcenter/extras/m/
white_papers/20067892
Cómo encontrar licencias faltantes
Si no puede localizar su licencia original y tiene que recuperarla, siga los pasos para encontrar licencias faltantes:
• Inicie sesión en el portal de Administración de licencias.
• Haga clic en la pestaña Administrar licencias.
NOTA: Todas las licencias deben estar asociadas con el activo. En la pestaña Administrar licencias se enumeran las
licencias que están asociadas con un activo.
• Para descargar la licencia, diríjase a la licencia y haga clic en Obtener clave. Aparece la ventana Entregar mi clave de licencia.
• Para descargar la licencia directamente en su computadora, selecccione Descargar y haga clic en Enviar. Seleccione Correo
electrónico si quiere recibir la clave de licencia por correo electrónico.
Para obtener más información sobre la característica de licencias iDRAC, consulte En.community.dell.com/techcenter/extras/m/
white_papers/20067892.
Cómo exportar una licencia mediante la
interfaz web de iDRAC
Para exportar la licencia mediante la interfaz web de iDRAC:
• Inicie sesión en la interfaz web de iDRAC.
• En el panel de navegación izquierdo de la pantalla Resumen del sistema, haga clic en Licencias.
• Si tiene una sola licencia, puede iniciar el proceso para exportarla si se dirige directamente a la lista desplegable Opciones de licencia.
Si tiene varias licencias, expanda la tabla Licencias y diríjase a la licencia en particular; luego, seleccione Exportar en la lista
desplegable Opciones de licencia.
• Guarde y haga clic en Aceptar.
La licencia se ha exportado correctamente. Revise su carpeta de descargas para verificar que el proceso para exportar la licencia se haya
completado correctamente.
Para obtener más información sobre la característica de licencias de iDRAC, consulte En.community.dell.com/techcenter/extras/m/
white_papers/20067892
¿Cómo configurar alertas por correo electrónico?
Puede configurar un mensaje de alerta por correo electrónico que se puede enviar a una o más direcciones de correo electrónico. Cuando
iDRAC detecta un evento de la plataforma, como una advertencia ambiental o una falla de componente, se envía un mensaje de alerta a la
dirección de correo electrónico designada.
Para configurar alertas por correo electrónico:
• Inicie sesión en la interfaz web de iDRAC.
• En el panel izquierdo, haga clic en Alertas.
• Haga clic en la pestaña Configuración de correo electrónico y SNMP.
• Diríjase a la sección Dirección de correo electrónico de destino.
• Seleccione el campo Estado, introduzca la Dirección de correo electrónico de destino y haga clic en Aplicar.
NOTA:
Asegúrese de que los filtros de eventos de la plataforma estén configurados antes de configurar los ajustes de las
alertas por correo electrónico.
NOTA: Si el servidor de correo es Microsoft Exchange 2007, debe configurar el nombre de dominio de iDRAC para recibir
alertas desde iDRAC.
La zona horaria del sistema no está sincronizada
Es posible configurar la zona horaria en iDRAC y sincronizar la hora de iDRAC mediante el de hora de red (NTP) en lugar de las horas de
BIOS o del sistema host. Debe contar con el privilegio Configurar para establecer la zona horaria o los parámetros de NTP.
Problemas en el software de administración de servidores
103

Sobre esta tarea
Para configurar la zona horaria y NTP mediante la interfaz web de iDRAC:
Pasos
1. Diríjase a Descripción general > Configuración de iDRAC > Propiedades > Configuración.
Se mostrará la página Zona horaria y NTP.
2. Para configurar la zona horaria, en la lista desplegable Zona horaria, seleccione la zona horaria requerida y haga clic en Aplicar.
3. Para configurar NTP, active NTP, introduzca las direcciones del servidor NTP y haga clic en Aplicar.
Para obtener información sobre los campos, consulte la Ayuda en línea de iDRAC.
Siguientes pasos
Para configurar la zona horaria y NTP, utilice el comando set con los objetos del grupo iDRAC.Time y iDRAC.NTPConfigGroup.
Para obtener más información, consulte la Guía de referencia de la interfaz de línea de comandos RACADM de iDRAC 9, disponible en
Dell.com/idracmanuals.
Cómo configurar la característica de NIC exclusivo
automático
La característica de NIC exclusivo automático ofrece la opción de volver a enrutar el tráfico de administración de iDRAC
correspondiente a situaciones como la conexión de un adaptador crash cart o la reconfiguración de cables de red. Cuando esta
característica está habilitada, iDRAC detecta el modo de red de un sistema de forma automática y dinámica. Detecta la confguración del
cable de red del sistema y comprueba si hay un cable conectado al puerto de NIC exclusivo del sistema.
Esta característica se incluyó en iDRAC7 a partir de la versión 1.30.30 del firmware, con una licencia Enterprise. En el caso de los
servidores Dell PowerEdge en rack y torre de la serie 600 y series superiores, el puerto de NIC exclusivo es estándar en el sistema, pero
requiere una licencia Enterprise de iDRAC7 para habilitar el puerto. Los servidores Dell PowerEdge en rack y torre de la serie 500 y series
inferiores vienen con una tarjeta de complemento si se los pide con una licencia Enterprise en el punto de venta. Si se adquiere una
licencia Enterprise en un momento posterior a la compra del producto, también se debe comprar la tarjeta de complemento para tener el
puerto de NIC exclusivo.
NOTA: Esta caracteística no está disponible en servidores blade.
Habilite la característica de NIC exclusivo automático con la interfaz web de iDRAC:
• Inicie sesión en la interfaz web de iDRAC7.
NOTA: El sistema debe tener una licencia Enterprise válida.
• Haga clic en Descripción general, seleccione Configuración de iDRAC y, luego, seleccione Red.
• En la sección Configuración de red, seleccione NIC exclusivo automático.
NOTA:
La opción NIC exclusivo automático está deshabilitada de manera predeterminada; esta casilla de verificación no
estará seleccionada la primera vez que inicie sesión en iDRAC7.
NOTA: En el caso de los servidores blade Dell PowerEdge, el campo Selección de NIC siempre está definido en Exclusivo;
eso significa que NIC exclusivo automático siempre está deshabilitado y no es compatible. NIC exclusivo automático es
compatible solo en los servidores Dell PowerEdge en torre y en rack. En un campo de solo lectura nuevo Inerfaz NIC
activa se muestra la interfaz de red activa en este momento en la interfaz web de iDRAC7.
Para obtener más información sobre la característica NIC exclusivo automático, consulte En.community.dell.com/techcenter/
extras/m/white_papers/20275980
Cómo configurar ajustes de red utilizando
Lifecycle Controller
Sobre esta tarea
Para configurar ajustes de red utilizando Lifecycle Controller:
104
Problemas en el software de administración de servidores

Pasos
1. Inicie Lifecycle Controller.
2. En el panel izquierdo, haga clic en Configuración.
3. En el panel Configuración, haga clic en Configuración de red.
4. En el menú desplegable Tarjeta NIC, seleccione el puerto de la tarjeta NIC que desea configurar.
NOTA: Puede utilizar solo una tarjeta NIC a la vez para comunicarse con la red.
5. En el menú desplegable Red IPV4 → Fuente de direcciones IP, seleccione una de estas opciones:
• Sin configuración: indica que no se debe configurar la NIC.
• DHCP: indica que la NIC se debe configurar mediante el uso de una dirección IP desde un servidor DHCP. Si DHCP está
seleccionado, se muestra una dirección IP en la página Configuración de la red .
• IP estática: indica que la NIC se debe configurar mediante una dirección IP estática. Escriba las Propiedades de la dirección IP:
Dirección IP, Máscara de subred, Puerta de enlace predeterminada y Dirección DNS. Si no dispone de esta información,
comuníquese con el administrador de la red.
6. En el menú desplegable Configuraci{on de red IPV6 → Fuente de direcciones IP, seleccione una de las siguientes opciones:
• Sin configuración: indica que no se debe configurar la NIC.
• DHCPv6: indica que la NIC se debe configurar mediante el uso de una dirección IP desde un servidor DHCPv6. Si DHCPv6 está
seleccionado, se muestra una dirección IP de DHCPv6 en la página Configuración de la red .
NOTA: Al configurar un servidor DHCP con IPv6, la configuración fallará si desactiva el reenvío o las opciones de
publicidad.
• IP estática: indica que la NIC se debe configurar mediante una dirección IP estática. Escriba las Propiedades de la dirección IP:
Dirección IP, Máscara de subred, Puerta de enlace predeterminada y Dirección DNS. Si no dispone de esta información,
comuníquese con el administrador de la red.
7. Haga clic en Habilitado y escriba el ID de la VLAN y la Prioridad en la Configuración de VLAN de Lifecycle Controller.
No puede configurar los valores de VLAN de las siguientes NIC:
• Adaptador PCIe Emulex SeaHawk-2 (FH)
• Adaptador PCIe Emulex SeaHawk-2 (LP)
• Emulex Vindicator-2 rNDC
• Tarjeta mezzanine Emulex Sea Stallion-2
• Emulex Pave Low-2 bNDC
• Emulex SeaHawk-2 (FH) NIC, solamente Adaptador de PCie
• Emulex SeaHawk-2 (LP) NIC, solamente Adaptador de PCIe
• Emulex Vindicator-2 rNDC NIC solamente
• Emulex Sea Stallion-2 NIC, solamente Tarjeta intermedia
• Emulex Pave Low-2 bNDC NIC solamente
8. Haga clic en Siguiente.
NOTA: Si los ajustes de Lifecycle Controller no están configurados correctamente, aparecerá un mensaje de error.
NOTA: Si no puede conectarse a una red, compruebe la configuración. Para obtener más información acerca de la
configuración de red correcta, comuníquese con el administrador de la red.
Cómo asignar un hot spare con OMSA
Asignación y desasignación de un repuesto dinámico global
NOTA:
Para asignar unidades de hot spare, asegúrese de tener instalada la versión más reciente de
Server Administrator. Para obtener más información, consulte la
Matriz de compatibilidad de software de
Dell EMC OpenManage
que se encuentra disponible el sitio de soporte.
El repuesto dinámico global es un disco de reserva no utilizado que forma parte del grupo de discos. Los repuestos dinámicos permanecen
en el modo de espera. Cuando un disco físico utilizado en un disco virtual falla, el repuesto dinámico asignado se activará con el fin de
reemplazar el disco físico fallido sin interrumpir el sistema ni requerir de intervención. Cuando un repuesto dinámico se activa, recrea los
datos de todos los discos virtuales redundantes que usaban el disco físico fallido.
Problemas en el software de administración de servidores
105

Puede cambiar la asignación de hot spare si cancela la asignación un disco y elige otro según sea necesario. También puede asignar más de
un disco físico como hot spare global.
NOTA: En las controladoras PERC S100 y S300, si hay espacio libre disponible en el repuesto dinámico global, seguirá
funcionando como repuesto incluso después de reemplazar un disco físico fallido.
Los hot spare globales se deben asignar y desasignar manualmente. No se asignan a discos virtuales específicos. Si quiere asignar un hot
spare a un disco virtual (reemplaza a cualquier disco físico que falle en el disco virtual), utilice Asignar y cancelar la asignación de un hot
spare exclusivo.
NOTA: Al eliminar discos virtuales, todos los repuestos dinámicos globales asignados se pueden desasignar
automáticamente en el momento en que se elimina el último disco virtual asociado con la controladora. Cuando se
elimina el último disco virtual de un grupo de discos, todos los hot spare exclusivos asignados se convierten
automáticamente en hot spare globales.
NOTA: En el caso de las controladoras PERC H310, H700, H710, H710P, H800, H810, H330, H730, H730P, H730P MX,
H740P, H745P MX, H830, H840 y PERC FD33xD/FD33xS, si cualquiera de las unidades que seleccionó está en el estado
de Disminución de velocidad, aparece el siguiente mensaje: La unidad física actual está en estado de disminución de
velocidad. Ejecutar esta tarea en esta unidad requiere más tiempo porque es necesario disminuir la velocidad de la
unidad.
Debe estar familiarizado con los requisitos de tamaño y otras consideraciones relacionadas con los repuestos dinámicos.
Condición del almacenamiento
En el Tablero de control del almacenamiento se muesta el estado combinado correspondiente a cada controladora y a los
componentes de almacenamiento de menor nivel. Por ejemplo: si la condición del sistema de almacenamiento se ha puesto en riesgo
debido a un gabinete degradado, tanto en la Condición del gabinete como en la gravedad de la controladora en el Tablero de control del
almacenamiento, verá un signo de exclamación de color amarillo para indicar un nivel de gravedad de Advertencia. Si en una controladora
del Panel de control del almacenamiento ve el estado de Advertencia o Crítico, ejecute las siguientes acciones para investigar la causa:
• Haga clic en Revisar archivo de registro de alertas para ver el Archivo de registro de alertas. Revise el Archivo de registo de
alertas en busca de alertas relacionadas con el estado de la controladora y de sus componentes de menor nivel. El enlace Revisar
archivo de registro de alertas solo aparece cuando en la controladora se exhibe el estado de Advertencia o Crítico.
• Seleccione la controladora y estudie el estado de los componentes de menor nivel. Para obtener más información, consulte la sección
Gravedad en los componentes de almacenamiento.
• Haga clic en el disco virtual que está en estado degradado para mostrar la página Propiedades del disco físico.
NOTA:
El vínculo del disco virtual se mostrará solamente si los discos físicos que forman parte del disco virtual están en
estado Aviso o Crítico.
Para obtener más información sobre la manera en la que el estado de los componentes de menor nivel se introduce en el estado que se
muestra para la controladora, consulte Cómo determinar la condición de los componentes de almacenamiento.
¿Cómo configuro RAID mediante el asistente de
implementación del sistema operativo?
Puede configurar RAID con un asistente de implementación del sistema operativo en la controladora Dell Lifecycle. Para configurar RAID:
• Inicie Lifecycle Controller.
• En el panel izquierdo, haga clic en Implementación del sistema operativo.
• En la página Implementación del sistema operativo, haga clic en Implementar sistema operativo.
• En la página Implementar sistema operativo, haga clic en Configurar RAID primero y, a continuación, haga clic en Siguiente.
• Las controladoras de almacenamiento que se pueden configurar se muestran en la página Configuración de RAID.
NOTA: Asegúrese de que la controladora seleccionada no se encuentra en un modo no RAID.
• Seleccione una controladora de almacenamiento. Se mostrarán las opciones de configuración de RAID.
• Siga las instrucciones que aparecen en pantalla, finalice las tareas de configuración de RAID y haga clic en Terminar.
La configuración de RAID se aplica a los discos virtuales.
Para crear discos virtuales utilizando la configuración de RAID en el nivel de RAID preferido, mire el video de configuración de RAID de la
controladora Dell Lifecycle en YouTube https://www.youtube.com/watch?v=JFPmeHNENV4
106
Problemas en el software de administración de servidores

Controladores externos en el disco físico
Importación de configuraciones ajenas
NOTA: Para que la configuración externa sea efectiva, asegúrese de tener instalada la versión más reciente de
Server Administrator. Para obtener más información, consulte la
Matriz de compatibilidad de software de
Dell EMC OpenManage
que se encuentra disponible el sitio de soporte.
Puede importar una configuración externa solo si esta contiene un disco virtual en estado Listo o Degradado. En otras palabras, todos los
datos de un disco virtual deben estar presente, pero si el disco virtual está utilizando un nivel RAID redundante, los datos redundantes
adicionales no son necesarios.
Por ejemplo: si la configuración externa contiene solo un lado de una replicación en un disco virtual RAID 1, el disco virtual está en estado
Degradado y se puede importar. Por otro lado, si la configuración externa contiene solo un disco físico que se configuró orignalmente como
RAID 5 utilizando tres discos físicos, el disco virtual RAID 5 está en estado Fallido y no se puede importar.
Además de discos virtuales, una configuración ajena puede consistir en un disco físico que se ha asignado como repuesto dinámico de una
controladora y que a continuación se ha movido a otra controladora. La tarea Importar configuración externa importa el disco físico nuevo
como un hot spare. Si el disco físico se ha establecido como un repuesto dinámico dedicado en la controladora anterior pero el disco virtual
al que el repuesto dinámico se ha asignado ya no está presente en la configuración ajena, el disco físico se importa como un repuesto
dinámico global.
La tarea Importar configuración externa solo aparece cuando la controladora ha detectado una configuración externa. También puede
identificar si un disco físico contiene una configuración ajena (disco virtual o repuesto dinámico) seleccionando el estado del disco físico. Si
el estado del disco físico es Externo, el disco físico contiene toda o parte de la porción de un disco virtual o tiene una asignación de hot
spare.
Configuración del pocentaje de la comprobación de coherencia
La tarea Definir porcentaje de la comprobación de coherencia cambia la cantidad de recursos del sistema dedicados al porcentaje de la
comprobación de coherencia.
El porcentaje de la comprobación de coherencia, que se puede configurar entre 0 % y 100 %, representa el porcentaje de recursos del
sistema dedicado a ejecutar la tarea de comprobación de coherencia. Con un valor de 0 %, la comprobación de coherencia queda última en
la lista de prioridades de la controladora, tarda más tiempo en completarse y tiene el menor impacto en el rendimiento del sistema. Un
porcentaje de comprobación de coherencia de 0 % no significa que el proceso quede detenido o en pausa.
En el 100 %, la comprobación de coherencia queda en el primer lugar de las prioridades de la controladora. Se minimiza el tiempo que dura
la comprobación de coherencia y esta tiene el máximo efecto sobre el rendimiento del sistema.
Cómo realizar una comprobación de coherencia
La tarea Comprobar coherencia verifica la exactitud de la información redundante (paridad). Esta tarea solo se aplica a discos virtuales
redundantes. Cuando es necesario, la tarea Comprobar coherencia regenera los datos redundantes. Cuando un disco virtual está en estado
Redundancia fallida, realizar una comprobación de coherencia puede hacer que el disco virtual vuelva al estado Listo.
El disco físico se reporta como externo
En este tema se describen las situaciones en las que un disco que forma parte de un arreglo de RAID puede reportarse como Externo.
El estado de un disco físico puede indicarse como Externo si:
• El disco se sitúa fuera del arreglo por un período extendido de tiempo.
• Se quitó el disco del arreglo y se lo volvió a asentar.
Para incluir un disco Externo en el volumen, puede borrar la configuración externa y restablecer la configuración de la controladora.
Cómo borrar la configuración externa
Pasos
1. En la interfaz web de iDRAC9, diríjase a Configuración > Configuración del almacenamento > Configuración de la
controladora.
Aparecerá la página Configuración de la controladora.
Problemas en el software de administración de servidores
107

2. En la sección Configuración externa, en el menú desplegable Controladora, seleccione la controladora cuya configuración externa
quiere borrar.
3. En el menú desplegable Aplicar modo de operación, seleccione el momento en el que quiere borrar la configuración.
Cómo restablecer la configuración de la controladora de
almacenamiento
Pasos
1. En la interfaz web de iDRAC9, diríjase a Configuración > Configuración del almacenamiento > Configuración de la
controladora.
Aparecerá la página Configuración de la controladora.
2. En el menú Acciones, seleccione Restablecer configuración para la controladora que desee.
3. En el menú Aplicar modo de operación, seleccione el momento en el que quiere borrar la configuración.
4. Haga clic en Borrar.
Cómo actualizar el BIOS en servidores PowerEdge
de 13ª generación
La 13ª generación de servidores Dell PowerEdge ofrece diversos métodos (ya sean locales o remotos, y con o sin sistema operativo) para
actualizar el BIOS del sistema. A continuación se enumeran los diferentes métodos. Puede elegir el método que mejor se ajuste a sus
necesidades y a su entorno.
• Ejecuyat el paquete de actualización Dell (Dell Update Package, DUP) para el BIOS desde dentro del sistema operativo.
• Usar la utilidad flash de BIOS basada en UEFI en un entorno previo al arranque.
• Usar la opción Actualizar plataforma de Lifecycle Controller: F10.
• Usar la característica Actualizar y revertir en la GUI web de iDRAC.
• Usar el método de Actualización remota uno a muchos basado en WS-MAN: Habilitación remota.
NOTA: La utilidad de actualización del BIOS basada en DOS antigua ya no es compatible.
Para obtener información detallada sobre diferentes métodos de actualizar el BIOS, consulte En.community.dell.com/techcenter/
extras/m/white_papers/20440526
¿Por qué no puedo actualizar el firmware?
En este tema se describen algunos de los motivos por los que no se puede realizar correctamente una actualización de firmware.
NOTA:
Generalmente, se le recomienda que instale el firmware más reciente para su sistema y sus componentes. Las
actualizaciones del firmware mejoran el rendimiento, la confiabilidad y la seguridad del sistema.
Si no puede actualizar el firmware correspondiente a un componente o actualizar el propio iDRAC, pruebe lo siguiente:
• Asegúrese de seguir las instrucciones que se indican en la guía del usuario correspondiente al producto.
• Actualice el firmware desde otra interfaz. Algunas de las interfaces que admiten actualizaciones de software son las siguientes:
interfaz web de iDRAC, GUI de LC, RACADM y Redfish.
• Asegúrese de que el firmware sea compatible con el sistema o componente que está tratando de actualizar.
• Lea las Notas de la versión correspondiente al firmware (si están disponibles) en busca de cualquier instrucción especial o de
información sobre la compatibilidad.
• Reinicie el sistema y vuelva a intentar la actualización.
Cuáles son los sistemas operativos compatibles en
servidores PowerEdge de Dell EMC
Los servidores PowerEdge de Dell EMC están diseñados para funcionar con varios sistemas operativos y virtualización, que incluyen, entre
otros, los siguientes:
108
Problemas en el software de administración de servidores

1. Canonical Ubuntu LTS
2. Citrix XenServer
3. Microsoft Windows Server con Hyper-V
4. Red Hat Enterprise Linux
5. SUSE Linux Enterprise Server
6. VMware ESXi
Para obtener más información sobre sistemas operativos compatibles en servidores PowerEdge específicos, consulte
No es posible crear una partición o localizarla;
tampoco se puede instalar
Microsoft Windows Server 2012
Problema: no es posible crear una partición o localizarla; tampoco se puede instalar Microsoft Windows Server 2012 con una unidad USB,
DVD o desde la red.
Solución:
Asegúrese de que la partición de la unidad virtual (VD) correcta esté definida como el primer dispositivo de arranque. Instale
Microsoft Windows Server 2012 con una unidad de arranque USB 2.0.
NOTA: USB 3.0 no se admite en forma nativa durante la instalación de Windows 2012.
Compatibilidad con JAVA en iDRAC
Sobre esta tarea
Para acceder a iDRAC y a algunas de sus características, tiene que instalar y configurar la versión compatible de Java. A continuación se
indican algunas de las consideraciones clave:
• Se admite la versión Oracle de Java.
• Se requiere Java versión 8 o versiones posteriores.
• Si está utilizando Firefox o Internet Explorer y quiere emplear el visor de Java para acceder a iDRAC, configure el navegador para que
utilice el plug-in de Java.
NOTA:
En un sistema operativo de 64 bits, se admiten ambas versiones de JRE: 32 y 64 bits. En un sistema operativo
de 32 bits, solo se admite la versión de 32 bits de JRE.
• En Linux, Java es el tipo de complemento predeterminado para acceder a la consola virtual.
• Cuando se actualiza el firmware de iDRAC, es posible que se produzca una falla al iniciar la Consola virtual con Java. Elimine el caché de
Java y, luego, inicie la Consola virtual.
• Cuando esté utilizando la Consola virtual, si tiene problemas como errores de fuera de rango o problemas de sincronización, entre
otros, borre el caché del navegador para quitar o eliminar las versiones anteriores del visor que pudieran estar almacenadas en el
sistema e inténtelo nuevamente.
NOTA: Debe tener privilegios de administrador para borrar la caché del explorador.
Para borrar versiones anteriores del visor de Java en Windows o Linux:
• Desde la línea de comandos, ejecute javaws-viewer or javaws-uninstall. Aparece el Visor de la caché de Java.
• Elimine los elementos con el título Cliente de consola virtual de iDRAC.
• Si el cifrado SSL está definido en 256 bits o más y en 168 bits o más, la configuración de la criptografía correspondiente a su entorno
de máquina virtual (JVM, IcedTea) puede requerir que se instalen archivos de política de extensiones criptográficas de Java de
fortaleza ilimitada para permitir la utilización de complementos de iDRAC como la Consola virtual con este nivel de cifrado. Para
obtener información sobre la instalación de los archivos de políticas, consulte la documentación de Java.
• Mientras esté iniciando la Consola virtual con el plug-in de Java, en ocasiones es posible que vea un error de compilación de Java. Para
resolverlo, diríjase a Panel de control de Java > General > Configuración de red y seleccione Conexión directa.
Cómo especificar el idioma y el tipo de teclado
Para especificar el idioma y el tipo de teclado mediante Lifecycle Controller:
Problemas en el software de administración de servidores
109

• Inicie Lifecycle Controller.
• En el panel izquierdo, haga clic en Configuración.
• En el panel Configuración, haga clic en Idioma y teclado.
• Seleccione el idioma en el menú desplegable Idioma.
• Seleccione el tipo de teclado en el menú desplegable Tipo de teclado.
• Haga clic en Finalizar para guardar la configuración nueva.
ID del evento de mensaje: 2405
Descripción
Se excedió el tiempo de espera de comandos en el disco físico.
Gravedad: Advertencia.
Causa: los discos físicos con velocidad reducida demoran más que el período del tiempo de espera y se excede el tiempo de espera de los
comandos de configuración.
Acción: revise si el controlador del disco está presente o si es necesario reemplazarlo. Si la controladora está haciendo que se excedan los
tiempos de espera, es posible que la unidad no haya fallado debido a una avería de hardware en sí, sino por una falla de comunicación.
Actualice el servidor y luego regenere correctamente la unidad para determinar que la unidad en sí no es el problema.
Instalación de Managed System Software en
sistemas operativos Microsoft Windows
En Microsoft Windows, aparece una utilidad de autoejecución cuando introduce el software de Herramientas de administración y
documentación de sistemas Dell EMC OpenManage. Esta utilidad le permite elegir el software de administración del sistema que quiere
instalar en el sistema.
Si el programa de autoejecución no se inicia automáticamente, utilice el de la raíz del DVD o el programa de configuración que se encuentra
en el directorio SYSMGMT\srvadmin\windows del software de Herramientas de administración y documentación de sistemas
Dell EMC OpenManage. Consulte la Matriz de compatibilidad de software de sistemas Dell EMC OpenManage para ver una lista de
sistemas operativos compatibles en este momento.
NOTA:
Utilice el software de
Herramientas de administración y documentación de sistemas Dell EMC OpenManage
para
ejecutar una instalación silenciosa sin intervención y con scripts del software de sistemas administrados. Instale y
desinstale las características desde la línea de comandos.
Cómo instalar software de sistemas administrados
en Microsoft Windows Server y Microsoft Hyper-
V Server
La opción de instalación Server Core del sistema operativo Microsoft Windows Server y Hyper-V Server proporciona un entorno mínimo
para ejecutar roles de servidor específicos que reducen los requisitos de mantenimiento y administración y la superficie de ataque
correspondiente a esos roles de servidor. Una instalación de Windows Server o de Hyper-V Server solamente instala los archivos binarios
que necesitan los roles de servidor admitidos. Por ejemplo: no se instala el shell del Explorador como parte de una instalación de
Windows Server o de Hyper-V Server. En cambio, la interfaz de usuario predeterminada para una instalación de Windows Server o de
Hyper-V Server es el símbolo del sistema.
NOTA:
En sistemas operativos cliente Windows, para instalar el software de administración de sistemas correctamente,
inicie sesión con una cuenta que pertenezca al grupo de Administradores y ejecute el archivo setup.exe con la opción
Ejecutar como administrador desde el menú contextual.
NOTA: Inicie sesión como Administrador integrado, Administrador de dominio o como un usuario que sea parte del grupo
Administradores de dominio y Usuarios de dominio, para insalar el software de administración de sistemas en el sistema
110 Problemas en el software de administración de servidores

operativo Microsoft Windows compatible. Para obtener más información sobre los privilegios de usuario, consulte la
Ayuda del sistema operativo Microsoft Windows que corresponda.
Instalación de Systems Management Software en
VMware ESXi
VMware ESXi viene instalado de fábrica en algunos sistemas. Para ver una lista de estos sistemas, consulte la Matriz de compatibilidad de
software de los sistemas más reciente.
Server Administrator está disponible como un archivo .zip para instalarlo en sistemas que ejecutan VMware ESXi. Copie el siguiente
archivo zip; OM-SrvAdmin-Dell-Web-<version>-<bldno>.VIB-ESX<version>i_<bld-revno>.zip, donde <version> es
la versión de ESXi admitida.
Descargue VMware vSphere Command Line Interface vSphere (vSphere CLI) desde vmware.com e instálela en el sistema Microsoft
Windows o Linux. De manera alternativa, puede importar VMware vSphere Management Assistant (vMA) en el host de ESXi.
Error de TEMPERATURA del procesador
Problema: aparecen errores de TEMPERATURA del procesador en el visor de eventos.
Acción correctiva: Dell EMC le recomienda que descargue e instale el BIOS, los controladores y el firmware de administración de
sistemas más recientes en su sistema. Para obtener más información, consulte el siguiente tema: Cómo descargar los controladores y el
firmware.
Los servidores PowerEdge T130, R230, R330 y
T330 podrían informar un error crítico durante
reinicios en caliente programados
Los servidores PowerEdge T130, R230, R330 y T330 podrían informar un error crítico durante reinicios en caliente programados y se
muestran mensajes de error en los registros de evento del sistema de hardware, los registros de Lifecycle Controller. Dell EMC recomienda
que descargue e instale el firmware de administración de sistemas, los controladores y el BIOS más reciente en el sistema. Para obtener
más información, consulte el tema Descarga de controladores y firmware. https://www.dell.com/support/home/us/en/04/product-
support/product/poweredge-t130/drivers
No se detectó ninguna SSD
Sobre esta tarea
Si el sistema operativo del servidor no detecta ninguna unidad de estado sólido (Solid-State Drive, SSD), tiene que actualizar todas las
versiones de firmware, incluida la de OpenManage Server Administrator. Haga lo siguiente para actualizar la versión del firmware:
Pasos
1. Descargue las versiones más recientes del firmware y de los controladores compatibles. Para obtener más información sobre cómo
descargar el firmware más reciente, consulte la sección Cómo descargar el firmware y los controladores.
2. Haga doble clic en el icono del archivo que se descargó y siga las instrucciones que aparecen en pantalla para instalar el firmware o los
controladores más recientes.
Compatibilidad de TRIM/UNMAP y unidades SDD
Dell Enterprise
Ciertos sistemas operativos son compatibles con la función TRIM, que traduce archivos eliminados a la dirección de bloque lógico
(Logical Block Address, LBA) en el dispositivo de almacenamiento (SSD). En el caso de SATA, el comando se conoce como TRIM,
Problemas en el software de administración de servidores
111

mientras que para SAS, el comando se llama UNMAP. El comando TRIM/UNMAP notifica a la unidad, que ya no necesita datos en ciertas
direcciones de bloques físicos (LBA), que entonces liberan varias páginas NAND.
El comando TRIM/UNMAP debe ser compatible con el sistema operativo, la unidad y la controladora para que funcione. El
comando TRIM/UNMAP debería mejorar el rendimiento de la SSD porque es necesario escribir menos datos al recoger la basura y porque
se genera más espacio libre en la unidad. Las unidades empresariales Dell que se envían actualmente tienen gran rendimiento y durabilidad,
por lo que todavía no admiten estos comandos, aunque el SO sí lo haga. Estamos investigando estas características para incluirlas en
próximas ofertas de unidades SSD Dell.
OpenManage Essentials no reconoce el servidor
Sobre esta tarea
OpenManage Essentials no reconoce el servidor Para configurar un rango de descubrimiento e inventario nuevos y habilitar el
protocolo WMI.
Pasos
1. Inicie OpenManage Essentials.
2. Haga clic en Administrar --> Descubrimiento e inventario.
3. En el panel de la izquierda, haga clic en Agregar rango de descubrimiento.
4. Introduzca la dirección IP del dispositivo cliente específico o el rango de direcciones IP que incluye a todos los dispositivos cliente con
los detalles de la máscara de subred.
5. Haga clic en Siguiente.
6. En la página Configuración de ICMP, haga clic en Siguiente.
7. Selección de protocolo
A partir de Dell Command | Monitor 9.0 se admite tanto el protocolo SNMP como el WMI para descubrimiento e inventario. Seleccione
los protocolos requeridos (solo SNMP o solo WMI, o tanto SNMP como WMI) e introduzca la información necesaria.
Se recomienda utilizar el protocolo WMI para descubrimiento e inventario. Se especifica la diferencia de información de inventario que
se recoge con WMI en comparación con el protocolo SNMP. Es posible obtener archivos de registro del hardare utilizando solo el
protocolo WMI.
• Para tareas de descubrimiento e inventario a través del protocolo SNMP, defina las cadenas comunitarias en la página
Configuración de SNMP.
• Para deshabilitar el descubrimiento SNMP, deseleccione Habilitar descubrimiento SNMP.
• Para tareas de descubrimiento e inventario a través del protocolo WMI, haga clic en Siguiente; de lo contrario, haga clic en
Finalizar.
• En la página Configuración de WMI, seleccione Habilitar descubrimiento WMI. Proporcione las credenciales WMI del dispositivo
remoto.
• Haga clic en Finalizar.
No es posible conectarse al puerto de iDRAC
mediante un interruptor
Puede utilizar iDRAC mediante varias interfaces y métodos. Las interfaces incluyen la interfaz web, RACADM, Redfish, etc. Puede
conectarse a iDRAC de manera local o remota.
Si intenta conectarse a iDRAC mediante el puerto de iDRAC a través de un interruptor, es posible que deba realizar una configuración
adicional del interruptor para que la conexión sea exitosa. Como alternativa, omita el interruptor y conecte el sistema directamente al
puerto de iDRAC.
NOTA: Para obtener más información sobre la conexión a iDRAC, consulte los manuales de iDRAC en
Lifecycle Controller no reconoce USB en
modo UEFI
112
Problemas en el software de administración de servidores

Cuando hay combinaciones de servidores conectados, tiene que utilizar el mismo modo para todos los servidores. No se reconoce el
controlador de USB en Lifecycle Controller. Puede instalarlo en el modo BIOS y no en el modo UEFI.
Pautas relacionadas con servicios de Escritorio
remoto
Una implementación de los servicios de Escritorio remoto es la infraestructura que se utiliza para compartir aplicaciones y recursos con los
usuarios. Según la experiencia que quiera ofrecer, puede hacerla tan pequeña o compleja como lo necesite. Las implementaciones de
Escritorio remoto se escalan fácilmente. Puede aumentar y reducir el acceso web, la puerta de enlace, el agente de conexión y los
servidores host de sesiones de Escritorio remoto a voluntad. Puede utilizar el Agente de conexión de Escritorio remoto para distribuir
cargas de trabajo. La autenticación basada en Active Directory proporciona un entorno muy seguro. Para obtener más información,
consulte Construir e implementar servicios de Escritorio remoto
NOTA: Informe la versión correcta de Microsoft Windows cuando adquiera la licencia.
Problemas en el software de administración de servidores 113

Solución de problemas en el sistema operativo
Esta sección le ayuda a solucionar problemas en el sistema operativo.
NOTA: Si el problema continúa, póngase en contacto con la asistencia técnica de Dell para recibir más ayuda.
Temas:
• Cómo instalar el sistema operativo en un servidor Dell PowerEdge
• Ubicación de la licencia de Windows y VMware
• Solución de problemas de pantalla azul o BSOD
• Solución de problemas de la pantalla violeta de la muerte o PSOD
• Solución de problemas de falta de arranque para sistemas operativos de Windows
• Problemas de no POST en iDRAC
• Solución de problemas de una situación sin POST
• Migración a OneDrive para negocios mediante Dell Migration Suite para SharePoint
• Windows
• VMware
• Linux
• Instalación del sistema operativo mediante diversos métodos
Cómo instalar el sistema operativo en un servidor
Dell PowerEdge
Problema: instalación del sistema operativo mediante Lifecycle Controller en un servidor Dell PowerEdge.
Solución: en el siguiente vínculo, se proporcionan reglas detalladas sobre la instalación del sistema operativo mediante Lifecycle
Controller: http://www.dell.com/support/article/us/en/04/sln129177/how-to-install-the-operating-system-on-a-dell-poweredge-server-
os-deployment-?lang=en#LCC
NOTA: Actualice todas las versiones del controlador a las más recientes.
Ubicación de la licencia de Windows y VMware
Problema: la ubicación de la licencia de Windows y VMware en servidores PowerEdge de Dell EMC.
Acción correctiva:
En el vínculo a continuación, se describe la ubicación de las licencias en servidores PowerEdge de Dell EMC http://
en.community.dell.com/techcenter/b/techcenter/archive/2015/04/01/where-is-the-microsoft-oem-server-os-certificate-of-
authenticity-coa-label-located-on-dell-poweredge-servers.
Solución de problemas de pantalla azul o BSOD
Pasos
1. Identifique el código de detención o el mensaje de detención cuando aparece la pantalla azul de la muerte en el sistema.
6
114 Solución de problemas en el sistema operativo

Ilustración 25. Pantalla azul de la muerte
2. Ejecute el diagnóstico de PSA/ePSA. Para obtener más información, consulte Diagnóstico de ePSA/ePSA.
3. Si el diagnóstico arroja resultados positivos pero persiste el problema, identifique la etapa en la que se produce el error de pantalla azul.
4. Si la BSOD aparece durante el proceso de arranque, revise los componentes mínimos para la POST. Para obtener más información,
consulte Solución de problemas de una situación sin POST.
Si el problema persiste, póngase en contacto con el soporte técnico de Dell.
5. Si la BSOD aparece durante el paso previo al inicio de sesión, arranque en Modo seguro y deshabilite todas las entradas de arranque.
Aísle una entrada de arranque a la vez hasta encontrar la causa.
NOTA: Si no puede arrancar en Modo seguro llame al soporte técnico de Dell.
6. Si el problema persiste, revise os componentes mínimos para la POST. Para obtener más información, consulte NO POST.
Si el problema persiste, póngase en contacto con el soporte técnico de Dell.
7. Si la BSOD aparece intermitentemente o durante los pasos posteriores al inicio de sesión, depure los archivos de minivolcado por
interrupciones con WinDbg. Para obtener más información, consulte Cómo depurar archivos de mini volcado por fallas con WinDbg en
el sistema operativo Windows.
Después de la depuración, llame al soporte técnico de Dell con el archivo de minivolcado al alcance.
Solución de problemas de la pantalla violeta de la
muerte o PSOD
Para obtener más información sobre la solución de problemas de la PSOD, consulte Solución de problemas de la pantalla violeta de la
muerte e Interpretación de una pantalla violeta de la muerte.
Solución de problemas de falta de arranque para
sistemas operativos de Windows
Pasos
1. Compruebe el estado del disco duro en el BIOS de PERC. Para obtener más información, consulte Comprobación del estado de la
unidad de disco duro en el BIOS de PERC.
2. Inicie el servidor en modo seguro.
NOTA:
Si el servidor es una controladora de dominio, inicie el servidor en el modo de reparación de servicios de
directorio (DSRM).
Si el servidor se inicia correctamente, el problema se encuentra en un controlador, una aplicación o un servicio instalados. Continúe con
el paso 4.
3. Para Windows Server, puede realizar las siguientes opciones de recuperación:
• Utilice el comando bootrec para solucionar problemas de inicio. Para obtener más información, consulte https://
support.microsoft.com/en-in/kb/927392.
Solución de problemas en el sistema operativo
115

• Utilice la herramienta chkdsk para determinar si hay un problema de disco. Para obtener más información, consulte https://
technet.microsoft.com/en-us/library/cc730714.aspx
• Utilice DiskPart para verificar el estado de las particiones de disco. Para obtener más información, consulte https://
technet.microsoft.com/en-in/library/bb490893.aspx.
• Utilice la utilidad bcdedit para ver o modificar la base de datos de configuración de arranque (BCD). Para obtener más
información, consulte https://technet.microsoft.com/en-us/library/cc731662.aspx.
NOTA: Para obtener comandos adicionales de la consola de recuperación, consulte https://
support.microsoft.com/en-us/kb/326215.
NOTA: Para obtener más información sobre los pasos para la solución de problemas, consulte https://
support.microsoft.com/en-us/kb/325375.
4. Desde el modo seguro o en DSRM, utilice la utilidad msconfig para deshabilitar las aplicaciones de inicio y los servicios que no sean de
Microsoft en el servidor.
5. Reinicie el servidor en el modo normal.
6. Si el servidor se inicia, habilite los servicios y las aplicaciones de inicio una a la vez con la utilidad msconfig, y reinicie el servidor hasta
que no se inicie para identificar el servicio o la aplicación que interrumpe.
7. Si el problema persiste, use el LiveCD de OMSA basado en Linux de Dell para iniciar el sistema y ejecutar pruebas de diagnóstico, a fin
de determinar si hay hardware que no funcione.
LiveCD de OMSA también se puede usar para recuperar datos de un servidor cuyo sistema operativo no se inicie.
Aparece un mensaje de error que indica que no se encontró
ningún dispositivo de arranque
Descripción: después de que el servidor finaliza la fase de Autoprueba de encendido (Power On Self-Test, POST), el servidor no puede
arrancar un dispositivo de arranque. Esta condición se llama Sin arranque. Los archivos disponibles en un dispositivo de arranque (RAID,
clave USB, DVD o archivo ISO) contienen instrucciones paa iniciar el sistema operativo. Cuando no se pueden encontrar estos archivos
aparece un mensaje de error: No se encontró ningún dispositivo de arranque. Es posible que este problema se produzca si los discos
virtuales no están en línea, debido a un problema en la unidad de disco duro o en la Controladora de RAID PowerEdge
(PowerEdge RAID Controller, PERC).
Sobre esta tarea
Solución alternativa: siga estos pasos:
Pasos
1. Compruebe el estado de la unidad de disco duro en el BIOS de PERC.
Aparece el mensaje de error: No se encontró ningún dispositivo de arranque.
2. Presione Ctrl + R durante el proceso de POST para abrir la Utilidad de configuración del BIOS con PERC.
3. Haga lo siguiente para comprobar si la unidad de disco duro es parte del arreglo de RAID:
a) Presione Ctrl + N para ir a la pantalla de Administración de discos físicos.
b) Compruebe si alguna unidad de disco duro está desconectada o falta.
Tabla 21. Estado de la unidad de disco duro
Estado de la unidad de disco duro Descripción
Sin conexión La unidad de disco duro no es parte del arreglo de RAID.
En línea La unidad de disco duro es parte del arreglo de RAID.
Listo La unidad de disco duro está lista para ser parte del arreglo de
RAID.
c) Compruebe que el Disco virtual esté en línea y en estado óptimo.
4. Haga clic en la ficha de Administración de CONTROL y seleccione la Unidad virtual en la que esté instalado el sistema operativo.
Cuando RAID esté administrando varias unidades virtuales, es importante seleccionar qué Unidad virtual se debe presentar cuando el
sistema intente arrancar en la controladora de RAID.
5. Si el problema persiste, póngase en contacto con el soporte técnico de Dell para recibir más ayuda.
116
Solución de problemas en el sistema operativo

Problemas de no POST en iDRAC
En esta sección se proporcionan detalles sobre la solución de problemas en iDRAC.
Aparece el mensaje de error “No se puede definir el primer
dispositivo de arranque” cuando se está configurando un
dispositivo de arranque durante la POST.
Descripción
Aparece el mensaje de error “No se puede definir el primer dispositivo de arranque. El BIOS del sistema está desactualizado o es necesario
reiniciar el servidor para que la configuración surta efecto” en el modo POST.
Resolución
Permita que el servidor arranque por completo hasta el SO o apáguelo antes de definir una partición vFlash en el primer dispositivo de
arranque. Esto permite que el servidor arranque a la partición vFlash y que el error no vuelva a aparecer.
Aparece el mensaje de error “¡Alerta! iDRAC6 no
responde. La energía necesaria puede exceder el vataje de
la PSU...” al momento de la POST durante un reinicio.
Descripción
Aparece un mensaje de error que indica lo siguiente: "¡Alerta! iDRAC6 no responde. La energía necesaria puede exceder el vataje de la
PSU. ¡Alerta! Si continúa con el arranque del sistema, asume el riesgo de que el sistema pueda apagarse sin advertencia. Presione la
tecla F1 para continuar, F2 para ejecutar el programa de configuración del sistema", al momento de la POST durante un reinicio.
Resolución
Realice los siguientes pasos:
1. Reinicie el servidor para resolver el problema.
2. Desconecte la alimentación AC durante 30 segundos. Una vez reconectada la alimentación AC, aguarde dos minutos para que iDRAC
complete la POST o se inicialice.
3. Compruebe si el adaptador de red está actualizado al firmware más reciente.
Solución de problemas de una situación sin POST
La prueba automática de encendido (POST) es una serie de pruebas de diagnóstico que se ejecutan automáticamente cuando enciende el
sistema. La POST prueba la memoria, el teclado y los controladores de disco. Si la prueba es satisfactoria, la computadora se inicia. De lo
contrario, aparece un error de LED o un mensaje de error en el panel LCD del sistema. Esta situación se denomina Sin POST.
Requisitos previos
PRECAUCIÓN:
Muchas de las reparaciones deben ser realizadas únicamente por un técnico de servicio autorizado. El
usuario debe llevar a cabo únicamente las tareas de solución de problemas y las reparaciones sencillas autorizadas en la
documentación del producto o indicadas por el personal de servicio y de asistencia en línea o telefónica. Los daños
causados por reparaciones no autorizadas por Dell no están cubiertos por la garantía. Lea y siga las instrucciones de
seguridad que se envían con el producto.
NOTA: Cuando quite o reemplace piezas, siempre debe apagar el servidor, quitar el cable de alimentación y esperar diez
segundos para que se drene la energía residual. Vuelva a conectar el cable de alimentación, espere un minuto y encienda
el servidor. Esto da tiempo a que la controladora de administración de la placa base (BMC) se encienda. Es posible que
los mensajes de error no se informen correctamente si no se drena la energía residual por completo. Para obtener más
información sobre la extracción e instalación de componentes de hardware, consulte el
Manual del propietario
del
sistema en .
Solución de problemas en el sistema operativo 117

NOTA: Asegúrese de que el servidor tenga tiempo suficiente para realizar la POST. Los sistemas más recientes podrían
demorar hasta tres minutos en mostrar video durante la POST. Durante este período, se muestra un mensaje en la
pantalla LCD, que indica que el servidor se está iniciando.
Pasos
1. Compruebe la pantalla LCD o los indicadores LED para ver si hay mensajes de error.
.
2. Verifique si el LED de fuente de alimentación se ilumina en color verde para comprobar que el servidor está encendido.
Si el LED de alimentación se ilumina en color ámbar, consulte Códigos del indicador de la unidad de fuente de alimentación.
3. Quite toda la descarga electrostática (ESD) del servidor.
a) Apague el servidor.
b) Desconecte todos los cables del servidor, incluyendo el cable de alimentación.
c) Mantenga presionado el botón de encendido durante 60 segundos para descargar.
d) Vuelva a conectar el cable de video y alimentación solamente.
e) Encienda el servidor.
Si la POST del servidor falla, continúe al siguiente paso.
4. Desconecte todos los cables del servidor, incluyendo el cable de alimentación.
5. Ajuste el servidor a la configuración mínima para la POST.
NOTA: La configuración mínima para la POST es la configuración con el menor número de componentes necesario
para completar la POST Normalmente, la configuración mínima para la POST para servidores en rack es PSU1, CPU1,
módulo de memoria en la ranura A1 y el soporte vertical predeterminado sin tarjetas de expansión. Para servidores en
torre, la configuración mínima para la POST es PSU1, CPU1 y módulo de memoria en la ranura A1. Para servidores
modulares, la configuración mínima para la POST es CPU1 y módulo de memoria en la ranura A1.
6. Vuelva a conectar el cable de video y alimentación solamente.
7. Intente realizar la POST del servidor.
a) Si el servidor completa la POST, apáguelo y enchufe los componentes uno a la vez hasta que encuentre la pieza defectuosa.
Si identifica la pieza defectuosa, comuníquese con el soporte técnico de Dell con información sobre esta pieza.
b) Si no puede identificar la pieza defectuosa, vaya al siguiente paso.
8. Desconecte las unidades de disco duro, las unidades ópticas y las unidades de cinta del servidor e intente realizar la POST del servidor.
a) Si el servidor completa la POST, conecte nuevamente las unidades de disco duro, una a la vez, hasta encontrar las unidades de
disco duro defectuosas.
Si identifica la pieza defectuosa, comuníquese con el soporte técnico de Dell con información sobre esta pieza.
b) Si no puede identificar la pieza defectuosa, vaya al siguiente paso.
9. Vuelva a colocar el conector del panel de control.
10. Asegúrese de que los procesadores y disipadores de calor estén colocados correctamente.
11. Si el servidor no completa la POST, borre la NVRAM mediante el puente.
Para obtener más información, consulte el Manual del propietario del sistema en .
Siguientes pasos
Si el problema persiste, comuníquese con el soporte técnico de Dell para obtener asistencia.
Migración a OneDrive para negocios mediante Dell
Migration Suite para SharePoint
Sobre esta tarea
Para conectarse a OneDrive para negocios:
Pasos
1. Inicie sesión en un sitio en línea de SharePoint en el navegador.
2. Haga clic en el vínculo de OneDrive en el encabezado, en la parte superior de una página de Office 365.
118
Solución de problemas en el sistema operativo

3. Copie la URL del sitio desde la línea de dirección del navegador.
4. Abra la aplicación y especifique la URL de OneDrive en el asistente de Conexión a SharePoint.
NOTA: Antes de conectar el sitio OneDrive de otro usuario, asegúrese de que OneDrive esté aprovisionado (es decir,
que el propietario del sitio OneDrive lo haya visitado al menos una vez) y de tener permisos de administrador
concedidos por el propietario del sitio de OneDrive o mediante Set-SPOUser commandlet (http://
technet.microsoft.com/en-us/library/fp161375(v=office.15).aspx).
Windows
Instalación y reinstalación de
Microsoft Windows Server 2016
Puede utilizar uno de los siguientes métodos para instalar el sistema operativo Microsoft Windows Server 2016 si no lo tiene instalado en
su servidor o si desea volver a instalarlo:
• Instalación de Windows Server 2016 mediante Dell LifeCycle Controller
• Instalación del sistema operativo mediante el soporte físico de Windows Server 2016
NOTA: Dell EMC le recomienda encarecidamente que, después de la instalación del sistema operativo, instale las últimas
revisiones y actualizaciones de seguridad de Microsoft en el sistema utilizando las actualizaciones de Windows o
mediante la descarga de las últimas actualizaciones.
Instalación de Windows Server mediante Dell LifeCycle Controller
Sobre esta tarea
Para instalar Microsoft Windows Server en las ediciones Standard, Datacenter, y Essentials mediante Dell LifeCycle Controller:
Pasos
1. Conecte el teclado, el monitor, el mouse y los demás periféricos al sistema
2. Encienda el sistema y los periféricos conectados.
3. En la ventana LifeCcycle Controller, haga clic en la opción adecuada si desea configurar hardware, diagnósticos o realizar cambios.
Si no es necesario realizar ningún cambio, seleccione Implementación del SO.
4. En la ventana Implementación del SO, haga clic en Implementar SO.
Aparece la ventana Configurar u omitit RAID. Si el Arreglo redundante de discos independientes
(Redundant Array of Independent Disks, RAID) está configurado, en la ventana se muestran los detalles de la configuración RAID
existente.
5. Seleccione Ir directamente a la implementación del SO.
Si aún no se ha configurado RAID, configure .
6. Haga clic en Siguiente.
A continuación, aparece la ventana Seleccionar sistema operativo, en la que se muestra una lista de sistemas operativos
compatibles.
7. Seleccione y, a continuación, haga clic en Siguiente.
NOTA: Si no aparece en la lista,
8. Seleccione si quiere implementar el sistema operativo en modo UEFI o BIOS y, a continuación, haga clic en Siguiente.
9. En la ventana Insertar soporte físico del SO, inserte los medios de y haga clic en Siguiente.
10. En la pantalla Reiniciar el sistema, siga las instrucciones que se indican en la pantalla y haga clic en Finalizar.
Si el sistema tiene instalado un sistema operativo Windows, aparece el mensaje siguiente:
Press any key to boot from the CD/DVD...Press any key to begin the installation
11. En la pantalla Instalación de Windows, seleccione la opción adecuada para Idioma, Formato de hora y moneda, y Teclado o
Método de entrada.
12. Haga clic en Siguiente para continuar.
Solución de problemas en el sistema operativo
119

13. En la pantalla de pantalla, haga clic en Instalar ahora.
A continuación, se abre la ventana Instalación del sistema operativo.
14. En la pantalla Instalación del sistema operativo, seleccione el sistema operativo y haga clic en Siguiente.
Se abre la ventana Contrato de licencia.
15. Lea la información del acuerdo de licencia. Si está de acuerdo con toda la información, seleccione Acepto los términos de licencia y
haga clic en Siguiente.
16. En la pantalla ¿Qué tipo de instalación desea?, seleccione la opción Personalizada: instalar solo Windows (avanzado) en caso
de que aún no esté seleccionada.
17. En la pantalla ¿Dónde desea instalar Windows?, especifique la partición en la que desea instalar el sistema operativo.
Para crear una partición y comenzar la instalación:
a. Haga clic en Nueva.
b. Especifique el tamaño de la partición en MB y haga clic en Aplicar.
Aparece el siguiente mensaje:
Windows might create additional partition for system files
c. Haga clic en Aceptar.
NOTA: El tamaño de partición mínimo recomendado para la partición primaria es de 40 GB y para la edición
Essentials es de 60 GB. Si está instalando memoria adicional en su sistema, es posible que necesite más espacio
en la partición primaria a fin de alojar el archivo de paginación y el modo de hibernación. Durante la instalación, se
muestra un tamaño de partición recomendado en la pantalla en función del tamaño de la memoria del sistema.
Siga las instrucciones que se indican en pantalla. Si selecciona Instalación principal, es posible que necesite
menos espacio en la unidad de disco duro para la partición primaria.
d. Seleccione la partición del sistema operativo recién creada y haga clic en Siguiente. Aparece la pantalla Instalando Windows y se
inicia el proceso de instalación.
El sistema se reinicia después de que se haya instalado el sistema operativo. Para poder iniciar sesión por primera vez, debe establecer
primero la contraseña del administrador.
18. En la pantalla Configuración, introduzca la contraseña, confírmela y, a continuación, haga clic en Finalizar.
19. Introduzca la contraseña de administrador y, a continuación, presione Intro para iniciar sesión en el sistema.
Resultados
La instalación del sistema operativo ha finalizado.
Instalación de Windows Server a través del soporte físico del sistema
operativo
Sobre esta tarea
Para instalar el sistema operativo Microsoft Windows Server para la edición Standard, Datacenter, y Essentials:
Pasos
1. Conecte un teclado, un monitor, un mouse y los demás periféricos al sistema.
2. Encienda el sistema y los periféricos conectados.
Durante el inicio se abren varias pantallas del BIOS, pero no requieren la intervención del usuario.
NOTA: Este método de instalación es compatible con los modos BIOS y UEFI.
3. Inserte el soporte físico de Microsoft Windows Server en la unidad de DVD.
Aparece el siguiente mensaje:
Loading Files
NOTA:
Si el sistema tiene instalado un sistema operativo Windows, aparece el mensaje siguiente:
Press any key to boot from the CD/DVD ... Press any key to begin the installation
4. Cuando se hayan cargado los archivos, haga clic en el idioma correspondiente que desee instalar.
120
Solución de problemas en el sistema operativo

NOTA: No se muestra esta pantalla para el sistema operativo de chino simplificado o tradicional.
5. En la pantalla Instalación de Windows, seleccione la opción adecuada para Idioma, Formato de hora y moneda y Teclado o
método de entrada y, a continuación, haga clic en Siguiente.
6. En la pantalla pantalla, haga clic en Instalar ahora.
A continuación, se abre la ventana Instalación del sistema operativo.
NOTA: En la edición Windows Server Essentials, se muestra la ventana Términos de la licencia al hacer clic en Instalar
ahora.
7. En la pantalla Seleccione el sistema operativo que desea instalar, seleccione el sistema operativo en la lista disponible y haga clic
en Siguiente.
Se abre la ventana Contrato de licencia.
8. Lea la información del acuerdo de licencia. Si está de acuerdo con toda la información, seleccione Acepto los términos de licencia y,
a continuación, haga clic en Siguiente.
9. En la pantalla ¿Qué tipo de instalación desea?, seleccione la opción Personalizada: instalar solo Windows (avanzado) en caso
de que aún no esté seleccionada.
10. En la pantalla ¿Dónde desea instalar Windows?, especifique la partición en la que desea instalar el sistema operativo.
Para crear una partición y comenzar la instalación:
a. Haga clic en Opciones de unidad (avanzadas) > Nueva.
b. Especifique el tamaño de la partición en MB y haga clic en Aplicar. Aparece el siguiente mensaje:
To ensure that all Windows features work correctly, Windows might create additional
partition for system files
c. Haga clic en Aceptar.
NOTA:
El tamaño de partición mínimo recomendado para la partición primaria de las ediciones Standar,
Datacenter y es de 40 GB, y para la edición Essentials es de 60 GB. Si está instalando memoria adicional en su
sistema, es posible que necesite espacio adicional en la partición primaria a fin de alojar el archivo de paginación y
el modo de hibernación. Durante la instalación, se muestra un tamaño de partición recomendado en la pantalla en
función del tamaño de la memoria del sistema. Siga las instrucciones que se indican en pantalla. Si selecciona
Instalación básica, es posible que necesite menos espacio en la unidad de disco duro para la partición primaria.
Para obtener información acerca de la partición de unidades, consulte la sección Cómo particionar una unidad.
11.
Seleccione la partición del sistema operativo recién creada y haga clic en Siguiente.
El sistema se reinicia después de que se haya instalado el sistema operativo. Para poder iniciar sesión por primera vez, debe establecer
primero la contraseña del administrador.
NOTA:
Para la edición Windows Server , debe configurar el sistema antes de establecer la contraseña del
administrador después de que se complete la instalación.
12. Introduzca la contraseña de administrador y, a continuación, presione Intro para iniciar sesión en el sistema.
Siguientes pasos
La instalación del sistema operativo ha finalizado.
NOTA:
Cuando haya iniciado sesión, puede utilizar Server Manager Dashboard (Panel del administrador de servidores)
para configurar y administrar diferentes funciones y características del sistema operativo.
Preguntas frecuentes
Cómo resolver los signos de exclamación amarillos en el administrador
de dispositivos para los servidores de Dell de 12.ª generación
Descripción
Después de instalar Windows Server 2012 R2 en los servidores Dell PowerEdge de 12.ª generación, aparecen dos signos de exclamación
amarillos en el administrador de dispositivos en dispositivos ocultos: CONTROLADORA DE COMUNICACIONES SIMPLE DE PCI. Estos
dispositivos no tienen ningún impacto en el servidor.
Solución
Descargue e instale los controladores del chipset desde para los servidores correspondientes.
Solución de problemas en el sistema operativo
121

¿Por qué no se detectan el mouse y el teclado USB durante la
instalación de Windows Server 2008 R2 SP1?
Causa
Este problema se produce porque Windows Server 2008 R2 SP1 no es compatible con el controlador USB 3.0 nativo.
Solución
1. En Configuración del sistema, asegúrese de que la opción de USB 3.0 en la pantalla Configuración del dispositivo integrado esté
establecida en Deshabilitada.
NOTA: De manera predeterminada, la opción de USB 3.0 está deshabilitada. Si está habilitada, el sistema operativo
no puede detectar los dispositivos USB, como el teclado, el mouse o el DVD USB. Windows Server 2008 R2 SP1 es
compatible con controladores de configuración listos para usar para USB 3.0, disponibles en .
2. Instale los controladores después de instalar el sistema operativo
3. Reinicie el sistema.
4. En Configuración del sistema, asegúrese de que la opción de USB 3.0 en la pantalla Configuración del dispositivo integrado esté
establecida en Habilitada.
NOTA: Asegúrese de que instalar primero los controladores y reinicie el sistema para entrar a la Configuración del
sistema.
¿Por qué deja de responder el asistente de instalación durante la
instalación del SO Windows?
Causa
Este problema se produce porque Windows 2008 R2 SP1 no admite el Arranque seguro.
Resolución:
Antes de instalar Windows 2008 R2 SP1, asegúrese de que la opción Arranque seguro de la Configuración del sistema esté definida en
Deshabilitar.
NOTA:
El inicio seguro solo se admite en Windows 2012, Windows 2012 R2 y Windows 2016, con la controladora de
almacenamiento nativo y los controladores de configuración rápida. El Arranque seguro solo es compatible en el
modo UEFI.
¿Por qué la instalación de SO Windows mediante Lifecycle Controller
en servidores PowerEdge falla en ocasiones y arroja un mensaje de
error?
Causa
Este problema se produce cuando el tamaño de los controladores exceden el espacio de almacenamiento temporario provisto por el SO.
Resolución:
Antes de instalar el SO, asegúrese de que no haya ningún dispositivo complementario instalado en el sistema. Para no tener que quitar el
hardware manualmente, también puede deshabilitar las ranuras PCIe en la utilidad de configuración del BIOS.
¿Por qué en Windows Server 2008 R2 SP1 aparece una pantalla
en blanco en modo UEFI después de la instalación?
Después de instalar Windows Server 2008 R2 SP1 en el modo UEFI, ya sea mediante Lifecycle Controller (LC) o manualmente, puede
aparecer una pantalla en blanco mientras se está arrancando hasta el SO.
122
Solución de problemas en el sistema operativo

Causa
Este problema ocurre porque Windows Server 2008 R2 no admite el Protocolo de salida de gráficos (Graphics Output Protocol, GOP).
Resolución
En la utilidad de configuración del BIOS, asegúrese de que Cargar ROM de opción existente en la pantalla de Configuraciones varias esté
definido en Habilitar.
Reinicie su sistema y vuelva a arrancar hasta el sistema operativo.
Síntomas
Error de arranque iSCSI o FCoE
Descripción
Cuando intenta instalar un sistema operativo Windows Server 2012 R2 en un LUN iSCSI o FCoE, es posible que se muestre un error
durante la instalación del sistema operativo o con el primer arranque.
Resolución
Se trata de un problema conocido. Este problema se ha corregido en sistemas operativos preinstalados por Dell y en los medios de
recuperación que acompañan a su sistema. Para obtener más información, consulte el artículo KB2894179 de la base de conocimientos en
support.microsoft.com.
Solución de problemas por caídas del sistema en cng.sys
con el siguiente error: Infracción por error en dispositivo
vigía
Problema: el sistema se encontró con una Pantalla azul de la muerte en cng.sys, con el error "Infracción por error en dispositivo vigía".
Los errores por pantalla azul en cng.sys pueden ser causados por diversos problemas de hardware, firmware, controladores o software.
Pueden estar relacionados con un problema de hardware o software de Microsoft Windows. Los errores “cng.sys” pueden ser causados
por:
1. Controladores de dispositivos Microsoft Windows corruptos, antiguos o configurados incorrectamente.
2. Corrupción en el registro de Microsoft Windows debido a un cambio reciente en el software relacionado con cng.sys.
3. Una infección de virus o malware que ha corrompido el archivo cng.sys.
4. Un conflicto de hardware después de instalar hardware nuevo, o hardware relacionado con cng.sys.
5. Daños o eliminación de archivos de sistema después de haber instalado software o controladores relacionados con Microsoft Windows.
6. Pantalla azul en cng.sys causada por un disco duro dañado.
7. Error de DETENCIÓN en cng.sys debido a corrupción de la memoria (RAM).
Para corregir el problema:
1. Asegúrese de que el sistema esté actualizado con la versión más reciente de cng.sys.
2. Asegúrese de hacer una copia de seguridad de todas las configuraciones y de todos los datos antes de actualizar el BIOS o el
Firmware.
3. Actualice el BIOS, el firmware y los controladores relacionados con las versiones más recientes.
4. Ejecute un diagnóstico general del hardware para asergurarse de que el sistema esté en buen estado.
5. Si el problema persiste, llame al soporte técnico de Dell para recibir ayuda.
.
El miniadaptador del bus del host no encuentra los discos
físicos y el backplane en Windows
Problema: en una plataforma de servidor compatible con la minitarjeta HBA330, si realiza cualquiera de los siguientes cambios:
• Mueve el backplane posterior de R730XD a una controladora incorporada.
Solución de problemas en el sistema operativo
123

• Mueve un miniHBA330 desde un servidor con una configuración de backplane a otro servidor con una configuración distinta.
Una vez que instala Windows, el sistema operativo no detecta un disco físico. Sin embargo, el BIOS de HBA330 e iDRAC muestra que
todos los discos físicos funcionan correctamente.
NOTA: Este problema afecta al sistema operativo Windows. Sin embargo, el BIOS de HBA330 e iDRAC muestra que
todos los discos y backplanes funcionan correctamente. La presencia de un dispositivo de gabinete SCSI genérico en el
administrador de dispositivos es necesaria para Storage Spaces Direct. Si este dispositivo no está disponible, no se
presenta ningún gabinete en el administrador de clústeres necesario para Storage Spaces Direct.
Solución alternativa: no reemplace hardware. El controlador de Windows de miniHBA330 escribe una página de asignación de
controlador al firmware de miniHBA330. Si cambia la configuración del backplane después de instalar el sistema operativo, la información
que aparece en la página de asignación de controlador es incorrecta y tendrá que restablecer la página. Para restablecer la página de
asignación de controlador, utilice una imagen de arranque. Si este problema ocurre nuevamente, comuníquese con el soporte técnico de
Dell.
Cómo convertir una versión de SO de evaluación a una
versión de SO comercial
Problema: el cliente está tratando de instalar Windows 2012 R2 con la clave de licencia provista por Dell EMC, pero no tiene los medios a
mano. Entonces, el cliente utiliza la versión de evaluación para actualizar el SO pero la versión no coincide. Se han producido errores al
introducir la clave de licencia.
Acciones correctivas:
Siga las reglas del siguiente enlace para corregir el problema. https://docs.microsoft.com/en-us/windows-server/get-started/supported-
upgrade-paths
Particiones en el disco selccionado para la instalación de
Hyper-V Server 2012
Se produjo un error durante la instalación de Hyper-V Server 2012 porque las particiones en disco seleccionado para la instalación no están
en el orden recomendado.
El orden de configuración recomendado incluye una partición para las Herramientas RE de Windows, una partición para el sistema, una
partición reservada para Microsoft® (Microsoft® Reserved Partition, MSR), una partición para Windows y una partición para la imagen de
recuperación.
La partición para las Herramientas RE de Microsoft Windows y la partición para el sistema se configuran antes de agregar la partición para
Windows. Agregue la partición que contiene la imagen de recuperación al final. Este orden de particiones ayuda a preservar la seguridad de
las particiones para el sistema y para las Herramientas RE de Windows durante acciones como quitar la partición para la imagen de
recuperación o cambiar el tamaño de la partición para Windows.
Instalar Microsoft Hyper-V Server 2012 R2 con el
Módulo SD doble interno
Requisitos previos
• 13ª generación de servidores PowerEdge de Dell EMC con tarjetas SD de 8 GB o 16 GB dobles en modo Replicación instaladas en el
Módulo SD doble interno (Internal Dual SD Module, IDSDM).
• Defina el modo de arranque en Bios y no en UEFI.
• Descargue la ISO de Hyper-V Server 2012 R2 desde Microsoft.
Sobre esta tarea
Para instalar Microsoft Hyper-V Server 2012 R2 utilizando IDSM:
Pasos
1. Inicie la Configuración del sistema con F2 para verificar que el modo USB esté definido en USB 3.0 y que las tarjetas IDSDM estén en
modo Replicación.
124
Solución de problemas en el sistema operativo

2. Elija la opción Bios del sistema; luego, Dispositivos integrados.
3. Regrese al menú del Bios del sistema y elija Configuración de arranque.
4. Asegúrese de que el modo de arranque esté definido en modo Bios; luego, haga clic en Configuración de arranque con BIOS.
5. En la Configuración de arranque con BIOS, elija Secuencia de arranque y asegúrese de que la Unidad de disco duro C: sea la
primera de la lista.
6. En Secuencia de unidaddes de disco duro, traslade SD interna:IDSDM arriba de la Controladora de RAID integrada.
7. Inicie la ISO de Hyper-V Server 2012 R2 y haga clic en Instalar ahora.
8. Marque la casilla Acepto los términos del contrato de licencia y haga clic en Siguiente.
9. Elija Personalizado: instalar la versión más nueva de Hyper-V Server solamente (avanzado).
10. Asegúrese de elegir el disco correcto que se debe instalar y haga clic en Siguiente. Si hay una partición en la tarjeta SD, selecciónela y
haga clic en Eliminar; luego, haga clic en Siguiente.
El tamaño de la unidad variará en función del tamaño de sus tarjetas SD.
Si ve el mensaje de advertencia, puede ignorarlo y hacer clic en Siguiente.
11. Una vez finalizada la instalación, deje que se reinicie el servidor, pero recuerde volver a ingresar al Bios del sistema con F2.
12. Vuelva a seleccionar Bios del sistema y, luego, Dispositivos integrados. Deshabilite USB 3.0, haga clic en Atrás y, luego, en
Finalizar. Haga clic en Sí para guardar la configuración. Haga clic en Aceptar para confirmar el cambio y, luego, haga clic en
Finalizar. Por último, haga clic en Sí para confirmar que quiere salir.
13. El servidor se reiniciará hasta el SO.
14. La primera vez que inicie sesión, tendrá que definir una contraseña de administrador local.
Siguientes pasos
Configúrela según sus requisitos.
VMware
Preguntas frecuentes
¿Por qué las máquinas virtuales configuradas con tolerancia a fallas
no están en estado protegido en ESXi 6.0?
En el caso de algunos sistemas PowerEdge con un procesador AMD serie 6300, es posible que las máquinas virtuales configuradas con
Toleracia a fallas (Fault Tolerance, FT) no estén en estado protegido. En ocasiones, la máquina virtual secundaria demora más en adquirir el
estado protegido. Se trata de un problema conocido. Los sistemas afectados son los PowerEdge R815, R715 y M915.
Cómo reiniciar un host ESXi
Sobre esta tarea
Antes de apagar o reiniciar los hosts ESXi, asegúrese de que estén en el modo de Mantenimiento. Al apagar un host administrado se lo
desconecta de vCenter Server, pero no se lo quita del inventario. Siga estos pasos para reiniciar.
Pasos
1. Apague todas las máquinas virtuales que se están ejecutando en el host ESXi.
2. Seleccione el host ESXi que quiere apagar.
3. En el menú principal o haciendo clic derecho sobre el menú principal, selecione Reiniciar o Apagar.
• Si selecciona Reiniciar, el host ESXi se apaga y se reinicia.
• Si selecciona Apagar, el host ESXi se apaga. Debe encender manualmente el sistema.
4. Incluya un motivo para apagar el sistema.
Esta información se agrega al registro.
Solución de problemas en el sistema operativo
125

No se puede asignar espacio de almacenamiento a una VM
Una de las ventajas de utilizar una VM es que puede asignar espacio en disco en forma dinámica a diversas VM para cumplir con los
requisitos de almacenamiento. Ayuda a optimizar la utilización del espacio.
Es posible que no pueda asignar espacio a una VM si las unidades de disco duro asociadas con la VM no tienen suficiente espacio libre.
Antes de intentar asignar espacio a una VM, asegúrese de que las unidades de disco duro tengan suficiente espacio libre.
Procedimiento de copia de seguridad y restauración de una
configuración
Dell EMC le recomienda que haga una copia de seguridad de su configuración de VMware ESXi después de completar la configuración
inicial con un cronograma de rutina que se adapte a su entorno de centro de datos. Al hacer una copia de seguridad de su configuración se
captura el código de la licencia (número de serie del host).
Para hacer una copia de seguridad de la información de la configuración o para restaurarla, utilice la CLI de VMware vSphere. La CLI de
vSphere está disponible en:
• Paquete de la CLI de vSphere: el paquete de la CLI de vSphere se puede instalar tanto en sistemas operativos Linux como
Microsoft Windows.
• vSphere Management Assistant (vMA): vMA se puede implementar en un host ESXi.
Estas dos opciones de software se pueden descargar desde vmware.com. Para obtener más información sobre la configuración y
ejecución de la CLI de vSphere, consulte la Guía de instalación y referencia de la interfaz de línea de comandos de VMware vSphere y la
Guía para la configuración de VMware ESXi Embedded y vCenter Server en vmware.com/support/pubs.
En esta sección se indican los pasos para realizar copias de seguridad y restauraciones, teniendo presente lo siguiente:
• Ya importó la CLI de vSphere a un sistema que no es el que quiere respaldar o restaurar.
• Ha instalado las interfaces de programación de aplicaciones (Application Programming Interfaces, API) de administración de Windows
o Linux.
Cómo hacer una copia de seguridad de la configuración de su
host ESXi
Sobre esta tarea
Para hacer una copia de seguridad de los datos de configuración de un host:
Pasos
1. Abra la CLI de vSphere.
2. Ejecute el comando vicfg-cfgbackup con el marcador -s para guardar la configuración del host en el archivo de copia de
seguridad especificado:
vicfg-cfgbackup --server< ESXi-host-ip> -- portnumber <port_number> --protocol
<protocol_type> --username root --password root_password [-s <backup-filename>
Las opciones -portnumber y -protocol son opcionales. Si las incluye, los valores predeterminados son 443 para el puerto y
HTTPS para el protocolo.
NOTA:
Si no especifica ninguna contraseña en la línea de comandos, el sistema le solicitará una cuando se ejecute el
comando. Por ejemplo: vicfgcfgbackup --server 172.17.13.211 --username root –s backupdate.dat
NOTA: Si su contraseña del administrador incluye caracteres especiales (como $ &), debe incluir el carácter de
escape de barra invertida (\) antes de cada carácter especial.
Cómo restaurar la configuración de su host ESXi
Sobre esta tarea
Para restaurar los datos de configuración de un host:
126
Solución de problemas en el sistema operativo

NOTA: El proceso de la copia de seguridad no admite restauraciones a compilaciones anteriores. Este requisito puede
anularse si se utiliza la opción –f.
Pasos
1. Apague todas las VM que se estén ejecutando en el host que quiera restaurar.
2. De manera opcional, restaure el host al número de compilación de ESXi que se utilizó al crear el archivo de copia de seguridad.
3. Inicie la CLI de vSphere en un host que no sea el quiere restaurar e inicie sesión.
4. Ejecute el comando vicfg-cfgbackup con el señalador –l para cargar y restaurar el archivo de copia de seguridad en el host.
vicfg-cfgbackup --server <ESXi-host-IP> -- portnumber <port_number> --protocol
<protocol_type>-- username <username> --password <password> -l <backup_filename>
Las opciones -portnumber y -protocol son opcionales. Si las incluye, los valores predeterminados son puerto 443 y
protocolo HTTPS.
NOTA: Si no especifica ninguna contraseña en la línea de comandos, el sistema le solicitará una cuando se ejecute el
comando. Por ejemplo: vicfgcfgbackup --server 172.17.13.211 --username root –l backupdate.dat
Después de una restauración satisfactoria, el sistema se reinicia con la nueva configuración. Para leer instrucciones completas sobre los
comandos de copia de seguridad y restauración, consulte la Guía de configuración de Mware ESXi integrado y vCenter Server en
vmware.com/support/pubs.
¿Podemos hacer una copia de seguridad de 2012 r2 en una
VM?
Puede hacer una copia de seguridad del SO de un host pero no en una VM. Puede usar dos discos no RAID para hacer la copia de
seguridad de los datos.
Instale, actualice y administre unidades de Fusion-IO en
sistemas operativos de Windows
Problema: el cliente está tratando de instalar ioSphere y tiene problemas con las credenciales de contraseña.
Acción correctiva:
Para solucionar este problema, deberá reinstalar ioSphere. El vínculo a continuación contiene información sobre la instalación, actualización
y administración de Fusion-IO, que contiene información sobre la instalación de ioSphere:
http://www.dell.com/support/article/au/en/audhs1/sln156793/how-to-install-update-and-manage-fusion-io-drives-in-windows-os-on-
dell-poweredge-servers?lang=en
Síntomas
No se detecta el dispositivo
Dell PowerEdge Express Flash NVMe PCIe SSD durante la conexión
dinámica en ESXi 6.0
Descripción
Cuando el espacio de nombres de Express Flash NVMe PCIe SSD está definido como Sin conexión y se realiza una operación de conexión
dinámica en la misma ranura, la SSD no se inicializa ni detecta.
Se trata de un problema conocido. Realice uno de los siguientes pasos:
1. Vuelva a conectar la unidad a otra ranura, si hay alguna disponible.
2. Reinicie el servicio sfcbd-watchdog y vuelva a insertar la unidad.
Solución de problemas en el sistema operativo
127

Linux
Preguntas frecuentes
¿Por qué los puertos de red figuran como desconocidos en la
configuración de red de YaST2 en SUSE Linux Enterprise?
Mientras está configurando una interfaz de enlace, los subordinados de enlazado configurados aparecen como Dispositivo de red
desconocido El programa de instalación de YaST no puede escribir el nombre del dispositivo en archivos ifcfg. Elimine la configuración
existente de las interfaces de red configuradas anteriormente.
Síntomas
No es posible iniciar desde iSCSI si se asigna la dirección IPv6
estática al iniciador
Descripción
Si la dirección IPv6 estática se asigna al iniciador, SUSE Linux Enterprise Server 12 no se iniciará desde iSCSI por medio de la dirección
IPv6 después de la instalación correcta.
Resolución
Utilice la dirección del Protocolo de configuración dinámica de hosts (Dynamic Host Configuration Protocol, DHCP) para el iniciador.
Instalación del sistema operativo mediante
diversos métodos
Para instalar e implementar el sistema operativo mediante Dell Lifecycle Controller y diversos métodos, mire los videos que se enumeran a
continuación:
Tabla 22. Instalación del sistema operativo mediante LC y diversos métodos
Slno Descripción del video Ubicación
1. Inicio de Lifecycle Controller Inicio de LC
2. Dell Lifecycle Controller: Reversión de firmware Reversión de firmware de LC
3. Dell Lifecycle Controller: actualización de firmware
mediante un servidor FTP
Actualización de firmware de LC mediante un servidor FTP
4. Dell Lifecycle Controller: actualización de firmware
mediante el recurso compartido de red; CIFS
(Common Internet File System)
LC: actualización de firmware mediante CIFS
5. Dell Lifecycle Controller: actualización de firmware
mediante el recurso compartido de red; NFS
LC: actualización de firmware mediante NFS
6. Dell Lifecycle Controller: exportar el perfil del servidor
mediante una unidad USB
LC: exportar el perfil del servidor mediante una unidad USB
7. Dell Lifecycle Controller: exportar el perfil del servidor
mediante el recurso compartido de red; NFS
LC: exportar el perfil del servidor mediante NFS
8. Dell LifecC: exportar el perfil del servidor mediante el
recurso compartido de red; Common Internet File
System (CIFS)
LC: exportar el perfil del servidor mediante CIFS
9. Dell Lifecycle Controller: perfil del servidor de respaldo LC: perfil del servidor de respaldo
128 Solución de problemas en el sistema operativo

Slno Descripción del video Ubicación
10. Dell Lifecycle Controller: actualización de firmware
mediante una unidad local (CD, DVD o USB)
LC: actualización de firmware mediante una unidad local, CD, DVD o
USB
11. Dell Lifecycle Controller: configuración de red LC: configuración de red
12. Dell Lifecycle Controller: configuración de RAID;
interrupción de duplicación
LC: configuración de RAID; interrupción de duplicación
13. Dell Lifecycle Controller: configuración de RAID:
cifrado de clave
LC: configuración de RAID; cifrado de clave
14. Dell Lifecycle Controller: configuración de RAID LC: configuración de RAID
15. Dell Lifecycle Controller: importar el perfil del servidor
mediante una unidad USB
LC: importar el perfil del servidor mediante una unidad USB
16. Implementación del sistema operativo: instalación
manual
Implementación del sistema operativo: instalación manual
17. Implementación del sistema operativo: instalación
desatendida mediante NFS
Implementación del sistema operativo: instalación desatendida
mediante NFS
18. Implementación del sistema operativo: instalación
desatendida mediante CIFS; Common Internet File
System
Implementación del sistema operativo: instalación desatendida
mediante CIFS
19. Implementación del sistema operativo: instalación
desatendida mediante una unidad USB
Implementación del sistema operativo: instalación desatendida
mediante una unidad USB
20. Instale el sistema operativo con arranque seguro
mediante Lifecycle Controller
Instale el sistema operativo con arranque seguro mediante LC
21. Instalación desatendida del sistema operativo, modo
UEFI
Instalación desatendida del sistema operativo: modo UEFI
22. Instalación desatendida del sistema operativo, modo
BIOS
Instalación desatendida del sistema operativo: modo BIOS
23. Replanificar o retirar el sistema Replanificar o retirar el sistema
24. Recopilación informes de soporte técnico y
exportación en una unidad USB
Recopilación informes de soporte técnico y exportación en una
unidad USB
25. Implementación de un sistema operativo mediante
Lifecycle Controller: método de instalación manual
Implementación de un sistema operativo mediante LC: método de
instalación manual
26. Implementación de un sistema operativo mediante
Lifecycle Controller: método de instalación
desatendida
Implementación de un sistema operativo mediante LC: método de
instalación desatendida
Solución de problemas en el sistema operativo 129

Obtención de ayuda
Temas:
• Cómo ponerse en contacto con Dell EMC
• Descargue los controladores y el firmware
• Ubicación de la etiqueta de servicio del sistema
Cómo ponerse en contacto con Dell EMC
Dell EMC proporciona varias opciones de servicio y soporte en línea y por teléfono. Si no dispone de una conexión a Internet activa, puede
encontrar información de contacto en la factura de compra, el albarán, el comprobante de entrega o el catálogo de productos de Dell
EMC. La disponibilidad varía según el país y el producto y es posible que algunos de los servicios no estén disponibles en su área. Si desea
comunicarse con Dell EMC para tratar asuntos relacionados con ventas, asistencia técnica o servicio al cliente, realice lo siguiente:
Pasos
1. Vaya a .
2. Seleccione su país del menú desplegable en la esquina inferior derecha de la página.
3. Para obtener asistencia personalizada:
a) Introduzca la etiqueta de servicio del sistema en el campo Introducir etiqueta de servicio.
b) Haga clic en Enviar.
Aparece la página de asistencia que muestra las diferentes categorías de asistencia.
4. Para obtener asistencia general:
a) Seleccione la categoría del producto.
b) Seleccione el segmento del producto.
c) Seleccione el producto.
Aparece la página de asistencia que muestra las diferentes categorías de asistencia.
5. Para obtener detalles de contacto del soporte técnico global de Dell EMC, realice lo siguiente:
a) Haga clic en .
b) Aparece la página Comuníquese con el soporte técnico, con detalles para llamar, hablar por chat o enviar correos electrónicos al
soporte técnico global de Dell EMC.
Descargue los controladores y el firmware
Se recomienda la descarga e instalación del BIOS, los controladores y el firmware de administración de sistemas más recientes en el
sistema.
Requisitos previos
Asegúrese de borrar la caché del explorador web antes de descargar los controladores y el firmware.
Pasos
1. Vaya a Dell.com/support/drivers.
2. En la sección Controladores y descargas, introduzca la etiqueta de servicio del sistema en el campo Introducir una etiqueta de
servicio de Dell, una ID de producto de Dell EMC o un modelo y, a continuación, haga clic en Enviar.
NOTA:
Si no tiene la etiqueta de servicio, haga clic en Detectar computadora para permitir que el sistema detecte
automáticamente su etiqueta de servicio.
3. Haga clic en Controladores y descargas.
Aparecerá una lista de actualizaciones correspondientes.
4. Descargue los controladores o el firmware en una unidad USB, un CD o un DVD.
7
130 Obtención de ayuda

Ubicación de la etiqueta de servicio del sistema
El Código de servicio rápido y el número de la Etiqueta de servicio exclusivos identifican su sistema. El código de servicio rápido y la
etiqueta de servicio se encuentran en la parte frontal del sistema tirando de la etiqueta de información. Como alternativa, la información
puede estar en un adhesivo en el chasis del sistema. La Etiqueta de servicio empresarial (Enterprise Service Tag, EST) en miniatura se
encuentra en la parte posterior del sistema. Dell utiliza esta información para dirigir las llamadas de asistencia al personal adecuado.
Ilustración 26. Ubicación de la etiqueta de servicio del sistema
1. Etiqueta de información (vista superior) 2. Etiqueta de información (vista posterior)
3. Etiqueta de Open Manage Mobile (OMM) 4. Etiqueta de dirección MAC y contraseña segura
5. Etiqueta de servicio
Obtención de ayuda 131
-
 1
1
-
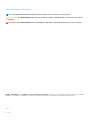 2
2
-
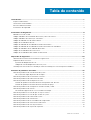 3
3
-
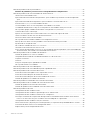 4
4
-
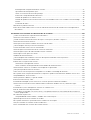 5
5
-
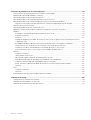 6
6
-
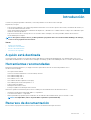 7
7
-
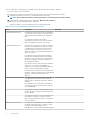 8
8
-
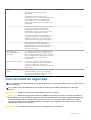 9
9
-
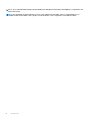 10
10
-
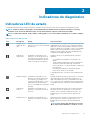 11
11
-
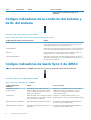 12
12
-
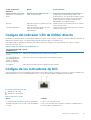 13
13
-
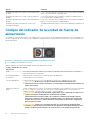 14
14
-
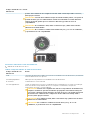 15
15
-
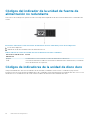 16
16
-
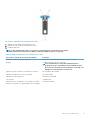 17
17
-
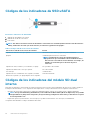 18
18
-
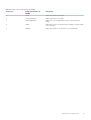 19
19
-
 20
20
-
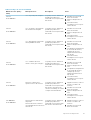 21
21
-
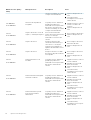 22
22
-
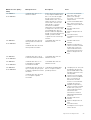 23
23
-
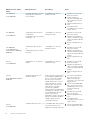 24
24
-
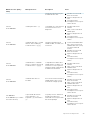 25
25
-
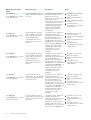 26
26
-
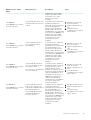 27
27
-
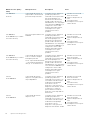 28
28
-
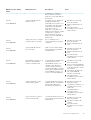 29
29
-
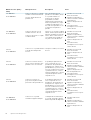 30
30
-
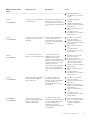 31
31
-
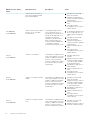 32
32
-
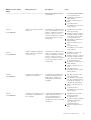 33
33
-
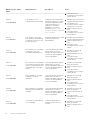 34
34
-
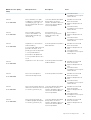 35
35
-
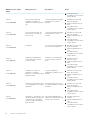 36
36
-
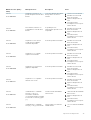 37
37
-
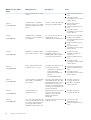 38
38
-
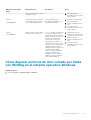 39
39
-
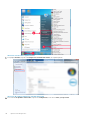 40
40
-
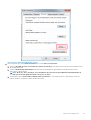 41
41
-
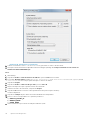 42
42
-
 43
43
-
 44
44
-
 45
45
-
 46
46
-
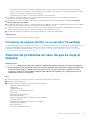 47
47
-
 48
48
-
 49
49
-
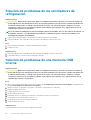 50
50
-
 51
51
-
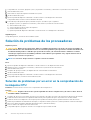 52
52
-
 53
53
-
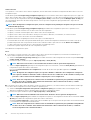 54
54
-
 55
55
-
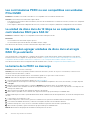 56
56
-
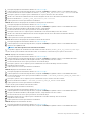 57
57
-
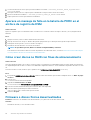 58
58
-
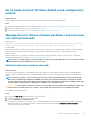 59
59
-
 60
60
-
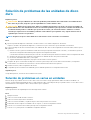 61
61
-
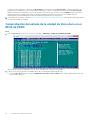 62
62
-
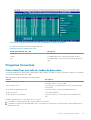 63
63
-
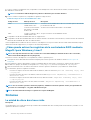 64
64
-
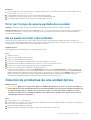 65
65
-
 66
66
-
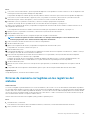 67
67
-
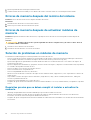 68
68
-
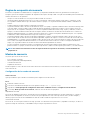 69
69
-
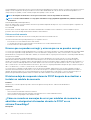 70
70
-
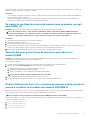 71
71
-
 72
72
-
 73
73
-
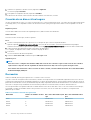 74
74
-
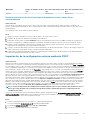 75
75
-
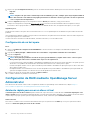 76
76
-
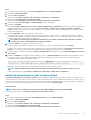 77
77
-
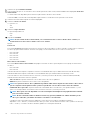 78
78
-
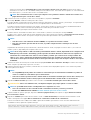 79
79
-
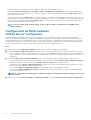 80
80
-
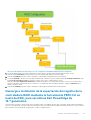 81
81
-
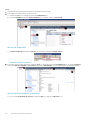 82
82
-
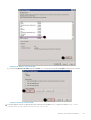 83
83
-
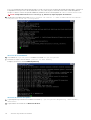 84
84
-
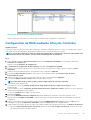 85
85
-
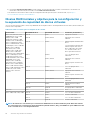 86
86
-
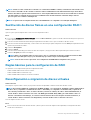 87
87
-
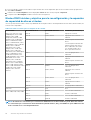 88
88
-
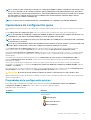 89
89
-
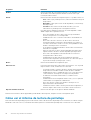 90
90
-
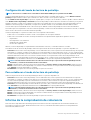 91
91
-
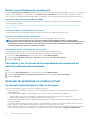 92
92
-
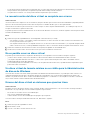 93
93
-
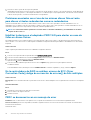 94
94
-
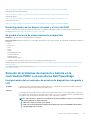 95
95
-
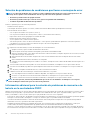 96
96
-
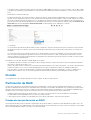 97
97
-
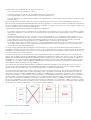 98
98
-
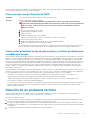 99
99
-
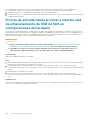 100
100
-
 101
101
-
 102
102
-
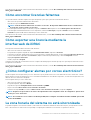 103
103
-
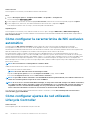 104
104
-
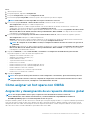 105
105
-
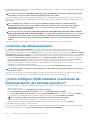 106
106
-
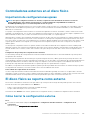 107
107
-
 108
108
-
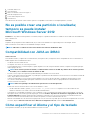 109
109
-
 110
110
-
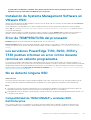 111
111
-
 112
112
-
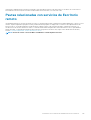 113
113
-
 114
114
-
 115
115
-
 116
116
-
 117
117
-
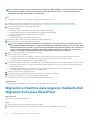 118
118
-
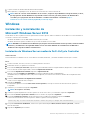 119
119
-
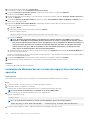 120
120
-
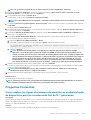 121
121
-
 122
122
-
 123
123
-
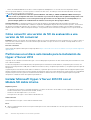 124
124
-
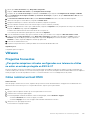 125
125
-
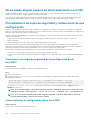 126
126
-
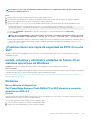 127
127
-
 128
128
-
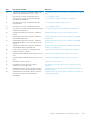 129
129
-
 130
130
-
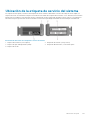 131
131
Artículos relacionados
-
Dell PowerEdge R940xa El manual del propietario
-
Dell PowerEdge R840 El manual del propietario
-
Dell PowerEdge R540 El manual del propietario
-
Dell PowerEdge R6415 El manual del propietario
-
Dell PowerEdge R440 El manual del propietario
-
Dell PowerEdge R540 El manual del propietario
-
Dell PowerEdge R440 El manual del propietario
-
Dell PowerEdge R6515 El manual del propietario
-
Dell PowerEdge T140 Guía del usuario
-
Dell SAS RAID Storage Manager 6.1 El manual del propietario