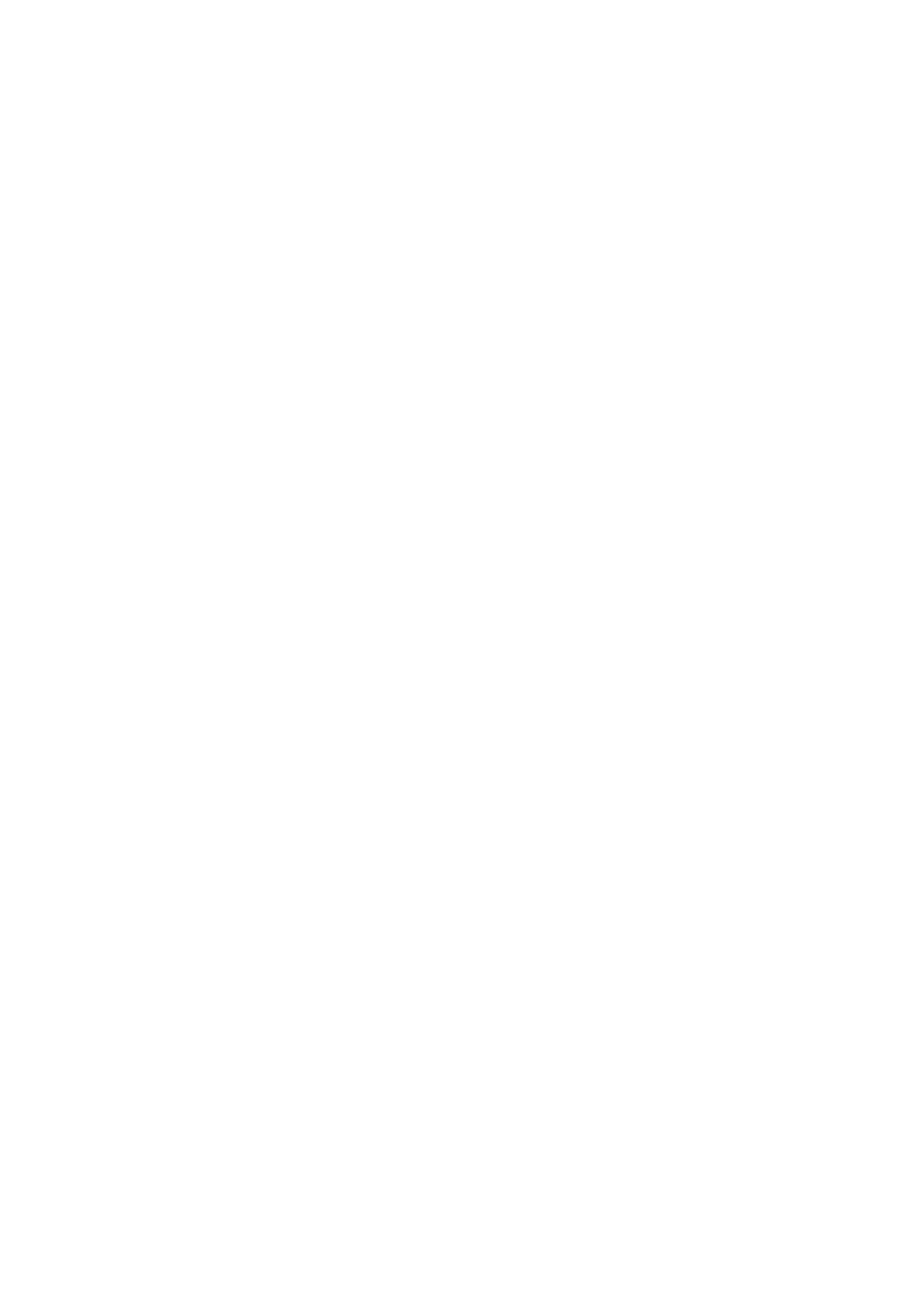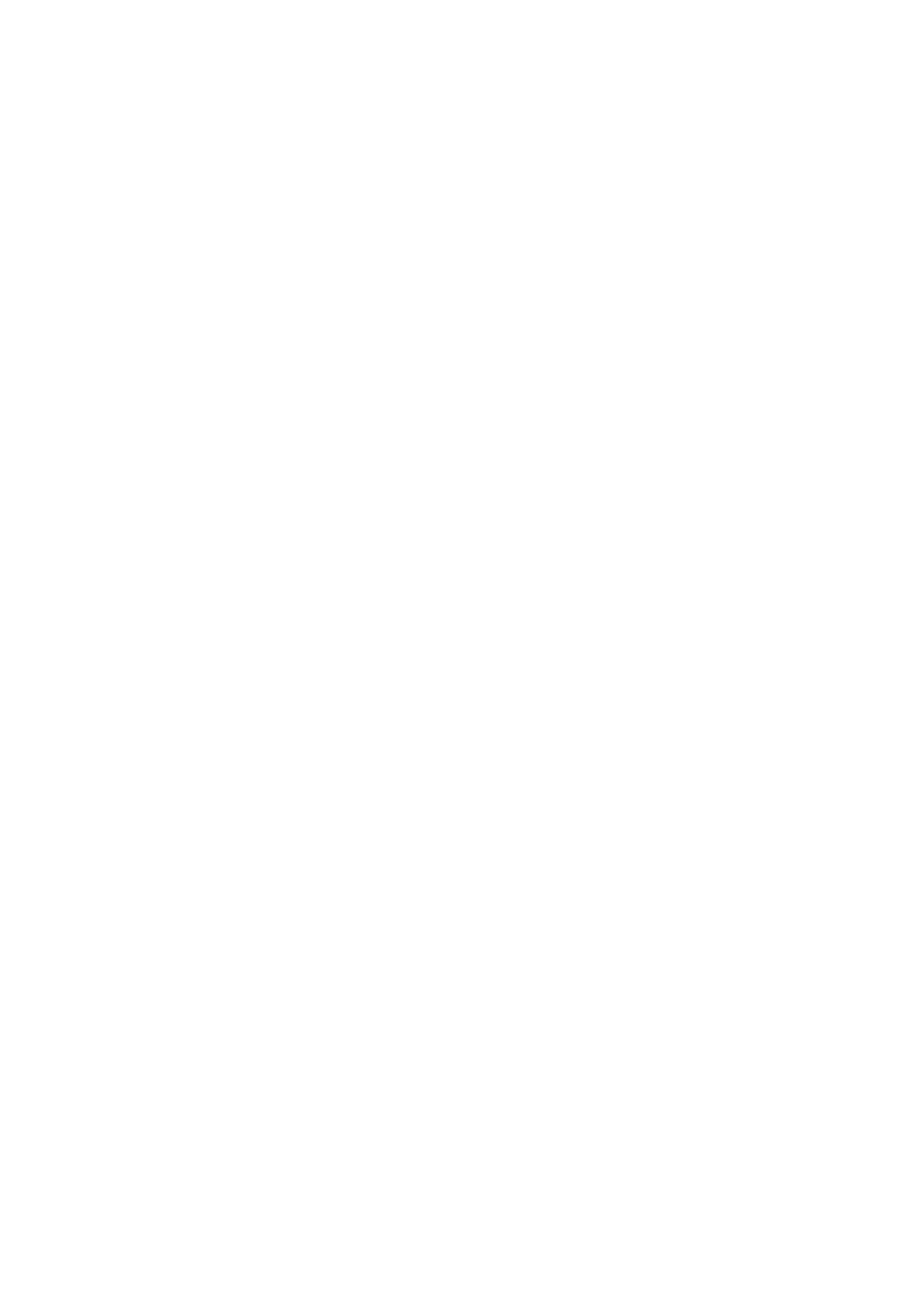
Extracción de la cubierta del backplane de la unidad................................................................................................48
Instalación de la cubierta del backplane de la unidad................................................................................................ 49
Cubierta para flujo de aire.................................................................................................................................................. 50
Extracción de la cubierta para flujo de aire................................................................................................................ 50
Instalación de la cubierta para flujo de aire.................................................................................................................50
Ventilador de refrigeración..................................................................................................................................................51
Extracción de un ventilador de refrigeración..............................................................................................................51
Instalación de un ventilador de enfriamiento..............................................................................................................52
Interruptor de intrusión.......................................................................................................................................................53
Extracción del interruptor de intrusiones....................................................................................................................53
Instalación del interruptor de intrusiones....................................................................................................................53
Unidades...............................................................................................................................................................................54
Extracción de una unidad de relleno............................................................................................................................54
Instalación de una unidad de relleno............................................................................................................................55
Extracción del portaunidades.......................................................................................................................................55
Instalación del portaunidades.......................................................................................................................................56
Extracción de una unidad del portaunidades..............................................................................................................57
Instalación de la unidad en el portaunidades.............................................................................................................. 58
Backplane de unidad........................................................................................................................................................... 58
Backplane de unidad..................................................................................................................................................... 58
Extracción del plano posterior......................................................................................................................................59
Instalación del backplane de la unidad........................................................................................................................ 60
Enrutador de cable.............................................................................................................................................................. 62
Memoria del sistema........................................................................................................................................................... 63
Reglas de la memoria del sistema................................................................................................................................63
Pautas generales para la instalación de módulos de memoria................................................................................. 65
Extracción de un módulo de memoria.........................................................................................................................68
Instalación de un módulo de memoria.........................................................................................................................68
Procesador y disipador de calor.........................................................................................................................................69
Extracción de un disipador de calor............................................................................................................................ 69
Extracción del procesador AMD.................................................................................................................................. 70
Instalación del procesador AMD.................................................................................................................................. 72
Instalación del disipador de calor..................................................................................................................................74
Tarjetas de expansión y soportes verticales para tarjetas de expansión......................................................................76
Pautas para la instalación de tarjetas de expansión.................................................................................................. 76
Extracción de los soportes verticales para tarjetas de expansión........................................................................... 78
Instalación de los soportes verticales para tarjetas de expansión........................................................................... 79
Extracción de una tarjeta de expansión del soporte vertical para tarjetas de expansión......................................81
Instalación de una tarjeta de expansión en el soporte vertical para tarjetas de expansión..................................83
Tarjeta microSD...................................................................................................................................................................85
Extracción de la tarjeta MicroSD.................................................................................................................................86
Instalación de la tarjeta microSD................................................................................................................................. 86
Módulo M.2 SSD..................................................................................................................................................................87
Extracción del módulo de SSD M.2.............................................................................................................................87
Instalación del módulo de SSD M.2.............................................................................................................................88
Módulo IDSDM opcional..................................................................................................................................................... 89
Extracción del módulo IDSDM..................................................................................................................................... 89
Instalación del módulo IDSDM..................................................................................................................................... 90
Tarjeta vertical de LOM.......................................................................................................................................................91
Extracción de la tarjeta vertical de LOM.....................................................................................................................91
4
Tabla de contenido