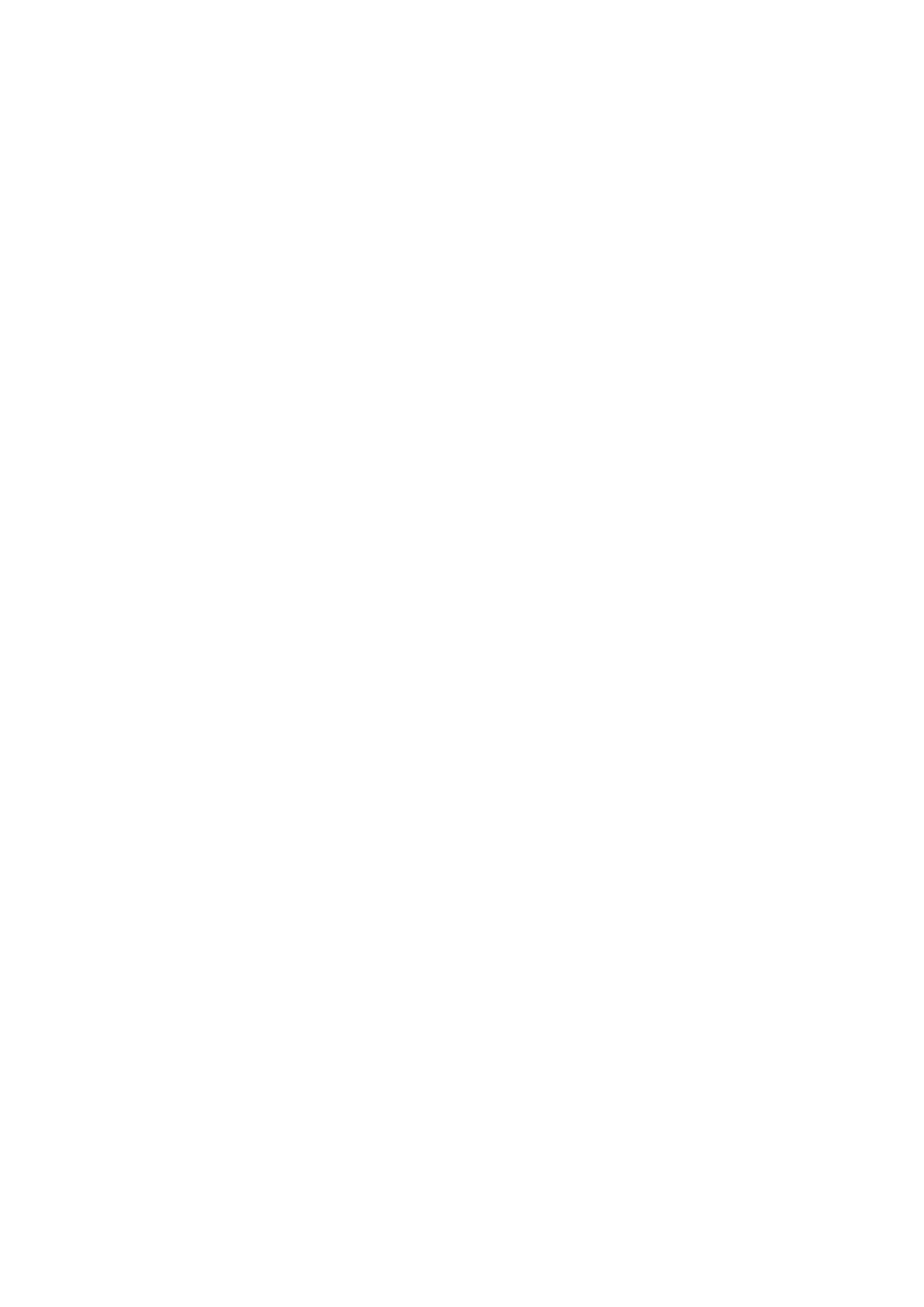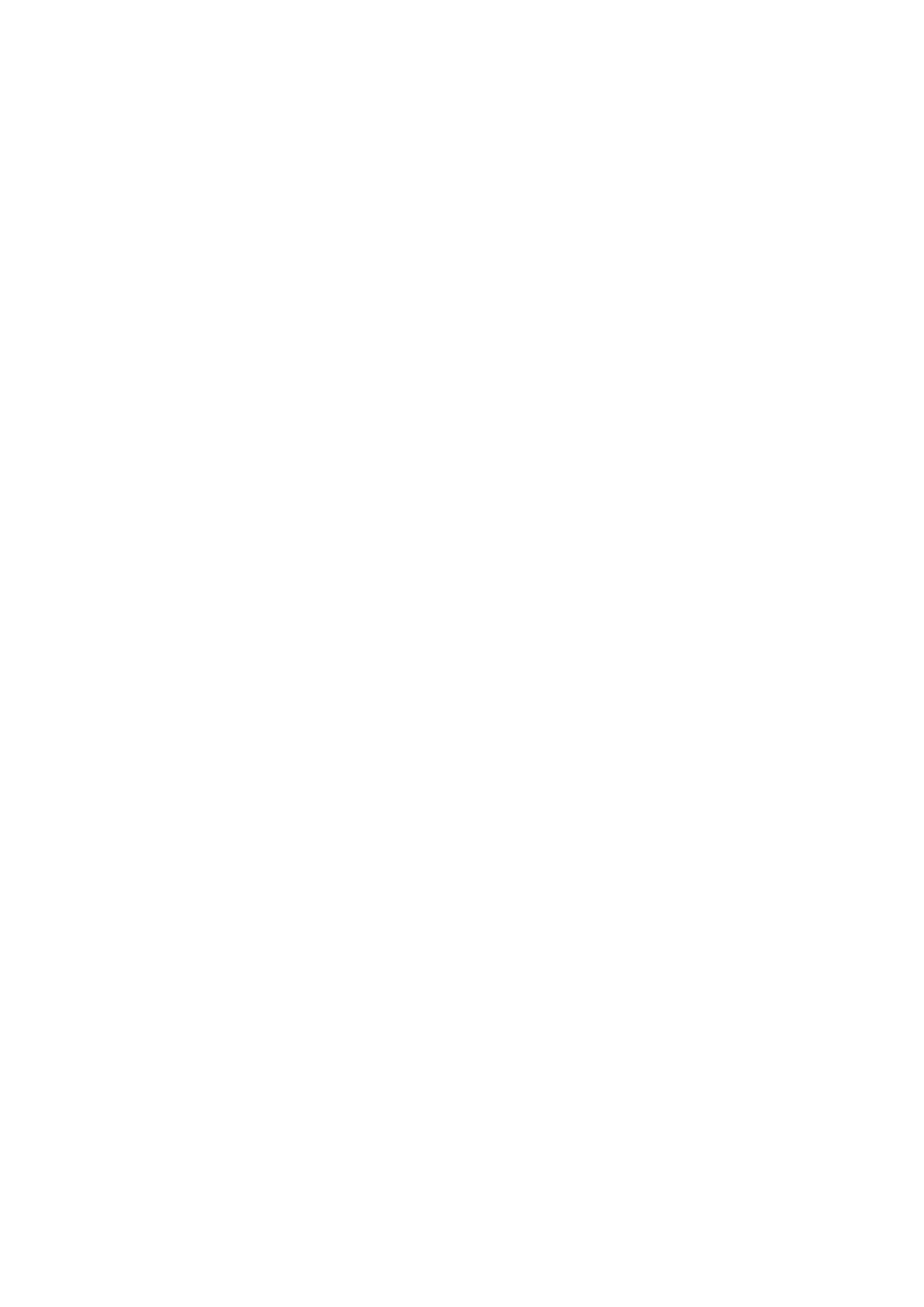
Instalación del ventilador de refrigeración.................................................................................................................. 36
Interruptor de intrusión....................................................................................................................................................... 37
Extracción del interruptor de intrusiones....................................................................................................................37
Instalación del interruptor de intrusiones....................................................................................................................38
Unidades...............................................................................................................................................................................39
Extracción de una unidad de relleno............................................................................................................................39
Instalación de una unidad de relleno............................................................................................................................39
Extracción de una unidad de 2,5 pulgadas de un adaptador de unidad de 3,5 pulgadas..................................... 40
Instalación de una unidad de 2,5 pulgadas en un adaptador de unidad de 3,5 pulgadas...................................... 41
Extracción de un adaptador de unidad de 3.5 pulgadas de un portaunidades de 3.5 pulgadas..........................42
Instalación de un adaptador de unidad de 3,5 pulgadas en el portaunidades de 3,5 pulgadas............................43
Extracción de una unidad de disco duro.....................................................................................................................44
Instalación de una unidad de disco duro..................................................................................................................... 45
Extracción de la unidad del portaunidades................................................................................................................. 46
Instalación de una unidad en el portaunidades...........................................................................................................47
Memoria del sistema........................................................................................................................................................... 48
Reglas de la memoria del sistema................................................................................................................................48
Pautas generales para la instalación de módulos de memoria................................................................................. 50
Pautas específicas de los modos.................................................................................................................................50
Extracción de un módulo de memoria.........................................................................................................................53
Instalación de un módulo de memoria.........................................................................................................................53
Procesadores y disipadores de calor.................................................................................................................................55
Extracción de un módulo del disipador de calor y procesador.................................................................................55
Instalación de un procesador y un módulo disipador de calor..................................................................................56
Extracción del procesador del módulo de procesadores y disipadores de calor....................................................57
Instalación del procesador en un módulo de procesador y disipador de calor.......................................................58
Soporte vertical PERC interno.......................................................................................................................................... 60
Extracción del soporte vertical PERC interno........................................................................................................... 60
Instalación del soporte vertical PERC interno............................................................................................................ 61
Extracción de una tarjeta PERC del soporte vertical PERC interno.......................................................................62
Instalación de una tarjeta PERC en el soporte vertical para PERC interno........................................................... 63
Tarjetas de expansión y soportes verticales para tarjetas de expansión......................................................................64
Pautas para la instalación de tarjetas de expansión.................................................................................................. 64
Especificaciones del bus de expansión....................................................................................................................... 68
Instalación de un soporte vertical de tarjeta de expansión...................................................................................... 69
Extracción de un soporte vertical para tarjetas de expansión................................................................................. 70
Extraiga la tarjeta de expansión del soporte vertical de la tarjeta de expansión....................................................72
Instalación de una tarjeta de expansión en el soporte vertical para tarjetas de expansión..................................75
Soporte vertical PERC interno.....................................................................................................................................77
Módulo M.2 SSD.................................................................................................................................................................. 81
Instalación del módulo M.2 SSD................................................................................................................................... 81
Extracción del módulo M.2 SSD.................................................................................................................................. 82
Tarjeta vFlash o microSD opcional.................................................................................................................................... 83
Extracción de la tarjeta MicroSD.................................................................................................................................83
Instalación de la tarjeta microSD..................................................................................................................................84
Módulo IDSDM o vFlash opcional......................................................................................................................................85
Extracción de la tarjeta vFlash o IDSDM opcional.....................................................................................................85
Instalación de la tarjeta vFlash o el IDSDM opcional.................................................................................................86
Tarjeta vertical de LOM...................................................................................................................................................... 87
Extracción de la tarjeta vertical de LOM.................................................................................................................... 87
4
Tabla de contenido