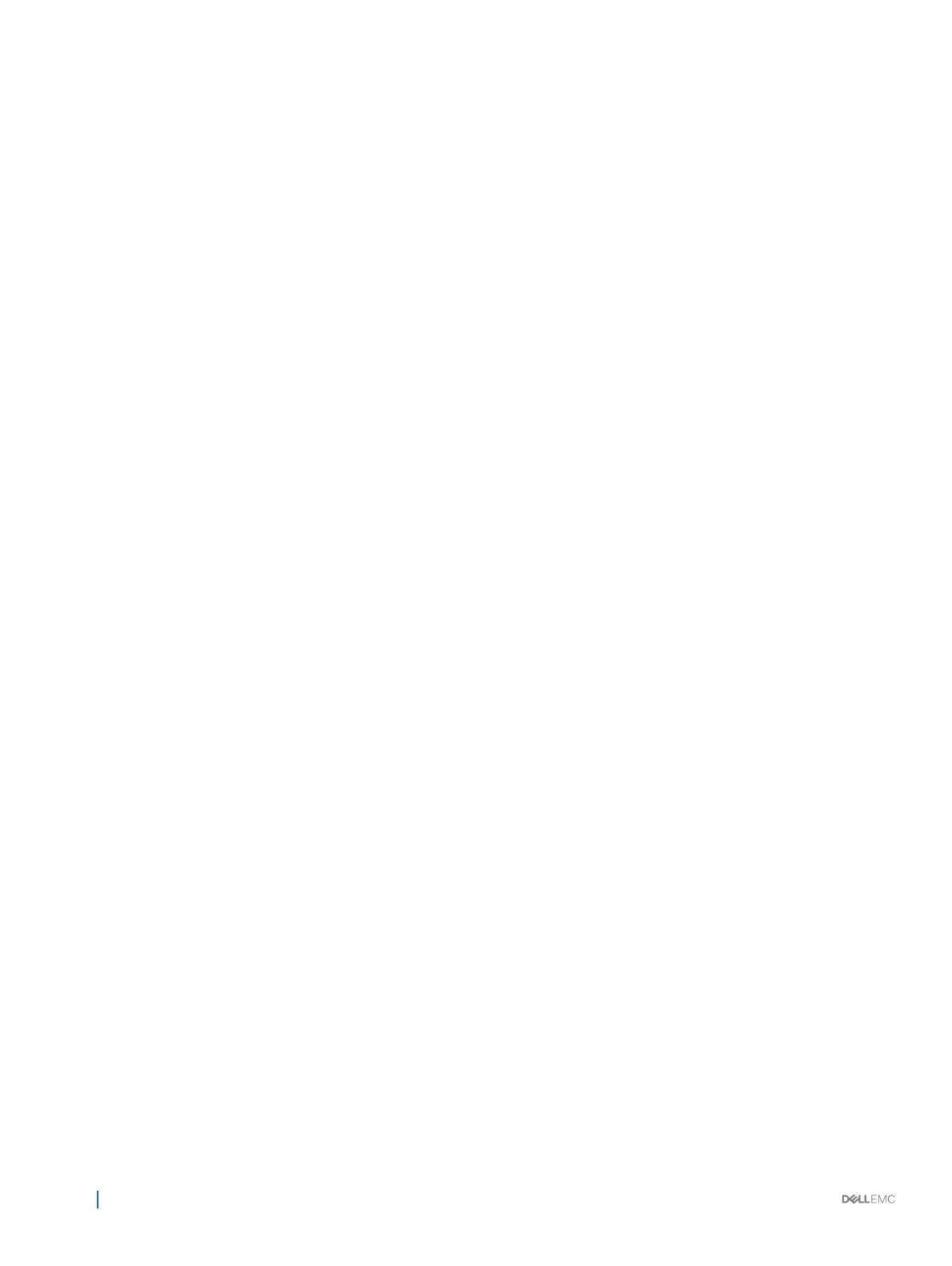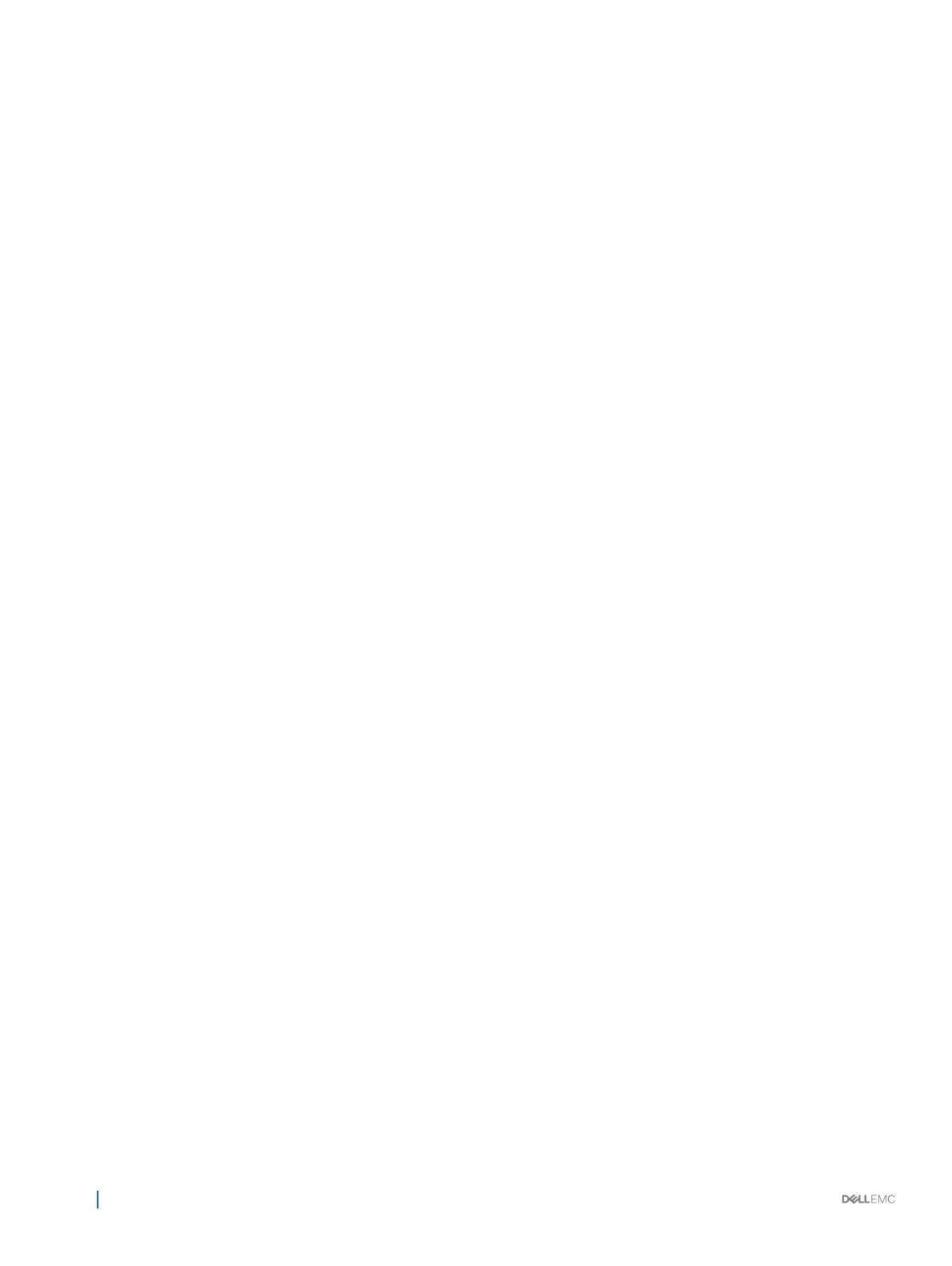
Para congurar la dirección IP de iDRAC:...............................................................................................................34
Iniciar sesión en iDRAC..............................................................................................................................................35
Métodos para descargar rmware y controladores.....................................................................................................35
Descarga de controladores y rmware..........................................................................................................................35
5 Aplicaciones de administración previas al system operativo......................................................................... 36
Opciones que se utilizan para administrar las aplicaciones previas al sistema operativo........................................ 36
Conguración del sistema...............................................................................................................................................36
Visualización de Conguración del sistema.............................................................................................................37
Detalles de Conguración del sistema..................................................................................................................... 37
BIOS del sistema........................................................................................................................................................ 37
Utilidad Conguración de iDRAC............................................................................................................................. 59
Conguración de dispositivos...................................................................................................................................59
Dell Lifecycle Controller...................................................................................................................................................59
Administración integrada del sistema...................................................................................................................... 59
Administrador de inicio.................................................................................................................................................... 59
Visualización de Administrador de inicio..................................................................................................................60
Menú principal de administrador de inicio...............................................................................................................60
Menú de inicio de BIOS único.................................................................................................................................. 60
Utilidades del sistema................................................................................................................................................60
Inicio PXE...........................................................................................................................................................................61
6 Instalación y extracción de los componentes del system..............................................................................62
Instrucciones de seguridad.............................................................................................................................................62
Antes de trabajar en el interior de su system............................................................................................................... 63
Después de trabajar en el interior de su system...........................................................................................................63
Herramientas recomendadas..........................................................................................................................................63
Bisel frontal opcional........................................................................................................................................................64
Extracción del bisel frontal opcional........................................................................................................................ 64
Instalación del bisel frontal opcional.........................................................................................................................65
Cubierta del sistema........................................................................................................................................................ 65
Extracción de la cubierta del sistema......................................................................................................................65
Instalación de la cubierta del system....................................................................................................................... 66
Cubierta de plano posterior.............................................................................................................................................67
Extracción de la cubierta de plano posterior...........................................................................................................67
Instalación de la cubierta de plano posterior.......................................................................................................... 68
Interior del system............................................................................................................................................................69
Cubierta para ujo de aire...............................................................................................................................................70
Extracción de la cubierta para ujo de aire..............................................................................................................71
Instalación de la cubierta para ujo de aire..............................................................................................................71
Ensamblaje del ventilador de refrigeración....................................................................................................................72
Extracción del ensamblaje del ventilador de refrigeración.................................................................................... 72
Instalación del ensamblaje del ventilador de refrigeración.....................................................................................73
Ventiladores de refrigeración.......................................................................................................................................... 74
Extracción de un ventilador de refrigeración.......................................................................................................... 74
Instalación de un ventilador de refrigeración.......................................................................................................... 75
4
Contenido