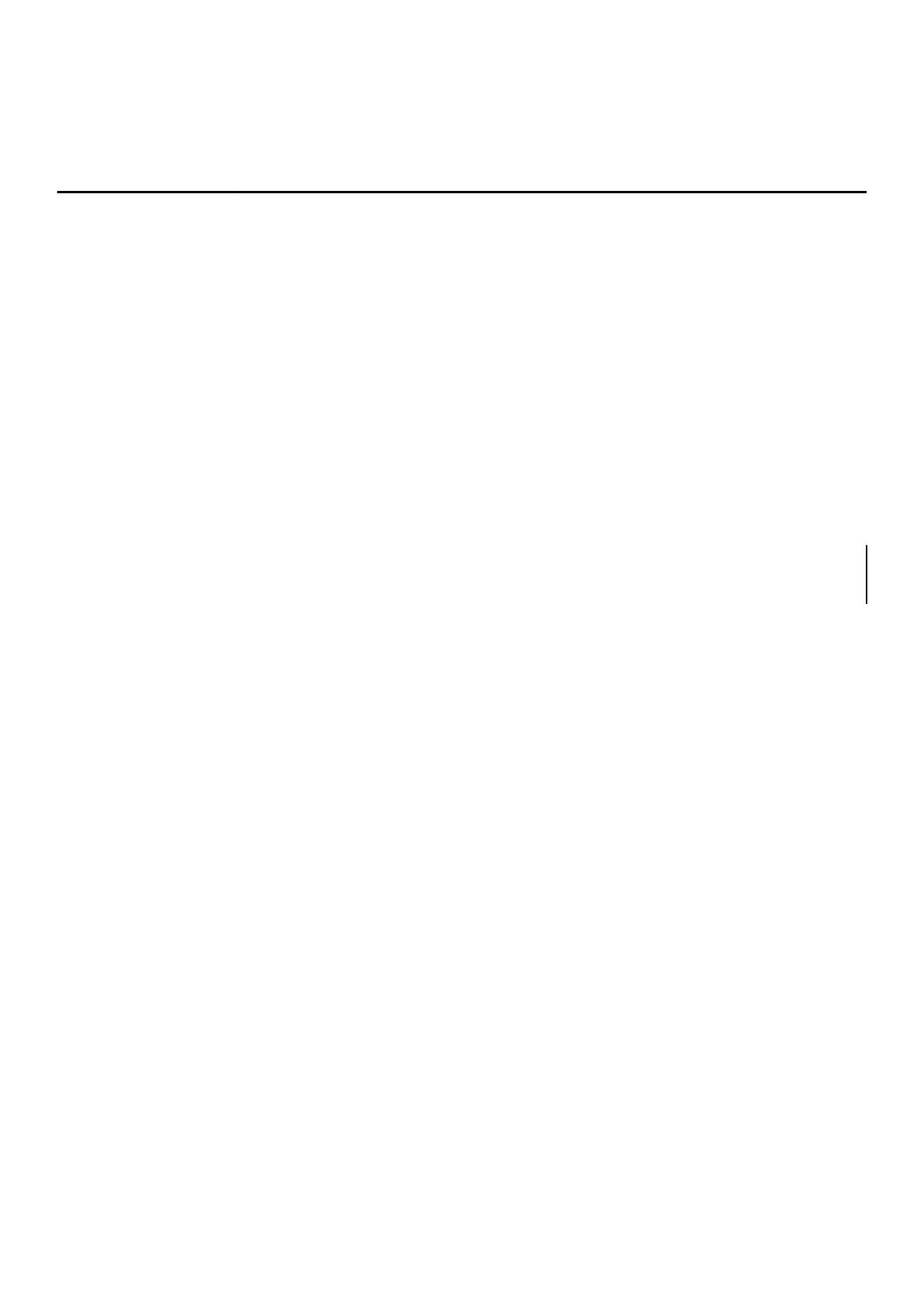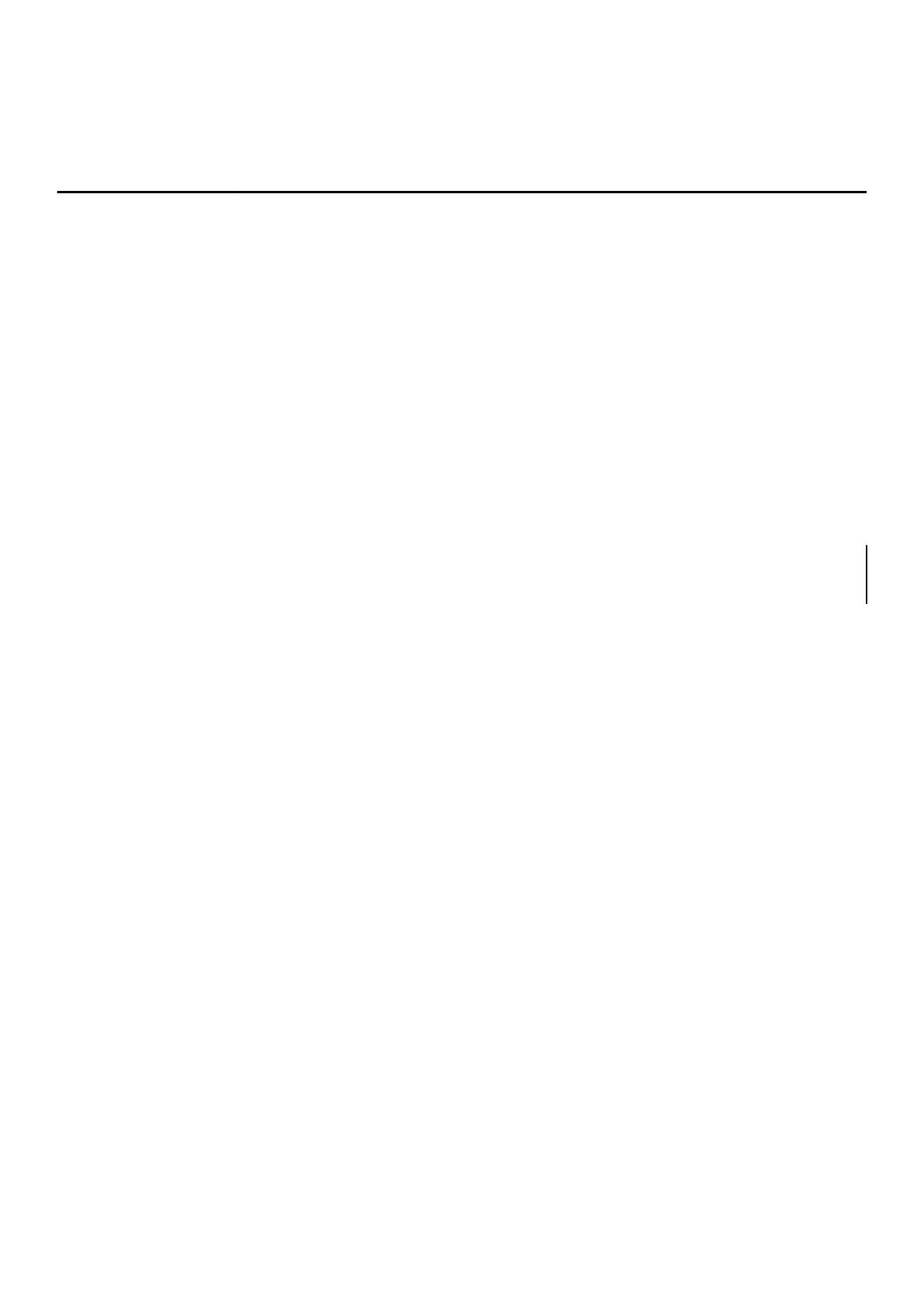
Tabla 22. Configuraciones de memoria: dos procesadores (continuación)
Capacidad
del sistema
(en GB)
Tamaño de
módulo
DIMM (en
GB)
Número de
módulos
DIMM
Rango, organización y frecuencia de los
módulos DIMM
Ocupación de las ranuras de módulos
DIMM
96 4 24
1R, x8, 1866 MT/s A1, A2, A3, A4, A5, A6, A7, A8, A9, A10, A11,
A12, B1, B2, B3, B4, B5, B6, B7, B8, B9, B10,
B11, B12
8 12
1R, x8, 2400 MT/s
1R, x8, 2133 MT/s
A1, A2, A3, A4, A5, A6, B1, B2, B3, B4, B5,
B6
128 8 16
1R, x8, 2400 MT/s
1R, x8, 2133 MT/s
A1, A2, A3, A4, A5, A6, A7, A8, B1, B2, B3,
B4, B5, B6, B7, B8
16 8
2R, x8, 2400 MT/s
2R, x8, 2133 MT/s
A1, A2, A3, A4, B1, B2, B3, B4
160 8 20
1R, x8, 1866 MT/s A1, A2, A3, A4, A5, A6, A7, A8, A9, A11, B1,
B2, B3, B4, B5, B6, B7, B8, B9, B11
8 12
1R, x8, 2400 MT/s
1R, x8, 2133 MT/s
A1, A2, A3, A4, A5, A6, B1, B2, B3, B4, B5,
B6
*
16 12
2R, x8, 2400 MT/s
2R, x8, 2133 MT/s
A1, A2, A3, A4, A5, A6, B1, B2, B3, B4, B5,
B6
*
192 8 24
1R, x8, 1866 MT/s A1, A2, A3, A4, A5, A6, A7, A8, A9, A10, A11,
A12, B1, B2, B3, B4, B5, B6, B7, B8, B9, B10,
B11, B12
16 12
2R, x8, 2400 MT/s
2R, x8, 2133 MT/s
A1, A2, A3, A4, A5, A6, B1, B2, B3, B4, B5,
B6
256 16 16
2R, x8, 2400 MT/s
2R, x8, 2133 MT/s
A1, A2, A3, A4, A5, A6, A7, A8, B1, B2, B3,
B4, B5, B6, B7, B8
384 16 24
2R, x8, 1866 MT/s A1, A2, A3, A4, A5, A6, A7, A8, A9, A10, A11,
A12, B1, B2, B3, B4, B5, B6, B7, B8, B9, B10,
B11, B12
32 12
2R, x4, 2400 MT/s
2R, x4, 2133 MT/s
A1, A2, A3, A4, A5, A6, B1, B2, B3, B4, B5,
B6
512 32 16
2R, x4, 2400 MT/s
2R, x4, 2133 MT/s
A1, A2, A3, A4, A5, A6, A7, A8, B1, B2, B3,
B4, B5, B6, B7, B8
64 8
4R, x4, 2400 MT/s
4R, x4, 2133 MT/s
A1, A2, A3, A4, A5, A6, A7, A8, B1, B2, B3,
B4, B5, B6, B7, B8
*
Los módulos DIMM de 16 GB deben instalarse en las ranuras A1, A2, A3, A4, B1, B2, B3 y B4, y los de 8 GB en las ranuras A5, A6, B5 y
B6.
Instalación y extracción de los componentes del sistema
59