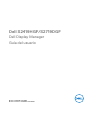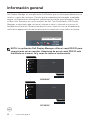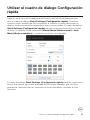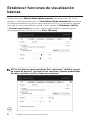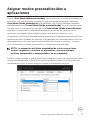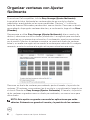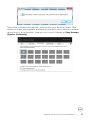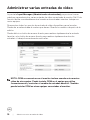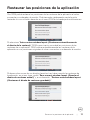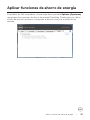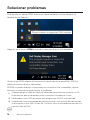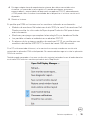El Dell S2419HGF es un monitor gaming de 24 pulgadas con una resolución Full HD (1920 x 1080) y una frecuencia de actualización de 144 Hz, lo que lo hace ideal para juegos competitivos y de acción rápida. Con un tiempo de respuesta de 1 milisegundo y la tecnología AMD FreeSync, el S2419HGF ofrece una experiencia de juego fluida y sin interrupciones. Además, cuenta con una serie de funciones diseñadas para mejorar la experiencia de juego, como los modos de juego preestablecidos, el temporizador de retardo de entrada y el contador de fotogramas por segundo.
El Dell S2419HGF es un monitor gaming de 24 pulgadas con una resolución Full HD (1920 x 1080) y una frecuencia de actualización de 144 Hz, lo que lo hace ideal para juegos competitivos y de acción rápida. Con un tiempo de respuesta de 1 milisegundo y la tecnología AMD FreeSync, el S2419HGF ofrece una experiencia de juego fluida y sin interrupciones. Además, cuenta con una serie de funciones diseñadas para mejorar la experiencia de juego, como los modos de juego preestablecidos, el temporizador de retardo de entrada y el contador de fotogramas por segundo.















-
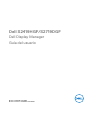 1
1
-
 2
2
-
 3
3
-
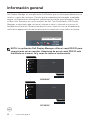 4
4
-
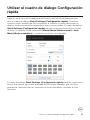 5
5
-
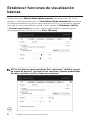 6
6
-
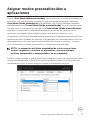 7
7
-
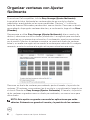 8
8
-
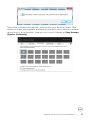 9
9
-
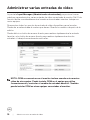 10
10
-
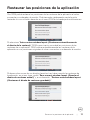 11
11
-
 12
12
-
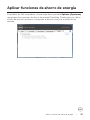 13
13
-
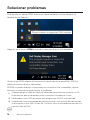 14
14
-
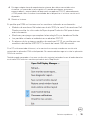 15
15
El Dell S2419HGF es un monitor gaming de 24 pulgadas con una resolución Full HD (1920 x 1080) y una frecuencia de actualización de 144 Hz, lo que lo hace ideal para juegos competitivos y de acción rápida. Con un tiempo de respuesta de 1 milisegundo y la tecnología AMD FreeSync, el S2419HGF ofrece una experiencia de juego fluida y sin interrupciones. Además, cuenta con una serie de funciones diseñadas para mejorar la experiencia de juego, como los modos de juego preestablecidos, el temporizador de retardo de entrada y el contador de fotogramas por segundo.
Documentos relacionados
-
Dell S2340L Guía del usuario
-
Dell S2240L Guía del usuario
-
Dell P2018H Guía del usuario
-
Dell C5519Q Guía del usuario
-
Dell S2319NX Guía del usuario
-
Dell S2319HN Guía del usuario
-
Dell S2319H Guía del usuario
-
Dell S2718H/S2718HX Guía del usuario
-
Dell SE2417HGX Guía del usuario
-
Dell S2419HGF Guía del usuario