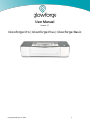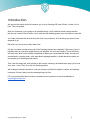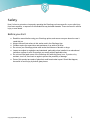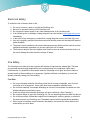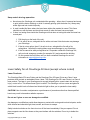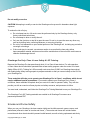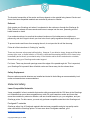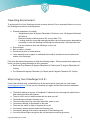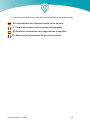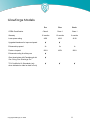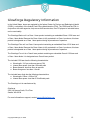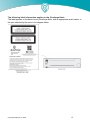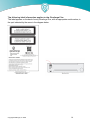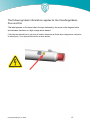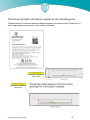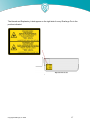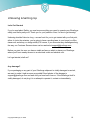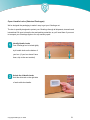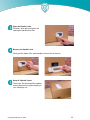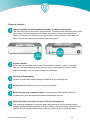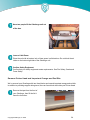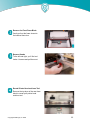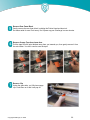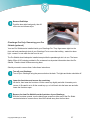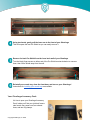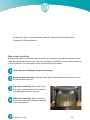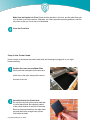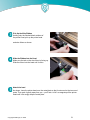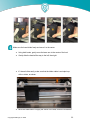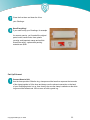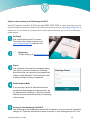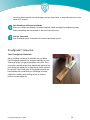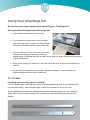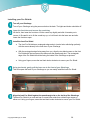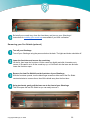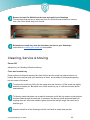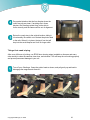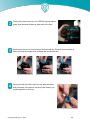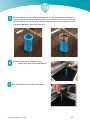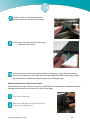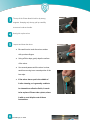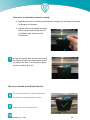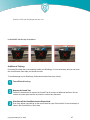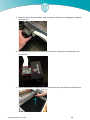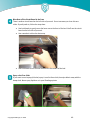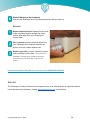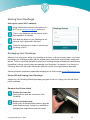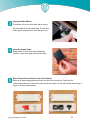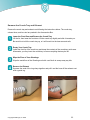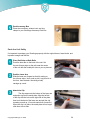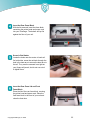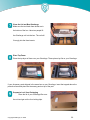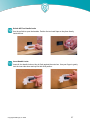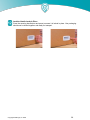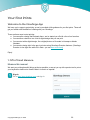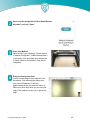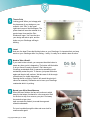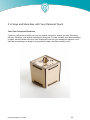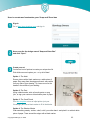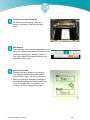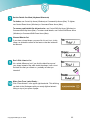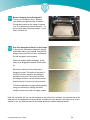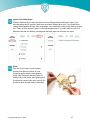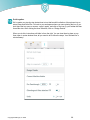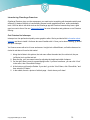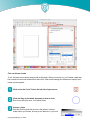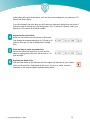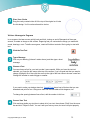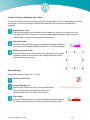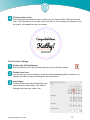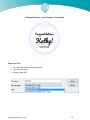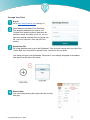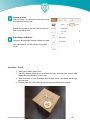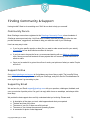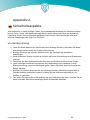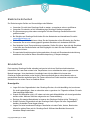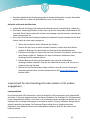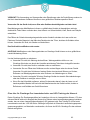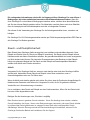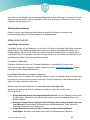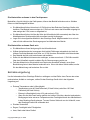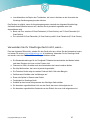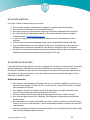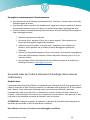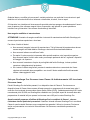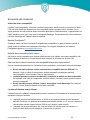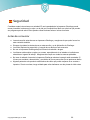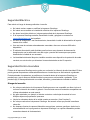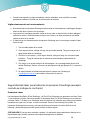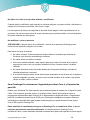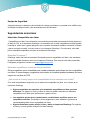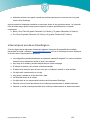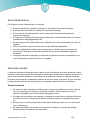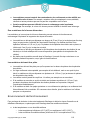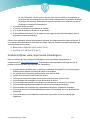User Manual
Version 2.7
Glowforge Pro | Glowforge Plus | Glowforge Basic
Copyright Glowforge, Inc. 2020 1

Introduction
We are over-the-moon excited to introduce you to your Glowforge 3D Laser Printer. It’s here. You’re
here. This is a big deal.
With your Glowforge, you’re going to do incredible things. You’ll build that custom storage solution
that you can’t seem to find in stores. You’ll make the best birthday present your aunt has ever received.
You’ll start a business that knocks the socks off of every customer. You’ll do things you haven’t even
dreamed of yet.
But before you can do any of that, there's this.
Our job is to make sure that every part of the Glowforge experience is delightful. We’re sorry, but it is
important that you read a few pages that are not delightful: the ones about safety. They’re a little dry,
and a bit scary. Most of this manual is dedicated to helping you create beautiful things, but this part
was written by our safety team, in the most direct language possible, to make absolutely certain you
can operate your Glowforge printer safely.
Then, after the safety talk, we’ll get back to the fun part: unboxing, the easiest laser setup you’ve ever
seen, and... Laser Time! Your very first Glowforge prints.
We’re deeply humbled to be able to count you among our brilliant, thoughtful, creative, and inspiring
customers. We can’t wait to see the amazing things you’ll do.
PS: If you see anything that is unclear or seems incorrect, please let us know immediately at
Copyright Glowforge, Inc. 2020 2

Safety
Now, it’s time to get serious. Improperly operating the Glowforge unit can cause fire, eye or skin injury
from laser exposure, or exposure to chemicals that may be health hazards. These can result in serious
injury or even death.
Before you start
● Read this manual before using your Glowforge printer, and ensure everyone else who uses it
reads this too.
● Always follow all instructions in this section and in the Glowforge App.
● Children require the supervision and assistance of an adult at all times.
● Do not use your Glowforge printer while under the influence of alcohol or drugs.
● Lasers are subject to regulations and standards, particularly when installed in an educational
institution or place of work. Ensure that you comply with all applicable rules.
● Do not touch the head or arm of the Glowforge unit while the power is on. If you do so by
accident, turn it off, then back on again to prevent the possibility of damage.
● Parts of this product are made of glass that could break under impact. Should that happen,
be careful to avoid injury by broken glass pieces.
Copyright Glowforge, Inc. 2020 3

Electrical Safety
To reduce the risk of electric shock or fire:
● Do not try to service, repair, or modify the Glowforge unit.
● Never try to access the wiring of the Glowforge unit.
● Do not open the power supply or any other sealed portion of the Glowforge unit.
● If the Glowforge unit is damaged, unplug the power cord and contact [email protected]
immediately.
● In the event of any emergency or malfunction, unplug the power cord on the back of the unit.
● Use only a properly grounded outlet that meets local building codes and has least 800 watts of
power available.
● The power cord is intended to serve as the disconnect device. Make sure the outlet is near the
equipment and easily accessible, so you can unplug the unit if needed.
● The minimum rating of the circuit breaker, also known as an over-current protective device, on
this circuit feeding the outlet should be at least 15 amps.
Fire Safety
The Glowforge unit’s laser cuts and engraves with a beam of high-intensity infrared light. The laser
can generate extremely high temperatures in the material being cut or engraved. Under some
circumstances, it is possible for the material inside the Glowforge unit to ignite and for the flame to
spread outside of the area being cut or engraved. If ignited, the flame could destroy your unit and
spread, potentially setting fire to the building.
Fire Risk
● Do not put anything inside the Glowforge printer that is not laser-compatible, even if you do
not intend to cut or engrave it. Learn more about laser-compatible materials below.
● Do not stack materials; for example attempting to cut two or more sheets of material at a time.
Multiple sheets are more likely to burn.
● Clean out leftover bits inside the Glowforge unit when it builds up. (See “Cleaning”)
● Do not place things on top of the Glowforge unit. Do not store things that can catch fire above it.
● Do not store sources of flammable vapors like oil-based paint, acetone, gasoline, or alcohol in
the same room as your Glowforge unit. Flammable vapors could be ignited during operation.
● When a print is complete, certain materials, like plastics, can remain hot. Allow them to cool
down before you touch them.
Copyright Glowforge, Inc. 2020 4

Keep watch during operation
● Never leave the Glowforge unit unattended while operating – either when it’s paused and ready
to print (with the button flashing) or while it’s actually printing (with the button on). Always stay
within sight and look inside frequently.
● A small, candle-like flame where the laser beam strikes the material is normal. This flame
should move with the laser and should not remain lit when the laser has moved past.
● If there is a lasting flame inside the Glowforge unit that does not extinguish when the laser has
moved past:
1. Pull the plug on the back of the unit.
2. If it is safe to do so, extinguish the fire with a wet towel. Note that water may damage
your Glowforge.
3. If that is not an option, then if it is safe to do so, extinguish the fire with a fire
extinguisher. Note that fire extinguishers may cause damage to your Glowforge.
4. If the fire cannot be safely extinguished or if it spreads outside the Glowforge unit,
call your local emergency number (for example 911) and evacuate the building.
5. Do not operate the unit further until you have contacted Glowforge for service
information at [email protected] .
Laser Safety for all Glowforge Printers (except where noted)
Laser Products
The Glowforge Basic 3D Laser Printer and the Glowforge Plus 3D Laser Printer are Class 1 laser
products which contain an embedded Class 4 laser. The Glowforge Pro 3D Laser Printer is a Class 4
laser product. The laser in your Glowforge emits enough infrared light to cause instant skin and eye
injury, or start a fire. This infrared laser light is invisible. The Glowforge unit has a case and glass lid
which block harmful levels of infrared and ultraviolet light to allow you to operate the laser safely.
CAUTION! Use of controls or adjustments or performance of procedures other than those specified
herein may result in hazardous radiation exposure.
Do not use if glass or case are damaged or modified.
Any damage or modifications could allow dangerous contact with moving and/or electrical parts, and/or
allow infrared and ultraviolet light, heat, smoke, and fumes to escape.
Safety interlock switches on the front door turn off the laser immediately if they are opened. Do not
place magnets near the lid or doors as they can interfere with the switches. Do not try to defeat the
switches.
Copyright Glowforge, Inc. 2020 5

Do not modify or service
CAUTION ! Attempting to modify or service the Glowforge unit may result in hazardous laser light
exposure.
To reduce the risk of injury:
● Do not attempt service. All service must be performed only by the Glowforge factory or by
factory-authorized technicians.
● Do not attempt to alter or modify the unit.
● Only use the front door or top lid to open the case. Do not try to open the case any other way,
such as by drilling holes, removing fasteners, or removing coverings.
● Do not try to disassemble or open sealed portions of the Glowforge unit, including any protective
coverings or housings.
● If the crumb tray is removed, use extreme caution to ensure that the laser only strikes
laser-compatible material, and does not touch the metal bottom of the unit which could cause a
reflection and damage the unit.
Glowforge Pro Only: Class 4 Laser Safety & LSO Training
Because the Glowforge Pro has pass-through slots, it is a Class 4 laser device. For safe operation,
a Class 4 laser device should be operated under a laser safety program under the control of a Laser
Safety Officer (LSO). Training for LSOs normally costs more than $1,000, but Glowforge has worked
with leading laser safety training experts to prepare materials so that you can act safely as the LSO for
your Glowforge Pro.
These materials will train you to operate your Glowforge Pro in Class 1 conditions, which do not
require additional special precautions. If you need to operate your Glowforge Pro in Class 4
conditions, these materials will explain what you must do in order to operate it safely. They will also
provide you with an overview of laser physics and safety concerns, and processes to follow.
You must read, understand, and follow the Glowforge Pro Training Materials to use your Glowforge Pro.
The Glowforge Pro LSO Training materials are emailed to all Glowforge Pro owners as a
password-protected PDF.
Smoke and Fume Safety
When you use your Glowforge, the laser creates visible and invisible aerosols, gases, vapors, and
particulates (referred to here as “smoke and fumes”). The smoke and fumes can include carbon
monoxide and other chemicals which present health hazards, as well as being unpleasant and stinky.
Copyright Glowforge, Inc. 2020 6

The chemical composition of the smoke and fumes depend on the material being lasered. Smoke and
fumes from laser-compatible materials are controlled by exhaust or filtration.
Exhaust
Only operate your Glowforge unit when it is exhausted to the outdoors or through the Glowforge Air
Filter. Failure to exhaust will cause smoke and fumes to escape into the room, presenting a risk of
health hazards or death.
If you exhaust outdoors, be sure that the exhaust location won’t be bothersome to neighbors or
passers-by, and don’t forget to check your local rules for air quality regulations that may apply to you.
To prevent smoke and fumes from escaping the unit, do not open the lid until the fans stop.
Follow all of the instructions in “Setting Up” carefully.
There may be some odor present while printing. However, if you detect a strong, sharp smell that also
causes eyes, nose, or throat irritation, or if there is visible smoke escaping while the lid is closed, stop
immediately and re-check your exhaust setup. If the irritation and/or smoke emissions do not abate,
discontinue using your Glowforge and contact support.
Pro Users: There may be small openings around the edges of the passthrough slot. This is expected;
your Glowforge Pro’s powerful fans will whisk smoke and fumes away into the exhaust hose.
Safety Equipment
Be sure carbon monoxide detectors are installed and tested in the building as recommended by local
codes and manufacturer recommendations.
Materials Safety
Laser-Compatible Materials
“Laser-compatible” refers to materials that can be safely processed with the CO2 laser in the Glowforge
unit. Materials that are not laser-compatible may catch fire, emit hazardous smoke and fumes that
cannot be controlled by exhaust or filtration, and are a health hazard to you, your neighbors, and your
Glowforge printer. For this reason, you must only put laser-compatible materials in the Glowforge unit.
Proofgrade™ materials
Glowforge sells a line of Proofgrade materials that are laser-compatible and give top-quality results
when used with the Glowforge printer. To learn more about Proofgrade materials, go to
glowforge.com/materials .
Copyright Glowforge, Inc. 2020 7

Laser-compatible materials from other suppliers
Other suppliers like Inventables.com sell material that they indicate is laser-compatible. If you are
uncertain, ask the supplier if the material may be processed safely with a CO
2
laser.
Food Safety
Many food products can be engraved, and some can even be cut. However, residue from prints on
acrylic or other materials might be present in your Glowforge and could contaminate food that you put
in your Glowforge. For that reason, if you use your Glowforge for materials other than food, then don’t
eat any food you put inside it.
What if I’m not certain whether my materials are laser-compatible?
If you aren’t completely sure that your material is laser-compatible, do not put it in the Glowforge unit.
● Some materials look similar to laser-compatible materials, but are different. For example,
vinyl can be mistaken for some laser-compatible materials but emits harmful smoke and fumes.
● Materials may have contaminants, coatings, or additives that are not laser-compatible.
For example, certain plywood glues, inks, adhesives, dyes, and paints may not be
laser-compatible.
● Some materials can reflect the laser and damage your Glowforge unit. For example,
copper and chrome can reflect the infrared laser light.
Materials must fit
Materials that do not fit properly may obstruct operation and result in damage and increased risk of fire.
● Materials must be no more than 21 in. wide and must not be so long as to touch the end of the
Glowforge unit. Material must be less than ½ in. tall if the crumb tray is in, or less than 2 in. tall
if it is removed.
● Materials must not extend past the side of the crumb tray (if it is being used) or the metal bottom
of the print area (if not).
● Do not place rolled-up material in the Glowforge. It may be too tall, or unroll during printing,
obstructing operation.
Materials must be flat
● Materials must be flat so they rest on the crumb tray.
● While a bulge is acceptable, for example from warped wood, the highest point of the material
may not extend more than ½ in. above the crumb tray.
● Material must never double back on itself, for example curling up.
● Should material curl or bend so it reaches more than ½ in. above the crumb tray during a print,
turn off the power immediately.
● If the material has a protective paper or plastic coating, that coating must be firmly affixed to the
material. If it begins to peel off, discard the material and do not print on it.
Copyright Glowforge, Inc. 2020 8

Operating Environment
To prolong the life of your Glowforge unit and to reduce the risk of fire or mechanical failure, do not put
the Glowforge unit where it could experience:
● Extreme temperature or humidity
○ Temperatures below 40 degrees Fahrenheit (5 Celsius) or over 120 degrees Fahrenheit
(48 Celsius)
○ Extreme humidity conditions (below 10% or more than 75%)
○ If venting outdoors, ensure that changing conditions do not cause extreme temperatures
or humidity to enter the Glowforge unit through the exhaust hose. Disconnect the hose
from the outside air when the Glowforge is not in use.
● Direct sunlight
● Rain, moisture, or liquids
● Excessive hair, dust, or small particles
● Loose materials such as paper or a tablecloth that could be sucked into the air intake on the
bottom of the Glowforge
Print when the ambient temperature is within the following ranges. Printing outside these ranges may
cause your print to pause periodically or fail to complete.
● Basic and Plus: Between 60 degrees Fahrenheit (16 Celsius) and 75 degrees Fahrenheit (24
Celsius)
● Pro: Between 60 degrees Fahrenheit (16 Celsius) and 81 degrees Fahrenheit (27 Celsius)
Stop Using Your Glowforge Unit If….
If any of the following occur, immediately turn off the power switch, unplug the unit, and contact
[email protected] . Do not use your Glowforge unit again until the issue has been addressed
by support.
● The default settings for a piece of Proofgrade™ material do not cut through the material even
after cleaning the lens and windows
● There is a fire in the unit which persists after the laser turns off
● The head stops moving but the laser is on
● The unit’s button turns any color other than white, yellow, or teal
● You see any damage or discoloration to the case
● There are any cracks or chips in the glass tube or lid
● You see any moisture present inside the Glowforge unit
● You see any damage to the interior components of the Glowforge unit
● You notice unusual light coming from the unit that was not occurring previously.
Copyright Glowforge, Inc. 2020 9

● You notice an unusual sound coming from the unit that was not occurring previously
DE: Informationen zur Sicherheit finden Sie im Anhang.
IT: Trovare informazioni sulla sicurezza nell'appendice.
ES: Encuentre información sobre seguridad en el apéndice.
FR: Retrouvez les informations de sécurité en annexe.
Copyright Glowforge, Inc. 2020 10

Glowforge Models
Pro
Plus
Basic
CDRH Classification
Class 4
Class 1
Class 1
Warranty
12 months
12 months
6 months
Laser power rating
45W
40 W
40 W
Upgraded hardware for improved speed
Enhanced top speed
3x
2x
1x
Faster cut speed
120%
100%
100%
Enhanced cooling for all day use
Giant sized prints with Passthrough slot
See “Using Your Glowforge Pro”
TUV Certified to UL Standards (only
when indicated on label on back of unit)
Copyright Glowforge, Inc. 2020 11

Glowforge Regulatory Information
In the United States, lasers are regulated by the federal Center for Devices and Radiological Health
(CDRH), a subsidiary of the federal Food & Drug Administration (FDA). The CDRH and the FDA, in
conjunction with other agencies, help ensure that laser devices, from CD players to industrial lasers,
can be used safely.
The Glowforge Basic unit is a Class 1 laser product containing an embedded Class 4 CO2 laser and
a Class 1 laser diode. Because the Class 4 laser is fully contained in a Class 1 enclosure, this laser
product is designated as a Class 1 laser product during all procedures of operation.
The Glowforge Plus unit is a Class 1 laser product containing an embedded Class 4 CO2 laser and
a Class 1 laser diode. Because the Class 4 laser is fully contained in a Class 1 enclosure, this laser
product is designated as a Class 1 laser product during all procedures of operation.
The Glowforge Pro unit is a Class 4 laser product containing an embedded Class 4 CO2 laser and
a Class 1 laser diode. It is designated as a Class 4 laser product.
The included CO2 laser has the following characteristics:
● Wavelength: 10.6 µm continuous wave (CW)
● Internal laser power: less than 100 watts peak
● Beam diameter: less than 5mm at aperture
● Beam divergence: less than 1.2mrad
The included laser diode has the following characteristics:
● Wavelength: 635nm - 650nm CW
● Internal laser power: less than 0.39 milliwatts peak
The Glowforge unit is manufactured by:
Glowforge
2200 1st Avenue South, First Floor
Seattle, WA 98134
For more information or support, contact [email protected]
Copyright Glowforge, Inc. 2020 12

The following label information applies to the Glowforge Basic
This label appears on the back of every Glowforge Basic, with an appropriate serial number, in
the spot indicated by the arrow in the diagram below.
Copyright Glowforge, Inc. 2020 13

The following label information applies to the Glowforge Plus
This label appears on the back of every Glowforge Plus, with an appropriate serial number, in
the spot indicated by the arrow in the diagram below.
Copyright Glowforge, Inc. 2020 14

The following label information applies to the Glowforge Basic,
Plus and Pro
This label appears on the laser tube in the spot indicated by the arrow in the diagram below
and indicates that there is a high voltage shock hazard.
Cette étiquette apparaît sur le tube laser à l'endroit indiqué par la flèche dans le diagramme ci-dessous
et indique qu'il y a un risque d'électrocution à haute tension.
Copyright Glowforge, Inc. 2020 15

The following label information applies to the Glowforge Pro
The Manufacturer’s Label and Aperture Label will appear on the back of every Glowforge Pro,
with an appropriate serial number, in the positions indicated.
Copyright Glowforge, Inc. 2020 16

The Hazard and Explanatory Label appear on the right side of every Glowforge Pro in the
position indicated.
Copyright Glowforge, Inc. 2020 17

Unboxing & Setting Up
Let's Get Started
If you’ve read about Safety, you now know everything you need to operate your Glowforge
safely, and that’s pretty cool. Thank you for your patience. Now, it’s time to get lasering!
Unboxing shouldn’t take too long – we can’t wait for you to get started with your first print,
either. In just a few minutes, you’re going to have a working laser in your home (or office,
classroom, workshop, or design studio)! Of course, if you encounter any challenges along
the way, our Customer Success team can be reached at [email protected] .
Before you start, be sure you have a stable surface on which to place your Glowforge
where you’ll have nearby access to an electrical outlet and exhaust vent.
Let’s get started, shall we?
Any damage?
If your packaging or any part of your Glowforge shipment is visibly damaged on arrival,
we want to make it right as soon as possible! Send photos of the damage to
[email protected] and wait until you hear back from us. If the Glowforge itself is
visibly damaged, do not plug it in or attempt to operate it; contact us immediately.
Copyright Glowforge, Inc. 2020 18

Getting Acquainted
Here’s a quick tour of parts you’ll need to know:
Copyright Glowforge, Inc. 2020 19

Your Glowforge 3D Laser Printer & Accessory Pack
Your shipment arrived in one or two boxes. The largest box contains your Glowforge printer and,
shipped inside your Glowforge for safety, the printer head. We suggest telling the neighbors the box
contains a big microwave, so they don’t pester you all day to use it.
The box that’s short and wide is your Glowforge
Accessory pack. This is either in the large box or a
stand alone package. It contains your Proofgrade™
materials along with your accessories. Set it to the
side for just a few minutes.
Remove straps and edge protectors (Selected Packages)
If your Glowforge box has straps and edge protectors as shown, cut the straps and remove the edge
protectors. You do not need to save these with the rest of your packaging.
Copyright Glowforge, Inc. 2020 20

Open Handle Locks (Selected Packages)
We've designed the packaging to make it easy to get your Glowforge out.
The box is specially designed to protect your Glowforge through all shipments, domestic and
international. Be sure to keep the box and packing materials, as you'll need them if you want
to transport your Glowforge again or for any warranty repair.
Identify Handle Locks
Your Glowforge box is locked tightly
by 4 handle locks on the bottom of
your box. (If your box doesn’t have
them, skip to the next section!)
Unlock the 4 Handle Locks
Hold the white tab on the right side
of each white box handle.
Copyright Glowforge, Inc. 2020 21

Open the Handle Locks
Pull each white tab from right to left,
opening the handle like a door.
Remove the Handle Locks
Gently pull the frame of the white handle to remove it from the box.
Keep all 4 Handle Locks
These lock The Glowforge Box together
and are Required for proper shipping of
your Glowforge unit.
Copyright Glowforge, Inc. 2020 22

Choose a Location
Choose a location in a well-ventilated room with a 4“ outdoor exhaust vent.
This is the same type of vent used to connect a dryer. The exhaust vent should be at least 3 feet
from property lines and openings into a building, and at least 10 feet from mechanical air
intakes. You can also put the hose out an open window, so long as the end of the hose is at
least 3 feet from the window and meets the other criteria above.
Prepare a Surface
Get a hard, flat, and stable surface ready. If the surface is unstable, uneven, or too small,
then you could have inaccurate prints, the doors may not close properly, and the camera
might be misaligned. You could even damage your Glowforge.
Unseal your Glowforge box
Carefully cut both strips of tape sealing the underside of your Glowforge box.
Remove the Lid. First peek: that’s your very own Glowforge!
Remove the top layer of protective foam. If your Accessory pack shipped inside your
Glowforge box, you’ll find the protective foam underneath the top pad.
Unfold the plastic covering so that you can lift your Glowforge out.
Your Glowforge is shipped in a protective plastic bag to protect it from the elements during
shipping. Unfold the plastic bag without cutting or tearing it, and move it to the sides so you can
reach in. Be sure to keep the plastic bag in case you need to ship your Glowforge again.
Copyright Glowforge, Inc. 2020 23

Have two people lift the Glowforge unit out
of the box.
Leave a Little Room
Place the unit with at least an inch of clear space in all directions. Do not block the air
intake on the bottom right side of the Glowforge unit.
Confirm Safety Equipment
Confirm that your safety equipment meets requirements: See Fire Safety, Smoke and
Fume Safety.
Remove Printer Head and Important Orange and Red Bits
We’ve secured your Glowforge with two foam blocks and several important orange and red bits.
In addition to providing support during travel, the rear foam block also holds your Printer Head.
Remove the tape from the front of
your Glowforge, then l ift the lid &
lower the front door.
Copyright Glowforge, Inc. 2020 24

Remove the Front Foam Block
Gently pull out the foam closest to
the lowered front door.
Remove Knobs
To the left and right, you’ll find red
knobs. Unscrew and pull them out.
Reveal Printer Head and Lens Tool
Remove the top layer of the rear foam
block to reveal your printer head
and lens tool.
Copyright Glowforge, Inc. 2020 25

Remove Rear Foam Block
Gently remove the rear foam block, including the Printer Head and lens tool.
Set these aside for now. Don’t worry! You’ll power up your Glowforge in mere minutes.
Remove Orange Tape from Laser Arm
Pull the tape from the point farthest away from you towards you, then gently remove it from
the wire ribbon. You don’t need to save the tape!
Remove Clip
Under the glass tube, you’ll find an orange
clip. Push down on it and it will pop off.
Copyright Glowforge, Inc. 2020 26

Remove Red Strips
Push the laser tube back gently, then lift
off the two red silicone strips.
Glowforge Pro Only: Removing your Pro
Shields (optional)
Your two Pro Shields arrive installed inside your Glowforge Pro. They finger-screw right into the
front and back passthrough slots of your Glowforge Pro to ensure that nothing - material or laser
light - comes in or out when the slot is not in use.
The Pro Shields should always be installed except while the passthrough slot is in use. The Laser
Safety Officer (LSO) training provided to Pro customers has important information about the Pro
Shields. Please re-read it before removing them.
Should you need to remove them, follow these instructions:
Turn off your Glowforge
Turn off your Glowforge using the power switch on the back. The lights and button should be off.
Lower the front door and remove the crumb tray
Lift the lid, then lower the front door. Lift the crumb tray slightly and slide it towards you to
remove it. Be careful not to tilt the crumb tray up, or it will knock into the laser arm and rails.
Leave the front door open.
Remove the front Pro Shield from the front door of your Glowforge
With the front door opened, turn the black finger screws on either end of the Pro Shield
counterclockwise to unscrew them, then lift the shield away from the front door.
Copyright Glowforge, Inc. 2020 27

Using two hands, gently pull the laser arm to the front of your Glowforge
This will expose the rear Pro Shield so you can easily remove it.
Remove the back Pro Shield from the inner back wall of your Glowforge
Turn the black finger screws on either end of the Pro Shield counterclockwise to unscrew
them, then lift the shield away from the wall.
Reinstall your crumb tray, close the front door, and turn on your Glowforge!
Instructions for installing your crumb tray are available.
Your Glowforge Accessory Pack
It’s time to open your Glowforge Accessory
Pack. Inside you’ll find your jet black ferrous
steel crumb tray, power cord, an exhaust
hose, and two ring clamps.
Copyright Glowforge, Inc. 2020 28

Glowforge Pro only: For more information about Pro Glasses and Pro Shields, see the
Glowforge Pro Training Materials.
Slide In the Crumb Tray
The black and metal crumb tray sits inside the bed of your Glowforge, supports the material you place
inside, and catches leftover print bits to keep your Glowforge nice and tidy. It has four little feet that rest
in four little dimples. The handle goes in front, and the feet go on the bottom.
Lift the lid of your Glowforge & lower the front door
Gently move the Laser Arm. Using two hands, gently push the laser arm away from you until
it’s near the back of the unit.
Pick up the Crumb Tray. Pick up the crumb
tray - make sure the handle is in front and the
wide black plastic strip is in the back.
Slide in the Crumb Tray. Slide it in until you
feel the feet settle into the dimples in the base
of the Glowforge unit.
Copyright Glowforge, Inc. 2020 29

Make Sure the Handle is in Front. Check that the handle’s in the front, and the wide black part
is in the back, just like the picture. Otherwise, you’ll have mysterious printing problems, and feel
silly when we ask you if your tray is in backwards.
Close the Front Door
Snap in the Printer Head
Never connect or disconnect the printer head while the Glowforge is plugged in or you might
break something.
Position the Laser Arm and Metal Plate
Gently slide the metal plate on the laser arm
all the way to the right, then push the arm to
the back of the unit.
Carefully Pick Up the Printer Head
Do not touch any part of the printer head that
is not flat black metal. Be especially careful
of the yellow window on the side of the head.
R emove the printer head from the white foam
tray and remove the orange foam cylinder
from inside the head.
Copyright Glowforge, Inc. 2020 30

Pick Up the Wire Ribbon
Holding only the finished black surfaces of
the printer head, pick up the printer head
and wire ribbon as shown.
Slide the Ribbon Into the Head
Make sure the tab on the wire ribbon is facing up.
Slide the ribbon into the head until it clicks.
Attach the head
As shown, lower the printer head over the metal plate so that it rests next to the two round
posts. Then push it gently away from you – you’ll feel a “click” as magnets pull the printer
head until it sits snugly atop the metal plate.
Copyright Glowforge, Inc. 2020 31

Make sure the head slides freely and move it to the center
● Using both hands, gently move the laser arm to the center of the bed.
● Gently slide the head all the way to the left, then right.
● If it doesn't slide easily, make sure that the ribbon cable is a simple loop
with no twists, as shown.
● Move the head back to roughly the center of the bed, under the lid camera.
Copyright Glowforge, Inc. 2020 32

Close the front door and lower the lid on
your Glowforge.
Save Everything!
If you need to ship your Glowforge, for example
for warranty service, you’ll need all the original
parts: boxes, handle locks, foam, plastic
covering, and important orange and red bits.
Store them safely - replacement packing
materials are $249.
Set Up Exhaust
Connect Hose to Unit
Use the hose provided. Slide the ring clamp around the hose then squeeze the two ends
of the clamp together to fit the hose and clamp over the exhaust connection on the back
of your Glowforge printer. Let go, then check to be sure the clamp is settled over the white
ring around the exhaust and will not come off with a gentle tug.
Copyright Glowforge, Inc. 2020 33

Connect Hose to Outdoors
Connect the other end of the hose to the outdoors through a window or a vent that connects
directly outside. Do not use a vent that extends the length of the hose past 8 feet or adds any
turns. Keep the hose as straight as you can, with no more than two turns of 90 degrees or less.
Make sure the hose isn’t twisted, pinched, kinked, or flattened.
Disconnect Hose After Use
Changing weather conditions may cause hot, cold, or humid air to enter your Glowforge that
could damage it. When your Glowforge is not in use, remove the hose from the vent or window,
or disconnect it from your Glowforge.
Connect to electrical power
● Make sure your Glowforge is turned off (O is depressed) and then connect
the power cord.
● Plug the Glowforge into a grounded wall outlet with 800 watts of power
available. Make sure you connect the printer directly to a wall outlet and
not a surge protector or power strip.
● Turn on your Glowforge by pressing the switch so the “l” side is depressed.
● Lights will come on, the head will move, and you might hear a bubbling
sound. The unit’s button will glow teal. Your Glowforge is on!
Copyright Glowforge, Inc. 2020 34

Sign in and connect your Glowforge to Wi-Fi
Your Wi-Fi network must be 2.4 GHz b/g/n and WPA2, WPA, WEP, or open. Note that every user
must have their own account. If another user needs an account email us at [email protected] to
request one. It is a violation of your agreement to allow anyone other than you to use your Glowforge
online account.
Get Ready
Find a device that uses Wi-Fi to access
The internet, like a laptop computer. Go to
community.glowforge.com and make sure
the page loads correctly.
Begin Setup
To begin setup, go to setup.glowforge.com
Sign In
Your username is the email you used when placing
your order. If you have not used your Glowforge
account at all yet, you can set up your password by
clicking “Forgot password?” You’ll receive an email
to help you create or reset your password.
Enable Airplane Mode
If you are using a phone or other device that can
access the internet through the cellular network, put
it in airplane mode. Otherwise, it will use the cellular
network, and won’t communicate with your Glowforge
in the next step.
Connect to Your Glowforge Unit’s Wi-Fi
Your Glowforge is now broadcasting a special Wi-Fi channel so you can connect to it and finish
setting it up. Follow the instructions on screen to connect to your Glowforge unit’s Wi-Fi. You
Copyright Glowforge, Inc. 2020 35

will not be able to access the internet again until you either finish, or stop and reconnect to your
usual Wi-Fi network.
Your Glowforge will begin to calibrate
When you connect successfully, the printer head will center and begin its calibration process
before completing and moving back to the unit’s back left corner.
You Are Connected
Your Glowforge is now connected to the internet and ready to print!
Proofgrade™ Materials
Your Proofgrade Materials
We’re providing a selection of materials from our brand
new Proofgrade materials line, designed specially for your
Glowforge to help you get perfect prints every time. They
come with a protective layer that dramatically improves the
print quality and allows you to draw directly on the material
for use with Trace. Each piece of Proofgrade material has
been labeled with a code that your Glowforge can read,
which tells it exactly which settings to use to produce
pristine cuts and engraves.
Copyright Glowforge, Inc. 2020 36

Using Your Glowforge Pro
Be sure to review Laser Safety before operating your Glowforge Pro.
Moving material through the passthrough slot
● Your material must move from front to back.
● If your material is long enough to stick out either
end, make sure that you support it so that it the part
inside your Glowforge stays flat on the crumb tray.
● If you’ve made a lot of cuts, it can help to open the
lid and remove the pieces before you slide your
material along. (A little tape can work wonders here to help you extract little pieces that are hard
to pick up otherwise.)
● When you’re moving your material, It’s ok to pull it from the back, and you can pull hard if you
need to!
● As you slide your material, you may need to adjust your supports -- make sure that your
material continues to lie flat on the crumb tray.
Pro Shields
Installing and removing your Pro Shields
Your Pro Shields finger-screw right into the front and back passthrough slots of your Glowforge Pro
to ensure that nothing - material or laser light - comes in or out when the slot is not in use.
The Pro Shields should always be installed except while the passthrough slot is in use. The Laser
Safety Officer (LSO) training provided to Pro customers has important information about the Pro
Shields.
Copyright Glowforge, Inc. 2020 37

Installing your Pro Shields
Turn off your Glowforge
Turn off your Glowforge using the power switch on the back. The lights and button should be off.
Lower the front door and remove the crumb tray
Lift the lid, then lower the front door. Lift the crumb tray slightly and slide it towards you to
remove it. Be careful not to tilt the crumb tray up, or it will knock into the laser arm and rails.
Leave the front door open.
Install the front Pro Shield
● The front Pro Shield has a rectangular edge and six circular holes which align perfectly
with the screws already in the front door of your Glowforge.
● With the rectangular edge facing away from you, align the two black screws on the front
Pro Shield with the two open screw holes near the passthrough slot. The rectangular
edge of the Pro Shield should be facing the inside of the Glowforge as pictured.
● Using your fingers, screw the two black knobs clockwise to secure your Pro Shield.
Using two hands, gently pull the laser arm to the front of your Glowforge
This will expose the back of your Glowforge so you can easily install the back Pro Shield.
Align the back Pro Shield against the passthrough slot on the inside of the Glowforge
The back Pro Shield is an oval and has no screw holes aside from a black finger screw on
either end. Using your fingers, screw the two black knobs clockwise to secure your Pro Shield.
Copyright Glowforge, Inc. 2020 38

Reinstall your crumb tray, close the front door, and turn on your Glowforge!
Instructions for installing your crumb tray are available if you’d like a refresher.
Removing your Pro Shields (optional)
Turn off your Glowforge
Turn off your Glowforge using the power switch on the back. The lights and button should be off.
Lower the front door and remove the crumb tray
Lift the lid, then lower the front door. Lift the crumb tray slightly and slide it towards you to
remove it. Be careful not to tilt the crumb tray up, or it will knock into the laser arm and rails.
Leave the front door open.
Remove the front Pro Shield from the front door of your Glowforge
With the front door opened, turn the black finger screws on either end of the Pro Shield
counterclockwise to unscrew them, then lift the shield away from the front door.
Using two hands, gently pull the laser arm to the front of your Glowforge
This will expose the rear Pro Shield so you can easily remove it
Copyright Glowforge, Inc. 2020 39

Remove the back Pro Shield from the inner back wall of your Glowforge
Turn the black finger screws on either end of the Pro Shield counterclockwise to unscrew
them, then lift the shield away from the wall.
Reinstall your crumb tray, close the front door, and turn on your Glowforge!
Instructions for installing your crumb tray are available.
Cleaning, Service & Moving
Power Off
Always turn your Glowforge off before cleaning
Floor and crumb tray
Remove leftover cutting and engraving bits from the floor and the crumb tray whenever there is a
buildup. Bits on the tray can prop your material up in the air, and a buildup of cutting and engraving
bits can create a fire hazard.
To remove the crumb tray, lift the lid, then swing down the front door. Lift the crumb tray slightly
and slide it towards you. Be careful not to tilt the crumb tray up, or it will knock into the printer
head and rails.
Tilt the tray handle side down over a trash bin and empty out all the tiny remains of past projects
that have fallen through the metal grid. If necessary, turn the tray upside down and shake out
anything that's left. Use cotton swabs to gently remove bits that get caught. Be careful not to
bend the grid.
Wipe the metal floor of the Glowforge unit with a soft cloth to sweep away any bits.
Copyright Glowforge, Inc. 2020 40

Pay special attention that the four dimples where the
crumb tray sits are clean. If anything sits in those
dimples, the Glowforge printer may not be able to
focus correctly, and the camera will be out of alignment.
Return the crumb tray to the original location, sliding it
in horizontally. Be careful not to contact the printer head
or the rails. When it is in place, the tray’s four feet will
drop into the small dimples and it will no longer slide.
Things that need wiping
After every 40 hours of printing, use ZEISS lens cleaning wipes (available on Amazon and many
other stores) to clean the cameras, laser lens, and windows. This will keep the unit working properly
and prevent permanent damage to your unit.
Turn off your Glowforge. Grasp the printer head as shown, and pull gently up and back to
disengage the magnets and remove it.
Copyright Glowforge, Inc. 2020 41

Turning the printer head over, use a ZEISS cleaning wipe to
gently wipe the small window on either side of the lens.
Gently insert the lens tool into bottom of the head with the “Remove” arrow pointing in.
When you hear the magnet click, withdraw the tool and the lens.
Gently slide the lens off the lens tool and wipe both sides
with a lens wipe. Be careful to touch only the metal ring to
avoid fingerprints on the lens.
Copyright Glowforge, Inc. 2020 42

Flip the lens tool until the “Install” arrow points up. Set the lens down on the lens tool.
The open side goes away from the blue plastic, so it looks like a bowl on top of the tool.
It will sit firmly on the tool and will not wiggle. Slide the lens tool up into the printer head
until the magnet clicks, then remove the tool.
Review instructions for snapping in your
printer head , then put the head back on.
Wipe the window on the left side of the head.
Copyright Glowforge, Inc. 2020 43

Carefully reach over the left rail and wipe
the laser window on the left side of the bed.
Finally, gently wipe the lens of the wide angle
camera on the unit’s lid.
It’s normal for some dust to accumulate inside your Glowforge. It is not necessary, but you
can wipe the laser tube or the inside of the case with additional ZEISS cleaning wipes. Allow
any moisture to dry completely before turning on your Glowforge again.
Wiping the Mirror in the Printer Head
After approximately every 120 hours of printing, use ZEISS lens cleaning wipes (available on Amazon
and many other stores) to clean the mirror in your Printer Head.
Turn off your Glowforge.
Open the lid and gently move the Printer Head
to the center of the laser arm.
Copyright Glowforge, Inc. 2020 44

The top of the Printer Head is held on by strong
magnets. Grasping only the top, pull up carefully
to remove it and set it aside.
Gently pick up the mirror.
Inspect and clean the mirror.
● Be careful not to touch the mirror surface
with your bare fingers.
● Using a Zeiss wipe, gently wipe the surface
of the mirror.
● Use several passes until the mirror is clean,
each time moving to an unused portion of the
lens wipe.
● If the mirror has a spot in the middle of
it after cleaning, or is generally unable to
be cleaned to a reflective finish, it needs
to be replaced. Please take a photo, share
it with us, and skip the rest of these
instructions.
Copyright Glowforge, Inc. 2020 45

If the mirror is unblemished, replace it carefully
● Replacing the mirror incorrectly can permanently damage your Glowforge. Fortunately,
we designed it to be easy!
● Hold the mirror by the handle and gently
slide it into the notch with the mirror at
a 45 degree angle to the top of the
Printer Head.
Set the mirror gently back into the notch so that
the Glowforge logo on the handle faces up and
is parallel to the floor. It will rest softly in place -
there is no need to push it in.
The mirror handle should look like this:
Tap the blue handle once. This will help ensure
that the mirror is resting properly in place.
Replace the top of the printer head.
Copyright Glowforge, Inc. 2020 46

Close the lid of your Glowforge and turn it on.
It should NOT look like any of the below:
Additional Tidying
It’s normal for some dust to accumulate inside your Glowforge. It is not necessary, but you can clean
the circuit boards, laser tube, and inside the case.
To avoid damage to your Glowforge, follow these instructions very closely:
Turn off Your Glowforge
Remove the Crumb Tray
Follow the instructions to remove the Crumb Tray for access to additional surfaces. Do not
remove any other parts and do not loosen or remove any fasteners.
B low Dust off the Circuit Board on the Printer Head
Over time, debris can build up on the circuit board on your Printer Head. It’s not necessary to
clean it. But if you’d like to, here’s how:
Copyright Glowforge, Inc. 2020 47

● Grasp the Printer Head as shown, and pull gently up and back to disengage the magnets
and remove it.
● Without disconnecting the wire ribbon, use canned air to blow the dust away from the
circuit board
● Review instructions for snapping in your Printer Head, then put the Printer Head back on.
Copyright Glowforge, Inc. 2020 48

Blow Dust off the Circuit Board in the Case
There's another circuit board on the left side of your unit. It’s not necessary to clean this one
either. If you’d prefer to, follow the steps here:
● Use both hands to gently move the laser arm to the front of the bed. You’ll see the circuit
board on the left side of your unit.
● Use canned air to blow the dust away.
● Use both hands to roll the laser arm back to the middle of the bed.
Spray a Lint-Free Cloth
If you want to use Isopropyl Alcohol, spray it on a lint-free cloth, then wipe debris away with the
damp cloth. Never spray liquid on or in your Glowforge printer.
Copyright Glowforge, Inc. 2020 49

Allow All Moisture to Dry Completely
Wait for your Glowforge unit to dry completely before turning it back on.
Exhaust
Remove Hose from Unit. Squeeze the two ends
of the ring clamp together and pull the clamp
and the hose away from your Glowforge to
remove them.
Use a vacuum to remove dust and debris from
your Glowforge unit’s exhaust connection as
well as from your outdoor exhaust vent
Replace your hose , or use a vacuum to remove
dust and debris from the hose. The exhaust is a
standard 4" exhaust vent, similar to what one
would use with a clothes dryer. You can see
it here.
http://www.homedepot.com/p/GE-4-in-x-8-ft-Dryer-Duct-PM8X73DS/100050673
Service
The Glowforge unit may not be serviced or repaired by the user. Should service or repair be required,
it must be returned to the factory; contact [email protected] for instructions.
Copyright Glowforge, Inc. 2020 50

Moving Your Glowforge
Moving to a new Wi-Fi network
Using a device that connects to the internet via
Wi-Fi, go to setup.glowforge.com and sign in.
Turn on your Glowforge and wait until all motion
has stopped for 30 seconds.
Hold down the button on your Glowforge for ten
seconds, until it glows with a teal color.
Follow the instructions on screen to connect your
Glowforge to Wi-FI.
Packaging Your Glowforge
Whether it’s for a big move, taking your Glowforge to an event, or for any warranty repair, you’ll need
to package your Glowforge properly with the original boxes, foam blocks, and important orange and
red bits. The box is specially designed to protect your Glowforge through all shipments, domestic and
international. Leaving out any pieces can endanger your Glowforge. For example, if you move your
Glowforge without the red knobs that lock the laser arm in place, you might break the laser tube.
Should you need to purchase a replacement shipping box for $249, contact [email protected] .
Power Off and Unplug Your Glowforge
Always turn your Glowforge off before packaging any part of your unit. Unplug your unit and set the
power cord aside.
Remove the Printer Head
Position the Laser Arm
Gently push the laser arm to the back of the
Glowforge
Remove the Printer Head
Holding only the finished black surfaces, grasp the
printer head as shown. Pull gently up and back to
disengage the magnets and remove the head.
Copyright Glowforge, Inc. 2020 51

Unplug the Wire Ribbon
Push down fully on the wire ribbon tab to unplug
the wire ribbon from the printer head. Pull the wire
ribbon gently away and tuck it into the laser arm.
Insert the Orange Foam
Being careful to only touch the finished black
surfaces, insert the orange foam into the head
Place Printer Head and Power Cord in Foam Block
Remove all the packaging pieces stored in the white rear foam block. Gently lay the
printer head and power cord into the foam as pictured. (Note: Do not return power cord during a
repair or warranty replacement.)
Copyright Glowforge, Inc. 2020 52

Remove the Crumb Tray and Exhaust
Remove the crumb tray and exhaust vent following the instructions below. The crumb tray,
exhaust hose, and lens tool are packed in the Accessories Box.
Lower the Front Door and Remove the Crumb Tray
Lift the lid, then lower the front door. Lift the crumb tray slightly and slide it towards you.
Be careful not to tilt the crumb tray up, or it will knock into the laser arm and rails.
Empty Your Crumb Tray
Lower the front lip of the crumb tray and dump the contents of the crumb tray catch area.
Afterwards, you may invert the crumb tray to remove anything that may be left.
Wipe the Floor of Your Glowforge
Wipe the metal floor of the Glowforge unit with a soft cloth to sweep away any bits.
Remove the Exhaust
Squeeze the ends of the ring clamp together and pull it and the hose off the exhaust vent
with a gentle tug.
Copyright Glowforge, Inc. 2020 53

Pack Accessory Box
Place the crumb tray, exhaust vent, and ring
clamps in your Glowforge Accessory Pack box
Pack the Unit Safely
It's important to package your Glowforge properly with the original boxes, foam blocks, and
important orange and red bits.
Place Red Strip on Both Rails
Push the laser arm to the back of the unit. Set
the red silicone strips on the rails near the center
of the unit with the knobby bit close to you as pictured.
Position Laser Arm
Slide the laser arm forward so that it's resting on
the silicone strips. You'll need to pick it up just a bit at
the front, then the back, like taking a baby
carriage up a curb.
Attach the Clip
The clip snaps onto the bottom of the laser arm
and pokes up into the metal plate. Align the left tab
of the clip with the hole on the right side of the plate,
then hook the back of the laser arm and pull the clip
towards you and up. (It’s much easier than it sounds.)
When the clip is in place, the metal plate will no longer
slide from side to side.
Copyright Glowforge, Inc. 2020 54

Insert the Rear Foam Block
With the lid removed, insert the foam block
containing the printer head and power cord
into your Glowforge. The bottom will lay flat
against the floor of your unit.
Screw in Red Knobs
Locate the holes near the center of each rail.
On both sides, screw the red knob through the
hole in the laser arm to secure the laser arm to
the rail. They must be screwed in as tight as
your fingers will permit, but do not use a tool
to tighten them.
Insert the Rear Foam Lid and Front
Foam Block
Place the lid of the rear foam block, covering
the printer head and power cord. Place the
final foam block in the front of your unit and
close the front door.
Copyright Glowforge, Inc. 2020 55

Close the Lid and Box Glowforge
Make sure the two black foam shells are in
the bottom of the box. Have two people lift
the Glowforge unit into the box. The unit will
fit snugly into the foam inserts.
Place Top Foam
Place the top layer of foam over your Glowforge. These pieces lay flat on your Glowforge.
If your Accessory pack shipped in the same box as your Glowforge, insert the top pad above the
protective foam and place the Accessory pack on top of the pad.
Prepare to Lock Your Packaging
Place the lid of your Glowforge Box over
the unit and get out the four locking clips.
Copyright Glowforge, Inc. 2020 56

Unlock All Four Handle Locks
Use the pull tab to open the handles. Position the two back flaps so they face directly
inside the box.
Insert Handle Locks
Insert all four handle locks so they sit flush against the outer box. Use your finger to gently
lock the inner tabs down and up into their final position.
Copyright Glowforge, Inc. 2020 57

Lock the Handle Locks In Place
Close the securing handle door and press to ensure it is locked in place. Your packaging
should now be locked together and ready for transport.
Copyright Glowforge, Inc. 2020 58

Your First Prints
Welcome to the Glowforge App
We know you’re eager to get printing, so we’ve provided a little guidance for your first prints. These will
get you familiar with the basics of creating with your Glowforge.
There are three ways to start printing:
● You can open a design that’s already there - we’ve started you off with a few of our favorites.
● You can trace a sketch to turn it into a digital design that you can print.
● You can start with a digital design, like a digital photo or a file made in Inkscape or Adobe
Illustrator.
● You can also design right in the app in minutes using Glowforge Premium features. (Glowforge
Premium is free right now while it’s in Beta - you can learn more here )
Enjoy!
1: Gift of Good Measure
Measure this moment
We want you printing beautiful things as fast as possible, so we set you up with a precise tool to put on
your keychain or hand out to friends. Make it in metric or imperial!
Sign In
Go to https://app.glowforge.com and sign in.
Copyright Glowforge, Inc. 2020 59

Hover over the design titled "Gift of Good Measure
Keychain" and click "Open"
Place Your Material
Open the lid of your Glowforge. Choose a piece
of medium Proofgrade™ Draftboard and place it
in the center of the bed. Make sure the barcode
is clearly visible on the material. Close the lid
completely.
Drag Your Design Into Place
You will see an image of your material in the
Workspace. Click and drag the design onto
your piece of Draftboard. It will print
approximately where you place the outline. A
flame-up is more likely when you cut along the
edge of the material, so don’t put it right on the
edge.
Copyright Glowforge, Inc. 2020 60

Time to Print
Looking good! When you’re happy with
the placement of your design on your
material, click “Print” in the upper
right-hand corner of the Workspace. The
printer head will scan the material for a
precise laser focus and the Print
Window will open. You’ll see the time
your design will take to print, and the
button on your Glowforge will begin
blinking.
Laser!
And now, the laser! Press the blinking button on your Glowforge. It’s important that you keep
watch on your Glowforge while it is printing – luckily, it’s really fun to watch a laser in action.
Need to Take a Break?
If you need to take a break, you can press the white button to
pause any time a print is happening. The button will blink white
to let you know it’s ready to resume. Don’t leave your
Glowforge unattended while it’s paused as something could
accidentally restart the print. To resume, just press the button
again and the print will continue. We take care of all the magic
so that there’s no visible interruption.
Opening the lid or clicking "Cancel" will cancel the print (so it
cannot be restarted). Remember not to leave your Glowforge
unattended while it is printing.
Reveal your Gift of Good Measure
When the laser finishes, the fans will continue to whisk
away the last wisps of exhaust for a few moments. Wait
for the fans to stop, then remove your print. Peel away
the protective layer (duct
tape can make this easier!) to reveal the engraved
material underneath.
Put your keychain through the hole and never lack for
measurement again!
Copyright Glowforge, Inc. 2020 61

2: A Snap and Store Box with Your Personal Touch
Your Own Snap and Store box
It’s time to customize a print with your very own artwork. Not one for artwork, you say? Don’t worry -
with your Glowforge, even chicken scratches will look good. The idea is simple: you’ll draw something
on paper, and the camera in the lid of your Glowforge will convert your drawing to a digital file. You’ll
then add your drawing to a design we’ve provided to create a box that’s uniquely yours.
Copyright Glowforge, Inc. 2020 62

How to create and customize your Snap and Store box
Sign In
Go to https://app.glowforge.com and sign in.
Hover over the the design named “Snap and Store Box”
and click “Open”
Create your art
You have a host of options to create your unique box lid.
Pick whichever one inspires you - or try all of them!
Option 1: The Artist
Draw a picture with a black marker on a white piece of
paper. Stay away from the edges so there’s some white
on every side of your drawing. Tip: Leave room for the
handle in the middle of your drawing.
Option 2: The Poet
Using a black marker, write a favorite quote or song
lyric, or sign your name on a blank white piece of paper.
Option 3: The Good Friend
Print this template out on an inkjet printer (not your
Glowforge!) and use a black marker to fill in the blanks.
Option 4: The Shadow Master
Grab something nearby: a shoe, a leaf, a doll, your other hand - and plunk it on a blank white
piece of paper. Trace around the edges with a black marker.
Copyright Glowforge, Inc. 2020 63

Put Your Art in Your Glowforge
Lift the lid of your Glowforge, place your
artwork in the center of the bed, and close
the lid.
Add Artwork
Look at the app. When the Workspace loads, you’ll
see the box design and a picture of the bed of your
Glowforge, including your drawing. Click the "+"
icon in the center of the toolbar at the top of the
app and then click Trace.
Select Your Artwork
The app will load an image of your drawing.
Click and drag a square around the artwork
that you want to trace. You’ll see a preview of
what your Glowforge will engrave. Anything in
black will be engraved, and nothing else will be.
If you’re not happy with your selection, click
the “Back” button in the app and try again.
Copyright Glowforge, Inc. 2020 64

Get the Details You Want (Keyboard Shortcuts)
To darken, use Control-Up Arrow (Windows) or Command-Up Arrow (Mac). To lighten,
use Control-Down Arrow (Windows) or Command-Down Arrow (Mac).
To remove small details like dirt and noise , use Control-Shift-Up Arrow (Windows) or
Command-Shift-Up Arrow (Mac). To restore small details, use Control-Shift-Down Arrow
(Windows) or Command-Shift-Down Arrow (Mac).
Choose What to Cut
If you drew a closed shape, you can click it to cut it out. In this
image, we clicked the center of the heart so that the inside will
be removed.
Don't Click Lines to Cut
It’s a subtle difference, but if you click the black line around
your shape instead of the white inside the shape, it will cut out
the black line that you clicked on - probably not what you
intended!
When Your Trace Looks Ready…
Click “Place Artwork” in the upper right-hand side. This will bring
you back to the Workspace with your newly digitized artwork
sitting on top of your piece of paper.
Copyright Glowforge, Inc. 2020 65

Remove Drawing, Insert Proofgrade™
Turn to your Glowforge. Say hi. Remove
your drawing and place a piece of medium
Proofgrade plywood on the center of the bed
(it is very important you choose Plywood... so
the fun 'snap' part of the project works... more
later). Close the lid.
Size Your Artwork and Place it in the Design
In the app, the Workspace shows both design
and artwork above your material. Drag the box
design where you’d like it printed - somewhere
like the top edge to save material.
Place your artwork within the design. In this
case, we've dragged the artwork onto the box
lid.
Shrink your artwork to fit by clicking and
dragging a corner. This works for any part of
the print, but don’t resize the box design or
assembly won’t work! The outer lines of the
box design will be cut, so any artwork outside
those lines won’t be part of your final product.
To fine-tune placement, nudge selected objects
using your arrow keys. Holding shift while
using the arrow keys gives you bigger nudges.
Note: It's not just the lid! You can place artwork on any of the box’s surfaces. Just note that two of the
sides are cut out upside down to save material, so make sure your artwork is the right way up for the
surface it’s on. Any selection that can be rotated will have a rotation handle at the top.
Copyright Glowforge, Inc. 2020 66

Ignore or Re-Order Steps
Different elements of your print are broken out into different actions called print steps. If you
were designing this file yourself, each color would be a different print step. If you would like to
change what happens during a step, for example if you would like to skip a step, start by clicking
on it. Then, click on the word "Ignore" in the top navigation bar. If you want steps to occur in a
different order than the default, just drag and drop print steps into the order you want.
Print!
Click the “Print” button in your browser
window, then press the button on your
Glowforge printer when it starts glowing.
Watch your Glowforge (always!) while it’s
printing. When the button stops glowing and
the fans stop, remove your print, peel off the
protective layer, and get ready to assemble.
Copyright Glowforge, Inc. 2020 67

Put it together
We’ve made you step-by-step instructions to turn that beautiful collection of box pieces into an
actual Snap and Store Box. Go back to your workspace where you were printing the box (if you
don’t have the box open on screen - open it again), and click on the icon in your toolbar that has
three little dots. After clicking the three little dots, click on “Design Details”.
When you do this, instructions will slide in from the right. You can view them in place or pop
them open in a new window. Now, all you need to do is follow the steps. Your finished box is
minutes away!
Copyright Glowforge, Inc. 2020 68

3: Make a Gift Tag from Scratch
What Your Laser Can Do
To create a great design for your Glowforge, it’s useful to understand the three things your laser can do.
● Cut: The laser moves slowly along a path, at full power, to cut all the way through the material.
● Score: The laser moves quickly along a path, at lower power, to draw a line.
● Engrave: The laser moves quickly back and forth, turning on and off thousands of times per
second, to create an image on the surface.
If you’re not familiar with vector design, it starts with two simple ideas: a stroke (which is an outline) and
a fill (which is a filled-in shape). When you upload your file, strokes become cuts and fills become
engraves. You can then switch a stroke to a score.
Each color is a different step in the printing process. You can assign different settings to each color.
For example, if you want one shape to be engraved lightly and another more deeply, fill each shape
with a different color. Before printing, you can choose a light engrave setting for one and a dark setting
for the other.
There are many vector graphics editors out there, but we’ll use Inkscape for this example because it’s
free and available for both Mac and PC. Note that we can provide support for customers who are using
either Inkscape or Adobe Illustrator.
Copyright Glowforge, Inc. 2020 69

Introducing Glowforge Premium
Glowforge Premium gives you the superpower you need to print everything with boosted creativity and
efficiency. It features millions of commercially-licensed vector graphics and fonts, outline and shape
tools. You’ll be able to tell which tools on the Glowforge app are Premium because they have a gold
gem icon next to them. See our Community Forum for more information and guidance on our Premium
offering.
Get Oriented to Inkscape
Inkscape is a free professional quality vector graphics editor. We’ve provided a little information about
Inkscape and how to install it for those who aren’t familiar with it. Once you’re done installing, go ahead
and open Inkscape.
You’ll see a screen with a lot of icons and menus. It might look a little different, so find the items we’ve
circled in red that we’ll use for this tutorial.
1. Along the left side in this picture, the tool menu offers the select tool, the circle tool, the pen
(or Bezier) tool, and the text tool.
2. Near the top, you’ll see some boxes for adjusting the height and width of shapes.
3. On the right, there’s room for several dialog boxes. If you don’t see these, you can click “View”
in the menu, then “Show/Hide Dialogs.”
4. At the bottom you’ll see the Palette. If you don’t, go to the “View” Menu, click “Show/Hide,” and
then select the “Palette.”
5. In the middle, there’s a picture of a blank page -- that’s where you’ll draw!
Copyright Glowforge, Inc. 2020 70

Cut out three circles
To cut, the laser moves slowly along a path at full power. When you want a cut, you’ll create a path that
has a stroke of some color and does not have a fill. Other stroke settings like thickness or opacity don’t
matter and are ignored.
Click on the the Circle Tool on the left side of your screen
Click and drag on the blank document to draw a circle
Don’t worry about the size - we’ll adjust it later.
Choose a Color
Hold the Shift key and click a color in the palette. It doesn’t
matter which you choose; let’s say a nice dark blue. If you look
Copyright Glowforge, Inc. 2020 71

at the bottom left corner of the screen, you’ll see the current settings for your new circle: Fill
(None) and Stroke (Blue).
If your circle doesn’t turn blue when you click the color, make sure that the box next to the O
(just to the right of the blue bar in the image) says “100.” O stands for “Opacity,” and if your
Opacity is 0, your stroke or fill will be invisible.
Adjust the Size of the Circle
Adjust the size of the circle near the top of the screen.
First change the measurements from “px” (Pixels) to “in”
(Inches), then type 3 in the W (Width) and H (Height
box)
Click and drag to create a second circle
Choose the same color as before, so it will use the
same cut settings as the first one. Set the size to .2 in
wide and high.
Duplicate the Small Circle
Click the black arrow for the Selection tool in the upper left, then click on your smaller
circle, and choose Edit > Duplicate from the menu. (If you’re on a Mac, resist the
temptation to use copy and paste; duplicate works better!)
Copyright Glowforge, Inc. 2020 72

Place Your Circles
Drag the newly created circle off of the top of the original so it looks
like this design. You’ll now have three blue circles.
Write a Message to Engrave
In an engrave, the laser moves quickly back and forth, turning on and off thousands of times per
second, to create an image on the surface. Engraving lets you customize the things you make with
words, drawings, or art. To define an engrave, create a fill without a stroke. We’re going to start with
text.
Click the Text Tool
Type a Message
Click on your drawing (it doesn’t matter where), and then type a short
message.
Choose a Font
You can choose a font for your text to make it more special. While you have the text tool
selected, you’ll see the this menu at the top of the screen. If you’ve typed text that you want to
change, highlight it first. Now click the arrow to the right of the font name to choose a new font.
Change the number to make it bigger or smaller.
If you want to make your design stand out, Google Fonts has a host of choices that you can
download and print for free. Using more than one font size adds a little elegance, too.
To change the spacing between lines of text, edit the number in this box.
Convert Your Text
Click and drag inside your text box to select all of your text, then choose “Path” from the menu
bar and click “Object to Path.” You can’t edit your text any more, but now it will print properly.
Copyright Glowforge, Inc. 2020 73

Create a Score to Highlight Your Work
To score, the laser lowers its power and moves quickly along a path. It’s like a cut that doesn’t go all the
way through. It’s a nice quick way to create a bold visual effect and scoring is much faster than
engraving.
Duplicate Your Circle
Click the black arrow for the Selection tool in the upper left, then click your large circle, and,
once again, go to Edit > Duplicate. It won’t look like anything happened unless you pay very
close attention -- the blue line will appear a tiny bit thicker.
Pick a New Color
Hold the shift key and select a pink from the palette. Making it a different
color means you can apply a different setting to it in the Glowforge App.
Shrink your Circle a Little
Hold the shift key, click a corner of the circle’s selection box, and drag it
towards the center of the circle just a bit. Holding shift keeps the pink
circle centered as you resize it.
Keep Scoring!
Want a little emphasis? Add a line... or a few.
Click on the Pen Tool
Create a Straight Line
Hold down the Control key (even if you’re on a Mac) and
click and drag to create a straight line. When you’re
finished, double-click on the end point of the line.
Pick a Color
Hold the Shift key and click a red color in the palette. Check the bottom
left corner to see what you’ve selected: Fill (None) and Stroke (Red).
Copyright Glowforge, Inc. 2020 74

Finish your Score Lines
Use the selection tool (the black arrow) to select your line, then click Edit > Duplicate from the
menu. This will create a new line right on top of the old one. Click and drag it to separate it from
the original. We created four lines in our design.
Fine Tune Your Design
Position Your Gift Tag Elements
Use the Selection tool to click and drag each piece of your Gift Tag into place.
Finalize Score Lines
You can make your red lines longer or shorter by clicking and dragging their end points, or by
changing the width, the way you changed the circle sizes above.
Align Shapes
To center things neatly, hold shift and click each
element that you want lined up. Click Object >
Arrange, then choose the “center” icon.
Copyright Glowforge, Inc. 2020 75

Congratulations - Your Design is Complete
Save Your File
1. Go to the “File” Menu and click “Save As”
2. Type your File name
3. Choose “Plain SVG”
Copyright Glowforge, Inc. 2020 76

Arrange Your Print
Sign In
Go to https://app.glowforge.com and sign in.
Place Material in the Bed of Your Glowforge
The remaining hardwood you used for your
Founder Ruler would be perfect. Make sure the
barcode is whole and visible. (If it’s not, you can
select the material manually after you upload your
file - just click “Unknown” at the top left of the
screen.)
Upload Your File
Go to app.glowforge.com to get to the Dashboard. Then click on the arrow at the top right of the
“Create New” box, and click the “Upload” button. Choose the file you saved.
Your design will open in the Workspace. Each color in your drawing will appear as a separate
print step on the left side of the screen.
Select A Step
Click on the step showing the single circle (the one that
was pink).
Copyright Glowforge, Inc. 2020 77

Convert to score
Click on “Score”, so it prints this circle with a score
line instead of cutting it out.
Repeat this process for the lines that you drew so
they are scored as well
Place Design on Material
Drag your whole design to place it where you want
it on your material. You can resize it if you want
to, too.
And Now... Print!
1. When you’re ready, press “Print”.
2. The Print Window will show you an animation of your upcoming print, and will also
display the estimated time for your print.
3. When the button on your Glowforge starts blinking, press it and watch the laser go
pew pew pew.
4. Remove your print, peel off the protective layer and admire your creation!
Copyright Glowforge, Inc. 2020 78

Finding Community & Support
Having trouble? Want to do something new? We’ll do our best to help you succeed!
Community Forum
Most Glowforge owners have registered at the Glowforge Community Forum , where hundreds of
Glowforge owners post each day. You’ll find some incredibly talented (and helpful) folks who can
provide assistance, suggestions, and ideas to help you make the most of your Glowforge.
Here’s an easy way to start:
● If you’ve got a specific question or idea (like you want to make a new band for your watch),
try searching to see what folks have written on the topic.
● If you just want to browse the forum, we recommend starting with our Made on a Glowforge
topic, where you can find hundreds of laser projects that our community either has made or
wants to make.
● Once you’ve read a bit to get an idea of how it works, post pictures of what you make. People
will love it!
Support Online
Go to https://glowforge.com/support to find guidance any time of day or night. The Learn By Doing
area includes tutorials to get you started with your Glowforge, and you’ll also find Troubleshooters in
case anything doesn’t go according to plan.
Support by Email
We are here for you! Email [email protected] with your questions, challenges, feedback, and
even your stories of perfect prints. Our goal is to reply within hours on weekdays, and always within
three days.
We provide the best support when we fully understand what you’re facing. Please send:
● A description of the steps you took, what happened and what you expected
● The date and time of the issue
● The name of your file, if there was a file involved
● The name of your Internet browser and Operating System
● A screenshot or photo of what happened
Copyright Glowforge, Inc. 2020 79

Appendix A
Sicherheitsaspekte
Jetzt kommen wir zu einem wichtigen Thema. Die unsachgemäße Bedienung des Glowforge-Gerätes
kann zu Feuer-, Augen- oder Hautverletzungen durch Lasereinwirkung oder durch den Kontakt mit
Chemikalien führen, die eine gesundheitsgefährdend sein können. Diese Verletzungen können zu
schweren Verletzungen oder sogar zum Tod führen.
Vor der Benutzung
● Lesen Sie diesen Abschnitt vor dem Einsatz Ihres Glowforge-Druckers, und achten Sie darauf,
dass etwaige andere Nutzer des Druckers ihn auch lesen.
● Befolgen Sie immer alle in diesem Abschnitt und in der Glowforge App enthaltenen
Anweisungen.
● Kinder dürfen den Drucker nur unter der Aufsicht und mit der Unterstützung eines Erwachsenen
benutzen.
● Verwenden Sie Ihren Glowforge-Drucker nicht unter dem Einfluss von Alkohol oder Drogen.
● Laser unterliegen Vorschriften und Normen, die insbesondere bei der Installation in einer
Bildungseinrichtung oder einem Arbeitsplatz gelten. Stellen Sie sicher, dass Sie alle geltenden
Regeln einhalten.
● Berühren Sie nicht den Kopf oder Arm des Glowforge-Gerätes, während es eingeschaltet ist.
Falls das trotzdem versehentlich passiert, schalten Sie das Gerät aus und wieder ein, um
Schäden zu vermeiden.
● Teile dieses Produkts sind aus Glas gefertigt, das beim Aufprall brechen kann. In diesem Fall ist
darauf zu achten, dass keine Verletzungen durch Glasscherben entstehen.
Copyright Glowforge, Inc. 2020 80

Elektrische Sicherheit
Zur Reduzierung der Gefahr von Stromschlägen oder Bränden:
● Versuchen Sie nicht, das Glowforge-Gerät zu warten, zu reparieren oder zu modifizieren
● Versuchen Sie niemals, auf die Verkabelung des Glowforge-Gerätes zuzugreifen
● Die Stromversorgung oder andere versiegelte Teile des Glowforge-Gerätes dürfen nicht
geöffnet werden
● Bei Schäden am Glowforge-Gerät ziehen Sie den Netzstecker und kontaktieren Sie sofort
● Bei Notfällen oder Fehlfunktionen ziehen Sie den Netzstecker auf der Rückseite des Gerätes
● Verwenden Sie nur eine ordnungsgemäß geerdete Steckdose mit mindestens 800 Watt
● Das Netzkabel ist als Trennvorrichtung vorgesehen. Stellen Sie sicher, dass sich die Steckdose
in der Nähe des Geräts befindet und leicht zugänglich ist, damit Sie das Gerät bei Bedarf
ausstecken können.
● Die maximale Nennleistung des Leistungsschalters, die auch als Überstromschutzeinrichtung
bezeichnet wird, sollte bei dieser Stromkreiseinspeisung 15 Ampere betragen.
Brandschutz
Der Laser des Glowforge-Geräts schneidet und graviert mit einem Strahl aus hochintensivem
Infrarotlicht. Der Laser kann extrem hohe Temperaturen im zu schneidenden oder zu gravierenden
Material erzeugen. Unter bestimmten Umständen kann sich das Material im Inneren des
Glowforge-Gerätes entzünden, wobei sich die Flamme außerhalb des zu schneidenden oder zu
gravierenden Bereichs ausbreiten kann. Die Flamme könnte Ihre Einheit zerstören und sich weiter
ausbreiten und zu einem Feuer im Gebäude führen.
Brandgefahr
● Legen Sie keine Gegenstände in den Glowforge-Drucker, die nicht laserfähig sind, auch wenn
Sie nicht beabsichtigen, diese zu schneiden oder zu gravieren. Im Folgenden erfahren Sie mehr
über laserfähige Materialien.
● Stapeln Sie Materialien nicht, z.B. indem zwei oder mehr Materialblätter auf einmal geschnitten
werden sollen. Mehrere Schichten neigen eher zur Flammenbildung.
● Reinigen Sie etwaige Materialreste im Inneren des Glowforge-Gerätes (siehe "Reinigung").
● Stellen Sie keine Gegenstände auf das Glowforge-Gerät. Lagern Sie keine Gegenstände
darüber, die darüber Feuer fangen können.
● Lagern Sie keine brennbaren flüchtigen Chemikalien wie etwa Farbe, Aceton, Benzin oder
Alkohol im selben Raum wie Ihr Glowforge-Gerät. Während des Betriebs können sich
brennbare Dämpfe entzünden.
Copyright Glowforge, Inc. 2020 81

● Nach dem Abschluss des Druckvorgangs können bestimmte Materialien wie etwa Kunststoffe
weiterhin heiß sein. Lassen Sie diese abkühlen, bevor Sie sie berühren.
Aufsicht während des Betriebs
● Lassen Sie das Glowforge-Gerät während des Betriebs niemals unbeaufsichtigt - bleiben Sie
● Eine kleine, kerzenartige Flamme an dem Punkt, an dem der Laserstrahl auf das Material trifft,
ist normal. Diese Flamme sollte sich mit dem Laser bewegen und nicht brennen, nachdem der
Laser weiter gezogen ist.
● Wenn sich im Inneren des Glowforge-Gerätes eine bleibende Flamme entwickelt hat, die nicht
erlischt, wenn der Laser weiter gezogen ist:
1. Ziehen Sie den Stecker auf der Rückseite des Gerätes.
2. Löschen Sie das Feuer mit einem feuchten Handtuch, insofern dass ohne Risiken
möglich ist. Beachten Sie, dass Wasser Ihr Glowforge-Gerät beschädigen kann.
3. Falls das nicht möglich ist, löschen Sie das Feuer mit einem Feuerlöscher, insofern dass
ohne Risiken möglich ist. Beachten Sie, dass Feuerlöscher Schäden an Ihrem
Glowforge-Gerät verursachen können.
4. Falls der Brand nicht sicher gelöscht werden kann oder sich außerhalb des
Glowforge-Gerätes ausbreitet, rufen Sie Ihre lokale Notrufnummer (z.B. 911) an und
evakuieren Sie das Gebäude.
5. Nehmen Sie das Gerät erst dann wieder in Betrieb, wenn Sie sich mit Glowforge in
Verbindung gesetzt haben und Serviceinformationen über [email protected]
erhalten haben.
Laserschutz für alle Glowforge-Drucker (sofern nicht anders
angegeben)
Laserprodukte
Der Glowforge Basic 3D-Laserdrucker und der Glowforge Plus 3D-Laserdrucker sind Laserprodukte
der Klasse 1, die einen integrierten Laser der Klasse 4 enthalten. Der Glowforge Pro 3D-Laserdrucker
ist ein Laserprodukt der Klasse 4. Der Laser in Ihrer Glowforge sendet genügend Infrarotlicht aus, um
sofortige Haut- und Augenverletzungen zu verursachen oder ein Feuer zu entfachen. Das generierte
Infrarot-Laserlicht ist unsichtbar. Die Glowforge-Einheit verfügt über ein Gehäuse und einen
Glasdeckel, die schädliches Infrarot- und Ultraviolettlicht blockieren, damit Sie den Laser sicher
bedienen können.
Copyright Glowforge, Inc. 2020 82

VORSICHT! Die Verwendung von Steuergeräten oder Einstellungen oder die Durchführung anderer als
der hierin beschriebenen Verfahren können zu einer gefährlichen Strahlenexposition führen.
Verwenden Sie das Gerät nicht, wenn Glas oder Gehäuse beschädigt oder verändert sind.
Beschädigungen oder Modifikationen können zu gefährlichem Kontakt mit beweglichen und/oder
elektrischen Teilen führen und/oder dazu, dass Infrarot- und Ultraviolettlicht, Hitze, Rauch und Dämpfe
entweichen.
Das Öffnen der Sicherheitsverriegelungsschalter an der Vordertür schalten den Laser sofort aus.
Platzieren Sie keine Magnete in der Nähe des Deckels oder der Türen, da diese die Schalter stören
können. Versuchen Sie nicht, die Schalter zu überbrücken.
Das Gerät nicht modifizieren oder warten
ACHTUNG! Modifikationen oder Wartungsarbeiten am Glowforge-Gerät können zu einer gefährlichen
Laserlichtbelastung führen.
Um das Verletzungsrisiko zu reduzieren:
● Versuchen Sie nicht, die Wartung durchzuführen. Wartungsarbeiten dürfen nur vom
Glowforge-Werk oder von durch den Hersteller autorisierten Technikern durchgeführt werden.
● Versuchen Sie nicht, das Gerät zu verändern oder zu modifizieren.
● Verwenden Sie zum Öffnen des Gehäuses nur die vordere Klappe oder den oberen Deckel.
Versuchen Sie nicht, das Gehäuse auf andere Weise wie etwa durch Bohren von Löchern,
Entfernen von Befestigungselementen oder Entfernen von Abdeckungen zu öffnen.
● Versuchen Sie nicht, versiegelte Teile des Glowforge-Geräts wie etwa die Schutzabdeckungen
oder das Gehäuse zu zerlegen oder zu öffnen.
● Wenn Sie das Krümelfach entfernen, achten Sie besonders darauf, dass der Laser nur auf
laserkompatibles Material trifft und nicht die Metallunterseite des Geräts berührt, da dies zu
Reflexionen und Schäden am Gerät führen kann.
Glow Nur für Glowforge Pro: Lasersicherheits- und LSO-Training der Klasse 4
Da der Glowforge Pro Durchgangsschlitze hat, handelt es sich um ein Lasergerät der Klasse 4. Für den
sicheren Betrieb sollte ein Lasergerät der Klasse 4 im Rahmen eines Laserschutzprogramms betrieben
werden, das von einem Laserschutzbeauftragten (LSO) gesteuert wird. Das Training für LSOs kostet
normalerweise mehr als 1.000 US-Dollar. Glowforge hat jedoch mit führenden Laserschulungsexperten
zusammengearbeitet, um Materialien vorzubereiten, die Ihnen als LSO für Glowforge Pro den sicheren
Betrieb ermöglichen.
Copyright Glowforge, Inc. 2020 83

Die vorliegenden Informationen schulen Sie im Umgang mit Ihrer Glowforge Pro unter Klasse 1
Bedingungen, die keine zusätzlichen besonderen Vorsichtsmaßnahmen erfordern. Wenn Sie
Ihren Glowforge Pro unter Klasse 4 Bedingungen betreiben wollen, erklären Ihnen diese Materialien,
wie Sie den sicheren Betrieb gestalten sollten. Die Materialien vermitteln Ihnen auch einen Überblick
über die Laserphysik und Sicherheitsaspekte sowie die zu befolgenden Prozesse.
Sie müssen für die Verwendung der Glowforge Pro die Schulungsmaterialien lesen, verstehen und
befolgen.
Die Glowforge Pro LSO-Schulungsmaterialien werden per E-Mail als passwortgeschützte PDF-Datei an
alle Glowforge Pro-Besitzer gesendet.
Rauch- und Dampfsicherheit
Beim Einsatz Ihres Glowforge-Geräts erzeugt der Laser sichtbare und unsichtbare Aerosole, Gase,
Dämpfe und Partikel (hier als "Rauch und Dämpfe" bezeichnet). Der Rauch und die Dämpfe können
Kohlenmonoxid und andere Chemikalien enthalten, die gesundheitsschädlich sind, sowie unangenehm
und übel riechend sein können. Die chemische Zusammensetzung des Rauches und der Dämpfe
hängt vom gelaserten Material ab. Der Rauch und die Dämpfe aus laserkompatiblen Materialien
werden durch Abluft oder Filtration kontrolliert.
Abluft
Verwenden Sie Ihr Glowforge-Gerät nur, wenn es nach draußen oder durch den Glowforge-Luftfilter
entlüftet wird. Andernfalls können Rauch und Dämpfe in den Raum entweichen, was zu
Gesundheitsgefahren oder zum Tod führen kann.
Wenn die Abluft nach draußen geleitet wird, stellen Sie sicher, dass die Position der Auspuffanlage für
Nachbarn oder Passanten nicht störend ist. Vergessen Sie nicht, die für Sie geltenden örtlichen
Vorschriften zur Luftverschmutzung zu beachten.
Um zu verhindern, dass Rauch und Dämpfe aus dem Gerät entweichen, öffnen Sie den Deckel nicht
bevor der Lüfter abgeschaltet wurde.
Befolgen Sie alle Anweisungen unter „Einrichten“ sorgfältig.
Beim Drucken kann ein gewisser Geruch entstehen. Wenn Sie allerdings einen starken, scharfen
Geruch feststellen, der Augen-, Nasen- oder Rachenreizungen verursacht, oder wenn Rauch sichtbar
ist, während der Deckel geschlossen ist, stoppen Sie das Gerät sofort und überprüfen Sie die
Abluftanlage. Wenn die Reizung und/oder die Rauchentwicklung nicht nachlässt, nehmen Sie Ihr
Glowforge-Gerät außer Betrieb und kontaktieren Sie den Support.
Copyright Glowforge, Inc. 2020 84

Pro-Nutzer: An den Rändern des Durchgangsschlitzes können kleine Öffnungen vorhanden sein. Diese
Öffnungen sind erforderlich; die leistungsstarken Lüfter Ihres Glowforge Pro führen den Rauch und die
Dämpfe in den Abluftschlauch.
Sicherheitsausrüstung
Stellen Sie sicher, dass Kohlenmonoxid-Detektoren gemäß den örtlichen Vorschriften und
Herstellerempfehlungen im Gebäude installiert und getestet werden.
Materialsicherheit
Laserfähige Materialien
"Laserfähig" bezieht sich auf Materialien, die mit dem CO2-Laser im Glowforge-Gerät sicher verarbeitet
werden können. Nicht laserfähige Materialien können Feuer fangen oder gefährlichen Rauch und
Dämpfe abgeben, die nicht durch Abluft oder Filtration kontrolliert werden können, und stellen damit
eine Gefahr für Sie, Ihre Nachbarn und Ihren Glowforge-Drucker dar. Aus diesem Grund dürfen Sie nur
laserfähige Materialien in die Glowforge-Einheit einlegen.
Proofgrade™-Materialien
Glowforge vertreibt eine Reihe von Proofgrade-Materialien, die laserfähig sind und mit dem
Glowforge-Drucker Spitzenergebnisse liefern. Wenden Sie sich an [email protected] für mehr
Informationen über Proofgrade-Materialien.
Laserfähige Materialien von anderen Lieferanten
Andere Anbieter wie Inventables.com verkaufen Material, von dem sie angeben, dass es mit dem Laser
kompatibel ist. Wenn Sie sich nicht sicher sind, fragen Sie den Lieferanten, ob das Material sicher mit
einem CO
2
-Laser verarbeitet werden kann.
Was ist, wenn ich nicht sicher bin, ob meine Materialien laserfähig sind?
Wenn Sie nicht ganz sicher sind, ob Ihr Material laserfähig ist, legen Sie es nicht in das
Glowforge-Gerät.
● Einige Materialien sehen laserfähigen Materialien ähnlich. Vinyl und Glasfaser können etwa
mit laserfähigen Materialien verwechselt werden, wobei sie jedoch schädlichen Rauch und
Dämpfe abgeben.
● Materialien können Verunreinigungen, Beschichtungen oder Zusätze aufweisen, die nicht
laserfähig sind. Beispielsweise können bestimmte Sperrholzklebstoffe, Tinten, Klebstoffe,
Farbstoffe und Farben nicht laserfähig sein.
● Einige Materialien können den Laser reflektieren und Ihre Glowforge-Einheit
beschädigen. So können etwa Kupfer und Chrom das Infrarotlaserlicht reflektieren.
Copyright Glowforge, Inc. 2020 85

Die Materialien müssen in das Gerät passen
Materialien, die nicht richtig in das Gerät passen, können den Betrieb behindern und zu Schäden
führen und die Brandgefahr erhöhen.
● Die Materialien dürfen nicht mehr als 21 Zoll breit und das Ende des Glowforge-Geräts nicht
berühren. Das Material muss weniger als ½ Zoll hoch sein wenn das Krümelfach eingelegt ist
oder weniger als 2 Zoll, wenn es ausgebaut ist.
● Die Materialien dürfen nicht über die Seite des Krümelfachs (falls verwendet) oder über den
Metallboden des Druckbereichs (falls es entfernt wurde) hinausragen.
● Legen Sie kein aufgerolltes Material in das Glowforge-Gerät. Möglicherweise ist es zu hoch
oder rollt sich während des Druckvorgangs auf und behindert den Betrieb.
Die Materialien müssen flach sein
● Die Materialien müssen flach genug für das Krümelfach sein.
● Währen beispielsweise bei verzogenem Holz leichte Erhöhungen akzeptabel sind, darf der
höchste Punkt des Materials eine Höhe von ½ Zoll über dem Krümelfach nicht überschreiten
● Das Material darf sich nicht verkrümmen oder aufrollen.
● Sollte sich das Material krümmen oder verbiegen, so dass es mehr als ½ Zoll Höhe erreicht
über dem Krümelfach erreicht, schalten Sie die Stromversorgung sofort aus.
● Falls das Material eine Schutzschicht aus Papier oder Kunststoff aufweist, muss diese
Beschichtung fest mit dem Material verbunden sein. Wenn sich diese Schicht ablöst, werfen
Sie das Material weg und bedrucken Sie es nicht.
Betriebsumgebung
Um die Lebensdauer Ihrer Glowforge-Einheit zu verlängern und das Risiko eines Feuers oder eines
mechanischen Ausfalls zu verringern, stellen Sie das Glowforge-Gerät nicht in der folgenden
Umgebung auf:
● Extreme Temperaturen oder Luftfeuchtigkeit
○ Temperaturen unter 40 Grad Fahrenheit (5 Grad Celsius) oder über 120 Grad
Fahrenheit (48 Grad Celsius)
○ Extreme Luftfeuchtigkeit (unter 10% oder mehr als 75%)
○ Wenn Sie die Abluft nach außen geführt wird, stellen Sie sicher, dass bei wechselnden
Bedingungen keine extremen Temperaturen oder Feuchtigkeit durch den Abluftschlauch
in das Glowforge-Gerät gelangen. Trennen Sie den Schlauch von der Außenluft, wenn
das Glowforge-Gerät nicht verwendet wird.
● Direktes Sonnenlicht
● Regen, Feuchtigkeit oder Flüssigkeiten
● Haar, Staub oder kleine Partikel
Copyright Glowforge, Inc. 2020 86

● Lose Materialien wie Papier oder Tischdecken, die in den Lufteinlass an der Unterseite des
Glowforge-Geräts angesaugt werden könnten
Das Drucken ist möglich, wenn die Umgebungstemperatur innerhalb der folgenden Bereiche liegt;
Außerhalb dieser Bereiche kann es sein, dass der Druck periodisch angehalten oder nicht
abgeschlossen wird.
● Basic und Plus: zwischen 60 Grad Fahrenheit (16 Grad Celsius) und 75 Grad Fahrenheit (24
Grad Celsius)
● Pro: zwischen 60 Grad Fahrenheit (16 Grad Celsius) und 81 Grad Fahrenheit (27 Grad Celsius)
Verwenden Sie Ihr Glowforge-Gerät nicht, wenn….
Einer der folgenden Fälle eintritt, schalten Sie das Gerät sofort aus, ziehen Sie den Netzstecker heraus
und setzen Sie sich mit [email protected] in Verbindung. Verwenden Sie Ihr Glowforge-Gerät
erst wieder, wenn das Problem durch den Support behoben wurde.
● Die Standardeinstellungen für ein Proofgrade™-Material durchschneiden das Material selbst
nach dem Reinigen der Linse und der Fenster nicht
● Flammen im Gerät, die selbst nach dem Ausschalten des Lasers bestehen bleiben
● Der Kopf bleibt stehen, der Laser ist jedoch eingeschaltet
● Die Taste des Geräts zeigt eine andere Farbe als Weiß, Gelb oder Blaugrün
● Gehäuse weist Schäden oder Verfärbungen auf
● Risse oder Splitter in Glasrohr oder Deckel
● Feuchtigkeit im Glowforge-Gerät
● Schäden an den inneren Komponenten des Glowforge-Gerät sichtbar
● Sie bemerken ungewöhnliches Licht von dem Gerät, das zuvor nicht aufgetreten ist.
● Sie bemerken ungewöhnliche Geräusche von der Einheit, die zuvor nicht aufgetreten sind
Copyright Glowforge, Inc. 2020 87

Sicurezza
È il momento di fare sul serio. L’uso improprio dell’unità Glowforge può causare un incendio, lesioni agli
occhi o alla cute da esposizione al laser o da esposizione a sostanze chimiche che possono
rappresentare un rischio per la salute. Le conseguenze possono essere gravi o addirittura letali.
Prima di cominciare
● Leggere attentamente questo capitolo prima di utilizzare la stampante Glowforge e accertarsi
che chiunque la utilizzi lo legga.
● Seguire sempre tutte le istruzioni contenute in questo capitolo e nella App Glowforge.
● Nel caso di bambini è necessaria sempre la supervisione di un adulto.
● Non utilizzare la stampante Glowforge sotto l’effetto di alcolici o di farmaci.
● I laser sono soggetti a norme e regolamenti, in particolare se installati in istituti scolastici o nel
posto di lavoro. Accertarsi di rispettare tutte le regole in vigore.
● Non toccare la testa o il braccio dell’unità Glowforge mentre la corrente è attiva. Se ciò accade
inavvertitamente, spegnere l’unità e riaccenderla per evitare eventuali danni.
● Alcune parti del prodotto sono di vetro soggetto a rottura in caso di urto. Se ciò dovesse
accadere evitare lesioni da frammenti di vetri rotti.
Copyright Glowforge, Inc. 2020 88

Sicurezza elettrica
Per ridurre il rischio di elettrocuzione o di incendio:
● Non cercare di eseguire manutenzione, riparazioni o modifiche dell’unità Glowforge
● Non cercare mai di accedere ai cavi dell’unità Glowforge
● Non aprire la sezione di alimentazione elettrica o altre sezioni sigillate dell’unità Glowforge
● Se l’unità Glowforge è danneggiata, staccare il filo di alimentazione elettrica e rivolgersi
immediatamente a [email protected]
● In caso di emergenza o di malfunzionamento staccare il cavo di alimentazione sul retro
dell’unità
● Utilizzare solo una presa con adeguata messa a terra e disponibilità di almeno 800 Watt
● Il cavo di alimentazione serve per scollegare il dispositivo. Accertarsi che la presa sia vicina
all’apparecchio e facilmente accessibile in modo da poter scollegare l’unità se necessario.
● Nel circuito di alimentazione della presa la potenza massima dell’interruttore, noto anche come
dispositivo di protezione da sovracorrenti, deve essere di 15 amp.
Sicurezza antincendio
Il laser dell’unità Glowforge taglia e incide con un raggio di luce a infrarossi ad alta intensità. Il laser può
generare temperature estremamente elevate nel materiale che viene tagliato o inciso. Secondo le
circostanze il materiale all’interno dell’unità Glowforge può accendersi e la fiamma può spandersi al di
fuori dell’area di taglio o di incisione. In caso di accensione la fiamma potrebbe distruggere l’unità e
diffondere l’incendio all’edificio.
Rischio di incendio
● Non introdurre nella stampante Glowforge nulla che non sia laser-compatibile, anche se non si
ha intenzione di tagliare o incidere ciò che si vuole introdurre. Ulteriori informazioni su materiali
laser-compatibili nel seguito.
● Non impilare i materiali; per esempio cercando di tagliare due o più fogli di materiale in una
volta. Più fogli possono provocare più facilmente un incendio.
● Eliminare i residui all’interno dell’unità Glowforge appena si formano. (Vedere “Pulizia”)
● Non collocare oggetti sopra l’unità Glowforge. Non depositarci sopra qualcosa che potrebbe
prendere fuoco.
● Non depositare fonti di vapori infiammabili come vernici, acetone, benzina o alcool nello stesso
locale in cui si trova l’unità Glowforge. I vapori infiammabili potrebbero prendere fuoco durante il
funzionamento.
● Quando una stampa è completata determinati materiali, come la plastica, possono restare molto
caldi. Lasciarli raffreddare prima di toccarli.
Copyright Glowforge, Inc. 2020 89

Sorvegliare costantemente il funzionamento
● Non lasciare mai l’unità Glowforge incustodita mente è in funzione – tenerla sempre sott’occhio.
Guardare spesso all’interno.
● Una fiammella simile a quella di una candela dove il raggio laser colpisce il materiale è normale.
La fiamma dovrebbe muoversi con il laser e non restare accesa dopo il passaggio del laser.
● Qualora la fiamma sia costantemente presente all’interno dell’unità Glowforge senza spegnersi
dopo il passaggio del laser:
1. Staccare la spina sul retro dell’unità.
2. Se ritenuto sicuro, spegnere il fuoco con un panno bagnato. Tenere presente che
l’acqua può danneggiare l’apparecchio Glowforge.
3. Qualora ciò non sia possibile, se ritenuto sicuro, spegnere il fuoco mediante un
estintore. Tenere presente che gli estintori possono danneggiare l’apparecchio
Glowforge.
4. Qualora non sia possibile estinguere il fuoco in sicurezza o se le fiamme si propagano al
di fuori dell’unità Glowforge, chiamare il numero del pronto intervento (per es. 911) ed
evacuare l’edificio.
5. Non riprendere l’utilizzo dell’unità prima di aver richiesto informazioni di assistenza a
Glowforge all’indirizzo [email protected] .
Sicurezza laser per tutte le stampanti Glowforge (salvo diversa
indicazione)
Prodotti laser
La stampante base Glowforge 3D Basic e la stampante laser Glowforge Plus 3D sono prodotti laser di
Classe 1 contenenti un laser Classe 4 incorporato. La stampante laser Glowforge Pro 3D è un prodotto
laser Classe 4. Il laser della vostra Glowforge emette luce a infrarossi sufficiente a provocare
immediate lesioni alla cute e agli occhi, o a innescare un incendio. Questa luce laser a infrarossi è
invisibile. L’unità Glowforge ha un involucro e un coperchio di vetro che blocca i livelli pericolosi di luce
a infrarossi e ultravioletta per consentire di utilizzare il laser in sicurezza.
ATTENZIONE! L’impiego di comandi o di regolazioni o l’adozione di procedure diverse da quanto qui
specificato può provocare il rischio di esposizione a radiazioni.
Non utilizzare se il vetro o l’involucro sono danneggiati o modificati.
Copyright Glowforge, Inc. 2020 90

Qualsiasi danno o modifica può provocare il contatto pericoloso con particolari in movimento e/o parti
elettriche e/o la fuoriuscita di luce a infrarossi o ultravioletta, di calore, fumo e vapori.
Gli interruttori con interblocco di sicurezza sullo sportello anteriore spengono immediatamente il laser in
caso di apertura. Non collocare magneti vicino al coperchio o agli sportelli in quanto potrebbero
interferire con gli interruttori. Non cercare di escludere gli interruttori.
Non eseguire modifiche né manutenzione
ATTENZIONE ! Il tentativo di eseguire modifiche o interventi di manutenzione dell’unità Glowforge può
causare la pericolosa esposizione a luce laser.
Per ridurre il rischio di lesioni:
● Non cercare di eseguire interventi di manutenzione. Tutti gli interventi di manutenzione devono
essere eseguiti solo dalla fabbrica Glowforge o da tecnici autorizzati dalla fabbrica.
● Non cercare di alterare o modificare l’unità.
● Per aprire l’involucro servirsi unicamente dello sportello anteriore o del coperchio superiore.
Non cercare di aprire l’unità in altro modo, per esempio praticando dei fori, togliendo i dispositivi
di fissaggio o le coperture.
● Non cercare di smontare o di aprire le parti sigillate dell’unità Glowforge, inclusa qualsiasi
copertura o alloggiamento di protezione.
● Se si estrae il vassoio degli scarti, prestare la massima attenzione e accertarsi che il laser
colpisca solo materiale laser-compatibile e non tocchi il fondo metallico dell’unità causando
riflesso e danneggiando l’unità.
Solo per Glowforge Pro: Sicurezza Laser Classe 4 & Addestramento LSO Incaricato
Sicurezza Laser
Poiché Glowforge Pro ha feritoie passanti, è un dispositivo laser di Classe 4. Per sicurezza un
dispositivo laser di Classe 4 deve essere utilizzato secondo un programma di sicurezza laser sotto il
controllo di un incaricato sicurezza laser (Laser Safety Officer (LSO)). L’addestramento degli LSO costa
normalmente più di $1,000, ma Glowforge ha collaborato con i principali esperti di sicurezza laser alla
preparazione di materiali utili per operare in sicurezza come LSO per la vostra Glowforge Pro.
Questi materiali preparano all’utilizzo di Glowforge Pro in condizioni di Classe 1, che non
richiedono ulteriori particolari precauzioni. Qualora si intenda utilizzare Glowforge Pro in condizioni
Classe 4 questi materiali illustrano come comportarsi per garantire l’utilizzo in sicurezza. Forniscono
anche una panoramica con nozioni di fisica del laser e di sicurezza, nonché delle procedure da
applicare.
Copyright Glowforge, Inc. 2020 91

Per utilizzare Glowforge Pro è necessario leggere, comprendere e seguire i materiali di addestramento
Glowforge Pro.
I materiali di addestramento per incaricati sicurezza laser Glowforge Pro LSO vengono spediti per
posta elettronica a tutti i possessori di Glowforge Pro in PDF protetto da password.
Sicurezza contro fumo e vapori
Durante l’uso di Glowforge il laser produce aerosol, gas, vapori e particolato visibili e invisibili (qui citati
come “fumo e vapori”). Il fumo e i vapori possono includere monossido di carbonio e altre sostanze
chimiche pericolose per la salute, oltre che sgradevoli e puzzolenti. La composizione chimica del fumo
e dei vapori dipende dal materiale trattato con il laser. Il fumo e i vapori originati da materiali
laser-compatibili sono controllati dallo scarico o mediante filtrazione.
Scarico
Far funzionare l’unità Glowforge solo quando lo scarico è diretto verso l’esterno o mediante filtro
dell’aria Glowforge Air Filter. Il mancato scarico provoca la fuoriuscita di fumo e di vapori nel locale con
rischio per la salute o pericolo di morte.
In caso di scarico verso l’esterno assicurarsi che la collocazione del condotto di scarico non disturbi i
vicini o i passanti; non dimenticare di verificare i regolamenti locali in materia di qualità dell’aria,
eventualmente applicabili.
Per evitare la fuoriuscita di fumo e di vapori dall’unità, non aprire il coperchio prima dell’arresto dei
ventilatori.
Seguire con attenzione tutte le istruzioni di cui al capitolo “Messa in opera”.
È possibile la presenza di odore durante la stampa. Qualora l’odore sia forte, penetrante e provochi
anche irritazione agli occhi, al naso o alla gola, o in caso di fumo visibile che fuoriesce dal coperchio
chiuso, arrestare immediatamente il processo e controllare nuovamente lo scarico. Se l’irritazione e/o
l’emissione di fumo non cessano, interrompere l’utilizzo di Glowforge e rivolgersi al servizio assistenza.
Utenti Pro: Potrebbero esserci piccole aperture attorno ai bordi della fessura passante. Tutto ciò è
previsto: le potenti ventole di Glowforge Pro’s spingono via fumo e vapori nel tubo di scarico.
Apparecchiatura di sicurezza
Accertarsi che rivelatori di monossido di carbonio siano installati nell’edificio e vengano verificati come
raccomandato dalle normative locali e dalle indicazioni del fabbricante.
Copyright Glowforge, Inc. 2020 92

Sicurezza dei materiali
Materiale laser-compatibili
Il termine “laser-compatibile” si riferisce a materiali che possono essere lavorati in sicurezza con laser
CO2 nell’unità Glowforge. Materiali non laser-compatibili possono prendere fuoco, emettere fumo e
vapori pericolosi che non possono essere controllati dallo scarico o dalla filtrazione, e rappresentano un
rischio sanitario per voi, per i vicini e per la stampante Glowforge. Per questo motivo si deve introdurre
nell’unità Glowforge solo materiale laser-compatibile.
Materiali Proofgrade™
Glowforge vende una linea di materiali Proofgrade laser-compatibili e in grado di ottenere risultati di
ottima qualità se utilizzati con la stampante Glowforge. Per maggiori informazioni sui materiali
Proofgrade rivolgersi a [email protected] .
Materiali laser-compatibili di altri fornitori
Altri fornitori come Inventables.com vendono materiale che viene indicato come laser-compatibile. Nel
dubbio chiedere al fornitore se il materiale può essere lavorato in sicurezza con un laser CO
2
.
Che cosa fare in caso di incertezza sulla compatibilità laser dei propri materiali?
Se non si è assolutamente certi che il materiale è laser-compatibile, non introdurlo nell’unità Glowforge.
● Alcuni materiali sembrano simili ai materiali laser-compatibili ma sono differenti. Per
esempio il vinile o la fibra di vetro possono essere considerati erroneamente materiali
laser-compatibili, invece emettono fumo e vapori dannosi.
● I materiali possono contenere contaminanti, rivestimenti o additivi non laser-compatibili.
Per esempio certe colle per compensato, inchiostri, adesivi, coloranti e vernici possono essere
non laser-compatibili.
● Alcuni materiali possono riflettere il laser e danneggiare l’unità Glowforge. Per esempio il
rame e il cromo possono riflettere la luce laser a infrarossi.
I materiali devono essere idonei
I materiali che non si adattano adeguatamente possono ostacolare il funzionamento e causare danni o
aumentare il rischio di incendio.
● I materiali devono avere larghezza max. di 53,34 cm e lunghezza tale da toccare l’estremità
dell’unità Glowforge. Lo spessore del materiale deve essere inferiore a 1,27 cm con il vassoio di
raccolta scarti montato, oppure meno di 5,08 cm se il vassoio è stato rimosso.
● I materiali non devono estendersi oltre il lato del vassoio di raccolta scarti (se montato) o il
fondo di metallo della zona di stampa (se il vassoio non è montato).
Copyright Glowforge, Inc. 2020 93

● Non posizionare materiale arrotolato nell’unità Glowforge. Potrebbe avere uno spessore
eccessivo, oppure svolgersi durante la stampa ostacolando il funzionamento.
I materiali devono essere piani
● I materiali devono essere piani in modo da restare stesi sul vassoio di raccolta scarti.
● Mentre una lieve protuberanza o rigonfiamento è accettabile, per esempio per legno incurvato o
deformato, il punto più alto del materiale non deve superare 1,27 cm sopra il vassoio di raccolta
scarti.
● Il materiale non deve essere arrotolarsi né accartocciarsi.
● Se durante la stampa il materiale si arrotola o si piega al punto da superare 1,27 cm di altezza
sopra il vassoio di raccolta scarti scollegare immediatamente l’alimentazione di energia elettrica.
● Se il materiale è protetto da un rivestimento di carta o di palstica, esso deve essere saldamente
fissato al materiale. Se comincia a staccarsi, rimuoverlo dal materiale e non stamparci sopra.
Ambiente di lavoro
Per prolungare la durata dell’unità Glowforge e ridurre il rischio di incendio o di guasto meccanico, non
collocare l’unità Glowforge in ambiente caratterizzato da:
● Temperatura o umidità estreme
○ Temperature al di sotto di 5°C o al di sopra di 48°C
○ Condizioni di umidità estrema (meno del 10% o più del 75%)
○ In caso di scarico all’esterno, accertarsi che la variazione delle condizioni atmosferiche
non causi l’introduzione di temperature o umidità estreme all’interno del tubo di scarico
dell’unità Glowforge. Staccare il tubo del collegamento con l’aria esterna quando l’unità
Glowforge non è in uso.
● Luce solare diretta
● Pioggia, umidità o liquidi
● Eccesso di peli, polvere o particelle minute
● Materiali liberi come carta o tovaglia che potrebbe essere risucchiata nel punto di ingresso
dell’aria sul fondo dell’unità Glowforge
Stampare quando la temperatura ambiente è nella gamma qui indicata. Stampare al di fuori di tale
gamma può causare pause di stampa o stampa incompleta.
● Basic e Plus: Tra 16°C e 24°C
● Tra 16°C e 27°C
Copyright Glowforge, Inc. 2020 94

Interrompere l’utilizzo dell’unità Glowforge se ….
Se si verifica una delle seguenti circostanze, spegnere immediatamente l’interruttore di alimentazione
dell’energia, scollegare l’unità e rivolgersi a [email protected] . Non riprendere l’utilizzo dell’unità
Glowforge fino a completa risoluzione da parte del servizio assistenza.
● Le impostazioni predefinite per un pezzo di materiale Proofgrade™ non eseguono il taglio del
materiale anche dopo aver pulito la lente e le finestre
● Incendio in corso nell’unità che continua anche dopo aver spento il laser
● La testina si arresta ma il laser è acceso
● Il pulsante dell’unità cambia colore e non è più bianco, giallo o verde ottanio
● Si notano danni o scolorimento dell’involucro
● Cricche o trucioli nel tubo di vetro o sul coperchio
● Presenza di umidità all’interno dell’unità Glowforge
● Danni ai componenti interni dell’unità Glowforge
● Una luce insolita proveniente dall’unità, non presente in precedenza.
● Suoni insoliti provenienti dall’unità, non verificatisi in precedenza
Copyright Glowforge, Inc. 2020 95

Seguridad
Considerar estas instrucciones con seriedad. El uso inapropiado de la impresora Glowforge puede
causar incendios, lesiones en los ojos o en la piel por la exposición al láser o a químicos que pueden
ser peligrosos para la salud. Estos pueden causar lesiones serias o incluso la muerte.
Antes de comenzar
● Lea esta sección antes de usar su impresora Glowforge y asegúrese de que quien la use lea
este contenido también.
● Siempre siga todas las instrucciones en esta sección y en la Aplicación de Glowforge.
● Los niños requieren la supervisión y la ayuda de un adulto en todo momento.
● No use su impresora Glowforge bajo la influencia de alcohol o drogas.
● Los láseres están sujetos a reglas y a normas, especialmente si se instalan en instituciones
educativas o lugares de trabajo. Asegúrese de cumplir con todas las normas aplicables.
● No tocar el cabezal o brazo de la impresora Glowforge mientras la energía está conectada. Si
lo hace por accidente, desconéctelo, y conéctelo de nuevo para evitar que se produzcan daños.
● Algunas partes de este producto están hechas de vidrio que podría romperse si se somete a
impactos. Si esto ocurriese, tenga cuidado para evitar lastimarse con las piezas de vidrio rotas.
Copyright Glowforge, Inc. 2020 96

Seguridad Eléctrica
Para reducir el riesgo de descarga eléctrica o incendio:
● No intente revisar, reparar o modificar la impresora Glowforge.
● No intente nunca acceder a la instalación eléctrica de la impresora Glowforge.
● No abra el suministro eléctrico ni ninguna parte sellada de la impresora Glowforge.
● Si la impresora Glowforge se daña, desenchufe el cable y póngase en contacto con
[email protected] de inmediato.
● En caso de emergencia o mal funcionamiento, desenchufe el cable de alimentación de la parte
trasera de la unidad.
● Use una toma de corriente adecuadamente conectada a tierra con al menos 800 vatios
disponibles.
● El cable de alimentación está diseñado para funcionar como elemento de desconexión.
Asegúrese de que la salida esté cerca del equipo y sea de fácil acceso para que pueda
desenchufar la unidad de ser necesario.
● La intensidad máxima del disyuntor, también conocido como dispositivo de protección de sobre
corriente, en este circuito que alimenta el tomacorriente debe ser de 15 amperios.
Seguridad Contra Incendios
El láser de la impresora Glowforge corta y graba con un haz de luz infrarroja de alta intensidad. El láser
puede generar temperaturas extremadamente altas en el material que se está cortando o grabando.
En determinadas circunstancias, es posible que el material dentro de la impresora Glowforge se
prenda fuego y que la llama se difunda fuera de la zona que se está cortando o grabando. Si se
prende fuego, la llama podría destruir su unidad, difundirse y potencialmente incendiar el edificio.
Riesgo de Incendio
● No coloque nada dentro de la impresora Glowforge que no sea compatible con láser, incluso si
no tiene la intensión de cortarlo o grabarlo. Conozca más acerca de materiales compatibles con
el láser más adelante en este manual.
● No apile materiales, por ejemplo, al intentar cortar dos o más hojas de material a la vez.
Múltiples hojas son propensas a quemarse.
● Limpie los sobrantes dentro de la unidad cuando se acumulen. (Vea “Limpieza”)
● No coloque nada sobre la impresora Glowforge. No acumule cosas que puedan incendiarse
sobre ella.
● No almacene fuentes de vapores inflamables como pintura, acetona, gasolina o alcohol en la
misma habitación en la que guarda su impresora Glowforge. Los vapores inflamables podrían
encenderse durante el funcionamiento.
Copyright Glowforge, Inc. 2020 97

● Cuando una impresión se haya completado, ciertos materiales, como el plástico, pueden
permanecer calientes. Permita que se enfríen antes de tocarlos.
Vigile mientras está en funcionamiento
● Nunca descuide la impresora Glowforge mientras está en funcionamiento: manténgase siempre
atento a ella. Mire el interior con frecuencia.
● La presencia de una llama pequeña, similar al de una vela, en donde el haz de láser trabaja el
material es normal. Esta llama debe moverse con el láser y no debe permanecer encendida
cuando el láser se ha movido.
● Si todavía hay una llama dentro de la impresora Glowforge que no se extingue cuando el láser
se ha movido:
1. Tire del cable detrás de la unidad.
2. Si es seguro hacerlo, extinga el fuego con una toalla húmeda. Tenga en cuenta que el
agua puede dañar su Glowforge.
3. Si ello no es una opción, y si es seguro hacerlo, extinga el fuego con un extintor para
incendios. Tenga en cuenta que los extintores para incendios pueden dañar su
Glowforge.
4. Si el fuego no se puede extinguir de forma segura o si se propaga hacia afuera de la
unidad Glowforge, llame a su número de emergencia local (por ejemplo 911) y evacue el
edificio.
5. No siga utilizando la unidad hasta ponerse en contacto con Glowforge a
[email protected] para obtener información de servicio.
Seguridad del láser para todas las impresoras Glowforge (excepto
cuando se indique lo contrario)
Productos Láser
Las impresoras láser Basic 3D de Glowforge y la Plus 3D de Glowforge son productos con láser Clase
1, que contienen un láser Clase 4 incrustado. La impresora láser Pro 3D de Glowforge es un producto
con láser Clase 4. El láser en su Glowforge emite la suficiente luz infrarroja como para provocar daños
inmediatos en la piel o en los ojos, o iniciar un incendio. Esta luz láser infrarroja es invisible. La
impresora Glowforge tiene una caja y una tapa de vidrio que bloquea los niveles dañinos de luz
infrarroja y ultravioleta para permitirle operar el láser de forma segura.
¡PRECAUCIÓN! El uso de otros controles o ajustes, o la realización de procedimientos distintos a los
especificados aquí podrían ocasionar una exposición peligrosa a la radiación.
Copyright Glowforge, Inc. 2020 98

No utilice si el vidrio o la caja están dañados o modificados.
Cualquier daño o modificación podría permitir un contacto peligroso con partes móviles o eléctricas o el
escape de luz infrarroja y ultravioleta, calor, humo o vapor.
Los interruptores de bloqueo de seguridad en la puerta frontal apagan el láser inmediatamente si se
encienden. No colocar imanes cerca de la tapa o puertas ya que pueden interferir con los interruptores.
No intente inhabilitar los interruptores.
No modifique o revise el producto
¡PRECAUCIÓN! Cualquier intento de modificación o revisión de la impresora Glowforge puede
ocasionar una exposición peligrosa a la luz láser.
Para reducir el riesgo de lesiones:
● No intente revisarla. Todas las tareas de revisión deben ser realizadas por la fábrica de
Glowforge o por técnicos autorizados por la fábrica.
● No intente alterar o modificar la unidad.
● Solo use la entrada delantera o tapa superior para abrir la caja. No intente abrir la caja de
ninguna otra forma, como, por ejemplo, taladrando orificios, retirando cierres o quitando
cubiertas.
● No intente desmontar o abrir las partes selladas de la impresora Glowforge, incluidas las
cubiertas protectoras o carcasas.
● Si se quita la bandeja, preste mucha atención para asegurarse de que el láser solo se aplique a
material compatible con láser y de que no toque el fondo metálico de la unidad, lo que podría
causar un reflejo y dañar la unidad.
Para Glowforge Pro únicamente: Seguridad para Láser Clase 4 y Capacitación
para RSL
Debido a que Glowforge Pro tiene espacios que permiten acomodar el material, es un dispositivo láser
Clase 4. Para operarse de forma segura, un dispositivo láser Clase 4 debe operarse según un
programa de seguridad láser bajo el control de un Responsable en Seguridad Láser. La capacitación
para RSL normalmente cuesta más de $1000, pero Glowforge ha trabajado con expertos líderes en
capacitación en seguridad láser para preparar materiales para que pueda actuar de forma segura
como el RSL para su Glowforge Pro.
Estos materiales lo capacitarán para operar su Glowforge Pro en condiciones Clase 1, que no
requieren precauciones especiales adicionales. Si necesita operar su Glowforge Pro en
condiciones Clase 4, estos materiales explicarán qué debe hacer para poder operarla de forma segura.
Copyright Glowforge, Inc. 2020 99

Estos también le proporcionarán una introducción a la física del láser y a cuestiones de seguridad y a
los procesos a seguir.
Debe leer, entender y seguir los materiales de Capacitación de Glowforge Pro para usar su Glowforge
Pro.
Los materiales de Capacitación RSL Glowforge Pro se envían por correo electrónico a todos los
dueños de Glowforge Pro en un PDF protegido con contraseña.
Seguridad contra humo y gases
Cuando use su Glowforge, el láser crea aerosoles visibles e invisibles, gases, vapores y partículas
(aquí denominadas “humo y gases”) El humo y los gases pueden incluir monóxido de carbono y otros
químicos que presentan riesgos para la salud, además de ser desagradables y malolientes. La
composición química del humo y de los gases depende del material del láser. El humo y los gases de
los materiales compatibles con el láser se controlan mediante evacuación o filtrado.
Evacuación
Solo opere su impresora Glowforge cuando haya evacuación al exterior o a través del Filtro de Aire
Glowforge. Si el humo y los gases no se evacuan, saldrán hacia la habitación, presentando un riesgo
para la salud o peligro de muerte.
Si los evacua al exterior, asegúrese de que la ubicación de evacuación no será un problema para los
vecinos o transeúntes, y no se olvide de revisar las normas locales para las regulaciones en materia de
calidad de aire aplicables.
Para evitar que el humo y el vapor se escapen de la unidad, no abra la tapa hasta que el ventilador se
detenga.
Siga todas las instrucciones en “Setting Up” (“Instalación”) cuidadosamente.
Es posible que haya olor presente durante la impresión. No obstante, si detecta un olor fuerte y
penetrante que también causa irritación en los ojos, la nariz o la garganta, o si sale humo visible
cuando la tapa está cerrada, deténgase de inmediato y vuelva a revisar la instalación de la evacuación.
Si no se reduce la irritación o las emisiones de humo, interrumpa el uso de su Glowforge y póngase en
contacto con el servicio técnico.
Usuarios de la Pro: Es posible que haya pequeñas aperturas en los bordes del espacio de
acomodación del material. Esto se espera: los potentes ventiladores de su Glowforge Pro llevarán
rápidamente el humo y los gases hacia la manguera de evacuación.
Copyright Glowforge, Inc. 2020 100

Equipo de Seguridad
Asegúrese de que los detectores de monóxido de carbono se instalen y se prueben en el edificio como
aconsejan los códigos locales y las recomendaciones del fabricante.
Seguridad de materiales
Materiales Compatibles con Láser
“Compatibles con láser” hace referencia a los materiales que pueden procesarse de forma segura con
el láser de CO2 en la impresora Glowforge. Los materiales que no sean compatibles con láser pueden
incendiarse, emitir humo y gases peligrosos que no pueden controlarse mediante evacuación o filtrado,
y ponen en riesgo su salud, la de sus vecinos y su impresora Glowforge. Por esta razón, solo debe
poner materiales compatibles con láser en la impresora Glowforge.
Materiales Proofgrade™
Glowforge vende una línea de materiales Proofgrade que son compatibles con láser y dan resultados
de primera calidad cuando se usan con la impresora Glowforge. Para conocer más sobre materiales
Proofgrade, póngase en contacto con [email protected] .
Materiales compatibles con láser de otros proveedores
Otros proveedores como Inventables.com venden materiales que indican que son compatibles
con láser. Si no está seguro, pregúntele al proveedor si el material puede procesarse de forma
segura con un láser de CO2.
¿Qué sucede si no estoy seguro de la compatibilidad de mis materiales con el láser?
Si no está completamente seguro de que su material es compatible con láser, no lo coloque en la
impresora Glowforge.
● Algunos materiales son parecidos a los materiales compatibles con láser, pero son
diferentes. Por ejemplo, el vinilo y la fibra de vidrio se pueden confundir con materiales
compatibles con el láser, pero emiten humo y gases nocivos.
● Los materiales pueden tener contaminantes, recubrimientos o aditivos que no son
compatibles con láser. Por ejemplo, ciertos pegamentos, tintas, adhesivos y pinturas de
contrachapado pueden no ser compatibles con láser.
● Algunos materiales pueden reflejar el láser y dañar su impresora Glowforge. Por ejemplo,
el cobre y el cromo pueden reflejar la luz láser infrarroja.
Copyright Glowforge, Inc. 2020 101

Los materiales deben caber
Los materiales que no quepan adecuadamente pueden obstruir la operación y ocasionar daños y
aumentar el riesgo de incendio.
● Los materiales no deben tener más de 21 pulgadas de ancho y no deben ser tan largos como
para tocar el final de la impresora Glowforge. Los materiales tener una altura inferior a ½
pulgadas si la bandeja está colocada, o inferior a 2 pulgadas si se ha quitado.
● Los materiales no deben extenderse más allá del largo de la bandeja (si se está utilizando o del
fondo de metal del área de impresión, si no).
● No coloque materiales enrollados en su Glowforge. Pueden ser demasiado altos o
desenrollarse durante la impresión y obstruir la operación.
Los materiales deben ser planos
● Los materiales deben ser lo suficientemente planos como para caber cómodamente en
la bandeja.
● Mientras que una protuberancia es aceptable, por ejemplo, de una madera combada, el
punto más alto del material no puede extenderse más de ½ pulgadas sobre la bandeja.
● El material no debe nunca doblarse por sobre sí mismo, por ejemplo, combándose.
● Si un material se curva o dobla y alcanza más de ½ pulgadas sobre la bandeja durante
una impresión, apague la impresora de inmediato.
● Si el material tiene un papel protector o cubierta de plástico, esa cubierta debe estar
firmemente adherida al material. Si comienza a desprenderse, descarte el material y
no imprima sobre él.
Entorno Operativo
Para prolongar la vida de su impresora Glowforge y para reducir el riesgo de incendio o falla
mecánica, no coloque su Glowforge en donde pueda experimentar:
● Temperatura extrema o humedad;
○ Temperaturas inferiores a 40 grados Fahrenheit (5 Celsius) o superiores a 120 grados
Fahrenheit (48 Celsius).
○ Condiciones extremas de humedad (inferiores a 10% o superiores a 75%).
○ Si la ventilación es exterior, asegúrese de que condiciones cambiantes no provoquen el
ingreso de temperaturas extremas o humedad en su impresora Glowforge a través de la
manguera de evacuación. Desconecte la manguera del aire exterior cuando la
Glowforge no esté en uso.
● Luz solar directa;
● Lluvia, humedad o líquidos;
● Exceso de pelo, polvo o partículas pequeñas;
Copyright Glowforge, Inc. 2020 102

● Materiales sueltos como papel o mantel que podrían aspirarse en la toma de aire en la parte
inferior de la Glowforge.
Imprima cuando la temperatura ambiente se encuentre dentro de los siguientes rangos. La impresión
fuera de estos rangos puede causar que su impresión se pause periódicamente o no pueda
completarse.
● Basic y Plus: Entre 60 grados Fahrenheit (16 Celsius) y 75 grados Fahrenheit (24 Celsius).
● Pro: Entre 60 grados Fahrenheit (16 Celsius) y 81 grados Fahrenheit (27 Celsius).
Interrumpa el uso de su Glowforge si…
Si ocurre alguna de las siguientes situaciones, apague el interruptor de encendido de inmediato,
desenchufe la unidad y contacte a [email protected] . No use su Glowforge de nuevo hasta que
el servicio técnico haya resuelto el problema.
● La configuración predeterminada para una pieza de material Proofgrade™ no corta a través del
material incluso después de limpiar el lente y las ventanas.
● Hay fuego en la unidad y persiste después de que el láser se apaga.
● El cabezal se detiene, pero el láser continúa encendido.
● El botón de la unidad se pone de otro color que no es blanco, amarillo ni verde azulado.
● Ve algún daño o decoloración en la caja.
● Hay grietas o astillas en el tubo de vidrio o tapa.
● Ve humedad dentro de la unidad.
● Ve algún daño en los componentes interiores de la impresora Glowforge.
● Observa una luz inusual proveniente de la unidad que anteriormente no estaba ocurriendo.
● Observa un sonido inusual proveniente de la unidad que anteriormente no estaba ocurriendo.
Copyright Glowforge, Inc. 2020 103

Sécurité
Revenons au sérieux. Une utilisation incorrecte de l’imprimante Glowforge peut provoquer un incendie,
des lésions oculaires ou cutanées dues à l’exposition au laser ou une exposition à des produits
chimiques pouvant présenter des risques pour la santé. Ceux-ci peuvent entraîner des blessures
graves, voire la mort.
Avant de commencer
● Lisez cette section avant d’utiliser votre imprimante Glowforge et assurez-vous que chaque
personne qui utilise l’imprimante l’ait également lue.
● Suivez toujours toutes les consignes données dans cette section et sur l’application Glowforge.
● Les enfants doivent être constamment sous la supervision et l’assistance d’un adulte.
● N’utilisez pas votre imprimante Glowforge si vous avez consommé de l’alcool ou des drogues.
● Les lasers sont soumis à des réglementations et à des normes particulières, notamment
lorsqu’ils sont installés dans un établissement scolaire ou sur un lieu de travail. Assurez-vous
de respecter toutes les règles applicables.
● Ne touchez pas la tête ou le bras de l’imprimante Glowforge lorsque l’appareil est sous tension.
Si vous y touchez par erreur, éteignez-la, puis rallumez-la pour éviter tout dommage.
● Certaines pièces de cet appareil sont en verre et risquent de se briser sous un impact. Si tel est
le cas, faites attention de ne pas vous blesser avec les morceaux de verre.
Copyright Glowforge, Inc. 2020 104

Sécurité électrique
Pour réduire le risque d’électrocution ou d’incendie:
● N’essayez pas de faire l’entretien, de réparer ou de modifier l’imprimante Glowforge
● N’essayez jamais d’accéder au câblage de l’imprimante Glowforge
● N’ouvrez pas le bloc d’alimentation ni aucune autre partie fermée hermétiquement de
l’imprimante Glowforge.
● Si l’imprimante Glowforge est endommagée, débranchez le cordon d’alimentation et contactez
immédiatement [email protected]
● En cas d’urgence ou de dysfonctionnement, débranchez le cordon d’alimentation à l’arrière de
l’appareil
● Utilisez uniquement une prise de terre avec au moins 800 watts disponibles
● Le cordon d’alimentation sert de moyen de déconnexion. Assurez-vous que la prise est à
proximité de l’imprimante et facilement accessible afin de pouvoir débrancher l’appareil si
nécessaire.
● L’ampérage maximal du disjoncteur (ou dispositif de protection contre les surintensités) sur le
circuit alimentant la machine doit être de 15 ampères.
Sécurité incendie
Le laser de l’imprimante Glowforge coupe et grave à l’aide d’un faisceau de lumière infrarouge à haute
intensité. Le laser peut générer des températures extrêmement élevées dans le matériau à couper ou à
graver. Dans certaines conditions, il est possible que le matériau à l’intérieur de l’appareil Glowforge
prenne feu et les flammes se propagent en dehors de la zone à couper ou à graver. En cas d’incendie,
les flammes pourraient détruire votre appareil et se propager, mettant ainsi le feu au bâtiment.
Risque d’incendie
● Ne mettez rien dans l’imprimante Glowforge qui ne soit pas compatible avec le laser, même si
vous n’avez pas prévu de couper ou de graver le matériau. Vous en saurez plus sur les
matériaux compatibles avec le laser dans le paragraphe suivant.
● N’empilez pas les matériaux, par exemple en essayant de couper deux ou plusieurs feuilles de
ce matériau à la fois. Plusieurs feuilles traitées ensembles sont plus susceptibles de prendre
feu.
● Nettoyez tous les résidus présents dans l’imprimante Glowforge lorsque ceux-ci s’accumulent.
(Voir « Nettoyage »)
● Ne placez pas d’objets sur le dessus de l’imprimante Glowforge. Ne stockez pas d’objets
pouvant prendre feu au-dessus de l’imprimante.
Copyright Glowforge, Inc. 2020 105

● Ne stockez pas de sources de vapeurs inflammables telles que la peinture, l’acétone, l’essence
ou l’alcool dans la même pièce que votre imprimante Glowforge. Les vapeurs inflammables
peuvent prendre feu pendant le fonctionnement.
● A la fin d’une impression, certains matériaux, tels que les plastiques, peuvent rester chauds.
Laissez-les refroidir avant de les toucher.
Surveillance constante durant l’impression
● Ne laissez jamais l’imprimante Glowforge sans surveillance pendant son fonctionnement -
gardez toujours la machine à portée de vue. Vérifiez régulièrement l’intérieur.
● Il est normale qu’une petite flamme en forme de bougie apparaisse là où le faisceau laser
touche le matériau. Cette flamme doit se déplacer avec le laser et ne doit pas rester après le
passage du laser.
● Si une flamme durable apparait à l’intérieur de l’imprimante Glowforge et ne s’éteint pas après
le passage du laser:
1. Débranchez la fiche à l’arrière de l’imprimante.
2. Si possible et s’il n’y a aucun risque, étouffez la flamme avec une serviette humide.
Notez que l’utilisation d’eau peut endommager votre Glowforge.
3. Si l’utilisation d’une serviette humide n’est pas possible, utilisez un extincteur pour
éteindre le feu, uniquement si vous pouvez le faire en toute sécurité. Notez que
l’utilisation d’un extincteur peut endommager votre Glowforge.
4. Si l’incendie ne peut pas être éteint en toute sécurité ou s’il se propage à l’extérieur de
votre Glowforge, appelez les services d’urgence (par exemple le 112) et évacuez le
bâtiment.
5. N’utilisez plus votre imprimante avant d’avoir contacté Glowforge pour toute information
d’entretien à l’adresse [email protected].
Sécurité laser pour toutes les imprimantes Glowforge (sauf
indication contraire)
Produits à Laser
L’imprimante laser 3D Glowforge Basic et l’imprimante laser 3D Glowforge Plus sont des produits laser
de classe 1 qui sont équipés d’un laser intégré de classe 4. L’imprimante laser 3D Glowforge Pro est un
produit laser de classe 4. Le laser de votre Glowforge émet suffisamment de lumière infrarouge pour
provoquer des lésions cutanées et oculaires instantanées ou un départ d’incendie. Cette lumière laser
infrarouge est invisible. L’imprimante Glowforge dispose d’un boîtier et d’un couvercle en verre qui
arrêtent les radiations nocives de lumière infrarouge et ultraviolette pour vous permettre d’utiliser ce
laser en toute sécurité.
AVERTISSEMENT ! L’utilisation de commandes, de réglages ou de procédures autres que ceux
spécifiés dans le présent document peut entraîner une exposition à des rayonnements dangereux.
Copyright Glowforge, Inc. 2020 106

Ne pas utiliser l’appareil si le verre ou le boîtier sont endommagés ou ont été modifiés.
Tout dommage ou modification peut engendrer un contact dangereux avec des pièces en mouvement
et/ou électriques, et/ou permettre à la lumière infrarouge et ultraviolette, à la chaleur, à la fumée et aux
vapeurs de s’échapper de l’imprimante.
Les interrupteurs de sécurité sur la porte avant désactivent le laser immédiatement en cas d’ouverture
de la porte. Ne placez pas d’aimants près du couvercle ou des portes, ceux-ci pourraient interférer
avec les interrupteurs. N’essayez pas de court-circuiter les interrupteurs de sécurité.
Ne pas modifier ou ne pas procéder à l’entretien
AVERTISSEMENT ! Toute modification ou entretien de l’imprimante Glowforge peut entraîner une
exposition dangereuse à la lumière laser.
Pour réduire le risque de blessure:
● N’essayez pas de procéder à l’entretien de votre appareil. Tout entretien doit être effectué
uniquement par l’usine Glowforge ou par des techniciens agréés par l’usine.
● N’essayez pas de modifier l’imprimante.
● Utilisez uniquement la porte à l’avant ou le couvercle supérieur pour ouvrir le boîtier. N’essayez
pas d’ouvrir le boîtier de quelque autre manière, notamment en perçant des trous, en retirant
des attaches ou en enlevant des couvercles.
● N’essayez pas de démonter ou d’ouvrir les parties scellées de l’imprimante Glowforge,
notamment les revêtements de protection ou les boîtiers.D
● Si vous retirez le plateau de récupération des résidus, faites preuve d’une extrême prudence
pour vous assurer que le laser touche uniquement des matériaux qui lui sont compatibles et ne
touche pas le fond métallique de l’imprimante, ce qui pourrait réfléchir le faisceau et
endommager l’appareil.
Glowforge Pro uniquement : Sécurité pour les lasers de classe 4 & Formation d’un
Responsable Sécurité Laser (LSO)
L’imprimante Glowforge Pro dispose de fentes de passage et est donc considérée comme un appareil
laser de classe 4. Pour un fonctionnement en toute sécurité, un appareil laser de classe 4 doit être
utilisé dans le cadre d’un programme de sécurité laser sous la supervision d’un responsable sécurité
laser (LSO). La formation pour les LSO coûte normalement plus d’un millier de dollars, mais Glowforge
a travaillé avec des experts de la formation en sécurité laser pour préparer des supports de formation
afin que vous puissiez agir en toute sécurité en tant que Responsable sécurité laser (LSO) lors de
l’utilisation de votre Glowforge Pro.
Copyright Glowforge, Inc. 2020 107

Ces documents vous apprendront à utiliser votre Glowforge Pro dans des conditions de classe
1, qui ne nécessitent pas de précautions particulières supplémentaires. Si vous devez utiliser
votre Glowforge Pro dans des conditions de classe 4, ces supports de formation vous expliqueront ce
qu’il faut faire pour le faire fonctionner en toute sécurité. Ils contiennent également un aperçu de la
physique du laser, des divers problèmes de sécurité ainsi que des processus à suivre.
Il est important de lire, comprendre et suivre ces supports de formation Glowforge Pro pour utiliser
votre imprimante Glowforge Pro.
Les supports de formation Glowforge Pro pour les Responsables Sécurité Laser (LSO) sont envoyés
par email à tous les propriétaires de Glowforge Pro sous forme de fichier PDF protégé par mot de
passe.
Sécurité vis à vis des fumées et des émanations
Lorsque vous utilisez votre Glowforge, le laser crée des aérosols, des gaz, des vapeurs et des
particules visibles et invisibles (appelés ici « fumées et émanations »). La fumée et les émanations
peuvent contenir du monoxyde de carbone et d’autres produits chimiques présentant des risques pour
la santé, tout en étant désagréables et nauséabonds. La composition chimique de la fumée et des
vapeurs émises dépend du matériau. La fumée et les émanations provenant de matériaux compatibles
avec le laser sont contenues grâce à un système d’échappement ou une filtration.
Évacuations des fumées et émanations
Utilisez uniquement votre imprimante Glowforge si les fumées et émanations sont évacuées vers
l’extérieur ou passent par un filtre à air Glowforge. Le manque d’évacuation des fumées et émanations
peut entrainer un risque pour la santé ou voire la mort.
Si vous évacuez les fumées et émanations vers l’extérieur, assurez-vous que ce ne soit pas gênant
pour les voisins ou les passants, et n’oubliez pas de vérifier la règlementation locale concernant la
qualité de l’air qui pourraient s’appliquer à votre activité.
Pour éviter que de les fumées et émanations ne s’échappent de l’imprimante, n’ouvrez pas le couvercle
avant que les ventilateurs ne se soient arrêtés.
Suivez attentivement toutes les consignes données dans la section « Configuration».
Il peut y avoir un dégagement d’odeurs lors de l’impression. Toutefois, si vous détectez une odeur forte
et âcre qui provoque également une irritation des yeux, du nez ou de la gorge, ou si de la fumée visible
s’échappe lorsque le couvercle est fermé, arrêtez immédiatement et vérifiez à nouveau votre système
d’évacuation. Si les irritations ou les émissions de fumée ne diminuent pas, arrêtez d’utiliser votre
Glowforge et contactez notre assistance.
Copyright Glowforge, Inc. 2020 108

Utilisateurs professionnels : Il peut y avoir de petites ouvertures sur les bords de la fente de passage.
C’est normal. Les puissants ventilateurs de votre Glowforge Pro évacueront la fumée et les émanations
par le tuyau d’échappement.
Équipement de sécurité
Assurez-vous que des détecteurs de monoxyde de carbone ont été installés et testés dans le bâtiment,
conformément aux recommandations des codes locaux et du fabricant.
Sécurité des matériaux
Matériaux compatibles avec le laser
“Compatible avec le laser” fait référence aux matériaux pouvant être utilisés en toute sécurité avec le
laser CO2 dans l’imprimante Glowforge. Les matériaux qui ne sont pas compatibles avec le laser
peuvent prendre feu, émettre des fumées et des émanations toxiques qui ne peuvent pas être
contrôlées par une évacuation ou une filtration et qui représentent un danger pour votre imprimante
Glowforge ainsi que pour votre santé, celle de vos voisins. Pour cette raison, utilisez uniquement des
matériaux compatibles avec le laser dans l’imprimante Glowforge.
Matériaux Proofgrade™
Glowforge propose une gamme de matériaux Proofgrade compatibles avec le laser et donnant des
résultats de très grande qualité avec l’imprimante Glowforge. Pour en savoir plus sur les matériaux
Proofgrade, contactez-nous à l’adresse [email protected].
Matériaux compatibles avec le laser proposés par d’autres fournisseurs
D’autres fournisseurs comme Inventables.com vendent des matériaux qu’ils indiquent être compatibles
avec le laser. En cas d’incertitude, demandez au fournisseur si le matériau peut être utilisé en toute
sécurité avec un laser au CO
2
.
Que faire si je ne suis pas certain que mes matériaux soient compatibles avec le laser?
Si vous n’êtes pas certain à 100 % que votre matériau est compatible avec le laser, ne l’utilisez pas
dans l’imprimante Glowforge.
● Certains matériaux ressemblent à des matériaux compatibles avec le laser, mais sont
différents. Par exemple, le vinyle et la fibre de verre peuvent être confondus avec des
matériaux compatibles avec le laser mais émettent des fumées et des vapeurs nocives.
Copyright Glowforge, Inc. 2020 109

● Les matériaux peuvent contenir des contaminants, des revêtements ou des additifs non
compatibles avec le laser. Par exemple, certaines colles à contreplaqué, encres, adhésifs,
colorants et autres peintures peuvent ne pas être compatibles avec le laser.
● Certains matériaux peuvent réfléchir le laser et endommager votre imprimante
Glowforge. Par exemple, le cuivre et le chrome peuvent réfléchir la lumière laser infrarouge.
Des matériaux de la bonne dimension
Les matériaux qui ne sont pas de la bonne dimension peuvent entraver le fonctionnement,
endommager l’imprimante et augmenter les risques d’incendie.
● Les matériaux ne doivent pas dépasser une largeur de 53 cm (21 po) et ne doivent pas être trop
longs (ne pas toucher l’extrémité de l’imprimante Glowforge). Le matériau doit être d’une
épaisseur inférieure à 1,25 cm (½ po) si le plateau de récupération des résidus est en place, et
inférieure à 5 cm (2 po) si ce dernier est retiré.
● Les matériaux ne doivent pas dépasser le côté du plateau de récupération des résidus (le cas
échéant) ou le fond métallique de la zone d’impression (sans plateau de récupération des
résidus).
● Ne placez pas de matériau enroulé dans la Glowforge. Il pourrait être trop volumineux ou se
dérouler pendant l’impression, ce qui gêne le fonctionnement.
Les matériaux doivent être plats
● Les matériaux doivent être plats pour qu’ils reposent sur le dessus du plateau de récupération
des résidus.
● Un léger renflement est acceptable, par exemple du bois déformé, mais en son point le plus
élevé, le matériau ne doit pas dépasser une épaisseur de 1,25 cm (½ po) au-dessus du plateau
de récupération des résidus.
● Le matériau ne doit jamais être replié sur lui-même, par exemple en se recourbant.
● Si le matériau se recourbe ou se plie et atteint une épaisseur supérieure à 1,25 cm (½ po)
au-dessus du plateau de récupération des résidus pendant une impression, éteignez
l’imprimante immédiatement.
● Si le matériau est doté d’un papier protecteur ou un revêtement en plastique, ce revêtement doit
être solidement fixé au matériau. S’il commence à se décoller, jetez le matériau et ne l’utilisez
pas pour une impression.
Environnement de fonctionnement
Pour prolonger la durée de vie de votre imprimante Glowforge et réduire le risque d’incendie ou de
défaillance mécanique, ne placez pas votre Glowforge dans les conditions suivantes:
● à des températures ou une humidité extrêmes
○ à des températures inférieures à 5°C (40°F) ou supérieures à 48°C (120°F)
○ à des conditions d’humidité extrêmes (inférieures à 10% ou supérieures à 75%)
Copyright Glowforge, Inc. 2020 110

○ en cas d’évacuation vers l’extérieur, assurez-vous que les conditions changeantes ne
provoquent pas de températures ou une humidité extrêmes dans l’imprimante Glowforge
via le tuyau d’évacuation. Débranchez le tuyau d’évacuation vers l’extérieur lorsque la
Glowforge n’est pas en fonctionnement.
● à la lumière directe du soleil
● à la pluie, à l’humidité ou en présence de liquides
● à un excès de particules, de poils ou de poussière
● à des matériaux en vrac tels que du papier ou une nappe qui pourraient être aspirés dans la
prise d’air au bas de la Glowforge
Utilisez votre imprimante lorsque la température ambiante est comprise dans les plages suivantes. Si
vous utilisez votre imprimante en dehors de ces plages, cela peut entraîner une pause périodique de
votre impression ou son échec.
● Basic et Plus : Entre 16°C (60°F) et 24°C (75°F)
● Pro: Entre 16°C (60°F) et 27°C (81°F)
Arrêtez d’utiliser votre imprimante Glowforge si…
Dans l’un des cas suivants, éteignez immédiatement votre imprimante, débranchez-la et
contactez-nous à [email protected] . N’utilisez plus votre imprimante Glowforge tant que le
problème n’a pas été résolu par notre service d’assistance.
● Les paramètres par défaut (pour un morceau de matériau Proofgrade™) ne traversent pas le
matériau même après avoir nettoyé la lentille et les fenêtres
● Un incendie dans l’imprimante persiste après avoir éteint le laser
● La tête cesse d’avancer mais le laser est allumé
● Le bouton de l’imprimante passe à une couleur autre que blanc, jaune ou bleu
● Vous constatez des dommages ou une décoloration du boîtier
● Vous constatez des fissures ou des éclats au niveau du tube en verre ou du couvercle
● Vous constatez la présence d’humidité à l’intérieur de l’imprimante Glowforge
● Vous constatez des dommages aux composants intérieurs de l’imprimante Glowforge
● Vous remarquez une lumière inhabituelle provenant de l’imprimante qui ne se produisait pas
auparavant.
● Vous remarquez un bruit inhabituel provenant de l’imprimante qui ne se produisait pas
auparavant
Copyright Glowforge, Inc. 2020 111
-
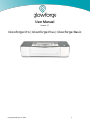 1
1
-
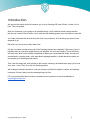 2
2
-
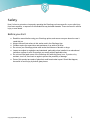 3
3
-
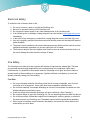 4
4
-
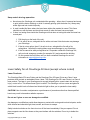 5
5
-
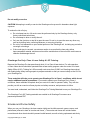 6
6
-
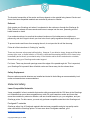 7
7
-
 8
8
-
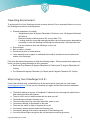 9
9
-
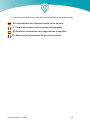 10
10
-
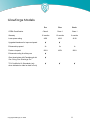 11
11
-
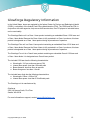 12
12
-
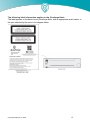 13
13
-
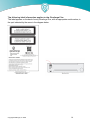 14
14
-
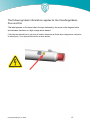 15
15
-
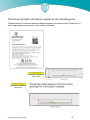 16
16
-
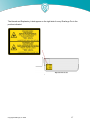 17
17
-
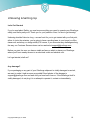 18
18
-
 19
19
-
 20
20
-
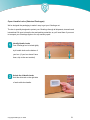 21
21
-
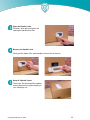 22
22
-
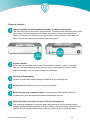 23
23
-
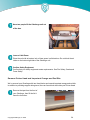 24
24
-
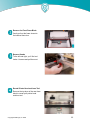 25
25
-
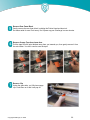 26
26
-
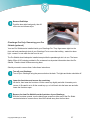 27
27
-
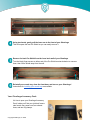 28
28
-
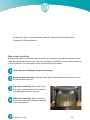 29
29
-
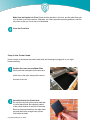 30
30
-
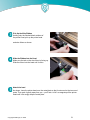 31
31
-
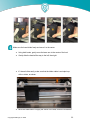 32
32
-
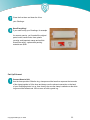 33
33
-
 34
34
-
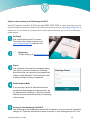 35
35
-
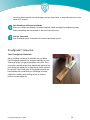 36
36
-
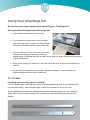 37
37
-
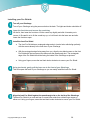 38
38
-
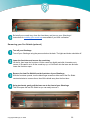 39
39
-
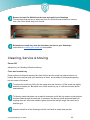 40
40
-
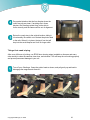 41
41
-
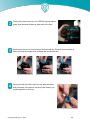 42
42
-
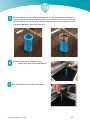 43
43
-
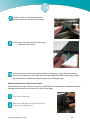 44
44
-
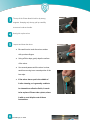 45
45
-
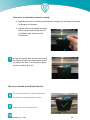 46
46
-
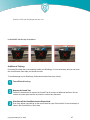 47
47
-
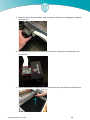 48
48
-
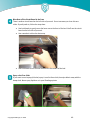 49
49
-
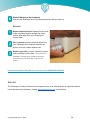 50
50
-
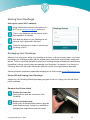 51
51
-
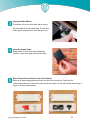 52
52
-
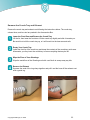 53
53
-
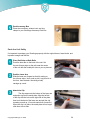 54
54
-
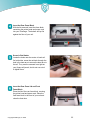 55
55
-
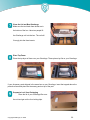 56
56
-
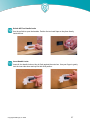 57
57
-
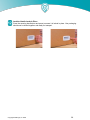 58
58
-
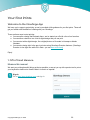 59
59
-
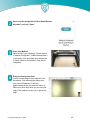 60
60
-
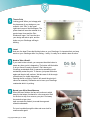 61
61
-
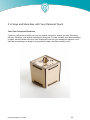 62
62
-
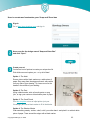 63
63
-
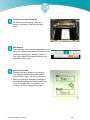 64
64
-
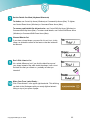 65
65
-
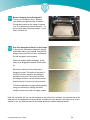 66
66
-
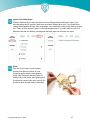 67
67
-
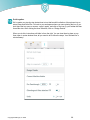 68
68
-
 69
69
-
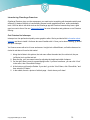 70
70
-
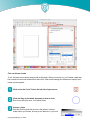 71
71
-
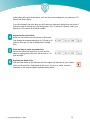 72
72
-
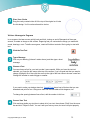 73
73
-
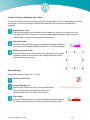 74
74
-
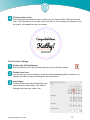 75
75
-
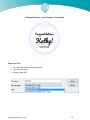 76
76
-
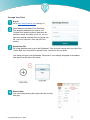 77
77
-
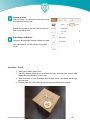 78
78
-
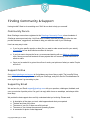 79
79
-
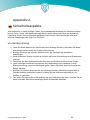 80
80
-
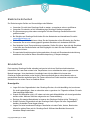 81
81
-
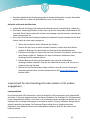 82
82
-
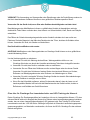 83
83
-
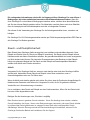 84
84
-
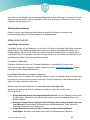 85
85
-
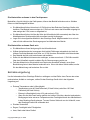 86
86
-
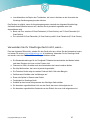 87
87
-
 88
88
-
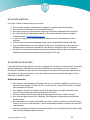 89
89
-
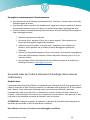 90
90
-
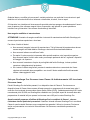 91
91
-
 92
92
-
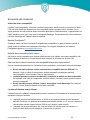 93
93
-
 94
94
-
 95
95
-
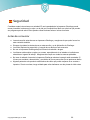 96
96
-
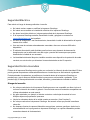 97
97
-
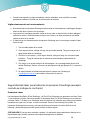 98
98
-
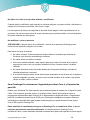 99
99
-
 100
100
-
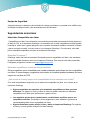 101
101
-
 102
102
-
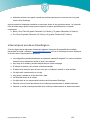 103
103
-
 104
104
-
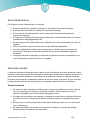 105
105
-
 106
106
-
 107
107
-
 108
108
-
 109
109
-
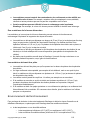 110
110
-
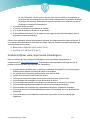 111
111
Glowforge Plus Manual de usuario
- Tipo
- Manual de usuario
- Este manual también es adecuado para
En otros idiomas
- français: Glowforge Plus Manuel utilisateur
- italiano: Glowforge Plus Manuale utente
- English: Glowforge Plus User manual
- Deutsch: Glowforge Plus Benutzerhandbuch
Otros documentos
-
HP LaserJet 9000 Printer series Guía de inicio rápido
-
Canon IMAGERUNNER C1028IF El manual del propietario
-
Xerox fax centre f110 Manual de usuario
-
Canon iR1018 Guía de inicio rápido
-
HP LaserJet 9000 Printer series Guía de inicio rápido
-
HP LaserJet 9000 Printer series Manual de usuario
-
Canon Color imageCLASS LBP712Cdn Getting Started
-
HP LaserJet 5100 Printer series Guía del usuario
-
XTOOL F1 Manual de usuario
-
XTOOL F1 Manual de usuario