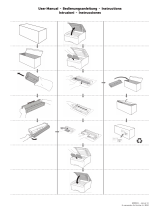La página se está cargando...

Printed on non-chlorine bleached paper.
Gedruckt auf chlorfrei gebleichtem Papier.
CANON INC.
30-2, Shimomaruko 3-chome, Ohta-ku, Tokyo 146-8501, Japan
CANON U.S.A., INC.
One Canon Plaza, Lake Success, NY 11042, U.S.A.
CANON CANADA INC.
6390 Dixie Road Mississauga, Ontario L5T 1P7, Canada
CANON EUROPA N.V.
Bovenkerkerweg 59-61 1185 XB Amstelveen, The Netherlands
CANON FRANCE S.A.S.
17, quai du Président Paul Doumer 92414 Courbevoie Cedex, France
CANON COMMUNICATION & IMAGE FRANCE S.A.S.
12, rue de I’Industrie 92414 Courbevoie Cedex, France
CANON (U.K.) LTD.
Woodhatch, Reigate, Surrey, RH2 8BF, United Kingdom
CANON DEUTSCHLAND GmbH
Europark Fichtenhain A10, 47807 Krefeld, Germany
CANON ITALIA S.p.A.
Via Milano, 8 20097 San Donato Milanese (MI) Italy
CANON ESPAÑA, S.A.
c/ Joaquín Costa 41, 28002 Madrid, Spain
CANON LATIN AMERICA, INC.
703 Waterford Way Suite 400, Miami, Florida 33126 U.S.A.
CANON AUSTRALIA PTY. LTD
1 Thomas Holt Drive, North Ryde, Sydney, N.S.W. 2113, Australia
CANON CHINA CO., LTD
15F Jinbao Building No.89 Jinbao Street, Dongcheng District, Beijing 100005, China
CANON SINGAPORE PTE. LTD.
1 HarbourFront Avenue #04-01 Keppel Bay Tower, Singapore 098632
FT5-0059 (010) © CANON INC. 2006 PRINTED IN JAPAN OR CHINA
Quick Start Guide
Please read this guide before operating this equipment.
After you finish reading this guide, store it in a safe place for future reference.
Series
EnglishFrançaisDeutschItalianoEspañol
Guide de démarrage rapide
Lisez ce guide avant d'utiliser cet appareil.
Quand vous avez terminé la lecture de ce guide, rangez-le en lieu sûr afin de pouvoir le consulter ultérieurement.
Kurzanleitung
Bitte lesen Sie diese Anleitung sorgfältig durch, bevor Sie mit diesem Gerät arbeiten.
Bewahren Sie diese Anleitung danach zum späteren Nachschlagen griffbereit auf.
Guida rapida all’avvio
Leggere attentamente la presente Guida prima di utilizzare il dispositivo.
Dopo averla letta, riporre la Guida in un luogo sicuro per poterla consultare in seguito.
Guía de inicio rápido
Lea esta guía antes de poner en funcionamiento este equipo.
Cuando haya terminado de leer esta guía, guárdela en un lugar seguro para posteriores consultas.
Series Quick Start Guide
Downloaded from ManualsPrinter.com Manuals

English
Set Up the Machine
Unless otherwise mentioned, illustrations used in this manual are those taken when no optional
equipment is attached to the iR1022iF, and also the menus described in this manual are based on
the iR1022iF.
Depending on the model of your machine, some settings may not be available and the number on
the top of each menu may vary.
Do You Have Everything?
Before Setting Up the Machine Manuals for the Machine
● Remove all shipping tape on the machine.
● When moving the machine, be sure at least
two people carry it using the provided hand
grips on the left and right sides, as seen in the
illustration right.
● The shapes of your machine and supplies may
differ slightly from those listed in this manual.
● Quick Start Guide (This Document): Machine set-up and software installation
● Basic Operation Guide: (in User Software CD)*: Basic features, maintenance, machine
settings, and specifications
● Advanced Operation Guide (in User Software CD)*: Advanced features, network and remote
user interface, system monitor, and reports and lists
● Scanner Driver Guide (in User Software CD): Scanner settings from a computer
* Included in User Manual CD for iR1018J
● Machine
● Paper Drawer (optional)
● Bracket (optional)*****
● Toner Cartridge**** ● Power Cord ● Telephone Cable******
● Handset (optional)*****
* iR1022F/1022i/1022iF only
** iR1018 and iR1022 Series only
*** iR1018J only
**** Installed in the machine, depending on the models purchased
***** Not available in UK
****** iR1022F/1022iF only
● Handset Cradle
(optional)*****
● Screws (x 2 for each type)
(optional)*****
● Destination Labels*
● Quick Start Guide
● User Software CD**
● User Manual CD***
● Unpacking Instructions
● Drum Unit
1
2
Downloaded from ManualsPrinter.com Manuals

English
3
Install the Toner Cartridge
1
Remove the plastic case from the box.
2
Open the case and remove the toner cartridge.
Keep the box and case for future use.
CAUTION
– Do not touch the portions (A) and (B).
– Do not pull out the seal (C) before inserting the
cartridge into the machine as the toner may spill
out.
3
Open the front cover.
4
Pull the toner cartridge lever (A) towards you and
insert the cartridge into the machine with the
arrow (B) pointing towards the machine.
5
Holding the cartridge steady with one hand, pull
out the seal completely with the other hand.
NOTE
Do not pull out the seal at an angle.
6
Turn the cartridge lever (A) as far as it will go
counterclockwise.
7
Push down the lever.
8
Close the front cover.
CAUTION
– Be careful not to get your fingers caught.
– If you cannot close the front cover, do not force it to
close. Open the cover and make sure the toner
cartridge is properly set in the machine.
NOTE
If the cartridge is already set in your machine, begin
with step 5.
A
C
B
A
B
A
4
Downloaded from ManualsPrinter.com Manuals

English
5
Install the Drum Unit
1
Open the left cover.
2
Open the package of the new drum unit and
remove the protective packing material (A).
3
Hold the unit by its grips on both sides.
4
Align the marks on both sides of the drum unit
(B) with the marks on the machine (A), and
push the unit into the machine as far as it will go.
5
After the unit is completely inserted, remove the
orange paper.
6
Close the left cover.
CAUTION
Be careful not to get your fingers caught.
CAUTION
Do not touch the portion (A) as the image quality of
printouts may deteriorate.
A
BB
A
A
A
6
Downloaded from ManualsPrinter.com Manuals

English
7
Load Paper
1
Pull out the paper drawer until it stops.
2
Even the edges of the paper stack.
3
Load the paper stack print side up.
NOTE
Make sure the back edge of the paper stack touches
the rear paper end guide (C), the paper stack should
not exceed the load limit mark (A), and the load is
under the hooks (B) on the paper guides.
4
Gently insert the paper drawer as far as it will go.
CAUTION
Be careful not to get your fingers caught.
NOTE
For loading paper in the stack bypass, see Chapter 3,
“Print Media,” in the Basic Operation Guide.
A
B
B
C
8
Downloaded from ManualsPrinter.com Manuals

English
9
Connect the Telephone Cables (iR1022F/1022iF Only) Install Handset (Optional)
Connect the supplied telephone cable to the line
jack (A) and the wall jack.
Connect your external telephone to the external
device jack (B) if required.
If you have the optional handset, connect the cable
to the handset jack (C).
Users in UK:
If required, use a separately available B.T.
adaptor to connect an external device.
1
Use a screwdriver to remove the cover on the
right side of the machine.
2
Screw the handset cradle onto the bracket with
the screws (A). Make sure the groove (B) side
of the cradle faces to the left.
3
Screw the bracket onto the machine with the
screws (A).
4
Place the handset on the cradle.
NOTE
If using the handset or an external telephone, make
sure to set the fax receive mode to <FaxTel> or
<Manual>. For how to set the receive mode, see “Set
the Receive Mode,” on p. 22.
A
B
C
B
A
A
10
Downloaded from ManualsPrinter.com Manuals

English
11
Connect the Power Cord, Turn On the Machine, and Select Language and Country
12 34
Connect the supplied power cord into the rear
socket and the wall outlet and press the [I] side of
the main power switch to ON.
If <DISPLAY LANGUAGE> appears, press []
or [
] to select a language for the LCD, then
press [OK].
If <COUNTRY SELECT> appears, press
[]
or [ ]
to select a country, then press [OK].
The machine enters the standby mode.
What if...
● <CLOSE COVER/FRONT OR LEFT COVER> is displayed:
Make sure that the front or left cover is closed properly.
(See “Install the Toner Cartridge,” on p. 3, or “Install the Drum Unit,” on p. 5.)
● <OUT OF TONER/CHANGE TONER> is displayed:
Make sure that the toner cartridge is installed properly.
(See “Install the Toner Cartridge,” on p. 3.)
● <DRUM IS NOT SET/INSERT THE DRUM> is displayed:
Make sure that the drum unit is installed properly.
(See “Install the Drum Unit,” on p. 5.)
● <LOAD PAPER> is displayed:
Make sure that paper is loaded in the paper drawer properly.
(See “Load Paper,” on p. 7.)
WARNING
This product emits low level magnetic flux. If you use a
cardiac pacemaker and feel abnormalities, please move
away from this product and consult your doctor.
NOTE
– During electrical storms, disconnect the power cord
from the power outlet. (Please note that any
documents stored in the machine’s memory will be
deleted when you unplug the power cord.)
– Whenever you unplug the machine, wait at least five
seconds before you plug it in again.
– Do not plug the machine into an uninterruptible power
supply (UPS).
Main power switch
DISPLAY LANGUAGE
ENGLISH
Ex.
COUNTRY SELECT
UK
Ex.
100% A4
TEXT
A
100% AUTO
TEXT
A
01
01
Without optional drawer
With optional drawer
12
Downloaded from ManualsPrinter.com Manuals

English
13
Set the Date and Time
● Entering Information
– Numeric keys: Enter numbers.
– [ ] and [ ]: Move the
cursor position.
1 Press [Additional
Functions].
2 Press [] or [] to
select <6. TIMER
SETTINGS>, then press
[OK].
3
Confirm that
<1. DATE&TIME
SETTING> is displayed,
then press [OK].
4 Use the numeric keys to
enter the date (day/
month/year) and time (in
24-hour format), then
press [OK].
5 Press [Stop] to return to
the standby mode.
1 2 3
C
COPY SEND SCAN
OK
GHI
@./
PQRS
T
JKL
ABC
TUV
MNO
DEF
ON/OFF
WXYZ
1
4
7
2
5
8
0#
3
ID
6
9
◆
Log In/Out
[OK]
[Stop]Numeric Keys[][]
[Additional Functions]
Ex.
DATE&TIME SETTING
31/12 ´06 11:19
14
Downloaded from ManualsPrinter.com Manuals

English
15
Set the Machine for Sending Faxes
(iR1022F/1022iF Only)
Guidelines for Entering Information
The sender information you register in the machine appears in the header of each page received
by your recipient.
NOTE
Before sending a fax, you MUST register your fax number, unit name, and the current date and time in the machine.
Entering Information
Use the following keys to enter information in the machine.
You can enter the following characters in each input mode:
● Use the numeric keys to enter
characters. Press the numeric key
repeatedly until the required character
appears.
● Press [#] to enter symbols.
● Press [ ] to switch among input modes:
– [:A]: Letter (uppercase) mode
– [:a]: Letter (lowercase) mode
– [:1]: Number mode
● Press [ ] to move the cursor position
right.
● Press [Clear] or [ ] to delete the
character before the cursor position.
Hold [Clear] to delete the entire entry.
Pressing [ ] and [Clear] for entering
the unit name moves the cursor left and
deletes the character at the position.
● Press [OK] to confirm the entry.
CANON
0001
31/12 2006 10:50 FAX 123XXXXXXX
Date and time
Fax/telephone number
Unit name
Page number
:1
:A
:a
[1] @.-_/ @.-_/
1
[2] ABC abc 2
[3] DEF def 3
[4] GHI ghi 4
[5] JKL jkl 5
[6] MNO mno 6
[7]
PQRS pqrs
7
[8]
TUV tuv
8
[9]
WXYZ wxyz
9
[0] 0
[ ]
[#]
– . # ! " , ; : ^ _ = / | ’ ? $ @ % & + \ ( ) [ ] { } < >
:1
:a
:A
1 2 3
C
COPY SEND SCAN
OK
GHI
@./
PQRS
T
JKL
ABC
TUV
MNO
DEF
WXYZ
1
4
7
2
5
8
0#
3
ID
6
9
◆
Log In/Out
[] [#]
[OK]
[Clear]
Numeric Keys
[][]
16
Downloaded from ManualsPrinter.com Manuals

English
17
Register Sender Information
● Entering Information
– Numeric keys: Enter letters and
numbers.
– [ ]: Enter symbols.
– [ ]: Switches letter and
number input modes.
– [ ]: Move the cursor
position right.
– [Clear]/[ ]: Deletes the
character before the cursor
position. Hold [Clear] to delete
the entire entry.
Pressing [ ] and [Clear] for
entering the unit name moves
the cursor left and deletes the
character at the position.
1 Press [Additional
Functions].
2 Press [] or [] to
select <3. TX/RX
SETTINGS>, then press
[OK].
3 Press [ ] or [ ] to
select <2. FAX
SETTINGS>, then press
[OK].
4
Confirm that <1. USER
SETTINGS> is
displayed, then press
[OK].
5 Confirm that <1. UNIT
TELEPHONE #>
is
displayed
, then press
[OK].
6 Use the numeric keys to
enter your fax/telephone
number (max. 20 digits,
including spaces), then
press [OK].
7 Press [Additional
Functions] twice.
8 Press [] or [] to
select <1. COMMON
SETTINGS>, then press
[OK].
9 Confirm that <1. TX
SETTINGS> is
displayed, then press
[OK].
10 Confirm that <1. UNIT
NAME> is displayed,
then press [OK].
11 Use the numeric keys
to enter the unit name
(up to 24 characters),
then press [OK].
12 Press [Stop] to return
to the standby mode.
1 2 3
C
COPY SEND SCAN
OK
GHI
@./
PQRS
T
JKL
ABC
TUV
MNO
DEF
ON/OFF
WXYZ
1
4
7
2
5
8
0#
3
ID
6
9
◆
Log In/Out
[OK]
[Stop]
Numeric Keys
[]
[]
[Additional Functions]
[Clear][]
[]
Ex.
UNIT TELEPHONE #
Ex.
UNIT NAME :a
18
Downloaded from ManualsPrinter.com Manuals

English
Set the Telephone Line Type
1 Press [Additional
Functions].
2 Press [ ] or [ ] to
select <3. TX/RX
SETTINGS>, then press
[OK].
3 Press [] or [] to
select <2. FAX
SETTINGS>, then press
[OK].
4 Confirm that <1. USER
SETTINGS> is
displayed, then press
[OK].
5 Press [] or [] to
select <2. TEL LINE
TYPE>, then press [OK].
6 Press [ ] or [ ] to
select the telephone line
type, then press [OK].
<TOUCH TONE>: Tone dialing
(default)
<ROTARY PULSE>: Pulse dialing
7 Press [Stop] to return to
the standby mode.
19
20
Downloaded from ManualsPrinter.com Manuals

English
Set the Machine for Receiving Faxes
(iR1022F/1022iF Only)
Select the Receive Mode that Suits Your Needs
Follow the chart below to determine the correct receive mode for your needs.
NOTE
– The answering machine must be connected directly to the machine for <AnsMode> to work.
– The optional handset or an external telephone must be connected to the machine for <FaxTel> or <Manual> to work.
– Voice mail is not supported with <AnsMode>.
Do you intend to use the machine to
receive voice calls?
No
<FaxOnly>
Answers all calls as faxes.
Do you intend to use an answering
machine with the machine?
Yes <AnsMode>
Receives faxes automatically
and records voice messages.
Do you intend to receive faxes
automatically?
No
<Manual>
Does not answer any calls.
You have to manually receive
faxes.
<FaxTel>
Switches between fax and
voice calls automatically if a
telephone is connected to the
machine.
Yes
No
Yes
Set the Receive Mode
1 Press [Additional
Functions].
2 Press [ ] or [ ] to
select <3. TX/RX
SETTINGS>, then press
[OK].
3 Press [] or [] to
select <2. FAX
SETTINGS>, then press
[OK].
4 Press [ ] or [ ] to
select <3. RX
SETTINGS>, then press
[OK].
5 Press [ ] or [ ] to
select <2. RX MODE>,
then press [OK].
6 Press [] or [] to
select the receive mode,
then press [OK].
7 Press [Stop] to return to
the standby mode.
NOTE
For details, see the Advanced
Operation Guide.
21
22
Downloaded from ManualsPrinter.com Manuals

English
23
Set the Machine for Network Usage
(iR1022i/1022iF Only)
Connect the Machine to a Network
This machine has a USB connector and LAN connector. If the machine is connected to a network
using a LAN cable, you can use the machine as a network printer, or use functions such as the I-fax
function, which lets you send and receive faxes over the Internet.
NOTE
– The machine does not come with a LAN cable.
– You can use the iR1018/1022A/1022F in a network environment if the optional network board is installed.
1 Connect a Category 5 or greater twisted pair LAN cable to the 10Base-T/100Base-TX port on
the back of the machine. Connect the other end of the cable to a network router or a hub.
NOTE
If you use the machine as a local printer, connect the machine directly to a computer using a USB cable.
(See “Installing/Uninstalling Software (iR1018 and iR1022 Series Only),” on p. 27.)
Specify the IP Address Settings
An IP address must be specified in order to enable communication between the machine and a
computer.
NOTE
– Before performing the following procedure, make sure that the machine is turned on and connected to a network.
– This machine is set by default to automatically draw an IP address using DHCP. If your network server or router is
configured to provide a DHCP address, all you need to do is connect a network cable and turn on the machine. The
machine will draw an IP address automatically.
– This machine also supports automatic IP addresses using BOOTP and RARP protocols. If you use these protocols,
select <ON> at step 6 of the following procedures, then specify the <2. BOOTP> or <3. RARP> settings.
Specify the IP Address Manually
1 Press [Additional
Functions].
2 Press [ ] or [ ] to
select <9. SYSTEM
SETTINGS>, then press
[OK].
3 Press [ ] or [ ] to
select <5. NETWORK
SETTINGS>, then press
[OK].
PC with
10Base-T Connector
PC with
100Base-TX Connector
Hub
Ethernet Cable
24
Downloaded from ManualsPrinter.com Manuals

English
25
4 Confirm that <1. TCP/IP
SETTINGS> is
displayed, then press
[OK].
5 Confirm that <1. IP
ADDRESS AUTO.> is
displayed, then press
[OK].
6 Press [ ] or [ ] to
select <OFF>, then
press [OK].
7 Confirm that <2. IP
ADDRESS> is
displayed, then press
[OK].
8 Use the numeric keys to
enter the IP address,
then press [OK].
9 Confirm that <3.
SUBNET MASK> is
displayed, then press
[OK].
10 Use the numeric keys
to enter the subnet
mask, then press
[OK].
11 Confirm that
<4. GATEWAY
ADDRESS> is
displayed, then press
[OK].
12 Use the numeric keys
to enter the gateway
address number, then
press [OK].
13 Turn off the main
power on the right side
of the machine, then
turn on the power to
restart the machine.
NOTE
If you send documents via e-mail
and I-fax, specify the
E-MAIL/I-FAX settings. (See
Chapter 3, “Network,” in the
Advanced Operation Guide.)
E
x.
IP ADDRESS
000.000.000.000
Ex.
SUBNET MASK
000.000.000.000
Ex.
GATEWAY ADDRESS
000.000.000.000
26
Downloaded from ManualsPrinter.com Manuals

English
27
Installing/Uninstalling Software
(iR1018 and iR1022 Series Only)
Installation Procedure
Perform the following procedure to install the printer, fax, and scanner drivers. If you install these
drivers, you can print and send faxes from your computer, and scan documents into your computer.
Printer drivers are divided into two types: PCL and UFRII LT.
● PCL: This is the Hewlett-Packard’s PCL printer driver, which includes the PCL5c, PCL5e, and PCL6
drivers. The PCL5c printer driver is for color printers, while the PCL5e and PCL6 printer drivers are
for black-and-white printers. PCL6 is an advanced version of PCL5e and offers superior printing
quality and speed. This machine supports the PCL5e and PCL6 printer drivers.
● UFRII LT: This is the Canon UFRII LT printer driver. Using this driver, the various data processing
tasks conventionally executed within the printer are appropriately divided between the host PC and
the printer to greatly reduce the overall printing time. The workload can be delegated to match the
output data, thus realizing a significant increase in speed through optimization.
NOTE
– The PCL printer driver is optional for iR1018/1022A/1022F. You can use the PCL printer driver if the optional PCL kit is
installed.
– The fax driver is available only for the iR1022F/1022iF.
– The scanner driver is available only through a USB connection.
– You can use the iR1018/1022A/1022F as a network printer if the optional network board is installed.
Before Installation:
System Requirements
Microsoft Windows 98/98SE
CPU: Intel Pentium/90 MHz or faster
Memory: 128 MB or more
Available Hard Disk Space: 355 MB or more
Microsoft Windows Me
CPU: Intel Pentium/150 MHz or faster
Memory: 128 MB or more
Available Hard Disk Space: 295 MB or more
Microsoft Windows 2000
CPU: Intel Pentium/133 MHz or faster
Memory: 128 MB or more
Available Hard Disk Space: 1.0 GB or more
USB Connection
• Do not connect the USB cable before installing the
software. If you connect the USB cable before
installing the software and the Found New Hardware
Wizard screen appears, click [Cancel].
• For Windows 2000/XP/Server 2003, logon as
Administrator to install the software.
• Make sure the machine is turned on before
connecting the USB cable.
• On the screen shown at each step, click on the
circled button to proceed.
• The machine does not come with a USB cable.
Microsoft Windows XP (32-bit
version)
CPU: Intel Pentium/Celeron series
300 MHz or faster
Memory: 128 MB or more
Available Hard Disk Space: 1.5 GB or
more
Microsoft Windows Server 2003
(32-bit version)*
CPU: Intel Pentium/Celeron series
133 MHz or faster
Memory: 128 MB or more
Available Hard Disk Space: 2.0 GB or
more
* Only for network connection.
12
If the CD-ROM Setup screen
is not displayed, on the
Windows desktop double-click
[My Computer]. Open the CD-
ROM icon, then double-click
[MInst (MInst.exe)].
34 567
28
Downloaded from ManualsPrinter.com Manuals

English
29
8 9 10 11 12
13 14 15
Connect the machine and
your computer with a USB
cable (A).
16
You have now completed
installation.
A
30
Downloaded from ManualsPrinter.com Manuals

English
31
Network Connection (iR1022i/1022iF Only)
12
If the CD-ROM Setup screen is
not displayed, on the Windows
desktop double-click [My
Computer]. Open the CD-ROM
icon, then double-click [MInst
(MInst.exe)].
3
While installing the software
on a computer running
Windows Server 2003, the
display in this step does not
appear.
4
567 8910
Repeat this step for each
driver that you have selected.
11 12 13 14 15
16 17
You have now completed
installation.
32
Downloaded from ManualsPrinter.com Manuals

English
33
Uninstallation Procedure
Before you uninstall the driver, make sure of the following:
● You have the installation software available for installation.
● No application is running on your computer.
NOTE
– To uninstall the software in Windows 2000/XP/Server 2003, you must be
the user with administrative privileges.
– When uninstalling the software, first uninstall the iR Toolbox, and then
the iR drivers.
Uninstalling the iR Toolbox
1 Click [start] on the
Windows task bar →
[(All) Programs] →
[Canon] → [iR Toolbox
4.9] → [Toolbox
Uninstall].
2 Follow the on-screen
instructions.
When the Repair or Remove program
selection screen is displayed, check
[Remove], then click [Next >].
If asked to confirm removal of an
application etc., click [Remove].
Restart your computer if asked to do
so.
Removing the iR Drivers
3 Click [Exit]. 1 Click [start] on the
Windows task bar →
[(All) Programs] →
[Canon] → [iR1018 1022
1023] → [Uninstall
Drivers].
The [iR Drivers Uninstaller] dialog
box appears.
2 Click [Delete]. 3 Click [Yes].
Uninstallation proceeds
automatically and next dialog box
appears.
4 Click [Exit].
NOTE
Restart your computer if asked to
do so.
Bundled Programs on the User Software CD
● Canon Cover Sheet Editor
The Canon Cover Sheet Editor enables you to create original fax cover sheet templates for use with a
Canon fax driver. For details, see online help for this program.
● NetSpot Device Installer (NSDI)
NetSpot Device Installer enables you to set up the machine for network operations.
For details, see the Readme file and online help for this program.
● Canon Font Manager
Canon Font Manager is utility software that allows you to install and uninstall fonts, etc..
For details, see the Readme file for this program.
● PCL Barcode
30 barcode scalable fonts are included. For details, see the Readme file for this program.
To use these programs, double-click the .exe file for each program, then follow the on-screen
instructions.
For Canon Cover Sheet Editor and NetSpot Device Installer, you can also click [Additional Software
Programs] on the CD-ROM Setup screen to use them.
NOTE
Canon Font Manager and PCL Barcode are available only for PCL printer users.
34
Downloaded from ManualsPrinter.com Manuals

English
35
Using Help
The user software CD includes programs (driver software and application software) which
the supplied instruction guides do not cover. When you utilize such programs, refer to the
online help and context sensitive help following the instructions below.
Online Help
You can locate additional help in the online help
file provided with the driver software. In the
[Properties] dialog box, you can click [Help] to
display information about every feature and
option in the drivers.
In the help dialog box, you can click
[Contents], then double-click your desired
title to display information.
In the help dialog box, you can click
[Index], then double-click your desired
keyword in the list to display information. To
search the desired keyword quickly, enter a
keyword in the upper text box. The nearest
keyword is located in the list below.
Context Sensitive Help
Context sensitive help displays an
explanation of each item in the current
dialog box. Use one of the following
methods to show context sensitive help.
– Click (Help) in the title bar of the
dialog box → click the desired item.
– Right-click the desired item → select
[What’s This?]
– Select the desired item → press [F1]
36
Downloaded from ManualsPrinter.com Manuals

English
37
Sending Documents
Follow this procedure to send faxes, e-mails, and I-faxes, or to send documents to a file server.
For advanced sending features, see Chapter 1, “Advanced Send Features,” in the Advanced Operation
Guide.
Set a Document Select the Sending Method
Place the document on the platen glass or
load it in the ADF.
For documents you can send, see Chapter 2, “Document Handling,” in
the Basic Operation Guide.
Press [SEND]/[FAX], press [ ] or [ ] to
select the sending method, then press [OK].
(For the iR1022F, press [FAX].)
The SEND/FAX indicator lights up and the machine enters the send/
fax standby mode.
What if...
● You want to send document to a file server:
You can specify the file server addresses only with
one-touch keys, coded dial codes, or [Address
Book] key. (See Chapter 4, “Sending Documents,” in
the Basic Operation Guide.)
1 2
ABC
COPY SEND SCAN
OK
GHI
@./
PQRS
T
JKL
ABC
TUV
M
W
1
4
7
2
5
8
0
◆
(iR1022F/1022i/1022iF Only)
Specify the Destination Send the Document
Specify the fax number or e-mail/
I-fax address with the numeric keys.
Press [Start].
When you set the documents on the platen glass, press [ ] or
[ ] to select the document size, then press [Start] for each
document. When scanning is complete, press [OK] to start dialing.
What if...
● You enter a wrong number when specifying a fax
number:
Go back to the wrong digit with [ ].
● You enter a wrong character when specifying an
e-mail or I-fax address:
Go back to the wrong character with [ ], then
press [Clear]. Or press and hold [Clear] to delete the
entire entry.
What if...
● You want to cancel sending:
Press [Stop] on the operation panel.
When <STOP KEY PRESSED> appears, press
[OK].
When <CANCEL DURING TX/RX?> appears, select
<YES> with [ ].
3 4
1 2 3
C
SCAN
GHI
@./
PQRS
T
JKL
ABC
TUV
MNO
DEF
ON/OFF
WXYZ
1
4
7
2
5
8
0#
3
ID
6
9
◆
Log In/Out
1 2 3
C
SCAN
GHI
@./
PQRS
T
JKL
ABC
TUV
MNO
DEF
ON/OFF
WXYZ
1
4
7
2
5
8
0#
3
ID
6
9
◆
Log In/Out
38
Downloaded from ManualsPrinter.com Manuals

English
39
Copying
Follow this procedure to make a copy.
For advanced copying features, see Chapter 2, “Advanced Copy Features,” in the Advanced Operation
Guide.
Set a Document Enter the Copy Mode
Place the document on the platen glass or
load it in the ADF.
For documents you can copy, see Chapter 2, “Document Handling,” in
the Basic Operation Guide.
Press [COPY].
The COPY indicator lights and the machine enters the copy standby
mode.
What if...
● You want to adjust the image quality and
density:
See Chapter 6, “Copying,” in the Basic Operation
Guide.
1 2
ABC
COPY SEND SCAN
OK
GHI
@./
PQRS
T
JK
L
AB
C
TU
V
1
4
7
M
4
Enter the Copy Quantity Start Copying
Enter the copy quantity (1 to 99) with the
numeric key.
Press [Start].
What if...
● You enter a wrong number:
Press [Clear], then enter a new number.
What if...
● You want to cancel copying:
Press [Stop] on the operation panel.
When <STOP KEY PRESSED> appears, press
[OK].
When <CANCEL COPYING?> appears, press
[ ] to select <YES>.
3 4
1 2 3
C
SCAN
GHI
@./
PQRS
T
JKL
ABC
TUV
MNO
DEF
ON/OFF
WXYZ
1
4
7
2
5
8
0#
3
ID
6
9
◆
Log In/Out
100% A4
TEXT
Ex.
A
03
1 2 3
C
SCAN
GHI
@./
PQRS
T
JKL
ABC
TUV
MNO
DEF
ON/OFF
WXYZ
1
4
7
2
5
8
0#
3
ID
6
9
◆
Log In/Out
40
Downloaded from ManualsPrinter.com Manuals

English
41
Printing (iR1018 and iR1022 Series Only)
Follow this procedure to print a document from your computer.
Make sure that the printer driver is installed.
For details on the printer driver settings, see online help.
Start the Print Command Select the Printer
From an open document on an application,
click [File] > [Print].
Select the printer icon for the machine
([Canon iR1018/1022/1023 UFRII LT],
[Canon iR1018/1022/1023 PCL5e]*, or
[Canon iR1018/1022/1023 PCL6]*).
*Only for users of the PCL Printer Kit
1 2
Adjust Preferences Print the Document
Click [Preferences] or [Properties] to open
the dialog box. After finished, click [OK].
Click [Print] or [OK].
What if...
● You want to cancel printing:
See Chapter 5, “System Monitor,” in the Advanced
Operation Guide.
3 4
42
Downloaded from ManualsPrinter.com Manuals

English
43
Scanning (iR1018 and iR1022 Series Only)
Follow this procedure to scan a document to your computer.
Make sure that the scanner driver is installed.
For details on the scanner driver settings, see the Scanner Driver Guide (in the User Software CD).
Set a Document Enter the Scan Mode
Place the document on the platen glass or
load it in the ADF.
For documents you can scan, see Chapter 2, “Document Handling,” in
the Basic Operation Guide.
Press [SCAN].
The SCAN indicator lights up and the machine enters the scan
standby mode.
1 2
ABC
COPY SEND SCAN
OK
GHI
@./
PQRS
T
JKL
ABC
TUV
1
4
7
2
5
8
0
Set the Scan Method Start Scanning
Start iR Toolbox, then set the scanning
format.
The mark will be displayed above the button you select.
Press [Start].
What if...
● You want to cancel scanning:
Press [Stop] on the operation panel, then click [OK]
on the computer screen.
3 4
1 2 3
C
SCAN
GHI
@./
PQRS
T
JKL
ABC
TUV
MNO
DEF
ON/OFF
WXYZ
1
4
7
2
5
8
0#
3
ID
6
9
◆
Log In/Out
44
Downloaded from ManualsPrinter.com Manuals

English
45
PC Faxing
Follow this procedure to send a fax from your computer.
Make sure that the fax driver is installed.
For details on the fax driver settings, see online help.
Start the Print Command Select the Fax
From an open document on an application,
click [File] > [Print].
Select the fax icon ([Canon iR1022/
1023 (FAX)]), then click [Print] or [OK].
What if...
● You want to adjust the fax properties:
Click [Preferences] or [Properties] and adjust the
settings.
1 2
(iR1022F/1022iF Only)
Set the Destination Send the Document
Specify the name and fax number in [Sending
Settings], then click [Add to Recipient List].
Click [OK] in the Fax Sending Settings.
What if...
● You want to send a fax with a cover sheet:
Click the [Cover Sheet] tab and set the format for the
cover sheet attachment.
What if...
● You want to cancel sending a fax:
See Chapter 5, “System Monitor,” in the Advanced
Operation Guide.
3 4
46
Downloaded from ManualsPrinter.com Manuals

English
47
Remote UI
Follow this procedure for Remote UI management.
For details, see Chapter 4, “Remote UI,” in the Advanced Operation Guide.
Prepare the Network Startup
Set up the machine for use in a network, then
connect the machine and the PC to your
network router or a hub.
Start the web browser, enter the IP address of
the machine, then press [Enter] on the
keyboard.
1 2
(iR1022i/1022iF Only)
Log on Operate the Machine
Select the logon mode, then click [OK].
Now you can manage the machine on the
web browser.
For details, see Chapter 4, “Remote UI,” in the Advanced Operation
Guide.
3 4
48
Downloaded from ManualsPrinter.com Manuals

English
49
Replacing the Toner Cartridge/Drum Unit
Toner Cartridge
When toner runs out completely and prints can no
longer be made, <OUT OF TONER/CHANGE
TONER> appears on the LCD display. Follow the
procedure described below to help you replace the
toner cartridge.
1 Open the front cover.
2 Pull the toner cartridge lever (A) towards you.
CAUTION
Do not pull the toner cartridge out until <OUT OF
TONER/CHANGE TONER> appears on the LCD display.
3 Turn the lever as far as it will go clockwise.
4 Pull the cartridge out of the machine.
CAUTION
Do not shake the used toner cartridge or hold it in a
vertical position. Doing so may cause the toner to spill.
Put the toner cartridge in the original plastic case for
disposal.
A
5 Remove the plastic case from the box.
6 Open the case and remove the new toner
cartridge.
CAUTION
– Do not touch the portions (A) and (B).
– Do not pull out the seal (C) before inserting the
cartridge into the machine as the toner may spill out.
7 Pull the toner cartridge lever (A) towards you
and insert the cartridge into the machine with
the arrow (B) pointing towards the machine.
8 Holding the cartridge steady with one hand,
pull out the seal completely with the other
hand.
A
C
B
A
B
50
Downloaded from ManualsPrinter.com Manuals

English
51
9 Turn the lever as far as it will go
counterclockwise.
10Push down the lever.
11Close the front cover.
CAUTION
– Be careful not to get your fingers caught.
– If you cannot close the front cover, do not force it to
close. Open the cover and make sure the toner
cartridge is properly set in the machine.
Drum Unit
When <REPLACE THE DRUM> appears on the
LCD display, replace the drum unit.
WARNING
Do not throw used drum unit into open flames, as they may
ignite the toner remaining inside the unit, and result in burns or
a fire.
CAUTION
If you use the machine without inserting the drum unit
<INSERT THE DRUM> appears on the LCD display. In this
case, turn OFF the main power, and install the drum unit into
the machine.
1 Open the left cover.
2 Holding the grips on the drum unit, slightly
lower and remove it from the machine.
CAUTION
Do not touch the fixing assembly as it becomes very hot
during use.
A
3 Open the package of the new drum unit and
remove the protective packing material (A).
4 Hold the unit by its grips on both sides.
5 Align the marks on both sides of the drum
unit (B) with the marks on the machine (A),
and push the unit into the machine as far as it
will go.
CAUTION
Do not touch the fixing assembly as it becomes very hot
during use.
6 After the unit is completely inserted, remove
the orange paper.
7 Close the left cover.
CAUTION
– Be careful not to get your fingers caught.
– Do not touch the portion (A) as the image quality of
printouts may deteriorate.
A
BB
A
A
A
52
Downloaded from ManualsPrinter.com Manuals

English
53
Clearing Jams
When a jam occurs in the machine, the paper
jam message appears on the LCD display.
Check the jam location indicator where the jam
occurs, then remove the jammed paper.
CAUTION
– When removing jammed documents or paper, take care not
to cut your hands on the edges of the document or paper.
– When removing jammed paper or when inspecting the inside
of the machine, do not allow necklaces, bracelets, or other
metal objects to touch the inside of the machine, as this may
result in burns or electrical shock.
NOTE
Do not force a jammed document or paper out of the machine.
Contact your local authorized Canon dealer for assistance if
needed.
Document Jams
When <CHECK DOCUMENT> or <DOCUMENT
TOO LONG> appears on the LCD display, remove
a jammed document from the ADF or the document
delivery slot.
1 Open the ADF cover.
2 Remove any jammed documents.
NOTE
Do not pull the document forcefully as it may tear.
3 Lift the document feeder tray.
4 Remove any jammed documents.
5 Lower the document feeder tray and close the
ADF cover.
CAUTION
Be careful not to get your fingers caught.
6 Open the ADF/platen glass cover, and remove
any jammed documents.
7 Close the ADF/platen glass cover.
CAUTION
Be careful not to get your fingers caught.
54
Downloaded from ManualsPrinter.com Manuals

English
55
Paper Jams
When <PAPER JAM> appears on the LCD display,
remove jammed paper from inside the machine
first, then from the paper drawer if necessary.
Check the following if you experience repeated
paper jams:
– Even the edge of the paper stack by a flat
surface before loading it in the machine.
– Check that the paper you are using meets the
requirements for use. (See Chapter 3, “Print
Media,” in the Basic Operation Guide.)
– Make sure you have removed any scraps of
paper from inside the machine.
1 Open the left cover.
2 Carefully pull the jammed paper out of the
machine.
CAUTION
– Do not touch the fixing assembly (A) as it becomes
very hot during use.
– If you tear the paper, remove any torn pieces to avoid
further jams.
– If loose toner comes into contact with your skin or
clothing, wash with cold water. Warm water will set the
toner.
3 Tilt the 2-sided transport guide (A) toward the
machine, then remove the jammed paper (Only
for 2-sided copying).
A
A
4 Lift and hold the transcription frame (A), then
remove the jammed paper (Only for 2-sided
copying).
5 Close the left cover.
CAUTION
Be careful not to get your fingers caught.
6 If you use the optional paper drawer, open the
cover on the left side of the optional paper
drawer. Remove any jammed paper, then close
the cover.
7 Pull out the paper drawer and push the corners
of the stack under the tabs.
8 Gently push the paper drawer back into the
machine until it clicks.
CAUTION
Be careful not to get your fingers caught.
A
56
Downloaded from ManualsPrinter.com Manuals

English
57
Important Safety Instructions
The following symbols are used throughout the manuals for the
machine and indicate the warnings, cautions and notes you should
keep in mind when using the machine.
WARNING
Indicates a warning that may lead to death or serious injury if
not observed.
CAUTION
Explains how to avoid actions that could injure you or damage
your machine.
NOTE
Explains operating restrictions and how to avoid minor
difficulties.
Handling and Maintenance
– Follow all warnings and instructions marked on the machine.
– Do not subject the machine to strong physical shocks or vibrations.
– Always unplug the machine before moving or cleaning it.
– To avoid paper jams, never unplug the power cord, open the left
cover, or add or remove paper in the machine while printing.
– Always grip the handle on the sides of the machine when you lift the
machine. Never lift the machine by any of its trays or attachments.
– Do not insert any objects into the slots or openings on the machine
since they may touch dangerous voltage points or short out parts.
This could result in fire or electric shock.
– Do not allow small objects (such as pins, paper clips, or staples) to
fall into the machine. If something does fall into it, unplug the
machine immediately and contact your local authorized Canon
dealer.
– To avoid spillage in or around the machine, do not eat or drink near
it. If you spill liquid or if any substance falls into it, unplug the power
cord immediately and contact your local authorized Canon dealer.
– Keep the machine clean. Dust accumulation can prevent the
machine from operating properly.
– Unplug the machine from the wall outlet and contact your local
authorized Canon dealer in any of the following cases:
– When the power cord or plug is damaged or frayed.
– If liquid has spilled into the machine.
– If the machine has been exposed to rain or water.
– If the machine does not operate normally when you have followed
the instructions in this guide. Adjust only those controls that are
covered by the instructions in this guide. Improper adjustment of
other controls may result in damage and may require extensive
work by a qualified technician to restore the product to normal
operation.
– If the machine has been dropped.
– If the machine exhibits a distinct change in performance,
indicating a need for servicing.
Location
– Place the machine on a flat, stable, vibration-free surface that is
strong enough to support its weight.
– Place the machine in a cool, dry, clean, well ventilated place.
– Make sure the area is free from dust.
– Make sure the location is not exposed to high temperature or
humidity.
– Keep the machine away from direct sunlight as this can damage it. If
you have to place it near a window, install heavy curtains or blinds.
– Do not use the machine near water. Make sure that no wet or humid
objects come into contact with the machine.
– Do not use or store the machine outdoors.
– Do not install the machine near devices that contain magnets or
generate magnetic fields, such as speakers.
– If possible, place the machine near an existing telephone line outlet
for easy connection of the telephone line cord, and to avoid the
expense of installing a new outlet.
– Place the machine near a standard 220–240 V AC (50/60 Hz) power
outlet.
– To ensure reliable operation of the machine and to protect it from
overheating (which can cause it to operate abnormally and create a
fire risk), do not block the exhaust vent. Never block or cover any
openings on the machine by placing it on a bed, sofa, rug, or other
similar surface. Do not place the machine in a cupboard or built-in
installation, or near a radiator or other heat source unless proper
ventilation is provided. Leave enough space around all sides of the
machine, and make sure that the clearance between the machine’s
ventilation slot and wall or other equipment is more than 5 cm.
– Do not stack boxes or furniture around the power outlet. Keep the
area free so you can reach the outlet quickly. If you notice anything
unusual (smoke, strange odors, noises) around the machine, unplug
the power cord immediately. Contact your local authorized Canon
dealer.
– Do not allow anything to rest on the power cord, and do not place
the machine where the cord will be walked on. Make sure the cord is
not knotted or kinked.
WARNING
Except as specifically described in the manuals of the
machine, do not attempt to service the machine yourself.
Never attempt to disassemble the machine: opening and
removing its interior covers will expose you to dangerous
voltages and other risks. For all service, contact your local
authorized Canon dealer.
Model Names
F189204 (iR1018J)
F189200 (iR1018/1022A/1022i)
F189202 (iR1022F/1022iF)
Laser Safety Information
Laser radiation could be hazardous to the human body. For this
reason, laser radiation emitted inside this equipment is hermetically
sealed within the protective housing and external cover. No radiation
can leak from the machine in the normal operation of the product by
the user.
This machine is classified as a Class 1 Laser Product under
IEC60825-1:1993+A1:1997 +A2:2001, EN60825-1:1994+A1:2002
+A2:2001
220–240 V Model
The label shown below is attached to the laser scan unit on the
machine.
This machine has been classified under IEC60825-1:1993+A1:1997
+A2:2001, EN60825-1:1994+A1:2002 +A2:2001 and conforms to the
following classes:
CLASS 1 LASER PRODUCT
LASER KLASSE 1
APPAREIL A RAYONNEMENT LASER DE CLASSE 1
APPARECCHIO LASER DI CLASSE 1
PRODUCTO LASER DE CLASE 1
APARELHO A LASER DE CLASSE 1
CAUTION
Use of controls, adjustments, or performance of procedures
other than those specified in the manuals for the machine may
result in hazardous radiation exposure.
Trademarks
Canon, the Canon logo, iR and NetSpot are trademarks of Canon Inc.
Microsoft and Windows are registered trademarks of Microsoft
Corporation.
All other product and brand names are registered trademarks,
trademarks or service marks of their respective owners.
Copyright
Copyright © 2006 by Canon Inc. All rights reserved. No part of this
publication may be reproduced, transmitted, transcribed, stored in a
retrieval system, or translated into any language or computer language
in any form or by any means, electronic, mechanical, magnetic,
optical, chemical, manual, or otherwise, without the prior written
permission of Canon Inc.
Disclaimers
The information in this document is subject to change without notice.
CANON INC. MAKES NO WARRANTY OF ANY KIND WITH
REGARD TO THIS MATERIAL, EITHER EXPRESS OR IMPLIED,
EXCEPT AS PROVIDED HEREIN, INCLUDING WITHOUT
LIMITATION, THEREOF, WARRANTIES AS TO MARKETABILITY,
MERCHANTABILITY, FITNESS FOR A PARTICULAR PURPOSE OF
USE OR NON-INFRINGEMENT. CANON INC. SHALL NOT BE
LIABLE FOR ANY DIRECT, INCIDENTAL, OR CONSEQUENTIAL
DAMAGES OF ANY NATURE, OR LOSSES OR EXPENSES
RESULTING FROM THE USE OF THIS MATERIAL.
WEEE Directive
European Union (and EEA) only.
This symbol indicates that this product is not to
be disposed of with your household waste,
according to the WEEE Directive (2002/96/EC)
and your national law. This product should be
handed over to a designated collection point,
e.g., on an authorized one-for-one basis when
you buy a new similar product or to an
authorized collection site for recycling waste
electrical and electronic equipment (EEE).
Improper handling of this type of waste could
have a possible negative impact on the
environment and human health due to
potentially hazardous substances that are
generally associated with EEE. At the same
time, your cooperation in the correct disposal
of this product will contribute to the effective
usage of natural resources. For more
information about where you can drop off your
waste equipment for recycling, please contact
your local city office, waste authority, approved
WEEE scheme or your household waste
disposal service. For more information
regarding return and recycling of WEEE
products, please visit www.canon-europe.com/
environment.
(EEA: Norway, Iceland and Liechtenstein)
This equipment conforms to the essential
requirements of EC Directive 1999/5/EC.
We declare that this product conforms to the
EMC requirements of EC Directive 1999/5/EC
at nominal mains input 230 V, 50/60 Hz
although the rated input of the product is 220–
240 V, 50/60 Hz. If you move to another EU
country and are experiencing trouble, please
call the Canon Help Desk. (For Europe Only)
• Use of shielded cable is necessary to
comply with the technical requirements of
EMC Directive.
As an E
NERGY STA R Partner, Canon Inc. has
determined that this product meets the
E
NERGY STA R Program for energy efficiency.
The International E
NERGY STAR Office
Equipment Program is an international
program that promotes energy saving through
the use of computers and other office
equipment.
The program backs the development and
dissemination of products with functions that
effectively reduce energy consumption. It is an
open system in which business proprietors can
participate voluntarily.
The targeted products are office equipment,
such as computers, displays, printers,
facsimiles, and copiers. The standards and
logos are uniform among participating nations.
58
Downloaded from ManualsPrinter.com Manuals

English
59
Legal Limitations on Usage of Your Product and the Use of
Images
Using your product to scan, print or otherwise reproduce certain
documents, and the use of such images as scanned, printed or
otherwise reproduced by your product, may be prohibited by law and
may result in criminal and/or civil liability. A non-exhaustive list of these
documents is set forth below. This list is intended to be a guide only. If
you are uncertain about the legality of using your product to scan, print
or otherwise reproduce any particular document, and/or of the use of
the images scanned, printed or otherwise reproduced, you should
consult in advance with your legal advisor for guidance.
– Paper Money
– Traveler’s Checks
– Money Orders
– Food Stamps
– Certificates of Deposit
–Passports
– Postage Stamps (canceled or uncanceled)
– Immigration Papers
– Identifying Badges or Insignias
– Internal Revenue Stamps (canceled or uncanceled)
– Selective Service or Draft Papers
– Bonds or Other Certificates of Indebtedness
– Checks or Drafts Issued by Governmental Agencies
– Stock Certificates
– Motor Vehicle Licenses and Certificates of Title
– Copyrighted Works/Works of Art without Permission of Copyright
Owner
Considerable effort has been made to make sure that the manuals for
the machine are free of inaccuracies and omissions. However, as we
are constantly improving our products if you need an exact
specification, please contact Canon.
60
Downloaded from ManualsPrinter.com Manuals

English
61
A Tip for Saving Paper
The machine comes with useful features that can be combined to reduce the volume of
paper used when copying.
Copying with features combined
■ Two-Sided Copying
(See the Advanced Operation Guide.)
DEF
DEF
DEF
DEF
2
ABC
ABC
ABC
ABC
1
ABC
ABC
ABC
ABC
1
DEF
DEF
DEF
Copying regularly
■ Collate Copying
(See the Advanced Operation Guide.)
DDDD
DDDD
DDDD
DDDD
4
CCCC
CCCC
CCCC
CCCC
3
BBBB
BBBB
BBBB
BBBB
2
AAAA
AAAA
AAAA
AAAA
1
AAAA
AAAA
AAAA
AAAA
1
AAAA
AAAA
AAAA
AAAA
1
AAAA
AAAA
AAAA
AAAA
1
AAAA
AAAA
AAAA
AAAA
1
■ 2 on 1 Combination
(See the Advanced Operation Guide.)
DEF
DEF
DEF
DEF
2
ABC
ABC
ABC
ABC
1
ABC
ABC
ABC
ABC
1
DEF
DEF
DEF
ABC
ABC
ABC
ABC
1
DEF
DEF
DEF
DEF
2
C
o
l
l
a
t
e
2 on 1 Combination ––●●●●●
Original Frame Erase –––●●●●
Book Frame Erase –– –●●●●
Binding Hole Erase ● –– ●●●●
1 to 2-Sided ●●●● ––●
2 to 2-Sided ●●●● ––●
2 to 1-Sided ●●●● –– ●
Collate ●●●●●●●
2
o
n
1
C
o
m
b
i
n
a
t
i
on
O
r
i
g
i
na
l
F
r
a
m
e
E
r
a
s
e
B
o
o
k
Fr
a
m
e
E
r
a
s
e
B
i
n
d
i
ng
H
o
l
e
E
r
a
s
e
1
t
o
2
-
S
i
d
e
d
2
t
o
2
-
S
i
d
e
d
2
t
o
1
-
S
i
d
e
d
To get the best use of the machine’s
copy features, try other combinations
listed in this table.
●: Available
Combinations of Features
62
Downloaded from ManualsPrinter.com Manuals

Français
Configuration de la machine
Sauf avis contraire, les illustrations reproduites dans ce manuel correspondent à l’iR1022iF
lorsqu’aucun équipement optionnel n’est raccordé. En outre, les menus décrits dans ce guide
sont basés sur le modèle iR1022iF.
En fonction du modèle de votre machine, certains réglages risquent de ne pas être disponibles et
le numéro en tête de chaque menu peut varier.
Avez-vous tous les éléments ?
Opérations à effectuer avant de configurer la machine
Guides de la machine
● Retirez les bandes de protection de la
machine.
● Lorsque vous déplacez la machine, elle doit
être portée par deux personnes au moins qui
doivent la saisir par les poignées prévues de
part et d’autre, comme illustré ci-contre.
● La forme de la machine et des fournitures peut
être légèrement différente de celle illustrée
dans ce guide.
● Guide de démarrage rapide (le présent document) : configuration de la machine et installation
du logiciel
● Guide de l’utilisateur (fourni sur le CD du logiciel utilisateur)* : fonctions de base, entretien,
réglages de la machine et fiche technique
● Guide de référence (fourni sur le CD du logiciel utilisateur)* : fonctions avancées, interface
utilisateur distante et réseau, moniteur système et rapports et listes
● Guide du pilote du scanner (fourni sur le CD du logiciel utilisateur) : réglages du scanner à
partir d’un ordinateur
* Fourni sur le CD du guide de l’utilisateur de l’iR1018J
● Machine
● Tiroir (en option)
● Equerre
(en option)*****
● Cartouche d’encre****
● Cordon d’alimentation
● Cordon
téléphonique******
● Combiné
(en option)*****
* iR1022F/1022i/1022iF uniquement
** iR1018 et série iR1022 uniquement
*** iR1018J uniquement
**** Installé dans la machine, selon le modèle acheté
***** Non disponible au Royaume-Uni
****** iR1022F/1022iF uniquement
● Support du combiné
(en option)*****
● Vis (2 de chaque type)
(en option)*****
● Etiquettes de destination*
● Guide de démarrage rapide
● CD du logiciel utilisateur**
● CD du guide de l’utilisateur***
● Instructions de déballage
●Tambour
1
2
Downloaded from ManualsPrinter.com Manuals

Français
3
Installation de la cartouche d’encre
1
Retirez le boîtier en plastique de son carton.
2
Ouvrez le boîtier et retirez la cartouche d’encre.
Conservez le carton et le boîtier au cas où vous
en auriez besoin ultérieurement.
PRECAUTION
– Ne touchez pas les parties (A) et (B).
– Ne détachez pas la languette (C) avant d'insérer la
cartouche dans la machine, car vous risqueriez de
renverser de l’encre.
3
Ouvrez le capot avant.
4
Tirez le levier de la cartouche d’encre (A) vers
vous et insérez la cartouche dans la machine en
dirigeant la flèche (B) vers celle-ci.
5
En maintenant la cartouche d’une main, retirez
complètement la languette de l’autre main.
REMARQUE
N’extrayez pas la languette en tirant de biais.
6
Tournez le levier de la cartouche (A) le plus loin
possible dans le sens contraire des aiguilles
d’une montre.
7
Abaissez le levier.
8
Fermez le capot avant.
PRECAUTION
– Veillez à ne pas vous coincer les doigts.
– Si vous ne pouvez pas fermer le capot avant, ne
forcez pas. Ouvrez-le et assurez-vous que la
cartouche d’encre est correctement installée dans
la machine.
REMARQUE
Si la cartouche est déjà installée dans votre machine,
commencez à l’étape 5.
A
C
B
A
B
A
4
Downloaded from ManualsPrinter.com Manuals

Français
5
Installation du tambour
1
Ouvrez le capot gauche.
2
Ouvrez l’emballage du nouveau tambour et
retirez ses matériaux de protection (A).
3
Saisissez le tambour par ses poignées latérales.
4
Alignez les repères des deux côtés du
tambour (B) sur les repères de la machine (A)
et insérez-le le plus loin possible dans la
machine.
5
Une fois qu’il est complètement inséré, retirez le
papier orange.
6
Fermez le capot gauche.
PRECAUTION
Veillez à ne pas vous coincer les doigts.
PRECAUTION
Ne touchez pas la partie (A), car cela risquerait
d’altérer la qualité des documents imprimés.
A
B
B
A
A
A
6
Downloaded from ManualsPrinter.com Manuals

Français
7
Chargement du papier
1
Extrayez le tiroir jusqu’à ce qu’il vienne en butée.
2
Taquez les bords de la pile de feuilles.
3
Chargez la pile de papier face à imprimer vers le
haut.
REMARQUE
Assurez-vous que le bord arrière de la pile de feuilles
touche le guide d’extrémité arrière (C), que la pile de
feuilles ne dépasse pas la limite de chargement (A) et
qu’elle est chargée sous les crochets (B) des guides
papier.
4
Introduisez complètement le tiroir avec
précautions.
PRECAUTION
Veillez à ne pas vous coincer les doigts.
REMARQUE
Pour charger du papier dans le plateau
d’alimentation, voir le chapitre 3, « Supports
d’impression », du Guide de l’utilisateur.
A
B
B
C
8
Downloaded from ManualsPrinter.com Manuals

Français
9
Raccordement des cordons téléphoniques (iR1022F/1022iF uniquement)
Installation du combiné (en option)
Connectez le câble téléphonique fourni à la prise de
la ligne (A) et à la prise murale.
Le cas échéant, raccordez votre téléphone externe
à la prise du périphérique externe (B).
Si vous disposez du combiné en option, raccordez
le câble à la prise du combiné (C).
Utilisateurs du Royaume-Uni :
Le cas échéant, utilisez un adaptateur B.T.
disponible séparément pour raccorder un
périphérique externe.
1
Utilisez un tournevis pour retirer les capots
situés sur le côté droit de la machine.
2
Fixez le support du combiné sur l’équerre à
l’aide des vis (A). Assurez-vous que le côté
rainuré (B) du support est dirigé vers la
gauche.
3
Fixez l’équerre à la machine à l’aide des vis (A).
4
Posez le combiné sur le support.
REMARQUE
Si vous utilisez un combiné ou un téléphone externe,
vérifiez que le mode de réception du télécopieur est
réglé sur <Fax/Tel> ou <Manuel>. Pour savoir
comment sélectionner le mode de réception, voir la
section « Configuration du mode de réception »,
p. 22.
A
B
C
B
A
A
10
Downloaded from ManualsPrinter.com Manuals

Français
11
Raccordez le cordon d'alimentation, mettez la machine sous tension et sélectionnez la langue et le pays
12 34
Raccordez le cordon d’alimentation fourni à la
prise arrière et à la prise murale, puis appuyez sur
le côté [I] de l’interrupteur d’alimentation principal
(MARCHE).
Si le message <LANGUE AFFICHAGE> s’affiche,
appuyez sur
[ ] ou [ ] pour sélectionner
la langue d’affichage, puis appuyez sur [OK].
Si le message <CHOIX DU PAYS> s’affiche,
appuyez sur [ ] ou [ ] pour sélectionner
un pays, puis appuyez sur [OK].
La machine passe en mode attente.
Que faites-vous si...?
● <FERMER PORTE/PORTE AVANT OU GCHE> s’affiche :
Assurez-vous que le capot avant ou gauche est correctement fermé.
(Voir la section « Installation de la cartouche d’encre », p. 3 ou « Installation du tambour », p. 5.)
● <PLUS D’ENCRE/CHANGER L’ENCRE> s’affiche :
Assurez-vous que la cartouche d’encre est installée correctement.
(Voir la section « Installation de la cartouche d’encre », p. 3.)
● <TAMBOUR ABSENT/INSERER LE TAMBOUR> s’affiche :
Assurez-vous que le tambour est installé correctement.
(Voir la section « Installation du tambour », p. 5.)
● <METTRE DU PAPIER> s’affiche :
Vérifiez que vous avez correctement chargé du papier dans le tiroir.
(Voir la section « Chargement du papier », p. 7.)
AVERTISSEMENT
Ce produit émet un flux magnétique de faible intensité.
En cas d’anomalie, éloignez-vous de la machine et
consultez un médecin.
REMARQUE
– Pendant les orages, débranchez le cordon
d’alimentation de la prise de courant. (Remarquez que
les documents enregistrés dans la mémoire de la
machine sont supprimés lorsque vous débranchez le
cordon d’alimentation.)
– Lorsque vous débranchez la machine, attendez au
moins cinq secondes avant de la rebrancher.
– Ne branchez pas la machine dans une alimentation
ininterrompue en courant (AIC).
Interrupteur d’alimentation principal
LANGUE AFFICHAGE
FRANCAIS
Ex.
CHOIX DU PAYS
FRANCE
Ex.
100% A4
TEXTE
A
100% AUTO
TEXTE
A
01
01
Sans le tiroir en option
Avec le tiroir en option
12
Downloaded from ManualsPrinter.com Manuals

Français
13
Définition de la date et de l’heure
● Saisie des informations
– Clavier numérique : saisissez
des chiffres.
– [ ] et [ ] : pour déplacer
le curseur.
1 Appuyez sur [Mode
Utilisateur].
2 Appuyez sur [ ] ou
[ ] pour sélectionner
<6. REGLAGES
HORLOGE>, puis
appuyez sur [OK].
3
Vérifiez que <1. REGL
DATE & HEURE>
s’affiche, puis appuyez
sur [OK].
4 Utilisez le clavier
numérique pour saisir la
date (jour/mois/année)
et l’heure (au format
24 heures), puis
appuyez sur [OK].
5 Appuyez sur [Stop] pour
revenir en mode attente.
1 2 3
C
COPY SEND SCAN
OK
GHI
@./
PQRS
T
JKL
ABC
TUV
MNO
DEF
ON/OFF
WXYZ
1
4
7
2
5
8
0#
3
ID
6
9
◆
Log In/Out
[OK]
[Stop]Clavier numérique[][]
[Mode Utilisateur]
Ex.
REGL DATE & HEURE
31/12 ´06 11:19
14
Downloaded from ManualsPrinter.com Manuals

Français
15
Configuration de la machine pour l’envoi de télécopies
(iR1022F/1022iF uniquement)
Instructions relatives à la saisie d’informations
Les informations relatives à l’expéditeur que vous enregistrez dans la machine s’affichent dans
l’en-tête de chaque page reçue par votre destinataire.
REMARQUE
Avant d’envoyer une télécopie, vous DEVEZ enregistrer dans la machine votre numéro de télécopieur, le nom de votre
machine, ainsi que la date et l’heure actuelles.
Saisie des informations
Utilisez les touches suivantes pour saisir des informations dans la machine.
Vous pouvez saisir les caractères suivants dans chaque mode de saisie :
● Utilisez le clavier numérique pour saisir
les caractères. Appuyez à plusieurs
reprises sur la touche numérique jusqu’à
ce que le caractère souhaité s’affiche.
● Appuyez sur [#] pour saisir des
symboles.
● Appuyez sur [ ] pour basculer entre les
modes de saisie suivants :
– [:A] : mode Lettres (majuscules)
– [:a] : mode Lettres (minuscules)
– [:1] : mode Chiffres
● Appuyez sur [ ] pour déplacer le
curseur vers la droite.
● Appuyez sur [Effacer] ou [ ] pour
supprimer le caractère situé à gauche du
curseur. Maintenez la touche [Effacer]
enfoncée pour effacer toute la saisie.
Quand vous appuyez sur [ ] et
[Effacer] pour saisir le nom de l’appareil,
le curseur se déplace vers la gauche et
supprime le caractère qui occupe cette
position.
● Appuyez sur [OK] pour confirmer la
saisie.
CANON
0001
31/12 2006 10:50 FAX 123XXXXXXX
Nom du télécopieur
Numéro de télécopieur/téléphone
Date et heure
Numéro de la page
:1
:A :a
[1] @.-_/ @.-_/
1
[2] AÀÂBCÇ aàâbcç 2
[3] DEËÉÈÊF deëéèêf 3
[4] GHIÏÎ ghiïî 4
[5] JKL jkl 5
[6] MNOÔ mnoô 6
[7]
PQRS pqrs
7
[8]
TUÜÙÛV tuüùûv
8
[9]
WXYZ wxyz
9
[0] 0
[ ]
[#]
– . # ! " , ; : ^ _ = / | ’ ? $ @ % & + \ ( ) [ ] { } < >
:A
:a
:1
1 2 3
C
COPY SEND SCAN
OK
GHI
@./
PQRS
T
JKL
ABC
TUV
MNO
DEF
WXYZ
1
4
7
2
5
8
0#
3
ID
6
9
◆
Log In/Out
[] [#]
[OK]
[Effacer]
Clavier numérique
[][]
16
Downloaded from ManualsPrinter.com Manuals

Français
Enregistrement des informations de l’expéditeur
● Saisie des informations
– Clavier numérique : pour saisir
des lettres et des chiffres.
– [ ] : pour saisir des symboles.
– [ ] : pour basculer entre les
modes de saisie Lettres et
Chiffres.
– [ ] : Déplace le curseur
vers la droite.
– [Effacer]/[ ] : Supprime le
caractère situé à gauche du
curseur. Maintenez la touche
[Effacer] enfoncée pour effacer
toute la saisie.
Quand vous appuyez sur
[ ] et [Effacer] pour saisir le
nom de l’appareil, le curseur se
déplace vers la gauche et
supprime le caractère qui
occupe cette position.
1 Appuyez sur [Mode
Utilisateur].
2 Appuyez sur [ ] ou
[ ] pour sélectionner
<3. PARAMÈTRES TX/
RX>, puis appuyez sur
[OK].
3 Appuyez sur [ ] ou
[ ] pour sélectionner
<2. PARAM.
TÉLÉCOPIE>, puis
appuyez sur [OK].
4
Vérifiez que <1.
DONNEES USAGER>
s’affiche, puis appuyez
sur [OK].
5 Vérifiez que <1.
ENTRER N° TEL>
est
affiché
, puis appuyez sur
[OK].
6 Utilisez le clavier
numérique pour saisir le
numéro du télécopieur/
téléphone (20 chiffres
maximum, espaces
compris), puis appuyez
sur [OK].
7 Appuyez deux fois sur
[Mode Utilisateur].
8 Appuyez sur [ ] ou
[ ] pour sélectionner
<1. PARAM.
COMMUNS>, puis
appuyez sur [OK].
9 Vérifiez que <1.
PARAMETRES TX>
s’affiche, puis appuyez
sur [OK].
10 Vérifiez que <1.
ENTREZ VOTRE
NOM> est affiché,
puis appuyez sur
[OK].
11 Utilisez le clavier
numérique pour entrer
le nom de la machine
(24 caractères
maximum), puis
appuyez sur [OK].
12 Appuyez sur [Stop]
pour revenir en mode
attente.
1 2 3
C
COPY SEND SCAN
OK
GHI
@./
PQRS
T
JKL
ABC
TUV
MNO
DEF
ON/OFF
WXYZ
1
4
7
2
5
8
0#
3
ID
6
9
◆
Log In/Out
[OK]
[Stop]
Clavier numérique
[]
[]
[Mode Utilisateur]
[Effacer][]
[]
ENTRE N TEL
Ex.
Ex.
ENTREZ VOTRE NOM :a
17
18
Downloaded from ManualsPrinter.com Manuals

Français
Configuration du type de ligne téléphonique
1 Appuyez sur [Mode
Utilisateur].
2 Appuyez sur [ ] ou
[ ] pour sélectionner
<3. PARAMÈTRES TX/
RX>, puis appuyez sur
[OK].
3 Appuyez sur [ ] ou
[ ] pour sélectionner
<2. PARAM.
TÉLÉCOPIE>, puis
appuyez sur [OK].
4 Vérifiez que <1.
DONNEES USAGER>
s’affiche, puis appuyez
sur [OK].
5 Appuyez sur [ ] ou
[ ] pour sélectionner
<2. TONAL./
IMPULSIONS>, puis
appuyez sur [OK].
6 Appuyez sur [ ] ou
[ ] pour sélectionner
le type de ligne
téléphonique, puis
appuyez sur [OK].
<TONALITES> : composition à
tonalité (par défaut).
<IMPULSIONS> : composition à
impulsion
7 Appuyez sur [Stop] pour
revenir en mode attente.
19
20
Downloaded from ManualsPrinter.com Manuals

Français
Configuration de la machine pour recevoir des télécopies
(iR1022F/1022iF uniquement)
Sélection du mode de réception adapté à vos besoins
Conformez-vous au graphique ci-dessous pour déterminer le mode de réception adapté à vos
besoins.
REMARQUE
– Le répondeur doit être raccordé directement à la machine pour que le mode <ModeREP> fonctionne.
– Le combiné en option ou un téléphone externe doit être connecté à la machine pour permettre l’utilisation de <Fax/
Tel> ou de <Manuel>.
– La messagerie vocale n’est pas prise en charge par le mode <ModeREP>.
Avez-vous l’intention d’utiliser la machine
pour recevoir des appels téléphoniques ?
Non
<FAX>
Réceptionne tous les appels
comme des télécopies.
Avez-vous l’intention d’utiliser un
répondeur avec la machine ?
Oui
<ModeREP>
Réceptionne les télécopies
automatiquement et
enregistre les messages
vocaux.
Avez-vous l’intention de recevoir des
télécopies automatiquement ?
Non
<Manuel>
Ne répond à aucun appel.
Vous devez réceptionner les
télécopies manuellement.
<Fax/Tel>
Bascule automatiquement
entre les télécopies et les
appels vocaux si un
téléphone est connecté à la
machine.
Oui
Non
Oui
Configuration du mode de réception
1 Appuyez sur [Mode
Utilisateur].
2 Appuyez sur [ ] ou
[ ] pour sélectionner
<3. PARAMÈTRES TX/
RX>, puis appuyez sur
[OK].
3 Appuyez sur [ ] ou
[ ] pour sélectionner
<2. PARAM.
TÉLÉCOPIE>, puis
appuyez sur [OK].
4 Appuyez sur [ ] ou
[] pour sélectionner
<3. PARAMETRES RX>,
puis appuyez sur [OK].
5 Appuyez sur [ ] ou
[ ] pour sélectionner
<2. MODE RX>, puis
appuyez sur [OK].
6 Appuyez sur [ ] ou
[ ] pour sélectionner
le mode de réception,
puis appuyez sur [OK].
7 Appuyez sur [Stop] pour
revenir en mode attente.
REMARQUE
Pour plus de détails, voir le
Guide de référence.
21
22
Downloaded from ManualsPrinter.com Manuals

Français
23
Configuration de la machine pour une utilisation en réseau
(iR1022i/1022iF uniquement)
Connexion de la machine à un réseau
Cette machine est dotée d’un connecteur USB et d’un connecteur de réseau local. Si la machine est
raccordée à un réseau à l’aide d’un câble de réseau local, vous pouvez l’utiliser comme imprimante
réseau, ou employer des fonctions telles que la fonction I-Fax qui permet d’envoyer et de recevoir des
télécopies via Internet.
REMARQUE
– Aucun câble réseau n’est fourni avec cette machine.
– Vous pouvez utiliser l’iR1018/1022A/1022F dans un environnement réseau si la carte réseau en option est installée.
1 Raccordez un câble de réseau local à paire torsadée de Catégorie 5 ou supérieure au port
10Base-T/100Base-TX situé au dos de la machine. Connectez l’autre extrémité du câble à un
routeur réseau ou à un concentrateur.
REMARQUE
Si vous utilisez la machine comme imprimante locale, raccordez-la directement à un ordinateur à l’aide d’un câble USB.
(Voir la section « Installation/désinstallation du logiciel (iR1018 et série iR1022 uniquement) », p. 27.)
Spécification de l’adresse IP
Vous devez spécifier une adresse IP pour activer la communication entre la machine et
l’ordinateur.
REMARQUE
– Avant d’exécuter la procédure suivante, vérifiez que la machine est sous tension et connectée à un réseau.
– Cette machine est configurée par défaut pour obtenir automatiquement une adresse IP à l’aide de DHCP. Si votre
serveur réseau ou votre routeur est configuré pour fournir une adresse DHCP, il vous suffit de raccorder un câble
réseau et de mettre la machine sous tension. La machine obtient automatiquement une adresse IP.
– Cette machine prend également en charge les adresses IP automatiques utilisant les protocoles BOOTP et RARP.
Si vous utilisez ces protocoles, sélectionnez <OUI> à l’étape 6 des procédures suivantes, puis spécifiez les
paramètres <2. BOOTP> ou <3. RARP>.
Spécification manuelle de l’adresse IP
1 Appuyez sur [Mode
Utilisateur].
2 Appuyez sur [ ] ou
[ ] pour sélectionner
<9. REGLAGES
SYSTEME>, puis
appuyez sur [OK].
3 Appuyez sur [ ] ou
[ ] pour sélectionner
<5. REGLAGES
RESEAU>, puis appuyez
sur [OK].
PC équipé d’un connecteur
10Base-T
PC équipé d’un connecteur
100Base-TX
Concentrateur
Câble Ethernet
24
Downloaded from ManualsPrinter.com Manuals

Français
25
4 Vérifiez que <1.
REGLAGES TCP/IP>
s’affiche, puis appuyez
sur [OK].
5 Vérifiez que <1.
ADRESSE IP AUTO>
s’affiche, puis appuyez
sur [OK].
6 Appuyez sur [ ] ou
[ ] pour sélectionner
<NON>, puis appuyez
sur [OK].
7 Vérifiez que <2.
ADRESSE IP> s’affiche,
puis appuyez sur [OK].
8 Utilisez le clavier
numérique pour entrer
l’adresse IP, puis
appuyez sur [OK].
9 Vérifiez que <3.
MASQUE SS-RESEAU>
est affiché, puis appuyez
sur [OK].
10 Utilisez le clavier
numérique pour entrer
le masque de sous-
réseau, puis appuyez
sur [OK].
11 Vérifiez que <4. ADR.
PASSERELLE>
s’affiche, puis
appuyez sur [OK].
12 Utilisez le clavier
numérique pour entrer
le numéro de
l’adresse de la
passerelle, puis
appuyez sur [OK].
13 Mettez hors tension
l’interrupteur
d’alimentation
principal situé sur le
côté droit de la
machine, puis mettez-
le à nouveau sous
tension pour
redémarrer la
machine.
REMARQUE
Si vous envoyez des documents
par courrier électronique et par
I-Fax, définissez également les
paramètres E-MAIL/I-FAX. (Voir le
chapitre 3, « Réseau », du Guide
de référence.)
Ex.
ADRESSE IP
000.000.000.000
Ex.
MASQUE SS-RESEAU
000.000.000.000
Ex.
ADR. PASSERELLE
000.000.000.000
26
Downloaded from ManualsPrinter.com Manuals

Français
27
Installation/désinstallation du logiciel
(iR1018 et série iR1022 uniquement)
Procédure d’installation
Pour installer les pilotes de l’imprimante, du télécopieur et du scanner, procédez comme suit. Une fois
ces pilotes installés, vous pouvez imprimer et envoyer des télécopies à partir de votre ordinateur,
ainsi que lire des documents sur celui-ci. Il existe deux types de pilotes d’imprimante : PCL et UFRII
LT.
● PCL : il s’agit du pilote d’imprimante PCL de Hewlett-Packard qui comprend les pilotes PCL5c,
PCL5e et PCL6. Le pilote d’imprimante PCL5c est destiné aux imprimantes couleur, alors que les
pilotes d’imprimante PCL5e et PCL6 sont destinés aux imprimantes monochromes. Le pilote PCL6
est une version avancée du pilote PCL5e qui offre une qualité d’impression et une vitesse
supérieures. Cette machine prend en charge les pilotes d’imprimante PCL5e et PCL6.
● UFRII LT : il s’agit du pilote d’imprimante UFRII LT de Canon. Grâce à lui, les tâches de traitement
des données habituellement exécutées dans l’imprimante sont correctement réparties entre le PC
hôte et l’imprimante afin de réduire considérablement le temps d’impression général. La charge de
travail peut être déléguée en fonction des données de sortie, ce qui permet d’augmenter fortement
la vitesse par le biais de l’optimisation.
REMARQUE
– Le pilote d’imprimante PCL est disponible en option pour l’iR1018/1022A/1022F. Vous pouvez l’utiliser si le kit PCL en option
est installé.
– Le pilote de télécopieur est disponible uniquement pour l’iR1022F/1022iF.
– Le pilote de scanner est disponible uniquement par l’intermédiaire d’une connexion USB.
– Vous pouvez utiliser l’iR1018/1022A/1022F comme imprimante réseau si la carte réseau en option est installée.
Avant l’installation :
Configuration requise
Microsoft Windows 98/98SE
Processeur : Intel Pentium/90 MHz ou
supérieur
Mémoire : 128 Mo minimum
Espace disque dur disponible : 355 Mo
minimum
Microsoft Windows Me
Processeur : Intel Pentium/150 MHz ou
supérieur
Mémoire : 128 Mo minimum
Espace disque dur disponible : 295 Mo
minimum
Microsoft Windows 2000
Processeur : Intel Pentium/133 MHz ou
supérieur
Mémoire : 128 Mo minimum
Espace disque dur disponible : 1,0 Go
minimum
Connexion USB
• Ne connectez pas le câble USB avant d’avoir installé
le logiciel. Si vous raccordez le câble USB avant
d’installer le logiciel et si l’écran de l’Assistant Ajout
de nouveau matériel détecté s’affiche, cliquez sur
[Annuler].
• Pour Windows 2000/XP/Server 2003, connectez-vous
en tant qu’Administrateur pour installer le logiciel.
• Veillez à ce que la machine soit mise sous tension
avant de connecter le câble USB.
• Sur l’écran de chacune des étapes, cliquez sur le
bouton entouré d’un cercle pour continuer.
• Aucun câble USB n’est fourni avec cette machine.
Microsoft Windows XP
(version 32 bits)
Processeur : Intel Pentium/Celeron
300 MHz ou supérieur
Mémoire : 128 Mo minimum
Espace disque dur disponible : 1,5 Go
minimum
Microsoft Windows Server 2003
(version 32 bits)*
Processeur : Intel Pentium/Celeron
133 MHz ou supérieur
Mémoire : 128 Mo minimum
Espace disque dur disponible : 2,0 Go
minimum
* Uniquement pour la connexion réseau.
12
Si l’écran Installation par CD-
ROM ne s’affiche pas, cliquez
deux fois sur [Poste de travail]
sur le bureau Windows.
Ouvrez l’icône du CD-ROM,
puis cliquez deux fois sur le
dossier [MInst (MInst.exe)].
34 567
28
Downloaded from ManualsPrinter.com Manuals

Français
29
8 9 10 11 12
13 14 15
Raccordez la machine à votre
ordinateur à l’aide d’un câble
USB (A).
16
Vous avez terminé
l’installation.
A
30
Downloaded from ManualsPrinter.com Manuals

Français
31
Connexion réseau (iR1022i/1022iF uniquement)
12
Si l’écran Installation par CD-
ROM ne s’affiche pas, cliquez
deux fois sur [Poste de travail]
sur le bureau Windows. Ouvrez
l’icône du CD-ROM, puis cliquez
deux fois sur le dossier [MInst
(MInst.exe)].
3
Lorsque vous installez le
logiciel sur un ordinateur qui
exécute Windows Server
2003, l’écran de cette étape
ne s’affiche pas.
4
567 8910
Répétez cette étape pour
chaque pilote que vous avez
sélectionné.
11 12 13 14 15
16 17
Vous avez terminé
l’installation.
32
Downloaded from ManualsPrinter.com Manuals

Français
33
Procédure de désinstallation
Avant de désinstaller le pilote, vérifiez les points suivants :
● Vous disposez de son logiciel d’installation.
● Aucune application n’est en cours d’exécution sur votre
ordinateur.
REMARQUE
– Pour désinstaller le logiciel sous Windows 2000/XP/Server 2003, vous
devez être l’utilisateur qui dispose des privilèges d’administrateur.
– Lors de la désinstallation du logiciel, désinstallez d’abord iR Toolbox,
puis les pilotes iR.
Désinstallation d’iR Toolbox
1 Cliquez sur [démarrer]
dans la barre des tâches
de Windows → [(Tous
les) Programmes] →
[Canon] → [iR Toolbox
4.9] → [Désinstallation
de Toolbox].
2 Suivez les instructions
qui s’affichent.
Lorsque l’écran de sélection du
programme Repair ou Remove
s’affiche, activez la case à cocher
[Supprimer], puis cliquez sur
[Suivant >].
Si vous êtes invité à confirmer la
suppression d’une application, etc.,
cliquez sur [Supprimer].
Si vous y êtes invité, redémarrez
votre ordinateur.
Suppression des pilotes iR
3 Cliquez sur [Quitter]. 1 Cliquez sur [démarrer]
dans la barre des tâches
de Windows → [(Tous
les) Programmes] →
[Canon] → [iR1018 1022
1023] → [Désinstaller
les pilotes].
La boîte de dialogue [Pilotes iR
Programme de désinstallation]
s’affiche.
2 Cliquez sur [Supprimer]. 3 Cliquez sur [Oui].
La désinstallation s’exécute
automatiquement et la boîte de
dialogue suivante s’affiche.
4 Cliquez sur [Quitter].
REMARQUE
Si vous y êtes invité, redémarrez
votre ordinateur.
Programmes fournis sur le CD du logiciel utilisateur
● Canon Cover Sheet Editor
L’Canon Cover Sheet Editor permet de créer des modèles de pages de garde de télécopie originaux
à utiliser avec un pilote de télécopieur Canon. Pour plus d’informations, voir l’aide en ligne relative à
ce programme.
● NetSpot Device Installer (NSDI)
NetSpot Device Installer permet de configurer la machine pour les opérations réseau.
Pour plus d’informations, voir le fichier Readme et l’aide en ligne relatifs à ce programme.
● Canon Font Manager
Canon Font Manager est l’utilitaire qui permet d’installer et de désinstaller des polices, etc..
Pour plus d’informations, voir le fichier Readme relatif à ce programme.
● PCL Barcode
Comprend 30 polices vectorielles de codes à barres. Pour plus d’informations, voir le fichier Readme
relatif à ce programme.
Pour utiliser ces programmes, cliquez deux fois sur le fichier .exe correspondant, puis suivez les
instructions qui s’affichent.
Pour utiliser l’Canon Cover Sheet Editor et NetSpot Device Installer, vous pouvez également cliquer sur
[Programmes supplémentaires] sur l’écran Installation par CD-ROM.
REMARQUE
Canon Font Manager et PCL Barcode ne sont disponibles que pour les utilisateurs d’imprimantes PCL.
34
Downloaded from ManualsPrinter.com Manuals

Français
35
Utilisation de l’aide
Le CD du logiciel utilisateur comprend des programmes (logiciel de pilote et logiciel
d’application) non couverts par les guides d’instructions fournis. Lorsque vous utilisez ce
type de programmes, reportez-vous à l’aide en ligne et à l’aide contextuelle en vous
conformant aux instructions ci-dessous.
Aide en ligne
L’emplacement de l’aide supplémentaire est
indiqué dans le fichier d’aide en ligne fourni avec
le logiciel du pilote. Dans la boîte de dialogue
[Propriétés], vous pouvez cliquer sur [Aide] pour
afficher des informations sur chaque fonction et
option contenue dans pilotes.
Dans la boîte de dialogue d’aide, vous
pouvez cliquer sur [Sommaire], puis cliquer
deux fois sur le titre sur lequel vous
souhaitez afficher des informations.
Dans la boîte de dialogue d’aide, vous
pouvez cliquer sur [Index], puis cliquer
deux fois dans la liste sur le mot clé de
votre choix pour afficher des informations.
Pour rechercher rapidement le mot clé
souhaité, saisissez un mot clé dans la
zone de texte supérieure. Le mot clé le
plus proche apparaît dans la liste en
dessous.
Aide contextuelle
L’aide contextelle affiche une explication de
chaque élément contenu dans la boîte de
dialogue en cours. Utilisez une des
méthodes suivantes pour afficher l’aide
contextuelle.
– Cliquez sur (Aide) dans la barre de
titre de la boîte de dialogue → cliquez sur
l’élément souhaité.
– Cliquez avec le bouton droit sur l’élément
souhaité → sélectionnez [Qu’est-ce que
c’est ?]
– Sélectionnez l’élément souhaité →
appuyez sur [F1]
36
Downloaded from ManualsPrinter.com Manuals

Français
37
Envoi de documents
Pour envoyer des télécopies, des messages électroniques et des I-fax, ou pour envoyer des documents à
un serveur de fichiers, procédez comme suit.
Pour plus d’informations sur les fonctions d’envoi, voir le chapitre 1, « Fonctions d’envoi avancées », du
Guide de référence.
Chargez un document
Sélectionnez la méthode d’envoi
Placez le document sur la vitre d’exposition
ou chargez-le dans le chargeur automatique
de documents.
Pour plus d’informations sur les documents que vous pouvez envoyer,
voir le chapitre 2, « Manipulation des documents », du Guide de
l’utilisateur.
Appuyez sur [SEND]/[FAX], appuyez sur
[ ] ou [ ] pour sélectionner la méthode
d’envoi, puis appuyez sur [OK]. (Pour
l’iR1022F, appuyez sur [FAX].)
Le témoin SEND/FAX s’allume et la machine passe en mode attente
d’envoi/télécopie.
Que faites-vous si...?
● Vous souhaitez envoyer un document à un
serveur de fichiers :
Vous ne pouvez spécifier les adresses des serveurs
de fichiers qu’à l’aide des touches de numérotation
abrégée 1 touche, des codes de numérotation
codée ou de la touche [Carnet d’adresses]. (Voir le
chapitre 4, « Envoi de documents », du Guide de
l’utilisateur.)
1 2
ABC
COPY SEND SCAN
OK
GHI
@./
PQRS
T
JKL
ABC
TUV
M
W
1
4
7
2
5
8
0
◆
(iR1022F/1022i/1022iF uniquement)
Spécifiez le destinataire Envoyez le document
Spécifiez le numéro de télécopieur ou
l’adresse électronique/I-fax à l’aide du clavier
numérique.
Appuyez sur [Départ].
Quand vous placez les documents sur la vitre d’exposition, appuyez
sur [ ] ou [ ] pour sélectionner le format du document, puis
appuyez sur [Départ] pour chaque document. Une fois la lecture
terminée, appuyez sur [OK] pour commencer la composition.
Que faites-vous si...?
● Vous avez saisi un chiffre erroné dans le numéro
de télécopieur :
Revenez au chiffre erroné à l’aide de la touche
[].
● Vous avez saisi un caractère erroné dans une
adresse électronique ou I-Fax :
Revenez au chiffre ou caractère erroné à l’aide de la
touche [ ], puis appuyez sur [Effacer]. Vous
pouvez également maintenir la touche [Effacer]
enfoncée pour effacer toute la saisie.
Que faites-vous si...?
● Vous souhaitez annuler l’envoi :
Appuyez sur la touche [Stop] du panneau de
commande.
Lorsque le message <TOUCHE STOP
ENFONCEE> s’affiche, appuyez sur [OK].
Quand le message <ANNULATION TX/RX?>
s’affiche, sélectionnez <OUI> à l’aide de [ ].
3 4
1 2 3
C
SCAN
GHI
@./
PQRS
T
JKL
ABC
TUV
MNO
DEF
ON/OFF
WXYZ
1
4
7
2
5
8
0#
3
ID
6
9
◆
Log In/Out
1 2 3
C
SCAN
GHI
@./
PQRS
T
JKL
ABC
TUV
MNO
DEF
ON/OFF
WXYZ
1
4
7
2
5
8
0#
3
ID
6
9
◆
Log In/Out
38
Downloaded from ManualsPrinter.com Manuals

Français
39
Copie
Pour réaliser une photocopie, suivez la procédure ci-dessous.
Pour plus d’informations sur les fonctions de copie avancées, voir le chapitre 2, « Fonctions de copie
avancées », du Guide de référence.
Chargez un document Accédez au mode copie
Placez le document sur la vitre d’exposition
ou chargez-le dans le chargeur automatique
de documents.
Pour plus d’informations sur les documents que vous pouvez copier,
voir le chapitre 2, « Manipulation des documents », du Guide de
l’utilisateur.
Appuyez sur [COPY].
Le témoin COPY s’allume et la machine passe en mode attente de
copie.
Que faites-vous si...?
● Vous souhaitez régler la qualité et la densité de
l’image :
Voir le chapitre 6, « Copie », du Guide de
l’utilisateur.
1 2
ABC
COPY SEND SCAN
OK
GHI
@./
PQRS
T
JK
L
AB
C
TU
V
1
4
7
M
4
Saisissez le nombre de copies Lancez la copie
Saisissez le nombre de copies (de 1 à 99) à
l’aide du clavier numérique.
Appuyez sur [Départ].
Que faites-vous si...?
● Vous avez saisi un numéro erroné :
Appuyez sur la touche [Effacer] et saisissez un
nouveau nombre.
Que faites-vous si...?
● Vous souhaitez annuler la copie :
Appuyez sur la touche [Stop] du panneau de
commande.
Lorsque le message <TOUCHE STOP
ENFONCEE> s’affiche, appuyez sur [OK].
Quand le message <ANNULER LA COPIE?>
s’affiche, appuyez sur [ ] pour sélectionner
<OUI>.
3 4
1 2 3
C
SCAN
GHI
@./
PQRS
T
JKL
ABC
TUV
MNO
DEF
ON/OFF
WXYZ
1
4
7
2
5
8
0#
3
ID
6
9
◆
Log In/Out
100% A4
TEXTE
Ex.
A
03
1 2 3
C
SCAN
GHI
@./
PQRS
T
JKL
ABC
TUV
MNO
DEF
ON/OFF
WXYZ
1
4
7
2
5
8
0#
3
ID
6
9
◆
Log In/Out
40
Downloaded from ManualsPrinter.com Manuals

Français
41
Impression (iR1018 et série iR1022 uniquement)
Suivez la procédure ci-dessous pour imprimer un document à partir de votre ordinateur.
Assurez-vous que le pilote de l’imprimante est installé.
Pour plus de détails sur les paramètres du pilote d’imprimante, voir l’aide en ligne.
Sélectionnez la commande Imprimer
Sélectionnez l’imprimante
A partir d’un document ouvert dans une
application, cliquez sur [Fichier] > [Imprimer].
Sélectionnez l’icône d’imprimante de la
machine ([Canon iR1018/1022/1023 UFRII LT],
[Canon iR1018/1022/1023 PCL5e]* ou
[Canon iR1018/1022/1023 PCL6]*).
*Uniquement pour les utilisateurs du kit d’imprimante
PCL
1 2
Définissez les préférences Imprimez le document
Cliquez sur [Préferences] ou [Propriétés]
pour ouvrir la boîte de dialogue. Quand vous
avez terminé, cliquez sur [OK].
Cliquez sur [Imprimer] ou [OK].
Que faites-vous si...?
● Vous voulez annuler l’impression :
Voir le chapitre 5, « Moniteur système », du Guide
de référence.
3 4
42
Downloaded from ManualsPrinter.com Manuals

Français
43
Lecture (iR1018 et série iR1022 uniquement)
Suivez la procédure ci-dessous pour lire un document à partir de votre ordinateur.
Assurez-vous que le pilote du scanner est installé.
Pour plus d’informations sur les paramètres du pilote du scanner, voir le Guide du pilote du scanner
(fourni sur le CD du logiciel utilisateur).
Chargez un document Accédez au mode lecture
Placez le document sur la vitre d’exposition
ou chargez-le dans le chargeur automatique
de documents.
Pour plus d’informations sur les documents que vous pouvez lire, voir
le chapitre 2, « Manipulation des documents », du Guide de
l’utilisateur.
Appuyez sur [SCAN].
Le témoin SCAN s’allume et la machine passe en mode attente de
lecture.
1 2
ABC
COPY SEND SCAN
OK
GHI
@./
PQRS
T
JKL
ABC
TUV
1
4
7
2
5
8
0
Réglage de la fonction de lecture
Démarrez la lecture
Démarrez iR Toolbox, puis définissez le
format de lecture.
Le repère s’affiche au-dessus du bouton sélectionné.
Appuyez sur [Départ].
Que faites-vous si...?
● Vous souhaitez annuler la lecture :
Appuyez sur la touche [Stop] du panneau de
commande, puis cliquez sur [OK] au niveau de
l’écran de l’ordinateur.
3 4
1 2 3
C
SCAN
GHI
@./
PQRS
T
JKL
ABC
TUV
MNO
DEF
ON/OFF
WXYZ
1
4
7
2
5
8
0#
3
ID
6
9
◆
Log In/Out
44
Downloaded from ManualsPrinter.com Manuals

Français
45
Télécopie à partir ld’un ordinateur
Suivez cette procédure pour envoyer une télécopie à partir de votre ordinateur.
Assurez-vous que le pilote de télécopieur est installé.
Pour plus de détails sur les paramètres du pilote de télécopieur, voir l’aide en ligne.
Sélectionnez la commande Imprimer
Sélectionnez le télécopieur
A partir d’un document ouvert dans une
application, cliquez sur [Fichier] > [Imprimer].
Sélectionnez l’icône du télécopieur ([Canon
iR1022/1023 (FAX)]), puis cliquez sur
[Impression] ou [OK].
Que faites-vous si...?
● Si vous souhaitez régler les propriétés du
télécopieur :
Cliquez sur [Préférences] ou [Propriétés] et réglez
les paramètres.
1 2
(iR1022F/1022iF uniquement)
Définissez le destinataire Envoyez le document
Spécifiez le nom et le numéro de télécopieur
dans [Paramètres d’envoi], puis cliquez sur
[Ajouter à la liste des destinataires].
Cliquez sur [OK] dans les Paramètres
d’envoi de télécopie.
Que faites-vous si...?
● Vous souhaitez envoyer une télécopie avec une
page de garde :
Cliquez sur l’onglet [Page de garde] et déterminez le
format de page de garde annexée.
Que faites-vous si...?
● Vous voulez annuler l’envoi d’une télécopie :
Voir le chapitre 5, « Moniteur système », du Guide
de référence.
3 4
46
Downloaded from ManualsPrinter.com Manuals

Français
47
Interface utilisateur distante
Pour gérer l’interface utilisateur distante, suivez cette procédure.
Pour plus de détails, voir le chapitre 4, « Interface utilisateur distante », du Guide de référence.
Préparation du réseau Démarrage
Configurez la machine pour son utilisation
dans un réseau, puis raccordez la machine et
le PC à votre routeur de réseau ou à un
concentrateur.
Démarrez le navigateur Web, entrez l’adresse
IP de la machine, puis appuyez sur la touche
[Entrée] du clavier.
1 2
(iR1022i/1022iF uniquement)
Connexion Utilisation de la machine
Sélectionnez le mode de connexion, puis
cliquez sur [OK].
Vous pouvez à présent gérer la machine sur
le navigateur Web.
Pour plus de détails, voir le chapitre 4, « Interface utilisateur
distante », du Guide de référence.
3 4
48
Downloaded from ManualsPrinter.com Manuals

Français
49
Remplacement de la cartouche d’encre/du tambour
Cartouche d’encre
Lorsque l’encre est complètement épuisée et
qu’aucune impression n’est plus possible, le
message <PLUS D’ENCRE/CHANGER L’ENCRE>
s’affiche à l’écran. Pour remplacer la cartouche
d’encre, procédez de la manière décrite ci-
dessous.
1 Ouvrez le capot avant.
2 Tirez le levier de la cartouche de toner (A) dans
votre direction.
PRECAUTION
Ne retirez pas la cartouche aussi longtemps que <PLUS
D’ENCRE/CHANGER L’ENCRE> n’est pas apparu à
l’écran.
3 Tournez le levier le plus loin possible dans le
sens des aiguilles d’une montre.
4 Extrayez la cartouche de la machine.
PRECAUTION
Ne secouez pas la cartouche d’encre usagée et ne la
tenez pas verticalement. Vous risqueriez de renverser de
l’encre. Glissez la cartouche d’encre dans son plastique
d’origine pour la mettre au rebut.
A
5 Retirez le boîtier en plastique de son carton.
6 Ouvrez le boîtier et retirez la cartouche d’encre
neuve.
PRECAUTION
– Ne touchez pas les parties (A) et (B).
– Ne détachez pas la languette (C) avant d’insérer la
cartouche dans la machine, car vous risqueriez de
renverser de l’encre.
7 Tirez le levier de la cartouche d’encre (A) vers
vous et insérez la cartouche dans la machine
en dirigeant la flèche (B) vers celle-ci.
8 En maintenant la cartouche d’une main, retirez
complètement la languette de l’autre main.
A
C
B
A
B
50
Downloaded from ManualsPrinter.com Manuals

Français
51
9 Tournez le levier le plus loin possible dans le
sens contraire des aiguilles d’une montre.
10Abaissez le levier.
11Fermez le capot avant.
PRECAUTION
– Veillez à ne pas vous coincer les doigts.
– Si vous ne pouvez pas fermer le capot avant, ne forcez
pas. Ouvrez-le et assurez-vous que la cartouche
d’encre est correctement installée dans la machine.
Tambour
Lorsque le message <REMPLACER TAMBOUR>
s’affiche à l’écran, remplacez le tambour.
AVERTISSEMENT
Ne jetez pas au feu le tambour usagé, car les résidus d’encre
pourraient s’enflammer et occasionner des brûlures ou un
incendie.
PRECAUTION
Si vous utilisez la machine sans insérer de tambour, le
message <INSERER LE TAMBOUR> s’affiche à l’écran. Dans
ce cas, mettez la machine hors tension et installez le tambour
à l’intérieur.
1 Ouvrez le capot gauche.
2 En saisissant les poignées du tambour,
abaissez-le légèrement et retirez-le de la
machine.
PRECAUTION
Ne touchez pas l’ensemble de fixation, car il devient
brûlant au fil de l’utilisation.
A
3 Ouvrez l’emballage du nouveau tambour et
retirez ses matériaux de protection (A).
4 Saisissez le tambour par ses poignées
latérales.
5 Alignez les repères des deux côtés du
tambour (B) sur les repères de la machine (A)
et insérez-le le plus loin possible dans la
machine.
PRECAUTION
Ne touchez pas l’ensemble de fixation, car il devient
brûlant au fil de l’utilisation.
6 Une fois qu’il est complètement inséré, retirez
le papier orange.
7 Fermez le capot gauche.
PRECAUTION
– Veillez à ne pas vous coincer les doigts.
– Ne touchez pas la partie (A), car cela risquerait
d’altérer la qualité des documents imprimés.
A
BB
A
A
A
52
Downloaded from ManualsPrinter.com Manuals

Français
53
Elimination des bourrages papier
Lorsqu’un bourrage se produit dans la
machine, le message de bourrage papier
s’affiche à l’écran. Repérez le témoin
d’emplacement du bourrage qui désigne
l’endroit où le bourrage s’est produit, puis
retirez le papier coincé.
PRECAUTION
– Lorsque vous retirez les documents ou le papier coincés,
veillez à ne pas vous couper avec les bords du document ou
du papier.
– Lorsque vous retirez le papier coincé ou lorsque vous
inspectez l’intérieur de la machine, veillez à ce qu’aucun
collier, bracelet ou autre objet métallique n’entre en contact
avec des composants internes, car cela risque de provoquer
un incendie ou l’électrocution.
REMARQUE
Ne tirez pas sur le document ou le papier coincé pour l’extraire
de force hors de la machine. Contactez votre revendeur Canon
agréé pour obtenir de l’aide.
Bourrages de documents
Lorsque <VERIFIER DOCUMENT> ou
<DOCUMENT TROP LONG> s’affiche à l’écran,
retirez le document coincé dans le chargeur
automatique de documents ou dans la fente de
sortie des documents.
1 Ouvrez le cache du chargeur automatique de
documents.
2 Retirez tous les documents coincés.
REMARQUE
N’essayez pas de retirer le document de force, car il
risquerait de se déchirer.
3 Soulevez le plateau du chargeur de documents.
4 Retirez tous les documents coincés.
5 Abaissez le plateau du chargeur de documents
et fermez le cache du chargeur automatique de
documents.
PRECAUTION
Veillez à ne pas vous coincer les doigts.
6 Ouvrez le cache d’exposition/du chargeur
automatique de documents et retirez tous les
documents coincés.
7 Fermez le cache d’exposition/du chargeur
automatique de documents.
PRECAUTION
Veillez à ne pas vous coincer les doigts.
54
Downloaded from ManualsPrinter.com Manuals

Français
55
Bourrages papier
Lorsque <BOURRAGE PAPIER> apparaît à
l’écran, retirez d’abord le papier coincé à l’intérieur
de la machine, puis dans le tiroir si nécessaire. Si
des bourrages papier se produisent de façon
répétée, veillez à effectuer les opérations
suivantes :
– Taquez le bord de la pile de feuilles sur une
surface plane avant de la charger dans la
machine.
– Vérifiez que le papier utilisé est accepté par la
machine. (Voir le chapitre 3, « Supports
d’impression », du Guide de l’utilisateur.)
– Assurez-vous d’avoir bien retiré tout déchet de
papier à l’intérieur de la machine.
1 Ouvrez le capot gauche.
2 Retirez délicatement le papier coincé hors de la
machine.
PRECAUTION
– Ne touchez pas l’ensemble de fixation (A), car il
devient brûlant au fil de l’utilisation.
– Si vous déchirez le papier, récupérez tous les
morceaux pour éviter d’autres bourrages.
– Si de l’encre entre en contact avec la peau ou les
vêtements, lavez à l’eau froide. De l’eau chaude
fixerait l’encre.
3 Inclinez le guide de transport recto verso (A)
vers la machine, puis retirez le papier coincé
(uniquement pour la copie recto verso).
A
A
4 Soulevez et maintenez le cadre de transcription
(A), puis retirez le papier coincé (uniquement
pour la copie recto verso).
5 Fermez le capot gauche.
PRECAUTION
Veillez à ne pas vous coincer les doigts.
6 Si vous utilisez le tiroir en option, ouvrez le
capot situé sur le côté gauche de celui-ci.
Retirez le papier coincé et refermez le capot.
7 Extrayez le tiroir et enfoncez les coins de la pile
en dessous des ergots.
8 Repoussez délicatement le tiroir dans la
machine jusqu’à ce qu’un déclic se fasse
entendre.
PRECAUTION
Veillez à ne pas vous coincer les doigts.
A
56
Downloaded from ManualsPrinter.com Manuals

Français
57
Consignes de sécurité importantes
Les symboles suivants sont utilisés dans les guides relatifs à la
machine et indiquent les avertissements, mises en garde et
remarques à prendre en compte lors de son utilisation.
AVERTISSEMENT
Indique un avertissement pouvant entraîner la mort ou des
blessures graves s’il n’est pas respecté.
PRECAUTION
Explique comment éviter des actions susceptibles de vous
blesser ou d’endommager la machine.
REMARQUE
Explique les restrictions d’utilisation et la manière d’éviter des
difficultés mineures.
Manipulation et entretien
– Respectez toujours les avertissements et instructions indiqués sur
la machine.
– Ne soumettez pas la machine à des chocs physiques ou à des
vibrations importants.
– Débranchez toujours la machine avant de la déplacer ou de la
nettoyer.
– Pour éviter tout bourrage papier, ne débranchez jamais le cordon
d’alimentation, n’ouvrez jamais le capot gauche, ou encore
n’ajoutez ou ne retirez jamais de papier dans la machine en cours
d’impression.
– Saisissez toujours les poignées situées de part et d’autre de la
machine lorsque vous la soulevez. Ne la soulevez jamais par l’un de
ses réceptacles ou accessoires.
– N’insérez aucun objet dans les fentes ou ouvertures de la machine
qui risquerait d’atteindre des points de tension dangereuse ou de
court-circuiter des éléments. Ceci pourrait provoquer un incendie ou
une décharge électrique.
– Evitez que de petits objets (tels que des épingles, trombones ou
agrafes) ne tombent dans la machine. Si un objet quelconque tombe
à l’intérieur de la machine, débranchez-la immédiatement et
contactez votre revendeur Canon agréé.
– Pour éviter de renverser un liquide ou tout autre substance sur ou à
l’intérieur de la machine, évitez de boire ou de manger à proximité.
Si vous renversez du liquide ou toute autre substance à l’intérieur
de la machine, débranchez immédiatement le cordon d’alimentation
et contactez votre revendeur Canon agréé.
– Gardez la machine propre. L’accumulation de poussière peut nuire à
son bon fonctionnement.
– Débranchez la machine de la prise murale et contactez votre
revendeur Canon agréé dans tous les cas suivants :
– lorsque le cordon d’alimentation ou la prise est endommagée ou
effilochée.
– si du liquide s’est renversé dans la machine.
– si la machine a été exposée à la pluie ou à tout autre liquide.
– si la machine ne fonctionne pas normalement lorsque vous suivez
les instructions d’utilisation. N’effectuez que les réglages décrits
dans les instructions de ce guide. Le réglage incorrect d’autres
paramètres peut endommager la machine et nécessiter
l’intervention approfondie d’un technicien qualifié pour la remettre
en état de fonctionnement normal.
– si la machine est tombée.
– si les performances de la machine ont nettement changé,
indiquant alors le besoin d’une révision.
Emplacement
– Placez la machine sur une surface plane, stable et sans vibration
suffisamment robuste pour supporter son poids.
– Installez la machine dans un endroit frais, sec, propre et bien aéré.
– Vérifiez que le lieu n’est pas poussiéreux.
– Assurez-vous que l’emplacement n’est pas exposé à des
températures ou à une humidité élevées.
– Placez la machine à l’abri des rayons directs du soleil, car ils
pourraient l’endommager. Si vous devez la placer à proximité d’une
fenêtre, prévoyez des rideaux épais ou des stores.
– N’utilisez pas la machine à proximité d’un point d’eau. Vérifiez
qu’aucun objet humide ou mouillé n’entre en contact avec la
machine.
– N’utilisez pas et n’entreposez pas la machine à l’extérieur.
– N’installez pas la machine à proximité d’appareils contenant des
aimants ou générant des champs magnétiques, comme des
enceintes.
– Si possible, placez la machine près d’une prise téléphonique
existante pour permettre un branchement aisé de la ligne
téléphonique et éviter la dépense de l’installation d’une nouvelle
prise.
– Installez la machine près d’une prise de secteur standard 220–
240 V AC (50–60 Hz).
– Pour assurer le bon fonctionnement de la machine et la protéger de
toute surchauffe (ce qui peut provoquer des anomalies de
fonctionnement et créer un risque), n’obstruez pas les ouvertures
de ventilation. Ne la faites pas fonctionner sur un lit, un canapé, un
tapis ou tout autre surface similaire. Ne placez pas la machine dans
un placard, une installation encastrée, près d’un radiateur ou d’une
autre source de chaleur sans vous assurer qu’une ventilation
correcte est prévue. Laissez suffisamment d’espace autour des
quatre côtés de la machine, et veillez à laisser un espace supérieur
à 5 cm entre la fente de ventilation de la machine et le mur, ou tout
autre appareil.
– N’entreposez pas de boîtes ou meubles autour de la prise de
courant. Gardez cet espace dégagé pour pouvoir atteindre la prise
rapidement. Si vous remarquez la moindre anomalie (fumée, odeur
suspecte, bruit) près de la machine, débranchez-la immédiatement.
Contactez votre revendeur Canon agréé.
– Ne déposez rien sur le cordon d’alimentation et ne placez pas la
machine dans un endroit où le cordon est dans le passage.
Assurez-vous que le cordon ne présente pas de nœuds et qu’il n’est
pas plié.
AVERTISSEMENT
N’essayez pas de procéder à l’entretien de la machine vous-
même sauf lorsque la procédure est précisément décrite dans
ce guide. N’essayez jamais de démonter la machine :
l’ouverture et le retrait des protections intérieures vous
exposent à des tensions électriques dangereuses ainsi qu’à
d’autres risques. Pour toute intervention, contactez votre
revendeur Canon agréé.
Désignations des modèles
F189204 (iR1018J)
F189200 (iR1018/1022A/1022i)
F189202 (iR1022F/1022iF)
Informations relatives au laser
Le rayonnement laser peut être dangereux pour le corps humain.
C’est la raison pour laquelle le rayonnement laser émis à l’intérieur de
cette machine est restreint à un espace hermétiquement clos, à
l’intérieur de l’enceinte de protection et du boîtier. Durant une
utilisation normale du produit, aucun rayonnement ne peut s’échapper
de la machine.
Canon certifie que ce produit est un produit laser Classe 1 aux termes de la
norme IEC60825-1:1993+A1:1997 +A2:2001, EN60825-1:1994+A1:2002
+A2:2001.
Modèle 220–240 V
L’étiquette ci-dessous est apposée sur l’ensemble de lecture laser.
Cette machine est classée comme suit aux termes des normes
IEC60825-1:1993+A1:1997 +A2:2001, EN60825-1:1994+A1:2002
+A2:2001:
CLASS 1 LASER PRODUCT
LASER KLASSE 1
APPAREIL A RAYONNEMENT LASER DE CLASSE 1
APPARECCHIO LASER DI CLASSE 1
PRODUCTO LASER DE CLASE 1
APARELHO A LASER DE CLASSE 1
PRECAUTION
L’utilisation de commandes ou réglages ou l’exécution de
procédures autres que celles spécifiées dans les guides
relatifs à la machine peuvent causer une exposition à un
rayonnement dangereux.
Marques
Canon, le logo Canon logo, iR et NetSpot sont des marques de Canon
Inc.
Microsoft et Windows sont des marques déposées de Microsoft
Corporation.
Tout autre nom de produit et de marque est une marque déposée, une
marque ou une marque de service de ses propriétaires respectifs.
Copyright
Copyright © 2006 by Canon Inc. Tous droits réservés. Aucune partie
de cette publication ne peut être reproduite, transmise, transcrite,
stockée dans un système d’archivage ou traduite dans une autre
langue ou dans un autre langage informatique sous aucune forme ou
par quelque moyen, que ce soit électronique, mécanique, magnétique,
optique, chimique, manuel ou autre, sans l’autorisation écrite
préalable de Canon Inc.
Responsabilité
Les informations contenues dans ce document peuvent être modifiées
sans avis préalable.
A L’EXCEPTION DE LA GARANTIE CI-INCLUSE, CANON INC. NE
FOURNIT AUCUNE AUTRE GARANTIE QUELCONQUE AVEC CETTE
MACHINE, EXPLICITE OU IMPLICITE, Y COMPRIS MAIS NON
LIMITEE A TOUTE GARANTIE DE COMMERCIALISATION, DE
VALEUR COMMERCIALE, D’ADEQUATION A UN USAGE
PARTICULIER OU DE CONTREFACON D’UNE FABRICATION
BREVETEE. CANON INC. NE POURRA PAS ETRE TENU POUR
RESPONSABLE DES DOMMAGES DIRECTS, SECONDAIRES OU
INDIRECTS DE QUELQUE NATURE QUE CE SOIT, NI MEME DES
PERTES OU DES FRAIS RESULTANT DE L’EMPLOI DE CE MATERIEL.
Directive DEEE
Union européenne (et EEE) uniquement.
Ce symbole indique que, conformément à la
directive DEEE (2002/96/CE) et à la
réglementation de votre pays, ce produit ne
doit pas être jeté avec les ordures ménagères.
Vous devez le déposer dans un lieu de
ramassage prévu à cet effet, par exemple, un
site de collecte officiel des équipements
électriques et électroniques (EEE) en vue de
leur recyclage ou un point d’échange de
produits autorisé qui est accessible lorsque
vous faites l’acquisition d’un nouveau produit
du même type que l’ancien. Toute déviation
par rapport à ces recommandations
d’élimination de ce type de déchet peut avoir
des effets négatifs sur l’environnement et la
santé publique car ces produits EEE
contiennent généralement des substances qui
peuvent être dangereuses. Parallèlement,
votre entière coopération à la bonne mise au
rebut de ce produit favorisera une meilleure
utilisation des ressources naturelles. Pour
obtenir plus d’informations sur les points de
collecte des équipements à recycler, contactez
votre mairie, le service de collecte des
déchets, le plan DEEE approuvé ou le service
d’enlèvement des ordures ménagères. Pour
plus d’informations sur le dépôt et le recyclage
des produits DEEE, consultez le site
www.canon-europe.com/environment
.
(EEE : Norvège, Islande et Liechtenstein)
Cet équipement est conforme aux exigences de
la Directive CE 1999/5/EC.
Nous déclarons ce produit conforme aux
exigences de compatibilité électromagnétique
(CEM) de la Directive 1999/5/CE pour une
tension secteur nominale de 230 V, 50/60 Hz
bien que la tension nominale de ce produit soit
de 220–240 V, 50/60 Hz. Si vous devez vous
rendre dans un autre pays de l’union
européenne et que vous rencontrez des
problèmes, veuillez contacter le Canon Help
Desk (Europe uniquement).
• L’utilisation de câbles blindés est nécessaire
afin de répondre aux exigences techniques
de la directive CEM.
En tant que partenaire E
NERGY STA R , Canon
Inc. affirme que ce produit répond aux
exigences du programme E
NERGY STA R en
termes d’économie d’énergie.
Le Programme bureautique international
E
NERGY STA R est un programme international
destiné à promouvoir les économies d’énergie
dans l’utilisation des ordinateurs et du matériel
bureautique.
Le programme soutient le développement et la
diffusion de produits dotés de fonctions qui
réduisent réellement la consommation
d’énergie. Il s’agit d’un système ouvert auquel
les entreprises participent sur une base
volontaire.
Les produits visés sont le matériel bureautique,
notamment les ordinateurs, écrans,
imprimantes, télécopieurs et copieurs. Les
normes et les logos sont les mêmes dans tous
les pays participants.
58
Downloaded from ManualsPrinter.com Manuals

Français
59
Restrictions à l’usage de votre produit et à l’utilisation des images
L’utilisation de votre produit pour numériser, imprimer ou reproduire de
quelque manière que ce soit certains documents, ainsi que l’utilisation
des images numérisées, imprimées ou reproduites par votre produit
peuvent être interdites par la loi et peuvent engager votre responsabilité
civile et/ou pénale. Vous trouverez ci-dessous une liste indicative et non
exhaustive des documents dont la reproduction peut être interdite. Cette
liste a uniquement pour vocation de vous servir de guide. Si vous avez
un doute sur la légalité de l’utilisation de votre produit pour numériser,
imprimer ou reproduire de quelque manière que ce soit un document
particulier et/ou sur la légalité de l’utilisation des images ainsi
numérisées, imprimées ou reproduites, nous vous recommandons de
prendre préalablement les conseils juridiques nécessaires.
– Billets de banque
– Chèques de voyage
– Mandats, ordres de paiement
– Titres de restauration
– Bons de caisse et certificats de dépôt
–Passeports
– Timbres postaux (oblitérés ou non)
– Documents d’immigration
– Badges d’identification ou insignes
– Timbres fiscaux (annulés ou non)
– Certificats de valeurs mobilières
– Actions, obligations, reconnaissances de dette, etc.
– Chèques ou traites émis par l’Administration
– Certificats d’action
– Documents d’identification et titres de propriété de véhicules
– Dans certains cas, documents faisant l’objet d’un droit de propriété
intellectuelle sans l’autorisation de leur titulaire.
Des efforts considérables ont été mis en œuvre pour s’assurer que les
guides relatifs à la machine ne contiennent ni imprécision, ni omission.
Néanmoins, dans la mesure où nous améliorons constamment nos
produits, n’hésitez pas à contacter Canon pour obtenir des
spécifications techniques précises.
60
Downloaded from ManualsPrinter.com Manuals

Français
61
Conseil pour économiser du papier
Cette machine propose des fonctions utiles pouvant être combinées pour réduire le
volume de papier utilisé lors de la copie.
Copie avec des fonctions combinées
■ Copie recto verso
(Voir le Guide de référence.)
DEF
DEF
DEF
DEF
2
ABC
ABC
ABC
ABC
1
ABC
ABC
ABC
ABC
1
DEF
DEF
DEF
Copie régulière
■ Copie assemblée
(Voir le Guide de référence.)
DDDD
DDDD
DDDD
DDDD
4
CCCC
CCCC
CCCC
CCCC
3
BBBB
BBBB
BBBB
BBBB
2
AAAA
AAAA
AAAA
AAAA
1
AAAA
AAAA
AAAA
AAAA
1
AAAA
AAAA
AAAA
AAAA
1
AAAA
AAAA
AAAA
AAAA
1
AAAA
AAAA
AAAA
AAAA
1
■ Combinaison 2 sur 1
(Voir le Guide de référence.)
DEF
DEF
DEF
DEF
2
ABC
ABC
ABC
ABC
1
ABC
ABC
ABC
ABC
1
DEF
DEF
DEF
ABC
ABC
ABC
ABC
1
DEF
DEF
DEF
DEF
2
T
r
i
s
é
qu
e
n
t
i
e
l
Combinaison 2 sur 1 ––●●●●●
Effacement mode Original –––●●●●
Effacement mode Livre –– –●●●●
Effacement des perforations ● –– ●●●●
1 sur 2 faces ●●●● ––●
2 sur 2 faces ●●●● ––●
2 sur 1 face ●●●● –– ●
Tri séquentiel ●●●●●●●
C
o
m
bi
n
a
i
s
o
n
2
s
ur
1
E
f
f
a
c
e
m
e
n
t
m
od
e
O
r
i
g
i
na
l
E
f
f
a
c
e
m
e
n
t
m
o
d
e
L
i
v
r
e
E
f
f
a
c
e
m
e
n
t
d
e
s
p
e
r
f
or
a
t
i
o
n
s
1
s
u
r
2
f
a
c
e
s
2
s
ur
2
f
a
c
e
s
2
s
ur
1
f
a
c
e
Pour utiliser les fonctions de la
machine de manière optimale,
essayez les autres combinaisons
répertoriées dans ce tableau.
● : Disponible
Combinaisons de fonctions
62
Downloaded from ManualsPrinter.com Manuals

Deutsch
Einrichten des Geräts
Sofern nicht anders angegeben, stellen die Abbildungen in diesem Handbuch das Gerät
iR1022iF in Standardausführung ohne Optionen dar. Die in diesem Handbuch beschriebenen
Menüs beziehen sich ebenfalls auf das Modell iR1022iF.
Manche Funktionen sind bei gewissen Modellen nicht verfügbar und die Menünummern können
je nach Modell unterschiedlich sein.
Ist der Lieferumfang vollständig?
Vor Einrichten des Geräts Handbücher für das Gerät
● Entfernen Sie alle Transportbänder vom Gerät.
● Das Gerät muss zum Transport und Aufstellen
wie in der Abbildung von mindestens zwei
Personen an den dafür vorgesehenen
Grifföffnungen angehoben und getragen
werden.
● Das Aussehen Ihres Geräts und der
Lieferumfang kann sich geringfügig von dem in
diesem Handbuch beschriebenen
unterscheiden.
● Kurzanleitung (dieses Dokument): Einrichten des Geräts und Installieren der Software
● Benutzerhandbuch (auf der Software-CD)*: Grundmerkmale, Wartung, Geräteeinstellungen
und technische Daten
● Referenzhandbuch (auf der Software-CD)*: Erweiterte Funktionen, Netzwerk und Remote UI,
Systemmonitor sowie Berichte und Listen
● Scannertreiber-Handbuch (auf der Software-CD): Scanner-Einstellungen am PC
* Beim iR1018J auf der Handbuch-CD
● Gerät
● Papierkassette (Option)
● Halterung
(Option)*****
● Tonerpatrone****
● Netzkabel ● Telefonkabel******
● Hörer (Option)*****
* Nur iR1022F/1022i/1022iF
** Nur iR1018 und iR1022 Serie
*** Nur iR1018J
**** Je nach erworbenem Modell bereits am Gerät installiert
***** Nicht vorhanden in Großbritannien
****** Nur iR1022F/1022iF
● Hörersockel (Option)*****
● Schrauben (x 2 für jeden
Typ) (Option)*****
● Zielwahlaufkleber*
● Kurzanleitung
● Software-CD**
● Handbuch-CD***
● Hinweise zum Auspacken
●Trommelpatrone
1
2
Downloaded from ManualsPrinter.com Manuals

Deutsch
3
Einsetzen der Tonerpatrone
1
Ziehen Sie das Kunststoffgehäuse aus dem
Karton.
2
Öffnen Sie das Gehäuse und nehmen Sie die
Tonerpatrone heraus.
Bewahren Sie den Karton und das Gehäuse für
eventuelle spätere Wiederverwendung auf.
VORSICHT
– Vermeiden Sie ein Berühren der Bereiche (A) und (B).
– Den Schutzstreifen (C) nicht vor Einsetzen der
Tonerpatrone abziehen. Toner könnte herausspritzen.
3
Öffnen Sie die vordere Abdeckung.
4
Ziehen Sie am Tonerpatronenhebel (A) und
schieben Sie dabei die Tonerpatrone mit auf das
Gerät weisenden Pfeil (B) in das
Tonerpatronenfach.
5
Halten Sie die Patrone mit einer Hand gut fest
und ziehen Sie Schutzstreifen mit der anderen
Hand vollständig heraus.
HINWEIS
Ziehen Sie den Schutzstreifen nicht schräg heraus.
6
Drehen Sie den Tonerpatronenhebel (A) bis zum
Anschlag gegen den Uhrzeigersinn.
7
Drücken Sie den Hebel nach unten.
8
Schließen Sie die vordere Abdeckung.
VORSICHT
– Dabei vorsichtig vorgehen, damit Sie sich nicht die
Finger einklemmen.
– Falls sich die vordere Abdeckung nicht schließen
lässt, keine Gewalt anwenden. Die Abdeckung
öffnen und sicherstellen, dass die Tonerpatrone
korrekt im Gerät sitzt.
HINWEIS
Sollte die Patrone bereits im Gerät eingesetzt sein,
beginnen Sie mit Schritt 5.
A
C
B
A
B
A
4
Downloaded from ManualsPrinter.com Manuals

Deutsch
5
Installation der Trommelpatrone
1
Öffnen Sie die linke Abdeckung.
2
Öffnen Sie die Verpackung der neuen
Trommelpatrone und entfernen Sie das
Verpackungsmaterial (A).
3
Die Einheit beidseitig an den Griffen fassen.
4
Die -Markierungen auf beiden Seiten der
Trommelpatrone (B) mit den -Markierungen
des Geräts (A) ausrichten. Die Patrone bis zum
Anschlag in das Gerät einführen.
5
Nach dem vollständigen Einsetzen der
Trommelpatrone das orangefarbene Papier
entfernen.
6
Schließen Sie die linke Abdeckung.
VORSICHT
Dabei vorsichtig vorgehen, damit Sie sich nicht die
Finger einklemmen.
VORSICHT
Den Bereich (A) nicht berühren, da die
Bildqualität der Ausdrucke beeinträchtigt werden
können.
A
B
B
A
A
A
6
Downloaded from ManualsPrinter.com Manuals

Deutsch
7
Einlegen von Papier
1
Ziehen Sie die Papierkassette bis zum Anschlag
heraus.
2
Richten Sie die Kanten des Papierstapels aus.
3
Legen Sie das Papier mit der Druckseite nach
oben ein.
HINWEIS
Achten Sie darauf, dass die hintere Kante an der
hinteren Papierführung (C) anliegt, dass der
Papierstapel nicht über die Grenzmarkierung (A)
hinausragt und dass das Papier unter den Zungen (B)
der Papierführungen sitzt.
4
Schieben Sie die Papierführung vorsichtig bis
zum Anschlag hinein.
VORSICHT
Dabei vorsichtig vorgehen, damit Sie sich nicht die
Finger einklemmen.
HINWEIS
Wie Sie Papier in die Stapelanlage einlegen, ist im
Benutzerhandbuch in Kapitel 3, „Papierarten“,
beschrieben.
A
B
B
C
8
Downloaded from ManualsPrinter.com Manuals

Deutsch
9
Telefonkabel anschließen (nur iR1022F/1022iF) Installation des Hörers (Option)
Schließen Sie das mitgelieferte Telefonkabel an die
Buchse (A) und eine Wandbuchse an.
Sie können ein externes Telefon an die externe
Gerätebuchse (B) anschließen.
Für den Einsatz des optionalen Hörers dessen
Kabel an die Hörerbuchse (C) anschließen.
Benutzer in Grossbritannien:
Verwenden Sie erforderlichenfalls einen
separaten B.T.-Adapter, um ein externes Gerät
anzuschließen.
1
Entfernen Sie die Abdeckungen auf der
rechten Geräteseite mit einem
Schraubendreher.
2
Befestigen Sie mit den Schrauben (A) den
Hörersockel an die Halterung. Vergewissern
Sie sich, dass die Seite mit der Nut (B) des
Hörersockels nach links weist.
3
Montieren Sie mit den Schrauben (A) die
Halterung an das Gerät.
4
Legen Sie den Hörer auf den Sockel auf.
HINWEIS
Wenn Sie den Hörer bzw. ein externes Telefon
verwenden, vergewissern Sie sich, dass der
Faxempfangsmodus auf <FAX/TEL> bzw.
<MANUELL> gestellt ist. Anweisungen zur
Einstellung des Empfangsmodus siehe „Einstellen
des Empfangsmodus“, auf S. 22.
A
B
C
B
A
A
10
Downloaded from ManualsPrinter.com Manuals

Deutsch
11
Netzkabel anschließen, Gerät einschalten und Sprache sowie Land wählen
12 34
Verbinden Sie das mitgelieferte Netzkabel mit der
Netzbuchse auf der Rückseite und drücken Sie
dann die Seite [I] des Hauptschalters, um das
Gerät einzuschalten.
Sobald <ANZEIGE SPRACHE> erscheint, wählen
Sie mit
[ ] oder [ ] die Sprache für das
LCD-Display und drücken dann [OK].
Wenn <LANDAUSWAHL> erscheint, drücken Sie
[ ] oder [ ] zur Wahl des Landes und
dann [OK].
Das Gerät wechselt in den Bereitschaftsmodus.
Was wenn...
● <ABECKUNG SCHLIESSEN/VORD. O. LINKE ABD.> wird eingeblendet:
Vergewissern Sie sich, dass die vordere oder linke Abdeckung ganz geschlossen ist.
(Siehe „Einsetzen der Tonerpatrone“, auf S. 3 oder „Installation der Trommelpatrone“, auf S. 5.)
● <KEIN TONER MEHR/TONER WECHSELN> wird eingeblendet:
Vergewissern Sie sich, dass die Tonerpatrone richtig installiert ist.
(Siehe „Einsetzen der Tonerpatrone“, auf S. 3.)
● <TROMMEL FEHLT/TROMMEL EINSETZEN> wird eingeblendet:
Stellen Sie sicher, dass die Trommelpatrone richtig installiert ist.
(Siehe „Installation der Trommelpatrone“, auf S. 5.)
● <PAPIER NACHLADEN> wird angezeigt:
Vergewissern Sie sich, dass Papier korrekt in der Papierkassette eingelegt ist.
(Siehe „Einlegen von Papier“, auf S. 7.)
WARNUNG
Dieses Produkt erzeugt ein schwaches magnetisches
Feld. Wenn Sie einen Herzschrittmacher tragen und
Unregelmäßigkeiten bemerken, halten Sie sich bitte von
diesem Produkt fern, und wenden Sie sich an Ihren Arzt.
HINWEIS
– Ziehen Sie bei aufziehenden Gewittern den
Netzstecker. (Bitte beachten Sie, dass alle im Speicher
des Geräts festgehaltenen Dokumente beim Ziehen
des Netzsteckers gelöscht werden und verloren
gehen.)
– Warten Sie nach dem Ziehen des Netzsteckers
mindestens fünf Sekunden, bevor Sie ihn wieder
anschließen.
– Schließen Sie das Gerät nicht an eine
unterbrechungsfreie Stromversorgung an.
Hauptschalter
ANZEIGE SPRACHE
DEUTSCH
Beispiel
LANDAUSWAHL
DEUTSCHLAND
Beispiel
100% A4
TEXT
A
100% AUTO
TEXT
A
01
01
Ohne optionale Kassette
Mit optionaler Kassette
12
Downloaded from ManualsPrinter.com Manuals

Deutsch
13
Datum und Zeit einstellen
● Eingabe von Information
– Zahlentasten: Zur Eingabe von
Ziffern.
– [ ] oder [ ]: Bewegen
des Cursors.
1 Drücken Sie
[Zusatzfunktionen].
2 Drücken Sie [ ] oder
[ ] zur Auswahl von
<6. DATUM&ZEIT
EINST.> und drücken
Sie dann [OK].
3
Vergewissern Sie sich,
dass <1. EINST.
DATUM&ZEIT>
angezeigt wird, und
drücken Sie [OK].
4 Verwenden Sie die
numerischen Tasten zur
Eingabe des Datums
(Tag, Monat, Jahr) und
der Uhrzeit (im 24-
Stunden-Format), und
drücken Sie dann [OK].
5 Drücken Sie [Stopp], um
in den
Bereitschaftsmodus
zurückzukehren.
1 2 3
C
COPY SEND SCAN
OK
GHI
@./
PQRS
T
JKL
ABC
TUV
MNO
DEF
ON/OFF
WXYZ
1
4
7
2
5
8
0#
3
ID
6
9
◆
Log In/Out
[OK]
[Stopp]Numerische Tasten[]
[]
[Zusatzfunktionen]
Beispiel
EINST. DATUM&ZEIT
31/12 ´06 11:19
14
Downloaded from ManualsPrinter.com Manuals

Deutsch
15
Geräteeinstellung für das Senden von Dokumenten
(Nur iR1022F/1022iF)
Richtlinien zur Eingabe von Information
Die im Gerät gespeicherte Absenderinformation erscheint in der Kopfzeile jeder Seite, die von
Gegenstellen d.h. Adressaten empfangen werden.
HINWEIS
Bevor Sie ein Dokument senden können, MÜSSEN Sie Ihre Faxnummer und Ihren Namen bzw. Firmennamen im
Gerät speichern und dieses auf das aktuelle Datum und die Uhrzeit einstellen.
Eingabe von Information
Verwenden Sie die folgenden Tasten zur Eingabe von Information.
Sie bekommen in den einzelnen Eingabemodi auf die folgenden Zeichentypen Zugriff:
● Verwenden Sie die numerischen Tasten
zur Eingabe von Zeichen. Betätigen Sie
die numerische Taste wiederholt, bis das
gewünschte Zeichen erscheint.
● Drücken Sie [#] zur Symboleingabe.
● Betätigen Sie [ ], um zwischen den
Eingabemodi zu wechseln:
– [:A]: Großbuchstabenmodus
– [:a]: Kleinbuchstabenmodus
– [:1]: Ziffernmodus
● Drücken Sie [ ], um den Cursor nach
rechts zu bewegen.
● Drücken Sie [Löschen] oder [ ], um
das Zeichen vor der Cursorposition zu
löschen. Drücken Sie [Löschen], um den
gesamten Eintrag zu löschen.
Drücken von [ ] und [Löschen]
während der Eingabe bewegt den
Cursor nach links und löscht das
Zeichen an der Position.
● Bestätigen Sie die Eingabe mit [OK].
CANON
0001
31/12 2006 10:50 FAX 123XXXXXXX
Datum und Uhrzeit
Fax-/Telefonnummer
Name/Firma
Seitennummer
:1
:A
:a
[1] @.-_/ @.-_/
1
[2] AÄBC aäbc 2
[3] DEF def 3
[4] GHI ghi 4
[5] JKL jkl 5
[6] MNOÖ mnoö 6
[7]
PQRS pqrs
7
[8]
TUÜV tuüv
8
[9]
WXYZ wxyz
9
[0] 0
[ ]
[#]
– . # ! " , ; : ^ _ = / | ’ ? $ @ % & + \ ( ) [ ] { } < >
:1
:a
:A
1 2 3
C
COPY SEND SCAN
OK
GHI
@./
PQRS
T
JKL
ABC
TUV
MNO
DEF
WXYZ
1
4
7
2
5
8
0#
3
ID
6
9
◆
Log In/Out
[] [#]
[OK]
[Löschen]
Numerische Tasten
[]
[]
16
Downloaded from ManualsPrinter.com Manuals

Deutsch
17
Speichern von Absenderinformationen
● Eingabe von Information
– Numerische Tasten: Eingabe
von Buchstaben und Ziffern.
– [ ]: Eingabe von Symbolen.
– [ ]: Umschalten zwischen
Buchstaben- und
Zifferneingabemodus.
– [ ]: Bewegt den Cursor
nach rechts.
– [Löschen]/[ ]: Löscht das
Zeichen vor der
Cursorposition. Drücken Sie
[Löschen], um den gesamten
Eintrag zu löschen.
Drücken von [ ] und
[Löschen] während der
Eingabe bewegt den Cursor
nach links und löscht das
Zeichen an der Position.
1 Drücken Sie
[Zusatzfunktionen].
2 Drücken Sie [ ] oder
[ ] zur Auswahl von
<3. TX/RX-EINSTELL.>
und drücken Sie dann
[OK].
3 Verwenden Sie [ ]
oder [ ] zur Auswahl
von <2.
FAXEINSTELLUNGEN>
und drücken Sie dann
[OK].
4
Vergewissern Sie sich,
dass <1.
ANWENDEREINSTELL.>
angezeigt wird, und
drücken Sie dann [OK].
5 Vergewissern Sie sich,
dass <1. EIGENE
TELEFONNR.>
angezeigt wird
, und
drücken Sie dann [OK].
6 Verwenden Sie die
numerischen Tasten zur
Eingabe Ihrer Fax-/
Telefonnummer (bis zu
20 Stellen einschließlich
Leerstellen) und drücken
Sie dann [OK].
7 Drücken Sie
[Zusatzfunktionen]
zweimal.
8 Drücken Sie [ ] oder
[ ] zur Auswahl von
<1. ALLG. EINSTELL.>
und drücken Sie dann
[OK].
9 Vergewissern Sie sich,
dass <1.
SENDEEINSTELL.>
angezeigt wird, und
drücken Sie dann [OK].
10 Vergewissern Sie sich,
dass <1. NAME/
FIRMA> angezeigt
wird, und drücken Sie
dann [OK].
11 Verwenden Sie die
numerischen Tasten,
um den Namen (bis zu
24 Zeichen)
einzugeben, und
drücken Sie dann
[OK].
12 Drücken Sie [Stopp],
um in den
Bereitschaftsmodus
zurückzukehren.
1 2 3
C
COPY SEND SCAN
OK
GHI
@./
PQRS
T
JKL
ABC
TUV
MNO
DEF
ON/OFF
WXYZ
1
4
7
2
5
8
0#
3
ID
6
9
◆
Log In/Out
[OK]
[Stopp]
Numerische Tasten
[]
[]
[Zusatzfunktionen]
[Löschen]
[] []
EIGENE TELEFONNR.
Beispiel
Beispiel
NAME/FIRMA :a
18
Downloaded from ManualsPrinter.com Manuals

Deutsch
Einstellen des Wahlverfahrens
1 Drücken Sie
[Zusatzfunktionen].
2 Drücken Sie [ ] oder
[ ] zur Auswahl von
<3. TX/RX-EINSTELL.>
und drücken Sie dann
[OK].
3 Drücken Sie [ ] oder
[ ] zur Auswahl von
<2.
FAXEINSTELLUNGEN>
und drücken Sie dann
[OK].
4
Vergewissern Sie sich,
dass <1.
ANWENDEREINSTELL.>
angezeigt wird, und
drücken Sie dann [OK].
5 Drücken Sie [ ] oder
[ ] zur Auswahl von
<2.
WAHLVERFAHREN>
und drücken Sie dann
[OK].
6 Drücken Sie [ ] oder
[] zur Auswahl des
Wahlverfahrens und
drücken Sie dann [OK].
<MEHRFREQUENZWAHL>:
Mehrfrequenzwahl
(Grundeinstellung)
<IMPULSWAHL>: Impulswahl
7 Drücken Sie [Stopp], um
in den
Bereitschaftsmodus
zurückzukehren.
19
20
Downloaded from ManualsPrinter.com Manuals

Deutsch
Geräteeinstellung für das Empfangen von Dokumenten
(Nur iR1022F/1022iF)
Auswahl des passenden Empfangsmodus
Ermitteln Sie den geeigneten Empfangsmodus anhand des folgenden Diagramms.
HINWEIS
– Die Funktion <AB/FAX> arbeitet nur, wenn der Anrufbeantworter direkt am Gerät angeschlossen ist.
– Der optionale Hörer bzw. ein externes Telefon muss an das Gerät angeschlossen sein, damit <FAX/TEL> oder
<MANUELL> funktionieren können.
– <AB/FAX> unterstützt keine Voice-Mail.
Wollen Sie Telefonanrufe mit dem Gerät
entgegennehmen?
Nein
<NUR FAX>
Alle eingehenden Faxanrufe
werden beantwortet.
Wollen Sie einen Anrufbeantworter mit
dem Gerät verwenden?
Ja
<AB/FAX>
Das Gerät empfängt
Dokumente automatisch und
zeichnet Telefonnachrichten
auf.
Wollen Sie Faxe automatisch erhalten?
Nein
<MANUELL>
Nimmt keine Anrufe an.
Sie müssen Anrufe
entgegennehmen und
manuell auf Faxempfang
umschalten.
<FAX/TEL>
Das Gerät schaltet
automatisch zwischen
Faxempfang und
Telefonanrufen um, wenn ein
Telefon angeschlossen ist.
Ja
Nein
Ja
Einstellen des Empfangsmodus
1 Drücken Sie
[Zusatzfunktionen].
2 Drücken Sie [ ] oder
[ ] zur Auswahl von
<3. TX/RX-EINSTELL.>
und drücken Sie dann
[OK].
3 Drücken Sie [ ] oder
[ ] zur Auswahl von
<2.
FAXEINSTELLUNGEN>
und drücken Sie dann
[OK].
4 Drücken Sie [ ] oder
[] zur Auswahl von
<3. EMPFANGSEINST.>
und drücken Sie dann
[OK].
5 Verwenden Sie [ ]
oder [ ] zur Auswahl
von <2. EM MODUS>
und drücken Sie dann
[OK].
6 Verwenden Sie [ ]
oder [ ] zur Auswahl
des Empfangsmodus
und drücken Sie dann
[OK].
7 Drücken Sie [Stopp], um
in den
Bereitschaftsmodus
zurückzukehren.
HINWEIS
Einzelheiten finden Sie im
Referenzhandbuch.
21
22
Downloaded from ManualsPrinter.com Manuals

Deutsch
23
Geräteeinstellung für den Einsatz in einem Netzwerk
(Nur iR1022i/1022iF)
Einbinden des Geräts in ein Netzwerk
Das Gerät ist mit einem USB-Anschluss und einem LAN-Anschluss ausgestattet. Falls das Gerät über
ein LAN-Kabel mit einem Netzwerk verbunden ist, können Sie das Gerät als Netzwerkdrucker
einsetzen bzw. Funktionen wie I-Fax-Funktion, mit der Sie Faxe über das Internet senden und
empfangen können, verwenden.
HINWEIS
– Das Gerät wird ohne LAN-Kabel ausgeliefert.
– Sie können das Modell iR1018/1022A/1022F in einer Netzwerkumgebung einsetzen, falls die optionale Netzwerkkarte
installiert ist.
1 Schließen Sie ein verdrilltes LAN-Kabel der Kategorie 5 oder höher an die 10Base-T/100Base-
TX-Buchse auf der Rückseite des Geräts an. Schließen Sie das andere Ende des Kabels an
einen Netzwerk-Router oder ein Hub an.
HINWEIS
Wenn das Gerät als Lokaldrucker dienen soll, schließen Sie es direkt über das USB-Kabel an einen Computer an.
(Siehe „Installieren/Deinstallieren der Software (Nur iR1018 und iR1022 Serie)“, auf S. 27.)
Angeben der Einstellungen für die IP-Adresse
Es muss eine IP-Adresse festgelegt werden, um Kommunikation zwischen Gerät und Computer
zu ermöglichen.
HINWEIS
– Kontrollieren Sie vor Durchführung der folgenden Schritte, ob das Gerät eingeschaltet und mit dem Netzwerk
verbunden ist.
– Dieses Gerät bezieht in der Standardeinstellung eine IP-Adresse automatisch per DHCP. Falls Ihr Netzwerk-Server
oder -Router auf Vergabe von IP-Adresse über DHCP eingestellt ist, genügt es, ein Netzwerkkabel anzuschließen
und das Gerät einzuschalten. Das Gerät bekommt die IP-Adresse automatisch vom Server oder Router
zugewiesen.
– Dieses Gerät unterstützt auch automatische IP-Adressen mit den Protokollen BOOTP und RARP. Wenn Sie mit
einem dieser Protokolle arbeiten, wählen Sie in Schritt 6 der folgenden Vorgangsbeschreibung <EIN> und geben
dann die Einstellung <2. BOOTP> oder <3. RARP> vor.
Manuelles Angeben der IP-Adresse
1 Drücken Sie
[Zusatzfunktionen].
2 Drücken Sie [ ] oder
[ ] zur Auswahl von
<9.
SYSTEMEINSTELL.>
und drücken Sie dann
[OK].
3
Drücken Sie [ ] oder
[ ] zur Auswahl von
<5.
NETZWERKEINSTELL.>
und drücken
Sie dann
[OK].
PC mit
10Base-T-Anschluss
PC mit
100Base-TX-Anschluss
Hub
Ethernetkabel
24
Downloaded from ManualsPrinter.com Manuals

Deutsch
25
4 Vergewissern Sie sich,
dass <1. EINSTELL.
TCP/IP> angezeigt wird,
und drücken Sie dann
[OK].
5 Vergewissern Sie sich,
dass <1. IP-ADRESSE
AUTO> angezeigt wird,
und drücken Sie dann
[OK].
6 Drücken Sie [ ] oder
[ ], um <AUS> zu
wählen, und dann [OK].
7 Vergewissern Sie sich,
dass <2. IP-ADRESSE>
angezeigt wird, und
drücken Sie dann [OK].
8 Geben Sie mit den
Zahlentasten die IP-
Adresse ein und drücken
Sie [OK].
9 Vergewissern Sie sich,
dass
<3. SUBNETMASKE>
angezeigt wird, und
drücken Sie dann [OK].
10
Geben Sie mit den
Zahlentasten die
Subnet-Maske ein und
drücken Sie [OK].
11 Vergewissern Sie sich,
dass <4. ADRESSE
GATEWAY> angezeigt
wird, und drücken Sie
[OK].
12 Verwenden Sie die
numerischen Tasten
zur Eingabe der
Gateway-
Adressnummer und
drücken Sie dann
[OK].
13 Schalten Sie das
Gerät mit dem
Hauptschalter an der
rechten Seite einmal
aus und dann wieder
ein, um es neu zu
starten.
HINWEIS
Falls Sie Dokumente per E-Mail
und I-Fax versenden wollen, legen
Sie die Einstellungen für E-MAIL/
I-FAX fest. (Siehe Kapitel 3,
„Netzwerk“, im
Referenzhandbuch.)
Beispiel
IP-ADRESSE
000.000.000.000
Beispiel
SUBNETMASKE
000.000.000.000
Beispiel
ADRESSE GATEWAY
000.000.000.000
26
Downloaded from ManualsPrinter.com Manuals

Deutsch
27
Installieren/Deinstallieren der Software
(Nur iR1018 und iR1022 Serie)
Installationsvorgang
Die nachstehenden Anweisungen beschreiben, wie Sie die Treiber für die Drucker-, Fax- und
Scannerfunktion installieren. Wenn Sie diese Treiber installieren, können Sie Faxe vom Computer aus
drucken und senden sowie Dokumente in Ihren Computer einscannen. Für die Druckerfunktion gibt
es zwei Treibertypen: PCL und UFRII LT.
● PCL: Dies ist der PCL-Druckertreiber von Hewlett-Packard, bestehend aus den Treibern PCL5c,
PCL5e und PCL6. Der Druckertreiber PCL5c ist für Farbdrucker vorgesehen, während die
Druckertreiber PCL5e und PCL6 Schwarzweißdruckern vorbehalten sind. PCL6 ist eine neuere
Version des Treibers PCL5e, die sich durch überlegene Druckqualität und -geschwindigkeit
auszeichnet. Dieses Gerät unterstützt die Druckertreiber PCL5e und PCL6.
● UFRII LT: Dies ist der Druckertreiber UFRII LT von Canon. Bei diesem Treiber werden die
verschieden Datenverarbeitungsaufgaben, die normalerweise nur vom Drucker ausgeführt werden,
zu gleichen Teilen vom Drucker und dem Host-PC erledigt, was den Druckvorgang insgesamt
wesentlich beschleunigt. Die Arbeitslast kann den Ausgabedaten entsprechend delegiert werden,
und durch diese Optimierung wird die Druckgeschwindigkeit beträchtlich gesteigert.
HINWEIS
– Der PCL-Druckertreiber ist beim iR1018/1022A/1022F optional. Sie können den PCL-Druckertreiber einsetzen, wenn das
optionale PCL-Kit installiert ist.
– Der Faxtreiber ist nur für iR1022F/1022iF verfügbar.
– Der Scannertreiber steht nur bei Verbindung über die USB-Schnittstelle zur Verfügung.
– Sie können die Modelle iR1018/1022A/1022F als Netzwerkdrucker einsetzen, falls die optionale Netzwerkkarte installiert ist.
Vor der Installation:
Systemanforderungen
Microsoft Windows 98/98SE
CPU: Intel Pentium/90 MHz oder schneller
Speicher: 128 MB oder mehr
Verfügbarer Speicherplatz auf der Festplatte:
355 MB oder mehr
Microsoft Windows Me
CPU: Intel Pentium/150 MHz oder schneller
Speicher: 128 MB oder mehr
Verfügbarer Speicherplatz auf der Festplatte:
295 MB oder mehr
Microsoft Windows 2000
CPU: Intel Pentium/133 MHz oder schneller
Speicher: 128 MB oder mehr
Verfügbarer Speicherplatz auf der Festplatte:
1,0 GB oder mehr
USB-Verbindung
• Schließen Sie das USB-Kabel erst nach der
Installation der Software an. Wenn Sie das USB-
Kabel vor Installation der Software anschließen und
die Maske Assistent für Suchen neuer Hardware
eingeblendet wird, klicken Sie auf [Abbrechen].
• Bei Windows 2000/XP/Server 2003 müssen Sie sich
zur Installation des Treibers als Administrator
anmelden.
• Vergewissern Sie sich vor Anschließen des USB-
Kabels, dass das Gerät eingeschaltet ist.
• Klicken Sie auf der Maske, die bei jedem Schritt
eingeblendet wird, auf die markierte Taste, um
fortzufahren.
• Das Gerät wird ohne USB-Kabel ausgeliefert.
Microsoft Windows XP
(32-Bit Version)
CPU: Intel Pentium/Celeron-Serie
300 MHz oder schneller
Speicher: 128 MB oder mehr
Verfügbarer Speicherplatz auf der
Festplatte: 1,5 GB oder mehr
Microsoft Windows Server 2003
(32-Bit Version)*
CPU: Intel Pentium/Celeron-Serie
133 MHz oder schneller
Speicher: 128 MB oder mehr
Verfügbarer Speicherplatz auf der
Festplatte: 2,0 GB oder mehr
* Nur für Netzwerkverbindung.
12
Falls die Maske Setup der CD-
ROM auf dem Windows-
Desktop nicht eingeblendet
wird, [Arbeitsplatz]
doppelklicken. Rufen Sie das
CD-ROM-Symbol auf und
doppelklicken Sie [MInst
(MInst.exe)].
34 567
28
Downloaded from ManualsPrinter.com Manuals

Deutsch
29
8 9 10 11 12
13 14 15
Verbinden Sie das Gerät und
Ihren Computer über ein
USB-Kabel (A).
16
Die Installation ist damit
beendet.
A
30
Downloaded from ManualsPrinter.com Manuals

Deutsch
31
Netzwerkverbindung (nur iR1022i/1022iF)
12
Falls die Maske Setup der CD-
ROM auf dem Windows-
Desktop nicht eingeblendet
wird, [Arbeitsplatz]
doppelklicken. Rufen Sie das
CD-ROM-Symbol auf und
doppelklicken Sie [MInst
(MInst.exe)].
3
Bei Installation der Software
auf einem Computer mit
Windows Server 2003
erscheint die Anzeige in
diesem Schritt nicht.
4
567 8910
Wiederholen Sie diesen
Schritt für jeden gewählten
Tr ei be r.
11 12 13 14 15
16 17
Die Installation ist damit
beendet.
32
Downloaded from ManualsPrinter.com Manuals

Deutsch
33
Deinstallationsvorgang
Vor Deinstallation des Treibers folgende Punkte sicherstellen:
● Die Installationssoftware steht zur Installation zur
Verfügung.
● Der PC führt keine Anwendungsprogramme aus.
HINWEIS
– Zum Deinstallieren der Software unter Windows 2000/XP/Server 2003
müssen Sie ein Anwender mit Administratorberechtigungen sein.
– Falls die Software deinstalliert werden soll, zuerst iR Toolbox und dann
die iR-Treiber deinstallieren.
Deinstallieren von iR Toolbox
1 Klicken Sie in der
Windows-Taskleiste auf
[Start] → [(Alle)
Programme] → [Canon]
→ [iR-Toolbox 4.9] →
[Toolbox-Deinstallation].
2 Folgen Sie den
Anweisungen am
Bildschirm.
Wenn eine Maske eingeblendet wird,
auf der Sie zwischen Reparieren und
Entfernen auswählen können, wählen
Sie [Entfernen] und klicken dann auf
[Weiter >].
Falls Sie zur Bestätigung aufgefordert
werden, klicken Sie auf [Entfernen]
um die Anwendung zu entfernen.
Starten Sie Ihren PC neu, wenn Sie
dazu aufgefordert werden.
Entfernen der iR-Treiber
3 Klicken Sie auf
[Beenden].
1 Klicken Sie in der
Windows-Taskleiste auf
[Start] → [(Alle)
Programme] → [Canon]
→ [iR1018 1022 1023]
→ [Treiber
deinstallieren].
Das Dialogfeld [iR-Treiber
Deinstallationsprogramm] wird
eingeblendet.
2 Klicken Sie auf
[Löschen].
3 Klicken Sie auf [Ja].
Die Deinstallation läuft
automatisch ab, wonach das
nächste Dialogfeld eingeblendet
wird.
4 Klicken Sie auf
[Beenden].
HINWEIS
Starten Sie Ihren PC neu, wenn
Sie dazu aufgefordert werden.
Bundle-Programme auf der Software-CD
● Canon Cover Sheet Editor
Mit dem Canon Cover Sheet Editor können Sie Original-Faxdeckblattvorlagen für den Einsatz mit
einem Canon-Faxtreiber erstellen. Einzelheiten siehe Online-Hilfe dieses Programms.
● NetSpot Device Installer (NSDI)
Der NetSpot Device Installer ermöglicht die Einrichtung des Geräts für den Einsatz in einem Netzwerk.
Weitere Einzelheiten finden Sie in der Readme-Datei und in der Online-Hilfe für dieses Programm.
● Canon Font Manager
Canon Font Manager ist eine Utility-Software, mit der Sie unter Anderem Fonts (Schriften) installieren
und deinstallieren können.
Einzelheiten finden Sie in der Readme-Datei zu diesem Programms.
● PCL Barcode
Schließt 30 skalierbare Barcode-Fonts mit ein. Einzelheiten finden Sie in der Readme-Datei zu diesem
Programms.
Zur Nutzung eines dieser Programme klicken Sie auf die betreffende .exe-Datei und folgen dann den
Anweisungen am Bildschirm.
Beim Canon Cover Sheet Editor und NetSpot Device Installer können Sie auch am CD-ROM Setup-
Bildschirm auf [Zusätzliche Softwareprogramme] klicken, um das betreffende Programm einsatzbereit zu
machen.
HINWEIS
Canon Font Manager und PCL Barcode können nur bei Nutzung als PCL-Drucker eingesetzt werden.
34
Downloaded from ManualsPrinter.com Manuals

Deutsch
35
Verwenden der Hilfe
Die Software-CD enthält Programme (Treibersoftware und Anwendungssoftware), auf die in
den mitgelieferten Handbüchern nicht eingegangen wird. Wenn Sie derartige Programme
verwenden, siehe Online-Hilfe und kontextbezogene Hilfe anhand der untenstehenden
Anweisungen.
Online-Hilfe
Sie können ergänzende Hilfe in der zur
Treibersoftware gehörenden Online-Hilfedatei
finden. Klicken Sie im Dialogfeld [Eigenschaften]
auf [Hilfe], um Informationen zu den einzelnen
Funktionen und Optionen in den Treibern
anzuzeigen.
Im Hilfe-Dialogfeld können Sie auf [Inhalt]
klicken, um die gewünschte Information
dann durch einen Doppelklick auf den
betreffenden Thementitel anzuzeigen.
Im Hilfe-Dialogfeld können Sie auf [Index]
klicken, um die gewünschte Information
dann durch einen Doppelklick auf den
betreffenden Eintrag der Liste anzuzeigen.
Zur schnellen Suche nach einem
bestimmten Indexeintrag geben Sie das
entsprechende Stichwort oben im Textfeld
ein. Die Liste verschiebt sich dabei bis zu
dem Eintrag, der dem Stichwort am
ähnlichsten ist.
Kontexthilfe
Bei der Kontexthilfe werden Erläuterungen
zu individuellen Elementen des aktuellen
Dialogfelds eingeblendet. Zum Anzeigen
von Kontexthilfe haben Sie folgende
Möglichkeiten.
– Klicken Sie auf (Hilfe) in der
Titelleiste des Dialogfelds → klicken Sie
auf das betreffende Element.
– Klicken Sie mit der rechten Maustaste
auf das betreffende Element → wählen
Sie [What’s this?]
– Markieren Sie das Element → drücken
Sie [F1]
36
Downloaded from ManualsPrinter.com Manuals

Deutsch
37
Senden von Dokumenten
Gehen Sie folgendermaßen vor, um Dokumente per Fax, E-Mail bzw. I-Fax zu versenden oder an einen
Dateiserver zu schicken.
Einzelheiten zu den erweiterten Sendefunktionen siehe Kapitel 1 „Erweiterte Sendefunktionen“, im
Referenzhandbuch.
Dokument einlegen Sendemethode auswählen
Legen Sie das Dokument auf dem
Vorlagenglas an oder in den ADF ein.
Informationen zu Dokumenten, die gesendet werden können, finden
Sie in Kapitel 2, „Handhabung von Dokumenten“, im
Benutzerhandbuch.
Drücken Sie [SEND]/[FAX] und dann [ ]
oder [ ], um die Sendemethode zu wählen,
und abschließend [OK]. (Für iR1022F [FAX]
drücken.)
Die SEND/FAX-Anzeige leuchtet nun, und das Gerät befindet sich im
Sende-/Fax-Bereitschaftsmodus.
Was wenn...
● Sie möchten ein Dokument an einen Dateiserver
senden:
Sie können Dateiserver-Adressen nur mit
Zielwahltasten, Kurzwahlcodes bzw. mit der
[Adressbuch]-Taste festlegen. (Siehe Kapitel 4,
„Senden von Dokumenten“, im Benutzerhandbuch.)
1 2
ABC
COPY SEND SCAN
OK
GHI
@./
PQRS
T
JKL
ABC
TUV
M
W
1
4
7
2
5
8
0
◆
(Nur iR1022F/1022i/1022iF)
Ziel angeben Dokument senden
Geben Sie die Faxnummer bzw. E-Mail-/I-Fax-
Adresse über die numerischen Tasten ein.
Drücken Sie [Start].
Wenn Sie die Dokumente auf das Vorlagenglas gelegt haben, drücken
Sie [ ] oder [ ] zur Auswahl des Formats und dann [Start] für
jedes Dokument. Wenn alle Seiten eingescannt sind, drücken Sie
[OK], um den Wählvorgang auszulösen.
Was wenn...
● Falls Sie bei Festlegen der Faxnummer eine
falsche Zahl eingegeben haben:
Gehen Sie mit [ ] zurück zur falschen Zahl.
● Falls Sie beim Vorgeben einer E-Mail- oder
I-Fax-Adresse eine falsche Zahl eingegeben
haben:
Gehen Sie mit [ ] zurück zur falschen Zahl und
drücken Sie [Löschen]. Oder drücken Sie [Löschen],
um den gesamten Eintrag zu löschen.
Was wenn...
● Abbrechen eines Sendevorgangs:
Drücken Sie die Taste [Stopp] auf dem Bedienfeld.
Sobald <STOPPTASTE BETÄTIGT> erscheint,
drücken Sie [OK].
Wenn <ABBR.WÄHREND SE/EM?> angezeigt wird,
drücken Sie die Taste [ ] zur Auswahl von <JA>.
3 4
1 2 3
C
SCAN
GHI
@./
PQRS
T
JKL
ABC
TUV
MNO
DEF
ON/OFF
WXYZ
1
4
7
2
5
8
0#
3
ID
6
9
◆
Log In/Out
1 2 3
C
SCAN
GHI
@./
PQRS
T
JKL
ABC
TUV
MNO
DEF
ON/OFF
WXYZ
1
4
7
2
5
8
0#
3
ID
6
9
◆
Log In/Out
38
Downloaded from ManualsPrinter.com Manuals

Deutsch
39
Kopieren
Gehen Sie folgendermaßen vor, um eine Kopie zu erstellen.
Einzelheiten zu den erweiterten Kopierfunktionen siehe Kapitel 2 „Erweiterte Kopierfunktionen“, im
Referenzhandbuch.
Dokument einlegen Auf Kopiermodus schalten
Legen Sie das Dokument auf dem
Vorlagenglas an oder in den ADF ein.
Informationen zu Dokumenten, die kopiert werden können, finden Sie
in Kapitel 2, „Handhabung von Dokumenten“, im Benutzerhandbuch.
Drücken Sie [COPY].
Die COPY-Anzeige leuchtet nun, und das Gerät befindet sich im
Kopier-Bereitschaftsmodus.
Was wenn...
● Falls Sie die Bildqualität und Dichte (Helligkeit)
einstellen wollen:
Siehe Kapitel 6, „Kopieren“, im Benutzerhandbuch.
1 2
ABC
COPY SEND SCAN
OK
GHI
@./
PQRS
T
JK
L
AB
C
TU
V
1
4
7
M
4
Kopienzahl eingeben Kopiervorgang starten
Geben Sie die Kopienzahl (1 bis 99) mit den
numerischen Tasten ein.
Drücken Sie [Start].
Was wenn...
● Bei Eingabe einer falschen Ziffer:
Drücken Sie [Löschen] und geben Sie eine neue
Ziffer ein.
Was wenn...
● Abbrechen eines Kopiervorgangs:
Drücken Sie die Taste [Stop] auf dem Bedienfeld.
Sobald <STOPPTASTE BETÄTIGT> erscheint,
drücken Sie [OK].
Wenn <KOPIEREN ABBRECHEN?> angezeigt
wird, drücken Sie [ ] zur Auswahl von <JA>.
3 4
1 2 3
C
SCAN
GHI
@./
PQRS
T
JKL
ABC
TUV
MNO
DEF
ON/OFF
WXYZ
1
4
7
2
5
8
0#
3
ID
6
9
◆
Log In/Out
100% A4
TEXT
Beispiel
A
03
1 2 3
C
SCAN
GHI
@./
PQRS
T
JKL
ABC
TUV
MNO
DEF
ON/OFF
WXYZ
1
4
7
2
5
8
0#
3
ID
6
9
◆
Log In/Out
40
Downloaded from ManualsPrinter.com Manuals

Deutsch
41
Drucken (Nur iR1018 und iR1022 Serie)
Gehen Sie wie folgt vor, um ein Dokument von Ihrem PC aus auszudrucken.
Vergewissern Sie sich, dass der Druckertreiber installiert ist.
Einzelheiten zur Einstellung des Druckertreibers finden Sie in der Online-Hilfe.
Druckbefehl geben Drucker wählen
Klicken Sie bei geöffnetem Dokument einer
Anwendung auf [Datei] > [Drucken].
Wählen Sie das Druckersymbol des Geräts
([Canon iR1018/1022/1023 UFRII LT], [Canon
iR1018/1022/1023 PCL5e]* oder [Canon
iR1018/1022/1023 PCL6]*).
* Nur für Benutzer des PCL-Drucker-Kits
1 2
Voreinstellungen anpassen Dokument drucken
Klicken Sie zum Öffnen des Dialogfelds auf
[Voreinstellungen] bzw. [Eigenschaften].
Klicken Sie abschließend auf [OK].
Klicken Sie auf [Drucken] bzw. [OK].
Was wenn...
● Falls Sie den Druckauftrag abbrechen wollen:
Siehe Kapitel 5, „Systemmonitor“, im
Referenzhandbuch.
3 4
42
Downloaded from ManualsPrinter.com Manuals

Deutsch
43
Scannen (Nur iR1018 und iR1022 Serie)
Gehen Sie wie folgt vor, um ein Dokument in Ihren PC zu scannen.
Vergewissern Sie sich, dass der Scannertreiber installiert ist.
Einzelheiten zur Einstellung des Scannertreibers siehe Scannertreiber-Handbuch (auf der Software-CD).
Dokument einlegen Scanmodus aufrufen
Legen Sie das Dokument auf dem
Vorlagenglas an oder in den ADF ein.
Informationen zu Dokumenten, die gescannt werden können, finden
siehe in Kapitel 2, „Handhabung von Dokumenten“, im
Benutzerhandbuch.
Drücken Sie [SCAN].
Die SCAN-Anzeige leuchtet nun, und das Gerät befindet sich im Scan-
Bereitschaftsmodus.
1 2
ABC
COPY SEND SCAN
OK
GHI
@./
PQRS
T
JKL
ABC
TUV
1
4
7
2
5
8
0
Einstellung der Scanfunktion Scannen starten
Starten Sie iR Toolbox und stellen Sie dann
das Scanformat ein.
Die Markierung wird über der gewählten Schaltfläche eingeblendet.
Drücken Sie [Start].
Was wenn...
● Falls Sie den Scanauftrag abbrechen wollen:
Drücken Sie [Stopp] auf dem Bedienfeld und klicken
Sie dann auf [OK] im Fenster auf dem PC.
3 4
1 2 3
C
SCAN
GHI
@./
PQRS
T
JKL
ABC
TUV
MNO
DEF
ON/OFF
WXYZ
1
4
7
2
5
8
0#
3
ID
6
9
◆
Log In/Out
44
Downloaded from ManualsPrinter.com Manuals

Deutsch
45
PC-Fax
Gehen Sie wie folgt vor, um ein Dokument von Ihrem PC aus per Fax zu senden.
Vergewissern Sie sich, dass der Faxtreiber installiert ist.
Einzelheiten zur Einstellung des Faxtreibers finden Sie in der Online-Hilfe.
Druckbefehl geben Faxfunktion wählen
Klicken Sie bei geöffnetem Dokument einer
Anwendung auf [Datei] > [Drucken].
Wählen Sie das Faxsymbol ([Canon iR1022/
1023 (FAX)]) und klicken Sie dann auf
[Drucken] bzw. [OK].
Was wenn...
● Sie möchten Faxeigenschaften einstellen:
Klicken Sie auf [Voreinstellungen] bzw.
[Eigenschaften] und nehmen Sie die Einstellungen
im eingeblendeten Fenster vor.
1 2
(Nur iR1022F/1022iF)
Ziel angeben Dokument senden
Geben Sie bei [Einstellungen für das Senden]
den Namen und die Faxnummer an. Klicken
Sie dann auf [Zu Empfängerliste hinzufügen].
Klicken Sie im Fenster mit den Fax-
Sendeeinstellungen auf [OK].
Was wenn...
● Sie wollen ein Fax mit Deckblatt senden:
Klicken Sie auf den Reiter [Deckblatt] und richten
Sie das Format des Fax-Deckblatts ein.
Was wenn...
● Falls Sie den Faxauftrag abbrechen wollen:
Siehe Kapitel 5, „Systemmonitor“, im
Referenzhandbuch.
3 4
46
Downloaded from ManualsPrinter.com Manuals

Deutsch
47
Remote UI
Gehen Sie zur Geräteverwaltung über Remote UI folgendermaßen vor.
Einzelheiten siehe Kapitel 4, „Remote UI“, im Referenzhandbuch.
Vorbereitung des Netzwerks Starten
Richten Sie das Gerät zur Verwendung in
einem Netzwerk ein, verbinden Sie dann das
Gerät und den Computer mit Ihrem Netzwerk-
Router bzw. einem Hub.
Starten Sie den Webbrowser, geben Sie die
IP-Adresse des Geräts ein und drücken Sie
dann die [Eingabetaste] auf der Tastatur.
1 2
(Nur iR1022i/1022iF)
Anmelden Bedienung des Geräts
Wählen Sie den Anmeldemodus und klicken
Sie auf [OK].
Nun können Sie das Gerät in einem
Webbrowser verwalten.
Einzelheiten siehe Kapitel 4, „Remote UI“, im Referenzhandbuch.
3 4
48
Downloaded from ManualsPrinter.com Manuals

Deutsch
49
Austausch der Tonerpatrone/Trommelpatrone
Tonerpatrone
Wenn der Tonervorrat erschöpft ist und keine
weiteren Druckvorgänge mehr möglich sind,
erscheint <KEIN TONER MEHR/TONER
WECHSELN> auf dem LCD-Display. Folgen Sie
zum Auswechseln der Tonerpatrone den folgenden
Schritten.
1 Öffnen Sie die vordere Abdeckung.
2 Ziehen Sie den Tonerpatronenhebel (A) zu sich.
VORSICHT
Die Tonerpatrone erst herausziehen, wenn <KEIN
TONER MEHR/TONER WECHSELN> auf dem LCD-
Display erscheint.
3 Drehen Sie den Hebel bis zum Anschlag im
Uhrzeigersinn.
4 Ziehen Sie die Patrone aus dem Gerät.
VORSICHT
Die verwendete Tonerpatrone nicht schütteln bzw.
senkrecht halten. Anderenfalls könnte Toner
herausspritzen. Die Tonerpatrone zur Entsorgung in die
Originalverpackung stecken.
A
5 Ziehen Sie das Kunststoffgehäuse aus dem
Karton.
6 Öffnen Sie das Gehäuse und nehmen Sie die
neue Tonerpatrone heraus.
VORSICHT
– Vermeiden Sie ein Berühren der Bereiche (A) und (B).
– Den Schutzstreifen (C) nicht vor Einsetzen der
Tonerpatrone abziehen. Toner könnte herausspritzen.
7 Ziehen Sie am Tonerpatronenhebel (A) und
schieben Sie dabei die Tonerpatrone mit auf
das Gerät weisenden Pfeil (B) in das
Tonerpatronenfach.
8 Halten Sie die Patrone mit einer Hand gut fest
und ziehen Sie Schutzstreifen mit der anderen
Hand vollständig heraus.
A
C
B
A
B
50
Downloaded from ManualsPrinter.com Manuals

Deutsch
51
9 Drehen Sie den Hebel bis zum Anschlag gegen
den Uhrzeigersinn.
10Drücken Sie den Hebel nach unten.
11Schließen Sie die vordere Abdeckung.
VORSICHT
– Dabei vorsichtig vorgehen, damit Sie sich nicht die
Finger einklemmen.
– Falls sich die vordere Abdeckung nicht schließen lässt,
keine Gewalt anwenden. Die Abdeckung öffnen und
sicherstellen, dass die Tonerpatrone korrekt im Gerät
sitzt.
Trommelpatrone
Wenn <NEUE TROMMEL, BITTE!> auf dem
LCD-Display erscheint, die Trommelpatrone
austauschen.
WARNUNG
Gebrauchte Trommelpatrone nie in offene Flammen geben, da
sich restlicher Toner darin entzünden und Feuer oder
Verbrennungen verursachen kann.
VORSICHT
Wenn Sie das Gerät ohne eingesetzte Trommelpatrone
verwenden, erscheint <TROMMEL EINSETZEN> auf dem
LCD-Display. Schalten das Gerät in diesem Fall mit dem
Hauptschalter aus und setzen Sie die Trommelpatrone ein.
1 Öffnen Sie die linke Abdeckung.
2 Die Griffe der Trommelpatrone etwas tiefer
fassen und die Patrone aus dem Gerät
herausnehmen.
VORSICHT
Berühren Sie dabei nicht die Fixiereinheit, denn sie wird
während des Betriebs sehr heiß.
A
3 Öffnen Sie die Verpackung der neuen
Trommelpatrone und entfernen Sie das
Verpackungsmaterial (A).
4 Die Einheit beidseitig an den Griffen fassen.
5 Die -Markierungen auf beiden Seiten der
Trommelpatrone (B) mit den -Markierungen
des Geräts (A) ausrichten. Die Patrone bis zum
Anschlag in das Gerät einführen.
VORSICHT
Berühren Sie dabei nicht die Fixiereinheit, denn sie wird
während des Betriebs sehr heiß.
6 Nach dem vollständigen Einsetzen der
Trommelpatrone das orangefarbene Papier
entfernen.
7 Schließen Sie die linke Abdeckung.
VORSICHT
– Dabei vorsichtig vorgehen, damit Sie sich nicht die
Finger einklemmen.
– Den Bereich (A) nicht berühren, da die Bildqualität der
Ausdrucke beeinträchtigt werden können.
A
BB
A
A
A
52
Downloaded from ManualsPrinter.com Manuals

Deutsch
53
Beseitigen von Papierstaus
Wenn ein Stau im Gerät auftritt, wird eine
Papierstaumeldung auf dem LCD-Display
angezeigt. Ermitteln Sie anhand der
Staupositionsanzeige den Ort des Staus und
entfernen Sie dann das gestaute Papier.
VORSICHT
– Beim Entfernen von gestauten Dokumenten oder gestautem
Papier achten Sie bitte darauf, dass Sie sich nicht die Hände
an Kanten des Dokuments bzw. Papiers schneiden.
– Wenn Sie gestautes Papier aus dem Gerät entfernen oder
das Geräteinnere untersuchen, achten Sie bitte darauf, dass
Halsketten, Armbänder und andere Metallgegenstände nicht
in Berührung mit Teilen im Gerät kommen, da dies zu
Verbrennungen oder einem elektrischen Schlag führen
kann.
HINWEIS
Entfernen Sie verklemmte Dokumente bzw. Papierbögen nicht
mit Gewalt aus dem Gerät. Wenden Sie sich erforderlichenfalls
an Ihren Canon-Fachhändler.
Dokumentenstau
Wenn <DOKUMENT PRÜFEN> oder
<DOKUMENT ZU LANG> auf dem LCD-Display
erscheint, entfernen Sie das gestaute Dokument
aus dem ADF oder dem Dokumentausgabeschlitz.
1 Öffnen Sie die ADF-Abdeckung.
2 Entfernen Sie sämtliche gestauten Dokumente.
HINWEIS
Ziehen Sie nicht zu stark am Dokument, da es reißen
könnte.
3 Klappen Sie das Dokumenteinzugsfach hoch.
4 Entfernen Sie sämtliche gestauten Dokumente.
5 Klappen Sie das Dokumenteinzugsfach wieder
zu und schließen Sie die ADF-Abdeckung.
VORSICHT
Dabei vorsichtig vorgehen, damit Sie sich nicht die
Finger einklemmen.
6 Öffnen Sie die Vorlagenabdeckung (ADF) und
entfernen Sie sämtliche gestauten Dokumente.
7 Schließen Sie die Vorlagenabdeckung (ADF).
VORSICHT
Dabei vorsichtig vorgehen, damit Sie sich nicht die
Finger einklemmen.
54
Downloaded from ManualsPrinter.com Manuals

Deutsch
55
Papierstaus
Wenn <PAPIERSTAU> auf dem LCD-Display
erscheint, entfernen Sie gestautes Papier zunächst
aus dem Inneren des Geräts und dann ggf. aus
dem Einzug. Überprüfen Sie folgende Punkte, falls
häufig Papierstaus auftreten:
– Richten Sie die Kanten des Papierstapels durch
Klopfen auf eine ebene Fläche vor dem Einlegen
aus.
– Verwenden Sie nur Papier, das die
Anforderungen für das Gerät erfüllt. (Siehe
Kapitel 3, „Druckmaterialien“, im
Benutzerhandbuch.)
– Vergewissern Sie sich, dass Sie alle
Papierstückchen aus dem Geräteinneren
entfernt haben.
1 Öffnen Sie die linke Abdeckung.
2 Ziehen Sie das gestaute Papier vorsichtig aus
dem Gerät.
VORSICHT
– Berühren Sie dabei nicht die Fixiereinheit (A), denn sie
wird während des Betriebs sehr heiß.
– Falls Papier zerreißen sollte, entfernen Sie alle
Papierstücke, um weitere Staus zu vermeiden.
– Falls Toner mit Haut bzw. Kleidung in Berührung
kommt, mit kaltem Wasser abwaschen. Warmes
Wasser fixiert den Toner!
3 Die beidseitige Transportführung (A) in
Richtung Gerät neigen und dann den
Papierstau (nur bei beidseitigem Kopieren)
entfernen.
A
A
4 Den Bildübertragungsrahmen (A) anheben und
halten. Den Papierstau (nur bei beidseitigen
Kopieren) entfernen.
5 Schließen Sie die linke Abdeckung.
VORSICHT
Dabei vorsichtig vorgehen, damit Sie sich nicht die
Finger einklemmen.
6 Falls Sie die optionale Papierkassette
verwenden, öffnen Sie die linke Abdeckung der
optionalen Papierkassette. Entfernen Sie den
Papierstau und schließen Sie die Abdeckung.
7 Ziehen Sie die Papierkassette heraus und
drücken Sie die Ecken des Papierstapels unter
die Haltezungen.
8 Schieben Sie die Papierkassette vorsichtig in
das Gerät zurück, bis sie hörbar einrastet.
VORSICHT
Dabei vorsichtig vorgehen, damit Sie sich nicht die
Finger einklemmen.
A
56
Downloaded from ManualsPrinter.com Manuals

Deutsch
57
Wichtige Sicherheitshinweise
In allen Handbüchern werden die folgenden Symbole verwendet, um
Warn-, Vorsichtshinweise und allgemeine Hinweise für den Betrieb
des Geräts zu kennzeichnen.
WARNUNG
Kennzeichnet einen Warnhinweis, dessen Missachtung zu
tödlichen oder schweren Verletzungen führen kann.
VORSICHT
Warnt vor Aktionen, die Verletzungen bzw. Schäden am Gerät
zur Folge haben können.
HINWEIS
Erläutert Einschränkungen beim Betrieb und Vermeidung von
kleineren Problemen.
Handhabung und Wartung
– Beachten Sie alle am Gerät angebrachten Hinweise und
Warnungen.
– Das Gerät vor Stoß und Erschütterung schützen.
– Vor Reinigung oder Änderung des Aufstellorts unbedingt
Netzstecker des Geräts ziehen.
– Während das Gerät druckt, keinesfalls das Netzkabel ziehen, die
linke Abdeckung öffnen oder Papier hinzufügen bzw.
herausnehmen, da dies einen Papierstau verursachen kann.
– Zum Heben des Geräts in die Griffe an den Seiten fassen. Das
Gerät keinesfalls an der Papierkassette oder anderen Zubehörteilen
anheben.
– Keinesfalls Gegenstände in die Schlitze oder Öffnungen am Gerät
einführen, da es dabei zu Berührung von spannungsführenden
Teilen und Kurzschluss kommen kann Brand- oder
Stromschlaggefahr kommen . Dadurch wiederum entsteht Gefahr
von oder elektrischen Schlägen.
– Aufpassen, dass keine kleinen Gegenstände (z.B. Nadeln,
Büroklammern, Heftklammern) in das Gerät fallen. Sollte ein
Fremdkörper in das Faxgerät gelangen, sofort den Netzstecker
ziehen und sich an einen Canon-Fachhändler wenden.
– Essen bzw. trinken Sie nicht in der Nähe des Geräts, um ein
Verschütten von Flüssigkeiten zu vermeiden. Falls Flüssigkeit bzw.
eine andere Substanz in das Gerät gelangt, sofort den Netzstecker
ziehen und sich an einen Canon-Fachhändler wenden.
– Das Gerät sauber halten. Durch Ansammlung von Staub kann es zu
Funktionsstörungen des Geräts kommen.
– In den folgenden Fällen sollten Sie das Gerät von der Steckdose
trennen und sich umgehend an Ihren Canon-Fachhändler wenden:
– Wenn das Netzkabel bzw. der Netzstecker beschädigt oder
ausgefranst ist.
– Wenn Flüssigkeit in das Gerät gelangt ist.
– Wenn das Gerät Regen bzw. Wasser ausgesetzt war.
– Wenn das Gerät nicht einwandfrei funktioniert, obwohl Sie alle
Anweisungen in dieser Bedienungsanleitung befolgt haben.
Betätigen Sie nur Bedienteile, deren Funktion in dieser
Bedienungsanleitung erläutert ist. Eine unsachgemäße
Einstellung anderer Bedienteile kann Sachschäden verursachen
und eine aufwendige Reparatur durch einen
Kundendiensttechniker erfordern, um das Gerät wieder instand
zu setzen.
– Wenn das Gerät heruntergefallen ist.
– Ein deutlicher Leistungsabfall des Geräts ist ein Anzeichen, dass
eine Wartung erforderlich ist.
Ort
– Stellen Sie das Gerät auf einer ebenen, vibrationsfreien Fläche auf,
die das Gewicht stabil tragen kann.
– Einen trockenen, kühlen und sauberen Aufstellungsort mit
ausreichender Belüftung für das Gerät wählen.
– Der Aufstellungsort muss staubfrei sein.
– Stellen Sie sich, dass am Aufstellort weder hohe Temperaturen
noch übermäßige Feuchtigkeit auftritt.
– Das Gerät vor direkter Sonneneinstrahlung schützen, da sie
Schäden verursachen kann. Sollte sich der Aufstellungsort bei
einem Fenster befinden, Vorhänge oder Jalousien anbringen.
– Das Gerät nicht in der Nähe von Wasser betreiben. Das Gerät
keinesfalls mit nassen oder feuchten Gegenstände in Kontakt
bringen.
– Das Gerät nicht im Freien betreiben oder lagern.
– Das Gerät nicht in der Nähe von Geräten aufstellen, die Magnete
beinhalten bzw. Magnetfelder erzeugen, wie z.B. Lautsprecher.
– Das Gerät möglichst in der Nähe eines bereits vorhandenen
Telefonanschlusses aufstellen, damit es problemlos per
Telefonkabel an das Telefonnetz angeschlossen werden kann und
zusätzliche Kosten durch Installation eines neuen
Telefonanschlusses vermieden werden.
– Das Gerät in der Nähe einer Netzsteckdose mit 220-240 V
Wechselspannung (50/60 Hz) aufstellen.
– Um eine einwandfreie Funktion des Geräts zu gewährleisten und
Überhitzung zu vermeiden (Überhitzung kann zu
Funktionsstörungen bzw. Brandgefahr führen), keinesfalls die
Belüftungsöffnungen abdecken. Niemals das Gerät auf ein Bett,
Sofa, einen Teppich oder einen ähnlichen weichen Untergrund
platzieren, da dadurch die Belüftungsöffnungen blockiert werden
können. Das Gerät nicht in einem Schrank oder Einbaumöbel oder
in Nähe eines Heizkörpers bzw. einer Wärmequelle aufstellen, falls
keine ausreichende Belüftung vorhanden ist. An allen Seiten des
Geräts einen ausreichenden Freiraum vorsehen und darauf achten,
dass mehr als 5 cm Abstand zwischen den Lüftungsschlitzen am
Gerät und der Wand bzw. anderen Geräten verbleibt.
– Die Steckdose nicht durch Kartons oder Möbelstücke verdecken.
Die Steckdose muss immer leicht zugänglich bleiben. Bei
ungewöhnlichem Betriebsverhalten (Rauch-, Geruchs- oder
Geräuschentwicklung vom Gerät) unverzüglich den Netzstecker
stehen. Wenden Sie sich an Ihren Canon-Fachhändler vor Ort.
– Keine Gegenstände auf das Netzkabel platzieren und das Gerät so
aufstellen, dass niemand auf das Netzkabel treten kann. Darauf
achten, dass das Netzkabel nicht verknotet oder geknickt ist.
WARNUNG
Von den in diesen Anleitungen beschriebenen Fällen
abgesehen, sollten Sie niemals versuchen das Gerät selbst zu
reparieren. Das Gerät keinesfalls zerlegen: Durch Öffnen bzw.
Entfernen von inneren Abdeckungen besteht Gefahr von
lebensgefährlichen Stromschlägen. Einzelheiten zu allen
Dienstleistungen erfahren Sie bei Ihrem Canon-Fachhändler.
Modellbezeichnungen
F189204 (iR1018J)
F189200 (iR1018/1022A/1022i)
F189202 (iR1022F/1022iF)
Information zur Lasersicherheit
Laserstrahlung kann für den menschlichen Organismus gefährlich
sein. Aus diesem Grund ist die Laserstrahlung innerhalb dieses Geräts
hermetisch durch Schutzgehäuse und äußere Abdeckungen
abgeschirmt. Aus diesem Gerät kann bei normaler Bedienung durch
den Anwender keine Strahlung austreten.
Dieses Gerät ist als Laserprodukt der Klasse 1 gemäß den Normen
IEC60825-1:1993+A1:1997 +A2:2001, EN60825-1:1994+A1:2002
+A2:2001 klassifiziert worden.
220–240 V-Modell
Der unten abgebildete Aufkleber ist an der Laserscaneinheit des
Geräts angebracht.
Dieses Gerät entspricht den Normen IEC60825-1:1993+A1:1997
+A2:2001, EN60825-1:1994+A1:2002 +A2:2001 und stimmt mit
folgenden Richtlinien überein:
CLASS 1 LASER PRODUCT
LASER KLASSE 1
APPAREIL A RAYONNEMENT LASER DECLASSE 1
APPARECCHIO LASER DI CLASSE 1
PRODUCTO LASER DE CLASE 1
APARELHO A LASER DE CLASSE 1
VORSICHT
Durch unsachgemäßen Einsatz, falsche Einstellungen und
Bedienvorgänge, die im Widerspruch zu den Anweisungen in
den Handbüchern für dieses Gerät stehen, besteht Gefahr,
dass Personen gefährlicher Laserstrahlung ausgesetzt
werden.
Marken
Canon, das Canon Logo, iR und NetSpot sind Warenzeichen von
Canon Inc.
Microsoft und Windows sind eingetragene Warenzeichen der Microsoft
Corporation.
Alle anderen Produkte und Markennamen können eingetragene
Warenzeichen, Warenzeichen oder Servicehinweise des
entsprechenden Herstellers sein.
WEEE-Richtlinie
Nur Europäische Union (und EWR).
Dieses Symbol weist darauf hin, dass dieses
Produkt gemäß Richtlinie über Elektro- und
Elektronik-Altgeräte (2002/96/EG) und
nationalen Gesetzen nicht über den Hausmüll
entsorgt werden darf. Dieses Produkt muss bei
einer dafür vorgesehenen Sammelstelle
abgegeben werden. Dies kann z. B. durch
Rückgabe beim Kauf eines ähnlichen Produkts
oder durch Abgabe bei einer autorisierten
Sammelstelle für die Wiederaufbereitung von
Elektro- und Elektronik-Altgeräten geschehen.
Der unsachgemäße Umgang mit Altgeräten
kann aufgrund potentiell gefährlicher Stoffe,
die häufig in Elektro- und Elektronik-Altgeräte
enthalten sind, negative Auswirkungen auf die
Umwelt und die menschliche Gesundheit
haben. Durch die sachgemäße Entsorgung
dieses Produkts tragen außerdem Sie zu einer
effektiven Nutzung natürlicher Ressourcen bei.
Informationen zu Sammelstellen für Altgeräte
erhalten Sie bei Ihrer Stadtverwaltung, dem
öffentlich-rechtlichen Entsorgungsträger, einer
autorisierten Stelle für die Entsorgung von
Elektro- und Elektronik-Altgeräten oder Ihrer
Müllabfuhr. Weitere Informationen zur
Rückgabe und Entsorgung von Elektro- und
Elektronik-Altgeräten finden Sie unter
www.canon-europe.com/environment
.
(EWR: Norwegen, Island und Liechtenstein)
Dieses Gerät erfüllt die grundlegenden
Anforderungen der EC-Richtlinie 1999/5/EC.
Hiermit wird erklärt, dass dieses Produkt die
EMC-Anforderungen der EG-Richtlinie 1999/5/
EG über magnetische Abschirmung bei einer
nominalen Netzeingangsspannung von 230 V,
50/60 Hz erfüllt, obwohl die
Nennbetriebsspannung 220-240 V, 50/60 Hz,
beträgt. Wenn Sie in ein anderes EU-Land
umziehen und danach am System Probleme
auftreten, wenden Sie sich bitte an den Canon
Help Desk. (Nur für Europa)
• Zur Erfüllung der technischen
Anforderungen der EMV-Richtlinie ist die
Verwendung eines abgeschirmten Kabels
erforderlich.
Als E
NERGY STA R Partner erklärt Canon, dass
dieses Produkt dem E
NERGY STA R Programm
für Energieeffizienz entspricht.
Das internationale E
NERGY STA R-Programm
für Bürogeräte ist ein weltweites Programm zur
Förderung der Energieeinsparung bei der
Verwendung von Computern und anderen
Bürogeräten.
Im Rahmen dieses Programms wird die
Entwicklung und Verbreitung von Produkten
gefördert, die über Energiesparfunktionen
verfügen. Die Teilnahme an diesem Programm
ist für Unternehmen freiwillig.
Die Zielprodukte sind Büromaschinen wie
Computer, Monitore, Drucker, Faxgeräte und
Kopierer. Die Standards dieses Programms
und sein Logo sind in allen Teilnehmerstaaten
einheitlich.
Machinenlärminformations-Verordnung-3. GPSGV, 18.01.1991,
zuletzt geändert am 06.01.2004:
Der folgende Schalldruckpegel hat EN ISO 7779 zur Grundlage.
Kopieren: 69.8 dB (A)
Die oben stehenden Angaben beziehen sich auf den maximalen
Schalldruckpegel, gemessen mit allen möglichen Kombinationen
des Kopierers mit Elementen der Zusatzausstattung:
Multifunktionsgeräte: F189200/F189202/F189204
Elemente der Zusatzausstattung: F280130
58
Downloaded from ManualsPrinter.com Manuals

Deutsch
59
Copyright
Copyright © 2006 von Canon, Inc. Alle Rechte vorbehalten. Ohne die
ausdrückliche schriftliche Genehmigung von Canon Inc. darf diese
Anleitung weder als Ganzes noch in Teilen reproduziert, übertragen,
umgeschrieben, in Datenerfassungssystemen gespeichert oder in
andere Landes- bzw. Computersprachen übersetzt werden. Dies gilt
für jede Form und jedes Mittel, sei es elektronisch, mechanisch,
magnetisch, optisch, chemisch, manuell oder auf andere Art und
Weise.
Haftungsausschluss
Änderungen der in diesem Dokument enthaltenen Informationen ohne
Vorankündigung bleiben vorbehalten.
CANON INC. GIBT BEZÜGLICH DIESES MATERIALS KEINE
GEWÄHRLEISTUNGEN JEGLICHER ART, WEDER VERTRAGLICH
NOCH GESETZLICH, AUSSER DEN HIER ANGEGEBENEN,
EINSCHLIESSLICH, JEDOCH NICHT BESCHRÄNKT AUF,
GEWÄHRLEISTUNGEN FÜR MARKTFÄHIGKEIT,
HANDELSÜBLICHE QUALITÄT, EIGNUNG FÜR EINEN
BESTIMMTEN ZWECK UND PATENTVERLETZUNG. CANON INC.
ÜBERNIMMT KEINE HAFTUNG FÜR IRGENDWELCHE
UNMITTELBAREN, ZUFÄLLIGEN ODER MITTELBAREN SCHÄDEN
JEGLICHER ART ODER VERLUSTE ODER AUFWENDUNGEN, DIE
AUS DEM GEBRAUCH DIESES MATERIALS ENTSTEHEN.
Rechtliche Beschränkungen zur Verwendung Ihres Produkts und
der Verwendung sowie dem Ausdrucken von gescannten Bildern
Die Verwendung Ihres Produkts zum Drucken, Scannen oder anderem
Reproduzieren bestimmter Dokumente sowie das Ausdrucken und die
Verwendung dieser mit Ihrem Produkt gescannten, gedruckten oder
anders reproduzierten Bilder können rechtlich unzulässig sein und
strafrechtliche und/oder zivilrechtliche Verfolgung nach sich ziehen.
Unten auf dieser Seite finden Sie eine Liste mit Beispielen für solche
fraglichen Dokumente, die keinen Anspruch auf Vollständigkeit erhebt.
Diese Liste versteht sich nur als Richtlinie. Wenn Sie nicht sicher sind,
ob Sie ein Dokument rechtlich unbedenklich mit Hilfe Ihres Produkts
einscannen, drucken oder anders reproduzieren dürfen, sollten Sie
sich vorher den Rat einer zuständigen Stelle einholen.
– Papiergeld
– Reiseschecks
– Zahlungsanweisungen
– Essensmarken
– Sparbücher
– Pässe
– Briefmarken (neu oder entwertet)
– Einwanderungspapiere
– Dienstmarken oder -ausweise
– Steuermarken (gültig oder ungültig)
– Musterungs- oder Einzugsbescheide
– Wertpapiere und Schuldverschreibungen
– Schecks oder Urkunden
–Aktien
– Führerscheine und Fahrzeugpapiere
– Arbeiten mit Copyright/künstlerische Arbeiten ohne Genehmigung
des Eigentümers
Bei der Erstellung dieser Handbücher und Anleitungen wurden größte
Anstrengungen unternommen, um Ungenauigkeiten und
Auslassungen zu vermeiden. Außerdem kann es aufgrund von
Produktverbesserungen zu Abweichungen kommen. Bitte kontaktieren
Sie Canon, falls Sie genaue Spezifikationen benötigen.
60
Downloaded from ManualsPrinter.com Manuals

Deutsch
61
Tipp zur Papiereinsparung
Dieses Gerät ist mit nützlichen Funktionen ausgestattet, deren kombinierte Anwendung
beim Kopieren zur Papiereinsparung beitragen.
Kopieren mit kombinierten Funktionen
■ Beidseitiges Kopieren
(Siehe Referenzhandbuch.)
DEF
DEF
DEF
DEF
2
ABC
ABC
ABC
ABC
1
ABC
ABC
ABC
ABC
1
DEF
DEF
DEF
Regelmäßiges Kopieren
■ Sortieren von Kopien
(Siehe Referenzhandbuch.)
DDDD
DDDD
DDDD
DDDD
4
CCCC
CCCC
CCCC
CCCC
3
BBBB
BBBB
BBBB
BBBB
2
AAAA
AAAA
AAAA
AAAA
1
AAAA
AAAA
AAAA
AAAA
1
AAAA
AAAA
AAAA
AAAA
1
AAAA
AAAA
AAAA
AAAA
1
AAAA
AAAA
AAAA
AAAA
1
■ 2 auf 1
(Siehe Referenzhandbuch.)
DEF
DEF
DEF
DEF
2
ABC
ABC
ABC
ABC
1
ABC
ABC
ABC
ABC
1
DEF
DEF
DEF
ABC
ABC
ABC
ABC
1
DEF
DEF
DEF
DEF
2
S
o
r
t
i
e
r
e
n
2 auf 1 ––●●●●●
Rahmenlöschung –––●●●●
Buchlöschung –– –●●●●
Löschung von Heftlochschatten ● –– ●●●●
1 auf 2 ●●●● ––●
2 auf 2 ●●●● ––●
2 auf 1 ●●●● –– ●
Sortieren ●●●●●●●
2
a
uf
1
R
a
h
m
e
n
l
ös
c
h
u
n
g
B
u
c
hl
ös
c
h
un
g
L
ös
c
h
un
g
v
o
n
H
e
f
t
l
o
c
hs
c
h
a
t
t
e
n
1
a
u
f
2
2
a
uf
2
2
a
uf
1
Verwenden Sie weitere aufgeführte
Funktionskombinationen, um den
vollen Umfang der Kopierfunktionen
Ihres Geräts zu nutzen.
●: Verfügbar
Funktionskombinationen
62
Downloaded from ManualsPrinter.com Manuals

Italiano
Configurazione della macchina
Se non è diversamente specificato, le illustrazioni nel presente manuale si riferiscono alla
macchina iR1022iF senza accessori opzionali collegati e i menu descritti nel presente manuale
sono relativi al modello iR1022iF.
A seconda del modello della macchina, alcune impostazioni potrebbero non essere disponibili e il
numero nella parte superiore di ogni menu potrebbe variare.
Contenuto dell’imballo
Prima di configurare la macchina Manuali per la macchina
● Rimuovere dalla macchina il nastro di
imballaggio.
● Quando si sposta la macchina, accertarsi che
venga trasportata da almeno due persone e
che queste la sorreggano utilizzando le
apposite impugnature poste sul lato destro e
su quello sinistro, come si vede
nell’illustrazione a destra.
● L’aspetto della macchina e le forniture
potrebbero essere leggermente diverse da
quelle elencate nel presente manuale.
● Guida rapida all’avvio (questo documento): configurazione della macchina e installazione del
software
● Guida di base (nel CD software utente)*: funzioni di base, manutenzione, impostazioni della
macchina e specifiche tecniche
● Guida avanzata (nel CD software utente)*: funzioni avanzate, interfaccia utente remota e di
rete, controllo sistema, rapporti ed elenchi
● Guida del driver dello scanner (nel CD software utente): configurazione delle opzioni dello
scanner dal computer
* Inclusa nel CD manuale utente per iR1018J
● Macchina
● Cassetto carta (opzionale)
● Staffa
(opzionale)*****
● Cartuccia toner****
● Cavo di alimentazione ● Cavo
telefonico******
● Ricevitore
(opzionale)*****
* Solo iR1022F/1022i/1022iF
** Solo iR1018 e iR1022 Series
*** Solo iR1018J
**** Installata nella macchina, secondo il modello acquistato
***** Non disponibile nel Regno Unito.
****** Solo iR1022F/1022iF
● Alloggiamento ricevitore
(opzionale)*****
● Viti (2 per ciascun tipo)
(opzionale)*****
● Etichette destinatari*
● Guida rapida all’avvio
● CD software utente**
● CD manuale utente***
● Istruzioni per il disimballaggio
●Unità tamburo
1
2
Downloaded from ManualsPrinter.com Manuals

Italiano
3
Installazione della cartuccia toner
1
Rimuovere l’involucro di plastica dalla
confezione.
2
Aprire l’involucro e rimuovere la cartuccia toner.
Conservare la confezione e l’involucro per
utilizzarli in futuro.
ATTENZIONE
– Non toccare le parti (A) e (B).
– Non estrarre il sigillo (C) prima di aver inserito la
cartuccia nella macchina altrimenti potrebbe
fuoriuscire il toner.
3
Aprire il pannello anteriore.
4
Tirare la leva della cartuccia toner (A) verso di sé
e inserire la cartuccia nella macchina con la
freccia (B) rivolta verso la macchina.
5
Tenendo saldamente la cartuccia con una mano,
estrarre completamente il sigillo con l’altra mano.
NOTA
Fare attenzione a non tirarlo obliquamente.
6
Ruotare la leva della cartuccia (A) in senso
antiorario fino in fondo.
7
Spingere la leva verso il basso.
8
Chiudere il pannello anteriore.
ATTENZIONE
– Fare attenzione a non farsi male alle dita.
– Se il pannello anteriore non si chiude, non forzare la
chiusura. Aprire il pannello e controllare che la
cartuccia toner sia stata inserita nella macchina
correttamente.
NOTA
Se la cartuccia è già inserita nella macchina, iniziare
dal punto 5.
A
C
B
A
B
A
4
Downloaded from ManualsPrinter.com Manuals

Italiano
5
Installazione dell’unità tamburo
1
Aprire il pannello sinistro.
2
Aprire la confezione della nuova cartuccia
tamburo e rimuovere il materiale di imballaggio
protettivo (A).
3
Tenere l’unità dalle impugnature su entrambi i
lati.
4
Allineare i contrassegni presenti su entrambi i
lati della cartuccia tamburo (B) con i
contrassegni presenti sulla macchina (A),
quindi inserire la cartuccia nella macchina fino in
fondo.
5
Dopo aver inserito la cartuccia completamente,
rimuovere la carta arancione.
6
Chiudere il pannello sinistro.
ATTENZIONE
Fare attenzione a non farsi male alle dita.
ATTENZIONE
Non toccare la parte (A) perché potrebbe rovinare la
qualità di immagine delle stampe.
A
B
B
A
A
A
6
Downloaded from ManualsPrinter.com Manuals

Italiano
7
Caricamento della carta
1
Estrarre completamente il cassetto carta.
2
Pareggiare i bordi della risma.
3
Caricare la carta con il lato da stampare rivolto
verso l’alto.
NOTA
Accertarsi che il bordo posteriore della risma di carta
sia a contatto con la guida finale posteriore della carta
(C), che la risma di carta non superi il segno del limite
di carico (A) e che la carta caricata rimanga sotto i
ganci (B) sulle guide per la carta.
4
Inserire il cassetto carta con cautela fino in
fondo.
ATTENZIONE
Fare attenzione a non farsi male alle dita.
NOTA
Per caricare la carta nel bypass, vedere il Capitolo 3,
“Supporti di stampa”, nella Guida di base.
A
B
B
C
8
Downloaded from ManualsPrinter.com Manuals

Italiano
9
Collegamento dei cavi telefonici (solo per i modelli iR1022F/1022iF)
Installazione del ricevitore (opzionale)
Collegare il cavo telefonico in dotazione alla presa
telefonica presente sulla macchina (A) e alla presa
telefonica a muro.
Se necessario, collegare il telefono esterno alla
presa per il telefono esterno (B).
Se si dispone di un ricevitore opzionale, collegare il
cavo alla presa del ricevitore (C).
Utenti nel Regno Unito:
Se necessario, per collegare un dispositivo
esterno, utilizzare un adattatore B.T., disponibile
separatamente.
1
Utilizzare un cacciavite per rimuovere i tappi di
protezione presenti sul lato sinistro della
macchina.
2
Fissare l’alloggiamento del microtelefono sulla
staffa con le viti (A). Assicurarsi che la
scanalatura (B) laterale dell’alloggiamento sia
rivolta verso sinistra.
3
Fissare la staffa sulla macchina con le viti (A).
4
Posizionare il microtelefono sul relativo supporto.
NOTA
Se si utilizza il ricevitore o un telefono esterno,
assicurarsi che la modalità di ricezione fax sia
impostata su <Fax/Tel> o <Manuale>. Per
informazioni sull’impostazione del modo di ricezione,
consultare “Impostazione della modalità di ricezione”,
a p. 22.
A
B
C
B
A
A
10
Downloaded from ManualsPrinter.com Manuals

Italiano
11
Collegamento del cavo di alimentazione, accensione della macchina e selezione della lingua e del paese
12 34
Collegare il cavo di alimentazione in dotazione
alla presa posteriore della macchina e alla presa
di corrente a parete, quindi premere il lato [I]
dell’interruttore principale per posizionarlo su ON.
Se viene visualizzato il messaggio <LINGUA
DISPLAY>, premere
[] o [] per
selezionare la lingua per il display LCD, quindi
premere [OK].
Se viene visualizzato il messaggio <SELEZIONE
PAESE>, premere
[] o [] per
selezionare un paese, quindi premere [OK].
La macchina passa alla modalità di attesa.
Cosa fare se...
● Viene visualizzato <CHIUDERE PANNELLO ANTER. O SX>:
Accertarsi che il pannello anteriore o sinistro sia chiuso correttamente
(consultare “Installazione della cartuccia toner”, a p. 3, o “Installazione dell’unità tamburo”, a p. 5).
● Viene visualizzato <TONER ESAURITO/RIFORNIRE TONER>:
Accertarsi che la cartuccia toner sia installata correttamente
(consultare “Installazione della cartuccia toner”, a p. 3).
● Viene visualizzato <TAMBURO ASSENTE/INSERIRE IL TAMBURO>:
Assicurarsi che l’unità tamburo sia installata correttamente.
(consultare “Installazione dell’unità tamburo”, a p. 5).
● Viene visualizzato <CARICARE CARTA>:
Accertarsi che la carta sia caricata correttamente nel cassetto carta
(consultare “Caricamento della carta”, a p. 7).
AVVERTENZA
Questo prodotto emette onde elettromagnetiche di basso
livello. I portatori di pacemaker che dovessero avvertire
dei disturbi sono pregati di allontanarsi immediatamente
dall’apparecchiatura e di rivolgersi al proprio medico.
NOTA
– In presenza di forti temporali, scollegare il cavo di
alimentazione dalla presa di corrente (eventuali
documenti conservati nella memoria della macchina
vengono eliminati quando si scollega il cavo di
alimentazione).
– Ogni volta che la macchina viene scollegata, attendere
almeno cinque secondi prima di ricollegarla.
– Non collegare la macchina ad un gruppo di continuità
(UPS).
Interruttore principale
LINGUA DISPLAY
ITALIANO
Es:
SELEZIONE PAESE
ITALIA
Es:
100% A4
TESTO
A
100% AUTO
TESTO
A
01
01
Senza cassetto opzionale
Con cassetto opzionale
12
Downloaded from ManualsPrinter.com Manuals

Italiano
13
Impostazione di data e ora
● Immissione delle informazioni
– Tasti numerici: inserire numeri.
– [ ] e [ ]: consentono di
spostare il cursore.
1 Premere [Funzioni
aggiuntive].
2 Premere [ ] o [ ]
per selezionare <6.
IMPOSTAZ.DATA/ORA>,
quindi premere [OK].
3
Accertarsi che venga
visualizzato
<1. I MPO ST.DATA E
ORA>, quindi premere
[OK].
4 Utilizzare i tasti numerici
per immettere la data
(giorno/mese/anno) e
l’ora (nel formato 24
ore), quindi premere
[OK].
5 Premere [Stop] per
ritornare alla modalità di
attesa.
1 2 3
C
COPY SEND SCAN
OK
GHI
@./
PQRS
T
JKL
ABC
TUV
MNO
DEF
ON/OFF
WXYZ
1
4
7
2
5
8
0#
3
ID
6
9
◆
Log In/Out
[OK]
[Stop]Tasti numerici[][]
[Funzioni aggiuntive]
Es:
IMPOST.DATA E ORA
31/12 ´06 11:19
14
Downloaded from ManualsPrinter.com Manuals

Italiano
15
Configurazione della macchina per l’invio di fax
(solo iR1022F/1022iF)
Istruzioni per l’immissione di informazioni
I dati del trasmittente registrati nella macchina vengono riportati nell’intestazione di ciascuna
pagina inviata al destinatario.
NOTA
Prima di inviare un fax, È NECESSARIO registrare nella macchina il proprio numero di fax, il nome dell’unità, la data e
l’ora.
Immissione delle informazioni
Per immettere informazioni nella macchina, utilizzare i tasti riportati di seguito.
In ciascuna modalità di immissione è possibile immettere i seguenti caratteri:
● Per immettere i caratteri utilizzare i tasti
numerici. Premere ripetutamente il tasto
numerico finché non viene visualizzato il
carattere desiderato.
● Premere il tasto [#] per immettere i
simboli.
● Premere [ ] per passare da una
modalità di immissione all’altra:
– [:A]: modalità lettere (maiuscole)
– [:a]: modalità lettere (minuscole)
– [:1]: modalità numeri
● Premere [ ] per spostare il cursore
verso destra.
● Premere [Azzera] o [ ] per eliminare
il carattere posizionato prima del
cursore. Tenere premuto [Azzera] per
eliminare l’intero voce immessa.
Premendo [ ] e [Azzera] per
immettere il nome dell’unità spostare il
cursore verso sinistra eliminando il
carattere presente.
● Premere il tasto [OK] per confermare
l’immissione.
CANON
0001
31/12 2006 10:50 FAX 123XXXXXXX
Data e ora
Numero di telefono/fax
Nome unità
Numero pagina
:1
:A
:a
[1] @.-_/ @.-_/
1
[2] AÀBC aàbc 2
[3] DEÈF deèf 3
[4] GHIÌ ghiì 4
[5] JKL jkl 5
[6] MNOÒ mnoò 6
[7]
PQRS pqrs
7
[8]
TUÙV tuùv
8
[9]
WXYZ wxyz
9
[0] 0
[ ]
[#]
– . # ! " , ; : ^ _ = / | ’ ? $ @ % & + \ ( ) [ ] { } < >
:1
:a
:A
1 2 3
C
COPY SEND SCAN
OK
GHI
@./
PQRS
T
JKL
ABC
TUV
MNO
DEF
WXYZ
1
4
7
2
5
8
0#
3
ID
6
9
◆
Log In/Out
[] [#]
[OK]
[Azzera]
Tasti numerici
[][]
16
Downloaded from ManualsPrinter.com Manuals

Italiano
17
Registrazione delle informazioni del trasmittente
● Immissione delle informazioni
– Tasti numerici: consentono di
immettere lettere e numeri.
– [ ]: consente di inserire
simboli.
– [ ]: consente di passare tra le
modalità lettere e numeri.
– [ ]: sposta il cursore verso
destra.
– [Azzera]/[ ]: elimina il
carattere che si trova
immediatamente prima del
cursore. Tenere premuto
[Azzera] per eliminare l’intera
voce immessa.
Premendo [ ] e [Azzera]
per immettere il nome dell’unità
spostare il cursore verso
sinistra eliminando il carattere
presente.
1 Premere [Funzioni
aggiuntive].
2 Premere [ ] o [ ]
per selezionare <3.
IMPOSTAZ. TX/RX>,
quindi premere [OK].
3 Premere [ ] o [ ]
per selezionare
<2. IMPOSTAZIONI
FAX>, quindi premere
[OK].
4
Accertarsi che sia
visualizzato <1.
IMPOSTAZ. UTENTE>,
quindi premere [OK].
5 Accertarsi che sia
visualizzato <1. N.
TELEF. UNITA’>, quindi
premere [OK].
6 Utilizzare i tasti numerici
per immettere il numero
di fax/telefono (max 20
cifre, spazi compresi),
quindi premere [OK].
7 Premere due volte
[Funzioni aggiuntive].
8 Premere [ ] o [ ]
per selezionare <1.
IMPOSTAZ. COMUNI>,
quindi premere [OK].
9 Accertarsi che sia
visualizzato <1.
IMPOSTAZIONI TX>,
quindi premere [OK].
10 Accertarsi che sia
visualizzato <1.
NOME UNITA’>,
quindi premere [OK].
11 Utilizzare i tasti
numerici per
immettere il nome
dell’unità (fino a 24
caratteri), quindi
premere [OK].
12 Premere [Stop] per
ritornare alla modalità
di attesa.
1 2 3
C
COPY SEND SCAN
OK
GHI
@./
PQRS
T
JKL
ABC
TUV
MNO
DEF
ON/OFF
WXYZ
1
4
7
2
5
8
0#
3
ID
6
9
◆
Log In/Out
[OK]
[Stop]
Tasti numerici
[]
[]
[Funzioni aggiuntive]
[Azzera][]
[]
N. TELEF. UNITA´
Es:
Es:
NOME UNITA´ :a
18
Downloaded from ManualsPrinter.com Manuals

Italiano
Impostazione del tipo di linea telefonica
1 Premere [Funzioni
aggiuntive].
2 Premere [ ] o [ ]
per selezionare <3.
IMPOSTAZ. TX/RX>,
quindi premere [OK].
3 Premere [ ] o [ ]
per selezionare <2.
IMPOSTAZIONI FAX>,
quindi premere [OK].
4 Accertarsi che sia
visualizzato <1.
IMPOSTAZ. UTENTE>,
quindi premere [OK].
5 Premere [ ] o [ ]
per selezionare <2.
TIPO LINEA TELEF.>,
quindi premere [OK].
6 Premere [ ] o [ ]
per selezionare il tipo di
linea telefonica, quindi
premere [OK].
<SELEZIONE TONALE>:
selezione tonale (predefinita)
<SELEZ. A IMPULSI>: selezione
a impulsi
7 Premere [Stop] per
ritornare alla modalità di
attesa.
19
20
Downloaded from ManualsPrinter.com Manuals

Italiano
Configurazione della macchina per la ricezione di fax
(solo iR1022F/1022iF)
Selezione della modalità di ricezione adatta alle proprie esigenze
Per scegliere la modalità di ricezione più adatta alle proprie esigenze, seguire lo schema
riportato di seguito.
NOTA
– Affinché <Segr.> possa funzionare, la segreteria telefonica deve essere collegata direttamente alla macchina.
– Affinché <Fax/Tel> o <Manuale> funzionino è necessario che alla macchina sia collegato il ricevitore opzionale o un
telefono esterno.
– <Segr.> non supporta i messaggi vocali.
Si intende utilizzare la macchina per
ricevere chiamate vocali?
No
<ModoFax>
Risponde a tutte le chiamate
come fax.
Si intende utilizzare con la macchina
una segreteria telefonica?
Sì
<Segr.>
I fax vengono ricevuti
automaticamente e i
messaggi vocali vengono
registrati.
Si desidera ricevere i fax
automaticamente?
No
<Manuale>
La macchina non risponde
alle chiamate.
È necessario ricevere i
documenti manualmente.
<Fax/Tel>
Se alla macchina è collegato
un telefono, la macchina
passa automaticamente dalla
modalità fax alle chiamate
vocali.
Sì
No
Sì
Impostazione della modalità di ricezione
1 Premere [Funzioni
aggiuntive].
2 Premere [ ] o [ ]
per selezionare <3.
IMPOSTAZ. TX/RX>,
quindi premere [OK].
3 Premere [ ] o [ ]
per selezionare <2.
IMPOSTAZIONI FAX>,
quindi premere [OK].
4 Premere [ ] o [ ]
per selezionare <3.
IMPOSTAZIONI RX>,
quindi premere [OK].
5 Premere [ ] o [ ]
per selezionare
<2. MODO RX>, quindi
premere [OK].
6 Premere [ ] o [ ]
per selezionare la
modalità di ricezione,
quindi premere [OK].
7 Premere [Stop] per
ritornare alla modalità di
attesa.
NOTA
Per i dettagli, consultare la
Guida avanzata.
21
22
Downloaded from ManualsPrinter.com Manuals

Italiano
23
Configurazione della macchina per l’uso in rete
(solo iR1022i/1022iF)
Collegamento della macchina a una rete
La macchina dispone di un connettore USB e di un connettore LAN. Se la macchina è collegata alla
rete utilizzando un cavo LAN, è possibile utilizzare la macchina come stampante di rete, oppure
utilizzare le funzioni come ad esempio la funzione I-fax, che consente di inviare e ricevere fax via
Internet.
NOTA
– Il cavo LAN non è in dotazione con la macchina.
– I modelli iR1018/1022A/1022F possono essere utilizzati in un ambiente di rete, se è stata installata la scheda di rete
opzionale.
1 Collegare un cavo LAN doppino di categoria 5 o superiore alla porta 10Base-T/100Base-TX sul
retro della macchina. Collegare l’altra estremità del cavo a un router o un hub di rete.
NOTA
Se la macchina viene utilizzata come stampante locale, collegarla direttamente a un computer tramite un cavo USB
(consultare “Installazione/disinstallazione del software (solo iR1018 e iR1022 Series)”, a p. 27).
Definizione delle impostazioni dell’indirizzo IP
Specificare un indirizzo IP per abilitare la comunicazione tra la macchina e il computer.
NOTA
– Prima di eseguire la procedura, accertarsi che la macchina sia accesa e collegata a una rete.
– Per impostazione predefinita, la macchina recupera automaticamente l’indirizzo IP utilizzando il protocollo DHCP.
Se il router o il server di rete sono configurati in modo tale da fornire un indirizzo DHCP, è sufficiente collegare un
cavo di rete e accendere la macchina. La macchina ricaverà l’indirizzo IP automaticamente.
– La macchina supporta anche gli indirizzi IP automatici mediante i protocolli BOOTP e RARP. Se si utilizzando questi
protocolli, selezionare <ON> nel punto 6 della seguente procedura, quindi specificare le impostazioni <2. BOOTP>
o <3. RARP>.
Definizione manuale dell’indirizzo IP
1 Premere [Funzioni
aggiuntive].
2 Premere [ ] o [ ]
per selezionare <9.
IMPOSTAZ. SISTEMA>,
quindi premere [OK].
3 Premere [ ] o [ ]
per selezionare <5.
IMPOSTAZIONI RETE>,
quindi premere [OK].
PC con
connettore 10Base-T
PC con
connettore 100Base-TX
Hub
Cavo Ethernet
24
Downloaded from ManualsPrinter.com Manuals

Italiano
25
4 Accertarsi che sia
visualizzato <1.
IMPOSTAZ. TCP/IP>,
quindi premere [OK].
5 Accertarsi che sia
visualizzato <1.
INDIRIZZO IP AUTO>,
quindi premere [OK].
6 Premere [ ] o [ ]
per selezionare <OFF>,
quindi premere [OK].
7 Accertarsi che sia
visualizzato <2.
INDIRIZZO IP>, quindi
premere [OK].
8 Utilizzare i tasti numerici
per immettere l’indirizzo
IP, quindi premere [OK].
9 Accertarsi che sia
visualizzato <3.
SUBNET MASK>, quindi
premere [OK].
10 Utilizzare i tasti
numerici per
immettere la subnet
mask, quindi premere
[OK].
11 Accertarsi che sia
visualizzato
<4. INDIRIZZO
GATEWAY>, quindi
premere [OK].
12 Utilizzare i tasti
numerici per
immettere il numero
dell’indirizzo gateway,
quindi premere [OK].
13 Spegnere la macchina
utilizzando
l’interruttore a lato,
quindi riaccenderla.
NOTA
Se si inviano documenti via e-mail
o I-fax, specificare le impostazioni
E-MAIL/I-FAX. (vedere il
Capitolo 3, “Rete”, nella Guida
avanzata).
Es:
INDIRIZZO IP
000.000.000.000
Es:
SUBNET MASK
000.000.000.000
Es:
INDIRIZZO GATEWAY
000.000.000.000
26
Downloaded from ManualsPrinter.com Manuals

Italiano
27
Installazione/disinstallazione del software
(solo iR1018 e iR1022 Series)
Procedura di installazione
Eseguire la procedura indicata per installare i driver della stampante, del fax e dello scanner.
Installando questi driver, è possibile stampare e inviare fax dal computer e acquisire documenti nel
computer. I driver di stampa sono di due tipi: PCL e UFRII LT.
● PCL: corrisponde al driver di stampa PCL di Hewlett-Packard, che comprende i driver PCL5c,
PCL5e e PCL6. Il driver di stampa PCL5c è destinato alle stampanti a colori, i driver di stampa
PCL5e e PCL6 vengono utilizzati per le stampanti in bianco e nero. PCL6 è una versione avanzata
di PCL5e che offre velocità e qualità di stampa superiori. Questa macchina supporta i driver di
stampa PCL5e e PCL6.
● UFRII LT: corrisponde al driver di stampa Canon UFRII LT. Utilizzando questo driver, le diverse
attività di elaborazione dei dati eseguite tradizionalmente all’interno della stampante vengono
adeguatamente suddivise tra il PC host e la stampante, per ridurre notevolmente i tempi di stampa.
Il carico di lavoro può essere delegato in conformità ai dati di output, per ottenere un aumento
notevole della velocità grazie all’ottimizzazione.
NOTA
– Il driver di stampa PCL è opzionale per iR1018/1022A/1022F e può essere utilizzato dopo l’installazione del kit PCL opzionale.
– Il driver del fax è disponibile solo per i modelli iR1022F/1022iF.
– Il driver dello scanner è disponibile solo tramite una connessione USB.
– I modelli iR1018/1022A/1022F possono essere utilizzati come stampanti di rete, se è stata installata la scheda di rete
opzionale.
Prima dell’installazione:
Requisiti di sistema
Microsoft Windows 98/98SE
CPU: Intel Pentium/90 MHz o superiore
Memoria: 128 MB o superiore
Spazio libero sul disco fisso: 355 MB o
superiore
Microsoft Windows Me
CPU: Intel Pentium/150 MHz o superiore
Memoria: 128 MB o superiore
Spazio libero sul disco fisso: 295 MB o
superiore
Microsoft Windows 2000
CPU: Intel Pentium/133 MHz o superiore
Memoria: 128 MB o superiore
Spazio libero sul disco fisso: 1,0 GB o
superiore
Connessione USB
• Non collegare il cavo USB prima di aver installato il
software. Se il cavo USB viene collegato prima di
aver installato il software e viene visualizzata la
schermata Installazione guidata nuovo hardware,
fare clic su [Annulla].
• In Windows 2000/XP/Server 2003, per installare il
software è necessario accedere come
amministratore.
• Prima di collegare il cavo USB, assicurarsi che la
macchina sia accesa.
• Nella schermata illustrata per ciascun passaggio,
fare clic sul pulsante cerchiato.
• Il cavo USB non è in dotazione con la macchina.
Microsoft Windows XP
(versione a 32 bit)
CPU: Intel Pentium/Celeron 300 MHz o
superiore
Memoria: 128 MB o superiore
Spazio libero sul disco fisso: 1,5 GB o
superiore
Microsoft Windows Server 2003
(versione a 32 bit)*
CPU: Intel Pentium/Celeron 133 MHz o
superiore
Memoria: 128 MB o superiore
Spazio libero sul disco fisso: 2,0 GB o
superiore
* Solo per collegamento di rete.
12
Se la schermata del CD-ROM
di installazione non viene
visualizzata, sul desktop di
Windows fare doppio clic su
[Risorse del computer]. Fare
doppio clic sull’icona del CD-
ROM, quindi su [MInst
(MInst.exe)].
34 567
28
Downloaded from ManualsPrinter.com Manuals

Italiano
29
8 9 10 11 12
13 14 15
Collegare la macchina e il
computer con un cavo USB
(A).
16
L’installazione è stata
completata.
A
30
Downloaded from ManualsPrinter.com Manuals

Italiano
31
Collegamento in rete (solo per i modelli iR1022i/1022iF)
12
Se la schermata del CD-ROM di
installazione non viene
visualizzata, sul desktop di
Windows fare doppio clic su
[Risorse del computer]. Fare
doppio clic sull’icona del CD-
ROM, quindi su [MInst
(MInst.exe)].
3
Durante l’installazione del
software su un computer con
Windows Server 2003, in
questa fase la schermata non
viene visualizzata.
4
567 8910
Ripetere questa operazione
per ciascuno dei driver
selezionati.
11 12 13 14 15
16 17
L’installazione è stata
completata.
32
Downloaded from ManualsPrinter.com Manuals

Italiano
33
Procedura di disinstallazione
Prima di disinstallare il driver, accertarsi di quanto segue:
● sia disponibile il CD di installazione.
● sul computer non ci sia alcuna applicazione in esecuzione.
NOTA
– Per disinstallare il software in Windows 2000/XP/Server 2003, è
necessario disporre di privilegi di amministratore.
– Quando si disinstalla il programma, disintallare prima il driver iR Toolbox,
quindi il driver iR.
Disinstallazione di iR Toolbox
1 Fare clic su [start] sulla
barra delle applicazioni
di Windows → [(Tutti i)
Programmi] → [Canon]
→ [iR Toolbox 4.9] →
[Disinstallazione di
Toolbox].
2 Seguire le istruzioni a
schermo.
Quando viene visualizzata la
schermata di riparazione o rimozione
dei programmi selezionati,
selezionare [Elimina], quindi fare clic
su [Avanti >].
Se viene visualizzato un messaggio
di conferma della rimozione
dell’applicazione o simile, fare clic su
[Elimina].
Riavviare il computer se necessario.
Rimozione dei driver iR
3 Fare clic su [Esci]. 1 Fare clic su [start] sulla
barra delle applicazioni
di Windows → [(Tutti i)
Programmi] → [Canon]
→ [iR1018 1022 1023]
→ [Disinstalla i driver].
Viene visualizzata la finestra di
dialogo [Programma di
disinstallazione Driver iR].
2 Fare clic su [Elimina]. 3 Fare clic su [Sì].
La disinstallazione viene avviata
automaticamente e viene
visualizzata la finestra di dialogo
successiva.
4 Fare clic su [Esci].
NOTA
Riavviare il computer se
necessario.
Programmi compresi nel CD software utente
● Canon Cover Sheet Editor
Canon Cover Sheet Editor consente di realizzare modelli di copertine di fax originali da utilizzare con
il driver del fax di Canon. Per ulteriori dettagli, consultare la guida in linea del programma.
● NetSpot Device Installer (NSDI)
NetSpot Device Installer consente di configurare la macchina per le operazioni di rete.
Per ulteriori dettagli, consultare il file Readme e la guida in linea del programma.
● Canon Font Manager
Canon Font Manager consente di installare e disinstallare i font e di eseguire operazioni simili.
Per ulteriori dettagli, consultare il file Readme del programma.
● PCL Barcode
Sono inclusi 30 font scalabili per codici a barre. Per ulteriori dettagli, consultare il file Readme del
programma.
Per utilizzare questi programmi, fare doppio clic sul file .exe relativo al programma, quindi seguire le
istruzioni a schermo.
Per Canon Cover Sheet Editor e NetSpot Device Installer, è inoltre possibile fare clic su [Programmi
software aggiuntivi] nella schermata di installazione del CD-ROM.
NOTA
Canon Font Manager e PCL Barcode sono a disposizione solamente degli utenti di stampanti PCL.
34
Downloaded from ManualsPrinter.com Manuals

Italiano
35
Uso della guida in linea
Il CD software utente contiene programmi (software per driver e software per applicazioni)
non contemplati nelle guide in dotazione. Quando si utilizza questo programma, fare
riferimento alla Guida in linea e alla Guida sensibile al contesto seguendo le istruzioni di
seguito.
Guida in linea
La guida in linea in dotazione con il software per
driver contiene informazioni supplementari sul
programma. Nella finestra di dialogo [Proprietà],
fare clic su [?] per visualizzare le informazioni
riguardanti le funzioni e le opzioni disponibili per i
driver.
Nella finestra di dialogo della guida, fare
clic su [Sommario], quindi fare doppio clic
sul titolo appropriato per visualizzare le
informazioni.
Nella finestra di dialogo della guida, fare
clic su [Indice], quindi fare doppio clic sulla
parola chiave desiderata tra quelle
nell’elenco per visualizzare le informazioni.
Per trovare rapidamente la parola chiave
cercata, inserirla nella casella di testo in
alto. Nell’elenco sottostante viene
visualizzata la parola chiave più simile.
Guida contestuale
La guida contestuale fornisce una
spiegazione per tutti gli elementi presenti
nella finestra di dialogo corrente. Per
visualizzare la guida contestuale, utilizzare
uno dei seguenti metodi.
– Fare clic su (Aiuto) nella barra del
titolo nella finestra di dialogo → fare clic
sull’elemento desiderato.
– Fare clic destro sull’elemento desiderato
→ selezionare [What’s This?].
– Selezionare l’elemento desiderato →
premere [F1].
36
Downloaded from ManualsPrinter.com Manuals

Italiano
37
Trasmissione di documenti
La procedura seguente permette di inviare fax, e-mail e I-fax o di inviare documenti a un file server.
Per le funzioni di invio avanzate, vedere il Capitolo 1, “Funzioni di invio avanzate”, nella Guida avanzata.
Posizionare un documento Selezionare il metodo di invio
Posizionare il documento sul vetro di lettura o
caricarlo nell’alimentatore automatico di
documenti.
Per conoscere i documenti che possono essere inviati, vedere il
Capitolo 2, “Gestione dei documenti”, nella Guida di base.
Premere [SEND]/[FAX], premere [ ] o
[ ] per selezionare il metodo di
trasmissione, quindi premere [OK] (per
iR1022F, premere [FAX]).
L’indicatore SEND/FAX si illumina e la macchina entra nella modalità
di attesa della modalità invio/fax.
Cosa fare se...
● Per inviare documenti a un file server:
È possibile specificare gli indirizzi di file server solo
nei tasti di selezione a un tasto, nei codici di
selezione codificata oppure nel tasto [Rubrica].
(vedere il Capitolo 4, “Trasmissione di documenti”,
nella Guida di base).
1 2
ABC
COPY SEND SCAN
OK
GHI
@./
PQRS
T
JKL
ABC
TUV
M
W
1
4
7
2
5
8
0
◆
(solo iR1022F/1022i/1022iF)
Specificare il destinatario Trasmettere il documento
Specificare il numero di fax o l’indirizzo e-
mail/I-fax utilizzando i tasti numerici.
Premere [Avvio].
Dopo aver posizionato i documenti sul piano di lettura, premere
[ ] o [ ] per selezionare le dimensioni del documento, quindi
premere [Avvio] per ogni documento. Una volta terminata la
scansione, premere [OK] per avviare la selezione.
Cosa fare se...
● È stato immesso un numero sbagliato durante
l’inserimento di un numero di fax:
Tornare alla cifra errata con [ ].
● È stato immesso un carattere sbagliato durante
l’inserimento di un indirizzo e-mail o I-fax:
Tornare al carattere errato con [ ], quindi
premere [Azzera]. In alternativa, tenere premuto
[Azzera] per eliminare l’intera immissione.
Cosa fare se...
● Si desidera annullare una trasmissione:
Premere [Stop] sul pannello di controllo.
Quando viene visualizzato il messaggio
<PREMUTO TASTO STOP>, premere [OK].
Quando viene visualizzato il messaggio <CANC.
DURANTE TX/RX?>, selezionare <SI’> con [ ].
3 4
1 2 3
C
SCAN
GHI
@./
PQRS
T
JKL
ABC
TUV
MNO
DEF
ON/OFF
WXYZ
1
4
7
2
5
8
0#
3
ID
6
9
◆
Log In/Out
1 2 3
C
SCAN
GHI
@./
PQRS
T
JKL
ABC
TUV
MNO
DEF
ON/OFF
WXYZ
1
4
7
2
5
8
0#
3
ID
6
9
◆
Log In/Out
38
Downloaded from ManualsPrinter.com Manuals

Italiano
39
Esecuzione di copie
Per eseguire una copia, attenersi alla procedura riportata di seguito.
Per le funzioni di copia avanzate, vedere il Capitolo 2, “Funzioni di copia avanzate”, nella Guida avanzata.
Posizionare un documento Attivare la modalità di copia
Posizionare il documento sul vetro di lettura o
caricarlo nell’alimentatore automatico di
documenti.
Per conoscere i documenti che possono essere copiati, vedere il
Capitolo 2, “Gestione dei documenti”, nella Guida di base.
Premere [COPY].
L’indicatore COPY si illumina e la macchina entra nella modalità di
attesa della modalità di copia.
Cosa fare se...
● Si desidera regolare la qualità e la densità
dell’immagine:
Vedere il Capitolo 6, “Esecuzione di copie”, nella
Guida di base.
1 2
ABC
COPY SEND SCAN
OK
GHI
@./
PQRS
T
JK
L
AB
C
TU
V
1
4
7
M
4
Immettere il numero di copie Avviare la copia
Immettere il numero di copie (da 1 a 99)
utilizzando i tasti numerici.
Premere [Avvio].
Cosa fare se...
● Il numero inserito è sbagliato:
Premere [Azzera] e immettere un nuovo numero.
Cosa fare se...
● Si desidera annullare una copia:
Premere [Stop] sul pannello di controllo.
Quando viene visualizzato il messaggio
<PREMUTO TASTO STOP>, premere [OK].
Se viene visualizzato il messaggio <ANNULLARE
COPIATURA?>, premere [ ] per selezionare
<SI’>.
3 4
1 2 3
C
SCAN
GHI
@./
PQRS
T
JKL
ABC
TUV
MNO
DEF
ON/OFF
WXYZ
1
4
7
2
5
8
0#
3
ID
6
9
◆
Log In/Out
100% A4
TESTO
Es:
A
03
1 2 3
C
SCAN
GHI
@./
PQRS
T
JKL
ABC
TUV
MNO
DEF
ON/OFF
WXYZ
1
4
7
2
5
8
0#
3
ID
6
9
◆
Log In/Out
40
Downloaded from ManualsPrinter.com Manuals

Italiano
41
Stampa
Per stampare un documento dal computer, attenersi alla procedura riportata di seguito.
Assicurarsi che il driver di stampa sia installato.
Per i dettagli sulle impostazioni del driver di stampa, vedere la Guida in linea.
Avviare il comando di stampa Selezionare la stampante
Da un documento aperto in un’applicazione,
selezionare [File] > [Stampa].
Selezionare l’icona della stampante per la
macchina ([Canon iR1018/1022/1023 UFRII
LT], [Canon iR1018/1022/1023 PCL5e]* o
[Canon iR1018/1022/1023 PCL6]*).
*Solo per utenti che dispongono del kit stampante PCL
1 2
(solo iR1018 e iR1022 Series)
Regolare le preferenze Stampare il documento
Fare clic su [Preferenze] o [Proprietà] per
aprire la finestra di dialogo. Terminata
l’operazione, fare clic su [OK].
Fare clic su [Stampa] o su [OK].
Cosa fare se...
● Si desidera annullare una stampa:
Vedere il Capitolo 5, “Controllo sistema”, nella Guida
avanzata.
3 4
42
Downloaded from ManualsPrinter.com Manuals

Italiano
43
Scansione
Per acquisire un documento sul computer, attenersi alla procedura riportata di seguito.
Assicurarsi che il driver dello scanner sia installato.
Per i dettagli sulle impostazioni del driver dello scanner, vedere la Guida del driver dello scanner (nel CD
software utente).
Posizionare un documento
Attivare la modalità di scansione
Posizionare il documento sul vetro di lettura o
caricarlo nell’alimentatore automatico di
documenti.
Per conoscere i documenti che possono essere acquisiti, vedere il
Capitolo 2, “Gestione dei documenti”, nella Guida di base.
Premere [SCAN].
L’indicatore SCAN si illumina e la macchina entra nella modalità di
attesa della modalità scansione.
1 2
ABC
COPY SEND SCAN
OK
GHI
@./
PQRS
T
JKL
ABC
TUV
1
4
7
2
5
8
0
(solo iR1018 e iR1022 Series)
Impostare la funzione di scansione
Avviare la scansione
Avviare iR Toolbox, quindi impostare il
formato per la scansione.
Sopra il pulsante selezionato viene visualizzato un indicatore.
Premere [Avvio].
Cosa fare se...
● Si desidera annullare una scansione:
Premere [Stop] sul pannello di controllo, quindi fare
clic su [OK] sullo schermo del computer.
3 4
1 2 3
C
SCAN
GHI
@./
PQRS
T
JKL
ABC
TUV
MNO
DEF
ON/OFF
WXYZ
1
4
7
2
5
8
0#
3
ID
6
9
◆
Log In/Out
44
Downloaded from ManualsPrinter.com Manuals

Italiano
45
Invio di fax da PC
Per trasmettere un fax dal computer, attenersi alla procedura riportata di seguito.
Assicurarsi che il driver del fax sia installato.
Per i dettagli sulle impostazioni del driver del fax, vedere la Guida in linea.
Avviare il comando di stampa Selezionare il fax
Da un documento aperto in un’applicazione,
selezionare [File] > [Stampa].
Selezionare l’icona del fax ([Canon iR1022/
1023 (FAX)]), quindi fare clic su [Stampa] o
[OK].
Cosa fare se...
● Si desidera regolare le proprietà del fax:
Fare clic su [Preferenze] o [Proprietà] e regolare le
impostazioni.
1 2
(solo iR1022F/1022iF)
Indicare il destinatario Trasmettere il documento
Specificare il nome e il numero di fax in
[Impostazioni di invio], quindi fare clic su
[Aggiungi all’elenco destinatari].
Fare clic su [OK] nelle impostazioni di
trasmissione del fax.
Cosa fare se...
● Si desidera trasmettere un fax con un
frontespizio:
Fare clic sulla scheda [Copertina] e impostare il
formato per il frontespizio allegato.
Cosa fare se...
● Si desidera annullare la trasmissione di un fax:
Vedere il Capitolo 5, “Controllo sistema”, nella Guida
avanzata.
3 4
46
Downloaded from ManualsPrinter.com Manuals

Italiano
47
Interfaccia utente remota
Per gestire l’interfaccia utente remota, attenersi alla seguente procedura.
Per i dettagli, vedere il Capitolo 4, “IU remota”, nella Guida avanzata.
Preparare la rete Iniziare la procedura
Configurare la macchina per utilizzarla in una
rete, quindi collegare la macchina e il
computer al router di rete o a un hub.
Avviare il browser Web, inserire l’indirizzo IP
della macchina, quindi premere [Invio] sulla
tastiera.
1 2
(solo iR1022i/1022iF)
Eseguire il logon Utilizzare la macchina
Selezionare la modalità di logon, quindi fare
clic su [OK].
Ora è possibile gestire la macchina sul
browser Web.
Per i dettagli, vedere il Capitolo 4, “IU remota”, nella Guida avanzata.
3 4
48
Downloaded from ManualsPrinter.com Manuals

Italiano
49
Sostituzione della cartuccia toner/unità tamburo
Cartuccia toner
Quando il toner è esaurito e non è più possibile
stampare, sul display LCD viene visualizzato
<TONER ESAURITO/RIFORNIRE TONER>.
Attenersi alla procedura riportata di seguito per
sostituire la cartuccia toner.
1 Aprire il pannello anteriore.
2 Tirare la leva della cartuccia toner (A) verso di
sé.
ATTENZIONE
Non estrarre la cartuccia toner fino a quando sul display
LCD non viene visualizzato <TONER ESAURITO/
RIFORNIRE TONER>.
3 Ruotare la leva in senso orario fino in fondo.
4 Estrarre la cartuccia dalla macchina.
ATTENZIONE
Non scuotere la cartuccia toner o tenerla in posizione
verticale. Questa azione potrebbe far fuoriuscire il toner.
Riporre la cartuccia toner nell’involucro in plastica
originale per lo smaltimento.
A
5 Rimuovere l’involucro di plastica dalla
confezione.
6 Aprire l’involucro e rimuovere la nuova
cartuccia toner.
ATTENZIONE
– Non toccare le parti (A) e (B).
– Non estrarre il sigillo (C) prima di aver inserito la
cartuccia nella macchina altrimenti potrebbe
fuoriuscire il toner.
7 Tirare la leva della cartuccia toner (A) verso di
sé e inserire la cartuccia nella macchina con la
freccia (B) rivolta verso la macchina.
8 Tenendo saldamente la cartuccia con una
mano, estrarre completamente il sigillo con
l’altra mano.
A
C
B
A
B
50
Downloaded from ManualsPrinter.com Manuals

Italiano
51
9 Ruotare la leva in senso antiorario fino in
fondo.
10Spingere la leva verso il basso.
11Chiudere il pannello anteriore.
ATTENZIONE
– Fare attenzione a non farsi male alle dita.
– Se il pannello anteriore non si chiude, non forzare la
chiusura. Aprire il pannello e controllare che la
cartuccia toner sia stata inserita nella macchina
correttamente.
Unità tamburo
Quando sul display LCD viene visualizzato
<SOSTITUIRE TAMBURO>, sostituire l’unità
tamburo.
AVVERTENZA
Non gettare la cartuccia tamburo esausta nelle fiamme libere,
in quanto il toner rimanente all'interno dell’unità è infiammabile
e può dare luogo a incendi o ustioni.
ATTENZIONE
Se si utilizza la macchina senza inserire l’unità tamburo, sul
display LCD viene visualizzato <INSERIRE IL TAMBURO>. In
questo caso, spegnere la macchina e installare l’unità
tamburo.
1 Aprire il pannello sinistro.
2 Tenendo le impugnature dell’unità tamburo,
abbassarla delicatamente e rimuoverla dalla
macchina.
ATTENZIONE
Non toccare il gruppo di fissaggio in quanto si può
riscaldare notevolmente durante l’uso.
A
3 Aprire la confezione della nuova cartuccia
tamburo e rimuovere il materiale di imballaggio
protettivo (A).
4 Tenere l’unità dalle impugnature su entrambi i
lati.
5 Allineare i contrassegni presenti su entrambi
i lati della cartuccia tamburo (B) con i
contrassegni presenti sulla macchina (A),
quindi inserire la cartuccia nella macchina fino
in fondo.
ATTENZIONE
Non toccare il gruppo di fissaggio in quanto si può
riscaldare notevolmente durante l’uso.
6 Dopo aver inserito la cartuccia completamente,
rimuovere la carta arancione.
7 Chiudere il pannello sinistro.
ATTENZIONE
– Fare attenzione a non farsi male alle dita.
– Non toccare la parte (A) perché potrebbe rovinare la
qualità di immagine delle stampe.
A
BB
A
A
A
52
Downloaded from ManualsPrinter.com Manuals

Italiano
53
Rimozione degli inceppamenti
Se si verifica un inceppamento nella macchina,
sul display LCD viene visualizzato un
messaggio indicante l’inceppamento dei fogli.
Controllare l’indicatore di posizione
inceppamento per comprendere dove si è
verificato il problema, quindi rimuovere la carta
inceppata.
ATTENZIONE
– Quando si rimuovono documenti o carta inceppati, fare
attenzione a non tagliarsi con i bordi della carta.
– Quando si rimuovono fogli inceppati o si effettua un controllo
della parte interna della macchina, fare attenzione che
collane, bracciali o altri oggetti metallici non vengano a
contatto con le parti interne della macchina, in quanto si
potrebbero causare incendi o scosse elettriche.
NOTA
Non forzare l’estrazione della carta o di un documento
inceppato. Se necessario chiedere assistenza al rivenditore
autorizzato Canon di zona.
Documenti inceppati
Quando sul display LCD viene visualizzato
<CONTROLLA DOCUMENTO> o <DOCUM.
TROPPO LUNGO>, rimuovere il documento
inceppato dall’alimentatore automatico di
documenti o dal vassoio di consegna documenti.
1 Aprire il pannello dell’alimentatore automatico
di documenti.
2 Rimuovere eventuali documenti inceppati.
NOTA
Non tirare il documento con forza, in quanto potrebbe
strapparsi.
3 Sollevare il vassoio di alimentazione
documenti.
4 Rimuovere eventuali documenti inceppati.
5 Abbassare il vassoio di alimentazione
documenti e chiudere il pannello
dell’alimentatore automatico di documenti.
ATTENZIONE
Fare attenzione a non farsi male alle dita.
6 Aprire il pannello del piano di lettura o
dell’alimentatore automatico di documenti e
rimuovere eventuali documenti inceppati.
7 Chiudere il pannello del piano di lettura o
dell’alimentatore automatico di documenti.
ATTENZIONE
Fare attenzione a non farsi male alle dita.
54
Downloaded from ManualsPrinter.com Manuals

Italiano
55
Inceppamenti carta
Quando sul display LCD viene visualizzato il
messaggio <INCEPPAMENTO FOGLI>, rimuovere
la carta inceppata prima dall’interno della
macchina, quindi dal cassetto carta, se necessario.
Se si verificano ripetuti inceppamenti, effettuare le
operazioni riportate di seguito:
– Pareggiare il bordo della risma su una superficie
in piano prima di caricarla nella macchina.
– Verificare che il tipo di carta utilizzata risponda ai
requisiti specificati per l’utilizzo della macchina
(vedere il Capitolo 3, “Supporti di stampa”, nella
Guida di base).
– Accertarsi che all’interno della macchina non
siano rimasti residui di carta.
1 Aprire il pannello sinistro.
2 Estrarre delicatamente la carta inceppata dalla
macchina.
ATTENZIONE
– Non toccare il gruppo di fissaggio (A) in quanto si può
riscaldare notevolmente durante l’uso.
– Se la carta si strappa, rimuovere gli eventuali
frammenti per evitare altri inceppamenti.
– Se il toner entra in contatto con la pelle o con gli
indumenti, risciacquare immediatamente con acqua
fredda, in quanto l’acqua calda fissa il toner.
3 Richiudere la guida di trasporto sui 2 lati (A)
verso la macchina, quindi rimuovere la carta
inceppata (solo per copia fronte/retro).
A
A
4 Tenere sollevato il telaio di trascrizione (A),
quindi rimuovere la carta inceppata (solo per
copia fronte/retro).
5 Chiudere il pannello sinistro.
ATTENZIONE
Fare attenzione a non farsi male alle dita.
6 Se si utilizza il cassetto carta opzionale, aprire
il pannello posizionato sul lato sinistro del
cassetto carta opzionale. Rimuovere la carta
inceppata e quindi chiudere il pannello.
7 Estrarre il cassetto carta e spingere gli angoli
della risma di carta sotto le linguette.
8 Spingere delicatamente il cassetto carta nella
macchina fino all’arresto in posizione.
ATTENZIONE
Fare attenzione a non farsi male alle dita.
A
56
Downloaded from ManualsPrinter.com Manuals

Italiano
57
Importanti informazioni sulla sicurezza
I simboli che seguono sono usati nei manuali per la macchina e
indicano avvertenze, precauzioni e consigli da tenere presente
durante l’utilizzo dell’unità.
AVVERTENZA
La mancata osservanza di questa avvertenza può causare la
morte o lesioni gravi.
ATTENZIONE
Spiega come evitare azioni che potrebbero causare lesioni o
danni alla macchina.
NOTA
Spiega le restrizioni all’uso del dispositivo e fornisce istruzioni
per il superamento di alcune difficoltà minori.
Gestione e manutenzione
– Osservare tutte le avvertenze e le istruzioni riportate sulla
macchina.
– Non sottoporre la macchina a forti urti o vibrazioni.
– Scollegare sempre la macchina prima di spostarla o pulirla.
– Per evitare inceppamenti della carta, non scollegare il cavo di
alimentazione, non aprire il pannello sinistro e non aggiungere o
rimuovere fogli dalla macchina mentre è in corso la stampa.
– Afferrare sempre l’impugnatura sul lato della macchina per il
sollevamento. Non sollevare mai la macchina mai reggendola per i
vassoi o gli accessori.
– Non introdurre alcun oggetto nelle aperture o fessure della
macchina, in quanto si potrebbero toccare accidentalmente
componenti sotto tensione o cortocircuitare delle parti, con il
conseguente pericolo di incendi o di scosse elettriche.
– Non far cadere oggetti di piccole dimensioni (ad esempio spilli,
graffette o punti metallici) all’interno della macchina. Se dovesse
penetrare un oggetto, scollegare immediatamente la macchina
dall’alimentazione principale e contattare il rivenditore autorizzato
Canon di zona.
– Non mangiare o bere nelle vicinanze della macchina, per evitare
che sostanze estranee o liquidi possano penetrare nell’unità. Se
dovesse penetrare materiale liquido o altre sostanze, scollegare
immediatamente il cavo di alimentazione e contattare il rivenditore
autorizzato Canon di zona.
– Pulire regolarmente la macchina. L’accumulo di polvere può
comprometterne il corretto funzionamento.
– Scollegare la macchina dalla presa a parete e contattare il
rivenditore autorizzato Canon di zona, nei seguenti casi:
– Il cavo di alimentazione o la spina sono danneggiati o usurati.
– È penetrato del liquido nella macchina.
– La macchina è stata esposta a pioggia o acqua.
– La macchina non funziona correttamente nonostante siano state
seguite le istruzioni riportate in questo manuale. Eseguire solo gli
interventi e le regolazioni indicati nel manuale. Regolazioni errate
potrebbero danneggiare la macchina, richiedendo seri interventi
di riparazione per ripristinare il normale funzionamento del
prodotto.
– La macchina è caduta.
– La macchina mostra evidenti alterazioni delle prestazioni, che
indicano l’esigenza di un intervento di assistenza.
Luogo di installazione
– Collocare la macchina su una superficie piana, stabile e priva di
vibrazioni, in grado di sopportarne il peso.
– Installare la macchina in un luogo fresco, asciutto, pulito e ben
aerato.
– Verificare che il luogo di installazione non sia polveroso.
– Verificare che il luogo di installazione non sia soggetto ad alte
temperature o umidità.
– Evitare l’esposizione alla luce diretta del sole, poiché la macchina
potrebbe danneggiarsi. In caso di installazione vicino ad una
finestra, proteggere la macchina con delle tende o delle persiane.
– Non utilizzare la macchina in prossimità di acqua. Assicurarsi che la
macchina non venga a contatto con oggetti umidi o bagnati.
– Non utilizzare o conservare la macchina all’aperto.
– Non installare la macchina vicino a dispositivi che contengano
magneti o che possano generare campi magnetici, quali gli
altoparlanti.
– Se possibile, installare la macchina vicino ad una presa telefonica
per un agevole collegamento del cavo telefonico e per evitare
l’installazione di una nuova presa.
– Installare la macchina vicino ad una presa di corrente standard da
220–240 V CA (50/60 Hz).
– Per garantire il corretto funzionamento della macchina e proteggerla
dal rischio di surriscaldamento (che può causare anomalie nel
funzionamento e rischi di incendio), non ostruire la ventola di
aerazione, né bloccare o coprire le aperture presenti sulla macchina
collocandola su divani, letti, coperte e altre superfici simili. Non
posizionare la macchina su ripiani o scaffali privi di un’adeguata
ventilazione o nelle vicinanze di radiatori o fonti di calore. Lasciare
spazio sufficiente su tutti i lati della macchina e assicurarsi che la
distanza tra le aperture di ventilazione della macchina e la parete o
altri dispositivi sia superiore a 5 cm.
– Non ingombrare con scatole o mobili l’accesso alla presa di
corrente. La presa di corrente deve essere velocemente
raggiungibile. In caso si noti qualcosa di insolito provenire dalla
macchina (fumo, strani odori, rumori), scollegarla immediatamente
dalla presa. Contattare il rivenditore autorizzato Canon di zona.
– Non appoggiare alcun oggetto sul cavo di alimentazione e collocare
la macchina in modo che il cavo non possa essere calpestato.
Accertarsi che il cavo non sia annodato o attorcigliato.
AVVERTENZA
Salvo per quanto specificatamente indicato nei manuali per la
macchina, non tentare di effettuare personalmente la
manutenzione dell’unità. Non tentare di smontare la
macchina: l’apertura e la rimozione dei pannelli interni
potrebbero esporre l’operatore a tensioni pericolose e ad altri
rischi. Per ricevere assistenza, contattare il rivenditore
autorizzato Canon di zona.
Nomi dei modelli
F189204 (iR1018J)
F189200 (iR1018/1022A/1022i)
F189202 (iR1022F/1022iF)
Informazioni sulla sicurezza nell’uso del laser
Le radiazioni laser potrebbero essere dannose per l’uomo. Per questo
motivo, le radiazioni laser emesse all’interno di questa macchina sono
completamente confinate entro alloggiamenti schermati protetti da
pannelli esterni. Durante il normale funzionamento, non esiste alcun
pericolo di dispersione di radiazioni.
Questa macchina è classificata quale Prodotto Laser di Classe 1
conformemente alle direttive IEC60825-1:1993+A1:1997 +A2:2001,
EN60825-1:1994+A1:2002 +A2:2001
Modello a 220–240 V
L’etichetta riportata in figura è apposta sul gruppo di scansione laser
della macchina.
Questa macchina è conforme alle direttive IEC60825-1:1993+A1:1997
+A2:2001, EN60825-1:1994+A1:2002 +A2:2001 e alle seguenti classi:
CLASS 1 LASER PRODUCT
LASER KLASSE 1
APPAREIL A RAYONNEMENT LASER DE CLASSE 1
APPARECCHIO LASER DI CLASSE 1
PRODUCTO LASER DE CLASE 1
APARELHO A LASER DE CLASSE 1
ATTENZIONE
L’utilizzo di controlli, regolazioni o l’esecuzione di procedure
diverse da quelle specificate nei manuali per questa macchina
potrebbero portare ad una pericolosa esposizione alle
radiazioni.
Marchi
Canon, il logo Canon, iR e NetSpot sono marchi di Canon Inc.
Microsoft e Windows sono marchi registrati di Microsoft Corporation.
Altri marchi o nomi di prodotti sono marchi o marchi registrati delle
rispettive società detentrici.
Copyright
Copyright © 2006 di Canon Inc. Tutti i diritti riservati. Nessuna parte di
questa pubblicazione può essere riprodotta, trasmessa, trascritta,
memorizzata in un sistema di recupero o tradotta in una qualsiasi
lingua o linguaggio informatico in qualsiasi forma o con qualsiasi
mezzo, elettronico, meccanico, magnetico, ottico, chimico, manuale o
altro senza la previa autorizzazione scritta da parte di Canon Inc.
Rinuncia di responsabilità
Le informazioni contenute nel presente manuale sono soggette a
modifica senza preavviso.
CANON INC. NON FORNISCE GARANZIE DI ALCUN TIPO,
ESPLICITE O IMPLICITE, IN MERITO AL PRESENTE
DOCUMENTO, AD ECCEZIONE DI QUANTO ESPRESSAMENTE
INDICATO NEL DOCUMENTO STESSO, INCLUSE, SENZA
LIMITAZIONI, GARANZIE DI COMMERCIABILITÀ, IDONEITÀ PER
UNO SCOPO PARTICOLARE O VIOLAZIONE DI EVENTUALI
BREVETTI. CANON INC. NON POTRÀ ESSERE RITENUTA
RESPONSABILE PER EVENTUALI DANNI DIRETTI, INCIDENTALI O
CONSEQUENZIALI DI QUALSIASI NATURA NONCHÉ PERDITE O
SPESE DERIVANTI DALL’USO DEL PRESENTE DOCUMENTO.
Direttiva WEEE (RAEE)
Solo per Unione Europea (ed AEE).
Questo simbolo indica che il prodotto non può
essere eliminato come rifiuto ordinario in
conformità alla Direttiva WEEE (2002/96/EC) e
alla normativa locale vigente. Il prodotto deve
essere smaltito presso i centri di raccolta
differenziata, ad esempio un distributore
autorizzato che applichi il principio del “vuoto a
rendere”, ovvero del ritiro delle vecchie
apparecchiature elettriche al momento
dell’acquisto delle nuove, o un deposito
autorizzato allo smaltimento dei rifiuti derivanti
dal disuso delle apparecchiature elettriche ed
elettroniche. La gestione impropria di questo
tipo di rifiuti può avere un impatto negativo
sull’ambiente e sulla salute umana causato
dalle sostanze potenzialmente pericolose
prodotte dalle apparecchiature elettriche ed
elettroniche. Un corretto smaltimento di tali
prodotti contribuirà inoltre a un uso efficace
delle risorse naturali. Per ulteriori informazioni
sui centri di raccolta e recupero dei rifiuti
derivanti dal disuso delle apparecchiature,
consultare la Direttiva WEEE e rivolgersi alle
autorità competenti. Un corretto smaltimento di
tali prodotti contribuirà inoltre a un uso efficace
delle risorse naturali ed eviterà di incorrere
nelle sanzioni amministrative di cui all’art. 50 e
seguenti del D.Lgs. 22/97. Per ulteriori
informazioni sullo smaltimento e il recupero dei
prodotti WEEE, visitare il sito
www.canon-europe.com/environment
.
(AEE: Norvegia, Islanda e Liechtenstein)
La presente apparecchiatura è conforme ai
requisiti essenziali della Direttiva CE 1999/5/
CE.
Si dichiara che il presente prodotto è conforme
ai requisiti EMC della Direttiva CE 1999/5/CE,
con alimentazione nominale in ingresso di
230 V e 50/60 Hz (benché la potenza nominale
del prodotto sia di 220–240 V e 50/60 Hz). In
caso di trasferimento in altri paesi dell’Unione
Europea, contattare il servizio Pronto Canon
(solo per l’Europa).
• È richiesto l’uso di un cavo schermato per la
conformità ai requisiti tecnici della Direttiva
EMC.
In qualità di membro E
NERGY STA R , Canon Inc.
dichiara che questo prodotto rispetta il
programma E
NERGY STA R per il risparmio
energetico.
Il programma internazionale sulle attrezzature
da ufficio E
NERGY STAR promuove il risparmio
energetico quando si utilizzano computer e
altre attrezzature per ufficio.
Il programma sostiene lo sviluppo e la
diffusione di prodotti che dispongono di funzioni
che riducono effettivamente il consumo
energetico. È un sistema aperto in cui ciascun
proprietario di attività può aderire
volontariamente.
I prodotti target sono le attrezzature per ufficio,
come ad esempio computer, monitor,
stampanti, fax e fotocopiatrici. Gli standard e i
loghi sono gli stessi in tutte le nazioni
partecipanti.
58
Downloaded from ManualsPrinter.com Manuals

Italiano
59
Restrizioni legali relative all’uso del prodotto e delle immagini
L’uso del prodotto per effettuare scansioni, stampe o riproduzioni di
altro tipo di determinati documenti, nonché l’impiego delle immagini
ottenute in tal modo, può essere proibito dalla legge e comportare
responsabilità penali e/o civili. Di seguito, viene riportato un elenco
non completo di questi documenti. Questo elenco è fornito solo a
scopo orientativo. In caso di dubbi sulla legalità dell’uso del prodotto
per effettuare scansioni, stampe o riproduzioni di altro tipo di un
documento specifico e/o sull’impiego delle immagini ottenute in tal
modo, rivolgersi a un consulente legale.
– Banconote
– Traveller’s cheque
– Vaglia postali
– Buoni alimentari
– Certificati di deposito
–Passaporti
– Francobolli (timbrati o non timbrati)
– Documenti per l’immigrazione
– Distintivi o targhette di riconoscimento
– Marche da bollo (timbrate o non timbrate)
– Documenti militari o non definitivi
– Obbligazioni o altri certificati obbligazionari
– Assegni o ordini di pagamento emessi da enti pubblici
– Certificati azionari
– Patenti e carte di circolazione
– Opere d’arte o documenti protetti da copyright riprodotti senza
l’autorizzazione del proprietario del copyright
Canon ha impiegato notevoli risorse per assicurare che i manuali per
la macchina siano privi di inesattezze e omissioni. Tuttavia, dal
momento che Canon migliora costantemente i propri prodotti, per
conoscere le caratteristiche esatte di un articolo, contattare Canon.
60
Downloaded from ManualsPrinter.com Manuals

Italiano
61
Suggerimento per risparmiare carta
La macchina è dotata di funzioni molto utili che possono essere combinate per ridurre il
volume della carta utilizzata durante la copia.
Copiatura con funzioni combinate
■ Copia fronte-retro
(vedere la Guida avanzata).
DEF
DEF
DEF
DEF
2
ABC
ABC
ABC
ABC
1
ABC
ABC
ABC
ABC
1
DEF
DEF
DEF
Copiatura normale
■ Fascicolazione delle copie
(vedere la Guida avanzata).
DDDD
DDDD
DDDD
DDDD
4
CCCC
CCCC
CCCC
CCCC
3
BBBB
BBBB
BBBB
BBBB
2
AAAA
AAAA
AAAA
AAAA
1
AAAA
AAAA
AAAA
AAAA
1
AAAA
AAAA
AAAA
AAAA
1
AAAA
AAAA
AAAA
AAAA
1
AAAA
AAAA
AAAA
AAAA
1
■ Modo 2 in 1
(vedere la Guida avanzata).
DEF
DEF
DEF
DEF
2
ABC
ABC
ABC
ABC
1
ABC
ABC
ABC
ABC
1
DEF
DEF
DEF
ABC
ABC
ABC
ABC
1
DEF
DEF
DEF
DEF
2
F
a
s
c
i
c
o
l
a
z
i
o
n
e
Modo 2 in 1 ––●●●●●
Cancellazione bordi originale –––●●●●
Cancellazione bordi libro –– –●●●●
Cancellazione fori ● –– ●●●●
Stampa da 1 a 2 lati ●●●● ––●
Stampa da 2 a 2 lati ●●●● ––●
Stampa da 2 a 1 lato ●●●● –– ●
Fascicolazione ●●●●●●●
M
o
do
2
i
n
1
C
a
n
c
e
l
l
a
z
i
on
e
bo
r
di
o
r
i
gi
n
a
l
e
C
a
nc
e
l
l
a
z
i
o
n
e
b
o
r
d
i
l
i
b
r
o
C
a
nc
e
l
l
a
z
i
on
e
f
o
r
i
S
t
a
m
p
a
d
a
1
a
2
l
a
t
i
S
t
a
m
p
a
d
a
2
a
2
l
a
t
i
S
t
a
m
p
a
d
a
2
a
1
l
a
t
o
Per utilizzare al meglio le funzioni di
copiatura della macchina, provare
anche le combinazioni elencate in
questa tabella.
●: disponibile
Combinazione delle funzioni
62
Downloaded from ManualsPrinter.com Manuals

Español
Configuración del equipo
Salvo en caso de que se indique lo contrario, las ilustraciones utilizadas en este manual
corresponden al modelo iR1022iF sin ningún equipo opcional instalado en éste; asimismo, los
menús descritos en este manual también corresponden al modelo iR1022iF.
En función del modelo de su equipo, puede que algunas configuraciones no estén disponibles y
el número en la parte superior de cada menú puede variar.
¿Lo tiene todo?
Antes de configurar el equipo Manuales del equipo
● Retire toda la cinta adhesiva del equipo.
● Asegúrese de que el transporte del equipo se
lleva a cabo mediante al menos dos personas
y que se utilizan los orificios de agarre
situados a la izquierda y derecha del mismo,
tal y como se muestra en la ilustración.
● El diseño y los suministros del equipo puede
que sean ligeramente distintos de los que se
presentan en este manual.
● Guía de inicio rápido (este documento): configuración del equipo e instalación del software
● Guía básica (en el CD de software del usuario)*: funciones básicas, mantenimiento,
configuración del equipo y especificaciones
● Guía avanzada (en el CD de software del usuario)*: funciones avanzadas, interfaz de usuario
de red y remota, monitor del sistema e informes y listas
● Guía del controlador del escáner (en el CD de software del usuario): configuración del
escáner desde un ordenador
* Incluida en el CD del manual del usuario de iR1018J
● Equipo
● Cassette de papel (opcional)
● Soporte
(opcional)*****
● Cartucho de tóner****
● Cable de alimentación ● Cable del
teléfono******
● Teléfono (opcional)*****
* Sólo en los modelos iR1022F/1022i/1022iF
** Sólo en los modelos de iR1018 y la serie iR1022
*** Sólo en el modelo iR1018J
**** Instalado en el equipo, en función del modelo adquirido
***** No disponible en Reino Unido
****** Sólo en los modelos iR1022F/1022iF
● Soporte del teléfono
(opcional)*****
● Tornillos (2 de cada tipo)
(opcionales)*****
● Etiquetas de destino*
● Guía de inicio rápido
● CD de software del usuario**
● CD del manual del usuario***
● Instrucciones para desembalar el equipo
● Unidad del tambor
1
2
Downloaded from ManualsPrinter.com Manuals

Español
3
Instalación del cartucho de tóner
1
Extraiga la caja de plástico del embalaje.
2
Abra la caja y extraiga el cartucho de tóner.
Guarde el embalaje y la caja para utilizarlos en
el futuro.
PRECAUCIÓN
– No toque las partes (A) y (B).
– No retire el precinto (C) antes de introducir el
cartucho en el equipo, ya que se podría derramar el
tóner.
3
Abra la tapa frontal.
4
Tire de la palanca del cartucho de tóner (A)
hacia usted e introduzca el cartucho en el
equipo con la flecha (B) orientada hacia el
equipo.
5
Sujete firmemente el cartucho con una mano y
retire totalmente el precinto con la otra.
NOTA
No retire el precinto formando un ángulo.
6
Gire la palanca del cartucho (A) hasta el fondo
en el sentido contrario a las agujas del reloj.
7
Empuje la palanca hacia abajo.
8
Cierre la tapa frontal.
PRECAUCIÓN
– Tenga cuidado de no pillarse los dedos.
– Si no puede cerrar la tapa frontal, no la cierre a la
fuerza. Abra la tapa y asegúrese de que el cartucho
de tóner está correctamente colocado en el equipo.
NOTA
Si el cartucho ya está colocado en el equipo, empiece
por el paso 5.
A
C
B
A
B
A
4
Downloaded from ManualsPrinter.com Manuals

Español
5
Instalación de la unidad del tambor
1
Abra la tapa izquierda.
2
Abra el paquete de la nueva unidad del tambor y
retire el material de embalaje protector (A).
3
Sujete la unidad por las asas que se encuentran
a ambos lados.
4
Alinee las marcas de ambos lados de la
unidad de tambor (B) con las marcas del
dispositivo (A) y, a continuación, inserte la
unidad en el dispositivo completamente.
5
Después de insertar la unidad completamente,
retire el papel naranja.
6
Cierre la tapa izquierda.
PRECAUCIÓN
Tenga cuidado de no pillarse los dedos.
PRECAUCIÓN
No toque la parte (A), ya que la calidad de la imagen
podría verse deteriorada.
A
B
B
A
A
A
6
Downloaded from ManualsPrinter.com Manuals

Español
7
Carga del papel
1
Tire del cassette de papel hasta el tope.
2
Iguale los bordes de la pila de papel.
3
Cargue la pila de papel con la cara en la que
desee imprimir hacia arriba.
NOTA
Asegúrese de que el borde posterior de la pila de
papel está en contacto con la guía posterior del papel
(C), de que el conjunto del papel no sobrepasa el
límite marcado (A) y de que queda por debajo de las
pestañas (B) de las guías del papel.
4
Introduzca el cassette de papel con cuidado
hasta el fondo.
PRECAUCIÓN
Tenga cuidado de no pillarse los dedos.
NOTA
Para obtener información sobre cómo cargar papel en
la bandeja de alimentación, consulte el capítulo 3,
“Papel de impresión”, en la Guía básica.
A
B
B
C
8
Downloaded from ManualsPrinter.com Manuals

Español
9
Conexión de los cables del teléfono (sólo para los modelos iR1022F/1022iF)
Instalación del teléfono (opcional)
Conecte el cable telefónico suministrado a la toma
de la línea telefónica (A) y a la toma de pared.
Si es necesario, conecte el teléfono externo a la
toma de dispositivo externo (B).
Si dispone del teléfono opcional, conecte el cable a
la toma del mismo (C).
Usuarios en el Reino Unido:
Si es necesario, utilice un adaptador de BT,
disponible por separado, para conectar un
dispositivo externo.
1
Utilice un destornillador para quitar las tapas
del lateral derecho del equipo.
2
Atornille la base del teléfono en el soporte con
los tornillos (A). Asegúrese de que el lado de la
ranura (B) de la base está encarado hacia la
izquierda.
3
Atornille el soporte en el equipo con los tornillos
(A).
4
Coloque el teléfono en el soporte.
NOTA
Si utiliza el teléfono o un teléfono externo, asegúrese
de establecer el modo de recepción del fax en <Fax/
Tel> o en <Manual>. Para obtener información
acerca de cómo utilizar el modo de recepción,
consulte “Ajuste del modo de recepción”, en la pág.
22.
A
B
C
B
A
A
10
Downloaded from ManualsPrinter.com Manuals

Español
11
Conexión del cable de alimentación, encendido del equipo y selección del idioma y el país
12 34
Conecte el cable de alimentación suministrado al
conector posterior y a la toma de pared y pulse [l]
en el interruptor de alimentación principal para
encender el equipo.
Si aparece el mensaje <IDIOMA PANTALLA>,
pulse
[] o [] para seleccionar un idioma
para la pantalla LCD y pulse [OK].
Si aparece el mensaje <SELECCIÓN PAÍS>,
pulse [] o [] para seleccionar un país y,
a continuación, pulse [OK].
El equipo accede al modo preparado.
Si...
● Aparece <CIERRE LAS TAPAS/TAPA FRONTAL O IZDA.>:
Asegúrese de que la tapa frontal o izquierda está cerrada correctamente.
(Consulte “Instalación del cartucho de tóner”, en la pág. 3, o “Instalación de la unidad del tambor”, en la pág. 5.)
● Aparece <NO HAY TÓNER/CAMBIE EL TÓNER>:
Asegúrese de que el cartucho de tóner está correctamente instalado.
(Consulte “Instalación del cartucho de tóner”, en la pág. 3.)
● Aparece <TAMBOR NO COLOCADO/INTRODUZCA EL TAMBOR>:
Asegúrese de que la unidad del tambor esté instalada correctamente.
(Consulte “Instalación de la unidad del tambor”, en la pág. 5.)
● Aparece <CARGUE PAPEL>:
Asegúrese de que el papel se ha cargado correctamente en el cassette de papel.
(Consulte “Carga del papel”, en la pág. 7.)
ADVERTENCIA
Este equipo genera campos magnéticos de bajo nivel. Si
utiliza un marcapasos y detecta anomalías, aléjese del
equipo y consulte a su médico.
NOTA
– Durante las tormentas eléctricas, desenchufe el cable
de alimentación de la toma de corriente. (Tenga en
cuenta que los documentos almacenados en al
memoria del equipo se eliminarán cuando desenchufe
el cable de alimentación.)
– Después de desenchufar el equipo, espere al menos
cinco segundos antes de enchufarlo de nuevo.
– No enchufe el equipo en un sistema de alimentación
ininterrumpida (SAI).
Interruptor de alimentación principal
IDIOMA PANTALLA
ESPANOL
Ej.:
SELECCION PAIS
ESPANA
Ej.:
100% A4
TEXTO
A
100% AUTO
TEXTO
A
01
01
Sin cassette opcional
Con cassette opcional
12
Downloaded from ManualsPrinter.com Manuals

Español
13
Ajuste de fecha y hora
● Introducción de información
– Teclas numéricas: permiten
introducir números.
– [ ] y [ ]: mueven la
posición del cursor.
1 Pulse [Funciones
adicionales].
2 Pulse [ ] o [ ]
para seleccionar <6.
CONFIG. TEMPORIZ>
y, a continuación, pulse
[OK].
3
Compruebe que aparece
<1. AJUSTE FECHA/
HORA> y, a
continuación, pulse [OK].
4 Utilice las teclas
numéricas para
introducir la fecha (día/
mes/año) y la hora (en
formato de 24 horas) y, a
continuación, pulse
[OK].
5 Pulse [Detener] para
regresar al modo
preparado.
1 2 3
C
COPY SEND SCAN
OK
GHI
@./
PQRS
T
JKL
ABC
TUV
MNO
DEF
ON/OFF
WXYZ
1
4
7
2
5
8
0#
3
ID
6
9
◆
Log In/Out
[OK]
[Detener]
Teclas numéricas
[][]
[Funciones adicionales]
Ej.:
AJUSTE FECHA/HORA
31/12 ´06 11:19
14
Downloaded from ManualsPrinter.com Manuals

Español
15
Configuración del equipo para enviar faxes
(Sólo en los modelos iR1022F/1022iF)
Indicaciones para la introducción de información
La información del remitente que registre en el equipo aparece en la cabecera de cada página
que reciba el destinatario.
NOTA
Antes de enviar un fax, DEBE registrar su número de fax, el nombre de la unidad y la fecha y hora actuales en el
equipo.
Introducción de información
Utilice las siguientes teclas para introducir información en el equipo.
Puede introducir los siguientes caracteres en cada modo de entrada:
● Utilice las teclas numéricas para
introducir caracteres. Pulse
repetidamente la tecla numérica hasta
que aparezca el carácter que desee.
● Pulse [#] para introducir símbolos.
● Pulse [ ] para alternar entre los modos
de entrada:
– [:A]: modo de mayúsculas
– [:a]: modo de minúsculas
– [:1]: modo de números
● Pulse [ ] para mover hacia la
derecha la posición del cursor.
● Presione [Borrar] o [ ] para eliminar
el carácter anterior a la posición del
cursor. Mantenga pulsado [Borrar] para
eliminar la entrada completa.
Al pulsar [ ] y [Borrar] para introducir
el nombre de la unidad, el cursor se
desplaza hacia la izquierda y elimina el
carácter que se encuentre en esa
posición.
● Pulse [OK] para confirmar la entrada.
CANON
0001
31/12 2006 10:50 FAX 123XXXXXXX
Fecha y hora
Número de fax/teléfono
Nombre de la unidad
Número de página
:1
:A :a
[1] @.-_/ @.-_/
1
[2] ABC abc 2
[3] DEF def 3
[4] GHI ghi 4
[5] JKL jkl 5
[6] MN
ÑO mnño 6
[7]
PQRS pqrs
7
[8]
TUV tuv
8
[9]
WXYZ wxyz
9
[0] 0
[ ]
[#]
– . # ! " , ; : ^ _ = / | ’ ? $ @ % & + \ ( ) [ ] { } < >
:A
:a
:1
áéíóúü
1 2 3
C
COPY SEND SCAN
OK
GHI
@./
PQRS
T
JKL
ABC
TUV
MNO
DEF
WXYZ
1
4
7
2
5
8
0#
3
ID
6
9
◆
Log In/Out
[] [#]
[OK]
[Borrar]
Teclas numéricas
[][]
16
Downloaded from ManualsPrinter.com Manuals

Español
17
Registro de información del remitente
● Introducción de información
– Teclas numéricas: introducen
letras y números.
– [ ]: introduce símbolos.
– [ ]: alterna entre los modos de
entrada de letras y números.
– [ ]: permite mover hacia la
derecha la posición del cursor.
– [Borrar]/[ ]: permite borrar
el carácter que se encuentra
delante de la posición del
cursor. Mantenga pulsado
[Borrar] para borrar toda la
entrada.
Al pulsar [ ] y [Borrar] para
introducir el nombre de la
unidad, el cursor se desplaza
hacia la izquierda y elimina el
carácter que se encuentre en
esa posición.
1 Pulse [Funciones
adicionales].
2 Pulse [ ] o [ ]
para seleccionar <3.
CONFIGUR. TX/RX> y,
a continuación, pulse
[OK].
3 Pulse [] o []
para seleccionar
<2. CONFIGURACIÓN
FAX> y, a continuación,
pulse [OK].
4
Compruebe que aparece
<1. CONFIG.
USUARIO> y, a
continuación, pulse
[OK].
5 Compruebe que aparece
<1. Nº TEL UNIDAD>
y,
a continuación, pulse
[OK].
6 Utilice las teclas
numéricas para
introducir su número de
fax/teléfono (con un
máximo de 20 dígitos,
incluidos los espacios) y
pulse [OK].
7 Pulse [Funciones
adicionales] dos veces.
8 Pulse [ ] o [ ]
para seleccionar <1.
CONFIGUR. COMÚN>
y, a continuación, pulse
[OK].
9 Compruebe que aparece
<1. CONFIG. DE TX> y,
a continuación, pulse
[OK].
10 Compruebe que
aparece <1. NOMBRE
UNIDAD> y, a
continuación, pulse
[OK].
11 Utilice las teclas
numéricas para
introducir el nombre
de la unidad (hasta 24
caracteres) y pulse
[OK].
12 Pulse [Detener] para
regresar al modo
preparado.
1 2 3
C
COPY SEND SCAN
OK
GHI
@./
PQRS
T
JKL
ABC
TUV
MNO
DEF
ON/OFF
WXYZ
1
4
7
2
5
8
0#
3
ID
6
9
◆
Log In/Out
[OK]
[Detener]
Teclas numéricas
[]
[]
[Funciones adicionales]
[Borrar][]
[]
N TEL UNIDAD
Ej.:
Ej.:
NOMBRE UNIDAD :a
18
Downloaded from ManualsPrinter.com Manuals

Español
Configuración del tipo de línea telefónica
1 Pulse [Funciones
adicionales].
2 Pulse [ ] o [ ]
para seleccionar <3.
CONFIGUR. TX/RX> y,
a continuación, pulse
[OK].
3 Pulse [ ] o [ ]
para seleccionar <2.
CONFIGURACIÓN
FAX> y, a continuación,
pulse [OK].
4 Compruebe que aparece
<1. CONFIG.
USUARIO> y, a
continuación, pulse
[OK].
5 Pulse [ ] o [ ]
para seleccionar <2.
TIPO LÍNEA TEL> y, a
continuación, pulse
[OK].
6 Pulse [] o []
para seleccionar el tipo
de línea telefónica y, a
continuación, pulse
[OK].
<TONOS>: marcación por tonos
(predeterminada)
<PULSOS>: marcación por
pulsos
7 Pulse [Detener] para
regresar al modo
preparado.
19
20
Downloaded from ManualsPrinter.com Manuals

Español
Configuración del equipo para la recepción de faxes
(Sólo en los modelos iR1022F/1022iF)
Selección del modo de recepción adaptado a sus necesidades
Utilice el diagrama siguiente para determinar el modo de recepción adecuado a sus
necesidades.
NOTA
– El contestador automático debe estar conectado directamente al equipo para que funcione el modo <Contest>.
– Para que <Fax/Tel> o <Manual> funcionen, es necesario que esté conectado al equipo el teléfono opcional o un
teléfono externo.
– El modo <Contest> no admite buzón de voz.
¿Desea utilizar el equipo para recibir
llamadas de voz?
No
<SóloFax>
Responde a todas las llamad
a
como si fueran faxes.
¿Desea utilizar un contestador
automático con el equipo?
Sí
<Contest>
Recibe automáticamente los
faxes y graba los mensajes
de voz.
¿Desea recibir faxes automáticamente?
No
<Manual>
No se contesta a ninguna
llamada.
Tiene que recibir los faxes
manualmente.
<Fax/Tel>
Cambia automáticamente
entre las llamadas de fax y de
voz si se conecta un teléfono
al equipo.
Sí
No
Sí
Ajuste del modo de recepción
1 Pulse [Funciones
adicionales].
2 Pulse [ ] o [ ]
para seleccionar <3.
CONFIGUR. TX/RX> y,
a continuación, pulse
[OK].
3 Pulse [ ] o [ ]
para seleccionar <2.
CONFIGURACIÓN
FAX> y, a continuación,
pulse [OK].
4 Pulse [ ] o [ ]
para seleccionar <3.
CONFIG. DE RX> y, a
continuación, pulse
[OK].
5 Pulse [ ] o [ ]
para seleccionar
<2. MODO RX> y, a
continuación, pulse
[OK].
6 Pulse [ ] o [ ]
para seleccionar el
modo de recepción y, a
continuación, pulse
[OK].
7 Pulse [Detener] para
regresar al modo
preparado.
NOTA
Para obtener más información,
consulte la Guía avanzada.
21
22
Downloaded from ManualsPrinter.com Manuals

Español
23
Configuración del equipo para uso en red
(Sólo en los modelos iR1022i/1022iF)
Conexión del equipo a la red
Este equipo dispone de un conector USB y un conector LAN. Si el equipo está conectado a una red
mediante un cable LAN, puede utilizarse el equipo como una impresora de red o bien utilizar
funciones como por ejemplo I-fax, que permite enviar y recibir faxes a través de Internet.
NOTA
– El equipo no incluye un cable LAN.
– Puede utilizar los modelos iR1018/1022A/1022F en un entorno de red si la tarjeta de red opcional está instalada.
1 Conecte un cable LAN de par trenzado de categoría 5 o superior al puerto 10Base-T/100Base-
TX de la parte posterior del equipo. Conecte el otro extremo del cable a un enrutador de red o
a un concentrador.
NOTA
Si utiliza el equipo como impresora local, conecte el equipo directamente al ordenador mediante el cable USB.
(Consulte “Instalación/Desinstalación del software (Sólo en los modelos de iR1018 y la serie iR1022)”, en la pág. 27.)
Especificación de la configuración de la dirección IP
Debe especificarse una dirección IP para permitir la comunicación entre el equipo y el
ordenador.
NOTA
– Antes de realizar el siguiente procedimiento, asegúrese de que el equipo está encendido y conectado a una red.
– Este equipo está ajustado de forma predeterminada para obtener automáticamente una dirección IP mediante
DHCP. Si el servidor de red o el enrutador están configurados para proporcionar una dirección DHCP, lo único que
debe hacer es conectar un cable de red y encender el equipo. El equipo obtendrá una dirección IP
automáticamente.
– El equipo también admite direcciones IP automáticamente mediante los protocolos BOOTP y RARP. Si utiliza estos
protocolos, seleccione <ON> en el paso 6 de los siguientes procedimientos y, a continuación, especifique la
configuración de <2. BOOTP> o <3. RARP>.
Especifique la dirección IP manualmente
1 Pulse [Funciones
adicionales].
2 Pulse [ ] o [ ]
para seleccionar <9.
CONFIG. SISTEMA> y,
a continuación, pulse
[OK].
3 Pulse [ ] o [ ]
para seleccionar <5.
CONFIG. DE RED> y, a
continuación, pulse [OK].
Ordenador con
conector 10Base-T
Ordenador con
conector 100Base-TX
Concentrador
Cable Ethernet
24
Downloaded from ManualsPrinter.com Manuals

Español
25
4 Compruebe que aparece
<1. CONFIG. TCP/IP> y,
a continuación, pulse
[OK].
5 Compruebe que aparece
<1. DIRECCIÓN IP
AUTO> y, a
continuación, pulse
[OK].
6 Pulse [] o []
para seleccionar <OFF>
y, a continuación, pulse
[OK].
7 Compruebe que aparece
<2. DIRECCIÓN IP> y, a
continuación, pulse
[OK].
8 Utilice las teclas
numéricas para
introducir la dirección IP
y, a continuación, pulse
[OK].
9 Compruebe que aparece
<3. MÁSCARA
SUBRED> y, a
continuación, pulse
[OK].
10 Utilice las teclas
numéricas para
introducir la máscara
de subred y, a
continuación, pulse
[OK].
11 Compruebe que
aparece <4. DIR
PUERTA ENLACE> y,
a continuación, pulse
[OK].
12 Utilice las teclas
numéricas para
introducir el número
de la dirección de la
puerta de enlace y, a
continuación, pulse
[OK].
13 Desconecte la
alimentación principal
del lateral derecho del
equipo y, a
continuación, conecte
la alimentación para
reiniciar el equipo.
NOTA
Si envía documentos a través del
correo electrónico y de I-fax, debe
especificar la configuración de
E-MAIL/I-FAX. (Consulte el
capítulo 3, “Red”, en la Guía
avanzada.)
Ej.:
DIRECCION IP
000.000.000.000
Ej.:
MASCARA SUBRED
000.000.000.000
Ej.:
DIR PUERTA ENLACE
000.000.000.000
26
Downloaded from ManualsPrinter.com Manuals

Español
27
Instalación/Desinstalación del software
(Sólo en los modelos de iR1018 y la serie iR1022)
Procedimiento de instalación
Realice el siguiente procedimiento para instalar los controladores de impresora, fax y escáner. Si
instala estos controladores, podrá imprimir y enviar faxes desde el ordenador, además de leer
documentos y guardarlos en el ordenador. Los controladores de impresora se dividen en dos tipos:
PCL y UFRII LT.
● PCL: se trata del controlador de impresora PCL de Hewlett-Packard, que incluye los controladores
PCL5c, PCL5e y PCL6. El controlador de impresora PCL5c es para impresoras en color, mientras
que los controladores de impresora PCL5e y PCL6 son para impresoras en blanco y negro. PCL6
es una versión avanzada del PCL5e y ofrece mayor velocidad y calidad de impresión. El equipo
admite los controladores de impresora PCL5e y PCL6.
● UFRII LT: se trata del controlador de impresora UFRII LT de Canon. Al utilizar este controlador, las
diversas tareas de procesamiento de datos ejecutadas convencionalmente en la impresora se
dividen adecuadamente entre el ordenador host y la impresora para reducir enormemente el
tiempo de impresión global. Es posible delegar la carga de trabajo para que coincida con los datos
de salida. La optimización de este proceso resulta en un aumento significativo de la velocidad de
impresión.
NOTA
– El controlador de impresora PCL es opcional en los modelos iR1018/1022A/1022F. Puede utilizar el controlador de impresora
PCL si ha instalado el kit PCL opcional.
– El controlador de fax sólo está disponible para los modelos iR1022F/1022iF.
– El controlador de escáner sólo está disponible a través de una conexión USB.
– Puede utilizar los modelos iR1018/1022A/1022F como una impresora de red si la tarjeta de red opcional está instalada.
Antes de la instalación:
Requisitos del sistema
Microsoft Windows 98/98SE
CPU: Intel Pentium a 90 MHz o superior
Memoria: 128 MB como mínimo
Espacio disponible en el disco duro: 355 MB
como mínimo
Microsoft Windows Me
CPU: Intel Pentium a 150 MHz o superior
Memoria: 128 MB como mínimo
Espacio disponible en el disco duro: 295 MB
como mínimo
Microsoft Windows 2000
CPU: Intel Pentium a 133 MHz o superior
Memoria: 128 MB como mínimo
Espacio disponible en el disco duro: 1,0 GB
como mínimo
Conexión USB
• No conecte el cable USB antes de instalar el
software. Si conecta el cable USB antes de instalar el
software y aparece la pantalla Asistente para
hardware nuevo encontrado, haga clic en [Cancelar].
• Para Windows 2000/XP/Server 2003, inicie sesión
como Administrador para instalar el software.
• Asegúrese de que el equipo está encendido antes de
conectar el cable USB.
• En la pantalla que aparece en cada paso, haga clic en
el botón resaltado para continuar.
• El equipo no incluye un cable USB.
Microsoft Windows XP
(versión de 32 bits)
CPU: Intel Pentium/serie Celeron a
300 MHz o superior
Memoria: 128 MB como mínimo
Espacio disponible en el disco duro:
1,5 GB como mínimo
Microsoft Windows Server 2003
(versión de 32 bits)*
CPU: Intel Pentium/serie Celeron a
133 MHz o superior
Memoria: 128 MB como mínimo
Espacio disponible en el disco duro:
2,0 GB como mínimo
* Sólo para la conexión de red.
12
Si no aparece la pantalla
Configuración del CD-ROM,
haga doble clic en [Mi PC] en
el escritorio de Windows. Abra
el icono del CD-ROM y haga
doble clic en [MInst
(MInst.exe)].
34 567
28
Downloaded from ManualsPrinter.com Manuals

Español
29
8 9 10 11 12
13 14 15
Conecte el equipo y el
ordenador con un cable USB
(A).
16
Ha completado la instalación.
A
30
Downloaded from ManualsPrinter.com Manuals

Español
31
Conexión de red (Sólo en el caso de los modelos iR1022i/1022iF)
12
Si no aparece la pantalla
Configuración del CD-ROM,
haga doble clic en [Mi PC] en el
escritorio de Windows. Abra el
icono del CD-ROM y haga doble
clic en [MInst (MInst.exe)].
3
Al instalar el software en un
ordenador con Windows
Server 2003, no aparece la
pantalla de este paso.
4
567 8910
Repita este paso para cada
controlador que haya
seleccionado.
11 12 13 14 15
16 17
Ha completado la instalación.
32
Downloaded from ManualsPrinter.com Manuals

Español
33
Procedimiento de desinstalación
Antes de desinstalar el controlador, asegúrese de lo siguiente:
● El software de instalación está disponible para ser
instalado.
● No se está ejecutando ninguna aplicación en el ordenador.
NOTA
– Para desinstalar el software en Windows 2000/XP/Server 2003, deberá
ser usuario con privilegios de administrador.
– Al desinstalar el software, primero desinstale iR Toolbox y, a
continuación, los controladores iR.
Desinstalación de iR Toolbox
1 Haga clic en [Inicio] en la
barra de tareas de
Windows → [(Todos los)
programas] → [Canon]
→ [iR Toolbox 4.9] →
[Desinstalación de
Toolbox].
2 Siga las instrucciones en
pantalla.
Cuando aparezca la pantalla de
selección Reparar o quitar
programas, marque la casilla [Quitar]
y, a continuación, haga clic en
[Siguiente >].
Si se le solicita que confirme la
eliminación de una aplicación, etc.,
haga clic en [Quitar].
Reinicie el ordenador si se le solicita.
Eliminación de los controladores iR
3 Haga clic en [Salir]. 1 Haga clic en [Inicio] en
la barra de tareas de
Windows → [(Todos los)
programas] → [Canon]
→ [iR1018 1022 1023]
→ [Desinstalar
controladores].
Aparecerá el cuadro de diálogo
[Controladores iR Desinstalador].
2 Haga clic en [Eliminar]. 3 Haga clic en [Sí].
La desinstalación continúa
automáticamente y aparece el
siguiente cuadro de diálogo.
4 Haga clic en [Salir].
NOTA
Reinicie el ordenador si se le
solicita.
Programas incluidos en el CD de software del usuario
● Canon Cover Sheet Editor
Cover Sheet Editor (Editor de hojas de portada) de Canon permite crear plantillas de hojas de
portada de fax originales para utilizarlas con un controlador de fax Canon. Para obtener más
información, consulte la ayuda en línea de este programa.
● NetSpot Device Installer (NSDI)
NetSpot Device Installer permite configurar el equipo para efectuar operaciones en la red.
Para obtener más información, consulte el archivo Readme (Léame) y la ayuda en línea del
programa.
● Canon Font Manager
Canon Font Manager es una utilidad de software que le permite instalar y desinstalar fuentes, etc.
Para obtener más información, consulte el archivo Readme (Léame) de este programa.
● PCL Barcode
Incluye 30 fuentes escalables de códigos de barras. Para obtener más información, consulte el
archivo Readme (Léame) de este programa.
Para utilizar estos programas, haga doble clic en el archivo .exe de cada programa y, a continuación,
siga las instrucciones en pantalla.
Para utilizar Canon Cover Sheet Editor y NetSpot Device Installer, también puede hacer clic en
[Programas de software adicionales] de la pantalla Configuración del CD-ROM.
NOTA
Canon Font Manager y PCL Barcode sólo están disponibles para los usuarios de la impresora PCL.
34
Downloaded from ManualsPrinter.com Manuals

Español
35
Utilización de la ayuda
El CD de software del usuario incluye programas (software de controlador y de
aplicaciones) que no se explican en las guías suministradas. Cuando utilice dichos
programas, siga las instrucciones que se facilitan a continuación para consultar la ayuda en
línea y la ayuda contextual.
Ayuda en línea
Es posible encontrar ayuda adicional en el
archivo de ayuda en línea suministrado con el
software del controlador. En el cuadro de diálogo
[Propiedades], es posible hacer clic en [Ayuda]
para mostrar información sobre todas las
funciones y opciones de los controladores.
En el cuadro de diálogo de ayuda, puede
hacer clic en [Contenido] y, a continuación,
haga doble clic en el título sobre el que
desee ver información.
En el cuadro de diálogo de ayuda, puede
hacer clic en [Índice] y, a continuación,
haga doble clic en la palabra clave de la
lista sobre la que desee ver información.
Para buscar la palabra clave que desee
rápidamente, introduzca una palabra clave
en el cuadro de texto superior. La palabra
clave más cercana aparecerá en la lista
que se muestra debajo.
Ayuda contextual
La ayuda contextual muestra una
explicación de cada elemento del cuadro
de diálogo en el que se encuentre. Utilice
uno de los siguientes métodos para
mostrar la ayuda contextual.
– Haga clic en (Ayuda) en la barra de
título del cuadro de diálogo → haga clic
en el elemento que desee.
– Haga clic con el botón derecho en el
elemento que desee → seleccione
[¿Qué es esto?]
– Seleccione el elemento que desee →
pulse [F1]
36
Downloaded from ManualsPrinter.com Manuals

Español
37
Envío de documentos
Siga este procedimiento para enviar faxes, correos electrónicos e I-faxes, o bien para enviar documentos
a un servidor de archivos.
Para obtener información sobre las funciones avanzadas de envío, consulte el capítulo 1, “Funciones
avanzadas de envío”, en la Guía avanzada.
Coloque el documento Seleccione la función de envío
Coloque el documento en el cristal o cárguelo
en el alimentador adicional de documentos.
Para obtener información sobre los documentos que puede enviar por
fax, consulte el capítulo 2, “Manipulación de los documentos”, en la
Guía básica.
Pulse [SEND]/[FAX], pulse [ ] o [ ]
para seleccionar la función de envío y, a
continuación, pulse [OK]. (Para el modelo
iR1022F, pulse [FAX]).
El indicador de SEND/FAX se ilumina y el equipo entra en el modo
preparado de enviar/fax.
Si...
● Desea enviar un documento al servidor de
archivos:
Puede especificar las direcciones del servidor de
archivos únicamente con teclas de marcación
abreviada, códigos de marcación codificada, o bien
la tecla [Libreta de direcciones]. (Consulte el
capítulo 4, “Envío de documentos”, en la Guía
básica.)
1 2
ABC
COPY SEND SCAN
OK
GHI
@./
PQRS
T
JKL
ABC
TUV
M
W
1
4
7
2
5
8
0
◆
(Sólo en los modelos iR1022F/1022i/1022iF)
Especifique el destino Envíe el documento
Especifique el número de fax o la dirección
de correo electrónico/I-fax con las teclas
numéricas.
Pulse [Inicio].
Cuando coloque los documentos en el cristal, pulse [ ] o [ ]
para seleccionar el tamaño del documento y, a continuación, pulse
[Inicio] en cada documento. Una vez finalizada la lectura, pulse [OK]
para iniciar el marcado.
Si...
● Introduce un número incorrecto al especificar
un número de fax:
Diríjase al dígito incorrecto mediante [ ].
● Introduce un carácter incorrecto al especificar
un correo electrónico o una dirección de I-fax:
Diríjase al carácter incorrecto mediante [ ] y, a
continuación, pulse [Borrar]. O bien, mantenga
pulsado [Borrar] para borrar toda la entrada.
Si...
● Si desea cancelar el envío:
Pulse [Detener] en el panel de operaciones.
Si aparece el mensaje <TECLA STOP PULSADA>,
pulse [OK].
Cuando aparezca el mensaje <¿PARAR DURANT
TX/RX?>, seleccione <SÍ> con [ ].
3 4
1 2 3
C
SCAN
GHI
@./
PQRS
T
JKL
ABC
TUV
MNO
DEF
ON/OFF
WXYZ
1
4
7
2
5
8
0#
3
ID
6
9
◆
Log In/Out
1 2 3
C
SCAN
GHI
@./
PQRS
T
JKL
ABC
TUV
MNO
DEF
ON/OFF
WXYZ
1
4
7
2
5
8
0#
3
ID
6
9
◆
Log In/Out
38
Downloaded from ManualsPrinter.com Manuals

Español
39
Copia
Siga este procedimiento para realizar una copia.
Para obtener información sobre las funciones avanzadas de copia, consulte el capítulo 2, “Funciones
avanzadas de copia”, en la Guía avanzada.
Coloque un documento Acceda al modo de copia
Coloque el documento en el cristal o cárguelo
en el alimentador adicional de documentos.
Para obtener información sobre los documentos que puede copiar,
consulte el capítulo 2, “Manipulación de los documentos”, en la Guía
básica.
Pulse [COPY].
El indicador de COPY se ilumina y el equipo entra en el modo
preparado de copia.
Si...
● Desea ajustar la calidad y la densidad de la
imagen:
Consulte el capítulo 6, “Copia”, en la Guía básica.
1 2
ABC
COPY SEND SCAN
OK
GHI
@./
PQRS
T
JK
L
AB
C
TU
V
1
4
7
M
4
Introduzca la cantidad de copias
Empiece a copiar
Introduzca el número de copias (entre 1 y 99)
con las teclas numéricas.
Pulse [Inicio].
Si...
● Introduce un número incorrecto:
Pulse [Borrar] e introduzca un número nuevo.
Si...
● Si desea cancelar la copia:
Pulse [Detener] en el panel de operaciones.
Si aparece el mensaje <TECLA STOP PULSADA>,
pulse [OK].
Si aparece el mensaje <¿CANCELAR COPIA?>,
pulse [ ] para seleccionar <SÍ>.
3 4
1 2 3
C
SCAN
GHI
@./
PQRS
T
JKL
ABC
TUV
MNO
DEF
ON/OFF
WXYZ
1
4
7
2
5
8
0#
3
ID
6
9
◆
Log In/Out
100% A4
TEXTO
Ej.:
A
03
1 2 3
C
SCAN
GHI
@./
PQRS
T
JKL
ABC
TUV
MNO
DEF
ON/OFF
WXYZ
1
4
7
2
5
8
0#
3
ID
6
9
◆
Log In/Out
40
Downloaded from ManualsPrinter.com Manuals

Español
41
Impresión
(Sólo en los modelos de iR1018 y la serie iR1022)
Siga este procedimiento para imprimir un documento desde el ordenador.
Compruebe que el controlador de impresora está instalado.
Para obtener más información acerca de la configuración de los controladores de la impresora, consulte
la ayuda en línea.
Ejecute el comando de impresión
Seleccione la impresora
En un documento abierto de una aplicación,
haga clic en [Archivo] > [Imprimir].
Seleccione el icono de impresora del equipo
([Canon iR1018/1022/1023 UFRII LT],
[Canon iR1018/1022/1023 PCL5e]* o
[Canon iR1018/1022/1023 PCL6]*).
*Sólo para usuarios del PCL Printer Kit
1 2
Ajuste las preferencias Imprima el documento
Haga clic en [Preferencias] o en
[Propiedades] para abrir el cuadro de diálogo
correspondiente. Una vez que haya
terminado, haga clic en [Aceptar].
Haga clic en [Imprimir] o [Aceptar].
Si...
● Desea cancelar la impresión:
Consulte el capítulo 5, “Monitor del sistema”, en la
Guía avanzada.
3 4
42
Downloaded from ManualsPrinter.com Manuals

Español
43
Lectura
(Sólo en los modelos de iR1018 y la serie iR1022)
Siga este procedimiento para leer un documento en el ordenador.
Compruebe que el controlador del escáner está instalado.
Para obtener más información acerca de la configuración del controlador del escáner, consulte la Guía
del controlador del escáner (en el CD de software del usuario).
Coloque un documento Acceda al modo de lectura
Coloque el documento en el cristal o cárguelo
en el alimentador adicional de documentos.
Para obtener información sobre los documentos que puede leer,
consulte el capítulo 2, “Manipulación de los documentos”, en la Guía
básica.
Pulse [SCAN].
El indicador de SCAN se ilumina y el equipo entra en el modo
preparado de lectura.
1 2
ABC
COPY SEND SCAN
OK
GHI
@./
PQRS
T
JKL
ABC
TUV
1
4
7
2
5
8
0
Ajuste la función de lectura Inicie la lectura
Inicie iR Toolbox y, a continuación, ajuste el
formato de lectura.
La marca se mostrará sobre el botón que seleccione.
Pulse [Inicio].
Si...
● Desea cancelar la lectura:
Pulse [Detener] en el panel de control y, a
continuación, haga clic en [Aceptar] en la pantalla
del ordenador.
3 4
1 2 3
C
SCAN
GHI
@./
PQRS
T
JKL
ABC
TUV
MNO
DEF
ON/OFF
WXYZ
1
4
7
2
5
8
0#
3
ID
6
9
◆
Log In/Out
44
Downloaded from ManualsPrinter.com Manuals

Español
45
Envío de fax a través del ordenador
Siga este procedimiento para enviar un fax desde el ordenador.
Compruebe que el controlador del fax está instalado.
Para obtener más información acerca de la configuración del controlador del fax, consulte la ayuda en
línea.
Ejecute el comando de impresión
Seleccione el fax
En un documento abierto de una aplicación,
haga clic en [Archivo] > [Imprimir].
Seleccione el icono del fax ([Canon iR1022/
1023 (FAX)]) y, a continuación, haga clic en
[Imprimir] o en [Aceptar].
Si...
● Desea ajustar las propiedades del fax:
Haga clic en [Preferencias] o [Propiedades] y ajuste
la configuración.
1 2
(Sólo en los modelos iR1022F/1022iF)
Establezca el destino Envíe el documento
Especifique el nombre y el número de fax en
[Configuración de envío] y, a continuación,
haga clic en [Agregar a la lista de
destinatarios].
Haga clic en [Aceptar] en la configuración
de envío de fax.
Si...
● Desea enviar un fax con una hoja de portada:
Haga clic en la ficha [Hoja de portada] y ajuste el
formato de la hoja de portada adjuntada.
Si...
● Desea cancelar el envío de un fax:
Consulte el capítulo 5, “Monitor del sistema”, en la
Guía avanzada.
3 4
46
Downloaded from ManualsPrinter.com Manuals

Español
47
IU remota
Siga el procedimiento siguiente para llevar a cabo la administración de la IU remota.
Para obtener más información, consulte el capítulo 4, “IU remota”, en la Guía avanzada.
Prepare la red Inicio
Configure el equipo para utilizarlo en una red
y, a continuación, conéctelo junto con el
ordenador al enrutador de red o a un
concentrador.
Inicie el navegador Web, introduzca la
dirección IP del equipo y, a continuación,
pulse [Intro] en el teclado.
1 2
(Sólo en los modelos iR1022i/1022iF)
Inicio de sesión Utilice el equipo
Seleccione el modo de inicio de sesión y, a
continuación, haga clic en [Acepter].
En estos momentos, podrá administrar el
equipo en el navegador Web.
Para obtener más información, consulte el capítulo 4, “IU remota”,
en la Guía avanzada.
3 4
48
Downloaded from ManualsPrinter.com Manuals

Español
49
Sustitución del cartucho de tóner o de la unidad del tambor
Cartucho de tóner
Cuando el tóner se agota por completo y ya no se
puede imprimir, aparece el mensaje <NO HAY
TÓNER/CAMBIE EL TÓNER> en la pantalla LCD.
Siga el procedimiento descrito a continuación para
sustituir el cartucho de tóner con facilidad.
1 Abra la tapa frontal.
2 Tire de la palanca del cartucho de tóner (A)
hacia usted.
PRECAUCIÓN
No retire el cartucho de tóner hasta que el mensaje <NO
HAY TÓNER/CAMBIE EL TÓNER> aparezca en la
pantalla LCD.
3 Gire la palanca hasta el fondo en el sentido de
las agujas del reloj.
4 Extraiga el cartucho del equipo.
PRECAUCIÓN
Procure no agitar el cartucho de tóner usado ni
mantenerlo en posición vertical. Si lo hace, el tóner
podría derramarse. Para desechar el cartucho de tóner,
guárdelo en la caja de plástico original.
A
5 Extraiga la caja de plástico del embalaje.
6 Abra la caja y extraiga el nuevo cartucho de
tóner.
PRECAUCIÓN
– No toque las partes (A) y (B).
– No retire el precinto (C) antes de introducir el cartucho
en el equipo, ya que se podría derramar el tóner.
7 Tire de la palanca del cartucho de tóner (A)
hacia usted e introduzca el cartucho en el
equipo con la flecha (B) orientada hacia el
equipo.
8 Sujete firmemente el cartucho con una mano y
retire totalmente el precinto con la otra.
A
C
B
A
B
50
Downloaded from ManualsPrinter.com Manuals

Español
51
9 Gire la palanca hasta el fondo en el sentido
contrario a las agujas del reloj.
10Empuje la palanca hacia abajo.
11Cierre la tapa frontal.
PRECAUCIÓN
– Tenga cuidado de no pillarse los dedos.
– Si no puede cerrar la tapa frontal, no la cierre a la
fuerza. Abra la tapa y asegúrese de que el cartucho de
tóner está correctamente colocado en el equipo.
Unidad del tambor
Cuando aparezca el mensaje <CAMBIE EL
TAMBOR> en la pantalla LCD, sustituya la unidad
del tambor.
ADVERTENCIA
No tire al fuego la unidad del tambor usada, ya que podrían
incendiarse los restos de tóner de la unidad y provocar
quemaduras o un incendio.
PRECAUCIÓN
Si utiliza el equipo sin haber introducido la unidad del tambor,
aparecerá el mensaje <INTRODUZCA EL TAMBOR> en la
pantalla LCD. En este caso, desconecte la alimentación y
coloque la unidad del tambor en el equipo.
1 Abra la tapa izquierda.
2 Mientras sujeta las asas de la unidad del
tambor, bájela ligeramente y extráigala del
equipo.
PRECAUCIÓN
No toque la unidad de fijación, ya que se calienta mucho
durante su uso.
A
3 Abra el paquete del nuevo tambor y retire el
envoltorio de protección (A).
4 Sujete el tambor por las empuñaduras situadas
a ambos lados.
5 Alinee las marcas de ambos lados de la
unidad de tambor (B) con las marcas del
dispositivo (A) y, a continuación, inserte la
unidad en el dispositivo completamente.
PRECAUCIÓN
No toque la unidad de fijación, ya que se calienta mucho
durante su uso.
6 Después de insertar la unidad completamente,
retire el papel naranja.
7 Cierre la tapa izquierda.
PRECAUCIÓN
– Tenga cuidado de no pillarse los dedos.
– No toque la parte (A), ya que la calidad de la imagen
podría verse deteriorada.
A
BB
A
A
A
52
Downloaded from ManualsPrinter.com Manuals

Español
53
Eliminación de atascos
Cuando se produce un atasco en el equipo,
aparece el mensaje de atasco de papel en la
pantalla LCD. Compruebe el indicador de la
ubicación del atasco donde éste se produzca y,
a continuación, retire el papel atascado.
PRECAUCIÓN
– Al extraer documentos o papel atascado, tenga cuidado de
no cortarse las manos con los bordes de los documentos o
del papel.
– Al extraer papel atascado o al inspeccionar la parte interior
del equipo, no permita que collares, brazaletes u otros
objetos de metal entren en contacto con el interior del
equipo, ya que ello podría provocar quemaduras o
descargas eléctricas.
NOTA
No extraiga a la fuerza el documento o el papel atascado del
equipo. Si es necesario, póngase en contacto con el
distribuidor autorizado Canon más cercano para obtener
ayuda.
Atascos de documentos
Si aparece <COMPRUEBE DOCUMENTO> o
<DOCUMENTO MUY LARGO> en la pantalla LCD,
retire el documento atascado del alimentador
adicional de documentos o de la ranura de salida
de documentos.
1 Abra la tapa del alimentador adicional de
documentos.
2 Retire los documentos atascados.
NOTA
No tire del documento enérgicamente, ya que éste
podría romperse.
3 Levante la bandeja del alimentador de
documentos.
4 Retire los documentos atascados.
5 Baje la bandeja del alimentador de documentos
y cierre la tapa del alimentador adicional de
documentos.
PRECAUCIÓN
Tenga cuidado de no pillarse los dedos.
6 Abra la tapa del cristal o del alimentador
adicional de documentos y retire los
documentos atascados.
7 Cierre la tapa del cristal o del alimentador
adicional de documentos.
PRECAUCIÓN
Tenga cuidado de no pillarse los dedos.
54
Downloaded from ManualsPrinter.com Manuals

Español
55
Atascos de papel
Si aparece <ATASCO DE PAPEL> en la pantalla,
retire primero el papel atascado del interior del
equipo y, seguidamente, del cassette de papel si
fuera necesario. Si se repiten los atascos de papel,
compruebe lo siguiente:
– Alinee los bordes de la pila de papel en una
superficie lisa antes de cargarla en el equipo.
– Compruebe que el papel que está utilizando
cumple los requisitos de uso. (Consulte el
capítulo 3, “Papel de impresión”, en la Guía
básica.)
– Compruebe que ha extraído los restos de papel
del interior del equipo.
1 Abra la tapa izquierda.
2 Extraiga con cuidado el papel atascado del
equipo.
PRECAUCIÓN
– No toque la unidad de fijación (A), ya que se calienta
mucho durante su uso.
– Si rasga el papel, extraiga todos los trozos para evitar
un nuevo atasco.
– Si el tóner suelto entra en contacto con la piel o la
ropa, lávela con agua fría. El agua caliente puede
hacer que el tóner se fije.
3 Incline la guía de transporte para impresión a
doble cara (A) hacia el equipo y, a
continuación, retire el papel atascado
(únicamente para la copia a doble cara).
A
A
4 Mantenga levantado el marco de transcripción
(A) y retire el papel atascado (únicamente para
la copia a doble cara).
5 Cierre la tapa izquierda.
PRECAUCIÓN
Tenga cuidado de no pillarse los dedos.
6 Si utiliza el cassette de papel opcional, abra la
tapa situada en el lateral izquierdo del mismo.
Retire el papel atascado y cierre la tapa.
7 Tire del cassette de papel y empuje las
esquinas de la pila hacia debajo de las
lengüetas.
8 Vuelva a empujar con cuidado el cassette de
papel hacia el interior del equipo hasta que
oiga clic.
PRECAUCIÓN
Tenga cuidado de no pillarse los dedos.
A
56
Downloaded from ManualsPrinter.com Manuals

Español
57
Instrucciones importantes de seguridad
Los siguientes símbolos se utilizan en los manuales del equipo para
indicar las advertencias, precauciones y notas que debe tener en
cuenta al usar el mismo.
ADVERTENCIA
Indica una advertencia que puede provocar la muerte o daños
graves si no se respeta.
PRECAUCIÓN
Explica cómo evitar acciones que pueden ocasionarle daños
a usted o ser perjudiciales para su equipo.
NOTA
Explica limitaciones de funcionamiento y cómo evitar
pequeñas dificultades.
Manipulación y mantenimiento
– Siga todas las instrucciones y precauciones señaladas en el
equipo.
– No someta el equipo a golpes o vibraciones fuertes.
– Desenchufe siempre el equipo antes de transportarlo o limpiarlo.
– Para evitar atascos de papel, no desenchufe nunca el cable de
alimentación, abra la tapa izquierda ni añada o retire papel del
equipo mientras imprime.
– Al levantar el equipo, sujételo siempre por las asas en los laterales
del equipo. No lo agarre nunca por ninguna de sus bandejas o
accesorios.
– No introduzca objetos de ningún tipo a través de las ranuras del
equipo, ya que podrían entrar en contacto con puntos sometidos a
tensión peligrosa o provocar un cortocircuito en algún componente.
Esto puede producir un incendio o descarga eléctrica.
– No permita que ningún objeto pequeño (clips, grapas, etc.) caiga en
el interior del equipo. Si cae algún objeto en el interior de la
máquina, desconéctela inmediatamente y póngase en contacto con
el distribuidor autorizado Canon más cercano.
– Para evitar derramar líquidos en el equipo o alrededor de él, no
coma ni beba cerca del equipo. Si se vierte liquido u otra sustancia
en el interior de la máquina, desconecte el cable inmediatamente y
póngase en contacto con el distribuidor autorizado Canon más
cercano.
– Mantenga el equipo limpio. La acumulación de polvo puede impedir
que el equipo funcione correctamente.
– Desconecte la máquina de la toma de corriente y póngase en
contacto con el distribuidor autorizado Canon más cercano si:
– Si el cable de alimentación o el enchufe están dañados o
deshilachados.
– Si se ha derramado líquido en el interior del equipo.
– Si el equipo ha estado expuesto a la lluvia o al agua.
– Si el equipo no funciona con normalidad siguiendo las
instrucciones de funcionamiento contenidas en esta guía. Ajuste
únicamente los controles indicados en las instrucciones que
figuran en esta guía. El ajuste inadecuado de otros controles
puede provocar averías en el equipo que habitualmente
requieren la intervención prolongada de técnicos especializados
para devolver el equipo a su estado de funcionamiento normal.
– Si se ha caído el equipo.
– Si el equipo presenta una alteración notoria de su rendimiento
que indique la necesidad de reparación.
Ubicación
– Coloque el equipo sobre una superficie plana, estable y
suficientemente resistente como para soportar su peso.
– Instale el equipo en un lugar fresco, seco, limpio y bien ventilado.
– Asegúrese de que el lugar esté libre de polvo.
– Asegúrese de que el lugar no esté expuesto a altas temperaturas ni
a niveles altos de humedad.
– Mantenga el equipo alejado de la luz solar directa, ya que podría
dañarse. Si tiene que colocarlo cerca de una ventana, instale
cortinas gruesas o persianas.
– No utilice el equipo cerca del agua. Evite que el equipo entre en
contacto con objetos mojados o húmedos.
– No utilice ni guarde el equipo a la intemperie.
– No instale el equipo cerca de dispositivos que contengan imanes o
generen campos magnéticos como, por ejemplo, altavoces.
– En la medida de lo posible, coloque el equipo cerca de una toma de
línea telefónica existente para facilitar la conexión de la línea
telefónica al equipo y ahorrarse los gastos de instalación de una
nueva toma.
– Coloque el equipo cerca de una toma de corriente estándar de 220
a 240 V ca (50/60 Hz).
– Para asegurar un funcionamiento fiable del equipo y protegerlo
contra subidas de temperatura (que pueden impedir que el equipo
funcione normalmente y crear riesgos de incendio), no bloquee las
aberturas de ventilación. No bloquee ni cubra ninguna de las
aberturas del equipo colocándolo sobre un sofá, cama, alfombra u
otra superficie similar. No instale el equipo en un armario o
encastrado en un mueble, ni tampoco cerca de un radiador u otra
fuente de calor, a menos que se proporcione una ventilación
adecuada. Deje espacio suficiente alrededor del equipo y
asegúrese de que hay más de 5 cm de holgura entre la ranura de
ventilación del equipo y la pared u otros equipos.
– No apile cajas o muebles junto a la toma de corriente. Mantenga
despejada la zona de alrededor de la toma de corriente para poder
acceder rápidamente a ella. Si percibe algo extraño (humo, olores
poco habituales o ruidos) cerca del equipo, desenchufe el cable de
alimentación inmediatamente. Póngase en contacto con el
distribuidor autorizado Canon más cercano.
– No permita que haya ningún objeto sobre el cable de alimentación
ni instale el equipo en un lugar donde se pueda pisar el cable.
Asegúrese de que el cable de alimentación no tenga nudos ni esté
enrollado.
ADVERTENCIA
A menos que se especifique en los manuales del equipo, no
intente llevar a cabo ninguna reparación del equipo. No intente
nunca desmontar el equipo: si abre y retira sus tapas
interiores podría quedar expuesto a tensiones peligrosas u
otros riesgos. Para recibir asistencia técnica, póngase en
contacto con el distribuidor autorizado Canon más cercano.
Denominaciones de modelos
F189204 (iR1018J)
F189200 (iR1018/1022A/1022i)
F189202 (iR1022F/1022iF)
Información de seguridad en relación con el láser
La radiación láser puede ser peligrosa para el cuerpo humano. Por
esta razón, la radiación láser emitida dentro de este equipo está
herméticamente confinada dentro de la carcasa protectora y de la
tapa exterior. Durante el manejo normal del producto por parte del
usuario, no puede salir de la máquina ninguna radiación.
Este equipo está clasificado como producto láser de clase 1 según la
normativa IEC60825-1:1993+A1:1997 +A2:2001, EN60825-1:1994+A1:2002
+A2:2001
Modelo de 220 a 240 V
La siguiente etiqueta se encuentra adherida a la unidad lectora láser
del equipo.
Este equipo está clasificado según la normativa IEC60825-1:1993+A1:1997
+A2:2001, EN60825-1:1994+A1:2002 +A2:2001 y cumple con la normativa
de las siguientes clases:
CLASS 1 LASER PRODUCT
LASER KLASSE 1
APPAREIL A RAYONNEMENT LASER DE CLASSE 1
APPARECCHIO LASER DI CLASSE 1
PRODUCTO LÁSER DE CLASE 1
APARELHO A LASER DE CLASSE 1
PRECAUCIÓN
La ejecución de controles, ajustes o procedimientos distintos
a los especificados en los manuales del equipo puede
ocasionar la exposición a radiación peligrosa.
Marcas registradas
Canon, el logotipo de Canon, iR y NetSpot son marcas comerciales de
Canon Inc.
Microsoft y Windows son marcas comerciales registradas de Microsoft
Corporation.
Todos los demás productos y nombres de marca son marcas
comerciales registradas, marcas comerciales o marcas de servicio de
sus respectivos propietarios.
Copyright
Copyright © 2006 de Canon Inc. Todos los derechos reservados. Esta
publicación no puede, ni parcial ni totalmente, ser reproducida,
transmitida, trascrita, almacenada en sistema alguno de recuperación,
ni traducida a ningún idioma o lenguaje de computación, de ninguna
manera ni por ningún medio, ya sea electrónico, mecánico, magnético,
óptico, químico, manual o cualquier otro, sin la previa autorización
escrita de Canon Inc.
Renuncia de responsabilidad
La información de este documento está sujeta a cambios sin previo
aviso.
CANON INC. NO OFRECE GARANTIAS DE NINGÚN TIPO POR LO
QUE A ESTE MATERIAL SE REFIERE, NI EXPLÍCITAS NI
IMPLÍCITAS, EXCEPTO EN LO QUE AQUÍ SE INDICA,
INCLUYENDO SIN LIMITACIONES, LAS CORRESPONDIENTES
GARANTÍAS DE VENTAS, COMERCIALIZACIÓN O IDONEIDAD
PARA UN USO DETERMINADO O CONTRA LA VIOLACIÓN DE
NINGUNA PATENTE. CANON INC. NO SE HACE RESPONSABLE
DE LOS DAÑOS, YA SEAN DIRECTOS, INDIRECTOS O
DERIVADOS, PÉRDIDAS O GASTOS RESULTANTES DEL USO DE
ESTE MATERIAL.
Direttiva WEEE (RAEE)
Sólo para la Unión Europea (y la EEA).
Este símbolo indica que este producto no debe
desecharse con los desperdicios del hogar, de
acuerdo con la directiva WEEE (2002/96/EC) y
con la legislación nacional. Este producto
debería entregarse en uno de los puntos de
recogida designados, como por ejemplo,
intercambiando uno por otro al comprar un
producto similar o entregándolo en un lugar de
recogida autorizado para el reciclado de
equipos electrónicos (EEE). La manipulación
inapropiada de este tipo de desechos podría
tener un impacto negativo en el entorno y la
salud humana, debido a las sustancias
potencialmente peligrosas que normalmente
están asociadas al EEE. Al mismo tiempo, su
cooperación a la hora de desechar
correctamente este producto contribuirá a la
utilización efectiva de los recursos naturales.
Para más información acerca de dónde puede
desechar el equipo para su reciclado, póngase
en contacto con las autoridades locales, con
las autoridades encargadas de los desechos,
con un plan WEEE autorizado o con el servicio
de recogida de basuras para hogares. Si
desea más información acerca de la
devolución y reciclado de productos WEEE,
visite la web
www.canon-europe.com/environment
.
(EEA: Noruega, Islandia y Liechtenstein)
Este equipo cumple los requisitos esenciales
de la Directiva 1999/5/CE de la CE.
Declaramos que este producto cumple los
requisitos EMC de la Directiva 1999/5/CE de la
CE con el valor nominal de tensión de 230 V,
50/60 Hz, aunque su especificación sea de 220
a 240 V, 50/60 Hz. Si se traslada a otro país de
la Unión Europea y tiene dificultades con el
equipo, llame a la línea de atención al cliente
de Canon. (Sólo para Europa)
• Se requiere el uso de un cable blindado para
cumplir con los requisitos técnicos de la
Directiva EMC.
Como socio de E
NERGY STA R , Canon Inc. ha
determinado que este producto cumple con el
programa E
NERGY STA R de rendimiento
energético.
El International E
NERGY STA R Office
Equipment Program (Programa internacional
de equipos de oficina de E
NERGY STA R) es un
programa internacional que promueve el ahorro
de energía a través del uso de ordenadores y
otro material de oficina.
El programa respalda el desarrollo y la difusión
de productos con funciones que reducen el
consumo de energía de forma efectiva. Se trata
de un sistema abierto en el cual pueden
participar voluntariamente los propietarios de
empresas.
Los productos objetivo son el material de
oficina como ordenadores, pantallas,
impresoras, aparatos de fax y fotocopiadoras.
Los estándares y logotipos son uniformes en
todas las naciones que participan.
58
Downloaded from ManualsPrinter.com Manuals

Español
59
Limitaciones legales de uso del producto y de uso de imágenes
El uso del producto para la lectura, impresión o cualquier otra forma
de reproducción de determinados documentos, así como el uso de las
imágenes leídas, impresas o reproducidas de cualquier otra forma con
el producto puede estar prohibido por la ley y derivar en
responsabilidades penales o civiles. A continuación se presenta una
lista de estos documentos que no pretende ser exhaustiva. Esta lista
sólo tiene fines orientativos. Si tiene dudas sobre la legalidad del uso
del producto para la lectura, impresión o cualquier otra forma de
reproducción de un determinado documento o sobre el uso de las
imágenes leídas, impresas o reproducidas de cualquier otra forma,
debe consultar de antemano a su asesor legal.
– Papel moneda
– Cheques de viaje
– Giros postales
– Cartillas de alimentación
– Certificados de depósito
– Pasaportes
– Sellos postales (sellados o sin sellar)
– Documentos de inmigración
– Insignias de identificación
– Timbres fiscales (sellados o sin sellar)
– Documentos del servicio militar o de reclutamiento
– Bonos u otros certificados de deuda
– Cheques o letras de cambio emitidos por organismos
gubernamentales
– Certificados de acciones
– Permisos y títulos de propiedad de automóviles
– Obras/obras de arte protegidas por derechos de autor sin permiso
del propietario de las mismas
Hemos puesto todo nuestro empeño en evitar que los manuales del
equipo contengan imprecisiones y omisiones. Sin embargo, nuestros
productos se hallan en un proceso continuo de mejora, por lo que, si
necesita una especificación exacta, puede ponerse en contacto con
Canon.
60
Downloaded from ManualsPrinter.com Manuals

Español
61
Sugerencia para ahorrar papel
El equipo dispone de útiles funciones que pueden combinarse para reducir el volumen
de papel utilizado en las copias.
Realización de copias con funciones combinadas
■ Copia a doble cara
(Consulte la Guía avanzada.)
DEF
DEF
DEF
DEF
2
ABC
ABC
ABC
ABC
1
ABC
ABC
ABC
ABC
1
DEF
DEF
DEF
Realización de copias con regularidad
■ Clasificación de copias
(Consulte la Guía avanzada.)
DDDD
DDDD
DDDD
DDDD
4
CCCC
CCCC
CCCC
CCCC
3
BBBB
BBBB
BBBB
BBBB
2
AAAA
AAAA
AAAA
AAAA
1
AAAA
AAAA
AAAA
AAAA
1
AAAA
AAAA
AAAA
AAAA
1
AAAA
AAAA
AAAA
AAAA
1
AAAA
AAAA
AAAA
AAAA
1
■ Combinación 2 en 1
(Consulte la Guía avanzada.)
DEF
DEF
DEF
DEF
2
ABC
ABC
ABC
ABC
1
ABC
ABC
ABC
ABC
1
DEF
DEF
DEF
ABC
ABC
ABC
ABC
1
DEF
DEF
DEF
DEF
2
C
l
a
s
i
f
i
c
a
r
Combinación 2 en 1 ––●●●●●
Borrado de marco del original –––●●●●
Borrado de marcos de libro –– –●●●●
Borrado de orificios de encuadernación ● –– ●●●●
De 1 a 2 caras ●●●● ––●
De 2 a 2 caras ●●●● ––●
De 2 a 1 cara ●●●● –– ●
Clasificar ●●●●●●●
C
o
m
bi
n
a
c
i
ó
n
2
e
n
1
B
o
r
r
a
do
d
e
m
a
r
c
o
d
e
l
or
i
g
i
n
a
l
B
o
r
r
a
do
d
e
m
a
r
c
o
s
d
e
l
i
b
r
o
B
or
r
a
d
o
d
e
o
r
i
f
i
c
i
o
s
d
e
e
n
c
ua
de
r
n
a
c
i
ó
n
D
e
1
a
2
c
a
r
a
s
D
e
2
a
2
c
a
r
a
s
D
e
2
a
1
c
a
r
a
Para aprovechar al máximo las
funciones de copia del equipo,
pruebe otras combinaciones
facilitadas en esta tabla.
●: Disponible
Combinaciones de funciones
62
Downloaded from ManualsPrinter.com Manuals

Printed on non-chlorine bleached paper.
Gedruckt auf chlorfrei gebleichtem Papier.
CANON INC.
30-2, Shimomaruko 3-chome, Ohta-ku, Tokyo 146-8501, Japan
CANON U.S.A., INC.
One Canon Plaza, Lake Success, NY 11042, U.S.A.
CANON CANADA INC.
6390 Dixie Road Mississauga, Ontario L5T 1P7, Canada
CANON EUROPA N.V.
Bovenkerkerweg 59-61 1185 XB Amstelveen, The Netherlands
CANON FRANCE S.A.S.
17, quai du Président Paul Doumer 92414 Courbevoie Cedex, France
CANON COMMUNICATION & IMAGE FRANCE S.A.S.
12, rue de I’Industrie 92414 Courbevoie Cedex, France
CANON (U.K.) LTD.
Woodhatch, Reigate, Surrey, RH2 8BF, United Kingdom
CANON DEUTSCHLAND GmbH
Europark Fichtenhain A10, 47807 Krefeld, Germany
CANON ITALIA S.p.A.
Via Milano, 8 20097 San Donato Milanese (MI) Italy
CANON ESPAÑA, S.A.
c/ Joaquín Costa 41, 28002 Madrid, Spain
CANON LATIN AMERICA, INC.
703 Waterford Way Suite 400, Miami, Florida 33126 U.S.A.
CANON AUSTRALIA PTY. LTD
1 Thomas Holt Drive, North Ryde, Sydney, N.S.W. 2113, Australia
CANON CHINA CO., LTD
15F Jinbao Building No.89 Jinbao Street, Dongcheng District, Beijing 100005, China
CANON SINGAPORE PTE. LTD.
1 HarbourFront Avenue #04-01 Keppel Bay Tower, Singapore 098632
FT5-0059 (010) © CANON INC. 2006 PRINTED IN JAPAN OR CHINA
Quick Start Guide
Please read this guide before operating this equipment.
After you finish reading this guide, store it in a safe place for future reference.
Series
EnglishFrançaisDeutschItalianoEspañol
Guide de démarrage rapide
Lisez ce guide avant d'utiliser cet appareil.
Quand vous avez terminé la lecture de ce guide, rangez-le en lieu sûr afin de pouvoir le consulter ultérieurement.
Kurzanleitung
Bitte lesen Sie diese Anleitung sorgfältig durch, bevor Sie mit diesem Gerät arbeiten.
Bewahren Sie diese Anleitung danach zum späteren Nachschlagen griffbereit auf.
Guida rapida all’avvio
Leggere attentamente la presente Guida prima di utilizzare il dispositivo.
Dopo averla letta, riporre la Guida in un luogo sicuro per poterla consultare in seguito.
Guía de inicio rápido
Lea esta guía antes de poner en funcionamiento este equipo.
Cuando haya terminado de leer esta guía, guárdela en un lugar seguro para posteriores consultas.
Series Quick Start Guide
Downloaded from ManualsPrinter.com Manuals
1/157