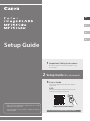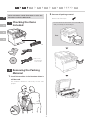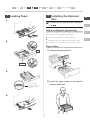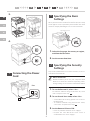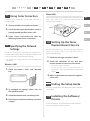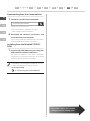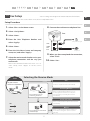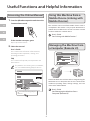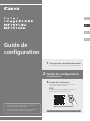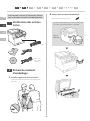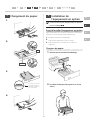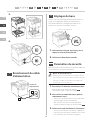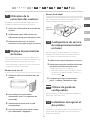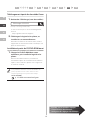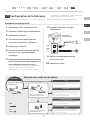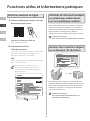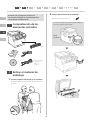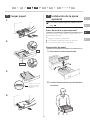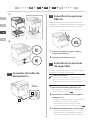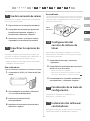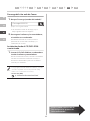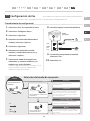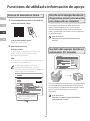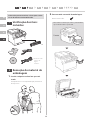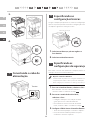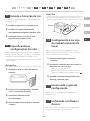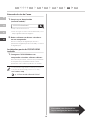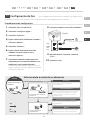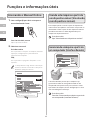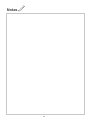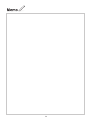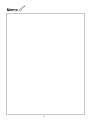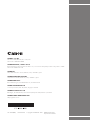Canon MF753Cdw Color imageCLASS Printer Guía del usuario
- Tipo
- Guía del usuario

En
Es
Fr
Pt
Setup Guide
• After you finish reading this guide, store it in a safe
place for future reference.
• The information in this guide is subject to change
without notice.
1 Important Safety Instructions
Be sure to read these instructions before using
the machine.
2 Setup Guide (this document)
https://oip.manual.canon/
3 User's Guide
This section explains all the ways this machine
can be used.
FAQ
This section describes problems that may arise
and how to resolve these problems.
See p. 8 “Accessing the Online Manual” for details.

1234567 13
2
En
Es
Fr
Pt
Unless otherwise stated, illustrations used in this
document are for the MF753Cdw.
Checking the Items
Included
x 4
* May not be
included with
some models.
*
Removing the Packing
Material
1. Install the machine in the location where it
will be used.
The machine should be carried by at least two
people.
2. Remove all packing material.
Remove all of the tape.
Do not remove the sticker that covers the USB port
until you actually use the USB port.
Rear
1
2

1 2 3 4 5 6 7 13
En
Es
Fr
Pt
3
Loading Paper
1.
2.
A4/LGL
A4
3.
Ensure that the
amount of paper
loaded is not above
this line
4.
3Installing the Optional
Part
If you are not using optional part, proceed to
step .
Before Installing the Optional Part
After the machine has been installed, perform the
following before installing the optional part:
1. Turn OFF the machine and your computer.
2. Unplug the machine from the mains power outlet.
3. Disconnect all cords and cables from the machine.
Paper Feeder
1. Remove all packing material.
2. Install the paper feeder in the location
where it will be used.
4

45678 131
En
Es
Fr
Pt
4
3.
4.
Connecting the Power
Cord
2
1
Rear
5
Specifying the Basic
Settings
When you turn on the machine for the first time, the Setup
Guide appears on the operation panel. Perform the initial
machine setup by following the on-screen instructions.
Operation panel
1. Select the language, the country or region,
and then the time zone.
2. Set the current date/time.
Specifying the Security
Settings
To prevent unauthorized access to the machine, set access
restrictions for Remote UI.
What is Remote UI?
Remote UI allows you to use your computer’s Web
browser to check the machine’s operating status,
change settings, and save items to the Address Book.
1. To use the Remote UI, select <Yes>.
To continue without using the Remote UI, select
<No> and proceed to step 8.
2. To use General User mode, select <Yes>.
• Set the PIN to be used by general users to access
the Remote UI.
• To continue without using General User mode,
select <No> and proceed to step 8.
3. Set the Remote UI Access PIN.
• Enter any number and then select <Apply>.
• Re-enter the same PIN on the next screen as
confirmation and select <Apply>.
6
7

7 8 9 10 1211 131
En
Es
Fr
Pt
5
Using Color Correction
For better print results, the use of color correction is
recommended.
1. Choose whether to use color correction.
2. Check that the paper displayed on screen is
actually loaded and then select <OK>.
3. Select <Start> and correct the colors by
following the on-screen instructions.
Specifying the Network
Settings
Specify the settings for connecting the machine to a
network. Before proceeding, check that the computer and
router are correctly connected to the network.
• You cannot use a wired LAN and a wireless LAN at the
same time.
Wireless LAN
1. Check the router's "SSID" and "Network
key."
SSID : XXXXXXXXXXXX
Network key : XXXXXXXXXXXX
2. To configure the settings, select <Yes> on
the operation panel.
3. Select the network with a matching SSID.
4. Enter the password (network key) and select
<Apply>.
8
9
Wired LAN
Connect the router to the machine with a LAN cable and
then select <No> in the screen for choosing how to
connect to the network.
Rear
Setting Up the Toner
Replenishment Service
Use this procedure to set up the toner replenishment
service. To use this service, you must enter into an
agreement beforehand.
1. Check the message and select <Next>.
2. Check the conditions of use, and then
choose whether or not to use the service.
• To use the service: <Accept>.
• To not use the service or not enter into an
agreement: Select <Do Not Accept> and proceed
to step 11 .
3. When <Connection was successful.> appears,
select <OK>.
Ending the Setup Guide
Check the description in the Application Library and then
select <End>.
Installing the Software/
Drivers
To use the print, fax, and scan functions of the machine,
you must install the respective drivers.
10
11
12

78910 1211 131
En
Es
Fr
Pt
6
On models with a fax function,
configure the fax settings next.
Downloading from the Canon website
1. Search for “(model name) download.”
Example: MF753Cdw download
XXXXXXX download
If you cannot find the download site, go to
https://global.canon/en/support/
2. Download the software and drivers, and
install them on your computer.
To use the scan function, install the “MF Scan Utility”
scanning application and the scan driver.
Installing from the Bundled CD/DVD-
ROM
1. Load the CD/DVD-ROM into your computer,
and install the software and drivers.
For normal installation, select “Easy Installation.”
Selecting “Easy Installation” installs the drivers along
with the standard software and manuals.
If a problem arises during the installation, see “See
Troubleshooting (FAQ) for drivers” in “FAQ.”
Accessing the FAQ
p. 8 “Accessing the Online Manual”

7 8 9 10 1211 131
En
Es
Fr
Pt
7
Fax Setup
The first time you select <Fax> in the Home screen, the Fax Setup Guide starts.
Setup Procedure
13 * These settings do not appear on models without a fax function.
1. Select <Fax> on the Home screen.
2. Select <Set Up Now>.
3. Select <Next>.
4. Enter the Unit Telephone Number and
select <Apply>.
5. Select <Next>.
6. Enter the Unit Name (name and company
name, etc.) and select <Apply>.
7. Select the receive mode that best suits your
telephone connection and the way you
receive calls.
Refer to the illustration below and select <Yes> or
<No>. Finally, select <Apply> to set the receive
mode.
8. Connect the machine to a telephone line.
LINE
HAND
SET
EXT.
Rear
Telephone line jack
Telephone
9. When you have completed the connection,
select <End>.
10. Select <Yes>.
Selecting the Receive Mode
Start
Do you want to
connect a telephone?
Yes
No
Do you want to use an
answering machine?
Do you want to receive faxes
automatically?
Manual
Auto
Answering Machine
Fax/Tel (Auto Switch)
Can be used for both fax and phone. Allows you
to check for incoming faxes and receive them
manually.
Can be used for both fax and phone. Receives faxes
automatically.
Can be used for both fax and phone. Uses an
answering machine function to record phone
messages while you are away. Receives faxes
automatically.
For fax use only. Receives faxes automatically.

8
En
Es
Fr
Pt
Useful Functions and Helpful Information
Accessing the Online Manual
1. Scan the QR code to open the website to the
Canon online manual.
If the site does not open, go to
https://oip.manual.canon/
2. Select the manual.
User’s Guide
This section lists the functions of the machine,
including machine operations, settings, and
operating procedures.
FAQ
This section lists frequently asked questions and
their answers.
If a problem arises during driver installation,
see “See Troubleshooting (FAQ) for drivers.”
See Troubleshooting (FAQ) for
drivers
Using this Machine from a
Mobile Device (Linking with
Mobile Devices)
This machine can be used from mobile devices such as
smartphones. This makes it easy to print documents or
photos from a mobile device and to save data scanned
on this machine on a mobile device.
User’s Guide
See “Linking with Mobile Devices.”
Managing the Machine from
a Computer (Remote UI)
Remote UI allows this machine to be managed using the
Web browser on a computer. You can use it to check the
machine’s operating status, change settings, and save
items to the Address Book.
User’s Guide
See “Managing the Machine from a
Computer (Remote UI).”

En
Es
Fr
Pt
• Après avoir lu ce guide, rangez-le dans un
endroit sûr pour information.
• Les informations figurant dans ce guide sont
sujettes à modifications sans préavis.
Guide de
configuration
1
Consignes de sécurité importantes
Veillez à lire ces instructions avant d'utiliser l'appareil.
2 Guide de configuration
(ce document)
https://oip.manual.canon/
3 Guide de l’utilisateur
Cette section explique toutes les façons dont
cette machine peut être utilisée.
FAQ
Cette section décrit les problèmes qui peuvent
survenir et la manière de les résoudre.
Voir p. 16 «Accès au manuel en ligne» pour plus de détails.

10
En
Es
Fr
Pt
1234567 13
Sauf indication contraire, les illustrations utilisées
dans ce document sont pour le modèle MF753Cdw.
Vérification des articles
inclus
x 4
* Non inclus
avec certains
modèles.
*
Retrait du matériel
d'emballage
1. Installez l'appareil là où il sera utilisé.
La machine doit être portée par au moins deux
personnes.
2. Retirez tout le matériel d'emballage.
Retirez tout le ruban adhésif.
Ne retirez l’autocollant qui recouvre le port USB
qui si vous avez besoin d’utiliser le port USB.
Arrière de
l’équipement
1
2

En
Es
Fr
Pt
11
1 2 3 4 5 6 7 13
Chargement du papier
1.
2.
A4/LGL
A4
3.
Assurez-vous que la
quantité de papier
chargée ne dépasse
pas cette ligne
4.
3Installation de
l'équipement en option
Si vous n'utilisez pas l'équipement en option,
passez à l'étape .
Avant d'installer l'équipement en option
Après l’installation de la machine, effectuez les opérations
suivantes avant d’installer la partie optionnelle :
1. Éteignez la machine et l’ordinateur.
2. Débrancher l'appareil de la prise secteur.
3. Débranchez tous les cordons et les câbles de
l'appareil.
Chargeur de papier
1. Retirez tout le matériel d’emballage.
2. Installez le chargeur de papier là où il sera
utilisé.
4

En
Es
Fr
Pt
1234567 13
12
45678 131
3.
4.
Branchement du câble
d'alimentation
2
1
Arrière de
l’équipement
5
Réglages de base
Lorsque vous allumez l’appareil pour la première fois, le
guide de configuration s’affiche sur le panneau de
commande. Effectuez la configuration initiale de la
machine en suivant les instructions à l’écran.
Panneau de commande
1. Sélectionnez la langue, puis le pays ou la
région et enfin le fuseau horaire.
2. Définissez la date/heure actuelle.
Paramètres de sécurité
Pour éviter tout accès non autorisé à la machine, définissez
des restrictions d’accès pour l’IU distante.
Qu’est-ce que l’IU distante ?
L’IU distante vous permet d’utiliser le navigateur Web de
votre ordinateur pour vérifier l’état de fonctionnement de
la machine, modifier les paramètres et enregistrer des
éléments dans le carnet d’adresses.
1. Pour utiliser l’IU distante, sélectionnez <Oui>.
Pour continuer sans utiliser l’IU distante,
sélectionnez <Non> et passez à l'étape 8.
2. Pour utiliser le mode Utilisateur général,
sélectionnez <Oui>.
• Définissez le code PIN à utiliser par les utilisateurs
généraux pour accéder à l’IU distante.
• Pour continuer sans utiliser le mode Utilisateur
général, sélectionnez <Non> et passez à l'étape
8
.
3. Définissez le code PIN d'accès à l’IU distante.
• Saisissez un nombre puis sélectionnez <Appliquer>.
• Saisissez de nouveau le même code PIN sur l'écran suivant
pour confirmation, puis sélectionnez <Appliquer>.
6
7

En
Es
Fr
Pt
1 2 3 4 5 6 7 13
13
7 8 9 10 1211 131
Utilisation de la
correction des couleurs
Pour obtenir de meilleurs résultats d’impression, il est
recommandé d’utiliser la correction des couleurs.
1. Choisissez s’il faut utiliser la correction des
couleurs.
2. Vérifiez que le papier affiché à l’écran est
effectivement chargé, puis sélectionnez <OK>.
3. Sélectionnez <Démarrer> et suivez les
instructions à l’écran pour corriger les couleurs.
Réglage des paramètres
du réseau
Faites les réglages pour la connexion de l'appareil à un
réseau. Avant de poursuivre, vérifiez que l’ordinateur et le
routeur sont correctement connectés au réseau.
• Vous ne pouvez pas utiliser un réseau local câblé et un
réseau local sans fil en même temps.
Réseau local sans fil
1. Vérifiez le «SSID» et la «Clé de réseau» du
routeur.
SSID : XXXXXXXXXXXX
Clé de réseau
: XXXXXXXXXXXX
2. Pour configurer les paramètres,
sélectionnez <Oui> sur le panneau de
commande.
3. Sélectionnez le réseau avec un SSID
correspondant.
4. Saisissez le mot de passe (clé de réseau),
puis sélectionner <Appliquer>.
8
9
Réseau local câblé
Raccordez le routeur à l'appareil à l'aide d'un câble réseau,
puis sélectionnez <Non> dans l'écran permettant de
choisir la méthode de connexion au réseau.
Arrière de
l’équipement
Configuration du service
de réapprovisionnement
en toner
Procédez comme suit pour configurer le service de
réapprovisionnement en toner. Pour pouvoir utiliser ce
service, vous devez d'abord conclure un accord.
1. Vérifiez le message et sélectionnez <Suivant>.
2. Prenez connaissance des conditions d'utilisation,
puis choisissez d'utiliser ou non le service.
• Pour utiliser le service : <Accepter>.
• Pour ne pas utiliser le service ou ne pas conclure
un accord : Sélectionnez <Ne pas accepter> et
passez à l'étape 11 .
3. Lorsque le message <La connexion a
réussi.> s'affiche, sélectionnez <OK>.
Clôture du guide de
configuration
Prenez connaissance de la description dans Application
Library puis sélectionner <Fin>.
Installation du logiciel et
des pilotes
Pour utiliser les fonctions d’impression, de télécopie et de
numérisation du périphérique, vous devez installer les
pilotes correspondants.
10
11
12

En
Es
Fr
Pt
1234567 1345678 131
14
78910 1211 131
Téléchargement à partir du site web de Canon
1. Rechercher «Télécharger (nom du modèle)».
Exemple : Télécharger MF753Cdw
Télécharger XXXXXXX
Si vous ne trouvez pas le site de téléchargement,
allez sur
https://global.canon/en/support/
2. Téléchargez le logiciel et les pilotes, et
installez-les sur votre ordinateur.
Pour utiliser la fonction de numérisation, installez
l’application de numérisation «MF Scan Utility» et le
pilote de numérisation.
Installation à partir du CD/DVD-ROM fourni
1. Chargez le CD/DVD-ROM dans votre
ordinateur, puis installez le logiciel et les
pilotes.
Pour une installation normale, sélectionnez
«Installation rapide». En sélectionnant «Installation
rapide», vous installez les pilotes avec le logiciel et
les manuels standard.
Si un problème survient au cours de l’installation du
pilote, reportez-vous à la section «Voir la section
Dépannage (FAQ) pour les pilotes» dans «FAQ».
Accès aux FAQ
p. 16 «Accès au manuel en ligne»
Ensuite, sur les modèles équipés
d’une fonction de télécopie,
configurez les réglages de télécopie.

En
Es
Fr
Pt
1 2 3 4 5 6 7 137 8 9 10 1211 131
15
7 8 9 10 1211 131
Configuration de la télécopie
La première fois que vous sélectionnez <Fax> sur l’écran Accueil, le guide de configuration de la télécopie démarre.
Procédure de configuration
13
1. Sélectionnez <Fax> sur l'écran Accueil.
2. Sélectionnez <Dénir réglages immédiatement>.
3. Sélectionnez <Suivant>.
4. Saisissez le numéro de téléphone de
l'unité, puis sélectionnez <Appliquer>.
5. Sélectionnez <Suivant>.
6. Saisissez le nom de l'unité (nom, nom de
l'entreprise, etc.), puis sélectionnez
<Appliquer>.
7. Sélectionnez le mode de réception qui convient
le mieux à la connexion de votre téléphone et à
votre méthode de réception des appels.
Consultez l'illustration ci-dessous et sélectionnez
<Oui> ou <Non>. Pour nir, sélectionnez
<Appliquer> pour activer le mode de réception.
8. Raccordez l'appareil à une ligne
téléphonique.
LINE
HAND
SET
EXT.
Arrière de
l’équipement
Prise téléphonique
Téléphone
9. Une fois le raccordement terminé,
sélectionnez <Fin>.
10. Sélectionnez <Oui>.
Sélection du mode de réception
Démarrer
Voulez-vous connecter
un téléphone?
Oui
No
Voulez-vous utiliser un
répondeur téléphonique?
Voulez-vous recevoir les fax
automatiquement?
Manuel
Auto
Répondeur
(Choix auto) Fax/Tél.
Peut être utilisé pour la télécopie et le téléphone.
Vous permet de vérifier s'il y a des fax entrants et de
les recevoir manuellement.
Peut être utilisé pour la télécopie et le téléphone.
Reçoit les fax automatiquement.
Peut être utilisé pour la télécopie et le téléphone.
Utilise la fonction de répondeur pour enregistrer les
messages téléphoniques lorsque vous n'êtes pas là.
Reçoit les fax automatiquement.
Uniquement pour l'utilisation de la télécopie. Reçoit
les fax automatiquement.
* Ces réglages ne s’affichent pas sur les modèles non
équipés d’une fonction de télécopie.

En
Es
Fr
Pt
16
Fonctions utiles et informations pratiques
Accès au manuel en ligne
1. Scannez le code QR pour ouvrir le site web
du manuel en ligne Canon.
Si le site ne s’ouvre pas, allez sur
https://oip.manual.canon/
2. Sélectionnez le manuel.
Guide de l’utilisateur
Cette section répertorie les fonctions de la machine,
notamment les opérations, les réglages et les
procédures d’utilisation de la machine.
FAQ
Cette section répertorie les questions fréquemment
posées et leurs réponses.
Si un problème survient au cours de
l’installation du pilote, reportez-vous à la
section «Voir la section Dépannage (FAQ)
pour les pilotes».
Voir la section Dépannage (FAQ)
pour les pilotes
Utilisation de cette machine depuis
un périphérique mobile (liaison
avec les périphériques mobiles)
Cette machine peut être utilisée depuis des appareils
mobiles tels que des smartphones. Il est ainsi facile
d’imprimer des documents ou des photos depuis un
appareil mobile et d’enregistrer les données
numérisées sur cette machine sur un appareil mobile.
Guide de l’utilisateur
Voir «Liaison avec les périphériques mobiles».
Gestion de la machine depuis
un ordinateur (IU distante)
L’IU distante permet de gérer la machine à l’aide du
navigateur Web d’un ordinateur. Vous pouvez l’utiliser
pour vérifier l’état de fonctionnement de la machine,
modifier les paramètres et enregistrer des éléments
dans le carnet d’adresses.
Guide de l’utilisateur
Voir «Gestion de la machine depuis un
ordinateur (IU distante)».

En
Es
Fr
Pt
• Cuando haya leído esta guía, guárdela en un
lugar seguro para poder consultarla en el futuro.
• La información de esta guía puede sufrir
cambios sin previo aviso.
Guía de
configuración
1 Instrucciones importantes
de seguridad
Recuerde leer estas instrucciones antes de usar el equipo.
2 Guía de configuración
(este documento)
https://oip.manual.canon/
3 Guía de usuario
En esta sección se explican todas las formas en
que se puede utilizar el equipo.
FAQ
En esta sección se describen los problemas que
pueden surgir y cómo resolverlos.
Puede consultar los detalles en p. 24 “Acceso al manual
en línea”.

18
En
Es
Fr
Pt
1234567 13
A menos que se indique lo contrario, las
ilustraciones utilizadas en este documento se
corresponden con MF753Cdw.
Comprobación de los
elementos incluidos
x 4
* Puede no estar
incluida con
algunos
modelos.
*
Retirar el material de
embalaje
1. Instale el equipo allí donde se va a utilizar.
El equipo debe ser transportado por al menos dos
personas.
2. Retire todo el material de embalaje.
Retire toda la cinta adhesiva.
No retire la pegatina que cubre el puerto USB hasta
que vaya a utilizar el puerto USB.
Parte
posterior
1
2

En
Es
Fr
Pt
19
1 2 3 4 5 6 7 13
Cargar papel
1.
2.
A4/LGL
A4
3.
Asegúrese de que la
cantidad de papel
cargado no supere
esta línea
4.
3Instalación de la pieza
opcional
Si no utiliza la pieza opcional, continúe en el
paso .
Antes de instalar la pieza opcional
Una vez instalado el equipo, haga lo siguiente antes de
instalar la pieza opcional:
1. Apague el equipo y el ordenador.
2. Desenchufe el equipo de la toma de corriente.
3. Desconecte todos los cables del equipo.
Alimentador de papel
1. Retire todo el material de embalaje.
2. Instale el alimentador de papel allí donde se
va a utilizar.
4

En
Es
Fr
Pt
1234567 13
20
45678 131
3.
4.
Conexión del cable de
alimentación
2
1
Parte
posterior
5
Especificar las opciones
básicas
Al encender el equipo por primera vez, aparece la Guía de
configuración en el panel de operación. Realice la configuración
inicial de la máquina siguiendo las instrucciones en pantalla.
Panel de operación
1. Seleccione el idioma, el país o región y,
luego, el huso horario.
2. Configure la fecha/hora actual.
Especificar las opciones
de seguridad
Para evitar un acceso no autorizado al equipo, establezca
restricciones de acceso para la IU remota.
¿Qué es la IU remota?
Con la IU remota puede utilizar el navegador web de su
ordenador para consultar el estado operativo del equipo,
cambiar ajustes y guardar elementos en la Libreta de direcciones.
1. Para usar la IU remota, seleccione <Sí>.
Para continuar sin utilizar la IU remota, seleccione
<No> y continúe en el paso 8.
2. Para utilizar el modo de usuario general,
seleccione <Sí>.
• Establezca el PIN que deberán utilizar los usuarios
generales para acceder a la IU remota.
• Para continuar sin utilizar el modo de usuario
general, seleccione <No> y continúe en el paso
8
.
3. Establezca el PIN de acceso a la IU remota.
• Introduzca cualquier número y seleccione <Aplicar>.
• Vuelva a introducir el mismo PIN en la pantalla
siguiente para confirmarlo y seleccione <Aplicar>.
6
7

En
Es
Fr
Pt
1 2 3 4 5 6 7 13
21
7 8 9 10 1211 131
Uso de la corrección de colores
Para mejorar los resultados de impresión, se recomienda
usar la corrección de colores.
1. Elija si desea usar la corrección de colores.
2. Compruebe que el papel que aparece en
pantalla está realmente cargado y, a
continuación, seleccione <Aceptar>.
3. Seleccione <Iniciar> y corrija los colores
siguiendo las instrucciones en pantalla.
Especificar las opciones de
red
Especifique las opciones para conectar el equipo a una
red. Antes de continuar, compruebe que el ordenador y el
router están correctamente conectados a la red.
• No puede utilizar un red LAN por cable y una red LAN
inalámbrica al mismo tiempo.
Red inalámbrica
1. Compruebe el “SSID” y la “Clave de red” del
router.
SSID : XXXXXXXXXXXX
Clave de red : XXXXXXXXXXXX
2. Para configurar las opciones, seleccione
<Sí> en el panel de operación.
3. Seleccione la red con el SSID
correspondiente.
4. Introduzca la contraseña (clave de red) y
seleccione <Aplicar>.
8
9
Red cableada
Conecte el router a un equipo con un cable de red LAN y
seleccione <No> en la pantalla para seleccionar cómo
desea conectarse a la red.
Parte
posterior
Configuración del
servicio de relleno de
tóner
Siga este procedimiento para configurar el servicio de
relleno de tóner. Para utilizar este servicio, debe suscribir
un acuerdo de antemano.
1. Compruebe el mensaje y seleccione
<Siguiente>.
2. Compruebe las condiciones de uso y elija si
desea usar o no el servicio.
• Para usar el servicio: <Aceptar>.
• Para no usar el servicio o no suscribir un acuerdo:
Seleccione <No aceptar> y continúe en el paso
11
.
3. Cuando aparezca <Conexión establecida
correctamente.>, seleccione <Aceptar>.
Finalización de la Guía de
configuración
Compruebe la descripción en la biblioteca de
aplicaciones y seleccione <Fin>.
Instalación del software/
controladores
Para utilizar las funciones de impresión, fax y escáner del
equipo, debe instalar los controladores respectivos.
10
11
12

En
Es
Fr
Pt
1234567 1345678 131
22
78910 1211 131
Descarga del sitio web de Canon
1. Busque “Descarga (nombre del modelo)”.
Ejemplo: Descarga MF753Cdw
Descarga XXXXXXX
Si no encuentra el sitio de descarga, vaya a
https://global.canon/en/support/
2. Descargue el software y los controladores,
e instálelos en su ordenador.
Para utilizar la función de escáner, instale la
aplicación de escáner “MF Scan Utility” y el
controlador de escáner.
Instalación desde el CD/DVD-ROM
suministrado
1. Inserte el CD/DVD-ROM en su ordenador e
instale el software y controladores.
Para una instalación normal, seleccione “Instalación
sencilla”. Al seleccionar “Instalación sencilla”, se
instalan los controladores junto con el software
estándar y los manuales.
Si surge algún problema durante la instalación, consulte
“Consulte el apartado Solución de problemas (FAQ)
relativo a los controladores” en las “FAQ”.
Acceso a las FAQ
p. 24 “Acceso al manual en línea”
En los modelos con función de
fax, configure las opciones de
fax a continuación.

En
Es
Fr
Pt
1 2 3 4 5 6 7 137 8 9 10 1211 131
23
7 8 9 10 1211 131
Configuración de fax * Estas opciones no aparecen en los modelos sin función de fax.
La primera vez que seleccione <Fax> en la página de inicio, se abrirá la Guía de configuración de fax.
Procedimiento de configuración
13
1. Seleccione <Fax> en la pantalla de inicio.
2. Seleccione <Congurar ahora>.
3. Seleccione <Siguiente>.
4. Introduzca el número de teléfono de la
unidad y seleccione <Aplicar>.
5. Seleccione <Siguiente>.
6. Introduzca el nombre de la unidad
(nombre y nombre de empresa, etc.) y
seleccione <Aplicar>.
7. Seleccione el modo de recepción más
adecuado a su conexión telefónica y al
modo en que recibe llamadas.
Consulte la siguiente ilustración y seleccione <Sí> o
<No>. Por último, seleccione <Aplicar> para
establecer el modo de recepción.
8. Conecte el equipo a una línea telefónica.
LINE
HAND
SET
EXT.
Parte
posterior
Jack de línea telefónica
Teléfono
9. Cuando haya completado la conexión,
seleccione <Fin>.
10. Seleccione <Sí>.
Selección del modo de recepción
Iniciar
¿Desea conectar un
teléfono?
Sí
No
¿Desea utilizar un contestador
automático?
¿Desea recibir faxes
automáticamente?
Manual
Automático
contestador
Fax/tel (cambio auto)
Se puede usar tanto para fax como para teléfono. Le
permite consultar si hay faxes entrantes y recibirlos
manualmente.
Se puede usar tanto para fax como para teléfono.
Recibe faxes automáticamente.
Se puede usar tanto para fax como para teléfono.
Utilizar una función de contestador para grabar
mensajes telefónicos durante su ausencia. Recibe
faxes automáticamente.
Para uso exclusivo de fax. Recibe faxes
automáticamente.

En
Es
Fr
Pt
45678 131
24
Funciones de utilidad e información de apoyo
Acceso al manual en línea
1. Lea el código QR para abrir el sitio web del
manual en línea de Canon.
Si el sitio no se abre, vaya a
https://oip.manual.canon/
2. Seleccione el manual.
Guía de usuario
En esta sección se enumeran las funciones del
equipo, incluidas las operaciones, ajustes y
procedimientos operativos.
FAQ
En esta sección se recopilan preguntas frecuentes y
las respuestas correspondientes.
Si surge algún problema durante la
instalación de controladores, consulte
“Consulte el apartado Solución de problemas
(FAQ) relativo a los controladores”.
Consulte el apartado Solución
de problemas (FAQ) relativo a
los controladores
Uso de este equipo desde un
dispositivo móvil (vinculación
con dispositivos móviles)
Este equipo se puede utilizar desde dispositivos
móviles como smartphones. Así, es más sencillo
imprimir documentos o fotos desde un dispositivo
móvil y guardar datos escaneados con este equipo en
un dispositivo móvil.
Guía de usuario
Consulte “Vinculación con dispositivos
móviles”.
Gestión del equipo desde un
ordenador (IU remota)
Con la IU remota, se puede gestionar este equipo desde
un navegador web en un ordenador. Puede utilizarlo
para consultar el estado operativo del equipo, cambiar
ajustes y guardar elementos en la Libreta de
direcciones.
Guía de usuario
Consulte “Gestión del equipo desde un
ordenador (IU remota)”.

En
Es
Fr
Pt
• Após concluir a leitura deste guia, guarde-o
em um local seguro para referência futura.
• As informações contidas neste guia estão
sujeitas a alterações sem aviso prévio.
Guia de
configuração
1 Instruções de segurança
importantes
Certifique-se de ler essas instruções antes de usar a
máquina.
2 Guia de configuração
(este documento)
https://oip.manual.canon/
3 Guia do usuário
Esta seção explica todos os modos de uso desta
máquina.
FAQ
Esta seção descreve os problemas que podem
surgir e como resolvê-los.
Veja a p. 32 “Acessando o Manual Online” para mais detalhes.

26
En
Es
Fr
Pt
1234567 13
Salvo indicação em contrário, as ilustrações usadas
nesse documento são do MF753Cdw.
Verificação dos itens
incluídos
x 4
* Pode não estar
incluso em
alguns
modelos.
*
Remoção do material de
embalagem
1. Instale a máquina no local em que será
usada.
A máquina deve ser transportada por pelo menos
duas pessoas.
2. Remova todo o material de embalagem.
Remova toda a fita.
Não remova o adesivo que cobre a porta USB até
que realmente utilize a porta USB.
Traseira
1
2

En
Es
Fr
Pt
27
1 2 3 4 5 6 7 13
Carregando papel
1.
2.
A4/LGL
A4
3.
Verifique se a
quantidade de papel
não está acima desta
linha
4.
3Instalação da peça
opcional
Se não estiver usando o produto opcional,
continue na etapa .
Antes de instalar a peça opcional
Após instalar a máquina, execute o seguinte antes de
instalar a peça opcional:
1. Desligue a máquina e seu computador.
2. Desconecte a máquina da tomada.
3. Desconecte todos os fios e cabos da máquina.
Alimentador de papel
1. Remova todo o material de embalagem.
2. Instale o alimentador de papel no local em
que será usado.
4

En
Es
Fr
Pt
1234567 13
28
45678 131
3.
4.
Conectando o cabo de
alimentação
2
1
Traseira
5
Especificando as
configurações básicas
Ao ligar a máquina pela primeira vez, o Guia de configuração
aparece no painel operacional. Execute a configuração inicial
da máquina seguindo as instruções na tela.
Painel de operação
1. Selecione o idioma, o país ou região e o
fuso horário.
2. Selecione a data/hora atuais.
Especificando as
configurações de segurança
Para evitar o acesso não autorizado à máquina, defina as
restrições de acesso à Interface Remota.
O que é a Interface Remota?
A Interface Remota permite usar o navegador da Web de seu
computador para verificar o status operacional da máquina,
alterar configurações e salvar itens no catálogo de endereços.
1. Para usar a Interface Remota, selecione <Sim>.
Para continuar sem usar a Interface Remota,
selecione <Não> e continue na etapa 8.
2. Para usar o modo de Usuário Geral,
selecione <Sim>.
• Configure o PIN para ser usado por usuários
gerais para acessar a Interface Remota.
• Para continuar sem usar o modo de Usuário
Geral, selecione <Não> e continue na etapa 8.
3. Configure o PIN de Acesso da Interface Remota.
• Insira um número qualquer e selecione <Aplicar>.
• Insira novamente o PIN na próxima tela para
confirmar e selecione <Aplicar>.
6
7

En
Es
Fr
Pt
1 2 3 4 5 6 7 13
29
7 8 9 10 1211 131
Usando a Correção de Cor
Para obter os melhores resultados, é recomendado o uso
da correção de cor.
1. Escolhe se deseja usar a correção de cor.
2. Verifique se o papel exibido na tela
corresponde ao carregado e selecione <OK>.
3. Selecione <Iniciar> e corrija as cores
seguindo as instruções na tela.
Especificando as
configurações de rede
Especifique as configurações para conectar a máquina a
uma rede. Antes de continuar, verifique se o computador
e o roteador estão corretamente conectados à rede.
• Você não pode usar uma LAN com fio e LAN sem fio ao
mesmo tempo.
LAN sem fios
1. Verifique o “SSID” e “Chave de rede” do
roteador.
SSID : XXXXXXXXXXXX
Chave de rede
: XXXXXXXXXXXX
2. Para acessar as configurações, selecione
<Sim> no painel de operação.
3. Selecione a rede com o SSID
correspondente.
4. Insira a senha (chave de rede) e selecione
<Aplicar>.
8
9
LAN c/fios
Conecte o roteador à máquina com um cabo de rede e
selecione <Não> na tela de seleção de conexão da rede.
Traseira
Configurando o serviço
de reabastecimento de
toner
Use este procedimento para configurar o serviço de
reabastecimento de toner. Para usar o serviço, é preciso
aceitar o contrato com antecedência.
1. Verifique a mensagem e selecione
<Próxima>.
2. Verifique as condições de uso e escolhe se
deseja ou não usar o serviço.
• Para usar o serviço: <Accept>.
• Para não usar o serviço ou não aceitar o contrato:
Selecione <Do Not Accept> e continue na etapa
11
.
3. Quando <Conexão concluída com êxito.>
aparecer, selecione <OK>.
Encerrando o guia de
configuração
Marque a descrição na Biblioteca do Aplicativo e
selecione <Fim>.
Instalando o software/
drivers
Para usar as funções de impressão, fax e digitalização,
você precisa instalar os respectivos drivers.
10
11
12

En
Es
Fr
Pt
1234567 1345678 131
30
78910 1211 131
Baixando do site da Canon
1. Pesquisar por “download do
(nome de modelo)”.
Exemplo: MF753Cdw download
XXXXXXX download
Se não conseguir encontrar o site de download, acesse
https://global.canon/en/support/
2. Baixe o software e os drivers e instale-os
em seu computador.
Para usar a função de digitalização, instale o
aplicativo de digitalização “MF Scan Utility” e o driver
de digitalização.
Instalando a partir do CD/DVD-ROM
incluído
1. Carregue o CD/DVD ROM em seu
computador e instale o software e drivers.
Para a instalação normal, selecione “Easy Installation”.
A seleção de “Easy Installation” instala o driver
juntamente com o software padrão e os manuais.
Se um problema surgir durante a instalação, “Consulte a
Solução de Problemas (FAQ) para drivers” nas “FAQ”.
Acessando as FAQ
p. 32 “Acessando o Manual Online”
Em modelos com função de fax,
faça as configurações de fax a seguir.

En
Es
Fr
Pt
1 2 3 4 5 6 7 137 8 9 10 1211 131
31
7 8 9 10 1211 131
Configuração de Fax *Essas configurações não aparecem em modelos sem a função de fax.
Na primeira vez em que você selecionar <Fax> na tela Inicial, o Guia de Configuração de Fax é iniciado.
Procedimento de configuração
13
1. Selecione <Fax> na tela Inicial.
2. Selecione <Configurar Agora>.
3. Selecione <Próxima>.
4. Digite o Número de Telefone da Unidade e
selecione <Aplicar>.
5. Selecione <Próxima>.
6. Digite o Nome da Unidade (nome da
unidade, nome da empresa, etc.) e
selecione <Aplicar>.
7. Selecione o modo de recebimento mais
adequado para sua conexão telefônica e o
modo como você recebe chamadas.
Consulte a ilustração abaixo e selecione <Sim> ou
<Não>. Finalmente, selecione <Aplicar> para definir
o modo de recebimento.
8. Conecte a máquina a uma linha telefônica.
LINE
HAND
SET
EXT.
Traseira
Tomada de linha telefônica
Telefone
9. Quando concluir a conexão, selecione
<Fim>.
10. Selecione <Sim>.
Selecionando o modo de recebimento
Iniciar
Deseja conectar um
telefone?
Sim
No
Deseja usar uma secretária
eletrônica?
Deseja receber faxes
manualmente?
Manual
Automático
Secretária Eletrônica
Fax/Tel (Alternância Automática)
Pode ser usado para fax e telefone. Permite verificar
se há faxes a receber e recebê-los manualmente.
Pode ser usado para fax e telefone. Recebe faxes
automaticamente.
Pode ser usado para fax e telefone. Usa uma função
de secretária eletrônica para gravar mensagens
telefônicas durante a sua ausência. Recebe faxes
automaticamente.
Para uso apenas com fax. Recebe faxes
automaticamente.

En
Es
Fr
Pt
45678 131
32
Notas
Funções e informações úteis
Acessando o Manual Online
1. Leia o código QR para abrir o site para o
manual online da Canon.
Se o site não abrir, acesse
https://oip.manual.canon/
2. Selecione o manual.
Guia do usuário
Esta seção exibe as funções da máquina, incluindo
operações, configurações e procedimentos
operacionais da máquina.
FAQ
Esta seção exibe as perguntas frequentes e suas
respostas.
Se um problema surgir durante a instalação
do driver, consulte a “Consulte a Solução de
Problemas (FAQ) para drivers”.
Consulte a Solução de
Problemas (FAQ) para drivers
Usando esta máquina a partir de
um dispositivo móvel (Vinculando
com dispositivos móveis)
Esta máquina pode ser usada a partir de dispositivos
móveis como smartphones. Isso facilita a impressão de
documentos e fotos a partir de um dispositivo móvel e
possibilita armazenar os dados digitalizados pela
máquina no dispositivo móvel.
Guia do usuário
Veja “Vinculando com dispositivos móveis”.
Gerenciando a máquina a partir de
um computador (Interface Remota)
A Interface Remota permite que a máquina seja
gerenciada usando um navegador da Web em um
computador. Você pode usá-lo para verificar o status
operacional da máquina, alterar configurações e salvar
itens no catálogo de endereços.
Guia do usuário
Consulte “Gerenciando a máquina a partir de
um computador (Interface Remota)”.

7 8 9 10 1211 131
33
Notas

45678 131
34

7 8 9 10 1211 131
35

CANON U.S.A., INC.
One Canon Park, Melville, NY 11747, U.S.A.
Call Center: 1-800-OK-CANON
CANON MEXICANA, S. DE R.L. DE C.V.
Boulevard Manuel Avila Camacho #138 Piso 17, Col. Lomas de Chapultepec Mexico City, Mexico 11000
Call Center: 01800-710-7168
CANON INC.
30-2, Shimomaruko 3-chome, Ohta-ku, Tokyo 146-8501, Japan
CANON MARKETING JAPAN INC.
16-6, Konan 2-chome, Minato-ku, Tokyo 108-8011, Japan
CANON EUROPA N.V.
Bovenkerkerweg 59, 1185 XB Amstelveen, The Netherlands
CANON SINGAPORE PTE LTD
1 Fusionopolis Place, #14-10, Galaxis, Singapore 138522
CANON AUSTRALIA PTY LTD
Building A, The Park Estate, 5 Talavera Road, Macquarie Park, NSW 2113, Australia
CANON GLOBAL WORLDWIDE SITES
https://global.canon/
FT6-2890 (000) XXXXXXXXXX Copyright CANON INC. 2022 PRINTED IN XXXXX
Imprimé XXX XXXXX
-
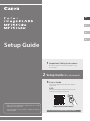 1
1
-
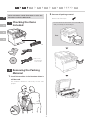 2
2
-
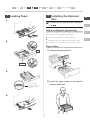 3
3
-
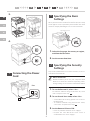 4
4
-
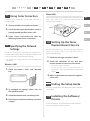 5
5
-
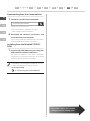 6
6
-
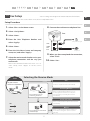 7
7
-
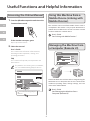 8
8
-
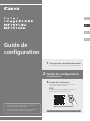 9
9
-
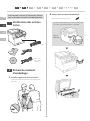 10
10
-
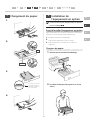 11
11
-
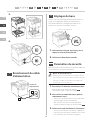 12
12
-
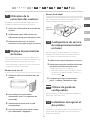 13
13
-
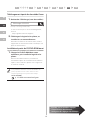 14
14
-
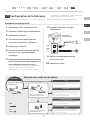 15
15
-
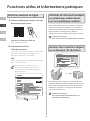 16
16
-
 17
17
-
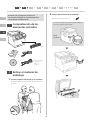 18
18
-
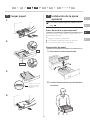 19
19
-
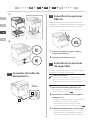 20
20
-
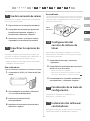 21
21
-
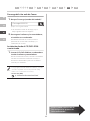 22
22
-
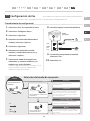 23
23
-
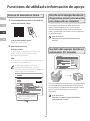 24
24
-
 25
25
-
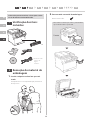 26
26
-
 27
27
-
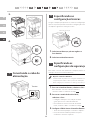 28
28
-
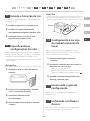 29
29
-
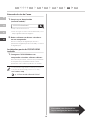 30
30
-
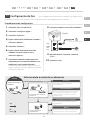 31
31
-
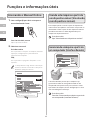 32
32
-
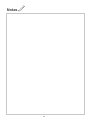 33
33
-
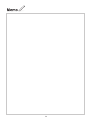 34
34
-
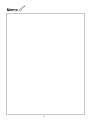 35
35
-
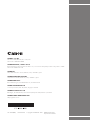 36
36
Canon MF753Cdw Color imageCLASS Printer Guía del usuario
- Tipo
- Guía del usuario
en otros idiomas
Artículos relacionados
-
Canon MF1333C Guía de instalación
-
Canon LBP122dw Single Function Printer Guía de instalación
-
Canon LBP674Cdw imageCLASS Desktop Wireless Laser Printer Guía del usuario
-
Canon C1333P Guía del usuario
-
Canon 6870i Image Runner Advance Dx Guía del usuario
-
Canon Color imageCLASS LBP664Cdw Guía de inicio rápido
-
Canon iR1018 Guía de inicio rápido
-
Canon IMAGERUNNER C1028IF El manual del propietario