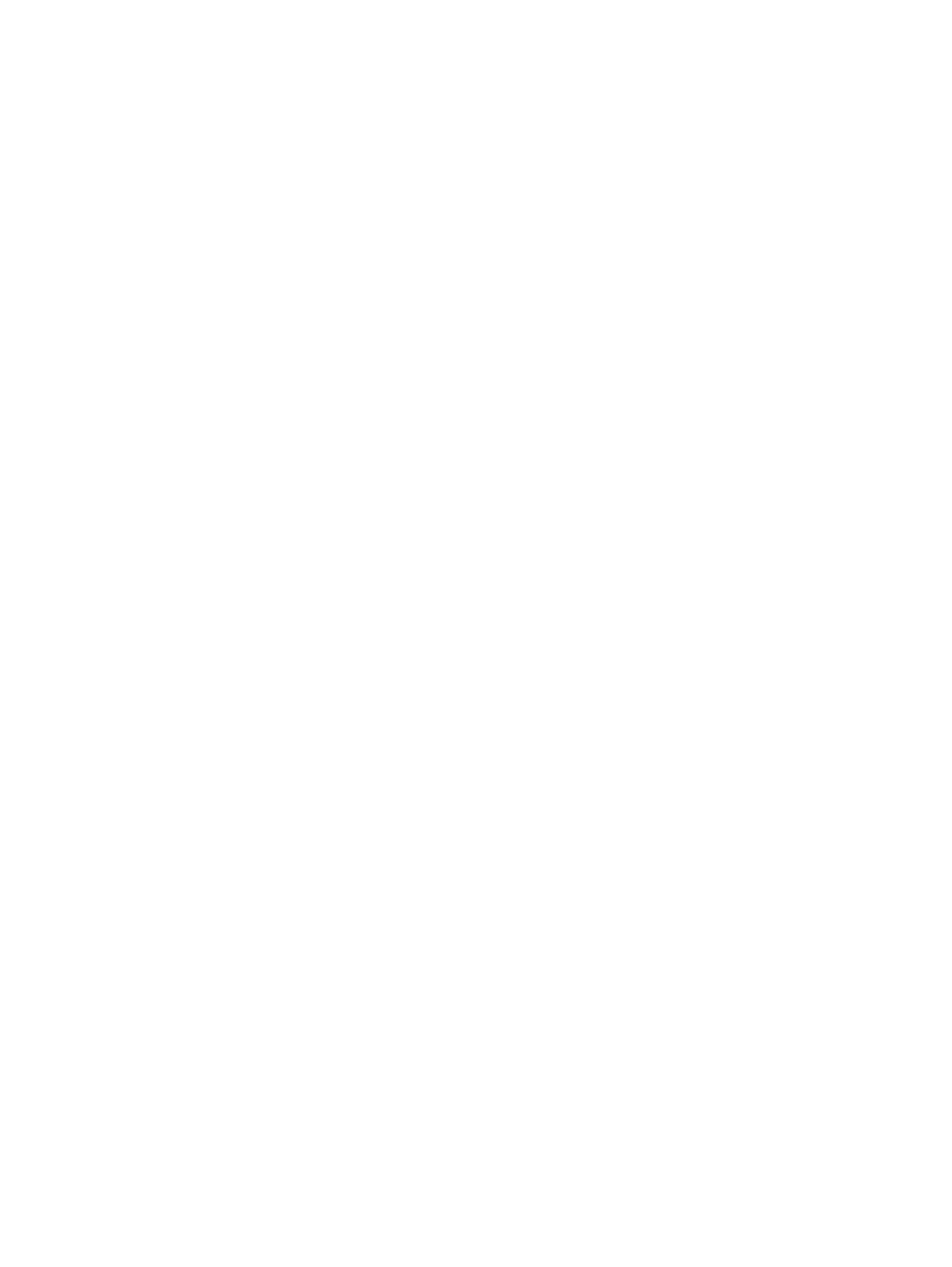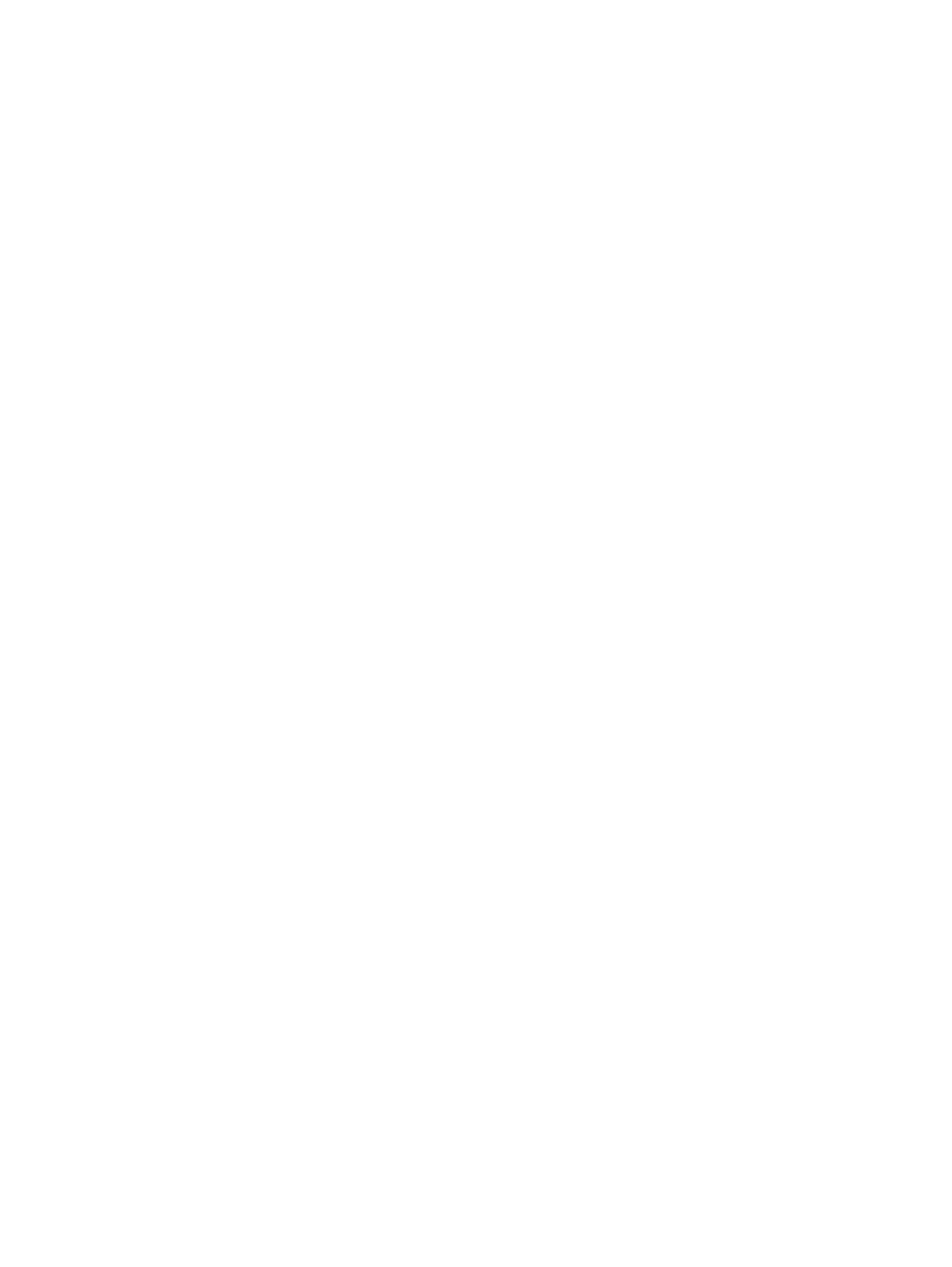
tinta.................................................44
eje..........................................................76
el papel no está en el controlador... 79
encendido
encendido y apagado..................... 7
escala de grises...................................45
escalar una impresión........................42
especicación de disco duro...........123
especicaciones
acústicas...................................... 124
ambientales.................................124
consumibles de tinta..................121
disco duro.................................... 123
ecológicas....................................124
encendido.................................... 123
físicas............................................123
funcionales.................................. 121
lenguajes grácos...................... 121
márgenes.....................................121
memoria...................................... 123
móvil.............................................122
precisión mecánica.....................121
resoluciones de impresión........121
tamaño del papel....................... 121
especicaciones acústicas.............. 124
especicaciones ambientales.........124
especicaciones de encendido.......123
especicaciones de memoria.........123
especicaciones de móviles........... 122
especicaciones ecológicas............124
especicaciones físicas....................123
especicaciones funcionales.......... 121
estadísticas
cartucho de tinta...........................62
G
gestión del color................................. 45
impresión en escala de grises.....45
opciones.........................................45
H
hoja de papel
descargar....................................... 31
hojas arañadas....................................94
hojas con rasguños............................ 94
HP Care Packs................................... 118
HP Click.................................................39
HP Customer Care............................ 117
HP support assistant..........................74
HP Utility
acceso.............................................22
idioma.............................................22
I
idioma...................................................21
imagen cortada...................................97
impresión desde el móvil.................. 35
introducción................................... 11
solución de problemas.............. 108
impresión lenta.................................111
impresión por correo electrónico,
activar............................................. 11
impresora
características principales..............4
descargar software....................118
estado.............................................65
modelos............................................3
no imprime.................................. 111
no se inicia................................... 111
seguridad....................................... 26
soluciones.........................................9
imprimir desde el móvil.....................35
imprimir con AirPrint.................... 35
imprimir con la aplicación HP
Smart........................................ 35
imprimir desde Android............... 35
imprimir mediante un controlador de
impresora.......................................39
imprimir un borrador..........................43
información de uso almacenada en el
cartucho......................................... 61
informe de diagnóstico de calidad de
impresión.................................65, 66
informes...............................................11
Instalación de HP..............................118
K
kits de mantenimiento.......................74
L
lenguajes grácos............................ 121
limpiador de cabezales
especicación..............................121
limpiar la impresora........................... 65
limpiar la platina...........................94, 95
limpieza de la tira del codicador.... 71
M
márgenes.............................................42
especicación..............................121
mediante Wi-Fi Direct........................ 36
cambiar el método de conexión.37
con dispositivo móvil compatible
con.............................................38
con equipo con tecnología
inalámbrica (Windows)...........38
con un móvil que no es compatible
con.............................................38
directrices para utilizar.................37
encendido.......................................37
mensajes de error
panel frontal................................115
Microsoft Oice, impresión................57
modelos, impresora..............................3
modo a prueba de fallos....................64
N
no se puede cargar el papel..............77
noticaciones por correo electrónico...
......................................................... 17
número de teléfono................118, 119
O
opción del panel frontal
activar la cuchilla...........................33
actualización de rmware........... 73
alimentación de papel..................33
alinear cabezal de impresión...... 67
apagado automático.................... 23
avance de página y corte.............33
brillo de pantalla........................... 23
calibrar papel listo........................ 72
descargar rollo.............................. 29
impri. imágenes diagnóstico 65, 66
limpiar el cabezal de impresión..67
restablecer calibr. de papel listo.72
restablecer papel preparado.......72
selecc. espera de E/S....................97
seleccionar idioma........................21
seleccionar tiempo secado..........33
suspensión.....................................22
sustituir cabezal de impresión....68
P
panel frontal.......................................... 8
bloqueado....................................112
Brillo................................................ 23
iconos del panel...............................8
iconos dinámicos.............................9
iconos jos........................................9
idioma.............................................21
panel frontal bloqueado..................112
papel
alimentación de papel..................33
atasco debido a una tira cortada85
avance.............................................33
avance de página y corte.............33
calibración del avance de papel..72
corte después de la impresión....86
130
Índice