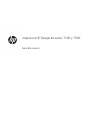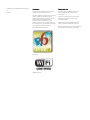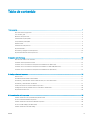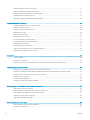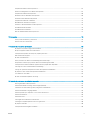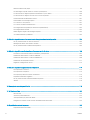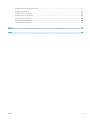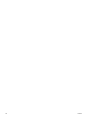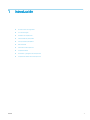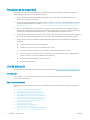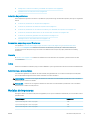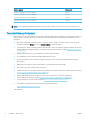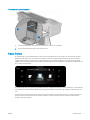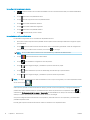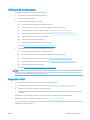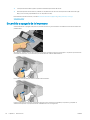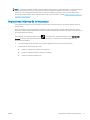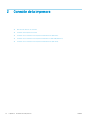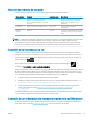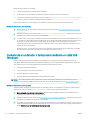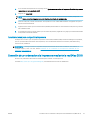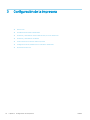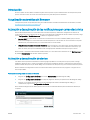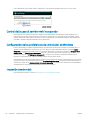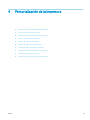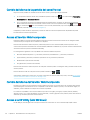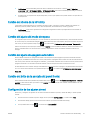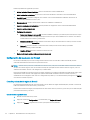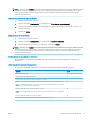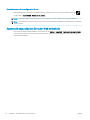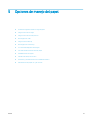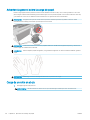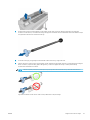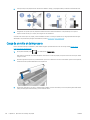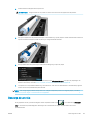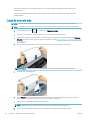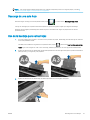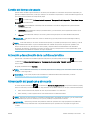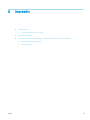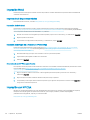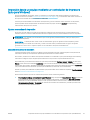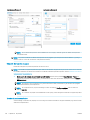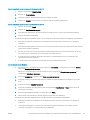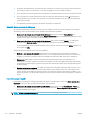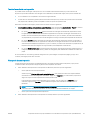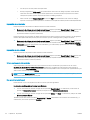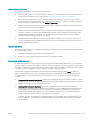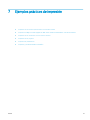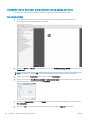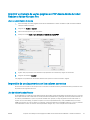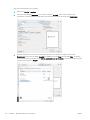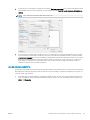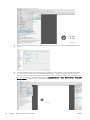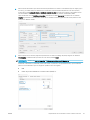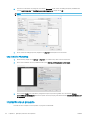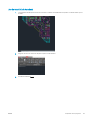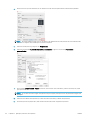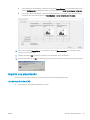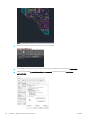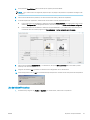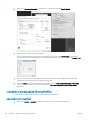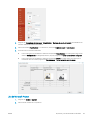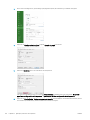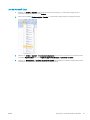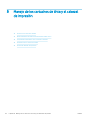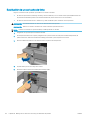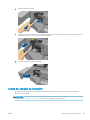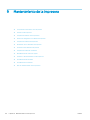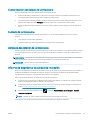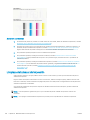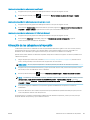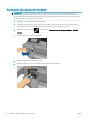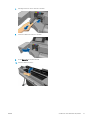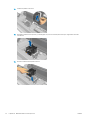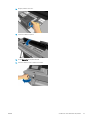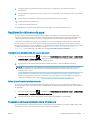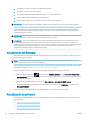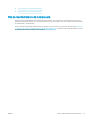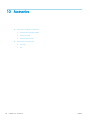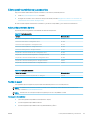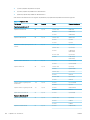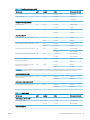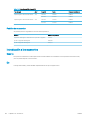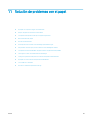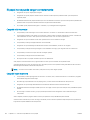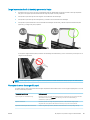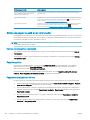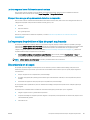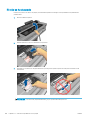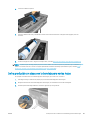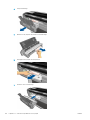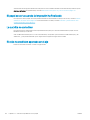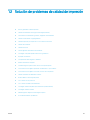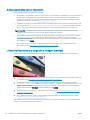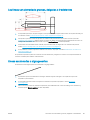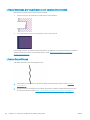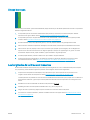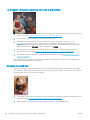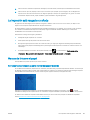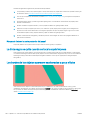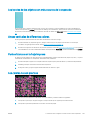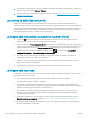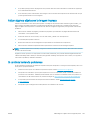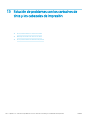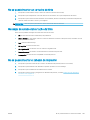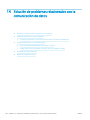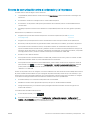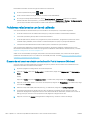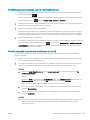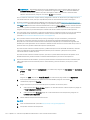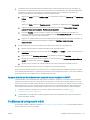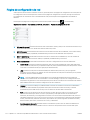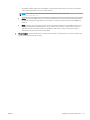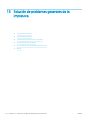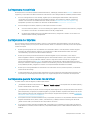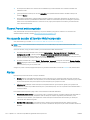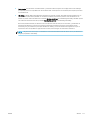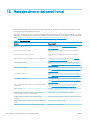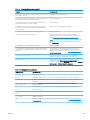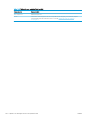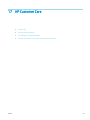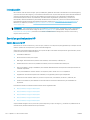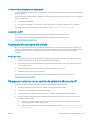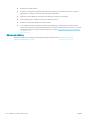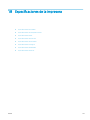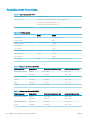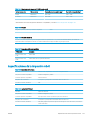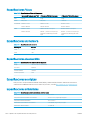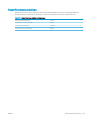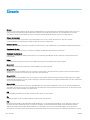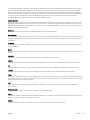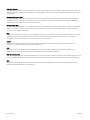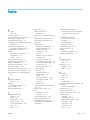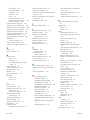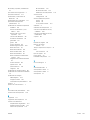Impresora HP DesignJet series T100 y T500
Guía del usuario

© Copyright 2019 HP Development Company,
L.P.
Edición 1
Avisos legales
La información contenida en este documento
podrá ser modicada sin previo aviso.
Las únicas garantías de los productos y servicios
de HP se establecen en la declaración de
garantía explícita adjunta a dichos productos y
servicios. Nada de lo expuesto en este
documento debe considerarse como una
garantía adicional. HP no se responsabiliza de
los errores técnicos, de publicación o de omisión
que haya en el presente documento.
USB de alta velocidad certicado
IPv6-ready
certicación Wi-Fi
Marcas comerciales
Adobe®, Acrobat® y Adobe Photoshop® son
marcas comerciales de Adobe Systems
Incorporated.
Corel® es una marca comercial o una marca
registrada de Corel Corporation o Corel
Corporation Limited.
ENERGY STAR y la marca ENERGY STAR son
marcas comerciales registradas en EE. UU.
Microsoft® y Windows® son marcas registradas
estadounidenses de Microsoft Corporation.

Tabla de contenido
1 Introducción ............................................................................................................................................................................................... 1
Precauciones de seguridad ..................................................................................................................................................... 2
Uso de esta guía ....................................................................................................................................................................... 2
Modelos de impresoras ........................................................................................................................................................... 3
Características principales ....................................................................................................................................................... 4
Componentes principales ........................................................................................................................................................ 5
Panel frontal .............................................................................................................................................................................. 7
Software de la impresora ........................................................................................................................................................ 9
Impresión Móvil ......................................................................................................................................................................... 9
Encendido y apagado de la impresora ................................................................................................................................ 10
Impresiones internas de la impresora ................................................................................................................................ 11
2 Conexión de la impresora ...................................................................................................................................................................... 12
Elección del método de conexión ........................................................................................................................................ 13
Conexión de la impresora a la red ....................................................................................................................................... 13
Conexión de un ordenador a la impresora mediante la red (Windows) ........................................................................ 13
Conexión de un ordenador a la impresora mediante un cable USB (Windows) ........................................................... 14
Conexión de un ordenador a la impresora mediante la red (Mac OS X) ........................................................................ 15
3 Conguración de la impresora .............................................................................................................................................................. 16
Introducción ............................................................................................................................................................................ 17
Actualización automática del rmware .............................................................................................................................. 17
Activación y desactivación de las noticaciones por correo electrónico ....................................................................... 17
Activación y desactivación de alertas ................................................................................................................................. 17
Control del acceso al servidor web incorporado ............................................................................................................... 18
Conguración de las preferencias de controlador de Windows ..................................................................................... 18
Impresión desde móvil .......................................................................................................................................................... 18
4 Personalización de la impresora .......................................................................................................................................................... 19
Cambio del idioma de la pantalla del panel frontal .......................................................................................................... 20
Acceso al Servidor Web Incorporado .................................................................................................................................. 20
Cambio del idioma del Servidor Web Incorporado ........................................................................................................... 20
Acceso a la HP Utility (solo Windows) ................................................................................................................................. 20
Cambio del idioma de la HP Utility ...................................................................................................................................... 21
ESWW iii

Cambio del ajuste del modo de reposo .............................................................................................................................. 21
Cambio del ajuste de apagado automático ....................................................................................................................... 21
Cambio del brillo de la pantalla del panel frontal ............................................................................................................. 21
Conguración de los ajustes de red .................................................................................................................................... 21
Ajustes de seguridad del Servidor Web embebido ........................................................................................................... 24
5 Opciones de manejo del papel ............................................................................................................................................................. 25
Advertencia general sobre la carga de papel .................................................................................................................... 26
Carga de un rollo en el eje ..................................................................................................................................................... 26
Carga de un rollo en la impresora ........................................................................................................................................ 28
Descarga de un rollo .............................................................................................................................................................. 29
Carga de una sola hoja .......................................................................................................................................................... 30
Descarga de una sola hoja .................................................................................................................................................... 31
Uso de la bandeja para varias hojas .................................................................................................................................... 31
Consulta de información sobre el papel ............................................................................................................................. 32
Mantenimiento del papel ...................................................................................................................................................... 32
Cambio del tiempo de secado .............................................................................................................................................. 33
Activación y desactivación de la cuchilla automática ....................................................................................................... 33
Alimentación del papel con y sin recorte ............................................................................................................................ 33
6 Impresión ................................................................................................................................................................................................. 35
Impresión Móvil ...................................................................................................................................................................... 36
Impresión con HP Click .......................................................................................................................................................... 36
Impresión desde un equipo mediante un controlador de impresora (solo para Windows) ....................................... 37
7 Ejemplos prácticos de impresión ......................................................................................................................................................... 45
Impresión de un borrador para revisión con la escala correcta ...................................................................................... 46
Imprimir un trabajo de varias páginas en PDF desde Adobe Acrobat Reader o Adobe Acrobat Pro ........................ 47
Impresión de un documento con los colores correctos ................................................................................................... 47
Impresión de un proyecto ..................................................................................................................................................... 52
Imprimir una presentación ................................................................................................................................................... 55
Impresión y escala desde Microsoft Oice ......................................................................................................................... 58
8 Manejo de los cartuchos de tinta y el cabezal de impresión ........................................................................................................... 62
Acerca de los cartuchos de tinta .......................................................................................................................................... 63
Almacenamiento de la información anónima sobre el uso ............................................................................................. 63
Comprobación del estado de los cartuchos de tinta ........................................................................................................ 63
Sustitución de un cartucho de tinta .................................................................................................................................... 64
Acerca del cabezal de impresión ......................................................................................................................................... 65
9 Mantenimiento de la impresora ........................................................................................................................................................... 66
Comprobación del estado de la impresora ........................................................................................................................ 67
Cuidado de la impresora ....................................................................................................................................................... 67
iv ESWW

Limpieza del exterior de la impresora ................................................................................................................................ 67
Informe de diagnóstico de calidad de impresión .............................................................................................................. 67
Limpieza del cabezal de impresión ..................................................................................................................................... 68
Alineación de los cabezales de impresión .......................................................................................................................... 69
Sustitución del cabezal de impresión ................................................................................................................................. 70
Limpieza de la tira del codicador ....................................................................................................................................... 74
Recalibración del avance de papel ...................................................................................................................................... 75
Traslado o almacenamiento de la impresora .................................................................................................................... 75
Actualización del rmware ................................................................................................................................................... 76
Actualización de software ..................................................................................................................................................... 76
Kits de mantenimiento de la impresora ............................................................................................................................. 77
10 Accesorios ............................................................................................................................................................................................. 78
Cómo pedir suministros y accesorios ................................................................................................................................. 79
Introducción a los accesorios ............................................................................................................................................... 82
11 Solución de problemas con el papel ................................................................................................................................................. 83
El papel no se puede cargar correctamente ...................................................................................................................... 84
El tipo de papel no está en el controlador ......................................................................................................................... 86
La impresora imprimió en el tipo de papel equivocado ................................................................................................... 87
Discordancia en el papel ....................................................................................................................................................... 87
El rollo se ha atascado .......................................................................................................................................................... 88
Se ha producido un atasco en la bandeja para varias hojas ............................................................................................ 89
Ha quedado una tira que produce atascos en la bandeja de salida ............................................................................... 91
La impresora muestra la falta de papel cuando el papel está disponible .................................................................... 91
Las hojas no caen correctamente en la bandeja ............................................................................................................... 91
La hoja se queda en la impresora cuando la impresión ha nalizado ........................................................................... 91
El papel se corta cuando la impresión ha nalizado ........................................................................................................ 92
La cuchilla no corta bien ........................................................................................................................................................ 92
El rollo no está bien apretado en el eje .............................................................................................................................. 92
12 Solución de problemas de calidad de impresión ............................................................................................................................ 93
Avisos generales sobre impresión ....................................................................................................................................... 94
Líneas horizontales a lo largo de la imagen (bandas) ...................................................................................................... 94
Las líneas son demasiado gruesas, delgadas o inexistentes ......................................................................................... 95
Líneas escalonadas o zigzagueantes ................................................................................................................................. 95
Líneas impresas por duplicado o con colores incorrectos ............................................................................................... 96
Líneas discontinuas ............................................................................................................................................................... 96
Líneas borrosas ...................................................................................................................................................................... 97
Las longitudes de la línea son inexactas ............................................................................................................................ 97
La imagen completa aparece borrosa o granulosa .......................................................................................................... 98
El papel no está liso ............................................................................................................................................................... 98
La impresión está rasgada o arañada ................................................................................................................................. 99
ESWW v

Marcas de tinta en el papel ................................................................................................................................................... 99
La tinta negra se quita cuando se toca la copia impresa .............................................................................................. 100
Los bordes de los objetos aparecen escalonados o poco nítidos ................................................................................ 100
Los bordes de los objetos son más oscuros de lo esperado ........................................................................................ 101
Líneas verticales de diferentes colores ............................................................................................................................ 101
Puntos blancos en la hoja impresa ................................................................................................................................... 101
Los colores no son precisos ............................................................................................................................................... 101
Los colores se están desvaneciendo ................................................................................................................................ 102
La imagen está incompleta (recortada en la parte inferior) .......................................................................................... 102
La imagen está recortada ................................................................................................................................................... 102
Faltan algunos objetos en la imagen impresa ................................................................................................................ 103
Si continúa teniendo problemas ........................................................................................................................................ 103
13 Solución de problemas con los cartuchos de tinta y los cabezales de impresión .................................................................. 104
No se puede insertar un cartucho de tinta ...................................................................................................................... 105
Mensajes de estado del cartucho de tinta ....................................................................................................................... 105
No se puede insertar el cabezal de impresión ................................................................................................................ 105
14 Solución de problemas relacionados con la comunicación de datos ........................................................................................ 106
Errores de comunicación entre el ordenador y la impresora ........................................................................................ 107
Problemas relacionados con la red cableada .................................................................................................................. 108
Problemas relacionados con la red inalámbrica ............................................................................................................. 109
Problemas de la impresión móvil ...................................................................................................................................... 111
Página de conguración de red ......................................................................................................................................... 112
15 Solución de problemas generales de la impresora ...................................................................................................................... 114
La impresora no se inicia .................................................................................................................................................... 115
La impresora no imprime ................................................................................................................................................... 115
La impresora parece funcionar con lentitud .................................................................................................................... 115
El panel frontal está congelado ......................................................................................................................................... 116
No se puede acceder al Servidor Web Incorporado ....................................................................................................... 116
Alertas ................................................................................................................................................................................... 116
16 Mensajes de error del panel frontal ................................................................................................................................................ 118
17 HP Customer Care .............................................................................................................................................................................. 121
Introducción .......................................................................................................................................................................... 122
Servicios profesionales HP ................................................................................................................................................. 122
Autoreparación por parte del cliente ................................................................................................................................ 123
Póngase en contacto con el servicio de asistencia técnica de HP ............................................................................... 123
18 Especicaciones de la impresora .................................................................................................................................................... 125
Especicaciones funcionales ............................................................................................................................................. 126
vi ESWW

Especicaciones de la impresión móvil ............................................................................................................................ 127
Especicaciones físicas ....................................................................................................................................................... 128
Especicaciones de memoria ............................................................................................................................................ 128
Especicaciones de encendido .......................................................................................................................................... 128
Especicaciones ecológicas ............................................................................................................................................... 128
Especicaciones ambientales ............................................................................................................................................ 128
Especicaciones acústicas .................................................................................................................................................. 129
Glosario ...................................................................................................................................................................................................... 130
Índice .......................................................................................................................................................................................................... 133
ESWW vii

viii ESWW

Precauciones de seguridad
Las siguientes precauciones garantizan que la impresora se utilice correctamente y evitan que se dañe la
impresora. Siga estas precauciones en todo momento:
● Use el voltaje de alimentación indicado en la etiqueta. Evite sobrecargar el enchufe eléctrico de la
impresora con diversos dispositivos.
● No desmonte ni repare la impresora usted mismo. Póngase en contacto con el representante de servicios
de HP para obtener asistencia, consulte Póngase en contacto con el servicio de asistencia técnica de HP
en la página 123.
● Utilice solo el cable eléctrico suministrado con la impresora por HP. No dañe, corte ni repare el cable de
alimentación. Un cable de alimentación dañado podría suponer riesgo de incendio o descargas eléctricas.
Sustituya un cable de alimentación dañado por un cable de alimentación aprobado por HP.
● No permita que ningún metal o líquido (excepto los de los kits de limpieza de HP) toque las partes internas
de la impresora. De lo contrario, puede producirse fuego, descargas eléctricas u otros peligros graves.
● Apague la impresora y desenchufe el cable de alimentación de la toma en cualquiera de las situaciones
siguientes:
● Cuando introduzca las manos en la impresora.
● Si sale humo de la impresora o se desprende un olor raro.
● Si la impresora hace un ruido raro, que no emite durante el funcionamiento normal.
● Un trozo de metal o un líquido (que no forma parte de las prácticas de limpieza y mantenimiento)
entra en contacto con las partes internas de la impresora.
● Durante una tormenta eléctrica (rayos o truenos)
● Durante un fallo eléctrico
Uso de esta guía
Esta guía se puede descargar desde el Centro de soporte HP (consulte Centro de soporte HP en la página 122).
Introducción
En este capítulo, se proporciona a los nuevos usuarios una breve introducción de la impresora y la
documentación que incluye.
Uso y mantenimiento
Estos capítulos le ayudan a llevar a cabo los procedimientos normales de la impresora; incluye los siguientes
temas:
● Conexión de la impresora en la página 12
● Conguración de la impresora en la página 16
● Personalización de la impresora en la página 19
● Opciones de manejo del papel en la página 25
● Impresión en la página 35
● Impresión Móvil en la página 36
● Ejemplos prácticos de impresión en la página 45
2 Capítulo 1 Introducción ESWW

● Manejo de los cartuchos de tinta y el cabezal de impresión en la página 62
● Mantenimiento de la impresora en la página 66
Solución de problemas
Estos capítulos le ayudan a resolver los problemas que puedan surgir durante la impresión; incluye los siguientes
temas:
● Solución de problemas con el papel en la página 83
●
Solución de problemas de calidad de impresión en la página 93
● Solución de problemas con los cartuchos de tinta y los cabezales de impresión en la página 104
● Solución de problemas relacionados con la comunicación de datos en la página 106
● Solución de problemas generales de la impresora en la página 114
● Mensajes de error del panel frontal en la página 118
Accesorios, soporte y especicaciones
Los capítulos Accesorios en la página 78, HP Customer Care en la página 121 y Especicaciones de la
impresora en la página 125 contienen información de referencia, que incluye la atención al cliente, las
especicaciones de la impresora y los números de referencia de los tipos de papel, suministros de tinta y
accesorios.
Glosario
El Glosario en la página 130 contiene las deniciones de los términos de impresión y de HP usados en esta
documentación.
Índice
Además de la tabla de contenido, hay un índice alfabético que le ayudará a encontrar los temas inmediatamente.
Advertencias y precauciones
Los símbolos siguientes se publican en este manual para garantizar el uso correcto de la impresora e impedir
que resulte dañada. Siga las instrucciones marcadas con estos símbolos.
¡ADVERTENCIA! El hecho de no seguir las directrices marcadas con este símbolo podría tener como resultado
lesiones graves o incluso mortales.
PRECAUCIÓN: El hecho de no seguir las directrices marcadas con este símbolo podría tener como resultado
lesiones leves o daños en la impresora.
Modelos de impresoras
Esta guía cubre los modelos de impresora siguientes, a los que se suele hacer referencia por sus nombres cortos
para brevedad.
Nombre completo
Nombre corto
Impresora HP DesignJet T100 de 24 pulgadas T100
Impresora HP DesignJet T125 de 24 pulgadas T125
Impresora HP DesignJet T130 de 24 pulgadas T130
ESWW Modelos de impresoras 3

Nombre completo Nombre corto
Impresora HP DesignJet T525 de 24 pulgadas T525-24
Impresora HP DesignJet T530 de 24 pulgadas T530-24
Impresora HP DesignJet T525 de 36 pulgadas T525-36
Impresora HP DesignJet T530 de 36 pulgadas T530-36
NOTA: Las imágenes que aparecen en esta guía del usuario pueden no ser las mismas que la impresora que
tiene.
Características principales
Esta impresora de inyección de tinta en color se ha diseñado para producir imágenes de gran calidad en papel de
hasta 610 mm o 914 mm de ancho. A continuación se indican algunas de las principales características de la
impresora:
● Resolución de impresión de hasta 2400 × 1200 ppp (T500) o 1200 x 1200 ppp (T100), con la opción de
calidad de impresión Óptima, la opción Detalle máximo y papel fotográco
● La impresora se puede controlar desde el panel frontal o desde un ordenador remoto utilizando el Servidor
Web embebido, HP DesignJet Utility* o el software de impresión HP Click (consulte http://www.hp.com/go/
designjetclick).
● Panel frontal táctil a color, con una interfaz de usuario gráca intuitiva
● Es compatible con una conexión mediante USB, Ethernet o Wi-Fi
● Incluye características de conexión a Internet e impresión móvil, como las actualizaciones de rmware
automáticas
● Maneja rollos de papel y hojas de papel suelto, con una bandeja para varias hojas
● Modo Económico para una impresión económica
● La información de uso de papel y tinta está disponible desde la web del servidor web incorporado (consulte
Acceso al Servidor Web Incorporado en la página 20)
● Desde la HP Utility puede consultar información sobre suministros, solución de problemas y
actualizaciones de software, consulte Acceso a la HP Utility (solo Windows) en la página 20
● Acceda al Centro de soporte de HP (consulte Centro de soporte HP en la página 122)
● Compatible con la aplicación de pósteres de HP Applications Center:
http://www.hpapplicationscenter.com
*Sólo Windows
4 Capítulo 1 Introducción ESWW

Componentes principales
Vista frontal (impresora de la serie T500),
1. Soportes extensibles de la bandeja para varias hojas
2. Cubierta superior
3. Soportes extensibles de la bandeja de salida
4. Bandeja
5. Platina de salida
6. Cartuchos de tinta
7. Cubierta del cartucho de tinta
8. Panel frontal
9. Carro de cabezales de impresión
10. Cabezal de impresión
ESWW Componentes principales 5

Vista posterior (impresora de la serie T500),
1. Rollo de papel
2. Puertos de comunicación
3. Conector de encendido
4. Bandeja multihoja
Vista posterior (impresora de la serie T100),
1. Tope azul
2. Eje
3. Rollo de papel
6 Capítulo 1 Introducción ESWW

Puertos de comunicación
1. Puerto del dispositivo USB de alta velocidad, para conectar un ordenador
2. Puerto de Fast Ethernet, para conectar a una red
Panel frontal
El panel frontal es una pantalla táctil que dispone de una interfaz de usuario gráca; se encuentra en la parte
delantera de la impresora, a la izquierda. Le permite controlar completamente la impresora: desde el panel
frontal puede imprimir, ver información sobre la impresora, cambiar la conguración de la impresora, realizar
calibraciones y pruebas, etcétera. En el panel frontal también se muestran alertas (mensajes de advertencia y de
error) cuando es necesario.
El panel frontal tiene una gran zona central en la que se muestra información e iconos dinámicos. A la izquierda y
a la derecha se pueden observar hasta seis iconos jos en distintos momentos. No suelen mostrarse todos a la
vez.
A la derecha del panel frontal se encuentra la tecla de encendido, que permite encender o apagar la impresora.
Cuando la impresora está encendida, la tecla se ilumina. Cuando la impresora está pasando de encendida a
apagada, la tecla parpadea.
ESWW Panel frontal 7

Iconos jos a la izquierda y a la derecha
● muestra el estado de la conexión inalámbrica: si la luz azul está encendida, la conexión inalámbrica
está activa.
● Toque para volver a la pantalla de inicio.
● Toque para ver la ayuda acerca de la pantalla actual.
● Toque para volver al elemento anterior.
● Toque para volver al elemento siguiente.
● Toque para volver a la pantalla anterior.
● Toque para cancelar el proceso actual.
Iconos dinámicos de la pantalla de inicio
Los elementos siguientes solo se muestran en la pantalla de inicio:
● En la parte superior izquierda de la pantalla de inicio aparecerá un mensaje indicándole el origen de papel
que está activo.
● Toque para ver la información sobre el estado de la conectividad y para llevar a cabo la conguración
de la red. Si hay un cable de red conectado, se mostrará en su lugar.
NOTA: No es posible utilizar conexiones de red inalámbrica y cableada simultáneamente.
● Toque para ver información sobre la tinta.
● Toque para cambiar la conguración de la impresora.
● Toque para cargar, descargar y cambiar las opciones del rollo de papel.
● Toque para cambiar las opciones de la bandeja para varias hojas o para activarla.
● Toque para cargar, descargar y cambiar las opciones de las hojas sueltas.
NOTA: El origen del papel activo se indica mediante un icono un poco más grande, con una marca blanca dentro
de un círculo verde: .
Si la impresora permanece inactiva durante un tiempo, pasa al modo de suspensión y se apaga la pantalla del
panel frontal. Para cambiar el tiempo que debe transcurrir antes de pasar al modo suspendido, toque ; a
continuación, Preferencias de la impresora > Suspensión. Puede establecer un tiempo de entre cinco minutos y
el tiempo máximo que permite la normativa actual de ahorro de energía.
Si se produce alguna interacción externa con la impresora, ésta sale del modo de suspensión y se enciende la
pantalla del panel frontal.
En esta guía se puede encontrar información sobre los distintos usos del panel frontal.
8 Capítulo 1 Introducción ESWW

Software de la impresora
El siguiente software se suministra con la impresora:
● El controlador de trama PCL3GUI para Windows
● Vista previa de HP DesignJet
● El servidor Web incorporado le permite:
● Gestionar la impresora desde un ordenador remoto
● Ver el estado de los cartuchos de tinta, el cabezal de impresión y el papel
● Acceder al Centro de soporte de HP, consulte Centro de soporte HP en la página 122
● Actualizar el
rmware de la impresora (consulte
Actualización del rmware en la página 76)
● Realizar alineaciones y solucionar problemas
● Cambiar varios ajustes de la impresora
● Gestionar las noticaciones por correo electrónico
Consulte
Acceso al Servidor Web Incorporado en la página 20.
● La HP Utility (solo Windows) le permite realizar lo siguiente:
● Gestionar la impresora desde un ordenador remoto
● Ver el estado de los cartuchos de tinta, el cabezal de impresión y el papel
● Acceder al Centro de soporte de HP, consulte Centro de soporte HP en la página 122
● Actualizar el rmware de la impresora (consulte Actualización del rmware en la página 76)
● Ejecutar el servidor web incorporado
Consulte Acceso a la HP Utility (solo Windows) en la página 20.
NOTA: Está previsto que se lancen nuevas versiones del software de todas las impresoras periódicamente. En
al
gunos casos, es posible que cuando reciba su impresora ya existan versiones posteriores del software que se
suministra con ella disponibles en el sitio web de HP.
Impresión Móvil
Su impresora se puede conectar a la web, lo que ofrece varias ventajas:
● Actualizaciones de rmware automáticas (consulte Actualización del rmware en la página 76)
● Imprimir en impresoras HP desde casi cualquier lugar
● Imprimir en impresoras HP desde casi cualquier dispositivo, incluidos teléfonos inteligentes y ordenadores
de tabl
eta
Para aprovechar las ventajas de estas ventajas, la impresora deberá estar conectada a Internet.
Para obtener la información más reciente, consulte
http://www.hpconnected.com.
Con las soluciones de impresión desde el móvil HP puede imprimir directamente desde su teléfono inteligente o
tabl
eta en tres pasos sencillos.
ESWW Software de la impresora 9

● La impresión desde iOS-Apple es posible mediante la aplicación HP Smart.
● Para la impresión desde Android, instale el complemento de servicios de impresión de HP desde Google
Play (si no lo tiene ya preinstalado en su dispositivo móvil).
Para obtener más información, consulte Impresión Móvil en la página 36 y http://www.hp.com/go/
designjetmobility.
Encendido y apagado de la impresora
Si desea encender o apagar la impresora, el método normal y recomendado es utilizar la tecla de encendido del
panel frontal.
Sin embargo, si tiene pensado almacenar la impresora durante un período prolongado o si parece que la tecla de
encendido no funciona, se recomienda que desenchufe el cable de alimentación.
Para volver a encenderla, enchufe el cable de alimentación.
Cuando la impresora se vuelve a encender, tarda unos tres minutos en inicializar, comprobar y preparar el
cabezal de impresión. La preparación del cabezal lleva unos 75 segundos.
10 Capítulo 1 Introducción ESWW

NOTA: Si se deja sin utilizar durante un tiempo determinado (el tiempo está determinado por la norma Energy
Star), la impresora pasa al modo suspender para ahorrar energía. No obstante, se activa con cualquier
interacción con la pantalla del panel frontal o al enviar un trabajo de impresión nuevo, y puede reanudar la
impresión inmediatamente. Para cambiar el tiempo del modo suspender, consulte Cambio del ajuste del modo
de reposo en la página 21.
Impresiones internas de la impresora
Las impresiones internas proporcionan información diversa sobre la impresora. Se pueden solicitar desde el
panel frontal.
Antes de solicitar una impresión interna, asegúrese de que la impresora y el papel estén preparados para la
impresión. El papel cargado debe tener al menos el tamaño A4 horizontal (210 mm de ancho); de lo contrario, la
impresión aparecería cortada.
Para imprimir una impresión interna, toque y, a continuación, desplácese hasta la opción Impresiones
internas, tóquela y seleccione la impresión interna que desee. A continuación se ofrecen algunas de las
impresiones disponibles:
● Las impresiones de demostración que muestran algunas de las funciones de la impresora
● Impresiones de información de usuario
● Imprimir un informe de estado de la impresora
● Imprimir un informe sobre la calidad de impresión
● Imprimir un informe sobre la red
ESWW Impresiones internas de la impresora 11

2 Conexión de la impresora
●
Elección del método de conexión
●
Conexión de la impresora a la red
●
Conexión de un ordenador a la impresora mediante la red (Windows)
●
Conexión de un ordenador a la impresora mediante un cable USB (Windows)
●
Conexión de un ordenador a la impresora mediante la red (Mac OS X)
12 Capítulo 2 Conexión de la impresora ESWW

Elección del método de conexión
A la hora de conectar la impresora, se puede elegir cualquiera de los siguientes métodos.
Tipo de conexión Velocidad Longitud de cable Otros factores
Inalámbrico Moderado; varía según las condiciones
(distancia con el router, interferencias,
número de clientes inalámbricos, topología
de red, etc.)
N/A Sensible a las interferencias en grandes
distancias; requiere equipos adicionales
(punto de acceso inalámbrico o router
inalámbrico)
Fast Ethernet Rápida: varía en función del tráco de red Largo: 100 m Requiere accesorios adicionales
(conmutadores)
USB de alta
velocidad
Muy rápida Corto: 3 m Es necesario un cable USB de alta velocidad
certicado para asegurar una comunicación
able.
NOTA: La velocidad de cualquier conexión de red depende de todos los componentes utilizados en la red, entre
los que se pueden incluir tarjetas de interfaz de red, routers, conmutadores y cables. Si alguno de estos
componentes no puede funcionar a alta velocidad, tendrá una conexión de baja velocidad. La velocidad de la
conexión de red también puede verse afectada por la cantidad total de tráco de otros dispositivos de la red.
Conexión de la impresora a la red
La impresora es capaz de congurarse a sí misma para la mayoría de las redes, de forma similar a cualquier
ordenador de la misma red. La primera vez que se conecta a una red, este proceso puede tardar unos minutos.
Una vez que la impresora tiene una conguración de red activa, puede comprobar su dirección de red desde el
panel frontal: toque
o .
Para conectarse a una red inalámbrica, la forma más sencilla es acceder al panel frontal, tocar y, a
continuación, Conectividad > Asist. instalación inalámbrica.
Cuando un dispositivo de red se congura a sí mismo recibiendo una dirección IP del servicio DHCP, esta dirección
IP puede cambiar desde la última vez que se apaga el dispositivo hasta la próxima vez que se enciende, lo que
puede provocar que el dispositivo aparezca como "fuera de línea" cuando el puerto del controlador se congura
con la dirección IP original. Para evitar esta situación existen al menos tres posibilidades.
● Aumente el tiempo de concesión del dispositivo del servidor DHCP.
● Establezca una dirección IP ja para la impresora para que no cambie mediante el DHCP (consulte Errores
de comunicación entre el ordenador y la impresora en la página 107).
● Congure la impresora y el controlador para que hagan referencia al nombre de host en lugar de a la
dirección IP numérica (consulte Errores de comunicación entre el ordenador y la impresora
en la página 107).
Consulte las Instrucciones de montaje para obtener más información sobre la conguración de Internet y sobre
cómo conectarse y registrarse en la nube para activar los servicios web.
Conexión de un ordenador a la impresora mediante la red (Windows)
Si tiene pensado imprimir desde aplicaciones de software usando un controlador de impresora, deberá seguir
estas instrucciones. Consulte Impresión en la página 35 para ver otras formas de imprimir.
ESWW Elección del método de conexión 13

Revise el equipo antes de comenzar:
● La impresora debe estar congurada y encendida.
● El conmutador o router Ethernet debe estar activado y debe funcionar correctamente.
● La impresora debe estar conectada a la red (consulte Conexión de la impresora a la red en la página 13). La
impresora puede conectarse mediante Ethernet o Wi-Fi.
Ahora puede continuar con la instalación del software de la impresora y la conexión a la impresora.
Instalación del software de la impresora
1. Anote la dirección IP de la impresora desde el panel frontal (consulte Acceso al Servidor Web Incorporado
en la página 20).
2. Instale el software del producto desde http://www.hp.com/go/T100-T500/drivers. Siga las instrucciones de
instalación de software que aparecen en la pantalla.
3. A continuación, puede elegir el software especíco que desea instalar (de forma predeterminada, todo). Si
el ordenador no encuentra ninguna impresora en la red, aparece la ventana Impresora no encontrada, que
le ayuda a encontrar la impresora. Si está utilizando un rewall, puede que tenga que desactivarlo
temporalmente para encontrar la impresora. También cuenta con la opción de buscar la impresora por su
nombre de host o dirección IP.
En algunos casos, cuando la impresora no se encuentra en la misma subred que el ordenador, es posible
que especicar la dirección IP de la impresora sea la única opción correcta.
Conexión de un ordenador a la impresora mediante un cable USB
(Windows)
Puede conectar la impresora directamente a un ordenador sin pasar por una red, mediante el puerto del
dispositivo USB de alta velocidad incorporado. Es posible que una conexión mediante USB sea más rápida que
una conexión por red, pero tiene algunas desventajas que debe tener en cuenta:
● La longitud del cable es limitada.
● Es más complicado compartir la impresora.
● No puede utilizar los servicios web.
● No puede utilizar las actualizaciones automáticas del rmware.
NOTA: Si se utilizan cables USB no certicados, pueden producirse problemas de conectividad. Con esta
impresora, solo deberán utilizarse cables certicados por el USB Implementers Forum (http://www.usb.org/).
Instalación del software de la impresora
Si tiene pensado imprimir desde aplicaciones de software usando un controlador de impresora, deberá seguir
estas instrucciones. Consulte Impresión en la página 35 para ver otras formas de imprimir.
1. No conecte aún el ordenador a la impresora. Primero deberá instalar el software de la impresora en el
ordenador, tal y como se indica a continuación.
2. Instale el software del producto desde http://www.hp.com/go/T100-T500/drivers. Siga las instrucciones de
instalación de software que aparecen en la pantalla.
3. Es posible que vea en algunos casos un mensaje advirtiéndole de que el instalador tiene que comunicarse a
través del rewall para buscar las impresoras en la red. Como no es necesario que lo haga, puede marcar la
casilla Continuar con la instalación sin buscar en la red.
14 Capítulo 2 Conexión de la impresora ESWW

4. Si ve una lista de impresoras en red, haga clic en Ayudarme a encontrar mi impresora (incluidas impresoras
conectadas en red y mediante USB).
5. Haga clic en Cable USB.
NOTA: Si lo preere, puede nalizar la instalación sin conectar la impresora. Para hacerlo, marque la
casilla Deseo conectar la impresora cuando nalice el asistente de conguración.
6. Cuando se le pida, conecte el ordenador a la impresora con un cable USB certicado. Asegúrese de que la
impresora está encendida.
7. Siga las instrucciones que se muestran en la pantalla para instalar los controladores de impresora y el resto
del software de HP.
8. Si durante el proceso no le ha pedido que conecte la impresora, hágalo ahora y deje que el asistente instale
el dispositivo automáticamente.
Consideraciones para compartir la impresora
Cualquier otro usuario que comparta su impresora conectada mediante USB podrá enviar trabajos de impresión,
pero no podrá recibir información de la impresora, como la referente a informes de estado, administración y
resolución de problemas.
SUGERENCIA: La mejor forma de compartir la impresora a través de una red consiste en conectarla no a
cualquier equipo, sino a la red. Véase Conexión de un ordenador a la impresora mediante la red
(Windows) en la página 13.
Conexión de un ordenador a la impresora mediante la red (Mac OS X)
En este caso, HP Click es la forma recomendada para conectar con la impresora.
Consulte http://www.hp.com/go/clickDesignJet para obtener instrucciones de instalación.
ESWW Conexión de un ordenador a la impresora mediante la red (Mac OS X) 15

3 Conguración de la impresora
●
Introducción
●
Actualización automática del rmware
●
Activación y desactivación de las noticaciones por correo electrónico
●
Activación y desactivación de alertas
●
Control del acceso al servidor web incorporado
●
Conguración de las preferencias de controlador de Windows
●
Impresión desde móvil
16 Capítulo 3 Conguración de la impresora ESWW

Introducción
En este capítulo se describen los distintos ajustes de la impresora que el administrador de la impresora puede
querer controlar cuando se monte una nueva impresora y esté lista para ser utilizada.
Actualización automática del rmware
La impresora puede comprobar periódica y automáticamente si existen actualizaciones de rmware (consulte
Actualización del rmware en la página 76).
Activación y desactivación de las noticaciones por correo electrónico
Para recibir noticaciones por correo electrónico desde la impresora, debe tener congurado el servidor de
correo electrónico. Para congurar el servidor de correo electrónico utilizando el servidor web incorporado, haga
clic en Conguración > Servidor de correo y rellene los siguientes campos:
● Servidor SMTP: La dirección IP o nombre de host del servidor de correo saliente (SMTP) que procesará
todos los mensajes de correo electrónico desde la impresora. Si el servidor de correo electrónico requiere
autenticación, las noticaciones por correo electrónico no funcionarán.
● Dirección de correo electrónico de la impresora: Cada mensaje de correo electrónico enviado debe incluir
una dirección de vuelta, que no tiene por qué ser real, una dirección de correo electrónico funcional, que
debe ser única para que los destinatarios del mensaje puedan identicar la impresora que lo envió.
Puede activar o desactivar determinadas noticaciones por correo electrónico haciendo clic en Noticaciones en
la pestaña Herramientas del servidor web incorporado.
Activación y desactivación de alertas
Las alertas de la impresora le advierten cuando hay algún problema con la impresora que se puede corregir
realizando alguna acción o cuando los trabajos de impresión cambian de estado. Las alertas se muestran en el
panel frontal de la impresora, en la HP Utility, en el controlador de la impresora y en el servidor web incorporado.
Puede cambiar la conguración de avisos de diversas maneras para mostrar todos, algunos o ninguno de los
avisos disponibles.
Para acceder a conguración de avisos en Windows
● Haga clic en Conguración de alertas en el menú Herramientas de HP DesignJet Utility.
● Haga clic en Conguración de alertas en cualquier página de alertas que aparezca en HP DesignJet Utility.
● Haga clic con el botón derecho en el icono de la bandeja del sistema de HP DesignJet Utility y, a
continuación, haga clic en Conguración de alertas.
En la ventana Conguración de alerta, puede usar el control deslizante alertas para desactivar las alertas por
completo.
ESWW Introducción 17

Como alternativa, puede elegir cuándo, si alguna vez, para mostrar las alertas críticas o que no es crítica.
Control del acceso al servidor web incorporado
Para evitar que los usuarios modiquen conguraciones importantes del dispositivo puede establecer una
contraseña en el servidor web incorporado para que los usuarios que no dispongan de la contraseña puedan
acceder solamente a las chas de información. Una vez establecida, será necesario utilizar la contraseña para
consultar o cambiar cualquier parámetro de las otras chas.
Conguración de las preferencias de controlador de Windows
Puede cambiar algunos ajustes predeterminados del controlador de la impresora según sus preferencias, por
ejemplo, puede establecer las opciones de color o de ahorro de papel. Para ello, haga clic en el botón Inicio o
Búsqueda en la pantalla del equipo (según su versión de Windows); a continuación, haga clic en Dispositivos y
conguración o en Dispositivos e impresoras. Haga clic con el botón derecho del ratón en el icono de la
impresora y haga clic en Preferencias de impresión. Los ajustes que cambie en la ventana Preferencias de
impresión se guardarán como valores predeterminados para el usuario actual.
Para establecer los valores predeterminados para todos los usuarios del sistema, vuelva a hacer clic con el botón
derecho en el icono de la impresora, haga clic en Propiedades de impresora, acceda a la pestaña Avanzadas y, a
continuación, haga clic en Valores predeterminados de impresión. Los ajustes que cambie en la ventana Valores
predeterminados de impresión se guardarán para todos los usuarios.
Impresión desde móvil
Para obtener información, consulte http://www.hp.com/go/designjetmobility.
18 Capítulo 3 Conguración de la impresora ESWW

4 Personalización de la impresora
●
Cambio del idioma de la pantalla del panel frontal
●
Acceso al Servidor Web Incorporado
●
Cambio del idioma del Servidor Web Incorporado
●
Acceso a la HP Utility (solo Windows)
●
Cambio del idioma de la HP Utility
●
Cambio del ajuste del modo de reposo
●
Cambio del ajuste de apagado automático
●
Cambio del brillo de la pantalla del panel frontal
●
Conguración de los ajustes de red
●
Ajustes de seguridad del Servidor Web embebido
ESWW 19

Cambio del idioma de la pantalla del panel frontal
Hay dos formas posibles de cambiar el idioma de los menús y mensajes del panel frontal:
● Si comprende el idioma actual de la pantalla del panel frontal, toque y, a continuación, Preferencias
de la impresora
> Seleccionar idioma.
● Si no comprende el idioma de la pantalla actual del panel frontal, comience con la impresora apagada.
Pulse la tecla Encender para encenderla. Cuando vea los iconos en el panel frontal, toque , después ,
y, a continuación, . Si no se muestran los iconos en el panel frontal, toque en el lugar en que deberían
aparecer (consulte
Panel frontal en la página 7).
Cualquiera que sea el método empleado, el menú de selección de idioma aparecerá en la pantalla del panel
frontal. Pulse su idioma de preferencia.
Acceso al Servidor Web Incorporado
El Servidor Web incorporado permite gestionar la impresora de forma remota a través de un navegador Web
convencional que se ejecute en un ordenador cualquiera.
Para acceder al servidor web incorporado, deberá disponer de una conexión TCP/IP para la impresora. Si se
conecta a la impresora mediante una conexión TCP/IP (cableada o inalámbrica), se puede acceder indirectamente
al servidor web incorporado mediante la HP Utility.
Los navegadores siguientes son compatibles con el Servidor Web Incorporado:
● Microsoft Internet Explorer 11 y versiones posteriores para Windows 7 y versiones posteriores
● Apple Safari 8 y versiones posteriores para OS X 10.10 y versiones posteriores
● Mozilla Firefox (versión más reciente)
● Google Chrome (versión más reciente)
Para acceder al servidor web incorporado en cualquier ordenador, abra su navegador web y escriba la dirección IP
de la impresora.
Para ver la dirección IP de su impresora en el panel frontal toque o .
Si ha seguido estas instrucciones pero no puede conectarse al servidor web incorporado, consulte No se puede
acceder al Servidor Web Incorporado en la página 116.
Cambio del idioma del Servidor Web Incorporado
El idioma por defecto en que aparece el servidor web incorporado por primera vez es el que haya seleccionado
para el navegador. Si este idioma no es compatible con el servidor web incorporado, se mostrará en inglés; no
obstante, puede cambiarlo a cualquier otro idioma compatible.
Los idiomas compatibles con el servidor web incorporado son: inglés, portugués, español, francés, italiano,
alemán, polaco, ruso, chino simplicado, chino tradicional, coreano y japonés. En la parte superior derecha de la
ventana hay una cha para seleccionar el idioma.
Acceso a la HP Utility (solo Windows)
La HP Utility le permite gestionar su impresora desde un ordenador con una conexión USB, TCP/IP o Wi-Fi.
20 Capítulo 4 Personalización de la impresora ESWW

● En Windows, inicie la HP Utility desde el método abreviado del escritorio o desde Inicio > Todos los
programas > HP > HP DesignJet Utility > HP DesignJet Utility. Esto inicia la HP DesignJet Utility, mostrando
las impresoras HP DesignJet instaladas en su equipo.
● Al seleccionar su impresora en el panel izquierdo, todo lo que aparece en el panel derecho es especíco de
esa impresora.
Cambio del idioma de la HP Utility
La HP Utility puede utilizarse en los siguientes idiomas: inglés, portugués, español, catalán (únicamente en
Windows), francés, italiano, alemán, ruso, chino
simplicado, chino tradicional, coreano y japonés.
● En Windows, el idioma se ajustará a la conguración regional de idioma que haya denido en el Panel de
control de Windows.
Cambio del ajuste del modo de reposo
Si se deja la impresora encendida pero sin usar durante un periodo tiempo determinado, pasa automáticamente
al modo de reposo para ahorrar energía. Para cambiar el tiempo que debe esperar la impresora antes de pasar a
este modo, acceda al panel frontal, toque y, a continuación, Preferencias de la impresora > Suspensión.
Seleccione el tiempo de espera que desee y toque Aceptar; puede establecer el tiempo desde 5 a 60 minutos. El
tiempo predeterminado es de 20 minutos o menos, dependiendo de las normativas actuales de ahorro de
energía.
Cambio del ajuste de apagado automático
Puede utilizar la función de apagado automático de la impresora para apagar la impresora automáticamente.
Por ejemplo, si establece este valor en 2 horas, la impresora se apagará transcurridas 2 horas de inactividad. De
este modo podrá ahorrar más energía. No obstante, y para evitar molestias a los usuarios de la red, la función de
apagado automático se desactiva automáticamente cuando la impresora está conectada a una red.
Si está utilizando una conexión USB, puede establecer que la impresora se apague completamente transcurridas
de 2 a 12 horas de inactividad. En el panel frontal, toque y, a continuación, Preferencias de la impresora >
Apag. aut.
Cambio del brillo de la pantalla del panel frontal
Para cambiar el brillo de la pantalla del panel frontal, toque , después Preferencias de impresión > Brillo de
pantalla y seleccione el valor que desee. Toque Aceptar para establecer el valor. El brillo está establecido en 50
de forma predeterminada.
Conguración de los ajustes de red
Puede ver y congurar los ajustes de red desde el Servidor Web incorporado, desde HP Utility o desde el panel
frontal:
● Desde el servidor web incorporado: Haga clic en la pestaña Conguración y, a continuación, Red.
● Desde la HP Utility: puede acceder al servidor web incorporado mediante la HP Utility.
● En el panel frontal: Toque y, a continuación, Conectividad.
ESWW Cambio del idioma de la HP Utility 21

Están disponibles las siguientes opciones:
● Activar inalámbr./Desact. inalámbr.: activa o desactiva la conexión inalámbrica.
● Asist. instalación inalámbrica: proporciona una forma sencilla de conectarse a una red inalámbrica.
● Conf Wi-Fi prot: le permite congurar una conexión con una red inalámbrica utilizando el método de
codicación (mediante un botón o pin).
● Resumen de red: muestra información sobre la red cableada o inalámbrica
● Imprimir prueba de red inalámbrica: ejecuta pruebas de diagnóstico de la conectividad inalámbrica
● Imprimir conguración de red
● Conguración avanzada
● Seleccionar tiempo muerto de E/S: permite establecer el tiempo que debe esperar la impresora a que
el controlador envíe un trabajo a la impresora una vez que se ha establecido la conexión. Los valores
oscilan entre medio minuto y media hora.
● Velocidad de vínculo: permite cambiar la velocidad a la que se transmiten los datos por la red. El valor
predeterminado es Automático.
● Valores IP: permite consultar o cambiar la dirección IP, la máscara de subred, la pasarela
predeterminada y la dirección DNS.
● Nombre del host: permite cambiar el nombre de host.
● Restauración de la conguración predeterminada de red
Conguración de los ajustes del rewall
La función de rewall proporciona una seguridad de nivel de red en redes IPv4 e IPv6. El rewall permite
controlar fácilmente las direcciones IP que tienen acceso.
NOTA: Además de la protección del rewall en el nivel de red, la impresora también admite estándares abiertos
de capa de sockets seguros (SSL) en el nivel de transporte para aplicaciones cliente-servidor seguras, como la
autenticación cliente-servidor o la navegación por web HTTPS.
Para que el rewall funcione en la impresora, debe congurar una política de rewall para aplicarla al tráco de IP
especicado. Puede acceder a las páginas de política del rewall mediante el servidor web incorporado y
visualizarlas en el navegador web. Una vez congurada una política, no se activará hasta que haga clic en Aplicar,
en el servidor web incorporado.
Creación y utilización de reglas del rewall
Las reglas del rewall le permite controlar el tráco de IP. Utilice las reglas del rewall para permitir o cancelar el
tráco de IP basado en las direcciones y servicios IP.
Puede indicar hasta diez reglas para especicar las direcciones del host, servicios y la acción que se debe adoptar
para estas direcciones y servicios.
Creación de una regla del rewall
1. Abra el servidor web incorporado.
2. Haga clic en la cha Conguración y, a continuación, en Reglas de rewall.
3. Haga clic en Nuevo y siga las instrucciones que aparecen en la pantalla.
22 Capítulo 4 Personalización de la impresora ESWW

NOTA: Al hacer clic en Aplicar, puede interrumpirse temporalmente la conexión con el servidor web incorporado
durante un breve período de tiempo. Si no se ha modicado la dirección IP, se volverá a establecer la conexión
con el servidor web incorporado. No obstante, si se ha modicado, utilice la nueva dirección IP para abrir el
servidor web incorporado.
Cambio de la prioridad de las reglas del rewall
1. Abra el servidor web incorporado.
2. Haga clic en la cha Conguración y, a continuación, en Prioridad de reglas de rewall.
3. Seleccione la prioridad en la lista Prioridad de regla. El valor 10 indica la prioridad más alta, y el valor 1, la
prioridad más baja.
4. Haga clic en Aplicar.
Cambio de las opciones del rewall
1. Abra el servidor web incorporado.
2. Haga clic en la cha Conguración y, a continuación, en Opciones de rewall.
3. Cambie las opciones que desee y, a continuación, haga clic en Aplicar.
NOTA: Al hacer clic en Aplicar, puede interrumpirse temporalmente la conexión con el servidor web incorporado
durante un breve período de tiempo. Si no se ha modicado la dirección IP, se volverá a establecer la conexión
con el servidor web incorporado. No obstante, si se ha modicado, utilice la nueva dirección IP para abrir el
servidor web incorporado.
Restablecimiento de la conguración del rewall
Para restablecer la conguración del rewall a los valores de fábrica, restaure la conguración de red de la
impresora.
Limitaciones de las reglas, plantillas y servicios
Al crear reglas del rewall, debe tener en cuenta las limitaciones de las reglas, plantillas y servicios.
Elemento Límite
Número máximo de reglas 10 (una regla predeterminada)
Número máximo de plantillas de dirección 12
Número máximo de plantillas de dirección denidas por el usuario 5
Número máximo de servicios que puede añadir a una plantilla de servicio denida por el usuario
NOTA: La plantilla predenida de todos los servicios no está sujeta a esta limitación e incluye todos
los servicios que admite el servidor de impresión.
40
Número máximo de servicios que puede añadir a la política
NOTA: Para una determinada regla, solo se puede añadir una plantilla de dirección y una plantilla de
servicio.
40
Número máximo de plantillas de servicio en la política 10
Número máximo de plantillas de servicio personalizadas denidas por el usuario 5
ESWW Conguración de los ajustes de red 23

Restablecimiento de la conguración de red
Para restablecer la contraseña de administrador y la conguración de red, acceda al panel frontal, toque y,
a continuación, Conectividad > Restaurar val. predet.
NOTA: Imprima la página de conguración de red y verique que esta conguración se haya restablecido.
NOTA: Al restablecer la conguración de red de la impresora también se restablece la conguración del rewall
de la impresora.
Ajustes de seguridad del Servidor Web embebido
En el menú del Servidor Web embebido, puede hacer clic en Ajustes > Seguridad > Contraseña de administrador
para controlar el acceso a la impresora especicando una cuenta de administrador para controlar el acceso al
Servidor Web embebido.
24 Capítulo 4 Personalización de la impresora ESWW

5 Opciones de manejo del papel
●
Advertencia general sobre la carga de papel
●
Carga de un rollo en el eje
●
Carga de un rollo en la impresora
●
Descarga de un rollo
●
Carga de una sola hoja
●
Descarga de una sola hoja
●
Uso de la bandeja para varias hojas
●
Consulta de información sobre el papel
●
Mantenimiento del papel
●
Cambio del tiempo de secado
●
Activación y desactivación de la cuchilla automática
●
Alimentación del papel con y sin recorte
ESWW 25

Advertencia general sobre la carga de papel
Puede cargar papel en la impresora de tres formas distintas: desde un rollo, como una hoja suelta o como una
pila de hojas sueltas desde la bandeja para varias hojas. Solo se puede emplear uno de estos métodos cada vez,
y el cambio de uno a otro se realiza de forma manual: no se ejecuta de forma automática.
PRECAUCIÓN: Asegúrese de que las ruedas de la impresora están bloqueadas (la palanca de freno debe
encontrarse hacia abajo) para evitar que la impresora se mueva.
PRECAUCIÓN: La anchura mínima de todos los papeles debe ser de 280 mm El papel de tipo A4 y carta no se
puede cargar en orientación horizontal.
SUGERENCIA: Para manipular papel fotográco, use guantes de algodón con el n de evitar transferir grasa al
papel.
PRECAUCIÓN: Mantenga cerrada la bandeja durante todo el proceso de carga.
Carga de un rollo en el eje
1. Extraiga el eje de la impresora.
¡ADVERTENCIA! No introduzca los dedos en los soportes del eje durante el proceso de extracción.
26 Capítulo 5 Opciones de manejo del papel ESWW

2. El eje tiene un tope en cada extremo para evitar que el rollo se mueva. Puede quitar el tope azul para
montar un rollo nuevo; se desliza a lo largo del eje para sostener rollos de distintas anchuras. Retire el tope
de papel azul situado en el extremo del eje.
3. Si el rollo es largo, ponga el eje en horizontal sobre una mesa y cargue el rollo.
4. Cargue el nuevo rollo en el eje. Compruebe que la orientación del papel coincide con la indicada en la gura.
De lo contrario, saque el rollo, gírelo 180 grados y vuelva a cargarlo en el eje. Las etiquetas del eje
muestran la orientación correcta.
NOTA: Desde la parte posterior de la impresora, el tope azul se inserta en el soporte del lado derecho.
Fije ambos extremos del rollo lo más cerca posible de los topes del eje.
ESWW Carga de un rollo en el eje 27

5. Coloque el tope de papel azul en el extremo abierto del eje y empújelo hasta que alcance el nal del rollo.
6
. Asegúrese de que el tope de papel azul esté introducido hasta el máximo. Compruebe que no queda
espacio entre el rollo y los topes, en ninguno de los extremos.
Si suele usar varios tipos de papel, podrá cambiar los rollos con mayor rapidez si los carga previamente en ejes
diferentes. Se pueden adquirir ejes adicionales (consulte
Accesorios en la página 78).
Carga de un rollo en la impresora
Para comenzar este procedimiento, debe haber cargado previamente un rollo en el eje. Véase Carga de un
rollo
en el eje en la página 26.
1
. En el panel frontal, toque
y, a continuación, Cargar rollo.
Este paso es opcional: en cuanto empiece a introducir el rollo de papel, la impresora reconocerá que desea
car
gar un rollo.
2
. Inserte el eje en la impresora, sosteniéndolo por los dos extremos. El disco azul debe quedar a la izquierda,
mirando desde la parte delantera de la impresora.
3
. Si el borde del rollo no es recto o está rasgado (debido a veces a la cinta que se usa para sujetar el nal del
rollo), tire del papel suavemente y corte un borde recto.
28 Capítulo 5 Opciones de manejo del papel ESWW

4. Inserte el borde del papel en la impresora.
¡ADVERTENCIA! Tenga cuidado de no poner los dedos en el recorrido del papel en la impresora.
5. Coloque el papel en la impresora hasta que note resistencia y que el papel se dobla suavemente. Cuando la
impresora detecta el papel, emite un pitido y lo carga automáticamente.
6. En el panel frontal se le pedirá que seleccione la categoría y el tipo de papel.
Si su tipo de papel no aparece en el panel frontal, toque Más tipos de papel. Si el tipo de papel sigue sin
aparecer en la lista, consulte El tipo de papel no está en el controlador en la página 86.
7. La impresora comprueba la alineación y mide el ancho. Si el rollo no está alineado correctamente, siga las
instrucciones de la pantalla del panel frontal.
NOTA: Si le surge algún problema inesperado en cualquier etapa del proceso de carga de papel, consulte El
papel no se puede cargar correctamente en la página 84.
Descarga de un rollo
Si hay papel en el rollo, puede descargarlo desde el panel frontal: toque y, a continuación, Descargar
rollo. A continuación, la bandeja para varias hojas se convertirá en el origen de papel activo de forma
predeterminada.
ESWW Descarga de un rollo 29

Si el extremo del papel ya no está jado al núcleo, en el panel frontal se le pedirá que descargue el rollo
manualmente.
Después de descargarla, la bandeja para varias hojas se convertirá en el origen de papel activo de forma
predeterminada.
Carga de una sola hoja
NOTA: Para el rollo de papel y las hojas sueltas se emplea la misma ranura de entrada de la impresora.
NOTA: Las hojas con una anchura de 329 mm o inferior deben cargarse desde la bandeja para varias hojas.
1. En el panel frontal, toque y, a continuación, Cargar hoja única.
2. Si ya hay un rollo cargado, deberá esperar a que se descargue automáticamente.
3. Seleccione la categoría y tipo de papel. Si su tipo de papel no aparece en el panel frontal, toque Más tipos
de papel. Si el tipo de papel sigue sin aparecer en la lista, consulte El tipo de papel no está en el controlador
en la página 86.
4. Cuando se lo solicite el panel frontal, inserte la hoja en la ranura de entrada, a la derecha.
¡ADVERTENCIA! Tenga cuidado de no poner los dedos en el recorrido del papel en la impresora.
5. Alinee la hoja con la línea azul.
6. Toque Aceptar en el panel frontal para introducir el papel en la impresora. Guíe la hoja por la impresora;
esto es especialmente importante en el caso de los papeles más gruesos.
7. La impresora comprueba la alineación y mide la hoja.
NOTA: Dependiendo de la anchura de la hoja, sale por la parte frontal de la impresora.
8. Si la hoja no está alineada correctamente, es posible que le soliciten que la vuelva a cargar.
30 Capítulo 5 Opciones de manejo del papel ESWW

NOTA: Si le surge algún problema inesperado en cualquier etapa del proceso de carga de papel, consulte El
papel no se puede cargar correctamente en la página 84.
Descarga de una sola hoja
Para descargar una hoja, acceda al panel frontal, toque y, a continuación, Descargar hoja única.
La hoja se descarga por la parte frontal de la impresora; puede recogerla o dejar que caiga en la bandeja.
Después de descargarla, la bandeja para varias hojas se convertirá en el origen de papel activo de forma
predeterminada.
Uso de la bandeja para varias hojas
1. Si no hay ningún rollo cargado o si el rollo se ha quedado sin papel, la bandeja para varias hojas se activará
de forma predeterminada.
También puede realizar lo siguiente: en el panel frontal, toque y seleccione Usar bandeja para varias
hojas. Si ya se ha cargado un rollo o una sola hoja, deberá esperar a que se descargue automáticamente.
2. Ajuste las extensiones de la bandeja de entrada dependiendo de la longitud del papel: la primera extensión
para papel A4, y la segunda, para papel A3.
3. Ajuste las extensiones de la bandeja de salida dependiendo de la longitud del papel.
ESWW Descarga de una sola hoja 31

4. Cargue las hojas de papel en la bandeja con la cara impresa hacia afuera. Asegúrese de que las hojas sean
del mismo tamaño.
5. Ajuste la bandeja para ajustarla a la anchura del papel.
Consulta de información sobre el papel
Para ver información sobre el papel cargado, toque el icono del origen de papel activo.
La siguiente información se mostrará en el panel frontal:
● Tipo de papel que ha seleccionado
● Estado de la hoja o el rollo
● Anchura del papel en milímetros (estimada)
Si no hay cargado ningún rollo ni hoja de papel, aparecerá el mensaje No hay papel.
Mantenimiento del papel
Para mantener la calidad del papel, siga estas recomendaciones:
● Almacene los rollos cubiertos por un trozo de papel o de tela.
● Almacene las hojas cortadas cubiertas y limpias o quíteles el polvo antes de cargarlas en la impresora.
● Limpie las platinas de entrada y salida
● Mantenga siempre cerrada la cubierta superior de la impresora
NOTA: El papel fotográco y el recubierto requieren una manipulación cuidadosa (consulte La impresión está
rasgada o arañada en la página 99).
32 Capítulo 5 Opciones de manejo del papel ESWW

Cambio del tiempo de secado
Quizás desee cambiar el ajuste de tiempo de secado para adaptarlo a condiciones de impresión especiales, por
ejemplo múltiples impresiones, en las que el tiempo es de extrema importancia o cuando necesite asegurarse de
que la tinta está seca antes de manipular el papel.
Toque y, a continuación, Preferencias de la impresora > Recuperación de la impresión > Seleccionar tiempo
de secado
. Puede seleccionar:
● Extendido, para establecer más tiempo del recomendado con el n de asegurarse de que la tinta está
completamente seca
● Optimizado, para establecer el tiempo predeterminado y recomendado para el papel seleccionado (es el
ajuste predeterminado)
● Ninguno, para desactivar el tiempo de secado y retirar la hoja impresa en cuanto naliza la impresión
PRECAUCIÓN: Si la tinta no está seca cuando se retira la hoja, podría quedar tinta en la bandeja de salida y
marcas en la hoja.
NOTA: Si cancela el tiempo de secado durante una impresión, es posible que la impresora no avance y corte la
hoja inmediatamente debido a que el mantenimiento del cabezal de impresión se ejecuta en paralelo. Si el
tiempo de secado es cero, la impresora corta el papel y después realiza el mantenimiento del cabezal de
impresión. Sin embargo, si el tiempo de secado es mayor que cero, la impresora no corta el papel hasta que el
mantenimiento del cabezal de impresión se haya completado.
Activación y desactivación de la cuchilla automática
Para activar o desactivar la cuchilla de papel de la impresora, acceda al panel frontal, toque y, a
continuación, Preferencias de la impresora > Recuperación de la impresión > Permitir recorte y cambie la opción
de la cuchilla.
El ajuste predeterminado es Activado.
NOTA: Si la cuchilla está desactivada, no cortará el papel entre los trabajos, pero continuará cortando el papel
al cargar o descargar rollos.
SUGERENCIA: Para cortar papel en rollo mientras la cuchilla automática está desactivada, consulte
Alimentación del papel con y sin recorte en la página 33.
Alimentación del papel con y sin recorte
Si accede al panel frontal, toca y, a continuación, Avance de página y recorte, la impresora avanza el papel y
hace un corte recto por el borde delantero. Hay al menos dos posibles motivos por los que podría desear hacerlo:
● Para cortar el extremo del papel en el caso de que esté dañado o no esté recto.
● Para avanzar y cortar el papel cuando se ha desactivado la cuchilla automática.
NOTA: Después de cada impresión, se realiza el mantenimiento del cabezal de impresión, y no se puede cortar
el papel hasta que el proceso termine, por lo que es posible que experimente un retraso.
PRECAUCIÓN: Quite la hoja cortada de la platina de salida. Si quedan tiras u hojas pequeñas en la platina de
salida, la impresora podría atascarse. Compruebe también que no quedan trozos de papel en la guía de la
cuchilla.
ESWW Cambio del tiempo de secado 33

Impresión Móvil
Puede imprimir en la impresora desde muchos dispositivos móviles utilizando la impresión directa mediante la
conexión a la misma red.
Imprima desde dispositivos móviles
Para obtener información, consulte http://www.hp.com/go/designjetmobility.
Impresión desde Android
Para imprimir desde Android, instale y active la aplicación de servicio de impresión de HP desde Google Play
(https://play.google.com/store/apps/details?id=com.hp.android.printservice&hl=en) si no la tiene ya preinstalada
en su dispositivo. Debe tener Android KitKat 4.4 o posterior.
1. Abra el documento o la fotografía que desee imprimir, toque el icono del menú y, a continuación, Imprimir.
2. Elija la impresora de la lista.
3. Compruebe la conguración de impresión y, a continuación, toque Imprimir.
Impresión desde Apple iOS o Android con HP Smart App
Puede descargar HP Smart App desde Apple Store (https://itunes.apple.com/us/app/hp-all-in-one-printer-
remote/id469284907?mt=8) o desde Google Play (https://play.google.com/store/apps/details?
id=com.hp.printercontrol&hl=en).
1. Abra HP Smart App y busque el documento o la foto que desea imprimir.
2. Vaya a Editar para ajustar la salida si es necesario.
3. Seleccione Imprimir.
Chromebook con HP Print para Chrome
La impresión desde dispositivos Chromebook es tan fácil como instalar la extensión HP Print para Chrome desde
Chrome Web Store (https://chrome.google.com/webstore/detail/hp-print-for-chrome/
cjanmonomjogheabiocdamfpknlpdehm).
1. Elija su contenido. Abra el documento o la fotografía que desee imprimir, pulse el icono del menú y
seleccione Imprimir.
2. Elija su impresora. Selecciónela de la lista de impresoras que aparece.
3. Compruebe que se hayan seleccionado la impresora y los ajustes de impresión correctos. Pulse Imprimir y
recoja sus documentos impresos.
Impresión con HP Click
HP Click es una herramienta fácil de usar diseñada para las personas que desean una forma able de imprimir;
ideal para una amplia gama de aplicaciones técnicas, que incluyen pósteres, carteles desplegables,
presentaciones infográcas, mapas y documentos CAD.
http://www.hp.com/go/clickDesignJet
36 Capítulo 6 Impresión ESWW

Impresión desde un equipo mediante un controlador de impresora
(solo para Windows)
Es la forma habitual de imprimir desde un ordenador. El ordenador debe tener instalado el controlador de
impresora correcto (consulte Conexión de la impresora en la página 12), y el ordenador debe estar conectado a
la impresora mediante la red o mediante un cable USB.
Una vez que se ha instalado el controlador de impresora y que el ordenador está conectado a la impresora,
puede imprimir desde una aplicación de software usando el propio comando Imprimir de la aplicación y
seleccionando la impresora correcta.
Ajustes avanzados de impresión
En el resto de este capítulo se explican las distintas conguraciones de impresión que puede utilizar. Estos
métodos ofrecen un número relativamente elevado de ajustes para que pueda satisfacer todos los requisitos.
SUGERENCIA: En general, le recomendamos que use los ajustes predeterminados, salvo que sepa que no
cumplen sus requisitos.
SUGERENCIA: Si tiene pensado volver a usar un determinado grupo de ajustes de forma repetida, puede
guardarlos bajo un nombre de su elección y volver a acceder a ellos posteriormente. Un grupo de ajustes
guardado se conoce como "conjunto rápido" en el controlador de impresora de Windows.
Selección de la calidad de impresión
La impresora tiene varias opciones de calidad porque la impresión de gran calidad requiere cierta pérdida de
velocidad, mientras que la impresión rápida implica cierta reducción de la calidad.
Por lo tanto, el selector de calidad de impresión estándar es un deslizador que le permite elegir entre calidad y
velocidad. Con algunos tipos de papel puede seleccionar una posición comprometida entre las dos.
Opcionalmente, puede seleccionar entre las opciones personalizadas: Óptima, Normal y Rápida. Si selecciona
Rápida, puede seleccionar también Económico, que usa una resolución de procesamiento más baja y consume
menos tinta. Por lo tanto, aumenta la velocidad de impresión pero reduce la calidad de la impresión. Económico
solo puede seleccionarse desde las opciones personalizadas (no desde el control deslizante).
Existen opciones personalizadas suplementarias que pueden inuir en la calidad de impresión: Detalle máximo.
Véase Impresión de alta calidad en la página 42.
Puede seleccionar las opciones de calidad de impresión de las maneras siguientes:
● En el cuadro de diálogo del controlador para Windows: Vaya a la pestaña Papel/Calidad o Papel (en función
de la versión del controlador) y mire la sección Calidad de impresión. Si está usando Opciones estándar,
aparecerá un control deslizante sencillo con el que puede seleccionar velocidad o calidad. Si selecciona
Opciones personalizadas o Avanzadas (en función de la versión del controlador), verá las opciones más
especícas descritas anteriormente.
ESWW Impresión desde un equipo mediante un controlador de impresora (solo para Windows) 37

Controlador de Windows V3 Controlador de Windows V4
NOTA: Si la calidad de impresión se ha establecido en el equipo, anula el ajuste de calidad de impresión
del panel frontal.
NOTA: No podrá modicar la calidad de impresión de las páginas que la impresora esté recibiendo o ya haya
recibido (incluso si no han comenzado a imprimirse todavía).
Selección del tamaño de papel
El tamaño del papel se puede especicar de varios modos.
NOTA: El tamaño de papel especicado aquí debe ser el tamaño de papel en el que se ha creado el documento.
Es posible cambiar la escala del documento a un tamaño diferente para la impresión. Véase Cambiar la escala de
una impresión en la página 41.
● En el cuadro de diálogo del controlador para Windows: Seleccione la pestaña Papel/Calidad o Papel (en
función de la versión del controlador) y, a continuación, seleccione el tamaño del papel en la lista Tamaño
del documento.
NOTA: Si imprime con el controlador V4 y desde Adobe Acrobat, la orientación y el tamaño de la página
están determinados por la aplicación.
NOTA: Si su aplicación no proporciona ningún cuadro de diálogo Congurar página, use el cuadro de
diálogo Imprimir.
NOTA: Si el tamaño de papel se ha establecido en el equipo, anula el ajuste de tamaño de papel del panel
frontal.
Tamaños de papel personalizados
Si desea elegir un tamaño de papel que no se incluye en la lista de tamaños de papel estándar, hay varias formas
distintas de especicarlo.
38 Capítulo 6 Impresión ESWW

Usar el controlador de la impresora de Windows (versión 3)
1. Haga clic en la pestaña Papel/Calidad.
2. Haga clic en Personalizado.
3. Indique el nombre y las dimensiones del nuevo tamaño de papel.
4. Haga clic en Aceptar. El nuevo tamaño de papel se seleccionará automáticamente.
Usar el controlador de la impresora de Windows (versión 4)
1. Haga clic en la pestaña Papel.
2. Haga clic en Tamaño del documento.
3. Especique las dimensiones del nuevo tamaño de papel en los dos campos en el área personalizada.
4. Haga clic en el botón de la echa.
Un tamaño de papel personalizado creado con el controlador de la impresora tiene las siguientes características:
● El tamaño del papel es permanente. No desaparecerá aunque se cierre el controlador o se apague el
ordenador.
● El tamaño del papel aparece de forma local en la cola de la impresora. No podrá verse desde otras colas de
impresora en el mismo ordenador.
● En redes de servidor de dominio, el tamaño del papel aparece de forma local en el ordenador. No podrá
verse desde otros ordenadores que compartan la cola de la impresora.
● En redes de grupos de trabajo, el tamaño del papel se compartirá entre todos los ordenadores que
compartan la cola de la impresora.
● Si se elimina la cola de la impresora, el tamaño del papel también se eliminará.
Uso de formularios de Windows
1. En el menú Inicio o en el Panel de control, haga clic en Impresoras y, a continuación, en el menú Archivo,
seleccione Propiedades del servidor.
Windows 7: En el menú Inicio o desde el Panel de control, haga clic en Dispositivos e impresoras y, a
continuación, Seleccionar impresora.
2. En la cha Formularios, marque la casilla Crear un nuevo formulario.
3. Indique el nombre y las dimensiones del nuevo tamaño de papel. Establezca los márgenes con el valor
0.00.
4. Haga clic en el botón Guardar formulario.
5. Acceda al controlador de la impresora y seleccione la pestaña Papel/Calidad o Papel (en función de la
versión del controlador).
6. En la lista desplegable de tamaños de papel, seleccione Más….
7. Seleccione el nuevo tamaño de papel en el grupo de tamaños personalizados.
Un tamaño de papel personalizado creado con Windows tiene las siguientes características:
● El tamaño del papel es permanente. No desaparecerá aunque se cierre el controlador o se apague el
ordenador.
● Los usuarios restringidos no pueden crear formularios de papel. Se requiere como mínimo el rol de
“gestionar documentos” en el Active Directory de Windows.
ESWW Impresión desde un equipo mediante un controlador de impresora (solo para Windows) 39

● El tamaño del papel aparece de forma local en el ordenador. Se podrá ver en todas las colas de impresora
que se hayan creado en el ordenador y que sean compatibles con dicho tamaño de papel.
● Si se comparte una cola de la impresora, este tamaño de papel aparecerá en todos los ordenadores cliente.
● Si se comparte una cola de la impresora desde otro ordenador, este tamaño de papel no aparecerá en la
lista de tamaños de documento del controlador. Un formulario de Windows de una cola compartida debe
crearse en el servidor.
● Si se elimina la cola de la impresora, el tamaño del papel no se eliminará.
Selección de las opciones de márgenes
De manera predeterminada, la impresora deja 5 mm de margen entre los bordes de la imagen y los del papel.
Sin embargo, este comportamiento puede cambiarse de las maneras siguientes:
● En el cuadro de diálogo del controlador V3 de Windows: Seleccione la pestaña Papel/Calidad y, a
continuación, haga clic en el botón de ajuste Márgenes/Cortadora. En la ventana Diseño y márgenes, puede
ver las opciones que se describen a continuación.
● En el cuadro de diálogo del controlador V4 de Windows: Seleccione la pestaña Diseño y, a continuación,
consulte el área Modo de diseño, donde podrá ver las opciones que se describen a continuación.
Si desea cambiar las opciones predeterminadas de la cortadora, seleccione la pestaña Salida y haga clic en
las opciones de Rollo.
Aparecerán al menos algunas de las opciones siguientes.
● Estándar o Usar ajustes de aplicación (dependiendo de la arquitectura del controlador). La imagen se
imprimirá en una página del tamaño seleccionado, con un margen predeterminado entre los bordes de la
imagen y los del papel. La imagen debe ser lo bastante pequeña para caber dentro de los márgenes.
● Extragrande. Debe cargar un papel más grande que el tamaño seleccionado en la aplicación o el
controlador. Si corta los márgenes después de la impresión, quedará una página del tamaño seleccionado,
sin márgenes entre la imagen y los bordes del papel. Esto resulta útil si desea que la imagen abarque todo
el área del papel.
● Recortar contenido en márgenes. La imagen se imprimirá en una página del tamaño seleccionado, con un
margen predeterminado entre los bordes de la imagen y los del papel. En este caso, si la imagen es del
mismo tamaño que la página, la impresora asume que los bordes externos de la imagen son blancos o no
tienen importancia, y no es necesario imprimirlos. Esto puede resultar útil cuando la imagen ya contiene un
borde.
Imprimir en papel cargado
Para imprimir un trabajo en cualquier papel que esté cargado en la impresora, seleccione Utilizar ajustes de la
impresora en la opción Tipo de papel del controlador de la impresora.
● En el cuadro de diálogo del controlador para Windows: Seleccione la pestaña Papel/Calidad o Papel (en
función de la versión del controlador) y, a continuación, seleccione Usar conguración de impresora en la
lista desplegable Tipo de papel.
NOTA: Utilizar ajustes de la impresora es la selección de Tipo de papel predeterminada.
40 Capítulo 6 Impresión ESWW

Cambiar la escala de una impresión
Es posible enviar una imagen a la impresora con un tamaño determinado al tiempo que se le indica a la
impresora que escale el tamaño de la imagen a otro diferente (normalmente mayor). Esto puede resultar útil:
● Si su software no es compatible con formatos de gran tamaño
● Si el archivo es demasiado grande para la memoria de la impresora, en este caso puede reducir el tamaño
del papel en el software y volver a ampliarlo usando la opción del panel frontal.
Para volver a escalar una imagen, puede hacer una de las acciones siguientes:
● En el cuadro de diálogo del controlador para Windows: Vaya a la pestaña Diseño/Salida o Papel (en función
de la versión del controlador) y consulte la sección Opciones de ajuste de tamaño.
● La opción Imprimir documento en ajusta el tamaño de la imagen al tamaño del papel seleccionado.
Por ejemplo, si ha seleccionado el tamaño de papel ISO A2 e imprime una imagen de tamaño A3 el
tamaño de ésta aumentará para adaptarse al papel A2. Si, por el contrario, se selecciona el tamaño
de papel ISO A4, la impresora reducirá las imágenes de mayor tamaño para adaptarlas al tamaño A4.
● La opción Ajustar a ajusta el tamaño de la imagen al tamaño del papel seleccionado. Por ejemplo, si
ha seleccionado el tamaño de papel ISO A2 e imprime una imagen de tamaño A3 el tamaño de esta
aumentará para adaptarse al papel A2. Si, por el contrario, se selecciona el tamaño de papel ISO A4, la
impresora reducirá las imágenes de mayor tamaño para adaptarlas al tamaño A4.
● La opción % del tamaño real aumenta el área de impresión de la página original (la página menos los
márgenes) en el porcentaje indicado y añade los márgenes para determinar el tamaño de salida del
papel.
Si va a imprimir en una sola hoja, deberá asegurarse de que la imagen se adapta a la página, ya que, de lo
contrario, la imagen puede sufrir recortes.
Vista previa de una impresión
La vista previa de una impresión en pantalla permite comprobar el diseño antes de imprimir, lo que puede
contribuir a evitar el desperdicio de papel y tinta en una impresión incorrecta.
● Para obtener la vista previa de una impresión en Windows, tiene las opciones siguientes:
– Use la aplicación de vista previa de HP:
Active la opción Mostrar vista previa antes de imprimir, que puede encontrar en la esquina inferior
derecha del cuadro de diálogo del controlador. Haga clic en Imprimir y, a continuación, espere unos
segundos a que se inicie la aplicación de vista previa de HP.
Compruebe que la vista previa del trabajo es la correcta. Si es así, haga clic en Imprimir, de lo
contrario, haga clic en Cancelar; puede cambiar los ajustes del controlador antes de volver a
intentarlo.
NOTA: La ventana Mostrar vista previa antes de imprimir aparece en el cuadro de diálogo del
controlador únicamente si la aplicación de vista previa de HP está instalada en su equipo.
– Use la opción de vista previa de la aplicación.
● Para obtener la vista previa de una impresión en macOS, tiene las opciones siguientes:
ESWW Impresión desde un equipo mediante un controlador de impresora (solo para Windows) 41

– Use la opción de vista previa de la aplicación.
– No hay ningún botón Vista previa en la parte inferior del cuadro de diálogo Imprimir en las últimas
versiones de macOS. En la mayoría de las aplicaciones, una vista previa de impresión se muestra
siempre en la parte superior izquierda del cuadro de diálogo Imprimir.
– Seleccione la opción Vista previa de HP en el menú PDF en la parte inferior del cuadro de diálogo
Imprimir. La vista previa de impresión se muestra en una aplicación Vista previa de HP independiente.
Impresión de un borrador
Puede especicar la impresión de calidad borrador de varias maneras:
● En el cuadro de diálogo del controlador para Windows: Vaya a la pestaña Papel/Calidad o Papel (en función
de la versión del controlador) y mire la sección Calidad de impresión. Mueva el deslizador de calidad de
impresión al extremo izquierdo (Velocidad).
Puede especicar una impresión de calidad de borrador más rápida, usando el modo Económico, de la siguiente
manera: Principalmente está previsto para documentos que solo contengan texto y dibujos de líneas:
● En el cuadro de diálogo del controlador para Windows: Vaya a la pestaña Papel/Calidad o Papel (en función
de la versión del controlador) y mire la sección Calidad de impresión. Seleccione Opciones personalizadas o
Avanzadas (en función de la versión del controlador), y a continuación, ajuste el nivel de calidad en Rápido y
marque la casilla EconoMode.
Impresión de alta calidad
Puede especicar la impresión de alta calidad de varias maneras:
● En el cuadro de diálogo del controlador para Windows: Vaya a la pestaña Papel/Calidad o Papel (en función
de la versión del controlador) y mire la sección Calidad de impresión. Mueva el deslizador de calidad de
impresión al extremo derecho (Calidad).
Si tiene una imagen de alta resolución
Si la imagen tiene una resolución mayor que la resolución de procesamiento (que puede ver en el cuadro
Opciones de calidad de impresión personalizadas en Windows), la nitidez de la impresión puede mejorar al
seleccionar la opción Detalle máximo. Esta opción sólo está disponible cuando se imprime en papel satinado y se
selecciona la calidad de impresión Óptima.
NOTA: La opción Detalle máximo tiene como resultado una impresión más lenta con papel fotográco, pero no
aumenta la cantidad de tinta que se emplea.
Uso económico del papel
Puede ahorrar un poco de papel de los rollos si usa las opciones siguientes:
En el cuadro de diálogo del controlador para Windows:
● Con un controlador de versión 3: Haga clic en la pestaña Papel/Calidad y, a continuación, en el botón de
ajustes de Márgenes/Cortadora. Después, marque la casilla Eliminar zonas en blanco.
● Con un controlador de versión 4: Haga clic en la pestaña Salida y en Rollo; a continuación, marque la casilla
Eliminar zonas en blanco.
También puede seleccionar la pestaña Diseño/Salida o Diseño (dependiendo de la versión del controlador) y, a
continuación, una de las opciones de Rotación.
42 Capítulo 6 Impresión ESWW

Uso económico de la tinta
Estas son algunas recomendaciones para economizar tinta:
● Si activa la vista previa en su ordenador antes de imprimir, a veces podrá evitar el desperdicio de papel en
impresiones que contienen errores obvios. Véase Vista previa de una impresión en la página 41.
● Para impresiones de borrador, use papel normal y mueva el deslizador de calidad de impresión hasta el
extremo izquierdo de la escala (Velocidad). Si desea más economía, seleccione las opciones de impresión
personalizadas y, a continuación, seleccione Rápido y Económico
● Limpie el cabezal de impresión solo cuando sea necesario. La limpieza del cabezal de impresión puede ser
útil, pero usa una pequeña cantidad de tinta.
● Deje la impresora encendida permanentemente para que pueda mantener automáticamente el cabezal de
impresión en buenas condiciones. Este mantenimiento periódico de los cabezales de impresión usa una
pequeña cantidad de tinta. No obstante, si no se hace, la impresora puede necesitar mucha más tinta
posteriormente para restaurar el estado del cabezal.
● Las impresiones anchas hacen un uso mucho más eciente de la tinta que las impresiones estrechas, ya
que el mantenimiento del cabezal emplea algo de tinta, y su frecuencia está relacionada con el número de
pasadas realizadas por el cabezal.
Gestión del color
Su impresora se ha creado con características avanzadas de hardware y de software para garantizar resultados
de color previsibles y ables:
● Cabezales de impresión y tintas de HP de última generación
● Recursos de color dedicados para la mayoría de tipos de papel disponibles
Opciones de gestión del color
El objetivo de la gestión de color es reproducir los colores lo más exactamente posible en todos los dispositivos:
para que, cuando se imprima una imagen, ésta tenga colores muy parecidos a los de la imagen que aparece en
su monitor. La gestión del color depende en gran medida del tipo de papel cargado en la impresora, por lo tanto,
seleccione el valor preestablecido correcto para el tipo de papel que esté utilizando.
Las opciones de gestión del color para su impresora se pueden seleccionar en el menú Color del cuadro de
diálogo del controlador para Windows. En algunas aplicaciones puede elegir la opción en la propia aplicación.
Consulte el Centro de soporte de HP para ver cómo utilizar las opciones de gestión de color de su aplicación
concreta.
● Colores administrados por la aplicación: en este caso, la aplicación del programa debe convertir los colores
de la imagen en el espacio de color de su impresora y tipo de papel, utilizando el perl ICC incorporado en la
imagen y el perl ICC de su impresora y tipo de papel.
● Colores gestionados por la impresora: en este caso, el programa de aplicación envía la imagen a la
impresora sin conversión de color y la impresora convierte los colores a sRGB. Este perl de origen emula
las características de un monitor normal de ordenador. Un buen número de fabricantes de hardware y
software ofrece este espacio estándar, que se ha convertido en el espacio de color predeterminado de
muchos escáneres, cámaras, impresoras y aplicaciones de software.
La gestión del color en la impresora se realiza mediante una serie de tablas de color almacenadas. No se
usan los perles ICC. Con este método se pueden obtener muy buenos resultados en los tipos de papel de
HP compatibles.
ESWW Impresión desde un equipo mediante un controlador de impresora (solo para Windows) 43

Impresión en escala de grises o en blanco y negro
Puede convertir todos los colores de una imagen en tonos de gris de las maneras siguientes:
● En el programa de aplicación: Muchas aplicaciones ofrecen esta opción.
● En el cuadro de diálogo del controlador para Windows: Haga clic en la pestaña Color y busque la sección de
opciones de color. Haga clic en Imprimir en escala de grises. Para la impresión se utilizará solamente tinta
negra, excepto si el papel cargado es satinado, en cuyo caso se utilizarán tintas de color para formar los
tonos grises. Puede seleccionar también Imprimir en blanco y negro puros si sólo desea blanco y negro, sin
tonos grises. En este caso solamente se utilizará tinta negra para imprimir. La opción Imprimir en blanco y
negro puros no es compatible cuando se imprime en papel satinado.
44 Capítulo 6 Impresión ESWW

7 Ejemplos prácticos de impresión
●
Impresión de un borrador para revisión con la escala correcta
●
Imprimir un trabajo de varias páginas en PDF desde Adobe Acrobat Reader o Adobe Acrobat Pro
●
Impresión de un documento con los colores correctos
●
Impresión de un proyecto
●
Imprimir una presentación
●
Impresión y escala desde Microsoft Oice
ESWW 45

Impresión de un borrador para revisión con la escala correcta
En esta sección se explica cómo imprimir un borrador con la escala correcta de Adobe Acrobat.
Con Adobe Acrobat
1. En la ventana de Acrobat, coloque el cursor del ratón en la esquina inferior izquierda del panel del
documento para comprobar el tamaño de la página.
2. Seleccione Archivo > Imprimir y compruebe que en la sección Escala de página y gestión esté seleccionado
Tamaño real.
NOTA: El tamaño de la página no se seleccionará automáticamente según el tamaño del borrador.
3. Haga clic en el botón Propiedades y seleccione la pestaña Papel/Calidad.
4. Elija lo que desee usar Tamaño del documento o Calidad de impresión. Si desea denir un nuevo tamaño de
papel personalizado, haga clic en el botón Personalizar.
5. Seleccione el Diseño/Salida o la pestaña Diseño (en función de la versión del controlador) y, a continuación
Giro automático.
6. Haga clic en OK y compruebe que la vista previa en el cuadro de diálogo Imprimir sea correcta.
46 Capítulo 7 Ejemplos prácticos de impresión ESWW

Imprimir un trabajo de varias páginas en PDF desde Adobe Acrobat
Reader o Adobe Acrobat Pro
Usar un controlador de trama
1. Abra un trabajo de varias páginas en Adobe Acrobat Reader o Adobe Acrobat Pro (HP recomienda utilizar
siempre la última versión).
2. Haga clic en Archivo > Imprimir.
3. Seleccione la impresora y el controlador.
4. Marque la casilla Elegir origen del papel por tamaño de página PDF.
5. Ajuste otras propiedades en la ventana de propiedades del controlador, según sea necesario.
6. Haga clic en el botón Imprimir.
Las páginas se imprimirán en el tamaño estándar más parecido al del documento original.
Impresión de un documento con los colores correctos
En esta sección se explica cómo imprimir un documento de Adobe Acrobat y Adobe Photoshop, insistiendo en la
importancia de la gestión del color.
Uso de Adobe Acrobat Reader
Acrobat Reader es la aplicación más básica para archivos PDF; varias herramientas de gestión del color comunes
en las aplicaciones más sosticadas no están presentes explícitamente y trabajan de forma predeterminada con
los valores preestablecidos que no se pueden cambiar. Por ejemplo, no hay ninguna forma de seleccionar un
espacio de color de trabajo; se aplica un espacio de color de predeterminado, más probablemente, el modelo
sRGB. Este espacio de color se utiliza, por ejemplo, para la visualización en pantalla. Asimismo, como un perl de
color alternativo cuando un archivo no ha especicado ningún otro, como se explicará a continuación.
ESWW Imprimir un trabajo de varias páginas en PDF desde Adobe Acrobat Reader o Adobe Acrobat Pro 47

El proceso de impresión es muy sencillo.
1. Haga clic en Archivo > Imprimir.
2. En el menú desplegable Impresora, en el cuadro de diálogo Imprimir, seleccione la impresora y el
controlador. Se puede ajustar la conguración del controlador haciendo clic en el botón Propiedades.
3. Ajuste la conguración del color en la ventana Propiedades del controlador. Haga clic en el botón
Propiedades en el cuadro de diálogo Imprimir y establezca la opción Color en la pestaña Color . Si dispone
de un controlador V4, marque la casilla Colores gestionados por la impresora y seleccione el perl de origen
más cómodo. Haga clic en Aceptar.
48 Capítulo 7 Ejemplos prácticos de impresión ESWW

4. Si dispone de un controlador V3, haga clic en el botón Opciones avanzadas en el cuadro de diálogo Imprimir
para establecer las opciones de gestión de color. Marque la casilla Permitir que la impresora determine los
colores.
NOTA: Si no utiliza el controlador PDF, sáltese este paso.
5. Si el documento contiene varios perles de color y no está seguro de cuál será el resultado, puede acoplar
el documento en primer lugar e imprimirlo tal como se muestra en la pantalla. Para ello, marque la casilla
Imprimir como imagen en el cuadro de diálogo Conguración de impresión avanzada. En este caso, Acrobat
Reader se encarga de realizar el tramado antes de pasar al controlador; por el contrario, si no selecciona
esta casilla, el controlador se ocupa del tramado. Por lo tanto, marcar la casilla puede tener un efecto
visible en el aspecto del documento imprimido.
Uso de Adobe Acrobat Pro
Acrobat Pro es una aplicación profesional que permite la gestión completa del color. En esta sección se describen
brevemente las opciones para seleccionar un espacio de color de trabajo, convertir las imágenes a un espacio de
color que desee e imprimirlas.
1. Es posible que los archivos PDF no contengan un perl de color. En este caso, Acrobat utiliza un espacio de
color de trabajo de forma predeterminada. Para elegir un espacio de color de trabajo, primero, haga clic en
Editar > Preferencias.
ESWW Impresión de un documento con los colores correctos 49

2. En el cuadro de diálogo Preferencias, puede elegir los espacios de color de trabajo RGB, CMYK y escala de
grises.
3. Los archivos PDF pueden contener elementos con perles de color diferentes. Unos pueden tener perles
de color y otros no. El espacio de color de trabajo afectará solo a los que no tengan un perl de color. Si
desea asociar un perl de color especíco al documento, debe convertir el contenido del documento como
se indica a continuación. En primer lugar, seleccione Convertir colores en Vista > Herramientas > Producción
de impresiones o haga clic en el icono de la barra de estado.
50 Capítulo 7 Ejemplos prácticos de impresión ESWW

4. Seleccione los elementos que desea convertir especicando los criterios coincidentes (tipo de objeto y tipo
de color) y, a continuación, los atributos de conversión. Si desea cambiar el perl de color incorporado,
puede seleccionar Cualquier objeto y Cualquier espacio de color en la sección Criterios coincidentes. En la
sección Atributos de conversión puede, por ejemplo, incorporar un perl de Adobe RGB (1998)
seleccionándolo como el Perl de conversión, marcando la casilla Incorporar, haciendo clic en el botón
Aceptar y guardando el archivo para conservar los cambios. El archivo guardado tendrá un perl de color
incorporado RGB de Adobe.
5. Para imprimir el documento, elija una impresora en el cuadro de diálogo Imprimir, haga clic en el botón
Propiedades y establezca las opciones de color en la pestaña Color.
IMPORTANTE: Seleccione Imprimir en color y Colores controlados por la impresora.
Si tiene el controlador V4, también puede seleccionar un perl de color predeterminado, que se utilizará
para todos los elementos que no tengan un perl de color. HP sugiere:
● RGB
● CMYK: elija Coated FOGRA39 o US Web Coated (SWOP) v2.
ESWW Impresión de un documento con los colores correctos 51

6. Si tiene un controlador V3, haga clic en el botón Avanzado en el cuadro de diálogo Imprimir, establezca la
opción Gestión de color en Gestión de color de la impresora y haga clic en OK.
NOTA: Si no utiliza el controlador PDF, sáltese este paso.
7. En el cuadro de diálogo Imprimir, haga clic en Imprimir para imprimir el documento.
Uso de Adobe Photoshop
1. En Photoshop, haga clic en Archivo > Imprimir y, a continuación, seleccione su impresora.
2. En la sección Gestión de color, establezca la opción Colores controlados por la impresora.
3. En la pestaña Color del controlador, asegúrese de que la opción de gestión de color está en Colores
controlados por la impresora. Esta es la opción correcta porque ya ha seleccionado Colores controlados por
la impresora en Photoshop.
Impresión de un proyecto
En esta sección se explica cómo imprimir un proyecto de AutoCAD.
52 Capítulo 7 Ejemplos prácticos de impresión ESWW

Uso de AutoCAD de Autodesk
1. La ventana AutoCAD puede mostrar un modelo o diseño. Normalmente se imprime un diseño antes que el
modelo.
2. Haga clic en el icono Trazar de la parte superior de la ventana.
3. Se abre la ventana Trazar.
ESWW Impresión de un proyecto 53

4. Puede ver más opciones haciendo clic en el botón circular en la esquina inferior derecha de la pantalla.
NOTA: El botón Calidad en este caso no se reere a la calidad nal de la impresión sino a la calidad de las
vistas de los objetos de AutoCAD que se envían a imprimir.
5. Seleccione la impresora y haga clic en Propiedades
6. Seleccione la pestaña Ajustes de dispositivo y documento y haga clic en el botón Propiedades
personalizadas.
7. En la pestaña Papel/Calidad o Papel (en función de la versión del controlador), seleccione el tipo de papel
que quiera usar.
NOTA: Si no selecciona ni el origen del papel ni el tipo de papel, la impresora no imprimirá en ningún rollo
protegido.
8. Seleccione la calidad de impresión (a su elección entre velocidad y calidad de impresión).
9. Si desea imprimir en papel rollo, debe decidir dónde debe cortar el papel la impresora.
54 Capítulo 7 Ejemplos prácticos de impresión ESWW

● Con el controlador V3 de Windows: Seleccione la pestaña Papel/Calidad y, a continuación, haga clic en
el botón Conguración de Márgenes/Cortador, después, haga clic en Cortar contenido por márgenes.
● Con el controlador V4 de Windows: Seleccione la pestaña Diseño, y a continuación, en el área que se
muestra en el modo diseño, haga clic en Con márgenes > Cortar contenido por márgenes.
10. Seleccione la pestaña Diseño/Salida y, a continuación, la opción Giro automático. Giro automático puede
evitar que se derroche papel.
11. Haga clic en el botón OK y guarde los cambios en la conguración en un archivo PC3.
12. Cuando haya hecho clic en OK en la ventana Trazar, la impresora construirá una vista previa de la impresión.
Imprimir una presentación
En esta sección se explica cómo imprimir una presentación desde AutoCAD y Photoshop.
Uso de Autodesk AutoCAD
1. Abra el archivo de AutoCAD y seleccione un diseño.
ESWW Imprimir una presentación 55

2. Haga clic en el icono Trazar de la parte superior de la ventana.
3. Compruebe que ha seleccionado la impresora correcta y, a continuación, pulse el botón Propiedades.
4. Seleccione la pestaña Ajustes de dispositivo y documento y haga clic en el botón Propiedades
personalizadas.
56 Capítulo 7 Ejemplos prácticos de impresión ESWW

5. En la pestaña Papel/Calidad seleccione el tipo de papel que desea utilizar.
NOTA: Si no selecciona ni el origen del papel ni el tipo de papel, la impresora no imprimirá en ningún rollo
protegido.
6. Seleccione la calidad de impresión (a su elección entre velocidad y calidad de impresión).
7. Si desea imprimir en papel rollo, debe decidir dónde debe cortar el papel la impresora.
● Con el controlador V3 de Windows: Seleccione la pestaña Papel/Calidad y, a continuación, haga clic en
el botón Conguración de Márgenes/Cortador, después, haga clic en Cortar contenido por márgenes.
● Con el controlador V4 de Windows: Seleccione la pestaña Diseño, y a continuación, en el área que se
muestra en el modo diseño, haga clic en Con márgenes > Cortar contenido por márgenes.
8. Seleccione la pestaña Diseño/Salida y, a continuación, la opción Giro automático. Giro automático puede
evitar que se derroche papel.
9. Haga clic en el botón OK y guarde los cambios en la conguración en un archivo PC3.
10. Cuando haya hecho clic en OK en la ventana Trazar, la impresora construirá una vista previa de la impresión.
Uso de Adobe Photoshop
1. En Photoshop, haga clic en Archivo > Imprimir y, a continuación, seleccione su impresora.
ESWW Imprimir una presentación 57

2. Haga clic en Ajustes de impresión y, a continuación, seleccione la pestaña Papel/Calidad.
3. Elija el tamaño de papel que esté disponible.
Si no encuentra el tamaño del papel que desea usar, haga clic en el botón Personalizar. Introduzca el
ancho, la longitud y el nombre del tamaño de papel personalizado. Haga clic en los botones Guardar y OK.
4. Seleccione Mostrar vista previa antes de imprimir. Quizás también desea cambiar el origen del papel
predeterminado, el tipo de papel y la calidad de impresión.
5. En la cha Color, la opción predeterminada de gestión de color es Colores gestionados por la impresora,
que es la opción apropiada puesto que ha seleccionado Dejar que la impresora gestione los colores en
Photoshop.
Impresión y escala desde Microsoft Oice
En esta sección, se explica cómo imprimir y escalar desde Microsoft Oice.
Uso de Microsoft PowerPoint
1. Haga clic en Archivo > Imprimir y, a continuación, seleccione el nombre de la impresora.
58 Capítulo 7 Ejemplos prácticos de impresión ESWW

2. Haga clic en Propiedades de impresora > Diseño/Salida > Opciones de ajuste de tamaño para establecer un
tamaño determinado para el documento.
3. Seleccione la cha Papel/Calidad y, a continuación, seleccione Origen de papel y Tipo de papel.
4. En función de su versión de Windows:
● Con el controlador V3 de Windows: Seleccione la pestaña Papel/Calidad y, a continuación, haga clic en
el botón Conguración de Márgenes/Cortador, después, haga clic en Cortar contenido por márgenes.
● Con el controlador V4 de Windows: Seleccione la pestaña Diseño, a continuación, en el área que se
muestra en el modo diseño, haga clic en Con márgenes > Cortar contenido por márgenes.
Uso de Microsoft Project
1. Haga clic en Archivo > Imprimir.
2. Seleccione el nombre de su impresora.
ESWW Impresión y escala desde Microsoft Oice 59

3. En la sección Conguración, puede elegir qué páginas imprimir, la orientación y el tamaño del papel.
4. Haga clic en Conguración de página y elija el Tamaño de papel que desee.
5. Seleccione Opciones para ir al controlador de la impresora.
Las opciones predeterminadas en la pestaña Papel/Calidad probablemente sean adecuadas: Origen del
papel: usar conguración de la impresora y Tipo de papel: Utilizar conguración de la impresora.
6. Haga clic en Diseño/Salida > Opciones de ajuste de tamaño para establecer un tamaño determinado para el
documento. Opcionalmente, puede escalar el documento en Project.
60 Capítulo 7 Ejemplos prácticos de impresión ESWW

Uso de Microsoft Excel
1. Haga clic en Archivo > Imprimir. Seleccione el nombre de la impresora y, a continuación, haga clic en la
echa hacia atrás para salir del menú Archivo.
2. Seleccione la pestaña Diseño de página, Tamaño y, a continuación, elija el tamaño del papel que desee.
3. Haga clic en Archivo > Imprimir > Propiedades de impresora para acceder al controlador de la impresora. En
la pestaña Papel/Calidad, seleccione Origen del papel, Tipo de papel y Calidad de impresión.
4. Haga clic en Diseño/Salida > Opciones de ajuste de tamaño para establecer un tamaño determinado para el
documento. Opcionalmente, puede escalar el documento en Excel.
ESWW Impresión y escala desde Microsoft Oice 61

8 Manejo de los cartuchos de tinta y el cabezal
de impresión
●
Acerca de los cartuchos de tinta
●
Almacenamiento de la información anónima sobre el uso
●
Comprobación del estado de los cartuchos de tinta
●
Sustitución de un cartucho de tinta
●
Acerca del cabezal de impresión
62 Capítulo 8 Manejo de los cartuchos de tinta y el cabezal de impresión ESWW

Acerca de los cartuchos de tinta
Los cartuchos de tinta almacenan la tinta y están conectados al cabezal de impresión, que distribuye la tinta en
el papel. Para adquirir cartuchos adicionales (consulte Accesorios en la página 78).
PRECAUCIÓN: Tenga precaución al manipular los cartuchos de tinta porque son dispositivos sensibles a ESD
(consulte Glosario en la página 130). Evite tocar las patillas, cables y circuitos.
Almacenamiento de la información anónima sobre el uso
Cada cartucho de tinta contiene un chip de memoria que ayuda al funcionamiento de la impresora. Además, este
chip de memoria almacena una cantidad limitada de información anónima acerca del uso de la impresora, que
puede incluir lo siguiente: la fecha en la que se instaló por primera vez, la fecha de la última vez que se usó, el
número de páginas impresas con el cartucho, la cantidad total de páginas que cubre, la frecuencia de impresión,
los modos de impresión utilizados, los mensajes de error que se han generado y el modelo del producto. Esta
información sirve de ayuda a HP para diseñar futuros modelos que satisfagan las necesidades de nuestros
clientes.
Los datos que recopila el chip de memoria no contienen información alguna que pueda identicar a un cliente o
usuario que utilice dicho cartucho.
HP recopila una muestra de los chips de memoria de los cartuchos de tinta devueltos a HP mediante el programa
de reciclaje y devolución gratuita de HP (HP Planet Partners: http://www.hp.com/hpinfo/globalcitizenship/
environment/recycle/). Los chips de memoria recogidos se estudian para mejorar futuros productos de HP.
Los socios de HP que ayudan en el reciclaje de estos cartuchos de tinta también pueden tener acceso a estos
datos. Cualquier tercero que posea el cartucho puede tener acceso a la información anónima que se encuentra
en el chip de memoria. Si preere no permitir el acceso a esta información, podrá suministrar el chip de manera
inoperable. Sin embargo, después de que el chip de memoria no se pueda utilizar, el cartucho no puede usarse
de nuevo en una impresora HP.
Si le preocupa proporcionar este tipo de información anónima, puede dejarla inaccesible y desactivar la
posibilidad de recoger información sobre el uso de la impresora. Para ello, acceda al servidor web incorporado y
haga clic en Conguración > Almacenamiento de la información anónima sobre el uso. Con esto no se evita que
el cartucho funcione de la forma habitual en otros aspectos. No obstante, si posteriormente cambia de idea,
puede restablecer los valores de fábrica para volver a permitir que se recopile la información sobre el uso de la
impresora.
Comprobación del estado de los cartuchos de tinta
Para ver el nivel de tinta de los cartuchos, toque en el panel frontal.
Para obtener más información, toque Más.
También puede obtener esta información mediante HP Utility (solo Windows):
● En la HP DesignJet Utility, acceda a la pestaña Suministros para ver el estado de los cartuchos.
Para obtener una explicación de los mensajes de estado de los cartuchos de tinta, consulte Mensajes de estado
del cartucho de tinta en la página 105.
ESWW Acerca de los cartuchos de tinta 63

Sustitución de un cartucho de tinta
Hay dos ocasiones en la que tiene que sustituir un cartucho de tinta:
● El cartucho presenta un nivel bajo de tinta y desea sustituirlo por un cartucho lleno para realizar tareas de
impresión desatendida (podrá usar la tinta restante del primer cartucho en otro momento).
● El cartucho de tinta está vacío o defectuoso y debe sustituirlo para continuar con la impresión.
PRECAUCIÓN: No intente extraer un cartucho de tinta durante la impresión.
PRECAUCIÓN: Retire un cartucho de tinta solo cuando esté listo para insertar otro.
NOTA: Cuando un cartucho se queda sin tinta, el trabajo actual se cancela.
1. Asegúrese de que la impresora está encendida.
2. Si la impresora está en un soporte, asegúrese de que las ruedas de la impresora están bloqueadas (la
palanca de freno debe encontrarse hacia abajo) para evitar que la impresora se mueva.
3. Abra la cubierta del cartucho de tinta en el lado izquierdo de la impresora.
4. Espere hasta que el carro deje de moverse.
5. Presione sobre el cartucho de tinta para desbloquearlo.
64 Capítulo 8 Manejo de los cartuchos de tinta y el cabezal de impresión ESWW

6. Retire el cartucho de tinta.
7. Inserte el cartucho de tinta nuevo. Asegúrese de insertar el cartucho de tinta en el hueco que tiene el icono
con la misma forma y color que el que está instalando.
8. Cierre la cubierta del cartucho de tinta.
Acerca del cabezal de impresión
El cabezal de impresión, que se suministra instalado en la impresora, se conecta a los cartuchos de tinta e
inyecta tinta en el papel.
PRECAUCIÓN: Tenga precaución al manipular el cabezal de impresión porque se trata de un dispositivo sensible
a ESD (consulte Glosario en la página 130). Evite tocar las patillas, cables y circuitos.
ESWW Acerca del cabezal de impresión 65

9 Mantenimiento de la impresora
●
Comprobación del estado de la impresora
●
Cuidado de la impresora
●
Limpieza del exterior de la impresora
●
Informe de diagnóstico de calidad de impresión
●
Limpieza del cabezal de impresión
●
Alineación de los cabezales de impresión
●
Sustitución del cabezal de impresión
●
Limpieza de la tira del codicador
●
Recalibración del avance de papel
●
Traslado o almacenamiento de la impresora
●
Actualización del rmware
●
Actualización de software
●
Kits de mantenimiento de la impresora
66 Capítulo 9 Mantenimiento de la impresora ESWW

Comprobación del estado de la impresora
Puede comprobar el estado actual de la impresora de varias formas:
● Si inicia la HP Utility (solo Windows) y selecciona su impresora, aparece una página de información que
describe el estado de la impresora y del suministro de papel y tinta.
● Si accede al Servidor Web incorporado, podrá ver información sobre el estado general de la impresora. La
página Consumibles de la cha Principal describe el estado de los suministros de tinta y papel.
● Desde el panel frontal puede obtener información sobre el papel que está cargado y sobre los niveles de
tinta.
Cuidado de la impresora
La impresora está diseñada únicamente para imprimir y no se recomienda utilizarla como mesa, por dos
motivos:
● La supercie se puede dañar fácilmente.
● Cualquier objeto que caiga sobre la impresora puede provocar daños graves.
Limpieza del exterior de la impresora
Limpie el exterior de la impresora y todas las partes de la misma que suela tocar como parte del manejo normal
c
on una esponja húmeda o un paño suave y un producto de limpieza doméstico suave, como jabón líquido no
abrasivo.
¡ADVERTENCIA! Para evitar descargas eléctricas, asegúrese de que la impresora esté apagada y desenchufada
ant
es de proceder a su limpieza. Impida que el agua penetre en el interior de la impresora.
PRECAUCIÓN: No use productos de limpieza abrasivos.
Informe de diagnóstico de calidad de impresión
El informe de diagnóstico de calidad de impresión consta de dos patrones de prueba diseñados para resaltar los
pr
oblemas de abilidad del cabezal de impresión. Ayuda a comprobar el rendimiento del cabezal instalado
actualmente en la impresora, y si está obstruido o tiene otros problemas.
Pasos para imprimir el informe de diagnóstico de calidad de impresión:
1
. Use el mismo tipo de papel que utilizaba cuando detectó el problema. Los patrones de prueba se pueden
evaluar más fácilmente sobre un papel liso de color blanco.
2
.
Compruebe que el tipo de papel seleccionado es el mismo que el tipo de papel cargado en la impresora.
Véase
Consulta de información sobre el papel en la página 32.
3
. En el panel frontal de la impresora, toque
, y después Mantenimiento calidad imagen > Imprimir
imág
enes diagnóstico.
NOTA: También se puede solicitar el informe desde el servidor web incorporado.
Se tarda unos dos minutos en imprimir el informe de diagnóstico de calidad de impresión.
ESWW Comprobación del estado de la impresora 67

Acciones correctivas
1. Si las líneas del patrón de prueba 1 no están rectas ni conectadas, alinee el cabezal de impresión (consulte
Alineación de los cabezales de impresión en la página 69).
2. Si alguno de los bloques de color del patrón de prueba 2 muestra líneas blancas, están descoloridas o no
aparecen, limpie el cabezal de impresión (consulte Limpieza del cabezal de impresión en la página 68).
Siga las indicaciones del panel frontal y lleve a cabo los tres niveles de limpieza si es necesario.
3. Si el problema persiste, limpie de nuevo el cabezal de impresión
4. Si el problema persiste, sustituya el cartucho de tinta (consulte Sustitución de un cartucho de tinta
en la página 64) correspondiente al bloque de color que tiene rayas, está descolorido o que falta en el
patrón de prueba 2.
5. Si el problema persiste, sustituya el cabezal de impresión (consulte Sustitución del cabezal de impresión
en la página 70). Si el cabezal de impresión está en garantía, póngase en contacto con el servicio de
asistencia técnica de HP (consulte Póngase en contacto con el servicio de asistencia técnica de HP
en la página 123).
Limpieza del cabezal de impresión
Si la impresión aparece con rayas, faltan colores o estos son incorrectos, puede que sea necesario limpiar el
cabezal de impresión.
Hay tres fases de limpieza. Cada fase dura unos dos minutos, utiliza una hoja de papel y utiliza cada vez más
tinta. Tras cada fase, revise la calidad de la página impresa. Sólo debe pasar a la siguiente fase de limpieza si la
calidad de impresión es deciente.
Si se observan problemas de impresión después de nalizar todas las fases de limpieza, pruebe a alinear el
cabezal de impresión.
NOTA: Con la limpieza se gasta tinta, por lo que solo debe limpiar el cabezal de impresión cuando sea
necesario.
NOTA: Si no apaga correctamente la impresora se pueden producir problemas de calidad de impresión.
68 Capítulo 9 Mantenimiento de la impresora ESWW

Limpieza del cabezal de impresión desde el panel frontal
1. Asegúrese de que hay papel en la bandeja de entrada o de que ha cargado un rollo.
2. Acceda al panel frontal, toque y, a continuación, Mantenimiento de calidad de imagen > Limpiar
cabezal
.
Limpieza del cabezal de impresión desde el servidor web incorporado
1. Asegúrese de que hay papel en la bandeja de entrada o de que ha cargado un rollo.
2. En la pestaña Herramientas del servidor web incorporado, haga clic en Caja de herramientas de calidad de
impresión > Limpiar cabezal y siga las instrucciones que se muestran en la pantalla.
Limpieza del cabezal de impresión desde la HP Utility (solo Windows)
1. Asegúrese de que hay papel en la bandeja de entrada o de que ha cargado un rollo.
2. En la pestaña Asistencia de HP Utility, haga clic en Limpieza del cabezal de impresión y siga las
instrucciones que se muestran en la pantalla.
Alineación de los cabezales de impresión
La alineación precisa de los cabezales es esencial para obtener elementos grácos con unos colores precisos,
unas transiciones de color suaves y unos bordes nítidos. La impresora realiza un proceso automático de
alineación de los cabezales que se ejecuta cada vez que se accede a un cabezal o se sustituye.
Quizás sea necesario alinear el cabezal de impresión después de un atasco de papel o si observa problemas de
calidad de impresión.
1. Cargue el papel que desea usar (consulte Opciones de manejo del papel en la página 25). Puede usar un
rollo o una hoja suelta; se recomienda usar un papel liso de color blanco.
PRECAUCIÓN: No use papel transparente o semitransparente para alinear el cabezal de impresión.
2. Asegúrese de que la ventana está cerrada, ya que una fuente de luz fuerte próxima a la impresora puede
afectar al proceso de realineación de los cabezales.
3. Desde el panel frontal, toque , después Mantenim. calidad imagen > Alinear cabezal de impresión.
NOTA: La alineación del cabezal de impresión también se puede iniciar desde el servidor web incorporado
(Herramientas > Caja de herramientas de calidad de impresión > Alinear cabezal impres) o desde la
HP Utility (Windows: Asistencia > Alineación del cabezal de impresión; Mac OS X: Información y calidad de
impresión > Alinear).
4. Si el papel cargado es satisfactorio, la impresora ejecuta la realineación e imprime un modelo de
realineación.
5. El proceso lleva unos cinco minutos. Espere hasta que la pantalla del panel frontal indique que el proceso
se ha completado antes de usar la impresora.
Si la impresora no completa correctamente la alineación del cabezal de impresión, puede que se le pida que
limpie el cabezal de impresión y que lo intente de nuevo.
ESWW Alineación de los cabezales de impresión 69

Sustitución del cabezal de impresión
SUGERENCIA: Cuando se sustituye el cabezal de impresión, la impresora realiza automáticamente una
alineación del cabezal sobre el papel cargado. Si desea realizar la alineación del cabezal de impresión con otro
papel (quizás desde la bandeja de varias hojas), puede cambiar el papel antes de iniciar este procedimiento. Se
recomienda utilizar un papel liso de color blanco.
1. Asegúrese de que la impresora está encendida.
2. Si la impresora está en un soporte, asegúrese de que las ruedas de la impresora están bloqueadas (la
palanca de freno debe encontrarse hacia abajo) para evitar que la impresora se mueva.
3. Desde el panel frontal, toque y, a continuación, Mantenimiento de calidad de imagen > Sustituir
cabezal.
4. Abra la cubierta de los cartuchos de tinta.
5. Espere hasta que el carro deje de moverse.
6. Presione sobre cada uno de los cartuchos de tinta para desbloquearlos.
70 Capítulo 9 Mantenimiento de la impresora ESWW

7. Extraiga cada uno de los cartuchos de tinta.
8. Cierre la cubierta del cartucho de tinta.
9. Pulse Siguiente en el panel frontal.
10. Abra la cubierta superior.
ESWW Sustitución del cabezal de impresión 71

11. Levante la palanca del carro.
12. Extraiga el cabezal de impresión y manténgalo en posición vertical para evitar que caiga tinta sobre las
conexiones.
13. Inserte el cabezal de impresión nuevo.
72 Capítulo 9 Mantenimiento de la impresora ESWW

14. Baje la palanca del carro.
15. Cierre la cubierta superior.
16. Pulse Siguiente en el panel frontal.
17. Abra la cubierta de los cartuchos de tinta.
ESWW Sustitución del cabezal de impresión 73

18. Inserte los cartuchos de tinta. Asegúrese de insertar cada uno de los cartuchos de tinta en el hueco que
tiene la misma letra de color que el cartucho que está instalando.
IMPORTANTE: Si el cabezal de impresión es nuevo, instale cartuchos de tinta nuevos. Los cartuchos de
tinta nuevos son necesarios para sustituir correctamente el cabezal de impresión.
19. Cierre la cubierta del cartucho de tinta.
20. Pulse Hecho en el panel frontal. El panel frontal recomienda alinear un cabezal de impresión.
Limpieza de la tira del codicador
1. Asegúrese de que la impresora está inactiva y de que el carro de los cabezales de impresión se encuentra
en la estación de servicio, en el extremo derecho de la impresora.
2. Utilizando el agua pequeño y con un paño que no suelte bras en la impresora, humedezca el paño y el
exceso de agua, de manera que el paño húmedo no mojado.
3. Abra la ventana de la impresora.
4. Sujete el trapo formando una “U” invertida alrededor de la tira del codicador y limpie cuidadosamente
hasta que no quede ningún residuo de tinta en el trapo. Tenga mucho cuidado de no rasgar la tira del
codicador con sus uñas o cualquier otro objeto. Asegúrese de que usted está sosteniendo el paño
correctamente.
NOTA: No mueva el carro de la estación de servicio.
5. Cierre la ventana de la impresora.
6. Desde el panel frontal, toque y, a continuación, Mantenimiento de calidad de imagen > Sustituir
cabezal. El carro se mueva a la izquierda y se detenga en la posición correcta del cabezal de impresión para
extraerlo.
74 Capítulo 9 Mantenimiento de la impresora ESWW

7. Apague la impresora pulsando la tecla de encendido y, a continuación, desconectar el código de
alimentación.
8. Abra la ventana de la impresora y mueva el carro más a la izquierda, lo que le permite acceder a la estación
de servicio.
9. Limpie la parte de la tira del codicador que está dentro de la estación de servicio.
10. Cierre la ventana de la impresora.
11. Vuelva a encender la impresora.
Si desea obtener más instrucciones sobre este procedimiento, consulte el manual de servicio.
Recalibración del avance de papel
El avance preciso del papel es importante para la calidad de la imagen porque forma parte del control de la
colocación adecuada de puntos en el papel. Si el papel no avanza la distancia adecuada entre las pasadas del
cabezal, aparecen bandas claras u oscuras en la hoja impresa y puede aumentar el grano de la imagen.
La impresora se calibra para avanzar correctamente con todos los papeles que aparezcan en el panel frontal.
Cuando selecciona el tipo de papel cargado, la impresora ajusta la frecuencia de avance del papel durante la
impresión. Sin embargo, si no está satisfecho con la calibración predeterminada del papel, quizás necesite volver
a calibrar la frecuencia de avance del papel. Consulte Solución de problemas de calidad de impresión
en la página 93 para determinar si la calibración de avance del papel resolverá el problema.
Procedimiento Recalibración del avance de papel
1. Desde el panel frontal, toque y, a continuación, Mantenimiento de calidad de imagen > Calibración de
avance de papel > Calibrar papel listo. La impresora vuelve a calibrar automáticamente el avance del papel
e imprime una imagen de calibración de avance del papel.
2. Espere hasta que el panel frontal presente la pantalla de estado y vuelva a realizar la impresión.
NOTA: El procedimiento de recalibración lleva aproximadamente tres minutos. No se preocupe por la
imagen de calibración de avance de papel. La pantalla del panel frontal indica cualquier error que se
produzca en el proceso.
Si está satisfecho con la impresión, continúe usando esta calibración para su tipo de papel. Si observa
mejoras en la impresión, continúe con el paso tres. Si no está satisfecho con la recalibración, vuelva a la
calibración predeterminada, consulte Volver a la calibración predeterminada en la página 75.
Volver a la calibración predeterminada
Si se vuelve a la calibración predeterminada se establecen todas las correcciones hechas en la calibración del
avance del papel a cero. Para volver al valor predeterminado de calibración de avance del papel, debe restablecer
la calibración.
1. Desde el panel frontal, toque y, a continuación, Mantenimiento de calidad de imagen > Calibración de
avance de papel > Restablecer calibración de papel listo.
2. Espere hasta que el panel frontal indique que la operación ha nalizado correctamente.
Traslado o almacenamiento de la impresora
Si necesita trasladar o almacenar la impresora, debe prepararla correctamente para evitar posibles daños. Para
preparar la impresora, siga las instrucciones que se indican a continuación.
ESWW Recalibración del avance de papel 75

1. No retire los cartuchos de tinta ni el cabezal de impresión.
2. Asegúrese de que no hay papel cargado.
3. Desconecte la alimentación mediante la tecla Encender del panel frontal.
4. Desenchufe el cable de alimentación de la impresora.
5. Desconecte los cables que conectan la impresora a la red o al ordenador.
PRECAUCIÓN: Si gira la impresora hacia abajo, la tinta podría escapar de la misma y producir daños graves.
Cuando se vuelve a encender la impresora, tarda unos tres minutos en inicializarse y en comprobar y preparar el
cabezal de impresión. La preparación del cabezal de impresión lleva normalmente un minuto. Sin embargo,
cuando la impresora ha estado inactiva durante seis semanas o más, la preparación del cabezal de impresión
puede llevar hasta 45 minutos.
PRECAUCIÓN: Si la impresora permanece apagada durante mucho tiempo, es posible que ya no pueda usar el
cabezal de impresión. En ese caso, tendrá que sustituirlo por otro nuevo.
SUGERENCIA: Dado que la preparación y el purgado del cabezal de impresión consumen tiempo y tinta, se
recomienda encarecidamente que deje siempre la impresora encendida o en modo de reposo, cuando sea
posible, para mantenerlo en buen estado. En ambos casos, la impresora se activa de vez en cuando para realizar
el mantenimiento del cabezal de impresión. De esta forma puede evitar la realización de procesos de
preparación prolongados antes de utilizar la impresora.
Actualización del rmware
Hay varias formas de descargar e instalar actualizaciones de rmware, como se describe a continuación; puede
elegir la que más le convenga.
NOTA: Un paquete de actualización del rmware puede ser bastante grande; quizás deba tener en cuenta
cómo puede afectar a su red o conexión de Internet.
Puede congurar la impresora para que descargue automáticamente actualizaciones de rmware cuando estén
disponibles: consulte Actualización automática del rmware en la página 17.
Si opta por actualizar el rmware manualmente, estarán disponibles las siguientes opciones:
● Desde el panel frontal, toque y, a continuación, Actualiz. producto. Toque Comprobar ahora si hay
actualizaciones para comprobar si hay rmware nuevo disponible. Si hay rmware nuevo disponible, podrá
descargarlo e instalarlo.
● Desde el Servidor Web embebido, haga clic en Herramientas > Actualización del rmware.
● En HP DesignJet Utility para Windows, seleccione la impresora, la pestaña Asistencia y, a continuación,
Actualizar rmware.
El rmware incluye un conjunto de los valores preestablecidos de papel de uso más común.
Actualización de software
Para actualizar manualmente los controladores de impresora y otro software para su impresora, acceda a las
siguientes URL.
● http://www.hp.com/go/T100/software
● http://www.hp.com/go/T125/software
● http://www.hp.com/go/T130/software
76 Capítulo 9 Mantenimiento de la impresora ESWW

● http://www.hp.com/go/T525/software
● http://www.hp.com/go/T530/software
Kits de mantenimiento de la impresora
Hay tres kits de mantenimiento disponibles para la impresora, que contienen los componentes que puede ser
necesario reemplazar después de un uso prolongado. Cuando se necesite uno de ellos, aparecerá un mensaje en
el panel frontal y en la HP Utility.
Cuando aparezca el mensaje, debe ponerse en contacto con los servicios de Soporte de HP (consulte Póngase en
contacto con el servicio de asistencia técnica de HP en la página 123) y solicitar el kit de mantenimiento. Los kits
los instalan únicamente los ingenieros de servicio.
ESWW Kits de mantenimiento de la impresora 77

Cómo pedir suministros y accesorios
Hay dos maneras alternativas de pedir suministros o accesorios para la impresora:
● Visite http://www.hplfmedia.com en la Web.
● Póngase en contacto con los servicios de Soporte de HP (consulte Póngase en contacto con el servicio de
asistencia técnica de HP en la página 123).
El resto de este capítulo enumera los suministros y accesorios disponibles, y sus números de referencia.
Solicitud de suministro de tinta
Se pueden pedir los siguientes consumibles de tinta de la impresora.
Tabla 10-1 Cartuchos de tinta
Cartucho Número de pieza
Cartucho de tinta negra HP 711 DesignJet de 38 ml CZ129A
Cartucho de tinta cian HP 711 DesignJet de 29 ml CZ130A
Cartucho de tinta magenta HP 711 DesignJet de 29 ml CZ131A
Cartucho de tinta amarilla HP 711 DesignJet de 29 ml CZ132A
Cartucho de tinta negra HP 711 DesignJet de 80 ml CZ133A
Paquete de 3 cartuchos de tinta cian HP 711 DesignJet de 29 ml CZ134A
Paquete de 3 cartuchos de tinta magenta HP 711 DesignJet de 29 ml CZ135A
Paquete de 3 cartuchos de tinta amarilla HP 711 DesignJet de 29 ml CZ136A
Paquete de 2 cartuchos de tinta negra HP 711 DesignJet de 80 ml P2V31A
Paquete de 3 cartuchos de tinta CMY HP 711 DesignJet de 28 ml P2V32A
Tabla 10-2 Cabezal de impresión
Cabezal de impresión Número de pieza
Kit de sustitución de cabezal de impresión HP 711 DesignJet C1Q10A
Pedido de papel
Los siguientes tipos de papel se proporcionan actualmente para su uso con la impresora.
NOTA: Probablemente esta lista cambie con el transcurso del tiempo. Para obtener la información más
reciente, consulte http://www.hplfmedia.com.
NOTA: Puede usar con su impresora tipos de papel que no son compatibles con HP.
Claves para la disponibilidad
● (A) indica papeles disponibles en Asia (excluido Japón)
● (C) indica papeles disponibles en China
● (E) indica papeles disponibles en Europa, Oriente Medio y África
ESWW Cómo pedir suministros y accesorios 79

● (J) indica papeles disponibles en Japón
● (L) indica papeles disponibles en Latinoamérica
● (N) indica papeles disponibles en Norteamérica
Si el número de referencia no va seguido de paréntesis, el papel está disponible en todas las regiones.
Tabla 10-3 Papel en rollo
Tipo de papel g/m² Longitud Ancho Números de referencia
Papel bond y recubierto de HP
Papel bond reciclado HP 80 45,7 m 420 mm (A2) CG892A (E)
610 mm CG889A (EN)
914 mm CG890A (EN)
Papel bond HP Universal 80 45,7 m 594 mm (A1) Q8003A (AJ)
610 mm Q1396A
914 mm Q1397A
Papel blanco brillante para inyección de
tinta HP
90 45,7 m 420 mm (A2) Q1446A (EJ)
594 mm (A1) Q1445A (EJ)
610 mm C1860A (LN),
C6035A (AEJ)
841 mm (A0) Q1444A (EJ)
914 mm C1861A (LN),
C6036A (AEJ)
Papel recubierto HP Universal 95 45,7 m 610 mm Q1404A (AEJN)
914 mm Q1405A (AEJN)
Papel recubierto HP 90 45,7 m 420 mm (A2) Q1443A (J)
457 mm Q7897A (EJN)
594 mm (A1) Q1442A (EJ)
610 mm C6019B
841 mm (A0) Q1441A (EJ)
914 mm C6020B
Papel recubierto de gramaje extra
HP Universal
120 30,5 m 610 mm Q1412A (AEJN)
914 mm Q1413A
Papel recubierto de gramaje extra HP 131 30,5 m 610 mm C6029C (AEJN)
914 mm C6030C
Papel coloreado amarillo HP 92 45,7 m 914 mm Q1760A (EN)
Papel para dibujo técnico HP
Papel de calco natural HP 90 45,7 m 594 mm (A1) Q1439A (J)
610 mm C3869A
914 mm C3868A
Papel bond translúcido HP 67 45,7 m 610 mm C3860A (AJN)
80 Capítulo 10 Accesorios ESWW

Tabla 10-3 Papel en rollo (continuación)
Tipo de papel g/m² Longitud Ancho Números de referencia
914 mm C3859A (LN)
Papel vegetal HP 75 45,7 m 610 mm C3862A (N)
914 mm C3861A (LN)
Películas HP (técnicas y grácas)
Transparencia HP 174 22,9 m 610 mm C3876A (AEJN)
914 mm C3875A
Transparencia mate HP 160 38,1 m 610 mm 51642A (AEJN)
914 mm 51642B
Papel fotográco HP
Papel fotográco satinado HP Premium 240 15,2 m 610 mm CZ984A
22,9 m 914 mm Q8806A
Papel fotográco satinado HP Premium 240 15,2 m 610 mm CZ987A
22,9 m 914 mm Q8808A
Papel fotográco satinado universal HP 190 30,5 m 610 mm Q1426A (AEJN)
914 mm Q1427A (AEJN)
Papel fotográco satinado universal HP 190 30,5 m 610 mm Q1420A (AEJN)
914 mm Q1421A (AEJN)
Papel fotográco brillante de secado
instantáneo HP Universal
200 30,5 m 610 mm Q6574A
914 mm Q6575A
Papel fotográco satinado de secado
instantáneo HP Universal
200 30,5 m 610 mm Q6579A
914 mm Q6580A
SUGERENCIA: Las tintas basadas en colorantes utilizadas en la impresora se degradarán muy rápido en papeles fotográcos de secado
instantáneo. Si pretende mostrar las impresiones durante más de dos semanas, debería laminarlas para que duren más tiempo.
Material autoadhesivo de HP
Papel de polipropileno HP adhesivo
mate de uso diario
180 22,9 m 610 mm CG843A
914 mm CG824A
Material para rótulos y cartelería HP
Polipropileno HP mate para uso diario 120 30,5 m 610 mm CH022A
914 mm CH023A
Tabla 10-4 Hoja de papel
Tipo de papel g/m² Longitud Ancho Números de referencia
Papel bond y recubierto de HP
Papel recubierto HP 90 610 mm 457 mm Q1961A (AEJN)
914 mm 610 mm Q1962A (AEN)
Papel fotográco HP
ESWW Cómo pedir suministros y accesorios 81

Tabla 10-4 Hoja de papel (continuación)
Tipo de papel g/m² Longitud Ancho Números de referencia
Papel fotográco satinado HP Premium 240 483 mm 330 mm CZ985A
610 mm 457 mm CZ986A
Papel fotográco satinado HP Premium 240 483 mm 330 mm CZ988A
610 mm 457 mm CZ989A
Pedidos de accesorios
Se pueden pedir los siguientes accesorios de la impresora.
Nombre Número del producto
Impresora HP DesignJet T100/T500 con soporte de 24 pulgadas 6TX91A
Eje de 24 pulgadas HP DesignJet B3Q36A
Eje de 36 pulgadas HP DesignJet B3Q37A
Introducción a los accesorios
Soporte
El soporte se suministra con la impresora de la serie T500 No se suministra con la impresora de la serie T100,
pero se puede adquirir como accesorio.
Eje
Con ejes adicionales, puede cambiar rápidamente de un tipo de papel a otro.
82 Capítulo 10 Accesorios ESWW

11 Solución de problemas con el papel
●
El papel no se puede cargar correctamente
●
El tipo de papel no está en el controlador
●
La impresora imprimió en el tipo de papel equivocado
●
Discordancia en el papel
●
El rollo se ha atascado
●
Se ha producido un atasco en la bandeja para varias hojas
●
Ha quedado una tira que produce atascos en la bandeja de salida
●
La impresora muestra la falta de papel cuando el papel está disponible
●
Las hojas no caen correctamente en la bandeja
●
La hoja se queda en la impresora cuando la impresión ha nalizado
●
El papel se corta cuando la impresión ha nalizado
●
La cuchilla no corta bien
●
El rollo no está bien apretado en el eje
ESWW 83

El papel no se puede cargar correctamente
● Asegúrese de que no haya papel cargado.
● Asegúrese de que el papel se ha introducido del todo en la impresora; debería notar que la impresora
sujeta el papel.
● No intente enderezar el papel durante el proceso de alineación a menos que se le indique en la pantalla del
panel frontal. La impresora intenta enderezar el papel automáticamente.
● Es posible que el papel esté arrugado o combado, o que tenga bordes irregulares.
Carga de rollo incorrecta
● Compruebe que el rollo tenga como mínimo 280 mm de ancho: no se admiten rollos más estrechos.
● Compruebe el extremo del papel: si no está recto o limpio, debe recortarlo. Elimine los 20 mm iniciales del
rollo e inténtelo de nuevo. Esto puede ser necesario incluso con un rollo de papel nuevo.
● Asegúrese de que los extremos del rollo queden tensos en los extremos del eje.
● Compruebe que el eje se haya insertado correctamente.
● Asegúrese de que la bandeja de salida esté cerrada. Si está abierta, el rollo no se cargará.
● Compruebe que el papel se haya cargado correctamente en el eje y que carga el rollo en su dirección.
● Compruebe que todos los topes del rollo se hayan quitado.
● Compruebe que el papel se ha enrollado bien.
● No toque el rollo o el papel durante el proceso de alineación.
Si el papel no se ha insertado recto, siga las instrucciones que se muestran en el panel frontal.
Si preere iniciar el proceso de carga otra vez, cancele el proceso en el panel frontal y rebobine el rollo desde el
nal del eje hasta retirar el borde de la impresora.
NOTA: Si el rollo se ha soltado del centro, la impresora no podrá cargar el papel.
Carga de hojas incorrecta
● Compruebe que la hoja tenga más de 329 mm de ancho (A3+). Si tiene este ancho o uno inferior, cárguela
desde la bandeja para varias hojas.
● Guíe la hoja, especialmente si es de papel grueso, cuando avance inicialmente en la impresora.
● Asegúrese de que la hoja está alineada con la línea de referencia de la cubierta del rollo.
● No intente enderezar la hoja durante el proceso de carga a menos que se le indique en la pantalla del panel
frontal.
● No use hojas cortadas a mano, ya que pueden presentar formas irregulares. Use únicamente hojas
compradas.
Ante cualquier problema, siga las instrucciones que aparecen en la pantalla del panel frontal.
Si desea volver a iniciar el proceso de carga, cancele el proceso desde el panel frontal; la impresora expulsará la
hoja desde la parte delantera de la impresora.
84 Capítulo 11 Solución de problemas con el papel ESWW

Carga incorrecta desde la bandeja para varias hojas
● Asegúrese de que no ha colocado demasiadas hojas en la bandeja. El número máximo de hojas depende
del grosor del papel: aproximadamente 50 hojas de papel normal y estándar.
● Compruebe que las hojas se han cargado correctamente en la bandeja.
● Compruebe que las hojas se han ajustado y centrado correctamente en la bandeja.
● Compruebe que ha extendido correctamente las bandejas de entrada y salida: la primera extensión para
papel A4, y la segunda, para papel A3.
Si el papel cuelga sobre la parte posterior de la bandeja de entrada tal y como se muestra, puede que no se
cargue correctamente.
NOTA: Evite dejar hojas de papel cargadas en la impresora durante demasiado tiempo porque se deformarán.
Mensajes de error de carga del papel
A continuación se ofrece una lista de mensajes del panel frontal relacionados con la carga de papel junto con una
acción correctiva propuesta.
Mensaje del panel frontal
Acción propuesta
Papel cargado con demasiado sesgo Durante el proceso de carga del papel la impresora ha detectado que el papel presentaba
demasiados cortes. Toque Aceptar para descargar el rollo automáticamente y, a
continuación, repita el proceso.
Papel no detectado Durante el proceso de carga del papel la impresora no ha detectado ningún papel.
Asegúrese de que el papel se ha insertado del todo y de que no es transparente.
Papel demasiado alejado del borde lateral Vuelva a cargar la hoja cortada, alineando el borde derecho con el tope negro del eje.
ESWW El papel no se puede cargar correctamente 85

Mensaje del panel frontal Acción propuesta
Error al cargar el papel. El ancho del papel es
inferior al tamaño mínimo válido para el
origen del papel seleccionado.
Las hojas sueltas con un tamaño inferior a ISO A3 deben cargarse utilizando la bandeja
para varias hojas.
Hoja demasiado grande Durante el proceso de carga, la impresora ha detectado que la hoja de papel es demasiado
ancha o demasiado larga para cargarla correctamente. Toque para detener el proceso
de carga. Véase Especicaciones funcionales en la página 126.
Hoja demasiado pequeña Durante el proceso de carga la impresora ha detectado que la hoja de papel es demasiado
estrecha o demasiado corta para cargarla en la impresora. Toque para detener el
proceso de carga. Véase Especicaciones funcionales en la página 126.
El tipo de papel no está en el controlador
Para trabajar con un papel que no se encuentra en el controlador, puede utilizar el papel como uno de los valores
preestablecidos que se encuentren en el controlador; no obstante, deberá identicar si el papel es transparente
o translúcido, fotográco o bond, recubierto o técnico.
NOTA: Para el papel brillante, es importante seleccionar un tipo de papel brillante, ya que la impresora ajusta el
uso de tinta para este tipo de papel.
Película transparente o translúcida
Si su papel es una película transparente (por ejemplo, una transparencia), seleccione el tipo de papel Película >
Transparencia.
Si se trata de un papel o película translúcidos (por ejemplo, papel técnico), seleccione el tipo de papel Película >
Transparencia mate.
Papel fotográco
Si se trata de un papel fotográco, use la categoría Papel fotográco. Para papel brillante o muy brillante,
seleccione el tipo de papel Fotográco brillante. Para acabados semisatinados, satinados, perla o brillo,
seleccione el tipo de papel Fotográco semisatinado.
Para aumentar la gama en el papel fotográco, seleccione el tipo de papel Papel fotográco HP universal
brillante o Papel fotográco HP universal satinado, dependiendo del acabado.
Papel bond y recubierto o técnico
La selección del tipo de papel para el papel genérico depende de la capacidad de absorción de tinta del papel:
● Para los papeles de calco natural, seleccione el tipo de papel Papel de calco natural < 65 g/m2 o Papel de
calco natural > 65 g/m2, dependiendo del peso del papel.
● Para los papeles nos (< 90 g/m
2
), papeles sin recubrimiento (por ejemplo, papel normal o papel blanco
bril
lante), seleccione el tipo de papel Papel bond y recubierto > Papel normal También puede seleccionar
Papel bond reciclado.
● Para los papeles recubiertos ligeros (< 110 g/m
2
), seleccione el tipo de papel Papel bond y recubierto >
Papel recubierto HP.
● Para los papeles recubiertos de gramaje extra (< 200 g/m
2
), seleccione el tipo de papel Papel bond y
r
ecubierto > Rec. gramaje extra.
86 Capítulo 11 Solución de problemas con el papel ESWW

La tinta negra se borra fácilmente cuando se toca
Esto sucede cuando el papel es incompatible con la tinta negra mate. Para usar una combinación de tinta
optimizada, seleccione el tipo de papel Papel fotográco > Fotográco brillante.
El papel tiene arrugas o hay demasiada tinta tras la impresión
Esto sucede cuando se utiliza demasiada tinta. Para utilizar menos tinta, seleccione una categoría más na. Las
categorías del papel mate, desde el más no al más grueso, son:
● Normal
● Papel recubierto
● Rec. gramaje extra
Para otros problemas de calidad de impresión, consulte Solución de problemas de calidad de impresión
en la página 93.
La impresora imprimió en el tipo de papel equivocado
Si la impresora imprime el trabajo antes de que pueda cargar el papel que desea utilizar, es posible que tenga
seleccionado Utilizar ajustes de la impresora para el tipo de papel en el controlador de la impresora. Cuando está
seleccionado Utilizar ajustes de la impresora, la impresora imprime inmediatamente en el papel que esté
cargado. Cargue el papel que desee usar, consulte Opciones de manejo del papel en la página 25, y seleccione
especícamente el tipo de papel en el controlador.
● En el cuadro de diálogo del controlador para Windows: seleccione la pestaña Papel/Calidad o Papel (en
función de la versión del controlador) y, a continuación, seleccione el tipo de papel en la lista Tipo de papel.
NOTA: Utilizar ajustes de la impresora es el valor predeterminado del controlador.
Discordancia en el papel
Si el papel que está cargado en la impresora no es adecuado para un determinado trabajo, la impresora se
detendrá y esperará a qué decida qué va a hacer. Puede haber varios motivos por los que el papel cargado no
sea adecuado:
● El tipo de papel no es el especicado para el trabajo.
● El origen del papel (rollo, bandeja para varias hojas o alimentación manual) no es el especicado para el
trabajo.
● El tamaño del papel es más pequeño que el especicado para el trabajo.
Si no especica estos parámetros para un determinado trabajo, la impresora imprimirá en cualquier papel que
haya cargado.
Si la impresora se detiene ante una falta de coincidencia del papel, puede optar por lo siguiente:
● Cargar el papel correcto y reanudar la impresión.
● Imprimir el trabajo en el papel que está cargado. La impresión puede aparecer recortada si el papel no es lo
sucientemente grande.
● Cancelar el Job.
ESWW La impresora imprimió en el tipo de papel equivocado 87

El rollo se ha atascado
Cuando se produce un atasco de papel, normalmente aparece el mensaje correspondiente en la pantalla del
panel frontal.
1. Abra la cubierta superior.
2. Intente apartar el carro de cabezales de impresión.
3. Extraiga con cuidado todo el papel atascado que haya en la parte superior de la impresora tirando de él
hacia fuera.
PRECAUCIÓN: No mueva el papel lateralmente, ya que podría dañar la impresora.
88 Capítulo 11 Solución de problemas con el papel ESWW

4. Cierre la cubierta superior.
5. Abra la cubierta del rollo y rebobínelo. Puede notar cierta resistencia si el papel está pegado; tire con
rmeza.
6. Vuelva a cargar el rollo o cargue una hoja nueva; consulte Opciones de manejo del papel en la página 25.
NOTA: Si piensa que aún hay papel que produce una obstrucción en la impresora, reinicie el procedimiento y
retire con cuidado todos los trozos de papel. Quizás deba extraer la bandeja para varias hojas (consulte Se ha
producido un atasco en la bandeja para varias hojas en la página 89).
Se ha producido un atasco en la bandeja para varias hojas
Si el papel se ha atascado en la bandeja para varias hojas, proceda como se indica:
1. Extraiga la mayor cantidad de papel que pueda de la bandeja para varias hojas.
2. Baje las extensiones de la bandeja para varias hojas, le resultará más sencillo manejarlo.
3. Desbloquee la bandeja utilizando el mando giratorio que hay detrás.
ESWW Se ha producido un atasco en la bandeja para varias hojas 89

4. Saque la bandeja.
5. Retire todo el papel de impresión de las bandejas.
6. Extraiga todo el papel de la impresora.
7. Vuelva a colocar la bandeja.
90 Capítulo 11 Solución de problemas con el papel ESWW

8. Bloquee la bandeja.
Ha quedado una tira que produce atascos en la bandeja de salida
Si se ha cortado un trozo de papel pequeño, por ejemplo antes de imprimir en un rollo nuevo o después de
utilizar la opción del panel frontal Alimentación de papel y recorte, la tira cortada puede quedar en la bandeja de
salida. Solo cuando la impresora no esté imprimiendo, acceda a la bandeja y retire la tira cortada.
La impresora muestra la falta de papel cuando el papel está
disponible
Si el rollo se ha soltado desde el centro, no se introducirá correctamente y la impresora no podrá cargar el papel.
Si es posible, tense el papel en el centro o cargue un nuevo rollo.
Las hojas no caen correctamente en la bandeja
● Asegúrese de que la bandeja está instalada correctamente.
● Asegúrese de que la bandeja está abierta.
● Asegúrese de que la bandeja no está llena.
● Con frecuencia, el papel que está al nal de un rollo tiende a enrollarse, lo que puede producir problemas
de salida. Cargue un nuevo rollo o retire las hojas impresas manualmente a medida que se completan.
La hoja se queda en la impresora cuando la impresión ha nalizado
La impresora retiene el papel para permitir que la tinta se seque después de imprimir, consulte Cambio del
tiempo de secado en la página 33. Si el papel sólo se expulsa en parte después del tiempo de secado, tire
ESWW Ha quedado una tira que produce atascos en la bandeja de salida 91

suavemente de la hoja para retirarla de la impresora. Si la cuchilla automática está desactivada, utilice la opción
Avanza y corta hoja del panel frontal, consulte Alimentación del papel con y sin recorte en la página 33.
El papel se corta cuando la impresión ha nalizado
La impresora corta el papel de forma predeterminada una vez nalizado el tiempo de secado, consulte Cambio
del tiempo de secado en la página 33. Puede desactivar la cuchilla, consulte Activación y desactivación de la
cuchilla automática en la página 33.
La cuchilla no corta bien
La impresora está congurada de forma predeterminada para que corte automáticamente el papel una vez
nalizado el tiempo de secado.
Si la cuchilla está activada pero no corta correctamente, compruebe que el raíl de la cuchilla esté limpio y sin
obstáculos, y compruebe también que no haya restos de papel en la guía de la cuchilla.
El rollo no está bien apretado en el eje
Puede ser necesario sustituir o volver a cargar el rollo.
92 Capítulo 11 Solución de problemas con el papel ESWW

12 Solución de problemas de calidad de impresión
●
Avisos generales sobre impresión
●
Líneas horizontales a lo largo de la imagen (bandas)
●
Las líneas son demasiado gruesas, delgadas o inexistentes
●
Líneas escalonadas o zigzagueantes
●
Líneas impresas por duplicado o con colores incorrectos
●
Líneas discontinuas
●
Líneas borrosas
●
Las longitudes de la línea son inexactas
●
La imagen completa aparece borrosa o granulosa
●
El papel no está liso
●
La impresión está rasgada o arañada
●
Marcas de tinta en el papel
●
La tinta negra se quita cuando se toca la copia impresa
●
Los bordes de los objetos aparecen escalonados o poco nítidos
●
Los bordes de los objetos son más oscuros de lo esperado
●
Líneas verticales de diferentes colores
●
Puntos blancos en la hoja impresa
●
Los colores no son precisos
●
Los colores se están desvaneciendo
●
La imagen está incompleta (recortada en la parte inferior)
●
La imagen está recortada
●
Faltan algunos objetos en la imagen impresa
●
Si continúa teniendo problemas
ESWW 93

Avisos generales sobre impresión
Cuando tenga problemas de calidad de impresión:
● Para obtener un rendimiento óptimo de su impresora, use únicamente consumibles y accesorios auténticos
del fabricante, cuya abilidad y rendimiento se han sometido a pruebas exhaustivas que garantizan un
rendimiento sin incidencias e impresiones de máxima calidad. Para obtener información detallada de los
papeles recomendados, consulte Pedido de papel en la página 79.
● Asegúrese de que el tipo de papel seleccionado en el panel frontal es el mismo tipo de papel cargado en la
impresora (consulte Consulta de información sobre el papel en la página 32). Asegúrese también de que el
tipo de papel seleccionado en el software es el mismo que el tipo de papel cargado en la impresora.
PRECAUCIÓN: Si ha seleccionado un tipo de papel incorrecto, podría obtener una impresión de baja
calidad y colores incorrectos, e incluso podría dañar el cabezal de impresión.
● Compruebe que está usando los ajustes de calidad de impresión más adecuados para sus nes (consulte
Impresión en la página 35). Es posible que la calidad de impresión disminuya si ha movido el control
deslizante de calidad de impresión al extremo de la escala "Velocidad" o si ha establecido el nivel de calidad
personalizado como Rápida.
● Compruebe que las condiciones ambientales (temperatura, humedad) se encuentran en el rango
recomendado. Véase Especicaciones ambientales en la página 128.
Líneas horizontales a lo largo de la imagen (bandas)
Si en la imagen impresa aparecen líneas horizontales como se muestra en la imagen (el color puede variar):
1
.
Compruebe que el tipo de papel cargado corresponde al tipo de papel seleccionado en el panel frontal y en
el software. Véase
Consulta de información sobre el papel en la página 32.
2. Compruebe que está usando los ajustes de calidad de impresión adecuados para sus nes (consulte
Impresión en la página 35). En algunos casos, puede resolver un problema de calidad de impresión con sólo
sel
eccionar un nivel de calidad de impresión superior. Por ejemplo, si ha establecido el control deslizante
Calidad de impresión en Velocidad, pruebe a establecerlo en Calidad.
3. Imprima el informe de diagnóstico de calidad de impresión. Véase Informe de diagnóstico de calidad de
impresión
en la página 67.
4
. Si el cabezal de impresión funciona correctamente, ejecuta la calibración avanzada del papel: consulte
Recalibración del avance de papel en la página 75.
Si el problema persiste a pesar de todas las acciones anteriores, póngase en contacto con el representante de
ser
vicios al cliente para obtener más asistencia.
94 Capítulo 12 Solución de problemas de calidad de impresión ESWW

Las líneas son demasiado gruesas, delgadas o inexistentes
1. Compruebe que el tipo de papel cargado corresponde al tipo de papel seleccionado en el panel frontal y en
el software. Véase Consulta de información sobre el papel en la página 32.
2. Compruebe que está usando los ajustes de calidad de impresión adecuados para sus nes (consulte
Impresión en la página 35). Seleccione las opciones de calidad de impresión personalizada en el cuadro de
diálog
o del controlador e intente activar la opción Detalle máximo (si está disponible).
3. Si las líneas son demasiado nas o faltan, imprima el informe de diagnóstico de calidad de impresión.
Véase Informe de diagnóstico de calidad de impresión en la página 67.
4. Si el problema continúa, ejecute la calibración de avance del papel: consulte Recalibración del avance de
papel en la página 75.
Si el problema persiste a pesar de todas las acciones anteriores, póngase en contacto con el representante de
servicios al client
e para obtener más asistencia.
Líneas escalonadas o zigzagueantes
Si las líneas de la imagen aparecen escalonadas o zigzagueantes:
1. E
l problema puede ser inherente a la imagen. Intente mejorar la imagen con la aplicación que esté
empleando para editarla.
2. Compruebe que está usando los ajustes de calidad de impresión apropiados. Véase
Impresión
en la página 35.
3. Sel
eccione las opciones de calidad de impresión personalizada en el cuadro de diálogo del controlador y
active la opción Detalle máximo (si está disponible).
ESWW Las líneas son demasiado gruesas, delgadas o inexistentes 95

Líneas impresas por duplicado o con colores incorrectos
Este problema puede presentar varios síntomas visibles:
● Líneas de color que se imprimen por duplicado en colores distintos.
● Los bordes de bloques de color se imprimen con el color incorrecto.
Para corregir este tipo de problema, imprima el informe de diagnóstico de calidad de impresión y alinee el
cabezal de impresión si así lo recomienda el informe. Véase Informe de diagnóstico de calidad de
impresión en la página 67.
Líneas discontinuas
Si las líneas aparecen rotas de la siguiente forma:
1. Compruebe que está usando los ajustes de calidad de impresión apropiados. Véase Impresión
en la página 35.
2. Imprima el informe de diagnóstico de calidad de impresión y alinee el cabezal de impresión si así lo
recomienda el informe. Véase Informe de diagnóstico de calidad de impresión en la página 67.
96 Capítulo 12 Solución de problemas de calidad de impresión ESWW

Líneas borrosas
La humedad puede hacer que la tinta embeba el papel, haciendo que las líneas aparezcan borrosas o imprecisas.
Intente el siguiente método:
1. Compruebe que las condiciones ambientales (temperatura, humedad) son adecuadas para obtener
impresiones de gran calidad. Véase Especicaciones ambientales en la página 128.
2. Compruebe que el tipo de papel seleccionado en el panel frontal coincide con el tipo de papel que está
usando. Véase Consulta de información sobre el papel en la página 32.
3. Pruebe a utilizar un tipo de papel más grueso, como el papel recubierto de gramaje extra de HP.
4. Seleccione una calidad de impresión más baja (como Velocidad): así la impresora utilizará menos tinta.
5. Seleccione un tipo de papel que sea un poco más no que el papel que ha cargado; así se obligará a la
impresora a usar menos tinta. Estos son algunos ejemplos de tipos de papel según su grosor en orden
ascendente: Papel normal, papel recubierto, papel recubierto de gramaje extra.
6. Si utiliza papel satinado, intente cambiar a un tipo distinto de papel satinado.
7. Imprima el informe de diagnóstico de calidad de impresión y alinee el cabezal de impresión si así lo
recomienda el informe. Véase Informe de diagnóstico de calidad de impresión en la página 67.
Las longitudes de la línea son inexactas
Si ha medido las líneas de la impresora y descubre que las longitudes no son lo sucientemente precisas para
sus propósitos, puede intentar mejorar la precisión de la longitud de las formas siguientes:
1. Imprima en Transparencia mate HP, tipo de papel para el que se ha especicado la precisión de la
longitud de las líneas de la impresora. Véase Especicaciones funcionales en la página 126.
La transparencia de poliéster es diez veces más estable dimensionalmente que el papel. Pero si utiliza una
transparencia más na o gruesa que la Transparencia mate HP reducirá la precisión de la longitud de las
líneas.
2. Establezca el control deslizante de calidad de impresión en Calidad.
3. Mantenga la sala a una temperatura estable entre 10 y 30° C (50 y 86° F).
4. Cargue el rollo o la película y déjelo reposar durante cinco minutos antes de imprimir.
5. Si todavía no se siente satisfecho, intente recalibrar el avance del papel. Véase Recalibración del avance
de papel en la página 75.
ESWW Líneas borrosas 97

La imagen completa aparece borrosa o granulosa
1. Compruebe que el tipo de papel cargado corresponde al tipo de papel seleccionado en el panel frontal y en
el software. Véase
Consulta de información sobre el papel en la página 32.
2. Compruebe que está imprimiendo en la cara correcta del papel.
3. Compruebe que está usando los ajustes de calidad de impresión apropiados (consulte Impresión
en la página 35). En algunos casos, puede resolver un problema de calidad de impresión con sólo
seleccionar un nivel de calidad de impresión superior. Por ejemplo, si ha establecido el control deslizante
Calidad de impresión en Velocidad, pruebe a establecerlo en Calidad.
4. Imprima el informe de diagnóstico de calidad de impresión y alinee el cabezal de impresión si así lo
recomienda el informe. Véase Informe de diagnóstico de calidad de impresión en la página 67.
5. Si el problema continúa, ejecute la calibración de avance del papel: consulte Recalibración del avance de
papel en la página 75.
Si el problema persiste a pesar de todas las acciones anteriores, póngase en contacto con el representante de
servicios al cliente para obtener más asistencia.
El papel no está liso
Si el papel no está liso cuando sale de la impresora, sino que presenta una ligera ondulación, es muy probable
que se aprecien defectos en la imagen impresa, como por ejemplo rayas verticales. Esto puede ocurrir cuando se
emplea un papel no, ya que se satura con la tinta.
1
.
Compruebe que el tipo de papel cargado corresponde al tipo de papel seleccionado en el panel frontal y en
el software. Véase
Consulta de información sobre el papel en la página 32.
2. Pruebe a utilizar un papel más no, como el papel recubierto de gramaje extra de HP.
98 Capítulo 12 Solución de problemas de calidad de impresión ESWW

3. Seleccione una calidad de impresión más baja (como Velocidad): así la impresora utilizará menos tinta.
4. Seleccione un tipo de papel que sea un poco más no que el papel que ha cargado; así se obligará a la
impresora a usar menos tinta. Estos son algunos ejemplos de tipos de papel según su grosor en orden
ascendente: Papel normal, papel recubierto, papel recubierto de gramaje extra.
La impresión está rasgada o arañada
El pigmento de tinta negra puede aparecer rasgado o arañado cuando se toca con los dedos, un lápiz u otro
objeto. Esto se aprecia especialmente en el papel recubierto.
El papel satinado puede ser extremadamente sensible a la bandeja o a cualquier otro soporte con el que entre
en contacto inmediatamente después de imprimir, según la cantidad de tinta utilizada y las condiciones
ambientales en el momento de la impresión.
Para reducir el riesgo de rasgado y arañazos:
● Maneje las hojas impresas con cuidado.
● Evite apilar las hojas impresas unas encima de otras.
● Recoja las hojas impresas cuando se corten del rollo y no deje que caigan en la bandeja. Opcionalmente,
deje una hoja de p
apel en la bandeja para que las hojas recién impresas no entren en contacto directo con
la bandeja.
● Aumente el tiempo de secado. En el panel frontal, toque y, a continuación, Preferencias de la
impr
esora > Recuperación de la impresión > Seleccionar tiempo de secado > Ampliado.
Marcas de tinta en el papel
Este problema se puede producir por varios motivos.
Borrones horizontales en la parte frontal del papel revestido
Si se utiliza mucha tinta en papel normal o revestido, éste absorbe y expande rápidamente la tinta. A medida que
el cabezal se mue
ve sobre el papel, éste puede entrar en contacto con el papel y emborronar la imagen impresa.
Este problema normalmente se produce en las hojas de papel cortadas (no en papel en rollo).
Siempre que detecte este problema, cancele inmediatamente el trabajo de impresión. Toque y cancele
también el tr
abajo desde la aplicación de su ordenador. El papel embebido puede dañar el cabezal de impresión.
Si observa una calidad de impresión de
ciente una vez que ha ocurrido esto, limpie el cabezal de impresión.
Véase Limpieza del cabezal de impresión en la página 68.
ESWW La impresión está rasgada o arañada 99

Pruebe las siguientes sugerencias para evitar este problema:
1. Compruebe que el tipo de papel cargado corresponde al tipo de papel seleccionado en el panel frontal y en
el software. Véase Consulta de información sobre el papel en la página 32.
2. Use un tipo de papel recomendado (consulte Pedido de papel en la página 79) y los ajustes de impresión
adecuados.
3. Si emplea papel cortado, pruebe a girar la hoja 90 grados. La orientación de las bras del papel puede
afectar al rendimiento.
4. Pruebe a utilizar un papel más no, como el papel recubierto de gramaje extra de HP.
5. Seleccione un tipo de papel que sea un poco más no que el papel que ha cargado; así se obligará a la
impresora a usar menos tinta. Estos son algunos ejemplos de tipos de papel según su grosor en orden
ascendente: Papel normal, papel recubierto, papel recubierto de gramaje extra.
6. Pruebe a aumentar los márgenes y cambie la posición de la imagen al centro de la página utilizando su
aplicación de software.
Marcas de tinta en la parte posterior del papel
Limpie la platina con un paño suave. Limpie cada una de las guías por separado.
La tinta negra se quita cuando se toca la copia impresa
Este problema se puede deber a que se ha imprimido con tinta negra mate en un papel satinado. La impresora
no usará la tinta negra mate si sabe que el papel no la va a retener. Para asegurarse de que no se va a utilizar la
tinta negra mate, puede seleccionar Papel fotográco satinado como tipo de papel (en la categoría Papel
fotográco).
Los bordes de los objetos aparecen escalonados o poco nítidos
Si los bordes de los objetos o las líneas aparecen poco denidos o con menor densidad de color, y ya ha
establecido el deslizador de calidad de impresión en Calidad en el cuadro de diálogo del controlador, seleccione
las opciones de calidad de impresión personalizada, y pruebe a establecer el nivel de calidad en Velocidad.
Véase Impresión en la página 35.
100 Capítulo 12 Solución de problemas de calidad de impresión ESWW

Los bordes de los objetos son más oscuros de lo esperado
Si los bordes de los objetos aparecen más oscuros de lo previsto y ya ha establecido el control deslizante de
calidad de impresión en Calidad en el cuadro de diálogo del controlador, seleccione las opciones de calidad de
impresión personalizada, y pruebe a establecer el nivel de calidad en Velocidad. Véase Impresión en la página
35.
Líneas verticales de diferentes colores
Si la hoja impresa presenta bandas verticales de diferentes colores a lo largo:
1. Pruebe a utilizar un papel más grueso, elegido entre los tipos de papel recomendados como Papel
recubierto de gramaje extra de HP. Véase Pedido de papel en la página 79.
2. Pruebe a usar ajustes de calidad de impresión superiores (consulte Impresión en la página 35). Por ejemplo,
si ha establecido el control deslizante Calidad de impresión en Velocidad, pruebe a establecerlo en Calidad.
Puntos blancos en la hoja impresa
Si observa puntos blancos en la hoja impresa, probablemente se debe a las bras del papel o al polvo, o a que el
material del revestimiento se desprende. Para evitar este problema:
1. Pruebe a limpiar el papel con un cepillo antes de imprimir para quitar las bras o partículas desprendidas.
2. Mantenga siempre cerrada la cubierta de la impresora.
3. Proteja los rollos y hojas de papel almacenándolos en bolsas o cajas.
Los colores no son precisos
Si los colores que se imprimen no satisfacen sus expectativas, pruebe a realizar lo siguiente:
1
. Compruebe que el tipo de papel cargado corresponde al tipo de papel que ha seleccionado.
2
. Compruebe que está imprimiendo en la cara correcta del papel.
ESWW Los bordes de los objetos son más oscuros de lo esperado 101

3. Compruebe que está usando los ajustes de calidad de impresión apropiados. Para obtener los colores más
precisos, seleccione la calidad Normal u Óptima.
4. Imprima el informe de diagnóstico de calidad de impresión. Véase Informe de diagnóstico de calidad de
impresión en la página 67.
Los colores se están desvaneciendo
Si imprime en papel fotográco de secado instantáneo, sus impresiones se deteriorarán rápidamente. Si
pretende mostrar las impresiones durante más de dos semanas, debería laminarlas para que duren más tiempo.
Las impresiones en papeles recubiertos expansibles se deteriorarán más lentamente. Sin embargo, la laminación
aumentará la duración de las impresiones (dependiendo del tipo de laminación) con todos los tipos de papel.
Para obtener más información, consulte al proveedor de láminas.
La imagen está incompleta (recortada en la parte inferior)
● ¿Ha tocado antes de que la impresora pudiera recibir todos los datos? Si es así, ha interrumpido la
transmisión de los datos y tendrá que volver a imprimir la página.
● Puede que el valor de Tiempo de espera de E/S sea demasiado corto. Este ajuste determina cuánto tiempo
espera la impresora a que el ordenador envíe más datos, antes de decidir que el trabajo ha nalizado. En el
panel frontal aumente el valor de Tiempo de espera de E/S deniéndolo como un periodo más largo y, a
continuación, envíe de nuevo el trabajo de impresión. Toque y, a continuación, Conectividad >
Conguración avanzada > Seleccionar tiempo de espera de E/S.
● Es posible que se haya producido un problema de comunicación entre el ordenador y la impresora.
Compruebe el cable de red o USB o la conexión Wi-Fi.
● Asegúrese de que la conguración del software es correcta en relación al tamaño de página actual (por
ejemplo, las impresiones de eje largo).
● Si está usando un software de red, asegúrese de que no se ha agotado el tiempo de espera.
La imagen está recortada
Las imágenes cortadas suelen indicar una discrepancia entre el área imprimible real del papel cargado y el área
imprimibl
e denida por el software.
● Compruebe el área de impresión real en relación con el tamaño de papel que ha cargado.
área imprimible = tamaño de papel – márgenes
● Compruebe lo que el software interpreta como área de impresión (que también podría llamarse "área
imprimibl
e" o "área de imagen"). Por ejemplo, algunas aplicaciones de software admiten áreas de impresión
estándar que son mayores que las que usa esta impresora.
● Si ha
denido un tamaño de página personalizado con márgenes muy estrechos, la impresora puede
imponer sus propios márgenes mínimos y recortar ligeramente la imagen. Quizás preera utilizar un
tamaño de papel más grande.
● Si la imagen contiene sus propios márgenes, quizás pueda imprimirla correctamente usando la opción
Recortar contenido en márgenes (consulte Selección de las opciones de márgenes en la página 40).
● Si intenta imprimir una imagen muy grande en un rollo, compruebe que el software que usa es capaz de
imprimir una im
agen de ese tamaño.
102 Capítulo 12 Solución de problemas de calidad de impresión ESWW

● Es posible que haya rotado la página de una posición vertical a una horizontal en un tamaño de papel que
no es sucientemente ancho.
● Si es necesario, reduzca el tamaño de la imagen o del documento en la aplicación de software a n de que
quede ajustada dentro de los márgenes.
Faltan algunos objetos en la imagen impresa
Tal vez se necesiten muchos datos para imprimir un trabajo de impresión de alta calidad en gran formato, y en
algunos ujos de trabajo especícos podrían existir problemas que tengan como resultado la ausencia de
algunos objetos en la impresión. A continuación le ofrecemos algunas sugerencias para ayudarle a evitar este
problema:
● Seleccione un tamaño de página y escala más pequeños que el tamaño de página nal deseado en el
controlador o en el panel frontal.
● Guarde el archivo en otro formato, como en TIFF o EPS, y ábralo con otra aplicación.
● Use un RIP para imprimir el archivo.
● Reduzca la resolución de las imágenes de mapa de bits en el software de su aplicación.
● Seleccione una calidad de impresión inferior para reducir la resolución de la imagen impresa.
NOTA: Si utiliza aplicaciones de Adobe, asegúrese de tener instalada la última versión. Recomendamos utilizar
al menos l
as versiones DC.
Sugerimos estas opciones con el propósito de solucionar problemas, pero podrían afectar negativamente a la
calidad del tr
abajo nal o al tiempo necesario para generar el trabajo de impresión. Por lo tanto, si no ayudan a
solucionar el problema, deberían cancelarse.
Si continúa teniendo problemas
Si sigue teniendo problemas de calidad de impresión después de aplicar los consejos de este capítulo, estos son
otros pasos que puede realizar:
● Intente usar una opción de calidad de impresión superior. Véase
Impresión en la página 35.
● Compruebe el controlador que usa para imprimir. Si no es un controlador de HP, consulte el problema al
pr
oveedor del controlador. También puede intentar usar el controlador de HP adecuado si es posible. Los
controladores de HP más recientes se pueden descargar de
http://www.hp.com/go/T100-T500/drivers.
● Compruebe que el rmware de la impresora está actualizado. Véase
Actualización del rmwar
e en la página 76.
● Compruebe que la
conguración de la aplicación de software es la correcta.
ESWW Faltan algunos objetos en la imagen impresa 103

13 Solución de problemas con los cartuchos de
tinta y los cabezales de impresión
●
No se puede insertar un cartucho de tinta
●
Mensajes de estado del cartucho de tinta
●
No se puede insertar el cabezal de impresión
104 Capítulo 13 Solución de problemas con los cartuchos de tinta y los cabezales de impresión ESWW

No se puede insertar un cartucho de tinta
1. Compruebe si está usando el tipo correcto de cartucho (número de modelo).
2. Compruebe que la etiqueta en color del cartucho es del mismo color que la etiqueta de la ranura.
3. Compruebe que el cartucho está orientado correctamente, la letra o las letras que marcan la etiqueta del
cartucho están en el lado correcto y son legibles.
PRECAUCIÓN: Nunca limpie la parte interior de las ranuras del cartucho de tinta.
Mensajes de estado del cartucho de tinta
Estos son los posibles mensajes de estado del cartucho de tinta:
● OK: el cartucho funciona normalmente, sin problemas.
● Falta o Dañado: no hay ningún cartucho o bien no está bien conectado a la impresora (se muestra con una
X en la pantalla de estado).
● Bajo: el nivel de tinta es bajo.
● No hay tinta: el cartucho está vacío.
● No original de HP: el cartucho no es un cartucho original de HP.
● Ranura incorrecta: el cartucho se ha insertado en una ranura equivocada.
● Incompatible: el cartucho es incompatible con esta impresora.
No se puede insertar el cabezal de impresión
1. Compruebe que está usando el tipo correcto de cabezal de impresión (número de modelo).
2. Compruebe que ha retirado del cabezal el capuchón protector de color naranja.
3. Compruebe que la orientación del cabezal es la correcta.
4. Compruebe que ha cerrado y asegurado el cabezal de impresión, consulte Sustitución del cabezal de
impresión en la página 70.
ESWW No se puede insertar un cartucho de tinta 105

14 Solución de problemas relacionados con la
comunicación de datos
●
Errores de comunicación entre el ordenador y la impresora
●
Problemas relacionados con la red cableada
–
El puerto de red creado no coincide con la dirección IP de la impresora (Windows)
●
Problemas relacionados con la red inalámbrica
–
Solución avanzada de problemas relacionados con la red
–
Agregue direcciones de hardware a un punto de acceso inalámbrico (WAP)
●
Problemas de la impresión móvil
●
Página de conguración de red
106 Capítulo 14 Solución de problemas relacionados con la comunicación de datos ESWW

Errores de comunicación entre el ordenador y la impresora
A continuación se ofrecen algunos de los síntomas:
● La pantalla del panel frontal no muestra el mensaje Imprimiendo cuando se ha enviado una imagen a la
impresora.
● El ordenador muestra un mensaje de error cuando intenta imprimir.
● El ordenador o la impresora se bloquean (permanecen sin inactividad) cuando se está estableciendo la
comunicación.
● El trabajo imprimido muestra errores aleatorios o inexplicables (líneas mal colocadas, grácos parciales,
etc.).
Para resolver un problema de comunicación:
● Asegúrese de que ha seleccionado la impresora correcta en la aplicación (consulte Impresión
en la página 35).
● Asegúrese de que la impresora funciona correctamente cuando se imprime desde otras aplicaciones.
● Recuerde que las impresiones de gran tamaño tardan cierto tiempo en recibirse, procesarse e imprimirse.
● Si la impresora está conectada a una red, compruebe el estado de conectividad de la impresora: la
impresora debería tener una dirección IP y debería coincidir con la dirección IP especicada en el equipo de
impresión. Si las direcciones no coinciden, congúrelas correctamente; si el problema continúa, compruebe
la conguración de red o pruebe a conectarse a la impresora mediante un cable USB.
● Pruebe con otro cable de interfaz.
● Si la impresora está conectada mediante un cable USB, pruebe a desconectar y volver a conectar el cable
USB. Intente también utilizar un puerto USB diferente en el ordenador.
● Si la impresora está conectada a una red inalámbrica, puede solicitar un informe de diagnóstico desde el
panel frontal: toque y, a continuación, Conguración > Imprimir prueba de red inalámbrica. También
puede probar a acercar la impresora al router inalámbrico o conectar la impresora mediante una red
cableada o un cable USB.
Cuando un dispositivo de red se congura a sí mismo recibiendo una dirección IP del servicio DHCP, esta dirección
IP puede cambiar desde la última vez que se apaga el dispositivo hasta la próxima vez que se enciende, lo que
puede provocar que el dispositivo aparezca como "fuera de línea" cuando el puerto del controlador se congura
con la dirección IP original. Para evitar esta situación existen al menos tres posibilidades.
● Aumente el tiempo de concesión del dispositivo del servidor DHCP.
● Establezca una dirección IP ja para la impresora para que no cambie mediante el DHCP.
● Congure la impresora y el controlador para que hagan referencia al nombre de host en lugar de a la
dirección IP numérica.
3. Escriba la dirección MAC de la impresora.
1. Acceda al panel frontal y toque o .
2. En la parte inferior de la pantalla, toque Conguración > conguración avanzada > conguración IP >
Aceptar > clic en Manual y escriba la dirección IP, la máscara de subred y, el valor de pasarela (los ajustes
que debe usar proporcionada por su administrador de red).
ESWW Errores de comunicación entre el ordenador y la impresora 107

Para utilizar el nombre de host en lugar de la dirección numérica IP:
1. Acceda al panel frontal y toque o .
2. Tome nota de la dirección IP y el nombre de host (formato HPXXXXXX).
3. Si su equipo está ejecutando Windows, vaya a Panel de control > Impresoras, haga clic con el botón
derecho del ratón en la impresora y, a continuación, haga clic en Propiedades > Puertos > Congurar puerto
y en el campo Nombre de la impresora o Dirección IP introduzca el nombre del host.
Problemas relacionados con la red cableada
Si no puede instalar el software de HP que se suministra con la impresora, compruebe lo siguiente:
● Todas las conexiones de los cables entre el equipo y la impresora están correctamente realizadas.
● La red esté operativa y el dispositivo de red esté encendido.
● Todas las aplicaciones, incluidos los programas de protección antivirus, programas de protección contra
software espía y rewalls, estén cerradas o desactivadas para los equipos que ejecutan Windows.
● La impresora está instalada en la misma subred que los ordenadores que la utilizan.
Si el programa de instalación no puede detectar la impresora, imprima la página de conguración de red e
introduzca manualmente la dirección IP en el programa de instalación. Para obtener más información, consulte
Página de conguración de red en la página 112.
Si bien no es recomendable que asigne al dispositivo una dirección IP estática, esto podría solucionar algunos
problemas de instalación (como un conicto con un rewall personal). Consulte Errores de comunicación entre el
ordenador y la impresora en la página 107
El puerto de red creado no coincide con la dirección IP de la impresora (Windows)
Si usa un equipo que ejecuta Windows, asegúrese de que los puertos de red creados en el controlador de la
impresora coincidan con la dirección IP de ésta:
1. Imprima la página de conguración de red de la impresora
2. Haga clic en Inicio, seleccione Conguración y, a continuación, haga clic en Impresoras o en Impresoras y
faxes.
O bien,
Haga clic en Inicio, después en Panel de control y, a continuación, haga doble clic en Impresoras.
3. Haga clic con el botón derecho en el icono de la impresora, haga clic en Propiedades y, a continuación, haga
clic en la cha Puertos.
4. Seleccione el puerto TCP/IP para la impresora y, a continuación, haga clic en Congurar puerto.
5. Compare la dirección IP que aparece en el cuadro de diálogo y asegúrese de que coincida con la que
aparece en la página de conguración de red. Si las direcciones IP son diferentes, cambie la del cuadro de
diálogo para que coincida con la que aparece en la página de conguración de red.
6. Haga clic dos veces en Aceptar para guardar la conguración y cerrar los cuadros de dialogo.
108 Capítulo 14 Solución de problemas relacionados con la comunicación de datos ESWW

Problemas relacionados con la red inalámbrica
1. Asegúrese de que el indicador de conexión inalámbrica (802.11) de la parte superior izquierda del panel
frontal esté encendida .
Si la luz azul no se ha encendido, signica que la función inalámbrica aún no se ha activado. Para activar la
función inalámbrica, toque , después Conguración > Inalámb. > Activado.
2. Asegúrese de que no hay ningún cable Ethernet conectado a la impresora. Si conecta un cable Ethernet se
desactivan las funciones inalámbricas de la impresora.
3. Reinicie los componentes de la red inalámbrica.
Apague el router y la impresora y, a continuación, vuelva a encenderlos por este orden: primero el router y
después la impresora. Si aún no se puede conectar, apague el router, la impresora y el ordenador. Algunas
veces, si desconecta la alimentación y la vuelve a activar, el problema de comunicación de red se resuelve.
4. Ejecute la prueba de la red inalámbrica.
Si se trata de problemas en una red inalámbrica, ejecute la prueba de redes inalámbricas. Para imprimir una
página de prueba de la red inalámbrica, toque
y, a continuación, Conguración > Imprimir prueba de
red inalámbrica. Si detecta un problema, el informe impreso de la prueba incluirá recomendaciones que
pueden ayudar a resolver el problema.
Solución avanzada de problemas relacionados con la red
Si ha probado las recomendaciones anteriores y sigue sin poder conectar la impresora a la red inalámbrica,
pruebe lo siguiente:
1. Asegúrese de que la red inalámbrica del ordenador está activada. Para obtener más información, consulte
la documentación que acompaña al equipo.
2. Si no utiliza un nombre de red exclusivo (SSID), es posible que el ordenador se haya conectado a otra red
cercana que no es la suya. Para saber si el ordenador se ha conectado a su red, siga estos pasos.
Windows
a. Haga clic en Inicio, Panel de control, vaya a Conexiones de red y, a continuación, haga clic en Ver
estado de red y Tareas.
O bien,
Haga clic en Inicio, a continuación, en Conguración, haga clic en Panel de control, haga doble clic en
Conexiones de red, después en el menú Ver y, a continuación, seleccione Detalles.
Deje el cuadro de diálogo abierto mientras continúa con el siguiente paso.
b. Desconecte el cable de alimentación del router inalámbrico. El estado de conexión del equipo debe
cambiar a No conectado.
c. Vuelva a conectar el cable de alimentación al router inalámbrico. El estado de la conexión debería
cambiar a Conectado.
Mac OS X
▲ Haga clic en el icono AirPort de la barra de menú, en la parte superior de la pantalla. En el menú que
aparece, puede determinar si AirPort se encuentra activado y la red inalámbrica a la que está
conectado su equipo.
ESWW Problemas relacionados con la red inalámbrica 109

SUGERENCIA: Para obtener información más detallada acerca de la conexión AirPort, haga clic en
Preferencias del sistema en el Dock y, a continuación, haga clic en Red. Si la conexión inalámbrica
funciona correctamente, aparece un punto verde junto a AirPort en la lista de conexiones. Para
obtener más información, haga clic en el botón Ayuda de la ventana.
Si no es capaz de conectar su equipo a la red, póngase en contacto con la persona que conguró la red o
con el fabricante del router, dado que el problema puede ser del hardware del router o del equipo.
3. Imprima la página de conguración inalámbrica de la impresora (consulte Página de conguración de red
en la página 112). Después de imprimir la página, compruebe el estado de red y de la URL. El estado de red
será Listo si la impresora está conectada activamente a una red o Fuera de línea en caso contrario (en este
último caso, ejecuta la prueba de red inalámbrica). La dirección URL es la dirección de red que el router ha
asignado a la impresora; la necesitará para conectarse al servidor web incorporado de la impresora.
4. Tras comprobar que el ordenador y la impresora disponen de conexiones activas a una red, puede vericar
si se encuentran en la misma red probando a acceder al servidor web incorporado de la impresora
(consulte Acceso al Servidor Web Incorporado en la página 20).
5. Si no puede acceder al servidor web incorporado y está seguro de que el ordenador y la impresora
disponen de conexiones activas a la misma red, el software de seguridad del rewall podría estar
bloqueando la comunicación. Desactive de forma temporal cualquier tipo de software de seguridad del
rewall que se esté ejecutando en el ordenador e intente acceder de nuevo al servidor web incorporado. Si
puede acceder a él, pruebe a utilizar la impresora para imprimir.
Si puede acceder al servidor web incorporado y utilizar la impresora con el rewall desactivado, necesita
volver a congurar los ajustes del rewall para permitir que el ordenador y la impresora se puedan
comunicar entre sí a través de la red.
Si puede acceder al servidor web incorporado, pero aún no puede utilizar la impresora ni siquiera con el
rewall desactivado, pruebe a activar el software del rewall para que reconozca la impresora.
6. Si tiene el software de HP instalado, podrá comprobar el estado de la impresora desde el ordenador para
saber si la impresora se encuentra en pausa o fuera de línea, y este es el motivo por el que no puede
utilizarla.
Windows
a. Haga clic en Inicio, seleccione Conguración y, a continuación, haga clic en Impresoras o en Impresoras
y faxes.
O bien,
Haga clic en Inicio, después en Panel de control y, a continuación, haga doble clic en Impresoras.
b. Si las impresoras del equipo no aparecen en la vista Detalles, haga clic en el menú Ver y, a
continuación, haga clic en Detalles.
c. Según el estado en que se encuentre la impresora, realice uno de estos pasos:
● Si la impresora está Fuera de línea, haga clic con el botón derecho sobre la impresora y haga clic
en Usar la impresora en línea.
● Si la impresora está En pausa, haga clic con el botón derecho en la impresora y haga clic en
Continuar con la impresión.
d. Intente utilizar la impresora a través de la red.
Mac OS X
a. Inicie el software HP Click (consulte http://www.hp.com/go/designjetclick).
b. Compruebe el estado de la impresora.
110 Capítulo 14 Solución de problemas relacionados con la comunicación de datos ESWW

7. Si instala de nuevo el software de HP, el instalador puede crear una segunda versión del controlador de
impresora en la carpeta Impresoras o Impresoras y faxes (solo para Windows). Si experimenta dicultades
al imprimir o al conectar con la impresora, asegúrese de que la versión correcta del controlador de
impresora para Windows está congurada como la predeterminada.
a. Haga clic en Inicio, seleccione Conguración y, a continuación, haga clic en Impresoras o en Impresoras
y faxes.
O bien,
Haga clic en Inicio, después en Panel de control y, a continuación, haga doble clic en Impresoras.
b. Haga clic con el botón derecho en el icono de la impresora y seleccione Propiedades, Valores
predeterminados del documento o Preferencias de impresión.
c. En la cha Puertos, busque en la lista, un puerto con una marca. La versión del controlador de
impresora que está conectado de forma inalámbrica tiene TCP estándar/Puerto IP como descripción
del puerto, junto a la marca de comprobación.
d. Haga clic con el botón derecho en el icono de la impresora para obtener la versión del controlador de
impresora conectada de forma inalámbrica y haga clic en Establecer como impresora
predeterminada.
8. Pruebe a reiniciar el servicio de soporte del dispositivo de red de HP (solo para Windows).
a. Elimine todas las tareas que haya actualmente en la cola de impresión.
b. En el escritorio, haga clic con el botón derecho en Mi equipo o en Equipo y, a continuación, haga clic en
Administrar.
c. Haga doble clic en Servicios y aplicaciones y, a continuación, haga clic en Servicios.
d. Desplácese por la lista de servicios, haga clic con el botón derecho en Asistencia para dispositivos de
red HP y, a continuación, haga clic en Reiniciar.
e. Después de que el servicio se reinicie, pruebe a usar de nuevo la impresora a través de la red.
Si puede usar la impresora a través de la red, su conguración de la red fue correcta.
Si sigue sin poder utilizar la impresora a través de la red o si regularmente tiene problemas para ello, es posible
que el rewall esté interriendo o quizás haya un problema con la conguración de red o con el router. Solicite la
ayuda de la persona que conguró la red o del fabricante del router.
Agregue direcciones de hardware a un punto de acceso inalámbrico (WAP)
La ltración MAC es una característica de seguridad en que WAP se congura con una lista de direcciones MAC
(también denominadas "direcciones de hardware") de dispositivos a los que se les permite obtener acceso a la
red a través de WAP. Si el WAP no tiene la dirección de hardware de un dispositivo que intenta acceder a la red, el
WAP niega el acceso a la red a dicho dispositivo. Si el punto de acceso inalámbrico ltra las direcciones MAC, la
dirección MAC de la impresora se debe añadir a la lista del punto de acceso de las direcciones MAC aceptadas.
1. Imprima la página de conguración de red. Para obtener más información, consulte Página de
conguración de red en la página 112.
2. Abra la utilidad de conguración de WAP y agregue la dirección de hardware de la impresora a la lista de
direcciones MAC aceptadas.
Problemas de la impresión móvil
Si tiene algún problema, visite HP Connected: http://www.hp.com/go/designjetmobility (la disponibilidad varía en
función del producto, el país y la región).
ESWW Problemas de la impresión móvil 111

Página de conguración de red
Si la impresora se encuentra conectada a una red, puede imprimir una página de conguración de la red para ver
la conguración de red de la impresora. Puede usar la página de conguración de la red para ayudar a resolver
los problemas de conexión de red. Si necesita llamar a HP, es útil imprimir esta página antes de realizar la
llamada.
Para imprimir la página de conguración de red desde el panel frontal: toque y, a continuación,
Impresiones internas > Impresiones con inform. del usuario > Página de conguración de red.
1. Información general: muestra información acerca del estado actual y del tipo de conexión activa de la red, e
información adicional como la URL del servidor web incorporado.
2. 802.3 Cableada: muestra información acerca de la conexión activa de la red cableada, como la dirección IP,
la máscara de subred, la pasarela predeterminada y la dirección de hardware de la impresora.
3. 802.11 Inalámbrica: muestra información acerca de la conexión de red inalámbrica, como el nombre de
host, la dirección IP, la máscara de subred, la pasarela predeterminada y el servidor.
4. Otras disposiciones: muestra información acerca de otras conguraciones de red más avanzadas.
● Puerto 9100 la impresora admite la impresión de IP sin formato mediante el puerto TCP 9100. Este
puerto TCP/IP de la impresora, propiedad de HP, es el puerto predeterminado para la impresión. A este
se accede con software de HP (por ejemplo, HP Standard Port).
● LPD: El daemon de impresora de líneas (LPD) hace referencia al protocolo y a los programas
asociados con los servicios de gestión de colas de impresión de la impresora de líneas que se pueden
instalar en diversos sistemas TCP/IP.
NOTA: La funcionalidad LPD se puede utilizar con cualquier implementación host de LPD que
cumpla con el contenido del documento RFC 1179. Sin embargo, el proceso de conguración de los
dispositivos de gestión de colas de la impresora puede variar. Consulte la documentación del sistema
para obtener información sobre la conguración de estos sistemas.
● Bonjour: los servicios de Bonjour (utilizan mDNS o sistema de nombres de dominio de destinatario
múltiple) se suelen utilizar en pequeñas redes para la resolución de direcciones IP y nombres
(mediante el puerto UDP 5353) en las que no se utiliza un servidor DNS convencional.
● SLP: el protocolo de ubicación de servicio (Service Location Protocol, SLP) es un protocolo de red
estándar de Internet que ofrece un marco que permite que las aplicaciones de red detecten la
existencia, la ubicación y la conguración de servicios de red en redes empresariales. Este protocolo
simplica la detección y el uso de los recursos de la red, como impresoras, servidores web, aparatos
de fax, videocámaras, sistemas de archivos, dispositivos de copia de seguridad (unidades de cinta),
bases de datos, directorios, servidores de correo y calendarios.
● Servicios web de Microsoft: permiten activar o desactivar los protocolos de detección dinámica de
servicios web (detección WS) de Microsoft o los servicios de impresión de los servicios web para
112 Capítulo 14 Solución de problemas relacionados con la comunicación de datos ESWW

dispositivos (WSD) de Microsoft compatibles con la impresora. Desactive los servicios de impresión
que no utilice para evitar el acceso a través de ellos.
NOTA: Para más información sobre la detección WS y la impresión WSD, visite
http://www.microsoft.com/.
● SNMP: el protocolo SNMP (protocolo simple de administración de redes) se utiliza en las aplicaciones
de gestión de la red para administrar los dispositivos. La impresora admite el protocolo SNMPv1 en
redes IP.
● WINS: si dispone de un servidor de protocolo de conguración dinámica de host (DHCP) en su red, la
impresora obtendrá automáticamente su dirección IP de dicho servidor y registrará el nombre con
cualquier servicio de nombre dinámico compatible con RFC 1001 y 1002, siempre que se haya
especicado una dirección IP del servidor WINS.
5. PC conectados: muestra una lista de los ordenadores conectados a esta impresora, así como la última vez
que se accedió a la impresora con ellos.
ESWW Página de conguración de red 113

La impresora no se inicia
Si la impresora no se inicia (el panel frontal está en blanco), mantenga pulsada la tecla Encender durante unos
segundos y compruebe si el LED de encendido se ilumina de color naranja mientras mantiene pulsada la tecla.
● Si no se ve ninguna luz de color naranja, signica que no está llegando alimentación a la impresora;
compruebe que el cable de alimentación esté bien enchufado. Si el problema continúa, póngase en
contacto con el servicio de asistencia técnica de HP (consulte HP Customer Care en la página 121) y
explíqueles que tiene un problema con la fuente de alimentación.
● Si la luz naranja se encienda, espere a que la impresora emita un sonido.
● Si se escuchan tres pitidos o no se escucha ninguno, signica que el panel frontal está roto; póngase
en contacto con el servicio de asistencia técnica de HP y explíqueselo.
● Un pitido largo signica que hay un problema electrónico; póngase en contacto con el servicio de
asistencia técnica de HP y explíqueselo.
La impresora no imprime
Si todo está en orden (el papel está cargado, todos los componentes de tinta instalados y no hay errores de
archivo), aún hay motivos por los que un archivo enviado desde su ordenador no inicia el proceso de impresión
cuando se espera:
● Puede que se haya producido un problema en el suministro eléctrico. Si la impresora no tiene ninguna
actividad y el panel frontal no responde, compruebe que el cable de alimentación está conectado
correctamente y que la toma recibe suministro eléctrico.
● Puede que se estén produciendo fenómenos electromagnéticos poco frecuentes, como campos
electromagnéticos fuertes o irregularidades graves del suministro eléctrico, que pueden causar que la
impresora tenga un comportamiento extraño o incluso deje de funcionar. En este caso, apague la
impresora mediante la tecla Encender del panel frontal y desenchufe el cable de alimentación, espere
hasta que el entorno electromagnético vuelva a la normalidad y, después, encienda la impresora de nuevo.
Si el problema persiste, póngase en contacto con el representante de asistencia al cliente.
● Puede que no se haya instalado en el ordenador el controlador correcto para la impresora, consulte las
Instrucciones de montaje.
● Si está imprimiendo en una hoja, debe especicar la opción de selección automática de la impresora, de
una sola hoja o de bandeja para varias hojas como origen del papel en el controlador de la impresora.
La impresora parece funcionar con lentitud
A continuación se ofrecen algunas posibles explicaciones.
● ¿Ha denido la calidad de impresión como Óptima o Detalle máximo? Las impresiones de calidad óptima y
máximo detalle llevan más tiempo.
● ¿Ha especicado el tipo de papel correcto al cargar el papel? Algunos tipos de papel requieren más tiempo
para la impresión; por ejemplo, el papel fotográco y el papel recubierto requieren más tiempo de secado
entre pasadas. Para buscar la conguración actual de tipo de papel de la impresora, consulte Consulta de
información sobre el papel en la página 32.
● Si la impresora está conectada mediante la red, compruebe que todos los componentes utilizados en la red
(tarjetas de interfaz de red, hubs, routers, conmutadores y cables) pueden funcionar a gran velocidad.
¿Existe mucho tráco procedente de otros dispositivos de la red?
● Si su impresora está conectada mediante USB, compruebe que el controlador de host USB y los hubs de
USB utilizados (si existen) sean de USB 2.0; compruebe también que los cables USB estén certicados por
USB 2.0.
ESWW La impresora no se inicia 115

● Si la impresora utiliza una conexión de red inalámbrica, pruebe a utilizar una conexión mediante red
cableada o USB.
● ¿Ha especicado un tiempo de secado Extendido en el panel frontal? Pruebe a cambiar el tiempo de
secado a Óptimo.
● Si ha estado imprimiendo continuamente durante un tiempo prolongado (alrededor de 30 minutos), el
movimiento del carro podría haberse ralentizado debido a un sistema de protección integrado que evita
daños a los componentes internos. Si este es el caso, deje que la impresora se enfríe y la velocidad del
carro volverá a la normal.
El panel frontal está congelado
Si el panel frontal muestra una imagen ja y no puede utilizarlo, póngase en contacto con el servicio de
asistencia técnica de HP (consulte HP Customer Care en la página 121).
No se puede acceder al Servidor Web Incorporado
Si no lo ha hecho ya, consulte Acceso al Servidor Web Incorporado en la página 20.
NOTA: Si se conecta directamente a la impresora con un cable USB, no puede acceder al servidor web
incorporado.
Si usa un servidor proxy, pruebe a omitirlo y acceda al servidor Web directamente:
● En Internet Explorer para Windows, acceda a Herramientas > Opciones de Internet > Conexiones >
Conguración de LAN, y active la casilla No usar servidor proxy para direcciones locales. Opcionalmente,
para un control más preciso, haga clic en el botón Avanzadas y agregue la dirección IP de la impresora a la
lista de excepciones, para las cuales no se usa el servidor proxy.
● En Safari para Mac OS X, vaya a Safari > Preferencias > Avanzado y haga clic en el botón Proxies: Cambiar
ajustes. Agregue la dirección IP de la impresora o su nombre de dominio a la lista de excepciones, para las
que el servidor proxy no se puede usar.
Si sigue sin poder conectar, apague la impresora y vuelva a encenderla con la tecla Encender del panel frontal.
Alertas
La impresora puede comunicar dos tipos de alertas:
● Errores: alertan principalmente del hecho de que la impresora no puede funcionar de forma normal. Sin
embargo, en el controlador de la impresora, los errores también pueden alertar de condiciones que podrían
arruinar la impresión aunque la impresora pueda imprimir, por ejemplo recortes.
● Advertencias: le alertan cuando la impresora requiere atención ya sea para un ajuste, por ejemplo una
calibración, o para una posible situación que no permita imprimir, como una operación de mantenimiento o
escasez de tinta.
En el sistema de la impresora, hay cuatro comunicadores de alertas diferentes:
● Pantalla del panel frontal: en un momento dado, el panel frontal solo muestra la alerta más relevante. En
el caso de una advertencia, desaparece tras un tiempo de espera. Hay alertas permanentes, como
"cartucho con poca tinta", que reaparecen cuando la impresora ha estado sin actividad y no tiene que
comunicar otra alerta más grave.
● Servidor Web incorporado: La esquina superior derecha de la ventana del Servidor web incorporado
muestra el estado de la impresora. Si se produce una alerta en la impresora, el estado muestra el texto de
la alerta.
116 Capítulo 15 Solución de problemas generales de la impresora ESWW

● Controlador: El controlador muestra alertas. y advierte sobre los ajustes de conguración de los trabajos
que pueden producir un problema en el resultado nal. Si la impresora no está lista para imprimir, muestra
una advertencia.
● HP Utility: Si la HP Utility está instalada, las alertas se pueden mostrar automáticamente en Windows: se
abre un nuevo panel en la pantalla con una lista de alertas para cada impresora. Esta visualización de
alertas se puede activar en Windows mediante Ajustes de alertas de la HP DesignJet Utility. También puede
ver la lista de alertas activas en la pestaña Descripción general de la HP DesignJet Utility.
De forma predeterminada, las alertas de errores (alertas críticas) siempre se muestran, y las alertas de
advertencias (alertas no críticas) se muestran solamente durante la impresión. Si las alertas están
activadas y hay un problema que impide
nalizar un trabajo, verá una ventana emergente en la que se
explica el motivo del problema. Siga las instrucciones para conseguir los resultados deseados.
NOTA: Hay entornos de red que no admiten la comunicación bidireccional. En estos casos, las alertas no
llegan al propietario del trabajo.
ESWW Alertas 117

16 Mensajes de error del panel frontal
En ocasiones, puede aparecer uno de los mensajes siguientes en la pantalla del panel frontal. En tal caso, siga
los consejos de la columna Recomendación.
Si aparece un mensaje de error que no se muestra aquí y tiene dudas sobre la respuesta correcta, o si parece
que la acción recomendada no soluciona el problema, póngase en contacto con los servicios de Soporte de HP.
Véase Póngase en contacto con el servicio de asistencia técnica de HP en la página 123.
Tabla 16-1 Mensajes de texto
Mensaje Recomendación
El cartucho [color] ha caducado Sustituya el cartucho. Véase Sustitución de un cartucho de
tinta en la página 64.
El cartucho [color] tiene poca tinta Compruebe que tiene preparado un cartucho nuevo del mismo
color.
El cartucho [color] tiene muy poca tinta Compruebe que tiene preparado un cartucho nuevo del mismo
color.
Debe sustituir los cartuchos gastados para reanudar la impresión Sustituya los cartuchos según sea necesario. Véase Sustitución
de un cartucho de tinta en la página 64.
Fallo del sistema de tinta Póngase en contacto con el servicio de asistencia técnica de HP.
Véase Póngase en contacto con el servicio de asistencia técnica de
HP en la página 123.
Se recomienda mantenim. 1. Póngase en contacto con el servicio de asistencia técnica de HP.
Véase Póngase en contacto con el servicio de asistencia técnica de
HP en la página 123.
Se recomienda mantenim. 2. Póngase en contacto con el servicio de asistencia técnica de HP.
Véase Póngase en contacto con el servicio de asistencia técnica de
HP en la página 123.
Se recomienda mantenim. 3. Póngase en contacto con el servicio de asistencia técnica de HP.
Véase Póngase en contacto con el servicio de asistencia técnica de
HP en la página 123.
Parece ser que uno o varios cartuchos de tinta siguientes faltan o
están dañados
Inserte los cartuchos del color correcto según sea necesario.
Véase Sustitución de un cartucho de tinta en la página 64.
Atasco de papel Consulte El rollo se ha atascado en la página 88 o Se ha producido
un atasco en la bandeja para varias hojas en la página 89.
El ancho del papel es inferior al tamaño mínimo válido para el
origen del papel seleccionado. Carga cancelada.
Extraiga el papel y cargue papel del tamaño correcto.
El papel cargado es demasiado ancho. Descarga manual
obligatoria.
Extraiga el papel manualmente y cargue papel del tamaño correcto.
Papel demasiado alejado de la línea de carga lateral. Inténtelo de
nuevo.
Extraiga el papel y vuelva a cargarlo.
Descargue manualmente el rollo de papel e inténtelo de nuevo. Rebobine el rollo manualmente.
118 Capítulo 16 Mensajes de error del panel frontal ESWW

Tabla 16-1 Mensajes de texto (continuación)
Mensaje Recomendación
Se ha cargado una hoja suela con demasiado sesgo. Pulse Expulsar
para descargar el papel.
Extraiga el papel y vuelva a cargarlo.
Se ha cancelado el trabajo actual porque el rollo se ha quedado sin
papel. Cargue el rollo y envíe de nuevo el trabajo.
Cargue un rollo nuevo.
Está imprimiendo un trabajo de varias páginas. Cargue otra hoja
para seguir imprimiendo o cancele el trabajo.
Cargue otra hoja.
La bandeja para varias hojas no tiene papel. Cargue papel en la
bandeja para varias hojas y pulse OK para seguir imprimiendo o
cancele el trabajo.
Cargue papel en la bandeja para varias hojas.
Se ha llegado al nal del rollo. No es posible cargar el rollo. Cargue un rollo nuevo.
Falta el cabezal de impresión o es incorrecto. Retire y reinserte el mismo cabezal o intente limpiar las
conexiones eléctricas. Si es necesario, inserte un cabezal nuevo.
Véase Sustitución del cabezal de impresión en la página 70.
NOTA: El mensaje de error no permite volver a la pantalla de inicio
para iniciar la sustitución del cabezal de impresión. En su lugar,
pulse Mostrar más.
Se ha detectado un cartucho rellenado o gastado. Compruebe el cartucho.
Es posible que los cartuchos utilizados no tengan tinta suciente
para completar el inicio. Abra la puerta de la tinta para sustituir los
cartuchos.
Se ha insertado un cabezal de impresión nuevo sin un nuevo
conjunto de cartuchos de tinta. Sustituya los cartuchos que no
están marcados como nuevos. Véase Sustitución de un cartucho
de tinta en la página 64.
Formato de archivo incorrecto. El formato de archivo es incorrecto o no es compatible. La
impresora no puede procesar el trabajo y se descartará.
Falta de memoria. La impresora no puede completar el trabajo. Vuelva a enviar el
trabajo, seleccionado Enviar trabajo como mapa de bits en el
controlador: acceda a la cha Avanzadas y, a continuación, Opciones
de documento > Características de la impresora.
Tabla 16-2 Códigos de error numéricos
Código de error Recomendación
01.1:10 Reinicie la impresora.
02:10 Puede haber atasco de papel o del carro. Compruebe la ruta del papel y, si es necesario, límpiela.
03.0:10 La batería del reloj en tiempo real ha caducado; Póngase en contacto con la asistencia técnica de
HP. Véase Póngase en contacto con el servicio de asistencia técnica de HP en la página 123.
08:10, 11:10, 17:10 Reinicie la impresora.
21:10 Puede haber atasco de papel o del carro. Compruebe la ruta del papel y, si es necesario, límpiela.
21.1:10 Reinicie la impresora.
41:10, 41.1:10, 42:10, 42.1:10,
45:10
Puede haber atasco de papel o del carro. Compruebe la ruta del papel y, si es necesario, límpiela.
51.1:10, 55:10 Reinicie la impresora.
79:04 Reinicie la impresora. Si el problema persiste, actualice el rmware. Véase Actualización del rmwar
e en la página 76.
ESWW 119

Tabla 16-2 Códigos de error numéricos (continuación)
Código de error Recomendación
85.1:10, 85.2:10 Reinicie la impresora.
87:10 Puede haber atasco de papel o del carro. Compruebe la ruta del papel y, si es necesario, límpiela.
Limpie también la tira del codicador del carro. consulte Limpieza de la tira del codicador
en la página 74.
120 Capítulo 16 Mensajes de error del panel frontal ESWW

Introducción
HP Customer Care le ofrece la mejor ayuda posible para garantizar el máximo rendimiento de su HP DesignJet y
proporciona nuevas tecnologías y conocimientos exhaustivos de soporte demostrados para ofrecerle asistencia
exclusiva completa. Entre los servicios disponibles se incluyen servicios de conguración e instalación,
herramientas para la solución de problemas, actualizaciones de garantías, reparaciones y servicios de
intercambio, asistencia telefónica y en la Web, actualizaciones de software y servicios de automantenimiento.
Para obtener más información sobre HP Customer Care, visítenos en http://www.hp.com/go/graphic-arts o
llámenos por teléfono (consulte Póngase en contacto con el servicio de asistencia técnica de HP
en la página 123).
SUGERENCIA: Solo tardará unos minutos en registrarse y podrá mejorar su experiencia con HP y disfrutar de
una asistencia técnica más ecaz. Haga clic en http://register.hp.com/ para empezar. Haga clic también en
http://www.hp.com/go/alerts para estar al día de las actualizaciones de DesignJet, incluidas correcciones y
mejoras de los productos.
Servicios profesionales HP
Centro de soporte HP
Disfrute de un mundo de servicios y recursos que ponemos a su disposición para garantizar que siempre saca el
máximo partido de sus impresoras y soluciones HP DesignJet.
Únase a la comunidad de HP en el Centro de soporte de HP, la comunidad de impresión en gran formato, donde
puede acceder de forma ininterrumpida a:
● Tutoriales multimedia
● Guías de instrucciones paso a paso
● Descargas: el rmware de impresoras más reciente, controladores, software, etc.
● Asistencia técnica: solución de problemas en línea, servicios de asistencia al cliente, etc.
● Flujos de trabajo y consejos detallados para realizar diferentes tareas de impresión desde aplicaciones de
software especícas.
● Foros para establecer contacto directo con expertos, tanto de HP como con compañeros
● Seguimiento en línea de reparaciones cubiertas por la garantía, para mayor tranquilidad.
● Información más reciente sobre los productos: impresoras, consumibles, accesorios, software, etc.
● Centro de suministros para obtener toda la información necesaria sobre la tinta y los materiales de
impresión.
Encontrará el Centro de asistencia técnica de HP en las siguientes URL:
● http://www.hp.com/go/T100/support
● http://www.hp.com/go/T125/support
● http://www.hp.com/go/T130/support
● http://www.hp.com/go/T525/support
● http://www.hp.com/go/T530/support
Si personaliza el registro de los productos que ha adquirido y el tipo de negocio, y si dene sus preferencias de
comunicación, decidirá la información que necesita.
122 Capítulo 17 HP Customer Care ESWW

HP Care Packs y Ampliaciones de garantía
Los HP Care Packs y las ampliaciones de la garantía le permiten ampliar la garantía de la impresora más allá del
periodo estándar.
Incluyen la asistencia técnica remota. También se proporciona servicio in situ si es necesario, con dos opciones de
tiempo de respuesta:
● Al siguiente día laborable
● El mismo día laborable, en un periodo de cuatro horas (puede no estar disponible en todos los países)
Para obtener más información sobre los HP Care Packs, visite http://www.hp.com/go/printservices.
Instalación de HP
El servicio de Instalación de HP se encarga de desembalar, instalar y conectar la impresora.
Es uno de los servicios incluidos en el HP Care Pack; para obtener más información, visite
http://www.hp.com/go/printservices.
Autoreparación por parte del cliente
El programa de autoreparación por parte del cliente de HP ofrece a nuestros clientes el servicio más rápido en
virtud de cualquier garantía o contrato. Permite a HP enviar directamente a los clientes (usuarios nales) piezas
de sustitución para que puedan sustituirlas. Mediante este programa puede sustituir las piezas según le
convenga.
Práctica, fácil de usar
● Un especialista en soporte de HP diagnosticará la situación y le asesorará sobre si necesita una pieza de
sustitución para solucionar un componente de hardware defectuoso.
● Las piezas de repuesto se envían rápidamente; la mayoría de las piezas en stock se envían el mismo día
que se solicitan a HP.
● Disponible para la mayoría de los productos de HP en garantía o con contrato.
● Disponible en la mayoría de países/regiones.
Para obtener más información sobre el servicio de autorreparación por parte del cliente, consulte
http://www.hp.com/go/selfrepair.
Póngase en contacto con el servicio de asistencia técnica de HP
El Soporte de HP se encuentra disponible por teléfono. Qué debe hacer antes de llamar:
● Revise las sugerencias de resolución de problemas que encontrará en esta guía.
● Revisar la documentación del controlador pertinente.
● Si usa controladores y RIP de software de terceros, consulte la documentación correspondiente.
● Si llama a alguna ocina de HP, tenga preparada la siguiente información para ayudarnos a resolver el
problema lo antes posible:
● El producto que está usando (número del producto y número de serie, que se encuentran en una
etiqueta en la parte posterior del producto).
● Si aparece un código de error en el panel frontal, anótelo; consulte Mensajes de error del panel frontal
en la página 118
ESWW Autoreparación por parte del cliente 123

● Ordenador que está usando.
● Accesorios o software especial que esté usando (por ejemplo, colas de impresión, redes, cajas de
interruptores, módems o controladores de software especiales).
● Cable que se está utilizando (por número de referencia) y dónde lo ha adquirido.
● Tipo de interfaz que se utiliza en el producto (USB, red o Wi-Fi)
● Nombre y versión del software que se está usando.
● Si es posible, imprima los siguientes informes (es posible que le soliciten que los envíe por fax al
centro de asistencia técnica que le está prestando el soporte): Conguración, Informe de uso y "todas
las páginas anteriores" de la información de servicio (consulte Impresiones internas de la impresora
en la página 11).
Número de teléfono
El número de teléfono de asistencia de HP está disponible en la web: visite http://welcome.hp.com/
country/us/en/wwcontact_us.html.
124 Capítulo 17 HP Customer Care ESWW

Especicaciones funcionales
Tabla 18-1 Suministros de tinta HP 72
Cabezal de impresión Un cabezal de impresión
Cartuchos de tinta Cartuchos que contienen 29 ml de tinta: amarillo, magenta y cian
Cartuchos que contienen 38 ml de tinta: negro
Cartuchos que contienen 80 ml de tinta: negro
Tabla 18-2 Tamaños de papel
Mínimo Máxima
Ancho de rollo 279 mm 610 mm o 914 mm
Longitud del rollo 46 m
Diámetro de rodillo 100 mm
610 mm (rollo) 4,1 Kg
914 mm (rollo) 6,2 kg
Anchura de la hoja 210 mm 610 mm o 914 mm
Longitud de la hoja 279 mm 1676 mm
Grosor del papel 0.3 mm
Peso del papel 60 g/m² 280 G/m² (220 g/m² en band. de hojas)
Tabla 18-3 Resoluciones de impresión (T100)
Calidad de impresión Máximo detalle Resolución de procesamiento (ppp) Resolución de impresión (ppp)
Óptima (papel satinado*) Activado
Desactivado
600 × 600
600 × 600
1200 × 1200
1200 × 1200
Óptima (otros papeles) Desactivado 600 × 600 1200 × 1200
Normal Desactivado 600 × 600 1200 × 1200
Rápida Desactivado 300 × 300 1200 × 1200
Econofast Desactivado 300 × 300 1200 × 1200
Tabla 18-4 Resoluciones de impresión (T500)
Calidad de impresión Máximo detalle Resolución de procesamiento (ppp) Resolución de impresión (ppp)
Óptima (papel satinado*) Activado
Desactivado
1200 × 1200
600 × 600
2400 × 1200
1200 × 1200
Óptima (otros papeles) Desactivado 600 × 600 1200 × 1200
Normal Desactivado 600 × 600 1200 × 1200
126 Capítulo 18 Especicaciones de la impresora ESWW

Tabla 18-4 Resoluciones de impresión (T500) (continuación)
Calidad de impresión Máximo detalle Resolución de procesamiento (ppp) Resolución de impresión (ppp)
Rápida Desactivado 600 × 600 1200 × 1200
Econofast Desactivado 600 × 600 1200 × 1200
* Para obtener una lista de papeles satinados compatibles, consulte Pedido de papel en la página 79.
Tabla 18-5 Margen
Márgenes superiores, inferiores, derechos e izquierdos 5 mm
Tabla 18-6 Precisión mecánica
± 0,1 % o ± 0,2 mm (el que sea mayor) de la longitud del vector especicada a 23 °C, 50 a 60 % de humedad relativa, en material de
impresión E/A0 en modo Óptima o Normal con rodillo de alimentación de papel recubierto de gramaje extra HP.
Tabla 18-7 Lenguajes grácos compatibles
HP DesignJet Lenguajes
Impresora de la serie
T100
HP PCL3GUI
Impresora de la serie
T500
HP PCL3GUI, HP-GL/2 y HP RTL (Windows)
Especicaciones de la impresión móvil
Tabla
18-8 Impresión móvil directa
Software Android con el complemento de servicios de impresión de HP
Dispositivos móviles compatibles Teléfonos inteligentes y tablets
Sistemas operativos compatibles Android desde 4.4
Requisitos de conectividad La impresora y el dispositivo móvil deben utilizar la misma red
Formatos de archivo, admitidos PDF
Tabla 18-9 Aplicación HP Smart
Software Aplicación HP Smart
Dispositivos móviles compatibles Teléfonos inteligentes, tablets
Sistemas operativos compatibles iOS a partir de la versión 7.0, Android a partir de la versión 4.4
Requisitos de conectividad La impresora y el dispositivo móvil deben utilizar la misma red
Formatos de archivo, admitidos PDF, JPEG, páginas web, archivos adjuntos de mensajes de correo electrónico, documentos
de Microsoft Oice
ESWW Especicaciones de la impresión móvil 127

Especicaciones físicas
Tabla 18-10 Especicaciones físicas de la impresora
Impresora HP DesignJet serie T100 HP DesignJet T500 de 24 pulgadas HP DesignJet T500 de 36 pulgadas
Peso 25,5 kg 35 kg 39 kg
Ancho 987,2 mm 987,2 mm 1287 mm
Profundidad Mínima: 527 mm
Máxima: 896 mm
Mínima: 527 mm
Máxima: 896 mm
Mínima: 527 mm
Máxima: 896 mm
Altura Mínima: 275 mm
Máxima: 502 mm
Mínima: 936 mm con soporte
Máxima: 1,155 mm con soporte y la
extensión de la bandeja para varias
hojas
Mínima: 936 mm con soporte
Máxima: 1,155 mm con soporte y la
extensión de la bandeja para varias
hojas
Especicaciones de memoria
Tabla 18-11 Especicaciones de memoria
HP DesignJet Memoria
T100 256 MB
T500 1 GB
Especicaciones de encendido
Tabla
18-12 Especicaciones de alimentación de impresora
Origen 100–240 V CA ±10 %, tolerancia
Frecuencia 50/60 Hz
Corriente máxima 1200 mA
Consumo promedio 35 W
Especicaciones ecológicas
Este producto cumple las Directivas RAEE 2002/96/CE y RUSP 2002/95/CE. Para determinar el estado de
cualicación de ENERGY STAR de estos modelos de producto, consulte http://www.hp.com/go/energystar.
Especicaciones ambientales
Tabla
18-13 Especicaciones medioambientales de la impresora
Temperatura de funcionamiento De 5 a 40 °C
Temperatura de funcionamiento recomendada De 15 a 35 °C , según el tipo de papel
Temperatura de almacenamiento De –25 a 55 °C
Humedad de funcionamiento recomendada 20 a 80% HR, según el tipo de papel
Humedad de almacenamiento 0 a 95% HR
128 Capítulo 18 Especicaciones de la impresora ESWW

Especicaciones acústicas
Niveles de emisión de ruidos declarados para la impresora HP DesignJet de la serie T100/T500. Niveles de
presión acústica en posiciones de observador y niveles de energía acústica medidos según ISO 7779.
Tabla 18-14 Especicaciones acústicas de la impresora
Energía acústica sin actividad < 3,4 B (A)
Energía acústica en funcionamiento 6.2 B (A)
Presión sonora sin actividad < 16 dB (A)
Presión sonora en funcionamiento 45 dB (A)
ESWW Especicaciones acústicas 129

Glosario
Bonjour
Nombre comercial de Apple Computer para su implementación de la estructura de la especicación IETF Zeroconf, que es
una tecnología de redes informáticas utilizada por Mac OS X de Apple desde la versión 10.2 en adelante. Se usa para
descubrir los servicios disponibles en una red de área local (LAN). Originalmente se conocía como Rendezvous.
Cabezal de impresión
Componente extraíble de impresora que toma la tinta de uno o más colores del cartucho o cartuchos de tinta
correspondientes y la deposita en el papel a través de un grupo de inyectores.
Cartucho de tinta
Componente extraíble de impresora que almacena la tinta de un color determinado y la suministra al cabezal de impresión.
Consistencia de color
Capacidad de imprimir los mismos colores de un trabajo en diferentes impresiones e impresoras.
Controlador de impresora
Software que convierte un trabajo de impresión con un formato generalizado en datos adecuados para una impresora
determinada.
Cutter
Componente de la impresora que recorre la platina hacia atrás y hacia delante para cortar el papel.
Dirección IP
Puede tratarse de una dirección IPv4 (lo más probable) o una dirección IPv6.
Dirección IPv4
Identicador único que identica un nodo concreto en una red IPv4. Una dirección IPv4 consta de cuatro números enteros
separados por puntos. La mayoría de las redes usan direcciones IPv4.
Dirección IPv6
Identicador único que identica un nodo concreto en una red IPv6. Una dirección IPv6 consta de hasta 8 grupos de dígitos
hexadecimales separados por dos puntos. Cada grupo contiene un máximo de 4 dígitos hexadecimales. Las direcciones IPv6
sólo se usan en algunas redes.
Dirección MAC
Dirección de Control de acceso a medios, del inglés Media Access Control. Identicador único que se usa para identicar un
dispositivo concreto en una red. Es un identicador de nivel inferior al de la dirección IP. De esta forma, un dispositivo puede
tener a la vez una dirección MAC y una dirección IP.
E/S
Entrada/Salida: este término describe el paso de datos entre dos dispositivos.
Eje
Varilla que sujeta un rollo de papel mientras se está usando para imprimir.
ESD
Descarga electroestática, del inglés ElectroStatic Discharge. Las descargas electroestáticas son un fenómeno común. Se
producen al tocar la puerta del coche o un perchero metálico. Aunque la electricidad estática controlada tiene algunas
aplicaciones útiles, las descargas electroestáticas no controladas son uno de los principales peligros de los productos
electrónicos. Por lo tanto, para evitar daños son necesarias ciertas precauciones cuando se congura la impresora o cuando
130 Glosario ESWW

se manipulan dispositivos sensibles a ESD. El tipo de daño puede reducir la esperanza de vida del dispositivo. Una manera
de reducir las descargas electroestáticas no controladas, y en consecuencia reducir este tipo de daños, es tocar cualquier
parte de la impresora con toma a tierra (principalmente las piezas metálicas) antes de manipular dispositivos sensibles a
ESD (como el cabezal de impresión o los cartuchos de tinta). Además, para reducir la generación de carga electroestática en
su propio cuerpo, evite trabajar en una zona alfombrada y muévase lo menos posible cuando manipule dispositivos
sensibles a ESD. Evite también trabajar en ambientes de baja humedad.
Espacio de color
Modelo de color en el que cada color se representa mediante un conjunto especíco de números. Muchos espacios de color
diferentes pueden utilizar el mismo modelo de color: por ejemplo, los monitores generalmente utilizan el modelo de color
RGB, pero tienen diferentes espacios de color, porque un conjunto de números RGB en particular da como resultado colores
distintos en monitores diferentes.
Ethernet
Tecnología de redes informáticas muy utilizada para las redes de área local (LAN).
Fast Ethernet
Red de Ethernet capaz de transferir datos a una velocidad de 100.000.000 bits/segundo. Las interfaces de Fast Ethernet son
capaces de proporcionar velocidades más lentas cuando es necesario para que sean compatibles con dispositivos antiguos
de Ethernet.
Firmware
Software que controla la funcionalidad de la impresora y está almacenado de forma semipermanente en la impresora (se
puede actualizar).
Gama
Intervalo de colores y de valores de densidad que se pueden reproducir en un dispositivo de salida, como una impresora o un
monitor.
HP-GL/2
HP Graphics Language 2: lenguaje denido por HP para describir grácos de vectores.
HP RTL
Lenguaje de la transferencia rasterizado de HP: lenguaje denido por HP para describir grácos de tramas (mapa de bits).
ICC
International Color Consortium, un grupo de empresas que han acordado un estándar común para los perles de color.
Inyector
Uno de muchos pequeños oricios de un cabezal de impresión a través del que se deposita la tinta en el papel.
IPSec
Mecanismo sosticado que proporciona seguridad de red mediante la autenticación y codicación de los paquetes IP que se
envían entre los nodos de una red. Cada nodo de red (ordenador o dispositivo) tiene una conguración IPSec. Normalmente,
las aplicaciones ignoran si usan o no IPSec.
LED
Diodo emisor de luz, del inglés Light-Emitting Diode. Dispositivo semiconductor que emite luz cuando es estimulado
eléctricamente.
Modelo de color
Un sistema de representación de colores con números, como RGB y CMYK.
Papel
Un material delgado, plano fabricado para realizar impresiones o escribir en él. Suele estar hecho de bras de las que se ha
hecho una pasta y después se ha secado y prensado.
Platina
Supercie plana de la impresora a través de la que pasa el papel mientras se está imprimiendo.
ESWW Glosario 131

Precisión del color
Capacidad de imprimir colores de forma que coincidan lo más posible con los de la imagen original, teniendo en cuenta que
todos los dispositivos disponen de una gama de color limitada y pueden no tener capacidad física de igualar ciertos colores
con precisión.
Puerto de dispositivo USB
Un conector USB cuadrado que se encuentra en los dispositivos USB y a través del cual un ordenador puede controlar el
dispositivo. Para que un ordenador pueda imprimir en su impresora usando una conexión USB, el ordenador debe estar
conectado al puerto del dispositivo USB de la impresora.
Puerto de host USB
Un conector USB rectangular como el que se encuentra en los ordenadores. Una impresora puede controlar los dispositivos
USB que se conectan a este tipo de puertos. Su impresora tiene dos puertos de host USB que se usan para controlar los
accesorios y las unidades ash USB.
Red
Una red es un conjunto de conexiones que transeren datos entre ordenadores y dispositivos. Cada dispositivo es capaz de
comunicarse con otro dispositivo de la misma red. Esto permite transferir ordenadores y dispositivos, y permite que
dispositivos como las impresoras se compartan entre varios ordenadores.
TCP/IP
Protocolo de control de transporte/ Protocolo Internet, del inglés Transmission Control Protocol/Internet Protocol.
Protocolos de comunicaciones en los que se basa Internet.
USB
Bus serie universal, del inglés Universal Serial Bus. Bus de serie estándar diseñado para conectar dispositivos a los
ordenadores. Su impresora admite USB de alta velocidad (a veces se denomina USB 2.0).
USB de alta velocidad
Una versión de USB, a veces denominada USB 2.0, que se puede ejecutar 40 veces más rápido que el USB original, pero que
no es compatible con el USB original. Actualmente, la mayoría de los ordenadores personales usan USB de alta velocidad.
WiFi
Este término se utiliza para cualquier producto de red de área local inalámbrica basado en los estándares 802.11 del
Instituto de Ingenieros Eléctricos y Electrónicos.
132 Glosario ESWW

Índice
A
accesorios
pedir 82
Acrobat, imprimir 46
Acrobat, imprimir varias páginas 47
Acrobat Pro, imprimir 49
Acrobat Reader, imprimir 47
actualización automática del rmware,
conguración 17
actualización de rmware 76
automática, conguración 17
actualización de software 76
alertas
activación y desactivación 17
advertencias 116
errores 116
almacenar la impresora 75
ampliaciones de garantía 123
apagado automático 21
Asistencia técnica de HP 123
Atención al cliente 122
AutoCAD, impresión de proyecto 52
AutoCAD, imprimir presentación 55
Autoreparación por parte del cliente
123
B
Banda del codicador
limpieza 74
bandeja
problemas de salida 91
blanco y negro 44
brillo del panel frontal 21
C
cabezal de impresión
acerca de 65
alinear 69
especicación 126
limpiar; depurar 68
no se puede insertar 105
pedir 79
sustituir 70
calidad, alta 42
calidad de impresión
seleccionar 37
cambiar la escala de una impresión
41
características de la impresora 4
características principales de la
impresora 4
carga del papel
bandeja para varias hojas 31
consejos generales 26
el papel no está en el
controlador 86
hoja 30
la hoja no se carga desde la
bandeja 85
no se puede cargar 84
no se puede cargar el rollo 84
no se puede cargar la hoja 84
rollo en el eje 26
rollo en la impresora 28
cartucho de tinta
acerca de 63
chip de memoria 63
especicación 126
estado 63
mensajes de estado 105
no se puede insertar 105
pedir 79
sustituir 64
cartucho de tinta; Información de
uso 63
Centro de soporte HP 122
color
desvanecido 102
impreciso 101
colores desvanecidos 102
colores mal alineados 96
componentes de la impresora 5
componentes principales de la
impresora 5
comunicación del ordenador
problemas de comunicación entre
el ordenador y la impresora
107
conexión de la impresora
elección de un método 13
generales 13
red de Windows 13
Windows USB 14
conguración de la red 21
control de acceso 18
cuchilla
encendido y apagado 33
cuidado de la impresora 67
D
descarga de papel
hoja 31
rollo 29
Dirección IP 20
estáticos 107
Utilice 108
E
economizar
papel 42
tinta 43
eje 82
carga de rollo 26
el papel no está en el controlador 86
encendido
encendido y apagado 10
escala de grises 44
escalar una impresión 41
especicación de disco duro 128
especicaciones
acústicas 129
ambientales 128
consumibles de tinta 126
disco duro 128
ecológicas 128
encendido 128
físicas 128
ESWW Índice 133

funcionales 126
lenguajes grácos 127
márgenes 127
memoria 128
móvil 127
precisión mecánica 127
resoluciones de impresión 126
tamaño del papel 126
especicaciones acústicas 129
especicaciones ambientales 128
especicaciones de encendido 128
especicaciones de memoria 128
especicaciones de móviles 127
especicaciones ecológicas 128
especicaciones físicas 128
especicaciones funcionales 126
estadísticas
cartucho de tinta 63
estado de la impresora 67
exactitud de longitud de línea 97
G
grano 98
grosor de líneas 95
H
hoja de papel
carga 30
descargar 31
uso de la bandeja para varias
hojas 31
hojas arañadas 99
hojas con rasguños 99
HP Care Packs 123
HP Click 36
HP Customer Care 122
HP Utility
acceso 20
idioma 21
I
idioma 20
imagen cortada 102
impresión desde el móvil 36
introducción 9
solución de problemas 111
impresión desde móvil
conguración 18
impresiones internas 11
impresión lenta 115
impresora no imprime 115
Imprimiendo 35
imprimir desde
controlador de impresora 37
imprimir desde el móvil 36
imprimir un borrador 42
información de uso almacenada en el
cartucho 63
informe de diagnóstico de calidad de
impresión 67
Instalación de HP 123
K
kits de mantenimiento 77
L
la impresora no se inicia 115
lenguajes grácos 127
limpiador de cabezales
especicación 126
limpiar la impresora 67
limpiar la platina 100
líneas borrosas 97
líneas escalonadas 95
M
márgenes 40
especicación 127
mensajes de error
panel frontal 118
Microsoft Oice, imprimir 58
modelos, impresora 3
modelos de impresoras 3
N
no se puede cargar el papel 84
noticaciones por correo electrónico
17
número de teléfono 124
O
opción del panel frontal
activar la cuchilla 33
actualización del rmware 76
alimentación de papel 34
alinear cabezal de impresión 69
apagado automático 21
avanza y corta hoja 33
brillo de pantalla 21
calibrar papel listo 75
descargar rollo 29
impri. imágenes diagnóstico 67
limpiar el cabezal de impresión
69
restablecer calibr. de papel listo
75
seleccionar idioma 20
Seleccionar tiempo de espera de
E/S 102
seleccionar tiempo secado 33
suspensión 21
sustituir cabezal de impresión 70
P
página de conguración de redes
112
panel frontal 7
Brillo 21
idioma 20
papel
alimentación de papel 33
atasco debido a una tira cortada
91
atasco en la bandeja 89
avance 33
avanza y corta hoja 33
calibración del avance de papel
75
corte después de la impresión 92
Discordancia 87
el papel no está en el
controlador 86
falta de papel incorrecta 91
imprimido en papel equivocado
87
imprimir en papel cargado 40, 87
mantenimiento 32
mensajes de error de carga 85
no liso 98
no se corta bien 92
no se puede cargar 84
problemas de salida en la
bandeja 91
retenido por la impresora 91
rollo atascado 88
rollo suelto en el eje 92
seleccionar tipo 40
tamaño 38
tamaños (máximo y mínimo) 126
uso económico 42
ver información 32
papel en rollo
carga 28
carga en el eje 26
descargar 29
pedir
accesorios 82
cabezal de impresión 79
cartuchos de tinta 79
papel 79
Photoshop, imprimir 52
134 Índice ESWW

Photoshop, imprimir presentación
57
precauciones de seguridad 2
precisión mecánica 127
preferencias, controlador de
Windows 18
preferencias del controlador 18
presentar una impresión
previamente 41
problemas de calidad de impresión
arañazos 99
bordes escalonados o poco
nítidos 100
bordes más oscuros de lo
esperado 101
colores mal alineados 96
formación de bandas 94
generales 94
grano 98
grosor de líneas 95
la tinta negra se quita 100
líneas borrosas 97
líneas discontinuas 96
líneas escalonadas 95
líneas horizontales 94
líneas verticales de diferentes
colores 101
longitudes de la línea inexactas
97
marcas de tinta 99
papel no liso 98
puntos blancos 101
rasguños 99
problemas de carga de papel 84
problemas de formación de bandas
75
problemas de imagen
faltan objetos 103
imagen cortada 102
recortada en la parte inferior 102
puertos 7
puertos de comunicación 7
R
recortada en la parte inferior 102
resoluciones de impresión 126
S
seguridad 18
seguridad de la impresora 24
servicios de asistencia
ampliaciones de garantía 123
Asistencia técnica de HP 123
Centro de soporte HP 122
HP Care Packs 123
HP Customer Care 122
instalación de la impresora 123
servicios web
conguración 18
Servidor Web incorporado
acceso 20
idioma 20
no se puede acceder 116
Software 9
Software de la impresora 9
solución de problemas de red,
cableada 108
solución de problemas de red,
inalámbrica 109
soporte 82
T
tamaño de página 38
tiempo de secado
cambio 33
Tiempo espera modo reposo 21
tinta
uso económico 43
tipos de papel 79
tonos grises 44
trasladar la impresora 75
U
uso de esta guía 2
V
vista frontal T500 5
vista posterior T100 6
vista posterior T500 6
vista previa 41
ESWW Índice 135
-
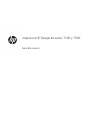 1
1
-
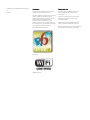 2
2
-
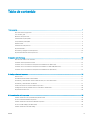 3
3
-
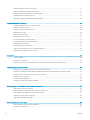 4
4
-
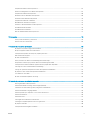 5
5
-
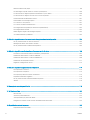 6
6
-
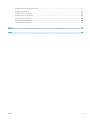 7
7
-
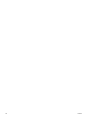 8
8
-
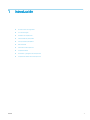 9
9
-
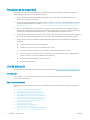 10
10
-
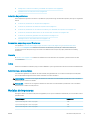 11
11
-
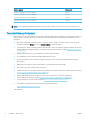 12
12
-
 13
13
-
 14
14
-
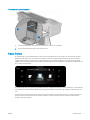 15
15
-
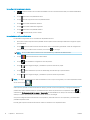 16
16
-
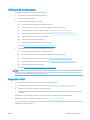 17
17
-
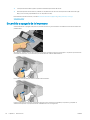 18
18
-
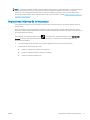 19
19
-
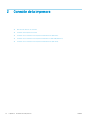 20
20
-
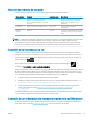 21
21
-
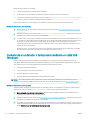 22
22
-
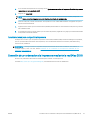 23
23
-
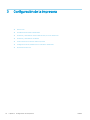 24
24
-
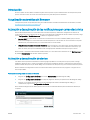 25
25
-
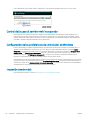 26
26
-
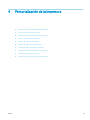 27
27
-
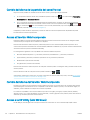 28
28
-
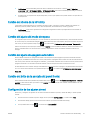 29
29
-
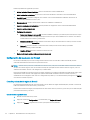 30
30
-
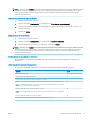 31
31
-
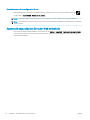 32
32
-
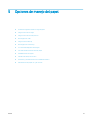 33
33
-
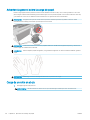 34
34
-
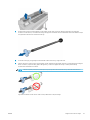 35
35
-
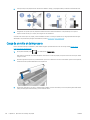 36
36
-
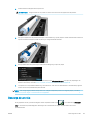 37
37
-
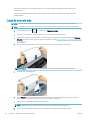 38
38
-
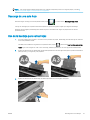 39
39
-
 40
40
-
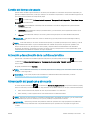 41
41
-
 42
42
-
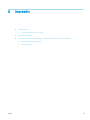 43
43
-
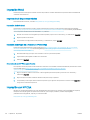 44
44
-
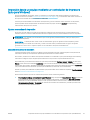 45
45
-
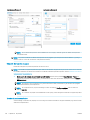 46
46
-
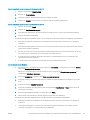 47
47
-
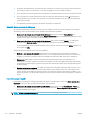 48
48
-
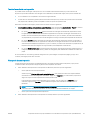 49
49
-
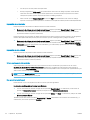 50
50
-
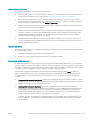 51
51
-
 52
52
-
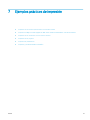 53
53
-
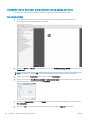 54
54
-
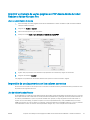 55
55
-
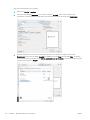 56
56
-
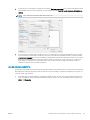 57
57
-
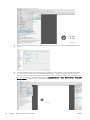 58
58
-
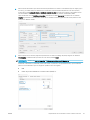 59
59
-
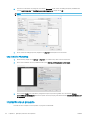 60
60
-
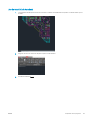 61
61
-
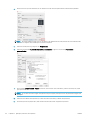 62
62
-
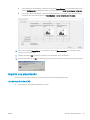 63
63
-
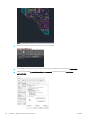 64
64
-
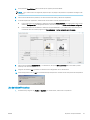 65
65
-
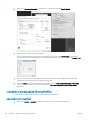 66
66
-
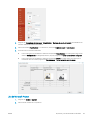 67
67
-
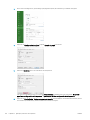 68
68
-
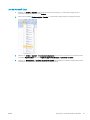 69
69
-
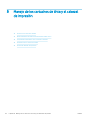 70
70
-
 71
71
-
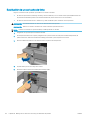 72
72
-
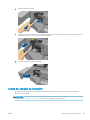 73
73
-
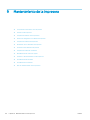 74
74
-
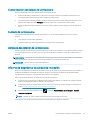 75
75
-
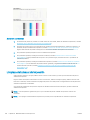 76
76
-
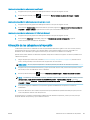 77
77
-
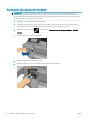 78
78
-
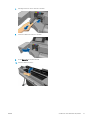 79
79
-
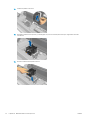 80
80
-
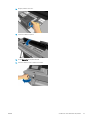 81
81
-
 82
82
-
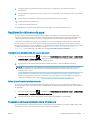 83
83
-
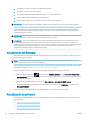 84
84
-
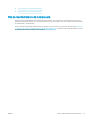 85
85
-
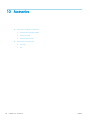 86
86
-
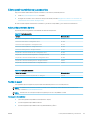 87
87
-
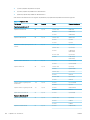 88
88
-
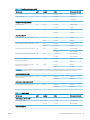 89
89
-
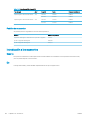 90
90
-
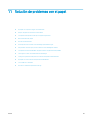 91
91
-
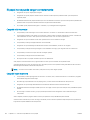 92
92
-
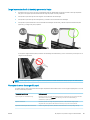 93
93
-
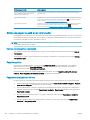 94
94
-
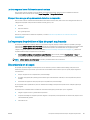 95
95
-
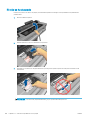 96
96
-
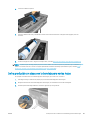 97
97
-
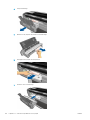 98
98
-
 99
99
-
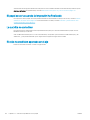 100
100
-
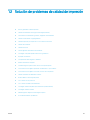 101
101
-
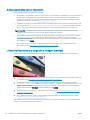 102
102
-
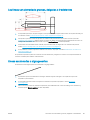 103
103
-
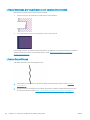 104
104
-
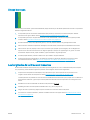 105
105
-
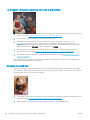 106
106
-
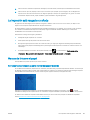 107
107
-
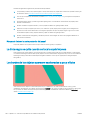 108
108
-
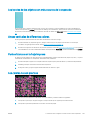 109
109
-
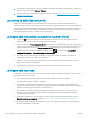 110
110
-
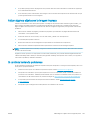 111
111
-
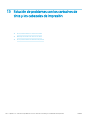 112
112
-
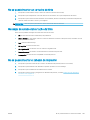 113
113
-
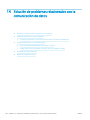 114
114
-
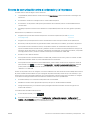 115
115
-
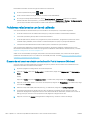 116
116
-
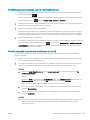 117
117
-
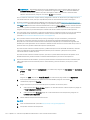 118
118
-
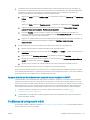 119
119
-
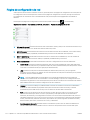 120
120
-
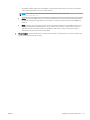 121
121
-
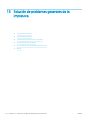 122
122
-
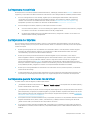 123
123
-
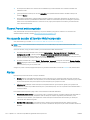 124
124
-
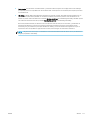 125
125
-
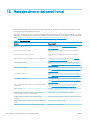 126
126
-
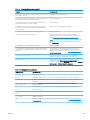 127
127
-
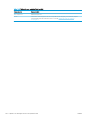 128
128
-
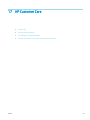 129
129
-
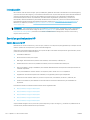 130
130
-
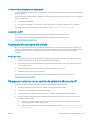 131
131
-
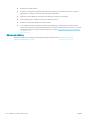 132
132
-
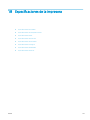 133
133
-
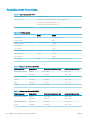 134
134
-
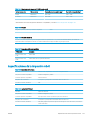 135
135
-
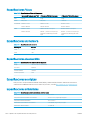 136
136
-
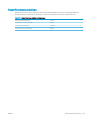 137
137
-
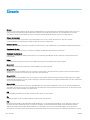 138
138
-
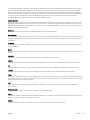 139
139
-
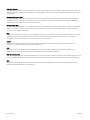 140
140
-
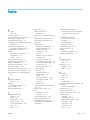 141
141
-
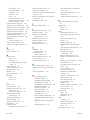 142
142
-
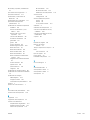 143
143
HP DesignJet T500 Printer series El manual del propietario
- Tipo
- El manual del propietario
- Este manual también es adecuado para
Artículos relacionados
-
HP DesignJet T630 Printer series El manual del propietario
-
HP DesignJet T1700 Printer series El manual del propietario
-
HP Click printing software El manual del propietario
-
HP DesignJet T920 Printer series El manual del propietario
-
HP DesignJet T1600 Printer series El manual del propietario
-
HP DesignJet T940 Printer El manual del propietario
-
HP DesignJet XL 3600 Multifunction Printer series El manual del propietario
-
HP DesignJet T2600 MFP El manual del propietario
-
HP DesignJet T830 Multifunction Printer series El manual del propietario
-
HP DesignJet Z6 PostScript Printer series El manual del propietario