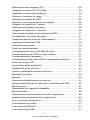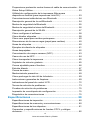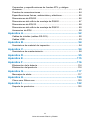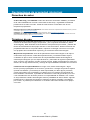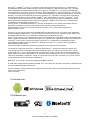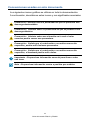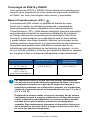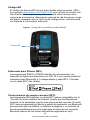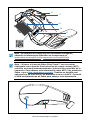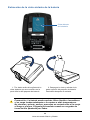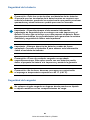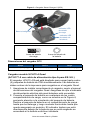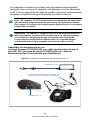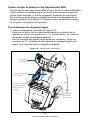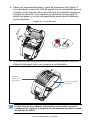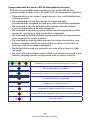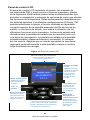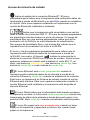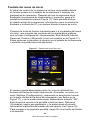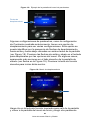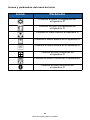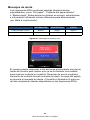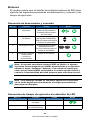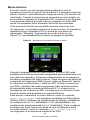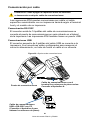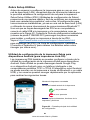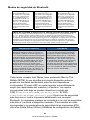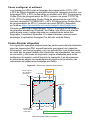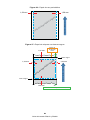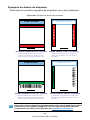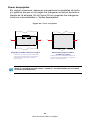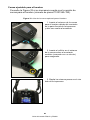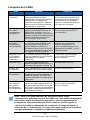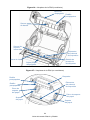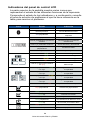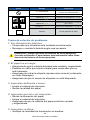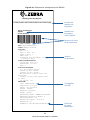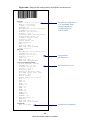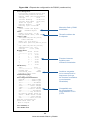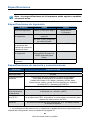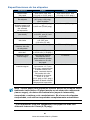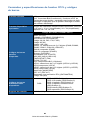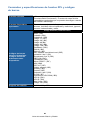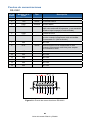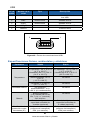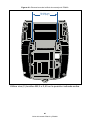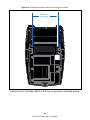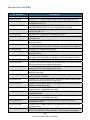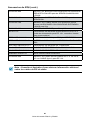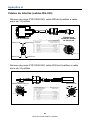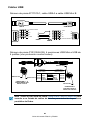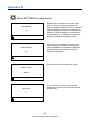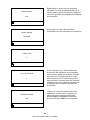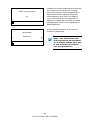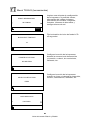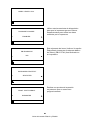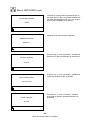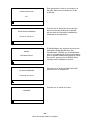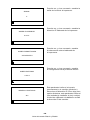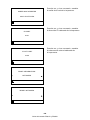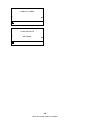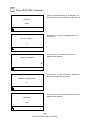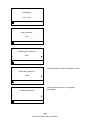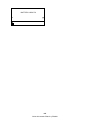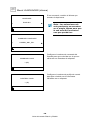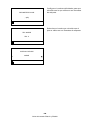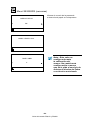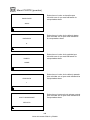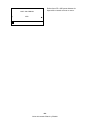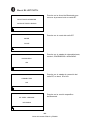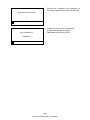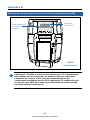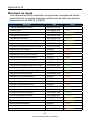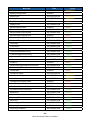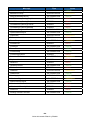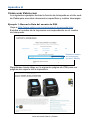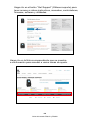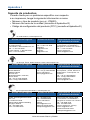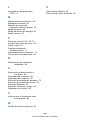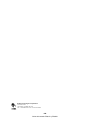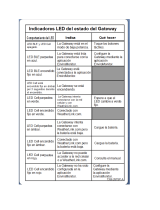ZQ610 &
ZQ620
P1098271-001 Rev. A
November 2017
User Guide
Mobile Printers
P1098271-02ESLA
ZQ610 y
ZQ620
Impresoras
portátiles
Guía del usuario

2
Guía del usuario ZQ610 y ZQ620
Contenido
Declaraciones de propiedad intelectual ........................... 6
Convenciones usadas en este documento ...................... 8
Introducción a las impresoras ZQ610 y ZQ620 ............... 9
Desembalaje e inspección ...............................................................10
Cómo informar daños ......................................................................10
Tecnología de ZQ610 y ZQ620 ........................................................11
Batería PowerPrecision+ (PP+)
...............................................11
Tecnología de impresión ..................................................................12
Código QR .......................................................................................13
Fabricado para iPhone (MFi) ...........................................................13
Comunicación de campo cercano (NFC) ......................................... 13
Pantalla LCD a color ........................................................................14
Descripción general de la ZQ6 ........................................ 15
Preparándose para imprimir............................................ 17
Batería .............................................................................................17
Extracción de la batería ...................................................................17
Extracción de la cinta aislante de la batería ....................................18
Cómo instalar la batería ...................................................................19
Seguridad de la batería ....................................................................20
Seguridad del cargador ....................................................................20
Cargador de batería única Smart Charger-2 (SC2) ........................21
Indicadores de estado de carga .......................................................21
Indicador del estado de la batería ....................................................21

3
Guía del usuario ZQ610 y ZQ620
Dimensiones del cargador SC2 .......................................................22
Cargador modelo UCLI72-4 Quad ..................................................22
Adaptador de alimentación de c.a. .................................................24
Ethernet y soportes de carga ........................................................... 25
Indicador de estado del LED ............................................................26
Operación de la impresora con el soporte .......................................28
Cargador de batería de 1 ranura ....................................................29
Indicadores de estado de carga .......................................................29
Cargador de batería de 3 ranuras ...................................................30
Cómo cargar el papel en las impresoras ZQ6 .................................31
Procedimiento de carga del papel ...................................................31
Carga del papel en el modo autodespegue ....................................33
Impresoras Healthcare ZQ6 .............................................................34
Controles del operador ....................................................................36
Panel de control estándar ................................................................36
Comportamiento normal del LED de inicio ......................................37
Comportamiento del LED de modo inactivo ....................................37
Comportamiento al apagarse ...........................................................37
Comportamiento del anillo LED de alimentación eléctrica ...............38
Panel de control LCD .......................................................................39
Iconos de la barra de estado ...........................................................40
Pantalla del menú de inicio .............................................................42
Iconos y parámetros del menú de inicio ..........................................44
Mensajes de alerta ...........................................................................45
Botones ............................................................................................46
Secuencia de desconexión y conexión ............................................ 46
Secuencias de tiempo de ejecución sin destellos de LED ...............46
Modo inactivo ...................................................................................47
Rendimiento de impresión adaptable ..............................................48
Modo borrador .................................................................................48
Comprobación del funcionamiento de la impresora .........................49
Impresión de una etiqueta de conguración ....................................49
Cómo conectar la impresora ............................................................50
Comunicación por cable ..................................................................51
Comunicación RS-232C ..................................................................51
Comunicaciones USB ......................................................................51

4
Guía del usuario ZQ610 y ZQ620
Proporcionar protección contra tirones al cable de comunicación ...52
Zebra Setup Utilities .........................................................................53
Utilidad de conguración de la impresora Zebra para
dispositivos Android (para impresoras Link-OS) .............................. 53
Comunicaciones inalámbricas con Bluetooth ..................................54
Descripción general de la red Bluetooth ..........................................54
Modos de seguridad de Bluetooth ...................................................55
Modos de seguridad mínima de Bluetooth ......................................56
Descripción general de la WLAN .....................................................57
Cómo congurar el software ............................................................58
Cómo diseñar etiquetas ...................................................................58
Cómo usar papel para recibos preimpreso ...................................... 60
Dimensiones de la marca negra (papel para recibos) .....................60
Áreas de etiquetas ...........................................................................60
Ejemplos de diseño de etiquetas .....................................................61
Áreas despejadas ............................................................................62
Comunicación de campo cercano (NFC) ......................................... 63
Casos de uso de NFC ......................................................................64
Cómo transportar la impresora ........................................................65
Sujetador de cinturón giratorio ......................................................... 65
Correa ajustable para el hombro .....................................................66
Estuche blando ................................................................................67
Correa de mano ...............................................................................68
Mantenimiento preventivo ................................................................ 69
Cómo prolongar la vida útil de la batería .........................................69
Instrucciones generales de limpieza ................................................ 69
Indicadores del panel de control LCD .............................................. 72
Temas de solución de problemas ....................................................73
Pruebas de solución de problemas ..................................................75
Impresión de una etiqueta de conguración ....................................75
Diagnóstico de comunicaciones ......................................................75
Especicaciones .............................................................. 80
Especicaciones de impresión .........................................................80
Especicaciones de memoria y comunicaciones .............................80
Especicaciones de las etiquetas ....................................................81
Comandos y especicaciones de fuentes CPCL y códigos
de barras ..........................................................................................82

5
Guía del usuario ZQ610 y ZQ620
Comandos y especicaciones de fuentes ZPL y códigos
de barras ..........................................................................................83
Puertos de comunicaciones ............................................................. 84
Especicaciones físicas, ambientales y eléctricas ...........................85
Dimensiones de ZQ620 ...................................................................86
Dimensiones del oricio de montaje de ZQ620 ...............................87
Dimensiones de ZQ610 ...................................................................88
Dimensiones del oricio de montaje de ZQ610 ...............................89
Accesorios de ZQ6 ..........................................................................90
Apéndice A ........................................................................ 92
Cables de interfaz (cables RS-323) .................................................92
Cables USB .....................................................................................93
Apéndice B ........................................................................ 94
Suministros de material de impresión .............................................. 94
Apéndice C ........................................................................ 94
Suministros de mantenimiento .........................................................94
Apéndice D ........................................................................ 95
Apéndice E .......................................................................115
Apéndice F .......................................................................116
Eliminación de la batería ................................................................116
Eliminación del producto ................................................................116
Apéndice G.......................................................................117
Mensajes de alerta .........................................................................117
Apéndice H ...................................................................... 120
Cómo usar Zebra.com ...................................................................120
Apéndice I ....................................................................... 122
Soporte de productos .....................................................................122

6
Guía del usuario ZQ610 y ZQ620
Derechos de autor
© 2017 ZIH Corp y sus aliadas. Todos los derechos reservados. ZEBRA y la cabeza
de la cebra estilizada son marcas comerciales de ZIH Corp., registradas en distintas
jurisdicciones de todo el mundo. Todas las otras marcas comerciales son de sus
respectivos propietarios.
DERECHOS DE AUTOR Y MARCAS COMERCIALES: Para obtener información completa sobre derechos de autor y marcas
comerciales, vaya a www.zebra.com/copyright
GARANTÍA: Para obtener información completa sobre la garantía, vaya a www.zebra.com/warranty
CONTRATO DE LICENCIA PARA EL USUARIO FINAL: Para obtener información completa sobre el Contrato de licencia
para el usuario nal (CLUF), vaya a www.zebra.com/eula
Términos de uso
Declaración de propiedad intelectual: Este manual contiene información de propiedad
intelectual de Zebra Technologies Corporation y sus compañías subsidiarias (“Zebra
Technologies”). Está destinado exclusivamente a las personas que utilizan y realizan las
tareas de mantenimiento del equipo descrito en este documento. Dicha información de
propiedad intelectual no se puede utilizar, reproducir ni divulgar a terceros con ningún
otro propósito sin la autorización expresa y por escrito de Zebra Technologies.
Mejoras de los productos: Una de las políticas de Zebra Technologies es la mejora
continua de sus productos. Todas las especicaciones y los diseños están sujetos
a cambios sin previo aviso. Declinación de responsabilidad: Zebra Technologies se
esfuerza para asegurar que sus especicaciones y manuales de ingeniería publicados
sean correctos; sin embargo, pueden contener errores. Zebra Technologies se reserva el
derecho de corregir dichos errores y deniega la responsabilidad resultante de los mismos.
Limitación de la responsabilidad: En ningún caso, Zebra Technologies o algún
tercero que haya participado en la creación, producción o entrega del producto adjunto
(incluido el hardware y el software) se hará responsable por daño alguno (incluidos,
a título enunciativo pero no limitativo, los daños por lucro cesante, la interrupción de
las actividades comerciales, la pérdida de información comercial) producido por el uso
o los resultados del uso de dicho producto o la imposibilidad de utilizarlo, aun cuando
se haya advertido a Zebra Technologies sobre la posibilidad de dichos daños. Algunas
jurisdicciones no permiten la exclusión o limitación de daños casuales o resultantes;
por lo tanto, es posible que la limitación o exclusión arriba mencionada no se aplique
a su caso.
Declaraciones de propiedad intelectual

7
Guía del usuario ZQ610 y ZQ620
Monotype
®
, Intellifont
®
y UFST
®
son marcas comerciales de Monotype Imaging, Inc. registradas en
United States Patent and Trademark Ofce (Ocina de Patentes y Marcas de los EE. UU.) y pueden
estar registradas en determinadas jurisdicciones. Andy™, CG Palacio™, CG Century Schoolbook™,
CG Triumvirate™, CG Times™, Monotype Kai™, Monotype Mincho™ y Monotype Sung™ son marcas
comerciales de Monotype Imaging, Inc. y pueden estar registradas en algunas jurisdicciones. HY Gothic
Hangul™ es una marca comercial de Hanyang Systems, Inc.; Angsana™ es una marca comercial de
Unity Progress Company (UPC) Limited. Andale
®
, Arial
®
, Book Antiqua
®
, Corsiva
®
, Gill Sans
®
, Sorts
®
y Times New Roman
®
son marcas comerciales de The Monotype Corporation registradas en United
States Patent and Trademark Ofce (Ocina de Patentes y Marcas de los EE. UU.) y pueden estar
registradas en determinadas jurisdicciones.
Century Gothic™, Bookman Old Style™ y Century Schoolbook™ son marcas comerciales de The
Monotype Corporation y pueden estar registradas en determinadas jurisdicciones.
HGPGothicB es una marca comercial de Ricoh Company, Ltd. y puede estar registrada en
algunas jurisdicciones.
Univers™ es una marca comercial de Heidelberger Druckmaschinen AG, que puede estar registrada
en determinadas jurisdicciones, y que tiene licencia exclusiva a través de Linotype Library GmbH, una
subsidiaria perteneciente en su totalidad a Heidelberger Druckmaschinen AG.
Futura
®
es una marca comercial de Bauer Types SA registrada en United States Patent and Trademark
Ofce (Ocina de Patentes y Marcas de los EE. UU.) y puede estar registrada en algunas jurisdicciones.
TrueType
®
es una marca comercial de Apple Computer, Inc. registrada en United States Patent
and Trademark Ofce (Ocina de Patentes y Marcas de los EE. UU.) y puede estar registrada en
determinadas jurisdicciones.
Todos los demás nombres de productos pertenecen a sus respectivos propietarios.
Los términos “Fabricado para iPod”, “Fabricado para iPhone” y “Fabricado para iPad” indican que
un accesorio electrónico está diseñado especícamente para conectarse a un iPod, iPhone o iPad,
respectivamente, y que el desarrollador ha certicado que cumple con las normas de desempeño de
Apple. Apple no se hace responsable de la operación de este dispositivo ni de su conformidad con las
normas de seguridad y regulación. Tenga en cuenta que el uso de este accesorio con un iPod, iPhone
o iPad puede afectar el rendimiento inalámbrico.
Bluetooth
®
es una marca comercial registrada de Bluetooth SIG.
© 1996–2009, QNX Software Systems GmbH & Co. KG. Todos los derechos reservados. Publicado bajo
licencia de QNX Software Systems Co.
Todos los demás nombres de marcas, nombres de productos o marcas comerciales pertenecen a sus
respectivos propietarios.
©
2017 ZIH Corp.
43
IP
Funciona con:
Certicado por:

8
Guía del usuario ZQ610 y ZQ620
Convenciones usadas en este documento
Los siguientes iconos grácos se utilizan en toda la documentación.
A continuación, describimos estos iconos y sus signicados asociados.
Precaución • Advierte sobre la posibilidad de que se produzca una
descarga electrostática
Precaución • Advierte sobre la posibilidad de que se produzca una
descarga eléctrica.
Precaución • Advierte sobre una situación en la cual el calor
excesivo podría causar una quemadura.
Precaución • Señala que, si usted omite o no realiza una acción
especíca, podría sufrir lesiones personales.
Precaución • Señala que, si usted omite o no realiza una acción
especíca, el hardware podría sufrir daños.
Importante • Proporciona información esencial para llevar a cabo
una tarea.
Nota • Proporciona información neutra o positiva que enfatiza

9
Guía del usuario ZQ610 y ZQ620
Introducción a las impresoras ZQ610 y ZQ620
Gracias por escoger nuestras impresoras portátiles ZQ610 y ZQ620
de Zebra
®
. Descubrirá que estas impresoras resistentes se pueden
convertir en un complemento productivo y ecaz para su lugar de
trabajo, gracias a su diseño innovador y características de vanguardia.
Zebra Technologies es líder en impresoras industriales con soporte
de primera clase para todas sus impresoras de códigos de barras,
software y suministros. Esta guía del usuario le proporciona la
información que usted necesitará para operar las impresoras ZQ610
y ZQ620. Estas impresoras utilizan algunas de las tecnologías más
innovadoras, como radio dual 802.11ac/Bluetooth 4.1, una batería
inteligente con la funcionalidad de PowerPrecision+, Comunicación de
campo cercano (NFC), pantalla LCD a color y Fabricado para iPhone
®
(MFi). Las impresoras MFi son compatibles con el coprocesador Apple
(MFi), que permite que los dispositivos Apple, como iPhone o iPad
®
,
se autentiquen y conecten por Bluetooth
®
.
Estas impresoras utilizan lenguajes de programación CPCL,
ZPL yEPL. Para crear e imprimir etiquetas utilizando estos lenguajes,
consulte la Programming Guide for CPCL, ZPL and EPL (Guía
de programación para CPCL (número de pieza P1073699-001),
ZPL (número de pieza P1012728-010) y EPL (número de pieza
14245L-002)). Consulte el Apéndice H para ver las instrucciones
sobre cómo acceder a los manuales en zebra.com.
Utilidades del software de ZQ610 y ZQ620:
• ZebraNet Bridge Enterprise™: conguración de impresora,
gestión de otas
• Zebra Setup Utility (Utilidad de conguración de Zebra):
conguración de una única impresora, conguración rápida
• Zebra Mobile Setup Utility (Utilidad de conguración móvil de
Zebra): herramienta de conguración basada en Android
• ZebraDesigner Pro v2: diseño de etiquetas
• Zebra Designer Drivers (Controladores de Zebra Designer):
controlador de Windows
®
• Controlador de OPOS: controlador de Windows
• SDK multiplataforma
• Descargador de Zebra
• Printer Prole Manager Enterprise (PPME) (Estas utilidades se
pueden encontrar en el sitio web de Zebra:
http://www.zebra.com/us/en/support-downloads.html.
Consulte el Apéndice G).

10
Guía del usuario ZQ610 y ZQ620
Desembalaje e inspección
• Examine todas las supercies exteriores para detectar
posibles daños.
• Abra la cubierta del papel (consulte “Cómo cargar el papel”
en la sección Preparándose para imprimir) e inspeccione el
compartimiento del papel para detectar daños.
Guarde la caja y todo el material de empaque en caso de que
deba reenviar el equipo.
/
©2013 ZIH Corp.
Registrazione via internet
ZEBRA PRODUCT REGISTRATION CARD
Register today to receive beneftis including free updates and product protection!
In the Americas contact:
Zebra Technologies Corporation
475 Half Day Road, Suite 500
Lincolnshire, IL 60069 USA
T: +1 847.634.6700 or +1 800.423.0442
In Europe, Africa, the Middle East, and India contact:
Zebra Technologies Europe Limited
Dukes Meadow, Millboard Road
Bourne End
Buckinghamshire SL8 5XF, UK
T: +44 (0)1628 556000
F: +44 (0)1628 556001
120 Robinson Road
#06-01 Parakou Building
Singapore 068913
T: +65 6858 0722
F: +65 6885 0838
Zebra Technologies Corporation
475 Half Day Road, Suite 500
Lincolnshire, IL 60069 USA
T: +1 847.634.6700 or +1 800.423.0442
AA18153-104 Rev. B
August 2012
AA18153-104
Printer
Regulatory Guide
Registration Card Safety Guide
Lithium-Ion Battery
Belt Clip
QSG
Impresora
Tarjeta de registro
Batería de iones de litio
Guía de seguridad
Sujetador de cinturón
Guía normativa
Guía de inicio rápido
Cómo informar daños
Si detecta daños producidos durante el envío:
• Notique de inmediato y presente un informe de daños a la
empresa de envío. Zebra Technologies Corporation no se
responsabiliza por daños provocados durante el envío de la
impresora y la póliza de garantía del producto no cubrirá la
reparación de los mismos.
• Guarde la caja de cartón y todo el material de embalaje para
su inspección.
• Notique al distribuidor de Zebra autorizado.

11
Guía del usuario ZQ610 y ZQ620
Tecnología de ZQ610 y ZQ620
Las impresoras ZQ610 y ZQ620 utilizan diversas tecnologías que
tuvieron gran aceptación en otras líneas de impresoras portátiles
de Zebra, así como tecnologías más nuevas y avanzadas.
Batería PowerPrecision+ (PP+)
Las impresoras ZQ6 utilizan un paquete de batería de iones
de litio de 2 celdas con inteligencia integrada y capacidad de
almacenamiento de datos compatible con la funcionalidad de
PowerPrecision+ (PP+). Esta batería inteligente integra la tecnología
requerida para recolectar las mediciones detalladas de la batería
en tiempo real que son necesarias para maximizar la vida útil de
la batería, y para asegurar que cada batería esté en buen estado
y pueda retener una carga completa. Además, la tecnología de las
baterías realiza el seguimiento y el mantenimiento de las mediciones
requeridas para proporcionar visibilidad en tiempo real de las
estadísticas más signicativas de las baterías; por ejemplo, el ciclo
de uso total de la batería, el tiempo que tardará la batería en cargarse
por completo o bien si la batería está agotada y debe desecharse.
Temperatura de operación Temperatura de carga Temperatura de
almacenamiento
-20 °C a 60 °C
(-4 °F a 140 °F)
0 ˚C a 40 ˚C
(32 ˚F a 104 ˚F)
-25 ˚C a 60 ˚C
(-13 ˚F a 140 ˚F)
0 ˚C a 50 ˚C
(32 ˚F a 122 ˚F)
para modelos Healthcare
Las impresoras ZQ610 y ZQ620 solo funcionarán correctamente
con paquetes de batería inteligente originales de Zebra. Para lograr
los mejores resultados de carga rápida, cargue las baterías a
temperatura ambiente con el dispositivo apagado. Las condiciones
ideales de carga están dentro de temperaturas entre los 5 °C y 40 °C
(41 °F a 104 °F).
El dispositivo siempre realiza la carga de la batería de una manera
inteligente y segura. A mayores temperaturas, el dispositivo puede
activar y desactivar alternadamente la carga de la batería durante
períodos breves para mantener la batería a una temperatura
aceptable. Bajo temperaturas anormales, el dispositivo indicará en
qué momento no se puede iniciar la carga a través de su luz LED y
un aviso que aparecerá en pantalla.

12
Guía del usuario ZQ610 y ZQ620
La batería inteligente tiene tres estados: BUENO, REEMPLAZAR
y DEFICIENTE. El factor del estado de la batería determina si la
impresora puede funcionar o no, y lo que se comunicará al usuario
en la pantalla.
N.º de ciclos
de carga
Estado Mensaje de encendido
< 300 BUENO Ninguno
≥ 300 pero < 550 REEMPLAZAR “Capacidad disminuida de la batería.
Se recomienda reemplazarla” *
≥ 550 pero < 600 REEMPLAZAR “Advertencia: la batería ha
excedido su vida útil” *
≥ 600 DEFICIENTE “Reemplace la batería. Apagándose” **
* Advertencia acompañada de un pitido largo.
** Advertencia que se encenderá y apagará, acompañada de
un pitido emitido una vez por segundo. Luego de 30 segundos,
la impresora se apagará.
Nota • Apague la impresora antes de extraer la batería para
minimizar el riesgo de que se dañe.
Tecnología de impresión
Las impresoras ZQ610 y ZQ620 utilizan el método de impresión
térmica directa para imprimir texto, grácos y códigos de barras
legibles para humanos. Incorpora un motor de impresión
sosticado para lograr una impresión óptima en todas las
condiciones de operación. La impresión térmica directa utiliza
calor para generar una reacción química en un papel tratado
especialmente. Esta reacción crea una marca oscura cada vez
que un elemento con calor en el cabezal de impresión entra en
contacto con el papel. Como los elementos de impresión están
dispuestos en forma muy compacta a 203 dpi (puntos por pulgada)
en sentido horizontal y a 200 dpi en sentido vertical, se pueden
crear caracteres y elementos grácos muy legibles de a una hilera
por vez mientras el papel avanza por el cabezal de impresión.
Esta tecnología tiene la ventaja de la simplicidad ya que no
requiere consumibles, como tinta o tóner. Sin embargo, como el
papel es sensible al calor, gradualmente perderá legibilidad a lo
largo de períodos prolongados, en especial si está expuesto a
entornos con temperaturas bastantes altas o a la luz solar directa.

13
Guía del usuario ZQ610 y ZQ620
Código QR
El código de barras QR incluye texto legible para humanos (URL),
por ejemplo www.zebra.com/zq620-info, que vincula al usuario con
información de la impresora y videos cortos sobre temas como
compra de suministros, descripción general de las funciones, carga
del papel, impresión de un informe de conguración, instrucciones
de limpieza e información adicional.
Figura 1 • Código QR (se muestra el modelo ZQ620).
Código QR
Fabricado para iPhone (MFi)
Las impresoras ZQ610 y ZQ620 admiten la comunicación con
dispositivos Apple que funcionan con iOS 10 o una versión posterior
mediante radio Bluetooth 4.1 independiente y radio BT4.1 incluida
con la radio 802.11ac (doble).
Comunicación de campo cercano (NFC)
Las impresoras ZQ6 admiten un rótulo NFC pasivo compatible con el
“formato de rótulo estándar de Android” puesto que los dispositivos
Android, en la actualidad, son los más comunes del mercado. El rótulo
NFC viene programado de fábrica y admite la asociación con Bluetooth
para permitir que una tableta, un teléfono inteligente o un terminal se
asocie automáticamente con la impresora a través de una conexión
Bluetooth (dentro de los límites del perl de seguridad en uso).

14
Guía del usuario ZQ610 y ZQ620
El rótulo NFC también admite el inicio de aplicaciones en el cual
una aplicación desarrollada por Zebra o por un tercero se iniciará
en un teléfono inteligente, una tableta o un terminal habilitado para
NFC. De igual modo, el rótulo NFC habilita el inicio de una página
de soporte web a través de una tableta, un teléfono inteligente
o un terminal.
Pantalla LCD a color
Las impresoras ZQ610 y ZQ620 incluyen una pantalla LCD
a color, no táctil, con un área de visualización de 288x240 pixeles.
El usuario podrá visualizar la pantalla en condiciones de luz interior
y durante la noche. La pantalla puede mostrar texto e imágenes
a color. Para ahorrar energía, la pantalla se oscurecerá después
de un tiempo de espera congurable.

15
Guía del usuario ZQ610 y ZQ620
Descripción general de la ZQ6
Figura 2 • Descripción general de las características (se muestra modelo ZQ620).
2
7
9
6
1
14
3
8
5
10
11
4
3
13
12
1. Rodillo portapapeles
2. Sensor de barra negra
3. Discos de soporte de papel
4. Barra de corte
5. Sensor de presencia de etiquetas
6. Palanca del despegador
7. Sujeta papel despegador
8. Palanca de liberación del seguro
9. Teclado
10. Montante para correa
11. Pantalla LCD a color
12. Cabezal de impresión
13. Cubierta del papel
14. Sensor de espacio intermedio
15. Botón de encendido (con anillo
LED de alimentación eléctrica)
16.
Botón de alimentación
17. Sujetador de cinturón
18. Batería
19. Puertos de comunicación USB/
RS-232
20. Etiqueta de dirección MAC
21. Contactos de acoplamiento
22. Entrada de c.c.
23. NFC (icono Print Touch)
15
16

16
Guía del usuario ZQ610 y ZQ620
17
18
19
www.zebra.com/zq620-info
20
21
Nota • Al escanear el código QR con un teléfono inteligente,
obtendrá la información especíca de la impresora en
www.zebra.com/zq610-info y www.zebra.com/zq620-info.
Nota • Al tocar el icono de Zebra Print Touch™ con un celular
inteligente con la función Comunicación de campo cercano (NFC)
activada, accederá instantáneamente a información especíca de la
impresora. Para obtener más información sobre NFC y los productos
Zebra, vaya a http://www.zebra.com/nfc. También es posible usar
aplicaciones de asociación con Bluetooth a través de NFC. Consulte
el SDK multiplataforma de Zebra para obtener más información.
2223

17
Guía del usuario ZQ610 y ZQ620
Preparándose para imprimir
Batería
Instalación/extracción de la batería y de su cinta aislante
Importante • Las baterías se envían en modo inactivo para conservar su
capacidad máxima mientras están almacenadas antes de su primer uso.
Conecte el adaptador de c.a. (consulte la página 24) o inserte la batería
en el cargador de batería de 1 ranura (consulte la página 29) o en el
cargador de batería de 3 ranuras (consulte la página 30), en el cargador
Smart Charger-2 (consulte la página 21) o en el cargador Quad
(consulte la página 22) para activarla antes de utilizarla por primera vez.
Extracción de la batería
1. Si está colocado el sujetador
de cinturón en la parte inferior
de la impresora, gírelo para
que la batería quede expuesta
sin obstáculo.
2. Presione el seguro
en el paquete de batería
(donde se indica).
3. Gire el paquete extrayéndolo
de la cavidad de la batería.
Levante la batería hacia arriba
y hacia fuera de la impresora.

18
Guía del usuario ZQ610 y ZQ620
Extracción de la cinta aislante de la batería
Cinta aislante
de la batería
1. Tire hacia arriba la lengüeta de la
cinta aislante que se encuentra en la
parte inferior del paquete de batería.
2. Despegue la cinta y retírela de la
parte superior del paquete de batería.
Deséchela después de retirarla.
Precaución • La batería puede explotar, ltrar líquido o incendiarse
si se carga inadecuadamente o se expone a altas temperaturas.
No desarme, aplaste, perfore, provoque un cortocircuito ni la arroje
al fuego o al agua. Cárguela únicamente usando un cargador de
iones de litio aprobado por Zebra.

19
Guía del usuario ZQ610 y ZQ620
Cómo instalar la batería
1. Busque el compartimiento de
la batería en la parte inferior de la
impresora (donde se indica).
2. Gire el sujetador de cinturón
(si está presente) para tener
acceso al compartimiento de
la batería.
3. Inserte la batería en la
impresora como se muestra.
(No es posible insertar el paquete
con otra orientación que no sea
la correcta).
4. Mueva la batería en el
compartimiento, como se muestra,
hasta que quede ja en posición.

20
Guía del usuario ZQ610 y ZQ620
Seguridad de la batería
Precaución • Evite los cortocircuitos accidentales de las baterías.
Si permite que los terminales de la batería entren en contacto con
material conductor, producirá un cortocircuito que podría ocasionar
quemaduras y otras lesiones o podría provocar un incendio.
Importante • Consulte siempre el documento Información
Importante de Seguridad que se entrega con cada impresora y el
Boletín Técnico que se incluye con cada paquete de batería. Estos
documentos detallan los procedimientos para garantizar la máxima
abilidad y seguridad al utilizar esta impresora.
Importante • Siempre deseche las baterías usadas de forma
apropiada. Consulte el Apéndice E para obtener más información
sobre el reciclado de baterías.
Precaución • El uso de cualquier cargador no aprobado
especícamente por Zebra para usarlo con sus baterías podría
dañar el paquete de batería o la impresora y anularía la garantía.
Precaución • No incinere, desarme, provoque un cortocircuito
ni exponga a temperaturas superiores a 65 °C (149 °F).
Seguridad del cargador
No coloque ningún cargador en lugares donde pueda caer líquido
u objetos metálicos en los compartimientos de carga.

21
Guía del usuario ZQ610 y ZQ620
Cargador de batería única Smart Charger-2 (SC2)
(número de pieza P1031365-063 con cable de alimentación tipo A
para EE. UU.)
El cargador Smart Charger-2 (SC2) es un sistema de carga para
usar con las baterías inteligentes de iones de litio de 2 y 4 celdas
empleadas en las impresoras ZQ6.
Indicadores de estado de carga
El cargador SC2 utiliza un indicador LED para mostrar el estado de
carga (verde, amarillo o ámbar), como se detalla a continuación.
Entrada de alimentación
de c.c.
Indicador Estado de la batería
Presente Verde La batería no está presente
Presente Verde Carga completa
Presente Amarillo Cargando
Presente Ámbar Falla
Presente Apagado Presente y estado de la batería =
DEFICIENTE
También habrá un gráco de carga de batería para indicar que este
LED es el indicador de estado de carga
. El tiempo de carga
para todas las baterías es de 2 horas.
Indicador del estado de la batería
El cargador SC2 dispone de un LED tricolor (amarillo/verde/ámbar)
para indicar el estado del paquete de batería. La evaluación del
estado de la batería comienza cuando se introduce la batería en el
cargador y concluye cuando se enciende el LED correspondiente,
como se muestra a continuación. El LED permanecerá encendido
mientras se le suministre alimentación.
Batería Indicador Estado de la batería
Ninguna o no inteligente Apagado
Batería inteligente presente Verde BUENO
Batería inteligente presente Amarillo CAPACIDAD REDUCIDA
Batería inteligente presente
Amarillo intermitente
EXCEDIÓ LA VIDA ÚTIL
Batería inteligente presente Ámbar INUTILIZABLE, REEMPLAZAR
BATERÍA (desechar según las
instrucciones que guran en el
Apéndice E)
Nota • Para obtener información detallada sobre el cargador SC2,
consulte la Guía del usuario del cargador Smart Charger-2
(número de pieza P1040985-001).

22
Guía del usuario ZQ610 y ZQ620
Figura 3 • Cargador Smart Charger-2 (SC2)
Batería inteligente
Indicador LED
de estado
de carga
Indicador LED
de estado de
la batería
Icono de estado
de carga
Icono de estado de
la batería
Dimensiones del cargador SC2
Altura Ancho Largo
65,1 mm (2,56 pulg.) 101,5 mm (4 pulg.) 120,9 mm (4,75 pulg.)
Cargador modelo UCLI72-4 Quad
(AC18177-5 con cable de alimentación tipo A para EE. UU.)
El cargador UCLI72-4 Quad está diseñado para cargar hasta cuatro
(4) paquetes de batería de ZQ6 simultáneamente. Las baterías se
deben extraer de la impresora para cargarlas en el cargador Quad.
1. Asegúrese de instalar correctamente el cargador, según el manual
de instrucciones del cargador Quad. Asegúrese de que el indicador
de alimentación eléctrica del panel delantero esté encendido.
2. Conecte el paquete de batería en cualquiera de los cuatro
compartimientos de carga, como se muestra en la Figura 4,
poniendo atención a la orientación del paquete de batería.
Deslice el paquete de batería en el compartimiento de carga
hasta que se detenga y luego muévalo hacia atrás hasta que
quede asegurado en posición. El indicador ámbar que está
directamente debajo de la batería que se está cargando se
encenderá si la batería está bien instalada.

23
Guía del usuario ZQ610 y ZQ620
Los indicadores debajo de la batería le permitirán supervisar el
proceso de carga, de acuerdo con la siguiente tabla:
Ámbar Verde Estado de la batería
Encendido Apagado Cargando
Encendido Intermitente
80 % cargada
(puede usarse)
Apagado Encendido Completamente cargada
Intermitente Apagado Falla, reemplazar la batería
Importante • La condición de falla se produce debido a un problema
con la batería. El cargador puede indicar una falla porque la batería
está muy caliente o fría para cargar en forma conable. Trate de
volver a cargar la batería cuando recupere la temperatura ambiente
de la habitación. Si el indicador ámbar comienza a destellar en el
segundo intento, debe desechar la batería. Siempre deseche las
baterías de manera adecuada, tal como se describe en el Apéndice F.
Figura 4 • Cargador Quad
Compartimiento
del cargador
Indicador
ámbar
Indicador
verde
Indicador de
alimentación eléctrica
Fuente de alimentación
eléctrica
2. Mueva el paquete de batería
hasta que quede en posición.
1. Deslice el paquete de batería en
el compartimiento del cargador.

24
Guía del usuario ZQ610 y ZQ620
Los paquetes de batería que están solo parcialmente descargados
demoran menos tiempo en cargarse. Las baterías que han alcanzado
el 80 % de su capacidad de carga se pueden usar, pero se recomienda
cargarlas completamente para mantener su máxima vida útil.
Nota • El cargador UCLI72-4 Quad tiene un dispositivo de seguridad
que detiene la carga después de seis horas, sin importar el estado
de la carga. Si la carga no es total, podría signicar que es necesario
reemplazar la batería.
Importante • Al instalar el cargador UCLI72-4 Quad preste atención
para no bloquear las ranuras de ventilación en la cubierta superior
y en la inferior. Asegúrese de que el cargador esté conectado
a una fuente de alimentación eléctrica que no se pueda apagar
accidentalmente si deja cargando las baterías toda la noche.
Adaptador de alimentación de c.a.
(número de pieza P1031365-024 con cable de alimentación tipo A
para EE. UU.) (número de pieza P1065668-008 con cable de
alimentación tipo A únicamente para Healthcare)
Figura 5 • Cargar con el adaptador de alimentación de c.a.
Adaptador de c.a.
Entrada de c.c.
Cable de alimentación eléctrica de c.a.
(varía según su ubicación geográca)

25
Guía del usuario ZQ610 y ZQ620
• Abra la cubierta protectora de la impresora para acceder al
enchufe del cargador de entrada de c.c.
• Conecte el cable de alimentación eléctrica de c.a. apropiado
para su ubicación al adaptador y luego conecte el cable de
alimentación eléctrica a un receptáculo de c.a.
• Conecte el conector cilíndrico del adaptador de c.a. al enchufe
del cargador en la impresora.
• La impresora se encenderá y comenzará a cargar. En este punto,
la impresora se puede dejar encendida o se puede apagar.
De cualquier forma, la carga continuará.
Importante • Si bien es posible cargar la batería al utilizar la
impresora, el tiempo de carga se incrementará en ese caso.
Ethernet y soportes de carga
El soporte es una base de extensión destinada a usarse con
impresoras ZQ6. Existe un soporte con 4 compartimientos (EC4)
o una opción con un solo comportamiento (EC) para usar con
ZQ610 y ZQ620, como se muestra en la paginas 29 y 30.
Los soportes EC/EC4 proporcionan alimentación eléctrica para
cargar la impresora acoplada y un puerto Ethernet estándar de
10/100 Mb/s para comunicarse con la impresora. Ambos soportes
le proporcionan alimentación eléctrica para cargar las baterías de
la impresora acoplada y actúan como una fuente de alimentación
eléctrica suplementaria.
Tienen dos LED para indicar el estado del soporte: El verde jo
indica que hay alimentación eléctrica suministrada a la entrada
del soporte; el verde parpadeante indica que hay actividad de
Ethernet. El soporte le permite al usuario acoplar la impresora de
manera sencilla y extraerlo al presionar un botón. La impresora
permanecerá en operación mientras está acoplada, es decir, la
pantalla es visible, el estado del LED de carga es visible, y los
controles de la impresora y la entrada de datos están disponibles.
La impresora continuará imprimiendo mientras está acoplada,
y el usuario también podrá reemplazar el papel.

26
Guía del usuario ZQ610 y ZQ620
Indicador de estado del LED
Estado del LED Indicación
Verde jo Encendida
Verde parpadeante Actividad de Ethernet
Nota • Retire la etiqueta “Docking Cradle Access” (Acceso al soporte
de acoplamiento) en la parte inferior de la impresora antes acoplar la
impresora al soporte.
DOCKING CRADLE ACCESS
ACCESO AL SOPORTE
DEACOPLAMIENTO
Nota • Limpie los contactos de acoplamiento con un lápiz de
limpieza Zebra para retirar todo residuo que quede tras la etiqueta.
Figura 6 • Soporte Ethernet de 4 compartimientos
Compartimiento
de acoplamiento
Indicador de
estado de Ethernet
Botón de
liberación
Indicador de estado de
alimentación eléctrica
Altura Ancho Largo
66,7 mm (2,62 pulg.) 579,9 mm (22,83 pulg.) 150,57 mm (5,93 pulg.)
Nota • Las baterías de capacidad extendida de ZQ610 y ZQ620 no
son compatibles con los soportes EC y EC4.

27
Guía del usuario ZQ610 y ZQ620
Figura 7 • Soporte Ethernet de 1 compartimiento
Indicador de estado
de Ethernet
Botón de liberación
Indicador de estado de
alimentación eléctrica
Soporte Altura Ancho Largo
Soporte de
1 compartimiento
66,7 mm
(2,62 pulg.)
171,28 mm
(6,74 pulg.)
150,57 mm
(5,93 pulg.)

28
Guía del usuario ZQ610 y ZQ620
Operación de la impresora con el soporte
• Las impresoras ZQ6 se cargarán al colocarlas en su
respectivo soporte.
• Al acoplar la impresora al soporte, se encenderá
automáticamente la impresora para asegurar que
esté disponible cuando se use el control remoto.
• Cuando la impresora detecta una entrada de alimentación
del soporte, y la presencia de un vínculo de Ethernet activo,
automáticamente se conectará a la red Ethernet.
• Para las impresoras con un radio 802.11, esta interfaz se apagará
cuando el vínculo de Ethernet esté activo. Esta se volverá
a encender cuando el vínculo de Ethernet ya no esté activo.
• Para las impresoras con un radio Bluetooth, esta interfaz
permanecerá activa mientras la impresora esté en el soporte.
• Los puertos serie y USB permanecerán activos mientras la
impresora esté en el soporte.
• El enchufe cilíndrico de entrada de c.c. (ver Figura 5) no puede
ser utilizado mientras la impresora está en el soporte. En cambio,
el enchufe cilíndrico de c.c. se debe conectar directamente
al soporte.
Nota • La impresora brinda protección contra sobretensión de
manera que no se produzca ningún daño si se aplican tensiones
entre 0 y 36 V al enchufe de alimentación c.c. Luego de la aplicación
de una tensión superior a los 36 V, el fusible de alimentación de c.c.
se abrirá de forma permanente para reducir el riesgo de incendio.
La batería se carga solo cuando se aplican 12 V c.c. utilizando el
adaptador de c.a. Zebra.

29
Guía del usuario ZQ610 y ZQ620
Cargador de batería de 1 ranura
(número de pieza SAC-MPP-1BCHGUS1-01SA con cable de
alimentación tipo A para EE. UU.)
Caso de uso: ocinas/pequeñas empresas
El cargador de batería de 1 ranura le proporciona al usuario una
solución de carga con espacio para una batería. Al igual que el
cargador de batería de 3 ranuras, el cargador de 1 ranura cargará una
batería de 2 celdas desde su estado vacío hasta la carga completa en
menos de cuatro (4) horas y una batería de 4 celdas en seis (6) horas.
Figura 8 • Cargador de batería de 1 ranura
Indicador LED
Indicadores de estado de carga
Los cargadores de batería de 3 ranuras y de 1 ranura utilizan un
indicador LED ubicado junto a cada ranura para indicar el estado
de carga (verde, rojo o ámbar), como se detalla a continuación.
Modo Indicación de carga Descripción
Falla de carga
Charge Fault
Charging
(Healthy)
Charge Done
(Healthy)
Charging
(Unhealthy)
Charging Done
(Unhelathy)
Best Battery
(Charging)
Best Battery
(Charge Done)
Fast blinking red
Solid amber
Solid green
Solid red
Solid red
Alternates between solid and
bright bursts of amber
Alternates between solid and
bright bursts of green
Mode Charging Indication Description
Rojo con parpadeo rápido
Cargando
(correcto)
Charge Fault
Charging
(Healthy)
Charge Done
(Healthy)
Charging
(Unhealthy)
Charging Done
(Unhelathy)
Best Battery
(Charging)
Best Battery
(Charge Done)
Fast blinking red
Solid amber
Solid green
Solid red
Solid red
Alternates between solid and
bright bursts of amber
Alternates between solid and
bright bursts of green
Mode Charging Indication Description
Ámbar jo
Carga nalizada
(correcto)
Charge Fault
Charging
(Healthy)
Charge Done
(Healthy)
Charging
(Unhealthy)
Charging Done
(Unhelathy)
Best Battery
(Charging)
Best Battery
(Charge Done)
Fast blinking red
Solid amber
Solid green
Solid red
Solid red
Alternates between solid and
bright bursts of amber
Alternates between solid and
bright bursts of green
Mode Charging Indication Description
Verde jo
Cargando
(incorrecto)
Charge Fault
Charging
(Healthy)
Charge Done
(Healthy)
Charging
(Unhealthy)
Charging Done
(Unhelathy)
Best Battery
(Charging)
Best Battery
(Charge Done)
Fast blinking red
Solid amber
Solid green
Solid red
Solid red
Alternates between solid and
bright bursts of amber
Alternates between solid and
bright bursts of green
Mode Charging Indication Description
Rojo jo
Carga nalizada
(incorrecto)
Charge Fault
Charging
(Healthy)
Charge Done
(Healthy)
Charging
(Unhealthy)
Charging Done
(Unhelathy)
Best Battery
(Charging)
Best Battery
(Charge Done)
Fast blinking red
Solid amber
Solid green
Solid red
Solid red
Alternates between solid and
bright bursts of amber
Alternates between solid and
bright bursts of green
Mode Charging Indication Description
Rojo jo
Mejor batería
(cargando)
Charge Fault
Charging
(Healthy)
Charge Done
(Healthy)
Charging
(Unhealthy)
Charging Done
(Unhelathy)
Best Battery
(Charging)
Best Battery
(Charge Done)
Fast blinking red
Solid amber
Solid green
Solid red
Solid red
Alternates between solid and
bright bursts of amber
Alternates between solid and
bright bursts of green
Mode Charging Indication Description
Alterna entre ámbar jo
y destellos brillantes
color ámbar
Mejor batería
(carga nalizada)
Charge Fault
Charging
(Healthy)
Charge Done
(Healthy)
Charging
(Unhealthy)
Charging Done
(Unhelathy)
Best Battery
(Charging)
Best Battery
(Charge Done)
Fast blinking red
Solid amber
Solid green
Solid red
Solid red
Alternates between solid and
bright bursts of amber
Alternates between solid and
bright bursts of green
Mode Charging Indication Description
Alterna entre verde jo y
destellos brillantes color verde

30
Guía del usuario ZQ610 y ZQ620
Cargador de batería de 3 ranuras
(número de pieza SAC-MPP-3BCHGUS1-01) cargador de batería
dual de 3 ranuras (número de pieza SAC-MPP-6BCHUS1-01) con
cable de alimentación tipo A para EE. UU.
Caso de uso: ubicación ja
El cargador de batería de 3 ranuras es un sistema de carga para
usar con las baterías de iones de litio de 2 celdas empleadas
en las impresoras ZQ6. El cargador de 3 ranuras puede cargar
simultáneamente 3 baterías de 2 celdas desde el estado vacío hasta
la carga completa en menos de cuatro (4) horas y baterías de 4 celdas
en seis (6) horas. También se puede utilizar como un cargador
independiente o montado en un soporte de acoplamiento de 5 ranuras.
Figura 9 • Cargador de batería de 3 ranuras
Nota • Para obtener información detallada sobre el
cargador de batería de 1 y 3 ranuras, y el cargador de
paquete doble de 3 ranuras, consulte las guías de inicio
rápido P1096323-101, P1096767-101 y P1097966-101 en
https://www.zebra.com/us/en/support-downloads.html

31
Guía del usuario ZQ610 y ZQ620
Cómo cargar el papel en las impresoras ZQ6
Puede operar las impresoras ZQ6 en uno de dos modos diferentes:
Corte manual o autodespegue. El modo corte manual le permite
cortar cada etiqueta (o tira de etiquetas) después de imprimirla.
En el modo autodespegue, el papel protector se despega de la
etiqueta cuando se imprime. Al imprimir lotes, después de retirar
la etiqueta, se imprime el siguiente.
Procedimiento de carga del papel
1. Abra la impresora (consulte la Figura 10).
• Presione el botón de la cubierta del papel en el lateral de la
impresora, como se muestra en “1” a continuación. La cubierta
del papel se abrirá automáticamente.
• Gire la cubierta del papel hacia atrás por completo, como se
muestra en “2”, dejando al descubierto el compartimiento del
papel y los soportes para el papel ajustables.
Figura 10 • Apertura de la impresora
Cubierta
del papel
Palanca de
liberación
del seguro
Compartimiento
del papel
Discos de soporte
de papel (no es
visible el otro
soporte)

32
Guía del usuario ZQ610 y ZQ620
2. Libere los soportes del papel, como se muestra en la Figura 11
a continuación. Inserte el rollo de papel (con la orientación que se
muestra) entre los soportes y permita que los soportes aseguren
el papel en posición. Los soportes se ajustarán solos según el
ancho del papel, y el rollo de papel debe poder girar libremente
en los soportes.
Figura 11 • Carga del papel
3. Si desea utilizar la impresora en modo corte manual, cierre la
cubierta del papel como se muestra a continuación.
4
Cierre la cubierta
del papel
Saque el
papel de la
impresora
Nota • Consulte la Programming Guide (Guía de programación)
(P1012728-010) para obtener información sobre cómo cambiar la
conguración y ajustar la longitud de alimentación de papel a través
de Set-Get-Do (SGD).

33
Guía del usuario ZQ610 y ZQ620
Carga del papel en el modo autodespegue
• Si planea usar la impresora en el modo autodespegue, despegue
algunas etiquetas del papel y cargue el papel como fue descrito
previamente.
• Presione la palanca del despegador hacia adelante para liberar el
sujeta papel despegador en posición “arriba” como se muestra en
“3” y “4” en la Figura 12.
• Cierre la cubierta del papel para jar el sujeta papel despegador
en posición. El papel pasará entre el sujeta papel despegador
y el rodillo portapapeles.
Figura 12 • Activación de la barra del despegador (se muestra modelo ZQ620)
4
Palanca del
despegador
Palanca de
liberación
del seguro
Sujeta papel
despegador (Si se
usa papel en modo
despegar, tire de este
hacia arriba y voltéelo
hacia abajo).
• Encienda la impresora o presione el botón de alimentación
que se encuentra en la parte delantera de la impresora si ya
está encendida. La impresora hará que el papel avance hasta
la siguiente etiqueta, si está imprimiendo etiquetas. Si está
imprimiendo en papel de uso periodístico, la impresora hará
que avance una tira corta del papel.
Para desenganchar el sujeta papel despegador, abra primero la
cubierta del papel tal como se describió previamente. El sujeta
papel despegador regresará automáticamente a la posición hacia
arriba. Presione hacia abajo el sujeta papel despegador para jarlo
en su posición inicial original.

34
Guía del usuario ZQ610 y ZQ620
Impresoras Healthcare ZQ6
Las impresoras Healthcare ZQ6 de 2 pulg. y 3 pulg. están
diseñadas para satisfacer las necesidades únicas y especícas del
entorno del área de la salud. La aplicación para el área de la salud
está basada principalmente en las impresoras ZQ610 y ZQ620
para la impresión de etiquetas de códigos de barras, pero también
conservan la función de impresión de recibos de la serie ZQ6.
Las impresoras Healthcare ZQ610 y ZQ620 también ofrecen
algunas mejoras clave para las impresoras existentes:
• Las impresoras poseen los colores blanco y azul distintivos
del área de la salud y plásticos de rendimiento que también se
pueden desinfectar con los productos de limpieza más comunes
que se utilizan en los hospitales.
• Hacen uso de los avances tecnológicos que se realizan
en la plataforma ZQ6, es decir, nueva pantalla LCD, radio
doble 802.11ac/BT4.1, NFC, código QR.
Figura 13 • Impresora Healthcare ZQ620

35
Guía del usuario ZQ610 y ZQ620
Dado que las impresoras Healthcare ZQ610 y ZQ620 se basan en las
plataformas ZQ610 y ZQ620, están diseñadas para ser impresoras
térmicas directas que admiten anchos de impresión variables.
Brindan una experiencia de impresión compatible con las impresoras
ZQ610 y ZQ620, especícamente en las siguientes áreas:
• Son compatibles con los mismos códigos de barras, la misma
calidad de códigos de barras y la misma calidad de impresión visual.
• Ofrecen el mismo rendimiento inalámbrico en cuanto a límites,
conabilidad y velocidad.
• Son compatibles con todos los accesorios de ZQ6, pero tienen
un adaptador adicional de c.a. IEC60601, exclusivo para las
impresoras Healthcare.
Las impresoras Healthcare ZQ6 están diseñadas y probadas para
soportar una limpieza constante durante la vida útil de la impresora.
Importante • Para obtener información detallada sobre la limpieza
de las impresoras Healthcare, consulte la Guide To Disinfecting and
Cleaning Zebra Healthcare Printers (Guía para desinfectar y limpiar
las impresoras Zebra Healthcare) (número de pieza P1066640-001)
en https://www.zebra.com/us/en/support-downloads.html

36
Guía del usuario ZQ610 y ZQ620
Controles del operador
Las impresoras ZQ6 vienen equipadas con un panel de control con
teclado y una interfaz de usuario gráca LCD a color. El panel de
control estándar se ilustra en la Figura 14. La interfaz LCD permite
mostrar y seleccionar muchas funciones de la impresora como se
detalla en las páginas siguientes.
Panel de control estándar
El panel de control estándar tiene múltiples botones de control
y dos indicadores multipropósito.
• El botón de encendido enciende y apaga la impresora.
• El botón de alimentación de papel hace avanzar el papel una
longitud determinada por el tipo de papel utilizado. El papel
de etiquetas avanzará hasta el próximo marcador de espacio
intermedio o detección de barras. El papel de uso periodístico (liso)
avanzará una longitud determinada por el software de la impresora.
• Los botones de navegación de cuatro direcciones le permiten al
usuario desplazarse entre las funciones del espacio del usuario
LCD. (Los botones de navegación no afectan a la barra de
estado ni a la barra de navegación).
• El botón Intro le permite al usuario seleccionar la función deseada,
resaltada en la interfaz LCD e indicada con la palabra “OK”.
• Dos teclas de función denidas por software le permiten al usuario
seleccionar una función que gura en la barra de navegación.
Figura 14 • Panel de control
Botón de alimentación
Pulse para hacer que el papel de uso
periodístico avance una etiqueta en blanco
o una longitud determinada por software.
Botón de encendido
Presione este botón para encender la unidad. El equipo
tardará 20 segundos aproximadamente en encender.
Presiónelo durante 3 segundos para apagar la unidad.

37
Guía del usuario ZQ610 y ZQ620
Comportamiento normal del LED de inicio
1. Presione el botón de encendido (encendido/apagado)
para encender la impresora.
2. Al soltar el botón de encendido, el anillo de alimentación
eléctrica parpadeará mientras la impresora se inicia.
3. Una vez nalizada la secuencia de inicio, el anillo de
alimentación eléctrica dejará de parpadear y quedará
encendido. El color del anillo de alimentación eléctrica
dependerá del estado de carga.
Comportamiento del LED de modo inactivo
1. Presionar el botón de encendido durante menos de tres
(3) segundos, colocará la impresora en modo inactivo.
2. Durante el modo inactivo, el LED de alimentación eléctrica
parpadeará lentamente en color verde, ámbar o rojo según
la impresora se esté cargando correctamente o no.
Comportamiento al apagarse
1. Presionar el botón de encendido durante aproximadamente tres
(3) segundos, apagará la impresora.
2. El mensaje de alerta “Shutting Down” (Apagándose) aparecerá
en la pantalla LCD antes que la impresora se apague.
Figura 15 • Apagado de la impresora

38
Guía del usuario ZQ610 y ZQ620
Comportamiento del anillo LED de alimentación eléctrica
El botón de encendido está rodeado por un anillo LED de tres
colores (verde, ámbar y rojo). El anillo LED de alimentación eléctrica:
• Parpadeará una vez cada 2 segundos en color verde/ámbar/rojo
durante el inicio.
• Se mostrará en verde jo cuando la impresora esté
completamente cargada, ya sea que esté encendida o apagada.
• Se mostrará en verde pulsante para indicar el modo inactivo
y que la impresora no se está cargando.
• Se mostrará en ámbar jo para indicar que la impresora se está
cargando, ya sea que esté encendida o apagada.
• Se mostrará en ámbar pulsante para indicar que la impresora se
está cargando en modo inactivo.
• Se mostrará en rojo jo para indicar una carga incorrecta o una
batería cargada cuando la impresora no está en modo inactivo
(sea que esté encendida o apagada).
• Destellará dos veces por segundo en color rojo si hay una falla
de carga.
• Se mostrará rojo pulsante para indicar una carga incorrecta o una
batería cargada cuando la impresora está en modo inactivo.
(( ))
(
(
(
(
(
(
Blink green/amber/red during boot-up
Power On/Charged Battery
Pulse green Sleep Mode/Not Charging
Power On/Battery Charging
Charging in Sleep Mode
Charging/Charge Complete (Unhealthy)
Charge Fault
(
((
(
(
(
(
(
Charging/Charge Complete (Unhealthy/Sleep Mode)
(
((
(
(
(
Parpadeo verde/ámbar/rojo durante el inicio
(( ))
(
(
(
(
(
(
Blink green/amber/red during boot-up
Power On/Charged Battery
Pulse green Sleep Mode/Not Charging
Power On/Battery Charging
Charging in Sleep Mode
Charging/Charge Complete (Unhealthy)
Charge Fault
(
((
(
(
((
(
Charging/Charge Complete (Unhealthy/Sleep Mode)
(
((
(
(
(
Encendido/Batería cargada
(( ))
(
(
(
(
(
(
Blink green/amber/red during boot-up
Power On/Charged Battery
Pulse green Sleep Mode/Not Charging
Power On/Battery Charging
Charging in Sleep Mode
Charging/Charge Complete (Unhealthy)
Charge Fault
(
((
(
(
((
(
Charging/Charge Complete (Unhealthy/Sleep Mode)
(
((
(
(
(
Verde pulsante en modo inactivo/no está cargando
(( ))
(
(
(
(
(
(
Blink green/amber/red during boot-up
Power On/Charged Battery
Pulse green Sleep Mode/Not Charging
Power On/Battery Charging
Charging in Sleep Mode
Charging/Charge Complete (Unhealthy)
Charge Fault
(
((
(
(
((
(
Charging/Charge Complete (Unhealthy/Sleep Mode)
(
((
(
(
(
Encendido/Batería cargando
(( ))
(
(
(
(
(
(
Blink green/amber/red during boot-up
Power On/Charged Battery
Pulse green Sleep Mode/Not Charging
Power On/Battery Charging
Charging in Sleep Mode
Charging/Charge Complete (Unhealthy)
Charge Fault
(
((
(
(
((
(
Charging/Charge Complete (Unhealthy/Sleep Mode)
(
((
(
(
(
Cargando en modo inactivo
(( ))
(
(
(
(
(
(
Blink green/amber/red during boot-up
Power On/Charged Battery
Pulse green Sleep Mode/Not Charging
Power On/Battery Charging
Charging in Sleep Mode
Charging/Charge Complete (Unhealthy)
Charge Fault
(
((
(
(
((
(
Charging/Charge Complete (Unhealthy/Sleep Mode)
(
((
(
(
(
Cargando/Carga completa (incorrecto)
(( ))
(
(
(
(
(
(
Blink green/amber/red during boot-up
Power On/Charged Battery
Pulse green Sleep Mode/Not Charging
Power On/Battery Charging
Charging in Sleep Mode
Charging/Charge Complete (Unhealthy)
Charge Fault
(
((
(
(
((
(
Charging/Charge Complete (Unhealthy/Sleep Mode)
(
((
(
(
(
Cargando/Carga completa (incorrecto/modo inactivo)
(( ))
(
(
(
(
(
(
Blink green/amber/red during boot-up
Power On/Charged Battery
Pulse green Sleep Mode/Not Charging
Power On/Battery Charging
Charging in Sleep Mode
Charging/Charge Complete (Unhealthy)
Charge Fault
(
((
(
(
((
(
Charging/Charge Complete (Unhealthy/Sleep Mode)
(
((
(
(
(
Falla de carga

39
Guía del usuario ZQ610 y ZQ620
Panel de control LCD
El panel de control LCD le permite al usuario ver el estado de
las impresoras ZQ6 y tener acceso a diversos mensajes y alertas
de la impresora. Este también posee teclas multidireccionales que
permiten la navegación y selección de opciones de menú que afectan
las funciones de la impresora. Estas teclas permiten desplazarse por
las distintas opciones y las distintas conguraciones. El botón “OK”
permite seleccionar la opción o función mostrada en la pantalla.
La parte superior de la pantalla presenta una la de iconos de
estado, o una barra de estado, que indica la situación de las
diferentes funciones de la impresora. La barra de estado está
ubicada sobre la pantalla de estado que se muestra junto con
una barra de navegación. La pantalla de estado es la pantalla
predeterminada y aparece durante el encendido. Al navegar
por los menús, después de un retardo apropiado la impresora
regresará automáticamente a esta pantalla cuando el usuario
haya terminado de navegar.
Figura 16 • Panel de control LCD
Barra de estado de la impresora
Indica el estado de las diferentes
funciones de la impresora.**
** No todos los íconos aparecerán a la
vez en la barra de estado, solamente
aquellos aplicables a la conguración
y al estado de la impresora.
Botón de selección
Presione este botón
para seleccionar una
opción de menú en la
pantalla de estado.
Tecla de función
Presiónelas para
seleccionar una
función en la barra
de navegación.
Botones de
navegación de
cuatro direcciones
Desplácese por las
opciones del menú en
la pantalla de estado
Presione “OK”
para entrar.
Tecla de
función
Barra de navegación
Muestra las opciones
seleccionables por
el usuario.
Pantalla de estado
Pantalla
predeterminada que
la impresora mostrará
cuando el usuario
no se encuentre
navegando en la
pantalla de menú
principal.

40
Guía del usuario ZQ610 y ZQ620
Iconos de la barra de estado
Indica el estado de la conexión Bluetooth
®
. El icono
parpadeará para indicar que la impresora está recibiendo datos de
la etiqueta a través de Bluetooth y es azul jo cuando se establece
el vínculo. Este icono aparece solamente en impresoras con la
opción de Bluetooth inalámbrico instalada.
Indica que la impresora está conectada a una red de
radio a través de protocolos 802.11. El icono de antena parpadeará
sin paréntesis mientras busca un punto de acceso. Un juego de
paréntesis jos con una antena parpadeante indica que se ha
enlazado con la WLAN y se está intentando la autenticación.
Dos juegos de paréntesis jos y una antena ja indican que la
impresora se ha conectado con éxito a la WLAN.
El icono y los dos paréntesis parpadearán para indicar que la
impresora está recibiendo datos de la impresora a través de
la WLAN. Las cuatro (4) barras
indican la potencia de la
señal de la conexión WLAN con el punto de acceso. Estos iconos
aparecen solamente cuando está instalado el radio 802.11, es
decir, una barra en amarillo jo, dos barras en verde jo, tres
barras en verde jo o cuatro barras en verde jo.
El icono Ethernet será verde parpadeante cuando la
impresora esté recibiendo datos de la etiqueta a través de la
conexión Ethernet y verde jo cuando se establezca la conexión.
Este icono no aparecerá en la barra de estado cuando la opción
Ethernet está inactiva. Este icono aparece solamente cuando la
opción Ethernet está instalada y la impresora está acoplada al
soporte Ethernet.
El icono Datos indica que la información está siendo enviada a
la impresora, es decir, el icono será verde parpadeante cuando hay
transmisión de datos de la etiqueta a través del puerto serie o los
puertos USB. Será verde jo cuando el analizador esté bloqueado.
El icono Sin papel será rojo parpadeante cuando no haya
papel en la impresora y aparecerá en blanco jo cuando haya
papel en la impresora.

41
Guía del usuario ZQ610 y ZQ620
El icono Seguro de cabezal indica si la cubierta del papel
está cerrada o no está debidamente enganchada. Aparecerá
desbloqueado y será rojo parpadeante si la cubierta está abierta
y no aparecerá si está cerrada.
El icono Error aparecerá y será rojo parpadeante si existe
una condición de error. El icono no aparecerá si no existen errores
de la impresora. Dado que hay dos iconos separados para Sin
papel y Seguro de cabezal abierto, estas dos alertas no se aplican
al icono Error.
El icono Nivel de carga de la batería indica el estado
reportado de carga del paquete de batería. Si no se está cargando,
cuatro (4) barras en verde jo indican que el nivel de carga de la
batería es mayor al 80 %. Tres (3) barras en verde jo indican que
el nivel de carga de la batería es menor o igual al 80 % pero mayor
al 60 %. Dos (2) barras en amarillo jo indican que el nivel de
carga de la batería es menor o igual al 60 % pero mayor al 40 %.
Una (1) barra en rojo jo indica que el nivel de carga de la batería
es menor o igual al 40 % pero mayor al 20 %. Y cero (0) barras
(contorno de la batería en rojo jo) indica que el nivel de carga de
la batería es menor o igual al 20 %.
Mientras la batería se está cargando, aparecerá un rayo en el icono
de batería para indicar que se está cargando. Cuando la
batería se está cargando y alcanza la carga completa, aparecerán
cuatro barras en verde parpadeante. Cuando la batería se está
cargando y el nivel de carga es mayor al 80 %, el icono de batería
alternará entre cuatro y tres barras en verde parpadeante. Cuando
la batería se está cargando y el nivel de carga es menor o igual al
80 % pero mayor al 60 %, el icono alternará entre tres y dos barras
en amarillo parpadeante. Cuando la batería se está cargando y el
nivel de carga es menor o igual al 60 % pero mayor al 40 %, el icono
alternará entre dos y una barra en rojo parpadeante. Cuando la
batería se está cargando y el nivel de carga es menor o igual al 40 %,
el icono alternará entre una y cero barras en rojo parpadeante.

42
Guía del usuario ZQ610 y ZQ620
Pantalla del menú de inicio
El panel de control de la impresora incluye una pantalla donde
el usuario puede ver el estado de la impresora o cambiar los
parámetros de operación. Después de que la impresora haya
nalizado la secuencia de desconexión y conexión, pasa a la
pantalla visualización pausa (Figura 17). Esta pantalla incluye
el estado actual de la impresora, información como la versión de
rmware y la dirección IP y un acceso directo al menú de inicio.
Presione la tecla de función izquierda para ir a la pantalla del menú
de inicio, que muestra las opciones de los parámetros grácos,
que incluyen Conguración, Herramientas, Red, Batería, Idioma,
Sensores, Puertos y Bluetooth (como se muestra en la Figura 17).
Estas opciones le permiten al usuario ver el estado de la impresora
o cambiar sus parámetros de operación.
Figura 17 • Pantalla del menú de inicio
El usuario puede desplazarse entre los iconos utilizando los
botones de echa de cuatro direcciones. Al resaltar un icono (es
decir, Settings (Conguración)), aparecerá su descripción textual
en la parte central de la barra de navegación (ver echa en la
Figura 17), y se le puede seleccionar presionando el botón “OK”.
Esto llevará al usuario a la pantalla inicial (es decir, Darkness
(Contraste)) según ese parámetro, y le proporciona al usuario
información especíca del estado de esa opción (ver Figura 18).
Para navegar a la siguiente pantalla, haga clic en el botón de echa
a la derecha.

43
Guía del usuario ZQ610 y ZQ620
Figura 18 • Ejemplo de la pantalla del menú de parámetros
Flecha de
desplazamiento
Algunas conguraciones de parámetros, como la conguración
de Contraste mostrada anteriormente, tienen una opción de
desplazamiento para ver varias conguraciones. Esta opción se
puede identicar por la presencia de echas de desplazamiento
hacia arriba y hacia abajo ubicadas en ambos lados de la pantalla
(ver Figura 18). Presione las echas de arriba y abajo en el teclado
para desplazarse por las opciones del menú. En algunos casos,
aparecerán más acciones en el lado derecho de la pantalla de
estado (ver echa en la Figura 19). Presione la tecla de función
derecha para iniciar dicha acción.
Figura 19 • Menú de desplazamiento
Haga clic en la tecla de función izquierda para salir de la pantalla
y volver a la pantalla del menú de inicio y elegir otro parámetro.

44
Guía del usuario ZQ610 y ZQ620
Iconos y parámetros del menú de inicio
Icono Parámetro
Consulte el menú Conguración en
el Apéndice D
Consulte el menú Herramientas en
el Apéndice D
Consulte el menú Red en el Apéndice D
Consulte el menú Batería en el Apéndice D
Consulte el menú Idioma en el Apéndice D
Consulte el menú Sensores en
el Apéndice D
Consulte el menú Puertos en el Apéndice D
Consulte el menú Bluetooth en
el Apéndice D

45
Guía del usuario ZQ610 y ZQ620
Mensajes de alerta
Las impresoras ZQ6 mostrarán además diversas alertas
parpadeantes, como “Sin papel”, “Cubierta del papel abierta”
o “Batería baja”. Estas alertas se dividen en errores, advertencias
e información utilizando colores diferentes para diferenciarlas
(ver tabla a continuación).
INFORMACIÓN ADVERTENCIA ERROR
Color principal (Texto) Blanco Negro Blanco
Color de fondo Verde Amarillo Rojo
Figura 20 • Mensajes de alerta y error
El usuario puede responder a las acciones presionando una de las
teclas de función para indicar que ya se ha tomado una medida
para resolver la alerta en cuestión. Después de que la condición
causante de la alerta ha sido resuelta (es decir, la carga del papel),
se borrará el mensaje de alerta. (Consulte el Apéndice G para ver
la lista completa de alertas disponibles en las impresoras ZQ6).

46
Guía del usuario ZQ610 y ZQ620
Botones
El usuario puede usar la interfaz de múltiples botones de ZQ6 para
ejecutar las siguientes secuencias de desconexión y conexión y de
tiempo de ejecución.
Secuencia de desconexión y conexión
Sec. n.º Función Teclas Botón
1 Informe de
dos teclas
Mantenga presionado el
botón de alimentación
mientras pulsa el botón
de encendido
2 Volver al WML
de fábrica
Mantenga presionadas
las echas de ARRIBA y
ABAJO mientras presiona
el botón de encendido
3 Descarga forzada Mantenga presionados
ambos botones de
función mientras pulsa el
botón de encendido
4 Encender o apagar
la impresora
o entrar en
modo inactivo
Botón de encendido
Nota • Un usuario necesitaría volver al WML de fábrica, si algunas
funciones fueron apagadas en el WML personalizado y es necesario
obtener el menú “completo”. Además, si se realizó un cambio que
causó que el sistema WML se bloqueara, el usuario puede reiniciar y
restaurar la funcionalidad de forma temporal para solucionar el error.
Nota • Una descarga forzada es cuando la impresora se enciende
en un modo donde ejecuta solamente el código que permite las
descargas del rmware.
Secuencias de tiempo de ejecución sin destellos de LED
Sec. n.º Función Teclas Botón
1 Alimentación
de papel
Alimentación
2 Activar (si está
en modo inactivo)
Cualquier botón

47
Guía del usuario ZQ610 y ZQ620
Modo inactivo
El modo inactivo es una característica mediante la cual la
impresora conserva la vida útil de la batería. La impresora entra en
estado “inactivo” automáticamente luego de veinte (20) minutos de
inactividad. Cuando la impresora se encuentra en este estado, no
se mostrará contenido en la pantalla LCD, ni tampoco luz de fondo.
La impresora indicará el modo inactivo mediante un anillo LED
verde con parpadeo lento alrededor del botón de encendido.
Si se presiona el botón de encendido durante menos de tres
(3) segundos, la impresora entrará en modo inactivo. La impresora
indicará esto en la pantalla LCD en forma de una alerta de
información “Sleeping” (Ingresando en modo inactivo) (ver
Figura 21), que desaparecerá cuando se apague la pantalla.
Figura 21 • Mensaje de información de modo inactivo
Cuando la impresora esté en modo inactivo, el anillo LED verde
alrededor del botón de encendido parpadeará aproximadamente una
vez cada tres segundos. Presionar cualquier botón en la impresora
activará la impresora del modo inactivo. Otras funciones de ahorro de
energía de las impresoras ZQ6 incluyen “wake on Bluetooth” (activar
al comunicar con Bluetooth) y “wake on WiFi” (activar al comunicar
con WiFi), mediante las cuales la impresora sale del modo inactivo
al intercambiar datos a través de Bluetooth 4.1 o a través de un
mensaje de red recibido por WiFi. La impresora no entrará en modo
inactivo cuando esté acoplada a un soporte Ethernet.
Para activar o desactivar el modo inactivo, envíe el comando
power.sleep.enable a la impresora mediante las Zebra Setup
Utilities (ZSU) (Utilidades de conguración de Zebra) y establezca
la conguración en “on” (habilitado) u “off” (deshabilitado). (La
conguración predeterminada es “on” [habilitado]). Para congurar
el tiempo que debe transcurrir antes de que la impresora entre
en modo inactivo, envíe el comando power.sleep.timeout
(en segundos) a la impresora mediante las ZSU.

48
Guía del usuario ZQ610 y ZQ620
Rendimiento de impresión adaptable
Las impresoras ZQ6 usan tecnología PSPT PrintSmart Gen 2 que
se adapta a sus condiciones de impresión sin sacricar la calidad
de impresión. Cuando la impresora detecta condiciones ambientales
como el estado de carga, estado de la batería, temperaturas frías
extremas, o una densidad de impresión alta, la impresora ajustará
el rendimiento de impresión para conservar la función de la batería
y permitir que siga imprimiendo. Esto puede afectar la velocidad y el
sonido de impresión, pero no la calidad de impresión.
Modo borrador
El usuario puede congurar la impresora para que imprima en
modo borrador a través del comando SGD media.draft_mode
(la opción predeterminada es “off”, (deshabilitado)), que optimiza
la impresora para que imprima solo texto. Mientras está en modo
borrador, la velocidad de impresión aumenta de 4 pulgadas por
segundo (ips) a 5 ips con una reducción aproximada del 22 %
en la densidad óptica.
Nota • Para obtener una explicación y una lista de todos
los comandos SGD, consulte la Programming Guide
(Guía de programación) (número de pieza P1012728-010) en:
http://www.zebra.com/us/en/support-downloads.html

49
Guía del usuario ZQ610 y ZQ620
Comprobación del funcionamiento de la impresora
Antes de conectar la impresora a su computadora o terminal de
datos portátil, compruebe si funciona correctamente. Puede realizar
esta comprobación imprimiendo una etiqueta de conguración con
el método “de dos teclas”. Si esta etiqueta no se imprime, consulte
la sección “Solución de problemas”.
Impresión de una etiqueta de conguración
1. Apague la impresora. Cargue el compartimiento del papel con el
papel de uso periodístico (papel sin barras negras ni espacios
intermedios en el reverso).
2. Pulse y mantenga presionado el botón de alimentación.
3. Presione y suelte el botón de encendido y mantenga presionado
el botón de alimentación. Cuando comience la impresión,
suelte el botón de alimentación. La unidad imprimirá una línea
de caracteres “x” entrelazados para garantizar que todos
los elementos del cabezal de impresión estén funcionando,
imprimirá la versión del software cargado en la impresora y,
por último, imprimirá el informe.
El informe indica el modelo, el número de serie, la velocidad
de transmisión en baudios e información más detallada sobre
la conguración y los ajustes de parámetros de la impresora.
(Consulte la sección Solución de problemas para obtener una
impresión de muestra y una explicación más detallada sobre
cómo utilizar la etiqueta de conguración como herramienta
de diagnóstico).

50
Guía del usuario ZQ610 y ZQ620
Cómo conectar la impresora
La impresora debe establecer comunicación con un terminal host
que envía los datos que se van imprimir. Las comunicaciones se
producen de cuatro formas básicas:
• Las impresoras ZQ6 pueden comunicarse por cable a través de
los protocolos RS-232C o USB 2.0. Los controladores Windows
que soportan la impresión a través de puerto serie, USB o la red
vienen incluidos en el controlador de Zebra Designer que puede
descargarse en www.zebra.com/drivers.
• Por medio de una red de área local (LAN) inalámbrica según las
especicaciones 802.11. (Opcional)
• Por medio de Ethernet, al estar acoplada al soporte Ethernet.
• Por medio de un vínculo de radiofrecuencia de corto alcance
Bluetooth.
• Los dispositivos WinMobile
®
, Blackberry
®
y Android
®
utilizan el
protocolo Bluetooth estándar.
• Las impresoras ZQ6 son compatibles con los dispositivos iOS.
Por lo tanto, se puede imprimir a través de Bluetooth usando un
dispositivo Apple
®
.

51
Guía del usuario ZQ610 y ZQ620
Comunicación por cable
Precaución • Debe apagar la impresora antes de conectar
o desconectar cualquier cable de comunicaciones.
Las impresoras ZQ6 pueden comunicarse por cable; el cable
especíco suministrado con su impresora variará según el terminal
host y el modelo de su impresora.
Comunicación RS-232C
El conector serial de 14 patillas del cable de comunicaciones se
conecta al puerto de comunicaciones en serie situado en el lateral
de la impresora. Las impresoras ZQ6 también tienen un puerto USB.
Comunicaciones USB
El conector pequeño de 5 patillas del cable USB se conecta a la
impresora. Los conectores están congurados para asegurar el
correcto alineamiento; no trate de forzar el cable si no conecta.
Figura 22 • Opciones de comunicaciones
Puerto de comunicaciones
Cable de comunicaciones con el
terminal Los números de pieza varían.
Consulte el Apéndice A.
Cable de comunicaciones
USB o RS-232C con PC
(Consulte el Apéndice A para
obtener los números de pieza).

52
Guía del usuario ZQ610 y ZQ620
El otro extremo del cable debe conectarse al terminal host tal
y como se muestra en la Figura 22, o a un puerto serie o USB en
una computadora. Las impresoras ZA6 están conguradas con el
controlador de la interfaz HCI abierta para USB que les permite
comunicarse con dispositivos basados en Windows
®
.
El controlador de Zebra Designer utiliza los controladores Windows
que soportan la impresión a través de puerto serie, USB o red.
Otros terminales o dispositivos de comunicación pueden requerir la
instalación de controladores especiales para usar la conexión USB.
Consulte al fabricante para obtener información más detallada.
Proporcionar protección contra tirones al cable de comunicación
Si va a conectar permanentemente a la impresora un cable de
comunicaciones USB o RS-232, obtenga acceso al puerto de
comunicaciones en el lateral de la impresora junto a la palanca
de liberación del seguro. Conecte el conector al puerto apropiado
y alinee la tapa plástica de bloqueo con las ranuras que se
muestran a continuación. Gire la tapa de bloqueo en sentido de
las manecillas del reloj para jar el cable en posición. (Gírela en
sentido contrario a las manecillas del reloj para desbloquear el
cable). Una vez jado en posición, se obtiene protección contra
tirones para el cable y ello impedirá que el cable se desconecte
de la impresora.
Nota • Para nes de protección contra tirones, solo puede haber
un cable a la vez en el puerto de comunicaciones USB/RS-232.

53
Guía del usuario ZQ610 y ZQ620
Zebra Setup Utilities
Antes de empezar a congurar la impresora para su uso en una
red de área local (LAN), necesitará algo de información básica que
le permitirá establecer la conguración de red para la impresora.
Zebra Setup Utilities (ZSU) (Utilidades de conguración de Zebra)
proporciona una manera rápida y fácil de congurar sus impresoras
para una variedad de propósitos, entre ellos, la conguración para
comunicaciones inalámbricas, ya sea en una red de área local (LAN)
o utilizando la norma internacional de comunicaciones Bluetooth™.
Una vez que se hayan descargado las ZSU en su computadora,
conecte el cable USB a la impresora y a la computadora como se
muestra en la Figura 22. Consulte la Guía de conguración inalámbrica
(número de pieza P1048352-001) para seguir los pasos necesarios
para instalar y congurar su impresora a través de las ZSU.
Vaya a https://www.zebra.com/us/en/support-downloads.html
para descargar las ZSU y la Guía de conguración inalámbrica.
(Consulte el Apéndice H para obtener los detalles sobre cómo
navegar por zebra.com).
Utilidad de conguración de la impresora Zebra para
dispositivos Android (para impresoras Link-OS)
Las impresoras ZQ6 también se pueden congurar a través de la
utilidad de conguración de la impresora Zebra para dispositivos
Android. Esta utilidad se puede descargar desde Google Play
a un dispositivo Android como un teléfono inteligente o las
computadoras portátiles TC51 o TC56. El dispositivo móvil Android
se puede asociar con la impresora a través de Bluetooth o un cable
USB, y los usuarios pueden navegar rápidamente por la aplicación
para realizar las siguientes tareas.
Figura 23 • Pantalla principal de la utilidad
de conguración
Acceso rápido a Asistentes, Acciones de la
impresora y Archivos
= sin problemas
= error presente
Muestra el estado actual de la impresora
Muestra la impresora conectada
Shows currently connected printer
Displays current printer status:
= all clear
= error present
Quick access to Wizards, Printer Actions
and Files

54
Guía del usuario ZQ610 y ZQ620
Comunicaciones inalámbricas con Bluetooth
Bluetooth es una norma universal para el intercambio de datos
entre dos dispositivos a través de radiofrecuencias. Esta forma de
comunicación punto a punto no requiere puntos de acceso ni otra
infraestructura. Los radios Bluetooth necesitan una alimentación
eléctrica relativamente baja que ayuda a evitar las interferencias
con otros dispositivos que utilizan radiofrecuencias similares. Esto
limita el rango de un dispositivo Bluetooth a aproximadamente
10 metros (32 pies). La clase 2 es la conguración predeterminada,
pero se puede congurar el rango a clase 1 a través de un SGD
(bluetooth.power_class) para incrementar su alcance. Tanto
la impresora como el dispositivo con el cual se comunica deben ser
compatibles con Bluetooth.
Descripción general de la red Bluetooth
Cada impresora ZQ6 compatible con Bluetooth está identicada
con una dirección de dispositivo Bluetooth (BDADDR) única.
Esta dirección se asemeja a una dirección MAC, en la cual los
primeros tres bytes son del proveedor y los últimos tres bytes son
el dispositivo (por ej., 00:22:58:3C:B8:CB). Esta dirección gura
en una etiqueta en la parte posterior de la impresora a través un
código de barras para simplicar su asociación. (Para radio doble,
la etiqueta de la dirección MAC solo representa la dirección MAC
de WiFi). (consulte la página 57). Para intercambiar datos,
dos dispositivos compatibles con Bluetooth deben establecer
una conexión. El software Bluetooth siempre se ejecuta en
segundo plano, listo para responder a solicitudes de conexión.
Un dispositivo (conocido como el cliente) debe solicitar/iniciar una
conexión con otro. Luego, el segundo dispositivo (el servidor)
acepta o rechaza la conexión. La impresora ZQ6 compatible
con Bluetooth normalmente será el esclavo y creará una red en
miniatura con el terminal que a veces se conoce como “picored”.
El software de descubrimiento identica dispositivos Bluetooth
disponibles para asociación, en la cual el dispositivo maestro
transmite una petición de descubrimiento y los dispositivos
responden. Si un dispositivo no es reconocible, el maestro no
puede asociarse a menos que conozca la BDADDR o se haya
asociado previamente con el dispositivo. Si ambos dispositivos son
compatibles con Bluetooth 2.1 o versiones posteriores, usarán el
nivel de seguridad 4 de Secure Simple Pairing (SSP) (Asociación
simple segura), una arquitectura de seguridad obligatoria que
dispone de dos (2) modelos de asociación: Comparación numérica
y Just Works (sin conrmación del usuario).

55
Guía del usuario ZQ610 y ZQ620
Modos de seguridad de Bluetooth
Modo de seguridad 1
Si un dispositivo BT>/= 2.1
se asocia con un dispositivo
BT</= 2.0, vuelve al modo
de compatibilidad BT 2.0 y
se comporta como BT 2.0.
Si ambos dispositivos son
BT>/= 2.1, se debe utilizar
Secure Simple Pairing
(Asociación simple segura)
según las especicaciones
de BT.
Modo de seguridad 2
Si un dispositivo BT>/= 2.1
se asocia con un dispositivo
BT</= 2.0, vuelve al modo
de compatibilidad BT 2.0 y
se comporta como BT 2.0.
Si ambos dispositivos son
BT>/= 2.1, se debe utilizar
Secure Simple Pairing
(Asociación simple segura)
según las especicaciones
de BT.
Modo de seguridad 3
Si un dispositivo BT>/= 2.1
se asocia con un dispositivo
BT</= 2.0, vuelve al modo
de compatibilidad BT 2.0 y
se comporta como BT 2.0.
Si ambos dispositivos son
BT>/= 2.1, se debe utilizar
Secure Simple Pairing
(Asociación simple segura)
según las especicaciones
de BT.
Modo de seguridad 4: Simple Secure Pairing (Asociación simple segura)
Simple Secure Pairing (Asociación simple segura): una nueva arquitectura de seguridad admitida en
BT>= 2.1. Nivel de servicio cumplido, similar al modo 2. Obligatorio cuando ambos dispositivos son
BT>= 2.1. En este momento hay cuatro modelos de asociación admitidos por el modo 4. Los requisitos
de seguridad para servicios se deben clasicar según uno de los siguientes: se requiere clave de vínculo
autenticada, se requiere clave de vínculo no autenticada o sin requisito de seguridad. SSP mejora la
seguridad mediante la adición de criptografía de clave pública ECDH para la protección contra ataques
de intercepción pasiva de la comunicación y man-in-the-middle (MITM) durante la asociación.
Comparación numérica Just Works
Diseñada para situaciones en las que ambos
dispositivos pueden mostrar un número de
seis dígitos y permitir al usuario ingresar “sí”
o “no” como respuesta. Durante la asociación,
el usuario ingresa “sí” si el número que se
muestra en ambos dispositivos coincide para
una asociación completa. Diere del uso de
PIN en la asociación heredada (BT<=2.0)
porque el número que se muestra para
comparación no se utiliza para la generación
de la clave de vínculo posterior, de modo que,
aunque un atacante lo vea o lo capture, no
se puede utilizar para determinar la clave de
vínculo o cifrado resultantes.
Diseñado para situaciones en las que
uno de los dispositivos de la asociación
(o ambos) no tiene ni pantalla ni teclado
para ingresar dígitos (por ej., auriculares
Bluetooth). Se lleva a cabo el paso de
autenticación 1 del mismo modo que en
la comparación numérica, pero el usuario
no puede vericar que ambos valores
coincidan, de modo que no se proporciona
protección MITM (man-in-the-middle). Este
es el único modelo de SSP que no brinda
claves de vínculo autenticadas.
Cada modo, excepto Just Works, tiene protección Man-In-The-
Middle (MITM), lo que signica que ningún dispositivo externo
puede ver los datos transmitidos entre los dos dispositivos
involucrados. El modo SSP se suele negociar automáticamente
según las capacidades del maestro y el esclavo. Los modos
de seguridad más baja se pueden desactivar a través del
SGD bluetooth.minimum_security_mode. El SGD
bluetooth.minimum_security_mode ja el nivel de seguridad
más bajo con el cual la impresora establecerá una conexión
Bluetooth. La impresora siempre se conectará a un nivel de seguridad
más alto si lo solicita el dispositivo maestro. Para cambiar el modo
de seguridad y los parámetros de seguridad de las impresoras ZQ6,
utilice las Zebra Setup Utilities (Utilidades de conguración de Zebra).

56
Guía del usuario ZQ610 y ZQ620
Modos de seguridad mínima de Bluetooth
Versión de BT del dispositivo
maestro (> 2.1)
bluetooth.minimum_security_mode=1
Secure Simple Pairing
(Asociación simple segura)
Just Works/Comparación numérica
bluetooth.minimum_security_mode=2
Secure Simple Pairing
(Asociación simple segura)
Just Works/Comparación numérica
bluetooth.minimum_security_mode=3
Secure Simple Pairing
(Asociación simple segura)
Comparación numérica
bluetooth.minimum_security_mode=4
Secure Simple Pairing
(Asociación simple segura)
Comparación numérica
bluetooth.bluetooth_PIN
No utilizado
bluetooth.minimum_security_mode ja el nivel de seguridad más
bajo con el cual la impresora establecerá una conexión Bluetooth.
La impresora siempre se conectará a un nivel de seguridad más alto
si lo solicita el dispositivo maestro.
Las impresoras ZQ6 también cuentan con enlace para Bluetooth.
La impresora capta información de asociación para que los
dispositivos se mantengan asociados durante los ciclos de
conexión y desconexión de la alimentación eléctrica. Esto elimina
la necesidad de reparar en cada conexión que se establece.
El SGD bluetooth.bonding está activo de manera predeterminada.
Nota • Para obtener información detallada sobre Bluetooth, consulte
la Guía del usuario de Bluetooth inalámbrica (P1068791-002) en:
http://www.zebra.com/us/en/support-downloads.html
Por otro lado, las impresoras ZQ6 son compatibles con la tecnología
Comunicación de campo cercano (NFC) pasiva. Con la función “Print
Touch” ubicada en el lateral de la impresora, los usuarios nales
pueden conectarse automáticamente desde un dispositivo portátil que
sea compatible con la tecnología NFC. El rótulo NFC tiene la BDADDR
de la impresora codicada en una URL en el rótulo. Con solo tocar el
icono de “Print Touch” del dispositivo portátil con NFC en la impresora
se conectará y asociará el dispositivo portátil con la impresora.

57
Guía del usuario ZQ610 y ZQ620
Descripción general de la WLAN
Las impresoras ZQ6 están opcionalmente equipadas con radio
doble, que utiliza los protocolos 802.11 estándar de la industria
y Bluetooth 4.1. Encontrarán el número de identicación de la FCC en
la etiqueta con el número de serie en la parte posterior de la unidad.
• Las impresoras de red inalámbrica ZQ6 con el módulo de
radio WLAN 802.11 de Zebra se pueden identicar por el texto
“Wireless Network Printer” (Impresora de red inalámbrica) que
se encuentra en la etiqueta con el número de serie en la parte
posterior de la impresora.
• Estas impresoras permiten comunicarse como un nodo dentro
de una red de área local inalámbrica (WLAN). Los métodos para
establecer comunicaciones con la impresora variarán de una
aplicación a otra.
Puede encontrar información adicional y utilidades de conguración
LAN en el programa ZebraNet Bridge Enterprise™ (versión 2.8
y posterior).
También puede utilizar Zebra Setup Utilities (ZSU) (Utilidades de
conguración de Zebra) y Zebra Mobile Setup Utility (Utilidad de
conguración móvil de Zebra) para congurar los parámetros de
comunicaciones WLAN. Ambos, ZebraNet Bridge Enterprise y ZSU,
se pueden descargar del sitio web de Zebra.
Figura 24 • Comunicaciones BT/WLAN
AC4FA3095F89

58
Guía del usuario ZQ610 y ZQ620
Cómo congurar el software
Las impresoras ZQ6 usan el lenguaje de programación CPCL, ZPL
o EPL de Zebra diseñados para aplicaciones de impresión móviles. Los
lenguajes CPCL y ZPL se describen en detalle en la ZPL Programming
Guide (Guía de programación de ZPL) (número de pieza P1012728-
010), CPCL Programming Guide (Guía de programación de CPCL)
(número de pieza P1073699-001), y ZPL II Programming Guide (Guía
de programación de ZPL II) (número de pieza 46530L) disponible
en línea en https://www.zebra.com/us/en/support-downloads.html.
También puede usar ZebraDesigner Prov 2, el programa de creación
de etiquetas basado en Windows
®
de Zebra, que utiliza una interfaz
gráca para crear y editar etiquetas en cualquiera de estos dos
lenguajes. Consulte el Apéndice H si desea obtener consejos para
descargar la aplicación Designer Pro del sitio web de Zebra.
Cómo diseñar etiquetas
Los siguientes ejemplos proporcionan las pautas para diseñar etiquetas
para las impresoras ZQ6, especícamente para papel con espacios
intermedios, con barras negras y de uso periodístico. Las ilustraciones
de cada tipo de papel denen las tolerancias recomendadas, las zonas
de exclusión y las zonas de impresión segura diseñadas para evitar
problemas de registro vertical durante la impresión. Las dimensiones
se determinan según las capacidades de registro del producto y las
tolerancias del papel recomendadas por Zebra.
Figura 25 • Papel con espacios intermedios
Zona de impresión segura
1,59 mm
1,59 mm
1,25 mm
1,25 mm
“H”
Altura máx. de la etiqueta = “H” = 2,5 mm
Borde inferior
de la etiqueta
troquelada
Borde superior
de la etiqueta
troquelada
Altura de
la etiqueta
CPCL
Dirección de alimentación de papel

59
Guía del usuario ZQ610 y ZQ620
Figura 26 • Papel de uso periodístico
Zona de impresión segura
Dirección de alimentación de papel
1,59 mm
1,59 mm
Figura 27 • Papel de etiqueta con barras negras
Zona de impresión segura
1,59 mm 1,59 mm
1,25 mm
1,25 mm
“H”
Altura máx. de la etiqueta = “H” = 2,5 mm
Altura de
la etiqueta
CPCL
Dirección de alimentación de papel
Zona de impresión segura
Barra negra
Barra negra

60
Guía del usuario ZQ610 y ZQ620
Cómo usar papel para recibos preimpreso
Las impresoras ZQ6 admiten la alineación de recibos preimpresos
mediante el uso del sensor de sin papel ubicado cerca del cabezal
de impresión.
Dimensiones de la marca negra (papel para recibos)
Las marcas negras del papel reectante (o barra negra/marcas) se
deben extender más allá de la línea central del rollo en el anverso
del papel.
• Ancho mínimo de la marca: 15 mm (0,59 pulg.) perpendicular
al borde del papel y centrado en el ancho del rollo.
• Longitud de la marca: 4,8 mm - 6,0 mm (0,19 pulg. - 0,24 pulg.)
paralelo al borde del papel.
Áreas de etiquetas
El sensor de papel/barra negra detecta la barra negra preimpresa
en el papel. Por lo tanto, la trayectoria en el centro del papel debe
mantenerse libre de grácos oscuros preimpresos.
Nota • Los grácos oscuros preimpresos hacen referencia a
cualquier símbolo, código de barras, texto y/o áreas coloreadas que
se hayan aplicado a los rollos de papel para recibos antes de ser
utilizados en la impresora.
Figura 28 • Áreas de etiquetas
Mantener
gráficos
preimpresos
de color
oscuro,
códigos
de barras
y texto
fuera de la
trayectoria
del sensor
de barra.
15 mm
(0,59 pulg.)

61
Guía del usuario ZQ610 y ZQ620
Ejemplos de diseño de etiquetas
Esta sección muestra ejemplos de etiquetas con y sin problemas.
Figura 29 • Ejemplos de diseño de etiquetas
ACME COLLEGE
PARKING
VIOLATION
PARKING
VIOLATION
ACME COLLEGE
DISEÑO INCORRECTO DE LA ETIQUETA
El texto preimpreso de color oscuro y los
grácos se encuentran en la trayectoria de
la barra negra de la parte inferior del recibo.
DISEÑO CORRECTO DE LA ETIQUETA
La trayectoria central de la barra negra está
libre de texto preimpreso de color oscuro y
de grácos.
ACME RECEIPT
Quality FIRST
ACME RECEIPT
1 2 3 4 5 6 7 8 9
Quality FIRST
1 2 3 4 5 6 7 8 9
DISEÑO INCORRECTO DE LA ETIQUETA
El texto preimpreso de color oscuro y los
grácos se encuentran en la trayectoria de
la barra negra de la parte inferior del recibo.
DISEÑO CORRECTO DE LA ETIQUETA
La trayectoria central de la barra negra está
libre de texto preimpreso de color oscuro y
de grácos.
Nota • Encontrará información completa sobre cómo usar el papel para recibos
preimpreso en el comando FORM de la CPCL Programming Guide (Guía de
programación de CPCL) (P1073699-001) en www.zebra.com/manuals.

62
Guía del usuario ZQ610 y ZQ620
Áreas despejadas
En ciertas ocasiones, aparecen impresiones incompletas de texto
y/o grácos porque no se dejan los márgenes mínimos durante el
diseño de la etiqueta. En la Figura 30 se muestran los márgenes
mínimos recomendados o “áreas despejadas”.
Figura 30 • Áreas despejadas
15 mm
(0,59 pulg.)
* *
*
*
*
*
Papel para recibos con barras negras
* Mantener un “área despejada” mínima de
1,59 mm (1/16 pulg.) desde los dos bordes
externos del rollo de papel y desde las
barras negras.
Papel continuo para recibos
(sin barras negras)
* Mantener un “área despejada” mínima de
1,59 mm (1/16 pulg.) desde los dos bordes
externos del rollo de papel.
Nota • La longitud de cada recibo “continuo” es determinada por los datos
enviados a la impresora.

63
Guía del usuario ZQ610 y ZQ620
Comunicación de campo cercano (NFC)
Los dispositivos que emplean NFC pueden ser activos o pasivos. Un
dispositivo pasivo, como una impresora de la serie ZQ6 con un rótulo
NFC, contiene información que otros dispositivos pueden leer, pero
este dispositivo pasivo en sí no lee ninguna información. Un dispositivo
activo, como un teléfono inteligente, puede leer la información del
rótulo NFC de la impresora, pero el rótulo en sí no hace nada excepto
transmitir la información a los dispositivos autorizados.
Figura 31 • Asociación con Comunicación de campo cercano (NFC)
http://www.zebra.com/nfc

64
Guía del usuario ZQ610 y ZQ620
Casos de uso de NFC
• Asociación con Bluetooth: se utiliza para asociar
automáticamente una tableta, un teléfono inteligente o un
terminal con la impresora a través de una conexión Bluetooth,
dentro de los límites del perl de seguridad en uso. Debe
contener la dirección de BT y el número de serie de la impresora.
• Inicio de aplicaciones: se utiliza para ejecutar una aplicación,
desarrollada por Zebra o por un tercero, en un teléfono
inteligente, una tableta o un terminal.
• Inicio de sitios web: se utiliza para que un teléfono inteligente,
una tableta o un terminal muestre un sitio web desarrollado por
Zebra o un desarrollador de terceros.
Nota • Al tocar el icono de Zebra Print Touch™ con un celular
inteligente con la función Comunicación de campo cercano (NFC)
activada, accederá instantáneamente a información especíca de la
impresora. Para obtener más información sobre NFC y los productos
Zebra, vaya a http://www.zebra.com/nfc. También es posible usar
aplicaciones de asociación con Bluetooth a través de NFC. Consulte
el SDK multiplataforma de Zebra para obtener más información.

65
Guía del usuario ZQ610 y ZQ620
Cómo transportar la impresora
Sujetador de cinturón giratorio
Las impresoras ZQ610 y ZQ620 tienen un sujetador de cinturón
giratorio de plástico incluido como una característica estándar.
(Hay que recordar que las impresoras ZQ6 con batería de
capacidad extendida no vienen con sujetador de cinturón). Para
usarlo: enganche el sujetador a su cinturón y asegúrese de que
quede rmemente sujeto al mismo. El sujetador de cinturón
girará para permitirle moverse con libertad mientras transporta
la impresora. A n de instalar o retirar el sujetador de cinturón de
plástico, será necesario retirar el paquete de batería.
Figura 32 • Impresora con sujetador de cinturón
Sujetador
de cinturón

66
Guía del usuario ZQ610 y ZQ620
Correa ajustable para el hombro
Consulte la Figura 33 si su impresora cuenta con la opción de
correa para el hombro (número de pieza P1031365-192).
Figura 33 • Uso de la correa opcional para el hombro
1. Inserte el extremo de la correa
para el hombro detrás del montante
en la parte frontal de la impresora
y dele una vuelta al montante.
2. Inserte el oricio en el extremo
de la correa sobre el montante
metálico (marcado con un círculo)
para asegurarlo.
3. Repita los mismos pasos en el otro
lado de la impresora.

67
Guía del usuario ZQ610 y ZQ620
Estuche blando
Las impresoras ZQ6 cuentan con la opción de estuche blando
que también le permite llevar la impresora en el cinturón. El kit de
accesorios de la ZQ620 es el P1031365-029, y el de la ZQ610 es
el P1031365-044.
Figura 34 • Uso del estuche blando
1. Levante la aleta superior del estuche
blando que está asegurado con Velcro.
2. Deslice la impresora en el estuche,
de forma que la pantalla LCD se pueda
visualizar desde la ventana de plástico.
Nota • La opción de correa para
el hombro puede ser utilizada
con el estuche blando asegurando
los extremos de la correa para el
hombro en los anillos metálicos
del estuche blando.

68
Guía del usuario ZQ610 y ZQ620
Correa de mano
El accesorio de correa de mano de ZQ6 (número de
pieza P1031365-027) se ja a las ranuras de la impresora
y proporciona al usuario un práctico y seguro método para
transportar la impresora.
Figura 35 • Uso de la correa de mano
1. Introduzca el lazo en el extremo de
la correa a través de la ranura ubicada
en la parte delantera de la impresora
como se muestra a continuación.
2. Haga un lazo con el extremo de la
correa alrededor de la ranura y fíjela en
el botón.
3. Repita este procedimiento para el
otro extremo de la correa.

69
Guía del usuario ZQ610 y ZQ620
Mantenimiento preventivo
Cómo prolongar la vida útil de la batería
• Nunca exponga la batería a la luz solar directa ni a temperaturas
superiores a 40 ºC (104 ºF) durante la carga.
• Utilice siempre el cargador Zebra diseñado especícamente para
baterías de ion de litio. El uso de otro tipo de cargador puede
dañar la batería.
• Use el papel correcto para sus requisitos de impresión. Un
distribuidor Zebra autorizado puede ayudarlo a determinar cuál
es el papel óptimo para su aplicación.
• Si imprime el mismo texto o gráco en cada etiqueta, considere
usar una etiqueta preimpresa.
• Seleccione el contraste de impresión correcto y la velocidad de
impresión para su papel.
• Cada vez que sea posible, use el protocolo de enlace de
software (XON/XOFF).
• Extraiga la batería de la impresora si no la va a usar durante un
día o más y si no está realizando una carga de mantenimiento.
• Considere comprar una batería extra.
• Recuerde que, con el tiempo, cualquier batería recargable perderá su
capacidad de mantener carga. Solo se puede recargar una cantidad
determinada de veces y luego deberá reemplazarla. Siempre
deseche las baterías de forma apropiada. Consulte el Apéndice F
para obtener más información sobre cómo desechar las baterías.
Instrucciones generales de limpieza
Precaución • Evite posibles lesiones personales o daños a la
impresora. Nunca introduzca ningún objeto punzante o alado
en la impresora. Siempre apague la impresora antes de realizar
procedimientos de limpieza. Al trabajar cerca de las barras de
corte hágalo con cuidado ya que los bordes son muy losos.
Advertencia • El cabezal de impresión puede alcanzar temperaturas
muy elevadas después de una impresión prolongada. Déjelo enfriar
antes de realizar un procedimiento de limpieza.
Use solo un lápiz de limpieza Zebra (no se suministra con la
impresora) o un hisopo de algodón con alcohol de grado médico
al 90 % para limpiar el cabezal de impresión.
Precaución • Utilice únicamente los agentes de limpieza
especicados en las siguientes tablas. Zebra Technologies
Corporation no se hará responsable de daños ocasionados por
cualquier otro material de limpieza que use en su impresora.

70
Guía del usuario ZQ610 y ZQ620
Limpieza de la ZQ6
Área Método Intervalo
Cabezal de
impresión
Utilice un lápiz de limpieza
Zebra para limpiar la línea
delgada de color gris del cabezal
de impresión, limpiando los
elementos de impresión desde el
centro hacia los bordes externos
del cabezal de impresión.
Cada cinco rollos de papel
(o con mayor frecuencia, si es
necesario). Si se utiliza papel
no recubierto, es necesario
realizar una limpieza después
de cada rollo de papel.
Supercie
del rodillo
portapapeles
(recubierto)
Gire el rodillo portapapeles y
límpielo minuciosamente con un
hisopo libre de bras o con un
paño limpio, húmedo, que no deje
pelusas y apenas humedecido con
alcohol de grado médico (90 %
puro o mejor). (Figura 36)
Cada cinco rollos de papel
(o con mayor frecuencia, si
es necesario).
Supercie
del rodillo
portapapeles
(no recubierto)
Gire el rodillo portapapeles y límpielo
con un hisopo libre de bras y con
una mezcla de 1 parte de jabón
líquido (Palmolive o Dawn) en
25 partes de agua. Luego de limpiar
con la mezcla de jabón y agua, limpie
con agua puricada. (Figura 37)
Limpie el rodillo portapapeles
solo si hay un problema
durante la impresión, es
decir, cuando el papel no es
liberado por el rodillo. (*Ver la
siguiente nota).
Raspador (solo
en unidades
para papel no
recubierto)
Con el lado adhesivo del papel
limpie el raspador de las unidades
para papel no recubierto.
(Figura 37)
Cada cinco rollos de papel
(o con mayor frecuencia,
si es necesario).
Barra de corte Límpiela completamente con
alcohol de grado médico al 90 % y
un hisopo de algodón. (Figura 36)
Cuando sea necesario.
Exterior de
la impresora
Paño humedecido con agua o trapo
con alcohol de grado médico al 90 %.
Cuando sea necesario.
Interior de
la impresora
Cepille suavemente la impresora.
Asegúrese de que las ventanas del
sensor de barras y del sensor de
espacio intermedio no tengan polvo.
(Figura 36)
Cuando sea necesario.
Interior de
las unidades
con rodillos
portapapeles
no recubiertos
Límpielo completamente con
alcohol de grado médico al 90 % y
un hisopo libre de bras. (Consulte
la Figura 37 para áreas especícas
a las que se debe prestar atención
en la limpieza interior).
Cada cinco rollos de papel
(o con mayor frecuencia,
si es necesario).
Nota • Este es un procedimiento de emergencia para retirar
contaminantes extraños (aceites, suciedad, etc.) del rodillo portapapeles
que pueden dañar el cabezal de impresión u otros componentes de
la impresora. Este procedimiento puede reducir o incluso agotar la
vida útil del rodillo portapapeles no recubierto. Si, luego de limpiar y
alimentar de 1 a 2 metros (de 3 a 5 pies) de papel, el papel no recubierto
se sigue atascando, reemplace el rodillo portapapeles.

71
Guía del usuario ZQ610 y ZQ620
Figura 36 • Limpieza de la ZQ6 (recubierto)
Rodillo
portapapeles
Sensor de
espacio
intermedio
Sensor
de barras
Elementos
del cabezal
de impresión
Barra de corte
Barra del
despegador
Sensor de
presencia
de etiquetas
Sujeta papel
despegador
Figura 37 • Limpieza de la ZQ6 (no recubierto)
Raspador
Rodillo
portapapeles
Rodillo
portapapeles
Disco de
soporte
del papel
Disco de soporte
del papel
Soporte
del papel
Soporte
del papel
Elementos
del cabezal
de impresión

72
Guía del usuario ZQ610 y ZQ620
Indicadores del panel de control LCD
La parte superior de la pantalla muestra varios iconos que
representan el estado de las diferentes funciones de la impresora.
Compruebe el estado de los indicadores y, a continuación, consulte
el tema de solución de problemas al que se hace referencia en la
tabla, para resolver el problema.
Icono Estado Indicación
Azul jo Vínculo Bluetooth establecido
No está presente Vínculo Bluetooth inactivo
Azul parpadeante
Conectando o transmitiendo
etiquetas
Antena parpadeante Buscando punto de acceso
Antena parpadeante/1 paréntesis
continuo
WLAN asociada e intentando
autenticación
Antena y 2 paréntesis continuos WLAN asociada y autenticada
Antena y 2 paréntesis
parpadeantes
Recibiendo datos
No está presente No hay radio presente
4 barras en verde >80 % de carga
3 barras en verde 60 % - 80 % de carga
2 barras en amarillo 40 % - 60 % de carga
1 barra en rojo 20 % - 40 % de carga
0 barras (contorno de la batería
en rojo)
Batería baja
4 barras parpadeantes en verde
con rayo
Cargando a >80 % de
la capacidad
3 barras parpadeantes en verde
con rayo
Cargando a 60 % - 80 % de
la capacidad
2 barras parpadeantes en amarillo
con rayo
Cargando a 40 % - 60 % de
la capacidad
1 barra parpadeante en rojo
con rayo
Cargando a 20 % - 40 % de
la capacidad
0 barras con rayo en rojo Cargando a <20 % de la capacidad
Rojo parpadeante Cubierta del papel abierta
Verde parpadeante Recibiendo datos
Verde jo Ethernet conectada
No está presente No hay conexión Ethernet
Verde parpadeante Procesamiento de datos en curso
Verde jo No se están procesando datos
Rojo parpadeante Sin papel
Blanco jo Papel presente

73
Guía del usuario ZQ610 y ZQ620
Icono Estado Indicación
Rojo parpadeante
Existe error (excepto “Sin papel”
y “Seguro de cabezal abierto”)
No está presente No existe error
4 barras en verde Potencia de señal 802.11 > 75 %
3 barras en verde Potencia de señal 802.11 </= 75 %
2 barras en verde
Potencia de señal 802.11 </= 50 %
pero >25 %
1 barra en amarillo Potencia de señal 802.11 </= 25 %
0 barras No hay potencia de señal
Temas de solución de problemas
1. Sin alimentación eléctrica:
• Compruebe que la batería esté instalada correctamente.
• Recargue o cambie la batería según sea necesario.
Precaución • Siempre deseche las baterías de forma apropiada.
Consulte el Apéndice F para obtener más información sobre cómo
desechar las baterías de forma apropiada.
2. El papel no se carga:
• Asegúrese de que la cubierta del papel esté cerrada y enganchada.
• Examine el rodillo que sujeta el papel para comprobar que no
esté atascado.
• Asegúrese de retirar la etiqueta impresa más reciente (solamente
en modo Despegar).
• Asegúrese de que el sensor de etiquetas no esté bloqueado.
3. Impresión deciente o tenue:
• Limpie el cabezal de impresión.
• Revise la calidad del papel.
4. Impresión parcial o sin impresión:
• Revise la alineación del papel.
• Limpie el cabezal de impresión.
• Asegúrese de que la cubierta del papel esté bien cerrada
y enganchada.
5. Impresión confusa:
• Verique la velocidad de transmisión en baudios.

74
Guía del usuario ZQ610 y ZQ620
6. No imprime:
• Verique la velocidad de transmisión en baudios.
• Cambie la batería.
• Revise el cable al terminal.
• Establezca un vínculo RF o restablezca la asociatividad LAN.
• Formato de etiqueta o estructura de comando no válidos. Coloque
la impresora en modo de diagnóstico de comunicaciones (volcado
hexadecimal) para diagnosticar el problema.
7. Vida útil reducida de la carga de la batería:
• Si la batería tiene más de un año, es posible que la vida útil
reducida de la carga se deba al envejecimiento normal.
• Compruebe el estado de la batería.
• Cambie la batería.
8. intermitente:
• El icono Datos verde parpadeante es normal mientras se
reciben datos.
9. o intermitente:
• Verique que el papel se haya cargado y que la cubierta del
papel esté cerrada y enganchada.
10. Error en la comunicación:
• Verique la velocidad de transmisión en baudios.
• Cambie el cable de conexión con el terminal.
11. Atascamiento de etiquetas:
• Abra el seguro de liberación del cabezal y la cubierta del papel.
• Retire y vuelva a instalar el papel.
12. Las etiquetas se pasan por alto:
• Revise el papel para comprobar la parte superior de la marca de
detección de la forma o el espacio intermedio de etiquetas.
• Compruebe que no se haya excedido el campo de impresión
máximo en la etiqueta.
• Asegúrese de que el sensor de barras o de espacios intermedios
no está bloqueado ni presenta ninguna avería.
13. Pantalla LCD en blanco:
• Asegúrese de que la impresora esté encendida.
• No hay ninguna aplicación cargada o la aplicación está dañada:
vuelva a cargar el programa.

75
Guía del usuario ZQ610 y ZQ620
14. No hay conexión NFC
• Asegúrese de que el teléfono inteligente esté ubicado a 7,62 cm
(3 pulg.) o más cerca del icono de Print Touch en el lateral de
la impresora.
Pruebas de solución de problemas
Impresión de una etiqueta de conguración
Para imprimir una lista con los parámetros de conguración
actuales de la impresora, siga estos pasos:
1. Apague la impresora. Cargue el compartimiento del papel con el
papel de uso periodístico (papel sin barras negras impresas en
el reverso).
2. Pulse y mantenga presionado el botón de alimentación.
3. Presione y suelte el botón de encendido y mantenga presionado
el botón de alimentación. Cuando comience la impresión, suelte
el botón de alimentación.
Nota • El informe de conguración también puede imprimirse desde
el menú Info (Ayuda) en la pantalla LCD.
Consulte en las Figuras 38, 38a y 38b las muestras impresas de
la conguración.
Diagnóstico de comunicaciones
Si hay algún problema en la transferencia de datos entre la
computadora y la impresora, ponga la impresora en el modo
de diagnóstico de comunicaciones (también denominado modo
“VOLCADO”). La impresora imprimirá los caracteres ASCII y
su representación de texto (o el punto “.” si no hay un carácter
imprimible) por cualquier dato recibido desde la computadora host.
Para ingresar al modo de diagnóstico de comunicaciones:
1. Imprima una etiqueta de conguración como se describió
anteriormente.
2. Al nal del informe de diagnóstico, la impresora imprimirá:
“Press FEED key to enter DUMP mode” (Presione la tecla
ALIMENTACIÓN para ingresar al modo VOLCADO).
3. Presione la tecla ALIMENTACIÓN. La impresora imprimirá:
“Entering DUMP mode” (Ingresando al modo VOLCADO).

76
Guía del usuario ZQ610 y ZQ620
Nota • Si no presiona la tecla ALIMENTACIÓN en 3 segundos,
la impresora imprimirá “DUMP mode not entered” (no se ingresó
al modo VOLCADO) y reanudará la operación normal.
4. En este punto, la impresora está en el modo VOLCADO e
imprimirá los códigos hexadecimales ASCII de cualquier dato
que le hayan enviado y su representación en texto (o “.” si el
carácter no es imprimible).
Además, se creará un archivo con la extensión “.dmp” que contiene
la información ASCII que se almacenará en la memoria de la
impresora. Dicho archivo se puede ver, “clonar” o eliminar mediante
la aplicación Net Bridge. (Consulte la documentación de ZebraNet
Bridge Enterprise para obtener más información).
Para salir del modo de diagnóstico de comunicaciones y volver a
las operaciones normales de la impresora:
1. APAGUE la impresora.
2. Espere 5 segundos.
3. ENCIENDA la impresora.
Cómo ponerse en contacto con el servicio de asistencia técnica
Si la impresora no imprime la etiqueta de conguración o usted tiene
problemas que no se tratan en la Guía de solución de problemas,
póngase en contacto con el servicio de asistencia técnica de Zebra.
Las direcciones y los números de teléfono del servicio de asistencia
técnica para su área se encuentran en el Apéndice H de este manual.
Deberá suministrar la siguiente información:
• Número y tipo de modelo (por ej., ZQ620)
• Número de serie de la unidad (se encuentra en la etiqueta
grande, en la parte posterior de la impresora, también está en la
impresión de la etiqueta de conguración).
• Código de conguración de producto (PCC) (número de
15 dígitos impreso en la etiqueta de la parte trasera de la unidad)

77
Guía del usuario ZQ610 y ZQ620
Figura 38 • Etiqueta de conguración de ZQ620
Prueba del
cabezal de
impresión
Identica la
impresora
como ZQ620
Compatible
con MFi
Número de serie
de la impresora
XXXXXXXXXXXXXXXXXXXXXXXXXXXXXX
Zebra Technologies
ZQ620
Serial Number:
XXZKJ173000235
PCC: ZQ62-AUWA001-00
Name: XXZKJ173000235
Program:
OS: 6.5.0
PLD: 15 Rev. 65
PSPT: 8 Rev. 5
PMCU: Rev. 6
Firmware: V85.20.08ZP37774
Checksum: DA31
Cable Communications:
19200 BPS, null,8,1
Handshake: rts/cts
DSR: 0
Universal Serial Bus:
2.0 Full Speed Device
Vendor ID No: 0x0ASF
Product ID No: 0x014C
Manufacturer String: Zebra Tec
hnologies
Product String: ZTC ZQ620-203d
pi CPCL
ID string: off
Bluetooth:
iOS: supported
Version: 4.3.1p1
Date: 02/13/2015
Baud: 115200
Device: Printer
Mode: Slave
Friendly Name: XXZKJ173000235
Minimum Security Mode: 1
Discoverable: on
Bluetooth Spec: 3.0/4.0
Enabled: on
Address: AC:3F:A4:C6:8D:41
AC3FA4C68D41
Wireless:
Radio: 802.11 a/b/g/n/ac
Region: usa/canada
Country: usa/canada
Enabled: on
MAC Address: ac:3f:a4:C6:8D:40
IP Address: 0.0.0.0
Netmask: 255.255.255.0
Gateway: 0.0.0.0
Operating Mode: infrastructure
International Mode: off
Preamble Length: long
Security: none
Stored ESSID: 125
Associated: no
DHCP: on
DHCP CID type: 1
DHCP CID: ac3fa4c68d40
Power Save: on
Ethernet:
MAC Address: 00:07:4D:7A:7B:26
IP Address: 0.0.0.0
Netmask:
255.255.255.0
Gateway: 0.0.0.0
DHCP: on
DHCP CID type: 1
DHCP CID: 00074D7A7B26
Active Network Information:
Active Network: Unknown
IP Address: 0.0.0.0
Netmask: 255.255.255.0
Gateway: 0.0.0.0
TCP Port: 6101
Alternate TCP Port: 9100
TCP JSON Config Port: 9200
UDP Port: 6101
Remote Server:
Remote Server Port: 10013
TCP: on
UDP: on
LPD: on
DHCP: on
BOOTP: on
FTP: on
HTTP: on
SMTP: on
POP3: on
SNMP: on
TELNET: on
MIRROR: off
UDP Discovery: on
Weblink:
DHCP CID type: 1
DHCP CID: ac3fa4c68d40
Peripherals:
LCD: Installed
Power Management:
In-activity Timeout:36000 Secs
Low-battery Timeout:60 Secs
Remote (DTR) pwr-off:Disabled
Voltage :8.54
Low-bat Warning :6.93(176)
Low-bat Shut-down :6.53(166)
Power On Cycles :23
Battery Health :good
Battery Cycle Count:NA
Memory:
Flash :134217728 Bytes
RAM :8388608 Bytes
Label:
Width :576 dots, 72 mm
Height:65535 dots, 8191 mm
Sensors: (Adj)
Pres[DAC:128,Thr:60,Cur:0]
Label Removed
Media [91 (576 dots)]
Black Bar [DAC:136,Thr:70,Cur:0
]
Gap [DAC:130,Thr:50,Cur:96]
Temperature :27C (62)
Voltage :8.0V (255)
Resident Fonts:
Font Sizes Chars
--------- ----- -----
0 0- 6 20-FF
1 0 20-80
2 0- 1 20-59
4 0- 7 20-FF
5 0- 3 20-FF
6 0 20-44
7 0- 1 20-FF
File Directory:
File Size
--------------- --------
E:2KEY.TXT 3507
E:TT0003M_.TTF 169188
134044672 Bytes Free
Command Language:
CCL Key ‘!’[21]
ZPL Configuration Information:
Rewind.........Print Mode
Mark...........Media Type
30.0.............Darkness
+00.......Tear Off Adjust
2030.........Label Length
72mm..........Print Width
7Eh........Control Prefix
2Ch.............Delimiter
00...........Top Position
No Motion..Media Power Up
Feed....Media Head Closed
00............Left Margin
576..........Dots per row
End ZPL Configuration
Print-head test: OK
End of report
Press FEED key to
enter DUMP mode
Building Two-Key Report...
Versión
de rmware
Dirección
de radio
Bluetooth
TM

78
Guía del usuario ZQ610 y ZQ620
Figura 38a • Etiqueta de conguración de ZQ620 (continuación)
Opción de radio 802.11
c.a. instalada. Esta
sección detalla la
conguración de
red de radio
Información de red
Periféricos instalados
Información
de Ethernet
XXXXXXXXXXXXXXXXXXXXXXXXXXXXXX
Zebra Technologies
ZQ620
Serial Number:
XXZKJ173000235
PCC: ZQ62-AUWA001-00
Name: XXZKJ173000235
Program:
OS: 6.5.0
PLD: 15 Rev. 65
PSPT: 8 Rev. 5
PMCU: Rev. 6
Firmware: V85.20.08ZP37774
Checksum: DA31
Cable Communications:
19200 BPS, null,8,1
Handshake: rts/cts
DSR: 0
Universal Serial Bus:
2.0 Full Speed Device
Vendor ID No: 0x0ASF
Product ID No: 0x014C
Manufacturer String: Zebra Tec
hnologies
Product String: ZTC ZQ620-203d
pi CPCL
ID string: off
Bluetooth:
iOS: supported
Version: 4.3.1p1
Date: 02/13/2015
Baud: 115200
Device: Printer
Mode: Slave
Friendly Name: XXZKJ173000235
Minimum Security Mode: 1
Discoverable: on
Bluetooth Spec: 3.0/4.0
Enabled: on
Address: AC:3F:A4:C6:8D:41
AC3FA4C68D41
Wireless:
Radio: 802.11 a/b/g/n/ac
Region: usa/canada
Country: usa/canada
Enabled: on
MAC Address: ac:3f:a4:C6:8D:40
IP Address: 0.0.0.0
Netmask: 255.255.255.0
Gateway: 0.0.0.0
Operating Mode: infrastructure
International Mode: off
Preamble Length: long
Security: none
Stored ESSID: 125
Associated: no
DHCP: on
DHCP CID type: 1
DHCP CID: ac3fa4c68d40
Power Save: on
Ethernet:
MAC Address: 00:07:4D:7A:7B:26
IP Address: 0.0.0.0
Netmask:
255.255.255.0
Gateway: 0.0.0.0
DHCP: on
DHCP CID type: 1
DHCP CID: 00074D7A7B26
Active Network Information:
Active Network: Unknown
IP Address: 0.0.0.0
Netmask:
255.255.255.0
Gateway: 0.0.0.0
TCP Port: 6101
Alternate TCP Port: 9100
TCP JSON Config Port: 9200
UDP Port: 6101
Remote Server:
Remote Server Port: 10013
TCP: on
UDP: on
LPD: on
DHCP: on
BOOTP: on
FTP: on
HTTP: on
SMTP: on
POP3: on
SNMP: on
TELNET: on
MIRROR: off
UDP Discovery: on
Weblink:
DHCP CID type: 1
DHCP CID: ac3fa4c68d40
Peripherals:
LCD: Installed
Power Management:
In-activity Timeout:36000 Secs
Low-battery Timeout:60 Secs
Remote (DTR) pwr-off:Disabled
Voltage :8.54
Low-bat Warning :6.93(176)
Low-bat Shut-down :6.53(166)
Power On Cycles :23
Battery Health :good
Battery Cycle Count:NA
Memory:
Flash :134217728 Bytes
RAM :8388608 Bytes
Label:
Width :576 dots, 72 mm
Height:65535 dots, 8191 mm
Sensors: (Adj)
Pres[DAC:128,Thr:60,Cur:0]
Label Removed
Media [91 (576 dots)]
Black Bar [DAC:136,Thr:70,Cur:0
]
Gap [DAC:130,Thr:50,Cur:96]
Temperature :27C (62)
Voltage :8.0V (255)
Resident Fonts:
Font Sizes Chars
--------- ----- -----
0 0- 6 20-FF
1 0 20-80
2 0- 1 20-59
4 0- 7 20-FF
5 0- 3 20-FF
6 0 20-44
7 0- 1 20-FF
File Directory:
File Size
--------------- --------
E:2KEY.TXT 3507
E:TT0003M_.TTF 169188
134044672 Bytes Free
Command Language:
CCL Key ‘!’[21]
ZPL Configuration Information:
Rewind.........Print Mode
Mark...........Media Type
30.0.............Darkness
+00.......Tear Off Adjust
2030.........Label Length
72mm..........Print Width
7Eh........Control Prefix
2Ch.............Delimiter
00...........Top Position
No Motion..Media Power Up
Feed....Media Head Closed
00............Left Margin
576..........Dots per row
End ZPL Configuration
Print-head test: OK
End of report
Press FEED key to
enter DUMP mode
Building Two-Key Report...

79
Guía del usuario ZQ610 y ZQ620
Figura 38b • Etiqueta de conguración de ZQ620 (continuación)
Memoria ash y RAM
instaladas
Tamaño máximo de
la etiqueta
Fuentes internas
legibles para
humanos instaladas
Archivos cargados
en la memoria de la
impresora (incluye
las fuentes escalables
y previamente
escaladas)
XXXXXXXXXXXXXXXXXXXXXXXXXXXXXX
Zebra Technologies
ZQ620
Serial Number:
XXZKJ173000235
PCC: ZQ62-AUWA001-00
Name: XXZKJ173000235
Program:
OS: 6.5.0
PLD: 15 Rev. 65
PSPT: 8 Rev. 5
PMCU: Rev. 6
Firmware: V85.20.08ZP37774
Checksum: DA31
Cable Communications:
19200 BPS, null,8,1
Handshake: rts/cts
DSR: 0
Universal Serial Bus:
2.0 Full Speed Device
Vendor ID No: 0x0ASF
Product ID No: 0x014C
Manufacturer String: Zebra Tec
hnologies
Product String: ZTC ZQ620-203d
pi CPCL
ID string: off
Bluetooth:
iOS: supported
Version: 4.3.1p1
Date: 02/13/2015
Baud: 115200
Device: Printer
Mode: Slave
Friendly Name: XXZKJ173000235
Minimum Security Mode: 1
Discoverable: on
Bluetooth Spec: 3.0/4.0
Enabled: on
Address: AC:3F:A4:C6:8D:41
AC3FA4C68D41
Wireless:
Radio: 802.11 a/b/g/n/ac
Region: usa/canada
Country: usa/canada
Enabled: on
MAC Address: ac:3f:a4:C6:8D:40
IP Address: 0.0.0.0
Netmask: 255.255.255.0
Gateway: 0.0.0.0
Operating Mode: infrastructure
International Mode: off
Preamble Length: long
Security: none
Stored ESSID: 125
Associated: no
DHCP: on
DHCP CID type: 1
DHCP CID: ac3fa4c68d40
Power Save: on
Ethernet:
MAC Address: 00:07:4D:7A:7B:26
IP Address: 0.0.0.0
Netmask:
255.255.255.0
Gateway: 0.0.0.0
DHCP: on
DHCP CID type: 1
DHCP CID: 00074D7A7B26
Active Network Information:
Active Network: Unknown
IP Address: 0.0.0.0
Netmask:
255.255.255.0
Gateway: 0.0.0.0
TCP Port: 6101
Alternate TCP Port: 9100
TCP JSON Config Port: 9200
UDP Port: 6101
Remote Server:
Remote Server Port: 10013
TCP: on
UDP: on
LPD: on
DHCP: on
BOOTP: on
FTP: on
HTTP: on
SMTP: on
POP3: on
SNMP: on
TELNET: on
MIRROR: off
UDP Discovery: on
Weblink:
DHCP CID type: 1
DHCP CID: ac3fa4c68d40
Peripherals:
LCD: Installed
Power Management:
In-activity Timeout:36000 Secs
Low-battery Timeout:60 Secs
Remote (DTR) pwr-off:Disabled
Voltage :8.54
Low-bat Warning :6.93(176)
Low-bat Shut-down :6.53(166)
Power On Cycles :23
Battery Health :good
Battery Cycle Count:NA
Memory:
Flash :134217728 Bytes
RAM :8388608 Bytes
Label:
Width :576 dots, 72 mm
Height:65535 dots, 8191 mm
Sensors: (Adj)
Pres[DAC:128,Thr:60,Cur:0]
Label Removed
Media [91 (576 dots)]
Black Bar [DAC:136,Thr:70,Cur:0
]
Gap [DAC:130,Thr:50,Cur:96]
Temperature :27C (62)
Voltage :8.0V (255)
Resident Fonts:
Font Sizes Chars
--------- ----- -----
0 0- 6 20-FF
1 0 20-80
2 0- 1 20-59
4 0- 7 20-FF
5 0- 3 20-FF
6 0 20-44
7 0- 1 20-FF
File Directory:
File Size
--------------- --------
E:2KEY.TXT 3507
E:TT0003M_.TTF 169188
134044672 Bytes Free
Command Language:
CCL Key ‘!’[21]
ZPL Configuration Information:
Rewind.........Print Mode
Mark...........Media Type
30.0.............Darkness
+00.......Tear Off Adjust
2030.........Label Length
72mm..........Print Width
7Eh........Control Prefix
2Ch.............Delimiter
00...........Top Position
No Motion..Media Power Up
Feed....Media Head Closed
00............Left Margin
576..........Dots per row
End ZPL Configuration
Print-head test: OK
End of report
Press FEED key to
enter DUMP mode
Building Two-Key Report...
Compatible con
los lenguajes de
programación CPCL
y ZPL.

80
Guía del usuario ZQ610 y ZQ620
Especicaciones
Nota • Las especicaciones de la impresora están sujetas a cambios
sin previo aviso.
Especicaciones de impresión
Parámetro ZQ620 ZQ610
Ancho de impresión Hasta 72 mm (2,91 pulg.) Hasta 48 mm
(1,89 pulg.)
Velocidad
de impresión
101,6 mm (4 pulg.)/
segundo
La misma
127 mm (5 pulg.)/segundo
en modo borrador
Distancia de línea
de quemado del
cabezal de impresión
a borde de corte
5,08 mm (0,20 pulg.) 4,31 mm (0,17 pulg.)
Vida útil del cabezal
de impresión
600 mil pulgadas de
alimentación de papel de
MTBF utilizando papel
Zebra.
La misma
Densidad de
impresión
203 puntos/pulg. o mejor La misma
Especicaciones de memoria y comunicaciones
Parámetro Impresoras ZQ6
Memoria ash 512 MB
1
Memoria RAM 256 MB
1
Comunicaciones
estándar
Puerto serie RS-232 (conector en serie de 14 patillas)
Velocidad de transmisión en baudios congurable
(desde 9600 hasta 115,2 Kbps), paridad y bits de datos.
Protocolos de enlace central de comunicación por software
(X-ON/X-OFF) o hardware (DTR/STR).
Interfaz de velocidad total USB 2.0 (12 Mbps)
Opciones de
comunicaciones
inalámbricas
1. Radio doble: 802.11ac con Bluetooth v4.1 (Classic y BLE)
2. Bluetooth v4.1 (Classic y BLE)
Reloj de tiempo
real (RTC)
Hora y fecha bajo control de la aplicación. Consulte los manuales
de programación ZPL, disponibles en www.zebra.com/manuals para
obtener las instrucciones de RTC.
Ethernet Se detecta automáticamente Ethernet de 10 o 100 Mbps cuando
se acopla al soporte.
1. La conguración de memoria en su impresora se puede determinar imprimiendo una
etiqueta de conguración como se detalla en la página 75.

81
Guía del usuario ZQ610 y ZQ620
Especicaciones de las etiquetas
Parámetro ZQ620 ZQ610
Ancho máx.
del papel
25,4 mm a 79,4 mm
(1,0 pulg. a 3,125 pulg.)
25,4 mm a 55,37 mm
(1,0 pulg. a 2,18 pulg.)
Longitud mín./máx.
de etiqueta
12,7 mm a 812,8 mm
(0,5 pulg. a 32 pulg.)
como máximo
La misma
Distancia del sensor
de barra negra a la
línea de quemado
del cabezal
de impresión
15,87 mm (0,62 pulg.)
+/-
0,635 mm (0,025 pulg.)
13,46 mm (0,53 pulg.)
Espesor de papel
(sin rótulo)
0,05842 mm
a 0,1651 mm (2,3 mil
a 6,5 mil)
La misma
Espesor máximo
del rótulo
0,05842 mm
a 0,1397 mm
(2,3 mil a 5,5 mil)
La misma
Diámetro exterior
máximo del rollo
de etiquetas
66,8 mm (2,6 pulg.) 55,8 mm (2,2 pulg.)
Diámetros internos
del tubo**
19 mm (0,75 pulg.)
o 35,05 mm (1,38 pulg.)
La misma
Ubicación de la
marca negra
Las marcas negras
reectantes en el
papel deberán quedar
centradas en el rollo
de papel.
La misma
Dimensiones de las
marcas negras
Ancho mínimo de
las marcas: 12,7 mm
(0,5 pulg.) perpendicular
al borde interior del
papel, centrado dentro
del ancho del rollo.
Longitud de la marca:
3 mm a 11 mm
(0,12 pulg. a 0,43 pulg.)
paralelo al borde interior
del papel de impresión.
La misma
Nota • Utilice papel para impresión térmica directa de la marca Zebra
bobinado hacia afuera. El papel puede ser de detección reectante
(marca negra), de detección transmisiva (espacio intermedio),
troquelado, continuo o sin recubrimiento. En el caso de etiquetas
troqueladas, solo utilice troquelados completamente automáticos.
**Las impresoras ZQ6 son compatibles con papel sin tubo con
diámetro interno de 19 mm (0,75 pulg.).

82
Guía del usuario ZQ610 y ZQ620
Comandos y especicaciones de fuentes CPCL y códigos
de barras
Fuentes estándar 25 fuentes de mapa de bits; 1 fuente escalable
(CG Triumvirate Bold Condensed*) *Contiene UFST de
fuentes de mapa de bits y escalables opcionales de Agfa
Monotype Corporation que se pueden descargar a través
del software Net Bridge.
Fuentes disponibles
opcionales
Juegos de caracteres internacionales opcionales: Chino16
x 16 (trad.), 16 x 16 (simplicado), 24 × 24 (simplicado);
Japonés 16 × 16, 24 × 24
Códigos de barras
lineales
Disponible
Código de barras (comando CPCL)
Aztec (AZTEC)
Codabar (CODABAR, CODABAR 16)
UCC/EAN 128 (UCCEAN128)
Código 39 (39, 39C, F39, F39C)
Código 93 (93)
Código 128 (128)
EAN 8, 13, extensiones de 2 y 5 dígitos (EAN8, EAN82,
EAN85, EAN13, EAN132 y EAN135)
EAN-8 compuesto (EAN8)
EAN-13 compuesto (EAN13)
Plessey (PLESSEY)
Entrelazado 2 de 5 (I2OF5)
MSI (MSI, MSI10, MSI1110)
FIM/POSTNET (FIM)
TLC39 (TLC39)
UCC compuesto A/B/C (128(Auto))
UPCA, extensiones de 2 y 5 dígitos (UPCA2 y UPCA5)
UPCA compuesto (UPCA)
UPCE, extensiones de 2 y 5 dígitos (UPCE2 y UPCE5)
UPCE compuesto (UPCE)
MaxiCode (MAXICODE)
PDF 417 (PDF-417)
Datamatrix (con emulación ZPL) (DATAMATRIX)
Código QR (QR)
Códigos de barras
bidimensionales
disponibles
RSS:
RSS-14 (RSS-Subtipo 1)
RSS-14 truncado (RSS-Subtipo 2)
RSS-14 apilado (RSS-Subtipo 3)
RSS-14 apilado omnidireccional
(RSS-Subtipo 4)
RSS limitado (RSS-Subtipo 5)
RSS expandido (RSS-Subtipo 6)
Ángulos de rotación 0°, 90°, 180° y 270°

83
Guía del usuario ZQ610 y ZQ620
Comandos y especicaciones de fuentes ZPL y códigos
de barras
Fuentes estándar 15 fuentes de mapa de bits; 1 fuente escalable (CG
Trimvirate Bold Condensed*) *Fuentes de mapa de bits
y escalables opcionales que se pueden descargar a través
del software Net Bridge.
Fuentes disponibles
opcionales
Zebra ofrece conjuntos de fuentes que abarcan diversos
idiomas, incluidos chino simplicado y tradicional, japonés,
coreano, hebreo/árabe y otros.
Códigos de barras
lineales disponibles
Códigos de barras
bidimensionales
disponibles
Código de barras (comando CPCL)
Aztec (^B0)
Codabar (^BK)
Codablock (^BB)
Código 11 (^B1)
Código 39 (^B3)
Código 49 (B4)
Código 93 (^BA)
Código 128 (^BC)
DataMatrix (^BX)
EAN-8 (^B8)
EAN-13 (^BE)
GS1 DataBar omnidireccional (^BR)
Industrial 2 de 5 (^BI)
Entrelazado 2 de 5 (^B2)
ISBT-128 (^BC)
LOGMARS (^BL)
Micro-PDF417 (^BF)
MSI (^BM)
PDF-417 (^B7)
Código planeta (^B5)
Plessey (^BP)
Postnet (^BZ)
Estándar 2 de 5 (^BJ)
TLC39 (^BT)
Extensiones UPC/EAN (^BS)
UPC-A (^BU)
UPC-E (^B9)
Maxi Code (^BD)
Código QR (^BQ)
Ángulos de rotación 0°, 90°, 180° y 270°

84
Guía del usuario ZQ610 y ZQ620
Puertos de comunicaciones
RS-232C
N.º de
patilla
Nombre de la
señal
Tipo Descripción
1 CTS entrada Listo para enviar desde el host
2 TXD salida Transmitir datos
3 RXD entrada Recibir datos
4 DSR entrada
Conjunto de datos preparado: una transición de
bajo a alto enciende la impresora, y una transición
de alto a bajo la apaga (si está activada).
5 GND Puesta a tierra
6 DTR salida Terminal de datos preparado: se establece
en alto cuando la impresora está encendida.
Conmutado 5 V (300 mA máx.)
7 N/D No usar
8 RTS salida Solicitud para enviar establecida en alto
cuando la impresora está lista para aceptar
un comando o dato
9 N/D No usar
10 N/D No usar
11 N/D No usar
12 N/D No usar
13 N/D No usar
14 N/D No usar
8
2
5
3
1
4
10
12
14
13
11
9
7
6
Figura 39 • Puerto de comunicaciones RS-232C

85
Guía del usuario ZQ610 y ZQ620
USB
N.º de
patilla
Nombre de la
señal
Tipo Descripción
1 VBUS - Alimentación eléctrica mediante
bus USB
2 USB - bidireccional Señales de E/S
3 USB + bidireccional Señales de E/S
4 USB_ID - Identica el conector A/B
5 Retorno Puesta a tierra
5 1
Figura 40 • Puerto de comunicaciones USB
Especicaciones físicas, ambientales y eléctricas
Parámetro ZQ620 ZQ610
Peso con batería 1,6 libras (0,75 kg) 1,35 libras (0,61 kg)
Temperatura
En operación: -20 ºC a 50 ºC
(-4 ºF a 122 ºF)
(Healthcare de 0 ºC a 50 ºC
(32 ºF a 122 ºF))
En operación: -20 ºC a 50 ºC
(-4 ºF a 122 ºF)
(Healthcare de 0 ºC a 50 ºC
(32 ºF a 122 ºF))
Almacenamiento: -25 ºC
a 65 ºC
(-13 ºF a 149 ºF)
La misma
Cargando: 0 ºC a 40 ºC
(32 °F a 104 °F)
La misma
Humedad relativa En operación/
almacenamiento: 10 %
a 90 % (sin condensación)
La misma
Batería
Batería inteligente
(2 a 4 celdas) de ion de
litio, 7,4 V c.c. (nominal);
2,45 AHr min.
La misma
Batería inteligente de
capacidad extendida de
4 celdas (opcional)
Batería inteligente de
capacidad extendida de
4 celdas (opcional)
Clasicación de
protección contra
intrusiones (IP)
IP43 (sin el estuche opcional
protector de intemperie)
IP54 (con estuche)
IP43 (sin el estuche opcional
protector de intemperie)
IP54 (con estuche)

86
Guía del usuario ZQ610 y ZQ620
Figura 41 • Dimensiones de ZQ620
Altura
Ancho Largo
117,9 mm
(4,65 pulg.)
76,9 mm
(3,15 pulg.)
173,7 mm
(6,85 pulg.)

87
Guía del usuario ZQ610 y ZQ620
Figura 42 • Dimensiones del oricio de montaje de ZQ620
58.928 mm
(2.32 in.)
58,928 mm
(2,32 pulg.)
Utilizar dos (2) tornillos M2,5 x 0,45 en la posición indicada arriba.

88
Guía del usuario ZQ610 y ZQ620
Figura 43 • Dimensiones de ZQ610
Altura
Ancho Largo
91,4 mm
(3,5 pulg.)
72,4 mm
(2,85 pulg.)
170,9 mm
(6,73 pulg.)

89
Guía del usuario ZQ610 y ZQ620
Figura 44 • Dimensiones del oricio de montaje de ZQ610
58.928 mm
(2.32 in.)
58,928 mm
(2,32 pulg.)
Utilizar dos (2) tornillos M2,5 x 0,45 en la posición indicada arriba.

90
Guía del usuario ZQ610 y ZQ620
Accesorios de ZQ6
N.º de pieza Descripción
P1031365-006 EQUIPO, acc. PUERTA DE GOMA con E/S para QLn220 (15)
P1031365-018 EQUIPO, acc. PUERTA DE GOMA con E/S para QLn320 (15)
P1031365-019 EQUIPO, acc. PUERTA DE GOMA con ENCHUFE C.C. para
QLn220/QLn320 (15)
P1031365-022 EQUIPO, acc. ENGRANAJE DE RODILLO
PORTAPAPELES 48P 22T para QLn220/QLn320 (25)
P1031365-024 EQUIPO, acc. cable (tipo A) para EE. UU. del ADAPTADOR
PORTÁTIL DE C.A.
P1031365-027 EQUIPO, acc. CORREA DE MANO para QLn
P1031365-028 EQUIPO, acc. REEMPLAZO DEL SUJETADOR DE CINTURÓN
para QLn (20)
P1031365-029 EQUIPO, acc. ESTUCHE BLANDO para QLn320 (incluye correa
para el hombro)
P1031365-033
EQUIPO, acc. CABLE (tipo A) para EE. UU. del ADAPTADOR DE
C.A. para soporte EC de QLn (consulte a Ventas para otros países)
P1031365-038 EQUIPO, acc. soporte EC de QLn
P1031365-044 EQUIPO, acc. ESTUCHE BLANDO para QLn220 (incluye correa
para el hombro)
P1031365-045 EQUIPO, acc. CABLE para EE. UU. del ADAPTADOR DE C.A.
para soporte EC4 de QLn (consulte a Ventas para otros países)
P1031365-050 EQUIPO, acc. MONTAJE EN PARED para soporte EC4
P1031365-052 EQUIPO, acc. ADAPTADOR QL (DIN hembra) de CABLE SERIE
(con protección contra tirones) para QLn
P1031365-053 EQUIPO, acc. DB9 del PC del CABLE SERIE de 6 pulg.
(con protección contra tirones) para QLn
P1031365-054 EQUIPO, acc. CABLE SERIE (con protección contra tirones) de
MC9000 para QLn
P1031365-055 EQUIPO, acc. CABLE USB del PC de 6 pulg. (con protección
contra tirones) para QLn
P1031365-056 EQUIPO, acc. ADAPTADOR DE TELZON a CABLE SERIE RJ45
(con protección contra tirones) para QLn
P1031365-057 EQUIPO, acc. CABLE SERIE (con protección contra tirones) del
escáner LS2208 para QLn
P1031365-058 EQUIPO, acc. CABLE SERIE de 16 PATILLAS (con protección
contra tirones) de MC3000 para QLn
P1031365-059 EQUIPO, acc. BATERÍA INTELIGENTE DE REPUESTO para
QLn220/QLn320
P1031365-060 EQUIPO, acc. CABLE SERIE de 11 PATILLAS (con protección
contra tirones) de MC3000 para QLn
P1031365-061 EQUIPO, acc. CABLE SERIE DEX (con protección contra
tirones) para QLn
P1031365-062 EQUIPO, acc. CABLE SERIE (con protección contra tirones) de
RJ45 para QLn
P1031365-063
EQUIPO, acc. CABLE (tipo A) para EE. UU. del SMART CHARGER
(SC2) DE IONES DE LITIO (consulte a Ventas para otros países)

91
Guía del usuario ZQ610 y ZQ620
Accesorios de ZQ6 (cont.)
P1031365-069
EQUIPO, acc. BATERÍA CON CAPACIDAD EXTENDIDA DE
REPUESTO CON LED para las SERIES QLn220/QLn320
y ZQ500
P1031365-192
EQUIPO, acc. CORREA PARA EL HOMBRO para las
SERIES QLn
P1031365-104 EQUIPO, acc. CABLE SERIE (con protección contra
tirones) del ESCÁNER CON CAPACIDAD EXTENDIDA
LS2208 para QLn
P1024458-002 CORREA, SUJETADOR para QLn y HC
AC18177-5 CARGADOR DE BATERÍA QUAD MODELO UCLI72-4
(cable de alimentación para EE. UU., consulte a Ventas
para otros modelos)
BTRY-MPP-34MA1-01 BATERÍA de 3400 mAh para ZQ6 y la SERIE ZQ500
BTRY-MPP-34MAHC1-01 BATERÍA de 3400 mAh para IMPRESORA HEALTHCARE
ZQ6
SAC-MPP-3BCHGUS1-01 CARGADOR DE BATERÍA DE 3 RANURAS
SAC-MPP-6BCHUS1-01 CARGADOR DE BATERÍA DUAL DE 3 RANURAS
SAC-MPP-1BCHGUS1-01 CARGADOR DE BATERÍA DE 1 RANURA
VAM-MPP-VHCH1-01 ADAPTADOR PARA VEHÍCULO
P1065668-008 EQUIPO, acc. ADAPTADOR LINEAL DE C.A. DE 30 W,
HC con CABLE (tipo A) para EE. UU.
Nota • Consulte el Apéndice A para obtener información adicional
sobre los cables de E/S de datos.

92
Guía del usuario ZQ610 y ZQ620
Apéndice A
Cables de interfaz (cables RS-323)
Número de pieza P1031365-053; cable DB de 9 patillas a cable
serie de 14 patillas
PATILLA 9
PATILLA 5
PATILLA 6
PATILLA 1
PATILLA 1
PATILLA 14
CONECTOR B
DB-9 HEMBRA
CONECTOR A
ENCHUFE MUSB
14 PATILLAS
LADO DE LA IMPRESORA
P1027274-002 (ENCHUFE
MUSB 14 PATILLAS)
LADO DEL HOST
DB-9 HEMBRA
Número de pieza P1031365-052; cable DIN de 8 patillas a cable
serie de 14 patillas
CONECTOR A
ENCHUFE MUSB 14 PATILLAS
PATILLA 1
PATILLA 14
CONECTOR B
DIN DE 8 PATILLAS
LADO DE LA IMPRESORA
P1027274-002 (ENCHUFE
MUSB 14 PATILLAS)
RECEPTÁCULO DIN
DE 8 PATILLAS

93
Guía del usuario ZQ610 y ZQ620
Cables USB
Número de pieza AT17010-1; cable USB A a cable USB Mini B
USB A
USB MINI-B
USB A
USB
MINI-B
Circuito N.° 4 - PUESTA A TIERRA
Circuito N.° 3 - D+
Circuito N.° 2 - D-
Circuito N.° 1 - VBUS
Circuito N.° 1 - VBUS
Circuito N.° 2 - D-
Circuito N.° 3 - D+
Circuito N.° 4 - NC
Circuito N.° 5 - PUESTA A TIERRA
Número de pieza P1031365-055; 4 posiciones USB Mini a USB de
4 patillas (con protección contra tirones)
CONECTOR A - 4
POSICIONES USB
MINI TIPO B
CONECTOR B
ENCHUFE USB 4
PATILLAS TIPO A
PATILLA 1
PATILLA 5
PATILLA 1
PATILLA 4
PATILLA 1
PATILLA 2
PATILLA 3
PATILLA 4
ROJO
BLANCO
VERDE
NEGRO
VBUS
USB D-
USB D+
PUESTA
A TIERRA
VBUS
USB D-
USB D+
PUESTA
A TIERRA
PATILLA 1
PATILLA 2
PATILLA 3
PATILLA 4
CONECTOR A
4 POSICIONES USB
MINI TIPO B
CONECTOR B
ENCHUFE USB 4
PATILLAS TIPO A
Nota • Visite el sitio web de Zebra: www.zebra.com/accessories para
acceder a un listado de cables de interfaz para todas las impresoras
portátiles de Zebra.

94
Guía del usuario ZQ610 y ZQ620
Apéndice B
Suministros de material de impresión
Para prolongar el ciclo de vida útil de la impresora, y lograr
una calidad y un rendimiento de impresión constantes para
una aplicación determinada, se recomienda utilizar únicamente
el papel fabricado por Zebra.
Entre las ventajas de estos papeles, se destacan las siguientes:
• Calidad y conabilidad constantes de los tipos de papel.
• Amplia variedad de formatos estándar y almacenados.
• Servicio de diseño de formato personalizado propio.
• Amplia capacidad de producción que atiende las necesidades de
un gran número de pequeños y grandes consumidores de papel,
incluidas las principales cadenas minoristas de todo el mundo.
• Tipos de papel que cumplen ampliamente con las normas de
la industria.
Para obtener más información, visite el sitio web de Zebra
(www.zebra.com) y seleccione la pestaña Productos o consulte
el CD que trae la impresora.
Apéndice C
Suministros de mantenimiento
Además de usar papel de calidad proporcionado por Zebra, se
recomienda limpiar la impresora como se describe en la sección de
mantenimiento. Para esto, están disponibles los siguientes elementos:
• Lápiz de limpieza (paquete de 12): número de pieza 105950-035

95
Guía del usuario ZQ610 y ZQ620
Apéndice D
Menú SETTINGS (conguración)
DARKNESS
-49
Establezca el contraste en el valor más
bajo con el que se pueda obtener una
buena calidad de impresión. Si el contraste
está demasiado elevado, la imagen de la
etiqueta puede imprimirse sin claridad, los
códigos de barras pueden no escanearse
correctamente o el cabezal de impresión
puede desgastarse prematuramente.
PRINT SPEED
4.0
Seleccione la velocidad de impresión de
una etiqueta (en pulgadas por segundo).
Las velocidades de impresión más bajas
generalmente proporcionan una mejor
calidad de impresión.
MEDIA TYPE
MARK
Seleccione el tipo de papel que utiliza.
TEAR OFF
0
Si es necesario, ajuste la posición del
papel sobre la barra de corte manual tras
la impresión.

96
Guía del usuario ZQ610 y ZQ620
PRINT WIDTH
576
Especique el ancho de las etiquetas
utilizadas. El valor predeterminado es el
ancho máximo para la impresora según el
valor DPI (puntos por pulgada) del cabezal
de impresión.
PRINT MODE
REWIND
Seleccione un modo de impresión
compatible con sus opciones de impresión.
LABEL TOP
0
LEFT POSITION
0
Si es necesario, gire horizontalmente
la posición de impresión en la etiqueta.
Los números positivos mueven el borde
izquierdo de la imagen hacia el centro
de la etiqueta por el número de puntos
seleccionado, mientras que los números
negativos mueven el borde izquierdo de
la imagen hacia el borde izquierdo de
la etiqueta.
REPRINT MODE
OFF
Cuando el modo de reimpresión está
habilitado, puede volver a imprimir la
última etiqueta impresa generando
determinados comandos o pulsando
la tecla FLECHA ABAJO en el teclado.

97
Guía del usuario ZQ610 y ZQ620
LABEL LENGTH MAX
39
Congure la longitud máxima de la etiqueta
en un valor que sea al menos 1,0 pulg.
(25,4 mm) superior al de la longitud de la
etiqueta real más el espacio intermedio
entre etiquetas. Si el valor se congura
en un valor menor que la longitud de la
etiqueta, la impresora supondrá que se ha
cargado papel continuo y la impresora no
podrá calibrarse.
LANGUAGE
ENGLISH
Si es necesario, cambie el idioma que
muestra la impresora.
Nota • Las selecciones de
este parámetro se muestran
en el propio idioma para que
le sea más fácil encontrar
uno que pueda leer.

98
Guía del usuario ZQ610 y ZQ620
Menú TOOLS (herramientas)
PRINT INFORMATION
SETTINGS
PRINT
Imprime una etiqueta de conguración
de la impresora, el perl del sensor,
información del código de barras,
información de la fuente, imágenes,
formatos, informes de dos teclas y
conguraciones de red.
BACKLIGHT TIMEOUT
10
Fija la duración de la luz de fondo LCD
en segundos.
POWER UP ACTION
NO MOTION
Congura la acción de la impresora
durante la secuencia de desconexión
y conexión, es decir, sin movimiento,
calibrado, etc.
HEAD CLOSE ACTION
FEED
Congura la acción de la impresora
cuando se cierra el cabezal de impresión,
es decir, alimentación, calibrado, etc.
LOAD DEFAULTS
FACTORY

99
Guía del usuario ZQ610 y ZQ620
LABEL LENGTH CAL
DIAGNOSTIC MODE
ENABLED
Utilice esta herramienta de diagnóstico
para que la impresora genere valores
hexadecimales para todos los datos
recibidos por la impresora.
ZBI ENABLED?
NO
Este elemento del menú indica si la opción
Zebra Basic Interpreter (Intérprete básico
de Zebra) (ZBI 2.0TM.) está activado en
su impresora.
PASSWORD PROTECT
SELECTED
PRINT TEST FORMAT
DARKNESS
Realiza una prueba de impresión
en patrones que se oscurecen
progresivamente.

100
Guía del usuario ZQ610 y ZQ620
Menú NETWORK (red)
ACTIVE PRINT SERVER
NONE
Informa al usuario de la presencia de un
servidor activo. Solo se puede instalar un
servidor de impresión por vez, por lo que
el servidor instalado es el activo.
PRIMARY NETWORK
WIRELESS
Informa la red de usuario utilizada.
WLAN IP ADDRESS
0.0.0.0
Permite ver y, si es necesario, cambiar la
dirección IP de la WLAN de la impresora.
WLAN SUBNET MASK
255.255.255.0
Permite ver y, si es necesario, cambiar la
máscara de subred de la WLAN.
WLAN GATEWAY
0.0.0.0
Permite ver y, si es necesario, cambiar
la puerta de enlace predeterminada de
la WLAN.

101
Guía del usuario ZQ610 y ZQ620
WLAN IP PROTOCOL
ALL
Este parámetro indica si el usuario o el
servidor selecciona la dirección IP de
la WLAN.
WLAN MAC ADDRESS
00:19:70:7A:20:44
Permite ver la dirección de control de
acceso al medio (MAC) de la WLAN
del servidor de impresión inalámbrico
instalado en la impresora.
ESSID
DSF802LESS54
El Identicador del conjunto de servicios
extendido (Extended Service Set
Identication, ESSID) es un identicador
de su red inalámbrica. Esta conguración,
que no puede modicarse desde el panel
de control, proporciona el ESSID de la
conguración inalámbrica actual.
AP MAC ADDRESS
00:05:9A:3C:78:00
Permite ver la dirección MAC de la AP
asociada con la impresora.
CHANNEL
Permite ver el canal de la red.

102
Guía del usuario ZQ610 y ZQ620
SIGNAL
0
Permite ver y, si es necesario, cambiar la
señal de la red de la impresora.
WIRED IP ADDRESS
0.0.0.0
Permite ver y, si es necesario, cambiar la
dirección IP cableada de la impresora.
WIRED SUBNET MASK
255.255.255.0
Permite ver y, si es necesario, cambiar
la máscara de subred cableada de
la impresora.
WIRED GATEWAY
0.0.0.0
Permite ver y, si es necesario, cambiar
la conguración de la puerta de enlace.
WIRED IP PROTOCOL
ALL
Este parámetro indica si el usuario
(permanente) o el servidor (dinámico)
selecciona la dirección IP. Si se elige una
opción dinámica, este parámetro indica el
(los) método(s) mediante el (los) cual(es)
el servidor cableado o inalámbrico recibe
la dirección IP del servidor.

103
Guía del usuario ZQ610 y ZQ620
WIRED MAC ADDRESS
00:07:4D:3F:D3:B2
Permite ver y, si es necesario, cambiar
la señal de la red de la impresora.
IP PORT
6101
Permite ver y, si es necesario, cambiar
la dirección IP cableada de la impresora.
IP ALT PORT
9100
Permite ver y, si es necesario, cambiar
la máscara de subred cableada de
la impresora.
PRINT INFORMATION
NETWORK
RESET NETWORK

104
Guía del usuario ZQ610 y ZQ620
VISIBILITY AGENT
LOAD DEFAULTS
NETWORK

105
Guía del usuario ZQ610 y ZQ620
Menú BATTERY (batería)
HEALTH
GOOD
Indica el estado actual de la batería, es
decir, buena, ha excedido su vida útil, etc.
CYCLE COUNT
3
Permite ver el ciclo de carga actual de
la batería.
SERIAL NUMBER
Permite ver el número de serie del
paquete de batería.
TIMEOUT (SECONDS)
0
Permite ver y, si es necesario, cambiar el
límite de tiempo de la batería.
VOLTAGE
8.54
Permite ver el nivel actual de tensión del
paquete de batería.

106
Guía del usuario ZQ610 y ZQ620
WARNING
6.87 (176)
DTR CONTROL
OFF
PREDICTED CAPACITY
100%
BATTERY CAPACITY
MAH
Capacidad de la batería medida en mAh.
CHARGER STATUS
Indica la presencia de un cargador
de batería.

107
Guía del usuario ZQ610 y ZQ620
BATTERY HEALTH

108
Guía del usuario ZQ610 y ZQ620
Menú LANGUAGES (idioma)
LANGUAGE
ENGLISH
Si es necesario, cambie el idioma que
muestra la impresora.
Nota • Las selecciones de
este parámetro se muestran
en el propio idioma para que
le sea más fácil encontrar
uno que pueda leer.
COMMAND LANGUAGE
HYBRID_XML_ZPL
COMMAND CHAR
^ (5E)
Congure el carácter de comando del
formato para que coincida con lo que se
utiliza en sus formatos de etiqueta.
CONTROL CHAR
~ (7E)
Congure el carácter de prejo de control
para que coincida con los formatos
utilizados en su etiqueta.

109
Guía del usuario ZQ610 y ZQ620
DELIMETER CHAR
, (2E)
Congure el carácter delimitador para que
coincida con lo que utiliza en sus formatos
de etiqueta.
ZPL MODE
ZPL II
Seleccione el modo que coincida con el
que se utiliza en sus formatos de etiqueta.
VIRTUAL DEVICE
NONE

110
Guía del usuario ZQ610 y ZQ620
Menú SENSORS (sensores)
MEDIA STATUS
OK
Informa al usuario de la presencia
o ausencia de papel en la impresora.
LABEL LENGTH CAL
TAKE LABEL
0
Nota • Este valor se
congura durante
la calibración del
sensor. No cambie esta
conguración a menos
que se lo pida el servicio de
asistencia técnica de Zebra
o un técnico autorizado.

111
Guía del usuario ZQ610 y ZQ620
Menú PORTS (puertos)
BAUD RATE
19200
Seleccione el valor en baudios que
coincida con el que está utilizando la
computadora host.
DATA BITS
8
Seleccione el valor de los bits de datos
que coincida con el que está utilizando
la computadora host.
PARITY
NONE
Seleccione el valor de la paridad que
coincida con el que está utilizando la
computadora host.
STOP BITS
1
Seleccione el valor de los bits de parada
que coincida con el que está utilizando la
computadora host.
HOST HANDSHAKE
RTS/CTS
Seleccione el protocolo de enlace central
que coincida con el que está utilizando la
computadora host.

112
Guía del usuario ZQ610 y ZQ620
HALT ON ERROR
YES
Seleccione SÍ o NO para detener la
impresión cuando ocurra un error.

113
Guía del usuario ZQ610 y ZQ620
Menú BLUETOOTH
BLUETOOTH ADDRESS
NO BLUETOOTH RADIO
Permite ver la dirección Bluetooth para
conocer la presencia de un radio BT.
MODE
SLAVE
Permite ver el modo del radio BT.
DISCOVERY
ON
Permite ver el estado de descubrimiento,
es decir, ENCENDIDO o APAGADO.
CONNECTED
NO
Permite ver el estado de conexión del
radio BT, es decir, SÍ o NO.
BT SPEC VERSION
NO RADIO
Permite ver la versión especíca
de Bluetooth.

114
Guía del usuario ZQ610 y ZQ620
MIN SECURITY MODE
1
Permite ver y cambiar, si es necesario, el
modo de seguridad mínimo del radio BT.
MFI CAPABILITY
PRESENT
Informa al usuario de la presencia
o disponibilidad de la función
Fabricado para iPhone (MFi).

115
Guía del usuario ZQ610 y ZQ620
Apéndice E
Ubicaciones de los números de serie y PCC para las impresoras ZQ6
XXXXSYYWWNNNNN
PLACE BAR CODE HERE
S/N:
PLACE BAR CODE HERE
XXX-XXXXXXXX-XXPCC:
QLn320
7,4V 15A
中
Made In China
This product is covered by one or more Zebra US patents.
Código de
barras PCC
Código de barras
de número
de serie
ZQ620
(Vista inferior)
Importante • Debido a restricciones aduaneras y de cumplimiento,
es probable que un integrador no pueda enviar una impresora
comprada en un país a otro país de conformidad con las
limitaciones impuestas por las SKU regionales. El código del país
mostrado en la SKU de la impresora determina los países donde
se puede utilizar la impresora.

116
Guía del usuario ZQ610 y ZQ620
Apéndice F
Eliminación de la batería
El sello de reciclado de baterías RBRC
®
con el
certicado EPA que gura en la batería de ion
de litio suministrada con la impresora indica que
Zebra Technologies Corporation participa
voluntariamente en un programa industrial para
recoger y reciclar estas baterías al nal de su vida
útil, cuando se las saca de servicio en los Estados Unidos o
Canadá. El programa RBRC ofrece una alternativa práctica en
lugar de colocar las baterías de iones de litio en la basura o los
desechos municipales, que puede ser ilegal en su área.
Importante • Cuando la batería se agote, aísle los terminales con
cinta antes de deshacerse de ella.
Llame al número 1-800-8-BATTERY para obtener información
acerca del reciclado de baterías de iones de litio y las
prohibiciones/restricciones respecto al desecho de residuos
aplicables en su zona.
La participación de Zebra Technologies Corporation en este
programa es parte de nuestro compromiso de preservar el
medioambiente y conservar nuestros recursos naturales.
Fuera de Norteamérica, siga las pautas locales de reciclado
de baterías.
Eliminación del producto
La mayoría de los componentes de esta impresora
son reciclables. No deseche ninguno de los
componentes de la impresora con los residuos
municipales sin clasicar. Deseche la batería de
acuerdo con las regulaciones locales y recicle los
otros componentes de la impresora según las
normas locales.
Para obtener más información, visite nuestro sitio
web http://www.zebra.com/environment.

117
Guía del usuario ZQ610 y ZQ620
Apéndice G
Mensajes de alerta
Las impresoras ZQ6 mostrarán los siguientes mensajes de alerta
para informar al usuario diversas condiciones de falla que podrían
producirse en la ZQ610 y ZQ620.
Mensaje Tipo Color
AckAlertOptionBoardInvalid ADVERTENCIA AMARILLO
AckAlertYN1 INFORMACIÓN VERDE
AckAlertNoUsbDriveFound ADVERTENCIA AMARILLO
AckAlertAllFilesPrinted INFORMACIÓN VERDE
AckAlertAllFilesStored INFORMACIÓN VERDE
AckAlertTooManyUsbHostDevices ADVERTENCIA AMARILLO
AckAlertUnsupportedUsbHostDevice ADVERTENCIA AMARILLO
AckAlertUnsupportedUsbHostFilesystem ADVERTENCIA AMARILLO
AckAlertErrorPrintingFile ERROR ROJO
AckAlertErrorStoringFile ERROR ROJO
AckAlertErrorPrintingFileContinue ERROR ROJO
AckAlertErrorStoringFileContinue ERROR ROJO
AckAlertFirmwareFoundContinue INFORMACIÓN VERDE
AckAlertUsbMirrorAutoPrompt INFORMACIÓN VERDE
AckAlertUseUsbMemoryDevicePrompt INFORMACIÓN VERDE
AckAlertBluetoothPairingPassKey INFORMACIÓN VERDE
AckAlertInvalidZplTemplateFile ERROR ROJO
AckAlertCoreDumpPresent INFORMACIÓN VERDE
AckAlertInvalidComplianceFile ERROR ROJO
AckAlertHeadElementTestFailed ERROR ROJO
AckAlertUsbPowerError ERROR ROJO
AckAlertFileSystemWriteError ERROR ROJO
AckAlertAvalancheError ERROR ROJO
AckAlertAvalancheTextMessage INFORMACIÓN VERDE
AvalanchePerformingUpdate INFORMACIÓN VERDE
AvalancheUpdateComplete INFORMACIÓN VERDE
BatteryHealthReplace ADVERTENCIA AMARILLO
BatteryHealthNearDeath ADVERTENCIA AMARILLO
BatteryHealthShutdown ERROR ROJO
BatteryAuthenticationFail ERROR ROJO
BatteryOverTemp ADVERTENCIA AMARILLO

118
Guía del usuario ZQ610 y ZQ620
Mensaje Tipo Color
BatteryUnderTemp ADVERTENCIA AMARILLO
BatteryChargeFault ERROR ROJO
BatteryLow ADVERTENCIA AMARILLO
BatteryRemoved ADVERTENCIA AMARILLO
BadFirmwareDownload ERROR ROJO
BatchCount INFORMACIÓN VERDE
BluetoothPinInvalid ERROR ROJO
BluetoothPairing INFORMACIÓN VERDE
BluetoothPairingAccepted INFORMACIÓN VERDE
BluetoothPairingRejected ERROR ROJO
BluetoothPairingFailed ERROR ROJO
BluetoothDisplayPasskey INFORMACIÓN VERDE
CancelAll INFORMACIÓN VERDE
CancelOne INFORMACIÓN VERDE
CalibrationMediaInput INFORMACIÓN VERDE
CalibrationMediaRunning INFORMACIÓN VERDE
CalibrationRibbonRunning INFORMACIÓN VERDE
CalibrationRibbonInput INFORMACIÓN VERDE
CountryCodeNotSelected ADVERTENCIA AMARILLO
CutError ERROR ROJO
DownloadingOptionBoardFirmware INFORMACIÓN VERDE
DownloadingFirmware INFORMACIÓN VERDE
HeadOpen ERROR ROJO
HeadOverTemp ADVERTENCIA AMARILLO
HeadUnderTemp ADVERTENCIA AMARILLO
HeadCold ADVERTENCIA AMARILLO
HeadAuthenticationFailed ERROR ROJO
HeadThermistorFault ERROR ROJO
HeadIdenticationFailed ERROR ROJO
HeadMaintenanceNeeded INFORMACIÓN VERDE
MediaLow INFORMACIÓN VERDE
MediaOut ERROR ROJO
MirroringFile INFORMACIÓN VERDE
Mirroring INFORMACIÓN VERDE
MirroringApplication INFORMACIÓN VERDE
MirroringCommands INFORMACIÓN VERDE
MirroringFeedback INFORMACIÓN VERDE

119
Guía del usuario ZQ610 y ZQ620
Mensaje Tipo Color
MirrorProcessingFinished INFORMACIÓN VERDE
MotorOverTemp ADVERTENCIA AMARILLO
MagCardReaderActive INFORMACIÓN VERDE
OutOfMemoryStoringGraphic ERROR ROJO
OutOfMemoryStoringFont ERROR ROJO
OutOfMemoryStoringFormat ERROR ROJO
OutOfMemoryStoringBitmap ERROR ROJO
OperationProgress INFORMACIÓN VERDE
OptionalAlertKeyP2 INFORMACIÓN VERDE
PaperJam ADVERTENCIA AMARILLO
PasswordInvalid ERROR ROJO
PauseRequest ADVERTENCIA AMARILLO
PrinterError ERROR ROJO
PowerOff INFORMACIÓN VERDE
PowerReset INFORMACIÓN VERDE
PowerSleep INFORMACIÓN VERDE
PowerSupplyError ERROR ROJO
PrintHeadShutdown ADVERTENCIA AMARILLO
ReplaceHead ERROR ROJO
RdError ERROR ROJO
RdNotPresent INFORMACIÓN VERDE
RibbonOut ERROR ROJO
RibbonIn ADVERTENCIA AMARILLO
RibbonLow INFORMACIÓN VERDE
StartingApplication INFORMACIÓN VERDE
WlanLossSignal ADVERTENCIA AMARILLO
WlanResumeSignal INFORMACIÓN VERDE
WlanInvalidChannels ERROR ROJO
WlanInvalidSecurityMode ERROR ROJO
WmlError ERROR ROJO
WritingFirmwareToFlash INFORMACIÓN VERDE

120
Guía del usuario ZQ610 y ZQ620
Apéndice H
Cómo usar Zebra.com
Los siguientes ejemplos ilustran la función de búsqueda en el sitio web
de Zebra para encontrar documentos especícos y realizar descargas.
Ejemplo 1: Buscar la Guía del usuario de ZQ6
Vaya a http://www.zebra.com/us/en/support-downloads.html
Escriba el nombre de la impresora correspondiente en el cuadro
de búsqueda.
Escriba el nombre
de la impresora
(es decir, ZQ620)
Desplácese hacia abajo en la siguiente página de ZQ6 para ver
páginas de soporte de la impresora.

121
Guía del usuario ZQ610 y ZQ620
Haga clic en el botón “Get Support” (Obtener soporte) para
tener acceso a videos instructivos, manuales, controladores,
rmware, software y utilidades.
Haga clic en la cha correspondiente que se muestra
a continuación para acceder a varios temas de ayuda.

122
Guía del usuario ZQ610 y ZQ620
Apéndice I
Soporte de productos
Cuando llame por un problema especíco con respecto
a su impresora, tenga la siguiente información a mano:
• Número y tipo de modelo (por ej., ZQ620)
• Número de serie de la unidad (consulte el Apéndice E)
• Código de conguración del producto (PCC) (consulte el Apéndice E)
En toda América, comuníquese con:
Ocina central regional Asistencia técnica Departamento de servicio
de asistencia al cliente
Zebra Technologies Corporation
3 Overlook Point
Lincolnshire, Illinois 60069, EE. UU.
Tel.: +1 847 634 6700
Línea gratuita: +1 866 230 9494
Fax: +1 847 913 8766
Tel.: +1 877 275 9327
Fax: +1 847 913 2578
Hardware:
Software:
Para impresoras, piezas, papel
y cinta, llame a su distribuidor o
póngase en contacto con nosotros.
Tel.: +1 877 275 9327
Correo electrónico:
En Europa, África, Medio Oriente e India, comuníquese con:
Ocina central regional Asistencia técnica Departamento de servicio
de asistencia al cliente
Zebra Technologies Europe Limited
Dukes Meadow
Millboard Road
Bourne End
Buckinghamshire, SL8 5XF,
Reino Unido
Tel.: +44 (0) 1628 556000
Fax: +44 (0) 1628 556001
Tel.: +44 (0) 1628 556039
Fax: +44 (0) 1628 556003
Correo electrónico:
Para impresoras, piezas, material
de impresión y cintas, llame a su
distribuidor o comuníquese con
nosotros.
Tel.: +44 (0) 1628 556032
Fax: +44 (0) 1628 556001
Correo electrónico:
En la región de Asia Pacíco, comuníquese con:
Ocina central regional Asistencia técnica Departamento de servicio
de asistencia al cliente
Zebra Technologies Asia Pacic
Pte. Ltd.
71 Robinson Road
#05-01/02/03 Parakou Building
Singapur 068913
Tel.: +65 6858 0722
Fax: +65 6885 0838
Tel.: +65 6858 0722
Fax: +65 6885 0838
Correo electrónico:
(China)
Todas las demás áreas:
tsasiapaci[email protected]
Para impresoras, piezas, papel
y cinta, llame a su distribuidor o
póngase en contacto con nosotros.
Tel.: +65 6858 0722
Fax: +65 6885 0836
Correo electrónico: (China)
Todas las demás áreas:
csasiapaci[email protected]

123
Guía del usuario ZQ610 y ZQ620
Índice
A
Accesorios 21–73, 65–122, 90
Accesorios de ZQ6 90
Adaptador de alimentación de c.a. 24
Apéndice A, Cables USB 92
Apéndice B, Suministros de papel 94
Apéndice C, Suministros de
mantenimiento 94
Apéndice D, Menú de parámetros 95
Apéndice E, Serie y PCC 115
Apéndice F, Eliminación de la
batería 116
Apéndice G, Mensajes de alerta 117
Apéndice H, Cómo usar
Zebra.com 120
Apéndice I, Soporte de productos 122
Áreas de etiquetas 60
B
Batería, cómo instalar 17
Batería, estado de mantenimiento 21
Batería inteligente,
PowerPrecision+ 11
Bluetooth 54
Bluetooth, conexión en red 54
Bluetooth, modos de seguridad 55
Bluetooth, modos de
seguridad mínima 56
C
Cargador, batería 20–30
Adaptador de alimentación
de c.a. 24
Cargador de 1 ranura 29
Cargador de 3 ranuras 30
Cargador Quad UCLI72 22
Smart Charger-2 21
Soportes Ethernet 25
Cargador de batería única Smart
Charger-2 (SC2) 21
Cargador Quad, tiempos del ciclo 23
Cargador Quad, UCLI72-4 22
Código QR 13
Comandos y especicaciones de
fuentes CPCL y códigos
de barras 82
Comandos y especicaciones
de fuentes ZPL y códigos
de barras 83
Cómo diseñar etiquetas 58
Cómo instalar la batería 17
Cómo transportar la impresora 65
Comunicación de campo cercano
(NFC) 13, 63
Comunicación por cable 51
Comunicación RS-232C 51
Convenciones usadas en
este documento 8
Correa para el hombro 66
D
Diagnóstico de comunicaciones 75
Dimensiones de la marca negra 60
Dimensiones de montaje ZQ610 89
Dimensiones de montaje ZQ620 87
Dimensiones, ZQ610 88
Dimensiones, ZQ620 86
E
Ejemplos de diseño de etiquetas 61
Especicaciones, etiqueta 81
Especicaciones, físicas, ambientales
y eléctricas 85
Especicaciones, impresión 80
Especicaciones, memoria
y comunicaciones 80
Estuche blando 67
Etiqueta de conguración, muestra 77
F
Fabricado para iPhone (MFi) 13
I
Iconos de estado de la impresora 40
Iconos de la barra de estado 40
Iconos y parámetros de la pantalla
de inicio 44
Impresoras Healthcare 34
Instrucciones generales de
limpieza 69
Introducción a las impresoras ZQ6 9

124
Guía del usuario ZQ610 y ZQ620
L
Lenguaje de programación
CPCL 9
M
Mantenimiento preventivo 69
Mensajes de alerta 45
Método de impresión
Impresión térmica directa 12
Modo borrador 48
Modo de ahorro de energía 47
Modo inactivo 47
P
Panel de control LCD 39, 72
Pantalla del menú de inicio 42
Papel, carga 31
Paquete de batería
PowerPrecision 11
Preparándose para imprimir 17
Puerto de comunicaciones 84
R
Rendimiento de impresión
adaptable 48
S
Secuencia de desconexión y
conexión 46
Seguridad de la batería 20
Seguridad del cargador 20
Solución de problemas, pruebas 75
Solución de problemas, temas 73
Soportes Ethernet 25
Soportes, Ethernet y carga 25
Sujetador de cinturón 65
V
Vericar que la impresora está
funcionando 49
W
WLAN, descripción general 57
Z
Zebra Setup Utilities 53
Zebra Setup Utility (Android) 53

125
Guía del usuario ZQ610 y ZQ620
Zebra Technologies Corporation
3 Overlook Point
Lincolnshire, IL 60069 EE. UU.
Tel: +1 847-634-6700 o Fax: +1 847-913-8766
-
 1
1
-
 2
2
-
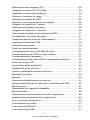 3
3
-
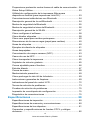 4
4
-
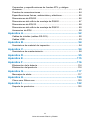 5
5
-
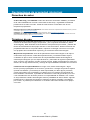 6
6
-
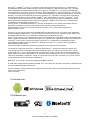 7
7
-
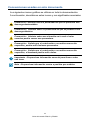 8
8
-
 9
9
-
 10
10
-
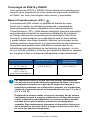 11
11
-
 12
12
-
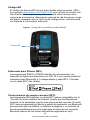 13
13
-
 14
14
-
 15
15
-
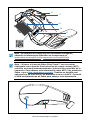 16
16
-
 17
17
-
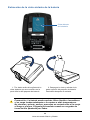 18
18
-
 19
19
-
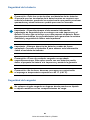 20
20
-
 21
21
-
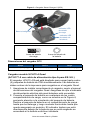 22
22
-
 23
23
-
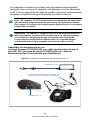 24
24
-
 25
25
-
 26
26
-
 27
27
-
 28
28
-
 29
29
-
 30
30
-
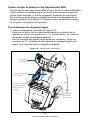 31
31
-
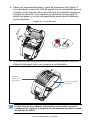 32
32
-
 33
33
-
 34
34
-
 35
35
-
 36
36
-
 37
37
-
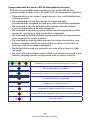 38
38
-
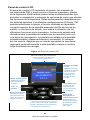 39
39
-
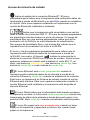 40
40
-
 41
41
-
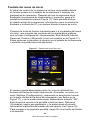 42
42
-
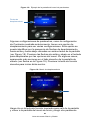 43
43
-
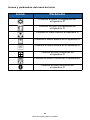 44
44
-
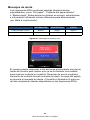 45
45
-
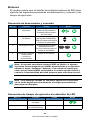 46
46
-
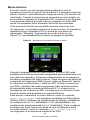 47
47
-
 48
48
-
 49
49
-
 50
50
-
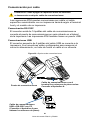 51
51
-
 52
52
-
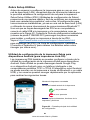 53
53
-
 54
54
-
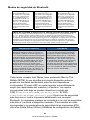 55
55
-
 56
56
-
 57
57
-
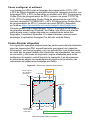 58
58
-
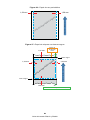 59
59
-
 60
60
-
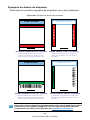 61
61
-
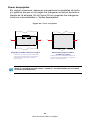 62
62
-
 63
63
-
 64
64
-
 65
65
-
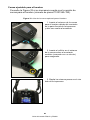 66
66
-
 67
67
-
 68
68
-
 69
69
-
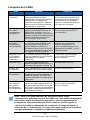 70
70
-
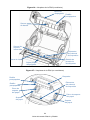 71
71
-
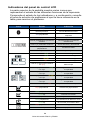 72
72
-
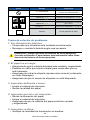 73
73
-
 74
74
-
 75
75
-
 76
76
-
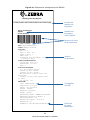 77
77
-
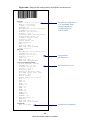 78
78
-
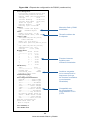 79
79
-
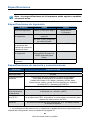 80
80
-
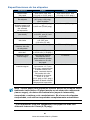 81
81
-
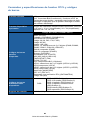 82
82
-
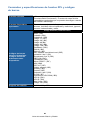 83
83
-
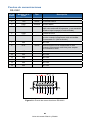 84
84
-
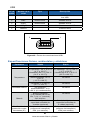 85
85
-
 86
86
-
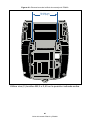 87
87
-
 88
88
-
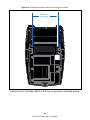 89
89
-
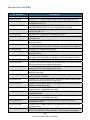 90
90
-
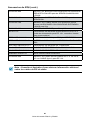 91
91
-
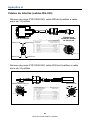 92
92
-
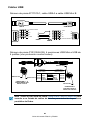 93
93
-
 94
94
-
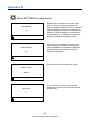 95
95
-
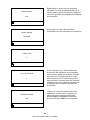 96
96
-
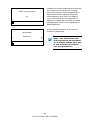 97
97
-
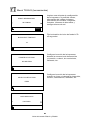 98
98
-
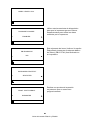 99
99
-
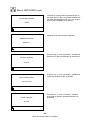 100
100
-
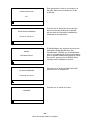 101
101
-
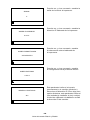 102
102
-
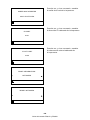 103
103
-
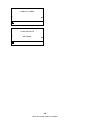 104
104
-
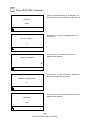 105
105
-
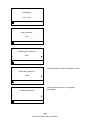 106
106
-
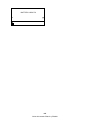 107
107
-
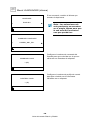 108
108
-
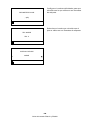 109
109
-
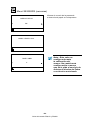 110
110
-
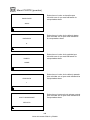 111
111
-
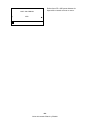 112
112
-
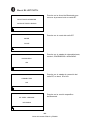 113
113
-
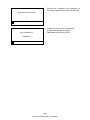 114
114
-
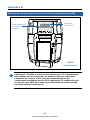 115
115
-
 116
116
-
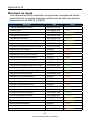 117
117
-
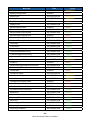 118
118
-
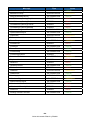 119
119
-
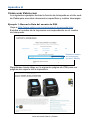 120
120
-
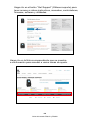 121
121
-
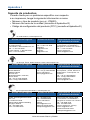 122
122
-
 123
123
-
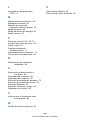 124
124
-
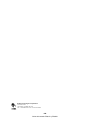 125
125
Artículos relacionados
-
Zebra ZQ610 El manual del propietario
-
Zebra ZQ210 El manual del propietario
-
Zebra ZQ630 El manual del propietario
-
Zebra ZQ630: El manual del propietario
-
Zebra QLn-EC El manual del propietario
-
Zebra ZQ500 El manual del propietario
-
Zebra UMAN-MZPS-041-044 El manual del propietario
-
Zebra S4M El manual del propietario
-
Zebra UMAN El manual del propietario
-
Zebra ZQ500 El manual del propietario
Otros documentos
-
TSC Alpha-4L User's Setup Guide
-
DeLOCK 62533 Ficha de datos
-
RocketFish RF-KL12 guía de instalación rápida
-
DeLOCK 12009 Ficha de datos
-
Avery Dennison 9485 Printer El manual del propietario
-
DeLOCK 85297 Ficha de datos
-
DeLOCK 85298 Ficha de datos
-
 Davis Instruments 6810 Manual de usuario
Davis Instruments 6810 Manual de usuario
-
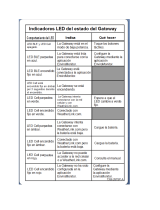 Davis Instruments 6800 LED Behavior Label
Davis Instruments 6800 LED Behavior Label