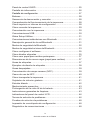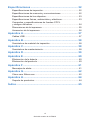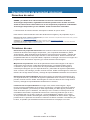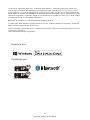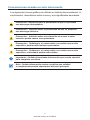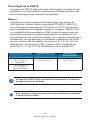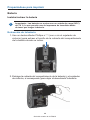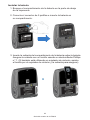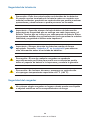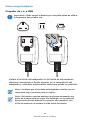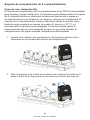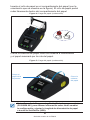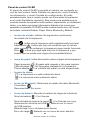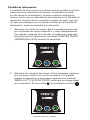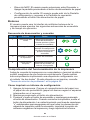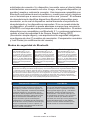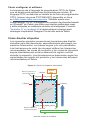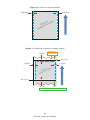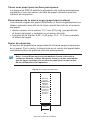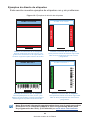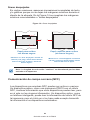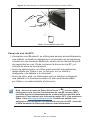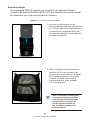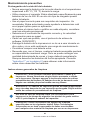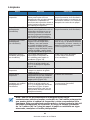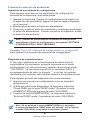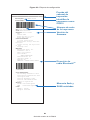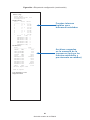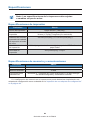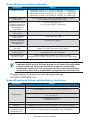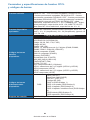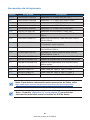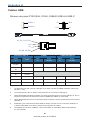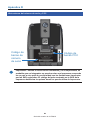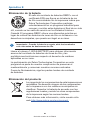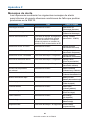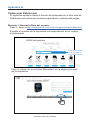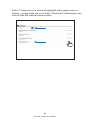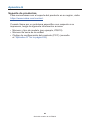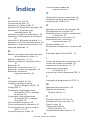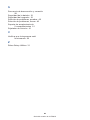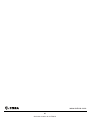P1106453-02ES
ZQ210
Guía del
usuario

2
Guía del usuario de la ZQ210
Contenido
Declaraciones de propiedad intelectual ........................... 5
Convenciones usadas en este documento ...................... 7
Introducción a la impresora ZQ210 .................................. 8
Desembalaje e inspección .................................................................9
Cómo informar daños ........................................................................9
Tecnología de la ZQ210 ...................................................................10
Batería ............................................................................................10
Código QR .......................................................................................11
Fabricado para iPhone (MFi) ...........................................................12
Comunicación de campo cercano (NFC) ......................................... 12
Descripción general de la impresora.............................. 13
Preparándose para imprimir............................................ 15
Batería .............................................................................................15
Extracción de la batería ...................................................................15
Seguridad de la batería ....................................................................18
Seguridad del cargador ....................................................................18
Cómo cargar la batería ....................................................................19
Cargador de c.a. a USB ..................................................................19
Cargador de c.a. a USB (continuación) ...........................................20
Soporte de acoplamiento de 5 compartimientos ..............................21
Caso de uso: ubicación ja ..............................................................21
Procedimiento de carga del papel ...................................................22
Controles del operador ....................................................................24
Controles del usuario estándar ........................................................24

3
Guía del usuario de la ZQ210
Panel de control OLED ....................................................................25
Pantalla de información ...................................................................26
Pantalla de conguración ................................................................27
Botones ............................................................................................28
Secuencia de desconexión y conexión ............................................ 28
Comprobación del funcionamiento de la impresora .........................28
Cómo imprimir un informe de conguración ....................................28
Cómo conectar la impresora ............................................................29
Comunicación con la impresora .......................................................30
Comunicaciones USB ......................................................................30
Zebra Setup Utilities .........................................................................31
Comunicaciones inalámbricas con Bluetooth ..................................31
Descripción general de la red Bluetooth ..........................................31
Modos de seguridad de Bluetooth ...................................................32
Modos de seguridad mínima de Bluetooth ......................................33
Cómo congurar el software ............................................................35
Cómo diseñar etiquetas ...................................................................35
Cómo usar papel para recibos preimpreso ...................................... 37
Dimensiones de la marca negra (papel para recibos) .....................37
Áreas de etiquetas ...........................................................................37
Ejemplos de diseño de etiquetas .....................................................38
Áreas despejadas ............................................................................39
Comunicación de campo cercano (NFC) ......................................... 39
Casos de uso de NFC ......................................................................40
Cómo transportar la impresora ........................................................41
Sujetador de cinturón giratorio ......................................................... 41
Estuche blando ................................................................................42
Mantenimiento preventivo ................................................................ 43
Prolongación de la vida útil de la batería .........................................43
Instrucciones generales de limpieza ................................................ 43
Indicadores del panel de control LCD .............................................. 46
Temas de solución de problemas ....................................................46
Pruebas de solución de problemas ..................................................48
Impresión de una etiqueta de conguración ....................................48
Diagnóstico de comunicaciones ......................................................48

4
Guía del usuario de la ZQ210
Especicaciones .............................................................. 52
Especicaciones de impresión .........................................................52
Especicaciones de memoria y comunicaciones .............................52
Especicaciones de las etiquetas ....................................................53
Especicaciones físicas, ambientales y eléctricas ...........................53
Comandos y especicaciones de fuentes CPCL
y códigos de barras ..........................................................................54
Dimensiones de la impresora ..........................................................55
Accesorios de la impresora ..............................................................56
Apéndice A ........................................................................ 57
Cables USB .....................................................................................57
Apéndice B ........................................................................ 58
Suministros de material de impresión .............................................. 58
Apéndice C ........................................................................ 58
Suministros de mantenimiento .........................................................58
Apéndice D ........................................................................ 59
Apéndice E ........................................................................ 60
Eliminación de la batería ..................................................................60
Eliminación del producto .................................................................. 60
Apéndice F ........................................................................ 61
Mensajes de alerta ...........................................................................61
Apéndice G........................................................................ 62
Cómo usar Zebra.com .....................................................................62
Apéndice H ........................................................................ 64
Soporte de productos .......................................................................64
Índice ................................................................................. 65

5
Guía del usuario de la ZQ210
Derechos de autor
ZEBRA y la cabeza de la cebra estilizada son marcas comerciales de Zebra
Technologies Corporation, registradas en distintas jurisdicciones de todo el mundo.
Todas las otras marcas comerciales son de sus respectivos propietarios. ©2019 Zebra
Technologies Corporation y/o sus aliadas. Todos los derechos reservados.
La información de este documento está sujeta a cambio sin previo aviso.
Para obtener más información sobre las declaraciones legales y de propiedad, vaya a:
DERECHOS DE AUTOR Y MARCAS COMERCIALES: para obtener información completa sobre derechos de autor y marcas
comerciales, visite www.zebra.com/copyright
GARANTÍA: para obtener información completa sobre la garantía, visite www.zebra.com/warranty
CONTRATO DE LICENCIA PARA EL USUARIO FINAL: para obtener información completa sobre el Contrato de licencia
para el usuario nal (CLUF), visite www.zebra.com/eula
Términos de uso
Declaración de propiedad intelectual: Este manual contiene información de propiedad
intelectual de Zebra Technologies Corporation y sus compañías subsidiarias (“Zebra
Technologies”). Está destinada exclusivamente a las personas que utilizan y realizan las
tareas de mantenimiento del equipo descrito en este documento. Dicha información de
propiedad intelectual no se puede utilizar, reproducir ni divulgar a terceros con ningún otro
propósito sin la autorización expresa y por escrito de Zebra Technologies.
Mejoras de los productos: Una de las políticas de Zebra Technologies es la mejora
continua de sus productos. Todas las especicaciones y los diseños están sujetos
a cambios sin previo aviso. Declinación de responsabilidad: Zebra Technologies se
esfuerza para asegurar que sus especicaciones y manuales de ingeniería publicados
sean correctos; sin embargo, pueden contener errores. Zebra Technologies se reserva el
derecho de corregir dichos errores y deniega la responsabilidad resultante de los mismos.
Declinación de responsabilidad: Zebra Technologies se esfuerza para asegurar que
sus especicaciones y manuales de ingeniería publicados sean correctos; sin embargo,
pueden contener errores. Zebra Technologies se reserva el derecho de corregir dichos
errores y deniega la responsabilidad resultante de los mismos.
Limitación de la responsabilidad: En ningún caso, Zebra Technologies o algún
tercero que haya participado en la creación, producción o entrega del producto adjunto
(incluido el hardware y el software) se hará responsable por daño alguno (incluidos, a
título enunciativo pero no limitativo, los daños por lucro cesante, la interrupción de las
actividades comerciales, la pérdida de información comercial) producido por el uso o
los resultados del uso de dicho producto o la imposibilidad de utilizarlo, aun cuando
se haya advertido a Zebra Technologies sobre la posibilidad de dichos daños. Algunas
jurisdicciones no permiten la exclusión o limitación de daños casuales o resultantes; por
lo tanto, es posible que la limitación arriba mencionada no se aplique a su caso.
Declaraciones de propiedad intelectual

6
Guía del usuario de la ZQ210
Los términos “Fabricado para iPod”, “Fabricado para iPhone” y “Fabricado para iPad” indican que
un accesorio electrónico está diseñado especícamente para conectarse a un iPod, iPhone o iPad,
respectivamente, y que el desarrollador ha certicado que cumple con las normas de desempeño de
Apple. Apple no se hace responsable de la operación de este dispositivo ni de su conformidad con las
normas de seguridad y regulación. Tenga en cuenta que el uso de este accesorio con un iPod, iPhone
o iPad puede afectar el rendimiento inalámbrico.
Bluetooth
®
es una marca comercial registrada de Bluetooth SIG.
© 1996–2009, QNX Software Systems GmbH & Co. KG. Todos los derechos reservados. Publicado
bajo licencia de QNX Software Systems Co.
Todos los demás nombres de marcas, nombres de productos o marcas comerciales pertenecen a sus
respectivos propietarios.
©
2019 Zebra Technologies Corporation
43
IP
Funciona con:
Certicado por:
54
IP
(con estuche blando)

7
Guía del usuario de la ZQ210
Convenciones usadas en este documento
Los siguientes iconos grácos se utilizan en toda la documentación. A
continuación, describimos estos iconos y sus signicados asociados.
Precaución • Advierte sobre la posibilidad de que se produzca
una descarga electrostática.
Precaución • Advierte sobre la posibilidad de que se produzca
una descarga eléctrica.
Precaución • Advierte sobre una situación en la cual el calor
excesivo podría causar una quemadura.
Precaución • Señala que, si usted omite o no realiza una acción
específica, podría sufrir lesiones personales.
Precaución • Señala que, si usted omite o no realiza una acción
específica, el hardware podría sufrir daños.
Importante • Señala determinada información que resulta esencial
para completar una tarea.
Nota • Señala información neutra o positiva que enfatiza
o complementa puntos importantes del texto principal.

8
Guía del usuario de la ZQ210
Introducción a la impresora ZQ210
Esta guía del usuario le proporciona la información que usted necesitará
para operar la impresora portátil ZQ210. La impresora usa algunas de
las tecnologías más recientes como carga USB (conector Tipo C), un
módulo Bluetooth 2.1 modo dual + EDR/4.1 de baja energía integrado,
Comunicación de campo cercano (NFC) y Fabricado para iPhone
®
(MFi). Las impresoras MFi son compatibles con el coprocesador Apple
(MFi), que permite que los dispositivos Apple, como iPhone o iPad
®
,
se autentiquen y conecten por Bluetooth
®
.
La impresora usa lenguaje de programación CPCL. Para crear e imprimir
etiquetas con este lenguaje, consulte la Programming Guide for CPCL
(Guía de programación para CPCL, número de pieza P1073699-001).
Consulte “Apéndice G” en la página 62 para ver las instrucciones sobre
cómo acceder a los manuales en zebra.com.
Utilidades del software de la ZQ210:
• ZebraNet Bridge Enterprise™: conguración de impresora,
gestión de otas
• Zebra Setup Utility (Utilidad de conguración de Zebra):
conguración de una única impresora, conguración rápida
• ZebraDesigner Pro v2: diseño de etiquetas
• Controladores de ZebraDesigner: controlador de Windows
®
• Controlador de OPOS: controlador de Windows
• SDK heredado (parte de SDK multiplataforma que es compatible con
algunas características heredadas limitadas). Estas utilidades se pueden
encontrar en el sitio web de Zebra: http://www.zebra.com/support.
(Consulte “Apéndice G” en la página 62).

9
Guía del usuario de la ZQ210
Desembalaje e inspección
• Revise si hay daños en las supercies exteriores.
• Abra la cubierta del papel (consulte “Procedimiento de carga
del papel” en la página 22) e inspeccione el compartimiento
del papel para detectar daños.
Guarde la caja de cartón y todo el material de embalaje en caso
de que deba reenviar el equipo.
Cómo informar daños
Si detecta daños de envío:
• Notique de inmediato y presente un informe de daños a la empresa
de envío. Zebra Technologies Corporation no se responsabiliza por
daños provocados durante el envío de la impresora y la póliza de
garantía del producto no cubrirá la reparación de los mismos.
• Guarde la caja de cartón y todo el material de embalaje para
su inspección.
• Notique al revendedor de Zebra autorizado.
(El adaptador y los enchufes
no vienen incluidos con las
impresoras de EMEA y LATAM)

10
Guía del usuario de la ZQ210
Tecnología de la ZQ210
La impresora ZQ210 utiliza diversas tecnologías que tuvieron gran
aceptación en otras líneas de impresoras portátiles de Zebra, así
como tecnologías más recientes y avanzadas.
Batería
La impresora utiliza un paquete de batería de iones de litio de
1500 mAh de 2 celdas (número de pieza BTRY-MPV-15MA1-01)
con un tiempo de carga menor a 3,5 horas (a <23 °C ±5 mientras
que la impresora esté apagada) usando un cargador USB de 10 W
o un adaptador de encendedor a USB. La batería permite que las
impresoras impriman de manera conable sin necesidad de una
recarga durante tres (3) días de trabajo, si se cumplen las siguientes
condiciones: que se detenga y se encienda el dispositivo 25 veces
por día; máximo 600 formularios de recibo de 2" × 6", de 13 % de
densidad por comunicación USB; y máximo 500 formularios de
recibo de 2" × 6", de 13 % de densidad por comunicación BT.
Temperatura de operación Temperatura de carga Temperatura de
almacenamiento
-20 °C a 50 °C
(-4 °F a 122 °F)
Recubierto
0 °C a +45 °C
(32 °F a 113 °F)
-25 °C a 60 °C
(-13 °F a 140 °F)
-20 °C a +38 °C
(-4 °F a 100,4 °F)
Sin recubrimiento
La impresora ZQ210 solo funcionará correctamente con paquetes
de batería genuinos de Zebra.
Nota • Apague la impresora antes de extraer la batería para minimizar
el riesgo de que se dañe.

11
Guía del usuario de la ZQ210
Tecnología de impresión
La impresora ZQ210 utiliza el método de impresión térmica directa
para imprimir textos, grácos y códigos de barras legibles para
humanos. Incorpora un motor de impresión sosticado para lograr
una impresión óptima en todas las condiciones de funcionamiento.
La impresión térmica directa utiliza calor para generar una reacción
química en un papel tratado especialmente. Esta reacción crea una
marca oscura cada vez que un elemento con calor en el cabezal de
impresión entra en contacto con el papel. Debido a que los elementos
de impresión están dispuestos en una forma muy compacta en
203 dpi (puntos por pulgada) en sentido horizontal y 200 dpi en sentido
vertical, se pueden crear caracteres y elementos grácos muy legibles
de a una hilera por vez mientras el papel avanza por el cabezal de
impresión. Esta tecnología tiene la ventaja de la simplicidad ya que
no requiere consumibles, como tinta o tóner. Sin embargo, como el
papel es sensible al calor, gradualmente perderá legibilidad a lo largo
de períodos prolongados, en especial si está expuesto a entornos
con temperaturas bastante altas o a la luz solar directa.
Código QR
El código de barras QR incluye texto legible para humanos URL,
por ejemplo www.zebra.com/ZQ210-info, que vincula al usuario
con información de la impresora y videos cortos sobre temas como
compra de suministros, descripción general de las funciones, carga
del papel, impresión de un informe de conguración, instrucciones
de limpieza e información adicional.
Figura 1 • Código QR
Código QR

12
Guía del usuario de la ZQ210
Fabricado para iPhone (MFi)
La impresora ZQ210 admite comunicación con dispositivos Apple
que incluyan el sistema operativo iOS 10 o uno más reciente, en
un radio Bluetooth 4.1 independiente.
Comunicación de campo cercano (NFC)
La impresora ZQ210 admite un rótulo NFC pasivo compatible con el
“formato de rótulo estándar de Android” debido a que, en la actualidad,
los dispositivos Android son los más comunes del mercado. El rótulo
NFC viene programado de fábrica y admite la asociación con Bluetooth
para permitir que una tableta, un teléfono inteligente o un terminal se
asocien automáticamente con la impresora a través de una conexión
Bluetooth (dentro de los límites del perl de seguridad en uso).
El rótulo NFC también admite el inicio de aplicaciones, en el cual
una aplicación desarrollada por Zebra o por un tercero se iniciará
en un teléfono inteligente, una tableta o un terminal habilitado para
NFC. De igual modo, el rótulo NFC habilita el inicio de una página
de soporte web a través de una tableta, un teléfono inteligente
o un terminal.

13
Guía del usuario de la ZQ210
Descripción general de la impresora
Figura 2 • Descripción general de las características
5
3
4
12
9
7
6
1
2
10
11
13
14
15
16
8
1. Rodillo portapapeles
2. Sensor de barra negra
3. Sensor de espacio intermedio
4. Palanca de liberación del seguro
5. Barra de corte
6. Puerto USB
7. Botón de alimentación
8. Botón de conguración
9. Botón de encendido
10. Panel
11. Cabezal de impresión
12. Cubierta del papel
13. Sujetador de cinturón
14. Batería
15. Etiqueta de dirección MAC
16. Código QR
17. Icono de Print Touch (Pág. 14)

14
Guía del usuario de la ZQ210
Nota • Al escanear el código QR con un teléfono inteligente,
obtendrá información específica de la impresora en
www.zebra.com/ZQ210-info.
Nota • Al tocar el icono de Zebra Print Touch™ con un celular
inteligente con la función Comunicación de campo cercano (NFC)
activada, accederá instantáneamente a información específica de la
impresora. Para obtener más información sobre NFC y los productos
Zebra, visite http://www.zebra.com/nfc. También es posible usar
aplicaciones de asociación con Bluetooth a través de NFC. Para
obtener más información, consulte el SDK heredado de Zebra.
17

15
Guía del usuario de la ZQ210
Preparándose para imprimir
Batería
Instalar/extraer la batería
Importante • Las baterías se envían con un estado de carga (SOC)
del 70 %, lo que permite usar la impresora de inmediato antes
de tener que cargar la batería.
Extracción de la batería
1. Use un destornillador Phillips n.º 1 (con o sin el sujetador de
cinturón) para extraer el tornillo de la cubierta del compartimiento
de la batería donde se indica.
2. Extraiga la cubierta del compartimiento de la batería (y el sujetador
de cinturón, si corresponde) para dejar al descubierto la batería.

16
Guía del usuario de la ZQ210
3. Desconecte el conector de 5 patillas y levante el paquete de batería
de la impresora.
Precaución • La batería puede explotar, filtrar líquido o incendiarse si se carga
inadecuadamente o se expone a altas temperaturas. No desarme, aplaste,
perfore, provoque un cortocircuito ni la arroje al fuego o al agua. Cárguela
únicamente usando un cargador de iones de litio aprobado por Zebra.

17
Guía del usuario de la ZQ210
Instalar la batería
1. Busque el compartimiento de la batería en la parte de abajo
de la impresora.
2. Conecte el conector de 5 patillas e inserte la batería en
su compartimento.
3. Inserte la cubierta del compartimiento de la batería sobre la batería.
Asegure la cubierta con un tornillo usando un destornillador Phillips
n.º 1. (Si también está utilizando un sujetador de cinturón, apriete
el tornillo por el sujetador de cinturón y la cubierta para asegurar)
O

18
Guía del usuario de la ZQ210
Seguridad de la batería
Precaución • Evite los cortocircuitos accidentales de las baterías.
Si permite que los terminales de la batería entren en contacto con
material conductor, producirá un cortocircuito que podría ocasionar
quemaduras y otras lesiones o podría provocar un incendio.
Importante • Consulte siempre la hoja de datos de Información
Importante de Seguridad que se entrega con cada impresora y el
Boletín Técnico que se incluye con cada paquete de batería. Estos
documentos detallan los procedimientos para garantizar la máxima
fiabilidad y seguridad al utilizar esta impresora.
Importante • Siempre deseche las baterías usadas de forma
apropiada. Consulte “Apéndice E” en la página 60 para obtener
más información sobre el reciclado de baterías.
Precaución • El uso de cualquier cargador no aprobado
específicamente por Zebra para usarlo con sus baterías podría
dañar el paquete de batería o la impresora y anularía la garantía.
Precaución • No incinere, desarme, provoque un cortocircuito
ni exponga a temperaturas superiores a 60
o
C (140
o
F).
Seguridad del cargador
No coloque ningún cargador en lugares donde pueda caer líquido
u objetos metálicos en los compartimientos de carga.

19
Guía del usuario de la ZQ210
Cómo cargar la batería
Cargador de c.a. a USB
Instale el enchufe del adaptador en la fuente de alimentación
eléctrica conectando el borde superior en el receptáculo del
adaptador y rotándolo presionando hasta que quede en posición.
Nota • Verifique que el enchufe del adaptador incluido con su
impresora sea el correcto para su región.
Nota • Se pueden usar las baterías que hayan alcanzado una
parte de la capacidad de carga. Sin embargo, se recomienda
que permita que las baterías se carguen por completo, con
el fin de mantener al máximo la vida útil de la batería.
Importante • Debe cargar la batería por completo antes de utilizar
la impresora por primera vez.

20
Guía del usuario de la ZQ210
1. Conecte el extremo macho
del adaptador de c.a. a USB
en una toma de alimentación
eléctrica apropiada, usando
el enchufe adecuado para
su región.
2. Conecte un extremo del cable
de carga USB al adaptador
(como se muestra).
3. Gire la puerta de goma en
el lateral de la impresora para
acceder al puerto USB.
4. Conecte el otro extremo del
cable USB al puerto en el
lateral de la impresora.
5. La impresora se encenderá
y comenzará a cargar.
Cargador de c.a. a USB (continuación)

21
Guía del usuario de la ZQ210
Soporte de acoplamiento de 5 compartimientos
Caso de uso: ubicación ja
El Soporte de acoplamiento de 5 compartimientos de la ZQ210 está diseñado
para acoplar y cargar hasta cinco (5) impresoras simultáneamente. El soporte
de 5 compartimientos es ideal para ubicaciones jas donde el espacio y
los tomacorrientes son limitados y la carga en volumen es fundamental. El
soporte de 5 compartimientos carga la impresora desde su estado vacío
hasta la carga completa en menos de cuatro (4) horas (a < 23 °C ± 5
mientras que la impresora está apagada). El usuario puede operar la
impresora mientras se está cargando aunque no se puede acceder al
compartimiento del papel mientras la impresora está acoplada.
1. Inserte los contactos de acoplamiento de la parte posterior de la
impresora en los postes del soporte de acoplamiento.
2. Gire la impresora de vuelta de manera que la placa de metal en la
parte inferior de la impresora se conecte con el imán del soporte.
Imán

22
Guía del usuario de la ZQ210
Cargar el papel en la impresora
Procedimiento de carga del papel
Presione la palanca de liberación del seguro al costado de la
impresora, como se muestra en “1” a continuación. La cubierta
del papel se abrirá automáticamente.
Gire la cubierta del papel hacia atrás por completo, como se
muestra en “2”, dejando al descubierto el compartimiento del papel.
Figura 3 • Apertura de la impresora
1
Palanca de liberación
del seguro
Cubierta
del papel
Compartimiento
del papel
Nota • Las impresoras también tienen la opción de usar espaciadores
de papel (número de pieza KIT-MPV-MD2SPR1-05), que se colocan en el
compartimiento del papel y permiten que la impresora acepte papel de
49,5 mm (1,95 pulg.), 40 mm (1,57 pulg.) y 30 mm (1,18 pulg.) de ancho.

23
Guía del usuario de la ZQ210
Inserte el rollo de papel en el compartimiento del papel (con la
orientación que se muestra en la gura). El rollo de papel podrá
rodar libremente dentro del compartimiento del papel.
Figura 4 • Carga del papel (continuación)
Cierre la cubierta del papel como se muestra a continuación
y el papel avanzará por la ruta del papel.
Figura 5 • Carga del papel (continuación)
Cierre la
cubierta
del papel
Saque el
papel de la
impresora
Nota • Consulte la Programming Guide (Guía de programación)
(P1099958-001) para obtener información sobre cómo cambiar
la configuración y ajustar la longitud de alimentación de papel
a través de Set-Get-Do (SGD).

24
Guía del usuario de la ZQ210
Controles del operador
La impresora ZQ210 viene equipada con una interfaz de usuario de
tres botones para navegar por el menú (consulte “Figura 6 • Panel
de control” en la página 24). La impresora también cuenta con una
pantalla OLED que se mantiene encendida mientras que la impresora
lo esté, para indicar al usuario que la impresora está encendida.
Controles del usuario estándar
Los controles estándar tienen tres (3) botones que realizan
las siguientes funciones de usuario.
• El botón de encendido enciende y apaga la impresora.
• El botón de alimentación de papel hace avanzar el papel una
longitud determinada por el tipo de papel utilizado. El papel
de etiquetas avanzará hasta el próximo marcador de espacio
intermedio o detección de barras. El papel de uso periodístico
(liso) avanzará una longitud determinada por el software de la
impresora. Cuando la impresora está en el modo de Pantalla
de conguración, el botón de alimentación se puede usar para
seleccionar una función resaltada en la pantalla.
• El botón de conguración le permite al usuario desplazarse entre
las funciones de la pantalla.
Figura 6 • Panel de control
Botón de encendido
Presione este botón para
encender la unidad. La
impresora se iniciará en
1 segundo aproximadamente.
Presiónelo durante
5 segundos para apagar
la unidad.
Botón de alimentación de papel
Presiónelo para hacer que el
papel de uso periodístico avance
una etiqueta en blanco o una
longitud determinada por software.
Presiónelo para navegar en el
modo Pantalla de conguración.
Botón de conguración
Presiónelo para modicar
los parámetros de impresión,
imprimir un informe de
conguración o ignorar
un mensaje conocido.

25
Guía del usuario de la ZQ210
Panel de control OLED
El panel de control OLED le permite al usuario ver contenido en
uno de tres modos: Modo Pantalla de operación; modo Pantalla
de información; y modo Pantalla de conguración. El modo
predeterminado, que el usuario puede ver al encender la impresora,
es el modo Pantalla de operación. Este modo es la pantalla que se
muestra cuando la impresora está inactiva, imprimiendo y/o recibiendo
datos, y no debe comunicar información distinta a los iconos que
aparecen en pantalla. El OLED puede mostrar hasta cinco (5) iconos
de estado, incluidos Estado, Papel, Datos, Bluetooth y Batería.
• Iconos de estado: Indican las siguientes condiciones
de estado de la impresora:
Lista : Indica que la impresora está completamente funcional.
Advertencia : Indica que hay una condición que el usuario
debe conocer; sin embargo, la impresora sigue siendo funcional.
Error : Indica que algo está mal con la impresora y que
impide que se pueda usar alguna funcionalidad básica.
• Icono de papel: Indica información sobre el papel de la impresora.
Papel presente : El papel está cargado y listo para imprimir.
Falta de papel : No hay papel cargado en la impresora.
Puerta abierta : La cubierta del papel no está enganchada.
• Iconos de datos:
: La impresora no está recibiendo datos.
: La impresora está recibiendo datos.
• Icono de Bluetooth: Determina el estado del radio Bluetooth.
Conectado:
Desconectado: Sin icono
• Icono de batería: Muestra el estado de carga de la batería.
Nivel de batería : 0 a 4 barras.
Nivel de batería durante la carga : 0 a 4 barras con rayo.
Alimentación eléctrica de USB : Batería con un icono
de USB adentro.
Batería baja: Icono de batería sin barras.
Error de carga : Batería con un icono de error adentro.

26
Guía del usuario de la ZQ210
Pantalla de información
La pantalla de información se muestra cuando se debe usar texto
para comunicar información al usuario. La pantalla se divide
en dos áreas de visualización: La parte superior mostrará los
mismos iconos que se describieron previamente en la Pantalla de
operación; la parte inferior mostrará mensajes de texto. Hay dos
(2) tipos de mensajes que se pueden mostrar en la Pantalla de
información, según se describe a continuación.
1. Mensajes con límite de tiempo: Estos mensajes aparecerán
por un periodo de tiempo especíco y luego desaparecerán.
Por ejemplo, después de encender la impresora y esta esté
lista para imprimir, aparecerá el mensaje “PRINTER READY”
(IMPRESORA LISTA) durante 30 segundos.
2. Mensajes de actividad del usuario: Estos mensajes requieren
que el usuario realice una acción necesaria. Por ejemplo,
cuando la impresora no tiene papel, aparecerá el mensaje
“MEDIA OUT” (FALTA DE PAPEL) hasta que se cargue papel
en la impresora. El icono Lista se reemplaza con Error .
PRINTER READY
ZQ210
MEDIA OUT
ZQ210

27
Guía del usuario de la ZQ210
La impresora admite los siguientes mensajes de actividad del usuario:
DOWNLOAD FW
(DESCARGAR FIRMWARE)
HEAD UNDERTEMP
(CABEZAL DEMASIADO FRÍO)
DOWNLOAD FAILED
(FALLA EN LA DESCARGA)
BATTERY TOO LOW
(BATERÍA DEMASIADO BAJA)
PAIRING (ASOCIANDO):
123456
MEDIA OUT
(FALTA PAPEL)
PAIRING ONGOING
(ASOCIACIÓN EN CURSO)
HEAD OPEN
(CABEZAL ABIERTO)
PAIRING ACCEPTED
(ASOCIACIÓN ACEPTADA)
CHARGE ERROR
(ERROR DE CARGA)
PAIRING REJECTED
(ASOCIACIÓN RECHAZADA)
NO PRINTING
(NO IMPRIME)
PAIRING FAILED
(ERROR DE ASOCIACIÓN)
BATTERY LOW
(BATERÍA BAJA)
PAIRING SUCCESS
(ASOCIACIÓN EXITOSA)
PRINTER READY
(IMPRESORA LISTA)
HEAD OVERTEMP
(CABEZAL MUY CALIENTE)
Cuando se use la Pantalla de información para mostrar mensajes
de texto, esta reemplaza la Pantalla de operación. Cuando el
mensaje de texto se haya reconocido, la impresora regresará
a la Pantalla de operación.
Pantalla de conguración
La Pantalla de conguración se usa como medio para modicar los
parámetros de la impresora o para empezar a imprimir una etiqueta
de conguración. Especícamente, el usuario podrá cambiar los
siguientes parámetros.
• Contraste: El usuario puede incrementar o reducir el contraste
presionando el botón de alimentación de papel.
• Encendido: El usuario puede seleccionar entre Alimentar o
Desalimentar presionando el botón de alimentación de papel.
• Cierre del cabezal: El usuario puede seleccionar entre Alimentar
o Desalimentar presionando el botón de alimentación de papel.
• Imprimir: El usuario puede imprimir un informe de conguración
presionando el botón de alimentación de papel.

28
Guía del usuario de la ZQ210
• Dirección MAC: El usuario puede seleccionar entre Encender o
Apagar la pantalla presionando el botón de alimentación de papel.
• Conguración de salida: El usuario puede salir de la Pantalla
de conguración y regresar a la Pantalla de operación
presionando el botón de alimentación de papel.
Botones
El usuario puede usar la interfaz de múltiples botones de la
impresora para ejecutar las siguientes secuencias de encendido
y de tiempo de ejecución.
Secuencia de desconexión y conexión
Sec. n.º Función Teclas Botón
1 Informe de dos
teclas
Mantenga presionado el
botón de alimentación
mientras presiona y libera
el botón de encendido
2 Descarga forzada Mantenga presionados los
botones de conguración
y de alimentación mientras
presiona el botón de
encendido
3 Encender o apagar
la impresora
Botón de encendido
4 Forzar reinicio
completo
Mantenga presionado el
botón de encendido por
más de 10 segundos
Comprobación del funcionamiento de la impresora
Antes de conectar la impresora a su computadora o terminal de datos
portátil, asegúrese de que funciona correctamente. Puede realizar
esta comprobación imprimiendo una etiqueta de conguración con
el método “de dos teclas”. Si esta etiqueta no se imprime, consulte
“Temas de solución de problemas” en la página 46.
Cómo imprimir un informe de conguración
1. Apague la impresora. Cargue el compartimiento del papel con
el papel de uso periodístico (papel sin barras negras ni espacios
intermedios en el reverso).
2. Mantenga presionado el botón de alimentación.
3. Presione y suelte el botón de encendido y mantenga presionado
el botón de alimentación. Cuando comience la impresión, suelte el
botón de alimentación. La unidad imprimirá una línea de caracteres
“x” entrelazados para asegurarse de que todos los elementos del
cabezal de impresión están funcionando, imprimirá la versión de
software cargada en la impresora y luego imprimirá el informe.

29
Guía del usuario de la ZQ210
Para imprimir un informe de conguración, encienda la impresora,
presione el botón de conguración varias veces hasta que
aparezca la pantalla SETTINGS (CONFIGURACIÓN) > PRINT
(IMPRIMIR), y luego presione el botón de alimentación de papel
para imprimir el informe.
El informe indica el modelo, el número de serie, la velocidad de
transmisión en baudios e información más detallada sobre la
conguración y los ajustes de parámetros de la impresora. (Consulte
“Pruebas de solución de problemas” en la página 48 para ver
muestras de impresiones y una explicación más detallada sobre cómo
utilizar la etiqueta de conguración como herramienta de diagnóstico).
Cómo conectar la impresora
La impresora debe establecer comunicación con un terminal host
que envía los datos que se van imprimir. Las comunicaciones se
producen de cuatro (4) formas básicas:
• Por medio de un cable utilizando protocolos USB 2.0. Los
controladores para Windows que soportan la impresión a
través de puerto serie, USB, y la red vienen incluidos en el
controlador de Zebra Designer que puede descargarse en
www.zebra.com/drivers.
• Por medio de un vínculo de radiofrecuencia de corto
alcance Bluetooth.
• Por medio de dispositivos WinMobile
®
, Blackberry
®
y Android
®
que utilizan el protocolo Bluetooth estándar.
• Por medio de Bluetooth a un dispositivo iOS Apple
®
.

30
Guía del usuario de la ZQ210
Comunicación con la impresora
Precaución • Debe apagar la impresora antes de conectar
o desconectar cualquier cable de comunicaciones.
La conexión del cable estándar para las impresoras es un cable de
carga y comunicación USB 2.0. En un extremo del cable hay un
conector USB tipo A y en el otro extremo hay un conector USB tipo C.
Comunicaciones USB
El conector pequeño tipo C del cable USB se enchufa en la
impresora. El conector no está acuñado y, por lo tanto, se lo puede
insertar en cualquier dirección. No obstante, no intente forzar el
cable si no se inserta fácilmente. El extremo tipo A del cable se debe
enchufar en cualquier puerto host USB 2.0. La impresora utiliza el
cable USB para cargar la impresora (consulte “Cargador de c.a. a
USB (continuación)” en la página 20) y para las comunicaciones
entre la impresora y la computadora.
Figura 7 • Comunicación por cable USB con PC
ZebraDesigner utiliza los controladores para Windows que son
compatibles con la impresión por medio de USB y la red. Otros
terminales o dispositivos de comunicación pueden requerir la
instalación de controladores especiales para usar la conexión USB.
LAN

31
Guía del usuario de la ZQ210
Zebra Setup Utilities
Antes de empezar a congurar la impresora para su uso en una
red de área local (LAN), necesitará la información básica que le
permitirá establecer la conguración de red para la impresora.
Zebra Setup Utilities (ZSU) (Utilidades de conguración de Zebra)
proporciona una manera rápida y fácil de congurar sus impresoras
para una variedad de propósitos, entre ellos, la conguración para
comunicaciones inalámbricas, ya sea en una LAN o utilizando la
norma internacional de comunicaciones Bluetooth™.
Descargue e instale ZSU en su computadora. Después, conecte un
cable USB a la impresora y la computadora, como se muestra en
la Figura 6. Consulte la Guía de conguración inalámbrica (número
de pieza P1048352-001) para seguir los pasos necesarios para
instalar y congurar su impresora a través de las ZSU.
Vaya a https://www.zebra.com/us/en/support-downloads.html
para descargar las ZSU y la Guía de conguración inalámbrica.
(Consulte “Apéndice G” en la página 62 para obtener detalles
sobre cómo navegar por zebra.com).
Comunicaciones inalámbricas con Bluetooth
Bluetooth es una norma universal para el intercambio de datos
entre dos dispositivos a través de radiofrecuencias. Esta forma de
comunicación punto a punto no requiere puntos de acceso ni otra
infraestructura. Los radios Bluetooth necesitan una alimentación
eléctrica relativamente baja que ayuda a evitar las interferencias
con otros dispositivos que utilizan radiofrecuencias similares. Esto
limita el rango de un dispositivo Bluetooth a aproximadamente
10 metros (32 pies). El valor predeterminado para las impresoras
es Clase 2. Tanto la impresora como el dispositivo con el cual se
comunica deben ser compatibles con Bluetooth.
Descripción general de la red Bluetooth
Cada impresora compatible con Bluetooth está identicada con una
dirección de dispositivo Bluetooth (BDADDR) única. Esta dirección
se asemeja a una dirección MAC, en la cual los primeros tres bytes
son del proveedor y los últimos tres bytes son el dispositivo (por
ej., 00:22:58:3C:B8:CB). Esta dirección gura en una etiqueta en la
parte posterior de la impresora por medio de un código de barras
para simplicar su asociación(Consulte “Figura 8 • Comunicaciones
BT” en la página 34). Para intercambiar datos, dos dispositivos
compatibles con Bluetooth deben establecer una conexión. El software
Bluetooth siempre se ejecuta en segundo plano, listo para responder a

32
Guía del usuario de la ZQ210
solicitudes de conexión. Un dispositivo (conocido como el cliente) debe
solicitar/iniciar una conexión con otro. Luego, el segundo dispositivo (el
servidor) acepta o rechaza la conexión. Una impresora compatible con
Bluetooth normalmente será el periférico y creará una red en miniatura
con el terminal que a veces se conoce como una “picored”. El software
de descubrimiento identica dispositivos Bluetooth disponibles para
asociación, en la cual el dispositivo central transmite una petición de
descubrimiento y los dispositivos responden. Si no se puede detectar
un dispositivo, el central no puede asociarse a menos que conozca la
BDADDR o se haya asociado previamente con el dispositivo. Si ambos
dispositivos son compatibles con Bluetooth 2.1 o versiones posteriores,
usarán el nivel de seguridad 4 de Secure Simple Pairing (SSP)
(Asociación simple segura), una arquitectura de seguridad obligatoria
que dispone de dos (2) modelos de asociación: Comparación numérica
y Just Works (sin conrmación del usuario)
Modos de seguridad de Bluetooth
Modo de seguridad 1
Si un dispositivo BT>/= 2.1 se
asocia con un dispositivo BT</=
2.0, vuelve al modo de compatibi-
lidad BT 2.0 y se comporta como
BT 2.0. Si ambos dispositivos son
BT>/= 2.1, se debe utilizar Secure
Simple Pairing (Asociación simple
segura) según las especicacio-
nes de BT.
Modo de seguridad 2
Si un dispositivo BT>/= 2.1 se
asocia con un dispositivo BT</=
2.0, vuelve al modo de compatibi-
lidad BT 2.0 y se comporta como
BT 2.0. Si ambos dispositivos son
BT>/= 2.1, se debe utilizar Secure
Simple Pairing (Asociación simple
segura) según las especicacio-
nes de BT.
Modo de seguridad 3
Si un dispositivo BT>/= 2.1 se
asocia con un dispositivo BT</=
2.0, vuelve al modo de compatibi-
lidad BT 2.0 y se comporta como
BT 2.0. Si ambos dispositivos son
BT>/= 2.1, se debe utilizar Secure
Simple Pairing (Asociación simple
segura) según las especicacio-
nes de BT.
Modo de seguridad 4: Simple Secure Pairing (Asociación simple segura)
Simple Secure Pairing (Asociación simple segura): una nueva arquitectura de seguridad admitida en BT>=
2.1. Nivel de servicio cumplido, similar al modo 2. Obligatorio cuando ambos dispositivos son BT>= 2.1.
En este momento hay cuatro modelos de asociación admitidos por el modo 4. Los requisitos de seguridad
para servicios se deben clasicar según uno de los siguientes: se requiere clave de vínculo autenticada,
se requiere clave de vínculo no autenticada o sin requisito de seguridad. SSP mejora la seguridad me-
diante la adición de criptografía de clave pública ECDH para la protección contra ataques de intercepción
pasiva de la comunicación y man-in-the-middle (MITM) durante la asociación.
Comparación numérica Just Works
Diseñada para situaciones en las que ambos
dispositivos pueden mostrar un número de
seis dígitos y permitir al usuario ingresar “sí”
o “no” como respuesta. Durante la asociación,
el usuario ingresa “sí” si el número que se
muestra en ambos dispositivos coincide para
una asociación completa. Diere del uso de
PIN en la asociación heredada (BT<=2.0)
porque el número que se muestra para
comparación no se utiliza para la generación
de la clave de vínculo posterior, de modo que,
aunque un atacante lo vea o lo capture, no
se puede utilizar para determinar la clave de
vínculo o cifrado resultantes.
Diseñado para situaciones en las que
uno de los dispositivos de la asociación
(o ambos) no tiene ni pantalla ni teclado
para ingresar dígitos (por ej., auriculares
Bluetooth). Se lleva a cabo el paso de
autenticación 1 del mismo modo que en
la comparación numérica, pero el usuario
no puede vericar que ambos valores
coincidan, de modo que no se proporciona
protección MITM (man-in-the-middle).
Este es el único modelo de SSP que no
brinda claves de vínculo autenticadas.

33
Guía del usuario de la ZQ210
Cada modo, excepto Just Works, tiene protección Man-In-The-
Middle (MITM), lo que signica que ningún dispositivo externo
puede ver los datos transmitidos entre los dos dispositivos
involucrados. El modo SSP se suele negociar automáticamente
según las capacidades del central y el periférico. Los modos
de seguridad más baja se pueden desactivar a través del
SGD bluetooth.minimum_security_mode. El SGD
bluetooth.minimum_security_mode ja el nivel de seguridad
más bajo con el cual la impresora establecerá una conexión Bluetooth.
La impresora siempre se conectará a un nivel de seguridad más alto
si lo solicita el dispositivo central. Para cambiar el modo de seguridad
y los ajustes de seguridad de las impresoras, utilice las Zebra Setup
Utilities (Utilidades de conguración de Zebra).
Modos de seguridad mínima de Bluetooth
Set-Get-Do Versión de BT del dispositivo central
(> 2.1)
bluetooth.minimum_security_mode=1
Secure Simple Pairing
(Asociación simple segura)
Just Works/Comparación numérica
bluetooth.minimum_security_mode=2
Secure Simple Pairing
(Asociación simple segura)
Just Works/Comparación numérica
bluetooth.minimum_security_mode=3
Secure Simple Pairing
(Asociación simple segura)
Comparación numérica
bluetooth.minimum_security_mode=4
Secure Simple Pairing
(Asociación simple segura)
Comparación numérica
bluetooth.bluetooth_PIN
No utilizado
La impresora ZQ210 también cuenta con enlace para Bluetooth.
La impresora capta información de asociación para que los
dispositivos se mantengan asociados durante los ciclos de
conexión y desconexión de la alimentación eléctrica. Esto elimina
la necesidad de volver a asociar cada conexión que se establece.
El SGD bluetooth.bonding está activo de manera predeterminada.
Nota • Para obtener información detallada sobre Bluetooth,
consulte la Guía del usuario de Bluetooth inalámbrica (P1068791-
003) en: http://www.zebra.com/us/en/support-downloads.html

34
Guía del usuario de la ZQ210
Además, las impresoras admiten una función “escanear y asociar”
por medio de un dispositivo portátil y la etiqueta de dirección
MAC en la parte inferior de la impresora (consulte “Figura 8 •
Comunicaciones BT” en la página 34). La impresora ZQ210
también cuentan con la tecnología Comunicación de campo cercano
(NFC) pasiva. Con la función “Print Touch” ubicada en el lateral de la
impresora, los usuarios nales pueden asociarse automáticamente
desde un dispositivo portátil que sea compatible con la tecnología
NFC. El rótulo NFC tiene la BDADDR de la impresora codicada en
una URL en el rótulo. Con solo tocar el icono de “Print Touch” del
dispositivo portátil con NFC en la impresora se conectará y asociará
el dispositivo portátil con la impresora.
Figura 8 • Comunicaciones BT
AC00a0f8a10a26

35
Guía del usuario de la ZQ210
Cómo congurar el software
La impresora usa el lenguaje de programación CPCL de Zebra,
que se diseñó para aplicaciones de impresiones móviles. El
lenguaje CPCL se describe en detalle en la Guía de programación
CPCL (número de pieza P1073699-001) disponible en línea
en htttps://www.zebra.com/manuals. También puede usar
ZebraDesigner Pro v2, el programa de creación de etiquetas basado
en Windows
®
de Zebra, que utiliza una interfaz gráca para crear
y editar etiquetas en cualquiera de estos dos lenguajes. Consulte
“Apéndice G” en la página 62 si desea obtener consejos para
descargar la aplicación Designer Pro del sitio web de Zebra.
Cómo diseñar etiquetas
Los siguientes ejemplos proporcionan las pautas para diseñar
etiquetas para las impresoras, especícamente para papel con
espacios intermedios, con barras negras y de uso periodístico.
Las ilustraciones de cada tipo de papel denen las tolerancias
recomendadas, las zonas de exclusión y las zonas de impresión
segura diseñadas para evitar problemas de registro vertical
durante la impresión. Las dimensiones se determinan según las
capacidades de registro del producto y las tolerancias del papel
recomendadas por Zebra.
Figura 9 • Papel con espacios intermedios
Zona de
impresión segura
1,59 mm
1,59 mm
1,25 mm
1,25 mm
“A”
Altura máx. de la etiqueta = “A” = 2,5 mm
Borde inferior de la
etiqueta troquelada
Borde superior de la
etiqueta troquelada
Altura de la
etiqueta
CPCL
Dirección de alimentación de papel

36
Guía del usuario de la ZQ210
Figura 10 • Papel de uso periodístico
Dirección de alimentación de papel
1,59 mm
1,59 mm
Zona de
impresión segura
Figura 11 • Papel de etiqueta con barras negras
1,59 mm1,59 mm
1,25 mm
1,25 mm
“A”
Altura máx. de la etiqueta = “A” = 2,5 mm
Altura de la
etiqueta CPCL
Dirección de alimentación de papel
Barra negra
Barra negra
Zona de
impresión segura

37
Guía del usuario de la ZQ210
Cómo usar papel para recibos preimpreso
La impresora ZQ210 admite la alineación de recibos preimpresos
mediante el uso del sensor de falta de papel ubicado cerca del
cabezal de impresión.
Dimensiones de la marca negra (papel para recibos)
Las marcas negras del papel reectante (o barra negra/marcas) se
deben extender más allá de la línea central del rollo en el anverso
del papel.
• Ancho mínimo de la marca: 12,7 mm (0,5 pulg.) perpendicular
al borde del papel y centrado en el ancho del rollo.
• Longitud de la marca: 0,09 - 0,43 pulg. (2,4 - 11,0 mm) paralelo
al borde del papel.
Áreas de etiquetas
El sensor de papel/barra negra detecta la barra negra preimpresa
en el papel. Por lo tanto, la trayectoria en el centro del papel debe
mantenerse libre de grácos oscuros preimpresos.
Nota • Los gráficos oscuros preimpresos hacen referencia a
cualquier símbolo, código de barras, texto y/o áreas coloreadas
que se hayan aplicado a los rollos de papel para recibos antes
de ser utilizados en la impresora.
Figura 12 • Áreas de etiquetas
15 mm
(0,59 pulg.)
Mantener
gráficos
preimpresos
de color
oscuro,
códigos de
barras y texto
fuera de la
trayectoria
del sensor
de barra.

38
Guía del usuario de la ZQ210
Ejemplos de diseño de etiquetas
Esta sección muestra ejemplos de etiquetas con y sin problemas.
Figura 13 • Ejemplos de diseño de etiquetas
ACME COLLEGE
PARKING
VIOLATION
PARKING
VIOLATION
ACME COLLEGE
ACME RECEIPT
Quality FIRST
ACME RECEIPT
1 2 3 4 5 6 7 8 9
Quality FIRST
1 2 3 4 5 6 7 8 9
Nota • Encontrará información completa sobre cómo usar el papel para recibos
preimpreso en el comando FORM de la CPCL Programming Guide (Guía
de programación de CPCL) (P1073699-001) en www.zebra.com/manuals.
Diseño incorrecto de la etiqueta
El texto preimpreso de color oscuro y los
grácos se encuentran en la trayectoria de
la barra negra de la parte inferior del recibo.
Diseño correcto de la etiqueta
La trayectoria central de la barra negra está
libre de texto preimpreso de color oscuro
y de grácos.
Diseño incorrecto de la etiqueta
El texto preimpreso de color oscuro y los
grácos se encuentran en la trayectoria de la
barra negra de la parte inferior del recibo.
Diseño correcto de la etiqueta
La trayectoria central de la barra negra está
libre de texto preimpreso de color oscuro
y de grácos.

39
Guía del usuario de la ZQ210
Áreas despejadas
En ciertas ocasiones, aparecen impresiones incompletas de texto
y/o grácos porque no se dejan los márgenes mínimos durante el
diseño de la etiqueta. En la Figura 14 se muestran los márgenes
mínimos recomendados o “áreas despejadas”.
Figura 14 • Áreas despejadas
15 mm
(0,59 pulg.)
* *
*
*
*
*
Nota • La longitud de cada recibo “continuo” es determinada por los datos
enviados a la impresora.
Comunicación de campo cercano (NFC)
Los dispositivos que emplean NFC pueden ser activos o pasivos.
Un dispositivo pasivo, como una impresora ZQ210 con un rótulo
NFC, contiene información que otros dispositivos pueden leer, pero
en sí este no lee ninguna información. Un dispositivo activo, como
un teléfono inteligente, puede leer la información del rótulo NFC de
la impresora, pero el rótulo en sí no hace nada excepto transmitir
la información a los dispositivos autorizados.
Papel para recibos
con barras negras
*Mantener un “área despejada” mínima de
1,59 mm (1/16 pulg.) desde ambos bordes
externos del rollo de papel y desde las
barras negras.
Papel continuo para recibos
(sin barras negras)
*Mantener un “área despejada” mínima de
1,59 mm (1/16 pulg.) desde ambos bordes
externos del rollo de papel.

40
Guía del usuario de la ZQ210
Figura 15 • Asociación con Comunicación de campo cercano (NFC)
http://www.zebra.com/nfc
Casos de uso de NFC
• Asociación con Bluetooth: se utiliza para asociar automáticamente
una tableta, un teléfono inteligente o un terminal con la impresora
a través de una conexión Bluetooth, dentro de los límites del perl
de seguridad en uso. Debe contener la dirección de BT y el
número de serie de la impresora.
• Inicio de aplicaciones: se utiliza para ejecutar una aplicación,
desarrollada por Zebra o por un tercero, en un teléfono
inteligente, una tableta o un terminal.
• Inicio de sitios web: se utiliza para que un teléfono inteligente,
una tableta o un terminal muestre un sitio web desarrollado
por Zebra o un desarrollador de terceros.
Nota • Al tocar el icono de Zebra Print Touch™ con un celular
inteligente con la función Comunicación de campo cercano (NFC)
activada, accederá instantáneamente a información específica de la
impresora. Para obtener más información sobre NFC y los productos
Zebra, visite http://www.zebra.com/nfc. También es posible usar
aplicaciones de asociación con Bluetooth a través de NFC. Consulte
el SDK heredado de Zebra para obtener más información.

41
Guía del usuario de la ZQ210
Cómo transportar la impresora
Sujetador de cinturón giratorio
La impresora ZQ210 tiene un sujetador de cinturón giratorio
de plástico incluido como una característica estándar.
Para extraer el sujetador de cinturón:
1. Utilice un destornillador Phillips N.º 1 para extraer el tornillo
que sostiene el sujetador de cinturón.
2. Extraiga el sujetador de cinturón.
3. Levante y extraiga la cubierta del compartimiento de la batería.
4. Apriete el seguro del conector para desenchufarlo.
5. Levante el paquete de batería de la impresora.
Para utilizar el sujetador de cinturón:
Enganche el sujetador de cinturón sobre su cinturón y asegúrese
de que el sujetador esté rmemente enganchado en el cinturón.
El sujetador de cinturón girará para permitirle moverse con libertad
mientras transporta la impresora.
Figura 16 • Impresora con sujetador de cinturón
Sujetador
de cinturón

42
Guía del usuario de la ZQ210
Estuche blando
La impresora ZQ210 cuenta con la opción de estuche blando
(número de pieza SG-MPV-SC21-01) que también le permite llevar
la impresora con una correa para el hombro.
Figura 17 • Uso del estuche blando
1. Levante la aleta superior del
estuche blando que está asegurada
con Velcro. Inserte la impresora en
el estuche con la parte inferior de
la impresora dirigida hacia adelante
en esta orientación.
2. Gire el estuche para acceder a la
pantalla LCD y los controles del
usuario que se pueden ver a través
de la ventana plástica. Se puede
levantar la mitad inferior de la
ventana plástica para acceder
a la ruta de papel.
Nota • La opción de correa para
el hombro (incluida) puede ser
utilizada con el estuche blando
asegurando los extremos de
la correa para el hombro en
los dos anillos metálicos del
estuche blando.

43
Guía del usuario de la ZQ210
Mantenimiento preventivo
Prolongación de la vida útil de la batería
• Nunca exponga la batería a la luz solar directa ni a temperaturas
superiores a 45 °C (113 °F) durante la carga.
• Utilice siempre el cargador Zebra diseñado especícamente para
baterías de ion de litio. El uso de otro tipo de cargador puede
dañar la batería.
• Use el papel correcto para sus requisitos de impresión. Un
revendedor Zebra autorizado puede ayudarlo a determinar cuál
es el papel óptimo para su aplicación.
• Si imprime el mismo texto o gráco en cada etiqueta, considere
usar una etiqueta preimpresa.
• Seleccione el contraste de impresión correcto y la velocidad
de impresión para su papel.
• Cada vez que sea posible, use el protocolo de enlace de
software (XON/XOFF).
• Extraiga la batería de la impresora si no la va a usar durante un
día o más y si no está realizando una carga de mantenimiento.
• Considere comprar una batería extra.
• Recuerde que, con el tiempo, cualquier batería recargable perderá
su capacidad de mantener carga. Solo se puede recargar una
cantidad determinada de veces y luego deberá reemplazarla.
Siempre deseche las baterías de forma apropiada. Consulte
“Apéndice F” en la página 61 para obtener más información
sobre cómo desechar las baterías.
Instrucciones generales de limpieza
Precaución • Evite posibles lesiones personales o daños a la
impresora. Nunca introduzca ningún objeto punzante o afilado
en la impresora. Siempre apague la impresora antes de realizar
procedimientos de limpieza. Al trabajar cerca de las barras de corte
hágalo con cuidado ya que los bordes son muy filosos.
Advertencia • El cabezal de impresión puede alcanzar temperaturas
muy elevadas después de una impresión prolongada. Déjelo enfriar
antes de realizar un procedimiento de limpieza.
Use solo un lápiz de limpieza Zebra (no se suministra con la
impresora) o un hisopo de algodón con alcohol de grado médico
al 90 % para limpiar el cabezal de impresión.
Precaución • Utilice únicamente los agentes de limpieza
especificados en las siguientes tablas. Zebra Technologies
Corporation no se hará responsable de daños ocasionados
por cualquier otro material de limpieza que use en su impresora.

44
Guía del usuario de la ZQ210
Limpieza
Área Método Intervalo
Cabezal de
impresión
Utilice un lápiz de limpieza
Zebra para limpiar la línea
delgada de color gris del cabezal
de impresión, limpiando los
elementos de impresión desde el
centro hacia los bordes externos
del cabezal de impresión.
Cada cinco rollos de papel (o con
mayor frecuencia, si es necesario).
Si se utiliza papel no recubierto, es
necesario realizar una limpieza
después de cada rollo de papel.
Supercie del rodillo
portapapeles
(recubierto)
Gire el rodillo portapapeles y
límpielo minuciosamente con un
hisopo libre de bras o con un
paño limpio, húmedo, libre de
pelusas y apenas humedecido
con alcohol de grado médico
(90 % puro o mejor) (Figura 18).
Cada cinco rollos de papel (o con
mayor frecuencia, si es necesario).
Supercie del rodillo
portapapeles
(no recubierto)
Gire el rodillo portapapeles y
límpielo con un hisopo libre
de bras y con una mezcla
de 1 parte de jabón líquido
(Palmolive o Dawn) en 25 partes
de agua. Luego de limpiar con la
mezcla de jabón y agua, limpie
con agua puricada (Figura 19).
Limpie el rodillo portapapeles
solo si hay un problema durante
la impresión, es decir, cuando el
papel no es liberado por el rodillo.
(*Ver la siguiente nota).
Raspador (solo en
unidades para papel
no recubierto)
Con el lado adhesivo del
papel limpie el raspador de
las unidades para papel no
recubierto (Figura 19).
Cada cinco rollos de papel
(o con mayor frecuencia,
si es necesario).
Barra de corte Límpiela completamente con
alcohol de grado médico al
90 % y un hisopo de algodón
(Figura 18).
Cuando sea necesario.
Exterior de la
impresora
Paño humedecido con agua
o trapo con alcohol de grado
médico al 90 %.
Cuando sea necesario.
Interior de la
impresora
Cepille suavemente la impresora.
Asegúrese de que las ventanas
del sensor posterior y frontal no
tengan polvo (Figura 18).
Cuando sea necesario.
Interior de las
unidades con rodillos
portapapeles no
recubiertos
Límpielo completamente con
alcohol de grado médico al
90 % y un hisopo libre de bras.
(Consulte la Figura 19 para
áreas especícas a las que se
debe prestar atención durante
la limpieza interior).
Cada cinco rollos de papel
(o con mayor frecuencia,
si es necesario).
Nota • Este es un procedimiento de emergencia para retirar
contaminantes extraños (aceites, suciedad, etc.) del rodillo portapapeles
que pueden dañar el cabezal de impresión u otros componentes de la
impresora. Este procedimiento puede reducir o incluso agotar la vida útil
del rodillo portapapeles no recubierto. Si, luego de limpiar y alimentar
de 1 a 2 metros (de 3 a 5 pies) de papel, el papel no recubierto se sigue
atascando, reemplace el rodillo portapapeles.

45
Guía del usuario de la ZQ210
Figura 18 • Limpieza (recubierto)
Elementos
del
cabezal
de
impresión
Barra de corte
Figura 19 • Limpieza (no recubierto)
Raspador
Rodillo
portapapeles
Rodillo
portapapeles
Elementos
del cabezal
de impresión
Sensor de
barra negra
Rodillo
portapapeles
Sensor de
espacio
intermedio
Elementos
del cabezal
de impresión
Barra de corte
Papel
medios

46
Guía del usuario de la ZQ210
Indicadores del panel de control LCD
La pantalla de la impresora muestra varios iconos que representan el
estado de las diferentes funciones de la impresora (Consulte “Pantalla
de información” en la página 26). Compruebe el estado de los
indicadores y, a continuación, consulte el tema de solución de problemas
al que se hace referencia en la tabla, para resolver el problema.
Temas de solución de problemas
1. Sin alimentación eléctrica:
• Compruebe que la batería esté instalada correctamente.
• Recargue o cambie la batería según sea necesario.
Precaución • Siempre deseche las baterías de forma apropiada.
Consulte “Apéndice F” en la página 61 para obtener más
información sobre cómo desechar las baterías.
2. El papel no se carga:
• Asegúrese de que la cubierta del papel esté cerrada y enganchada.
• Verique si hay algún atascamiento en el compartimiento del papel.
• Asegúrese de retirar la etiqueta impresa más reciente (solamente
en modo Despegar).
• Asegúrese de que el sensor de etiquetas no esté bloqueado.
3. Impresión deciente o tenue:
• Limpie el cabezal de impresión.
• Revise la calidad del papel.
4. Impresión parcial o sin impresión:
• Revise la alineación del papel.
• Limpie el cabezal de impresión.
• Asegúrese de que la cubierta del papel esté bien cerrada
y enganchada.
5. Impresión confusa:
• Verique la velocidad de transmisión en baudios.
6. No imprime:
• Verique la velocidad de transmisión en baudios.
• Cambie la batería.
• Revise el cable al terminal.
• Formato de etiqueta o estructura de comando no válidos. Coloque
la impresora en modo de diagnóstico de comunicaciones (volcado
hexadecimal) para diagnosticar el problema.

47
Guía del usuario de la ZQ210
7. Vida útil reducida de la carga de la batería:
• Si la batería tiene más de un año, es posible que la vida útil
reducida de la carga se deba al envejecimiento normal.
• Compruebe el estado de la batería.
• Cambie la batería.
8. en la pantalla:
• El icono de datos es normal mientras se reciben datos.
9. o en la pantalla:
• Verique que el papel se haya cargado y que la cubierta del papel
esté cerrada y enganchada.
10. Error en la comunicación:
• Verique la velocidad de transmisión en baudios.
• Cambie el cable de conexión con el terminal.
11. Atascamiento de etiquetas:
• Abra el seguro de liberación del cabezal y la cubierta del papel.
• Retire y vuelva a instalar el papel.
12. Las etiquetas se pasan por alto:
• Revise el papel para comprobar la parte superior de la marca
de detección de la forma o el espacio intermedio de etiquetas.
• Compruebe que no se haya excedido el campo de impresión
máximo en la etiqueta.
• Asegúrese de que el sensor de barras o de espacios intermedios
no está bloqueado ni presenta ninguna avería.
13. Pantalla LCD en blanco:
• Asegúrese de que la impresora esté encendida.
• No hay ninguna aplicación cargada o la aplicación está dañada:
vuelva a cargar el programa.
14. No hay conexión NFC
• Asegúrese de que el teléfono inteligente esté ubicado a 7,62 cm
(3 pulg.) o más cerca del icono de Print Touch en el lateral de
la impresora.

48
Guía del usuario de la ZQ210
Pruebas de solución de problemas
Impresión de una etiqueta de conguración
Para imprimir una lista con los parámetros de conguración
actuales de la impresora, siga estos pasos:
1. Apague la impresora. Cargue el compartimiento del papel con
el papel de uso periodístico (papel sin barras negras impresas
en el reverso).
2. Mantenga presionado el botón de alimentación.
3. Presione y suelte el botón de encendido y mantenga presionado
el botón de alimentación. Cuando comience la impresión, suelte
el botón de alimentación.
Nota • También se puede imprimir el informe de configuración
presionando el botón de configuración y navegando a SETTINGS
(CONFIGURACIÓN) > PRINT (IMPRIMIR).
Consulte “Figura 20 • Etiqueta de conguración” en la página 50
para obtener una muestra de impresión de conguración.
Diagnóstico de comunicaciones
Si hay algún problema en la transferencia de datos entre la
computadora y la impresora, ponga la impresora en el modo
de diagnóstico de comunicaciones (también denominado modo
“VOLCADO”). La impresora imprimirá los caracteres ASCII y
su representación de texto (o el punto “.” si no hay un carácter
imprimible) por cualquier dato recibido desde la computadora host.
Para ingresar al modo de diagnóstico de comunicaciones:
1. Imprima una etiqueta de conguración como se describió
anteriormente.
2. Al nal del informe de diagnóstico, la impresora imprimirá:
“Press FEED key to enter DUMP mode” (Presione la tecla
ALIMENTACIÓN para ingresar al modo VOLCADO).
3. Presione la tecla ALIMENTACIÓN. La impresora imprimirá:
“Entering DUMP mode” (Ingresando al modo VOLCADO).
Nota • Si no presiona la tecla ALIMENTACIÓN en 3 segundos,
la impresora imprimirá “DUMP mode not entered” (no se ingresó
al modo VOLCADO) y reanudará la operación normal.

49
Guía del usuario de la ZQ210
4. En este punto, la impresora está en el modo VOLCADO e
imprimirá los códigos hexadecimales ASCII de cualquier dato
que le hayan enviado y su representación en texto (o “.” si el
carácter no es imprimible).
Además, se creará un archivo con la extensión “.dmp” que contiene
la información ASCII que se almacenará en la memoria de la
impresora. Dicho archivo se puede ver, “clonar” o eliminar mediante
la aplicación Net Bridge. (Consulte la documentación de ZebraNet
Bridge Enterprise para obtener más información).
Para salir del modo de diagnóstico de comunicaciones y volver
a las operaciones normales de la impresora:
1. Apague la impresora.
2. Espere 5 segundos.
3. Encienda la impresora.
Cómo ponerse en contacto con el servicio de asistencia técnica
Si la impresora no imprime la etiqueta de conguración o usted tiene
problemas que no se tratan en la Guía de solución de problemas,
póngase en contacto con el servicio de asistencia técnica de Zebra.
Las direcciones y los números de teléfono del servicio de soporte
técnico para su área se encuentran en “Apéndice H” en la página
64 de este manual.
Deberá suministrar la siguiente información:
• Número y tipo de modelo (por ejemplo, ZQ210)
• Número de serie de la unidad (se encuentra en la etiqueta grande,
en la parte posterior de la impresora, también está en la impresión
de la etiqueta de conguración)
• Código de conguración de producto (PCC) (número de 15 dígitos
impreso en la etiqueta de la parte trasera de la unidad)

50
Guía del usuario de la ZQ210
Figura 20 • Etiqueta de conguración
XXXXXXXXXXXXXXXXXXXXXXXXXXXXXX
Zebra ZQ210 V02/8805/30/19
Serial Number:
XXZSJ182500525
PCC: ZQ21-A0E02KE-00
Name: XXZSJ182500525
Firmware: V88.01.02P650
RAM
Chksum: 3ABC
Build Date May 30 2019
Build Time 08:33:47
Universal Serial Bus:
2.0 Full Speed Device
Manufacturer String: Zebra Tec
hnologies
Product String: ZTC ZQ210-203d
pi CPCL
Language: CPCL
Bluetooth:
Bluetooth Spec: 4.1
Firmware: 5.5.3
Date: 10/03/2017
Local Name:
XXZSJ182500525
Discoverable: on
Security Mode: 1
Enable: on
Address: A4:DA:32:83:9A:9C
A4DA32839A9C
Sensors: (Adj)
Front Bar:2
Head Temperature: 23 C
Voltage:8.27V
Resident Fonts:
Font Sizes Chars
------- ----- -----
0 0- 6 20-FF
1 0 20-80
2 0- 1 20-59
3 0 64-2E
4 0- 7 20-FF
5 0- 3 20-FF
6 0 20-44
7 0- 1 20-FF
(ICON .CPF) 0
(GBUNSG16.CPF) 0
(DEJAVU12.CPF) 0
(DEJAVU14.CPF) 0
(DEJAVU16.CPF) 0
(DEJAVU20.CPF) 0
(NSMTTC16.CPF) 0
File Directory:
File Size
--------------- --------
INDEX .WML 853
INFO_TIM.WML 426
INFO_ACK.WML 393
CONFIG .WML 2662
ICON .CPF 4999
GBUNSG16.CPF 1420810
DEJAVU12.CPF 5323
DEJAVU14.CPF 7001
DEJAVU16.CPF 8183
DEJAVU20.CPF 10288
NSMTTC16.CPF 909344
2KEY .TXT 1748
9876000 Bytes Free
End of report
Press FEED key to enter
Diagnostics Mode
Power Management:
In-activity Timeout:0 Secs
Low-battery Timeout:60 Secs
Voltage:8.27VV
Low-bat Warning:7.05V
Low-bat Shut-down:6.85V
Power On Cycles:54
Memory:
Flash :16777215 Bytes
RAM :12517376 Bytes
Label:
Width : 48 mm
Height: 8191 mm
Prueba del
cabezal de
impresión
Identica la
impresora como
ZQ210
Número de serie
de la impresora
Versión de
rmware
Dirección de
radio Bluetooth
TM
Memoria ash y
RAM instaladas

51
Guía del usuario de la ZQ210
Figura 20a • Etiqueta de conguración (continuación)
XXXXXXXXXXXXXXXXXXXXXXXXXXXXXX
Zebra ZQ210 V02/8805/30/19
Serial Number:
XXZSJ182500525
PCC: ZQ21-A0E02KE-00
Name: XXZSJ182500525
Firmware: V88.01.02P650
RAM
Chksum: 3ABC
Build Date May 30 2019
Build Time 08:33:47
Universal Serial Bus:
2.0 Full Speed Device
Manufacturer String: Zebra Tec
hnologies
Product String: ZTC ZQ210-203d
pi CPCL
Language: CPCL
Bluetooth:
Bluetooth Spec: 4.1
Firmware: 5.5.3
Date: 10/03/2017
Local Name:
XXZSJ182500525
Discoverable: on
Security Mode: 1
Enable: on
Address: A4:DA:32:83:9A:9C
A4DA32839A9C
Sensors: (Adj)
Front Bar:2
Head Temperature: 23 C
Voltage:8.27V
Resident Fonts:
Font Sizes Chars
------- ----- -----
0 0- 6 20-FF
1 0 20-80
2 0- 1 20-59
3 0 64-2E
4 0- 7 20-FF
5 0- 3 20-FF
6 0 20-44
7 0- 1 20-FF
(ICON .CPF) 0
(GBUNSG16.CPF) 0
(DEJAVU12.CPF) 0
(DEJAVU14.CPF) 0
(DEJAVU16.CPF) 0
(DEJAVU20.CPF) 0
(NSMTTC16.CPF) 0
File Directory:
File Size
--------------- --------
INDEX .WML 853
INFO_TIM.WML 426
INFO_ACK.WML 393
CONFIG .WML 2662
ICON .CPF 4999
GBUNSG16.CPF 1420810
DEJAVU12.CPF 5323
DEJAVU14.CPF 7001
DEJAVU16.CPF 8183
DEJAVU20.CPF 10288
NSMTTC16.CPF 909344
2KEY .TXT 1748
9876000 Bytes Free
End of report
Press FEED key to enter
Diagnostics Mode
Power Management:
In-activity Timeout:0 Secs
Low-battery Timeout:60 Secs
Voltage:8.27VV
Low-bat Warning:7.05V
Low-bat Shut-down:6.85V
Power On Cycles:54
Memory:
Flash :16777215 Bytes
RAM :12517376 Bytes
Label:
Width : 48 mm
Height: 8191 mm
Fuentes internas
legibles para
humanos instaladas
Archivos cargados
en la memoria de la
impresora (incluye las
fuentes escalables y
previamente escaladas)

52
Guía del usuario de la ZQ210
Especicaciones
Nota • Las especificaciones de la impresora están sujetas
a cambios sin previo aviso.
Especicaciones de impresión
Parámetro ZQ210
Ancho de impresión Hasta 48 mm (1,89 pulg.)
Velocidad de
impresión
64 mm (2,5 pulg.) /segundo (recubierto)
38 mm (1,5 pulg.) /segundo (no recubierto)
Distancia de línea de
quemado del cabezal
de impresión a borde
de corte
4,8 mm (0,19 pulg.) +/- 0,5 mm (0,02 pulg.)
Vida útil del cabezal
de impresión
390 mil pulgadas de alimentación de papel de MTBF utilizando
papel Zebra
Densidad de
impresión
203 puntos/pulg. o mejor
Especicaciones de memoria y comunicaciones
Parámetro ZQ210
Memoria ash 16 MB
1
Memoria SDRAM 16 MB
1
Comunicaciones
inalámbricas
Bluetooth 2.1 integrado de modo dual+EDR/4.1 de baja energía
con antena integrada y certicación modular
1. La conguración de memoria en su impresora se puede determinar imprimiendo una
etiqueta de conguración como se detalla en la “Impresión de una etiqueta de conguración”
en la página 48.

53
Guía del usuario de la ZQ210
Especicaciones de las etiquetas
Parámetro ZQ210
Ancho del papel Estándar: 58 mm +/- 0,75 mm (2,28 pulg. +/- 0,03 pulg.)
*Opcional: 49,5 mm +/- 0,5 mm (1,95 pulg. +/- 0,02 pulg.)
*Opcional: 40 mm +/- 0,65 mm (1,57 pulg. +/- 0,025 pulg.)
*Opcional: 30 mm +/- 0,65 mm (1,18 pulg. +/- 0,025 pulg.)
Longitud de etiqueta
mín./máx.
12,5 mm (0,49 pulg.) mínimo (longitud máx. sin límite
en el modo de impresión por línea)
Distancia del sensor
de barra negra a la
línea de quemado
del cabezal de
impresión
16 mm (0,63 pulg.) +/-
1,0 / -0,6 mm (0,04 / -0,02 pulg.)
Espesor de papel
(sin rótulo)
0,058 a 0,1575 mm (2,28 a 6,2 mils)
Espesor máximo
del rótulo
0,1397 mm (5,5 mils)
Diámetro exterior
máximo del rollo
de etiquetas
40 mm (1,57 pulg.)
Diámetros interiores
del tubo
Papel de 3,5 mm o menos: 12,7 mm (0,5 pulg.)
Papel > 3,5 mm: 22,2 mm (0,875 pulg.)
Ubicación de la
marca negra
Las marcas negras reectantes en el papel deberán quedar
centradas en el rollo de papel
Dimensiones de
la marca negra
Ancho mínimo de la marca: 12,7 mm (0,5 pulg.)
Longitud de la marca: 2,4 mm a 11 mm (0,09 pulg. a 0,43 pulg.)
Nota • Utilice papel para impresión térmica directa de la marca Zebra
bobinado hacia afuera. El papel puede ser de detección reflectante
(marca negra), de detección transmisiva (espacio intermedio),
troquelado, continuo o sin recubrimiento. En el caso de etiquetas
troqueladas, solo utilice troquelados completamente automáticos.
* El papel opcional requiere el uso de espaciadores
(KIT-MPV-MD3SPR1-5).
Especicaciones físicas, ambientales y eléctricas
Parámetro ZQ210
Peso con batería 0,58 lb (0,265 kg)
Temperatura
En operación: -10 °C a 50 °C (14 °F a 122 °F)
Almacenamiento: -20 °C a 60 °C
(-4 °F a 140 °F)
Cargando: 0°C a 40°C
(32°F a 104°F)
Humedad relativa En operación/almacenamiento: 10 % a 90 % (sin condensación)
Batería Batería de iones de litio de 2 celdas, 7,26 VDC (nominal)
Clasicación de
protección contra
intrusiones (IP)
IP43 (sin el estuche opcional protector de intemperie)
IP54 (con estuche opcional protector de intemperie)

54
Guía del usuario de la ZQ210
Comandos y especicaciones de fuentes CPCL
y códigos de barras
Fuentes estándar SWIS721.CSF - CPCL fuentes escalables; DEJAVU12.CPF
- fuentes previamente escaladas; DEJAVU14.CPF - fuentes
previamente escaladas; DEJAVU16.CPF - fuentes previamente
escaladas; DEJAVU20.CPF - fuentes previamente escaladas;
inglés/latín9 integrado en EZ320; MUTOS16.CPF - Utah,
vietnamita, mapa de bits de 16 × 16; CTUNMK24.CPF - M Kai;
chino tradicional, mapa de bits de 24 × 24; NSMTTC16.CPF -
New Sans MT; chino tradicional, mapa de bits de 16 × 16
Fuentes disponibles
opcionales
Juegos de caracteres internacionales opcionales: chino 16 × 16
(trad.), 16 × 16 (simplicado), 24 × 24 (simplicado); japonés 16
× 16, 24 × 24
Códigos de barras
lineales
disponibles
Código de barras (comando CPCL)
Codabar (CODABAR, CODABAR 16)
UCC/EAN 128 (UCCEAN128)
Código 39 (39, 39C, F39, F39C)
Código 93 (93)
Código 128 (128)
EAN 8, 13, extensiones de 2 y 5 dígitos (EAN8, EAN82,
EAN85, EAN13, EAN132 y EAN135)
EAN-8 compuesto (EAN8)
EAN-13 compuesto (EAN13)
Plessey (PLESSEY)
Entrelazado 2 de 5 (I2OF5)
MSI (MSI, MSI10, MSI1110)
FIM/POSTNET (FIM)
TLC39 (TLC39)
UCC compuesto A/B/C (128(Auto))
UPCA, extensiones de 2 y 5 dígitos (UPCA2 y UPCA5)
UPCA compuesto (UPCA)
UPCE, extensiones de 2 y 5 dígitos (UPCE2 y UPCE5)
UPCE compuesto (UPCE)
Códigos de barras
bidimensionales
disponibles
RSS:
Aztec (AZTEC)
MaxiCode (MAXICODE)
PDF 417 (PDF-417)
Código QR (QR)
RSS-14 (RSS-Subtipo 1)
RSS-14 truncado (RSS-Subtipo 2)
RSS-14 apilado (RSS-Subtipo 3)
RSS-14 apilado omnidireccional (RSS-Subtipo
4)
RSS limitado (RSS-Subtipo 5)
RSS expandido (RSS-Subtipo 6)
Ángulos de rotación 0°, 90°, 180° y 270°

55
Guía del usuario de la ZQ210
Figura 21 • Dimensiones de la impresora
Altura
Ancho Largo
85,5 mm
(3,36 pulg.)
44,5 mm
(1,75 pulg.)
118 mm
(4,64 pulg.)

56
Guía del usuario de la ZQ210
Accesorios de la impresora
Región N.º de pieza Descripción
NALA PWR-WUA5V12W0US Adaptador c.a. a USB; ZQ3 (EE. UU.)
EU PWR-WUA5V12W0GB Adaptador c.a. a USB; ZQ3 (Reino Unido)
EU PWR-WUA5V12W0EU Adaptador c.a. a USB; ZQ3 (UE)
LA PWR-WUA5V12W0BR Adaptador c.a. a USB; ZQ3 (Brasil)
AP PWR-WUA5V12W0IN Adaptador c.a. a USB; ZQ3 (Indonesia)
WW CHG-AUTO-USB1-01 Adaptador de encendedor a USB, ZQ3
WW MNT-MPV-VHD21-01 Soporte para vehículo (tablero), ZQ210/ZQ112/
ZR118
WW BTRY-MPV-15MA1-01 Batería de repuesto de 1500 mAh para ZQ210/
ZQ112/ZR118
WW KIT-MPV-MD2SPR1-05 Espaciadores de papel para ZQ210/ZQ112/ZR118
(5 conjuntos, 2 por conjunto)
WW SG-MPV-SC21-01 Conjunto de estuche blando / correa de hombro
ZQ210/ZQ112/ZR118
WW KIT-MPV-BLTCP21-05 Sujetador de cinturón para las series ZQ210/
ZQ112/ZR118, Cant. 5
LA CRD-MPV-5SC2BR1-01 Soporte de acoplamiento de 5 ranuras ZQ210 (Brasil)
EU CRD-MPV-5SC2EU1-01 Soporte de acoplamiento de 5 ranuras ZQ210 (UE)
EU CRD-MPV-5SC2UK1-01 Soporte de acoplamiento de 5 ranuras ZQ210
(Reino Unido)
NA CRD-MPV-5SC2US1-01
Soporte de acoplamiento de 5 ranuras ZQ210 (EE. UU.)
WW CBL-MPV-USB1-01 Cable USB (de Tipo A a Tipo C), CANT. 1
WW CBL-MPV-USB1-05 Cable USB (de Tipo A a Tipo C), CANT. 5
WW SG-MPV-SDSTP1-01 Correa de hombro ZQ220/ZQ120/ZR138
Nota • Para obtener información sobre accesorios de Zebra, visite
https://www.zebra.com/us/en/products/accessories/printer-print-engine.html.
Nota • Consulte “Apéndice A” en la página 57 para obtener
información adicional sobre los cables de E/S de datos.

57
Guía del usuario de la ZQ210
Apéndice A
Cables USB
Número de pieza P1081545; CONJ.,CABLE USB-A A USB-C
Conector tipo C Cable Conector tipo A
Patilla
n.º
Nombre de la
señal
Cable
n.º
Señal
Nombre
Patilla
n.º
Señal
Nombre
A1,B1,
A12,B12
GND 1 GND_PWrt1 4 GND
A4,B4,A9,
B9
VBUS 2 PWR_VBUS1 1 VBUS
A5 CC Consultar nota 1
-
B5 VCONN
A6 Dp1 3 UTP_Dp 3 D+
A7 Dn1 4 UTP_Dn 2 D-
Blindaje Trenzado Blindaje Cubierta Blindaje
Notas:
1. La patilla A5 (CC) del conector USB tipo C se debe conectar al VBUS mediante resistor Rp
(56 kΩ +/- 5 %).
2. Los contactos B6 y B7 no deben estar presentes en el conector USB tipo C.
3. Todas las patillas del VBUS se deben conectar juntas dentro del conector USB tipo C. No se
requieren capacitores de derivación para las patillas del VBUS en este cable.
4. Todas las patillas del retorno de puesta a tierra se deben conectar juntas dentro del conector
USB tipo C.
5. El blindaje y las conexiones a tierra GND se deben conectar en los conectores USB tipo C
y USB 2.0 Standard-A en ambos extremos del conjunto de cables.
6. Las patillas del conector USB tipo C no enumeradas en esta tabla deben estar abiertas
(no conectadas).
A1
B12
A12 A1
Patilla 1
Patilla 4
A1, B1, A12, B12
A6
A7
A4, B4, A9, B9

58
Guía del usuario de la ZQ210
Apéndice B
Suministros de material de impresión
Para prolongar el ciclo de vida útil de la impresora, y lograr una
calidad y un rendimiento de impresión constantes para una
aplicación determinada, se recomienda utilizar únicamente el papel
fabricado por Zebra.
Entre las ventajas de estos papeles, se destacan las siguientes:
• Calidad y conabilidad constantes de los tipos de papel.
• Amplia variedad de formatos estándar y almacenados.
• Servicio de diseño de formato personalizado propio.
• Amplia capacidad de producción que atiende las necesidades de
un gran número de pequeños y grandes consumidores de papel,
incluidas las principales cadenas minoristas de todo el mundo.
• Tipos de papel que cumplen ampliamente con las normas
de la industria.
Para obtener más información, visite el sitio web de Zebra
(www.zebra.com) y seleccione la cha Productos.
Apéndice C
Suministros de mantenimiento
Además de usar papel de calidad proporcionado por Zebra, se
recomienda limpiar la impresora como se describe en “Limpieza” en la
página 44. Para esto, están disponibles los siguientes elementos:
• Lápiz de limpieza (paquete de 12): número de pieza 105950-035

59
Guía del usuario de la ZQ210
Apéndice D
Ubicaciones del número de serie y PCC
Importante • Debido a restricciones aduaneras y de cumplimiento, es
probable que un integrador no pueda enviar una impresora comprada
en un país a otro país de conformidad con las limitaciones impuestas
por las SKU regionales. El código del país mostrado en la SKU de la
impresora determina los países donde se puede utilizar la impresora.
Código de
barras de
número
de serie
Código de
barras PCC

60
Guía del usuario de la ZQ210
Apéndice E
Eliminación de la batería
El sello de reciclado de baterías RBRC
®
con el
certicado EPA que gura en la batería de ion
de litio suministrada con la impresora indica que
Zebra Technologies Corporation participa
voluntariamente en un programa industrial para
recoger y reciclar estas baterías al nal de su vida
útil, cuando se las saca de servicio en los Estados Unidos o
Canadá. El programa RBRC ofrece una alternativa práctica en
lugar de colocar las baterías de iones de litio en la basura o los
desechos municipales, que puede ser ilegal en su área.
Importante • Cuando la batería se agote, aísle los terminales
con cinta antes de deshacerse de ella.
Llame al número 1-800-8-BATTERY para obtener información
acerca del reciclado de baterías de iones de litio y las
prohibiciones/restricciones respecto al desecho de residuos
aplicables en su zona.
La participación de Zebra Technologies Corporation en este
programa es parte de nuestro compromiso de preservar el
medioambiente y conservar nuestros recursos naturales.
Fuera de Norteamérica, siga las pautas locales de reciclado
de baterías.
Eliminación del producto
La mayoría de los componentes de esta impresora son
reciclables. No deseche ninguno de los componentes
de la impresora con los residuos municipales sin
clasicar. Deseche la batería de acuerdo con las
regulaciones locales y recicle los otros componentes
de la impresora según las normas locales.
Para obtener más información, visite nuestro sitio
web http://www.zebra.com/environment.

61
Guía del usuario de la ZQ210
Apéndice F
Mensajes de alerta
Las impresoras mostrarán los siguientes mensajes de alerta
para informar al usuario diversas condiciones de falla que podrían
producirse en la ZQ210.
Evento Tipo Frase en inglés
Descargar rmware Actividad de usuario Download FW
(Descargar rmware)
Falla en la descarga Actividad de usuario Download Failed
(Falla en la descarga)
PIN de asociación de BT
Con límite de tiempo: 30 segundos.
El botón de conguración acepta
el pin de asociación. Si expira el
tiempo de espera, se cambia a la
alerta de Error de asociación de BT
Pairing: 123456
(Asociación: 123456)
Asociación de BT en curso Actividad de usuario Pairing Ongoing
(Asociación en curso)
Asociación de BT aceptada Con límite de tiempo: 5 segundos Pairing Accepted
(Asociación aceptada)
Asociación de BT rechazada Con límite de tiempo: 5 segundos
Pairing Rejected
(Asociación rechazada)
Error de la asociación de BT Con límite de tiempo: 5 segundos Pairing Failed
(Error de asociación)
Asociación de BT exitosa Con límite de tiempo: 5 segundos Pairing Success
(Asociación exitosa)
Exceso de temperatura
en cabezal
Actividad de usuario Head Overtemp
(Cabezal muy caliente)
Cabezal demasiado frío Actividad de usuario
Head Undertemp
(Cabezal demasiado frío)
Batería demasiado baja Actividad de usuario
Battery too low
(Batería demasiado baja)
Falta de papel Actividad de usuario Media Out
(Falta de papel)
Cabezal abierto Actividad de usuario Head Open
(Cabezal abierto)
Error de carga Actividad de usuario Charge Error
(Error de carga)
Falta la batería Actividad de usuario No Printing
(No imprime)
Batería baja Actividad de usuario Battery Low
(Batería baja)
Impresora lista Con límite de tiempo: 30 segundos Printer Ready
(Impresora lista)

62
Guía del usuario de la ZQ210
Apéndice G
Cómo usar Zebra.com
El siguiente ejemplo ilustra la función de búsqueda en el sitio web de
Zebra para encontrar documentos especícos y realizar descargas.
Ejemplo 1: Buscar la Guía del usuario.
Paso 1: Vaya a http://www.zebra.com/us/en/support-downloads.html
Escriba el nombre de la impresora correspondiente en el cuadro
de búsqueda.
Escriba el nombre
de la impresora
(es decir, ZQ210)
Paso 2: Haga clic en la cha “Manuales” en la página principal
de la impresora.

63
Guía del usuario de la ZQ210
Paso 3: Haga clic en el menú desplegable para seleccionar su
idioma, y luego haga clic en el botón “Download” (Descargar) que
está al lado del manual seleccionado.

64
Guía del usuario de la ZQ210
Apéndice H
Soporte de productos
Para comunicarse con el soporte del producto en su región, visite:
https://www.zebra.com/contact.
Cuando llame por un problema especíco con respecto a su
impresora, tenga la siguiente información a mano:
• Número y tipo de modelo (por ejemplo, ZQ210)
• Número de serie de la unidad
• Código de conguración del producto (PCC) (consulte
el “Apéndice D” en la página 59)

65
Guía del usuario de la ZQ210
Índice
A
Accesorios 41–64, 56
Accesorios de ZQ6 56
Apéndice A, Cables USB 57
Apéndice B, Suministros de papel 58
Apéndice C, Suministros de
mantenimiento 58
Apéndice D, Menú de parámetros 59
Apéndice F, Eliminación de la batería
60
Apéndice G, Mensajes de alerta 61
Apéndice H, Cómo usar Zebra.com 62
Apéndice I, Soporte de productos 64
Áreas de etiquetas 37
B
Batería, en carga cómo usar la fuente
de alimentación Quad 21
Batería, instalación 15, 17
Batería inteligente, PowerPrecision+
10
Bluetooth 31
Bluetooth, conexión en red 31
Bluetooth, modos de seguridad 32
Bluetooth, modos de
seguridad mínima 33
C
Cargador, batería 18–64
Cargador de batería única
Smart Charger-2 (SC2) 18
Código QR 11
Comandos y especicaciones
de fuentes CPCL y códigos
de barras 54
Comandos y especicaciones
de fuentes ZPL y códigos
de barras 55
Cómo diseñar etiquetas 35
Cómo transportar la impresora 41
Comunicación de campo cercano
(NFC) 12, 39
Comunicación por cable 30
Convenciones usadas en
este documento 7
D
Diagnóstico de comunicaciones 48
Dimensiones de la marca negra 37
Dimensiones, ZQ620 55
E
Ejemplos de diseño de etiquetas 38
Especicaciones, etiqueta 53
Especicaciones, físicas, ambientales
y eléctricas 55
Especicaciones, impresión 52
Especicaciones, memoria y
comunicaciones 52
Estuche blando 42
Etiqueta de conguración, muestra 50
F
Fabricado para iPhone (MFi) 12
I
Iconos de estado de la impresora 26
Iconos de la barra de estado 26
Instalación de la batería 15, 17
Instrucciones generales
de limpieza 43
Introducción a las impresoras ZQ6 8
L
Lenguaje de programación CPCL 8
M
Mantenimiento preventivo 43
Método de impresión
Térmica directa 11
P
Panel de control LCD 25, 46
Pantalla del menú de inicio 27
Papel, carga 22
Paquete de batería
PowerPrecision 10
Preparándose para imprimir 15

66
Guía del usuario de la ZQ210
S
Secuencia de desconexión y conexión
28
Seguridad de la batería 18
Seguridad del cargador 18
Solución de problemas, pruebas 48
Solución de problemas, temas 46
Soporte de acoplamiento de
5 compartimientos 21
Sujetador de cinturón 41
V
Vericar que la impresora está
funcionando 28
Z
Zebra Setup Utilities 31

67
Guía del usuario de la ZQ210
www.zebra.com
-
 1
1
-
 2
2
-
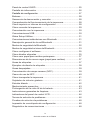 3
3
-
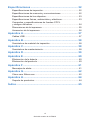 4
4
-
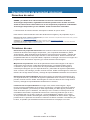 5
5
-
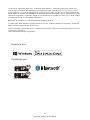 6
6
-
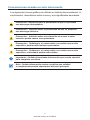 7
7
-
 8
8
-
 9
9
-
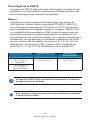 10
10
-
 11
11
-
 12
12
-
 13
13
-
 14
14
-
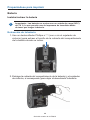 15
15
-
 16
16
-
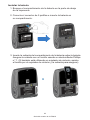 17
17
-
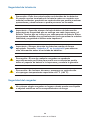 18
18
-
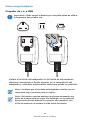 19
19
-
 20
20
-
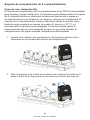 21
21
-
 22
22
-
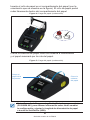 23
23
-
 24
24
-
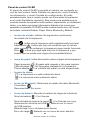 25
25
-
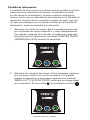 26
26
-
 27
27
-
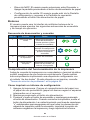 28
28
-
 29
29
-
 30
30
-
 31
31
-
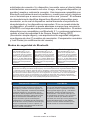 32
32
-
 33
33
-
 34
34
-
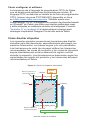 35
35
-
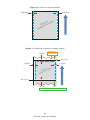 36
36
-
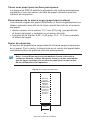 37
37
-
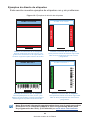 38
38
-
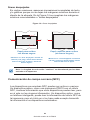 39
39
-
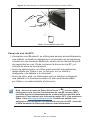 40
40
-
 41
41
-
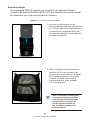 42
42
-
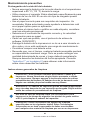 43
43
-
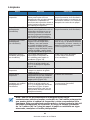 44
44
-
 45
45
-
 46
46
-
 47
47
-
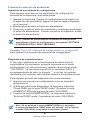 48
48
-
 49
49
-
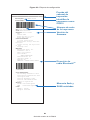 50
50
-
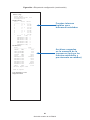 51
51
-
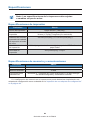 52
52
-
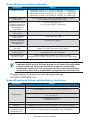 53
53
-
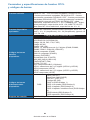 54
54
-
 55
55
-
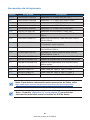 56
56
-
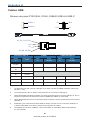 57
57
-
 58
58
-
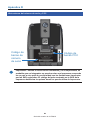 59
59
-
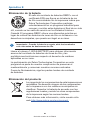 60
60
-
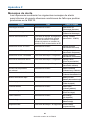 61
61
-
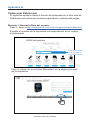 62
62
-
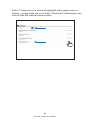 63
63
-
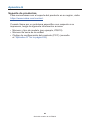 64
64
-
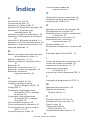 65
65
-
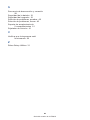 66
66
-
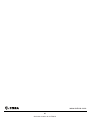 67
67
Artículos relacionados
-
Zebra ZQ610y El manual del propietario
-
Zebra ZQ610 El manual del propietario
-
Zebra ZQ630: El manual del propietario
-
Zebra ZQ300 El manual del propietario
-
Zebra IMZ El manual del propietario
-
Zebra QLn El manual del propietario
-
Zebra UMAN El manual del propietario
-
Zebra UMAN-RWS-042 El manual del propietario
-
Zebra P4T/RP4T El manual del propietario
-
Zebra RCLI-AC El manual del propietario