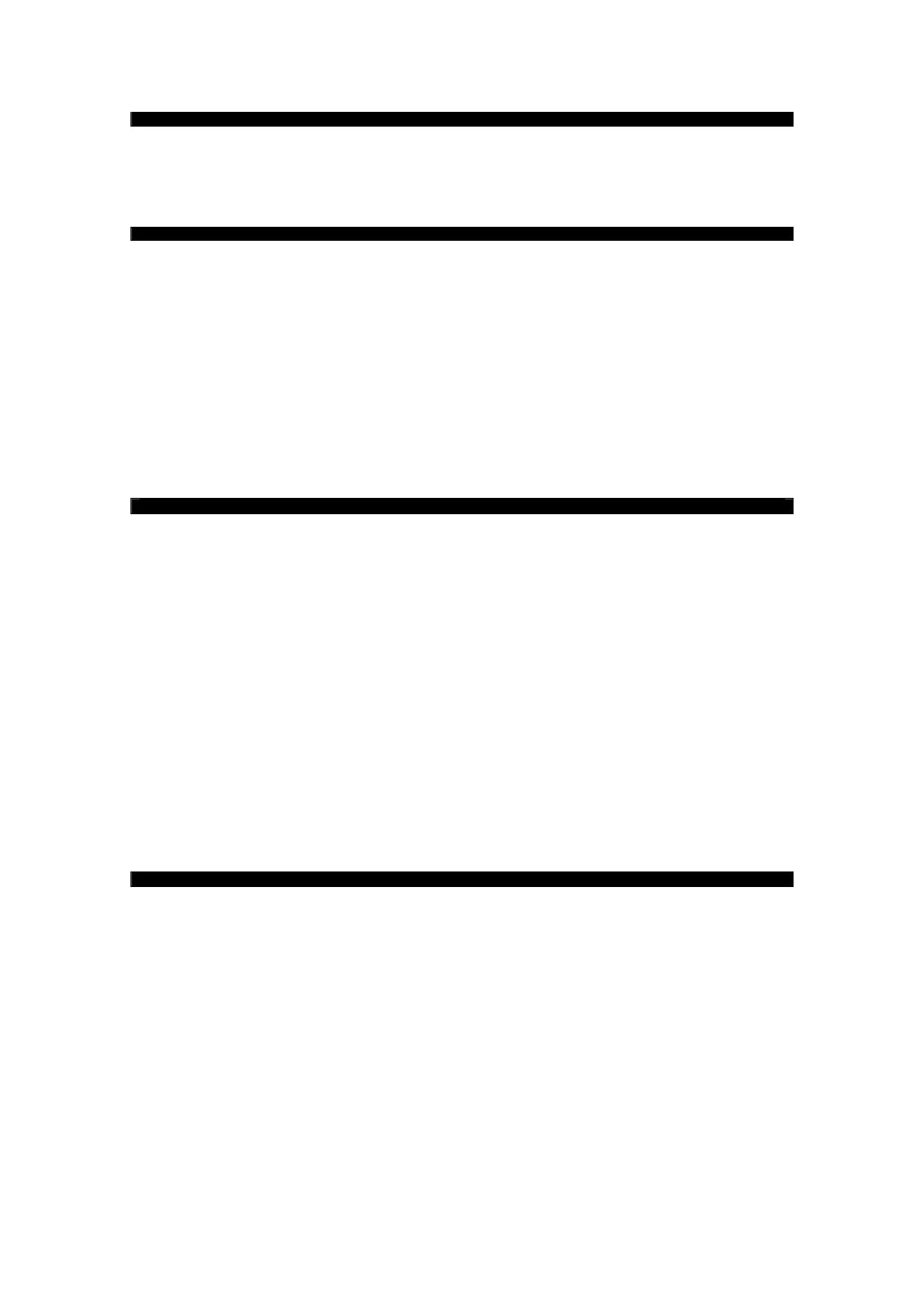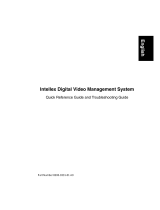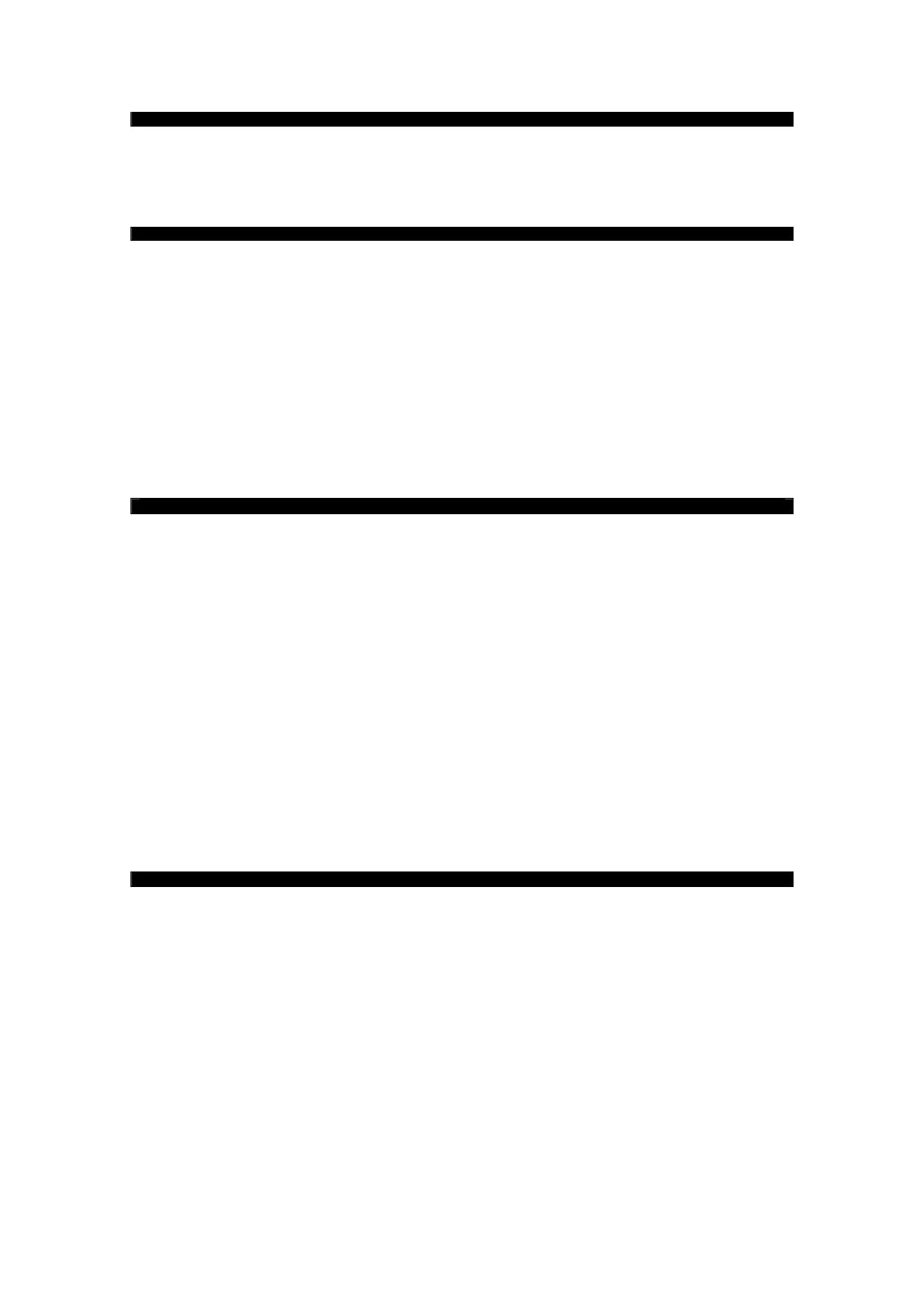
DVR4-5500™ Operating Instructions
16
5.2 Configurando el DVR
Una vez que su DVR está conectado a la red usando un cable de Ethernet estándar (un cable cat5 o superior) – se
conecta en el puerto en la parte posterior del DVR y va hasta el rutedor (o a un interruptor de red, si los puertos en el
ruteador están llenos). Se recomienda altamente que, a menos que tenga experiencia en creación y mantenimiento
de redes, que use la red DHCP: es la forma más fácil de configurar y la más robusta con el tiempo (particularmente
cuando se agregan o remueven dispositivos de la red).
5.2.1 Red con Protocolo de Configuración de Huésped Dinámico (DHCP; Dynamic Host Configuration Protocol)
Así que, tiene las direcciones de IP asignadas por el Huésped Dinámico mediante el DCHP (el término técnico para
su ruteador básicamente asignando números según sea necesario, parecido a la fila de espera en la salchichonería)
y tenemos que decirle al DVR sobre ello.
1. Abra el menú del DVR.
2. Muévase hacia abajo a CONFIGURACIÓN AVANZADA y seleccione RED.
3. Ajuste el TIPO DE RED a DHCP.
4. Note que no puede cambiar los ajustes para IP, GATEWAY, o MÁSCARA DE RED. Esto es normal –
estos serán asignados automáticamente. Tome nota de la dirección IP que se muestra, [____ : ____ :
____ : ____] ya que la necesitaremos después. Esta es la DIRECCIÓN PRIVADA DEL DVR.
5. Cambie las direcciones del SERVIDOR DNS PRIMARIO y SERVIDOR DNS SECUNDARIO a las
direcciones de servidor DNS que anotó en el paso 5.1.
6. Cambie el número de PUERTO a 0085. (Usualmente es 0080 predeterminadamente, pero muchos de los
dispositivos usan el puerto 80. Lo cambiamos a 85 para evitar conflictos con otras cosas en la red.)
Salga del menú – el DVR está ahora configurado para trabajar en red.
5.2.2 Red con Direcciones con IP Estáticas (o Manualmente Asignado)
Así que su red tiene direcciones de IP estáticas, esto significa que vamos a tener que asignar un IP al DVR
manualmente. Esto es algo engañoso, y las cosas pueden salir mal. Recomendamos que la gente que no esté
familiarizada con TCP/IP ya sea que cambia la red para usar DHCP o hablar con un profesional de TI sobre cómo
configurar su red.
1. Abra el menú del DVR.
2. Muévase hacia abajo a CONFIGURACIÓN AVANZADA y seleccione RED.
3. Ponga el TIPO DE RED en ESTÁTICA.
4. Ahora necesitamos ajustar el valor de IP. Los primeros tres valores son los mismos que la dirección de IP
de su computadora, sólo necesitamos cambiar el último valor. Piense en las dos direcciones como si
fueran vecinos, casi la misma dirección pero con distintos números de casa, si eso le ayuda a que tenga
un sentido. Puede escoger cualquier número que no haya sido tomado ya por la red, por ejemplo, si la
dirección de IP de su PC es 192.168.010.015, entonces puede ajustar el IP del DVR 192.168.010.016,
¡asumiendo que no haya nada usando ya esa dirección! De nuevo, anote el valor que escogió para éste:
[____ : ____ : ____ : ____]
5. Ingrese el mismo valor para la MÁSCARA DE RED como la Máscara de Subred de su PC.
6. De la misma manera con el valor del GATEWAY, copie la dirección Predeterminada del Gateway directo
de su PC.
7. Cambie las direcciones del SERVIDOR DNS PRIMARIO y SERVIDOR DNS SECUNDARIO con las
direcciones de servidor DNS que anotó en el punto 5.1.
8. Cambie el número de PUERTO a 0085. (Usualmente es 0080 predeterminadamente, pero muchos de los
dispositivos usan el puerto 80. Lo cambiamos a 85 para evitar conflictos con otras cosas en la red.)
9. Salga del menú, ¡su DVR debe estar configurado ahora para la red!
5.2.3 Conexión de Protocolo Punto por Punto Por Ethernet (PPPoE)
El PPPoE (Point to Point Protocol over Ethernet) es un protocolo muy avanzado. Aunque el DVR puede configurarse
para funcionar vía este protocolo, necesitará tener un conocimiento de bueno a avanzado de los protocolos de
Internet y de procedimientos de conexión a red para configurarlo.
NOTA: Le sugerimos altamente que este DVR se conecte a Internet vía un ruteador, ya que la mayoría de los
proveedores de servicios de Internet suministran ruteadores con sus planes de Internet, le sugerimos
altamente conectarse vía el ruteador, usando una red DHCP. Es mucho más fácil.
Sin embargo, si está determinado a trabajar con la configuración PPPoE:
1. Abra el menú del DVR, diríjase a CONFIGURACIÓN AVANZADA y abra RED.
2. Ponga el TIPO DE RED en PPOE.
3. Ingrese su NOMBRE DE USUARIO y CONTRASEÑA de su proveedor de ISP en sus campos aplicables.
4. Notará que sus valores de IP, MÁSCARA DE RED y GATEWAY se vuelven vacíos. Esto es normal.
5. Ingrese sus valores de DNS, tiene que buscarlas manualmente, o consulte a su ISP.
6. Ajuste el valor de su PORTO al que desee (sólo recuerde, su número preferido es 0085).
7. Busque su DIRECCIÓN PÚBLICA DE IP (puede que necesite contactar a su ISP) y anótela.