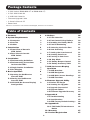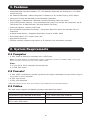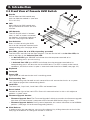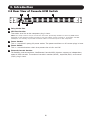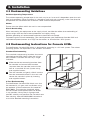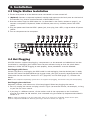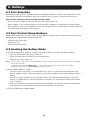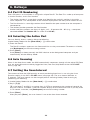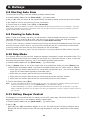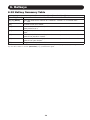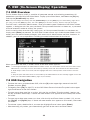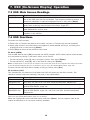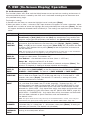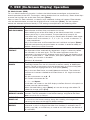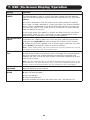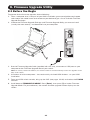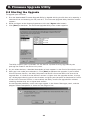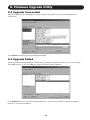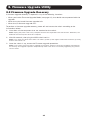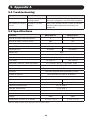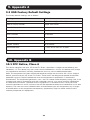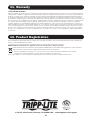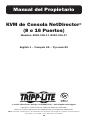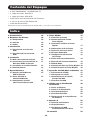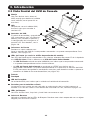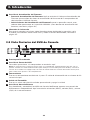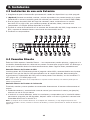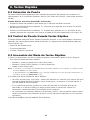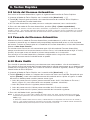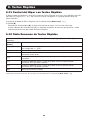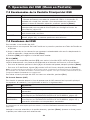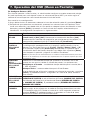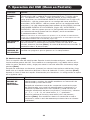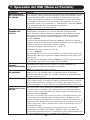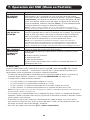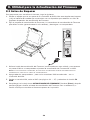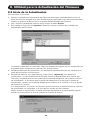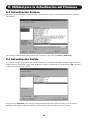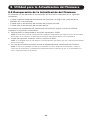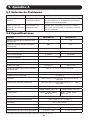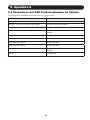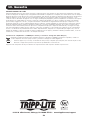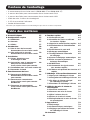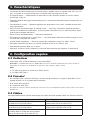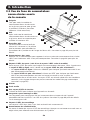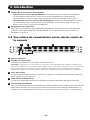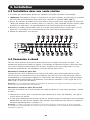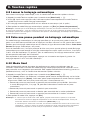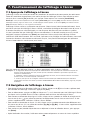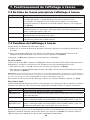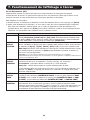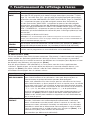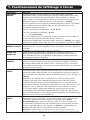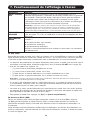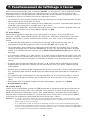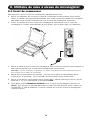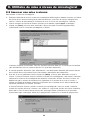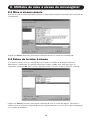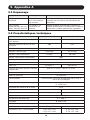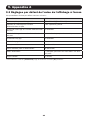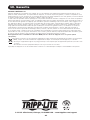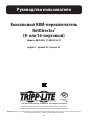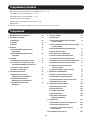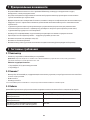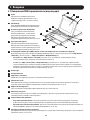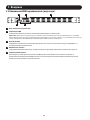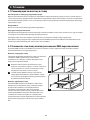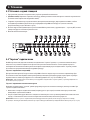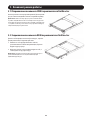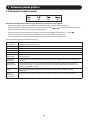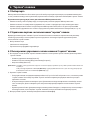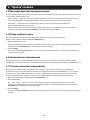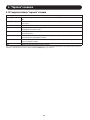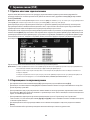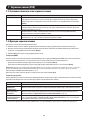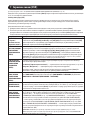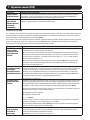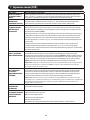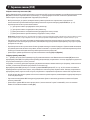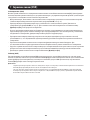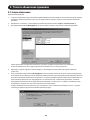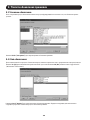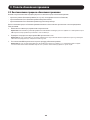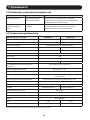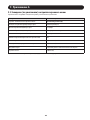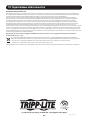Tripp Lite B020-008-17, B020-016-17 & B022-016 KVMs El manual del propietario
- Categoría
- Conmutadores KVM
- Tipo
- El manual del propietario
La página se está cargando...
La página se está cargando...
La página se está cargando...
La página se está cargando...
La página se está cargando...
La página se está cargando...
La página se está cargando...
La página se está cargando...
La página se está cargando...
La página se está cargando...
La página se está cargando...
La página se está cargando...
La página se está cargando...
La página se está cargando...
La página se está cargando...
La página se está cargando...
La página se está cargando...
La página se está cargando...
La página se está cargando...
La página se está cargando...
La página se está cargando...
La página se está cargando...
La página se está cargando...
La página se está cargando...
La página se está cargando...
La página se está cargando...
La página se está cargando...

28
Manual del Propietario
KVM de Consola NetDirector
®
(8 o 16 Puertos)
Modelos: B020-008-17, B020-016-17
1111 W. 35th Street, Chicago, IL 60609 EE UU • www.tripplite.com/support
Copyright © 2018 Tripp Lite. Todos los derechos reservados.
Todas las marcas registradas son propiedad de sus respectivos propietarios.
Nota: Siga estas instrucciones y procedimientos de operación para asegurar el correcto funcionamiento y
evitar daños a la unidad o a los dispositivos conectados.
English 1 • Français 55 • Русский 82

29
Contenido del Empaque
Índice
• 1 KVM (B020-008-17 o B020-016-17)
• 1 Juego de Cables KVM PS/2
• 1 Juego de Cables KVM USB
• Cable serial para Actualización de Firmware
• 1 CD con el Manual del Propietario
• Cable de Alimentación
Cerciórese de que la unidad llegó sin ningún daño y con todos sus contenidos.
1. Características 30
2. Requisitos del Sistema 30
2.1 Computadora 30
2.2 Consola 30
2.3 Cables 30
3. Introducción 31
3.1 Vista Frontal de la Consola 31
KVM
3.2 Vista Posterior de la Consola 32
KVM
4. Instalación 33
4.1 Guía para Instalación en Rack 33
4.2 Instrucciones para Instalación en 33
Rack Para KVMs de Consola
4.3 Instalación de una Sola Estación 34
4.4 Conexión Directa 34
5. Operación Básica 35
5.1 Apertura del NetDirector 35
KVM de Consola
5.2 Cierre del KVM de 35
Consola NetDirector
5.3 Configuración del OSD 36
(Menú en Pantalla) del LCD
6. Teclas Rápidas 37
6.1 Selección de Puerto 37
6.2 Control de Puerto Usando 37
Teclas Rápidas
6.3 Invocación del Modo de Teclas
Rápidas 37
6.4 Numeración de ID de Puerto 38
6.5 Selección del Puerto Activo 38
6.6 Escaneo Automático 38
6.7 Configuración del Intervalo 38
de Escaneo
6.8 Inicio del Escaneo Automático 39
6.9 Pausado del Escaneo Automático 39
6.10 Modo Omitir 39
6.11 Control del Biper con Teclas Rápidas 40
6.12 Tabla Resumen de Teclas Rápidas 40
7. Operación del OSD (Menú en Pantalla) 41
7.1 Vista General del OSD 41
7.2 Navegación en el OSD 41
7.3 Encabezados de la Pantalla 42
Principal del OSD
7.4 Funciones del OSD 42
8. Utilidad para la Actualización 48
del Firmware
8.1 Antes de Empezar 48
8.2 Inicio de la Actualización 49
8.3 Actualización Exitosa 50
8.4 Actualización Fallida 50
8.5 Recuperación de la Actualización 51
del Firmware
9. Apéndice A 52
9.1 Solución de Problemas 52
9.2 Especificaciones 52
9.3 Parámetros del OSD 53
Predeterminados de Fábrica
10. Garantía 54

30
1. Características
2. Requisitos del Sistema
• La Consola KVM Integrada Incluye un Monitor LCD de 17”, Teclado y Touchpad en un Gabinete
de 1U para Instalación en Rack
• No Requiere Software—Seleccione una Computadora a Través de Teclas Rápidas o Menús en
Pantalla [OSD]
• Función de Escaneo Automático para Monitoreo de las Computadoras Seleccionadas por el
Usuario
• Conexión Directa—Agregue o Quite Computadoras sin Apagar el KVM
• Seguridad con Contraseña de Dos Niveles—Solo los Usuarios Autorizados Ven y Controlan las
Computadoras (Hasta Cuatro Usuarios y Un Administrador; Perfiles Separados para Cada Uno).
• Cierre de Sesión de Dos Niveles—Manual y Programado
• Emulación de Mouse y Teclado PS/2—Las Computadoras Arrancan Incluso Cuando la Atención
de la Consola Esté en Otra Parte
• Calidad Superior de Video—Soporta Resoluciones de Hasta 1280 x 1024
• Para Instalación en Rack de 19" (1U)
• Firmware Actualizable
• Monitor, teclado y mouse externos o capacidad de conexión de la unidad por interfaz IP
2.1 Computadora
• Una computadora VGA, SVGA o MultiSync con un puerto HD15.
Nota: El B020-016-17 y B020-008-17 tienen una resolución máxima de 1280 x 1024, de forma que la
configuración de resolución de la computadora no debe ser superior a 1280 x 1024.
Cualquiera
1. Un puerto para teclado y mouse mini DIN 6 (PS/2)
2. Un puerto USB Tipo A
2.2 Consola*
• Un monitor VGA, SVGA o MultiSync capaz de la más alta resolución que usted esté usando en
cualquier sistema en la instalación.
• Un mouse estilo PS/2
• Un teclado estilo PS/2
* Se incluyen puertos de consola externos opcionales en los KVMs de Consola NetDirector.
2.3 Cables
Este KVM requiere los siguientes cables premium con cableado personalizado:
Función Parte Tripp Lite
Para Conectar una Computadora PS/2 al KVM Juego de Cables KVM PS/2 Serie P774
Para Conectar una Computadora USB al KVM Juego de Cables KVM USB Serie P776
Adaptador USB (conecta un sistema USB al
cable KVM de la serie P774)
B015-000

31
3. Introducción
3.1 Vista Frontal del KVM de Consola
1
Manija
Jale para deslizar hacia afuera el
KVM; empuje para deslizar el módulo
hacia adentro (vea el punto 13 en
esta lista).
2
LCD
Después de sacar el módulo KVM,
levante la tapa para acceder al
monitor LCD.
3
Controles del LCD
El switch de encendido y apagado del
LCD se encuentra aquí, así como los
botones para controlar la posición y
la configuración de la imagen en la
pantalla LCD. Para detalles, vea la
página 36.
4
Selectores de Puerto
Presione un switch selector para
llevar la atención del KVM en la computadora conectada a su puerto correspondiente. Para
detalles, vea la página 37.
5
LEDs de Puerto (ya sea 16 u 8 LEDs dependiendo del modelo)
Dos LEDs de Puerto están incorporados a los switches selectores de puerto. El de la izquierda
es el LED En Línea; El de la derecha es el LED del Puerto Seleccionado:
• Un LED En Línea enciende en color NARANJA para indicar que la computadora conectada
a su puerto correspondiente está en funcionamiento.
• Un LED del Puerto Seleccionado se enciende en VERDE para indicar que la
computadora conectada a su puerto correspondiente es la que tiene la atención del KVM.
El LED permanece encendido en condiciones normales, pero destella cuando su puerto se
accede en el Modo de Escaneo Automático (ver página 38).
6
Teclado
7
Touchpad
8
LED de Encendido
Se enciende AZUL para indicar que la unidad está recibiendo alimentación.
9
Pestañas para Instalación en Rack
Las pestañas para instalar en rack ubicadas en cada esquina de la unidad aseguran el
bastidor a un rack del sistema. Para detalles de instalación en rack, consulte la página 33.
10
LEDs de Bloqueo
Los LEDs de Num Lock, Caps lock y Scroll Lock se encuentran aquí.
11
Switch de Reseteo
Ubicado a la derecha de los LEDs de Bloqueo. Presione este switch empotrado con un objeto
delgado para reiniciar el sistema.
1
2
3
5
4
9
9
6
8
7
10
11
12
13
13

32
3. Introducción
3.2 Vista Posterior del KVM de Consola
1
Puerto para Encadenado
2
Sección de Puerto del CPU
Los cables que enlazan a la computadora se enchufan aquí.
Nota: La forma de estos conectores de 15 pines se ha modificado específicamente para que sólo se
pueden enchufar los cables KVM diseñados para trabajar con este KVM (para más detalles, consulte la
sección de los Cables en la página 30). No trate de utilizar cables de conector VGA común de 15 pines
para enlazar estos puertos a las computadoras.
3
Tomacorriente
Este es un tomacorriente estándar de 3 patas. El cable de alimentación de una fuente de CA
se enchufa aquí.
4
Switch de Encendido
Este es un switch de balancín estándar que enciende y apaga la unidad.
5
Sección de Consola Externa
Para flexibilidad y comodidad, los KVMs de Consola NetDirector soportan una consola de
KVM externa e independiente. Aquí se enchufan el monitor (HD15), teclado (PS/2) y mouse
(PS/2) de la consola externa.
14
3 5
2
12
Sección de Actualización del Firmware
• Puerto de Actualización del Firmware: Aquí se enchufa el Cable para Actualización del
Firmware que transfiere los datos de actualización del firmware de la computadora del
administrador al KVM de Consola.
• Switch Selector de Actualización del FirmwareDurante la operación normal, este
selector debe permanecer en la posición NORMAL. (Para detalles de actualización del
firmware, consulte la página 48.)
13
Liberador de la Consola
Para traer la consola hacia fuera, debe liberarlo primero deslizando las pestañas hacia
el interior. Para detalles sobre como sacar y meter la consola deslizandola, consulte la
página 35.

33
4. Instalación
4.1 Guía para Instalación en Rack
Temperatura Ambiente de Operación
La temperatura ambiente de operación en el rack puede ser un problema y depende de la carga
del rack y la ventilación. Cuando se instala en un rack cerrado o de múltiples unidades, asegúrese
de que la temperatura no exceda la máxima temperatura ambiente nominal.
Flujo de Aire
Asegúrese de que no se comprometa la circulación del aire dentro del rack.
Circuito en Sobrecarga
Al conectar el equipo al circuito de alimentación, considere el efecto que la sobrecarga de los
circuitos tenga sobre la protección contra sobrecorriente y cableado de alimentación.
Debe mantenerse al equipo para instalación en rack con una conexión a tierra confiable.
Para proteger contra sobrecarga del circuito, debe conectar la Consola NetDirector y las
computadoras o servidores conectados a un Sistema UPS SmartPro
®
o SmartOnline
®
de Tripp Lite.
4.2 Instrucciones para Instalación en Rack para KVMs de
Consola
El KVM de Consola NetDirector está diseñado para instalar en un sistema de rack de 1U. Las
diferentes opciones de instalación se explican en las siguientes secciones.
Instalación en Rack Estándar
Los soportes para instalación en rack estándar
colocados al KVM permiten instalar la unidad en
racks de 1U estándar EIA por un solo individuo.
1
Deslice hacia afuera los soportes de
instalación traseros de la consola e instale
ambos soportes (separados de la consola)
en la parte interior trasera de un sistema
de rack de 1U estándar usando los tornillos
suministrados por el usuario.
2
Tome la consola y deslícela suavemente
en los dos soportes instalados en la parte
trasera del rack y asegure la consola en su
lugar insertando tornillos suministrados por el
usuario.
Instalación en Rack de 2 Postes
El KVM de Consola NetDirector también puede
instalarse en un rack de 2 postes usando el
Juego opcional para Instalación en Rack de 2
postes (modelo #: B019-000). Los accesorios
de instalación permiten que la consola sea
abierta con la gaveta en cualquier posición. El
acero calibre 14 para servicio pesado proporciona
estabilidad y evita que la consola se tuerza.
Para instrucciones detalladas de la instalación,
consulte el instructivo del B019-000.
1
2

34
4. Instalación
4.3 Instalación de una sola Estación
1. Asegúrese de que la alimentación que conectará a todos los dispositivos haya sido apagada.
2. (Opcional) Conecte un teclado, monitor y mouse separados a los puertos locales en la parte
posterior de la consola (también puede ser utilizado para conectar una unidad IP B051-000).
3. Use los juegos de cables KVM de Tripp Lite correctos (como se describe en la sección
de Cables en la página 30), para conectar puertos de teclado, video y mouse de una
computadora a cualquier puerto disponible en el KVM.
4. Enchufe el cable de alimentación en el conector de alimentación del KVM, luego conecte a un
UPS, supresor de sobretensiones u otra fuente de alimentación de CA.
5. Encienda las computadoras.
4.4 Conexión Directa
Todos los KVMs soportan Conexión Directa — los componentes pueden quitarse y agregarse a la
instalación desconectando los cables de los puertos sin tener que apagar el KVM. Sin embargo, a
fin de que la conexión directa funcione correctamente, deben seguirse estos procedimientos:
Conexión Directa de Puertos de CPU
Cambie puertos del CPU desenchufando el juego de cables KVM y reconectándolos en el puerto
deseado. Para que los Menús OSD correspondan con el cambio realizado, debe reconfigurar
manualmente la información del OSD para el nuevo puerto. Para detalles, vea las funciones F3
SET (página 43) y F4 ADM (página 44).
Nota: Si el Sistema Operativo de la computadora no soporta conexión directa, esta función puede que no
trabaje correctamente
Conexión Directa de Puertos de la Consola
El teclado, monitor y mouse pueden ser conectados directamente. Al conectar directamente el
mouse:
1. Puede desconectar y conectarlo de nuevo el mouse (para restaurar el mouse, por ejemplo),
mientras se use el mismo mouse.
2. Si enchufa un mouse diferente, todas las estaciones y computadoras en la instalación deben
permanecer apagadas por 10 segundos, después volver a arrancar siguiendo la secuencia de
encendido descrita en la sección 4.3.
Nota: Si, después de la conexión directa (o en cualquier otro momento), no hay ninguna respuesta a la
entrada del teclado o mouse, efectué un reinicio del teclado y el mouse presionando el Switch de Reseteo (ver
página 31).

35
5. Operación Básica
5.1 Apertura del KVM de Consola NetDirector
La consola está ubicada bajo la tapa superior.
Para acceder a la consola, saque el módulo de
consola y levante la tapa.
Nota: Como precaución de seguridad, para evitar
que la consola accidentalmente se salga, la consola
está asegurada en su posición. Antes de que se
pueda sacar el módulo de consola, debe liberarlo
presionando los pasadores en el panel frontal de la
unidad hacia el centro del KVM.
5.1 Cierre del KVM de Consola NetDirector
Para deslizar el módulo de la consola hacia
adentro, cierre la tapa y haga lo siguiente:
1. Jale los pasadores de seguridad en los
rieles laterales de la unidad hacia usted y
empuje el módulo hasta que se detenga.
2. Libere los pasadores; jale el módulo
ligeramente hacia usted; luego empújelo
completamente hacia adentro.
Nota: La razón del procedimiento de dos pasos es
reducir al mínimo las posibilidades de pellizcarse los
dedos al deslizar el módulo hacia adentro.

36
5. Operación Básica
5.3 Configuración del OSD (Menú en Pantalla) del LCD
El menú en pantalla LCD le permite instalar y configurar la pantalla LCD:
• Para abrir el menú principal del OSD del LCD, presione el botón marcado Menu.
• Use los botones | y | para navegar y hacer ajustes. Después de navegar a una opción de
configuración, utilice el botón Menu para que aparezca la pantalla de ajuste.
• Al hacer ajustes, | aumenta el valor; | reduce el valor.
• Cuando esté satisfecho, presione Exit para regresar al menú principal del OSD.
• Cuando se hayan hecho los ajustes, presione Exit para cerrar el OSD del LCD.
La siguiente es una explicación de la configuración:
Ajuste
Automático
[Auto Adjust]
Configura automáticamente todos los parámetros para el panel LCD a los
niveles que el OSD considere óptimos.
Brillo Ajusta el nivel de fondo negro de la imagen en pantalla.
Contraste Ajusta el nivel de primer plano blanco de la imagen en pantalla.
Fase Ajusta el tamaño vertical de la imagen en pantalla.
Reloj Ajusta el tamaño horizontal de la imagen en pantalla.
Posición H Posiciona horizontalmente la zona de visualización en la pantalla LCD (se
mueve el área de visualización a izquierda o derecha).
Posición V Posiciona verticalmente la zona de visualización en la pantalla LCD (se mueve
el área de visualización arriba y abajo).
Ajuste de
Color
Ajusta la calidad del color de la pantalla. Puede ajustar el valor de la
"temperatura de color", balance de color, etc. Tiene un submenú adicional
para permitir el ajuste de los valores RGB.
Idioma Selecciona el idioma en que el OSD muestra sus menús en (inglés, francés,
español, alemán, italiano).
Recuperación Devuelve los ajustes en todos los menús y submenús a su configuración
predeterminada.

37
6. Teclas Rápidas
6.1 Selección de Puerto
Los KVMs NetDirector proporcionan tres métodos de selección del puerto para acceder a las
computadoras de la instalación: Botones, Menús OSD (Menú en Pantalla) y comandos de teclas
rápidas.
Cambio Manual de Puerto (Solo KVMs de Consola)
• Presione el botón del puerto en que desee que la atención del KVM se centre.
• Presione simultáneamente los botones 1 y 2 durante dos segundos para realizar un reinicio
del teclado y el mouse.
• Presione simultáneamente los botones 7 y 8 (KVMs de 8 puertos) o 15 y 16 (KVMs de 16
puertos) durante dos segundos para invocar el modo de Escaneo Automático (ver página 38).
6.2 Control de Puerto Usando Teclas Rápidas
El Control Puerto mediante Teclas Rápidas le permite conectar a una computadora haciendo la
selección del puerto directamente desde el teclado. Las opciones de Control Puerto mediante
Teclas Rápidas son:
• Selección del Puerto Activo
• Escaneo Automático
• Cambio a Anterior o Siguiente
6.3 Invocación del Modo de Teclas Rápidas
1) Todas las operaciones con teclas rápidas empiezan invocando el Modo de Teclas Rápidas.
Para iniciar el Modo de Teclas Rápidas:
• Presione y sostenga presionada la tecla [Num Lock].
• Presione y libere la tecla [Menos] o la tecla [Asterisco];
• Suelte la tecla [Num Lock]:
Nota: 1. La teclas [-] o [*] deben ser liberadas dentro de medio segundo, de lo contrario se cancela el modo
de Teclas Rápidas y no tiene efecto.
2. Recomendamos usar [Num Lock] + [-] y continúe usándolas en el resto de estas instrucciones. Si
lo prefiere, puede usar [Num Lock] + [*].
2) Cuando esté activo el Modo de Teclas Rápidas:
• Los LEDs de Num Lock, Caps Lock y Scroll Lock destellan en sucesión para indicar que está
activado el Modo de Teclas Rápidas. Dejan de destellar y se regresan al estado normal al
salir del Modo de Teclas Rápidas.
• En la pantalla del monitor aparece una Línea de Comando. El indicador de línea de
comandos es la palabra Hotkey: en texto amarillo sobre un fondo azul. Muestra la
información subsecuente de la Tecla Rápida que es tecleada.
• Se suspenden las funciones ordinarias de teclado y mouse - sólo se pueden ingresar teclas
rápidas compatibles con presiones de teclas y clicks de mouse (descritos en las secciones
siguientes).
3) Presionando [Esc] sale del Modo de Teclas Rápidas.

38
6. Teclas Rápidas
6.4 Numeración de ID de Puerto
Cada puerto de CPU en una instalación recibe un único identificador de puerto. La ID del puerto
está hecha de dos partes: un Número de Estación y un Número de Puerto:
• El Número de Estación es un número de dos dígitos que identifica la posición del KVM en la
secuencia de encadenamiento. Este corresponde al número que aparece en el LED de ID de
Estación del panel frontal.
• El Número de Puerto es un número de dos dígitos que identifica el número de puerto al que el
equipo está conectado.
• El Número de Estación precede al Número de Puerto.
• Los números de Estación y Puerto son siempre de 2 dígitos, así que 1 - 9 son 01 - 09 (e.g., una
computadora conectada al Puerto 7 de la Estación 15 tiene una ID de Puerto de 15-07).
6.5 Selección del Puerto Activo
Puede acceder directamente a un puerto haciendo lo siguiente:
Invoque el Modo de Teclas Rápidas con la combinación [Num Lock] + [-]
1) Ingrese la ID del Puerto
Los números de ID de Puerto aparecen en la Línea de Comandos según se escriban. Para
corregir un error, utilice [Backspace] para borrar el número equivocado.
2) Presione [Enter]
Una vez oprimido [Enter], el KVM cambia a la computadora designada y usted sale
automáticamente del Modo de Teclas Rápidas.
6.6 Escaneo Automático
Estando en el modo de Escaneo Automático, el KVM secuencia automáticamente a través de
todos los puertos activos de CPU que son accesibles para el usuario actualmente conectado (ver
Modo de Escaneo / Ignorar del menú de OSD F3 SET, página 43).
6.7 Configuración del Intervalo de Escaneo
La cantidad de tiempo que el KVM permanece en cada puerto durante el Escaneo Automático se
configura usando el parámetro de Duración del Escaneo en el menú F3 SET del OSD (ver página
43). El intervalo predeterminado del escaneo es de 5 segundos. El intervalo de escaneo puede
cambiar antes de activar el Escaneo Automático por teclas rápidas realizando lo siguiente:
1) Invoque el Modo de Teclas Rápidas con la combinación [Num Lock] + [-]
2) Teclee [T] [n]
[T] es la letra T y [n] es un número de 1 ~ 255 que representa el número de segundos para
el intervalo de escaneo. La letra T y los números aparecen en la Línea de Comando conforme
los teclea. Para corregir un error, utilice [Backspace] para borrar el número equivocado.
3) Presione [Enter]
Después que presione [Enter], el intervalo de escaneo se establece en el marco de tiempo
ingresado.

39
6. Teclas Rápidas
6.8 Inicio del Escaneo Automático
Para inicial el Escaneo Automático, ingrese la siguiente combinación de Teclas Rápidas:
1) Invoque el Modo de Teclas Rápidas con la combinación [Num Lock] + [-]
2) Teclee [A]. Después que oprime A, sale automáticamente del modo de Teclas Rápidas e
ingresa al modo de Escaneo Automático.
3) Un Escaneo Automático se puede pausar en cualquier momento (vea a continuación).
4) Para salir del modo de Escaneo Automático, presione [Esc] o [barra espaciadora].
Nota: Mientras se efectúe el modo de Escaneo Automático, regularmente se suspenden las funciones del
teclado y mouse – sólo pueden ingresarse pulsaciones de teclado y clicks de mouse compatibles con el modo
de Escaneo Automático. Usted debe salir del modo de Escaneo Automático para recuperar el control normal
de la consola.
6.9 Pausado del Escaneo Automático
Mientras está en el modo de Escaneo Automático, puede detener el análisis con el fin de
mantener la atención en una determinada computadora oprimiendo P o con un click izquierdo
del mouse. Durante el Tiempo que se ha Detenido el Escaneo Automático, la Línea de Comandos
Muestra: Auto Scan: Paused.
En muchos casos Pausar es más conveniente que Salir del modo de Escaneo Automático,
porque cuando reinicia el escaneo mientras está en Pausa, inicia desde donde lo dejó. Si Salió y
reinició, el escaneo arrancará desde la primera computadora en la instalación.
Para reiniciar la Escaneo Automático, presione cualquier tecla o haga click con el botón
izquierdo. El escaneo continúa desde conde se quedó.
6.10 Modo Omitir
Esta función le permite secuenciar manualmente entre computadoras a fin de monitorearlas.
Esta versión manual del modo de Escaneo Automático le permite permanecer en un determinado
puerto por el tiempo que guste. Para invocar el cambio a anterior o siguiente, teclee la siguiente
combinación de Teclas Rápidas:
1) Invoque el Modo de Teclas Rápidas con la combinación [Num Lock] + [-]
2) Teclear [Flecha] se refiere a cualquiera de las teclas de flecha en el teclado. Después de que
oprime [Flecha], usted sale automáticamente del modo de teclas rápidas e ingresa al modo
de omitir en donde puede cambiar puertos como sigue:
fSalta del puerto actual al primer puerto accesible antes de él. (Vea Modo de Escaneo /
Omitir, página 43, para información con respecto a puertos accesibles).
gSalta del puerto actual al siguiente puerto accesible.
hSalta del puerto actual al último puerto accesible de la Estación anterior.
iSalta del puerto actual al primer puerto accesible de la estación siguiente.
3) Para salir del Modo Omitir, presione [Esc]
Nota: 1. Una vez que se ha invocado el Modo de Omitir, hasta que salga, puede mantenerse omitiendo
simplemente oprimiendo una tecla de flecha. No necesita usar nuevamente la combinación [Num
Lock] + [-].
2. Mientras el Modo Omitir esté en efecto, ordinariamente se suspenden las funciones de teclado y
mouse – sólo pueden ingresarse pulsaciones de teclado compatibles con el Modo Omitir. Usted debe
salir del Modo Omitir para recuperar el control normal de la consola.

40
6. Teclas Rápidas
6.12 Tabla Resumen de Teclas Rápidas
Secuencia de Teclas Rápidas – Empezando con [Num Lock] + [-] o [Num Lock] + [*]
entonces …
[ID del Puerto]
[Enter]
Cambia el acceso a la computadora conectada a esa ID de Puerto.
[T] [n] [Enter]
Establece el intervalo de Escaneo Automático a n segundos - donde n es
un número de 1 ~ 255.
[A]
Invoca el Modo de Escaneo Automático.
[f]
Invoca el Modo de Omitir y salta del puerto actual al primer puerto
accesible antes de él.
†
[g]
Invoca el Modo de Omitir y salta del puerto actual al siguiente puerto
accesible.
†
[h]
Invoca el Modo de Omitir y salta del puerto actual al último puerto
accesible de la estación anterior.
†
[i]
Invoca el Modo de Omitir y salta del puerto actual al primer puerto
accesible de la siguiente Estación.
†
[B]
Activa o Desactiva el Biper.
Una vez que se ha invocado el Modo de Omitir y hasta que salga, puede mantenerse omitiendo simplemente
oprimiendo una tecla de flecha. No necesita usar nuevamente la combinación [Num Lock] + [-].
6.11 Control del Biper con Teclas Rápidas
El Biper puede encenderse y apagarse mediante Teclas Rápidas o el OSD (para detalles del OSD,
consulte las páginas 41 ~ 47). Para activar el biper, introduzca la siguiente combinación de
Teclas Rápidas:
1) Invoque el Modo de Teclas Rápidas con la combinación [Num Lock] + [-]
2) Teclee [B]
Después de que presione [B], el biper se enciende o apaga. La Línea de Comando
muestra Beeper On o Beeper Off por un segundo; entonces el mensaje desaparece y usted
automáticamente sale del modo de Teclas Rápidas.

41
7. Operación del OSD (Menú en Pantalla)
7.1 Vista General del OSD
El Menú en Pantalla [OSD] se utiliza para todo el control de computadora y procedimientos de
cambio. Todos los procedimientos de inician desde el Menú Principal del OSD. Para abrir el Menú
Principal, mantenga presionada la tecla [Fn] y toque dos veces la tecla [Scroll Lock].
Nota: Puede cambiar las Teclas Rápidas desde la tecla [Scroll Lock] a la tecla [Ctrl] (vea Teclas Rápidas del
OSD, página 43. En este caso, toque la tecla [Ctrl] dos veces. Deben usarse las mismas teclas [Ctrl] (i.e., tanto la
izquierda como la derecha).
El OSD utiliza un sistema de contraseña de dos niveles (administrador / usuario). Antes de que
aparezca la pantalla principal del OSD, un cuadro de diálogo le pide su contraseña. Si se ha
establecido la función de contraseña, debe ingresar una contraseña para acceder al sistema.
Si es la primera vez que se opera el OSD o si no se ha establecido la función de contraseña,
simplemente presione [Enter] para proceder. La pantalla principal del OSD aparece en modo de
administrador. En este modo, usted tiene privilegios de administrador, con acceso a todas las
funciones de administrador y usuario. Además, puede configurar las operaciones incluyendo la
autorización de la contraseña para el futuro.
Cuando invoque el OSD, aparece una pantalla similar a la mostrada arriba.
Nota: 1. El diagrama muestra la Pantalla Principal del Administrador. La Pantalla Principal del Usuario contiene
las funciones F4 y F6, ya que no se pueden acceder por los Usuarios normales y están reservadas para el
Administrador.
2. El OSD siempre comienza en la vista de lista, con la barra de selección en la misma posición que cuando
se cerró por última vez.
3. Solo son accesibles los puertos que han sido establecidos accesibles por el administrador para el usuario
actualmente conectado (Para detalles, consulte ESTABLECER PUERTOS ACCESIBLES, página 45).
7.2 Navegación en el OSD
• Para cerrar el menú y desactivar el OSD, haga click en [X] en la esquina superior derecha de la
ventana del OSD o presione [Esc].
• Para salir, presione [F8], haga click en F8 en la Barra de Menú del OSD o haga click en el símbolo
zZz en la esquina superior derecha de la pantalla OSD.
• Para desplazarse arriba o abajo una línea a la vez, haga click en los símbolos de Triángulo hacia
Arriba o hacia Abajo ( ) o presione las Teclas de Flecha Arriba y Abajo. Si hay más entradas que
aparecen en la pantalla, la pantalla se desplazará.
• Para desplazarse arriba o abajo una pantalla a la vez, haga click en los símbolos de Flecha hacia
Arriba o hacia Abajo (hi) o presione las teclas de [Pg UP] y [Pg Dn]. Si hay más entradas que
aparecen en la pantalla, la pantalla se desplazará.
• Para activar un puerto, haga doble click o coloque la barra de selección sobre él, entonces
presione [Enter].
• Después de ejecutar cualquier acción, regresa automáticamente al menú un nivel arriba.

42
7. Operación del OSD (Menú en Pantalla)
7.3 Encabezados de la Pantalla Principal del OSD
Encabezado Explicación
SN-PN Esta columna muestra los números de ID de puerto (Número de Estación
- Número de Puerto) para todos los puertos de CPU en la instalación. El
método más simple para acceder a una computadora en particular es
colocar la barra de selección sobre ella, entonces presionar [Enter].
QV Una flecha en esta columna indica que el puerto correspondiente es
seleccionado para escaneo de Vista Rápida (vea Configurar Puertos de
Vista Rápida, página 45).
* Un símbolo del sol en esta columna indica que el equipo correspondiente
está funcionando y en línea.
NOMBRE Si un puerto ha recibido un nombre (consulte la Edición de Nombres de
Puerto, página 44), su nombre aparece en esta columna.
7.4 Funciones del OSD
Para acceder a una función del OSD:
1) Haga click en un campo de Tecla de Función en la pantalla u presione una Tecla de Función en
el teclado.
2) Haga su elección en los submenús que aparecen haciendo doble click en él o desplazando la
barra de selección y luego presionando [Enter].
3) Presione [ESC] para regresar al nivel de menú anterior.
F1 Ir A [GOTO]
Haga click en el campo F1 o presione [F1] para activar la función GOTO. GOTO le permite
cambiar directamente a un puerto o por tecleando en el Nombre del Puerto o su ID del Puerto.
• Para usar el Nombre: presione la tecla [1] en el Nombre del puerto; después presione [Enter].
• Para usar la ID del Puerto, ingrese [2], escriba la ID del Puerto, después presione [Enter].
Nota: Se puede introducir un Nombre o ID de Puerto parcial. La pantalla le mostrará todas las computadoras
que coinciden con el patrón de Nombre o la ID de puerto Y aquellos a los que el usuario puede acceder a (vea
configurar PUERTOS ACCESIBLES en la página 45).
Para volver al menú principal del OSD sin hacer una selección, presione [Esc].
F2 Lista de Puertos (LIST)
Esta función le permite adaptar la lista de puertos que el OSD mostrará en la pantalla principal.
Las opciones de submenú y sus significados se dan en la siguiente tabla:
Opción Significado
TODOS Muestra todos los puertos de la instalación.
ENCENDIDO Muestra solo los puertos que tienen encendidas sus computadoras
conectadas.
QVIEW* Muestra solo los puertos que han sido seleccionados como Puertos de
Vista Rápida (vea ESTABLECER PUERTOS DE VISTA RÁPIDA, página 45)
QVIEW +
ENCENDIDO*
Muestra solo los puertos que han sido seleccionados como Puertos de
Vista Rápida (vea ESTABLECER PUERTOS DE VISTA RÁPIDA, página 45) y
que tienen encendidas sus computadoras conectadas.
* Estos artículos sólo aparecen en la pantalla del Administrador, ya que sólo el administrador tiene derechos
de configuración de Vista Rápida (para más detalles, consulte ESTABLECER PUERTOS DE VISTA RÁPIDA,
página 45).
Coloque la barra de selección en la opción deseada y presione [Enter]. Aparece un ícono junto a
la opción para indicar que está seleccionada.

43
7. Operación del OSD (Menú en Pantalla)
F3 Configurar Entorno (SET)
Esta función permite a cada usuario y al administrador configurar su propio entorno de trabajo.
Un perfil separado para cada tipo de cuenta es almacenado por el OSD y se activa según el
nombre de usuario que fue suministrado durante el inicio de sesión.
Para cambiar una configuración:
1) Haga doble click en el elemento o coloque la barra de selección sobre él y presione [Enter].
2) Después de que seleccione un elemento, aparecerá un submenú con más opciones. Para
hacer una selección, haga doble click en una opción o coloque la barra de selección al sitio
deseado y presione [Enter]. Aparecerá un ícono al lado de la opción seleccionada para
identificarla. La configuración se explica en la siguiente tabla:
Parámetro Función
TECLA RÁPIDA
DE OSD
Seleccione la tecla rápida que activa la función de OSD: use [Scroll Lock]
[Scroll Lock] o [Ctrl] [Ctrl]. Puesto que la combinación de teclas [Ctrl]
puede entrar en conflicto con programas que se ejecutan en los equipos, la
configuración predeterminada es la combinación de [Scroll Lock].
POSICIÓN EN
PANTALLA
DE LA ID DE
PUERTO
Coloque el identificador ID de Puerto en cualquier lugar de la pantalla.
La configuración predeterminada es la esquina superior derecha. Use el
Mouse o las Teclas de Flecha más [Pg Up], [Pg Dn], [Home], [End], y [5]
en el teclado numérico con [Num Lock] desactivado) a la posición de la
visualización del ID de Puerto, después haga doble click o presione [Enter]
para bloquear la posición y regrese al submenú Establecer.
Nota: La posición para el identificador ID se establece independientemente para cada
puerto en la instalación; la elección aquí especificada sólo se aplica al puerto que está
actualmente activo.
DURACIÓN
DE LA
VISUALIZACIÓN
DE LA ID DE
PUERTO
Determinar la cantidad de tiempo que aparece en el monitor una ID de
puerto una vez que ha habido un cambio de puerto. Las opciones son:
Definida por el Usuario – cantidad de tiempo definida por el usuario (de 1
~ 255 segundos)
Siempre Activa – muestra todo el tiempo la ID del Puerto.
Si elige Definido por el Usuario, introduzca el número de segundos y presione
[Enter]. El predeterminado es 3 segundos. Un valor de 0 (cero) desactiva
esta función.
MODO DE
VISUALIZACIÓN
DE LA ID DE
PUERTO
Selecciona como se muestra la ID del Puerto: solo el Número de Puerto
(NÚMERO DE PUERTO) o solo el Nombre del Puerto (NOMBRE DEL PUERTO)
o el Número del Puerto más el Nombre del Puerto (NÚMERO DE PUERTO
+ NOMBRE DE PUERTO). El predeterminado es (NÚMERO DE PUERTO +
NOMBRE DE PUERTO).
DURACIÓN DEL
ESCANEO
Determine cuanto tiempo está conectado cada puerto como los ciclos del
KVM a través de los puertos en el modo de Escaneo Automático (consulte
F7 ESCANEO página 47) Teclee un valor de 1 a 255 segundos, entonces
presione [Enter]. El predeterminado es 3 segundos; un valor de 0 (cero)
desactiva la función de Escaneo Automático.

44
7. Operación del OSD (Menú en Pantalla)
F4 Administrador (ADM)
F4 es una opción sólo del administrador. Permite al administrador configurar y controlar el
funcionamiento general del OSD. Para modificar una configuración, haga doble click en ella o
utilice las teclas de flecha arriba y abajo para mover la barra de selección al elemento, luego
presione [Enter].
Después de seleccionar un elemento, aparecerá un submenú con opciones adicionales. Haga
doble click en la opción deseada o desplace la Barra de Selección a la ella y presione [Enter].
Aparece un ícono al lado de la opción seleccionada para identificarla. La configuración se explica
en la siguiente tabla:
Parámetro Función
ESTABLECER
NOMBRE DE
USUARIO Y
CONTRASEÑA
Establece los nombres de usuario y las contraseñas para el
administrador y usuarios: Se pueden establecer una contraseña de
administrador y cuatro de usuario.
Después de seleccionar uno de los campos de usuario o el campo
de administrador, una pantalla le permite teclear la contraseña. La
contraseña puede tener hasta 12 caracteres y puede consistir de
cualquier combinación de letras (mayúsculas y minúsculas) y números
(A ~ Z, a ~ z, 0 ~ 9), así como comas, %, * y paréntesis.
Escriba el nombre de usuario y contraseña para cada persona y
presione [Enter]. Para modificar o borrar un nombre de usuario o
contraseña, utilice la tecla de retroceso para borrar letras o números
individuales.
Parámetro Función
MODO DE
ESCANEO /
OMITIR
Seleccione las computadoras que se accederán bajo el modo de omitir (ver
F5 SKP, página 46) y modo de Escaneo Automático (ver F7 SCAN, página
47). Las opciones son: TODOS - todos los puertos se han configurado
como accesibles (vea CONFIGURAR PUERTOS ACCESIBLES en la página 45;
ENCENDIDO – sólo los puertos que se han configurado como accesibles y
encendidos; VISTA RÁPIDA - sólo los puertos que se han configurado como
accesibles y han sido seleccionados como puertos de Vista Rápida (consulte
CONFIGURAR PUERTOS DE VISTA RÁPIDA, página 45); VISTA RÁPIDA +
ENCENDIDO - sólo los puertos que se han configurado como accesibles y se
han seleccionado como Puertos de Vista Rápida y están encendidos.
El predeterminado es TODOS.
Nota: Las elecciones de Vista Rápida sólo aparecen en la pantalla del administrador,
ya que sólo el administrador tiene derechos de configuración de Vista Rápida (consulte
ESTABLECER PUERTOS DE VISTA RÁPIDA, página 45).
LIMPIADOR DE
PANTALLA
Si la consola queda inactiva por la cantidad determinada de tiempo
con esta función, la pantalla está en blanco. Escriba un valor de 1 a 30
minutos, entonces presione [Enter]. Un valor de 0 desactiva esta función. El
predeterminado es 0 (desactivado).
MODO DE
COMANDO DE
TECLA RÁPIDA
Activa / desactiva la función de Comando de Tecla Rápida si se produce un
conflicto con programas que se ejecutan en las computadoras.

45
Parámetro Función
CONFIGURACIÓN
DE LA EXPIRACIÓN
DE SESIÓN
Si la consola queda inactiva por la cantidad de tiempo determinada con
esta función, expirará automáticamente la sesión del operador. Antes
de que se pueda volver a usar la consola, es necesario un inicio de
sesión. Esto permite acceder a las computadoras a otros operadores
si el original se olvidó de cerrar la sesión. Para configurar el valor de
expiración, escriba un número de 1 ~ 180 minutos y presione [Enter].
Si el número es 0 (cero), esta función se desactiva.
El predeterminado es 0 (desactivado).
EDICIÓN DE LOS
NOMBRES DE
PUERTO
Se le puede dar un nombre a cada puerto para identificar la
computadora conectada. Esta función permite al administrador
crear, modificar o borrar nombres de puertos. Para editar un nombre
de puerto: Haga click en el puerto deseado, o utilice las Teclas de
Navegación para mover la Barra de Selección a él, a continuación
presione [Enter].
Escriba el nuevo Nombre de Puerto o modifique o elimine el nombre
anterior. El número máximo de caracteres permitido para el Nombre de
Puerto es de 12. Los caracteres válidos incluyen:
Todos los caracteres alfanuméricos: a ~ z; A ~ Z
Todos los caracteres numéricos: 0 ~ 9
+ - / : . y Espacio
No distingue de mayúsculas ni minúsculas, así que el OSD muestra el
nombre del puerto en mayúsculas independientemente de cómo haya
sido escrito.
Cuando termine de editar, presione [Enter] para hacer que el cambio
surta efecto. Para abortar el cambio, presione [Esc].
RESTAURAR
VALORES
PREDETERMINADOS
Deshaga todos los cambios y vuelva a la configuración original
predeterminada utilizando esta función. La única excepción es la
configuración de nombres asignados a los puertos.
Nota: Las contraseñas no se afectan.
BORRAR LA LISTA
DE NOMBRES
Esta función es similar a Restaurar Valores Predeterminados. La
diferencia es que también borra las configuraciones de Nombres
deshaciendo además todos los cambios y regresar a la configuración
original predeterminada.
ACTIVAR BIPER
Las opciones son Y (para Sí), o N (para No). Cuando está activo, el biper
suena cada vez que se cambie un puerto, cuando está activa la función
de Escaneo Automático (consulte F7 ESCANEO) o cuando se haga un
ingreso inválido en un menú del OSD; el predeterminado es Y (activado).
CONFIGURAR
PUERTOS DE VISTA
RÁPIDA
Permite al administrador seleccionar qué puertos incluir como puertos
de Vista Rápida. Para seleccionar o deseleccionar un puerto como
un Puerto de Vista Rápida, haga doble click en el puerto deseado o
utilice las Teclas de Navegación para mover la barra de selección a él,
después presione [Enter].
Una flecha se muestra en la columna QV en la Pantalla Principal para
indicar que se ha seleccionado un puerto como un Puerto de Vista
Rápida. Cuando se deselecciona un puerto, la flecha desaparece. Si se
elige una de las opciones de Vista Rápida para la vista de LISTA (ver F2
LISTA, página 42), solo se mostrará en la lista un puerto que se haya
seleccionado aquí.
Si se elige una de las opciones de Vista Rápida para el Escaneo
Automático (vea MODO ESCANEAR / OMITIR, página 39), sólo será
escaneado automáticamente un puerto que se haya seleccionado aquí.
El valor predeterminado es sin puertos para seleccionar.
7. Operación del OSD (Menú en Pantalla)

46
7. Operación del OSD (Menú en Pantalla)
F5 Omitir (SKP)
Invoca el modo Omitir (SKP) haciendo click en el campo F5 u oprimiendo [F5]. Esta función
omite hacia atrás o adelante — cambiando la atención de la consola desde el puerto de la
computadora activo actualmente al anterior o siguiente disponible.
• La selección de computadoras disponibles para cambiar de modo de omitir se hace con el
ajuste de Modo Explorar / Omitir en la función F3 CONFIGURAR (ver página 43).
• Cuando esté en modo de omitir, presione:
• [f] para cambiar a la computadora anterior en la Lista
• [g] para cambiar a la computadora siguiente en la Lista
• [h] para cambiar a la última computadora en la estación anterior en la Lista
• [i] para cambiar a la primera computadora en la siguiente estación en la Lista
Nota: El modo de omitir sólo se moverá a la siguiente o anterior computadora disponible en la selección de
modo Escanear / Omitir (ver página 39).
• Si un puerto se ha seleccionado para el modo de Escanear / Omitir, un símbolo de triángulo
izquierda / derecha aparece antes que su pantalla de ID de puerto (cuando la atención cambia
a ese puerto), para indicarlo.
• El teclado y el mouse no funcionarán normalmente en modo de omitir. Las únicas teclas
que usted será capaz de usar serán las teclas de flecha. Debe salir del modo de omitir para
recuperar el control normal del teclado y el mouse.
• Para salir del modo omitir, presione [Esc] o [barra espaciadora].
Parámetro Función
CONFIGURACIÓN
DE PUERTOS
ACCESIBLES
Permite al administrador definir el acceso de los usuarios a las
computadoras de la instalación en una base de puerto por puerto.
Para cada usuario, seleccione el puerto de destino y presione la [barra
espaciadora] para recorrer las opciones: F (Acceso completo), V (Solo
Vista) o en blanco. Repita hasta que todos los derechos de acceso se
hayan establecido, entonces presione [Enter]. El valor predeterminado
es V para todos los usuarios en todos los puertos.
Nota: Un valor en blanco significa que no se han otorgado los derechos de
acceso. El puerto no aparecerá en la LISTA del Usuario en la Pantalla Principal.
RESTAURAR
LOS IDS DE LA
ESTACIÓN
Los ajustes del OSD no corresponderán a una nueva configuración si se
cambia la posición de una de las Estaciones en la cadena. Esta función
dirige al OSD para volver a escanear las posiciones de la Estación de
toda la instalación y actualiza el OSD para que la información de la
Estación del OSD corresponda a la nueva distribución física.
Nota: Solo se actualizan los Números de Estación. Tienen que rehacerse
manualmente todas las configuraciones del administrador (como Establecer
Puertos Accesibles, Establecer Puertos de Vista Rápida, etc.), para todos los
equipos afectados por el cambio. La única excepción son los Nombres de Puerto.
ACTUALIZACIÓN
DEL FIRMWARE
A fin de actualizar el firmware del KVM (ver páginas 48 ~ 51), se debe
invocar el modo de actualización de Firmware.
CONFIGURAR
EL MODO DE
CONSOLA
Este parámetro selecciona qué consolas (internas y externas) están
habilitadas:
0 Ambas consolas activadas
1 solo consola LCD
2 Solo consola externa
Utilice la barra espaciadora para cambiar a la opción que desee. El
predeterminado es 0.

47
F6 Modo de Transmisión (BRC)
F6 es una opción sólo del Administrador. Haciendo click en el campo F6 o presionando [F6],
se invoca el Modo de Transmisión (BRC). Cuando se efectúa esta función, se transmiten los
comandos enviados desde la consola a todos los equipos disponibles en la instalación.
Esta función es particularmente útil para las operaciones que necesiten realizarse en múltiples
computadoras, como un apagado amplio del sistema, instalar o actualizar software, etc.
BRC trabaja en conjunto con la función F2 LISTA. La función de LISTA (ver página 42) le permite
adaptar la lista de puertos que el OSD mostrará en la Pantalla Principal del OSD. Cuando se
emite un comando, se realiza sólo para los puertos que actualmente aparecen en la pantalla
principal del OSD.
• Aparece un símbolo de Bocina antes que la visualización del ID del Puerto indique que el
modo de BRC es en curso.
• El mouse no funcionará mientras el Modo BRC esté activo. Usted debe salir del Modo BRC
para recuperar el control del mouse.
• Para salir del Modo BRC, invoque el OSD (con la tecla rápida OSD), luego haga click en el
campo F6 o presione [F6].
F7 Escaneo (SCAN)
Invoque el Modo de Escaneo Automático haciendo click en el campo F7 o presionando [F7].
Esta función le permite recorrer computadoras disponibles a intervalos regulares para que usted
puede monitorear su actividad sin tener que tomarse la molestia de hacer el cambio usted
mismo.
• La selección de computadoras a ser incluidas para el Escaneo Automático se hace con el
ajuste del Modo de Escanear / Omitir en la función F3 CONFIGURACIÓN (ver página 43).
• La cantidad de tiempo que muestra cada puerto se establece con el ajuste de la duración del
escaneo en la función F3 CONFIGURACIÓN (ver página 43). Cuando desee detenerse en un
lugar en particular, presione la [Barra Espaciadora] o [Esc] para detener el escaneo.
• Si el escaneo se detiene en un puerto vacío, o uno donde la computadora esté conectada
pero apagada, la pantalla estará en blanco y el mouse y el teclado no tendrán efecto. Después
de vencido el tiempo de Duración del Escaneo, la función de Escaneo se desplazará al
siguiente puerto.
• Según se accede a cada computadora, una S aparece delante de la visualización de la ID de
puerto para indicar que está siendo accedido en modo de Escaneo Automático.
• Mientras el Modo de Escaneo Automático esté actuando, el teclado y mouse no funcionarán
normalmente. Usted debe salir del Modo de Escaneo Automático para recuperar el control de
la consola.
• Mientras está en el Modo de Escaneo Automático, puede detener el Escaneo con el fin
de mantener la atención en una determinada computadora presionando P o con un click
izquierdo del mouse.
• Para salir del Modo de Escaneo Automático, presione [Barra Espaciadora] o [Esc].
F8 Finalizar Sesión (LOUT)
Haciendo click en el campo F8 u oprimiendo [F8] termina la sesión del KVM y limpia la pantalla
de la consola. Esto es diferente de simplemente presionar [Esc] para desactivar el OSD. Con
esta función usted debe iniciar sesión otra vez para recuperar el acceso al KVM, mientras que
con [Esc], sólo termina la sesión de la pantalla de OSD.
Nota: 1. Al volver a entrar al OSD después de cerrar la sesión, la pantalla permanece en blanco excepto el
menú principal del OSD. Debe ingresar su contraseña antes de poder continuar.
2. Si ingresa nuevamente al menú en pantalla después de terminar sesión y utiliza inmediatamente
[Esc] para desactivar el OSD sin haber seleccionado un puerto en el menú OSD, un mensaje de Puerto
Nulo se muestra en la pantalla. Las teclas rápidas de OSD activarán la pantalla principal del OSD.
7. Operación del OSD (Menú en Pantalla)

48
8. Utilidad para la Actualización del Firmware
8.1 Antes de Empezar
Para prepararse para actualizar el firmware, haga lo siguiente:
1. Desde un equipo que no sea parte de la instalación de KVM visite www.tripplite.com/support
y elija el nombre del modelo que se relaciona con su dispositivo para obtener una lista de
paquetes disponibles de actualización de Firmware.
2. Elija el paquete de actualización de Firmware y la herramienta de actualización de Firmware
que desea instalar (generalmente el más reciente) y descargue a su computadora.
3. Utilice el cable de actualización del Firmware (suministrado con esta unidad), para conectar
un puerto COM en su computadora al puerto de actualización de Firmware de su KVM.
Nota: En una instalación encadenada, las estaciones encadenadas recibirán automáticamente la
actualización a través de los cables de encadenamiento.
4. Apaga todos los computadoras - pero no las estaciones KVM encadenadas – en su
instalación de KVM.
5. Desde su consola KVM, active el OSD (ver páginas 41 ~ 47) y seleccione la función F4
ADM.
6. Desplácese hacia abajo hasta ACTUALIZACIÓN DEL FIRMWARE. Presione [Enter], después
presione [Y] para invocar el modo de actualización del Firmware. Para su referencia, la
versión actual para actualizar el firmware aparece en la pantalla.

49
8. Utilidad para la Actualización del Firmware
8.2 Inicio de la Actualización
Para actualizar su firmware:
1. Ejecute la Utilidad para Actualización del Firmware descargada haciendo doble click en el
ícono de archivo o abriendo una línea de comando e ingresando la ruta de acceso completa.
Aparece la ventana de Bienvenida a la Utilidad de Actualización del Firmware.
2. Lea y Acepte el Acuerdo de Licencia (haga click en el botón Acepto).
3. Para continuar haga click en Siguiente. Aparece la ventana principal de la Utilidad de
Actualización del Firmware:
La Utilidad inspecciona su instalación. Todos los dispositivos capaces de ser actualizados por
el paquete están listados en el panel de Lista de Dispositivos.
4. Conforme seleccione los dispositivos, una descripción detallada de cada uno aparece en el
panel de Descripción de Dispositivos.
5. Después de efectuar su(s) selección(es), haga click en [Siguiente] para ejecutar la
actualización. Si usted habilitó Check Firmware Version [Comprobación de la Versión del
Firmware] la Utilidad compara los niveles del firmware del dispositivo con la de los archivos
de actualización. Si encuentra que la versión del dispositivo es mayor que la versión de
actualización, aparece un cuadro de diálogo que le informa de la situación y le da la opción
de continuar o cancelar.
Si la Comprobación de Versión del Firmware no está activada, la Utilidad instala los archivos
de actualización sin comprobar si se trata de una versión de nivel superior.
Según avance la actualización, aparecen mensajes del estado en el panel de Mensaje de
Estado y el avance hacia el final se muestra en la barra de Avance.

50
8. Utilidad para la Actualización del Firmware
8.3 Actualización Exitosa
Después de completada la actualización, aparece una pantalla para informarle que el proceso
fue exitoso:
Para cerrar la Utilidad de Actualización de Firmware, haga click en Finish [Terminar].
8.4 Actualización Fallida
Si la actualización no se completa correctamente, un cuadro de diálogo aparece preguntando si
quiere volver a intentarlo. Haga click en Sí para volver a intentarlo. Si hace click en No, aparece
la pantalla Actualización Fallida:
Haga click en Cancelar para cerrar la Utilidad de Actualización de Firmware. Para ver cómo
proceder, consulte la siguiente sección, Recuperación de Actualización de Firmware.

51
8. Utilidad para la Actualización del Firmware
8.5 Recuperación de la Actualización del Firmware
Es necesaria una recuperación de actualización del firmware en cualquiera de las siguientes
situaciones:
• Cuando invoque el Modo de Actualización del Firmware (ver página 48), pero decide no
proceder con la actualización.
• Cuando falle la actualización del firmware de la tarjeta principal.
• Cuando falle la actualización del firmware de E/S.
Para realizar una recuperación de actualización del firmware, apague y reinicie el KVM de
acuerdo a las siguientes instrucciones:
1. Apague todas las computadoras que estén conectadas al KVM.
Nota: Desconecte el cable de alimentación de cualquier computadora que tenga la función de encendido
del teclado. De lo contrario, el KVM seguirá recibiendo alimentación desde esta computadora.
2. Espere 10 segundos, entonces vuelva a conectar el KVM.
Nota: Si ha apagado más de una Estación, encienda primero la Estación más alta y trabaje descendiendo
hasta la más baja.
3. Una vez que el KVM esté activo, reinicie el procedimiento de actualización de Firmware.
Nota: Si una de las unidades esclavas no se actualiza con éxito, libérela de la instalación y realice la
operación de recuperación y actualización independientemente. Después de que se ha actualizado con
éxito, vuelva enchufarla en la cadena.

52
9. Apéndice A
9.1 Solución de Problemas
Síntoma Causa Posible Acción
Comportamiento
errático.
La unidad no recibe
suficiente energía.
Compruebe que el adaptador de alimentación
suministrado con la unidad esté enchufado y
funcionando correctamente.
Todas las IDs de
Estación se muestran
como 01.
La estación 1 ha
perdido energía.
Espere unos segundos para que el sistema
reinicie la secuencia de la estación y muestre
los IDs correctos
9.2 Especificaciones
Función B020-008-17 B020-016-17
Máximo Número de Conexiones Direc-
tas del CPU
8 16
Máximo números de CPUs Mediante
Encadenado
504 512
Selección de Puerto Botones, OSD, Teclas Rápidas
LEDs En Línea 8 (Naranja) 16 (Naranja)
LEDs Seleccionados 8 (Verde) 16 (Verde)
LED de Encendido Azul
ID de Estación N/A
Conectores de Consola* HD15 H (Monitor), PS/2 H (Mouse), PS/2 H (Teclado)
Puertos del CPU (8) HD15 H (16) HD15 H
Juegos de cables Necesarios (Vendidos
por Separado)
Serie P774 (PS/2), Serie P776 (USB)
Puerto para Actualización del Firmware (1) RJ11 H
Puertos para Encadenado (1) DB25 M
Switches Switch Normal / Recuperación de Actualización de
Firmware
Intervalo del Escaneo Automático Definibles por el usuario mediante OSD (1 ~ 255
segundos)
Emulación de Teclado y Mouse PS/2
Video 1280 x 1024, DDC2 B 1280 x 1024, DDC2 B
Alimentación 100V ~ 240V, 50Hz /
60Hz, 1A
100V ~ 240V, 50Hz /
60Hz, 1A
Temperatura de Operación 0 °C a 49 °C [32 °F a 120 °F]
Temperatura de Almacenamiento -20 °C a 60 °C [-4 °F a 140 °F]
Humedad 0% a 80% de HR
Gabinete Metal
Peso 13.6 kg [30 lb] 13.6 kg [30 lb]
Dimensiones (Al x An x Pr en pulgadas) 1.75 x 17 x 24 1.75 x 17 x 24
*Los KVMs de Consola tienen puertos opcionales de consola externa

53
9. Apéndice A
9.3 Parámetros del OSD Predeterminados de Fábrica
La configuración predeterminada de fábrica es como sigue:
Parámetro Predeterminado
Teclas Rápidas del OSD
[Scroll Lock] [Scroll Lock]*
Posición en la Pantalla del ID de Puerto Esquina Superior Izquierda
Duración de Pantalla de ID de Puerto 3 Segundos
Modo de Pantalla de ID de Puerto El Número del Puerto más el Nombre del
Puerto
Duración del Escaneo 5 Segundos
Modo de Escaneo / Omitir Todas
Limpiador de Pantalla 0 (Desactivado)
Expiración de Sesión 0 (Desactivado)
Puertos Accesibles F (Lleno) para todos los usuarios en todos los
puertos
Biper Y (Activado)
* El uso de la tecla [Scroll Lock] requiere que la tecla [Fn] se sostenga presionada.

54
10. Garantía
GARANTÍA LIMITADA POR 1 AÑO
Tripp Lite garantiza por un (1) año desde la fecha de compra inicial que este producto no tiene defectos de materiales ni de mano
de obra. La obligación de Tripp Lite bajo esta garantía está limitada a la reparación o reemplazo (A su entera discreción) de cualquier
producto defectuoso. Para obtener servicio bajo esta garantía, debe obtener un número de Autorización de Devolución de Mercancía
(RMA) de Tripp Lite o de un centro de servicio autorizado de Tripp Lite. Los productos deben ser regresados a Tripp Lite o a un
centro de servicio autorizado de Tripp Lite con los cargos de transporte prepagados y deben acompañarse con una breve descripción
del problema y un comprobante de la fecha y el lugar de compra. Esta garantía no se aplica a equipos que hayan sido dañados
por accidente, negligencia o mal uso, o hayan sido alterados o modificados de alguna manera. Excepto por lo dispuesto es este
documento, Tripp Lite no ofrece ninguna garantía expresa o implícita, incluidas garantías de comercialización y adecuación para un
propósito particular. Algunos estados no permiten la limitación o exclusión de garantías implícitas; por lo tanto, las limitaciones o
exclusiones antes mencionadas pueden no aplicarse al comprador. Excepto por lo dispuesto anteriormente, en ningún caso Tripp
Lite será responsable por daños directos, indirectos, especiales, incidentales o consecuentes que surjan del uso de este producto,
incluso si se advierte de la posibilidad de dichos daños. Específicamente, Tripp Lite no es responsable por ningún costo, como la
pérdida de utilidades o ingresos, pérdida de equipos, pérdida del uso de equipos, pérdida de software, pérdida de datos, costos de
sustituciones, reclamaciones de terceros o de cualquier otra forma.
Información de cumplimiento con WEEE para clientes y recicladores de Tripp Lite (Unión Europea)
Conforme a la Directiva de Desechos de Equipos Eléctricos y Electrónicos [WEEE] y regulaciones aplicables, cuando los
clientes adquieren un nuevo equipo eléctrico y electrónico de Tripp Lite están obligados a:
• Enviar el equipo viejo a reciclaje en una base de uno por uno, semejante por semejante (esto varía de un país a otro)
• Devolver el equipo nuevo para reciclaje una vez que finalmente sea un desecho
Tripp Lite tiene una política de mejora continua. Las especificaciones están sujetas a cambios sin previo aviso.
1111 W. 35th Street, Chicago, IL 60609 EE UU • www.tripplite.com/support
La página se está cargando...
La página se está cargando...
La página se está cargando...
La página se está cargando...
La página se está cargando...
La página se está cargando...
La página se está cargando...
La página se está cargando...
La página se está cargando...
La página se está cargando...
La página se está cargando...
La página se está cargando...
La página se está cargando...
La página se está cargando...
La página se está cargando...
La página se está cargando...
La página se está cargando...
La página se está cargando...
La página se está cargando...
La página se está cargando...
La página se está cargando...
La página se está cargando...
La página se está cargando...
La página se está cargando...
La página se está cargando...
La página se está cargando...
La página se está cargando...
La página se está cargando...
La página se está cargando...
La página se está cargando...
La página se está cargando...
La página se está cargando...
La página se está cargando...
La página se está cargando...
La página se está cargando...
La página se está cargando...
La página se está cargando...
La página se está cargando...
La página se está cargando...
La página se está cargando...
La página se está cargando...
La página se está cargando...
La página se está cargando...
La página se está cargando...
La página se está cargando...
La página se está cargando...
La página se está cargando...
La página se está cargando...
La página se está cargando...
La página se está cargando...
La página se está cargando...
La página se está cargando...
La página se está cargando...
La página se está cargando...
Transcripción de documentos
Manual del Propietario KVM de Consola NetDirector® (8 o 16 Puertos) Modelos: B020-008-17, B020-016-17 English 1 • Français 55 • Русский 82 1111 W. 35th Street, Chicago, IL 60609 EE UU • www.tripplite.com/support Copyright © 2018 Tripp Lite. Todos los derechos reservados. Todas las marcas registradas son propiedad de sus respectivos propietarios. Nota: Siga estas instrucciones y procedimientos de operación para asegurar el correcto funcionamiento y evitar daños a la unidad o a los dispositivos conectados. 28 Contenido del Empaque • 1 KVM (B020-008-17 o B020-016-17) • 1 Juego de Cables KVM PS/2 • 1 Juego de Cables KVM USB • Cable serial para Actualización de Firmware • 1 CD con el Manual del Propietario • Cable de Alimentación Cerciórese de que la unidad llegó sin ningún daño y con todos sus contenidos. Índice 1. Características 2. Requisitos del Sistema 2.1 Computadora 2.2 Consola 2.3 Cables 3. Introducción 3.1 Vista Frontal de la Consola KVM 3.2 Vista Posterior de la Consola KVM 4. Instalación 4.1 Guía para Instalación en Rack 4.2 Instrucciones para Instalación en Rack Para KVMs de Consola 4.3 Instalación de una Sola Estación 4.4 Conexión Directa 5. Operación Básica 5.1 Apertura del NetDirector KVM de Consola 5.2 Cierre del KVM de Consola NetDirector 5.3 Configuración del OSD (Menú en Pantalla) del LCD 30 30 30 30 30 31 31 6. Teclas Rápidas 37 6.1 Selección de Puerto 37 6.2 Control de Puerto Usando 37 Teclas Rápidas 6.3 Invocación del Modo de Teclas Rápidas 37 6.4 Numeración de ID de Puerto 38 6.5 Selección del Puerto Activo 38 6.6 Escaneo Automático 38 6.7 Configuración del Intervalo 38 de Escaneo 6.8 Inicio del Escaneo Automático 39 6.9 Pausado del Escaneo Automático 39 6.10 Modo Omitir 39 6.11 Control del Biper con Teclas Rápidas 40 6.12 Tabla Resumen de Teclas Rápidas 40 7. Operación del OSD (Menú en Pantalla) 41 7.1 Vista General del OSD 41 7.2 Navegación en el OSD 41 7.3 Encabezados de la Pantalla 42 Principal del OSD 7.4 Funciones del OSD 42 8. Utilidad para la Actualización 48 del Firmware 8.1 Antes de Empezar 48 8.2 Inicio de la Actualización 49 8.3 Actualización Exitosa 50 8.4 Actualización Fallida 50 8.5 Recuperación de la Actualización 51 del Firmware 9. Apéndice A 52 9.1 Solución de Problemas 52 9.2 Especificaciones 52 9.3 Parámetros del OSD 53 Predeterminados de Fábrica 10. Garantía 54 32 33 33 33 34 34 35 35 35 36 29 1. Características • La Consola KVM Integrada Incluye un Monitor LCD de 17”, Teclado y Touchpad en un Gabinete de 1U para Instalación en Rack • No Requiere Software—Seleccione una Computadora a Través de Teclas Rápidas o Menús en Pantalla [OSD] • Función de Escaneo Automático para Monitoreo de las Computadoras Seleccionadas por el Usuario • Conexión Directa—Agregue o Quite Computadoras sin Apagar el KVM • Seguridad con Contraseña de Dos Niveles—Solo los Usuarios Autorizados Ven y Controlan las Computadoras (Hasta Cuatro Usuarios y Un Administrador; Perfiles Separados para Cada Uno). • Cierre de Sesión de Dos Niveles—Manual y Programado • Emulación de Mouse y Teclado PS/2—Las Computadoras Arrancan Incluso Cuando la Atención de la Consola Esté en Otra Parte • Calidad Superior de Video—Soporta Resoluciones de Hasta 1280 x 1024 • Para Instalación en Rack de 19" (1U) • Firmware Actualizable • Monitor, teclado y mouse externos o capacidad de conexión de la unidad por interfaz IP 2. Requisitos del Sistema 2.1 Computadora • Una computadora VGA, SVGA o MultiSync con un puerto HD15. Nota: El B020-016-17 y B020-008-17 tienen una resolución máxima de 1280 x 1024, de forma que la configuración de resolución de la computadora no debe ser superior a 1280 x 1024. Cualquiera 1. Un puerto para teclado y mouse mini DIN 6 (PS/2) 2. Un puerto USB Tipo A 2.2 Consola* • Un monitor VGA, SVGA o MultiSync capaz de la más alta resolución que usted esté usando en cualquier sistema en la instalación. • Un mouse estilo PS/2 • Un teclado estilo PS/2 * Se incluyen puertos de consola externos opcionales en los KVMs de Consola NetDirector. 2.3 Cables Este KVM requiere los siguientes cables premium con cableado personalizado: Función Para Conectar una Computadora PS/2 al KVM Para Conectar una Computadora USB al KVM Adaptador USB (conecta un sistema USB al cable KVM de la serie P774) Parte Tripp Lite Juego de Cables KVM PS/2 Serie P774 Juego de Cables KVM USB Serie P776 B015-000 30 3. Introducción 3.1 Vista Frontal del KVM de Consola 13 1 1 Manija Jale para deslizar hacia afuera el KVM; empuje para deslizar el módulo hacia adentro (vea el punto 13 en esta lista). 13 2 LCD Después de sacar el módulo KVM, levante la tapa para acceder al monitor LCD. 3 Controles del LCD 9 El switch de encendido y apagado del LCD se encuentra aquí, así como los botones para controlar la posición y la configuración de la imagen en la pantalla LCD. Para detalles, vea la página 36. 2 4 5 3 12 6 7 10 11 8 9 4 Selectores de Puerto Presione un switch selector para llevar la atención del KVM en la computadora conectada a su puerto correspondiente. Para detalles, vea la página 37. 5 LEDs de Puerto (ya sea 16 u 8 LEDs dependiendo del modelo) Dos LEDs de Puerto están incorporados a los switches selectores de puerto. El de la izquierda es el LED En Línea; El de la derecha es el LED del Puerto Seleccionado: • Un LED En Línea enciende en color NARANJA para indicar que la computadora conectada a su puerto correspondiente está en funcionamiento. • Un LED del Puerto Seleccionado se enciende en VERDE para indicar que la computadora conectada a su puerto correspondiente es la que tiene la atención del KVM. El LED permanece encendido en condiciones normales, pero destella cuando su puerto se accede en el Modo de Escaneo Automático (ver página 38). 6 Teclado 7 Touchpad 8 LED de Encendido Se enciende AZUL para indicar que la unidad está recibiendo alimentación. 9 Pestañas para Instalación en Rack Las pestañas para instalar en rack ubicadas en cada esquina de la unidad aseguran el bastidor a un rack del sistema. Para detalles de instalación en rack, consulte la página 33. 10 LEDs de Bloqueo Los LEDs de Num Lock, Caps lock y Scroll Lock se encuentran aquí. 11 Switch de Reseteo Ubicado a la derecha de los LEDs de Bloqueo. Presione este switch empotrado con un objeto delgado para reiniciar el sistema. 31 3. Introducción 12 Sección de Actualización del Firmware • Puerto de Actualización del Firmware: Aquí se enchufa el Cable para Actualización del Firmware que transfiere los datos de actualización del firmware de la computadora del administrador al KVM de Consola. • Switch Selector de Actualización del FirmwareDurante la operación normal, este selector debe permanecer en la posición NORMAL. (Para detalles de actualización del firmware, consulte la página 48.) 13 Liberador de la Consola Para traer la consola hacia fuera, debe liberarlo primero deslizando las pestañas hacia el interior. Para detalles sobre como sacar y meter la consola deslizandola, consulte la página 35. 3.2 Vista Posterior del KVM de Consola 4 3 1 2 5 1 Puerto para Encadenado 2 Sección de Puerto del CPU Los cables que enlazan a la computadora se enchufan aquí. Nota: La forma de estos conectores de 15 pines se ha modificado específicamente para que sólo se pueden enchufar los cables KVM diseñados para trabajar con este KVM (para más detalles, consulte la sección de los Cables en la página 30). No trate de utilizar cables de conector VGA común de 15 pines para enlazar estos puertos a las computadoras. 3 Tomacorriente Este es un tomacorriente estándar de 3 patas. El cable de alimentación de una fuente de CA se enchufa aquí. 4 Switch de Encendido Este es un switch de balancín estándar que enciende y apaga la unidad. 5 Sección de Consola Externa Para flexibilidad y comodidad, los KVMs de Consola NetDirector soportan una consola de KVM externa e independiente. Aquí se enchufan el monitor (HD15), teclado (PS/2) y mouse (PS/2) de la consola externa. 32 4. Instalación 4.1 Guía para Instalación en Rack Temperatura Ambiente de Operación La temperatura ambiente de operación en el rack puede ser un problema y depende de la carga del rack y la ventilación. Cuando se instala en un rack cerrado o de múltiples unidades, asegúrese de que la temperatura no exceda la máxima temperatura ambiente nominal. Flujo de Aire Asegúrese de que no se comprometa la circulación del aire dentro del rack. Circuito en Sobrecarga Al conectar el equipo al circuito de alimentación, considere el efecto que la sobrecarga de los circuitos tenga sobre la protección contra sobrecorriente y cableado de alimentación. Debe mantenerse al equipo para instalación en rack con una conexión a tierra confiable. Para proteger contra sobrecarga del circuito, debe conectar la Consola NetDirector y las computadoras o servidores conectados a un Sistema UPS SmartPro® o SmartOnline® de Tripp Lite. 4.2 Instrucciones para Instalación en Rack para KVMs de Consola El KVM de Consola NetDirector está diseñado para instalar en un sistema de rack de 1U. Las diferentes opciones de instalación se explican en las siguientes secciones. Instalación en Rack Estándar Los soportes para instalación en rack estándar colocados al KVM permiten instalar la unidad en racks de 1U estándar EIA por un solo individuo. 1 Deslice hacia afuera los soportes de instalación traseros de la consola e instale ambos soportes (separados de la consola) en la parte interior trasera de un sistema de rack de 1U estándar usando los tornillos suministrados por el usuario. 1 2 Tome la consola y deslícela suavemente en los dos soportes instalados en la parte trasera del rack y asegure la consola en su lugar insertando tornillos suministrados por el usuario. Instalación en Rack de 2 Postes El KVM de Consola NetDirector también puede instalarse en un rack de 2 postes usando el Juego opcional para Instalación en Rack de 2 postes (modelo #: B019-000). Los accesorios de instalación permiten que la consola sea abierta con la gaveta en cualquier posición. El acero calibre 14 para servicio pesado proporciona estabilidad y evita que la consola se tuerza. Para instrucciones detalladas de la instalación, consulte el instructivo del B019-000. 33 2 4. Instalación 4.3 Instalación de una sola Estación 1. Asegúrese de que la alimentación que conectará a todos los dispositivos haya sido apagada. 2. (Opcional) Conecte un teclado, monitor y mouse separados a los puertos locales en la parte posterior de la consola (también puede ser utilizado para conectar una unidad IP B051-000). 3. Use los juegos de cables KVM de Tripp Lite correctos (como se describe en la sección de Cables en la página 30), para conectar puertos de teclado, video y mouse de una computadora a cualquier puerto disponible en el KVM. 4. Enchufe el cable de alimentación en el conector de alimentación del KVM, luego conecte a un UPS, supresor de sobretensiones u otra fuente de alimentación de CA. 5. Encienda las computadoras. 4.4 Conexión Directa Todos los KVMs soportan Conexión Directa — los componentes pueden quitarse y agregarse a la instalación desconectando los cables de los puertos sin tener que apagar el KVM. Sin embargo, a fin de que la conexión directa funcione correctamente, deben seguirse estos procedimientos: Conexión Directa de Puertos de CPU Cambie puertos del CPU desenchufando el juego de cables KVM y reconectándolos en el puerto deseado. Para que los Menús OSD correspondan con el cambio realizado, debe reconfigurar manualmente la información del OSD para el nuevo puerto. Para detalles, vea las funciones F3 SET (página 43) y F4 ADM (página 44). Nota: Si el Sistema Operativo de la computadora no soporta conexión directa, esta función puede que no trabaje correctamente Conexión Directa de Puertos de la Consola El teclado, monitor y mouse pueden ser conectados directamente. Al conectar directamente el mouse: 1. Puede desconectar y conectarlo de nuevo el mouse (para restaurar el mouse, por ejemplo), mientras se use el mismo mouse. 2. Si enchufa un mouse diferente, todas las estaciones y computadoras en la instalación deben permanecer apagadas por 10 segundos, después volver a arrancar siguiendo la secuencia de encendido descrita en la sección 4.3. Nota: Si, después de la conexión directa (o en cualquier otro momento), no hay ninguna respuesta a la entrada del teclado o mouse, efectué un reinicio del teclado y el mouse presionando el Switch de Reseteo (ver página 31). 34 5. Operación Básica 5.1 Apertura del KVM de Consola NetDirector La consola está ubicada bajo la tapa superior. Para acceder a la consola, saque el módulo de consola y levante la tapa. Nota: Como precaución de seguridad, para evitar que la consola accidentalmente se salga, la consola está asegurada en su posición. Antes de que se pueda sacar el módulo de consola, debe liberarlo presionando los pasadores en el panel frontal de la unidad hacia el centro del KVM. 5.1 Cierre del KVM de Consola NetDirector Para deslizar el módulo de la consola hacia adentro, cierre la tapa y haga lo siguiente: 1. Jale los pasadores de seguridad en los rieles laterales de la unidad hacia usted y empuje el módulo hasta que se detenga. 2. Libere los pasadores; jale el módulo ligeramente hacia usted; luego empújelo completamente hacia adentro. Nota: La razón del procedimiento de dos pasos es reducir al mínimo las posibilidades de pellizcarse los dedos al deslizar el módulo hacia adentro. 35 5. Operación Básica 5.3 Configuración del OSD (Menú en Pantalla) del LCD El menú en pantalla LCD le permite instalar y configurar la pantalla LCD: • Para abrir el menú principal del OSD del LCD, presione el botón marcado Menu. • Use los botones | y | para navegar y hacer ajustes. Después de navegar a una opción de configuración, utilice el botón Menu para que aparezca la pantalla de ajuste. • Al hacer ajustes, | aumenta el valor; | reduce el valor. • Cuando esté satisfecho, presione Exit para regresar al menú principal del OSD. • Cuando se hayan hecho los ajustes, presione Exit para cerrar el OSD del LCD. La siguiente es una explicación de la configuración: Ajuste Automático [Auto Adjust] Brillo Contraste Fase Reloj Posición H Posición V Ajuste de Color Idioma Recuperación Configura automáticamente todos los parámetros para el panel LCD a los niveles que el OSD considere óptimos. Ajusta el nivel de fondo negro de la imagen en pantalla. Ajusta el nivel de primer plano blanco de la imagen en pantalla. Ajusta el tamaño vertical de la imagen en pantalla. Ajusta el tamaño horizontal de la imagen en pantalla. Posiciona horizontalmente la zona de visualización en la pantalla LCD (se mueve el área de visualización a izquierda o derecha). Posiciona verticalmente la zona de visualización en la pantalla LCD (se mueve el área de visualización arriba y abajo). Ajusta la calidad del color de la pantalla. Puede ajustar el valor de la "temperatura de color", balance de color, etc. Tiene un submenú adicional para permitir el ajuste de los valores RGB. Selecciona el idioma en que el OSD muestra sus menús en (inglés, francés, español, alemán, italiano). Devuelve los ajustes en todos los menús y submenús a su configuración predeterminada. 36 6. Teclas Rápidas 6.1 Selección de Puerto Los KVMs NetDirector proporcionan tres métodos de selección del puerto para acceder a las computadoras de la instalación: Botones, Menús OSD (Menú en Pantalla) y comandos de teclas rápidas. Cambio Manual de Puerto (Solo KVMs de Consola) • Presione el botón del puerto en que desee que la atención del KVM se centre. • Presione simultáneamente los botones 1 y 2 durante dos segundos para realizar un reinicio del teclado y el mouse. • Presione simultáneamente los botones 7 y 8 (KVMs de 8 puertos) o 15 y 16 (KVMs de 16 puertos) durante dos segundos para invocar el modo de Escaneo Automático (ver página 38). 6.2 Control de Puerto Usando Teclas Rápidas El Control Puerto mediante Teclas Rápidas le permite conectar a una computadora haciendo la selección del puerto directamente desde el teclado. Las opciones de Control Puerto mediante Teclas Rápidas son: • Selección del Puerto Activo • Escaneo Automático • Cambio a Anterior o Siguiente 6.3 Invocación del Modo de Teclas Rápidas 1) Todas las operaciones con teclas rápidas empiezan invocando el Modo de Teclas Rápidas. Para iniciar el Modo de Teclas Rápidas: • Presione y sostenga presionada la tecla [Num Lock]. • Presione y libere la tecla [Menos] o la tecla [Asterisco]; • Suelte la tecla [Num Lock]: Nota: 1. La teclas [-] o [*] deben ser liberadas dentro de medio segundo, de lo contrario se cancela el modo de Teclas Rápidas y no tiene efecto. 2. Recomendamos usar [Num Lock] + [-] y continúe usándolas en el resto de estas instrucciones. Si lo prefiere, puede usar [Num Lock] + [*]. 2) Cuando esté activo el Modo de Teclas Rápidas: • Los LEDs de Num Lock, Caps Lock y Scroll Lock destellan en sucesión para indicar que está activado el Modo de Teclas Rápidas. Dejan de destellar y se regresan al estado normal al salir del Modo de Teclas Rápidas. • En la pantalla del monitor aparece una Línea de Comando. El indicador de línea de comandos es la palabra Hotkey: en texto amarillo sobre un fondo azul. Muestra la información subsecuente de la Tecla Rápida que es tecleada. • Se suspenden las funciones ordinarias de teclado y mouse - sólo se pueden ingresar teclas rápidas compatibles con presiones de teclas y clicks de mouse (descritos en las secciones siguientes). 3) Presionando [Esc] sale del Modo de Teclas Rápidas. 37 6. Teclas Rápidas 6.4 Numeración de ID de Puerto Cada puerto de CPU en una instalación recibe un único identificador de puerto. La ID del puerto está hecha de dos partes: un Número de Estación y un Número de Puerto: • El Número de Estación es un número de dos dígitos que identifica la posición del KVM en la secuencia de encadenamiento. Este corresponde al número que aparece en el LED de ID de Estación del panel frontal. • El Número de Puerto es un número de dos dígitos que identifica el número de puerto al que el equipo está conectado. • El Número de Estación precede al Número de Puerto. • Los números de Estación y Puerto son siempre de 2 dígitos, así que 1 - 9 son 01 - 09 (e.g., una computadora conectada al Puerto 7 de la Estación 15 tiene una ID de Puerto de 15-07). 6.5 Selección del Puerto Activo Puede acceder directamente a un puerto haciendo lo siguiente: Invoque el Modo de Teclas Rápidas con la combinación [Num Lock] + [-] 1) Ingrese la ID del Puerto Los números de ID de Puerto aparecen en la Línea de Comandos según se escriban. Para corregir un error, utilice [Backspace] para borrar el número equivocado. 2) Presione [Enter] Una vez oprimido [Enter], el KVM cambia a la computadora designada y usted sale automáticamente del Modo de Teclas Rápidas. 6.6 Escaneo Automático Estando en el modo de Escaneo Automático, el KVM secuencia automáticamente a través de todos los puertos activos de CPU que son accesibles para el usuario actualmente conectado (ver Modo de Escaneo / Ignorar del menú de OSD F3 SET, página 43). 6.7 Configuración del Intervalo de Escaneo La cantidad de tiempo que el KVM permanece en cada puerto durante el Escaneo Automático se configura usando el parámetro de Duración del Escaneo en el menú F3 SET del OSD (ver página 43). El intervalo predeterminado del escaneo es de 5 segundos. El intervalo de escaneo puede cambiar antes de activar el Escaneo Automático por teclas rápidas realizando lo siguiente: 1) Invoque el Modo de Teclas Rápidas con la combinación [Num Lock] + [-] 2) Teclee [T] [n] [T] es la letra T y [n] es un número de 1 ~ 255 que representa el número de segundos para el intervalo de escaneo. La letra T y los números aparecen en la Línea de Comando conforme los teclea. Para corregir un error, utilice [Backspace] para borrar el número equivocado. 3) Presione [Enter] Después que presione [Enter], el intervalo de escaneo se establece en el marco de tiempo ingresado. 38 6. Teclas Rápidas 6.8 Inicio del Escaneo Automático Para inicial el Escaneo Automático, ingrese la siguiente combinación de Teclas Rápidas: 1) Invoque el Modo de Teclas Rápidas con la combinación [Num Lock] + [-] 2) Teclee [A]. Después que oprime A, sale automáticamente del modo de Teclas Rápidas e ingresa al modo de Escaneo Automático. 3) Un Escaneo Automático se puede pausar en cualquier momento (vea a continuación). 4) Para salir del modo de Escaneo Automático, presione [Esc] o [barra espaciadora]. Nota: Mientras se efectúe el modo de Escaneo Automático, regularmente se suspenden las funciones del teclado y mouse – sólo pueden ingresarse pulsaciones de teclado y clicks de mouse compatibles con el modo de Escaneo Automático. Usted debe salir del modo de Escaneo Automático para recuperar el control normal de la consola. 6.9 Pausado del Escaneo Automático Mientras está en el modo de Escaneo Automático, puede detener el análisis con el fin de mantener la atención en una determinada computadora oprimiendo P o con un click izquierdo del mouse. Durante el Tiempo que se ha Detenido el Escaneo Automático, la Línea de Comandos Muestra: Auto Scan: Paused. En muchos casos Pausar es más conveniente que Salir del modo de Escaneo Automático, porque cuando reinicia el escaneo mientras está en Pausa, inicia desde donde lo dejó. Si Salió y reinició, el escaneo arrancará desde la primera computadora en la instalación. Para reiniciar la Escaneo Automático, presione cualquier tecla o haga click con el botón izquierdo. El escaneo continúa desde conde se quedó. 6.10 Modo Omitir Esta función le permite secuenciar manualmente entre computadoras a fin de monitorearlas. Esta versión manual del modo de Escaneo Automático le permite permanecer en un determinado puerto por el tiempo que guste. Para invocar el cambio a anterior o siguiente, teclee la siguiente combinación de Teclas Rápidas: 1) Invoque el Modo de Teclas Rápidas con la combinación [Num Lock] + [-] 2) Teclear [Flecha] se refiere a cualquiera de las teclas de flecha en el teclado. Después de que oprime [Flecha], usted sale automáticamente del modo de teclas rápidas e ingresa al modo de omitir en donde puede cambiar puertos como sigue: f Salta del puerto actual al primer puerto accesible antes de él. (Vea Modo de Escaneo / Omitir, página 43, para información con respecto a puertos accesibles). g Salta del puerto actual al siguiente puerto accesible. h Salta del puerto actual al último puerto accesible de la Estación anterior. i Salta del puerto actual al primer puerto accesible de la estación siguiente. 3) Para salir del Modo Omitir, presione [Esc] Nota: 1. Una vez que se ha invocado el Modo de Omitir, hasta que salga, puede mantenerse omitiendo simplemente oprimiendo una tecla de flecha. No necesita usar nuevamente la combinación [Num Lock] + [-]. 2. Mientras el Modo Omitir esté en efecto, ordinariamente se suspenden las funciones de teclado y mouse – sólo pueden ingresarse pulsaciones de teclado compatibles con el Modo Omitir. Usted debe salir del Modo Omitir para recuperar el control normal de la consola. 39 6. Teclas Rápidas 6.11 Control del Biper con Teclas Rápidas El Biper puede encenderse y apagarse mediante Teclas Rápidas o el OSD (para detalles del OSD, consulte las páginas 41 ~ 47). Para activar el biper, introduzca la siguiente combinación de Teclas Rápidas: 1) Invoque el Modo de Teclas Rápidas con la combinación [Num Lock] + [-] 2) Teclee [B] Después de que presione [B], el biper se enciende o apaga. La Línea de Comando muestra Beeper On o Beeper Off por un segundo; entonces el mensaje desaparece y usted automáticamente sale del modo de Teclas Rápidas. 6.12 Tabla Resumen de Teclas Rápidas Secuencia de Teclas Rápidas – Empezando con [Num Lock] + [-] o [Num Lock] + [*] entonces … Cambia el acceso a la computadora conectada a esa ID de Puerto. [ID del Puerto] [Enter] Establece el intervalo de Escaneo Automático a n segundos - donde n es [T] [n] [Enter] un número de 1 ~ 255. Invoca el Modo de Escaneo Automático. [A] Invoca el Modo de Omitir y salta del puerto actual al primer puerto [f] accesible antes de él.† Invoca el Modo de Omitir y salta del puerto actual al siguiente puerto [g] accesible.† Invoca el Modo de Omitir y salta del puerto actual al último puerto [h] accesible de la estación anterior.† Invoca el Modo de Omitir y salta del puerto actual al primer puerto [i] accesible de la siguiente Estación.† Activa o Desactiva el Biper. [B] Una vez que se ha invocado el Modo de Omitir y hasta que salga, puede mantenerse omitiendo simplemente oprimiendo una tecla de flecha. No necesita usar nuevamente la combinación [Num Lock] + [-]. 40 7. Operación del OSD (Menú en Pantalla) 7.1 Vista General del OSD El Menú en Pantalla [OSD] se utiliza para todo el control de computadora y procedimientos de cambio. Todos los procedimientos de inician desde el Menú Principal del OSD. Para abrir el Menú Principal, mantenga presionada la tecla [Fn] y toque dos veces la tecla [Scroll Lock]. Nota: Puede cambiar las Teclas Rápidas desde la tecla [Scroll Lock] a la tecla [Ctrl] (vea Teclas Rápidas del OSD, página 43. En este caso, toque la tecla [Ctrl] dos veces. Deben usarse las mismas teclas [Ctrl] (i.e., tanto la izquierda como la derecha). El OSD utiliza un sistema de contraseña de dos niveles (administrador / usuario). Antes de que aparezca la pantalla principal del OSD, un cuadro de diálogo le pide su contraseña. Si se ha establecido la función de contraseña, debe ingresar una contraseña para acceder al sistema. Si es la primera vez que se opera el OSD o si no se ha establecido la función de contraseña, simplemente presione [Enter] para proceder. La pantalla principal del OSD aparece en modo de administrador. En este modo, usted tiene privilegios de administrador, con acceso a todas las funciones de administrador y usuario. Además, puede configurar las operaciones incluyendo la autorización de la contraseña para el futuro. Cuando invoque el OSD, aparece una pantalla similar a la mostrada arriba. Nota: 1. El diagrama muestra la Pantalla Principal del Administrador. La Pantalla Principal del Usuario contiene las funciones F4 y F6, ya que no se pueden acceder por los Usuarios normales y están reservadas para el Administrador. 2. El OSD siempre comienza en la vista de lista, con la barra de selección en la misma posición que cuando se cerró por última vez. 3. Solo son accesibles los puertos que han sido establecidos accesibles por el administrador para el usuario actualmente conectado (Para detalles, consulte ESTABLECER PUERTOS ACCESIBLES, página 45). 7.2 Navegación en el OSD • Para cerrar el menú y desactivar el OSD, haga click en [X] en la esquina superior derecha de la ventana del OSD o presione [Esc]. • Para salir, presione [F8], haga click en F8 en la Barra de Menú del OSD o haga click en el símbolo zZz en la esquina superior derecha de la pantalla OSD. • Para desplazarse arriba o abajo una línea a la vez, haga click en los símbolos de Triángulo hacia Arriba o hacia Abajo ( ) o presione las Teclas de Flecha Arriba y Abajo. Si hay más entradas que aparecen en la pantalla, la pantalla se desplazará. • Para desplazarse arriba o abajo una pantalla a la vez, haga click en los símbolos de Flecha hacia Arriba o hacia Abajo (hi) o presione las teclas de [Pg UP] y [Pg Dn]. Si hay más entradas que aparecen en la pantalla, la pantalla se desplazará. • Para activar un puerto, haga doble click o coloque la barra de selección sobre él, entonces presione [Enter]. • Después de ejecutar cualquier acción, regresa automáticamente al menú un nivel arriba. 41 7. Operación del OSD (Menú en Pantalla) 7.3 Encabezados de la Pantalla Principal del OSD Encabezado SN-PN QV * NOMBRE Explicación Esta columna muestra los números de ID de puerto (Número de Estación - Número de Puerto) para todos los puertos de CPU en la instalación. El método más simple para acceder a una computadora en particular es colocar la barra de selección sobre ella, entonces presionar [Enter]. Una flecha en esta columna indica que el puerto correspondiente es seleccionado para escaneo de Vista Rápida (vea Configurar Puertos de Vista Rápida, página 45). Un símbolo del sol en esta columna indica que el equipo correspondiente está funcionando y en línea. Si un puerto ha recibido un nombre (consulte la Edición de Nombres de Puerto, página 44), su nombre aparece en esta columna. 7.4 Funciones del OSD Para acceder a una función del OSD: 1) Haga click en un campo de Tecla de Función en la pantalla u presione una Tecla de Función en el teclado. 2) Haga su elección en los submenús que aparecen haciendo doble click en él o desplazando la barra de selección y luego presionando [Enter]. 3) Presione [ESC] para regresar al nivel de menú anterior. F1 Ir A [GOTO] Haga click en el campo F1 o presione [F1] para activar la función GOTO. GOTO le permite cambiar directamente a un puerto o por tecleando en el Nombre del Puerto o su ID del Puerto. • Para usar el Nombre: presione la tecla [1] en el Nombre del puerto; después presione [Enter]. • Para usar la ID del Puerto, ingrese [2], escriba la ID del Puerto, después presione [Enter]. Nota: Se puede introducir un Nombre o ID de Puerto parcial. La pantalla le mostrará todas las computadoras que coinciden con el patrón de Nombre o la ID de puerto Y aquellos a los que el usuario puede acceder a (vea configurar PUERTOS ACCESIBLES en la página 45). Para volver al menú principal del OSD sin hacer una selección, presione [Esc]. F2 Lista de Puertos (LIST) Esta función le permite adaptar la lista de puertos que el OSD mostrará en la pantalla principal. Las opciones de submenú y sus significados se dan en la siguiente tabla: Opción TODOS ENCENDIDO QVIEW* QVIEW + ENCENDIDO* Significado Muestra todos los puertos de la instalación. Muestra solo los puertos que tienen encendidas sus computadoras conectadas. Muestra solo los puertos que han sido seleccionados como Puertos de Vista Rápida (vea ESTABLECER PUERTOS DE VISTA RÁPIDA, página 45) Muestra solo los puertos que han sido seleccionados como Puertos de Vista Rápida (vea ESTABLECER PUERTOS DE VISTA RÁPIDA, página 45) y que tienen encendidas sus computadoras conectadas. * Estos artículos sólo aparecen en la pantalla del Administrador, ya que sólo el administrador tiene derechos de configuración de Vista Rápida (para más detalles, consulte ESTABLECER PUERTOS DE VISTA RÁPIDA, página 45). Coloque la barra de selección en la opción deseada y presione [Enter]. Aparece un ícono junto a la opción para indicar que está seleccionada. 42 7. Operación del OSD (Menú en Pantalla) F3 Configurar Entorno (SET) Esta función permite a cada usuario y al administrador configurar su propio entorno de trabajo. Un perfil separado para cada tipo de cuenta es almacenado por el OSD y se activa según el nombre de usuario que fue suministrado durante el inicio de sesión. Para cambiar una configuración: 1) Haga doble click en el elemento o coloque la barra de selección sobre él y presione [Enter]. 2) Después de que seleccione un elemento, aparecerá un submenú con más opciones. Para hacer una selección, haga doble click en una opción o coloque la barra de selección al sitio deseado y presione [Enter]. Aparecerá un ícono al lado de la opción seleccionada para identificarla. La configuración se explica en la siguiente tabla: Parámetro TECLA RÁPIDA DE OSD POSICIÓN EN PANTALLA DE LA ID DE PUERTO Función Seleccione la tecla rápida que activa la función de OSD: use [Scroll Lock] [Scroll Lock] o [Ctrl] [Ctrl]. Puesto que la combinación de teclas [Ctrl] puede entrar en conflicto con programas que se ejecutan en los equipos, la configuración predeterminada es la combinación de [Scroll Lock]. Coloque el identificador ID de Puerto en cualquier lugar de la pantalla. La configuración predeterminada es la esquina superior derecha. Use el Mouse o las Teclas de Flecha más [Pg Up], [Pg Dn], [Home], [End], y [5] en el teclado numérico con [Num Lock] desactivado) a la posición de la visualización del ID de Puerto, después haga doble click o presione [Enter] para bloquear la posición y regrese al submenú Establecer. Nota: La posición para el identificador ID se establece independientemente para cada puerto en la instalación; la elección aquí especificada sólo se aplica al puerto que está actualmente activo. DURACIÓN DE LA VISUALIZACIÓN DE LA ID DE PUERTO Determinar la cantidad de tiempo que aparece en el monitor una ID de puerto una vez que ha habido un cambio de puerto. Las opciones son: Definida por el Usuario – cantidad de tiempo definida por el usuario (de 1 ~ 255 segundos) Siempre Activa – muestra todo el tiempo la ID del Puerto. Si elige Definido por el Usuario, introduzca el número de segundos y presione [Enter]. El predeterminado es 3 segundos. Un valor de 0 (cero) desactiva esta función. Selecciona como se muestra la ID del Puerto: solo el Número de Puerto MODO DE VISUALIZACIÓN (NÚMERO DE PUERTO) o solo el Nombre del Puerto (NOMBRE DEL PUERTO) o el Número del Puerto más el Nombre del Puerto (NÚMERO DE PUERTO DE LA ID DE + NOMBRE DE PUERTO). El predeterminado es (NÚMERO DE PUERTO + PUERTO NOMBRE DE PUERTO). DURACIÓN DEL Determine cuanto tiempo está conectado cada puerto como los ciclos del KVM a través de los puertos en el modo de Escaneo Automático (consulte ESCANEO F7 ESCANEO página 47) Teclee un valor de 1 a 255 segundos, entonces presione [Enter]. El predeterminado es 3 segundos; un valor de 0 (cero) desactiva la función de Escaneo Automático. 43 7. Operación del OSD (Menú en Pantalla) Parámetro MODO DE ESCANEO / OMITIR Función Seleccione las computadoras que se accederán bajo el modo de omitir (ver F5 SKP, página 46) y modo de Escaneo Automático (ver F7 SCAN, página 47). Las opciones son: TODOS - todos los puertos se han configurado como accesibles (vea CONFIGURAR PUERTOS ACCESIBLES en la página 45; ENCENDIDO – sólo los puertos que se han configurado como accesibles y encendidos; VISTA RÁPIDA - sólo los puertos que se han configurado como accesibles y han sido seleccionados como puertos de Vista Rápida (consulte CONFIGURAR PUERTOS DE VISTA RÁPIDA, página 45); VISTA RÁPIDA + ENCENDIDO - sólo los puertos que se han configurado como accesibles y se han seleccionado como Puertos de Vista Rápida y están encendidos. El predeterminado es TODOS. Nota: Las elecciones de Vista Rápida sólo aparecen en la pantalla del administrador, ya que sólo el administrador tiene derechos de configuración de Vista Rápida (consulte ESTABLECER PUERTOS DE VISTA RÁPIDA, página 45). LIMPIADOR DE PANTALLA MODO DE COMANDO DE TECLA RÁPIDA Si la consola queda inactiva por la cantidad determinada de tiempo con esta función, la pantalla está en blanco. Escriba un valor de 1 a 30 minutos, entonces presione [Enter]. Un valor de 0 desactiva esta función. El predeterminado es 0 (desactivado). Activa / desactiva la función de Comando de Tecla Rápida si se produce un conflicto con programas que se ejecutan en las computadoras. F4 Administrador (ADM) F4 es una opción sólo del administrador. Permite al administrador configurar y controlar el funcionamiento general del OSD. Para modificar una configuración, haga doble click en ella o utilice las teclas de flecha arriba y abajo para mover la barra de selección al elemento, luego presione [Enter]. Después de seleccionar un elemento, aparecerá un submenú con opciones adicionales. Haga doble click en la opción deseada o desplace la Barra de Selección a la ella y presione [Enter]. Aparece un ícono al lado de la opción seleccionada para identificarla. La configuración se explica en la siguiente tabla: Parámetro ESTABLECER NOMBRE DE USUARIO Y CONTRASEÑA Función Establece los nombres de usuario y las contraseñas para el administrador y usuarios: Se pueden establecer una contraseña de administrador y cuatro de usuario. Después de seleccionar uno de los campos de usuario o el campo de administrador, una pantalla le permite teclear la contraseña. La contraseña puede tener hasta 12 caracteres y puede consistir de cualquier combinación de letras (mayúsculas y minúsculas) y números (A ~ Z, a ~ z, 0 ~ 9), así como comas, %, * y paréntesis. Escriba el nombre de usuario y contraseña para cada persona y presione [Enter]. Para modificar o borrar un nombre de usuario o contraseña, utilice la tecla de retroceso para borrar letras o números individuales. 44 7. Operación del OSD (Menú en Pantalla) Parámetro CONFIGURACIÓN DE LA EXPIRACIÓN DE SESIÓN Función Si la consola queda inactiva por la cantidad de tiempo determinada con esta función, expirará automáticamente la sesión del operador. Antes de que se pueda volver a usar la consola, es necesario un inicio de sesión. Esto permite acceder a las computadoras a otros operadores si el original se olvidó de cerrar la sesión. Para configurar el valor de expiración, escriba un número de 1 ~ 180 minutos y presione [Enter]. Si el número es 0 (cero), esta función se desactiva. El predeterminado es 0 (desactivado). Se le puede dar un nombre a cada puerto para identificar la EDICIÓN DE LOS computadora conectada. Esta función permite al administrador NOMBRES DE crear, modificar o borrar nombres de puertos. Para editar un nombre PUERTO de puerto: Haga click en el puerto deseado, o utilice las Teclas de Navegación para mover la Barra de Selección a él, a continuación presione [Enter]. Escriba el nuevo Nombre de Puerto o modifique o elimine el nombre anterior. El número máximo de caracteres permitido para el Nombre de Puerto es de 12. Los caracteres válidos incluyen: Todos los caracteres alfanuméricos: a ~ z; A ~ Z Todos los caracteres numéricos: 0 ~ 9 + - / : . y Espacio No distingue de mayúsculas ni minúsculas, así que el OSD muestra el nombre del puerto en mayúsculas independientemente de cómo haya sido escrito. Cuando termine de editar, presione [Enter] para hacer que el cambio surta efecto. Para abortar el cambio, presione [Esc]. Deshaga todos los cambios y vuelva a la configuración original RESTAURAR predeterminada utilizando esta función. La única excepción es la VALORES PREDETERMINADOS configuración de nombres asignados a los puertos. Nota: Las contraseñas no se afectan. Esta función es similar a Restaurar Valores Predeterminados. La BORRAR LA LISTA diferencia es que también borra las configuraciones de Nombres DE NOMBRES deshaciendo además todos los cambios y regresar a la configuración original predeterminada. ACTIVAR BIPER Las opciones son Y (para Sí), o N (para No). Cuando está activo, el biper suena cada vez que se cambie un puerto, cuando está activa la función de Escaneo Automático (consulte F7 ESCANEO) o cuando se haga un ingreso inválido en un menú del OSD; el predeterminado es Y (activado). Permite al administrador seleccionar qué puertos incluir como puertos CONFIGURAR PUERTOS DE VISTA de Vista Rápida. Para seleccionar o deseleccionar un puerto como un Puerto de Vista Rápida, haga doble click en el puerto deseado o RÁPIDA utilice las Teclas de Navegación para mover la barra de selección a él, después presione [Enter]. Una flecha se muestra en la columna QV en la Pantalla Principal para indicar que se ha seleccionado un puerto como un Puerto de Vista Rápida. Cuando se deselecciona un puerto, la flecha desaparece. Si se elige una de las opciones de Vista Rápida para la vista de LISTA (ver F2 LISTA, página 42), solo se mostrará en la lista un puerto que se haya seleccionado aquí. Si se elige una de las opciones de Vista Rápida para el Escaneo Automático (vea MODO ESCANEAR / OMITIR, página 39), sólo será escaneado automáticamente un puerto que se haya seleccionado aquí. El valor predeterminado es sin puertos para seleccionar. 45 7. Operación del OSD (Menú en Pantalla) Parámetro CONFIGURACIÓN DE PUERTOS ACCESIBLES Función Permite al administrador definir el acceso de los usuarios a las computadoras de la instalación en una base de puerto por puerto. Para cada usuario, seleccione el puerto de destino y presione la [barra espaciadora] para recorrer las opciones: F (Acceso completo), V (Solo Vista) o en blanco. Repita hasta que todos los derechos de acceso se hayan establecido, entonces presione [Enter]. El valor predeterminado es V para todos los usuarios en todos los puertos. Nota: Un valor en blanco significa que no se han otorgado los derechos de acceso. El puerto no aparecerá en la LISTA del Usuario en la Pantalla Principal. RESTAURAR LOS IDS DE LA ESTACIÓN Los ajustes del OSD no corresponderán a una nueva configuración si se cambia la posición de una de las Estaciones en la cadena. Esta función dirige al OSD para volver a escanear las posiciones de la Estación de toda la instalación y actualiza el OSD para que la información de la Estación del OSD corresponda a la nueva distribución física. Nota: Solo se actualizan los Números de Estación. Tienen que rehacerse manualmente todas las configuraciones del administrador (como Establecer Puertos Accesibles, Establecer Puertos de Vista Rápida, etc.), para todos los equipos afectados por el cambio. La única excepción son los Nombres de Puerto. ACTUALIZACIÓN DEL FIRMWARE CONFIGURAR EL MODO DE CONSOLA A fin de actualizar el firmware del KVM (ver páginas 48 ~ 51), se debe invocar el modo de actualización de Firmware. Este parámetro selecciona qué consolas (internas y externas) están habilitadas: 0 Ambas consolas activadas 1 solo consola LCD 2 Solo consola externa Utilice la barra espaciadora para cambiar a la opción que desee. El predeterminado es 0. F5 Omitir (SKP) Invoca el modo Omitir (SKP) haciendo click en el campo F5 u oprimiendo [F5]. Esta función omite hacia atrás o adelante — cambiando la atención de la consola desde el puerto de la computadora activo actualmente al anterior o siguiente disponible. • La selección de computadoras disponibles para cambiar de modo de omitir se hace con el ajuste de Modo Explorar / Omitir en la función F3 CONFIGURAR (ver página 43). • Cuando esté en modo de omitir, presione: • [f] para cambiar a la computadora anterior en la Lista • [g] para cambiar a la computadora siguiente en la Lista • [h] para cambiar a la última computadora en la estación anterior en la Lista • [i] para cambiar a la primera computadora en la siguiente estación en la Lista Nota: El modo de omitir sólo se moverá a la siguiente o anterior computadora disponible en la selección de modo Escanear / Omitir (ver página 39). • Si un puerto se ha seleccionado para el modo de Escanear / Omitir, un símbolo de triángulo izquierda / derecha aparece antes que su pantalla de ID de puerto (cuando la atención cambia a ese puerto), para indicarlo. • El teclado y el mouse no funcionarán normalmente en modo de omitir. Las únicas teclas que usted será capaz de usar serán las teclas de flecha. Debe salir del modo de omitir para recuperar el control normal del teclado y el mouse. • Para salir del modo omitir, presione [Esc] o [barra espaciadora]. 46 7. Operación del OSD (Menú en Pantalla) F6 Modo de Transmisión (BRC) F6 es una opción sólo del Administrador. Haciendo click en el campo F6 o presionando [F6], se invoca el Modo de Transmisión (BRC). Cuando se efectúa esta función, se transmiten los comandos enviados desde la consola a todos los equipos disponibles en la instalación. Esta función es particularmente útil para las operaciones que necesiten realizarse en múltiples computadoras, como un apagado amplio del sistema, instalar o actualizar software, etc. BRC trabaja en conjunto con la función F2 LISTA. La función de LISTA (ver página 42) le permite adaptar la lista de puertos que el OSD mostrará en la Pantalla Principal del OSD. Cuando se emite un comando, se realiza sólo para los puertos que actualmente aparecen en la pantalla principal del OSD. • Aparece un símbolo de Bocina antes que la visualización del ID del Puerto indique que el modo de BRC es en curso. • El mouse no funcionará mientras el Modo BRC esté activo. Usted debe salir del Modo BRC para recuperar el control del mouse. • Para salir del Modo BRC, invoque el OSD (con la tecla rápida OSD), luego haga click en el campo F6 o presione [F6]. F7 Escaneo (SCAN) Invoque el Modo de Escaneo Automático haciendo click en el campo F7 o presionando [F7]. Esta función le permite recorrer computadoras disponibles a intervalos regulares para que usted puede monitorear su actividad sin tener que tomarse la molestia de hacer el cambio usted mismo. • La selección de computadoras a ser incluidas para el Escaneo Automático se hace con el ajuste del Modo de Escanear / Omitir en la función F3 CONFIGURACIÓN (ver página 43). • La cantidad de tiempo que muestra cada puerto se establece con el ajuste de la duración del escaneo en la función F3 CONFIGURACIÓN (ver página 43). Cuando desee detenerse en un lugar en particular, presione la [Barra Espaciadora] o [Esc] para detener el escaneo. • Si el escaneo se detiene en un puerto vacío, o uno donde la computadora esté conectada pero apagada, la pantalla estará en blanco y el mouse y el teclado no tendrán efecto. Después de vencido el tiempo de Duración del Escaneo, la función de Escaneo se desplazará al siguiente puerto. • Según se accede a cada computadora, una S aparece delante de la visualización de la ID de puerto para indicar que está siendo accedido en modo de Escaneo Automático. • Mientras el Modo de Escaneo Automático esté actuando, el teclado y mouse no funcionarán normalmente. Usted debe salir del Modo de Escaneo Automático para recuperar el control de la consola. • Mientras está en el Modo de Escaneo Automático, puede detener el Escaneo con el fin de mantener la atención en una determinada computadora presionando P o con un click izquierdo del mouse. • Para salir del Modo de Escaneo Automático, presione [Barra Espaciadora] o [Esc]. F8 Finalizar Sesión (LOUT) Haciendo click en el campo F8 u oprimiendo [F8] termina la sesión del KVM y limpia la pantalla de la consola. Esto es diferente de simplemente presionar [Esc] para desactivar el OSD. Con esta función usted debe iniciar sesión otra vez para recuperar el acceso al KVM, mientras que con [Esc], sólo termina la sesión de la pantalla de OSD. Nota: 1. Al volver a entrar al OSD después de cerrar la sesión, la pantalla permanece en blanco excepto el menú principal del OSD. Debe ingresar su contraseña antes de poder continuar. 2. Si ingresa nuevamente al menú en pantalla después de terminar sesión y utiliza inmediatamente [Esc] para desactivar el OSD sin haber seleccionado un puerto en el menú OSD, un mensaje de Puerto Nulo se muestra en la pantalla. Las teclas rápidas de OSD activarán la pantalla principal del OSD. 47 8. Utilidad para la Actualización del Firmware 8.1 Antes de Empezar Para prepararse para actualizar el firmware, haga lo siguiente: 1. Desde un equipo que no sea parte de la instalación de KVM visite www.tripplite.com/support y elija el nombre del modelo que se relaciona con su dispositivo para obtener una lista de paquetes disponibles de actualización de Firmware. 2. Elija el paquete de actualización de Firmware y la herramienta de actualización de Firmware que desea instalar (generalmente el más reciente) y descargue a su computadora. 3. Utilice el cable de actualización del Firmware (suministrado con esta unidad), para conectar un puerto COM en su computadora al puerto de actualización de Firmware de su KVM. Nota: En una instalación encadenada, las estaciones encadenadas recibirán automáticamente la actualización a través de los cables de encadenamiento. 4. Apaga todos los computadoras - pero no las estaciones KVM encadenadas – en su instalación de KVM. 5. Desde su consola KVM, active el OSD (ver páginas 41 ~ 47) y seleccione la función F4 ADM. 6. Desplácese hacia abajo hasta ACTUALIZACIÓN DEL FIRMWARE. Presione [Enter], después presione [Y] para invocar el modo de actualización del Firmware. Para su referencia, la versión actual para actualizar el firmware aparece en la pantalla. 48 8. Utilidad para la Actualización del Firmware 8.2 Inicio de la Actualización Para actualizar su firmware: 1. Ejecute la Utilidad para Actualización del Firmware descargada haciendo doble click en el ícono de archivo o abriendo una línea de comando e ingresando la ruta de acceso completa. Aparece la ventana de Bienvenida a la Utilidad de Actualización del Firmware. 2. Lea y Acepte el Acuerdo de Licencia (haga click en el botón Acepto). 3. Para continuar haga click en Siguiente. Aparece la ventana principal de la Utilidad de Actualización del Firmware: La Utilidad inspecciona su instalación. Todos los dispositivos capaces de ser actualizados por el paquete están listados en el panel de Lista de Dispositivos. 4. Conforme seleccione los dispositivos, una descripción detallada de cada uno aparece en el panel de Descripción de Dispositivos. 5. Después de efectuar su(s) selección(es), haga click en [Siguiente] para ejecutar la actualización. Si usted habilitó Check Firmware Version [Comprobación de la Versión del Firmware] la Utilidad compara los niveles del firmware del dispositivo con la de los archivos de actualización. Si encuentra que la versión del dispositivo es mayor que la versión de actualización, aparece un cuadro de diálogo que le informa de la situación y le da la opción de continuar o cancelar. Si la Comprobación de Versión del Firmware no está activada, la Utilidad instala los archivos de actualización sin comprobar si se trata de una versión de nivel superior. Según avance la actualización, aparecen mensajes del estado en el panel de Mensaje de Estado y el avance hacia el final se muestra en la barra de Avance. 49 8. Utilidad para la Actualización del Firmware 8.3 Actualización Exitosa Después de completada la actualización, aparece una pantalla para informarle que el proceso fue exitoso: Para cerrar la Utilidad de Actualización de Firmware, haga click en Finish [Terminar]. 8.4 Actualización Fallida Si la actualización no se completa correctamente, un cuadro de diálogo aparece preguntando si quiere volver a intentarlo. Haga click en Sí para volver a intentarlo. Si hace click en No, aparece la pantalla Actualización Fallida: Haga click en Cancelar para cerrar la Utilidad de Actualización de Firmware. Para ver cómo proceder, consulte la siguiente sección, Recuperación de Actualización de Firmware. 50 8. Utilidad para la Actualización del Firmware 8.5 Recuperación de la Actualización del Firmware Es necesaria una recuperación de actualización del firmware en cualquiera de las siguientes situaciones: • Cuando invoque el Modo de Actualización del Firmware (ver página 48), pero decide no proceder con la actualización. • Cuando falle la actualización del firmware de la tarjeta principal. • Cuando falle la actualización del firmware de E/S. Para realizar una recuperación de actualización del firmware, apague y reinicie el KVM de acuerdo a las siguientes instrucciones: 1. Apague todas las computadoras que estén conectadas al KVM. Nota: Desconecte el cable de alimentación de cualquier computadora que tenga la función de encendido del teclado. De lo contrario, el KVM seguirá recibiendo alimentación desde esta computadora. 2. Espere 10 segundos, entonces vuelva a conectar el KVM. Nota: Si ha apagado más de una Estación, encienda primero la Estación más alta y trabaje descendiendo hasta la más baja. 3. Una vez que el KVM esté activo, reinicie el procedimiento de actualización de Firmware. Nota: Si una de las unidades esclavas no se actualiza con éxito, libérela de la instalación y realice la operación de recuperación y actualización independientemente. Después de que se ha actualizado con éxito, vuelva enchufarla en la cadena. 51 9. Apéndice A 9.1 Solución de Problemas Síntoma Causa Posible Acción Comportamiento errático. La unidad no recibe suficiente energía. Compruebe que el adaptador de alimentación suministrado con la unidad esté enchufado y funcionando correctamente. Todas las IDs de Estación se muestran como 01. La estación 1 ha perdido energía. Espere unos segundos para que el sistema reinicie la secuencia de la estación y muestre los IDs correctos 9.2 Especificaciones Función B020-008-17 B020-016-17 8 16 504 512 Máximo Número de Conexiones Directas del CPU Máximo números de CPUs Mediante Encadenado Selección de Puerto LEDs En Línea Botones, OSD, Teclas Rápidas 8 (Naranja) 16 (Naranja) 8 (Verde) 16 (Verde) LEDs Seleccionados LED de Encendido Azul ID de Estación N/A Conectores de Consola* Puertos del CPU HD15 H (Monitor), PS/2 H (Mouse), PS/2 H (Teclado) (8) HD15 H (16) HD15 H Juegos de cables Necesarios (Vendidos por Separado) Serie P774 (PS/2), Serie P776 (USB) Puerto para Actualización del Firmware (1) RJ11 H Puertos para Encadenado (1) DB25 M Switches Switch Normal / Recuperación de Actualización de Firmware Intervalo del Escaneo Automático Definibles por el usuario mediante OSD (1 ~ 255 segundos) Emulación de Teclado y Mouse PS/2 Video 1280 x 1024, DDC2 B Alimentación 100V ~ 240V, 50Hz / 60Hz, 1A Temperatura de Operación 1280 x 1024, DDC2 B 100V ~ 240V, 50Hz / 60Hz, 1A 0 °C a 49 °C [32 °F a 120 °F] Temperatura de Almacenamiento -20 °C a 60 °C [-4 °F a 140 °F] Humedad 0% a 80% de HR Gabinete Metal Peso 13.6 kg [30 lb] 13.6 kg [30 lb] Dimensiones (Al x An x Pr en pulgadas) 1.75 x 17 x 24 1.75 x 17 x 24 *Los KVMs de Consola tienen puertos opcionales de consola externa 52 9. Apéndice A 9.3 Parámetros del OSD Predeterminados de Fábrica La configuración predeterminada de fábrica es como sigue: Parámetro Predeterminado Teclas Rápidas del OSD [Scroll Lock] [Scroll Lock]* Posición en la Pantalla del ID de Puerto Esquina Superior Izquierda Duración de Pantalla de ID de Puerto 3 Segundos Modo de Pantalla de ID de Puerto El Número del Puerto más el Nombre del Puerto Duración del Escaneo 5 Segundos Modo de Escaneo / Omitir Todas Limpiador de Pantalla 0 (Desactivado) Expiración de Sesión 0 (Desactivado) Puertos Accesibles F (Lleno) para todos los usuarios en todos los puertos Biper Y (Activado) * El uso de la tecla [Scroll Lock] requiere que la tecla [Fn] se sostenga presionada. 53 10. Garantía GARANTÍA LIMITADA POR 1 AÑO Tripp Lite garantiza por un (1) año desde la fecha de compra inicial que este producto no tiene defectos de materiales ni de mano de obra. La obligación de Tripp Lite bajo esta garantía está limitada a la reparación o reemplazo (A su entera discreción) de cualquier producto defectuoso. Para obtener servicio bajo esta garantía, debe obtener un número de Autorización de Devolución de Mercancía (RMA) de Tripp Lite o de un centro de servicio autorizado de Tripp Lite. Los productos deben ser regresados a Tripp Lite o a un centro de servicio autorizado de Tripp Lite con los cargos de transporte prepagados y deben acompañarse con una breve descripción del problema y un comprobante de la fecha y el lugar de compra. Esta garantía no se aplica a equipos que hayan sido dañados por accidente, negligencia o mal uso, o hayan sido alterados o modificados de alguna manera. Excepto por lo dispuesto es este documento, Tripp Lite no ofrece ninguna garantía expresa o implícita, incluidas garantías de comercialización y adecuación para un propósito particular. Algunos estados no permiten la limitación o exclusión de garantías implícitas; por lo tanto, las limitaciones o exclusiones antes mencionadas pueden no aplicarse al comprador. Excepto por lo dispuesto anteriormente, en ningún caso Tripp Lite será responsable por daños directos, indirectos, especiales, incidentales o consecuentes que surjan del uso de este producto, incluso si se advierte de la posibilidad de dichos daños. Específicamente, Tripp Lite no es responsable por ningún costo, como la pérdida de utilidades o ingresos, pérdida de equipos, pérdida del uso de equipos, pérdida de software, pérdida de datos, costos de sustituciones, reclamaciones de terceros o de cualquier otra forma. Información de cumplimiento con WEEE para clientes y recicladores de Tripp Lite (Unión Europea) Conforme a la Directiva de Desechos de Equipos Eléctricos y Electrónicos [WEEE] y regulaciones aplicables, cuando los clientes adquieren un nuevo equipo eléctrico y electrónico de Tripp Lite están obligados a: • Enviar el equipo viejo a reciclaje en una base de uno por uno, semejante por semejante (esto varía de un país a otro) • Devolver el equipo nuevo para reciclaje una vez que finalmente sea un desecho Tripp Lite tiene una política de mejora continua. Las especificaciones están sujetas a cambios sin previo aviso. 1111 W. 35th Street, Chicago, IL 60609 EE UU • www.tripplite.com/support 54-
 1
1
-
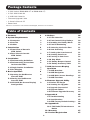 2
2
-
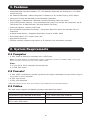 3
3
-
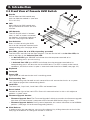 4
4
-
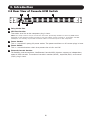 5
5
-
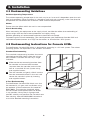 6
6
-
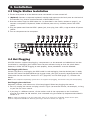 7
7
-
 8
8
-
 9
9
-
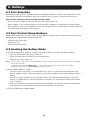 10
10
-
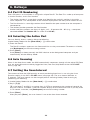 11
11
-
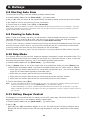 12
12
-
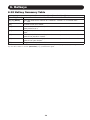 13
13
-
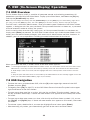 14
14
-
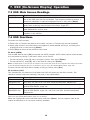 15
15
-
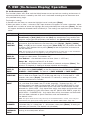 16
16
-
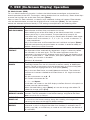 17
17
-
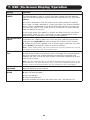 18
18
-
 19
19
-
 20
20
-
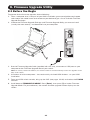 21
21
-
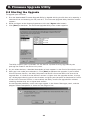 22
22
-
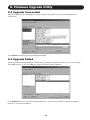 23
23
-
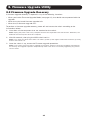 24
24
-
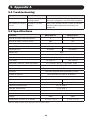 25
25
-
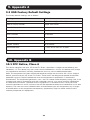 26
26
-
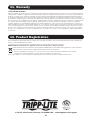 27
27
-
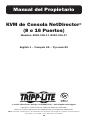 28
28
-
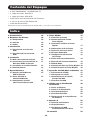 29
29
-
 30
30
-
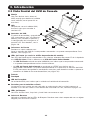 31
31
-
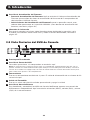 32
32
-
 33
33
-
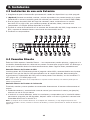 34
34
-
 35
35
-
 36
36
-
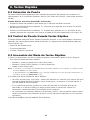 37
37
-
 38
38
-
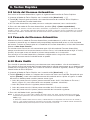 39
39
-
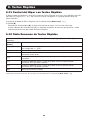 40
40
-
 41
41
-
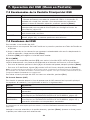 42
42
-
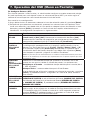 43
43
-
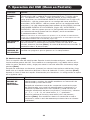 44
44
-
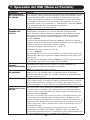 45
45
-
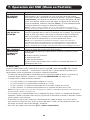 46
46
-
 47
47
-
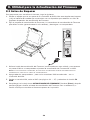 48
48
-
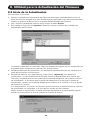 49
49
-
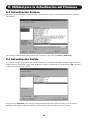 50
50
-
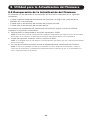 51
51
-
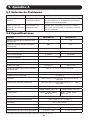 52
52
-
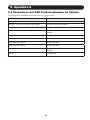 53
53
-
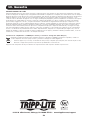 54
54
-
 55
55
-
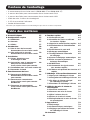 56
56
-
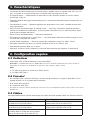 57
57
-
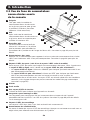 58
58
-
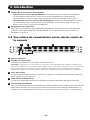 59
59
-
 60
60
-
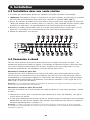 61
61
-
 62
62
-
 63
63
-
 64
64
-
 65
65
-
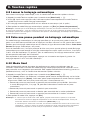 66
66
-
 67
67
-
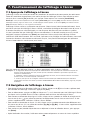 68
68
-
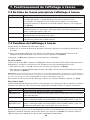 69
69
-
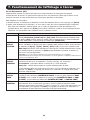 70
70
-
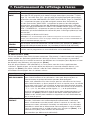 71
71
-
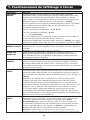 72
72
-
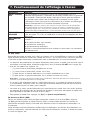 73
73
-
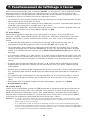 74
74
-
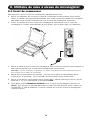 75
75
-
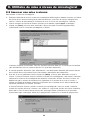 76
76
-
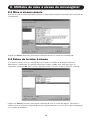 77
77
-
 78
78
-
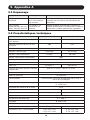 79
79
-
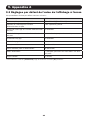 80
80
-
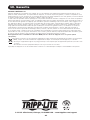 81
81
-
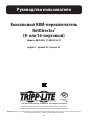 82
82
-
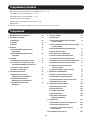 83
83
-
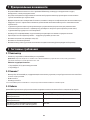 84
84
-
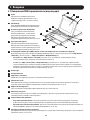 85
85
-
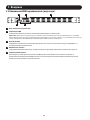 86
86
-
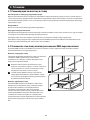 87
87
-
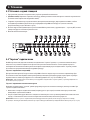 88
88
-
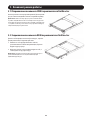 89
89
-
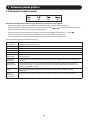 90
90
-
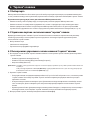 91
91
-
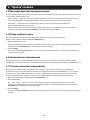 92
92
-
 93
93
-
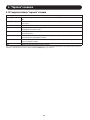 94
94
-
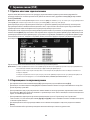 95
95
-
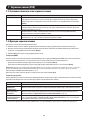 96
96
-
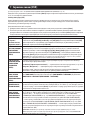 97
97
-
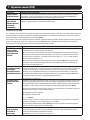 98
98
-
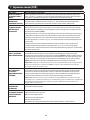 99
99
-
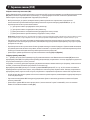 100
100
-
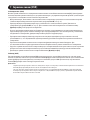 101
101
-
 102
102
-
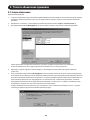 103
103
-
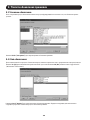 104
104
-
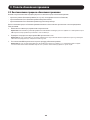 105
105
-
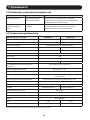 106
106
-
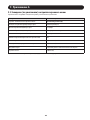 107
107
-
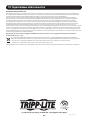 108
108
Tripp Lite B020-008-17, B020-016-17 & B022-016 KVMs El manual del propietario
- Categoría
- Conmutadores KVM
- Tipo
- El manual del propietario
en otros idiomas
Artículos relacionados
-
Tripp Lite B005-008 Manual de usuario
-
Tripp Lite B004-HUA4-K El manual del propietario
-
Tripp Lite B024-DUA8-SL & B024-DUA8-DL El manual del propietario
-
Tripp Lite TRIPP-LITE B021-SWHD-K Rack-Mount Short-Depth HDMI KVM Console Guía del usuario
-
Tripp Lite B005-004-R Manual de usuario
-
Tripp Lite B070-016-19 Manual de usuario
-
Tripp Lite Select Console KVMs & Rack KVM Switches El manual del propietario
-
Tripp Lite B032-HUA2 El manual del propietario
-
Tripp Lite Console & Rack KVM Switches El manual del propietario
-
Tripp Lite B007-008 OSD Manual de usuario
Otros documentos
-
ATEN CL5708N-ATA-AU Guía de inicio rápido
-
ATEN CL5808N Guía de inicio rápido
-
ATEN CL1208 / CL1216 Guía de inicio rápido
-
ATEN CS1708A Guía de inicio rápido
-
ATEN CL5708I Guía de inicio rápido
-
Intellinet 506496 Manual de usuario
-
IC Intracom 506601 Manual de usuario
-
Intellinet 506601 Manual de usuario
-
ATEN ACS1208AL / 1216AL Guía de inicio rápido
-
ATEN CS88A Guía de inicio rápido