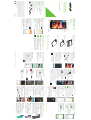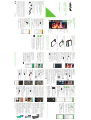Alcatel Pulsemix Cricket Wireless Guía de inicio rápido
- Categoría
- Teléfonos móviles
- Tipo
- Guía de inicio rápido

Clear and Simple
Quick Start Guide
Alcatel PULSEMIX
TM
Getting to Know your
Alcatel PULSEMIX
TM
Light
indicator
Flash
Recent
apps key
Back key
Home key
Headset port
Proximity and
light sensor
Camera lens
Volume
keys
Status and
notification
bar
Power
key
Charging
data port
Speaker
Touch
screen
Phone Setup
1. Remove back cover by gently pulling up on the indentation
on the bottom left of the cover
1
2
2. Insert the SIM card and microSD card as shown in the
illustration below
3. Ensure that SIM and microSD cards have been properly
secured
WARNING: To avoid damage to the phone, only use a
standard nano-SIM card provided by your service provider.
CAUTION: This is a non-removable battery. Do not attempt to disassemble, damage, alter, or remove the battery.
Touch screen
Navigating your phone
• Use your nger tip to tap the screen
• Use quick icks of your nger on the
touch screen to swipe up, down, left,
and right
• To return to the previous screen, tap the
Back key
• Tap the Home key at any time to
return to the main home screen
• Tap the Recent apps key to
access recently viewed apps
• Tap Apps to access applications on
your phone
Notification panel
To access alerts, including new messages,
emails, and software updates:
• Tap the top of the home screen and
drag your nger down to view the
Notications panel
• Swipe right or left to clear individual
notications or tap CLEAR ALL to clear
all
• With the notification panel open, tap
the top of the screen again and drag
down to see the Quick Settings menu
• Tap to access the complete Settings
menu
Personalize
Set wallpaper
• To change your home or lock screen
wallpaper, press and hold a blank part
of the home screen and tap
WALLPAPERS
• Select a wallpaper and tap
Set wallpaper to set it. You can also
tap My photos for additional options.
Add to home screen
• To add app shortcuts, tap Apps , press
and hold the desired app, and
drag it to the home screen
• To add widgets, press and hold on a
blank section of the screen and tap
WIDGETS
, press and hold the desired
widget and drag it to the desired
location on the home screen
Organize home screens
• To move widget or app shortcut, press
and hold it and then drag it to a new
location. To delete it, drag it to "X
Remove"
• To create a folder, press and hold an app shortcut and
drag it on top of another and release
• To rename a folder, press the folder title to type a new
name
• To make additional changes to home screen, e.g.
changing grid view, icon size, and text, press and hold a
blank section of the home screen and tap HOME EDIT
Calls and Voicemail
Make a call
1. From the home screen, tap Call
2. Type a name or phone number, or
select one of the following options:
• : To manually enter a phone number
• : To choose from frequently called
contacts
• : To choose from a list of people who
you have recently called or have
called you
• : To make a call from your contacts list
Check voicemail
1. From the home screen, tap Call ,
then tap
2. Press and hold the 1 key
Call waiting
Call waiting allows you answer a second
call while you are on an existing call. While
on a call, you will hear a tone if another
call comes in.
• Tap the incoming call to answer
• Tap to switch between active calls
• Tap to merge calls
• Tap to end a call
HD voice
HD Voice means clearer conversations
with reduced background noise when
both participants are using HD Voice
compatible phones and the call is made
over Cricket’s LTE network or a compatible
network*.
Text and picture messaging
Send a text message
1. From the home screen, tap
Messaging
2. Tap New message to start a new text
message
3
. In the To field, enter a number or a
contact name or tap Contacts to
access your contacts
4
. Tap the Type message field and enter
your message
5
. Tap Send to send the message
Send a picture message
1. Follow steps 1-4 above
2
. Tap the Paperclip
3. Tap Pictures and select desired
picture or tap to take a picture to
attach
4
. Tap Send to send the message
WARNING: Please don’t text and drive.
More information
On the web
Detailed support information including device
specifications and troubleshooting are available at
www.cricketwireless.com/support/devices.
On the phone
• Call Customer Care at 1-855-246-2461 or
• Dial 611 from your cell phone
Accessories
For more information about accessories,
please visit your local Cricket store or go to
www.cricketwireless.com/shop/accessories.
Note: Store and online inventories may vary.
Product meets FCC Radio Frequency Exposure Guidelines--FCC ID 2ACCJH072. This
device complies with Part 15 of the FCC Rules. Operation is subject to the following two
conditions: (1) this device may not cause harmful interference, and (2) this device must
accept any interference received, including interference that may cause undesired
operation.
© 2017 Cricket Wireless LLC. All rights reserved. Cricket and the Cricket logo are
registered trademarks under license to Cricket Wireless LLC. Other marks are the property
of their respective owners. microSDHC logo is a trademark of SD-3C, LLC.
Alcatel is a trademark of Alcatel-Lucent and is used under license by TCL Communication
Ltd. © Copyright 2017 TCL Communication Ltd. All rights reserved. TCL Communication
Ltd. reserves the right to alter material or technical specification without prior notice.
SNAPBAK is a trademark of TCL Communication LTD. © 2017 TCT Mobile Limited. All rights
reserved. PULSEMIX is a trademark of TCL Communication LTD. © 2017 TCT Mobile Limited.
All rights reserved.
All "Signature" ringtones embedded in this phone have been composed, arranged and
mixed by NU TROPIC (Amar Kabouche).
Email
Email setup (Gmail
™
, Yahoo!
®
, etc.)
1. From the home screen, tap Apps >
Email
2. Enter your email address and tap
NEXT and enter your password and
then tap NEXT again
3. Confirm email account settings and tap
NEXT
4. Enter your name which will be displayed
on outgoing mails, and then tap
FINISH
Note: To set up corporate email, contact your IT
administrator.
Create and send an email message
1. From the home screen, tap Apps >
Email
2. To compose a new message, tap
Compose
3. Tap the To field and enter email address
or name or tap Contacts to access
your contacts
4
. Enter a subject and email message
5. To attach files to the email message,
tap the Paperclip and make your
selection
6
. Tap Send to send the message
Cricket Apps & Services
These services make using Cricket even better and easier.
myCricket: Check account balance, make a
quick payment, view usage and access support
from the palm of your hand.
Visual Voicemail: Quickly view, access and play
back of your voicemail messages. Easily save
important numbers to your Favorites list and
respond to messages by calling back or texting.
Deezer: Listen on-the-go with ad-free streaming
music, download your favorites to your phone,
and get customized playlists based on your
preferences.
Apps on Google Play
™
You can install apps from Google Play
Store.
Access Google Play
1. From the home screen, tap
Play Store
2. Enter your existing Google account or
create one following the steps on the
screen
Navigate Google Play
From Play Store, there are multiple ways
to find apps, games, and more:
1
. Tap a category to browse popular
apps, games, movies, and music
organized by popularity or category
2
. Tap Search to search the Play Store
for a specific game or app
3
. To install, tap the app and follow
instructions. Once installed, you will see
a notification in the Notifications panel.
Open the app from this notification or
by locating the app in App list
Camera and video
Take a picture
1. From the home screen, tap Camera
2. Swipe the screen to select different
modes. Tap Settings to display
camera settings
3
. Zoom in and out by pinching with your
fingers
4
. Tap the Shutter button or press the
Volume Keys to take a photo
Take a video
1. From the home screen, tap
Camera . Swipe the screen and
select Video mode. Tap to start and
to stop recording
View pictures
1. From the home screen, tap Apps
2. Tap Gallery
Send a picture
1. In Gallery, tap a picture and then tap
Share
2. Choose to send via text messaging or
email, and more
Unique Alcatel Features
Color Catcher
Express your everyday mood with Color
Catcher that pulls color elements from
your photos or the colors around you to
create your own unique theme.
• Color Catcher themes add color
to elements across your phone’s
wallpaper, icons, and more.
• Select from pictures in your gallery or
from social network apps and save
themes to easily access later.
• Get the optional LightUp SNAPBAK™
to light up your phone with the theme
colors you create.
To create a theme:
1. From the home screen, tap Apps
2. Tap Color Catcher
3. Point and shoot once your preferred
colors have appeared in circles on
the screen
4. You can then select your favorite
theme from the options displayed
Onetouch Music™ with Deezer™ from
Cricket
®
Create playlists, stream up to 40 million
tracks and sing along to your favorite
song with OneTouch Music with Deezer
from Cricket app.
1. From the home screen, tap Apps
2. Tap Onetouch Music
3. Tap a song in the music library to play or
tap Menu then log into your Deezer
account*
SNAPBAK™ Covers
Snap. Mix. Match – Mix and match with a selection of
entertaining SNAPBAK™ covers to boost the fun and
function of your PULSEMIX™. Accessories sold separately
and availability may vary based on your region.
SNAPBAK
™
Sound
The Alcatel Sound SNAPBAK™ with
stereo speakers and built-in kickstand will
transform your PULSEMIX™ into a portable
entertainment system. Experience powerful
and crisp stereo sound from two large
2.5-watt speakers – three times louder
than using your phone alone – to amp
up watching videos, playing games, or
listening to your favorite music with friends.
SNAPBAK
™
Power
The Alcatel Power SNAPBAK™ is the perfect
companion for your PULSEMIX™ to keep
you productive and entertained all day
long. Simply snap on the slim and easy-to-
connect battery back cover and instantly
double your PULSEMIX™’s battery life.
SNAPBAK
™
LightUp
The LightUp SNAPBAK™ has multi-color
flashing lights, so you can illuminate
incoming calls, messages and e-mails,
customize your device to match your color
theme, and watch as it responds to the
beat of your music, and switch styles with
one simple shake. The LightUp SNAPBAK™
also notifies whether you got a snap, a like,
or a mention with the corresponding social
media app displayed on the cover.
CJB294AALAAA
Printed in China
Google Gmail Play Store
Contacts
11
:
00
75°
Atlanta
cricket
* Cricket’s LTE coverage is not equivalent to its overall network coverage. HD Voice calls made on a compatible device
on Cricket’s LTE network may not experience an HD Voice connection during times of network congestion. Other
carriers’ networks may interoperate with Cricket’s LTE network to support an HD voice call.
* Note: SNAPBAK™ Covers contain further information and set-up steps within each individual package.
* Requires a Deezer account to access.
Note: A Google Wallet
TM
payment method is required to
purchase apps.
BC

Guía práctica de inicio
clara y sencilla
Alcatel PULSEMIX
TM
Conoce tu Alcatel
PULSEMIX
TM
Flash
Tecla de inicio
Puerto para audífonos
Sensor de luz
y proximidad
Altavoz
Pantalla
táctil
Configuración del teléfono
1. Retira la tapa trasera levantando suavemente en la
hendidura que se encuentra en el ángulo inferior izquierdo
de la tapa.
1
2
2. Coloca la tarjeta SIM y la tarjeta microSD tal como se
muestra en la siguiente figura.
3.Asegúrate de que ambas tarjetas estén colocadas
correctamente.
ADVERTENCIA: Para evitar que el teléfono se dañe, utiliza
únicamente una tarjeta nano-SIM estándar suministrada
por tu proveedor de servicio.
PRECAUCIÓN: La batería no se puede extraer. No intentes desarmar, dañar, modificar ni quitar la batería.
Pantalla táctil
Para explorar tu teléfono
• Usa la punta del dedo para tocar la
pantalla.
• Haz movimientos rápidos sobre la
pantalla para desplazarte de forma
horizontal o vertical.
• Para volver a la pantalla anterior, toca
la tecla atrás
.
• Toca la tecla de inicio en cualquier
momento para volver a la pantalla
principal.
• Toca la tecla de aplicaciones recientes
para ver las aplicaciones que usaste
recientemente.
• Toca Aplicaciones para tener
acceso a las aplicaciones de tu
teléfono.
Panel de notificaciones
Para ver avisos de nuevos mensajes,
correos y actualizaciones de software,
entre otros:
• Toca la parte superior de la pantalla
principal y arrastra el dedo hacia abajo
para ver el panel de notificaciones.
• Desliza el dedo horizontalmente
para borrar cada notificación
individualmente, o bien toca
CLEAR ALL (borrar todas) para
borrar todas las notificaciones
• Con el panel de notificaciones
abierto, toca nuevamente la parte
superior de la pantalla y desliza el
dedo hacia abajo para ver el menú
de configuración rápida.
• Toca para ingresar al menú de
configuración completo.
Personalización
Para establecer
el fondo de pantalla
• Para cambiar el fondo de la pantalla
principal o de bloqueo, mantén
oprimido un sector libre de la
pantalla principal y toca
FONDOS DE PANTALLA
.
• Elige una imagen y toca
Establecer como fondo de pantalla
para seleccionarla. También puedes
tocar Mis fotos
para ver opciones
adicionales.
Para añadir elementos
a la pantalla principal
• Para añadir accesos directos de las
aplicaciones, toca Aplicaciones
,
mantén oprimida la aplicación que
quieres añadir y deslízala hacia la
pantalla principal.
• Para añadir miniaplicaciones, mantén
oprimido un sector libre de la pantalla
y toca MINIAPLICACIONES
; mantén
oprimida la miniaplicación que quieres
añadir y deslízala hacia el lugar de la
pantalla principal que prefieras.
Para organizar
las pantallas principales
• Para mover el acceso directo de una aplicación o
miniaplicación, mantenlo oprimido y luego deslízalo
hacia la nueva ubicación. Para eliminarlo, deslízalo
hacia la opción "X Remove” (eliminar).
• Para crear una carpeta, mantén oprimido el acceso
directo de una aplicación, deslízalo encima de otro y
luego suéltalo.
• Para cambiar el nombre de una carpeta, oprime el título
de la carpeta y escribe el nombre nuevo.
• Para hacer otros cambios en la pantalla principal, por
ejemplo, cambiar la vista de la cuadrícula o el tamaño
de los íconos y del texto, mantén oprimido un sector libre
de la pantalla principal y toca
MODIFICAR PANTALLA PRINCIPAL
.
Llamadas y correo de voz
Para hacer una llamada
1. Desde la pantalla principal, toca el
ícono Llamar .
2. Escribe el nombre o el número de
teléfono, o bien selecciona una de las
siguientes opciones:
• : Para ingresar un número de teléfono
manualmente
• : Para seleccionar entre los contactos
a los que llamas habitualmente
• : Para elegir de una lista de personas
a quienes llamaste o te llamaron
últimamente
• : Para hacer una llamada desde tu
lista de contactos
Para revisar el correo de voz
1. Desde la pantalla principal, toca
Llamar ; luego toca .
2. Mantén oprimida la tecla 1 .
Llamada en espera
La llamada en espera te permite
contestar una segunda llamada mientras
tienes otra llamada en curso. Si estás
hablando y recibes otra llamada, oirás un
tono.
• Toca el indicador de la llamada
entrante para contestar.
• Toca para alternar entre las llamadas
activas.
• Toca para combinar las llamadas.
• Toca para terminar una llamada.
HD Voice
Con el servicio HD Voice, las
conversaciones son más nítidas y
escuchas menos ruido de fondo si ambos
participantes usan teléfonos compatibles
con HD Voice y la llamada se hace a
través de la red LTE de Cricket u otra red
compatible*.
Mensajes de texto y con fotos
Para enviar un mensaje de texto
1. Desde la pantalla principal, toca
Mensajes .
2. Toca Mensaje nuevo para escribir un
nuevo mensaje de texto.
3. En el campo Para, escribe el número
o nombre del contacto, o bien toca
Contactos para ver tu lista de
contactos.
4. Toca el campo Escribir mensaje y
escribe tu mensaje.
5. Toca Enviar para enviar el mensaje.
Para enviar un mensaje con fotos
1. Sigue los pasos 1 a 4.
2. Toca el clip .
3. Toca Imágenes y elige la que
prefieras, o toca para tomar una foto
y adjuntarla.
4. Toca Enviar para enviar el mensaje.
ADVERTENCIA: No envíes mensajes de texto mientras conduces.
Más información
Por Internet
Puedes obtener información detallada de
ayuda, como las especificaciones de tu equipo o
información de diagnóstico y solución de problemas, en
www.cricketwireless.com/support/devices.
Por teléfono
• Llama al servicio al cliente al 1-855-246-2461 o
• marca 611 desde tu teléfono móvil.
Accesorios
Para obtener más información sobre accesorios,
ve a la tienda de Cricket más cercana o visita
www.cricketwireless.com/shop/accessories.
Importante: Los inventarios de las tiendas y por Internet pueden variar.
El producto cumple con las normas sobre límites de exposición de radio frecuencia de
la Comisión Federal de Comunicaciones, FCC ID 2ACCJH072. Este equipo cumple con
la sección 15 de las normas de la FCC. Su funcionamiento está sujeto a las siguientes
dos condiciones: (1) este equipo no puede causar interferencias perjudiciales y (2)
este equipo debe aceptar todas las interferencias que reciba, incluso las que puedan
causar un funcionamiento no deseado.
© 2017 Cricket Wireless LLC. Todos los derechos reservados. Cricket y el logotipo de
Cricket son marcas comerciales registradas con licencia de Cricket Wireless LLC. Las
demás marcas son propiedad de sus respectivos dueños. El logotipo microSDHC es una
marca comercial de SD-3C, LLC.
ALCATEL es una marca comercial de Alcatel-Lucent y se usa con licencia otorgada por
TCL Communication Ltd. © Copyright 2017 TCL Communication Ltd. Todos los derechos
reservados. TCL Communication Ltd. se reserva el derecho a modificar el material o las
especificaciones técnicas sin notificación previa.
SNAPBAK es una marca comercial de TCL Communication LTD. © 2017 TCT Mobile
Limited. Todos los derechos reservados. PULSEMIX es una marca comercial de TCL
Communication LTD. © 2017 TCT Mobile Limited. Todos los derechos reservados.
Todos los tonos de llamada exclusivos que se incluyen en este teléfono han sido
compuestos, arreglados y mezclados por NU TROPIC (Amar Kabouche).
Correo electrónico
Configuración del correo
electrónico (Gmail™, Yahoo!®, etc.)
1. Desde la pantalla principal toca
Aplicaciones >
Correo electrónico
2. Ingresa tu dirección de correo
electrónico y toca SIGUIENTE ,
luego ingresa tu contraseña y toca
SIGUIENTE nuevamente.
3. Confirma la configuración de la cuenta
de correo electrónico y toca
SIGUIENTE .
4. Ingresa el nombre que quieres que
aparezca en los correos que envías y
luego toca FINALIZAR .
Importante: Para configurar el correo electrónico empresarial,
comunícate con tu departamento de informática.
Para crear y enviar un mensaje
de correo electrónico
1. Desde la pantalla principal, toca
Aplicaciones >
Correo electrónico .
2. Para escribir un mensaje nuevo toca
Redactar .
3. Toca el campo Para e ingresa la
dirección de correo electrónico o el
nombre, o bien toca Contactos
para ver tu lista de contactos.
4. Escribe el asunto y el texto del mensaje.
5. Para adjuntar archivos al mensaje de
correo electrónico, toca el clip
y elige el archivo.
6. Toca Enviar para enviar el mensaje.
Aplicaciones y servicios de Cricket
Con estos servicios, usar Cricket es aún mejor y más fácil.
myCricket: Consulta el saldo de tu cuenta, haz
pagos rápidos, consulta tu uso y recibe ayuda
desde la palma de tu mano.
Visual Voicemail: Consulta, ten acceso y
reproduce tus mensajes del correo de voz
rápidamente. Guarda fácilmente los números
importantes en tu lista de favoritos, y responde
los mensajes mediante llamadas o mensajes de
texto.
Deezer: Escucha música de transmisión
continua y sin comerciales mientras vas de
un lado a otro, descarga tus temas favoritos
a tu teléfono y obtén listas de reproducción
personalizadas según tus preferencias.
Puedes instalar aplicaciones desde
la tienda Google Play.
Para tener acceso a Google Play
1. Desde la pantalla principal, toca
Play Store .
2. Ingresa tu cuenta actual de Google
o crea una siguiendo los pasos que se
muestran en la pantalla.
Para explorar Google Play
Desde Play Store puedes buscar
aplicaciones, juegos y más de
varias maneras:
1. Toca una categoría para explorar
las aplicaciones, juegos, películas y
música más populares, organizados
por categoría o nivel de popularidad.
2. Toca Buscar para buscar un juego
o aplicación en particular.
3. Para instalarla, toca la aplicación
y sigue las instrucciones. Una vez
instalada, verás una notificación en
el panel de notificaciones. Abre la
aplicación desde la notificación o
búscala en la lista de aplicaciones .
Cámara y video
Para tomar una foto
1. Desde la pantalla principal toca
Cámara .
2. Desliza el dedo por la pantalla para
elegir entre los distintos modos. Toca
Configuración para ver la
configuración de la cámara.
3. Amplía o reduce la imagen pellizcando
o estirando la imagen con los dedos.
4. Toca el botón disparador o bien
oprime las teclas de volumen para
tomar una foto.
Para grabar un video
1. Desde la pantalla principal toca
Cámara . Deslízate por la pantalla y
selecciona el modo Video. Toca
para comenzar y detener la
grabación.
Para ver las fotos
1. Desde la pantalla principal toca
Aplicaciones .
2. Toca Galería .
Para enviar una foto
1. Desde la galería, toca una foto y luego
toca Compartir .
2. Elige si quieres enviarla por mensaje
de texto, correo electrónico o de otro
modo.
Color Catcher (captador de color)
Con Color Catcher puedes expresar tus
emociones todos los días, ya que extrae
los elementos de color de tus fotos o los
colores que te rodean para que crees tu
propio tema exclusivo.
• Los temas de Color Catcher añaden
color a los elementos de tu teléfono,
como fondos de pantalla o íconos.
• Elige entre las imágenes que guardas
en tu galería o en las redes sociales y
guarda los temas para acceder a ellos
rápidamente más tarde.
• Obtén la funda opcional LightUp
SNAPBAK™ para iluminar tu teléfono
con los colores del tema que crees.
Para crear un tema:
1. Desde la pantalla principal, toca
Aplicaciones
.
2. Toca Color Catcher.
3. Apunta y dispara cuando en la
pantalla aparezcan tus colores
preferidos en forma de círculos.
4. Puedes seleccionar tu tema preferido
desde las opciones que se muestran
en pantalla.
Onetouch Music™
con Deezer™ de Cricket
®
Crea listas de reproducción, reproduce
por streaming hasta 40 millones de pistas
y canta tus canciones favoritas con la
aplicación OneTouch Music con Deezer
de Cricket.
1. Desde la pantalla principal, toca
Aplicaciones .
2. Toca Onetouch Music
.
3. Toca una canción en la biblioteca
musical para reproducirla, o toca
Menú
y luego ingresa a tu cuenta
de Deezer*.
Fundas SNAPBAK™
Elige. Mezcla. Combina. Mezcla y combina la variedad
de divertidas fundas SNAPBAK™ para potenciar al máximo
la diversión y el funcionamiento de tu PULSEMIX™. Los
accesorios se venden por separado y la disponibilidad
puede variar según la región en la que te encuentres.
SNAPBAK™ Sound
La funda SNAPBAK™ Sound de Alcatel,
con altavoces estéreo y soporte
incorporado, convertirá tu PULSEMIX™ en
un sistema de entretenimiento portátil.
Siente el sonido estéreo nítido y potente
de los dos grandes altavoces de 2.5 W
(un sonido tres veces más alto que si usaras
solo el teléfono), para ver videos, jugar
tus juegos favoritos o escuchar tu música
preferida con tus amigos.
SNAPBAK™ LightUp
La funda SNAPBAK™ LightUp tiene
luces parpadeantes de varios colores
para que puedas iluminar las llamadas,
mensajes y correos electrónicos que
recibes, personalizar tu equipo para que
combine con el tema de tu teléfono y
para que veas cómo se ilumina al ritmo
de tu música; además, puedes cambiar
de estilo simplemente agitándola. La
funda SNAPBAK™ LightUp también te avisa
si recibes una foto, un “me gusta” o una
mención al mostrar la aplicación de la red
social correspondiente.
CJB294AALAAA
Impreso en China
Google Gmail Play Store
Contacts
11
:
00
75°
Atlanta
cricket
* La cobertura LTE de Cricket no es equivalente a su cobertura de red total. Es posible que en ocasiones en que la red esté congestionada,
las llamadas realizadas con HD Voice mediante equipos compatibles y la red LTE de Cricket no puedan utilizar dicha función. Es posible que
las redes de otros proveedores de servicio interactúen con la red LTE de Cricket para realizar llamadas mediante HD Voice.
* Importante: Las fundas SNAPBAK™ incluyen información adicional y los pasos para su
configuración en cada empaque individual.
* Para ingresar debes tener una cuenta de Deezer.
Importante: Para comprar aplicaciones se requiere una
forma de pago, como por ejemplo Google Wallet
TM
.
BC
Lente de la cámara
Indicador
de luz
Barra de estado
y notificaciones
Teclas de
volumen
Botón de
encendido
Tecla de
aplicaciones
recientes
Puerto de
carga y datos
Tecla atrás
Aplicaciones en Google Play
™
Funciones exclusivas de Alcatel
SNAPBAK™ Power
La funda SNAPBAK™ Power de Alcatel es
la compañera ideal para tu PULSEMIX™
ya que te mantiene activo y entretenido
durante todo el día. Solo tienes que
ajustar la delgada funda con batería, fácil
de conectar, y al instante duplicarás la
duración de la batería de tu PULSEMIX™.
-
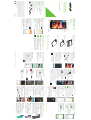 1
1
-
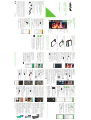 2
2
Alcatel Pulsemix Cricket Wireless Guía de inicio rápido
- Categoría
- Teléfonos móviles
- Tipo
- Guía de inicio rápido
en otros idiomas
Artículos relacionados
-
Alcatel Insight Cricket Wireless Guía del usuario
-
Alcatel Idol 5 Cricket Wireless Guía del usuario
-
Alcatel Pulsemix Cricket Wireless Guía del usuario
-
Alcatel Flint Cricket Wireless Guía del usuario
-
Alcatel VERSO Guía de inicio rápido
-
Alcatel 5002R Cricket Wireless Guía del usuario
-
Cricket Alcatel APPRISE Guía de inicio rápido
-
Alcatel One Touch T20 El manual del propietario
-
Alcatel IDOL 4 Cricket El manual del propietario
-
Alcatel Pixi Theatre El manual del propietario
Otros documentos
-
 LG Série cricket TRUE Guía del usuario
LG Série cricket TRUE Guía del usuario
-
Samsung Galaxy A12 Guía del usuario
-
Samsung Galaxy A02s Guía del usuario
-
 ZTE Grand Grand X Max+ Guía de inicio rápido
ZTE Grand Grand X Max+ Guía de inicio rápido
-
 ZTE Overture Overture 2 Cricket Wireless Guía de inicio rápido
ZTE Overture Overture 2 Cricket Wireless Guía de inicio rápido
-
 ZTE Sonata Sonata 2 Cricket Wireless Quick Start
ZTE Sonata Sonata 2 Cricket Wireless Quick Start
-
LG H H445 Cricket Wireless Guía de inicio rápido
-
Motorola MOTO G Play 2023 Cricket Wireless Quick Start
-
Samsung Galaxy A13 Guía del usuario
-
LG H H343 Cricket Wireless Guía de inicio rápido