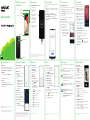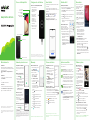Para tomar una foto
Desde la pantalla principal,
toca Cámara .
• Toca para tomar una
foto.
• Pellizca la pantalla para
acercar o alejar la imagen.
• Toca o desliza el dedo
hacia arriba para tomar
seles.
• Desliza el dedo hacia la
derecha o izquierda para
seleccionar un modo de
captura.
Smart Switch
Una manera segura y able para mover tus datos
a tu Galaxy.
Ya sea que vengas de una plataforma iOS o
Android, puedes transferir fácilmente tus datos con
Smart Switch.
Desde tu nuevo dispositivo de Galaxy, toca
Ajustes > Cuentas y respaldo >
Smart Switch y sigue las indicaciones.
Para obtener más información, visita
Samsung.com/us/smart-switch (en inglés).
Pantalla táctil
Para explorar el teléfono
• Desde la pantalla principal, desliza el dedo hacia
arriba para acceder a Aplicaciones.
• Toca Reciente para ver las aplicaciones vistas
recientemente.
• Toca Atrás para regresar a la pantalla anterior.
• Toca Inicio en cualquier momento para
regresar a la pantalla principal.
‐Presiona por unos segundos para abrir el Asistente
de Google.
Panel de noticaciones
Obtén acceso rápido a
alertas, que incluyen nuevos
mensajes, correos electrónicos y
actualizaciones de software.
• Desliza el dedo hacia abajo para
ver el panel de noticaciones.
• Desliza el dedo hacia abajo
para mostrar ajustes rápidos
adicionales.
• Desliza el dedo hacia la
derecha sobre una noticación
en particular para eliminarla, o
toca Borrar para eliminar todas
las noticaciones.
Llamadas y buzón de voz
Compatible con HD Voice
¡Disfruta las conversaciones con
un sonido supernítido con HD
Voice!
Para hacer una llamada
1. Desde la pantalla principal,
toca Teléfono .
2. Selecciona una opción para
hacer una llamada:
• Teclado: escribe el número
de teléfono manualmente.
• Recientes: devuelve o vuelve
a intentar una llamada
anterior.
• Contactos: llama desde tu
libreta de direcciones.
Llamada en espera
Para contestar una llamada
nueva mientras tienes otra
llamada en curso:
• Toca y desliza en cualquier
dirección, y después toca una
opción.
Para revisar el buzón de voz
1. Desde la pantalla principal,
toca Teléfono .
2. Presiona por unos segundos
Buzón de voz
.
Correo electrónico
Conguración del correo
electrónico
1. Desde la pantalla principal,
desliza el dedo hacia arriba
para tener acceso a
Aplicaciones, y después
toca la carpeta Google >
Gmail .
2. Toca ENTENDIDO > Agregar
dirección de correo
electrónico y sigue las
indicaciones para realizar la
conguración.
Para crear y enviar un
mensaje de correo electrónico
1. Desde la pantalla principal, desliza el dedo
hacia arriba para tener acceso a Aplicaciones,
y después toca la carpeta Google > Gmail .
2. En la esquina superior derecha, toca tu imagen
de perl para cambiar entre cuentas.
3. Toca Redactar y escribe tu contenido.
4. Toca para añadir adjuntos.
5. Toca para enviar el mensaje.
Mensajes
Para enviar un mensaje
1. Desde la pantalla principal,
toca Mensajes >
Escribir nuevo mensaje .
2. Escribe un número
de teléfono o el nombre
de un contacto en el
campo Destinatario.
3. Toca Introducir mensaje
y escribe tu texto o toca por
unos segundos para crear
un mensaje de audio.
• Toca para adjuntar
una imagen de la Galería,
tomar una foto o grabar
un video.
• Toca para obtener más opciones de
adjuntar.
• Toca para añadir un emoticón.
• Toca para añadir una pegatina.
• Toca para añadir un GIF.
• Toca para convertir voz a texto.
• Toca para ajustes del teclado.
• Toca para funciones adicionales.
4. Toca para enviar el mensaje.
Conguración del teléfono
Para colocar una tarjeta SIM/microSD
Aplicaciones útiles
¡Estos servicios hacen que usar Cricket sea aún
mejor y más fácil!
myCricket: ten acceso a la facturación,
haz pagos rápidos, consulta tu uso y
recibe ayuda desde la palma de tu mano.
Visual Voicemail: obtén una vista rápida
de tus mensajes del buzón de voz, accede
a ellos y reprodúcelos; guarda fácilmente
los números importantes en tus listas
de favoritos y responde a los mensajes
mediante llamadas o mensajes de texto.
theSCOOP: recibe noticias, el clima local,
resultados deportivos, entretenimiento y
más directamente en tu teléfono.
Samsung Members: obtén ayuda de
expertos, conexiones con la comunidad,
consejos profesionales y benecios
exclusivos.
Visita Samsung.com/us/support/owners/
app/samsung-members (en inglés) para
obtener más información.
Cámaras y ash
Más información
Por Internet
Puedes obtener información detallada de ayuda,
como las especicaciones del dispositivo y el manual
completo del usuario, en
www.cricketwireless.com/support/devices (en
inglés).
Por teléfono
• Llama al servicio de atención al cliente al
1-855-246-2461
o
• Marca 611 desde el teléfono
Accesorios
Cricket ofrece una línea completa de accesorios.
Visita cricketwireless.com/shop/accessories (en
inglés) o tu tienda de Cricket más cercana.
Conoce tu Galaxy A02s
Bandeja de tarjeta
SIM/microSD™
Cámara
Tecla de volumen
Guía práctica de inicio
Nota: Para congurar tu correo electrónico
empresarial, comunícate con tu departamento de
informática.
No envíes mensajes de texto mientras conduces. Nota: Presiona dos veces la tecla lateral para abrir
rápidamente la aplicación de la cámara.
Puerto de auriculares
Puerto de carga/datos
1. Usa la herramienta
de SIM para abrir la
bandeja de tarjeta
SIM/microSD.
2. Coloca la tarjeta
SIM y la tarjeta
microSD opcional
(se vende por
separado) en la
bandeja, con los
contactos dorados
hacia abajo.
3. Antes de encender
el teléfono, cárgalo
completamente.
Utiliza solamente dispositivos de carga y baterías aprobados por Samsung. Los
accesorios de Samsung están diseñados para tu dispositivo con el n de prolongar la
vida de la batería. Usar otros accesorios podría invalidar la garantía y causar daños.
Cámara y video
Para grabar un video
Desde la pantalla principal,
toca Cámara , y después desliza el dedo hacia
la izquierda para llegar a VIDEO.
• Toca para empezar a grabar.
• Toca o desliza el dedo hacia arriba para
grabar seles.
• Toca para tomar una foto mientras grabas.
• Toca para pausar la grabación.
• Toca para terminar la grabación.
Para compartir una foto o un video
1. Después de tomar una foto, toca el visor de
imágenes en la parte inferior de la pantalla.
2. Selecciona la foto o el video que quieres
compartir, y después toca Compartir .
3. Selecciona la opción que desees para
compartir tu foto o video y sigue las
indicaciones.
Personalizar
Toca por unos segundos un
espacio en blanco en una
pantalla principal para
personalizar:
• Fondo de pantalla: cambia
el aspecto de la pantalla
principal y de bloqueo con
diversos fondos de pantalla.
• Temas: cambia el aspecto de
los iconos y las pantallas del
sistema.
• Widgets: arrastra rápidamente
un widget a un espacio vacío
en una pantalla principal
para tener acceso rápido a
aplicaciones.
‐Para mover un widget, tócalo
por unos segundos y arrástralo
hasta una nueva ubicación.
‐Para eliminar un widget, tócalo
por unos segundos, y después
toca Eliminar de inicio.
• Ajustes pantalla de inicio: personaliza el
aspecto de la pantalla principal.
‐Para añadir una pantalla principal, desplázate
hacia la derecha (verás una pantalla con un
signo de más) y toca .
‐Para eliminar una pantalla principal, toca por
unos segundos la pantalla, y después toca .
‐Desde el panel de aplicaciones, para añadir
una aplicación a la pantalla principal, presiona
por unos segundos la aplicación, y después toca
Añadir a inicio.
Para usar el servicio Cricket HD Voice, tanto quien hace como quien recibe la llamada
debe tener un smartphone compatible con ese servicio. Además, la llamada se debe
hacer a través de la red LTE de Cricket u otra red compatible. La cobertura LTE de
Cricket no es equivalente a su cobertura de la red total. Es posible que, cuando la red
esté congestionada, las llamadas realizadas con HD Voice en un teléfono compatible
y en la red LTE no puedan utilizar dicha función. También es posible que las redes de
otros proveedores de servicio interactúen con la red LTE de Cricket para permitir las
llamadas mediante HD Voice.
Encender/apagar
Tecla lateral
© 2021 Samsung Electronics Co., Ltd. Las imágenes de pantalla son
simuladas. La apariencia del dispositivo puede variar.
© 2021 Cricket Wireless LLC. Todos los derechos reservados. Cricket y el
logotipo de Cricket son marcas comerciales con licencia de Cricket
Wireless LLC.


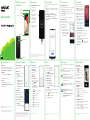 1
1
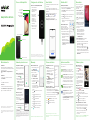 2
2
Alcatel Pulsemix Cricket Wireless Guía del usuario
Alcatel VERSO Guía de inicio rápido
Motorola Cricket moto e5 supra Guía de inicio rápido
Motorola Moto e5 cruise Guía de inicio rápido
Motorola MOTO G Play 2023 Cricket Wireless Quick Start
Cricket Alcatel APPRISE Guía de inicio rápido
 ZTE Grand Grand X 3 Cricket Wireless Guía de inicio rápido
ZTE Grand Grand X 3 Cricket Wireless Guía de inicio rápido