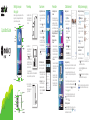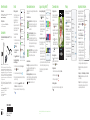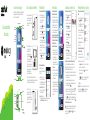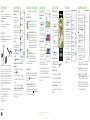Motorola MOTO G Play 2023 Cricket Wireless Quick Start
- Categoría
- Teléfonos móviles
- Tipo
- Quick Start

Quick Start Guide
Getting to know your
moto g play
Before using your phone, please read the
legal, safety, and regulatory information
provided with your product.
Front Camera
SIM &
microSD
Card Tray
Volume
Buttons
Power
Button
USB-C®/Charger Speaker
Microphone
Flash
Macro
Camera
Main
Camera
Depth
Camera
Microphone
Headset
Jack
Proximity
Sensor
Fingerprint
Sensor
Phone setup
1. Insert the SIM tool
into the hole next to
the tray to pop out
the tray.
2. Insert the SIM
card with the gold
contacts down,
add a microSD
card (optional,
sold separately) for
additional storage,
then gently push the
tray into the slot.
To avoid damage to
the phone, only use the SIM included in the
box or provided to you by Cricket.
3. Press and hold the
Power button, then
follow the prompts
to get started.
Touch screen
Using the touch screen
• Swipe up from the home
screen to see all your
apps.
• Tap Back to go to the
previous screen.
• Tap Home to return to
the home screen.
• Tap Recents to see
your recent apps (or
browser tabs), and tap
an app to reopen it.
• Touch and hold Home
to launch the Google
Assistant.
Notications panel
View a quick summary of
alerts on your phone.
• View: Swipe down from
the top of any screen to
open notications.
• Manage: Tap to view
notication settings.
• Clear: Swipe left or
right, or tap Clear all to
remove all.
Personalize
Customizing home
screens
Personalize your home
screen with apps, widgets,
wallpapers, and styles.
Touch and hold a blank
part of the home screen,
then select Home settings,
Widgets, Wallpapers, or
Personalize.
Organizing home
screens
• To move or delete a
widget, shortcut, or
folder, touch and hold
it, and then drag it to
a new location or to
Remove.
• To create a folder, touch
and hold an icon, and
drag it on top of
another icon.
• To rename a folder,
tap it, tap the folder
name, and tap the
folder name eld to
show the keyboard.
Calls & voicemail
Making a call
1. From the home screen,
tap Phone.
2. Select an option to
place a call:
• Dialpad : Manually
enter telephone
numbers.
• Favorites : Choose
from your favorite
contacts.
• Recents : Retry or
return recent calls.
• Contacts : Call a
saved contact from
your address book.
Using call waiting
During a call, you can start another call, switch
between them, or join them in a 3-way call:
• To answer an incoming call, swipe up to
answer the call or swipe down to reject the
call.
The rst call goes on hold if you answer the
second call. To switch between calls, tap .
• To dial a second call, tap , enter a number,
then tap to call it.
The rst call goes on hold when you tap
. To join the calls after the second call
answers, tap .
Checking voicemail
appears in the status bar when you have
new voicemail. To hear it, tap Phone >
and then touch and hold 1.
Text & picture messaging
Sending a text message
1. From the home screen,
tap Messages.
2. Tap Start chat to write a new
message.
3. In the To eld, enter a
number or a contact
name.
4. Type your message.
5. Tap
SMS
to send the
message.
Sending a message with
an attachment
1. Follow steps 1- 4 above.
2. Add an attachment:
• Tap to attach a GIF or a contact, share
your location, and more.
• Touch and hold to create a voice
recording.
• Tap to attach a photo from the gallery
or take and attach a new photo.
3. Tap
MMS
.
Tip: To send a message later, touch and hold
SMS
(or
MMS
), then select a send time or set your
own.
Nano SIM
SIM
Cricket
35
11
Tue,
Apr
10
0
%
3
Search contacts
BC
A
Search contacts
AllieBen Cade
Mobile Mobile Mobile
ADD
Favorites
Recents
Favorites
Contacts
<RX+H\ZKHUHDUH\RX"
$VWULG)DQQLQJ
<RX/XQFKWRPRUURZ"
'DQLHO/HVWHU
<RX,̵PILQHZLWKWKDW
$EH%DXGR
<RX'RZHQHHGPRUHWUHDWV"
*UDFLH-R
Wed
6HDUFKOLQNV
Just now
12:25 PM
12:01 PM
6WDUWFKDW
Cricket
35
11
Tue,
Apr
10
0
%
3
Home settings
Widgets
Wallpapers
Personalize
Cricket
35
11
Tue,
Apr
10
0
%
3
Remove
,QWHUQHW %OXHWRRWK
$XWRURWDWH'R1RW'LVWXUE
'LVFRYHU%DU)LQG\RXUIDYRULWHPHGLDLQRQHVZLSH
'LVFRYHU%DU
7UDYHO%XFNHW/LVW &XVWRPL]H
0DQDJH &OHDUDOO
%OXHWRRWKVKDUH6HQWͤOHV
VXFFHVVIXOXQVXFFHVVIXO
7XH$SU

More information
On the web
Detailed support information, including device specications and
the full user manual, is available at
www.motorola.com/support.
On the phone
• Call Customer Care at 1-855-246-2461 or
• Dial 611 from your phone
Accessories
Cricket offers a full line of accessories. For more information, go
to www.cricketwireless.com/shop/accessories or visit your local
Cricket retailer.
Note: Store and online inventories may vary.
MOTOROLA, the stylized M logo, MOTO, and the MOTO family
of marks are trademarks or registered trademarks of Motorola
Trademark Holdings, LLC. Google, Android, Google Play and other
marks are trademarks of Google Inc. microSD Logo is a trademark
of SD-3C, LLC. USB Type-C® and USB-C® are registered trademarks
of USB Implementers Forum. All other product or service names are
the property of their respective owners. © 2023 Motorola Mobility
LLC. All rights reserved.
© 2023 Cricket Wireless LLC. All rights reserved. Cricket and the
Cricket logo are registered trademarks under license to Cricket
Wireless LLC.
Product ID: moto g play - 2023 (Model XT2271-4)
Manual Number: 711608068361-D
Motorola Mobility LLC
222 W. Merchandise Mart Plaza
Chicago, IL 60654
Email
Setting up email
The rst time you turned
on your phone, you
probably set up or
logged in to your
Google account—that
sets up the Gmail app
for one account.
To add additional
accounts:
1. From the home screen,
swipe up and tap
Settings.
2. Tap Passwords &
accounts.
3. Tap Add account.
Creating & sending an
email message
1. From the home screen, tap the Google
folder > Gmail.
2. To create a new message, tap
Compose
.
3. Enter a message recipient, subject, and type
your message.
4. To attach les, tap > Attach le or Insert
from Drive to select a picture or le.
5. When you are ready to send your message,
tap .
Value added services
These services make using Cricket even better
and easier!
Cricket Services
myCricket: Access billing, make a
quick payment, view usage, and
access support from the palm of
your hand.
Visual Voicemail: Quickly view,
access, and play back your
voicemail messages. Easily save
important numbers to your Favorites
list, and respond to messages by
calling back or texting.
theSCOOP: Get news, local weather,
sports scores, entertainment and
more right to your phone.
Useful features
Flashlight: Swipe down twice on the Status bar
to open the Quick Settings panel. Tap
Flashlight to turn it on or off.
Battery Saving Mode: Swipe down twice
on the Status bar to open the Quick Settings
panel. Swipe left on the panel and tap
Battery Saver to turn it on or off.
Apps on Google PlayTM
Accessing Google Play
1. From the home screen,
tap Play Store.
2. Use your existing
Google account to
log in, or create an
account by following
the on-screen
instructions.
Navigating Google Play
Find apps, games, and
more in Play Store.
• Tap a category to
browse popular apps,
games, movies, and
music organized by
popularity or category.
• Tap the search bar at the top of the screen
to search for a specic game or app.
To install an app, tap it and follow the
instructions.
Note: A Google Wallet™ payment method is required to purchase
apps.
Camera & video
Taking a picture
Take crisp, clear photos
with the front or back
camera.
1. From the home screen,
tap Camera.
2. Swipe the screen left or
right to change photo
modes.
3. Tap or press the
Volume Up or Down
button to take a photo.
4. Tap to switch to front
camera.
Viewing pictures
Tap to go to your photo
gallery. Or, from the home
screen, tap Photos.
Taking a video
1. From the camera viewnder, tap Video.
2. To start recording, tap .
3. To stop recording, tap .
Sending a picture
View a photo or video from your gallery, then
tap .
Privacy
Keeping your information
safe is important.
1. From the home screen,
swipe up and tap
Settings > Privacy.
2. Tap Permission
manager to see which
apps have permissions
to access private
information, such
as calendar events,
contacts, email, and
your location.
3. Tap a permission, then
tap one of the apps
that have permissions
and tap Allow or Don’t
allow.
Unique Moto features
Explore special features
designed to save you
time and make your day
easier. From the home
screen, swipe up and tap
the Moto folder > Moto
> :
• Personalize: Customize
your phone with
Themes, Wallpapers,
Layout, and more.
• Gestures: Control your
phone with gestures,
such as touching and
holding the screen with
three ngers to take a
screenshot, turning on
the ashlight with two
chopping motions, and
silencing your phone by turning it over.
• Tips: Find details of your phone’s latest
features.
• Display: Turn on Peek Display and Attentive
Display to optimize how you interact with
your display.
• Play: Set to focus on gaming, enjoy easy
media controls when screen is off, and
experience optimal audio.
Apr 22
Apr 22
Apr 22
Apr 22
Apr 22
Inbox
B
A
H
Mail Meet
SpacesChat
Compose
Search in mail
Recommended for you
Suggested for you
Ads
Just updated
Fresh features & content
Search for apps & games
For you
Top chas Categories Editor’s
Choice
Games Apps Movies & TV Books
Video Portrait ProPhoto
Personalize
Do more with Moto
Gestures
Tips
Display
Play
Help
Feedback
About
Show clipboard access
Show a message when apps access text,
images, or other content you’ve copied
Privacy
Privacy dashboard
Permission manager
Camera access
Show passwords
Microphone access
Notifications on lock screen
Motorola Privacy
Display characters briefly as you type
For a
ll
apps an
d
serv
i
ces
For a
ll
apps an
d
serv
i
ces
Contro
l
app access to your
d
at
a
Sh
ow w
hi
c
h
apps recent
l
y use
d
perm
i
ss
i
ons
motorola.com
[VDR] [LOC] MMM/YY
PART NUMBER
Printed in [Country]

Guía práctica
de inicio
Conoce tu moto g play
Antes de usar el teléfono, lee la información
legal, regulatoria y de seguridad que se
incluye con el producto.
Cámara delantera
Bandeja
para
tarjeta SIM
y microSD
Botones de
volumen
Botón de
encendido
USB-C®/Cargador
Altavoz
Micrófono
Flash
Cámara
macro
Cámara
principal
Cámara de
profundidad
Micrófono
Sensor de
proximidad
Conector
para
auriculares
Sensor de
huellas
digitales
Cómo congurar tu teléfono
1. Inserta la herramienta
en el oricio ubicado
junto a la bandeja
de la tarjeta SIM para
extraerla.
2. Inserta la tarjeta SIM
con los contactos
dorados hacia
abajo, agrega una
tarjeta microSD
(opcional; se vende
por separado) para
obtener más espacio
de almacenamiento y
empuja suavemente
la bandeja hacia
adentro de la ranura.
Para evitar que el teléfono se dañe, usa
únicamente la tarjeta SIM incluida en la caja o
que te haya proporcionado Cricket.
3. Oprime por unos
segundos el botón de
encendido y luego
sigue las indicaciones
para iniciar el proceso
de conguración.
Pantalla táctil
Para usar la pantalla táctil
• Desliza hacia arriba
en la pantalla principal
para ver todas las
aplicaciones.
• Toca Atrás para ir a la
pantalla anterior.
• Toca Inicio para volver
a la pantalla principal.
• Toca Recientes para
ver las aplicaciones (o
pestañas del navegador)
recientes y toca una
aplicación para volver a
abrirla.
• Toca por unos segundos
Inicio para iniciar
Google Assistant.
Panel de noticaciones
Accede a un breve
resumen de las alertas en tu
teléfono.
• Ver: Desliza la parte
superior de cualquier
pantalla hacia abajo para
abrir las noticaciones.
• Administrar: Toca para
ver la conguración de
las noticaciones.
• Borrar: Desliza la
noticación hacia la izquierda o la derecha o
toca Borrar todo para eliminar todo.
Personalizar
Para personalizar las
pantallas principales
Personaliza tu pantalla
principal con aplicaciones,
widgets, fondos de pantalla
y diferentes estilos. Toca
por unos segundos una
parte vacía de la pantalla
principal y selecciona
Conguración de pantalla
principal, Widgets, Fondos
de pantalla o Personalizar.
Para organizar las
pantallas principales
• Para mover o borrar
un widget, un acceso
directo o una carpeta,
toca el elemento
por unos segundos y
arrástralo hasta una
ubicación nueva o hasta
Remover.
• Para crear una carpeta,
toca un icono por unos
segundos y arrástralo
encima de otro.
• Para cambiarle el nombre
a una carpeta, tócala.
Luego, toca el campo del
nombre de la carpeta
para que se muestre el
teclado.
Llamadas y correo de voz
Para hacer una llamada
1. En la pantalla principal,
toca Teléfono.
2. Selecciona una opción
para hacer una llamada:
• Teclado : Ingresa
manualmente los
números de teléfono.
• Favoritos : Elige
entre tus contactos
favoritos.
• Recientes :
Reintenta o devuelve
llamadas recientes.
• Contactos :
Llama a un contacto
guardado en tu libreta
de direcciones.
Para usar la función de llamada en espera
Durante una llamada, puedes iniciar otra
llamada, cambiar entre ellas o unirte a una
llamada de conferencia entre tres.
• Para responder una llamada entrante, desliza
hacia arriba para responderla o hacia abajo
para rechazarla.
La primera llamada queda en espera si
respondes la segunda llamada. Para alternar
entre llamadas, toca .
• Para marcar una segunda llamada, toca ,
ingresa un número y toca para llamarlo.
La primera llamada queda en espera cuando
tocas . Para combinar las llamadas después
de que te responden en la segunda, toca .
Para revisar el buzón de voz
aparece en la barra de estado cuando tienes
un mensaje nuevo en el correo de voz. Para
escucharlo, toca Teléfono > y toca 1 por
unos segundos.
Mensajes de texto y con fotos
Para enviar un mensaje de
texto
1. En la pantalla principal,
toca Mensajes.
2. Toca Iniciar chat para escribir
un mensaje nuevo.
3. En el campo Para, escribe
un número o un nombre
de contacto.
4. Escribe tu mensaje.
5. Toca
SMS
para enviar el
mensaje.
Para enviar un mensaje con
un archivo adjunto
1. Sigue los pasos 1 a 4
descritos anteriormente.
2. Añade un archivo adjunto:
• Toca para adjuntar un GIF o un contacto,
compartir tu ubicación y más.
• Toca por unos segundos para crear una
grabación de voz.
• Toca para adjuntar una foto de la galería
o toma una foto nueva y adjúntala.
3. Toca
MMS
.
Consejo: Para enviar un mensaje más tarde, toca
por unos segundos
SMS
(o
MMS
) y selecciona una
hora de envío o establece una distinta.
Nano SIM
SIM
Cricket
Fotos
Asistente
35
11
Mar,
3 de
10
0
%
abr
Buscar contactos
BC
A
Buscar contactos
AnaBen Cade
Móvil Móvil Móvil
AGREGAR
Favoritos
Recientes
Favoritos
Contactos
7¼+RODGµQGHHVW£V"
$QWRQHOOD*µPH]
7¼$OPRU]DPRVPD³DQD"
'DQLHO5RPHUR
7¼1HFHVLWDPRVDOJRHVSHFLDO"
*UDFLHOD6£QFKH]
Mié
%XVFDUOXJDUHV
Recién
12:25p.m.
12:01p.m.
,QLFLDUFKDW
7¼0HSDUHFHELHQ
$EHO/µSH]
Cricket
Fotos
Asistente
35
11
Mar,
3 de
10
0
%
abr
Configuración de
pantalla principal
Widgets
Fondos de pantalla
Personalizar
Cricket
Fotos
Asistente
35
11
Mar,
3 de
10
0
%
abr
Remover
,QWHUQHW %OXHWRRWK
5RWDFLµQDXWRP£WLFD1RLQWHUUXPSLU
%DUUD'HVFXEULUHQFXHQWUDWXVDUFKLYRVPXOWLPHGLDIDYRULWRVGHVOL]DQGRHOGHGR
%DUUD'HVFXEULU
/LVWDGHGHVWLQRVGHVHDGRV3HUVRQDOL]DFLµQ
$GPLQLVWUDU %RUUDUWRGR
%OXHWRRWKDUFKLYRVHQYLDGRV
FRUUHFWRFRQHUURU
0DUWHVGHDEULO

Más información
Por Internet
Puedes obtener información detallada de ayuda, como las
especicaciones de tu equipo y el manual del usuario completo
en www.motorola.com/support.
Por teléfono
• Llama al servicio al cliente al 1-855-246-2461 o
• Marca 611 desde tu teléfono.
Accesorios
Cricket ofrece una línea completa de accesorios. Para obtener
más información, visita
www.cricketwireless.com/shop/accessories (en inglés) o visita la
tienda de Cricket más cercana.
Importante: Los inventarios de las tiendas y por Internet pueden
variar.
MOTOROLA, el logotipo de la M estilizada, MOTO y la familia de
marcas MOTO son marcas comerciales o marcas comerciales
registradas de Motorola Trademark Holdings, LLC. Google,
Android, Google Play y otras marcas son marcas comerciales
de Google Inc. El logotipo de microSD es una marca comercial
de SD-3C, LLC. USB Type-C® y USB-C® son marcas comerciales
registradas de USB Implementers Forum. Todos los demás nombres
de productos o servicios son propiedad de sus respectivos
dueños. © 2023 Motorola Mobility LLC. Todos los derechos
reservados.
© 2023 Cricket Wireless LLC. Todos los derechos reservados.
Cricket y el logotipo de Cricket son marcas comerciales
registradas con licencia de Cricket Wireless LLC.
ID de producto: moto g play - 2023 (Modelo XT2271-4)
Número de manual: 711608068361-D
Motorola Mobility LLC
222 W. Merchandise Mart Plaza,
Chicago, IL 60654
Correo electrónico
Para congurar el correo
electrónico
La primera vez que
encendiste tu teléfono,
probablemente
conguraste tu cuenta de
Google o accediste a ella.
Ese proceso congura la
aplicación de Gmail para
una sola cuenta.
Para agregar cuentas
adicionales:
1. En la pantalla principal,
desliza hacia arriba y
toca Conguración.
2. Toca Contraseñas y
cuentas.
3. Toca Agregar cuenta.
Para crear y enviar un mensaje de correo
electrónico
1. En la pantalla principal, toca la carpeta
Google > Gmail.
2. Para crear un mensaje nuevo, toca
Redactar
.
3. Ingresa el destinatario y el asunto, y escribe tu
mensaje.
4. Si quieres adjuntar archivos, toca >
Adjuntar archivo o Insertar desde Drive para
seleccionar una foto o un archivo.
5. Cuando tengas todo listo para enviar el
mensaje, toca .
Servicios con valor agregado
Estos servicios hacen que usar Cricket sea aún
mejor y más fácil.
Servicios de Cricket
myCricket: Accede a la facturación,
haz pagos rápidos, consulta tu uso y
recibe ayuda desde la palma de tu
mano.
Visual Voicemail: Échale un vistazo
a tus mensajes del correo de voz,
accede a ellos y reprodúcelos
rápidamente. Guarda fácilmente los
números importantes en tu lista de
favoritos y responde los mensajes
mediante llamadas o mensajes de
texto.
theSCOOP: Recibe noticias, el
pronóstico del tiempo local,
resultados deportivos, información
de entretenimiento y mucho más
directamente en tu teléfono.
Funciones útiles
Linterna: desliza la barra de estado hacia abajo
dos veces para abrir el panel de conguración
rápida. Toca Linterna para encenderla o
apagarla.
Modo Ahorro de batería: desliza la barra de
estado hacia abajo dos veces para abrir el
panel de conguración rápida. Desliza hacia la
izquierda en el panel y toca Ahorro de batería
para activar o desactivar la función.
Aplicaciones en
Google PlayTM
Para tener acceso a
Google Play
1. En la pantalla principal,
toca Play Store.
2. Utiliza tu cuenta de
Google actual para
iniciar sesión o sigue las
instrucciones en pantalla
para crear una cuenta.
Para explorar Google
Play
Busca aplicaciones, juegos
y mucho más en Play Store.
• Toca una categoría
para explorar
aplicaciones, juegos,
películas y música por
categoría o nivel de popularidad.
• Toca la barra de búsqueda en la parte
superior de la pantalla para buscar un
juego o una aplicación en particular.
Para instalar una aplicación, tócala y sigue las
instrucciones.
Nota: Se requiere una forma de pago como Google Wallet™
para comprar aplicaciones.
Cámara y video
Para tomar una foto
Toma fotos nítidas y claras
con la cámara delantera o
trasera.
1. En la pantalla principal,
toca Cámara.
2. Desliza la pantalla hacia
la izquierda o la derecha
para cambiar los modos
de foto.
3. Toca u oprime el
botón para subir o bajar
el volumen para tomar
una foto.
4. Toca para cambiar a
la cámara delantera.
Para visualizar las fotos
Toca para ir a la galería
de fotos. También puedes tocar Fotos en la
pantalla principal.
Para grabar un video
1. En el visor de la cámara, toca Video.
2. Para iniciar la grabación, toca .
3. Para detener la grabación, toca .
Para enviar una imagen
Abre una foto o un video en tu galería y luego
toca .
Privacidad
Mantener tu información
segura es importante.
1. En la pantalla principal,
desliza hacia arriba y
toca Conguración >
Privacidad.
2. Toca Administrador de
permisos para ver qué
aplicaciones tienen
permiso para acceder a
tu información privada,
como los eventos del
calendario, los contactos,
los correos electrónicos y
tu ubicación.
3. Toca un permiso, elige
una de las aplicaciones
que tienen permisos
y toca Permitir o No
permitir.
Funciones exclusivas de
Moto
Navega por las funciones
especiales diseñadas
para ahorrar tiempo y
hacer tu día más fácil. En la
pantalla principal, desliza
hacia arriba y toca la
carpeta Moto > Moto >
:
• Personalizar: Personaliza
tu teléfono con Temas,
Fondos de pantalla,
Diseño y más.
• Gestos: Controla tu
teléfono con gestos, por
ejemplo, tocar la pantalla
con tres dedos por unos
segundos para tomar
una captura de pantalla,
encender la linterna
al agitar dos veces el
teléfono silenciarlo si lo colocas boca abajo.
• Consejos: Encuentra información sobre las
funciones más nuevas de tu teléfono.
• Pantalla: Activa las funciones Pantalla
interactiva y Pantalla atenta para optimizar la
forma en que interactúas con la pantalla.
• Play: Usa esta opción para concentrarte en
tus juegos, usar controles multimedia sencillos
cuando la pantalla está apagada y disfrutar
de una calidad de audio óptima.
B
A
A
Buscar en el correo electrónico
Principal
22 de abril
22 de abril
22 de abril
22 de abril
22 de abril
Redactar
Correo Meet
EspaciosChat
Recomendado para ti
Sugerencias para ti
Anuncios
Actualizadas recientemente
Contenido y funciones nuevos
Buscar aplicaciones y juegos
Para ti
Lista de éxitos Categorías Selección del
editor
Juegos Aplicaciones Películas y TV Libros
Video Retrat
oP
roFoto
Personalizar
Haz más con Moto
Gestos
Consejos
Pantalla
Play
Ayuda
Comentarios
Acerca de
Privacidad
Panel de privacidad
Administrador de permisos
Acceso a la cámara
Mostrar contraseñas
Acceso al micrófono
Notificaciones en pantalla de bloqueo
Privacidad de Motorola
M
ostrar todo el contenido de las notificaciones
Mostrar caracteres
b
revemente m
i
entras
e
scr
ib
es
Para to
d
as
l
as apps y serv
i
c
i
os
Para to
d
as
l
as apps y serv
i
c
i
os
Contro
l
ar e
l
acceso
d
e
l
as apps a tus
d
atos
Mostrar qué apps usaron perm
i
sos rec
i
entemente
Mostrar acceso a portapapeles
Mostrar un mensaje cuando las apps accedan
a textos, imágenes y otro contenido que
hayas copiado
motorola.com
-
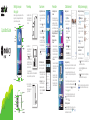 1
1
-
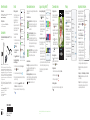 2
2
-
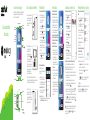 3
3
-
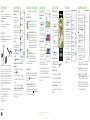 4
4
Motorola MOTO G Play 2023 Cricket Wireless Quick Start
- Categoría
- Teléfonos móviles
- Tipo
- Quick Start