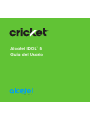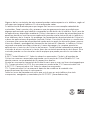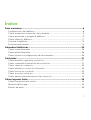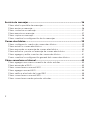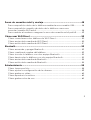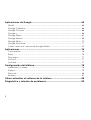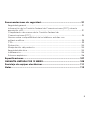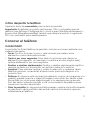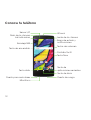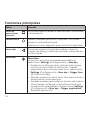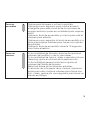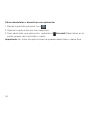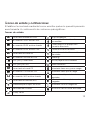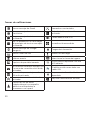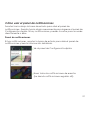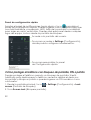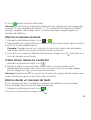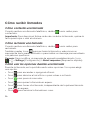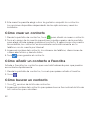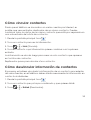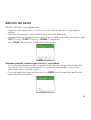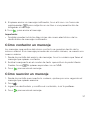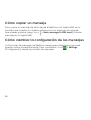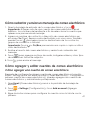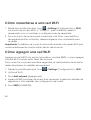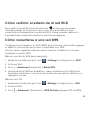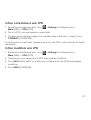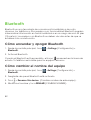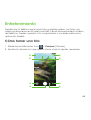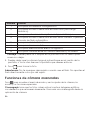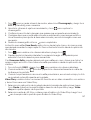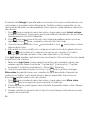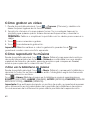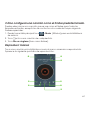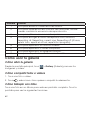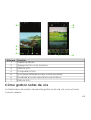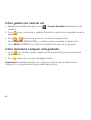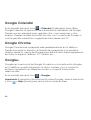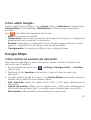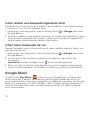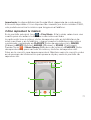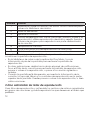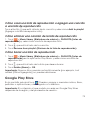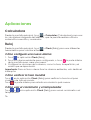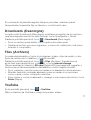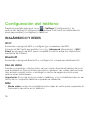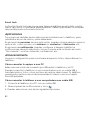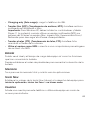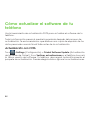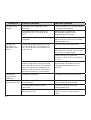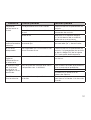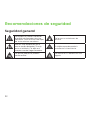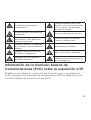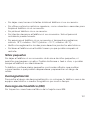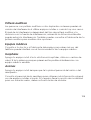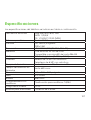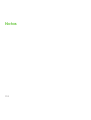Alcatel Idol 5 Cricket Wireless Guía del usuario
- Categoría
- Smartphones
- Tipo
- Guía del usuario

Alcatel IDOL
™
5
Guía del Usario

Algunos de los contenidos de este manual pueden variar respecto a tu teléfono, según el
software que tenga el teléfono. El color real puede variar.
Tu teléfono está diseñado para que tengas fácil acceso a una amplia variedad de
contenidos. Para tu protección, queremos que tengas presente que es posible que
algunas aplicaciones que habilites compartan la ubicación de tu teléfono. En el caso de
las aplicaciones disponibles mediante Cricket, ofrecemos controles de privacidad que te
permiten decidir en qué forma una aplicación puede usar la ubicación de tu teléfono y
otros teléfonos de tu cuenta. Sin embargo, las herramientas de privacidad de Cricket no
cubren las aplicaciones disponibles fuera de Cricket. Consulta los términos y condiciones
y la respectiva norma de privacidad de cada servicio según la ubicación para conocer
cómo se utilizará y protegerá la información de ubicación. Además, tu teléfono Cricket
se puede usar para acceder a Internet y hacer descargas y/o comprar productos,
aplicaciones y servicios de Cricket o de terceros. Cricket brinda herramientas para que
controles el acceso a Internet y ciertos tipos de contenido proveniente de Internet. Estos
controles pueden no funcionar en ciertos equipos que pasan por alto los controles de
Cricket.
© 2017 Cricket Wireless LLC. Todos los derechos reservados. Cricket y el logotipo de
Cricket son marcas comerciales registradas con licencia de Cricket Wireless LLC. Las
demás marcas son propiedad de sus respectivos dueños.
Alcatel es una marca comercial de Alcatel-Lucent que se usa con licencia otorgada por
TCL Communication Ltd. IDOL 5 es una marca comercial de TCL Communication Ltd.
© 2017 TCL Communication Ltd. Todos los derechos reservados.
TCL Communication Ltd. se reserva el derecho de modificar el material o las
especificaciones técnicas sin aviso previo.
Todos los tonos de llamada exclusivos que se incluyen en este teléfono han sido
compuestos, arreglados y mezclados por NU TROPIC (Amar Kabouche).

1
Índice
Para comenzar ............................................................................................ 6
Configuración del teléfono......................................................................................... 6
Cómo aumentar la duración de la batería ............................................................. 9
Cómo encender y apagar el teléfono ..................................................................... 9
Cómo utilizar tu teléfono ........................................................................................... 11
Conoce tu teléfono ................................................................................................... 12
Funciones principales................................................................................................. 14
Llamadas telefónicas ............................................................................... 24
Cómo hacer llamadas .............................................................................................. 24
Cómo recibir llamadas .............................................................................................. 26
Cómo ajustar la configuración de las llamadas .................................................... 28
Contactos .................................................................................................. 31
Cómo importar y exportar contactos ..................................................................... 31
Cómo compartir información de contactos .......................................................... 31
Cómo crear un contacto.......................................................................................... 32
Cómo añadir un contacto a Favoritos ................................................................... 32
Cómo buscar un contacto ....................................................................................... 32
Cómo vincular contactos ......................................................................................... 33
Cómo desvincular información de contactos ....................................................... 33
Cómo ingresar texto ................................................................................. 34
Cómo usar el teclado virtual ................................................................................... 34
Teclado de Google ................................................................................................... 34
Edición de texto ......................................................................................................... 35

2
Servicio de mensajes ............................................................................... 36
Cómo abrir la pantalla de mensajes ....................................................................... 36
Cómo enviar un mensaje .......................................................................................... 36
Cómo contestar un mensaje .................................................................................... 37
Cómo reenviar un mensaje ...................................................................................... 37
Cómo copiar un mensaje ......................................................................................... 38
Cómo cambiar la configuración de los mensajes ................................................ 38
Correo electrónico .................................................................................... 39
Cómo configurar tu cuenta de correo electrónico .............................................. 39
Cómo revisar tu correo electrónico ........................................................................ 39
Cómo responder un mensaje de correo electrónico ........................................... 40
Cómo redactar y enviar un mensaje de correo electrónico .............................. 41
Cómo agregar y editar cuentas de correo electrónico ..................................... 41
Como cambiar la configuración general del correo electrónico ...................... 42
Cómo conectarse a Internet .................................................................... 42
Cómo agregar una nueva conexión de datos móviles ....................................... 43
Cómo encender el Wi-Fi ........................................................................................... 43
Cómo conectarse a una red Wi-Fi .......................................................................... 44
Cómo agregar una red Wi-Fi .................................................................................... 44
Cómo verificar el estado de la red Wi-Fi ................................................................ 45
Cómo conectarse a una red WPS ........................................................................... 45
Cómo conectarse a redes privadas virtuales ........................................................ 46

3
Zonas de conexión móvil y anclaje ......................................................... 48
Para compartir los datos de tu teléfono mediante una conexión USB .............. 48
Para compartir la conexión de datos de tu teléfono como una
zona de conexión Wi-Fi móvil ................................................................................... 48
Para cambiar el nombre o asegurar tu zona de conexión móvil portátil .......... 49
Cómo usar Wi-Fi Direct ............................................................................. 50
Cómo conectarse a otro teléfono vía Wi-Fi Direct ................................................ 50
Cómo enviar datos mediante Wi-Fi Direct ............................................................. 50
Cómo recibir datos mediante Wi-Fi Direct ............................................................. 51
Bluetooth ................................................................................................... 52
Cómo encender y apagar Bluetooth ..................................................................... 52
Cómo cambiar el nombre del teléfono ................................................................. 52
Cómo vincular tu teléfono con otro equipo Bluetooth. ....................................... 53
Cómo desvincular tu teléfono con otro equipo Bluetooth .................................. 53
Cómo enviar datos mediante Bluetooth ................................................................ 54
Cómo recibir datos mediante Bluetooth ................................................................ 54
Entretenimiento ......................................................................................... 55
Cómo tomar una foto ............................................................................................... 55
Cómo ajustar la configuración de la cámara ....................................................... 59
Cómo grabar un video ............................................................................................. 60
Cómo reproducir tu música ...................................................................................... 60
Cómo grabar notas de voz ...................................................................................... 63

4
Aplicaciones de Google .......................................................................... 65
Gmail ............................................................................................................................ 65
Google Calendar ....................................................................................................... 66
Google Chrome ......................................................................................................... 66
Google+....................................................................................................................... 66
Google Maps .............................................................................................................. 67
Google Search ........................................................................................................... 69
Google Music .............................................................................................................. 70
Google Play Store ...................................................................................................... 71
Cómo crear una cuenta de Google Wallet ........................................................... 74
Aplicaciones ............................................................................................. 76
Calculadora ................................................................................................................ 76
Reloj .............................................................................................................................. 76
Descargas ................................................................................................................... 77
Archivos ....................................................................................................................... 77
YouTube ....................................................................................................................... 77
Configuración del teléfono....................................................................... 78
Inalámbrico y redes ................................................................................................... 78
Equipo .......................................................................................................................... 79
Personal ....................................................................................................................... 84
Sistema ......................................................................................................................... 87
Cómo actualizar el software de tu teléfono ............................................ 88
Diagnóstico y solución de problemas ..................................................... 89

5
Recomendaciones de seguridad ............................................................. 91
Seguridad general ..................................................................................................... 91
Información de la Comisión Federal de Comunicaciones (FCC) sobre la
exposición a RF: .......................................................................................................... 91
Cumplimiento de normas de la Comisión Federal de
Comunicaciones (FCC) ............................................................................................. 94
Normas sobre compatibilidad de los teléfonos móviles con
prótesis auditivas ........................................................................................................ 95
CTIA .............................................................................................................................. 99
Distracción ................................................................................................................. 100
Manipulación del producto .................................................................................... 100
Seguridad eléctrica ................................................................................................. 103
Interferencia .............................................................................................................. 104
Entornos explosivos ................................................................................................... 106
Especificaciones ..................................................................................... 107
GARANTÍA LIMITADA POR 12 MESES ........................................................ 108
Reciclaje de equipos electrónicos ........................................................ 111
Notas ....................................................................................................... 112

6
Para comenzar
Configuración del teléfono
Instalación de la tarjeta nano-SIM
Para hacer llamadas tienes que colocar la tarjeta SIM. No es necesario
que apagues el teléfono antes de colocar o retirar la tarjeta SIM, ya que el
teléfono tiene la función “hot swap” (intercambio directo, sin desconexión).
1. Coloca la herramienta para extraer la tarjeta SIM en el orificio junto a la
bandeja SIM y empuja hasta que la bandeja SIM salga.

7
2. Pon con cuidado la tarjeta nano-SIM y la tarjeta microSD
TM
(se vende por
separado) en la bandeja SIM como se muestra a continuación. Asegúrate
de que ambas tarjetas estén en el sentido correcto y aseguradas.
MicroSD
SIM
3. Cierra con cuidado la bandeja SIM
Importante: Para evitar que el teléfono se dañe, utiliza la tarjeta nano-SIM
estándar incluida en la caja.
Es posible que algunas aplicaciones requieran una tarjeta microSD
para funcionar normalmente o para almacenar datos. Por lo tanto, se
recomienda que mantengas la tarjeta microSD instalada y no la retires ni la
reemplaces.

8
Cómo cargar la batería
Para encender el teléfono, encontrar señal y hacer unas cuantas llamadas,
la batería debe tener carga suficiente. Debes cargar la batería lo antes
posible.
Cuando la batería tiene poca carga, en la pantalla aparecerá un ícono
de advertencia.
Si la carga de la batería es extremadamente baja, es posible que no puedas
encender el teléfono, incluso si se está cargando. En ese caso, vuelve a
intentarlo después de haberlo cargado al menos 10 minutos.
1. Coloca el conector USB en el puerto de carga. Asegúrate de colocar el
conector con la orientación correcta. No ajustes el conector en el puerto
por la fuerza.
2.
Enchufa el cargador en un enchufe eléctrico de CA estándar.
3.
Cuando la batería esté completamente cargada, desenchufa el
cargador y desconéctalo del teléfono.
Advertencia: Usa únicamente cargadores y cables aprobados por Alcatel. El
uso de cargadores no aprobados podría dañar el teléfono.

9
Al intentar quitar la batería podrías ocasionarte lesiones; además, se anulará
la garantía.
No intentes desarmar, dañar ni quitar la batería del equipo.
Cómo aumentar la duración de la batería
Las aplicaciones activas, la intensidad del brillo de la pantalla, el uso de
Bluetooth y Wi-Fi y la función de GPS pueden agotar la carga de la batería.
Sigue los siguientes consejos útiles para ahorrar energía:
• Reduce el tiempo que usas la luz de fondo de la pantalla.
• Reduce el brillo de la pantalla.
• Desactiva la sincronización automática y las conexiones a Wi-Fi y
Bluetooth cuando no las estés usando.
• Desactiva la función de GPS cuando no la estés usando. La mayoría de
las aplicaciones que usan esta función buscarán periódicamente los
satélites GPS para tu ubicación actual; cada búsqueda reduce la energía
de tu batería.
Cómo encender y apagar el teléfono
Asegúrate de que la tarjeta nano-SIM esté correctamente instalada en tu
teléfono y que la batería esté cargada.
• Oprime por unos segundos la tecla de encendido para encender el
teléfono.
• Para apagarlo, oprime por unos segundos la tecla de encendido para
ver el menú de opciones. Toca Power off (Apagar).
Cómo configurar el teléfono por primera vez
Para configurar el teléfono por primera vez, o luego de restaurar la
configuración de fábrica, sigue los siguientes pasos:

10
1.
En el campo de idioma, elige el que quieras usar y luego toca GET
STARTED (Comenzar).
2.
Toca Keep your apps & data (Conservar tus aplicaciones y datos) para
transferir tus datos de tu teléfono Android anterior, cuenta de Google o
un teléfono con iOS
TM
. Toca Set up as new (Configurar como nuevo) para
arrancar desde cero.
3.
Toca SKIP (Saltar) para configurar más tarde la conexión de Wi-Fi o toca
una red. Si la red está protegida, ingresa la contraseña y toca CONNECT
(Conectar).
4.
Ingresa los datos de tu cuenta de Google y la contraseña para vincular la
cuenta con tu teléfono.
5.
Para proteger tu teléfono, elige el patrón de bloqueo de la pantalla, el
PIN o la contraseña para evitar que otros accedan a tu teléfono. Toca
"Not now" (Ahora no) para continuar sin añadir un código personal a tu
pantalla de bloqueo.
6.
Activa los servicios de Google que quieres habilitar o deshabilitar; luego,
toca NEXT (Siguiente).
7.
Puedes seleccionar Add another email account (Añadir otra cuenta
de correo electrónico) o añade un método de pago, activa el control
por voz o activa la detección de cercanía del usuario. Toca Set up later
(Configurar después).
8.
Se te pedirá que leas y aceptes los términos de Cricket Wi-Fi Manager.
Toca I AGREE (Acepto) para continuar.
Cómo cambiar al modo de reposo
Para ahorrar batería, el modo de reposo suspende el teléfono y baja el
consumo de la batería mientras la pantalla está apagada. El teléfono
pasa automáticamente al modo de reposo cuando la pantalla se apaga
después de un tiempo determinado, que se puede configurar tocando >
Settings (Configuración) > Display (Pantalla) > Sleep (Reposo) en la pantalla
principal.
Oprime la tecla de encendido para habilitar el modo de reposo.

11
Cómo despertar tu teléfono
Oprime la tecla de encendido para activar la pantalla.
Importante: Si definiste un patrón de bloqueo, PIN o contraseña para el
teléfono (ver Settings [Configuración] > Lock screen [Pantalla de bloqueo] >
Screen lock [Bloquear pantalla]) tendrás que dibujar el patrón o ingresar el
PIN o la contraseña para desbloquearla.
Conocer el teléfono
Control táctil
La pantalla táctil del teléfono te permite controlar acciones mediante una
variedad de gestos.
• Tocar: Toca los botones, íconos o aplicaciones para seleccionar
elementos o para abrir aplicaciones.
• Oprimir por unos segundos: Para abrir las opciones que ofrece un
elemento (por ejemplo, un mensaje o un enlace en una página web),
oprime el elemento por unos segundos.
• Deslizar o deslizar rápidamente: Deslizar o deslizar rápidamente significa
arrastrar el dedo por la pantalla, en sentido horizontal o vertical.
• Arrastrar: Para arrastrar, oprime y sostén tu selección y mueve el dedo.
Mientras arrastras, no levantes el dedo hasta que hayas llegado a la
posición final.
• Pellizcar: En algunas aplicaciones (por ejemplo, mapas, el navegador y la
galería) puedes acercar o alejar la imagen colocando dos dedos sobre
la pantalla; los juntas para alejar imagen o los separas para acercarla
Pon tres dedos sobre la pantalla y haz un movimiento de pellizcar para
hacer una captura de pantalla.
• Girar la pantalla: En algunas pantallas puedes cambiar automáticamente
la orientación de la pantalla, del sentido vertical al horizontal, girando
lateralmente el teléfono.

12
Conoce tu teléfono
Luz indicadora
Tecla de encendido
Bandeja SIM
Sensor L/P
Flash de la cámara
Altavoz
Lente de la cámara
Barra de estado y
notificaciones
Teclas de volumen
Tecla Now
Tecla de
aplicaciones recientes
Tecla de inicio
Puerto de carga
Tecla atrás
Puerto para auriculares
Micrófono
Pantalla táctil

13
Flash de la cámara/Linterna
Cámara
Tecla de
encendido
Tecla de
volumen
Tecla Now
Ranura para tarjeta
SIM/ranura para
tarjeta microSD
Antena NFC
Puerto de carga/
intercambio de datos
Puerto para
auriculares

14
Funciones principales
Tecla Función
Tecla de
aplicaciones
recientes
Toca para alternar entre las aplicaciones, actividades
y documentos.
Tecla de inicio
Desde cualquier aplicación o pantalla, toca para
volver a la pantalla principal.
Oprime por unos segundos para activar Google Now.
Tecla atrás
Toca para volver a la pantalla anterior, cerrar un
cuadro de diálogo, menú de opciones o el panel de
notificaciones.
Tecla Now
Tecla Now
La función tecla Now se puede personalizar al
seleccionar: Settings (Configuración) > Now key.
• Desde la pantalla principal, oprime la tecla para
mostrar accesos directos de función. Puedes
personalizar estos accesos directos al seleccionar:
Settings (Configuración) > Now key > Trigger Func
(Activar funciones).
• Mantén oprimida la tecla tecla Now para activar o
desactivar el modo silencioso.
• También puedes personalizar la función de la tecla
Now. Puedes configurar la tecla Now para iniciar
la aplicación que prefieras al seleccionar: Settings
(Configuración) > Now key > Trigger application
(Disparar aplicación).

15
Tecla de
encendido
Oprime para bloquear o activar la pantalla.
Oprime por unos segundos para mostrar el menú
emergente para seleccionar entre las opciones de
apagar, reiniciar o poner en modalidad para viajes en
avión.
Oprime la tecla de encendido y la tecla para subir el
volumen para reiniciar.
Oprime por unos segundos la tecla de encendido y la
tecla para bajar el volumen para hacer una captura
de pantalla.
Oprime la tecla de encendido durante 10 segundos
para forzar el reinicio.
Teclas de
volumen
En la modalidad de llamada, estas teclas ajustan el
volumen del audífono o de los auriculares.
En la modalidad de música, video o reproducción por
streaming, ajusta el volumen de la reproducción.
En la modalidad general, estas teclas ajustan el
volumen del timbre de llamada.
Silencia el timbre de las llamadas entrantes.
En el modo de vista previa de la cámara, oprime las
teclas para subir o bajar el volumen para tomar una
foto, o bien, oprime por unos segundos para hacer un
disparo en ráfaga.

16
Personaliza la pantalla principal al añadir accesos directos a
aplicaciones, miniaplicaciones, carpetas y fondos de pantalla.
Barra de estado y
notificaciones
Búsqueda
por voz
Accesos directos
Accesos directos favoritos
Pantalla principal ampliada
Además de la pantalla principal, el teléfono tiene pantallas de inicio
extendidas para ofrecer más espacio para añadir íconos, miniaplicaciones
y más. Simplemente desliza el dedo hacia la izquierda o derecha para tener
acceso a los paneles de la pantalla principal ampliada.
Cómo elegir el fondo de pantalla
1.
Oprime por unos segundos un lugar de la pantalla principal que esté vacío
y toca WALLPAPERS (Fondos de pantalla).
2.
Elige una imagen y toca Establecer como fondo de pantalla. También
puedes tocar Mis fotos para seleccionar opciones adicionales para tus
fotos.

17
Cómo añadir elementos a la pantalla principal
• Para añadir una aplicación a la pantalla principal, toca
, oprime por
unos segundos tu aplicación deseada y arrástrala a la pantalla principal.
• Para añadir una miniaplicación a tu pantalla principal, oprime por
unos segundos sobre un espacio libre de la pantalla y toca WIDGETS
(Miniaplicaciones). Oprime por unos segundos la miniaplicación deseada,
arrástrala hasta la pantalla principal y suelta una vez que esté en la
ubicación deseada.
Cómo ajustar el tamaño de la miniaplicación
1.
Oprime por unos segundos la aplicación en la pantalla principal y luego
suéltala.
2.
Aparecerá un contorno alrededor de la miniaplicación que te permitirá
ajustar su tamaño.
Importante: No todas las miniaplicaciones admiten el cambio de tamaño.
Cómo organizar íconos usando carpetas.
1.
Oprime y arrastra una aplicación encima de otra para crear carpetas
2.
Para añadir más accesos directos a la carpeta, oprime por unos segundos
cada acceso directo y arrástralo a la carpeta deseada antes de soltarlo.
Cómo eliminar elementos de la pantalla principal
1.
Oprime por unos segundos el elemento que quieres borrar hasta que en la
parte superior de la pantalla aparezca Remove (Eliminar).
2.
Arrastra el elemento hasta Remove (Eliminar) y suéltalo cuando se
vuelva color rojo.
Cómo ver las aplicaciones
Desde la pantalla principal, toca
para tener acceso a todas las
aplicaciones del teléfono. Puedes añadir aplicaciones a la pantalla
principal; además puedes desinstalarlas o desactivarlas.

18
Cómo desinstalar o desactivar una aplicación
1.
Desde la pantalla principal, toca .
2.
Oprime la aplicación por unos segundos.
3.
Para desinstalar una aplicación, arrástrala a Uninstall (Desinstalar) en la
parte superior de la pantalla y suelta.
Importante: No todas las aplicaciones se pueden desinstalar o desactivar.

19
Íconos de estado y notificaciones
El teléfono te mostrará mediante íconos sencillos qué es lo que está pasando
exactamente. A continuación te contamos qué significan:
Íconos de estado
G
Conectado mediante GPRS Se fijó la alarma.
G
La conexión GPRS está en uso.
La conexión Bluetooth está
encendida.
E
La conexión EDGE está activada.
Conectado a un equipo con
conexión Bluetooth
E
La conexión EDGE está en uso. El altavoz está encendido.
4G
Conectado a la red 4G
El micrófono del teléfono está
silenciado.
4G
La conexión 4G está en uso. Roaming
HSPA (3G+) conectado No hay tarjeta SIM instalada.
HSPA (3G+) en uso Modo vibración
Conectado a la red LTE La batería tiene muy poca carga.
La conexión LTE está en uso. La batería tiene poca carga.
La conexión Wi-Fi está activada.
La batería está parcialmente
agotada.
Conectado a una red Wi-Fi
La batería está completamente
cargada.
Modalidad para viajes en avión La batería se está cargando.
Intensidad de la señal La función de GPS está activada.
No hay señal.

20
Íconos de notificaciones
Nuevo mensaje de Gmail Llamada no contestada
Nuevo mensaje de correo
electrónico
El desvío de llamadas está
activado.
Nuevo mensaje de texto o
multimedia
Conectado a una VPN
Hay un problema con la entrega
de mensajes de texto o mensajes
multimedia.
La radio está encendida.
Nuevo mensaje de Google
Hangouts
Cargando información
Nuevo correo de voz Terminó la descarga.
Próximo evento Seleccionar la forma de ingreso
Captura de pantalla tomada
Se encuentra disponible una red
Wi-Fi abierta.
La conexión mediante anclaje USB
y la zona de conexión móvil están
activadas.
El teléfono está conectado con
cable USB.
La conexión por anclaje mediante
USB está activada.
Hay una actualización del sistema
disponible.
La zona de conexión móvil está
activada.
Hay más notificaciones ocultas.
El límite de uso de datos
establecido por la compañía
telefónica está próximo a
alcanzarse o se superó.

21
Cómo usar el panel de notificaciones
Arrastra hacia abajo la barra de estado para abrir el panel de
notificaciones. Arrastra hacia abajo nuevamente para ingresar al panel de
Configuración rápida. Si hay notificaciones, puedes tocarlas para acceder
directamente a ellas.
Panel de notificaciones
Si hay notificaciones, arrastra la barra de estado para abrir el panel de
notificaciones y leer la información detallada.
Borra todas las notificaciones de eventos
(las demás notificaciones seguirán allí).
Ve al panel de Configuración rápida.

22
Panel de configuración rápida
Arrastra el panel de notificaciones hacia abajo o toca
para abrir el
panel de configuración rápida. Puedes ingresar a las configuraciones que
usas habitualmente, por ejemplo, Wi-Fi, brillo de la pantalla o modalidad
para viajes en avión, entre otras. Puedes abrir este panel desde cualquier
lugar del equipo, incluso desde la pantalla de bloqueo.
Accede a la pantalla del usuario.
Toca para personalizar tu panel
de Configuración rápida
Toca para acceder a Settings (Configuración),
donde podrás configurar más elementos.
Cómo proteger el teléfono con bloqueo de pantalla, PIN o patrón
Puedes proteger el teléfono creando un bloqueo de pantalla. Si está
habilitado para desbloquear tu teléfono, necesitas deslizar el dedo por
la pantalla y dibujar un patrón o puedes ingresar un PIN numérico o una
contraseña.
1. Desde la pantalla principal, toca
> Settings (Configuración) > Lock
screen (Pantalla de bloqueo).
2. Toca Screen lock (Bloquear pantalla).

23
3. Toca Swipe (deslizar), Pattern (patrón), PIN, o Password (contraseña).
• Toca None (ninguno) para desactivar el bloqueo de la pantalla.
• Toca Swipe (deslizar) para habilitar el bloqueo de la pantalla.
• Toca Pattern (patrón) para crear el patrón que debes dibujar para
desbloquear la pantalla.
• Toca PIN o Password (contraseña) para definir el PIN numérico o la
contraseña que debes ingresar para desbloquear la pantalla.
Cómo proteger el teléfono con codificación
Puedes codificar toda la información que contiene tu teléfono: Cuentas de
Google, datos de las aplicaciones, música y demás medios o información
descargada, por ejemplo. Si lo haces, debes ingresa el PIN numérico o la
contraseña cada vez que enciendes el teléfono.
Advertencia: La codificación es irreversible. La única forma de volver a un
teléfono con codificación es restaurando la configuración de fábrica, que
borra permanentemente todos tus datos.
La codificación brinda protección adicional en caso de que te roben el
teléfono y es posible que algunas organizaciones te la recomienden o exijan.
Antes de activar la codificación haz lo siguiente:
• Define un PIN o contraseña para la pantalla de bloqueo.
• Asegúrate de que tu batería esté completamente cargada.
• Deja el teléfono conectado al cargador.
• Reserva una hora o más para el proceso de codificación: no debes
interrumpir el proceso o puedes perder toda o parte de tus datos.

24
Llamadas telefónicas
Cómo hacer llamadas
Cómo llamar desde el marcador
1. Desde la pantalla principal toca .
2. Toca
para abrir el marcador.
3. Ingresa el número de teléfono con el teclado que aparece en la pantalla.
Toca para borrar los dígitos incorrectos.
Importante: A medida que ingresas los dígitos, el teléfono busca los
contactos que puedan coincidir. Si ves el número que quieres marcar,
tócalo para hacer la llamada de inmediato sin ingresar los dígitos
restantes.

25
4. Toca
para hacer una llamada.
Consejo: Para hacer una llamada internacional, oprime por unos segundos
la tecla “0” para ingresar el símbolo “+”. A continuación ingresa el código
del país, seguido del código de la ciudad y del área. Luego ingresa el
número de teléfono.
Marcar un número reciente
1. Desde la pantalla principal, toca > .
2. Desplázate por la pantalla hacia arriba o hacia abajo para seleccionar el
contacto al que quieres llamar.
Consejo: Puedes buscar un contacto tocando el campo de búsqueda
que se encuentra por encima de la lista de contactos.
3.
Toca el ícono que está delante del número y luego toca para llamar, o
toca el número para llamar.
Cómo llamar desde los contactos
1. Desde la pantalla principal toca .
2.
Desliza el dedo por la pantalla, hacia arriba o hacia abajo, para
desplazarte por la lista de contactos y toca el contacto al que quieres
llamar. Luego toca para hacer la llamada.
Consejo: Puedes buscar un contacto tocando el campo de búsqueda que
se encuentra por encima de la lista de contactos.
Marcar desde un mensaje de texto
Si un mensaje de texto contiene un número de teléfono al que quieres
llamar, puedes llamar mientras lees el mensaje.
1. Desde la pantalla principal toca
.
2.
Toca la conversación y luego toca .

26
Cómo recibir llamadas
Cómo contestar una llamada
Cuando recibas una llamada telefónica, desliza hacia arriba para
contestarla.
Importante: Para silenciar el timbre antes de contestar la llamada, oprime la
tecla para bajar o subir el volumen.
Cómo rechazar una llamada
Cuando recibas una llamada telefónica, desliza hacia arriba para
rechazarla.
También puedes tocar
para rechazar la llamada y seleccionar un
mensaje de texto predeterminado o personalizar un mensaje para enviárselo
a la persona que llama.
Consejo: Para modificar un mensaje de respuesta predeterminado, toca
> > Settings (Configuración) > Quick responses (Respuestas rápidas).
Cómo usar las opciones durante una llamada
Durante la llamada, en la pantalla verás varias opciones. Toca para elegir
una opción.
• Toca
para encender o apagar el altavoz.
• Toca
para silenciar el micrófono o para volver a activarlo.
• Toca
para pasar al marcador.
• Toca
para poner la llamada en espera.
• Toca
para hacer otra llamada, independiente de la primera llamada
que está en espera.
• Toca
para terminar la llamada en curso.

27
Advertencia: Debido a los altos niveles de volumen, no coloques el teléfono
cerca del oído si estás usando el altavoz.
Cómo administrar llamadas entre varias personas
Cuando están disponibles las funciones de llamada en espera y llamada
tripartita, puedes alternar entre dos llamadas o puedes hacer una llamada
de conferencia.
Importante: Las funciones de llamada en espera y llamada tripartita
requieren soporte de red y es posible que se cobren cargos adicionales.
Comunícate con el proveedor de servicio para obtener más información.
Cómo alternar entre las llamadas en curso
Cuando estás hablando por teléfono, la pantalla te informa que estás
recibiendo otra llamada y muestra el identificador de llamadas.
Para contestar una llamada entrante cuando tienes otra llamada en curso:
Desliza
hacia arriba para contestar la llamada. Con esto la primera
llamada queda en espera y contestas la segunda llamada.
Desliza
hacia arriba para rechazar la segunda llamada.
Importante: Toca
para rechazar la segunda llamada y selecciona un
mensaje de texto predeterminado para enviárselo a la persona que llama.
Para pasar de una llamada a otra (entre dos llamadas):
En la pantalla toca
o On hold (En espera).

28
Cómo hacer una llamada de conferencia
Mientras una llamada está en curso puedes hacer otra llamada.
1.
En el marcador, ingresa el número y toca .
2.
Una vez establecida la conexión, toca > y marca el segundo
número. Con esto la primera llamada queda en espera mientras marcas el
segundo número.
3.
Cuanto te hayas comunicado con la segunda persona, toca para unir
las dos llamadas.
Si durante la llamada una de las personas a las que llamaste corta, tú y la
tercera persona se mantienen comunicados. Si tú iniciaste la llamada y eres
el primero en cortar, todos los participantes se desconectan.
Para terminar la llamada de conferencia, toca
.
Cómo ajustar la configuración de las llamadas
Desde la pantalla principal, toca > > Settings (Configuración) para
configurar las opciones de llamada.
Opciones de pantalla
• Ordenar por: Toca para ordenar la lista por nombre o apellido.
• Formato del nombre: Toca para elegir si prefieres que primero aparezca el
nombre o el apellido.
Sonido y vibración
Toca para elegir el timbre de las llamadas entrantes, y marca la casilla para
habilitar el sonido de los botones del teclado o la opción de vibración para
las llamadas.

29
Respuesta rápida
Toca para modificar tus respuestas rápidas disponibles.
Configuración de las llamadas
- Correo de voz
Servicio: Se abre un cuadro de diálogo donde puedes elegir el servicio
de correo de voz del operador u otro servicio.
Configuración: Si estás usando el servicio de correo de voz del operador,
se abre un cuadro de diálogo donde puedes ingresar el número de
teléfono que usarás para escuchar o administrar el correo de voz. Puedes
ingresar una coma (,) para insertar una pausa en el número; por ejemplo,
para añadir una contraseña luego del número de teléfono.
Sonido: Toca para elegir el sonido que se escuchará cuando recibes un
nuevo correo de voz.
Vibración: Marca la casilla para habilitar la vibración cuando llega un
nuevo correo de voz.
- Números de marcado fijo
El número de marcado fijo (FDN) es un servicio de la modalidad SIM, en
el que las llamadas y mensajes salientes están limitados a una serie de
números de teléfono. Los números se añaden a la lista FDN. La aplicación
práctica más frecuente del FDN es la que utilizan los padres para limitar
los números de teléfono que pueden marcar los niños. Por motivos de
seguridad, se te solicitará que habilites el FDN ingresando el PIN 2 de la
tarjeta SIM, que generalmente se compra al proveedor de servicio o a un
fabricante de tarjetas SIM.
- Recordatorio de vibración
Activa la vibración cuando la llamada se conecta.
- Desvío de llamadas
Configura el modo en que se desvían las llamadas cuando estás
ocupado o no te pueden ubicar.

30
- Configuración adicional
Toca Caller ID (identificador de llamadas) para usar la configuración
predeterminada del operador para mostrar tu número en las llamadas
salientes. Marca la casilla Call waiting (llamada en espera) para recibir
notificaciones cuando tienes una llamada en curso y recibes otra
llamada.
- Restricción de llamadas
Configura la restricción de llamadas. Marca la casilla para activar la
restricción de llamadas salientes o entrantes.
Accesibility (Accesibilidad)
Activa la compatibilidad con prótesis auditivas o el modo TTY.
Quick dial (Marcado rápido)
Agregar números de marcado rápido.
Call Duration (Duración de la llamada)
Comprueba la duración de tus llamadas más recientes, entrantes, salientes
y totales.

31
Contactos
Añade contactos en tu teléfono y sincronízalos con los contactos de tu
cuenta de Google o de otras cuentas que admitan la sincronización.
Para ver tus contactos, toca
en la pantalla principal Desde allí, tocas
las pestañas que están en la parte superior para cambiar rápidamente a
FAVORITES (Favoritos) o ALL CONTACTS (Todos los contactos).
Cómo importar y exportar contactos
Importa y exporta contactos desde y hacia tu tarjeta nano-SIM, memoria
del teléfono o tarjeta microSD. Esto es particularmente útil cuando tienes
que transferir contactos entre diferentes equipos. También puedes compartir
rápidamente tus contactos mediante Bluetooth, correo electrónico, servicio
de mensajes, etc.
1.
Desde la pantalla principal, toca .
2.
Toca > Import/Export (Importar/Exportar), luego toca Copy contacts from
Phone/SIM card/ Phone storage (Copiar contactos de Teléfono/Tarjeta
SIM/Almacenamiento telefónico), toca NEXT (Siguiente), luego selecciona
la ubicación a la que quieres copiar el contacto.
Para importar o exportar un solo contacto desde o hacia la tarjeta SIM,
selecciona el contacto que quieres importar o exportar y toca
para
confirmar.
Para importar o exportar todos los contactos desde o hacia la tarjeta SIM,
toca
y luego para confirmar.
Cómo compartir información de contactos
Comparte uno o varios contactos con otras personas enviando la vCard del
contacto mediante Bluetooth, Gmail, etc.
1.
Desde la pantalla de contactos, toca > Share (compartir).

32
2.
Este menú te permite elegir cómo te gustaría compartir los contactos.
Las opciones disponibles dependerán de las aplicaciones y servicios
instalados.
Cómo crear un contacto
1. Desde la pantalla de contactos, toca para añadir un nuevo contacto.
2.
Toca el campo de la cuenta que está en la parte superior de la pantalla
para elegir dónde quieres guardar el contacto. Si seleccionas una cuenta
sincronizada, los contactos se sincronizarán automáticamente en tu
teléfono con la cuenta por Internet.
3.
Ingresa el nombre del contacto, los números de teléfono, direcciones de
correo electrónico y demás datos.
4.
Toca para guardar el contacto.
Cómo añadir un contacto a Favoritos
Añade a Favoritos los contactos que usas habitualmente para que puedas
encontrarlos rápidamente.
1. Desde la pantalla de contactos, toca el que quieres añadir a favoritos.
2. Toca
.
Cómo buscar un contacto
1. Toca encima de la lista de contactos.
2.
Ingresa el nombre del contacto que quieres buscar. Se mostrará la lista de
los contactos que coinciden.

33
Cómo vincular contactos
Dado que el teléfono se sincroniza con varias cuentas por Internet, es
posible que veas entradas duplicadas de un mismo contacto. Puedes
combinar todos los datos de un mismo contacto que están por separado en
una sola entrada de la lista de contactos.
1. Desde la pantalla principal toca
.
2. Toca un contacto para ver la información.
3. Toca
> > Link (Vincular).
4. Toca el contacto cuya información quieres combinar con la primera
entrada.
La información se vincula luego para crear un solo contacto que aparece
en tus listas de contactos.
Repite estos pasos para vincular otros contactos.
Cómo desvincular información de contactos
Si por error se hubiera vinculado la información de un contacto procedente
de varias fuentes, en el teléfono debes dividir nuevamente la información en
contactos individuales.
1. Desde la pantalla principal toca
.
2. Toca un contacto que ya hayas combinado y que quieres dividir.
3. Toca
> > Unlink (Desvincular).

34
Cómo ingresar texto
Cómo usar el teclado virtual
Configuración del teclado virtual
Toca Settings (Configuración) > Language & Input (Idioma y entrada) para
seleccionar el teclado que desees configurar y tendrás a tu disposición una
serie de ajustes.
Ajusta la orientación del teclado virtual
Mueve el teléfono lateralmente o hacia arriba para ajustar la orientación
del teclado virtual. Puedes ajustarlo en la configuración de la pantalla del
teléfono. (Toca Settings (Configuración) > Display (Pantalla) > Reversible
rotate (Rotación reversible)).
Teclado de Google
Cambia entre el
teclado numérico y
alfanumérico.
Oprime por unos
segundos para
seleccionar
símbolos.
Símbolo de coma.
Oprime por unos segundos para
utilizar Google con voz.
Cambia entre las
modalidades
"abc/Abc/ABC".

35
Edición de texto
Modifica el texto que ingresaste.
• Oprime unos segundos o toca dos veces dentro del texto que quieras
editar.
• Arrastra las pestañas para destacar la sección deseada.
• Aparecerán las siguientes opciones: Para modificar el texto, escoge entre:
CUT (Cortar), COPY (Copiar) y SHARE (Compartir).
• Toca Back (Atrás) para volver sin hacer nada.
También puedes insertar nuevo texto si lo prefieres
• Toca donde desees escribir u oprime durante unos segundos el espacio
en blanco, el cursor parpadeará y la pestaña aparecerá. Arrastra la
pestaña para mover el cursor.
• Toca la pestaña para mostrar el ícono PASTE que te permite terminar el
pegado de inmediato.

36
Servicio de mensajes
Usa la aplicación de mensajes para enviar mensajes de texto (SMS) y
mensajes multimedia (MMS).
Cómo abrir la pantalla de mensajes
Desde la pantalla principal toca .
Una vez que estés en la aplicación de mensajes, puedes crear un mensaje
nuevo, buscar mensajes anteriores o abrir una cadena de mensajes.
• Toca
para escribir un nuevo mensaje de texto o multimedia.
• Toca
para buscar un mensaje mediante palabras clave.
• Toca una cadena de mensajes para abrir la conversación que mantuviste
con un número determinado.
Cómo enviar un mensaje
1. Desde la pantalla del servicio de mensajes, toca en la parte inferior.
2.
Para agregar destinatarios:
• Toca el campo To (Para) e ingresa manualmente el número del
destinatario o el nombre del contacto. Si el teléfono muestra algunas
sugerencias, toca la que quieres añadir.
• Selecciona los destinatarios desde la lista de contactos tocando
.
3.
Toca el campo Type message (Tipear mensaje) e ingresa el contenido
del mensaje de texto.

37
4.
Si quieres enviar un mensaje multimedia, toca el ícono con forma de
sujetapapeles para adjuntar un archivo o una presentación de
imágenes al mensaje.
5. Toca
para enviar el mensaje.
Importante:
• También puedes incluir las direcciones de correo electrónico de los
destinatarios de mensajes multimedia.
Cómo contestar un mensaje
Los mensajes que recibas del mismo contacto se guardan dentro de la
misma cadena. Si un mensaje procede de un nuevo número, se creará una
nueva cadena.
1.
Desde la pantalla del servicio de mensajes, toca la cadena que tiene el
mensaje que quieres contestar.
2.
Escribe la respuesta en el cuadro de texto que está en la parte inferior.
Puedes tocar si quieres responder con un MMS.
3.
Toca para enviar el mensaje.
Cómo reenviar un mensaje
1. Desde la pantalla que muestra la cadena, oprime por unos segundos el
mensaje que quieres reenviar.
2.
Toca .
3.
Ingresa un destinatario y modifica el contenido, si así lo prefieres.
4.
Toca para enviar el mensaje.

38
Cómo copiar un mensaje
Para copiar un mensaje de texto desde el teléfono a la tarjeta SIM, en la
pantalla que muestra la cadena oprime por unos segundos el mensaje
que quieres guardar; luego toca
> Save message to SIM card (Guardar
mensaje en la tarjeta SIM).
Cómo cambiar la configuración de los mensajes
La funciones de mensajes del teléfono vienen preconfiguradas para que
puedas usarlas inmediatamente. Para cambiarlas, toca > Settings
(Configuración) desde la pantalla de mensajes.

39
Correo electrónico
Desde la pantalla principal, toca > Email (Correo electrónico). Recibe
y envía mensajes de correo electrónico desde tu webmail u otras cuentas
usando POP3 o IMAP, o ingresa a tu cuenta de Exchange ActiveSync para
enviar y recibir mensajes empresariales.
Cómo configurar tu cuenta de correo electrónico
1. Cuando abres el correo electrónico por primera vez, ingresa tu dirección
de correo electrónico y selecciona el tipo de cuenta; luego ingresa la
contraseña.
2.
Toca NEXT (Siguiente) para permitir que el teléfono recupere los
parámetros de red automáticamente.
Importante: También puedes ingresar los detalles manualmente tocando
MANUAL SETUP (Configuración manual) o en caso de que falle la
configuración automática.
3.
Sigue las instrucciones que aparecen en pantalla para terminar la
configuración.
El teléfono mostrará la bandeja de entrada de la cuenta de correo
electrónico y comenzará a descargar los mensajes.
Cómo revisar tu correo electrónico
El teléfono puede revisar automáticamente la cuenta para ver si hay
mensajes nuevos, según el intervalo que hayas definido al configurar la
cuenta.
Cuando estás en una cuenta de correo electrónico, desliza el dedo por la
pantalla hacia abajo para descargar los mensajes de correo nuevos. Toca
Load more (Cargar más) al final de la lista de mensajes de correo para
descargar los mensajes anteriores.

40
Cómo responder un mensaje de correo electrónico
Responder o reenviar un mensaje que recibiste. También puedes borrar
mensajes o administrarlos de otra manera.
Responder o reenviar un mensaje de correo electrónico.
1. Abre el mensaje que quieres responder o reenviar.
2. Elige una de las siguientes opciones:
• Para contestar al remitente, toca
.
• Para responder al remitente y a todos los destinatarios que aparecen
en el mensaje origianl, toca
> Reply all (Responder a todos).
• Para reenviar el mensaje a otra persona, toca
> Forward (Reenviar).
3. Modifica el mensaje y toca
.
Marcar un mensaje como no leído
Puedes marcar uno o varios correos electrónicos, como correos no leídos,
para recordarte leerlos más tarde.
• Si estás en tu bandeja de entrada de correo electrónico, toca las casillas
que están delante de los mensajes y luego toca
> Mark unread (Marcar
como no leído).
Borrar un mensaje de correo electrónico
Puedes borrar uno o varios correos electrónicos desde tu bandeja de entrada.
• Mientras lees un mensaje, toca
> OK.
• Si estás en tu bandeja de entrada de correo electrónico, toca las casillas
que están delante de los mensajes y luego toca
> OK.

41
Cómo redactar y enviar un mensaje de correo electrónico
1. Abre la bandeja de entrada de tu correo electrónico y toca .
Importante: Si tienes más de una cuenta de correo electrónico en el
teléfono, toca la línea del remitente a fin de seleccionar la cuenta que
quieres usar para enviar el mensaje.
2.
Ingresa un nombre de contacto o dirección de correo electrónico en
el campo To (Para). Separa cada destinatario con una coma. También
puedes tocar para seleccionar los destinatarios de tus contactos,
grupos de contactos o historial.
Importante: Toca
> Cc/Bcc para enviar una copia o copia oculta a
otros destinatarios.
3.
Escribe el asunto del correo electrónico y redacta el contenido del
mensaje.
4.
Toca para agregar archivos de audio, imágenes videos y otros tipos
de archivos en forma de adjuntos.
5.
Toca para enviar el mensaje.
Cómo agregar y editar cuentas de correo electrónico
Cómo agregar una cuenta de correo electrónico
Después de configurar tu primera cuenta de correo electrónico (consulta
Email – Setting up the first email account (Correo electrónico – Configurar la
primera cuenta de correo electrónico)), puedes agregar más cuentas de
correo electrónico y administrarlas por separado.
1.
Abre Email (Correo electrónico) para ir a la pantalla de bandeja de
entrada.
2.
Toca > Settings (Configuración) y toca Add account (Agregar
cuenta).
3.
Sigue las instrucciones para configurar la cuenta como lo hiciste con la
primera.

42
Cómo editar una cuenta de correo electrónico
Cambia la configuración para una cuenta, como qué tan seguido revisas si
hay correo electrónico, cómo se te avisa de nuevos mensajes, tu firma de
correo electrónico y los detalles de los servidores que la cuenta usa para
enviar y recibir correo.
1. Abre Email (Correo electrónico) para entrar a tu bandeja de entrada.
2. Toca
> Settings (Configuración) y toca la cuenta que desees cambiar.
3. Haz los cambios y toca
cuando hayas terminado.
Cómo cambiar la configuración general del correo
electrónico
1. La configuración general se aplica a todas las cuentas de correo
electrónico que agregues.
2. Abre Email (Correo electrónico) para ver la pantalla de la bandeja de
entrada.
3. Toca
> Settings > General settings (Configuración > Configuración
general).
4. Haz los cambios que desees y luego toca
cuando termines.
Cómo conectarse a Internet
Las sorprendentes funcionalidades de conexión a la red de tu teléfono te
permiten acceder fácilmente a Internet o a tu red corporativa. Puedes usar
los ajustes de conexión preestablecidos para conectarte a la Web a través
de tu red móvil o Wi-Fi. Tu conexión de datos móviles se puede activar o
desactivar manualmente. Desde la pantalla principal, toca > Settings
(Configuración) > Mobile networks (Redes móviles) y activa o desactiva Data
enabled (Datos activos).

43
Cómo agregar una nueva conexión de datos
móviles
Para conectarte a Internet puedes usar los Nombres de Punto de Acceso
(APN) preestablecidos. Si quieres agregar un nuevo APN, comunícate con tu
proveedor de servicio para obtener la información necesaria.
1.
Desde la pantalla principal, toca > Settings (Configuración) > Mobile
networks (Redes móviles) > Access Point Names (Nombres de puntos de
acceso).
2.
Toca .
3.
Toca cada elemento para ingresar la información que te dio tu
proveedor de servicio.
4.
Toca > Save (Guardar).
Importante: Para fijar el APN en los valores predeterminados, toca
> Reset
to default (Restablecer a valores predeterminados).
Cómo encender el Wi-Fi
W-Fi te permite obtener acceso inalámbrico a contenido de Internet a
través de tu enrutador W-Fi.
1.
Desde la pantalla principal, toca > Settings (Configuración) > Wi-Fi.
2.
Activa Wi-Fi para acceder a las redes Wi-Fi disponibles.

44
Cómo conectarse a una red Wi-Fi
1. Desde la pantalla principal, toca > Settings (Configuración) > Wi-Fi.
Los puntos de acceso Wi-Fi, o “hotspots”, que tu teléfono detectó
aparecerán con sus nombres y configuraciones de seguridad.
2.
Toca un punto de acceso para conectarte a él. Si las características
de seguridad están activadas, deberás ingresar una contraseña para
acceder.
Importante: Tu teléfono se conecta automáticamente a las redes Wi-Fi que
usaste anteriormente cuando están dentro del alcance.
Cómo agregar una red Wi-Fi
Agrega una red Wi-Fi si la red no transmite su nombre (SSID), o para agregar
una red Wi-Fi cuando estás fuera del alcance.
Para conectar a una red que tiene seguridad, el administrador de la red te
debe dar primero los detalles de seguridad.
1. Desde la pantalla principal, toca
> Settings (Configuración) > Wi-Fi.
2. Activa el Wi-Fi.
3.
Toca Add network (Agregar red).
4.
Ingresa la SSID (nombre) de la red. Si es necesario, ingresa los detalles de
seguridad u otros detalles de configuración de la red.
5.
Toca SAVE (GUARDAR).

45
Cómo verificar el estado de la red Wi-Fi
Para verificar la red Wi-Fi mira el indicador en la barra de estado.
También puedes tocar el punto de acceso al que el teléfono está
conectado actualmente en la pantalla Wi-Fi. Luego puedes verificar la
intensidad de la señal de la red en la ventana emergente.
Cómo conectarse a una red WPS
Configuración protegida con Wi-Fi (WPS) es una función que facilita agregar
tu teléfono a los puntos de acceso compatibles con WPS.
Usa uno de los siguientes métodos para conectar tu teléfono a una red
inalámbrica usando WPS.
Método uno: Botón WPS (recomendado)
1.
Desde la pantalla principal, toca > Settings (Configuración) > Wi-Fi.
2.
Activa el Wi-Fi.
3.
Toca > Advanced (Avanzado) > Botón WPS.
4.
Oprime el botón WPS en el teléfono, luego oprime el botón WPS en el
enrutador inalámbrico y el punto de acceso reconocerá tu teléfono y lo
agregará a la red.
Método dos: PIN
1.
Desde la pantalla principal, toca >Settings (Configuración) > Wi-Fi.
2.
Activa el Wi-Fi.
3.
Toca > Advanced (Avanzado) > WPS Pin Entry (Ingresar PIN de WPS).

46
4.
El PIN de WPS aparece en la pantalla. Ingresa el PIN en la página de
configuración del punto de acceso.
Después de ingresar el PIN, tu teléfono encuentra automáticamente el punto
de acceso y configura la conexión.
Importante: Para obtener información detallada sobre la función WPS,
consulta la documentación correspondiente.
Cómo conectarse a redes privadas virtuales
Las redes privadas virtuales (VPN) te permiten conectarte a los recursos que
están dentro de una red local de acceso restringido. Con frecuencia, las
empresas, escuelas y otras instituciones instalan VPN para permitir a la gente
acceder a los recursos de la red local cuando no estén en las instalaciones,
o cuando se conecten a una red inalámbrica.
Dependiendo del tipo de VPN que estás usando, es posible que se te
pida ingresar tus credenciales de inicio de sesión o instalar certificados de
seguridad antes de que te puedas conectar a tu VPN. Puedes obtener toda
esta información del administrador de tu red.
Cómo agregar una VPN
1. Desde la pantalla principal, toca > Settings (Configuración) >
More (Más) > VPN (VPN).
2.
Toca y llena la información proporcionada por el administrador de tu
red.
Importante: Necesitas establecer un patrón de bloqueo de pantalla, PIN o
contraseña antes de usar el almacenamiento de credenciales.
3.
Toca SAVE (GUARDAR).
La VPN se agrega luego a la lista en la pantalla VPN.

47
Cómo conectarse a una VPN
1. Desde la pantalla principal, toca > Settings (Configuración) >
More (Más) > VPN (VPN).
2.
Toca la VPN a la que quieras conectarte.
3.
Cuando se te indique, ingresa las credenciales solicitadas, y luego toca
CONNECT (CONECTAR).
Cuando estás conectado, aparece el ícono de VPN conectada en la barra
de estado.
Cómo modificar una VPN
1. Desde la pantalla principal, toca > Settings (Configuración) >
More (Más) > VPN (VPN).
2. Oprime por unos segundos la VPN que quieres modificar.
3.
Toca Edit (Editar) perfil y modifica la configuración de VPM que quieres
modificar.
4.
Toca SAVE (GUARDAR).

48
Zonas de conexión móvil y anclaje
Comparte la conexión de datos móviles de tu teléfono con una sola
computadora mediante un cable USB (anclaje USB) o con hasta ocho
dispositivos a la vez al convertir tu teléfono en una zona de conexión móvil
Wi-Fi portátil.
Advertencia: Las funciones siguientes pueden hacer que incurras en cargos
de red adicionales con tu operador de red. Es posible que se carguen
cuotas extra en las zonas con roaming.
Para compartir la conexión de datos de tu teléfono
vía USB
Utiliza el cable USB que viene con tu teléfono para conectar el teléfono a un
puerto USB en tu computadora.
1.
Toca Settings (Configuración) > More (Más) > Mobile hotspot and
tethering (Zona de conexión móvil y anclaje).
2. Activa USB tethering (Anclaje USB) para activar esta función.
Para compartir la conexión de datos de tu teléfono
como un hotspot Wi-Fi móvil
1. Toca Settings (Configuración) > More (Más) > Mobile hotspot and
tethering (Zona de conexión móvil y anclaje).
2. Activa Mobile hotspot (Zona de conexión móvil) para activar esta
función.

49
Para cambiar el nombre o asegurar tu zona de
conexión móvil portátil
Cuando se activa la Zona de conexión móvil, puedes cambiar el nombre
(SSID) de la red Wi-Fi de tu teléfono y asegurar su red de Wi-Fi.
• Toca Settings (Configuración) > More (Más) > Mobile Hostpot and
Tethering (Zona de conexión móvil y anclaje) > Mobile hotspot settings
(Configuración de zona de conexión móvil) > Configure Mobile Hotspot
(Configuración de zona de conexión móvil) para cambiar la SSID de la
red o configurar la seguridad de tu red.
• Toca SAVE (GUARDAR).

50
Cómo usar Wi-Fi Direct
Wi-Fi Direct permite que dos dispositivos establezcan una conexión de Wi-Fi
directa punto a punto sin necesitar un enrutador inalámbrico.
Cómo conectarse a otro equipo vía Wi-Fi Direct
1. Desde la pantalla principal, toca > Settings (Configuración) > Wi-Fi.
2.
Asegúrate de que el Wi-Fi esté activado.
3.
Toca > Advanced (Avanzado) > Wi-Fi Direct. Tu teléfono buscará otros
dispositivos habilitados con conexiones Wi-Fi Direct.
4.
Toca un nombre de equipo bajo Equipos del mismo nivel para conectarte
con él. El otro equipo recibirá una indicación de conexión Wi-Fi Direct
y deberá aceptar la solicitud de conexión. Si se indica, toca ACCEPT
(ACEPTAR).
5.
Una vez conectado, el equipo se muestra como “Connected”
(Conectado).
Cómo enviar datos mediante Wi-Fi Direct
1. Abre la aplicación correspondiente y selecciona el archivo o elemento
que desees compartir.
2.
Selecciona la opción para compartir mediante Wi-Fi Direct. El método
puede variar según la aplicación y el tipo de datos.
3.
Toca un equipo con el que el teléfono se comunicó o espera a que
busque nuevos equipos y toca uno de ellos.

51
Cómo recibir datos mediante Wi-Fi Direct
Cuando se reciba un intento de transferir datos vía Wi-Fi Direct, verás una
notificación en la barra de estado. Toca Accept (Aceptar) para comenzar a
recibir los datos.
Los archivos recibidos se almacenan automáticamente en una carpeta
dedicada (WiFiShare, por ejemplo) en el directorio de almacenamiento
del teléfono o del microSD. Puedes acceder a ellos con la aplicación Files
(Archivos).

52
Bluetooth
Bluetooth es una tecnología de comunicación inalámbrica de corto
alcance. Los teléfonos u otros equipos con funcionalidad Bluetooth pueden
intercambiar información en forma inalámbrica en un rango de unos 32 pies
(10 metros). Los equipos con Bluetooth se deben vincular antes de que se
establezca la comunicación.
Cómo encender y apagar Bluetooth
1. Desde la pantalla principal, toca > Settings (Configuración) >
Bluetooth.
2.
Activa el Bluetooth.
Cuando el Bluetooth está encendido, el ícono
aparecerá en la barra de
estado. Tu teléfono será visible para los equipos cercanos.
Cómo cambiar el nombre del equipo
1. Desde la pantalla principal, toca >Settings (Configuración) >
Bluetooth.
2.
Asegúrate de que el Bluetooth esté activado.
3.
Toca > Rename this device (Cambiar nombre de este equipo).
4.
Modifica el nombre y toca RENAME (CAMBIAR NOMBRE).

53
Cómo vincular tu teléfono con otro equipo Bluetooth.
1. Desde la pantalla principal, toca > Settings (Configuración) >
Bluetooth.
2.
Asegúrate de que el Bluetooth esté activado.
Tu teléfono busca y muestra automáticamente las identidades de todos
los equipos Bluetooth disponibles dentro de su alcance. Puedes tocar
>
Refresh (Actualizar) si quieres buscar otra vez.
3.
Toca el equipo con el que desees emparejar.
4.
Confirma que las claves de paso de Bluetooth sean las mismas entre los
dos equipos y toca PAIR (EMPAREJAR). También puedes ingresar una clave
de paso de Bluetooth y toca PAIR (VINCULAR).
La vinculación se completa con éxito cuando el otro equipo acepta la
conexión o se ingresa la misma contraseña.
Importante: La contraseña de Bluetooth puede ser fija para algunos
equipos, como audífonos y kits a manos libres para automóvil. Puedes tratar
de ingresar 0000 o 1234 (las contraseñas más frecuentes), o consultar los
documentos para ese equipos.
Cómo desvincular tu teléfono con otro equipo Bluetooth
Puede hacer que tu teléfono olvide su conexión de emparejamiento con
otro equipo Bluetooth. Para conectarte otra vez con el equipo, es posible
que necesites ingresar o confirmar otra vez una clave de paso.
1.
Desde la pantalla inicial, toca > Settings (Configuración) > Bluetooth y
asegúrate de que Bluetooth esté encendido.
2.
En la lista de equipos emparejados, toca junto al equipo Bluetooth que
desees desemparejar.
3.
Toca FORGET (OLVIDAR).

54
Cómo enviar datos mediante Bluetooth
1. Abre la aplicación correspondiente y selecciona el archivo o elemento
que desees compartir.
2.
Selecciona la opción para compartir mediante Bluetooth. El método
puede variar según la aplicación y el tipo de datos.
3.
Toca un equipo de Bluetooth con que el teléfono se haya emparejado o
espera para que busque nuevos equipos y toca uno de ellos.
Cómo recibir datos mediante Bluetooth
1. Enciende Bluetooth antes de intentar recibir datos mediante Bluetooth.
Importante: Si el teléfono no se ha emparejado con el equipo que envía,
es posible que tengas que tocar el nombre de equipo de tu teléfono en el
menú Bluetooth en Configuración para mantener el teléfono detectable a
través de Bluetooth.
2.
Desliza los dedos hacia abajo en la barra de estado y toca .
3.
Toca ACCEPT (Aceptar) para comenzar a recibir datos.
Dependiendo de si hay una tarjeta microSD instalada, los archivos recibidos
se almacenan automáticamente en una carpeta dedicada (Bluetooth, por
ejemplo) en el directorio de almacenamiento del teléfono o del microSD.
Puedes acceder a ellos con la aplicación Files (Archivos). Toca los archivos
Vcard recibidos. Los contactos recibidos (tarjetas vCard) se importarán a tu
lista de contactos.

55
Entretenimiento
Puedes usar tu teléfono para tomar fotos y registrar videos. Las fotos y los
videos se almacenan en la tarjeta microSD o en el almacenamiento interno
del teléfono. Puedes copiarlos a tu computadora o acceder a ellos en la
aplicación Galería.
Cómo tomar una foto
1. Desde la pantalla inicial, toca > Camera (Cámara).
2.
Apunta la cámara a lo que quieras tomar y haz los ajustes necesarios.

56
Número Función
1 Toca para actualizar la configuración.
2 Toca para activar o desactivar el modo HDR (alto rango
dinámico).
3 Toca para seleccionar la captura en lapso de tiempo.
4 Toca para activar o desactivar el flash de la cámara, o permitir
el modo de flash automático.
5 Toca para abrir la Galería.
6 Toca para tomar una foto.
7 Toca para seleccionar el efecto fotográfico.
8 Toca para cambiar entre la cámara delantera y la trasera.
Consejo: Puedes pellizcar o ampliar en la pantalla con los dedos para
acercar o alejar.
3.
Puedes dejar que la cámara haga el autoenfoque en el centro de la
pantalla, o tocar otra área en la pantalla que desees enfocar.
4.
Toca para tomar la foto.
Advertencia: No te acerques demasiado cuando uses el flash. No apuntes el
flash directamente a los ojos del sujeto.
Funciones de cámara avanzadas
Toca para acceder al menú de modos y ver los ajustes de la cámara, los
modos y las funciones especiales.
Cinemagraph hace que tus fotos cobren vida al capturar imágenes estáticas
con elementos que se mueven levemente. Para crear una cinemagrafía desde la
aplicación de cámara:

57
. 1 Toca para acceder al menú de modos, selecciona Cinemagraph, y luego toca
GOT IT (Entendido) para comenzar.
. 2 Apunta la cámara al sujeto en movimiento y toca
para capturar tu
cinemagrafía.
. 3 Confirma la sección de la imagen que quieres que se muestre en movimiento.
. 4 Cualquier área que no esté seleccionada se mantendrá como imagen estática.
Usa el borrador para ajustar el área seleccionada y recorta la imagen como sea
necesario.
. 5 Finaliza la cinemagrafía al tocar
para completarla.
La función para selfies Face Beauty aplica tonos de piel más claros y sin marcas para
que siempre muestres tu mejor aspecto. Para activar esta función desde la aplicación
de cámara:
. 1 Toca
para cambiar a la cámara delantera y luego toca .
. 2 Puedes ajustar la intensidad del efecto moviendo la regla a la izquierda para
reducirla o hacia la derecha para aumentarla.
Con Panorama Selfie, puedes dejar el palo para selfies en casa y hacer que todos tus
amigos salgan en la foto. Para tomar una selfie panorámica desde la aplicación de
cámara:
. 1 Toca la función PANO, y luego toca
para cambiar a la cámara delantera.
. 2 Cuando estés listo, toca
e inclina y apunta la cámara lentamente sin salirte de
las líneas en la pantalla.
. 3 Cuando hayas terminado de sacar la selfie panorámica, escucharás un bip y la foto
se guardará automáticamente en la galería.
Video Story combina todos tus momentos favoritos en un video cinemático con música
y tema. Para crear una Video Story:
. 1 Selecciona la aplicación de la galería desde la bandeja de aplicaciones; luego
toca Create (crear) en la esquina inferior derecha de la pantalla y luego, Video
story en la parte superior de la pantalla.
. 2 Selecciona entre 6 y 30 fotos o videos para añadirlos a tu Video Story. Luego toca
en la esquina de la pantalla para finalizar tu Video Story.

58
El creador de Collage te permite seleccionar varias fotos para combinarlas en una
sola imagen y guardarla automáticamente. También podrás compartirla con tus
aplicaciones de redes sociales preferidas. Para crear un colaje desde la aplicación
de cámara:
. 1 Toca
para acceder al menú de modos y luego selecciona Instant collage
(colaje instantáneo). Luego verás que la pantalla está dividida en dos secciones,
que representan dos fotos diferentes.
. 2 Toca
para seleccionar el formato de colaje que prefieras de las opciones
disponibles. Toca para completar cada sección del colaje.
. 3 Cuando hayas terminado, toca
para finalizar o toca para volver a tomar
alguna de las fotos.
. 4 Para editar las fotos, modifica los colajes en la aplicación de la galería al tocar
. Usa para publicar tu colaje en una red social, cargarlo a la nube o
enviarlo por mensaje de texto o de correo electrónico a un amigo.
Con Light trace, puedes capturar la luz en movimiento. Para usar esta función desde
la aplicación de cámara:
. 1 Selecciona Light trace y luego selecciona el tipo de movimiento de luz que
quieres capturar. Selecciona entre “Capture light” (capturar luz), “Capture
movement” (capturar movimiento) o “Draw light” (iluminar).
. 2 Cuando hayas seleccionado un modo, toca
para capturar la imagen.
Micro-video te permite hacer una compilación de videos rápida. Después de
grabar, toca “editar” para añadir temas y efectos especiales. Para tomar un
microvideo desde la aplicación de cámara:
. 1 Toca
para acceder al menú de modos y luego selecciona Micro video.
Oprime por unos segundos para capturar un videoclip.
. 2 El indicador en la parte superior de la pantalla te permitirá saber cuánto tiempo
resta en tu clip.
. 3 Puedes cambiar la duración de tus clips si tocas el tiempo indicado en la parte
superior de la pantalla.

59
Modos de cámara adicionales
• PANO (Panorámico): Toca para activar la función panorama. Toca el
disparador para comenzar a tomar una foto panorámica y gira lentamente
sin salirte de las líneas guía de la pantalla. Una vez que se tomó la foto, se
guardará automáticamente.
• SLOW-MO (CÁMARA LENTA): Toca para grabar un video en cámara lenta. No
vuelvas a perderte ni un solo movimiento gracias al video en cámara lenta
que reduce la velocidad para capturarlo todo.
Cómo ajustar la configuración de la cámara
Toca para acceder a la configuración de la cámara:
• Size: Configura el tamaño de la imagen.
• Grid: Activa la vista de cuadrícula para dividir la pantalla en partes iguales.
Con esto se facilita la toma de mejores fotos ya que se simplifica la alineación
a las líneas de la cuadrícula de los elementos de la composición, como el
horizonte o los edificios.
• Video stabilization (EIS): Activa la estabilización electrónica de imágenes
(EIS) para ayudar a reducir el desenfoque borroso asociado con el
movimiento de una cámara durante la exposición.
• Media storage: Escoge dónde guardar tus fotos.
• Save location information: Activa esta función para etiquetar tus fotos y
videos con la ubicación en que se tomaron. Esta opción está disponible
cuando los servicios de ubicación GPS y la red de servicio móvil están
activados.
• Shutter sound: Activa o desactiva el sonido del disparador al tomar una foto.
• Reset settings: Selecciona para restablecer la configuración de la cámara.
Toca “RESET” (restablecer) para confirmar la acción cuando se te indique.

60
Cómo grabar un video
1. Desde la pantalla principal, toca > Camera (Cámara) y desliza a la
derecha para ingresar en la función VIDEO.
2.
Apunta la cámara a lo que quieras tomar. Toca cualquier área en la
pantalla que quieras que la videocámara enfoque antes y durante la
grabación.
Importante: Pellizca o amplía en la pantalla con los dedos para acercar o
alejar.
3. Toca para comenzar a grabar.
4.
Toca para detener la grabación.
Importante: Mientras se lleva a cabo la grabación, puedes tocar
para
guardar el cuadro como una foto separada.
Cómo reproducir tu música
Desde la pantalla principal, toca > Music (Música) para reproducir archivos
de audio almacenados en tu teléfono. Música es compatible con una amplia
variedad de formatos de audio, reproduce música que compres en Deezer,
música que copies de tu colección de CD, etc.
Cómo ver tu biblioteca de música
Desde la pantalla principal, toca > Music (Música) y aparecerá tu biblioteca
de música. Todos tus archivos de audio están catalogados según la información
almacenada en los archivos.
Toca
> Library (Biblioteca) para ver tu biblioteca musical organizada por
SONGS (CANCIONES), ALBUMS (ÁLBUMES), ARTISTS (ARTISTAS), PLAYLISTS (LISTAS DE
REPRODUCCIÓN) y GENRES (GÉNEROS).
Importante: Si se está reproduciendo un archivo de audio, se muestra el resumen
de su información en la parte inferior de la pantalla de la biblioteca de música.
Toca el resumen de la información para abrir la pantalla de la reproducción.

61
Cómo configurar una canción como el timbre predeterminado.
Puedes seleccionar una canción que se use como el timbre para todas las
llamadas entrantes, excepto las de contactos a los cuales les hayas asignado
timbres especiales.
1.
Desde la pantalla principal toca > Music (Música) para ver la biblioteca
de música.
2.
Toca junto a una canción de cualquier lista.
3.
Toca Use as ringtone (Usar como timbre).
Reproducir música
Toca una canción en la biblioteca musical para comenzar a reproducirla.
Aparece la siguiente pantalla de reproducción.

62
Número Función
1 Toca para entrar a tu biblioteca de música.
2 Toca para obtener acceso a la lista de canciones, donde
puedes cambiar la secuencia de reproducción.
3
Toca para obtener acceso a más opciones.
4 Toca para escoger el modo de reproducción: Random,
Repeating all, Repeating current one, Repeating off (Al azar,
repetir todo, repetir el actual, repetición apagada).
5 Toca para reproducir la canción anterior.
6 Toca para reproducir o hacer una pausa.
7 Toca para reproducir la siguiente canción.
8 Toca para etiquetar la canción como favorita.
Cómo usar tu galería
Cómo abrir tu galería
Desde la pantalla principal, toca > Gallery (Galería) para ver tus
imágenes y videos.
Cómo compartir fotos o videos
1. Toca una foto o video.
2.
Toca y selecciona cómo quieres compartir los elementos.
Cómo trabajar con fotos.
Toca una foto en un álbum para verla en pantalla completa. Toca la
pantalla para ver las siguientes funciones.

63
Número Función
1 Vuelve al álbum.
2 Agrega la foto a tus favoritas.
3 Edita la foto.
4 Comparte la foto.
5 Toca para obtener acceso a más opciones.
6 Enciende el modo de edición automática.
7 Edita la foto.
Cómo grabar notas de voz
La Grabadora de sonidos te permite grabar notas de voz y escucharlas
cuando quieras.

64
Cómo grabar una nota de voz
1. Desde la pantalla principal, toca > Sound Recorder (Grabadora de
sonidos).
2.
Toca para comenzar a grabar. Durante la grabación, puedes hacer lo
siguiente:
• Toca
/ para hacer pausa o continuar la grabación.
• Toca DISCARD (DESCARTAR) y confirma para cancelar la grabación.
• Toca SAVE (GUARDAR) y nombra la grabación que vas a guardar.
Cómo reproducir cualquier nota grabada.
1. Toca en la parte superior derecha de la pantalla para ver todas las
grabaciones.
2.
Toca antes de la nota para reproducirla.
Importante: También puedes tocar
para cambiar el nombre, borrar,
compartir o comprobar la información del archivo.

65
Aplicaciones de Google
Iniciar sesión en tu cuenta de Google te permite sincronizar Gmail, eventos
de calendario, contactos y otros datos entre tu teléfono y la web. Si no
tienes una cuenta, puedes crear una fácilmente.
1.
Desde la pantalla principal, toca > Settings (Configuración) > Accounts
(Cuentas) > Add account (Agregar cuenta) > Google.
2.
Toca Enter your email (Ingresa tu correo electrónico) para iniciar sesión en
tu cuenta existente, o CREATE A NEW ACCOUNT (Crear una cuenta nueva)
para crear una cuenta nueva.
3.
Sigue los pasos que aparecen en la pantalla para ingresar la información
sobre la cuenta y terminar la configuración.
Gmail
Gmail es un servicio de correo electrónico en la web que se configura
cuando ingresas en la cuenta de Google. Según cómo esté configurada
la sincronización, la cuenta de Gmail en tu teléfono se sincroniza
automáticamente con tu cuenta web.
Cómo escribir y enviar un mensaje de correo electrónico
1. Desde la pantalla principal, toca .
2.
Toca .
3.
Ingresa un nombre de contacto o dirección de correo electrónico en el
campo To (Para).
4.
Escribe el asunto del correo electrónico y redacta el texto del mensaje.
5.
Toca para adjuntar un archivo.
6.
Toca en la parte superior derecha de la pantalla para enviar el
mensaje.

66
Google Calendar
En la pantalla principal, toca > Calendar (Calendario) para utilizar
Google Calendar, la aplicación de administración del tiempo de Google.
Puedes usar el calendario para agendar citas, como reuniones y otros
eventos. Puedes también sincronizar las citas con tu cuenta de Google, lo
cual te permite administrar tu agenda en línea desde una PC.
Google Chrome
Google Chrome es el navegador web predeterminado en tu teléfono.
Puede sincronizar los favoritos, el historial de navegación y las pestañas
abiertas desde tu cuenta de Google para disfrutar de la misma experiencia
en todos los equipos: teléfono, PC, tableta, etc.
Google+
Google+ es la red social de Google. Si cuentas con la aplicación Google+
en tu teléfono, podrás administrar tus datos, chatear con tus contactos
en línea, organizarlos en diferentes círculos y compartir información
seleccionada.
En la pantalla principal, toca
> Google+.
Importante: Si necesitas más información sobre Google+, abre la aplicación
y toca
> Help (Ayuda) para ver las instrucciones en línea.

67
Cómo utilizar Google+
Abre la aplicación Google+ y toca Home (Inicio), Collections (Colecciones),
Communities (Comunidades), Notifications (Notificaciones) al pie de la
pantalla.
Toca
para utilizar las siguientes funciones:
• Perfil: toca para ver tu perfil.
• Ubicaciones: ve las ubicaciones de tus amigos en el mapa y configura los
parámetros para compartir tu ubicación.
• Eventos: administra tu calendario social. Puedes agregar eventos, invitar
gente y compartir fotos en tiempo real desde el evento.
• Configuración: toca para modificar otras configuraciones.
Google Maps
Cómo activar los servicios de ubicación
Para usar Google Maps y ver tu ubicación, debes activar los servicios de
ubicación de tu teléfono.
1.
En la pantalla principal, toca > Settings (Configuración) > Location
(Ubicación).
2.
Desliza el botón Location para activar o desactivar el acceso a la
ubicación.
3.
Cuando esté activado el acceso, toca Mode (Modo) para seleccionar las
fuentes de localización que deseas utilizar.
• Alta precisión: utiliza las redes móvil, Wi-Fi y GPS para determinar la
ubicación.
• Ahorro de batería: utiliza solo las redes móvil y Wi-Fi para determinar la
ubicación aproximada. Esto consumirá menos batería que usar el GPS.
• Solo equipo: utiliza el GPS para establecer tu ubicación.

68
Cómo obtener tu ubicación
1. En la pantalla principal, toca > Maps (Mapas).
2.
Toca en la parte inferior.
El mapa muestra un punto y una flecha que indican tu ubicación y la
dirección hacia la que mira el teléfono.
Cómo buscar una ubicación
1. En la pantalla principal, toca > Maps (Mapas).
2.
Toca en el cuadro de búsqueda en la parte superior.
3.
Ingresa la dirección o el tipo de negocio que estás buscando en el
cuadro de búsqueda. Si aparecen sugerencias apropiadas debajo del
cuadro de búsqueda, tócalas para ver los detalles.
Importante: También puedes tocar para hacer una búsqueda de voz.
4.
Toca el botón de búsqueda en el teclado.
5.
Puedes deslizar los resultados hacia arriba para ver más información sobre
la ubicación así como opciones de instrucciones para llegar a un lugar y
mucho más.
Cómo recibir instrucciones para llegar a tu destino
Maps te da instrucciones para llegar a un lugar en automóvil, en transporte
público, a pie o en bicicleta.
1. En la pantalla principal, toca
> Maps (Mapas).
2. Toca
.
3. Selecciona el medio de transporte y los puntos de origen y destino del
recorrido. Si encuentra tu ubicación, aparecerá automáticamente en el
campo del punto de origen.

69
4.
Toca una ruta sugerida para verla en el mapa.
Importante: Toca
para utilizar el sistema de navegación de Google Maps
y escucharás indicaciones de voz detalladas.
Cómo buscar lugares cerca tuyo
Google Maps te ayuda a encontrar empresas y establecimientos cerca de
donde estás. Puedes calificar estos lugares y obtener recomendaciones.
1.
En la pantalla principal, toca > Maps (Mapas).
2.
Navega por el mapa hasta el área que deseas explorar. Puedes ver los
lugares cercanos o puedes orientar el mapa hacia otra ubicación.
3.
Toca el cuadro de búsqueda en la parte superior.
4.
Toca el botón Explore nearby (Explorar las cercanías) en la esquina inferior
derecha de tu mapa para obtener una vista rápida de lo que hay cerca
de ti.
5.
Toca una ubicación para verla en el mapa u obtener indicaciones para
llegar allí.
Puedes también deslizar la imagen hacia arriba y verás más información
tal como la dirección, el sitio web o la vista de la calle, así como también
opciones para llamar al lugar, guardarlo en la cuenta de Google o bien
compartirlo con otros.
Importante: La función Explore nearby (Explorar las cercanías) no está
disponible en todas las áreas.
Google Search
Puedes buscar información en la web o en tu teléfono usando Google
Search, o bien realizar algunas tareas con indicaciones de voz.

70
Cómo realizar una búsqueda ingresando texto
Puedes buscar información en Internet o en el teléfono (como aplicaciones
y contactos) con tan solo ingresar texto.
1. Oprime por unos segundos la tecla Home (Inicio)
> Google para abrir
Google Search.
2.
Escribe los términos que deseas buscar en el cuadro de búsqueda y luego
la tecla de búsqueda en el teclado, o bien toca una de las sugerencias
de búsqueda que aparecen debajo del cuadro.
Cómo hacer búsquedas de voz
Puedes también buscar información en la web o realizar algunas tareas con
indicaciones de voz.
1.
Oprime por unos segundos la tecla Home (Inicio) > Google para abrir
Google Search.
2.
Toca el ícono del micrófono que está a la derecha del cuadro de
búsqueda.
Importante: Puedes también tocar en la pantalla principal.
3.
Di en voz alta los términos que deseas buscar o la pregunta que deseas
hacer. Cuando termines, se analizan los términos y se inicia la búsqueda.
Google Music
La aplicación Play Music ( ) funciona con Google Music, la tienda de
música en línea y servicio de streaming de Google. Puedes escuchar tus
canciones favoritas que hayas agregado a la biblioteca en línea de Google
Music por streaming con datos móviles o Wi-Fi. Puedes también reproducir
archivos de audio que hayas copiado directamente a tu teléfono desde
una computadora.

71
Importante: La disponibilidad de Google Music depende de cada región.
Si no está disponible o tú no dispones de conexión por datos móviles o Wi-Fi,
solo podrás escuchar la música que tengas en el teléfono.
Cómo reproducir tu música
En la pantalla principal, toca > Play Music. Si te lo pide, selecciona una
cuenta para acceder a la biblioteca de música en línea.
La aplicación busca música y listas de reproducción en la biblioteca de
música en línea y en tu teléfono, y luego muestra la biblioteca de música
combinada, organizada en PLAYLISTS (Listas de reproducción), GENRES
(Género), ARTISTS (Artistas), ALBUMS (Álbumes) y SONGS (Canciones).
Puedes tocar
> Music library (Biblioteca de música) > PLAYLISTS (Listas
de reproducción) para ver toda la música y las listas de reproducción.
Pulsa en la canción que deseas reproducir. Mientras suena la canción, pulsa
en el resumen de información que aparece al pie y verás la pantalla de
reproducción.

72
Número Función
1 Información sobre la canción y el artista. Tocar o arrastrar para
volver a la biblioteca de música.
2 Gráficos del álbum.
3
Aprobar la canción.
4 Control de reproducción. Saltar canciones, pausar y volver a la
reproducción, utilizar reproducción aleatoria o repetir. Arrastrar
la barra de progreso para reproducir una parte determinada
de la canción.
5 Desaprobar la canción.
6 Tocar para ver la lista de reproducción actual (cola).
7 Obtener más opciones.
Tienes también acceso a los controles de reproducción de música cuando
no estás en la pantalla de reproducción.
• En la biblioteca de música de la aplicación Play Music, toca la
información al pie de la pantalla para restaurar la pantalla de
reproducción.
• En otras aplicaciones, desliza hacia abajo el panel de notificaciones.
Toca el título de la canción para restaurar la pantalla de reproducción,
pausar o volver a la reproducción, o pasar a la canción siguiente o
anterior.
• Cuando la pantalla esté bloqueada, se muestra la información de la
canción, la tapa del álbum y los controles de reproducción en la parte
superior de la pantalla. Puedes pausar o volver a la reproducción, o bien
saltar canciones.
Cómo administrar las listas de reproducción
Crea listas de reproducción y así tendrás tus archivos de música organizados
en grupos de canciones y podrás reproducir las que desees en el orden que
prefieras.

73
Cómo crear una lista de reproducción o agregar una canción
a una lista de reproducción
Toca el botón que está al lado de la canción y selecciona Add to playlist
(Agregar a la lista de reproducción).
Cómo eliminar una canción de la lista de reproducción
1. Toca > Music library (Biblioteca de música) > PLAYLISTS (Listas de
reproducción) y selecciona una lista de reproducción.
2. Toca
, que está al lado de la canción.
3. Toca Remove from playlist (Eliminar de la lista de reproducción).
Cómo borrar una lista de reproducción
1. Toca > Music library (Biblioteca de música) > PLAYLISTS (Listas de
reproducción) en la aplicación Play Music y selecciona una lista de
reproducción.
2. Toca
, que está al lado de la lista que deseas borrar.
3. Toca Delete (Borrar) > OK.
Importante: Algunas listas creadas automáticamente (por ejemplo, Last
added [Última agregada]) no pueden eliminarse.
Google Play Store
En la pantalla principal toca . Puedes comprar o arrendar música, libros,
películas o aplicaciones y descargarlos a tu teléfono.
Importante: El contenido al que podrás acceder en Google Play Store
depende de la región y del proveedor de servicio.

74
Cómo navegar en busca de aplicaciones
Puedes buscar aplicaciones por categoría. Toca una categoría del
nivel superior, como GAMES (Juegos), y luego una aplicación de una
subcategoría.
Puedes también buscar aplicaciones por su nombre, descripción o el
nombre del desarrollador. Solo tienes que ingresar los términos de búsqueda.
Cómo descargar e instalar aplicaciones
Cuando encuentras la aplicación que te interesa, púlsala para abrirla y
ver la pantalla de detalles en la que se muestra más información sobre la
aplicación.
1.
Toca INSTALL (Instalar) (aplicaciones gratuitas) o el precio (aplicaciones
pagas). Si la aplicación no es gratuita, debes ingresar en tu cuenta
Google Wallet y seleccionar un método de pago.
Advertencia: Una vez instaladas, algunas aplicaciones pueden acceder
a muchas funciones o a una cantidad significativa de datos personales.
Google Play Store te mostrará a qué puede acceder la aplicación. Pulsa
ACCEPT (Aceptar) para seguir adelante o para cancelar.
2.
Espera que la aplicación se descargue e instale automáticamente. El
pago debe estar autorizado antes de que se inicie la descarga de las
aplicaciones pagas.
Sabrás que la aplicación se instaló cuando aparezca el ícono
en la barra
de estado. Abre la aplicación desde la notificación o búscala en la lista de
aplicaciones .
Cómo crear una cuenta de Google Wallet
Debes configurar una cuenta de Google Wallet para adquirir elementos en
Google Play Store.
Puedes seleccionar una de las siguientes opciones:
• En tu computadora, ingresa en wallet.google.com y crea allí una cuenta
de Google Wallet.

75
• La primera vez que utilices el teléfono para adquirir un elemento de
Google Play Store, se te solicitará que ingreses la información de
facturación para configurar una cuenta de Google Wallet.
Advertencia: Una vez que hayas usado Google Wallet para adquirir
elementos en Google Play Store, tu teléfono recordará la contraseña, con lo
que no tendrás que ingresarla en el futuro. Por este motivo, debes asegurar
el teléfono para evitar que otros lo usen sin tu permiso.

76
Aplicaciones
Calculadora
Desde la pantalla principal, toca > Calculator (Calculadora) para usar
la calculadora integrada del teléfono, que te permite realizar cálculos
matemáticos sencillos y avanzados.
Reloj
Desde la pantalla principal, toca > Clock (Reloj) para usar diferentes
herramientas para calcular el tiempo.
Cómo configurar una nueva alarma
1. Toca la aplicación Clock (Reloj).
2.
Toca una alarma existente para configurarla, o toca la parte inferior
de la pantalla para crear una nueva.
3.
Configura las opciones de la alarma, como la hora, la repetición y el
sonido que se reproducirá.
Importante: Para activar o desactivar las alarmas existentes, solo desliza el
interruptor.
Cómo verificar la hora mundial
Toca en la aplicación Clock (Reloj) para verificar la hora local para
ciudades de todo el mundo.
Toca
la parte inferior para añadir una ciudad o país nuevos.
Cómo usar el cronómetro y el temporizador
Toca o en la aplicación Clock (Reloj) para usar el cronómetro o el
temporizador.

77
El cronómetro te permite registrar tiempos parciales, mientras que el
temporizador te permite fijar un tiempo y contar hasta cero.
Downloads (Descargas)
La aplicación Downloads (Descargas) mantiene un registro de los archivos
que descargaste usando las aplicaciones como Navegador o Gmail.
Desde la pantalla principal, toca
> Downloads (Descargas).
• Toca un archivo para abrirlo con la aplicación adecuada.
• Oprime el archivo por unos segundos, o marca la casilla junto a él, para
borrarlo o compartirlo.
Files (Archivos)
Accede rápidamente a todas tus imágenes, videos, clips de audio y otros
tipos de archivo en tu teléfono y tarjeta microSD.
Desde la pantalla principal, toca
> Files (Archivos). Puedes buscar
el archivo que necesitas por categoría, o tocar Internal storage
(Almacenamiento interno) o SD card (Tarjeta SD) para explorar carpetas y
archivos en el almacenamiento del teléfono o en la tarjeta microSD.
• Toca carpetas y archivos para acceder a los elementos almacenados.
• Mantén oprimido cualquier elemento para acceder a sus opciones,
como copiar, cortar, compartir o eliminar.
• Para copiar o cortar un elemento, navega a una nueva ubicación y toca
Paste (Pegar).
YouTube
En la pantalla principal, toca > YouTube.
Mira contenido de YouTube o carga tus propios videos.

78
Configuración del teléfono
Desde la pantalla principal, toca > Settings (Configuración). La
aplicación Settings (Configuración) contiene casi todas las herramientas
para personalizar y configurar tu teléfono.
INALÁMBRICO Y REDES
Wi-Fi
Enciende o apaga el Wi-Fi y configura tus conexiones de Wi-Fi.
Cuando el Wi-Fi está encendido, toca
> Advanced (Avanzado) > Wi-Fi
Direct en el menú de Wi-Fi para compartir los datos entre dos dispositivos
mediante Wi-Fi Direct.
Bluetooth
Enciende o apaga el Bluetooth y configura tus conexiones de Bluetooth.
Uso de datos
Puedes comprobar cuántos datos se han usado durante el tiempo de ciclo
que establezcas, fijar un límite para datos celulares, ver cuáles aplicaciones
han estado usando datos, o restringir los datos de segundo plano para
aplicaciones individuales.
Importante: El uso de datos lo mide tu teléfono, y la contabilidad de uso de
datos de tu compañía telefónica puede ser diferente.
Más
• Modo avión: activa la modalidad para viajes en avión para suspender la
transmisión de datos en tu teléfono.

79
• NFC: actívala para permitir el intercambio de datos cuando el teléfono esté
cerca de otro equipo.
• Android Beam: se puede activar Android Beam solo cuando está activada la
tecnología NFC. La función permite la transmisión del contenido de la aplicación
por medio de la tecnología NFC.
• Zona de conexión móvil y anclaje: comparte la conexión de datos móviles de tu
teléfono con una sola computadora mediante un cable USB (anclaje USB) o con
hasta ocho dispositivos a la vez al convertir tu teléfono en una zona de conexión
móvil Wi-Fi portátil.
• VPN: configura redes privadas virtuales y conéctate a ellas.
• Servicios LTE optimizados: mejora la calidad de transferencia de datos y llamadas.
TELÉFONO
Gestos
• Voltear para silenciar: activa para silenciar las llamadas entrantes cuando
volteas el teléfono.
• Captura de pantalla con 3 dedos: cuando está habilitada, puedes capturar
una pantalla al deslizar hacia abajo 3 dedos al mismo tiempo.
Sonido
Usa la configuración de Sonido para configurar muchos aspectos de la llamada y
tonos de notificación, y otras configuraciones de audio.
• Silent mode (Modo silencioso): activa el modo silencioso.
• Sound (Sonido): ajusta el volumen de los medios, la alarma, el timbre y las
notificaciones.
• Headset mode (Modo para audífonos): activa el modo para auriculares. Si los
audífonos están conectados, el timbre de llamadas entrantes se oirá solo a través
de ellos.
• Also vibrate for calls (También vibrar para llamadas): activa el modo de vibración
del teléfono para llamadas entrantes.

80
• Audio enhancement (Optimización de audio): ajusta el perfil de audio y
su
optimización.
• Do Not Disturb (No molestar): determinar cuándo tu teléfono te alertará sobre una
notificación entrante.
• Phone ringtone (Timbre del teléfono): determina el timbre de las llamadas entrantes.
• Default notification ringtone (Timbre predeterminado para notificaciones): determina
el sonido predeterminado para las notificaciones.
• Default alarm ringtone (Timbre predeterminado para alarmas): configura el sonido
predeterminado para las alarmas.
• Mute power on & off ringtone (Silenciar el timbre de encendido y apagado): activa o
desactiva el tono de encendido y apagado.
• Other sounds (Otros sonidos): configura tonos de marcado, sonidos de bloqueo de
pantalla, sonidos de las teclas y vibración de las teclas.
Pantalla
• Nivel de brillo: fija el brillo de la pantalla del teléfono.
• Brillo adaptable: optimiza el nivel de brillo según la luz actual.
• Fondo de pantalla: selecciona una imagen de fondo de pantalla para la pantalla
principal.
• Modo nocturno: ajusta la temperatura del color.
• Dormir: fija la duración del periodo de inactividad antes de que la pantalla se
apague automáticamente.
• Press Power key twice for Camera (Presionar la tecla de encendido dos veces para
usar la cámara): cuando está habilitada esta función, puedes acceder rápidamente
a la Cámara sin tener que desbloquear el teléfono.
• Protector de pantalla: administra la función de salvapantalla. Cuando está activada
esta función, se mostrarán fotos, animaciones o la hora como protector de pantalla.
• Tamaño de letra: fija el tamaño de letra del texto en la pantalla.
• Tamaño en pantalla: fija el tamaño en la pantalla de los elementos que aparecen
en ella.
• When device is rotated (Al girar el dispositivo): especifica si cambiará la orientación
de la pantalla al girar el equipo.

81
• Reversible rotate (Rotar reversible): actívalo para que rote la interfaz de
usuariocuando el teléfono quede invertido. Podrás también atender una
llamada con el teléfono invertido. La función no se activa mientras hay
una llamada en curso.
• Rotation animation (Animación de rotación): selecciona una animación
para cuando tu teléfono quede invertido.
• Auto-launch VR (inicio automático de realidad virtual): si la función
está activada, el VR launcher se inicia automáticamente cuando
estés utilizando el teléfono con lentes de realidad virtual (se vende por
separado).
• Cast screen (Pantalla Cast): comparte la pantalla de tu teléfono con tu
TV habilitando la pantalla Cast.
Bloquear pantalla
Accesos directos Func
Después de activar accesos directos Func, aparecerán varios accesos
directos de aplicación en tu pantalla de bloqueo.
Screen lock (bloqueo de pantalla)
• Ninguno: Desactiva la seguridad de desbloquear la pantalla.
• Deslizar: Activa el modo de desbloquear por deslizamiento.
• Patrón: Dibuja un patrón a fin de desbloquear la pantalla.
• PIN Ingresa un PIN numérico para desbloquear la pantalla.
• Contraseña: Ingresa una contraseña a fin de desbloquear la pantalla.
Mensaje de pantalla de bloqueo
Ingresa tu información en la pantalla bloqueada en caso de que se pierda
tu equipo.

82
Smart Lock
La función Smart Lock reconoce que tienes el teléfono en el bolsillo o estás
cerca de casa y lo mantiene desbloqueado. Debes fijar primero un bloqueo
de pantalla para activar esta función.
Aplicaciones
Toca para ver detalles de las aplicaciones instaladas en tu teléfono, para
administrar el uso de datos y para detenerlas.
En el menú de permisos de una aplicación, puedes otorgar permisos para la
aplicación, como acceso a la cámara, los contactos, la ubicación, etc.
En el menú de notificación, puedes configurar si deseas habilitar las
notificaciones de esta aplicación, incluso cuando esté activado el modo
“No molestar”, ocultar contenido confidencial, etc.
Almacenamiento
Usa esta configuración para monitorear el espacio total y disponible en tu
teléfono.
Cómo conectar tu equipo a una PC
Selecciona el modo de conexión por USB entre tu teléfono y la PC.
Puedes conectar tu teléfono a una computadora con un cable USB y
transferir música, fotos y otros archivos en ambas direcciones. Tu teléfono
guarda estos archivos en el almacenamiento interno o en una tarjeta
microSD extraíble.
Cómo conectar tu teléfono a una computadora con cable USB
1.
Conecta el teléfono a la PC con un cable USB.
2.
Abre el panel de notificaciones y toca .
3.
Puedes seleccionar una de las siguientes opciones:

83
• Charging only (Solo carga): carga tu teléfono vía USB.
• Transfer files (MTP) (Transferencia de archivos, MTP): transfiere archivos
multimedia en Windows® o Mac.
Importante: Para Windows XP, debes instalar los controladores y Media
Player 11 (o posterior) cuando utilices un equipo multimedia (MTP) por
primera vez. Si tienes un equipo Mac, ingresa http://www.android.com/
filetransfer para descargar el software correspondiente.
• Transfer photos (PTP) (Transferencia de fotos, PTP): transfiere fotos
usando el software de la cámara.
• Utiliza el equipo como MIDI: conecta a una computadora para el ingreso
de archivos con MIDI.
Batería
Podrás ver el nivel y el tiempo de carga del equipo así como las funciones
que han consumido la batería.
Puedes establecer el orden de prioridades para aumentar la duración de la
batería.
Memoria
Toca para ver la memoria total y cuánta usan las aplicaciones.
Tecla Now
Establece los valores de la tecla Now (ahora) a la derecha del equipo para
iniciar la aplicación, iniciar las Func o no hacer nada.
Usuarios
Añade una cuenta para este teléfono o utiliza este equipo en modo de
acceso para invitados.

84
PERSONAL
Ubicación
Activa los servicios de localización para determinar tu ubicación (ver
aplicaciones de Google - Google Maps – Activar servicios de localización).
Seguridad
• Encrypt phone (Codificar el teléfono): codifica los datos de tu teléfono
para proteger tu privacidad.
• Private mode (Modo privado): enciende el equipo en modo privado para
ocultar las aplicaciones y fotos privadas.
• Set up/change password (Configuración/cambio de contraseña):
establece la contraseña o modifícala cuando realices la restauración a
valores de fábrica o borres los datos del equipo.
• SIM card lock (Bloqueo de tarjeta SIM): activa el bloqueo con PIN para
que lo solicite antes de acceder a la tarjeta nano-SIM.
• Make passwords visible (Visualización de contraseñas): muestra las
contraseñas cuando las ingreses.
• Device administrators (Administradores del equipo): puedes ver o
desactivar las aplicaciones que requieren que actúes como administrador
del equipo.
• Unknown sources (Fuentes desconocidas): puedes habilitar los permisos de
instalación de aplicaciones de otras fuentes que no sean Play Store.
• Auto device wipe (Eliminación automática del contenido): activa
esta función para borrar los datos del teléfono después de que se haya
ingresado la contraseña incorrecta 10 veces.
• Storage type (Tipo de almacenamiento): describe tu almacenamiento.
• Trusted credentials (Credenciales confiables): muestra los certificados de
entidades de certificación de confianza.
• Install from SD card (Instalación desde tarjeta SD): instala certificados
desde el almacenamiento.
• Clear credentials (Eliminación de credenciales): puedes borrar todos los
certificados.

85
• Trust agents (Agentes de confianza): puedes ver o desactivar los agentes
de confianza.
• Screen pinning (Anclaje de pantalla): cuando esta función está habilitada,
podrás mantener una ventana en la vista presionando el botón de resumen
y luego el ícono de la clavija. En este caso, el usuario no puede ir a otra
ventana ni abrir otra aplicación. Para desactivar el anclaje, mantén
oprimidas las teclas Back (Atrás) y Overview (Resumen) juntas, y luego
ingresa la contraseña de desbloqueo de la pantalla o dibuja el patrón de
desbloqueo.
• Apps with usage access (Aplicaciones con acceso de uso): puedes
habilitar o deshabilitar el acceso de algunas aplicaciones a la información
de uso de tu teléfono.
Cuentas
Administra tus cuentas y la sincronización. Toca “cuentas” para ingresar a tus
cuentas o crear una en tu teléfono.
Escoge un tipo de cuenta para ver ese tipo de cuentas que has agregado y
ajustar la configuración.
Idioma y método de ingreso
• Language (Idioma): selecciona un idioma y una región para tu sistema.
• Spell checker (Corrector ortográfico): usa el corrector ortográfico de
Google para verificar la ortografía del texto ingresado.
• Personal dictionary (Diccionario personal): puedes agregar palabras
nuevas al diccionario del teléfono o eliminar palabras de él. Las palabras
que agregas se utilizan como sugerencia y durante la corrección
ortográfica.
• Keyboard & input methods (Teclado y métodos de ingreso): configura los
parámetros de ingreso de texto.
• Text-to-speech output (Salida texto a voz):
Preferred engine (Motor preferido): puedes seleccionar el motor de síntesis
de voz que desees o cambiar la configuración.

86
Speech rate (Velocidad de discurso): puedes seleccionar la velocidad a la
que deseas que hable el sintetizador.
Listen to an example (Reproducción de un ejemplo): escucha una
muestra breve del sintetizador de voz con los parámetros que tienes
determinados.
Default language status (Estado de idioma predeterminado): describe
el nivel de soporte para el idioma predeterminado.
• Pointer speed (Velocidad del puntero): puedes seleccionar la velocidad
a la que se desplazará el puntero o mouse cuando conectes el teléfono
a un panel táctil o accesorio de mouse.
Google
Toca para modificar las configuraciones de Google.
Copia de respaldo y restablecimiento
• Back up my data (Copia de respaldo de mi información): puedes
hacer una copia de respaldo de los datos de aplicaciones, contraseñas
de Wi-Fi y otros parámetros en los servidores de Google desde tu cuenta
de Google.
• Backup account (Cuenta para la copia de respaldo): escoge la
cuenta Google en la que se guardará la copia de respaldo de los datos.
• Automatic restore (Restablecimiento automático): puedes restablecer
los parámetros y los datos que hayas guardado cuando reinstales una
aplicación.
• Factory data reset (Restablecimiento de valores de fábrica): puedes
restaurar tu teléfono a la configuración de fábrica. Durante este proceso,
se eliminarán todos los datos personales almacenados en tu equipo.
• Device reset (Restablecimiento del equipo): puedes restablecer tus
configuraciones personales sin que se borren datos o medios.

87
SISTEMA
Fecha y hora
Puedes establecer la fecha, la hora, la zona horaria, y el formato que se
muestran la fecha y la hora. También puedes usar datos provistos por la red.
Accesibilidad
Te permite configurar las opciones de accesibilidad del sistema y los
complementos de accesibilidad de tu teléfono, como el uso de TalkBack
para los usuarios con visión disminuida.
Impresión
Configura las opciones de servicios de impresión en la nube, administra las
tareas de impresión y más.
Seguridad y reglamentaciones
Puedes consultar la información regulatoria y de seguridad.
Actualización del software de Cricket
Toca para verificar si hay actualizaciones del software.
Acerca del teléfono
Consulta el estado del teléfono, la información legal, etc.

88
Cómo actualizar el software de tu
teléfono
Usa la herramienta de actualización FOTA para actualizar el software de tu
teléfono.
Toda la información personal quedará guardada después del proceso de
actualización. Te recomendamos que realices una copia de respaldo de tus
datos personales usando Smart Suite antes de la actualización.
Actualización con FOTA
Toca > Settings (Configuración) > Cricket Software Update (Actualización
del software de Cricket). Toca Verificar actualizaciones y el teléfono buscará
la última versión del software. Tu teléfono descargará automáticamente el
paquete de actualización. Puedes elegir instalar o ignorar las actualizaciones.

89
Diagnóstico y solución de problemas
Si tienes problemas cuando usas el teléfono o este no funciona
normalmente, puedes consultar la siguiente tabla. Si no encuentras
respuesta a tu problema específico en la tabla, comunícate con la tienda
donde compraste el teléfono.
Problema Causas posibles Solución posible
Baja recepción La señal de la red es muy débil en
el lugar donde te encuentras (por
ejemplo, en un sótano o cerca de un
edificio alto) porque no llega bien la
transmisión móvil.
Muévete a un lugar donde
la señal de la red se reciba
adecuadamente.
La red está ocupada en este
momento (por ejemplo, en horas
pico, hay demasiado tráfico en la
red y no se pueden atender más
llamadas).
Evita usar el teléfono a esas horas
o vuelve intentar más tarde.
Estás demasiado lejos de una de las
estaciones base de tu proveedor de
servicio.
Puedes solicitarle al proveedor
de servicio un mapa del área de
servicio.
Eco o ruido La calidad de enlace de red de tu
proveedor de servicio es mala.
Corta la llamada y vuelve a
llamar. Es posible que pases a un
enlace o línea telefónica de mejor
calidad.
Mala calidad de la línea telefónica
local.
Corta la llamada y vuelve a
llamar. Es posible que pases a un
enlace o línea telefónica de mejor
calidad.
No puedo
seleccionar
ciertas
funciones.
Tu proveedor de servicio no ofrece
estas funciones o no has solicitado
servicios que provean estas
funciones.
Comunícate con el proveedor de
servicio.

90
Problema Causas posibles Solución posible
La batería no
carga.
La batería o el cargador están
dañados.
Comunícate con la tienda donde
compraste el teléfono.
La temperatura del teléfono es
inferior a los 32 °F o mayor a los
104 °F.
Modifica las condiciones
del ambiente para evitar
temperaturas extremas.
Mal contacto entre la batería y el
cargador.
Verifica todos los conectores para
garantizar que están conectados
adecuadamente.
Tiempo de
duración sin
llamadas más
breve.
El brillo de la pantalla es alto o las
funciones de Wi-Fi, Bluetooth, GPS,
etc. no se desactivan cuando no
están en uso.
Ajusta el brillo de la pantalla.
Cierra las aplicaciones que se
ejecutan en el fondo si no se usan
durante un tiempo largo.
Desactiva las funciones de
Bluetooth, Wi-Fi o GPS cuando no
se usen.
Si no puedes conectarte a la red, el
teléfono seguirá enviando señales
para intentar localizar una estación
base. Eso consume energía de la
batería y, por lo tanto, acortará el
tiempo de duración sin llamadas.
Cambia de lugar a uno en
que puedas acceder a la red,
o apaga temporariamente el
teléfono.
No puedo
encender el
teléfono.
Se agotó la batería. Recarga la batería del teléfono.
Error en la
tarjeta nano-SIM.
La tarjeta nano-SIM no funciona o
está dañada.
Lleva la tarjeta al proveedor de
servicio para que la pruebe.
La tarjeta nano-SIM está mal
colocada.
Coloca la tarjeta nano-SIM
adecuadamente.
Hay residuos en los contactos de la
tarjeta nano-SIM.
Limpia los contactos de la tarjeta
nano-SIM con un paño seco y
suave.

91
Problema Causas posibles Solución posible
No puedo
conectarme a
la red.
La tarjeta nano-SIM no es válida. Comunícate con el proveedor de
servicio.
No estás en el área de servicio de
la red.
Verifica el área de servicio con tu
proveedor de servicio.
Mala señal. Muévete a un espacio abierto
o, si estás dentro de un edificio,
acércate a una ventana.
No puedo
realizar llamadas
salientes.
Tienes activados los números de
marcado fijo.
Debes ir a la función de “Números
de marcado fijo” y desactivarla.
El PIN está
bloqueado.
Has ingresado un PIN incorrecto tres
veces consecutivas.
Comunícate con el proveedor de
servicio. Si el proveedor de servicio
te da el código PUK de la tarjeta
SIM, úsalo para desbloquearla.
No puedo
ingresar
información en
el directorio.
La memoria del directorio está llena. Borra los datos innecesarios de los
contactos.
El teléfono deja
de funcionar,
se reinicia, se
congela o no se
enciende.
Hay software de terceros que no es
compatible con tu teléfono.
Desinstala el software que pudiera
estar causando el problema.
Actualiza el software del teléfono.
Restablece el teléfono a los
valores de fábrica.
El teléfono
funciona lento.
Hay aplicaciones ejecutándose en
el fondo.
Cierra las aplicaciones que se
ejecutan en el fondo si no las estás
usando.

92
Recomendaciones de seguridad
Seguridad general
No ocupes las manos haciendo
o recibiendo llamadas mientras
conduces. Nunca envíes mensajes
de texto mientras conduces.
No lo uses en estaciones de
servicio.
Mantén una separación de al
menos media pulgada (15 mm)
entre el teléfono y el oído o el
cuerpo cuando hagas llamadas.
Tu teléfono puede producir
luz brillante o intermitente.
Las piezas pequeñas pueden
causar asfixia.
No descartes tu teléfono en una
fogata.

93
Tu teléfono puede producir
sonidos fuertes.
Para evitar posibles daños a la
audición, no escuches contenido
con el volumen alto por largos
periodos de tiempo.
Evita el contacto con elementos
magnéticos.
Evita las temperaturas extremas.
Mantén tu teléfono alejado de
marcapasos y otros dispositivos
médicos electrónicos.
Evita el contacto con líquidos.
Mantén tu teléfono seco.
Apágalo cuando te lo requieran
en hospitales y otras instalaciones
médicas.
No desarmes el teléfono.
Apágalo cuando te lo soliciten
en aviones y aeropuertos.
Solo usa accesorios aprobados.
Apágalo cerca de líquidos o
materiales explosivos.
No confíes en tu teléfono como el
medio principal de comunicación
ante emergencias.
Información de la Comisión Federal de
Comunicaciones (FCC) sobre la exposición a RF.
El teléfono está diseñado y fabricado de tal modo que no se superen los
límites de exposición a energía de radiofrecuencia (RF) establecidos por la
Comisión Federal de Comunicaciones (FCC).

94
Durante las pruebas del coeficiente de absorción específica (SAR), este
equipo se configuró para transmitir a su nivel máximo de energía certificado
en todas las bandas de frecuencia probadas y en posiciones que simulan
la exposición a radiofrecuencia cuando se lo usa contra la cabeza sin
separación y cerca del cuerpo con la separación de 15 mm. A pesar de
que este coeficiente se determina al nivel máximo de energía certificado, el
nivel real en funcionamiento del teléfono está muy por debajo de ese valor.
Esto se debe a que el teléfono está diseñado para funcionar a múltiples
niveles de energía de manera que solo use la que necesita para llegar a
la red. En términos generales, cuanto más cerca estés de la antena de la
estación base móvil, menor será la energía consumida.
El estándar de exposición para equipos móviles emplea una unidad de
medida conocida como coeficiente de absorción específica (SAR). El límite
del SAR determinado por la FCC es de 1,6 W/kg.
Las pruebas del SAR se realizan usando posiciones de funcionamiento
estándar, aceptadas por la FCC y con el equipo transmitiendo a su
nivel máximo de energía certificado en todas las bandas de frecuencia
probadas.
La FCC emitió una autorización de equipo para este modelo con todos los
niveles de SAR informados evaluados en conformidad con los lineamientos
de exposición a RF de la FCC. La información del SAR sobre este
modelo está archivada en la FCC y se encuentra en la sección “Mostrar
autorizaciones” de www.fcc.gov/oet/ea/fccid, bajo la identificación de la
FCC: 2ACCJA021.
Para este equipo, el valor del SAR máximo informado para su uso contra la
cabeza es de 1.43 W/kg, y para sus uso cerca del cuerpo es de 1.05 W/kg.
A pesar de que existen diferencias entre los distintos valores del SAR de varios
teléfonos y en varias posiciones, todos cumplen los requisitos del gobierno.

95
El valor de cumplimiento del SAR para el funcionamiento sobre el cuerpo
se basa en una distancia de separación de 0.49 pulgadas (15 mm) entre la
unidad y el cuerpo humano. Lleva este equipo a al menos 0.49 pulgadas
(15 mm) del cuerpo para garantizar que se respete el nivel de exposición
a RF o sea aún menor. Para llevarlo en el cuerpo, escoge clips o fundas
para la cintura que no contengan elementos metálicos para mantener una
separación de 0.49 pulgadas (15 mm) entre el equipo y el cuerpo.
No se comprobó ni certificó el cumplimiento con las disposiciones para la
exposición a RF de los accesorios para el cuerpo que contienen metal; el
uso de esos accesorios debe evitarse.
Cumplimiento de normas de la Comisión Federal
de Comunicaciones (FCC)
Este teléfono móvil cumple con la sección 15 de las normas de la FCC. Su
funcionamiento está sujeto a las siguientes dos condiciones: (1) este equipo
no puede causar interferencias perjudiciales y (2) este equipo debe aceptar
todas las interferencias que reciba, incluso las que puedan causar un
funcionamiento no deseado.

96
Este teléfono móvil ha sido sometido a pruebas y se encontró que cumple
con los límites para los equipos digitales de clase B, de acuerdo con la
sección 15 de las normas de la FCC. Dichos límites han sido establecidos
para brindar protección razonable contra interferencias perjudiciales
en instalaciones residenciales. Este equipo genera, usa y puede irradiar
energía de radiofrecuencia y, si no se instala y utiliza de acuerdo con
las instrucciones, puede causar interferencias perjudiciales para la
radiocomunicación. Sin embargo, no se garantiza que no ocurrirán
interferencias en una instalación particular. Si este equipo genera
interferencia perjudicial para la recepción de radio o televisión, lo cual se
puede determinar encendiendo y apagando el equipo, el usuario deberá
tratar de corregir la interferencia tomando una o más de las siguientes
medidas:
• Reorienta o reubica la antena de recepción.
• Aumenta la separación entre el equipo y el receptor.
• Conecta el equipo a un enchufe en un circuito distinto al que está
conectado el receptor.
• Consulta al vendedor o a un técnico de televisión o radio experimentado
para obtener ayuda.
Precaución: si la parte responsable del cumplimiento realiza cambios o
modificaciones no aprobadas expresamente, se podrá anular la autoridad
del usuario para operar el equipo.

97
Normas sobre compatibilidad de los teléfonos
móviles con prótesis auditivas
En 2003, la FCC adoptó una serie de reglamentaciones tendientes a
compatibilizar los teléfonos móviles digitales con las prótesis auditivas y
los implantes cocleares. Si bien los teléfonos móviles análogos no causan
interferencias con las prótesis auditivas o los implantes cocleares, no
sucede lo mismo con los digitales debido a la energía electromagnética
emitida por la antena del teléfono, la luz de fondo u otros componentes.
Tu teléfono cumple con lo dispuesto en las regulaciones de HAC de la FCC
(ANSI C63.19- 2011). Aunque algunos teléfonos móviles se utilizan cerca de
los aparatos auditivos (prótesis auditivas e implantes cocleares), los usuarios
podrán escuchar zumbidos o chillidos. Algunos de esos aparatos son más
inmunes que otros a estas interferencias, así como los teléfonos también
varían en la cantidad de interferencia que generan. La industria de los
teléfonos móviles desarrolló un sistema de calificación que ayuda a los
usuarios de aparatos auditivos a encontrar teléfonos que sean compatibles
con sus prótesis. No todos los teléfonos han sido calificados. Aquellos que sí
lo están tienen la calificación en la caja o en una etiqueta en la caja. Las
calificaciones no conforman garantías. Los resultados variarán dependiendo
del audífono que use la persona y su capacidad auditiva. Si tu equipo de
audición es susceptible de recibir interferencias, quizás no puedas usar
un teléfono adaptado. La mejor manera de conocer tus necesidades
específicas es probar el teléfono con tu equipo de audición.

98
Este teléfono fue sometido a pruebas y clasificado para su uso con prótesis
auditivas con algunas de las tecnologías móviles que utiliza. Sin embargo,
es posible que este teléfono cuente con tecnologías móviles más nuevas
que no se hayan probado todavía para su uso con prótesis auditivas.
Es importante probar minuciosamente las diferentes funciones de este
teléfono y hacerlo en diferentes lugares usando la prótesis auditiva o el
implante coclear, para determinar si oyes alguna interferencia. Consulta
a tu proveedor de servicio o al fabricante del teléfono para obtener más
información sobre la compatibilidad con equipos de audición. Si tienes
preguntas acerca de las normas de devolución o intercambio, consulta a tu
proveedor de servicio o al vendedor de teléfonos.
Calificaciones M: los teléfonos con calificaciones M3 o M4 cumplen con los
requisitos de la FCC y probablemente generen menos interferencias con las
prótesis auditivas que los teléfonos que no tienen calificación. M4 es la mejor
calificación, o la de mayor puntaje.
Calificaciones T: los teléfonos con calificaciones T3 o T4 cumplen con los
requisitos de la FCC y probablemente funcionen con más telebobinas de
prótesis auditivas que los teléfonos que no tienen calificación. T4 es la mejor
calificación, o la de mayor puntaje. (Ten en cuenta que no todas las prótesis
auditivas cuentan con telebobinas).
Tu teléfono cumple con la calificación T4/M4.
Las prótesis auditivas también se califican. El fabricante de tu prótesis
auditiva o el fonoaudiólogo pueden ayudarte a encontrar esa clasificación.
Para obtener más información sobre la compatibilidad con prótesis auditivas
de la FCC, visita http://www.fcc.gov/cgb/dro (en inglés).

99
CTIA
a) No desarmes ni abras, aplastes, dobles, deformes ni perfores el equipo.
b)
No alteres ni intentes insertar objetos en la batería; no la sumerjas ni la
expongas al agua ni a otros líquidos, no la expongas al fuego, a las
explosiones ni a otros peligros.
c)
Usa la batería solo para el sistema para el que fue diseñada.
d)
Usa la batería solo con el sistema de carga que, junto con el sistema, ha
sido evaluado de acuerdo con los requisitos de certificación de la CTIA
en relación con el cumplimiento de sistemas de baterías de la norma
IEEE 1725. El uso de una batería o un cargador no aprobados podría
representar un riesgo de incendio, explosión, filtraciones u otros peligros.
e)
No pongas la batería en cortocircuito ni permitas que otros objetos
metálicos conductivos entren en contacto con las terminales de la
batería.
f)
Reemplaza la batería solo con otra que haya sido calificada para
funcionar con el sistema de acuerdo con la norma IEEE-Std-1725. El uso
de una batería no calificada podría representar un riesgo de incendio,
explosión, filtraciones u otros peligros.
g)
Desecha las baterías usadas rápidamente de acuerdo con los
reglamentos locales.
h)
El uso de la batería por parte de niños debe ser supervisado por adultos.
i)
Evita que el teléfono o la batería se caigan. Si esto sucede, especialmente
sobre superficies duras, y se sospecha que se pueden haber dañado,
llévalos al centro de servicio para que los revisen.
j)
El uso inadecuado de la batería puede resultar en un incendio,
explosiones u otros peligros.
El teléfono solo puede conectarse a productos que tengan el logotipo de
USB-IF o que hayan superado el programa de cumplimiento de USB-IF.

100
Distracción
Al conducir
Para reducir los riesgos de accidente, se debe prestar atención al volante
en todo momento. Usar un teléfono mientras conduces (incluso con manos
libres) puede distraerte y causar accidentes. Debes cumplir con las leyes
y reglamentos locales que restringen el uso de equipos móviles mientras
conduces.
Utilizar maquinaria
Para reducir los riesgos de accidente, se debe prestar atención al utilizar
maquinaria en todo momento.
Manipulación del producto
Generalidades con respecto a la manipulación y el uso
Eres el único responsable por el uso del teléfono y sus consecuencias.
Debes apagar el teléfono siempre que su uso esté prohibido. El uso del
teléfono está sujeto a las medidas de seguridad elaboradas para proteger a
los usuarios y a su entorno.
• Utiliza cuidadosamente tanto el teléfono como los accesorios, y
mantenlos en un lugar limpio y sin polvo.
• No acerques el teléfono ni sus accesorios a las llamas ni a productos para
encender cigarrillos.
• No expongas el teléfono ni sus accesorios a líquidos o humedad.

101
• No dejes caer, lances ni intentes doblar el teléfono ni sus accesorios.
• No utilices sustancias químicas agresivas, como solventes o aerosoles para
limpiar el teléfono ni sus accesorios.
• No pintes el teléfono ni sus accesorios.
• No intentes desarmas el teléfono ni sus accesorios. Solo el personal
autorizado puede hacerlo.
• No expongas el teléfono ni sus accesorios a temperaturas extremas;
mínimo: 14 °F, máximo: 104 °F (mínimo: –10 °C, máximo: 40 °C).
• Verifica los reglamentos locales para desechar productos electrónicos.
• No lleves el teléfono en el bolsillo trasero ya que podrías romperlo al
sentarte.
Niños pequeños
No dejes el teléfono ni sus accesorios al alcance de niños pequeños, ni
permitas que jueguen con ellos. Podrían lastimarse o herir a otros, o podrían
romper el teléfono accidentalmente.
Tu teléfono contiene piezas pequeñas con bordes afilados que podrían
causar heridas o que podrían desprenderse y representan un riesgo de
asfixia.
Desmagnetización
Para evitar el riesgo de desmagnetización, no coloques tu teléfono cerca de
equipos electrónicos o medios magnéticos por mucho tiempo.
Descarga electroestática (ESD)
No toques los conectores metálicos de la tarjeta nano-SIM.

102
Antena
No toques la antena si no es necesario.
Posición de uso normal
Al realizar o recibir llamadas, sostén tu teléfono junto a tu oído, con la parte
inferior cerca de tu boca.
Bolsas de aire
No coloques el teléfono en el área de la bolsa de aire o en el espacio que
esta ocupará al desplegarse, ya que estas bolsas se inflan con mucha fuerza
y podría causar heridas.
Coloca el teléfono en un lugar seguro antes de arrancar tu vehículo.
Convulsiones o desmayos
El teléfono puede producir luz brillante o intermitente. Un pequeño
porcentaje de personas pueden sufrir desmayos o convulsiones (incluso si
nunca los han sufrido antes) al exponerse a luces brillantes o patrones de
luces, como las que se ven al jugar o mirar videos. Si has sufrido convulsiones
o desmayos, o tienes antecedentes familiares, consulta al médico.
Lesión por esfuerzo repetitivo
Para minimizar el riesgo de lesiones por esfuerzo repetitivo al escribir
mensajes de texto o jugar con tu teléfono:
• No sostengas el teléfono con demasiada fuerza.
• No aprietes las teclas con demasiada fuerza.

103
• Usa funciones especiales diseñadas para minimizar la cantidad de
veces que debes oprimir teclas, como plantillas para mensajes y texto
predictivo.
• Descansa a menudo y estira y relaja tus músculos.
Llamadas de emergencia
Este teléfono, como cualquier teléfono móvil, funciona con señales de radio
y no se puede garantizar que las conexiones se realicen correctamente en
todas las ocasiones. Por lo tanto, no debes confiar solamente en un teléfono
móvil para realizar llamadas de emergencia.
Ruidos fuertes
Este teléfono puede producir ruidos fuertes que podrían dañar tu audición.
Baja el volumen antes de usar los auriculares, auriculares Bluetooth estéreo u
otros equipos de audio.
Calentamiento del teléfono
Es posible que tu teléfono se caliente al cargarlo y durante el uso normal.
Seguridad eléctrica
Accesorios
Usa solo accesorios aprobados.
No conectes productos o accesorios incompatibles.
Presta atención para no tocar ni hacer cortocircuito con las terminales de la
batería, ni permitas que entren en contacto con los objetos metálicos, como
monedas o llaveros.

104
Conexión con autos
Busca ayuda profesional cuando conectes una interfaz del teléfono con el
sistema eléctrico del vehículo.
Productos dañados y defectuosos
No intentes desarmar el teléfono ni sus accesorios.
Solo el personal calificado puede reparar y realizar tareas de mantenimiento
al teléfono o sus accesorios.
Si tu teléfono (o sus accesorios) han sido sumergidos en agua, perforados o
han sufrido una caída, no los uses hasta que los hayan revisado en el centro
de servicio autorizado.
Interferencia
Generalidades con respecto a la interferencia
Debes tener cuidado al usar el teléfono cerca de equipos médicos
personales, como marcapasos y prótesis auditivas.
Marcapasos
Los fabricantes de marcapasos recomiendan que se guarde una distancia
mínima de 6 pulgadas (15 cm) entre un teléfono móvil y un marcapasos
para evitar posibles interferencias. Para lograr esto, usa el teléfono en el oído
opuesto al lado en el que lleves el marcapasos, y no lleves el teléfono en el
bolsillo del pecho.

105
Prótesis auditivas
Las personas con prótesis auditivas u otros implantes cocleares pueden oír
sonidos de interferencia al utilizar equipos móviles o cuando hay uno cerca.
El nivel de la interferencia dependerá del tipo de prótesis auditiva y la
distancia con la fuente de interferencia; aumentar la distancia entre ellas
puede reducir la interferencia. También puedes consultar al fabricante de tu
prótesis auditiva para analizar otras opciones.
Equipos médicos
Consulta a tu doctor y al fabricante del equipo para saber si el uso del
teléfono puede interferir con el funcionamiento de tu equipo médico.
Hospitales
Apaga tu equipo móvil si te lo solicitan en hospitales, clínicas o centros de
salud. Si te lo piden es porque quieren evitar posibles interferencias con
equipo médico sensible.
Aviones
Apaga tu equipo móvil siempre que te lo pida el personal del avión o del
aeropuerto.
Consulta al personal de la aerolínea para obtener más información sobre el
uso de equipos móviles a bordo. Si tu equipo tiene la opción de modalidad
para uso durante vuelos, debes activarla antes de abordar.

106
Interferencia en automóviles
Ten en cuenta que debido a las posibles interferencias con los equipos
electrónicos, algunos fabricantes de vehículos no permiten el uso de
teléfonos móviles en sus autos a menos que se incluya un kit de manos libres
con una antena externa en la instalación.
Entornos explosivos
Estaciones de gasolina y atmósferas explosivas
En entornos con atmósferas potencialmente explosivas, sigue todos los
anuncios de instrucciones que indiquen apagar los equipos móviles, como tu
teléfono u otros equipos inalámbricos.
Las áreas con atmósferas potencialmente explosivas pueden ser áreas de
carga de combustible, áreas bajo cubierta en barcos, instalaciones de
transferencia o almacenamiento de combustibles o químicos y áreas en las
que el aire contenga químicos o partículas, como granos o polvos metálicos.
Áreas de explosiones y detonadores
Apaga tu teléfono o equipo móvil cuando te encuentres en áreas de
explosiones o en áreas señalizadas como zonas en las que se deben apagar
los "radiostransmisores" o "equipos electrónicos" para evitar interferencias con
los equipos utilizados para controlar las explosiones.

107
Especificaciones
Las especificaciones del teléfono se indican en tabla a continuación.
Frecuencia de la red GSM: 850/900/1800/1900
UMTS: 1/2/4/5
LTE: 1/2/4/5/7/12/30 (MFBI)
Sistema operativo Android™ 7.0
Pantalla FHD de 5.2 pulgadas
1920×1080
Procesador MTK6757CH/P20(4*2.35G;4*1.64G)
Memoria 2 GB de RAM; 32 GB de ROM
Compatible con microSD de hasta 256 GB
Wi-Fi 802.11a/b/g/n/ac (2.4GHz y 5GHz)
Cámara Trasera: de 12 MP con autofoco
Delantera: de 8 MP con autofoco
Tiempo de llamadas Hasta 11 horas a 2G, 4 horas a 3G
Tiempo de duración sin
llamadas
Hasta 640 horas
Dimensiones 5.83 x 2.83 x 0.30 pulgadas
Peso 5.19 onzas
Batería 2850 mAh
Compatibilidad con
audífonos
Clasificación para audífonos: T4/M4
Carga de la batería PE 2.0
Entrada para auriculares
Conector de 3.5 mm

108
GARANTÍA LIMITADA POR 12 MESES
TLC Communications Ltd. ofrece garantía al comprador al por menor
original de este equipo móvil en el caso de que durante su utilización
usual se comprobara que este producto o parte del mismo es defectuoso,
tanto en los materiales o en su fabricación, y que resultara en fallas del
producto durante los primeros doce (12) meses desde la fecha de compra
indicada en el recibo de compra original. El o los defectos se repararán o
se reemplazará el equipo o piezas (con piezas nuevas o reacondicionadas)
a discreción de la empresa sin cargo al cliente por las piezas ni por la
mano de obra directamente relacionadas con los defectos. Las baterías,
adaptadores de corriente y otros accesorios vendidos como parte del
paquete del producto también están garantizados en el caso de defectos
y ajustes que resulten en fallos del producto durante los primeros doce
(12) meses desde la fecha de compra. Esta garantía cubre también los
productos comprados y vendidos dentro de los Estados Unidos.
La garantía limitada para su equipo móvil se anulará en el caso de que
ocurra alguna de las siguientes condiciones:
• Incumplimiento de las instrucciones de uso o instalación, o incumplimiento
de los estándares técnicos y de seguridad que correspondan al área
geográfica donde se está usando el teléfono.
• Conexión con equipos que no hayan sido proporcionados o
recomendados por TCL Communications Ltd.
• Modificación o reparación realizada por personas no autorizadas por TCL
Communications Ltd. o sus afiliados.
• Modificaciones realizadas al sistema operativo del equipo por parte del
usuario o aplicaciones de terceros.

109
• Actos de fuerza mayor, como mal tiempo, relámpagos, subidas de
tensión, incendios, humedad, filtraciones de líquido o alimentos,
productos químicos, descarga de archivos, fallas, alto voltaje, corrosión,
oxidación.
• Eliminación o modificación de las etiquetas o números de serie del equipo
móvil (IMEI).
• Daños por causa de la exposición al agua u otros líquidos, humedad,
temperaturas extremas o condiciones ambientales extremas, arena,
polvo excesivo o cualquier condición no incluida en las pautas de
funcionamiento.
• Equipos modificados (“rooteados”);
• Daños como resultado de mal uso físico, sin importar la causa.
No existen garantías expresas, escritas, orales o implícitas, más allá de
la garantía limitada impresa o la garantía obligatoria que proporciona
su jurisdicción. En ningún caso, TCL Communications Ltd. ni ninguno de
sus afiliados serán responsables por daños y perjuicios incidentales o
de cualquier naturaleza, como, por ejemplo, la pérdida de beneficios
comerciales, en tanto esos daños y perjuicios puedan ser denegados por
ley. Debido a que algunos estados no permiten la exclusión o limitación de
daños incidentales o emergentes ni la limitación de garantías implícitas, es
posible que las exclusiones anteriores no rijan en este caso.
Cómo obtener ayuda: Comuníquese con el centro de atención al cliente al
llamar al (855-368-0829) o visitar (http://www.alcatelonetouch.us). Ofrecemos
varias herramientas para que pueda resolver los problemas por su cuenta,
aislando el problema y eliminando la necesidad de llevar el equipo móvil
a reparar. En el caso de que el equipo móvil ya no esté cubierto por la
garantía limitada debido al paso del tiempo o su estado, puede utilizar
alguna de las opciones de reparación fuera de la garantía.

110
Cómo obtener ayuda del servicio de hardware cubierta por la garantía:
Cree un perfil de usuario (alcatel.finetw.com) y luego abra una solicitud de
ayuda (RMA) para el equipo defectuoso. Envíe el equipo junto con una
copia del comprobante de compra original (puede ser una copia original
de la factura de compra con fecha) en la que figure la dirección del
propietario (no se aceptan apartados postales), el nombre de la compañía
de servicio móvil, número de teléfono de contacto alternativo y dirección
de correo electrónico con una descripción completa del problema. Debe
enviarse solo el equipo. No envíe la tarjeta SIM, las tarjetas de memoria ni
ningún otro accesorio, como el adaptador de corriente. Debe empacar
el equipo móvil correctamente y enviarlo al centro de reparaciones. TCL
Communications Ltd. no será responsable por los equipos que no lleguen
al centro de servicio o que se dañen durante el envío. Recomendamos
contratar un seguro con constancia de entrega. Al recibir el equipo, el
centro de servicio verificará las condiciones de la garantía, reparará el
equipo y lo devolverá a la dirección indicada en la solicitud de ayuda.
Si necesitas información sobre la garantía y soporte, visita http://www.
alcatelonetouch.us/product-support. También puedes llamar al centro de
servicio al cliente de EE. UU. de Alcatel al 1-855-368-0829 para solicitar una
copia impresa de la garantía.

111
Reciclaje de equipos electrónicos
Para obtener más información sobre el reciclaje de equipos electrónicos:
1) Visita el sitio web del programa de reciclaje de equipos electrónicos de
Alcatel en
http://www.alcatelonetouch.us/electronic-recycling-program (en inglés), o
2)
llama al centro de servicio al cliente de EE. UU. de Alcatel al
1-855-368-0829.
Reciclaje de baterías (EE. UU. y Canadá):
Alcatel colabora con Call2Recycle® para ofrecer un programa de reciclaje
de baterías seguro y práctico. Para obtener más información sobre nuestro
programa de reciclaje de baterías, visita los sitios web para EE. UU. y Canadá
en www.alcatelonetouch.us/battery-recycling y www.alcatelonetouch.ca/
battery-recycling (ambos en inglés).

112
Notas
-
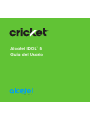 1
1
-
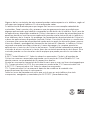 2
2
-
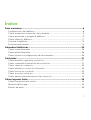 3
3
-
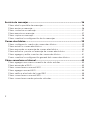 4
4
-
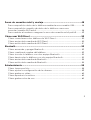 5
5
-
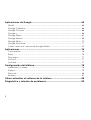 6
6
-
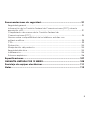 7
7
-
 8
8
-
 9
9
-
 10
10
-
 11
11
-
 12
12
-
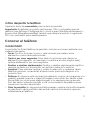 13
13
-
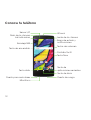 14
14
-
 15
15
-
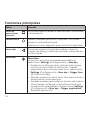 16
16
-
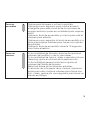 17
17
-
 18
18
-
 19
19
-
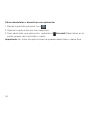 20
20
-
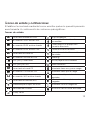 21
21
-
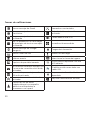 22
22
-
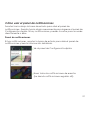 23
23
-
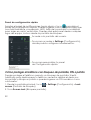 24
24
-
 25
25
-
 26
26
-
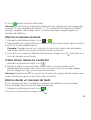 27
27
-
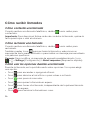 28
28
-
 29
29
-
 30
30
-
 31
31
-
 32
32
-
 33
33
-
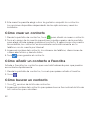 34
34
-
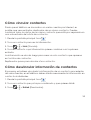 35
35
-
 36
36
-
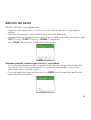 37
37
-
 38
38
-
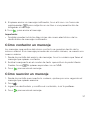 39
39
-
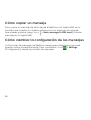 40
40
-
 41
41
-
 42
42
-
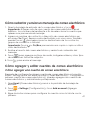 43
43
-
 44
44
-
 45
45
-
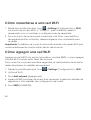 46
46
-
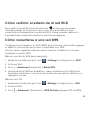 47
47
-
 48
48
-
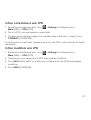 49
49
-
 50
50
-
 51
51
-
 52
52
-
 53
53
-
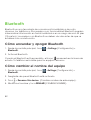 54
54
-
 55
55
-
 56
56
-
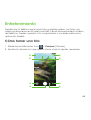 57
57
-
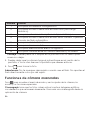 58
58
-
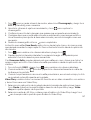 59
59
-
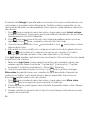 60
60
-
 61
61
-
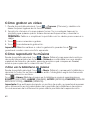 62
62
-
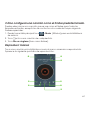 63
63
-
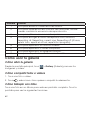 64
64
-
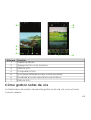 65
65
-
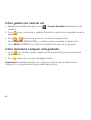 66
66
-
 67
67
-
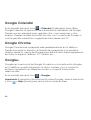 68
68
-
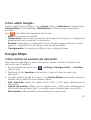 69
69
-
 70
70
-
 71
71
-
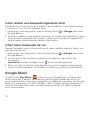 72
72
-
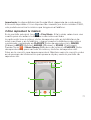 73
73
-
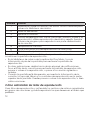 74
74
-
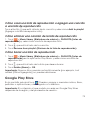 75
75
-
 76
76
-
 77
77
-
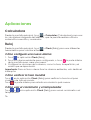 78
78
-
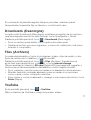 79
79
-
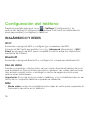 80
80
-
 81
81
-
 82
82
-
 83
83
-
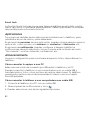 84
84
-
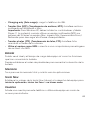 85
85
-
 86
86
-
 87
87
-
 88
88
-
 89
89
-
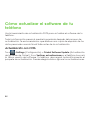 90
90
-
 91
91
-
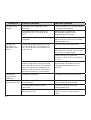 92
92
-
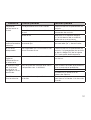 93
93
-
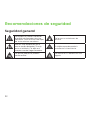 94
94
-
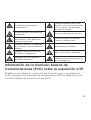 95
95
-
 96
96
-
 97
97
-
 98
98
-
 99
99
-
 100
100
-
 101
101
-
 102
102
-
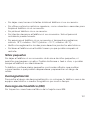 103
103
-
 104
104
-
 105
105
-
 106
106
-
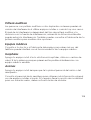 107
107
-
 108
108
-
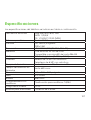 109
109
-
 110
110
-
 111
111
-
 112
112
-
 113
113
-
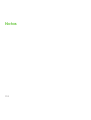 114
114
Alcatel Idol 5 Cricket Wireless Guía del usuario
- Categoría
- Smartphones
- Tipo
- Guía del usuario
Artículos relacionados
-
Alcatel Pulsemix Cricket Wireless Guía del usuario
-
Alcatel 5002R Cricket Wireless Guía del usuario
-
Alcatel QuickFlip Cricket Wireless Guía del usuario
-
Alcatel Pulsemix Cricket Wireless Guía del usuario
-
Alcatel Insight Cricket Wireless Guía del usuario
-
Alcatel VERSO Guía de inicio rápido
-
Alcatel Insight Cricket Wireless Guía del usuario
Otros documentos
-
ZTE BLADE L3 Manual de usuario
-
ZTE Altair 2 Cricket Wireless Guía del usuario
-
ZTE Sonata 2 Cricket Wireless Guía del usuario
-
ZTE Sonata 2 Guía del usuario
-
ZTE Fanfare 3 Cricket Wireless Guía del usuario
-
ZTE Z815 Cricket Wireless Guía del usuario
-
coolpadcoolpad Snap T-Mobile Manual de usuario
-
Vivo Y22s Manual de usuario
-
Vivo X80 Lite Manual de usuario
-
Vivo V29 Lite 5G Manual de usuario